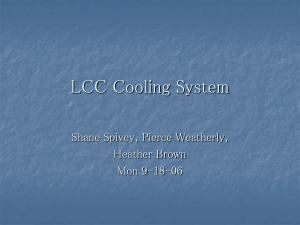TEMS™ Investigation 9.1
Route Analysis
User’s Manual
This manual is provided by Ascom Network Testing AB without any kind of
warranty. Improvements and changes in this description due to typographical
errors or inaccuracies in current information, or improvements to programs
and/or equipment may be made by Ascom Network Testing AB at any time
without notice. These changes will, however, be incorporated into new
editions of this manual.
No part of this publication may be reproduced, transmitted, stored in a
retrieval system, nor translated into any human or computer language, in any
form or by any means, electronic, mechanical, magnetic, optical, chemical,
manual or otherwise, without the prior written permission of the copyrighted
owner, Ascom Network Testing AB.
TEMS is a trademark of Ascom.
All other trademarks are the property of their respective holders.
© Ascom 2009. All rights reserved.
Publication number: LZT 108 9853 R2A
Contents
Contents
1. Introduction
1
1.1. Fundamentals of TEMS Investigation 9.1 . . . . . . . . . . . . . . . . . . . . . 1
1.2. What’s New in TEMS Investigation 9.1 . . . . . . . . . . . . . . . . . . . . . . . 1
1.3. What’s in This Manual (and What’s Not) . . . . . . . . . . . . . . . . . . . . . . 1
1.4. Definitions . . . . . . . . . . . . . . . . . . . . . . . . . . . . . . . . . . . . . . . . . . . . . 2
2. Using Route Analysis: The Basics
6
2.1. Recommended Skills. . . . . . . . . . . . . . . . . . . . . . . . . . . . . . . . . . . . . 6
2.2. Installing TEMS Investigation . . . . . . . . . . . . . . . . . . . . . . . . . . . . . . 6
2.3. Starting TEMS Investigation Route Analysis. . . . . . . . . . . . . . . . . . . 6
2.4. Loading Data . . . . . . . . . . . . . . . . . . . . . . . . . . . . . . . . . . . . . . . . . . . 7
2.5. Presenting and Analyzing Data . . . . . . . . . . . . . . . . . . . . . . . . . . . . . 7
2.6. RAN Tuning. . . . . . . . . . . . . . . . . . . . . . . . . . . . . . . . . . . . . . . . . . . . 8
2.7. The Converter Tool . . . . . . . . . . . . . . . . . . . . . . . . . . . . . . . . . . . . . . 8
3. User Interface
9
3.1. Projects and Workspaces . . . . . . . . . . . . . . . . . . . . . . . . . . . . . . . . . 9
3.1.1. Project . . . . . . . . . . . . . . . . . . . . . . . . . . . . . . . . . . . . . . . . . . 9
3.1.2. Workspace and Worksheets . . . . . . . . . . . . . . . . . . . . . . . . 10
3.2. The Navigator . . . . . . . . . . . . . . . . . . . . . . . . . . . . . . . . . . . . . . . . . 10
3.2.1. Project Tab . . . . . . . . . . . . . . . . . . . . . . . . . . . . . . . . . . . . . . 11
3.2.2. Info Elements Tab . . . . . . . . . . . . . . . . . . . . . . . . . . . . . . . . 12
3.2.3. Menu Tab . . . . . . . . . . . . . . . . . . . . . . . . . . . . . . . . . . . . . . . 14
3.2.4. Worksheets Tab . . . . . . . . . . . . . . . . . . . . . . . . . . . . . . . . . . 14
3.3. The Menu Bar . . . . . . . . . . . . . . . . . . . . . . . . . . . . . . . . . . . . . . . . . 14
3.4. The Main Window Toolbars. . . . . . . . . . . . . . . . . . . . . . . . . . . . . . . 15
3.4.1. Main Toolbar . . . . . . . . . . . . . . . . . . . . . . . . . . . . . . . . . . . . 15
3.4.2. RAN Tuning Toolbar. . . . . . . . . . . . . . . . . . . . . . . . . . . . . . . 15
3.4.3. Replay Toolbar . . . . . . . . . . . . . . . . . . . . . . . . . . . . . . . . . . . 15
LZT 108 9853 R2A
i
TEMS Investigation 9.1 Route Analysis User’s Manual
3.4.4. Utils Toolbar. . . . . . . . . . . . . . . . . . . . . . . . . . . . . . . . . . . . . 16
3.5. The Status Bar . . . . . . . . . . . . . . . . . . . . . . . . . . . . . . . . . . . . . . . . 16
3.6. Keyboard Shortcuts . . . . . . . . . . . . . . . . . . . . . . . . . . . . . . . . . . . . 16
4. Configuration of General Properties
17
4.1. General Properties . . . . . . . . . . . . . . . . . . . . . . . . . . . . . . . . . . . . .
4.1.1. Information Element Presentation . . . . . . . . . . . . . . . . . . . .
4.1.2. Reload Settings . . . . . . . . . . . . . . . . . . . . . . . . . . . . . . . . . .
4.2. Error Events . . . . . . . . . . . . . . . . . . . . . . . . . . . . . . . . . . . . . . . . . .
4.3. User-defined Events . . . . . . . . . . . . . . . . . . . . . . . . . . . . . . . . . . . .
4.3.1. Composing a User-defined Event . . . . . . . . . . . . . . . . . . . .
4.3.1.1. Adding an Information Element Criterion to the
Event Expression . . . . . . . . . . . . . . . . . . . . . . . . .
4.3.1.2. Adding a Predefined Event to the Event Expression
4.3.1.3. Adding a Layer 3 Message to the Event Expression
4.3.1.4. Basic Syntax Rules . . . . . . . . . . . . . . . . . . . . . . . . . .
4.3.1.5. Advanced Syntax Options. . . . . . . . . . . . . . . . . . . . .
4.3.2. Debugging the Event Expression. . . . . . . . . . . . . . . . . . . . .
4.3.3. Example of User-defined Event . . . . . . . . . . . . . . . . . . . . . .
4.4. User-defined Tasks. . . . . . . . . . . . . . . . . . . . . . . . . . . . . . . . . . . . .
4.4.1. Composing a User-defined Task . . . . . . . . . . . . . . . . . . . . .
4.5. Map Properties . . . . . . . . . . . . . . . . . . . . . . . . . . . . . . . . . . . . . . . .
4.5.1. Information Elements . . . . . . . . . . . . . . . . . . . . . . . . . . . . . .
4.5.1.1. Case I: Presentation by Color Only. . . . . . . . . . . . . .
4.5.1.2. Case II: Presentation by Color, Size, and Symbol . .
4.5.2. Events . . . . . . . . . . . . . . . . . . . . . . . . . . . . . . . . . . . . . . . . .
4.5.3. Binning . . . . . . . . . . . . . . . . . . . . . . . . . . . . . . . . . . . . . . . . .
4.5.3.1. Area Binning . . . . . . . . . . . . . . . . . . . . . . . . . . . . . . .
4.5.3.2. Time Binning . . . . . . . . . . . . . . . . . . . . . . . . . . . . . . .
4.5.3.3. Distance Binning . . . . . . . . . . . . . . . . . . . . . . . . . . . .
4.5.4. Datum . . . . . . . . . . . . . . . . . . . . . . . . . . . . . . . . . . . . . . . . .
4.6. Presentation Attributes of Information Elements. . . . . . . . . . . . . . .
4.6.1. Editing the Marker Colors for Information Elements . . . . . .
4.6.2. Editing the Marker Sizes and Symbols for Information
Elements . . . . . . . . . . . . . . . . . . . . . . . . . . . . . . . . . . . . .
5. Loading Data into Route Analysis
18
18
18
18
19
19
19
20
21
21
21
22
22
23
23
24
24
25
25
27
27
27
27
28
28
28
28
29
30
5.1. Loading Map Files. . . . . . . . . . . . . . . . . . . . . . . . . . . . . . . . . . . . . . 30
5.2. Loading Cell Files . . . . . . . . . . . . . . . . . . . . . . . . . . . . . . . . . . . . . . 30
ii
Contents
5.3. Loading Logfiles . . . . . . . . . . . . . . . . . . . . . . . . . . . . . . . . . . . . . . . 31
5.3.1. Loading Logfiles into the Data Selector . . . . . . . . . . . . . . . . 31
5.3.2. Loading Logfiles with the Open Logfile Command. . . . . . . . 32
5.4. Loading Logfiles from Other Sources . . . . . . . . . . . . . . . . . . . . . . . 33
5.5. Clearing the Logfile Cache . . . . . . . . . . . . . . . . . . . . . . . . . . . . . . . 34
6. Presentation: Basics
35
6.1. The Data . . . . . . . . . . . . . . . . . . . . . . . . . . . . . . . . . . . . . . . . . . . . . 35
6.2. Types of Presentation Window . . . . . . . . . . . . . . . . . . . . . . . . . . . . 35
6.3. Configuration of Presentation Windows . . . . . . . . . . . . . . . . . . . . . 35
6.4. Window Updating and Synchronization. . . . . . . . . . . . . . . . . . . . . . 36
6.5. Changing Devices . . . . . . . . . . . . . . . . . . . . . . . . . . . . . . . . . . . . . . 36
7. Map Windows
37
7.1. Loading Map Files . . . . . . . . . . . . . . . . . . . . . . . . . . . . . . . . . . . . . . 37
7.2. Presenting Logfiles in a Map Window . . . . . . . . . . . . . . . . . . . . . . . 37
7.3. The “Generic” Map Presentation . . . . . . . . . . . . . . . . . . . . . . . . . . . 38
7.3.1. Route . . . . . . . . . . . . . . . . . . . . . . . . . . . . . . . . . . . . . . . . . . 38
7.3.2. Cells . . . . . . . . . . . . . . . . . . . . . . . . . . . . . . . . . . . . . . . . . . . 39
7.3.3. Spider Cursor: Identification of Serving Cell/Active Set
and Neighbors (UMTS) . . . . . . . . . . . . . . . . . . . . . . . . . . 40
7.3.4. Information Elements . . . . . . . . . . . . . . . . . . . . . . . . . . . . . . 42
7.3.4.1. Notes on Information Element Plotting and
Updating . . . . . . . . . . . . . . . . . . . . . . . . . . . . . . . . 43
7.3.5. Events . . . . . . . . . . . . . . . . . . . . . . . . . . . . . . . . . . . . . . . . . 43
7.3.6. Pinpoint Markers . . . . . . . . . . . . . . . . . . . . . . . . . . . . . . . . . 44
7.3.7. Further Notes on the Legend Tab . . . . . . . . . . . . . . . . . . . . 44
7.3.8. The Info Tab . . . . . . . . . . . . . . . . . . . . . . . . . . . . . . . . . . . . . 44
7.4. The “Generic” Map Presentation: Statistical Binning. . . . . . . . . . . . 45
7.4.1. Combining Different Types of Statistical Binning; Binning
vs. Route Plotting . . . . . . . . . . . . . . . . . . . . . . . . . . . . . . 46
7.4.2. Properties of Statistical Binning . . . . . . . . . . . . . . . . . . . . . . 46
7.4.3. Examples of Statistical Binning . . . . . . . . . . . . . . . . . . . . . . 46
7.5. Changing Devices . . . . . . . . . . . . . . . . . . . . . . . . . . . . . . . . . . . . . . 48
7.6. Slave Map Windows . . . . . . . . . . . . . . . . . . . . . . . . . . . . . . . . . . . . 48
7.7. Exporting the Map View to Google Earth . . . . . . . . . . . . . . . . . . . . 49
7.8. Map Context Menu . . . . . . . . . . . . . . . . . . . . . . . . . . . . . . . . . . . . . 50
7.9. Map Toolbar . . . . . . . . . . . . . . . . . . . . . . . . . . . . . . . . . . . . . . . . . . 50
LZT 108 9853 R2A
iii
TEMS Investigation 9.1 Route Analysis User’s Manual
7.10. Map Status Bar . . . . . . . . . . . . . . . . . . . . . . . . . . . . . . . . . . . . . . . 51
7.11. Map Layers . . . . . . . . . . . . . . . . . . . . . . . . . . . . . . . . . . . . . . . . . . 51
7.12. Copying Map Window Contents . . . . . . . . . . . . . . . . . . . . . . . . . . 53
8. Multi-logfile Analysis
54
8.1. Workflow . . . . . . . . . . . . . . . . . . . . . . . . . . . . . . . . . . . . . . . . . . . . .
8.2. Call Analysis . . . . . . . . . . . . . . . . . . . . . . . . . . . . . . . . . . . . . . . . . .
8.3. Handover Analysis . . . . . . . . . . . . . . . . . . . . . . . . . . . . . . . . . . . . .
8.4. GPRS Analysis . . . . . . . . . . . . . . . . . . . . . . . . . . . . . . . . . . . . . . . .
8.5. Map-based Tasks: General. . . . . . . . . . . . . . . . . . . . . . . . . . . . . . .
8.6. Pilot Coverage Analysis (WCDMA). . . . . . . . . . . . . . . . . . . . . . . . .
8.6.1. Functions of the Combo Boxes . . . . . . . . . . . . . . . . . . . . . .
8.6.2. Examples . . . . . . . . . . . . . . . . . . . . . . . . . . . . . . . . . . . . . . .
8.6.3. Threshold Settings for Coverage Classes . . . . . . . . . . . . . .
8.7. Pilot Pollution Analysis (WCDMA) . . . . . . . . . . . . . . . . . . . . . . . . .
8.7.1. Examples . . . . . . . . . . . . . . . . . . . . . . . . . . . . . . . . . . . . . . .
8.8. Missing Neighbor Analysis (WCDMA) . . . . . . . . . . . . . . . . . . . . . .
8.8.1. Example . . . . . . . . . . . . . . . . . . . . . . . . . . . . . . . . . . . . . . . .
8.9. Benchmarking . . . . . . . . . . . . . . . . . . . . . . . . . . . . . . . . . . . . . . . . .
8.9.1. Example . . . . . . . . . . . . . . . . . . . . . . . . . . . . . . . . . . . . . . . .
8.10. GSM Filter (GSM) . . . . . . . . . . . . . . . . . . . . . . . . . . . . . . . . . . . . .
8.10.1. Example . . . . . . . . . . . . . . . . . . . . . . . . . . . . . . . . . . . . . . .
8.11. User-defined Tasks. . . . . . . . . . . . . . . . . . . . . . . . . . . . . . . . . . . .
9. The Data Selector
54
55
57
57
57
58
58
60
63
64
65
66
67
68
69
69
70
70
71
9.1. Copying Window Contents . . . . . . . . . . . . . . . . . . . . . . . . . . . . . . . 71
9.2. Printing Window Contents. . . . . . . . . . . . . . . . . . . . . . . . . . . . . . . . 71
10. The Line Chart
72
10.1. Organization of the Line Chart Window . . . . . . . . . . . . . . . . . . . .
10.2. Contents of the Line Chart Panes. . . . . . . . . . . . . . . . . . . . . . . . .
10.3. Zooming the Line Chart . . . . . . . . . . . . . . . . . . . . . . . . . . . . . . . .
10.4. Changing Line Chart Contents and Properties . . . . . . . . . . . . . . .
10.4.1. Editing General Line Chart Window Properties . . . . . . . . .
10.4.2. Adding and Deleting Charts . . . . . . . . . . . . . . . . . . . . . . . .
10.4.3. Rearranging Charts . . . . . . . . . . . . . . . . . . . . . . . . . . . . . .
10.4.4. Editing a Chart . . . . . . . . . . . . . . . . . . . . . . . . . . . . . . . . . .
iv
72
73
74
74
75
75
75
75
Contents
10.4.5. Changing Devices . . . . . . . . . . . . . . . . . . . . . . . . . . . . . . . 78
10.4.6. CPICH Scan Line Charts . . . . . . . . . . . . . . . . . . . . . . . . . . 78
11. The Bar Chart
79
11.1. Contents of the Bar Chart Panes . . . . . . . . . . . . . . . . . . . . . . . . . 79
11.2. Changing Bar Chart Contents and Properties. . . . . . . . . . . . . . . . 80
11.2.1. Editing General Bar Chart Window Properties . . . . . . . . . . 80
11.2.2. Adding and Deleting Charts . . . . . . . . . . . . . . . . . . . . . . . . 80
11.2.3. Rearranging Charts . . . . . . . . . . . . . . . . . . . . . . . . . . . . . . 81
11.2.4. Editing a Chart . . . . . . . . . . . . . . . . . . . . . . . . . . . . . . . . . . 81
11.2.5. Changing Devices . . . . . . . . . . . . . . . . . . . . . . . . . . . . . . . 83
12. Status Windows
84
12.1. Changing the Configuration of Status Windows . . . . . . . . . . . . . . 84
12.1.1. Managing Status Window Contents . . . . . . . . . . . . . . . . . . 84
12.1.2. Changing Status Window Properties . . . . . . . . . . . . . . . . . 84
12.1.3. Changing IE Attributes . . . . . . . . . . . . . . . . . . . . . . . . . . . . 87
12.1.4. Changing Devices . . . . . . . . . . . . . . . . . . . . . . . . . . . . . . . 87
13. Message Windows
88
13.1. Changing Devices . . . . . . . . . . . . . . . . . . . . . . . . . . . . . . . . . . . . . 88
14. Replaying a Logfile
89
14.1. The Replay Toolbar. . . . . . . . . . . . . . . . . . . . . . . . . . . . . . . . . . . . 89
15. Searching a Logfile
90
16. RAN Tuning (UMTS)
91
16.1. General Remarks on RAN Tuning. . . . . . . . . . . . . . . . . . . . . . . . . 91
16.1.1. RAN Tuning WCDMA: WCDMA vs. GSM Data . . . . . . . . . 91
16.1.2. Incomplete Calls and Data Sessions . . . . . . . . . . . . . . . . . 92
16.1.3. Scanner Data . . . . . . . . . . . . . . . . . . . . . . . . . . . . . . . . . . . 92
16.2. Prerequisites . . . . . . . . . . . . . . . . . . . . . . . . . . . . . . . . . . . . . . . . . 93
LZT 108 9853 R2A
v
TEMS Investigation 9.1 Route Analysis User’s Manual
16.3. RAN Tuning WCDMA Report Setup . . . . . . . . . . . . . . . . . . . . . . . 93
16.3.1. Opening or Creating a Database . . . . . . . . . . . . . . . . . . . . 93
16.3.2. Adding Logfiles . . . . . . . . . . . . . . . . . . . . . . . . . . . . . . . . . 93
16.3.3. General Report Settings Tab . . . . . . . . . . . . . . . . . . . . . . . 94
16.3.4. UE Report Options Tab . . . . . . . . . . . . . . . . . . . . . . . . . . . 95
16.3.5. Cell File Options Tab . . . . . . . . . . . . . . . . . . . . . . . . . . . . . 96
16.3.6. Statistics Thresholds Tab. . . . . . . . . . . . . . . . . . . . . . . . . . 97
16.3.7. Frequency Selection Tab . . . . . . . . . . . . . . . . . . . . . . . . . 101
16.3.8. Report Template Tab . . . . . . . . . . . . . . . . . . . . . . . . . . . . 101
16.3.8.1. Selecting and Modifying Sections . . . . . . . . . . . . . 102
16.3.8.2. Working with Report Templates . . . . . . . . . . . . . . 103
16.3.9. Output Options Tab . . . . . . . . . . . . . . . . . . . . . . . . . . . . . 103
16.4. RAN Tuning GSM Report Setup . . . . . . . . . . . . . . . . . . . . . . . . . 104
16.4.1. Opening or Creating a Database . . . . . . . . . . . . . . . . . . . 104
16.4.2. Adding Logfiles . . . . . . . . . . . . . . . . . . . . . . . . . . . . . . . . 104
16.4.3. General Report Settings Tab . . . . . . . . . . . . . . . . . . . . . . 105
16.4.4. UE Report Options Tab . . . . . . . . . . . . . . . . . . . . . . . . . . 105
16.4.5. Cell File Options Tab . . . . . . . . . . . . . . . . . . . . . . . . . . . . 105
16.4.6. Statistics Thresholds Tab. . . . . . . . . . . . . . . . . . . . . . . . . 105
16.4.7. Operator Selection Tab . . . . . . . . . . . . . . . . . . . . . . . . . . 108
16.4.8. Report Template Tab . . . . . . . . . . . . . . . . . . . . . . . . . . . . 108
16.4.9. Output Options Tab . . . . . . . . . . . . . . . . . . . . . . . . . . . . . 109
16.5. Generating Output . . . . . . . . . . . . . . . . . . . . . . . . . . . . . . . . . . . 109
16.5.1. Generating Output in Batch Mode . . . . . . . . . . . . . . . . . . 110
16.5.2. Troubleshooting . . . . . . . . . . . . . . . . . . . . . . . . . . . . . . . . 110
16.6. Notes on Microsoft Word Bookmarks . . . . . . . . . . . . . . . . . . . . . 110
17. The Converter Tool
112
17.1. Launching the Converter Tool. . . . . . . . . . . . . . . . . . . . . . . . . . .
17.2. Merging Uplink AQM Data into Logfiles (UMTS) . . . . . . . . . . . .
17.2.1. Retrieving Uplink AQM Data . . . . . . . . . . . . . . . . . . . . . .
17.2.2. Preparing and Performing a Merge . . . . . . . . . . . . . . . . .
17.2.3. Performing a Merge from the Command Prompt . . . . . . .
17.3. Converting TEMS Investigation CDMA CSV Cell Files to XML
Format . . . . . . . . . . . . . . . . . . . . . . . . . . . . . . . . . . . . . . . . . .
17.4. Processing TEMS Investigation Logfiles with Python Scripts . . .
17.4.1. Running Python Scripts from the Command Prompt . . . .
17.5. Further Functionality in the Converter Tool. . . . . . . . . . . . . . . . .
17.5.1. Editing Conversion Setups. . . . . . . . . . . . . . . . . . . . . . . .
17.5.2. Removing Files from the Converter Tool . . . . . . . . . . . . .
vi
112
113
113
113
115
115
116
117
117
117
117
Contents
17.5.3. Aborting a Conversion . . . . . . . . . . . . . . . . . . . . . . . . . . . 117
17.5.4. Checking the Outcome of a Conversion. . . . . . . . . . . . . . 118
18. Support Contact Information
119
Appendix A. Keyboard Shortcuts
120
Appendix B. File Types in TEMS Investigation
Route Analysis
121
Appendix C. Format of CEL File (UMTS)
122
C.1. General . . . . . . . . . . . . . . . . . . . . . . . . . . . . . . . . . . . . . . . . . . . . . 122
C.2. File Header . . . . . . . . . . . . . . . . . . . . . . . . . . . . . . . . . . . . . . . . . . 122
C.3. Column Headers. . . . . . . . . . . . . . . . . . . . . . . . . . . . . . . . . . . . . . 122
C.4. Data . . . . . . . . . . . . . . . . . . . . . . . . . . . . . . . . . . . . . . . . . . . . . . . 122
C.4.1. General Data . . . . . . . . . . . . . . . . . . . . . . . . . . . . . . . . . . . 123
C.4.2. GSM-specific Data. . . . . . . . . . . . . . . . . . . . . . . . . . . . . . . 125
C.4.3. WCDMA-specific Data . . . . . . . . . . . . . . . . . . . . . . . . . . . . 125
C.5. Comment Lines. . . . . . . . . . . . . . . . . . . . . . . . . . . . . . . . . . . . . . . 126
C.6. Neighbor Identification . . . . . . . . . . . . . . . . . . . . . . . . . . . . . . . . . 126
C.7. Example . . . . . . . . . . . . . . . . . . . . . . . . . . . . . . . . . . . . . . . . . . . . 126
Appendix D. Format of XML Cell File
129
D.1. Scope of XML Format. . . . . . . . . . . . . . . . . . . . . . . . . . . . . . . . . . 129
D.2. Relation to CEL Format . . . . . . . . . . . . . . . . . . . . . . . . . . . . . . . . 129
D.3. Relation to TEMS Investigation CDMA CSV Format . . . . . . . . . . 129
D.4. Schemas. . . . . . . . . . . . . . . . . . . . . . . . . . . . . . . . . . . . . . . . . . . . 130
D.5. General Remarks on Format . . . . . . . . . . . . . . . . . . . . . . . . . . . . 130
D.6. TEMS-specific Data Types . . . . . . . . . . . . . . . . . . . . . . . . . . . . . . 131
D.6.1. String_OperatingBand . . . . . . . . . . . . . . . . . . . . . . . . . . . . 132
D.6.1.1. GSM Bands . . . . . . . . . . . . . . . . . . . . . . . . . . . . . . 133
D.6.1.2. WCDMA Bands. . . . . . . . . . . . . . . . . . . . . . . . . . . . 133
D.6.1.3. CDMA Bands . . . . . . . . . . . . . . . . . . . . . . . . . . . . . 134
D.6.1.4. WiMAX Bands. . . . . . . . . . . . . . . . . . . . . . . . . . . . . 135
D.6.1.5. Wi-Fi Bands . . . . . . . . . . . . . . . . . . . . . . . . . . . . . . 136
LZT 108 9853 R2A
vii
TEMS Investigation 9.1 Route Analysis User’s Manual
D.7. Structure of Cell File. . . . . . . . . . . . . . . . . . . . . . . . . . . . . . . . . . .
D.7.1. Diagram Conventions . . . . . . . . . . . . . . . . . . . . . . . . . . . .
D.7.2. Overall File Structure. . . . . . . . . . . . . . . . . . . . . . . . . . . . .
D.7.3. GSM Cell Data . . . . . . . . . . . . . . . . . . . . . . . . . . . . . . . . .
D.7.4. WCDMA Cell Data. . . . . . . . . . . . . . . . . . . . . . . . . . . . . . .
D.7.5. CDMA Cell Data . . . . . . . . . . . . . . . . . . . . . . . . . . . . . . . .
D.7.6. EV-DO Cell Data . . . . . . . . . . . . . . . . . . . . . . . . . . . . . . . .
D.7.7. WiMAX Cell Data. . . . . . . . . . . . . . . . . . . . . . . . . . . . . . . .
D.7.8. Wi-Fi Access Point Data . . . . . . . . . . . . . . . . . . . . . . . . . .
D.7.9. Site Data . . . . . . . . . . . . . . . . . . . . . . . . . . . . . . . . . . . . . .
D.7.10. Container Elements. . . . . . . . . . . . . . . . . . . . . . . . . . . . .
D.7.10.1. ANTENNA . . . . . . . . . . . . . . . . . . . . . . . . . . . . . .
D.7.10.2. BSIC (GSM) . . . . . . . . . . . . . . . . . . . . . . . . . . . . .
D.7.10.3. CDMA_CHANNEL_INFO (CDMA, EV-DO) . . . . .
D.7.10.4. CGI (GSM, WCDMA) . . . . . . . . . . . . . . . . . . . . . .
D.7.10.5. CHANNEL_INFO (GSM) . . . . . . . . . . . . . . . . . . .
D.7.10.6. INFORMATION . . . . . . . . . . . . . . . . . . . . . . . . . .
D.7.10.7. NEIGHBOR_LIST. . . . . . . . . . . . . . . . . . . . . . . . .
D.7.10.8. POSITION . . . . . . . . . . . . . . . . . . . . . . . . . . . . . .
D.7.10.9. REPEATER_LIST (CDMA, EV-DO) . . . . . . . . . . .
D.7.10.10. TEMS_INTERNAL . . . . . . . . . . . . . . . . . . . . . . .
D.7.10.11. WIMAX_CHANNEL_INFO (WiMAX) . . . . . . . . .
D.7.11. “Atomic” Elements . . . . . . . . . . . . . . . . . . . . . . . . . . . . . .
D.7.12. Attributes . . . . . . . . . . . . . . . . . . . . . . . . . . . . . . . . . . . . .
D.8. Example of Complete XML File: UMTS . . . . . . . . . . . . . . . . . . . .
D.9. Example of Complete XML File: CDMA/EV-DO. . . . . . . . . . . . . .
D.10. Note on Processing in TEMS Investigation . . . . . . . . . . . . . . . .
Appendix E. Cell Identification
158
E.1. Cell Identification in GSM . . . . . . . . . . . . . . . . . . . . . . . . . . . . . . .
E.1.1. Serving Cell . . . . . . . . . . . . . . . . . . . . . . . . . . . . . . . . . . . .
E.1.2. Neighbors . . . . . . . . . . . . . . . . . . . . . . . . . . . . . . . . . . . . .
E.2. Cell Identification in WCDMA . . . . . . . . . . . . . . . . . . . . . . . . . . . .
E.3. Cell Identification in CDMA. . . . . . . . . . . . . . . . . . . . . . . . . . . . . .
E.4. Cell Identification in WiMAX . . . . . . . . . . . . . . . . . . . . . . . . . . . . .
Index
viii
136
136
138
139
141
142
143
144
145
146
146
146
146
146
146
147
147
147
147
147
148
148
148
151
152
155
157
158
158
158
159
159
160
161
Chapter 1. Introduction
1.
Introduction
Thank you for choosing TEMS Investigation – the industry-leading tool for
troubleshooting, verification, optimization, and maintenance of wireless
networks. Offering data collection, real-time analysis, and post-processing all
in one, TEMS Investigation is a complete solution for all of a network
operator’s daily network optimization tasks. This complete solution eliminates
the need for multiple tools, reducing costs and saving time and effort for
operations staff.
To get the most out of TEMS Investigation, please take the time to read this
user manual in order to gain an in-depth understanding of the product
features.
1.1.
Fundamentals of TEMS Investigation 9.1
See the Data Collection User’s Manual, section 1.1.
1.2.
What’s New in TEMS Investigation 9.1
See the Data Collection User’s Manual, section 1.2.
1.3.
What’s in This Manual (and What’s Not)
This book covers TEMS Investigation 9.1 Route Analysis, giving a
comprehensive account of all functions in the Route Analysis application.
A separate User’s Manual is provided for TEMS Investigation 9.1 Data
Collection.
A further volume, Information Elements and Events, provides full details on all
IEs and events found in the two applications.
Besides these reference manuals, a Getting Started Manual is provided
which covers all preliminaries. Much of what is said there concerns
preparations for data collection and is thus not relevant for Route Analysis.
LZT 108 9853 R2A
1
TEMS Investigation 9.1 Route Analysis User’s Manual
However, the following parts of the Getting Started Manual do apply to Route
Analysis as well:
•
Chapter 2: Product Packaging
•
Chapter 5: Installing TEMS Investigation
•
Chapter 7: Licensing
•
Chapter 12: Cell Data and Maps
•
Chapter 11: Configuring the PC for Python Script Processing
Readme File, Release Note
Some technical issues not addressed in this manual are dealt with in the file
Readme.rtf in the TEMS Investigation installation directory. The same
information is reproduced in the Release Note issued with the current
release.
FAQ
Many questions regarding TEMS Investigation are answered in the FAQ
sections found on the Web at www.tems.com under the link “Tech support”.
Technical Support
If you have a question about TEMS Investigation which is not answered in
any of the manuals nor in any of the other sources mentioned above, please
contact technical support. Contact information is given on the Web at
www.tems.com under the link “Contact TEMS”.
TEMS On-line Subscription Service
To sign up for the TEMS on-line subscription service, please go to
www.tems.com and click the link “TEMS Subscription Service”. This free
service includes e-mail notification of TEMS product launches, version
upgrades and patches, as well as the on-line newsletter TEMS News.
1.4.
Definitions
This section explains a number of central concepts in TEMS Investigation
Route Analysis which are frequently referred to in this user manual.
2
Chapter 1. Introduction
Cluster
A cluster is an arbitrary set of cells, belonging to one or several base stations,
in a cellular network. A cluster is defined by a cluster file. (The concept serves
exclusively as a convenient means of grouping cells and does not have any
deeper significance.)
Current Logfile
This is the logfile that is currently “selected” in the application. It is written in
boldface in the Navigator. The current logfile is the one that is
•
replayed from the Replay toolbar (see chapter 14, page 90)
•
searched by the Find function (see chapter 15, page 91)
•
presented in all presentation windows except the Data Selector and the
Map (where multiple logfiles can be presented).
Event
An event is a signal generated by the TEMS Investigation software in order to
indicate that something worthy of note has occurred, either in the cellular
network or in connected equipment. A number of events are predefined; all of
these are found in Information Elements and Events, chapter 7. Besides the
predefined events, you can define events of your own.
User-defined events are specified by logical expressions which trigger the
event when they evaluate to true. These expressions can contain predefined
events, Layer 3 messages, and conditions involving information elements.
Information Element
Information elements are pieces of numeric or text-format data that are
presentable in the TEMS Investigation user interface. All information
elements handled by TEMS Investigation Route Analysis are found in
Information Elements and Events, chapter 4.
Information Element Group
A group of information elements containing similar data. The groups are
defined in the general properties. Example: The information element group
“RxLev dBm” comprises all elements that present RxLev in dBm (as opposed
to GSM RxLev units). Not all information elements belong to a group.
LZT 108 9853 R2A
3
TEMS Investigation 9.1 Route Analysis User’s Manual
Information Element, Argument of
Many information elements contain an array or a matrix of values rather than
a single value. To select a value, one or several arguments are used.
For instance, the GSM information element Neighbor RxLev contains the
signal strengths of all neighboring channels (there may be up to 32). To
present the signal strength of a particular neighbor channel, you must specify
an argument in the form of a neighbor index between 1 and 32.
The “Sc” elements containing WCDMA scan data have two arguments: one
representing a UMTS frequency, and one representing a scrambling code.
Complete details on the arguments of information elements are given in
Information Elements and Events, chapter 4.
Information Element, Attribute of
Some information elements have attributes that determine some aspect of
their content.
For example, the WCDMA “Sc” elements, which contain CPICH scan data,
have a set of attributes that determine the sorting order of the scrambling
codes.
Complete details on the attributes of information elements are given in
Information Elements and Events, chapter 4.
Note that these attributes have nothing to do with the presentation attributes
(color, size, symbol) defined for information elements in the general
properties.
Message
The term “message” in this user manual generally denotes an air interface
message described in the wireless technology specifications, most often a
Layer 3 message. A “message window”, however (see chapter 13), may list
either air interface messages, or mode or error reports produced by a phone,
or messages from various protocols, or events. Similarly, in the “Find” dialog
(see chapter 15), a “message” may be an air interface message or a phone
mode report.
Mode Report
A mode report is a status or measurement report generated by a phone.
4
Chapter 1. Introduction
Phone
The term “phone” covers both GSM phones, UMTS (WCDMA/GSM) user
equipments (UEs), and CDMA phones. When a subset is meant, a suitable
qualifier is prefixed, and/or a more precise term is used (“GSM phone”, “Sony
Ericsson GSM phone”, “Nokia UE”, “Kyocera CDMA phone”, etc.).
Some user terminals supported by TEMS Investigation are in fact data cards
rather than phones. The word “terminal” is therefore sometimes used instead
of “phone”, without any difference in meaning from the point of view of TEMS
Investigation.
Project
See section 3.1.1.
Properties: Default Properties
This is the Default Properties part of the dialog accessed from Edit →
Properties.
These properties are always applied when a new project, workspace, or
presentation window is opened. Later on the project, workspace, or window
can be modified.
Properties: General Properties
This means the whole of the dialog accessed from Edit → Properties (both
default properties and properties of the current project and workspace).
Scanner
The term “scanner” denotes a device dedicated to scanning, for example a
PCTel scanner. Phones with scanning capabilities are not referred to as
scanners.
Task
Route Analysis is capable of performing a number of predefined analyses of
logfile data, such as “Call Analysis” and “Pilot Pollution Analysis”. Each of
these is referred to as a task. The result of the analysis is presented in the
Data Selector for some tasks and in a Map window for others.
You can also define your own tasks. For these, the result of the analysis is
always shown in the Data Selector.
LZT 108 9853 R2A
5
TEMS Investigation 9.1 Route Analysis User’s Manual
Workspace
See section 3.1.2.
6
Chapter 2. Using Route Analysis: The Basics
2.
Using Route Analysis: The
Basics
Route Analysis is a post-processing tool for data collected with TEMS
Investigation Data Collection, or with TEMS Automatic or TEMS DriveTester.
Most of the functionality of Route Analysis is designed for on-screen analysis
of one or several logfiles. The Data Selector and the Map are specifically
intended for analyzing multiple logfiles. The remaining presentation windows,
on the other hand, always present one logfile at a time.
RAN Tuning is a reporting tool for UMTS data: packet-switched data, circuitswitched data, and voice.
The Converter tool is used to merge uplink AQM data into logfiles (among
other things).
2.1.
Recommended Skills
Since TEMS Investigation Route Analysis is a Windows application,
familiarity with Windows is useful. To obtain a genuine understanding of the
presented information, you need a working knowledge of the wireless
technologies concerned.
2.2.
Installing TEMS Investigation
See chapters 3 and 5 in the Getting Started Manual.
2.3.
Starting TEMS Investigation Route Analysis
Once installed, the Route Analysis application can be launched from the Start
menu.
•
Choose Start → Programs → Ascom → TEMS Products → TEMS
Investigation 9.1 Route Analysis.
LZT 108 9853 R2A
7
TEMS Investigation 9.1 Route Analysis User’s Manual
Alternatively, Route Analysis can be started from within the Data Collection
application (from the main window toolbar or from the Logfile menu). See the
Data Collection User’s Manual, sections 3.3.6 and 3.5.
2.4.
Loading Data
Cell data can be loaded in XML or CEL format.
Note: It is necessary to load your cell files first of all. See section 5.2.
Map files need to be provided in MapInfo GeoSet or TAB format. See section
5.3.
After loading cell and map files, you are ready to start working with logfiles.
Logfiles can be opened in two ways in Route Analysis:
•
From the Data Selector. This method should be used when you are
working with multiple logfiles and want to sift through all of them in search
of interesting properties. For example, if you are interested in spotting
dropped and blocked calls, you search the logfile set for call events.
•
By using the Open Logfile command. This command simply opens one or
more logfiles, without doing anything in particular with them. This method
is more akin to the way of working in Data Collection, where you open a
single logfile and study it.
Section 5.3 covers the mechanics of these procedures.
2.5.
Presenting and Analyzing Data
•
How to configure and use the presentation windows is explained in
chapters 6–7.
•
Everything about multiple-logfile analysis is covered in chapter 8.
•
Logfile replay is gone through in chapter 14.
•
Logfile search is gone through in chapter 15.
•
Please note that the Route Analysis application currently does not present
LTE or WiMAX data.
8
Chapter 2. Using Route Analysis: The Basics
2.6.
RAN Tuning
The RAN Tuning report tool is launched by clicking the Start RAN Tuning
button in the main window (see section 3.4).
How to work with RAN Tuning is covered in chapter 16.
2.7.
The Converter Tool
The Converter tool is launched by clicking the Start Converter button in the
main window (see section 3.4).
What the Converter tool is used for is covered in chapter 17, page 113.
LZT 108 9853 R2A
9
TEMS Investigation 9.1 Route Analysis User’s Manual
3.
User Interface
This chapter describes the basics of the Route Analysis user interface.
3.1.
Projects and Workspaces
When working with Route Analysis, you are always using a project and a
workspace. The present section explains these concepts.
Note that the project and the workspace are independent of one another: you
can switch to a different workspace while keeping the current project open,
and vice versa.
3.1.1.
Project
The project defines what data you are working with: what cell files, map files,
and logfiles you have loaded. All project data is collected on the Project tab of
the Navigator.
One project is active at a time. Since a project is a repository for data, you will
probably want to stay within the same project as long as you are working with
files that belong together. When you switch to studying a different set of data,
you may want to close the current project and open a new one.
When you start Route Analysis for the first time, a default project is opened.
This also happens if you have never saved a project. After you have saved a
project for the first time, the project last saved will be opened each time you
start the application.
To start the application without loading any existing project, go to the
Application subdirectory and give the following command:
investigationRA.exe -newproj
You inspect the contents of the current project from the Navigator. To manage
the current project and switch projects, you use the File menu (File →
Project):
10
Chapter 3. User Interface
•
Add: From here you can add files to the current project. This can also be
handled from the Navigator. See chapter 5 on loading data.
•
New Project: Creates a new project, which will adopt the default
properties set in the application (see chapter 4). The previously current
project is closed.
•
Open Project: Opens a previously saved project.
•
Close Project: Closes the current project.
•
Save Project: Saves the current project (file extension .trp).
•
Save Project As: Save the current project under a new name.
3.1.2.
Workspace and Worksheets
The workspace defines the presentation of data: what presentation windows
are open and how they are configured.
One workspace is active at a time.
When you start Route Analysis for the first time, a default workspace is
opened. This also happens if you have never saved a workspace. After you
have saved a workspace for the first time, the workspace last saved will be
opened each time you start the application.
To start the application without loading any existing workspace, go to the
Application subdirectory and give the following command:
investigationRA.exe -newwksp
The workspace contains a number of worksheets, each of which you can
configure for a different aspect of the presentation.
To manage workspaces, you use the File menu (File → Workspace):
•
New Workspace: Creates a new workspace, which will adopt the default
properties set in the application (see chapter 4). The previous workspace
is closed.
•
Open Workspace: Opens a previously saved workspace.
•
Save Workspace: Saves the current workspace (file extension .trw).
3.2.
The Navigator
The Navigator pane is found on the left in the application window. It has the
following tabs:
LZT 108 9853 R2A
11
TEMS Investigation 9.1 Route Analysis User’s Manual
•
one that gives an overview of your current project (Project tab: section
3.1)
•
one that lists information elements (Info Elements tab)
•
one that lists presentation window types (Menu tab)
•
one that provides an overview of the worksheets and their contents
(Worksheets tab)
You can hide the Navigator by clicking the cross button or deselecting it in the
View menu.
3.2.1.
Project Tab
This tab gives an overview of the contents of the current project: cell files,
map files, and logfiles.
The current logfile (see section 1.4) appears in boldface in the list. The logfile
icon is also tagged with a “c”. To make a different file the current logfile,
double-click it in the Navigator.
Any logfiles that contain error events are tagged with a red dot. Which events
to regard as error events is user-configurable and is set in the general
properties; see section 4.2.
Contained within each logfile is a tree structure that shows what devices (MS
designations and make/model) have been used in the recording and what
events they have reported:
12
Chapter 3. User Interface
3.2.2.
Info Elements Tab
This tab lists all information elements that are presentable in Route Analysis.
See Information Elements and Events, chapter 4 for a complete listing.
Information elements are by default arranged in a hierarchical structure:
cellular technology
GPRS and EGPRS elements
GPRS/EGPRS measurements
information element
value type
presentation settings
value range
Alternatively, it is possible to list all elements in straightforward alphabetical
order for each cellular technology (as is done in Data Collection). To do this in
the current project, right-click on the Info Elements tab and choose “Classic”.
How to change this setting in the default properties is explained in section
4.1.
Certain elements have one or more of the following: (one or several) units,
attributes, and arguments. Regarding the last two, see section 1.4. All of this
LZT 108 9853 R2A
13
TEMS Investigation 9.1 Route Analysis User’s Manual
is displayed in the Navigator in the following manner (the purpose of the
attributes in this case is to provide multiple sorting orders for arrays):
You can add an information element to a status or Map window by dragging it
from the Navigator and dropping it in the window. Regarding adding of
elements to Map windows, see also section 7.3.4.
If the element is an array and has an argument, you will get one component
of the element at a time, starting with the lowest argument value.1 Among
units and attributes, the first option listed will be chosen.
If the element can be presented in more than one unit, you can drag the item
representing the desired unit instead of the element itself. The element will
then be presented in the chosen unit.
You can always change these settings later in the Properties dialog of the
presentation window.
1. If the element has more than one argument, the last argument will be
stepped. To adjust arguments, open the Properties dialog for the
presentation window (see chapters 7 and 10–13).
14
Chapter 3. User Interface
3.2.3.
Menu Tab
This tab lists all types of presentation window that are available in the
application. Double-clicking an item on this tab opens a window of the
corresponding type. You can also drag a window from the Navigator to a
worksheet. The whole tab is mirrored in the Presentation menu.
See Information Elements and Events, chapter 8 for descriptions of the
contents of individual presentation windows. How the windows work and how
they can be configured is covered in the present document: see chapters
7–13.
3.2.4.
Worksheets Tab
This tab gives an overview of the worksheets (whose names are currently not
user-editable) and their contents. Windows can be moved between
worksheets by drag-and-drop on the Worksheets tab.
3.3.
The Menu Bar
File Menu
From this menu you manage projects and workspaces: see section 3.1. The
menu also holds standard print and exit commands.
Edit Menu
The Find commands are used to search logfiles. See chapter 15, page 91.
The General Properties command opens a dialog where you can customize
many aspects of the contents and appearance of presentations. See chapter
4.
View Menu
From this menu you can hide and show the main window toolbars, the status
bar, and the Navigator.
Presentation Menu
This menu is used to open presentation windows and templates, as well as
the RAN Tuning tool. It has the same function as the Menu tab of the
Navigator.
LZT 108 9853 R2A
15
TEMS Investigation 9.1 Route Analysis User’s Manual
Window Menu
This menu is a standard window manager.
Help Menu
This menu gives access to the online help, which contains the same
information as this manual, and to the “about” page.
3.4.
The Main Window Toolbars
3.4.1.
Main Toolbar
New Project: Creates a new project.
Open Project: Opens a saved project.
Save Project: Saves a project.
Copy: Copies selected rows in a message window.
Print: Prints a focused Map window.
About: Displays information about the Route Analysis application.
Clear Logfile Cache: Removes references to old cell data that is no
longer used in the application. See section 5.5 for more details.
3.4.2.
RAN Tuning Toolbar
Start RAN Tuning: Launches the RAN Tuning application. See
chapter 16, page 92.
3.4.3.
Replay Toolbar
See section 14.1, page 90.
16
Chapter 3. User Interface
3.4.4.
Utils Toolbar
Start Converter: Launches the Converter tool. See chapter 17, page
113.
3.5.
The Status Bar
The status bar at the bottom of the main window displays the following:
•
Section 1: Number of logfiles loaded; loading time
•
Section 2: Name of current logfile
3.6.
Keyboard Shortcuts
A number of central operations in TEMS Investigation Route Analysis can
also be performed from the keyboard. A list of keyboard shortcuts is found in
appendix A, page 121.
LZT 108 9853 R2A
17
TEMS Investigation 9.1 Route Analysis User’s Manual
4.
Configuration of General
Properties
Route Analysis has a “master” configuration dialog which governs many
aspects of the presentation. It is accessed by clicking the Edit menu and
choosing General Properties.
Default Properties
The default properties should be your normal, “business-as-usual” application
settings.
When you open a new project, it will inherit all default properties that relate to
projects.
When you open a new workspace, it will inherit all default properties that
relate to workspaces.
Note that when you change the default properties, the changes do not affect
the current project or workspace.
The default properties can be reset by removing the file InvestigationRA.default from the directory ...\[My] Documents\TEMS Product
Files\TEMS Investigation 9.1\Settings.
Current Project
Under Current Project, you can configure settings that will apply only to the
project you are currently working with. For example, when studying a
particular set of data, you might want to construct some special user-defined
events that you will not be interested in generating all the time. Similar
considerations may apply to user-defined tasks. When you open a new
project, it does not acquire the properties defined here but only the default
properties (as explained above).
Current Workspace
Under Current Workspace, you configure settings that will apply only to the
current workspace (presentation attributes for information elements).
18
Chapter 4. Configuration of General Properties
4.1.
General Properties
4.1.1.
Information Element Presentation
If you check the box “Classic mode (no groups)”, information elements will not
be arranged hierarchically as described in Information Elements and Events,
chapter 3, but listed alphabetically under each of the top-level groupings
(including the cellular technologies). This applies to the Navigator as well as
to all dialogs where information elements are selected. Intermediate
categories (such as “GPRS/EGPRS” under GSM) are removed in this
presentation mode.
For the current project, you can toggle between the two presentation modes
in the Navigator itself: see section 3.2.2.
4.1.2.
Reload Settings
If you check the box “Always reload project at changes (if needed)”, the
project is automatically reloaded as soon as you make any changes under
Current Project or under Default Properties → Error Events. In the process,
any modified user-defined events are regenerated according to their new
definitions.
If you uncheck this box, you will be asked on modifying any of the abovementioned settings whether you want to reload the current logfile, reload the
whole current project, or not reload anything.
4.2.
Error Events
You can customize which events to regard as error events. Logfiles with at
least one error event are marked with a red dot in the Navigator (see section
3.2.1) and in the Data Selector (see section 5.3.1). User-defined events, too,
can be classified as error events; but they must have been previously defined
(before opening the general properties this time around) to appear in this
dialog.
•
To include an event in the error event set, select it in the Available Events
box and click the “>” button. The event is then copied into the Selected
Events box.
•
To remove an event from the error event set, select it in the Selected
Events box and click the “<” button.
LZT 108 9853 R2A
19
TEMS Investigation 9.1 Route Analysis User’s Manual
•
To remove all events from the error event set, click the “<<” button.
By default events signifying errors or failures, such as Dropped Call and
Handover Failure, are classified as error events.
4.3.
User-defined Events
User-defined events in Route Analysis are boolean expressions which can be
composed of the following building blocks:
•
information element criteria
•
checks for predefined events
•
checks for Layer 3 messages.
Each such building block is a boolean value.
4.3.1.
Composing a User-defined Event
•
First decide whether the event should be part of the default properties or
belong to the current project (or both).
•
In the General Properties dialog, under the relevant root item in the tree,
click the User-defined Events item. (Define the event in both places if
desired.)
•
Click the Add button.
•
Enter a name for the event in the Name field.
4.3.1.1.
Adding an Information Element Criterion to the Event
Expression
To add an information element criterion to the event expression, type the
string ie{ . The first time you click in the Definition box, this string appears
automatically.
A popup appears to the right of the curly brace, inviting you to select an
information element. The top-level IE categories (“GSM”, etc.) appear at the
top of the list; the IE list beneath the categories contains all elements that
exist in only one category. Type the first few characters of an element to jump
to the elements that begin with these characters.
•
20
When you double-click a category, the popup is updated to show all
elements belonging to that category.
Chapter 4. Configuration of General Properties
•
When you double-click an element, it is added to the IE string (and the
category is supplied automatically).
•
If the element can be expressed in more than one unit, another popup will
appear for selecting a unit. Otherwise, the unit is added to the IE string
automatically.
•
If the element has attributes, yet another popup will appear for selecting
an attribute.
•
If the element has one or several arguments, the lowest argument
value(s) will be selected automatically and displayed in square brackets.
The complete information element string might look as follows (“Worst” is an
attribute):
To change the argument, just edit the string in the Definition box.
Now, to complete the IE criterion, the IE string must be compared to a
constant value. To achieve this, simply type the relational operator and the
constant. See the example in section 4.3.3 below.
4.3.1.2.
Adding a Predefined Event to the Event Expression
To check for the occurrence of an event, type event{ .
A popup appears listing event categories, “Common” containing events that
are common to all cellular technologies.
•
Double-click a category and the popup will be updated to show all events
belonging to that category.
•
Double-click the desired event to add it to the event string.
You can check for several events at the same time by entering multiple event
strings and joining them with OR (written || ). The resulting expression will
evaluate to true if at least one of the events is generated on account of the
latest Layer 3 message received.
LZT 108 9853 R2A
21
TEMS Investigation 9.1 Route Analysis User’s Manual
4.3.1.3.
Adding a Layer 3 Message to the Event Expression
To check for the occurrence of a Layer 3 message, type msg{ .
A popup appears listing message categories. They are the same as those
appearing in the message windows under Properties → Messages tab →
Layer 3 Messages.
•
Double-click a category and the popup will be updated to show all
messages belonging to that category.
•
Double-click the desired message to add it to the event string.
You can check for several messages at the same time by entering multiple
message strings and joining them with OR (written || ). The resulting
expression will evaluate to true if one of the messages is the one received.
4.3.1.4.
Basic Syntax Rules
The event expression as a whole must adhere to the following syntax rules:
•
Allowed logical operators are && for AND, || for OR, and ! for NOT.
•
Allowed relational operators are >, >=, <, <=, ==.
•
Round brackets ( ) can be used as delimiters for the purpose of nesting.
•
Line breaks can be inserted anywhere between tokens in the expression
but are never mandatory.
See the example in section 4.3.3 below.
4.3.1.5.
Advanced Syntax Options
The following combinations of operators and building blocks deserve
comment:
event1 && (ie1 < thr)
This evaluates to true if and when event1 is generated and ie1 is less than thr
at that time.
event1 && event2 [&& ...]
This evaluates to true if and when all the enumerated events are generated
on account of the same message. The criterion is not satisfied if the events
are triggered by different messages, no matter how close in time.
msg1 && (ie1 < thr)
22
Chapter 4. Configuration of General Properties
This evaluates to true if and when msg1 is received and ie1 is less than thr at
that time.
msg1 && event1
This evaluates to true if and when msg1 is received and event1 is generated
on account of msg1.
msg1 && !event1
This evaluates to true if and when msg1 is received without event1 being
generated as a result. (A simple condition !event1 or !msg1, on the other
hand, will be ignored and will not trigger anything, since such a condition
would be satisfied almost all the time and generate a vast number of events.)
4.3.2.
Debugging the Event Expression
You can check that the syntax of the event expression is correct by clicking
the Check Syntax button. The Output box should display the message
“Syntax OK!”. If there is at least one syntax error, the first error will be
highlighted in red in the Definition box and explained in the Output box.
4.3.3.
Example of User-defined Event
There are many possible causes of poor C/I values. Two common ones are
co-channel and adjacent channel interference. In certain circumstances,
however, the main problem is not interference from other callers, but the fact
that the signal is overwhelmed by assorted random disturbances – i.e. what is
usually called “noise”. This means thermal noise generated within the circuits
of the phone as well as external background noise from a plethora of sources,
including other man-made signals so faint that they merely add up to a quasirandom disturbance.
The following event gives a rough indication that the poor C/I is probably due
to a noise problem: the poor C/I coincides with a very low signal strength.
1. Name the event “Noise Indication” (or whatever you like).
2. Type the string ie{ . Double-click GSM, and scroll down to find the C/I
information element. Double-click this element.
3. In the new popup that appears, double-click Worst. The Definition field
should now read: ie{GSM,C/I,dB,Worst}[0]
4. Complete the line by typing < 10 . Press Enter (optional).
5. Type && . Press Enter (optional).
LZT 108 9853 R2A
23
TEMS Investigation 9.1 Route Analysis User’s Manual
6. Type ie{ again. Double-click GSM, and scroll down to find the RxLev
Sub element. Double-click this element.
7. In the new popup that appears, double-click “dBm”.
8. Complete the line by typing < -99 .
9. The event expression should now look as follows:
10. Click OK to finish.
The user-defined event is now ready to be used in the Map and in the other
presentation windows. The icon for user-defined events is always a bell.
4.4.
User-defined Tasks
User-defined tasks are similar to predefined tasks such as Call Analysis,
which consist in computing statistics on a subset of events and displaying
these statistics in the Data Selector. How the Call Analysis task works is gone
through in section 8.2, page 56. For a user-defined task you select the subset
of events yourself. Both predefined and user-defined events can be selected.
4.4.1.
Composing a User-defined Task
•
First decide whether the task should be part of the default properties or
belong to the current project (or both).
•
In the General Properties dialog, under the relevant root item in the tree,
click the User-defined Tasks item. (Define the task in both places if
desired.)
•
Click the Add button.
•
Enter a name for the task in the Name field.
24
Chapter 4. Configuration of General Properties
•
Move the desired events from the Available Events box to the Selected
Events box. To add a single event to those selected, select it in the tree
structure and click the “>” button. To add all events, click the “>>” button.
To remove a single event, select it under Selected Events and click the “<”
button. To remove all events, click the “<<” button. Note that user-defined
events can also be selected.
4.5.
Map Properties
4.5.1.
Information Elements
Here you decide what information elements to show by default in Map
windows. You can modify these settings for an individual Map window in its
own Properties dialog, which looks just like the one gone through here.
•
To use an element in the map presentation, select it in the Available IEs
box and click the “>” button. The element is then copied into the Added
IEs box.
•
To remove an element from the set that can figure in the presentation,
select it in the Added IEs box and click the “<” button.
•
To remove all elements from the presentation, click the “<<” button.
Selecting the added element brings up a number of settings relating to it in
the Properties box on the right:
LZT 108 9853 R2A
25
TEMS Investigation 9.1 Route Analysis User’s Manual
4.5.1.1.
Case I: Presentation by Color Only
If you want to present information elements by color only, not making use of
the size and shape of route markers, the settings are very simple. Just make
sure that Color Valid is set to Yes for all elements, and that Size IE and
Symbol IE are both set to None.
4.5.1.2.
Case II: Presentation by Color, Size, and Symbol
Each element in the Added IEs box defines a route marker that can present
up to three information elements by varying its color, size, and shape
(“Symbol”). The element itself will be represented by the color of the marker.
The meanings of the marker size and marker symbol are defined by selecting
other elements in the Size IE and Symbol IE fields. These elements must
themselves have been added in the Added IEs box in order to be selectable.
It is possible to refrain from defining the size and symbol attributes by setting
Size IE and Symbol IE to “None” (as was done in section 4.5.1.1).
We may illustrate the configuration in a matrix. Here is an example, where
IE1, ..., IE6 are the elements in the Added IE box:
Marker No.
Color
Size
Symbol
Color Valid
1
IE1
IE4
IE5
Yes
2
IE2
IE6
None
Yes
3
IE3
None
None
Yes
4
IE4
None
None
No
5
IE5
None
None
No
6
IE6
None
None
No
Since we have added six elements, six route markers are defined
automatically. However, we do not wish to present IE4–IE6 by color, so we
set Color Valid to No for these elements (markers). Markers 4–6 will thus not
be drawn. The reason we have included IE4–IE6 is that we want to express
them as the size and symbol of marker 1 and the size of marker 2,
respectively.
For reasons of performance optimization, the maximum number of IEs that
can be added to the Added IEs box is 20.
26
Chapter 4. Configuration of General Properties
The whole list of properties of added IEs is as follows:
•
Value Visible: This is a flag that governs whether the marker as a whole
should be shown or not. It does not affect the configuration of the marker
contents described above. The flag has the same function as the
corresponding checkbox on the Legend tab of a Map window (although
that checkbox applies only in that window).
•
Value Type: This setting has two functions. The default is Mean.
–
Route plotting: Not infrequently, a route marker on the map (one GPS
position) will represent several air interface messages. In such
situations, you can choose whether to display the mean of all values,
the best value, the worst value, or the most commonly occurring
value. The above applies to ordinary routes as well as to time and
distance binning plots (see section 7.4, page 46). The choice “Most
Common” is intended for IEs with discrete values, such as SCs.
Compare section 7.3.4.1, “Notes on Information Element Plotting and
Updating”, on page 44.
–
Area binning: The Value Type setting also determines how to compute
the value that will be displayed in each bin by the area binning function
(see section 7.4, page 46). The range of options is the same as for
route plotting. The Value Type setting has further implications for the
Benchmarking task: see section 8.9, page 69.
•
Offset: This parameter governs how far the route marker will be offset
from its true coordinates. A positive value means “offset to the right”, and
a negative value means “offset to the left” (from the drive tester’s point of
view).
•
IE Attribute: Attribute of the information element (e.g. sorting order of
channels). This field appears only where applicable.
•
IE Argument 1, IE Argument 2: Arguments of the information element
(e.g. channel index, SC index, [U]ARFCN index). These fields appear
only where applicable.
•
Color Valid: See the above discussion. In other words, if Color Valid is
set to No, the marker defined by this IE will never be drawn. The point of
offering this option is to let the user add IEs that are presented only as
size or symbol attributes. (Any IE that is to play a part in the presentation
must be put in the Added IEs box.)
•
Size IE, Symbol IE: These fields define the meanings of the marker size
and shape. See the above discussion.
LZT 108 9853 R2A
27
TEMS Investigation 9.1 Route Analysis User’s Manual
4.5.2.
Events
Here you decide what events to show by default in Map windows. You can
modify these settings for an individual Map window in its own Properties
dialog, which looks just like the one described here.
•
To include an event in the map presentation, select it in the Available
Events box and click the “>” button. The event is then copied into the
Selected Events box.
•
To include all events in the map presentation, click the “>>” button.
•
To remove an event from the set that can figure in the presentation, select
it in the Selected Events box and click the “<” button.
•
To remove all events from the presentation, click the “<<” button.
4.5.3.
Binning
Here you set properties of the statistical binning (see section 7.4, page 46).
4.5.3.1.
Area Binning
•
Area Bin Size, X: Longitudinal bin size in meters.
•
Area Bin Size, Y: Latitudinal bin size in meters.
•
Projection Type:
–
UTM: The bin size is fixed at X × Y meters, as defined above. Bin
boundaries will not be parallel with meridians anywhere except on the
reference meridians that run through the centers of UTM zones. If the
map is drawn in a projection other than UTM, the bins will look more or
less distorted. The larger the distance from a UTM zone center, the
greater the distortion.
–
Lat/Lon: Bin boundaries are fixed along meridians. Consequently, the
longitudinal size X (or width) of the bin varies with the location; its area
is equal to X × Y meters only at zero degrees latitude. The larger the
distance from the equator, the narrower the width of the bin.
4.5.3.2.
•
28
Time Binning
Binning Time: The interval at which statistics are computed along the
route, given in seconds.
Chapter 4. Configuration of General Properties
4.5.3.3.
•
Binning Distance: The interval at which statistics are computed along
the route, given in meters.
4.5.4.
•
Distance Binning
Datum
Cell files: Enter the datum of the cell files you are using. Click Edit to
select the correct datum.
4.6.
Presentation Attributes of Information
Elements
Numeric information elements have the following presentation attributes
which determine the graphical presentation of the element as a function of its
numeric value:
•
Color: Range of colors used to encode the IE value (in a variety of
presentation windows).
•
Size: Range of plot marker sizes encoding the IE value in Map windows.
•
Symbol: Range of plot marker shapes (symbols) encoding the IE value in
Map windows.
For elements organized into a group (see section 1.4), attributes can be
edited only at the group level and not for each individual element separately.
This arrangement is designed to save you a lot of work, since rather than
having to change every element containing (say) RxLev, you make the
desired change for all RxLev elements in a single action.
An element not belonging to a group, however, has its own unique attributes.
Such elements are found under “Single IEs” immediately beneath each toplevel IE category (“GSM”, etc.).
4.6.1.
•
Editing the Marker Colors for Information
Elements
Select the information element group to edit in the left-hand box.
A default set of color ranges is already provided. If you want to edit this set,
do as follows:
•
To add a color range, click Add. Optionally, you can first select an existing
range to have the new range inserted next to it. Range endpoints are
LZT 108 9853 R2A
29
TEMS Investigation 9.1 Route Analysis User’s Manual
suggested and old ranges are adjusted automatically, but naturally you
can set the endpoints any way you like (as long as they are within the
value range of the information element).
•
To delete a color range, select it and click Delete. Adjacent ranges are
adjusted automatically to fill the gap.
•
To edit an endpoint of a range, double-click the relevant field, enter the
desired new value, and press Enter. Press Esc or click somewhere
outside the field to cancel the action.
•
Click Auto Setup to generate a set of color ranges automatically. Note that
these will often be different from the default color ranges:
•
Set the number of intervals.
•
Choose colors for the extremes of the value range (From Color and To
Color).
•
Check the Via Color box if you want to use a specific color in the middle of
the range. If you do not check the Via Color box, the intermediate color is
chosen by the application based on the “From” and “To” colors.
When you click OK, a color range is created automatically with evenly sized
intervals and suitable intermediate colors.
4.6.2.
Editing the Marker Sizes and Symbols for
Information Elements
The ranges of map plot marker sizes and symbols are edited in the same way
as color ranges. See section 4.6.1 above. In the automatic setup of symbols,
you choose a starting symbol.
30
Chapter 5. Loading Data into Route Analysis
5.
Loading Data into Route
Analysis
This chapter describes how to load map, cell, and logfile data into Route
Analysis. It is wise to load files precisely in that order. If you load a cell file
after you have already loaded logfiles, some additional steps are needed to
ensure data consistency; see section 5.5.
5.1.
Loading Map Files
It is assumed in Route Analysis that you already have map files in TAB or
GeoSet format. If not, you can construct a GeoSet as described in the Data
Collection User’s Manual, section 24.3. There is no way to access the
GeoSet Manager from within Route Analysis, but you can run it by executing
the following file: C:\Program Files\Common Files\MapInfo Shared\MapX
Common\GeosetManager40.exe.
Note that it is perfectly possible to plot data in a Map window without having
any map files loaded in it.
•
To load a map file, right-click the Map Files item in the Navigator and
choose Add from the context menu, then browse for the desired TAB or
GST file.
5.2.
Loading Cell Files
You can load cell files of the following formats:
•
Plain-text, TEMS Investigation specific format (*.cel). The current version
of this format allows mixing of both GSM and WCDMA cells in one file.
See appendix C, page 123.
•
Plain-text XML file (*.xml), whose format is common to TEMS
Investigation and several other TEMS products. See appendix D, page
130.
LZT 108 9853 R2A
31
TEMS Investigation 9.1 Route Analysis User’s Manual
CDMA cell files in TEMS Investigation CDMA CSV format can be converted
to XML format using the Converter tool. See section 17.3, page 116.
Several cell files can be loaded and displayed in the application at the same
time. If multiple files of the same type (CEL or XML) are loaded, the
information in all files is correlated in the presentation. However, if you load
both CEL and XML files, no attempt is made to correlate CEL and XML cell
information; rather, cell information is presented separately from each type of
file.
It is necessary to add the cell files to the project first of all (before you add any
logfiles). Compare section 5.5.
•
To load a cell file, right-click the Cell Files item in the Navigator and
choose Add from the context menu, then browse for the desired file.
5.3.
Loading Logfiles
There are two ways to load logfiles in Route Analysis: using the Data Selector
and using the Open Logfile command.
5.3.1.
Loading Logfiles into the Data Selector
This method should be used when you are working with multiple logfiles and
want to sift through all of them in search of interesting properties. For
example, if you are interested in spotting dropped and blocked calls, you
search the logfile set for call events.
To load logfiles using the Data Selector, do as follows:
•
Double-click Data Selector in the Navigator or press F9 to open a Data
Selector window.
•
Right-click in the Data Selector window and choose Add Logfiles.
•
In the file dialog, select the desired logfiles, and click Open.
You can also drag logfiles from the Navigator (i.e. files that you have
previously added to the project, see section 5.3.2) to the Data Selector.
Either way, the logfiles you have chosen to load are listed in the Data
Selector. As in the Navigator, logfiles with at least one error event are marked
with a red dot. Which events to regard as error events is user-configurable
and is set in the general properties; see section 4.2.
An analysis task (by default, Handover Analysis) is performed immediately on
the logfiles you loaded, events being counted and displayed in the event
32
Chapter 5. Loading Data into Route Analysis
columns. A sum line appears at the bottom of the Data Selector showing the
total number of occurrences of each event.
Regarding tasks, see chapter 8.
The logfiles you load in the Data Selector are not automatically added to the
project. However, you can add a logfile listed in the Data Selector to the
project by double-clicking it. The file will then appear in the Navigator also.
To load multiple logfiles from the Data Selector into the project, select the files
in the Data Selector, right-click the selection, and choose Load Selected
Logfiles in Project.
To remove logfiles from the Data Selector, select the files, right-click, and
choose Remove Selected Logfiles from the context menu.
5.3.2.
Loading Logfiles with the Open Logfile Command
This command simply opens one or more logfiles and adds them to the
project. The Data Selector is not involved. This method is more similar to the
way of working in Data Collection.
•
Double-click Open Logfile in the Navigator, or press F10.
•
In the file dialog, select the desired logfiles, and click Open.
The selected logfiles are now added to the project and listed on the Project
tab of the Navigator. At any time, the logfile last added to the project will be
the current logfile (bolded). See section 1.4 for the definition of current logfile.
LZT 108 9853 R2A
33
TEMS Investigation 9.1 Route Analysis User’s Manual
Contained within each logfile is a tree structure that shows what devices (MS
designations and make/model) have been used in the recording and what
events they have reported. See section 3.2.1.
The events are divided into error events and normal events. Which events to
regard as error events is user-configurable and is set in the general
properties; see section 4.2. Within each category, events are listed in the
order they occurred.
To remove a logfile from the Navigator, right-click it and choose Close. To
remove multiple logfiles, select them and press Delete on your keyboard.
5.4.
Loading Logfiles from Other Sources
TEMS Investigation Route Analysis can read logfiles from the following
TEMS products:
•
TEMS Investigation 9.1, 9.0, 8.x, 7.x, 6.x
•
TEMS Investigation GSM 5.x, 4.x, 3.x (except data recorded with SH888
or CF668 scanners)
•
TEMS Investigation EDGE 1.x
•
TEMS Investigation WCDMA 3.x, 2.x
•
TEMS DriveTester GSM–TDMA 1.x (GSM logfiles)
•
TEMS Pocket 6.4, 6.3, 6.1, 6.0, 5.x
•
TEMS Automatic 7.1, 7.0, 6.x (any MTU and TEMS Pocket Remote [HTU]
logfiles)
34
Chapter 5. Loading Data into Route Analysis
•
TEMS Automatic 5.x (any MTU logfiles)
•
TEMS Automatic 4.x (MTU logfiles recorded with GSM-only MTUs)
•
TEMS Automatic 3.x, 2.5
Route Analysis can also read
•
EFEM logfiles from Motorola phones
•
MDM files
•
logfiles from Anritsu ML8720 scanners (i.e. files logged by the scanner
itself).
5.5.
Clearing the Logfile Cache
As was said in the introduction of this chapter, cell files should be loaded prior
to logfiles. If you want to load new cell data with logfiles already present in the
project, you must perform the following steps to remove references to the old
cell data from the logfile cache and generate correct references to the new
cell data:
•
Remove the logfiles from the project as described in section 5.3.
Click the Clear Logfile Cache button on the main window toolbar.
•
Load the logfiles again as described in section 5.3.
The same applies if you open a new project and want to use a different cell
file than in the previous project. First load the cell file, then click the Clear
Logfile Cache button before loading any logfiles into the new project. (If you
are not using a cell file at all in the new project, it is not necessary to clear the
logfile cache.)
LZT 108 9853 R2A
35
TEMS Investigation 9.1 Route Analysis User’s Manual
6.
Presentation: Basics
This chapter goes through some basic facts of data presentation in Route
Analysis.
6.1.
The Data
The presentation windows are used to present information elements, events,
and messages.
For an overview of information element categories, see Information Elements
and Events, chapter 2. Full details follow in chapters 3, 4, and 5.
Regarding events, see Information Elements and Events, chapter 7.
Message windows (chapter 13) display air interface messages as well as
mode reports and error reports produced by connected devices.
6.2.
Types of Presentation Window
The following presentation windows (besides the Data Selector) are available
in TEMS Investigation Route Analysis:
•
Map windows: chapter 7, page 38
•
line charts: chapter 10, page 73
•
bar charts: chapter 11, page 80
•
status windows, presenting information elements in tabular form: chapter
12, page 85
•
message windows, listing messages and events: chapter 13, page 89
6.3.
Configuration of Presentation Windows
A large number of preconfigured windows are built into Route Analysis. See
the overview in Information Elements and Events, chapter 8. These windows
36
Chapter 6. Presentation: Basics
are designed to exhibit the crucial data with maximum clarity and thus
facilitate many frequently recurring analysis tasks.
You can easily change the contents and appearance of any presentation
window by altering the window’s properties. They are accessed by rightclicking in the window and choosing Properties from the context menu.
Some aspects of the presentation are determined by the general properties of
the application. How to set these is the subject of chapter 4.
6.4.
Window Updating and Synchronization
A fundamental distinction can be made between
•
“snapshot” windows, showing the situation at one instant in time (status
windows and bar charts)
and
•
“history” windows, exhibiting the entire logfile (maps, line charts, and
message windows)
All windows are synchronized. When you select a point in time in a history
window, other history windows highlight the same time instant, whereas the
snapshot windows are updated to show the data that was current at this time.
6.5.
Changing Devices
This handy function is found in all presentation windows:
•
To keep the window configuration intact but present everything from a
different device, right-click the title bar of the window and choose the
desired device from the context menu.
LZT 108 9853 R2A
37
TEMS Investigation 9.1 Route Analysis User’s Manual
7.
Map Windows
A Map window is used to display a map of your testing area and present
logfiles graphically on it. Information elements, events, and cells are shown
along the route in symbolic form. Numeric values are shown in tooltips.
The Map window is the most important, powerful, and versatile presentation
window in Route Analysis. High-level information on large logfile sets can be
extracted by statistical binning; at the same time, single routes can be
analyzed in minute detail.
7.1.
Loading Map Files
See section 5.1, page 31.
7.2.
Presenting Logfiles in a Map Window
Map windows can present data from multiple logfiles. By default all MS and
DC devices in each logfile are included in the presentation.
Logfiles can be loaded in a Map window
•
by drag-and-drop from the Navigator
•
by right-clicking logfiles in the Data Selector and choosing View in Map.
The logfiles currently loaded in a Map window are listed on the Logfiles tab in
the right-hand pane of the window.
If you uncheck the checkbox next to a logfile on this tab, the file is excluded
from the map presentation (affects both routes and statistical binning,
including all tasks). However, the logfile remains loaded in the Map window.
Check the box to include the logfile in the map presentation again.
To remove a logfile permanently from a Map window, select it on the Logfiles
tab and press Delete on your keyboard.
38
Chapter 7. Map Windows
7.3.
The “Generic” Map Presentation
The Map window is capable of several forms of presentation. On one hand, it
is configured for a basic presentation (called “Generic”). On the other hand, it
can also display the output from various specialized computation tasks
alongside (or on top of) the basic presentation.
The description of the specialized tasks is deferred until chapter 8; here, we
will discuss the basic presentation, referred to as “Generic” in the map toolbar
combo box.
When you open a new Map window, the Generic presentation is derived from
the default properties (see chapter 4). The contents of the Generic
presentation appears from the Legend tab found in the right-hand pane of the
Map window.
The contents of the Generic presentation always remain selectable on the
Legend tab, even if you choose a different task in the task combo box.
Indeed, all items in the Generic presentation are by default selected, so that
they will always be shown unless you turn them off. Consequently, the
Generic presentation is the place to put “standard” data that you want to show
most of the time.
7.3.1.
Route
The route is traced by a black dotted line (“Trail” on the Legend tab), labeled
at regular intervals with blue arrows that indicate the direction of travel.
Information element route markers, where drawn, will be plotted on top of the
trail and hide it.
Trail only
LZT 108 9853 R2A
Trail and route markers
39
TEMS Investigation 9.1 Route Analysis User’s Manual
7.3.2.
Cells
The presentation of cells is largely predefined. Cell sectors are drawn with
correct orientations, spaced apart slightly.
Route Analysis does not display neighbor relations between cells as part of
the standard cell presentation. Neighbor relations are however indicated for a
selected route marker by means of the spider cursor: see section 7.3.3.
GSM Cells
The colors used to draw GSM cells are predefined.
GSM cells are always labeled with their names, regardless of zoom. If you
zoom in enough on a cell, the text label becomes more detailed:
Zoomed out
Close-up
WCDMA Cells
The coloring of WCDMA cells follows that of scrambling codes, which is set in
the General Properties (see section 4.6, “Presentation Attributes of
Information Elements”).
WCDMA cells are always labeled with cell name and SC index, regardless of
zoom. If you zoom in enough on a cell, the text label becomes more detailed:
40
Chapter 7. Map Windows
Zoomed out
Close-up
CDMA Cells
The colors used to draw CDMA cells are predefined.
CDMA cells are always labeled with their names, regardless of zoom. If you
zoom in enough on a cell, the text label will show cell name, band, RF
channel, and PN offset.
Wi-Fi Access Points
Wi-Fi access points defined in an XML cell file are presented in the same way
as cells, using predefined colors.
Wi-Fi access points are labeled with their names.
7.3.3.
Spider Cursor: Identification of Serving Cell/
Active Set and Neighbors (UMTS)
The appearance of this presentation is predefined, including the color
scheme.
Note that you must click the Selection tool button on the Map window
toolbar to be able to select cells.
LZT 108 9853 R2A
41
TEMS Investigation 9.1 Route Analysis User’s Manual
Presentation With Cell File
If a cell file with matching information is loaded in the application, the spider
cursor will display as follows:
•
A blue line is drawn from the selected route marker to the serving cell
(GSM) or Wi-Fi access point (GAN) or to each member of the active set
(WCDMA).
•
A magenta-colored line is drawn from the route marker to each neighbor
(according to the neighbor definitions in the cell file).
•
Names of cells/access points are printed along the connecting lines.
Presentation Without Cell File
If no matching cell data is loaded in the application, a poor man’s version of
the spider cursor is displayed based on what can be gleaned from the logfile.
The “spider” in this case is drawn symbolically around the selected route
marker:
42
Chapter 7. Map Windows
•
For GSM and GAN, a long blue line at twelve o’clock represents the
serving cell or access point. For WCDMA, a blue line is drawn to each
active set member (only one in the above WCDMA example).
•
All shorter, magenta-colored lines represent neighbors (including the
hidden one representing SC 68 in the screenshot above). For WCDMA,
both detected and monitored neighbors are displayed.
•
CGI parameters are printed as text labels insofar as they can be
identified. In the absence of such data, channel parameters are given
instead (GSM: ARFCN/BSIC; WCDMA: SC/UARFCN), as in the
screenshot above.
7.3.4.
Information Elements
A Map window receives the information element configuration for its Generic
presentation from the general properties (see chapter 4). Each route marker
defined there, encoding up to three information elements, appears on the
Legend tab where it can be selected or deselected. The route markers are
sorted according to their plot offsets.
The simplest way to add further information elements is by drag-and-drop
from the Navigator to the Legend tab. The first element you drop on the
Legend tab will determine the color of a new route marker. The size and
symbol attributes of this marker will initially be unassigned; you can drop
further elements directly onto these attributes to assign them. (To set
arguments and attributes, you need to access the Properties dialog; compare
next paragraph.)
Alternatively, to change the information element configuration, you can rightclick in the Map window, choose Properties, and click the IE tab. This
LZT 108 9853 R2A
43
TEMS Investigation 9.1 Route Analysis User’s Manual
command opens a dialog identical to General Properties → Default
Properties → Map → Information Elements; the settings made in the Map
window will override the general properties, but only for that particular
window. All details of the dialog are gone through in section 4.5.1.
When you have changed the information element configuration, you may be
prompted to reload the logfiles in order for the presentation to update. The
reason this is not always done automatically is that the updating may take
some time if a large amount of logfile data is loaded, and/or the changes
made to the configuration necessitate extensive reloading of data. When this
is the case, it should be possible to postpone updating the window.
7.3.4.1.
Notes on Information Element Plotting and Updating
Here is a summary of the factors that affect plotting and updating of IEs:
•
Interpolation. Map positions specified by pinpointing are linearly
interpolated.
•
Frequency of measurements. A new IE marker is plotted only if a
message with fresh data has been delivered by the measurement device.
Markers are therefore plotted more sparsely in idle mode than in
dedicated mode. Note also that certain information elements are not
updated regularly at all but only on special occasions (for example, when
the phone switches to a different RAB).
•
Map zoom. The plotting density on the map is dependent on the current
zoom of the Map window. When you zoom in, more markers are filled in to
show the route in more detail; when you zoom out, markers are drawn
more sparsely. Specifically, a new IE marker is drawn next to the previous
one if the centers of the two markers will be more than 5 pixels apart on
the screen.
7.3.5.
Events
A Map window receives the event configuration for its Generic presentation
from the general properties (see chapter 4). Each event included there
appears on the Legend tab under the item “Events”, where it can be selected
or deselected.
To change the event configuration for this particular Map window, you can
right-click in the window, choose Properties, and click the Events tab. This
command opens a dialog identical to General Properties → Default
Properties → Map → Events; the settings made in the Map window will
44
Chapter 7. Map Windows
override the general properties, but only for that window. All details of the
dialog are gone through in section 4.5.1.
7.3.6.
Pinpoint Markers
If a logfile has been positioned manually by pinpointing (see the Data
Collection User’s Manual, section 7.1.4), the waypoints are stored in the
logfile as filemarks with the information “Pinpoint”, and they will be plotted as
black diamonds in a Route Analysis Map window. The presentation of the
waypoints cannot be customized.
7.3.7.
Further Notes on the Legend Tab
•
At the top of the Legend tab is a combo box where you can select which
items to show on the tab. You may find it convenient to hide the ranges of
information elements (“All, No Ranges”).
•
When you right-click an information element on the Legend tab, a context
menu appears with the choices Show Worst, Show Mean, Show Most
Common, and Show Best. This refers to the presentation of multiple air
interface messages plotted at the same GPS position; see the general
properties, section 4.5.1 (“Value Type”).
•
You can delete a route marker (IE triplet) by selecting it and pressing the
Delete key on the keyboard. Note that the entire marker disappears, not
just the IE selected. The other items on the Legend tab cannot be deleted
in this way.
7.3.8.
The Info Tab
The Info tab shows information on a map object that you have selected: a
route marker, an event icon, or a cell. The Cell section of the Info tab also
shows the serving cell and neighbor cells associated with a route marker, as
identified graphically on the map by means of the spider cursor (see section
7.3.3).
What is said of cells here applies equally to Wi-Fi access points.
LZT 108 9853 R2A
45
TEMS Investigation 9.1 Route Analysis User’s Manual
7.4.
The “Generic” Map Presentation: Statistical
Binning
Route data can be distilled into statistics, which can be visualized in map
views. The statistical binning is done in one of the following ways:
•
Area binning: A statistic is calculated for each square in a rectangular
grid. Specifically, for each square, the mean value of all route markers
within the square is displayed (the value represented by each route
marker being determined by the Value Type parameter, as explained in
section 4.5.1). All logfiles loaded in the Map window are always included
in this calculation.
The on-screen presentation of area binning is semi-transparent, allowing
lower map layers to shine through (“alpha blending”). When you print a
Map window, the area binning is drawn in an ordinary, non-transparent
manner.
•
Time binning: Routes are divided into segments of equal duration, and
statistics are calculated for each such segment (and for each route)
separately.
The presentation of time binning is similar to ordinary route plotting,
except that route markers are plotted more sparsely. One route marker is
drawn to represent each temporal segment, and the statistic displayed is
determined directly by the Value Type parameter (Mean, Best, Worst, or
Most Common; again, see section 4.5.1).
•
Distance binning: This is the same as time binning, except that routes are
divided into segments of equal length.
See the examples in section 7.4.3.
You select which IEs to show statistics for in the right-hand pane of the Map
window, on the Binning tab.
•
For area binning, only one IE can be displayed.
•
For time and distance binning, several markers can be displayed at the
same time, each marker representing up to three IEs. The representation
of IEs in terms of marker color, size, and symbol is precisely the same as
that used for ordinary routes (see sections 4.6 and 7.3.4). Where one
marker represents more than one IE, all IEs in the group are checked on
the Binning tab as soon as you check one of the IEs.
46
Chapter 7. Map Windows
7.4.1.
Combining Different Types of Statistical Binning;
Binning vs. Route Plotting
Time binning and distance binning cannot both be applied to the same
information element simultaneously.
Area binning can be displayed independently of time and distance binning for
any given information element.
Area binning can also be displayed in combination with route plotting,
whereas time or distance binning replaces routes (since these presentations
consist of more sparsely plotted versions of the routes themselves).
7.4.2.
Properties of Statistical Binning
The binning properties can be changed for an individual Map window by rightclicking in the window and choosing Properties → Binning tab. The dialog is
the same as in the general properties (section 4.5.3). The settings in a Map
window will override the general properties, but only for that window.
7.4.3.
Examples of Statistical Binning
No Binning (Route Plot)
LZT 108 9853 R2A
47
TEMS Investigation 9.1 Route Analysis User’s Manual
Area Binning (Bin Size 50 × 50 m; Route Not Plotted)
Time Binning (Interval 20 s)
Distance Binning (Interval 100 m)
48
Chapter 7. Map Windows
7.5.
Changing Devices
By default a Map window presents data from all MS and DC devices.
•
To restrict the presentation to a single device, right-click the title bar of the
Map window and choose the desired device.
•
To revert to the default setting, right-click the title bar of the Map window
and choose “ALL”.
7.6.
Slave Map Windows
A slave Map window is created by clicking the button Create Slave
Map on the Map window toolbar.
The slave window is a copy of the “master” window from which it was created.
In most respects, the slave is dependent on the master: see the list of
properties below. What can be manipulated independently in the slave are
the Legend tab and the device for which data is displayed (set by rightclicking on the title bar: see section 6.5). This makes slave windows useful for
trying out different presentations of a set of data without having to load the
data several times into an ordinary Map window. (The latter may be timeconsuming if the logfiles are large.)
The slave window has the following properties:
•
The contents of the slave window are completely controlled by the master
window. At creation time, all map files and logfiles loaded into the master
window are inherited by the slave window. If you load more map or logfile
data into the master window after creating the slave, the new data will
display in the slave as well.
•
The slave does not display cell data.
•
The zoom of the map is inherited by the slave at creation time. When you
zoom, pan, or center the master window later on, these operations also
affect the slave.
•
If you change the information element configuration in the master, the
slave is not updated.
•
The slave lacks the toolbar and the context menu.
•
The slave does not show the spider cursor.
•
The slave does not handle tasks. Task presentations do not display in the
slave, and task-related settings made in the master window’s combo
boxes do not affect the slave in any way.
LZT 108 9853 R2A
49
TEMS Investigation 9.1 Route Analysis User’s Manual
7.7.
Exporting the Map View to Google Earth
A Map window presentation can be exported as KML files and loaded in
Google Earth. A KML file is a kind of XML document designed to supply
geographic information to Google Earth. The export is performed from the
Map window context menu (see section 7.8). You are prompted to specify
where to save the KML files; by default the files are saved in the Logfiles
directory beneath the TEMS Investigation installation directory.
With the sole exception of area binning, which is not exportable, the map
presentation is exported precisely according to the current Map window
configuration:
•
The logfiles and cells exported are those that are currently loaded in the
Map window.
•
The information elements and events included in the export are those that
are currently selected in the Map window.
Two KML files are produced by the export, one for cells and one for
information elements and events.
Properties of the Google Earth Presentation
The KML files appear in the Places pane in Google Earth. Beneath the file
containing cells, the cells are listed individually. Beneath the IE and events
file, each exported information element is represented by its own item; events
are represented collectively by one further item.
An information element can be plotted
•
as successive route markers, as in TEMS Investigation, or
•
as a 3D line chart winding its way along the route, where the IE values are
expressed along the vertical dimension and successive points are joined
by line segments.
These presentation options are represented in the Places pane by “Point”
and “Line”. (Both can be displayed at the same time.)
Information element values and event names are printed in the Google Earth
image view as route marker labels.
Sectors representing cells are drawn with correct orientation and beam width.
The sector radius is proportional to the antenna gain. The sector is
furthermore drawn at a height above the ground corresponding to the
antenna height. The sector color is determined by the scrambling code color
50
Chapter 7. Map Windows
in Route Analysis. No text labels are printed for cells in the Google Earth
image view, but the cell names appear in the Places pane.
7.8.
Map Context Menu
•
Properties: See sections 7.3.4 and 7.4.2.
•
Reload Data: Updates the Map window presentation of all logfiles that
are loaded in the application. If you have modified the presentation and
declined to reload data when prompted (see section 7.3.4), you can
perform the reload manually with this command.
•
View All Logfiles: Zooms out so that all routes become visible in the map
view.
•
Coordinate System: Sets the projection used in the Map window. (This
only affects the presentation. You are free to choose any coordinate
system you like.)
•
Uniform Map Views: This command refocuses all Map windows so that
they show the same geographical area. (It has nothing to do with
synchronizing the presentation of data.)
•
Export to Google Earth: Exports the current Map window contents and
configuration as a KML file readable by Google Earth. See section 7.7.
7.9.
Map Toolbar
Layer Control: Manage layers or change displaying or labeling
properties. Changes are only temporary and cannot be saved. See
section 7.11.
Selection Tool: On clicking this button, you can click an object in a
presentation layer to select it.
Zoom In, Zoom Out: Zoom the map. Holding down the Ctrl key
swaps the Zoom operations. Note that zooming can also (and more
conveniently) be done with the mouse scroll wheel.
Center Map: On clicking this button, when you click a spot on the map,
the map is centered around this spot.
Pan Tool: On clicking this button, you can pan the map by clicking and
dragging. Panning can also be done by holding the mouse scroll button
LZT 108 9853 R2A
51
TEMS Investigation 9.1 Route Analysis User’s Manual
and moving the pointer. The latter method is superior in that another
map tool (such as the Selection tool) can be active instead.
Ruler: Measure the distance between two points on the map. Click the
starting point, hold the mouse button, and release the button at the
endpoint. The distance is shown in a popup window. The unit of
distance is governed by the regional settings in Windows.
Create Slave Map: Clones the Map window, creating a “slave” Map
window with the same configuration and data content as the original
window. See section 7.6.
The combo boxes on the right are used by some of the analysis tasks. See
chapter 8.
7.10.
Map Status Bar
The status bar displays latitude and longitude for the mouse pointer.
7.11.
Map Layers
Layers are distinct sets of data which together make up the contents of a Map
window.
All of the presentation in Route Analysis is put in a layer called “TEMS Data”.
This layer should never be removed, and there is no reason to change any of
its properties.
Besides the presentation layer, there are also map layers, which make up the
map itself and cannot be edited.
It is possible to edit some layer settings that do not affect the contents of the
layers, for instance to set the visibility of each layer. These settings are
detailed below.
Note: Changes affect only the individual Map window and cannot be
saved. If you want to make changes that can be saved, you can
use the Layer Control of the GeoSet Manager, which can be
launched by executing the file
C:\Program Files\Common Files\MapInfo Shared\MapX Common
\GeosetManager40.exe.
52
Chapter 7. Map Windows
•
To open the Layer Control:
Click the Layer Control button.
Up, Down
Change the order in which layers are superimposed
on the screen. (The top layer is first in the list.) To
move a layer upwards, select it and click Up. To
move a layer downwards, select it and click Down.
Add
Add a layer. Select a TAB file and click Open.
Remove
Remove the selected layer.
Visible
Check to make the selected layer in the list visible.
Selectable
Not used. Disabled for presentation layers; should be
turned off for map layers.
Automatic Labels
Check to make the labels of the selected layer
visible. For labels to be visible, the layer they belong
to must be visible.
Disabled for presentation layers.
Note that the visibility of labels may be conditioned
by the zoom range. See Labels... below.
LZT 108 9853 R2A
53
TEMS Investigation 9.1 Route Analysis User’s Manual
Editable
Not used. Disabled for presentation layers; should be
turned off for map layers.
Display
Set display properties for the selected layer.
Labels
Set label properties for the selected layer.
7.12.
Copying Map Window Contents
You can copy the contents of a Map window to the Windows clipboard by
pressing Ctrl + C with the Map window in focus.
54
Chapter 8. Multi-logfile Analysis
8.
Multi-logfile Analysis
The strength of the Route Analysis application lies in its ability to analyze
large numbers of logfiles, sifting through large volumes of data, and quickly
pointing out where trouble lies. Moreover, data can be categorized not only by
logfile but also by serving cell, enabling rapid identification of cells plagued by
frequent problems. All of the multi-logfile functionality is covered in the
present chapter.
Route Analysis comes equipped with a number of predefined tasks, that is,
methods of filtering logfile data in the Data Selector and Map windows. You
can also define tasks of your own.
8.1.
Workflow
Here is a quick overview of how to work with multiple logfiles. The multi-logfile
analysis always begins in the Data Selector.
•
Open a Data Selector window.
•
Right-click in the Data Selector and choose Add Logfiles.
•
Open all the logfiles you want to analyze.
•
Apply an analysis task. The predefined tasks are gone through in sections
8.2–8.10.
To study a subset of the logfiles in a Map window:
•
In the Data Selector, select the desired files, right-click the selection, and
choose View in Map.
A new Map window now opens in which the logfiles are plotted.
•
If the task chosen in the Data Selector has an associated map-specific
presentation, the same task is automatically selected in the Map window
as well.
•
If the task chosen in the Data Selector has no map-specific presentation,
“Generic” is selected in the Map window’s task combo box, and only the
Generic presentation is shown.
LZT 108 9853 R2A
55
TEMS Investigation 9.1 Route Analysis User’s Manual
To view a logfile in other presentation windows (line chart, bar chart, Layer 3
message window, etc.), do as follows:
•
Right-click the logfile in the Data Selector and choose Load Selected
Logfiles in Project. The logfile is now added in the Navigator.
•
In the Navigator, double-click the logfile to make it the current logfile.
This logfile will now be presented in any presentation window that you open.
8.2.
Call Analysis
Suppose that we have loaded a set of logfiles into the Route Analysis tool.
We are interested in spotting dropped calls and therefore choose the Call
Analysis task in the Data Selector window.
•
Right-click in the Data Selector and choose Task → Call Analysis.
The Data Selector is now loaded with columns counting the occurrences of
call events. By default the counting is done by logfile. We sort on the Dropped
Call column to rank logfiles according to the number of dropped calls.
The contents of the Data Selector window, or parts thereof, can be copied
and pasted into a spreadsheet program. See section 9.1 for details.
Even more usefully, the Data Selector can categorize the events by cell rather
than by logfile:
•
Right-click in the Data Selector and choose View → Cells.
If the cell name can be identified, as in the screenshot below, it is shown in
the Name column. If not, CGI/Cell Id information is displayed instead.
56
Chapter 8. Multi-logfile Analysis
The number in brackets at the end of the Name string gives the number of
logfiles in which this cell occurs.
We are now interested in studying this cell close up, so we right-click it and
choose View in Map. All routes involving interaction with the cell in question
are then drawn on the map. In the screenshot below, we can immediately
identify one of the dropped calls (indicated by the arrow).
LZT 108 9853 R2A
57
TEMS Investigation 9.1 Route Analysis User’s Manual
8.3.
Handover Analysis
Like the Call Analysis, this task is event-based. By counting failures of various
types of handover, it helps track down areas (cells) infested with handover
problems.
•
Right-click in the Data Selector and choose Task → Handover Analysis.
The Data Selector is now loaded with columns counting the occurrences of
handover events. A logfile ranking might look as follows:
8.4.
GPRS Analysis
This is yet another event-based task. It tabulates the occurrences of a
number of packet-switched events, thus lending a hand in analyzing GPRS
network performance.
•
Right-click in the Data Selector and choose Task → GPRS Analysis.
The Data Selector is now loaded with GPRS event columns.
8.5.
Map-based Tasks: General
The tasks that follow below differ from the ones previously described in that
they do not display any event statistics in the Data Selector. Rather, they plot
the outcome of the analysis in a Map window. You use the combo boxes
found at the top of the Map window to configure the analysis.
58
Chapter 8. Multi-logfile Analysis
One configurable parameter in the combo boxes (for WCDMA data) is the
scanned UARFCN. These UARFCNs are referred to as “Fn”, where “F1”
means “the first UARFCN scanned” (= the UARFCN from which the “Sc 1st”
information elements are derived) and so on.
When WCDMA scan data is loaded in the map, the combo boxes will also
show a value for each Fn. This value applies to the route marker currently
selected in the Map window. If no route marker is selected, the combo boxes
show the scan setup at the beginning of the last logfile loaded.
In filtering criteria expressed by selections in the combo boxes, the UARFCN
designations always have the relative meaning defined above; a filtering
criterion never involves the requirement that an Fn be equal to a specific
UARFCN.
8.6.
Pilot Coverage Analysis (WCDMA)
This task performs a pilot coverage analysis, based on WCDMA scan data,
and plots the result in the Map window.
The task can also be used to investigate scrambling code usage; see below.
8.6.1.
Functions of the Combo Boxes
•
Combo box 2: Here you specify the UMTS frequency and optionally the
ranking of the scrambling code (from strongest down to 12th strongest). If
you choose a UMTS frequency without an SC ranking (e.g. “F1: 10638”),
and combine this with a specific SC index in combo box 4, you will plot all
the samples where that SC has been strong enough to be ranked.
•
Combo box 3: This combo box has two functions.
If you wish to analyze coverage, this is where you choose the coverage
parameter on which to base the analysis: Ec/Io, Ec, or Coverage Class.
The route marker color will be governed by the chosen parameter.
–
By Ec is meant Aggr Ec (not Peak Ec).
–
The coverage classes are defined in the RAN Tuning chapter: see
section 16.3.6, page 98. (In the Map window, the thresholds defining
the coverage classes are fixed; for the settings, see section 8.6.3.)
Alternatively, if you are not interested in coverage but rather in the usage
of SCs, choose Scrambling Code to have the marker color governed by
the SC index. The coloring of SCs can be customized in the general
properties under Current Workspace → Attributes → Color → WCDMA
LZT 108 9853 R2A
59
TEMS Investigation 9.1 Route Analysis User’s Manual
→ Scrambling Code (see section 4.6). On the Legend tab you can list all
SCs that occur, along with the colors currently used to represent them, by
selecting “Scrambling Codes” in the Legend tab combo box.
•
60
Combo box 4: Scrambling code index. If you choose a specific SC, only
samples where that SC is ranked are shown. If you choose “All...”, all SCs
are shown.
Chapter 8. Multi-logfile Analysis
8.6.2.
Examples
Coverage
This is an ordinary Ec/Io coverage plot.
Scrambling Code Use
By selecting “Scrambling Code”, we plot the SC of the serving cell. The SCs
are color-coded. Use the spider cursor (see section 7.3.3) or zoom in on
markers (see Text Labels below) to view SC indices and UARFCNs.
LZT 108 9853 R2A
61
TEMS Investigation 9.1 Route Analysis User’s Manual
Strength of nth Strongest Scrambling Code
Here we plot the Ec/Io of the third strongest SC in each sample. Where no
marker is plotted, this is because less than three SCs were ranked at that
point.
Index of nth Strongest Scrambling Code
Same as previous plot, except that the SC index is plotted instead.
62
Chapter 8. Multi-logfile Analysis
Particular Scrambling Code
This plot shows where SC 69 has been ranked, the color indicating the Ec/Io
of that SC at these points.
We can remove the signal strength information by choosing “Scrambling
Code” in combo box 3 instead:
LZT 108 9853 R2A
63
TEMS Investigation 9.1 Route Analysis User’s Manual
Text Labels
If you zoom in enough on route markers, each marker will be labeled with
textual information:
8.6.3.
Threshold Settings for Coverage Classes
Compare section 16.3.6, page 98 (regarding the differing names of quantities,
see Information Elements and Events, section 3.2: “Notes on Quantities
Denoting Signal Power”, page 58).
Threshold
Value
Ec/Io High
–9.7 dB
Ec/Io Medium
–12.0 dB
Ec/Io Low
–16.0 dB
Ec High
–92 dBm
Ec Medium
–95 dBm
Ec Low
–107 dBm
64
Chapter 8. Multi-logfile Analysis
8.7.
Pilot Pollution Analysis (WCDMA)
This task analyzes pilot pollution, taking WCDMA scan data as input, and
plots the result in the Map window.
In the Data Selector, occurrences of the event More Than 3 Strong SCs are
tabulated, indicating situations where pilot pollution may be suspected.
The event, with its fixed parameter values (3 SCs, 3 dB power difference; full
definition in Information Elements and Events, section 7.3) only gives a rough
indication. By performing the Pilot Pollution task, which allows you to vary
these parameters, you can obtain a much more detailed picture of how
serious the pilot pollution situation is. (Note that when investigating pilot
pollution, the spider cursor – covered in section 7.3.3 – is also a helpful tool.)
As in the event definition, the signal power measure used is Aggr Ec.
Mode of Visualization
The pilot pollution can be visualized on the map in two ways. The choice is
made in combo box no. 2:
•
Pie: A pie chart is drawn along the route wherever the pilot pollution event
has been reported. Each sector in the chart represents one “strong”
scrambling code (i.e. one that is a potential polluter).
•
Value: This is a simpler mode of presentation. A single marker is drawn
whose color reflects the number of “strong” SCs at that point.
Choosing the UMTS Frequency and Power Difference Threshold
In combo box no. 3, you choose which UMTS frequency to study. You also
adjust the threshold that governs whether or not to regard a scrambling code
as “strong”.
Choosing the Number of SCs
In combo box no. 4, you can vary the number of SCs (the total number of
strong SCs including the strongest) that must be exceeded for pilot pollution
to be indicated.
For example, if you choose “Count > 3”, it means that pilot pollution will be
indicated if there are at least four strong SCs in total, i.e. at least three strong
SCs present besides the strongest SC.
LZT 108 9853 R2A
65
TEMS Investigation 9.1 Route Analysis User’s Manual
8.7.1.
Examples
You can list all SCs that occur, along with the colors used to represent them,
on the Legend tab by selecting “Scrambling Codes” in the Legend tab combo
box.
Text Labels
If you zoom in enough on a pie chart, text labels will appear in each of its
sectors:
66
Chapter 8. Multi-logfile Analysis
8.8.
Missing Neighbor Analysis (WCDMA)
In the Data Selector, occurrences of the event Missing Neighbor Detection
are tabulated, indicating situations in a WCDMA network where SCs are
strong enough to possibly merit inclusion as neighbors. The event has a fixed
power difference threshold (3 dB) and therefore only gives a rough indication.
(For the full event definition, see Information Elements and Events, section
7.3.)
The Missing Neighbor task permits a more flexible analysis where the power
difference threshold can be varied. Again, the Map window is used to plot the
outcome of the analysis.
As in the definition of the Missing Neighbor Detection event, the signal power
measure used is Aggr Ec.
Note that this task requires that a cell file indicating neighbor relations has
been loaded. How neighbor relations are recorded in cell files is detailed in
appendices C (CEL format) and D (XML format).
Mode of Visualization
A pie chart is drawn along the route wherever the missing neighbor event has
been reported. Each sector in the chart represents one possible missing
neighbor.
Choosing the UMTS Frequency
In combo box no. 2, you choose which UMTS frequency to study.
LZT 108 9853 R2A
67
TEMS Investigation 9.1 Route Analysis User’s Manual
Choosing the Power Difference Threshold
In combo box no. 3, you can adjust the threshold that governs how strong a
SC must be in order to count as “missing”.
8.8.1.
Example
If there are multiple missing neighbors, the circle is divided into sectors. You
can always zoom in on the route marker to view details on the SCs:
68
Chapter 8. Multi-logfile Analysis
8.9.
Benchmarking
This task allows you to compare the values of one selected information
element between operators. The outcome of the comparison is displayed in
the form of area binning.
Operators are represented by colors in this presentation. The colors are
identical with those of the information element MNC (Mobile Network Code).
How to modify the color range setup for an IE is explained in section 4.6.1,
page 29. You can display the MNC color coding on the Legend tab by
selecting “Network Codes” in the Legend tab combo box.
The information element you want to base the benchmarking on must first be
added in the Map window. How to do this is described in section 4.5.1, page
25. Once you have added an IE, you can choose it in combo box no. 2.
What benchmarking criterion is used depends on the Value Type setting for
the information element in the Map window. See section 4.5.1.2, page 26.
Specifically:
Value Type
Benchmarking Criterion
Mean
Best mean value in bin
Best
Best single value in bin
Worst
Worst single value in bin
Most Common
Best “most common” value in bin
“Mean” is probably the most useful setting for benchmarking in most cases.
The bin size and other basic area binning settings are as specified in the
Properties dialog: see section 4.5.3.1, page 28.
Each bin will be assigned the color of the operator that attained the most
extreme score (best or worst) for the selected IE in that bin, as detailed in the
above table.
The Benchmarking task overrides the generic area binning presentation (see
section 7.4, page 46); you cannot display both at the same time. The other
types of binning, however, can coexist with the Benchmarking task.
LZT 108 9853 R2A
69
TEMS Investigation 9.1 Route Analysis User’s Manual
8.9.1.
Example
8.10.
GSM Filter (GSM)
This GSM-specific task allows you to filter out route markers where ARFCN
and/or BSIC assume specific values among the serving and neighbor cells.
You select the desired ARFCN in combo box no. 2 and the desired BSIC in
combo box no. 3. Either or both of these parameters can be specified. The
resulting filtering criterion is one of the following:
70
ARFCN
Selected
BSIC
Selected
Yes
No
Selected ARFCN found among serving
and neighbor cells
No
Yes
Selected BSIC found among serving
and neighbor cells
Filtering Criterion
Chapter 8. Multi-logfile Analysis
ARFCN
Selected
BSIC
Selected
Yes
Yes
8.10.1.
Example
8.11.
User-defined Tasks
Filtering Criterion
Cell with both ARFCN and BSIC
matching found among serving and
neighbor cells
User-defined tasks compute event statistics, so their presentation is
analogous to that of Call Analysis. See section 8.2, page 56. How to set up
user-defined tasks is covered in section 4.4, page 24.
LZT 108 9853 R2A
71
TEMS Investigation 9.1 Route Analysis User’s Manual
9.
The Data Selector
The essentials of how to work with the Data Selector window have been
covered in section 5.3.1 and chapter 8. The present chapter explains the
remaining functionality in this window.
9.1.
Copying Window Contents
The contents of the Data Selector window can be copied, in whole or in part,
to the Windows clipboard so that it can be transferred to a spreadsheet
application or other suitable program.
•
Select the lines you want to export, using the mouse and optionally the
Ctrl and Shift keys according to the usual conventions in Windows. Press
Ctrl + A to select all lines.
•
Right-click in the window and select Copy from the context menu.
•
Paste the copied selection into the desired application.
9.2.
Printing Window Contents
To print the contents of the Data Selector window:
•
72
Right-click in the window and select Print from the context menu.
Chapter 10. The Line Chart
10.
The Line Chart
In the line chart you can plot numeric information elements in order to
visualize how their values evolve over time. The line chart can also present
events.
Line charts always present data from the current logfile.
10.1.
Organization of the Line Chart Window
Chart pane
Chart pane
Legend pane
Additional
Information
pane
Y-axis pane
The line chart is subdivided into the following panes:
•
one or several Chart panes, containing the charts themselves; an x-axis
is drawn beneath the bottom chart
LZT 108 9853 R2A
73
TEMS Investigation 9.1 Route Analysis User’s Manual
•
a Y-axis pane for each chart, showing the scales for the plotted
information elements
•
a Legend pane, describing the nature and origin of the information
elements shown, and indicating their values at a single point in time
•
an Additional Information pane, displaying arbitrary information
elements in textual format.
A maximum of four charts can be accommodated, along with their associated
Y-axis panes. The legend can only gloss one chart at a time.
The relative sizes of the panes can be freely adjusted by dragging the interior
frame handles.
10.2.
Contents of the Line Chart Panes
The Chart Pane
The information elements that can be plotted in a line chart are chiefly
measurements of physical quantities. Up to eight elements can be
accommodated in each chart. The plotting can be done either as a curve or in
the form of successive vertical bars.
The x-axis beneath the bottom chart shows the time.
Events are indicated by dashed vertical lines accompanied by a symbol
identifying the event type. The symbols used for predefined events are given
in Information Elements and Events, chapter 7. To see the names of the
events, open an Events window.
The Chart pane is synchronized with the Legend and Additional Information
panes (as well as with all other open presentation windows, as explained in
section 6.4). You can move backwards and forwards in a replayed segment
with the left and right arrow keys on your keyboard. In the chart, a solid line
indicates the point in time currently selected in the presentation.
Scrolling the chart by means of the scroll bar does not change the time instant
selected, so neither the text panes nor other presentation windows will be
updated. To select a new point in time, just click in the chart.
The Y-axis Pane
The Y-axis pane associated with a chart shows the scales of the information
elements plotted there. Each scale is drawn in the same color as the
74
Chapter 10. The Line Chart
information element. If the pane is too narrow to show all scales at once, you
can scroll between scales using the arrow buttons.
The scales can be changed; see section 10.4.4 (“Upper Limit”, “Lower Limit”).
The Legend Pane
In the legend full details are provided (for one chart at a time) on the
information elements plotted for the currently selected time instant.
Parameters (BSIC/SC/PN, ARFCN/UARFCN/RF channel) associated with
elements are given in columns of their own wherever possible.
To focus the legend on a different chart, right-click anywhere in the Line Chart
window and choose the desired “Legend Chart” item from the context menu.
The Additional Information Pane
This is a sort of status window where an arbitrary set of information elements
can be displayed (for example, elements which cannot be plotted). The
contents in this pane is the same regardless of what chart is in focus; it is not
possible to set up this pane differently for different charts.
10.3.
Zooming the Line Chart
You can zoom in on a segment of the x-axis by selecting the segment and
releasing the mouse button. Besides, commands for zooming in, zooming
out, and restoring the default zoom are found in the line chart context menu.
The same operations can be performed from the keyboard by holding Ctrl
and pressing +, –, and D respectively.
10.4.
Changing Line Chart Contents and
Properties
To edit the contents of the line chart and their presentation, right-click
anywhere in the Line Chart window and choose Properties.
LZT 108 9853 R2A
75
TEMS Investigation 9.1 Route Analysis User’s Manual
10.4.1.
•
Editing General Line Chart Window Properties
Under Name of line chart, type the text that should appear in the window
title bar.
10.4.2.
Adding and Deleting Charts
•
To add a new chart in the Line Chart window, click Add. A new dialog
appears in which you configure the new chart: see section 10.4.4 below.
•
To delete a chart, select it and click Delete.
A Line Chart window can hold up to four charts.
10.4.3.
•
To change the ordering of the charts in the Line Chart window, select each
chart in turn and move it to the desired position using the up and down
arrow buttons.
10.4.4.
•
76
Rearranging Charts
Editing a Chart
To edit a chart, select it and click Edit.
Chapter 10. The Line Chart
General Chart Properties
•
Under Chart name, enter a name for the chart.
•
Check Draw horizontal lines to have horizontal grid lines drawn in the
background for all subcharts.
Information Elements
In the rest of this dialog, you edit the set of information elements to plot and
how to present them. The information elements that can be plotted are chiefly
those that represent or are derived from measured physical quantities (e.g.
signal strength).
•
To show an element, select it in the Available IEs box and click the “>”
button. The element is then copied into the Added IEs box. A maximum of
eight elements can be presented.
•
To remove an element from the set that can figure in the presentation,
select it in the Added IEs box and click the “<” button.
•
To remove all elements from the presentation, click the “<<” button.
The information element that you add will be picked from the device the line
chart is drawn for (see the title bar; by default, MS1). You can always change
devices later; see below. For elements with arguments, the last argument is
set to the lowest value not already selected.
If you move the same element to Added IEs again, one of two things will
happen:
LZT 108 9853 R2A
77
TEMS Investigation 9.1 Route Analysis User’s Manual
•
if the element has at least one argument, it is taken from the same device
as before, and the last argument is incremented;
•
otherwise, the element is taken from the next device.
To set arguments freely, you need to access the properties of the added IE.
When you select an element in the Added IEs box, its customizable
properties appear in the Properties box on the right:
•
Equipment: The device from which to pick the information element
(“MS1”, etc.).
•
Legend: The name under which the element will be presented in the line
chart. If nothing is entered here, the IE string is used.
•
Upper Limit, Lower Limit: These together define the visible range of the
information element. By default this range is equal to the native range of
the element.
•
Plot Type: Plotted points are either connected by a line or supported by
bars.
•
Color: Here you can change the color that is used for drawing.
•
Draw Threshold: If set to Yes, a threshold line will be drawn in the line
chart. An additional field named Threshold appears; enter the threshold
value here.
•
Scale: Shows or hides the information element scale.
•
IE Format: Format of information element (unit of presentation). This field
appears only where applicable.
•
IE Attribute: Attribute of the information element (e.g. sorting order of
channels). This field appears only where applicable.
•
IE Argument 1, IE Argument 2: Arguments of the information element
(e.g. channel index, SC index, [U]ARFCN index). These fields appear
only where applicable.
Events
•
To decide which events should appear in the line chart presentation, click
the Event button in the outer dialog.
•
For each type of event that you want to present, select it in the Available
Events box and move it to the Selected Events box.
78
Chapter 10. The Line Chart
Additional Information Tab
•
To choose the information elements to view in the Additional Information
pane, click the Additional Info button in the outer dialog.
This tab works much like the Information Elements tab, except that here any
information element can be selected.
The settable IE properties on this tab are:
•
Equipment: The device from which to pick the information element
(“MS1”, etc.).
•
IE Format, IE Attribute, IE Argument 1, IE Argument 2: See above
under Information Elements.
10.4.5.
Changing Devices
By default the line chart presents data from MS1. To present all data from a
different device, there is a short-cut:
•
Right-click the title bar of the line chart window.
•
From the context menu, select the desired device.
10.4.6.
CPICH Scan Line Charts
These line charts are covered in full in the Data Collection User’s Manual,
section 9.4.
LZT 108 9853 R2A
79
TEMS Investigation 9.1 Route Analysis User’s Manual
11.
The Bar Chart
The bar chart is used to view successive snapshots in time of a selected set
of information elements.
Bar charts always present data from the current logfile.
11.1.
Contents of the Bar Chart Panes
The Chart Pane
The information elements that can be plotted in a bar chart are chiefly
measurements of physical quantities.
The Chart pane is synchronized with the Legend and Additional Information
panes, as well as with all other open presentation windows, as explained in
section 6.4.
Clicking a bar displays max and min indicators, which will from then on keep
track of the maximum and minimum values assumed by this parameter since
the bar was clicked. To reset the max and min indicators, click on a different
bar.
The X-axis Pane
The X-axis pane provides labels for the data distributed on the x-axis (for one
chart at a time).
The Y-axis Pane
Along the y-axis of a chart are shown the scales of the information elements
plotted there. Each scale is colored according to the color ranges of the
information element (set in the general properties: see section 4.6.1, page
29). If the pane is too narrow to show all scales at once, you can scroll
between scales using the arrow buttons.
The scales can be modified; see section 11.2.4 (“Flip Scale”, “Upper Limit”,
“Lower Limit”).
80
Chapter 11. The Bar Chart
The Legend Pane
In the legend full details are provided (for one chart at a time) on the
information elements displayed in that chart. To refocus the legend on a
different chart, just click in that chart.
The Additional Information Pane
This is a sort of status window where an arbitrary set of information elements
can be displayed (for example, elements which cannot be drawn in a bar
chart). You can choose different contents in this pane for different charts, as
described in section 11.2.4.
11.2.
•
Right-click in the bar chart window and choose Properties.
11.2.1.
•
Changing Bar Chart Contents and Properties
Editing General Bar Chart Window Properties
Under Name of window, type the text that should appear in the window
title bar.
11.2.2.
Adding and Deleting Charts
•
To add a new chart in the Bar Chart window, click Add. A new dialog
appears in which you configure the new chart: see section 11.2.4 below.
•
To delete a chart, select it and click Delete.
A Bar Chart window can hold up to four charts.
LZT 108 9853 R2A
81
TEMS Investigation 9.1 Route Analysis User’s Manual
11.2.3.
•
To change the ordering of the charts in the Bar Chart window, select each
chart in turn and move it to the desired position using the up and down
arrow buttons.
11.2.4.
•
Rearranging Charts
Editing a Chart
To edit a chart, select it and click Edit.
General Chart Properties
•
Under Chart name, enter a name for the chart.
•
Check Draw horizontal lines to have horizontal grid lines drawn in the
background for all subcharts.
For scanner bar charts, the “IE on x-axis” box indicates the information
element represented along the x-axis.
Information Elements Tab
•
To show an element, select it in the Available IEs box and click the “>”
button. The element is then copied into the Added IEs box.
•
To remove an element from the set that can figure in the presentation,
select it in the Added IEs box and click the “<” button.
82
Chapter 11. The Bar Chart
•
To remove all elements from the presentation, click the “<<” button.
The information element that you add will be picked from the device the bar
chart is drawn for (see the title bar; by default, MS1). You can always change
devices later; see below. For elements with arguments, the last argument is
set to the lowest value not already selected.
If you move the same element to Added IEs again, one of two things will
happen:
•
if the element has at least one argument, it is taken from the same device
as before, and the last argument is incremented;
•
otherwise, the element is taken from the next device.
To set arguments freely, you need to access the properties of the added IE.
When you select an element in the Added IEs box, its customizable
properties appear in the Properties box on the right:
•
Equipment: The device from which to pick the information element
(“MS1”, etc.).
•
Legend: The name under which the element will be presented in the bar
chart. If nothing is entered here, the IE string is used.
•
Upper Limit, Lower Limit: These together define the visible range of the
information element. By default this range is equal to the native range of
the element.
•
Flip Scale: If set to Yes, the information element scale will be flipped with
the lowest value at the top.
•
Fixed Color: If set to Yes, the Select Color field appears, in which you
select a fixed color in which the information element will be drawn. By
default, this property is set to No, and the bar color is governed by the
information element value as defined in the General Properties (see
chapter 4).
•
Draw Threshold: If set to Yes, a threshold line will be drawn in the bar
chart. An additional field named Threshold appears; enter the threshold
value here.
•
IE Format: Format of information element (numeric vs. text; unit of
presentation). This field appears only where applicable.
•
IE Attribute: Attribute of the information element. This field appears only
where applicable.
•
IE Argument 1, IE Argument 2: Arguments of the information element.
These fields appear only where applicable.
LZT 108 9853 R2A
83
TEMS Investigation 9.1 Route Analysis User’s Manual
Additional Info Tab
Here you choose the information elements to view in the Additional
Information pane. This tab works much like the Information Elements tab,
except that here any information element can be selected.
The settable IE properties on this tab are:
•
Equipment: The device from which to pick the information element
(“MS1”, etc.).
•
IE Format, IE Attribute, IE Argument 1, IE Argument 2: See above
under Information Elements Tab.
11.2.5.
Changing Devices
By default the bar chart presents data from MS1. To present all data from a
different device, there is a short-cut:
•
Right-click the title bar of the bar chart window.
•
From the context menu, select the desired device.
84
Chapter 12. Status Windows
12.
Status Windows
The status windows present information elements in tabular form.
Status windows always present data from the current logfile.
A number of ready-made windows are provided for presenting particular
categories of information. In addition, there is a blank template which you can
use to compose your own status windows.
12.1.
Changing the Configuration of Status
Windows
12.1.1.
Managing Status Window Contents
An information element can be added to a status window by drag-and-drop
from the Navigator.
You can remove rows from a status window by selecting them and then rightclicking and selecting Remove Rows. Select Remove All to blank the window.
Rows in a status window can be rearranged by drag and drop within the
window.
12.1.2.
Changing Status Window Properties
To modify the contents of a status window, or to modify its appearance
beyond the management of rows, access the Properties dialog.
•
Right-click in the status window and choose Properties from the context
menu. The following dialog appears:
LZT 108 9853 R2A
85
TEMS Investigation 9.1 Route Analysis User’s Manual
General Properties
•
Monitor Name: The name of the status window shown in the title bar.
•
Header: Shows or hides the column headers.
•
Columns: Number of columns in the status window.
•
Rows: Number of rows in the status window.
•
Font Size: Size of body text in the status window.
Column Properties
In the left-hand pane, click in a column to edit the header of that column.
•
Header Text: Text in column header.
Cell Properties
In the left-hand pane, click in a cell to edit it.
•
Type: The cell can hold an information element, arbitrary text, or nothing.
If “Text” is chosen under Type, a Text field appears where you enter the text
string you want to display.
If “Information Element” is chosen under Type, the following fields appear in
the dialog:
86
Chapter 12. Status Windows
•
Value Visible: If set to No, the data is not shown in text format in the
window cell (but it might appear as a color bar; see below).
•
Value Alignment: Alignment of text string in window cell.
•
Color Bar: Drawing of color bar in window cell.
–
Value: Bar drawn with color and length governed by information
element value.
–
Value with Min/Max: Same as Value, except that min/max indicators
are also drawn keeping track of the all-time-high and all-time-low
values of the information element.
–
Background: Bar with fixed length (but color still governed by IE value)
drawn in window cell.
–
None: No color bar.
•
Equipment: The device from which the information element should be
taken (“MS1”, etc.).
•
IE Category: The category to which the information element belongs.
This field governs which elements are selectable in the Information
Element field below it.
•
Information Element: The information element to show in the window
cell. Enabled only when a selection has been made under IE Category.
•
IE Attribute: Attribute of the information element (e.g. sorting order of
channels). This field appears only where applicable.
•
IE Argument 1, IE Argument 2: Arguments of the information element
(e.g. channel index, SC index, [U]ARFCN index). These fields appear
only where applicable.
Configuring Cells: An Alternative Mechanism
Existing window cells can alternatively be configured directly in the left-hand
pane.
•
Click a cell to select it.
•
Right-click the cell to access a context menu mirroring the settings in the
“Row x Column y” section of the Properties dialog.
•
In a text-format cell, you can double-click in order to edit the text string.
LZT 108 9853 R2A
87
TEMS Investigation 9.1 Route Analysis User’s Manual
12.1.3.
Changing IE Attributes
Certain status windows hold information elements that have attributes
governing their internal sorting order (for example, Serving + Neighbors for
GSM and CPICH Data for WCDMA). In such windows, you can change to a
different attribute by right-clicking and choosing Attributes from the context
menu.
12.1.4.
Changing Devices
By default the status window presents data from MS1. To present all data
from a different device, there is a short-cut:
•
Right-click the title bar of the status window.
•
From the context menu, select the desired device.
88
Chapter 13. Message Windows
13.
Message Windows
The message windows are used to list messages and reports received or
transmitted by external devices (Layer 2 and Layer 3 messages, mode
reports, and error reports). They are also used to present events generated
by TEMS Investigation Data Collection.
Message windows always present data from the current logfile (see section
1.4, page 2).
The functionality of the message window is the same as in Data Collection,
except for the following which is relevant only in a user interface that is
continuously updated (that is, during drive testing or replay in Data
Collection):
•
Message window catch-up. The Reload and Cancel Reload commands
are absent in Route Analysis. See the Data Collection User’s Manual,
section 19.4.
•
Freezing a message window. See the Data Collection User’s Manual,
section 19.6.
Regarding other functionality, see the rest of chapter 19 in the Data Collection
User’s Manual. See also below.
13.1.
Changing Devices
By default the message window presents data from all available devices. To
present all data from a different device, there is a short-cut:
•
Right-click the title bar of the message window.
•
From the context menu, select the desired device. (To revert to presenting
messages from all devices, select “ALL”.)
Note that in Route Analysis, this method of device selection overrides
whatever choice has been made on the General tab of the message window.
LZT 108 9853 R2A
89
TEMS Investigation 9.1 Route Analysis User’s Manual
14.
Replaying a Logfile
When a logfile is loaded into Route Analysis, the whole file is always loaded
at once. With the replay function you can conveniently traverse a logfile at the
speed of your choice. The replay function is essentially analogous to the one
in Data Collection and is especially useful for viewing scan data.
The logfile that is replayed is the current logfile (see section 1.4, page 2).
During replay, the map and other presentation windows are updated in the
same way as when you inspect a logfile manually by selecting samples.
14.1.
The Replay Toolbar
The Replay toolbar has the following buttons:
Rewind to Beginning: Return to the beginning of the logfile.
Play Backward: Play the logfile backward.
Step Backward: Go one step backward in the logfile.
Pause: Pause the logfile replay.
Step Forward: Go one step forward in the logfile.
Play Forward: Play the logfile forward.
Fast Forward to End: Advance to the end of the logfile.
The slide control to the right governs the replay speed in Play Forward and
Play Backward mode. Select the desired speed by dragging the pointer to the
desired position.
90
Chapter 15. Searching a Logfile
15.
Searching a Logfile
You can search the current logfile (see section 1.4, page 2) by choosing
Edit → Find. This dialog appears:
•
Find What: Enter a text string to search for. When repeating this
operation, you can alternatively press F3.
•
Mobile: You can restrict the search to a single device (MS or DC). If you
do not want to impose such a restriction, choose “<Any>”.
•
Search In: Here you specify what data fields to search in the logfile.
•
Regular Expression: The search string can be a regular expression.
Only one logfile at a time (the current logfile) can be searched.
LZT 108 9853 R2A
91
TEMS Investigation 9.1 Route Analysis User’s Manual
16.
RAN Tuning (UMTS)
RAN Tuning is a reporting tool for UMTS data that creates Microsoft Word
document based reports based on user-customizable templates. Optionally, a
set of MapInfo files can also be generated.
Two versions exist of the RAN Tuning report:
•
one WCDMA version based primarily on WCDMA data (although GSM
data will be included in case of inter-RAT handover to a GSM network):
called “RAN Tuning WCDMA” for short in this chapter.
•
one GSM version based on GSM data only (wherever WCDMA messages
occur in calls and data sessions, such content is ignored1): called “RAN
Tuning GSM” for short in this chapter.
The two report versions are completely separate; in particular, the possible
GSM content in RAN Tuning WCDMA is not the same as in RAN Tuning
GSM.
Both types of RAN Tuning report can be used for in-depth analysis of the
accessibility and retainability performance of the radio access network,
spanning both circuit-switched and packet-switched services. In both reports,
a coverage analysis is also performed based on scanner data.
This chapter describes how to set up the generation of the RAN Tuning
output. For further technical details on the report contents, see the document
“RAN Tuning Report Technical Reference”.
16.1.
General Remarks on RAN Tuning
16.1.1.
RAN Tuning WCDMA: WCDMA vs. GSM Data
Since the analysis in RAN Tuning WCDMA deals with inter-RAT situations,
GSM data will appear in the output whenever transitions to GSM mode have
occurred. The report indicates the proportion of GSM data to WCDMA data,
1. See also section 16.1.2.
92
Chapter 16. RAN Tuning (UMTS)
for voice as well as for packet-switched services. GSM-specific drop and
block causes are identified separately. Data throughput, however, is
presented for WCDMA only, not for GPRS. Packet-switched throughput is
RLC throughput for Motorola and Qualcomm phones, while for Sony Ericsson
phones, transport channel throughput is presented.
16.1.2.
Incomplete Calls and Data Sessions
An important part of RAN Tuning output consists of event statistics. Events
include occurrences such as blocked and dropped calls. The very fact that a
call or data session occurs is also an event; statistics on the number, success
rate, etc. of calls and data sessions are part of the event statistics. (See
Information Elements and Events, chapter 7 for listings of all predefined
events.)
The RAN Tuning tool calculates event statistics only on complete calls and
data sessions. Calls and sessions that are set up before the logfile recording
is started, or that end after the logfile recording is stopped, are disregarded in
the event statistics. This means that blocks and drops (etc.) are not counted,
and the calls and sessions themselves are not counted either. Furthermore,
RAN Tuning GSM ignores all events for calls and data sessions where the
phone engages with a WCDMA network at some point. (This includes GSMspecific events.)
These facts must be taken into consideration when comparing event statistics
between RAN Tuning and, for example, TEMS Investigation Data Collection.
On the other hand, incomplete calls and data sessions do contribute to other
RAN Tuning report output, such as coverage plots.
16.1.3.
Scanner Data
The binning of scanner data (“RF Analysis” section in report) requires that the
content information (indicating the type of data recorded) has been written
successfully to the scanner data logfiles. This information can be inspected
during replay in the Data Collection application (see the Data Collection
User's Manual, section 7.2.4, “Logfile Information”).
RAN Tuning WCDMA processes CPICH data from all UARFCNs scanned
with TEMS Investigation Data Collection. The maximum number of
UARFCNs that can be scanned concurrently is scanner-dependent: see the
Data Collection User’s Manual, section 9.4.
LZT 108 9853 R2A
93
TEMS Investigation 9.1 Route Analysis User’s Manual
16.2.
Prerequisites
See the Getting Started Manual, section 5.1.4.
16.3.
RAN Tuning WCDMA Report Setup
Click the Start RAN-T button on the main window RAN-T toolbar in
order to open the RAN Tuning setup wizard.
16.3.1.
Opening or Creating a Database
Before the RAN Tuning tool can generate output (see sections 16.3.9 and
16.5), it must first put all logfile and cell data into a Microsoft Access database
(*.mdb). In this step you start defining such a database, or open an existing
one.
•
If you are creating a new database, you are prompted to select a
technology. Choose “WCDMA”.
•
If you are opening an existing database, locate it in the file system.
A license covering WCDMA is required to create or open a WCDMA
database. In the absence of such a license these operations will fail, and a
message will notify you of this.
The recommended procedure is to create a separate database for each drive
test in each test area. See also section 16.3.2 below.
16.3.2.
Adding Logfiles
In this step you choose the logfiles you want to cover in the RAN Tuning
report. Once you have gone through the setup wizard and created the
Microsoft Access database, you can no longer modify the set of logfiles when
reopening the database later on (but you can change other aspects of the
report setup).
Please note that the output takes longer to generate the more data you have
put into the database (the size of which is otherwise bounded only by the
2 GB limit imposed by Microsoft Access).
94
Chapter 16. RAN Tuning (UMTS)
Note: Your test area should not be so large that scrambling code reuse
occurs within it, since RAN Tuning makes use of scrambling
codes to uniquely identify cells.
The range of logfile types accepted by the RAN Tuning tool are listed in
section 5.4, page 34.
Once you have added at least one logfile, the Settings button becomes
active. Click this button to access the setup dialog for the RAN Tuning report.
The tabs of that dialog are gone through in the sections that follow
(16.3.3–16.3.7).
16.3.3.
General Report Settings Tab
On this tab you specify some general settings for the report. (The fields
marked * below do not currently figure in the DOT files supplied with the
application, but they can easily be inserted wherever desired. See section
16.6 for hints on editing DOT files.)
•
Test area name: The name of the test area to be analyzed.
•
Test area id*: The identity number of the test area.
•
Client name*: The name of the operator for whom the report is being
generated.
•
Drive test name*: The name assigned to the drive test.
•
Reporting date: By default set to the current date and time.
•
Prepared by*: The name of the person creating the report.
•
Approved by*: The name of the person who is to approve the report.
Under “Select bin sizes” you specify how to perform binning for various
presentations in the report. Bin sizes can only be edited prior to creating the
database; afterwards these fields will be grayed out.
•
Statistics: Bin size for coverage statistics. Default: 3 × 3 m.
•
Map files: Bin size for map generation. Default: 25 × 25 m. (Regarding
the generation of maps, see section 16.3.9.)
•
Coverage point chart: Bin size for coverage distribution point charts
(based on scan data). Default: 50 × 50 m.
LZT 108 9853 R2A
95
TEMS Investigation 9.1 Route Analysis User’s Manual
The number of bins should not be exaggerated, since the time required for
binning a fixed amount of data increases with the number of bins. Also, if you
set all bin sizes to the same value, the report generation is speeded up
considerably.
•
Skip binning: By checking this box you turn off binning and thus deselect
generation of all binned plots. (This leaves the other types of presentation,
such as charts and tables showing event statistics.)
•
Cell measurement update interval: If creation of a RAN Tuning
database fails because the database (limited in size to 2 GB) cannot hold
all data, you can work around the problem by reducing the volume of data
that is saved in the database prior to binning.
There are two ways to reduce the data volume. In either case you specify
a reduced update interval in the combo box, by changing “All” to a value
“1/N”.
–
Average data: Average N samples at a time and keep only the
averages. In must be noted, however, that this averaging is done
locally for each passage through a bin, so if there are typically only
one or two samples in each such route segment the data volume will
not be greatly reduced. You must then enlarge the bins (e.g. from
3 × 3 to 25 × 25 m) to get more samples in each bin and achieve
sufficient data reduction.
–
Skip intermediate data: Decrease the data sample rate by a factor N,
discarding samples from intermediate reports. The downsampling is
done unconditionally without reference to the bin grid, so the bin size
can be kept unchanged in this case.
16.3.4.
UE Report Options Tab
Much of the output in the RAN Tuning report can be grouped into the
categories accessibility and retainability/mobility (see the document “RAN
Tuning Report Technical Reference” for details). Each of these categories
can be selected or deselected for each MS device in each logfile:
Accessibility
96
Accessibility is the ability of the user to obtain a
service within specified tolerances and under other
given conditions.
Chapter 16. RAN Tuning (UMTS)
Retainability
Retainability is the ability of the user to keep a
service, once it has been accessed, under given
conditions for a requested period of time.
If retainability is checked, mobility statistics
(handover successes/failures) are also computed on
the same data.
GSM data, where present, is included in the accessibility and retainability
calculations for voice as well as packet-switched data services.
16.3.5.
Cell File Options Tab
On this tab you load cell data into the RAN Tuning tool. A cell file (*.cel or
*.xml) is required for certain presentations in the report; see the document
“RAN Tuning Report Technical Reference” for details.
Here you also have the option of restricting the set of cells that should
contribute to certain report charts and tables. These are the ones marked
“selected cells only” in the title or caption. Charts and tables without this tag
will always be based on all available data, with no cells being filtered out.
Besides a cell file, you can also optionally open a cluster file (*.cluster) in this
dialog. A cluster (see section 1.4) is simply an arbitrary set of cells; by
working with clusters you can conveniently include or exclude predetermined
groups of cells. A cluster file must always be used in conjunction with a cell
file, and the cells in the cluster file must all appear in the cell file.
Do as follows:
•
If you do not want to exclude any cells anywhere in the report, click the
button Select All/None to select all cells in the list. (You must explicitly
make this selection, otherwise the charts and tables marked “selected
cells only” will be empty.) There is of course no point in using a cluster file
in this case.
•
If you want to restrict the set of cells contributing to the presentations
marked “selected cells only”, check the cells (and, if applicable, clusters)
you want to keep and leave the rest unchecked. The cells that will be
included in the output are the union of the cells picked from the cell file
and those found in the clusters picked from the cluster file.
Note that if you reopen a cell or cluster file, all items in the file are deselected
in the dialog.
LZT 108 9853 R2A
97
TEMS Investigation 9.1 Route Analysis User’s Manual
If you load no files in this dialog, all report presentations (i.e. those that can
be generated without cell data) will be based on all cells represented in the
data.
Note: If the number of selected cells is very large (in the thousands),
the rendering of tables will be slowed down noticeably.
16.3.6.
Statistics Thresholds Tab
On this tab you set thresholds for various statistics that are computed for the
report.
Pilot Coverage Classification
Pilot coverage is classified based on the Ec/No and RSCP readings. Four
coverage levels are distinguished, numbered 1 through 4. Transitions
between levels are defined by the thresholds set in this step. For each
parameter, three thresholds are set: “High”, “Medium”, and “Low”.
The default values for these thresholds are the same as for the Pilot
Coverage Analysis task; see section 8.6.3.
The conditions determining the pilot coverage level are as follows:
Pilot Coverage Class
Condition
Level 1
Ec/No ≥ Ec/No High AND
RSCP ≥ RSCP High
Level 2
(Ec/No ≥ Ec/No Medium AND
RSCP ≥ RSCP Medium)
AND
(Ec/No < Ec/No High OR
RSCP < RSCP High)
Level 3
(Ec/No ≥ Ec/No Low AND
RSCP ≥ RSCP Low)
AND
(Ec/No < Ec/No Medium OR
RSCP < RSCP Medium)
98
Chapter 16. RAN Tuning (UMTS)
Pilot Coverage Class
Level 4
Condition
Ec/No < Ec/No Low OR
RSCP < RSCP Low
We may depict these conditions graphically (the orientation of the axes has
been chosen to coincide with the ordering of coverage classes and hence the
color scheme in the report tables):
Ec/No
Level 1
(best)
Ec/No
High
Level 2
Ec/No
Medium
Level 3
Level 4
(worst)
Ec/No
Low
RSCP
RSCP
High
RSCP
Medium
RSCP
Low
Dropped Call Classification
Each dropped call is classified according to the conditions prior to the drop.
The classification rests on the values of four radio environment parameters:
LZT 108 9853 R2A
99
TEMS Investigation 9.1 Route Analysis User’s Manual
CPICH RSCP, CPICH Ec/No, UE TxPower, and DL BLER. The following table
shows the dropped call classification as a function of these parameters:
RSCP
Ec/No
TxPower
DL BLER
Dropped Call
Classification
Low
Any
Any
Any
DL Coverage
High
Low
Any
Any
DL Interference
High
High
Low
High
High DL BLER
High
High
High
Low
High UL TxPower
High
High
High
High
High UL TxPower and DL
BLER
No Data
Any
Any
Any
No Data
High
No Data
Any
Any
No Data
High
High
No Data
Any
No Data
High
High
Any
No Data
No Data
“Low” and “High” in this table refers to a comparison with the user-settable
threshold for each of these parameters. Referring to these thresholds by
means of the subscript “thr”, we may state the conditions as follows:
RSCP
•
Low if RSCP < RSCPthr
•
High if RSCP ≥ RSCPthr
Ec/No
•
Low if Ec/No < Ec/Nothr
•
High if Ec/No ≥ Ec/Nothr
TxPower
•
Low if TxPower < TxPowerthr
•
High if TxPower ≥ TxPowerthr
100
Chapter 16. RAN Tuning (UMTS)
BLER
•
Low if BLER < BLERthr
•
High if BLER ≥ BLERthr
In addition to the radio environment, the Dropped Call class may contain an
extra prefix or suffix (this is not applicable if the dropped call is “Not
Classified”):
•
If the Dropped Call event has subclass Abnormal RRC Connection
Release with cause value = Unspecified, the Dropped Call class will have
the prefix “Network Commanded Release -”.
•
If the Dropped Call event is followed by an RRC Connection Request with
cause value = Registration, the Dropped Call class will have the suffix
“- Next Event: Registration”.
List of Thresholds
Threshold
Definition
Ec/No High,
Ec/No Medium,
Ec/No Low
See the above discussion of pilot coverage classes.
RSCP High,
RSCP Medium,
RSCP Low
See the above discussion of pilot coverage classes.
Pilot Pollution
Ec/No
For a pilot to be considered a polluter, it must have
an Ec/No reading within this value of the serving pilot
Ec/No. This parameter is thus a delta and not in itself
an Ec/No ratio.
Potential Neigh
Ec/No Hyst
For a pilot to be considered a potential neighbor, it
must have an Ec/No reading within this value of the
serving pilot Ec/No.
LZT 108 9853 R2A
(If Ec/No High and Ec/No Medium are set equal and
RSCP High and RSCP Medium are also set equal,
the number of coverage classes is reduced to three:
L1, L2, and L3. The “Medium” and “Low” thresholds,
or even all three thresholds, can be similarly
collapsed.)
101
TEMS Investigation 9.1 Route Analysis User’s Manual
Threshold
Definition
Drop Ec/No
Ec/No threshold used for classification of dropped
calls. See above.
Drop RSCP
RSCP threshold used for classification of dropped
calls. See above.
Drop TxPower
Tx Power threshold for classification of dropped
calls. See above.
Drop DL BLER
Downlink block error rate (BLER) threshold for
classification of dropped calls. See above.
Pilot Pollution
Limit
The number of polluters that need to be present for
pilot pollution to be reported.
No Samples Filter
This threshold affects the pilot pollution chart: a bin is
removed if the number of samples in it is below the
threshold.
Pilot Pollution
RSCP Filter
For a pilot to be considered a polluter, it must have
an RSCP reading greater than this value.
User-defined
Percentile
This percentile will be indicated for each of the
following: UE BLER, UE and scanner Ec/No, UE and
scanner RSCP, and UE Tx Power.
16.3.7.
Frequency Selection Tab
On this tab you choose which frequencies (UARFCNs) you want to include
data from in the output. UARFCNs occurring in scan data and UARFCNs
occurring in UE data are listed separately.
Note that you must have processed your data into a Microsoft Access
database in order for the UARFCNs to display in the dialog. Section 16.3.9
explains how to perform the steps in the correct order.
16.3.8.
Report Template Tab
On this tab you select which report template to use for the report. A
predefined template containing all available report sections is selected by
default.
102
Chapter 16. RAN Tuning (UMTS)
The available sections are:
•
Cover Page and TOC
•
Methodology
•
RF Report
•
IRAT Report
•
Voice Report
•
CSD Report
•
PS Report
•
Acronyms
16.3.8.1. Selecting and Modifying Sections
The section structure of the report template is shown in the tree view. By
default all available sections are included.
Each section has its own Microsoft Word template file (*.dot) specifying its
contents and layout. The predefined templates are found beneath the TEMS
Investigation installation directory in the subdirectory ReportSections.
•
You can remove a section from the report template by selecting it in the
tree view and clicking the Remove button. You can put the section back
by dragging it from the “All available sections” folder to the desired
position within the report template structure. Existing report sections can
likewise be rearranged arbitrarily by drag-and-drop.
•
You can edit a report section (name, description, associated DOT file) by
selecting it in the tree view under “All available sections” and clicking Edit.
The changes automatically propagate to all report templates that include
the section.
•
You can remove a section from all report templates by selecting it under
All available sections and clicking Remove.
You can modify DOT files in order to change the contents and appearance of
the report. The insertion of data into the report is controlled by Microsoft Word
bookmarks. See section 16.6 regarding technical details, and turn to the
document “RAN Tuning Report Technical Reference” for bookmark listings.
If you have created a DOT file for a new report section, you can add the
section to “All available sections” by clicking the “New section” button below
the tree view box. A new dialog pops up where you name the new section
and associate it with the DOT file.
LZT 108 9853 R2A
103
TEMS Investigation 9.1 Route Analysis User’s Manual
16.3.8.2. Working with Report Templates
You can define multiple report templates on this tab. For each report
template, you select and (if desired) modify sections as described in section
16.3.8.1.
•
To create a new report template, click the “New template” button below
the tree view box. In the dialog box that appears, enter a name and a
description.
•
To change the name and description of an existing report template, select
it in the tree view and click Edit. In the dialog box that appears, enter the
new information.
•
To delete a report template, select it in the tree view and click Remove. If
only one template is defined, it cannot be deleted.
•
Check the “Set as default” box to make this report template the default
template. It will then be selected whenever you enter this tab of the dialog.
16.3.9.
Output Options Tab
You are now done with all settings, and you are ready to generate your
output: a report in the form of a Microsoft Word document (*.doc) and
optionally MapInfo files.
•
To generate a report, leave the box “Create and display report” checked.
Note: To be able to select which UARFCNs should appear in the report
(Frequency Selection tab, section 16.3.7) you must first have
created the Microsoft Access database (*.mdb). If you wish to
modify the set of UARFCNs to include, uncheck “Create and
display report” when going through the setup wizard for the first
time. The database will then be created without any output being
produced. Then open the setup wizard again and modify the
Frequency Selection tab as desired. After that you are ready to
generate your output.
•
To generate MapInfo files, leave the box “Create MIF files” checked. For
further information on the nature of the MapInfo output, see the document
“RAN Tuning Report Technical Reference”.
•
In the MapInfo output, you can specify some aspects of how event plots
and binned plots should be drawn:
104
Chapter 16. RAN Tuning (UMTS)
–
Events (of all types) are represented by a uniform symbol. Click the
Change button to specify the appearance of that symbol.
–
To represent parameter values in binned plots, you can either draw a
symbol (configurable as for events) once in each bin regardless of the
bin size, or you can draw a rectangle that covers the entire bin. To
accomplish the latter, check “Use variable size rectangle”.
•
By checking the box “Skip device-specific MIF binning” you deselect
generation of MapInfo files for individual MS devices, so that only files
encompassing all MS devices are produced. Choosing this option
reduces the generation time very considerably (up to 80%). Note,
however, that this choice is irreversible: you cannot return later to create
the device-specific files (i.e. not without also regenerating everything else
from scratch).
•
The report configuration can be saved in a configuration file (*.cfg). To
specify a name and location for such a file, click the button Save
Config As.
16.4.
RAN Tuning GSM Report Setup
This section describes what parts in the RAN Tuning GSM setup differ from
RAN Tuning WCDMA. Most steps and options are similar, and these are not
repeated here; please refer to section 16.3 above.
16.4.1.
•
Opening or Creating a Database
If you are creating a new database, choose “GSM” when prompted to
select a technology.
The product license always allows creation of GSM reports (no special option
required).
16.4.2.
Adding Logfiles
This works the same way as in RAN Tuning WCDMA. The note on
scrambling code reuse in section 16.3.2, of course, is not applicable to GSM.
There are no restrictions with regard to cellular technology in this step; RAN
Tuning GSM is fully capable of interpreting files with WCDMA content.
LZT 108 9853 R2A
105
TEMS Investigation 9.1 Route Analysis User’s Manual
16.4.3.
General Report Settings Tab
For GSM you set only one bin size, which is used for all binned plots. Just as
for WCDMA, binning can be deselected.
16.4.4.
UE Report Options Tab
These options apply in the same way as for RAN Tuning WCDMA.
16.4.5.
Cell File Options Tab
These options apply in the same way as for RAN Tuning WCDMA.
16.4.6.
Statistics Thresholds Tab
Pilot Coverage Classification
This works the same way as in WCDMA, with Ec/No and RSCP replaced by
RxQual and RxLev respectively. The conditions become:
Pilot Coverage Class
Condition
Level 1
RxLev ≥ RxLev High AND
RxQual ≤ RxQual Low
Level 2
(RxLev ≥ RxLev Medium AND
RxQual ≤ RxQual Medium)
AND
(RxLev < RxLev High OR
RxQual > RxQual Low)
Level 3
(RxLev ≥ RxLev Low AND
RxQual ≤ RxQual High)
AND
(RxLev < RxLev Medium OR
RxQual > RxQual Medium)
Level 4
RxLev < RxLev Low OR
RxQual > RxQual High
106
Chapter 16. RAN Tuning (UMTS)
The default values for the thresholds are:
Threshold
Value
RxQual High
6.0
RxQual Medium
4.0
RxQual Low
2.0
RxLev High
–70 dBm
RxLev Medium
–85 dBm
RxLev Low
–100 dBm
These conditions may be depicted graphically as follows. As in section
16.3.6, the orientation of the axes has been chosen to match the layout of the
report tables:
LZT 108 9853 R2A
107
TEMS Investigation 9.1 Route Analysis User’s Manual
RxLev
High
RxLev
Medium
RxLev
Low
RxLev
Level 1
(best)
RxQual
Low
Level 2
RxQual
Medium
Level 3
Level 4
(worst)
RxQual
High
RxQual
Dropped Call Classification
Dropped calls in GSM are classified as follows:
Condition
Dropped Call
Classification
(RxLev < DropRxLev) AND
(Channel Release not received)
Downlink Coverage (Low
signal strength)
(RxLev ≥ DropRxLev) AND
(Channel Release not received)
Downlink Quality
(TA ≥ DropTA) AND
(Channel Release received)
Timing Advance
108
Chapter 16. RAN Tuning (UMTS)
Dropped Call
Classification
Condition
(TA < DropTA) AND
(RxLev < DropRxLev) AND
(Channel Release received)
Uplink Coverage
(TA < DropTA) AND
(RxLev ≥ DropRxLev) AND
(Channel Release received)
Uplink Quality
Data insufficient to determine if any of the
above classification criteria is fulfilled
No Data
None of the above criteria fulfilled
Not Classified
List of Thresholds
Threshold
Definition
RxQual and
RxLev thresholds
See the above discussion of coverage classes.
Classes can be collapsed as in WCDMA: compare
section 16.3.6.
Drop RxLev,
Drop TA
Thresholds used for classification of dropped calls.
See above.
16.4.7.
Operator Selection Tab
This tab appears here instead of the Frequency Selection tab provided in
RAN Tuning WCDMA. On this tab you can filter the input with respect to
operators, each identified by a unique MCC and MNC combination.
16.4.8.
Report Template Tab
In RAN Tuning GSM the available sections are:
•
Cover Page and TOC
•
Methodology
•
RF Report
LZT 108 9853 R2A
109
TEMS Investigation 9.1 Route Analysis User’s Manual
•
Voice Report
•
PS Report
•
PS GPRS Throughput Report
•
PS EDGE Throughput Report
•
MapInfo File Description
•
Acronyms
16.4.9.
Output Options Tab
These options apply in the same way as for RAN Tuning WCDMA.
The note on selecting UARFCN applies equally well to operators in GSM.
16.5.
Generating Output
When you are done in the Report Properties dialog, click OK in that dialog to
return to the setup wizard.
Under Output directory, you specify where to save the generated report and
MapInfo files. By default, the output is saved in the same directory and with
the same name as the database file. The files will be overwritten the next time
output is generated from the same database. To prevent files from being
overwritten, you must rename or move them, or generate the new output in a
different directory.
After specifying the output directory, click Finish in the setup wizard. The data
is now first processed into a Microsoft Access database (*.mdb) if that has not
been done already. Then the items you checked on the Output Options tab
(section 16.3.9) are generated.
Note: It is best not to work with Microsoft Word or Excel while output is
being generated. Also avoid using any Windows copy/paste
functionality during this time.
Output can also be generated from the command prompt by executing the
following command:
X:\<TEMS Investigation install dir>\InvestigationRANT.exe X:\<TEMS
Investigation install dir>\my_config_file.cfg
110
Chapter 16. RAN Tuning (UMTS)
where my_config_file.cfg is a configuration file created by the setup wizard
(or a file following the same format). You must type the complete paths unless
you navigate to <TEMS Investigation install dir>Application.
16.5.1.
Generating Output in Batch Mode
Commands of the form given above can be listed in a batch file.
When you start a batch job, a process named “InvestigationRANT” should
appear, and the CPU load should rise. If the batch job fails, a text file with
extension .err is created in the directory from where you started the batch job,
detailing the cause of the failure. (No message appears in the command
prompt.)
16.5.2.
•
Troubleshooting
If charts are not visible in the report, check Tools → Options in Word and
verify that the Picture Placeholders check box is cleared.
16.6.
Notes on Microsoft Word Bookmarks
Bookmarks in DOT files serve as placeholders for report elements. When the
report is generated, a piece of data is substituted for each bookmark.
Bookmarks can be inserted anywhere in a DOT file.
Each bookmark recognized by RAN Tuning represents one of the following: a
piece of text, a chart, or a table.
Users who wish to edit DOT files will find the following hints useful:
•
Bookmark names are not case-sensitive.
•
Text bookmarks: The bookmarks actually appearing in the DOT file must
have an underscore (_) appended to the name given in “RAN Tuning
Report Technical Reference”. Furthermore, if you want to use the same
text string multiple times in a single DOT file, you must create a unique
bookmark for each occurrence by adding further characters after the
underscore. (The latter is a requirement in Microsoft Word.)
Example: The bookmark given in “RAN Tuning Report Technical
Reference” as “ProductName” can be called “ProductName_” the first
time it occurs in the DOT file. If this string is going to appear two more
times, you need to create two further bookmarks, named for instance
“ProductName_2” and “ProductName_3”. (Any characters may be used
LZT 108 9853 R2A
111
TEMS Investigation 9.1 Route Analysis User’s Manual
as suffixes; there is no requirement to use integers or letters in ascending
order.)
•
Chart bookmarks: To limit the size of a chart so that it stays within the
margins of the page, place the bookmark inside a single-cell table.
•
Table bookmarks: The table is automatically sized to fit on the page.
112
Chapter 17. The Converter Tool
17.
The Converter Tool
The Converter tool is a utility that performs a variety of file conversion tasks. It
is used for the following:
•
Merging of uplink AQM data into logfiles (UMTS): section 17.2
•
Conversion of CDMA cell files in TEMS Investigation CDMA CSV format
to XML using Python scripts: section 17.3
•
Processing of TEMS Investigation logfiles with Python scripts: section
17.4
17.1.
Launching the Converter Tool
Do one of the following to launch the Converter tool:
Click the Start Converter button on the main window toolbar. If you
have logfiles loaded in Route Analysis, you will be asked whether you
want to load these files into the Converter tool as well.
•
Alternatively, run the file Converter.exe found in the Application directory
beneath the TEMS Investigation installation directory. See section 17.2.3.
The Converter window appears:
LZT 108 9853 R2A
113
TEMS Investigation 9.1 Route Analysis User’s Manual
17.2.
Merging Uplink AQM Data into Logfiles
(UMTS)
As described in the Data Collection User’s Manual, chapter 28, uplink AQM
data is computed by a Call Generator and output in XML files. This uplink
data needs to be inserted in the logfiles (*.log) recorded with TEMS
Investigation. To perform the merge, you use the Converter tool.
The output is a new logfile (still in *.log format) including both uplink and
downlink AQM data.
17.2.1.
Retrieving Uplink AQM Data
The uplink AQM data is stored as XML files on the Call Generator PC, by
default under C:\TIPESQ in a subfolder named <yyyymmdd><phone
number>. The XML files are given random four-digit numbers as names.
No special tool is currently provided in Route Analysis for accessing the
uplink AQM data; the files must be collected manually from the Call
Generator. This could be done in a number of ways, for example:
•
by setting up access to the Call Generator output directory as a network
disk
•
by downloading the uplink data files via FTP
•
by copying the files onto a USB stick or a CD/DVD.
Note: When downloading the uplink data files it is important to preserve
the Call Generator directory structure, since the merge algorithm
relies on this structure to locate the correct files.
17.2.2.
•
Preparing and Performing a Merge
Launch the Converter tool as described in section 17.1.
Click the Add button in the Converter tool. The Add Job dialog
appears.
•
Under Input file(s), browse to select the TEMS Investigation logfiles (*.log)
that you want to merge.
•
In the Output section, under Format, select “Merge PESQ data”.
114
Chapter 17. The Converter Tool
•
Click the Setup button. The Merge PESQ data dialog appears.
•
You need to indicate to the Converter tool where the uplink AQM data is
located (one XML file for each AQM call). Click the Browse button and
locate the root directory holding all XML files (the level above the
directories named by date).
•
Click OK to exit the Merge PESQ data dialog.
•
Back in the Add Job dialog, you also need to specify where the merged
output files should be written. To do this, click the Browse button next to
the Directory edit box and navigate to the desired directory.
•
Click OK to exit the Add Job dialog.
You are now ready to perform the merge.
To start the merge, click the Start button.
The progress and final outcome for each file is displayed in the Progress
column.
The output files will remain TEMS Investigation logfiles with extension .log.
The name of each output logfile will consist of the original name plus the
suffix “-AQM”.
What happens during the merge is that the uplink AQM data is integrated into
the logfile, all entries being sorted by their timestamps. To compensate for the
delay in computing the AQM data, the Converter tool also moves the
downlink data 5.5 s backwards in time so that each score aligns with the
speech sentence for which it was computed. (Exception: The first score in
each pair of Frequent AQM scores needs to be moved a further 2.75 s
backwards, or 8.25 s in total.) The uplink data is simply inserted into the
logfiles at the correct points in time.
For in-depth coverage of the computation of AQM data, including timing
issues, see the document “AQM in TEMS Products (Including PESQ)” which
is found on the installation CD in the subdirectory Documents.
It is possible to perform a merge with an incomplete set of uplink data files,
and to repeat the merge procedure later on with further uplink data
supplemented. No duplication of data in the output logfile will result from this:
the Converter tool processes each AQM call only once.
LZT 108 9853 R2A
115
TEMS Investigation 9.1 Route Analysis User’s Manual
17.2.3.
Performing a Merge from the Command Prompt
The Converter tool can also be operated from a Windows command prompt
by executing the file Converter.exe found in <TEMS Investigation install
dir>\Application. The command has the following syntax:
Converter -outputdir <path1> -aqmdir <path2> <filename>
For example, to merge uplink AQM data into the file temslogfile.log, you might
type
Converter -outputdir "C:\Output Files" -aqmdir "Y:\PESQ UL Data"
"C:\Logfiles\temslogfile.log"
To perform the merge for all logfiles in a directory, type *.log as file name.
17.3.
Converting TEMS Investigation CDMA CSV
Cell Files to XML Format
This conversion is performed using a Python script. It requires that you have
installed Python software; see the Getting Started Manual, section 5.1.4.
Regarding TEMS Investigation CDMA CSV cell files in general, see appendix
D.3, page 130.
To convert CSV cell files to XML format, do as follows:
•
Launch the Converter tool as described in section 17.1.
Click the Add button in the Converter tool. The Add Job dialog
appears.
•
Under Input file(s), browse to select the cell files that you want to merge.
Under “Files of type:”, select “CDMA Cell Files (*.csv)”.
•
In the Output section, under Format, select “Convert Cell File to XML”.
•
Click the Setup button. The Convert Cell File to XML dialog appears.
•
Under Python script, the script written for the cell file conversion is
preselected.
•
Under Python path, the path to the Python installation will appear.
•
Under Script parameters, some parameters are defined which are not
present in the CSV format but are mandatory in the XML format. Default
values for these parameters are entered in the dialog; change the values
if required by double-clicking them.
116
Chapter 17. The Converter Tool
•
Click OK to exit the Convert Cell File to XML dialog.
•
Back in the Add Job dialog, you also need to specify where the output
XML files should be written. To do this, click the Browse button next to the
Directory edit box and navigate to the desired directory.
•
Click OK to exit the Add Job dialog.
To start the conversion, click the Start button.
The progress and final outcome for each file is displayed in the Progress
column.
17.4.
Processing TEMS Investigation Logfiles with
Python Scripts
An API is provided for extracting data from TEMS Investigation logfiles using
Python scripts. The Converter tool is used to apply Python scripts to logfiles.
To run Python scripts you must have Python software installed. See the
Getting Started Manual, section 5.1.4.
•
Launch the Converter tool as described in section 17.1.
Click the Add button in the Converter tool. The Add Job dialog
appears.
•
Under Input file(s), browse to select the logfiles that you want to process.
•
In the Output section, under Format, select “Execute Python Script”.
•
Click the Setup button. The Execute Python Script dialog appears.
•
Under Python script, browse to select the script you want to execute.
•
Under Python path, the path to the Python installation will appear.
•
The Script parameters section does not have to be used, but it is possible
to define parameters here that a Python script should take as input. To
add a parameter, right-click in the list and select Add Parameter, then
double-click the “parameter” and “value” fields to edit them.
•
Click OK to exit the Execute Python Script dialog.
•
Back in the Add Job dialog, you also need to specify where the output
from the Python processing should be written. To do this, click the Browse
button next to the Directory edit box and navigate to the desired directory.
•
Click OK to exit the Add Job dialog.
LZT 108 9853 R2A
117
TEMS Investigation 9.1 Route Analysis User’s Manual
To start the Python script processing, click the Start button.
The progress and final outcome for each file is displayed in the Progress
column.
17.4.1.
Running Python Scripts from the Command
Prompt
Python scripts can alternatively be executed from a Windows command
prompt. Example:
python ie_example1.py <filename>
However, this requires that you have defined certain environment variables in
Windows. See the Getting Started Manual, chapter 11 for details.
17.5.
Further Functionality in the Converter Tool
The Converter window has a number of additional features which are
independent of the conversion task or tasks you are setting up.
17.5.1.
Editing Conversion Setups
Use the Edit button to modify the conversion setup for a file listed in the
Converter window. Select the file, then click the button. Alternatively,
from the Edit menu, choose Modify selected item.
An Edit Job dialog appears which is identical in content with the Add Job
dialog gone through in sections 17.2–17.4.
17.5.2.
Removing Files from the Converter Tool
Click the Delete button to remove one or several selected files from the
Converter window. Alternatively, from the Edit menu, choose Remove
selected item(s), or press the Delete key.
17.5.3.
Aborting a Conversion
Click the Stop button if you want to abort an ongoing file conversion.
Alternatively, from the Convert menu, choose Cancel.
118
Chapter 17. The Converter Tool
17.5.4.
Checking the Outcome of a Conversion
Click the Open button to view the output directory in a new Explorer
window. Alternatively, from the File menu, choose Open result folder.
The outcome of a file conversion is logged in a file named Result.txt in
the output directory. Click the Show Result button to view this file. Alternatively, from the Convert menu, choose Show log.
LZT 108 9853 R2A
119
TEMS Investigation 9.1 Route Analysis User’s Manual
18.
Support Contact Information
For support in using TEMS Investigation, please contact Ascom according to
the directions found at
www.tems.com
under the link “Contact TEMS”.
To sign up for the TEMS on-line subscription service, please go to the same
web site and click the link “TEMS Subscription Service”. This free service
includes e-mail notification of TEMS product launches, version upgrades and
patches, as well as on-line TEMS News.
120
Appendix A. Keyboard Shortcuts
Appendix A. Keyboard Shortcuts
Function
Shortcut
Help
F1
Find next
F3
Find previous
Ctrl + F3
Previous event in message window
F7
Next event in message window
F8
Open new Data Selector
F9
Add logfiles to project
F10
Previous worksheet
F11
Next worksheet
F12
Copy (from message window)
Ctrl + C
Open Find in Logfile dialog
Ctrl + F
New project
Ctrl + N
Open project
Ctrl + O
Save project
Ctrl + S
Clear all windows
Ctrl + W
Exit
Alt + F4
LZT 108 9853 R2A
121
TEMS Investigation 9.1 Route Analysis User’s Manual
Appendix B. File Types in TEMS
Investigation Route Analysis
The following file types are used by TEMS Investigation Route Analysis:
Extension
122
File Type
.cel
Cell file
.log
Logfile
.trp
TEMS Investigation 9.1 Route Analysis project
.trw
TEMS Investigation 9.1 Route Analysis workspace
Appendix C. Format of CEL File (UMTS)
Appendix C. Format of CEL File
(UMTS)
In the current version of the CEL file, columns from the older GSM- and
WCDMA-specific versions of the CEL format may be freely combined, with
partly different columns being filled in for GSM and WCDMA cells.
C.1.
General
The file is in ASCII format with tab-delimited data. There is no restriction on
the number of cells in the file, but very large cell files will slow the application
down noticeably. The default file extension is .cel.
C.2.
File Header
The cell file header, which takes up the first line of the file, consists of a
revision number and an identification string:
<Rev> TEMS_-_Cell_names
where <Rev> is a revision number.
C.3.
Column Headers
The second line in the cell file is the column header line. It consists of tabseparated strings, each of which identifies a category of data. The set of
column headers used appears from the table in section C.4 below; columns
can be arranged in any order as long as their headers are valid.
C.4.
Data
The remainder of the cell file contains data. Each data line represents one cell
name entry and is stored in ASCII as:
LZT 108 9853 R2A
123
TEMS Investigation 9.1 Route Analysis User’s Manual
data1<HT>data2<HT>data3<HT>...<HT>dataN<CR><NL>
The table below describes the format of the data in each column:
C.4.1.
General Data
Column Header
Data Content and Format
Cell
Cell name. Text string.
NETWORK_
CELLID
Free text field describing the cell. Text string.
Lat, Lon
Latitude and longitude. Text string. The input format
must be one of the following, where
H is one of {N, n, S, s, W, w, E, e, +, -}, “+”
representing N or E,
d = degree digit, m = minute digit, s = second digit,
* = degree sign, one of {*, ¤, o, O, ^, °}:
•
H dddmm.mmmm (decimal minutes). Here,
minutes must be written with two and degrees with
at least two digits. Thus, when entering N 4° 2.86´,
the degrees and minutes must be written 0402.
•
H ddd* mm.mmmm’ (decimal minutes). This
format, unlike the previous one, does not require
padding zeroes in the ddd* mm segment.
•
H ddd* mm’ ss” (degrees, minutes and seconds;
the sign for seconds must be a double quote,
ASCII 0x22 – it cannot be replaced by two single
quotes).
•
H ddd* mm’ ss.ssss” (degrees, minutes and
decimal seconds).
•
H ddd.dddd* (decimal degrees).
(continued on next page)
124
Appendix C. Format of CEL File (UMTS)
Column Header
Lat, Lon
Data Content and Format
(continued)
In all formats, an unlimited number of decimals can be
entered.
The presentation format is H dddmm.mmmm, i.e.
decimal minutes rounded off to four decimal places
(giving a resolution of about 20 cm, i.e. the error is
negligible compared to other sources of error).
MCC
Mobile Country Code. Integer, base 10 representation.
MNC
Mobile Network Code. Integer, base 10
representation.
LAC
Location Area Code. Integer, base 10 or (with prefix
0x) hexadecimal representation.
LAC_N_n
LAC for neighbor n of this cell. Same format as for
LAC.
RA
Routing Area Code. Integer, base 10 representation.
CI
The Cell Identity reported in System Information. For
WCDMA, this is the same as UC-Id = RNC-Id + C-Id in
3GPP TS 25.401, section 6.1.5. Integer, base 10 or
(with prefix 0x) hexadecimal representation.
CI_N_n
Cell Identity of neighbor n of this cell. Same format as
for CI.
ANT_
DIRECTION
Antenna direction in degrees clockwise from north.
Decimal number. (Alternative name:
ANT_ORIENTATION)
ANT_BEAM_
WIDTH
Antenna beam width in degrees. Integer.
ANT_TYPE
Antenna type. Text string.
ANT_HEIGHT
Antenna height in meters. Decimal number.
ANT_TILT
Antenna tilt in degrees. Decimal number.
LZT 108 9853 R2A
125
TEMS Investigation 9.1 Route Analysis User’s Manual
Column Header
CELL_TYPE
C.4.2.
Data Content and Format
Cell type (e.g. “Macro”, “Micro”, “Pico”). Text string.
GSM-specific Data
Column Header
Data Content and Format
ARFCN
ARFCN. Mandatory for GSM cells. Integer.
BSIC
BSIC. Integer in the range 00 ... 77 (octal).
TCH_ARFCN_n
ARFCN of TCH no. n used by this cell. Integer.
C.4.3.
WCDMA-specific Data
Column Header
Data Content and Format
UARFCN
UARFCN. Mandatory for WCDMA cells. Integer.
SC
Scrambling code. Integer.
RNC-ID
Radio Network Controller ID. Equal to the 12-bit RNCId in 3GPP TS 25.401, section 6.1.5. Integer, base 10
or (with prefix 0x) hexadecimal representation.
RNC-ID_N_n
Radio Network Controller ID of neighbor n of this cell.
Same format as for RNC-ID.
C-ID
Cell Identity. Equal to the 16-bit C-Id in 3GPP TS
25.401, section 6.1.5. Integer, base 10 or (with prefix
0x) hexadecimal representation.
The 28-bit Cell Identity (“UC-Id” in 3GPP) is a
concatenation of RNC-ID (see above) and C-ID.
C-ID_N_n
Cell Identity of neighbor n of this cell. Same format as
for C-ID.
URA
UTRAN Registration Area. Integer.
126
Appendix C. Format of CEL File (UMTS)
Column Header
Data Content and Format
TIME_OFFSET
Time offset of P-SCH synchronization signal in chips.
Integer.
CPICH_POWER
Power (in dBm) on P-CPICH control channel. Decimal
number.
MAX_TX_
POWER
Maximum transmit power (in dBm) for the cell.
Decimal number.
NODE_B
Node B identity assigned by the operator. Text string.
NODE_B_
STATUS
Node B status (e.g. “Operational”, “Phase 3”). Text
string.
C.5.
Comment Lines
A comment line starts with an ‘!’.
Comment lines are ignored when the cell file is imported.
C.6.
Neighbor Identification
In GSM, the following parameters are used to identify neighbors: CI, CI_N_n,
LAC, LAC_N_n.
In WCDMA, the following parameters are used to identify neighbors: either
{CI, CI_N_n} or {C-ID, C-ID_N_n, RNC-ID, RNC-ID_N_n}.
C.7.
Example
Below is a sample cell file. The data columns are split into sections here for
obvious reasons of presentation; the actual file has one single row of data
columns below the header.
Cells no. 1–3 are WCDMA cells, while cells no. 4–6 are GSM cells.
LZT 108 9853 R2A
127
TEMS Investigation 9.1 Route Analysis User’s Manual
55 TEMS_-_Cell_names
Cell
1
2
3
4
5
6
MCC
147
147
147
147
147
147
RNC-ID
687
687
687
ARFCN BSIC
617
592
599
SC
32
16
0
21
20
23
MNC
2
2
2
93
93
93
C-ID
3756
3757
3758
ANT_DIRECTION
156.2
228.4
310.9
73.1
147.8
266.8
128
UARFCN
10714
10714
10714
LAC
201
201
201
76
76
76
Lat
N 47.719283
N 47.719283
N 47.719283
N 46.571874
N 46.571874
N 46.571874
Lon
W 27.293849
W 27.293849
W 27.293849
W 26.979771
W 27.293849
W 27.293849
CI
LAC_N_1
CI_N_1
32500
32501
32502
76
76
76
32501
32500
32500
RNC-ID_N_1
687
687
687
ANT_BEAM_WIDTH
90
90
90
45
45
90
C-ID_N_1
3757
3756
3756
ANT_TYPE
Kath1
Kath1
Kath1
Kath2
Kath2
Kath2
ANT_HEIGHT
15.1
13.7
14.2
8.8
9.1
9.5
Appendix C. Format of CEL File (UMTS)
ANT_TILT
0.0
11.2
7.8
4.4
14.2
9.9
RA
1
1
1
1
1
1
URA
4
4
4
LZT 108 9853 R2A
CELL_TYPE
Macro
Macro
Macro
Macro
Macro
Macro
TIME_OFFSET
9442
22156
34870
NODE_B
RBS Teleby
RBS Teleby
RBS Teleby
NODE_B_STATUS
Operational
Operational
Not Operational
CPICH_POWER
33
33
33
MAX_TX_POWER
45.5
45.5
45.5
129
TEMS Investigation 9.1 Route Analysis User’s Manual
Appendix D. Format of XML Cell
File
The XML cell file format is used for representing (primarily) cell and site
information and for interchanging such information between products in the
TEMS portfolio.
D.1.
Scope of XML Format
The XML format handles cell and site data for GSM, WCDMA, CDMA (1x as
well as EV-DO), and WiMAX. It also handles Wi-Fi access point data, which is
of interest for GAN-capable user terminals.
D.2.
Relation to CEL Format
No formal mapping exists from the older *.cel format (appendix C) to the XML
format, but the correspondences are obvious throughout. All column
headings in the *.cel file have their counterparts in XML file elements; in
addition, the XML file contains further data. Just note that in the *.cel file,
neighbors are indicated by their CIs, whereas in the XML file, cell names are
used to identify neighbors.
D.3.
Relation to TEMS Investigation CDMA CSV
Format
The CSV cell file format used in TEMS Investigation CDMA can be converted
to the XML format using the Converter tool. See section 17.3, page 116. This
conversion requires that you have Python installed on the PC; see the Getting
Started Manual, section 5.1.4 for details.
Please note that the CSV format lacks certain items of information that are
present in the XML format. For example, the band class is lacking in CSV but
is mandatory in XML (see sections D.7.10.3, D.7.11). This information must
130
Appendix D. Format of XML Cell File
be supplied manually when doing the conversion, as explained in section
17.3.
D.4.
Schemas
The XML-format cell file is based on two XML schemas:
•
The schema TEMSDataTypes.xsd defines TEMS-specific XML data
types, derived from the fundamental data types set down in the XML
specification. See section D.6.
•
The schema TEMSCell.xsd defines XML attributes and elements that
embody cell and site data, relying on the data types in
TEMSDataTypes.xsd. See section D.7.
The schemas are found in the directory XMLSchema beneath the TEMS
Investigation installation directory. The syntax laid down in the schemas
should always be followed when composing XML cell files.
D.5.
General Remarks on Format
The file format should generally follow the recommendation for XML 1.0. See
the World Wide Web Consortium recommendation at www.w3.org/TR/RECxml.
Files should be encoded in Unicode UTF-8 (RFC2279). They therefore need
to begin with:
<?xml version="1.0" encoding="UTF-8"?>
When composing XML files it is a good idea to use an XML-capable editor or
other tool with XML support. To ensure that language-specific characters are
handled correctly, any tool used needs to support the UTF-8 encoding. UTF-8
allows a set of more than 28 = 256 characters to be mapped into 8-bit
symbols, by using two-byte sequences for certain characters. For example,
Swedish Å needs to be encoded as Ä_ in the XML file. Tools with UTF-8
support normally handle this automatically.
The file should have extension .xml.
Free text comments must be formatted like this:
<!-- Comment goes here -->
LZT 108 9853 R2A
131
TEMS Investigation 9.1 Route Analysis User’s Manual
D.6.
TEMS-specific Data Types
To facilitate handling of data, a number of TEMS-specific data types are
defined. They are collected in the schema TEMSDataTypes.xsd. The
definition of custom data types enables range checks and validation of cell
data. The data types are used in defining the elements and attributes of the
XML cell file, as described in section D.7.
All TEMS-specific data types are derived from basic (generic) XML schema
data types with additional constraints on value ranges or enumeration. It
should be noted that these data types do not compare directly to their
counterparts in programming languages. For example, it does not follow
automatically that the “Long” data types found below should always be
represented by a “long” data type in a programming language.
Full information on the basic set of XML schema data types, including
definitions of int, long, float, double, and string, is found at www.w3.org/TR/
xmlschema-2/.
Value ranges below are given in the form of inclusive minimum and maximum
values, that is, the endpoints of the ranges are valid values.
The TEMS-specific data types are as follows:
Data Type
Double90_90
Double180_180
Double5000
Float90
Range/Description
–90.0 ... 90.0
–180.0 ... 180.0
0.0 ... 5000.0
0.0 ... 90.0
Float90_90
–90.0 ... 90.0
Float100
1.0 ... 100.0
Float180_180
Float360
–180.0 ... 180.0
0.0 ... 360.0
Int2To3
2, 3
Long7
0, ..., 7
Long9
0, ..., 9
132
Appendix D. Format of XML Cell File
Data Type
Range/Description
Long113
0, ..., 113
Long255
0, ..., 255
Long511
0, ..., 511
Long999
0, ..., 999
Long1023
0, ..., 1023
Long4096
0, ..., 4096
Long16383
0, ..., 16383
Long65535
0, ..., 65535
Long268435455
LongPositive
0, ..., 268,435,455
0, ..., 9,223,372,036,854,775,807
String128
String with max 128 characters
String128_Collapse
String with max 128 characters,
collapsed white spaces a
String_GeodeticDatum
String indicating geodetic datum;
one of “WGS84”, “Bessel 1841”,
“Krasovsky”, “Clarke 1880“
String_OperatingBand
String; for values see section D.6.1
String_SystemType
String equal to one of the following:
“GSM”, “WCDMA”, “CDMA”,
“EV-DO”, “WIMAX”, “WIFI”
a. Any leading and trailing spaces are removed when the file is read.
Also, any sequences of spaces inside the string are replaced by single
spaces. More about white space handling is found at www.w3.org/TR/
xmlschema-2/#rf-whiteSpace.
D.6.1.
String_OperatingBand
A string of type String_OperatingBand can have the following values:
LZT 108 9853 R2A
133
TEMS Investigation 9.1 Route Analysis User’s Manual
D.6.1.1.
GSM Bands
Band
Description
GSM
Unspecified GSM band. Can be used when
the frequency band is not known or not
defined.
GSM 450, GSM 480,
GSM 850, GSM 900,
E-GSM 900,
R-GSM 900,
GSM 1800,
GSM 1900
Self-explanatory. (E-GSM = Extended GSM;
R-GSM = Railway GSM.)
D.6.1.2.
WCDMA Bands
Band
Description
W-CDMA
Unspecified WCDMA band. Can be used
when the frequency band is not known or not
defined.
W-CDMA 850
Band V, AM/China
W-CDMA 850 JP
Band VI, JP
W-CDMA 900
Band VIII, EU (GSM)
W-CDMA 1800
Band III, EU/JP/APAC
W-CDMA 1800 JP
Band IX, JP
W-CDMA 1900
Band II, AM
W-CDMA 2100
Band I, EU/JP/APAC
W-CDMA 2100 AM
Band IV, AM
W-CDMA 2500
Band VII, Global
134
Appendix D. Format of XML Cell File
D.6.1.3.
CDMA Bands
The CDMA band definitions are from 3GPP2 specification C.S0057-B,
version 1.0.
Band
Description
CDMA
Unspecified CDMA band. Can be used when
the frequency band is not known or not
defined.
CDMA 800
Band 0, 800 MHz cellular band
CDMA 1900
Band 1, 1.8 to 2.0 GHz PCS band
CDMA TACS
Band 2, 872 to 960 MHz TACS band
CDMA JTACS
Band 3, 832 to 925 MHz JTACS band
CDMA PCS KR
Band 4, 1.75 to 1.87 GHz Korean PCS band
CDMA 450
Band 5, 450 MHz NMT band
CDMA 2GHz
Band 6, 2 GHz IMT-2000 band
CDMA 700
Band 7, 700 MHz band
CDMA 1800
Band 8, 1800 MHz band
CDMA 900
Band 9, 900 MHz band
CDMA 800 2nd
Band 10, Secondary 800 MHz band
CDMA 400 PAMR EU
Band 11, 400 MHz European PAMR band
CDMA 800 PAMR
Band 12, 800 MHz PAMR band
CDMA 2.5GHz IMT2000
Band 13, 2.5 GHz IMT-2000 Extension band
CDMA 1900 PCS US
Band 14, US PCS 1.9 GHz band
CDMA AWS
Band 15, AWS band (US)
CDMA 2.5GHz US
Band 16, US 2.5 GHz band
CDMA 2.5GHz US FW
LO
Band 17, US 2.5 GHz Forward Link Only
band
LZT 108 9853 R2A
135
TEMS Investigation 9.1 Route Analysis User’s Manual
D.6.1.4.
WiMAX Bands
The WiMAX bands are as defined in the document “WiMAX Forum Mobile
System Profile Release 1.0 Approved Specification”, Revision 1.7.0.
Band
WIMAX
(Unspecified WiMAX band. Can be used when the frequency band is not
known or not defined.)
WIMAX 2300-1.A (8.75 MHz)
WIMAX 2300-1.B (5 MHz)
WIMAX 2300-1.B (10 MHz)
WIMAX 2300-2.A1 (3.5 MHz)
WIMAX 2300-2.A2 (3.5 MHz)
WIMAX 2300-2.B1 (5 MHz)
WIMAX 2300-2.B2 (5 MHz)
WIMAX 2300-2.C1 (10 MHz)
WIMAX 2300-2.C2 (10 MHz)
WIMAX 2500-3.A (5 MHz)
WIMAX 2500-3.A (10 MHz)
WIMAX 3300-4.A (5 MHz)
WIMAX 3300-4.B (7 MHz)
WIMAX 3300-4.C (10 MHz)
WIMAX 3500-5.A (5 MHz)
WIMAX 3500-5.AL (5 MHz)
WIMAX 3500-5.AH (5 MHz)
WIMAX 3500-5.B (7 MHz)
136
Appendix D. Format of XML Cell File
Band
WIMAX 3500-5.BL (7 MHz)
WIMAX 3500-5.BH (7 MHz
WIMAX 3500-5.C (10 MHz)
WIMAX 3500-5.CL (10 MHz)
WIMAX 3500-5.CH (10 MHz)
WIMAX 2500 (10 MHz)
WIMAX 2600 (10 MHz)
WIMAX 2500 (5 MHz)
WIMAX 2600 (5 MHz)
D.6.1.5.
Wi-Fi Bands
Wi-Fi uses unlicensed (ISM) frequency bands as specified in IEEE 802.11.
These bands are not represented in the XML cell file.
D.7.
Structure of Cell File
D.7.1.
Diagram Conventions
LZT 108 9853 R2A
137
TEMS Investigation 9.1 Route Analysis User’s Manual
In this section, the structure of the XML cell file is illustrated using tree
diagrams. A few conventions in these diagrams need to be explained:
•
Solid line box: The element is mandatory.
•
Lines in upper left corner: The element is
“atomic”, i.e. it is fully defined in itself and does
not contain other elements. Non-atomic elements
are drawn without these lines.
•
Arrow: The element type is global. Global
element types are ones that are reused multiple
times in the file structure, for instance because
they are needed for all technologies (e.g.
CELLNAME, ANTENNA). The element type is
defined only once in the schema file, and all
occurrences of the element type refer to that
definition. An element without the arrow is local
and has a definition of its own.
•
Dashed line box: The element is optional.
•
Plus sign: The entity in the diagram contains
other elements within it. The subordinate
structure is collapsed in this case.
•
Minus sign: The subordinate structure is
expanded.
•
Stacked boxes: Several instances of the element
may occur. The permitted number of instances is
indicated by a range; in this case, there must be
at least one CELL_LIST, but there is no fixed
upper limit on the number of such elements.
The element on the left must precede the element on
the right.
The element on the left must precede the elements
on the right; the latter, however, may come in
arbitrary order.
138
Appendix D. Format of XML Cell File
D.7.2.
Overall File Structure
Nearly every piece of data in an XML cell file will be described as an element
or attribute. The main root element is TEMS_CELL_EXPORT; it has a
mandatory attribute VERSION which indicates the version of the cell file
format. At present version 1.2 is used.
The GENERATED_DATE element, also mandatory, indicates when the cell
file was generated.
A number of further, standard attributes need to be included in the cell file to
enable schema validation (checking of element names, value ranges, etc.):
xmlns:dataType="http://www.ericsson.com/tems/dataTypes"
xmlns:xsi="http://www.w3.org/2001/XMLSchema-instance"
xsi:noNamespaceSchemaLocation="TEMSCell.xsd" VERSION="1.2">
Please note that no path should be given to TEMSCell.xsd.
LZT 108 9853 R2A
139
TEMS Investigation 9.1 Route Analysis User’s Manual
D.7.3.
GSM Cell Data
GSM cell data is organized as follows:
The “GSM” element contains at least one and optionally several CELL_LIST
elements. Cell lists are intended to be used to distinguish operators. Each cell
list element contains at least one GSM cell. There is no limit to the number of
either cells or cell lists.
Like the main root element, the “GSM” element has a mandatory VERSION
attribute stating the version of the GSM cell data structure. The version
described here is 1.1.
CELL_LIST elements have one mandatory attribute, NET_OPERATOR.
For each GSM cell the following elements are specified:
140
Appendix D. Format of XML Cell File
Each cell element is a container that holds multiple subordinate elements. As
can be seen in the diagram, only a few of these are mandatory. One is
CELLNAME, whose value must be unique in the entire file. CELLNAME has
SYSTEM_TYPE as attribute; if this attribute is not set, it is implicitly assumed
that this cell belongs to the system (the communications technology) in
whose structure it is found, e.g. GSM.
LZT 108 9853 R2A
141
TEMS Investigation 9.1 Route Analysis User’s Manual
D.7.4.
WCDMA Cell Data
WCDMA cell data is organized in the same way as GSM cell data; compare
section D.7.3. The version number of the WCDMA cell data structure is 1.1.
For each WCDMA cell the following elements are specified:
142
Appendix D. Format of XML Cell File
D.7.5.
CDMA Cell Data
CDMA cell data is organized in the same way as GSM cell data; compare
section D.7.3. The version number of the CDMA cell data structure is 1.0.
For each CDMA cell the following elements are specified:
LZT 108 9853 R2A
143
TEMS Investigation 9.1 Route Analysis User’s Manual
D.7.6.
EV-DO Cell Data
EV-DO cell data is organized in the same way as GSM cell data; compare
section D.7.3. The version number of the EV-DO cell data structure is 1.0.
For each EV-DO cell the following elements are specified:
144
Appendix D. Format of XML Cell File
D.7.7.
WiMAX Cell Data
WiMAX cell data is organized in the same way as GSM cell data; compare
section D.7.3. The version number of the WiMAX cell data structure is 1.0.
For each WiMAX cell the following elements are specified:
LZT 108 9853 R2A
145
TEMS Investigation 9.1 Route Analysis User’s Manual
D.7.8.
Wi-Fi Access Point Data
Wi-Fi access point data is organized in the same way as GSM cell data;
compare section D.7.3. The version number of the Wi-Fi access point data
structure is 1.0.1
For each Wi-Fi access point the following elements are specified:
1. For simplicity, the term “CELL” has been retained in the Wi-Fi data
structure, although Wi-Fi access points are not in fact cells in a cellular
network in the way that (e.g.) GSM cells are.
146
Appendix D. Format of XML Cell File
D.7.9.
Site Data
The site data structure allows grouping of cells. However, this structure is not
used by the present version of TEMS Investigation, and therefore no detailed
description of it is provided here.
D.7.10.
Container Elements
This section lists all remaining elements that contain other elements as
components. The “atomic” elements follow in section D.7.11.
Mandatory components and global ones are indicated as such below. For
components whose number may vary, the range of that number is given; “∞”
means that there is no fixed upper limit.
D.7.10.1. ANTENNA
DIRECTION (mandatory)
BEAM_WIDTH
GAIN
HEIGHT
POLARIZATION
ELECTRICAL_TILT
MECHANICAL_TILT
TYPE
INFORMATION (global)
D.7.10.2. BSIC (GSM)
NCC (mandatory)
BCC (mandatory)
D.7.10.3. CDMA_CHANNEL_INFO (CDMA, EV-DO)
BAND (mandatory, global)
CHANNEL (mandatory, global)
D.7.10.4. CGI (GSM, WCDMA)
MCC
LZT 108 9853 R2A
147
TEMS Investigation 9.1 Route Analysis User’s Manual
MNC_LENGTH
MNC
LAC
CI
D.7.10.5. CHANNEL_INFO (GSM)
BCCH (mandatory; this element contains:)
ARFCN (mandatory, global)
BAND (global)
TCH [0 ... ∞] (this element contains:)
ARFCN (global)
BAND (global)
D.7.10.6. INFORMATION1
INFO [0 ... ∞]
D.7.10.7. NEIGHBOR_LIST
CELLNAME [1 ... ∞] (mandatory, global)
D.7.10.8. POSITION
GEODETIC_DATUM (mandatory)
LATITUDE (mandatory)
LONGITUDE (mandatory)
ALTITUDE
D.7.10.9. REPEATER_LIST (CDMA, EV-DO)
REPEATER [0 ... ∞] (this element contains:)
POSITION (mandatory, global)
ANTENNA (global)
1. This element also has the attribute INFO_CATEGORY (section D.7.12).
148
Appendix D. Format of XML Cell File
D.7.10.10. TEMS_INTERNAL
This is data used internally by TEMS products.
D.7.10.11. WIMAX_CHANNEL_INFO (WiMAX)
BAND (mandatory, global)
CHANNEL (mandatory, global)
D.7.11.
“Atomic” Elements
Under this heading, finally, are listed all elements which do not contain
smaller elements as components. Global elements and local technologyspecific elements are collected in a single list.
Element
Description
Data Type
ALTITUDE
Ground height in meters above mean
sea level.
double
ARFCN
Absolute Radio Frequency Channel
Number.
Long1023
BAND
Operating band used for the cell.
String_
OperatingBand
BASE_STATION_ID
WiMAX Base Station Id. Most
significant 24 bits are Operator Id.
Least significant 24 bits are Sector Id.
LongPositive
BCC
Base Station Colour Code.
Long7
BEAM_WIDTH
Width of antenna beam in degrees.
Float360
CELL_NUMBER
Unique numeric ID for the cell (must be
unique in the entire file).
LongPositive
CELL_TYPE
Type of the cell, e.g. “Macro”, “Micro”,
“Pico”.
String128
CELLNAME
Text label for cell; must be unique in the
entire cell file.
string
This element has the attribute
SYSTEM_TYPE (section D.7.12).
LZT 108 9853 R2A
149
TEMS Investigation 9.1 Route Analysis User’s Manual
Element
Description
Data Type
CHANNEL
The CDMA RF channel number.
Long1023
CI
Cell Identity. Equal to the 16-bit C-Id in
3GPP TS 25.401, section 6.1.5.
Long65535
The 28-bit Cell Identity (“UC-Id” in
3GPP) is a concatenation of RNC_ID
and CI.
CPICH_POWER
Primary CPICH power in dBm.
double
DIRECTION
Direction of the antenna beam in
degrees clockwise from north.
Float360
EIRP
Effective Isotropic Radiated Power: the
apparent power (in W) transmitted
towards the receiver.
double
ELECTRICAL_TILT
Electrical tilt in degrees.
Float90
FREQUENCY
Center frequency in Hz.
LongPositive
GAIN
Antenna gain in dB.
float
GENERATED_
DATE
Date and time of XML file generation:
“YYYY-MM-DD”.
string
GEODETIC_DATUM
Reference ellipsoid used by the GPS to
calculate coordinates. The default GPS
ellipsoid is WGS84. (Note that this
element does not indicate the
projection.)
String_
GeodeticDatum
HEIGHT
Height above ground of antenna in
meters.
double
INFO
Arbitrary additional information.
String128
LAC
Location Area Code.
Long65535
LATITUDE
Latitude in decimal degrees.
Double90_90
LOCALCELLID
Identifier used to uniquely identify the
set of resources within a Node B
required to support a cell (as identified
by a C-Id). See 3GPP TS 25.401,
section 6.1.6.
Long268435455
150
Appendix D. Format of XML Cell File
Element
Description
Data Type
LONGITUDE
Longitude in decimal degrees.
Double180_180
MAC_ADDRESS
MAC address of connected WLAN
access point (BSSID in IEEE 802.11
standard).
String128_
Collapse
MAX_TX_POWER
Maximum transmission power (in dBm)
for all downlink channels added
together.
Double5000
MECHANICAL_TILT
Mechanical tilt in degrees.
Float90
MCC
Mobile Country Code.
Long999
MNC
Mobile Network Code.
Long999
MNC_LENGTH
Number of digits in MNC.
Int2To3
NCC
Network Colour Code.
Long7
NODE_B
Name of Node B.
String128_
Collapse
NODE_B_STATUS
Status of Node B (e.g. “Operational”,
“Phase 3”).
String128_
Collapse
POLARIZATION
Polarization of antenna (vertical,
horizontal, or circular).
String128
PREAMBLE_INDEX
WiMAX preamble index.
Long113
RAC
Routing Area Code.
Long255
RNC_ID
Radio Network Controller ID. Equal to
the 12-bit RNC-Id in 3GPP TS 25.401,
section 6.1.5.
Long4096
The 28-bit Cell Identity (“UC-Id” in
3GPP) is a concatenation of RNC_ID
and CI.
SC
Primary downlink scrambling code to be
used in the cell.
Long511
SSID
Service Set Identifier of connected
WLAN access point.
String128
LZT 108 9853 R2A
151
TEMS Investigation 9.1 Route Analysis User’s Manual
Element
Description
Data Type
TIME_OFFSET
Timing delay used to define starting
point of scrambling codes on CPICH,
SCH, etc. Expressed as a multiple of
256 chips.
Long9
TYPE
Type of antenna used.
String128
UARFCN_DL
Downlink UARFCN.
Long16383
URA
UTRAN Registration Area.
Long65535
D.7.12.
Attributes
Element
Description
Data Type
INFO_CATEGORY
Associated with the INFORMATION
element (section D.7.10.6). Allows
categorization of the data put into this
element.
String128_
Collapse
NET_OPERATOR
Associated with the CELL_LIST
element (sections D.7.3–D.7.6).
Consists of a string indicating the name
of the network operator.
String128_
Collapse
SYSTEM_TYPE
Associated with the CELLNAME
element (see section D.7.11). Consists
of a string indicating the type of
network.
String_
SystemType
VERSION
Associated with
Float100
152
•
the file as a whole (main root
element, TEMS_CELL_EXPORT:
section D.7.2)
•
with the elements denoting a
communications technology
(sections D.7.3–D.7.6). Separate
version numbering is applied to
each of these entities.
Appendix D. Format of XML Cell File
D.8.
Example of Complete XML File: UMTS
This example shows what an XML cell file with UMTS data may look like.
Certain parts which merely repeat previously shown structures are left out;
omissions are indicated by “...”.
A complete file can be found in the directory XMLSchema beneath the TEMS
Investigation installation directory.
<?xml version="1.0" encoding="UTF-8"?>
<!-- Sample XML file: TEMS XML Cell Export File Format v. 1.2 -->
<TEMS_CELL_EXPORT xmlns:dataType="http://www.ericsson.com/tems/dataTypes"
xmlns:xsi= "http://www.w3.org/2001/
XMLSchema-instance" xsi:noNamespaceSchemaLocation=
"TEMSCell.xsd" VERSION="1.2">
<GENERATED_DATE>2006-11-28</GENERATED_DATE>
<GSM VERSION="1.1">
<CELL_LIST NET_OPERATOR="Operator 1">
<GSM_CELL>
<CELLNAME SYSTEM_TYPE="GSM">GSM Cell 1</CELLNAME>
<CELL_NUMBER>0</CELL_NUMBER>
<CELL_TYPE>Macro</CELL_TYPE>
<POSITION>
<GEODETIC_DATUM>WGS84</GEODETIC_DATUM>
<LATITUDE>90.0</LATITUDE>
<LONGITUDE>180.0</LONGITUDE>
<ALTITUDE>3.14159265358979</ALTITUDE>
</POSITION>
<ANTENNA>
<DIRECTION>360.0</DIRECTION>
<BEAM_WIDTH>360.0</BEAM_WIDTH>
<GAIN>3.14159</GAIN>
<HEIGHT>3.14159265358979</HEIGHT>
<POLARIZATION>Vertical</POLARIZATION>
<ELECTRICAL_TILT>90.0</ELECTRICAL_TILT>
<MECHANICAL_TILT>90.0</MECHANICAL_TILT>
<TYPE>Antenna Type 1</TYPE>
<INFORMATION>
<INFO INFO_CATEGORY="String">Antenna Info 1</INFO>
<INFO INFO_CATEGORY="String">Antenna Info 2</INFO>
</INFORMATION>
</ANTENNA>
<RAC>255</RAC>
<CGI>
<MCC>999</MCC>
<MNC_LENGTH>3</MNC_LENGTH>
<MNC>999</MNC>
<LAC>65535</LAC>
<CI>65535</CI>
LZT 108 9853 R2A
153
TEMS Investigation 9.1 Route Analysis User’s Manual
</CGI>
<BSIC>
<NCC>7</NCC>
<BCC>7</BCC>
</BSIC>
<CHANNEL_INFO>
<BCCH>
<ARFCN>1023</ARFCN>
<BAND>GSM 900</BAND>
</BCCH>
<TCH>
<ARFCN>1023</ARFCN>
<BAND>GSM 900</BAND>
</TCH>
<TCH>
<ARFCN>1023</ARFCN>
<BAND>GSM 900</BAND>
</TCH>
</CHANNEL_INFO>
<EIRP>3.14159265358979</EIRP>
<NEIGHBOR_LIST>
<CELLNAME SYSTEM_TYPE="GSM">GSM Cell 2</CELLNAME>
<CELLNAME SYSTEM_TYPE="GSM">GSM Cell 3</CELLNAME>
</NEIGHBOR_LIST>
</GSM_CELL>
<GSM_CELL>
<CELLNAME SYSTEM_TYPE="GSM">GSM Cell 2</CELLNAME>
...
</GSM_CELL>
<GSM_CELL>
<CELLNAME SYSTEM_TYPE="GSM">GSM Cell 3</CELLNAME>
...
</GSM_CELL>
...
</CELL_LIST>
<CELL_LIST NET_OPERATOR="Operator 2">
<GSM_CELL>
...
</GSM_CELL>
<GSM_CELL>
...
</GSM_CELL>
...
</CELL_LIST>
</GSM>
<WCDMA VERSION="1.1">
<CELL_LIST NET_OPERATOR="Operator 1">
<WCDMA_CELL>
<CELLNAME SYSTEM_TYPE="WCDMA">WCDMA Cell 1</CELLNAME>
154
Appendix D. Format of XML Cell File
<CELL_NUMBER>0</CELL_NUMBER>
<CELL_TYPE>String</CELL_TYPE>
<LOCALCELLID>268435455</LOCALCELLID>
<POSITION>
...
</POSITION>
<ANTENNA>
...
</ANTENNA>
<RAC>255</RAC>
<CGI>
...
</CGI>
<SC>511</SC>
<UARFCN_DL>16383</UARFCN_DL>
<RNC_ID>4096</RNC_ID>
<URA>65535</URA>
<TIME_OFFSET>9</TIME_OFFSET>
<CPICH_POWER>3.14159265358979</CPICH_POWER>
<MAX_TX_POWER>5000</MAX_TX_POWER>
<NODE_B>Base Station 1</NODE_B>
<NODE_B_STATUS>Operational</NODE_B_STATUS>
<NEIGHBOR_LIST>
<CELLNAME SYSTEM_TYPE="GSM">WCDMA Cell 2</CELLNAME>
<CELLNAME SYSTEM_TYPE="GSM">WCDMA Cell 3</CELLNAME>
</NEIGHBOR_LIST>
</WCDMA_CELL>
<WCDMA_CELL>
<CELLNAME SYSTEM_TYPE="WCDMA">WCDMA Cell 2</CELLNAME>
...
</WCDMA_CELL>
<WCDMA_CELL>
<CELLNAME SYSTEM_TYPE="WCDMA">WCDMA Cell 3</CELLNAME>
...
</WCDMA_CELL>
...
</CELL_LIST>
<CELL_LIST NET_OPERATOR="Operator 2">
<WCDMA_CELL>
...
</WCDMA_CELL>
<WCDMA_CELL>
...
</WCDMA_CELL>
...
</CELL_LIST>
</WCDMA>
<WIFI VERSION="1.0">
<CELL_LIST NET_OPERATOR="Operator 1">
LZT 108 9853 R2A
155
TEMS Investigation 9.1 Route Analysis User’s Manual
<WIFI_CELL>
<CELLNAME SYSTEM_TYPE="WIFI">Wi-Fi AP 1</CELLNAME>
<CELL_NUMBER>0</CELL_NUMBER>
<CELL_TYPE>String</CELL_TYPE>
<LOCALCELLID>268435455</LOCALCELLID>
<ANTENNA>
...
</ANTENNA>
<MAC_ADDRESS>00-00-00-00-00-00</MAC_ADDRESS>
<SSID>MyESS</SSID>
<NEIGHBOR_LIST>
<CELLNAME SYSTEM_TYPE="WIFI">Wi-Fi AP 2</CELLNAME>
<CELLNAME SYSTEM_TYPE="WIFI">Wi-Fi AP 3</CELLNAME>
</NEIGHBOR_LIST>
</WIFI_CELL>
<WIFI_CELL>
<CELLNAME SYSTEM_TYPE="WIFI">Wi-Fi AP 2</CELLNAME>
...
</WIFI_CELL>
<WIFI_CELL>
<CELLNAME SYSTEM_TYPE="WIFI">Wi-Fi AP 3</CELLNAME>
...
</WIFI_CELL>
...
</CELL_LIST>
<CELL_LIST NET_OPERATOR="Operator 2">
<WIFI_CELL>
...
</WIFI_CELL>
<WIFI_CELL>
...
</WIFI_CELL>
...
</CELL_LIST>
</WIFI>
</TEMS_CELL_EXPORT>
D.9.
Example of Complete XML File: CDMA/EV-DO
Below is an example showing an XML cell file with CDMA and EV-DO data.
Again, some parts which repeat previously shown structures are left out;
omissions are indicated by “...”. See also section D.8.
<?xml version="1.0" encoding="UTF-8"?>
<!-- Sample XML file: TEMS XML Cell Export File Format v. 1.2 -->
<TEMS_CELL_EXPORT xmlns:dataType="http://www.ericsson.com/tems/dataTypes"
xmlns:xsi= "http://www.w3.org/2001/
156
Appendix D. Format of XML Cell File
XMLSchema-instance" xsi:noNamespaceSchemaLocation=
"TEMSCell.xsd" VERSION="1.2">
<GENERATED_DATE>2006-11-28</GENERATED_DATE>
<CDMA VERSION="1.0">
<CELL_LIST NET_OPERATOR="Operator 1">
<CDMA_CELL>
<CELLNAME SYSTEM_TYPE="CDMA">CDMA Cell 1</CELLNAME>
<CELL_NUMBER>0</CELL_NUMBER>
<CELL_TYPE>Macro</CELL_TYPE>
<POSITION>
...
</POSITION>
<ANTENNA>
...
</ANTENNA>
<PN_OFFSET>147</PN_OFFSET>
<CDMA_CHANNEL_INFO>
<BAND>CDMA 450</BAND>
<CHANNEL>23</CHANNEL>
</CDMA_CHANNEL_INFO>
<EIRP>3.14159265358979</EIRP>
<MAX_TX_POWER>2.71828182845904</MAX_TX_POWER>
<NEIGHBOR_LIST>
<CELLNAME SYSTEM_TYPE="CDMA">CDMA Cell 2</CELLNAME>
<CELLNAME SYSTEM_TYPE="CDMA">CDMA Cell 3</CELLNAME>
</NEIGHBOR_LIST>
</CDMA_CELL>
<CDMA_CELL>
<CELLNAME SYSTEM_TYPE="CDMA">CDMA Cell 2</CELLNAME>
...
</CDMA_CELL>
<CDMA_CELL>
<CELLNAME SYSTEM_TYPE="CDMA">CDMA Cell 3</CELLNAME>
...
</CDMA_CELL>
...
</CELL_LIST>
<CELL_LIST NET_OPERATOR="Operator 2">
<CDMA_CELL>
...
</GSM_CELL>
<CDMA_CELL>
...
</CDMA_CELL>
...
</CELL_LIST>
</CDMA>
<EV-DO VERSION="1.0">
<CELL_LIST NET_OPERATOR="Operator 1">
LZT 108 9853 R2A
157
TEMS Investigation 9.1 Route Analysis User’s Manual
<EV-DO_CELL>
<CELLNAME SYSTEM_TYPE="EV-DO">EV-DO Cell 1</CELLNAME>
...
</EV-DO_CELL>
<EV-DO_CELL>
...
</EV-DO_CELL>
...
</CELL_LIST>
<CELL_LIST NET_OPERATOR="Operator_2">
...
</CELL_LIST>
</EV-DO>
</TEMS_CELL_EXPORT>
D.10.
Note on Processing in TEMS Investigation
Any syntax errors found when loading the XML cell file into TEMS
Investigation are reported in a single message box. If there are many errors,
the entire box might not fit on the screen, so that only part of it will be visible.
158
Appendix E. Cell Identification
Appendix E. Cell Identification
This appendix describes the algorithms used to identify in the cell file those
cells that a device interacts with or scans.
E.1.
Cell Identification in GSM
For the cell file formats, see appendices C (CEL format) and D (XML format).
The CGI step in the algorithms below can be performed only with devices
capable of obtaining CGI data. With other devices, this step is skipped.
Compare the descriptions of the information elements Cell Name Algorithm
and Neighbor Cell Name Algorithm: see Information Elements and Events,
sections 4.2.8.1 and 4.2.5 respectively.
E.1.1.
Serving Cell
The following steps are gone through until a matching cell is found:
1. If CGI (MCC, MNC, LAC, CI) is available, look up the cell in the cell file.
2. Otherwise, try to match the ARFCN and BSIC in the cell file, also
considering the geographical position of the sample. A position is
considered valid if the distance to the cell is less than 35 km. If multiple
matches are found within a 35 km radius, the closest cell is picked. If
the position is invalid, no result is returned unless a unique match is
found in the cell file.
E.1.2.
Neighbors
The following steps are gone through until a matching cell is found:
1. If CGI (MCC, MNC, LAC, CI) is available, look up the cell in the cell file.
2. Otherwise, if the current serving cell is known, search that cell’s
neighbor list as defined in the cell file for a neighbor with matching
ARFCN and BSIC.
LZT 108 9853 R2A
159
TEMS Investigation 9.1 Route Analysis User’s Manual
3. If the current serving cell is not known, search the entire cell file for cells
with matching ARFCN and BSIC, also considering the geographical
position of the sample. A position is considered valid if the distance to
the cell is less than 35 km. If multiple matches are found within a 35 km
radius, the closest cell is picked. If the position is invalid, no result is
returned unless a unique match is found in the cell file.
E.2.
Cell Identification in WCDMA
For the cell file formats, see appendix C (CEL format) and appendix D (XML
format). Note the following:
•
CEL format: CI must be the full 28-bit Cell Id (see appendix C.4).
•
XML format: Both CI and RNC_ID must be set (see appendix D.7.11).
The following steps are gone through until a matching cell is found:
1. If a valid 28-bit Cell Id is available for the SAN (Serving/Active set/
Neighbors) constellation, look up the cell in the cell file. This is possible
in idle mode only, because only then can the Cell Id be obtained.
2. Otherwise, try to match the UARFCN and SC in the cell file, also
considering the geographical position of the sample. A position is
considered valid if the distance to the cell is less than 200 km. If multiple
matches are found within a 200 km radius, the closest cell is picked. If
the position is invalid, no result is returned unless a unique match is
found in the cell file.
Step 1 is possible only with a UE. With a scanner, only step 2 is performed.
E.3.
Cell Identification in CDMA
For the cell file format, see appendix D (XML format).
The following procedure is used to find a matching cell:
•
160
Try to match the sample’s system type (CDMA/EV-DO), frequency band,
RF channel and PN offset in the cell file, also considering the
geographical position of the sample. A position is considered valid if the
distance to the cell is less than 100 km. If multiple matches are found
within a 100 km radius, the closest cell is picked. If the position is invalid,
no result is returned unless a unique match is found in the cell file.
Appendix E. Cell Identification
E.4.
Cell Identification in WiMAX
For the cell file format, see appendix D (XML format).
The following procedure is used to find a matching cell:
•
Try to match the sample’s system frequency band, RF channel and
Preamble Index in the cell file, also considering the geographical position
of the sample. A position is considered valid if the distance to the cell is
less than 50 km. If multiple matches are found within a 50 km radius, no
cell is picked. If the position is invalid, no result is returned unless a
unique match is found in the cell file.
LZT 108 9853 R2A
161
TEMS Investigation 9.1 Route Analysis User’s Manual
162
Index
Index
A
accessibility (option in RAN Tuning) 95
Anritsu scanners
importing files logged by Anritsu ML8720 (i.e. in Anritsu format) 34
AQM
merging uplink AQM data into logfiles 113
arguments of information elements 3
attributes of information elements 4
B
bar charts 79
adding and deleting subcharts 80
Additional Information pane 80
changing contents and properties 80
changing devices in 83
Chart pane 79
editing general properties 80
editing subcharts 81
Legend pane 80
rearranging subcharts within 81
selecting additional information 83
X-axis pane 79
Y-axis pane 79
basics of Route Analysis application 6
Benchmarking task 68
binning 45
by area 27
by distance 28
by time 27
examples 46
properties 27
C
Call Analysis task 55
LZT 108 9853 R2A
163
TEMS Investigation 9.1 Route Analysis User’s Manual
cell files
CEL format, description of 122
converting TEMS Investigation CDMA CSV files to XML format 115
loading 30
permissible formats 30
XML format, description of 129
cell identification (algorithms for) 158
clusters 2
color presentation attribute of information elements 28
contents of Route Analysis User’s Manual 1
Converter tool 8, 112
aborting a conversion 117
checking the outcome of a conversion 118
converting TEMS Investigation CDMA CSV cell files to XML format 115
editing conversion setups 117
launching 112
merging uplink AQM data into logfiles 113
processing TEMS Investigation logfiles with Python scripts 116
removing files from 117
coverage classes (GSM) 105
coverage classes (WCDMA) 97
threshold settings in Pilot Coverage task 63
CPICH Scan line charts (WCDMA) 78
current logfile 3
current project settings (in general properties) 17
current workspace settings (in general properties) 17
D
Data Selector window 7, 71
copying contents from 71
loading logfiles into 31
printing contents from 71
datum 28
default properties 5, 17
definitions of TEMS Investigation concepts 2
E
Edit menu 14
events 3
error events, configuring 18
in Map windows 27
user-defined 19
adding information element criteria 19
164
Index
adding Layer 3 message criteria 21
adding predefined-event criteria 20
advanced syntax options 21
basic syntax rules 21
composing 19
debugging 22
example of 22
F
FAQ (on TEMS website) 2
file extensions in Route Analysis 121
File menu 14
file types in Route Analysis 121
G
general properties 5
configuration of 17
Getting Started Manual, contents of 1
Google Earth, exporting map views to 49
GPRS Analysis task 57
GSM Filter task 69
H
Handover Analysis task 57
Help menu 15
I
information element groups 3
information elements 3
arguments of 3
attributes of 4
colors of 28
IE tab in Navigator 12
in Map windows 24
Info Element tab in Navigator 12
presentation attributes of 4, 28
presentation in Map window 42
presentation in Navigator 18
installing TEMS Investigation 6
K
keyboard shortcuts 16, 120
LZT 108 9853 R2A
165
TEMS Investigation 9.1 Route Analysis User’s Manual
L
line charts 72
adding charts 75
Additional Information pane 74
changing contents and properties 74
changing devices in 78
Chart pane 73
editing 75
editing general properties 75
general properties of subcharts 76
Legend pane 74
organization of window 72
rearranging subcharts within 75
selecting additional information 78
Y-axis pane 73
zooming 74
loading data 30
loading data into Route Analysis 7
loading logfiles from other sources 33
logfile cache, clearing 34
logfiles
analyzing multiple logfiles 54
current logfile 3
loading from other sources 33
loading into Route Analysis 31
replaying 89
searching 90
M
Map window
"Generic" presentation 38, 45
active set presentation 40
binning 45
combining different types of 46
examples 46
properties of 46
binning properties 27
cell presentation 39
centering map 50
changing devices in 48
context menu 50
copying contents of 53
datum properties 28
166
Index
event configuration 27
event presentation 43
exporting map view to Google Earth 49
Info tab 44
information element configuration 24
information element presentation 42
layers 51
Legend tab 44
measuring distance in 51
neighbor presentation 40
notes on IE plotting and updating 43
panning map 50
projection 50
properties of 24
reloading logfiles manually in 50
route presentation 38
serving cell presentation 40
slave maps 48, 51
spider cursor 40
statistical binning 45
status bar 51
toolbar 50
uniforming map views 50
zooming map 50
Map windows 37
maps 37
loading 30
permissible file formats 30
menu bar 14
message windows 88
messages 4
Missing Neighbor Analysis task 66
mode reports 4
multi-logfile analysis 54
Benchmarking task 68
Call Analysis task 55
GPRS Analysis task 57
GSM Filter task 69
Handover Analysis task 57
Missing Neighbor Analysis task 66
Pilot Coverage Analysis task 58
Pilot Pollution Analysis task 64
LZT 108 9853 R2A
167
TEMS Investigation 9.1 Route Analysis User’s Manual
user-defined tasks 70
workflow 54
N
Navigator pane 10
O
online help 15
Open Logfile command 7, 32
P
phones 4
Pilot Coverage Analysis task 58
Pilot Pollution Analysis task 64
pinpoint markers in Map window 44
plotting density in Map window 43
presentation attributes of information elements 4, 28
Presentation menu 14
presentation of data 35
presentation windows
changing devices in 36
configuration 35
Menu tab in Navigator 14
synchronization 36
types of 35
updating 36
projects 5, 9, 17
automatic reloading of 18
Project tab in Navigator 11
Python scripts, processing TEMS Investigation logfiles with 116
R
RAN Tuning 8, 91
editing bookmarks in DOT files 110
generating MapInfo files 103
generating output 109
generating output in batch mode 110
prerequisites 93
scanner data 92
treatment of incomplete calls and data sessions 92
troubleshooting 110
RAN Tuning GSM 91
adding logfiles 104
Cell File Options tab 105
168
Index
creating a database 104
General Report Settings tab 105
opening a database 104
Operator Selection tab 108
Output Options tab 109
pilot coverage classification 105
Report Template tab 108
selecting cells and clusters 105
setting statistics thresholds 105
setting up a report 104
Statistics Thresholds tab 105
UE Report Options tab 105
RAN Tuning WCDMA 91
adding logfiles 93
Cell File Options tab 96
creating a database 93
dropped call classification 98, 107
Frequency Selection tab 101
General Report Settings tab 94
opening a database 93
Output Options tab 103
pilot coverage classification 97
Report Template tab 101
selecting cells and clusters 96
setting statistics thresholds 97
setting up a report 93
Statistics Thresholds tab 97
UE Report Options tab 95
WCDMA vs. GSM data 91
Readme file 2
recommended skills 6
Release Note 2
Replay toolbar 89
replaying a logfile 89
retainability (option in RAN Tuning) 96
S
scanners 5
searching a logfile 90
size presentation attribute of information elements 29
skills recommended for Route Analysis users 6
slave map windows 48
starting the Route Analysis application 6
LZT 108 9853 R2A
169
TEMS Investigation 9.1 Route Analysis User’s Manual
statistical binning in Map window 45
status bar 16
status windows 84
changing devices in 87, 88
changing IE attributes in 87
changing properties of 84
configuration of 84
managing contents of 84
support contact information 2, 119
symbol presentation attribute of information elements 29
T
tasks 5, 54
map-based, general properties of 57
user-defined 23, 70
composing 23
TEMS on-line subscription service 2
toolbars 15
U
user interface 9
user-defined events 19
user-defined tasks 23, 70
V
View menu 14
W
what’s new in this TEMS Investigation version 1
Wi-Fi access points
presentation on map 40
Window menu 15
worksheets 10
Worksheets tab in Navigator 14
workspaces 5, 10, 17
170
TEMS™ Optimization Solutions – the number one choice for operators
worldwide. For every stage of a wireless network’s life cycle and supporting
all major technologies, the TEMS portfolio helps operators maximize their
Quality of Service and get the most out of their network investment.
The experience and technological leadership of TEMS gives network
operators the strong partnership they need and a commitment to quality,
accuracy, and success.
TEMS Optimization Solutions – Making Wireless Better.