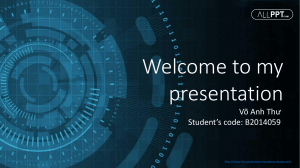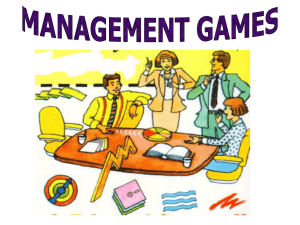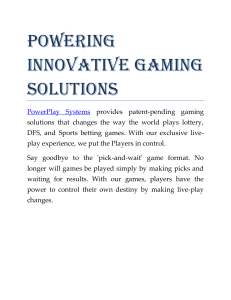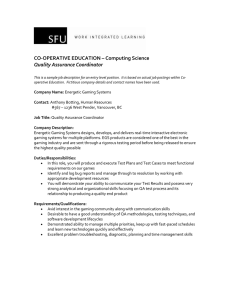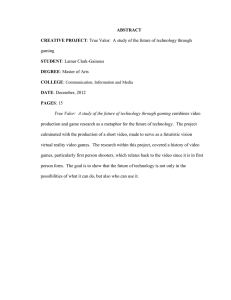DRAGON CENTER User Guide (For MSI’s Motherboards & Desktops) 1 Contents About DRAGON CENTER......................................................................................... 5 Get Started.............................................................................................................. 6 System Requirements............................................................................................. 6 Supported Hardware............................................................................................... 6 Installing DRAGON CENTER................................................................................... 6 Launching DRAGON CENTER.................................................................................. 8 How to completely remove DRAGON CENTER....................................................... 8 DRAGON CENTER Basics........................................................................................ 9 Main Screen............................................................................................................. 9 Information Bar....................................................................................................... 9 Main Menu............................................................................................................. 10 Sub Menu............................................................................................................... 10 Game Optimization............................................................................................... 11 Gaming Mode......................................................................................................... 11 Gaming Mode Option............................................................................................. 11 How to Add Games into Gaming Mode.................................................................. 12 How to Remove Games from Gaming Mode......................................................... 13 How to Enable Gaming Mode................................................................................ 14 User Scenario....................................................................................................... 15 Selecting User Scenario........................................................................................ 15 Canceling User Scenario....................................................................................... 16 Setting User Options............................................................................................. 17 How to Adjust the CPU Frequency........................................................................ 17 How to Adjust the Motherboard Voltage............................................................... 18 How to Use Game Boost........................................................................................ 19 How to Adjust the GPU and GPU Memory Frequency........................................... 21 How to Adjust the DRAM Timing........................................................................... 22 How to Adjust the DRAM Voltage.......................................................................... 23 Adjusting the Fan Speed........................................................................................ 24 How to Enable MSI Fast Boot................................................................................ 26 Monitor.................................................................................................................. 27 How to Use the Hardware Monitor........................................................................ 27 FROZR AI Cooling.................................................................................................. 29 How to enable FROZR AI Cooling.......................................................................... 29 Setting Manual Mode for FROZR AI Cooling......................................................... 30 Game Highlights................................................................................................... 31 How to Share Game Highlights to Social Media .................................................. 32 2 Contents How to Remove Game Highlights.......................................................................... 33 Installing MSI Companion..................................................................................... 34 Setting MSI Companion......................................................................................... 36 How to Discover MSI Companion.......................................................................... 39 Setting Game Highlights....................................................................................... 40 True Color............................................................................................................. 42 True Color Preset Options..................................................................................... 42 How to customize screen color............................................................................. 43 LAN Manager........................................................................................................ 44 Network Control Menu.......................................................................................... 44 Setting Network Speed.......................................................................................... 45 Customizing Application Priorities........................................................................ 46 Mystic Light........................................................................................................... 47 Voice Command .................................................................................................... 50 DYNAMIC DASHBOARD Control Panel (optional)................................................. 55 DYNAMIC DASHBOARD II Control Panel (optional).............................................. 57 Gaming Gear......................................................................................................... 59 Gaming Dial (optional)........................................................................................... 60 Noise Cancellation (optional)............................................................................... 63 Product Registration............................................................................................ 64 Live Update........................................................................................................... 65 System Info........................................................................................................... 66 Microsoft APP....................................................................................................... 67 Gaming Hotkey (Install by Live Update)............................................................... 68 Recording a Macro................................................................................................ 68 Creating and Editing a Macro................................................................................ 70 Enabling and Disabling the Macro........................................................................ 71 Making Hotkeys for Windows OS.......................................................................... 72 Making Hotkeys for Login...................................................................................... 73 Delete the Hotkeys................................................................................................ 73 Setting Hotkey for Mouse DPI............................................................................... 74 Smart Tool (Install by Live Update)..................................................................... 75 How to Create a USB Flash Drive Installer for Windows...................................... 75 Super RAID............................................................................................................ 76 How to Uninstall Intel® Optane™ Memory ........................................................... 77 Voice Boost (Install by Live Update)..................................................................... 78 Enabling Voice Boost............................................................................................. 78 Contents 3 Super Charger (Install by Live Update)............................................................... 79 DPC Latency Tuner (Install by Live Update)........................................................ 80 Notices.................................................................................................................. 81 Copyright................................................................................................................ 81 Revision History..................................................................................................... 81 4 Contents About DRAGON CENTER ∙∙ Optimize game settings and enjoy a high quality gaming experience. ∙∙ System performance tuning, you can choose overclock or silent. ∙∙ Monitor system information. ∙∙ Adjust the best display settings for your eyes. ∙∙ Register your MSI products. ∙∙ Control the LED light effects and synchronize effects to your devices. ∙∙ Manage network connection settings. ∙∙ Use utilities to control special features. ⚠⚠Important THE SOFTWARE FEATURES IN THIS USER GUIDE VARY BY PRODUCT. THE SCREENSHOTS FOR THE UI IN THIS USER GUIDE ARE FOR REFERENCE ONLY AND THE ACTUAL UI DESIGN MAY VARY. About DRAGON CENTER 5 Get Started System Requirements ∙∙ Operating System: ▪▪Windows 10 64-bit Supported Hardware ∙∙ Motherboard: ▪▪MSI motherboards ∙∙ Graphics card: ▪▪MSI GeForce RTX 20 & GTX 16 Series graphics cards or newer Installing DRAGON CENTER 1. Go to MSI Website download DRAGON CENTER. 2. Extract the downloaded file. 3. Double-click on the extracted Dragon Center setup program. 4. Click Install to continue the process. 5. Open the Start 6 Get Started menu, then right-click on Dragon Center icon . 6. Hover over More. 7. Select Run as administrator. 8. Please wait until the installation is complete. 9. You can start to use DRAGON CENTER. Get Started 7 Launching DRAGON CENTER Open the Start menu, then select Dragon Center . How to completely remove DRAGON CENTER 1. Open the Start 2. Select Apps. menu, then select settings 3. Uninstall Dragon Center. 4. Uninstall MSI SDK. 8 Get Started . DRAGON CENTER Basics Main Screen ⚠⚠Important The screenshots for the UI in this user guide are for reference only and the actual UI design may vary. Main Menu Information Bar Sub Menu Information Bar Display System Profile Picture/ Login/ Logout Operation Panel Display MSI product currently in use. Click to enter the control page. Display Gaming Mode Status. Display mode currently applied. Switch between different modes by selecting a mode from the drop-down menu. DRAGON CENTER Basics 9 Main Menu Home My Device Support Tools Setting Sub Menu 10 DRAGON CENTER Basics Collapse Button Game Optimization The Gaming Mode feature will optimize the computer system, monitor, cooler and other peripherals to provide the best gaming experience. Gaming Mode Select Gaming Mode in the sub menu to enter Gaming Mode control panel ⚠⚠Important Gaming Mode switch Refresh software list button Applications Optimized by Gaming Mode Gaming Mode doesn’t support PRO Series Motherboards. Gaming Mode Option Game Mode switch and option settings are available in the upper right corner of each game icon. You can choose whether the game applies Game Mode, such as System Performance, True Color, Nahimic and Touchpad Disable while playing the game. On/Off the switch to apply Gaming mode Option Settings Game Optimization 11 How to Add Games into Gaming Mode Click Add Game button. Then select the game's .exe file. Add Game button 12 Game Optimization Add Game button How to Remove Games from Gaming Mode 1. Click Remove Game icon. Remove Game button 2. When prompted, click Yes button to confirm this deletion, or click Cancel button to cancel this process. Game Optimization 13 How to Enable Gaming Mode You can enable the Gaming Mode to adjust settings for System Performance, True Color, Nahimic, Mystic Light and Game Highlights while playing the game. 1. Select the installed game icon in Home > Gaming Mode. 2. Check Gaming Mode Options. 3. Turn on the switch for the game. On/Off the switch 4. Turn on Gaming Mode switch. 5. Play the game. 14 Game Optimization Option Settings Gaming Mode switch User Scenario In addition to Gaming mode, users can choose from three scenarios and one customized option depending on different situations. Each scenario has default settings for CPU, DRAM, Fan, and Graphics Card. There is one more function called Software Control Mode, which can switch on/off only CPU and Fan settings in the selected mode. Selecting User Scenario 1. Go to Home > User Scenario. 2. Turn on/off Software Control Mode in the upper right corner of the screen. 3. Select one of the options. 4. Restart your computer to apply the settings. ▪▪Extreme Performance – A configuration that boosts the highest possible performance for AAA games, and enables overclocking. ▪▪Balance - MSI recommended settings for average users. ▪▪Silent - A configuration that allows system to run smoothly with minimum loading. ▪▪Customize - Customize the performance level and fan speed as desired. User Scenario 15 Canceling User Scenario 1. Click on the selected scenario again. 2. Restart your computer to apply the BIOS settings. How to disable CPU/Fan settings when applying User Scenario 1. Turn off Software Control Mode in the upper right corner of the screen. 2. Select one of the options to apply the mode except for CPU/Fan settings. 3. Restart your computer to apply the settings. ⚠⚠Important ∙∙ Software Control Mode only controls the options in User Scenario, not including Gaming Mode. ∙∙ After turning on or off Software Control Mode, you need to select one of User Scenario modes to apply the settings. ∙∙ If you turn on Gaming Mode switch and also select one of User Scenario modes, the system will apply Gaming Mode settings first. 16 User Scenario Setting User Options In the lower right corner of User icon, click the setting options. icon to customize user Click to set User Options How to Adjust the CPU Frequency 1. Go to Home > User Scenario, click Customize. 2. Click the MB > CPU Frequency setting Click here CPU frequency = Ratio * BCLK Select all or individual cores . Click / to adjust CPU ratio and Base Clock frequency (BCLK). You can also fill out the value in the input box. Apply changes Default values User Scenario 17 How to Adjust the Motherboard Voltage 1. Go to Home > User Scenario, click Customize. 2. Click the MB > Voltage setting Back . Click here Click / to adjust voltage value. You can also fill out the value in the input box. Current voltage value Range Apply changes Default values 18 User Scenario How to Use Game Boost The GAME BOOST feature allows you to overclock your computer. 1. Go to Home > User Scenario, click Customize. 2. Click the MB > Game Boost setting . Click here For Motherboard with Game Boost On/Off button to enable/disable Game Boost feature Apply changes Function description User Scenario 19 For Motherboard with Game Boost 8 Stages Apply changes Function description Click 0~11 number to select a stage from number 0 (default) to number 11 (extreme) for overclocking the processor. DRAGON CENTER provides the software interface instead of GAME BOOST Knob on the motherboard. You can click on the center button to switch GAME BOOST control between software (SW) and hardware (HW). 20 User Scenario How to Adjust the GPU and GPU Memory Frequency 1. Go to Home > User Scenario, click Customize. 2. Click / to adjust GPU Frequency and GPU Memory Frequency. You can also fill out the value in the input box. 3. Click the Apply button to apply change. User Scenario 21 How to Adjust the DRAM Timing 1. Go to Home > User Scenario, click Customize. 2. Click the DRAM > DRAM Timings setting Back User Scenario Click here Select the DRAM Channel Click to select an available value from the drop-down menu 22 . Apply changes Default values How to Adjust the DRAM Voltage 1. Go to Home > User Scenario, click Customize. 2. Click the DRAM > Voltage setting . Click here Click / to adjust voltage value. You can also fill out the value in the input box. Back Current voltage value Range Apply changes Default values User Scenario 23 Adjusting the Fan Speed Fan speed control panel provides Smart Fan and Manual Fan settings. You can switch the control mode by clicking the Smart Fan or Manual Fan tabs on the Fan control panel. How to enter the fan speed control panel 1. Go to Home > User Scenario, click Customize. 2. Click the Fan > CPU/ PUMP/ SYS fan setting Click here . How to use the Smart Fan control panel The Smart Fan control panel contains 4 dots which allow you to drag and adjust the Smart Speed slopes. The fan speed will change along with the Smart Speed curve. Current fan speed 24 User Scenario The white dot will create strip chart in real time. Fan Tune - click to automatically optimize the smart fan setting. Default setting How to use the Manual Fan control panel Current fan speed Fan Tune - click to automatically optimize the smart fan setting. Default setting Click the percentage to manually control the fan speed. User Scenario 25 How to Enable MSI Fast Boot The MSI Fast Boot feature can decrease computer startup time. 1. Go to Home > User Scenario, click Customize. 2. Click the MSI Fast Boot to enable. 3. Click the Apply button to apply changes. 4. Reboot your computer, and MSI Fast Boot will be enabled. 26 User Scenario Click here Monitor Monitor feature provides a custom hardware monitor gadget to display the system status. Select Monitor in the sub menu to enter Monitor page How to Use the Hardware Monitor 1. Go to Home > Monitor. 2. Enable the Hardware Monitor switch in the upper right corner, and the Hardware Monitor gadget will appear. Click to enable the Hardware Monitor gadget Click to free up memory Monitor 27 3. Click the setting icon in the top left corner of the Hardware Monitor gadget to open the monitoring item menu. Click to open the monitoring item menu. 4. Select the item you want to display in the gadget. Select all items Select the item you want to display in the gadget 28 Monitor FROZR AI Cooling FROZR AI Cooling feature will use AI technology to detect CPU & GPU temperatures and automatically adjust fan duty of system fans to a proper value. Supported Hardware: MSI B550/ Z490/ X570/ Z590 series of motherboards How to enable FROZR AI Cooling 1. Go to Home > FROZR AI Cooling. 2. Select one among Performance/ Silent/ Manual Mode. ▪▪Performance - Boost extreme performance with higher fan speed. ▪▪Silent - Adjust fan speed for best cooling and silence. ▪▪Manual - Customize fan speed as desired. Choose one mode from the drop-down menu Current fan speed Current fan speed curve FROZR AI Cooling 29 Setting Manual Mode for FROZR AI Cooling 1. Go to Home > FROZR AI Cooling. 2. Select Manual Mode from the drop-down menu. 3. Fill out CPU&GPU temperatures and the corresponding fan duty for different three stages. Blue curve - GPU fan duty Green curve - System fan duty Red curve - CPU fan duty Click to apply for Default settings 30 FROZR AI Cooling Click to apply for Manual Mode settings Game Highlights Game Highlights feature will automatically capture clips of amazing gameplay moments. It looks for certain events which occurs in games, and saves the captured videos in your local folder. Gameplay display zone Video timeline ⚠⚠Important Display certain event clips Auto captured event clips Supported games displayed in the drop-down list Setting Game video record list Game Highlights feature only supports certain series of Motherboards. In addition, this function is currently available in Fortnite, League of Legends, and Apex Legends. Game Highlights 31 How to Share Game Highlights to Social Media Game Highlights feature supports uploading videos directly to social media, such as YouTube, Twitter, and Discord. Options to open files in the folder and to directly share clips to social media 32 Game Highlights How to Remove Game Highlights You can choose to delete game highlight video which includes several clips or to remove one single game highlight clip from the whole game video. Click here to remove the game highlight video Click here to remove the game highlight clip Game Highlights 33 Installing MSI Companion Before you enable Game Highlights function, you should install MSI Companion first. 1. Go to Home > Game Highlights. 2. When a prompt window appears, click Download MSI Companion app. Click here 3. Execute MSI Companion-Installer.exe, and click Next to continue the process. 4. Select I have read and accepted Overwolf’s terms and Privacy Policy. 34 Game Highlights 5. After finishing MSI companion and Overwolf Installation, click Launch to activate MSI companion. How to Activate MSI Companion You can activate MSI companion by one of the following methods: ∙∙ Open Overwolf in System Tray, and click MSI Companion . ∙∙ Press ctrl + tab in games to open Overwolf, and click MSI Companion ∙∙ Click MSI Companion on the desktop. . Game Highlights 35 Setting MSI Companion After activating MSI Companion app, you will see a pop-up window displaying detailed settings for Quick Settings, System Monitor, and Audio Monitor. On Quick Settings tab Linked to User Scenario setting in Dragon Center Adjust system volume 36 Game Highlights Linked to True Color setting in Dragon Center Adjust mouse sensitivity On System Monitor tab Turn on System Monitor to display system performance in games You can choose one from these two display ways, it will show an in-game overlay with the pattern you select. ∙∙ Default Select the system performance you want to display on the screen Turn on to save log files for system monitoring Adjust transparency for monitor background Select black/ white monitor background ∙∙ Minimize Game Highlights 37 On Audio Monitor tab ⚠⚠Important Turn on to display whether Nahimic surround function is enabled or not Display audio information of identified applications with sounds ∙∙ Audio Monitor only works properly when Nahimic is installed. ∙∙ Audio formats among browsers are NOT supported by Audio Monitor. 38 Game Highlights How to Discover MSI Companion 1. Go to Home > Game Highlights. 2. When a prompt window appears, click Discover MSI Companion app. Click here Game Highlights 39 Setting Game Highlights ∙∙ Select Game Highlights in the sub menu, click setting ∙∙ Adjust settings for Games, Capture, and Storage. On Games tab On/Off Game Highlights 40 Game Highlights . Click here On Capture tab Adjust hotkey settings for manual capture On Storage tab Select Auto Manage/ Manual Manage for file size and disk space settings Game Highlights 41 True Color With True Color function, you can adjust the best screen gamma, saturation, brightness and contrast settings for your eyes. The Ture Color feature supports games in windowed mode. Select True Color in the sub menu to enter True Color control panel Select the quick screen color option True Color Preset Options When you click the preset option, the screen settings will be immediately applied to your computer. The detailed options are as follows: ▪▪EyeRest - reduces blue light of your computer screen for eye care. ▪▪Gaming - enhances the contrast of the screen. ▪▪Movie - enhances the dynamic contrast of the screen. ▪▪Customize - allows you to adjust gamma, contrast and color balance of your computer screen. Please refer to the instructions on page 41. ▪▪Default - uses the system default setting. 42 True Color How to customize screen color The True Color control panel has a Customize feature that allows you to customize your own colors. 1. Click the setting icon in the lower right corner of Customize icon. Click the gear icon 2. Click and drag the sliders to adjust the Gamma, Level, Brightness and Contrast on Red, Green and Blue tabs. 3. Click the Apply button to save the settings. True Color 43 LAN Manager LAN Manager is applied to Windows 10 network traffic shaping. It keeps your internet speed stable and faster during heavy uploads/downloads and reduces the ping value of online games. If your motherboard has a Wi-Fi module, it can also provide virtual access point functionality for your mobile device for traffic shaping. To use LAN Manager: 1. Install the LAN driver. 2. Connect your computer to the internet. 3. Go to Home > LAN Manager. Select LAN Manager in the sub menu to enter LAN Manager control panel Shows the current network configuration LAN Manager main switch Shows the Wireless network around you Network control menu Network Control Menu Other relevant settings on the LAN Manager Control Panel are as follows: ▪▪Priority - customizes application network bandwidth priorities. ▪▪Usage - displays the application network usage status. ▪▪Network Test - allows you to set up bandwidth control. ▪▪Advanced Setting - allows you to expand RWIN to accelerate download speed. You can also block IP address and set up virtual access point. 44 LAN Manager Setting Network Speed 1. Select the Network Test control panel. 2. Click Test Network Speed. 3. cFos Speed Test web page will be opened. 4. Click to test Upload speed, and click to test Download speed. 5. Fill in the speed test results in the Upload speed and Download speed input boxes. 6. Check the Enable Bandwidth Control checkbox. LAN Manager 45 Customizing Application Priorities The Priority control panel displays what application is currently using network bandwidth. 1. Test and set the network speed as described previously. 2. Select the Priority control panel. 3. Use the category bar to filter the displayed applications categories. 4. Click the drop-down menu next to the application name to select the priority of the application. Note: To stop some applications from using bandwidth, you can click application. 46 LAN Manager to block the Mystic Light Mystic Light feature allows you to control LED light effects of MSI & partner products. For some earlier products, you can go to product download page to download the applicable LED control software. When you click the Apply button, the LED effect settings can be saved to Profile1~3, and you can switch to different settings by clicking Profile1~3. Device synchronization Game Sync Third party control setting Mystic Light main switch Click to access Ambient Link All Synchronization LED item dropdown menu DYNAMIC DASHBOARD button Apply button Light effect, LED color, speed and brightness lever selectors Mystic Light 47 ∙∙ Device synchronization - In this section, you may synchronize LED light effect to your devices. ▪▪All synchronization - Click the big chain icon on the left side of all the devices. Click the big chain icon ▪▪To synchronize devices - Click the chain icon above device icon. When the chain icon turns red, it indicates that the device has synchronized LED effect settings with other devices. Chain icon - indicates the device has been synchronized. Broken-chain icon - indicates the device is not synchronized. ▪▪Individual - You can also change settings for one single device. To do that, click the chain icon and the color will turn gray as below. Device icon - click it to change LED effect setting for this device. When the icon turns red, it indicates the device you’re currently setting. ∙∙ LED item drop-down menu - Click to select the LED item on the device. The LED effects vary depending on your LED item selection. 48 Mystic Light ∙∙ Light effect drop-down menu Click it to select LED light effects. Please note that the options about light effects would be more or less depending on the devices you have. It will only list the light effects which are available for all applicable devices. ∙∙ LED Color selector - In this section, you may select the color for one single light effect (Stack, Breathing, Flashing etc.). The outer arc is a custom color picker and the inner arc is the default color picker that cannot be changed. You can simply change the LED color by clicking on the color on the outer or inner arc. To store a custom color, click one of the color slots on the outer arc to store the color of your choice. You can specify a color by editing an RGB (red, green, blue) color value between 0 and 255. Drag the brightness slider up to increase brightness or drag down to decrease brightness. Use the Hue Circle to choose the color you want. The color you choose will be displayed on the center circle. ∙∙ Effect speed and brightness level Drag the sliders to adjust the LED light effect switching speed and light brightness. Please note that these functions will only be available if your device supports it. Mystic Light 49 Voice Command Mystic Light allows you to use your voice to change LED effects. To start Voice Command, you need to install Windows 10 Speech Voices. 1. Go to Windows Settings, select Time & Language. 2. Select Add a preferred language, then add English and the voice packages. 3. Change your default speech options to English by selecting Speech. 50 Mystic Light How to Control Mystic Light via Voice Command Go to Home > Mystic Light, click setting in the upper right corner. Enable Voice Command and then you can change the LED style by saying Hey Lucky. Click here Enable Voice Command A list of Hey Lucky commands ⚠⚠Important Click to open the list of Hey Lucky commands If the Voice Command option does not appear, try uninstalling the MSI SDK and Dragon Center . Then reinstall Dragon Center again. Mystic Light 51 Ambient Link With the Ambient Link feature, it will provide visual color feedback on Philips Hue and Nanoleaf depending on what is happening in games. To use Ambient Link, you need to follow the instructions below to complete the link setup. Supported Motherboards ∙∙ MEG Z390 GODLIKE ∙∙ MEG Z490 ACE ∙∙ MPG Z390 GAMING PRO CARBON AC ∙∙ MPG Z490 GAMING CARBON WIFI ∙∙ MEG Z390 ACE ∙∙ MPG Z390 GAMING EDGE AC ∙∙ Z390I CORSAIR ∙∙ MPG Z390M GAMING EDGE AC ∙∙ MPG X570 GAMING PRO CARBON WIFI ∙∙ MPG Z390I GAMING EDGE AC ∙∙ MEG X570 GODLIKE ∙∙ MEG X570 ACE ∙∙ MEG X570 UNIFY ∙∙ PRESTIGE X570 CREATION ∙∙ MPG X570 GAMING EDGE WIFI ∙∙ Creator TRX40 ∙∙ MEG Z490 GODLIKE ∙∙ MEG Z490 UNIFY ∙∙ MPG Z490M GAMING EDGE WIFI ∙∙ MEG Z490I UNIFY ∙∙ MPG Z490 GAMING EDGE WIFI ∙∙ MAG B460M MORTAR WIFI ∙∙ MAG X570 TOMAHAWK WIFI ∙∙ MPG B460I GAMING EDGE WIFI ∙∙ B450M BAZOOKA MAX WIFI ∙∙ MPG B550 GAMING CARBON WIFI ∙∙ MPG B550 GAMING EDGE WIFI ∙∙ MPG B550I GAMING EDGE WIFI ∙∙ MAG B550M MORTAR WIFI Network Requirements ∙∙ The router is broadcasting a 2.4GHz network. ∙∙ The Wi-Fi network is using WPA/WPA2 security. ∙∙ The router is configured for any of the Wi-Fi modes a/b/g/n. Philips Hue Setup (optional) 1. Plug in your Hue bridge and it will automatically power up. 2. Connect it to the router LAN port. 3. Wait for the two lights to come on and you are good to go. (Left is power light and center is local network Nanoleaf Setup (optional) ∙∙ The router is compatible with Bonjour (mDNS). 52 Mystic Light Ambient Link Control Panel Game Mode and Ambient Mode can only be activated one at a time in the Ambient Link control panel. ∙∙ Game Mode tab Click to synchronize/ nonsynchronize the game Synchronization main switch Click to access the game control panel Select Game Event, color and brightness Back Preview the effect Apply changes Mystic Light 53 ∙∙ Ambient Mode tab Preview the effect ON/OFF background light & music Apply changes Click to select an effect as background light ∙∙ Ambient Link tab Click to detect devices Click to synchronize 54 Mystic Light Drag the slider to adjust light brightness Click to switch to Philips Hue and Nanoleaf Re-synchronize Remove the device Status indicator Adjust orientation or position DYNAMIC DASHBOARD Control Panel (optional) Click DYNAMIC DASHBOARD button to open the DYNAMIC DASHBOARD control panel. Enabled DYNAMIC DASHBOARD Select all items Items selection panel Preview Click to restore MSI default animation Upload animation Display custom animation Display game boost status Display hardware status Click to apply changes Disabled DYNAMIC DASHBOARD Selecting Display Items 1. Select Enabled in the upper left corner of the control panel. 2. Select items you want to show on the DYNAMIC DASHBOARD. 3. Click Apply to apply your changes. Mystic Light 55 Uploading Custom Animation Click the Upload icon and select a .gif animation file. .GIF File Restriction Dimensions: 256 x 64 DPI: 72 Size: max 128KB 256px 64px Restoring MSI Default Animation Click the Dragon icon to restore the MSI default animation. Fan Speed/ Temperature/ Voltage State Available Items: Fan Speed : CPU fan / Water pump fan / System fan speed Temperature : CPU / System / MOS / PCH / PCIe / M.2 / Sensors temperature Voltage : CPU / Memory voltage Fan Speed Hardware Information CPU Information Temperature Voltage Memory Information Graphics Card Information GAME BOOST State When you use the GAME BOOST Knob, DYNAMIC DASHBOARD will display the CPU frequency information. Stage 0 GAME BOOST Disabled ⚠⚠Important Stage 1~11 5.4 ~5.7 GHz Game Boost is only available on K CPUs and speeds may vary based on CPU model. 56 Mystic Light DYNAMIC DASHBOARD II Control Panel (optional) Click DYNAMIC DASHBOARD button to open the DYNAMIC DASHBOARD control panel. Select all item Enable / Disable DYNAMIC DASHBOARD II Items selection panel Display text Display specific animation Preview Upload animation Display custom animation Click to restore MSI default animation Click to apply changes Display hardware status Selecting Display Items 1. Click the switch in the upper right corner of the control panel to enable it. 2. Select items you want to show on the DYNAMIC DASHBOARD II. 3. Click Apply to apply your changes. Mystic Light 57 Uploading Custom Animation Click the Upload .GIF File Restriction icon and select a .gif animation file. Dimensions: 176 x 48 DPI: 72~93 Size: max 1024KB 176px 48px Fan Speed/ Temperature/ Voltage State Available Items: Fan Speed : CPU fan / Water pump fan / System fan speed Temperature : CPU / System / MOS / PCH / PCIe / M.2 / Sensors temperature Voltage : CPU / Memory voltage Fan Speed Hardware Information CPU Information 58 Mystic Light Temperature Memory Information Voltage Graphics Card Information Gaming Gear This panel allows you to control MSI’s gaming gear and supported third-party devices. Select Gaming Gear in the sub menu to enter Gaming Gear menu Supported devices will be displayed here. Click to enter the control panel of the device. Gaming Gear 59 Gaming Dial (optional) Certain series of desktops have the Gaming Dial for controlling system settings and monitoring the system status. Rotate: ∙∙ selecting function menus and items ∙∙ adjusting function values ∙∙ entering into from function menus Short Press (OK): ∙∙ entering submenus ∙∙ confirming a selection or setting Long Press (Exit): ∙∙ return upper menu ∙∙ exit monitor function 60 Gaming Gear Setting Gaming Dial Go to Home > Gaming Gear > Select Gaming Dial. Select Gaming Gear in the sub menu Select Gaming Dial Gaming Dial Control Panel Choose 5 topics to show on the Gaming Dial screen Mystic Light items selection panel Shortcut items selection panel Allow Standby animation display in sleep mode Monitor items selection panel Click to apply changes Gaming Gear 61 Topics ▪▪Mystic Light - Switch Mystic Light effect by Gaming Dial. ▪▪Shortcut - Fast execution customize program (.exe file) by Gaming Dial. ▪▪Monitor - Show Display Hardware information on Gaming Dial Screen. ▫▫Note 1:Weather forecasts function need an internet connection and allow location service. ▫▫Note 2. When execution monitor function, standby animation will not display. ▪▪Nahimic - Switch Nahimic’s profiles by Gaming Dial. ▪▪Volume Adjustment - Easy to adjust OS volume by Gaming Dial. ▫▫Note: Volume adjustment is the default idle function. ▪▪Game Mode - Switch Game mode on/off by Gaming Dial. ▪▪User Scenario - Switch User Scenario by Gaming Dial. ▪▪Music Switch - Adjust Media player function (Play/ Pause/ Next track/ Previous track) by Gaming Dial. ▪▪FreeUpMemory - Execute Free Up Memory function by Gaming Dial. Uploading Your Own Animation Click the Upload icon and select .jpg animation files. Click to upload .jpg animation files 240px .JPG File Restriction Dimensions: 240 x 240 Animation speed: 24 FPS Size: max 3.0 MB 62 Gaming Gear 240px Noise Cancellation (optional) The AI-powered noise cancellation is trained through a deep neural network (DNN), the model is generated with more than 500 million data, simulates the way the human brain works. When a sound is heard, the model automatically recognizes and separates the vocal sound from background noises. Hence, filtering out all the unwanted noise. This feature greatly improves the users’ communication experience. Select Noise Cancellation in the sub menu to enter MSI Sound Tune panel Enable/ Disable Speaker Noise Cancellation. Enable/ Disable Microphone Noise Cancellation. Select Microphone (MSI Sound Tune) in the communication software. Select Speaker (MSI Sound Tune) in the communication software. Noise Cancellation (optional) 63 Product Registration Register your MSI product to get exclusive updates, quicker service and product support. Select My Device in the sub menu to register your product Login to your MSI account on this My Devices tab. If you don’t have an MSI account, please click the Join MSI Member button or use Facebook, Google Plus to login. Click the Product Register button and fill in the product registration form. 64 Product Registration Live Update Live Update feature allows you to scan system and download the latest drivers, BIOS and utilities. With Live Update, you don’t need to search the drivers on websites, and don’t need to know the models of motherboard and graphics cards. Live Update will download the appropriate drivers automatically. To use Live Update: 1. Connect your computer to the internet. 2. Go to Support > Live Update. Click to scan the system Select which item you want to update. Click to install Utilities and drivers list Live Update 65 System Info The System Info provides information about your computer drivers, BIOS and utilities versions. To open System Info: 1. Go to Support > System Info. To export system information: 1. Go to Support > System Info. 2. Click Export System Info button in the upper right corner. 3. Browse to the location where you want to save the new text file, and then click Save. Click to export system information to a text file. Shows drivers, BIOS and utilities versions. 66 System Info Microsoft APP The Microsoft App feature detects installed drivers and displays a relative Microsoft application download links. To install Microsoft App: 1. Go to Support > Microsoft App. 2. Click the Get it from Microsoft icon on the right side of the item. 3. Download and install the application from Microsoft Store. Click to install Microsoft APP 67 Gaming Hotkey (Install by Live Update) Gaming Hotkey provides instant control of the system through the hotkeys defined by users themselves. Tools > Gaming Hotkey On/Off Gaming Hotkey ⚠⚠Important Click to select the Macro Genie, Windows Keys, Login Keys and DPI sub-menu. Gaming Hotkey doesn’t support PRO Series Motherboards. Recording a Macro 1. Enter Macro Genie sub-menu. 2. Click Record and then perform the actions to record the macro. 3. To stop recording the macro, click Stop 68 Gaming Hotkey (Install by Live Update) . Note: You can also use hotkeys to start/ stop recording. Click Setting to open the Recorder Hotkey Setting panel. Then click the Start Hotkey/ Stop Hotkey and press the key you want to assign to an action. 4. In the Edit panel, enter a file name for your new macro into the File Name text box. (Following section will describe how to edit macro) 5. Fill in the Description text box. 6. Click the Start Key/ Stop Key and press the key you want to assign. 7. Click Save . The Macro will be listed in the Macro Genie submenu. Gaming Hotkey (Install by Live Update) 69 Creating and Editing a Macro 1. Enter Macro Genie sub-menu. 2. Click Create selected macro. to create a new macro, or click Edit 3. Select Keys, Combine Keys, Mouse Click or Delay. Select Keys, Combine Keys, Mouse Click or Delay. Import into the macro script to edit the Scroll to delete unwanted scripts macro script 4. Click next to the Time box to increase/ decrease the number of times to import into the macro script. 5. Click 70 import command selection into the macro script. Gaming Hotkey (Install by Live Update) 6. Set the Cycle property. ▪▪Counter of Loop - Execute script the number of times specified by a certain value. ▪▪Continuous play until clicked abort key - Execute script until you press Stop Key. ▪▪Loop interval - Execute the script at specified time intervals. 7. In the Edit panel, enter a file name for your new macro into the File Name text box. 8. Fill in the Description text box. 9. Click Save . The Macro will be listed in the Macro Genie submenu. Enabling and Disabling the Macro Toggle the Script button to blue to enable the macro. Toggle the Script button to gray to disable the macro. Gaming Hotkey (Install by Live Update) 71 Making Hotkeys for Windows OS 1. Enter Windows Keys sub-menu. 2. Click the input box next to the action. 3. Press the key you want to assign to the action. For example, press F4 for Stop as shown below. To cancel it, click . 4. Click to apply changes. Assign Hotkey to open folder or file Click to assign the hotkey 72 Gaming Hotkey (Install by Live Update) Click to select folder / file Making Hotkeys for Login You can create Hotkeys to automatically fill in the login page. 1. Enter Login Keys sub-menu. 2. Fill in these input boxes. ▪▪Login info - the name of the Hotkey. ▪▪Hotkey - assign a Hotkey. ▪▪ID - the text for fill in the login ID. ▪▪Tab - select the number of times to press the Tab key. ▪▪Password - the text for fill in the password. 3. Click Apply to apply changes. Delete the Hotkeys Select Hotkeys you want to delete Click to delete selected Hotkeys Gaming Hotkey (Install by Live Update) 73 Setting Hotkey for Mouse DPI You can specify a hotkey to change the mouse’s DPI. Select the DPI percentage in the drop-down menu. The higher your DPI is, the more sensitive your mouse is. Set the hotkey to change the DPI. Default Button - reverts to the default DPI setting. Apply Button applies changes. 74 Gaming Hotkey (Install by Live Update) Use the mouse to draw on this test area to test the DPI settings. Clear Button clears drawing on the test area. Smart Tool (Install by Live Update) Tools > Smart Tool Smart Tool is a tool that can help you to create your Windows installation USB flash drive, and it can also create a super RAID. Main menu The main menu allows you to choose Smart Tool or SUPER RAID. ⚠⚠Important The Super RAID button is only available when your system equipped with at least 3 hard-disk drives (1 system disk and 2 data disks). How to Create a USB Flash Drive Installer for Windows Before you can create your Windows installation USB flash drive, you’ll need to have your Windows Installation Disc or ISO file, and also have a minimum of an 8GB USB flash drive to create your installer. If the USB drive is already being used, be sure to back up files. This process might erase the important data on the USB drive. 1. Click Smart Tool. 2. Choose Windows Installation source file. Click Browse button to select the directory or click button to select an ISO file . 3. Choose USB storage and select your USB flash drive in the drop-down list. In case the USB flash drive is not listed, click Refresh Drive button. 4. If you want to install Windows on the RAID drive, select the RAID driver version from the drop-down menu. 5. If you want to add NVMe driver for your NVMe SSD drive, check the Add NVMe driver checkbox. Smart Tool (Install by Live Update) 75 6. Click Start to complete the process. When prompt Finish!, click OK. ⚠⚠Important You can also install Windows from an ISO file. Select the ISO destination, and then burn it onto the DVD. However, this method does not support RAID drive. Super RAID This utility allows you to create a super RAID in Windows system. ⚠⚠Important The Super RAID button is only available when your system equipped with at least 3 hard-disk drives (1 system disk and 2 data disks). How to Create a Super RAID 1. Click Super RAID. 2. Use checkboxs to select the disks you want included in your RAID. 3. Choose Speed Up or Backup for RAID type. ∙∙ Speed Up = RAID0 ∙∙ Backup = RAID1 4. Click Start. 5. When prompt Finish!, click OK. ⚠⚠Important SUPER RAID can't include the system disk. 76 Smart Tool (Install by Live Update) How to Uninstall Intel® Optane™ Memory After Intel Optane Memory is enabled, the system BIOS settings will be switched from AHCI mode to RAID/ Optane mode. If you directly uninstall Intel Optane Memory and switch BIOS settings back to AHCI mode, it will prevent Intel Optane Memory from functioning properly and the sysyem may not boot. MSI has developed a tool that can help you uninstall Intel Optane Memory and safely switch back to AHCI mode. ⚠⚠Important The Optane button is only available when Intel Optane Memory is Enabled or Intel Rapid Storage Technology is Enabled. 1. Click the Optane button. 2. When prompt Restart your computer to finish uninstalling Optane function? click OK. 3. Reboot System. Smart Tool (Install by Live Update) 77 Voice Boost (Install by Live Update) Voice Boost is an audio mixer that manages audio volume on VoIP and apps. What gamers need to do is set the priority level of his or her voice. After that, Voice Boost will automatically control audios, and make sure the voice is clearer by dynamically decreasing volume from other apps. If the voice is not detected, all volume will return to the original settings. Tools > Voice Boost On/Off Voice Boost ⚠⚠Important ∙∙ The Voice Boost function is only available with Nahimic 2.5/ 3 and voice communication tools (TeamSpeak, Raidcall, Skype, SkypeHost and Discord). ∙∙ Voice Boost doesn’t support PRO Series Motherboards. Enabling Voice Boost 1. Install Nahimic and a voice communication tool. 2. Turn on the Voice Boost switch in the upper right corner of the screen. 3. Select your VoIP software. 4. Adjust the volume ratio for VoIP software. 78 Voice Boost (Install by Live Update) Super Charger (Install by Live Update) Tools > Super Charger Super Charger provides charging function for iPad, iPhone and iPod. iPad has a different power requirement: 1.6A power supply rather than the 0.5A current available with conventional USB interfaces. That is why computer cannot charge your iPad even with power on. The MSI Super Charger is a Windows resident program capable of changing power supply mode of your USB port. Once iPad is connected to your USB port, the Super Charger will send a signal to initiate its charging circuit. Enabling Super Charger Super Charger function will be enabled automatically after installing Super Charger. If your motherboard has a Super Charger Port (please refer to the motherboard user manual), the following dialog will appear. And Turn On the switch. When you shutdown, hibernate, or put your computer to sleep, Super Charger Port will be still able to provide charging function. When a warning prompt window appears, click Yes ⚠⚠Important to continue. When Super Charger is enabled, the Super Charger Port will be changed to Charging mode, therefore, the data syncing will be disabled. Super Charger (Install by Live Update) 79 DPC Latency Tuner (Install by Live Update) Tools > DPC Latency Tuner DPC LATENCY TUNER is a convenient tool that helps you optimize your PC settings to get a smooth audio/video playback experience and a faster responsive system. For instance, you can easily change the CPU, iGPU ratio and DRAM frequency when playing different games. A higher iGPU frequency clock can bring a better quality of image resolution. Adjust CPU, memory and iGPU settings. Apply changes Selecting CPU Ratio Apply Mode Different games have their own appropriate core, and you can change it to All Core, Turbo Ratio and Per Core by adjusting the CPU Ratio Apply Mode to acquire the best gaming experience. 80 DPC Latency Tuner (Install by Live Update) Notices Micro-Star Int’l Co.,Ltd. The MSI logo used is a registered trademark of Micro-Star Int’l Co., Ltd. All other marks and names mentioned may be trademarks of their respective owners. No warranty as to accuracy or completeness is expressed or implied. MSI reserves the right to make changes to this document without prior notice. Copyright © Micro-Star Int’l Co.,Ltd. 2020 All rights reserved. Revision History Version 2.0, 2018/09, First release Version 2.1, 2018/09, Add Gaming Hotkey, Voice Boost Version 2.2, 2019/01, Add Mystic Light, Smart Tool, Super Charger, DPC Latency Tuner Version 2.3, 2019/02, Change to white background Version 2.4, 2019/07, UWP version Version 2.5, 2019/10, Add Gaming Hotkey, Voice Boost, Smart Tool, Super Charger Version 2.6, 2020/06, Add Voice Command, Game Highlights Version 2.7, 2020/09, Add Software Control mode switch Version 2.8, 2020/10, Update Installation method & Add Frozr AI Cooling Version 2.9, 2020/11, Add Noise Cancellation & Gaming Dial Notices 81