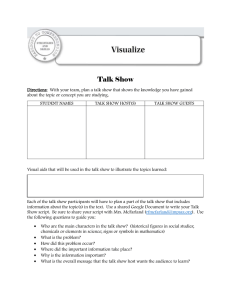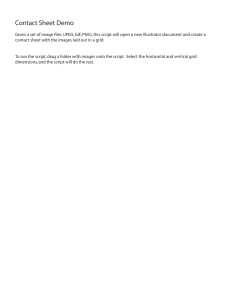www.allitebooks.com
Mastering Linux Shell Scripting
Master the complexities of Bash shell scripting and
unlock the power of shell for your enterprise
Andrew Mallett
BIRMINGHAM - MUMBAI
www.allitebooks.com
Mastering Linux Shell Scripting
Copyright © 2015 Packt Publishing
All rights reserved. No part of this book may be reproduced, stored in a retrieval
system, or transmitted in any form or by any means, without the prior written
permission of the publisher, except in the case of brief quotations embedded in
critical articles or reviews.
Every effort has been made in the preparation of this book to ensure the accuracy
of the information presented. However, the information contained in this book is
sold without warranty, either express or implied. Neither the author, nor Packt
Publishing, and its dealers and distributors will be held liable for any damages
caused or alleged to be caused directly or indirectly by this book.
Packt Publishing has endeavored to provide trademark information about all of the
companies and products mentioned in this book by the appropriate use of capitals.
However, Packt Publishing cannot guarantee the accuracy of this information.
First published: December 2015
Production reference: 1171215
Published by Packt Publishing Ltd.
Livery Place
35 Livery Street
Birmingham B3 2PB, UK.
ISBN 978-1-78439-697-8
www.packtpub.com
www.allitebooks.com
Credits
Author
Project Coordinator
Andrew Mallett
Nidhi Joshi
Reviewer
Proofreader
Peter Ducai
Safis Editing
Commissioning Editor
Kartikey Pandey
Indexer
Hemangini Bari
Acquisition Editors
Kirk D'costa
Production Coordinator
Shantanu N. Zagade
Harsha Bharwani
Cover Work
Content Development Editor
Shantanu N. Zagade
Mayur Pawanikar
Technical Editor
Saurabh Malhotra
Copy Editor
Sneha Singh
www.allitebooks.com
About the Author
Andrew Mallett is the owner of The Urban Penguin and is a comprehensive
provider for professional Linux software development, training, and services.
Having always been a command-line fan, he feels that so much time can be saved
through knowing command-line shortcuts and scripting. TheUrbanPenguin
YouTube channel, maintained by Andrew, has well over 800 videos to support
this and he has authored four other Packt titles.
www.allitebooks.com
About the Reviewer
Peter Ducai has worked for more than 15 years within the IT industry, which
includes programming in C, Java, Python, administration, and troubleshooting OS
(mainly Unix/Linux), and also testing and automation.
Currently working as a contractor for HP, he specializes in network automation.
He has worked on the book, Learning Embedded Linux Using the Yocto Project.
I want to thank Becca for making my busy life easier.
www.allitebooks.com
www.PacktPub.com
Support files, eBooks, discount offers, and more
For support files and downloads related to your book, please visit www.PacktPub.com.
Did you know that Packt offers eBook versions of every book published, with PDF
and ePub files available? You can upgrade to the eBook version at www.PacktPub.com
and as a print book customer, you are entitled to a discount on the eBook copy. Get in
touch with us at service@packtpub.com for more details.
At www.PacktPub.com, you can also read a collection of free technical articles, sign
up for a range of free newsletters and receive exclusive discounts and offers on Packt
books and eBooks.
TM
https://www2.packtpub.com/books/subscription/packtlib
Do you need instant solutions to your IT questions? PacktLib is Packt's online digital
book library. Here, you can search, access, and read Packt's entire library of books.
Why subscribe?
•
Fully searchable across every book published by Packt
•
Copy and paste, print, and bookmark content
•
On demand and accessible via a web browser
Free access for Packt account holders
If you have an account with Packt at www.PacktPub.com, you can use this to access
PacktLib today and view 9 entirely free books. Simply use your login credentials for
immediate access.
www.allitebooks.com
Table of Contents
Preface
Chapter 1: What and Why of Scripting with Bash
Bash vulnerabilities
The bash command hierarchy
Command type
Command PATH
Preparing text editors for scripting
Configuring vim
Configuring nano
Configuring gedit
Creating and executing scripts
Hello World!
Executing the script
Checking the exit status
Ensuring a unique name
Hello Dolly!
Running the script with arguments
The importance of correct quotes
vii
1
1
3
3
5
5
6
6
7
8
9
9
10
11
11
12
13
Printing the script name
Debugging your scripts
Summary
14
16
17
[i]
www.allitebooks.com
Table of Contents
Chapter 2: Creating Interactive Scripts
19
Chapter 3: Conditions Attached
29
Chapter 4: Creating Code Snippets
45
Chapter 5: Alternative Syntax
51
Using echo with options
Basic script using read
Script comments
Enhancing scripts with read prompts
Limiting the number of entered characters
Controlling the visibility of entered text
Enhancing learning with simple scripts
Backing-up with scripts
Connecting to a server
Version 1 – ping
Version 2 – SSH
Version 3 – MySQL/MariaDB
Summary
Simple decision paths using command-line lists
Verifying user input with lists
Using the test shell builtin
Testing strings
Testing integers
Testing file types
Creating conditional statements using if
Extending if with else
More conditions with elif
Creating the backup2.sh using elif
Using case statements
Script – building a front-end with grep
Summary
Abbreviations
Using code snippets
Bringing color to the terminal
Summary
Recapping test
Testing files
Adding logic
Square brackets as not seen before
[ ii ]
www.allitebooks.com
19
21
21
22
23
24
24
24
26
26
27
27
28
29
31
32
33
33
34
34
36
37
37
39
41
43
45
46
47
49
51
52
52
52
Table of Contents
Providing parameter defaults
Variables
Special parameters
Setting defaults
When in doubt – Quote!
Advanced test using [[
Whitespace
Other advanced features
53
54
54
55
56
59
59
59
Arithmetic operations using ((
Simple math
Parameter manipulation
Standard arithmetic tests
Summary
61
61
62
63
63
Pattern matching
Regular expressions
Regular expression script
59
60
60
Chapter 6: Iterating with Loops
65
Chapter 7: Creating Building Blocks with Functions
79
Chapter 8: Introducing sed
91
For loops
Controlling the loop
While loops and until loops
Reading input from files
Creating operator menus
Summary
Introducing functions
Passing parameters to functions
Returning values from functions
Using functions in menus
Summary
Using grep to display text
Displaying received data on an interface
Displaying user account data
Listing the number of CPUs in a system
Parsing CSV files
The CSV file
Isolating catalog entries
Using regular expressions
Working with alternate spellings
How many words have four consecutive vowels?
RE anchors
[ iii ]
www.allitebooks.com
65
69
70
71
74
77
79
82
86
87
89
92
92
93
94
97
97
100
100
100
101
102
Table of Contents
Understanding the basics of sed
Substituting command
Editing the file
Summary
102
103
104
105
Chapter 9: Automating Apache Virtual Hosts
107
Chapter 10: Awk Fundamentals
121
Chapter 11: Summarizing Logs with Awk
129
Chapter 12: A Better lastlog with Awk
139
Apache name-based Virtual Hosts
Creating the Virtual Hosts template
First steps
Isolating lines
sed script files
Automating Virtual Host creation
Prompting for data during site creation
Summary
The history behind awk
Displaying and filtering content from files
Formatting output
Further filtering to display users by UID
Awk control files
Summary
The HTTPD log file format
Displaying data from web logs
Selecting entries by date
Summarizing 404 errors
Summarizing HTTP access codes
Displaying the highest ranking IP address
Displaying the browser data
Working with e-mail logs
Summary
Using awk ranges to exclude data
The lastlog command
Horizontal filtering rows with awk
Counting matched rows
Conditions based on the number of fields
Manipulating the awk record separator to report on XML data
Apache Virtual Hosts
XML catalog
Summary
[ iv ]
108
109
109
110
111
113
115
119
121
122
125
127
128
128
129
131
131
133
133
135
136
137
138
139
140
141
141
142
144
144
145
147
Table of Contents
Chapter 13: Using Perl as a Bash Scripting Alternative
149
Chapter 14: Using Python as a Bash Scripting Alternative
161
Index
171
What is Perl?
Hello World
Perl arrays
Program name?
Argument arrays
Counting elements in an array
Looping through an array
Creating arrays
Conditional statements in Perl
Replacing command line lists
If and unless
Using functions within Perl
Prompt for user input
Creating the function
Summary
What is Python?
Saying Hello World the Python way
Pythonic arguments
Supplying arguments
Counting arguments
Significant whitespace
Reading user input
Using Python to write to files
Summary
[v]
149
151
152
152
153
153
154
155
156
156
157
158
158
159
160
161
163
164
164
165
166
167
168
169
Preface
Mastering Linux Shell Scripting will become your Bible and a handbook to create and
edit bash shell scripts in Linux, OS X, or Unix. Starting with the fundamentals, we
quickly move onto helping you create useful scripts with practical examples. In this
way, your learning becomes effective and quick. With each chapter, we provide
explanations of the code and code examples, so from a learning book this becomes
a book that you can use as a ready reference, if you need to understand how to
program a specific task.
What this book covers
Chapter 1, What and Why of Scripting with Bash, explains how to create and name
scripts. Once you have the script created you can make it executable and welcome
yourself to the world. If you have little or no knowledge of scripting then you can
start here.
Chapter 2, Creating Interactive Scripts, covers the scripts we will need to work in
a more flexible manner and accept arguments or even prompt the user for input
during the script execution. I am sure that you have seen scripts similar to this
asking for installation directories or server's tp connect to.
Chapter 3, Conditions Attached, covers the use of keywords, such as "if", and
commands like "test". It tells us how we can start creating decision structures in
the code and then prompt the user for input, if we have not provided arguments;
otherwise, we can
run silently.
Chapter 4, Creating Code Snippets, covers the vim text editor, which is very powerful
and also syntax highlighting to help us edit the script. However, we can also read
into files of the current script. In this way, we can create snippets of code to represent
commonly used blocks.
[ vii ]
Preface
Chapter 5, Alternative Syntax, tells us how we can abbreviate the test command to just
a single [, we can also use [[ and (( depending on your needs.
Chapter 6, Iterating with Loops, covers how loops are also conditional statements.
We can repeat a block of code while a condition is true or false. In this way, using
for, while, or until we can have the script complete the repetitive code sequences.
Chapter 7, Creating Building Blocks with Functions, covers how functions can
encapsulate the code that we need to repeat within the script. This can help
with readability and how easy a script is to maintain.
Chapter 8, Introducing sed, the stream editor, tells us how sed can be used to edit files
dynamically and implement it in scripts. In this chapter, we look at how to use and
work with sed.
Chapter 9, Automating Apache Virtual Hosts, covers the practical recipes that we can
take away when we create a script to create virtual hosts on an Apache HTTPD
server. We use sed within the scripts to edit the template used to define virtual hosts.
Chapter 10, Awk Fundamentals, looks at how we can start to process text date from the
command line and using awk is another very powerful tool in Linux.
Chapter 11, Summarizing Logs with Awk, tells us about the first practical example we
look at with awk, allowing us to process log files on the web server. It also looks at
how to report the IP address that has access to the server most often, as well as, how
many errors occur and of which type.
Chapter 12, A Better lastlog with Awk, looks at more examples that we can use in awk
to filter and format data provided by the lastlog command. It drills down to the
specific information that we want and removes information we do not need.
Chapter 13, Using Perl as a Bash Scripting Alternative, introduces the Perl scripting
language and the advantages that it can offer. We are not restricted to just using
bash we also have Perl as a scripting language.
Chapter 14, Using Python as a Bash Scripting Alternative, introduces you to Python
and the Zen of Python that will help you with all programming languages. Like Perl,
Python is a scripting language that can extend the functionality of your scripts.
[ viii ]
Preface
What you need for this book
Using any Linux distribution with the bash shell should be sufficient to complete
this book. In the book we use examples that are produced using the Raspbian
distribution on a Raspberry Pi; however, Linux distribution should be sufficient. If
you have access to the command line in OS X on Apple systems, then you should be
able to carry out most of the exercises without Linux.
Who this book is for
Mastering Linux Shell Scripting has been written for Linux administrators who want
to automate tasks in their daily lives, saving time and effort. You need to have
command-line experience and be familiar with the tasks that you need to automate.
A basic knowledge of scripting is expected.
Conventions
In this book, you will find a number of text styles that distinguish between different
kinds of information. Here are some examples of these styles and an explanation of
their meaning.
Code words in text, database table names, folder names, filenames, file extensions,
pathnames, dummy URLs, user input, and Twitter handles are shown as follows:
"We again see that the basename is evaluated first, but we do not see the more
detailed steps involved in running that command."
A block of code is set as follows:
#!/bin/bash
echo "You are using $0"
echo "Hello $*"
exit 0
When we wish to draw your attention to a particular part of a code block,
the relevant lines or items are set in bold:
#!/bin/bash
echo "You are using $0"
echo "Hello $*"
exit 0
[ ix ]
Preface
Any command-line input or output is written as follows:
$ bash -x $HOME/bin/hello2.sh fred
New terms and important words are shown in bold. Words that you see on the
screen, for example, in menus or dialog boxes, appear in the text like this: "Clicking
the Next button moves you to the next screen."
Warnings or important notes appear in a box like this.
Tips and tricks appear like this.
Reader feedback
Feedback from our readers is always welcome. Let us know what you think about
this book—what you liked or disliked. Reader feedback is important for us as it helps
us develop titles that you will really get the most out of.
To send us general feedback, simply e-mail feedback@packtpub.com, and mention
the book's title in the subject of your message.
If there is a topic that you have expertise in and you are interested in either writing
or contributing to a book, see our author guide at www.packtpub.com/authors.
Customer support
Now that you are the proud owner of a Packt book, we have a number of things to
help you to get the most from your purchase.
Downloading the example code
You can download the example code files from your account at http://www.
packtpub.com for all the Packt Publishing books you have purchased. If you
purchased this book elsewhere, you can visit http://www.packtpub.com/support
and register to have the files e-mailed directly to you.
[x]
Preface
Downloading the color images of this book
We also provide you with a PDF file that has color images of the screenshots/
diagrams used in this book. The color images will help you better understand the
changes in the output. You can download this file from: http://www.packtpub.
com/sites/default/files/downloads/MasteringLinuxShellScripting_
ColorImages.pdf.
Errata
Although we have taken every care to ensure the accuracy of our content, mistakes
do happen. If you find a mistake in one of our books—maybe a mistake in the text or
the code—we would be grateful if you could report this to us. By doing so, you can
save other readers from frustration and help us improve subsequent versions of this
book. If you find any errata, please report them by visiting http://www.packtpub.
com/submit-errata, selecting your book, clicking on the Errata Submission Form
link, and entering the details of your errata. Once your errata are verified, your
submission will be accepted and the errata will be uploaded to our website or
added to any list of existing errata under the Errata section of that title.
To view the previously submitted errata, go to https://www.packtpub.com/books/
content/support and enter the name of the book in the search field. The required
information will appear under the Errata section.
Piracy
Piracy of copyrighted material on the Internet is an ongoing problem across all
media. At Packt, we take the protection of our copyright and licenses very seriously.
If you come across any illegal copies of our works in any form on the Internet, please
provide us with the location address or website name immediately so that we can
pursue a remedy.
Please contact us at copyright@packtpub.com with a link to the suspected
pirated material.
We appreciate your help in protecting our authors and our ability to bring you
valuable content.
Questions
If you have a problem with any aspect of this book, you can contact us at
questions@packtpub.com, and we will do our best to address the problem.
[ xi ]
What and Why of
Scripting with Bash
Welcome to the what and why of bash scripting. My name is Andrew Mallett and
I am a bash scripting junkie or perhaps more accurately: a scripting junkie. As an
administrator, I fail to see the need to do repetitive tasks manually. We get time
for more interesting things when we choose scripts to carry out the laborious tasks
that we don't like. In this chapter, we will introduce you to the what and why of
bash scripting. If you are new, it will help you become familiar with scripts and
also provide some great insights for those with more experience and who want
to improve their skills. As we make our way through the chapter, each element is
designed to be added to your knowledge to help you achieve your goals. While
doing so, we will be covering the following topics:
•
Bash vulnerabilities
•
The bash command hierarchy
•
Preparing text editors for scripting
•
Creating and executing scripts
•
Debugging your scripts
Bash vulnerabilities
For this book, I will be working entirely on a Raspberry Pi 2 running Raspbian, a
Linux distribution similar to Debian, and Ubuntu; although for you, the operating
system you choose to work with is immaterial, in reality, as is the version of bash.
The bash version I am using is 4.2.37(1). If you are using the OS X operating system,
the default command line environment is bash.
[1]
www.allitebooks.com
What and Why of Scripting with Bash
To return the operating system being used, type the following command if it
is installed:
$ lsb_release -a
The output from my system is shown in the following screenshot:
The easiest way to determine the version of bash that you are using is to print the
value of a variable. The following command will display your bash version:
$ echo $BASH_VERSION
The following screenshot displays the output from my system:
In 2014, there was a well-publicized bug within bash that had been there for many
years—the shell-shock bug. If your system is kept up-to-date, then it is not likely to
be an issue but it is worth checking. The bug allows malicious code to be executed
from within a malformed function. As a standard user, you can run the following
code to test for the vulnerabilities on your system. This code comes from Red Hat
and is not malicious but if you are unsure then please seek advice.
The following is the code from Red Hat to test for the vulnerability:
$ env 'x=() { :;}; echo vulnerable''BASH_FUNC_x()=() { :;}; echo
vulnerable' bash -c "echo test"
If your system is free from this first vulnerability the output should be as shown in
the following screenshot:
[2]
Chapter 1
To test for the last vulnerability from this bug, we can use the following test, which is
again from Red Hat:
cd /tmp; rm -f /tmp/echo; env 'x=() { (a)=>\' bash -c "echo date"; cat /
tmp/echo
The output from a patched version of bash should look like the following screenshot:
If the output from either of these command lines is different, then your system may
be vulnerable to shell-shock and I would update bash or at least take further advice
from a security professional.
The bash command hierarchy
When working on at the bash shell and when you are sitting comfortably at your
prompt eagerly waiting to type a command, you will most likely feel that it is a
simple matter of typing and hitting the Enter key. You should know better than to
think that things are never quite as simple as we imagine.
Command type
For example, if we type and enter ls to list files, it will be reasonable to think that
we were running the command. It is possible, but we will be running an alias often.
Aliases exist in memory as a shortcut to commands or commands with options;
these aliases are used before we even check for the file. The bash shell built-in
command type can come to our aid here. The type command will display the type
of command for a given word entered at the command line. The types of command is
listed as follows:
•
Alias
•
Function
•
Shell built in
•
Keyword
•
File
This list is also a representative of the order in which they are searched. As we can
see, it is not until the very end where we search for the executable file ls.
[3]
What and Why of Scripting with Bash
The following command demonstrates the simple use type:
$ type ls
ls is aliased to `ls --color=auto'
We can extend this further to display all the matches for the given command:
$ type -a ls
ls is aliased to `ls --color=auto'
ls is /bin/ls
If we need to just type in the output, we can use the -t option. This is useful when
we need to test the command type from within a script and only need the type to be
returned. This excludes the superfluous information; thus, making it easier for us
humans to read. Consider the following command and output:
$ type -t ls
alias
The output is clear and simple and just what a computer or script requires.
The built-in type can also be used to identify shell keywords such as if, case,
function, and so on. The following command shows type being used against multiple
arguments and types:
$ type ls quote pwd do id
The output of the command is shown in the following screenshot:
You can also see that the function definition is printed when we stumble across
a function when using type.
[4]
Chapter 1
Command PATH
Linux will check for executables in the PATH environment only when the full or
relative path to the program is supplied. In general, the current directory is not
searched unless it is in the PATH. It is possible to include our current directory within
the PATH by adding the directory to the PATH variable. This is shown in the following
code example:
$ export PATH=$PATH:.
This appends the current directory to the value of the PATH variable each item the
PATH is separated using the colon. Now, your PATH is updated to include the current
working directory and each time you change directories, the scripts can be executed
easily. In general, organizing scripts into a structured directory hierarchy is probably
a great idea. Consider creating a subdirectory called bin within your home directory
and add the scripts into that folder. Adding $HOME/bin to your PATH variable will
enable you to find the scripts by name and without the file path.
The following command-line list will only create the directory, if it does not
already exist:
$ test -d $HOME/bin || mkdir $HOME/bin
Although the above command-line list is not strictly necessary, it does show that
scripting in bash is not limited to the actual script and we can use conditional
statements and other syntax directly at the command line. From our viewpoint, we
know that the preceding command will work whether you have the bin directory
or not. The use of the $HOME variable ensures that the command will work without
considering your current file system context.
As we work through the book, we will add scripts into the $HOME/bin directory so
that they can be executed regardless of our working directory.
Preparing text editors for scripting
Throughout the book, I will be working on the command line of Raspberry Pi and
this will include the creation and editing of the scripts. You, of course, can choose the
way you wish to edit your script and may prefer to make use of a graphical editor
and I will show some settings in gedit. I will make one excursion to a Red Hat system
to show screenshots of gedit in this chapter.
To help make the command line editor easier to use, we can enable options and we
can persist with these options through hidden configuration files. The gedit and
other GUI editors and their menus will provide similar functionality.
[5]
What and Why of Scripting with Bash
Configuring vim
Editing the command line is often a must and is a part of my everyday life. Setting
up common options that make life easier in the editor give us the reliability and
consistency you need, a little like scripting itself. We will set some useful options in
the vi or vim editor file, $HOME/.vimrc.
The options we set are detailed in the following list:
•
showmode: Ensures we see when we are in insert mode
•
nohlsearch: Does not highlight the words that we have searched for
•
autoindent: We indent our code often; this allows us to return to the last
indent level rather than the start of a new line on each carriage return
•
tabstop=4: Sets a tab to be four spaces
•
expandtab: Converts tabs to spaces, which is useful when the file moves to
other systems
•
syntax on: Note that this does not use the set command and is used to turn
on syntax highlighting
When these options are set, the $HOME/.vimrc file should look similar to this:
setshowmodenohlsearch
setautoindenttabstop=4
setexpandtab
syntax on
Configuring nano
The nano text edit is increasing in importance and it is the default editor in many
systems. Personally, I don't like the navigation or the lack of navigation features
that it has. It can be customized in the same way as vim. This time we will edit the
$HOME/.nanorc file. Your edited file should look something like the following:
setautoindent
settabsize 4
include /usr/share/nano/sh.nanorc
The last line enables syntax highlighting for shell scripts.
[6]
Chapter 1
Configuring gedit
Graphical editors, such as gedit, can be configured using the preferences menu and
are pretty straight forward.
Enabling tab spacing to be set to 4 spaces and expanding tabs to spaces can be done
using the Preference | Editor tab, as shown in the following screenshot:
Downloading the example code
You can download the example code files from your account at
http://www.packtpub.com for all the Packt Publishing books
you have purchased. If you purchased this book elsewhere, you can
visit http://www.packtpub.com/support and register to have
the files e-mailed directly to you.
[7]
What and Why of Scripting with Bash
Another very useful feature is found on the Preferences | Plugins tab. Here, we can
enable the Snippets plugin that can be used to insert code samples. This is shown in
the following screenshot:
For the rest of the book, we will be working on the command line in and in vim; feel
free to use the editor that you work with best. We have now laid the foundations to
create good scripts and although whitespace, tabs, and spaces in bash scripts are not
significant; a well laid out file with consistent spacing is easy to read. When we look
at Python later in the book, you will realize that in some languages the whitespace is
significant to the language and it is better to adopt the good habits early.
Creating and executing scripts
With our editors primed and ready, we can now move quickly to creating and
executing our scripts. If you are reading this book with some prior experience, I will
warn you that we are going to start with the basics but we will also include looking
at positional parameters; feel free to move on at your own pace.
[8]
Chapter 1
Hello World!
As you know, it is almost obligatory to begin with a hello world script and we will
not disappoint as far as this is concerned. We will begin by creating a new script
$HOME/bin/hello1.sh. The contents of the file should read as in the following
screenshot:
I am hoping that you haven't struggled with this too much; it is just three lines after
all. I encourage you to run through the examples as you read to really help you instill
the information with a good hands-on practice.
•
#!/bin/bash: Normally, this is always the first line of the script and is
•
echo "Hello World": The echo command will be picked up in a built-in
shell and can be used to write a standard output, STDOUT, this defaults to
known as the shebang. The shebang starts with a comment but the system
still uses this line. A comment in a shell script has the # symbol. The shebang
instructs the system to the interpreter to execute the script. We use bash for
shell scripts and we may use PHP or Perl for other scripts, as required. If we
do not add this line, then the commands will be run within the current shell;
it may cause issues if we run another shell.
the screen. The information to print is enclosed in double-quotes, there will
be more on quotes later.
•
exit 0: The exit command is a built in shell and is used to leave or exit the
script. The exit code is supplied as an integer argument. A value of anything
other than 0 will indicate some type of error in the script's execution.
Executing the script
With the script saved in our PATH environment, it still will not execute as a
standalone script. We will have to assign and execute permissions for the file, as
needed. For a simple test, we can run the file directly with bash. The following
command shows you how to do this:
$ bash $HOME/bin/hello1.sh
[9]
What and Why of Scripting with Bash
We should be rewarded with the Hello World text being displayed back on our
screens. This is not a long-term solution, as we need to have the script in the $HOME/
bin directory, specifically, to make the running of the script easy from any location
without typing the full path. We need to add in the execute permissions as shown in
the following code:
$ chmod +x $HOME/bin/hello1.sh
We should now be able to run the script simply, as shown in the following screenshot:
Checking the exit status
This script is simple but we still have to know how to make use of the exit codes
from scripts and other applications. The command-line list that we generated earlier
while creating the $HOME/bin directory, is a good example of how we can use the
exit code:
$ command1 || command 2
In the preceding example, command2 is executed only if command1 fails in some way.
To be specific, command2 will run if command1 exits with a status code other than 0.
Similarly, in the following extract:
$ command1 && command2
We will only execute command2 if command1 succeeds and issues an exit code of 0.
To read the exit code from our script explicitly, we can view the $?variable, as shown
in the following example:
$ hello1.sh
$ echo $?
The expected output is 0, as this is what we have added to the last line of the file and
there is precious little else that can go wrong causing us to fail in reaching that line.
[ 10 ]
Chapter 1
Ensuring a unique name
We can now create and execute a simple script but we need to consider the name
a little. In this case, hello1.sh is going to be good enough and is unlikely to clash
with anything else on the system. We should avoid using names that may clash with
existing aliases, functions, keywords, and building commands, as well as, avoid
names of programs already in use.
Adding the sh suffix to the file does not guarantee the name to be unique but in
Linux, where we do not file extensions, the suffix is a part of the file name. This
helps you to provide a unique identity to your script. Additionally, the suffix is used
by the editor to help you identify the file for syntax highlighting. If you recall, we
specifically added the syntax highlighting file sh.nanorc to the nano text editor.
Each of these files is specific to a suffix and subsequent language.
Referring back to the command hierarchy within this chapter, we can use a type to
determine the location and type of file hello.sh is:
$ type hello1.sh
#To determine the type and path
$ type -a hello1.sh
unique
#To print all commands found if the name is NOT
$ type -t hello1.sh ~To print the simple type of the command
These commands and output can be seen in the following screenshot:
Hello Dolly!
It is possible that we might need a little more substance in the script than a simple
fixed message. Static message content does have its place but we can make this script
much more useful by building some flexibility.
In this chapter, we will look at positional parameters or arguments that we can
supply to the script and in the next chapter we will see how we can make the script
interactive and also prompt the user for input at runtime.
[ 11 ]
www.allitebooks.com
What and Why of Scripting with Bash
Running the script with arguments
We can run the script with arguments, after all it's a free world and Linux promotes
your freedom to do what you want to do with the code. However, if the script does
not make use of the arguments, then they will be silently ignored. The following
code shows the script running with a single argument:
$ hello1.shfred
The script will still run and will not produce an error. The output will not change
either and will print hello world:
Argument Identifier
$0
Description
$1
Positional argument, the first argument passed to
the script.
${10}
Where two or more digits are needed to represent the argument
position. Brace brackets are used to delimit the variable name
from any other content. Single value digits are expected.
$#
Argument count is especially useful when we need
to set the amount of arguments needed for correct
script execution.
$*
Refers to all arguments.
The name of the script itself and is often used in usage
statements.
For the script to make use of the argument, we can change the script content a
little. Let's first copy the script, add in the execute permissions, and then edit the
new hello2.sh:
$ cp $HOME/bin/hello1.sh $HOME/bin/hello2.sh
$ chmod +x $HOME/bin/hello2.sh
We need to edit the hello2.sh file to make use of the argument as it is passed at the
command line. The following screenshot shows the simplest use of command line
arguments allowing us now to have a custom message.
[ 12 ]
Chapter 1
Run the script now, we can provide an argument as shown in the following:
$ hello2.sh fred
The output should now say Hello fred. If we do not provide an argument then
the variable will be empty and will just print Hello. You can refer to the following
screenshot to see the execution argument and output:
If we adjust the script to use $*, all the arguments will print. We will see Hello and
then a list of all the supplied arguments. If we edit the script and replace the echo
line as follows:
echo "Hello $*"
Executing the script with the following arguments:
$ hello2.shfredwilma
betty barney
Will result in the output shown in the following screenshot:
If we want to print Hello <name>, each on separate lines, we will need to wait a little
until we cover the looping structures. A for loop will work well to achieve this.
The importance of correct quotes
So far, we have used a simple double quoting mechanism to encase the strings that
we want to use with echo.
In the first script, it does not matter if we use single or double quotes. The echo
"Hello World" will be exactly the same as echo 'Hello World'.
However, this will not be the case in the second script so it is very important to
understand the quoting mechanisms available in bash.
[ 13 ]
What and Why of Scripting with Bash
As we have seen, using the double quotes echo "Hello $1" will result in Hello fred
or whatever the supplied value is. Whereas, if we use single quotes echo 'Hello
$1' the printed output on the screen will be Hello $1, where we see the variable
name and not its value.
The idea of the quotes is to protect the special character such as a space between
the two words; both quotes protect the space from being interpreted. The space is
normally read as a default field, separated by the shell. In other words, all characters
are read by the shell as literals with no special meaning. This has the knock on
effect of the $ symbol printing its literal format rather than allowing bash to expand
its value. The bash shell is prevented from expanding the variable's value, as it is
protected by the single quotes.
This is where the double quote comes to our rescue. The double quote will protect all
the characters except the $, allowing bash to expand the stored value.
If we ever need to use a literal $ within the quoted string along with variables that
need to be expanded; we can use double quotes but escape the desired $ with the
backslash (\). For example, echo "$USER earns \$4" would print as Fred earns $4
if the current user was Fred.
Try the following examples at the command line using all quoting mechanisms. Feel
free to up your hourly rate as required:
$ echo "$USER earns $4"
$ echo '$USER earns $4'
$ echo "$USER earns \$4"
The output is shown in the following screenshot:
Printing the script name
The $0 variable represents the script name and this is often used in usage statements.
As we are not yet looking at conditional statements, we will have the script name
printed above the displayed name.
[ 14 ]
Chapter 1
Edit your script so that it reads as the following complete code block for $HOME/bin/
hello2.sh:
#!/bin/bash
echo "You are using $0"
echo "Hello $*"
exit 0
The output from the command is shown in the following screenshot:
If we prefer not to print the path and only want the name of the script to show we
can use the basename command, which extracts the name from the path. Adjusting
the script so that the second line now reads is as follows:
echo "You are using $(basename $0)"
The $(….) syntax is used to evaluate the output of the inner command. We first run
basename $0 and feed the result into an unnamed variable represented by the $.
The new output will appear as seen in the following screenshot:
It is possible to achieve the same results using back quotes, this is less easy to read
but we have mentioned this as you might have to understand and modify the scripts
that have been written by others. The alternative to the $(….) syntax is shown in the
following example:
echo "You are using 'basename $0'"
Please note that the characters used are back quotes and NOT single quotes. On UK
and US keyboards, these are found in the top-left section next to the number 1 key.
[ 15 ]
What and Why of Scripting with Bash
Debugging your scripts
With the scripts as simple as we have seen so far, there is little that can go wrong
or debug. As the script grows and decision paths are included with conditional
statements, we may need to use some level of debugging to analyze the scripts
progress better.
Bash provides two options for us, -v and -x.
If we want to look at the verbose output from our script and the detailed information
about the way the script is evaluated line by line, we can use the -v option. This can
be within the shebang but it is often easier to run the script directly with bash:
$ bash -v $HOME/bin/hello2.sh fred
This is especially useful in this example as we can see how each element of the
embedded basename command is processed. The first step is removing the quotes
and then the parentheses. Take a look at the following output:
More commonly used is the -x option, which displays the commands as they get
executed. Its useful to know the decision branch that has been chosen by the script.
The following shows this in use:
$ bash -x $HOME/bin/hello2.sh fred
We again see that the basename is evaluated first, but we do not see the more
detailed steps involved in running that command. The screenshot that follows
captures the command and output:
[ 16 ]
Chapter 1
Summary
This marks the end of the chapter and I am sure that you might have found this
useful. Especially for those making a start with bash scripting, this chapter must
have built a firm foundation on which you can build your knowledge.
We began by ensuring that bash is secure and not susceptible to embedded functions
shell-shock. With bash secured, we considered the execution hierarchy where aliases,
functions, and so on are checked before the command; knowing this can help us plan
a good naming structure and a path to locate the scripts.
Soon we were writing simple scripts with static content but we saw how easy it was
to add flexibility using arguments. The exit code from the script can be read with the
$? variable and we can create a command line list using || and &&, which depends
on the success or failure of the preceding command in the list.
Finally, we closed the chapter by looking at debugging the script. Its not
really required when the script is trivial, but it will be useful later when
complexity is added.
In the next chapter, we will be creating interactive scripts that read the user's input
during script execution.
[ 17 ]
Creating Interactive Scripts
In Chapter 1, What and Why of Scripting with Bash, of this book we learned how to
create a script and use some of its basics elements. These include optional parameters
that we can pass through to the script when it is executed. In this chapter, we will
extend this by using the read shell built-in command to allow for interactive scripts.
Interactive scripts are scripts that prompt for information during the script execution.
In doing so, we will cover the following topics:
•
Using echo with options
•
Basic script using read
•
Adding comments
•
Enhancing read scripts with prompts
•
Limiting the number of entered characters
•
Control the visibility of the entered text
•
Simple scripts to enforce our learning
Using echo with options
So far, in this book we have been able to see that the echo command is very useful
and is going to be in many of our scripts, if not all. We have also seen that this is both
a built-in command as well as a command file. When running the echo command,
the built-in command will be used unless we state the full path to the file. We can
test this with the following command:
$ test -a echo
To gain help on the built-in command, we can use man bash and search for
echo; however, the echo command is identical to the internal command so
I will recommend that you use man echo in most cases in order to display
command options.
[ 19 ]
Creating Interactive Scripts
The basic use of echo that we have seen so far will produce a text output and a new
line. This is often the desired response so we don't have to be concerned that the next
prompt will append to the end of the echoed text. The new line separates the script
output from the next shell prompt. If we do not supply any text string to print, echo
will print only the new line to STDOUT. We can test this with the following command
directly from the command line. We do not need to run echo or in fact any other
command from a script. To run echo from the command line will simply enter the
command as shown:
$ echo
The output will show a clear new line between the command we issued and the
subsequent prompt. We can see this in the following screenshot:
If we want to suppress the new line, especially useful if we are to prompt users, we
can do this in the following two ways with the help of echo:
$ echo -n "Which directory do you want to use? "
$ echo -e "Which directory do you want to use? \c"
The result will be to suppress the line feed. In the initial example, the -n option is
used to suppress the line feed. The second example uses the more generic -e option,
which allows escape sequences to be added to the text string. To continue on the
same line, we use \c as the escape sequence.
This does not look great as the final part of the script or when it is run from the
command line, as the command prompt will follow. This is illustrated in the
following screenshot:
[ 20 ]
Chapter 2
Basic script using read
When used as a part of a script that prompts for user input, the suppression of the
line feed is exactly what we want. We will begin by copying the existing hello2.
sh script to hello3.sh and build an interactive script. Initially, we will use echo as
the prompt mechanism but as we gradually enhance the script, we will generate the
prompt directly from the shell built-in read command:
$ cp $HOME/bin/hello2.sh $HOME/bin/hello3.sh
$ chmod +x $HOME/bin/hello3.sh
Edit the $HOME/bin/hello3.sh script so that it reads as the following:
#!/bin/bash
echo -n "Hello I $(basename $0) may I ask your name: "
read
echo "Hello $REPLY"
exit 0
As we execute the script, we will be greeted and prompted with our own name. This
is echoed out using the $REPLY variable in the echo statement. As we have not yet
supplied a variable name to the read built-in command the default $REPLY variable
is used. The script execution and output is shown in the following screenshot. Take
some time to practice the script on your own system:
This little step has taken us a long way and there are many uses of a script like this,
we have all used installation scripts that prompt for options and directories as we
run through the install. I do accept that it is still quite trivial but as we delve into the
chapter, we get closer to some more useful scripts.
Script comments
We should always introduce commenting scripts early in the piece. A script
comment is prefaced with a # symbol. Anything after the # symbol is a comment and
is not evaluated by the script. The shebang, #!/bin/bash, is primarily a comment
and, as such, is not evaluated by the script. The shell running the script reads the
shebang so it knows which command interpreter to hand the script over to. A
comment may be at the start of a line or partly into the line. Shell scripting does not
have the notion of multi-line comments.
[ 21 ]
Creating Interactive Scripts
If you are not already familiar with comments, then they are added to the script to
tell all about who wrote the script, when it was written and last updated, and what
the script does. It is the metadata of the script.
The following is an example of comments in scripts:
#!/bin/bash
# Welcome script to display a message to users on login
# Author: @theurbanpenguin
# Date: 1/1/1971
It is a good practice to comment and add comments that explain what the code is
doing and why. This will help you and your colleagues, who need to edit the script
at a later date.
Enhancing scripts with read prompts
We have seen how we can use the built in read to populate a variable. So far, we
have used echo to produce the prompt but this can be passed to read itself using the
-p option. The read command will surpass the additional linefeed, so we reduce
both the line count and the complexity to some degree.
We can test this at the command line itself. Try typing the following command to see
read in action:
$ read -p "Enter your name: " name
We use the read command with the -p option. The argument that follows the option
is the text that appears in the prompt. Normally, we will make sure that there is a
trailing space at the end of the text to ensure that we can clearly see what we type.
The last argument supplied here is the variable we want to populate, we simply call
it name. Variables are case-sensitive too. Even if we did not supply the last argument,
we can still store the user's response, but this time in the REPLY variable.
Note that when we return the value of a variable we use $ but
not when we write it. In simple terms when reading a variable
we refer to $VAR when setting a variable we refer to VAR=value.
The following illustration shows the read command with syntax using the -p option:
[ 22 ]
Chapter 2
We can edit the script so that it appears similar to the following extract from
hello3.sh:
#!/bin/bash
read -p "May I ask your name: " name
echo "Hello $name"
exit 0
The read prompt cannot evaluate commands within the message string, such as we
used before.
Limiting the number of entered
characters
We do not need functionality in the scripts we have used so far, but we may need
to ask users to hit any key to continue. At the moment, we have set it up in such a
way that the variable is not populated until we hit the Enter key. Users have to hit
Enter to continue. If we use the -n option followed by an integer, we can specify the
characters to accept before continuing, we will set 1 in this case. Take a look at the
following code extract:
#!/bin/bash
read -p "May I ask your name: " name
echo "Hello $name"
read -n1 -p "Press any key to exit"
echo
exit 0
Now, the script will pause after displaying the name until we press any key; literally,
we can press any key before continuing, as we accept just 1 key stroke. Whereas,
earlier we were required to leave the default behavior in place, as we could not
know how long a entered name would be. We have to wait for the user to hit Enter.
Note that we add an additional echo here to ensure that a new line is
issued before the script ends. This ensures that the shell prompt starts on
a new line.
[ 23 ]
Creating Interactive Scripts
Controlling the visibility of entered text
Even though we have limited the input to a single character, we do get to see the
text on the screen. In the same way, if we type the name we get to see the entered
text before we hit Enter. In this case, it is just untidy but if we were entering sensitive
data, such as a pin or a password, we should hide the text. We can use the silent
option or -s to achieve this. A simple edit in the script will set this in place:
#!/bin/bash
read -p "May I ask your name: " name
echo "Hello $name"
read -sn1 -p "Press any key to exit"
echo
exit 0
Now, when we use a key to continue, it will not be displayed on the screen. We can
see the behavior of the script in the following screenshot:
Enhancing learning with simple scripts
Our scripts are still a little trivial and we have not looked at conditional statements,
so we can test for correct input, but let's take a look at some simple scripts that we
can build with some functionality.
Backing-up with scripts
Now that we have created some scripts, we may want to back these up in a different
location. If we create a script to prompt us, we can choose the location and the type
of files that we want to backup.
Consider the following script for your first practice. Create the script and name it as
$HOME/backup.sh:
#!/bin/bash
# Author: @theurbanpenguin
# Web: www.theurbapenguin.com
# Script to prompt to back up files and location
# The files will be search on from the user's home
[ 24 ]
Chapter 2
# directory and can only be backed up to a directory
# within $HOME
# Last Edited: July 4 2015
read -p "Which file types do you want to backup " file_suffix
read -p "Which directory do you want to backup to " dir_name
# The next lines creates the directory if it does not exist
test -d $HOME/$dir_name || mkdir -m 700 $HOME/$dir_name
# The find command will copy files the match the
# search criteria ie .sh . The -path, -prune and -o
# options are to exclude the backdirectory from the
# backup.
find $HOME -path $HOME/$dir_name -prune -o \
-name "*$file_suffix" -exec cp {} $HOME/$dir_name/ \;
exit 0
You will see that the file is commented; though as black and white the readability is a
little difficult. If you have an electronic copy of the book, you should see the colors in
the following screenshot:
[ 25 ]
Creating Interactive Scripts
As the script runs, you may choose .sh for the files to backup and backup as the
directory. The script execution is shown in the following screenshot along with a
listing of the directory:
Now you can see if we can start to create meaningful scripts with trivial scripting;
although I will strongly urge adding error checking the user input if this script
has to be for something other than personal use. As we progress into the book
will cover this.
Connecting to a server
Let's look at some practical scripts that we can use to connect to servers. First, we will
look at ping and in the second script we will look at prompting for SSH credentials.
Version 1 – ping
This is something we all can do as no special services are required. This will simplify
the ping command for console users who may not know the details of the command.
This will ping the server for just three counts rather than the normal infinite amount.
There is no output if the server is alive but a failed server reports Sever dead. Create
the script as $HOME/bin/ping_server.sh:
#!/bin/bash
# Author: @theurbanpenguin
# Web: www.theurbapenguin.com
# Script to ping a server
# Last Edited: July 4 2015
read -p "Which server should be pinged " server_addr
ping -c3 $server_addr 2>&1 > /dev/null || echo "Server dead"
[ 26 ]
Chapter 2
The following screenshot shows successful and failed output:
Version 2 – SSH
Often SSH is installed and running on servers, so you may be able to run this script
if your system is running SSH or you have access to an SSH server. In this script,
we prompt for the server address and username and pass them through to the SSH
client. Create the script as $HOME/bin/connect_server.sh:
#!/bin/bash
# Author: @theurbanpenguin
# Web: www.theurbapenguin.com
# Script to prompt fossh connection
# Last Edited: July 4 2015
read -p "Which server do you want to connect to: " server_name
read -p "Which username do you want to use: " user_name
ssh ${user_name}@$server_name
Note the use of the brace bracket to delimit the variable from the
@ symbol in the last line of the script.
Version 3 – MySQL/MariaDB
In the next script, we will provide the detail for a database connection along with
the SQL query to execute. You will be able to run this if you have a MariaDB or
MySQL database server on your system or one that you can connect to. For the
demonstration, I will use a Raspberry Pi running Ubuntu-Mate 15.04 and MariaDB
version 10; however, this should work for any MySQL server or MariaDB from
version 5 onwards. The script collects user and password information as well as
the SQL command to execute. Create the script as $HOME/bin/run_mql.sh:
#!/bin/bash
# Author: @theurbanpenguin
# Web: www.theurbapenguin.com
[ 27 ]
Creating Interactive Scripts
# Script to prompt for MYSQL user password and command
# Last Edited: July 4 2015
read -p "MySQL User: " user_name
read -sp "MySQL Password: " mysql_pwd
echo
read -p "MySQL Command: " mysql_cmd
read -p "MySQL Database: " mysql_db
mysql -u $user_name -p$mysql_pwd$mysql_db -e"$mysql_cmd"
In the script, we can see that we suppress the display of the MySQL password when
we input it into the read command using the -s option. Again, we use echo directly
to ensure that the next prompt starts on a new line.
The script input is shown in the following screenshot:
Now, we can easily see the password suppression working and the ease of adding to
the MySQL commands.
Summary
Feel proud that you have your "I can read" badge for shell scripting. We have
developed our scripts to be interactive and prompting users for input during the
script execution. These prompts can be used to simplify user operations on the
command line. In this way, they do not need to remember the command line options
or have passwords that end up stored in the command line history. When using
passwords, we can silently store the value using the read -sp options.
In the next chapter, we will take our time to look at the conditional statements
in bash.
[ 28 ]
Conditions Attached
I suppose we can say that we are now into the fine print of the script. These are the
details that are written into our scripts using conditions to test if a statement should
run or not. We are now ready to add some intelligence in scripts so our scripts
become more robust, easier to use, and more reliable. Conditional statements can be
written with simple command-line lists of AND or OR commands together or, more
often, within traditional if statements.
In this chapter we will cover the following topics:
•
Simple decision paths using command-line lists
•
Verifying user input with lists
•
Using the test shell built-in
•
Creating conditional statements using if
•
Extending if with else
•
More conditions with elif
•
Creating the backup.sh script using elif
•
Using case statements
•
Script – front-end with grep
Simple decision paths using
command-line lists
We have used command-line lists both in Chapter 1, What and Why of Scripting with
Bash of this book and in some of the scripts found in Chapter 2, Creating Interactive
Scripts. Lists are one of the simplest conditional statements that we can create and so
we thought that it was appropriate to use them in the earlier examples before fully
explaining them here.
[ 29 ]
Conditions Attached
Command-line lists are two or more statements that are joined using either the AND
or OR notations:
•
&&: AND
•
||: OR
Where the two statements are joined using the AND notation, the second command
only runs if the first command succeeds. Whereas, with the OR notation the second
command will run only if the first command fails.
The decision of the success or failure of a command is taken by reading the exit code
from the application. A zero represents a successful application completion and
anything other than a zero will represent a failure. We can test the success or failure
of an application by reading the exit status by means of the system variables $?. This
is shown in the following example:
$ echo $?
If we need to ensure that a script is run from a user's home directory, we can build
this into the script's logic. This can be tested from the command line and it does not
have to be in a script. Consider the following command-line example:
$ test $PWD == $HOME || cd $HOME
The double vertical bars denote an OR list. This ensures that the second statement
is only executed when the first statement is not true. In simple terms, if we are not
currently in the home directory we will be by the end of the command-line list. We
will see more on the test command soon.
We can build this into almost any command that we want and not just test. For
example, we can query to see if a user is logged into the system, if they are then we
can use the write command to directly message their console. Similar as before, we
can test this in the command line prior to adding it to the script. This is shown in the
following command-line example:
$ who | grep pi > /dev/null 2>&1 && write pi < message.txt
If we use this in a script, it is almost certain that we will replace the username with
a variable. In general, if we have to refer to the same value more than once then a
variable is a good idea. In this case, we are searching for the pi user.
[ 30 ]
Chapter 3
When we break the command-line list down, we first use the who command to
list the users who are logged on. We pipe the list to grep to search for the desired
username. We are not interested in the output from the search, just the success or
failure. With this in mind, we redirect all our output to /dev/null. The double
ampersand indicates that the second statement in the list runs only if the first returns
true. If the pi user is logged on, we use write to message the user. The following
screenshot illustrates this command and the output.
Verifying user input with lists
In this script, we will ensure that a value has been supplied to the first positional
parameter. We can modify the hello2.sh script that we created in Chapter 1,
What and Why of Scripting with Bash, to check for user input before displaying
the hello text.
You can copy the hello2.sh script to hello4.sh or simply create a new script from
scratch. There will not be a lot a typing and the script will be created as $HOME/bin/
hello4.sh, as shown:
We can ensure that the script is executable with the following command:
$ chmod +x $HOME/bin/hello4.sh
We can then run the script with or without arguments. The test statement is looking
for the $1 variable to be zero bytes. If it is, then we will not see the hello statement;
otherwise it will print the Hello message. In simple terms, we will see the hello
message if we supply a name.
[ 31 ]
www.allitebooks.com
Conditions Attached
The following screenshot shows the output that you will see when you do not supply
a parameter to the script, followed by the supplied parameter:
Using the test shell builtin
It is probably time for us to pull over to the side of the scripting highway and look
a little more at this command test. This is both a shell builtin and a file executable
in its own right. Of course, we will have to hit the built-in command first, unless we
specify the full path to the file.
When the test command is run without any expressions to evaluate, then the test will
return false. So, if we run the test as shown in the following command:
$ test
The exit status will be 1, even though no error output is shown. The test command
will always return either True or False or 0 or 1, respectively. The basic syntax of
test is:
test EXPRESSION
Or, we can inverse the test command with:
test ! EXPRESSION
If we need to include multiple expressions, these can be AND or OR together using the
-a and -o options, respectively:
test EXPRESSION -a EXPRESSION
test EXPRESSION -o EXPRESSION
We can also write in a shorthand version replacing the test with square brackets to
surround the expression as shown in the following example:
[ EXPRESION ]
[ 32 ]
Chapter 3
Testing strings
We can test for the equality or inequality of two strings. For example, one of the
ways to test the root user is using the following command:
test $USER = root
We could also write this using the square bracket notation:
[ $USER = root ]
Equally, we could test for a non-root account with the following two methods:
test ! $USER = root
[ ! $USER = root ]
We can also test for zero values and non-zero values of strings. We saw this in an
earlier example in this chapter.
To test if a string has a value, we could use the -n option. We can check to see if the
current connection is made via SSH by checking for the existence of a variable in the
user's environment. We show this using test and square brackets in the following
two examples:
test -n $SSH_TTY
[ -n $SSH_TTY ]
If this is true, then the connection is made with SSH; if it is false, then the connection
is not via SSH.
As we saw earlier, testing for a zero string value is useful when deciding if a variable
is set:
test -z $1
Or, more simply, we could use:
[ -z $1 ]
A true result for this query means that no input parameters have been supplied to
the script.
Testing integers
As well as, testing string values of bash scripts can test for integer values and
whole numbers. Another way of testing input of a script is to count the numbers
of positional parameters and also test that the number is above 0:
test $# -gt 0
[ 33 ]
Conditions Attached
Or using the brackets, as shown:
[ $# -gt 0 ]
When in relationship, top positional parameters the variable $# represents the
number of parameters passed to the script. To test equality of integer values,
the -eq option is used and not the = symbol.
Testing file types
While testing for values we can test for the existence of a file or file type. For
example, we may only want to delete a file if it is a symbolic link. I use this while
compiling a kernel. The /usr/src/linux directory should be a symbolic link to the
latest kernel source code. If I download a newer version before compiling the new
kernel, I need to delete the existing link and create a new link. Just in case someone
has created the /usr/src/linux directory, we can test it as a link before removing it:
# [ -h /usr/src/linux ] &&rm /usr/src/linux
The -h option tests that the file has a link. Other options include:
•
-d: This shows that it's a directory
•
-e: This shows that the file exists in any form
•
-x: This shows that the file is executable
•
-f: This shows that the file is a regular file
•
-r: This shows that the file is readable
•
-p: This shows that the file is a named pipe
•
-b: This shows that the file is a block device
•
-c: This shows that the file is a character device
More options do exist, so delve into the main pages as you need. We will
use different options throughout the book; thus, giving you practical and
useful examples.
Creating conditional statements using if
As we have seen so far, it is possible to build simple conditions using commandline lists. These conditionals can be written both with and without a test. As the
complexity of the tasks increases, it will be easier to create statements using if. This
certainly will ease both the readability of the script and the logic layout. To a degree,
it also matches the way in which we think and speak, if is a semantic in our spoken
language as it is within the bash script.
[ 34 ]
Chapter 3
Even though it will take up more than a single line in the script, with an if
statement we can achieve more and make the script more legible. With that said,
let's look at creating if conditions. The following is an example of a script using
an if statement:
#!/bin/bash
# Welcome script to display a message to users
# Author: @theurbanpenguin
# Date: 1/1/1971
if [ $# -lt 1 ] ; then
echo "Usage: $0 <name>"
exit 1
fi
echo "Hello $1"
exit 0
The code within the if statement will run only when the condition evaluates to true
and the end of the if block is denoted with fi - if backwards. The color coding in
vim can be useful to aide readability, which you may see in the following screenshot:
Within the script, we can easily add in multiple statements to run when the condition
is true. In our case, this includes exiting the script with an error indicated, as well as,
the usage statement to assist the user. This ensures that we only display the Hello
message if we have supplied a name to be welcomed.
We can view the script execution both with and without the argument in the
following screenshot:
[ 35 ]
Conditions Attached
To help us understand the layout of the if conditional statement, the following
illustration demonstrates the syntax using a pseudo-code:
Indenting the code is not required but it helps readability and is highly
recommended. Adding the then statement to the same line as the if, again,
assists in the readability of the code and the semi-colon is required to separate
the if from the then.
Extending if with else
When a script is required to continue regardless of the result of the if condition, it
is often necessary to deal with both conditions of the evaluation. What to do when
it is true, as well as, false. This is where we can make use of the else keyword. This
allows the execution of one block of code when the condition is true and another
when the condition is evaluated as false. The pseudo-code for this is shown in the
next illustration:
If we consider extending the hello5.sh script that we created earlier, it is easily
possible to allow for correct execution regardless of the parameter being present
or not. We can recreate this as hello6.sh, as follows:
#!/bin/bash
# Welcome script to display a message to users
# Author: @theurbanpenguin
# Date: 1/1/1971
if [ $# -lt 1 ] ; then
read -p "Enter a name: "
name=$REPLY
[ 36 ]
Chapter 3
else
name=$1
fi
echo "Hello $name"
exit 0
The script sets a named variable now, it helps readability and we can assign the
correct value to $name from the input parameter or from the read prompt, either
way the script is working well and starting to take shape.
More conditions with elif
Moving onto where we require a greater degree of control, we can use the elif
keyword. Unlike else, elif requires an additional condition to be tested for each
elif. In this way, we can provide for different circumstances. We can add in as
many elif conditions as required. The following shows a pseudo-code:
if condition; then
statement
elif condition; then
statement
else
statement
fi
exit 0
A script may make life easier for the operator by providing a simplified selection for
a more complex code. Even though the script becomes gradually more complex to
meet the requirements, to the operator the execution is greatly simplified. It is our job
to enable users to run more complex operations easily from the command line when
creating scripts. Often, this will necessitate the addition of more complexity to our
scripts; however, we will be rewarded with the reliability of the scripted application.
Creating the backup2.sh using elif
We can revisit the script that we created to run the earlier backup. This script,
$HOME/bin/backup.sh, prompts the user for the file type and the directory to store
the backup. The tools used for the backup are find and cp.
With this new found knowledge, we can now allow the script to run the backup
using the command tar and the level of compression selected by the operator.
There is no requirement, to select the file type as the complete home directory
will be backed up with the exclusion of the backup directory itself.
[ 37 ]
Conditions Attached
The operator can select the compression based on three letters H, M, and L. The
selection will affect the options passed to the tar command and the backup file
created. The selection of high will be using bzip2 compression, medium using gzip
compression and low creating an uncompressed tar archive. The logic exists in the
extended if statement that follows:
if [ $file_compression = "L" ] ; then
tar_opt=$tar_l
elif [ $file_compression = "M" ]; then
tar_opt=$tar_m
else
tar_opt=$tar_h
fi
Based on the user selection, we can configure the correct options for the tar
command. As we have three conditions to evaluate the if, elif, and else
statements are appropriate. To see how the variables are configured we can
view the following extract from the script:
tar_l="-cvf $backup_dir/b.tar --exclude $backup_dir $HOME"
tar_m="-czvf $backup_dir/b.tar.gz --exclude $backup_dir $HOME"
tar_h="-cjvf $backup_dir/b.tar.bzip2 --exclude $backup_dir $HOME"
The complete script can be created as $HOME/bin/backup2.sh and should read as
the following code:
#!/bin/bash
# Author: @theurbanpenguin
# Web: www.theurbapenguin.com
read -p "Choose H, M or L compression " file_compression
read -p "Which directory do you want to backup to " dir_name
# The next lines creates the directory if it does not exist
test -d $HOME/$dir_name || mkdir -m 700 $HOME/$dir_name
backup_dir=$HOME/$dir_name
tar_l="-cvf $backup_dir/b.tar --exclude $backup_dir $HOME"
tar_m="-czvf $backup_dir/b.tar.gz --exclude $backup_dir $HOME"
tar_h="-cjvf $backup_dir/b.tar.bzip2 --exclude $backup_dir $HOME"
if [ $file_compression = "L" ] ; then
tar_opt=$tar_l
elif [ $file_compression = "M" ]; then
tar_opt=$tar_m
else
tar_opt=$tar_h
fi
tar $tar_opt
exit 0
[ 38 ]
Chapter 3
When we execute the script we need to select H, M, or L in upper-case as this is how
the selection is made within the script. The following screenshot shows the initial
script execution where the selection for M has been made:
Using case statements
Rather than using multiple elif statements, a case statement may provide a simpler
mechanism when evaluations are made on a single expression.
The basic layout of a case statement is listed below using pseudo-code:
case expression in
case1)
statement1
statement2
;;
case2)
statement1
statement2
;;
*)
statement1
;;
esac
The statement layout that we see is not dissimilar to switch statements that exist in
other languages. In bash, we can use the case statement to test for simple values,
such as strings or integers. Case statements can cater for a side range of letters, such
as [a-f] or a through to f, but they cannot easily deal with integer ranges such
as [1-20].
The case statement will first expand the expression and then it will try to match it
in turn with each item. When a match is found, all the statements are executed until
the ;;. This indicates the end of the code for that match. If there is no match, the case
else statement indicated by the * will be matched. This needs to be the last item in
the list.
[ 39 ]
Conditions Attached
Consider the following script grade.sh, used to evaluate grades:
#!/bin/bash
# Script to evaluate grades
# Usage: grade.sh student grade
# Author: @theurbanpenguin
# Date: 1/1/1971
if [ ! $# -eq2 ] ; then
echo "You must provide <student><grade>
exit 2
fi
case $2 in
[A-C]|[a-c]) echo "$1 is a star pupil"
;;
[Dd]) echo "$1 needs to try a little harder!"
;;
[E-F]|[e-f]) echo "$1 could do a lot better next year"
;;
*) echo "Grade could not be evaluated for $1"
esac
The script first uses an if statement to check that exactly two arguments have been
supplied to the script. If they are not supplied, the script will exit with an error state:
if [ ! $# -eq2 ] ; then
echo "You must provide <student><grade>
exit 2
fi
The case statement then expands the expression, which is the value of the $2
variable in this example. This represents the grade that we supply. We then try to
match first against the letters A through to C in both upper-case and lower-case.
[A-C] is used to match A or B or C. The vertical bar then adds an additional OR to
compare with a, b, or c:
[A-C]|[a-c]) echo "$1 is a star pupil"
;;
We make similar tests for other supplied grades A through to F.
[ 40 ]
Chapter 3
The following screenshot show the script execution with different grades:
Script – building a front-end with grep
As a finale to this chapter, we can group a few features that we have learned together
and build a script that prompts the operator for a filename, a search string, and
an operation to carry out with the grep command. We can create the script as
$HOME/bin/search.sh and don't forget to make it executable:
#!/bin/bash
#Author: @theurbanpenguin
usage="Usage: search.sh file string operation"
if [ ! $# -eq3 ] ; then
echo "$usage"
exit 2
fi
[ ! -f $1 ]&& exit 3
case $3 in
[cC])
mesg="Counting the matches in $1 of $2"
opt="-c"
[ 41 ]
Conditions Attached
;;
[pP])
mesg="Print the matches of $2 in $1"
opt=""
;;
[dD])
mesg="Printing all lines but those matching $3 from $1"
opt="-v"
;;
*) echo "Could not evaluate $1 $2 $3";;
esac
echo $mesg
grep $opt $2 $1
We start by checking for exactly three input arguments using the following code:
if [ ! $# -eq3 ] ; then
echo "$usage"
exit 2
fi
The next check uses a command-line list to exit the script if the file argument is not a
regular file using test -f:
[ ! -f $1 ]&& exit 3
The case statement allows for three operations:
•
Counting the matching lines
•
Printing the matching lines
•
Printing all but the matching lines
The following screenshot shows the search of /etc/ntp.conf file for lines beginning
with the string server. We choose the count option in this example:
[ 42 ]
Chapter 3
Summary
One of the most important and time consuming tasks in scripting is building all of
the conditional statements that we need to make the script usable and robust. There
is an 80-20 rule that is often spoken of. This is where 20 percent of your time is spent
in writing the main script and 80 percent of the time is spent to ensure all of the
possible eventualities that are correctly handled in the script. This is what I refer to
as the procedural integrity of the script, where we try to cover each scenario carefully
and accurately.
We started by looking at a simple test with command-line lists. If the actions needed
are simple, then these provide great functionality and are easily added. Where more
complexity is required, we will add if statements.
Using the if statements, we can extend them as required using the else and elif
keywords. Don't forget that elif keywords need their own conditions to evaluate.
Finally, we saw how we can use case where a single expression needs to
be evaluated.
In the next chapter, we will understand the importance of reading in from already
prepared code snippets. We will create a sample if statement that can be saved as
code snippets to be read into the script at the time of editing.
[ 43 ]
Creating Code Snippets
If you like using the command line, but also like some of the features associated with
using graphical Integrated Development Environments (IDEs), then this chapter
may reveal some new ideas to you. We can create shortcuts for commonly used
script elements using the vi or vim text editors from the command line.
In this chapter, we will cover the following topics:
•
Creating abbreviations in .vimrc
•
Reading snippets with vim text editor
•
Using color in terminal
Abbreviations
We have already taken one short sojourn into the ~/.vimrc file and we will now
revisit this file to look at abbreviations or abbr controls. This file acts as the run
control mechanism for the vim text editor, which is likely to be installed on your
Linux distribution. Older distributions or Unix variants may have the original vi
text editor and will make use of the ~/.exrc file. If you are uncertain of the identity
of your version of vi and the correct run control file to use, simply, enter the vi
command. If a blank page opens, it is indeed vi. However, if a new blank document
opens with the vim splash screens, then you are using the improved vim or Vi.
Abbreviations allow for a shortcut string to be used in place of a longer string.
These abbreviations can be set during a vim session from the last line mode but
are often set in the control file. The shebang can be easily represented by an
abbreviation, as follows:
abbr _sh #!/bin/bash
[ 45 ]
Creating Code Snippets
The basic syntax of an abbreviation is shown in the following command:
abbr <shortcut><string>
Using this abbreviation, we just need to type _sh while in the edit mode. On pressing
the ENTER key after the shortcut code, the full text for the shebang is printed. In
reality, not just the ENTER key but pressing any key after the abbr code will expand
the shortcut. Simple elements like this can add a lot to the experience of using vim as
our text editor. The following screenshot shows the updated ~/.vimrc file:
We are not limited to the single abbreviation code, as we can add more abbr entries.
For example, to support the shebang for Perl scripts at the line:
abbr _pl #!/usr/bin/perl
The use of the underscore is not required, but the aim is to keep the shortcut
code unique and not to have a typed error. We are also not limited to a single
line; although, this is where abbreviations are most used. Consider the following
abbreviation for an if statement:
abbr _if if [-z $1];then<CR>echo "> $0 <name><CR>exit 2<CR>fi
Although this does work, the formatting of the if statement will not be perfect and
multiline abbreviations are far from ideal. This is where we may consider using code
snippets that we prepared in advance.
Using code snippets
All we mean by the term code snippets is a prepared code that we can read into our
current script. This is especially easy with vim being able to read the contents of
other text files during editing:
ESC
:r <path-and-filename>
[ 46 ]
Chapter 4
For example, if we need to read the contents of a file called if located in $HOME/
snippets, we will use the following key sequences in vim:
ESC
:r $HOME/snippets/if
The contents of this file is read into the current document below the current cursor
position. In this way, we can make the code snippets as complex as we need and
maintain the correct indentations to aide readability and consistency.
So, we will make it our duty to always create a snippets directory in our
home directory:
$ mkdir -m 700 $HOME/snippets
It is not required to share the directory, so it is good practice to set the mode to 700
or private to the user when it is being created.
When creating snippets, it is your choice to use a pseudo-code or real examples.
My preference is to use real examples that are edited to reflect the requirements
of the recipient script. The contents of a simple if snippet will be:
if [ -z $1 ] ; then
echo "Usage: $0 <name>"
exit 2
fi
This gives us the layout to create an if statement with a practical example. In this
case, we check to see if $1 is unset and send an error to the user before exiting the
script. The key is in keeping the snippet short to limit the changes that need to be
made but easily understood and expandable, as required.
Bringing color to the terminal
If we are to display text messages to the users and operators executing the scripts,
we can provide colors to help in message interpretation. Using red as a synonym for
errors and green indicating success makes it easier to add functionality to our scripts.
Not all but certainly a vast majority of Linux terminals support color. The built-in
command echo when used with the -e option can display color to users.
To display a text in red we can use the echo command, as follows:
$ echo -e "\033[31mError\033[0m"
[ 47 ]
Creating Code Snippets
The following screenshot shows both the code and the output:
The red text will bring immediate attention to the text and the potential of failure
of script execution. The use of color in this way adheres to the basics of principals
application design. If you find the code cumbersome, then simply use friendly
variables to represent the colors and the reset code.
In the previous code, we used red and the final rest code to set the text back to the
shell default. We could easily create variables for these color codes and others:
RED="\033[31m"
GREEN="\033[32m"
BLUE="\033[34m"
RESET="\033[0m"
The \033 value is the ESCAPE character and [31m is the color code
for red.
We need to take care while using variables, to ensure that they are properly
delimited from the text. Modifying the earlier example, we can see how this
is easily achieved:
$ echo -e ${RED}Error$RESET"
We use the brace brackets to ensure that the RED variable is
identified and separated from the Error word.
Saving the variable definitions to the $HOME/snippets/color file will allow them
to be used in other scripts. Interestingly, we don't need to edit this script; we can use
the command source to read these variables definitions into the script at runtime.
Within the recipient script, we need to add the following line:
source $HOME/snippets/color
Using the shell built-in source command will read the color variables into the script
executing at runtime. The following screenshot shows a modified version of the
hello5.sh script that we now call hello7.sh, which makes use of these colors:
[ 48 ]
Chapter 4
We can see the effect this has when we execute the script. In the following
screenshot, you will see the execution and output both with and without a
supplied parameter:
We can easily identify the success and failure of the script via the color coded output;
the green Hello fred where we supply the parameter and the red Usage statement
where we have not provided the required name.
Summary
To any administrator script reuse will always be upmost in the quest for efficiency.
Using vim at the command line can make for very quick and effective editing
of a script and we can save typing in the use of abbreviations. These are best set
within a user's personal .vimrc file and are defined with the abbr control. Beyond
abbreviations, we can see the sense in using code snippets. These are pre-prepared
blocks of code that can be read into the current script.
Finally, we had a look at the value in using color at the command line where a script
will provide feedback. In the first look, these color codes are not the friendliest, but
we can simplify the process by using variables. These variables can be set at runtime
within the script and by using the source command their values to read them into
the current environment.
In the next chapter, we will look at other mechanisms that we can use to write test
expressions simplifying the use of integers and variables.
[ 49 ]
Chapter 5
Alternative Syntax
So far in the scripting journey, we have seen that we can use the test command to
determine a conditional status. We have taken this a little further and discovered
that we can also make use of the single square bracket. Here, we will recap the test
command and look at the single square bracket in more detail. After having learned
more about the square bracket, we will move onto more advanced variable or
parameter management; thus, providing defaults and understating quoting issues.
Finally, we are going to see that within advanced shells like bash, korn, and zsh
we can go with double brackets! Making use of the double round parenthesis and
double square bracket can simplify the overall syntax and allow the standardization
of the use of mathematical symbols.
In this chapter, we will cover the following topics:
•
Test conditions
•
Providing parameter defaults
•
When in doubt – quote!
•
Advanced tests using [[
•
Advanced tests using ((
Recapping test
So far we have used the built-in test command to drive our conditional statements.
Using other options with test, we can look at the returned value to determine the
status of files in the file system. Running the test without any option will return a
false output:
$ test
[ 51 ]
Alternative Syntax
Testing files
Commonly, we can use test to check the conditions based around files.
For example, to test that a file is present, or not, we can use the-e option.
The following command will test the existence of the /etc/hosts file:
test -e /etc/hosts
We can run this test again, but this time check that the file not only exists but is a
regular file as opposed to having some special purpose. Specific file types can be
directories, pipes, links, and so on. The option for a regular file is -f.
$ test -f /etc/hosts
Adding logic
If we need to open a file from within our script, we will test that the file is both a
regular file and has the read permission set. To achieve this with test, we can also
include the -a option to AND multiple conditions together. In the following example
code, we will use the -r condition to check that the file is readable:
$ test -f /etc/hosts -a -r /etc/hosts
Similarly, the use of -o is supported to OR two conditions within an expression.
Square brackets as not seen before
As an alternative to the test command, we can implement the same conditional tests
using the single square bracket. Repeating the previous conditional test and omitting
the command itself. We will rewrite this, as shown in the following code:
$ [ -f /etc/hosts -a -r /etc/hosts ]
Many times, even as experienced administrators, we are used to language elements
and we accept them as they are. I feel many Linux administrators will be surprised
to learn that [ is a command for both a shell built-in and a standalone file. Using the
type command we can verify this:
$ type -a [
We can see the output of this command in the following screenshot confirming
its existence:
[ 52 ]
Chapter 5
We can see that on the Raspbian distribution that I am using, there is the built-in
[ command and the /usr/bin/[ command. As we have seen, both these commands
imitate the test command but it requires a closing bracket.
Now we know a little more about the [ command, which is found in bash and the
earlier Bourne shell; we can now continue to add a little command-line list syntax.
In addition to the command-line list, we can see the desired functionality working in
the following code sample:
$ FILE=/etc/hosts
$ [ -f $FILE -a -r $FILE ] && cat $FILE
Having set the parameter FILE variable, we can test that it is both a regular file and is
readable by the user before attempting to list the file contents. In this way, the script
becomes more robust without the need for a complex script logic. We can see the
code in use in the following screenshot:
This type of abbreviation is quite common and is easily recognizable. We should
always be cautious of using abbreviations if they do not add readability. Our aim in
scripting should be to write a clear and understandable code and avoid shortcuts if
they do not add to this goal.
Providing parameter defaults
Within bash parameters, there are named spaces in the memory that allow us access
to stored values. There are two types of parameters:
•
Variables
•
Special parameters
Special parameters are read-only and are pre-set by the shell. Variables are
maintained by ourselves as well as bash. In general, when talking about syntax,
bash will refer to variables by their family name of parameters.
[ 53 ]
Alternative Syntax
Variables
Variables are one type of parameter. These can be set by the system or by ourselves.
For example, $USER is a variable parameter that is set by the system but can be
written by us. As such, it is not a read-only requisite of special parameters.
Special parameters
Special parameters are the second parameter type and are managed by the shell itself
and are presented as read-only. We have come across these before in parameters,
such as $0 but let's take a look at another $-. We can expand these parameters to
gain an understanding of their use, using the echo command:
$ echo "My shell is $0 and the shell options are: $-"
From the annotated text that I have added, we can understand that the $- option
represents the shell options that are configured. These can be displayed using the
set -o command but it can be read programmatically using $-.
We can see this in the following screenshot:
The options set here are as follows:
•
h: This is hashall that allows for programs to be found using the
PATH parameter
•
i: This shows that this is an interactive shell
•
m: This is short for monitor, which allows the use of the bg and fg commands
•
B: This allows the brace expansion or mkdirdir{1,2} where we create dir1
and dir2
•
H: This allows history expansion or running commands, such as !501 to
to bring commands in and out of the background
repeat commands from history
[ 54 ]
Chapter 5
Setting defaults
Using either the test command or the brackets, we can provide default values for
variables, including command-line parameters. Taking the hello4.sh script we
worked with earlier, we can modify it and set the name parameter if it is zero bytes:
#!/bin/bash
name=$1
[ -z $name ] && name="Anonymous"
echo "Hello $name"
exit 0
This code is functional but it is our choice how we code in the default value. We can
alternatively assign a default value directly to the parameter. Consider the following
code, where a default assignment is made directly:
name=${1-"Anonymous"}
In bash, this is known as parameter substitution and can be written in the following
pseudo-code:
${parameter-default}
Wherever a variable (parameter) has not been declared and has a null value the
default value will be used. If the parameter has been explicitly declared with a null
value, we will use the :- syntax, as shown in the following example:
parameter=
${parameter:-default}
By editing the script now, we can create hello8.sh to make use of bash parameter
substitution to provide the default value:
#!/bin/bash
#Use parameter substitution to provide default value
name=${1-"Anonymous"}
echo "Hello $name"
exit 0
[ 55 ]
Alternative Syntax
This script and its output, both with and without a supplied value, are shown in the
following screenshot:
The hello8.sh script provides the functionality that we need with the logic built
directly into the parameter assignment. The logic and assignment now are a single
line of code within the script and it is a major step in keeping the script simple and
maintaining the readability.
When in doubt – Quote!
Having established that variables are a type of parameter, we should always
keep this in mind, especially, when reading manuals and HOWTOs. Often the
documentation refers to parameters and in doing so they include variables, as well
as, the bash special parameters, such as $1 and so on. In keeping with this, we
will look at why it is advisable to quote the parameters when we use them on the
command line or within scripts. Learning this now can save us a lot of pain and
heartache later, especially, when we start looking at loops.
First, the correct term that we should use for reading the value of variables is
parameter expansion. To you and me this is reading a variable, but to bash this
would be too simple. The assignment of a correct name, such as parameter expansion
reduces any ambiguity to its meaning but adds complexity at the same time. In
the following example, the first line of code assigns the value of fred to the name
parameter. The second line of code uses parameter expansion to print the stored
value from memory. The $ symbol is used to allow the expansion of the parameter:
$ name=fred
$ echo "The value is: $name"
[ 56 ]
Chapter 5
In the example, we have used the double quotes to allow echo to print the single
string as we have used spaces. Without the use of quotes, the echo might have seen
this as multiple arguments. The space being the default field separator in most shells
including bash. Often, when we do not think to use the quotes, we do not see the
spaces directly. Consider the following extract of command-line code that we made
use of earlier:
$ FILE=/etc/hosts
$ [ -f $FILE -a -r $FILE ] && cat $FILE
Even though this worked, we may have been a little fortunate, especially, if we were
populating the FILE parameter from a list of files that we had not created ourselves.
It is quite conceivable that a file can have spaces within its name. Let's now replay
this code using a different file. Consider the following command:
$ FILE="my file"
$ [ -f $FILE -a -r $FILE ] && cat $FILE
Even though structurally there has been no change to the code, it now fails. This is
because we are providing too many arguments to the [ command. The failing result
will be the same even if we use the test command.
Even though we have correctly quoted the assignment of the file name to
the parameter FILE, we have NOT protected the spaces when the parameter is
expanded. We can see the code failing, as it is captured in the following screenshot:
We can see that this will not be ready for our scripts. Alas, what we once thought as
robust, is now in tatters and like the Titanic, our code has sunk.
However, a simple solution is to revert to quoting parameter expansion unless,
specifically, not desired. We can make this ship unsinkable by a simple edit to
the code:
$ FILE="my file"
$ [ -f "$FILE" -a -r "$FILE" ] && cat "$FILE"
[ 57 ]
Alternative Syntax
We can now proudly stand on the White Star Line dock, as we see the Titanic
II get launched in the following code example, which is captured in the
following screenshot:
It is truly amazing and sometimes just a little unbelievable what affect these tiny
quotes can have. We should never ignore the quotes when expanding variables. To
ensure that we drill home this point, we can highlight this phenomenon in another
even simpler example. Let's take the scenario where we now just want to remove the
file. In the first example we do not use quotes:
$ rm $FILE
This code will produce failures as the parameter expansion will lead to the following
perceived command:
$ rm my file
The code will fail because it is unable to find the my file or the file file. Even
worse, potentially, we could be deleting incorrect files if any of the names could
be resolved accidently.
Whereas quoting the parameter expansion will save the day, as we see in the
second example:
$ rm "$FILE"
This is correctly expanded to the desired command that we illustrate in the following
code example:
$ rm "my file"
I certainly hope that these examples demonstrate the need for care when expanding
parameters and you are aware of the pit-falls.
[ 58 ]
Chapter 5
Advanced test using [[
The use of the double brackets [[ condition ]] allows us to do more advanced
condition testing but is not compatible with the Bourne Shell. The double brackets
were first introduced as a defined keyword in the korn shell and are also available in
bash and zsh. Unlike the single bracket, this is not a command but a keyword. The
use of the type command can confirm this:
$ type [[
Whitespace
The fact that [[ is not a command is significant where whitespace is concerned. As
a keyword, [[ parses its arguments before bash expands them. As such, a single
parameter will always be represented as a single argument. Even though it goes
against best practice, [[ can alleviate some of the issues associated with whitespace
within parameter values. Reconsidering the condition we tested earlier, we can omit
the quotes when using [[ ,as shown in the following example:
$ echo "The File Contents">"my file"
$ FILE="my file"
$ [[ -f $FILE && -r $FILE ]] && cat "$FILE"
We still need to quote the parameter when using cat as you can see and we can use
quotes within the double brackets but they become optional. Note we can also use
the more traditional && and || to represent -a and-o respectively.
Other advanced features
Some of the extra features that we can include with the double brackets. Even if we
lose portability in using them, there are some great features that overcome the loss.
Remember that if we only use bash then we can use the double brackets but can't
run our scripts in the Bourne Shell. The advanced features that we gain which are
covered in the following sections include pattern matching and regular expressions.
Pattern matching
Using the double brackets we can do more than just match strings, we can use
pattern matching. For example, we may need to work exclusively with Perl scripts,
files that end with .pl. We will be able to implement this easily within a condition
by including the pattern as a match, as shown in the following example:
$ [[ $FILE = *.pl ]] &&cp"$FILE" scripts/
[ 59 ]
Alternative Syntax
Regular expressions
We are not limited to simple pattern matches using the =~ operator, we can
additionally match regular expressions. We could rewrite the last example
using a regular expression:
$ [[ $FILE =~ \.pl$ ]] &&cp "$FILE" scripts/
As the single dot or period has a special meaning in regular expressions,
we need to escape it with \.
The following screenshot shows the regular expression matching working with a file
called my.pl and another called my.apl. The match correctly shows for the file that
ends in .pl:
Regular expression script
The power of regular expressions cannot be dismissed. Another simple
demonstration of conditional testing using regular expressions will be to expose
the US and UK spelling of color: being color and colour. We may prompt the user if
they want a color or mono output for the script but at the same time cater for both
spellings. The line that will do the work in the script is as follows:
if [[ $REPLY =~ colou?r ]] ; then
The regular expression caters to both spellings of color by making the u optional:
u?. Furthermore, we can disable case sensitivity allowing for COLOR and color by
setting a shell option:
shopt -s nocasematch
This option can be disabled again at the end of the script with the following command:
shopt -s nocasematch
[ 60 ]
Chapter 5
When we use the variable parameters that we have named $GREEN and $RESET
we affect the color of the output. The color green will only be shown where we
have sourced the color definition file. This is set when we choose the color display.
Selecting mono will ensure that the variable parameters are null and have no effect.
The complete script is shown in the following screenshot:
Arithmetic operations using ((
When using bash and some other advanced shells, we may make use of the (( ))
notation to simplify mathematical operations with scripts.
Simple math
The double parenthesis construct in bash allows for arithmetic expansion. Using
this in the simplest format, we can easily carry out integer arithmetic. This becomes
a replacement for the let built-in. The following examples show the use of the let
command and the double parenthesis to achieve the same result:
$ a=(( 2 + 3 ))
$ let a=2+3
In both cases, the a parameter is populated with the sum of 2 + 3.
[ 61 ]
Alternative Syntax
Parameter manipulation
Perhaps, a little more useful to us in scripting is the C-style parameter manipulation
that we can include using the double parenthesis. We can often use this to increment
a counter within a loop and also put a limit on the number of times the loop iterates.
Consider the following code:
$ COUNT=1
$ (( COUNT++ ))
echo $COUNT
Within this example, we first set COUNT to 1 and then we increment it with the ++
operator. When it is echoed in the final line, the parameter will have a value of 2.
We can see the results in the following screenshot:
We can achieve the same result in long-hand by using the following syntax:
$ COUNT=1
$ (( COUNT=COUNT+1 ))
echo $COUNT
This of course allows for any increment of the COUNT parameter and not just a single
unit increase. Similarly, we can count down using the -- operator, as shown in the
following example:
$ COUNT=10
$ (( COUNT-- ))
echo $COUNT
We start using a value of 10, reducing the value by 1 within the double parenthesis.
Note that we do not use the $ to expand the parameters within the
parenthesis. They are used for parameter manipulation and as such
we do not need to expand parameters explicitly.
[ 62 ]
Chapter 5
Standard arithmetic tests
Another advantage that we can gain from these double parentheses is with the
tests. Rather than having to use -gt for greater than we can simply use >. We can
demonstrate this in the following code:
$(( COUNT > 1 )) && echo "Count is greater than 1"
The following screenshot demonstrates this for you:
It is this standardization, both in the C-style manipulation and tests, that make the
double parenthesis so useful to us. This use extends to both, the command line and
in scripts. We will use this feature extensively when we look at looping constructs.
Summary
Within this chapter, I really hope that we have introduced many new and interesting
choices to you. This was an area with a wide range where we began recapping
on the use of test and discovered that the [ is a command is not a syntax construct.
The main effect that it is a command is on whitespace and we looked at the need to
quote variables.
Even though we may commonly call variables as variables. We have also seen that
their correct name, especially in documentation is parameters. Reading a variable is
a parameter expansion. Understanding parameter expansion can help us understand
the use of the keyword [[. The double square brackets are not commands and do
not expand the parameters. This means that we do not need to quote variables even
if they do contain whitespace. Moreover, we can use advanced tests with double
square brackets, such as pattern matching or regular expressions.
Finally, we looked at arithmetic expansion and parameter manipulation using the
double parenthesis notation. The biggest feature this delivers is the possibility to
easily increment and decrement counters.
In the next chapter, we will move into the looping constructs found in bash and
make use of some of our new found skills from this chapter.
[ 63 ]
Iterating with Loops
Remember, scripts are for lazy people. We are the folk of the world who have better
things to do than repeat a task 100 times or more; loops are our friends.
Looping structures are the life-blood of scripts. These loops are the workhorse
engine that can iterate many times, repeating the same task reliably and consistently.
Imagine having 100,000 lines of text within a CSV file that has to be checked for
incorrect entries. A script can do this easily and accurately once developed but in
the case of a human, the reliability factor and accuracy will fail very quickly.
So let's see how we can save our time and sanity by covering the following topics in
this chapter:
•
For loops
•
Loop control
•
While and until
•
Read from file
•
Operator menu
For loops
All our looping controls can be simple and we will begin by looking at for loops.
The word for is a keyword in bash and in working it is similar to if. We can use
the command type to verify this, as shown in the following example:
$ type for
for is a shell keyword
[ 65 ]
Iterating with Loops
As a reserved shell keyword, we can use a for loop both in scripts and directly at
the command line. In this way, we can utilize loops within and without the scripts
optimizing the use of the command line. A simple for loop is shown in the following
example code:
# for u in bob joe ; do
useradd $u
echo '$u:Password1' | chpasswd
passwd -e $u
done
Within a for loop, we read from the list on the right to populate the variable
parameter on the left, in this case we will read from the list containing bob and joe
into the parameter variable u. Each item from the list is inserted into the variable,
one item at a time. In this way, as long as there are items to be processed in the list,
the loop will execute until the list is exhausted.
Practically, for us the execution of this loop means that we will:
•
Create the user bob
•
Set the password for bob
•
Expire the password so it will need to be reset on the first login for the
user bob
We then loop back and repeat the process for the user joe.
We can view the previous example in the following screenshot; after having gained
root access via sudo -i, we proceeded to run the loop and create the users:
[ 66 ]
Chapter 6
The list that is read in the for loop can be generated dynamically or statically, as
shown in the last example. To create dynamic lists, we could use various globbing
techniques to populate the list. As an example, to work with all files in a directory we
could use *, as shown in the following example:
for f in * ; do
stat "$f"
done
When a list is generated, such as with file globbing, we should quote
the expansion of the variable parameter. Without the quotes, it is
possible that a space will get included that will cause the command
to fail. This is what we have seen here in the stat command.
In the following examples, we isolate the filenames that begin with ba*. We then use
the stat command to print the inode metadata. The code and output is shown in the
following screenshot:
This list can also be generated from the output of another command or a pipeline
of commands. For example, if we need to print the current working directory of all
logged in users, we could try something similar to the following:
$ for user in $(who | cut -f1 -d"") ; do
lsof -u $user -a -c bash | grep cwd
done
[ 67 ]
Iterating with Loops
In the previous example, we can see that the choice of name for the parameter is
down to you; we are not limited to a single character and we can use the $username
in this example. Using lowercase we will not overwrite the system variable $USER.
The following screenshot demonstrates the loop and the subsequent output:
The lsof command will list open files, we can search for the files opened by each
user in turn and with the bash command as the current working directory.
Working with the scripts that we have created so far, we can create a new script
called hello9.sh. If we copy the $HOME/bin/hello2.sh script to the new script,
we can edit it to make use of a for loop:
#!/bin/bash
echo "You are using $(basename $0)"
for n in $*
do
echo "Hello $n"
done
exit 0
The loop is used to iterate through each command-line argument supplied and greet
each user individually. When we execute the script, we can see that we can now
display the hello message for each user. This is shown in the following screenshot:
Although, what we have seen here is still relatively trivial, we should now realize
a little of what we can do with scripts and loops. The arguments of this script can
be the usernames that we have already used or anything else. If we stick with the
usernames, then it will be very easy to create user accounts and set passwords,
as we saw earlier.
[ 68 ]
Chapter 6
Controlling the loop
Having entered our loop, we may need to either exit the loop prematurely or
perhaps exclude certain items from processing. If we want to process only directories
in a listing, rather than every file of any type, then to implement this, we have loop
control keywords, such as break and continue.
The break keyword is used to exit the loop processing no more entries, whereas the
continue keyword is used to stop the processing of the current entry in the loop and
resume the processing with the next entry.
Assuming we only want to process directories, we could implement a test within the
loop and determine the file type:
$ for f in * ; do
[ -d "$f" ] || continue
chmod 3777 "$f"
done
Within the loop we want to set permissions including the SGID and Sticky bits, but
for the directories only. The * search will return all files, the first statement within the
loop will ensure that we only process directories. If the test is done for the current
loop, the target fails the test and is not a directory; the continue keyword retrieves
the next loop-list item. If the test returns true and we are working with a directory
then we will process the subsequent statements and execute the chmod command.
If we need to run the loop until we found a directory and then exit the loop we can
adjust the code so that we can iterate though each file. If the file is a directory then
we exit the loop with the break keyword:
$ for f in * ; do
[ -d "$f" ] &&break
done
echo "We have found a directory $f"
Within the following screenshot, we can see the code that I just wrote in action:
[ 69 ]
Iterating with Loops
By working with the same theme, we can print each directory found in the listing
using the following code:
for f in * ; do
[ -d "$f" ] || continue
dir_name="$dir_name $f"
done
echo "$dir_name"
We can achieve a result by processing the loop item only if it is a directory and within
the loop. We can work with regular files only using the if test. In this example, we
append the directory name to the dir_name variable. Once we exit the loop, we print
he complete list of directories. We can see this in the following screenshot:
Using these examples and your own ideas, you should now be able to see how you
can control loops using the continue and break keywords.
While loops and until loops
When using the for loop we iterate through a list, it's either the one that we create
or the one that is dynamically generated. Using the while or until loops, we loop
based on the fact that the condition becomes either true or false.
A while loop loops while the condition is true and conversely an until loop will
loop while the condition is false. The following command will count from 10 through
to zero. Each iteration of the loop printing the variable and then reducing the value
by 1:
$ COUNT=10
$ while (( COUNT >= 0 )) ; do
echo -e "$COUNT \c"
(( COUNT-- ))
done ; echo
[ 70 ]
Chapter 6
We can see the output of this command in the following screenshot; thus, confirming
the countdown to zero:
The use of the \c escape sequence used here allows the
suppression of the line-feed normally used with echo. In this
way, we can keep the countdown on the single-line of output.
I think you will agree that its a nice effect.
The functionality of this loop can be gained using the until loop; just a quick rethink
of the logic is required, as we will want to loop until the condition becomes true.
Generally, it is a personal choice and the way the logic works best for you about
which loop to use. The following example shows the loop written with the
until loop:
$ COUNT=10
$ until (( COUNT < 0 )) ; do
echo -e "$COUNT \c"
(( COUNT-- ))
done ; echo
Reading input from files
Now, it may seem that these loops can do a little more than just count down
numbers. We may want to read data in from a text file and process each line. The
shell built-in read command that we saw earlier in this book can be used to read a
file line by line. In this way, we can use a loop to process each line of a file.
[ 71 ]
www.allitebooks.com
Iterating with Loops
To demonstrate some of these functionalities, we will use a file that contains the
server addresses. These could be hostnames or IP addresses. In the following
example, we will make use of the IP addresses of Google DNS Servers. The
following command shows the contents of the servers.txt file:
$cat servers.txt
8.8.8.8
8.8.4.4
Using the read command in the condition of the while loop, we can loop as long as
we have more lines to read from the file. We specify the input file directly after the
done keyword. For each line that we read from the file, we can test if the server is
up with the command ping and if the server is responding, we append it to a list of
available servers. This list is printed once the loop closes. In the following example,
we can see that we begin to add in as many elements of scripting as we have covered
in this book:
$ while read server ; do
ping -c1 $server && servers_up="$servers_up $server"
done < servers.txt
echo "The following servers are up: $servers_up"
We can verify the operation in the following screenshot, which captures the output:
[ 72 ]
Chapter 6
Using this kind of loop, we can start to build extremely practical scripts to process
information either fed from the command line or from scripts. It will be very easy to
replace the filename that we read with $1 representing a positional parameter passed
into the script. Let's return to the ping_server.sh script and adjust it to accept
the input parameter. We can copy the script to the new $HOME/bin/ping_server_
from_file.sh file. Within the script we first test if the input parameter is a file. We
then create an output file with a tile that includes the date. As we enter the loop, we
append available servers to this file and list the file at the end of the script:
#!/bin/bash
# Author: @theurbanpenguin
# Web: www.theurbapenguin.com
# Script to ping servers from file
# Last Edited: August 2015
if [ ! -f"$1 ] ; then
echo "The input to $0 should be a filename"
exit 1
fi
echo "The following servers are up on $(date +%x)"> server.out
done
while read server
do
ping -c1 "$server"&& echo "Server up: $server">> server.out
done
cat server.out
We can execute the script now in the following manner:
$ ping_server_from_file.sh servers.txt
[ 73 ]
Iterating with Loops
The output from the script execution should be similar to the following screenshot:
Creating operator menus
We can provide a menu to the Linux operators who need limited functionality from
the shell and do not want to learn the details of command line use. We can use their
login script to launch a menu for them. This menu will provide a list of command
selections to choose from. The menu will loop until the user chooses to exit from the
menu. We can create a new $HOME/bin/menu.sh script, the basis of the menu loop
will be the following:
while true
do
……
done
The loop we have created here is infinite. The true command will always return
true and loop continuously; however, we can provide a loop control mechanism to
allow the user to leave the menu. To start building the structure of the menu, we will
need to echo some text within the loop asking the user for their choice of command.
We will clear the screen before the menu is loaded each time and an additional read
prompt will appear after the execution of the desired command.
[ 74 ]
Chapter 6
This allows the user to read the output from the command before the screen is
cleared and the menu is reloaded. The script will look like the following code
at this stage:
#!/bin/bash
# Author: @theurbanpenguin
# Web: www.theurbapenguin.com
# Sample menu
# Last Edited: August 2015
while true
do
clear
echo "Choose an item: a,b or c"
echo "a: Backup"
echo "b: Display Calendar"
echo "c: Exit"
read -sn1
read -n1 -p "Press any key to continue"
done
If you execute the script at this stage, there will be no mechanism to leave the
script. We have not added any code to the menu selections; however, you can test
functionality and exit using the Ctrl + c key.
At this stage the menu should look similar to the output shown in the
following screenshot:
To build the code behind the menu selection, we will implement a case statement.
This will be added in between the two read commands, as follows:
read -sn1
case "$REPLY" in
a) tar -czvf $HOME/backup.tgz ${HOME}/bin;;
b) cal;;
c) exit 0;;
esac
read -n1 -p "Press any key to continue"
[ 75 ]
Iterating with Loops
We can see the three options that we have added to the case statement, a, b, and c:
•
Option a: This runs the tar command to back-up the scripts
•
Option b: This runs the cal command to display the current month
•
Option c: This exits the script
To ensure that the user is logged out when exiting from their login script,
we will run:
exec menu.sh
The exec command is used to ensure that the shell is left after the menu.sh file
is complete. In this way, the user never needs to experience the Linux shell. The
complete script is shown in the following screenshot:
[ 76 ]
Chapter 6
Summary
We have begun to make progress within this chapter. We have been able to join
many of the elements that we have previously used into cohesive and functional
scripts. Although the focus of this chapter has been on loops, we have used
command-line lists, if statements, case statements, and arithmetic calculations.
We opened this chapter describing loops as the workhorse of our scripts and we
have been able to demonstrate this with for, while, and until loops. The for loop
is used to iterate through elements of a list. The list can be either static or dynamic,
with an emphasis on dynamic lists we showed how simply these are created via file
globbing or command expansion.
The while and until loops are controlled using conditions. The while loop will loop
whilst the supplied condition is true. The until loop will loop until the supplied
condition returns true or whilst it returns false. The continue and break keywords
are specific to loops and along with exit, we can control the loop flow.
In the next chapter, we will look at modulizing scripts using functions.
[ 77 ]
Creating Building Blocks
with Functions
In this chapter, we will dive into the wonderful world of functions. We can look at
these as modular building blocks creating powerful and adaptive scripts. By creating
functions, we add the code in a single building block isolated from the rest of the
script. Focusing on improvements of a single function is a lot easier than trying to
improve the script as a single object. Without functions, it is difficult to hone in on
problem areas and the code is often repeated, it means that updates need to happen
in many locations. Functions are named as blocks of code or scripts within scripts
and they can overcome many problems associated with a more complex code.
As we make our way through the chapter, we will cover the following topics:
•
Functions
•
Passing parameters to functions
•
Returning values
•
Menu using functions
Introducing functions
Functions are blocks of code that exist in memory as named elements. These
elements can be created within the shell environment, as well as within the script
execution. When a command is issued at the command line, aliases are checked first
and following this we check for a matching function name. To display the functions
residing in your shell environment, you can use the following code:
$ declare -F
[ 79 ]
Creating Building Blocks with Functions
The output will vary depending on the distribution you are using and the number of
functions you have created. On my Raspbian OS, the partial output is shown in the
flowing screenshot:
Using the -f option, you can display the function and the associated definition.
However, if we want to see just a single function definition, we can use the
type command:
$ type quote
The previous code example will display the code block for the quote function, if it
exists within your shell. We can see the output of this command in the following
screenshot:
The quote function in bash inserts single quotes around a supplied input parameter.
For example, we can expand the USER variable and display the value as a string
literal; this is shown in the following screenshot. The screenshot captures the
command and output:
[ 80 ]
Chapter 7
Most codes can be represented by a pseudo-code which shows an example layout.
Functions are no different and the code to create a function is listed in the
following example:
function <function-name> {
<code to execute>
}
The function is created without a do and done block, as we have used in the previous
loops. It is the purpose of the brace brackets to define the code block boundaries.
A simple function to display aggregated system information is shown in the
following code. This can be created at the command line and will be a resident in
your shell. This will not persist the logins and will be lost when the shell is closed or
the function is unset. To allow the function to persist, we need to add this to the login
script of our user account. The sample code is as follows:
$ function show_system {
echo "The uptime is:"
uptime
echo
echo "CPU Detail"
lscpu
echo
echo "User list"
who
}
We can print the detail of the function similar to the prior instance using the type
command; this is shown in the following screenshot:
[ 81 ]
Creating Building Blocks with Functions
To execute the function, we need to simply type show_system and we will see the
static text and output from the three commands: uptime, lscpu, and who. This
of course is a very simple function but we can start to add more functionality by
allowing parameters to be passed at runtime.
Passing parameters to functions
Earlier within this chapter, we referred to functions as scripts within scripts
and we will still maintain that analogy. Similar to how a script can have input
parameters, we can create functions that also accept parameters that can make their
operation less static. Before we work on a script, we can look at a useful function in
the command line.
One of my pet-peeves is over commented configuration files, especially
where documentation exists to detail the options available.
The GNU Linux command sed can easily edit the file for us and remove commented
lines and empty lines. We are introducing the stream editor, sed, here but we will
look at it in more detail in the following chapter.
The sed command line that runs the in-place edit will be:
$ sed -i.bak '/^\s*#/d;/^$/d' <filename>
We can run out forensics in the command line by breaking it down element by
element. Let's take a deeper look:
•
sed -i.bak: This edits the file and creates a backup with the extension .bak.
The original file will then be accessible as <filename>.bak.
•
/^: Lines that start with, that is the first character of the line.
•
\s*: This means any amount of white space including no spaces or tabs.
•
#/: Followed by the comment. Altogether /^\s*#/ we are looking for lines
•
d: The action delete to remove matching lines.
•
;/^$/d: The semi-colon is used to separate expressions and the second
that begin with a comment or spaces and a comment.
expression is similar to the first but this time we are preparing to delete
empty lines or lines that being with the end of line marker $.
[ 82 ]
Chapter 7
To move this into a function, we will simply need to think of a great name. I like
to build verbs into function names; it helps with the uniqueness and identifies the
purpose of the function. We will create the clean_file function as follows:
$ function clean_file {
sed -i.bak '/^\s*#/d;/^$/d' "$1"
}
As within scripts, we use positional parameters to accept command-line arguments.
We can replace the hard-coded filename that we used previously with $1 within the
function. We will quote this variable to protect against spaces within the filename.
To test the clean_file function, we will make a copy of a system file and work with
the copy. In this way, we can be sure that no harm comes to any system file. We can
assure all readers that no system files were harmed during the making of this book.
The following are the detailed steps we need to follow to perform the test on the
new function:
1. Create the clean_file function as described.
2. Move to your home directory using the cd command without arguments.
3. Copy the time configuration file to your home directory:
cp /etc/ntp.conf $HOME.
4. Count the number of lines in the file with the following command: wc -l
$HOME/ntp.conf.
5. Now, remove the commented and empty lines with: clean_file $HOME/
ntp.conf.
6. Now, recount the lines using: wc -l $HOME/ntp.conf.
7. From the backup of the original that we created: wc -l $HOME/ntp.conf.
bak.
The sequence of commands is shown in the following screenshot:
[ 83 ]
Creating Building Blocks with Functions
We can direct the attention of the function to the required file using the argument
that was supplied while executing the function. If we need to persist this function,
then we should add it to a login script. However, if we want to test this within a
shell script, we can create the following file to do this and practice some of the other
elements we have learned. We will need to take notice that the functions should
always be created at the start of the script as they need to be stored in memory by the
time they are called. Just think that your function needs to be unlocked and loaded
before you pull the trigger.
We will create a new shell script, $HOME/bin/clean.sh and the execute permission,
as always, will need to be set. The code of the script is as follows:
#!/bin/bash
# Script will prompt for filename
# then remove commented and blank lines
function is_file {
if [ ! -f "$1" ] ; then
echo "$1 does not seem to be a file"
exit 2
fi
}
function clean_file {
is_file "$1"
BEFORE=$(wc -l "$1")
echo "The file $1 starts with $BEFORE"
sed -i.bak '/^\s*#/d;/^$/d' "$1"
AFTER=$(wc -l "$1")
echo "The file $1 is now $AFTER"
}
read -p "Enter a file to clean: "
clean_file "$REPLY"
exit 1
We have provided two functions within the script. The first, is_file, simply tests
to ensure that the filename we have entered is a regular file. Then we declare the
clean_file function with a little added functionality, displaying the line count of
the file before and after the operation. We can also see that functions can be nested
and we call the is_file function with clean_file.
[ 84 ]
Chapter 7
Without the function definitions we have only three lines of code at the end of the
file that we can see in the example code laid out in the previous code block and has
been save as $HOME/bin/clean.sh. We first prompt for the filename and then run
the clean_file function, which in turn calls the is_file function. The simplicity of
the main code is important here. The complexity is in the functions, as each function
can be worked on as a standalone unit.
We can now test the script operation, first using a wrong filename, as we can see in
the following screenshot:
Now that we have seen the operation with an incorrect file, we can try again using
an actual file! We can use the same system file we worked on before. We need to first
return the files to their original state:
$ cd $HOME
$ rm $HOME/ntp.conf
$ mv ntp.conf.bak ntp.conf
With the file now ready, we can execute the script from the $HOME directory as shown
in the following screenshot:
[ 85 ]
Creating Building Blocks with Functions
Returning values from functions
Whenever we have statements that are printed on the screen within the function, we
can see their result. However, many times we will want the function to populate a
variable within the script and not display anything. In this case, we use return in the
function. This is especially important when we are gaining input from users. We may
prefer the case to translate the input to a known case to make the condition testing
easier. Embedding the code in a function allows it to be used many times within
a script. The following code shows how we can achieve this by creating the
to_lower function:
function to_lower ()
{
input="$1"
output=$(tr [A-Z] [a-z] <<<"$input")
return $output
}
Stepping through the code we can begin to understand the operation of this function:
•
input="$1": This is more for ease than anything else; we assign the first
•
output=$(tr [A-Z] [a-z] <<< "$input"): This is the main engine of the
•
return$output: This is how we create the return value.
input parameter to a named variable input.
function where the translation from upper case to lower case occurs. The use
of the here string operator <<< allows us to expand the variable to read in to
the contents to the tr program. This is a form of input redirection.
One use of this function will be within a script that reads the user's input and
simplifies the test to see if they choose Q or q. This can be seen in the following
extract of code:
function to_lower ()
{
input="$1"
output=$(tr [A-Z] [a-z] <<< "$input")
return $output
}
while true
do
read -p "Enter c to continue or q to exit: "
$REPLY=$(to_lower "$REPLY")
if [ $REPLY = "q" ] ; then
break
[ 86 ]
Chapter 7
fi
done
echo "Finished"
Using functions in menus
In the last chapter, Chapter 6, Iterating with Loops we created the menu.sh file. Menus
are great targets to use functions, as the case statement is maintained very simply
with single line entries, while the complexity can still be stored in each function.
We should consider creating a function for each menu item. If we copy the previous
$HOME/bin/menu.sh to $HOME/bin/menu2.sh, we can improve the functionality. The
new menu should look like the following code:
#!/bin/bash
# Author: @theurbanpenguin
# Web: www.theurbapenguin.com
# Sample menu with functions
# Last Edited: Sept 2015
function to_lower {
input="$1"
output=$(tr [A-Z] [a-z] <<< "$input")
return $output
}
function do_backup {
tar -czvf $HOME/backup.tgz ${HOME}/bin
}
function show_cal {
if [ -x /usr/bin/ncal ] ; then
command="/usr/bin/ncal -w"
else
command="/usr/bin/cal"
fi
$command
}
while true
do
clear
echo "Choose an item: a, b or c"
echo "a: Backup"
[ 87 ]
Creating Building Blocks with Functions
echo "b: Display Calendar"
echo "c: Exit"
read -sn1
REPLY=$(to_lower "$REPLY")
case "$REPLY" in
a) do_backup;;
b) show_cal;;
c) exit 0;;
esac
read -n1 -p "Press any key to continue"
done
As we can see, we still maintain the simplicity of the case statement; however, we can
develop the script to add in more complexity through the functions. For example,
when choosing option b for the calendar, we now check to see if the ncal command
is available. If it is, we use ncal and use the -w option to print the week number.
We can see this in the following screenshot where we have chosen to display the
calendar and install ncal.
We can also not be concerned about the caps-lock key as the to_lower function
converts our selection to lower case. Over time it would be very easy to add
additional elements to the functions knowing that we only affect that single function.
[ 88 ]
Chapter 7
Summary
We are still making progress by leaps and bounds in script writing. I hope
these ideas stay with you and you find the code examples useful. Functions are
very important for the ease of maintenance of your scripts and their ultimate
functionality. The easier the scripts are to maintain, the more likely you are to add
improvements over time. We can define functions at the command line or within
scripts but they need to be included in the script before they are used.
The functions themselves are loaded in to memory while the script is running, but as
long as the script is forked and not sourced, they will be released from memory once
the script is finished. We have touched a little upon sed in this chapter and we will
look more at using the stream editor (sed) in the next chapter. The sed command is
very powerful and we can make good use of it within scripts.
[ 89 ]
Introducing sed
In the previous chapter, we saw that we could make use of sed to edit files from
within our scripts. The sed command is the Stream Editor and opens the file line
by line to search or edit the file contents. Historically, this goes way back to Unix
where systems may not have had enough RAM to open very large files. Using sed
was absolutely required to carry out edits. Even today, we will use sed to make
changes and display data from files with hundreds and thousands of entries. It is
simpler and easier and more reliable than a human trying to do the same thing. Most
importantly, as we have seen, we can use sed in scripts to edit the files automatically,
no human interaction is required.
We will start by looking at grep and search the files for text. The re in grep
command is short for Regular Expression. This introduces the power of POSIX
Compliant Regular Expressions before we look at sed. Even though we are not
looking at scripting in this chapter, we will be covering some very important
tools that we can use with scripts. In the next chapter, we will see the practical
implementation of sed in scripts.
For the moment, we have enough queued and we will cover the following topics in
this chapter:
•
Using grep to display text
•
Using regular expressions
•
Understanding the basics of sed
[ 91 ]
Introducing sed
Using grep to display text
Welcome back and welcome to the power of using regular expressions in the
command line. We will be beginning this journey by looking at the grep command.
This will enable us to grasp some simple concepts of searching through the text
before moving onto more complex regular expressions and the editing file with sed.
Global Regular Expression Print (grep), or what we more commonly call the
command grep, is a command line tool used to search globally (across all the lines
in a file) and print the result to STDOUT. The search string is a regular expression.
The grep command is such a common tool that it has many simple examples and
numerous occasions where we can use it each day. In the following section, we have
included some simple and useful examples with explanations.
Displaying received data on an interface
In this example, we will print just the received data from the eth0 interface.
This is the interface that is my primary network connection to the
Raspberry Pi that we are using in this course. If you are uncertain of your
interface name, you can use the ifconfig -a command to display all
the interfaces and choose the correct interface name on your system. If
ifconfig is not found, try typing the full path /sbin/ifconfig.
Using just the ifconfig eth0 command, a heap of data can be printed to the screen.
To show just the packets received, we can isolate the lines that contain RX packets
(RX for received). This is where grep comes in:
$ ifconfig eth0 | grep "RX packets"
Using the pipe or vertical bars we can take the output of the ifconfig command
and send it to the input of the grep command. In this case, grep is searching for a
very simple regular expression, "RX packet". The search string is case-sensitive, so
we need to get this right or use the -i option with grep to run the search as caseinsensitive, as shown in the following example:
$ ifconfig eth0 | grep -i "rx packets"
The case-insensitive search is especially useful when searching for
options on a configuration file, which often have a mixed-case.
[ 92 ]
Chapter 8
We can see the result of the initial command in the following screenshot, confirming
that we have been able to isolate just the single line of output, as shown:
Displaying user account data
The local user account database in Linux is the /etc/passwd file and this is readable
by all user accounts. If we want to search for the line that contains our own data, we
can use either our own login name in the search or use parameter expansion and the
$USER variable. We can see this is the following command example:
$ grep "$USER" /etc/passwd
In this example, the input to grep comes from the /etc/passwd file and we search
for the value of the $USER variable. Again, in this case, it is a simple text but it is still
the regular expression, just without any operators.
For completeness, we include the output in the following screenshot:
We can extend this a little using this type of query as a condition within a script. We
can use this to check if a user account exists before trying to create a new account. To
keep the script as simple as possible and to ensure that the administrative rights are
not required, creating the account will display just the prompt and conditional test in
the following command-line example:
$ bash
$ read -p "Enter a user name: "
$ if (grep "$REPLY" /etc/passwd > /dev/null) ; then
>
echo "The user $REPLY exists"
>
exit 1
>fi
[ 93 ]
Introducing sed
The grep search now makes use of the $REPLY variable populated by read. If I enter
the name pi, a message will be displayed and we will exit because my user account
is also called pi. There is no need to display the result from grep, we are just looking
for a return code that is either true or false. To ensure that we do not see any
unnecessary output if the user is in the file, we redirect the output from grep
to the special device file /dev/null.
If you want to run this from the command line, you should start a new bash shell
first. You can do this by simply typing bash. In this way, when the exit command
runs it will not log you out but close the newly opened shell. We can see this
happening and the results when specifying an existing user within the
following graphic:
Listing the number of CPUs in a system
Another really useful feature is that grep can count the matching lines and not
display them. We can use this to count the number of CPU or CPU cores we have on
a system. Each core or CPU is listed with a name in the /proc/cpuinfo file. We can
then search for the text name and count the output; the -c option used is shown in
the following example:
$ grep -c name /proc/cpuinfo
I am using a Raspberry Pi 2 and this has four cores, as shown in the
following output:
[ 94 ]
Chapter 8
If we use the same code on a Raspberry Pi Model B that has a single core, we will see
the following output:
We can again make use of this in a script to verify if enough cores are available
before running a CPU intensive task. To test this from the command line, we can use
the following code that we execute on the Raspberry Pi with just the single core:
$ bash
$ CPU_CORES=$(grep -c name /proc/cpuinfo)
$ if (( CPU_CORES < 4 )) ; then
> echo "A minimum of 4 cores are required"
> exit 1
> fi
We only run bash at the start to ensure that we are not logged out of the system with
the exit command. If this was in a script, this will not be required, as we will exit the
script and not our shell session.
By running this on the Model B, we can see the results of the script and also the
indication that we do not have the required number of cores:
[ 95 ]
Introducing sed
If you had a requirement to run this check in more than one script, then you could
create a function in a shared script and source the script holding the shared functions
within the script that requires to be checked:
function check_cores {
[ -z $1 ] && REQ_CORES=2
CPU_CORES=$(grep -c name /proc/cpuinfo)
if (( CPU_CORES < REQ_CORES )) ; then
echo "A minimum of $REQ_CORES cores are required"
exit 1
fi
}
If a parameter is passed to the function, then it is used as the required number of
cores; otherwise, we set the value to 2 as the default. If we define this as a function
in the shell on the Model B Raspberry Pi and display the details with the command
type, we should see this as shown in the following screenshot:
If we run this on a single-core system and specify the requirement of just the single
core, we will see that there is no output when we meet the requirement. If we do not
specify the requirement, then it will default to 2 cores and we will fail to meet the
requirement and we exit the shell.
[ 96 ]
Chapter 8
We can see the output of the function when run with the argument of 1 and then
without arguments, as shown in the following screenshot:
We can see how useful even the basics of grep can be within the scripts and how we
can use what we have learned to start creating usable modules to add to our scripts.
Parsing CSV files
We will now look at creating a script to parse or format a CSV file. The formatting of
the file will add new lines, tabs, and color to the output, so that it is more readable.
We can then use grep to display single items from the CSV file. The practical
application here is a catalog system based on the CSV files.
The CSV file
The CSV file or list of comma separated values will come from the file tools that we
have in a current directory. This is a catalog of products that we sell. The file contents
are shown in the following output:
drill,99,5
hammer,10,50
brush,5,100
lamp,25,30
screwdriver,5,23
table-saw,1099,3
This is just a simple demonstration, so we don't expect too much data but each item
in the catalog consists of the following:
•
Name
•
Price
•
Units in stock
[ 97 ]
Introducing sed
We can see that we have a drill which costs $99 and we have five units in stock. If we
list the file with cat it is not very friendly; however, we can write a script to display
the data in a more appealing way. We can create a new script called $HOME/bin/
parsecsv.sh:
#!/bin/bash
OLDIFS="$IFS"
IFS=","
while read product price quantity
do
echo -e "\033[1;33m$product \
========================\033[0m\n\
Price : \t $price \n\
Quantity : \t $quantity \n"
done <"$1"
IFS=$OLDIFS
Let's works through this file and look at the pertinent steps:
Element
OLDIFS="$IFS"
Meaning
IFS=","
We set the separator to a comma to match what we need
with a CSV file.
while read product
price quantity
We enter a while loop to populate three variables that
we need: product, price, and quantity. The while loop
will read the input file, line by line, and populate each of
the variables.
echo …
The echo command displays the product name in blue
with double underscores underneath. The other variables
are printed on new lines and tabbed in.
done <"$1"
This is where we read the input file, which we pass as an
argument to the script.
The IFS variable stores the file separator and this is
normally a white space. We can store the old IFS so that
we can restore it later at the end of the script. Ensuring
that we return the same environment once the script is
complete, no matter how the script is run.
[ 98 ]
Chapter 8
The script is shown in the following screenshot:
We can execute the script with the tools catalog file located in the current directory
using the following command:
$ parsecsv.sh tools
To look at how this will display, we can view the partial output from the
following screenshot:
We are now starting to get the idea that we have a lot of power at the command line
to format files in a more readable way and a plain text file does not need to be plain.
[ 99 ]
Introducing sed
Isolating catalog entries
If we need to search for one entry, then we need more than just one line. The entry is
in three lines. So, if we search for the hammer, we need to go to the hammer line and
the two lines that follow. We do this using the -A option to grep. We need to display
the matching line and two lines after. This will be expressed by the following code:
$ parsecsv.sh tool | grep -A2 hammer
This is displayed in the following screenshot:
Using regular expressions
So far, we have maintained our use of regular expressions (RE) to simple text but
there is, of course, a lot more to learn from them. Although people may often think
that the RE seems like comic book profanity that you may see in a Batman fight, they
do have a powerful meaning.
Working with alternate spellings
To start with, let's look at some anomalies in spelling. The word color may be spelled
colour or color depending upon if we were working with UK English or US English.
This can give rise to issues when searching for the word color, as it may be spelled
in two ways. Implementing the following command will return only the first line
containing the word color and not the second line:
$ echo -e "color\ncolour" | grep color
If we need to return both spellings, then we can use an RE operator. We will make
use of the ? operator. You should be aware that in an RE the ? operator is not the
same as in the shell. In an RE the ? operator means that the previous character is
optional. When running RE with extra operators, we may need to run grep -E or
egrep for the enhanced RE engine:
$ echo -e "color\ncolour" | grep -E 'colou?r'
[ 100 ]
Chapter 8
We can see this in operation with a quick look at the following screenshot:
How many words have four consecutive
vowels?
This ladies and gentlemen is why REs are so important and they are worth
persevering with. We can also think of some fun games or crossword solvers. The
more fun we have with REs, the easier they are to use. Many Linux systems include a
dictionary file located at /usr/share/dict/words and we will use this file if it exits
on your system.
How many words can you think of that have four consecutive vowels? Not sure,
then let's search the file with grep and REs:
$ grep -E '[aeiou]{5}' /usr/share/dict/words
First, you can see that we use the square brackets. These have the same meaning
as within the shell and OR the grouped characters, as a list. The resulting search
is for the letter a or e or i or o or u. Adding the brace brackets at the end enables
multipliers. Having just the number 4 in the braces indicates that we are looking for
four vowels consecutive row.
We can see this demonstrated in the following screenshot:
How cool is this? We will never have unfinished crosswords now and no excuse for
losing at Scrabble either.
[ 101 ]
Introducing sed
RE anchors
We have already used RE anchors when removing commented lines and blank lines
with the clean_file function. The ^ or carat represents the start of the line and the $
represents the end of the line. If we want to list words that begin with ante from the
dictionary file, we will write the following query:
$ grep '^ante' /usr/share/dict/words
The result should show anteater, antelope, antenna, and so on. If we want to query
for words that end with cord we will use:
$ grep 'cord$' /usr/share/dict/words
This will print a little less and on my system lists the words accord, concord, cord,
discord, and record.
So, even though this only introduces a small amount of what we can achieve with
regular expressions, we should appreciate what we can gain from knowing just this
small amount.
Understanding the basics of sed
Having built a little foundation, we can now start to look at some of the
operations of sed. The commands will be supplied with most Linux systems
and are core commands.
We will dive directly into some simple examples:
$ sed 'p' /etc/passwd
The p operator will print the matched pattern. In this case, we have not specified a
pattern so we will match everything. Printing the matched lines without suppressing
STDOUT will duplicate lines. The result of this operation is to print all the lines in the
passwd file twice. To suppress STDOUT, we use the -n option:
$ sed -n 'p' /etc/passwd
Brilliant!!We have just reinvented the cat command. We can now specifically work
with just a range of lines:
$ sed -n '1,3 p ' /etc/passwd
Now we have reinvented the head command, but we can also specify the range in an
RE to recreate the grep command:
$ sed -n '/^root/ p' /etc/passwd
[ 102 ]
Chapter 8
We can see this demonstrated in the following screenshot:
Substituting command
We have seen the p command for printing the pattern space. We will now look at
the substitute command or s. With this command, we can replace one string with
another. Again by default, we send the output to the STDOUT and do not edit the file.
To replace the default shell of the user pi, we can use the following command:
sed -n ' /^pi/ s/bash/sh/p ' /etc/passwd
We continue the earlier instance using the p command to print the matched pattern
and use the -n option to suppress STDOUT. We search for lines beginning with pi.
This represents the username. We then issue the s command to substitute text in
those matched lines. This takes two arguments, the first is the text to search for and
the second represents the text used to replace the original. In this case, we look for
bash and replace it with sh. This is simple and does work but it may not be reliable
in the long term. We can see the output in the following screenshot:
We must emphasize that currently we are not editing the file and just displaying it
to the screen. The original passwd file remains untouched and we can run this as a
standard user. I mentioned in the previous example that the search may be less than
reliable as the string we are searching for is bash. This is very short and perhaps it
can be included elsewhere on a matched line. Potentially, someone's last name may
be "Tabash", which includes the string bash. We can extend the search to look for
/bin/bash and replace it with /bin/sh. However, this introduces another problem,
which is, the default delimiter is the forward slash so we will have to escape each
forward slash we use in the search and replace string, which is:
sed -n ' /^pi/ s/\/bin\/bash/\/usr\/bin\/sh/p ' /etc/passwd
[ 103 ]
Introducing sed
This is an option but it is not a tidy option. A better solution is to know that the first
delimiter we use defines the delimiters. In other words, you can use any character
as a delimiter. Using the @ symbol may be a good idea in this scenario, as it does not
appear in either the search or the replace string:
sed -n ' /^pi/ s@/bin/bash@/usr/bin/sh@p ' /etc/passwd
We now have a more reliable search and a readable command line to work with,
which is always a good thing. We replace just the first occurrence on each line of
/bin/bash with /bin/sh. If we need to replace more than the first occurrence,
we add the g command for global at the end:
sed -n ' /^pi/ s@bash@sh@pg ' /etc/passwd
In our case, it is not required but it is good to know.
Editing the file
If we want to edit the file we can use the -i option. We will need permissions to
work with the file but we can make a copy of the file to work with, so we don't
harm any system file or require additional access.
We can copy the passwd file locally:
$ cp /etc/passwd "$HOME"
$ cd
We finish with the cd command to ensure that we are working in the home directory
and the local passwd file.
The -i option is used to run an in-place update. We will not need the -n option
or the p command when editing the file. As such, the command is as simple as the
following example:
$ sed -i ' /^pi/ s@/bin/bash@/bin/sh/ ' $HOME/passwd
There will be no output to the command but the file will now reflect the change.
The following screenshot shows the command usage:
[ 104 ]
Chapter 8
We should make a backup before we make the change by appending a string directly
after the -i option and without any spaces. This is shown in the following example:
$ sed -i.bak ' /^pi/ s@/bin/bash@/bin/sh/ ' $HOME/passwd
If we want to see this, we can reverse the search and replace strings:
$ sed -i.bak ' /^pi/ s@/bin/sh@/bin/bash/ ' $HOME/passwd
This will set the local passwd file to be the same as it was before and we will have
a passwd.bak with the previous set of changes. This keeps us safe with a rollback
option if we need it.
Summary
Another great chapter that you have firmly under your belt and I hope this was
really useful to you. Although, we want to concentrate on using sed, we started
with how powerful grep can be both inside and outside our scripts. This led us to
the Regular Expressions before taking a look at just a few of the possibilities of sed.
Although, we have only just touched sed, we will start extending this in the next
chapter were we will expand upon what we have learned. This will take the form of
scripting Apache Virtual Hosts by first extracting commented data from the current
configuration, uncommenting and writing it to a template. We can then use the
template to create new Virtual Hosts. The workhorse of all these operations will be
sed and sed scripts.
[ 105 ]
Automating Apache
Virtual Hosts
Now that we have seen a little of the stream editor, sed, we can put this knowledge
into practice. In Chapter 8, Introducing sed, we became used to some of the capabilities
of sed; however, this represents just a small amount of the power enclosed in the
editor. In this chapter, we are going to exercise sed a little more and expose ourselves
to some practical uses of the tool, especially when using our bash scripts.
In this journey, we will use sed to help us automate the creation of Apache
name-based Virtual Hosts. The Apache hosts are practical users of sed that we
demonstrated but more importantly, we will use sed to search for selected lines
in the main configuration. We will then uncomment those lines and save them
as a template. Having created the template, we will create new configurations
from it. The concept that we demonstrate with Apache can be applied in many
different situations.
We will find that using sed in our shell scripts will allow us to easily extract template
data from the main configuration and adjust to the needs of the Virtual Host. In this
way, we will be able to extend the knowledge of both sed and shell scripting. In this
chapter, we are going to cover the following topics:
•
Apache HTTPD Virtual Hosts
•
Extracting template information
•
Creating hosts automatically
•
Prompting during host creation
[ 107 ]
Automating Apache Virtual Hosts
Apache name-based Virtual Hosts
For the demonstration, we will be working with the httpd.conf file from an Apache
2.2 HTTPD Server taken from a CentOS 6.6 host. To be perfectly honest, we are
far more interested in the configuration file, as Red Hat or CentOS supply it, than
the actual configuration changes that we will make. Our purpose is to learn how
we can extract data from the system-supplied file and create a template from it.
We can apply this to Apache configuration files or any other text data file. It is the
methodology, we are not looking at the actual result.
To have some understanding of what we are trying to do, we must first look at the
/etc/httpd/conf/httpd.conf file that is shipped with Enterprise Linux 6, that
is, CentOS, Red Hat Enterprise Linux, or Scientific Linux. The following screenshot
shows the virtual host section of the file that we are interested in:
Looking at these lines, we can see that they are commented and this is all a part
of a monolithic httpd.conf. While creating Virtual Hosts, we normally preferred
separate configurations for each of our potential Virtual Hosts. We need to be able to
extract this data from the main file and at the same time uncomment it. We can then
save this uncommented data as a template.
Using this template, we will create new configuration files that represent different
named hosts that we need to have running on one instance of Apache. This
enables us to host sales.example.com and marketing.example.com on the single
server. Both sales and marketing will have their own configuration and websites
independent from each other. Additionally, it will also be very easy to add additional
sites that we need with the template we create. It becomes the task of the main web
server to read the incoming HTTP header requests to the server and direct them to
the correct site based on the domain name used.
Our first task then will be to extract the data present between the opening and
closing VirtualHost tags, uncomment it and save this to a template. This will
only need to be done once and will not be a part of our main script to create the
Virtual Hosts.
[ 108 ]
Chapter 9
Creating the Virtual Hosts template
As we are not going to test the Virtual Hosts we create, we will make a copy of the
httpd.conf file and work with that locally in our home directory. This is a good
practice while developing the scripts so as not to impact the working configuration.
The httpd.conf file that I am working with should be able to be downloaded with
other script resources referred to in the script from the publisher. Alternatively, you
can copy it from your Enterprise Linux 6 host with Apache installed. Make sure that
the httpd.conf file is copied to your home directory and that you are working in
your home directory.
First steps
The very first step in creating the template is to isolate the lines that we need. In
our case, this will be the lines included in the sample virtual host definition that
we saw in the earlier screenshot. This includes the opening and closing tag for the
VirtualHost and everything in between. We can use line numbers for this; however,
this probably will not be reliable, as we will need to assume that nothing has
changed in the file for the line numbers to be consistent. For completeness,
we will show this before moving onto a more reliable mechanism.
First, we will remind ourselves of how we can print the whole file with sed.
This is important, as in the next step we will filter the display and show only the
lines that we want:
$ sed -n ' p ' httpd.conf
The -n option is used to suppress the standard output and the sed command
within the quotes is p, it is used to display the pattern match. As we have not
filtered anything here, the matched pattern is the complete file. If we were to use
line numbers to filter, we could add line numbers easily with sed, as shown in the
following command:
$ sed = httpd.conf
[ 109 ]
Automating Apache Virtual Hosts
From the following screenshot, we can see that in this system we need to work with
just lines, from 1003 to 1009; however, I do stress again that these numbers may vary
from file to file:
Isolating lines
To display these lines encased with the tags, we can add a number range to
sed. This is easily achieved by adding those numbers to sed, as shown in the
following command:
$ sed -n '1003,1009 p ' httpd.conf
With the range of line specified, we have easily been able to isolate the lines that
we required and the only lines that are now displayed are those of the Virtual Host
definition. We can see this in the following screenshot, which displays both the
command and the output:
[ 110 ]
Chapter 9
The issue that we face while hard coding in the line numbers is that we lose
flexibility. These line numbers relate to this file and maybe only this file. We will
always need to check the correct line numbers in the file that relate to the file we are
working with. This could be an issue if the lines were not conveniently at the end of
the file and we will have to scroll back to try and locate the correct lines number. To
overcome these issues, instead of using line numbers we can implement a search for
the opening and closing tags directly.
$ sed -n '/^#<VirtualHost/,/^#<\/VirtualHost/p' httpd.conf
We are no longer using the starting number and ending number but the more
reliable starting regular expression and closing regular expression. The opening
regular expression looks for the line that begins with #<VirtualHost. The ending
regular expression is searching for the closing tag. However, we need to protect
the /VirtualHost with an escape character. By looking at the end RE, we see that it
translates to lines that begin with #\/VirtualHost, with the escaped forward slash.
If you recall from Chapter 8, Introducing sed, we specify the lines that
begin with a specified character by using the carat (^).
By looking at the following screenshot we can now isolate the required lines more
reliably and without knowing the lines numbers. This is more desirable across edited
files, which will differ in their line numbering:
sed script files
Isolating the lines was only the first step! We still have to uncomment the lines and
then save the result as a template. Although we can write this as one single sed
command string, we can already see that it will be awkwardly long, difficult to read,
and edit. Thankfully, the sed command does have the option to read its commands
from an input file often known as a script. We use the -f option with sed to specify
the file we want to read as our control. For more details on all of the options of sed,
the main page is extensive.
[ 111 ]
Automating Apache Virtual Hosts
We have already seen that we can correctly isolate the correct lines from the file. So,
the first line of the script configures the lines that we will work with. We implement
the brace brackets {} to define a code block immediately after the selected lines.
A code block is one or more commands that we want to run on a given selection.
In our case, the first command will be to remove the comment and the second
command will be to write the pattern space to a new file. The sed script should
look like the following example:
/^#<VirtualHost/,/^#<\/VirtualHost/ {
s/^#//
wtemplate.txt
}
We can save this file as $HOME/vh.sed.
In the first line, we select the lines to work with, as we have previously seen and then
open the code block with the left brace. In line 2, we use the substitute command, s.
This looks for lines that start with a comment or #. We replace the comment with an
empty string. There are no characters or spaces between the middle and end forward
slash. In English, we are uncommenting the line but to the code this is replacing the #
with an empty string. The final line of code uses the write command, w, to save this
to template.txt. To help you see this, we have included the following screenshot of
the vh.sed file:
We can see all of our efforts come to fruition now by ensuring that we are in
the same directory as the httpd.conf and vh.sed files that are executing the
following command:
$ sed -nf vh.sed httpd.conf
[ 112 ]
Chapter 9
We have now created the template.txt file within our working directory. This is
the isolated uncommented text from the httpd.conf file. In simple terms, we have
extracted the seven correct lines from over 1000 lines of text in milliseconds, removed
the comment, and saved the result as a new file. The template.txt file is displayed
in the following screenshot:
Now, we have a template file that we can begin to work with to create Virtual Host
definitions. Even though its Apache that we have been looking at, the same idea of
uncommenting the text or removing the first character of selected lines can apply to
many situations, so take this as an idea of what sed can do.
Automating Virtual Host creation
After having created the template, we can now use this to create Virtual Host
configurations. In the simplest terms, we need to replace the dummy-host.example.
com URL with sales.example.com or marketing.example.com URL. Of course
we have to also create the DocumentRoot directory, the directory where the web
pages will be and also add some basic content. When we use a script to run through
the process nothing will be forgotten and the edits will be accurate every time. The
basics of the script will be as follows:
#!/bin/bash
WEBDIR=/www/docs
CONFDIR=/etc/httpd/conf.d
TEMPLATE=$HOME/template.txt
[ -d $CONFDIR ] || mkdir -p $CONFDIR
sed s/dummy-host.example.com/$1/ $TEMPLATE > $CONFDIR/$1.conf
mkdir -p $WEBDIR/$1
echo "New site for $1" > $WEBDIR/$1/index.html
[ 113 ]
Automating Apache Virtual Hosts
If we ignore the shebang as the first line, we should know this by now. We can start
our explanation in line 2 of the script:
Line
WEBDIR=/www/docs/
Meaning
CONFDIR=/etc/httpd/conf.d
We initialize the CONFDIR variable that we
will use to store the newly created Virtual
Host configuration file.
TEMPLATE=$HOME/template.txt
We initialize the variable that we will use for
the template. This should point to the path of
your template.
[ -d $CONFDIR ] || mkdir -p
"$CONFDIR"
On a working EL6 host, this directory
will exist and is included in the main
configuration. If we are running this as a pure
test, then we can create a directory to prove
that we can create the correct configurations
within the target directory.
sed s/dummy-host.example.
com/$1/ $TEMPLATE
>$CONFDIR/$1.conf
The sed command works as an engine in
the script running the search and replace
operations. Using the substitute command
in sed, we search for the dummy text and
replace it with the argument passed to the
script.
mkdir -p $WEBDIR/$1
Here, we create the correct subdirectory to
house the websites for the new Virtual Host.
echo "New site for $1" >
$WEBDIR/$1/index.html
In this final step, we create a basic holding
page for the website.
We initialize the WEDIR variable that we store
in the path to the directory that will hold the
different websites.
We can create this script as $HOME/bin/vhost.sh. This is illustrated in the following
screenshot. Don't forget to add the execute permission:
[ 114 ]
Chapter 9
To create the sales Virtual Host and web page, we can run the script as shown
in the following example. We will be running the script directly as the root user.
Alternatively, you may choose to make use of the sudo command within the script:
# vhost.sh sales.example.com
We can now see how easily we can create Virtual Hosts using a well-crafted script.
The configuration file for the Virtual Host will be created in the /etc/httpd/
conf.d/ directory and will be named sales.example.com.conf. The file will look
similar to the following screenshot:
The website content must have been created in the /www/docs/sales.example.
com directory. This will be a simple holding page that proves the point that we can
do this from the script. Using the following command, we can list the content or the
base directory that we use to house each site:
$ ls -R /www/docs
The -R option allows for the recursive listing. We have used the /www/docs directory
purely as this is set in the original Virtual Host definition that we extracted. You may
prefer to use /var/www or something similar if working in a live environment rather
than creating the new directory at the root of your file system. It will be a simple
matter of editing the template that we created and that too could be done with sed at
the time of template creation.
Prompting for data during site creation
We can now use the script to create the Virtual Hosts and the content but we have
not allowed for any customization other than the Virtual Host name. Of course, this
is important. After all it is this Virtual Host name that is used in the configuration
itself as well as in setting the website directory and the configuration file name.
[ 115 ]
Automating Apache Virtual Hosts
It is possible that we could allow additional options to be specified during the Virtual
Host creation. We will use sed to insert the data as required. The sed command i is
to insert data before the selection and a to append after the selection.
For our example, we will add a host restriction to allow only the local network access
to the website. We are more interested in inserting data into the file rather than what
we are doing with the specific HTTP configuration file. Within the script that we
will be adding read prompts in the script and inserting a Directory block into
the configuration.
To try and explain what we are trying to do, we should see something similar
to the following when executing the script. You can see this from the text that
we are creating for the marketing site and adding in restrictions as to who can
access the site:
As you can see, we can ask two questions, but if needed, more of them can be added
to support customization; the idea being that the additional customization should
be accurate and reliable in the same way as the script creation was. You may also
choose to elaborate the questions with sample answers, so that the user knows how
the network address should be formatted.
To aide script creation, we will copy the original vhost.sh to vhost2.sh. We can
tidy up a few items in the script to allow for easier expansion and then add in the
additional prompts. The new script will look similar to the following code:
#!/bin/bash
WEBDIR=/www/docs/$1
CONFDIR=/etc/httpd/conf.d
CONFFILE=$CONFDIR/$1.conf
TEMPLATE=$HOME/template.txt
[ -d $CONFDIR ] || mkdir -p $CONFDIR
sed s/dummy-host.example.com/$1/ $TEMPLATE > $CONFFILE
mkdir -p $WEBDIR
[ 116 ]
Chapter 9
echo "New site for $1" > $WEBDIR/index.html
read -p "Do you want to restrict access to this site? y/n "
[ $REPLY = 'n' ] && exit 0
read -p "Which network should we restrict access to: " NETWORK
sed -i "/<\/VirtualHost>/i <Directory $WEBDIR >\
\n Order allow,deny\
\n Allow from 127.0.0.1\
\n Allow from $NETWORK\
\n</Directory>" $CONFFILE
Please note that we are not running too many checks in the script.
This is to keep our focus on the elements that we are adding rather
than a robust script. In your own environment, once you have the
script working the way you want you may need to implement more
checks to ensure the script reliability.
As you can see, we have a few more lines. The WEBDIR variable has been adjusted
to contains the full path to the directory and in a similar way we have added a
new variable CONFFILE, so that we can make a reference to the file directly. If the
answer to the first prompt is n and the user wants no additional customization, the
script will exit. If they answer anything other than n for No, the script will continue
and prompt the network to grant access. We can then use sed to edit the existing
configuration and insert the new directory block. This will default to deny access
but allow from the localhost and NETWORK variables. We refer to the localhost as
127.0.0.1 in the code.
To simplify the code for better understanding, the pseudo-code will look like the
following example:
$ sed -i "/SearchText/i NewText <filename>
Where SearchText represents the line in the file before which we want to insert our
text. Also, NewText represents the new line or lines that will be added before the
SearchText. The i command directly following the SearchText dictates that we are
inserting text. Using the a command to append will mean that the text we add will
be added after the SearchText.
[ 117 ]
Automating Apache Virtual Hosts
We can see the resulting configuration file for marketing.example.com, as we have
created it with the additional Directory block added in the following screenshot:
We can see that we have added the new block above the closing VirtualHost tag.
In the script, this is the SearchText that we use. The Directory block we add
replaces the NewText in the pseudo-code. When we look at it, it appears more
complex as we have embedded the new lines with \n and formatted the file for
easier reading with the line continuation character \. Again, we have to emphasize
that this edit was easy and accurate once the script is created.
For completeness, we include the screenshot of the script vhost2.sh in the
following screenshot:
[ 118 ]
Chapter 9
Summary
In this chapter, we have seen how we can extend sed into some very cool
scripts that have allowed us to extract data from files, uncomment selected lines
and write new configurations. Not stopping at that we also saw how we could use
sed with script that inserts new lines into existing files. I thought that sed will very
quickly become your friend and we have created some powerful scripts to support
the learning experience.
You may already know this but sed has a big brother awk. In the next chapter, we are
going to see how we can use awk to extract data from files.
[ 119 ]
Awk Fundamentals
The stream editor is not alone in its family and has a big brother awk. In this chapter,
we will run through the basics or fundamentals of awk and see the power of the awk
programming language. We will learn why we need and love awk and how we can
make use of some of the basic features before we start putting awk to practical use
in the next two chapters. As we work our way through this, we will cover the
following topics:
•
Filtering content from files
•
Formatting output
•
Displaying non-system users from /etc/passwd
•
Using awk control files
The history behind awk
The awk command is a mainstay in the command suite in both Unix and Linux.
The Unix command awk was first developed by Bell Labs in the 1970's and is named
after the surnames of the main authors: Alfred Aho, Peter Weinberger, and Brian
Kernighan. The awk command allows access to the awk programming language,
which is designed to process data within text streams.
To demonstrate the programming language that is provided with awk, we should
create a hello world program. We know this is compulsory for all languages:
$ awk 'BEGIN { print "Hello World!" }'
Not only can we see that this code will print the ubiquitous hello message, we can
also generate header information with the BEGIN block. Later, we will see that we
can create summary information with an END code block by allowing for a main
code block.
[ 121 ]
Awk Fundamentals
We can see the output of this basic command in the following screenshot:
Displaying and filtering content from files
Now of course we all want to be able to print a little more than just Hello World.
The awk command can be used to filter content from files and if needed, very large
files. We should begin by printing the complete file before filtering it. In this way,
we will get a feel of the syntax of the command. Later, we will see how we can add
this control information into awk files to ease the command line. Using the following
command, we will print all the lines from the /etc/passwd file:
$ awk ' { print } ' /etc/passwd
This is equivalent to using the $0 variable with the print statement:
$ awk ' { print $0 }' /etc/passwd
The $0 variable refers to the complete line. If there is no argument supplied to the
print command, we assume that the complete line is to be printed. If we want
to print just the first field from the /etc/passwd file, we can use the $1 variable.
However, we will need to specify that in this file the field separator used is a colon.
The awk default delimiter is a space or any amount of spaces or tabs and newlines.
There are two ways to specify the input delimiter; these are displayed in the
following examples.
The first example is easy and simple to use. The -F option works well, especially
where we do not need any additional header information:
$ awk -F":" '{ print $1 }' /etc/passwd
We could also do this within the BEGIN block; this is useful when we want to use the
BEGIN block to display header information:
$ awk ' BEGIN { FS=":" } { print $1 } ' /etc/passwd
We can see this clearly in the preceding example, which we named the BEGIN block
and all of the code within it is corralled by the brace brackets. The main block has no
name and is enclosed within the brace brackets.
[ 122 ]
Chapter 10
After seeing the BEGIN block and the main code blocks, we will now look at the END
code block. This is often used to display summary data. For example, if we want to
print the total lines in the passwd file, we can make use of the END block. The code
with the BEGIN and END blocks is processed just once, whereas the main block is
processed for each line. The following example adds to the code we have written so
far to include the total line count:
$ awk ' BEGIN { FS=":" } { print $1 } END { print NR } ' /etc/passwd
The awk internal variable NR maintains the number of processed lines. If we want,
we can add some additional text to this. This can be used to annotate the summary
data. We can also make use of the single quotes that are used with the awk language;
they will allow us to spread the code across multiple lines. Once we have opened
the single quotes, we can add new lines to the command line right until we close
the quote. This is demonstrated in the next example where we have extended the
summary information:
$ awk ' BEGIN { FS=":" }
> { print $1 }
> END { print "Total:",NR } ' /etc/passwd
If we do not wish to end our awk experience here, we can easily display the running
line count with each line as well as the final total. This is shown in the following
example:
$ awk ' BEGIN { FS=":" }
> { print NR,$1 }
> END { print "Total:",NR } ' /etc/passwd
The following screenshot captures this command and partial output:
[ 123 ]
Awk Fundamentals
In the first example with BEGIN, we saw that there is no reason why we cannot use
the END code block in isolation without a main code block. If we need to emulate the
wc -l command, we can use the following awk statement:
$ awk ' END { print NR }' /etc/passwd
The output will be the line count from the file. The following screenshot shows both
the use of the awk command and the wc command to count the lines in the /etc/
passwd file:
Remarkably, we can see that the output does tally to 28 lines and our code
has worked.
Another feature that we can practice with is about working on selected lines
only. For example, if we want to print only the first five lines, we will use the
following statement:
$ awk ' NR < 6 ' /etc/passwd
If we want to print lines 8 through to 12, we can use the following code:
$ awk ' NR==8,NR==12 ' /etc/passwd
We can also use regular expressions to match the text in the lines. Take a look at the
following example where we look at the lines that end in the work bash:
$ awk ' /bash$/ ' /etc/passwd
The example and the output it produces is shown in the following screenshot:
[ 124 ]
Chapter 10
Formatting output
We have remained faithful to the print command so far, as we have been limited in
what we require from the output. If we want to print out, say, the username, UID,
and default shell we need to start formatting the output just a little. In this case, we
can organize the output in well-shaped columns. Without formatting, the command
we use will look similar to the following example where we use commas to separate
the field that we want to print:
$ awk ' BEGIN { FS=":" } { print $1,$3,$7 } ' /etc/passwd
We use the BEGIN block here, as we can make use of it to print column headers later.
To understand the problem a little better, we can take a look at the following
screenshot that illustrates the uneven column widths:
The issue that we have in the output is that the columns do not align, as the
username is of an inconsistent length. To improve on this, we can use the printf
function where we can specify the column width. The syntax for the awk statements
will be similar to the following example:
$ awk ' BEGIN { FS=":" }
> { printf "%10s %4d %17s\n",$1,$3,$7 } ' /etc/passwd
The printf formatting is included within double quotes. We also need to include
the newline with the \n. The printf function does not add a new line automatically,
whereas the print function does. We print the three fields; the first accepts string
values and is set to 10 characters wide. The middle field accepts up to 4 numbers and
we finish with the default shell field where we allow up to 17 string characters.
[ 125 ]
Awk Fundamentals
The following screenshot shows how the output can be improved:
We can further enhance this by adding header information. Although the code
starts to look untidy at this stage, we will later see how we can resolve this with
awk control files. The following example shows the header information being added
to the Begin block. The semi-colon is used to separate the two statements in the
BEGIN block:
$ awk 'BEGIN {FS=":" ; printf "%10s %4s %17s\n",""Name","UID","Shell"}
> { printf "%10s %4d %17s\n",$1,$3,$7 } ' /etc/passwd
In the following screenshot, we can see how this improves the output even further:
In the previous chapter, we saw how we can augment the output with the use of
colors in the shell. We may also use color from within awk by adding our own
functions. In the next code example, you will see that awk allows for us to define our
own functions to facilitate more complex operations and isolate the code. We will
now modify the previous code to include green output in the header:
$ awk 'function green(s) {
> printf "\033[1;32m" s "\033[0m\n"
> }
> BEGIN {FS=":" ; green("
Name:
UID:
Shell:"}
> { printf "%10s %4d %17s\n",$1,$3,$7 } ' /etc/passwd
[ 126 ]
Chapter 10
Creating the function within awk allows the color to be added where we require, in
this case, green text. It will be easy to create functions to define other colors. The code
and output is included in the following screenshot:
Further filtering to display users by UID
We have been able to build our skills with awk piece by piece and what we
have learned has been useful. We can take these tiny steps and add them to
start creating something a little more usable. Perhaps, we want to print just the
standard users; these are usually users higher than 500 or 1000 depending on your
particular distribution.
On the Raspbian distribution that I am using for this book, standard users start with
UID 1000. The UID is the third field. This is really a simple matter of using the value
of the third field as the range operator. We can see this in the following example:
$ awk -F":" '$3 > 999 ' /etc/passwd
We can show users with UID 101 with the following command:
$ awk -F":" '$3 < 101 ' /etc/passwd
These just give you an idea of some of the possibilities available with awk. The
reality is that we can play all day with our arithmetic comparison operators.
We have also seen that with some of these examples, the awk statements become a
little long. This is where we can implement the awk control files. Let's take a look at
these straight away before we get lost in a mix of syntax.
[ 127 ]
Awk Fundamentals
Awk control files
Just as with sed, we can simplify the command line by creating and including control
files. This also makes the later editing of the command more easily achievable. The
control files contain all the statements that we want awk to execute. The main thing
that we must consider with sed, awk, and, shell scripts is modularization; creating
reusable elements that can be used to isolate and reuse the codes. This saves us time
and work and we get more time for the tasks that we enjoy.
To see an example of an awk control file, we should revisit the formatting of the
passwd file. Creating the following file will encapsulate the awk statements:
function green(s) {
printf "\033[1;32m" s "\033[0m\n"
}
BEGIN {
FS=":"
green("
Name:
UID:
Shell:")
}
{
printf "%10s %4d %17s\n",$1,$3,$7
}
We can save this file as passwd.awk.
Being able to encompass all the awk statements in the one file is very convenient and
the execution becomes clean and tidy:
$ awk -f passwd.awk /etc/passwd
This certainly encourages more complex awk statements and allows you to extend
more functionality to your code.
Summary
I am hoping that you have a better and clearer understanding of what you can
use the awk tool for. This is a data-processing tool that runs through text files, line
by line, and processes the code you add. The main block is run for each line that
matches the row criteria, if it has been added. Whereas, the BEGIN and END block
code is executed just once.
In the next two chapters, we will continue working with awk and some practical
examples of how awk is used in real life.
[ 128 ]
Summarizing Logs with Awk
One of the tasks that awk is really good at is filtering data from log files. These log
files may be many lines in length, perhaps 250,000 or more. I have worked with data
with over a millions lines. Awk can process these lines quickly and effectively. As
an example, we will work with a web server access log with 30,000 lines to show
how effective and well written awk code can be. As we work our way through the
chapter, we will also see different log files and review some of the techniques that we
can employ with the awk command and the awk programming language to help with
the reporting and administration of our services. In this chapter we will cover the
following topics:
•
HTTPD log file format
•
Displaying data from web server logs
•
Summarizing HTTP access codes
•
Displaying the highest ranking client IP addresses
•
Listing browser data
•
Working with e-mail logs
The HTTPD log file format
When working with any a file, the first task is to become familiar with the file
schema. In simple terms, we need to know what is represented by each field and
what is used to delimit the fields. We will be working with the access log file from
an Apache HTTPD web server. The location of the log file can be controlled from
the httpd.conf file. The default log file location on a Debian based system is /var/
log/apache2/access.log; other systems may use the httpd directory in place
of apache2.
[ 129 ]
Summarizing Logs with Awk
To demonstrate the layout of the file, I have installed a brand new instance of
Apache2 on an Ubuntu 15.10 system. Once the web server was installed, we
made a single access from the Firefox browser to the server from the local host.
Using the tail command we can display the content of the log file. Although, to be
fair, the use of cat will do just as well with this file, as it will have just a few lines:
# tail /var/log/apache2/access.log
The output of the command and the contents of the file are shown in the
following screenshot:
The output does wrap a little onto the new lines but we do get a feel of the layout of
the log. We can also see that even though we feel that we access just one web page,
we are in fact accessing two items: the index.html and the ubuntu-logo.png. We
also failed to access the favicon.ico file. We can see that the file is space separated.
The meaning of each of the fields is laid out in the following table:
Field
Purpose
1
Client IP address.
2
Client identity as defined by RFC 1413 and the identd client. This is not
read unless IdentityCheck is enabled. If it is not read the value will be
with a hyphen.
3
The user ID of the user authentication if enabled. If authentication is not
enabled the value will be a hyphen.
4
The date and time of the request in the format of day/month/
year:hour:minute:second offset.
5
The actual request and method.
6
The return status code, such as 200 or 404.
7
File size in bytes.
[ 130 ]
Chapter 11
Even though these fields are defined by Apache, we have to be careful. The time,
date, and time-zone is a single field and is defined within square braces; however,
there are additional spaces inside the field between that data and the time-zone. To
ensure that we print the complete time field if required, we need to print both $4 and
$5. This is shown in the following command example:
# awk ' { print $4,$5 } ' /var/log/apache2/access.log
We can view the command and the output it produces in the following screenshot:
Displaying data from web logs
We have already had a preview of how we can use awk to view the logs files from
the Apache web server; however, we will now move onto our demonstration file that
has a greater and more varied content.
Selecting entries by date
Having seen how we can display the date, we should perhaps look at how we
print entries from just one day. To do this, we can use the match operator in awk.
This is denoted by the tilde or squiggly line, if you prefer. As we only need the
date element, there is no need for us to use both the date and time-zone field. The
following command shows how to print entries from 10th September 2014:
$ awk ' ( $4 ~ /10\/Sep\/2014/ ) ' access.log
For completeness, this command and partial output is shown in the
following screenshot:
[ 131 ]
www.allitebooks.com
Summarizing Logs with Awk
The round brackets or parentheses embrace the range of lines that we are looking
for and we have omitted the main block, which ensures that we print the complete
matching lines from the range. There is nothing stopping us from further filtering on
the fields to print from the matching lines. For example, if we want to print out just
the client IP address that is being used to access the web server we can print field 1.
This is shown in the following command example.
$ awk ' ( $4 ~ /10\/Sep\/2014/ ) { print $1 } ' access.log
If we want to be able to print the total number of accesses on a given date, we could
pipe the entries through to the wc command. This is demonstrated in the following:
$ awk ' ( $4 ~ /10\/Sep\/2014/ ) { print $1 } ' access.log | wc -l
However, if we want to use awk to do this for us, this will be more efficient than
starting a new process and we can count the entries. If we use the built-in variable
NR, we can print entire lines in the files not just those within the range. It is best to
increment our own variable in the main block than matching the range for each line.
The END block can be implemented to print the count variable we use. The following
command line acts as an example:
$ awk ' ( $4 ~ /10\/Sep\/2014/ ) { print $1; COUNT++ }
}' access.log
END { print COUNT
The output of the count from both wc and the internal counter will give us 16205 as a
result from the demonstration file. We should use the variable increment within the
main block if we want to count and nothing else.
$ awk ' ( $4 ~ /10\/Sep\/2014/ ) { COUNT++ }
access.log
We can see this in the following output:
[ 132 ]
END { print COUNT }'
Chapter 11
Summarizing 404 errors
The status code of the request page is shown in field 9 of the log. The 404 status will
represent the page not found error on the server, I am sure we have all seen that in
our browsers at some stage. This may be indicative of a misconfigured link on your
site or just produced by a browser searching for the icon image to display in tabbed
browsers for the page. You can also identify potential threats to your site by requests
looking for standard pages that may give an access to additional information on PHP
driven sites, such as WordPress.
Firstly, we can solely print the status of the request:
$ awk '{ print $9 } ' access.log
We can now extend the code a little as well as ourselves and just print the 404 errors:
$ awk ' ( $9 ~ /404/ ) { print $9 } ' access.log
This is shown in the following code:
We can extend this a little further by printing both the status code and the page that
was being accessed. This will need us to print field 9 and field 7. Simply put, this will
be as shown in the following code:
$ awk ' ( $9 ~ /404/ ) { print $9, $7 } ' access.log
Many of these failed accessed pages will be duplicated. To summarize these records,
we can use the command pipeline to achieve this with sort and uniq commands:
$ awk ' ( $9 ~ /404/ ) { print $9, $7 } ' access.log | sort | uniq
To use the uniq command, the data must be pre-sorted; hence, we use the sort
command to prepare the data.
Summarizing HTTP access codes
It is time for us to leave the pure command line and start working with the awk
control files. As always, when the complexity of the required result set increases, we
see an increase in the complexity of the awk code. We will create a status.awk file in
our current directory. The file should look similar to the following file:
{ record[$9]++ }
END {
for (r in record)
print r, " has occurred ", record[r], " times." }
[ 133 ]
Summarizing Logs with Awk
First, we will strip down the main code block and this is very simple and sparse.
This is a simple way to count each unique occurrence of a status code. Instead of
using a simple variable, we feed this into an array. The array in this case is called a
record. An array is a multi-values variable and the slots in the array are known as
keys. So we will have a collection of variables stored in the array. For example, we
expect to see entries for record[200] and record[404]. We populate each key with
their occurrence count. Each time we find a 404 code, we increment the count that is
stored in the associated key:
{ record[$9]++ }
In the END block, we create the summary information using a for loop to print out
each key and value from the array:
END {
for (r in record)
print r, " has occurred ", record[r], " times." }
To run this, the associated command line will be similar to the following:
$ awk -f status.awk access.log
To view the command and output, we have included the following screenshot:
We can take this further and focus on the 404 errors. You could, of course, choose
any of the status codes. We can see from the results that we have 4382 404 status
codes. To summarize these 404 codes, we will copy the status.awk to a new file
named 404.awk. We can edit the 404.awk adding an if statement to work only on
the 404 codes. The file should be similar to the following code:
{ if ( $9 == "404" )
record[$9,$7]++ }
END {
for (r in record)
print r, " has occurred ", record[r], " times." }
[ 134 ]
Chapter 11
If we execute the code with the following command:
$ awk -f 404.awk access.log
The output will be similar to the following screenshot:
Displaying the highest ranking IP
address
You should now realize some powers of awk and how immense the language
structure is in itself. The data we have been able to produce from the 30K line file
is truly powerful and easily extracted. We just need to replace the field we have
used before with $1. This field represents the client IP address. If we make use of
the following code, we will be able to print each IP Address and also the number of
times it has been used to access the web server:
{ ip[$1]++ }
END {
for (i in ip)
print i, " has accessed the server ", ip[i], " times." }
We want to be able to extend this to show only the highest ranking of IP address, the
address that has been used the most to access the site. The work, again, will mainly
be in the END block and will make use of a comparison against the current highest
ranking address. The following file can be created and saved as ip.awk:
{ ip[$1]++ }
END {
for (i in ip)
if ( max < ip[i] ) {
max = ip[i]
maxnumber = i }
print i, " has accessed ", ip[i], " times." }
[ 135 ]
Summarizing Logs with Awk
We can see the output of the command in the following screenshot. Part of the client
IP address has been obscured as it is from my public web server:
The functionality of the code comes from within the END block. On entering the END
block, we run into a for loop. We iterate through each entry in the ip array. We use
the conditional if statement to see if the current value that we are iterating through
is higher than the current maximum. If it is, this becomes the new highest entry.
When the loop has finished, we print the IP address that has the highest entry.
Displaying the browser data
The browser that is used to access the web site is contained within the log file in
field 12. It may be interesting to display the list of browsers used to access your
site. The following code will assist you in displaying the list of accesses by the
reported browser:
{ browser[$12]++ }
END {
for ( b in browser )
print b, " has accessed ", browser[b], " times."
}
You can see how we can create little plugins to awk with these files and adjust
the field and array names to suit your own liking. The output is shown in the
following screenshot:
[ 136 ]
Chapter 11
Interestingly, we see that the Mozilla 4 and 5 make up the majority of the requesting
client. We see that Mozilla 4 is listed here 1713 times. The Mozilla/5.0 entry here is
malformed with an extra double-quote. It appears later with 27K accesses.
Working with e-mail logs
We have worked with logs from the Apache HTTP web server. The reality is that
we can apply the same ideals and methodology to any log file. We will take a look
at Postfix mail logs. The mail log holds all activity from the SMTP server and we
can then see who has been sending e-mails to whom. The log file is usually located
at /var/log/mail.log. I will access this on my Ubuntu 15.10 server that has a
local e-mail delivery. All this means is that the STMP server is listening only to the
localhost interface of 127.0.0.1.
The log format will change a little depending on the type of message. For example,
$7 will contain from logs on outbound message, whereas inbound messages will
contain to.
If we want to list all the inbound messages to the SMTP server, we can use the
following command:
# awk '
( $7 ~ /^to/ ) ' /var/log/mail.log
As the string to is very short, we can add identification to it by ensuring that
the field begins with to using the ^. The command and output is shown in the
following screenshot:
It will be easy to extend the to or from searches to also include users names. We can
see the format of the delivered or received mail. Working with the same template we
used with the Apache logs, we can easily display the highest recipient or sender.
[ 137 ]
Summarizing Logs with Awk
Summary
We now have some heavy ammunition behind our text processing and we can begin
to understand just how powerful awk can be. Working with real data is particularly
useful in gauging the performance and accuracy of our searches. Having begun
working with simple Apache entries on the newly installed Ubuntu 15.10 Apache
web server, we soon migrated to the larger sample data from a live web server. With
30,000 lines, this file gives us some real meat to work with and in no time we were
able to produce credible reports. We closed up the return to the Ubuntu 15.10 server
to analyze the Postfix SMTP logs. We can see that we can very much drag and drop
the technology that we have previously used into the new log files.
Next up, we stick with awk and look at how we can report on the lastlog data and on
flat XML files.
[ 138 ]
Chapter 12
A Better lastlog with Awk
We have already seen in Chapter 11, Summarizing Logs with Awk, how we can create
complex reports from large amounts of data mined from purely text files. Similarly,
we can create extensive reports using the output from standard command-line tools,
such as the lastlog tool. In itself lastlog can report the last login time for all users.
Often though, we may wish to filter the output from lastlog. Perhaps you need to
exclude the user accounts that have never been used to login to the system. It may
also be irrelevant to report on root, as the account may be predominately used for
sudo only and not used to record regularly for standard logins.
In working through this chapter, we will work both with lastlog and formatting of
XML data. As this is the last chapter in which we investigate awk, we will configure
record separators. We have already seen the use of field separators in awk but we
can change the default record separator from a newline to something more specific
to our need. More specifically, within this chapter we will cover:
•
Using awk ranges to exclude data
•
Conditions based on the number of fields in a row
•
Manipulating the awk record separator to report on XML data
Using awk ranges to exclude data
So far in this book, we have predominately looked at including data with ranges
either for sed or for awk. With both of these tools, we can negate the range so that we
exclude the specified rows. This suits the need that we have been using the output
from lastlog. This will print all the login data for all the users, including accounts
that have never been logged in. These accounts that have never been logged in might
be service accounts or for new users that have not logged into the system so far.
[ 139 ]
A Better lastlog with Awk
The lastlog command
If we look at the output from lastlog, when it is used without any options, we can
begin to understand the issue. From the command line, we execute the command as
a standard user. There is no requirement to run it as the root account. The command
is shown in the following example:
$ lastlog
The partial output is shown within the following screenshot:
We can see, even from this limited output that we have a cluttered output due to
the virtual noise being created by the accounts that have not logged in. It is possible
to alleviate this to some degree using the lastlog options but it may not entirely
resolve the issue. To demonstrate this, we can add an option to lastlog that only
users accounts usually used by standard accounts should be included. This may vary
on your system but on the sample CentOS 6 host that I am using, the first user will be
UID 500.
If we use the lastlog -u 500-5000 command, we will only print data for those
users with a UID within this range. On the simple demonstration system, we
have just three user accounts for which the output is acceptable. However, we can
understand that we may still have some clutter die to these accounts that have not
yet been used. This is shown in the following screenshot:
In addition to the superfluous data being printed from the Never logged in accounts,
we may only be interested in the Username and Latest fields. This is another reason
to support the need to use awk as our data filter. In this way, we can provide both
horizontal and vertical data filtering, rows, and columns.
[ 140 ]
Chapter 12
Horizontal filtering rows with awk
To provide this filtering using awk, we will pipe the data from lastlog directly
to awk. We will make use of a simple control file initially providing the horizontal
filtering or reducing the rows that we see. First, the command pipeline will be as
simple as the following command example:
$ lastlog | awk -f lastlog.awk
Of course, the complexity is abstracted from the command line and concealed within
the control file that we use. Initially, the control file is kept simple and would read
as follows:
!(/Never logged in/ || /^Username/ || /^root/) {
print $0;
}
The range is setup as we have seen previously and precedes the main code block.
Using the exclamation mark in front of the parentheses negates or reverses the
selected range. The double vertical bar acts as a logical OR. We do not include lines
that contain Never logged in, nor do we include lines that start with Username.
This removes the header-line that is printed by lastlog. Finally, we exclude the root
account from the display. This initiates the rows that we work with and the main
code block will print those lines.
Counting matched rows
We may also want to count the number of rows that are returned by the filter. For
example, using the internal NR variable will show all rows and not just the matched
rows; for us to be able to report the number of users that have logged in, we must use
our own variable. The following code will maintain the count within the variable that
we name cnt. We increment this using the C style ++ for each iteration of the main
code block. We can use the END code block to display the closing value of this variable:
!(/Never logged in/ || /^Username/ || /^root/) {
cnt++
print $0;
}
END {
print "========================"
print "Total Number of Users Processed: ", cnt
}
[ 141 ]
A Better lastlog with Awk
We can see from the following code and output how this appears on my system:
From the display output, we can now see that we show only users that have logged
in and in this case, it is just the single user. However, we may also decide that we
want to abstract the data further and display only certain fields from the matched
rows. This should be a simple task but it is complicated, as the number of fields will
vary depending on how the login was executed.
Conditions based on the number of fields
If a user logs onto the server's physical console directly rather than logging on
through a remote or graphical pseudo-terminal, then the lastlog output will not
display the host field. To demonstrate this, I have logged onto my CentOS host
directly to the tty1 console and avoided the GUI. The output from the previous awk
control file shows that we now have the users tux and bob; bob though is lacking the
host field as he is connected to a console.
Although in itself it's not an issue but it will be if we want to filter the fields and
the two row's field numbers will vary where a field is omitted from some lines. For
lastlog we will have 9 fields for most connections and only 8 fields for those that
connect directly to the server console. The desire for the application is that we print
the username and the date, but not the time of the last login. We will also print our
own header in the BEGIN block. To ensure that we use the correct placements we will
need to count the fields in each row using the NF internal variable.
[ 142 ]
Chapter 12
For the 8 fields lines we want to print fields 1, 4, 5, and 8; for the longer lines with
additional host information, we will use fields 1, 5, 6 and 9. We will also use printf
so that we can align the column data correctly. The control file should be edited, as
shown in the following example:
BEGIN {
printf "%8s %11s\n","Username","Login date"
print "===================="
}
!(/Never logged in/ || /^Username/ || /^root/) {
cnt++
if ( NF == 8 )
printf "%8s %2s %3s %4s\n", $1,$5,$4,$8
else
printf "%8s %2s %3s %4s\n", $1,$6,$5,$9
}
END {
print "===================="
print "Total Number of Users Processed: ", cnt
}
We can see the command and the output it produces in the following screenshot.
We can see how we can create a more suitable display based on information that
we want to focus on:
If we look at the output, I have chosen to display the date before the month so we do
not display the fields in the numeric order. This, of course, is a personal choice and
customizable to suit the way you feel the data should be displayed.
We can use the principles of what we have seen in the lastlog control file with
output from any command and you should practise with the commands that you
want to filter the data from.
[ 143 ]
A Better lastlog with Awk
Manipulating the awk record separator to
report on XML data
So far, while we have been working with awk we have limited ourselves to working
with individual rows, with each new row representing a new record. Although
this is often what we want, where we work with tagged data, such as XML where
an individual record may span multiple lines. In this case, we may need to look at
setting the RS or record separator internal variable.
Apache Virtual Hosts
In Chapter 9, Automating Apache Virtual Hosts we worked with Apache Virtual Hosts.
This uses tagged data that defines the start and end of each Virtual Host. Even
though we prefer to store each Virtual Host in their own file, they can be combined
into a single file. Consider the following file that stores the possible Virtual Host
definitions, this can be stored as the virtualhost.conf file, as shown:
<VirtualHost *:80>
DocumentRoot /www/example
ServerName www.example.org
# Other directives here
</VirtualHost>
<VirtualHost *:80>
DocumentRoot /www/theurbanpenguin
ServerName www.theurbanpenguin.com
# Other directives here
</VirtualHost>
<VirtualHost *:80>
DocumentRoot /www/packt
ServerName www.packtpub.com
# Other directives here
</VirtualHost>
We have the three Virtual Hosts within a single file. Each record is separated by an
empty line, meaning that we have two new line characters that logically separate
each entry. We will explain this to awk by setting the RS variable as follows: RS="\
n\n". With this in place, we can then print the required Virtual Host record. This will
be set in the BEGIN code block of the control file.
[ 144 ]
Chapter 12
We will also need to dynamically search the command line for the desired host
configuration. We build this into the control file. The control file should look similar
to the following code:
BEGIN { RS="\n\n" ; }
$0 ~ search { print }
The BEGIN block sets the variable and then we move onto the range. The range is
set so that the record ($0) matches (~) the search variable. We must set the variable
when awk is executed. The following command demonstrates the command line
execution where the control file and configuration file are located within our
working directory:
$ awk -f vh.awk search=packt virtualhost.conf
We can see this more clearly by looking at the command and the output that is
produced in the following screenshot:
XML catalog
We can extend this further into XML files where we may not want to display the
complete record, but just certain fields. If we consider the following product catalog:
<product>
<name>drill</name>
<price>99</price>
<stock>5</stock>
</product>
<product>
<name>hammer</name>
<price>10</price>
<stock>50</stock>
</product>
<product>
<name>screwdriver</name>
[ 145 ]
A Better lastlog with Awk
<price>5</price>
<stock>51</stock>
</product>
<product>
<name>table saw</name>
<price>1099.99</price>
<stock>5</stock>
</product>
Logically, each record is delimited as before with the empty line. Each field though
is a little more detailed and we need to use the delimiter as follows: FS="[><]". We
define either the opening or closing angle bracket as the field delimiter.
To help analyze this, we can print a single record as follows:
<product><name>top</name><price>9</price><stock>5</stock></product>
Each angle brace is a field separator, which means that we will have some empty
fields. We could rewrite this line as a CSV file:
,product,,name,top,/name,,price,9,/price,,stock,5,/stock,,/product,
We just replace each angle bracket with a comma, in this way it is more easily read
by us. We can see that the content of field 5 is the top value.
Of course, we will not edit the XML file, we will leave it in the XML format. The
conversion here is just to highlight how the field separators can be read.
The control file that we use to extract data from the XML file is illustrated in the
following code example:
BEGIN { FS="[><]"; RS="\n\n" ; OFS=""; }
$0 ~ search { print $4 ": " $5, $8 ": " $9, $12 ": " $13 }
Within the BEGIN code block, we set the FS and RS variables as we have discussed.
We also set the OFS or Output Field Separator to a space. In this way, when we
print the fields we separate the values with a space rather than leaving in the angle
brackets. The ranch makes use of the same match as we used before when looking at
the Virtual Hosts.
If we need to search for the product drill from within the catalog we can use the
command laid out in the following example:
$ awk -f catalog.awk search=drill catalog.xml
[ 146 ]
Chapter 12
The following screenshot shows the output in detail:
We have now been able to take a rather messy XML file and create readable reports
from the catalog. The power of awk is highlighted again and for us, the last time within
this book. By now, I hope you too can start to make use of this on a regular basis.
Summary
We have had three Chapters where we have used awk. Starting with some basic
usage statements in Chapter 10, Awk Fundamentals where we became comfortable.
Within Chapter 11, Summarizing Logs with Awk and this chapter we started building
our bespoke applications.
Specifically, in this chapter we saw how we could create reports from the output
of standard commands, such as lastlog. We saw that we could negate ranges and
additionally make use of the OR statement. We then built the application that will
allow us to query XML data.
For the next two chapters, we will move away from the shell scripts and look at
scripts using perl and Python so we can compare the scripting languages and make
appropriate choices.
[ 147 ]
Using Perl as a Bash
Scripting Alternative
Scripting with bash can help you with the automation of tasks and you can achieve a
great deal by mastering bash scripting. However, your journey should not end with
bash. While we have seen the power available in your bash scripts, we are limited by
the commands we can run and the options they have. Bash scripts allow us to access
commands; whereas, if we use Perl scripts, we have access to the programming
interfaces or the APIs of the system. In this way, we can often achieve more with
fewer resources.
In this chapter, we will introduce Perl scripting and some other basic scripts that we
can use to learn Perl; we will cover the following topics:
•
What is Perl?
•
Hello World
•
Arrays in Perl
•
Conditional tests in Perl
•
Functions
What is Perl?
Perl is a scripting language that was developed in the 1980's by Larry Wall to
extend the functionality of sed and awk. It is an acronym for Practical Extraction
and Reporting Language but has grown far bigger than its original purpose and
today it is available on Unix, Linux, OS X, and Windows operating systems.
[ 149 ]
Using Perl as a Bash Scripting Alternative
Although, it is a scripting language, it is not shell scripting; as such there is no Perl
shell. This means that the code has to be executed via Perl scripts and not directly
from the command line. The exception to this is the -e option to the perl command
that can allow you to execute a perl statement. For example, we can use the
following command line to print the ubiquitous Hello World:
$ perl -e ' print("Hello World\n");'
You will find that Perl is installed by default on most Linux and Unix systems as
many programs will make use of Perl in their code. To check the version of Perl that
you have installed on your system you can use the perl command, as follows:
$ perl -v
The output of this command is shown in the following screenshot from my
Raspberry Pi:
In this chapter, Perl in uppercase will refer to the language and
perl in lowercase will refer to the command.
If we create a Perl script, just like bash it will be an interpreted language and the first
line will be the shebang, so that the system knows which command is to be used to
read the script. The /usr/bin/perl command can be used to locate perl often. To
verify this, you may use:
$ which perl
Unlike bash, when the perl command reads the script it will optimize the script at
runtime; one simple feature that this will enable is that we can define the functions at
the end of the script, rather than before they are used. We will see this as we look at
the Perl script in more detail, as we work through this chapter.
[ 150 ]
Chapter 13
Hello World
To create a simple Perl script, we can use the text editor of choice. For short
scripts vi or vim works well, as does gedit if you want to work in GUI. For larger
projects an IDE may help. Often, the IDE will allow you to change the object name
easily throughout the script and provide expansion of object names. In this chapter,
we will make use of very simple scripts so we will continue to use vi.
We will create a $HOME/bin/hello.pl file to produce the output we want:
#!/usr/bin/perl
print("Hello World\n");
The file still needs to be in a directory within our PATH variable; hence, we create
$HOME/bin. If it is not in the PATH variable then we will need to specify the full or
relative path of the file, as with bash.
The file will need to be set with the execute permission. We can do this with the
following command:
$ chmod u+x $HOME/bin/hello.pl
We can run the script with the following command:
$ hello.pl
We can see that the code that we have added is the same as the one we ran the
earlier perl -e command with. The only difference is the shebang. This is also
quite similar to bash. We now use the print function rather than using the echo
command. Bash scripts run a series of commands, whereas Perl scripts run functions.
The print function does not automatically add a new line so we add it ourselves
using the \n character. We can also see that the Perl uses the semi-colon to terminate
a line of code. The shebang is not a line of code, whereas the print line is terminated
with a semicolon.
If we are using Perl version 5.10 or later, on the Pi we have seen that it is 5.14 and we
can also make use of a function say. Similar to the print command, this is used to
display output but it also includes the newline. We have to enable this feature, which
is managed by the use keyword. Either of the following scripts will print Hello
World using the say function:
#!/usr/bin/perl
use v5.10;
say("Hello World");
[ 151 ]
Using Perl as a Bash Scripting Alternative
#!/usr/bin/perl
use 5.10.0;
say("Hello World");
The say function also simplifies the printing of files and lists.
Perl arrays
Something that we can make use of in Perl is an array. These arrays are variables
that are created from lists; put simply, they are basically multi-valued variables.
If we were to use a container analogy to describe a variable, it will be either a cup or
a placeholder for one value. An array will be analogous to a crate. We can describe
the crate with a single name but we have to include additional naming elements to
access each slot within the crate. A crate can hold more than a single item, just like
an array.
We saw that by using bash scripting we can pass command line arguments in the
script. The arguments were using their own variable name, $1, $2, and so on. This
also clashed with the name of the program, to a degree, because of the fact that it was
$0. Even though they may appear similar, there is no logical relationship between $0
and $1. The $0 variable is the name of the script and $1 is the first argument. When
we look at this in Perl, we can start to see some of the major differences.
Program name?
The program name in Perl can still be accessed with the $0 variable. We can see this
in the following script:
#!/usr/bin/perl
print("You are using $0\n");
print("Hello World\n");
Now, even though we think of $0 as quite simple to use, as we have
accessed it in bash before, if we approach this with fresh eyes it is not so obvious.
Perl has a module called English where we have some more friendly names defined
for many other variables used in Perl. If we take a look at the following script we can
see this in use:
#!/usr/bin/perl
use English;
print("You are using $PROGRAM_NAME\n");
print("Hello World\n");
[ 152 ]
Chapter 13
The line use English; will import the module that redefines $0 so that it can be
referenced as $PROGRAM_NAME. Although, this requires more typing it also acts as a
better name documenting its purpose.
Argument arrays
Rather than using $1, $2, and so on for the arguments; Perl now uses a list of
arguments stored in a single array variable. The array name is @ARGV and we can
access each argument supplied by this in the index number or slot number. The
computers start counting at 0, so the first argument will be $ARGV[0], the second
will be $ARGV[1], and so on.
An index array is named using the @ symbol. Each element of the
array is still a single or scalar variable and just like in bash, they
are read with the $ symbol.
When we look at the following script, $HOME/bin/args.pl, we can see how to make
the Hello script more portable by accepting arguments:
#!/usr/bin/perl
use English;
print("You are using $PROGRAM_NAME\n");
print("Hello $ARGV[0]\n");
We can see this in action by running the script, as shown in the following screenshot:
Counting elements in an array
We can see that the command-line arguments are stored in the @ARGV array. We
can count the number of arguments or, in fact, the elements in any array using the
following code:
scalar @<array-name>;
[ 153 ]
Using Perl as a Bash Scripting Alternative
So instead of using the $# to count the supplied arguments, we will use the code
as follows:
scalar @ARGV;
If we add this to our script, it will be seen, as shown in the following code block:
#!/usr/bin/perl
use English;
print("You are using $PROGRAM_NAME\n");
print("You have supplied: " . scalar @ARGV . " arguments\n");
print("Hello $ARGV[0]\n");
We can also take a note from the previous code block that we
can concatenate the output of a command with a test using the
period character.
Looping through an array
In bash, we have a simple mechanism with $* to refer the list of arguments supplied
to a script. In Perl, this is just a little different from having to loop through the list.
However, the foreach keyword is built for this:
#!/usr/bin/perl
use English;
print("You are using $PROGRAM_NAME\n");
print("You have supplied " . scalar @ARGV . " arguments\n");
foreach $arg (@ARGV) {
print("Hello $arg\n");
}
We can see that the code is defined within the loop and is contained using the brace
brackets. If you recall, bash did not specifically have a foreach keyword and it made
use of do and done to constrain the code.
[ 154 ]
Chapter 13
If we implement this code in the $HOME/bin/forargs.pl file, we can execute it as a
code similar to the following screenshot:
Creating arrays
So far, we have relied on the @ARGV system array and this has proved to be a great
way to learn how to access and array. We now need to see how to create arrays of
our own design.
Arrays are lists of values that can store mixed data types; so, there is no reason why
we cannot have an array that stores both strings and numbers. The order in which
the items are supplied to the array will set their index position. In other words,
the first item in the list will be the first index or index 0 in the array. Consider the
following code: $HOME/bin/array.pl:
#!/usr/bin/perl
use English;
print("You are using $PROGRAM_NAME\n");
@user = ("Fred","Bloggs",24);
print("$user[0] $user[1] is @user[2]\n");
The first thing we should notice is that when we are setting a variable of any type,
including an array, we will use the designator for the variable type. We see here
that the use of @user = …, will make use of the @ symbol as previously mentioned
to denote that the variable is an array variable. If we were setting a scalar variable
similar to the ones we use in bash, we will set $user. In bash, we do not use the
designator when setting a variable and we cannot have spaces surrounding the
assignment operator, =. Perl will allow the spaces and aids in the readability
with an extra whitespace.
[ 155 ]
Using Perl as a Bash Scripting Alternative
Next, we should notice that the list contains strings and an integer. This is perfectly
acceptable and the array can hold different data types. A single name of the array
makes sense, as we can now store related data into one object.
The final point to take note of in the supplied code is that we can easily concatenate
the string values with integer values using Perl. There is no need to provide any
form of data translation. Within the single string, we print the first name, last name,
and age of the user.
On script execution, we should receive an output, as shown in the following
screenshot:
Conditional statements in Perl
Similar to the rest of the Perl language, we will have similarities with bash scripting
and some completely new ways of implementing conditions. This will often work in
our favor; thus, making the code more readable.
Replacing command line lists
First, we do not have the command line list logic, which we use in bash and we do
not make use of the && and ||. Instead of these rather weird looking symbols, the
conditional logic for single statements in Perl is written in the following manner:
exit(2) if scalar @ARGV < 1;
print("Hello $ARGV[0]\n") unless scalar @ARGV == 0;
In the first example, we exit with an error code of 2, if we have supplied less than
one command-line argument. The bash equivalent to this will be:
[ $# -lt 1 ] && exit 2
In the second example, we will only print the hello statement if we have supplied
arguments. This will be written in bash, as shown in the following example:
[ $# -eq 0 ] || echo "Hello $1"
Personally, I like Perl; the way as it at least uses words, so we may understand what
is happening even if we have not come across the symbols before.
[ 156 ]
Chapter 13
If and unless
Within Perl, as we have already seen in the previous examples, we can make use
of negative logic using unless. We both have the traditional if keyword and now
unless is an addition. We can use these in our short code, as we have seen or in
complete blocks of code.
We can edit the existing args.pl to create a new file: $HOME/bin/ifargs.pl.
The file should read similar to the following code:
#!/usr/bin/perl
use English;
print("You are using $PROGRAM_NAME\n");
my $count = scalar @ARGV;
if ($count > 0) {
print("You have supplied $count arguments\n");
print("Hello $ARGV[0]\n");
}
The code now has an additional argument, which we have declared and set with the
line that reads my $count = scalar @ARGV;. We used this value as a condition for
the if statement. The block of code constrained in the brace brackets will execute
only if the condition is true.
We demonstrate the running of this program with and without arguments in the
following screenshot:
We can write a similar code using unless:
print("You are using $PROGRAM_NAME\n");
my $count = scalar @ARGV;
unless ($count == 0) {
print("You have supplied $count arguments\n");
print("Hello $ARGV[0]\n");
}
[ 157 ]
Using Perl as a Bash Scripting Alternative
The code in the brackets now runs only if the condition is false. In this case, if we
have not supplied arguments, the code will not run.
Using functions within Perl
As with all languages, the ability to encapsulate a code within functions can
make the code more readable and ultimately results in easier to manage codes,
with less number of lines. Unlike bash, the functions in Perl can be defined after
they are referenced in the code and we often choose to define the functions at the
end of the script.
Prompt for user input
We have seen the use of command-line arguments in Perl; now, let's take a look
at prompting for user input. This becomes a great way to encapsulate the code to
execute and store the prompt within a function. First of all, we will look at a simple
script that prompts for the username and then we will modify it to include the
function. We will create the $HOME/bin/prompt.pl file to read, as shown in the
following code example:
#!/usr/bin/perl
my $name;
print("Enter your name: ");
chomp( $name = <STDIN> );
print("Hello $name\n");
In line 2, we have declared the variable using my. The keyword my defines the
variable with a local scope. In other words, it is local to the block of code that it is
created within. As this has been created in the main body of the script, the variable
is available to the entire script. The line declares the variable but we do not set the
value at this time. Perl does not force you to declare the variables, but it is a good
idea and a great practice. In fact, we can tell Perl to enforce this with the use of the
use strict; line. We can implement this, as shown in the following code block:
#!/usr/bin/perl
use strict;
my $name;
print("Enter your name: ");
chomp( $name = <STDIN> );
print("Hello $name\n");
[ 158 ]
Chapter 13
With this in place, we are forced to declare the variables and the code will fail if they
are not. The idea behind this is to help troubleshooting by identifying misspelled
variables later in the code. Try deleting the line starting with my and re-executing the
code; it will fail. Similarly, we can make use of the use warnings; line, to warn us if
we have used a variable only once.
We prompt for the user name and do not use a newline here. We want the prompt to
be on the same line with the one the user will enter the data into. The function chomp
is great isn't it? This function will remove or chomp the newline from the input that
we submit. We will need to use the Enter key to submit the data and chomp removes
the newline for us.
Creating the function
We are currently only prompting for a user name, so we need just one prompt but
we could easily ask for a first name and last name. Rather than writing the code for
the prompt each time, we can create a function. These are defined using the keyword
sub, as we can see in the following code:
#!/usr/bin/perl
use strict;
my $name = prompt_user("Enter a name: ");
print("Hello $name\n");
sub prompt_user () {
my $n;
print($_[0]);
chomp( $n = <STDIN> );
return($n);
}
The prompt_user function takes a single argument, which will become the
message to display with the prompt. For the reference to the argument, we use the
system array @_ and index 0. This is written as $_[0]. If we remember, arrays are
multi-valued and each entry in the array is a scalar variable. Within the function,
we use the function return to send the value that the user has set back to the calling
code. We can see that the main code block is simpler now with the code for the
prompt being abstracted into a function. When we look at this, we may think that it
took a lot of work, but when we look at adding it in a prompt for a first name and
last name, it is now much simpler.
[ 159 ]
Using Perl as a Bash Scripting Alternative
Functions are good things to use and hopefully the following code will help you
see this:
#!/usr/bin/perl
use strict;
my $fname = prompt_user("Enter a first name: ");
my $lname = prompt_user("Enter a last name: ");
print("Hello $fname $lname\n");
sub prompt_user () {
my $n;
print($_[0]);
chomp( $n = <STDIN> );
return($n);
}
Summary
So this concludes our whirlwind tour and the introduction to Perl. We have seen the
similarities with bash, as well as, the new features and differences. The main points
to take from this are that once you become proficient in one language it becomes
easier to learn other coding languages.
To keep us in the mood of learning new languages, we will now take a quick tour of
Python in the next chapter.
[ 160 ]
Using Python as a Bash
Scripting Alternative
Python is another scripting language and the newest that we have looked at so
far. Similar to bash and Perl, Python is an interpreted language and makes use of
the shebang. Although, it does not have a shell interface, we can access a console
called the REPL where we can type Python codes to interact with the system. In this
chapter we will cover the following topics:
•
What is Python?
•
Saying Hello the Python way
•
Pythonic arguments
•
Significant whitespace
•
Read user input
•
Using Python to write to files
What is Python?
Python is an object-oriented interpreted language that is designed to be easy to use
and to aid Rapid Application Development. This is achieved by the use of simplified
semantics in the language.
Python was born at the end of the 1980's, towards the very end of December 1989 by
the Dutch developer, Guido van Rossum. A majority of the design of the language is
aimed at clarity and simplicity and one of the main rules of the Zen of Python is:
"There should be one, and preferable only one, obvious way to do it."
[ 161 ]
Using Python as a Bash Scripting Alternative
Often systems will have both Python 2 and Python 3 installed; however, all newer
distributions are switching to Python 3. We will be working with Python 3, it being
the latest version installed on the Raspberry Pi.
Although, there is no shell, we can interact with Python using REPL: read, evaluate,
print, and loop. We can access this by typing python3 in the command line. You
should see something similar to the following screenshot:
We can see that we are presented with the >>> prompt and this is known as the
REPL console. We should emphasize that this is a scripting language and like bash
and Perl, we will normally execute a code through the text files that we create.
Those text files will normally be expected to have a .py suffix to their name.
While working with REPL, we can print the version independently by importing a
module. In Perl, we will use the keyword, in bash we will use the command source
and in Python we use import:
>>>import sys
With the module loaded, we can now investigate the object-oriented nature of
Python by printing the version:
>>> sys.version
We will navigate to the sys object within our namespace and call the version method
from that object.
Combining these two commands together, we should be able to see the
following output:
[ 162 ]
Chapter 14
To close this section about describing Python, we should take a look at the
Zen of Python. From REPL, we can type import this, as shown in the
following screenshot:
This is far more than just the Zen of Python; it actually makes up a good rule for all
programming languages and a guide for developers.
Finally, to close the REPL, we will use Ctrl + d in Linux or Ctrl + z in Windows.
Saying Hello World the Python way
The code we write in Python should be clear and uncluttered, sparse is better than
dense. We will need the shebang on the first line and then the print statement.
The print function includes the newline and we do not need semicolons at the
end of the line. We can see the edited version of $HOME/bin/hello.py in the
following example:
#!/usr/bin/python3
print("Hello World")
[ 163 ]
Using Python as a Bash Scripting Alternative
We will still need to add the execute permission, but we can run the code as earlier
using chmod. This shown in the following command but we should be a little used
to this now:
$ chmod u+x $HOME/bin/hello.py
Finally, we can now execute the code to see our greeting.
Again, knowing at least one language makes it easier to adapt to others and there is
not a lot of new features in this.
Pythonic arguments
We should know by now that we will want to be able to pass command-line
arguments to Python and we can do this using the argv array similar to Perl.
However, we are more like bash, with Python we combine the program name into
the array with the other arguments. Python also uses lowercase instead of uppercase
in the object name.
•
The argv array is a part of the sys object
•
sys.argv[0] is the script name
•
sys.argv[1] is the first argument supplied to the script
•
sys.argv[2] is the second supplied argument and so on
•
The argument count will always be at least 1, so, keep this in mind when
checking for supplied arguments
Supplying arguments
If we create the $HOME/bin/args.py file we can see this in action. The file should be
created as follows and made executable:
#!/usr/bin/python3
import sys
print("Hello " + sys.argv[1])
If we run the script with a supplied argument, we should be able to see something
similar to the following screenshot:
[ 164 ]
Chapter 14
Our code is still quite clean and simple; however, we may have noticed that we
cannot combine the quoted text in the print statement with the argument. We use
the + symbol to join or concatenate the two strings together. As there is no specific
symbol to denote a variable or any other type of object, they cannot appear as a static
text within quotes.
Counting arguments
As it was previously mentioned, the script name is the first argument at index 0 of
the array. So, if we try to count the arguments, then the count should always be at
the very least one In other words, if we have not supplied arguments, the argument
count will be one. To count the items in an array, we can use the len() function. If
we edit the script to include a new line we will see this work, as follows:
#!/usr/bin/python3
import sys
print("Hello " + sys.argv[1])
print( len(sys.argv) )
Executing the code as we have earlier, we can see that we have supplied two
arguments. The script name and then the string fred:
If we try and have a single print statement to print the output and the number of
arguments, then we will find that Python does not like mixing data types. The length
value is an integer and this cannot be mixed with strings without conversion. The
following code will fail:
#!/usr/bin/python3
import sys
print("Hello " + sys.argv[1] + " " + len(sys.argv))
However, this is not a mammoth task and just requires an explicit conversion. From
the Zen of Python:
"Explicit is better than implicit."
[ 165 ]
Using Python as a Bash Scripting Alternative
The code will work if modified, as follows:
#!/usr/bin/python3
import sys
print("Hello " + sys.argv[1] + " " + str(len(sys.argv)))
If we try to run the script and omit to supply an argument, then there will be a null
value in the array when we reference index 1. This will give an error, as shown in the
following screenshot:
We of course need to handle this to prevent the error and we can now pass into the
section of significant whitespace.
Significant whitespace
A major difference between Python and most other languages is that additional
whitespace can mean something. The indent level of your code defines the block of
code to which it belongs. So far, we have not indented the code we have created past
the start of the line. This means that all of the code is at the same indent level and
belongs to the same code block. Rather than using brace brackets or do and done
keywords to define the code block, we use indents. If we indent with four spaces,
then we must stick to those four spaces. When we return to the previous indent level,
we return to the previous code block.
This seems complex but it is really quite simple and keeps your code clean and
uncluttered. If we edit the arg.py file to prevent unwelcomed errors, if an argument
is not supplied, we can see this in action:
#!/usr/bin/python3
import sys
count = len(sys.argv)
if ( count > 1 ):
print("Arguments supplied: " + str(count))
print("Hello " + sys.argv[1])
print("Exiting " + sys.argv[0])
[ 166 ]
Chapter 14
The if statement checks if the argument count is greater than 1 or not. We now store
for ease, the argument count has its own variable, which we call count. The code
block starts with the colon and then all of the following code that is indented to four
spaces is part of the code that will execute when the condition returns to true.
When we return to the previous indent level, we return to the main code block and
we execute the code regardless of the status of the condition.
We can see this illustrated in the following screenshot, where we can execute the
script with and without the argument:
Reading user input
If we want the welcome message to greet us by name no matter whether we supply
the argument to the script or not, we can add in a prompt to capture the data while
the script is running. Python makes this simple and easy to implement. We can see
from the edited file shown in the screenshot that follows how this is achieved:
We make use of a new variable in the script that we set in the main block initially, to
be an empty string. Set it here to make the variable available to the complete script
and all code blocks.
[ 167 ]
Using Python as a Bash Scripting Alternative
The input function in Python 3 or raw_input can be used in Python 2 to gain user
input. We store that input in the name variable. If we have supplied an argument we
pick it up on the code in the else block and set the name variable to the first supplied
argument. It is this that is used in the print statement back in the main block.
Using Python to write to files
To add some variety to this chapter, we will now look at printing this data to a file.
Again using Python, this is quite a simple and easy way to pick up. We will start
by making a copy of our existing args.py. We will copy this to $HOME/bin/file.
py. The new file.py should read similar to the following screenshot and have the
execute permission set:
You will notice that we have just altered the final lines and instead of print we now
open a file. We also see more of the object-orientated life of Python that dynamically
assigns the write() and close() methods to the object log, as it is seen as an
instance of a file. When we open the file, we open it up for the purpose of appending,
meaning that we do not overwrite the existing content if it is already there. If the file
is not there, we will create a new file. If we use w, we will open the file for writing,
which might translate to overwriting, so take care.
You can see that this is an easy task and this is why Python is used in many
applications and is taught widely in schools.
[ 168 ]
Chapter 14
Summary
This now finishes our look at Python and it certainly has been a brief tour. We
can again emphasize the similarities that you will see in many languages and the
importance of learning any coding language. What you learn in one language will
help in most of the other languages that you come across.
What we learn from the Zen of Python will help us design and develop a great code.
We can print the Zen of Python using the following Python code:
>>>import this
We can type the code on the REPL prompt. Keeping your code clean and well-spaced
out will aid in the readability and ultimately this will help with the maintenance of
the code.
We have also seen that the Python likes you to be explicit in your code and will not
implicitly convert the data types.
We are also at the end of the book but hopefully, the start of your scripting career.
Good luck and thank you for reading.
[ 169 ]
Index
Symbol
404 errors
summarizing 133
A
abbreviations
about 45
using 46
advanced test
double [[ bracket used 59
Apache name based Virtual Hosts
about 108
creating 108
Apache name based Virtual Hosts templates
creating 109
creating, steps 109
lines, isolating 110, 111
sed script files 111-113
Apache Virtual Hosts 144, 145
argument identifier 12
arguments, Python
about 164
counting 165, 166
supplying 164, 165
arithmetic operations, double
(( brackets used
about 61
parameter manipulation 62
simple math 61
standard arithmetic tests 63
arrays, Perl
about 152
argument arrays 153
creating 155
elements, counting 153
looping through 154
program name, accessing 152
awk command
history 121
awk control file
about 128
example 128
awk ranges
for excluding data 139
lastlog command 140
matched rows, counting 141, 142
rows, horizontal filtering 141
awk record separator, manipulating
Apache Virtual Hosts 144, 145
for reporting on XML data 144
XML catalog 145-147
B
backup2.sh
creating, with elif keyword 37
bash
about 1
vulnerabilities 1-3
bash command hierarchy
about 3
command PATH 5
command type 3, 4
basic script
creating, with read command 21
browser data
displaying 136, 137
[ 171 ]
C
E
case statements
using 39, 40
code snippets
colors, providing for message
interpretation 47-49
using 46, 47
command
types 3
command-line lists
used, for simple decision paths 29, 30
used, for verifying user input 31
conditional statement, Perl
about 156
command line lists, replacing 156
if keyword 157
unless keyword 157, 158
conditional statements
creating, with if statement 34-36
conditions, based on number
of fields 142, 143
content
displaying, from files 122-124
filtering, from files 122-124
CPUs
listing, in system 94-97
CSV files
about 97
catalog entries, isolating 100
parsing 97-99
echo command
using, with options 19, 20
elif keyword
used, for creating backup2.sh 37, 38
using 37
else keyword
used, for extending if condition 36
e-mail logs
working with 137
entered text visibility
controlling 24
entries
selecting, by date 131, 132
D
data
displaying, from web logs 131
double [[ bracket
advanced features 59
pattern matching 59
regular expression script 60
regular expressions 60
using 59
whitespace 59
F
files
content, displaying 122-124
content, filtering 122-124
input, reading 71-73
testing 52
writing, with Python 168
file types
testing 34
for loops
about 65- 68
executing 66
front-end
building, with grep command 41, 42
functions
about 79-82
creating 159
parameters, passing to 82-84
prompting, for user input 158
using, in menus 87, 88
using, with Perl 158
values, returning from 86
G
gedit
configuring 7, 8
grep command
used, for building front-end 41, 42
used, for displaying text 92
[ 172 ]
H
M
Hello Dolly!
about 11
correct quotes, importance 13
script, running with arguments 12, 13
Hello World, Python
writing 163, 164
Hello World! script 9
Hello World script, Perl
creating 151
highest ranking IP address
displaying 135, 136
HTTP access codes
summarizing 133, 134
HTTPD log file format
about 129-131
fields 130
menus
functions, using 87, 88
MySQL/MariaDB database server 27, 28
I
if condition
extending, with else keyword 36
if statement
used, for creating conditional
statements 34-36
input
reading, from files 71-73
integers
testing 33
Integrated Development Environments
(IDEs) 45
interface
received data, displaying 92
L
lines
isolating 110, 111
logic
adding 52
loop
controlling 69, 70
until loops 70, 71
while loops 70, 71
N
named elements 79
nano
configuring 6
number of entered characters
limiting 23
O
operator menus
creating 74-76
options, vim configuration
autoindent 6
expandtab 6
nohlsearch 6
showmode 6
syntax on 6
tabstop=4 6
output
formatting 125, 126
P
parameter defaults
providing 53
setting 55, 56
special parameters 54
variables 54
parameter expansion 56
parameters
passing, to functions 82-85
quoting 56-58
Perl
about 149, 150
arrays 152
conditional statement 156
functions, using with 158
script, creating 151
ping command 26, 27
[ 173 ]
Practical Extraction and Reporting
Language. See Perl
printf function 125
Python
about 161-163
arguments 164
Hello World 163
used, for writing to files 168
MySQL/MariaDB 27, 28
ping command 26, 27
SSH 27
used, for connecting to server 26
SSH 27
Stream Editor 91
strings
testing 33
R
T
read command
used, for creating basic script 21
read prompts
used, for enhancing scripts 22, 23
regular expressions (RE)
alternate spellings, working with 100
anchors 102
using 100
words with four consecutive vowels,
searching 101
test
running 51
square brackets 52, 53
test shell builtin
file types, testing 34
integers, testing 33
strings, testing 33
using 32
text
CPUs, listing in system 94-97
CSV files, parsing 97
displaying, with grep command 92
received data, displaying on interface 92
user account data, displaying 93, 94
text editors
gedit configuration 7, 8
nano configuration 6
preparing, for scripting 5
vim configuration 6
S
script comment 21, 22
scripts
comments 21
creating 8
debugging 16
enhancing, with read prompts 22, 23
executing 8, 9
exit status, checking 10
Hello Dolly! 11
Hello World! 9
name, printing 14, 15
unique name, ensuring 11
sed command
about 102
file, editing with -i option 104, 105
substituting 103, 104
sed script files 111-113
simple scripts
backing-up with 24, 26
building 24
U
until loop 70, 71
user account data
displaying 93, 94
user input
reading 167, 168
verifying, with command-line lists 31
users
filtering, by UID 127
[ 174 ]
V
values
returning, from functions 86
vi command 45
vim
configuring 6
Virtual Host creation
automating 113-115
data, prompting for 115-118
entries, selecting by date 131, 132
HTTP access codes, summarizing 133-135
while loop 70, 71
whitespace 166, 167
X
XML catalog 145-147
W
web logs
404 errors, summarizing 133
data, displaying from 131
[ 175 ]
Thank you for buying
Mastering Linux Shell Scripting
About Packt Publishing
Packt, pronounced 'packed', published its first book, Mastering phpMyAdmin for Effective
MySQL Management, in April 2004, and subsequently continued to specialize in publishing
highly focused books on specific technologies and solutions.
Our books and publications share the experiences of your fellow IT professionals in adapting
and customizing today's systems, applications, and frameworks. Our solution-based books
give you the knowledge and power to customize the software and technologies you're using
to get the job done. Packt books are more specific and less general than the IT books you have
seen in the past. Our unique business model allows us to bring you more focused information,
giving you more of what you need to know, and less of what you don't.
Packt is a modern yet unique publishing company that focuses on producing quality,
cutting-edge books for communities of developers, administrators, and newbies alike.
For more information, please visit our website at www.packtpub.com.
About Packt Open Source
In 2010, Packt launched two new brands, Packt Open Source and Packt Enterprise, in order
to continue its focus on specialization. This book is part of the Packt Open Source brand,
home to books published on software built around open source licenses, and offering
information to anybody from advanced developers to budding web designers. The Open
Source brand also runs Packt's Open Source Royalty Scheme, by which Packt gives a royalty
to each open source project about whose software a book is sold.
Writing for Packt
We welcome all inquiries from people who are interested in authoring. Book proposals should
be sent to author@packtpub.com. If your book idea is still at an early stage and you would
like to discuss it first before writing a formal book proposal, then please contact us; one of our
commissioning editors will get in touch with you.
We're not just looking for published authors; if you have strong technical skills but no writing
experience, our experienced editors can help you develop a writing career, or simply get some
additional reward for your expertise.
Linux Shell Scripting Cookbook,
Second Edition
ISBN: 978-1-78216-274-2
Paperback: 384 pages
Over 110 practical recipes to solve real-world shell
problems, guaranteed to make you wonder how
you ever lived without them
1.
Master the art of crafting one-liner command
sequence to perform text processing, digging
data from files, backups to sysadmin tools,
and a lot more.
2.
And if powerful text processing isn't enough,
see how to make your scripts interact with the
web-services like Twitter, Gmail.
Scalix: Linux Administrator's
Guide
ISBN: 978-1-84719-276-9
Paperback: 276 pages
Install, configure, and administer your Scalix
Collaboration Platform email and groupware server
1.
Install, upgrade, and configure Scalix.
2.
Build a robust and reliable system.
3.
Detailed walkthroughs and expert advice on
best practices.
Please check www.PacktPub.com for information on our titles
Linux Shell Scripting Cookbook
ISBN: 978-1-84951-376-0
Paperback: 360 pages
Solve real-world shell scripting problems with over
110 simple but incredibly effective recipes
1.
Master the art of crafting one-liner command
sequence to perform tasks such as text
processing, digging data from files, and
lot more.
2.
Practical problem solving techniques adherent to
the latest Linux platform.
3.
Packed with easy-to-follow examples to
exercise all the features of the Linux shell
scripting language.
Linux Utilities Cookbook
ISBN: 978-1-78216-300-8
Paperback: 224 pages
Over 70 recipes to help you accomplish a wide
variety of tasks in Linux quickly and effeciently
1.
Use the command line like a pro.
2.
Pick a suitable desktop environment.
3.
Learn to use files and directories efficiently.
Please check www.PacktPub.com for information on our titles