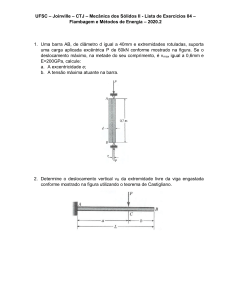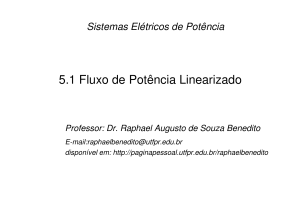PROMOB STUDIO Todos os direitos reservados a Procad Sistemas de Automação Industrial Ltda, incluindo o direito de reprodução no todo ou em parte, sob qualquer forma. Desenvolvido por: Procad Softwares para Layout Rua dos Cinamomos n° 517 - Cinqüentenário CEP 95012-140 - Caxias do Sul - RS – Brasil Fone/Fax: 55 54 3209 9200 www.procadsoftwares.com GUIA DE INTRODUÇÃO.......................................................................................... 2 Requisitos de Sistema ........................................................................................ 2 Execução em sistema conectado em rede ......................................................... 2 Local de instalação ............................................................................................. 2 Onde buscar ajuda.............................................................................................. 3 Instalação ........................................................................................................... 3 Licença e Registro .............................................................................................. 4 Renovação dos serviços..................................................................................... 4 APRESENTAÇÃO .................................................................................................... 5 O que há de novo? ............................................................................................. 5 Nova Tecnologia................................................................................................. 5 Novos Conceitos para projetar ........................................................................... 6 Integração........................................................................................................... 6 Visão Geral ......................................................................................................... 7 Acessando o Promob.......................................................................................... 9 Tela inicial........................................................................................................... 9 INTERFACE GRÁFICA .......................................................................................... 11 Visão Geral ....................................................................................................... 11 Tela Principal .................................................................................................... 12 Movimentação das barras de ferramentas........................................................ 14 Fixar ou fechar uma barra de ferramentas.................................................. 15 Divisão da tela............................................................................................. 16 VISUALIZAÇÃO DO AMBIENTE............................................................................ 17 Ferramentas de Zoom, Pan, Rotate ................................................................. 17 Utilizando o mouse ........................................................................................... 18 Tipos de preenchimento ................................................................................... 19 Tipos de vistas.................................................................................................. 19 Modo Ortogonal/Perspectiva....................................................................... 20 Desfazer/Refazer vistas .............................................................................. 20 Vista Dinâmica ............................................................................................ 20 Salvando Vistas .......................................................................................... 21 CONSTRUÇÃO DO AMBIENTE ............................................................................ 23 Construção de paredes..................................................................................... 23 Incrementos ................................................................................................ 24 Alinhamento ................................................................................................ 25 Ajustando o piso.......................................................................................... 25 Rebaixar ou tornar as paredes invisíveis .................................................... 25 Ajustando as Réguas das Paredes/Piso........................................................... 26 Ajustando as Faixas das Paredes .................................................................... 26 Construção de geometrias................................................................................ 28 Editar a forma da geometria........................................................................ 29 Criar um perfil para geometria..................................................................... 30 Opções para Paredes e Geometrias ................................................................ 31 Mover Hot Points......................................................................................... 31 Adicionar/Remover Vértices........................................................................ 32 MODULANDO O AMBIENTE ................................................................................. 33 Barra de módulos.............................................................................................. 33 Localizar itens................................................................................................... 34 Inserção de Módulos......................................................................................... 34 Inserção de módulos por arraste................................................................. 34 Troca de plano na inserção......................................................................... 35 Inserção de módulos por duplo clique......................................................... 35 Em relação à parede................................................................................... 35 Em relação a outro módulo ......................................................................... 36 Inserção de item sobre outro item............................................................... 36 Movimentação .................................................................................................. 37 Deslocamento Livre..................................................................................... 37 Travar movimentação em X e Y.................................................................. 37 Ferramenta de Movimentação .................................................................... 38 ATRIBUTOS E FERRAMENTAS ........................................................................... 40 Mudando as propriedades dos objetos............................................................. 40 Ajustando as dimensões de um módulo (quando disponível) ..................... 41 Propriedades básicas e avançadas ............................................................ 41 Propriedades específicas (quando disponível) ........................................... 41 Aplicação de Materiais...................................................................................... 42 Ajuste de materiais...................................................................................... 43 Automatizando ações ....................................................................................... 44 Arranjo......................................................................................................... 44 Agregados................................................................................................... 45 Funções Automáticas.................................................................................. 46 Aberturas..................................................................................................... 47 Posicionamento........................................................................................... 47 Movimentação............................................................................................. 48 Camadas..................................................................................................... 48 Reposicionar ............................................................................................... 49 Modelos....................................................................................................... 49 Dicas ........................................................................................................... 51 APRESENTAÇÃO DOS PROJETOS..................................................................... 53 Iluminação ........................................................................................................ 53 Configurações de Luz ................................................................................. 54 Luz ambiente e Luz Spot............................................................................. 54 Renderização.................................................................................................... 55 Configurações do render............................................................................. 55 Impressão ......................................................................................................... 58 Ferramentas de zoom e Configuração de página ....................................... 58 Orientação do papel.................................................................................... 58 Criando um layout de impressão................................................................. 59 Edição de viewports e textos....................................................................... 60 Inserindo imagens, textos e objetos geométricos. ...................................... 60 Ordem dos objetos...................................................................................... 61 Agrupar objetos........................................................................................... 61 Facilitadores de Precisão............................................................................ 62 Condições de cotagem................................................................................ 63 Inserindo cotas............................................................................................ 63 Configurações das cotas............................................................................. 65 Animação.......................................................................................................... 66 Animação tipo Girar..................................................................................... 66 Animação tipo caminhar.............................................................................. 67 Barra de controles....................................................................................... 68 Passo e FPS ............................................................................................... 69 Listagem ........................................................................................................... 69 Tipos de listagem ........................................................................................ 69 Exportação dos dados................................................................................. 70 PREFERÊNCIAS E TECLAS DE ATALHO ............................................................ 72 Preferências...................................................................................................... 72 Teclas de atalho ............................................................................................... 73 CAPITULO 1 O Promob Studio é a solução para produção de projetos de ambientes com móveis planejados. É um software desenvolvido de forma customizada para atender as necessidades específicas de cada fabricante. Sendo fácil de usar e muito flexível, permite que você crie projetos sem complicações, com toda sofisticação e liberdade necessária. É o primeiro ambiente de produção que trata e resolve exclusivamente dos desafios especiais que se apresentam aos projetistas, designers, arquitetos e profissionais que trabalham projetos de ambientes. Com o Promob, é possível criar, editar, apresentar e vender projetos de interiores, tudo em um único aplicativo. Conheça este guia e descubra mais sobre essa poderosa ferramenta. 1 G UI A DE I NT RO DUÇÃO Requisitos de Sistema Antes de instalar o Promob, assegurar-se que o computador está equipado com o hardware e software descritos a seguir. o Windows NT 4.0 / 2000 / XP o Processador Pentium IV 2.0 ou superior o 512 MB de RAM o Unidade de CD-ROM, Placa de vídeo 128 MB, o Monitor e Mouse Caso as configurações sejam inferiores às apresentadas, poderá haver perda significativa de desempenho do sistema. Execução em sistema conectado em rede A Procad utiliza detecção de licença de rede para impedir que cópias do Promob com o mesmo número de série sejam executadas em vários sistemas conectados por uma rede local. Cada licença do Promob permite que este seja utilizado em apenas um computador. Para que seja possível trabalhar em várias estações simultaneamente, é necessário adquirir um número de licença para cada computador. Local de instalação Por padrão, a instalação do Promob transfere os arquivos do sistema para a pasta C:\arquivos de programas\Procad\Promob ou equivalente em outros idiomas, criando três pastas: Pasta Local: onde são armazenados os dados referentes a cada usuário local, como projetos e configurações pessoais. Esta pasta não é eliminada na desinstalação do Promob. Pasta System: local onde são armazenados os arquivos responsáveis pela usabilidade do Promob. Pasta Program: local onde são armazenados os arquivos referentes às bibliotecas, imagens e especificidades do Promob. 2 Onde buscar ajuda Além desse manual de utilização, encontre informações através do Help de assistência ao usuário, pressionando F1 no teclado, ou entrando em contato com o setor de atendimento da Procad através do e-mail suporte@procad.com.br, Chat ou telefone 54 3209 9200. Instalação A instalação copia os arquivos necessários para execução do programa do CD para seu disco rígido, além disto, configura o Windows para necessidades do programa e cria o atalho para acesso ao sistema na Área de Trabalho (Desktop). 1. Insira o CD na unidade de CD-ROM. 2. A instalação começará automaticamente. Caso a instalação não inicie automaticamente: clique no Menu Iniciar do Windows e escolha a opção Executar. Digite na linha D:\Setup.exe, considerando D: a unidade de CD-ROM. Pressione o botão OK. 3. O assistente de instalação dará as boas vindas e guiará toda a instalação, clique em Install. 4. Escolha o local de instalação. Caso deseje alterar o local onde será instalado o Promob, clique no botão Browse e selecione um novo local. Em seguida clique em Next. 5. Escolha as bibliotecas que serão instaladas. Caso não deseje instalar alguma biblioteca, retire a marcação da mesma. Em seguida clique em Next. 6. Aguarde o instalador transferir os arquivos para o computador. Caso seja necessário interromper a instalação clique em Cancel. 7. Escolha os locais onde serão criados os atalhos do programa. Desktop (área de trabalho) e no menu Iniciar do Windows. 8. Para finalizar a instalação, clique em Finish. 9. Acesse o Promob através dos atalhos no Desktop ou no Menu Iniciar, de acordo com o escolhido no passo 7. 3 Licença e Registro O Registro do programa identifica e licencia sua cópia junto a Procad, liberando serviços importantes como Atualização via internet e Suporte On-line. As licenças de utilização do Promob são comercializadas por computador, isto é, uma licença de uso só pode ser utilizada em um único computador. Obs.: Para ser registrado, é necessário que o computador tenha conexão com a internet. Serviços prestados após registro da licença (válido por 12 meses): • Suporte técnico via telefone, Chat ou e-mail durante o horário comercial. • Atualização automática via internet, disponível 24 horas por dia. Serviço que atualiza o programa, bibliotecas de módulos e modelos. • Conteúdo on-line disponível • Registro e renovação da licença do software on-line via internet. Renovação dos serviços Após 12 meses é necessário efetuar a renovação dos serviços, mediante o pagamento de uma anuidade. Isso garante ao usuário, a disponibilidade de uso dos serviços acima citados por mais 12 meses. A não renovação acarreta perda dos serviços, porém não da licença de uso do software. 4 AP RE S E NT AÇÃO O que há de novo? Os novos recursos tornam o Promob um aplicativo cada vez mais acessível com maior capacidade para criar ambientes especiais e maior interatividade com o usuário. O Promob continua mantendo sua principal característica que é a facilidade de uso, o que permite que a produtividade de designers, arquitetos, marceneiros seja aumentada mesmo sem profundos conhecimentos de informática. O Promob passou por um importante refinamento, com a racionalização da interface de usuário, capacidades mais poderosas de botões e menus e ferramentas mais intuitivas, além do ganho sensacional de estabilidade. Outra novidade é a capacidade para criar soluções individualizadas para atender necessidades especificas. Novo visual, ferramentas e funcionalidades revistas e aprimoradas. Tudo isso faz do Promob a melhor e mais conceituada ferramenta para projetos de interiores. Nova Tecnologia O Promob foi totalmente desenvolvido de acordo com a estratégia .NET da Microsoft®. Esta estratégia disponibiliza o que há de mais moderno em tecnologia no mercado, permitindo ao Promob oferecer maior conectividade, estabilidade e flexibilidade. Outra novidade é a utilização do conceito de Inteligência Artificial (I.A.). O Promob foi construído de forma a capacitar o computador para ter um comportamento inteligente, isto é, resolver tarefas, situações e problemas sem a interferência do usuário, isso significa dizer que o Promob libera o projetista de executar tarefas monótonas como gerenciamento de laterais e divisórias, itens lineares, e agentes reativos (dispositivos inteligentes que reagem às mudanças de contexto) capazes de fazer verificações constantes sobre o ambiente identificando erros e fazendo ajustes necessários. 5 Novos Conceitos para projetar Ao acessar o Promob pela 1° vez, você logo verá na tela Inicial, o botão Criar Novo Cliente. Essa é a base para o novo conceito do Promob, trabalhar com clientes e não mais com projetos individualizados. Dessa forma, é criada uma espécie de “pasta” onde são colocadas todas as informações referentes a esse cliente. Cada “pasta” contém todas as informações como projetos, imagens, orçamentos e documentação em geral para as diversas propostas realizadas. Outro conceito muito presente em diversas áreas que foi incorporado ao Promob é o Breafing, ou seja, uma lista de itens e levantamento de informações junto ao cliente que nortearão toda concepção do projeto. Para isso, o Promob conta com uma lista de checagens que serve para cadastrar esses levantamentos a fim de elencar as pendências e evitar erros provenientes da falta de informação, chegando assim, muito mais próximo do que o cliente realmente deseja. Para o usuário, além dos recursos revistos e ampliados, a interface foi melhorada para se tornar mais intuitiva e uniforme. Tudo é feito na janela principal do programa e o resultado é conferido no mesmo tempo. Como é possível notar, o Promob não é mais somente um software para projeto de interiores voltado unicamente como ferramenta de vendas. Esse conceito se expandiu. Com o Promob inicia-se uma nova série de softwares onde se deixa de lado a ferramenta e caracteriza-se um processo, que favorece o atendimento e consequentemente a satisfação dos clientes. Integração Agora é viável qualquer tipo de integração com softwares de terceiros, como planos de corte e frente de loja. Essa integração é possível porque o Promob foi desenvolvido de forma a facilitar a busca das informações necessárias para que os softwares “conversem” entre si. 6 Visão Geral Para projetar no Promob é simples. Basicamente consiste em escolher o módulo na barra de modulação e arrastá-lo para o ambiente. Assim, sucessivamente até compor o ambiente desejado. Para construção de paredes, apague as atuais, selecionando e pressionando delete no teclado, e, através do botão Construir Paredes, clique sobre o piso indicando os pontos de inicio e fim de cada segmento. A construção pode ser feita em planta baixa ou diretamente em 3D. Na barra de ferramentas, encontre o recurso Funções Automáticas. Através desse recurso, itens como tampos, rodapés e acabamentos são inseridos de forma automática, agilizando o projeto. Utilize a barra de propriedades, na lateral direita, para modificar as propriedades de qualquer item, como alterar as cores, dimensões, etc. Utilize o recurso de Modelos, para navegar e testar nas possibilidades de acabamentos dos módulos. Teste diferentes acabamentos em segundos, o que pode ser feito na frente do cliente. Para imprimir, crie viewports na folha de impressão e escolha a vista para imprimir de acordo com a necessidade. 7 A partir desse capítulo, deixamos o guia de introdução para consultas posteriores e adentramos no conteúdo propriamente dito. Serão abordados itens fundamentais a princípio, mas, à medida que as ferramentas são apresentadas, haverá oportunamente o devido aprofundamento de conteúdo. O intuito deste capítulo é gerar subsídios suficientes para iniciar a apresentação das ferramentas e recursos dos capítulos seguintes. 8 EXPLORANDO O AMBIENTE Acessando o Promob Para acessar o Promob, localize no seu desktop (área de trabalho) o ícone do Promob e o acione com clique duplo. Outra forma é através do menu Iniciar do Windows, acesse o item Programas (Todos os Programas) e em seguida localize o ícone do Promob. Tela inicial Ao acessar o Promob, a primeira tela apresentada é a tela Inicial. Esse é o local de orientação e o canal de comunicação entre o usuário e a Procad. É através dessa tela que serão apresentadas as atualizações e demais informações de forma ágil e dinâmica. Basta estar conectado à internet para usufruir desses recursos. É importante salientar que a tela inicial é personalizada de acordo com as necessidades e identidade visual de cada fabricante. 9 1. Criar novo Cliente: Clique para iniciar um novo atendimento, isto é, será iniciado um novo projeto ou uma série de propostas para um novo cliente. È possível clicar diretamente ou escolher a linha desejada para iniciar o projeto 3D. Depois de clicado, será apresentada a tela de Dados do Cliente. Insira os dados e observações do novo cliente e clique em Ir para o Projeto. Essas informações serão salvas para utilização posterior em orçamentos e impressões. A tela de clientes, da mesma forma que a tela inicial, é personalizada de acordo com as especificidades de cada fabricante. 2. Abrir cliente: Clique para abrir o browser do Windows e poder localizar algum arquivo salvo fora da pasta Local. 3. Clientes Recentes: Apresenta uma lista dos últimos clientes acessados. Clique sobre o nome lista para acessar diretamente. 4. Parceiros: Local onde é apresentada a lista de parceiros disponíveis no sistema. Os parceiros são fornecedores com acordo comercial com a Procad, para saber mais, acesse www.procadsoftwares.com. 5. Acesse também: Local destinado a informações extras, geralmente são apresentados algumas informações de caráter didático. 6. Informações On-line: Espaço onde é possível encontrar informações referentes às novidades pertinentes ao Promob, como atualizações, serviços e benefícios. 7. Rodapé: Série de links de serviços e informações que direcionam o usuário ao conteúdo on-line no site da Procad. Para que as informações on-line sejam atualizadas, é necessário que o computador tenha acesso a internet. 10 I NT E RF ACE G RÁF I CA Passada a tela inicial e a tela de Dados do Cliente é apresentada a tela principal do Promob. É na tela principal onde se encontram a área de trabalho e acesso a todos os recursos do sistema. Visão Geral No Promob, toda interface do programa se modifica conforme o contexto, isto é, os recursos são apresentados conforme a ação que está sendo realizada. Por exemplo, ao clicar sobre um módulo, estarão visíveis somente os recursos aplicáveis a esse módulo. Mesma coisa acontece a uma parede, uma geometria ou a qualquer item. Isso permite que o aspecto visual do programa permaneça sempre limpo, facilitando a identificação e acesso às ferramentas. Essa mudança na interface é mais perceptível ao acessar recursos como impressão, onde a tela é modificada para comportar somente os recursos pertinentes, assim, não há necessidade de abrir novas janelas, tudo é feito na janela principal do programa. 11 Tela Principal Acompanhe através da legenda as principais áreas e suas atribuições: Menu Principal: local onde é possível encontrar todas as ferramentas e opções do programa. Barra de ferramentas Superior: local destinado as principais ferramentas. Barra de modulação: biblioteca dividida em níveis hierárquicos, permitindo acesso rápido e organizado à modulação disponível. Perceba que a linha selecionada (Cozinhas) e as subdivisões (Inferiores/balcão) permanecem selecionadas para indicar em qual nível se está trabalhando. 12 Painel de Ferramentas e Propriedades: painel que apresenta todas as ferramentas e propriedades disponíveis para o item selecionado. É um painel dinâmico, isto é, se altera conforme a seleção no ambiente. Ambiente 3D: é a área de trabalho propriamente dito. Espaço ilimitado para criação dos ambientes, formada inicialmente por duas paredes e o piso. Barra de Visualização lateral: Encontram-se as ferramentas de visualização e tipos de preenchimento. Barra de Materiais: biblioteca com funcionamento e organização similar à barra de modulação. Fornece ao usuário todos os materiais disponíveis para aplicação no projeto. Materiais não podem ser confundidos com cor ou texturas. Cada material possui uma série de atributos próprios que lhe conferem o aspecto. Por exemplo: o material vidro possui propriedades como reflexo e transparências. Já o material madeira, possui rugosidade, e assim, cada material tem as suas características próprias. São essas características que conferem à imagem final o aspecto real do projeto. Barra de Documentos: nessa barra que são organizados os documentos do cliente, como propostas de ambientes, orçamentos, impressões, imagens e até documentos extras, como arquivos de textos, planilhas, fotos, etc. A organização da barra consiste no conceito inicialmente visto no capitulo um, em Novos Conceitos para Projetar, onde é possível criar uma “pasta” contendo tudo o que foi realizado para um determinado cliente. 13 As barras abaixo são do mesmo cliente. Foram criados três projetos e em cada um, foram criados os documentos. Veja: Perceba que para cada Projeto, existem documentos diferentes. Dessa forma, é possível criar diversas propostas e sugestões para o mesmo cliente dentro de um só arquivo. Barra de Status: barra basicamente informativa, apresenta ao usuário informações do item selecionado, como descrição, dimensões, referência, etc. Nessa barra encontram-se os botões para ligar/desligar os Grids, Réguas, Setas, Planos, Colisão e também as Referências dos módulos. Movimentação das barras de ferramentas No Promob, a distribuição das barras de ferramentas pode ser alterada de acordo com o gosto do usuário, isso devido ao fato de que todas as barras podem ser flutuantes ou fixas. Para modificar o layout da sua tela, arraste a alça de movimentação de uma barra de ferramentas ancorada (barra de ferramentas anexada a uma borda da janela de programa) ou a barra de título de uma barra de ferramentas flutuante (barra de ferramentas que não fica anexada à borda da janela do programa, está solta na tela) para o novo local. 14 Se você arrastar a barra de ferramentas para a borda da janela do programa, ela se transformará em uma barra de ferramentas ancorada. A movimentação de uma barra de ferramentas ancorada pode afetar a localização e o tamanho das outras barras de ferramentas situadas na mesma linha. Para movimentar as barras de modulação e de materiais é necessário exibir a barra de título, acessando o menu Exibir/Barra de Títulos das Janelas. Assim, é possível arrastar a barra de módulos e posicioná-la à esquerda, por exemplo. Fixar ou fechar uma barra de ferramentas Para evitar que as barras se auto-ocultem ou estejam sempre visíveis, clique no Alfinete posicionado no canto superior direito para alternar entre os modos: Nesse modo, a indicação é que a caixa está solta. Ao passar o mouse sobre a barra recolhida, ela se expande novamente, voltando a se recolher após alguns segundos. Com o alfinete nessa posição, a indicação é que a janela está fixa, não se recolhe como no modo anterior. Para fechar qualquer janela, clique no X ao lado do alfinete. Caso feche ou movimente alguma barra para fora da tela, acesse o menu Exibir e selecione as Janelas e ou as Barra de Ferramentas desejadas para que retornem à tela do programa. 15 Divisão da tela Para facilitar a visualização do projeto, o Promob disponibiliza ao usuário a possibilidade de visualizar e trabalhar no projeto em mais de uma vista simultaneamente. Para isso, acesse o menu Exibir e na opção Layout, escolha entre 1, 2, 3 e 4 vistas. O Promob permite trabalhar em qualquer vista, o que for feito numa tela é atualizado em tempo real nas outras, experimente inserir um módulo em qualquer uma das vistas, o resultado é mostrado simultaneamente nas demais. As janelas são atualizadas em tempo real, mas cada uma é independente quanto ao modo de preenchimento (texturas, hide, cores), quanto a sua visualização (planta baixa, perspectiva direita, esquerda) e quanto ao modo de visualização (ortogonal e perspectiva). Em virtude disso, o usuário pode configurar cada janela de acordo com sua necessidade. 16 VISUALIZAÇÃO DO AMBIENTE Ferramentas de Zoom, Pan, Rotate Zoom: Aproxima ou afasta o ambiente. Mantenha pressionado o botão esquerdo do mouse e arraste para cima ou para baixo. Zoom Plano: Aproxima somente o item selecionado, como módulos, paredes, pisos, etc. Pode ser acionado através da tecla F5. Zoom Total: Enquadra todo o ambiente na tela, independente da visualização atual, mais próxima ou mais afastada. Zoom Window: Aproxima uma região selecionada pelo usuário. Clique com o botão esquerdo e arraste o mouse de forma a criar uma janela vermelha indicando a área que será aproximada. Pan: Desloca o ambiente na tela. Mantenha pressionado o botão esquerdo do mouse e arraste para verificar o efeito. Rotate: Cria um eixo de rotação livre para o projeto. Mantenha pressionado o botão esquerdo do mouse e arraste de um lado para outro ou para cima e para baixo para perceber que o ambiente é rotacionado conforme o deslocamento do ponteiro do mouse. Caminhar: Simula uma movimentação no ambiente. Mantenha pressionado o botão esquerdo do mouse e arraste na tela para conferir o movimento. Esse Recurso funciona somente no modo Perspectiva. 17 Utilizando o mouse Através do mouse é possível utilizar diretamente os comandos de zoom, pan e rotate. Veja como proceder: Botão esquerdo Utilizado para realizar as ações como selecionar. Botão Direito Oferece as opções através do menu flutuante. Botão do meio Scroll (rodízio) Acione o Scroll para entrar em modo zoom e pressione para entrar em modo pan. Botão Meio + Botão Direito Mantenha pressionada essa combinação para entrar em modo rotate. 18 Tipos de preenchimento São utilizados para modificar o tipo de preenchimento aplicado no ambiente. A utilização de um ou outro modo depende da necessidade e do gosto do usuário. O Promob foi desenvolvido para trabalhar em modo Texturas de forma a não perder desempenho, essa perda ocorria nas versões anteriores. Tipos de vistas Utilize para alterar a vista do ambiente de acordo com a necessidade do projeto. As vistas podem ser visualizadas em modo Perspectiva ou Ortogonal, veja tópico a seguir. 19 Modo Ortogonal/Perspectiva O Promob permite ao projetista visualizar o ambiente com (Modo Perspectiva) ou sem (Modo Ortogonal) ponto de fuga. A escolha de um dos modos deve ser feita pelo projetista. Sugerimos que, para apresentação ao cliente ou renderização (recurso visto adiante), utilize o Modo Perspectiva por ser mais fiel à forma como “enxergamos”. Desfazer/Refazer vistas Armazena as últimas 20 vistas utilizadas, possibilitando que o usuário retorne a uma visualização anterior e ainda avance para uma vista que foi retornada. Vista Dinâmica Ao clicar sobre a ferramenta uma janela será apresentada na barra de ferramentas mostrando as propriedades sobre a vista do ambiente sendo exibida A utilização deste componente da janela Vista dinâmica é extremamente simples, nela encontramos Um indicador (olho) que mostra a posição do Observador. Para deslocar arraste o mesmo (usando o mouse) para a posição desejada. Outro indicador indica a posição do Alvo (que pode ser movimentado da mesma forma) 20 Altere a altura do alvo ou observador e ainda a distância do corte, inserindo valores nos campos disponíveis. Salvando Vistas Durante a construção do projeto, algumas vistas utilizadas podem se tornar favoráveis para destacar/mostrar partes do mesmo. O Promob oferece ao projetista a possibilidade de salvar estas vistas para que possam ser posteriormente recuperadas, seja no ambiente, seja em outras rotinas como a renderização e a impressão. Para salvar uma vista, informe o nome da vista e após clique no botão Salvar. O sistema apresentará uma mensagem indicando a vista salva. Pode-se salvar inúmeras vistas, para acessá-las, clique na combo das vista e escolha uma entre as vistas salvas, o projeto é ajustado automaticamente. Veja mais sobre vista dinâmica no capítulo de animação. 21 Neste capítulo, conheça os recursos do Promob disponíveis para construção do ambiente e para inserção dos objetos. Esses recursos são importantes porque permitem ao projetista adicionar características ao projeto que aproximam o ambiente criado no computador ao ambiente real onde o projeto deverá ser executado. Isto inclui a possibilidade de criar e/ou modificar paredes (comprimento, espessura, pé-direito, cor ou textura) bem como adaptar o piso do projeto (informando dimensões e materiais a serem utilizadas). Um esforço foi concentrado para tornar estas ferramentas suficientemente intuitivas, permitindo ao projetista utilizá-la sem maiores dificuldades, mesmo que nunca tenha utilizado qualquer um de seus recursos. O que segue é um guia de referencia prática que irá mostrar o funcionamento destas ferramentas. 22 CONSTRUÇÃO DO AMBIENTE A partir de agora serão abordados os recursos para configuração do ambiente. Um assunto importante porque permite ao usuário adicionar características ao projeto que aproximam o ambiente criado no computador ao ambiente real onde o projeto deverá ser executado. Isto inclui a possibilidade de criar e/ou modificar paredes (comprimento, espessura, pé-direito, material) bem como adaptar o piso e demais formas que compõem o ambiente. Importante salientar que, diferente das outras versões, o Promob agora permite a construção das paredes e geometrias diretamente no ambiente 3D. Construção de paredes Construir paredes não é uma tarefa difícil, porém é necessário ter muita atenção, uma vez que qualquer equívoco pode comprometer todo projeto. Para começar a construir as paredes, inicialmente apague as paredes atuais selecionando-as e pressionando delete no teclado. Em seguida, selecione a ferramenta de construção de paredes e clique no piso. Ao movimentar o mouse, perceba que as linhas indicativas da parede já estão visíveis. Para terminar o segmento, posicione o mouse na direção desejada e digite diretamente no teclado o valor correspondente ao comprimento da parede. Ao pressionar o Enter do teclado, o segmento será fechado. Torne a posicionar o mouse em outra direção e repita o processo digitando as medidas. Ao fim, clique com o botão direito do mouse para encerrar a construção. Observe que ao clicar pela primeira vez no piso, o programa abre a caixa de configuração das paredes na barra de ferramentas. Através dessa caixa é possível ajustar todas as propriedades referentes à construção das paredes. 23 A construção das paredes pode ser feita em perspectiva ou em planta baixa, ficando a critério de o usuário definir qual a melhor visão para trabalhar. A construção das paredes pode ser realizada somente com o mouse. Ao invés de digitar as medidas no teclado, observe na caixa a medida e clique quando chegar à medida e ângulo desejados. Incrementos Para aumentar ou diminuir a sensibilidade ao comprimento e ao ângulo no momento da construção da parede são definidos valores, chamados de incrementos, para facilitar a construção através do mouse. 24 Incremento Linear: é o “pulo” do cursor referente ao comprimento. As medidas da parede avançam de acordo com o valor informado nesse campo. Por exemplo, de 50 em 50 mm. Incremento Angular: tem a mesma funcionalidade do linear, mas este se refere ao ângulo. Por exemplo, o ângulo é informado de 5 em 5 graus. Alinhamento centro. Indica o ponto base para construção da parede, se direito, esquerdo ou no Ajustando o piso Depois de construídas as paredes, clique no ícone Opções para parede e Piso, e escolha a opção Ajustar os limites do piso. O sistema vai ajustar automaticamente o piso de acordo com a configuração das paredes construídas. Rebaixar ou tornar as paredes invisíveis Como nas versões anteriores, as paredes do Promob podem ser invisíveis ou rebaixadas para facilitar a visualização do ambiente. Para isso, acesse na barra de propriedades a caixa Parede Selecionada e marque a opção Rebaixada. Veja mais sobre propriedades no tópico Mudando as propriedades dos objetos. 25 Ajustando as Réguas das Paredes/Piso Réguas são guias de auxilio para inserção e movimentação de itens nas paredes. Para controlar as Réguas utilizadas em seu projeto clique com o botão direito do mouse sobre uma parede ou piso e selecione a opção Réguas, selecionando um dos esquemas existentes ou clicando em Editar para acessar a caixa de réguas. Na caixa de edição de réguas, é possível incluir ou excluir o esquema de réguas para as paredes e também para o piso. Ajuste também propriedades como orientação da régua ou texto que será exibido na régua. Observe que existem esquemas de réguas específicos para cada linha de modulação, isto é, uma biblioteca de banheiros, existe uma configuração de réguas específica para ela, diferentes de cozinhas ou dormitórios. Ajustando as Faixas das Paredes Faixas é um recurso novo do Promob que possibilita dividir a parede em regiões. Isso permite que o usuário aplique materiais diferentes na mesma parede, indicando, por exemplo, a presença de listelos. 26 Para acessar as faixas, clique com o botão direito do mouse sobre uma parede e escolha a opção Editar Faixas. Para incluir uma faixa, clique na altura desejada, o sistema indicará através da mudança de cor, a presença de uma faixa. Clique em Salvar para armazenar o esquema de faixas, dessa forma é possível utilizá-lo em outros projetos. Depois de criadas a(s) faixa(s), aplique o material desejado arrastando-o para uma das faixas da parede. Ao soltar o material sobre a parede, será apresentada a caixa para orientar a aplicação do material nas paredes. Escolha a opção desejada conforme a indicação figurativa e clique em OK para aplicar o material à faixa criada. 27 Construção de geometrias Um dos recursos mais interessantes oferecidos pelo Promob é o construtor de Geometrias. Esta ferramenta permite ao projetista construir objetos com forma irregular como tampos, rebaixos e bases de alvenaria de quaisquer formas e dimensões. Além de permitir a construção destes objetos, o Promob ainda oferece um editor de perfis que pode ser utilizado nas geometrias construídas. Com este editor, detalhes (como abaulados) podem ser reproduzidos com precisão. Acesse a ferramenta de geometrias e selecione o plano para começar. Selecione o plano clicando com o botão direito do mouse sobre o plano desejado. Observação: o plano pode ser uma parede, o piso ou mesmo, a face de um objeto. Depois de selecionado o plano de construção (nesse caso o piso), clique com o botão esquerdo do mouse no ponto desejado para começar a geometria. A seguir, clique nos pontos onde deseja criar os vértices da geometria. A construção de geometrias é semelhante à construção de paredes, pode ser feitas em 2D ou 3D. 28 Para encerar o modo de construção, clique com o botão direito do mouse. Note que, para auxiliar na construção, o Promob indica os pontos de precisão através de uma bolinha vermelha. Além de facilitar, os pontos garantem a exatidão do vértice. Da mesma forma que na construção de paredes, é possível contar com a ajuda da caixa de propriedades que é apresentada logo ao selecionar a ferramenta. Nesta caixa é possível informar valores para largura, ângulo e altura da geometria, bem como ajustar os incrementos linear e angular. Editar a forma da geometria Depois de criada, edite a forma da geometria clicando com o botão direito sobre ela e selecionando a opção Editar Forma. Na caixa apresentada, altere as medidas das linhas e ângulos de acordo com sua necessidade. 29 Criando o perfil para geometria Para criar um perfil, selecione a geometria e clique com o botão direito sobre ele, selecionando a opção Editar Perfil. Dessa maneira, é possível criar um desenho para a borda do objeto criado, por exemplo, se criado um tampo com geometria, pode-se adicionar ao seu perfil um desenho. Criados o perfil, selecione em quais linhas aplicar e, se necessário, clique em Salvar para armazenar o modelo para utilizar em outros elementos ou projetos. Geometria é um recurso muito utilizado para criação de objetos e partes do ambiente, principalmente acabamentos, entretanto sua utilização é diversificada devido às necessidades de cada projeto aliadas a criatividade do usuário, que encontra nesse recurso um poderoso aliado na construção de objetos que não existam nas bibliotecas. 30 Opções para Paredes e Geometrias Geometrias e paredes agora são elementos que possuem basicamente as mesmas propriedades, isto é, funcionam de forma semelhante. Em virtude disso, várias ferramentas podem ser compartilhadas. Depois de construída uma parede ou uma geometria, é possível ainda alterar sua forma sem precisar construir novamente. Para isso existe a ferramenta Mover Hot Points e as opções como inclusão/exclusão de vértices, aparar ou ajustar limites do piso, esse último visto em paredes. Mover Hot Points Para utilizar essa ferramenta, aproxime o mouse de um ponto final ou de meio, o sistema mostrará o ponto automaticamente. Arraste o Hot Point de forma a criar arcos ou unindo-os a outros Hot Points. È possível movimentar os pontos de fim de linha (vermelhos) e também os pontos no meio das linhas (verdes). Selecione e arraste os hot point do meio da parede para torná-la curva Selecione e arraste os hot point do meio do piso para torná-lo curvo. 31 Com geometrias, o processo é idêntico, selecione o Hot Point e arraste para qualquer outro lugar ou para outro Hot Point no ambiente, seja parede, geometria ou mesmo um módulo. Adicionar/Remover Vértices Esse recurso inclui ou exclui um vértice de uma parede ou geometria. Cada vértice é na verdade um Hot Point, e pode ser então ajustado com a ferramenta Mover Hot Points. Selecione a ferramenta e clique sobre uma geometria ou parede, na face onde se deseja criar um novo segmento. Na imagem abaixo, foi incluído um novo vértice na geometria e após ajustado o seu ponto do meio com a ferramenta Mover Hot Point. 32 MODULANDO O AMBIENTE Barra de módulos A barra de módulos foi construída de forma a favorecer a localização rápida dos itens, através da sua organização em níveis e pela visualização prévia de cada objeto. O nível um indica as linhas de modulação disponíveis, como Cozinhas, Dormitórios, Decore, etc. O nível dois separa em grupos de semelhança para que no nível três sejam indicadas os grupos de módulos específicos. Para conhecimento, o número de níveis em uma barra de modulação pode ser variável, atualmente encontram-se apenas três níveis, mas esse número pode ser maior ou menor, dependendo da necessidade de organização. Para simplificar a barra, a combo presente abaixo da imagem do módulo apresenta as variações de medidas disponíveis para, no caso, o armário superior médio. Dessa forma, selecione o módulo de uma porta na barra e, para inserir outra dimensão, clique na combo para escolher. 33 Localizar itens Para localizar qualquer item na barra de modulação, clique sobre o ícone do binóculo no canto inferior esquerdo. Para utilizar, apenas digite o termo para busca, escolha o grupo e pressione localizar. As opções encontradas serão visualizadas na barra. A inserção é igual a barra de módulos. Inserção de Módulos Inserção de módulos por arraste Para inserir módulos no ambiente o processo é extremamente fácil. Selecione com o botão esquerdo do mouse o módulo e arraste para o ambiente. Antes de soltar, observe que é possível visualizar o módulo no cursor, (caixa verde), sendo viável arrastá-lo para posições diferentes, antes de inserir, que se dará, quando soltar o botão esquerdo. 34 Troca de plano na inserção Para mudar de plano, por exemplo, de uma parede para outra, proceda da seguinte forma: Arraste com o botão esquerdo do mouse o módulo para o ambiente No ambiente, antes de soltar o botão do mouse, clique simultaneamente com o botão direito apontando para o novo plano. Observe que a seleção amarela e a caixa verde (indicando a posição do módulo) trocaram de plano. Inserção de módulos por duplo clique Outra forma de inserir os módulos é através de um duplo clique sobre o item desejado. Para isso, considere as ferramentas de inserção que auxiliam o usuário para uma inserção precisa. Em relação à parede Antes de inserir um módulo por duplo clique, ajuste seu Alinhamento e Direção de inserção em relação à parede onde o módulo será inserido. Esse tipo de alinhamento permite inserir um item por cima ou a baixo da régua selecionada. Selecione a régua e altere o alinhamento para verificar no preview a sua posição de inserção. Orientação de inserção define o sentido que o sistema insere os módulos, se da esquerda para direita ou da direita para esquerda. 35 Em relação a outro módulo Antes de inserir um módulo por duplo clique, selecione uma das opções de inserção, dessa forma, o módulo será inserido no ambiente de forma automática, respeitando a regra de inserção selecionada. Este recurso tem como referência o módulo selecionado no ambiente, ou seja, o sistema insere o módulo na frente, no lado, atrás, etc. do item selecionado no ambiente. Inserção de item sobre outro item Para facilitar o posicionamento de um item sobre outro item, existem os facilitadores de alinhamento. Eles permitem ao usuário pré-posicionar o objeto em relação ao outro objeto. Para usar esse recurso, selecione um objeto no ambiente, selecione um tipo de alinhamento e depois dê um duplo clique sobre o objeto que será inserido sobre o objeto que está no ambiente. Por exemplo, selecione uma mesa no ambiente e depois escolha a opção Meio Centro, isso fará com que o item de decoração escolhido na biblioteca seja inserido no centro da mesa. Esse método somente funciona com inserção por duplo clique. 36 Movimentação Para movimentar qualquer item no Promob, basta arrastá-lo no ambiente pressionando o botão esquerdo. A movimentação é em tempo real e livre através do mouse, mas existem recursos que oferecem precisão para deslocamento e também rotação dos objetos. Deslocamento Livre Como citado acima, a movimentação pode ser realizada diretamente através do mouse, arrastando o item no ambiente. Como na inserção de objetos, é possível alterar o plano durante a movimentação, clique simultaneamente com o botão direito do mouse sobre o novo plano que, automaticamente o sistema mudará o foco para o novo plano. Travar movimentação em X e Y Através da marcação dessas opções, é possível travar a movimentação dos elementos na direção X (horizontalmente) ou Y (verticalmente). Isso significa dizer que é possível permitir ou não a movimentação em determinada orientação utilizando o mouse. Os recursos de travar o deslocamento em X ou Y estão disponíveis para movimentação em paredes e também no piso. 37 Ferramenta de Movimentação Na barra de ferramentas, utilize a Movimentação para deslocar e rotacionar itens com precisão. Selecione o item a ser deslocado ou rotacionado e informando um valor no campo é possível movimentá-lo para as direções informadas pelos ícones azuis. Para rotacionar, informe o ângulo no campo e clique nos ícones para girar nos eixos X, Y ou Z. 38 Este capítulo apresenta de forma simples e direta os principais recursos e ferramentas do Promob. Conheça como mudar as propriedades dos objetos, como por exemplo, alterar a dimensão da largura de um módulo ou alterar o material de um objeto de decoração. Veja a simplicidade para aplicar materiais nas paredes, pisos ou em qualquer outro item apenas arrastando o material sobre a parede ou piso, ou ainda, trocando a imagem de um quadro apenas arrastando a nova imagem sobre ele. Por fim, acompanhe as ferramentas disponíveis para automatizar o projeto. Através dessas ferramentas, insira no ambiente tampos, pés e acabamentos, acompanhe a abertura dos módulos, realize distribuições no ambiente tudo de forma rápida e automática para que o projetista se preocupe somente em criar ambientes que atendam e satisfaçam seus clientes. 39 ATRIBUTOS E FERRAMENTAS Mudando as propriedades dos objetos No Promob, cada objeto possui uma série de atributos particulares e comuns que podem ser alterados a qualquer momento do projeto. Características como dimensões podem ser facilmente ajustadas através da caixa de propriedades. Caso a barra de propriedades não esteja visível, clique no menu superior em Exibir, selecione Janelas e clique em Barra de Propriedades. A barra será instalada automaticamente na lateral direita do Promob, podendo ser ajustada como visto anteriormente. Para ter acesso as propriedades dos objetos, selecione um item no ambiente, seja módulo, parede, geometria, etc. Ao efetuar a seleção, o sistema altera as propriedades para que o usuário visualize somente as propriedades disponíveis para aquele item. Tudo que for ajustado na barra de propriedades é possivel visualizar no ambiente em tempo real. 40 Ajustando as dimensões de um módulo (quando disponível) Para ajustar as dimensões de um único módulo, insira-o no ambiente e o selecione. Localize na barra de propriedades a caixa de dimensões e altere as medidas de acordo com a necessidade. As medidas dos módulos obedecem às medidas padrões definidas nas variáveis, conforme visto no tópico anterior, Ajustando as medidas padrões. Propriedades básicas e avançadas Com o intuito de priorizar as informações mais utilizadas, as propriedades da barra foram divididas em básicas (usadas frequentemente) e avançadas (usadas esporadicamente). Para alternar entre os modos, clique no botão Mostrar Propriedades e para expandir ou recolher as caixas, clique nos botões Maximizar ou Minimizar Todos. Propriedades específicas (quando disponível) Como comentado, cada módulo possui propriedades comuns a outros objetos, mas também pode possuir propriedades específicas, características próprias que lhe conferem propriedades próprias. Para demonstrar esse caso, insira um módulo de canto da biblioteca de cozinhas. Selecione o módulo e observe na barra de propriedades a caixa dimensões. Nessa caixa são apresentadas propriedades como Medida A e B, que correspondem aos segmentos A e B no desenho apresentado. 41 Altere as dimensões e perceba que os ajustem são realizados em tempo real, permitindo ao usuário conferir no ambiente cada alteração. Outro exemplo são as propriedades de paredes, onde é encontrada a propriedade de rebaixo ou transparência para a parede selecionada. Essas propriedades não são encontradas em outros objetos. Aplicação de Materiais Para entender como funcionam os materiais, inicialmente cabe explicar que, cada objeto real possui uma cor predominante, uma textura, um nível de reflexo, uma rugosidade específica, etc., cada objeto possui características próprias, como o vidro, a madeira, a pedra. Para gerar imagens próximas a realidade, o Promob simula essas características através do chamado “material”, que são texturas ou cores que se diferem das texturas e cores das versões anteriores, por possuírem essas características próprias do material ao qual ele representa. Por exemplo, a textura de madeira no Promob, possui todas as características que a madeira (objeto real) possui, e é essa simulação que permite ao Promob gerar imagens que se assemelham as fotografias. Entendido isso, acompanhe como é simples aplicar os materiais no ambiente. Caso a caixa de materiais não esteja visível, acesse o menu superior na aba Exibir, depois em Janelas e clique em Materiais. A barra será posicionada no rodapé do Promob. 42 A barra de materiais possui organização e funcionalidade similar à barra de modulação. Para aplicar um material, arraste o material escolhido para o objeto desejado. Por exemplo, para aplicar um material de azulejo numa parede, arraste o material e solte sobre a parede. Ajuste de materiais Para ajustar as características de um material, selecione o objeto aplicado e localize na barra de propriedades a caixa Materiais. Clicando sobre o campo com o nome do material aplicado, será apresentada uma caixa onde é possível alterar os valores daquele material. Com esse recurso, o Promob permite ao usuário criar ou ajustar materiais, facilitando a aplicação em objetos novos, criados a partir de geometrias, por exemplo. Opções como transparência de vidros, rugosidade, e mapeamento de texturas são alguns dos valores encontrados nessa caixa que auxiliam o usuário a criar um material mais próximo do que ele precisa, caso não exista. 43 Automatizando ações Através da barra de ferramentas, é possível acessar recursos que simplificam e automatizam o processo de projetar. Arranjo O arranjo permite que o usuário realize distribuições (repetições) no ambiente. A distribuição pode ser realizada em um único sentido, (X, Y ou Z) ou utilizar as três simultaneamente. Esse recurso é indicado para fazer repetições de prateleiras, itens de decoração e como na imagem abaixo, até montar auditórios. Para utilizar, insira os valores nos campos e visualize o preview apresentado, dessa forma você terá no ambiente uma idéia de como ficará. Caso a distribuição esteja conforme sua necessidade, clique em Inserir para que a distribuição seja aplicada ao ambiente. Além da distribuição Linear, o Promob permite que o usuário possa realizar uma distribuição Polar, isto é, uma distribuição onde seja informando raio e ângulo, assim é possível arranjar módulos de forma circular. 44 Agregados Agregados são itens opcionais associados a um determinado módulo, como por exemplo, aramados internos, acabamentos como tampos, rodapés, molduras, tipos de gavetas, etc. Para saber ou inserir esses itens opcionais, selecione o módulo e acesse na barra de ferramentas, o recurso Agregados. inserido. Selecione os itens da lista e confira no ambiente 3D o agregado sendo O Promob identifica e não permite a inserção de dois opcionais que ocupem o mesmo espaço no módulo. 45 Funções Automáticas Função automática está intimamente ligada ao conceito de agregado, uma vez que as funções apenas automatizam a inserção de agregados comuns, como tampos, rodapés, molduras, etc. O Promob possui dois tipos de funções: Função de inserção: Permite que o usuário marque as opções antes de inserir os módulos no ambiente, isso fará que os módulos sejam inseridos já com o item marcado. Função de ambiente: Essa função automatiza a inserção de acabamentos comuns a um nível de módulos. Através dessa função, itens como tampos, rodapés, molduras, são inseridos de forma automática em todo projeto de uma única vez. 46 Aberturas Esse recurso permite ao usuário realizar o movimento de qualquer tipo de abertura no sistema, seja porta, porta de correr, gavetas ou basculantes. O uso é simples e é um excelente recurso para demonstrar o interior dos módulos na frente do cliente. Para acessar, selecione um módulo em específico ou selecione a parede ou piso onde os módulos estão inseridos para realizar a abertura em grupo. Posicionamento Utilize o recurso de posicionar para alternar entre as diversas opções de posição de puxadores para as portas. Uma vez selecionado o módulo, localize na barra de ferramentas a caixa de posicionamento e clique nos espaços referentes às posições do puxador. 47 Movimentação Através desse recurso, desloque e rotacione qualquer item no ambiente de forma rápida e intuitiva. Veja também sobre essa ferramenta no tópico Ferramenta de Movimentação Camadas Camadas, como o próprio nome sugere, é a separação dos objetos do ambiente em níveis, dessa forma, fica simples para o usuário trancar a movimentação ou ocultar um determinado grupo de módulos. Além das camadas que são criadas automaticamente, é possível criar novas ou trocar as camadas dos objetos. Para isso, crie uma nova camada, selecione o item ao qual se deseja associar a nova camada, e na barra de propriedades, localize a opção Camada. 48 Para finalizar, escolha uma das camadas, o item selecionado agora está associado. Para mudar um item de camada, proceda da mesma forma, selecione o item e troque a camada na barra de propriedades. Reposicionar Essa ferramenta permite que o usuário reposicione dois objetos inseridos no ambiente. Para utilizar, selecione dois itens, utilizando a tecla CTRL. Ao selecionar o segundo item, verifique que na barra de ferramentas aparecerá o recurso Reposicionar, indicando a vista frontal e de planta baixa. Movimente os itens arrastando-os através dos círculos vermelhos. Rotacione através dos círculos pretos. Para alterar o modulo movível, clique com o botão direito para que o sistema inverta a seleção. Modelos Os modelos consistem numa pré-definição de tipos e materiais disponíveis para a modulação da biblioteca. Dessa forma é possível que o usuário escolha os modelos a serem empregados no projeto em qualquer etapa do desenvolvimento deste. Você poderá escolher junto a seu cliente, por exemplo, o modelo de porta, cor de caixa, estilo de puxador, cor dos tampos, durante a elaboração ou mesmo após a conclusão do projeto. 49 Para acessar os Modelos, clique no ícone na barra de ferramentas superior ou localize a opção Modelos no painel lateral. Localizada a opção, escolha a opção desejada e altere os tipos, cores e materiais conforme sua necessidade. Na aba Todos, o Promob atualiza automaticamente todos módulos do ambiente. Para alterar somente um item, ou uma seleção de itens, altere os modelos através da aba Seleção, dessa forma serão modificados apenas o(s) item(ns) selecionado(s). Importante salientar que cada fabricante possui a sua listagem própria de modelos. Além dos materiais e cores disponíveis nos Modelos, o Promob permite, na maioria dos casos, que o usuário arraste um material ou uma cor da barra de materiais diretamente sobre o módulo. 50 Dicas A caixa de Dicas é um assistente que fornece ao usuário breves instruções e procedimentos ao realizar ações no Promob. Preste atenção na caixa para ir acompanhando as dicas e assim, descobrir mais sobre a utilização do programa. Outra forma de visualizar as dicas é através do Assistente Currupaco. Esse assistente emplumado funciona da mesma forma que a caixa das dicas, porém além das animações, emite sinais sonoros de alerta. Para exibi-lo, acesse o menu superior em Exibir, Agentes e clique em Currupaco. O assistente aparecerá no canto inferior direito da janela do programa. 51 Neste capítulo, descubra o que o Promob pode oferecer em recursos de documentação e apresentação de projetos ao cliente. Conheça como inserir iluminação no projeto, como configurar cada luz no ambiente de forma a torná-lo o mais real possível. Gere imagens do ambiente e crie layouts de impressão personalizados, plantas técnicas e tudo o que for necessário para que seu cliente saia satisfeito. Enfim, saiba como utilizar cada recurso para encantar e valorizar o seu trabalho. 52 APRESENTAÇÃO DOS PROJETOS Os recursos de apresentação do Promob foram aprimorados para que além de uma boa idéia, o usuário possa demonstrá-la ao cliente da forma mais real possível, antes da execução. A nova tecnologia do Promob fornece ao usuário todas as condições para gerar imagens que simulem os ambientes reais. Iluminação A possibilidade de configurar a forma com a qual o projeto será iluminado permite ao projetista reproduzir no computador, com maior fidelidade, o ambiente onde o projeto será montado. Além disto, o projetista poderá trabalhar de forma a dar ênfase para determinadas partes do projeto destacando vantagens do mesmo. Para utilizar as luzes, insira no ambiente qualquer item de iluminação presente na Biblioteca Decore. Todos os objetos de iluminação dessa biblioteca possuem pontos de luzes associados. Cada ponto de luz indica através de um cone branco a possível trajetória da luz. Isso facilita a inserção de luzes porque é possível saber onde cada ponto iluminará. 53 Configurações de Luz Para ajustar as configurações da luz, conforme indicado na imagem acima, selecione através de um clique com o botão esquerdo do mouse, o ponto inicial da luz, representado pelo cone amarelo. Ao selecionar o ponto, as propriedades serão apresentadas na barra de propriedades. Ajuste as propriedades para obter uma configuração que melhor represente o ambiente planejado. Luz ambiente e Luz Spot Na biblioteca Decore, além dos objetos de iluminação pré-definidos, existem dois tipos de iluminação avulsa que podem ser inseridas no ambiente sem associações com objetos. Luz Spot: Tipo de luz direcionada permite ao usuário iluminar pontos determinados no ambiente. Luz ambiente: Tipo de luz utilizada para iluminar ambientes inteiros ou simular a luz externa. Depois de iluminado o ambiente, utilize a ferramenta de Renderização para obter o resultado final. Veja a seguir essa ferramenta. 54 O número de ponto de luz inserido no ambiente afeta diretamente o processo de renderização, quanto mais pontos, maior será o tempo gasto para gerar a imagem. Renderização A renderização é o processo pelo qual o Promob aplica todas as configurações do ambiente, como materiais e luzes, para gerar uma imagem fotorealística. O processo é simples, mas convém saber de algumas informações para obter o máximo desse recurso. Para acessar o render, clique no ícone localizado na barra de ferramentas lateral. Observe que existem dois ícones semelhantes, o Render e o Render rápido. A diferença entre os dois é que o Render rápido funciona como uma atalho, ele busca as informações de configuração do render, e aplica diretamente, é usado para gerar imagens rápidas, para fazer testes e verificações. Configurações do render Para acessar as configurações, clique no ícone Render, a janela de configurações será apresentada. Nessa janela, ajuste configurações como tamanho da imagem final, qualidade da renderização, iluminação entre outras. 55 Resolução do render Além dos tamanhos padrões de imagem como 800x600 e 1024x768, o usuário pode configurar um tamanho personalizado de acordo com a sua necessidade. Cor de fundo Indica a cor que será utilizada como fundo na imagem que será gerada. Qualidade A configuração da qualidade da imagem permite ao usuário definir a qualidade para cada render. A qualidade é referente ao nível de definição de cada linha, portanto, quanto maior a qualidade, maior o tempo de renderização. Para renderizações de verificação, sugerimos diminuir a qualidade do render para que o processo seja mais rápido, aumentando no momento de gerar a imagem final para apresentação. Luzes padrões Para projetos onde não são trabalhados com luzes, é possível renderizar com as luzes padrões do ambiente. Para isso, marque a opção de Visibilidade e defina a Intensidade e o Brilho para a luz. . 56 Depois de renderizado, o projeto é apresentado na tela, permitindo que o usuário, salve a imagem em disco, anexe a imagem ao projeto ou descarte a imagem clicando em sair. Ao anexar a imagem ao projeto, o sistema cria uma nova aba na barra de documentos do Promob, conforme visto no inicio do capitulo um, em Barra de Documentos. Lembre-se que é possível anexar várias imagens para cada Projeto realizado. Na aba Render, ajuste algumas características da imagem através de recursos que possibilitam controlar o Brilho e Contraste, ajustar o balanço das cores, aplicar sharpen (realce nos contornos), transformar em tons de cinza e restaurar a imagem original. 57 Impressão Depois de elaborar o projeto, torna-se indispensável à geração de algum material impresso. Normalmente, imprime-se uma relação de itens e custeio, bem como algumas vistas que destacam as qualidades do projeto criado. As impressões realizadas com o Promob podem ser totalmente personalizadas. O projetista define quantas e quais vistas do ambiente deseja mostrar. Podem ser inseridas vistas do ambiente utilizando qualquer um dos tipos de preenchimento disponíveis, além disto, imagens renderizadas também podem ser inseridas no layout. A principal característica da impressão é representatividade fiel da página que será impressa. Essa característica contribui para que o usuário desenvolva layouts de forma mais precisa e rápida. Ao acessar a impressão, clicando no ícone Impressão na barra de ferramentas superior, o Promob apresenta a tela que representa a página a ser impressa. Observe que toda interface é modificada disponibilizando agora somente os recursos para impressão. Como na tela principal de projeto, busque na barra de ferramentas e na barra de propriedades as informações e recursos para impressão. Ferramentas de zoom e Configuração de página As ferramentas de zoom funcionam da mesma forma que no ambiente 3D, com a diferença de existirem ajustes de visualização para página inteira ou para os objetos inseridos na página. Orientação do papel Para iniciar, ajuste a orientação da página de impressão para ficar de acordo com o seu projeto ou da sua necessidade. Para trocar a orientação do papel, vertical ou horizontal, clique diretamente nos ícones na barra de ferramentas laterais. 58 O tamanho do papel e a orientação padrão da página são definidos pelas configurações da impressora padrão instalada. Para ajustar essas configurações, acesse Configurar página na barra de ferramentas superior. Criando um layout de impressão Para imprimir, é possível criar apenas uma vista do ambiente ou desenvolver um layout mais elaborado, contendo várias vistas, imagens, cotas, etc. Para criar uma vista do ambiente, selecione o recurso Viewport na barra de ferramentas lateral. Clique na página para abrir a janela e clique novamente para finalizá-la. Conforme demonstrado na figura abaixo, clique no ponto A, arraste o mouse até o ponto B, e clique para finalizar a viewport. Observe que na barra de documentos, será inserida uma aba chamada impressão. Assim que criada a viewport, o ambiente é apresentado. Como comentado acima, é possível criar uma ou várias viewports, e cada uma com uma vista e preenchimentos diferentes. Isso se deve pelo fato de que cada viewport é independente, isto é, possui propriedades individuais. Dessa forma o Promob permite criar, por exemplo, 3 viewports, com 3 vistas do ambiente diferente e com tipos de preenchimento diferentes. 59 Edição de viewports e textos Para editar uma viewport ou qualquer outro objeto, como texto, por exemplo, clique no ícone Editar que aparece sobre a viewport ou objeto selecionado (veja seta indicativa na imagem acima). Na barra de edição, aparecerão as opções disponíveis para modificar a viewport ou objeto. Para finalizar o modo de edição, clique fora da janela, na página em branco, por exemplo. Inserindo imagens, textos e objetos geométricos. A qualquer momento da documentação pode-se inserir imagens, textos e objetos geométricos para auxiliar na composição de um layout de impressão. Para isso, utilize na barra de ferramentas laterais os recursos para Inserir figuras, Inserir Textos ou inserir os objetos geométricos. A forma para inserir é a mesma de uma viewport, indique o inicio e o fim da janela com clique do botão esquerdo. 60 Ordem dos objetos Para definir a ordem dos objetos, isto é, enviar um objeto para frente ou para trás de outro, selecione o objeto desejado e clique em um dos ícones para enviar para trás ou para frente do outro objeto. Agrupar objetos Agrupar permite que dois ou mais objetos da página de impressão sejam transformados em grupos, facilitando principalmente a movimentação dos objetos. Para agrupar, clique e arraste o mouse envolvendo os objetos que serão agrupados. Ao soltar o mouse, as peças serão delimitadas por um pontilhado vermelho indicando que estão unidas, agora é só clicar no ícone Agrupar. 61 Após ter agrupado, a qualquer momento pode-se desagrupar os objetos, para isso, selecione o grupo e clique em Desagrupar. Facilitadores de Precisão Para auxiliar, note que em cada vértice aparecem hot points (pontos vermelhos) ao passar o mouse próximo. Como visto anteriormente, os hot point funcionam como pontos indicativos de vértices ou centros, permitindo maior precisão na movimentação livre através do mouse. As réguas, assim como os hot points, facilitam na construção e movimentação de itens na página, permitindo o alinhamento preciso tanto na vertical quanto na horizontal. Como demonstra as imagens acima, ao mover um círculo para o meio de um retângulo o sistema indica o ponto central e prende sutilmente o objeto. No segundo caso, as réguas auxiliam na construção de um novo quadrado, alinhando os lados. 62 Para controlar a visibilidade dos hot points ou réguas, acesse na barra de ferramentas a opção Precisão. Marque ou desmarque as opções de acordo com a necessidade. Condições de cotagem Esse recurso permite ao usuário realizar filtros de altura durante a cotagem do projeto além de possibilitar a que os agregados sejam ou não incluídos nessa lista. Inserindo cotas As cotas no Promob são realizadas diretamente na viewport do projeto, Para isso, existe a barra de dimensionamento com ferramentas específicas para cotar o ambiente. Para cotar, crie uma viewport e deixe-a em planta baixa ou algum tipo de vista frontal. Depois de criada, selecione a ferramenta de dimensionamento desejada e clique em dois pontos para obter a dimensão referente. 63 Além da cotagem através das ferramentas Cota Linear e Cota Alinhada, o Promob disponibiliza uma ferramenta de Cotagem Rápida, um recurso que cota diversos itens ao mesmo tempo. Para utilizar essa ferramenta, clique e arraste o mouse de forma a abrir uma janela (indicada pela cor vermelha). Todos os objetos que estiverem encostados nessa janela serão dimensionados automaticamente. Ao clicar pela segunda vez, para fechar a seleção, as cotas já estarão aparecendo no cursor, bastando apenas indicar a posição da cota. Utilize a ferramenta de Camadas para realizar filtros a fim de facilitar e simplificar o projeto a ser cotado. 64 Caso precise apagar alguma cota, selecione a mesma e apague-a através do Delete do teclado ou Excluir, clicando com o botão direito. Configurações das cotas Para acessar as configurações das cotas, clique no ícone na barra de dimensionamento, junto às ferramentas de cotas. È através das configurações que o usuário pode alterar todo visual das cotas, inclusive criando estilos. 65 Para alterar uma cota individualmente, selecione-a com um clique e através da barra de propriedades, localize as configurações a serem alteradas. Para alterar uma cota individualmente, selecione-a e através da barra de propriedades, localize as configurações a serem alteradas. Animação Além de recursos como renderização para gerar imagens dos ambientes criados, o Promob disponibiliza recursos para gerar animações de uma trajetória circular ou mesmo de uma trajetória definida pelo próprio usuário. Para gerar as animações, utilize a ferramenta de Vista Dinâmica, item visto no tópico em Visualizações do Ambiente. Para acessar os modos de animação, selecione uma das opções disponíveis: Caminhar, Girar Alvo, Girar Observador. Animação tipo Girar A animação circular consiste em fazer o observador girar em torno do alvo ou o contrário, girar o alvo em torno do observador. Selecione a opção girar alvo e perceba que na tela de preview da vista dinâmica, aparecem a linha vermelha que indica o movimento do Alvo em relação ao Observador. Para iniciar a animação, pressione o ícone Play na barra de controles que aparece na caixa. 66 Selecione a opção girar o observador, para inverter a animação, fazendo com que o sistema gire o observador em torno do alvo. Essa é a opção mais utilizada. Animação tipo caminhar A animação do tipo caminhar é um pouco mais elaborada, pois necessita que o usuário defina um caminho a ser seguido pelo Observador. Inicialmente selecione a opção para acessar o modo Caminhar. Posicione uma vista inicial e insira no campo Vistas um nome, depois salve, clicando no ícone Salvar Vista. A partir desse momento, no preview na vista dinâmica é marcada a vista salva. Movimente o observador para um novo ponto e clique em Anexar Vista. Mova o observador para o ponto seguinte e a cada novo ponto, clique em Anexar Vista. Dessa forma, o caminho será traçado no ambiente através de cada vista anexada. Terminado, pressione Play na barra de controle para visualizar a animação. Caso seja necessário eliminar uma vista anexada, selecione-a e clique em Excluir vista. Resumindo o processo: Salve a primeira vista, depois movimente o observador e clique em anexar vista para criar o caminho. 67 Barra de controles A barra de controle aparece sempre que forem acionados os comandos de animação como caminhar ou girar. Através da barra é possível controlar a reprodução da animação no ambiente 3D através dos botões Play e Stop. Além de conferir a animação em tela, o Promob permite que a animação seja salva como vídeo para reprodução fora do Promob, utilizando qualquer software para reprodução de vídeos, como Windows Mídia Player, por exemplo. Para isso, clique no botão Gravar. A animação será executada novamente para que os frames sejam capturados. Ao final, a animação poderá ser salva em qualquer local de sua preferência. Antes de gerar o arquivo com a animação, o Promob apresentará uma caixa de compactação. Escolha uma das opções e clique em OK. A compactação reduz o tamanho final do arquivo, permitindo que eles possam ser armazenados sem ocupar muito espaço em disco. O número de opções para compactação varia de acordo com os Codecs instalados no computador. 68 Passo e FPS Para definir a velocidade e a distância entre um ponto e outro, existem as opções de Passo e frame (FPS). Passo: É a distância de cada passo na animação do projeto. Quanto menor o passo, mais suave é o movimento. FPS: Sigla representa frames por segundo. Frame é cada quadro capturado, ou seja, cada passo da animação é um frame. Aumentando o número de frames da animação, aumenta-se a velocidade do movimento. A relação entre FPS e PASSO deve ser ligada à finalidade do arquivo final, ou seja, quanto maior o numero de FPS e menor o tamanho de Passo, melhor será a qualidade da animação e consequentemente maior será o tamanho do arquivo final. Listagem Para obter uma listagem dos itens do projeto, acesse o ícone do tipo de Listagem desejado na barra de ferramentas superior. Ao clicar, será apresentada a listagem contendo a quantidade de itens, referência, descrição e dimensões. Tipos de listagem Listagem com Explosão: Apresenta um relatório contendo os módulos e as peças que compõem sua estrutura, como laterais, fundo, base, etc. Listagem de Componentes: Lista apenas os itens que compõem a estrutura de um módulo, como laterais, sarrafos, fundo, etc., não listando o módulo propriamente. 69 Listagem Módulos: Lista apenas os módulos presentes no ambiente, sem considerar as suas estruturas. A listagem é um recurso que é personalizado de acordo com as necessidades do fabricante. Exportação dos dados Além de gerar a listagem, o Promob possibilita a exportação da listagem para os formatos RTF, HTML e TXT, e dessa forma, podem ser importados por outros softwares comerciais como planos de corte. Para exportar os dados, anexe a listagem ao projeto e acesse no menu superior a opção Arquivo/Exportar, depois selecione na opção desejada. 70 Neste último capítulo, tenha acesso às configurações do Promob que podem ser ajustas a fim de proporcionar maior comodidade ao usuário. Conheça como ajustar as Preferências do sistema, como por exemplo, preenchimento padrão, cor do fundo, unidade de medida, etc. Essas configurações permitem ao usuário modificar sua ferramenta de trabalho de forma a criar maior identificação com o sistema. Conheça ainda as teclas que formam atalhos para acessar comandos no Promob, tudo para que o a agilidade, seja um forte aliado na concepção de um projeto. 71 PREFERÊNCIAS E TECLAS DE ATALHO Visando maior comodidade ao usuário do Promob, existem diversas configurações que podem ser ajustadas para se tornarem padrões. Preferências O Promob possui configurações de preferência que controlam a aparência geral da interface do usuário, além de opções relacionadas a recursos específicos, como cores padrão de fundo, opções de ferramentas, e conversões de sistema de medidas. Para acessar as preferências, acesse o menu superior em Ferramentas e clique na opção Preferências. Navegue pelo menu lateral para ter acesso às opções. Uma configuração interessante é a de medidas, pois permite setar com qual unidade de medida o sistema irá trabalhar, se em milímetros, metros, polegadas, etc. Uma vez ajustadas, clique em OK para que o sistema aplique as novas regras. A disposição visual da tela, isto é, a localização das barras de ferramentas na tela é salva automaticamente toda vez que o Promob é encerrado. 72 Teclas de atalho O Promob permite usar atalhos de teclado para selecionar comandos de menu, escolher ferramentas no painel Ferramentas e acelerar tarefas diversas inexistentes como comandos de menu. O uso de atalhos aumenta a produtividade permitindo a execução rápida de ações simples. Observe que nos menus superiores e flutuantes (botão direito), é indicada ao lado de cada comando a sua respectiva tecla ou combinação de atalho. 73 Confira abaixo a lista de teclas de atalho disponíveis no ambiente 3D: Delete Delete F1 Ajuda Ambiente 3D e impressão: M Seleção Z Zoom In Out W Zoom Window P Pan E ou F4 Propriedades Somente Ambiente 3D: F6 Zoom Total Plano F5 Zoom Total Plano Mais (+) Aumentar incremento (movimentação) Menos ( - ) Diminuir incremento (movimentação) Right Mover Mais X Left Mover Menos X Up Mover Mais Y Down Mover Menos Y Page Up Mover Mais Z Page Down Mover Menos Z Ctrl + Right Mover Máximo X Ctrl + Left Mover Mínimo X Ctrl + Up Mover Máximo Y Ctrl + Down Mover Mínimo Y Shift + Home Centralizar X Shift + T Selecionar Tudo Ctrl + Shift + T Selecionar Módulos C Caminhar R Rotacionar H Mover HotPoint X Bloquear X Y Bloquear Y S Substituir A Agregados F8 Ortogonal / Perspectiva 74