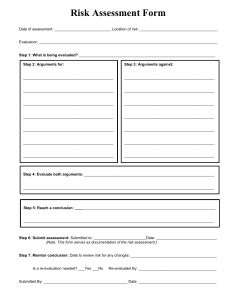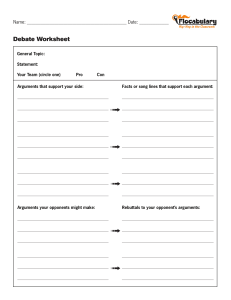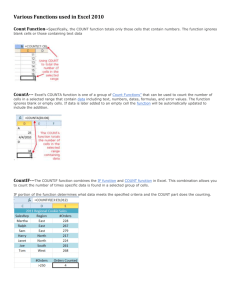1 1. IF AND IFS FUNCTION ● If Function The IF function is one of the most popular functions in Excel, and it allows you to make logical comparisons between a value and what you expect. So an IF statement can have two results. The first result is if your comparison is True, the second if your comparison is False. For example, =IF(C2=”Yes”,1,2) says IF(C2 = Yes, then return a 1, otherwise return a 2). Syntax Use the IF function, one of the logical functions, to return one value if a condition is true and another value if it's false. IF(logical_test, value_if_true, [value_if_false]) For example: =IF(A2>B2,"Over Budget","OK") =IF(A2=B2,B4-A4,"") 1 Simple IF examples Simple IF examples =IF(C2=”Yes”,1,2) In the above example, cell D2 says: IF(C2 = Yes, then return a 1, otherwise return a 2) =IF(C2=1,”Yes”,”No”) In this example, the formula in cell D2 says: IF(C2 = 1, then return Yes, otherwise return No)As you see, the IF function can be used to evaluate both text and values. It can also be used to evaluate errors. You are not limited to only checking if one thing is equal to another and returning a single result, you can also use mathematical operators and perform additional calculations depending on your criteria. You can also nest multiple IF functions together in order to perform multiple comparisons. 2 =IF(C2>B2,”Over Budget”,”Within Budget”) In the above example, the IF function in D2 is saying IF(C2 Is Greater Than B2, then return “Over Budget”, otherwise return “Within Budget”) =IF(C2>B2,C2-B2,0) In the above illustration, instead of returning a text result, we are going to return a mathematical calculation. So the formula in E2 is saying IF(Actual is Greater than Budgeted, then Subtract the Budgeted amount from the Actual amount, otherwise return nothing). 3 =IF(E7=”Yes”,F5*0.0825,0) In this example, the formula in F7 is saying IF(E7 = “Yes”, then calculate the Total Amount in F5 * 8.25%, otherwise no Sales Tax is due so return 0) Common problems ● IFS function The IFS function checks whether one or more conditions are met, and returns a value that corresponds to the first TRUE condition. IFS can take the place of 4 multiple nested IF statements, and is much easier to read with multiple conditions. Simple syntax Generally, the syntax for the IFS function is: =IFS([Something is True1, Value if True2,Something is True3,Value if True3) True1,Something is True2,Value if Please note that the IFS function allows you to test up to 127 different conditions. However, we don't recommend nesting too many conditions with IF or IFS statements. This is because multiple conditions need to be entered in the correct order, and can be very difficult to build, test and update. Syntax IFS(logical_test1, value_if_true1, value_if_true3],…) [logical_test2, value_if_true2], [logical_test3, Example 1 5 The formula for cells A2:A6 is: =IFS(A2>89,"A",A2>79,"B",A2>69,"C",A2>59,"D",TRUE,"F") Which says IF(A2 is Greater Than 89, then return a "A", IF A2 is Greater Than 79, then return a "B", and so on and for all other values less than 59, return an "F"). Example 2 Which says IF(A2 is Greater Than 89, then return a "A", IF A2 is Greater Than 79, then return a "B", and so on and for all other values less than 59, return an "F"). The formula in cell G7 is: 6 =IFS(F2=1,D2,F2=2,D3,F2=3,D4,F2=4,D5,F2=5,D6,F2=6,D7,F2=7,D8) Which says IF(the value in cell F2 equals 1, then return the value in cell D2, IF the value in cell F2 equals 2, then return the value in cell D3, and so on, finally ending with the value in cell D8 if none of the other conditions are met). Remarks To specify a default result, enter TRUE for your final logical_test argument. If none of the other conditions are met, the corresponding value will be returned. In Example 1, rows 6, and 7 (with the 58 grade) demonstrate this. • If a logical_test argument is supplied without a corresponding value_if_true, this function shows a "You've entered too few arguments for this function" error message. • If a logical_test argument is evaluated and resolves to a value other than TRUE or FALSE, this function returns a #VALUE! error. • If no TRUE conditions are found, this function returns #N/A error. 7 2. SUM, SUMIF, and SUMPRODUCT ● SUM function The SUM function adds values. You can add individual values, cell references or ranges or a mix of all three. For example: =SUM(A2:A10) Adds the values in cells A2:10. =SUM(A2:A10, C2:C10) Adds the values in cells A2:10, as well as cells C2:C10. Syntax: SUM(number1,[number2],...) Best Practices with SUM This section will discuss some best practices for working with the SUM function. Much of this can be applied to working with other functions as well. The =1+2 or =A+B Method – While you can enter =1+2+3 or =A1+B1+C2 and get fully accurate results, these methods are error prone for several reasons: 1. Typos – Imagine trying to enter more and/or much larger values like this: =14598.93+65437.90+78496.23 8 Then try to validate that your entries are correct. It’s much easier to put these values in individual cells and use a SUM formula. In addition, you can format the values when they’re in cells, making them much more readable then when they’re in a formula. Then try to validate that your entries are correct. It’s much easier to put these values in individual cells and use a SUM formula. In addition, you can format the values when they’re in cells, making them much more readable then when they’re in a formula. 2. #VALUE! errors from referencing text instead of numbers If you use a formula like: =A1+B1+C1 or =A1+A2+A3 Your formula can break if there are any non-numeric (text) values in the referenced cells, which will return a #VALUE! error. SUM will ignore text values and give you the sum of just the numeric values. 9 3. #REF! error from deleting rows or columns If you delete a row or column, the formula will not update to exclude the deleted row and it will return a #REF! error, where a SUM function will automatically update. 4. Formulas won't update references when inserting rows or columns If you insert a row or column, the formula will not update to include the added row, where a SUM function will automatically update (as long as you’re not outside of the range referenced in the formula). This is especially important if you expect your formula to update and it doesn’t, as it will leave you with 10 incomplete results that you might not catch. SUM with individual Cell References vs. Ranges Using a formula like: =SUM(A1,A2,A3,B1,B2,B3) Is equally error prone when inserting or deleting rows within the referenced range for the same reasons. It’s much better to use individual ranges, like: =SUM(A1:A3,B1:B3) Which will update when adding or deleting rows. ● SUMIF Function You use the SUMIF function to sum the values in a range that meet criteria that you specify. For example, suppose that in a column that contains numbers, you want to sum only the values that are larger than 5. You can use the following formula: =SUMIF(B2:B25,">5") Syntax 11 SUMIF(range, criteria, [sum_range]) The SUMIF function syntax has the following arguments: range Required. The range of cells that you want evaluated by criteria. Cells in each range must be numbers or names, arrays, or references that contain numbers. Blank and text values are ignored. The selected range may contain dates in standard Excel format (examples below). criteria Required. The criteria in the form of a number, expression, a cell reference, text, or a function that defines which cells will be added. Wildcard characters can be included - a question mark (?) to match any single character, an asterisk (*) to match any sequence of characters. If you want to find an actual question mark or asterisk, type a tilde (~) preceding the character. For example, criteria can be expressed as 32, ">32", B5, "3?", "apple*", "*~?", or TODAY(). sum_range Optional. The actual cells to add, if you want to add cells other than those specified in the range argument. If the sum_range argument is omitted, Excel adds the cells that are specified in the range argument (the same cells to which the criteria is applied). Sum_range should be the same size and shape as range. If it isn't, performance may suffer, and the formula will sum a range of cells that starts with the first cell in sum_range but has the same dimensions as range. For example: Example 1 Copy the example data in the following table, and paste it in cell A1 of a new Excel 12 worksheet. For formulas to show results, select them, press F2, and then press Enter. If you need to, you can adjust the column widths to see all the data. Example 2 Copy the example data in the following table, and paste it in cell A1 of a new Excel worksheet. For formulas to show results, select them, press F2, and then press Enter. If you need to, you can adjust the column widths to see all the data. 13 ● SUMPRODUCT function The SUMPRODUCT function returns the sum of the products of corresponding ranges or arrays. The default operation is multiplication, but addition, subtraction, and division are also possible. In this example, we'll use SUMPRODUCT to return the total sales for a given item and size: 14 SUMPRODUCT matches all instances of Item Y/Size M and sums them, so for this example 21 plus 41 equals 62. Syntax To use the default operation (multiplication): =SUMPRODUCT(array1, [array2], [array3], ...) The SUMPRODUCT function syntax has the following arguments: To perform other arithmetic operations Use SUMPRODUCT as usual, but replace the commas separating the array arguments with the arithmetic operators you want (*, /, +, -). After all the operations are performed, the results are summed as usual. 15 Remarks The array arguments must have the same dimensions. If they do not, SUMPRODUCT returns the #VALUE! error value. For example, =SUMPRODUCT(C2:C10,D2:D5) will return an error since the ranges aren't the same size. SUMPRODUCT treats non-numeric array entries as if they were zeros. For best performance, SUMPRODUCT should not be used with full column references. Consider =SUMPRODUCT(A:A,B:B), here the function will multiply the 1,048,576 cells in column A by the 1,048,576 cells in column B before adding them. Example 1 To create the formula using our sample list above, type =SUMPRODUCT(C2:C5,D2:D5) and press Enter. Each cell in column C is multiplied by its corresponding cell in the same row in column D, and the results are added up. The total amount for the groceries is $78.97. To write a longer formula that gives you the same result, type 16 =C2*D2+C3*D3+C4*D4+C5*D5 and press Enter. After pressing Enter, the result is the same: $78.97. Cell C2 is multiplied by D2, and its result is added to the result of cell C3 times cell D3 and so on. Example 2 The following example uses SUMPRODUCT to return the total net sales by sales agent, where we have both total sales and expenses by agent. In this case, we're using an Excel table, which uses structured references instead of standard Excel ranges. Here you'll see that the Sales, Expenses, and Agent ranges are referenced by name. The formula is: =SUMPRODUCT(((Table1[Sales])+(Table1[Expenses]))*(Table1[Agent]=B8)), and it returns the sum of all sales and expenses for the agent listed in cell B8. Example 3 In this example, we want to return the total of a particular item sold by a given region. In this case, how many cherries did the East region sell? 17 Here, the formula is: =SUMPRODUCT((B2:B9=B12)*(C2:C9=C12)*D2:D9). It first multiplies the number of occurrences of East by the number of matching occurrences of cherries. Finally, it sums the values of the corresponding rows in the Sales column. To see how Excel calculates this, select the formula cell, then go to Formulas > Evaluate Formula > Evaluate. 3. Statistics-related Function (MIN, MAX, MEDIAN, etc) ● Min Function Returns the smallest number in a set of values. Syntax MIN(number1, [number2], ...) The MIN function syntax has the following arguments: Number1, number2, ... Number1 is optional, subsequent numbers are optional. 1 to 255 numbers for which you want to find the minimum value. Remarks 1. Arguments can either be numbers or names, arrays, or references that contain numbers. 2. Logical values and text representations of numbers that you type directly into the list of arguments are counted. 3. If an argument is an array or reference, only numbers in that array or reference are used. Empty cells, logical values, or text in the array or reference are ignored. 4. If the arguments contain no numbers, MIN returns 0. 5. Arguments that are error values or text that cannot be translated into numbers cause errors. 6. If you want to include logical values and text representations of numbers in a reference as part of the calculation, use the MINA function. Copy the example data in the following table, and paste it in cell A1 of a new Excel worksheet. For formulas to show results, select them, press F2, and then press Enter. If you need to, you can adjust the column widths to see all the data. 18 ● Max Function Returns the largest value in a set of values. Syntax MAX(number1, [number2], ...) The MAX function syntax has the following arguments: Number1, number2, ... Number1 is required, subsequent numbers are optional. 1 to 255 numbers for which you want to find the maximum value. Remarks 1. Arguments can either be numbers or names, arrays, or references that contain numbers. 2. Logical values and text representations of numbers that you type directly into the list of arguments are counted. 3. If an argument is an array or reference, only numbers in that array or reference are used. Empty cells, logical values, or text in the array or reference are ignored. 4. If the arguments contain no numbers, MAX returns 0 (zero). 5. Arguments that are error values or text that cannot be translated into numbers cause errors. 19 6. If you want to include logical values and text representations of numbers in a reference as part of the calculation, use the MAXA function. Example Copy the example data in the following table, and paste it in cell A1 of a new Excel worksheet. For formulas to show results, select them, press F2, and then press Enter. If you need to, you can adjust the column widths to see all the data. ● Median Function Returns the median of the given numbers. The median is the number in the middle of a set of numbers. Syntax MEDIAN(number1, [number2], ...) The MEDIAN function syntax has the following arguments: Number1, number2, ... Number1 is required, subsequent numbers are optional. 1 to 255 numbers for which you want the median. Remarks 1. If there is an even number of numbers in the set, then MEDIAN calculates the average of the two numbers in the middle. See the second formula in the example. 20 2. Arguments can either be numbers or names, arrays, or references that contain numbers. 3. Logical values and text representations of numbers that you type directly into the list of arguments are counted. 4. If an array or reference argument contains text, logical values, or empty cells, those values are ignored; however, cells with the value zero are included. 5. Arguments that are error values or text that cannot be translated into numbers cause errors. Example Copy the example data in the following table, and paste it in cell A1 of a new Excel worksheet. For formulas to show results, select them, press F2, and then press Enter. If you need to, you can adjust the column widths to see all the data. ● Average Function 21 Returns the average (arithmetic mean) of the arguments. For example, if the range A1:A20 contains numbers, the formula =AVERAGE(A1:A20) returns the average of those numbers. Syntax AVERAGE(number1, [number2], ...) The AVERAGE function syntax has the following arguments: Number1 Required. The first number, cell reference, or range for which you want the average. Number2, ... Optional. Additional numbers, cell references or ranges for which you want the average, up to a maximum of 255. Remarks 1. Arguments can either be numbers or names, ranges, or cell references that contain numbers. 2. Logical values and text representations of numbers that you type directly into the list of arguments are not counted. 3. If a range or cell reference argument contains text, logical values, or empty cells, those values are ignored; however, cells with the value zero are included. 4. Arguments that are error values or text that cannot be translated into numbers cause errors. 5. If you want to include logical values and text representations of numbers in a reference as part of the calculation, use the AVERAGEA function. 6. If you want to calculate the average of only the values that meet certain criteria, use the AVERAGEIF function or the AVERAGEIFS function. Example Copy the example data in the following table, and paste it in cell A1 of a new Excel worksheet. For formulas to show results, select them, press F2, and then press Enter. If you need to, you can adjust the column widths to see all the data. 22 ● Mode Function returns the most frequently occurring, or repetitive, value in an array or range of data. Syntax MODE(number1,[number2],...) The MODE function syntax has the following arguments: Number1 Required. The first number argument for which you want to calculate the mode. Number2,… Optional. Number arguments 2 to 255 for which you want to calculate the mode. You can also use a single array or a reference to an array instead of arguments separated by commas. Remarks 1. Arguments can either be numbers or names, arrays, or references that contain numbers. 23 2. If an array or reference argument contains text, logical values, or empty cells, those values are ignored; however, cells with the value zero are included. 3. Arguments that are error values or text that cannot be translated into numbers cause errors. 4. If the data set contains no duplicate data points, MODE returns the #N/A error value. Example Copy the example data in the following table, and paste it in cell A1 of a new Excel worksheet. For formulas to show results, select them, press F2, and then press Enter. If you need to, you can adjust the column widths to see all the data. 24 4. VLOOKUP & HLOOKUP ● VLOOKUP function Use VLOOKUP when you need to find things in a table or a range by row. For example, look up a price of an automotive part by the part number, or find an employee name based on their employee ID. In its simplest form, the VLOOKUP function says: =VLOOKUP(What you want to look up, where you want to look for it, the column number in the range containing the value to return, return an Approximate or Exact match – indicated as 1/TRUE, or 0/FALSE). How to get started There are four pieces of information that you will need in order to build the VLOOKUP syntax: 1. The value you want to look up, also called the lookup value. 2. The range where the lookup value is located. Remember that the lookup value should always be in the first column in the range for VLOOKUP to work correctly. For example, if your lookup value is in cell C2 then your range should start with C. 3. The column number in the range that contains the return value. For example, if you specify B2:D11 as the range, you should count B as the first column, C as the second, and so on. 4. Optionally, you can specify TRUE if you want an approximate match or FALSE if you want an exact match of the return value. If you don't specify anything, the default value will always be TRUE or approximate match. Now put all of the above together as follows: =VLOOKUP(lookup value, range containing the lookup value, the column number in the range containing the return value, Approximate match (TRUE) or Exact match (FALSE)). Examples Here are a few examples of VLOOKUP: Example 1 25 Example 2 Example 3 26 Example 4 Example 5 27 ● HLOOKUP function Searches for a value in the top row of a table or an array of values, and then returns a value in the same column from a row you specify in the table or array. Use HLOOKUP when your comparison values are located in a row across the top of a table of data, and you want to look down a specified number of rows. Use VLOOKUP when your comparison values are located in a column to the left of the data you want to find. The H in HLOOKUP stands for "Horizontal." Syntax HLOOKUP(lookup_value, table_array, row_index_num, [range_lookup]) The HLOOKUP function syntax has the following arguments: 1. Lookup_value Required. The value to be found in the first row of the table. Lookup_value can be a value, a reference, or a text string. 2. Table_array Required. A table of information in which data is looked up. Use a reference to a range or a range name. ● The values in the first row of table_array can be text, numbers, or logical values. ● If range_lookup is TRUE, the values in the first row of table_array must be placed in ascending order: ...-2, -1, 0, 1, 2,... , A-Z, FALSE, TRUE; otherwise, HLOOKUP may not give the correct value. If range_lookup is FALSE, table_array does not need to be sorted. ● Uppercase and lowercase text are equivalent. ● Sort the values in ascending order, left to right. For more information, see Sort data in a range or table. 3. Row_index_num Required. The row number in table_array from which the matching value will be returned. A row_index_num of 1 returns the first row value in table_array, a row_index_num of 2 returns the second row value in table_array, and so on. If row_index_num is less than 1, HLOOKUP returns the #VALUE! error value; if row_index_num is greater than the number of rows on table_array, HLOOKUP returns the #REF! error value. 4. Range_lookup Optional. A logical value that specifies whether you want HLOOKUP to find an exact match or an approximate match. If TRUE or omitted, an approximate match is returned. In other words, if an exact match is not found, the next largest value that is less than lookup_value is returned. If FALSE, HLOOKUP will find an exact match. If one is not found, the error value 28 #N/A is returned. Remark 1. If HLOOKUP can't find lookup_value, and range_lookup is TRUE, it uses the largest value that is less than lookup_value. 2. If lookup_value is smaller than the smallest value in the first row of table_array, HLOOKUP returns the #N/A error value. 3. If range_lookup is FALSE and lookup_value is text, you can use the wildcard characters, question mark (?) and asterisk (*), in lookup_value. A question mark matches any single character; an asterisk matches any sequence of characters. If you want to find an actual question mark or asterisk, type a tilde (~) before the character. Example Copy the example data in the following table, and paste it in cell A1 of a new Excel worksheet. For formulas to show results, select them, press F2, and then press Enter. If you need to, you can adjust the column widths to see all the data. 29 Reference : 1. https://support.microsoft.com/en-us/office/if-function-69aed7c9-4e8a-4755-a 9bc-aa8bbff73be2#:~:text=The%20IF%20function%20is%20one,if%20your%20 comparison%20is%20False. 2. https://support.microsoft.com/en-us/office/ifs-function-36329a26-37b2-467c972b-4a39bd951d45 3. https://support.microsoft.com/en-us/office/sum-function-043e1c7d-7726-4e8 0-8f32-07b23e057f89 4. https://support.microsoft.com/en-us/office/sumif-function-169b8c99-c05c-44 83-a712-1697a653039b 5. https://support.microsoft.com/en-us/office/sumproduct-function-16753e75-9f 68-4874-94ac-4d2145a2fd2e 6. https://support.microsoft.com/en-us/office/min-function-61635d12-920f-4ce2a70f-96f202dcc152 7. https://support.microsoft.com/en-us/office/min-function-61635d12-920f-4ce2a70f-96f202dcc152 8. https://support.microsoft.com/en-us/office/max-function-e0012414-9ac8-4b34 -9a47-73e662c08098 30 9. https://support.microsoft.com/en-us/office/median-function-d0916313-4753-41 4c-8537-ce85bdd967d2 10. https://support.microsoft.com/en-us/office/average-function-047bac88-d466426c-a32b-8f33eb960cf6 11. https://support.microsoft.com/en-us/office/mode-function-e45192ce-9122-498 0-82ed-4bdc34973120 12. https://support.microsoft.com/en-us/office/vlookup-function-0bbc8083-26fe4963-8ab8-93a18ad188a1 13. https://support.microsoft.com/en-us/office/hlookup-function-a3034eec-b719-4 ba3-bb65-e1ad662ed95f 31