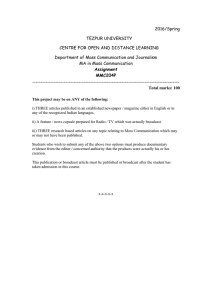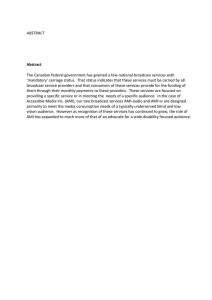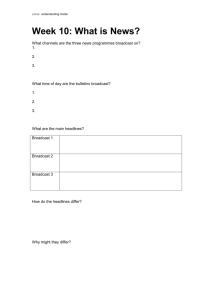DEATH IS NO EXCUSE NOT TO TAKE ATTENDANCE! SCAN THE QR CODE TO ENTER PADLET OR OPEN THE LINK FROM YOUR GC https://padlet.com/magicman012978/j7rsdp59 j82ppzv9 What is Padlet and How Does It Work for Teachers and Students? Padlet is a digital tool that can help teachers and students in class and beyond by offering a single place for a notice board. This digital notice board can feature images, links, videos, and documents, all collated on a "wall" that can be made public or private. This means that not only can teachers post on the wall but so too can students. GRADE 9 LEVEL LAC SESSION – PART 1 HOW TO LIVE BROADCAST IN STREAMYARD AND PRESENT YOUR LESSON April 26, 2022 StreamYard is a live video production tool in your browser. There are no downloads and do not need anything other than a computer with a mic and camera to get going. It requires a substantial amount of bandwidth/data, as video/audio data is transmitted in real time over the Internet. Disadvantages of Streamyard Less interaction with students in real time. Some students may face technical challenges or difficulties if they do not have fast or powerful Wi-Fi networks Advantages of Streamyard The ability to go back and replay the videos to obtain additional information Students can watch the videos live and interact via messages/ comment section or just focus on listening. A 5-year-old laptop, Chromebook, or desktop will all work just fine! Devices and Equipment Investing in a high-quality mic and webcam is recommended for better streaming. A pair of headphones is also a good idea – this will reduce the potential for echo if you are bringing on guests. Extra phone/monitor as secondary screen Browsers Browse rs Chrome, Firefox and Opera all work well with StreamYard. Unfortunately, other browsers, like Safari, do not support the technology yet. Chrome for the best experience is recommended. Internet Internet Streaming requires a lot of data, but your current ISP or 4G/5G provider should work fine. Hardwire (ethernet) to your router is recommended. Wi-Fi will work, but not well. Green/Blue screen This is optional but its fun This is optional but its fun Green/Blue screen Let’s Get Started ! To get started, 1. Log-in or sign up for StreamYard for an account. No password to memorized 2. Go to Destinations Tab and add a destination to stream to: - FB Profile (Public/Private/Only Me) - FB Page (Connect as page admin) - FB Group (Connect as FB Getting started! Let’s Get Started ! 3. Go to Broadcasts Tab and create a new broadcast and go live or used a pre-recorded video (paid feature) 4. Select the destination you want to stream to from the destinations you created in Step 2 5. Fill up the Title space and Description space as required by Getting started! Let’s Get Started ! 6. Click Create Broadcast to enter the broadcast studio 7. Allow Mic/Camera access 8. Fill in the Display Name 9. Click Enter Studio 10. Adjust some settings if you want to Getting started! Let’s Get Started ! 10. Adjust some settings if you want to. 11. Add a Virtual background if you want to. Use a green screen for best performance 12. Click Add to stream tab before clicking Go live While you’re live on the broadcast studio! 13. You can share your documents, presentations, videos, and the contents of your screen if you want to 14. You can invite guests to the broadcast for a maximum of 6. Upgrade if you need more OUTPU T 1. Log-in to your StreamYard account. 2. Connect a destination either to your FB profile or to your FB group 3. Create a test broadcast and go live. 4. Share your PPT lesson or video lesson GRADE HOW TO EDIT A VIDEO LESSON IN FILMORA 9 LEVEL LAC SESSION – PART 2 SYSTEM REQUIREMENTS! April 26, 2022 FILMORA X USER INTERFACE HOW TO EDIT A VIDEO LESSON IN FILMORA HOW TO EDIT A VIDEO LESSON IN FILMORA HOW TO EDIT A VIDEO LESSON IN FILMORA HOW TO EDIT A VIDEO LESSON IN FILMORA Activity 3 HOW TO LIVE BROADCAST IN STREAMYARD AND PRESENT YOUR LESSON 1. Edit your presentation, at least 2 slides, that you downloaded from your Canva account 2. Add title, transition, and effect to your presentation. 3. Add background music or you may voice over your presentation.