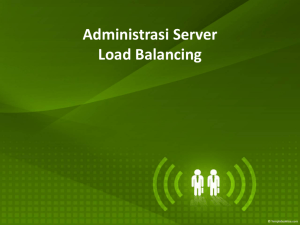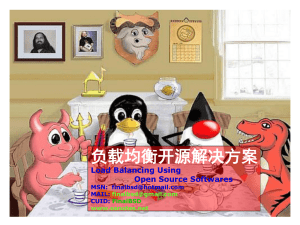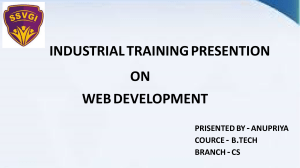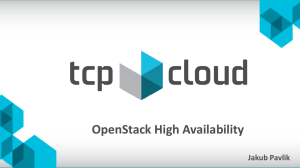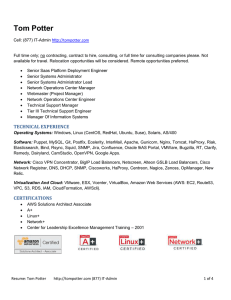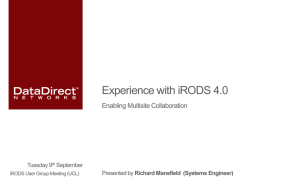Load Balancing with HAProxy
Open-source technology for better scalability, redundancy and availability in your IT infrastructure
About the Author
Nick Ramirez is a software developer living in Columbus, Ohio. He is currently helping companies
improve through the use of DevOps, automation and infrastructure-as-code. He lives with his wife and
two cats and can often be found exploring National Parks, plugging wires into breadboards, and
learning how to program Arduino.
Twitter @NickMRamirez
Credits
Cover Art
Mohamedmusthafa, www.fiverr.com/mohamedmusthafa
Technical Reviewer
Chris Ramirez
Copyright 2016 by Nick Ramirez
All rights reserved. This book or any portion thereof may not be reproduced or used in any manner
whatsoever without the express written permission of the author except for the use of brief quotations
in a book review.
Table of Contents
1. Hello, HAProxy
1. What is HAProxy
2. What is the history of the project?
3. Who uses it?
4. What are some of its benefits?
5. What platforms can it run on?
6. What does it cost?
7. Things it is not
2. Installing HAProxy
1. Creating virtual machines with Vagrant
2. Installing on Ubuntu
3. Installing on Debian
4. Installing on CentOS
5. Installing with Docker
3. Basics
1. Proxying Basics
2. Load balancing basics
3. TCP vs HTTP mode
4. Capturing the client's IP address
5. Using ACLs
6. Enabling the HAProxy stats page
4. Load Balancing Algorithms
1. Roundrobin algorithm
2. Weighted roundrobin algorithm
3. Leastconn algorithm
4. Weighted leastconn algorithm
5. Hash URI algorithm
6. First available algorithm
5. Directing Traffic
1. Content switching on the URL path
2. Content switching on a URL parameter
3. Content switching on an HTTP header
4. Redirecting to another URL
5. Redirecting based on geolocation
6. Detecting and Reacting to Failure
1. TCP-based health checks
2. HTTP-based health checks
3. Expecting specific responses
4. Relying on the status of another server
5. Setting a backup server
6. Failing over when not enough servers are left
7. Observing all requests for errors
8. Monitoring for server downtime
9. Emailing alerts
7. Server Persistence
1. Using a cookie to stick to a server
2. Using a stick-table for server persistence
3. Redispatching to another server
4. Forcing persistence on a down server
5. Ignoring persistence for some files
8. Logging
1. Sendings logs to syslog
2. Logging to a remote syslog server
3. Splitting up log messages by tag
4. Better TCP logging
5. Better HTTP logging
6. Logging cookies and headers
7. Separating errors into their own log file
9. SSL and TLS
1. TLS Passthrough
2. TLS Termination
3. TLS Re-encryption
4. Redirecting HTTP traffic to HTTPS
5. Restricting versions of SSL
6. SSL Ciphers
10. Changing the Message
1. URL Rewriting
2. Adding request headers
3. Adding response headers
4. Removing response headers
5. Compressing outgoing files with gzip
6. Device Detection with 51Degrees
11. Security
1. Running HAProxy in a chroot
2. Enabling basic authentication
3. Preventing too many parallel connections
4. Defending against HTTP slow requests
5. Rate limiting
6. Denying requests from an attacker for a time
7. Whitelisting IP addresses
12. Command Line
1. Using socket commands
2. Enabling and disabling a server
3. Changing the weight of a server
4. Working with stick tables
5. Debugging the HAProxy service
13. High Availability
1. Reloading without a restart
2. Adding a failover load balancer
3. Replicating stick-tables to peers
4. Syncing configuration
Hello, HAProxy
In this book, we're going to tackle learning HAProxy, which is an open-source load balancer that you
can download and install for free and quickly start splitting requests for your website or other TCPbased services among many backend servers. The benefits of learning about HAProxy are astounding,
especially as we think about adapting to the demands of the modern Web where 24/7 uptime is
expected and websites must be able to handle large waves of traffic.
HAProxy listens for incoming requests and then forwards them to one of your servers. As demand
grows, you can add more servers to handle it. The client never needs to know about the extra machines
or change the way that they access your service. Instead, HAProxy makes the entire cluster look like
one, very powerful server.
When your website or service is backed by a group of machines, you'll be able to handle much more
traffic. You'll get better performance because load will be spread over a number of nodes and you'll be
able to upgrade software, deploy websites or swap out servers without interrupting service. Probably
the best advantage to using HAProxy is that a hardware failure that takes down one of your machines
will no longer take your website down with it. With that, let's get started!
In this chapter, we'll cover the following topics:
•
•
•
•
•
•
•
•
What HAProxy is
The history of the project
Who uses it
How it works
The benefits of using it
The platforms it can be installed on
What it costs
Things it is not meant to do
What is HAProxy?
HAProxy is a software package that acts as both a reverse proxy and a load balancer for TCPconnected applications. When I say TCP-connected applications, I mean any application that uses the
TCP protocol to transmit information between a client and a server. So then what is a reverse proxy?
What's a load balancer? What are the benefits of using them?
A reverse proxy sits in front of your server and accepts requests from clients on its behalf. Think of it
like a virtual ambassador for your server. Anyone from the outside world, the Web, will only be able to
talk to the proxy. Then the proxy relays the message to your server, gets the response from it, and sends
it back to the person who requested it. The original client never speaks directly to your server. The
benefit of this is better anonymity and security, you can offload some work like compression to the
proxy, and because we have this middleman your servers can be upgraded, moved or replaced without
upending anything so long as the proxy can point to something else in the meantime.
Given you have more than one server, a load balancer will split incoming requests among them. It
keeps track of which server got the last request and which one should get the next. To lean on an
overused metaphor, it's the traffic cop of your network, making sure that all driving lanes, or servers in
this case, are utilized equally. At the same time, the load balancer keeps track of which client connected
to which server so the response is sent to the right person.
HAProxy is a reverse proxy and a load balancer. It sits between clients and your servers, proxying
requests and load balancing the work so that no one server has to handle it all. Although HAProxy can
direct traffic to many backend machines, from the client's perspective, it looks like they are
communicating with only one. HAProxy is completely invisible to them. As we'll see, HAProxy is a
powerful, modern-age software package with the potential to handle hundreds of thousands of
simultaneous connections. It has features that allow it to work especially well with Web traffic, such as
its ability to inspect and direct clients based on their HTTP messages.
What is the history of the project?
HAProxy has been around since 2002. It was created by Willy Tarreau, who also helps maintain the
Linux kernel. It has had several major releases, is actively maintained and has ongoing development of
new features. With the rise of microservices and more awareness of the benefits of a distributed
architecture, it has become much more popular. From the beginning its aim has been to be fast, reliable
and simple. The current stable release at the time of this writing is version 1.6, which is the version that
we'll be covering. Development of version 1.7 in the works. You can keep up with the latest changes at
http://www.haproxy.org/news.html.
Who uses it?
One of the nice things about HAProxy is that it's virtually impossible to tell who's using it. Although it
sits in front of your Web servers, databases or other services, it doesn't run on any specific port or
broadcast that it's there in other ways, such as by appending HTTP headers. However, we do know of
some high-profile companies that have used it because they've blogged about it. The list contains quite
a few companies that must handle large amounts of traffic, including Twitter, Instagram, Reddit,
Github, StackOverflow and Alibaba.
How does it work?
HAProxy uses a single-threaded, event-driven architecture to receive requests from clients and dispatch
them quickly to backend servers. It does not open a thread and wait for a server to respond. Instead, it
moves on to do other work and returns when it receives a callback. This allows it to scale to many
thousands of concurrent connections.
In contrast, Web servers like Apache and IIS dedicate a thread to each request and must keep that
thread alive for the entire duration of the client-server session. Because there's only a small number of
threads that a computer can manage well, maybe a few hundred at most, Web servers are vulnerable to
maxing out their resources whenever there's a spike in traffic. You'll typically see this as a spike in
CPU since the computer is being asked to do more multitasking.
HAProxy is able to protect our servers by spreading the work evenly among them. When we start to get
more traffic, we can simply add more machines, which gives us more resources to work with. This is
the heart and soul of distributed computing. The term often used when describing adding more
computers to share the load is horizontal scaling or scaling out.
What are some of its benefits?
HAProxy primarily gives us three things: better performance, better availability and better redundancy.
When talking about measuring performance, we could think of it in terms of how fast our servers
respond to clients. A Web server responds faster when it's not trying to do too much at the same time.
Trying to respond to 100 simultaneous requests is going to cause the computer to divide its time among
that many tasks. Things get tougher for the server when it generates its responses by using a
programming language like Java or ASP.NET, which consume precious, shared CPU resources. The
number of requests and the complexity in responding to them lengthens the time it takes to finish any
particular task. When HAProxy distributes traffic equally to our servers so that no single machine is
overloaded, response times get much faster.
Availability refers to whether a client is able to reach our services when they want to. If our server uses
up all of its available threads, connection slots or CPU power, it won't be able to respond to more
requests in a timely manner. It may even flat out reject some requests. Slowness is a form of
unavailability because it means a client isn't able to get a response exactly when they want it. By
distributing the work among many servers, HAProxy makes it more likely that there will be a server
that's ready to perform the task.
Redundancy refers to having a backup plan for when things go wrong. If we only had one Web server
and that server failed, we'd be out of luck! When we have multiple servers all doing the same job, if
one crashes we'll have a spare or two to take over. We won't have to worry about losing service just
because we lost one machine. HAProxy performs the vital role of clustering our servers together, or, in
other words, grouping them into a pool of resources. Without it, a failed server would mean updating
DNS or changing IP routing so that a new server could be swapped into its place. However, that
strategy is slow and sure to cause an outage for at least some duration. When a server fails, HAProxy
simply removes it from the cluster and traffic continues flowing to the other, available machines.
HAProxy gives us a lot of other features too including its ability to route traffic based on HTTP
headers, cookies and URLs. We can have it do SSL termination, gzip responses, and even deny
attackers. A big advantage is its ability to send health checks to our servers. This lets it know when a
server has become unreachable. At that point, it stops forwarding traffic to it until it comes back online.
These and other features add up to make HAProxy an invaluable component in your network
infrastructure.
What platforms can it run on?
HAProxy can be installed onto Linux 2.4 and newer operating systems including Ubuntu, Debian and
CentOS. It can also be installed onto Solaris, FreeBSD and AIX systems. At this time, there is no
install package for Windows. However, although HAProxy itself can't be installed on Windows, it can
still proxy traffic to and load balance Windows servers. We just need a Linux box in our network to
host it.
What does it cost?
There is no charge for using HAProxy. It's free and open-source. It's distributed with the GNU General
Public License, which means that you are able to use it without any fees in pretty much any way that
you like.
Things get a little more technical if you want to make changes to the HAProxy source code in order to
distribute propietary software based off of it. For example, if we make changes to the original code and
want to distribute it, we'll need to do so under the GNU GPL license. That means that we must make
the new code available for free to everyone.
However, things are different if we want to make a library that extends the functionality of HAProxy
without changing its source code. The HAProxy C header files are distributed under the GNU Lesser
General Public License. This means that our library can extend HAProxy by dynamically linking to it
and our software can remain proprietary and closed-source.
Things it is not
We should keep in mind that there are some things that HAProxy can't do. For one, it is not a cache. It
won't store HTML pages, images, or similar resources so that it can deliver them later without having
to fetch them from an upstream Web server. Other tools like Varnish and Redis do pretty well at this
and have features that fit that purpose.
HAProxy is also not a Web server in the way that IIS, Apache and NGINX are. It doesn't generate Web
pages or respond to requests using Web frameworks like Ruby on Rails or ASP.NET. It will, however,
forward requests to the appropriate Web servers and relay their responses. HAProxy's biggest value
comes in its ability to provide scalability and high availability for your servers.
HAProxy is not a firewall. It can protect your servers from some threats like clients requesting too
much data all at once. However, it is not designed to filter traffic between networks, detect and stop
sophisticated attacks like cross-site scripting, or grant access to ports. There are other tools, such as
ModSecurity and Citrix NetScaler, that act as that kind of security barrier. HAProxy works well
alongside these tools.
Finally, HAProxy is not a forward proxy, like Squid is, that's used to hide your identity on the Web or
to block employees from accessing certain websites. A forward proxy sits closer to the client,
forwarding their requests to the Internet. HAProxy is a reverse proxy, which relays traffic for servers.
Summary
In this chapter, we covered a high-level overview of the features and benefits of using HAProxy.
HAProxy acts as a reverse proxy and a load balancer. It has had a long history with ongoing
development and is used by some high profile, heavily-trafficked websites.
HAProxy gives us better performance, availability and redundancy because it spreads work among
many backend servers. This reduces the load on any one machine and gives us the flexibility to do
maintenance without disrupting service. HAProxy offers quite a few other features, but one of the most
important is its ability to send health checks to our servers, removing them from load balancing when it
sees a problem.
Although HAProxy performs some helpful functions, it doesn't do it all. It's not a cache, web server,
firewall or forward proxy. It is, however, very good at what it aims to do. In the next few chapters, we'll
jump into getting HAProxy installed and set up some basic configurations.
Installing HAProxy
HAProxy can be installed on a variety of *nix operating systems. In most cases, there is a package
available that will install everything we need to get up and running, but to get the latest version we may
have to compile the source code ourselves. This isn't as bad as it sounds though, and is a good skill to
have if you intend to turn on certain non-default features like geolocation.
In this chapter, we'll cover the following topics:
•
•
•
•
•
Using Vagrant to create a virtual machine
Installing on Ubuntu
Installing on Debian
Installing on CentOS
Installing with Docker
Creating virtual machines with Vagrant
When you're just trying things out, you don't want to get bogged down in the chores of downloading an
operating system, installing it into a hypervisor like VMWare or VirtualBox, and then configuring it for
SSH. You just want to say: Give me a VM running Ubuntu! and sit back and watch it happen. That's
where Vagrant comes in.
Vagrant is a command-line tool that creates virtual machines from public VM images that it downloads
from its online repository. Vagrant works with existing hypervisors, like VirtualBox, to automate the
creation and setup of a virtual environment on your personal computer. A lot of information can be
found at https://www.vagrantup.com/docs, but I'll outline the basic steps involved.
First, download and install VirtualBox and then Vagrant:
• VirtualBox - https://www.virtualbox.org/wiki/Downloads
• Vagrant - https://www.vagrantup.com/downloads.html
Then browse the Hashicorp Vagrant repository at https://atlas.hashicorp.com/boxes/search. You'll find
many publicly available virtual machine images there. For example, the boxcutter/ubuntu1604 image
installs Ubuntu 16.04, codename Xenial Xerus. Copy the name of the image and then open a command
prompt. Create a new directory, navigate into it, and then call the vagrant init command with the
name of the image you'd like to use. The following commands will work on Windows or Linux:
~$ mkdir ubuntu_project
~$ cd ubuntu_project
~$ vagrant init boxcutter/ubuntu1604
You should see a message like this:
A Vagrantfile has been placed in this directory. You are now ready to vagrant
up your first virtual environment! Please read the comments in the Vagrantfile as well
as documentation on vagrantup.com for more information on using Vagrant.
The vagrant init command generates a file called Vagrantfile in the current directory. It mostly
includes helpful comments for getting started. The essential line that configures which image to pull
from the Hashicorp repository is config.vm.box. It will look like the following:
config.vm.box = "boxcutter/ubuntu1604"
Before we create our VM, let's put it into a network so that we can give it its own IP address.
You may want to create a virtual private network that you can use to access your virtual machine. This
kind of network will only be visible on your computer and makes it possible to assign a unique IP
address to your VM, rather than access it as localhost. Update your Vagrantfile so that it contains the
config.vm.network setting. An updated Vagrantfile will look like this:
# -*- mode: ruby -*# vi: set ft=ruby :
Vagrant.configure(2) do |config|
config.vm.box = "boxcutter/ubuntu1604"
config.vm.network "private_network", ip: "192.168.50.10"
end
You're free to use any private IP address. If, later on, you create more virtual machines, they'll be able
to communicate with one another over the private virtual network as long as they are all assigned IP
addresses within the same subnet. For example, any IPs between 192.168.0.0 and 192.168.255.255
would be in the same subnet. Next, let's create our VM. Call vagrant up.
~$ vagrant up
Vagrant will download the image and install it by using VirtualBox. When it's ready, you'll be able to
SSH into it as the user vagrant with a password of vagrant. Those are the defaults, so calling
vagrant ssh should log you in without needing any more information.
~$ vagrant ssh
Note that if you're doing this on a Windows host, which doesn't come with SSH, you can install Git for
Windows to get all the Linux-y tools on Windows including the ssh command. It's available at
https://git-scm.com/download/win. During the installation, be sure to select the option to add the Unix
tools to your Windows PATH environment variable.
If you run a Web server on this VM, you'll be able to access it through the virtual private network.
Simply type http://192.168.50.10 into your browser's address bar. This makes setting up a test
environment quick and easy. You can even define several virtual machines within the same Vagrantfile.
For example, to create two Ubuntu machines, one to host a Web server and another to host HAProxy,
we can use the config.vm.define setting to define a block of settings for each machine. They will
be able to communicate with one another over the network.
# -*- mode: ruby -*# vi: set ft=ruby :
Vagrant.configure(2) do |config|
config.vm.define "webserver" do |machine|
machine.vm.box = "boxcutter/ubuntu1604"
machine.vm.network "private_network", ip: "192.168.50.10"
end
config.vm.define "haproxy" do |machine|
machine.vm.box = "boxcutter/ubuntu1604"
machine.vm.network "private_network", ip: "192.168.50.11"
end
end
Then call vagrant up to create both machines:
~$ vagrant up
When you're finished using your VMs, you can either stop them with the vagrant halt command
or throw them away with the vagrant destroy command.
Installing on Ubuntu
On Ubuntu 16.04 Xenial Xerus, use the apt package manager to install HAProxy 1.6. Start by installing
the software-properties-common package:
~$ sudo apt install software-properties-common -y
Next, reference the HAProxy repository, ppa:vbernat/haproxy-1.6.
~$ sudo add-apt-repository ppa:vbernat/haproxy-1.6
Next, update Ubuntu's package list.
~$ sudo apt update
After this completes, install the haproxy package.
~$ sudo apt install haproxy -y
Now you should be able to check that HAProxy was installed with the following command:
~$ haproxy -v
You can also verify that the HAProxy service is running.
~$ sudo service haproxy status
You should see output like the following:
haproxy.service - HAProxy Load Balancer
Loaded: loaded (/lib/systemd/system/haproxy.service; enabled;
vendor preset: enabled)
Active: active (running) since Tue 2016-03-01 03:10:49 UTC; 31min ago
You'll also find new files in the following locations:
Directory
/usr/sbin
/usr/share/lintian/overrides
/usr/share/doc/haproxy
/run/haproxy
/var/lib/haproxy
/etc/logrotate.d/haproxy
/etc/default/haproxy
/etc/haproxy
/etc/init.d
What it's for
Contains the haproxy program.
Lintian is a Debian package checker. The file
here overrides rules that would otherwise
cause the HAProxy package to be flagged as
having an error.
Documentation for HAproxy that can be
viewed with less or vi.
Contains a UNIX socket that HAProxy binds
to during startup.
Contains data that HAProxy stores while
running.
Configures HAProxy to use logrotate, which
manages how logs are compressed and rotated.
Contains a defaults file for HAProxy that can
override aspects of how the service starts up,
such as where to look for its configuration file.
Contains the HAProxy configuration file and a
directory where HTTP error pages are defined.
Contains the initialization script for the
HAProxy service.
Throughout the book, we will be changing the configuration file located at /etc/haproxy/haproxy.cfg.
This file can be edited in just about any text editor. If you're using Vagrant, then a directory will have
been created at /vagrant that links to your host machine. So, you could edit the file there, then access it
on your VM from this directory. Just be sure to restart the service afterwards by calling sudo
service haproxy restart.
Installing on Debian
On Debian 8 Jessie, install HAProxy 1.6 by adding the jessie-backports repository to your system.
~$ sudo echo deb http://httpredir.debian.org/debian jessie-backports main
| sudo tee /etc/apt/sources.list.d/backports.list
Then update your apt package list.
~$ sudo apt update
Next, install the haproxy package, targeting the jessie-backports release.
~$ sudo apt install -y haproxy -t jessie-backports
At this point, you should be able to check that HAProxy was installed with the following command:
~$ /usr/sbin/haproxy -v
Verify that the service is running by passing the status parameter to the service command.
~$ sudo service haproxy status
You should see a status telling you that the service is now active and running.
haproxy.service - HAProxy Load Balancer Loaded:
loaded (/lib/systemd/system/haproxy.service; enabled)
Active: active (running) since Sat 2016-04-09 16:37:42 UTC; 1min 46s ago
You'll also find new files in the following locations:
Directory
/usr/sbin
/usr/share/lintian/overrides
/usr/share/doc/haproxy
/run/haproxy
/var/lib/haproxy
/etc/logrotate.d/haproxy
/etc/default/haproxy
What it's for
Contains the haproxy program.
Lintian is a Debian package checker. The file here overrides rules
that would otherwise cause the HAProxy package to be flagged
as having an error.
Documentation for HAproxy that can be viewed with less or
vi.
Contains a UNIX socket that HAProxy binds to during startup.
Contains data that HAProxy stores while running.
Configures HAProxy to use logrotate, which manages how logs
are compressed and rotated.
Contains a defaults file for HAProxy that can override aspects of
how the service starts up, such as where to look for its
configuration file.
Directory
/etc/haproxy
/etc/init.d
What it's for
Contains the HAProxy configuration file and a directory where
HTTP error pages are defined.
Contains the initialization script for the HAProxy service.
Throughout the book, we will be changing the configuration file located at /etc/haproxy/haproxy.cfg.
This file can be edited in just about any text editor. Just be sure to restart the service afterwards by
calling sudo service haproxy restart.
Installing on CentOS
To get HAProxy version 1.6 on CentOS 7, we'll first install version 1.5 with yum and then build the 1.6
source code ourselves and replace the HAProxy executable with the new one. Using yum to install the
version 1.5 will get us 90% of the way there, taking care of creating the rest of the files, directories and
initialization scripts. Begin by installing the haproxy package:
~$ sudo yum update
~$ sudo yum install haproxy -y
This package installs version 1.5, which you can verify with the command haproxy -v. We can get
the source code for the latest version from the HAProxy website, http://www.haproxy.org. Download
the 1.6 tarball to your home directory by using wget.
~$ cd ~
~$ wget http://www.haproxy.org/download/1.6/src/haproxy-1.6.9.tar.gz
Then extract the package using the tar command and navigate into the haproxy-1.6.9 directory:
~$ tar -zxvf haproxy-1.6.9.tar.gz
~$ cd haproxy-1.6.9
There are a few packages needed to successfully compile the project with the typical features: gcc for
the compiler, pcre for Perl-compatible regular expressions, and openssl for SSL/TLS support. Install
them with yum like so:
~$ sudo yum install gcc pcre-static pcre-devel openssl-devel -y
Set the flags to use when compiling the source code:
~$ make TARGET=linux2628 USE_OPENSSL=1 USE_PCRE=1 USE_ZLIB=1
Call make install to build the package.
~$ sudo make install
This copies the newly compiled haproxy executable into /usr/local/sbin. Copy it into /usr/sbin too:
~$ sudo cp /usr/local/sbin/haproxy /usr/sbin
You'll have to edit the HAProxy configuration file, /etc/haproxy/haproxy.cfg, before the service will
start. To make things simple, delete the frontend and backend sections. We'll be adding them back
in as we progress through the book.
After you've updated the haproxy.cfg file, the next step is to ensure that the service will be started after
a reboot. We can use systemctl enable for this.
~$ sudo systemctl enable haproxy.service
Start the service with the following command:
~$ sudo service haproxy start
Verify that the service is running by passing the status parameter to the service command.
~$ sudo service haproxy status
You should see a status telling you that the service is now active and running.
haproxy.service - HAProxy Load Balancer
Loaded: loaded (/usr/lib/systemd/system/haproxy.service; enabled;
vendor preset: disabled)
Active: active (running) since Sun 2016-07-24 18:33:07 UTC; 3s ago
We can also check that we're running HAProxy 1.6 with the following command:
~$ haproxy -v
You'll also find new files in the following locations:
Directory
/etc/sysconfig
/etc/logrotate.d/haproxy
/etc/haproxy
/var/lib/haproxy
/usr/sbin
/usr/share/haproxy
/usr/local/sbin/haproxy
What it's for
Contains a file where we can set options to pass to the HAProxy daemon.
Configures HAProxy to use logrotate, which manages how logs are
compressed and rotated.
Contains the HAProxy configuration file and a directory where HTTP
error pages are defined.
Contains data that HAProxy stores while running.
Contains the haproxy program.
Contains custom HTTP error pages.
Contains a copy of the haproxy program.
Directory
/usr/local/doc/haproxy
What it's for
Documentation for HAproxy that can be viewed with less or vi.
As we progress through the book, we'll be making changes to the HAProxy configuration file. Each
time that we do, we'll need to restart the service by calling sudo service haproxy restart.
Installing with Docker
In this section, we'll use Docker to set up HAProxy and two instances of the NGINX Web server
(pronounced engine X), each running in a separate Docker container. Docker is a fast way to spin up an
environment where we can experiment with using HAProxy. I'll illustrate the setup on Ubuntu 16.04.
To get started, update your system's packages.
~$ sudo apt update
To ensure that we can download packages over HTTPS, install the apt-transport-https and cacertificates packages.
~$ sudo apt install apt-transport-https ca-certificates
Add the GPG key needed to access the Docker apt repository. These instructions can also be found in
the online documentation for Docker at https://docs.docker.com/engine/installation.
~$ sudo apt-key adv --keyserver hkp://p80.pool.sks-keyservers.net:80
--recv-keys 58118E89F3A912897C070ADBF76221572C52609D
Navigate to the /etc/apt/sources.list.d directory and verify that the docker.list file exists. If not, create it
and make sure that it's writable. Then, add an entry to it that points to the Docker repository for your
version of Ubuntu.
~$ cd /etc/apt/sources.list.d
~$ sudo touch docker.list
~$ sudo chmod o+w docker.list
~$ sudo echo deb https://apt.dockerproject.org/repo ubuntu-xenial main >> do
I added ubuntu-xenial to the docker.list file, but you can also use ubuntu-wily, ubuntu-precise or
ubuntu-trusty depending on the version of Ubuntu that you're installing Docker onto. Next, call apt
update again.
~$ sudo apt update
Then install the Docker package.
~$ sudo apt install docker-engine -y
To check that it was installed successfully, check its version:
~$ docker -v
You must have version 1.7.0 or higher for the docker network commands that we'll use later.
Before we create the container that runs HAProxy, let's add an haproxy.cfg file. We will give the
container access to see this file via a Docker volume. Volumes let a container access files and/or
directories on the host machine. The file can go anywhere you like, but I'll place it under my home
directory:
~$ cd ~
~$ touch haproxy.cfg
Update haproxy.cfg so that it contains the following:
defaults
mode http
timeout connect 5s
timeout client 120s
timeout server 120s
frontend mywebsite
bind *:80
default_backend webservers
backend webservers
balance roundrobin
server web1 web1:80 check
server web2 web2:80 check
Now let's create the NGINX configuration and HTML files. As we will for the haproxy.cfg file, we'll
use a Docker volume to share this with our container. I'll place it under a new directory called web1
relative to my home directory.
~$
~$
~$
~$
cd ~
mkdir web1
cd web1
touch nginx.conf
Edit nginx.conf so that it contains the following:
events {
worker_connections 1024;
}
http {
server {
listen 80;
# Prevent 304 responses
if_modified_since off;
location / {
root /usr/share/nginx/html;
}
}
}
Also within the web1 directory, create another directory for the HTML files that NGINX will serve.
Then add a file called index.html.
~$ mkdir html
~$ cd html
~$ touch index.html
Edit index.html to contain whatever you like, but it's helpful to include some message that lets you to
know that you're looking at web1. Here's an example:
<!DOCTYPE html>
<html lang="en">
<head>
<meta charset="utf-8" />
<title>Web 1</title>
</head>
<body>
<h1>Web 1</h1>
</body>
</hml>
We'll want two containers running NGINX so that we can load balance them. Repeat the steps that we
took to create the web1 directory and files, but replace web1 with web2. We can use the cp and sed
commands to make this quick and easy.
~$
~$
~$
~$
cd ~
cp -r web1 web2
cd web2/html
sed -i -e 's/Web 1/Web 2/g' index.html
Before we create our Docker containers, let's create an internal network that the Docker containers can
use to communicate with one another. We'll name it my_network. Note that this will be a network that
only Docker can see and won't affect other real or virtual networks.
~$ sudo docker network create -d bridge my_network
Now we're ready to create our containers. The following two commands will initialize Docker
containers for our web1 and web2 NGINX websites:
~$ sudo docker run -d -v ~/web1/nginx.conf:/etc/nginx/nginx.conf
-v ~/web1/html:/usr/share/nginx/html --net my_network --name web1 nginx
~$ sudo docker run -d -v ~/web2/nginx.conf:/etc/nginx/nginx.conf
-v ~/web2/html:/usr/share/nginx/html --net my_network --name web2 nginx
Next, create the HAProxy container with the following command:
~$ sudo docker run -d -v ~/haproxy.cfg:/usr/local/etc/haproxy/haproxy.cfg
-p 80:80 --net my_network --name lb1 haproxy
You can now call sudo docker ps -a to see that our containers are created and working. You
should see something like this:
CONTAINER ID
689eaf7c3ea3
d2165cd9c5f5
d770f69ac29b
IMAGE
nginx
nginx
haproxy
COMMAND
"nginx -g 'daemon off"
"nginx -g 'daemon off"
"haproxy -f /usr/loca"
STATUS
Up 2 minutes
Up 28 seconds
Up 3 seconds
PORTS
80/tcp
80/tcp
0.0.0.0:80-
At this point, we have HAProxy load balancing two Web servers. If we visit localhost, we should see
the webpage alternate between Web 1 and Web 2. If you're running this example on a Vagrant VM, and
you've set up a private virtual network, then you should be able to browse port 80 at the VM's assigned
IP address to see the website. We can edit the haproxy.cfg file at any time from our home directory and
then reload it by calling restart on the Docker container.
~$ sudo docker restart lb1
We can also change the NGINX files and restart the web1 and web2 containers. To stop a container,
call docker stop [container name]. To remove a container after you've stopped it, call
docker rm [container name].
Summary
In this chapter, we learned how to use Vagrant to make setting up a virtual machine easy. We installed
HAProxy on several distributions of Linux including Debian, Ubuntu and CentOS. Each comes with a
ready-made package that will install all the essential components, but if we want to run the latest
version we may have to build the source code.
Docker gives us a convenient way to set up an entire test environment including load balancer and
backend Web servers, all running on a single host operating system, but isolated within their own
Docker containers. Using Docker volumes lets us edit the HAProxy configuration file from our host
machine and then restart the container to have it take effect.
Basics
For most of the book, we'll be discussing features of HAProxy that require us to edit the /etc/haproxy/
haproxy.cfg configuration file. This one file controls almost all of HAProxy's behavior and is where
we'd turn settings on and off. It's important to understand its structure, since, after this chapter, we'll be
focusing on individual configuration directives rather than the file as a whole. The sections here will
lay down the groundwork for the rest of the book, giving you the context for where settings could be
plugged in.
In this chapter, we'll cover the following topics:
•
•
•
•
•
•
Setting up a simple reverse proxy
Load balancing several servers
Setting the load-balancing mode
Capturing the client's source IP for logging
Matching requests and responses against criteria and then taking action based on them
Enabling the HAProxy stats page
Proxying basics
Let's start out with discussing how we would use HAProxy to proxy requests to a single Web server.
On Ubuntu, an easy Web server to install is called NGINX. Use the following apt commands to
update your system's list of packages and then to install it:
~$ sudo apt update
~$ sudo apt install nginx -y
The NGINX configuration file can be found at /etc/nginx/nginx.conf and some default HTML files are
added to /usr/share/nginx/html. Without any modification, a default Welcome to nginx! webpage will be
served at http://localhost, which listens on port 80.
Proxied webpage
Now let's put HAProxy in front of this Web server. Since we're just trying things out, it's fine to install
HAProxy on the same machine where we installed NGINX, although in a real-world scenario, they'd
likely be on separate machines. Refer to the earlier instructions for how to install HAProxy. Once
installed, view the file /etc/haproxy/haproxy.cfg. You will see the following default configuration:
global
log /dev/log local0
log /dev/log local1 notice
chroot /var/lib/haproxy
stats socket /run/haproxy/admin.sock mode 660 level admin
stats timeout 30s
user haproxy
group haproxy
daemon
# Default SSL material locations
ca-base /etc/ssl/certs
crt-base /etc/ssl/private
# Default ciphers to use on SSL-enabled listening sockets.
# For more information, see ciphers(1SSL). This list is from:
# https://hynek.me/articles/hardening-your-web-servers-ssl-ciphers/
ssl-default-bind-ciphers ECDH+AESGCM:DH+AESGCM:ECDH+AES256:DH+AES256:
ECDH+AES128:DH+AES:ECDH+3DES:DH+3DES:RSA+AESGCM:RSA+AES:RSA+3DES:!aNULL
ssl-default-bind-options no-sslv3
defaults
log global
mode http
option httplog
option dontlognull
timeout connect 5000
timeout client 50000
timeout server 50000
errorfile 400 /etc/haproxy/errors/400.http
errorfile 403 /etc/haproxy/errors/403.http
errorfile 408 /etc/haproxy/errors/408.http
errorfile 500 /etc/haproxy/errors/500.http
errorfile 502 /etc/haproxy/errors/502.http
errorfile 503 /etc/haproxy/errors/503.http
errorfile 504 /etc/haproxy/errors/504.http
The global section contains settings that apply to the HAProxy process itself. It breaks down as
follows:
• The log directives set up syslog logging of incoming requests and any errors that occur.
• chroot runs the HAProxy process in a Linux chroot jail for enhanced security.
• The stats directives set up a Unix domain socket that we can use to interact with HAProxy from
the command line, such as to enable and disable the proxies we set up.
• The user and group directives define which system user and group the HAProxy process will run
as. You can verify this with the command ps -eo user,group,args | grep haproxy.
• daemon tells HAProxy to run in the background.
The rest of the settings in the global section: ca-base, crt-base, ssl-default-bindciphers, and ssl-default-bind-options relate to using SSL termination, which is a topic
we'll cover in depth later. A few of the lines have a hash sign (#) in front of them. These are comments
that will be ignored by HAProxy. You can use comments to writes notes about what you have done in
the configuration. Any line that begins with a hash will not be evaluated.
In the defaults section, we can configure settings that are reused across all of the proxies that we'll
define. Here's how these settings break down:
• log global tells each proxy to use the logging configuration that was set up in the global
section.
• mode http tells each proxy to operate at Layer 7 (http) rather than Layer 4 (tcp), which gives it
the ability to inspect HTTP messages.
• option httplog turns on verbose logging of HTTP messages.
• option dontlognull skips logging when a request doesn't send any data.
• timeout connect sets the maximum number of milliseconds to wait for a successful connection
to a backend server.
• timeout client sets the maximum number of milliseconds to wait for a client, such as a Web
browser, to respond when it is expected to.
• timeout server sets the maximum number of milliseconds to wait for a backend server to
respond when it is expected to.
• Each errorfile directive points to an HTML file on disk that will be served when HAProxy
encounters an error during its own processing. You can replace these files with your own. These are
not returned when your Web servers respond with an HTTP error status of their own, such as 404 Not
Found or 500 Server Error. You would see the HAProxy 503 Service Unavailable page, for example,
when no backend servers are up.
It's fine to keep these settings. Below them, we'll add a few new sections. Besides global and
defaults, there are three other types of sections you can add, and you may add as many of each as
you want.
• A frontend defines a reverse proxy that will listen for incoming requests on a certain IP and port.
• A backend defines a pool of servers that the frontend will forward requests to.
• A listen section is a shorthand notation that combines the features of a frontend and a
backend into one.
Let's define a frontend first. We'll have it listen on the IP address 127.0.0.1 at port 81, since NGINX
is already running on port 80 on this machine. Add the following snippet to the bottom of the
haproxy.cfg file:
frontend myproxy
bind 127.0.0.1:81
default_backend mywebservers
The bind directive creates a new proxy that listens on the given IP address and port. We can give a
specific IP or an asterisk, *, which means any IP address configured on this machine.
frontend myproxy
bind *:81
default_backend mywebservers
We can also omit the IP address altogether, which means the same as if we'd given an asterisk.
bind :81
We can have as many bind directives in our frontend as we want. For example, the following
proxy would listen for incoming requests on IP addresses 127.0.0.1 and 10.0.0.5 at port 81:
frontend myproxy
bind 127.0.0.1:81
bind 10.0.0.5:81
default_backend mywebservers
After you've made changes to haproxy.cfg, you can validate its correctness by calling the haproxy
executable, passing the path to the configuration file with the -f flag and checking for errors with the
-c flag.
~$ haproxy -f /etc/haproxy/haproxy.cfg -c
At this point, we will get an error because we haven't defined a group of servers to proxy the requests
to. You should see the following message telling you that our configuration isn't complete yet:
[ALERT] 154/162841 (19533) : Proxy 'myproxy': unable to find required
default_backend: 'mywebservers'.
Our frontend is configured, via its default_backend directive, to forward requests to a pool of
servers defined in a backend section called mywebservers. Let's go ahead and define that. Add the
following snippet below the frontend section:
backend mywebservers
server nginx1 127.0.0.1:80
Each server directive sets a label, IP and port for the target server. In this example, I decided to
assign our Web server a label of nginx1. This is only visible to the current backend, so as long as you
don't duplicate it within this section, you're good-to-go. Since NGINX is running on the same machine
as HAProxy, I set the server's IP to the loopback address, 127.0.0.1, and its port to 80. Altogether, our
haproxy.cfg file now looks like this:
global
log /dev/log local0
log /dev/log local1 notice
chroot /var/lib/haproxy
stats socket /run/haproxy/admin.sock mode 660 level admin
stats timeout 30s
user haproxy
group haproxy
daemon
# Default SSL material locations
ca-base /etc/ssl/certs
crt-base /etc/ssl/private
# Default ciphers to use on SSL-enabled listening sockets.
# For more information, see ciphers(1SSL). This list is from:
# https://hynek.me/articles/hardening-your-web-servers-ssl-ciphers/
ssl-default-bind-ciphers ECDH+AESGCM:DH+AESGCM:ECDH+AES256:DH+AES256:
ECDH+AES128:DH+AES:ECDH+3DES:DH+3DES:RSA+AESGCM:RSA+AES:RSA+3DES:!aNULL
ssl-default-bind-options no-sslv3
defaults
log global
mode http
option httplog
option dontlognull
timeout connect 5000
timeout client 50000
timeout server 50000
errorfile 400 /etc/haproxy/errors/400.http
errorfile 403 /etc/haproxy/errors/403.http
errorfile 408 /etc/haproxy/errors/408.http
errorfile 500 /etc/haproxy/errors/500.http
errorfile 502 /etc/haproxy/errors/502.http
errorfile 503 /etc/haproxy/errors/503.http
errorfile 504 /etc/haproxy/errors/504.http
frontend myproxy
bind *:81
default_backend mywebservers
backend mywebservers
server nginx1 127.0.0.1:80
Try verifying the configuration file again with haproxy -f /etc/haproxy/haproxy.cfg c. This time you should see:
Configuration file is valid
Great! Now let's restart the HAProxy service so that our changes take effect. We have to do this any
time we edit the haproxy.cfg file.
~$ sudo service haproxy restart
In your browser, or using curl, navigate to http://localhost:81, and you should see the same NGINX
webpage that we saw before. This time, however, the request is being proxied through HAProxy before
being sent to the Web server!
For the sake of completeness, let's change our file so that it uses a single listen directive instead of a
frontend and backend. A listen combines the features of both. It would look like this:
listen myproxy
bind *:81
server nginx1 127.0.0.1:80
Restart the HAProxy service with sudo service haproxy restart and then check that we get
the same result as before when we visit http://localhost:81.
Load balancing basics
We've seen how to forward a request through a frontend proxy to a backend that has only one
server. To get the most out of HAProxy though, we'll want to distribute the load across many servers.
This is actually very simple: We just add more server directives. Here's an example where our
mywebservers backend shares the traffic equally among three Web servers by using the roundrobin
algorithm:
frontend myproxy
bind *:80
default_backend mywebservers
backend mywebservers
balance roundrobin
server webserver1 192.168.50.30:80
server webserver2 192.168.50.31:80
server webserver3 192.168.50.32:80
We can picture a request as flowing from the user to the load balancer, and then to one of the Web
servers. When the request arrives at the load balancer, it is first accepted by a frontend, which then
passes it to a backend pool of servers. In the backend, HAProxy must choose one of the Web
servers to handle the request. The balance directive specifies which algorithm to use for deciding
which server should be used. There are a few algorithms to choose from, including roundrobin, which
is the default if we don't set one.
When we use the roundrobin load-balancing algorithm, requests go to each server in a rotation in the
order that the server directives are listed. So, webserver1 gets the first request, webserver2 gets the
second, webserver3 gets the third and then the next request goes back to webserver1. We can add as
many server directives as we want to a single backend. They will take turns responding to
requests. We'll discuss this and other algorithms in more detail later.
We can set up different backend sections containing pools of servers to handle requests for each of
our websites. In the following example, when we receive a request on IP address 10.0.0.5, we forward
it to servers in the myshoes_servers backend. When we receive a request on IP address 10.0.0.6, we
send it to the myhats_servers backend. Each contains its own group of servers.
frontend myshoes_website
bind 10.0.0.5:80
default_backend myshoes_servers
frontend myhats_website
bind 10.0.0.6:80
default_backend myhats_servers
backend myshoes_servers
balance roundrobin
server server1 192.168.50.30:80
server server2 192.168.50.31:80
backend myhats_servers
balance roundrobin
server server1 192.168.50.40:80
server server2 192.168.50.41:80
Notice that we're binding our proxies to IP addresses in the 10.0.0.0/24 range, but keeping our backend
servers on a different network: 192.168.50.0/24. This is just to show you that you can expose one set of
IP addresses, probably public IPs, to your clients, while using different, probably internal-only, IP
addresses for your Web servers, databases, and the like. That way, nobody from outside the corporate
network can connect directly to our Web servers. Also, from the outside, it's impossible to tell that our
website is backed by multiple load-balanced servers. There's also no way that an outsider would know
that we're using HAProxy. To them, it will seem as if they're accessing a single, very powerful, server.
The machine where HAProxy is running will need to accept requests at the IP addresses that we bound
to in the frontend sections. We can add them to a network interface with the Linux ip address
add command. For example, in the following snippet, we use the ip address add command to
bind 10.0.0.5 to the eth1 network interface:
~$ ip address add 10.0.0.5 dev eth1
We would do this for each IP address where a frontend, also known as a proxy, is listening.
TCP vs HTTP mode
Load balancers typically come in two flavors: those that operate at the transport layer, which is layer 4
of the Open Systems Interconnection (OSI) model and those that operate higher-up the network stack at
the application layer, also known as layer 7. The layers of the OSI model look like this:
Layer
1 - Physical
What happens
Streams of bits are transmitted as electronic signals over wires and other physical
devices.
Layer
2 - Data Link
3 - Network
4 - Transport
5 - Session
6 - Presentation
7 - Application
What happens
Converts the electronic signals from the physical layer into packets that the network
layer can understand and vice versa. Protocols used by routers, NICs and other
network devices are defined here.
Defines how a network device will know where to route data to and also whether
incoming data is addressed to the current device.
Ensures that multiple applications on a computer can communicate over a network
at the same time. To do so, data for each application is associated with a unique
port on the computer.
Allows applications that are connected over a network to participate in a shared,
ongoing conversation, much like a phone conversation between two people.
Responsible for transforming data between machines that may represent it
differently, such as converting line endings between Linux and Windows.
Specifies how data is interpreted by various kinds of network applications. For
example, HTTP is a protocol used by Web browsers for sending and receiving
webpages.
While some load balancers can only operate at Layer 4, routing data to servers based solely on the
source and destination IP address and port, HAProxy can also operate higher up the stack at Layer 7.
This gives it the ability to open HTTP requests and see headers, cookies, and message bodies. It can
then make smarter decisions about which server to forward the request to based on what it finds.
You can choose to use HAProxy as a Layer 4 load balancer if you like, which uses less processing
power and, in some cases, may be all you need. For example, when load balancing several replicas of a
MySQL database, which does not use HTTP, we can simply operate at TCP, layer 4. To do so, set
mode tcp in your frontend and backend, like so:
frontend mysql
mode tcp
bind *:3306
default_backend dbservers
backend dbservers
mode tcp
server db1 192.168.50.10:3306
server db2 192.168.50.11:3307
The mode defaults to tcp if not set. Even for services that communicate over HTTP, we can still use
mode tcp. You might do this if you only wanted to use HAProxy's TCP-based load balancing
features without all of the smarts of inspecting the HTTP traffic. However, if you would like to take
advantage of the advanced layer 7 capabilities, use mode http instead.
frontend mywebsite
mode http
bind *:80
default_backend mywebservers
backend mywebservers
mode http
server webserver1 192.168.40.10:80
server webserver2 192.168.40.11:80
Some things that we can do when operating in this mode that we can't do in tcp mode include:
•
•
•
•
routing traffic to particular servers based on the URL, HTTP headers or body
modifying the URL and headers
reading and setting cookies
determining the health of a server based on its HTTP responses
You can also set a mode in the defaults section so that it applies to all. If you do, it can be
overridden by each frontend, backend and listen section. We can use a mix of layer 4 and
layer 7 load balancing within our configuration file. Just make sure that the modes match between any
frontend proxy and the corresponding backend pool of servers.
Capturing the client's IP address
One bad thing about using a reverse proxy is that to our upstream servers, it looks like the request
originated at the proxy instead of from the client. Oftentimes, we want to capture the client's source IP
address in our Web server's logs. We don't want to log our proxy's IP address. To solve this problem,
we can add a header called X-Forwarded-For to the incoming request before it's passed along to the
Web server. Then the server can look for and parse this header to get the original, client IP address.
To enable this header, add option forwardfor to the frontend.
frontend myproxy
mode http
bind *:80
option forwardfor
default_backend mywebservers
We can also add an option forwardfor directive to the defaults section so that it applies
across the board to all proxies. When we use this directive, HAProxy adds an X-Forwarded-For header
to all incoming requests and sets its value to the client's IP address. If there's a chance that the header
might already be set by another proxy before it gets to HAProxy, then we can append if-none to say
that we only want to add it if it's not there.
option forwardfor if-none
The X-Forwarded-For header is not officially-approved in the HTTP specification. It's just so widely
used that it's an unofficial standard. However, a new header called Forwarded was officially proposed
in RFC 7239 and serves the same purpose. If you want to send a Forwarded header to capture the
client's IP address, you can do so by using the http-request set-header directive instead of,
or in addition to, option forwardfor. In the following snippet, we add the Forwarded header to
all incoming requests. Note that it uses a specialized, key-value format: for=%[src].
frontend myproxy
mode http
bind *:80
default_backend mywebservers
option forwardfor
http-request set-header Forwarded for=%[src]
Whether we're using the X-Forwarded-For or the Forwarded header, we can only add headers when
we're using mode http. So what can we do if we're operating in mode tcp? In that case we can use
the PROXY Protocol. The PROXY Protocol sends the client's source IP, the proxy's IP, and the source
and destination ports when the TCP connection is first established. To enable this feature, add a sendproxy parameter to a server directive. In the following example, we send the PROXY Protocol
data to the webserver1 Web server.
frontend myproxy
mode tcp
bind *:80
default_backend mywebservers
backend mywebservers
mode tcp
server webserver1 192.168.40.10:80 send-proxy
The information it sends looks like this:
PROXY TCP4 192.168.50.22 192.168.40.10 10970 80
In this case, my client IP address happens to be 192.168.50.22 and the IP address where HAProxy is
running is 192.168.40.10. The webserver1 server has to be ready to accept this information. If not,
you'll get errors. For example, NGINX can accept the data by adding a proxy_protocol parameter
to its listen directive. Then we can log it by changing the log_format directive to log the
$proxy_protocol_addr parameter and adding an accept_log directive that references this
new format. Here is an updated /etc/nginx/nginx.conf file:
http {
log_format proxyformat
'$proxy_protocol_addr - $remote_user [$time_local] '
'"$request" $status $body_bytes_sent '
'"$http_referer" "$http_user_agent"';
access_log /var/log/nginx/proxylog.log proxyformat;
server {
listen 80 proxy_protocol;
location / {
root /usr/share/nginx/html;
}
}
}
Then we can see that the client's true IP address, 192.168.50.22, is logged rather than the load
balancer's when we view NGINX's logs at /var/log/nginx/proxylog.log:
192.168.50.22 - - [16/Jun/2016:17:54:32 +0000] "GET / HTTP/1.1" 200 160 "-"
"Mozilla/5.0 (Windows NT 10.0; WOW64) AppleWebKit/537.36 (KHTML, like Gec
Chrome/51.0.2704.84 Safari/537.36"
Beware that some Web servers, such as IIS, don't support the Proxy Protocol.
Using ACLs
In HAProxy, an Access Control List (ACL) is a set of criteria that we try to match incoming requests or
responses against. If the criteria match, we take an action such as directing the client to a specific
server, denying their request, or changing the URL that they're asking for. The type of information we
try to match on includes the client's source IP address, the protocol used, whether a specific cookie or
HTTP header exists, and the URL that was requested. This ability to inspect the data and match against
rules opens the door to a lot of the higher-level intelligence of HAProxy.
In the /etc/haproxy/haproxy.cfg HAProxy configuration file, we define a set of criteria by adding an
acl directive with a name and the rules to match on. This always involves using a fetch method, which
is a built-in helper for getting information about the request or response. You can get a full list of fetch
methods at http://cbonte.github.io/haproxy-dconv/configuration-1.6.html#7.3.2. For example, the src
fetch method gets the client's source IP address. In the following example, we've added an acl called
is_localhost that checks if the source IP is 127.0.0.1:
frontend mywebsite
bind *:80
acl is_localhost src 127.0.0.1
default_backend webservers
If src equals 127.0.0.1, then the is_localhost acl will get a value of true. We can use that when
deciding which backend to send the client to. The use_backend chooses an alternate backend if
the given acl is true. Otherwise, we send the client to the default webservers backend.
frontend mywebsite
bind *:80
acl is_localhost src 127.0.0.1
use_backend localhost_server if is_localhost
default_backend webservers
In addition to using if, we can also use unless:
use_backend webservers unless is_localhost
default_backend localhost_server
We can also put the acl onto the same line as the use_backend. In that case, the criteria are
surrounded with curly braces. Having it on a separate line means we can reuse it in other places, but
having it all on one line is convenient if we only use it once.
frontend mywebsite
bind *:80
use_backend localhost_server if { src 127.0.0.1 }
default_backend webservers
We can also match against multiple ACLs at the same time. An and is implied when we list them one
after another. In fact, putting the word and between two ACLs would be considered an invalid
configuration. In the next example, we have an acl called is_localhost that checks whether the src
fetch method returns a value that's equal to 127.0.0.1. We have another acl called is_get that checks
whether the method fetch method returns a value that's equal to GET. Then, on the use_backend
line, we send the request to the localhost_server backend if both is_localhost and is_get are true.
acl is_localhost src 127.0.0.1
acl is_get method GET
use_backend localhost_server if is_localhost is_get
If we wanted to send the request to the localhost_server backend if the IP address is 127.0.0.1 or if the
method is GET, we'd specify an or operator between the two ACLs.
acl is_localhost src 127.0.0.1
acl is_get method GET
use_backend localhost_server if is_localhost or is_get
Of course, that would send all GET requests to the localhost_server, but you get the idea!
Enabling the HAProxy stats page
HAProxy comes with a built-in webpage that displays information about your proxies and backend
servers. The stats page will capture the number of active sessions for each server, the number of
requests that have been queued, whether there have been any errors and whether a server is reporting as
up or down. Note that this page is only available if you have at least one pair of frontend and
backend sections listening in http mode.
Edit your /etc/haproxy/haproxy.cfg file so that it has a stats enable directive in its defaults
section. This will enable the stats webpage.
defaults
stats enable
Remember to restart the HAProxy service after changing the configuration file by calling sudo
service haproxy restart. We can see the stats page by navigating to the URL /haproxy?stats
from any IP address where a frontend is bound. It looks like this:
The stats webpage
We can change the URL by setting the stats uri directive to another path like /report or
/stats?overview or really anything that makes sense for you. The page refreshes itself every five
seconds, but this can be changed with the stats refresh directive. It accepts a time duration, such
as 10s for ten seconds or 1m for one minute. In the following example, I change the URL to /report and
the refresh rate to 30 seconds:
defaults
stats enable
stats uri /report
stats refresh 30s
We can restrict access to this page by adding a stats auth directive, specifying a username and
password. This tells HAProxy to use Basic authentication and to prompt the user to log in when they
visit the page.
stats auth admin:password1
In this case, the user would enter admin for the username and password1 for the password. You can
grant access to more users by adding more stats auth directives. Basic authentication
communicates in the clear using plain text, so it's best to enable SSL for this page. In order to control
the protocol used, we'll dedicate a single proxy for serving the stats page. The easiest way to do that is
to use a listen section and move our stats directives there, rather than having them in the
defaults section. Here's an example where we've moved the stats configuration to a listen
section that binds to port 9000 and uses SSL:
listen statspage
bind *:9000 ssl crt /etc/ssl/certs/mycert.pem
stats enable
stats uri /report
stats refresh 30s
stats auth admin:password1
Now the webpage can be accessed on any IP address at port 9000, but only over HTTPS. We'll talk
about setting up SSL termination later on. For now, just notice that we have to add the ssl parameter
to our bind directive and reference our website's SSL certificate with the crt parameter. Creating a
self-signed SSL certificate is outside the scope of this topic, but we'll cover it in chapter 9 in the section
on SSL termination.
Let's talk about fine-tuning how the stats page is displayed. Each listen, frontend and backend
is listed on the stats page. We can add some custom text for each one by adding a description
directive to the corresponding section. In the following example, we add the description Our
snazzy Web servers to the webservers backend.
backend webservers
description Our snazzy Web servers
balance roundrobin
server web1 172.18.0.2:80
server web2 172.18.0.3:80
It will be displayed on the webpage above that group of servers:
A stats page description
We can also add text to the top of the page by adding a description directive to the global
section and then adding the stats show-desc directive. The following will show Our awesome
HAProxy Stats page:
global
description Our awesome HAProxy Stats page
listen statspage
bind *:9000 ssl crt /etc/ssl/certs/mycert.pem
stats enable
stats uri /report
stats refresh 30s
stats auth admin:password1
stats show-desc
Displaying a global description
If we add the stats show-legends directive then hovering our mouse over a server on the
webpage will display some additional information about it:
Displaying additional server information
The stats page is great for seeing the status of our backend servers, but we can also control them
through this page. When we add a stats admin directive, the page displays a checkbox next to each
server and a dropdown menu that lets you perform an action on it. You must give an if or unless
statement to restrict when to show these admin functions. You can just tell HAProxy to turn it on all the
time by setting if TRUE.
listen statspage
# other stats settings...
stats admin if TRUE
Or we can restrict it so that it's only accessible when browsed via localhost by setting if
LOCALHOST. Here's what it will look like:
Enabling admin mode
It helps to set the stats refresh directive so that the page refreshes are far enough apart to give
you enough time to select a server and apply the action. If you're curious about what each function
does, here is a guide:
Action
Set state to READY
Set state to DRAIN
Set state to MAINT
Health: disable checks
Health: enable checks
Health: force UP
Health: force NOLB
Health: force DOWN
Agent: disable checks
Agent: enable checks
Agent: force UP
Agent: force DOWN
Kill Sessions
What it does
Enables the server, cancelling DRAIN and MAINT modes
Disables any traffic to the server except those from persistent connections
and continues to send health checks
Disables all traffic to the server and turns off health checks
Disables sending health checks to the server
Enables sending health checks to the server
Sets the server's health check status to up
Sets the server's health check status as nolb, which means it will not accept
new non-persistent connections
Sets the server's health check status to down
When an auxiliary health check is configured via the agent-check
directive, this disables those checks
When an auxiliary health check is configured via the agent-check
directive, this enables those checks
Sets auxiliary agent checks to a status of up
Sets auxiliary agent checks to a status of down
Terminates all the sessions attached to the server
The stats page can be consumed in comma-separated-values (CSV) format, which is helpful to
monitoring tools like Nagios. By appending ;csv to the end of the URL, we get a CSV version of the
page. There's also a link on the stats page to this called CSV export. So, we could set up a monitoring
script that reads this page for real-time notifications of downtime. A Google search will likely turn up
scripts to do this that others have already written.
Summary
In this chapter, we learned the basics of using HAProxy. By binding to an IP address in a frontend
and sending requests to a single server in a backend, we get the benefits of a reverse proxy. This
layer of abstraction conceals the true structure of our internal network from outsiders and allows us to
modify our backend server without the client knowing. A bind statement can listen on a specific IP
and port or on all IP addresses assigned to the machine. A frontend can also bind to multiple IP
addresses and ports.
We saw that to enable HAProxy's load balancing capabilities, we would simply add more server
directives to a backend and choose a load-balancing algorithm. Load balancing many servers is a
great way to distribute the load of incoming traffic. Load balancing comes in two modes: tcp for layer
4 basic IP routing and http for layer 7 routing based on HTTP messages.
Because we don't want our upstream Web servers logging our proxy's IP address, we will want a way
to capture the client's source IP. To do so, we can use the option forwardfor directive or set the
Forwarded header. When we're using mode tcp, we can use the PROXY Protocol to pass this
information.
We learned that ACLs give us a way to match requests and responses against criteria so that we can
then take certain actions. A lot of HAProxy's power comes from using this built-in intelligence. We can
also get a lot of good information about the health of our proxies and backend servers by setting up the
HAProxy stats page. We can control the URL, refresh rate and authentication of this page and
customize descriptions for the various sections. One big motivation for using the stats page is for its
ability to send commands to HAProxy, such as to enable and disable servers.
Load Balancing Algorithms
When HAProxy receives a request, it must decide which server to send it to. Different behavior is
enabled by specifying one of the available load-balancing algorithms. Each has pros and cons and
works better for some situations than others. In fact, within the same configuration file, we can have
some services use one algorithm and others use another.
In this chapter, we'll cover the following topics:
•
•
•
•
•
•
The roundrobin algorithm
The weighted roundrobin algorithm
The leastconn algorithm
The weighted leastconn algorithm
The hash uri algorithm
The first available algorithm
Roundrobin algorithm
The roundrobin load-balancing algorithm is the default if you don't set the balance directive. It is, by
far, the simplest to understand and makes for a good choice if you don't want any surprises regarding
how the traffic will be split among servers. It is also the most balanced, meaning that your servers will
each receive an equal amount of traffic. If you have two servers, each will get half of the traffic. If you
have four, they'll each get a quarter of the traffic.
How it works is that incoming requests are forwarded to each server sequentially, in a rotation. In the
following example, I've set up a backend section that explicitly declares, with the balance
roundrobin directive, that it will use the roundrobin algorithm.
frontend mywebsite
bind 10.0.0.5:80
default_backend webservers
backend webservers
balance roundrobin
server web1 192.168.50.10:80
server web2 192.168.50.11:80
Here, web1 would get the first request. The second would go to web2. The third would go back to
web1, etc. This works well when serving content that takes a short and consistent amount of time to
generate, such as static web pages. It might not work as well for requests that take a variable amount of
time to process, such as database queries because one server might become bogged down with more
long-running requests than the other. The roundrobin algorithm doesn't check how much load is on a
server before sending the next request. If it is that server's turn, it's getting it.
A balance directive can be set in a backend section or globally in the defaults section. If it's
set in the defaults, it can be overridden within a backend to use a different algorithm.
Be sure to have enough servers to accommodate traffic if one or two are taken offline for maintenance
or because of a failure. For example, you'd want to ensure that if web1 fails, that all of the traffic isn't
sent to web2 if that's more than it can handle. In that case, you may want to have at least three servers
defined in the backend.
Weighted roundrobin algorithm
Roundrobin load balancing means that each server gets an equal amount of traffic because requests are
sent to each one in a simple rotation. We can, however, distribute the traffic more heavily to some by
assigning a weight to them. This is handy when some of your servers are running on faster hardware,
for example. In that case, to take advantage of the extra power, you might want to send twice as many
requests to those servers.
Each server in a backend can specify a weight, between 0 and 256, that determines the proportion
of traffic it should receive. The number of requests that are forwarded to a server will be calculated by
dividing its weight by the sum of all weights. So, in the following example, web1 will get 1/4 of the
traffic and web2 will get 3/4. By default, servers have a weight of 1.
backend webservers
balance roundrobin
server web1 192.168.50.10:80 weight 1
server web2 192.168.50.11:80 weight 3
A weight of 0 would prevent any traffic from going to that server. This can be useful when doing
maintenance. However, the same can be accomplished by adding the disabled parameter to a
server line, which is arguably better in terms of readability. Here's an example that uses the
disabled parameter:
server web1 192.168.50.10:80 weight 1 disabled
Another creative way to use weights is to deploy a new website feature to only one of your servers and
then send a small amount of traffic, maybe 1/10, to it. That way, if the new feature doesn't do well, only
1/10 of the requests were affected. This technique, known as canary deployments works best when
clients are sent to one, and only one, server for the duration of their session. This can be accomplished
with server persistence, which we'll cover later in the book. You can also dynamically change the
weight of a server from the command line, which we'll also cover later, to slowly ratchet up the number
of clients that see the feature.
Leastconn algorithm
The roundrobin algorithm shares traffic equally amongst servers, but doesn't take into account how
busy a server is. Even weighted roundrobin, which changes the proportion of traffic to a server, can't
adapt when a server becomes overwhelmed with connections due to circumstances like long-running
database queries. So, even if a server is already servicing many requests, new ones will continue to
pour into it. To solve this problem, the leastconn algorithm continuously checks how many active TCP
connections each server has and sends the next request to the server with the fewest.
In the next example, I've set the balance leastconn directive in the database_replicas
backend. Requests will go to the database server with the fewest connections. Load-balancing several
read-only replicas of a database is a good use-case for this, allowing us to horizontally scale our reads
so that we avoid bogging down any particular server if it is processing many long-running queries.
frontend my_readonly_database
mode tcp
bind *:1433
default_backend database_replicas
backend database_replicas
mode tcp
balance leastconn
server db1 192.168.50.15:1433
server db2 192.168.50.16:1433
Here, we're load-balancing two Microsoft SQL Server databases. Since they listen on TCP port 1433
and don't communicate over HTTP, we're using mode tcp and binding to port 1433 in both the
frontend and backend. SQL Server has a feature called transactional replication in which
changes to a master database are immediately copied to secondary, read-only databases. If your
application reads from your database more than it writes to it, which is typical of Web applications,
then splitting reads from writes and load balancing several read-only replicas makes sense.
Something else to consider when using leastconn is how to prevent the server from being overloaded
when it first comes online. Let's suppose that your server fails or is taken offline for maintenance.
When it's put back into action, using the leastconn load-balancing algorithm, since it now has the
fewest connections, all of the new requests will be sent to it. If there's a lot of traffic that means it will
get a rush of clients trying to connect. That may be enough to overwhelm the server's connection limit
or to max out its resources. This can be especially problematic when you're experiencing a spike in
traffic that's overwhelming all of your servers.
To avoid this, add the slowstart parameter to the server directive. It specifies an amount of time
during which it will ramp up connections when first starting up, giving it time to finish some requests
along the way. In the following example, we give each server a 60-second ramp-up time after coming
online.
backend databases
mode tcp
balance leastconn
server database1 192.168.50.10:1433 check slowstart 60s
The server will progressively accept more and more connections during this time.
Weighted leastconn algorithm
While the purpose of the leastconn algorithm is to divide traffic so that busy servers get fewer requests,
its only metric for evaluating how busy is the number of connections a server is currently servicing.
Other factors like RAM and CPU aren't factored into the equation. So, if an older, slower server has
fewer connections than other machines, but those connections happen to be maxing out its resources,
the load balancer will still happily send new requests to it because it has the fewest connections.
To mitigate this, give each server a weight to inform HAProxy how much load a server is able to
handle. Let's revisit our database example, but now assume that oldserver is an old server that's been
brought out of retirement to work as a database replica. We will only send 1/5 of the traffic to it
because it has less powerful hardware. The number of connections it's receiving will also be
considered.
frontend my_readonly_database
mode tcp
bind *:1433
default_backend database_replicas
backend database_replicas
mode tcp
balance leastconn
server newserver 192.168.50.15:1433 weight 4
server oldserver 192.168.50.16:1433 weight 1
Before, I briefly mentioned that it's important to have enough servers in a backend to handle all of
the traffic if one or two servers fail. This is especially true when you have less capable servers in the
mix. Be sure to have enough capacity to survive random server failures.
Hash URI algorithm
Let's suppose that the website you're load balancing has a cache, such as Varnish, in front of it. So if the
client requests http://mysite.com/cats.jpg, the request will go to the cache first to see if cats.jpg is there.
If it is, which is known as a cache hit, the file can be returned without having to bother the backend
Web server at all. This can potentially improve the speed of your site because, in addition to the image
being returned faster because it was served by a cache that is optimized to return static content faster
than a Web server can, the Web server also gets a boost because it doesn't have to handle as many
requests.
Now let's suppose that, to improve scalability, you have two caches. If we use roundrobin or leastconn
load balancing, then requests for cats.jpg will be spread over all of the backend cache servers more or
less equally, reducing the chances of getting a cache hit. Each time, the cache handling the request will
have to fetch the file from the Web server if it doesn't already have it. If, instead, all requests for
cats.jpg had gone to, say, cache #1, then it would only have to be fetched the first time someone asked
for it. In other words, our cache hit rate would go up.
The hash URI load-balancing algorithm looks at the path of the URL being requested, which includes
everything after the first forward slash and before the first question mark, such as cats.jpg in the URL
http://mysite.com/cats.jpg, and sends identical requests to the same backend server. To do this,
HAProxy stores a hash of the URL along with the ID of the server that responded to that request last
time. In the following example, we have two cache servers that are load balanced using balance
uri.
backend cache_servers
balance uri
server cache1 192.168.50.20:80
server cache2 192.168.50.21:80
Note that in this configuration, our cache servers sit betwen HAProxy and your Web servers. You can
also have more requests go to a certain cache if it's a more powerful machine. Give the server a
weight. In the next snippet, twice as many requests will be forwarded to the cache2 server compared
to cache1.
backend cache_servers
balance uri
server cache1 192.168.50.20:80 weight 1
server cache2 192.168.50.21:80 weight 2
I mentioned that the part of the URL that HAProxy looks at is between the first forward slash and the
first question mark. But what if the URL parameters matter? Take, for instance, the URI
http://mywebsite.com/cats.jpg?width=400&height=200. What if the width and height parameters here
dynamically changed the image that should be fetched? In that case, we can add the whole parameter
to specify that we want to have HAProxy hash the rest of the URI past the question mark.
balance uri whole
Now HAProxy will try to match on cats.jpg?width=400&height=200 and we'll be able to direct future
requests for that file to a single server.
First available algorithm
Servers aren't cheap. Even virtual servers cost money to operate for reasons like electricity usage and
software licensing. That's why it might make sense to disable servers when not needed. HAProxy can
accommodate this with its first available load-balancing algorithm. When set in a backend group of
servers, all traffic will be directed to a single server until its maximum number of connections is
reached. Then the extra traffic begins to flow to the next server in the lineup. This allows us to use
the fewest servers and keep our costs down.
The following snippet uses balance first to direct traffic to the first server, from top to bottom,
that has available connection slots. When its maxconn limit is reached, traffic will begin to flow to the
next server. It is important to set the maxconn parameter on the server directive or else the first
server would accept as many connections as HAProxy can throw at it, while the others wouldn't get
any.
backend webservers
balance first
server web1 192.168.50.10:80 maxconn 30
server web2 192.168.50.11:80 maxconn 30
server web3 192.168.50.12:80 maxconn 30
The maxconn parameter is valuable even if you're not using first available load balancing. It
determines how many connections to send to a backend server before either sending the request to
another available server or queuing connections until a server becomes available. HAProxy is pretty
good at queuing many thousands of connections and doling them out to servers only when the servers
are ready to receive them.
If your backend servers have a quick response time, it won't take long for them to cycle through the
entire queue even though they're processing small batches of requests at a time. Also, if a server is
being sluggish about freeing up connection slots, HAProxy can send the request to another server
instead. If that connection had been queued in the Web server instead, then there'd be nowhere else it
could go. The total number of connections that HAProxy will accept is set by the maxconn setting in
the global section. It defaults to 2000.
Summary
In this chapter, we learned that when it comes to choosing how to distribute traffic to your backend
servers, you've got plenty of options. The roundrobin algorithm is simple to understand and easy to
predict. It routes traffic to servers in a rotation so that each one gets an equal amount. We can tip the
scales more towards some servers by assigning a higher weight to them.
The leastconn algorithm is a good choice for servers that may hold onto connections longer, such as
database instances. It chooses which server to forward a request to based on how many active
connections each one is already processing. This means we won't overload any particular machine.
Like roundrobin, we can add a weight to our servers to send a higher or lower proportion of traffic to
them.
If we're querying caches, it might make sense to use the hash URI algorithm so that requests for the
same file are always sent to the same place. This keeps our cache hit rate high, which improves
responsiveness and reduces load on our Web servers.
The first available algorithm can help us keep our operating costs low since it uses each server to its
max before utilizing another. When servers aren't used, they could be disabled.
Directing Traffic
HAProxy can load balance databases, mail servers and other services that don't use the HTTP protocol.
However, it has extra features for handling Web traffic. In particular, it can inspect each HTTP request
and check whether they match rules that we've set up. If they do, the request can be forwarded to a
specific backend of our choosing. For example, we could send all requests for static images to one
group of servers. Other requests would go to a different group. That way, some servers could focus on
generating dynamic content while others focus on only serving content that never changes.
In this chapter, we will cover the following topics:
•
•
•
•
•
Content switching based on the URL requested
Content switching based on URL parameters
Content switching based on HTTP headers
Redirecting to another website
Redirecting based on geolocation
Content switching on the URL path
Content switching refers to choosing a specific backend to handle a request when it matches some
criteria. As you may recall, we can define this criteria with an acl directive. In this section, we'll look
at some ACLs that inspect the request's URL path. Reasons why you might want to do this include:
• making different web applications running on different servers, perhaps built using different
technology stacks, seem like they are part of a single, cohesive website. For example requests for
/cart might be processed by one group of servers while other requests go to another.
• forwarding API calls, such as those that have a URL beginning with /api, to dedicated servers.
• serving dynamically generated files from dedicated servers while serving static images, JavaScript
and CSS files from another so that we can optimize more effectively.
The following table lists the fetch methods that relate to inspecting parts of a URL's path:
Fetch method What it does
path
exact string match
path_beg
URL begins with string
path_dir
subdirectory match
path_end
suffix match
path_len
length match
path_reg
regex match
path_sub
substring match
Use these methods to define the criteria of an acl. Then, use the use_backend directive to forward
the request to the given backend if that ACL returns true. In the following example, we define an
acl called is_api that checks if the URL begins with /api. If it does, we send it to the apiservers
backend pool of servers. Otherwise, we send it to the webservers backend, as defined by our
default_backend directive. We include the -i flag so that the matching is case-insensitive.
Otherwise, /api would match but /API would not.
frontend mywebsite
bind *:80
acl is_api path_beg -i /api
use_backend apiservers if is_api
default_backend webservers
backend apiservers
server api1 192.168.50.15:80
server api2 192.168.50.16:80
backend webservers
server web1 192.168.50.10:80
server web2 192.168.50.11:80
Let's look at some other examples. Each of these acl directives would be placed in a frontend
section and paired with a use_backend. The following would only match the exact URL
http://mysite.com/super_sale/january/15:
acl jansale path -i /super_sale/january/15
Here we match if the URL begins with /cart, such as http://mysite.com/cart/items:
acl iscart path_beg -i /cart
Here we match if the URL is a subdirectory of shirts, such as http://mysite.com/clothes/shirts/blue:
acl isshirts path_dir -i /shirts
The following matches if the URL ends with .jpg or .png, such as http://mysite.com/clothes/
redshirt.jpg:
acl isimage path_end -i .jpg .png
We can match if the URL is a given length. The following will match if the URL path, including the
first forward slash, is exactly four characters long, such as http://mysite.com/123:
acl exactlyfour path_len 4
We can also use a comparison operator to check if the length of the path is greater-than (gt), greaterthan-or-equal-to (ge), less-than (lt), or less-than-or-equal-to (le) a number. The following will match if
the URL is longer than four characters, matching http://mysite.com/1234:
acl longerthan4 path_len gt 4
We can also match against a regular expression. The following will match any path ending with png,
jpg, jpeg or gif, such as http://mysite.com/cats.gif.
acl isimage path_reg (png|jpg|jpeg|gif)$
The following will match if the URL contains the substring sale, such as http://mysite.com/on-sale/
shirts:
acl onsale path_sub -i sale
Note that if you define more than one acl, then they'll be parsed in the same order as you've defined
your use_backend statements. In the following snippet, we first check if the URL is for our old,
deprecated API, /api/v1, and then if it is for our current API, /api/v2. Last, we fall back to our default
webservers backend. The order of the acl directives doesn't matter, only the order of the
use_backend statements.
frontend mywebsite
bind *:80
acl isoldapi path_beg -i /api/v1
acl iscurrentapi path_beg -i /api/v2
use_backend oldapiservers if isoldapi
use_backend apiservers if iscurrentapi
default_backend webservers
Content switching on a URL parameter
We can send traffic to a specific backend if we see a particular parameter in the URL. Let's suppose
that we wanted to always be directed to the west_coast_servers backend when we see a parameter
named region set to west. This might be useful for debugging that group of servers. Use the
url_param fetch method to get the value of a URL parameter.
In this snippet, we check whether the request's URL has a region parameter set to west, such as
http://mysite.com/?region=west. The -m str operator means that we want an exact string match.
frontend mywebsite
bind *:80
acl iswest url_param(region) -m str west
use_backend west_coast_servers if iswest
default_backend webservers
This rule will not match if the capitalization is different, such as http://mysite.com/?region=West. To
fix this, add the -i switch so that matching is case-insensitive.
acl iswest url_param(region) -i -m str west
If you'd like to match serveral possible strings, then simply separate the values with spaces. For
example, to match the strings west, westcoast or wc we would set our acl to:
acl iswest url_param(region) -i -m str west westcoast wc
Maybe, instead of looking for an exact value, you'd like to check for the existence of a parameter
named west and its value doesn't matter. For this, use the -m reg operator to specify a regular
expression of .+, which will match any value, such as http://mysite.com/?west=1 or
http://mysite.com/?west=yadayada.
acl iswest url_param(west) -m reg .+
Content switching on an HTTP header
When deciding which backend to send a client to, we can also consider the HTTP headers present in
their request. Suppose we wanted to know whether the client is using a mobile phone to access our site.
The User-Agent header contains text that'll help us guess which type of device they're using. It might
look like this for an iPhone user:
User-Agent: Mozilla/5.0 (iPhone; U; CPU iPhone OS 4_0 like Mac OS X; en-us)
AppleWebKit/532.9 (KHTML, like Gecko) Version/4.0.5 Mobile/8A293 Safari/
6531.22.7
Similarly, when the client is using an Android device, the text Android will be present in the UserAgent text. With HAProxy, we can use the req.hdr fetch method to get the value of any HTTP
request header. The following examples uses a regular expression to check whether the User-Agent
header contains the words Android or iPhone. The -i switch makes the search case-insensitive. Using
this rule, we can send mobile phone browser traffic to our mobileservers backend. All other traffic
will go to the webservers backend.
frontend mysite
bind *:80
acl ismobile req.hdr(User-Agent) -i -m reg (android|iphone)
use_backend mobileservers if ismobile
default_backend webservers
To test this, you can use Google Chrome's Developer Tools, which have a built-in device emulator.
Chrome Device Emulator
Another use for req.hdr is to direct traffic to a different backend based on the Host header. The
Host contains the website name that the client typed into their browser's address bar. Suppose we
manage several shoe store websites, but want them to be proxied through the same frontend. The
load balancer will be in charge of directing the request to the correct backend based on the Host that
the client requested.
In the following example, we send requests for www.cheapshoes.com to the cheapshoesservers
backend and requests for www.expensiveshoes.com to the expensiveshoesservers backend.
frontend allmyshoestores
bind *:80
acl ischeapshoes req.hdr(Host) -i -m str www.cheapshoes.com
acl isexpensiveshoes req.hdr(Host) -i -m str www.expensiveshoes.com
use_backend cheapshoesservers if ischeapshoes
use_backend expensiveshoesservers if isexpensiveshoes
To match more than one Host, separate them with spaces. So, to match cheapshoes.com and
www.cheapshoes.com, we could use the following:
acl ischeapshoes req.hdr(Host) -i -m str cheapshoes.com www.cheapshoes.com
Redirecting to another URL
Content switching is the appropriate technique when we want portions of a website to be processed by
different backend servers. Sometimes though, we need to visibly redirect the client to another site.
Reasons to do this include:
• the domain name of your website has changed.
• to redirect from misspelled versions of your website to the correct spelling.
• to redirect to a canonical name of your website, such as from www.mysite.com to mysite.com
Adding a redirect prefix directive to a frontend tells HAProxy to intercept a request and
forward it to another URL. Suppose we changed the name of our website from prettygoodshoes.com to
amazingshoes.com and wanted clients who visit the old site to be sent to the new one. The following
examples illustrates how this could be done using redirect prefix. Note that we're adding an
acl that uses the req.hdr(Host) fetch method to get the value of the Host HTTP header and
check if it's set to the name of our old site.
frontend mywebsite
bind *:80
default_backend webservers
acl wantsprettygoodshoes req.hdr(Host) -i -m str prettygoodshoes.com
redirect prefix http://amazingshoes.com if wantsprettygoodshoes
The nice thing about redirect prefix is that it will carry over the entire URL path to the domain
that you redirect to. For example, http://prettygoodshoes.com/kids/sandals.html would be forwarded to
http://amazingshoes.com/kids/sandals.html. URL parameters will carry over too, so
http://prettygoodshoes.com/search/?color=blue would be forwarded to http://amazingshoes.com/
search/?color=blue. However, if you prefer, you can remove the URL parameters by adding the
drop-query parameter. The following snippet would strip off any URL query parameters before
forwarding to amazingshoes.com.
redirect prefix http://amazingshoes.com drop-query if wantsprettygoodshoes
We can also control the type of redirect that's performed by adding the code parameter. By default,
HAProxy uses an HTTP response code 302, but we can choose any of the following:
Code
301
302
303
307
308
Meaning
The current and all future requests should use the new URL.
The current request should be forwarded to the new URL. Future requests should use the
original URL.
The current request should be forwarded to the new URL, but as a GET. For example, if a
a client sends a POST request to a form that submits a shopping cart, they could be
redirected to another page that shows details of the purchase, but using a GET request.
This page can be bookmarked, refreshed, etc. without resubmitting the form. This is
available in HTTP/1.1.
The current request should be forwarded to the new URL, but do not change the HTTP
verb used. For example, if POST was used before, use POST again. Future requests
should use the original URL. This is available in HTTP/1.1.
The current and all future requests should use the new URL. Do not change the HTTP
verb used. For example, if POST was used before, use POST again. This is available in
HTTP/1.1.
Here's an example that uses code 301 instead:
redirect prefix http://amazingshoes.com code 301 if wantsprettygoodshoes
We can also direct clients to our new website's root URL no matter which page they were trying to
access on the old site. Simply use redirect location instead of redirect prefix and the
entire URL will be replaced with the new URL that we specify. The following example would direct
http://prettygoodshoes.com/kids/sandals?color=blue to http://amazingshoes.com:
redirect location http://amazingshoes.com if wantsprettygoodshoes
When HAProxy responds with a redirect status code like this, the client's browser will reissue its
request to the new destination. It probably goes without saying, but you will have to configure
HAProxy to accept requests for this IP address too if you plan on load balancing it.
Redirecting based on geolocation
Geolocation, for our purposes, means identifying a client's geographical location by their IP address.
HAProxy has support for mapping IP address ranges to country codes, which opens the door to
redirecting the client to a server that's closest to them. In this scenario, you would likely want to have
instances of HAProxy running on multiple servers in different regions of the world, rather than trying
to route requests through a single, central instance.
To make geolocation possible, we need a database that contains the IP address-to-region mappings.
MaxMind offers a free geolocation database called GeoLite. In your browser, navigate to
http://dev.maxmind.com/geoip/legacy/geolite and download the GeoLite Country CSV file. The file
will be called GeoIPCountryCSV.zip. After unzipping it, you will see that it contains a CSV file that
lists the IP ranges used by different countries. Here's a sample of its contents:
"2.0.0.0","2.0.0.0","33554432","33554432","GB","United Kingdom"
"2.0.0.1","2.15.255.255","33554433","34603007","FR","France"
"2.16.0.0","2.16.5.255","34603008","34604543","EU","Europe"
"2.16.6.0","2.16.7.255","34604544","34605055","DE","Germany"
Each line has six fields, but we only need the first, second and fifth. We want it to look like this:
"2.0.0.0","2.0.0.0","GB"
"2.0.0.1","2.15.255.255","FR"
"2.16.0.0","2.16.5.255","EU"
"2.16.6.0","2.16.7.255","DE"
Use the Linux cut command to format the file the way we want. The -d parameter sets the delimiter
to a comma and the -f parameter selects the fields that we want to keep. Send the output of this
command to a text file called geo_ip.txt.
~$ cut -d, -f1,2,5 GeoIPCountryWhois.csv > geo_ip.txt
Or, if you're editing this file on Windows, you can use this slightly more verbose Powershell command:
Import-Csv ./GeoIPCountryWhois.csv -Header 1,2,3,4,5,6 | Select "1","2","5"
ConvertTo-Csv -NoTypeInformation | Select-Object -Skip 1 | Set-Content ge
Next, we want to change the format of the file so that instead of having a beginning and ending IP
address for each country such as "2.0.0.1","2.15.255.255","FR", we have one IP address
with a CIDR notation to denote the range, such as 2.0.0.1/32 "FR". There's a tool that will do
this for us, called iprange, that is included in the HAProxy source code.
Download the HAProxy 1.6 source code from http://www.haproxy.org. Extract the files from the
haproxy-1.6.5.tar.gz tarball and you'll find iprange.c and a Makefile in the contrib/iprange folder.
Compile the iprange tool by navigating into this folder and calling the make command.
~$ cd haproxy-1.6.6/contrib/iprange
~$ make
This will compile the iprange.c file into the iprange executable. We can now use it to update our
geo_ip.txt file to the desired format. Copy geo_ip.txt to the iprange folder and execute iprange like
so:
~$ cat geo_ip.txt | ./iprange > geolocation.txt
You should now have a file called geolocation.txt that contains IP ranges with country codes.
2.0.0.1/32
2.0.0.2/31
2.0.0.4/30
2.0.0.8/29
"FR"
"FR"
"FR"
"FR"
Copy the geolocation.txt file to the /etc/haproxy directory on the machine where HAProxy is installed.
Then update HAProxy's configuration file, /etc/haproxy/haproxy.cfg, to use the map_ip fetch method
to get the country code that's mapped to the client's IP address. The map_ip method takes a path to a
file that contains key-value pairs. In the following example, we use map_ip to set the value of an
HTTP request header called X-Country to the client's corresponding country code. Be careful not to
have any spaces between src, and map_ip.
frontend mywebsite
bind *:80
default_backend webservers
http-request set-header X-Country %[src,map_ip(/etc/haproxy/geolocation.t
Note that if your source IP is an internal IP address, which is likely during testing, you will have to
update the geolocation.txt file so that it includes that range too. Using a network analyzer like
Wireshark or tcpdump, you should see the new header in the HTTP request after it's forwarded to the
backend server. A tcpdump command to see incoming GET requests and their headers is:
~$ sudo tcpdump -i eth0 -s 0 -A 'tcp[((tcp[12:1] & 0xf0) >> 2):4] = 0x474554
You should see the X-Country header with a value like X-Country: "US".
Once we have the client's country code, we can redirect them to a geographically close server. First, to
find out if the client is in the United States, let's create an acl that compares the X-Country header
with the value US. Then, we'll use redirect location to send them to a website specific to that
region, such as us.mywebsite.com.
frontend mywebsite
bind *:80
http-request set-header X-Country %[src,map_ip(/etc/haproxy/geolocation.t
acl is-unitedstates req.hdr(X-Country) -m sub -i US
redirect location http://us.mywebsite.com if is-unitedstates
default_backend webservers
All that's left to do is set up an instance of HAProxy on a server in the United States that has a
frontend bound to the IP address that us.mywebsite.com resolves to.
Summary
In this chapter, we learned how to use content switching to send traffic to a specific backend pool of
servers based on an acl. The criteria used might include text that we find in the URL, the values of
URL parameters or the values of HTTP request headers.
We also saw how to redirect to a different website by using the redirect location and
redirect prefix directives. We can even base our redirection on the client's geographic location
so that they're sent to the server that's closest to them. MaxMind offers a free geolocation database and
we can use a tool called iprange from the HAProxy source code to parse it into the format we need.
Detecting and Reacting to Failure
It's important to detect failed machines early and remove them from our server pool. If clients are
allowed to be routed to unreachable or failed servers, then they might see error messages or not get
through at all. HAProxy is able to monitor our servers with periodic health checks and automatically
remove unhealthy nodes. Traffic will only be sent to machines that are up.
In this chapter, we will cover the following topics:
•
•
•
•
•
•
•
Enabling TCP-based health checks
Using HTTP-based checks for services communicating over HTTP
Configuring which responses count as successful checks
Having a server depend on the health of another
Setting a backup server
Failing over when there aren't enough servers left
Observing real traffic for errors
TCP-based health checks
When, for whatever reason, we can't connect to a backend server, we want to know about it as soon as
possible. The sooner we know, the sooner we can direct traffic elsewhere. HAProxy can keep tabs on
whether a server is up through periodic attempts to connect to its IP address and port. In the next
snippet, we enable health checking by adding the check parameter to the web1 server directive. If a
TCP connection can be made to that server's listening port, in this case port 80, then the check passes.
frontend mywebsite
bind *:80
default_backend webservers
backend webservers
balance roundrobin
server web1 192.168.50.10:80 check
When HAProxy can't connect to a server anymore, it will remove it from the load-balancing rotation
and traffic will not be sent to it. HAProxy will continue to send health checks though, attempting to
connect to the IP and port, so that it knows when the server has come back online. When that happens,
traffic will resume flowing to it. If all servers in a backend fail, HAProxy will respond to the client
with HTTP 503 Service Unavailable.
Health checks are performed every two seconds, but you can change that with the inter parameter.
The interval can be set in days (d), hours (h), minutes (m), seconds (s), milliseconds (ms), or
microseconds (us). In the following example we perform a health check every ten seconds.
server web1 192.168.50.10:80 check inter 10s
When a server fails a health check, it is not removed from the rotation immediately. A server must fail
three consecutive checks before it is considered down. This protects us from momentary losses in
connectivity that might take the server offline unnecessarily. We can change this threshold with the
fall parameter. In the following example the server can fail only two health checks before being
declared unreachable.
server web1 192.168.50.10:80 check inter 10s fall 2
Keep in mind that the total amount of time that a client will be sent to a failed server is determined by
multiplying the interval of the checks by the threshold set by the fall parameter. So, if our checks
occur every ten seconds and we require two failed checks, then the maximum amount of time that a
client could be sent to a failed server would be 20 seconds. In general, you don't want the interval to be
too large because then users may be directed to a dead server longer than necessary. On the other hand,
you don't want to set the interval so small that the server is bombarded with health checks.
We can also control the number of times that a server must report as being healthy before being put
back into the rotation. It defaults to two, but we can change it with the rise parameter. The next
example declares that the server must have five successful health checks before being considered truly
recovered.
server web1 192.168.50.10:80 check inter 10s fall 2 rise 5
One tactic is to fail fast and recover slow, meaning take a server out of the rotation soon after you
detect a problem and then require a higher number of successful health checks before putting it back
into action. This gives us the highest level of confidence that our machines are stable.
You can also change how often checks are sent to a down server. For example, once a server is
unreachable, you might think Why send constant checks to a server that isn't likely to recover any time
soon?. In that case, you might only want to check it every two minutes. For this, add the downinter
parameter like so:
server web1 192.168.50.10:80 check downinter 2m
By default, HAProxy tries to connect to the same IP and port that's set for the server directive.
However, if we wanted, we could check a completely different port or IP address by setting the addr
and port parameters.
server web1 192.168.50.10:80 check addr 192.168.50.11 port 81
You might do this if a service is listening at that address that can perform complex checks against your
server.
HTTP-based health checks
A drawback of enabling health checks with the check parameter is that success is measured only by
the ability to make a TCP connection to the backend sever's IP address and port. So, even if the Web
server begins responding with HTTP 500 Internal Server Error, the checks will still pass as long as a
connection can be made. So, clients might be sent to webpages that are displaying errors. If we're using
mode http, we can make our health checks a little smarter: We can have them look for a successful
HTTP response. Basically, any response in the 2xx and 3xx range is good. To use this feature, add the
option httpchk directive to the backend.
backend webservers
mode http
balance roundrobin
server web1 192.168.50.10:80 check
option httpchk
When we pair option httpchk with the server directive's check parameter, HAProxy
regularly sends HTTP requests to the servers and stops sending clients to any that do not send back a
successful HTTP response. Instead of sending a GET, it uses the HTTP OPTIONS method. The
OPTIONS method is a lightweight request that asks which HTTP methods the server accepts. Then, a
server might respond that it accepts GET, POST, PUT and OPTIONS methods for instance. The small
size of the response makes it well suited for a health check.
Beware that some servers, such as NGINX, don't respond to the OPTIONS method and instead return
an HTTP 405 Method Not Allowed response. In that case, we can specify another method to use for the
health checks, along with the path on the server to test. In the following example, we've updated the
option httpchk directive to use the HEAD method and to target the path /testpage.
backend webservers
mode http
balance roundrobin
server web1 192.168.50.10:80 check
option httpchk HEAD /testpage
Some servers require that we send a valid Host header with our request. To do so, add it to the end of
the option httpchk parameter like so:
option httpchk HEAD /testpage HTTP/1.1\r\nHost:\ mywebsite.com
Now, the server will receive health checks that look like this:
HEAD /testpage HTTP/1.1
Host: mywebsite.com
Expecting specific responses
As we've seen, when we use the option httpchk directive, HAProxy continually sends HTTP
requests to a backend server to verify that it's healthy. It will consider any response status code that's in
the 2xx or 3xx range as a passing check. We can also tell HAProxy to look for a specific status code by
setting the status parameter on the http-check expect directive. In the following snippet, we
expect to only receive a status of 200 OK.
backend webservers
mode http
balance roundrobin
server web1 192.168.50.10:80 check
server web2 192.168.50.11:80 check
option httpchk HEAD /testpage
http-check expect status 200
The http-check expect directive can do more than this, though. First off, if we wanted to
consider any status code in the 2xx range, not just 200, as a passing check, but all others as failures, we
could set the rstatus parameter to a regular expression. The next snippet checks whether the
returned status code is a 2 followed by two more numbers.
http-check expect rstatus ^2(\d){2}$
We can also check for certain text in the body of the response. For this to work, we'll need to use an
HTTP GET so that the server returns a body. In the next snippet, we use the rstring parameter to set
a regular expression that will check for the presence of the word success anywhere in the body of the
response. If it's missing, the check will fail and the server will eventually be removed from the loadbalancing rotation.
option httpchk GET /testpage
http-check expect rstring success
Our webserver can have sophisticated, internal checks that culminate in returning a status code or
string of text to the tested webpage. For example, the website could check that it is able to
communicate with other services and databases and then return a string of success if everything works.
If we wanted to do maintenance on a server, we could fail a check on purpose to take the server offline.
However, HAProxy gives us a directive for this exact purpose. When we use http-check
disable-on-404, the server will be disabled if it sends 404 Not Found in response to a health
check.
option httpchk HEAD /testpage
http-check disable-on-404
To enable the server again, simply send a 200 OK response.
Relying on the status of another server
Sometimes, we may want to report a server as down if a service that it depends on is down. Consider
a hotel reservation service that must query a database to see how many rooms are still available. If the
service cannot reach the database, we might want to disable it until the database becomes available
again. That way, we are safeguarded against double-booking a room. The rest of the hotel's website
would remain functional, even though its reservation system was offline. The alternative is to allow the
possibility that two customers might book the same room, which would mean requiring one of them
cancel later on, which isn't great customer service. Or, worse, our reservation service might get errors
when a customer tried to book a room.
We can have a server track the health of another server. In the following snippet,
reservations_service depends on the health of databases/db1. If db1 goes down, reservations_service
will also report as down. When db1 comes back online, reservations_service will also come back up.
Keep in mind that if all of the servers in our reservations_service backend report as down, HAProxy
will return a 503 Service Unavailable response. Our website must be prepared for this contingency.
backend reservations_service
mode http
server rs1 192.168.50.10:80 track databases/db1
backend databases
mode tcp
server db1 192.168.60.10:1433 check
We can have a server track another server which, in turn, tracks another server. However, at the end of
the line there must be a server with a check parameter. If a server uses the track parameter, it
cannot use the check parameter too.
While track is good for taking a single server offline if another service it depends on is down, we
can also perform a similar check from within a frontend. We can use the srv_is_up fetch method
to check whether a particular server is down and if it is, switch to using a completely different
backend pool of servers. In the following example, our website fails over to another reservation
system if the database that its primary system relies on is offline.
frontend mywebsite
bind *:80
acl primarydbonline srv_is_up(primary_database/db1)
use_backend primary_service if primarydbonline
default_backend backup_service
backend primary_service
mode http
server primary1 192.168.50.10:80 check
backend backup_service
mode http
server backup1 192.168.50.20:80 check
backend primary_database
mode tcp
server db1 192.168.60.10:1433 check
In this case, we are not using the track parameter. The mywebsite frontend is responsible for
checking whether the database is online and choosing the corresponding backend.
Setting a backup server
Designating a server as a backup means that it will not be used unless all other servers in the same
backend are unavailable. This effectively sets up an active-passive configuration that's useful for
situations where only one server can be turned on at a time. For example, some credit card processors
will give you a backup IP address to use in case a primary fails, but you are not allowed to send credit
card authorization requests to both at the same time.
In the following example, we set service2 as our backup server. It will only be used if service1 can't
be reached.
backend webservice
server service1 192.168.50.10:80 check
server service2 192.168.50.11:80 check backup
We can set more than one backup server. However, ordinarily, if all primary servers fail only the first
backup will be used. By adding the option allbackups directive, multiple backups will be
brought online at the same time and using the same load balancing algorithm as the regular servers. In
the following example, if both service1 and service2 go offline, service3 and service4 will take over.
backend webservice
balance roundrobin
server service1 192.168.50.10:80
server service2 192.168.50.11:80
server service3 192.168.50.12:80
server service4 192.168.50.13:80
option allbackups
check
check
check backup
check backup
When the original servers comes back up, traffic will flow to them again while the backup servers are
taken offline. Note that the backups won't be activated until all of the regular servers fail.
Failing over when not enough servers are left
When planning how many servers are needed to handle the average amount of traffic your website or
service receives, you'll find that there is a minimum number needed to prevent overwhelming your
machines. Depending on the amount of traffic, one or two servers might be enough or you might need
ten. Whatever the number is, there's a line you must draw at which if a certain number of your servers
fail, the rest won't be enough to handle the traffic on their own. At that point, the traffic begins to
overload the remaining machines until they too fail.
With HAProxy, we can use the nbsrv fetch method to check how many servers are currently up in a
backend. If that number is less than our minimum, we can fail over to a completely different
backend pool of servers. In the following snippet, we've defined an acl called less_than_three that
uses the nbsrv fetch method to check whether the primaryservers backend has less than three
servers that are passing their health checks. If so, we switch to using the backupservers backend.
When enough servers become healthy again in our primaryservers backend, traffic will be routed
there again.
frontend mywebsite
bind *:80
acl less_than_three nbsrv(primaryservers) lt 3
use_backend backupservers if less_than_three
default_backend primaryservers
backend primaryservers
balance roundrobin
server web1 192.168.50.10:80 check
server web2 192.168.50.11:80 check
server web3 192.168.50.12:80 check
backend backupservers
balance roundrobin
server web4 192.168.60.10:80 check
server web5 192.168.60.11:80 check
server web6 192.168.60.12:80 check
Not only does this solution work well for failing over when we don't have enough capacity to handle
the incoming trafifc, it's also good for recovering from a failure of a component that all three of our
primary severs rely on, such as a switch. In that case, it's helpful to be able to fail-over to a pool of
servers that, hopefully, don't rely on that same component.
Observing all requests for errors
Let's say that you've set up HAProxy as a reverse proxy in front of a database. If that database
consistently receives requests throughout the day, you might think to yourself, With this regular traffic,
why do I also need to send these constant TCP health checks? Can't I just monitor the regular traffic
for errors?. It turns out, you can. By adding an observe layer4 parameter to our server
directives, HAProxy will monitor for a failed connection from any client, not just failed connections
from our regular health checks. We can use this feature for any backend that's using mode tcp.
In the following example, we monitor all connections to the db1 server for errors. If we see three
consecutive failed connections, we will take the server offline just like we would if we'd had three
failed health checks.
backend msql_databases
mode tcp
balance roundrobin
server db1 192.168.50.20:3306 check fall 3
server db2 192.168.50.21:3306 check backup
inter 2m
observe layer4
err
We've set the db1 server's interval at which it sends health checks to every two minutes because, when
we're checking the existing traffic for connection errors, we don't need to send our own health checks
as often. The fall parameter means that we can only have three failed checks before stopping traffic
from being routed to that server.
Next, we've added an observe layer4 directive that tells HAProxy to monitor all TCP
connections to the server. To set the number of bad connection we'll allow before counting it as a failed
health check, we've set an error-limit directive. In this case, we've set error-limit to 1 so
that every failed connection counts as a failed health check. If this number were higher, we'd have to
see more failed connections from clients before HAProxy would increment the failed health check
count.
This technique works well when we have consistent traffic to our servers. It lets us have fewer regular
health checks and instead rely on checking actual traffic for errors. It also works when using mode
http, in which case we can use observe layer7 to monitor HTTP traffic. If a client receives a
503 Server Error when accessing any page, HAProxy will consider it a failed health check.
In the following example, if web1 sees three consecutive failed checks, which we increment whenever
a client gets a server error, we mark the server as down.
backend webservers
mode http
balance roundrobin
server web1 192.168.50.10:80 check fall 3
server web2 192.168.50.11:80 check backup
inter 2m
observe layer7
erro
After a server has been taken offline, it can only be brought back after it has had enough passing health
checks. At this point, we'll have to wait for HAProxy's traditional checks to happen. We've set the
interval of those checks to be two minutes apart. So, beware that recovery will take longer. Also note
that the traditional checks will continue to target the root URL, or whichever URL we've set with an
option httpchk directive. That URL may not be getting server errors and may perceive the sever
as healthy even if other pages are failing.
Monitoring for server downtime
HAProxy distributes traffic to each server in a backend according to the load-balancing algorithm
that we've chosen. When one of those servers stops responding to our health checks, HAProxy stops
sending traffic to it. That means our users are only sent to working servers and our websites and
services will remain highly available. However, it's not enough to just remove defective servers from
the mix. We also want to know when a server has failed or, more importantly, if all of our servers have
failed.
System monitoring tools like Nagios and PRTG can send us alerts as long as we can find a way to feed
them the right information. The first way to do this is by having the monitoring tool send an HTTP
GET request to the HAProxy Stats page, which can be returned in CSV format. Add a stats
enable directive in the defaults section of your HAProxy configuration file to turn on this
webpage.
defaults
stats enable
Then, when you request the page /haproxy?stats;csv, you'll get a comma-separated list of information
about your servers. This will include which ones are reporting as down. Here's a truncated example of
what this data looks like. Notice the status field, which shows UP for each server and also the
backend as a whole. The status will show DOWN when the server has failed its health checks.
pxname,svname,qcur,qmax,scur,smax,slim,stot,bin,bout,dreq,dresp,
ereq,econ,eresp,wretr,wredis,status...
mywebsite,FRONTEND,,,3,3,2000,3,0,0,0,0,0,,,,,OPEN...
webservers,web1,0,0,0,0,,0,0,0,,0,,0,0,0,0,UP...
webservers,BACKEND,0,0,0,0,200,0,0,0,0,0,,0,0,0,0,UP...
We can write a script that makes an HTTP request to the Stats page, parses the CSV data and feeds it to
a sensor defined within our monitoring software. I won't go into much detail about the script itself. You
can read more about some that others have written by following these links. The first uses ruby to fetch
the Stats data and parse the results. The second uses Windows PowerShell.
• Nagios sensor: https://exchange.nagios.org/directory/Plugins/Network-Connections,-Stats-andBandwidth/HAProxy-check/details
• PRTG sensor: http://lazic.info/josip/post/monitor-haproxy-via-prtg
Another way to monitor the availability of your servers is to use a monitor-uri directive. It should
specify a URL that you'd like to monitor, but that does not map back to any real webpage hosted by
your Web server.
frontend mywebsite
bind *:80
default_backend webservers
monitor-uri /checksite
backend webservers
balance roundrobin
server web1 192.168.50.31:80 check
Now, if you were to browse to that URL, such as http://192.168.50.30/checksite, you'd see a working
webpage accompanied by a 200 Success HTTP response. The request is not forwarded to any backend
server. HAProxy intercepts it and immediately returns that webpage.
monitor-uri webpage
In fact, even if you stopped your Web server, the URL will continue to return a successful response. So,
a webpage that always returns a result that doesn't come from our backend servers. How is this useful?
The trick is to have it return a failed response when we detect some condition. To do that, we'll specify
an ACL that checks how many servers are up in a particular backend. If the count is down to zero,
we use the monitor fail directive to return an HTTP 503 Service Unavailable response.
monitor-uri webpage showing failure
Here's an example that defines an ACL called zero_servers that uses the nbsrv fetch method to get
the number of servers that are up in the given backend. If that number equals zero, the zero_servers
ACL returns true. Then, the monitor fail directive updates the webpage to return the 503 status.
When the servers come back online, the regular 200 OK webpage will be returned.
frontend mywebsite
bind *:80
default_backend webservers
monitor-uri /checksite
acl zero_servers nbsrv(webservers) eq 0
monitor fail if zero_servers
You can also check for having less than a certain number of servers, if having fewer than that will not
be enough to handle the traffic that your website or service receives. Simply update the ACL to use the
less-than operator, lt, instead of equals, eq. In the following example, we check whether we have less
than three healthy servers in the webservers backend. If so, the less_than_three ACL returns true and
the monitor fail kicks in.
acl less_than_three nbsrv(webservers) lt 3
monitor fail if less_than_three
If you're using Nagios, a command to check that URL might look like this:
define command {
command_name checksite
command_line $USER1$/check_http -H $HOSTADDRESS$ --expect=200 --url=/chec
}
Monitoring a single URL for a successful response is a pretty straightforward way to get the status of
your servers. However, if you want to get more detailed information, such as the current session rate at
each server, then parsing the Stats page is a good option.
Emailing alerts
When it comes to being notified when something happens, such as when a server goes down, you're
better off using a dedicated monitoring tool like Nagios to watch HAProxy. HAProxy's Stats webpage
can be viewed in CSV format, which is easily parsed by these tools, or we can set up a monitor-uri
directive. A good monitoring tool can:
• send an alert only once instead of over and over again
• alert you by email during the day and text messages at night
• know who to contact for different levels of escalation
Having said that, HAProxy comes with a built-in mechanism for sending emails when an event
happens. It's primitive, but if you need simple email notifications without the frills, it does the job. To
see how it works, we'll first need to set up an email server. If you already have one, you can skip this
part.
We'll discuss how to install the Exim Message Transfer Agent (MTA). An MTA does not receive mail.
It only sends it out, which is all we need for HAProxy to send email notifcations. Other programs,
called Mail Delivery Agents (MDA) receive the mail on the recipient's end. MTAs send email over
TCP port 25, which is a port that's often blocked by ISPs due to a long history of spamming. For that
reason, we'll have Exim forward the message to Google's Gmail and then Gmail will send the message
to its recipient. When Gmail relays mail on behalf of our email server, it is said to be acting as a smart
host. Using a smart host gets around the limitation of using port 25 by sending the mail out over TCP
port 587.
On the same machine where you have HAProxy installed, use your system's package manager to install
exim4. Then call the dpkg-reconfigure command to configure it.
~$ sudo apt update
~$ sudo apt install exim4 -y
~$ sudo dpkg-reconfigure exim4-config
That last command will display a wizard that will ask you questions about how to configure the mail
server.
Exim wizard
Answer it in this way:
•
•
•
•
•
•
•
•
General type of mail configuration: mail sent by smarthost; no local mail
System mail name: localhost
IP addresses to listen on for incoming SMTP connections: 127.0.0.1; ::1
Other destinations for which mail is accepted: empty
Visible domain name for local users: localhost
IP address or host name of the outgoing smarthost: smtp.gmail.com::587
Keep number of DNS queries minimal: No
Split configuration into small files: No
Next, edit the file /etc/exim4/passwd.client so that it contains your Gmail username and password.
Gmail requires authentication before it will relay our mail. The passwd.client file should look like this:
*.google.com:myusername@gmail.com:mypassword
Restart the Exim service:
~$ sudo service exim4 restart
We can make sure that it started up okay with the following command:
~$ sudo service exim4 status
Then try sending an email message. In the following snippet, I use the mail command to send a
message to a Hotmail account:
~$ echo "This is a test." | mail -s Test myotheremail@hotmail.com
If this message shows up in your inbox after a few moments, you know things are working. If not, rerun the wizard to correct any misconfigured settings.
Install HAProxy on the same machine if you haven't already done so and then edit your /etc/haproxy/
haproxy.cfg file, adding a new section called mailers. This is where we'll define mailer directives
that specify where our SMTP mail servers can be found. A mailer directive takes a label, like
mymailserver, and the IP address, or DNS name, and port of the mail server.
An alert will be sent to each mailer in the list. We can now enable email alerts in our defaults
section by referencing the mailers section with an email-alert mailers directive. Set
email-alert from to the email address to show as the sender. Although when we're using a smart
host it will use the smart host's email address for this. Set the email-alert to directive to the
email address to send the alerts to. Finally, set email-alert level to the syslog level of events
you'd like to be emailed about. A level of info will notify you when your servers fail and also when
they come back online.
mailers mymailers
mailer mymailserver 127.0.0.1:25
defaults
mode http
timeout connect 5s
timeout client 120s
timeout server 120s
email-alert mailers mymailers
email-alert from haproxy@mycompany.com
email-alert to manager@mycompany.com
email-alert level info
frontend mywebsite
bind *:80
default_backend webservers
backend webservers
balance roundrobin
server web1 192.168.50.31:80 check
The email message you'll receive will look like this:
Server webservers/web1 is DOWN, reason: Layer4 connection problem, info:
"Connection refused", check duration: 0ms. 0 active and 0 backup servers left. 0
sessions active, 0 requeued, 0 remaining in queue
When the server comes back up, you'll get another email like this:
Server webservers/web1 is UP, reason: Layer4 check passed, check duration: 0ms. 1
active and 0 backup servers online. 0 sessions requeued, 0 total in queue
Summary
In this chapter, we learned that HAProxy can monitor our servers and take them out of the loadbalancing rotation if it sees problems. This health-checking can occur at TCP layer 4 by simply adding
a check parameter to our server directives. HAProxy will continuously attempt to connect to your
server's IP address and port to detect failures. We can also perform health checks at layer 7 by
complementing the check parameter with an option httpchk directive. HAProxy will send
HTTP requests and expect to receive successful HTTP responses.
When using HTTP checks, we can set the URL that's monitored and the exact status code expected for
a successful response. We can also disable the server if we get an HTTP 404 Not Found by using the
http-check disable-on-404 directive, which is great for gracefully draining traffic away from
a server before doing maintenance on it.
When we've detected that a server has failed, traffic will not be sent to it. HAProxy offers features
beyond this functionality though. We can set servers as backups so that they are only used if all others
servers are unreachable. We can also, via fetch methods like nbsrv, specify how many servers must
remain available to handle the traffic. If we lose more than that, we're able to fail over to another
backend.
Health checks occur at regular intervals. However, when we consistently receive continuous traffic,
why not watch that for errors too? Using observe layer4 or observe layer7 we can do just
that. When clients start seeing problems, we'll be able to react faster without having to wait for a
traditional health check.
We also saw how to monitor our servers with tools like Nagios. The stats page can be rendered in CSV
format, which is easily parsed or we can set up a dedicated monitor-uri endpoint. Last, we learned
how to enable email notification from HAProxy.
Server Persistence
When a client makes a request to our website, HAProxy chooses a server to process it and relays the
response. The next request that that same client makes may be assigned to a completely different
server. After all, that's the benefit of having a load balancer: It distributes requests among all of our
machines.
Sometimes, however, we want the user to continue to be sent to the same server for the duration of
their session. Maybe we've initialized and stored a session for them on the first server that they used. It
may contain their logged-in status and load-balancing them to a new server would log them out. In
cases like these, we want to remember which one they were sent to originally and stick them to that
machine. This is called session persistence or stickiness.
In this chapter, we'll cover the following topics:
•
•
•
•
•
Basing persistence on a cookie stored with the client
Basing persistence on the client's source IP address
Redispatching to another server when a connection can't be made
Forcing persistence to a specific server in order to troubleshoot it
Ignoring persistence for some types of files
Using a cookie to stick to a server
The most dependable way to remember which server a client originally connected to is to store a
cookie in their browser. Then, on subsequent requests, we'll check the value of the cookie and match it
against unique labels we've assigned to our servers. Whichever one matches will be the server that we
always send them to. In this way, we can ensure that a client retains their session data and is not
switched to a different server.
The first thing to do is add a cookie directive to a backend in order to define the properties of the
cookie. Its first parameter is what to name it, which can be whatever you like, such as SERVERUSED,
as shown:
backend webservers
cookie SERVERUSED insert indirect nocache
Adding the insert parameter ensures that the load balancer will create the cookie, rather than relying
on the backend server to do so. The indirect parameter tells HAProxy to remove the cookie before
the message is forwarded to the server. That way the process is completely seamless and selfcontained. The nocache parameter means that a Cache-Control: private HTTP header will be sent to
the client so that the cookie won't be cached by intermediary proxies. Otherwise, all users may have
gotten the same, cached cookie.
Next, we need to set the value of the cookie to something that will help identify the server that was
used. This is accomplished by adding a cookie parameter to each server line followed by a unique
label. In the following snippet, the first server stores the text web1, while the second stores web2.
When the client makes another request, their cookie will be matched against these values.
backend webservers
cookie SERVERUSED insert indirect nocache
server web1 192.168.50.10:80 check cookie web1
server web2 192.168.50.11:80 check cookie web2
Now the client will continue to be directed to the same server so long as their cookie exists, which is
until they close their browser. Keep in mind that this type of persistence only works when using mode
http because cookies are part of the HTTP protocol.
An alternative to having HAProxy create the cookie is to piggyback on an existing one such as a
server's session cookie. Change the cookie directive to use the name of an existing cookie and add
the prefix parameter. This will prepend the label we assigned to the given cookie.
backend webservers
cookie JSESSIONID prefix nocache
server web1 192.168.50.10:80 check cookie web1
server web2 192.168.50.11:80 check cookie web2
In this example, we are using Java on the backend server, which happens to name its session cookies
JSESSIONID. Other Web servers will use different names such as ASP.NET_SessionId for ASP.NET
websites. An updated cookie would have a value that looks like this:
web1~BAh7CUkiD3Nlc3Npb25faWQGOgZFVEkiRTg4O...
The web1 part will be removed before the message is forwarded to the server so that it sees the same
cookie that it created. In that way, persistence is a completely seamless and invisible process from the
server's perspective.
Using a stick-table for server persistence
Storing a cookie is a guaranteed way to persist a client to the first server that they're sent to. Even users
behind a shared proxy or router, who share an IP address, will get unique cookies. This ensures that we
can maintain a session to a single machine, while also distributing traffic equally among all of our
servers. Sometimes, though, we can't use this feature. This certainly applies when we're using mode
tcp because cookies are an HTTP phenomenon.
If we can't use cookies, we can use a stick-table instead. A stick-table is a database within
HAProxy that stores some information about the client. Typically, we'll store their IP address. It's not
guaranteed to be distinct because multiple clients may be behind a router that's NATing their addresses.
Therefore, all clients that share an IP may be sent to the same server. For our purposes, that's okay. We
don't require precision. However, this may lead to one server receiving more requests than the others.
In the following example, we use a stick-table directive to store each client's IP address and
match it with a server.
backend webservers
mode tcp
server web1 192.168.50.10:80 check
server web2 192.168.50.11:80 check
stick-table type ip size 1m expire 30m
stick match src
stick store-request src
The stick-table directive specifies a type that defines the data that will be stored in it. Possible
values are summarized in the table below:
Type
ip
ipv6
integer
string
binary
Meaning
Stores IPv4 addresses
Stores IPv6 addresses
Stores 32-bit integers
Stores strings up to 32 characters, although a len parameter can be added to change the
length
Stores binary blocks up to 32 bytes, although a len parameter can be added to change the
length
In the previous example, we declared a stick-table with type ip so that we can store the client's
IPv4 address. The size parameter sets how many bytes of IP addresses we'd like to store before
letting HAProxy clear out the oldest. Here, I've set it to one megabyte. We can use kilobytes (k),
megabytes (m), or gigabytes (g). Each entry requires about 50 bytes of memory. The expire attribute
also helps us keep memory low by clearing out any entries that haven't been matched within the
specified amount of time, in this case 30 minutes. You can also set this in seconds (s), hours (h) or
days (d).
To add data to the table, use a stick store-request directive, combining it with the src fetch
method to get the client's source IP address.
stick store-request src
An entry will be added that stores the user's IP address and the server that they were sent to. To recall
that information on subsequent requests, add the stick match directive. This queries the table using
the incoming IP address to get the server that we should send them to.
stick match src
It is important that stick match comes before stick store-request in your configuration
because the rules are checked in order from top to bottom. We want to check for a match before storing
the current request or else we'll always overwrite our entry with the last-used server.
We can also use the more concise stick on directive, which combines the attributes of a stick
store-request and stick match. In the following example, we use a stick on directive
with the src fetch method to both store and match on the client's IP.
backend webservers
mode tcp
server web1 192.168.50.10:80 check
server web2 192.168.50.11:80 check
stick-table type ip size 1m expire 30m
stick on src
A stick-table can be shared across backend sections. We could utilize this to define a
backend for the sole purpose of storing our persistence records. The stick store-request,
stick match and stick on directives have a table parameter that's used to reference a
stick-table from another backend. In the next snippet, we keep our stick-table in a
backend section called mystorage and then reference it in our webservers backend.
backend mystorage
stick-table type ip size 1m expire 30m
backend webservers
server web1 192.168.50.10:80 check
server web2 192.168.50.11:80 check
stick match src table mystorage
stick store-request src table mystorage
This is a good way to reuse our storage across many pools of servers and simplifies our configuration.
Redispatching to another server
When we use a stick-table or a cookie, the client will stick to the first server that they're sent
to. However, when that server fails we need a way to send them somewhere else. If we've enabled
health monitoring with the server directive's check parameter, then the client will be rerouted as
soon as we've detected that the server is down, regardless of whether they've established a persistent
connection or not. That's because if their cookie doesn't match an available server, it is overwritten.
Similarly, if their entry in the stick-table doesn't match an available server, it is overwritten.
However, that might take several seconds depending on the interval and threshold of our health checks.
The option redispatch directive does not wait for the server to fail its health checks and be
marked as down before sending the client to a working server. When added, if a client can't connect, we
immediately send them to another machine. In the following snippet, we're using a stick-table to
stick clients to the first server that they visit. In addition because we've included option
redispatch, they will be sent to a working server as soon as their request fails to establish a
connection.
backend webservers
server web1 192.168.50.10:80 check
server web2 192.168.50.11:80 check
stick-table type ip size 1m expire 30m
stick on src
option redispatch
The nice thing about this is that if the server that failed comes back to life, we will not send them back
to it, potentially causing more disruption. Instead, the client will stay with the new server for the rest of
their session. The option redispatch directive works with both stick-table and cookie
persistence.
How long the client waits before being rerouted depends largely on how long it takes for the
connection to time out. This is controlled with the timeout connect directive in the defaults
section. In the following snippet, a client would wait for roughly five seconds before the connection
timed out.
defaults
timeout connect 5s
Note that option redispatch will only redirect clients when there's a failure to connect. It doesn't
apply when getting failed HTTP responses such as 500 Internal Server Error. For that, we have to wait
for HTTP health checks to detect that the server is responding with errors and take the server offline.
Forcing persistence on a down server
Although we'll definitely want to route traffic away from failed servers, even for clients who have
established persistent sessions, we'll probably want to allow ourselves to reach them so that we can
diagnose the problem. For that, we turn to the use-server and force-persist directives.
In the following example, we have a use-server directive for each server in the backend.
These instruct HAProxy to disregard the normal way in which it would choose a server and to instead
use the given one if the condition is true. I'm using the url_param fetch method to get the value of a
URL parameter that I've arbitrarily named serv. If serv equals 1, we are sent to the web1 server. If it
matches 2, we're routed to the web2 server. Otherwise, the normal load-balancing behavior chooses
where to send us.
backend webservers
mode http
option httpchk
option redispatch
balance roundrobin
cookie SERVERUSED insert indirect nocache
server web1 192.168.50.10:80 check cookie web1
server web2 192.168.50.11:80 check cookie web2
use-server web1 if { url_param(serv) eq 1 }
use-server web2 if { url_param(serv) eq 2 }
force-persist if { url_param(offline) eq true }
Ordinarily, a use-server directive will only send traffic to the specified server if it is up. Since we
want to troubleshoot the server when it is down due to a server error, or intentionally disabled, we need
a way to get around this. Adding the force-persist directive means: Send it to that server
anyway, so long as the if statement evaluates to true. The force-persist directive here also uses
the url_param fetch method, this time to get a parameter I've chosen to call offline. If it's equal to
true then we'll go ahead and send the request to the down server.
Now when we request the URL http://mywebsite.com/?serv=2&offline=true, we'll be sent to web2
even if it's down or disabled. We have some leeway here. Instead of using url_param in our
force-persist, we could check for a cookie with the req.cook fetch method, check for a
specific HTTP request header with req.hdr, or check whether the client's source IP address is within
a certain range. Following are some examples of forcing persistence using these different techniques:
force-persist if { req.cook(offline) eq true }
force-persist if { req.hdr(X-Offline) eq true }
force-persist if { src 10.0.0.1/24 }
In Google Chrome, you can easily set cookies with the EditThisCookie Chrome extension and you can
set HTTP request headers with the ModHeader extension.
Ignoring persistence for some files
When we make a request to a Web server for a webpage like http://mywebsite.com/, there's typically
code that runs on the server to handle processing that URL, converting the response into HTML and
sending it back to the client. Along the way, the code may retrieve and use the session data that's
associated with the current user. After the HTML page is sent to the client, any links contained in that
document such as references to images, JavaScript and CSS files are then sent as additional requests to
be fetched from the server. Although we needed to send the client to the same server where their
session was stored for the original request, these other static files can typically be handled by any of
our servers. In other words, we don't really care which machine serves them.
We can set up a list of file extensions: .css, .js, .html, .png, .jpeg and so forth to exclude from server
persistence so that if the client is requesting one of those types of files, we'll forward them to
whichever server is available. Use the ignore-persist directive to exclude certain files from
persistence, as in the following example:
backend webservers
balance roundrobin
cookie SERVERUSED insert indirect nocache
server web1 192.168.50.10:80 check cookie web1
server web2 192.168.50.11:80 check cookie web2
ignore-persist if { path_end .css .js .html .png .jpeg }
The ignore-persist directive uses an if parameter to only ignore persistence if the given ACL is
true. The path_end fetch method checks whether the URL ends with one of the given strings.
Summary
In this chapter, we learned how to stick a client to a specific server. This allows them to remain where
their session or cached data is, if it's stored in memory on that machine. When using mode http, we
can set a cookie in the client's browser in order to remember which server they visited. Otherwise, we
can use a stick-table to store their IP address. This latter method isn't quite as precise, but is
typically good enough for maintaining persistence.
We can take special measures to send a user to a working server if theirs becomes unavailable by using
the option redispatch directive. We can also force persistence when we want to intentionally be
routed to a failed server for troubleshooting purposes by combining use-server and forcepersist directives. We also saw that for static files, we can ignore persistence altogether and use our
load-balancing algorithm normally by using the ignore-persist directive.
Logging
When things go wrong in your infrastructure, invariably someone will point at the load balancer. It's
important to be able to get timely information about what's happening in HAProxy. The good news is
that it was made with logging in mind, having built-in support for syslog. We can send our logs to the
well-known syslog service and get detailed information about TCP connections and HTTP requests.
In this chapter, we'll cover the following topics:
•
•
•
•
•
•
•
Sending HAProxy logs to syslog
Shipping logs to a remote syslog server
Splitting up logs by tag
Getting detailed logs for TCP-based services
Getting detailed logs for HTTP-based services
Capturing HTTP headers and cookies in the logs
Saving errors to another file
Sending logs to syslog
Linux distributions often come with a program called syslog that can log events to a file of your
choosing or, even better, ship them off to some remote server called a syslog server where all captured
data can be centralized. That way, you don't have to SSH into each of your servers to inspect the log
files. Syslog also integrates with tools like Logstash and Fluentd, which can ship your logs to
Elasticsearch, Graylog or other log management tools. For now, let's start off with seeing how to use
syslog by itself to collect HAProxy's logged events and store them in a file.
Note that if HAProxy was installed using your system's package manager, such as apt or yum, most of
what we'll cover here is already set up for you. We'll discuss everything as if we were configuring it
ourselves for the first time so that we can get a better understanding of how the pieces fit together.
HAProxy comes ready to use syslog. The HAProxy executable calls syslog functions, which are
written into its source code, whenever it encounters something noteworthy. These function calls create
the log messages. In our /etc/haproxy/haproxy.cfg file, we need to specify where to send this data. By
default, Ubuntu has a socket listening at /dev/log that we can send syslog events to. Update the /etc/
haproxy/haproxy.cfg file's global section so that it contains a log directive that points to this socket.
global
log /dev/log local0 info
The first parameter tells HAProxy where syslog is listening. For the second parameter, we pass
local0 as the facility, which identifies the program doing the logging. There are a number of
predefined facilities, such as cron, mail and kern, but since there isn't a built-in facility for haproxy, we
use one of the generic, any-purpose local designations. We can use the local0 through local7 facilities.
The third parameter sets the events, by level of importance, that we'd like to log. The levels, from most
to least important, are: emerg, alert, crit, err, warning, notice, info and debug. We'll
get the messages at and above the level we choose. For example, if we choose info, we'll capture log
messages for all of the levels from info to emerg. If we omit this parameter, all messages will be
logged. Remember to restart the HAProxy service via sudo service haproxy restart for
any changes to take effect.
The next step is to get those events back from syslog and write them to a local file. Think of the syslog
socket as a buffer for our messages. It will hold them until we ship them somewhere else. We'll use
another program called rsyslog to watch that socket for any messages coming from HAProxy and then
write them to a local file. The main rsyslog configuration file is located at /etc/rsyslog.conf. However,
within that file, the following line appends any other .conf files that are in the /etc/rsyslog.d directory:
$IncludeConfig /etc/rsyslog.d/*.conf
This means that if we add a file ending in .conf within the /etc/rsyslog.d directory, it will be processed
by rsyslog when it starts up. If you installed HAProxy through Ubuntu's package manager, then a file
called /etc/rsyslog.d/49-haproxy.conf should already exist. If not, create it. It should contain the
following:
# Create an additional socket in haproxy's chroot in order to allow
# logging via /dev/log to chroot'ed HAProxy processes
$AddUnixListenSocket /var/lib/haproxy/dev/log
# Send HAProxy messages to a dedicated logfile
if $programname startswith 'haproxy' then /var/log/haproxy.log
&~
This file instructs rsyslog to listen to the /dev/log socket for any messages that come from HAProxy
and write them to a file called /var/log/haproxy.log. If that file doesn't already exist, it will be created
automatically. Notice that we're referencing the path /var/lib/haproxy/dev/log instead of /dev/log. That's
because the default HAProxy configuration runs the program within a chroot, which is a way of
keeping the executable confined to a certain directory. We'll cover that in more detail later on. If you
decide to change the rsyslog file, be sure to restart the rsyslog service with the following command:
~$ sudo service rsyslog restart
Next, in our /etc/haproxy/haproxy.cfg file, we need to declare which frontend and backend
sections we'd like to capture log information from. We can define a log directive with destination,
facility and level in each frontend and backend section, which would override the log directive
that we defined in the global section. We can also add a log global directive to reuse the
global one. We'll set log global in the defaults section so that it applies across the board,
like so:
defaults
log global
frontend mywebsite
bind *:80
default_backend webservers
backend webservers
server web1 192.168.50.31:80
We can also turn off logging for a particular section by adding the no log directive, as shown in the
following snippet:
frontend mywebsite
no log
bind *:80
default_backend webservers
HAProxy logs various events such as when a client makes a request. Here's an example entry that
would be written to /var/log/haproxy.log:
Aug 4 00:45:54 lb1 haproxy[3041]: Connect from 192.168.50.1:3748 to
192.168.50.30:80 (mywebsite/HTTP)
Logging to a remote syslog server
In the previous section, we saw how to send our HAProxy logs through syslog to a local file. Now, let's
see how to ship that log data to a remote server so that it's stored in a convenient, central location. We
could use Logstash or Fluentd to collect and ship the data, but we'll start simple and use the syslog
server that's built into rsyslog.
We need a virtual machine that has HAProxy installed on it and another that we can ship our syslog
events to. Let's use Vagrant to do this. The following Vagrantfile will create three Ubuntu servers: one
for our load balancer, one for a Web server and a third for a syslog server.
# -*- mode: ruby -*# vi: set ft=ruby :
Vagrant.configure(2) do |config|
config.vm.define "syslog1" do |syslog|
syslog.vm.box = "boxcutter/ubuntu1604"
syslog.vm.hostname = "syslog1"
syslog.vm.network "private_network", ip: "192.168.50.30"
end
config.vm.define "web1" do |web|
web.vm.box = "boxcutter/ubuntu1604"
web.vm.hostname = "web1"
web.vm.network "private_network", ip: "192.168.50.31"
end
config.vm.define "lb1" do |lb|
lb.vm.box = "boxcutter/ubuntu1604"
lb.vm.hostname = "lb1"
lb.vm.network "private_network", ip: "192.168.50.32"
end
end
Call vagrant up within the directory where you created the Vagrantfile to create the three virtual
machines. After they're initialized, we'll be able to SSH into each one to set them up. Next, let's set up
our remote syslog server. SSH into the syslog1 server with the vagrant ssh command and edit the
/etc/rsyslog.conf file. We will configure rsyslog to listen for incoming log messages. Uncomment the
following module and input lines in order to load the imudp module and begin listening on UDP
port 514.
# provides UDP syslog reception
module(load="imudp")
input(type="imudp" port="514")
Then create a new file called haproxy.conf to the /etc/rsyslog.d directory. Add the following line to it so
that HAProxy messages will be logged to the file /var/log/haproxy.log:
if $programname startswith 'haproxy' then /var/log/haproxy.log
Restart rsyslog with the following command:
~$ sudo service rsyslog restart
Next, SSH into the web1 virtual machine and install the NGINX Web server with the following
commands:
~$ sudo apt update
~$ sudo apt install nginx -y
Now SSH into the lb1 virtual machine and install HAProxy. Then edit the configuration file /etc/
haproxy/haproxy.cfg so that it contains the following settings:
global
log 192.168.50.30:514 local0 info
defaults
log global
mode http
timeout connect 5s
timeout client 120s
timeout server 120s
frontend mywebsite
bind *:80
default_backend webservers
backend webservers
balance roundrobin
server web1 192.168.50.31:80
Restart HAProxy:
~$ sudo service haproxy restart
Our backend server points to the 192.168.50.31 IP address where we set up NGINX. Notice that the
log directive in the global section specifies the IP address and UDP port where our syslog server is
listening. We can omit the port and it will default to 514.
SSH into the syslog virtual machine. If we watch the /var/log/haproxy.log file on our syslog server,
such as with the command tail -f /var/log/haproxy.log, we should see messages from
HAProxy show up when we visit 192.168.50.32 in our Web browser. Here's an example log message:
Aug 4 22:55:00 192.168.50.30 haproxy[2004]: Connect from 192.168.50.1:5598 to
192.168.50.30:80 (mywebsite/HTTP)
Splitting up log messages by tag
When rsyslog receives events from HAProxy, it checks its configuration to know which log file to
write them to. Consider a portion of the following rsyslog configuration:
# Send HAProxy messages to a dedicated logfile
if $programname startswith 'haproxy' then /var/log/haproxy.log
This rule says that rsyslog should write to the file /var/log/haproxy.log when the events come from a
program named haproxy. Suppose, however, that we wanted to split up our logs into different files
based on which of our websites was generating the event. In our HAProxy configuration file, /etc/
haproxy/haproxy.cfg, we can tag each frontend so that its log messages show up with a different
$programname. Use the log-tag directive to differentiate each section. In the following example,
the first frontend sets a log-tag to shoes, while the second sets a log-tag to hats.
frontent www.shoes.com
bind 192.168.50.31:80
default_backend shoe_servers
log-tag shoes
frontend www.hats.com
bind 192.168.50.33:80
default_backend hat_servers
log-tag hats
We can now update the rsyslog configuration file to write to different files based on the
$programname value that comes through. We'll keep the original rule for any proxies that don't
specify a log-tag directive.
# Send messages
if $programname
if $programname
if $programname
to files based on their tag
startswith 'haproxy' then /var/log/haproxy.log
== 'shoes' then /var/log/haproxy_shoes.log
== 'hats' then /var/log/haproxy_hats.log
Restart the rsyslog service:
~$ sudo service rsyslog restart
When you make requests to the different websites, events will be written to either haproxy_shoes.log or
haproxy_hats.log in the /var/log folder.
Better TCP logging
We don't get very much information in our logs when we use mode tcp. To see this, let's set up a
proxy in front of an instance of MySQL. Create an Ubuntu virtual machine and install the MySQL
database onto it using the following commands:
~$ sudo apt update
~$ sudo apt install mysql-server -y
You'll be asked to set a password for the root database user. When the installation completes, check that
the service is running with the service mysql status command:
~$ sudo service mysql status
Next, install HAProxy and edit the /etc/haproxy/haproxy.cfg file so that it contains the following:
global
log /dev/log local0 info
defaults
log global
timeout connect 5000
timeout client 50000
timeout server 50000
frontend mydatabase_admin
mode tcp
timeout client 5m
bind *:33306
default_backend mysqlservers_admin
backend mysqlservers_admin
mode tcp
balance leastconn
timeout server 5m
server db1 127.0.0.1:3306
This configuration sets up a backend that connects to the local instance of MySQL on port 3306. It
sets up a reverse proxy for this database listening on port 33306. Notice that we've added a five-minute
timeout to the frontend and backend by using timeout client and timeout server.
Since we're going to be connecting to the database through the MySQL Workbench management tool,
we need longer idle timeouts so that the connection is kept alive between executing queries. You would
not do this when load balancing short-lived connections to the database, such as those from your
website or application.
Restart the HAProxy service so that these changes take effect. Next, on your host machine, download
and install MySQL Workbench so that we can connect to the database. You can download it from
http://dev.mysql.com/downloads/workbench. Run MySQL Workbench, open the menu Database |
Manage connections... and click the New button at the bottom. Enter a name for the connection, the IP
address of your HAProxy server and 33306 for the port.
MySQL Workbench
Click the Close button and then go to Database | Connect to database.... Choose the connection you
just created and click OK. When we first connect to the database, we see new entries in the /var/log/
haproxy.log file:
Aug 6 13:02:25 192.168.50.30 haproxy[2659]: Connect from 192.168.50.1:13507 to
192.168.50.30:33306 (mydatabase/TCP)
Querying the database does not add anything new because in mode tcp, we can only see connections
in the log. However, we can get better information about those connections. Add option tcplog to
the defaults section in your HAProxy configuration file.
defaults
log global
timeout connect 5000
timeout client 50000
timeout server 50000
option tcplog
Now, our log will show entries like the following:
Aug 6 13:05:35 192.168.50.30 haproxy[2678]: 192.168.50.1:13522 [06/Aug/
2016:13:05:31.724] mydatabase mysqlservers/db1 1/0/3410 1379 -- 1/1/1/1/0 0/0
The parts of the new log format break down as follows:
Field
Example
Process name and PID
haproxy[2678]
Client IP : port
192.168.50.1:13522
"[" Accept date "]"
[06/Aug/2016:13:05:31.724]
Frontend name
mydatabase
Backend name / server name
mysqlservers/db1
Time spent queued (-1 if aborted) (ms)
1
Time to connect to backend server (ms)
0
Total time taken from start to finish (ms)
3410
Bytes read
1379
Session state when ended
-Total concurrent connections
1
Concurrent connections on frontend
1
Concurrent connections on backend
1
Active connections on server
1
Connection retries
0
Requests from server's queue processed before this one
0
Requests from backend global queue processed before this one 0
This gives you a better idea about how many connections were queued and being processed when you
connected. It also shows how long the connection lasted and which backend server was used. All of
this can be helpful when debugging issues with your TCP-based services like MySQL.
Better HTTP logging
We've seen how our logs can be fairly sparse when using mode tcp. The same holds true when using
mode http. The logs don't give us much. Let's set up two virtual machines with one bound to IP
address 192.168.50.30 and the other to 192.168.50.31. Install HAProxy on the former and NGINX on
the latter. Then update HAProxy's configuration, /etc/haproxy/haproxy.cfg, so that it contains the
following:
global
log /dev/log local0 info
defaults
log global
timeout connect 5000
timeout client 50000
timeout server 50000
frontend mywebsite
bind 192.168.50.30:80
default_backend webservers
backend webservers
balance roundrobin
server web1 192.168.50.31:80 check
When we browse to the website at the load balancer's address of http://192.168.50.30, the following
entry is added to /var/log/haproxy.log:
Aug 8 21:26:24 lb1 haproxy[1954]: Connect from 192.168.50.1:15458 to
192.168.50.30:80 (mywebsite/HTTP)
We can enable better logging by adding the option httplog directive to the defaults section.
defaults
log global
timeout connect 5000
timeout client 50000
timeout server 50000
option httplog
Our log will now show entries like this:
Aug 8 21:18:06 lb1 haproxy[1930]: 192.168.50.1:15412 [08/Aug/2016:21:17:55.310]
mywebsite web servers/web1 10955/0/0/0/10955 304 189 - - ---- 1/1/0/1/0 0/0 "GET /
HTTP/1.1"
We get much more detailed information about the HTTP request and response. The parts of the
previous log entry break down as follows:
Field
Process name and PID
Client IP : port
"[" Accept date "]"
Frontend name
Backend name / server name
Time for client to send request (ms)
Time spent queued (-1 if aborted) (ms)
Time to connect to backend server (ms)
Time for server to send response (ms)
Total time taken (ms)
Status code
Bytes read
Captured request cookie ("-" if not captured)
Captured response cookie ("-" if not captured)
Session state when ended
Total concurrent connections
Concurrent connections on frontend
Example
haproxy[1930]
192.168.50.1:15412
[08/Aug/2016:21:17:55.310]
mywebsite
webservers/web1
10955
0
0
0
10955
304
189
---1
1
Field
Example
Concurrent connections on backend
0
Active connections on server
1
Connection retries
0
Requests from server's queue processed before this one
0
Requests from backend global queue processed before this one 0
"{" Captured request headers "}", blank if not captured
"{" Captured response headers "}", blank if not captured
HTTP method, path and version
GET / HTTP/1.1
You have the option of adding clf to the end of the option httplog directive to format the
messages using the Common Log Format. Some log parsers have an easier time parsing that style.
Update your configuration to have the following line in the defaults section.
option httplog clf
Be sure to restart the HAProxy service using sudo service haproxy restart. Here is how
events will be logged now:
Aug 8 21:47:23 lb1 haproxy[1978]: 192.168.50.1 - - [09/Aug/2016:01:47:23 +0000]
"GET / HTTP/1 .1" 304 189 "" "" 15615 301 "mywebsite" "webservers" "web1" 5 0 4
14 23 ---- 1 1 0 1 0 0 0 "" ""
This new format is as follows:
Field
Process name and PID
Client IP
Always a dash
Always a dash
"[" Accept date "]"
HTTP method, path and version
Status code
Bytes read
Always an empty string
Always an empty string
Client port
Milliseconds part of accept date
Frontend name
Backend name
server name
Time for client to send request (ms)
Time spent queued (-1 if aborted) (ms)
Time to connect to backend server (ms)
Time for server to send response (ms)
Total time taken (ms)
Session state when ended
Total concurrent connections
Example
haproxy[1978]
192.168.50.1
[09/Aug/2016:01:47:23 +0000]
GET / HTTP/1.1
304
189
""
""
15615
301
"mywebsite"
"webservers"
"web1"
5
0
4
14
23
---1
Field
Example
Concurrent connections on frontend
1
Concurrent connections on backend
0
Active connections on server
1
Connection retries
0
Requests from server's queue processed before this one
0
Requests from backend global queue processed before this one 0
Captured request cookie
""
Captured response cookie
""
Note that we can capture cookies and HTTP headers to display in the log, but in this example, we didn't
have any to show. In the next section, we will show how to specify the cookies and headers that we
want to see in the log.
Logging cookies and headers
In this section, we'll see how to log the values that were set for HTTP headers and cookies as they
passed through the load balancer. Note that for this to work, you must also set the option httplog
directive. Let's add a capture cookie directive to our frontend to capture a cookie's value in
the log. This directive can only go into a frontend or listen section and is not allowed in the
defaults.
In the following example, we're using capture cookie to log the value of a cookie called
SERVERUSED. This happens to be our server persistence cookie that's defined in our webservers
backend.
frontend mywebsite
bind 192.168.50.30:80
default_backend webservers
capture cookie SERVERUSED len 32
backend webservers
balance roundrobin
cookie SERVERUSED insert indirect nocache
server web1 192.168.50.31:80 check cookie web1
The format is capture cookie <name> len <length> where name is the name of the cookie
and length is the maximum number of characters to capture of the cookie's value. Beware that we can
only capture one cookie at a time per frontend. In our /var/log/haproxy.log file, we should now see
the value of our SERVERUSED cookie:
Aug 8 23:33:32 lb1 haproxy[2300]: 192.168.50.1:16600 [08/Aug/2016:23:33:30.872]
mywebsite webservers/web1 1956/0/0/3/1959 304 220 SERVERUSED=web1 - --VN
1/1/0/1/0 0/0 "GET / HTTP/1.1"
We can log HTTP headers by using the capture request header and capture response
header directives. The format is: capture request header <name> len <length>.
Unlike cookies, we can log any number of headers. They'll show up in the log between curly braces.
The names of the headers won't be saved, but they'll be in the same order as they appear in the
configuration. In the following snippet, we log the Host and User-Agent request headers and the XPowered-By response header.
frontend mywebsite
bind 192.168.50.30:80
default_backend webservers
capture request header Host len 32
capture request header User-Agent len 32
capture response header X-Powered-By len 32
The log might look like this:
Aug 8 23:48:30 lb1 haproxy[2324]: 192.168.50.1:16687 [08/Aug/2016:23:48:30.238]
mywebsite webservers/web1 2/0/0/1/3 304 209 - - --NI 1/1/0/1/0 0/0
{192.168.50.30|Mozilla/5.0 (Windows NT 10.0; WOW64) AppleWebKit/537.36
(KHTML, } {web1} "GET / HTTP/1.1"
Notice that the two request header values are listed together, separated by a pipe character:
{192.168.50.30|Mozilla/5.0 (Windows NT 10.0; WOW64) AppleWebKit/
537.36 (KHTML, }. Also note that the User-Agent is cut off at 32 characters since that's what we
set the limit to. The X-Powered-By response header, which has a value of web1, is in its own set of
curly braces.
Separating errors into their own log file
When capturing log information from HAProxy, one problem is the sheer amount of the data that we'll
receive. To help, we can separate the more relevant information, which typically includes timeouts,
retries and failed HTTP requests into a separate log file. The trick is marking it in a way so that it's
easy to distinguish from the informational, less critical information that fills up our logs. For that, we
can elevate all noteworthy events to the syslog status of err. Then, we'll have rsyslog write them to a
dedicated file.
Add an option log-separate-errors directive to the defaults section in your /etc/
haproxy/haproxy.cfg file so that all interesting events are categorized as err.
global
log /dev/log local0 info
defaults
log global
option log-separate-errors
Recall that there are eight syslog severity levels. From most important to least, they are: emerg,
alert, crit, err, warning, notice, info and debug. Ordinarily, if our Web server returned
an HTTP 500 Internal Server Error response, it would only show up in our load balancer's logs if we
were capturing info level events and above. However, with the option log-separate-errors
directive, they'll be categorized as err instead.
If you installed HAProxy through your system's package manager, then you should already have an
rsyslog configuration file for it at /etc/rsyslog.d/49-haproxy.conf. This file contains the following:
# Send HAProxy messages to a dedicated logfile
if $programname startswith 'haproxy' then /var/log/haproxy.log
To have rsyslog store errors in a different file, we can filter by syslog severity level. Each level has a
corresponding number, as described in the following table:
number severity level
0
Emergency
1
Alert
2
Critical
3
Error
4
Warning
5
Notice
6
Informational
7
Debug
Let's add another line to the 49-haproxy.conf file so that it checks for any events that have a level of
three or higher. We can use a variable called $syslogseverity to get this number. For space, I've
split it onto two lines, but it should go onto one.
# Send HAProxy messages to a dedicated logfile
if $programname startswith 'haproxy' then /var/log/haproxy.log
if $programname startswith 'haproxy' and $syslogseverity <= 3
then /var/log/haproxy_errors.log
Now the /var/log/haproxy.log file will receive all messages including errors, but errors will also be
recorded in /var/log/haproxy_errors.log. You can find information about other rsyslog properties at
http://www.rsyslog.com/doc/v8-stable/configuration/properties.html.
Summary
In this chapter, we learned how to configure HAProxy to log events using syslog. This allows messages
to be buffered and then written to log files without slowing down incoming requests. We can extend
this so that our logs are shipped to a remote syslog server, which allows us to aggregate log data in a
central location.
We then learned that, by default, we only log basic information about our TCP and HTTP-based
services. However, we can turn on more detailed logging by adding the option tcplog and
option httplog directives. We can also capture the values of HTTP headers and cookies with the
capture cookie, capture request header and capture response header
directives.
Last, we saw how to separate interesting events, such as failed HTTP requests, into their own log file
by using the option log-separate-errors directive. The ability for HAProxy to integrate
with syslog makes for a flexible and powerful method of capturing events.
SSL and TLS
As you are probably aware, Secure Sockets Layer (SSL) and Transport Layer Security (TLS) are
protocols that allow for securing traffic as it travels over a network or the Internet. They ensure that
communication is kept secret and is protected from being tampered with it. They also ensure that you
are connecting to the website or service that you think you are. If not, you'll typically get a warning
message telling you that the communication cannot be trusted.
TLS is newer and more secure than SSL. These days, you should only use TLS even though we often
still use the term SSL to describe it. From here on out, I will try to stick to using the term TLS unless
specifically talking about the obsolete protocol SSL.
In this chapter, we will cover the following topics:
• Using TLS passthrough so that the backend servers handle all aspects of encryption and decryption
• Enabling TLS termination, wherein traffic is encrypted and decrypted at the load balancer
• Encrypting and decrypting at the load balancer, but then re-encrypting messages before sending them
to the backend servers
• Redirecting from insecure HTTP to secure HTTPS
• Restricting the versions of SSL and TLS that can be used
• Restricting the SSL and TLS ciphers that can be used
TLS passthrough
In this section, we'll talk about setting up TLS passthrough, wherein the backend servers are
responsible for all aspects of encrypting and decrypting communication between themselves and the
client. HAProxy, which sits in the middle, simply passes the messages through as a Layer 4 proxy. It
will not be able to inspect the content of the requests or responses. You'd use this with services that
don't communicate over HTTP and with which you'd have to use mode tcp anyway. For example,
the MySQL database communicates over TCP, but can use TLS to encrypt the queries as they travel
over a network.
As far as configuration goes, there's not much that needs to be done to enable SSL passthrough. When
we use mode tcp, it doesn't matter to HAProxy whether the traffic is encrypted or not. As a Layer 4
reverse proxy, all it needs to worry about is connecting the client to the correct backend server. The
messages that pass over that connection are none of its concern.
Let's set up a MySQL database that uses TLS. Then we'll have HAProxy relay that communication
without needing to decrypt it. We can use the following Vagrantfile to set up two machines: one for
HAProxy and the other for MySQL:
# -*- mode: ruby -*# vi: set ft=ruby :
Vagrant.configure("2") do |config|
config.vm.define "haproxy" do |machine|
machine.vm.box = "boxcutter/ubuntu1604"
machine.vm.network "private_network", ip: "192.168.50.11"
end
config.vm.define "database" do |machine|
machine.vm.box = "boxcutter/ubuntu1604"
machine.vm.network "private_network", ip: "192.168.50.12"
end
end
Call vagrant up to create the two virtual machines and then SSH into the database machine by
using the vagrant ssh command:
~$ vagrant up
~$ vagrant ssh database
Once logged into the database VM, install MySQL by using the apt package manager:
~$ sudo apt update
~$ sudo apt install mysql-server -y
We need to generate an X.509 certificate and private key before MySQL can use TLS. The certificate is
used to encrypt the communication. The private key, which only the server has access to, decrypts it.
Together, these are known as a key-pair. To get one, you've got several options: You can buy a TLS
key-pair from a number of vendors after generating a certificate signing request (CSR), get a free one
from https://letsencrypt.org, or have MySQL generate a self-signed certificate and key. The last option
works well for test environments like ours.
We'll use the mysql_ssl_rsa_setup command that ships with MySQL to generate a new selfsigned certificate and private key.
~$ sudo mkdir /etc/mysql/ssl
~$ sudo mysql_ssl_rsa_setup --datadir=/etc/mysql/ssl --uid=mysql
The files will be saved in the directory we specify with the --datadir parameter. Be sure to create
that directory first. The --uid parameter sets the owner of the generated files to mysql, which is the
user account that MySQL runs as. You should now have a number of PEM files in the /etc/mysql/ssl
directory. Next, we need to tell MySQL to look here when configuring TLS. Add the following lines to
the /etc/mysql/mysql.conf.d/mysqld.cnf file in order to tell MySQL where to find our PEM files.
ssl-ca=/etc/mysql/ssl/ca.pem
ssl-cert=/etc/mysql/ssl/server-cert.pem
ssl-key=/etc/mysql/ssl/server-key.pem
Also, update the file so that the bind-address line is commented out. Comments are designated by
adding a pound sign to the beginning of the line, like so:
# bind-address = 127.0.0.1
The bind-address line restricts the IP address we can use to connect to MySQL. Since we want to
connect over the IP 192.168.50.12, and not just 127.0.0.1, we must comment out this line so that
MySQL is accessible over all IP addresses. Restart the MySQL service so that these changes take
effect.
~$ sudo service mysql restart
We must log into MySQL and create a user account that is allowed to access the database remotely.
Use the following command to log in. It will prompt you to enter the password that you set when
installing MySQL.
~$ mysql -uroot -p
Once logged in, use the following command to create a new user named remoteuser that has access to
query the database from a remote machine. Notice that we are setting the REQUIRE SSL option so
that this user must connect using SSL/TLS.
mysql> GRANT ALL PRIVILEGES ON *.* TO 'remoteuser'@'%'
IDENTIFIED BY 'mypassword' REQUIRE SSL;
To verify that TLS is enabled, we can query the database using the SHOW VARIABLES command, like
so:
mysql> SHOW VARIABLES LIKE '%ssl%';
It should return a list of variables including have_openssl and have_ssl, which should be set to
YES.
+---------------+--------------------------------+
| Variable_name | Value
|
+---------------+--------------------------------+
| have_openssl | YES
|
| have_ssl
| YES
|
| ssl_ca
| /etc/mysql/ssl/ca.pem
|
| ssl_capath
|
|
| ssl_cert
| /etc/mysql/ssl/server-cert.pem |
| ssl_cipher
|
|
| ssl_crl
|
|
| ssl_crlpath
|
|
| ssl_key
| /etc/mysql/ssl/server-key.pem |
+---------------+--------------------------------+
9 rows in set (0.00 sec)
Let's try connecting to this database. On your host machine, install MySQL Workbench. You can
download it from http://dev.mysql.com/downloads/workbench. Run MySQL Workbench and open the
menu Database | Manage connections... and click the New button at the bottom. Enter a name for the
connection, the IP address of your HAProxy server, which should be 192.168.50.12, and 3306 for the
port. Set the username field to remoteuser and, if you like, store the password by clicking the Store in
Vault... button.
MySQL Workbench connection
When you click the Test Connection button, you should see SSL: enabled.
SSL enabled
Any queries that we send to the database will now be encrypted. Let's install HAProxy on our other
virtual machine and set it up to use TLS passthrough. Log into the haproxy machine with vagrant
ssh and then use the following commands to install HAProxy:
~$ sudo apt update
~$ sudo apt install haproxy -y
Update the HAProxy configuration file, /etc/haproxy/haproxy.cfg, so that it contains the following:
frontend mydatabase
mode tcp
timeout client 5m
bind *:3306
default_backend databases
backend databases
mode tcp
timeout server 5m
balance leastconn
server db1 192.168.50.12:3306 check
The frontend binds to port 3306, which is the same port used by MySQL on the other VM. We use
mode tcp for both the frontend and backend. Notice that we do not do anything special to
implement TLS passthrough. It's enough to pass the traffic to the backend servers and let them handle
the encryption and decryption. That's all there is to TLS passthrough.
Establishing a TLS connection can be CPU intensive and it's best to reuse it once you've got it. For that
reason, consider using session persistence to prevent the client from being load balanced to another
backend server, forcing them to renegotiate the TLS certificate. In the following example, we've
updated the backend section to use a stick-table to stick the client to the first server that they visit.
backend databases
mode tcp
timeout server 5m
balance leastconn
stick-table type ip size 1m expire 5m
stick on src
server db1 192.168.50.12:3306 check
The client's IP address will be stored in the stick-table so that we can recall which server they visited.
Upon subsequent requests, they will be directed to the same machine, until their record in the sticktable expires. In this case, the record will last for five minutes.
TLS termination
When it comes to securing Web traffic using the HTTPS protocol, HAProxy can handle all of the
details of TLS encryption, rather than having your backend Web servers do it. The benefits of this
include:
• easier maintenance and better security by being able to store TLS key-pairs in only one place
• lessening the work that backend servers have to do
• taking advantage of features like restricting which versions of SSL/TLS can be used
When HAProxy handles the encryption and decryption, traffic is free to flow to your backend servers
decrypted, in the clear. Your Web servers will only need to listen for HTTP traffic and not HTTPS
traffic. HAProxy will have terminated, or removed the decryption from, the TLS on its end. This
simplifies your network topology overall because now your servers don't have to worry about
accepting both HTTP, which typically arrives over port 80, and HTTPS, which typically arrives over
port 443.
In the following example, we have a frontend section called mywebsite that has a bind directive
listening on port 443 while the backend called webservers has server directives that connect over
port 80. In this setup, only the frontend needs to worry about accepting encrypted, TLS-enabled
communication.
frontend mywebsite
mode http
bind *:443 ssl crt /etc/ssl/certs/mywebsite_cert.pem
default_backend webservers
backend webservers
mode http
balance roundrobin
server web1 192.168.50.12:80 check
server web2 192.168.50.13:80 check
TLS is terminated at the frontend by including the ssl parameter on the bind directive. The crt
parameter designates the PEM file to use, which should be a file containing the TLS public certificate
and private key. All of the usual rules apply to the certificate you use: It must have a Common Name
that matches your Web site's domain name. It must be signed by a trusted certificate authority, although
self-signing works for testing. On Linux, use the following command to create a self-signed certificate
by using OpenSSL:
~$ openssl req -x509 -sha256 -nodes -days 365 -newkey rsa:2048
-keyout mywebsite_key.pem -out mywebsite_cert.pem
When you execute this command, you'll be asked a series of questions that will be put into your
certificate. The one that asks for a Common Name should be set to your website's domain name, such
as mywebsite.com.
Generating a 2048 bit RSA private key
............................................+++
........................................................+++
writing new private key to 'mywebsite_key.pem'
----You are about to be asked to enter information that will be incorporated
into your certificate request.
What you are about to enter is what is called a Distinguished Name or a DN.
There are quite a few fields but you can leave some blank
For some fields there will be a default value,
If you enter '.', the field will be left blank.
----Country Name (2 letter code) [AU]:US
State or Province Name (full name) [Some-State]:OH
Locality Name (eg, city) []:Columbus
Organization Name (eg, company) [Internet Widgits Pty Ltd]:MyWebsite
Organizational Unit Name (eg, section) []:
Common Name (e.g. server FQDN or YOUR name) []:mywebsite.com
Email Address []:admin@test.com
This will create two files: mywebsite_key.pem and mywebsite_cert.pem. We must combine these files
before using them with HAProxy, which we can do by reading one file with the cat command and
appending the output to the other. It doesn't matter whether the private key or certificate comes first in
the combined file.
~$ cat mywebsite_key.pem >> mywebsite_cert.pem
The result should look like this (truncated for space):
-----BEGIN CERTIFICATE----MIIDrzCCApegAwIBAgIJAPwxuTUU+qouMA0GCSqGSIb3DQEBCwUAMG4xCzAJBgNV
BAYTAlVTMQswCQYDVQQIDAJPSDERMA8GA1UEBwwIQ29sdW1idXMxDTALBgNVBAoM
BFRlc3QxETAPBgNVBAMMCHRlc3QuY29tMR0wGwYJKoZIhvcNAQkBFg5hZG1pb...
-----END CERTIFICATE---------BEGIN PRIVATE KEY----MIIEvAIBADANBgkqhkiG9w0BAQEFAASCBKYwggSiAgEAAoIBAQDFjY8bjC12ihBu
KNbscG8muEorcB/nQIOA9/U8rmHRMwq+KKNrfjZdvafEmc4JJ/gDnwEoLk9DNeai
fH9CfOJk5HGSlfzJl12umpgkuUDmu7RZrgofa0J4Mc1amfieGlnygERw9euw1...
-----END PRIVATE KEY----Copy this file to a directory where HAProxy can access it, such as /etc/ssl/certs/mywebsite_cert.pem. If
you are running HAProxy in a chroot, be sure to mount this directory within your chroot'ed directory.
For example, if you are running HAProxy in a chroot at /var/lib/haproxy, you would execute the
following commands to mount the /etc/ssl/certs directory there:
~$ cd /var/lib/haproxy
~$ sudo mkdir certs
~$ sudo mount --bind /certs /etc/ssl/certs
On Windows, we can use the makecert program to create a self-signed certificate that contains the
certificate and private key. Information can be found at https://msdn.microsoft.com/en-us/library/
ff699202.aspx. The only problem is that this creates the file using the PFX format. However, we can
copy the PFX file to a Linux machine and use the following OpenSSL command to convert it to a PEM
file:
openssl pkcs12 -in mywebsite_cert.pfx -out mywebsite_cert.pem -nodes
Our frontend can also be configured to accept both HTTP and HTTPS traffic, while sending only
decrypted traffic to the backend servers. In the following example, we bind to ports 80 and 443.
frontend mywebsite
bind *:80
bind *:443 ssl crt /etc/ssl/certs/mywebsite_cert.pem
default_backend webservers
backend webservers
balance roundrobin
server web1 192.168.50.12:80 check
server web2 192.168.50.13:80 check
Having a single frontend that handles secure and non-secure traffic is a good way to simplify your
configuration.
TLS re-encryption
Using TLS termination means that traffic will pass in the clear over your network after the messages
are decrypted at the load balancer. If you're confident that no unauthorized users can access your
network, then you may be okay with that. It's certainly simpler to have TLS terminated in only one
place. However, if there's a chance that internal users or attackers could sniff your network traffic, then
you might be better off encrypting it from end-to-end.
TLS passthrough ensures that traffic is encrypted while traveling over the wire, but it prevents
HAProxy from operating as a Layer 7 proxy. That means it can't read HTTP headers, set cookies, or
otherwise interact with HTTP requests and responses. TLS re-encryption gives us another option: have
HAProxy decrypt the incoming requests so that it can use all of its Layer 7 capabilities and then reencrypt it when sending it to the backend server.
In the following example, we first use the bind directive's ssl and crt parameters to enable TLS
termination in the frontend. Then, in the backend we add an ssl parameter to each server
directive in order to turn on TLS re-encryption. Notice that we are using port 443 in both sections.
frontend mywebsite
mode http
bind *:443 ssl crt /etc/ssl/certs/mywebsite_cert.pem
default_backend webservers
backend webservers
mode http
balance roundrobin
server web1 192.168.50.12:443 check ssl
server web2 192.168.50.13:443 check ssl
When we add the ssl parameter to a server directive, it causes HAProxy to act as if it were a client
connecting to the Web server over HTTPS. There's just one snag. By default, HAProxy will give you
the following error if the certificate that the Web server uses is not trusted:
Verify is enabled by default but no CA file specified. If you're running on a LAN where
you're certain to trust the server's certificate, please set an explicit 'verify none'
statement on the 'server' line, or use 'ssl-server-verify none' in the global section to
disable server-side verifications by default.
The certificate should be signed by a trusted certificate authority so that HAProxy will be able to
initiate a secure connection. This is because an implicit verify required is added to the server
line. If you're using a self-signed certificate on the Web server, then you can add verify none like
so:
server web1 192.168.50.12:443 check ssl verify none
This turns off verification of the certificate. Alternatively, you can add the ca-file parameter to
specify a path to a PEM file that contains the CA's public certificate. A self-signed certificate can act as
its own CA, though. So, we could set ca-file to point to our self-signed certificate:
server web1 192.168.50.12:443 check ssl verify required
ca-file /etc/ssl/certs/mywebsite_cert.pem
Or if your server's certificate was signed with an in-house CA, you can specify its path instead:
server web1 192.168.50.12:443 check ssl verify required
ca-file /etc/ssl/certs/MyCA.pem
After adding either verify none or ca-file, HAProxy will be able to connect to the backend
server using HTTPS.
Redirecting HTTP traffic to HTTPS
Oftentimes, we want to present our website over a secure connection using HTTPS, but users are
accustomed to typing a URL into their address bar that does not contain the scheme. For example,
although we would prefer our users to enter https://mybankwebsite.com, they're more likely to enter
mybankwebsite.com. Modern browsers detect the missing scheme and fill in the blanks with a regular,
non-secure http://. In order to get users to the secure version of our site, we can redirect them to the
HTTPS scheme.
Note that redirecting to HTTPS does not safeguard clients from having their data stolen if an attacker is
able to intercept their communication before they are redirected to HTTPS. For example, as blogger
and hacker Moxie Marlinspike has demonstrated with his sslstrip security tool, one can launch a manin-the-middle attack that allows an attacker to steal data while displaying what appears to be a secure
site to the client. However, until browsers begin defaulting to HTTPS, redirecting clients is better than
simply denying their connection.
In the following snippet, we use the redirect scheme directive to change any connections that
came in over HTTP to use HTTPS instead.
frontend mywebsite
bind *:80
bind *:443 ssl crt /etc/ssl/certs/mywebsite_cert.pem
redirect scheme https if !{ ssl_fc }
default_backend webservers
backend webservers
balance roundrobin
server web1 192.168.50.12:80 check
server web2 192.168.50.13:80 check
Notice that we are binding to ports 80 and 443 in our frontend. This is essential so that we can
detect the user coming in on HTTP (port 80). If we only bind to port 443, then if a user tries to connect
to port 80 they'll get a Connection refused error. The redirect scheme directive, as you can
probably tell, redirects the client to a new URL that begins with the scheme we specify.
The ssl_fc fetch method returns true if the connection came in over HTTPS. However, the
exclamation point in front of it negates the rule so that it returns true if the client connected over HTTP.
In that case, we perform the redirect. Beware that ssl_fc only returns true if the connection was
received by a bind statement that has the ssl parameter. In other words, we have to be doing TLS
termination in HAProxy. It will not work when we're using TLS passthrough or terminating TLS by
some other tool like Pound or Stunnel.
Restricting versions of SSL
The oldest version of SSL that HAProxy can use is SSL 3.0. That version first appeared in 1996. In
1999, TLS 1.0 replaced SSL as a more secure protocol. That was followed by TLS 1.1 in 2006 and
TLS 1.2 in 2008. It's important to restrict which versions of SSL/TLS your website accepts, since older
versions are susceptible to attacks.
Before an SSL/TLS connection is made, the Web browser and server must agree on which version both
can use. Older browsers, for example, don't understand the newer protocols. If a browser doesn't know
how to use the latest version, it will ask the server if it wouldn't mind downgrading to an older one. If
the server agrees, they can begin communicating using a mutually compatible version. This gives the
widest range of interoperability with browsers and other types of clients.
However, a hacker can use this friendly downgrade mechanism as a way to force the server into using a
less secure protocol. This is known as a POODLE (Padding Oracle On Downgraded Legacy
Encryption) attack. They might do this as part of a man-in-the-middle attack in the hope of leveraging
the obsolescence of the older protocols to decrypt traffic passing by over a public network. For that
reason, you may want to decline using older protocols, even if a client asks for them. The no-sslv3
can be added to a bind directive to disallow downgrading to SSL version 3.0, as shown:
frontend mywebsite
bind *:443 ssl crt /etc/ssl/certs/mywebsite_cert.pem no-sslv3
default_backend webservers
We can also use the no-tlsv10, no-tlsv11 and no-tlsv12 for disabling TLS version 1.0, TLS
version 1.1 and TLS version 1.2, respectively. In the following example, the proxy will not accept SSL
3.0 or TLS 1.0:
frontend mywebsite
bind *:443 ssl crt /etc/ssl/certs/mywebsite_cert.pem no-sslv3 no-tlsv10
default_backend webservers
Be careful not to disable all versions of SSL/TLS or the client's connection will be refused when they
try to access your site over HTTPS. We can also specify the force-sslv3, force-tlsv10,
force-tlsv11 or force-tlsv12 to accept only a specific version. The following example only
allows clients to connect using TLS 1.2:
frontend mywebsite
bind *:443 ssl crt /etc/ssl/certs/mywebsite_cert.pem force-tlsv12
default_backend webservers
Enabling only the newest version of TLS means dropping support for older browsers. Internet Explorer
6, for example, only supports up to SSL version 3.0 and cannot use TLS at all. However, the most
recent versions of Chrome, Firefox, Internet Explorer and Microsoft Edge have SSL version 3.0
disabled by default. There's a good overview of which versions each browser supports on Wikipedia:
https://en.wikipedia.org/wiki/Template:TLS/SSL_support_history_of_web_browsers.
You can also set the no-* and force-* directives, such as no-sslv3 and force-tlsv12, for all
frontends by adding a ssl-default-bind-options directive in the global section. In the next
snippet, we disallow clients from using SSL 3.0 and TLS 1.0 for all of our proxies.
global
ssl-default-bind-options no-sslv3 no-tlsv10
The settings mentioned so far only work when doing SSL/TLS termination at the load balancer. When
doing TLS passthrough, wherein HAProxy acts as a Layer 4 proxy and the Web server handles the
encryption and decryption on its end, we have to do things a bit differently. In that case, we can use the
req.ssl_ver fetch method to check which version of SSL the client has requested. Then, we can
reject the connection for certain values by using the tcp-request content reject directive.
In the following example, we reject any requests that want to use SSL version 3.0:
frontend mywebsite
mode tcp
bind *:443
default_backend webservers
tcp-request content reject if { req.ssl_ver 3 }
The req.ssl_ver method may return the following values:
SSL/TLS version req.ssl_ver
SSL 3.0
3
TLS 1.0
3.1
You can reject a range of versions by separating them with a colon, as shown in the following example
where we specify a req.ssl_ver value of 3:3.1:
acl wants_sslv3_or_tlsv10 req.ssl_ver 3:3.1
tcp-request content reject if wants_sslv3_or_tlsv10
You can test which versions of SSL/TLS your site accepts by entering its URL into the search box at
https://www.ssllabs.com/ssltest. Among other things, it will tell you which browsers your configuration
supports. Also, the Firefox browser allows you to change which versions it accepts, which is great for
testing. Type about:config into your address bar, then search for the security.tls.version
settings. Set the security.tls.version.min and security.tls.version.max to the
number that corresponds to the version of SSL/TLS that you want to accept on the client side.
Setting Firefox's SSL/TLS version
The Firefox values are described in the following table:
security.tls.version What it means
0
SSL 3.0
1
TLS 1.0
2
TLS 1.1
3
TLS 1.2
As you make requests to your website, you can use Wireshark to see which version you're truly
connecting with.
Wireshark showing TLS version
SSL ciphers
When TLS communication begins, a secret key is shared between the client and server so that their
communication can be encrypted while traveling over the network or Internet. This is known as the
TLS handshake. The cipher suite describes the process used to transfer that secret key during the
handshake. It may, for example, mandate that AES256 be used to encrypt the secret key or that a block
cipher be used so that encrypting the same message twice will never return the same text, which
prevents hackers from building up a dictionary of known values. The rules come in many
combinations, but the server and client must agree on which to use. They must both support what's
being asked for and some newer cipher suites are only available in later versions of TLS. As
knowledge of weaknesses in some ciphers becomes known, the preferred list of cipher suites changes.
When decrypting traffic with HAProxy, we can choose which cipher suites are acceptable by setting
the bind directive's ciphers parameter. Here's an example of restricting the list of preferred cipher
suites to a single one, DES-CBC3-SHA, that The Open Web Application Security Project (OWASP)
says will work as a good does-the-job cipher suite:
frontend mywebsite
mode http
bind *:443 ssl crt /etc/haproxy/MyCert.pem ciphers DES-CBC3-SHA
default_backend webservers
The Internet Engineering Task Force (IETF) also has a list of cipher suites that it recommends in its
RFC 2725 document. You can check it out at https://tools.ietf.org/html/rfc7525#section-4.2. However,
keep in mind that these particular cipher suites are only supported when using TLS 1.2. You can set
multiple ciphers by separating them with colons. Allowing multiple cipher suites lets you support more
browsers.
ECDHE-RSA-AES256-GCM-SHA384:ECDHE-RSA-AES128-GCM-SHA256:
DHE-RSA-AES256-GCM-SHA384:DHE-RSA-AES128-GCM-SHA256
Another place to see which cipher suites to use is Qualys, Inc.'s SSL Labs website,
https://www.ssllabs.com/ssltest, where you can enter the name of a well-known website like
amazon.com to see which cipher suites they use or your own URL to test how strong your
configuration is. You'll get a grade from A to F, depending on how secure your website is. You can also
get a list of available cipher suites at the OpenSSL website, https://www.openssl.org/docs/manmaster/
apps/ciphers.html. Each suite is listed in both the long format, such as
TLS_RSA_WITH_3DES_EDE_CBC_SHA, and the shorter format, such as DES-CBC3-SHA. Use the
shorter format with HAProxy.
To set the cipher suites to use for all proxies, add the ssl-default-bind-ciphers directive to
the global section, like so:
global
ssl-default-bind-ciphers DES-CBC3-SHA
Individual frontend and listen sections can still override this default.
Summary
In this chapter, we discussed three ways to manage secure, TLS connections. The first, TLS
passthrough, is ideal when using mode tcp, since it leaves the burden of encrypting and decrypting
traffic up to the backend server. TLS termination enables HAProxy to handle all aspect of the
encryption, freeing your backend Web servers to only accept HTTP traffic. This also lets us use
HAProxy as a Layer 7 proxy. If you require messages to be secured from end-to-end, you can use TLS
re-encryption to encrypt between HAProxy and the client, as well as between HAProxy and the server.
In this way, our load balancer is able to act as a Layer 7 proxy in the middle, while keeping traffic
secure on both sides.
We saw that we can redirect clients from HTTP connections to secure HTTPS connections by using the
redirect scheme directive. Although this doesn't completely protect our clients from
eavesdropping, it does at least try to get them onto a more secure protocol. We also saw that we can
limit the versions of SSL and TLS, as well as which cipher suites are used during the TLS handshake.
These mechanisms ensure that we are using only the strongest measures to protect ourselves and our
users.
Changing the Message
When we're using the HTTP protocol, communication flows over a TCP connection. It's like a pipeline
connecting the client to the server, with HAProxy sitting in the middle. This means that requests flow
through the pipe in one direction and responses flow back in the other. Both pass through HAProxy on
their way to their destinations. This gives us the chance to alter the HTTP request and response
messages while they're in transit.
In this chapter, we will cover the following topics:
•
•
•
•
•
•
Rewriting the URL
Adding headers to the HTTP request
Adding headers to the HTTP response
Removing headers from the response
Compressing files with gzip
Detecting the type of device with the 51Degrees library
URL rewriting
As requests pass through HAProxy, we have the opportunity to change them in various ways before
sending them on to the backend servers. In this section, we'll take a look at rewriting, or modifying, the
URL. Before we get to that, it might help to refresh our memories on the structure of an HTTP request.
We can use Fiddler to examine the HTTP traffic as we visit a website. You can download it at
http://www.telerik.com/fiddler.
Let's suppose that you host a website at http://fineshoes.com that serves a webpage called index.html.
Or, if you're running a Web server in a virtual environment, you can update your computer's /etc/hosts
file, or C:/Windows/System32/drivers/etc/hosts on Windows, to map fineshoes.com to the VM's IP
address. Now if we start Fiddler, open a browser and navigate to http://fineshoes.com/index.html, we
can see the format of the HTTP request. It looks like this:
GET /index.html HTTP/1.1
Host: fineshoes.com
Connection: keep-alive
Cache-Control: max-age=0
Upgrade-Insecure-Requests: 1
User-Agent: Mozilla/5.0 (Windows NT 10.0; WOW64) AppleWebKit/537.36
(KHTML, like Gecko) Chrome/52.0.2743.116 Safari/537.36
Accept: text/html,application/xhtml+xml,application/xml;q=0.9,*/*;q=0.8
Accept-Encoding: gzip, deflate, sdch
Accept-Language: en-US,en;q=0.8
The first line is called the request line and contains the HTTP verb used, which is GET in this case, the
request URI /index.html, and the version of HTTP. The other lines are HTTP headers and their values,
which are set by the browser. These capture things like the type of browser via the User-Agent line,
whether the browser can accept gzipped responses via the Accept-Encoding line, and whether it's okay
to reuse the TCP connection for multiple HTTP requests, indicated by the Connection line. In this
section, we're only interested in the request line.
Suppose that we wanted our users to see /home in their browser's address bar instead of /index.html.
However, since the Web servers still need to know the exact name of the file to serve, we wanted the
servers to continue to see /index.html. Since HAProxy sits between the client and the servers, it's the
perfect place to modify the message while it's in transit. We can use the reqirep directive to convert
the old URI to the new one before it's forwarded on. Its syntax is:
reqirep <regex> <new string>
In the following example, we use reqirep to find the request within the HTTP request and replace it
with our new string.
frontend mywebsite
bind *:80
reqirep ^(GET)\ /home\ (.*)
default_backend webservers
\1\ /index.html\ \2
This will perform a case-insensitive search through all lines of the request, including the request line,
trying to match each against the given regular expression ^(GET)\ /home\ (.*). Any matching
lines will be replaced with the second parameter, \1\ /index.html\ \2. Our regular expression
looks for a line that begins with GET, followed by a space, which we have to escape with a backslash
so that HAProxy doesn't think we're starting a new parameter, and then /home followed by another
escaped space, and then ending with any character any number of times as signified by (.*).
Notice that the (GET) and the (.*) are surrounded by parentheses. These are called capture groups
and they signify that, when we find a matching string, those parts of the match will be stored for later.
We'll be able to recall those values and reuse them in our replacement string by referencing them with
placeholder variables. For example, the variable \1 would get a value of GET and the variable \2
would get a value of HTTP/1.1.
When building your regular expressions, I recommend using the Regular Expressions 101 website at
https://regex101.com. It is a good online sandbox for testing things out. Since we're using forward
slashes in our URL, when using the regex101 website be sure to change the delimiter that starts and
ends the expression to something other than that. HAProxy uses PCRE-style regular expressions.
regex101.com
The second parameter that we pass to reqirep, \1\ /index.html\ \2, is our new string.
Here's where we use our capture groups to replace the \1 and \2 placeholders with the values from the
original request line. So, it inserts GET for \1 and HTTP/1.1 for \2. The middle of the regular
expression \ /home\, is what we will replace. In our new string, it becomes \ /index.html\.
That way, the request line will be changed from GET /home HTTP/1.1 to GET /index.html
HTTP/1.1 for any user that navigates to http://fineshoes.com/home.
We can also use the following, slightly more cryptic regular expression to match on any HTTP verb
such as GET, POST or PUT:
frontend mywebsite
bind *:80
reqirep ^([^\ :]*)\ /home\ (.*)
default_backend webservers
\1\ /index.html\ \2
The client will see /home in their browser's address bar, but the server will see /index.html. Here's what
gets logged by the NGINX Web server:
172.18.0.4 - - [24/Aug/2016:21:28:37 +0000] "GET /index.html HTTP/1.1"
200 283 "-" "Mozilla/5.0 (Windows NT 10.0; WOW64) AppleWebKit/537.36
(KHTML, like Gecko) Chrome/52.0.2743.116 Safari/537.36"
There is a caveat to using reqirep. If you are also redirecting clients to another domain by using a
redirect prefix directive in the same frontend, then clients will see the URL change in their
browser's address bar from /home to /index.html. To verify this, you could first update your hosts file so
that both fineshoes.com and fantasticshoes.com map to your VM's IP address.
192.168.50.10 fineshoes.com
192.168.50.10 fantasticshoes.com
Using the following configuration, a client who requests http://fineshoes.com/home would be
redirected to http://fantasticshoes.com/index.html.
frontend mywebsite
bind *:80
acl wantsfineshoes req.hdr(Host) -i -m str "fineshoes.com"
redirect prefix http://fantasticshoes.com if wantsfineshoes
reqirep ^(GET)\ /home\ (.*)
\1\ /index.html\ \2
default_backend webservers
It doesn't matter whether the reqirep or the redirect prefix comes first. Client will see the
URL change. If you absolutely do not want clients to see the modified URL, then you can move the
reqirep directive to the backend. The following example would redirect users who request
http://fineshoes.com/home to http://fantasticshoes.com/home.
frontend mywebsite
bind *:80
acl wantsfineshoes req.hdr(Host) -i -m str "fineshoes.com"
redirect prefix http://fantasticshoes.com if wantsfineshoes
default_backend webservers
backend webservers
balance roundrobin
reqirep ^(GET)\ /home\ (.*)
\1\ /index.html\ \2
server web1 192.168.50.12:80 check
server web2 192.168.50.13:80 check
This technique of rewriting the URL is also useful when we want to make two separate websites, which
are perhaps controlled by two different departments within your company, appear unified. Suppose we
had a website with the domain name blog.fineshoes.com that served up our company's blog. Now
suppose that we wanted to make it so that instead of having users visit http://blog.fineshoes.com, we'd
like for them visit http://fineshoes.com/blog. The first problem is that fineshoes.com doesn't know how
to serve /blog. The second is that we need to route to a different domain, but only on the backend.
Users should never see blog.fineshoes.com.
To solve the first problem, we'll use reqirep so that /blog is stripped off before it's sent to the
servers. The second problem is solved by simply modifying the server directive in the backend to
use blog.fineshoes.com as its destination. Up to now, we've only used IP addresses on the server
line, but you can also use a domain name.
In the following example, we're using an acl to detect when the user has requesting /blog so that we
can send them to the blog_servers backend. Our server directive sends requests to
blog.fineshoes.com at port 80. However, that backend also has a reqirep directive that modifies
the URL, replacing /blog with /.
frontend mywebsite
bind *:80
acl wantsblog path_beg /blog
use_backend blog_servers if wantsblog
default_backend webservers
backend blog_servers
server blog1 blog.fineshoes.com:80 check
reqirep ^([^\ :]*)\ /blog\ (.*)
\1\ /\ \2
Now when a user browses to http://fineshoes.com/blog, the backend will send it to
http://blog.fineshoes.com/ and the request will be served correctly.
Adding request headers
Recall that an HTTP request looks like this:
GET / HTTP/1.1
Host: fineshoes.com
Connection: keep-alive
Cache-Control: max-age=0
Upgrade-Insecure-Requests: 1
User-Agent: Mozilla/5.0 (Windows NT 10.0; WOW64) AppleWebKit/537.36
(KHTML, like Gecko) Chrome/52.0.2743.116 Safari/537.36
Accept: text/html,application/xhtml+xml,application/xml;q=0.9,*/*;q=0.8
Accept-Encoding: gzip, deflate, sdch
Accept-Language: en-US,en;q=0.8
The browser adds headers, such as the ones we see here: Host, Connection, Cache-Control, and so on.
When HAProxy intercepts the message, it can add more headers that the client will never know about.
Only the backend server that fulfills the request will see them.
One use for this technique is to add a Via header so that the server knows that the request was routed
through a proxy. In the following snippet, we set Via to the name of our frontend, mywebsite.
http-request set-header Via "%[req.hdr(Via)] mywebsite"
Since the Via header might have already been set by another proxy, we use %[req.hdr(Via)] to
get the existing value before appending our own. Each value is separated by a space. The entire
expression is surrounded by double quotes.
We can use Wireshark or tcpdump, which is a command-line packet analyzer available on Linux, to
watch incoming requests and inspect their headers. Install tcpdump on the machine hosting your Web
server with the following commands:
~$ sudo apt update
~$ sudo apt install tcpdump -y
Use the following tcpdump command to watch all GET requests on the eth1 network interface:
~$ sudo tcpdump -i eth1 -s 0 -A 'tcp[((tcp[12:1] & 0xf0) >> 2):4] = 0x474554
You should see the Via header logged as you make requests to the website. You may have to monitor a
different network interface, such as eth0 or lo, but it should appear at the end of the list of headers that
were set by the browser.
GET / HTTP/1.1
Host: fineshoes.com
Cache-Control: max-age=0
Upgrade-Insecure-Requests: 1
User-Agent: Mozilla/5.0 (Windows NT 10.0; WOW64) AppleWebKit/537.36
(KHTML, like Gecko) Chrome/52.0.2743.116 Safari/537.36
Accept: text/html,application/xhtml+xml,application/xml;q=0.9,*/*;q=0.8
Accept-Encoding: gzip, deflate, sdch
Accept-Language: en-US,en;q=0.8
Via: mywebsite
We can set any header. The http-request set-header directive will overwrite the existing
value if there is one. We can also control when to set the header by adding an if or unless
parameter followed by a conditional statement. For example, we could add a header called XForwarded-Proto with a value of https only if the request came in over HTTPS. This is helpful if the
request gets routed through several layers of proxies and the last one in line needs to know which
protocol was originally used.
In the next example, we use the ssl_fc fetch method, which returns true when the request used
HTTPS, to control when to add the X-Forwarded-Proto header.
listen mywebsite
bind *:80
bind *:443 ssl crt /etc/ssl/certs/mywebsite_cert.pem
http-request set-header X-Forwarded-Proto https if { ssl_fc }
server anotherproxy 192.168.50.15:80 check
When a request uses the HTTPS protocol, HAProxy will add the new header. The server will see it like
this:
X-Forwarded-Proto https
Adding response headers
When our Web servers respond to a client's request, that response must flow back through HAProxy
before it's ultimately sent to the client. This gives us the opportunity to append HTTP headers to the
outgoing message. One use for this is to add a header that helps identify which server handled the
request, for troubleshooting purposes.
Let's add a header called X-Served-By to the HTTP response by using the http-response setheader directive in the backend.
backend webservers
server web1 192.168.50.30:80 check
server web2 192.168.50.31:80 check
server web3 192.158.50.32:80 check
http-response set-header X-Served-By %[srv_id]
The http-response set-header directive sets the header, in this case X-Served-By, to the
given value. I'm using the srv_id fetch method to get the numeric ID of the server that handled the
request. When invoking a fetch method and getting its value, but not using it in an acl, surround it
with square brackets and precede it with a percent sign, as in %[srv_id].
Each server is assigned a numeric ID according to the order in which it appears in the configuration
file. So, web1 gets an ID of 1, web2 gets 2, and web3 gets 3. Note that you can also explicitly set the ID
with the id parameter, as in the following snippet where we assign the IDs 10, 20 and 30:
backend webservers
server web1 192.168.50.30:80 check id 10
server web2 192.168.50.31:80 check id 20
server web3 192.158.50.32:80 check id 30
http-response set-header X-Served-By %[srv_id]
We can use Fiddler to see the X-Served-By header in the response. Open Fiddler, make a request to
your website and then view the Headers tab to see the response headers.
Response header in Fiddler
We can also add an if parameter so that a particular value is assigned to the header only when the
given expression is true. In the following example, we set a more descriptive label for the X-Served-By
header based on the value returned by the srv_id fetch method.
backend servers-http
balance roundrobin
server ray 192.168.50.30:80 check
server egon 192.168.50.31:80 check
server peter 192.168.50.32:80 check
server winston 192.168.50.33:80 check
http-response set-header X-Served-By ray if { srv_id eq 1 }
http-response set-header X-Served-By egon if { srv_id eq 2 }
http-response set-header X-Served-By peter if { srv_id eq 3 }
http-response set-header X-Served-By winston if { srv_id eq 4 }
The result, when the request is served by the first Web server, is that our header is set to ray.
Descriptive labels
According to the Open Web Application Security Project (OWASP), there are several response headers
that are designed to improve the security of your website. Having HAProxy add them means they'll be
added consistently to all responses. The first is the X-Frame-Options header. When set to sameorigin,
another website cannot display your site within an HTML iframe. This prevents attacks like clickjacking.
http-response set-header X-Frame-Options sameorigin
Another security-related header is X-XSS-Protection, which enables cross-site-scripting (XSS)
protection in some browsers including Internet Explorer and Chrome. Set its value to 1 and then set
mode=block to drop any connection where XSS is detected.
http-response set-header X-XSS-Protection "1; mode=block"
The X-Content-Type-Options header stops Internet Explorer and Chrome from trying to guess the
content-type of a file and instead forces them to use the file's declared type. This prevents certain
attacks where someone might try to upload a link to a discussion forum or user review that points to a
file that's hosted on their own server, has an innocuous content-type like text/plain, but is actually
executable JavaScript code. When this header is present, the browser will process the file as its
declared content-type, text/plain, which renders it harmless. Set the header's value to nosniff.
http-response set-header X-Content-Type-Options nosniff
The Content-Security-Policy header lets you define which resources can be loaded into a page. You
might, for example, only allow JavaScript files to be loaded if they come from your own domain or the
https://ajax.googleapis.com CDN. Set it as follows:
http-response set-header Content-Security-Policy
"script-src 'self' https://ajax.googleapis.com"
To test your website for missing security-related headers, try https://securityheaders.io. There you'll be
able to scan your site and get a grade on how well you did.
Removing response headers
Many Web servers, including Apache and IIS, add HTTP headers to a response that describe the type
of server it is and the kind of programming language or technology stack it's using. This doesn't really
give us much benefit, but it could give an attacker enough information to spot a vulnerability. Quite a
few security experts warn us that we should not be exposing so much information about our Web
servers. We should remove these headers from all responses.
Two such headers are Server and X-Powered-By, which expose the type of server and the
technology stack used. In the following example, it's clear that the server is Apache running PHP
version 5.4.40.
Server: Apache/2.2.15 (Red Hat)
X-Powered-By: PHP/5.4.40
Here's one from an IIS Web server that also sends an X-AspNet-Version header:
Server: Microsoft-IIS/8.5
X-AspNet-Version: 4.0.30319
X-Powered-By: ASP.NET
We can have our proxy remove these headers by using the http-response del-header
directive.
frontend mywebsite
bind *:80
default_backend webservers
http-response del-header Server
http-response del-header X-Powered-By
http-response del-header X-AspNet-Version
Now, all responses will have these headers removed before being sent back to the client. That's not to
say that the technology or server we're using couldn't be discovered in some other way, but at least
we're not giving it away for free.
Compressing outgoing files with gzip
When it comes to compressing files with gzip, you've got a decision to make: Have each of your Web
servers do it or have HAProxy handle it all. The original intent of compression was to minimize each
file and thus maximize network bandwidth so that you could receive and respond to more HTTP
requests. Typically, however, the cost of compression on CPU means that the Web server can't process
as many requests as quickly anyway, so some of the benefit is cancelled out.
This is especially true for websites that must use their CPU cycles to generate dynamic content, such as
when using ASP.NET or Java. Some interesting charts about this can be found on Web Performance,
Inc.'s website at http://www.webperformance.com/library/reports/moddeflate. Web Performance states
that when a server generates large files dynamically, compressing those files on the server can actually
make performance worse.
Doing the compression somewhere other than the Web server means that we can get the benefit of
reduced file sizes without canibalizing the server's CPU that it needs to process requests. HAProxy can
do this work. However, it means that the load balancer is going to have to handle more processing
itself. It would have to be a more powerful machine.
To enable gzip compression in HAProxy, add the compression algo directive to the backend
that contains your Web servers. In the following example, we compress HTML, CSS and JavaScript
files that are returned from our web1 and web2 servers. You should know that there are certain types of
files that you don't want to compress. These include images, videos and PDFs because they're a binary
format that is already compressed. Using gzip on them might actually make them bigger!
backend webservers
mode http
server web1 192.168.50.12:80 check
server web2 192.168.50.13:80 check
compression algo gzip
compression type text/html text/css text/javascript application/javascrip
The compression algo directive sets the compression algorithm to use. At this time, gzip is the
only good option. The compression type directive sets which MIME types to compress. Here I've
specified that I'd like to compress HTML, CSS and JavaScript files only.
If the backend server has already gzip compressed the files, HAProxy will notice and won't compress
them again. You can also have HAProxy remove the Accept-Encoding header from all incoming
requests. That's the header that states whether the browser can accept gzip-compressed files. If we
remove it before it reaches the backend server, the server won't try to compress the files even if it's
enabled to do so. That way, HAProxy will assume full responsibility for compression. Do this by
adding the compression offload directive, like so:
compression algo gzip
compression type text/html text/css text/javascript application/javascript
compression offload
When using compression offload, be sure that the machine where HAProxy is running is
powerful enough to handle the extra work.
Device detection with 51Degrees
51Degrees is a company that makes a software library that inspects HTTP headers, such as User-Agent,
to determine what sort of device, such as desktop, mobile phone or tablet, that the client is using. It
then adds new HTTP request headers containing this information. To enable it in HAProxy version 1.6,
we'll have to build HAProxy from its source code. We'll demonstrate this on Ubuntu 16.04.
Start out by SSH'ing into your Ubuntu machine and downloading the 51Degrees source code from its
GitHub repository. Save it to /usr/local/src. The following snippet installs git first.
~$
~$
~$
~$
sudo apt update
sudo apt install git -y
cd /usr/local/src
sudo git clone https://github.com/51Degrees/Device-Detection
This will create a directory called Device-Detection. The files that are particularly interesting are in the
Device-Detection/src/pattern and Device-Detection/data directories. The pattern directory contains the
source code files that define the 51Degrees functionality. The data directory contains a DAT file,
51Degrees-LiteV3.2.dat, that contains the rules for parsing incoming HTTP headers to see which sort
of device the client is using. This includes the free rules, also known as the Lite tier. More rules come
with the paid versions. You can learn more about each tier at https://51degrees.com/resources/propertydictionary.
To integrate 51Degrees with HAProxy, we'll need to compile HAProxy from scratch, adding in the
necessary 51Degrees flags. Since there's an apt package for HAProxy already, it's easiest to install that
first and then replace the executable with our freshly compiled one. That way, boilerplate files like the
init.d script will be set up for us.
The commands for installing HAProxy via apt are as follows:
~$ sudo add-apt-repository ppa:vbernat/haproxy-1.6
~$ sudo apt update
~$ sudo apt install haproxy -y
Next download the HAProxy source code. Use wget to download the tarball and then the tar
command to unzip it.
~$
~$
~$
~$
~$
cd /usr/local/src
sudo wget http://www.haproxy.org/download/1.6/src/haproxy-1.6.4.tar.gz
sudo tar -zxvf haproxy-1.6.4.tar.gz
sudo rm -f haproxy-1.6.4.tar.gz
cd haproxy-1.6.4
We need to install a few packages needed to build HAProxy: build-essential for the C compiler,
libpcre3 for Perl-compatible regular expressions, and libssl for OpenSSL support. We can install all
three with a single apt install command:
~$ sudo apt install build-essential libpcre3 libpcre3-dev libssl-dev -y
Make sure that you're in the /usr/local/src/haproxy-1.6.4 directory and then set the compilation flags to
use during the build: The USE_51DEGREES flag enables device detection and 51DEGREES_SRC
points to the pattern directory.
~$ sudo make TARGET=linux2628 USE_OPENSSL=1 USE_PCRE=1
USE_ZLIB=1 USE_51DEGREES=1
51DEGREES_SRC=/usr/local/src/Device-Detection/src/pattern
Build the project:
~$ sudo make install
Stop the existing HAProxy service:
~$ sudo service haproxy stop
Replace the existing HAProxy executable with the newly compiled one:
~$ sudo cp /usr/local/sbin/haproxy /usr/sbin
Now we can edit the /etc/haproxy/haproxy.cfg configuration file so that it has the settings for
51Degrees. In the global section, we'll add four new directives: 51degrees-data-file, which
sets the path to the DAT file, 51degrees-property-name-list, which lists all of the devicedetection rules that we want to use, 51degrees-property-separator, which specifies the
character used to separate multiple values in the device-detection headers we'll add, and 51degreescache-size, which turns on caching and sets how many previous detection results to cache.
51degrees-data-file /usr/local/src/Device-Detection/data/51Degrees-LiteV3.2.
51degrees-property-name-list IsMobile GeoLocation TouchEvents
51degrees-property-separator ,
51degrees-cache-size 10000
The next thing to do is add http-request set-header directives to the frontend section
where we want to capture device information. We can add as many new headers as we want, with any
names that we want. Use the 51d.all fetch method to get the value for the given rule. Here's an
example that creates three new HTTP request headers to send to the backend Web server that declare
whether the device is a mobile phone, whether it supports geo-location, and whether it has touch
capabilities.
frontend mywebsite
bind *:80
default_backend webservers
http-request set-header X-51D-IsMobile %[51d.all(IsMobile)]
http-request set-header X-51D-SupportsGeolocation %[51d.all(GeoLocation)]
http-request set-header X-51D-SupportsTouch %[51d.all(TouchEvents)]
We can also combine up to five values into one header. They'll be separated by the character defined by
the 51degrees-property-separator directive. Here's an example that combines our previous
rules into a single request header called X-51D-MobileGeoTouch:
http-request set-header X-51D-MobileGeoTouch
%[51d.all(IsMobile,SupportsGeolocation,SupportsTouch)]
Last, restart the HAProxy service.
~$ sudo service haproxy start
That's it. When we make requests to our website, we should see the new requests headers included. A
helpful tool for monitoring incoming requests is tcpdump, which prints incoming requests to the
console. It's similar to WireShark, but without the GUI. After we've installed a Web server such as
NGINX onto another virtual machine, we can SSH in and install tcpdump like so:
~$ sudo apt update
~$ sudo apt install tcpdump -y
The following tcpdump command will print requests along with their headers that are captured on the
eth1 network interface:
~$ sudo tcpdump -i eth1 -s 0 -A 'tcp[((tcp[12:1] & 0xf0) >> 2):4] = 0x474554
The request headers that the Web server sees will look like the following:
X-51D-IsMobile: False
X-51D-SupportsGeoLocation: True
X-51D-SupportsTouch: True
In order to emulate various devices, we can use Google Chrome's Developer Tools. It has a menu for
impersonating phones and tablets. In Chrome, press F12 and then click the Toggle device toolbar
button at the top. It looks like a phone icon. Refresh the page and you'll see the headers change.
Device emulation in Chrome
You website is now free to look for these headers and enable features based on them.
Summary
In this chapter, we learned how to alter requests and responses as they flow through HAProxy. We were
able to change the URL by using the reqirep directive and regular expressions. This is a powerful
technique that lets us show the server a URL that's different from the one that the client sees.
We also saw how to add HTTP headers to requests and responses. Doing this at the load balancer
means the work will be done consistently. We also learned how to remove certain headers from
responses for better security.
We enabled gzip compression, but noted that whether this will be optimal for you depends on how
powerful the machine where your load balancer is running is. Last, we added support for detecting the
type of device the client is using by recompiling HAProxy with 51Degrees and adding specialized
headers to the request.
Security
HAProxy is the gateway that all traffic passes through before it reaches your backend servers. For that
reason, we should try to harden it against hackers and think of it as a first line of defense. Although it
doesn't have a built-in firewall or other dedicated security layer, it can thwart some basic attacks.
In this chapter, we'll cover the following topics:
•
•
•
•
•
•
•
Running HAProxy in a chrooted directory
Enabling Basic authentication
Preventing clients from opening too many connections
Defending against slow HTTP requests
Rate limiting users
Denying an attacker for a time
Whitelisting certain IP addresses
Running HAProxy in a chroot
When you install HAProxy through your system's package manager, it will typically already be
configured to run in a Linux chroot. Chroot, which is short for change root directory, is a Linux
command that changes what a running process perceives to be the root directory of the filesystem. So,
instead of seeing the true filesystem and having access to it all, it would only see the contents of the
folder you select.
Daemons that regularly allow people to connect to them are often chrooted: FTP servers, Web servers,
SSH sessions, etc. This gives us some protection against a hacker who finds a way to run arbitrary
commands within the process, such as injecting code that gives them a shell prompt and then lets them
wreaks havoc on the server. As far as security measures go, confining a process to a particular directory
doesn't guarantee that a clever hacker couldn't escape. However, it does make it harder for them and is
a decent first defense.
We should not run a process that we want to chroot as the root user because root can escape the
directory. So, let's create a new user to run the HAProxy process as. We'll call it haproxy_user and add
it to a group with the same name.
~$ sudo groupadd haproxy_user
~$ sudo useradd -g haproxy_user haproxy_user
Next, create the directory to confine the HAProxy process to by using the mkdir command. I'll call
the directory haproxy_jail and place it under /var.
~$ sudo mkdir /var/haproxy_jail
Make sure that the haproxy_jail directory is only writable by root by using the chmod command, like
so:
~$ sudo chmod 755 /var/haproxy_jail
If you'll need to access any files outside of /var/haproxy_jail, such as TLS certificates under /etc/ssl/
certs or /dev/log for syslog logging, then you'll need to mount them to the chrooted directory. This
will make that folder visible to the running process. In the following snippet, we mount the /dev/log
and /etc/ssl/certs folder within our chrooted directory, /var/haproxy_jail:
~$
~$
~$
~$
~$
cd /var/haproxy_jail
sudo mkdir dev
sudo mount --bind /dev /var/haproxy_jail/dev
sudo mkdir certs
sudo mount --bind /etc/ssl/certs /var/haproxy_jail/certs
Next, open /etc/haproxy/haproxy.cfg and add a chroot directive to the global section. It should
point to our /var/haproxy_jail directory. Also, add a user and group directive that specify the user
and group that HAProxy should run as. The daemon directive runs HAProxy as a background process.
global
chroot /var/haproxy_jail
user haproxy_user
group haproxy_user
daemon
Then restart the HAProxy service.
~$ sudo service haproxy restart
To check if the HAProxy process has been chroot'ed, view the running processes by using ps and then
filter for haproxy with grep:
~$ ps auxwww | grep haproxy
You will see the HAProxy process and its process ID (PID). In the following example, the PID is 2253.
haproxy 2253 0.0 0.1 37768 5500 ? S 19:01 0:00
/usr/sbin/haproxy -f /etc/haproxy/haproxy.cfg -p /run/haproxy.pid -Ds
Using that PID number, navigate to the directory under /proc that has the same number. So, in our
example, we'd navigate to the /proc/2253 directory.
~$ cd /proc/2253
Check to see what the root directory for this process is by using the ls command with the arguments lad root. You should see that it is, as HAProxy sees it, the folder that you specified for the chroot
directive in the haproxy.cfg file.
~$ sudo ls -lad root
lrwxrwxrwx 1 root root 0 Jun 17 19:02 root -> /var/haproxy_jail
If it isn't chrooted, we'll see the root directory set to /, as in the following snippet:
~$ sudo ls -lad root
lrwxrwxrwx 1 root root 0 Jun 17 19:02 root -> /
Enabling basic authentication
If you need a simple mechanism for limiting access to a proxied website, Basic authentication may be
the answer. Basic authentication prompts each visitor for a username and password and matches the
supplied values against lists defined in the /etc/haproxy/haproxy.cfg file. The main advantage of this is
that it's easy to implement. The major drawback, as we'll discuss in a moment, is that the credentials
are sent over the wire without encryption, making it possible for eavesdroppers to view them.
Configure Basic authentication by adding a new section called userlist to the /etc/haproxy/
haproxy.cfg file. In the following example, we define a list of usernames and passwords in a
userlist section that I've decided to call TrustedPeople:
userlist TrustedPeople
user bob insecure-password password123
user alice insecure-password anotherpassword
Each username/password combination is set with a user directive. In this case, we have two users:
bob and alice. To store their passwords, use the insecure-password parameter followed by a
string. Note that these are not Linux users and they don't map to any profiles on the system. They only
exist in this configuration file.
I mentioned that Basic authentication does not safeguard the secrecy of the usernames or passwords.
The credentials, as they pass between the client and HAProxy are sent in the clear. The client's browser
Base64 encodes them and sends them in an HTTP header called Authorization. This makes it possible
for someone sniffing network traffic to view this information. Therefore, to encrypt the data while it's
in transit, we'll enable TLS termination in the proxy where we want authentication.
Add a bind statement that listens on port 443 to your frontend or listen section and add the
ssl and crt parameters to enable TLS termination. We'll also add a redirect scheme directive
to redirect all HTTP traffic to HTTPS.
userlist TrustedPeople
user bob insecure-password password123
user alice insecure-password anotherpassword
frontend mywebsite
bind *:80
bind *:443 ssl crt /etc/ssl/certs/site.pem
redirect scheme https if !{ ssl_fc }
default_backend webservers
Next, add http-request auth to any backend where you'd like to use Basic authentication. We
do this in the backend so that the scheme will have been converted to HTTPS before it gets there. We
also need to add an if or unless statement to the http-request auth directive so that the user
is only asked to log in if they have not already done so. The http_auth fetch method returns true if
the user is already authenticated, based on the given userlist.
backend webservers
balance roundrobin
http-request auth unless { http_auth(TrustedPeople) }
server web1 192.168.50.11:80 check
server web2 192.168.50.12:80 check
Now users will be prompted to enter a username and password before they can access the site.
Basic Authentication prompt
We can also encrypt the passwords that are stored in the haproxy.cfg file. The mkpasswd command
will encrypt our password, but first, we have to install it. It comes included in the whois package.
~$ sudo apt install whois
The following command will encrypt the password, mypassword123, with SHA-256:
~$ mkpasswd -m sha-256 mypassword123
$5$llJ/5fl641$IK6c68Nvn6EGYw6E/Y.R5/Ekxhe577M4J5msnoDS5ZB
Then, update the user directive so that it uses the password parameter instead of insecurepassword and include the encrypted value.
userlist TrustedPeople
user bob password $5$llJ/5fl641$IK6c68Nvn6EGYw6E/Y.R5/Ekxhe577M4J5msnoDS5
When the website prompts for a username and password, we'd still give bob and password123. Note
that encrypting the password in the configuration file will not encrypt it in the HTTP message. It's still
important to enable HTTPS.
Preventing too many parallel connections
One of the simplest ways that an attacker could try to use up many resources on a server, causing a
denial-of-service condition, is to open many simultaneous TCP connections. Although a Web server
can typically handle a large number of connections, serving them takes memory and CPU, especially if
the attacker requests dynamic webpages that requires a lot of processing. To mitigate this, we can put a
limit on the number of active connections a single user is allowed to have.
We need to be careful about this because a webpage may legitimately have many image, CSS and
JavaScript resources to serve. To fetch these files faster, a browser will open several connections in
parallel. The HTTP 1.1 specification suggests that browsers should open no more than two connections
at a time to any particular host. However, this isn't followed by most browsers, which will open six or
seven connections at once. However, a client that opens more than that, say ten or twenty, is likely
malicious.
Note that you should be mindful of whether some of your clients are connecting using a shared IP
address, which will inflate the number of connections they have. In that case, we can whitelist them, as
we'll see later on. However, connections are usually opened and closed within a few milliseconds, so
even this may not be necessary.
In the following snippet, we check whether the client has more than 10 connections open. If so, we
reject their connection attempts, returning a 403 Forbidden.
frontend mywebsite
bind *:80
stick-table type ip size 100k expire 30s store conn_cur
http-request track-sc0 src
acl too_many_connections src_conn_cur ge 10
http-request deny if too_many_connections
default_backend webservers
The stick-table directive creates a storage where we can associate each client's source IP address
with their number of concurrent connections. The http-request track-sc0 src line adds
each request to the table and uses the client's source IP as the key. The store conn_cur parameter
on the stick-table adds the current number of connections, updating the entry in the table each
time a new request comes through.
Next, we define a rule, using the acl directive, that checks how many connections that client has by
reading it from the table via the src_conn_cur fetch method. The ge parameter means greater-than
and is how we set our limit to be no more than ten at a time. If the client has more than or equal to ten
active connections, the too_many_connections rule is set to true. Note that the acl is not evaluated
until we use it in the following http-request deny directive. Until then, it's just inactive code.
The second http-request directive uses the deny parameter to reject any incoming connection
that meets the given criteria, which in this case is our too_many_connections rule. The client will
receive an HTTP 403 Forbidden response until their number of connections drops below the threshold.
One way to test that this configuration works is by downloading the free tool Fiddler from
http://www.telerik.com/fiddler. Using Fiddler, you can replay a request to your site multiple times to
simulate having many open connections at once. After a certain amount, you should start to see your
requests rejected.
Defending against HTTP slow requests
In this section, we'll talk about defending your website against a denial-of-service attack called
Slowloris. This attack involves the client intentionally sending an HTTP request very slowly so that it
never times out, but never finishes either. With enough of those kinds of requests hogging a Web
server's pool of threads, legitimate users won't be able to connect.
First, let's go into some background. When a client makes a request to our website, they connect to a
TCP port, usually port 80, on the Web server. Then they send a stream of bytes over that connection
that follow a predefined format for an HTTP request message. The first bytes to come across are the
HTTP headers. If the client never starts sending these bytes, then we can consider the client
unresponsive and kill the connection after a certain amount of time. This is controlled with the
timeout client directive in the defaults section.
defaults
timeout client 10s
It is important that you set this directive, as without it, inactive connections would build up until
HAProxy couldn't accept any more. You'll even get a warning from HAProxy telling you that your
configuration is bad:
[WARNING] 175/013237 (6) : config : missing timeouts for frontend 'mywebsite'.
While not properly invalid, you will certainly encounter various problems with such a
configuration. To fix this, please ensure that all following timeouts are set to a non-zero
value: 'client', 'connect', 'server'.
While timeout client protects us from connections that don't send any data, a hacker may take a
different approach: Sending the headers very slowly. That way, the connection won't be cut off due to
inactivity, but it ties up the server's resources indefinitely. This kind of attack is called Slowloris. The
attacker hopes that by opening enough of these slow-moving connections, the server will run out of
threads to service legitimate requests.
Out-of-the-box, we get some protection against Slowloris. HAProxy doesn't forward a request to our
backend servers until it has the entire message. Until then, it buffers the bytes on its end. This is good
for our Web servers, since HAProxy can buffer a lot more requests than a server like IIS or Apache
can. The HAProxy Stats page looks like the following when HAProxy is buffering many slow-moving
requests, but correctly not passing them to the backend server:
Buffering slowloris
We can go even further though. By adding a timeout http-request directive to the defaults
section, HAProxy will kill any request that doesn't send all of its headers within the specified amount
of time. In the following snippet, we set it to five seconds. That should be more than enough time for
normal users, even those with slow connections, to send the full request.
defaults
timeout client 10s
timeout http-request 5s
Now the Stats page shows that the long-running connections are killed. These are reported as requests
that had Errors.
Killing slowloris
At this point, we're protected against Slowloris attacks, but there's something else an attacker can try:
Sending a POST request where the HTTP headers are sent at normal speed, but the body of the POST is
sent very slowly. This variation on Slowloris is called an R-U-Dead-Yet attack. Version 1.6 of HAProxy
won't detect this and will pass the slow-moving requests on to the backend servers. You can see this in
the following Stats page:
Slow Post
To defend against R-U-Dead-Yet attacks, we can add an option http-buffer-request
directive to the defaults section. This includes the time taken to send the message body in the
http-request timeout.
defaults
timeout client 10s
timeout http-request 5s
option http-buffer-request
The Stats page now shows that the backend servers are once again protected.
Slow Post protection
ProactiveRISK makes a tool called Switchblade that will diagnose if you are vulnerable to these
attacks. It can be found at the website:
https://sites.google.com/a/proactiverisk.com/pr2/home/proactivetools.
ProactiveRISK Switchblade
It has options for executing Slowloris and R-U-Dead-Yet attacks against your website. You might also
try the slowloris.py command-line tool from https://github.com/gkbrk/slowloris.
Rate limiting
Rate limiting means allowing clients to only use a certain amount of your website's bandwidth. When
they exceed a threshold, we begin to limit their use. This safeguards us against malicious users who
intend to hog bandwidth in order to prevent other users from accessing the site. In this section, we'll
learn how to limit users based on three things:
• The number of connections they've opened over a given time
• The number of bytes they've downloaded within a given time
• The number of HTTP requests they've sent over a given time
Let's look at the first scenario. A user who opens many connections over a short time may consume all
our server's available threads, or at least enough to slow down other users. We can use a sticktable that stores the conn_rate data type to track each client's connection rate. It will look like
this:
stick-table type ip
size 200k
expire 30s
store conn_rate(3s)
The HAProxy documentation at http://cbonte.github.io/haproxy-dconv/1.6/configuration.html describes
conn_rate in the following way:
It reports the average incoming connection rate over that period, in connections per
period.
The last part, connections per period, is what we should pay attention to. The conn_rate type
simply counts a client's open connections that were created within the time period. So, it's less of an
average and more of a count within a time period. For example, if a client opens five connections
within three seconds, their connection rate would be five.
I like to set the time period to something small, like three seconds, as in the previous example. That
way, it's easy to say something like, The client should not open more than 20 connections per second,
which equates to 60 connections over three seconds. If a client manages to open 60 connections within
that time, we can assume it's not normal behavior.
In the following example, we track each client's connection rate by using the conn_rate data type on
a stick-table. If their connection rate goes above 60, we use the http-request deny
directive to reject their requests and return 403 Forbidden responses until their connection rate drops
down again.
frontend mywebsite
bind *:80
default_backend webservers
stick-table type ip size 200k expire 30s store conn_rate(3s)
http-request track-sc0 src
http-request deny if { sc0_conn_rate ge 60 }
First we create a stick-table to keep track of each user by their source IP address. Each IP will be
associated with its connection rate because we've appended the store parameter with the
conn_rate data type. Note that the expire parameter determines how long a record will be kept in
the table and should be at least twice as long as the period. Next, the http-request track-sc0
src line starts tracking each client by their IP. Each entry that's added to the table is immediately
associated with the client's connection rate. The http-request deny directive uses the
sc0_conn_rate fetch method to get the client's connection rate from the stick-table and
rejects anyone who opens more than 60 connections during the time period of three seconds.
We can also rate limit the client by the amount of data that they're downloading. This is useful when
you're hosting an API that returns large amounts of data in its responses or if you're serving large files
such as PDFs. Rate limiting this will prevent a single user from monopolizing your bandwidth.
In the following example, we limit each user to 10,000,000 bytes (10MB) of downloads within 60
seconds. If they go over that, their requests will be refused. For the sake of learning, I'm storing both
the connection rate with the conn_rate data type and the download rate with the
bytes_out_rate in the same stick-table. We could, of course, only capture one or the other.
frontend mywebsite
bind *:80
default_backend webservers
stick-table type ip size 200k expire 120s store conn_rate(3s),bytes_out_r
http-request track-sc0 src
http-request deny if { sc0_conn_rate gt 60 }
http-request deny if { sc0_bytes_out_rate gt 10000000 }
Now, if we host a 2MB PDF file on our server and then try to download it more than five times within
60 seconds, our requests will be denied. We can also rate limit the number of bytes uploaded. For that,
use the bytes_in_rate data type. Then use sc0_bytes_in_rate to get the value back. This
can protect you from users trying to upload too much too fast.
In the last part of this section, we'll take a look at limiting users based on the number of HTTP requests
that they send. We'll use the http_req_rate data type on the stick-table to track the number
of HTTP requests a client makes over the given time period. Then we get this value using the
sc0_http_req_rate fetch method.
frontend mywebsite
bind *:80
default_backend webservers
stick-table type ip size 200k expire 30s store http_req_rate(3s)
http-request track-sc0 src
http-request deny if { sc0_http_req_rate ge 60 }
Like we did with connection rate limiting, we reject clients who send more than 60 requests within
three seconds. This equals 20 requests per second. You'll want to adjust the threshold based on how
many files your webpages serve and how fast your response time is.
Denying requests from an attacker for a time
When we detect that a user may be abusing our website, we can deny their requests for a certain
amount of time. We'll build on the example where we tracked each client's connection rate. In the
following snippet, when a client's connection rate is too high, we flag them as an abuser and deny their
requests for two minutes.
frontend mywebsite
bind *:80
default_backend webservers
stick-table type ip size 200k expire 2m
acl conn_rate_abuse sc0_conn_rate gt 60
acl flag_as_abuser sc0_inc_gpc0 gt 0
acl is_abuser src_get_gpc0 gt 0
http-request track-sc0 src
store conn_rate(3s),gpc0
http-request deny if is_abuser
http-request deny if conn_rate_abuse flag_as_abuser
First, we define a stick-table that uses the store parameter to save two types of data: the client's
connection rate, via the conn_rate data type, and the gpc0 data type, which is a counter where we
can store a zero or a one to indicate that the client has been flagged. This flag is the key to denying a
user's requests. When we've flagged somebody, we don't have to keep checking their connection rate.
We already know that they've tripped our alarms.
Next we set up three acl rules: The first checks if the connection rate is too high, as discussed in the
previous section; the second uses the sc0_inc_gpc0 fetch method to increment the gpc0 counter to
one; and the third uses the src_get_gpc0 fetch method to get that flag from the stick-table
and check whether it's greater than zero.
Let's talk about those last two a little more. The flag_as_abuser acl, when it is evaluated, increments
our counter. This flags the associated client so that we will remember to deny their requests. In the
same breath, it checks whether the counter is greater than zero. This will, of course, be true, since we
just incremented the counter. An acl has to return true or false. That's why we've tacked that gt 0
onto the end of the line.
acl flag_as_abuser sc0_inc_gpc0 gt 0
Note that this rule is only evaluated, and hence the counter incremented, when and if the
conn_rate_abuse rule is true. Consider the following line:
http-request deny if conn_rate_abuse flag_as_abuser
You would read this as deny if conn_rate_abuse is true AND flag_as_abuser is true. If
conn_rate_abuse is false, the second condition, flag_as_abuser will not be evaluated, due to shortcircuit evaluation. So, we only flag them when their connection rate is high.
The last acl, is_abuser, uses the src_get_gpc0 to get the counter's value. It returns true if the
counter is greater than zero.
acl is_abuser src_get_gpc0 gt 0
We check this on every request to see whether the client has been flagged via the following line:
http-request deny if is_abuser
When an http-request deny directive rejects a request, no other lines are evaluated. Also
remember that acl directives are inactive until something such as an http-request deny uses
them. So, the acl directive does nothing on its own.
So what controls how long to deny a client? On the stick-table directive, there's an expire
parameter. That's what determines how long a record will exist in the table and guarantees that the
client will be denied for the specified length of time. In this case, I've set it to two minutes. However,
expire only begins counting once there is no activity from the client. If the client continues making
requests, the timeout will keep being reset and the client will be denied for, possibly, forever. The client
must stop making requests and let the two minutes expire before they'll be allowed access.
Denying a request returns a 403 Forbidden response to the client. If you would prefer to stop
processing their requests without letting them know, replace deny with silent-drop. The client
will see a request that seems to take forever to get a response.
http-request silent-drop if is_abuser
When you start rejecting clients, be sure to collect information about who is being affected. HAProxy
captures this when it returns a 403 response in its syslog logs. In some cases, you may want to whitelist
certain users, as we'll discuss in the next section.
Whitelisting IP addresses
In some cases, you may want to allow a set of IP addresses that are whitelisted to always be accepted,
even if they trigger rules that would have otherwise denied them. In the following example, we store
the client's error rate in a stick-table by using the http_err_rate data type. If, over a
sampled time of five seconds, the client receives more than 10 errors, such as HTTP 404 Not Found,
then we flag them as an abuser and deny them until the record in the table expires. We've set the
expiration time to two minutes.
frontend mywebsite
bind *:80
stick-table type ip size 200k expire 2m store http_err_rate(5s),gpc0
acl too_many_errors src_http_err_rate gt 10
acl flag_as_abuser sc0_inc_gpc0 gt 0
acl is_abuser src_get_gpc0 gt 0
acl whitelisted src 10.0.0.0/8 172.16.0.0/12 192.168.0.0/16
http-request track-sc0 src
http-request allow if whitelisted
http-request deny if is_abuser
http-request deny if too_many_errors flag_as_abuser
default_backend webservers
The client's error rate is tracked automatically whenever we see their IP address because we've
associated the http_err_rate data type with the stick-table. The line http-request
track-sc0 src adds the client's IP address into the stick table. We then define an acl called
too_many_errors that calls the src_http_err_rate fetch method to check whether the client's
error rate is greater than 10.
acl too_many_errors src_http_err_rate gt 10
A client will often show a high error rate when they are scanning your website for vulnerabilities. A
scan often tries to access files that have well-known names, such as admin.php. This can produce a lot
of File Not Found responses. A normal user might stumble upon one of these every now and then, but
to get 10 within five seconds is certainly something that deserves to trip alarms.
The stick-table in this example tracks the gpc0 data type in addition to the error rate. This is a
simple counter that, when incremented to one, flags the client as an abuser. The counter is incremented
only when the client has had too many errors. Notice how we use short-circuit evaluation to invoke
flag_as_abuser only when the too_many_errors rule is true.
http-request deny if too_many_errors flag_as_abuser
If we want to give a specific client a free pass, so that they won't be denied even if they're getting a lot
of error responses, we can whitelist their IP address. Define a whitelist by adding an acl that
compares the client's source IP, which we can get with the src fetch method, against a list of IP
addresses or IP ranges. The following would whitelist the IP addresses 10.0.0.5 and 10.0.0.6:
acl whitelisted src 10.0.0.5 10.0.0.6
We can also whitelist a range of IPs by using CIDR notation:
acl whitelisted src 10.0.0.0/24
Next, add an http-request allow directive before all of your http-request deny
directives. This will stop HAProxy from processing the deny rules and immediately allow the
connection through.
http-request allow if whitelisted
In addition to specifying the IP addresses inline with the acl, we can also specify an external file by
using the src -f parameter.
acl whitelisted src -f /etc/haproxy/whitelist.txt
http-request allow if whitelisted
The whitelist.txt file may contain a list of IP address, each on a separate line, as shown:
192.168.50.3
192.158.50.4
192.168.50.5
192.168.50.6
Note that there shouldn't be any whitespace trailing each IP address. You can also define IP ranges in
the file by using CIDR notation:
192.168.0.0/16
Summary
In this chapter, we discussed how to make your HAProxy load balancer more secure. One way is to run
the process in a chroot, which prevents hackers from accessing the entire filesystem should they find a
way to inject code into the running HAProxy process. We also discussed how to enable Basic
authentication for websites where we'd like to restrict access to only certain users. If we do this, we
should make sure that the site is only accessible over HTTPS, since Basic authentication sends
credentials over the wire in the clear.
HAProxy gives us ways to defend against several types of attacks including users opening too many
connections, users sending very slow HTTP headers or POST bodies, and clients who send many
requests or try to download a lot of data within a short amount of time. In addition to stopping these
threats, we can also deny attackers for a certain amount of time by flagging them in the sticktable. For legitimate users who may trip these alarms, we can add them to a whitelist of trusted IP
addresses.
Command Line
For the most part, you'll likely want to make changes to HAProxy by editing its configuration file and
then restarting the service. That way, the changes will be permanent and you can store the file in source
control. However, in some cases you will want to update HAProxy's settings dynamically, such as to
disable a server before installing software on it or changing a server's weight so that more or less traffic
is sent to it.
We can do some of these things by issuing commands directly to the HAProxy process. The changes
will be immediate and won't require restarting the service. We can execute these commands by typing
them into a command prompt or by storing them in a script to execute later.
In this chapter, we'll cover the following topics:
•
•
•
•
•
Sending commands to the HAProxy socket
Disabling and enabling servers
Changing a server's weight
Viewing and clearing entries in a stick-table
Debugging the HAProxy service
Using socket commands
There are two ways to dynamically interact with HAProxy and both involve sending commands to a
Unix domain socket. A socket receives commands and executes them within a program's running
process. Sockets were created to allow two processes running on the same machine to send commands
to one another, but we can interact with them directly. When HAProxy exposes a socket, we can
control it without needing to edit its configuration file or restart its service.
The first way to use a socket is to SSH into the machine and send the commands from there. This
makes it easy to restrict who can send commands since it requires an SSH login. It also doesn't require
any extra network setup. The second way is to expose the socket over an IP address and port so that
you can send commands remotely. This allows us to control HAProxy from another machine, but also
means that we must rely on firewall rules to restrict who can access the socket.
Let's discuss using a domain socket from the machine where HAProxy is running first. Start out by
updating your /etc/haproxy/haproxy.cfg file so that it has a stats socket directive in its global
section.
global
stats socket /run/haproxy.sock mode 660 level admin
The stats socket directive adds a Unix domain socket at the path given, in this case /run/
haproxy.sock. You can choose any path, but by convention they are often placed within the /run
directory. The mode parameter restricts the permissions on the socket using standard chmod octal
digits. A mode of 660 grants read and write privileges to the socket's owner and group.
The level parameter determines which commands can be used. It can be set to one of the following:
level
user
operator
meaning
Most restrictive. Allows read-only commands that give back non-sensitive information.
All user commands plus some non-risky commands such as show errors can be used.
admin
All operator commands plus higher-risk commands such as disable server can be
used.
After you've added the stats socket directive, restart the HAProxy service so that your changes
take effect.
~$ sudo service haproxy restart
Then install a tool called socat. It gives us a way to pipe commands to the socket.
~$ sudo apt update
~$ sudo apt install socat
Let's try it out with the show info command, which returns information about the HAProxy process.
We echo the command and then pipe it to socat.
~$ echo "show info" | sudo socat stdio /run/haproxy.sock
You should see something like this:
Name: HAProxy
Version: 1.6.9
Release_date: 2016/08/30
Nbproc: 1
Process_num: 1
Pid: 3158
Uptime: 0d 0h29m25s
Uptime_sec: 1765
Another useful command is help. It returns a list of available commands.
~$ echo "help" | sudo socat stdio /run/haproxy.sock
Now that we've seen how to send commands from the same machine where HAProxy is, let's move on
to learning how to do it remotely. We'll need to expose the socket over an IP address and port. So, add
another stats socket directive, but this time using the ipv4@ syntax to specify the IP address of
our machine and a high-numbered port of your choosing, like 9999. The VM that I'm using has an IP of
192.168.50.30, so I would add the second stats socket directive like so:
stats socket /run/haproxy.sock mode 660 level admin
stats socket ipv4@192.168.50.30:9999 level admin
On another Linux machine, we can install a tool called netcat, which will allow us to send commands
over the network.
~$ sudo apt update
~$ sudo apt install netcat
On Windows, netcat is included with nmap, available at https://nmap.org. The command is called
ncat on Windows, but nc on Linux. In the following example, we'll use netcat to send the show
info command to HAProxy from a remote computer. First, echo the command and then pipe it to
netcat.
~$ echo "show info" | nc 192.168.50.30 9999
In addition to exposing the Unix domain socket over a specific IP, we can also set an asterisk so that
any available IP on the machine can be used.
stats socket ipv4@*:9999 level admin
We'll cover some other useful commands in the rest of this chapter. More information about HAProxy
socket commands can be found at https://cbonte.github.io/haproxy-dconv/1.6/management.html#9.2.
Enabling and disabling a server
Before doing maintenance on a server, you may want to stop the flow of traffic to it. This is what
disabling a server in HAProxy does. We could edit the /etc/haproxy/haproxy.cfg file, adding the
disabled parameter to the server directive, as shown:
server web1 192.168.50.10:80 check disabled
Another option is to disable the server using socket commands, which eliminates the risk of
introducing a typo into the configuration. Also, we can send commands remotely. In the following
example, we use netcat to disable the web1 server in the webservers backend.
~$ echo "disable server webservers/web1" | nc 192.168.50.30 9999
The disable server command is only available if we've set the stats socket directive's
level parameter to admin. This command marks the server as down, stops health checks and
immediately routes traffic away from the server. To enable it again, use enable server.
~$ echo "enable server webservers/web1" | nc 192.168.50.30 9999
Another way to disable a server is to put it into maintenance mode by sending the set server
command with a state parameter set to maint. Here's an example:
~$ echo "set server webservers/web1 state maint" | nc 192.168.50.30 9999
We can also set state to drain so that the server is removed from load balancing, but clients with
persistent connections will continue to be sent to it. That way they're able to finish out their sessions on
it. In drain mode, health checks are not stopped.
~$ echo "set server webservers/web1 state drain" | nc 192.168.50.30 9999
To enable the server, send a set server command with its state set to ready.
~$ echo "set server webservers/web1 state ready" | nc 192.168.50.30 9999
Changing the weight of a server
Recall that we can add a weight parameter to a server directive to change the proportion of traffic
it receives. The amount of traffic it gets is determined by dividing its weight by the sum of all weights.
In the following example, web1 will get 4/5 of the traffic and web2 will get 1/5:
backend webservers
balance roundrobin
server web1 192.168.50.10:80 weight 4
server web2 192.168.50.11:80 weight 1
The downside is that we have to manually edit the configuration file, which makes it harder to include
in an automated process. Socket commands give us a way to dynamically change the weight of a
server. This comes in handy when we try to implement a strategy like canary deployments wherein we
release a new feature to only a small portion of users. With socket commands, we can ratchet a server's
weight down remotely, without a service restart. Then when we're satisified with our new feature, we
can set the weight back to normal.
In the following snippet, we have a backend that defines two server directives. We've set a
weight of 50 for both. This will be our starting point, with equal weight assigned to each server.
backend webservers
balance roundrobin
server web1 192.168.50.10:80 check weight 50
server web2 192.168.50.11:80 check weight 50
I've used 50 so that we'll have wiggle room to adjust the number higher or lower. A server's weight
can be set to any number between 0 and 256. In the following snippet, we use the set weight
command to change the webservers/web1 server's weight to 5. This command is only available if we've
set the stats socket directive's level parameter to admin.
~$ echo "set weight webservers/web1 5" | nc 192.168.50.30 9999
Now, web1 has a weight of 5/55, or 1/11. If you visit the website in your browser, you should only be
sent to that server every eleventh time. If you want a user to continue to be sent to the server they
started with, add a persistence cookie.
backend webservers
balance roundrobin
cookie SERVERUSED insert indirect nocache
server web1 192.168.50.10:80 check weight 50 cookie web1
server web2 192.168.50.11:80 check weight 50 cookie web2
That way, if a client is sent to the new feature group, they'll keep being sent to it for the duration of
their session. To see the current weight for a server, use get weight.
~$ echo "get weight webservers/web1" | nc 192.168.50.30 9999
This returns the current and initial weight:
5 (initial 50)
To reset the weight, set it back to 50, like so:
~$ echo "set weight webservers/web1 50" | nc 192.168.50.30 9999
Working with stick tables
When using a stick-table to, for example, track users who have a high rate of errors and
subsequently deny their requests, you may want to look inside the table to see which IP addresses have
been flagged. First, to get the names of all defined stick tables, use show table:
~$ echo "show table" | nc 192.168.50.30 9999
Here's the result, showing that we have one stick-table that's defined in the mywebsite
frontend section of our configuration file:
table: mywebsite, type: ip, size:204800, used:1
To show the entries that have been added to that table, append its name to the command, as
demonstrated in the following snippet:
~$ echo "show table mywebsite" | nc 192.168.50.30 9999
Each entry is identified by a unique key that contains the client's IP address. The rest of the entry is
comprised of the milliseconds until the entry expires and any associated data types such as the gpc0
counter and http_err_rate, which captures the rate at which the client has received errors:
table: mywebsite, type: ip, size:204800, used:1
0x21fb000: key=10.0.0.5 use=0 exp=593803 gpc0=1 http_err_rate(5000)=11
We can also check the table repeatedly in a loop. In the next example, we use a while statement that
executes the command every half second:
~$ while true; do echo "show table mywebsite" |
nc 192.168.50.30 9999; sleep .5; done
Here is the result:
table: mywebsite, type: ip, size:204800, used:1
0x5560665c5370: key=10.10.0.1 use=0 exp=118377 gpc0=0 http_err_rate(5000)=1
table: mywebsite, type: ip, size:204800, used:1
0x5560665c5370: key=10.10.0.1 use=0 exp=119511 gpc0=0 http_err_rate(5000)=2
table: mywebsite, type: ip, size:204800, used:1
0x5560665c5370: key=10.10.0.1 use=0 exp=119970 gpc0=1 http_err_rate(5000)=17
table: mywebsite, type: ip, size:204800, used:1
0x5560665c5370: key=10.10.0.1 use=0 exp=119993 gpc0=1 http_err_rate(5000)=33
The show table command will return all entries in the stick-table. However, we can filter
them based on one of the stored data types by using the data parameter. In the following snippet, we
filter our search to only display entries that have a gpc0 counter greater than zero:
~$ while true; do echo "show table mywebsite data.gpc0 gt 0" |
nc 192.168.50.30 9999; sleep .5; done
In the following example, we filter the entries to only those that have an HTTP error rate greater than
10:
~$ while true; do echo "show table mywebsite data.http_err_rate gt 10" |
nc 192.168.50.30 9999; sleep .5; done
To remove all entries from that table, use the clear table command:
~$ echo "clear table mywebsite" | nc 192.168.50.30 9999
To remove only a specific entry, add the key parameter with the IP address of the associated client. In
the next example we only remove the entry for IP address 10.0.0.5. If we're denying clients that are
flagged in the table, then this person will no longer be denied.
~$ echo "clear table mywebsite key 10.0.0.5" | nc 192.168.50.30 9999
Debugging the HAProxy service
When logged into the machine where HAProxy is installed, we can get information about the running
process by invoking the haproxy executable with various arguments. First, whenever we edit the /etc/
haproxy/haproxy.cfg file, it'd be nice to verify that we haven't introduced any typos or
misconfigurations. To do so, set the -f flag to the path of the configuration file and append the -c flag
to check that the file is valid.
~$ haproxy -f /etc/haproxy/haproxy.cfg -c
The output of this command should be: Configuration file is valid. If there are any errors, they'll be
displayed so that we can go in and fix them. It's a good idea to call this command before restarting the
HAProxy service, just to make sure things look good.
If you'd like to monitor live traffic that passes through HAProxy, enable debugging with the -d flag.
This is safe to do even when the service is already running. Be sure to execut the command as sudo.
~$ sudo haproxy -f /etc/haproxy/haproxy.cfg -d
We'll get a live feed of requests and responses as they flow through the load balancer. The following
snippet shows a request and response being proxied through:
GET / HTTP/1.1
Host: 192.168.50.30:81
Connection: keep-alive
Cache-Control: max-age=0
Upgrade-Insecure-Requests: 1
User-Agent: Mozilla/5.0 (Windows NT 10.0; WOW64) AppleWebKit/537.36
(KHTML, like Gecko) Chrome/51.0.2704.103 Safari/537.36
Accept: text/html,application/xhtml+xml,application/xml;
q=0.9,image/webp,*/*;q=0.8
Accept-Encoding: gzip, deflate, sdch
Accept-Language: en-US,en;q=0.8
If-None-Match: W/"57781e79-264"
If-Modified-Since: Sat, 02 Jul 2016 20:05:13 GMT
HTTP/1.1 304 Not Modified
Server: nginx/1.9.3 (Ubuntu)
Date: Sat, 02 Jul 2016 20:28:42 GMT
Last-Modified: Sat, 02 Jul 2016 20:05:13 GMT
Connection: keep-alive
ETag: "57781e79-264"
When you are finished debugging, type CTRL + C to quit. Note that the service itself will continue
running as normal.
Summary
In this chapter, we saw how to dynamically make changes to HAProxy. We can do this after we've
SSH'ed into the machine by using the socat program or from a remote computer by using netcat. The
key is to set up a Unix domain socket that lets us communicate with the HAProxy process, which we
can do with the stats socket directive. Using socket commands is faster and more flexible than
editing the configuration file directly. It also opens the door to automating our load balancer with
scripts or integrating it with our build and deployment tools.
We learned how to disable and enable servers, change a server's weight, and view and clear entries in a
stick-table. Each can be done on-the-fly without needing to log in and restart the HAProxy
service. Last, we saw how to verify that our configuration file is valid and how to debug live traffic,
which can be a valuable technique when troubleshooting network-related problems.
High Availability
HAProxy is great for keeping our websites and other TCP services highly available, but what happens
if the load balancer itself breaks down? To prevent it from becoming a single point of failure, we can
set up a second load balancer that can take over immediately and automatically when needed. That
way, we'll have redundancy not only in case of failure, but also for doing routine maintenance on the
machine where HAProxy is running.
We should also think about keeping our HAProxy service highly available between restarts. As we'll
see, we can reload the service in a way that prevents dropping any connections. This will be an
indispensible technique as we'll likely make many configuration changes over time.
In this chapter, we'll cover the following topics:
•
•
•
•
Reloading the HAProxy configuration without dropping connections
Setting up a failover load balancer
Replicating data in stick-tables
Syncing configuration between load balancers
Reloading without a restart
Whenever we make a change to HAProxy's configuration file at /etc/haproxy/haproxy.cfg, we have to
reload the service so that it takes effect. Up to this point, we've always done that by executing a hard
reset of the service using the service restart command like so:
~$ sudo service haproxy restart
This is quick and easy, but has the major drawback of dropping all active connections from the load
balancer. It's like unplugging and plugging back in the power cord. Another drawback is that if your
new configuration has an error in it, then when you invoke service haproxy restart you'll
end up with a stopped service that doesn't restart. An error message like the following will be
displayed:
Job for haproxy.service failed because the control process exited
with error code. See "systemctl status haproxy.service" and
"journalctl -xe" for details.
Calling service haproxy status will show us that we have an error in our configuration:
[ALERT] 260/100616 (3549) : Error(s) found in configuration file
: /etc/haproxy/haproxy.cfg
[ALERT] 260/100616 (3549) : Fatal errors found in configuration.
haproxy.service: Control process exited, code=exited status=1
Failed to start HAProxy Load Balancer.
haproxy.service: Unit entered failed state.
haproxy.service: Failed with result 'exit-code'.
haproxy.service: Service hold-off time over, scheduling restart.
Stopped HAProxy Load Balancer.
haproxy.service: Start request repeated too quickly.
Failed to start HAProxy Load Balancer.
We can invoke haproxy -f /etc/haproxy/haproxy.cfg -c to get a description of the
error, but your clients won't be able to connect while you're troubleshooting what went wrong. Luckily,
there's a command that will update the configuration safely. Use haproxy reload to spin up a new
HAProxy process that new clients will connect to while clients who are already connected are allowed
to finish their requests on the old process. This command will also check whether the configuration file
is valid.
~$ /etc/init.d/haproxy reload
If there are problems with our new settings, we'll see the following message:
[....] Reloading haproxy configuration (via systemctl):
haproxy.servicehaproxy.service is not active, cannot reload.
failed!
However, checking the service with service haproxy status will show that we still have the
old process for clients to connect to. If there are no errors and all went well, we'll get a message like
this:
[ ok ] Reloading haproxy configuration (via systemctl): haproxy.service.
Things are looking good, but there's one catch! There's a chance that some new connections could be
rejected during the very short time when HAProxy unbinds from the original process to bind the new
one. During this time, clients may connect to the old process just before it closes, at which point their
connections will be reset. The recommended fix for this is to use the fact that the TCP protocol will
retry the connection if we drop it from the very start before it's had a chance to initialize.
The following shell script can be saved as /etc/haproxy/reload_haproxy.sh. It modifies iptables, the
Linux firewall, by inserting a rule that drops all new connections to ports 80 and 443 before we try to
reload HAProxy. This gives us the freedom to close the old process and bind to the new one, while
temporarily putting new requests on hold. The iptables rule is deleted afterwards. From the client's
perspective, they'll never know that we briefly stopped accepting new connections because the TCP
protocol will keep trying to connect.
#! /bin/bash
iptables -I INPUT -p tcp -m multiport --dport 80,443 --syn -j DROP
sleep 1
/etc/init.d/haproxy reload
iptables -D INPUT -p tcp -m multiport --dport 80,443 --syn -j DROP
Make the file executable with the following command:
~$ sudo chmod u+x /etc/haproxy/reload_haproxy.sh
You can now reload your configuration safely by invoking this script from the command line, as
shown:
~$ sudo /etc/haproxy/reload_haproxy.sh
Connections will be reject for a short time, giving HAProxy a change to bind to its new process. Then,
connections will be accepted again. Note that you'll need to modify the script if you accept connections
over ports other than 80 and 443.
Adding a failover load balancer
HAProxy load balances our backend servers and gives our websites high availability, but what happens
when the machine where HAProxy is running fails? To guard against this, we can run two instances of
HAProxy at the same time in active-passive mode. If one fails, the other will take over.
We'll use keepalived to accomplish this. Keepalived is a load balancer in its own right, but lacks the
features of HAProxy. It does, however, give us a way to create a floating IP, which is an IP address that
will bind to whichever machine is up at the moment and has the master role. If the master goes down,
the IP will instantly rebind to the backup machine. In this way, we can redirect users to the new load
balancer without needing to change DNS to point to a new IP address.
Let's set up two machines running Ubuntu. We'll call the first primary and the second secondary. We'll
install keepalived on both. We also want a Web server that's running NGINX. Here is a Vagrantfile that
creates the three virtual machines we need:
Vagrant.configure(2) do |config|
config.vm.define "webserver" do |machine|
machine.vm.box = "gbarbieru/xenial"
machine.vm.hostname = "webserver"
machine.vm.network "private_network", ip: "192.168.50.32"
end
config.vm.define "primary" do |machine|
machine.vm.box = "gbarbieru/xenial"
machine.vm.hostname = "primary"
machine.vm.network "private_network", ip: "192.168.50.30"
end
config.vm.define "secondary" do |machine|
machine.vm.box = "gbarbieru/xenial"
machine.vm.hostname = "secondary"
machine.vm.network "private_network", ip: "192.168.50.31"
end
end
Initialize the virtual machines with the vagrant up command. Then use vagrant ssh
webserver to SSH into the webserver machine. The following commands use the apt package
manager to install the NGINX webserver on it:
~$ sudo apt update
~$ sudo apt install nginx -y
Next, exit from that machine and vagrant ssh into the primary VM. Use apt to install
Keepalived and HAProxy there.
~$
~$
~$
~$
sudo
sudo
sudo
sudo
apt install software-properties-common -y
add-apt-repository ppa:vbernat/haproxy-1.6
apt update
apt install haproxy keepalived -y
We can verify that HAProxy and Keepalived were installed by checking their version numbers.
~$ haproxy -v
~$ keepalived -v
Next, create a file called keepalived.conf in the /etc/keepalived directory. Edit it so that it contains the
following configuration:
vrrp_instance primary {
state MASTER
interface eth1
virtual_router_id 50
priority 10
authentication {
auth_type PASS
auth_pass mysecretpassword
}
virtual_ipaddress {
192.168.50.10
}
}
Notice that we are setting our virtual_ipaddress, which is our floating IP, to an IP address that
hasn't been used yet. Save this file and then restart the keepalived service. Be sure to check its status
afterwards with the service keepalived status command to make sure things are configured
correctly.
~$ sudo service keepalived restart
~$ sudo service keepalived status
When you check the Keepalived service's status you should see that it has transitioned the VM to the
MASTER state. This indicates that this machine currently owns the IP and will serve as the active load
balancer.
primary Keepalived_vrrp[3036]: Configuration is using : 63328 Bytes
primary Keepalived_vrrp[3036]: Using LinkWatch kernel netlink reflector...
primary Keepalived_healthcheckers[3035]: Initializing ipvs 2.6
primary Keepalived_healthcheckers[3035]: Registering Kernel
netlink reflector
primary Keepalived_healthcheckers[3035]: Registering Kernel netlink
command channel
primary Keepalived_healthcheckers[3035]: Opening file
'/etc/keepalived/keepalived.conf'.
primary Keepalived_healthcheckers[3035]: Configuration is using : 8188 Bytes
primary Keepalived_healthcheckers[3035]: Using LinkWatch kernel
netlink reflector...
primary Keepalived_vrrp[3036]: VRRP_Instance(primary)
Transition to MASTER STATE
primary Keepalived_vrrp[3036]: VRRP_Instance(primary)
Entering MASTER STATE
Now add the following to the end of the /etc/haproxy/haproxy.cfg file so that HAProxy acts as a reverse
proxy to our Web server. We will bind to the 192.168.50.10 floating IP, but proxy requests to
192.168.50.32 where our NGINX Web server is listening.
listen mywebserver
bind 192.168.50.10:80 transparent
balance roundrobin
server webserver 192.168.50.32:80 check
We've added the transparent parameter to the bind directive. This allows HAProxy to bind to the
IP address even if that IP isn't currently bound to this machine. Restart the HAProxy service. Then, do
the same on the secondary virtual machine: Install HAProxy and Keepalived, create a file called
keepalived.conf in the /etc/keepalived directory, but edit it to contain the following configuration:
vrrp_instance secondary {
state MASTER
interface eth1
virtual_router_id 50
priority 9
authentication {
auth_type PASS
auth_pass mysecretpassword
}
virtual_ipaddress {
192.168.50.10
}
}
This configuration is the same as the one on the primary except that we changed the
vrrp_instance name and gave it a lower priority. A vrrp_instance creates a floating IP
in our network. The following table sums up the meaning of each setting:
Name
state
interface
virtual_router_id
priority
auth_type
auth_pass
virtual_ipaddress
Meaning
The machine with the highest priority will become the master, so this
doesn't matter. Set it to MASTER.
The network interface to bind the floating IP address to.
An arbitrary number between 0 and 255 that should be the same for all
machines participating in this cluster.
The order in which machines should assume the role of MASTER if other
machines have failed. Those with a larger number come first.
How to authenticate. A value of PASS means use a password.
Sets a password for joining the cluster. The password should be the same
for all machines.
The floating IP address to create.
Restart the Keepalived service on the secondary machine and check its status. This time you should see
that it has taken the BACKUP role because it has a lower priority:
secondary Keepalived_vrrp[3070]: Using LinkWatch kernel netlink reflector...
secondary Keepalived_healthcheckers[3069]: Initializing ipvs 2.6
secondary Keepalived_healthcheckers[3069]: Registering Kernel
netlink reflector
secondary Keepalived_healthcheckers[3069]: Registering Kernel netlink
command channel
secondary Keepalived_healthcheckers[3069]: Opening file
'/etc/keepalived/keepalived.conf'.
secondary Keepalived_healthcheckers[3069]: Configuration is using : 8192 Byt
secondary Keepalived_healthcheckers[3069]: Using LinkWatch kernel
netlink reflector...
secondary Keepalived_vrrp[3070]: VRRP_Instance(secondary)
Transition to MASTER STATE
secondary Keepalived_vrrp[3070]: VRRP_Instance(secondary)
Received higher prio advert
secondary Keepalived_vrrp[3070]: VRRP_Instance(secondary)
Entering BACKUP STATE
Next, update HAProxy's configuration file so that it matches that on the primary. We want the two load
balancers to be identical so that when one fails, the other can take over seamlessly. Only one instance
of our load balancer will be active at any time.
If you use the ip addr show command on the secondary to view the IP addresses that are currently
registered on the eth1 network interface, you should see that 192.168.50.10 is not listed among them.
~$ ip addr show eth1
However, running the same command on the primary shows that it is listed there:
3: eth1: <BROADCAST,MULTICAST,UP,LOWER_UP> mtu 1500 qdisc pfifo_fast
state UP group default qlen 1000
link/ether 08:00:27:74:c3:a0 brd ff:ff:ff:ff:ff:ff
inet 192.168.50.30/24 brd 192.168.50.255 scope global eth1
valid_lft forever preferred_lft forever
inet 192.168.50.10/32 scope global eth1
valid_lft forever preferred_lft forever
If you browse to http://192.168.50.10, you should see our website. Here's where things become
awesome: If you shut down the primary machine, such as by using the vagrant halt primary
command, the secondary will get that IP address and our website will continue to be served! If you turn
the primary back on with the vagrant up primary command, it will take the IP back. You can
even see the traffic hitting the primary or the secondary by running a tcpdump packet-capture on either
machine:
~$ sudo apt update
~$ sudo apt install tcpdump -y
~$ sudo tcpdump -i eth1
This will also show you the Virtual Router Redundancy Protocol (VRRP) messages that Keepalived
uses to ping each machine to know which are currently up. Use ctrl + C to stop tcpdump.
As a final note, Vagrant always overwrites a VM's IP addresses when vagrant up or vagrant
reload is called. Therefore, it may be necessary to restart the Keepalived service after booting the
machine so that the floating IP is reinitialized.
Replicating stick-tables to peers
When we have multiple load balancers for redundancy, we have to think about keeping persistence
intact after a failover. Recall that persistence means sending a client to the same backend server for the
duration of their session rather than load balancing them among all of our servers. We do this when
session data is stored on the backend server, such as data that keeps the user logged in.
If we're using cookies for persistence then there's nothing to worry about. As long as our HAProxy
configuration files are identical on the two load balancer machines, then the cookie that's stored in the
client's browser will ensure that that person continues to be sent to the server that has a matching
cookie parameter. We really only need to concern ourselves with maintaining persistence when we're
using stick-table directives.
To that end, HAProxy lets us replicate the stick-table data from one machine to another through
the use of a peers section. A peers section identifies all of our HAProxy machines and syncs data
between them. This section goes at the same level as a defaults, frontend, backend or
listen.
If we reuse the Vagrantfile from the Adding a failover load balancer section, our primary load balancer
will have an IP address of 192.168.50.30 assigned to it. Our secondary will have an IP of
192.168.50.31. On both machines, modify the /etc/haproxy/haproxy.cfg file so that it has a peers
section that references these two IP addresses at a high numbered port such as 50000. Also note that
we've added a peers parameter to the stick-table in the mywebserver listen section.
peers mypeers
peer primary 192.168.50.30:50000
peer secondary 192.168.50.31:50000
listen mywebserver
bind 192.168.50.10:80 transparent
balance roundrobin
server webserver 192.168.50.32:80 check
stick-table type ip size 1m size 1m expire 30m peers mypeers
stick on src
A peers section gets a label of your choosing, which I've set to mypeers in this case. Within this
section, we add peer directives. Each one points to an HAProxy machine. The labels primary and
secondary should match the associated machine's hostname. When HAProxy starts up, it finds its own
hostname in the list and start listening for data from the others at the given IP and port, such as
192.168.50.30:50000. At the same time, it will use the other peer directives and their IP and ports to
replicate data out to its peers.
In order to have a stick-table participate in replication, we must add a peers parameter to it that
identifies the peers section to use. For example, the following line tells the stick-table to join
the mypeers group:
stick-table type ip size 1m size 1m expire 30m peers mypeers
All HAProxy instances in the cluster should have the same peers settings. After you've restarted the
HAProxy service on each, you can make a request to the website so that an entry is added to the table
and then use socket commands to check that the data is replicated. The following command would
show you the entries stored in the mywebserver table on the primary:
~$ echo "show table mywebserver" | sudo socat stdio /run/haproxy/admin.sock
This should show that an entry was added:
# table: mywebserver, type: ip, size:1048576, used:1
0x55e053c10544: key=192.168.50.1 use=0 exp=1796618 server_id=1
Running this command on the secondary should return the same result. Now, clients will keep their
persistence even after a failover because the same data is held on both machines. These benefits extend
to other stick-table use cases, such as tracking and blocking malicious users.
Syncing configuration
When we have two load balancers, we'll want to keep their configuration files in sync. One way to do
this is to use rsync, which is a tool that's available on most Linux distributions and can sync files
between two machines. This lets us make changes on one and then invoke rsync to copy them to the
other.
Let's reuse the Vagrantfile from earlier in the chapter to spin up three virtual machines: one Web server
and a primary and secondary load balancer. After making any change to the /etc/haproxy/haproxy.cfg
file on the primary load balancer, use the following rsync command to replicate the change to the
secondary machine that's hosted at the IP address 192.168.50.31. Note that I'm using a backslash at the
end of the first line so that I can continue the command onto a second line.
~$ rsync -avzhe ssh --rsync-path "sudo rsync" \
/etc/haproxy/haproxy.cfg vagrant@192.168.50.31:/etc/haproxy/
Rsync sends the data over an encrypted SSH connection. You will be prompted for the vagrant user's
password, which should also be vagrant. Here is the response that you should see letting you know that
the data transfer was successful:
sending incremental file list
sent 50 bytes received 12 bytes 24.80 bytes/sec
total size is 1.41K speedup is 22.81
If we create a reload_haproxy.sh script, as described earlier, then we can add this rsync call to the end
of it. That way, whenever we update our local configuration and reload the HAProxy service, we'll also
be syncing the two machines.
#! /bin/bash
iptables -I INPUT -p tcp -m multiport --dport 80,443 --syn -j DROP
sleep 1
/etc/init.d/haproxy reload
iptables -D INPUT -p tcp -m multiport --dport 80,443 --syn -j DROP
rsync -avzhe ssh --rsync-path "sudo rsync" \
/etc/haproxy/haproxy.cfg vagrant@192.168.50.31:/etc/haproxy/
Rsync will copy the changes we make to the /etc/haproxy/haproxy.cfg file from the primary to the
secondary machine, but it won't automatically restart the HAProxy service on the secondary. To fix
this, let's update our reload_haproxy.sh script so that it logs into the secondary with SSH and calls
haproxy reload. Add the following line to the end of the script:
ssh vagrant@192.168.50.31 "sudo /etc/init.d/haproxy reload"
You will, unfortunately, be asked to enter the user's password twice since we are connecting over SSH
again. To fix this, let's switch to using an SSH key instead of a password. Invoke the following
command on the primary to generate an SSH key-pair on the primary load balancer:
~$ ssh-keygen -t rsa
You will be asked where to store the keys and whether you want to add a passphrase. Leave both
questions blank and press enter to bypass them. Your keys should now be stored in the ~/.ssh/ directory.
The private key will be called id_rsa and the public key will be called id_rsa.pub. We can copy the
public key to our secondary load balancer so that when we SSH to it, we'll be allowed to log in without
a password because we have the private key on this server.
On the primary machine, use the following command to copy the public key to the secondary server:
~$ ssh-copy-id vagrant@192.168.50.31
Now we can update our ssh command so that it uses the -i parameter to specify the location of the
id_rsa file.
#! /bin/bash
iptables -I INPUT -p tcp -m multiport --dport 80,443 --syn -j DROP
sleep 1
/etc/init.d/haproxy reload
iptables -D INPUT -p tcp -m multiport --dport 80,443 --syn -j DROP
rsync -avzhe "ssh -i /home/vagrant/.ssh/id_rsa" --rsync-path "sudo rsync" \
/etc/haproxy/haproxy.cfg vagrant@192.168.50.31:/etc/haproxy/
ssh -i /home/vagrant/.ssh/id_rsa vagrant@192.168.50.31 \
"sudo /etc/init.d/haproxy reload"
When you run the script, you should not be asked to enter a password. Here's what it looks like:
[ ok ] Reloading haproxy configuration (via systemctl): haproxy.service.
sending incremental file list
sent 50 bytes
received 12 bytes
41.33 bytes/sec
total size is 1.41K speedup is 22.81
Reloading haproxy configuration (via systemctl): haproxy.service.
Our reload script now temporarily stops accepting new connections, reloads HAProxy locally, starts
accepting connections again, syncs the configuration to our secondary load balancer by using Rsync
and then logs in with SSH and reloads the service on the secondary. All of this happens very quickly
when we execute the script.
A good practice is to backup your haproxy.cfg file in a version control system like git. That way, you'll
be certain that all of your machines are in sync not only with each other, but also with the file that
everyone has access to in git.
Summary
In this chapter, we discussed how to keep our load balancer highly available. We learned that although
HAProxy comes with a reload function that tries to reduce downtime between configuration updates, it
isn't perfect. By hacking iptables to keep connections queued while we reload the service, we can
prevent any requests from being rejected.
We also learned how to set up a backup instance of HAProxy. Using Keepalived, we can use a floating
IP to ensure that traffic is routed to the backup immediately after our primary fails. By using rsync
and ssh, we can replicate configuration changes between the servers each time that we reload our
service. With these techniques, we can be confident that when our primary load balancer fails, the
secondary will be able to take over without problems.