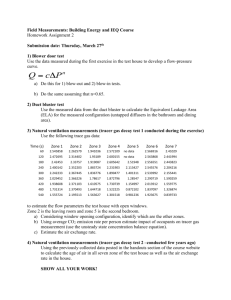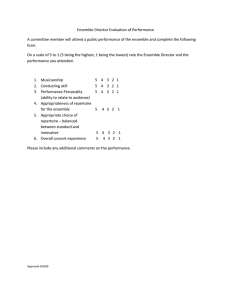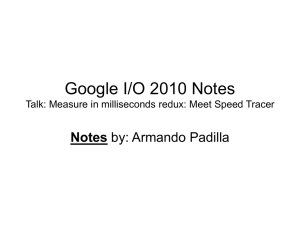Installation Guide Tracer® ® Ensemble™ ™ SAFETY WARNING Only qualified personnel should install and service the equipment. The installation, starting up, and servicing of heating, ventilating, and air-conditioning equipment can be hazardous and requires specific knowledge and training. Improperly installed, adjusted or altered equipment by an unqualified person could result in death or serious injury. When working on the equipment, observe all precautions in the literature and on the tags, stickers, and labels that are attached to the equipment. March 2022 BAS-SVN024F-EN Introduction Read this manual thoroughly before operating or servicing this unit. Warnings, Cautions, and Notices Safety advisories appear throughout this manual as required. Your personal safety and the proper operation of this machine depend upon the strict observance of these precautions. The three types of advisories are defined as follows: WARNING CAUTION NOTICE Indicates a potentially hazardous situation which, if not avoided, could result in death or serious injury. Indicates a potentially hazardous situation which, if not avoided, could result in minor or moderate injury. It could also be used to alert against unsafe practices. Indicates a situation that could result in equipment or property-damage only accidents. Important Environmental Concerns Scientific research has shown that certain man-made chemicals can affect the earth’s naturally occurring stratospheric ozone layer when released to the atmosphere. In particular, several of the identified chemicals that may affect the ozone layer are refrigerants that contain Chlorine, Fluorine and Carbon (CFCs) and those containing Hydrogen, Chlorine, Fluorine and Carbon (HCFCs). Not all refrigerants containing these compounds have the same potential impact to the environment. Trane advocates the responsible handling of all refrigerants-including industry replacements for CFCs and HCFCs such as saturated or unsaturated HFCs and HCFCs. Important Responsible Refrigerant Practices Trane believes that responsible refrigerant practices are important to the environment, our customers, and the air conditioning industry. All technicians who handle refrigerants must be certified according to local rules. For the USA, the Federal Clean Air Act (Section 608) sets forth the requirements for handling, reclaiming, recovering and recycling of certain refrigerants and the equipment that is used in these service procedures. In addition, some states or municipalities may have additional requirements that must also be adhered to for responsible management of refrigerants. Know the applicable laws and follow them. WARNING Proper Field Wiring and Grounding Required! Failure to follow code could result in death or serious injury. All field wiring MUST be performed by qualified personnel. Improperly installed and grounded field wiring poses FIRE and ELECTROCUTION hazards. To avoid these hazards, you MUST follow requirements for field wiring installation and grounding as described in NEC and your local/state/national electrical codes. ©2022 Trane BAS-SVN024F-EN Introduction WARNING Personal Protective Equipment (PPE) Required! Failure to wear proper PPE for the job being undertaken could result in death or serious injury. Technicians, in order to protect themselves from potential electrical, mechanical, and chemical hazards, MUST follow precautions in this manual and on the tags, stickers, and labels, as well as the instructions below: • Before installing/servicing this unit, technicians M UST put on all PPE required for the work being undertaken (Examples; cut resistant gloves/sleeves, butyl gloves, safety glasses, hard hat/bump cap, fall protection, electrical PPE and arc flash clothing). ALWAYS refer to appropriate Safety Data Sheets (SDS) and OSHA guidelines for proper PPE. • When working with or around hazardous chemicals, ALWAYS refer to the appropriate SDS and OSHA/GHS (Global Harmonized System of Classification and Labelling of Chemicals) guidelines for information on allowable personal exposure levels, proper respiratory protection and handling instructions. • If there is a risk of energized electrical contact, arc, or flash, technicians MUST put on all PPE in accordance with OSHA, NFPA 70E, or other country-specific requirements for arc flash protection, PRIOR to servicing the unit. NEVER PERFORM ANY SWITCHING, DISCONNECTING, OR VOLTAGE TESTING WITHOUT PROPER ELECTRICAL PPE AND ARC FLASH CLOTHING. ENSURE ELECTRICAL METERS AND EQUIPMENT ARE PROPERLY RATED FOR INTENDED VOLTAGE. WARNING Follow EHS Policies! Failure to follow instructions below could result in death or serious injury. • All Trane personnel must follow the company’s Environmental, Health and Safety (EHS) policies when performing work such as hot work, electrical, fall protection, lockout/tagout, refrigerant handling, etc. Where local regulations are more stringent than these policies, those regulations supersede these policies. • Non-Trane personnel should always follow local regulations. Copyright This document and the information in it are the property of Trane, and may not be used or reproduced in whole or in part without written permission. Trane reserves the right to revise this publication at any time, and to make changes to its content without obligation to notify any person of such revision or change. Trademarks All trademarks referenced in this document are the trademarks of their respective owners. Factory Training Factory training is available through Trane University™ to help you learn more about the operation and maintenance of your equipment. To learn about available training opportunities contact Trane University™. Online: www.trane.com/traneuniversity Phone: 855-803-3563 Email: traneuniversity@trane.com BAS-SVN024F-EN 3 Introduction Revision History BAS-SVN024F-EN includes updates to the System Requirements and Specifications section. 4 BAS-SVN024F-EN Table of Contents System Requirements and Specifications . . . . . . . . . . . . . . . . . . . . . . . . . . . . . . . . . . . . . 7 SQL Database Size . . . . . . . . . . . . . . . . . . . . . . . . . . . . . . . . . . . . . . . . . . . . . . . . . . . . . . . . . . . 8 Configure Microsoft Windows Server. . . . . . . . . . . . . . . . . . . . . . . . . . . . . . . . . . . . . . . . . . 9 Initial System Configuration . . . . . . . . . . . . . . . . . . . . . . . . . . . . . . . . . . . . . . . . . . . . . . . . . . 9 Information Needed . . . . . . . . . . . . . . . . . . . . . . . . . . . . . . . . . . . . . . . . . . . . . . . . . . . . . . 9 Network and Regional Settings . . . . . . . . . . . . . . . . . . . . . . . . . . . . . . . . . . . . . . . . . . . . . . . 9 Roles and Services . . . . . . . . . . . . . . . . . . . . . . . . . . . . . . . . . . . . . . . . . . . . . . . . . . . . . . . . . . 10 Windows Server 2012 Server Roles . . . . . . . . . . . . . . . . . . . . . . . . . . . . . . . . . . . . . . . 10 .Net Framework . . . . . . . . . . . . . . . . . . . . . . . . . . . . . . . . . . . . . . . . . . . . . . . . . . . . . . . . . 10 Installation and Configuration on non-Latin Based Servers . . . . . . . . . . . . . . . . . . . . . 10 Tracer Ensemble Installation . . . . . . . . . . . . . . . . . . . . . . . . . . . . . . . . . . . . . . . . . . . . . 10 Install and Configure SQL Server . . . . . . . . . . . . . . . . . . . . . . . . . . . . . . . . . . . . . . . . . . . . . 11 Database Setup. . . . . . . . . . . . . . . . . . . . . . . . . . . . . . . . . . . . . . . . . . . . . . . . . . . . . . . . . . . . . 11 Create the Database . . . . . . . . . . . . . . . . . . . . . . . . . . . . . . . . . . . . . . . . . . . . . . . . . . . . . 12 Create the Database Structure . . . . . . . . . . . . . . . . . . . . . . . . . . . . . . . . . . . . . . . . . . . . 12 Manually Upgrading the Tracer Ensemble Database . . . . . . . . . . . . . . . . . . . . . . . . . . . 13 Install Tracer Ensemble Application . . . . . . . . . . . . . . . . . . . . . . . . . . . . . . . . . . . . . . . . . . 15 Tracer Ensemble First Login . . . . . . . . . . . . . . . . . . . . . . . . . . . . . . . . . . . . . . . . . . . . . . . . . . 19 Licensing . . . . . . . . . . . . . . . . . . . . . . . . . . . . . . . . . . . . . . . . . . . . . . . . . . . . . . . . . . . . . . . . . . . . . 20 SAML SSO Setup . . . . . . . . . . . . . . . . . . . . . . . . . . . . . . . . . . . . . . . . . . . . . . . . . . . . . . . . . . . . . 22 System Requirements. . . . . . . . . . . . . . . . . . . . . . . . . . . . . . . . . . . . . . . . . . . . . . . . . . . . . . . 22 Setup Requirements . . . . . . . . . . . . . . . . . . . . . . . . . . . . . . . . . . . . . . . . . . . . . . . . . . . . . . . . 22 Verify SAML License . . . . . . . . . . . . . . . . . . . . . . . . . . . . . . . . . . . . . . . . . . . . . . . . . . . . . . . . 22 Configuration. . . . . . . . . . . . . . . . . . . . . . . . . . . . . . . . . . . . . . . . . . . . . . . . . . . . . . . . . . . . . . . 23 Adding New Users to SAML . . . . . . . . . . . . . . . . . . . . . . . . . . . . . . . . . . . . . . . . . . . . . . . . . 26 Updating Tracer Ensemble . . . . . . . . . . . . . . . . . . . . . . . . . . . . . . . . . . . . . . . . . . . . . . . . . . . 28 Advanced Configurations and Functions. . . . . . . . . . . . . . . . . . . . . . . . . . . . . . . . . . . . . . 32 Windows Services . . . . . . . . . . . . . . . . . . . . . . . . . . . . . . . . . . . . . . . . . . . . . . . . . . . . . . . . . . 32 HTTPS and SSL – Secure Communications Configuration . . . . . . . . . . . . . . . . . . . . . . 32 Appendix A: Virtual Machine Requirements . . . . . . . . . . . . . . . . . . . . . . . . . . . . . . . . . . 34 HyperV Configuration . . . . . . . . . . . . . . . . . . . . . . . . . . . . . . . . . . . . . . . . . . . . . . . . . . . . . . . 34 VMware ESX(i) . . . . . . . . . . . . . . . . . . . . . . . . . . . . . . . . . . . . . . . . . . . . . . . . . . . . . . . . . . . . . 34 Appendix B: Advanced SQL Configuration. . . . . . . . . . . . . . . . . . . . . . . . . . . . . . . . . . . . 35 Appendix C: Backup and Restore . . . . . . . . . . . . . . . . . . . . . . . . . . . . . . . . . . . . . . . . . . . . . 37 Backup. . . . . . . . . . . . . . . . . . . . . . . . . . . . . . . . . . . . . . . . . . . . . . . . . . . . . . . . . . . . . . . . . . . . . 37 BAS-SVN024F-EN 5 Table of Contents Restore . . . . . . . . . . . . . . . . . . . . . . . . . . . . . . . . . . . . . . . . . . . . . . . . . . . . . . . . . . . . . . . . . . . . 37 Appendix D: Direct Link with Tracer SC . . . . . . . . . . . . . . . . . . . . . . . . . . . . . . . . . . . . . . . 39 Configuring Tracer SC for Direct Link . . . . . . . . . . . . . . . . . . . . . . . . . . . . . . . . . . . . . . . . . 39 Configuring Tracer Ensemble for Direct Link . . . . . . . . . . . . . . . . . . . . . . . . . . . . . . . . . . 40 User Access to Direct Links . . . . . . . . . . . . . . . . . . . . . . . . . . . . . . . . . . . . . . . . . . . . . . . . . . 41 6 BAS-SVN024F-EN System Requirements and Specifications Server Requirements Operating System: Microsoft Windows Server 2012, 2012 R2, 2016, 2019, 2022 *SQL 2022 Required for BACnet Secure Connect .NET 4.7.2 Database: Microsoft SQL Server 2012, 2014, 2016, 2017, 2019 Network Interface: TCP/IP Minimum Requirements: Configuration Server Type Processor Memory Hard Drive Application server Virtual(a) 2 vCPU(a) 8 GB NAS/SAN Application server Tower or rack-mount 3.0 GHz Dual Core 8 GB 73 GB Min Application server with SQL database Tower or rack-mount 3.0 GHz Quad Core 8GB/16GB+(b) Ensemble Cloud Custom Web address, backed by Amazon, no upgrade limits Note: Ensemble Cloud is hosted in the Amazon Web Services® (AWS®) environment. Each customer is assigned their own virtual web and application server. Tracer Ensemble installations can transition from an installation On-Premises Server to AWS and vice-versa. Tracer Ensemble Cloud is a Software as a Service (SaaS) solution where Trane takes consistent care of system upgrades and backups. BACnet Network Requirements Architecture: TCP/IP Utilization: Low Protocols: BACnet (ASHRAE Std 135-2004) http (port 80) User Interface Network Requirements Tracer Ensemble Web UI: Server: http (port 80) https (port 443)(c) Remote Desktop Connection(d) (RDP) port 3389 VPN recommended Utilization: (a) (b) (c) (d) Load dependent on number of users and web page customizations Virtual Server needs to be configured to allow the Processor Serial Number (Processor ID) to be persisted. This is used by Tracer Ensemble for licensing purposes. Medium-large sites should consider using 16GB+ of memor (RAM). Https requires additional configuration and installation of certificate. Remote desktop connection is recommended for support; additional configuration is needed for RDP and VPN. BAS-SVN024F-EN 7 System Requirements and Specifications SQL Database Size The size of the SQL database Tracer Ensemble uses will depend directly upon on: • How much equipment is being monitored. • The number of points on each piece of equipment. • The frequency of data logs being captured. • The length of time data logs are kept. The following tables approximates the size of the Tracer Ensemble SQL database to grow given 200, 500, and 1000 pieces of equipment over 1 and 3 years. 200 Equipment 5 points each 8 1 Year of Data 3 Years of Data 15 min 3.51 GB 10.53 GB 10 min 5.27 GB 15.8 GB 5 min 10.5 GB 31.6 GB 500 Equipment 5 points each 1 Year of Data 3 Years of Data 15 min 8.78 GB 26.3 GB 10 min 13.2 GB 39.5 GB 5 min 26.33 GB 79.0 GB 1000 Equipment 5 points each 1 Year of Data 3 Years of Data 15 min 17.56 GB 52.67 GB 10 min 26.33 GB 79 GB 5 min 52.67 GB 158 GB BAS-SVN024F-EN Configure Microsoft Windows Server I m p o r t a n t : Beginning with Tracer Ensemble 5.1, the application will automatically configure these roles and settings during the installation process. Follow these instructions if installing an older version of Tracer Ensemble or to verify a setting. Initial System Configuration This subsection provides steps for setting up a new server running Window Server 2008 on which you plan to run Tracer Ensemble software with a local SQL database. The instructions assume that the server operating system is a fresh out-of-box installation and is being powered up for the first time. Skip any steps that have already been completed for this server. Information Needed I m p o r t a n t : Your Windows Server Operating System must not be configured as a domain controller. Applying the domain controller role prevents installing Tracer Ensemble on that server. Before you begin the configuration, get answers to the following questions from your IT organization: • What IP address, Subnet mask, and Default gateway will the server use? • What is the network name and workgroup or domain name (if applicable) of the server? Network and Regional Settings To configure the server: 1. Power up the server with all of the peripherals connected. 2. Set the new Administrator password and record it in a safe location. The Initial Configuration Tasks window appears. 3. Click S e t t i m e z o n e , and then complete the time zone and date and time settings according to your region. 4. Click O K . You will return to the Initial Configuration Tasks window. 5. Click C o n f i g u r e n e t w o r k i n g , and then complete the following steps: a. Double-click L o c a l A r e a C o n n e c t i o n . b. In the Local Area Connection Status window, click P r o p e r t i e s . c. On the Networking tab, double-click I n t e r n e t P r o t o c o l V e r s i o n 4 ( T C P / I P v 4 ) . d. In the Internet Protocol Version 4 (TCP/IPv4) Properties window, select U s e t h e f o l l o w i n g I P a d d r e s s , and then type in each of the three addresses provided by the IT organization. If you do not know the correct IP Address, you can temporarily use 172.16.1.82 or any other private address. e. Click O K . You will return to the Local Area Connection properties. 6. Click O K . You will return to the Initial Configuration Tasks window. 7. Click P r o v i d e c o m p u t e r n a m e a n d d o m a i n . The Computer Name tab on the System Properties window appears. 8. Optionally, type a description in the C o m p u t e r d e s c r i p t i o n f i e l d . 9. Click C h a n g e . The Computer Name/Domain Changes window appears. 10. Replace the text in the Computer name with the computer name provided by the IT organization. 11. Click O K , and then reboot the server. Upon reboot, you return to the Initial Configuration Tasks window. 12. Click P r o v i d e c o m p u t e r n a m e a n d d o m a i n . The Computer Name tab on the System Properties window appears. 13. Click C h a n g e . The Computer Name/Domain Changes window appears. BAS-SVN024F-EN 9 Configure Microsoft Windows Server 14. Select D o m a i n or W o r k g r o u p with the information provided by the IT organization. 15. Click O K , and then reboot the server. Upon reboot, you return to the Initial Configuration Tasks window. 16. Click C l o s e . Roles and Services Tracer Ensemble requires features of the server operating system to be installed to operate correctly. Each server version is slightly different in the setup and configuration of these features. The summary of these features are: Windows Server 2012 Server Roles Application Server Role Services: • .Net 4.72 • .Web Server (IIS) Support Web Server (IIS) Role Services: Common HTTP Features Application Development • Default Document • .Net 4.72 • Directory Browsing • ISAPI Extensions • HTTP Errors • ISAPI Filters • Static Content • Management Tools • Health and Diagnostics • IIS Management Console • HTTP Logging • IIS Management Scripts and Tools • Logging Tools • IIS Management Compatibility (all) • Request Monitor • Performance (all) • Security • Request Filtering • Performance • Static Content Compression .Net Framework Tracer Ensemble 5.7 requires .Net 4.7.2 to be installed on the server and will do this automatically during the installation process. If the server does not have an Internet connection, . Net will need to be downloaded manually and installed manually separately. Installation and Configuration on non-Latin Based Servers This section covers known issues with installation and configuration on a non-Latin based server, including, but not limited to: Chinese, Japanese, Korean and other complex script languages. Tracer Ensemble Installation Installing Tracer Ensemble on a non-Latin based server requires special handling of the current SQL scripts that are used for database creation and updates: 1. Create the database in Latin-based script language. 2. Change the language for non-Unicode programs complex script display language to English. 3. Run the appropriate SQL scripts that are needed. 4. Revert the language for non-Unicode programs from English to the complex script display language of choice. 5. Install the Tracer Ensemble application. 10 BAS-SVN024F-EN Configure Microsoft Windows Server Install and Configure SQL Server See Microsoft Developers Network (MSDN) article 143219 for complete installation instructions and configuration. Database Setup These procedures must be performed before you install Tracer Ensemble. Before you begin, verify the following: • You have a supported version of Microsoft SQL Server installed on your system. • You have a Tracer Ensemble installation media. • You are not performing an upgrade of Tracer Ensemble. These instructions apply only to a new database. N o t e : These procedures and the screen captures used are based on Windows Server 2008 operating system and SQL Express 2008 database. There may be slight, undocumented differences between your installation and the installation shown if you are using a different database or operating system. See Appendix B: Advanced SQL Configuration for further details on advanced configuration. BAS-SVN024F-EN 11 Configure Microsoft Windows Server Create the Database To create the database: 1. Click Start | All Programs | Microsoft SQL Server 200X, | M i c r o s o f t S Q L M a n a g e m e n t Studio. 2. In the C o n n e c t t o S e r v e r window, complete the following tasks. a. In the Server type field, select D a t a b a s e E n g i n e . b. In the Server name field, select the name of the database server (typically the name of the server you are using). c. In the Authentication field, select W i n d o w s A u t h e n t i c a t i o n . d. Click C o n n e c t . 3. Under Object Explorer, right-click Databases and select N e w D a t a b a s e . 4. In the New Database window, complete the following tasks: a. In the Database name field, enter T r a c e r E n s e m b l e . N o t e : You can choose any name you like for the database, but this procedure and the screen captures in this document will use T r a c e r E n s e m b l e as the database name. If you choose a different name, substitute your database name where appropriate. b. Click O K (not Add, which would begin to create another new database). 5. Navigate to the newly created database to verify that it has been added. Upon completion of these steps, the database shell is created, but its structure and Tracer Ensemble initial values are not yet in place. Create the Database Structure The database structure is provided on the installation disk. Complete the following procedure to apply the structure to your database: 1. Select File | Open | F i l e . . . 2. Locate and open the T r a c e r E n s e m b l e . d b . c r e a t e . s q l file in the D B S c r i p t s directory at the top level of the Tracer Ensemble installation media. (Reconnect to the database engine, if prompted, to proceed.) 3. Select the T r a c e r E n s e m b l e database. 4. On the Query menu, click E x e c u t e . 5. In the Object Explorer sidebar, expand the TracerEnsemble database, and then expand T a b l e s . There should be a list of tables starting with dbo. Populate the Database with Initial Values The initial values for the Tracer Ensemble database are provided on the installation disk. Complete the following procedure to apply the initial values to your database: 1. On the File menu, select Open | F i l e . . . 2. Locate and open the T r a c e r E n s e m b l e . i n i t i a l . d a t a . s q l file in the D B S c r i p t s d i r e c t o r y at the top level of the Tracer Ensemble installation media. (Reconnect to the database engine, if prompted, to proceed.) 3. Select the T r a c e r E n s e m b l e database. N o t e : Step 3 is easy to miss. Be sure that the newly created database appears in the pulldown menu. 4. On the Query menu, click E x e c u t e . 5. In the Object Explorer sidebar, expand the TracerES database, and then expand T a b l e s . There should be a list of tables starting with dbo. 6. After executing the two database scripts, the database tables should appear as in Figure 22. To perform this check: a. Expand T a b l e s . 12 BAS-SVN024F-EN Configure Microsoft Windows Server b. Right-click L O V _ T i m e Z o n e table, and then select S e l e c t T o p 1 0 0 0 R o w s . You will see time zone data in the lower right quadrant of the window as in. If the scripts were not executed properly, the table will either not be available or will not contain any data. If the table is not available or does not contain any data, go back and re-execute the scripts. Manually Upgrading the Tracer Ensemble Database 1. Determine the current version of Tracer Ensemble. In Tracer Ensemble navigate to Actions and Settings | System | S y s t e m S t a t u s . The build will be represented as X.X.XXX. This is required to update the database manually. 2. Open SQL Server Management Studio. 3. Log in with the appropriate user account. 4. Within the Object Explorer, expand D a t a b a s e s and locate the database that is currently being used by Tracer Ensemble. This can be determined by the Tracer Ensemble Smart Client. 5. Within the Tracer Ensemble installation media, open the D B S c r i p t s folder. 6. Using the current version of Tracer Ensemble located in the first step: a. Locate the Upgrade.X.X.XXXto.Y.Y.YYY.sql or Upgrade.X.X.XXXto.Y.Y.Current.sql script, where X . X . X X X is the current version. Y . Y . indicates the next available version. Double click on this to open the script in SQL Server Management Studio. b. Select the database that you want to apply the script to. Click E x e c u t e . Figure 1. SQL Server c. Execute all scripts (starting with the script selected in step a) in order until the Upgrade.X. X.XXX.to.Y.Y.Current.sql is run. E x a m p l e : Your current Tracer ES system is 4.6.133. To upgrade to 4.7 (current software), Upgrade.4.6.133.to.4.6.162.sql then Upgrade.4.6.162.to.4.7.Current.sql SQL scripts must be run. 7. If an error has occurred during the running of the script, no changes will be committed to the database. Contact Technical Support for assistance. 8. To verify the upgrade of the database, expand the T r a c e r E n s e m b l e D a t a b a s e , expand Tables. 9. Right click on dbo.ApplicationVersion and select S e l e c t T o p 1 0 0 0 R o w s . Scroll to the bottom of the results to verify the correct version has been entered into the table. BAS-SVN024F-EN 13 Configure Microsoft Windows Server Figure 2. Database Version Table 14 BAS-SVN024F-EN Install Tracer Ensemble Application 1. Load the Tracer Ensemble installation media and wait for the Autorun program. If Autorun does not being automatically, browse to M y C o m p u t e r , right click on the disk drive, and select A u t o P l a y . 2. The installer will determine if the correct .Net Framework is installed. If the correct version is not installed, the Tracer Ensemble installer will download and initiate the .Net Framework installer. N o t e : If Internet access is not available to the server, a manual download and installation of . Net Framework is required. Tracer Ensemble 4.7+ will not install if the correct framework is not in place. a. When prompted, install the .Net Framework version. Figure 3. Tracer Ensemble Installer .Net Update b. Upon installation of the .Net Framework, the Tracer Ensemble installer will proceed with installation. Figure 4. Configuring Roles and Features 3. On the welcome screen, click N e x t . Figure 5. Welcome 4. On the Installation Type screen, select your desired method for installing Tracer Ensemble: • BAS-SVN024F-EN Select I n s t a l l T r a c e r E n s e m b l e a n d c r e a t e d a t a b a s e if the SQL Server resides on the same server or SQL Server administrative credentials are available. With this option, the installation program will create the database and install Tracer Ensemble. 15 Install Tracer Ensemble Application • Select I n s t a l l T r a c e r E n s e m b l e o n l y if the SQL Server is managed by a Database Administrator, or administrative credentials are not known. With this option the installation program will only install Tracer Ensemble; database creation and script execution have to be done manually. Figure 6. Installation Type 5. On the Custom Setup screen, select the languages you want to install, and then click N e x t . Figure 7. Language Setting 6. On the Customer Information screen, complete the fields according to your preferences, and then click N e x t . • U s e r N a m e is usually the name of the customer who owns or administers the software. • O r g a n i z a t i o n is usually the company, agency, or other organization that owns the software and the building network. Figure 8. Customer Information 7. On the Destination Folder screen, accept the default destination folder (recommended) or select a different folder by clicking C h a n g e and specifying a different folder. Then click N e x t . Figure 9. Destination Folder 8. On the Network Settings screen, select a network connection, specify the BACnet Device Instance, and then click N e x t . Here is some additional information: • The network connection is identified by its connection name, IP address, and the name of the network interface adapter installed. • The B A C n e t D e v i c e I n s t a n c e is a unique number that the BACnet network uses for routing alarms from Tracer Summit to Tracer Ensemble. Device instance 125 is the default and should be used unless already used. Figure 10. 16 Network Settings BAS-SVN024F-EN Install Tracer Ensemble Application 9. On the Database Settings screen, complete the fields according to the TracerES database and click N e x t . • • • If I n s t a l l T r a c e r E n s e m b l e a n d c r e a t e d a t a b a s e has been selected: – D a t a b a s e S e r v e r is the server name of the SQL server computer. If you are not sure of the name, open the SQL Server Management Studio. The server name is shown on the Connect to Server window. If the SQL Server Management Studio is already running the server name is at the top level of the navigation tree, and on the title of the database when selected. The database server name may also contain the SQL instance name if the default instance is not used. – D a t a b a s e N a m e will be the name of the database to be created, TracerES should be used unless otherwise noted by Database Administrator or customer request. If I n s t a l l T r a c e r E n s e m b l e has been selected: – D a t a b a s e S e r v e r is the server name of the SQL server computer. If you are not sure of the name, open the SQL Server Management Studio. The server name is shown on the Connect to Server window. If the SQL Server Management Studio is already running the server name is at the top level of the navigation tree, and on the title of the database when selected. – D a t a b a s e N a m e is the name of the Tracer Ensemble database. It should be TracerES unless the database creator chose a different name during the setup. Authenticate connection – Select W i n d o w s a u t h e n t i c a t i o n . . . to use your Windows login credentials to authenticate your access to the Tracer Ensemble database. Choose this option if you are typically able to make changes to the database structure without needing to login using a different administrator account. If I n s t a l l T r a c e r E n s e m b l e a n d c r e a t e d a t a b a s e was selected, the installation program will construct the database using the Windows credentials. The Tracer Ensemble system will access the database using the following SQL username and password: Username: tranedbuser Password: tes!2345 If I n s t a l l T r a c e r E n s e m b l e was selected, the Tracer Ensemble system will access the database using the Windows credentials of the current user. – Select S e r v e r a u t h e n t i c a t i o n . . . , and then specify the L o g i n I D and P a s s w o r d to be used to log in to the database. Choose this option if you know that you need to use a different administrator account to and make changes to the database. If c r e a t e d a t a b a s e was selected, the entered SQL user is required to have either DbOwner or SysAdmin role for the installation to execute successfully. The installation program will construct the database with the specified SQL user credentials. Tracer Ensemble will access the database using the following SQL username and password: Username: tranedbuser Password: tes!2345 If I n s t a l l T r a c e r E n s e m b l e was selected, the Tracer Ensemble system will access the database using the specified SQL credentials. Figure 11. Database Settings 10. On the E-mail Settings screen, complete the fields according to your e-mail system and click Next. BAS-SVN024F-EN • If you do not want to use e-mail notification from Tracer Ensemble, clear E n a b l e E - m a i l s e r v i c e s . The rest of the screen can be ignored. • If you do want to use e-mail notification, select E n a b l e E - m a i l s e r v i c e s and complete the rest of the screen with information about the e-mail account you will use. These settings 17 Install Tracer Ensemble Application are the same as you would find in setting up any local e-mail client. The e-mail service provider, whether internal or external, must have created the account and should be able to provide the necessary information. Figure 12. E-mail Settings 11. On the Ready to Install screen, select or clear an option as desired, and then click N e x t . • Select S t a r t A p p l i c a t i o n S e r v e r w h e n c o m p l e t e if you would like to run the Tracer Ensemble server as soon as installation is complete. • Clear S t a r t A p p l i c a t i o n S e r v e r w h e n c o m p l e t e if you prefer to start the server manually after installation. Figure 13. Ready to Install 12. Wait for the installation to complete. 13. When the InstallShield Wizard Completed screen appears, click F i n i s h . 18 BAS-SVN024F-EN Tracer Ensemble First Login You can use the built-in administrative account to log in to Tracer Ensemble for the first time. This will permit you to confirm that the server is running as expected. To log in to Tracer Ensemble: 1. Open one of the following web browsers: • Microsoft Internet Explorer • Mozilla Firefox • Apple Safari 2. In the browser A d d r e s s field, type in the address of the Tracer Ensemble server. If you are logging in on the same computer where Tracer Ensemble is installed, use h t t p : / / l o c a l h o s t / Virtual Directory Name (For example, most installations by default will be http://localhost/ TracerEnsemble).The Tracer Ensemble login page appears. 3. Select an alternate language, if needed, by clicking the button for the desired language. There are some additional regional settings you can change if you edit your preferences. 4. Enter Trane for U s e r I D ; Tracer for P a s s w o r d and click L o g i n . Figure 14. Tracer Ensemble Login Page 5. Read the license agreement. You must scroll to the bottom of the agreement. 6. Click Y e s , I d o a c c e p t and C o n t i n u e to indicate your acceptance of the agreement. The Tracer Ensemble Home page appears. BAS-SVN024F-EN 19 Licensing 1. Select Actions and Settings | T r a c e r E n s e m b l e L i c e n s i n g . 2. Enter the S o f t w a r e S e r i a l N u m b e r . Figure 15. Enter Software Serial Number 3. Click G e n e r a t e S e r v e r I D . Figure 16. Generate Server ID 4. Click C o p y t o C l i p b o a r d to copy the Server ID to your clipboard. 5. Click G o T o W e b s i t e to create a license file. 6. Once you have created a license file, click B r o w s e and select the license file. 7. Click U p l o a d L i c e n s e F i l e . 20 BAS-SVN024F-EN Licensing Figure 17. BAS-SVN024F-EN Upload License File 21 SAML SSO Setup Tracer Ensemble SAML feature is an optional, licensed feature that allows Tracer Ensemble users to use their organization email address and domain password to log in. SAML (Security Assertion Markup Language) is an open standard that enables users to access multiple web applications with single sign-on (SSO). Security credentials (username and password) can be shared and verified from an Identity Provider to Tracer Ensemble. System Requirements • Tracer Ensemble Version 6.3 or later • SAML SSO license must be applied to Tracer Ensemble • Configuration of Tracer Ensemble within the Identity Provider (Ping Identity, Okta, Azure, etc.) must be completed first Setup Requirements All users must have a Tracer Ensemble User Account before they can log in with SAML. This SAML SSO functionality only includes authentication of the user, not authorization. If a user is given access to Tracer Ensemble application within their Identity Provider, they must also have an existing Tracer Ensemble user account. If they do not have an existing Tracer Ensemble user account, you must create a user account for them to log in and authenticate via SAML. Verify SAML License To verify the SAML license: 1. Select A c t i o n s a n d S e t t i n g s from the top right banner. Figure 18. Actions and Settings 2. Verify that S A M L 2 . 0 C o n f i g u r a t i o n displays under System. N o t e : SAML 2.0 requires an additional license. If it does not display under System, upload the license again. 22 BAS-SVN024F-EN SAML SSO Setup Figure 19. SAML 2.0 Configuration Configuration To configure SAML: 1. Select A c t i o n s a n d S e t t i n g s from the top right banner. 2. Under System, click S A M L 2 . 0 C o n f i g u r a t i o n . 3. On the Configuration page, select the toggle switch to enable SAML SSO. Figure 20. BAS-SVN024F-EN Enable SAML SSO 23 SAML SSO Setup 4. In Section 1: a. Note the Service Provider Details (Entity ID, Assertion Consumer URL, and Service Provider Metadata File). You will need these details to integrate Tracer Ensemble with your Identity Provider (for example, Ping Identity, Okta, Azure). b. Select E n s e m b l e M e t a d a t a . x m l to download the Metadata file. N o t e : HTTPS must be enabled for Tracer Ensemble to integrate with your Identity Provider. Figure 21. Service Provider Details 5. In Section 2, configure the Identify Provider details. The required information will come from your Identity Provider (for example, Ping Identity, Okta, Azure). Select: • Identity Provider Metadata URL • Identity Provider Metadata XML File Figure 22. Configure Identity Provider Details 6. In Section 3, specify the email domain(s) that should be allowed to authenticate via your Identity Provider. Public domains (such as gmail.com, outlook.com) are not permitted. Your organization may have one or more email domains applicable. (such as, tranetechnologies. com; trane.com). To add an email domain, enter the email domain and click A d d . Figure 23. Add Email Domains 7. Click N e x t . 8. The Configure Users screen displays active Ensemble users that either: • Do not have an email address associated with their Ensemble user account • Do not have an email address that matches the email domain(s) that were entered on the previous step. To allows any of these users access to Ensemble via SAML Single Sigh-On authentication, you must either: • 24 Add an email address with an email domain that matches the email domain(s) that were entered on the previous step. BAS-SVN024F-EN SAML SSO Setup • Update the existing email address with an email address that matches the email domain (s) that were entered on the previous step. N o t e : Most likely you will have Ensemble user accounts such as Trane technicians, Trane administrator account, and other contractors who will not authenticate via SAML Single Sign-On authentication. They are not employees of your organization and will not have email addresses with email domains that match your organization. These users will continue to login to Tracer Ensemble via their existing credentials. Figure 24. Configure Single Sign-On a. To edit a user account and update the email address, click E d i t in the E-mail Address column. Figure 25. Edit user account b. Make the necessary update and click S a v e . Figure 26. Save changes c. Scroll to the bottom of the page and select N e x t . 9. The Confirm Users screen displays all Ensemble user accounts that have an email address with an email domain that matches the domain(s) provided. a. Review the user list to ensure all user accounts listed are users that you want to authenticate via SAML Single Sign-On authentication. Figure 27. Confirm Single Sign-On accounts b. Once the review is complete, select F i n i s h . The Success screen displays. BAS-SVN024F-EN 25 SAML SSO Setup Figure 28. SAML setup success screen 10. Once SAML configuration is successfully completed, users that were selected to sign in via SAML Single Sign-On authentication will enter their company email address and company domain password on the Log In screen. Figure 29. Tracer Ensemble log in screen Adding New Users to SAML To add new Tracer Ensemble SAML users after initial SAML Configuration is complete: 1. Select A c t i o n s a n d S e t t i n g s from the top right banner. Figure 30. Actions and Settings 2. Select A d d N e w U s e r . Figure 31. 26 Add New User BAS-SVN024F-EN SAML SSO Setup 3. Select C r e a t e n e w S A M L S i n g l e s i g n - o n U s e r . Figure 32. Create new SAML Single sign-on User 4. Click N e x t . 5. Complete the User Profile setup. Once completed, the user will have an Ensemble user account configured as an SAML User. BAS-SVN024F-EN 27 Updating Tracer Ensemble Complete this procedure if you are installing Tracer Ensemble software on a system that already has Tracer ES V2.5 or higher installed. If Tracer ES is older than V2.5, it must be upgraded to V2.5 before upgrading to the current version. The installation program will automatically make changes to a previous version of the Tracer Ensemble database to make it compatible with the latest version of the software N o t e : Tracer ES v4.6+ uses a new license file format which requires a valid Software Maintenance Plan (SMP) license in order to upgrade. A valid license file is required before Tracer Ensemble installer will perform the upgrade. To upgrade Tracer Ensemble: 1. Copy the Tracer Ensemble installation media to a defined location on the workstation. 2. The installer will determine if the correct .Net Framework is installed. If the correct version is not installed, the Tracer Ensemble installer will download and initiate the .Net Framework installer. N o t e : If Internet access is not available to the server, a manual download and installation of . Net Framework is required. Tracer ES 4.7+ will not install if the correct framework is not in place. a. When prompted, install the .Net Framework. b. Upon installation of the .Net Framework, the Tracer Ensemble installer will proceed with installation. Figure 33. Configuring Roles and Features 3. On the welcome screen, click N e x t . Figure 34. 28 Welcome BAS-SVN024F-EN Updating Tracer Ensemble 4. The installer will analyze the existing Tracer Ensemble version and license. Figure 35. Tracer Ensemble License Upgrading from Tracer ES v4.5 or below a. The installer will determine that the current license is incompatible with Tracer ES v4.6+ and will create a new license request file and saved it the desktop. The installer will not install Tracer ES 4.6+ until a valid license is obtained. b. Using the newly created license request file and the Tracer Licensing page, update the existing license with the new Server ID using the Change Hardware path on the licensing server. c. Using the Tracer Licensing page, update the license with an appropriate Software Maintenance Plan. d. Save the update license. e. Re-run the installer if cancelled. f. When prompted, upload the new license file. Upgrading from Tracer ES 4.6+ a. The installer will determine if the current license has a valid SMP. • If a valid plan is detected the installer proceed to Step 6. • If an invalid SMP is detected a new license request file and saved it the desktop. The installer will not install Tracer ES 4.6+ until a license with a valid SMP is detected. b. Using the Tracer Licensing page, update the license with an appropriate Software Maintenance Plan. c. Save the update license. d. Re-run the installer if cancelled. e. When prompted, upload the new license file. 5. On the Database upgrade screen, verify the following: • Database server name • Database name. This is typically T r a c e r E n s e m b l e , but may vary. 6. Select the method for upgrading the database: • BAS-SVN024F-EN Select D o n o t u p g r a d e t h e d a t a b a s e if you are updating the database manually. This option is typically used if the database is managed by an SQL DBA or another user. 29 Updating Tracer Ensemble • Select U p g r a d e t h e d a t a b a s e if you want the installation program to automatically update the database to the current version. Figure 36. Database Upgrade 7. Select your SQL authentication method: • Select W i n d o w s A u t h e n t i c a t i o n . . . to use your Windows login credentials to authenticate your access to the Tracer Ensemble database. Choose this option if you are typically able to make changes to the database structure without needing to login using a different administrator account. • Select S e r v e r a u t h e n t i c a t i o n . . . and then specify the L o g i n I D and P a s s w o r d to login in to the database. Choose this option if you need a different administrator account to make changes to the database. Figure 37. Database Upgrade Authentication 8. On the Ready to Install screen, select the appropriate options: 30 BAS-SVN024F-EN Updating Tracer Ensemble • Select S t a r t A p p l i c a t i o n S e r v e r w h e n c o m p l e t e if you want Tracer Ensemble to run immediately after the installation is complete. • Clear S t a r t A p p l i c a t i o n S e r v e r w h e n c o m p l e t e if you prefer to start the server manually after installation. Figure 38. Ready to Install 9. When the InstallShield Wizard Complete screen displays, click F i n i s h . N o t e : If the installation process fails for any reason, the Tracer Ensemble Installer will roll back any file system changes made. IIS will need to be manually reconfigured to use the .NET 2.0 Framework if this happens. BAS-SVN024F-EN 31 Advanced Configurations and Functions Windows Services Windows provides functionality to start and stop services that are running on the server. Tracer Ensemble runs as a services and can be started, stopped, or restarted. To start or stop the service: 1. Click S t a r t , and then click C o n t r o l P a n e l . 2. Double-click A d m i n i s t r a t i v e T o o l s . 3. Double-click S e r v i c e s . 4. Select T r a n e T r a c e r E S A p p l i c a t i o n S e r v e r service. 5. Look in the Status column to determine whether or not the service is running. • Started means the service is running. • Stopped means the service is not running. 6. Choose an action: • To start the service, on the A c t i o n menu, click S t a r t . • To stop the service, on the A c t i o n menu, click S t o p . • The service may require several minutes to start or stop completely. HTTPS and SSL – Secure Communications Configuration The following procedure is necessary only if you require secure communications on the Tracer Ensemble website, specifically HTTPS. If you do not require secure communications, you should use the standard HTTP connection established by the installation program and IIS configuration on the Microsoft Server. The following steps are involved when configuring HTTPS on the Microsoft Windows Sever: 1. Obtain a certificate. Before proceeding, you must obtain a server certificate. There are two parts to this step. You must generate a certificate request, then obtain the actual certificate. Generating a certificate request is not a part of Tracer Ensemble, but rather a part of the Microsoft Server that Tracer Ensemble is installed on. The certificate request generation will differ slightly depending on the Microsoft Windows Server Platform on which you are installing it. There are many certificate vendors and videos to aid customers through this process: • https://www.youtube.com/watch?v=OIx5kg0YK7U • https://www.godaddy.com/help/ssl-certificates-1000006 • https://www.digicert.com/csr-creation.htm After you have the Certificate Request, there are multiple ways to obtain a certificate. One method is to obtain a trusted certificate through a trusted certificate vendor. Examples of Trusted Certificate Vendors are: • www.verisign.com • www.godaddy.com You can also create a self-signed certificate; however, the process for this will depend on the Microsoft Windows Server Operating System Platform you are using and what version of IIS is running. Microsoft Corporation provides documentation on how to do this for each version: • https://support.microsoft.com/en-us/help/228991 • https://msdn.microsoft.com/en-us/library/ff699202.aspx 2. Install the certificate. The installation method will vary depending on your web server and the type of certificate 32 BAS-SVN024F-EN Advanced Configurations and Functions you purchase. Specific installation instructions, resources, and support are typically offered by your certificate provider or your web host. Below are links to Trusted Certificate Vendors instructions on installing their certificates: • https://www.godaddy.com/help/ssl-certificates-1000006 • https://www.wikihow.com/Install-an-SSL-Certificate 3. Disable/redirect HTTP. After HTTPS is enabled on the Microsoft Windows Server Platform hosting Tracer Ensemble, it is possible to disable/redirect HTTP traffic through the Microsoft Windows Server Platform. Below is a Microsoft link with instructions on this process for multiple Microsoft Server Platforms: • BAS-SVN024F-EN https://docs.microsoft.com/en-us/iis/configuration/system.webServer/httpRedirect/ 33 Appendix A: Virtual Machine Requirements For Tracer Ensemble to be licensed correctly, the processor signature must be persisted within the server. This is CPUID EAX=1 instruction set. HyperV Configuration HyperV Virtual server must be configured with Processor Compatibility mode enabled. This obscures the CPUID instruction set allowing Tracer Ensemble licensing to remain operational upon migration or restart. VMware ESX(i) VMWare virtual machines must have the CPUID leaves configured to persist the EAX within the virtual machine configuration file. 34 BAS-SVN024F-EN Appendix B: Advanced SQL Configuration If it is determined that the SQL server is consuming most or all of the memory of the server that SQL and Tracer Ensemble is installed on, follow these steps to limit the amount of memory that the SQL Server can use. 1. Open SQL Management Studio, right click on the SQL Server, and select P r o p e r t i e s . Figure 39. Select SQL Server Properties 2. Select M e m o r y and set the Maximum server memory to XXXX MB to limit the SQL server memory consumption to your specified limit. N o t e : Determining what to limit the SQL Servers memory consumption will need to be done on an installation by installation basis. BAS-SVN024F-EN 35 Appendix B: Advanced SQL Configuration Figure 40. SQL Server Properties 3. Click O K . 4. Restart SQL for the changes to take affect. 5. Restart Tracer Ensemble to reinitialize the connection to the SQL database. 36 BAS-SVN024F-EN Appendix C: Backup and Restore Backup A disaster recovery solution for Tracer Ensemble systems server should be identified and executed on a customer agreed upon basis. Typically either an automated or manual backup of Tracer Ensemble files and database is required to accomplish this. There are numerous software solutions available at all cost points to accomplish an automated backup solution. Talk with an industry professional to select the best solution for your application. The following files and databases are critical to Tracer Ensemble and need to be backed up: SQL Database • Tracer Ensemble database • Master database (used in extreme disaster recovery circumstances) Tracer Ensemble files • <drive path>/Trane/TracerES/Server/bin/trane.OWS.server.exe.config • <drive path>/Trane/TracerES/Server/metadata/administration/license/lic.dat • <drive path>/Trane/TracerES/UI/Web.config • <drive path>/Trane/TracerES/UI/Custom Applications • <drive path>/Trane/TracerES/UI/Graphics Restore The backup files identified above are required to restore a Tracer Ensemble system to the previous state. Examples of when you need to restore Tracer Ensemble include when the operating system (OS) for your Tracer Ensemble server has been reinstalled, when the Tracer Ensemble server is moved to new hardware, or a Virtual Machine is created for Tracer Ensemble. The process to restore Tracer Ensemble is the same for each situation. To restore Tracer Ensemble: 1. Using SQL management studio restore the Tracer Ensemble database. 2. Identify the Tracer Ensemble version to install on the new server. a. After the Tracer Ensemble database has been restored, expand the database folder, Tracer Ensemble database and tables. b. Locate the dbo.ApplicationVersion table, right click, and select top 1000 rows. c. Note the application version (last row is the current version of software from backup). 3. Install the Tracer Ensemble version identified in step 2 for proper restore. a. Select Install Tracer Ensemble only. b. Populate the database information with the restored Tracer Ensemble database name and user credentials of the SQL server. c. Do not start Application Server after installation is complete. N o t e : If an upgrade is desired at this time we recommend restoring the Tracer Ensemble system, verify operation and then proceed with a software upgrade. 4. Copy the following files to the Tracer Ensemble installation location: • <drive path>/Trane/TracerES/Server/bin/trane.OWS.server.exe.config • <drive path>/Trane/TracerES/UI/Web.config • <drive path>/Trane/TracerES/UI/Custom Applications • <drive path>/Trane/TracerES /UI/Graphics 5. Start Tracer Ensemble. 6. Log in o Tracer Ensemble. Navigate to Actions and Settings | T r a c e r E n s e m b l e L i c e n s i n g . 7. Click R e g i s t e r S i t e L i c e n s e . BAS-SVN024F-EN 37 Appendix C: Backup and Restore 8. All information should be populated. Licensing information cannot be changed during this process. If it is not populated, populate the required fields and click N e x t . 9. Download a new license request file to update the Server ID within the Trane licensing system. 10. See Updating Tracer Ensemble for updating license server ID. 11. Download new license from Trane licensing system. Upload new license to Tracer Ensemble. 12. Navigate to Actions and Settings | T r a c e r E n s e m b l e L i c e n s i n g . 13. Click V i e w P a n e l L i c e n s i n g . Activate panels that were deactivated during the restore process. 14. Verify communications is restored to system panels. 15. Verify operation of Tracer Ensemble system. 38 BAS-SVN024F-EN Appendix D: Direct Link with Tracer SC Direct link allows Tracer Ensemble users to access the Tracer SC user interface from links within Tracer Ensemble without requiring an additional log on to Tracer SC. These links are created and displayed for buildings with Tracer SC V3.1+. Both Tracer Ensemble and Tracer SC must be configured for direct link access. Direct Link Requires: • Tracer ES V3.5+ • •Tracer SC V3.5+ (high performance user interface) Single Sign On for Direct Link Requires: • •Tracer ES V4.0+ • •Tracer SC V3.5+ (high performance user interface) Configuring Tracer SC for Direct Link 1. Log in to the Tracer SC user interface via the Tracer SC application or Tracer Ensemble direct link. BAS-SVN024F-EN Figure 41. Tracer SC Login Page Figure 42. Access Tracer SC via Tracer Ensemble Direct LInk 39 Appendix D: Direct Link with Tracer SC 2. Click on T o o l s . 3. Double click on T r a c e r E n s e m b l e I P A d d r e s s . Figure 43. Tracer Ensemble IP Address 4. Enter the IP address of the Tracer Ensemble server. Figure 44. Tracer Ensemble Server IP Address 5. Click S a v e . N o t e : This process must be repeated for every Tracer SC that you want to access from Tracer ES for single sign on to work. This is not required for direct links from Tracer Ensemble to function properly, but users will need to log on to Tracer SC when accessing it from Tracer Ensemble if not set up correctly. Configuring Tracer Ensemble for Direct Link 1. In Tracer Ensemble, click the A c t i o n s a n d S e t t i n g s icon. 2. Click U s e r P r o f i l e s . 3. Click the appropriate user name. 4. Click E d i t P r o f i l e . 5. In the S C U s e r I D field, enter the Tracer SC user name. 40 BAS-SVN024F-EN Appendix D: Direct Link with Tracer SC Figure 45. Edit User Profile 6. Click N e x t and then F i n i s h to save your changes. N o t e : If you edited your own user profile, you will be prompted to log in again, as your security settings have changed. User Access to Direct Links You can optionally allow or deny users access to direct links to Tracer SC based on their user role. 1. In Tracer Ensemble, click the A c t i o n s a n d S e t t i n g s icon. 2. Click U s e r R o l e s . 3. Select the role that you want to edit. 4. Click the E d i t button. 5. Click N e x t through the wizard until you reach the A p p l i c a t i o n P e r m i s s i o n s page. 6. Set the access level direct links to Tracer SC in the D i r e c t L i n k t o P a n e l section. Y e s will display Tracer SC links for users with this role and N o will hide the links. BAS-SVN024F-EN 41 Appendix D: Direct Link with Tracer SC Figure 46. Edit User Role 7. Save your changes. 42 BAS-SVN024F-EN Notes BAS-SVN024F-EN 43 Trane - by Trane Technologies (NYSE: TT), a global innovator - creates comfortable, energy efficient indoor environments for commercial and residential applications. For more information, please visit trane.com or tranetechnologies.com. Trane has a policy of continuous product and product data improvements and reserves the right to change design and specifications without notice. We are committed to using environmentally conscious print practices. BAS-SVN024F-EN 05 Mar 2022 Supersedes BAS-SVN024E-EN (April 2020) ©2022 Trane