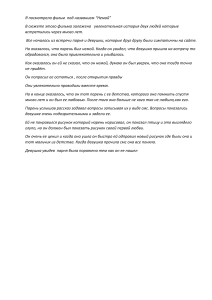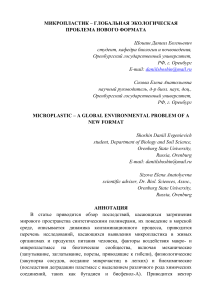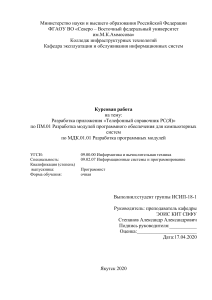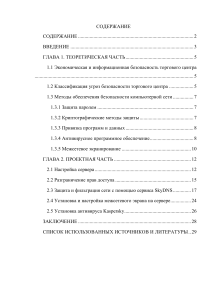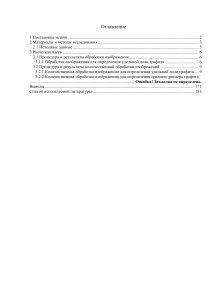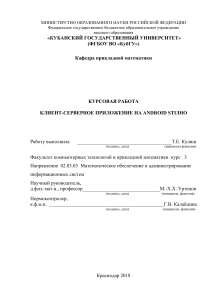МИНИСТЕРСТВО ОБРАЗОВАНИЯ И НАУКИ РОССИЙСКОЙ ФЕДЕРАЦИИ ФЕДЕРАЛЬНОЕ ГОСУДАРСТВЕННОЕ БЮДЖЕТНОЕ ОБРАЗОВАТЕЛЬНОЕ УЧРЕЖДЕНИЕ ВЫСШЕГО ПРОФЕССИОНАЛЬНОГО ОБРАЗОВАНИЯ «ВЯТСКИЙ ГОСУДАРСТВЕННЫЙ УНИВЕРСИТЕТ» ФАКУЛЬТЕТ АВТОМАТИЗАЦИИ МАШИНОСТРОЕНИЯ КАФЕДРА ИНФОРМАЦИОННЫХ ТЕХНОЛОГИЙ В МАШИНОСТРОЕНИИ С.П. Грачев Основы проектирования в Solid Edge (начальный курс) Допущено методическим советом факультета автоматизации машиностроения ФГБОУ ВПО «ВятГУ» в качестве учебно-методического пособия для самостоятельной работы студентов направлений 151900, 150700, 151000 © ФГБОУ ВПО «ВятГУ», 2012 Киров 2012 Учебно-методическое пособие по начальному курсу изучения системы Solid Edge предназначено для студентов машиностроительных специальностей, имеющих навыки работы в CAD системах. В пособии приведены упражнения для создания деталей и простых сборок в синхронной и традиционной средах проектирования. Показаны приемы построения чертежей. Пособие рассчитано на самостоятельное изучение студентами. Студенческую версию можно скачать после регистрации на сайте Siemens PLM Software www.siemens.com/plm/ru/solid-edge-student 2 Содержание Введение ................................................................................................................................ 4 1. Моделирование в среде «Деталь»................................................................................ 6 Упражнение 1. Построение модели детали «Ролик» ...................................................... 6 Упражнение 2. Построение модели детали «Втулка».................................................. 11 Упражнение 3. Построение модели детали «Ось»........................................................ 15 Упражнение 4. Построение модели детали «Кольцо упорное».................................... 21 Упражнение 5. Построение модели детали «Вилка» .................................................... 26 2. Работа со сборками в Solid Edge................................................................................. 36 Упражнение 6. Создание сборочной единицы «Опора». .............................................. 36 3. Создание чертежей ...................................................................................................... 46 Упражнение 7. Создание чертежа детали «Вилка»....................................................... 46 4. Библиографический список ......................................................................................... 51 3 Введение Solid Edge с синхронной технологией – программный продукт для решения прикладных задач проектирования. До создания синхронной технологии основными способами 3D моделирования были параметрическое моделирование с деревом построения и прямое моделирование. К системам первого типа можно отнести КОМПАС, SolidWorks, Inventor. Для создания объемных элементов и самых простых поверхностей в этих системах используется перемещение плоских фигур в пространстве. Плоская фигура (эскиз), в результате перемещения (операции) образует объемное тело или поверхность. Базовыми операциями считаются операции выдавливание, вращение, кинематическая и операция по сечениям. Дерево построения содержит конструктивные элементы, которые управляются размерами и геометрическими связями эскизов и операций. Конструктивные элементы связаны между собой отношениями «родительпотомок». Процесс редактирования модели достаточно прост. Однако любые изменения в дереве модели могут нарушить эти отношения. Устранение возникающих ошибок может потребовать значительных переделок. Поэтому для предсказуемости поведения модели необходимо продумывать последовательность ее построения. Системы прямого проектирования не используют конструктивные элементы и практически не поддерживают управление моделью при помощи размеров и геометрических взаимосвязей. Они имеют большую гибкость и позволяют быстро вносить изменения. Однако такие системы не обладают достаточным набором инструментов для параметрического редактирования. Синхронная технология является развитием средств прямого моделирования. Объединяя команды прямого моделирования с динамическими правилами и фильтрами, синхронная технология обеспечивает прямое редактирование геометрии без необходимого изменения дерева истории построения конструктивных элементов. В основе системы лежит синхронный решатель, который контролирует геометрические взаимосвязи, конструктивные (процедурные) элементы, управляющие 3D-размеры. Грани можно тянуть, вращать, задавая им нужное положение. Геометрия модели управляется через технологию «Текущих правил». Инструменты построения 2D- эскизов объединены с командами 3Dмоделирования. При создании модели 2D-эскизы поглощаются 3Dмоделями и помещаются в узел «Использованные эскизы». Размеры, заданные в эскизе, переходят в 3D-модель и становятся управляющими. 4 Редактирование конструктивного элемента сводится к его выбору, после чего можно изменить его геометрию: повернуть, переместить или изменить значения 3D-размеров. В системе с деревом построения пришлось бы перейти к редактированию эскиза или операции, а затем потребовалось бы перестроить модель. Инструменты синхронной технологии позволяют работать с импортированными данными, т.е. с моделями, созданными в других CAD системах и «потерявших» дерево построения в процессе операции импорта. В работе рассмотрен порядок построения модели сборочной единицы «Опора». Детали «Ролик » и «Втулка» входят в ее состав, как подсборка. Solid Edge включает ряд сред для автоматизации того или иного процесса проектирования. Рассмотрено проектирование в средах «Сборка ЕСКД», «Деталь ЕСКД» и «Чертеж ЕСКД». Все детали, кроме детали «Ось», проектируются в синхронной среде. Деталь «Ось» построена в традиционной параметрической среде с деревом построения. 5 1. Моделирование в среде «Деталь» Упражнение 1. Построение модели детали «Ролик» Деталь Ролик строится в синхронной среде Solid Edge. Для ее создания необходимо построить эскиз профиля, задав необходимые размеры. Модель (тело детали) получается поворотом профиля вокруг оси. Для запуска Solid Edge на компьютера найдите значок и щелкните на нем мышью. рабочем столе Рисунок 1.1. Значок Solid Edge на рабочем столе 1.2 Откройте среду проектирования «Деталь ЕСКД». Рисунок 1.2 1.3. На закладке «Эскиз» в группе «Построения» выберите команду «Отрезок» 6 Рисунок 1.3 1.4. Зафиксируйте плоскость эскиза (базовую плоскость XOY). Для этого подведите курсор к базовой плоскости XOY и нажмите клавишу F3. Рисунок 1.4 При фиксации плоскости эскиза появится значок правом углу экрана. в верхнем Плоскость эскиза остается зафиксированной при любых перемещениях курсора до тех пор, пока явно не отменить фиксацию. Для отмены фиксации вы можете нажать значок индикатора фиксации в окне графики или клавишу F3. Нарисуйте профиль «Ролика», выдерживая необходимые размеры. Пример эскиза профиля показан на рисунке 1.5. Профиль должен быть симметричен оси OY. Кроме размеров, элементы эскиза имеют геометрические связи: горизонталь/вертикаль, совпадение точек, касание дуги окружности к отрезкам профиля. Связи накладываются автоматически и отображаются на эскизе, если включены кнопки в группе «Связи». Для простановки размеров используйте в группе «Размеры» команду «Умный размер». 7 Рисунок 1.5 Замкнутая область эскиза профиля будет иметь закрашенный вид. Не забудьте провести отрезок через ось X – ось вращения профиля. 1.5. Выберите на закладке «Главная» в группе «Тела» команду «Круговое выдавливание». Рисунок 1.6 Укажите грань (эскиз) и нажмите правую кнопку мыши (ПКМ) или Enter для подтверждения. Затем укажите ось вращения профиля. Введите значение угла поворота 360˚ в динамическом поле ввода. Щелкните левой кнопкой мыши (ЛКМ) с одной или другой стороны от области для задания направления и создания тела. 8 Рисунок 1.7 Эскизы, используемые для построения конструктивных элементов помещаются в узел «Использованные эскизы» в Навигаторе. В дальнейшем, в синхронной модели оригинальная геометрия эскиза не управляет конструктивным элементом. Эскизы восстановить, используя команду «Восстановить» в контекстном меню, например, для повторного их использования при построении другого конструктивного элемента, или удалить. Результат построения «Ролика» показан на рисунке 1.8. Сохраните созданную модель на диске в файле «Ролик.par». Вы можете поэкспериментировать в редактировании модели с помощью управляющих размеров. Размеры эскиза автоматически переносятся на ребра модели. Рисунок 1.8 1.6. Зайдите в «Редактор атрибутов» (Приложения – «Атрибуты» «Редактор атрибутов»). 9 Введите значения атрибутов: обозначение (столбец «Номер документа»), наименование (столбе «Название») и задайте материал (рисунок 1.9). Рисунок 1.9 Можно построить отображение нужных столбов в «Редакторе атрибутов» щелчком ПКМ на любой ячейке таблицы для вызова контекстного меню. Выбрать «Столбцы» и указать в появившемся списке нужные столбцы. Значения атрибутов: - наименование – Ролик; - обозначение – ТПЖА.711111.001; - материал – Смесь резиновая 3063. Закройте «Редактор атрибутов» и сохраните модель. Перейдите на закладку «Измерения». Нажмите на кнопку «Физические свойства» и обновите массово-центровочные характеристики модели, используя кнопку «Обновить». Закройте окно и сохраните модель. Рисунок 1.10 10 Упражнение 2. Построение модели детали «Втулка» 2.1. Откройте среду проектирования «Деталь ЕСКД» 2.2. Выберите команду «Окружность» в группе «Построения» на закладке «Эскиз». Подведите курсор к системе координат (СК). Когда выделится плоскость XOZ, зафиксируйте ее клавишей F3 (риcунок 2.1). Рисунок 2.1- Фиксация плоскости эскиза 2.3. Поверните плоскость эскиза параллельно плоскости экрана кнопкой «Вид на профиль» (ctrl + H). Рисунок 2.2 – Команда «Вид на профиль» 2.4. Выберите закладку Главная/ Построения/ Окружность/ Окружность по центру. Поместите курсор на маркер центра СК так, чтобы рядом отобразился красный значок связи со средней точкой, и щелкните ЛКМ. Задайте диаметр окружности 15 мм, нажмите ЛКМ. 11 После выполнения команды автоматически запускается вновь последняя команда. Для выхода из нее выберите команду «Выбор» или нажмите Esc. Значительно ускорить обращение к наиболее часто применяемым командам можно с помощью радиального меню. Радиальное меню вызывается нажатием с задержкой ПКМ. 2.5. Поставьте диаметральный размер окружности, используя команду «Умный размер» (Главная/ Размеры/ Умный размер). Поставьте курсор на окружность, и когда она подсветится, щелкните ЛКМ. Поместите курсор справа от окружности и нажмите ЛКМ, чтобы определить положение размера. Размер можно задать на полке, выбрав стиль ГОСТ рад. В меню команды в поле «Расстояние» введите значение 15 мм и нажмите кнопку Enter. Диаметр окружности изменится. Размер окружности является управляющим размером (отображается красным цветом). 2.6. Постройте еще одну окружность диаметром 30 мм в произвольной точке плоскости. Поставьте диаметральный размер окружности, используя команду «Умный размер». Запустите команду связей «Концентричность» (Главная/ Связи/ Концентричность). Выберите вторую окружность, щелкнув по ней ЛКМ, затем первую окружность. Вторая окружность переместится, ее центр совпадет с первой окружностью в начале СК. Геометрические связи отображаются красными значками. Для удаления любой связи достаточно выделить ее значок и удалить клавишей Delete. Геометрические связи автоматически создаются в зависимости от положения курсора и определяются настройками инструмента IntelliSketch (Главная/ IntelliSketch/ параметры IntelliSketch/ Связи). При построении можно использовать «горячие клавиши»: C – привязка к центру (Center), M – привязка к середине отрезка (Medium), I – привязка к точке пересечения отрезков (Inter section), E – привязка к конечной точке (End). 12 2.7. Используя команду «Выбор», выберите кольцевую область эскиза. Появится манипулятор (рисунок 2.3). Рисунок 2.3 Щелкните по его стрелке. Укажите направления выдавливания и введите расстояние 20 мм (рисунок 2.4) Завершите команду создания тела Втулки, нажав ПКМ или Enter. Рисунок 2.4 Рисунок 2.5 Результат построения показан на рисунке 2.5. 2.8. Постройте равносторонние фаски 1x45˚командой «Фаска» (Главная/ Тела/ Скругления/ Фаска). Укажите цепочку ребер наружной поверхности и центрального отверстия. Завершите команду, нажав ПКМ или Enter (рисунок 2.6). 13 Рисунок 2.6 2.9. Выберите команду «Умный размер» и поставьте диаметральные размеры на наружную поверхность и центральное отверстие (рисунок 2.7). Рисунок 2.7 2.10. Введите атрибуты модели, используя «Редактор атрибутов»: - наименование – Втулка; - обозначение – ТПЖА.711111.002; - материал – Сталь 20. 2.11. Откройте окно «Физические свойства» (Измерения/ Физические свойства) и обновите массово-центровочные характеристики, нажав кнопку «Обновить». Закройте окно «Физические свойства» и сохраните файл «Втулка.par». 14 Упражнение 3. Построение модели детали «Ось» Модель детали «Ось» построим в традиционной среде проектирования. При запуске Solid Edge открывается синхронная среда (по умолчанию). Для перехода в традиционную среду необходимо в Навигаторе установить курсор на пункт «Cинхронная модель» и нажать ПКМ. В открывшемся контекстном меню выбрать «Перейти в обычную среду». Модель детали «Ось» создается операцией вращения профиля поперечного сечения детали вокруг оси. 3.1. Откройте среду проектирования «Деталь ЕСКД». Перейдите в режим построения эскиза (Главная/ Эскиз/ Создать эскиз). Подведите курсор к СК, выберите базовую плоскость XOZ щелчком ЛКМ. Используя команду «Отрезок», создайте эскиз профиля Оси, выдерживая размеры и геометрические связи, показанные на рисунке 3.1. Рисунок 3.1 – Эскиз профиля детали «Ось» Для простановки диаметральных размеров 13 мм, 8 мм и 6 мм, используйте кнопку «Симметричный диаметр» (Размеры/ Умный размер/ Симметричный диаметр). 3.2. Выберите команду «Круговое выдавливание» (Главная / Тела/ Круговое выдавливание). Укажите грань (эскиз профиля) и нажмите ПКМ для подтверждения. Далее укажите линию оси вращения (рисунок 3.2). 15 Рисунок 3.2 – Выбор оси вращения В диаметральном поле ввода введите значение 360, щелкните ЛКМ с одной или другой стороны от области для задания направления и создания тела (рисунок 3.3). Результат построения модели показан на рисунке 3.4. Рисунок 3.3 16 Рисунок 3.4 – Модель детали «Ось» В Навигаторе обычная модель содержит эскиз и конструктивный элемент «Выступ». Их редактирование можно выполнить, выбирая в контекстном меню пункты «Правка профиля» и «Правка». Пункт меню «Динамическая правка» – совместное редактирование размеров и эскиза профиля выбранного конструктивного элемента. Конструктивные элементы можно преобразовать в синхронную модель, выбрав в Навигаторе элемент «Выступ» и пункт контекстного меню «Переместить в синхронную среду». Процесс преобразования необратим. Элементы, созданные в традиционной среде невидимы при переходе в синхронную среду. Синхронные элементы видны и редактируются в традиционной среде. 3.3. Для определения и редактирования функциональных связей между размерами можно использовать таблицу переменных. Выберите команду «Переменные» на закладке «Сервис» (рисунок 3.5). Рисунок 3.5 17 Отредактируйте имена переменных в столбце «Имя» как показано на рисунке 3.6. Рисунок 3.6 Переменные можно показать на модели с помощью команды контекстного меню «Показать формулы». Рисунок 3.7 3.4. Выделите строку переменной D и откройте «Редактор правил» кнопкой . Введите формулу, активируя строку ввода формулы галкой «Значение на основе» (рисунок 3.8). 18 Рисунок 3.8 Рисунок 3.9 Диаметр головки «Оси» D будет больше диаметра D1 на 5 мм. Окончательный вид таблицы переменных показан на рисунке 3.9. 3.5. Выберите команду «Фаска с равными высотами» (Главная/ Тела/ Скругление/ Фаска с равными высотами). Создайте фаски на ребрах проточки равные 0,2 мм и остальных ребрах «Оси» - 0,5 мм (рисунок 3.10). 19 Рисунок 3.10 3.6. Задайте атрибуты модели (Приложение/ Атрибуты/ Редактор атрибутов): - наименование – Ось; - обозначение – ТПЖА 711111.003; - материал – сталь 45. 3.7. Откройте окно «Физические свойства» (Измерения/ Физические свойства). Обновите массово-центровочные характеристики и закройте окно. Сохраните модель детали в файле «Ось.par». 20 Упражнение 4. Построение модели детали «Кольцо упорное» 4.1. Откройте среду проектирования «Деталь ЕСКД». Выберите команду «Окружность по центру» (Главная/ Построение/ Окружность по центру). Подведите курсор к началу СК до выделения плоскости XOY. Зафиксируйте ее клавишей F3. Рисунок 4.1 Разверните плоскость эскиза нормально к экрану кнопкой «Вид на профиль» (ctrl + H). 4.2. Установите курсор в начало СК до появления символа привязки и щелкните ЛКМ. Введите значение 8 в поле «Диаметр» и нажмите ПКМ. Первая окружность построена (рисунок 4.2). Рисунок 4.2. 21 4.3 Построим вторую окружность. Вы по-прежнему находитесь в команде «Окружность по центру». Подведите курсор к краю первой окружности и нажмите клавишу C (привязка к центру окружности) (рисунок 4.3). Рисунок 4.3 – Привязка к центру окружности Укажите в окне ввода число 10 мм и нажмите ПКМ или Enter. Получите вторую окружность, концентричную первой. Завершите построение, нажав клавишу «Выбор» или ПКМ. Рисунок 4.4. 4.3. Проведите из начала СК отрезок вертикально вниз. Сделайте этот отрезок вспомогательным элементом (рисунок 4.5). Вертикальный отрезок будет является осью симметрии для построения паза внизу кольца. 22 Рисунок 4.5 4.4. Проведите два отрезка примерно так, как показано на рисунке 4.6. Командой «Отсечь части элементов» удалите часть отрезков и дуг окружностей (рисунок 4.7). Рисунок 4.6. Рисунок 4.7. Нажмите кнопку «Симметрия» (Главная/ Связи/ Симметрия). Укажите ось симметрии – вертикальный отрезок, затем по очереди щелкните ЛКМ на наклонных отрезках. Отрезки станут симметричными, на них появятся красные значки симметричности, как показано на рисунке 4.8. 23 Рисунок 4.8. 4.5. Поставьте размеры наружного и внутреннего диаметров «Кольца». Размер можно поставить на полке, выбрав стиль ГОСТ рад. 4.6. Поставьте размер 2 мм, определяющий ширину паза кольца. Выберите команду «Угол между» (Главная/ Умный размер/ Угол между). Поставьте угловой размер между наклонными сторонами паза кольца, указав в окне динамического ввода значение 60 (рисунок 4.9). Рисунок 4.9 4.7. Завершите построение эскиза, показав на знак фиксации (замок в верхнем правом углу экрана) и нажав ЛКМ. 24 4.8. Для построения тела укажите на область эскиза, щелкнув ЛКМ. Появятся стрелки манипулятора (рисунок 4.10). Укажите курсором на стрелку, совпадающую с направлением оси Z и в окне введите значение толщины кольца 0,8 мм. Получите модель «Кольцо упорное» (рисунок 4.11). Рисунок 4.10 Рисунок 4.11 4.9. Введите атрибуты модели «Кольцо упорное»: - наименование – Кольцо упорное; - обозначение – Кольцо 8 ГОСТ 13940-68; - материал – сталь 65 Г. Обновите массово-центровочные характеристики модели в окне «Физические свойства» (Измерения/ Физические свойства). Сохраните модель в файле «Кольцо упорное.par». 25 Упражнение 5. Построение модели детали «Вилка» Модель детали «Вилка» построим в синхронной среде проектирования Solid Edge. Основные размеры детали показаны на рисунке 5.1. Рисунок 5.1 5.1. Откройте среду проектирования «Деталь ЕСКД». Создайте эскиз основания детали на плоскости XOY. При создании эскиза необходимо выдерживать размеры и геометрические связи, как изображено на рисунке 5.2. Рисунок 5.2. 5.2. Используя команду «Выбор», щелкните внутри области эскиза ЛКМ. Появится манипулятор. Щелкните ЛКМ по его оси. Укажите 26 направление выдавливания вниз против оси Z и введите в окно динамического ввода расстояние 25 мм (рисунок 5.3). Подтвердите ввод клавишей Enter. Результат операции показан на рисунке 5.4. Рисунок 5.3 – Построение модели с помощью манипулятора Рисунок 5.4 5.3. На боковой грани основания постройте эскиз элемента «Вилки» по размерам, как показано на рисунке 5.5. Для этого щелкните ЛКМ на боковой грани и выберете команду «Отрезок» на закладке «Эскиз» в группе «Построения». 27 Рисунок 5.5 – Эскиз бокового элемента модели «Вилка» 5.4. Щелкните ЛКМ на внутреннюю область эскиза и с помощью манипулятора вытолкните профиль на толщину 5 мм (рисунок 5.6). Завершите команду клавишей «Готово». Рисунок 5.6 5.5. Постройте недостающий элемент детали. На закладке «Главная» в группе «Базовые плоскости» выберете команду «Совпадающая плоскость». Выберете грань детали. Будет создана дополнительная плоскость, компланарная выбранной, как показано на рисунке 5.7. 28 Рисунок 5.7 5.6. Переместите построенную плоскость на нужное место для построения эскиза. Щелкните ЛКМ по этой плоскости, появится инструмент «Рулевое колесо». Щелкните ЛКМ по первичной оси рулевого колеса и переместите дополнительную плоскость на противоположную грань основания детали. Точное положение плоскости можно задать, используя характерные точки в быстром меню (рисунок 5.8). Рисунок 5.8 29 5.7. На закладке «Эскиз» в группе «Построения» выберете команду «Проецировать в эскиз» (рисунок 5.9). Команда требует зафиксировать плоскость, поэтому наведите курсор на созданную дополнительную плоскость и нажмите F3. Рисунок 5.9 5.8. Укажите в опциях выбора «Касательные элементы» и наведите курсор на внешнюю границу выступа. Щелкните ЛКМ для их выбора и затем нажмите «Подтвердить», либо щелкните ПКМ. Выбранные ребра проецируются на плоскость эскиза (рисунок 5.10). Рисунок 5.10 5.9. Выберете область эскиза и с помощью манипулятора постройте недостающий элемент детали толщиной 5 мм (рисунок 5.11). 30 Рисунок 5.11 – Построение второго элемента «Вилки» с помощью манипулятора в синхронной среде Рисунок 5.12 – Модель детали «Вилка» 5.10. Создайте отверстие в основании детали. Для этого выберете команду «Отверстие» на закладке «Главная» в группе «Тела». Рисунок 5.13 На панели «Отверстие» нажмите кнопку «Параметры отверстия» и введите данные, как показано на рисунке 5.14. 31 Рисунок 5.14 Вне пределов твердого тела топология отверстия представляется как прозрачное тело, показывая вычитаемый объем. Подведите курсор к дуге скругления и щелкните ЛКМ, когда появится значок привязки к центру дуги (рисунок 5.15). Отверстие будет построено на грани концентрично дуге. Результат построения показан на рисунке 5.16. Рисунок 5.15 Рисунок 5.16 5.11. Выберете команду «Проецировать в эскиз» и укажите грань, как показано на рисунке 5.17. Спроецируйте часть ребер и достройте нижний отрезок так, чтобы получился замкнутый эскиз. 32 Рисунок 5.17 5.12. Нажмите кнопку «Выбор», щелкните ЛКМ по замкнутой области эскиза и манипулятором на расстояние 10 мм переместите грань, удалив часть материала, как показано на рисунке 5.18. Рисунок 5.18 5.13. Сделайте скругления 5 мм (рисунок 5.19) и 3 мм на внутренних ребрах вилки. 33 Рисунок 5.19 – Скругление на ребре «Вилки» 5.14. На отверстиях постройте равносторонние фаски 0,5 мм и 0,6 мм (рисунок 5.20). Рисунок 5.20 – Фаски в отверстиях модели 5.15. Введите атрибуты «Вилки»: - наименование – Вилка; - обозначение – ТПЖА.741111.004; - материал – сталь 45. Обновите массово-центровочные характеристики модели в окне «Физические свойства» (Измерения/ Физические свойства). Сохраните модель в файле «Вилка.par». Окончательный вид модели «Вилка» показан на рисунке 5.21. Размеры модели можно показать, установив галки в разделе «Размеры» Навигатора (Атрибуты/Размеры). При необходимости недостающие размеры можно поставить, используя команду «Умный размер». 34 Рисунок 5.21 – Модель детали «Вилка» 35 2. Работа со сборками в Solid Edge. Упражнение 6. Создание сборочной единицы «Опора». Рисунок 6.1 – Сборочная единица «Опора» Знакомство со средой создания сборок начнем с построения сборки «Ролик». 6.1. Откройте среду проектирования «Сборка ЕСКД» Рисунок 6.1 – Выбор среды проектирования «Сборка ЕСКД» 36 6.2. Откройте «Библиотеку деталей» и выберите папку с деталями – компонентами сборки. Рисунок 6.2 – Библиотека деталей 6.3. Выберете в Навигаторе на закладке «Библиотека деталей» деталь «Втулка», перетащите ее в окно сборки. На первую деталь в сборке автоматически накладывается связь «Зафиксировать». Начало координат детали совместится с началом координат сборки и в этом положении деталь лишается всех степеней свободы. Связь «Зафиксировать» ( ) отображается в Навигаторе при указании на деталь (рисунок 6.3). Для размещения первой детали в сборке достаточно дважды щелкнуть ЛКМ на имени детали на закладке «Библиотека деталей» в Навигаторе. Рисунок 6.3 – Первая деталь зафиксирована 37 6.4. Выберете на закладке «Библиотека деталей» вторую деталь «Ролик» и перетащите ее в окно сборки. В окне сборки появится деталь и одновременно активируется команда «Собрать компоненты». По умолчанию включится связь «Умная вставка» (рисунок 6.4). Рисунок 6.4 – В команде «Сборка компонентов» связь «Умная вставка» включена по умолчанию Для создания первой связи (Совпадение осей) необходимо выбрать цилиндрические поверхности: внутреннюю поверхность «Ролика» и внешнюю поверхность «Втулки» Для создания второй связи (Выравнивание) – указать торцевые грани деталей, как показано на рисунке 6.5. Рисунок 6.5 – Последовательность создания связей сборки 38 Окончательный вид модели сборочной единицы показан на рисунке 6.6. Рисунок 6.6 – Модель «Ролик в сборе» 6.5. Введите атрибуты сборочной единицы «Ролик в сборе»: - наименование – Ролик в сборе; - обозначение – ТПЖА.321111.001. Обновите характеристики сборки в окне «Физические свойства – Вся сборка» (Измерения/ Физические свойства). Сохраните модель в файле «Ролик в сборе.asm» и закройте окно сборки. 6.6. Перейдем к созданию сборочной единицы «Опора». Вновь откройте среду проектирования «Сборка ЕСКД». В Навигаторе на закладке «Библиотека деталей» найдите «Вилку» и щелкните по ней дважды ЛКМ. Первая деталь сборки появится в окне. Деталь зафиксируется относительно начала координат. 39 Рисунок 6.7 - Первая деталь «Вилка» зафиксирована 6.7. Перетащите подсборку «Ролик в сборе» ЛКМ в окно сборки. Добавьте связь «Выровнять оси». Для этого выберете по очереди отверстия подсборки и «Вилки» (рисунок 6.8). Затем по очереди укажите ЛКМ торцевую поверхность «Втулки» из подсборки и грань «Вилки» (рисунок 6.9). Завершите размещение деталей ПКМ. Рисунок 6.8 – Добавление связи «Выровнять оси» 40 Рисунок 6.9 – Добавление связи «Совместить грани деталей» В результате получим часть сборки, как показано на рисунке 6.10. Связи между элементами можно посмотреть в окне Навигатора, выбирая компоненты ЛКМ. В процессе выбора поверхностей для наложения связей может потребоваться активация деталей кнопкой. Можно заранее разместить компоненты в окне сборки и с помощью команды контекстного меню «Активировать» выполнить активацию всех компонентов. Рисунок 6.10 – Связи компонентов сборки показаны в Навигаторе 41 6.8. Разместим деталь «Ось» в окне сборки. Для простоты наложения сборочных связей можно погасить подсборку. В Навигаторе уберите галки у имени «Ролик в сборе». 6.9. Перетащите деталь «Ось» в окно сборки. Укажите ЛКМ на наружную поверхность «Оси» и поверхность отверстия «Вилки» (рисунок 6.11). Нажмите ПКМ для завершения позиционирования детали. Затем выделите торцевую поверхность «Оси» и грань «Вилки», как показано на рисунке 6.12. Нажмите ПКМ для завершения команды. Рисунок 6.11 Рисунок 6.12 «Ось» разместится в отверстиях «Вилки» (рисунок 6.13). 42 Рисунок 6.13 6.10. Самостоятельно установите в пазу детали «Ось» деталь «Кольцо упорное», как показано на рисунке 6.14. Рисунок 6.14 6.11. Завершите создание сборки «Опора» вводом ее атрибутов: - наименование – Опора; - обозначение – ТПЖА.321111.002. Обновите характеристики сборки в окне «Физические свойства – Вся сборка» (Измерения/ Физические свойства). Сохраните модель в файле «Опора.asm» и закройте окно сборки. Рисунок 6.15 – Сборка «Опора» 43 6.12. Проверим правильность сборки. Для этого будем использовать команду «Симуляция мотора» для отображения кинематической симуляции движения. Сначала задайте вращающий мотор командой «Мотор». Рисунок 6.16 Укажите «Ролик», а затем ось его вращения (появится значок – круговая синяя стрелка), как показано на рисунке 6.17. Затем нажмите клавиши ГОТОВО и ОТМЕНА. Рисунок 6.17 Далее выберете команду «Симуляция мотора» (рисунок 6.18). Подтвердите кнопкой ОК параметры моторной группы. Откроется окно «Анимация» (рисунок 6.19). Включите воспроизведение анимации вращательно движения «Ролика». Если связи в сборке установлены верно, «Ролик» начнет вращаться на оси «Вилки». 44 Рисунок 6.18 – Команда «Симуляция мотора» Рисунок 6.19 – Окно «Анимация» 45 3. Создание чертежей Упражнение 7. Создание чертежа детали «Вилка» 7.1. Создайте рабочий чертеж детали «Вилка». Выполните команду из приложения «Создать» - «Чертеж ЕСКД». 7.2. Запустите «Мастер чертежных видов» на закладке «Главная». Нажмите «Далее» (рисунок 7.1). В списке чертежных видов выберите вид «Спереди» (рисунок 7.2). Откройте кнопкой «Выбор» диалоговое окно «Вид детали» с трехмерным отображением вида. Это окно имеет набор инструментов для позиционирования моделей и позволяет выбрать собственную ориентацию вида (рисунок 7.3). Рисунок 7.1 – Мастер чертежных видов (шаг 1) 46 Рисунок 7.2 – Мастер чертежных видов (шаг 2) Рисунок 7.3 – Мастер чертежных видов (Шаг 3) Нажмите кнопку «Готово». Разместите вид на чертежном листе. Масштаб вида можно изменить использую команду «Выбор», указав на вид ЛКМ. Рисунок 7.4 – Панель «Выбор» 47 При необходимости можно изменить формат чертежа. Щелкните ПКМ на закладке рабочего листа внизу окна и выберите из контекстного меню «Параметры листа». Выберите соответствующую «Подложку листа». 7.3. Переместите созданный чертежный вид на середину листа и создайте еще два проекционных вида сверху и слева, а так же изометрический вид. Для этого выберите команду «Главная проекция» в группе команд «Чертежный виды» и укажите созданный главный вид, затем переместите курсор вниз или влево и вниз. Созданный изометрический вид переместите вправо вверх. Для отображения линий перехода детали щелкните ПКМ на виде и выберите из контекстного меню «Атрибуты». Перейдите на закладку «Отображение» и поставьте галку пункта «Стиль линий перехода». 7.4. Выберите команду «Автоматические осевые и центры» в группе команд «Обозначения» и последовательно укажите на три вида. Solid Edge поместит осевые линии там, где это возможно. Осевые линии можно построить использую команды «Метка центра» и «Осевая линия» в группе команд «Обозначения». Вы должны получить примерно следующую компоновку чертежного листа (рисунок 7.5). Рисунок 7.5 – Компоновка чертежа детали «Вилка» 48 7.5. Создайте местный разрез. Нажмите кнопку «Местный разрез», укажите вид слева, постройте замкнутый контур. Замкнутый контур постройте кривой Безье. Концы кривой можно замкнуть отрезком. Нажмите кнопку «Закрыть местный разрез» (рисунок 7.6 а). а). б). в). Рисунок 7.6 – Построение «Местного разреза» Задайте глубину секущей плоскости, указав её положение по главному виду (рисунок 7.6 б), а затем снова укажите на вид слева для размещения местного разреза (рисунок 7.6 в). При необходимости изменить стиль линии обрыва можно на стиль «Основная тонкая» с помощью команды «Отображение ребер» на закладке «Главная» (Главная – Ребра – Отображение ребер). 7.6. Поставьте основные размеры на чертежные виды, применяя команды «Умный размер» и «Расстояние между». Используя кнопку «Префиксы для размеров», введите пояснительный текст (например, 2 отв. И т.д.). Поставьте обозначение полей допусков и отклонений, где указано. 7.7. Поставьте обозначения шероховатости поверхности и допусков формы, используя соответствующие команды из группы команд «Обозначение». 7.8. Запишите технические требования, используя команду «Обозначение». Прежде чем размещать их на чертеже, отключите в меню команды размещения с выносной линией. 7.9. Сохраните чертеж. 49 Рисунок 7.7 – Чертеж детали «Вилка» 50 4. Библиографический список 1. Хохленков Р.В. Solid Edge с синхронной технологией + CD, - M.: ДМК Пресс, 2010. – 376с.: ил. 2. Solid Edge с синхронной технологией – будущее 3D-моделирования уже сегодня . Изд. Siemens PLM Software, 2011. – 94 с.: ил. 3. «Solid Edge с Синхронной технологией» [ Электронный ресурс]:Режим доступа: www.plm.automation.siemens.com/ru_ru/about_us/ russian_books.shtml 4. Студенческая лицензия Solid Edge Student Edition [Электронный ресурс]: - Режим доступа: www.plm.automation.siemens.com/ru_ru/ products/velocity/forms/solid-edge-student.cfm 51