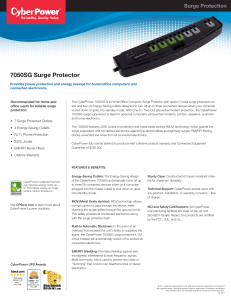QUICK START GUIDE Remote Management Card RMCARD205 RMCARD305 Cy Univ ber ersal Po we r RM Lin CA R D3 05 k Tx/ Rx RM CA RD 205 Un ive rsa l Lin k T Cy x/Rx ber Po we r SAVE THESE INSTRUCTIONS Please read this guide and follow the instructions for installation and use. Copyright © 2022 Cyber Power Systems, Inc. All rights reserved. K01-0000449-05 Table of Contents INTRODUCTION.......................................................... 1 Overview ............................................................................ 1 System Requirements ................................................... 1 Unpacking .......................................................................... 1 Front Panel .........................................................................2 LED Status Indicator.......................................................2 INSTALLATION ...........................................................3 Step 1. Hardware Installation .................................... 3 Step 2. Configure the IP Address ............................ 4 WEB INTERFACE ........................................................6 Login User Account ...................................................... 6 FIRMWARE UPGRADE ...............................................6 Using Power Device Network Utility 2 ...................7 RESET TO FACTORY DEFAULT SETTING/ RECOVER FROM A LOST PASSWORD ...................9 RMCARD ADAPTER GUIDE .................................... 1 0 SOFTWARE SUPPORT ............................................. 12 TROUBLESHOOTING ............................................... 13 CONFORMANCE APPROVALS ............................... 14 i INTRODUCTION Overview The CyberPower Remote Management Card allows a UPS/ATS PDU system and environmental sensor to be managed, monitored, and configured. After installing the hardware and configuring an IP address, the user can access, monitor, and control the UPS/ATS PDU from anywhere in the world! Simply use a web browser or SSH client to access your UPS/ATS PDU. Servers and workstations can be protected by the UPS utilizing PowerPanel® Business Remote to gracefully shutdown when signaled by the Remote Management Card. System Requirements ● A 10/100Mbps Ethernet connection to an existing network ● Web Browser or SSH client ● (Optional) NMS (Network Management System) compliant with SNMP Unpacking Inspect the Remote Management Card upon receipt. The package should contain the following: ● CyberPower Remote Management Card ● RJ45/DB9 Serial Port Connection Cable ● Quick Start Guide ● Spare Jumper ● RMCARD205 Front Panel (with RMCARD305 only) 1 Front Panel RMCARD205 RMCARD205 1 2 Universal Link 3 Tx/Rx 1. Universal Port 2. Ethernet Port 3. Tx/Rx Indicator 4. Link Indicator 4 RMCARD305 RMCARD305 1 2 Universal Link Tx/Rx 4 3 LED Status Indicators Link LED Off On (Yellow) Condition The Remote Management Card is not connected to the Network / or the Remote Management Card power is off The Remote Management Card is connected to the Network Tx/Rx LED Off The Remote Management Card power is off On (Green) The Remote Management Card power is on Flashing (Green) - Receiving/transmitting data packet - Reset finished 2 INSTALLATION Step 1. Hardware Installation NOTE: The CyberPower Remote Management Card is hot-swappable, so you do not need to turn off the device to install it. RMCARD205 1. Remove the two retaining screws of the expansion slot, and then remove the cover. RMCARD305 2. Install the CyberPower Remote Management Card into the expansion slot. RM 3. Insert and tighten the retaining screws. CA RD 205 Un ive rsa l Lin Tx/R Cyb x erP ow e 4. Connect an Ethernet cable to the Ethernet port of the CyberPower Remote Management Card. Cyb Unive erP rsal ow er k RM RD 305 x AR D2 RM CA RD 305 Cyb Unive erP rsal ow er l Tx/R Cyb x erP ow e Tx/R x r 05 Cyb erP sal Tx /Rx Cyb erP ow 3 Tx/R CA RD 205 Un ive rsa 5. (Optional) To connect an environmental sensor, use a RJ45 Ethernet cable. Connect one end to the Universal port on the RMCARD and the other end into the sensor. For more information, please see the ENVIROSENOR user’s manual. RM CA Lin k r er RM CA sal ow er Tx/R x RD 305 Step 2. Configure the IP Address for the CyberPower Remote Management Card Method 1: Using the Power Device Network Utility 2 1. Install the Power Device Network Utility 2 available for download at www.CyberPower.com. 2. After installation completes, run the “Power Device Network Utility 2”. 3. The main window of the Power Device Network Utility 2 program is shown in Figure 1. The configuration tool will display all CyberPower Remote Management devices present on the local network subnet. The "Scan" button is used to search the local network subnet again. Figure 1. The main window of the “Power Device Network Utility 2” program 4. Select the Remote Management Card you are setting up. Click on the Tools menu and select the Remote Management Card you want to configure. Then, click the "Connection" button on the top tools list to set up. 5. You will need to enter a User Name and Password for the Remote Management Card in the authentication window, as shown in Figure 2. - Default Account: cyber - Default Password: cyber Figure 2. Authentication window. 4 6. You can modify the IP Address, Subnet Mask, and Gateway address for the Device MAC Address listed in the Device Network Settings window, as shown in Figure 3. The factory default IP Address is 192.168.20.177 and the default Subnet Mask is 255.255.255.0. 7. Modify the IP, subnet mask or gateway address. Enter the new addresses into the corresponding fields and then click “Save”. Figure 3. The Device Network setting window 8. In case the change is not successful, for example, if the IP address change is unsuccessful you will see a warning message. Attempt to make the desired changes again. If the problem persists, please see the Troubleshooting section for help. Method 2: Using a Command Prompt NOTE: These instructions are for Windows OS. For other OS please refer to RMCARD User’s Manual available for download at CyberPower Systems offical website: www.CyberPower.com. 1. Obtain the MAC address from the label on the Remote Management Card. Each Management Card has a unique MAC address. 2. Use the ARP command to set the IP address. Example: To assign the IP Address 192.168.10.134 for the Remote Management Card, which has a MAC address of 00-0C-15-00-FF-99 you will type in the following in the command prompt from a PC connected to the same network as the Remote Management Card. (1) Type in “arp -s 192.168.10.134 00-0C-15-00-FF-99” then press Enter. 3. Use the Ping command to assign a size of 123 bytes to the IP. (1) Type in “ping 192.168.10.134 -l 123” then press Enter. (2) If the replies are received, your computer can communicate with the IP address. 5 WEB INTERFACE Login User Account You will need to enter a User Name and Password to login to the interface, and can select a preferred language after login. There are two user account types. 1. Administrator - Default username: cyber - Default password: cyber 2. View only - Default username: device - Default password: cyber You will be asked to reset a username and password upon the first login. The administrator can access all functions, including enable/disable the view only account. The viewer can access read only features but cannot change any settings. For detailed descriptions and explanations of the Web UI, please refer to RMCARD User’s Manual. FIRMWARE UPGRADE By upgrading the firmware, you can obtain both the new features and updates/improvements to existing functionality. To ensure the RMCARD firmware is kept up to date, please visit our website every 3 months to see if there is any updated firmware version available. You can check the “Firmware version” on the [System->About] page on the web user interface of the RMCARD. There are two files to update in order to upgrade the firmware version. - A. cpsrm2scdata_XXX.bin - B. cpsrm2scfw_XXX.bin NOTE: Please do not turn the UPS/ATS PDU off when processing the Firmware upgrade. 6 Using Power Device Network Utility 2 1. Install the CyberPower Power Device Network Utility 2 available for download at www.CyberPower.com. 2. After installation completes, run the “Power Device Network Utility 2”. 3. The main window of the Power Device Network Utility 2 program is shown in Figure 4. The configuration tool will display all CyberPower Remote Management devices present on the local network subnet. The "Scan" button is used to search the local network subnet again. Figure 4. The main window of the “Power Device Network Utility 2” program 4. Check the boxes to select the devices you wish to upgrade, and click “Connection” on the top tools list to enter the device user account and password. Once the connection is confirmed, the status icon next to the IP Address will change from grey to green. NOTE: You must connect to the device by entering user account and password credentials before firmware upgrade. 7 5. Select the devices you wish to upgrade by checking their respective checkbox and select “Upload Firmware”. NOTE: You can upload the firmware of multiple devices that use the same firmware files. 6. Select the Firmware and Data files and click “OK” to implement firmware upgrade, as shown in Figure 5. Figure 5. The File Locations of Firmware & Data window 7. If the firmware upgrade is implemented, you will see the Result in the main window, as shown in Figure 6. Figure 6. Firmware upgrade success in the main window 8 RESET TO FACTORY DEFAULT SETTING/RECOVER FROM A LOST PASSWORD To reset the CyberPower Remote Management Card to its factory default setting (including web log-in user name and password), please follow these steps: RESET JUMPER RMCARD205 RESET JUMPER RMCARD305 1. Remove the card from the UPS/ATS PDU without turning the UPS/ATS PDU off. 2. Remove the jumper from the reset pins as illustrated. Do not dispose of the jumper. 3. Insert the card into the expansion port on the UPS/ATS PDU. 4. Wait until the green Tx/Rx LED is flashing (the frequency of the ON/OFF flashing is once per second). 5. Remove the card again. 6. Place the jumper back onto the Reset pins. 7. Install card into the expansion port again and tighten the retaining screws. 9 RMCARD ADAPTER GUIDE Remove the adapter to convert an RMCARD305 to an RMCARD205 1. Remove the two screws from the adapter holding the card in place. 2. Remove the card from the adapter. 3. Remove the screw holding the RMCARD305 front panel to the card. 4. Attach the RMCARD205 front panel to the card. 10 Add the adapter to convert an RMCARD205 to an RMCARD305 1. Remove the screw holding the front panel to the card and remove the RMCARD205 front panel. 2. Screw on the RMCARD305 front panel to the card. 3. Install the card into the adapter. Ensure that the card is securely seated in place. 4. Use the two tray screws to secure the card to the adapter. 11 NOTE: The RMCARD Adapter Kit is not included with the RMCARD205. Please contact CyberPower for ordering information or Technical Support. NOTE: RMCARD205 is designed for the 43x18mm (1.69x0.71 inch) SNMP card expansion port of CyberPower PR, OR, and 1-3kVA OL series UPS, and ATS PDU. RMCARD305 is designed for the 57x23mm (2.24x0.91 inch) SNMP card expansion port of CyberPower OL6-10kVA series UPS. SOFTWARE SUPPORT PowerPanel® Business Remote is used to perform a graceful operating system shutdown when protected by a UPS/ATS PDU with a remote management card installed. PowerPanel® Business software is available on CyberPower Systems official website. Please visit www.CyberPower.com and go to the software section for free download. Communicate with PowerPanel® Business Remote The remote management card requires to authenticate with PowerPanel® Business Remote via a shared secret phrase, as shown in Figure 7. NOTE: The default secret phrase is ’powerpanel.encryption.key’. Figure7. RMCARD System>Authentication web UI NOTE: PowerPanel® Business software supports automated graceful shutdown of VMware ESX/ESXi hosts as well as other virtualization platforms such as Microsoft Hyper-V and Citrix. 12 TROUBLESHOOTING Problem Solution Unable to configure the Remote Management Card IP Address using method 1 or method 2 1. Check the LED status, it is normal when the yellow and green LEDs are both on. If green LED is off: ►Check if the Remote Management Card is properly seated in the device and the device has power. If yellow LED is off: ► Ensure the network connection is good. 2. Ensure the PC being used is on the same local network subnet as the CyberPower device you are trying to communicate with. 3. Ensure the Jumper on the Reset Pin is correctly installed. Unable to ping the Remote Management Card 1. Use method 1 and/or method 2 to get/set a correct IP address for the Remote Management Card. 2. If the PC being used is on a different network subnet from the Remote Management Card, verify the setting of subnet mask and the IP address of gateway. Lost the user name and password Please refer to the “Reset to Factory Default Setting / Recover from a Lost Password” section. Default Network Setting IP: 192.168.20.177 Subnet mask: 255.255.255.0 DHCP: On Unable to access the Web Interface 1. Ensure you can ping the RMCARD. 2. Ensure you are specifying the correct URL. 3. Ensure the HTTP/HTTPS access is enabled by logging in to the card via CLI (Telnet or SSH client). Unable to operate a SNMP get/set SNMPv1: Verify the community name. SNMPv3: Verify the user profile configuration. 1. Ensure the trap types (SNMPv1/SNMPv3) and trap receiver are configured correctly. Unable to receive traps 2. Ensure the IP address of gateway is configured correctly if the RMCARD and NMS are on a different network. 13 CONFORMANCE APPROVALS FCC Warning This equipment has been tested and found to comply with the limits for a Class A Digital Device, pursuant to Part 15 of the FCC Rules. These limits are designed to provide reasonable protection against harmful interference in residential installation. This equipment generates, uses and can radiate radio frequency energy and, if not installed and used in accordance with the instructions, may cause harmful interference to radio communications. Operation of this equipment in a residential area is likely to cause harmful interference in which case the user will be required to correct the interference at his own expense. Any special accessories needed for compliance must be specified in the instruction. This device complies with part 15 of the FCC Rules. Operation is subject to the following two conditions: (1) This device may not cause harmful interference, and (2) this device must accept any interference received, including interference that may cause undesired operation. The Class A digital apparatus meets all requirements of the Canadian Interference-Causing Equipment Regulation. Cet appareil numerique de la class A respecte toutes les exigencies du Reglement sur le materiel brouilleur du Canada. European Union This is a class A product. In a domestic environment this product may cause radio interference in which case the user may be required to take adequate measures. WARNING: This product can expose you to chemicals including Styrene, which is known to the State of California to cause cancer, and Bisphenol-A, which is known to the State of California to cause birth defects or other reproductive harm. For more information go to www.P65Warnings.ca.gov. For warranty and additional information, please visit: www.cyberpower.com. 14 Disposal The Waste Electrical and Electronic Equipment (WEEE) Directive aims to contribute to sustainable production and consumption by contributing to the efficient use of resources and the retrieval of secondary raw materials through re-use, recycling and other forms of recovery. The symbol on this product and/or its packaging indicates that the product must be disposed of separately from ordinary household wastes at its end of life. Contact your related WEEE management authority, local office, or your household waste disposal service about information on the recycling drop off site. 15 16 www.cyberpower.com Europe, Northern Ireland Cyber Power Systems B.V. Flight Forum 3545, 5657DW Eindhoven, The Netherlands Tel: +31 40 2348170 | Fax: +31 40 2340314 Email: eu.service@cyberpower.com Austria, Germany, Switzerland Cyber Power Systems GmbH Edisonstrasse 16, 85716 Unterschleissheim, Germany Telefon: +49 89 1 222 166 0 | Fax: +49 89 1 222 166 29 Email: de.service@cyberpower.com France Nitram S.A. Z.I. Saint-Séverin, 28220 CLOYES, FRANCE Tél : +33 2 37 98 61 50 | Fax: +33 2 37 98 60 04 E-mail: infos@nitram.fr United States, Canada Cyber Power Systems (USA), Inc. 4241 12th Avenue East, Suite 400, Shakopee, MN 55379 Toll-free: +1 877 297 6937 Email: sales@cpsww.com Taiwan, United Kingdom Cyber Power Systems, Inc. 11F., No.26, Jinzhuang Rd., Neihu Dist., Taipei City 114, Taiwan Tel: +886 2 8792 9510 | Fax: +886 2 8792 9621 Email: tw.service@cyberpower.com, uk.service@cyberpower.com All Other Regions Please visit our website for local contact information. Copyright © 2022 Cyber Power Systems, Inc. All rights reserved. K01-0000449-05