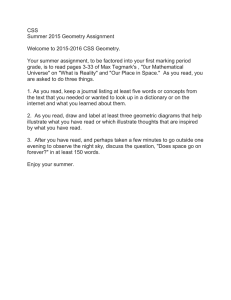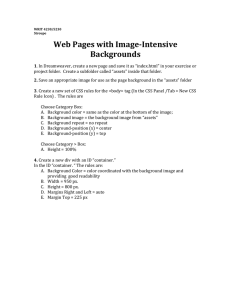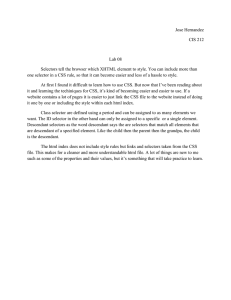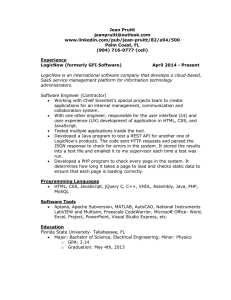i
CSS Master, 3rd Edition
Copyright © 2021 SitePoint Pty. Ltd.
Technical Editor: Rachel Andrew
Product Manager: Simon Mackie
Editor: Ralph Mason
Cover Designer: Alex Walker
Notice of Rights
All rights reserved. No part of this book may be reproduced, stored in a retrieval system or
transmitted in any form or by any means, without the prior written permission of the publisher,
except in the case of brief quotations embodied in critical articles or reviews.
Notice of Liability
The author and publisher have made every effort to ensure the accuracy of the information
herein. However, the information contained in this book is sold without warranty, either
express or implied. Neither the authors and SitePoint Pty. Ltd., nor its dealers or distributors
will be held liable for any damages to be caused either directly or indirectly by the instructions
contained in this book, or by the software or hardware products described herein.
Trademark Notice
Rather than indicating every occurrence of a trademarked name as such, this book uses the
names only in an editorial fashion and to the benefit of the trademark owner with no intention
of infringement of the trademark.
Published by SitePoint Pty. Ltd.
10-12 Gwynne St, Richmond, VIC, 3121, Australia
Web: www.sitepoint.com
Email: books@sitepoint.com
ISBN 978-1-925836-42-4
Printed and bound in the United States of America
2
CSS Master, 3rd Edition
About the Author
Tiffany B. Brown is a freelance web developer based in Los Angeles, California. She has
worked on the Web for nearly two decades with a career that includes media companies,
marketing agencies, and government.
Brown was also part of the Digital Service Team at the United States Department of Veterans
Affairs, the United States Digital Service, and the Opera Software Developer Relations team.
Brown is also a co-author of SitePoint's Jump Start HTML 5, and has contributed to
Dev.Opera, A List Apart, SitePoint.com, and Smashing Magazine.
About SitePoint
SitePoint specializes in publishing fun, practical, and easy-to-understand content for web
professionals. Visit http://www.sitepoint.com/ to access our blogs, books, newsletters,
articles, and community forums. You’ll find a stack of information on JavaScript, PHP, Ruby,
mobile development, design, and more.
Table of Contents
iii
Table of Contents
Preface ................................................................................................................... xvi
What’s Changed in This Edition? .........................................................................xvi
Who Should Read This Book? ............................................................................ xvii
Conventions Used .................................................................................................... xvii
Supplementary Materials..................................................................................... xviii
Chapter 1:
Selectors................................................................................1
Types of Selectors ......................................................................................................... 2
Combinators ..................................................................................................................... 3
The Descendant Combinator .......................................................................6
The Child Combinator ......................................................................................8
The Adjacent Sibling Combinator...............................................................9
The General Sibling Combinator ............................................................... 12
Attribute Selectors ......................................................................................................15
Matching Space-separated Attribute Values .....................................16
Matching Hyphenated Attribute Values ................................................ 17
Matching Attribute Values by Substring ...............................................19
Matching Attribute Values by Case ........................................................ 20
Pseudo-classes and Pseudo-elements ............................................................ 21
Pseudo-elements ........................................................................................................22
iv
CSS Master, 3rd Edition
::before and ::after .......................................................................................23
Creating Typographic Effects with ::first-letter ......................... 26
Creating Typographic Effects with ::first-line ...............................31
User Interface Fun with ::selection ...................................................... 34
Custom List and Summary Icons with ::marker ............................... 36
Styling Input ::placeholder Values ......................................................... 39
Pseudo-classes ............................................................................................................41
Styling the :root of a Document ...............................................................41
Highlighting Page Fragments with :target .........................................41
Styling Elements That Have No Children Using :empty ................ 43
Concise and Resilient Selectors with :is() ........................................ 44
Negating Selectors with :not() ................................................................ 46
Adjusting Selector Specificity with :where() ...................................... 48
Selecting Elements by Their Index ......................................................... 50
Selecting Elements of a Particular Type by Their Index............... 58
Styling Form Fields Based on Input ....................................................... 65
Conclusion ......................................................................................................................72
Chapter 2:
CSS Architecture and Organization ..... 74
File Organization ..........................................................................................................75
Specificity ........................................................................................................................77
Understanding the Impact of !important.............................................80
Choosing Low-specificity Selectors ........................................................81
Table of Contents
v
Avoid Chaining Selectors ............................................................................. 83
Avoid Using ID Selectors.............................................................................. 84
Minimizing Nesting When Using a Preprocessor ............................86
Using Type and Attribute Selectors with Caution............................88
Choosing What to Name Things .........................................................................90
Block-Element-Modifier (BEM) ..................................................................91
Atomic CSS .................................................................................................................... 95
The Case Against Atomic CSS ................................................................... 97
Know When to Go Your Own Way ........................................................... 98
Conclusion ..................................................................................................................... 98
Chapter 3:
Debugging and Optimization .....................99
Browser-based Developer Tools .......................................................................100
Using the Styles Panel ................................................................................ 101
Debugging Flexbox and Grid Layouts .................................................104
Debugging Responsive Layouts ............................................................107
Debugging for UI Responsiveness ....................................................................112
What Are Reflows and Repaints? ...........................................................112
Performance Tools .........................................................................................113
Identifying Which Lines to Remove.......................................................121
Minification with CSS Optimizer ......................................................................... 122
Installing CSSO with npm .......................................................................... 123
Running CSSO with npx .............................................................................. 123
vi
CSS Master, 3rd Edition
Using CSSO ...................................................................................................... 124
Enforcing Code Quality with stylelint .............................................................. 125
Using stylelint and Understanding Its Output ................................. 126
Configuring stylelint’s Rules ..................................................................... 128
Using stylelint with npx ...............................................................................131
Consider a Task Runner or Build Tool ..............................................................131
Conclusion ................................................................................................................... 132
Chapter 4:
Custom Properties .................................................133
Defining a Custom Property................................................................................. 134
Using Custom Properties ...................................................................................... 135
Setting a Fallback Value.............................................................................136
Custom Properties and the Cascade .............................................................. 137
Custom Properties and Color Palettes ........................................................... 138
Using Custom Properties and Media Queries ..............................................141
Using Custom Properties with JavaScript ..................................................... 143
Custom Properties and Components.............................................................. 143
Conclusion ................................................................................................................... 147
Chapter 5:
Layouts...............................................................................148
Display Types and Normal Flow ........................................................................149
Block Formatting versus Inline Formatting .......................................150
Logical Properties ......................................................................................... 152
Table of Contents
vii
Box Dimensions and the Box Model .................................................... 155
Managing Box Dimensions with box-sizing .....................................156
Preventing Box Generation with display: contents .....................160
Floating Elements and Normal Flow ............................................................... 161
Clearing Floats ................................................................................................165
Clearfix ................................................................................................................168
Positioning and Stacking Elements..................................................................169
Outside-the-box Layouts with CSS Shapes ................................................. 178
Using Shape Functions ............................................................................... 181
Using Images ................................................................................................... 187
The Shape of the Future (or the Future of Shapes) ........................191
Using CSS Multicolumn Layout ......................................................................... 192
Defining Column Number and Width Using columns .................... 192
Spacing Columns with column-gap and column-rule .....................198
Images within Columns ..............................................................................201
Making Elements Span Columns ...........................................................203
Managing Column Breaks within Elements..................................... 204
Optimizing the User Interface .................................................................207
Creating Flexible Layouts with Flexbox ........................................................ 209
Understanding the flex Property ...........................................................211
Using the flex Property .............................................................................. 213
Flex Factors and Space Distribution..................................................... 214
Creating Multi-line Flexible Layouts .................................................... 218
viii
CSS Master, 3rd Edition
Distributing Space Vertically with flex-direction.........................220
Creating Layouts with CSS Grid .........................................................................222
The Grid Formatting Context ...................................................................222
Defining a Grid Layout .................................................................................224
Explicit Grid versus Implicit Grids ..........................................................226
Specifying Track Size for an Implicit Grid ..........................................228
Creating Flexible Grids with Flex Units ...............................................230
Using the grid-template Shorthand Property ..................................232
Repeating Rows and Columns ................................................................233
Line-based Grid Placement .....................................................................236
Using Named Grid Areas ...........................................................................243
Spacing Grid Items....................................................................................... 246
Images within Grids ......................................................................................249
Progressively Enhanced Layouts with Grid and display:
contents ............................................................................................................. 250
Grid Conclusion ..............................................................................................253
Box Alignment and Distribution .........................................................................253
Distributing Items in the Main Axis with justify-content ..........254
Aligning Items in the Cross Dimension with align-content ......258
Aligning Items with align-items and align-self ............................262
Choosing flex or grid ............................................................................................ 266
Conclusion .................................................................................................................. 266
Table of Contents
Chapter 6:
ix
Working with Text ................................................ 268
Better-looking Text with @font-face ............................................................... 269
Setting an @font-face Rule....................................................................... 269
Using Multiple Font Formats....................................................................270
Fonts and Origins ........................................................................................... 271
Using Multiple Font Weights and Styles ............................................273
Variable Fonts ............................................................................................................. 274
Incorporating Variable Fonts....................................................................276
Specifying Font Weight When Using Variable Fonts ...................277
Lower-level Font Control with font-variation-settings ...........278
Shaping Loading Behavior with font-display .............................................279
Understanding auto ..................................................................................... 280
Optimizing Fonts with Subsetting and unicode-range ............................. 281
Subsetting Self-hosted Fonts with FontTools ..................................283
Writing Modes ............................................................................................................285
What Is a Writing Mode? ........................................................................... 286
Setting the Direction of Text with the direction Property ........ 286
Using the HTML dir Attribute Is Best ..................................................287
Setting Block Flow Direction with the writing-mode
Property ............................................................................................................ 288
Managing Typesetting with text-orientation .................................293
Writing Mode and Alignment ..................................................................295
Conclusion ...................................................................................................................297
x
CSS Master, 3rd Edition
Chapter 7:
Transitions and Animations........................ 298
CSS Transitions.......................................................................................................... 299
Creating Your First Transition .................................................................. 299
Using the transition Property ............................................................... 303
Transition Durations and Delays ............................................................ 305
Timing Functions .......................................................................................... 306
Transitioning Multiple Properties .......................................................... 309
Multiple Transitions and transitionend Events ............................... 313
CSS Animation ............................................................................................................ 313
Creating Your First Animation .................................................................. 314
Animation Properties ...................................................................................316
To Loop or Not to Loop: The animation-iteration-count
Property ............................................................................................................. 318
Playing Animations: The animation-direction Property ............. 318
Using Percentage Keyframes .................................................................. 319
The animation-fill-mode Property ........................................................320
Pausing Animations ...................................................................................... 321
Detecting When Animations Start, End, or Repeat ....................... 321
Animation and Accessibility.................................................................................322
A Note about Performance ..................................................................................324
Conclusion ...................................................................................................................327
Chapter 8:
Transforms ................................................................... 328
Table of Contents
xi
How Transforms Affect Layout ........................................................................... 331
transform Creates a Containing Block ................................................. 331
transform Creates a New Stacking Context ......................................333
transform Creates a Local Coordinate System................................335
2D Transform Functions .........................................................................................339
rotate() ..............................................................................................................339
2D Scaling Functions: scale(), scaleX(), and scaleY() ............... 340
2D Translation Functions: translateX(), translateY(), and
translate() .......................................................................................................343
skew, skewX, and skewY ...................................................................................344
Current Transform Matrix ..................................................................................... 346
Matrix Multiplication and the Matrix Functions ..........................................349
3D Transform Functions .........................................................................................352
rotateX() and rotateY() .............................................................................353
Rotating around Multiple Axes with rotate3d() ............................ 356
The perspective() Function .....................................................................357
Translating Depth with translateZ() and translate3d() ........... 360
Scaling the Z-dimension: scaleZ() and scale3d() .........................361
Creating Depth with the perspective Property ...........................................362
Modifying the Point of View with perspective-origin ............................ 364
Preserving Three Dimensions with transform-style .............................. 366
Showing Both Faces with the backface-visibility Property ..............370
Conclusion ...................................................................................................................375
xii
CSS Master, 3rd Edition
Chapter 9:
Visual Effects............................................................. 376
Blend Modes ...............................................................................................................377
mix-blend-mode ................................................................................................378
background-blend-mode ................................................................................383
Blend Mode Values ......................................................................................387
Filter Effects ................................................................................................................. 391
Meet the CSS Filter Functions .................................................................392
Using backdrop-filter ................................................................................ 399
How Filter Effects Affect Layout ............................................................ 403
Clipping and Masking ............................................................................................ 403
The clip-path Property.............................................................................. 404
Creating More Complex Clipping Regions with path() .............. 406
Masking ..............................................................................................................410
Conclusion .................................................................................................................. 426
Chapter 10:
Applying CSS Conditionally ................... 428
Media Queries and @media.....................................................................................429
Media Query Syntax: The Basics ............................................................429
Range Media Features and min- and max- Prefixes ....................... 431
Discrete Media Features ............................................................................433
Using prefers-reduced-motion to Improve the Experience of
People with Vestibular and Seizure Disorders ............................... 436
Respecting Users Color Preferences with prefers-color-
Table of Contents
xiii
scheme ................................................................................................................. 438
Nesting @media Rules .................................................................................. 440
Working around Legacy Browser Support with only .................. 440
Negating Media Queries ............................................................................ 441
Other Ways to Use Media Queries ........................................................442
Content-driven Media Queries................................................................443
Using Media Queries with JavaScript ................................................. 446
Listening for Media Changes .................................................................. 448
Testing for Property Support with Feature Queries ................................ 449
Determining Selector Support with selector() ..............................452
CSS.supports DOM API .................................................................................452
Understanding the Cascade for @supports and @media ...........................453
Conclusion ...................................................................................................................454
Chapter 11:
CSS and Scrolling................................................455
Dump the Jump: Smooth Internal Links with scroll-behavior .......... 456
What Is a Scrolling Box? ............................................................................ 456
Scroll Snap .................................................................................................................. 459
Creating a Scroll Snap Container .......................................................... 459
Aligning Scrolled Elements with scroll-snap-align ....................461
Don’t Break Scrolling! ................................................................................. 463
Optimizing the Scroll Viewing Area with scroll-padding .......... 465
Shifting Box Alignment with scroll-margin ..................................... 469
xiv
CSS Master, 3rd Edition
Conclusion ...................................................................................................................472
Chapter 12:
SVG .....................................................................................473
Vector Images versus Raster Images..............................................................474
Associating CSS with SVG Documents...........................................................475
Using the style Attribute ...........................................................................475
Embedding CSS in SVG Documents ....................................................477
Linking from SVG to an External CSS File ..........................................478
Differences between SVG and HTML ............................................................. 480
SVG Doesn’t Adhere to the CSS Box Model..................................... 480
SVG Lacks a Positioning Scheme ......................................................... 480
Styling SVG Elements .............................................................................................481
Using SVG Attributes as CSS Properties ........................................... 483
Animating and Transitioning SVG CSS Properties .................................... 485
An Animated Path Future ......................................................................... 488
Using SVG with Media Queries .......................................................................... 488
Using Media Queries with background-size ......................................492
Conclusion .................................................................................................................. 494
Chapter 13:
Conclusion ................................................................ 495
Nested Grids with subgrid ................................................................................... 496
Creating Brick-like Layouts with masonry ...................................................... 499
Container Queries .....................................................................................................501
Table of Contents
xv
How to Follow Changes and Additions to CSS .......................................... 503
Tracking Browser Support........................................................................ 503
Documentation and Tutorials ................................................................. 504
xvi
CSS Master, 3rd Edition
Preface
CSS has grown from a language for formatting documents into a robust language for
designing web applications. Its syntax is easy to learn, making CSS a great entry point for
those new to programming. Indeed, it’s often the second language that developers learn, right
behind HTML.
However, the simplicity of CSS syntax is deceptive. It belies the complexity of the box model,
stacking contexts, specificity, and the cascade. It’s tough to develop interfaces that work
across a variety of screen sizes and with an assortment of input mechanisms. CSS mastery
lies in understanding these concepts and how to mitigate them.
Mastering CSS development also means learning how to work with tools such as linters and
optimizers. Linters inspect your code for potential trouble spots. Optimizers improve CSS
quality, and reduce the number of bytes delivered to the browser. And, of course, there’s the
question of CSS architecture: which selectors to use, how to modularize files, and how to
prevent selector creep.
CSS has also grown in its capabilities. Until recently, we had to use clunky methods such as
float, or weighty JavaScript libraries, to create the kinds of layouts that are now possible with
the Flexible Box, Multicolumn, and Grid layout modules. Three-dimensional effects were
impossible—or required images—before the arrival of CSS transforms. Creating slide shows is
now trivial thanks to Scroll Snap. We even have support for variables.
What’s Changed in This Edition?
As with previous editions, writing this edition required careful consideration of what to include
and what to exclude. The third edition restores and expands the “Selectors” chapter from the
first edition. The “Layouts” chapter now includes a section on CSS Shapes, and a more
comprehensive look at Flexible Box (aka Flexbox) layout.
This edition also adds two entirely new chapters. One covers the scroll-behavior property and
the ins-and-outs of CSS Scroll Snap. The second covers CSS visual effects: blend modes, filter
effects, clipping and masking.
But CSS Master isn’t a comprehensive guide to CSS. CSS is a dense and ever-expanding topic
with lots of nooks and crannies. Trying to cover it all is a massive task. Instead, my hope is that
you’ll come away from this book with a better sense of how CSS works—particularly its
Preface
xvii
trickier bits—and how to write it well.
Who Should Read This Book?
This book is for intermediate-level CSS developers, as it assumes a fair amount of experience
with HTML and CSS. No time is spent covering the basics of CSS syntax. Coverage of CSS
concepts such as the box model and positioning are included to illuminate concepts for the
experienced developer, but this coverage is not meant as an introduction for beginners.
Experience with JavaScript is helpful, but not necessary.
Conventions Used
You’ll notice that we’ve used certain typographic and layout styles throughout this book to
signify different types of information. Look out for the following items.
Code Samples
Code in this book is displayed using a fixed-width font, like so:
<h1>A Perfect Summer's Day</h1>
<p>It was a lovely day for a walk in the park.
The birds were singing and the kids were all back at school.</p>
Where existing code is required for context, rather than repeat all of it, ⋮ will be displayed:
function animate() {
⋮
new_variable = "Hello";
}
Some lines of code should be entered on one line, but we’ve had to wrap them because of
page constraints. An ➥ indicates a line break that exists for formatting purposes only, and
should be ignored:
URL.open("http://www.sitepoint.com/responsive-web➥design-real-user-testing/?responsive1");
xviii
CSS Master, 3rd Edition
Tips, Notes, and Warnings
Hey, You!
Tips provide helpful little pointers.
Ahem, Excuse Me ...
Notes are useful asides that are related—but not critical—to the topic at hand. Think
of them as extra tidbits of information.
Make Sure You Always ...
... pay attention to these important points.
Watch Out!
Warnings highlight any gotchas that are likely to trip you up along the way.
Supplementary Materials
https://www.sitepoint.com/community/ are SitePoint’s forums, for help on any tricky
problems.
This book's code archive is available on GitHub: https://github.com/spbooks/csspro3
books@sitepoint.com is our email address, should you need to contact us to report a
problem, or for any other reason.
Selectors
Selectors
1
Chapter
1
2
CSS Master, 3rd Edition
Understanding selectors is key to writing maintainable, scalable CSS. Selectors are the
mechanism by which CSS rules are matched to elements. There are various ways to do this,
and you’re probably familiar with most of them. Element type, class name, ID, and attribute
selectors are all well supported and widely used.
In this chapter, we’ll firstly review the types of selectors. Then we’ll look at the current
browser landscape for CSS selectors, with a focus on newer selectors defined by the
Selectors Level 31 and Selectors Level 42 specifications.
This chapter stops short of being a comprehensive look at all selectors, as that could take up a
whole book in itself. Instead, we’ll focus on selectors with good browser support that are likely
to be useful in your current work. Some material may be old hat, but it’s included for context.
Types of Selectors
Selectors can be grouped into four basic types: simple, compound, combinator, and complex.
Simple selectors are the oldest form of CSS selector, and may be the type used most often.
Simple selectors specify a single condition for matching elements. The universal selector ( * )
is a simple selector. So are type (or element) selectors such as p and pseudo-element
selectors such as ::first-letter . Attribute selectors such as [hidden] , class selectors
such .message-error , and ID selectors such as #masthead also fall into this category.
Compound selectors, such as p:last-child or .message.error , are a sequence of simple
selectors that reflect a set of simultaneous conditions to meet when applying rules to an
element. In other words, .message.error will match <div class="message error"> , but not
<div class="message"> or <div class="error"> .
Combinator selectors express a relationship between elements. There are four:
the descendant combinator, as in article p
the child combinator ( > ), as in .sidebar > h2
the adjacent sibling combinator ( + ), as in ul + p
the general sibling combinator ( ~ ), as in p ~ figure
Rules are applied to the right-most element in a combinator selector when it fits the condition
indicated by the combinator. We’ll discuss combinator selectors in detail later in the chapter.
1. http://dev.w3.org/csswg/selectors-3/
2. http://dev.w3.org/csswg/selectors-4/
Selectors
3
Lastly, there are complex selectors. Complex selectors consist of one or more compound
selectors separated by a combinator. The selector ul:not(.square) > a[rel=external] is an
example of a complex selector.
Selectors can be grouped into what’s known as a selector list by separating them with a
comma. Selector lists apply styles to elements that match any of the selectors in the list. For
example, the rule article, div { padding: 20px; } adds 20 pixels of padding to both
<article> and <div> elements.
Knowing what kind of selectors you’re working with will help you grasp one of the more
confusing aspects of CSS: specificity. Keeping specificity low increases the reusability of
your CSS rules. A selector such as #menu > .pop-open means that you can only use the .popopen pattern when it’s a direct descendant of #menu , even if there are similar interactions
elsewhere in your project.
We’ll return to specificity in Chapter 2, “CSS Architecture and Organization”. For the rest of
this chapter, however, we’ll discuss specific groups of selectors: combinators, attribute
selectors, pseudo-elements, and pseudo-classes.
Combinators
As we saw above, a combinator is a character sequence that expresses a relationship
between the selectors on either side of it. Using a combinator creates a complex selector.
Using complex selectors can, in some cases, be the most concise way to define styles.
In the previous section, we listed the four combinators: descendant (via whitespace), child
( > ), adjacent sibling ( + ), and general sibling ( ~ ).
Let’s illustrate each of these combinators. We’ll use them to add styles to the HTML form
shown below.
4
CSS Master, 3rd Edition
1-1. The HTML form that we’ll style using combinators
The form pictured above was created using the following chunk of HTML:
<form method="GET" action="/processor">
<h1>Buy Tickets to the Web Developer Gala</h1>
<p>Tickets are $10 each. Dinner packages are an extra $5. All
➥ fields are required.</p>
<fieldset>
<legend>Tickets and Add-ons</legend>
<p>
<label for="quantity">Number of Tickets</label>
<span class="help">Limit 8</span>
<input type="number" value="1" name="quantity"
➥ id="quantity" step="1" min="1" max="8">
</p>
<p>
<label for="quantity">Dinner Packages</label>
<span class="help">Serves 2</span>
<input type="number" value="1" name="quantity"
➥ id="quantity" step="1" min="1" max="8">
</p>
Selectors
</fieldset>
<fieldset>
<legend>Payment</legend>
<p>
<label for="ccn">Credit card number</label>
<span class="help">No spaces or dashes, please.</span>
<input type="text" id="ccn" name="ccn" placeholder=
➥"372000000000008" maxlength="16" size="16">
</p>
<p>
<label for="expiration">Expiration date</label>
<span class="help"><abbr title="Two-digit month">MM
➥</abbr>/<abbr title="Four-digit Year">YYYY</abbr></span>
<input type="text" id="expiration" name="expiration"
➥placeholder="01/2018" maxlength="7" size="7">
</p>
</fieldset>
<fieldset>
<legend>Billing Address</legend>
<p>
<label for="name">Name</label>
<input type="text" id="name" name="name" placeholder=
➥"ex: John Q. Public" size="40">
</p>
<p>
<label for="street_address">Street Address</label>
<input type="text" id="name" name="name" placeholder=
➥"ex: 12345 Main Street, Apt 23" size="40">
</p>
<p>
<label for="city">City</label>
<input type="text" id="city" name="city" placeholder=
➥"ex: Anytown">
</p>
<p>
<label for="state">State</label>
<input type="text" id="state" name="state" placeholder=
➥"CA" maxlength="2" pattern="[A-W]{2}" size="2">
</p>
<p>
<label for="zip">ZIP</label>
<input type="text" id="zip" name="zip" placeholder=
➥"12345" maxlength="5" pattern="0-9{5}" size="5">
</p>
5
6
CSS Master, 3rd Edition
</fieldset>
<button type="submit">Buy Tickets!</button>
</form>
The Descendant Combinator
You’re probably quite familiar with the descendant combinator. It’s been around since the
early days of CSS (though it lacked a proper name until CSS2.1). It’s widely used and widely
supported.
The descendant combinator is simply a whitespace character. It separates the parent selector
from its descendant, following the pattern A B , where B is an element contained by A .
Let’s add some CSS to our markup from above and see how this works:
form h1 {
color: hsl(231, 48%, 48%);
}
We’ve just changed the color of our form title, the result of which can be seen below.
Selectors
7
1-2. The effect of a descendant combinator
Let’s add some more CSS, this time to increase the size of our pricing message (“Tickets are
$10 each”). We’ll also make it hot pink:
form p {
font-size: 36px;
color: #c2185b;
}
There’s a problem with this selector, however, as you can see in the image below. Our selector
is too broad.
8
CSS Master, 3rd Edition
1-3. Oops! Our selector is too broad
We’ve actually increased the size of the text in all of our form’s paragraphs, which isn’t what
we want. How can we fix this? Let’s try the child combinator.
The Child Combinator
In contrast to the descendant combinator, the child combinator ( > ) selects only the
immediate children of an element. It follows the pattern A > B , matching any element B
where A is the immediate ancestor.
If elements were people, to use an analogy, the child combinator would match the child of the
mother element. But the descendant combinator would also match her grandchildren, and
great-grandchildren. Let’s modify our previous selector to use the child combinator:
form > p {
font-size: 36px;
}
Now only the direct children of form are affected, as shown in the image below.
Selectors
1-4. The effect of the child combinator
The Adjacent Sibling Combinator
With the adjacent sibling combinator ( + ), we can select elements that follow each other and
have the same parent. It uses the pattern A + B . Styles are applied to B elements that are
immediately preceded by A elements.
Let’s go back to our example. Notice that, in the Billing Address section, our labels and inputs
sit next to each other. That means we can use the adjacent sibling combinator to make them
sit on separate lines:
label + input {
display: block;
clear: both;
}
You can see the results in the image below.
9
10
CSS Master, 3rd Edition
1-5. Adjacent combinator to the rescue
You can see in the image above that some of our labels remain on the same line as their input
fields. In those instances, there’s a <span> element between the <label> and <input>
elements, meaning they’re not adjacent siblings. To match sibling elements that aren’t
adjacent, we’ll have to use the general sibling combinator (as we’ll see in the next section).
Let’s look at another example that combines the universal selector ( * ) with a type selector:
* + fieldset {
margin: 5em 0;
}
This example adds a 5em margin to the top and bottom of every <fieldset> element, as
shown in the image below.
Selectors
11
1-6. Using the adjacent sibling combinator to adjust the bottom margin for our fieldset elements
Since we’re using the universal selector, there’s no need to worry about whether the previous
element is another <fieldset> or <p> element.
More Uses of the Adjacent Sibling Selector
Heydon Pickering explores more clever uses of the adjacent sibling selector in his
article “Axiomatic CSS and Lobotomized Owls”3.
3. http://alistapart.com/article/axiomatic-css-and-lobotomized-owls
12
CSS Master, 3rd Edition
The General Sibling Combinator
With the general sibling combinator ( ~ ) we can select elements that share the same parent
without considering whether they’re adjacent. Given the pattern A ~ B , this selector
matches all B elements that are preceded by an A element.
Let’s look at the Number of Tickets field again. Its markup looks like this:
<p>
<label for="quantity">Number of Tickets</label>
<span class="help">Limit 8</span>
<input type="number" value="1" name="quantity" id="quantity"
➥ step="1" min="1" max="8">
</p>
Our <input> element follows the <label> element, but there’s a <span> element in
between. The adjacent sibling combinator will fail to work here. Let’s change our adjacent
sibling combinator to a general sibling combinator:
label ~ input {
display: block;
}
Now all of our <input> elements sit on a separate line from their <label> elements, as seen
in the following image.
Selectors
13
1-7. The ~ combinator targets sibling elements, regardless of whether they’re adjacent
Because the general sibling combinator matches any subsequent sibling, you’ll want to use it
judiciously. Consider the markup and CSS below:
<!DOCTYPE html>
<html lang="en-US">
<head>
<meta charset="utf-8">
<title>In This Essay, I Will</title>
14
CSS Master, 3rd Edition
<style>
h1 ~ p {
background: yellow
}
h2 + p {
outline: 5px dotted #009;
}
</style>
</head>
<body>
<h1>In This Essay, I Will</h1>
<p>Lorem ipsum dolor sit amet, consectetur adipiscing elit. Fusce odio leo, sollicitudin
vel mattis eget.…</p>
<p>Nulla sit amet neque eleifend diam aliquam rhoncus. Donec id congue est. Aliquam
sagittis euismod tristique.…</p>
<h2>Show how the general sibling combinator works</h2>
<p>Proin condimentum elit sapien, ut tempor nisl porta quis. …</p>
</body>
</html>
Here we’ve used the general sibling combinator with an <h1> element. As a result, every
paragraph element that follows an <h1> element has a yellow background. This includes the
paragraph that follows the <h2> heading, as shown below.
Selectors
15
1-8. Remember, the general sibling combinator matches every element B that follows A, regardless of its position in
the document
If you have control over the document’s markup, I’d recommend using a class selector instead
of the general sibling combinator. The general sibling combinator makes it too easy to
accidentally style more elements than you intended to.
Attribute Selectors
Introduced with the CSS Level 2 Specification4, attribute selectors make it possible to style
elements based on the presence of an attribute, such as [controls] for a media player, or
[disabled] for a form field.
You can also use attribute selectors to match elements based on the presence of an attribute
and its value. For example, to style submit buttons, you might use the following CSS:
[type=submit] {
background: seagreen;
border: 0;
border-radius: 1000px;
color: #fff;
font-size: 18pt;
padding: 10px 20px;
}
4. https://www.w3.org/TR/CSS21/
16
CSS Master, 3rd Edition
There are also several attribute selectors for partially matching attribute values, as well as
substrings. Being able to target partially matching attribute values is one of my favorite
features of CSS selectors. When used thoughtfully, they can reduce the number of rules and
declarations you need to write. We’ll look at them shortly. Most of the attribute selectors we’ll
cover are old hat. I’ve included them, however, for context and completeness.
A Note About Quotes
Quoting the values of attribute selectors is optional in most cases. Both
[type=checkbox] and [type="checkbox"] are valid and well-supported syntaxes
for attribute selectors. Use quotes when the attribute’s value contains spaces or
punctuation characters, such as [class="piechart animated"] , [dataaction="modal:close"] or [id='section-2.2'] .
Matching Space-separated Attribute Values
Although we can select elements based on an attribute value, as discussed above, a selector
such as [rel=external] won’t match <a href="/" rel="external citation"> , because the
rel value isn’t exactly external . Instead, we need to use a selector that can accommodate
space-separated values, which takes the form of [att~=val] .
The space-separated attribute value selector matches elements with the attribute ( att ) and
a list of values, one of which is val . This can be any attribute that accepts space-separated
values, including class or data-* .
Space-separated lists of attributes are admittedly uncommon. They’re sometimes used with
the rel attribute and microformats5 to describe relationships between people and
documents. As an example, we might mark up external links like so:
<nav>
<a href="http://bob.example.com/" rel="external friend">Bob</a>
<a href="http://maria.example.com/" rel="external acquaintance">Mar&iacute;a</a>
<a href="http://ifeoma.example.com/" rel="external colleague">Ifeoma</a>
</nav>
We can then use this presence-based attribute selector to match links that contain friend
as one of its attribute values:
5. http://microformats.org/wiki/existing-rel-values
Selectors
17
[rel~=friend] {
font-size: 2em;
background: #eee;
padding: 4px;
text-decoration: none;
border-bottom: 3px solid #ccc;
}
[rel~=friend]:link, [rel~=friend]:visited {
color: #34444C;
}
[rel~=friend]:hover{
background: #ffeb3b;
border-color: #ffc107;
}
The result of this is shown in the image below.
1-9. A link to Bob’s website styled using an attribute selector
Matching Hyphenated Attribute Values
One of the more interesting tasks we can do with attribute selectors is to use [attr|=val] to
match the first part of an attribute value before the first hyphen. For example, [lang|=en]
would match an element like <p lang="en-US"> .
The main purpose of this selector is for working with languages and language codes, such as
en-US and es-MX .
Let’s say we have some markup like this:
<p lang="fr-FR"><q>Tout le monde</q></p>
<p><q>All the world</q>, or <q>Everyone</q></p>
We can italicize our French text and add language-appropriate angle quotes (« and ») to either
side of it:
[lang|="fr"] {
18
CSS Master, 3rd Edition
font-style: italic;
}
[lang|="fr"] q:before{
content: '\00AB'; /* Left angle quote */
}
[lang|="fr"] q:after{
content: '\00BB'; /* Right angle quote */
}
What’s cool about this selector is that it works even if there’s no hyphen. So the styles above
would also apply to <p lang="fr"> . And we can further limit the scope of these selectors by
adding an element selector, such as p[lang|="fr"] .
This selector isn’t limited to language codes. We can use it with any hyphenated attribute
value. Consider the following markup:
<article class="promo">
<h3>U.S. Meets Climate Goals 5 Years Early</h3>
<p>Lorem ipsum dolor sit amet, consectetur adipisicing ....</p>
</article>
<article class="promo-entertainment">
<h3>Prince-Bythewood, Duvernay Among Nominees At Oscars</h3>
<p>Lorem ipsum dolor sit amet, consectetur adipisicing ....</p>
</article>
<article class="promo-sports">
<h3>New York Knicks win NBA title</h3>
<p>Lorem ipsum dolor sit amet, consectetur adipisicing ....</p>
</article>
<article class="promo-business">
<h3>GrubDash to Hire 3,000 Drivers, Offer Benefits</h3>
<p>Lorem ipsum dolor sit amet, consectetur adipisicing ....</p>
</article>
These are all article promos or teasers. They share some of the same visual characteristics
and behavior, along with classes prefixed with promo . Here, too, we can use the hyphenated
attribute selector to match these class names:
[class|="promo"] {
border-top: 5px solid #4caf50;
color: #555;
line-height: 1.3;
padding-top: .5em;
Selectors
19
}
[class|="promo"] h3 {
color: #000;
font-size: 1.2em;
margin:0;
}
[class|="promo"] p {
margin: 0 0 1em;
}
Follow this up with specific border colors for each section type, and you’ll achieve something
along the lines of the layout pictured below.
1-10. Using hyphenated attributes to style elements
We can also use this selector with ID names. For example, [id|=global] would match
#global-footer , #global-menu , and so on.
Matching Attribute Values by Substring
We can also select elements when the attribute values match a particular substring using
[att^=val] , [att$=val] and [att*=val] .
The ^= selector matches a substring at the beginning of an attribute value. For example,
think about links using tel: (non-standard) or mailto: . Since they behave differently from
other hyperlinks, it makes sense to style them differently just as a hint to the user. Take a “Call
this business” link:
<a href="tel:+14045555555">Call this business</a>
We can select this and other tel: links by using [href^="tel:"] . Let’s add some
declarations:
20
CSS Master, 3rd Edition
[href^="tel:"] {
background: #2196f3 url(../../images/phone-icon.svg) 10px center /
➥ 20px auto no-repeat;
border-radius: 100px;
padding: .5em 1em .5em 2em;
}
You can see the result in the image below.
1-11. Our new “Call this business” button
The $= selector matches a substring at the end of an attribute value. If, for example, we
wanted to give a special color to PDF file links, we could use a[href$=".pdf"] :
a[href$=".pdf"] {
color: #e91e63;
}
This selector would also be handy for matching elements whose attribute values end with the
same suffix. For example, you could match both <aside class="sports-sidebar"> and
<aside class="arts-sidebar"> with [class$=sidebar] .
The *= selector matches a substring in any position within the attribute value. Using the
selector [class*=sidebar] , we could select an element with a class of sports-sidebar-a ,
along with elements with the classes sports-sidebar and arts-sidebar .
Matching Attribute Values by Case
CSS is, for the most part, a case-insensitive language. Both color: tomato and COLOR:
TOMATO do the same thing. Both p {…} and P {…} will style paragraphs in HTML, whether the
HTML uses <p> or <P> . The same applies with attribute names, where [href] and [HREF]
will both match href="…" and HREF="…" .
However, the same doesn’t apply to attribute values. Letter case matters with these. In the
following markup, the ID attribute for our <div> tag mixes uppercase and lowercase letters:
Selectors
21
<div id="MixedCaseIDExample">
The identifier for this tag mixes uppercase and lowercase letters.
</div>
To style the <div> , we might use its ID selector—that is, #MixedCaseIDExample . But we’d have
to use it exactly as it appears in the HTML. Using #mixedcaseidexample , for example, wouldn’t
cut it.
But there is an alternative. We could instead use case-insensitive attribute matching. It’s a
feature defined by the Selectors Level 4 specification.6
Case-insensitive attribute matching uses the i flag to indicate that these styles should be
applied to any case combination:
[id=mixedcaseidexample i] {
color: blue;
}
Now our selector will match the ID attribute whether its value is mixedcaseidexample ,
MixedCaseIDExample , or mIxEdCaSeIdExAmPlE .
In some cases, you may want to enforce case-sensitive value matching. To enforce casesensitive matching, use the s flag:
[id="mixedcaseidexample" s] {
color: orange;
}
The s flag matches #mixedcaseidexample , but not #MixedCaseIDExample or
#mIxEdCaSeIdExAmPlE .
Pseudo-classes and Pseudo-elements
Most of the new selectors added in CSS3 and CSS4 are not attribute selectors at all. They’re
pseudo-classes and pseudo-elements.
Though you’ve probably used pseudo-classes and pseudo-elements in your CSS, you may not
have thought about what they are or how they differ from each other.
6. https://drafts.csswg.org/selectors-4/
22
CSS Master, 3rd Edition
Pseudo-classes let us style objects based on information—such as their state—that’s distinct
from the document tree, or that can’t be expressed using simple selectors. For example, an
element can only have a hover or focus state once the user interacts with it. With the :hover
and :focus pseudo-classes, we can define styles for those states. Otherwise, we’d have to
rely on scripting to add and remove class names.
Pseudo-elements, on the other hand, let us style elements that aren’t directly present in the
document tree. HTML doesn’t define a firstletter element, so we need another way to
select it. The ::first-letter pseudo-element gives us that capability.
Beware of Universal Selection
Using pseudo-classes and pseudo-elements without a simple selector is the
equivalent of using them with the universal selector. For a selector such as
:not([type=radio]) , every element that lacks a type attribute and value of
radio will match—including <html> and <body> . To prevent this, use :not() as
part of a compound selector, such as with a class name or element, as in
p:not(.error) .
In the same way, using class names, IDs and attribute selectors on their own applies
them universally. For example, .warning and [type=radio] are the same as
*.warning and *[type=radio] .
Pseudo-elements
The CSS Pseudo-elements Module Level 4 specification7 clarifies behavior for existing
pseudo-elements and defines several new ones. We’ll focus on the ones that currently have
browser support:
::after inserts additional generated content after the content of an element
::before inserts additional generated content before the content of an element
::first–letter selects the first letter of an element
::first–line selects the first line of an element
::marker styles bullets and numbers for list items and the <summary> element
7. http://dev.w3.org/csswg/css-pseudo-4/
Selectors
23
::placeholder styles placeholder text for form controls using the placeholder attribute
::selection styles text selected by the cursor
Of these, ::first–letter , ::first–line , ::selection , ::marker and ::placeholder affect
content that’s part of the document source. The ::before and ::after pseudo-elements,
on the other hand, inject content into a document. Let’s look at each of these pseudoelements more closely.
::before and ::after
Most pseudo-elements allow us to select content that’s already part of the document
source—that is, the HTML you authored—but that’s not specified by the language. But
::before and ::after work differently. These pseudo-elements add generated content to
the document tree. This content doesn’t exist in the HTML source, but it’s available visually.
Why would you want to use generated content? You might, for example, want to indicate
which form fields are required by adding content after their label:
/* Apply to the label element associated with a required field */
.required::after {
content: ' (Required) ';
color: #c00;
font-size: .8em;
}
Required form fields use the required HTML property. Since that information is already
available to the DOM, using ::before or ::after to add helper text is supplemental. It isn’t
critical content, so it’s okay that it’s not part of the document source.
Generated Content and Accessibility
Some screen reader and browser combinations recognize and read generated
content, but most don’t. You can’t be sure that content generated using ::before
or ::after will be available to assistive technology users. You can read more about
this in Leonie Watson’s piece “Accessibility support for CSS generated content”8.
Another use case for ::before or ::after is adding a prefix or suffix to content. For
example, the form mentioned above might include helper text, as shown here:
8. http://tink.uk/accessibility-support-for-css-generated-content/
24
CSS Master, 3rd Edition
<form method="post" action="/save">
<fieldset>
<legend>Change Your Password</legend>
<p>
<label for="password">Enter a new password</label>
<input type="password" id="password" name="password">
</p>
<p>
<label for="password2">Retype your password</label>
<input type="password" id="password2" name="password2">
</p>
<p class="helptext">Longer passwords are stronger.</p>
<p><button type="submit">Save changes</button></p>
</fieldset>
</form>
Let’s enclose our helper text in red parentheses using ::before and ::after :
.helptext::before,
.helptext::after {
color: hsl(340, 82%, 52%);
}
.helptext::before {
content: '( ';
}
.helptext::after {
content: ')';
}
The result is shown below.
1-12. Using ::before and ::after to add supplemental content
Selectors
25
Both ::before and ::after behave similarly to other descendant elements. They inherit the
inheritable properties of their parent, and are contained within it. They also interact with other
element boxes as though they were true elements.
One Pseudo-element per Selector
Currently, only one pseudo-element is allowed per selector. A selector such as
p::first-line::before is invalid and unsupported.
This means that we can use ::before and ::after with CSS Grid and Flexbox. One use case
is decorated headings, such as the one shown below.
1-13. Using Grid layout with ::before and ::after to create decorated headings
The CSS required to create this heading is as follows:
h1 {
display: grid;
grid-template-columns: 1fr auto 1fr;
gap: 3rem;
}
h1::before,
h1::after {
content: '\00a0';
background: url('decoration.svg') repeat-x center / 50% auto;
}
26
CSS Master, 3rd Edition
You can read more about CSS Grid and Flexbox layout in Chapter 5, “Layouts”.
Creating Typographic Effects with ::first-letter
While the ::before and ::after pseudo-elements inject content, ::first-letter works
with content that exists as part of the document source. With ::first-letter , we can create
initial letter effects, such as drop caps, as you might see in a magazine or book layout.
Initial and Drop Caps
An initial capital is an uppercase letter at the start of a block of text that’s set in a
larger font size than the rest of the body copy. A drop capital (or drop cap) is similar
to an initial capital, but is inset into the >rst paragraph by at least two lines.
This CSS snippet adds an initial capital letter to every <p> element in our document:
p::first-letter {
font-family: serif;
font-weight: bold;
font-size: 3em;
font-style: italic;
color: #3f51b5;
}
The result is shown below.
1-14. Creating initial caps with the ::first-letter pseudo-element
Selectors
27
As you may have noticed from the image above, ::first–letter will affect the line-height
of the first line if you’ve set a unitless line-height for the element. In this case, each <p>
element inherits a line-height value of 1.5 from the <body> element. There are three ways
to mitigate this:
Decrease the value of line-height for the ::first–letter pseudo-element. A value of
.5 seems to work well most of the time, depending on the font.
Set a line-height with units on the ::first–letter pseudo-element.
Set a line-height with units on either the <body> or the ::first–letter parent.
The first option preserves the vertical rhythm that comes with using a unitless line-height .9
The second option limits the side effects of using a fixed line-height just to those pseudoelements. Option three, however, introduces a high likelihood that you’ll create a side effect
that requires more CSS to undo.
In this case, let’s decrease the line-height value for p::first-letter to .5 (and rewrite
our file properties to use the font shorthand):
p::first-letter {
font: normal 10rem / 1 'Alfa Slab One', serif;
color: hsl(291, 64%, 30%);
display: inline-block;
padding-right: .25rem;
}
This change produces the result shown in the image below.
9. The Mozilla Developer Network entry for line-height explains why unitless values are the way to
go: https://developer.mozilla.org/en-US/docs/Web/CSS/line-height.
28
CSS Master, 3rd Edition
1-15. Mitigating the effect of ::first-letter on line height
Notice here that we adjusted the bottom margin of each <p> element to compensate for the
reduced line-height of p::first-letter .
Creating a drop capital requires a few more lines of CSS. Unlike an initial capital, the text
adjacent to the drop capital letter wraps around it. This means that we need to add
float:left; to our rule set:
p::first-letter {
float: left;
/* Makes the text wrap around the drop cap */
font: normal 10rem / 1 'Alfa Slab One', serif;
color: hsl(200, 18%, 46%);
margin-bottom: .4rem;
padding: 1rem 1.4rem 0 0;
text-shadow: 2px 2px 0px hsl(200, 100%, 10%);
}
Floating an element, or in this case a pseudo-element, causes the remaining text to flow
around it, as illustrated below.
Selectors
29
1-16. Creating a drop capital with ::first-letter
Be aware that ::first-letter can be difficult to style with pixel-perfect accuracy across
browsers, unless you use px or rem units for size, margin, and line height.
Sometimes the first letter of a text element is actually punctuation—such as in a news story
that begins with a quote:
<p>&#8220;Lorem ipsum dolor sit amet, consectetur adipiscing elit.
➥&#8221; Fusce odio leo, sollicitudin vel mattis eget, …</p>
In this case, the styles defined for ::first-letter affect both the opening punctuation mark
and the first letter, as shown below. All browsers handle this in the same way.
1-17. Punctuation characters may also receive ::first-letter styles if they immediately precede a letter or numeric
character
30
CSS Master, 3rd Edition
However, this isn’t necessarily how it works when the punctuation mark is generated by an
element. Consider the following markup:
<p><q>Lorem ipsum dolor sit amet, consectetur adipiscing elit.</q>
➥ Fusce odio leo, sollicitudin vel mattis eget, iaculis sit …</p>
Current browsers typically render the <q> element with language-appropriate quotation
marks before and after the enclosed text. Safari, Chrome, and Edge ignore the opening
quotation mark. However, Firefox versions 90 and under apply ::first-letter styles to the
opening quotation mark, not the first letter.
1-18. Firefox applies ::first-letter styles to the opening quotation of the q element
In Chrome-based browsers and Safari, neither the opening quotation mark for the <q>
element nor the first letter of the paragraph are restyled. The image below shows how this
looks in Chrome.
Selectors
31
1-19. Chrome ignores the opening quotation mark and first letter when using the q element
According to the CSS Pseudo-elements Module Level 4 specification10, punctuation that
immediately precedes or succeeds the first letter or character should be included. However,
the specification is unclear about whether this also applies to generated punctuation.11
In Firefox 90 and earlier, some punctuation characters cause Firefox to ignore a
::first–letter rule altogether. These include, but are not limited to, the dollar sign ($), caret
(^), back tick (`) and tilde (~) characters. Firefox, to date, also doesn’t apply ::first-letter
styles to emoji.
This is true whether the first character is set using ::before and the content property, or
included in the document source. There’s no fix for this. Avoid using these characters as the
first character if you’re also using ::first-letter .
The ::first-letter pseudo-element doesn’t apply to elements such as <a> , <b> , or
<code> . Nor does it apply to parent elements with a display property value of inline .
Creating Typographic Effects with ::first-line
The ::first-line pseudo-element works similarly to ::first-letter , but affects the entire
first line of an element. For example, the first line of every paragraph could have larger text
and a different color from the rest of the paragraph:
10. http://dev.w3.org/csswg/css-pseudo-4/#first-letter-pseudo
11. The specification actually uses the phrase “typographic letter unit”. This includes Unicode letters and
numbers, but also characters used in East Asian and Middle Eastern writing systems.
32
CSS Master, 3rd Edition
p::first-line {
font: bold 1.5em serif;
font-style: italic;
color: #673ab7;
}
You can see the result in the image below.
1-20. Using the ::first-line pseudo-element
Notice that the first line of each paragraph is affected, rather than the first sentence. The font
size and element width determine how many characters fit on this first line.
It’s possible to force the end of a first line by using a <br> or <hr> element, as shown below.
1-21. Forcing the end of a line with a br element
Unfortunately, this is far from perfect. If your element is only wide enough to accommodate
72 characters, adding a <br> element after the 80th character won’t affect the ::firstline pseudo-element. You’ll end up with an oddly placed line break.
Selectors
33
Similarly, using a non-breaking space ( &nbsp; ) to prevent a line break between words won’t
affect ::first-line . Instead, the word that sits before the &nbsp; will be forced onto the
same line as the text that comes after it.
Generated content that’s added using ::before will become part of the first line, as shown in
the image below.
1-22. Generated content becomes part of the first line
If the generated text is long enough, it will fill the entire first line. However, if we add a
display: block declaration—such as p::before {content: '!!!'; display: block;} —that
content will become the entire first line.
1-23. When Chrome (shown here), Edge, and Safari treat ::before {display: block;} content as the first line
Unfortunately, versions of Firefox 90 and below handle this differently. Firefox correctly
inserts the value of the content property, but adding display: block causes the ::firstline rule to fail completely.
34
CSS Master, 3rd Edition
Not all properties are compatible with ::first-line . Only the following are supported:
background and the background- prefixed properties
color
font and the font- prefixed group of properties
letter-spacing
line-height
opacity
text-decoration , including expanded properties such as text-decoration-line
text-transform
text-shadow
word-spacing
vertical-align
User Interface Fun with ::selection
The ::selection pseudo-element is one of the so-called “highlight pseudo-elements”
defined by the CSS Pseudo-Elements Module Level 4 specification12. Formerly part of the
Selectors Level 3 specification, it’s the only highlight pseudo-element that’s currently
supported by browsers. Three other properties— ::target-text , ::spelling-error and
::grammar-error —are still in flux.
With ::selection , we can apply CSS styles to content that users have highlighted with their
mouse. By default, the background and text color of highlighted content is determined by the
user’s system settings. Developers, however, can change what that highlight looks like—as
shown below, where the selection color has been set to green.
12. http://dev.w3.org/csswg/css-pseudo-4/
Selectors
35
1-24. An example of a highlight set using ::selection
Not every CSS property can be used with ::selection . Only a few properties are permitted
by the specification:
color
background-color
text-decoration , and related properties such as text-decoration-style
text-shadow
stroke-color
fill-color
stroke-width
To date, only text-shadow , color and background-color have been implemented in
browsers. Let’s look at an example:
::selection {
background: #9f0; /* lime green */
color: #600;
}
This CSS adds a lime-green background to any element the user highlights, and changes the
text color to a deep red. The example works in every browser that supports ::selection , and
you can see the effect in the image below.
36
CSS Master, 3rd Edition
1-25. Deep red text on a lime-green background set using the ::selection pseudo-element
Color Combinations
When selecting foreground and background colors to use with ::selection , keep
accessibility in mind. Some color combinations fail to generate enough contrast to
be read by low-vision users. Other color combinations may be illegible for colorblind users. Be sure to use a contrast checker and color-blindness simulator before
selecting your >nal colors.
Custom List and Summary Icons with ::marker
::marker is a pseudo-element that represents a bullet or number indicator of elements with
a display value of list-item . In most current browser versions, the default user-agent
stylesheet applies display: list-item to <li> and <summary> elements.
Any element with a list-item display value will generate a marker box that can be selected
and styled using ::marker . Using a display value other than list-item —such as display:
inline or display: grid —removes the marker box and the ability to use ::marker .
Browser support for ::marker
Safari 14.2 and below, and Chrome/Edge versions 88 and below, don’t support
::marker when used with the <summary> element. Instead, use the ::-webkitdetails-marker pseudo-element. Keep in mind, however, that ::-webkit-detailsmarker is limited to color and font properties.
Selectors
37
With ::marker , we can do things like define custom bullet content for unordered lists, or
change the size and color of the numbers in an ordered list:
ol ::marker {
color: blue;
font-size: 4rem;
}
You can see the effect of this rule in the image below.
1-26. Using ::marker to style an ordered list
Only a small subset of CSS properties can be used with ::marker , as outlined in the CSS Lists
and Counters Module Level 3 specification13:
color
content
direction
font , along with its longhand properties such as font-size and font-weight
white-space
animation and transition properties, such as animation-transition and transition-delay
text-combine-upright
unicode-bidi
Future versions of the specification may expand this list. To date, we’re limited to the above
properties.
13. https://www.w3.org/TR/css-lists-3/#marker-properties
38
CSS Master, 3rd Edition
Further Safari Limitations
Safari versions 14.2 and below only partially support ::marker . They render color
and font styles, but not the value of the content property.
Because of these limitations, li::before can be a more flexible option for adding custom
bullets or numbers. Using ::before gives you more control over things like horizontal spacing
between bullets and content, and vertical alignment. It’s also well-supported in older
browsers.
In browsers that support both, you may instead choose to use both ::marker and ::before :
li::marker
content:
}
li::before
content:
display:
padding:
}
{
'
';
{
'\00a0'; /* Unicode for a non-breaking space */
inline-block;
0 10px;
In the preceding example, we’ve used ::marker to set the content and color of list item
bullets, and ::before to manage the spacing between the markers and each list item’s
contents. You can see the results below.
1-27. Using ::before to manage spacing between ::marker and the contents of a list item
For the most part, list style properties interact with the ::marker pseudo-element. Adding a
list-style: upper-roman declaration, for example, sets the numeric markers for an
unordered list. You can then use ::marker to change the size and color:
Selectors
39
ul {
list-style: upper-roman;
}
ul ::marker {
font-size: 4rem;
color: green;
}
But there’s an exception: if you set the content property of a list item using ::marker , most
browsers will render that value instead of the value of list-style or list-style-type :
ul ::marker {
content: ' ';
font-size: 2.3rem;
font-weight: bold;
color: #090;
}
ul {
list-style: '→';
}
/* Rendered in browsers that support ::marker */
/* Visible when ::marker is unsupported */
The image below shows how, in Firefox 90, ::marker takes precedence over list-style
when both are defined and supported.
1-28. Firefox 90, which supports the ::marker element, displays the value of the content attribute, despite the
inclusion of a list-style value
Styling Input ::placeholder Values
Text-based form inputs have a placeholder attribute that lets us add a hint about what kind
of data the field expects:
<form>
40
CSS Master, 3rd Edition
<p>
<label for="subscriber_email">Your email address</label>
<input type="email" name="subscriber_email" id="subscriber_email"
➥placeholder="yourname@example.com">
</p>
</form>
Most browsers display the value of the placeholder attribute within the form control as black
text with a reduced opacity, as pictured below.
1-29. An email form control with a placeholder attribute
We can change the appearance of this text using the ::placeholder pseudo-element
selector. Let’s change the color and size of our placeholder text:
::placeholder {
color: rgba(0, 0, 100, 1);
font-weight: bold;
}
Now this is what we see.
1-30. Using ::placeholder to change the appearance of the placeholder text within a form control
Placeholder Text Can Be Harmful
Placeholder text can be confusing for many users14, particularly those with
cognitive impairments. Consider using descriptive text positioned near the form
control instead. Placeholder text is also not a replacement for the <label>
element. Use labels with your form controls, even if you use the placeholder
attribute.
Selectors
41
::placeholder supports the same subset of CSS properties as ::first-line . When
changing the appearance of ::placeholder text, choose colors and text sizes that create
sufficient contrast. Firefox includes tools to check for basic accessibility blunders such as
poor contrast between text and background colors.
Later in this chapter, we’ll discuss the :placeholder-shown pseudo-class, which applies to the
form control itself.
Pseudo-classes
As mentioned earlier in this chapter, pseudo-classes help us define styles for documents
based on information that can’t be gleaned from the document tree or that can’t be targeted
using simple selectors. Among them are logical and linguistic pseudo-classes such as :not()
and :lang() , as well as user-triggered pseudo-classes such as :hover and :focus , and
form state pseudo-classes such as :checked and :invalid .
Styling the :root of a Document
One pseudo-class you often see in CSS snippets and demos is the :root pseudo-class. The
:root pseudo-class matches the root element of the document. When working with HTML,
this matches the <html> element. For SVG documents, it’s the <svg> element.
You might choose :root over html if you need to define a set of custom properties
(variables) for a stylesheet that will be shared across HTML and SVG documents. The
following example uses :root and custom properties to define a color palette:
:root {
--color-primary: blue;
--color-secondary: magenta;
--color-tertiary: yellowgreen;
}
Linking this stylesheet from an SVG or HTML document makes these properties available for
use with either in a way that using html as a selector doesn’t.
Highlighting Page Fragments with :target
A fragment identifier is the part of a URL starting with a # character—such as #top or
#footnote1 . You may have used them to create in-page navigation links—sometimes called
14. https://www.smashingmagazine.com/2018/06/placeholder-attribute/
42
CSS Master, 3rd Edition
“jump links”. With the :target pseudo-class, we can highlight the portion of the document
that corresponds to that fragment.
Say, for example, you have a series of comments in a discussion board thread:
<section id="comments">
<h2>Comments</h2>
<article class="comment" id="comment-1146937891">...</article>
<article class="comment" id="comment-1146937892">...</article>
<article class="comment" id="comment-1146937893">...</article>
</section>
With some CSS and other fancy bits, it might look a little like what’s pictured below.
1-31. A comments section as you might find on a blog
Each comment in the code above has a fragment identifier, which means we can link directly
to it with an anchor link such as <a href="#comment-1146937891"> or <a
href="http://example.com/post/#comment-1146937891"> . Then all we need to do is specify a
style for this comment using the :target pseudo-class:
.comment:target {
background: #ffeb3b;
border-color: #ffc107
}
When someone clicks a link to an <article> element with a class of comment , the browser
Selectors
43
will take them to that comment and give it a yellow background, as shown below.
1-32. A comments section with a yellow background
You can use any combination of CSS with :target , but be cautious about using properties
that can show or hide content. Adjusting the z-index property, for example, can hide content
on the page, but still expose it to assistive technology. That may not be what you want.
Styling Elements That Have No Children Using :empty
Sometimes WYSIWYG (what you see is what you get) editors add empty <p> elements to
your content. These empty elements may affect your document layout if your stylesheet also
uses p as a type selector. It’s possible to visually exclude these elements, however, with the
:empty pseudo-class:
p:empty {
display: none;
}
Earlier versions of the selectors specifications defined :empty elements as elements devoid
of any element or text nodes—including space or newline characters. This means that for
most current implementations, p:empty matches <p></p> , but not <p> </p> .
Perhaps unexpectedly, :empty will always match <img> and <input> elements when used
with the universal selector (again, :empty is the same as *:empty ). For <input> elements,
this is true even if the field contains text.
44
CSS Master, 3rd Edition
In the meantime, you can use the :placeholder-shown pseudo-class to select blank form
control fields. We’ll discuss this selector later in the chapter.
Concise and Resilient Selectors with :is()
The :is() pseudo-class is one of three logical pseudo-classes available in CSS—the other
two being :not() and :where() (which we’ll discuss in the next sections).
Can I :has() a Parent Selector?
CSS Selectors Level 4 also de>nes a fourth logical pseudo-class, :has() .
Unfortunately, :has() lacks browser support, so we won’t cover it in this chapter.
It’s sometimes referred to as the elusive “parent selector”, a long wished for but
dif>cult to implement concept. In early 2021, Igalia announced an intent to
prototype15 support for :has() . Full browser support may take some time. In the
meantime, parent selection remains the preserve of JavaScript.
You can use :is() to create more concise and resilient selectors. It’s a functional pseudoclass that accepts a selector list as its argument. Here’s an example:
article :is( h1, h2, h3, h4 ) {
font-family: 'EB Garamond', serif;
font-style: italic 45deg;
}
In this case, our selector matches <h1> , <h2> , <h3> , or <h4> elements that are the
descendants of an <article> . It’s the equivalent of writing the following:
article h1,
article h2,
article h3,
article h4 {
font-family: 'EB Garamond', serif;
font-style: italic 45deg;
}
That’s a much longer selector list! Using :is() significantly reduces the length of selectors.
15. https://groups.google.com/a/chromium.org/g/blink-dev/c/hqkcKdDrhXE
Selectors
45
Before :is() Was
WebKit implemented an earlier version of the :is() pseudo-class as :-webkitany() . The main difference was that :-webkit-any() didn’t support a selector list
argument. Earlier versions of the Selectors Level 4 speci>cation also de>ned a
:matches() pseudo-class. It’s been replaced by :is() .
The :is() function accepts what’s known as a forgiving selector list. Consider the following
CSS:
:is( :blank, :placeholder-shown ) {
font: inherit;
padding: 1rem;
color: #003a;
}
The selector above matches input elements that are blank or that have visible placeholder
text. Here’s the catch: most browsers don’t yet support the :blank pseudo-class. Despite
this, our declarations will still be applied to elements that match :placeholder-shown . A
forgiving selector lists tells browsers to ignore selectors that the browser doesn’t understand.
Forgiving selector lists are a newer CSS concept. Earlier CSS specifications defined how a
browser should treat a selector list that it can’t fully parse, whether the error is due to a lack of
browser support or a typo. As explained in the CSS 2.1 specification:
CSS 2.1 gives a special meaning to the comma ( , ) in selectors. However,
since it is not known if the comma may acquire other meanings in future
updates of CSS, the whole statement should be ignored if there is an error
anywhere in the selector, even though the rest of the selector may look
reasonable in CSS 2.1.
In other words, if any item in a standard selector list isn’t supported, the browser ignores the
entire rule. Using :is() , on the other hand, lets the browser ignore selectors that it doesn’t
understand.
46
CSS Master, 3rd Edition
Browser Support
Yes, :is() lets us write resilient selectors, but that resiliency still requires browser
support. If the browser doesn’t support :is() , the original parsing rules still apply.
The entire rule will fail.
Negating Selectors with :not()
The :not() pseudo-class is the opposite of :is() . It returns all elements except for those
that match the selector argument. For example, p:not(.message) matches every <p>
element that doesn’t have a class of message .
Here’s an example of a form that uses textual input types and radio buttons:
<form method="post" action="#">
<h1>Join the Cool Kids Club</h1>
<p>
<label for="name">Name:</label>
<input type="text" id="name" name="name" required>
</p>
<p>
<label for="email">Email:</label>
<input type="email" id="email" name="email" required>
</p>
<fieldset>
<legend>Receive a digest?</legend>
<p>
<input type="radio" id="daily" name="digest">
<label for="daily" class="label-radio">Daily</label>
<input type="radio" id="weekly" name="digest">
<label for="weekly" class="label-radio">Weekly</label>
</p>
</fieldset>
<button type="submit">Buy Tickets!</button>
</form>
In the HTML, labels associated with a radio type have a .label-radio class. We can use
:not() to target those elements without a .label-radio class:
label:not( .label-radio ) {
font-weight: bold;
display: block;
Selectors
47
}
The end result is shown below.
1-33. Using the :not() pseudo class to style form labels
Here’s a slightly trickier example. Let’s create styles for textual inputs. These include input
types such as number, email, and text along with password and URL. Let’s do this by excluding
radio button, checkbox, and range inputs:
input:not( [type=radio], [type=checkbox], [type=range] ) {
...
}
As with :is() , the :not() pseudo-class accepts either a single selector or a selector list as
an argument. It will match any and all of the supported selectors in the list.
Chrome and Edge versions 87 and below, and Firefox versions 83 and below, implement an
earlier definition of :not() that doesn’t accept selector lists. Instead, those browsers accept
a single selector argument. For those browsers, we’ll need a different approach.
Your instinct might be to rewrite the preceding example like so:
input:not( [type=radio] ),
input:not( [type=checkbox] ),
input:not( [type=range] ) {
...
}
Unfortunately, this won’t work. Each selector overrides the previous one. It’s the equivalent of
typing:
48
CSS Master, 3rd Edition
input:not( [type=radio] ){ ... }
input:not( [type=checkbox] ) { ... }
input:not( [type=range] ) { ... }
Instead, you’ll need to use the following selector:
input:not( [type=radio] ):not( [type=checkbox] ):not( [type=range] ) {
...
}
Each instance of :not() in this selector further filters the list, achieving our desired result.
Pseudo-elements aren’t valid arguments for :is() and :not() . A selector such as
:is(::first-letter) or :is(::marker, ::-webkit-details-marker) won’t match any
elements, and browsers will ignore the rules associated with that selector.
Adjusting Selector Specificity with :where()
The CSS Selectors Level 4 specification calls :where() the “specificity-adjustment pseudoclass”. It’s also a functional pseudo-class that accepts a selector or a selector list as its
argument. Using :where() limits the impact of a selector’s specificity without changing it.
Consider this CSS snippet:
a:not( :hover ) { /* Specificity of 0,1,1 */
text-decoration: underline 2px;
}
nav a { /* Specificity of 0,0,2. This rule does not take effect */
text-decoration: hsl( 340, 82%, 52% ) wavy underline 1.5px;
}
In this example, our first rule has a more specific selector than our second. As a result, the
second rule is never applied, and the links don’t get a wavy, pink underline.
Selectors
1-34. Our navigation links lack a wavy, pink underline because the selector isn’t specific enough
One way to resolve this would be to change nav a to nav a:not(:hover) . Doing so would
increase the specificity of that rule, which may not be what you want. Let’s try :where()
instead:
a:where( :not( :hover ) ) { /* Retains specificity of 0,1,1 but with an adjustment */
text-decoration: underline 2px;
}
nav a { /* Rule takes effect. Still has a specificity of 0,0,2 */
text-decoration: red wavy underline 1.5px;
}
Adding :where() says to the browser: “Apply this style to <a> elements only where they
don’t have a hover state.” Now our navigation links have squiggly underlines.
49
50
CSS Master, 3rd Edition
1-35. Using :where() to adjust the specificity of a selector
Again, using :where() doesn’t modify the specificity value of a selector. In fact, its specificity
value is zero. Instead, think of it as a way to clarify your intent.
Selecting Elements by Their Index
CSS also provides selectors for matching elements based on their position in the document
subtree. These are known as child–indexed pseudo-classes, because they rely on the
position or order of the element rather than its type, attributes, or ID. There are five:
:first-child
:last-child
:only-child
:nth-child()
:nth-last-child()
:first-child and :last-child
As you’ve probably guessed from the names, the :first-child and :last-child pseudoclasses make it possible to select elements that are the first child or last child of a node
(element). As with other pseudo-classes, :first-child and :last-child have the fewest
side effects when they’re part of a compound selector.
Let’s take a look at the HTML and CSS below:
Selectors
<!DOCTYPE html>
<html lang="en-US">
<head>
<meta charset="utf-8">
<title>:first-child and :last-child</title>
<style type="text/css">
body {
font: 16px / 1.5 sans-serif;
}
:first-child {
color: #e91e63; /* hot pink */
}
:last-child {
color: #4caf50; /* green */
}
</style>
</head>
<body>
<h2>List of fruits</h2>
<ul>
<li>Apples</li>
<li>Bananas</li>
<li>Blueberries</li>
<li>Oranges</li>
<li>Strawberries</li>
</ul>
</body>
</html>
This code produces the result shown below. Using :first-child by itself matches more
elements than we want.
1-36. Using :first-child by itself matches more elements than we want
51
52
CSS Master, 3rd Edition
Because :first-child is unqualified, both the <h2> element and first <li> element are hot
pink. After all, <h2> is the first child of <body> , and the Apples <li> is the first child of the
<ul> element. But why are the remaining <li> elements green? Well, that’s because :lastchild is also unqualified, and <ul> is the last child of body. It’s effectively the same as typing
*:first-child and *:last-child .
If we qualify :first-child and :last-child by adding a simple selector, it all makes more
sense. Let’s limit our selection to list items. Change :first-child to li:first-child and
:last-child to li:last-child . The result is shown below.
1-37. Qualifying :first-child and :last-child with a simple selector
:only-child
The :only-child pseudo-class matches elements if they’re the only child of another
element. In the following example, we have two parent <div> elements and their child
elements. The first <div> contains one item, while the second contains three:
<div>
<span class="fruit">Apple</span>
</div>
<div>
<span class="fruit">Banana</span>
<span class="vegetable">Spinach</span>
<span class="vegetable">Okra</span>
</div>
Selectors
53
Using .fruit:only-child {color: #9c27b0; /* violet */} will match <span
class="fruit">Apple</span> , since it’s the only child of the first <div> . None of the items in
the second <div> match, however, because there are three siblings. You can see what this
looks like below.
1-38. Matching elements with :only-child
:nth-child() and :nth-last-child()
The ability to select the first and last children of a document is fine. But what if we want to
select odd or even elements instead? Perhaps we’d like to pick the sixth element in a
document subtree, or apply styles to every third element. This is where the :nth-child() and
the :nth-last-child() pseudo-classes come into play.
Like :not(), :nth-child() and : nth-last-child() are also functional pseudo-classes. They
accept a single argument, which should be one of the following:
the odd keyword
the even keyword
an integer (such as 2 or 8)
an argument in the form An+B (where A is a step interval, B is the offset, and n is a
variable representing a positive integer)16
That last item has a degree of complexity. We’ll come back to it shortly.
The difference between :nth-child() and :nth-last-child() is the starting point. :nthchild() counts forward and :nth-last-child() counts backward. CSS indexes use counting
numbers and start with one rather than zero.
16. This An+B syntax is described in CSS Syntax Module Level 3: http://www.w3.org/TR/csssyntax-3/#anb.
54
CSS Master, 3rd Edition
Both :nth-child() and :nth-last-child() are useful for alternating patterns. Creating
zebra-striped table row colors is a perfect use case. The CSS that follows gives evennumbered table rows a light, bluish-gray background:
tr:nth-child(even) {
background: rgba(96, 125, 139, 0.1);
}
Here’s the result seen in the browser.
1-39. Using :nth-child(even) to style table rows
Changing :nth-child() to :nth-last-child() inverts this banding, since the counting
begins from the bottom.
1-40. Counting starts from the bottom with :nth-last-child()
How about trying some complex examples using more complex arguments? We’ll start with
the document pictured below, which contains 20 <div> items.
Selectors
55
1-41. A document of 20 div elements
With :nth-child() and :nth-last-child() , we can select a single child at a particular
position. We can select all of the children after a particular position, or we can select elements
by multiples, with an offset. Let’s change the background color of the sixth item:
.item:nth-child(6) {
background: #e91e63; /* red */
}
This gives us the result below.
1-42. Using :nth-child() to select a single item by its index
But what if we want to select every third element? Here’s where the An+B syntax comes in:
56
CSS Master, 3rd Edition
.item:nth-child(3n) {
background: #e91e63; /* red */
}
Again, A is a step interval. It’s kind of a multiplier for n , which starts at 0. So if A equals 3,
then 3n would match every third element (the 3rd, 6th, 9th elements, and so on). That’s
exactly what happens, as you can see below.
1-43. Using An+B syntax to select every third element
Counting with n
We noted earlier that selectors count elements from 1. However, n is a variable
that represents any number from zero. The 3n in our .item:nth-child(3n)
selector above produces 3 x 0 , 3 x 1 , 3 x 2 and so on. Of course, 3 x 0
equals zero, so we don’t see any visual styling based on this, as there’s no element
zero. It’s important to note that n starts at zero, because, as we’ll see below when
we introduce + , n+8 will produce results starting from 8 (because 0 + 8 equals
8).
Matters become even more interesting when we use :nth-child() and :nth-last-child()
to select all elements after a certain point. Let’s try selecting all but the first seven elements:
.item:nth-child(n+8) {
background: #e91e63;
}
Selectors
Here, there’s no step value. As a result, n+8 matches every element n beginning with the
eighth element, as shown below.
1-44. Using the step An+B microsyntax to select items 8 through 20
Negative Offsets
Negative offset and range values are also valid. Using :nth-child(-n+8) would
invert our selection, and match the >rst eight elements.
We can also use the offset and step values to select every third element, starting with the
fifth:
.item:nth-child(3n+5) {
background: #e91e63;
}
You can see the results of this selector below.
57
58
CSS Master, 3rd Edition
1-45. Selecting every third element, starting with the fifth
Selecting Elements of a Particular Type by Their Index
The pseudo-classes discussed in the previous section match elements if they occupy the
given position in a document subtree. For instance, p:nth-last-child(2) selects every <p>
element that’s the next-to-last element of its parent.
In this section, we’ll discuss typed child-indexed pseudo-classes. These pseudo-classes also
match elements based on the value of their indexes, but matches are limited to elements of a
particular type or tag name—such as selecting the fifth <p> element, or all even-indexed
<h2> elements.
There are five such pseudo-classes with names that mirror those of their untyped
counterparts:
:first-of-type
:last-of-type
:only-of-type
:nth-of-type()
:nth-last-of-type()
The difference between these and child-indexed pseudo-classes is a subtle one. Where
p:nth-child(5) matches the fifth item only if it’s a <p> element, p:nth-of-type(5) matches
all <p> elements, then finds the fifth <p> element among those.
Selectors
59
Let’s start with a slightly different document. It still has 20 items, but some of them are <p>
elements and some of them are <div> elements. The <p> elements have rounded corners,
as can be seen below.
1-46. A document of 20 items, with p elements indicating rounded corners
Using :first-of-type, :last-of-type, and :only-type
With :first-of-type , we can select the first element that matches a selector. How about we
give our first <p> element a lime-green background:
p:first-of-type {
background: #cddc39; /* lime green */
}
This will match every <p> element that’s the first <p> element of its parent.
60
CSS Master, 3rd Edition
1-47. Matching the first child p element
The :last-of-type pseudo-class works similarly, matching the last such element of its
parent.
1-48. The :last-of-type pseudo-class matches the last element of a type
However, :only-of-type will match an element if it’s the only child element of that type of its
parent. In the image below, we're using p:only-of-type to match the only child that’s a
paragraph element.
Selectors
61
1-49. Using p:only-of-type to match the only child that’s a paragraph element
Let’s look at another example of using :first-of-type , but this time with a pseudo-element.
Remember the ::first-letter pseudo-element from earlier in this chapter? Well, as you
saw, it created an initial capital for every element it was applied to. We’ll now go one step
further and limit this initial capital to the first paragraph instead:
p:first-of-type::first-letter {
font: bold italic 3em / .5 serif;
color: #3f51b5;
}
Now our paragraph will have an initial capital, even if it’s preceded by a headline.
62
CSS Master, 3rd Edition
1-50. Using :first-of-type with the ::first-letter pseudo-element
Using :nth-of-type() and :nth-last-of-type()
The :nth-of-type() and :nth-last-of-type() are also functional pseudo-classes. They
accept the same arguments as :nth-child() and :nth-last-child() . But like :first-oftype and :last-of-type , the indexes resolve to elements of the same type. For example, to
select every odd-numbered <p> element, we can use the odd keyword with :nth-oftype() :
p:nth-of-type(odd) {
background: #cddc39;
color: #121212;
}
As you can see from the image below, this only matches odd-numbered paragraph elements,
even though there are other element types in between them.
Selectors
63
1-51. Selecting odd-indexed p elements with :nth-of-type(odd)
Similarly, using :nth-last-of-type(even) selects even-numbered <p> elements, but the
count begins from the last <p> element in the document—in this case, item 18.
1-52. Selecting even-indexed p elements with :nth-last-of-type(even)
Using *-of-type Pseudo-classes with Non-element Selectors
The “of-type” selectors are designed to be used with element selectors—such as p:first-of-
64
CSS Master, 3rd Edition
type . You might be tempted to use “of-type” selectors to target the first instance of some
other kind of hook, such as a class—as in .item:first-of-type . But this can lead to
unexpected results. In the markup that follows, we have three list items and a paragraph
element, all of which have a class attribute value of item :
<ul>
<li class="item">Lorem ipsum dolor sit amet, consectetur adipiscing elit.</li>
<li class="item">Pellentesque sodales at risus vel fermentum.</li>
<li class="item">Fusce et eros iaculis, accumsan ligula ac felis. </li>
</ul>
<p class="item">Duis nec ex at arcu rhoncus rhoncus sit amet at est. Donec condimentum accumsan
➥justo. Ut convallis faucibus sollicitudin.</p>
Let’s say we want to target just the first element with a class of item . If we add a rule
.item:first-of-type {background: magenta;} , you might expect just the first list item to have
a magenta background. That isn’t what happens, however, as you can see in the image below.
1-53. How browsers resolve :first-of-type when it’s used with a class name as part of a compound selector
Instead, our paragraph element also has a magenta background. Because it’s the first
paragraph type element in the document, it also matches the .item:first-of-type selector.
The Selectors Level 4 specification adds a new argument syntax for :nth-of-type() / :nthlast-of-type() to bring its behavior more into line with developer expectations: the of [S]
syntax, where [S] is a non-element selector.
Selectors
65
To use our previous markup example, we could select the first instance of an element with the
item class using the following CSS:
:nth-of-type(1 of .item) {
background: magenta;
}
This matches the first element with an item class attribute value. To date, however, Safari is
the only browser that supports this syntax.
Styling Form Fields Based on Input
Let’s take a look at some pseudo-classes that are specific to form fields and form field input.
These pseudo-classes can be used to style fields based on the validity of user input, whether
the field is required or currently enabled.
All of the pseudo-classes that follow are specific to forms. As a result, there’s less of a need to
limit the scope with a selector. Using :enabled won’t introduce side effects for <span>
elements. Limiting the scope is helpful, however, when you want to style various types of form
controls differently.
:enabled and :disabled
As their name suggests, these pseudo-classes match elements that have (or lack) the HTML5
disabled attribute. This can be elements such as <input> , <select> , <button> or
<fieldset> :
<button type="submit" disabled>Save draft</button>
Form elements are enabled by default. That is, they only become disabled if the disabled
attribute is set. Using input:enabled will match every input element that doesn’t have a
disabled attribute. Conversely, button:disabled will match all button elements with a
disabled attribute:
button:disabled {
opacity: .5;
}
The image below shows the :enabled and :disabled states for our <button> element.
66
CSS Master, 3rd Edition
1-54. A button in :enabled (left) and :disabled (right) states
:required and :optional
Required and optional states are determined by the presence or absence of the required
attribute on the field.17 For example:
<p>
<label for="email">Email:</label>
<input type="email" id="email" name="email" placeholder=
➥"example: jane.doe@example.com" required>
</p>
Most browsers only indicate whether a field is required once the form is submitted. With the
:required pseudo-class, we can indicate to the user that the field is required before
submission. For example, the following CSS will add a yellow border to our email field:
input:required {
border: 1px solid #ffc107;
}
1-55. Indicating that a field is required with :required
The :optional class works similarly, by matching elements that don’t have a required
attribute. For example, take the following CSS:
select:optional {
border: 1px solid #ccc;
}
This produces the following result in Firefox 86.
17. Remember that, in HTML5, the presence or absence of the attribute determines its value. In other
words, required="false" has the same effect as required="true" , required="required" and
required
Selectors
67
1-56. An optional select element styled with the :optional pseudo-class rendered in Firefox 86
:checked
Unlike the other form-related pseudo-classes we’ve covered, :checked only applies to radio
and checkbox form controls. As the name indicates, this pseudo-class lets us define separate
styles for selected inputs.
In order to create custom radio button and checkbox inputs that work well across browsers,
we’ll need to be a little bit clever with our selectors. Let’s combine an adjacent sibling
combinator, a pseudo-element, and :checked to create custom radio button and checkbox
controls. For example, to change the style of a label when its associated radio button is
checked, we could use the following CSS:
[type=radio]:checked + label {
font-weight: bold;
font-size: 1.1rem;
}
This makes the label bold and increases its size when its associated control is checked. We
can improve this, though, by using the ::before pseudo-element with our <label> element
to inject a custom control:
[type=radio] {
/*
appearance: none removes default browser styles for radio buttons
and other elements. Safari supports this property with a -webkitprefix.
*/
-webkit-appearance: none;
appearance: none;
}
[type=radio] + label::before {
background: #fff;
content: '';
display: inline-block;
border: 1px solid #444;
border-radius: 1000px;
height: 1.2rem;
margin-right: 1em;
68
CSS Master, 3rd Edition
vertical-align: middle;
width: 1.2rem;
}
[type=radio]:checked + label::before {
background: #4caf50;
}
This gives us the customized controls you see below.
1-57. Using the adjacent sibling combinator and the ::before pseudo-class to create custom radio controls
In order for this technique to work, of course, our HTML needs to be structured appropriately:
The <label> element must be immediately adjacent to its <input> control.
The form control must have an id attribute in addition to the name attribute (for
example, <input type="radio" id="chocolate" name="flavor"> ).
The label must have a for attribute, and its value must match the ID of the form control
(for example, <label for="chocolate">Chocolate</label> ).
Associating the <label> using for with the input ensures that the form input will be
selected when the user clicks or taps the label or its child pseudo-element ( ::before ).
:indeterminate
The :indeterminate pseudo-class lets you set styles for elements that are in an
indeterminate state. Only three types of elements can have an indeterminate state:
<progress> elements, when it’s unclear how much work remains (such as when waiting for
a server response)
grouped input[type=radio] form controls, before the user selects an option
input[type=checkbox] controls, when the indeterminate attribute is set to true (which
can only be done via DOM scripting)
Selectors
69
Indeterminate Checkboxes
CSS-Tricks.com provides a useful overview of indeterminate checkbox controls,
including when and why you might use them.18
Let’s look at an example using the <progress> element:
<div>
<label for="upload">Uploading progress</label>
<progress max="100" id="upload" aria-describedby="progress-text"></progress>
<span id="progress-text">0 of <i>unknown</i> bytes.</span>
</div>
Notice here that we haven’t included a value attribute. For most WebKit- and Blink-based
browsers, the presence or absence of the value attribute determines whether a <progress>
element has an indeterminate state. Firefox, on the other hand, sets an indeterminate state
for <progress> elements when the value attribute is empty.
Unfortunately, <progress> elements still require vendor-prefixed pseudo-elements. Here’s
our CSS:
progress {
background: #ccc;
box-shadow: 0 0 8px 0px #000a;
border-radius: 1000rem;
display: block;
overflow: hidden;
width: 100%;
}
/* Firefox progress bars */
progress:indeterminate::-moz-progress-bar {
background: repeating-linear-gradient(-45deg, #999,
}
/* WebKit and Blink progress bars */
progress:indeterminate::-webkit-progress-bar {
background: repeating-linear-gradient(-45deg, #999,
}
/* Perhaps someday we'll be able to do this */
progress:indeterminate {
background: repeating-linear-gradient(-45deg, #999,
}
18. https://css-tricks.com/indeterminate-checkboxes/
#999 1rem, #eee 1rem, #eee 2rem);
#999 1rem, #eee 1rem, #eee 2rem);
#999 1rem, #eee 1rem, #eee 2rem);
70
CSS Master, 3rd Edition
This CSS gives us the progress bar shown below.
1-58. Progress bar with an indeterminate state
When the value of the progress element changes, it will no longer have an :indeterminate
state.
:in-range and :out-of-range
The :in-range and :out-of-range pseudo-classes can be used with range, number, and date
input form controls. Using :in-range and :out-of-range requires setting min and/or max
attribute values for the control. Here’s an example using the number input type:
<p>
<label for="picknum">Enter a number from 1-100</label>
<input type="number" min="1" max="100" id="picknum" name=
➥"picknum" step="1">
</p>
Let’s add a little bit of CSS to change styles if the values are within or outside of our range of
one to 100:
:out-of-range {
background: #ffeb3b;
}
:in-range {
background: #fff;
}
If the user enters -3 or 101, the background color of #picknum will change to yellow, as
defined in our :out-of-range rule.
1-59. Styling :out-of-range values
Selectors
71
Otherwise, it will remain white, as defined in our :in-range rule.
:valid and :invalid
With the :valid and :invalid pseudo-classes, we can set styles based on whether or not
the form input meets our requirements. This will depend on the validation constraints
imposed by the type or pattern attribute value. For example, an <input> with type="email"
will be invalid if the user input is “foo 123”, as shown below.
1-60. An email field in the :invalid state
A form control will have an invalid state under the following conditions:
when a required field is empty
when the user’s input doesn’t match the type or pattern constraints—such as abc entered
in an input[type=number] field
when the field’s input falls outside of the range of its min and max attribute values
Optional fields with empty values are valid by default. Obviously, if user input satisfies the
constraints of the field, it exists in a valid state.
Form controls can have multiple states at once. So you may find yourself managing specificity
(discussed in the next section) and cascade conflicts. A way to mitigate this is by limiting
which pseudo-classes you use in your projects. For example, don’t bother defining an
:optional rule set if you’ll also define a :valid rule set.
It’s also possible, however, to chain pseudo-classes. For example, we can mix the :focus and
:invalid pseudo-classes to style an element only if it has focus: input:focus:invalid . By
chaining pseudo-classes, we can style an element that has more than one state.
:placeholder-shown
Where ::placeholder matches the placeholder text, the :placeholder-shown pseudo-class
matches elements that currently have a visible placeholder. Placeholder text is typically
visible when the form control is empty—that is, before the user has entered any information in
the field. Any property that can be used with <input> elements can also be used with
:placeholder-shown.
72
CSS Master, 3rd Edition
Remember that :invalid matches form controls that have a required attribute and no user
data. But we can exclude fields for which no data has been entered by combining :invalid
with :not() and :placeholder-shown :
input:not(:placeholder-shown):invalid {
background-color: rgba(195, 4, 4, .25);
border-color: rgba(195, 4, 4, 1);
outline-color: rgba(195,4,4, 1);
}
The image below shows the results. Both form fields are required, but only the field with
invalid user-entered data is highlighted.
1-61. Both form fields are required, but only the field with invalid user-entered data is highlighted
Our first field is visually marked invalid because the user has entered an invalid email address.
However, the second field hasn’t changed, because the user hasn’t entered data.
As mentioned earlier in this section, placeholder text can introduce usability challenges. For
that reason, it’s best avoided. Removing the attribute, however, prevents us from using the
:placeholder-shown pseudo-class.
But there’s a simple fix. Set the value of the placeholder attribute to a whitespace character:
placeholder=" " . This lets us avoid the usability issues associated with using placeholder
text, but still takes advantage of the :placeholder-shown selector.
Conclusion
You’ve made it to the end of the chapter! I know that was a lot to take in. You should now have
a good understanding of:
Selectors
73
what kinds of selectors are available for matching elements
the difference between pseudo-elements and pseudo-classes
how to use newer pseudo-classes introduced by the Selectors Level 3 and 4 specifications
In the next chapter, we’ll address some golden rules for writing maintainable, scalable CSS.
74
CSS Master, 3rd Edition
CSS
Architecture
and
Organization
Chapter
2
CSS Architecture and Organization
75
If you’ve ever worked on a CSS codebase of any size—or even a small codebase with multiple
developers—you’ll have realized how difficult it is to create CSS that’s predictable, reusable,
and maintainable without being bloated. With added developers often comes added
complexity: longer selectors, colliding selectors, and larger CSS files.
In this chapter, we’ll explore CSS architecture and organization. First up: file organization. We’ll
take a look at strategies for managing CSS across projects, or as part of your own CSS
framework.
Then we’ll look at specificity. It’s a frequent pain point for CSS development, especially for
teams. Specificity is the means by which browsers decide which declarations to apply. If
you’ve ever wondered why all of the buttons on your site are green when you wanted some of
them to be orange, this section is for you. We’ll discuss how to calculate selector specificity,
and choose selectors that maximize reusability while minimizing the number of characters
you’ll need.
Finally, we’ll discuss some guidelines and methodologies for writing CSS. These rules make it
easier to avoid selector-naming collisions and overly specific selectors—the kinds of issues
that arise when working within teams.
File Organization
Part of a good CSS architecture is file organization. A monolithic file is fine for solo developers
or small projects. For large projects—sites with multiple layouts and content types—it’s
smarter to use a modular approach and split your CSS across multiple files.
Splitting your CSS across files makes it easier to parcel tasks out to teams. One developer can
work on form input components, while another can focus on a card pattern or media object
component. Teams can split work sensibly and increase overall productivity.
So what might a good file structure that splits the CSS across files look like? Here’s a
structure that’s similar to one I’ve used in projects:
typography.css : font faces, weights, line heights, sizes, and styles for headings and body
text
forms.css : styles for form controls and labels
lists.css : list-specific styles
tables.css : table-specific styles
accordion.css : styles for the accordion component
cards.css : styles for the card component
76
CSS Master, 3rd Edition
CSS frameworks such as Bootstrap1, Bulma2, and UIkit3 use a similar approach. They all
become quite granular, with separate files for progress bars, range inputs, close buttons, and
tooltips. That granularity allows developers to include only the components they need for a
project.
The details of how you split your CSS will depend on your own preferences and practices. If
your workflow includes a preprocessor such as Sass or Less, these might be partials with a
.scss or .less extension. You may also add a _config.scss or _config.less file that
contains color and font variables.
Or perhaps you have a more component-centric workflow, as with the component library tool
Fractal4, or JavaScript frameworks like React5 and Vue.js6. You might instead opt for a single
base.css or global.css file that smooths out browser differences, and use a separate CSS
file for each pattern or component.
2-1. In many cases, you’ll want to combine these smaller files into one larger bundle
Something to avoid: organizing your CSS by page or view. Page-centric approaches
encourage repetitious code and design inconsistencies. You probably don’t need both
.contact-page label and .home-page label rule sets. Instead, try to find common patterns
or components in your site’s design and build your CSS around them.
Using multiple files during site development doesn’t necessarily mean you’ll use multiple files
in production. In most cases, you’ll want to optimize CSS delivery by concatenating files, and
separating critical from non-critical CSS. We discuss optimization techniques in Chapter 3.
1. https://getbootstrap.com/
2. https://bulma.io/
3. https://getuikit.com/
4. https://fractal.build/
5. https://reactjs.org/
6. https://vuejs.org/
CSS Architecture and Organization
77
File organization is just one aspect of CSS architecture. Despite its position in this chapter, it’s
actually the least important aspect. In my experience, most CSS architecture problems arise
from selector choice and specificity. We’ll discuss how to avoid these issues in the next
section.
Speci0city
Developers who come to CSS from more traditional programming languages sometimes note
that CSS has a global scope. In other words, using button as a selector applies those
declarations to every <button> element, whether that was intended or not.
A Quick CSS Vocabulary Review
A CSS declaration consists of a property paired with a value. Properties are
features that you can modify, such as box-sizing or display . A value is the
modi>cation or settings for a property (such as border-box or none ). Both boxsizing: border-box and display: none are examples of declarations. A set of
declarations enclosed by curly braces ( { and } ) is a declaration block. Together,
declaration blocks and their selectors are called rules or rule sets.
The “global” nature of CSS is really an issue of specificity and the cascade in Cascading Style
Sheets. Although it may seem arbitrary at first, CSS has well-defined rules for determining
what declarations to apply. Understanding specificity may be what separates CSS developers
from CSS masters.
Calculating exact specificity values can seem tricky at first. As explained in the Selectors
Level 47 specification, you need to:
count the number of ID selectors in the selector (= A)
count the number of class selectors, attribute selectors, and pseudoclasses in the selector (= B)
count the number of type selectors and pseudo-elements in the
selector (= C)
ignore the universal selector
7. https://drafts.csswg.org/selectors-4/#specificity-rules
78
CSS Master, 3rd Edition
We then need to combine A, B, and C to get a final specificity value. Take the following rule:
input {
font-size: 16px;
}
The selector for this rule, input , is a “type” or “element” selector. Since there’s only one type
selector, the specificity value for this rule is 0,0,1. What if we add an attribute selector, as
shown below?
input[type=text] {
font-size: 16px;
}
Adding an attribute selector raises the value for this rule to 0,1,1. Let’s add a pseudo-class:
input[type=text]:placeholder-shown {
font-size: 16px;
}
Now our selector’s specificity is 0,2,1. Adding an ID selector, as shown below, increases the
specificity value to 1,2,1:
#contact input[type=text]:placeholder-shown {
font-size: 16px;
}
Think of specificity as a score or rank that determines which style declarations get applied to
an element. The universal selector ( * ) has a low degree of specificity. ID selectors have a high
degree. Descendant selectors such as p img , and child selectors such as .panel > h2 , are
more specific than type selectors such as p , img , or h1 . Class names fall somewhere in the
middle.
Higher-specificity selectors are higher-priority selectors. Declarations associated with higherspecificity selectors are the declarations that the browser will ultimately apply.
Calculating Specificity
Keegan Street’s Speci>city Calculator 8 and Polypane’s CSS Speci>city calculator9
are helpful for calculating selector speci>city. Polypane’s calculator also supports
selector lists.
CSS Architecture and Organization
79
However, when two selectors are equally specific, the cascade kicks in, and the last rule wins.
Here’s an example:
a:link {
color: #369;
}
a.external {
color: #f60;
}
Both a:link and a.external have a specificity value of 0,1,1: zero ID selectors, one class or
pseudo-class, and one type (or element) selector. However, the a.external rule set follows
the a:link rule set. As a result, a.external takes precedence. Most of our links will be cadet
blue, but those with class="external" will be orange.
Complex and combinator selectors, of course, give us higher-specificity values. Consider the
following CSS:
ul#story-list > .book-review {
color: #0c0;
}
#story-list > .book-review {
color: #f60;
}
Although these rule sets look similar, they aren’t the same. The first selector, ul#story-list
> .bookreview , contains a type selector ( ul ), an ID selector ( #story-list ), and a class
selector ( .bookreview ). It has a specificity value of 1,1,1. The second selector, #story-list >
.book-review , only contains an ID and a class selector. Its specificity value is 1,1,0. Even
though our #story-list > .book-review rule follows ul#story-list > .bookreview , the
higher specificity of the former means that those elements with a .book-review class will be
green rather than orange.
Although most pseudo-classes increase the specificity of a selector, :not() and :is() work
a bit differently. They don’t change the specificity value of a selector. Instead, the specificity
value of these selectors gets replaced by the value of the most specific selector in their
arguments. In other words, the specificity value :not( [type=text] ) is the same as
[type=text] : 0,1,0.
8. http://specificity.keegan.st/
9. https://polypane.app/css-specificity-calculator/
80
CSS Master, 3rd Edition
Understanding the Impact of !important
The !important keyword upends some of these rules. When a declaration contains an
!important keyword, that declaration takes precedence, regardless of specificity or cascade
rules. Consider the following CSS:
body {
background: pink !important;
}
html body {
background: yellow;
}
Although html body has a higher level of specificity (0,0,2) than body (0,0,1), the
!important keyword means that our document will have a pink background instead of a
yellow one.
2-2. Declarations containing the !important keyword take precedence, even over more specific selectors
The Cascade in Cascading Style Sheets
Read more about how declarations are sorted in the “Cascade Sorting Order”
section of the CSS Cascading and Inheritance Level 3 speci>cation10.
Overriding an !important declaration requires another !important declaration paired with a
selector of equal or higher specificity. In other words, if we really wanted a yellow background,
10. https://www.w3.org/TR/2021/REC-css-cascade-3-20210211/#cascade-sort
CSS Architecture and Organization
81
we’d need to add an !important keyword to the html body rule set.
Removing the body rule altogether is also an option. If you have complete control over your
stylesheets and markup, doing so would save a few bytes. If you’re using a component library,
or customizing a theme, you may prefer to override the rule instead. That way, your changes
won’t be undone by a new release of the component or theme.
Choosing Low-specificity Selectors
Err on the side of using low-specificity selectors. They make it easier to reuse your CSS, and
extend patterns in new ways.
Consider the following:
button[type=button] {
background: #333;
border: 3px solid #333;
border-radius: 100px;
color: white;
line-height: 1;
font-size: 2rem;
font-family: inherit;
padding: .5rem 1rem;
}
This gives us a charcoal-gray button with white text and rounded ends, as shown in the
following image.
2-3. A charcoal-gray button with white text, styled using the CSS above
Let’s add some styles for a close button. We’ll use a .close class, as shown below:
button[type=button] {
82
CSS Master, 3rd Edition
background: #333;
border: 3px solid #333;
border-radius: 100px;
color: white;
line-height: 1;
font-size: 6rem;
font-family: inherit;
padding: .5rem 1rem;
}
.close {
width: 9rem;
height: 9rem;
background: #c00;
border: 0;
border-bottom: 5px solid #c00;
font-size: 3rem;
line-height: 0;
padding: 0;
}
Now we have two charcoal-gray buttons with white text and rounded ends.
2-4. Our second button inherits unintended styles from the type=button selector
What’s happening? Our button[type=button] selector has a specificity of 0,1,1. However,
.close is a class selector. Its specificity is only 0,1,0. As a result, most of our .close rules
don’t get applied to <button type="button" class="close"> .
We can ensure that our .close styles are applied by either:
changing .close to button[type=button].close
making button[type=button] less specific
The second option adds fewer bytes, so let’s use that:
CSS Architecture and Organization
[type=button] {
background: #333;
border: 3px solid #333;
border-radius: 100px;
color: white;
line-height: 1;
font-size: 6rem;
padding: .5rem;
}
.close {
width: 9rem;
height: 9rem;
background: #c00;
border: 0;
border-bottom: 5px solid #c00;
font-size: 3rem;
line-height: 0;
}
Changing the specificity of our selector leaves us with our intended result.
2-5. Declarations attached to lower-specificity selectors are easier to override
Avoid Chaining Selectors
Another way to minimize specificity is to avoid chaining selectors. Selectors such as
.message.warning have a specificity of 0,2,0. Higher specificity means they’re hard to
override. What’s more, chaining classes may cause side effects. Here’s an example:
.message {
background: #eee;
border: 2px solid #333;
border-radius: 1em;
padding: 1em;
}
.message.error {
83
84
CSS Master, 3rd Edition
background: #f30;
color: #fff;
}
.error {
background: #ff0;
border-color: #fc0;
}
Using <p class="message"> with this CSS gives us a nice gray box with a dark gray border.
2-6. The visual effect of our .message selector
Using <p class="message error"> , however, gives us the background of .message.error and
the border of .error , as shown below.
2-7. The visual effect of using .message.error as a selector
The only way to override a chained selector is to use an even more specific selector. To be rid
of the yellow border, we’d need to add a class name or type selector to the chain, such as
.message.warning.exception or div.message.warning . It’s more expedient to create a new
class instead.
If you do find yourself chaining selectors, go back to the drawing board. Either the design has
inconsistencies, or you’re chaining prematurely in an attempt to prevent problems you don’t
yet have. The maintenance headaches you’ll prevent and the flexibility you’ll gain are worth it.
Avoid Using ID Selectors
HTML allows an identifier (that is, an id attribute) to be used once per document. As a result,
rule sets that use ID selectors are hard to repurpose. Doing so typically involves using a list of
ID selectors—for example, #sidebar-feature, #sidebar-sports , and so on.
Identifiers also have a high degree of specificity, and require longer selectors to override
declarations. In the example that follows, we need to use #sidebar.sports and
#sidebar.local to undo the background color of #sidebar :
/* Avoid doing this in your CSS */
CSS Architecture and Organization
85
#sidebar {
float: right;
width: 25%;
background: #eee;
}
#sidebar.sports {
background: #d5e3ff;
}
#sidebar.local {
background: #ffcccc;
}
Instead, we can use a simple .sidebar class selector:
.sidebar {
float: right;
width: 25%;
background: #eee;
}
.sports {
background: #d5e3ff;
}
.local {
background: #ffcccc;
}
Not only does this save a few bytes, but our .sports and .local rules can now be used with
other elements.
Using an attribute selector such as [id=sidebar] avoids the higher specificity of an identifier.
Though it lacks the reusability of a class selector, the low specificity means we can avoid
selector chaining.
A Case for Higher Specificity
In some circumstances, you may want the higher speci>city of an ID selector. For
example, a network of media sites might wish to use the same navigation bar
across all of its web properties. This component must be consistent across sites in
the network, and should be hard to restyle. Using an ID selector reduces the
chances of those styles being overridden accidentally. You can also achieve this
using the !important keyword.
Let’s discuss a selector such as #content article.sports table#stats tr:nth-child(even)
86
CSS Master, 3rd Edition
td:last-child . Not only is it absurdly long, but with a specificity of 2,3,4, it’s also not reusable.
How many possible instances of this selector can there be in your markup?
Let’s make this better. We can immediately trim our selector to #stats tr:nth-child(even)
td:last-child . It’s specific enough to do the job. An even simpler approach is to use a class
name such as .stats . It’s a much shorter selector, and those styles aren’t limited to #stats
tables.
Minimizing Nesting When Using a Preprocessor
Overly long, highly specific selectors are often caused by nested rule sets. Both Sass and Less
support nested rule set syntax, which is useful for grouping related styles and saving
keystrokes. Take, for example, the following CSS:
article {
margin: 2em auto;
}
article p {
margin: 0 0 1em;
font-family: 'Droid Serif','Liberation Serif',serif;
}
In both Less and Sass, we can rewrite this to take advantage of nesting:
article {
margin: 2em auto;
p {
margin: 0 0 1em;
font-family: 'Droid Serif','Liberation Serif',serif;
}
}
This gives us a descendant selector, and the output will match the standard CSS above.
It’s also possible to nest a rule set inside a nested rule set. Take a look at this example:
nav {
> ul {
height: 1em;
overflow: hidden;
position: relative;
&::after {
CSS Architecture and Organization
87
content: ' ';
display: block;
clear: both;
}
}
}
Here, we’ve nested styles for ::after inside a declaration block for ul , which itself is nested
inside a nav declaration block. When compiled, we end up with the following CSS:
nav > ul {
height: 1em;
overflow: hidden;
position: relative;
}
nav > ul::after {
content: ' ';
display: block;
clear: both;
}
So far, so good. Our selectors aren’t terribly long or specific. Now let’s look at a more complex
example of nesting:
article {
color: #222;
margin: 1em auto;
width: 80%;
&.news {
h1 {
color: #369;
font-size: 2em;
&[lang]{
font-style: italic;
}
}
}
}
That doesn’t seem too egregious, right? Our [lang] selector is only four levels deep. Well,
take a look at our compiled CSS output:
article {
88
CSS Master, 3rd Edition
color: #222;
margin: 1em auto;
width: 80%;
}
article.news h1 {
color: #369;
font-size: 2em;
}
article.news h1 [lang] {
font-style: italic;
}
Uh-oh! Now we have a couple of high-specificity selectors: article.news h1 and
article.news h1[lang] . They use more characters than necessary, and require longer and
more specific selectors to override them. Mistakes like this can swell the size of our CSS when
repeated across a codebase.
Neither Less nor Sass has a hard limit on how deeply rules can be nested. A good rule of
thumb is to avoid nesting your rules by more than three levels. Less nesting results in lower
specificity and CSS that’s easier to maintain.
Using Type and Attribute Selectors with Caution
It’s good to keep specificity low, but be careful about the selectors you use to accomplish that.
Type and attribute selectors can be the most bothersome.
Type selectors are element selectors such as p , button , and h1 . Attribute selectors
include those such as [type=checkbox] . Style declarations applied to these selectors will be
applied to every such element across the site. Let’s look at another example using buttons,
this time with an element selector:
button {
background: #FFC107;
border: 1px outset #FF9800;
display: block;
font: bold 16px / 1.5 sans-serif;
margin: 1rem auto;
width: 50%;
padding: .5rem;
}
This seems innocuous enough. But what if we want to create a button that’s styled
differently? Let’s create a .tab-rounded button for tab panels:
CSS Architecture and Organization
89
<div class="tabs">
<button type="button" role="tab" aria-selected="true" aria-controls="tab1" id="tab-id"
➥class="tab-rounded">Tab 1</button>
</div>
<div tabindex="0" role="tabpanel" id="tab1" aria-labelledby="tab-id">
<p>This is the tab 1 text</p>
</div>
Now we need to write CSS to override every line that we don’t want our rounded button to
inherit from the button rule set:
.tab-rounded {
background: inherit;
border: 1px solid #333;
border-bottom: 0; /* We only need borders on three sides for tabs */
border-radius: 3px 3px 0 0;
diplay: inline-block;
font-weight: normal;
margin: .5rem 0 0;
width: auto;
padding: 1rem 2rem;
}
We’d still need many of these declarations to override browser defaults, but what if we assign
our button styles to a .default class instead? We can then drop the display , font-weight
and width declarations from our .tab-rounded rule set. That’s a 21% reduction in size:
.default {
background: #FFC107;
border: 1px outset #FF9800;
display: block;
font: bold 16px / 1.5 sans-serif;
margin: 1rem auto;
width: 50%;
padding: .5rem;
}
.tab-rounded {
background: inherit;
border: 1px solid #333;
border-bottom: 0;
border-radius: 3px 3px 0 0;
padding: 1rem 2rem;
}
Just as importantly, avoiding type and attribute selectors reduces the risk of styling conflicts.
A developer working on one module or document won’t inadvertently add a rule that creates a
90
CSS Master, 3rd Edition
side effect in another module or document.
Choosing What to Name Things
When choosing class-name selectors, use semantic class names.
When we use the word semantic, we mean meaningful. Class names should describe what
the rule does or the type of content it affects. Ideally, we want names that will endure changes
in the design requirements. Naming things is harder than it looks.
Here are examples of what not to do: .red-text , .blue-button , .border-4px , .margin10px .
What’s wrong with these? They’re too tightly coupled to the existing design choices. Using
class="red-text" to mark up an error message does work. But what happens if the design
changes and error messages become black text inside orange boxes? Now your class name is
inaccurate, making it tougher for you and your colleagues to understand what’s happening in
the code.
A better choice in this case is to use a class name such as .alert , .error , or .messageerror . These names indicate how the class should be used and the kind of content (error
messages) they affect.
Recommended Reading
Philip Walton discusses these and other rules in his article “CSS Architecture”11. I
also recommend Harry Roberts’ site CSS Guidelines12 and Nicolas Gallagher’s post
“About HTML Semantics and Front-end Architecture”13 for more thoughts on CSS
architecture. For a different take, read “CSS Utility Classes and ‘Separation of
Concerns’”14 by Adam Wathan, the creator of Tailwind CSS.
We’ll now look at two methodologies for naming things in CSS. Both methods were created to
improve the development process for large sites and large teams, but they work just as well
for teams of one. It’s up to you whether you choose one or the other, neither, or a mix of both.
The point of introducing them is to help you to think through approaches for writing your own
CSS.
11. https://philipwalton.com/articles/css-architecture/
12. https://cssguidelin.es/
13. http://nicolasgallagher.com/about-html-semantics-front-end-architecture/
14. https://adamwathan.me/css-utility-classes-and-separation-of-concerns/
CSS Architecture and Organization
91
Block-Element-Modifier (BEM)
BEM15, or Block-Element-Modifier, is a methodology, a naming system, and a suite of related
tools. Created at Yandex16, BEM was designed for rapid development by sizable development
teams. In this section, we’ll focus on the concept and the naming system.
BEM methodology encourages designers and developers to think of a website as a collection
of reusable component blocks that can be mixed and matched to create interfaces. A block is
simply a section of a document, such as a header, footer, or sidebar, as illustrated below.
Perhaps confusingly, “block” here refers to the segments of HTML that make up a page or
application.
2-8. A home page might have header, main, and footer blocks
Blocks can contain other blocks. For example, a header block might also contain logo,
navigation, and search form blocks, as seen below. A footer block might contain a site map
block.
15. https://en.bem.info/
16. https://www.yandex.com/
92
CSS Master, 3rd Edition
2-9. A header block that contains logo, navigation, and search blocks
More granular than a block is an element. As the BEM documentation explains17:
An element is a part of a block that performs a certain function. Elements
are context-dependent: they only make sense in the context of the block
they belong to.
A search form block, for example, contains a text input element and a submit button element,
as illustrated below. (To clarify, we’re using “element” as a shorthand for “design element”
rather than in the sense of HTML elements.)
2-10. A search block with text input and submit button elements
A main content block, on the other hand, might have an article list block. This article list block
might contain a series of article promo blocks. And each article promo block might contain
image, excerpt, and “Read more” elements, as presented below.
17. https://en.bem.info/methodology/key-concepts/#element
CSS Architecture and Organization
93
2-11. A promotional block for a website article
Together, blocks and elements form the basis of the BEM naming convention. According to
the rules of BEM:
block names must be unique within a project
element names must be unique within a block
variations of a block—such as a search box with a dark background—should add a modifier
to the class name
In a BEM naming system, block and element names are separated by a double underscore (as
in .block__element ). Block and element names are separated from modifier names by a
double hyphen (for example, .block--modifier or .block__element--modifier ).
Here’s what BEM looks like using a search form example:
<form class="search">
<div class="search__wrapper">
<label for="s" class="search__label">Search for: </label>
<input type="text" id="s" class="search__input">
<button type="submit" class="search__submit">Search</button>
</div>
</form>
A variation of this form with a dark background might use the following markup:
<form class="search search--inverse">
<div class="search__wrapper search__wrapper--inverse">
<label for="s" class="search__label search_label--inverse">Search for: </label>
<input type="text" id="s" class="search__input search__input--inverse">
<button type="submit" class="search__submit search__submit--inverse">Search</button>
</div>
</form>
Our CSS might look like this:
94
CSS Master, 3rd Edition
.search {
color: #333;
}
.search--inverse {
color: #fff;
background: #333;
}
.search__submit {
background: #333;
border: 0;
color: #fff;
height: 2rem;
display: inline-block;
}
.search__submit--inverse {
color: #333;
background: #ccc;
}
In both our markup and CSS, search--inverse and search__label--inverse are additional
class names. They’re not replacements for search and search__label . Class names are the
only type of selector used in a BEM system. Child and descendant selectors may be used, but
descendants should also be class names. Element and ID selectors are verboten. Enforcing
block and element name uniqueness also prevents naming collisions, which can become a
problem among teams.
There are several advantages to this approach:
it’s easy for new team members to read the markup and CSS, and understand its behavior
adding more developers increases team productivity
consistent naming reduces the possibility of class-name collisions and side effects
the CSS is independent of the markup
the CSS is highly reusable
Learning More about BEM
There’s a lot more to BEM than can comfortably >t in a section of a chapter. The
BEM site describes this methodology in much greater detail, and also features tools
and tutorials to get you started. The Get BEM18 website is another fantastic
resource.
18. http://getbem.com/introduction/
CSS Architecture and Organization
95
Atomic CSS
Atomic CSS takes a markedly different approach from BEM. Named and explained by Thierry
Koblentz of Yahoo in his 2013 piece “Challenging CSS Best Practices”19, Atomic CSS uses a
tight library of class names. These class names are often abbreviated and divorced from the
content they affect. In an Atomic CSS system, you can tell what the class name does—but
there’s no relationship between class names (at least, not those used in the stylesheet) and
content types. Today, Tailwind CSS20 and Tachyons21 use a similar approach.
Let’s illustrate with an example. Below is a set of rules in what we might call a conventional
CSS architecture. These rule sets use class names that describe the content to which they
apply—a global message box, and styles for “success”, “warning”, and “error” message boxes:
.msg {
background-color: #a6d5fa;
border: 2px solid #2196f3;
border-radius: 10px;
font-family: sans-serif;
padding: 10px;
}
.msg-success {
background-color: #aedbaf;
border: 2px solid #4caf50;
}
.msg-warning {
background-color: #ffe8a5;
border-color: #ffc107;
}
.msg-error {
background-color: #faaaa4;
border-color: #f44336;
}
To create an error message box, we’d need to add both the msg and msg-error class names
to the element’s class attribute:
<p class="msg msg-error">An error occurred.</p>
Let’s contrast this with an atomic system, where each declaration becomes its own class:
19. https://www.smashingmagazine.com/2013/10/21/challenging-css-best-practices-atomic-approach/
20. https://tailwindcss.com/
21. https://tachyons.io/
96
.bg-a {
background-color:
}
.bg-b {
background-color:
}
.bg-c {
background-color:
}
.bg-d {
background-color:
CSS Master, 3rd Edition
#a6d5fa;
#aedbaf;
#ffe8a5;
#faaaa4;
}
.bc-a{
border-color: #2196f3;
}
.bc-b {
border-color: #4caf50;
}
.bc-c {
border-color: #ffc107;
}
.bc-d {
border-color: #f44336;
}
.br-1x {
border-radius: 10px;
}
.bw-2x {
border-width: 2px;
}
.bss {
border-style: solid;
}
.sans {
font-style: sans-serif;
}
.p-1x {
padding: 10px;
}
That’s a lot more CSS. Let’s now recreate our error message component. Using Atomic CSS,
our markup becomes:
<p class="bw-2 bss p-1x sans br-1x bg-d bc-d">
An error occurred.
</p>
Our markup is also more verbose. But what happens when we create a warning message
CSS Architecture and Organization
97
component?
<p class="bw-2 bss p-1x sans br-1x bg-c bc-c">
Warning: The price for that item has changed.
</p>
Two class names changed: bg-d and bc-d were replaced with bg-c and bc-c . We’ve
reused five rules. Now, let’s create a button:
<button type="button" class="p-1x sans bg-a br-1x">Save</button>
Hey now! Here we’ve reused four rules and avoided adding any more rules to our stylesheet. In
a robust atomic CSS architecture, adding a new HTML component such as an article sidebar
won’t require adding more CSS (though, in reality, it might require adding a little bit more).
Atomic CSS comes with a few advantages:
it keeps CSS trim by creating highly granular, highly reusable styles, instead of a rule set for
every component
it greatly reduces specificity conflicts by using a system of low-specificity selectors
it allows for rapid HTML component development once the initial rule sets are defined
Atomic CSS is a bit like using utility classes in your CSS, but taken to the extreme.
The Case Against Atomic CSS
Atomic CSS runs counter to much of the popular advice about writing CSS. It feels almost as
wrong as sticking style attributes everywhere. Indeed, one of the main criticisms of the
Atomic CSS methodology is that it blurs the line between content and presentation. If
class="fl m-1x" floats an element to the left and adds a 10px margin, what do we do when
we no longer want that element to float left?
One answer, of course, is to remove the fl class from our element. But now we’re changing
HTML. The whole point of CSS is to separate markup from presentation. Still, updating the
HTML may be a small price to pay for rapid component development and trimmer CSS.
Another Answer: Change the CSS
We could also solve this problem by removing the .fl {float: left;} rule from
our stylesheet, although that would affect every element with a class name of fl .
98
CSS Master, 3rd Edition
In Koblentz’s original post, he used class names such as .M-10 for margin: 10px and .P-10
for padding: 10px . I hope the issue with such a naming convention is obvious. Changing to a
margin of 5px or 20px means we’d need to update our CSS and our HTML, or have class
names that fail to accurately describe their effect.
Using class names such as p-1x , as done in this section, resolves that issue. The 1x part of
the class name indicates a ratio rather than a defined number of pixels. If the base padding is
5px (that is, .p-1x { padding: 5px; } ), then .p-2x would set 10px of padding. Yes, that’s
less descriptive of what the class name does, but it also means that we can change our CSS
without updating our HTML, and without creating a misleading class name.
An atomic CSS architecture doesn’t prevent us from using class names that describe the
content. You can still add .button__close or .accordion__trigger to your code. Such class
names are preferable for JavaScript and DOM manipulation.
Know When to Go Your Own Way
In practice, your CSS will include a mix of approaches. You may have class names that
describe content or components in addition to utility class names that describe color and
layout.
If you don’t have full control over the markup, as with some CMS products, neither of these
approaches may be useful. You may even need to use long and specific selectors to reach
your design goals.
Conclusion
After reading this chapter, you should now know:
how to organize your CSS for easier development and maintenance
how browsers determine which CSS rules to use
why class selectors are the most flexible selector for writing scalable, maintainable CSS
the basics of BEM and Atomic CSS, and the pros and cons of each
In the next chapter, you’ll learn what to do when you notice a bug in your CSS. We’ll also
discuss a few tools for making your CSS files smaller.
Debugging and Optimization
Debugging and
Optimization
99
Chapter
3
100
CSS Master, 3rd Edition
On your road to becoming a CSS master, you’ll need to know how to troubleshoot and
optimize your CSS. How do you diagnose and fix rendering problems? How do you ensure that
your CSS creates no performance lags for end users?
It’s also important to ensure code quality. Were you a little too verbose with your comments?
Are there too many unused selectors? Are your selectors overly specific in a way that could
affect performance?
Knowing which tools to use will help you ensure that your front end works well. In this chapter,
we’ll look at some browser and command-line tools to help you analyze and troubleshoot your
CSS.
Browser-based Developer Tools
Most desktop browsers include an element inspector feature that you can use to
troubleshoot your CSS. Start using this feature by right-clicking anywhere in the browser
viewport and selecting Inspect or Inspect Element from the menu. Mac user? Press the Ctrl
key while clicking the element you’d like to inspect. The image below indicates what you can
expect to see in Chrome.
3-1. Chrome Developer Tools
You can also press Ctrl + Shift + I (Windows/Linux) or Cmd + Option + I (macOS) to open
the developer tools panel. Or use the the application’s menu:
Debugging and Optimization
101
Google Chrome and Microsoft Edge: Tools > Developer Tools (More tools and Developer
tools on Linux)
Firefox: Tools > Web Developer
Safari: Develop > Show Web Inspector
In Safari, you may have to enable the Develop menu first by going to Safari > Preferences >
Advanced and checking the box next to Show Develop menu in menu bar.
After opening the developer tools interface, you may need to select the correct panel. In
Firefox, this panel is named Inspector. In Chrome, Edge, and Safari, it’s the Elements panel.
You’ll know you’re in the right place when you see HTML on one side of the panel and CSS
rules on the other.
Generated Markup
The markup you’ll see in the HTML panel is a representation of the DOM. It’s
generated when the browser >nishes parsing the document and may differ from
your original markup. Using View Source reveals the original markup. Keep in mind
that, for some JavaScript applications, there may not be much markup to view.
Using the Styles Panel
Sometimes an element isn’t styled as expected. Maybe a typographical change failed to take,
or there’s less padding around a paragraph than you wanted. You can determine which rules
are affecting an element by using the Styles panel of the Web Inspector.
Browsers are fairly consistent in how they organize the Styles panel. Declarations set using
the style attribute are listed first, whether they were added to the HTML, or
programmatically using JavaScript.
Inline styles are followed by a list of style rules applied via author stylesheets—those written
by you or your colleagues. Styles in this list are grouped by media query and/or filename.
Authored style rules precede user agent styles. User agent styles are the browser’s default
styles. They also have an impact on your site’s look and feel. In Firefox, you may have to select
the Show Browser Styles option in order to view user agent styles. You can find this setting in
the Settings panel. Press the F1 key when the Developer Tools panel is open.
Properties and values are grouped by selector. The checkbox next to each property lets you
enable and disable specific declarations. Click on a property or value to change it.
102
CSS Master, 3rd Edition
Identifying Cascade and Inheritance Problems
As you inspect styles, you may notice that some properties appear crossed out. These
properties have been overridden either by a cascading rule, a conflicting rule, or a more
specific selector, as depicted below.
3-2. Identifying property and value pairs that have been superseded by another declaration
In the image above, the background , border , and font-size declarations of the
[type=button] block are displayed with a line through them. These declarations were
overridden by those in the .close block, which comes after the [type=button] block in our
CSS file.
Spotting Invalid or Unsupported Properties and Values
You can also use the element inspector to spot invalid or unsupported properties or property
values. In Chromium-based browsers, including Edge, invalid or unsupported CSS
declarations both have a line through them and an adjacent warning icon, which can be seen
below.
Debugging and Optimization
103
3-3. Spotting an unsupported CSS property value using Chrome 89
Firefox also strikes through unsupported properties and values, but places the warning icon to
the right of the declaration.
3-4. How Firefox Developer Edition indicates invalid or unsupported properties and values
In the screenshot below, Safari strikes through unsupported rules with a red line, and
104
CSS Master, 3rd Edition
highlights them with a yellow background and warning icon.
3-5. An invalid CSS property value in Safari
When it comes to basic debugging and identifying inheritance conflicts, it doesn’t matter
which browser you choose. Familiarize yourself with all of them, however, for those rare
occasions when you need to diagnose a browser-specific issue.
Debugging Flexbox and Grid Layouts
As you work with Grid and Flexbox, you may wonder why your layout is a little off, or why a
particular property isn’t working the way you’d expect. Chrome, Edge and Firefox all include
Grid and Flexbox inspectors with their developer tools to help you diagnose issues with both
modules.
Flexbox Inspection
The Flexbox inspector is only available in Chrome/Edge versions 90 and later.
Launching the Grid or Flexbox inspector works similarly in Chrome, Edge, and Firefox. First,
open the browser’s developer tools and locate the Elements (Chrome/Edge) or Inspector
Debugging and Optimization
105
panel (Firefox). Next, locate the grid or flex container in the document tree. You’ll see a small
label next to the element—grid if the element is a grid container, and flex if it’s a flex container.
Click that label to display the Grid or Flexbox overlay. The following image shows what the
Grid overlay looks like in Edge 92.
3-6. Using the Grid inspector in Microsoft Edge 92
For Grid containers, the overlay shows the number for each grid line (the dividing lines of a
grid) and highlights each grid gap (the space between each item in a grid). One feature of Grid
is the ability to indicate how many columns or rows an element should span by indicating a
starting and an ending grid line number. Using the inspector lets you see how grid lines are
numbered.
For Flex containers, the overlay highlights the size of the gap property, and any space created
by the use of justify-content , align-content , or align-items . The following image shows
the Firefox Flexbox overlay.
106
CSS Master, 3rd Edition
3-7. The Firefox Flexbox overlay. The Flexbox overlays for Chrome and Edge work similarly
The Flexbox overlays for Chrome and Edge work similarly. Chrome and Edge versions 92 and
above also include a feature for tinkering with the align-* and justify-* properties of Grid
and Flexbox. The image below shows the Flex inspector in Edge 92.
3-8. Using the Flex inspector in Chrome and Edge 92 and above
Firefox, on the other hand, includes a feature that can help you understand why a flex item
Debugging and Optimization
107
may be larger or smaller than you expected. The Firefox flex inspector indicates when a flex
item is set to grow or shrink.
3-9. The Firefox flex inspector also indicates when a flex item is set to grow or shrink
We’ll revisit Grid and Flexbox debugging tools in Chapter 5, “Layouts”.
Debugging Responsive Layouts
On-device testing is ideal. During development, however, it’s helpful to simulate mobile device
viewports and touch features. All major desktop browsers include a mode for responsive
debugging.
Firefox
Firefox calls its responsive debugging feature Responsive Design Mode. Look for the phone
and tablet icon. You’ll find it on the right side of the developer tools panel.
3-10. Firefox’s Responsive Design Mode icon
108
CSS Master, 3rd Edition
While in Responsive Design Mode, you can test a range of viewport dimensions. You can also
simulate the viewport and pixel density of several Android and iOS devices by selecting an
option from the device menu.
3-11. Firefox Developer Tools when touch events are enabled
You can also switch the viewport’s orientation, adjust its dimensions, or change its pixel
density ratio from this menu.
Touch events are disabled when you first enter Responsive Design Mode. You can enable
them by clicking the touch icon, or by selecting a specific device from the device menu.
You can also use the Firefox Responsive Design Mode to simulate slow connections.
Responsive Design Mode includes the ability to mimic GPRS and LTE mobile speeds as well as
Wi-Fi connections with its throttling feature.
3-12. Firefox Responsive Design Mode includes a throttling feature
Chrome and Microsoft Edge Chromium
In Chrome and Edge versions 79 and above, responsive mode is named Device Mode. To use
it, click the device icon (pictured below) in the upper-left corner, next to the Select an element
icon.
Debugging and Optimization
109
3-13. Chrome’s Responsive Design Mode icon
Like Firefox, Chrome’s and Edge’s Device Mode lets you mimic several kinds of Android and
iOS devices, including older devices such as the Galaxy S5 and iPhone 8. In both browsers,
DOM touch events are available to your code when using Device Mode.
In Chrome, the Device Mode’s basic throttling feature (shown below) approximates
performance on low-tier and mid-tier devices. You can also use it to simulate being offline.
3-14. Chrome’s throttling is device centered, and mimics the performance of lower-end mobile devices
To mimic network speeds, use the throttling menu found in the developer tools Network
panel.
110
CSS Master, 3rd Edition
3-15. Microsoft Edge Chromium, shown here, and Google Chrome offer network speed throttling in the Network
panel
Safari
Safari’s Responsive Design Mode is best for testing layouts in iOS device viewports. To enter
Responsive Design Mode, select Develop > Enter Responsive Design Mode, or Cmd + Ctrl +
R.
Debugging and Optimization
111
3-16. SitePoint.com as viewed using Safari’s responsive design mode
Unfortunately, Safari’s developer tools are limited by comparison. You can’t, for example,
mimic slow network speeds. Nor can you simulate touch events. To test touch events, you’ll
need to use a physical iOS device, or a remote device testing service.
Responsive Design–focused Browsers
Blisk1 and Polypane2 are two newer, commercial services that have responsive design and
device emulation at their core. Both use Chromium under the hood, so you can’t rely on them
for debugging issues with non-Chromium browsers. They are, however, perfect for testing
and debugging responsive layouts.
1. https://blisk.io/
2. https://polypane.app/
112
CSS Master, 3rd Edition
3-17. Polypane emulates multiple viewports in the same browser window
Both browsers let you view your layout at multiple viewports in the same window at the same
time, so that you don’t have to spend time resizing browser windows.
Debugging for UI Responsiveness
Some CSS properties and values trigger operations called “reflows” and “repaints”, which can
have a negative effect on the responsiveness of the user interface. This is especially true for
low-powered devices. Let’s look at how to measure UI performance using browser tools. First,
however, let’s define “reflow” and “repaint”.
What Are Reflows and Repaints?
A reflow is any operation that changes the layout of part or all of a page. Examples include
changing the dimensions of an element or updating its left position. They’re expensive,
because they force the browser to recalculate the height, width, and position of elements in
the document.
Debugging and Optimization
113
Repaints also force the browser to re-render part of the document. Changing the color of a
button when in a :hover state is one example of a repaint. They’re a bit less troublesome
than reflows, however, because they don’t affect the dimensions or positions of nodes.
Reflows and repaints are most often triggered by DOM operations—such as adding or
removing elements. Changing the values of properties that affect the dimensions, visibility, or
position of an element can also trigger reflows and repaints. CSS Triggers3 is a good (though
dated) starting point for identifying which properties may be causing performance
bottlenecks.
Page Loads
Page loads always trigger re?ow and repaint operations as the browser parses the
initial HTML, CSS, and JavaScript.
It’s difficult to completely banish repaints and reflows from a project. We can, however,
identify them and reduce their impact using performance tools.
Performance Tools
Performance tools measure how well your front end behaves, capturing things like frame rate
and asset load times. By recording page activity, we can determine which portions of our CSS
may be causing performance bottlenecks.
In Microsoft Edge, Chrome and Firefox, you’ll use the appropriately named Performance
panel. Safari calls it Timelines.
There are two ways to trigger the profiling tool:
manually by pressing the Record or start button
programmatically using console.profile( profileName ) , where profileName is the
optional name for the profile.
To stop recording, press the stop button, or use console.profileEnd( profileName ) .
3. https://csstriggers.com/
114
CSS Master, 3rd Edition
For Testing Only
Both console.profile() and console.profileEnd() are experimental and nonstandard. Don’t use them in production!
Performance tools can be a bit befuddling. Each browser displays its data a little bit
differently. To see what this looks like in practice, we’ll compare two basic documents,
examples A and B. In both cases, we’re moving a series of <div> elements from an x-position
of zero to an x-position of 1,000.
Both examples use CSS animations. In example A, however, we’ll animate the left property.
In example B, we’ll translate our elements by 1,000 pixels and animate the transform
property.
Our markup for both is the same:
<!DOCTYPE html>
<html lang="en-US">
<head>
<meta charset="utf-8">
<title>Performance example</title>
<style type="text/css">
/* CSS will go here */
</style>
</head>
<body>
<div></div>
<div></div>
<div></div>
<div></div>
<script type="text/javascript" src="toggle-move-class.js"></script>
</body>
</html>
The JavaScript for both documents is also the same. When the page loads, we’ll add a
running class to the body that triggers our animation:
function startAnimation() {
document.body.classList.add('running');
}
window.addEventListener( 'load', startAnimation );
Some of our CSS is common to both examples:
Debugging and Optimization
115
div {
background: #36f;
margin-bottom: 1em;
width: 100px;
height: 100px;
/*
* Shorthand for animation direction,
* duration, timing function, iteration, and play state
*/
animation: alternate 2s ease-in 2 paused;
}
.running div {
animation-play-state: running;
}
For example A, we’ll animate the left property. Here’s our animation CSS:
@keyframes change_left {
from {
left: 0px;
}
to {
left: 1000px;
}
}
div {
position: relative; /* Element must be positioned in order for left to work */
left: 0;
animation-name: change_left;
}
In Safari, animating the left property generates lots of layout and rendering operations. It
also uses quite a bit of CPU power.
116
CSS Master, 3rd Edition
3-18. Safari timeline output for left-position transition
In Chrome and Edge, the profile is similarly red. In this case, however, the uppermost row of
red markings indicates dropped frames. Dropped frames can cause what experts call jank, or
animations that aren’t as smooth as they can be. The lower row of markings indicates shifts in
page layout. These changes may cause performance lags or rendering glitches for devices
with limited memory or slower processors. Animating the left property results in lots of
dropped frames in Chrome and Edge, as shown below.
Debugging and Optimization
117
3-19. Animating the left property results in lots of dropped frames in Chrome and Edge
The reason for the style recalculations and repaints has to do with the property we’re
transitioning: left . The left property triggers a reflow whenever it’s changed, even if that
change is caused by an animation or transition.
Now, let’s take a look at the CSS for example B:
@keyframes translate_left {
from {
transform: translateX(0);
}
to {
transform: translate(1000px);
}
}
div {
118
CSS Master, 3rd Edition
transform: translateX(0);
animation-name: translate_left;
}
This time we’re animating the transform property from a start value of translateX(0) and
an ending value of translateX(1000px) .
In most browsers, transforms don’t trigger reflows. Animating transform vastly reduces the
amount of layout and rendering operations in Safari. The image below shows the Safari
timeline output for a transition of the transform property.
3-20. Safari timeline output for a transition of the transform property
Chrome and Edge drop far fewer frames.
Debugging and Optimization
3-21. Animating a translation transform results in fewer dropped frames and jank in Chrome and Edge
I haven’t yet mentioned Firefox, because Firefox handles both animations similarly. The
following image shows the results of animating the left property. Firefox 86 managed an
average frame rate of 52.58 frames per second.
119
120
CSS Master, 3rd Edition
3-22. Firefox 86 managed an average frame rate of 52.58 frames per second when animating the left property
The next image reflects the performance of animating a translation transform. Firefox 86 had
a slightly higher frame rate of 56.56 frames per second.
Debugging and Optimization
121
3-23. Firefox 86 had a slightly higher frame rate of 56.56 frames per second when animating transform
In practice, choose the property that performs best across the broadest range of browsers.
Identifying Which Lines to Remove
As mentioned earlier in this chapter, properties that affect the size, geometry, or placement of
objects can trigger reflow operations. This includes positional properties like left , top ,
right , and bottom , alignment-related properties, and display .
Once you know which properties could cause trouble, the next step is to test the hypothesis.
Disable the property—either with a comment, or by adding a temporary x- prefix—and rerun
the performance test.
Remember that performance is relative, not absolute or perfect. The goal is improvement:
make it perform better than it did before. If a property or effect is unacceptably slow,
eliminate it altogether.
122
CSS Master, 3rd Edition
More on Web Performance
If you’d like to learn more about how to use browser tools to analyze performance,
check out the book Jump Start Web Performance4, by Craig Buckler.
Mini0cation with CSS Optimizer
Developer tools help you find and fix rendering issues, but what about efficiency? Are our file
sizes as small as they can be? For that, we need minification tools.
Minification in the context of CSS means “removing excess characters”. Consider, for
example, this block of code:
h1 {
font: 16px / 1.5 'Helvetica Neue', arial, sans-serif;
width: 80%;
margin: 10px auto 0px;
}
That’s 98 bytes long, including line breaks and spaces. Let’s look at a minified example:
h1{font:16px/1.5 'Helvetica Neue',arial,sans-serif;width:80%;
➥margin:10px auto 0}
Now our CSS is only 80 bytes long—an 18% reduction. Fewer bytes, of course, means faster
download times and data transfer savings for you and your users.
In this section, we’ll look at CSS Optimizer, or CSSO, a minification tool that runs on Node.js5.
It’s available as a plugin for several build tools and workflows, but we’ll focus on the
command-line interface version.
Of course, using the command-line version of CSSO requires that you get comfortable using a
command-line interface. Linux and macOS users can use the Terminal application (Ctrl + Alt
+ T for most Linux distributions, Terminal.app for macOS). If you’re using Windows, try the
command prompt. Go to the Start or Windows menu and type “cmd” in the search box. You
can also use PowerShell.
Before you install CSSO, you’ll need to install Node.js and npm. Node.js is a JavaScript runtime
4. https://www.sitepoint.com/premium/books/jump-start-web-performance/
5. https://nodejs.org
Debugging and Optimization
123
that lets you write JavaScript applications that run on your computer or on a server without a
browser. npm is the package manager for Node.js. Package managers make it easy to install
and update the code libraries used in your projects. npm is installed as part of the Node.js
installation process, so you’ll only need to install one package.
Installing CSSO with npm
Now you can install CSSO. In the command line, type the following:
npm install -g csso-cli
The -g flag installs CSSO globally, so that you can run it from any directory. npm will print a
message to your terminal window when installation is complete. The image below shows
CSSO being installed using npm on macOS.
3-24. Installing CSSO with npm using macOS
Running CSSO with npx
If you do a lot of Node.js development, you may want to avoid installing packages globally.
Global packages can cause trouble if multiple projects require different versions of a package.
Luckily, npm includes a package runner—npx6—that lets you run package binaries from a
local directory or a central cache.
Because npx is a package runner, rather than an installer, you’ll need to type npx and the full
name of the package every time you want to run CSSO:
npx csso-cli
6. https://www.npmjs.com/package/npx
124
CSS Master, 3rd Edition
The first time you use this command, npx will alert you that it needs to install csso-cli .
Confirm that you want to do so when prompted.
3-25. Using npx to run csso-cli using macOS
Now you’re ready to minify your CSS.
Using CSSO
To minify CSS files, run the csso command, passing the name of a file as an argument:
csso style.css
If you’re using npx, you’ll need to type a few more characters:
npx csso-cli style.css
This performs basic compression. CSSO strips unneeded whitespace, removes superfluous
semicolons, and deletes comments from your CSS input file.
Once complete, CSSO prints the optimized CSS to standard output, meaning the current
terminal or command prompt window. In most cases, however, we’ll want to save that output
to a file. To do that, pass an output argument to csso using the --output or shorter -o flag.
For example, if we wanted to save the minified version of style.css as style.min.css , we’d
use the following:
csso style.css -o style.min.css
If you’ve chosen npx, use this:
npx csso-cli style.css -o style.min-css
By default, CSSO also restructures your CSS. It will, for example, merge the declaration blocks
of duplicate selectors and remove some redundant properties. Consider the following CSS:
Debugging and Optimization
125
body {
margin: 20px 30px;
padding: 100px;
margin-left: 0px;
}
h1 {
font: 200 36px / 1.5 sans-serif;
}
h1 {
color: #ff6600;
}
In this snippet, margin-left overrides the earlier margin declaration. We’ve also repeated
h1 as a selector for consecutive declaration blocks. After optimization and minification, we
end up with this:
body{padding:100px;margin:20px 30px 20px 0}h1{font:200 36px/1.5 sans-serif;color:#f60}
CSSO has removed extraneous spaces, line breaks, and semicolons, and shortened #ff6600
to #f60 . CSSO also merged the margin and margin-left properties into one declaration
( margin: 20px 30px 20px 0 ) and combined our separate h1 selector blocks into one.
If you’re skeptical about how CSSO will rewrite your CSS, you can disable its restructuring
features. Use the --no-restructure flag. For example, running csso style.css -o
style.min.css --no-restructure gives us the following:
body{margin:20px 30px;padding:100px;margin-left:0}h1{font:200 36px/1.5 sans-serif}h1{color:#f60}
Now our CSS is minified, but not optimized. Our margin-left: 0 declaration remains.
Disabling restructuring will keep your CSS files from being as small as they could be. Avoid
disabling restructuring unless you encounter a problem.
Preprocessors and post-processors (such as Sass, Less and PostCSS) offer minification as
part of their toolset. However, using CSSO may shave additional bytes from your files.
Enforcing Code Quality with stylelint
stylelint7 is a linting tool. A linter is an application that checks code for potential trouble spots,
and enforces coding conventions according to a set of rules. You can, for instance, use linters
to enforce tabs instead of spaces for indentation. stylelint can find problems such as duplicate
7. https://github.com/stylelint/stylelint
126
CSS Master, 3rd Edition
selectors, invalid rules, or unnecessary specificity. These have the greatest impact on CSS
maintainability.
Install stylelint as you would any other npm package:
npm install -g stylelint
Once installed, we’ll need to configure stylelint. Start by installing the standard configuration:
npm install -g stylelint-config-standard
Next, create a file named .stylelintrc in your home directory. We’ll use this file to configure
stylelint. Placing it in your home directory makes it available to all of your projects.
Configuring stylelint for Each Project
You can also con>gure stylelint on a per-project basis by adding a .stylelintrc >le
to your project directory.
The .stylelintrc file can use JSON (JavaScript Object Notation) or YAML (YAML Ain’t
Markup Language) syntax. We’ll use JSON here.
File Names and Syntax Highlighting
You may prefer to name your >le .stylelintrc.json or .stylelintrc.yaml so that
your text editor applies the appropriate syntax highlighting. Both >le extensions are
supported by stylelint.
Let’s extend the standard configuration. Add the following to your .stylelintrc file:
{
"extends": "stylelint-config-standard"
}
This is enough to start linting our CSS.
Using stylelint and Understanding Its Output
Type the following in the command line:
Debugging and Optimization
127
stylelint style.css
To recursively lint all CSS files in a directory, use the following:
stylelint "./css/**/*.css"
stylelint can also lint CSS that’s embedded in HTML files using the <style> element. Pass the
path to an HTML file as the argument. When stylelint finishes analyzing your CSS, you’ll see
output resembling what’s shown below.
3-26. How stylelint displays rule violations
The first column indicates the line number and character position of the rule violation. For
example, 4:2 indicates that our first rule violation occurs on line 4 of style.css , beginning
with the second character.
Next, stylelint describes what it expected to see based on the rules defined in the standard
configuration. Expected "#FFFFFF" to be "#ffffff" indicates that we should have used
lowercase hexadecimal color notation. The last column indicates the name of the violated
128
CSS Master, 3rd Edition
rule— color-hex-case . Our second error occurs on the same line. We’ve also violated the
color-hex-length rule by using a six-digit hexadecimal color value instead of a more concise,
three-digit version.
As you can see from this output, the standard configuration is quite opinionated. It prefers an
indentation of two spaces instead of tabs, and enforces a rule of one selector per line. Let’s
make a few changes.
Configuring stylelint’s Rules
We can add or override stylelint rules by adding a rules property to .stylelintrc .
Remember that our .stylelintrc file uses JSON. Each property needs to be enclosed in
double straight quotation marks:
{
"extends": "stylelint-config-standard",
"rules": {}
}
Now let’s decide what we’d like to change. We can view our current configuration using the
following command:
stylelint --print-config ./
The --print-config flag requires a file path. We’ve installed stylelint and our configuration
globally, so we can use any directory—in this case, our current path. Refer to the stylelint user
guide for a complete list8 of rules and options.
Let’s change our current indentation from spaces to tabs. We’ll need to modify the
indentation rule by adding it as a property of our rules object:
{
"extends": "stylelint-config-standard",
"rules": {
"indentation": "tab"
}
}
8. https://stylelint.io/user-guide/rules/list
Debugging and Optimization
129
Tabs or Spaces?
“Tabs or spaces” is the subject of much developer debate. Spaces provide more
consistent visual spacing across editors. Tabs, on the other hand, let individual
developers adjust visual spacing to their needs while maintaining consistent
spacing in the code. Choose either one, but stick to your choice.
Let’s also enforce single-line selector lists, with a space after each comma. In other words,
we’ll allow selector lists formatted as follows:
h1, h2, h3, h4 {
font-family: 'geomanistbold';
}
But let’s also disallow multi-line selector lists, such as the example below:
h1,
h2,
h3,
h4 {
font-family: 'geomanistbold';
}
Choose Your Own Custom Rules
Whether to use single-line selector lists or multi-line selector lists is strictly a
matter of preference. We’re enforcing a single-line selector list in this example to
demonstrate how to customize a stylelint con>guration.
For this, we’ll need to use a combination of four rules: selector-list-comma-newline-after ,
selector-list-comma-newline-before , selector-list-comma-space-after and selectorlist-comma-space-before :
{
"extends": "stylelint-config-standard",
"rules": {
"indentation": "tab",
"selector-list-comma-newline-after": "never-multi-line",
"selector-list-comma-newline-before": "never-multi-line",
"selector-list-comma-space-before": "never",
130
CSS Master, 3rd Edition
"selector-list-comma-space-after": "always"
}
}
Now when we run stylelint , we’ll see the following output. Notice that stylelint no longer
makes a fuss about our indentation.
3-27. stylelint output after our rule changes
In Chapter 2, I mentioned selector specificity and how it affects CSS maintenance. stylelint
includes a few rules that let us enforce low specificity. We’ll use one of them here: selectormax-specificity . Let’s edit .stylelintrc again to limit specificity to a maximum of 0,2,1:
{
"extends": "stylelint-config-standard",
"rules": {
"indentation": "tab",
"selector-list-comma-newline-after": "never-multi-line",
"selector-list-comma-newline-before": "never-multi-line",
"selector-list-comma-space-before": "never",
"selector-list-comma-space-after": "always",
"selector-max-specificity": "0,2,1"
}
}
With this rule, selectors such as .subnav a:hover won’t trigger warnings or errors, but
selectors such as #menu or .features p:first-of-type::first-letter will.
It’s not necessary to use a preset configuration with stylelint. You could remove the
Debugging and Optimization
131
"extends" property and set your own style preferences using "rules" . A custom
configuration may be the wiser choice if you find yourself overriding more than a few standard
rules.
Using stylelint with npx
As mentioned above, global npm packages can cause troubles if you work on multiple Node.js
projects. The good news is that we can use stylelint with npx too. That said, the process of
using stylelint with npx is a little bit different.
First, we’ll need to install a local, directory-level version of stylelint-config-standard :
npm install stylelint-config-standard
Using npm install without the -g flag installs the stylelint-config-standard package in
our current directory. It’s only available within this directory, rather than system-wide. Now we
can use npx to run stylelint:
npx stylelint style.css
Keep in mind that we only need to install stylelint-config-standard if we plan to use it in our
.stylelistrc configuration. Otherwise, you can skip that step and just use whatever rules
you’ve defined using the rules property.
Consider a Task Runner or Build Tool
Running these tools probably seems like a lot of extra work. To that end, consider adding a
task runner or build system to your workflow. Popular tools include Grunt9, Gulp10, webpack11
and Broccoli.js12. All four have robust documentation and sizable developer communities.
What’s great about these task runners and build systems is that they automate concatenation
and optimization tasks. They’re not limited to CSS either. Most build tools also optimize
JavaScript and images.
Because the configuration and build script files are typically JSON and JavaScript, you can
easily reuse them across projects or share them with a team. Both CSSO and stylelint can be
9. https://gruntjs.com
10. https://gulp.js
11. https://webpack.js.org
12. https://broccoli.build
132
CSS Master, 3rd Edition
integrated with Grunt, Gulp, webpack, or Broccoli with the help of a plugin.
Above all, however, take a pragmatic approach to building your toolkit. Add tools that you
think will enhance your workflow and improve the quality of your output.
Conclusion
In this chapter, we’ve looked at some tools to help you diagnose, debug, and optimize your
CSS. In the next chapter, we’ll look at how to work with variables in CSS.
Custom Properties
Custom
Properties
133
Chapter
4
134
CSS Master, 3rd Edition
For years, variables were one of the most commonly requested CSS features. It took years to
work through the details of the syntax and decide how variables would fit into existing rules
governing cascade and inheritance. Now they’re available to developers in the form of CSS
custom properties.
Custom properties make it easier to manage colors, fonts, size, and animation values, and
ensure their consistency across a codebase. In this chapter, we’ll look at:
how to define properties and set default values for those properties
how custom properties interact with cascade and inheritance rules
how to use custom properties with media queries
how to use custom properties and the HSL color space to generate color palettes
By the end, you should have a good grasp of how to use custom properties in your projects.
De0ning a Custom Property
To define a custom property, select a name and prefix it with two hyphens. Any alphanumeric
character can be part of the name. Hyphen ( - ) and underscore ( _ ) characters are also
allowed. A broad range of Unicode characters can be part of a custom property name. This
includes emoji, but for the sake of clarity and readability, stick to alphanumeric names.
Here’s an example:
--primarycolor: #0ad0f9ff; /* RGB alpha hexadecimal color notation */
The -- indicates to the CSS parser that this is a custom property. When used as a variable,
the parsing engine replaces the property with its value.
Custom property names are case-sensitive. That means --primaryColor and -primarycolor are considered two distinct property names. That’s a departure from traditional
CSS, in which property and value case don’t matter. It is, however, consistent with the rules for
variable names in ECMAScript.
As with other properties, such as display or font , CSS custom properties must be defined
within a declaration block. One common pattern is to define custom properties using the
:root pseudo-element as a selector:
:root {
Custom Properties
135
--primarycolor: #0ad0f9ff;
}
:root is a pseudo-element that refers to the root element of the document. For HTML
documents, that’s the <html> element. For SVG documents, it’s the <svg> element. Using
:root makes properties immediately available throughout the document.
Using Custom Properties
To use a custom property as a variable, we need to use the var() function. For instance, if we
wanted to use our --primarycolor custom property as a background color, we’d do the
following:
body {
background-color: var(--primarycolor);
}
Our custom property’s value will become the computed value of the background-color
property.
To date, custom properties can only be used as variables to set values for standard CSS
properties. You can’t, for example, store a property name as a variable and then reuse it. The
following CSS won’t work:
:root {
--top-border: border-top; /* Can't set a property as custom property's value */
var(--top-border): 10px solid #bc84d8; /* Can't use a variable as a property */
}
You also can’t store a property–value pair as a variable and reuse it. The following example is
also invalid:
:root {
--text-color: 'color: orange'; /* Invalid property value */
}
body {
var(--text-color);
/* Invalid use of a property */
}
Lastly, you can’t concatenate a variable as part of a value string:
136
CSS Master, 3rd Edition
:root {
--base-font-size: 10;
}
body {
font: var(--base-font-size)px / 1.25 sans-serif; /* Invalid CSS syntax */
}
“Custom properties” is a future-proof name that accounts for how this feature might be used
someday. This could change, however, should the CSS Extensions1 specification be
implemented by browser vendors. That specification defines ways to extend CSS with
custom selector combinations, functions, and at-rules.
We commonly call custom properties “variables”, and to date, that’s the only way we can use
them. In theory, they’re not entirely interchangeable terms. In practice and for now, they are.
I’ll mostly use custom properties in this chapter, since that’s their proper name. I’ll use
variables when it makes the sentence clearer.
Setting a Fallback Value
The var() function accepts up to two arguments. The first argument should be a custom
property name. The second argument is optional, but must be a declaration value. This
declaration value functions as a fallback or default value that’s applied when the custom
property value isn’t defined.
Let’s take the following CSS:
.btn__call-to-action {
background: var(--accent-color, deepskyblue);
}
If --accent-color is defined—let’s say its value is #f30 —then the fill color for any path with a
.btn__call-to-action class attribute will have a red-orange fill. If it’s not defined, the fill will
be a deep sky blue.
Declaration values can also be nested. In other words, you can use a variable as the fallback
value for the var function:
body {
background-color: var(--books-bg, var(--arts-bg));
}
1. https://drafts.csswg.org/css-extensions/
Custom Properties
137
In the CSS above, if --books-bg is defined, the background color will be set to the value of the
--books-bg property. If not, the background color will instead be whatever value was
assigned to --arts-bg . If neither of those are defined, the background color will be the initial
value for the property—in this case, transparent .
Something similar happens when a custom property has a value that’s invalid for the property
it’s used with. Consider the following CSS:
:root {
--text-primary: #600;
--footer-link-hover: #0cg; /* Not a valid color value */
}
body {
color: var(--text-primary);
}
a:link {
color: blue;
}
a:hover {
color: red;
}
footer a:hover {
color: var(--footer-link-hover);
}
In this case, the value of the --footer-link-hover property is not a valid color. Instead,
footer a:hover inherits its color from that of the <body> element.
Custom properties are resolved in the same way other CSS values are resolved. If the value is
invalid or undefined, the CSS parser will use the inherited value if the property is inheritable
(such as color or font ), and the initial value if it’s not (as with background-color ).
Custom Properties and the Cascade
Custom properties also adhere to the rules of the cascade. Their values can be overridden by
subsequent rules:
:root {
--text-color: #190736; /* navy */
}
body {
--text-color: #333; /* dark gray */
}
138
CSS Master, 3rd Edition
body {
color: var(--text-color);
}
In the example above, our body text would be dark gray. We can also reset values on a perselector basis. Let’s add a couple more rules to this CSS:
:root {
--text-color: #190736; /* navy */
}
body {
--text-color: #333;
/* dark gray */
}
p {
--text-color: #f60; /* orange */
}
body {
color: var(--text-color);
}
p {
color: var(--text-color)
}
In this case, any text that’s wrapped in <p> element tags would be orange. But text within
<div> or other elements would still be dark gray.
You can also set the value of a custom property using the style attribute—for example,
style="--brand-color: #9a09af" .
Custom Properties and Color Palettes
Custom properties work especially well for managing HSL color palettes. HSL stands for hue,
saturation, lightness. It’s a light-based color model that’s similar to RGB. We can use HSL
values in CSS thanks to the hsl() and hsla() color functions. The hsl() function accepts
three arguments: hue, saturation, and lightness. The hlsa() function also accepts a fourth
argument, indicating the color’s alpha transparency (a value between 0 and 1).
While an RGB system expresses color as proportions of red, green, and blue, HSL uses a color
circle where hue is a degree position on that circle, and the tone or shade are defined using
saturation and lightness values. Saturation can range from 0% to 100%, where 0% is gray and
100% is the full color. Lightness can also range from 0% to 100%, where 0% is black, 100% is
white, and 50% is the normal color.
Custom Properties
139
4-1. An HSL color wheel
Chromatic Wheel by CrazyTerabyte from Openclipart.2
In the HSL color system, the primary colors red, green, and blue are situated 120 degrees
apart at 0 degrees/360 degrees, 120 degrees, and 240 degrees. Secondary colors—cyan,
magenta, and yellow—are also 120 degrees apart, but sit opposite the primary colors, at 180
degrees, 300 degrees, and 60 degrees/420 degrees respectively. Tertiary, quaternary, and
other colors fall in between at roughly ten-degree increments. Blue, written using HSL
notation, would be hsl(240, 100%, 50%) .
HSL Argument Units
When you use a unitless value for the >rst argument of the hsl() and hsla()
functions, browsers assume that it’s an angle in degree units. You can, however, use
any supported CSS angle unit3. Blue can also be expressed as hsl(240deg, 100%,
50%) , hsl(4.188rad, 100%, 50%) or hsla(0.66turn, 100% 50%) .
Here’s where it gets fun. We can set our hue values using a custom property, and set lighter
and darker shades by adjusting the saturation and lightness value:
:root {
2. https://openclipart.org/detail/226044/chromatic-wheel
3. https://drafts.csswg.org/css-values-4/#angles
140
CSS Master, 3rd Edition
--brand-hue:
--brand-hue-alt:
270deg; /* purple */
.25turn; /* green */
/*
hsl() and hsla() can accept comma-separated or space-separated arguments,
but older browsers (such as Internet Explorer 11) only support
comma-separated arguments.
*/
--brand-primary:
hsl( var( --brand-hue ) 100% 50% );
--brand-highlight: hsl( var( --brand-hue ) 100% 75% );
--brand-lowlight:
--brand-inactive:
hsl( var( --brand-hue ) 100% 25% );
hsl( var( --brand-hue ) 50% 50% );
--brand-secondary:
--brand-2nd-highlight:
--brand-2nd-lowlight:
--brand-2nd-inactive:
hsl(
hsl(
hsl(
hsl(
var(
var(
var(
var(
--brand-hue-alt
--brand-hue-alt
--brand-hue-alt
--brand-hue-alt
) 100% 50% );
) 100% 75% );
) 100% 25% );
) 50% 50% );
}
The CSS above gives us the palette shown below.
4-2. Using custom properties with the HSL function to generate a color palette
This is a simple version, but you can also use custom properties to adjust saturation and
lightness values.
Custom Properties
141
Robust Palette Generation
Dieter Raber discusses a technique for robust palette generation in “Creating Color
Themes With Custom Properties, HSL, and a Little calc()”4.
Another idea is to combine custom properties and the calc() function to generate a square
color scheme from a base hue. Let’s create a square color scheme in our next example. A
square color scheme consists of four colors that are equidistant from each other on the color
wheel—that is, 90 degrees apart:
:root {
--base-hue: 310deg; /* Hot pink */
--distance: 90deg;
--color-a:
--color-b:
--color-c:
--color-d:
hsl(
hsl(
hsl(
hsl(
var(--base-hue), 100%, 50% );
calc( var(--base-hue) + var( --distance ) ), 100%, 50% );
calc( var(--base-hue) + ( var( --distance ) * 2 ) ), 100%, 50% );
calc( var(--base-hue) + ( var( --distance ) * 3 ) ), 100%, 50% );
}
This bit of CSS gives us the rather tropical-inspired color scheme shown below.
4-3. Generating a square color scheme from a base hue using an HSL function to generate a color palette
Custom properties also work well with media queries, as we’ll see in the next section.
Using Custom Properties and Media Queries
We can also use custom properties with media queries.5 For example, you can use custom
properties to define light and dark color schemes:
4. https://css-tricks.com/creating-color-themes-with-custom-properties-hsl-and-a-little-calc/
5. We’ll take a deeper look at media queries in Chapter 10, “Applying CSS Conditionally”.
142
CSS Master, 3rd Edition
:root {
--background-primary: hsl(34, 78%, 91%);
--text-primary: hsl(25, 76%, 10%);
--button-primary-bg: hsl(214, 77%, 10%);
--button-primary-fg: hsl(214, 77%, 98%);
}
@media screen and ( prefers-color-scheme: dark ) {
:root {
--background-primary: hsl(25, 76%, 10%);
--text-primary: hsl(34, 78%, 91%);
--button-primary-bg: hsl(214, 77%, 98%);
--button-primary-fg: hsl(214, 77%, 10%);
}
}
Similarly, we can use custom properties to change the base font size for screen versus print:
:root {
--base-font-size: 10px;
}
@media print {
:root {
--base-font-size: 10pt;
}
}
html {
font: var(--base-font-size) / 1.5 sans-serif;
}
body {
font-size: 1.6rem;
}
In this case, we’re using media-appropriate units for print and screen. For both media, we’ll use
a base font size of 10 units—pixels for screen, points for print. We’ll also use the value of -base-font-size: to set a starting size for our root element ( html ). We can then use rem
units to size our typography relative to the base font size.
Rem Values
As de>ned in the CSS Values and Units Module Level 3 speci>cation6, a rem unit is
always “equal to the computed value of font-size7 on the root element”. If the root
element’s computed value of font-size is 10px, 1.6rem will create a computed
value of 16px .
Custom properties can help us write simpler, more maintainable CSS.
Custom Properties
143
Using Custom Properties with JavaScript
Remember: custom properties are CSS properties, and we can interact with them as such. For
example, we can use the CSS.supports() API to test whether a browser supports custom
properties:
const supportsCustomProps = CSS.supports('--primary-text: #000');
// Logs true to the console in browsers that support custom properties
console.log(supportsCustomProps);
You can learn more about the CSS.supports() API, as well as the @supports CSS rule, in
Chapter 10, “Applying CSS Conditionally”.
We can also use the setProperty() method to set a custom property value:
document.body.style.setProperty('--bg-home', 'whitesmoke');
Using removeProperty() works similarly. Just pass the custom property name as the
argument:
document.body.style.removeProperty('--bg-home');
To use the custom property as a value with JavaScript, use the var() function with the
property name as its argument:
document.body.style.backgroundColor = 'var(--bg-home)';
Alas, you can’t set custom properties using square-bracket syntax or camelCased properties
of the style object. In other words, neither document.body.style.--bg-home nor
document.body.style['--bg-home'] will work.
Custom Properties and Components
JavaScript frameworks like React, Angular and Vue let developers use JavaScript to create
reusable, sharable blocks of HTML, often with CSS that’s defined at the component level.
Here’s an example of a React component, written in JSX8, a syntax extension for JavaScript. It
6. https://drafts.csswg.org/css-values-3/#rem
7. https://drafts.csswg.org/css-fonts-3/#propdef-font-size
144
CSS Master, 3rd Edition
resembles XML, and gets compiled into HTML or XML. It’s a common way of building React
components:
import React from 'react';
/* Importing the associated CSS into this component */
import '../css/field-button.css';
class FieldButtonGroup extends React.Component {
render() {
return (
<div className="field__button__group">
<label htmlFor={this.props.id}>{this.props.labelText}</label>
<div>
<input type={this.props.type}
name={this.props.name}
id={this.props.id}
onChange={this.props.onChangeHandler} />
<button type="submit">{this.props.buttonText}</button>
</div>
</div>
);
}
}
export default FieldButtonGroup;
More on JavaScript Frameworks
SitePoint has extensive resources on React, Angular and Vue if you want to learn
more about working with JavaScript frameworks. For React, check out Your First
Week With React9 and extensive React articles10. For Angular, there’s Learn
Angular: Your First Week11 and plenty of Angular articles and tutorials12. For Vue,
check out Jump Start Vue.js13 and more Vue articles14.
Our React component imports CSS into a JavaScript file. When compiled, the contents of
8. https://reactjs.org/docs/introducing-jsx.html
9. https://www.sitepoint.com/premium/books/your-first-week-with-react-2nd-edition/
10. https://www.sitepoint.com/tag/react/
11. https://www.sitepoint.com/premium/books/learn-angular-your-first-week/
12. https://www.sitepoint.com/tag/angular/
13. ttps://www.sitepoint.com/premium/books/jump-start-vue-js/
14. https://www.sitepoint.com/tag/vue/
Custom Properties
145
field-button.css are loaded inline. Here’s one possible way to use this with custom
properties:
.field__button__group label {
display: block;
}
.field__button__group button {
flex: 0 1 10rem;
background-color: var(--button-bg-color, rgb(103, 58, 183)); /* include a default */
color: #fff;
border: none;
}
In this example, we’ve used a custom property— --button-bg-color —for the button’s
background color, along with a default color in case --button-bg-color never gets defined.
From here, we can set a value of --button-bg-color , either in a global stylesheet or locally via
the style attribute.
Let’s set the value as a React “prop”. React props (short for properties) mimic element
attributes. They’re a way to pass data into a React component. In this case, we’ll add a prop
named buttonBgColor :
import FieldButtonGroup from '../FieldButtonGroup';
class NewsletterSignup extends React.Component {
render() {
// For brevity, we've left out the onChangeHandler prop.
return (
<FieldButtonGroup type="email" name="newsletter" id="newsletter"
labelText="E-mail address" buttonText="Subscribe"
buttonBgColor="rgb(75, 97, 108)" />
);
}
}
export default NewsletterSignup;
Now we need to update our FieldButtonGroup to support this change:
class FieldButtonGroup extends React.Component {
render() {
/*
In React, the style attribute value must be set using a JavaScript
object in which the object keys are CSS properties. Properties
146
CSS Master, 3rd Edition
should either be camelCased (e.g. backgroundColor) or enclosed in
quotes.
*/
const buttonStyle = {
'--button-bg-color': this.props.buttonBgColor
};
return (
<div className="field__button__group">
<label htmlFor={this.props.id}>{this.props.labelText}</label>
<div>
<input type={this.props.type}
name={this.props.name} id={this.props.id}
onChange={this.props.onChangeHandler} />
<button type="submit" style={buttonStyle}>
{this.props.buttonText}
</button>
</div>
</div>
);
}
}
In the code above, we’ve added a buttonStyle object that holds the name of our custom
property and sets its value to that of our buttonBgColor prop, and a style attribute to our
button.
Using the style attribute probably runs counter to everything you’ve been taught about
writing CSS. A selling point of CSS is that we can define one set of styles for use across
multiple HTML and XML documents. The style attribute, on the other hand, limits the scope
of that CSS to the element it’s applied to. We can’t reuse it. And we can’t take advantage of
the cascade.
But in a component-based, front-end architecture, one component may be used in multiple
contexts, by multiple teams, or may even be shared across client projects. In those cases, you
may want to combine the “global scope” of the cascade with the narrow “local scope”
provided by the style attribute.
Setting the custom property value with the style attribute limits the effect to this particular
instance of the FieldButtonGroup component. But because we’ve used a custom property
instead of a standard CSS property, we still have the option of defining --button-bg-color in
a linked stylesheet instead of as a component prop.
Custom Properties
147
Conclusion
Custom properties take one of the best features of pre-processors—variables—and make
them native to CSS. With custom properties, we can:
create reusable, themed components
easily adjust padding, margins, and typography for a range of viewport sizes and media
improve the consistency of color values in our CSS
Variables have a range of applications, and are particularly useful in component-based design
systems.
I hope you’re leaving this chapter with a better understanding of how to use custom
properties. In the next chapter, we’ll dive into how to create layouts with CSS, including
flexible boxes, grids, and shapes.
148
CSS Master, 3rd Edition
Layouts
Chapter
5
Layouts
149
CSS layouts have come a long way in the last decade. In an earlier era of the Web, we wrestled
and wrangled <div> tags or used heavy CSS frameworks that relied on floats and clearing. Or
we threw a bunch of JavaScript at them. These days, it’s much easier to create the kinds of
complex layouts that used to require nested elements, extensive knowledge of browser
quirks, or expensive DOM operations.
In this chapter, we’ll look at several aspects of CSS layout. In the first half, we’ll review some of
the basics: normal flow, floated elements, and how to clear floats. We’ll follow that up with
refreshers on both the box model and stacking context. Understanding these concepts helps
us diagnose and fix layout bugs.
In the second half of this chapter, we’ll look at shapes, multicolumn layout, flexible box layout
(better known as Flexbox), and Grid.
This chapter is long and dense. But by the end of it, you’ll have a good sense of how to create
layouts that are robust and adaptable.
Display Types and Normal Flow
One of the most important points to understand about CSS is that everything is a box.
During the parsing and layout process, browsers generate one or more boxes for each
element, based on its display type.
Display types are a newer CSS concept, introduced in the CSS Display Module Level 3
specification1. There are two of them: inner and outer. The inner display type affects how the
descendants of an element—what’s inside the box—are arranged within it. Outer display types
affect how the element’s box behaves in flow layout or normal flow. Display type is
determined by the computed value of an element’s display property.
In practical terms, this means that there are two display box types that participate in normal
flow:
block-level boxes that participate in a block formatting context
inline-level boxes that participate in an inline formatting context
Formatting context is a fancy way of saying that an element behaves according to the rules
for boxes of this type.
1. https://www.w3.org/TR/css-display-3/
150
CSS Master, 3rd Edition
Both block and inline are outer display values. The block value triggers a block
formatting context for an element’s principal box, or its outermost, containing box. Using
inline triggers an inline formatting context.
Inner display types include the flex / inline-flex , grid / inline-grid , and table values
for the display property. These properties tell the browser how to lay out contents inside the
principal box. They also provide a shorthand way to tell the browser to treat the outer box as a
block-level (or inline-level) box, but arrange the stuff inside it according to the rules of its
formatting context.
Block Formatting versus Inline Formatting
Block-level boxes are stacked in the order in which they appear in the source document. In a
horizontal writing mode2, they stack vertically from the top to the bottom of the screen.
5-1. Paragraphs ordered from the top to the bottom of the screen
In vertical modes, they sit horizontally—side by side and across the screen. With the exception
of display: table and its related properties, block-level boxes also expand to fill the
available width of their containing element.
2. If you need a refresher on writing modes, refer to Chapter 6, “Working with Text”.
Layouts
151
5-2. Paragraphs in vertical writing mode spread horizontally across the page
Browsers generate a block-level box when the computed value of the display property is
one of the following:
block
list-item
table or any of the table-* values such as table-cell
flex
grid
flow-root
Other property–value combinations can also trigger block-level box behavior and a block
formatting context. Multicolumn containers, for example, trigger a block formatting context
when the value of column-count or column-width is something other than auto . Using
column-span: all also triggers a block formatting context. We’ll discuss multicolumn layout
later in this chapter.
Floating or positioning an element (with position: absolute or position: fixed ) also
triggers a block formatting context. So does the contain property when its value is layout ,
content , or strict .
Inline-level boxes, by contrast, don’t form new blocks of content. Instead, these boxes make
up the lines inside a block-level box. They’re displayed horizontally and fill the width of the
152
CSS Master, 3rd Edition
containing box, wrapping across lines if necessary, as shown in the image below, which shows
an inline box with margin: 1em and padding: 5px applied.
5-3. Sections of a paragraph showing a green text over several lines
Inline-level boxes have a display value of inline , inline-block , inline-table , or ruby .
Just about every browser ships with a user agent stylesheet that sets default rules for
element selectors. These stylesheets typically add a display: block rule for elements such
as <section> , <div> , <p> , and <ul> . Most phrasing content elements—such as <a> ,
<span> , and <canvas> —use the initial value of display , which is inline . When you view a
document without any developer-authored CSS, you’re really seeing the computed values
from the browser’s own stylesheet.
User agent stylesheets also set default styles for the root SVG element, particularly when
SVG documents are combined with HTML. However, SVG documents rely on a coordinate
system for layout instead of the box model. SVG elements do create a bounding box, but
elements within the bounding box don’t participate in the box model or normal flow, and don’t
affect the position of other elements in the document. As a result, most layout-related CSS
properties don’t work with SVG elements. We’ll discuss that in greater depth in Chapter 12,
“Using CSS with SVG”.
Logical Properties
Logical properties are closely related to block formatting. Defined by the Logical Properties
and Values Level 13 specification, they affect the dimensions and position of elements.
Properties such as margin-left and width use directional or physical features of the
viewport. Logical properties, on the other hand, are flow-relative. They’re affected by the
value of the direction and writing-mode properties, and fall into two broad categories:
3. https://drafts.csswg.org/css-logical/
Layouts
153
properties that affect the block direction
properties that affect the inline direction
For example, when the writing mode is horizontal, inset-block-start and inset-block-end
are the top and bottom of the container respectively, as pictured below.
5-4. Using inset-block-start and inset-block-end with a horizontal writing mode
For vertical writing modes, however, inset-block-start and inset-block-end are the
physical left and right of the container, as shown below.
154
CSS Master, 3rd Edition
5-5. Using inset-block-start and inset-block-end with a vertical writing mode
The block-size property determines the vertical dimension of block-level elements when
the writing mode is horizontal, and inline-size determines its horizontal dimension. They’re
the equivalent of height and width respectively. When the writing mode is vertical, the
inverse is true: block-size is the equivalent of width , and inline-size is the equivalent of
height .
The Logical Properties specification also adds longhand properties for margins, padding, and
borders. For example, the flow-relative alternative to margin-top is margin-block-start .
Be aware that browsers map the margin , padding , and border-width shorthand properties
to top, right, bottom, and left. For a declaration such as border-width: 1rem , this is fine. But a
declaration such as border-width: 10rem 1rem 1rem 1rem creates a physical, 10rem top
border instead of a flow-relative one. You must use the longhand border-block-* , marginblock-* and padding-block-* properties if you want flow-relative borders, margins, or
padding.
You’ll see flow-relative properties sprinkled throughout this chapter.
Layouts
155
Box Dimensions and the Box Model
How does the browser calculate the dimensions of a block? Box dimensions are the sum of
the box’s content area, plus its padding size and border size, as defined by the CSS Level 2
specification4. The margin size creates a margin box for the element.
5-6. The CSS 2.1 box model, with border and padding within the box dimensions, but margin outside
Margin boxes affect the placement of other elements in the document, but the size of the
margin has no effect on the dimensions of the box itself.
Adjacent margin boxes also collapse. If two paragraph elements have top and bottom
margins of 20 pixels, the margin space between them will be 20 pixels—not 40 pixels.
When Margins Don’t Collapse
In some formatting contexts, such as Grid, margins do not collapse. We’ll discuss
this in the “Creating Layouts with CSS Grid” section below.
For instance, a <p> element with width: 300px , padding: 20px , and border: 10px , has a
4. https://drafts.csswg.org/css2/box.html
156
CSS Master, 3rd Edition
calculated width of 360 pixels. That’s the sum of its width, left and right padding, and left and
right border-width properties. To create an element that’s 300 pixels wide with 20 pixels of
padding and a ten-pixel border, the width needs to be 240px .
Let’s take a brief detour to add some historical context. Although today’s browsers calculate
the width as I’ve just described, Internet Explorer 5.5 didn’t. Instead, IE5.5 used the width
property as the final arbiter of box dimensions, with padding and border drawn inside the box,
as shown in the image below, which compares the CSS 2.1 box with the old Internet Explorer
5.5 “quirks mode” box model.
5-7. The CSS 2.1 box model versus the old Internet Explorer 5.5 “quirks mode” box model, whose box dimensions
include margin and border
In IE5.5, both padding and border values were, in effect, subtracted from width , decreasing
the size of the content area. Though this was the exact opposite of the behavior defined in
early CSS specifications, many web developers thought it was the more sensible approach.
As a way to resolve these competing models, the CSS Working Group introduced the
box–sizing property. It lets us choose how the browser should calculate box dimensions.
Managing Box Dimensions with box-sizing
The box-sizing property is defined in the CSS Basic User Interface Module Level 3
specification.5 It has two possible values: content-box and border-box .
Initially, the value of box-sizing is content-box . With this value, setting the width and
height (or inline-size and block-size ) properties of an element affects the size of its
content area. This matches the behavior defined by the CSS 2.1 specification. It’s also the
5. http://www.w3.org/TR/css3-ui/#box-sizing
Layouts
157
default behavior in browsers (as illustrated in the image above).
Setting the value of box-sizing to border-box creates a little bit of magic. Now the values of
width and height are applied to the outer border edge instead of the content area. Borders
and padding are drawn inside the element box. Let’s look at an example that mixes
percentage widths and px units for padding and borders:
<div class="wrapper">
<article>
<h2>This
<p>Lorem
</article>
<aside>
<h2>This
<p>Lorem
</aside>
</div>
is a headline</h2>
ipsum dolor sit amet, consectetur adipisicing ... </p>
is a secondary headline</h2>
ipsum dolor sit amet, consectetur adipisicing ... </p>
Both our <article> and <aside> elements have the following CSS applied. Our first element
has a width of 60%, while the second has a width of 40%:
article, aside {
background: #FFEB3B;
border: 10px solid #9C27B0;
float: left;
padding: 10px;
}
article {
width: 60%;
}
aside {
width: 40%;
}
The image below shows how this code renders in the browser.
158
CSS Master, 3rd Edition
5-8. Elements with box-sizing: content-box. Both have a yellow background with a purple border, with the article
sitting above the aside.
By default, both <aside> and <article> have a box-sizing value of content-box . The
border-width and padding values add 40 pixels to the width of each element, which throws
off the 60%/40% split. Now let’s add box-sizing: border-box to the <article> and
<aside> elements:
article, aside {
box-sizing: border-box;
}
You can see the change below.
Layouts
159
5-9. Thanks to box-sizing: border-box, the two elements are now sitting side by side
The elements have the same width, but the box-sizing: border-box means that the width
includes the border and padding. Because the width property applies to the border edge
instead of the content area, our elements now fit side by side.
I recommend using box-sizing: border-box in your projects. It makes life easier, as there’s no
need to calculate the width value to account for the values of padding and border . Boxes
behave more predictably.
The best way to apply box-sizing: border-box is with reset rules. The following example is
from Chris Coyier’s CSS-Tricks post, “Inheriting box-sizing Probably Slightly Better BestPractice”6:
html {
box-sizing: border-box;
}
*, *:before, *:after {
box-sizing: inherit;
}
This applies border-box sizing to every element by default, without affecting the box-sizing
behavior of existing parts of your project. If you know that there’ll be no third-party or legacy
components that rely on content-box behavior, you can simplify these rules:
6. https://css-tricks.com/inheriting-box-sizing-probably-slightly-better-best-practice/
160
CSS Master, 3rd Edition
*, *:before, *:after {
box-sizing: border-box;
}
In some cases, you may not want an element to generate a box at all, but still keep its
contents visible to the user and retain its semantics. That’s when you’ll want to use display:
contents .
Preventing Box Generation with display: contents
Using the contents value for the display property prevents the browser from generating an
element box, without removing its semantics. Applying display: contents to an unordered
list, for example, removes its default margin and padding.
5-10. A ul element with display: contents applied (which removes margin/padding and thus hides the bullets)
compared to one that uses the user agent’s default styles
In visual terms, it’s as if the <ul> element isn’t there. This is particularly useful when working
with Grid and Flexbox. In grid and flexible box layout, the direct children of the grid or flex
container participate in the formatting context. Adding display: contents to the child of a
grid or flex container means that the container’s “grandchild” elements participate in that
formatting context instead. We’ll come back to this point later in the chapter.
Layouts
161
Use display: contents with Caution
display: contents is not supposed to affect the semantics of an element.
7
Unfortunately, there’s a severe accessibility bug in Safari’s implementation
(versions 15 and older as of this writing). In Safari, display: contents strips
semantic meaning from elements, which prevents them from being exposed to the
accessibility tree. Landmark elements such as <h1> and interactive elements such
as <button> become imperceptible to screen readers. It makes document
navigation impossible. Adding ARIA attributes doesn’t >x it.
For this reason, do not use display: contents to reset margins and padding for
every element until this bug is >xed in Safari. For a detailed overview of the
accessibility issues display: contents can cause, see Adrian Roselli’s “Display:
Contents Is Not a CSS Reset”8.
Chrome and Edge >xed a similar bug in their implementations of display:
contents as of version 89 (released March 2021) and later. Firefox resolved its
version of this bug with Firefox 62 (released in 2018).
Chrome and Edge fixed a similar bug in their implementations of display: contents as of
version 89 (released March 2021) and later. Firefox resolved its version of this bug with Firefox
62 (released in 2018).
Floating Elements and Normal Flow
When we float an item by setting the value of the float , we remove it from the normal flow.
Instead of stacking in the block direction, the box is shifted to either end of the current line
until its edge aligns with the containing block or another floated element. float has four
possible values:
left , which shifts the box to the left of the current line
right , which shifts the box to the right of the current line
inline-start , which shifts the box to the start of the current line
inline-end , which shifts the box to the end of the current line
Both inline-start and inline-end depend on the language direction of the document. For
languages that are written and read horizontally, from left to right, inline-start aligns the
box to the left, while inline-end shifts it to the right. For languages that are written and read
7. https://bugs.webkit.org/show_bug.cgi?id=185679
8. https://adrianroselli.com/2018/05/display-contents-is-not-a-css-reset.html#Tree
162
CSS Master, 3rd Edition
from right to left, such as Arabic, inline-start shifts the box to the right and inline-end
shifts it to the left. When the language is written vertically, inline-start is the top of the
container, and inline-end is the bottom.
Content flows along the far edge of a floated box if there’s enough horizontal space. If, for
example, we left-float an image that’s 300 pixels wide by 225 pixels high, the adjacent lines of
text fill in along its right edge. If the computed height of the content exceeds 225 pixels, the
text wraps around the bottom of the image.
5-11. Floating an img element to the left
If, however, the computed height of the remaining content is shorter than 200 pixels, the
floated element overflows its container.
5-12. The image extends down below the text
Text in sibling elements will also flow along the edge of a float if there’s enough room. The
length of each line—its line box—will be shortened to accommodate the float.
Layouts
163
Floating a series of elements works a little bit differently. Let’s apply float: left to a series
of <div> elements that are 500 pixels wide inside a container that’s 1500 pixels wide. As you
can see in the image below, these elements stack horizontally to fill the available space.
Elements that don’t fit in the available horizontal space will be pushed down until the box fits
or there are no more floated elements.
5-13. Floating a series of elements, which can result in ugly gaps
Floated elements don’t wrap neatly. Yet before Flexbox and Grid layout, developers used
floats to create gridded layouts. This requires setting an explicit height value to elements
within a floated grid to ensure that elements don’t “snag” on previously floated elements. The
drawback, of course, is that you have to adjust the height of every element should the content
require it, or edit your text and images to ensure that they don’t overflow the container, as is
happening in the image below.
164
CSS Master, 3rd Edition
5-14. Using floated elements to create a grid, where each element has a fixed height
Removing elements from the normal flow can be tricky. Other content in the document will
want to cozy up next to a floated element, but that may not be the layout we’re trying to
achieve.
Consider the UI pattern known as a media object. A media object consists of an image or
video thumbnail that’s aligned to the left or right of its container, accompanied by some
related text. You’ve probably seen this style of component in comments sections, on news
sites, or as part of YouTube’s “Up Next” feature.
5-15. Two sections, each containing an image and text, arranged vertically
Layouts
165
Here’s what the markup for a media object might look like:
<div class="media__object">
<img src="video_thumbnail.jpg">
<div class="media__object__text">
Lorem ipsum dolor sit amet, consectetur adipiscing elit, sed do eiusmod tempor incididunt
utlabore et dolore magna aliqua.
</div>
</div>
The media object is a simple pattern: it consists of an image placed to the left or right of its
container and some related text. Floating an image is one way to create a media object layout:
.media__object {
background: #ccc;
padding: 1rem;
}
.media__object img {
float: left;
margin-right: 1rem;
}
The drawback of simply floating an image is that the height of the accompanying text may be
shorter than the height of the floated image. When that happens, our container will collapse
to match the height of the text. Content in adjacent elements will flow around the floated
element, as illustrated in the image below.
5-16. The content in the second media object snaps on the image of the first, which is hanging out of its container
To prevent this, we need to clear our float. That is, we need to force the container to wrap
around its floated contents. Let’s look at some methods for doing so in the next section.
Clearing Floats
The simplest way to clear a float is to establish a new block formatting context for its
166
CSS Master, 3rd Edition
container. A block formatting context always contains its children, even when those children
are floated.
So how do we create a new block formatting context? We have a couple of options.
Using display: flow-root
One way is to use the display: flow-root property. Let’s add display: flow-root to our
.media__object rule set:
.media__object {
background: #ccc;
padding: 1rem;
display: flow-root;
}
.media__object img {
float: left;
margin-right: 1rem;
}
Now our floated image is completely contained by its parent, as shown below.
5-17. Thanks to display: flow-root, both containers wrap around their contents
The flow-root value for the display property is a fairly recent addition to CSS. Its sole
purpose is to trigger a block formatting context for a containing element. It’s well supported in
modern browsers, but it’s not the only option for creating a new block formatting context.
Using the contain Property
The contain property is a performance-related property. Its purpose is to constrain reflow
Layouts
167
and repaint operations to an element and its children, instead of the entire document.
However, it also creates a new block formatting context for that element. That means we can
also use it to clear floats.
Let’s update our CSS. We’ll float the image to the right this time. The image below shows what
our media objects look like before clearing the float.
5-18. The contents of the second media item snag on the right-floated image of the first, which hangs out of its
container
Now let’s add contain: content to the .media__object rule set:
.media__object {
background: #ccc;
padding: 1rem;
contain: content;
}
.media__object--right img {
float: right;
margin-left: 1rem;
}
Now our .media__object elements encompass their floated image children.
168
CSS Master, 3rd Edition
5-19. Using contain to create a new block formatting context
Unfortunately, Safari versions 15 and below don’t support the contain property. Since
display: flow-root has broader compatibility, use that instead.
For older browsers—versions of Firefox prior to 52, Chrome prior to 57, Safari prior to 13, Edge
prior to 79, and every version of Internet Explorer—use the “clearfix” method.
Clearfix
Clearfix uses the ::after pseudo-element and the content property to insert a box at the
end of a containing element. Since pseudo-elements can be styled like actual elements, we
can apply display: table (or display: block ) and clear: both to clear our float:
.media__object::after {
content: "";
display: table;
clear: both;
}
Floats are best used for aligning images and tables to the left or right, or for placing content
asides within a page. For most other uses, Flexbox and Grid are better choices. Flexbox and
Grid typically require less markup and less CSS, while offering more flexibility in the kinds of
layouts we can create. Grid and Flexbox also make vertical centering remarkably easy, as we’ll
see later in this chapter.
But first, let’s discuss another way to remove elements from the normal flow: the position
and z-index properties.
Layouts
169
Positioning and Stacking Elements
Every element in a document participates in a stacking context. The stacking context is a
model or set of rules for how elements are painted to the screen. If you’ve ever used the zindex property, you’ve worked with stacking contexts.
The root <html> element creates a root stacking context. Some CSS properties and values
can also trigger a stacking context for the elements they’re applied to. Whether part of a root
or local context, children within a stacking context are painted to the screen from back to
front as follows:
child stacking contexts with a negative stack level (for example, positioned and with zindex: -1 )
non-positioned elements whose computed position value is static
child stacking contexts with a stack level of 0 (for example, positioned and with z-index:
auto )
child stacking contexts with positive stack levels (for example, positioned and with zindex: 1 )
If two elements have the same stack level, they’ll be layered according to their order in the
source HTML.
Let’s look at an example. Here’s our HTML:
<div id="a">
<p><b>div#a</b></p>
</div>
<div id="b">
<p><b>div#b</b></p>
</div>
<div id="c">
<p><b>div#c</b></p>
</div>
<div id="d">
<p><b>div#d</b></p>
</div>
<div id="e">
<p><b>div#e</b></p>
</div>
And here’s our CSS:
170
CSS Master, 3rd Edition
#a {
background: rgba( 233, 30, 99, 0.5 );
}
#b, #c, #d, #e {
position: absolute;
}
#b {
background: rgba( 103, 58, 183, 0.8 );
bottom: 120px;
width: 410px;
z-index: 2;
}
#c {
background: rgba( 255, 235, 59, 0.8 );
top: 190px;
z-index: 1;
}
#d {
background: #03a9f4;
height: 500px;
top: 10px;
z-index: -1;
}
#e {
background: rgba( 255, 87, 34, 0.7 );
top: 110px;
z-index: 1;
}
This produces the stacking order shown in the image below.
Layouts
171
5-20. A stacking context with positioned and unpositioned elements of varying z-index values
The bottommost layer is #d , because its z-index value is -1. Since #a isn’t positioned, it sits
above #d , but below the positioned elements ( #b , #c , and #e ). The next layer is #c ,
followed by #e . Since both elements have the same z-index value, #e is stacked higher,
because it’s last in the source order. The topmost layer is #b , due to its z-index of 2 .
To make it a bit easier to visualize, the following image shows a three-dimensional projection
of the above stacking context.
172
CSS Master, 3rd Edition
5-21. A three dimensional projection of a stacking context
All of the elements in the previous example are part of the root stacking context. But let’s see
how stacking is affected by the opacity property, which forces a local context when its value
is less than 1 . Consider the following HTML:
<div id="f">
<p><b>div#f</b></p>
</div>
<div id="g">
<p><b>div#g</b></p>
</div>
It’s paired with this CSS:
#f, #g {
position: absolute;
}
#f {
background: rgba( 255, 193, 7, .9 );
}
#f p {
background: rgb( 34, 34, 34 );
color: whitesmoke;
Layouts
173
position: relative;
z-index: 1;
}
#g {
background: rgba( 3, 169, 244, .7 );
top: 50px;
left: 100px;
}
According to the rules of the stacking context, #f p occupies the topmost layer in the stack.
That’s what we see in the following image.
5-22. The rendered version of our sample HTML and CSS
But if we change our CSS and add opacity: .99 to the #f rule set, something interesting
happens:
#f {
background: rgba( 255, 193,7, .9 );
opacity: .99;
}
The opacity property creates a new stacking context any time its value is less than 1 . As a
result, the z-index for its child element becomes relative to its parent rather than the root
stacking context. You can see how this works below. Notice that #g now occupies the
topmost layer.
174
CSS Master, 3rd Edition
5-23. How opacity affects stacking order
Let’s add an absolutely positioned <div> element to #f and give it a z-index value of 2 .
Now <div> is stacked on top of #f p (see below), but it’s still layered behind #g because
#f has a local stacking context. Children of a local stacking context can only be reordered
relative to that context. Elements that sit in other contexts can’t be layered within a local one.
5-24. Multiple elements in a stacking context
Layouts
175
A Workaround for Opacity Transition Issues
Because opacity triggers a new stacking context, you may run into undesired
behavior when transitioning the opacity of layers that overlap. To work around
this, use rgba() or hsla() values for color or background-color and transition
those instead.
Let’s look at an example of using the stacking context to manage layers and positioned
elements. In this case, we’ll create a menu that slides in from the top of the screen. But rather
than slide in over the logo and menu button, we’ll make it slide in beneath it. First, our HTML:
<header>
<img src="dont-awesomenews.svg">
<button type="button" id="menu">
<img src="dont-menu.svg">
</button>
<nav>
<ul id="menu-list">
<li><a href="/sports">Sports</a></li>
<li><a href="/politics">Politics</a></li>
<li><a href="/arts">Arts &amp; Entertainment</a></li>
<li><a href="/business">Business</a></li>
<li><a href="/travel">Travel</a></li>
</ul>
</nav>
</header>
Clicking the <button> element causes the element to slide into view. Here’s our our
(simplified) CSS:
header {
background: hsl( 206, 9%, 15% );
color: whitesmoke;
width: 100%;
}
nav {
background: hsla( 206, 9%, 15%, .9 );
position: absolute;
width: 100%;
left: 0;
top: -33vw;
transition: top 500ms;
}
.open {
176
CSS Master, 3rd Edition
top: 6rem;
}
The CSS above creates a menu that slides down from the top when triggered. But as it slides
in, it passes over the AwesomeNews logo, as pictured below.
5-25. The menu slides over the AwesomeNews logo
Our menu (the <nav> element) slides over the logo and menu button because it has a higher
stack level. Remember that when multiple elements have the same z-index value, the last
one in the source will be the topmost layer.
Let’s change this. What happens when we add z-index: -1 to the nav rule set? Well, you
get the mess you see pictured below.
Layouts
177
5-26. Adding z-index: -1 forces nav to the bottom of the stack
The navigation slides in behind the logo and menu button, but it also slides in behind the
content. It’s hard to read and impossible to click.
Because its parent element ( <header> ) isn’t positioned and has a computed z-index value
of auto , the <nav> element is still part of the root stacking context. Adding z-index: -1
shoves it to the bottom of the root element’s stack, which means it sits behind other elements
in the root stacking context.
So how do we fix this? By creating a new stacking context on our <header> element, which is
the parent element of <nav> . We already know that the opacity property can create a new
stacking context when its value is less than 1 . However, positioned elements can also create
a new stacking context.
Positioning and z-index
If using position: absolute or position: relative , you’ll also need to set zindex to a value other than auto in order to create a new stacking context.
Let’s add position: fixed to our <header> element. Now our <nav> element participates in
the stacking context of header instead of the document root:
178
CSS Master, 3rd Edition
header {
background: #222629;
color: whitesmoke;
width: 100%;
top: 0;
position: fixed;
}
Since <nav> now participates in the stacking context of <header> , the menu sits above the
rest of our content. But because <nav> has a negative stack level, it sits at the bottom of the
<header> element’s stacking context, as illustrated below.
5-27. The menu still sits behind the heading
For the rest of this chapter, we’ll switch gears and talk about some newer modules for creating
more complex layouts. We’ll learn how to wrap text around complex shapes, flow content
across multiple columns, create more flexible components, and build complex grid layouts—all
of which was previously difficult if not impossible, and often required extra markup or
JavaScript.
Outside-the-box Layouts with CSS Shapes
Everything is a box in CSS, but with CSS Shapes we can sometimes have circles and triangles.
The CSS Shapes specification9 makes it possible to flow content around non-rectangular
9. https://www.w3.org/TR/css-shapes/
Layouts
179
shapes.
Shaped elements must be floated. Remember: when you float an element, content will flow
along its right or left edge. When an element is shaped, content instead flows along the edges
of the shape. Shaped elements must also have a width and height. Width and height can
either be explicitly set, derived from the element’s padding value, or derived from the size of
its contents.
Let’s look at a simple example of flowing text around a circle. Here’s our (abbreviated) HTML:
<p>
Etiam pharetra nibh tempus, viverra sem vel, eleifend eros. Integer semper lorem odio, ac feugiat
mi tincidunt et. Donec luctus ante sit amet elementum facilisis. Suspendisse potenti. In varius
eros at mollis eleifend.…
</p>
<p>
Phasellus blandit elit vitae euismod volutpat. Maecenas venenatis sed leo euismod aliquam.
</p>
We’ll pair it with the following CSS:
p:first-of-type::before {
content: ' ';
float: left;
width: 40rem;
height: 40rem;
shape-outside: circle( 50% );
}
In this example, our rule set floats the element and explicitly sets its width and height. We’ve
defined our actual shape using the shape-outside property. shape-outside defines the type
of shape, along with its size and position. The above CSS results in the layout shown below.
180
CSS Master, 3rd Edition
5-28. Text curving around an unseen object
Using shape-outside generates a reference box. This reference box functions as a sort of
coordinate system in which the shape is drawn. Even though content flows around the shape,
the reference box still exists. You can see it by adding a background color to p:first-oftype::before .
5-29. The floated box now appears as a green square, though the text still follows a curved shape
Layouts
181
Shapes can be defined in one of two ways:
using the ellipse() , circle() , inset() , path() , or polygon() basic shape functions
using an image with an alpha channel—that is, an image with full or partial transparency,
including gradients
Let’s look at shape functions next.
Using Shape Functions
Shapes are a type of CSS value, like length, angle, or color units. Here, we’re going to discuss
them in the context of shape-outside , but they also apply to the clip-path and offsetpath properties. Some of the examples in this section will use clip-path() to illustrate the
contours of the shape.
This section uses value definition syntax to explain the arguments for each of these functions.
I’ve lifted each function definition directly from the CSS Shapes specification. Value definition
syntax is a bit awkward to read, but it’s far clearer than saying “it accepts from one to six
arguments, the first four of which use the same order and shorthand as margin , and the last
two of which are really one argument that sets a border radius.” That is, by the way, an
explanation of the inset() function.
Value definition syntax is easy to read once you get the hang of it. If you’re familiar with
regular expressions, some of it will be familiar.
5-30. The structure of a value definition
The image above illustrates a value definition statement using a generic example. Mozilla
Developer Network has a far more thorough explanation10 if you want more details.
10. https://developer.mozilla.org/en-US/docs/Web/CSS/Value_definition_syntax
182
CSS Master, 3rd Edition
ellipse() and circle()
The ellipse() function creates an ellipse or oval around two focal points within the
reference box. Its arguments use the following pattern:
ellipse( [ <shape-radius>{2} ]? [ at <position> ]? )
Both sets of arguments for ellipse() are optional, and the center point of the reference box
(50%, 50%) is the default value for both. Yes, shape-outside: ellipse() is perfectly valid. It
creates a circle.
5-31. Using ellipse() with no arguments produces a circle
Remember Geometry?
Ellipses are easy to recognize but hard to explain. If you’re like me and didn’t pay
enough attention during your geometry lessons, Math Is Fun11 has an easy-tounderstand primer. Also recall that circles are a special kind of ellipse.
The first set of arguments indicates the x-radius and y-radius positions around which the
ellipse will be drawn. If you include one, you must include the other. Here’s an example:
11. https://www.mathsisfun.com/geometry/ellipse.html
Layouts
183
.ellipse {
float: left;
width: 40rem;
height: 40rem;
shape-outside: ellipse( 20% 40% );
/* Added to illustrate the ellipse and how text flows around it */
background-color: #666;
clip-path: ellipse( 20% 40% );
}
Adding x- and y-radius arguments to the ellipse function causes an oval-shaped text flow:
5-32. Text wraps around the right-hand side of an oval-shaped object
The second argument must begin with the at keyword, and it indicates the position of the
center point for the ellipse. Let’s set a position for our ellipse:
.ellipse {
float: left;
width: 40rem;
height: 40rem;
shape-outside: ellipse( 20% 40% at 0% 50% );
/* Added to illustrate the ellipse and how text flows around it */
background-color: #666;
clip-path: ellipse( 20% 40% at 0% 50% );
}
184
CSS Master, 3rd Edition
Adding a position value to the ellipse function shifts where the center point of the ellipse sits
within the shape’s reference box. Now the center point for our ellipse sits completely to the
left of the reference box, and halfway down.
5-33. Text wraps around an ellipse, half of which is positioned offscreen
Position values can be lengths or percentages. Or you can use position keywords like left ,
bottom , right , top , and center .
The circle() function is a simpler version of ellipse() . Rather than requiring an x-radius
and y-radius, circle() instead accepts a single shape radius argument. Using circle(30%)
is the same as ellipse(30% 30%) .
inset()
We can create rectangular shapes with the inset() function. I suspect you’re wondering why
we need a rectangular shape when floats are already rectangular. Well, floats don’t let you
create neat inset effects, nor do they cause text to flow around a rectangle’s rounded corners.
With inset() we can do both. Let’s update our example from earlier in the chapter. We’ll
change our shape from circle() to inset() :
p:first-of-type::before {
content: ' ';
float: left;
width: 40rem;
height: 40rem;
Layouts
185
shape-outside: inset( 10% 20% 20% 0 round 8rem );
background: hsl( 271, 76%, 83% );
}
Using inset() with a border radius causes text to flow around the borders’ curves, as
illustrated below.
5-34. Text flows around a curve, overlapping parts of the square object, which has a purple background
Arguments for inset() use the following syntax:
inset( <length-percentage>{1,4} [ round <'border-radius'> ]? )
The inset() function requires at least one length or percentage value, but accepts as many
as four, representing the top, right, bottom, and left offsets from the reference box. These
arguments mirror the syntax of the margin shorthand property. Using two values, for
example, sets the top/bottom and right/left offsets. Using three values sets the top/bottom
and right offsets.
The inset() function also accepts an optional border-radius argument, indicated by the
round keyword, and followed by a valid border radius value.
186
CSS Master, 3rd Edition
polygon()
We can use the polygon() function for more complex shapes. A polygon is a closed shape
made from straight lines—which includes triangles, rhomboids, stars, and octagons. The
polygon() function takes arguments in the following form:
polygon( <'fill-rule'>? , [<length-percentage> <length-percentage>]# )
Its fill-rule argument is optional. It should be nonzero or evenodd , but defaults to
nonzero if omitted. The second argument should be a series of length or percentage values
that describe the shape. Let’s create a triangle, this time floated to the right:
p:first-of-type::before {
content: ' ';
float: right;
width: 60rem;
height: 60rem;
shape-outside: polygon( 100% 0, 0% 50%, 100% 100% );
/* Helps visualize the shape */
clip-path: polygon( 100% 0, 0% 50%, 100% 100% );
background-color: hsl( 182, 25%, 50%, .25 );
}
The image below shows the result—a triangle-shaped float created using the polygon()
function, and floated to the right.
5-35. Text flowing around a triangle
Layouts
187
Notice here that some languages and writing directions may cause text to flow less tightly
around a floated shape. The language in this example (Latin) uses a left-to-right language
direction, and spaces to mark the beginning and ending of words. As a result, our lines differ in
length, and our shape is less clearly articulated. Use word-break: break-all or text-align:
justify to mitigate this.
If you want to use complex, multi-sided polygons, or shapes that include curves and arcs,
these basic shapes can be quite limiting. Luckily for us, we aren’t limited to using shapes with
shape-outside .
Using Images
We can also use images to define shapes for use with shape-outside . You can use any image
with an alpha channel. This includes PNG images, SVG images with HSLA or RGBA fill
values, and CSS gradients. It doesn’t, however, include image formats such as GIF, which only
support binary transparency. Such formats are incompatible with shape-outside .
The image below illustrates the use of shape-outside with a PNG image that contains an
alpha channel.
5-36. Text wrapping around in image of a coffe cup, with a heading of “A Good Cuppa Joe”
Mug of coffee photo by Foodie Factor from Pexels.12
12. https://www.pexels.com/photo/close-up-photo-white-ceramic-cup-539432/
188
CSS Master, 3rd Edition
Let’s look at the CSS used to create the layout for A Good Cuppa Joe (pictured above). In this
example, we’ve added the shape-margin property, which adds space around the shape. Unlike
margin , shape-margin accepts a single length or percentage value that’s applied around the
contours of the shape:
[src='coffee-cup.png'] {
float: right;
width: 615px;
height: 569px;
shape-outside: url( 'coffee-cup.png' );
shape-margin: 2rem;
}
The CSS above is paired with the markup shown below. It’s been abbreviated for the sake of
space:
<p>
<img src="coffee-cup.png" alt="a cup of coffee on a saucer with a spoon">
Etiam pharetra nibh tempus, viverra sem vel, eleifend eros. Integer semper lorem odio, ac
feugiat mi tincidunt et. Donec luctus ante sit amet elementum facilisis. Suspendisse potenti.
In varius eros at mollis eleifend. …
</p>
<p>
Phasellus blandit elit vitae euismod volutpat.…
</p>
The trick to getting text to flow along the curved edge of coffee-cup.png is to apply the
shape-outside property to the image element, and set the image’s URL as its value. But it’s
not the image itself that causes text to flow along the image curve. It’s the combination of
float and shape-outside . Remove the <img> tag and change the selector to p:first-oftype::before , and there will be an empty, rounded space where the cup used to be. The image
below shows how the combination of float and shape-outside causes text to flow around
the curve of the image, whether the image is included in the markup or not.
Layouts
189
5-37. Text wrapping around the space where the image used to be
When using external images with shape-outside , the browser makes a potentially CORSenabled fetch for the resource. The browser must be able to resolve the document’s path in
such a way that it can generate an origin. In practical terms, this means two things:
Linked and external images need to share the same origin as your document, or be served
with the correct Access-Control-* response headers.
You’ll need to use a server or content delivery network when developing or viewing layouts
that use shape-outside so that the browser can create an origin.
You’ll need to use a web server even during local development. Loading files directly from
your computer’s file system won’t work.
Cross-origin Resource Sharing
Refer to the “Fonts and Origins” section of Chapter 6, “Working with Text”, for an
explanation of cross-origin resource sharing.
CSS Gradients Are Images Too!
Image files and data URIs are not the only images we can use with shape-outside . CSS
gradients13 also work. The image below shows an example of shape-outside combined with
background-image with a CSS gradient to create a beach-like page design.
190
CSS Master, 3rd Edition
5-38. Text following a beach-like, transparent to blue angled gradient
To create it, we’ve used the following CSS:
body {
background-color: hsl( 183, 80%, 80% );
}
body::before {
content: ' ';
display: block;
float: right;
height: 100vh;
width: 50%;
background-size: cover;
background-image: linear-gradient( -45deg, hsl( 240, 86%, 25% ) 0%, hsla( 213, 100%, 50%,
➥ 0.8 ) 22%, hsla( 183, 100%, 50%, 0 ) 53% );
shape-outside:
linear-gradient( -45deg, hsl( 240, 86%, 25% ) 0%, hsla( 213, 100%, 50%,
➥ 0.8 ) 22%, hsla( 183, 100%, 50%, 0 ) 53% );
}
In this case, the text flows along the edge of the gradient at the point where it becomes fully
transparent ( hsla( 183, 100%, 50%, 0 ) ).
We can adjust the point at which the text flows by adjusting the value of the shape-image13. https://drafts.csswg.org/css-images-3/
Layouts
191
threshold property. shape-image-threshold represents an alpha value between 0 and 1,
inclusive. Portions of the image with an alpha level that exceeds this threshold will be included
in the shape. Adding shape-image-threshold: 0.4 to the preceding CSS changes the size of
the triangle created by the linear gradient.
5-39. The angled text now flows over the beach and into the “water”
Changing the alpha threshold means that text now flows around areas of the gradient that
have a transparency value of 0.4 or higher. These are interpolated values between hsla(213,
100%, 50%, 0.8) (alpha = 0.8) and hsla(183, 100%, 50%, 0) (alpha = 0).
The Shape of the Future (or the Future of Shapes)
As you may have figured out from the shape-outside property name, CSS Shapes is
concerned with flowing text around floated items. Content inside the shaped element does
not, in fact, follow the contours of the inside of the shape. Instead, that content is contained
by the dimensions of the reference box.
Level 2 of the CSS Shapes Module specification14 defines shape-inside and shape-padding
properties that do affect the shape of content inside the box. The image below shows what a
layout that uses shape-inside might look like.
14. https://drafts.csswg.org/css-shapes/#basic-shape-functions
192
CSS Master, 3rd Edition
5-40. Lines of text fitting within a circle
Some day, we may be able to create layouts like the one pictured above, in which the text
inside the shape follows its contours. It’s not clear how soon these features will be
implemented, however. That specification is still in its early stages.
Using CSS Multicolumn Layout
Multicolumn layout allows text and elements to flow from one column to another
automatically. With it, we can create text layouts that mimic those found in newspapers,
magazines and ebooks. We can also use it to create space-efficient user interfaces.
Defining Column Number and Width Using columns
To create multiple columns, set the columns property:
<div style="columns: 2">
<p>Lorem ipsum dolor sit amet, consectetur adipisicing ... </p>
<p>Duis aute irure dolor in reprehenderit in voluptate ... </p>
</div>
The columns property is a shorthand property for column-width and column-count . With
columns , the first value that can be interpreted as a length becomes the value of columnwidth . The first value that can be interpreted as an integer becomes the value of columncount . Order doesn’t matter. A declaration such as columns: 10em 3 is the shorthand way of
Layouts
193
typing column-width: 10em; column-count: 3 . It’s also equivalent to typing columns: 3 10em .
If a value is unspecified, its initial value is auto . In other words, columns: 4 has the same
effect as typing columns: 4 auto or column-width: auto; column-count: 4 .
Setting column-width determines the optimal size for each column. Its value should be in
length units—such as column-width: 200px or column-width: 10em . Percentages won’t work.
“Optimal”, of course, means that column-width sets the ideal width. The actual width of a
column may be wider or narrower than the value of column-width . It depends on the available
space and/or viewport size.
In the example pictured below, for example, the container is 800px wide and the columnwidth value is 15em . That gives us three columns.
5-41. A three column layout in an 800-pixel-wide container
But if we expand the width of the container to 1920 pixels, there’s now room for six columns:
194
CSS Master, 3rd Edition
5-42. Our layout becomes four columns when the container is 1920 pixels wide
Shrinking the width of the container to 450 pixels, on the other hand, reduces this layout to a
single column.
5-43. Reducing the container width to 450 pixels makes our layout a single column
Setting the column-count property defines the optimal number of columns to create. Its
value must be an integer greater than 0 .
When column-width is something other than auto , the browser creates columns of that
width up to the number of columns specified by column-count . If column-width is auto , the
browser will create the number of columns specified by column-count . That may be more
easily shown than explained, so let’s illustrate it.
Layouts
195
In the images that follow, our container has a column-count value of 3 , and a column-width
value of auto . Whether our container is 800 pixels wide (as in the first image) or 450 pixels
wide (as in the second image), we still have three columns.
5-44. Three columns at 800 pixels wide
196
CSS Master, 3rd Edition
5-45. Three columns at 355 pixels wide
Now compare these to the following two images. In both cases, our container has a columncount value of 3 , and a column-width value of 10em . When the container is 800 pixels wide,
the number of columns remains the same, as shown below.
Layouts
5-46. When our container is 800 pixels wide, we see all three columns
But when our container is 400 pixels wide, we can only fit two columns, as shown below.
197
198
CSS Master, 3rd Edition
5-47. With a container that’s 450 pixels wide and with a column-width value of 10em, we can only fit two columns
This goes out of the window entirely if we set the height of a column container. Setting a
fixed height on a container forces the browser to create additional columns to accommodate
the container’s content. In this case, the column-count property is ignored.
Spacing Columns with column-gap and column-rule
The number of columns that can fit in a container also depends on the value of column-gap .
Known as the gutter in print design, the column gap sets the distance between each column.
The initial value of column-gap is normal . In most browsers, that’s 1em or 16px .
Increasing or decreasing the width of the column-gap can affect both the width of each
column and the space between. For example, if a container is 45em wide with column-width:
15em and column-gap: normal applied, its contents will be divided into two columns rather
than three, as shown below.
Layouts
199
5-48. Only two columns fit when they’re 15em wide inside a 45em container with the default column-gap value
Changing column-gap to 0 , however, gives us our full three-column layout, as shown below.
5-49. Three 15em wide columns fit inside a 45em wide container with column-gap: 0
Without a column-gap , there’s now sufficient space for three columns.
As with column-width , the value of column-gap should be either 0 or a positive length value.
200
CSS Master, 3rd Edition
Negative lengths such as -2em are invalid.
Although originally defined as part of the multicolumn specification, newer browsers (Firefox
63 and later, Chrome and Edge 84 and later, and Safari 14.2 and later) also support the use of
column-gap with Grid and Flexbox. Similarly, you can use the gap shorthand property—which
was first defined by the CSS Grid specification—with multicolumn and Flexbox layouts.
With column-rule , we can add lines to visually separate columns. It functions similarly to
border , and accepts the same values. For example:
.multi-col {
column-rule: 5px hsl( 190, 73%, 50% ) dashed;
}
Like border , column-rule is a shorthand for the column-rule-width , column-rule-style ,
and column-rule-color properties. Each column-rule-* property accepts the same values
as its border counterpart. An example of using column-rule is shown below.
5-50. Adding a column rule
Column width isn’t affected by changes to column-rule . Instead, column rules sit at the
midpoint of the column gap. If the width of the rule exceeds that of the gap, the column rule
renders beneath the columns’ contents.
Layouts
201
5-51. The column rule exceeds the column gap and underlaps text
Images within Columns
In cases when an image is wider than its column, the text gets rendered on top of the image.
This is the expected behavior that’s defined by the specification.15
The image below shows an image within a column sitting at the bottom of the stacking
context in Firefox.
5-52. An oversized image extends into a neighboring column and appears behind et column's text
15. https://www.w3.org/TR/css-multicol-1/#overflow-inside-multicol-elements
202
CSS Master, 3rd Edition
Adding a width: 100% declaration to the image or object constrains the image width to that
of the column box, as shown below. It also constrains the height based on the aspect ratio of
the image. You can add height: auto to ensure this behavior.
5-53. Using img {width: 100%} inside a multicolumn container to contain the image within its own column
Floated elements within a multicolumn layout are floated within the column box. In the image
below, the <img> element has a float: inline-start rule applied. Text still flows around the
image, but within the constraints of the column.
5-54. Text flows around a floated image within a column
Multicolumn layout doesn’t automatically create a new stacking context. Positioned elements
in a multicolumn container are positioned relative to the root stacking context unless you
create a local stacking context on the container.
Layouts
203
Making Elements Span Columns
We can also make a particular element span columns with the column-span property. This
property accepts two values: none and all . Using none means that the element will be part
of the normal column flow, while using all will make the element span every column.
It’s not currently possible to make an element span a particular number of columns. We’re
limited to specifying whether it should span all columns or none at all. Consider the layout
shown below, which shows how an <h1> element fits into the multicolumn layout flow.
5-55. A large heading wraps over multiple lines to fit within its column
Corgi photo by Alvan Nee from Unsplash.16
Here, the <h1> element (the article headline “Dog bites man …”) is part of the multicolumn
layout flow. It sits within a column box, wrapping as appropriate. Now let’s add column-span:
all :
article > h1 {
column-span: all;
}
This gives us the layout shown below, with a headline that spans all of our columns.
16. https://unsplash.com/photos/Id1DBHv4fbg
204
CSS Master, 3rd Edition
5-56. Using column-span to make an element span multiple columns
Managing Column Breaks within Elements
In a multicolumn layout, a long block of text may start in one column and end in another, as
illustrated below.
5-57. Elements may break across columns in a multicolumn layout
To prevent this, use break-inside: avoid or break-inside: avoid-column . The breakinside property applies to the children of a multicolumn container. For example, to prevent all
children of .multi-col from breaking across column boxes, use the following:
Layouts
205
.multi-col > * {
break-inside: avoid-column;
}
Now the purple paragraph no longer breaks across columns, as can be seen below.
5-58. Using break-inside kepps a paragraph with a purple background contained within a single column
The break-inside property also affects paged media17, which explains why there are both
avoid and avoid-column values. The difference? The avoid-column property only prevents
a box from breaking across columns, while avoid prevents a box from breaking across both
columns and pages.
CSS Fragmentation Module Level 3
The CSS Fragmentation Module Level 3 speci>cation18 is closely related to the
multicolumn and paged media speci>cations. It uni>es the column-break- and
page-break- properties from earlier speci>cations, and further de>nes how block
boxes should break across columns and pages.
It’s also possible to force a break before or after an element using break-before and breakafter . Let’s force a column break before the third paragraph:
17. https://drafts.csswg.org/css-page-3/
18. http://dev.w3.org/csswg/css-break-3/
206
.multi-col p:nth-of-type( 3 )
background-color: #c09a;
break-before: column;
}
CSS Master, 3rd Edition
{
Here, we’ve used the column value to force a column break before the selected element, as
illustrated below.
5-59. Forcing a column break before the third paragraph
The break-after property works similarly, forcing a column break after the selected element.
Using break-before: always also forces column breaks. However, the always value also
applies to paged media, where column only applies to multicolumn layout.
Basic browser support for multicolumn layout is quite good. Support for break-before ,
break-after , and break-inside , however, is a different story.
Safari (versions 14.2 and later), Chrome, and Edge support the column and avoid-column
values for break-before and break-after , but lack support for the always value. Instead,
you can use the -webkit-column-break-before and -webkit-column-break-after properties
with always . These prefixed properties are remnants of an earlier version of the multicolumn
specification, but they function in much the same way as break-before and break-after . If
you use the -webkit-column-* properties, future-proof your CSS by including the
standardized properties.
Layouts
207
Firefox, on the other hand, only supports the always value of break-before and breakafter , and only for printed documents. Firefox also lacks support for the avoid-column value
of break-inside . As a workaround, you can use the avoid value, since break-inside: avoid
works for columns and pages in every browser.
Optimizing the User Interface
Arranging paragraphs of text isn’t the only use case for multicolumn layouts. We can also use
them with lists to optimize the use of horizontal space. Consider the layout shown below,
representing a list split into three columns.
5-60. A list split into three columns
Your first thought might be to split this list into three separate lists and use floats, Flexbox or
Grid to place them side by side. Here’s what that markup might look like:
<div class="grid-3-across">
<ul>
<li>Apples</li>
<li>Oranges</li>
<li>Bananas</li>
<li>Dragon fruit</li>
</ul>
<ul>
<li>Cherries</li>
<li>Strawberries</li>
<li>Blueberries</li>
<li>Raspberries</li>
</ul>
<ul>
<li>Durian</li>
<li>Mangosteen</li>
<li>Mangoes</li>
</ul>
</div>
208
CSS Master, 3rd Edition
And the accompanying CSS:
.grid-3-across {
display: grid;
grid-template-columns: repeat(3, 1fr);
}
While this approach works, it requires slightly more markup than a single list element. We’re
using three <ul> elements instead of one. With a multicolumn layout, we can use a single
element:
<ul style="columns: 3">
<li>Apples</li>
<li>Oranges</li>
<li>Bananas</li>
<li>Dragon fruit</li>
<li>Cherries</li>
<li>Strawberries</li>
<li>Blueberries</li>
<li>Raspberries</li>
<li>Durian</li>
<li>Mangosteen</li>
<li>Mangoes</li>
</ul>
What’s more, multicolumn layout automatically balances the number of items in each column.
If our list grows to 16 or 18 items, we don’t have to edit the markup to rebalance the list.
Missing Bullets
Blink- and WebKit-based browsers remove bullets and numbers from some or all
list items in a multicolumn layout. To resolve this, add margin-inline-start: 20px
or margin-left: 20px to <li> elements in a multicolumn container.
Another use case for multicolumn layouts is wrangling lists of checkbox inputs. Here, too, we
can maximize the use of horizontal space to create more compact forms, as pictured below.
Layouts
209
5-61. A form’s checkboxes spread across two columns
Use multicolumn layout when you have blocks of content to be automatically distributed and
evenly spaced across several columns. It isn’t well suited to creating page layouts—such as
adding a navigation column and a main content column. For page layouts, CSS Grid is a better
choice. We’ll discuss Grid later in the chapter.
Creating Flexible Layouts with Flexbox
The CSS Flexible Box Layout Module19, better known as Flexbox, was designed to distribute
elements and space in one direction—a row ( flex-direction: row or row-reverse ) or a
column ( flex-direction: column or column-reverse ).
A basic flexible box layout is simple to create: just add display: flex or display: inlineflex to the containing element. These values for display trigger a flex formatting context
for that containing element’s children. Both flex and inline-flex are inner display modes.
We set these values on the container, which behaves like a block-level or inline-level box,
respectively. The children of that container are then arranged according to the rules of flex
layout.
By adding display: flex or display: inline-flex to a containing element, its immediate
children become flex items. Flex items may be element children or non-empty text nodes, as
shown in the following example:
19. https://www.w3.org/TR/css-flexbox-1/
210
CSS Master, 3rd Edition
<div style="display: flex; width: 1000px; margin: 5rem auto;">
<span>This text is contained by a SPAN element.</span>
<b>This text is contained by a B element.</b>
This un-wrapped text node still behaves like a flex item.
</div>
Flex items don’t have to be elements. Non-empty text nodes can also be flex items. The code
above produces the layout shown below.
5-62. The blocks of text ordered horizontally
Let’s look at an example using the markup below. Notice here that the contents of .alpha ,
.beta , .gamma , and .delta differ in size:
<div class="flex-container">
<div class="alpha">
<b>A</b>
</div>
<div class="beta">
<b>B</b>
<p>This is a short sentence made of short words.</p>
<p>Antidisestablishmentarianism is a long word.</p>
</div>
<div class="gamma">
<b>C</b>
<img src="400x300.png" width="400" height="300" alt="placeholder">
</div>
<div class="delta">
<b>D</b>
</div>
<div class="epsilon">
<b>E</b>
</div>
</div>
The CSS we’ll use is simple. We’ll add a display: flex declaration to .flex-container , and
set its inline size to 1500 pixels:
.flex-container {
display: flex;
inline-size: 1500px; /* Can also use width: 1500px */
}
Layouts
211
The image below shows the result: a simple flexible box layout with display: flex applied,
and no other Flexbox properties. The dashed line represents the boundaries of our flex
container. Each flex item is about as wide as its contents, plus whatever padding exists inside
the flex item.
5-63. Colored boxes ordered horizontally and vertically, with some text
This example uses the initial value of flex , which is 0 1 auto . The flex property applies to
the children of a flex container. Since the flex property sits at the heart of Flexbox, it’s
important to understand how it works.
Understanding the flex Property
The flex property is actually a shorthand for three other properties:
flex-grow indicates the factor by which an element should grow, if necessary, and must
be a positive integer. Its initial value is 0 .
flex-shrink indicates the factor by which that an element should shrink, if necessary, and
must be a positive integer. Its initial value is 1 .
flex-basis: indicates the initial or minimum size of a flex item. This may be its width
when the main axis is horizontal (for example, with flex-direction: row ), or the flex item’s
height when the main axis is vertical. (See the note below for more detail on this.) The value
of flex-basis must be a valid value for the width property.
212
CSS Master, 3rd Edition
Horizontal and Vertical Writing Modes
There’s a little more nuance to the point above about horizontal and vertical axes. A
?ex item’s main size is determined by a combination of its writing mode and
whether the value of flex-direction is row or column. For horizontal writing
modes:
when flex-direction: row , the main axis is horizontal, and the main size is the flex
item’s width
when flex-direction: column , the main axis is vertical, the main size is the flex
item’s height
For vertical writing modes:
when flex-direction: row , the main axis is vertical, and the main size is the flex
item’s height
when flex-direction: column , the main axis is horizontal, and the main size is the
flex item’s width
When flex-basis is auto , the maximum size of the flex item becomes its initial size, also
known as the flex base size. In the example above, .gamma is 400 pixels wide because one of
its children is 400 pixels wide. Similarly, .alpha (A), .beta (B), .delta (D), and .epsilon (E)
are as wide as their longest line of text. For .beta , that’s 389.633 pixels. For .alpha ,
.delta , and .epsilon , that ranges from 37.333 to 47.733 pixels wide, depending on the
width of the letters A, D, and E.
Limiting Maximum Size
You can limit the maximum size of a ?ex item with the max-width property. In that
case, the browser uses the max-width as the initial size.
The value of each flex item’s flex-basis determines whether the browser will use flexgrow or flex-shrink when allocating free space within the flex container. When the sum of
the flex base size for each flex item is greater than the inner size of the flex container, the
browser allocates space using flex-shrink . If it’s less than the inner size of the flex
container, it uses flex-grow . This is the used flex factor.
Let’s add the flex basis values of our flex items from the example above:
Layouts
213
47.733 + 386.663 + 400 + 43.983 + 37.333 = 915.712
Remember that our container is 1500 pixels wide. Since 915.712 pixels is less than 1500
pixels, the browser uses the flex-grow value to allocate free space inside the container;
flex-shrink is ignored.
In this case, the initial flex: 0 1 auto declaration means that each flex item grows from its
initial size by a factor of zero. In other words, it won’t grow at all.
Using the flex Property
Although it’s possible to set flex-grow , flex-shrink , and flex-basis individually, the
specification recommends using the flex shorthand property. It accepts one, two, or three
values.
When using one-value syntax, the value must be a number or one of the initial , auto , or
none keywords. When the value is a number—say, flex: 4 —this value is interpreted as the
value for flex-grow . The flex-shrink value is assumed to be 1 , which is its initial value.
However, the value of flex-basis is assumed to be 0 , instead of its initial value of auto . In
other words, flex: 4 is the equivalent of flex: 4 1 0 and not flex: 4 1 auto . That seems
counterintuitive at first, but changing the value of flex-basis to 0 makes flex-grow and
flex-shrink behave more predictably.
When using a two-value syntax, the first value must be a number. Here, too, it’s interpreted as
the value of flex-grow . The second value, however, can be either a number or a valid value of
the width property.
If the second value is a number, it’s interpreted as a value of flex-shrink , and the value of
flex-basis is assumed to be 0 . If it’s a width value, it’s interpreted as the flex-basis value,
and flex-shrink is assumed to be 1 .
Two-value Dangers
Be careful using the two-value syntax. If your intent is to set a width of 0 for flexbasis , include a unit so that it’s not misinterpreted as the flex-shrink value.
To explain it another way, take this CSS:
214
CSS Master, 3rd Edition
.item {
flex: 4 1;
}
The code above is the equivalent of this:
.item {
flex-grow: 4;
flex-shrink: 1;
flex-basis: 0%;
}
On the other hand, take this CSS:
.item {
flex: 2 auto;
}
It’s equivalent to this:
.item {
flex-grow: 2;
flex-shrink: 1;
flex-basis: auto;
}
When using the three-value syntax, values are interpreted as flex-grow , flex-shrink , and
flex-basis , in that order. The first two values must be numbers. The last value must be a
valid value for the width property.
Flex Factors and Space Distribution
Both flex-grow and flex-shrink represent proportions. They tell the browser how to
allocate the free space inside of a flex container.
So how does the browser determine the free space? First, it adds the flex base size of every
flex item and deducts that from the inner width of the flex container. Then it subtracts the size
of inflexible items. An item is considered inflexible if:
its flex factor is zero
its flex base size is greater than its hypothetical main size, and the browser is using the flex
shrink factor
Layouts
215
its flex base size is smaller than its hypothetical main size, and the browser is using the flex
grow factor
The space that remains is the free space. Keep in mind that both gap and margin can further
reduce the amount of free space in a container.
Let’s return to our previous example. We’ll add an explicit value for flex to all of our flex
items:
.flex-container > div {
flex: 1;
}
The image below shows the result.
5-64. Adding flex: 1 to the children of a flex container: items have equal width except the one containing an image,
which is slightly wider
Adding flex: 1 to a flex item is the equivalent of adding flex: 1 1 0 . However, .gamma
img has an intrinsic width of 400 pixels, so .gamma will be at least 400 pixels wide. Since the
browser already knows what size .gamma needs to be, the browser subtracts its width from
that of the container: 1500 minus 400 equals 1100 pixels of free space.
Once the browser has determined the free space available, it calculates the main size of each
flexible item:
If the flex used factor is flex-grow , the calculation is roughly: free space ÷ sum of each
flexible item’s flex-grow value × flex-grow .
If the flex used factor is flex-shrink , the calculation is roughly: flex base size - ( (free
216
CSS Master, 3rd Edition
space ÷ sum of each flexible item’s flex-shrink value) × flex-shrink ).
Gaps and margins also affect size of flex items. Margins don’t collapse in a flex formatting
context. Instead, margins along the main axis are deducted from the main size of each flex
item. Gaps set using the row-gap , column-gap or gap properties, work similarly. Each gap
reduces the size of a flex item by one half of the gap length.
The specification details a far more complex process for this, but for the purposes of this
book, the explanation above will do.
Let’s apply this formula to our current example. We have four items with an indefinite or
undetermined width, and a flex-grow factor of 1 : 1100 ÷ (1 + 1 + 1 + 1) = 275. For each flex
item, multiply 275 by the value of that item’s flex-grow property. In this case, all of our items
will be 275 pixels wide.
Here’s another example. We’ll set the flex-grow value of .epsilon to 5. It inherits the flexshrink and flex-basis value of the .flex-container > div rule set:
/* Remember this is the same as flex: 1 1 0; */
.flex-container > div {
flex: 1;
}
.flex-container > .epsilon {
flex-grow: 5;
}
You can see the result in the image below. The flex-grow factor of 5 changes the ratio by
which space gets distributed within the flex container.
5-65. A flex-grow factor of 5 changes the ratio by which space gets distributed within the flex container
Layouts
217
Since “Antidisestablishmentarianism” is one (long) word, it forces .beta to be 249 pixels
wide. In this case, the browser deducts the width of .beta and .gamma from the inner width
of the flex container: 1500 - (400 + 249) ≈ 851. Our flex container has 851 pixels of free space
to distribute.
Let’s determine the size of our flexible items. We’ll add the flex factors for .alpha , .delta ,
and .epsilon , then divide our free space value by that number: 851 ÷ (1 + 1 + 5) = 121.571.
Now we can multiply this number by our flex grow factor to determine the size of each flex
item:
.alpha : 121.571 × 1 121.571
.beta : 121.571 × 1 = 121.571
.epsilon : 121.571 × 5 = 607.855
Flex item .epsilon is roughly five times as wide as .alpha and .beta .
When Flex Items Shrink
When the chosen flex mode is flex-shrink , the browser determines how much space to
shrink each flex item by. Remember, flex items shrink when their initial main size exceeds the
inner main size of the container. Let’s change the flex-basis value of our flex items from 0
to 410px . We’ll also give .epsilon a flex-shrink factor of 5:
.flex-container > div {
flex: 1 1 410px;
}
.flex-container > .epsilon {
flex-shrink: 5;
}
This makes the sum of the hypothetical main size of each flex item 2050 pixels—greater than
the 1500 pixel width of our container. First, determine the amount of free space available:
1500 - 2050 = -550 pixels.
Next, account for the width of .gamma img . It’s still 400 pixels wide, which means .gamma
shrinks by ten pixels—the difference between its contents and flex-basis . Deduct that tenpixel difference from our free space: -550 + 10 = -540 pixels.
We’ve accounted for the width of .gamma , so we can perform the next step. Divide the
amount of free space by the sum of the flex factors of our flexible items, .alpha , .beta ,
.delta , and .epsilon : -540 ÷ (1 + 1 + 1 + 5 ) ≈ -67.5.
218
CSS Master, 3rd Edition
Now we can calculate the size of each flex item:
.alpha : 410 + (-67.5 × 1) = 342.5 pixels
.beta : 410 + (-67.5 × 1) = 342.5 pixels
.delta : 410 + (-67.5 × 1) = 342.5 pixels
.epsilon : 410 + (-67.5 × 5) = 72.5 pixels
The image below shows the result. When the chosen flex factor is flex-shrink , the browser
shrinks flex items proportionately.
5-66. When the used flex factor is flex-shrink, the browser shrinks flex items proportionately
Creating Multi-line Flexible Layouts
So far, our examples have looked at flex box spacing in a single direction, along a single line.
We can also make flex items wrap across multiple lines using the flex-wrap property. Its
initial value is nowrap . Other values are wrap and wrap-reverse .
The spacing formulas for flex-grow and flex-shrink work per line. Flex items wrap and
form a new line when the sum of their hypothetical main size exceeds the inner main size of
the flex container. Take the following CSS:
.flex-container {
display: flex;
width: 1500px;
gap: 20px;
flex-wrap: wrap;
}
.flex-container > div {
flex: 0 1 33.333%;
Layouts
219
}
Since flex-basis is 33.33%, each flex item should fill one third of the available space. But
this time, we’ve added a gap of 20 pixels. Although the sum of the hypothetical main size of
these flex items is 1500 pixels—33.333% of 1500 is roughly 500 pixels, and 500 + 500 + 500
= 1500—the additional gap changes how many items can fit on a line—as illustrated below.
5-67. Our items now wrap
Only two flex items fit on each line. Because our flex-grow value is zero, these flex items
don’t expand to fill the width of our flex container. If we changed the declaration to flex: 1
1 33.333%; , they would.
The wrap-reverse value works the same way as wrap , but reverses the visual ordering of
flex items. The following image shows how flex-wrap: wrap-reverse changes a flex layout,
reversing the visual ordering of the container’s children.
220
CSS Master, 3rd Edition
5-68. The flex items now appear in reverse order
The examples we’ve used thus far have looked at horizontal spacing. But in some
circumstances, you may want to distribute space vertically. We’ll discuss the flex-direction
property in the next section.
Distributing Space Vertically with flex-direction
The flex-direction property lets us change the main axis direction of our flex container. Its
initial value is row ; other values are column and column-reverse . The following image shows
a flex container with a flex-direction value of column , which changes the axis along which
space space gets distributed.
Layouts
221
5-69. Items are now stacked vertically
The title of this section is a little misleading. The flex-column also depends on the writing
mode of the document. In languages that are written and read horizontally, columns are
vertical, as shown by the image above. Vertical languages rotate the row and column axes by
90 degrees clockwise (as with writing-mode: vertical-rl ) or counterclockwise (as with
writing-mode: vertical-lr ) . Consider the CSS below:
.flex-container {
display: flex;
flex-direction: column;
writing-mode: vertical-rl;
}
This code creates the layout pictured below.
222
CSS Master, 3rd Edition
5-70. Flex items running horizontally but text running vertically
When using flex-direction: column with multilingual sites, the block-size property is a
better choice than height or max-height . Remember that block-size and inline-size are
relative to the writing mode, rather than to the vertical and horizontal dimensions as height
and width are. Using logical properties removes the need to reset properties based on the
document’s language.
Creating Layouts with CSS Grid
CSS Grid allows us to create two-dimensional grid-based layouts that were previously
impossible, or only possible with lots of JavaScript.
Keep in mind that the CSS Grid20 specification is dense, and it introduces several new
concepts that are a bit complex. Consider this section an overview rather than a
comprehensive look at Grid. Don’t worry, though: we’ll point you to lots of resources for
learning more.
The Grid Formatting Context
Adding display: grid to an element triggers a grid formatting context for that element and
its children. In a grid formatting context, three things happen:
20. https://www.w3.org/TR/css-grid-1/
Layouts
223
The element becomes a block-level element that participates in the normal flow.
Its children—whether elements or text nodes—create block-like, grid-level boxes that can
be arranged into rows and columns. Immediate children of a grid container are grid items.
In a horizontal writing mode, each member in a grid row will have the same height as its
tallest element (as determined by content), unless an explicit height value is set. When the
document uses a vertical writing mode, it takes on the same length as its longest element
(as determined by content).
The image below illustrates how using display: grid creates a block-level container, and
block boxes for its children.
5-71. Five grid items stacked vertically, filling the width of the container
Using display: inline-grid works similarly. Children of inline-level grid containers create
grid-level boxes, but the container itself participates in an inline formatting context.
224
CSS Master, 3rd Edition
5-72. Grid items stacked vertically, but only as wide as their content
By themselves, display: grid and display: inline-grid won’t automatically arrange these
boxes into rows and columns. We also need to tell the browser where and how to place things.
Before creating your grid, determine whether you want a fixed number of columns and/or
rows, whether you’d like the browser to calculate the number of columns and rows
automatically, or whether you’d like a mix of the two. Knowing what kind of grid you want to
create determines the approach you’ll take. Let’s look at a few techniques.
Defining a Grid Layout
After defining a grid container, we’ll need to tell the browser how many rows and columns our
grid should contain. We can define the number of rows and columns using the grid-templaterows and grid-template-columns properties. They’re applied to the grid container.
Both grid-template-rows and grid-template-columns accept what’s known as a track list.
The track list is a space-separated string that specifies grid line names and sizes of each
position in the row or column.
Each value in a track list creates a new space—a track—within the row or column. You can use
lengths, flexible length units (discussed later in this chapter), or percentages. You can also use
sizing values21 such as auto , min-content and max-conent .
21. https://www.w3.org/TR/css-sizing-3/#sizing-values
Layouts
225
Let’s define a grid with three columns, each 25rem units wide and two rows, each 10rem
units tall:
.grid {
display: grid;
grid-template-columns: 35rem 35rem 35rem;
grid-template-rows: 10rem 10rem;
}
Let’s now apply that CSS to the following HTML. Yes, this is all the markup required:
<div class="grid">
<div>Grid item
<div>Grid item
<div>Grid item
<div>Grid item
<div>Grid item
</div>
A</div>
B</div>
C</div>
D</div>
E</div>
We’ve created an explicit grid, organized into the columns and rows, with grid-templatecolumns and grid-template-rows . The result is pictured below.
5-73. Our five grid items arranged in two rows and three columns
Here, we’ve created a grid of evenly sized rows and columns, but that isn’t a requirement of
Grid. Let’s tweak our CSS slightly. We’ll change the value of grid-template-columns to 40rem
35rem 25rem :
.grid {
display: grid;
grid-template-columns: 40rem 35rem 25rem;
grid-template-rows: 40rem 10rem;
}
Now the second column in our grid is narrower than the first and third, as pictured below.
226
CSS Master, 3rd Edition
5-74. Items in the first row are much taller now
Explicit Grid versus Implicit Grids
In the previous section, we explicitly stated that this grid should have six available grid cells
formed by three columns and two rows. This is what’s known as an explicit grid. Here, our grid
container only has five children. The remaining position is empty. What if we add more
children to the container? When grid items exceed the number of explicitly defined cells, the
remaining items are arranged in an implicit grid.
5-75. The grid now contains nine items in three rows and three columns
Now we have three rows. Notice, however, that our third row is only as tall as its contents and
padding. It’s part of the grid because these items are the children of a grid container. Yet the
row isn’t explicitly defined by grid-template-rows . What we have instead is an implicit
grid—an explicit grid with additional grid items that exceed the defined number of explicit grid
cells.
Layouts
227
Items within an implicit grid are sized auto by default. Grid items will expand to
accommodate their contents, or fill the remaining vertical space in the container—whichever
is taller. If, for example, we set the height property of our container to 100rem , our implicit
grid track will expand to be 60rem tall, because implicit grid rows expand to fill the available
height of the container.
5-76. The third row increases in height to extend to the bottom of the container
If we add enough items to create a fourth row, the height of our implicit grid items will be
distributed evenly across the remaining 60rem of vertical space in the container. Their
computed height will be 30rem each.
228
CSS Master, 3rd Edition
5-77. The two extra items form a fourth row with the same height as the third row
In our original example, we’ve explicitly defined only two rows with a height of 10rem each, so
our third row defaults to auto sizing. Its height will adjust to the size of its contents and
padding.
Specifying Track Size for an Implicit Grid
It’s possible, however, to set a kind of default height or width for implicit grid items using the
grid-auto-rows and grid-auto-columns properties. Let’s update our CSS with grid-autorows :
.grid {
display: grid;
grid-template-columns: 25rem 15rem 25rem;
grid-template-rows: 10rem 10rem;
grid-auto-rows: 30rem;
}
Now items in our third row—and any subsequent rows—will be 30rem in height.
Layouts
229
5-78. The third row now explicitly fills the remaining height of the container
There’s one drawback to using the grid-auto-* properties: when the contents of a grid item
exceed its dimensions, they will overflow the container (as shown below), and may be clipped
visually by elements in other rows. This can happen when using length or percentage units.
5-79. The grid now interferes with following elements
One way to avoid this is to use the minmax() function. Let’s rewrite our CSS to use minmax() :
230
CSS Master, 3rd Edition
.grid {
display: grid;
grid-template-columns: 25rem 15rem 25rem;
grid-template-rows: 10rem 10rem;
grid-auto-rows: minmax( 30rem, auto );
}
As you may have guessed from its name, minmax() lets us define the minimum and maximum
size of a track. It requires two arguments, the first of which is the minimum desired track size.
The second argument is the maximum desired size.
In this case, our row will be at least 30rems high. But since we’ve set our maximum size to
auto , our track will expand to accommodate the content of that cell. Arguments for
minmax() can be lengths or percentages, or one of the auto , min-content , and maxcontent keywords. Flexible length units, discussed in the next section, are also valid.
Lengths and percentages can be used to define track sizes. Using them may mean that the
grid items don’t fill the entire width or height of the container. For example, if our grid
container is 70rem wide, grid-template-columns: 25rem 15rem 25rem; will only fill about 90%
of its horizontal space. On the other hand, if our grid container is only 50rem wide, the total
width of our columns will overflow the container’s bounds. To prevent this, use flexible length
units.
Creating Flexible Grids with Flex Units
Flexible length or flex units are expressed using the fr unit indicator. Flex units tell the
browser what fraction or proportion of the leftover space in a grid container should be
allocated to each grid item. They’re a ratio, not a true length value in the way px , em , or cm
are.
There’s a formula for calculating the used width of an item when using flexible units: (flex ×
leftover space) ÷ sum of all flex factors. Leftover space is what remains after deducting the
known size of items (the specification calls this “definite size”22), the size of grid gaps, and
grid item padding from the size of the grid container.
Consider the CSS below:
[id=grid] {
display: grid;
22. https://www.w3.org/TR/css-sizing-3/#definite
Layouts
231
grid-template-columns: 3fr 2fr 1fr;
width: 1500px;
}
[id=grid] > div {
padding: 10px;
}
We’ll pair it with the following HTML:
<div id="grid">
<div>Grid item A</div>
<div>Grid item B</div>
<div>
Grid item C
<img src="400x300.png">
</div>
<div>Grid item D</div>
<div>Grid item E</div>
<div>Grid item F</div>
</div>
You can see the result in the image below, which illustrates how flexible length units maintain
grid proportions, rather than absolute lengths.
5-80. Our grid arranged in two rows and three columns
The image in our grid has intrinsic dimensions: a width of 400 pixels and height of 300 pixels.
As a result, the third column must be at least 400 pixels wide. Each grid item also has ten
pixels of padding along both the horizontal and vertical axes. That increases the size of our
column by 20 pixels, for a width of 420px .
232
CSS Master, 3rd Edition
Next, the browser subtracts that width from the width of our grid container: 1500 - 420 =
1080. That leaves 1,080 pixels of leftover space to distribute across the other two columns of
this grid.
Dividing 1080 by 5—the sum of the flex factors of the first two columns—gives us a quotient
of 216. Multiply the first two flex factors by that quotient and we end up with columns that are
648px (216 times 3) and 432px (216 times 2) wide, as shown above. It’s very similar to the
way browsers distribute remaining space for flexible box layout.
Because these units are ratios and not absolute lengths, grid-template-columns: 2fr 2fr
2fr is equivalent to grid-template-columns: 1fr 1fr 1fr .
Not True Length Units
fr units are not true length values. This makes them incompatible with other
length units such as px and rem . It also means that you can’t use fr units with
the calc() function. For example, calc(1fr - 1rem) is an invalid length value.
Using the grid-template Shorthand Property
We can also indicate the number of rows and columns using the grid-template property. Its
syntax is as follows:
grid-template: [row track list] / [column track list]
Remember this block of CSS from earlier in the chapter?
.grid {
display: grid;
grid-template-columns: 25rem 25rem 25rem;
grid-template-rows: 10rem 10rem;
}
We can combine the second and third lines using grid-template :
.grid {
display: grid;
grid-template: 10rem 10rem / 25rem 25rem 25rem;
}
Layouts
233
For clarity, however, you may still prefer to use the longhand properties.
Repeating Rows and Columns
In many cases, you’ll want grid columns or rows that repeat automatically; think of a list of
products for sale, or recipe search results. Grid offers a syntax for that—the repeat()
function:
.grid {
display: grid;
grid-template-columns: repeat( 3, 1fr );
}
The repeat() function accepts two arguments:
the number of times to repeat the track list
a track list to repeat
Arguments must be separated by a comma. The first argument may be a positive integer, or
the auto-fit or auto-fill keywords. The above CSS produces the following grid. Our 1fr
track list is repeated three times.
5-81. Eleven items ordered into four rows and three columns
We could also use a two-column pattern that repeats twice. For example, grid-templatecolumns: repeat( 2, 1fr 3fr ); produces a four-column grid. As the next image shows, the
first and third columns are one third the width of the second and fourth. In both cases, the
value of grid-template-rows is auto .
234
CSS Master, 3rd Edition
5-82. Columns one and three are narrower than columns two and four
Repeating Columns with auto-fit or auto-fill
Both of the preceding examples tell the browser: “Here’s a track list pattern; please repeat it X
number of times.” What you may want to tell the browser instead, is: “Please fit as many
columns or rows as you can within this grid container.” For that, we can use auto-fit or
auto-fill as the first argument for repeat() , in combination with minmax() .
What’s the difference between auto-fit and auto-fill ?
auto-fit fits as many grid items as it can within a track line, and collapses empty tracks.
auto-fill fits as many grid items as it can within a track line, but doesn’t collapse empty
tracks.
This difference becomes apparent when the grid container’s width exceeds the maximum
total width of its grid items. Let’s compare some CSS:
.grid {
display: grid;
width: 1500px;
}
.autofill {
grid-template-columns: repeat( auto-fill, minmax( 100px, 1fr ) );
}
Layouts
235
.autofit {
grid-template-columns: repeat( auto-fit, minmax( 100px, 1fr ) );
}
And let’s apply this CSS to the HTML below:
<div class="grid autofill">
<div>Grid item A</div>
<div>Grid item B</div>
<div>Grid item C</div>
<div>Grid item D </div>
<div>Grid item E</div>
</div>
<div class="grid autofit">
<div>Grid item A</div>
<div>Grid item B</div>
<div>Grid item C</div>
<div>Grid item D </div>
<div>Grid item E</div>
</div>
The only difference between these two grid layouts is that one uses auto-fill and the other
uses auto-fit . But compare the two grids in the image below.
5-83. Both grids consist of five items in a row, but the auto-fill grid appears half the width of the auto-fit grid
In both grids, the total maximum width of the grid items is less than that of the grid container.
However, in the top grid—our auto-fill grid—that excess space is filled in by additional,
empty grid items. The following image provides a visualization of the difference between
auto-fill and auto-fit provided by the Firefox grid inspector.
236
CSS Master, 3rd Edition
5-84. The Firefox inspector highlights the inisible, empty auto-fill cells with dotted lines
The empty, auto-fill cells are highlighted with dotted lines. Compare that to the bottom
grid, in which each grid item is stretched to fit the available space.
More on Auto-sizing Columns
If this still doesn’t make any sense, read Sara Soueidan’s “Auto-sizing Columns in
CSS Grid: auto-fill vs auto-fit ”23. It contains some video examples that
illustrate the difference better than static images can.
Line-based Grid Placement
So far, we’ve discussed simple grids that are neatly aligned rows and columns of boxes. But
Grid layout is far more robust and flexible than that. We can also use it to create complex
layouts, like the one pictured below.
23. https://css-tricks.com/auto-sizing-columns-css-grid-auto-fill-vs-auto-fit/
Layouts
237
5-85. A complex grid layout with eight items and some gaps in between
The layout pictured above uses line-based grid placement, a core feature of CSS Grid. We’ll
look at how to create this layout later in this section. But first, let’s discuss grid lines.
Understanding Grid Lines
Grid lines are horizontal and vertical lines that separate rows and columns, as shown below.
These lines exist on each side of a row or column, but don’t affect its dimensions.
238
CSS Master, 3rd Edition
5-86. A grid of three rows and two columns, with every grid line numbered—1, 2, 3 along the top and 1, 2, 3, 4 along
the left side
The space between each grid line is known as a grid track. A grid track can be a row or a
column; the phrase itself is a generic term for both. Grid columns and grid rows intersect to
form grid cells.
Most desktop browsers have grid layout inspectors as part of their developer tools. In Firefox,
look for the crosshatch icon between display and grid . Clicking that crosshatch icon
displays (or hides) the grid overlay.
5-87. The grid inspector icon as seen in the developer tools of Firefox Developer Edition
In Chrome, Safari and Edge, look instead for the grid label next to a grid container in the
Elements panel. Clicking the label activates the grid inspector in those browsers.
Layouts
239
5-88. Activating or deactivating the grid inspector feature of Chrome’s developer tools
The image below shows the Firefox grid overlay in action.
5-89. A CSS Grid layout as viewed using the grid inspector feature of Firefox
Notice that each edge of each column in this grid is bounded by a grid line, and each of these
lines has a numeric index. The same is true for each row.
Grid line numbering begins with 1, and the count begins at the start of the grid container.
When the text direction is left to right, the starting point is the left edge. When the direction is
right to left, the starting point is the right edge.
Each grid line may also have a negative index. Negative index counts begin with -1, and
decrement from the ending edge of the explicit grid. So an index of -1 specifies the ending
edge of the container, while an index of -2 specifies one grid line in from that one, and so on.
(We’ll see an example of negative line numbers in use shortly.)
Line numbers can be used to place items within the grid using the grid-column-start / gridcolumn-end and grid-row-start / grid-row-end properties. Here’s an example:
240
CSS Master, 3rd Edition
.grid-10cols {
display: grid;
}
#a {
grid-column-start: 1;
grid-column-end: 11;
}
#b {
grid-column-start: 1;
grid-column-end: 6;
}
#c {
grid-column-start: 6;
grid-column-end: 11;
}
We’ll pair that CSS with the HTML below:
<div class="grid-10cols">
<div id="a">Grid item A</div>
<div id="b">Grid item B</div>
<div id="c">Grid item C</div>
</div>
The image below illustrates the result.
5-90. A grid created using line-based placement, as viewed using the Firefox grid inspector
As shown above, #a fills the space between line 1 and line 11, or the entire width of the grid.
#b begins at the first line and ends at the sixth. #c begins at the sixth line and extends to
line 11. With grid-*-start and grid-*-end , we’re telling the browser to align the starting and
ending edges of our grid items with specific grid lines.
We haven’t used either of the grid-template-* properties in this example. By defining a start
line and an end line, we’ve created ten implicit grid tracks. Note that because this grid hasn’t
been explicitly defined—with something like grid-template-columns: repeat(10,
1fr) —we’ve lost the ability to use negative grid line indexes for placement.
Layouts
241
Spanning Rows or Columns
In the example above, we’ve used line numbers to indicate where our grid items should begin
and end. Another way to do this is with the span keyword. The span keyword indicates how
many tracks—that is, how many rows or columns—a grid item should occupy. We could, in
other words, rewrite our CSS like so:
.grid-10cols {
display: grid;
}
#a {
grid-column-start: span 10;
}
#b {
grid-column-start: span 5;
}
#c {
grid-column-start: span 5;
}
Again, span indicates how many columns or rows a grid item should occupy. Line indexes
indicate where to align the edges of a grid item.
Complex Layouts with Line-based Placement
Let’s return to some code we used earlier. Once again, our markup is simple—a containing
<div> with eight children:
<div class="grid-10cols-complex">
<div id="a">Grid item A</div>
<div id="b">Grid item B</div>
<div id="c">Grid item C</div>
<div id="d">Grid item D </div>
<div id="e">Grid item E</div>
<div id="f">Grid item F</div>
<div id="g">Grid item G</div>
<div id="h">Grid item H</div>
</div>
For this layout, we’ll explicitly define a five-row, ten-column grid:
.grid-10cols-complex {
display: grid;
/* Syntax: grid-template: [rows] / [columns] */
242
CSS Master, 3rd Edition
grid-template: repeat(5, 9.5rem) / repeat(10, 10%);
}
Explicitly defining a grid isn’t strictly necessary for line-based placement. In this case,
however, it ensures that each box in our layout has the right proportions. The next step is to
place our grid items:
#a, #h {
grid-column-start: span 10;
}
/* Span the entire grid */
#b {
grid-row-start: span 3;
grid-column-start: span 2;
}
#c, #d {
grid-column-start: span 4;
}
#e, #f {
grid-column-start: span 3;
}
#f, #g {
grid-column-end: -1; /* Begin from the container's ending edge */
}
#g {
grid-column-start: span 5;
}
Here, both #a and #h span all ten columns of our grid, while the other elements span
between two and five columns, as illustrated below. Element #b also spans three rows.
Layouts
243
5-91. A grid of ten columns and five rows, with some gaps, as viewed with Firefox’s grid inspector
Notice that for #f and #g , we’ve used a negative line index. Remember that negative line
indexes begin at the ending edge of the container. With grid-column-end: -1 , we’ve told the
browser to align the ending edge of #f and #g with the ending edge of our grid container.
These elements still span three and five columns, respectively, but their ending edges align
with the ending edge of the container.
Using Named Grid Areas
One of the more clever aspects of CSS Grid is template areas. Template areas use the gridtemplate-areas property, and let us define our grid in terms of named slots. We can use
template areas, in combination with grid placement properties, to define complex grid layouts
that are still readable.
Take the layout shown in the image below. It’s a fairly conventional, two-column layout with a
header, footer, and main content area, along with a right-hand navigation menu.
244
CSS Master, 3rd Edition
5-92. A layout with heading, food image, menu list and cooking directions, with a sidebar to the right
Here’s the markup we’ll use to create this page. It’s simplified to emphasize the document’s
structure:
<!DOCTYPE html>
<html lang="en-US">
<head>
<title>GoodRecipes! Tuna with zucchini noodles</title>
</head>
Layouts
245
<body>
<header>…</header>
<article>…</article>
<nav>…</nav>
<footer>…</footer>
</body>
</html>
Named template areas can be hard to understand at first. We still need to define rows and
columns. Then we can define named areas that span some or all of those rows and columns
using the grid-template-areas property. Here’s an example:
body {
display: grid;
/*
Using the longhand properties for
the sake of clarity. We could also use
grid-template: repeat(2, auto) / 4fr 1fr
instead.
*/
grid-template-rows: repeat(2, auto);
grid-template-columns: 4fr 1fr;
grid-template-areas: "pagehead pagehead"
"mains navigation"
"pagefoot pagefoot";
}
Yes, the syntax of grid-template-areas is a little weird. Template areas are strings and must
be enclosed in single or double quotes. Each template area corresponds to a row in the grid.
Columns within each row are delineated by a space.
Line Breaks Not Required
You’re not required to use line breaks when setting the value of grid-templateareas . We could put our de>nition on a single line: grid-template-areas:
"pagehead pagehead" "mains navigation" "pagefoot pagefoot"; . Line breaks do,
however, make it easier to visualize and understand the layout.
Now, in order for grid-template-areas to work, we have to account for every position in the
grid. That’s why we’re repeating pagehead and pagefoot . Repeating a name within a
template string indicates that the area should span multiple columns.
246
CSS Master, 3rd Edition
5-93. Three colored rows representing the layout: the first row reads pagehead pagehead; second row reads mains
navigation; the third row reads pagefoot pagefoot
Once we’ve defined our template areas, the last step is to assign our elements to each area
using the grid-area property:
header {
grid-area:
}
article {
grid-area:
}
nav {
grid-area:
}
footer {
grid-area:
}
pagehead;
mains;
navigation;
pagefoot;
This tells the browser to place the <header> element in the pagehead area, the <article>
element in the mains area, and so forth.
Spacing Grid Items
In all of the grids we’ve created thus far, the edges of our grid items abut each other. As with
multicolumn layout, however, we can add gutters to our grid. We know that the column-gap
Layouts
247
property adds spacing between columns. With grid layout, we can also use the row-gap
property to add spacing between grid rows. Both properties apply to the grid container:
.grid {
display: grid;
grid-template: 20rem 20rem / 35rem 35rem 35rem 35rem;
column-gap: 1rem;
row-gap: 1rem;
}
The image below shows the effect of adding 1rem row and column gaps.
5-94. Seven colored items in two rows, with gaps between them
In a grid formatting context, column-gap: normal and row-gap: normal resolve to a used
value of 0px . That behavior differs from multicolumn layout, where column-gap: normal
resolves to a used value of 1em .
Only length and percentage values are valid for column-gap and row-gap (and the gap
shorthand property). If you’d rather have the browser automatically distribute boxes along
each grid axis, use justify-content or align-items instead. We’ll discuss both properties in
the “Box Alignment and Distribution” section below.
The gap Shorthand Property
We can also specify both column-gap and row-gap at once using the gap shorthand
property. The first value of gap becomes the size of the row gap; the second value is the
column gap. Providing only one value sets the same gap size for both properties. In other
words, we can rewrite column-gap: 1rem; row-gap: 1rem; as gap: 1rem; .
248
CSS Master, 3rd Edition
Older versions of the Grid specification defined grid-column-gap and grid-row-gap
properties. These have been replaced by column-gap , which can also be used with
multicolumn layout and Flexbox in most browsers. (Safari, as of version 15, doesn’t support
the use of gap with multicolumn layout.) For compatibility with older browsers, include the
legacy grid-row-gap and grid-column-gap properties in addition to column-gap and rowgap . Or, if you use the shorthand gap property, include grid-gap as well.
Using column-gap and row-gap aren’t the only ways to space grid content. We can also use
the justify-* and align* properties to distribute grid items within the available space.
Since most of these properties are common to Grid and Flexbox, we’ll discuss them together
in the section “Box Alignment and Distribution” later in this chapter.
Grid Items and Margins
Grid items can have margins of their own. However, margins work a bit differently in a grid
formatting context than they do in a block formatting context.
Grid cells, and the grid lines that bound them, form containing blocks for grid items. As a
result, adjacent margins of grid items do not collapse. That’s the opposite of what happens in
a block formatting context.
5-95. An inspector view showing that grid item margins are contained by the grid track and don’t collapse
For grid items, top and bottom margins of 1rem result in 2rem of space between the content
Layouts
249
boxes, as shown above. And because grid item margins fall within the containing block, they
may affect the dimensions of auto -sized grid tracks.
Images within Grids
Images within grid cells work similarly to the way they behave in multicolumn layouts. When
the track size uses length or percentage units, images may overflow the grid cell if their
dimensions exceed those of the cell.
5-96. Seven items arranged in two rows, with a bird image in the third cell too wide for that cell and partly hidden
behind the next cell
However, when the track sizing function is auto , or uses flex units ( fr ), the track containing
that grid cell expands to accommodate the image.
250
CSS Master, 3rd Edition
5-97. The third column is now wider and contains the bird image
As in multicolumn layout, we can constrain the image dimensions to those of its grid cell by
setting its width to 100%.
Floating an image or other elements within a grid cell works as you’d expect. But you can’t
float a grid item. Floated siblings of grid containers also don’t intrude on the grid container.
Progressively Enhanced Layouts with Grid and display: contents
Earlier in this chapter, we talked about the contents value of the display property.
Remember that display: contents prevents the browser from generating an element box. In
a grid formatting context, this turns grandchild elements into grid items.
Say you have extra <div> elements in your markup to create a grid-like layout in browsers
that don’t support CSS Grid, as we have in the following block of code:
<div class="grid">
<div class="grid-row">
<div>Item 1</div>
<div>Item 2</div>
<div>Item 3</div>
<div>Item 4</div>
</div>
<div class="grid-row">
Layouts
<div>Item
<div>Item
<div>Item
<div>Item
</div>
</div>
251
5</div>
6</div>
7</div>
8</div>
In browsers that don’t support Grid, you might use Flexbox to create a grid-like layout like the
one shown below:
.grid {
width: 80%;
margin: auto;
}
.grid-row {
display: flex;
}
.grid-row > * {
flex: 0 0 calc(25% - 2rem);
background-color: #121212;
color: var(--color-a);
margin: 0 2rem 2rem 0;
padding: 1rem;
}
5-98. The eight divs are ordered into four rows and two columns
Then to progressively enhance this layout, you might add display: grid to div.grid . Doing
so, however, turns those .grid-row elements into grid items. As a result, the children of
.grid-row don’t participate in a grid formatting context, as illustrated below.
252
CSS Master, 3rd Edition
5-99. The eight grandchild divs are now stacked into two columns
If we add display: contents to .grid-row , though, the grandchild elements participate in
the grid formatting context created by div.grid . Here’s that CSS:
@supports (display: grid) {
.grid {
display: grid;
grid-template-columns: repeat(4, 1fr);
}
.grid-row {
display: contents;
}
.grid-row > * {
width: unset;
}
}
The image below shows the resulting layout.
5-100. The div items are once again ordered into two rows of four columns
Notice that we didn’t undo or override the flex declaration. Since we’ve switched the
Layouts
253
display value to grid , flex-related properties no longer apply and they’re ignored.
Although display: contents can cause severe accessibility issues, in this particular instance
it doesn’t. Unlike lists or headings, <div> elements don’t describe document structure, nor
do they have defined functionality in the way that elements such as <button> and <input>
do. Because there’s no behavior to break, using display: contents for our <div> element
doesn’t break anything.
Grid Conclusion
CSS Grid is a dense topic. We’ve really just scratched the surface here. Luckily, there’s a
wealth of resources that can help you learn more.
I believe in reading specifications where possible. In my opinion, the CSS Grid specification is
quite readable, and it’s a good place to begin your own explorations of grid layout. But
specifications do tend to contain a lot of jargon. They’re written not only for web developers,
but also for those tasked with implementing them in browsers.
Rachel Andrew’s Grid by Example24 was created for a web developer audience. The site
includes grid layout tutorials and a collection of common user interface patterns. Be sure to
visit the site’s Resources section too. It’s a cornucopia of links that demonstrate what you can
do with CSS Grid.
Jen Simmons’ Experimental Layout Lab25 is also chock-full of examples that illustrate Grid’s
possibilities. If video is more your style, Simmons’ Layout Land YouTube channel26 includes
video walk-throughs of grid and other layout topics.
When you need more of a cheatsheet-style reference, try “A Complete Guide to Grid”27, by
CSS-Tricks.
Box Alignment and Distribution
Before closing this chapter, let’s take a look at some properties that we can use for
distributing and spacing boxes. These properties can be used with either Flexbox or Grid.
Most examples in this section use Flexbox.
24. https://gridbyexample.com/
25. http://labs.jensimmons.com/
26. https://www.youtube.com/channel/UC7TizprGknbDalbHplROtag
27. https://css-tricks.com/snippets/css/complete-guide-grid/
254
CSS Master, 3rd Edition
First, some terminology: justify versus align. As the CSS Box Alignment28 specification
explains, justify refers to alignment in the main or inline axis, while align refers to alignment in
the cross or block axis. Each of the three justify-* properties is concerned with the main,
inline dimension. Their align-* counterparts are concerned with the block dimension.
For layouts that use Grid, the main axis depends on the document’s writing mode. When the
writing mode is horizontal, the main or inline axis is horizontal—either left to right or right to
left—and the cross axis is vertical. For vertical writing modes, the main axis is vertical, and the
cross axis is horizontal.
For layouts that use Flexbox, the value of the flex-direction property determines the main
axis, and the initial value is row . We discuss writing modes in Chapter 6, “Working with Text”.
The document’s writing mode determines whether that main axis is horizontal or vertical.
Distributing Items in the Main Axis with justify-content
The justify-content property indicates to the browser how the contents of a container
should be aligned along the main or inline axis. It only has an effect when there’s leftover
space available—for example, when no flex items have flex-grow: 0 , or when the length of
an explicit grid is less than that of its container.
The justify-content property accepts more than a dozen different values. The table below
illustrates each value and its impact on box alignment and distribution, when using a left-toright writing direction. The dotted line represents the outline of the flex or grid container.
28. https://www.w3.org/TR/css-align-3/
Layouts
Value
center
left
right
start
end
flex-start
flex-end
space-between
Effect
255
256
CSS Master, 3rd Edition
Value
Effect
space-around
space-evenly
stretch (shown
here with Grid)
The values above can be split into two broad groups: positional alignment values and
distributed alignment values.
Positional alignment values indicate where items should be stacked within a container, and
include:
center
left
right
start
end
flex-start
flex-end
Both justify-content: flex-start and justify-content: flex-end only apply to flex
containers. For a similar effect in Grid and multicolumn containers, use start or end .
Despite appearances, left , start , and flex-start are not the same. Neither are right ,
end and flex-end . Writing mode and language direction affect box alignment and
distribution for start / flex-start and end / flex-end . For example, when the direction is
rtl (right to left), justify-content: flex-start packs boxes against the right edge of the
flex container, as shown in the image below.
Layouts
257
5-101. Boxes A through G, with A sitting far right
When flex-start and flex-end are used on non-flex containers, they behave like start
and end .
On the other hand, justify-content: left and justify-content: right always pack boxes
to the left or right of the container, respectively. The following image illustrates the effect of
justify-content: left on a container with a horizontal writing mode and right-to-left
language direction.
5-102. Boxes A through G with box G sitting hard left and space to the right of A
Distributed alignment values indicate how to divvy up the remaining space in a container.
Using justify-content: stretch , for example, causes the size of each element to increase
evenly to fill the available space, within max-height / max-width constraints. However, it has
no effect on flex items.
space-around versus space-evenly
Where space-between places the first and last items flush against the edges of their
container and evenly distributes the space, the difference between space-around and spaceevenly is more subtle:
space-around distributes items evenly within the alignment container, but the size of the
space between the first/last item and the edge of the container is half that of the space
between each item.
space-evenly distributes space evenly between each item. The size of the space between
the first/last item and the edge of the container is the same as the size of the space
between each item.
258
CSS Master, 3rd Edition
Aligning Items in the Cross Dimension with align-content
Where justify-content affects items in the main dimension, align-content affects them in
the cross or block dimension. The align-content property accepts most of the same values
as justify-content , except for left and right .
Remember that align-content , like justify-content , affects the distribution of leftover
space. You’ll only notice its impact when the used height of the container is something
besides auto . The table below illustrates the impact of align-content and its values when
using a horizontal writing mode and a left-to-right text direction.
Layouts
Value
center
start/flex-start
end/flex-end
Effect
259
260
Value
space-between
space-around
space-evenly
CSS Master, 3rd Edition
Effect
Layouts
Value
261
Effect
stretch
Because align-content distributes space in the cross direction, you only notice its impact
when there are multiple rows of content.
We can also combine values for justify-content and align-content by using the placecontent shorthand property. It accepts up to two, space-separated values. The first value
assigns the align-content value; the second is the justify-content value. Take, for
example, the following CSS:
.centerstart {
place-content: center start;
}
This is the equivalent of:
.centerstart {
align-content: center;
justify-content: start;
}
Firefox handles place-content a bit differently from Chrome, Edge, and Safari. Beginning
with version 60, Firefox supports a single value for place-content only when it’s a valid value
for both align-content and justify-content :
.place-start {
place-content: start;
}
/* Valid value for both properties. Firefox supports it */
262
CSS Master, 3rd Edition
.place-left {
place-content: left; /* Not supported. left is an invalid value for align-content */
}
.place-start-left {
place-content: start left; /* Supported. Values are valid and ordered correctly */
}
In the preceding code example, the .place-start rule works in Firefox, but .place-left
doesn’t.
Aligning Items with align-items and align-self
Where align-content affects the distribution of rows in the block dimension, align-items
and align-self are concerned with the cross/block alignment of each item within a grid or
flex container. The table below shows how align-items and its values work with a horizontal
writing mode.
Layouts
Value
center
start/flex-start
end/flex-end
Effect
263
264
Value
baseline
first baseline
last baseline
CSS Master, 3rd Edition
Effect
Layouts
Value
265
Effect
normal
Baseline alignment is probably the trickiest concept to understand. When items are aligned
along a baseline, they’re vertically aligned with the bottom of each letter, without regard for
descender height. Descenders are the stem parts of lowercase letters such as q and p that
dangle below a line of text. Both baseline and first baseline align items along the first
baseline of a row, while last baseline aligns them along the last line of a row.
The align-items property applies to the container element and sets the alignment for all of
its children. align-self , on the other hand, applies to the child elements, and overrides the
value of align-items . It accepts the same values as align-items . Here’s an example:
.flex-baseline {
display: flex;
align-items: flex-start;
}
.flex-baseline *:nth-child(2) {
align-self: flex-end;
}
Now our second flex item is aligned with the end of the flex container, as shown below.
266
CSS Master, 3rd Edition
5-103. Items A though G in a row and all aligned to the top except B, which is aligned to the bottom
Choosing flex or grid
As you develop page or component layouts, you may find yourself wondering when it’s better
to use Flexbox and when to use Grid.
Use Grid when you want items to line up along a vertical, a horizontal axis, or both.
Use Flexbox when you want to distribute items and space vertically or horizontally.
Of course, these aren’t absolute rules. There’s a lot of overlap in terms of what you can do with
these modules. Jen Simmons’ video “Flexbox vs. CSS Grid — Which is Better?”29 walks you
through some things to consider when choosing between Grid and Flexbox. Rachel Andrew’s
“Should I use Grid or Flexbox?”30 is another great resource for understanding both.
In practice, your projects will mix both of these techniques, as well as floats. For instance, you
may use Grid to define the overall page layout, while using Flexbox for your navigation menu
or search box, and floats to place tables or images.
Conclusion
We’ve covered a lot of ground in this chapter! Now that you’ve made it through, you should
understand:
29. https://www.youtube.com/watch?v=hs3piaN4b5I
30. https://www.rachelandrew.co.uk/archives/2016/03/30/should-i-use-grid-or-flexbox/
Layouts
what the CSS box model is, and how it affects page rendering and layout
how the float property affects normal flow, and how to clear floated elements
what stacking contexts are, and how to use them to create layered effects in CSS
when and how to use multicolumn, Grid, and flexible box layout
In the next chapter, we’ll take a look at the fun topic of creating animations with CSS.
267
268
CSS Master, 3rd Edition
Working with
Text
Chapter
6
Working with Text
269
In this chapter, we’ll look at two features of CSS that relate to text: @font-face , and writing
modes. These features both play a role in internationalization—the process of making
websites that work with the range of humanity’s languages and writing forms.
This chapter won’t be a comprehensive look at every text-related CSS property. There are far
too many properties for that. Instead, we’ll focus on some features that are related to
internationalization and text display.
Fonts are an integral part of web design and how we display text on the Web, but they can also
add bloat. In the first half of this chapter, we’ll look at how to go beyond system fonts like Arial,
or generic families such as sans-serif , with @font-face . We’ll also discuss strategies for
font optimization.
We’ll end the chapter with a look at writing modes. Writing modes and the writing-mode
property affect the display of text, particularly for non-Latin scripts such as Arabic and
Japanese. Newer CSS layout modules such as Flexbox, Grid, and Box Alignment are writing
mode agnostic. Understanding the basics of how writing modes work lays a good foundation
for what we’ll cover in the next chapter.
Better-looking Text with @font-face
In the early days of CSS, font choice was limited to whatever fonts users had installed on their
system, and generic font values such as sans-serif and monospace . Towards the end of the
“aughts”, however, CSS introduced web fonts and the @font-face CSS rule. Web design and
typography changed forever.
With @font-face , we can use just about any font for our web pages, as long as the font is
available in a browser-compatible format.
Check Your Licenses
Not all fonts are licensed for web use, even if it’s possible to convert them to a webfriendly format. Do the right thing, and don’t risk being on the losing end of a
lawsuit. Ensure that you’re adhering to the licensing terms of any font you use on
your site.
Setting an @font-face Rule
Here’s what a basic @font-face rule set looks like. This is the bare minimum you’ll need in
270
CSS Master, 3rd Edition
order to use a web font:
@font-face {
font-family: 'MyAwesomeFont';
src: url('https://example.com/fonts/myawesomefont.woff2');
}
The @font-face at-keyword tells the browser that we want to use an external font file. The
font-family line sets a descriptor, or nickname, for this font. Don’t confuse this with the
font-family property. When used within an @font-face rule set, font-family sets the
value that will be used for CSS font-name matching. The last line defines a font source with
the src descriptor, which is the location of a font file.
To apply this font to your text, include the descriptor value in the font or font-family
declaration:
body {
font: 16px / 1.5 'MyAwesomeFont', sans-serif;
}
The browser will match instances of MyAwesomeFont to the source we’ve specified in our
@font-face rule set. If MyAwesomeFont isn’t available, or the browser doesn’t support web
fonts, it will fall back to the sans-serif generic.
Just because we’ve defined a font for use doesn’t mean the browser will load it. Our font also
needs to be in a format the browser can parse. For current browsers, that means WOFF2.
However, a surprising number of web users don’t or can’t update their devices. We can
accommodate these users by defining multiple font sources.
Using Multiple Font Formats
While the @font-face example above takes care of the latest and greatest browsers, older
browser versions lack support for the WOFF2 format. They do, however, support its
predecessor, WOFF. Let’s update our @font-face rule to provide a WOFF alternative:
@font-face {
font-family: 'MyAwesomeFont';
src: url('http://example.com/fonts/myawesomefont.woff2') format('woff2'),
url('http://example.com/fonts/myawesomefont.woff') format('woff');
}
Working with Text
271
The src descriptor takes the format <url> format() , where <url> is the location of a font
resource, and format() is a format hint. We can provide multiple src options by separating
them with a comma. Using format() helps the browser select a suitable format from the
ones provided. Its argument should be one of woff , woff2 , truetype , opentype , or
embedded-opentype . In this example, browsers that don’t support WOFF2 will download the
WOFF-formatted font file instead.
More on Font Formats
The CSS Fonts Module Level 4 speci>cation includes a more complete list1 of
formats and their corresponding font hint values.
You may see examples of @font-face rules that include EOT, SVG, TrueType, or OpenType
font formats. You can safely exclude these formats. EOT font support is limited to ancient
versions of Internet Explorer 9 and below. Most browsers have removed support for SVG
fonts, or never implemented it to begin with. TrueType and OpenType enjoy wide browser
support, but WOFF2 file sizes are much smaller. The only reason to use either format is if the
font in question isn’t available as a WOFF2-formatted or WOFF-formatted file.
Fonts and Origins
Web fonts are subject to the same-origin policy. Under this policy, a browser loads a resource
only if it shares the same “origin” as the requesting document. An origin is the combination of
a document’s scheme or protocol, host name, and port number.
6-1. An origin is comprised of a protocol, a host or domain name and, optionally, a port number
In other words, if your web page is served from https://example.com and your fonts are
served from https://cdn.example.com , they won’t load. To get around this restriction, you’ll
1. https://drafts.csswg.org/css-fonts-4/#font-face-src-format-types
272
CSS Master, 3rd Edition
need to enable “cross-origin resource sharing”.
Cross-origin resource sharing, or CORS, is a system of headers that tell the browser whether
or not a document from a requesting origin has permission to use a requested asset from
another. A full discussion of CORS is well beyond the scope of this book, but I’ll try my best to
explain it.
More about CORS
If you’d like to learn more about CORS, MDN Web Docs has what may be the Web’s
most thorough explanation of cross-origin resource sharing2 and its collection of
response headers.
When an HTML or CSS document links to external assets, the browser first checks whether
those assets share the same origin as the requesting script or file. If so, it loads the asset.
If the requesting document doesn’t share the same origin as the requested resource, the
browser makes a “preflight request” for the resource. A preflight request asks the external
server: “Does https://example.com have permission to load GreatGroteskWebFont.woff2?” If
the server response includes the Access-Control-Allow-Origin response header and
https://example.com as its value, the browser follows up with a GET request for the font file
and loads it. If the response doesn’t include that, the browser won’t make the GET request
and the font won’t be loaded.
To enable CORS, you’ll need to add an Access-Control-Allow-Origin response header to your
font URLs. This header grants permission to the requesting document’s origin. Origins must
not have a trailing slash. Here’s an example:
Access-Control-Allow-Origin: https://example.com
Adding headers requires access to your server or content delivery network configuration. If
you don’t have such access, or don’t feel comfortable managing headers, you have two
options:
serve your font files from the same origin as your document
use a hosted web font service such as Google Fonts3 (free), Adobe Fonts4 or Fontspring5
2. https://developer.mozilla.org/en-US/docs/Web/HTTP/CORS
3. https://fonts.google.com/
4. https://fonts.adobe.com/
Working with Text
273
Hosted services implement their own cross-origin headers so that you don’t have to worry
about it.
Using Multiple Font Weights and Styles
A font is actually a collection of typefaces or faces. A face is a single weight, width, and style
of a font. EB Garamond is a font. EB Garamond Regular and EB Garamond Bold Italic are
faces. Most people use the terms interchangeably, but differentiating between the two is
helpful here.
When incorporating a web font into your site’s design, you may also want to incorporate its
stylistic variants for bolded or italicized text. We can do this using the font-weight and fontstyle descriptors. These descriptors tell the browser which face (and corresponding file) to
match with a particular weight or style:
@font-face {
font-family: 'EB Garamond Regular';
src: url('EB-Garamond-Regular.woff2') format('woff2'),
url('EB-Garamond-Regular.woff') format('woff');
/*
The next line is optional, since this is the initial value.
It's the equivalent of font-weight: 400
*/
font-weight: normal;
}
@font-face {
font-family: 'EB Garamond Italic';
src: url('EB-Garamond-Italic.woff2') format('woff2'),
url('EB-Garamond-Italic.woff') format('woff');
font-style: italic;
}
@font-face {
font-family: 'EB Garamond Bold';
src: url('EB-Garamond-Bold.woff2') format('woff2'),
url('EB-Garamond-Bold.woff') format('woff');
font-weight: bold; /* The equivalent of font-weight: 700 */
}
@font-face {
font-family: 'EB Garamond Bold Italic';
src: url('EB-Garamond-Bold-Italic.woff2') format('woff2'),
url('EB-Garamond-Bold-Italic.woff') format('woff');
font-weight: bold;
font-style: italic;
}
5. https://www.fontspring.com/
274
CSS Master, 3rd Edition
In the example above, we’ve matched faces from the EB Garamond font family with an
appropriate style and weight. Here, too, font-weight and font-style are descriptors that tell
the browser to download an additional font file to display weight and style variants, should the
page use bold and/or italic text.
Browsers synthesize bold or italic text from the primary font when an appropriate weight or
style isn’t available. However, this may lead to less readable or less attractive text. Compare
the synthetic italic text (using EB Garamond, top) to the italic version (EB Garamond Italic) of
this font in the image below.
6-2. Synthetic italic text using EB Garamond (top) versus EB Garamond Italic
That said, pretty isn’t always fast. Using multiple faces increases the amount of data that
must be sent to the browser. As with most aspects of web development, you’ll need to make
trade-offs between style and performance.
Variable Fonts
Variable fonts—more accurately called “OpenType font variations”—are an extension of the
OpenType specification6. Variable fonts are single font files with support for additional
features that can be managed using CSS. You can, for example, control the width of each
glyph or the degree of tilt used for oblique text. If the font file supports it, you can even adjust
the width of serifs, as with the Foreday7 font by DSType Foundry.
With variable fonts, a single font file behaves like multiple font faces. Variable fonts make the
previous section of this chapter moot.
Below is pictured the letter A, from the open-source variable font Jost8, in varying weights.
6. https://docs.microsoft.com/en-us/typography/opentype/spec/
7. https://www.dstype.com/variable-fonts
8. https://indestructibletype.com/Jost.html
Working with Text
275
6-3. Jost letter A in various weights
OpenType
OpenType is a >le format that enables cross-platform font support by combining
support for TrueType and PostScript font data in a single >le.
To use variable fonts in your project, you’ll first need a font file that supports variable font
features. Axis-Praxis9 (pictured below) and v-fonts10 are two sources for discovering and
experimenting with variable fonts.
6-4. The user interface of Axis-Praxis.org, a playground for experimenting with variable fonts
Both sites include specimens and controls to play with the variable features that each font
supports. Most hosted font services have small but growing selections.
Although most major browsers have implemented support for variable fonts, the number of
such fonts is still fairly small in comparison to the number of traditional fonts.
9. https://www.axis-praxis.org/
10. https://v-fonts.com/
276
CSS Master, 3rd Edition
Incorporating Variable Fonts
To incorporate a variable font, we’ll need to add another source and format hint to our CSS:
@font-face {
font-family: 'FontFamilyName';
src: url('FontFamilyName-Variable.woff2') format('woff2-variations'),
url('FontFamilyName.woff2') format('woff2'),
url('FontFamilyName.woff') format('woff');
}
If the browser supports variable fonts, it will download FontFamilyName-Variable.woff2 . If it
doesn’t, it will download a file that it’s capable of parsing. This syntax above works today in
every browser that supports variable fonts.
In April 2018, the CSS Working Group decided to change the syntax of format hints. As
Richard Rutter explains in his article “Upcoming changes to the CSS you need for variable
fonts”11:
the list of potential format strings is growing fast and could in future
contain other kinds of font features, such as colour fonts. With an eye on
the future, the CSS Working Group recently resolved to change the syntax
of the format() hint [to] separate out the font features from the file type.
Format hints will soon use a format('format_name', supports feature_name) syntax, which is
shown below:
@font-face {
font-family: 'FontFamilyName';
/* New CSS syntax. Not yet widely implemented. */
src: url('FontFamilyName-Variable.woff2') format('woff2' supports variations);
}
A future-proof @font-face declaration with support for variable fonts might look like this:
@font-face {
font-family: 'FontFamilyName';
src: url('FontFamilyName-Variable.woff2') format('woff2-variations'),
11. http://clagnut.com/blog/2391
Working with Text
277
url('FontFamilyName.woff2') format('woff2'),
url('FontFamilyName.woff') format('woff');
/* New CSS syntax. Not yet widely implemented. */
src: url('FontFamilyName-Variable.woff2') format('woff2' supports variations);
}
Why two src declarations? Remember: browsers ignore CSS rules they can’t understand,
and the last rule wins. Adding the format('woff2' supports variations) hint to our existing
src declaration would cause browsers to ignore the entire rule. By using two src
declarations, we guarantee that the browser will use one of them. The first src declaration
will be used by browsers that don’t support the newer format hint syntax. Browsers that do
support it will override the first declaration with the second.
Specifying Font Weight When Using Variable Fonts
As mentioned in the previous section, the font-weight descriptor lets us tell the browser
which font-face file should be matched to a particular weight. Variable fonts, however, can
support a range of font weights within a single file.
Instead of using a src declaration for each font-face weight, CSS4 has modified the behavior
of the font-weight descriptor to accept a value range:
@font-face {
font-family: 'FontFamilyName';
src: url('FontFamilyName-Variable.woff2') format('woff2-variations'),
src: url('FontFamilyName-Variable.woff2') format('woff2' supports variations);
font-weight: 1 1000; /* Use this file for values within this font range. */
}
Adding a font-weight range instructs the browser to use the same file for every fontweight value that falls within the range. This includes font-weight: bold , which is the
equivalent of font-weight: 700 , and font-weight: normal , which is the equivalent of fontweight: 400 .
Historically, font-weight accepted numeric weight values ranging from 100–900, in
increments of 100. As of CSS4—and with the advent of variable fonts—we no longer have
those restrictions. For example, font-weight: 227 is now a valid, supported font-weight
value. Any number greater than or equal to 1 and less than or equal to 1000 is a valid fontweight value. Fractional weights, such as font-weight: 200.5 are also valid.
278
CSS Master, 3rd Edition
Lower-level Font Control with font-variation-settings
CSS4 has also introduced a font-variation-settings property for finer-grained control of
font features. It lets us manipulate fonts along one of five axes, using one of the registered
axis tags12 defined in the OpenType specification.
Axis
Name Notes
tag
ital
italic
Typically a float value between 0 and 1, although some fonts may exceed
those bounds
opsz
optical Adjusts the shape of glyphs according to the target point size. For
size
example, "opsz" 72 adjusts the shape of each glyph to match that of 72pt
type, regardless of the value of font-size. Requires the font to support
optical sizing
slnt
slant
The degree of slant for oblique text
wdth
width
Works similarly to the font-stretch property
wght
weight Works similarly to the font-weight property
We could, for example, use wght and ital to set the weight and amount of italicization of an
h1 selector:
h1 {
font-variation-settings: "wght" 900, "ital" .9;
}
Keep in mind that not all variable fonts support all of these axis tags. Some fonts, such as
Amstelvar, support additional settings such as YTSE , which controls serif height. On the left
of the image below is the Latin letter A with the default serifs. On the right is the same letter
with "YTSE" 48 as part of its font-variation-settings declaration.
12. https://docs.microsoft.com/en-us/typography/opentype/spec/dvaraxisreg
Working with Text
279
6-5. Left shows the Latin letter A with default serifs, while the right shows the same letter with YTSE 48
Which values we can modify, and the boundaries of those values, depends on the font file
itself. You’ll need to consult the documentation for each font, if available. Because of this
hurdle, your best bet is to use the font-weight , font-style , font-optical-sizing and
font-stretch properties.
Shaping Loading Behavior with font-display
Early browser implementations of @font-face differed pretty significantly in how they
handled text while waiting for the web font to download. Firefox, for example, drew text using
the fallback font face, then swapped the font face once downloaded—resulting in the dreaded
“flash of unstyled text”, or FOUT.
Safari’s implementation, on the other hand, drew invisible text, then swapped it for the visible
font face once it finished loading. Users would see large blocks of empty space until the font
face was available to the browser. Developers dubbed this the “flash of invisible text”, or FOIT.
The font-display descriptor came about largely as a way to let developers choose which
behavior they prefer. It has five possible values. Excluding auto , each of these values
changes the duration of the block and swap periods of the font display timeline.
auto : initial value. The “Browser’s Choice” option. It uses whatever policy the browser
prefers.
block : draws invisible text until the font loads, then swaps the font face. (Approximately a
three-second block period, and an infinite swap period.)
swap : draws text using the fallback font until the font face loads, then immediately swaps
the font face. (Roughly a 100ms block period, and an infinite swap period.)
fallback : draws text using the fallback font, while waiting for the font face to load. If the
font face takes too much time to load, it continues to use the fallback. Otherwise, it swaps
the font face once loading completes. (Approximately a 100ms block period, and about a
three-second swap period.)
optional : uses the font only if it can be downloaded immediately. Otherwise, it will use the
280
CSS Master, 3rd Edition
fallback text. The browser can decide whether or not to download the font and swap it, or
continue to use the fallback text. Optional won’t cause layout shifts. The browser may
never swap the font face.
When a browser begins downloading a font face, it enters the block period. During the block
period, the browser draws text using an invisible fallback font. If the font face finishes
downloading during the block period, the browser will use it.
Next comes the swap period. During the swap period, if the font face hasn’t loaded, the
browser draws the text using the fallback font. It then swaps the font face when loading
completes.
If the font hasn’t loaded by the end of the swap period, the browser enters the failure period.
The browser uses the fallback font.
Understanding auto
When font-display is auto , you’re relying on the browser’s default font-face handling. For
most recent browsers, that behavior resembles block . There’s a short period of about three
seconds during which the user won’t see any text. The image below shows what this looks like
in Firefox using a simulated 2G connection.
6-6. The view in Firefox before the web font loads
Working with Text
281
In most browsers, font-display: auto means the text will be invisible until the font face
loads. Text that doesn’t use the web font is immediately drawn.
If the font face hasn’t loaded by the end of this timeout period, the browser draws text using
the fallback font. When the font fully downloads, as shown below, the browser swaps the text.
6-7. Once the browser loads the web font, it swaps the invisible text for the font face
On very slow connections, font faces can take several seconds to download. Until then, your
site visitors won’t be able to read any text that uses a font face.
Instead, use fallback or optional , particularly for larger blocks of text. They’re both
particularly well suited to serving users with slow internet connections. For smaller blocks of
text, such as headlines, swap also works well. All three values keep your text visible while the
font face loads. Something is happening. As a result, the page loading time seems faster to
users than seeing no text at all, as happens with block or auto .
Optimizing Fonts with Subsetting and unicode-range
Languages are written using scripts, or groups of symbols or characters used to express a
language. English, Spanish, and Norwegian use Latin script. Farsi uses a variant of Arabic
script. Hindi and Rajasthani use Devanagari.
Scripts are comprised of characters. In computing, each character in a script is represented
by a hexadecimal numeric value, also known a character code. Mapping codes to characters is
called character encoding.
282
CSS Master, 3rd Edition
There are multiple systems of character encoding available in computing. On the Web,
however, you should use Unicode. Unicode is a system that maps characters from multiple
scripts to unique hexadecimal numeric values. The Latin letter A, for example, is represented
by the number 0041 , while the Armenian character Ֆ is represented by the number 0556 .
Depending on the context, these numbers may be prefixed by U+ or a \u when used with
CSS.
More on Unicode
I’ve left out a lot of background about the history of character encodings and how
Unicode came to be. This is, after all, a book about CSS, not character encoding. If
you’d like to learn more about the whys and what-fors of Unicode, visit the Unicode
Consortium’s website—unicode.org13.
Stick with me here—I promise there’s a point to all of this background information. Fonts map
character codes to “glyphs”. A glyph is the actual shape that represents a character. A
lowercase letter “a”, for example, can be represented by glyphs from several different fonts,
as shown below. From left to right are glyphs representing the letter “a” from the Bodoni 72
Bold, Juju Outline, Junction Bold, and Futura Bold fonts.
6-8. The letter A is a character that can be represented by different glyphs or shapes
Now, font files contain the entire character set or glyph set available for that font. That
includes obscure punctuation, characters from other scripts, and symbols such as © and ™.
There’s a very good chance you won’t use all of those characters on your site. But if your web
font contains them, you’re still sending those bytes to your users.
The good news is that we can manage this using the unicode-range descriptor and a process
known as “subsetting”. Subsetting is the process of breaking a font into multiple files, each
containing a smaller collection—a subset—of glyphs.
Browsers that fully support unicode-range —and this includes most versions released since
13. https://www.unicode.org/
Working with Text
283
2016—only download a font face when characters in the document fall within its
corresponding unicode range.
Most web font services automatically manage subsetting and unicode ranges. For self-hosted
fonts, there’s FontTools.
Subsetting Self-hosted Fonts with FontTools
Consider a multi-script font such as Gaegu (available with an SIL Open Font License), which
includes characters from Latin and Hangul scripts. We might split this font into two files:
gaegu-latin.woff2 and gaegu-hangul.woff2 . We can then use the unicode-range descriptor
to assign each file to a different Unicode range:
@font-face {
font-family: 'Gaegu';
src: url('https://example.com/fonts/gaegu-latin.woff2') format('woff2');
unicode-range: U+000-5FF; /* Latin glyph range */
}
@font-face {
font-family: 'Gaegu';
src: url('https://example.com/fonts/gaegu-hangul.woff2') format('woff2');
unicode-range: U+1100-11FF; /* Hangul glyph range (partial) */
}
Licensing Requirements
The SIL Open Font License (OFL) requires that variations of a font >le be
completely renamed. This may include >le format conversions, such as TrueType to
WOFF. It probably includes subsetting. For the sake of clarity, I’ve retained the
Gaegu font name for both >les. In a public-facing project, you may wish to use a
different name.
For self-hosted fonts, we’ll need to create the subset version of the font ourselves using
FontTools14. FontTools is a Python library for manipulating fonts. While this does require us to
have Python installed, we don’t need to know how to program with Python.
To install FontTools, we’ll need to use pip , the Python package manager. In a terminal
window or at the Windows command-line prompt, type the following:
14. https://github.com/fonttools/fonttools
284
CSS Master, 3rd Edition
pip install fonttools[woff]
This installs fonttools and two additional libraries that we’ll need for creating WOFF and
WOFF2 files: brotli and zopfli.
Mac Users
Although macOS comes with Python installed, it may not include pip. Your best bet
for installing pip while creating the fewest headaches is to install the latest Python
version using Homebrew15: brew install python . Homebrew will install pip as part
of the Python installation process. Use pip3 instead of pip to run commands.
This command installs a few different subpackages, including ones for font format conversion
( ttx ) and merging fonts ( pyftmerge ). We’re interested in pyftsubset , which can create
subsets from OpenType, TrueType, and WOFF font files.
Let’s use pyftsubset to create a Latin-only version of the Gaegu font:
pyftsubset ~/Library/fonts/Gaegu-Regular.ttf --unicodes=U+000-5FF
At a minimum, pyftsubset needs an input file and one or more glyph identifiers or a Unicode
range as arguments. In the example above, we’ve used the --unicodes flag to specify the
range of characters to include. Again, both of these arguments are required.
To create a WOFF2 web font, we need to pass an additional --flavor flag:
pyftsubset Gaegu-Regular.ttf --unicodes=U+000-5FF --flavor="woff2"
For OFL-licensed fonts, we should also rename our font file and remove name information
from the font tables. To do that, we need to pass two more flags: --output-file flag, and -name-IDs :
pyftsubset ~/Library/fonts/Gaegu-Regular.ttf --unicodes=U+000-5FF --flavor="woff2"
➥
--output-file='myproject/subsetfont-latin.woff2' --name-IDs=''
Passing an empty string as the argument for --name-IDs strips all existing name information
from the font file. Now we can use our subset OFL-licensed font in our project.
15. https://brew.sh/
Working with Text
285
pyftsubset is more feature-rich than we’ve discussed here. We can, for example, exclude
ligatures and vertical typesetting data. To see a full list of commands and how they work, use
pyftsubset --help .
Writing Modes
Writing modes are one of the more esoteric areas of CSS. However, they’re important to
understand for developers who work with languages that are written from right to left (such
as Hebrew and Arabic), languages that can be written vertically (such as Mongolian), or
languages that can be written using both (such as Japanese, Chinese, or Korean). In this
section, we’ll discuss:
what writing modes are, and how browsers determine the writing mode of a document
CSS properties that affect the writing mode
Although the primary purpose of writing modes is internationalization, you can also use them
in creative ways. For instance, you might use vertical or sideways headings to mark sections
of text, as shown below.
6-9. Writing modes used to add sideways headers
Let’s dig in!
286
CSS Master, 3rd Edition
What Is a Writing Mode?
A document’s writing mode is the combination of its inline base direction and its block flow
direction. The inline base direction, or inline direction, is the primary direction in which lines of
text are ordered. Block flow refers to the direction in which block-level boxes stack.
Languages such as English, French and Hindi are typically written and read from left to right.
Lines of text start at the left edge of the container and continue horizontally, ending at the
right edge of the container. Blocks of text—such as headings and paragraphs—stack vertically
from the top of the screen to the bottom. These languages use a horizontal writing mode.
Languages such as Chinese and Korean, on the other hand, can also use a vertical writing
mode. In a vertical writing mode, lines of text begin at the top of the container and continue to
the bottom. Blocks of text stack horizontally.
Technically, what we’re discussing here are scripts, or the groups of symbols used to express
a language. Scripts can be used to write multiple languages. For example, Spanish, English,
and Norwegian all use Latin script. The inverse is also true: some languages can be written
using more than one script. As the World Wide Web Consortium explains16, Azeri can be
written using Latin, Cyrillic, or Arabic scripts. Scripts have a writing direction. Languages use
the direction of the script in which they’re written. In other words, when written using Latin or
Cyrillic scripts, Azeri is read and written from left to right. When written using Arabic, it’s read
from right to left. For the sake of precision, we’ll use “script” instead of “language” for the rest
of this chapter.
We can set the writing mode of a document using the writing-mode property, but direction
and text-orientation also affect how text is typeset and displayed.
Setting the Direction of Text with the direction Property
With the direction property, we can specify the direction of text—either rtl (right to left)
or ltr (left to right). Its initial value is ltr . When the value of direction is ltr , text lines
start at the left edge of the container and end at the right edge, as illustrated below.
16. https://www.w3.org/International/questions/qa-scripts
Working with Text
287
6-10. Text begins at the left edge of the container when set to direction: ltr
When the value is rtl —as appropriate for Arabic and Hebrew scripts—text lines start at the
right edge and end at the left, as shown below.
6-11. Text begins at the right edge of the container when set to direction: rtl
Using the HTML dir Attribute Is Best
Because browsers can strip CSS from HTML documents—say, when using Reader mode—the
Writing Modes17 specification advises web developers to avoid using the direction
288
CSS Master, 3rd Edition
property with HTML. Instead, use the HTML dir attribute to set text direction, and the
<bdo> or <bdi> elements to override the direction for smaller bits of inline content:
<!DOCTYPE html>
<html lang="ar" dir="rtl">
<head>
<title> باستخدام السمةdir</title>
</head>
<body>
<p>قفز الثعلب البني السريع على الكلب الكسول.<bdo dir="ltr" lang="en">
➥SitePoint.com</bdo>
</p>
</body>
</html>
Using markup ensures that user agents will properly display the document, even if its CSS has
been stripped away. For markup languages that lack these features (such as SVG), the
direction CSS property is appropriate.
Setting Block Flow Direction with the writing-mode Property
The writing-mode property determines how block-level boxes and table rows are ordered on
the screen or page. It also determines whether lines of text within those boxes are arranged
horizontally or vertically. Its initial value is horizontal-tb , which is a shorthand for “horizontal,
top to bottom”.
If no other CSS is applied to a document, block boxes will flow from top to bottom. Lines of
text within those boxes will be arranged horizontally, as was shown in the two images in the
previous section. For languages that use Latin, Arabic, Hebrew, or Devanagari script, this is
always appropriate.
Humanity, of course, is varied and complicated. A top-to-bottom block flow doesn’t work for
every language. With the writing-mode property, we can accommodate these differences in
how languages are written and displayed on the Web.
Writing Modes
For a more comprehensive look at writing modes and scripts, consult the
“Language enablement”18 documentation of the World Wide Web Consortium’s
Internationalization Activity group.
17. https://www.w3.org/TR/css-writing-modes-4/
Working with Text
In addition to horizontal-tb , the writing-mode property accepts four other values:
vertical-rl
vertical-lr
sideways-rl
sideways-lr
When the value of writing-mode is vertical-rl , text is arranged vertically, and the block
boxes are ordered from right to left.
6-12. An example of vertical-rl text
When the value of writing-mode is vertical-lr , text is arranged vertically, and blocks
progress from left to right.
18. https://www.w3.org/International/layout
289
290
CSS Master, 3rd Edition
6-13. An example of vertical-lr text
The following image features an example of Japanese text with a vertical-rl writing mode.
6-14. Japanese characters, with non-Japanese characters rotated 90 degrees
Working with Text
291
The text begins from the right edge of the image. Our Japanese glyphs are translated and
rendered vertically. However, non-Japanese glyphs such as numerals are rotated 90 degrees.
Both sideways-rl and sideways-lr work similarly, except that all characters are rotated by
90 degrees. With writing-mode: sideways-rl , text is displayed vertically, from top to bottom,
and all glyphs are rotated clockwise by 90 degrees, as illustrated below.
6-15. Text set using a sideways-rl writing mode
However, with writing-mode: sideways-lr , text is displayed from bottom to top, and blocks
progress from left to right. Glyphs are instead rotated 90 degrees counter-clockwise.
292
CSS Master, 3rd Edition
6-16. An example of writing-mode: sideways-lr
Support for sideways-rl and sideways-lr is currently limited to Firefox 43 and above.
Consider these values to be experimental for the time being. Their behavior may change, or
support may be dropped from browsers entirely.
Note that the orientation of <img> and <video> elements isn’t affected by writing-mode , as
pictured below.
Working with Text
293
6-17. Images retain their intrinsic orientation regardless of writing mode
Managing Typesetting with text-orientation
Writing systems, and the fonts that use them, have one or more native orientations. Latin-,
Arabic- and Devangari-based scripts are always written horizontally, and therefore have a
horizontal native orientation. Mongolian script is always written vertically and has a vertical
native orientation. Chinese, Japanese, and Korean can be written vertically or horizontally,
which is known as bidirectional orientation. Native orientation helps determine how glyphs are
displayed within a document.
Most contemporary fonts assign a horizontal orientation for every glyph that’s used when
glyphs are presented horizontally. But as we’ve mentioned, some scripts can be written
vertically. Glyphs within those scripts are transformed when text is presented vertically.
294
CSS Master, 3rd Edition
6-18. When presented vertically, glyphs may be translated, as shown on the left, or rotated, as shown on the right
Transformed glyphs may be translated, or shifted, so that they’re arranged vertically, as
pictured above on the left. Or they may be rotated, so they’re typeset sideways, as illustrated
above on the right. Some scripts have a native bidirectional orientation. Their font files usually
contain vertical typesetting information that’s used when glyphs are presented vertically.
It’s not uncommon, however, to use characters from horizontally oriented scripts in a vertically
oriented document. Think numerals such as 0, 2, or 4 within a paragraph of Japanese text. We
can shape how these glyphs are typeset using the text-orientation property.
The text-orientation property accepts one of three values, each of which is described as
follows:
mixed : glyphs from horizontally oriented scripts are rendered sideways, or rotated by 90
degrees, but vertically oriented glyphs will be rendered vertically (as pictured below, left).
upright : glyphs from horizontally oriented scripts are rendered in horizontal orientation.
Glyphs from vertically oriented scripts are rendered in their intrinsic, vertical orientation
(as pictured below, center).
sideways : all text is rendered sideways, as if in a horizontal writing mode, and rotated 90
degrees (as pictured below, right).
Working with Text
295
6-19. From left to right: the effect of text-orientation: mixed, text-orientation: upright, and text-orientation: sideways
In order for text-orientation to have an effect, the container must use a vertical writing
mode—either vertical-rl or vertical-lr . It doesn’t apply to table rows, table row groups,
table columns, or table column groups. You can, however, use it with tables, table cells, and
table headers.
Writing Mode and Alignment
Text alignment and box alignment are also affected by writing mode. Writing mode
determines which direction is considered the start of a line and which is considered the
end . In the image below, for example, our table has a direction value of rtl (right to left).
As a result, text-align: start aligns the text of each cell along its right edge.
6-20. The effect of text direction on text alignment
296
CSS Master, 3rd Edition
However, in the image below, the direction is ltr (left to right). In this case, text-align:
start causes the text of each cell to be aligned with its left edge.
6-21. When the text direction is left to right, text-align: start aligns text to the left edge of the container
Similarly, justify-content: flex-start aligns items with the left edge of their container
when the value of writing-mode is horizontal-tb , and the direction: ltr , as seen below.
6-22. Writing mode has an effect on how the children of flex containers are aligned
However, when the value of direction is rtl (or the dir attribute value is rtl ), justifycontent: flex-start aligns items with the right edge, as shown below.
Working with Text
297
6-23. When the direction of text is rtl or right to left, justify-content: start stacks items against the left edge of the
container
Conclusion
In this chapter, we’ve discussed how text can be manipulated and enhanced with CSS. You
should now have a sense of how to:
implement web fonts and optimize them for a better user experience
support sites that use non-Latin scripts and multiple languages
You should also have a sense of how writing modes work.
In the next chapter, we’ll look at how to use CSS to add a sense of fun and energy to our web
pages with transitions and animations.
298
CSS Master, 3rd Edition
Transitions and
Animations
Chapter
7
Transitions and Animations
299
Now let’s look at how to add some whimsy, delight, and polish to our documents and
applications. In this chapter, we’ll cover CSS transitions and animations. Transitions and
animations can clarify the effect of an action. A menu that slides into view, for example, is less
abrupt and jarring than one that appears suddenly after a button is clicked. Transitions and
animations can also draw attention to a page change or problem. You might, for instance,
transition the border color of a form field to highlight that its value is invalid.1
This is probably a good time to explain how animations and transitions differ. With a
transition, you define start and end states, and the browser fills in the states in between. With
an animation, on the other hand, you can define those in-between states to control how the
animation progresses.
CSS Transitions
CSS transitions2 are a CSS-based way—as opposed to a JavaScript way—to update the value
of a CSS property over a specified duration. Given a start value and an end value, the browser
will interpolate in-between values over the course of the transition. They’re great for simple
effects where you don’t mind giving up control over how the animation progresses.
In my own work, I sometimes use transitions for :hover states. I also use them when
revealing or concealing content, such as showing an off-screen menu. You could create
animations for such effects, but animations are generally more verbose, as you’ll see later in
the chapter.
We can’t transition every property. We can only use transitions with properties that accept
interpolatable values. Interpolation is a method of calculating values that fall within a range.
These values are typically numeric unit values such as lengths, percentages, or colors. That
means we can’t transition between visibility: visible and visibility: hidden , or
3
display: block and display: none . Nor can we transition to or from auto values.
Creating Your First Transition
In this example, we’ll make our link color transition from blue to pink when users move their
mouse over it, and back to blue when users moves their mouse off it.
1. “Animation for Attention and Comprehension”, from the Nielsen Norman Group, is a nice
backgrounder on how animation and transitions can enhance usability: http://www.nngroup.com/
articles/animation-usability/
2. https://drafts.csswg.org/css-transitions/
3. The CSS Transitions specification includes a list of animatable CSS properties and values:
http://dev.w3.org/csswg/css-transitions-1/#animatable-css
300
CSS Master, 3rd Edition
Here’s our bare-bones HTML:
<!DOCTYPE html>
<html lang="en-US">
<head>
<link rel="stylesheet" href="style.css">
</head>
<body>
<p>Mouse over <a href="https://sitepoint.com/">this link</a>to see the transition
➥effect.</p>
</body>
</html>
This gives us the page shown below.
7-1. A basic HTML page with a link
Now let’s add the following CSS to our style.css :
a {
transition: 1s;
}
a:link {
color: #309;
}
a:hover {
color: #f0c;
}
This is the bare minimum CSS required for a transition to work: a start value ( color: #309 ), an
end value ( color: #f0c ), and a transition duration ( transition: 1s; ). When you mouse over
the link, you’ll see a gradual transition from blue to hot pink, as illustrated below.
Transitions and Animations
301
7-2. Once the transition has completed
Transitions need to be triggered by some kind of event. Often, this is a user interaction. We
might transition between colors when entering and leaving a :hover state, as we’ve done
here. But we can also trigger a transition by adding or removing a class name using JavaScript.
In the following example, we modify an element’s classList attribute to do just that:
const btn = document.querySelector( 'button' );
const clickHandler = () => {
document.body.classList.toggle( 'change' );
}
btn.addEventListener( 'click', clickHandler );
In the code, we’ve first defined a variable named btn . If you’re unfamiliar with programming,
a variable is simply a bucket of sorts that holds a value. We can then use the variable
anywhere we need that value.
The value of btn is our button element, as returned by document.querySelector('button') .
The document.querySelector() method is defined by the Selectors API4 specification. It
accepts any CSS selector as its argument, and returns the first item that matches. It’s a way to
select elements using JavaScript.
Next, we’ve defined a clickHandler function. This will be the event listener for our click
event. Finally, we’ve added the event listener to btn using addEventListener . The
addEventListener method is part of the Document Object Model. It allows us to define a
function that’s invoked when a particular event occurs.
4. https://www.w3.org/TR/selectors-api2/
302
CSS Master, 3rd Edition
The magic happens within the clickHandler function. Here we’ve used the
Element.classList.toggle() method to add or remove the change class from the <body>
element ( document.body ). This is what triggers our transition. The classList property is part
of the Document Object Model API. It provides a handful of methods for manipulating the
class names of an element.5
Understanding JavaScript
If any of that went over your head, don’t worry. Pick up Darren Jones’ JavaScript:
Novice to Ninja, 2nd Edition6 if you want to get up to speed with JavaScript.
Now let’s look at our CSS. It’s only a few lines long:
body {
background: #fcf;
transition: 5s;
}
.change {
background: #0cf;
}
Here, we’ve defined a starting background color for our <body> element, and a transition.
We’ve also defined a .change class, which has a different value for background . When our
event handler runs, it adds the change class to our <body> element. This triggers a transition
from the original background color to the one defined in the .change declaration block, as
shown below.
If you want a transition to work in both directions—for example, when the class is both added
and removed—you should add it to whichever declaration block is your start state. We’ve done
that here by including the transition property in the body declaration block. If we moved
the transition to the change class, our transition would only work when change was added to
our <body> element, but not when it was removed.
5. The classList property is defined in the Document Object Model specification: http://www.w3.org/
TR/dom/
6. https://www.sitepoint.com/premium/books/javascript-novice-to-ninja-2nd-edition
Transitions and Animations
303
7-3. Creating a transition triggered by JavaScript
So far, we’ve used the transition shorthand property. It’s a condensed way of specifying
four “longhand” properties, which are listed in the table below.
Property
Description
Initial value
transition-
How long the transition should last
0s (no transition)
Which property to transition
all (all
duration
transition-
animatable
properties)
property
transitiontiming-
How to calculate the values between the start and
end values
ease
How long the browser should wait between changing
the property and starting the transition
0s (no delay)
function
transitiondelay
Each longhand property has an initial value. The browser uses the initial value for the property,
unless you explicitly set its value. For example, the initial value of transition-property is
all (all properties), and the initial value of transition-timing-function is ease . When we
set a transition duration—such as transition: 1s —the values for transition-property and
transition-timing-function are implied. This is why we can get away with setting the
transition property and nothing else.
Using the transition Property
As we’ve already seen in the previous examples, time units are one acceptable value for the
7
transition property. The CSS Values and Units Module Level 3 specification defines two
304
CSS Master, 3rd Edition
kinds of time units for use with transitions and animations: s for seconds, and ms for
milliseconds. We can also collapse values for transition-timing-function , transitiondelay , and transition-property into this shorthand transition property:
body {
background: red;
transition: background 500ms linear 1s;
}
Here, we’ve told the browser to transition the background property. The duration will last 500
milliseconds (which we could also write as .5s ). It will use the linear timing function
(discussed later in this chapter), and the start of the transition will be delayed by one second.
It’s a compact version of the following CSS:
body {
background: red;
transition–property: background;
transition–duration: 500ms;
transition–timing–function: linear;
transition–delay: 1s;
}
Order matters somewhat when using the transition shorthand property. The first value that
can be interpreted as a time will become the transition duration no matter where it sits in the
value string. The second time value will determine the transition delay. In other words, we
could reorder the values in our transition property like so:
body {
background: red;
transition: 500ms 1s background linear;
}
Here, our transition duration will be 500ms with a one-second delay.
Using the transition property is the most concise way to define a transition. However, there
may be cases in which you want to define a global transition effect (for example, transition:
500ms ease ) in one part of your CSS, and limit it to specific CSS properties (for example,
transition-property: color ) in another. This is where the longhand properties are useful.
7. http://www.w3.org/TR/css3-values/
Transitions and Animations
305
Transition Durations and Delays
The transition-duration property sets the duration of the transition, or how long it takes to
complete. The transition-delay property determines how much time should elapse before
the transition begins. Both properties accept time units as a value. These can be seconds or
milliseconds: 1s , 2.5s , and 200ms are all valid values.
Both transition-duration and transition-delay have an initial value of 0s , or zero
seconds. For transition-duration , this means there will be no gradual transition between
the start and end states. For transition-delay , this means the transition will occur
immediately.
With transition-duration , you must use values greater than zero, such as .5s or 2500ms .
Negative values will be treated like a value of 0s , and the transition will fail to execute, as
illustrated below.
7-4. The effect of a negative transition delay
However, negative values are valid for transition-delay . Positive transition-delay values
shift the start of the animation by the specified amount of time. Negative values, however,
offset the beginning of the transition, as seen above. Using transition-duration: 2s;
transition-delay: -1s will cause the transition to jump one second into the play cycle before
continuing. Using a negative transition-delay value can create a snappier transition
experience by shortening its perceived duration.
306
CSS Master, 3rd Edition
Timing Functions
We can also shape transition effects using the transition-timing-function property. Timing
functions are formulas of sorts that determine how the in-between values of a transition are
calculated. Which timing function you use will depend on what kind of transition effect you’d
like to achieve: a stepped transition or a smooth, gradual one.
Stepped Transitions
With stepped transitions, the play cycle is divided into intervals of equal value and duration.
We can set how many intervals a transition should have using the steps timing function.
Let’s revisit our background color example from earlier in this chapter. Instead of using the
default ease timing function, we’ll instead use the steps function to create a five-step
transition. Our revised CSS looks like this:
body {
background: #f0f;
transition: 5s steps(5);
}
.change {
background: #0cf;
}
Rather than a smooth, gradual shift between colors, this transition cycles through five distinct
color states.
There are also two keywords we can use to create stepped animations: step-start and
step-end . These are equivalent to steps(1, start) and steps(1, end) . With these
keywords (or their step function equivalents), you’ll see one transition step between the
starting and ending values.
Smooth Transitions
Smooth transitions use the cubic-bezier function to interpolate values. Understanding how
this function works involves a bit of math, along with some handwaving and magic. Read
Pomax’s “A Primer on Bézier Curves”8 if you’re interested in the intimate details. What follows
is a simplified explanation.
The cubic Bézier function is based on the cubic Bézier curve. A Bézier curve consists of a
8. http://pomax.github.io/bezierinfo/#explanation
Transitions and Animations
307
start point and an end point, and one or more control points that affect the shape of the curve.
A cubic Bézier curve always has two of these control points, which can be seen below. Curves
are drawn from the start point to the end point, towards the control points.
7-5. A cubic Bézier curve, where the filled circles are the control points
The arguments passed to the cubic-bezier function represent the coordinates of those
control points: x1, y1, x2, y2. But there’s a constraint on these points: X values (the first and
third parameters) must fall between 0 and 1 . Y values (the second and fourth parameters)
can exceed this range in either direction. In other words, cubic-bezier(0, 1.02, 1, 0) and
cubic-bezier(0, 1.08, .98, -0.58) are valid values, but cubic-bezier(2, 1.02, -1, 0) is
not.
Experimenting with Bézier Curves
Lea Verou’s cubic-bezier.com9 is a great tool for experimenting with the cubicbezier function. Easing Function Cheat Sheet
10
also offers several ready-made
cubic-bezier snippets for easing functions that are not de>ned by the
speci>cation.
Graphs are the best way to illustrate how cubic-bezier works. The X-axis is a function of the
transition’s duration, as can be seen in the image below, which shows a graph of cubic9. https://cubic-bezier.com/
10. https://easings.net/
308
CSS Master, 3rd Edition
bezier(0.42, 0, 1, 1) . The Y-axis is a function of the value of the property that’s being
transitioned. The outputs for these function determine the values of the property at a
particular point in the transition. Changes in the graph match the changes in speed over the
course of a transition. The image below shows a graph of cubic-bezier(0.42, 0, 1, 1) .
7-6. A graph of cubic-bezier(0.42, 0, 1, 1)
In most cases, it’s easier to use a timing function keyword. We mentioned step-start and
step-end in the previous section, but there are five more keywords, each of which is an alias
for cubic-bezier values. They’re listed in the following table:
Keyword
Equivalent
function
ease
cubic-bezier(0.25,
0.1, 0.25, 1)
ease-in
cubic-bezier(0.42,
0, 1, 1)
ease-out
cubic-bezier(0, 0,
0.58, 1)
Effect
Begins slowly, accelerates quickly, then slows towards
the end of the transition
Begins quickly, then accelerates slowly but steadily until
the end of the transition
Accelerates quickly but slows towards the end of the
transition
ease-in-
cubic-bezier(0.42,
out
0, 0.58, 1)
Begins slowly, accelerates quickly, then decelerates
towards the end of the transition
linear
cubic-bezier(0, 0,
Speed remains consistent over the course of the
1, 1)
animation
Transitions and Animations
309
Transitioning Multiple Properties
It’s possible to transition multiple properties of a single element using a transition list. Let’s
look at an example:
div {
background: #E91E63;
height: 200px;
width: 200px;
margin: 10px 0;
position: relative;
left: 0;
top: 3em;
transition: left 4s cubic-bezier(0.175, 0.885, 0.32, 1.275),
background 2s 500ms;
}
.transthem {
left: 30%;
background: #00BCD4;
}
Here, we’ve defined transitions for the left and background properties. The difference is
that each item is separated by a comma. The left transition will last four seconds and use a
cubic-bezier timing function. The background transition will only last two seconds, but it
begins after a half-second ( 500ms ) delay.
Occasionally, you may need to detect when a transition ends in order to take another action.
For example, if you transition opacity: 1 to opacity: 0 , it’s a good idea to add a hidden
attribute to the element for improved assistive technology support. This is where the
transitionend event comes in handy.
When a transition completes, the browser fires a transitionend event on the affected
element—one for each property. We can listen for these events using addEventListener :
const transitionEndHandler = function() {
// Do something.
}
const element = document.getElementById('el');
element.addEventListener('transitionend', transitionEndHandler);
HTML also supports an ontransitionend attribute. The code above could also be written as
follows:
310
CSS Master, 3rd Edition
const transitionEndHandler = function() {
// Do something.
}
const element = document.getElementById('el');
element.ontransitionend = transitionEndHandler;
Shorthand Properties
In cases where the property is a shorthand property, the browser will >re one event
for each longhand property. In other words, a transition of the padding property
will result in transitionend events for padding-top , padding-right , paddingbottom , and padding-left .
Let’s put this knowledge to use. In this example, we’ll hide unselected form options when the
user picks one. Our (simplified) HTML follows:
<h1>Please select your favorite color of the ones shown below.</h1>
<form>
<ul>
<li>
<input type="radio" name="favecolor" id="red"><label for="red">Red</label>
</li>
<li>
<input type="radio" name="favecolor" id="yellow"><label for="yellow">Yellow</label>
</li>
<li>
<input type="radio" name="favecolor" id="blue"><label for="blue">Blue</label>
</li>
</ul>
<div id="thanks" hidden>Thank you for selecting your favorite color.</div>
<button type="reset">Reset</button>
</form>
And here’s our (also simplified) CSS:
li {
transition: 500ms;
}
.fade {
opacity: 0;
}
Add some styles for color and font size, and we end up with the example below.
Transitions and Animations
311
7-7. Our transition demo form
Now let’s tie it together with JavaScript. First, let’s define an action that adds the fade
class—in this case, a change event handler:
const changeHandler = function() {
// Select unchecked radio buttons. Returns a NodeList.
const notfave = document.querySelectorAll( 'input:not( :checked )' );
// Create a new array from the NodeList
notfave.forEach( function( item ) {
// Find the parent node, and add a 'fade' class
item.parentNode.classList.add( 'fade' );
});
};
const form = document.querySelector( 'form' );
form.addEventListener( 'change', changeHandler );
When the user selects a color, our form element will receive a change event. That in turn
triggers the changeHandler method, which adds a fade class to the parent element of each
radio button. This is what triggers our transition.
312
CSS Master, 3rd Edition
The forEach DOM Function
The forEach method used above is a DOM function for iterating through a
NodeList, or collection of elements. It’s supported in most major browsers, with the
exception of Internet Explorer 11. It’s not the forEach method of JavaScript. The
Mozilla Developer Network covers forEach in depth11.
Now let’s take a look at our transitionend handler. It’s slightly different from the other
examples in this chapter:
const transitionendHandler = function( domEvent ) {
domEvent.target.setAttribute( 'hidden', '' );
document.getElementById( 'thanks' ).removeAttribute( 'hidden' );
};
document.addEventListener( 'transitionend', transitionendHandler );
Our transitionendHandler accepts a single event object argument. Here, we’ve named it
domEvent , but you could name it evt , foo —just about anything. This event object is passed
automatically, according to behavior defined by the Document Object Model Level 2
specification. In order to reference this event object within our handler, we need to define it as
a parameter for our function.
Every event object includes a target property. This is a reference to the element that
received the event. In this case, it’s a list item, and we’re adding a hidden attribute to each
( eventObject.target.setAttribute('hidden', '') ). The last line of our event handler removes
the hidden attribute from our “Thank you” message, as seen below.
11. https://developer.mozilla.org/en-US/docs/Web/API/NodeList/forEach
Transitions and Animations
313
7-8. Our form after the user has chosen an option and the transitionend event has fired
Multiple Transitions and transitionend Events
Transitions of multiple properties trigger multiple transitionend events. A declaration such
as transition: left 4s linear, background 2s 500ms ease; triggers a transitionend event
for the left property and another for background . To determine which transition triggered
the event, you can check the propertyName property of the event object:
const transitionendHandler = function ( eventObject ) {
if ( eventObject.propertyName === 'opacity' ) {
// Do something based on this value.
}
};
Occasionally, a transition will fail to complete. This can typically happen when the property is
overridden while it’s in progress—such as when a user action removes the class name. In
those situations, the transitionend event won’t fire.
Because of this risk, avoid using the transitionend event to trigger anything “mission
critical”, such as a form submission.
CSS Animation
Think of CSS animation as the more sophisticated sister to CSS transitions. Animations differ
from transitions in a few key ways:
Animations don’t degrade gracefully. If there’s no support from the browser, the user is out
of luck. The alternative is to use JavaScript.
Animations can repeat, and repeat infinitely. Transitions are always finite.
314
CSS Master, 3rd Edition
Animations use keyframes, which offer the ability to create more complex and nuanced
effects.
Animations can be paused in the middle of the play cycle.
The latest versions of all major browsers support CSS animations. Firefox versions 15 and
earlier require a -moz- prefix; later version don’t. Internet Explorer versions 10 and 11 also
support animations without a prefix, as do all versions of Microsoft Edge.
We can check for CSS animations support in a few ways. The first is by testing for the
presence of CSSKeyframeRule as a method of the window object:
const hasAnimations = 'CSSKeyframeRule' in window;
If the browser supports the @supports rule and the CSS.supports() API (discussed in
Chapter 10, “ Applying CSS Conditionally”), we can use that instead:
const hasAnimations = CSS.supports( 'animation-duration: 2s' );
As with transitions, we can only animate interpolatable values such as color values, lengths,
and percentages.
Creating Your First Animation
We first have to define an animation using an @keyframes rule. The @keyframes rule has two
purposes:
setting the name of our animation
grouping our keyframe rules
Let’s create an animation named pulse :
@keyframes pulse {
}
Our keyframes will be defined within this block. In animation, a keyframe is a point at which
the action changes. With CSS animations specifically, keyframe rules are used to set property
values at particular points in the animation cycle. Values that fall between the values in a
keyframe rule are interpolated.
Transitions and Animations
315
At the minimum, an animation requires two keyframes: a from keyframe, which is the starting
state for our animation, and a to frame, which is its end state. Within each individual
keyframe block, we can define which properties to animate:
@keyframes pulse {
from {
transform: scale(0.5);
opacity: .8;
}
to {
transform: scale(1);
opacity: 1;
}
}
This code will scale our object from half its size to its full size, and change the opacity from
80% to 100%.
The keyframes rule only defines an animation, though. By itself, it doesn’t make elements
move. We need to apply it. Let’s also define a pulse class that we can use to add this
animation to any element:
.pulse {
animation: pulse 500ms;
}
Here, we’ve used the animation shorthand property to set the animation name and duration.
In order for an animation to play, we need the name of an @keyframes rule (in this case,
pulse ) and a duration. Other properties are optional.
The order of properties for animation is similar to that of transition . The first value that
can be parsed becomes the value of animation-duration . The second value becomes the
value for animation-delay . Words that aren’t CSS-wide keywords or animation property
keyword values are assumed to be @keyframe rule set names.
As with transition , animation also accepts an animation list. The animation list is a commaseparated list of values. We could, for example, split our pulse animation into two
rules— pulse and fade :
@keyframes pulse {
from {
316
CSS Master, 3rd Edition
transform: scale(0.5);
}
to {
transform: scale(1);
}
}
@keyframes fade {
from {
opacity: .5;
}
to {
opacity: 1;
}
}
We can combine them as part of a single animation list:
.pulse-and-fade {
animation: pulse 500ms infinite, fade 500ms 8;
}
Or, as an alternative, we can combine them using longhand properties:
.pulse-and-fade {
animation-name: pulse, fade;
animation-duration: 500ms; /* used for both animations */
animation-iteration-count: infinite, 8;
}
Animation Properties
Though using the animation property is shorter, sometimes longhand properties are clearer.
Longhand animation properties are listed in the following table:
Transitions and Animations
317
Property
Description
Initial value
animation-delay
How long to wait before executing the animation
0s (executes
immediately)
animation-
How long the cycle of an animation should last
0s (no animation
occurs)
duration
animation-name
The name of an @keyframes rule
none
animation-
ease
timing-function
How to calculate the values between the start and
end states
animation-
How many times to repeat the animation
1
Whether or not the animation should ever play in
reverse
normal (no
direction
animation-play-
Whether the animation is running or paused
running
Specifies what property values are applied when
the animation isn’t running
none
iteration-count
animation-
reverse)
state
animation-fillmode
The animation-delay and animation-duration properties function like transition-delay
and transition-duration . Both accept time units as a value, either in seconds ( s ) or
milliseconds ( ms ). Negative time values are valid for animation-delay , but not animationduration .
Let’s rewrite our .pulse rule set using longhand properties. Doing so gives us the following:
.pulse {
animation-name: pulse;
animation-duration: 500ms;
}
The animation-name property is fairly straightforward. Its value can be either none or the
name of the @keyframes rule. Animation names have few restrictions. CSS keywords such as
initial , inherit , default , and none are forbidden. Most punctuation characters won’t
work, while letters, underscores, digits, and emojis (and other Unicode characters) usually will.
For clarity and maintainability, it’s a good idea to give your animations descriptive names, and
avoid using CSS properties or emojis as names.
318
CSS Master, 3rd Edition
To Loop or Not to Loop: The animation-iteration-count Property
If you’re following along with your own code, you’ll notice that this animation only happens
once. We want our animation to repeat. For that, we’ll need the animation-iteration-count
property.
The animation-iteration-count property accepts most numeric values. Whole numbers and
decimal numbers are valid values. With decimal numbers, however, the animation will stop
partway through the last animation cycle, ending in the to state. Negative animationiteration-count values are treated the same as 1 .
To make an animation run indefinitely, use the infinite keyword. The animation will play an
infinite number of times. Of course, infinite really means until the document is unloaded,
the browser window closes, the animation styles are removed, or the device shuts down. Let’s
make our animation infinite:
.pulse {
animation-name: pulse;
animation-duration: 500ms;
animation-iteration-count: infinite;
}
Or, using the animation shorthand property:
.pulse {
animation: pulse 500ms infinite;
}
Playing Animations: The animation-direction Property
There’s still a problem with our animation, however. It doesn’t so much pulse as repeat our
scaling-up animation. What we want is for this element to scale up and down. Enter the
animation-direction property.
The animation-direction property accepts one of four values:
normal : the initial value, playing the animation as specified
reverse : flips the from and to states and plays the animation in reverse
alternate : plays even-numbered animation cycles in reverse
alternate-reverse : plays odd-numbered animation cycles in reverse
Transitions and Animations
319
To continue with our current example, reverse would scale down our object by a factor of
0.5. Using alternate would scale our object up for the odd-numbered cycles and down for
the even-numbered ones. Conversely, using alternate-reverse would scale our object down
for the odd-numbered cycles and up for the even ones. Since this is the effect we want, we’ll
set our animation-direction property to alternate-reverse :
.pulse {
animation-name: pulse;
animation-duration: 500ms;
animation-iteration-count: infinite;
animation-direction: alternate-reverse;
}
Or, using the shorthand property:
.pulse {
animation: pulse 500ms infinite alternate-reverse;
}
Using Percentage Keyframes
Our previous example was a simple pulse animation. We can create more complex animation
sequences using percentage keyframes. Rather than using from and to , percentage
keyframes indicate specific points of change over the course of the animation. Below is an
example using an animation named wiggle :
@keyframes wiggle {
25% {
transform: scale(.5) skewX(-5deg) rotate(-5deg);
}
50% {
transform: skewY(5deg) rotate(5deg);
}
75% {
transform: skewX(-5deg) rotate(-5deg) scale(1.5);
}
100% {
transform: scale(1.5);
}
}
We’ve used increments of 25% here, but these keyframes could be 5%, 10%, or 33.2%. As the
animation plays, the browser will interpolate the values between each state. As with our
320
CSS Master, 3rd Edition
previous example, we can assign it to a selector:
/* Our animation will play once */
.wiggle {
animation-name: wiggle;
animation-duration: 500ms;
}
Or using the animation shorthand property:
.wiggle {
animation: wiggle 500ms;
}
There’s just one problem here. When our animation ends, it goes back to the original, preanimated state. To prevent this, use the animation-fill-mode property.
The animation-fill-mode Property
Animations have no effect on properties before they begin or after they stop playing. But as
you’ve seen with the wiggle example, once an animation ends, it reverts to its pre-animation
state. With animation-fill-mode , we can fill in those states before the animation starts and
ends.
The animation-fill-mode property accepts one of four values:
none : the animation has no effect when it’s not executing
forwards : when the animation ends, the property values of the end state will still apply
backwards : property values for the first keyframe will be applied during the animation
delay period
both : effects for both forwards and backwards apply
Since we want our animated element to remain in its final, scaled-up state, we’re going to use
animation-fill-mode: forwards (noting that animation-fill-mode: both would also work).
The effect of animation-fill-mode: backwards is most apparent when the animation-delay
property is set to 500ms or higher. When animation-fill-mode is set to backwards , the
property values of the first keyframe are applied, but the animation isn’t executed until the
delay elapses.
Transitions and Animations
321
Pausing Animations
As has been mentioned, animations can be paused. Transitions can be reversed midway, or
stopped altogether by toggling a class name. Animations, on the other hand, can be paused
partway through the play cycle using animation-play-state . It has two defined
values— running and paused —and its initial value is running .
Let’s look at a simple example of using animation-play-state to play or pause an animation.
First, our CSS:
.wobble {
animation: wobble 3s ease-in infinite forwards alternate;
animation-play-state: paused;
}
.running {
animation-play-state: running;
}
Here, we have two declaration blocks: wobble , which defines a wobbling animation, and
running , which sets a play state. As part of our animation declaration, we’ve set an
animation-play-state value of paused . To run our animation, we’ll add the running class to
our element. Let’s assume that our markup includes a Run animation button with an id of
trigger :
const trigger = document.querySelector( '#trigger' );
const moveIt = document.querySelector( '.wobble' );
trigger.addEventListener( 'click', function() {
moveIt.classList.toggle( 'running' );
});
Adding .running to our element overrides the animation-play-state value set in .wobble ,
and causes the animation to play.
Detecting When Animations Start, End, or Repeat
Like transitions, animations fire an event when they end: animationend . Unlike transitions,
animations also fire animationstart and animationiteration events when they begin to
repeat. As with transitions, you might use these events to trigger another action on the page.
For example, you might use animationstart to contextually reveal a Stop Animation button,
or animationend to reveal a Replay button.
322
CSS Master, 3rd Edition
We can listen for these events with JavaScript. Below, we’re listening for the animationend
event:
const animate = document.getElementById( 'animate' );
animate.addEventListener( 'animationend', function( domEvent ) {
// Do something
});
Here, too, the event handler function receives an event object as its sole argument. In order to
determine which animation ended, we can query the animationName property of the event
object.
Animation and Accessibility
Transitions and animations can enhance the user experience by making interactions smooth
rather than jumpy, and otherwise bring delight to the interface. But they have accessibility
risks. Large spinning animations, for example, can cause dizziness or nausea for people with
vestibular disorders, such as vertigo.12Consider adding controls for larger, longer, or infinite
animations so users can turn them off.
You can also use media queries and the prefers-reduced-motion feature to reduce or disable
animation. Users can indicate that they prefer less motion, typically by adjusting the
accessibility settings for their operating system.
If you’d like your website to respect those preferences, you must include the prefersreduced-motion media query. Browsers won’t do it on their own. For example:
.wobble {
animation: wobble 3s ease-in infinite forwards alternate;
animation-play-state: paused;
}
.running {
animation-play-state: running;
}
@media screen and ( prefers-reduced-motion ) {
.running {
animation-play-state: paused;
}
12. Rachel Nabors’ “Infinite Canvas 6: Vestibular Disorders and Accessible Animation” is a great
introduction to the subject of vestibular disorders and animation: https://www.youtube.com/
watch?v=QhnIZh0xwk0
Transitions and Animations
323
}
In this example, if the user has indicated that they prefer reduced motion, the animationplay-state will be paused . If there are controls associated with this animation (such as a Play
button), you might use JavaScript to add a hidden attribute to them.
You don’t have to completely disable your animations. For example, if your animation scales
and also skews, as with our .wobble animation, you can instead disable a portion of it. Here
we’ll change the scale value:
.wobble {
--wobble-min-scale: .5;
--wobble-max-scale: 1.5;
}
@media screen and ( prefers-reduced-motion ) {
.wobble {
--wobble-min-scale: 1;
--wobble-max-scale: 1;
}
}
@keyframes wobble {
25% {
transform: scale( var(--wobble-min-scale) ) skewX(-5deg) rotate(-5deg);
}
50% {
transform: skewY(5deg) rotate(5deg);
}
75% {
transform: skewX(-5deg) rotate(-5deg) scale( var(--wobble-max-scale) );
}
100% {
transform: scale( var(--wobble-max-scale) );
}
}
Notice that we’ve used custom properties (see Chapter 4) to manage the scale factor, and
applied them to the .wobble selector.
We’ll cover the ins and outs of media queries in Chapter 10, “Applying CSS Conditionally”.
Flashing animations can trigger seizures in some people with photosensitive epilepsy.13 Avoid
flashing content more than three times per second, particularly across large areas of the
13. WCAG 2.1 includes advice for for avoiding flashes and animations that are known to trigger seizures:
https://w3c.github.io/wcag/guidelines/22/
324
CSS Master, 3rd Edition
screen.
A Note about Performance
Some properties create better-performing transitions and animations than others. If an
animation updates a property that triggers a reflow or repaint, it may perform poorly on lowpowered devices such a phones and tablets.
Properties that trigger a reflow are ones that affect layout. These include the following
animatable properties:
block-size
border-width (and border-*-width properties)
border (and border-* properties)
bottom
font-size
font-weight
height
inset-block (and inset-block-* ) longhand properties
inset-inline (and inset-inline-* ) longhand properties
inline-size
left
line-height
margin (and margin-* properties)
min-height
min-width
max-height
max-width
padding (and padding-* properties)
right
top
vertical-align
width
When these properties are animated, the browser must recalculate the size and position of
the affected—and often neighboring—elements. Use transforms where you can. Transitioning
or animating translation transforms can replace top , left , right , and bottom or insetblock-* and inset-inline-* properties. Take, for example, the animation below that reveals
a menu:
Transitions and Animations
325
[id=menu] {
left: -300px;
transition: left 500ms ease-in;
}
[id=menu].open {
left: 0;
}
We could rewrite this using a translation transform:
[id=menu] {
transform: translateX( -300px );
transition: transform 500ms ease-in;
}
[id=menu].open {
transform: translateX( 0 );
}
Browsers calculate and apply transforms after they calculate the document’s layout. As a
result, transforms tend to be smoother, and less resource-intensive. We’ll cover transforms in
Chapter 8.
CSS Triggers
The CSS Triggers14 reference is a good starting point for learning how browsers
treat various CSS-related properties. Keep in mind that it’s a little dated. Newer
properties such as block-size aren’t included, and Microsoft Edge has moved
away from the EdgeHTML engine. Still, it’s one of the more comprehensive guides
available.
Animations that take up a lot of screen real estate or that contain a lot of child elements may
also perform poorly. In such cases, try adding the will-change property to an element:
header {
perspective: 400px;
perspective-origin: 50% 50%;
}
[id=megamenu] {
width: 100vw;
height: 100vh;
transform: rotateX( -90deg );
14. https://csstriggers.com/
326
CSS Master, 3rd Edition
transform-origin: 50% 0;
transition: transform 1s;
will-change: transform;
}
[id=megamenu].open {
transform: rotateX( 0deg );
}
The will-change property indicates to the browser that an element will change soon. Set its
value to the value of the property you plan to animate. Be careful with will-change , however.
It’s best used for a single element, and only after you’ve determined that a particular
animation or transition doesn’t perform well. Consider it a property of last resort.
Using will-change
Use will-change sparingly. Even the Will Change speci>cation15 says that the
optimizations that will-change triggers may use more of the machine’s resources
if used too widely. Sara Soueidan’s “Everything You Need to Know About the CSS
16
will-change Property” has more detail about when to use—and not to
use— will-change .
Properties that trigger a repaint are typically those that cause a color change. These include:
background
background-image
background-position
background-repeat
background-size
border-radius
border-style
box-shadow
color
outline
outline-color
outline-style
outline-width
15. https://drafts.csswg.org/css-will-change/#using
16. https://dev.opera.com/articles/css-will-change-property/
Transitions and Animations
327
Changes to these properties are less expensive to calculate than those that affect layout, but
they do still have a cost. Changes to box-shadow and border-radius are especially expensive
to calculate, especially for low-powered devices. Use caution when animating these
properties.
Conclusion
In this chapter, we’ve looked at how to add motion to web pages using CSS transitions and
animations, and why you might like to do so. We’ve also touched on performance and
accessibility concerns, and explained the finer points of the cubic-bezier function.
As you use transitions and animations, consider how you’re using them. They’re best used to
focus the user’s attention or clarify an action. But they can also be used to add whimsy and
delight.
328
CSS Master, 3rd Edition
Transforms
Chapter
8
Transforms
329
Transforms allow us to create effects and interactions that are otherwise impossible. When
combined with transitions and animations, we can create elements and interfaces that rotate,
dance and zoom. Three-dimensional transforms, in particular, make it possible to mimic
physical objects.
Take, for example, the humble postcard received from a friend. Its front face displays a photo
of the location your friend sent the card from. When you flip it over, you see expanded
information about the photo and your friend’s journey. (By the way, they wish you were there.)
8-1. Greetings from Hollywood
A postcard isn’t a web interface, obviously, but it’s a metaphor for the kind of interfaces we
can create. Perhaps you want to build a weather widget that functions similarly to a postcard.
The front of our widget contains a current weather summary, as shown below.
330
CSS Master, 3rd Edition
8-2. An example weather widget
Flipping it over—triggered by a tap or swipe—might show an expanded weather forecast, or
reveal a Settings panel.
8-3. Our widget’s Settings panel
Card-style interfaces are a great example of what we can build with transforms. In this
chapter, we’ll do a deep dive into the details of how they work.
Transforms
331
Checking Out the Spec
Transforms are de>ned by the CSS Transforms Module Level 2 speci>cation1. At
one point, two-dimensional and three-dimensional transforms were de>ned in
separate speci>cations. As you move through the chapter, you’ll notice some
redundancy in function names.
How Transforms A/ect Layout
Before we go too much further, there are some things you should know about how the
transform property affects layout. When you apply the transform property to an element
and its value is other than none , three things happen:
the element becomes a containing block for child elements
it establishes a new stacking context for the element and its children
it imposes a local coordinate system within the element’s bounding box
Let’s look at these concepts individually.
transform Creates a Containing Block
When an element is positioned—that is, when the value of the position property is
something other static —it’s drawn relative to a containing block. A containing block is the
closest positioned ancestor or, failing that, the root element (such as <html> or <svg> ) of a
document.
Consider the example pictured below.
1. https://drafts.csswg.org/css-transforms-2/
332
CSS Master, 3rd Edition
8-4. A child element with position: absolute inside a container with position: relative
In this image, the child rectangle has a position value of absolute . Its right and bottom
properties are both set to 0 . Its parent element has a position value of relative . Because
the parent in this case is positioned, it becomes a containing block for the child. If the parent
rectangle were not positioned, this child element would instead be drawn at the bottom right
of the browser window.
Transforms work similarly. Setting the value of transform to something other than none
turns the transformed element into a containing block. Positioned children of a transformed
element are positioned relative to that element, as seen below.
8-5. A child element with position: absolute nested within an element with transform: skewX(-15deg)
In the image above, the parent element isn’t positioned. The transform property is what’s
creating this containing block. A child element with position: absolute is nested within an
element with transform: skewX(-15deg) .
Transforms
333
transform Creates a New Stacking Context
A transform also creates a new stacking context for the element it’s applied to. As you may
recall from Chapter 5, “Layouts”, elements within a stacking context are painted from back to
front, as follows:
1
child-stacking contexts with a negative stack level (for example, positioned z-index:
-1 )
2
nonpositioned elements
3
child-stacking contexts with a stack level of 0 (for example, positioned and z-index:
0; or z-index: auto; )
4
child-stacking contexts with positive stack levels (for example, z-index: 1 ), which sit
at the top of the stack
Setting the value of transform to something other than none makes the element’s stack
level 0 . Transformed elements are stacked in front of non-positioned elements. The zindex values of each child element are relative to the parent. Let’s update our example from
Chapter 5 to see how this works:
<div style="position:relative;">
<div id="a">
<p><b>div#a</b></p>
</div>
<div id="b" style="transform: scale(2) translate(25%, 15%);">
<p><b>div#b</b></p>
</div>
<div id="c" style="position:relative; z-index: 1">
<p><b>div#c</b></p>
</div>
<div id="d" style="position:absolute; z-index: -1">
<p><b>div#d</b></p>
</div>
</div>
In this case, div#d sits at the bottom of the stack, and div#a sits above it (as pictured
below). But div#b comes next because the transform property forces its z-index value to
be 0 instead of auto . With z-index: 1 , div#c sits at the top of the stack.
334
CSS Master, 3rd Edition
8-6. A stacking context with positioned and unpositioned elements with varying z-index values
Three-dimensional transforms add additional complexity. An element shifted along the Z-axis
may render on a different plane from its container. Elements may also intersect with other
elements across layers. Still, the basic rules of the stacking order apply.
Transformed elements may also overlap other elements on the page and prevent them from
receiving mouse, touch, or pointer events. Applying pointer-events: none to the
transformed element solves this issue.2
Browsers apply transforms after elements have been sized and positioned. Unlike floated
elements, transformed elements aren’t removed from the normal flow.3
Because transforms are applied after the layout has been calculated, they don’t affect
document layout. Transformed child elements may overflow the parent element’s bounding
box, but they don’t affect the position of other elements on the page. They also don’t affect
the HTMLElement.offsetLeft or HTMLElement.offsetTop DOM properties of an element. Using
these properties to detect the rendered position of an element will give you inaccurate
results.
2. The pointer-events CSS property is distinct from the PointerEvents DOM event object.
3. Document flow is described by the Visual formatting model section of the CSS2.1 specification:
http://www.w3.org/TR/CSS21/visuren.html. Updates to this model are partly described by the CSS
Display Module Level 3: http://dev.w3.org/csswg/css-display/
Transforms
335
Transforms do, however, affect client rectangle values and visual rendering of elements. To
determine the rendered left and top positions of an element, use the
HTMLElement.getClientRects() or HTMLElement.getBoundingClientRect() DOM methods (for
example, document.getElementById('#targetEl').getClientRects() ). Because they don’t
force the browser to recalculate page layout, transforms typically perform better than
properties such as left and height when animated.
transform Creates a Local Coordinate System
You may recall from geometry class that the Cartesian coordinate system is a way of
specifying points in a plane. You may also recall that a plane is a flat, two-dimensional surface
that extends infinitely along the horizontal and vertical axes. These axes are also known as the
X-axis and Y-axis.
Point values along the X-axis increase as you move from left to right, and decrease from right
to left. Y-axis point values decrease as you move up from the origin, and decrease as you
move down. The X- and Y-axes are perpendicular to each other. Where they cross is known as
the origin, and the coordinates of its location are always (0,0), as illustrated below.
336
CSS Master, 3rd Edition
8-7. A two-dimensional coordinate system
A three-dimensional coordinate system also has a Z-axis. This axis is perpendicular to both
the X- and Y-axes, as well as the screen (see the image below). The point at which the Z-axis
crosses the X- and Y-axes is also known as the origin. Its coordinates are (0,0,0).
Transforms
337
8-8. A three-dimensional coordinate system
A rendered HTML document is also a coordinate system. The top-left corner is the origin, with
coordinates of (0,0) or (0,0,0). Values increase along the X-axis as you move right. However,
unlike the Cartesian system mentioned above, values along the Y-axis increase as you move
down the screen or page. Z-axis values increase as elements move towards the viewer and
decrease as they move away from the viewer.
Setting the value of transform to a value besides none creates a local coordinate system
for the selected elements. The origin—point (0,0) or (0,0,0)—in this local coordinate system
sits at the center of the element’s bounding box. We can change the position of the origin,
however, by using the transform-origin property. Points within the element’s bounding box
338
CSS Master, 3rd Edition
are transformed relative to this local origin.
The transform-origin Property
The transform-origin property accepts up to three values, one for each of the X, Y, and Z
positions—for example, transform-origin: 300px 300px for a 2D transformation, or
transform-origin: 0 0 200px for a 3D transformation.
If one value is specified, the second value is assumed to be center , and the third value is
assumed to be 0px .
Both the X- and Y-coordinates may be percentages, lengths, or positioning keywords.
Positioning keywords are left , center , right , top , and bottom . The Z position, however,
must be a length. In other words, transform-origin: left bottom 200px works, but
transform-origin: left bottom 20% doesn’t.
Setting transform-origin moves the (0,0) point of the local coordinate system to a new
location within the element’s bounding box. This, of course, modifies the transformation,
sometimes radically. The image below shows a transform-origin point of 50% 50% and one
at 0px 0px .
Transforms
339
8-9. Rectangles with transform-origin values of 50% 50% (left) and 0 0 (right)
Now that you know a little more about how transforms affect document layout, let’s dig into
the transform functions. This is how we make the magic. Transforms let us rotate, flip, skew,
and scale elements. When combined with animations and transitions, we can create slick
motion graphic effects.
Transforms can be grouped into two categories: 2D and 3D. Each group contains functions for
rotating, skewing, scaling, and translating. 2D functions are concerned with transformations
of points along the X- and Y-axes. 3D functions add the third dimension of depth and affect
points along the Z-axis.
2D Transform Functions
There are four primary two-dimensional transform functions: rotate() , scale() , skew() ,
and translate() . Six other functions let us transform an element in a single dimension:
scaleX() and scaleY() ; skewX() and skewY() ; and translateX() and translateY() .
rotate()
A rotation transform spins an element around its origin by the angle specified around the
transform-origin point. Using rotate() tilts an element clockwise (positive angle values) or
340
CSS Master, 3rd Edition
counterclockwise (negative angle values). Its effect is much like a windmill or pinwheel, as
pictured below, where the purple box has been rotated 55 degrees from its start position,
shown by the dotted line.
8-10. The purple box has been rotated 55 degrees from its start position, shown by the dotted line
The rotate() function accepts values in angle units. Angle units are defined by the CSS
Values and Units Module Level 34 specification. These may be deg (degrees), rad (radians),
grad (gradians), or turn ( turn ) units. One complete rotation is equal to 360deg , 6.28rad ,
400grad , or 1turn .
Rotation values that exceed one rotation (say, 540deg or 1.5turn ) are rendered according to
their remaindered value, unless animated or transitioned. In other words, 540deg is rendered
the same as 180deg (540 degrees minus 360 degrees) and 1.5turn is rendered the same as
.5turn (1.5 minus 1). But a transition or animation from 0deg to 540deg or 1turn to
1.5turn rotates the element one-and-a-half times.
2D Scaling Functions: scale(), scaleX(), and scaleY()
With scaling functions, we can increase or decrease the rendered size of an element in the Xdimension ( scaleX() ), Y-dimension ( scaleY() ), or both ( scale() ). Scaling is illustrated
below, where the border illustrates the original boundaries of the box, and the + marks its
4. https://drafts.csswg.org/css-values-3/#angles
Transforms
341
center point. The red box (left) is scaled by a factor or two (right).
8-11. A box (left) is scaled by a factor of 2 (right)
Each scale function accepts a multiplier or factor as its argument. This multiplier can be just
about any positive or negative number. Percentage values aren’t supported. Positive
multipliers greater than 1 increase the size of an element. For example, scale(1.5)
increases the size of the element in the X and Y directions 1.5 times, as illustrated below. The
northern cardinal drawing on the left is not transformed. The cardinal drawing on the right has
been scaled to 1.5 times the size of the original illustration.
8-12. The northern cardinal drawing not transformed (left), and then scaled (right)
Cardinal drawing by kattekrab from Openclipart.5
5. https://openclipart.org/detail/75481/red-cardinal
342
CSS Master, 3rd Edition
Positive multipliers between 0 and 1 reduce the size of an element. Negative multipliers
scale the element, but they also flip or reflect it along one or both axes. In the image below,
the northern cardinal drawing on the left is not transformed, while the one on the right has a
negative scaling transformation ( transform: scale(-1.5) ) applied.
8-13. transform: scale(-1.5) scales and flips the element to which it’s applied
Watch Your Scale
Using scale(0) causes the element to disappear, because multiplying a number by
zero results in a product of zero.
Using scale(1) creates an identity transformation, which means it’s drawn to the screen as
if no scaling transformation was applied. Using scale(-1) won’t change the drawn size of an
element, but the negative value causes the element to be reflected. Even though the element
doesn’t appear transformed, it still triggers a new stacking context and containing block.
You can also scale the X- and Y-dimensions separately by passing two arguments to the
scale() function, such as scale(1.5, 2) . The first argument scales the X-dimension; the
second scales the Y-dimension. We could, for example, reflect an object along the X-axis
alone using scale(-1, 1) . Passing a single argument scales both dimensions by the same
factor.
Transforms
343
2D Translation Functions: translateX(), translateY(), and translate()
Translating an element offsets its painted position from its layout position by the specified
distance. As with other transforms, translating an element doesn’t change its offsetLeft or
offsetTop positions. It does, however, affect where it’s visually positioned on screen.
The 2D translation functions— translateX() , translateY() , and translate() —accept
lengths or percentages for arguments. Length units include pixels ( px ), em , rem , and
viewport units ( vw and vh ).
The translateX() function changes the horizontal rendering position of an element. If an
element is positioned zero pixels from the left, transform: transitionX(50px) shifts its
rendered position 50 pixels to the right of its start position. Similarly, translateY changes the
vertical rendering position of an element. A transform of transform: transitionY(50px)
offsets the element vertically by 50 pixels.
With translate() , we can shift an element vertically and horizontally using a single function.
It accepts up to two arguments: the X translation value, and the Y translation value. The image
below shows the effect of an element with a transform value of translate(120%, -50px) ,
where the left green square is in the original position, and the right green square is translated
120% horizontally and -50 pixels vertically from its containing element (the dashed border).
8-14. The effect of having an element with a transform value of translate(120%, -50px)
Passing a single argument to translate is the equivalent of using translateX ; the Y
translation value will be set to zero. Using translate() is the more concise option. Applying
344
CSS Master, 3rd Edition
translate(100px, 200px) is the equivalent of translateX(100px) translateY(200px) .
Positive translation values move an element to the right (for translateX ) or downward (for
translateY ). Negative values move an element to the left ( translateX ) or upward
( translateY ).
Translations are particularly great for moving items left, right, up, or down. Updating the value
of the left , right , top , and bottom properties forces the browser to recalculate layout
information for the entire document. But transforms are calculated after the layout has been
calculated. They affect where the elements appear on screen, but not their actual dimensions.
Yes, it’s weird to think about document layout and rendering as separate concepts, but in
terms of browsers, they are.
Speed Matters
Google’s “Why does speed matter?”6 discusses some of the differences between
layout or rendering, and painting or drawing.
skew, skewX, and skewY
Skew transformations shift the angles and distances between points while keeping them in
the same plane. Skew transformations are also known as shear transformations, and they
distort the shapes of elements, as seen below, where a rectangle is skewed 45 degrees along
its X-dimension—the dashed line representing the original bounding box of the element.
8-15. A rectangle is skewed 45 degrees along its X-dimension
The skew functions— skew() , skewX() , and skewY() —accept most angle units as
arguments. Degrees, gradians, and radians are valid angle units for the skew functions, while
6. https://developers.google.com/web/fundamentals/performance/why-performance-matters/
Transforms
345
turn units, perhaps obviously, are not.
The skewX() function shears an element in the X direction (or horizontally). In the image
below, the left object isn’t transformed, while the right object reveals the effect of
transform: skewX(30deg) .
8-16. The left object isn’t transformed, while the right object reveals the effect of transform: skewX(30deg)
skewX accepts a single parameter, which again must be an angle unit. Positive values shift the
element to the left, and negative values shift it towards the right.
Similarly, skewY shears an element in the Y direction (vertically). The image below shows the
effect of transform: skewY(30deg) .
346
CSS Master, 3rd Edition
8-17. Again, the left object remains untransformed, and the right object is skewed vertically by 30 degrees
With skewY , points to the right of the origin are shifted downward with positive values.
Negative values shift these points upward.
This brings us to the skew() function. The skew() function requires one argument, but
accepts up to two. The first argument skews an element in the X direction, and the second
skews it in the Y direction. If only one argument is provided, the second value is assumed to
be zero, making it the equivalent of skewing in the X direction alone. In other words,
skew(45deg) renders the same as skewX(45deg) .
Current Transform Matrix
So far, we’ve discussed transform functions separately, but they can also be combined. Want
to scale and rotate an object? No problem: use a transform list. For example:
.rotatescale {
transform: rotate(45deg) scale(2);
}
Transforms
347
This produces the results you see below.
8-18. The original element (left) and after a combined rotation and scaling transformation is applied (right)
Order matters when using transform functions. This is a point that’s better shown than talked
about, so let’s look at an example to illustrate. The following CSS skews and rotates an
element:
.transformEl {
transform: skew(10deg, 15deg) rotate(45deg);
}
It gives us the result you see below.
348
CSS Master, 3rd Edition
8-19. An element after a transformation of skew(10deg, 15deg) rotate(45deg)
What happens if you rotate an element first and then skew it?
.transformEl {
transform:
}
rotate(45deg) skew(10deg, 15deg);
The effect is quite different, as seen below.
Transforms
349
8-20. An element after it has been rotated and then skewed
Each of these transforms has a different current transform matrix created by the order of its
transform functions. To fully understand why this is, we’ll need to learn a little bit of matrix
multiplication. This will also help us understand the matrix() and matrix3d() functions.
Matrix Multiplication and the Matrix Functions
A matrix is an array of numbers or expressions arranged in a rectangle of rows and columns.
All transforms can be expressed using a 4×4 matrix.
8-21. The 4×4 matrix for 3D transforms
350
CSS Master, 3rd Edition
This matrix corresponds to the matrix3d() function, which accepts 16 arguments, one for
each value of the 4×4 matrix. Two-dimensional transforms can also be expressed using a 3×3
matrix, seen in the following image.
8-22. A 3×3 matrix used for 2D transforms
This 3×3 matrix corresponds to the matrix() transform function. The matrix() function
accepts six parameters, one each for values a through f.
Each transform function can be described using a matrix and the matrix() or matrix3d()
functions. The image below shows the 4×4 matrix for the scale3d() function, where sx, sy,
and sz are the scaling factors of the X-, Y-, and Z-dimensions respectively.
Transforms
351
8-23. The 4×4 scaling transform matrix
When we combine transforms—such as transform: scale(2) translate(30px, 50px) —the
browser multiplies the matrices for each function to create a new matrix. This new matrix
gets applied to the element.
But here’s the thing about matrix multiplication: it isn’t commutative. With simple values, the
product of 3×2 is the same as 2×3. With matrices, however, the product of A×B is not
necessarily the same as the product of B×A. Let’s look at the image below as an example,
where we calculate the matrix product of transform: scale(2) translate(30px, 50px) .
8-24. The product of the matrices for scale(2) and translate(30px, 50px)
Our product results in a matrix that scales our element by a factor of two along the X- and Yaxes, and offsets each pixel in the element horizontally by 60 pixels and vertically by 100
pixels. We can also express this product using the matrix() function: transform: matrix(2,
0, 0, 2, 60, 100) .
352
CSS Master, 3rd Edition
Now let’s switch the order of these transforms—that is, transform: translate(30px, 50px)
scale(2) . The result is shown below.
8-25. The product of the matrices for translate(30px, 50px) and scale(2)
Notice that our object is still scaled by a factor of two, but now it’s offset by 30 pixels
horizontally and 50 pixels vertically. Expressed using the matrix() function, this is
transform: matrix(2, 0, 0, 2, 30, 50) .
It’s also worth noting that inherited transforms function similarly to transform lists. Each child
transform is multiplied by any transform applied to its parent. For example, take the following
code:
<div style="transform: skewX(25deg)">
<p style="transform: rotate(-15deg)"></p>
</div>
This is rendered the same as the following:
<div>
<p style="transform: skewX(25deg) rotate(-15deg)"></p>
</div>
The current transform matrix of the <p> element will be the same in both cases. Though
we’ve focused on 2D transforms so far, the above also applies to 3D transforms. The third
dimension adds the illusion of depth. It also brings some additional complexity in the form of
new functions and properties.
3D Transform Functions
There are nine functions for creating 3D transforms. Each of these functions modifies the Zcoordinates of an element and/or its children, in addition to the X- and Y-coordinates.
Remember, Z-coordinates are points along the plane that sit perpendicular to the viewer. With
Transforms
353
the exception of rotateZ() , these functions create and change the illusion of depth on
screen.
rotateX() and rotateY()
The rotateX() and rotateY() functions rotate an element around the X- and Y-axes
respectively. Using rotateX() creates a somersault effect, causing an object to flip top-overtail around a horizontal axis. With rotateY() , the effect is more like that of a spinning top,
rotating around a vertical axis.
Like rotate() , both rotateX() and rotateY() accept an angle measurement as an
argument. This angle can be expressed in degrees ( deg ), radians ( rad ), gradians ( grad ), or
turn ( turn ) units. As mentioned earlier in the chapter, rotateZ() works the same way as
rotate() . It’s a relic from when 2D and 3D transforms were defined by separate
specifications.
Positive angle values for rotateX() cause an element to tilt backwards, as shown in the
image below, where transform: rotate(45deg) is applied.
8-26. An element with transform: rotate(45deg) applied
Negative angle values for rotateX() do the opposite, causing the element to tilt forward, as
shown below, where transform: rotate(-45deg) is applied.
354
CSS Master, 3rd Edition
8-27. An element with a negative rotation (transform: rotate(-45deg)) applied
Negative angles for rotateY() cause the element to tilt counterclockwise. In the image
below, the element is rotated -55 degrees around the Y-axis ( transform: rotateY(-55deg) ).
8-28. An element with transform: rotateY(-55deg) applied
Positive values tilt it clockwise, as shown below ( transform: rotateY(55deg) ).
Transforms
355
8-29. An element with transform: rotateY(55deg) applied
As an aside, the three images above have a perspective value of 200px . We’ll discuss the
perspective property later in this chapter. For now, it’s enough to know that this property
adds a sense of depth and exaggerates the effect of the three-dimensional rotation. Compare
the image above to the image below. Both have been rotated along the Y-axis by 55 degrees
( transform: rotateY(55deg) ), but in the image below, the parent container has a
perspective value of none . Our object looks more squished than rotated. Use perspective
on a container element when creating a 3D transform.
8-30. An element with transform: rotateY(55deg), nested within a container with perspective:none
356
CSS Master, 3rd Edition
Disappearing Elements
There’s another issue to be aware of when working with 3D rotations. Rotating an
element by plus or minus 90 degrees, or plus or minus 270 degrees, can
sometimes cause it to disappear from the screen. Each element on a page has an
in>nitesimal thickness. By rotating it a quarter or three-quarters of a turn, we’re
looking at its in>nitesimally thin side. It’s kind of like looking at the edge of a sheet
of paper that’s perpendicular to your face. Adjusting the perspective and
perspective-origin values of a parent element can prevent this behavior in some
cases, but not all of them.
Rotating around Multiple Axes with rotate3d()
Sometimes we want to rotate an object around more than one axis. Perhaps you want to
rotate an element counterclockwise and tilt it by 45 degrees, as in the image below, where our
object is rotated around both the X- and Y-axes by 45 degrees.
8-31. Rotating around both the X- and Y-axes by 45 degrees
This is what rotate3d() does. It’s a function that accepts four arguments. The first three
make up an X, Y and Z direction vector, and each of these should be a number. The fourth
argument for rotate3d() should be an angle. The transformed object will be rotated by the
angle around the direction vector defined by the first three arguments.
What those first three numbers are matters less than the ratio between them. For example,
transform: rotate3d(100,5,0,15deg); and transform: rotate3d(20,1,0,15deg); have
Transforms
357
equivalent 3D matrices and produce the same effect.
That said, due to way the rotate3d matrix gets calculated7, a declaration such as
transform: rotate3d(1, 500, 0, 15deg); won’t produce an effect significantly different
from transform: rotate3d(1, 1, 0, 15deg); .
Just about any non-zero value for any of the first three parameters creates a tilt along that
axis. Zero values prevent a tilt. As you may have guessed, rotateX(45deg) is the equivalent of
rotate3d(1, 0, 0, 45deg) , and rotateY(25deg) could also be written as rotate3d(0, 1, 0,
25deg) .
If the first three arguments are 0 (such as transform: rotate3d(0, 0, 0, 45deg) ), the
element won’t be transformed. Using negative numbers for the X, Y, or Z vector arguments is
valid; it will just negate the value of the angle. In other words, rotate3d(-1, 0, 0, 45deg) is
equivalent to rotate3d(1, 0, 0, -45deg) .
Using rotate3d() rotates an element by the given angle along multiple axes at once. If you
want to rotate an element by different angles around multiple axes, you should use
rotateX() , rotateY() , and rotate() or rotateZ() separately.
The perspective() Function
The perspective() function controls the foreshortening of an object when one end is tilted
towards the viewer. Foreshortening is a specific way of drawing perspective—that is,
simulating three dimensions when you only have two dimensions. With foreshortening, the
ends of objects that are tilted towards the viewer appear larger, and the ends furthest from
the viewer appear smaller. Foreshortening mimics the distortion that occurs when you view an
object up close versus viewing it at a distance.
The more technical definition, pulled from the CSS Transforms Module Level 28 specification,
says that perspective() “specifies a perspective projection matrix.” The definition continues:
This matrix scales points in X and Y based on their Z value, scaling points
with positive Z values away from the origin, and those with negative Z
values towards the origin. Points on the Z=0 plane are unchanged.
7. https://drafts.csswg.org/css-transforms-2/#Rotate3dDefined
8. https://drafts.csswg.org/css-transforms-2/#funcdef-perspective
358
CSS Master, 3rd Edition
In practice, this means that perspective() will have a visible effect only when some of an
object’s points have a non-zero Z-coordinate. Use it with another 3D function in a transform
list (for example, transform: perspective(400px) rotateX(45deg) ), or apply it to the child of a
transformed parent.
The perspective() function accepts a single argument. This argument must be a length
greater than zero. Negative values are invalid, and the transform won’t be applied. Lower
values create a more exaggerated foreshortening effect, as you can see below. In this image,
the value of our transform is perspective(10px) rotate3d(1,1,1,-45deg) .
8-32. Exaggerated foreshortening
Higher values create a moderate amount of foreshortening. The next image illustrates the
impact of a higher perspective value. Its transform property value is perspective(500px)
rotate3d(1,1,1,-45deg) .
Transforms
359
8-33. An element with a transform value of perspective(500px) rotate3d(1,1,1,-45deg)
Order really matters when working with the perspective() function. A good rule of thumb is
to list it first, as we’ve done in the examples here. You can list it elsewhere in the transform list
(for example, rotate3d(1,0,1,-45deg) perspective(100px) ), but the resulting current
transform matrix doesn’t create much of an effect.
There’s also a point of diminishing returns with the perspective() function (and with the
perspective property, as well). Increasing the argument’s value beyond a certain threshold
will create little difference in how the element and its children are painted to the screen.
perspective() versus perspective
A word of caution: the transforms speci>cation de>nes both a perspective()
function and a perspective property. Though both are used to calculate the
perspective matrix, they’re used differently. The perspective property
affects—and must be applied to—the containing element. It sets an imaginary
distance between the viewer and the stage. The perspective() function, on the
other hand, can be applied to elements as part of a transform list.
360
CSS Master, 3rd Edition
Translating Depth with translateZ() and translate3d()
Earlier in this chapter, we discussed how to translate an element horizontally or vertically
using translateX() and translateY() . However, we can also translate along the Z-axis.
There are two functions that allow us to do this: translateZ() and translate3d() . We can
combine them with transitions to create zoom effects, or mimic the feeling of moving through
a chute.
The translateZ() function accepts a single length parameter as its argument. Length units
are the only valid units for this function. Remember that we’re projecting three-dimensional
coordinates into a two-dimensional space, so percentages don’t make much sense. The
translateZ() function shifts the object towards or away from the user by the specified
length. Negative values shift the element or group away from the user—in effect shrinking
it—as can be seen below with transform: translateZ(-150px) .
8-34. The effect of transform: translateZ(-150px)
Positive values shift the element towards the viewer, making it appear larger. Sometimes the
effect is to fill the entire viewport, thereby engulfing the viewer, as seen below with
transform: translateZ(150px) .
Transforms
361
8-35. The effect of transform: translateZ(150px)
If the value of translateZ() is large enough, the element disappears from view. That’s
because it’s moved behind the viewer in this imagined 3D space. Similarly, if the value of
translateZ() is small enough—say translateZ(-40000px) —the element will disappear from
view because it’s now “too far” from the viewer and too small to draw on screen.
translate3d() is a more concise way of translating in two or three directions at once. It
accepts three arguments: one each for the X, Y, and Z directions. Translation values for the X
and Y direction arguments may be lengths or percentages, but the Z direction argument (the
third argument) must be a length value. Keep in mind that translateX(50%) translateY(10%)
translateZ(100px) is the equivalent of translate3d(50%, 10%, 100px) . Use translate3d()
when you want to translate more than one dimension and you also want more concise code.
Scaling the Z-dimension: scaleZ() and scale3d()
We can also scale an object’s Z-dimension using the scaleZ() and scale3d() functions. The
scaleZ() function transforms points along the Z-axis alone, while scale3d() lets us scale all
three dimensions at once. Scaling the Z-dimension changes the depth of an object, and in
some combinations can be used to create zoom effects. Experiment with them and see.
The scaleZ() function accepts a number as its argument. As with scaleX() and scaleY() ,
362
CSS Master, 3rd Edition
positive values greater than 1 increase the size of the element’s Z-dimension. Values
between 0 and 1 decrease its size. Negative values between 0 and -1 decrease the element’s
size along the Z-dimension, while values less than -1 increase it. Since these values are
negative, however, the element and its children are inverted. In the image below, the left die
shows an element group with transform: scaleZ(0.5) applied. The box on the right has a
transformation of scaleZ(-0.5) applied. Notice that the positions of the six face and one
face have been swapped in the example with a negative scale.
8-36. Element groups with transform: scaleZ(0.5) and transform: scaleZ(-0.5) styles
The scale3d() function accepts three arguments—all of which are required in order for this
function to work. The first argument scales the X-dimension. The second argument scales its
Y-dimension, and the third argument scales the Z-dimension. As with translate3d() , the
scale3d() function is just a more concise way to write transforms that scale in multiple
dimensions. Rather than using scaleX(1.2) scaleY(5) scaleZ(2) , for example, you could use
scale3d(1.2, 5, 2) .
Transform functions are only part of what you need to create 3D transforms. You’ll also need
CSS properties that manage how objects are drawn in a simulated three-dimensional space.
These properties affect the perception of depth and distance.
Creating Depth with the perspective Property
To make a 3D-transformed object look like it’s sitting in a three-dimensional space, we need
the perspective property. The perspective property adjusts the distance between the
drawing plane and the viewer. We’re still projecting three-dimensional coordinates into a twodimensional space. But adding perspective to a containing element causes its children to
Transforms
363
have the appearance of being in a 3D space.
As with transform , perspective creates both a new containing block and a new stacking
context when the value is something other than none . Along with the perspective-origin
property, perspective is used to calculate the perspective matrix. We’ll cover perspectiveorigin in the next section.
Safari and UC Browser
Use a -webkit- pre>x for perspective and perspective-origin to support users
of UC Browser and Safari 8 and under ( -webkit-perspective and -webkitperspective-origin ).
In addition to the none keyword, perspective also accepts a length as its value. Values must
be positive (such as 200px or 10em ). Percentages don’t work. Neither do negative values
such as -20px .
Smaller values for perspective increase the visual size of the element, as seen below, which
has a perspective value of 500px . Items that are closer to the viewer on the Z-axis appear
larger than those further away.
8-37. Perspective value of 500 pixels
Larger values, on the other hand, make elements appear smaller. The container element
pictured below has a perspective value of 2000px . This is similar to how your eye perceives
objects of varying distances.
364
CSS Master, 3rd Edition
8-38. Perspective value of 2000 pixels
Modifying the Point of View with perspective-origin
If you’ve ever studied how to draw in perspective, the perspective-origin property will feel
like old hat. To draw in perspective, you first make a point on your page or canvas. This point is
known as the vanishing point. It’s the point in your drawing at which items will theoretically
disappear from view.
Next, draw a shape of your choosing. We’ll keep this example simple by using a rectangle.
Step three is to draw a series of lines towards the vanishing point, as shown in the image
below. These lines, also known as convergence lines, serve as guides for drawing shapes that
are sized appropriately given their perceived distance from the viewer.
Transforms
365
8-39. Perspective lines converging to a point
As you can see in the following image, the rectangles that appear closer to the viewer are
larger. Those that appear further away are smaller.
8-40. Boxes appear smaller and further away as they get closer to the vanishing point
This is essentially how the perspective-origin property works. It sets the coordinates of the
vanishing point for the stage. Negative Y values give the impression that the viewer is looking
down at the stage, while positive ones imply looking up from below it. Negative X values
mimic the effect of looking from the right of the stage. Positive X values mimic looking from
its left. The following image shows a containing element with a perspective-origin of -50%
-50% .
366
CSS Master, 3rd Edition
8-41. A containing element with perspective-origin: -50% -50%
As with transform-origin , the initial value of perspective-origin is 50% 50% —the center
point of the containing element. Values for perspective–origin may be lengths or
percentages.
Positioning keywords— left , right , top , bottom , and center —are also valid. The center
keyword is the same as 50% 50% . Both bottom and right compute to positions of 100%
along the vertical and horizontal positions respectively. The top and left keywords
compute to vertical and horizontal positions of 0% . In all cases, perspective-origin is an
offset from the top-left corner of the container.
Preserving Three Dimensions with transform-style
As you work with 3D transforms, you may stumble across a scenario in which your transforms
fail to work—or they work, but only for one element. This is caused by grouping property
values9. Some combinations of CSS properties and values require the browser to flatten the
representation of child elements before the property is applied. These include opacity when
the value is less than 1 and overflow when the value is something other than visible .
Here’s the counterintuitive part: transform and perspective also trigger this flattening when
their value is something other than none . In effect, this means that child elements stack
according to their source order if they have the same z-index value, regardless of the
9. https://drafts.csswg.org/css-transforms-2/#grouping-property-values
Transforms
transform applied. Consider the following source:
<div class="wrapper">
<figure>a</figure>
<figure>f</figure>
</div>
And the following CSS:
.wrapper {
perspective: 2000px;
perspective-origin: 50% -200px;
}
.wrapper figure {
position: absolute;
top: 0;
width: 200px;
height: 200px;
}
.wrapper figure:first-child {
transform: rotateY(60deg) translateZ(191px);
background: #3f51b5;
}
.wrapper figure:nth-child(2) {
transform: rotateY(120deg) translateZ(191px);
background: #8bc34a;
}
In this example, since we’ve applied perspective: 1000px to .wrapper , our <figure>
elements are flattened. Since both elements also have the same calculated z-index ,
.wrapper figure:nth-child(2) will be the topmost element in the stack, as seen in the
following image.
367
368
CSS Master, 3rd Edition
8-42. Elements with a transform-style value of flat
Note that .wrapper figure:first-child is still visible. It’s just not the topmost element. Here
the computed value of transform-style is flat .
To work around this, we set the value of transform-style to preserve-3d . Let’s update our
CSS:
.wrapper {
perspective: 2000px;
perspective-origin: 50% -200px;
transform-style: preserve-3d;
}
.wrapper figure {
position: absolute;
top: 0;
width: 200px;
height: 200px;
}
.wrapper figure:first-child {
transform: rotateY(60deg) translateZ(191px);
background: #3f51b5;
Transforms
369
}
.wrapper figure:nth-child(2) {
transform: rotateY(120deg) translateZ(191px);
background: #8bc34a;
}
Now .wrapper figure:first-child becomes the topmost element, as our rotateY()
functions suggest it should be in the image below.
8-43. Elements with a transform-style value of preserve-3d
In the vast majority of cases, you should use transform-style: preserve-3d . Use transformstyle: flat only when you want to collapse child elements into the same layer as their
parent.
370
CSS Master, 3rd Edition
Transform Style
The WebKit team’s Transform Style demo10 shows the effect of transform-style:
flat . It’s an old demo that was created for WebKit browsers, so you’ll need to use a
WebKit- or Blink-based browser such as Safari, Chrome, Opera, or Samsung
Internet to view it.
Showing Both Faces with the backface-visibility Property
By default, the back face of an element is a mirror image of its front face. With stacked or
overlapping elements, the reverse side is always visible to the viewer, regardless of which side
sits at the top of the stack.
Sometimes, however, we don’t want this back side to be visible. Let’s return to the card
metaphor mentioned in the introduction to this chapter. This time we’ll use the playing card
pictured below.
8-44. With cards, we only want to see one side at a time
10. https://www.webkit.org/blog-files/3d-transforms/transform-style.html
Transforms
371
With any card, we only want one side to be visible to the user at a time. To manage the
visibility of an object’s back side, we can use the backface-visibility property.
The initial value of backface-visibility is visible . Rear faces will always be shown. But if
we want to hide a visible back face, we can use backface-visibility: hidden instead.
Let’s create our playing card. First our HTML:
<div class="card">
<div class="side front">
<div class="suit">&clubs;</div>
</div>
<div class="side back"></div>
</div>
In the markup above, we’ve set up front and back sides for a card container. Here’s our card
CSS:
.card {
border: 1px solid #ccc;
height: 300px;
position: relative;
transition: transform 1s linear;
transform-style: preserve-3d;
width: 240px;
}
The important part to notice here is transform-style: preserve-3d . Again, we’ll need this
property to prevent the flattening that occurs by default when we use the transform
property. Now let’s set up the CSS for the front and back sides of our cards:
/* Applies to both child div elements */
.side {
height: inherit;
left: 0;
position: absolute;
top: 0;
width: inherit;
}
.front {
transform: rotateY(180deg);
}
.back {
background: rgba(204, 204, 204, 0.8);
372
CSS Master, 3rd Edition
}
.suit {
line-height: 1;
text-align: center;
font-size: 300px;
}
Both sides are absolutely positioned, so they’ll stack according to their source order. We’ve
also flipped the .front sides around the Y-axis by 180 degrees. When it’s all put together,
your card should look a bit like the one pictured below.
8-45. A see-through card with backface-visibility: visible (its initial value)
Both sides of the card are visible at the same time. Let’s revise our CSS slightly. We’ll add
backface-visibility: hidden to our .side rule set:
.side {
backface-visibility: hidden;
height: inherit;
Transforms
373
left: 0;
position: absolute;
top: 0;
width: inherit;
}
Now, div.front is hidden. If you see a gray box and no club symbol, it’s working as expected.
Prefixes for Safari
Safari versions 12 and earlier require the -webkit- vendor pre>x for the backfacevisibility property.
The utility of backface-visibility: hidden becomes a little clearer when we flip div.card .
Let’s add a .flipped class to our CSS:
.flipped {
transform: rotateY(180deg);
}
Now when we flip our card over (pictured below), we see div.front , and only div.front .
8-46. Flipping our card
374
CSS Master, 3rd Edition
The image below shows two cards before being flipped. The card on the left has a backfacevisibility value of hidden , while the one on the right has a value of visible .
8-47. Two cards prior to flipping
And in the next image, we can see these same cards after the flipped class is added—that is,
<div class="card flipped"> .
Transforms
375
8-48. The same cards after being rotated 180 degrees
Conclusion
Whew! That was a lot to take in. I hope that, after reading this chapter, you’ve learned how to:
affect page layout and stacking order with transforms
calculate the current transform matrix
apply 2D transform functions that rotate, translate, and skew objects
use 3D transforms to create the illusion of depth and dimension
In the next chapter, we’ll look at CSS visual effects—including gradients, blend modes, and
filters.
376
CSS Master, 3rd Edition
Visual Effects
Chapter
9
Visual Effects
377
CSS includes several features for creating the kinds of visual effects that used to require
image-editing software such as Photoshop. Filter effects give us the ability to add true drop
shadows, and to blur or desaturate images, while blend modes let us combine layers.
In this chapter, we’ll take a look at three of these features:
the background-blend-mode and mix-blend-mode properties of the Compositing and
Blending specification1
filter effects2
masking and clipping3
Browsers have long supported these features—fully or in part. Adoption of them by CSS
authors has been a bit slower, however, presumably because many still use image editing
software to create these effects. Using CSS, however, gives us flexibility: changing a header
image or creating a new icon variant doesn’t require your design team to create a new asset.
Let’s dig in!
Blend Modes
Blend modes make it possible to combine background colors and images using effects
commonly found in graphics software such as Photoshop. Defined modes include multiply ,
screen , overlay , and color-dodge .
“Blend modes” is the colloquial name for the background-blend-mode and mix-blend-mode
properties. These properties are outlined in the Compositing and Blending specification.
Although the CSS Working Group manages most CSS specifications, the World Wide Web
Consortium’s CSS-SVG Effects Task Force manages this one. Blend modes apply to HTML
and SVG elements. Here we’ll focus on using them with HTML.
Blend modes describe how to visually combine layers. Both mix-blend-mode and backgroundblend-mode accept the same values, but work slightly differently:
mix-blend-mode blends foreground layers with layers that they overlap.
background-blend-mode mixes background images and colors. It accepts a single mode or
a list of modes, and this list gets applied in the same order as background-image .
1. https://drafts.fxtf.org/compositing-1/
2. https://drafts.fxtf.org/filter-effects-1/
3. https://drafts.fxtf.org/css-masking-1/
378
CSS Master, 3rd Edition
Let’s look at some examples.
mix-blend-mode
As mentioned above, mix-blend-mode merges foreground layers with layers that are stacked
below it. A layer may be a background color or image for a parent element, for the root
element, or elements that sit beneath the targeted element in the stack. Consider the
following HTML and CSS:
<!DOCTYPE html>
<html lang="en">
<head>
<meta charset="UTF-8">
<title>mix-blend-mode</title>
<link rel="stylesheet" href="mix-blend-mode.css">
</head>
<body>
<div>
<p>This is a paragraph that's positioned below the image in the stack. </p>
<img src="dahlia.jpg">
</div>
</body>
</html>
Our mix-blend-mode.css file looks like this:
div {
background-image: linear-gradient(to left, #f30, #fc0);
width: 60vw;
margin: 3rem auto;
position: relative;
}
p {
position: absolute;
color: black;
margin: 4rem;
font-size: 6.4rem;
}
img {
display: block;
height: auto;
width: 100%;
}
The image below shows the output of the code we have so far.
Visual Effects
379
9-1. Our layout before we add mix-blend-mode
Photo by dewdrop157 from Pixabay.4
Contrast Issues
Notice that the text pictured above is hard to read. That’s because there’s
insuf>cient contrast between the text and the image. In a real-world project, you
should add a background color or gradient to the <p> element to make it legible.
Also ensure that there’s suf>cient contrast between foreground and background
colors.
Since the <p> element is absolutely positioned, the text overlays the photo. Notice too that
the photo fills the entire width and height of its parent container so we can’t see its
background gradient. Now let’s add mix-blend-mode to the img rule set. We’ll use the
difference mode:
img {
4. https://pixabay.com/photos/dahlia-flower-plant-petals-bud-6154889/
380
CSS Master, 3rd Edition
display: block;
height: auto;
width: 100%;
mix-blend-mode: difference;
}
Now the photograph has moved to the top of the layer stack (as pictured below), but its pixels
have been blended with the paragraph’s text and the background image of its parent <div> .
9-2. The photograph, text, and background of its parent have blended
Adding mix-blend-mode: difference causes the photograph, text, and background of its
parent to blend in a specific way. Using a value other than normal for mix-blend-mode
creates a new stacking context for the element. The new stack or group then gets blended
and composited with the stacking context that contains the element.
Stacking
Refer to Chapter 5, “Layouts”, for a refresher on stacking contexts.
Visual Effects
381
Although this looks like chaos on screen, it’s predictable once you understand how each blend
mode works. Blend modes use an RGB color system, where the red, green, and blue
component of each color is expressed as a value between 0 and 1. We can convert from
colors expressed using the CSS rgb / rgba functions by dividing each channel’s value by 255.
For example, rgb(255, 0, 255) becomes RGB(1, 0, 1) , and rgb(52, 62, 28) becomes
RGB(0.203, 0.243, 0.109) .
With the exception of normal , each blend mode uses a mathematical formula to determine
what color to paint each pixel within the overlapping region ( normal indicates that no
blending should occur). The specification5 outlines how to calculate the output for each blend
mode. For difference , that formula is:
pixel color = bottom layer color - top layer color
In other words, pixel color is the absolute value of the difference between the red, blue, and
green channels of the bottom and top layers.
Layer Names
I’ve used the terms “bottom layer” and “top layer” for clarity. The speci>cation calls
the bottom layer the “destination layer” or “backdrop”, and it calls the top layer the
“source layer”.
Let’s return to the photo of dahlias in the example above. The color of the pixel at (0,0) of the
photograph is rgb(185, 40, 58) . If we express each channel as a value between 0 and 1, this
becomes RGB(0.725, 0.157, 0.227) .
The color of the pixel at (0,0) in the background gradient of div is rgb(255, 204, 0) , or
RGB(1, 0.8, 0) . Let’s calculate the difference between each channel:
RED:
1.0 - 0.725 = 0.275
GREEN: 0.8 - 0.157 = 0.643
BLUE: 0.0 - 0.227 = -0.227
The color at (0,0) of our blended layers is RGB(0.275, 0.643, 0.227) or rgb(70, 164, 58) .
When used with difference , black doesn’t produce a change in pixel color; its red, blue, and
green channels are all zero ( rgb(0,0,0) ). White, on the other hand, inverts the color of a pixel.
5. https://drafts.fxtf.org/compositing-1/
382
CSS Master, 3rd Edition
Taming Blend Modes
To learn more about how the difference and exclusion blend modes work, read
Ana Tudor’s article “Taming Blend Modes: difference and exclusion ”6.
Safari versions 14.0.2 and under behave a little differently from other browsers. When the
value of background-image or background-color isn’t explicitly set, those versions of Safari
use white or rgb(255,255,255) as the initial value. Firefox, Chrome, and Edge, on the other
hand, use rgba(0,0,0,0) . This can lead to unexpected results for some blend modes. Let’s
look at an example using exclusion .
The exclusion blend mode is similar to the difference blend mode, with a slightly lower
level of contrast. Here’s the formula for calculating an exclusion blend mode:
pixel color = bottom layer + top layer - 2 × bottom layer × top layer
Say we have a pixel with color rgb(128, 177, 230) . If we express each channel as a
proportion of 255, this becomes RGB(0.502, 0.694, 0.902) . First, we’ll blend it with black, or
RGB(0, 0, 0) :
RED:
0 + 0.502 - 2 × 0 × 0.502 = 0.502
GREEN: 0 + 0.694 - 2 × 0 × 0.694 = 0.694
BLUE: 0 + 0.902 - 2 × 0 × 0.902 = 0.902
Our pixel color remains unchanged at RGB(0.502, 0.694, 0.902) or rgb(128, 177, 230) . But
if we blend it with white, or RGB(1, 1, 1) , something else happens:
RED:
1 + 0.502 - 2 × 1 × 0.502 = 0.498
GREEN: 1 + 0.694 - 2 × 1 × 0.694 = 0.306
BLUE: 1 + 0.902 - 2 × 1 × 0.902 = 0.098
Our blended pixel color is RGB(0.498, 0.306, 0.098) or rgb(127, 78, 25) .
In the image below, the picture on the left reflects what happens when you use mix-blendmode: exclusion and the initial value of background-color in Firefox, Chrome, and Edge. The
picture on the right reflects Safari’s behavior. Adding background-color: white to the
element’s parent ensures consistent behavior across browsers.
6. https://css-tricks.com/taming-blend-modes-difference-and-exclusion/
Visual Effects
383
9-3. mix-blend-mode: exclusion as shown in Firefox (left) and Safari (right)
Photo by Aaron Burden from Unsplash.7
background-blend-mode
As mentioned at the beginning of this section, the background-blend-mode property combines
background colors and images. It accepts a mode or a list of modes. Arguments follow the
ordering of background-image , meaning that background-blend-mode can accept a single
blend mode or a list of blend modes.
The first image listed in a background-image list is the topmost layer, drawn closest to the
user. Other images in the list stack towards the bottom in the order in which they’re listed. In
the following example, our background-image list contains two values. However, because the
top gradient uses opaque colors, it’s the only background image that’s visible:
body {
background-image: linear-gradient( 90deg, rgb(255,0,0), rgb(0,0,255)),
linear-gradient(270deg, rgb(127,255,0), rgb(255,255,0));
}
7. https://unsplash.com/photos/2IzoIHBgYAo
384
CSS Master, 3rd Edition
The following image illustrates that just the topmost layer is visible, which is the first image
listed.
9-4. In a background image list, the first image listed becomes the topmost layer
Each item in a background-blend-mode list gets applied in the same order. If there’s only one
item in the list, it’s repeated for every item in the background-image list. Let’s add a blend
mode to the CSS above:
body {
background-image: linear-gradient( 90deg, rgb(255,0,0), rgb(0,0,255)),
linear-gradient(270deg, rgb(127,255,0), rgb(255,255,0));
background-blend-mode: multiply;
}
Since background-blend-mode has one item in its list, the browser will use multiply for both
background images.
The multiply blend mode sets the color of a pixel to the product of the top and bottom
layers. In this case, the pixel at (0,0) is the product of red ( RGB(1,0,0) ) and yellow
( RGB(1,1,0) ), which works out to RGB(1,0,0) , as illustrated below. Multiplying our gradient
layers creates a gradient that transitions from red to black.
Visual Effects
9-5. Multiplying our gradient layers creates a gradient that transitions from red to black
Let’s look at another example using multiple backgrounds and multiple blend modes:
div {
height: 733px;
width: 1152px;
background-size: 100% auto;
background-repeat: no-repeat;
background-position: 0 0, -70px -140px, center right;
/* List of multiple backgrounds */
background-image: linear-gradient(to bottom, #f90d, #f30d, #f0fd 105%),
url('strawberry-trio.jpg'),
url('strawberry-and-milk.jpg');
background-blend-mode: saturation, darken, screen;
}
In this example, we’ve combined a gradient and two photographs of strawberries. The
following image shows the separate layers.
9-6. Each of our background layers before blending
385
386
CSS Master, 3rd Edition
Strawberry image (center) by al Gatewood8 from Unsplash. Strawberry on spoon image by
wallner9 from Pixabay.
Each layer has a different blend mode. The saturation mode applies to the gradient layer,
while saturation and darken apply to the strawberry-trio.jpg and strawberry-andmilk.jpg layers respectively. You can see the result below.
9-7. When using multiple background images, we can also use multiple blend modes
You may have noticed here that we haven’t defined a background color. Let’s change that:
div {
height: 733px;
width: 1152px;
background-size: 100% auto;
background-repeat: no-repeat;
background-position: 0 0, -70px -140px, center right;
background-image: linear-gradient(to bottom, #f90d, #f30d, #f0fd 105%),
url('strawberry-trio.jpg'),
url('strawberry-and-milk.jpg');
8. https://unsplash.com/photos/NaJ3s9y7GGE
9. https://pixabay.com/photos/milk-strawberry-spoon-food-eat-5267300/
Visual Effects
387
background-blend-mode: saturation, darken, screen;
background-color: green; /* Now we have a background color */
}
Now our element has a greenish tint, as you can see below. If the element has a background
color, that layer becomes part of the blend.
9-8. The background-blend-mode property also blends with the background color if one has been set
Blend modes are limited to a local stacking context. Adding a background color to an ancestor
of div would not affect the blending result of div .
Blend Mode Values
There are sixteen values that you can use with the mix-blend-mode and background-blendmode properties. The following image is a partly transparent PNG image of a lemon set against
a background gradient of its container that transitions from magenta to purple to blue, with
no blend mode applied.
388
CSS Master, 3rd Edition
9-9. A partially-transparent lemon set against a background gradient
Sliced lemon photo by Louis Hansel from Unsplash.10
The following table illustrates the result of each mix-blend-mode value when added to the
img element.
10. https://unsplash.com/photos/O48E9P1NfBM
Visual Effects
Property Behavior
color
Creates a color with the hue and saturation
of the source or top layer color and the
luminosity of the backdrop or bottom layer
color, preserving the gray levels of the
backdrop
color-burn
Darkens the color of the bottom layer’s
pixel to reflect that of the top or source
layer. (White produces no change)
color-
Brightens the color of the bottom layer’s
pixel to reflect that of the top or source
layer. (Black produces no change)
dodge
darken
Replaces the bottom layer’s color with that
of the top layer when the top or source
layer is darker
difference
The absolute value of the difference
between the bottom layer’s color and the
top layer’s color
exclusion
Similar to difference in appearance, but
creates a lower contrast
389
Effect
390
CSS Master, 3rd Edition
Property Behavior
hard-light
When the top layer’s color value is less
than or equal to 0.5, it multiplies the colors.
Otherwise, it screens them. Produces an
effect that’s similar to shining a harsh
spotlight on the bottom layer or backdrop
color
hue
Creates a color with the hue of the top (or
source) layer’s color and the saturation and
luminosity of the bottom layer or backdrop
color
lighten
Replaces the bottom layer’s color with that
of the top layer when the top or source
layer is lighter
luminosity
Creates a color with the luminosity of the
source (or top layer) color and the hue and
saturation of the backdrop color. The
effect is the inverse of color
multiply
Multiplies the top layer by the bottom layer
and replaces the color in the bottom layer
(or destination)
overlay
Colors in the top layer are mixed with
those in the bottom layer or backdrop
while preserving the backdrop’s highlights
and shadows. The inverse of hard-light
Effect
Visual Effects
Property Behavior
saturation
Creates a color with the saturation of the
top layer’s color and the hue and
luminosity of the bottom layer’s color.
When an area of a backdrop is pure gray
(such as saturation = 0), the colors don’t
change
screen
Multiplies the complements of the bottom
391
Effect
layer and top layer values, and
complements the product
soft-light
Darkens or lightens based on the color of
the top or source layer. Channel values less
than or equal to 0.5 tend to darken source
colors. Channel values greater than 0.5
lighten them. Produces an effect that’s
similar to shining a diffused spotlight on
the bottom layer or backdrop color
Refer to the pecification11 for the formulas used to calculate the pixel color for each blend
mode.
Filter E/ects
With filter effects12, we can blur objects, change them from full color to grayscale or sepia
tone, modify their hue, and invert their colors. As with blend modes, CSS filter effects can be
used with HTML or SVG documents. Most examples in this section use HTML elements.
Filter effects have two parts:
filter primitives, which are SVG tags that must be used as children of the SVG filter
element
filter functions, which are used with the CSS filter and backdrop-filter properties
Most filter functions have a filter primitives equivalent, but not every filter primitive has an
11. https://drafts.fxtf.org/compositing-1/
12. https://drafts.fxtf.org/filter-effects-1/
392
CSS Master, 3rd Edition
equivalent filter function. We’ll focus on filter functions in this section, since they’re most
applicable to CSS.
SVG Primitives
SVG primitives are beyond the scope of this book. If you’d like to learn more,
though, the Mozilla Developer Network has an excellent SVG element reference
that includes documentation about >lter primitive13 elements.
Filter functions can be used with the filter or backdrop-filter properties. The filter
property affects foreground elements, while backdrop-filter affects the layers behind the
element to which it’s applied.
You’ll see examples of both in this section. First, let’s meet the filter functions.
Meet the CSS Filter Functions
There are 12 filter functions, each of which has an SVG filter primitive counterpart. Both
filter and backdrop-filter accept these functions as part of their filter function list. The
table below shows how each filter function affects the following photograph.
13. https://developer.mozilla.org/en-US/docs/Web/SVG/Element#filter_primitive_elements
Visual Effects
9-10. Keel-billed toucan
Keel-billed toucan photo by Zdeněk Macháček from Unsplash.14
14. https://unsplash.com/photos/jfWHzG7gIRw
393
394
Function
name
CSS Master, 3rd Edition
Effect
Initial
value
blur()
Applies a Gaussian blur to
0px
the input image or element.
Must be a length value.
brightness()
Uses a linear multiplier to
1 or 100%
make an image or element
appear brighter or dimmer,
and its value must be
greater than 0. Values may
be a percentage or a
decimal value. 0 or 0%
turns the layer completely
black. 1 or 100% creates no
change. Values greater than
1 or 100% create an image
that’s brighter than its
input.
contrast()
Changes the contrast of
1 or 100%
the input. Values may be a
percentage or a decimal
value. 0 or 0% turns the
image gray. 1 or 100%
leaves it unchanged. Values
greater than 100% or 1
create increasing amounts
of contrast.
Result
Visual Effects
Function
name
dropshadow()
Effect
Applies a Gaussian blur
drop shadow to the
element. Arguments are
similar to those of box-
Initial
value
000
transparent
shadow, but instead of the
third argument being the
blur radius, it’s the standard
deviation (<x-offset> <yoffset> <standard
deviation> <shadow color>).
grayscale()
Converts the image to
1 or 100%
grayscale or black and
white. Values may be a
percentage or a decimal
value. Accepts a value
between 0 and 1 or 0% and
100%. Values greater than
100% are permitted, but
are clamped to 100%.
hue-rotate()
Accepts an angle
measurement in degree,
radian, gradian, or turn
units. An angle of 0 degrees
or multiples of 360 degrees
don’t create a visual
change. However,
animating to or from a
multiple of 360 changes
the hue a sufficient number
of times.
0deg
395
Result
396
Function
name
CSS Master, 3rd Edition
Effect
Initial
value
invert()
Accepts a value between 0 1 or 100%
and 1 or 0% and 100%.
Values may be a
percentage or a decimal
value. Values greater than
100% are permitted, but
are clamped to 100%.
opacity()
Changes the transparency 1 or 100%
of an element. Values may
be a percentage or a
decimal value. Accepts a
value between 0 and 1 or
0% and 100%. Values
greater than 100% are
permitted, but are clamped
to 100%. Note that this isn’t
an alias or alternative to the
opacity property. They’re
separate properties. Using
both will increase the
transparency of the target
object.
saturate()
Affects the saturation or
1 or 100%
color intensity of a layer.
Values may be a
percentage or a decimal
value. 0 or 0% is
completely unsaturated,
which is typically rendered
as gray. 100% creates no
change. Values greater than
1 or 100% increase
saturation, creating super-
Result
Visual Effects
Function
name
Effect
Initial
value
397
Result
saturated or over-saturated
layers.
sepia()
Converts the image to
sepia tones. Values may be
a percentage or a decimal
value. Accepts a value
1 or 100%
between 0 and 1 or 0% and
100%. Values greater than
100% are permitted, but
are clamped to 100%.
Filter functions can be used alone or in combination. For instance, we can combine the sepia
and drop shadow filters:
img {
filter: sepia( 1 ) drop-shadow( 3px 3px 8px #0da8cc );
}
This creates the effect shown in the image below.
398
CSS Master, 3rd Edition
9-11. Multiple filter effects can be combined in one declaration
I should probably mention here that the drop-shadow() function works differently from the
box-shadow property, despite its similar syntax. Firstly, the drop shadow filter doesn’t accept
a list of shadows. Passing a shadow list, as in the example below, won’t work. The browser will
ignore your entire filter rule:
div {
/* Unsupported. Will not work */
filter: drop-shadow(0px 0px 3px #0c0, -2px -2px 3px #333 );
}
Visual Effects
399
Secondly, the drop-shadow function, as the specification explains, is “a blurred, offset version
of the input image’s alpha mask drawn in a particular color, composited below the image”. In
other words, when a layer contains transparent areas, the drop shadow filter follows the
contours of the transparency. It doesn’t create a shadow for the element’s box.
9-12. The drop-shadow() filter function follows the contours of an element’s alpha mask, or transparent areas, not its
box
The image above illustrates this difference. In both cases, these images are PNG images with
100% alpha transparency. The image on the left uses filter: drop-shadow() , and the
shadow follows the shape of the lemon. In the image on the right, the shadow follows the
dimensions of the image.
Using backdrop-filter
Where filter affects foreground elements, backdrop-filter affects elements or layers
that sit behind the element to which backdrop-filter is applied. This can be a layer created
using background-image , or a positioned sibling element.
Browser support for backdrop-filter is less robust than for filter . Major Chromium-based
browsers—including Chrome, Edge, Opera, and Samsung Internet—support it by default.
However, Safari still requires a -webkit- prefix (such as -webkit-backdrop-filter ).
Firefox supports backdrop-filter without a vendor prefix. At the time of writing (and
confirmed in Firefox 91 and below), that support is still considered experimental and needs to
be enabled. To tinker with this feature in Firefox, edit your about:config settings and change
400
CSS Master, 3rd Edition
the layout.css.backdrop-filter.enabled and gfx.webrender.all settings to true .
In the image below, we see a paragraph with backdrop-filter applied. The backdrop-filter
property affects the background image layer, not the paragraph itself.
9-13. A paragraph with backdrop-filter applied
Flamingo photo by Alejandro Contreras from Unsplash.15
Take a look at the flamingo image above. Notice that the area of the flamingo that sits
beneath the pink-colored box is both blurred and blue, but the text isn’t. Here’s the CSS to
create that effect:
div {
background-image: url('flamingo.jpg');
background-size: contain;
width: 600px;
height: 600px;
display: flex;
align-items: center;
justify-content: center;
margin: auto;
}
p {
15. https://unsplash.com/photos/wTPp323zAEw
Visual Effects
401
margin: 0;
align-items: center;
padding: 6rem 2rem;
/*
* Set a background color as a fallback.
*/
background: hsla( 22.4, 44.9%, 63.7%, .9 );
}
@supports (
( backdrop-filter: blur( 8px ) hue-rotate( 180deg ) ) or
( -webkit-backdrop-filter: blur( 8px ) hue-rotate( 180deg ) )
) {
p {
/*
* Undo the background color. The initial value of `background-color` is
* `transparent`.
*/
background-color: initial;
backdrop-filter: blur( 8px ) hue-rotate( 180deg );
}
}
In order for backdrop-filter to work, the top layer needs to be at least partly transparent. If
you use a background color, it should have an alpha transparency value of less than 1 (such as
hsla(300, 100%, 50%, .5) or #636a ). A transparent background color, as shown here, also
works.
Firefox doesn’t yet support background-filter by default. Adding a background color to p
prevents the text in this example from becoming unreadable in Firefox and older versions of
other browsers. How did I arrive at hsla(22.4, 44.9%, 63.7%, .9) ? First, I used the
eyedropper tool of an image editor to select a pixel color ( hsl( 202.4, 43%, 64.9%) ). Next, I
subtracted 180 degrees to match the hue-rotation value (202.4 - 180). Lastly, I adjusted its
transparency. This gives us a fallback effect that’s similar to our backdrop filter, as shown in
the image below.
402
CSS Master, 3rd Edition
9-14. What our fallback CSS looks like in browsers that don’t yet support background-filter
Don’t forget to set a fallback when using backdrop-filter , particularly if you’re layering text
on top of an image.
Wrapping the backdrop-filter rule set in an @supports block lets us undo the background
color only if the browser supports the backdrop-filter property.
Visual Effects
403
More on @supports
Learn more about @supports and how it works in Chapter 10, “Applying CSS
Conditionally”.
How Filter Effects Affect Layout
As with transform and opacity , filter turns the element to which it’s applied into a
containing block when its value is something other than none . It also creates a new, local
stacking context. The image below shows the same markup before and after a filter: huerotate(45deg); declaration is added to the <div> element.
9-15. Adding a filter property
Using filter still creates a containing block and stacking context, even if the value of the
filter property doesn’t create a change in the element’s appearance. In other words, div
{filter: blur(0px);} would have the same impact on a layout as filter: huerotate(45deg) , but wouldn’t change the color of the elements.
The backdrop-filter property works similarly. Adding backdrop-filter to an element
contains its absolute and fixed positioned descendants. But it doesn’t affect the stacking
context of the element or elements that comprise the backdrop.
So far, we’ve covered blend modes and filter effects. We’ll close out the chapter by looking at
two more effects: clipping and masking.
Clipping and Masking
Clipping and masking are ways of concealing or revealing portions of a layer or document.
Both are defined by the CSS Masking Module Level 1 specification16.
16. https://drafts.fxtf.org/css-masking-1
404
CSS Master, 3rd Edition
Although they’re defined by the same specification, clipping and masking work slightly
differently.
Clipping is a bit like using a cookie cutter. It uses a closed vector path, shape, or polygon to
trim areas of a layer. Parts of the layer that lie outside the vector path are hidden. Parts
that are inside the path are visible.
Masking works more like peeled away masking tape, where painted or filled areas of the
masking image expose the layers underneath.
In practical terms, the big difference is that clipping uses the clip-path property, and
masking uses the mask shorthand or the mask-* longhand properties. Masking is more
complicated to use, but it’s also a little more flexible.
In some cases, you may want to wrap your clipping and masking rule sets in an @supports
block.
The clip-path Property
The clip-path property accepts a basic shape or the URL of an SVG clip path. In the
“Shapes” section of Chapter 5, “Layouts”, we saw that there are five basic shape functions
defined by the CSS Shapes17 specification:
inset() (used to create rectangles)
circle()
ellipse()
polygon()
path() (which must be an SVG path data string)
Let’s look at an example using the ellipse() shape function. Our markup is simple—just an
<img> element:
<img src="milk-and-strawberry-in-a-spoon.jpg">
And here’s our CSS:
img {
display: block;
height: 95vh;
17. https://drafts.csswg.org/css-shapes/#basic-shape-functions
Visual Effects
405
margin: 2rem auto;
width: auto;
/* Creates an oval shape that effectively crops the image */
clip-path: ellipse( 50% 50% at 50% 50% );
}
Areas of the photograph that fall outside the clipping shape aren’t painted to the screen, as
seen in the image below.
9-16. Using clip-path with an ellipse-shaped clip path
Using clip-path with Polygons
The clip-path property also accepts a polygon shape as a value. Polygons are closed shapes
made from straight lines. The polygon() function accepts a comma-separated list of
coordinates for each point that makes up the polygon. Let’s change our CSS to use a
hexagonal polygon:
img {
display: block;
height: 95vh;
margin: 2rem auto;
width: auto;
/* Creates a hexagon clipping area */
clip-path: polygon(25% 0%, 75% 0%, 100% 50%, 75% 100%, 25% 100%, 0% 50%);
406
CSS Master, 3rd Edition
}
The following image shows the result of using a hexagonal polygon as a clip path.
9-17. The clip-path property also accepts a polygon shape
Polygons can be tricky to create. Bennett Feely’s Clippy18 is perhaps the best web-based tool
for creating polygon clip paths. Firefox’s developer tools also include a rudimentary polygon
shape editor.
Creating More Complex Clipping Regions with path()
For more complex shapes made of curves and arcs alone or in combination, we need to use
the path() function. path() , unlike polygon() , accepts an SVG data path (the value of the
d attribute of a path element) as its argument:
img {
display: block;
height: 95vh;
margin: 2rem auto;
width: auto;
/* Creates a blob-shaped clipping area */
clip-path: path('m 104.3412,-94.552373 a 235.57481,242.55224 0 0 0 -235.57475,242.551213
➥235.57481,242.55224 0 0 0 235.57475,242.55309 235.57481,242.55224 0 0 0 35.90179,-2.83462
18. https://bennettfeely.com/clippy
Visual Effects
407
➥116.28209,116.28209 0 0 0 -0.3821,9.42037 A 116.28209,116.28209 0 0 0 256.14311,513.4198
➥116.28209,116.28209 0 0 0 363.17355,442.59305 288.39157,288.39157 0 0 0 645.41323,671.74187
➥288.39157,288.39157 0 0 0 933.80515,383.34996 288.39157,288.39157 0 0 0 645.41323,94.957809
➥288.39157,288.39157 0 0 0 587.24283,100.88816 116.28209,116.28209 0 0 0 587.69599,90.618827
➥116.28209,116.28209 0 0 0 471.41379,-25.663306 116.28209,116.28209 0 0 0 355.88656,
➥77.404732 230.96342,158.23655 0 0 0 328.66979,73.946711 235.57481,242.55224 0 0 0 104.34119
➥,-94.552373 Z');
}
The result is pictured below.
9-18. Using the path() function
The easiest way to create path data is by creating an SVG image that contains a path
element and grabbing value of the path element’s d attribute. Using the path() function
lets us create more complex shapes that include curves and arcs, in addition to straight lines.
Notice here that the points of the path exceed the bounds of the element being clipped. Parts
of the image we’ve used to clip the photograph extend outside of the <img> element’s
bounds. Because path() uses coordinates and pixels, there isn’t a way to scale it
proportionally to fit an element’s dimensions as can be done with other basic shapes.
This also means that path() isn’t responsive. It won’t change with the size of the viewport or
the container. Basic shapes, however, can be responsive if you use percentages for the
coordinates of each vertex.
Clipping paths don’t affect the geometry of an element; they only affect its rendering. DOM
408
CSS Master, 3rd Edition
functions such as getClientRects() return the dimensions of the entire element, not the
clipped region.
Clipping paths do, however, affect the interactive area of an element. If, for example, you apply
a clip-path to an <a> element, only the area within the bounds of the clip path will receive
pointer and mouse events.
Using clip-path with URLs
Most current browser versions also support using SVG URLs as values. However Chromiumbased browsers and Safari require the SVG to be inline. To date, Firefox is the only browser
that also supports external SVG images. Of course, this may have changed between the
writing of this paragraph and your reading of it.
However, we can’t use just any SVG image. The image needs to contain a clipPath element,
which should have one or more shapes, paths, or lines as children. An SVG clipPath must
also have an id attribute, which is how we’ll reference it. Here’s an example of using an SVG
clipPath element:
<svg xmlns="http://www.w3.org/2000/svg" viewBox="0 0 400 400">
<clipPath id="star">
<path
transform="translate(200, 0) scale(1.8)"
style="fill: #000;"
d="M 328.05692,385.18211 203.81502,322.90671 82.079398,389.94936 102.91396,252.54413
➥ 1.5342416,157.48399 138.65261,134.83828 197.73212,9.0452444 261.64137,132.45466 l
➥137.89287,17.31576 -97.62028,98.91692 z" />
</clipPath>
</svg>
To use this image as a clip path, we’ll need to use the url() function:
img {
display: block;
height: 95vh;
margin: 2rem auto;
width: auto;
/* Creates a star-shaped clipping area */
clip-path: url(#star);
}
You can see the result in the image below.
Visual Effects
409
9-19. Using an SVG clip path to clip the area of an image
External SVG images work similarly. We just need to add the external URL of the image, such
as url(https://example.com/star.svg#svg) .
Origin Issues
When used with clip-path , external SVG are subject to cross-origin restrictions.
You’ll need to serve the image from the same origin, or set the appropriate AccessControl-* headers. See Chapter 6, “Working with Text”, for more on dealing with
cross-origin restrictions.
Using an inline SVG image will affect the layout of other items on your page, even though it’s
rendered invisibly. Luckily, there’s an easy workaround: set the dimensions and position of the
SVG element:
svg.clipper {
position: absolute;
top: 0px;
left: 0px;
width: 0px;
height: 0px;
}
Since the contents of a clip path are only rendered when the clip path gets applied, it’s still
available to the document. However, the CSS above prevents the root <svg> element from
410
CSS Master, 3rd Edition
taking up space.
Using display: none won’t work. It prevents a box from being generated altogether. Similarly,
visibility: hidden not only hides the root SVG element and its children, but also the layers
you want to clip. Positioning the clipping path offscreen, or setting its height and width to zero
avoids those issues.
Clipping defines a contiguous region of a layer that will be painted to the screen. Masked
areas, on the other hand, don’t need to be contiguous. Unlike clip-path , they can be also be
resized and positioned.
Masking
Masking is likely familiar to you if you’ve ever worked with graphics editors such as
Photoshop, Sketch, or Glimpse. It’s an effect created when the painted areas of one layer
reveal portions of another layer, as illustrated below.
9-20. Masking merges two layers into a single masked object
Masks can be defined using the mask shorthand property, or the mask-* longhand
properties. The behavior of masking properties mimics those of background properties.
Masking, however, also affects foreground layers, and creates a new stacking context for
those layers.
At the time of writing, Firefox has the most complete support for CSS masking. Firefox
supports all masking properties, without a prefix. Chromium- and WebKit-based browsers
support prefixed versions of all masking properties, with the exception of mask-mode . Firefox
also includes support for the -webkit- prefixed subset of properties. The table below details
mask property support across the three browser engine families.
Visual Effects
411
Mask property
Firefox
Chromium
WebKit
-webkit-mask
Yes
Yes
Yes
-webkit-mask-clip
Yes
Yes
Yes
-webkit-mask-composite
Yes
No
No
-webkit-mask-image
Yes
Yes
Yes
-webkit-mask-mode
No
No
No
-webkit-mask-origin
Yes
Yes
Yes
-webkit-mask-position
Yes
No
No
-webkit-mask-repeat
Yes
Yes
Yes
-webkit-mask-size
Yes
Yes
Yes
mask
Yes
No
No
mask-clip
Yes
No
No
mask-composite
Yes
No
No
mask-image
Yes
No
No
mask-mode
Yes
No
No
mask-origin
No
No
No
mask-position
Yes
No
No
mask-repeat
Yes
No
No
mask-size
Yes
No
No
Tracking Browser Support
To keep track browser of support for each property, refer to the property’s page on
MDN Web Docs19 or caniuse.com20 (which uses MDN’s browser compatibility data
for some properties).
The CSS Masking Module Level 1 specification21 also defines a set of mask-border-*
properties. As of this writing, however, support for these properties is still in the experimental
phase. Safari, Chrome, and Edge use non-standard -webkit-mask-box-* properties. Firefox
19. https://developer.mozilla.org/
20. https://caniuse.com/
21. https://drafts.fxtf.org/css-masking-1/
412
CSS Master, 3rd Edition
lacks any support. Since support and standardization are still in the works, we won’t cover
them here.
Creating a Mask with mask-image
To create a mask, use mask-image . Its value should be either a CSS image created with a
gradient function, or the URL of an SVG <mask> element.
In SVG, the <mask> element is a container for other shapes that form the contours of the
mask. It’s similar to clipPath . The following code shows a simple example of a star-shaped
mask:
<svg xmlns="http://www.w3.org/2000/svg" viewBox="0 0 400 400">
<mask id="star">
<path style="fill: #000;" d="M 328.05692,385.18211 203.81502,322.90671 82.079398,389.94936
➥102.91396,252.54413 1.5342416,157.48399 138.65261,134.83828 197.73212,9.0452444 261.64137,
➥132.45466 l 137.89287,17.31576 -97.62028,98.91692 z" />
</mask>
</svg>
We can then reference this mask like so:
img {
height: 95vh;
margin: auto;
display: block;
width: auto;
mask-image: url('masks.svg#star');
}
At least, that’s how it’s supposed to work, according to the specification. In practice, referring
to an SVG <mask> element only works in Firefox. You can, however, use an SVG or PNG image
as a masking image. Gradients created using the linear-gradient() function also work, but
radial and conic gradients don’t (as of this writing).
For our first masking example, we’ll use the star.png shown below. It has a filled, star-shaped
area where alpha=1, and it’s surrounded by transparent pixels where alpha=0.
Visual Effects
9-21. Our masking image is a star-shaped SVG
Here’s our CSS:
img {
height: 95vh;
margin: auto;
display: block;
width: auto;
-webkit-mask-image: url('star.png'); /* Chromium and WebKit browsers */
mask-image: url('star.png');
}
As you can see in the image below, the painted or filled areas of star.png reveal the
photograph below it. Transparent areas of star.png hide the layer (or layers) below it.
413
414
CSS Master, 3rd Edition
9-22. Filled areas of a mask image reveal the layer below it, while transparent areas hide it
In this example, our mask image includes some areas that are 100% opaque and some that
are 100% transparent. However, the rendering of masked layers may be affected by the alpha
transparency or color of the masking layer.
Managing Mask Processing with mask-mode
Take a look at the image below, where a linear gradient transitions from an opaque to a
transparent color. Notice how the image fades into the background, particularly toward the
bottom.
Visual Effects
415
9-23. Using a linear gradient that transitions from an opaque color to a transparent one
This effect is created by using a linear gradient as the masking image:
img {
mask-image: linear-gradient( to bottom, #000, #fff0 90% );
}
Our gradient transitions from opaque black, where alpha = 1, to white with an alpha
transparency of 0. Where the mask image is 100% opaque, the toucan photograph is also
fully opaque. As the gradient transitions from opaque to transparent, the image fades in
opacity, approaching 0% at the bottom of the image.
This is an alpha mask. With alpha masks, the browser uses the alpha channel—and only the
alpha channel—of the masking image to determine the pixel colors of the final painted layer.
Portions of a layer that sit beneath the transparent portions of a mask image are invisible.
CSS (and SVG) also supports luminance masks. Luminance masks use the values of each
color channel (red, green, and blue), in addition to the alpha channel, to calculate the color of
the pixels painted to the screen. With luminance masks, areas of a layer that are overlapped
by black or transparent colors will be invisible. Other areas of the layer will be more or less
opaque based on the luminance of the colors in the masking layer.
We can change the behavior of a masking layer using the mask-mode property. It accepts one
of three values: alpha , luminance , or match-source . Its initial value is match-source .
416
CSS Master, 3rd Edition
When the mask image is an SVG <mask> element and the value of mask-mode is matchsource , the browser uses the computed value of the <mask> element’s mask-type
22
property . However, when the mask is an image, such as a gradient or PNG, the mask is
processed as an alpha mask.
Let’s look at an example using the linear gradient and photograph shown below, where a
striped gradient is used to illustrate the difference between alpha and luminance masking.
9-24. Using a striped gradient to illustrate the difference between alpha and luminance masking
Firstly, let’s set up our linear gradient mask image. Although the CSS below doesn’t include
prefixed properties, don’t forget to include the -webkit- prefix (such as -webkit-mask-image )
when using this in the real world:
body {
background: #000;
}
img {
height: 95vh;
margin: auto;
display: block;
width: auto;
mask-image: linear-gradient(#f006 0 33.33%, #ff0a 33.33% 66.66%, #080 66.66% 100%);
mask-mode: alpha;
}
Our gradient consists of a transparent red stripe ( #f006 ), followed by a band of transparent
yellow ( #ff00a ), and a bright, opaque green. We’ve also set a background color of black for
our document. The image below shows the result of using a linear gradient with transparent
colors as a mask image.
22. https://developer.mozilla.org/en-US/docs/Web/CSS/mask-type
Visual Effects
417
9-25. Using a linear gradient with transparent colors as a mask image, when mask-mode is alpha
In this example, mask-mode is alpha , so each band of the gradient mask only changes the
opacity of the photograph. If we change the value of mask-mode to luminance , however, the
bright yellow band of the gradient is much brighter than the red band at top, and the green
band is slightly darker than the yellow band. In fact, the red band is almost as black and
opaque as the document’s background color.
9-26. Using a linear gradient with transparent colors as a mask image, when mask-mode is luminance
Luminance refers to the perceived lightness of a color. Yellow has a higher luminance than
green. This particular green, at full opacity, has a higher luminance than our semi-transparent
418
CSS Master, 3rd Edition
red. As a result, the yellow band is the brightest of the three.
Calculating Luminance
Although there are formulas for calculating the relative and absolute luminance of
RGB(A) colors, it’s a lot easier to use the relative luminance and contrast ratio from
Planetcalc.com23.
Opaque white, of course, has the highest luminance value of all. Changing opaque blue to
white creates that bright, full-color band across the bottom of the photo, as shown in the
image below. Opaque white results in opaque pixels when the value of mask-mode is
luminance .
9-27. Opaque white results in opaque pixels when the value of mask-mode is luminance
Making Mask Images Repeat (or Not) with mask-repeat
The behavior of mask-image is a bit like that of background-image . For example, mask images
repeat horizontally and vertically to fill the dimensions of the element to which they’re applied.
We can prevent a mask image from repeating with the mask-repeat property. Let’s update
our mask-image CSS from earlier:
23. https://planetcalc.com/7779/
Visual Effects
419
img {
height: 95vh;
margin: auto;
display: block;
width: auto;
-webkit-mask-image: url('star.png');
mask-image: url('star.png');
-webkit-mask-repeat: no-repeat;
mask-repeat: no-repeat;
}
This gives us the result shown below.
9-28. Using mask-repeat to prevent a masking image from repeating
As you may have figured out, mask-repeat behaves a bit like background-repeat . In fact, it
accepts the same values (up to two):
repeat-x : repeats the mask image horizontally
repeat-y : repeats the mask image vertically
repeat : repeats the mask image in both dimensions
space : repeats the mask as often as it can be repeated without being clipped, then spaces
them out
round : repeats the whole mask image, scaling the image up or down if necessary
no-repeat : prevents the mask image from repeating
420
CSS Master, 3rd Edition
When repeat-x and repeat-y are used as mask-image values, it’s the same as using maskimage: repeat no-repeat and mask-image: no-repeat repeat , respectively.
Resizing Mask Images with mask-size
Mask images, similarly to background images, can be resized using the mask-size property.
Let’s change our CSS a little bit. In the code below, we’ve resized the mask image and
changed how it repeats:
img {
height: 95vh;
margin: auto;
display: block;
width: auto;
-webkit-mask-image: url('star.png');
mask-image: url('star.png');
-webkit-mask-repeat: round;
mask-repeat: round;
-webkit-mask-size: 5vw auto;
mask-size: 5vw auto;
}
Setting the mask-size property means that it can repeat more often across each dimension,
as shown below.
Visual Effects
421
9-29. Setting the mask-size property means that it can repeat more often across each dimension
As with background-size , permitted values for mask-size include length and percentages, as
well as the cover and contain keywords.
It’s also possible to change the mask-position and mask-origin of a masking image. These
properties share values and behavior with their background-position and background-origin
counterparts.
Using Multiple Mask Images
As mentioned earlier in this section, mask-image supports multiple masks, like its
background-image counterpart. We’ll switch from PNG images to SVG images for the
examples in this section. We’ll use circle.svg and square.svg , shown below.
422
CSS Master, 3rd Edition
9-30. Our new masking images, circle.svg and square.svg
The gray areas of the images above are just to show the position of the circle and square
within the bounds of the SVG document. Those areas are transparent.
Let’s change our CSS to use multiple mask images:
img {
height: 95vh;
margin: auto;
display: block;
width: auto;
-webkit-mask-repeat: no-repeat;
mask-repeat: no-repeat;
-webkit-mask-image: url('circle.svg'), url('square.svg');
mask-image: url('circle.svg'), url('square.svg');
}
Multiple masking images follow the same ordering as background-image . The first image in
the list becomes the topmost layer mask.
Visual Effects
423
9-31. Multiple mask images combine to form a single mask when drawn to the screen
Here, the circle and square images overlap to form a single shape, as shown above. We can
shape how masking layers are visually combined using the mask-composite property.
Managing Mask Layer Compositing with mask-composite
Compositing is the process of combining separate image layers or sources into a single visual
layer. With mask images, the initial or default behavior is to add the layers together: maskcomposite: add . The mask-composite property accepts one of four values: add , subtract ,
intersect , or exclude . The table below shows the effect of each property when the order of
mask-image is url('circle.svg'), url('square.svg') .
424
CSS Master, 3rd Edition
Property What it does
add
Source, or top layer is placed over the
destination or bottom layer. This is the
initial value.
subtract
Destination or bottom layer is subtracted
from the top or source layer.
intersect
Only the areas of the top layer that overlap
the destination or bottom layer are
painted.
Example
Visual Effects
Property What it does
exclude
425
Example
The non-overlapping areas of the source
and destination layers are painted.
The order of the layers in mask-image matters in some cases. Changing the order of our mask
images to mask-image: url('square.svg'), url('circle.svg'); , for example, changes the
effect of mask-composite: subtract . The image below shows this difference. Since
square.svg is now the top layer, circle.svg gets subtracted from it.
9-32. Order matters when it comes to mask-composite
Using the mask Shorthand Property
You may find it easier to use the mask shorthand property. Let’s rewrite our mask-composite
426
CSS Master, 3rd Edition
example using the mask shorthand:
img {
mask: no-repeat url('circle.svg'), no-repeat url('square.svg');
}
Notice that we’ve repeated the mask-repeat value for each image in our mask list. If we
wanted to get fancy and change the size and position of square.svg , we could use the
following:
img {
mask: no-repeat url('circle.svg'), no-repeat url('square.svg') 0 0 / 200px 200px;
}
The CSS above moves our square to the top-left corner of the container, and resizes it to
200px by 200px , as pictured below.
9-33. Using the mask shorthand property to re-position and resize a mask image
Longhand properties are more verbose, but clearer. Shorthand properties save bytes, but
potentially at the expense of readability.
Conclusion
Now you’re all up to speed on visual effects! After reading this chapter, you should now know:
Visual Effects
how to use blend modes and predict the value of a blended pixel
how to make layers appear in grayscale or sepia tone using filter effects
how to use clip-path and masking, and when you might choose one over the other
In the next chapter, we’ll look at applying CSS conditionally.
427
428
CSS Master, 3rd Edition
Applying CSS
Conditionally
Chapter
10
Applying CSS Conditionally
429
Conditional CSS refers to CSS rules that are applied when a condition is met. A condition may
be a CSS property and value combination, as with the @supports rule. A condition may test
for a browser window condition such as width, as with the @media rule. Or a condition may be
a device feature such as hover capability or pointer input, as with some newer features of
@media . We’ll discuss all of the above in this chapter.
Both @media and @supports are described by the CSS Conditional Rules Module Level 3
specification1. The @media rule—which you probably know as media queries—is fully defined
by the Media Queries2 specification.
Media Queries and @media
The @media rule is actually a long-standing feature of CSS. Its syntax was originally defined
by the CSS 2 specification3 back in 1998. Building on the media types defined by HTML 44,
@media enabled developers to serve different styles to different media types—such as
print or screen .
The Media Queries Level 3 specification5 extended the @media rule to add support for media
features in addition to media types. Media features include window or viewport width, screen
orientation, and resolution. Media Queries Level 4 added interaction media features, a way to
apply different styles for pointer device quality—that is, the fine-grained control of a mouse or
stylus versus the coarseness of a finger. Media Queries Level 56 adds features for lightlevel and scripting , along with user preference media features such as prefers-reducedmotion and prefers-reduced-transparency .
Alas, most of the media types defined by HTML 4 are now obsolete. Only all , screen ,
print , and speech are currently defined by any specification. Of those, only all , screen
and print have widespread browser support. We’ll briefly discuss them in the examples that
follow. As for media features, we’ll focus on what’s available in browsers today.
Media Query Syntax: The Basics
Media query syntax seems simple, but sometimes it’s a bit counterintuitive. In its simplest
form, a media query consists of a media type, used alone or in combination with a media
1. https://drafts.csswg.org/css-conditional-3/
2. https://drafts.csswg.org/mediaqueries-4/
3. https://www.w3.org/TR/1998/REC-CSS2-19980512/media.html#at-media-rule
4. https://www.w3.org/TR/html4/types.html#h-6.13
5. https://www.w3.org/TR/css3-mediaqueries/
6. https://drafts.csswg.org/mediaqueries-5/
430
CSS Master, 3rd Edition
condition—such as width or orientation . A simple, type-based media query for screens
looks like this:
@media screen {
/* Styles go here */
}
CSS style rules are nested within this @media rule set. They’ll only apply when the document
is displayed on a screen, as opposed to being printed:
@media screen {
body {
font-size: 20px;
}
}
In the example above, the text size for this document will be 20px when it’s viewed on a
desktop, laptop, tablet, mobile phone, or television.
If No Media Type Is Specified
When no media type is speci>ed, it’s the same as using all .
We can apply CSS to one or more media types by separating each query with a comma. If the
browser or device meets any condition in the list, the styles will be applied. For example, we
could limit styles to screen and print media using the following:
@media screen, print {
body {
font-size: 16px;
}
}
The real power of media queries, however, comes when you add a media feature. Media
features interrogate the capabilities of the device or conditions of the viewport.
A media feature consists of a property and a value, separated by a colon. The query must also
be wrapped in parentheses. Here’s an example:
/* Note that this is the equivalent of @media all (width: 480px) */
@media ( width: 480px ) {
Applying CSS Conditionally
431
nav li {
display: inline-block;
}
}
Now nav li will have a display value of inline-block only when the width of the viewport
is equal to 480 pixels. Let’s use the and keyword to make a more specific media query:
@media screen and ( width: 480px ) {
nav li {
display: inline-block;
}
}
These styles will be used only when the output device is a screen and its width is 480px .
Notice here that the media type is not enclosed by parentheses, but the media
feature— (width: 480px) —is.
But the query above has a small problem. If the viewport is wider than 480px or narrower
than 480px —and not exactly 480px —these styles won’t be applied. What we need instead is
a range.
Range Media Features and min- and max- Prefixes
A more flexible media query might test for a minimum or maximum viewport width. We can
apply styles when the viewport is at least this wide, and no more than that wide. Luckily for us,
the Media Queries Level 3 specification defines the min- and max- prefixes for this purpose.
These prefixes establish the lower or upper boundaries of a feature range.
Let’s update our previous code:
@media ( max-width: 480px ) {
nav li {
display: block;
}
}
In this example, nav li will have a display property value of block from a viewport width
of 0 , up to and including a maximum viewport width of 480px .
We can also define a media query range using min- and max- , along with the and keyword.
For example, if we wanted to switch from display: block to display: flex between 481px
432
CSS Master, 3rd Edition
and 1600px , we might do the following:
@media ( min-width: 481px ) and ( max-width: 1600px ) {
nav ul {
display: flex;
}
}
If both conditions are true—that is, the viewport width is at least 480px , but not greater than
1600px —our styles will apply.
Not all media feature properties support ranges with min- and max- . The table below lists
those that do, along with the type of value permitted for each.
Property
Description
Value type
aspect-ratio
The ratio of viewport width to height
ratio (such as 1024/
768 or 16:9)
color
Number of bits per color component of the device; integer
0 when the device is not a color device
color-index
Minimum number of colors available on the device
integer
height
Height of the viewport or page box
length
monochrome
Number of bits per pixel in a monochrome frame
buffer
integer
resolution (see
Describes the pixel density of a device
resolution (dpi,
note below)
width
dpcm, and dppx) units
Width of the viewport or page box
length
Safari and resolution
Safari doesn’t yet support the resolution media feature. Instead, it still uses the
non-standard, vendor-pre>xed -webkit-device-pixel-ratio feature. For
min / max ranges, use -webkit-min-device-pixel-ratio and -webkit-max-devicepixel-ratio .
Firefox versions 63 and above support comparison operators such as > and <= in addition
to the min and max syntax for ranges. Instead of @media (min-width: 480px) and (maxwidth: 1600px) , we could write this query as follows:
Applying CSS Conditionally
433
@media ( width >= 480px ) and ( width <= 1600px ) {
nav li {
display: block;
}
}
That’s a little clearer than @media ( min-width: 480px ) and ( max-width: 1600px ) .
Unfortunately, this syntax isn’t yet supported by most browsers. Stick with min- and maxfor now.
Discrete Media Features
There’s a second type of media feature: the discrete type. Discrete media features are
properties that accept one of a set—or a predefined list—of values. In some cases, the set of
values is a Boolean—either true or false. Here’s an example using the orientation
property. The example adjusts the proportional height of a logo when in portrait mode:
@media screen and ( orientation: portrait ) {
#logo {
height: 10vh;
width: auto;
}
}
The orientation feature is an example of a discrete media feature. It has two supported
values, portrait and landscape . Minimum and maximum values don’t make much sense for
these properties. The table below lists discrete media features that are currently available in
major browsers.
434
CSS Master, 3rd Edition
Property
Description
Acceptable values
any-hover
Ability of any connected input mechanism
to have a hover state as determined by the
user agent
none, hover
hover
Ability of the primary input mechanism to
have a hover state as determined by the
user agent
none
any-pointer
Presence and accuracy of any pointing
none, coarse, coarse
device available to the user
pointer
Presence and accuracy of the primary
pointing device as determined by the user
agent
none, coarse, coarse
grid
Whether the device is grid (such as a
teletype terminal or phone with a single
fixed font) or bitmap. Don’t confuse this
with CSS Grid layout
Boolean (see note
below)
orientation
Describes behavior for whatever is larger
out of width or height. When the width is
greater than height, the orientation is
landscape. When the inverse is true, the
portrait, landscape
orientation is portrait
prefers-reducedmotion
prefers-color-scheme
Defines styles when the user has disabled
animations for their operating system
no-preference, reduce
Set styles when the user has indicated that
they prefer a color scheme for their
operating system
light, dark
Boolean Feature Queries
Boolean feature queries have an unusual syntax. You can use either 0 or 1 as a
value, or just the feature itself. In the case of grid , this would be @media (grid) or
@media (grid: 1) .
Other discrete media features include overflow-block and overflow-inline , which describe
the behavior of the device when content overflows in the block or inline direction (think
electronic billboards or slide shows). Eventually, we may also see support for a scripting
Applying CSS Conditionally
435
feature which tests for JavaScript support.
One discrete media feature we can use now is hover (along with any-hover ). The hover
media feature query allows us to set different styles based on whether or not the primary
input mechanism supports a :hover state. The any-hover feature works similarly, but
applies to any input mechanism, not just the primary one. It’s a discrete feature type, and has
just two valid values:
none : the device has no hover state, or has one that’s inconvenient (for example, it’s
available after a long press)
hover : the device has a hover state
Consider the case of radio buttons and checkbox form controls on touchscreens.
Touchscreen devices typically have an on-demand hover state, but may lack one completely.
Adult-sized fingers are also fatter than the pointers of most mouse or track pad inputs. For
those devices, we might want to add more padding around the label, making it easier to tap:
@media screen and ( hover: on-demand ) {
input[type=checkbox] + label {
padding: .5em;
}
}
Another media feature that’s well supported by browsers is the pointer media feature (and
any-pointer ). With pointer , we can query the presence and accuracy of a pointing device
for the primary input mechanism. The any-pointer property, of course, tests the presence
and accuracy of any pointer available as an input mechanism. Both media features accept one
of the following values:
none : the device’s primary input mechanism is not a pointing device
coarse : the primary input mechanism is a pointing device with limited accuracy
fine : the device’s primary input mechanism includes an accurate pointing device
Devices with pointing inputs include stylus-based screens or pads, touchscreens, mice, and
track pads. Of those, touchscreens are generally less accurate. Stylus inputs, on the other
hand, are very accurate—but, like touchscreens, they lack a hover state. With that in mind, we
might update our hover query from earlier so that we only add padding when the pointer is
coarse :
@media screen and ( hover: none ) and ( pointer: coarse ) {
436
CSS Master, 3rd Edition
input[type=checkbox] + label {
padding: .5em;
}
}
Multiple Device Inputs
Don’t assume that a primary input is the only input for a device, or even that it’s the
main input for the user. In fact, interaction media features don’t account for
keyboards at all. In his article “Interaction Media Features and Their Potential (for
Incorrect Assumptions)7”, Patrick H. Lauke explains the limits of the pointer / anypointer and hover / any-hover media features.
Most operating systems include a set of accessibility and user preference settings that
control features like the animation and transparency of windows, or system-wide theming
preferences. Level 5 of the Media Queries8 specification defines several features for querying
user-preference settings: prefers-reduced-motion , prefers-color-scheme , preferscontrast , prefers-reduced-transparency , prefers-reduced-data and forced-colors . Of
these, only prefers-reduced-motion and prefers-color-scheme have widespread support
across browsers and operating systems.
Using prefers-reduced-motion to Improve the Experience of People with
Vestibular and Seizure Disorders
As mentioned in Chapter 7, “Transitions and Animations”, large-scale animations can create
sensations of dizziness and nausea for people with vestibular disorders. Flickering animations
can cause seizures for people with photosensitive epilepsy.
Seizures and dizziness don’t make for a very good user experience. At the same time,
animation can improve usability for users who aren’t affected by vestibular disorders. As a
way to balance improved usability for some while preventing debilitating conditions in others,
WebKit proposed a prefers-reduced-motion media feature. It has two possible values: nopreference and reduce .
7. https://css-tricks.com/interaction-media-features-and-their-potential-for-incorrect-assumptions/
8. https://drafts.csswg.org/mediaqueries-5/
Applying CSS Conditionally
437
Rationale
“Responsive Design for Motion”9, a blog post from the WebKit team, explains the
team’s rationale for proposing the prefers-reduced-motion query, as well as how to
use it.
With prefers-reduced-motion , we can provide an alternative animation or disable it
altogether, as shown in the following example:
/* Starting state */
.wiggle {
animation: wiggling 3s ease-in infinite forwards alternate;
}
@media screen and ( prefers-reduced-motion: reduce ) {
.wiggle {
animation-play-state: paused;
}
}
If the user’s preference is to reduce motion, the .wiggle animation will be disabled.
When used without a value, prefers-reduced-motion is true. In other words, removing
reduce from the above media query gives it an equivalent meaning:
@media screen and ( prefers-reduced-motion ) {
.wiggle {
animation-play-state: paused;
}
}
Even when the user has chosen to reduce motion, your animations won’t be disabled unless
you add CSS to accommodate that preference. You may instead wish to enable transitions
and animations only when the user hasn’t indicated a preference:
/* @media screen and not ( prefers-reduced-motion ) also works */
@media screen and ( prefers-reduced-motion: no-preference ) {
.wiggle {
animation: wiggling 3s ease-in infinite forwards alternate running;
}
}
9. https://webkit.org/blog/7551/responsive-design-for-motion/
438
CSS Master, 3rd Edition
Chrome versions 73 and below, Firefox versions 62 and below, Edge versions 18 and below,
and Safari versions 10.1 and below don’t support prefers-reduced-motion . Consider adding a
user interface element that lets site visitors disable animations in those browsers. Don’t
forget to follow WCAG guidelines10 when creating animations and transitions.
Respecting Users Color Preferences with prefers-color-scheme
Some operating systems offer the ability to select a dark theme for the interface. We can use
the prefers-color-scheme feature to add support for this preference in web pages and
applications. This feature has two possible values: light and dark .
@media ( prefers-color-scheme: dark ) {
/* Styles here */
}
The prefers-color-scheme feature works well with custom properties (see Chapter 4). For
example, you might use a different color palette for each color scheme, and use custom
properties to define each color:
/* Styles when there's no preference */
:root {
--background: #ccc;
--foreground: #333;
--button-bg: #505;
--button-fg: #eee;
--link:
#909;
--visited:
#606;
}
/* Update colors for the background, foreground, and buttons */
@media screen and ( prefers-color-scheme: light ) {
:root {
--background: #fff;
--foreground: #000;
--button-bg: #c0c;
--button-fg: #fff;
}
}
@media screen and ( prefers-color-scheme: dark ) {
:root {
--background: #222;
--foreground: #eee;
--button-bg: #808;
--button-fg: #fff;
10. https://www.w3.org/WAI/WCAG22/Understanding/seizures-and-physical-reactions
Applying CSS Conditionally
--link:
--visited:
439
#f0f;
#e0f;
}
}
When creating themes for use with prefers-color-scheme , don’t forget to check whether
your foreground and background colors have sufficient contrast. Firefox, Chrome and Edge
have robust accessibility checking tools built into their developer tools. Deque provides axe11,
a free developer tools browser extension for Firefox, Chrome and Edge that includes checks
for color contrast. Tools such as Lea Verou’s Contrast Ratio12 also work well.
To develop and test for dark mode, you’ll first need to enable it:
Windows: go to Settings > Personalization > Colors > Choose your color
macOS: go to System Preferences > General > Appearance
Ubuntu: go to Settings > Appearance > Window colors
Chrome and Edge also allow users to set a preference at the browser level by enabling the
Force Dark Mode for Web Contents setting. You can find this setting at
chrome://flags/#enable-force-dark and edge://flags/#enable-force-dark , respectively.
Keep in mind that even when Force Dark Mode is enabled, matchMedia('(prefers-darkmode)').matches may return false for some operating systems.
In Firefox, you can simulate light (via the sun-shaped icon) and dark (via the crescentmoon–shaped icon) color scheme support in the web inspector panel.
10-1. The Firefox developer tools include two icons for simulating light and dark theme mode
A third value, no-preference , has been removed from the specification due to a lack of
browser support. You may, however, come across articles or code samples that include it.
Don’t use it in new projects.
11. https://www.deque.com/axe/browser-extensions/
12. https://contrast-ratio.com/
440
CSS Master, 3rd Edition
Nesting @media Rules
It’s also possible to nest @media rules. Here’s one example where it might be useful to nest
media queries:
@media screen {
@media ( min-width: 320px ) {
img {
display: block;
width: 100%;
height: auto;
}
}
@media ( min-width: 640px ) {
img {
display: inline-block;
max-width: 300px;
}
}
}
In this example, we’ve grouped all our screen styles together, with subgroups for particular
viewport widths.
Working around Legacy Browser Support with only
As mentioned in the beginning of this chapter, @media has been around for a while. However,
the syntax and grammar of @media has changed significantly from its original
implementation. As the Media Queries Level 4 specification explains13, the original errorhandling behavior:
would consume the characters of a media query up to the first nonalphanumeric character, and interpret that as a media type, ignoring the
rest. For example, the media query screen and (color) would be
truncated to just screen .
To avoid this, we can use the only keyword to hide media queries from browsers that
support the older syntax. The only keyword must precede a media query, and affects the
entire query:
13. https://www.w3.org/TR/mediaqueries-4/#mq-only
Applying CSS Conditionally
441
@media only screen and ( min-resolution: 2dppx ) {
/* Styles go here */
}
only the Lonely
The only keyword tells the browser that these styles should be applied only when
the following condition is met. The good news is that the older error-handling
behavior is mostly an edge case among browsers that are in use today. For most
current browsers and current web users, using the only keyword is unnecessary.
I’ve included it here for completeness.
Negating Media Queries
You can also negate a media query using the not keyword. The not keyword must come at
the beginning of the query, before any media types or features. For example, to hide styles
from print media, you might use the following:
@media not print {
body {
background: url( 'paisley.png' );
}
}
If we wanted to specify low-resolution icons for lower-resolution devices instead, we might
use this snippet:
@media not print and ( min-resolution: 1.5dppx ) {
.external {
background: url( 'arrow-lowres.png' );
}
}
Notice here that not comes before and negates the entire media query. You can’t insert not
after an and clause. Arguments such as @media not print and not (min-resolution: 2dppx)
or @media screen and not (min-resolution: 2dppx) violate the rules of media query
grammar. However, you can use not at the beginning of each query in a media query list:
@media not ( hover: hover ), not ( pointer: coarse ) {
/* Styles go here */
442
CSS Master, 3rd Edition
}
Styles within this grouping rule would be applied when the device doesn’t have a hover state
or when the pointing device has fine-grained accuracy.
Other Ways to Use Media Queries
Thus far, we’ve talked about @media blocks within stylesheets, but this isn’t the only way to
use media types and queries. We can also use them with either @import or the media
attribute. For example, to import a stylesheet typography.css when the document is viewed
on screen or printed, we could use the following CSS:
@import url( typography.css ) screen, print;
But we can also add a media query to an @import rule. In the following example, we’re serving
the hi-res-icons.css stylesheet only when the device has a minimum pixel density of
2dppx :
@import url( hi-res-icons.css ) ( min-resolution: 2dppx );
HTTP/1.1
For browsers and servers that still use HTTP/1.1, @import adds an additional HTTP
request and blocks other assets from downloading. Use it with care!
Another way to use queries is with the media attribute, which can be used with the <style> ,
<link> , <video> , and <source> elements. In the following example, we’ll only apply these
linked styles if the device width is 480 pixels wide or less:
<link rel="stylesheet" href="styles.css" type="text/css" media="screen and (max-width: 480px)">
Performance Considerations
In every browser tested, the stylesheet will be requested and downloaded, even
when the media query doesn’t apply. However, linked assets within that stylesheet
(for example, background images de>ned with url() ) won’t be.
Applying CSS Conditionally
443
Precedence
If your linked stylesheets also contain media queries, these will take precedence
over the value of the media attribute.
We can also use the media attribute with the <source> element to serve different files for
different window widths and device resolutions. What follows is an example using the
<source> element and media attribute with the <picture> element:
<picture>
<source srcset="image-wide.jpg" media="( min-width: 1024px )">
<source srcset="image-med.jpg" media="( min-width: 680px )">
<img src="image-narrow.jpg" alt="Adequate description of the image contents.">
</picture>
Content-driven Media Queries
A current common practice when using media queries is to set min-width and max-width
breakpoints based on popular device sizes. A breakpoint is the width or height that triggers a
media query and its resulting layout changes. Raise your hand if you’ve ever written CSS that
resembles this:
@media
⋮
}
@media
⋮
}
@media
⋮
}
@media
⋮
}
screen and ( max-width: 320px ) {
screen ( min-width: 320px ) and ( max-width: 480px ) {
screen ( min-width: 481px ) and ( max-width: 768px ) {
screen ( min-width: 769px ) {
These work for a large number of users. But device screen widths are more varied than this.
Rather than focus on the most popular devices and screen sizes, try a content-centric
approach.
444
CSS Master, 3rd Edition
Don’t Use device-width with Media Queries
Avoid using device-width (including min / max ) altogether for media queries. High
DPI devices in particular may report a device width that doesn’t match its actual
pixel capability.
A content-centric approach to media queries sets breakpoints based on the point at which
the layout starts to show its weaknesses. One strategy is to start small, which is also known as
a mobile-first approach. As Bryan Reiger puts it, “the absence of support for @media queries
is in fact the first media query”14.
You can do a lot to create a flexible, responsive layout before adding media queries. Then, as
you increase the viewport width or height, add styles that take advantage of the additional
real estate. For example, how wide is the browser window when lines of text become too long
to read comfortably? That can be the point at which your layout switches from a singlecolumn layout (as illustrated in the first image below) to a two-column layout (shown in the
second image).
10-2. A document viewed in a narrow mobile browser
14. https://www.slideshare.net/bryanrieger/rethinking-the-mobile-web-by-yiibu
Applying CSS Conditionally
10-3. The document viewed in a wider browser window, such as on a desktop or laptop
There are two advantages to this approach. First, your site will still work on older mobile
browsers that lack support for media queries. The second reason is just as important: this
approach prepares your site for a wider range of screen widths and resolutions.
445
446
CSS Master, 3rd Edition
Using Media Queries with JavaScript
Media queries also have a JavaScript API, better known as matchMedia() . If you’re not versed
in JavaScript, don’t worry. We’ll keep the examples short so they’re easier to understand. The
API for media queries is actually defined by a different specification, the CSSOM View
Module15. It’s not CSS, strictly speaking, but since it’s closely related to @media , we’ll cover it.
The matchMedia() method is a property of the window object. That means we can refer to it
using window.matchMedia() or just matchMedia() . The former is clearer, since it indicates that
this is a native JavaScript method, but the latter saves a few keystrokes. I’m a lazy typist, so I’ll
use matchMedia() in the examples that follow.
Use matchMedia() to test whether a particular media condition is met. The function accepts a
single argument, which must be a valid media query.
Why use a media query with JavaScript rather than CSS? Perhaps you’d like to display a set of
images in a grid on larger screens, but trigger a slide show on small screens. Maybe you want
to swap the src value of a <video> element based on the screen size or resolution. These
are cases for using matchMedia() .
Here’s a simple example of matchMedia in action. This code checks whether the viewport
width is greater than or equal to 45em :
var isWideScreen = matchMedia( "(min-width: 45em)" );
console.log( isWideScreen.matches ); // Logs true or false to console
Using matchMedia() creates a MediaQueryList object. Here, that object is stored in the
isWideScreen variable. Every MediaQueryList object contains two properties:
media , which returns the media query argument that was passed to matchMedia()
matches , which returns true if the condition is met and false otherwise
Since we want to know whether it’s true that the browser window is at least 45em wide, we
need to examine the matches property.
MediaQueryList.matches will return false when either:
the condition isn’t met at the time matchMedia() is invoked
15. https://drafts.csswg.org/cssom-view/
Applying CSS Conditionally
447
the syntax of the media query is invalid
the browser doesn’t support the feature query
Otherwise, its value will be true .
Here’s another example of using matchMedia . We’ll update the source of a <video> element
based on the size of the current viewport and resolution:
if( matchMedia( "( max-width: 480px ) and ( max-resolution: 1dppx )" ) {
document.querySelector('video').src = 'smallvideo.mp4';
}
If the condition doesn’t match—or the browser doesn’t support the resolution feature
query—the value of src won’t change.
Error Checking with not all
Typically, the value of the media property is the media query we’ve tested. But maybe you
forgot to include the parentheses around your feature query (a syntax error). Or perhaps the
query uses a pointer feature query, but the browser is yet to support it. In both of those
cases, the browser will return a not all value. This is media query speak for “this doesn’t
apply to any media condition”.
In cases where the media query is a list—that is, when it contains multiple conditions—the
value of matchMedia().media will also contain multiple values. If part of that query list is
invalid or unsupported, its value will be not all . Here’s an example:
var mq = matchMedia( "( hover: none ), ( max-width: 25em )" );
In browsers lacking support for the hover: none media feature query, the value of mq.media
will be not all, (max-width: 25em) . In browsers that do support it, the value of mq.media will
be (hover: none), (max-width: 25em) . Let’s look at another example:
var mq = matchMedia( "min-resolution: 1.25dppx, ( max-width: 25em )" );
In this example, the value of mq.media will also be not all, ( max-width: 25em ) . In this
case, however, it’s because our first feature query uses the wrong syntax. Remember that
media feature queries need to be enclosed in parentheses. The argument should be
matchMedia( "( min-resolution: 1.25dppx ), ( max-width: 25em )" ); instead.
448
CSS Master, 3rd Edition
Listening for Media Changes
Media conditions aren’t necessarily static. Conditions can change when the user resizes the
browser or toggles between portrait and landscape mode. Luckily, there’s a mechanism for
monitoring and responding to changes in our document’s environment: the
addEventListener() method.
The addEventListener() method is a standard method of the Document Object Model. It
accepts two arguments: the event type, and a callback function. The callback function gets
invoked every time an event of the specified type occurs. Changes to the document’s
environment are always change events.
Let’s add a class name when our document enters landscape orientation. The first step is to
create a MediaQueryList object using matchMedia and a media query:
var isLandscape = matchMedia( "( orientation: landscape )" );
Step two is to define our callback function. The callback function receives an object as its only
argument. In Chrome, Safari and Microsoft Edge, this will be a MediaQueryListEvent object. In
Firefox (verified in versions 90 and below), it’s a MediaQueryList object, which is a holdover
from an earlier version of the specification. There isn’t much difference between them, and
the code below works with both object types:
const toggleClass = function ( mediaquery ) {
if ( mediaquery.matches ) {
document.body.classList.add( 'widescreen' );
} else {
document.body.classList.remove( 'widescreen' );
}
}
Media query events aren’t very smart. They’re fired any time the value of
MediaQueryList.matches changes, regardless of whether or not the condition is true . This
means we need to examine the value of the MediaQueryListEvent.matches or
MediaQueryListEvent.media property. In this case, if the value of mediaquery.matches is
true , we’ll add a class name to our <body> element. Otherwise, we’ll remove it.
Finally, let’s add this event listener to our MediaQueryList object with addEventListener :
isLandscape.addEventListener( 'change', toggleClass );
Applying CSS Conditionally
449
To remove a listener, use removeEventListener as shown:
isLandscape.removeEventListener( toggleClass );
Early versions of the CSSOM View specification defined addListener and removeListener
methods. These methods were separate mechanisms, removed from the DOM event queue.
This changed in the Level 4 specification. Both functions are now deprecated, but older
browsers still support them.
One workaround for this is to test whether the browser supports addEventListener when
used with a MediaQueryList object:
if( typeof isLandscape.addEventListener === 'function' ) {
isLandscape.addEventListener( 'change' , toggleClass );
} else {
isLandscape.addListener( toggleClass );
}
You can use a similar check for removeEventListener and removeListener .
Testing for Property Support with Feature Queries
Feature queries let us apply CSS rules when the browser supports a particular property and
value combination. As with media queries, feature queries consist of two parts: the
@supports CSS rule, and a DOM-based API for use with JavaScript.
Why might we use @supports ? Here’s a scenario: as originally specified16, display allowed
four possible values: block , inline , list-item , and none . Later specifications added
table-* values, flex , and grid . With @supports , we can define CSS rules that will be
applied only when the browser supports display: grid :
@supports ( display: grid ) {
.gallery {
display: grid;
grid-template-columns: repeat( 4, auto );
}
}
To define a condition, wrap the property and value you’d like to test in a set of parentheses as
shown. Both portions are required. A condition such as @supports (hyphens) won’t work. You
16. https://www.w3.org/TR/CSS1/#display
450
CSS Master, 3rd Edition
can, however, use a CSS keyword such as unset or initial as part of the test—such as
@supports (hyphens: initial) .
To combine conditions, use the and keyword. For example, if you wanted to apply styles
when both the text-decoration-color and text-decoration-style are supported, you could
use the following:
@supports ( text-decoration-color: #c09 ) and ( text-decoration-style: double ) {
.title {
font-style: normal;
text-decoration: underline double #f60;
}
}
The @supports syntax also allows disjunctions using the or keyword. Disjunctions are
especially useful for testing vendor-prefixed property support. Older versions of WebKitbased browsers require a vendor prefix for flexible box layout support. We can augment our
@supports condition to take that into account:
@supports ( display: flex ) or ( display: -webkit-flex ) {
nav ul {
display: -webkit-flex;
display: flex;
}
}
Finally, we can also define a collection of styles if a condition isn’t supported by using the not
keyword:
@supports not ( display: grid ) {
nav {
display: flex;
}
}
The not keyword can only be used to negate one condition at a time. In other words,
@supports not (text-decoration-color: #c09) and (text-decoration-style: double) is not
valid. But you can combine two tests into a single condition by using an outer set of
parentheses: @supports not ((text-decoration-color: #c09) and (text-decoration-style:
double)) .
Very old browsers, such as Internet Explorer, lack support for both @supports and properties
Applying CSS Conditionally
451
you might wish to query, such as float: inline-start . For those browsers, we can leverage
CSS error handling and the cascade instead. CSS ignores rules that it can’t parse, and the lastdefined rule wins. Below is an example using the float property:
img {
float: left;
/* Browsers that support the old float values */
float: inline-start; /* Browsers that support newer logical values */
}
Using error handling and the cascade often works well enough that you can forgo using
@supports altogether. You may, however, need to use @supports to isolate and override
declarations supported by both older and newer browsers. Consider the following CSS:
nav ul {
text-align: center;
padding: 0;
}
nav li {
display: inline-block;
min-width: 20rem
}
nav li:not( :last-child ) {
margin: 0 1.5rem 0 0;
}
@supports ( display: grid ) {
nav ul {
display: grid;
grid-template-columns: repeat( auto-fit, 20rem );
justify-content: center;
gap: 1.5rem;
}
/* Undo all of the styles from above */
nav li:not( :last-child ),
nav li {
display: initial;
margin: 0;
min-width: unset;
}
}
In this case, we’ve used @supports to remove the margin for nav li only when the browser
supports CSS Grid. Browsers that lack support for feature queries ignore the entire block.
452
CSS Master, 3rd Edition
Determining Selector Support with selector()
Originally designed to test support of properties and values, the CSS Conditional Rules
Module Level 4 specification17 expands the syntax of @supports to include selectors using
selector() . Here’s an example:
@supports selector( :blank ) {
input:not(:blank):invalid {
background: pink;
}
}
In browsers that support the :blank pseudo-class (and to date, no browser does), <input>
elements that contain invalid data but are not blank will have a pink background.
Remember that CSS ignores rules and selectors that it doesn’t understand. In other words,
you probably don’t need to use selector() . If you do, make sure your site degrades
gracefully.
CSS.supports DOM API
Feature queries also have an API: CSS.supports() . CSS.supports() always returns a Boolean
( true or false ) value depending on whether or not the browser supports that property and
value combination.
CSS.supports() accepts a parentheses-wrapped CSS declaration as its argument. For
example:
CSS.supports( '( text-decoration: underline wavy #e91e63 )' );
If the browser supports this syntax for text-decoration , CSS.supports returns true .
Otherwise, it returns false .
We can test multiple conditions using conjunctions (the and keyword) or disjunctions (the
or keyword). CSS.supports also allows negation using the not keyword. For example, we
can test whether a browser supports display: -webkit-flex or display: flex using the
following:
17. https://drafts.csswg.org/css-conditional-4/
Applying CSS Conditionally
453
CSS.supports( '( display: -webkit-flex ) or ( display: flex )' );
Most browsers treat parentheses as optional when testing a single property and value
combination (versions of Microsoft Edge 18 and under are an exception). When testing
support for multiple conditions, each one must be wrapped in parentheses, as we’ve done
here. Failing to do so means that CSS.supports() may return a false negative.
You can also use CSS.supports with selector() to test selector support, as shown below:
const canUseIs = CSS.supports( 'selector( :is() )' );
console.log( canUseIs ); // Logs true or false
Enclose the entire condition in quotes to prevent a JavaScript ReferenceError that selector
is undefined .
Selectors that use functional notation— :is() , :where() and :has() —should include
parentheses. When testing support for :not() , you’ll also need to include an argument (it’s
optional for the other selectors):
CSS.supports( 'selector( :not() )'); // Returns false
CSS.supports('selector( :not( :last-child ) )'); // Returns true
Although this feature isn't well-documented, it is widely supported in browsers.
Understanding the Cascade for @supports and @media
Using @supports or @media doesn’t increase the specificity or importance of a rule. Normal
cascade rules apply, meaning that styles defined after an @supports or @media block will
override rules within the block. Consider the following CSS:
@supports ( text-decoration: underline wavy #c09 ) {
.title {
font-style: normal;
text-decoration: underline wavy #c09;
}
}
.title {
font-style: italic;
}
All elements with a title class will be both italicized and underlined. The subsequent
454
CSS Master, 3rd Edition
font–style: italic; line overrides the font-style: normal; . That’s not what we want here.
Instead, we need to flip the order of our rule sets, so that font-style: normal takes
precedence over font-style: italic :
.title {
font-style: italic;
}
@supports ( text-decoration: underline wavy #c09 ) {
.title {
font-style: normal;
text-decoration: underline wavy #c09;
}
}
Both @supports and @media work best when used to progressively enhance a site. Define
your base styles—the styles that every one of your target browsers can handle. Then use
@supports or @media to override and supplement those styles.
Conclusion
Both @media and @supports are powerful and flexible ways to progressively enhance your
CSS and serve a range of devices. Now that you’ve reached the end of this chapter, you should
know how to use:
@media to create flexible layouts for a range of devices and inputs
window.matchMedia() and the addEventListener / removeEventListener methods to call
JavaScript based on a media query
@supports and the CSS.supports() API to progressively enhance documents
In the next chapter, we’ll learn about two scroll-related CSS properties and features: Scroll
Snap, and the scroll-behavior property.
CSS and Scrolling
CSS and
Scrolling
455
Chapter
11
456
CSS Master, 3rd Edition
Smooth scrolling previously required the use of JavaScript to calculate the speed and timing
of a scrolling operation. Developers of a certain age may remember using the animate()
method of the jQuery JavaScript library, or the MooTools Fx.Scroll() class to make a page
scroll to a given location.
Similarly, carousels and slide shows often required JavaScript libraries. Perhaps you’ve tried a
slide show such as Flickity1 or FlexSlider2 that uses JavaScript to animate the position of a
scrolling container by updating its transform value.
In this chapter, we’ll look at two CSS features—the scroll-behavior property, and CSS Scroll
Snap—that make it possible to create jump links that scroll smoothly, and carousels that
require minimal amounts of JavaScript, if any.
Scrolling and Vestibular Disorders
Smooth scrolling may cause dizziness for people who have vestibular disorders.
Use the prefers-reduced-motion media feature and @media to reduce or disable
scrolling for visitors who’ve indicated a preference.
Dump the Jump: Smooth Internal Links with scrollbehavior
The scroll-behavior property manages the behavior of scrolling when caused by navigation,
or the invocation of a CSSOM scrolling method— scroll() , scrollTo() , scrollBy() , or
scrollIntoView() . Other methods of scrolling, such as with a pointer device, aren’t affected
by the scroll-behavior property.
Initially, the value of scroll-behavior is auto . This value causes an instant scroll. An instant
scroll is less of a scroll and more of a jump to the desired location within the document. You
can also use smooth , which causes what we generally think of as scrolling behavior: the
content glides to the requested point.
What Is a Scrolling Box?
Smooth scrolling only works when the element has a “scrolling box”. An element or a viewport
has a scrolling box when:
1. https://flickity.metafizzy.co/
2. ttp://flexslider.woothemes.com/
CSS and Scrolling
457
the element or viewport has a scrolling mechanism
the element overflows its content area and the used value of the overflow-x or overflowy property is something other than hidden or clip
Here’s an example:
<!DOCTYPE html>
<html>
<head>
<meta charset="utf-8">
<title>scroll-behavior</title>
<style>
ul {
display: flex;
list-style: none;
padding: 1rem;
gap: 1rem;
justify-content: center;
}
.scroll-container {
width: 50%;
margin: auto;
/*
* When the container has a fixed height, its contents may
* overflow it
*/
height: 30rem;
/*
* Can also use `overflow` as a property. Value can also be
* `scroll`
*/
overflow-y: auto;
scroll-behavior: smooth;
}
/*
* Remember, motion can make some people dizzy!
*/
@media screen and ( prefers-reduced-motion ) {
.scroll-container {
scroll-behavior: auto;
}
}
458
CSS Master, 3rd Edition
.scroll-container div {
/*
* Total height of child divs are large enough or contain
* enough content to overflow their parent container
*/
height: 50vh;
}
</style>
</head>
<body>
<nav>
<ul>
<li><a
<li><a
<li><a
<li><a
</ul>
</nav>
href="#A">A</a></li>
href="#B">B</a></li>
href="#C">C</a></li>
href="#D">D</a></li>
<div class="scroll-container">
<div id="A">A</div>
<div id="B">B</div>
<div id="C">C</div>
<div id="D">D</div>
</div>
</body>
</html>
Clicking any of the navigation links triggers a smooth, gliding-style scroll to the linked <div> .
For non-root elements, the element must have a fixed height, set using the height or maxheight properties in order for scroll-behavior to have an effect. The value of overflow
should also be scroll or auto . The root <html> element takes on the dimensions of the
viewport. Content that exceeds the viewport dimensions creates both an overflow and a
scrolling mechanism. As a result, scroll-behavior: smooth works for the <html> element
without any additional properties.
The <body> element, however, is a bit of a special case. Body elements rarely generate a
scrolling box, in part because content rarely overflows them. Body elements grow and shrink
with the dimensions of their child content. That means if you apply scroll-behavior to a
<body> element, you’ll also need to set the height , width , and overflow values of its
parent. Applying scroll-behavior to the root element, on the other hand, works similarly, and
requires fewer bytes.
CSS and Scrolling
459
Unfortunately, this version of the CSSOM specification didn’t include a way for developers to
have control over how the page scrolls beyond smooth and “not-smooth” (better known as
the auto value). We can’t use an easing function, or set a scroll duration.
Instead, scroll-behavior: smooth uses a browser-defined timing function and duration.
Depending on the browser, scroll-behavior may also follow conventions of the operating
system on which it runs. If you want to shape how the scroll works—for example, whether the
timing function is linear or ease-in , or how many milliseconds it should take—you’ll need
to use JavaScript.
Scroll Snap
Sometimes the inability to control what happens when scrolling ends is the problem you’d like
to solve. For example, it can be tricky to create a slide show that always centers a photo
without doing a lot of potentially intensive DOM operations. This is where CSS Scroll Snap3
shines. Scroll Snap makes it easy to set the alignment of content within a scroll container.
Scroll Snap versus Scroll Snap Points
You may have heard of an earlier, similar feature known as “Scroll Snap Points”.
Scroll Snap Points was deprecated in favor of Scroll Snap. You may see some old
web tutorials that reference the earlier speci>cation. One clear way to tell whether
the tutorial is up to date is to look for the presence of properties with a scrollsnap-points pre>x, or mentions of scroll-snap-type-x and scroll-snap-type-y .
4
The MDN Web Docs have a guide to Scroll Snap browser compatibility .
Creating a Scroll Snap Container
Again: an element is a scroll container when the total width and/or height of its children (along
with any margins or gaps) overflows its horizontal or vertical dimension. To make it a scroll
snap container, we need to add the scroll-snap-type property. Here’s an example. First, let’s
look at our markup:
<div class="scroll-container">
<p>A</p>
<p>B</p>
<p>C</p>
3. https://drafts.csswg.org/css-scroll-snap-1/
4. https://developer.mozilla.org/en-US/docs/Web/CSS/CSS_Scroll_Snap/Browser_compat
460
CSS Master, 3rd Edition
<p>D</p>
<p>E</p>
<p>F</p>
<p>G</p>
<p>H</p>
<p>I</p>
</div>
This markup is simple. We have a containing <div> element, with a class name of scrollcontainer . Its children are all <p> elements. We we could just as well use <div> or <img>
elements as child elements. Here’s the CSS:
.scroll-container {
display: flex;
gap: 2rem;
/*
* These two properties force the element to be a scrolling
* container. The value of overflow should be auto or scroll
*/
width: 100vw;
overflow-x: auto;
/*
* Makes the element a Scroll Snap container
*/
scroll-snap-type: x mandatory;
}
.scroll-container p {
/*
* Makes every flex item exactly 40vw. The total width of
* the children overflows the width of the container
*/
flex: 0 0 40vw;
/*
* Where to snap after scrolling
*/
scroll-snap-align: none center;
}
The scroll-snap-type property indicates two things: the Scroll Snap axis and its strictness. In
this example, we’ve used scroll-snap-type: x mandatory . That first value, x , means that our
container will scroll horizontally; mandatory indicates that the container must snap to a
position when it isn’t being scrolled.
CSS and Scrolling
461
You must specify the scroll axis for scroll-snap-type . In addition to none (the initial value),
and CSS global values, the value of scroll-snap-type can be any of the following:
inline : scrolls in the inline direction—horizontally for languages written and read from
left to right or right to left, and vertically for vertical writing modes
block : scrolls in the block direction—vertically for languages written and read from left to
right or right to left, and horizontally for vertical writing modes
x : scrolls horizontally
y : scrolls vertically
both : scrolls both horizontally and vertically
Since the scroll axis is a mandatory value, it must be listed first. The Scroll Snap strictness
value, on the other hand, is optional. Its value can be one of the following:
none : no snapping occurs
proximity : may snap to a position after a scrolling operation completes, at the discretion
of the user agent
mandatory : must snap to a snap position when there’s no scrolling operation in progress
If you don’t indicate the strictness of a Scroll Snap, the browser uses proximity . Using
mandatory , however, ensures that the browser snaps to the position you indicate.
The scroll-snap-type property sets the scrolling behavior on the containing element. For the
snap to work, we also need to indicate how child elements should be aligned within the
container when a scrolling operation completes.
Aligning Scrolled Elements with scroll-snap-align
As shown in the example above, Scroll Snap also requires the scroll-snap-align property.
This property gets applied to the children of a Scroll Snap container. It accepts up to two
values: the first indicates the snapping alignment along the block axis, while the second
indicates the snapping alignment along the inline axis:
.scroll-container p {
scroll-snap-align: none center;
}
The CSS above says to the browser: “Don’t snap vertical scrolling, and snap horizontal
scrolling to the center position of each child element.” The image below shows the effect. Our
child element is centered within the Scroll Snap container.
462
CSS Master, 3rd Edition
11-1. When scrolling horizontally, the scroll comes to rest with each next child element centered
The following properties are valid scroll-snap-align values, and the property accepts up to
two snap alignment positions:
none : initial value; don’t snap scroll in either direction
start : snap to the start of the element’s box
end : snap to the end of the element’s box
center : snap to the middle of the element’s box
When scroll-snap-align has a single position, that value is used for both axes. In other
words, scroll-snap-align: center is the same as scroll-snap-align: center center .
Whether start and end align to the right or left edge depends on the writing mode of the
document.
Let’s change the value of scroll-snap-align from none center to none start . Now, instead
of our child element being centered within the snapport, its starting edge is aligned to the
starting edge of the container, as pictured below.
CSS and Scrolling
463
11-2. The child element has scrolled to where its left edge aligns with the left edge of the container
Using scroll-snap-align: none end or scroll-snap-align: end , on the other hand, aligns
the ending edge of our child element to the ending edge of the container.
11-3. The scroll has ended with the child element’s right edge aligned with the right edge of the container
Don’t Break Scrolling!
Avoid using hidden with the overflow properties. Yes, it eliminates scrollbars. Unfortunately,
overflow: hidden also breaks keyboard and pointer device scrolling in Firefox and Safari.
Using arrow or Page Up/Page Down keys won’t work. Neither will scrolling via a trackpad,
mouse, or swipe gesture. Using overflow: hidden also breaks gesture and pointer device
scrolling in Chromium-based browsers.
Instead, use the scrollbar-width property5 to hide scrollbars. The scrollbar-width
property accepts three possible values: none , thin , and auto , which is the initial value.
5. https://drafts.csswg.org/css-scrollbars-1/#scrollbar-width
464
CSS Master, 3rd Edition
Adding scrollbar-width: none to a Scroll Snap container hides the scrollbar while
maintaining the ability to scroll the container.
To date, Firefox (versions 64 and later) is the only browser to support scrollbar-width . At the
time of writing, Chromium’s support is in progress6. Until it’s ready, use the ::-webkit-
scrollbar pseudo-class and display: none to hide scrollbars in both Chromium and WebKit-
based browsers. Here’s an example:
.scroll-container::-webkit-scrollbar {
display: none;
}
.scroll-container {
display: flex;
width: 70vw;
overflow-x: auto;
scroll-snap-type: inline mandatory;
scroll-padding: 0rem;
scrollbar-width: none;
}
If you do hide scrollbars, offer some visual indication that there’s more content available and
provide an alternative way to scroll through it. You may, for example, add Back and Forward
buttons and define a click handler that uses the Element.scrollBy() function. For example:
const moveIt = ( evt ) => {
/* If this is not a scrolling control, do nothing */
if( evt.type === 'click') {
if( ! evt.target.classList.contains('scroll-trigger') ) return;
}
/* Divide by 2 to reduce the distance scrolled */
let xScrollBy = ( scrollContainer.clientWidth / 2 );
/* Negate the scrollBy value if the back arrow was clicked */
if( evt.target.dataset.direction === 'back' ) {
xScrollBy = xScrollBy * -1;
}
const scrollContainer = document.querySelector('.scroll-container');
/*
scrollBy can accept arguments in the form (x-distance, y-distance ),
or a dictionary that contains `top`, `left`, and/or `behavior`
properties.
6. https://bugs.chromium.org/p/chromium/issues/detail?id=891944
CSS and Scrolling
465
Instead of setting `behavior` as an option, we could also apply
the CSS `scroll-behavior` property to `.scroll-container`.
*/
const scrollByOptions = {
left: xScrollBy,
behavior: 'smooth'
}
scrollContainer.scrollBy( scrollByOptions );
}
/* Take advantage of event delegation */
document.body.addEventListener( 'click', moveIt );
This ensures that your site’s visitors know that there’s more to view.
When using navigation buttons, as shown here, you’ll also need to indicate how the scroll
should behave. Browsers treat a button click more like a link click than a scroll wheel; the
scrolling behavior will be an instant scroll, instead of a smooth one. To fix this, add scrollingbehavior: smooth to the container element, or include behavior: 'smooth' in the dictionary
parameter that you pass to the scrolling function.
Optimizing the Scroll Viewing Area with scroll-padding
Sometimes you’ll want to ensure that your content isn’t obscured by a fixed or absolutely
positioned element. For instance, you may have controls that are positioned at the bottom of
the container, as shown in the image below, which depicts a Scroll Snap container with
scrolling controls for the container. The controls are absolutely positioned, within an element
that contains both the Scroll Snap container and buttons.
11-4. A container with vertically scrolling elements and Up and Down buttons sitting center bottom
466
CSS Master, 3rd Edition
This is when the scroll-padding property comes in handy. As the specification explains, the
scroll-padding property defines the optimal viewing region of a scrollport. It adds space
within the scrolling container, but doesn’t change its dimensions. This is true even if the
computed value of its box-sizing property is border-box .
Scrollports and Snapports
A scrollport is the viewable area of a scrolling container. The snapport is the
scrollport plus any offsets speci>ed with scroll-padding .
Let’s look at an example. We’ll use markup from earlier in this section, and add additional
elements for our controls:
<div class="slideshow">
<p class="controls">
<button type="button" data-direction="back">Up</button>
<button type="button" data-direction="forward">Down</button>
</p>
<div class="scroll-container">
<p>A</p>
<p>B</p>
<p>C</p>
<p>D</p>
<p>E</p>
<p>F</p>
<p>G</p>
<p>H</p>
</div>
</div>
Let’s pair the above markup with the CSS shown below:
.slideshow {
position: relative;
}
.controls {
position: absolute;
bottom: 0;
z-index: 1;
display: flex;
gap: 2rem;
justify-content: center;
width: 100%;
CSS and Scrolling
467
}
.scroll-container {
width: 70vw;
height: 50vh;
margin: auto;
overflow-y: auto;
scroll-snap-type: block mandatory;
}
.scroll-container p {
margin: 0;
height: 80%;
scroll-snap-align: end none;
}
This gives us the layout we saw pictured at the beginning of this section. Without scrollpadding , each child element gets partially obscured by the controls at the end of each
scrolling operation. You can see this in the image below.
11-5. The positioned scroll buttons sit on top of the scrolled child element
Let’s add a scroll-padding declaration to our scroll container:
.scroll-container {
width: 70vw;
height: 50vh;
margin: auto;
overflow-y: auto;
scroll-snap-type: block mandatory;
/* Total height of the control container and its vertical margin */
scroll-padding: 0 0 68px;
}
Now at the end of each scrolling operation, the end of the child element aligns with the edge
468
CSS Master, 3rd Edition
of the Scroll Snap container, plus 68 pixels.
11-6. The scroll extends a bit further so that the target child element isn’t partly obscured by the scroll buttons
As you may have gathered from its syntax, scroll-padding is a shorthand property for
physical longhand properties. Values follow the same order and syntax as margin or
padding : top, right, bottom, left. You can use lengths or percentages for values, but negative
values are invalid.
All Scroll Containers
The scroll-padding property applies to scroll containers of every type, not just
Scroll Snap containers.
If you only want to set padding along a single edge, use physical properties instead. The
physical longhand scroll-padding properties are as follows:
scroll-padding-top
scroll-padding-right
scroll-padding-bottom
scroll-padding-left
For padding that adjusts with the writing mode, use flow-logical longhand properties:
scroll-padding-inline-start
scroll-padding-block-start
scroll-padding-inline-end
scroll-padding-block-end
CSS and Scrolling
469
Like other logical properties, which edge these properties affect depends on the document’s
writing mode. In languages written horizontally from left to right, scroll-padding-inlinestart is the left edge of the container and scroll-padding-block-start is its top edge. For
horizontal, right-to-left languages, scroll-padding-inline-start is the right edge. For
vertical, right-to-left languages, scroll-padding-block-start is the right edge. For vertical,
left-to-right languages, it’s the left.
Using scroll-padding only affects a scrolling axis when there’s something to scroll. Adding
left or right scroll padding has no effect when using scroll-snap-type: y . Similarly, scrollpadding-top makes no difference when the scroll direction is horizontal.
Shifting Box Alignment with scroll-margin
The scroll-margin property, on the other hand, applies to the children of a scroll container. It
adjusts the area of the box that gets aligned to the snapport. It doesn’t change the
dimensions of the box to which it’s applied, but instead shifts its alignment position by the
provided length. Let’s revisit our CSS from the scroll-snap-align section:
.scroll-container p {
scroll-snap-align: none center;
}
Without scroll-margin , each child of a Scroll Snap container will be centered within the
snapport, as pictured below.
11-7. The child element is centered horizontally within the container
Let’s add a right scroll-margin value of 200 pixels:
470
CSS Master, 3rd Edition
.scroll-container p {
scroll-snap-align: none center;
scroll-margin: 0 200px 0 0;
}
Now the center of our child element is shifted to the left by 200 pixels, due to this extra right
margin, as shown below.
11-8. The child element has moved 200 pixels to the left
Values for scroll-margin must be lengths. Negative values are perfectly valid, and scrollmargin uses the same ordering as margin . Let’s change our right scroll-margin value to a
negative value.
.scroll-container p {
scroll-snap-align: none center;
scroll-margin: 0 -200px 0 0;
}
Now the center of our child element has been pulled 200 pixels to the right, as pictured below.
This is, in effect, the same as using a positive scroll-margin-left value.
CSS and Scrolling
471
11-9. The scrolled child element has now been pulled 200 pixels to the right thanks to the negative right margin
Much like scroll-padding , the scroll-margin property is a shorthand for the physical
longhand properties. Values are ordered the same way as margin and scroll-padding too:
top, right, bottom, and left. You can also specify a margin value based on the inline or block
direction:
scroll-margin-top
scroll-margin-right
scroll-margin-bottom
scroll-margin-left
Logical longhand properties are:
scroll-margin-inline-start
scroll-margin-block-start
scroll-margin-inline-end
scroll-margin-block-end
Here, too, scroll-margin only affects the margin of a box along the axis of the overflowing
content. If the scrolling direction is vertical, adding scroll-margin-left , scroll-marginright , or either of the scroll-margin-inline-* properties, won’t affect box alignment within
the scrollport.
To date, there isn’t a way to change the Scroll Snap timing function using CSS. If you want that
level of control, you’ll still need to use JavaScript.
472
CSS Master, 3rd Edition
Conclusion
You’ve made it to the end of this chapter! You should now know:
how to create smooth scrolling jump links without JavaScript
how to create a carousel or slide show using a minimal amount of JavaScript
There’s an area of CSS that’s a little more experimental than the features we’ve discussed in
the book so far: using CSS with SVG. SVG (which stands for Scalable Vector Graphics) uses
markup to describe how images should be rendered onscreen. Because SVG is markup, we
can use many CSS properties with SVG elements. We can also express some SVG attributes
using CSS properties. We’ll dig into the details in the next chapter.
SVG
SVG
473
Chapter
12
474
CSS Master, 3rd Edition
So far, we’ve talked about using CSS with HTML, but we can also use CSS with SVG, or
Scalable Vector Graphics. SVG is a markup format for describing flat, two-dimensional
images. Because it’s a markup language, it has a Document Object Model, and can be used
with CSS.
By using CSS with SVG, we can change the appearance of SVG based on user interaction. Or
we can use the same SVG document in multiple places, and show or hide portions of it based
on the width of the viewport.
All major browser engines support the SVG 1.1 specification, and they have done for years.
Support for features of SVG 2, on the other hand, is still a work in progress. Some of what we’ll
discuss here has limited browser support at the time of writing. That may have changed by
the time you’re reading this. Keep an eye on the Chromium meta issue—Implement SVG2
features1—to track development progress in Chromium-based browsers. Watch the Support
SVG 2 features2 meta issue to follow Firefox’s implementation work, and WebKit’s Implement
SVG 2 meta issue3 for Safari. Issue trackers can be unpleasant to navigate, but for now
they’re the best way to track SVG 2 support.
Before we go any further, however, let’s talk about what SVG is and why you should use it.
Vector Images versus Raster Images
Most of the images currently used on the Web are raster images, also known as bitmap
images. Raster images are made up of pixels on a fixed grid, with a set number of pixels per
inch. JPEG, WebP, GIF, and PNG are all examples of raster image formats.
Raster images are resolution dependent. A 144 PPI (pixels-per-inch) PNG image looks great
on a device with a 144 PPI display resolution. When viewed on a higher resolution, 400 PPI
display, however, that same image can look fuzzy. Raster images also have fixed dimensions
and look best at their original size. Scaling a 150 by 150 pixel image up to 300 by 300 pixels
distorts it.
Instead of using pixels on a grid, vector image formats describe the primitive shapes—circles,
rectangles, lines, or paths—that make up an image, and their placement within the document’s
coordinate system. As a result, vector images are resolution independent, and retain their
quality regardless of display resolution or display dimensions.
1. https://bugs.chromium.org/p/chromium/issues/detail?id=225863
2. https://bugzilla.mozilla.org/show_bug.cgi?id=1328534
3. https://bugs.webkit.org/show_bug.cgi?id=191292
SVG
475
Resolution independence is the biggest advantage of SVG. We can scale images up or down
with no loss of quality. The same image looks great on both high and low PPI devices. That
said, SVG is poorly suited to the amount of color data required for photographs. It’s best for
drawings and shapes. Use it in place of PNG and GIF images, and as a more flexible
replacement for icon fonts.
Another advantage of SVG is that it was designed to be used with other web languages. We
can create, modify, and manipulate SVG images with JavaScript. Or, as we’ll see in this chapter,
we can style and animate SVG using CSS.
Associating CSS with SVG Documents
Using CSS with SVG is a lot like using it with HTML. We can apply CSS using the style
attribute of an SVG element, group CSS within a document using the <style> element, or link
to an external stylesheet. The pros and cons of each method are the same as when using CSS
with HTML.
Using the style Attribute
Here’s a simple SVG document where the code creates a black circle:
<svg version="1.1" xmlns="http://www.w3.org/2000/svg" viewBox="0 0 200 200"
➥enable-background="new 0 0 200 200">
<circle cx="101.3" cy="96.8" r="79.6" />
</svg>
The image below shows how that code renders in a browser.
476
CSS Master, 3rd Edition
12-1. A circle in SVG
Let’s give our circle a pink fill using CSS and the style attribute:
<svg version="1.1" xmlns="http://www.w3.org/2000/svg" viewBox="0 0 200 200"
➥enable-background="new 0 0 200 200">
<circle cx="101.3" cy="96.8" r="79.6" style="fill: #f9f" />
</svg>
The effect of this is shown below.
SVG
477
12-2. Using the style attribute to add a fill color
Here’s one difference between using CSS with HTML and using it with SVG: property names.
Many of the CSS properties that we use with HTML documents aren’t compatible with SVG,
and vice versa. We’ll come back to this point later in the chapter.
Using the style attribute isn’t the best way to use CSS, of course. Doing so limits the ability
to reuse those styles across multiple elements or documents. Instead, we should use inline or
linked CSS.
Embedding CSS in SVG Documents
Instead of using the style attribute, we can use the <style> element:
<svg version="1.1" xmlns="http://www.w3.org/2000/svg" viewBox="0 0
➥ 200 200" enable-background="new 0 0 200 200">
<style type="text/css">
circle {
fill: #0c0;
}
</style>
<circle cx="101.3" cy="96.8" r="79.6" />
</svg>
Embedding CSS in an SVG document lets us reuse those styles for multiple elements within
478
CSS Master, 3rd Edition
the same document, but it prevents that CSS from being shared across multiple documents.
That’s fine for logos and icons. But if you’re creating something like a library of chart styles, an
external CSS file is a better bet.
Using a standard text editor, you can also add CSS to SVG images created with software such
as Sketch, Inkscape, or Illustrator. Doing so won’t affect your ability to edit the image with the
drawing application, but if you edit the file using image software, the application may rewrite
or remove your CSS.
Linking from SVG to an External CSS File
As with HTML, linking to an external CSS file makes it possible to share styles across several
SVG documents. To link an external CSS file, add <? xml-stylesheet ?> to the beginning of
your SVG file:
<?xml version="1.0" encoding="utf-8"?>
<?xml-stylesheet href="style.css" type="text/css"?>
<svg version="1.1" xmlns="http://www.w3.org/2000/svg" viewBox="0 0
➥ 200 200" enable-background="new 0 0 200 200">
<circle cx="101.3" cy="96.8" r="79.6" />
</svg>
Using the <link> Element
Alternatively, use the HTML <link> element. If you do use this method, you’ll need to include
the xmlns namespace attribute, as shown below:
<link href="style.css" type="text/css" rel="stylesheet"
➥ xmlns="http://www.w3.org/1999/xhtml" />
Older Browsers and <link>
Some older browsers need the <link> element to be enclosed by <defs> or <g>
tags.
The <link> element isn’t an SVG element. It belongs to HTML and XHTML. XHTML is a
variant of HTML that’s parsed according to the rules of XML markup. According to the rules of
XML, we can borrow elements and their behavior from other XML dialects, such as XHTML. To
do so, however, we need to tell the browser which namespace the element belongs to using
SVG
479
the xmlns attribute.
Using @import
We can also link to an external stylesheet by using @import inside <style> and </style>
tags:
<style type="text/css">
@import('style.css');
</style>
This method functions similarly to the <link> method.
SVG and the <img> Element: Limitations
Linking from SVG files to external assets, including CSS files, doesn’t work with the <img>
element. This is a security limitation of the <img> element that’s baked into browsers.
If you’d like to use linked CSS with your SVG images, you’ll need to do either of these two
things:
use the <style> element in your SVG document to place your CSS inline
use an <iframe> or <object> element (see note below)
Using <iframe> and <object>
Craig Buckler’s tutorial “How to Add Scalable Vector Graphics to Your Web Page”4
discusses using <iframe> and <object> in detail.
In general, you should use <iframe> over <object> . However, the <object> element can be
the child of an <a> element, while <iframe> can’t. Using <iframe> or <object> also makes
the SVG document tree available to the parent document’s document tree. This means that
we can use JavaScript to interact with it (for example, with
document.querySelector('iframe').contentDocument ).
Inline SVG and External Assets
When adding SVG to HTML, the browser won’t load external assets referenced by the SVG
4. https://www.sitepoint.com/add-svg-to-web-page/
480
CSS Master, 3rd Edition
document. We can, however, link to CSS for our SVG document from the <head> of our HTML
document:
<head>
⋮
<link href="svg.css" type="text/css" rel="stylesheet" />
</head>
SVG elements within HTML documents also become part of the HTML document tree. If
you’re using inline SVG, it’s perfectly fine to combine your HTML-related and SVG-related CSS
in the same stylesheet.
Di/erences between SVG and HTML
While SVG and HTML are both markup languages, there are two significant differences
between them that affect how they work with CSS:
SVG doesn’t adhere to the CSS box model
SVG lacks a positioning scheme
SVG Doesn’t Adhere to the CSS Box Model
When used with HTML, CSS layout follows the rules of the CSS box model. SVG, on the other
hand, uses coordinates for layout. It adheres to what may be best understood as a “shape
model”.
SVG shapes aren’t limited to rectangular boxes. As a result, most box-model–related
properties don’t apply to SVG elements. You can’t, for instance, change the padding or
margin of an SVG element. Nor can you use the box-sizing , box-shadow , outline , or
border-* properties. Grid layout, floats, and Flexbox also don’t work.
You can, however, use CSS to set or change a range of SVG properties and attribute values.
The full list is outlined in the SVG 2 specification5, although support in most browsers is
incomplete. Some CSS properties, such as filter , can be used with SVG or HTML. We’ll
discuss a few of them in this chapter, within the context of specific techniques.
SVG Lacks a Positioning Scheme
When CSS is used with HTML, element boxes can:
5. https://www.w3.org/TR/SVG2/propidx.html
SVG
481
exist within a normal flow
be removed from normal flow with the float property
be removed from normal flow with the position property
The CSS specification refers to these as positioning schemes. Positioning schemes don’t
exist in SVG. The position property has no effect on SVG elements. Neither do properties
such as top , left and bottom , which depend on elements being positioned. You also can’t
float elements within an SVG document.
Instead, SVG uses a coordinate system for element placement. To create a <circle> , for
example, you need to set its center point coordinates using the cx and cy attributes, and
set a radius length using the r attribute. A polygon consists of a series of point coordinates
and line segments drawn between them. In other words, you can define where an element will
be drawn to the SVG canvas, but you can’t “position” them in the CSS sense of the word.
Related to positioning schemes, SVG also lacks the idea of z-index and stacking contexts.
The SVG 2 specification does define behavior for z-index and stacking contexts in SVG
documents6, but most browsers don’t yet support it. SVG elements are instead stacked
according to their source order. Those that appear later in the document sit towards the top
of the stack. If you want to change the stacking order of SVG elements, you’ll need to move
them around in the source or use JavaScript to reorder them in the DOM tree.
In fact, most CSS 2.1 properties don’t apply to SVG documents. Exceptions include animations
and transforms, display , overflow , visibility , filter , and a few font and text-related
properties. Instead, you’ll have to use SVG-specific styling properties with SVG documents.
Most of these properties can also be expressed as SVG element attributes.
Styling SVG Elements
Here’s a simple example of how to style SVG elements using CSS. First our SVG document,
which is a stand-alone file:
<?xml version="1.0" encoding="utf-8"?>
<?xml-stylesheet href="styles.css" type="text/css" ?>
<svg version="1.1" xmlns="http://www.w3.org/2000/svg" xmlns:xlink=
➥"http://www.w3.org/1999/xlink" x="0px" y="0px" viewBox="0 0 497
➥ 184" enable-background="new 0 0 497 184" xml:space="preserve">
<polygon id="star" points="77,23.7 98.2,66.6 145.5,66.5 111.2,
➥106.9,119.3,154 77,131.8 34.7,154 42.8,106.9 8.5,67.5 55.8,
6. https://svgwg.org/svg2-draft/
482
CSS Master, 3rd Edition
➥66.6 "/>
<circle id="circle" cx="245" cy="88.9" r="67.5"/>
</svg>
This markup creates the image shown below.
12-3. A simple star and circle SVG image
Although we can’t use most CSS properties with SVG documents, we can use CSS to change
an element’s color. Let’s make our star yellow:
#star {
fill: hsl( 44, 100%, 50% );
}
You’ll often see the fill attribute used with SVG tags—for example, <circle fill="rgb(
255, 185, 0 )" cx="3" cy="10" r="100"> —but it’s also a property that can be used with CSS.
We can also use CSS to adjust an element’s stroke , which is the outline of an SVG shape. A
shape’s stroke exists, even if no stroke properties are set. Let’s give our circle a dark blue,
dashed border that’s ten pixels wide. We’ll also set its fill property to cornflowerblue :
SVG
483
circle {
fill: cornflowerblue;
stroke: darkblue;
stroke-width: 10;
stroke-dasharray: 10, 15;
stroke-linecap: round;
}
Together this gives us the result below.
12-4. Our star and circle with color and outline
Using SVG Attributes as CSS Properties
We can also use CSS to set the coordinate values of some shape elements: <rect> ,
<circle> , and <ellipse> . Typically, we’d use SVG attributes for these elements:
<svg viewBox="0 0 400 400" xmlns="http://www.w3.org/2000/svg">
<rect x="20" y="200" width="300" height="300" fill="#f60" />
</svg>
However, SVG 2 redefined some SVG attributes as geometry properties. This means we can
use CSS to set their values:
484
CSS Master, 3rd Edition
<svg viewBox="0 0 400 400" xmlns="http://www.w3.org/2000/svg">
<style type="text/css">
rect {
x: 20px;
y: 50px;
width: 300px;
height: 300px;
fill: #f60;
}
</style>
<rect />
</svg>
Coordinate properties ( x and y ), center coordinate properties ( cx and cy ), and radius
properties ( rx , ry , and r ), can be set using CSS. So can width and height . Units are
optional for SVG attributes. CSS values, on the other hand, require units. Both lengths and
percentages are valid for the properties mentioned here, but be aware that lengths work a bit
differently with SVG documents. Remember that the S in SVG stands for scalable. The
computed size of an SVG element also depends on:
the computed width and height of the root SVG element
the value of the root element’s viewBox attribute
any scaling transforms applied to the element or its ancestors
In other words, the corners of our <rect> element are (20, 50) , (20, 320) , (350, 320) ,
and (20, 350) within the SVG coordinate system. However, the actual dimensions may be
larger or smaller, depending on the factors above.
Not every SVG attribute is available via CSS—at least not in every browser. For example,
Chrome and Edge support using the CSS path() function to set path data, or the d
attribute:
path {
d: path("M 454.45223,559.21474 -304.96705,163.45948 417.4767,-296.33928 Z");
}
As of this writing, they are the only browsers that do. Work to add support in Firefox7 and
WebKit has not yet begun.
For other shape elements, the SVG 2 specification is downright inconsistent. To date, you
must use element attributes to set the properties of <line> , <polyline> , and <polygon>
7. https://bugzilla.mozilla.org/show_bug.cgi?id=1042874
SVG
485
elements.
That said, we aren’t limited to using type (or element) selectors to set properties. We could,
for instance, define small, medium, and large circles using class selectors:
<svg viewBox="0 0 400 400" xmlns="http://www.w3.org/2000/svg">
<style type="text/css">
.small {
cx: 20px;
cy: 20px;
r: 20px;
fill: #0c0;
}
.medium {
cx: 80px;
cy: 80px;
r: 60px;
fill: #fc0;
}
.large {
cx: 220px;
cy: 220px;
r: 120px;
fill: #00f;
}
</style>
<circle class="small" />
<circle class="medium" />
<circle class="large" />
</svg>
Regardless of the selector, using CSS syntax to specify properties also makes it easy to
animate them. We’ll take a look at how to do this in the next section.
Animating and Transitioning SVG CSS Properties
Using CSS with SVG becomes more interesting when we add transitions and animations to
the mix. The process is just like animating HTML elements with CSS, but with SVG-specific
properties. Let’s create a twinkling star effect using the following SVG document:
486
CSS Master, 3rd Edition
<svg version="1.1" xmlns="http://www.w3.org/2000/svg" x="0px"
➥ y="0px" viewBox="0 0 497 184" xml:space="preserve">
<defs>
<link href="twinkle.css" type="text/css" rel="stylesheet"
➥ xmlns="http://www.w3.org/1999/xhtml"/>
</defs>
<polygon class="star" points="77,23.7 98.2,66.6 145.5,66.5 111.2
➥,106.9 119.3,154 77,131.8 34.7,154 42.8,106.9 8.5,67.5
➥ 55.8,66.6 "/>
<polygon class="star twinkle" points="77,23.7 98.2,66.6 145.5,
➥66.5 111.2,106.9 119.3,154 77,131.8 34.7,154 42.8,106.9
➥ 8.5,67.5 55.8,66.6 "/>
</svg>
Our document contains two star-shaped polygon elements, each with a class name of star .
To create the twinkling effect, we’ll animate the first one. Here’s our CSS:
@keyframes twinkle {
from {
fill-opacity: .4;
}
to {
fill-opacity: 0;
transform: scale( 2 );
}
}
.star {
fill: rgb( 255,195,0 );
transform-origin: 50% 50%;
}
.twinkle {
animation: twinkle 1.5s infinite forwards ease-in;
}
Here we’ve used the SVG-specific property fill-opacity . As with CSS, if we can interpolate
the value of an SVG styling property, we can animate or transition it. You can see two different
points of the animation in the image below.
SVG
487
12-5. States of our pulsing star animation
Let’s look at another example. This time we’ll create a drawing effect by transitioning the
stroke-dasharray property. Here’s our SVG document:
<svg version="1.1" xmlns="http://www.w3.org/2000/svg"
➥xmlns:xlink="http://www.w3.org/1999/xlink" x="0px" y="0px"
viewBox="0 0 200 200" enable-background="new 0 0 200 200">
<circle fill="transparent" stroke-width="16" cx="101.3"
➥ cy="96.8" r="79.6"/>
</svg>
The stroke-dasharray property accepts a comma-separated list of length or percentage
values that create a dashed pattern. Odd-numbered values determine the dash length. Evennumbered values determine the gap length. A stroke-dasharray value of 5, 10 means that
the stroke will be 5px long with a gap of 10px between each dash. A value of 5, 5, 10
alternates 5px and 10px dash lengths with 5px gaps in between.
We can use stroke-dasharray to create a drawing effect by starting with a zero dash length
and a large gap, and ending with a large dash length and a dash gap of zero. Then we’ll
transition between the two. Here’s what our CSS looks like:
circle {
transition: stroke-dasharray 1s ease-in;
fill: transparent;
stroke-dasharray: 0, 500;
}
488
CSS Master, 3rd Edition
.animate {
stroke-dasharray: 500, 0;
}
At the beginning of the transition, our stroke is invisible because the dash length is 0 and our
gap is 500 . But when we add the animate class to our circle, we shift the dash length to 500
and eliminate the gap. The effect is a bit like drawing a circle with a pair of compasses. Why
500? It’s the smallest value that worked to create this particular effect.
An Animated Path Future
Remember our example of defining a path via CSS from the previous section? Someday, we
may be able to animate paths in every browser, using CSS:
path {
d: path("M357.5 451L506.889 192.25H208.111L357.5 451Z");
transition: d 1s ease-in-out;
}
.straighten {
d: path("M357.5 8871L406 -10113.75H208.111L357.5 351Z");
}
To date, however, only Chromium-based browsers such as Google Chrome and Microsoft
Edge support animating path definitions in this way. To make this work in other browsers, use
a JavaScript library such as GreenSock8 and its MorphSVGPlugin. In addition to its crossbrowser compatibility, GreenSock and the MorphSVGPlugin also make it much easier to
morph between two shapes regardless of the number of points in each.
Using SVG with Media Queries
With HTML documents, we might show, hide, or rearrange parts of the page based on the
conditions of the viewport. If the browser window is 480 pixels wide, for example, we might
shift our navigation from a horizontal one to a vertical, collapsible list. We can do something
similar with media queries and SVG documents. Consider a logo, such as that of the fictitious
Hexagon Web Design & Development pictured below.
8. https://greensock.com/
SVG
489
12-6. A very real logo for a fictitious company
Without media queries, this SVG logo would simply stretch or shrink to fit the viewport or its
container. But with media queries, we can do more clever things.
Let’s distinguish between the HTML document viewport and the SVG document viewport.
When SVG is inline, the HTML viewport and the SVG viewport are one and the same. The SVG
document behaves like any other HTML element. On the other hand, when an SVG document
is linked—as with the <iframe> , <object> or <img> elements—we’re dealing with the SVG
document viewport.
Media queries work in both cases, but when the SVG document is linked, its viewport is
independent of its HTML document. In that case, the size of the browser window doesn’t
determine the size of the SVG viewport. Instead, the viewport size is determined by the
dimensions of the <object> , <iframe> , or <img> element. Take the (abridged) SVG
document that follows as an example: 9
<svg version="1.1" id="HexagonLogo" xmlns="http://www.w3.org/2000/
➥svg" xmlns:xlink="http://www.w3.org/1999/xlink" x="0px" y="0px"
➥ viewBox="0 0 555 174" xml:space="preserve">
<defs>
<style type="text/css">
/* CSS goes here */
</style>
</defs>
<g id="hex">
<polygon id="hexagonbg" points="55.2,162 10,86.5 55.2,11
➥ 145.5,11 190.7,86.5 145.5,162 "/>
9. A full demonstration of this technique, including the complete source of this SVG document, is
available in the code archive: https://github.com/spbooks/csspro3
490
CSS Master, 3rd Edition
<path id="letterH" fill="#FFFFFF" d="M58,35.5h33v35.2h18.
➥4V35.5 h33.2v103.4h-33.2v-38.3H91v38.3H58V35.5z M77.5,126.5V87.
➥3h45.6v39.2h4V47.9h-4v35.6H77.5V47.9h-4v78.6H77.5z"/>
</g>
<g id="word-mark">
<g id="hexagon-word">
...
</g>
<g id="web-design-and-dev">
...
</g>
</g>
</svg>
In smaller viewports, let’s show just the H in a hexagon symbol:
@media (max-width: 320px) {
[id=word-mark] {
display: none;
}
}
Now, whenever our SVG’s container is less than or equal to 20em , only the symbol portion of
our logo will be visible.
12-7. Showing/hiding elements based on the SVG viewport size
SVG
491
To trigger this view from the HTML document, set the width of the SVG container:
<iframe src="hexlogo.svg" style="width: 320px; border:0"></iframe>
As you may have noticed from looking at the image above, our SVG image retains its intrinsic
dimensions even though part of it has been hidden. This, unfortunately, is a limitation of SVG.
To fix it, we need to change the viewBox attribute of the SVG document, but only when the
viewport is below a certain size. This is a great use case for matchMedia (which is discussed in
Chapter 10, “Applying CSS Conditionally”).
The viewBox attribute, as its name suggests, determines the viewable area of an SVG
element. By adjusting it, we can determine which part of an SVG image fills the viewport.
What follows is an example using matchMedia and a media query to update the viewBox
attribute:
<script type="text/javascript">
const svg = document.querySelector( 'svg' );
/* Store the original value in a variable */
const originalViewBox = svg.getAttribute( 'viewBox' );
/* Define our media query and media query object */
const mq = matchMedia( '( max-width: 320px )' );
/* Define the handler */
const updateViewBox = () => {
if (mq.matches) {
/* Change the viewBox dimensions to show the hexagon */
svg.setAttribute( 'viewBox', '0 0 200 174' );
} else {
svg.setAttribute( 'viewBox', originalViewBox );
}
}
svg.addEventListener( 'SVGLoad', updateViewBox );
/* Fire if the media condition changes */
mq.addEventListener( 'change', updateViewBox );
</script>
Now, whenever the SVG container is 320 pixels or less, the value of viewBox will be "0 0
200 174" . When it exceeds 320 pixels, viewBox gets restored to its initial value.
492
CSS Master, 3rd Edition
12-8. Adjusting the viewBox attribute based on the viewport’s width
Since this technique uses either the onload event attribute or the SVGLoad event, it’s a good
idea to embed our CSS and JavaScript within the SVG file. When CSS is external, the SVGLoad
event may fire before its associated CSS finishes loading.
Using Media Queries with background-size
SVG documents and media queries aren’t limited to foreground images. We can also resize
the SVG viewport using the CSS background-size property.
We’ll start with this SVG document:
<?xml version="1.0" encoding="utf-8"?>
<svg version="1.1" xmlns="http://www.w3.org/2000/svg"
➥ xmlns:xlink="http://www.w3.org/1999/xlink" x="0px" y="0px"
➥ viewBox="-20 -20 250 250" xml:space="preserve">
<style type="text/css">
circle {
stroke: #000;
stroke-width: 30;
SVG
493
fill: #009688;
}
@media ( width: 100px ) {
circle {
fill: #673ab7;
}
}
@media ( width: 300px ) {
circle {
fill: #ffc107;
}
}
</style>
</defs>
<circle cx="100" cy="100" r="100" />
<circle cx="100" cy="100" r="50" />
</svg>
This is a simple case. Our <circle> elements get a new fill color at specific viewport
widths. When the viewport is 20 pixels wide, the fill value is teal. When it’s 300 pixels wide,
it’s yellow.
To make this work, we have to use our SVG image as a background image and set the
selector’s background-size property. In this case, we’ll use our image as a background for the
<body> element and for <li> elements:
body, li {
background: url(circles.svg);
}
body {
background-color: #9c27b0;
background-size: 300px auto;
}
li {
background-position: left center;
background-repeat: no-repeat;
background-size: 1em auto;
padding-left: 40px;
font-size: 24px;
margin: 1rem 0;
}
The result is pictured below.
494
CSS Master, 3rd Edition
12-9. Manipulating the SVG viewport with the CSS background-size property
Conclusion
Using SVG with CSS gives us more possibilities for flexible and adaptive documents. Upon
completing this chapter, you should now know how to:
use CSS to style SVG elements
animate SVG properties
employ CSS media queries and the matchMedia API to show and hide portions of an SVG
document
Conclusion
Conclusion
495
Chapter
13
496
CSS Master, 3rd Edition
In this book, we’ve covered some of the finer points and broad strokes of CSS. In some ways,
we’ve only scratched the surface.
With the CSS Working Group’s switch to modularized specifications and shorter browser
release cycles, new CSS features are created and implemented much more quickly.
Attempting to keep up and stay ahead of the curve can leave your head spinning. Indeed,
browsers support CSS features and properties such as generated content1 and scroll
anchoring2, which I haven’t covered in this book.
So what’s coming next? Quite a bit! One caveat: progress on features that seem to be on a
fast track can stall over time. Browser vendors shift development priorities and sometimes
entire rendering engines based on developer demand, performance, security, and business
concerns. In rare cases—such as support for SVG fonts—vendors may remove support
altogether.
The following list of upcoming features isn’t comprehensive. It’s more of a look at a few
specifications and implementations in progress.
Nested Grids with subgrid
Applying display: grid to an element creates a grid formatting context, and turns its
immediate child elements into grid items. Children of grid items, however, don’t participate in
the grid formatting context. Instead, they behave according to the rules of normal flow, as
pictured below.
1. https://drafts.csswg.org/css-content-3
2. https://drafts.csswg.org/css-scroll-anchoring-1/
Conclusion
497
13-1. Descendants of grid items participate in the normal layout flow
As the image above illustrates, neither child of Item 1 participates in the grid formatting
context of its “grandparent” element. By specifying a subgrid, however, we can force our
grandchild elements to line up with the grid tracks established by the grandparent element.
First, let’s look at the markup for the layout shown in the image above:
<div class="grid">
<div class="grid-item-1">
Item 1
<div class="subgrid-item">Child of Item 1</div>
<div class="subgrid-item">Child of Item 1</div>
</div>
<div class="grid-item-2">Item 2</div>
<div class="grid-item-3">Item 3</div>
<div class="grid-item-4">Item 4</div>
</div>
The markup is straightforward. Our grid container has four child elements, and its first child
has two children of its own.
Here’s the CSS. I’ve removed non-essential declarations such as background colors:
.grid {
gap: 2rem;
498
CSS Master, 3rd Edition
display: grid;
grid-template-columns: repeat(12, 1fr);
grid-template-rows: repeat(2, 1fr);
}
/*Spans 10 columns */
.grid-item-1 {
grid-column: 1 / 11;
}
/* Spans two columns */
.grid-item-2 {
grid-column: 11 / 13;
}
/* Spans six columns each */
.grid-item-3 {
grid-column: 1 / 7;
}
.grid-item-4 {
grid-column: 7 / 13;
}
.subgrid-item {
font-size: .5em;
padding: .5rem;
}
We haven’t yet defined a subgrid for this layout. Adding a subgrid requires adding two
declarations to a grid item:
display: grid (or display: inherit ), which creates a grid formatting context for
children of the grid item
grid-template-columns: subgrid or grid-template-rows: subgrid
Let’s add a column subgrid for .grid-item-1 . We’ll also make each child element take up five
columns:
.grid-item-1 {
grid-column: 1 / 11;
/* Adopts the adopts the parent's grid tracks */
display: grid;
grid-template-columns: subgrid;
}
.subgrid-item:first-child {
grid-column: 1 / 6;
}
.subgrid-item:last-child {
grid-column: 6 / 11;
Conclusion
499
}
Elements within the subgrid align with the grid tracks of the parent grid container, as pictured
below.
13-2. Elements within a subgrid align with the grid tracks of the parent grid container
The child elements of Item 1 now align with the grid tracks of div.grid , minus any padding
applied to .grid-item-1 .
You may also have noticed from the screenshots that the Item 1 text wraps in our subgrid.
Although that text isn’t an element, it participates in the grid formatting context of its parent.
As a result, its width is constrained to the width of a single grid track.
Unfortunately, Firefox (versions 71 and above) is the only browser that currently supports
subgrid.
Creating Brick-like Layouts with masonry
Firefox is also the only browser that currently supports masonry-style grid layouts. It’s still
experimental at this stage. You’ll need to enable it by changing the value of layout.css.gridtemplate-masonry-value.enabled to true . You can find this option in Firefox’s about:config
menu.
500
CSS Master, 3rd Edition
Masonry-style layouts, also known as Pinterest-style layouts, until now have required a
JavaScript library such as Masonry.js3. With the masonry grid template value, creating
masonry-style layouts requires much less effort:
.grid {
display: grid;
gap: 1rem;
/* Short hand for grid-template-rows / grid-template-columns */
grid-template: masonry / repeat(6, 1fr);
}
This creates the layout shown in the image below.
13-3. Masonry or Pinterest-style layouts are much easier to create thanks to the masonry value of grid-template
Rather than add strict tracks for rows (when grid-template-rows: masonry ) or columns (when
grid-template-rows: masonry ), masonry creates a tightly packed layout.
Grid items shrink to the dimensions of their content. By default, they’re arranged where
there’s available space, which may not match the source order. However, we can change this
behavior using the masonry-auto-flow property4. For example, adding masonry-auto-flow:
next to the grid container forces items to be arranged in order, as pictured below, where
3. https://masonry.desandro.com/
4. https://developer.mozilla.org/en-US/docs/Web/CSS/masonry-auto-flow
Conclusion
501
masonry-auto-flow: next preserves the order of grid items in a masonry layout.
13-4. Using masonry-auto-flow: next preserves the order of grid items in a masonry layout
To experiment with masonry while ensuring backward compatibility, separate your gridtemplate-rows and grid-template-columns values. Remember: if a browser can’t parse a
declaration, that declaration gets discarded. Using grid-template for both values would
make the entire rule fail. Instead, set grid-template-rows or grid-template-columns to
masonry , and use the other property to define grid tracks:
.grid {
display: grid;
gap: 1rem;
grid-template-columns: repeat(6, 1fr);
grid-template-rows: masonry;
}
In browsers that don’t yet support the masonry value, the CSS above creates a six-column
grid layout. For 12 grid items, you’d see two rows.
Container Queries
Almost as soon as media queries landed in browsers, developers began asking for a way to
change the layout of components based on the width of their container, instead of the
browser viewport. A few developers have used JavaScript to create responsive containers5
502
CSS Master, 3rd Edition
and element queries6 that have a similar effect, but browser implementations have never
gone beyond the specification phase.
In March of 2021, however, Chrome announced some movement in this space. Google
released Chrome Canary with an experimental container queries implementation, based on a
draft specification7 for single-axis containment.
Work on the container queries feature is now part of the CSS Containment specification8. We
may soon be able to create adaptable layouts using an @container rule with a syntax that’s
similar to @media :
.simple-input {
contain: layout inline-size; /* Creates a containment context for the inline axis */
}
.simple-input input,
.simple-input button {
display: block;
font: inherit;
padding: 2px;
}
@container (min-width: 40rem) {
.simple-input {
display: flex;
gap: 1rem;
}
}
To experiment with container queries today, install Chrome or Chromium. Enable the feature
by typing chrome://flags/#enable-container-queries in the address bar, and selecting
Enabled from the Enable CSS Container Queries menu.
Both David A. Herron’s “Container Queries: a Quick Start Guide”9 and the Mozilla Developer
Network’s “CSS Container Queries”10 are fantastic introductions to container queries.
CodePen also has a growing collection of container query demos worth exploring11. If poring
over technical details is your thing, read Miriam Suzanne’s “Container Query Proposal &
Explainer”12.
5. https://github.com/ahume/selector-queries
6. https://github.com/eqcss/eqcss
7. ttps://github.com/w3c/csswg-drafts/issues/5796
8. https://drafts.csswg.org/css-contain/
9. https://www.oddbird.net/2021/04/05/containerqueries/
10. https://developer.mozilla.org/en-US/docs/Web/CSS/CSS_Container_Queries
11. https://codepen.io/collection/XQrgJo
Conclusion
503
How to Follow Changes and Additions to CSS
Keeping track of all this can be overwhelming. Just when you think you’re up to date on
everything, you find a new spec that you didn’t know existed, or an existing spec changes in a
significant way. Because specifications and implementations are often in flux, keeping up with
changes to CSS can be tough. But it is possible.
The World Wide Web Consortium manages a list of current specifications and their status13.
One of the best ways to become a CSS expert is to carefully read specifications.
Specifications explain how features are supposed to work, and can help you recognize
browser bugs, or understand what may be going wrong in your CSS.
If you’d like to track the development and discussion of CSS specifications, try the CSS
Working Group’s GitHub repository. It contains current drafts of specifications14 , and a list of
issues that developers, browser vendors, and specification editors are working through15.
The CSS Working Group also has a Twitter account16 if you’d just like to keep up with
developments without getting into the proverbial weeds.
Tracking Browser Support
The Can I Use17 site is the leader in the browser support tracking space. It tracks support for a
range of CSS, HTML, SVG and JavaScript features in every major browser across several
versions. Can I use shares documentation with the Mozilla Developer Network18, another
fantastic resource for tracking features as they land.
Chrome Platform Status19 tracks features as they appear in Google Chrome. Because they
both use Chromium, Microsoft Edge hews closely to the feature set and release cycle of
Google’s Chrome. If Chrome supports a feature, there’s a good chance Edge does as well.
Other Chromium-based browsers, such as Samsung Internet, have a longer release cycle.
Samsung includes the version of Chrome on which the current release is based as part of its
release notes20.
12. https://css.oddbird.net/rwd/query/explainer/
13. https://www.w3.org/Style/CSS/
14. https://github.com/w3c/csswg-drafts
15. https://github.com/w3c/csswg-drafts/issues
16. https://twitter.com/csswg
17. https://caniuse.com/
18. https://developer.mozilla.org/
19. https://chromestatus.com/
20. https://developer.samsung.com/internet/release-note.html
504
CSS Master, 3rd Edition
Apple is notoriously secret about its products. Safari, the web browser for macOS and iOS, is
no exception. Safari is, however, based on WebKit, an open-source web browser engine.
WebKit Feature Status21 is a great way to keep up with what’s coming to Safari and other
WebKit-based browsers.
If you prefer to weigh in on what features browsers should support, you can also follow and
comment on issue tickets in the bug trackers of WebKit22, Firefox23, and Chromium24.
Developer interest can help vendors prioritize feature development.
Documentation and Tutorials
The Mozilla Developer Network is an amazing resource for web development more generally.
Its CSS Reference25 is perhaps the best on the Web. Almost every property is documented,
and each property’s page includes examples of use, details whether it’s experimental or
production-ready, and links to the relevant specification.
For general CSS tricks, tips, and techniques, CSS-Tricks26 is an excellent resource. The site
includes tutorials on CSS and other front-end development topics.
Stephanie Eckles’ Modern CSS Solutions27 is perfect for experienced developers who are still
trying to learn the CSS landscape. Its companion site SmollCSS28 includes snippets.
Newsletters are also a great way to keep track of new CSS features. Rachel Andrew keeps
track of layout specifications and implementations in her long-running weekly CSS Layout
News29. Her newsletter also contains useful pointers to CSS and design-focused resources.
SitePoint.com, too, has a treasure trove of CSS-related material. Its HTML and CSS channel30
has lots of CSS tutorials, including topics such as Grid, CSS optimization, authoring tools, and
progressive enhancement. If you need help, you can always ask a question in the SitePoint
Forums31.
21. https://webkit.org/status/
22. https://bugs.webkit.org
23. https://bugzilla.mozilla.org/
24. https://bugs.chromium.org/p/chromium/issues/list
25. https://developer.mozilla.org/en-US/docs/Web/CSS
26. https://css-tricks.com
27. https://moderncss.dev/
28. https://smolcss.dev/
29. https://csslayout.news/
30. https://www.sitepoint.com/html-css/
31. ttps://www.sitepoint.com/community/c/html-css
Conclusion
505
And that’s how this book ends. Of course, just reading this book isn’t sufficient for becoming a
true CSS master. The best way to achieve mastery is by putting knowledge into practice. My
hope is that you’ve gained a better understanding of a range of CSS topics, including
specificity, layout, and project architecture. These topics provide a solid foundation for your
journey toward CSS mastery.