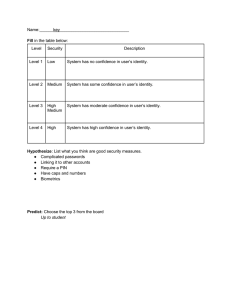OFFICE 365: Enrolling in Multi-Factor Authentication OFFICE 365: ENROLLING IN MULTI-FACTOR AUTHENTICATION If the printing of this document is required, please print black and white, double-sided and in draft mode to reduce toner and paper consumption. Disclaimer: If you find an error, have recommendations for improvements or require this document in an alternative format, please contact O365communications@ontario.ca. Version: 1 Last Updated: 02/11/2021 OFFICE 365: MFA Instructions for Mobile Devices in the OPS Multi-Factor Authentication Instructions for Android Devices Enrolling in Multi-Factor Authentication 1. Upon signing into Office 365, you will be prompted to enroll in Multi-Factor Authentication (MFA). By default, you will be asked to use Microsoft Authenticator. If you would like to use a different method such as a Phone call or Text Message, please select “I want to set up a different method”. 2. Select the “Next” button and you will be asked to launch the Microsoft Authenticator application: Page 2/4 OFFICE 365: MFA Instructions for Mobile Devices in the OPS Multi-Factor Authentication Instructions for Android Devices 3. You will then be asked to scan the QR code with your mobile phone. Proceed by selecting “Next”: 4. You will then be asked to approve the notification that has popped up on your mobile phone: Page 3/4 OFFICE 365: MFA Instructions for Mobile Devices in the OPS Multi-Factor Authentication Instructions for Android Devices 5. If the MFA download was successful, you will be shown the following page: You have successfully enrolled your mobile device with Multi-Factor Authentication. Page 4/4