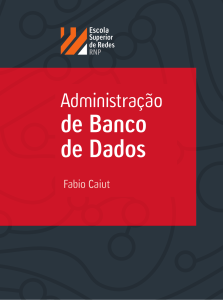Machine Translated by Google
VM Explorer
Versão do software: 7.1
Guia de usuario
Data de lançamento do documento: setembro de 2020
Data de lançamento do software: setembro de 2020
Machine Translated by Google
Guia de usuario
Noticias legais
garantia
As únicas garantias para produtos e serviços da Micro Focus e suas afiliadas e licenciantes (“Micro Focus”) são definidas
nas declarações de garantia expressa que acompanham tais produtos e serviços. Nada aqui deve ser interpretado como
constituindo uma garantia adicional. A Micro Focus não se responsabiliza por erros técnicos ou editoriais ou omissões
aqui contidas. As informações aqui contidas estão sujeitas a alterações sem aviso prévio.
Legenda de direitos restritos
Software de computador confidencial. Exceto quando especificamente indicado de outra forma, é necessária uma licença
válida da Micro Focus para posse, uso ou cópia. De acordo com o FAR 12.211 e 12.212, o software de computador
comercial, a documentação do software de computador e os dados técnicos para itens comerciais são licenciados para o
governo dos EUA sob a licença comercial padrão do fornecedor.
Aviso de direitos autorais
© Copyright 2009-2020 Micro Focus ou uma de suas afiliadas
Avisos de marca registrada
Adobe® e Acrobat® são marcas comerciais da Adobe Systems Incorporated.
AMD, o símbolo de seta AMD e ATI são marcas comerciais da Advanced Micro Devices, Inc.
Citrix® e XenDesktop® são marcas registradas da Citrix Systems, Inc. e/ou mais uma de suas subsidiárias,
podendo estar registrada no United States Patent and Trademark Office e em outros países.
Google™ e Google Maps™ são marcas comerciais da Google Inc.
Intel®, Itanium®, Pentium® e Intel® Xeon® são marcas comerciais da Intel Corporation nos Estados Unidos e em
outros países.
iPad® e iPhone® são marcas comerciais da Apple Inc.
Java é uma marca registrada da Oracle e/ou de suas afiliadas.
Linux® é marca registrada de Linus Torvalds nos Estados Unidos e em outros países.
Microsoft®, Windows®, Lync®, Windows NT®, Windows® XP, Windows Vista® e Windows Server® são marcas
registradas ou marcas comerciais da Microsoft Corporation nos Estados Unidos e/ou em outros países.
NVIDIA® é uma marca comercial e/ou marca registrada da NVIDIA Corporation nos Estados Unidos e em outros países.
Oracle é uma marca registrada da Oracle Corporation e/ou de suas afiliadas.
Red Hat® é uma marca registrada da Red Hat, Inc. nos Estados Unidos e em outros países.
SAP® é marca comercial ou marca registrada da SAP SE na Alemanha e em vários outros países.
UNIX® é uma marca registrada do The Open Group.
Atualizações de documentação
A página de título deste documento contém as seguintes informações de identificação:
l Número da versão do software, que indica a versão do software. l Data de lançamento
do documento, que muda sempre que o documento é atualizado. l Data de lançamento do
software, que indica a data de lançamento desta versão do software.
VM Explorer (7.1)
Página 2 de 156
Machine Translated by Google
Guia de usuario
Para verificar se você está usando a edição mais recente de um documento, acesse
https://softwaresupport.softwaregrp.com/group/softwaresupport/search-result?doctype=manuals?keyword=.
Este site requer que você se registre para obter um passaporte e faça login. Para registrar-se para obter um Passport
ID, acesse https://cf.passport.softwaregrp.com/hppcf/login.do.
Ou clique no link Registrar na parte superior da página de suporte de software.
Você também receberá edições novas ou atualizadas se assinar o serviço de suporte ao produto apropriado.
Entre em contato com seu representante de vendas para obter detalhes.
A página de título deste documento contém as seguintes informações de identificação: l
Número da versão do software, que indica a versão do software. l Data de lançamento do
documento, que muda sempre que o documento é atualizado. l Data de lançamento do software,
que indica a data de lançamento desta versão do software.
Para verificar se você está usando a edição mais recente de um documento,
acesse https://softwaresupport.softwaregrp.com/group/softwaresupport/search-result?doctype=online help.
Este site requer que você se registre para obter um passaporte e faça login. Para registrar-se para obter um Passport
ID, acesse https://cf.passport.softwaregrp.com/hppcf/login.do.
Você também receberá edições novas ou atualizadas se assinar o serviço de suporte ao produto apropriado.
Entre em contato com seu representante de vendas para obter detalhes.
Para obter informações e detalhes sobre os produtos, serviços e suporte que oferece, entre em contato com seu Diretor de Clientes.
Apoiar
Visite o site do Software Support Online em https://softwaresupport.softwaregrp.com/.
Este site fornece informações de contato e detalhes sobre os produtos, serviços e suporte que ele oferece.
o suporte on-line fornece recursos de auto-resolução do cliente. Ele fornece uma maneira rápida e eficiente de acessar as
ferramentas interativas de suporte técnico necessárias para gerenciar seus negócios. Como um valioso cliente de suporte, você pode
se beneficiar usando o site de suporte para: l Pesquisar documentos de conhecimento de interesse l Enviar e rastrear casos de
suporte e solicitações de aprimoramento l Gerenciar licenças de software l Baixar novas versões de software ou patches de software
l Acessar a documentação do produto l Gerenciar contratos de suporte l Procurar contatos de suporte l Revisar informações sobre
os serviços disponíveis l Entrar em discussões com outros clientes de software l Pesquisar e registrar-se para treinamento de
software A maioria das áreas de suporte exige que você se registre como um usuário do Passport e entre. Muitos também exigem
um contrato de suporte.
Para registrar-se para obter um Passport ID, acesse https://cf.passport.softwaregrp.com/hppcf/login.do.
Visite o site do Software Support Online em https://softwaresupport.softwaregrp.com/.
Este site fornece informações de contato e detalhes sobre os produtos, serviços e suporte que ele oferece.
o suporte on-line fornece recursos de auto-resolução do cliente. Ele fornece uma maneira rápida e eficiente de acessar as
ferramentas interativas de suporte técnico necessárias para gerenciar seus negócios. Como um suporte ao cliente valioso, você pode
se beneficiar usando o site de suporte para:
l Pesquisar documentos de conhecimento de interesse l
Enviar e rastrear casos de suporte e solicitações de aprimoramento l
Gerenciar licenças de software l Baixar software
l Acesse a documentação do produto
VM Explorer (7.1)
Página 3 de 156
Machine Translated by Google
Guia de usuario
l Gerenciar contratos de suporte
l Procurar contatos de suporte l
Revisar informações sobre os serviços disponíveis l
Entrar em discussões com outros clientes de software l
Pesquisar e registrar-se para treinamento de software A maioria
das áreas de suporte exige que você se registre como um usuário do Passport e entre. Muitos também exigem um contrato
de suporte.
Para registrar-se para obter um Passport ID, acesse https://softwaresupport.softwaregrp.com/.
Para verificar se há atualizações recentes ou se você está usando a edição mais recente de um documento, entre em contato com
o seu Diretor de Clientes.
VM Explorer (7.1)
Página 4 de 156
Machine Translated by Google
Guia de usuario
Iniciar
Iniciar
O VM Explorer é uma solução de backup confiável, fácil de usar e de baixo custo para ambientes VMware vSphere e
Microsoft Hyper-V. Em minutos, você pode começar a gerenciar centralmente seus backups em disco, fita e nuvem por
meio de uma interface da Web intuitiva e fácil de navegar.
Os recursos avançados de backup incluem backups incrementais e replicação, integração de instantâneo e suporte
nativo à nuvem para as principais plataformas de nuvem. Com recuperação instantânea de VM, restauração direta em
nível de arquivo da nuvem, criptografia e verificação, o VM Explorer oferece resiliência, eficiência e agilidade em seus
ambientes virtuais.
A documentação a seguir explica as principais tarefas necessárias para configuração e uso diário do VM Explorer.
Todos os serviços a seguir são oferecidos a você por .
Para obter mais informações sobre qual versão do VM Explorer é mais adequada às suas necessidades, consulte
nosso site: https://software.microfocus.com/en-us/products/vm-server-backup/overview.
VM Explorer (7.1)
Página 5 de 156
Machine Translated by Google
Guia de usuario
Requisitos
Requisitos
Para instalar e operar o VM Explorer, você precisa atender aos requisitos do sistema em seu computador. Para obter
mais informações, consulte os requisitos do VM Explorer na matriz de suporte.
Instalação, atualização e configuração
Após baixar o VM Explorer, recomendamos que você vá até a pasta de downloads do seu navegador e transfira o arquivo
MicroFocus-VMEExplorer-<versão>.exe para uma pasta de sua preferência. Então:
1. Desative o SSL 3.0 ou versões anteriores no computador no qual você está instalando o VM Explorer.
Consulte o Artigo da Base de Conhecimento da Microsoft dedicado a restringir o uso de determinados algoritmos e protocolos
criptográficos a esse respeito, disponível aqui.
2. Execute MicroFocus-VMExplorer-<versão>.exe. Resultado da Etapa: A tela do assistente de Configuração do VM
Explorer é exibida.
3. Na tela Welcome to the VM Explorer Setup wizard, clique em Next.
4. Na tela do assistente Contrato de licença do usuário final , leia os termos e condições, marque a caixa de seleção Aceito
os termos do contrato de licença e clique em Avançar.
5. Na tela do assistente Pasta de destino , clique em Alterar se desejar selecionar uma pasta diferente
pasta de destino diferente da padrão ou clique em Avançar.
6. Clique em Instalar.
7. Na tela Completed the VM Explorer Setup Wizard , o Launch VM Explorer now
A caixa de seleção é selecionada por padrão, mas você pode desmarcá-la se quiser executar o VM Explorer posteriormente.
Clique em Concluir para sair do assistente de instalação e iniciar o VM Explorer.
Iniciando VM Explorer
Se a caixa de seleção Launch VM Explorer now estiver marcada por padrão na tela Completed the VM Explorer Setup Wizard
no final do processo de instalação, o VM Explorer iniciará assim que a instalação for concluída.
Para iniciar o VM Explorer independentemente do processo de instalação, vá para C: >Arquivos de Programas (x86) > HPE >VM
Explorer ou clique duas vezes no ícone do VM Explorer em sua área de trabalho.
l Se esta é a primeira vez que você usa o VM Explorer, a janela VM Explorer - WebServer Settings
exibido, onde você pode definir as configurações da web para o aplicativo. Para obter mais informações, consulte Configurando
o VM Explorer, na próxima página.
l Se esta não for sua primeira instalação do VM Explorer e você quiser preservar suas configurações anteriores (e seu diretório de
instalação anterior estiver intacto), clique no ícone verde da Terra na tela VM Explorer® - Starter. Para modificar suas
configurações salvas anteriormente, clique em Configurações da Web. Para obter mais informações, consulte Configurando o
VM Explorer, na próxima página.
VM Explorer (7.1)
Página 6 de 156
Machine Translated by Google
Guia de usuario
Instalação, atualização e configuração
Tela inicial do VM Explorer Em
seguida, você precisa fazer logon no aplicativo. Para obter mais informações, consulte Executando a interface da Web do
VM Explorer, na página 11.
Configurando o VM Explorer
Se você não configurou o servidor da web do VM Explorer ou se o servidor da web do VM Explorer não estiver em
execução, depois de executar o VM Explorer pela primeira vez, será necessário definir as configurações do servidor da web.
Para fazer isso, clique em Configurações do WebServer na tela VM Explorer® - Starter .
1. Na janela de configurações do VM Explorer – Servidor Web , configure as caixas, conforme a seguir:
Na seção Endereço da interface da Web:
Nome do host ou IP
Altere o nome de host ou IP do computador local, se for diferente do padrão.
Porta de escuta
Altere a porta de escuta, se for diferente da padrão.
Ativar HTTPS
Marque esta caixa de seleção para tornar a interface da web acessível usando o protocolo HTTPS. Isso faz com
que o endereço da Web seja alterado de acordo. Não ativar o HTTPS exigirá que você altere a porta de escuta do
padrão 443. Além disso, dependendo da sua seleção, as opções de IU disponíveis para você neste estágio podem variar.
Certificado
Exibe o certificado HTTPS. Um certificado HTTPS autoassinado para VM Explorer é instalado automaticamente em seu
computador local, no armazenamento pessoal. Para obter mais informações sobre seu certificado, clique no hiperlink e
leia a caixa de diálogo Certificado .
Importante! Ao usar seu certificado pessoal, verifique se ele é válido (não expirou), se possui uma chave privada e se
o uso avançado de chave já foi definido. O uso avançado de chave é uma opção que você precisa adicionar ao seu
certificado pessoal para torná-lo válido para o VM Explorer.
VM Explorer (7.1)
Página 7 de 156
Machine Translated by Google
Guia de usuario
Instalação, atualização e configuração
Configurações do
servidor Web O nome amigável (ou o nome do emissor , se o primeiro não estiver disponível) do certificado
HTTPS atual é exibido na guia Detalhes , caso contrário, o VM Explorer exibirá Certificado não encontrado.
NOTA: Você pode usar apenas certificados já instalados nas seguintes pastas do seu computador local: l
Pessoal
l Autoridades de certificação raiz confiáveis
l Autoridades de certificação intermediárias
l Editores confiáveis
l Certificados não confiáveis
l Autoridades terceirizadas de certificação raiz l
Pessoas confiáveis l Outras pessoas
Quando terminar, clique em OK para retornar à janela VM Explorer-WebServer Settings .
Navegar…
VM Explorer (7.1)
Página 8 de 156
Machine Translated by Google
Guia de usuario
Instalação, atualização e configuração
Clique neste botão para adicionar um novo certificado. Se você já tiver um disponível em seu computador, selecione o
certificado desejado na caixa de diálogo Segurança do Windows e clique em OK.
Novo
Clique neste botão para gerar e instalar um novo certificado HTTPS do VM Explorer após clicar em OK na caixa de diálogo
Criar novo certificado https .
Ativar redirecionamento automático da porta http 80 para https
Marque esta caixa de seleção para ativar o redirecionamento automático da porta HTTP padrão 80.
Abra o firewall do Windows
Marque esta caixa de seleção para permitir que o Firewall do Windows permita o acesso do VM Explorer.
Status dos protocolos SSL: Desativado/Ativado O
VM Explorer precisa que todos os protocolos SSL (3.0, 2.0) sejam desativados para funcionar corretamente. Para obter
mais informações, consulte o Artigo 187498 da Microsoft KB.
Começar
Clique para iniciar o servidor web, caso ainda não tenha iniciado.
Parar
Clique para parar o servidor da web, se necessário.
Executando em:
Exibe o host local. Observe que, dependendo das configurações, seu navegador pode exibir uma mensagem de aviso ao abrir
links HTTPS, pois o certificado HTTPS é autoassinado e não emitido por uma autoridade de certificação confiável. Para
selecionar um certificado confiável do usuário, clique em Procurar… Consulte anteriormente nesta publicação as opções
disponíveis para você neste estágio.
Na seção Administração:
Nova senha de administrador Digite
sua senha de administrador antes de entrar na interface da web pela primeira vez. O nome de usuário de login padrão é
admin. Sua senha deve estar em conformidade com a política de segurança do VM Explorer e deve observar os seguintes
requisitos sempre que você criar ou modificar um usuário:
l Mínimo de 10 e máximo de 20 caracteres
l Pelo menos uma letra minúscula [az] l Pelo
menos uma letra maiúscula [AZ] l 2 dígitos (0-9)
l Pelo menos 1 caractere especial (como: %
&?;:!-
. _ *@# + $ =)
Para recuperar uma senha perdida, consulte Recuperando sua senha, na página 141.
Confirmar nova senha Confirme
sua senha de administrador.
Alterar senha Clique se
precisar alterar sua senha existente.
2. Quando terminar, clique em Iniciar e Salvar. Resultado da etapa: Se você configurou corretamente todas as configurações,
O VM Explorer é aberto em seu navegador padrão. Para obter a lista de navegadores compatíveis, consulte Requisitos, na
página 6.
VM Explorer (7.1)
Página 9 de 156
Machine Translated by Google
Guia de usuario
Instalação, atualização e configuração
Desabilitando protocolos SSL
Para fins de segurança, recomendamos que você desabilite os protocolos SSL versões 2.0 e 3.0 para forçar o uso de Transport Layer
Security (TLS) ao usar o VM Explorer.
Para desativar o protocolo SSL 2.0:
1. Vá para Iniciar > regedit.exe, clique com o botão direito do mouse e aponte para Executar como administrador no menu de atalho.
2. Na janela Editor do Registro , expanda a árvore para HKEY_LOCAL_
MACHINE\SYSTEM\CurrentControlSet\Control\SecurityProviders\Schannel\Protocols\SSL 2.0\.
3. Se, em Protocolos, as chaves dos subcaminhos SSL 2.0/Server/Enabled e SSL 2.0/Client/DisabledByDefault não
existirem, crie-as, conforme segue:
uma. Clique com o botão direito do mouse em Protocolos e, no menu de atalho, clique em Novo > Chave e nomeie a chave como SSL
2.0.
b. Clique com o botão direito do mouse na chave SSL 2.0 , aponte para Novo > Chave e nomeie a chave Cliente.
c. Em SSL 2.0, clique com o botão direito do mouse em Cliente, aponte para Novo > Valor DWORD (32 bits) e nomeie o valor
como DisabledByDefault.
d. Clique com o botão direito do mouse na chave SSL 2.0 , aponte para Novo > Chave e nomeie a chave Servidor.
4. Em SSL 2.0, clique com o botão direito do mouse em Servidor, aponte para Novo > Valor DWORD (32 bits) e nomeie o valor
Habilitado.
5. Em SSL 2.0, selecione Client e, no painel direito, clique duas vezes em DisabledByDefault
Valor REG_DWORD .
6. Na caixa de diálogo Editar valor DWORD (32 bits) , na caixa Dados do valor, altere o valor para 1 e
clique em OK.
7. Em SSL 2.0, selecione Server e, no painel direito, clique duas vezes em Enabled REG_
Valor DWORD .
8. Na caixa de diálogo Editar valor DWORD (32 bits) , na caixa Dados do valor, deixe o valor em 0 e
em seguida, clique em OK.
9. Reinicie o servidor Windows.
Para desativar o protocolo SSL 3.0:
1. Vá para Iniciar > regedit.exe, clique com o botão direito do mouse e aponte para Executar como administrador no menu de atalho.
2. Na janela Editor do Registro , expanda a árvore para
HKEY_LOCAL_MACHINE\SYSTEM\CurrentControlSet\Control\SecurityProviders\Schannel\Protocols\SS L 3.0\.
3. Se, em Protocolos, as chaves do subcaminho SSL 3.0/Server/Enabled não existirem, crie
eles, como segue:
uma. Clique com o botão direito do mouse em Protocolos e, no menu de atalho, aponte para Novo > Chave e nomeie a chave como SSL
3.0.
b. Clique com o botão direito do mouse na chave SSL 3.0 , aponte para Novo > Chave e nomeie a chave
Servidor. c. Em SSL 3.0, clique com o botão direito do mouse em Servidor, aponte para Novo > Valor DWORD (32 bits) e nomeie o
valor Habilitado.
4. Em SSL 3.0, selecione Servidor e, no painel direito, clique duas vezes em DWORD ativado
VM Explorer (7.1)
Página 10 de 156
Machine Translated by Google
Guia de usuario
Instalação, atualização e configuração
valor.
5. Na caixa de diálogo Editar valor DWORD (32 bits) , na caixa Dados do valor, deixe o valor em 0 e
em seguida, clique em OK.
6. Reinicie seu servidor Windows.
Para obter mais informações, visite a página de suporte da Microsoft: https://support.microsoft.com/en-us/kb/245030.
Desativando o 3DScipher
Para evitar um problema de segurança, você também deve desativar o 3DSCipher no sistema em que instalou o VM
Explorer. Para fazer isso:
1. Abra o Editor de Diretiva de Grupo. Para fazer isso, vá em Iniciar > Executar, digite gpedit .msc e pressione Enter.
2. Na tela Editor de Diretiva de Grupo Local , expanda Modelos Administrativos>Rede e
clique em Definições de configuração SSL.
3. Em Configuração, abra Pedido do SSL Cipher Suite e, na caixa de diálogo SSL Cipher Suite , clique em
Ativado. Os conjuntos de criptografia SSL são exibidos abaixo de Opções, delimitados por "," (vírgula).
4. Copie e cole os conjuntos de cifras SSL em um editor de texto e, em seguida, pesquise e remova as cifras que contêm
a ocorrência 3DES . Em seguida, substitua os conjuntos de cifras SSL na caixa de diálogo Conjunto de cifras SSL
pela sequência editada e clique em Aplicar.
5. Quando terminar, reinicie o computador para aplicar as novas configurações com o 3DScipher desativado.
Configurando portas TCP
O VM Explorer usa diferentes portas TCP para se comunicar com os hosts ou habilitar a comunicação entre os hosts:
Servidor
Número de porta necessário
Observações
Servidores ESXi
443 (HTTPS)
Habilitar o uso do VM Explorer
Agent no ESXi requer as portas 22
(SSH), 443 (HTTPS) e 62000-65000.
O uso do VDDK requer a porta 902.
vCenter
443 (HTTPS)
Servidores Hyper-V
9000, 9001, 62000-65000
Linux e FreeBSD
22 (SSH), 2500-3000 e
62000-65000
-
Executando a interface da Web do VM Explorer
Depois de configurar o VM Explorer, você precisa fazer logon usando as credenciais selecionadas durante o
estágio de configuração. Para obter mais informações, consulte Configurando o VM Explorer, na página 7.
Para executar o VM Explorer, vá para Iniciar > EXECUTAR > VM Explorer e, na janela VM Explorer® - Starter , clique
no ícone verde da Terra e digite suas credenciais de login.
VM Explorer (7.1)
Página 11 de 156
Machine Translated by Google
Guia de usuario
Instalação, atualização e configuração
O nome de login do administrador é admin e a senha deve ser previamente configurada nas configurações da
interface web. Se suas credenciais estiverem corretas, você poderá acessar a interface do VM Explorer.
logon na web
Se você ainda não selecionou o idioma de sua preferência, pode escolher qual localização usar na tela de seleção
de idioma do VM Explorer .
Seleção de idioma (primeiro acesso)
Os idiomas atualmente disponíveis para você são:
eu inglês
eu francês
VM Explorer (7.1)
Página 12 de 156
Machine Translated by Google
Guia de usuario
Instalação, atualização e configuração
eu alemão
eu italiano
l espanhol l
japonês
eu russo
l Chinês—simplificado l
Português—Brasileiro
Visualização do VM Explorer Datacenter
Licença do VM Explorer
O VM Explorer 7.1 apresenta dois tipos de licenças que funcionam simultaneamente: a licença legada e a licença AutoPass.
NOTA: Ao abrir o VM Explorer pela primeira vez, você recebe uma versão de avaliação de 15 dias do Enterprise
Edition por padrão. Você precisará adicionar manualmente sua chave de licença seguindo o procedimento descrito
posteriormente neste documento. Quando o período de teste gratuito expirar, os recursos do VM Explorer serão reduzidos
aos recursos da edição gratuita até que uma nova licença seja instalada. Para adquirir uma licença do VM Explorer, visite
https://software.microfocus.com/buy/vm server-backup.
Para ativar sua licença do VM Explorer:
1. Na exibição Configurações , clique em Gerenciador de licenças e, em seguida, clique em Ativar nova licença.
2. No assistente do License Manager , selecione o tipo de licença que deseja ativar: AutoPass ou Legacy (Trilead). A próxima
tela varia dependendo de sua seleção nesta fase.
NOTA: Se você tiver uma licença existente com o VM Explorer, não há necessidade de alterar
VM Explorer (7.1)
Página 13 de 156
Machine Translated by Google
Guia de usuario
Instalação, atualização e configuração
sua licença neste momento. Para obter uma licença AutoPass, faça logon no site Entitlement, em https://
home.software.microfocus.com/myaccount/#/myProducts
Assistente do Gerenciador de Ativação de Licença - Selecione a tela Tipo de Licença
3. Na tela do assistente Adicionar chave de licença :
l Para AutoPass—Clique em Procurar para carregar uma licença válida ou você pode colar o código de ativação
a seção Chave de licença . Quando terminar, clique em Ativar.
VM Explorer (7.1)
Página 14 de 156
Machine Translated by Google
Guia de usuario
Instalação, atualização e configuração
Assistente do License Activation Manager - Adicionar tipo de licença para a tela AutoPass
l Para legado—cole a chave de licença que você recebeu de seu fornecedor e clique em
Ativar.
VM Explorer (7.1)
Página 15 de 156
Machine Translated by Google
Guia de usuario
Instalação, atualização e configuração
Assistente do License Activation Manager - Adicionar tipo de licença para a tela Legado
4. Na tela Resumo da ativação , você pode ver o status da sua chave de licença. Clique em Fechar para
retorne à seção Gerenciador de licenças .
VM Explorer (7.1)
Página 16 de 156
Machine Translated by Google
Guia de usuario
Configurando seu ambiente de armazenamento no VM Explorer
Assistente do Gerenciador de Ativação de Licença - tela Resumo da Ativação
5. Na seção License Manager , você pode ver o número de soquetes adquiridos. A seguir
As opções de licença estão disponíveis para você:
l A licença do VM Explorer Professional Starter Pack fornece 4 soquetes por padrão. l A licença do VM Explorer
Adicional Socket Pro Edition fornece um número personalizado de soquetes. l A licença do VM Explorer Enterprise Starter Pack
fornece 6 soquetes por padrão. l A licença VM Explorer Adicional Socket Enterprise Edition fornece um número personalizado de
soquetes.
A contagem de soquetes é calculada apenas quando o hipervisor é configurado e usado para uma tarefa de backup.
Mesmo que o hipervisor seja copiado em várias tarefas, a contagem de soquetes é calculada apenas uma vez.
NOTA: Entre em contato com seu fornecedor se precisar de licenças de soquete adicionais para seu ambiente.
Configurando seu ambiente de armazenamento na VM
Explorador
Você pode configurar uma variedade de destinos de armazenamento no VM Explorer. Para mais informações, veja:
VM Explorer (7.1)
Página 17 de 156
Machine Translated by Google
Guia de usuario
Configurando seu ambiente de armazenamento no VM Explorer
l Adicionando servidores de hipervisor, na página seguinte l
Adicionando servidores de destino de armazenamento, na página 36
o Adicionando um destino de armazenamento Amazon S3, na página 36
o Adicionando destinos de armazenamento em nuvem OpenStack, HPE Helion, Rackspace e Azure, na página 1 o Adicionando
servidores Linux e FreeBSD, na página 38
l Configurar a infraestrutura SAN, na página 45 l Configurar a
infraestrutura de fita, na página 56
Trabalhando com servidores no VM Explorer
Você pode adicionar uma grande variedade de servidores ao VM Explorer Datacenter, de hipervisores a nuvens públicas/
privadas, que você pode modificar ou excluir posteriormente.
Representações visuais dos servidores com suporte e status da VM
Para facilitar a navegação para você, cada servidor suportado é representado por um ícone dedicado no datacenter, conforme abaixo:
Pasta
Anfitrião ESX/ESXi
vCenter
Hyper-V
Cluster do Hyper-V
Hospedagem Linux
Hospedagem FreeBSD
Amazon S3
Pilha aberta
Rackspace Cloud
VM Explorer (7.1)
Página 18 de 156
Machine Translated by Google
Guia de usuario
Configurando seu ambiente de armazenamento no VM Explorer
Compatível com Azure
Compatível com S3
Além disso, vários ícones permitem que você reconheça o estado da máquina virtual implantada no hypervisor:
VM ligada
VM desligada
VM pausada
VM em estado seguro (somente Hyper-V)
VM inválida
VM não reconhecida
Adicionando servidores de hipervisor
Antes de começar a usar o VM Explorer, você precisa adicionar seus hosts de hipervisor.
Há duas maneiras de adicionar um servidor hypervisor.
1. Clique no link Adicionar um novo servidor na página de introdução do VM Explorer.
2. Clique em Adicionar servidor.
OU
1. Clique com o botão direito em Meu DataCenter.
2. Clique em Adicionar servidor.
Ambos os métodos iniciam o Assistente para Adicionar Servidor.
VM Explorer (7.1)
Página 19 de 156
Machine Translated by Google
Guia de usuario
Configurando seu ambiente de armazenamento no VM Explorer
3. Na tela do assistente Adicionar servidor , selecione o tipo de servidor que deseja adicionar.
Adicionar tela do servidor
4. Configure a tela do assistente Add Server <Server Name> , conforme necessário. Durante o processo de configuração, você pode
navegar pelas telas do assistente concluídas anteriormente a qualquer momento.
Dependendo de sua seleção de servidor neste estágio, os procedimentos disponíveis podem variar. Leia mais adiante nesta publicação
para obter mais informações.
NOTA: Antes de adicionar servidores ao VM Explorer, recomendamos que você integre seu(s) host(s) em uma estrutura de
pastas para aumentar sua eficiência. Para fazer isso, clique com o botão direito do mouse em um host na exibição My
Datacenter , aponte para Add Folder e digite um nome significativo para sua pasta. Observe que você só pode adicionar uma
pasta de nível filho à raiz.
Inicializando o serviço de disco virtual (serviço VD)
Quando ativado, o serviço de disco virtual usa o VMware VDDK (Virtual Disk Development Kit) para realizar backups. Isso aproveitará o
VADP (API do vStorage para proteção de dados) da VMware, permitindo recursos aprimorados, incluindo rastreamento de bloco de
alteração, que resulta em backups mais eficientes. Isso está disponível apenas para edições pagas do VMware ESXi, não é suportado no
ESXi Free.
VM Explorer (7.1)
Página 20 de 156
Machine Translated by Google
Guia de usuario
Configurando seu ambiente de armazenamento no VM Explorer
Para habilitar o serviço de disco virtual no VM Explorer
1. Acesse Manuais <Nome do usuário> > Ativando o serviço de disco virtual (Serviço VD).
Configurações - Manuais
2. Na tela How to Enable Virtual Disk Service (VD Service) , instale o pacote VDDK em
o computador em que o VM Explorer está sendo executado no site do fabricante http://
www.vmware.com/download/download.do?downloadGroup=VDDK652.
VM Explorer (7.1)
Página 21 de 156
Machine Translated by Google
Guia de usuario
Configurando seu ambiente de armazenamento no VM Explorer
Como ativar o serviço de disco virtual (serviço VD)
3. Depois de instalar o pacote VDDK, clique em Initialize VD Service no VM Explorer.
Adicionando um servidor ESXi
Você pode adicionar um servidor ESXi ao VM Explorer na tela Add Server (ESXi) , que pode ser concluída clicando em
Next após preencher as informações necessárias. Observe que, salvo indicação em contrário, esses procedimentos são
compartilhados no aplicativo ao adicionar vários servidores e ambientes de armazenamento.
1. No assistente Add Server , clique em ESXi e, na tela Add Server (ESXi) , selecione um nome de exibição para seu
servidor e navegue até o local desejado para armazenar o servidor no VM Explorer Datacenter.
NOTA: Esta ação apenas organiza o servidor em pastas diferentes no VM Explorer Datacenter e
não influenciará backups ou replicação de forma alguma.
VM Explorer (7.1)
Página 22 de 156
Machine Translated by Google
Guia de usuario
Configurando seu ambiente de armazenamento no VM Explorer
Adicionar Servidor - Nome e Localização
2. Na tela Connection Settings , digite o nome do host (ou IP), o nome de usuário e a senha, e a senha root se você
optar por se conectar ao host usando um usuário diferente do root.
NOTA: Se você se conectar ao host usando um usuário diferente de "root", digite a senha root na caixa Root
Password .
VM Explorer (7.1)
Página 23 de 156
Machine Translated by Google
Guia de usuario
Configurando seu ambiente de armazenamento no VM Explorer
Adicionar Servidor - Configurações de Conexão
3. Na tela Port Settings , configure uma porta para SSH (se diferente do padrão 22) e uma porta HTTPS para o ESXi Management
Console (se diferente do padrão 443).
NOTA: Este procedimento se aplica apenas ao host ESXi.
VM Explorer (7.1)
Página 24 de 156
Machine Translated by Google
Guia de usuario
Configurando seu ambiente de armazenamento no VM Explorer
Adicionar Servidor - Configurações de Porta
4. Na tela do assistente SSH/VM Explorer Agent , selecione uma das seguintes caixas de seleção.
NOTA: Este procedimento se aplica apenas ao host ESXi. O VM Explorer Agent é um wrapper implantado
automaticamente na API do hipervisor e é usado para executar várias operações, como criar, replicar, restaurar
backups e assim por diante.)
uma. Ative o SSH e use o agente VM Explorer automaticamente. Para ESXi 5.5 (ou posterior), você pode ativar o SSH e usar o
agente VM Explorer automaticamente.
b. Use SSH (SCP) para transferir arquivos. Você pode ativar o SSH para transferir arquivos do seu ESXi
hosts. Clique no link na tela do assistente para ver como você pode alterar seu servidor ESXi para o modo técnico para ativar
o SSH.
OBSERVAÇÃO: o SSH não é mais rápido que a API ESXi normal, mas é mais estável para fazer upload de arquivos
para o servidor ESXi.
c. Tente usar o agente VM Explorer no ESXi. O VM Explorer geralmente implanta um agente no
servidor para que os backups sejam mais rápidos e estáveis. O ESXi não oferece suporte a SSH por padrão, portanto, nenhum
agente será implantado. Ao selecionar esta opção, o VM Explorer implantará um agente em seu servidor ESXi. Recomendamos
que você ative esse recurso, pois o desempenho será muito
VM Explorer (7.1)
Página 25 de 156
Machine Translated by Google
Guia de usuario
Configurando seu ambiente de armazenamento no VM Explorer
melhor do que ao usar a API oficial.
NOTA: Ativar este recurso é recomendado, pois o desempenho será muito melhor do que
usando a API oficial. Certifique-se de que as portas TCP 62000-65000 estejam disponíveis.
Adicionar servidor - SSH/ VM Explorer Agent
5. Na guia Configurações avançadas , defina as seguintes configurações:
uma. Ao usar o agente de backup, não abra o firewall dinamicamente.
Esta opção refere-se apenas a servidores Linux ou ESXi 5.5 (ou posterior). O VM Explorer configurará o
firewall automaticamente para seu servidor Linux ou ESXi 5.5 (ou posterior). Você mesmo pode abrir as
portas (para obter mais informações, consulte o VM Explorer Practitioner Forum) e desabilite esta opção.
Nesse caso, o VM Explorer Agent não fará nenhuma alteração no firewall Linux ou ESX.
b. Use vmkfstools para copiar discos virtuais localmente
VM Explorer (7.1)
Página 26 de 156
Machine Translated by Google
Guia de usuario
Configurando seu ambiente de armazenamento no VM Explorer
Essa opção é habilitada por padrão e permite que o VM Explorer use vmkfstools para copiar discos virtuais
quando o host de destino for o mesmo que o host de origem. O uso de vmkfstools aumenta a velocidade de
cópia local, mas às vezes usa mais recursos do sistema.
Desative essa opção se notar problemas de desempenho durante seus backups ou replicação de um host ESXi para
o mesmo host ESXi.
c. Ativar serviço VD automaticamente
Esse recurso é ativado por padrão se o serviço VD já estiver instalado. Siga as instruções na tela na seção
Clique aqui para saber como instalar e inicializar o serviço VD e configure o serviço VD na tela Como ativar o
serviço de disco virtual (serviço VD) .
Para obter mais informações, consulte Inicializando o serviço de disco virtual (VD Service), na página 20.
d. Use o serviço VD. Se você habilitar esse recurso, poderá criar backups incrementais.
Para usar a interface do VD Service, você precisa fazer uma única instalação e inicialização das bibliotecas VD. Para
mais detalhes, siga o link Clique aqui para saber como instalar e inicializar o VD Service .
NOTA: ESXi licenciado 5.5/6.0/6.5/6.7/7.0 é necessário. Este recurso não
funciona nas edições gratuitas do ESXi 5.5 / 6.0 / 6.5 / 6.7/7.0.
VM Explorer (7.1)
Página 27 de 156
Machine Translated by Google
Guia de usuario
Configurando seu ambiente de armazenamento no VM Explorer
Adicionar Servidor - Configurações Avançadas
6. Na tela do assistente Test Connection , você pode testar seu status de conectividade. Aqui é onde você está
são notificados de quaisquer erros.
Adicionar Servidor - Conexão de Teste
7. Na tela do assistente Pastas padrão , configure um diretório padrão para backup/replicação. Essa pasta será sugerida a você na caixa
de diálogo de configuração quando o servidor atual for selecionado como servidor de destino. Você também pode usar os seguintes
espaços reservados:
uma. Na primeira caixa, configure um diretório padrão que aparecerá na caixa de diálogo de configuração de backup/replicação quando
o servidor atual for selecionado como servidor de destino. Você pode usar os espaços reservados {DATETIME}, {DATE} e {VM} no
caminho. Os espaços reservados serão substituídos pelos seguintes valores:
{DATETIME}: a data/hora atual, escreverá a data usando o seguinte formato:
AAAA-MM-DD-hhmmss
{DATE}: a data atual, escreverá a data usando o seguinte formato:
AAAA-MM-DD
{VM}: o nome de exibição da máquina virtual.
VM Explorer (7.1)
Página 28 de 156
Machine Translated by Google
Guia de usuario
Configurando seu ambiente de armazenamento no VM Explorer
b. Na segunda caixa, configure um diretório padrão, que é usado como o diretório inicial quando o VM Explorer File
Explorer é selecionado. No File Explorer, ao começar a navegar em um servidor específico ou ao clicar em
Home, você será redirecionado para o diretório configurado.
Adicionar Servidor - Pastas Padrão
8. A guia Resumo exibe o resumo das configurações do ESXi. Clique em Salvar para adicionar suas configurações
seu Datacenter.
VM Explorer (7.1)
Página 29 de 156
Machine Translated by Google
Guia de usuario
Configurando seu ambiente de armazenamento no VM Explorer
Adicionar Servidor - Resumo
Adicionando um servidor Hyper-V
Esta seção aborda as diferenças entre adicionar um host ESXi e um host Hyper-V no assistente Add Server do VM Explorer. Você
pode encontrar informações nas guias não explicadas aqui anteriormente nesta publicação. Para obter mais informações, consulte
também Adicionar um servidor ESXi, na página 22.
Para adicionar um servidor Hyper-V
1. Na tela do assistente Connection Settings (Hyper-V Server) , configure as credenciais para conectar-se ao host Hyper-V.
Certifique-se de ter uma conta válida com o host Hyper-V.
Marque a caixa de seleção Iniciar o Agente Hyper-V usando credenciais configuradas para iniciar o Agente Hyper-V com essas
credenciais, não como o usuário do sistema local, se essas credenciais existirem. Caso contrário, o sistema usará as credenciais do
usuário do sistema local como padrão.
VM Explorer (7.1)
Página 30 de 156
Machine Translated by Google
Guia de usuario
Configurando seu ambiente de armazenamento no VM Explorer
Adicionar servidor (Hyper-V) - Configurações de conexão 2.
Na tela do assistente de Configurações avançadas (Hyper-V Server) , marcar a caixa de seleção Gravar dados diretamente no disco
sem ser armazenado em buffer resolve problemas de desempenho em aplicativos e serviços quando o cache de arquivos do sistema
consome A maior parte da RAM física em determinados serviços, conforme documentado no Artigo 976618 do Microsoft KB.
NOTA: Esta opção pode tornar o processo de backup mais lento se o destino estiver definido como
Computador local.
VM Explorer (7.1)
Página 31 de 156
Machine Translated by Google
Guia de usuario
Configurando seu ambiente de armazenamento no VM Explorer
Adicionar servidor (Hyper-V) - Configurações avançadas
Na tela do assistente Test Connection (Hyper-V Server) , você pode implantar o VM Explorer Agent Manager Service em seu servidor.
Em caso de erros, o botão Agent Manager é exibido; Clicar nele abre a janela Hyper-V Agent Manager, onde você pode implantá-lo
manualmente. Você também pode optar por remover o VM Explorer Agent Manager do servidor. O VM Explorer Agent Manager verifica se
seu VM Explorer Agent está atualizado e instalará a versão mais recente em seu hipervisor, se necessário.
VM Explorer (7.1)
Página 32 de 156
Machine Translated by Google
Guia de usuario
Configurando seu ambiente de armazenamento no VM Explorer
Adicionar servidor (Hyper-V) - Testar conexão
Você também pode acessar esta tela ao selecionar o servidor no VM Explorer Datacenter.
VM Explorer (7.1)
Página 33 de 156
Machine Translated by Google
Guia de usuario
Configurando seu ambiente de armazenamento no VM Explorer
Adicionar servidor (Hyper-V) - Hyper-V Agent Manager
Adicionando um servidor vCenter
Esta seção aborda as diferenças entre adicionar um host ESXi e um host vCenter no assistente Add Server. Você pode encontrar informações
nas telas do assistente não explicadas aqui anteriormente nesta publicação. Para obter mais informações, consulte também Adicionar um
servidor ESXi, na página 22.
Para adicionar um vCenter
1. Na tela do assistente Connection Settings (vCenter): digite o nome do host (ou IP), o nome de usuário e a senha do servidor vCenter.
VM Explorer (7.1)
Página 34 de 156
Machine Translated by Google
Guia de usuario
Configurando seu ambiente de armazenamento no VM Explorer
Adicionar servidor (vCenter) - Configurações de conexão 2.
Na tela do assistente Configurações de porta (vCenter) , configure uma porta HTTPS para o Console de gerenciamento ESX (se diferente
do padrão 443).
VM Explorer (7.1)
Página 35 de 156
Machine Translated by Google
Guia de usuario
Configurando seu ambiente de armazenamento no VM Explorer
Adicionar servidor (vCenter) - Configurações de porta
Depois de adicionar o servidor, o VM Explorer exibe todos os hosts pertencentes ao seu vCenter.
Para usar os hosts, você deve configurar cada host clicando com o botão direito do mouse e selecionando Editar servidor. Para obter
detalhes de configuração, consulte Adicionar um servidor ESX/ESXi.
NOTA: Você não pode definir os servidores ESXi para o modo Lockdown devido a problemas de permissão. Se os servidores ESXi já
estiverem no modo Lockdown, você deverá remover o Lockdown. Para fazer isso, abra a Direct Console User Interface (DCIU) no host,
pressione F2 para configuração inicial e, em seguida, selecione Configurar modo de bloqueio e desative o modo de bloqueio.
Para remover o modo de bloqueio
1. Abra a interface direta do usuário do console (DCIU) no host.
2. Pressione F2 para configuração inicial.
3. Selecione Configurar modo de bloqueio e desative o modo de bloqueio.
Adicionando servidores de destino de armazenamento
No VM Explorer, você pode adicionar os seguintes destinos de armazenamento: nuvem Amazon S3, OpenStack, Rackspace e Microsoft
Azure, bem como servidores Linux e FreeBSD.
NOTA: Você não pode usar nenhum dos servidores de armazenamento em nuvem ou Unix como destinos para replicação de VM.
Adicionar um destino de armazenamento do Amazon S3
Esta seção aborda as diferenças entre adicionar um host ESXi e adicionar um host Amazon S3 Cloud no assistente Add Server. Você pode
encontrar informações nas telas do assistente não explicadas aqui anteriormente nesta publicação. Para obter mais informações, consulte também
Adicionar um servidor ESXi, na página 22.
Para adicionar um destino de armazenamento do Amazon S3, na tela do assistente Connection Settings (Amazon S3 Cloud) ,
adicione suas credenciais para se conectar ao Amazon S3 Cloud, bem como a região com a qual você deseja trabalhar. Certifique-se de ter
acesso a um servidor Amazon S3 e ao Access Key ID e Secret Access Key da sua conta na nuvem e digite essas informações na tela do
assistente Connection Settings. Para mais informações, clique aqui. Você pode selecionar Todas as regiões ou apenas uma delas na lista. Se
você selecionar uma região específica, o bucket específico da região ficará visível.
DICA: Escolher uma região específica reduzirá a latência de dados.
VM Explorer (7.1)
Página 36 de 156
Machine Translated by Google
Guia de usuario
Configurando seu ambiente de armazenamento no VM Explorer
Adicionar servidor (Amazon S3) - Configurações de conexão
Depois de concluído, você pode agendar seus backups para o servidor Amazon S3. Para obter mais informações, consulte Criando uma
tarefa agendada, na página 119.
Adicionando OpenStack, Rackspace, Microsoft Azure e Amazon S3
Alvos de armazenamento em nuvem compatíveis
Esta seção aborda as diferenças entre adicionar um host de hipervisor e adicionar um OpenStack, Rackspace, nuvem do Microsoft
Azure ou destino de armazenamento compatível com Amazon S3 no assistente Adicionar servidor .
Você pode encontrar informações nas telas do assistente não explicadas aqui anteriormente nesta publicação. Para obter mais informações,
consulte também Adicionar um servidor ESXi, na página 22.
Você pode escolher entre fazer backups diretamente na nuvem ou em um armazenamento local e, em seguida, enviar o backup para a nuvem.
NOTA: Você não pode usar nenhum dos servidores de armazenamento em nuvem ou Unix como destinos para replicação de VM.
Na tela do assistente Connection Settings , digite as credenciais necessárias para se conectar à nuvem selecionada. Para OpenStack,
HPE Helion e Rackspace, você também pode selecionar se deseja acessar o nome do inquilino ou a ID do inquilino e pode especificar
qual(is).
NOTA: Versões anteriores usavam o termo Projeto em vez de Inquilino.
VM Explorer (7.1)
Página 37 de 156
Machine Translated by Google
Guia de usuario
Configurando seu ambiente de armazenamento no VM Explorer
Adicionar servidor (OpenStack, HPE Helion, Rackspace, Azure, compatível com S3) - Configurações de conexão
Adicionando servidores Linux e FreeBSD
O procedimento para adicionar servidores Linux e FreeBSD é semelhante ao de adicionar um host ESXi, exceto para SSH/VM Explorer Agent
e Advanced Settings, que são usados apenas por hosts ESXi. Para obter mais informações, consulte também Adicionar um servidor ESXi, na
página 22.
Modificando um servidor
Dependendo de suas necessidades, você pode modificar facilmente as configurações de um servidor existente no VM Explorer. Para fazer
isso, vá para a exibição Datacenter , clique com o botão direito do mouse no servidor que deseja modificar e aponte para Editar servidor...
no menu de atalho. Em seguida, configure o assistente Edit Server (ESXi) de acordo. Para obter mais informações sobre como configurar
um servidor, consulte Adicionando um servidor Hyper-V, na página 30.
Atualizando um ou todos os servidores
Para atualizar um único servidor, vá para a exibição Datacenter , clique com o botão direito do mouse no servidor desejado e aponte para
Atualizar no menu de atalho. Para atualizar vários servidores, vá para a exibição Datacenter e clique em Atualizar tudo.
NOTA: Criar uma tarefa ou executar um processo envolvendo um ou vários servidores fará com que o(s) servidor(es) seja(m)
atualizado(s) automaticamente.
VM Explorer (7.1)
Página 38 de 156
Machine Translated by Google
Guia de usuario
Configurando seu ambiente de armazenamento no VM Explorer
Visualização de informações do servidor ou da máquina virtual
No VM Explorer, você sempre pode verificar se as configurações do servidor ou da máquina virtual estão em conformidade com suas
necessidades.
Visão geral do servidor
Na guia Visão geral da tela <nome do servidor> , você pode ver informações gerais sobre o host, o tipo de servidor e o número de soquetes:
Servidor - Visão geral
Visão de entrada/saída
Na guia Backups agendados da tela <nome do servidor> , você pode visualizar todas as tarefas conectadas ao servidor atual:
VM Explorer (7.1)
Página 39 de 156
Machine Translated by Google
Guia de usuario
Configurando seu ambiente de armazenamento no VM Explorer
Visão de entrada/ saída
Status de recuperação instantânea
Na guia Instant Recovery Status da tela <nome do servidor> , você pode verificar o status da conexão entre o
Hypervisor e o servidor NFS do VM Explorer (esse recurso está disponível apenas para ESXi):
VM Explorer (7.1)
Página 40 de 156
Machine Translated by Google
Guia de usuario
Configurando seu ambiente de armazenamento no VM Explorer
Servidor - status de recuperação instantânea
A guia Instant Recovery Status oferece as seguintes opções:
l Check Status atualiza o status dos dados e fornece uma visão geral das possíveis e atuais
operações.
Você pode ler as informações do armazenamento de dados registrado através do VM Explorer NFS Server e se algum teste
de backup está sendo executado.
l Test Service monta o armazenamento de dados NFS do VM Explorer (usado para teste de backup automatizado) no host e
verifica se a comunicação básica é possível. l Desmontar o Recovery DS executa as desmontagens do armazenamento
de dados NFS do VM Explorer. Se algum teste de backup
estiver em execução, este comando falhará porque o host o recusará.
NOTA: Você pode usar o recurso Unmount Recovery DS apenas se tiver ativado o Instant Recovery Service, na
seção <nome do usuário> > Configurações > Instant Recovery Service .
Visualizando informações da máquina virtual
Para ter uma visão geral de uma Máquina Virtual, expanda os servidores na visualização Datacenter , clique na Máquina
Virtual desejada e depois veja todas as informações desejadas no <Virtual Machine Name>
tela.
VM Explorer (7.1)
Página 41 de 156
Machine Translated by Google
Guia de usuario
Configurando seu ambiente de armazenamento no VM Explorer
Informações da máquina virtual
Você também pode solicitar uma captura de tela da VM na guia Tela . Basta pressionar Atualizar para atualizar.
Você pode clicar com o botão direito do mouse em uma VM na árvore Datacenter e, na tela Snapshots for <Virtual Machine Name> ,
executar ações relacionadas à VM, como ligar/desligar, backup/replicação, localizar arquivos VM ou gerenciar os instantâneos .
Captura de tela da VM
VM Explorer (7.1)
Página 42 de 156
Machine Translated by Google
Guia de usuario
Configurando seu ambiente de armazenamento no VM Explorer
Clicar em Snapshots Manager permite que você veja a árvore de instantâneos da VM selecionada. Aqui você pode navegar e excluir um ou
mais instantâneos.
Clique em Criar instantâneo para obter um novo instantâneo. Você pode definir a opção de perguntas e instantâneo de memória. Dê
ao seu instantâneo um nome e uma descrição significativa.
Gerenciador de Instantâneos da VM
Ao selecionar a opção Snapshot Manager , uma nova caixa de diálogo aparecerá, mostrando a árvore de instantâneos da VM selecionada.
Você pode navegar pelos instantâneos, excluir um instantâneo específico ou ambos.
Gerenciador de upload
A guia Upload Manager da tela <nome do servidor> só está disponível para Amazon S3. Aqui você pode ter uma visão geral dos multipart
uploads atualmente ativos com a nuvem Amazon S3:
VM Explorer (7.1)
Página 43 de 156
Machine Translated by Google
Guia de usuario
Configurando seu ambiente de armazenamento no VM Explorer
Servidor - Gerenciador de upload
Abortar tudo interrompe e exclui todas as tarefas de upload de várias partes em execução no momento.
O formulário Current Multipart Uploads exibe uma lista de todas as tarefas carregadas e em execução. Se você selecionar um ou mais trabalhos,
poderá interrompê-los sem influenciar os outros trabalhos. Isso permite interromper um trabalho que pode estar bloqueado ou com defeito.
A atualização não é automática e deve ser ativada clicando em Atualizar, mesmo na primeira vez.
Excluindo um servidor
No VM Explorer, você pode excluir um servidor que não precisa mais. Para fazer isso, vá para a exibição Datacenter , clique com o botão direito do
mouse no servidor que deseja excluir e aponte para Remover no menu de atalho. Em seguida, na caixa de diálogo Confirmar , clique em OK.
CUIDADO: Remover e adicionar o mesmo host (com os mesmos parâmetros e nome do servidor) exigirá que você atualize todas as
Tarefas agendadas relacionadas a esse servidor. Para obter mais informações, consulte Agendamento de tarefas, na página 119.
VM Explorer (7.1)
Página 44 de 156
Machine Translated by Google
Guia de usuario
Configurando seu ambiente de armazenamento no VM Explorer
Configurar a infraestrutura SAN
Se sua rede tiver sistemas EMC² ScaleIO, HPE StoreVirtual VSA ou HPE 3PAR StoreServ instalados, você poderá adicionar referências a
essas infraestruturas de rede de área de armazenamento (SAN) para verificar informações de infraestrutura e realizar backups com
instantâneo de armazenamento. Para obter mais detalhes, consulte Fazendo backup de uma ou várias máquinas virtuais, na página 85.
Você pode adicionar uma infraestrutura SAN e modificar ou excluir uma existente. Para obter mais informações, consulte Modificar uma
infraestrutura SAN, na página 56, e Excluir uma infraestrutura SAN, na página 56.
Adicionar uma infraestrutura SAN
Para adicionar uma infraestrutura SAN:
1. Vá para Storage Systems, aponte para SAN Infrastructure e, em Welcome to the
Na tela SAN Infrastructure Manager , clique em Add new SAN. Você também pode clicar em Add new SAN na visualização
SAN Infrastructure ou clicar com o botão direito do mouse em uma área livre na visualização SAN Infrastructure e apontar para
Add new SAN no menu de atalho.
Bem-vindo à tela do SAN Infrastructure Manager
2. Na tela Add a new SAN , selecione se deseja adicionar um novo ScaleIO, um HPE
StoreVirtual ou um sistema de armazenamento HPE 3PAR StoreServ. Dependendo da sua seleção nesta fase, os procedimentos
disponíveis diferem.
VM Explorer (7.1)
Página 45 de 156
Machine Translated by Google
Guia de usuario
Configurando seu ambiente de armazenamento no VM Explorer
3.
Adicionar novo sistema SAN
O VM Explorer suporta as seguintes infraestruturas SAN:
l EMC Scale IO — para obter mais informações, consulte Trabalhar com o armazenamento EMC ScaleIO SAN, abaixo l HPE
StoreVirtual — para obter mais informações, consulte Trabalhar com HPE StoreVirtual
Sistemas VSA SAN, na página 48
l HPE 3PAR StoreServ — para obter mais informações, consulte Trabalhando com o armazenamento HPE 3PAR StoreServ,
na página 50
Trabalhar com o armazenamento EMC ScaleIO SAN
Com o VM Explorer, você pode executar operações de backup e restauração no EMC ScaleIO, o que permite converter o armazenamento de
conexão direta em armazenamento em bloco compartilhado. O EMC ScaleIO usa o armazenamento interno baseado em host existente para
criar uma SAN dimensionável.
Adicionar um armazenamento EMC ScaleIO SAN
Para adicionar um sistema EMC ScaleIO SAN, na tela Add a new SAN , clique em ScaleIO e configure o assistente Add a new SAN .
1. No assistente Add a new SAN , na tela Name & Connection Settings , conclua o
caixas, conforme necessário. Quando terminar, clique em Avançar.
VM Explorer (7.1)
Página 46 de 156
Machine Translated by Google
Guia de usuario
Configurando seu ambiente de armazenamento no VM Explorer
Adicionar sistema ScaleIO - Configurações de nome e conexão
2. Na tela do assistente de conexão de teste , você pode testar a conectividade e exclusividade do seu dispositivo
sistema ScaleIO recém-configurado. Se o teste for bem-sucedido, clique em Avançar.
3. Na tela do assistente Summary , você pode ver o resumo de seu sistema ScaleIO recém-configurado. Nesta fase, você sempre pode
voltar e reconfigurar os detalhes de sua infraestrutura SAN. Quando terminar, clique em Salvar. Sua infraestrutura SAN recémadicionada está disponível na exibição de infraestrutura SAN .
Você também pode modificar e excluir sua infraestrutura SAN SAN do EMC ScaleIO existente. Para obter mais informações, consulte
Modificar uma infraestrutura SAN, na página 56, e Excluir uma infraestrutura SAN, na página 56.
Exibir detalhes de armazenamento do EMC ScaleIO SAN
Para visualizar os detalhes de armazenamento do EMC ScaleIO SAN:
1. Acesse Sistemas de armazenamento > Infraestrutura SAN.
2. Na exibição SAN Infrastructure , clique no armazenamento EMC ScaleIO SAN desejado. Todas as informações relacionadas ao armazenamento
SAN do EMC ScaleIO são exibidas na tela <nome do servidor SAN do EMC ScaleIO> . Você pode ver as informações gerais de seu
armazenamento, bem como a capacidade do sistema, e também pode modificar e remover o armazenamento EMC ScaleIO SAN selecionado.
VM Explorer (7.1)
Página 47 de 156
Machine Translated by Google
Guia de usuario
Configurando seu ambiente de armazenamento no VM Explorer
Exibir detalhes do EMC ScaleIO SAN SDC
Para visualizar os detalhes do EMC ScaleIO SAN SDC:
1. Acesse Sistemas de armazenamento > Infraestrutura SAN.
2. Na exibição SAN Infrastructure , expanda o armazenamento EMC ScaleIO SAN e o nó SDC e clique no SDC desejado para exibir
seus detalhes.
Exibir detalhes do volume SAN do EMC ScaleIO
Para visualizar os detalhes do volume SAN do EMC ScaleIO:
1. Acesse Sistemas de armazenamento > Infraestrutura SAN.
2. Na exibição SAN Infrastructure , expanda o armazenamento EMC ScaleIO SAN e o nó Volumes
e, em seguida, clique no volume desejado para visualizar seus detalhes.
Trabalhar com sistemas HPE StoreVirtual VSA SAN
Com o VM Explorer, você pode executar operações de backup e restauração em sistemas HPE StoreVirtual VSA
SAN, que oferecem armazenamento acessível para sua infraestrutura virtualizada. O HPE StoreVirtual VSA transforma o armazenamento
interno ou de conexão direta de seu servidor em uma matriz de armazenamento compartilhado e dimensionável, sem armazenamento
dedicado.
Adicionar um sistema HPE StoreVirtual VSA SAN
Para adicionar um sistema HPE StoreVirtual VSA SAN, na tela Adicionar uma nova SAN , clique em HPE
StoreVirtual e configure o assistente Adicionar uma nova SAN .
NOTA: Para a versão 7.1 do VM Explorer, a implementação HPE StoreVirtual suporta apenas sistemas ESXi. Os sistemas Hyper-V
serão suportados em uma data futura.
1. Na tela do assistente Name & Connection Settings , digite um nome significativo para seu novo HPE
Armazene o sistema virtual na caixa Nome de exibição . Além disso, digite o nome DNS completo ou o endereço IP do seu sistema
HPE StoreVirtual na caixa Cluster Hostname , bem como seu nome de usuário e senha do HPE StoreVirtual VSA. Quando terminar,
clique em Avançar.
VM Explorer (7.1)
Página 48 de 156
Machine Translated by Google
Guia de usuario
Configurando seu ambiente de armazenamento no VM Explorer
Adicionar sistema HPE StoreVirtual VSA - Configurações de nome e conexão
2. Na tela do assistente de conexão de teste , aguarde até que o sistema verifique se você pode se conectar ao HPE StoreVirtual e verifique
se não há nenhum grupo de gerenciamento duplicado. Se o teste for bem-sucedido, clique em Avançar.
3. Na tela do assistente Resumo , você pode ver o resumo do seu HPE recém-configurado
Sistema StoreVirtual. Nesta fase, você sempre pode voltar e reconfigurar os detalhes de sua infraestrutura SAN. Quando terminar,
clique em Salvar. Sua infraestrutura SAN recém-adicionada está disponível na exibição de infraestrutura SAN .
NOTA: Sempre que você armazena uma VM no armazenamento HPE StoreVirtual VSA, os instantâneos de armazenamento são
feitos automaticamente e nenhuma ação adicional é necessária de sua parte.
Você também pode modificar e excluir seu armazenamento HPE StoreVirtual VSA SAN existente. Para obter mais informações,
consulte Modificar uma infraestrutura SAN, na página 56, e Excluir uma infraestrutura SAN, na página 56.
Veja os detalhes de armazenamento do HPE StoreVirtual VSA
Para visualizar os detalhes de armazenamento do HPE StoreVirtual VSA:
1. Acesse Sistemas de armazenamento > Infraestrutura SAN.
2. Na exibição SAN Infrastructure , clique no armazenamento HPE StoreVirtual VSA desejado. Todos
As informações relacionadas ao seu armazenamento HPE StoreVirtual VSA são exibidas na tela <nome do servidor HPE StoreVirtual
VSA> . Você pode ver as informações gerais do seu armazenamento, bem como o
VM Explorer (7.1)
Página 49 de 156
Machine Translated by Google
Guia de usuario
Configurando seu ambiente de armazenamento no VM Explorer
capacidade do sistema e também pode modificar e remover o sistema de armazenamento HPE StoreVirtual VSA selecionado.
Exibir informações do servidor HPE StoreVirtual VSA
Para visualizar os detalhes do servidor HPE StoreVirtual VSA:
1. Acesse Sistemas de armazenamento > Infraestrutura SAN.
2. Na exibição SAN Infrastructure , expanda o armazenamento HPE StoreVirtual VSA SAN e os servidores
nó e, em seguida, clique no servidor desejado para visualizar seus detalhes.
Exibir informações do cluster HPE StoreVirtual VSA
Para visualizar os detalhes do cluster HPE StoreVirtual VSA:
1. Acesse Sistemas de armazenamento > Infraestrutura SAN.
2. Na exibição SAN Infrastructure , expanda o armazenamento HPE StoreVirtual VSA SAN e o nó Clusters e clique no cluster
desejado para visualizar seus detalhes.
Trabalhar com armazenamento HPE 3PAR StoreServ
O VM Explorer pode executar operações de backup de instantâneo de armazenamento a partir do armazenamento HPE 3PAR StoreServ.
O armazenamento HPE 3PAR StoreServ aproveita o design multilocatário e usa hardware para desduplicação, tudo em um único sistema
de armazenamento de nível 1 especialmente projetado para segurança e disponibilidade de dados.
Adicione um armazenamento HPE 3PAR StoreServ
Para adicionar um armazenamento HPE 3PAR StoreServ, na tela Adicionar uma nova SAN , clique em HPE 3PAR StoreServ e configure o
assistente Adicionar uma nova SAN .
NOTA: Para ativar a comunicação com o VM Explorer, certifique-se de que a comunicação HPE 3PAR StoreServ WSAPI HTTPS
esteja ativada.
1. Na tela do assistente Name & Connection Settings , digite um nome significativo para seu novo sistema HPE 3PAR StoreServ na caixa
Display Name . Além disso, digite o nome do host de seu servidor, bem como seu nome de usuário e senha do HPE 3PAR StoreServ.
Quando terminar, clique em Avançar.
VM Explorer (7.1)
Página 50 de 156
Machine Translated by Google
Guia de usuario
Configurando seu ambiente de armazenamento no VM Explorer
2. Na tela do assistente de conexão de teste , aguarde até que o sistema verifique se você pode se conectar ao sistema de armazenamento
HPE 3PAR StoreServ recém-adicionado. Se o teste for bem-sucedido, clique em Avançar.
3. Na tela do assistente Resumo , você pode ver o resumo do HPE 3PAR recém-adicionado
Sistema StoreServ. Nesse estágio, você sempre pode voltar e reconfigurar os detalhes de sua infraestrutura SAN, se necessário. Quando
terminar, clique em Salvar. Seu armazenamento HPE 3PAR StoreServ recém-adicionado está disponível na visualização da infraestrutura
SAN.
Veja os detalhes de armazenamento do HPE 3PAR StoreServ
Para visualizar os detalhes de armazenamento do HPE 3PAR StoreServ:
1. Acesse Sistemas de armazenamento > Infraestrutura SAN.
2. Na visualização SAN Infrastructure , clique no armazenamento HPE 3PAR StoreServ desejado. Todas as informações
relacionadas ao seu armazenamento HPE 3PAR StoreServ são exibidas na tela <nome do servidor HPE 3PAR StoreServ> .
Você pode ver as informações gerais do seu armazenamento, bem como a capacidade do sistema, e também pode modificar e remover o
sistema de armazenamento HPE 3PAR StoreServ selecionado.
VM Explorer (7.1)
Página 51 de 156
Machine Translated by Google
Guia de usuario
Configurando seu ambiente de armazenamento no VM Explorer
Veja os detalhes e exportações do host HPE 3PAR StoreServ
Para visualizar os detalhes e exportações dos hosts HPE 3PAR StoreServ:
1. Acesse Sistemas de armazenamento > Infraestrutura SAN.
2. Procure o armazenamento HPE 3PAR StoreServ desejado e expanda o nó Hosts . Em seguida, clique no Host cujas informações
você deseja ver. Todas as informações relacionadas ao seu armazenamento de host HPE 3PAR StoreServ e as exportações
existentes são exibidas no < HPE 3PAR StoreServ
VM Explorer (7.1)
Página 52 de 156
Machine Translated by Google
Guia de usuario
Configurando seu ambiente de armazenamento no VM Explorer
hostname> , nas respectivas abas.
VM Explorer (7.1)
Página 53 de 156
Machine Translated by Google
Guia de usuario
Configurando seu ambiente de armazenamento no VM Explorer
Visualize os detalhes, exportações e instantâneos do volume HPE 3PAR StoreServ
Para visualizar os detalhes, exportações e instantâneos do volume HPE 3PAR StoreServ:
1. Acesse Sistemas de armazenamento > Infraestrutura SAN.
2. Procure o armazenamento HPE 3PAR StoreServ desejado e expanda o nó Volumes . Em seguida, clique no Volume cujas informações
você deseja ver. Todas as informações relacionadas aos detalhes, exportações e instantâneos do volume HPE 3PAR StoreServ são
exibidas na tela <nome do volume HPE 3PAR StoreServ> , nas respectivas guias.
VM Explorer (7.1)
Página 54 de 156
Machine Translated by Google
Guia de usuario
Configurando seu ambiente de armazenamento no VM Explorer
VM Explorer (7.1)
Página 55 de 156
Machine Translated by Google
Guia de usuario
Configurando seu ambiente de armazenamento no VM Explorer
Você também pode modificar e excluir sua infraestrutura SAN de armazenamento HPE 3PAR StoreServ existente. Para obter mais
informações, consulte Modificar uma infraestrutura SAN, abaixo, e Excluir uma infraestrutura SAN, abaixo.
Modificar uma infraestrutura SAN
Para modificar sua infraestrutura SAN (ScaleIO, HPE StoreVirtual ou HPE 3PAR StoreServ), clique com o botão direito na entrada do host
do sistema SAN na árvore de infraestrutura SAN, aponte para Editar SAN... no menu de atalho e modifique as configurações de infraestrutura
SAN de acordo. Você também pode clicar no sistema SAN que deseja modificar na exibição SAN Infrastructure e, em seguida, clicar em Edit
na tela <SAN system name> . O procedimento é o mesmo que adicionar uma infraestrutura SAN. Para obter mais informações, consulte
Adicionar uma infraestrutura SAN, na página 45.
Excluir uma infraestrutura SAN
Para excluir sua infraestrutura SAN (ScaleIO, HPE StoreVirtual ou HPE 3PAR StoreServ), clique com o botão direito na entrada do host
do sistema SAN na árvore de infraestrutura SAN e aponte para Remover SAN no menu de atalho. Na mensagem de confirmação, clique em
Sim.
Configurar infraestrutura de fita
Com o VM Explorer, você pode copiar seus backups em fita. Consulte Requisitos, na página 6 para obter uma lista completa de
dispositivos de fita suportados.
VM Explorer (7.1)
Página 56 de 156
Machine Translated by Google
Guia de usuario
Configurando seu ambiente de armazenamento no VM Explorer
Gerenciador de Dispositivos do Windows
O VM Explorer reconhece automaticamente os dispositivos de fita visíveis para o computador Windows no qual estão instalados. No Gerenciador de
dispositivos do Windows, você pode encontrar bibliotecas de fitas nos dispositivos de troca de mídia e unidades de fita no grupo Unidades de fita .
Recomendamos que você instale os drivers de dispositivo mais recentes do seu fornecedor de hardware, especialmente se o VM Explorer não
detectar a biblioteca de fitas e o Gerenciador de dispositivos do Windows a exibir como Alterador de mídia desconhecido.
Modificador de mídia desconhecido no Gerenciador de dispositivos do Windows
Antes de executar um backup em fita para o VM Explorer, você precisa configurar as bibliotecas (com unidades, mídia e pools de mídia). Você
pode encontrar os drivers mais recentes para a biblioteca de fitas/carregador automático/família de unidades HPE Store Ever e
VM Explorer (7.1)
Página 57 de 156
Machine Translated by Google
Guia de usuario
Configurando seu ambiente de armazenamento no VM Explorer
Bibliotecas de fitas virtuais HPE D2D (VTL) clicando aqui. Além disso, verifique se o ambiente de backup em fita está configurado.
Para acessar a tela Infraestrutura de fita , vá para Sistemas de armazenamento > Infraestrutura de fita e clique em Rescan Infrastructure.
Verificar novamente a infraestrutura de fita
Sobre bibliotecas de fitas
No lado esquerdo, a exibição da biblioteca de fitas exibe os dispositivos detectados que apresentam sua infraestrutura. A biblioteca
de fitas é dividida em:
Unidades
meios de comunicação
MediaPools
VM Explorer (7.1)
Página 58 de 156
Machine Translated by Google
Guia de usuario
Configurando seu ambiente de armazenamento no VM Explorer
Visão geral da biblioteca de fitas
Sobre drives
Uma unidade é a parte física de uma biblioteca de fitas que permite ler e gravar dados de/para uma mídia de fita.
Clicar neste item permite ver algumas informações sobre a unidade e habilitá-la/desabilitá-la, o que fará com que o VM Explorer a inclua/
exclua do pool de unidades utilizáveis nos procedimentos de backup.
Sobre mídia de fita
O item de mídia mostra todos os cartuchos/mídia de fita reconhecidos por esta biblioteca de fitas. Há:
Mídia online: lista de mídias atualmente e fisicamente presentes na biblioteca de fitas.
eu
Mídia off-line: lista de mídias conhecidas presentes na biblioteca de fitas, mas não inseridas.
eu
Você pode realizar as seguintes operações na mídia:
Descrição da operação
Mover para
Você pode incluir logicamente uma fita em um pool de mídia. Você pode mover a mídia nos pools de mídia gratuitos ou
pool de
personalizados. Para obter mais informações, consulte Sobre pools de mídia, na próxima página.
mídia
Inventário Prepare a nova mídia para uso com o VM Explorer ou verifique se a nova mídia já foi reconhecida.
Catálogo Faz o inventário da mídia de fita e verifica todo o seu conteúdo em busca de backups existentes.
O VM Explorer lê a fita inteira para catalogar todos os backups copiados nela. esta operação
VM Explorer (7.1)
Página 59 de 156
Machine Translated by Google
Guia de usuario
Configurando seu ambiente de armazenamento no VM Explorer
pode levar algum tempo.
Importar
Se a mídia estiver em uma porta I/E, você poderá importá-la e o VM Explorer moverá a mídia para o primeiro slot vazio
disponível.
Exportar
Use esta opção para mover a mídia de fita de seu slot para uma porta I/E, se desejar remover fisicamente a
mídia da biblioteca.
Ejetar
Permite mover a mídia da unidade para o primeiro slot vazio disponível.
Apagar
Clique para excluir todos os dados gravados na fita. Você pode escolher entre apagamento curto (rápido) ou apagamento
longo (lento). Aviso: clicar em Apagar remove todos os backups da mídia de fita e do catálogo.
marca como
Livre
Clique para marcar a mídia pronta para uso e sobrescrever seu conteúdo. Aviso: todos os backups nesta fita de
mídia serão excluídos do catálogo. Se você usar a ação Catálogo antes de reutilizar a mídia, ainda poderá
recuperar os backups existentes.
Remover
Se sua mídia estiver offline, você poderá removê-la do catálogo. Aviso: todos os backups nesta fita de mídia serão
a partir de
excluídos do catálogo. Se você decidir reimportar a mídia posteriormente, poderá usar a ação Catálogo antes de reutilizar
Catálogo
a mídia para recuperar backups existentes.
Detalhes
Clique para ver informações sobre a mídia e quais backups do VM Explorer são salvos nela.
Sobre pools de mídia
Um pool de mídia é um contêiner que ajuda a organizar a mídia incluída em uma infraestrutura de fita.
O VM Explorer define 3 tipos de pools de mídia do sistema que não podem ser modificados nem usados como destinos para seus backups:
eu
Gratuito - Este pool contém todas as mídias do sistema, marcadas como gratuitas e utilizáveis. Você pode mover a mídia para
preencher outros pools de mídia personalizados.
eu
Unrecognized – Este pool consiste em mídia de fita não reconhecida cujo conteúdo ainda é desconhecido. Você pode
executar a operação de inventário para tornar a mídia utilizável no pool de mídia livre ou na operação de catálogo , caso deseje
recuperar backups existentes do VM Explorer.
eu
Importado—Este pool de mídia consiste em mídia de fita contendo backups existentes reconhecidos durante uma operação
de Catálogo (por exemplo, mídia removida anteriormente do catálogo ou usada anteriormente por outra biblioteca de fita).
NOTA: Para realizar backups em fita, você pode criar pools de mídia personalizados.
eu
Personalizado – Neste pool de mídia personalizado, você pode definir a lista de mídias e as regras de retenção específicas para
os backups.
VM Explorer (7.1)
Página 60 de 156
Machine Translated by Google
Guia de usuario
Configurando seu ambiente de armazenamento no VM Explorer
Criando um pool de mídia personalizado
Você pode criar um novo pool de mídia personalizado clicando com o botão direito do mouse em Pools de mídia e apontando para Adicionar
pool de mídia. Em seguida, conclua o assistente Adicionar novo pool de mídia , da seguinte maneira:
1. Na tela do assistente Nome , digite um nome e uma descrição significativa para seu pool. Quando terminar, clique em Avançar.
Adicionar pool de mídia - Nome
2. Na tela do assistente Lista de mídia , clique em Adicionar para selecionar a mídia de fita livre do pool de mídia livre.
Você também pode remover a mídia existente e movê-la para o pool de mídia livre selecionando-a e clicando em Remover. Marque a caixa
de seleção Adicionar mídia automaticamente do pool de mídia 'livre' quando necessário se desejar que o VM Explorer inclua a primeira
fita livre do pool de mídia livre se um backup precisar de espaço indisponível na mídia já presente neste pool. Quando terminar, clique em
Avançar.
VM Explorer (7.1)
Página 61 de 156
Machine Translated by Google
Guia de usuario
Configurando seu ambiente de armazenamento no VM Explorer
Adicionar pool de mídia - lista de mídia
3. Na tela do assistente Retenção , defina as regras de uso/reutilização da mídia, conforme a seguir. Quando terminar, clique em
Avançar.
l Em Reutilização de mídia , selecione se deseja reutilizar a mesma mídia em sessões de backup agendadas subsequentes ou se
deseja usar mídia diferente a cada sessão.
l Em Política de retenção de dados, selecione a política de substituição de mídia desejada.
VM Explorer (7.1)
Página 62 de 156
Machine Translated by Google
Guia de usuario
Configurando seu ambiente de armazenamento no VM Explorer
Adicionar pool de mídia - pool gratuito
4. A tela do assistente Resumo exibe os detalhes de seu pool de mídia recém-configurado. Neste
estágio, você pode voltar e fazer as alterações necessárias. Quando terminar, clique em Salvar para adicionar seu pool de mídia à
árvore da infraestrutura de fita . Você pode alterar as configurações do pool de mídia a qualquer momento clicando com o botão direito
do mouse na entrada do host do pool de mídia na árvore Infraestrutura de fita e apontando para o menu Editar
cardápio.
VM Explorer (7.1)
Página 63 de 156
Machine Translated by Google
Guia de usuario
Configurando seu ambiente de armazenamento no VM Explorer
Adicionar pool de mídia - Resumo
Cópias de backup em fita
Você pode encontrar todos os seus backups salvos com o VM Explorer em suas infraestruturas de fita. Você pode mostrá-los agrupados por:
Máquina virtual
tarefa agendada
pool de mídia
Clicar com o botão direito do mouse no backup desejado permite visualizar seus detalhes ou iniciar um procedimento de restauração
selecionando Restaurar backup da mídia… e concluindo o assistente de restauração de fita .
VM Explorer (7.1)
Página 64 de 156
Machine Translated by Google
Guia de usuario
Configurando seu ambiente de armazenamento no VM Explorer
Restauração em fita - opções de destino
Configurar drivers de rede
Como o serviço VM Explorer é executado em uma conta diferente da conta conectada, ele não tem acesso direto aos compartilhamentos
montados em sua conta. Portanto, as unidades de rede (usadas como destino de backup) devem ser configuradas no VM Explorer para
permitir que o serviço as monte automaticamente.
Para configurar unidades de rede:
1. Vá para Configurações.
2. Clique em Unidades de rede no menu Usuário .
3. Abra a tela Unidades de rede .
VM Explorer (7.1)
Página 65 de 156
Machine Translated by Google
Guia de usuario
Configurando seu ambiente de armazenamento no VM Explorer
Tela de unidades de rede
4. Na tela Unidades de rede , clique em Adicionar para adicionar uma nova unidade de rede. Clique em Editar para editar um
unidade de rede existente.
O assistente Adicionar uma unidade de rede é aberto.
5. Na guia Localização , selecione uma letra de unidade para a unidade de rede. Se você já mapeou alguns
unidades de rede com letras, essas letras não estão disponíveis.
6. Digite o caminho correto da unidade de rede na caixa Caminho .
VM Explorer (7.1)
Página 66 de 156
Machine Translated by Google
Guia de usuario
Configurando seu ambiente de armazenamento no VM Explorer
Unidade de Rede - Localização
7. Clique em Avançar e, na guia Credenciais , forneça as credenciais do usuário se a unidade de rede usar
eles. Caso contrário, selecione Não usar credenciais.
VM Explorer (7.1)
Página 67 de 156
Machine Translated by Google
Guia de usuario
Configurando seu ambiente de armazenamento no VM Explorer
Unidade de Rede - Credencial
8. Clique em Avançar.
A guia Conexão de teste é aberta. Um teste de conexão com a unidade de rede é realizado, usando seus parâmetros.
VM Explorer (7.1)
Página 68 de 156
Machine Translated by Google
Guia de usuario
Configurando seu ambiente de armazenamento no VM Explorer
Unidade de Rede - Conexão de Teste
9. Clique em Avançar. Na guia Resumo , verifique todos os parâmetros e clique em Salvar.
VM Explorer (7.1)
Página 69 de 156
Machine Translated by Google
Guia de usuario
Configurando seu ambiente de armazenamento no VM Explorer
Unidade de Rede - Resumo
Trabalhando com destino de armazenamento de desduplicação
Com o VM Explorer, você pode usar o HPE StoreOnce Catalyst como um destino de armazenamento de
desduplicação. Isso permite eliminar cópias duplicadas de dados repetidos e otimizar o espaço de armazenamento.
Adicionar um destino de armazenamento HPE StoreOnce Catalyst
Para adicionar o HPE StoreOnce Catalyst como um destino de armazenamento:
1. Clique em Storage Systems, aponte para Duplicating Storage e, em Welcome to the
Na tela Deduplicating Storage Manager , clique em Add a new HPE StoreOnce Catalyst storage.
Você também pode clicar em Add a new HPE StoreOnce Catalyst na exibição Deduplicating Storage .
VM Explorer (7.1)
Página 70 de 156
Machine Translated by Google
Guia de usuario
Configurando seu ambiente de armazenamento no VM Explorer
Bem-vindo à tela Deuplicating Storage Manager
2. Na tela do assistente Name & Connection Settings , digite o nome do HPE StoreOnce
Destino de armazenamento do catalisador que você deseja adicionar, bem como o endereço, nome de usuário e
senha do cliente (a conexão pode ser estabelecida por meio de um adaptador Ethernet ou de um adaptador/
endereço Fibre Channel). Além disso, selecione se deseja que sua conexão com o destino de armazenamento do
HPE StoreOnce Catalyst seja do tipo WAN (Wide Area Network), que é usado para habilitar a soma de verificação
da carga útil. As somas de verificação de carga útil são recomendadas quando o servidor HPE StoreOnce Catalyst
reside em um segmento de rede diferente, por exemplo, em um data center remoto. Você pode adicionar o mesmo
servidor HPE StoreOnce Catalyst várias vezes usando diferentes Permissões de cliente HPE StoreOnce Catalyst.
Para obter mais informações sobre as permissões do HPE StoreOnce Catalyst Client, consulte a documentação do
HPE StoreOnce Catalyst. Quando terminar, clique em Avançar.
A tela do assistente de configurações de nome e conexão
NOTA: Se as permissões do cliente HPE StoreOnce Catalyst não estiverem configuradas, você obtém
acesso por padrão às lojas que têm acesso a todos os clientes .
3. Na tela do assistente de conexão de teste , você pode ver se o teste de conexão com o seu
destino de armazenamento de desduplicação é bem-sucedido. Quando terminar, clique em Avançar.
VM Explorer (7.1)
Página 71 de 156
Machine Translated by Google
Guia de usuario
Configurando seu ambiente de armazenamento no VM Explorer
A tela do assistente de conexão de teste
4. Na tela do assistente Resumo , você pode ver os detalhes do seu destino de armazenamento HPE StoreOnce Catalyst
recém-configurado. Quando terminar, clique em Salvar. Seu destino de armazenamento HPE StoreOnce Catalyst
recém-adicionado está disponível na visualização Deuplicating Storage .
A tela do assistente Resumo
VM Explorer (7.1)
Página 72 de 156
Machine Translated by Google
Guia de usuario
Configurando seu ambiente de armazenamento no VM Explorer
NOTA: Se nenhuma configuração de permissão do cliente for definida, adicionar um destino de armazenamento do HPE
StoreOnce Catalyst adicionará automaticamente todos os seus armazenamentos existentes ao VM Explorer por padrão. Se as
permissões do cliente forem definidas, apenas as lojas atribuídas a você serão adicionadas. Para ver as informações atualizadas
de seus sistemas de armazenamento HPE StoreOnce Catalyst e lojas criadas por meio do VM Explorer, você pode usar o
recurso de catálogo. Para obter mais informações sobre o recurso de catálogo, consulte Reconstruindo a lista de backups do
HPE StoreOnce Catalyst, na página 78.
Depois de concluir a adição de um destino de armazenamento HPE StoreOnce Catalyst, você pode executar backups, restaurações
e cópias.
Executar um backup no HPE StoreOnce Catalyst
Para executar um backup em um destino de armazenamento HPE StoreOnce Catalyst:
1. Vá para a visualização Datacenter e, na tela Welcome to VM Explorer , clique em Backup a Virtual
Máquina.
2. Na caixa de diálogo Virtual Machine Backup , na seção Source , selecione o Host e a VM desejados e, na seção Target , selecione
o destino de backup desejado do HPE StoreOnce Catalyst (armazenamento com desduplicação). Em seguida, configure as opções
de backup desejadas de acordo. Para obter mais informações sobre como fazer backup, consulte Fazendo backup de uma ou várias
máquinas virtuais, na página 85.
NOTA: O HPE StoreOnce Catalyst também oferece suporte a backups completos e incrementais, mas não a backups
criptografados ou compactados. Para obter mais informações sobre backups incrementais, consulte Executando um backup
incremental, na página 94.
Copiar um backup do HPE StoreOnce Catalyst
O HPE StoreOnce Catalyst é fornecido com um recurso avançado de backup de cópia (cópia do Catalyst) que otimiza a transferência de
dados desduplicados. O processo de backup de cópia é executado de forma assíncrona com eficiência de largura de banda, garantindo que
apenas dados exclusivos sejam transmitidos entre os dispositivos HPE StoreOnce. Você também pode copiar backups de outro armazenamento
para um destino de armazenamento HPE StoreOnce Catalyst e vice-versa.
Para copiar um backup do HPE StoreOnce Catalyst, siga os procedimentos normais de cópia de backup do VM Explorer.
Para obter mais informações sobre como copiar um backup no VM Explorer, consulte Copiar um backup, na página 100. Para obter mais
informações sobre os recursos de cópia de um backup entre os destinos do HPE StoreOnce Catalyst, consulte a documentação do HPE
StoreOnce Catalyst.
NOTA: O HPE StoreOnce Catalyst não oferece suporte à cópia de backups criptografados ou compactados.
Restaurar um backup do HPE StoreOnce Catalyst
Para restaurar um backup do HPE StoreOnce Catalyst:
1. Vá para a visualização Datacenter e, na tela Welcome to VM Explorer , clique em Restore a Virtual
Machine, ou vá para Gerenciamento > Backup Explorer.
VM Explorer (7.1)
Página 73 de 156
Machine Translated by Google
Guia de usuario
Configurando seu ambiente de armazenamento no VM Explorer
2. Na tela Backup Explorer , expanda o nome da máquina virtual desejada para visualizar os backups executados até o momento e
aguarde a atualização das entradas de backup no HPE StoreOnce Catalyst. Para obter mais informações, consulte Exibir detalhes do
status de backup do HPE StoreOnce Catalyst abaixo. Em seguida, clique com o botão direito do mouse na entrada de backup que
deseja restaurar e selecione Restaurar no menu de atalho.
3. Na tela Restauração da máquina virtual , configure os detalhes desejados da restauração da VM. Para mais
informações, consulte Restaurando um backup de VM, na página 110.
NOTA: Você só pode restaurar backups bem-sucedidos (consistentes). Além disso, executar uma restauração em nível de
arquivo ou uma recuperação instantânea de VM não é compatível atualmente com os backups do HPE StoreOnce Catalyst.
Visualização dos detalhes do status de backup do HPE StoreOnce Catalyst
Para visualizar o status e o histórico dos backups no HPE StoreOnce Catalyst, vá para Management > Backup Explorer. Na
visualização Backup Explorer , expanda a máquina virtual desejada e clique na entrada de backup desejada para visualizar seus
detalhes. As entradas de backup bem-sucedidas são marcadas com um ícone de verificação verde, enquanto as entradas de backup com
falha devido a arquivos inconsistentes são marcadas com um ícone "X" vermelho.
NOTA: Você só pode executar as operações disponíveis no menu do botão direito (restaurar, remover do inventário e remover do
disco, atualizar as informações e visualizar os detalhes) depois que o status da entrada for exibido.
Modificando as configurações de armazenamento do StoreOnce Catalyst
Para modificar as configurações de armazenamento do HPE StoreOnce Catalyst, vá para Sistemas de armazenamento >
Armazenamento de desduplicação, clique no destino de armazenamento desejado na árvore e, na tela <nome do destino de
armazenamento> , clique em Editar e faça as alterações desejadas. Para obter mais informações, consulte Adicionar um destino de
armazenamento HPE StoreOnce Catalyst, na página 70.
VM Explorer (7.1)
Página 74 de 156
Machine Translated by Google
Guia de usuario
Configurando seu ambiente de armazenamento no VM Explorer
Configurações de armazenamento do HPE StoreOnce Catalyst
NOTA: Você só pode modificar um destino de armazenamento do HPE StoreOnce Catalyst, não os armazenamentos.
Modificando uma loja HPE StoreOnce Catalyst
O VM Explorer permite que você modifique os destinos de armazenamento do HPE StoreOnce Catalyst, não os armazenamentos. Você só
pode modificar as lojas na interface do usuário do HPE StoreOnce. Para obter mais informações, consulte a documentação do HPE StoreOnce.
Excluir um destino de armazenamento do HPE StoreOnce Catalyst
Para excluir um destino de armazenamento HPE StoreOnce Catalyst, clique no destino de armazenamento de desduplicação desejado na
árvore Armazenamento de desduplicação e, na tela <nome do destino de armazenamento> , clique em Remover. Na mensagem de
confirmação, clique em OK.
VM Explorer (7.1)
Página 75 de 156
Machine Translated by Google
Guia de usuario
Configurando seu ambiente de armazenamento no VM Explorer
Excluir uma loja HPE StoreOnce Catalyst
No VM Explorer, você só pode excluir os destinos de armazenamento do HPE StoreOnce Catalyst, não os armazenamentos. Você só pode
excluir uma loja da interface do usuário do HPE StoreOnce. Para obter mais informações, consulte a documentação do HPE StoreOnce.
Visualização de destino de armazenamento HPE StoreOnce Catalyst ou
informações de armazenamento
Para visualizar um destino de armazenamento do HPE StoreOnce Catalyst ou armazenar informações, vá para a exibição Duplicar
armazenamento e clique no destino de armazenamento ou armazenamento desejado. As informações são exibidas na tela < nome do destino
de armazenamento> ou na tela <nome da loja> .
Tela de informações de destino de armazenamento do HPE StoreOnce Catalyst
VM Explorer (7.1)
Página 76 de 156
Machine Translated by Google
Guia de usuario
Configurando seu ambiente de armazenamento no VM Explorer
Tela de informações da loja do HPE StoreOnce Catalyst
Visualização dos detalhes da entrada de backup do HPE StoreOnce Catalyst
Para visualizar os detalhes da entrada de backup do HPE StoreOnce Catalyst:
1. Vá para Management > Backup Explorer e expanda o backup do nome da máquina virtual desejada
no StoreOnce Catalyst.
2. Clique na entrada de backup desejada para visualizar seus detalhes. Para obter mais informações, consulte Visualizando HPE
Detalhes do status de backup do StoreOnce Catalyst, na página 74. Em seguida, clique com o botão direito do mouse na entrada de
backup atualizada e, no menu de atalho, aponte para Detalhes. As informações da entrada de backup são exibidas na tela Detalhes do
backup .
VM Explorer (7.1)
Página 77 de 156
Machine Translated by Google
Guia de usuario
Configurando seu ambiente de armazenamento no VM Explorer
Reconstruindo a lista de backups do HPE StoreOnce Catalyst
Caso você tenha movido e adicionado novamente um dispositivo HPE StoreOnce Catalyst ou conectado a uma nova instalação do VM
Explorer, você pode atualizar e obter a lista atualizada de backups existentes no armazenamento HPE StoreOnce Catalyst. Para fazer
isso, vá para Storage Systems > Deduplicating Storage, clique no destino de armazenamento ou armazenamento desejado e, em
seguida, clique em Catálogo na tela StoreOnce Catalyst <nome do destino de armazenamento> ou <nome da loja> . O sistema
recuperará toda a lista de backups existentes do VM Explorer armazenados no dispositivo. Dependendo da sua infraestrutura e número de
backups, essa operação pode demorar um pouco.
Restauração em nível de arquivo HPE StoreOnce Catalyst
Você pode restaurar um ou vários arquivos de sua escolha armazenados no HPE StoreOnce Catalyst usando o mesmo procedimento de
outros destinos de armazenamento.
VM Explorer (7.1)
Página 78 de 156
Machine Translated by Google
Guia de usuario
Configurando seu ambiente de armazenamento no VM Explorer
O File Explorer permite que você navegue em um arquivo de imagem de disco e recupere arquivos individuais. Basta selecionar um arquivo
de imagem de disco e clicar, aguardar a atualização das informações para poder navegar em seu conteúdo e visualizar todos os seus arquivos
e diretórios. Para recuperar um único arquivo ou um diretório inteiro, clique com o botão direito do mouse no arquivo e selecione Download e
escolha o destino.
O VM Explorer oferece suporte aos seguintes sistemas de arquivos em arquivos de imagem de disco para recuperações em nível de arquivo:
l NTFS
l GORDURA
l Windows Dynamic Disks (volumes simples, estendidos, distribuídos, espelhados) l Linux—EXT (2 e 3,
e EXT 4 é compatível com as versões de 32 e 64 bits) l Linux LVM—Logical Volume Manager (volumes lineares,
distribuídos e espelhados ) )
l Linux—XFS
Se a partição EXT no disco de imagem selecionado não for 100% consistente, você será notificado a esse respeito, mas poderá
continuar navegando no disco de imagem. Para gerar imagens de disco consistentes, recomendamos habilitar a opção silenciosa para os
backups.
Aviso de imagem de disco
Você pode recuperar arquivos únicos ou múltiplos no File Explorer ou no Backup Explorer.
Para recuperar um ou mais arquivos do File Explorer:
1. Vá para Gerenciamento > Explorador de arquivos e navegue até a entrada de backup da qual deseja
recuperar um ou mais arquivos.
2. Selecione o(s) arquivo(s) que deseja restaurar, escolhendo um arquivo individual ou vários arquivos enquanto mantém pressionada a tecla
Ctrl . Em seguida, clique com o botão direito do mouse e aponte para Download no menu de atalho para baixar o(s) arquivo(s) como
um arquivo ZIP usando o procedimento normal de download do navegador.
Para recuperar um ou mais arquivos do Backup Explorer:
1. Vá para Management > Backup Explorer, expanda a entrada de backup desejada e aguarde o
informações para atualizar. Após a atualização, as entradas de backup bem-sucedidas são marcadas com um ícone de verificação
verde, enquanto as entradas de backup com falha devido a arquivos inconsistentes são marcadas com um ícone "X" vermelho.
2. Clique com o botão direito do mouse na entrada de backup válida que deseja restaurar e aponte para Localizar arquivos... no atalho
cardápio. Os vários arquivos na VM são exibidos.
3. Selecione o(s) arquivo(s) que deseja restaurar, escolhendo um arquivo individual ou vários arquivos enquanto mantém pressionada a tecla
Ctrl . Em seguida, clique com o botão direito do mouse e aponte para Download no menu de atalho para baixar o(s) arquivo(s) como
um arquivo ZIP usando o procedimento normal de download do navegador.
Nota : Dependendo do número e tamanho dos arquivos dentro de uma pasta que você deseja restaurar, a operação pode demorar
algum tempo.
VM Explorer (7.1)
Página 79 de 156
Machine Translated by Google
Guia de usuario
Configurando seu ambiente de armazenamento no VM Explorer
Recuperação granular HPE StoreOnce Catalyst da Microsoft
Servidor Exchange
Com a recuperação granular do Exchange Server para mensagens de e-mail, o VM Explorer permite recuperar e-mails (com ou sem
anexos) de um backup de VM que contém uma instalação válida do Microsoft Exchange Server. O procedimento para executar uma
recuperação granular de e-mail do Microsoft Exchange Server a partir de um backup do HPE StoreOnce Catalyst é idêntico a outros
destinos de armazenamento.
Atualmente, esse recurso se aplica à Enterprise Edition do VM Explorer.
OBSERVAÇÃO: o VM Explorer oferece suporte às versões 2013 e 2016 do Microsoft Exchange Server.
Para recuperar um item do Exchange Server:
1. Acesse Management > Backup Explorer e navegue até a VM de sua escolha expandindo a lista de backups disponíveis.
2. Clique com o botão direito do mouse na VM da qual deseja recuperar o item do Exchange Server e aponte para Recuperar itens do
Exchange Server... no menu de atalho. O assistente de Recuperação de Itens do Exchange Server é exibido.
3. Na tela do assistente Local do Exchange Server , selecione o local da instalação do Exchange Server. Você pode: a. Deixe o VM
Explorer verificar os discos disponíveis automaticamente ou b. Selecione um local manualmente clicando no botão Selecionar e
escolhendo a pasta desejada na caixa de diálogo Escolher diretório .
NOTA: Certifique-se de ter espaço em disco suficiente em seu computador para acomodar todo o banco de dados do
Exchange Server que você está recuperando. Você pode configurar o caminho de dados do Exchange Recovery na
seção Settings do VM Explorer. Para obter mais informações, consulte Definição de configurações gerais, na página 1.
Quando terminar, clique em OK para retornar ao assistente de recuperação de itens do Exchange Server e clique em Avançar.
VM Explorer (7.1)
Página 80 de 156
Machine Translated by Google
Guia de usuario
Configurando seu ambiente de armazenamento no VM Explorer
Assistente de recuperação do Exchange Server - selecione o local
4. Na tela do assistente de seleção de banco de dados, você pode ver o banco de dados detectado pelo VM Explorer como
bem como seu status de recuperação:
l Not Ready—Antes da extração dos dados de recuperação temporários do backup. l Pronto — Quando a extração for
bem-sucedida.
Você pode excluir os dados de recuperação temporários na máquina local clicando no botão Fechar . Se você deseja selecionar
manualmente outro banco de dados do Exchange Server, clique em Adicionar banco de dados do Exchange e escolha o desejado
na caixa de diálogo Selecionar arquivo.... Quando terminar, clique em OK para retornar à tela do assistente de seleção de banco de
dados e clique em Avançar.
Assistente de recuperação do Exchange Server - Selecione o banco de dados
5. Na tela do assistente de preparação do banco de dados , você pode ver o processo de extração e
consolidando o banco de dados do Exchange para recuperação. Os dados de recuperação temporária são salvos automaticamente no
local configurado na seção Configurações>Geral . Para obter mais informações, consulte Definição de configurações gerais, na
página 1. Se a operação não for bem-sucedida, clique em Atualizar para verificar as configurações do Exchange Server e, em seguida,
volte ao assistente de recuperação de itens do Exchange Server para fazer as alterações necessárias. Se a operação for bemsucedida, clique em Avançar.
VM Explorer (7.1)
Página 81 de 156
Machine Translated by Google
Guia de usuario
Configurando seu ambiente de armazenamento no VM Explorer
Assistente de recuperação do Exchange Server - Preparar banco de dados
6. Na tela do assistente de Seleção de Item do Exchange , você pode ver as caixas de correio de todos os usuários no
banco de dados Exchange Server selecionado.
uma. Se você deseja restaurar e-mails individuais, expanda o(s) nome(s) de usuário, navegue até a pasta da caixa de correio
desejada e selecione o e-mail que deseja recuperar.
b. Se você deseja restaurar todos os e-mails associados a determinados usuários, marque as caixas de seleção ao lado
aos nomes de usuário.
Você pode selecionar/limpar todos os usuários cujas caixas de correio de e-mail deseja recuperar clicando nos respectivos botões.
Além disso, você pode recolher todas as contas de usuário expandidas clicando em Recolher tudo.
Você pode recuperar qualquer tipo de e-mail, independentemente de sua pasta, tenham ou não um ou vários anexos. Quando terminar,
clique em Iniciar recuperação.
Assistente de recuperação do Exchange Server - selecione itens do Exchange Server
VM Explorer (7.1)
Página 82 de 156
Machine Translated by Google
Guia de usuario
Configurando seu ambiente de armazenamento no VM Explorer
7. Quando o processo estiver concluído, você pode baixar o(s) item(ns) recuperado(s) como um arquivo .ZIP . Para copiar um ou mais emails para produção, basta arrastá-los e soltá-los na caixa de correio do Microsoft Outlook. Em seguida, você pode continuar o
processo de recuperação clicando em Sim na mensagem de confirmação ou pode clicar em Não para sair do assistente de Recuperação
de Itens do Exchange Server .
NOTA: Certifique-se de que seu navegador permite pop-ups do VM Explorer.
Assistente de recuperação do Exchange Server - selecione o local
Recuperação instantânea de VM do HPE StoreOnce Catalyst
Com o VM Explorer, você pode ativar um backup diretamente em um servidor ESX/ESXi de um armazenamento HPE StoreOnce
Catalyst usando o recurso Instant VM Recovery, sem a necessidade de restaurar ou copiar qualquer arquivo.
NOTA: A recuperação instantânea da VM de um Microsoft Exchange Server pode demorar um pouco mais dependendo
se o servidor está configurado como um controlador de domínio
Para fazer isso:
1. Vá para Management > Backup Explorer, filtre os backups disponíveis, se necessário, e então
expanda a árvore de backups para chegar à VM desejada. Em seguida, clique com o botão direito do mouse na VM e selecione Instant
VM Recovery. Um servidor NFS montará um armazenamento de dados temporário em seu host. O disco real é preservado em seu
disco local.
Instant VM Recovery do Backup Explorer
2. Na caixa de diálogo Instant VM Recovery , registre a VM no servidor selecionado.
VM Explorer (7.1)
Página 83 de 156
Machine Translated by Google
Guia de usuario
Configurando seu ambiente de armazenamento no VM Explorer
Configurações de destino de recuperação instantânea de VM
3. Quando terminar, clique em Iniciar.
NOTA: Você pode realizar qualquer teste durante o processo de Recuperação Instantânea, pois nenhuma de suas
alterações será salva. Você também pode remover quaisquer adaptadores de rede para evitar conflitos com a VM original (opção
padrão). Enquanto a VM instantânea está funcionando, você pode até executar uma operação vMotion para migrá-la para um
armazenamento de dados existente, tornando-a uma VM real, não dependente do sistema de recuperação instantânea de VM do
VM Explorer.
Remover um backup do HPE StoreOnce Catalyst
Você pode remover um backup do HPE StoreOnce Catalyst do inventário do VM Explorer ou pode remover o backup do inventário do VM
Explorer e excluí-lo do destino de armazenamento do HPE StoreOnce Catalyst. Para fazer isso:
1. Vá para Management > Backup Explorer, expanda o nome da máquina virtual desejada com backup no HPE StoreOnce Catalyst e clique
na entrada de backup desejada para atualizar seus detalhes. Para obter mais informações, consulte Visualizar detalhes do status de
backup do HPE StoreOnce Catalyst, na página 74.
2. Em seguida, clique com o botão direito do mouse na entrada de backup e, no menu de atalho, dependendo de suas preferências, aponte
para qualquer uma
das opções: a. Remover do inventário—Se você deseja remover o backup do Backup Explorer
Visão
b. Remover do inventário e excluir do disco—Se você deseja remover o backup do
A visualização do Backup Explorer e o ambiente de armazenamento completamente
3. Na mensagem de confirmação, clique em OK.
Práticas recomendadas ao trabalhar com o HPE StoreOnce Catalyst
Há algumas coisas que você precisa levar em consideração para aproveitar o melhor desempenho da integração do VM Explorer com o
HPE StoreOnce Catalyst. Por exemplo, os seguintes recursos não se aplicam atualmente a backups para armazenamentos HPE StoreOnce
Catalyst:
l Backups criptografados l
Verificação de consistência de arquivo
VM Explorer (7.1)
Página 84 de 156
Machine Translated by Google
Guia de usuario
Fazendo backup de uma ou várias máquinas virtuais
l Backups compactados
l Discos federados
Você também pode configurar os processos de log para fins de suporte. Para obter mais informações, consulte Obtendo suporte para VM
Explorer, na página 154.
Fazendo backup de uma ou várias máquinas virtuais
Com o VM Explorer, você pode fazer backup de uma ou várias máquinas virtuais.
Para executar um backup no VM Explorer:
1. Vá para a visualização Datacenter e expanda seu host ESXi ou Hyper-V para obter uma lista de todas as suas máquinas virtuais. Se você
estiver usando o vCenter, expanda seus hosts do vCenter para ver todas as máquinas virtuais.
NOTA: Com o vCenter 7.0, apenas a abordagem de backup incremental é compatível com o VMX, pois há limitações do VMware
para o uso de outras abordagens de backup do VMX relacionadas ao diretório de destino.
2. Clique com o botão direito do mouse na máquina virtual da qual deseja fazer backup e clique em Backup… e, na caixa de diálogo Backup
da máquina virtual , configure as caixas conforme necessário.
Você também pode criar uma tarefa para fazer backup de uma de suas VMs na exibição Tarefas agendadas . Para fazer isso:
1. Vá para Tarefas > Tarefas agendadas e selecione uma tarefa agendada para criar a tarefa de backup.
2. Clique em Adicionar e, na tela Adicionar elemento de tarefa , clique em VM única (para obter mais informações, consulte
Fazendo backup de uma única VM, na próxima página) ou Várias VMs (para obter mais informações, consulte Fazendo
backup de várias VMs, na página 92).
Adicionar elemento de tarefa
VM Explorer (7.1)
Página 85 de 156
Machine Translated by Google
Guia de usuario
Fazendo backup de uma ou várias máquinas virtuais
Fazendo backup de uma única VM
Para fazer backup de uma única VM, clique em Single VM na tela Add Task Element . Para obter mais informações, consulte Fazendo
backup de uma ou várias máquinas virtuais, na página anterior. Em seguida, na caixa de diálogo Virtual Machine Backup , configure as
caixas nas guias específicas, conforme a seguir. Dependendo da natureza da VM, algumas das opções disponíveis neste estágio podem variar.
1. Na guia Geral , em Destino, selecione um local de destino na lista de Host . Pode ser seu PC local, um host ESXi, um host Hyper-V, Linux/
FreeBSD ou host Cloud já adicionado à sua visualização do Datacenter . Escolha o diretório de destino e configure o processo de
backup. Quando terminar, clique em OK para iniciar o processo de backup.
Backup - General VM
Explorer criará um instantâneo de sua máquina virtual, o que significa que você pode fazer backup de uma máquina virtual em
execução sem interrompê-la. Quando o backup for concluído, o VM Explorer exclui automaticamente o instantâneo no seu
servidor ESXi ou Hyper-V.
NOTA: Com o vSphere 7.0, se o host selecionado for um computador local, as opções relacionadas ao
diretório de destino não são suportadas devido a uma limitação do vSphere 7.0.
Para hosts de destino diferentes do computador local, a opção de backup completo não é suportada.
VM Explorer (7.1)
Página 86 de 156
Machine Translated by Google
Guia de usuario
Fazendo backup de uma ou várias máquinas virtuais
NOTA: Marcar a caixa de seleção Se o diretório de destino existir, sobrescrever os arquivos existentes
no diretório de destino só substituirá o backup existente depois que o novo backup for bem-sucedido. A
razão para isso é sempre manter um backup em funcionamento, portanto, certifique-se de ter espaço livre
suficiente ao executar o backup. Você também pode excluir o backup existente antes de iniciar o novo
backup selecionando a caixa de seleção Excluir backup existente no diretório de destino antes do
início do backup .
IMPORTANTE: Marcar esta caixa de seleção significa que, se o backup falhar, você não terá mais um
backup funcional.
Nesta fase, você também pode executar um backup incremental. Para obter mais informações, consulte
Executando um backup incremental, na página 94.
2. Na guia Arquivos e discos , escolha quais discos virtuais deseja incluir no backup. Se o
A opção Incluir despejo de memória da máquina virtual está habilitada na guia Instantâneo , você deve
selecionar todos os discos virtuais, caso contrário não poderá restaurar o instantâneo de memória. Marque a caixa
de seleção Após o backup converter como disco fino para converter todos os discos no backup para o formato fino.
Esta opção só está disponível se:
a. O host de destino é ESXi b. O
VM Explorer Agent está habilitado no servidor de destino (somente para ESXi). c. A
opção Manter dados compactados no destino não está habilitada.
d. Não há outros discos com o mesmo nome.
Backup - Arquivos e Discos
VM Explorer (7.1)
Página 87 de 156
Machine Translated by Google
Guia de usuario
Fazendo backup de uma ou várias máquinas virtuais
3. Na guia Instantâneo (somente ESXi), configure as opções de instantâneo de backup da VM. Todos recomendados
as opções já estão selecionadas por padrão.
l Incluir despejo de memória da máquina virtual (precisa de instantâneo adicional) – Se sua VM estiver em execução, o VM
Explorer criará um instantâneo de memória da VM. Ao reiniciar a VM, você perderá a memória atual. Se você também deseja fazer
backup da memória para capturar o estado de execução exato, marque esta caixa de seleção.
l Desativar o sistema de arquivos na máquina virtual (somente quando as ferramentas VMware estiverem instaladas) Selecione
esta caixa de seleção (recomendado) se as ferramentas VMware estiverem instaladas no sistema convidado para que as ferramentas
VMware possam informar ao sistema operacional que um instantâneo será criado. Isso permite que você anote todos os dados
necessários para um instantâneo consistente.
l Fazer instantâneo de armazenamento – marque esta caixa de seleção se todos os armazenamentos de dados usados pela VM
estiverem localizados em infraestruturas SAN. Isso permitirá que o backup tire instantâneos de armazenamento de cada
armazenamento de dados, monte-os no mesmo servidor onde a VM está registrada e, em seguida, inicie o processo normal de
backup nesta cópia da estrutura da VM. Em seguida, o VM Explorer desmonta e mapeia todos os armazenamentos de dados e,
finalmente, remove todos os instantâneos criados anteriormente. Esse tipo de backup permite que o host libere a VM de origem
imediatamente após a criação dos instantâneos de armazenamento, reduzindo drasticamente os tempos de mesclagem de um
backup normal.
Backup - Instantâneo (ESXi)
4. Na guia VSS Snapshot (somente Hyper-V), configure suas opções de VSS, o que garante a
consistência do backup. Não usar o VSS pode garantir um desempenho mais rápido, mas não garante a consistência dos dados de
backup.
VM Explorer (7.1)
Página 88 de 156
Machine Translated by Google
Guia de usuario
Fazendo backup de uma ou várias máquinas virtuais
Backup - Instantâneo VSS (Hyper-V)
5. Na guia Conexão , configure as opções de conectividade de backup de VM única.
uma. Opções de cópia direta – selecione se deseja transferir arquivos diretamente entre a origem e o servidor de destino. Você
também pode inverter a direção da conexão TCP (o padrão é do servidor de origem para o servidor de destino) no caso de NAT
(Network Address Translation). As opções de cópia direta não estarão disponíveis se o servidor de origem ou destino for ESXi e o
VM Explorer Agent não estiver habilitado.
b. Compactar dados durante a transferência Selecione para compactar os dados durante a transferência. Você também pode
decidir manter os dados compactados no destino, mas, neste caso, a restauração em nível de arquivo não estará disponível para
este backup.
c. Criptografia—Você também pode usar a criptografia em conjunto com os servidores em nuvem (Amazon S3, OpenStack e assim
por diante). A conexão de cópia direta não está disponível e todos os dados serão retransmitidos por meio do VM Explorer (para
obter mais detalhes, consulte Habilitando serviços VD para backups incrementais, na página 95).
CUIDADO: A senha é armazenada criptografada e não pode ser recuperada. Certifique-se de salvá-lo em um local seguro
para poder descriptografar o backup.
VM Explorer (7.1)
Página 89 de 156
Machine Translated by Google
Guia de usuario
Fazendo backup de uma ou várias máquinas virtuais
Backup - Conexão
6. Na guia Avançado , você pode desligar ou cancelar a suspensão da VM convidada antes de iniciar o backup se o
VMware Tools ou o Hyper-V Integration Services estiverem instalados na VM convidada.
l Se você optar por desligar a VM convidada, também poderá configurar se e quando reiniciá-la (assim que o backup
for iniciado, depois que o backup for encerrado ou nunca reiniciar a VM convidada) e o intervalo de erro de tempo
limite de desligamento.
l Se a VM convidada (origem) for suspensa, você pode definir o próximo estado suspenso (assim que o backup for
iniciado, depois que o backup for encerrado ou não suspender a VM convidada novamente), bem como o intervalo
de erro de tempo limite de suspensão.
VM Explorer (7.1)
Página 90 de 156
Machine Translated by Google
Guia de usuario
Fazendo backup de uma ou várias máquinas virtuais
eu
Backup - Avançado
7. Na guia Verify Backup , você pode configurar quando executar a verificação de consistência do sistema de arquivos
após a conclusão do backup e se deve ou não testar o backup usando o sistema VM Explorer Instant Backup Test.
Backup - Verificar Backup
VM Explorer (7.1)
Página 91 de 156
Machine Translated by Google
Guia de usuario
Fazendo backup de uma ou várias máquinas virtuais
l Executar uma verificação de consistência do sistema de arquivos – permite que você verifique se há alterações e
data de modificação de um arquivo específico em um disco virtual de destino, após a conclusão da operação de backup/replicação.
Você pode selecionar o disco virtual de destino e o caminho do arquivo para verificar e especificar o intervalo de tempo de modificação
aceitável (por exemplo, se o arquivo foi alterado nas últimas 24 horas).
A verificação de consistência do sistema de arquivos é executada após a conclusão da operação de backup/replicação: o VM
Explorer abrirá o novo disco virtual de destino e procurará o caminho do arquivo especificado, verificando sua existência e a data da
última modificação. Se a verificação falhar, o status de backup/replicação resultante será definido como Aviso e uma mensagem
detalhada será incluída no relatório.
Backup - mensagem de confirmação de consistência de arquivo
NOTA: Durante a configuração da consistência do sistema de arquivos, para acessar e navegar pelo disco virtual, será necessário
um instantâneo temporário da VM, que será excluído automaticamente assim que a caixa de diálogo de seleção de arquivo for
fechada. Para aceitar e continuar, clique em OK na caixa de diálogo Confirmar.
l Teste de backup instantâneo – habilitar essa opção adiciona um backup completo ao inventário do hipervisor como uma VM ligada. O
estado de integridade da VM é verificado e você pode fazer capturas de tela do Console da VM a cada x segundos. Você pode verificar o
estado de integridade e as capturas de tela da VM no histórico de tarefas ou no relatório de e-mail. Para obter mais informações, consulte
Exibindo o histórico de tarefas, na página 131, ou Enviando relatórios por e-mail, na página 125.
Para usar esta opção, defina as configurações de NFS do VM Explorer. Para obter mais informações, consulte Trabalhando com as
configurações do VM Explorer, na página 132.
NOTA: As capturas de tela tiradas durante o teste de backup são visíveis na visualização do histórico de tarefas ou nos
relatórios de e-mail. O teste de backup automatizado, no momento, está disponível apenas para VM em execução no ESXi
e se o destino estiver definido como <computador local>. Durante o teste de backup, todos os adaptadores de rede serão
desconectados para que o teste não comprometa sua rede. Qualquer alteração ocorrida durante o Instant Backup Test será
descarregada quando o teste terminar e não terá influência nos dados de backup (os dados de backup, durante o teste, são
somente leitura). O VM Explorer não pode executar o backup da configuração do host ESXi e Hyper-V.
Fazendo backup de várias VMs
Para fazer backup de duas ou mais VMs, na tela Add Task Element , em Backup, clique em Multi VMs. Para obter mais informações sobre
como chegar a essa tela, consulte Fazendo backup de uma ou várias máquinas virtuais, em
VM Explorer (7.1)
Página 92 de 156
Machine Translated by Google
Guia de usuario
Fazendo backup de uma ou várias máquinas virtuais
página 85. Em seguida, na caixa de diálogo Virtual Machine Backup , configure as caixas nas guias específicas,
conforme descrito em Fazendo backup de uma única VM, na página 86. Observe que, dependendo do destino de backup
de sua escolha, a interface do usuário é disponível para você nesta fase pode variar.
Backup de várias VMs - Geral
A diferença com o backup de VM única é que você pode selecionar mais de uma VM clicando em Selecionar VMs... e,
em seguida, selecionando as VMs desejadas para backup. Você pode alterar a prioridade de backup das máquinas
usando os botões Para cima e Para baixo. Na caixa de diálogo de backup, o campo do diretório deve conter a tag {VM}.
NOTA: A tag {VM} não é usada no caso de um backup do HPE StoreOnce Catalyst.
NOTA: Com o vSphere 7.0, se o host selecionado for um computador local, as opções relacionadas
ao diretório de destino não são suportadas devido a uma limitação do vSphere 7.0.
Para hosts de destino diferentes do computador local, a opção de backup completo não é suportada.
VM Explorer (7.1)
Página 93 de 156
Machine Translated by Google
Guia de usuario
Fazendo backup de uma ou várias máquinas virtuais
Backup de várias VMs - selecione várias VMs
Além disso, como as configurações são compartilhadas em todas as VMs incluídas na tarefa, você não pode selecionar
os arquivos e discos para backup de cada VM na guia Arquivos e discos : será feito backup de tudo nas máquinas
virtuais.
Executando um backup incremental
Com o VM Explorer você pode criar backups incrementais, que transferem apenas os arquivos modificados para o
próximo backup, não a máquina virtual inteira. Observe que você não pode executar um backup incremental de pontos de
instantâneo da VM, mas durante o processo de restauração, você pode escolher qual versão do backup (data do backup)
deseja restaurar. Para obter mais informações, consulte Restaurando um backup incremental, na página 113.
Não há restrições para executar o Backup Incremental no Hyper-V, mas você precisa levar em consideração alguns
aspectos ao executar um Backup Incremental nos servidores ESXi.
Pré-requisitos para backup incremental
l Para ESX/ESXi (edição licenciada), você precisa do Virtual Disk Development Kit (VDDK) instalado em seu
computador e seu sistema precisam atender aos seguintes requisitos:
o ESXi 5.5/6.0/6.5/6.7 /7.0 ou ESXi 6.0 Free Edition
NOTA: A edição gratuita do ESXi 5.5 não é suportada.
o O hardware virtual da sua VM deve ser a versão 7 ou superior (verifique sua versão em seu vSphere
Client na seção de edição de configurações da sua VM).
VM Explorer (7.1)
Página 94 de 156
Machine Translated by Google
Guia de usuario
Fazendo backup de uma ou várias máquinas virtuais
o Você deve ativar o suporte de serviço VD para o servidor no VM Explorer.
o Você deve inicializar o serviço VD.
Para habilitar o backup do VD Service, você deve editar as configurações do servidor ( guia Expert Settings ) na
visualização VM Explorer Server. Para obter mais informações, consulte Trabalhando com servidores no VM Explorer,
na página 18.
l Para a edição gratuita do ESXi, você não precisa do VDDK, mas deve habilitar o agente VM Explorer no servidor ESXi
selecionando a caixa de seleção Try to use the VM Explorer agent on ESXi (… ) Assistente Adicionar ou Editar
Servidor (ESXi) . Para obter mais informações, consulte Trabalhando com servidores no VM Explorer, na página 18.
Após definir todas as configurações, na caixa de diálogo Virtual Machine Backup , selecione Incremental Backup, a
pasta de destino deve estar vazia ou deve conter Specific VM Incremental Backup. Todos os outros procedimentos
são iguais aos do backup padrão. O VM Explorer inicialmente cria um backup completo de sua VM e, em seguida, criará
backups incrementais, que contêm apenas os dados alterados.
Backup Incremental - Geral
Ativando serviços VD para backups incrementais
Para habilitar backups incrementais no ESXi, você precisa do ESXi 5.5 ou posterior. Em seguida, você deve certificar-se de
que atualizou o hardware virtual em sua máquina virtual para a versão 7 ou posterior.
VM Explorer (7.1)
Página 95 de 156
Machine Translated by Google
Guia de usuario
Fazendo backup de uma ou várias máquinas virtuais
Além disso, o VM Explorer precisa ser inicializado para usar a Virtual Disk Service Library (VD Service) e você deve habilitar o VD Service no
VM Explorer para cada host.
Ativando o serviço VD para cada host ESXi
Você pode definir as configurações do serviço VD ao adicionar um host ESXi (para obter mais informações, consulte Adicionando um
servidor ESXi, na página 22). Depois de inicializar a biblioteca VDDK, que é obrigatória para o funcionamento do serviço VD, você precisa
habilitar o serviço VD para cada host ESXi que está adicionando ou modificar cada host ESXi adicionado anteriormente. Para obter mais
informações sobre como inicializar um serviço VD, consulte Inicializando o serviço de disco virtual (serviço VD), na página 20. Para obter
mais informações sobre como modificar servidores, consulte Modificando um servidor, na página 38.
Para habilitar o serviço VD:
1. Vá para a visualização Datacenter e clique com o botão direito do mouse no host ESXi que deseja configurar. No menu de atalho,
aponte para Editar servidor...
2. No assistente Edit Server , vá para a tela Advanced Settings e selecione Use VD Service.
Clique em Próximo .
servidor de edição
3. Na tela Testar conexão , verifique suas configurações. Quando terminar, clique em Concluir. Repita isso
procedimento para todos os outros hosts ESXi.
Criptografia de backup
Com o VM Explorer, você pode criptografar os backups para aumentar a segurança de suas máquinas virtuais usando o algoritmo AES, um
método padrão de criptografia de dados baseado em setor definido pelo IEEE P1619. Especificamente, apenas os dados dos discos serão
criptografados usando a senha especificada.
Você pode usar criptografia apenas com destinos de armazenamento em nuvem; Outros ambientes, como o HPE StoreOnce Catalyst, não
oferecem suporte à criptografia. A conexão de cópia direta não está disponível e todos os dados são retransmitidos por meio do VM Explorer.
VM Explorer (7.1)
Página 96 de 156
Machine Translated by Google
Guia de usuario
Fazendo backup de uma ou várias máquinas virtuais
Para criptografar seus backups, durante o processo de configuração do backup (para obter mais informações, consulte
Fazendo backup de uma ou várias máquinas virtuais, na página 85), na guia Conexão , selecione Criptografar discos
virtuais usando a senha especificada e digite sua senha.
Criptografia de backup
CUIDADO: A senha é armazenada criptografada e não é recuperável, portanto, lembre-se dela ou anote-a em
um local seguro para poder descriptografar o backup.
Criptografia de senha
VM Explorer (7.1)
Página 97 de 156
Machine Translated by Google
Guia de usuario
Fazendo backup de uma ou várias máquinas virtuais
Alterar senha criptografada
Copiar um backup
Você pode agendar uma cópia de um ou mais backups existentes para outro destino. Para fazer isso:
1. Vá para Tarefas > Tarefas agendadas e clique em Adicionar.
2. Na tela Adicionar elemento de tarefa , em Copiar backup, selecione o destino de backup desejado: para
servidor ou para mídia de fita.
3. No assistente Add Copy Backup Task , na tela Backups to copy , selecione o(s) elemento(s) de backup que deseja
copiar da lista. Aqui, você pode selecionar uma tarefa agendada inteira (todos os elementos de backup incluídos
serão copiados) ou backup individual/múltiplos elementos de backup de VMs. A tarefa de backup de cópia agendada é
executada individualmente para cada VM apenas nas versões de backup que foram alteradas desde o último backup (caso
contrário, nenhum backup é executado dessas máquinas).
VM Explorer (7.1)
Página 98 de 156
Machine Translated by Google
Guia de usuario
Fazendo backup de uma ou várias máquinas virtuais
Copiar Backup - Backups para copiar
4.a. Copiar backup para o servidor—Na tela de opções de destino , selecione o host de destino e o caminho
para as cópias de segurança. O caminho de destino do servidor de destino consiste no caminho base de destino especificado
seguido pela opção de caminho anexado selecionada. Você pode agrupar as cópias de backup por nome da VM ou por data/hora
da cópia e vice-versa.
Os espaços reservados {VM} e {DATETIME} do caminho anexado representam:
l {VM}: o nome de exibição da VM de backup. l {DATETIME}: a
data/hora de início da tarefa agendada na qual a tarefa de cópia é
incluído, no formato AAAA-MM-DD-hhmmss
Além disso, especifique o número de cópias de backup completas a serem armazenadas no servidor de destino: All
(padrão), que copia todas as cópias de backup ou um número específico, que exclui todas as cópias mais antigas.
Importante! Você pode copiar backups incrementais para o HPE StoreOnce Catalyst ou para o seu computador local.
Para manter a estrutura de pasta incremental consistente em seu computador, apenas a subpasta {VM} será anexada ao
caminho base de destino, ignorando a data/hora atual e mantendo a estrutura de pasta de data/hora de backup original.
VM Explorer (7.1)
Página 99 de 156
Machine Translated by Google
Guia de usuario
Fazendo backup de uma ou várias máquinas virtuais
Copiar backup - Opções de destino (para o servidor) b.
Copiar backup para mídia de fita—Na tela de opções de destino , selecione o pool de mídia de fita de destino desejado. Você pode
selecionar a biblioteca de fitas de destino e, em seguida, um pool de mídia personalizado de destino correspondente que você
criou. Ao escolher um pool de mídia, você copiará os backups para uma mídia incluída nele, usando as regras de retenção do
pool de mídia. Todo o espaço disponível será usado para armazenar dados de backup. Backups grandes serão automaticamente
divididos em várias mídias de fita, se necessário.
Além disso, você pode ativar a compactação de dados de hardware se o seu dispositivo de fita for compatível.
VM Explorer (7.1)
Página 100 de 156
Machine Translated by Google
Guia de usuario
Fazendo backup de uma ou várias máquinas virtuais
Copiar backup - opções de destino (mídia de fita)
uma. Na tela Resumo , você pode ver os detalhes de suas opções de backup de cópia. Nesta fase, você pode voltar e fazer as
alterações necessárias. Quando terminar, clique em Salvar.
VM Explorer (7.1)
Página 101 de 156
Machine Translated by Google
Guia de usuario
Fazendo backup de uma ou várias máquinas virtuais
Copiar backup - resumo
NOTA: remover ou modificar quaisquer tarefas agendadas ou elementos de backup referenciados
pela tarefa de cópia de backup (remover um elemento de backup que deveria ser copiado) pode
resultar em falha nas subtarefas. Você pode corrigir isso mantendo a tarefa de backup de cópia
atualizada, editando-a e desmarcando os itens destacados com erros.
VM Explorer (7.1)
Página 102 de 156
Machine Translated by Google
Guia de usuario
Replicando uma ou mais máquinas virtuais
Copiar backup - opções de destino (removida tarefa agendada)
Replicando uma ou mais máquinas virtuais
Com o VM Explorer, você pode replicar uma ou várias máquinas virtuais (VMs) para outro host de hipervisor.
Para fazer isso:
1. Vá para Tarefas > Tarefas agendadas e clique em Adicionar.
2. Na tela Add Task Element , em Replication, selecione Single VM ou Multi VM,
dependendo de suas preferências.
3. Na caixa de diálogo Replicação da máquina virtual , configure os parâmetros de replicação. Para obter mais
informações, consulte Replicar uma única máquina virtual, abaixo e Replicar várias máquinas virtuais, na página
109.
NOTA: Alguns ambientes de armazenamento, como o HPE StoreOnce Catalyst, podem não oferecer suporte
à replicação.
Replicando uma única máquina virtual
Aqui está a matriz de compatibilidade de hipervisores suportados que você pode usar para replicar um backup
incremental anterior de uma máquina virtual (VM):
VM Explorer (7.1)
Página 103 de 156
Machine Translated by Google
Guia de usuario
Replicando uma ou mais máquinas virtuais
Hipervisores
alvo livre ESXi
Alvo licenciado ESXi
ÿ
Fonte gratuita ESXi
ÿ
Fonte licenciada ESXi
Hipervisores
ÿ
HyperV 2008
R2/2012/2012
TCC
R2
HyperV 2008
R2/2012/2012 R2
ÿ
Hyper-V 2016 com
Microsoft CBT
Hyper-V 2016 com VM
Hyper-V 2016
com Microsoft
ÿ
HyperV 2019
Hyper-V 2019
com VM com
Microsoft
Explorador
Agente explorador
TCC
agente
Hyper-V 2016
com VM
ÿ
ÿ
ÿ
ÿ
ÿ
Agente explorador
Hyper-V 2019 com
Microsoft CBT
ÿ
ÿ
ÿ
Hyper-V 2019 com VM
Agente explorador
ÿ
ÿ
NOTA: Se esta for sua primeira replicação incremental, siga as instruções na tela.
Para replicar uma única VM, configure a caixa de diálogo Virtual Machine Replication , da seguinte forma:
1. Clique em Single VM e, na guia General , selecione o Source Host e a VM que você deseja replicar e o local de
destino - o mesmo host da VM ou outro host na visualização Datacenter . Escolha o diretório de destino, o nome
que será usado para registrar a VM replicada e como você deseja lidar com o diretório de destino.
VM Explorer (7.1)
Página 104 de 156
Machine Translated by Google
Guia de usuario
Replicando uma ou mais máquinas virtuais
Replicação - geral
NOTA: Selecionar Sobrescrever arquivos existentes no diretório de destino sobrescreverá a
replicação anterior somente após a execução bem-sucedida da nova. O objetivo é sempre preservar
uma replicação funcional, portanto, certifique-se de que haja espaço livre suficiente para manter
temporariamente ambas as replicações. Selecionar Excluir replicação existente no diretório de
destino antes do início da replicação apagará sua replicação existente antes da execução da nova.
Se o processo de replicação falhar, você não terá replicações disponíveis, portanto, prossiga com
cuidado.
O Virtual Disk Development Kit (VDDK) deve ser ativado para fazer uma replicação incremental, portanto, este
procedimento se aplica apenas a hosts ESXi licenciados, não à versão gratuita do ESXi. Se o serviço VD do
host não estiver ativado, você será solicitado a inicializar o VDDK para o servidor ESXi. Clique em ESXi Server
Settings e, na caixa de diálogo How to Enable Virtual Disk Service , baixe o VDDK e/ou inicialize o VDDK
para o host. Quando terminar, clique em Fechar.
VM Explorer (7.1)
Página 105 de 156
Machine Translated by Google
Guia de usuario
Replicando uma ou mais máquinas virtuais
Replicação - Habilitar Serviço VD
Diálogo Replicação - Serviço VD
2. Selecionar Sobrescrever arquivos existentes no diretório de destino sobrescreverá a replicação anterior somente
após a execução bem-sucedida da nova. O objetivo é sempre preservar uma replicação funcional, portanto, certifique-se
de que haja espaço livre suficiente para manter temporariamente ambas as replicações.
3. Nas telas Arquivos e discos e Instantâneo , os procedimentos que você precisa executar são semelhantes ao backup
de uma VM. Para obter mais informações, consulte Fazendo backup de uma única VM, na página 86.
4. Na guia Conexão , configure as opções de cópia direta, que permitem transferir diretamente
arquivos entre o servidor de origem e de destino. Você pode inverter a direção da conexão TCP (o padrão é do servidor
de origem para o servidor de destino) para Network Address Translation (NAT).
VM Explorer (7.1)
Página 106 de 156
Machine Translated by Google
Guia de usuario
Replicando uma ou mais máquinas virtuais
Você também pode compactar dados durante a transferência, mas não pode manter os dados compactados no
destino para replicações porque ao final do processo de replicação a VM será registrada no servidor de destino. Além
disso, as opções de cópia direta não estarão disponíveis se a origem ESXi ou o servidor de destino e o VM Explorer Agent
não estiverem ativados. Além disso, esse tipo de replicação não oferece suporte à criptografia.
5. Na guia Replicação , você pode optar por desligar e substituir a VM replicada, se ela já estiver ligada manualmente. Além
disso, para replicação incremental, você pode optar por preservar qualquer número desejado de pontos de restauração,
para os quais pode reverter, se necessário, enquanto mantém a versão anterior replicada.
Replicação - guia Replicação
6. Para obter informações sobre como configurar a guia Avançado , consulte Fazendo backup de uma única VM, na página 86.
7. Na guia Adaptadores de rede (disponível apenas para host Hyper-V), selecione na lista a qual rede virtual os adaptadores
(herdados) devem se conectar.
VM Explorer (7.1)
Página 107 de 156
Machine Translated by Google
Guia de usuario
Replicando uma ou mais máquinas virtuais
Replicação - adaptadores de rede
8. Na guia Verify Replication , você pode ativar o recurso File Consistency Check para o destino
replicadoVM. Para obter mais informações, consulte Fazendo backup de uma única VM, na página 86.
VM Explorer (7.1)
Página 108 de 156
Machine Translated by Google
Guia de usuario
Replicando uma ou mais máquinas virtuais
Replicação - Verifique a replicação
Replicando várias máquinas virtuais
Para replicar duas ou mais máquinas virtuais (VMs), na tela Add Task Element , em Replication, clique
em Multiple VMs. Para obter mais informações sobre como chegar a esse estágio, consulte Replicando uma ou mais
máquinas virtuais, na página 103. Em seguida, na caixa de diálogo Replicação de máquina virtual , configure as caixas
nas guias específicas, conforme descrito em Replicando uma única máquina virtual, na página 103.
A diferença com o procedimento de replicação de VM única é que aqui você pode selecionar duas ou mais VMs clicando
em Select VMs na guia General e escolhendo as VMs desejadas na caixa de diálogo Select Virtual Machines . O
diretório e o nome de exibição usados para registrar a VM replicada devem conter a tag {VM} .
Além disso, como as configurações são comuns em todas as VMs incluídas na tarefa, na guia Arquivos e discos ,
você não pode selecionar os arquivos e discos para replicar para cada VM, pois tudo nessas máquinas será replicado.
Explorador de replicação
Para obter uma visão geral de todas as replicações executadas com o VM Explorer, vá para Management >
Replication Explorer. Você pode filtrar as entradas de replicação usando os filtros à direita. Você também pode ligar/
desligar cada VM replicada clicando com o botão direito do mouse na VM registrada e selecionando a operação desejada.
VM Explorer (7.1)
Página 109 de 156
Machine Translated by Google
Guia de usuario
Restaurando um backup de VM
Explorador de replicação
Restaurando um backup de VM
No VM Explorer, restaurar um backup de VM é uma operação simples. Dependendo do tipo de backup que você
deseja restaurar, a interface do usuário durante esta operação pode variar.
Para restaurar um backup nas edições VM Explorer, Professional e Enterprise, você precisa ir em
Management > Backup Explorer, filtrar para visualizar os backups desejados, se necessário, clicar com o botão
direito do mouse no backup que deseja restaurar e apontar para Restaurar.
Aqui está a matriz de compatibilidade de hipervisores suportados que você pode usar para restaurar um
backup incremental anterior de uma VM:
alvo livre ESXi
Hipervisores
Alvo licenciado ESXi
ÿ
Fonte gratuita ESXi
ÿ
ÿ
Fonte licenciada ESXi
Hipervisores
Hyper-V 2008 R2/2012
/2012 R2
HyperV 2016
Hyper-V 2008
R2/2012/2012 com Microsoft
TCC
R2
ÿ
Hyper-V 2016 com
Microsoft CBT
Hyper-V 2016 com VM
Agente explorador
Hyper-V 2019 com
Microsoft CBT
Hyper-V 2019 com VM
Agente explorador
VM Explorer (7.1)
ÿ
Hyper-V 2016
com VM
Hyper-V 2019
com Microsoft
TCC
Agente explorador
ÿ
ÿ
ÿ
ÿ
ÿ
ÿ
ÿ
Hyper-V 2019
com VM
Agente explorador
ÿ
ÿ
ÿ
Página 110 de 156
Machine Translated by Google
Guia de usuario
Restaurando um backup de VM
Para restaurar um backup no VM Explorer Free Edition ou para restaurar qualquer backup não listado em Backup
Explorador:
1. Vá para Gerenciamento > Explorador de Arquivos, abra a pasta de backup desejada e clique com o botão direito do mouse no
vmxbackup .xml , que contém todas as informações sobre sua VM original. No menu de atalho, aponte para Restaurar backup...
2. Na caixa de diálogo Virtual Machine Restore , na guia General , escolha o host de destino onde deseja restaurar o backup, selecione o
diretório e se deseja registrar diretamente a VM em seu inventário usando o nome padrão. Caso contrário, você sempre pode registrar
qualquer VM em seu armazenamento de dados acessando o File Explorer, clicando com o botão direito do mouse no arquivo de
configuração da VM (*.vmx para VMs ESXi ou *.xml para VMs Hyper-V) e apontando para Register VM. Além disso, você pode ligar a
VM após o registro.
Restaurar - Geral
3. Na guia Arquivos e discos , escolha qual arquivo/disco você deseja incluir na restauração e se deseja converter os discos em finos após a
restauração (se o host de destino for ESXi, o VM Explorer Agent será ativado no servidor de destino e haverá não há outros discos com
o mesmo nome).
VM Explorer (7.1)
Página 111 de 156
Machine Translated by Google
Guia de usuario
Restaurando um backup de VM
Restaurar - Arquivos e Discos
4. Na guia Conexão , configure as opções de cópia direta. Os procedimentos são semelhantes aos
Replicando uma única máquina virtual, na página 103.
VM Explorer (7.1)
Página 112 de 156
Machine Translated by Google
Guia de usuario
Restaurando um backup de VM
Restaurar - Conexão
5. (Somente host Hyper-V) Na guia Adaptadores de rede , na lista Conectar a , selecione a qual rede virtual os adaptadores de rede
e a rede herdada devem se conectar. Você pode restaurar todos os adaptadores de rede salvos na nova VM. Para definir
automaticamente o endereço MAC antigo no adaptador, selecione Restaurar endereço MAC. Quando terminar, clique em OK.
Restaurando um backup incremental
Ao restaurar um backup incremental, você pode escolher até que data restaurar a data – mais exatamente, você pode escolher um ponto
de restauração específico para restaurar. Os outros procedimentos são idênticos às restaurações de backup regulares. Para obter mais
informações, consulte Restaurando um backup de VM, na página 110.
VM Explorer (7.1)
Página 113 de 156
Machine Translated by Google
Guia de usuario
Restaurando um backup de VM
Restaurar Backup Incremental - Geral
Restaurando um backup criptografado
Ao restaurar um backup criptografado, certifique-se de saber a senha.
Para restaurar um backup criptografado
1. Clique com o botão direito do mouse no backup criptografado (indicado por um cadeado amarelo) e clique em Restaurar.
2. Insira a senha de criptografia de backup.
Restaurar backup criptografado A
caixa de diálogo de restauração padrão é exibida.
Ao usar o Instant VM Recovery e File Level Restore, o VM Explorer solicita que você insira a senha para prosseguir com a
operação.
VM Explorer (7.1)
Página 114 de 156
Machine Translated by Google
Guia de usuario
Recuperando itens individuais
Recuperando itens individuais
Com o VM Explorer, você pode recuperar arquivos individuais, como itens do Exchange Server (e-mails) ou vários arquivos individuais do seu
backup.
Restauração em nível de arquivo para arquivos únicos
O VM Explorer oferece suporte aos seguintes sistemas de arquivos em arquivos de imagem de disco para recuperações em nível de arquivo:
l NTFS
l GORDURA
l Windows Dynamic Disks (volumes simples, estendidos, distribuídos, espelhados) l Linux—EXT (2 e
3, e EXT 4 é compatível com as versões de 32 e 64 bits) l Linux LVM—Logical Volume Manager (volumes
lineares, distribuídos e espelhados ) )
l Linux—XFS
Se a partição EXT no disco de imagem selecionado não for 100% consistente, você será notificado a esse respeito, mas poderá
continuar navegando no disco de imagem. Para gerar imagens de disco consistentes, recomendamos habilitar a opção silenciosa para os
backups.
Aviso de imagem de disco
Você pode recuperar arquivos únicos ou múltiplos no File Explorer ou no Backup Explorer.
Para recuperar um ou mais arquivos do File Explorer:
1. Vá para Gerenciamento > Explorador de arquivos e navegue até a entrada de backup da qual deseja
recuperar um ou mais arquivos.
2. Selecione o(s) arquivo(s) que deseja restaurar, escolhendo um arquivo individual ou vários arquivos enquanto mantém pressionada a
tecla Ctrl . Em seguida, clique com o botão direito do mouse e aponte para Download no menu de atalho para baixar o(s) arquivo(s)
como um arquivo ZIP usando o procedimento normal de download do navegador.
Para recuperar um ou mais arquivos do Backup Explorer:
1. Vá para Management > Backup Explorer, expanda a entrada de backup desejada e aguarde o
informações para atualizar. Após a atualização, as entradas de backup bem-sucedidas são marcadas com um ícone de verificação
verde, enquanto as entradas de backup com falha devido a arquivos inconsistentes são marcadas com um ícone "X" vermelho.
2. Clique com o botão direito do mouse na entrada de backup válida que deseja restaurar e aponte para Localizar arquivos... no atalho
cardápio. Os vários arquivos na VM são exibidos.
VM Explorer (7.1)
Página 115 de 156
Machine Translated by Google
Guia de usuario
Recuperando itens individuais
3. Selecione o(s) arquivo(s) que deseja restaurar, escolhendo um arquivo individual ou vários arquivos enquanto mantém pressionada a
tecla Ctrl . Em seguida, clique com o botão direito do mouse e aponte para Download no menu de atalho para baixar o(s) arquivo(s)
como um arquivo ZIP usando o procedimento normal de download do navegador.
Nota : Dependendo do número e tamanho dos arquivos dentro de uma pasta que você deseja restaurar, a operação pode
demorar algum tempo.
Recuperando mensagens do Microsoft Exchange Server
Atualmente, esse recurso se aplica à Enterprise Edition do VM Explorer.
OBSERVAÇÃO: o VM Explorer oferece suporte às versões 2013 e 2016 do Microsoft Exchange Server.
Para recuperar um item do Exchange Server:
1. Acesse Management > Backup Explorer e navegue até a VM de sua escolha expandindo a lista de backups disponíveis.
2. Clique com o botão direito do mouse na VM da qual deseja recuperar o item do Exchange Server e aponte para Recuperar itens do
Exchange Server... no menu de atalho. O assistente de Recuperação de Itens do Exchange Server é exibido.
3. Na tela do assistente Local do Exchange Server , selecione o local da instalação do Exchange Server. Você pode: a. Deixe o VM
Explorer verificar os discos disponíveis automaticamente ou b. Selecione um local manualmente clicando no botão Selecionar e
escolhendo a pasta desejada na caixa de diálogo Escolher diretório .
NOTA: Certifique-se de ter espaço em disco suficiente em seu computador para acomodar todo o banco de dados do
Exchange Server que você está recuperando. Você pode configurar o caminho de dados do Exchange Recovery na
seção Settings do VM Explorer. Para obter mais informações, consulte Definindo configurações gerais, na página 132.
Quando terminar, clique em OK para retornar ao assistente de recuperação de itens do Exchange Server e clique em Avançar.
VM Explorer (7.1)
Página 116 de 156
Machine Translated by Google
Guia de usuario
Recuperando itens individuais
Assistente de recuperação do Exchange Server - selecione o local
4. Na tela do assistente de seleção de banco de dados, você pode ver o banco de dados detectado pelo VM Explorer como
bem como seu status de recuperação:
l Not Ready—Antes da extração dos dados de recuperação temporários do backup. l Pronto — Quando a extração for
bem-sucedida.
Você pode excluir os dados de recuperação temporários na máquina local clicando no botão Fechar . Se você deseja selecionar
manualmente outro banco de dados do Exchange Server, clique em Adicionar banco de dados do Exchange e escolha o desejado
na caixa de diálogo Selecionar arquivo.... Quando terminar, clique em OK para retornar à tela do assistente de seleção de banco de
dados e clique em Avançar.
Assistente de recuperação do Exchange Server - Selecione o banco de dados
5. Na tela do assistente de preparação do banco de dados , você pode ver o processo de extração e
consolidando o banco de dados do Exchange para recuperação. Os dados temporários de recuperação são automaticamente
VM Explorer (7.1)
Página 117 de 156
Machine Translated by Google
Guia de usuario
Recuperando itens individuais
salvos no local configurado na seção Configurações>Geral . Para obter mais informações, consulte Definição de configurações
gerais, na página 1. Se a operação não for bem-sucedida, clique em Atualizar para verificar as configurações do Exchange Server e,
em seguida, volte ao assistente de recuperação de itens do Exchange Server para fazer as alterações necessárias. Se a operação
for bem-sucedida, clique em Avançar.
Assistente de recuperação do Exchange Server - Preparar banco de dados
6. Na tela do assistente de Seleção de Item do Exchange , você pode ver as caixas de correio de todos os usuários no
banco de dados Exchange Server selecionado.
uma. Se você deseja restaurar e-mails individuais, expanda o(s) nome(s) de usuário, navegue até a pasta da caixa de correio
desejada e selecione o e-mail que deseja recuperar.
b. Se você deseja restaurar todos os e-mails associados a determinados usuários, marque as caixas de seleção ao lado
aos nomes de usuário.
Você pode selecionar/limpar todos os usuários cujas caixas de correio de e-mail deseja recuperar clicando nos respectivos botões.
Além disso, você pode recolher todas as contas de usuário expandidas clicando em Recolher tudo.
Você pode recuperar qualquer tipo de e-mail, independentemente de sua pasta, tenham ou não um ou vários anexos. Quando terminar,
clique em Iniciar recuperação.
VM Explorer (7.1)
Página 118 de 156
Machine Translated by Google
Guia de usuario
Agendamento de Tarefas
Assistente de recuperação do Exchange Server - selecione itens do Exchange Server
7. Quando o processo estiver concluído, você pode baixar o(s) item(ns) recuperado(s) como um arquivo .ZIP . Para copiar um ou mais emails para produção, basta arrastá-los e soltá-los na caixa de correio do Microsoft Outlook. Em seguida, você pode continuar o processo
de recuperação clicando em Sim na mensagem de confirmação ou pode clicar em Não para sair do assistente de Recuperação de Itens
do Exchange Server .
NOTA: Certifique-se de que seu navegador permite pop-ups do VM Explorer.
Agendamento de Tarefas
Com o VM Explorer, você pode agendar tarefas para executar determinadas operações (como backups, replicações, backups de cópia e
assim por diante) automaticamente em intervalos de tempo configuráveis, como por hora, diariamente, semanalmente e
em breve.
Criando uma tarefa agendada
Você pode agendar uma tarefa para executar uma grande variedade de operações (como backups, replicações, backups de cópia, relatórios
de e-mail e assim por diante) na exibição Tarefas > Tarefas agendadas ou pode simplesmente agendar uma tarefa de backup/replicação no
Datacenter Visão.
Para criar uma tarefa agendada na visualização do Agendador :
1. Vá para Tarefas > Tarefas agendadas, clique em Adicionar tarefas agendadas e aponte para Adicionar agendadas
Tarefa.
2. Na caixa de diálogo Adicionar tarefa agendada , dê um título significativo à sua tarefa e configure o
agende de acordo com suas preferências. Quando terminar, clique em OK.
VM Explorer (7.1)
Página 119 de 156
Machine Translated by Google
Guia de usuario
Agendamento de Tarefas
Adicionar tarefa agendada
3. Em seguida, na exibição Tarefas agendadas , clique em Adicionar e selecione o tipo de tarefa agendada
deseja executar: l
Backup—para obter mais informações, consulte Fazendo backup de uma ou várias máquinas virtuais, na página 85 l Replicação—para
obter mais informações, consulte Replicando uma ou mais máquinas virtuais, na página 103 l Copiar backup—para obter mais
informações, consulte Copiar um backup, na página 98 l Relatório de e-mail—para obter mais informações, consulte Enviando relatórios
de e-mail, na página 125 l Script personalizado—para obter mais informações, consulte Script personalizado, na página 125
4. Para modificar suas entradas a qualquer momento, alterne para a exibição Agendador . Você também pode adicionar várias etapas a uma
única tarefa de backup, o que significa que pode adicionar backups de várias máquinas virtuais à mesma tarefa.
NOTA: certifique-se de habilitar o agendador no VM Explorer clicando em Ativar o agendador na exibição do agendador .
IMPORTANTE: VM Explorer executa tarefas agendadas usando seu próprio Windows Service que executa tarefas
agendadas. Ao usar o serviço VM Explorer, você não precisa estar conectado e ter o VM Explorer em execução para executar
tarefas agendadas. Além disso, se o agendador estiver ativado e a opção Configurações gerais Impedir 'Modo de suspensão'
se o agendador estiver ativado (Configurações > Configurações gerais) impede o Modo de suspensão do sistema (se
ativado). Além disso, certifique-se de que o atualizador do Windows não fará com que o computador reinicie e, assim, interrompa
as operações de backup/restauração.
5. Você também pode desativar um único item de tarefa em uma tarefa agendada desmarcando sua caixa de seleção diretamente em
VM Explorer (7.1)
Página 120 de 156
Machine Translated by Google
Guia de usuario
Agendamento de Tarefas
a lista de elementos da tarefa .
Tela de tarefas agendadas
Para criar uma tarefa agendada de backup/replicação na visualização Datacenter :
1. Vá para a exibição Datacenter , clique com o botão direito do mouse na máquina virtual da qual deseja fazer backup/replicar e aponte para
Create New Backup Schedule... ou Create New Replication Schedule... no menu de atalho.
VM Explorer (7.1)
Página 121 de 156
Machine Translated by Google
Guia de usuario
Agendamento de Tarefas
Criar uma tarefa agendada
2. Na caixa de diálogo Adicionar tarefa agendada , dê um título significativo à sua tarefa e configure o
agende de acordo com suas preferências. Quando terminar, clique em OK.
VM Explorer (7.1)
Página 122 de 156
Machine Translated by Google
Guia de usuario
Agendamento de Tarefas
Adicionar tarefa agendada
3. Em seguida, siga os procedimentos de backup (para obter mais informações, consulte Fazendo backup de uma ou várias máquinas
virtuais, na página 85) ou replicação (para obter mais informações, consulte Replicando uma ou mais máquinas virtuais, na página 103) .
Copiando uma tarefa agendada
Para copiar uma tarefa agendada:
1. Vá para Tarefas > Tarefas agendadas, clique com o botão direito do mouse na tarefa agendada que deseja copiar da lista Tarefas
agendadas e aponte para Copiar tarefa… Você também pode selecionar a tarefa agendada desejada e clicar no botão Copiar tarefa…
na janela Exibir .
2. Na caixa de diálogo Editar tarefa agendada , você pode modificar qualquer uma das configurações herdadas da tarefa. Quando terminar,
clique em OK. Para evitar várias tarefas em execução e quaisquer conflitos potenciais, a tarefa copiada é desativada (pausada) por padrão,
então você deve clicar em Habilitar o Agendador na exibição do Agendador .
VM Explorer (7.1)
Página 123 de 156
Machine Translated by Google
Guia de usuario
Agendamento de Tarefas
Caixa de diálogo Copiar tarefa agendada
Copiando um item de tarefa agendada
Você pode copiar um único elemento de tarefa na mesma ou em outra tarefa agendada. Para copiar um elemento de tarefa agendada, na lista
Elementos da tarefa , clique com o botão direito do mouse em um elemento e selecione Copiar… ou pressione o botão Copiar… à direita. Em
seguida, na caixa de diálogo Copiar o elemento de tarefa selecionado , selecione em qual tarefa agendada deseja copiar o elemento de tarefa
selecionado. Selecione a tarefa agendada de destino e clique em OK.
Caixa de diálogo Copiar Elemento da Tarefa
Usando a interface de linha de comando
O VM Explorer permite que você execute as tarefas agendadas que você criou a partir da linha de comando. Isso pode ser útil se você quiser
usar um software diferente como agendador, como o Task interno do Windows
VM Explorer (7.1)
Página 124 de 156
Machine Translated by Google
Guia de usuario
Envio de relatórios por e-mail
Agendador.
Para acessar informações completas sobre a interface de linha de comando, basta digitar vmx.exe /? No prompt de comando para gerar um
arquivo XML contendo todas as informações sobre a tarefa executada. Você pode modificar o local de saída adicionando o parâmetro /logfile.
Para iniciar uma tarefa de backup, você precisa da opção /runtask . Por exemplo, você pode digitar:
vmx.exe /runtask:mytask /logfile:"c:\log files\vmx\vmx.xml"
script personalizado
No VM Explorer, você pode adicionar um elemento de script personalizado a uma tarefa agendada. Para fazer isso:
1. Vá para Tarefas > Tarefas agendadas, selecione a tarefa desejada e clique em Adicionar.
2. Na tela Adicionar elemento de tarefa , em Outro, clique em Script personalizado. A configuração da tarefa Script
caixa de diálogo é exibida.
3. Na caixa de diálogo Configuração da tarefa de script , clique em Procurar para selecionar o script que deseja executar. Você pode
selecionar um arquivo .bat ou .exe e pode configurar os argumentos, intervalo de tempo limite (o tempo após o qual a tarefa falha
se o script não for concluído) e se a tarefa deve parar ou continuar se o script falhar. Você também pode selecionar uma conta
existente para iniciar o arquivo de script e pode testar sua configuração de script antes de adicioná-la como um elemento de tarefa.
Quando terminar, clique em OK.
Tela de configuração da tarefa de script
Envio de relatórios por e-mail
O VM Explorer possui uma opção integrada para enviar relatórios de e-mail automaticamente sobre um backup, backup de cópia,
replicação e outras operações. Para adicionar relatórios por e-mail, você pode configurar o VM Explorer para usar notificações por e-mail após
executar uma tarefa ou pode adicionar uma tarefa de notificação por e-mail agendada.
VM Explorer (7.1)
Página 125 de 156
Machine Translated by Google
Guia de usuario
Envio de relatórios por e-mail
Adicionando relatórios de e-mail como uma tarefa agendada
1. Vá para Tarefas > Tarefas agendadas, clique com o botão direito do mouse na visualização Tarefas agendadas e aponte para
Adicionar tarefa agendada... no menu de atalho.
2. Na caixa de diálogo Adicionar tarefa agendada , dê um nome significativo à sua tarefa de relatório de e-mail e
definir a programação do relatório. Quando terminar, clique em OK.
3. Na exibição Tarefas agendadas , clique em Adicionar e, na tela Adicionar elemento de tarefa , clique em E-mail
Relatório.
4. Na tela Assistente de relatório por e-mail , na tela Tipo de configuração , selecione se deseja:
uma. Crie uma tarefa de relatório de e-mail a partir do zero, caso em que você pode definir outras configurações de comunicação
por e-mail além das padrão, na tela Configurações padrão de e-mail .
b. Use as configurações padrão de comunicação por e-mail, conforme configurado em E-Mail Default
Tela de configurações , como modelo para o seu relatório.
Se você ainda não configurou as configurações padrão de comunicação por e-mail, pode fazê-lo clicando no botão Editar
configurações padrão . Para obter mais informações, consulte Definindo configurações padrão de e-mail, na página 135. Quando
terminar, clique em Avançar.
Assistente de relatório de e-mail — Tela de tipo de configuração
5. Na tela do assistente Remetente e Destinatário , digite o endereço de e-mail do Remetente e (opcionalmente) o nome completo, bem
como o(s) endereço(s) de e-mail do Destinatário e a linha de assunto. Quando terminar, clique em Avançar.
VM Explorer (7.1)
Página 126 de 156
Machine Translated by Google
Guia de usuario
Envio de relatórios por e-mail
Assistente de relatório de e-mail — tela Remetente e destinatário
6. Na tela do assistente Configurações do servidor , digite o nome do host ou endereço IP e a porta e selecione se deseja usar a
autenticação SSL ou SMTP (se permitido pelo servidor, caso em que você também precisa fornecer o nome de usuário e a senha).
Em seguida, você pode verificar se suas configurações estão corretas clicando no botão Testar . Quando terminar, clique em Avançar
para continuar ou em Concluir se não quiser configurar a prioridade de e-mail.
VM Explorer (7.1)
Página 127 de 156
Machine Translated by Google
Guia de usuario
Envio de relatórios por e-mail
Assistente de relatórios de e-mail — tela de configurações do servidor
7. Na tela do assistente Configurações de relatório , você pode definir a prioridade do e-mail enviado em caso de
sucesso, aviso ou erro nas tarefas. Quando terminar, clique em Salvar. Você será direcionado para a visualização Tarefas agendadas .
VM Explorer (7.1)
Página 128 de 156
Machine Translated by Google
Guia de usuario
Envio de relatórios por e-mail
Assistente de relatórios por e-mail—Configurações de relatórios
Tipos de relatórios
Os seguintes tipos de relatório estão disponíveis no VM Explorer:
l Relatório de tarefa atual —Envia um relatório da tarefa agendada à qual o relatório foi adicionado. Geralmente é implementado no final de uma tarefa
agendada com várias tarefas, para mantê-lo informado sobre uma tarefa agendada específica.
l Relatório diário —Envia um relatório com as atividades ocorridas nas últimas 24 horas, incluindo trabalhos ainda em execução, trabalhos
encerrados nas últimas 24 horas e seus resultados, independentemente de os trabalhos terem sido incluídos na tarefa ou não. Geralmente é
implementado em uma tarefa agendada diária própria, para mantê-lo informado sobre todas as atividades realizadas todos os dias.
l Relatório semanal —Funciona da mesma forma que o relatório Diário, mas integra os trabalhos da semana anterior. l Relatório mensal
—Funciona da mesma forma que o relatório Diário, mas integra os trabalhos do mês anterior. l Relatório de tempo personalizado —
Funciona da mesma forma que o relatório Diário, mas para um período de tempo especificado no qual
Todos os trabalhos executados (incluindo os ainda em execução) são incluídos no relatório.
CUIDADO: Se você não configurou testes de backup automatizados para fazer capturas de tela do console VM, o relatório conterá todas
as imagens selecionadas para o relatório. Tenha cuidado com o tamanho do relatório, pois pode atingir a capacidade máxima do servidor
de correio.
VM Explorer (7.1)
Página 129 de 156
Machine Translated by Google
Guia de usuario
Trabalhando com o Explorador de Arquivos
Trabalhando com o Explorador de Arquivos
O File Explorer permite que você visualize e baixe arquivos de seus hosts ESX, Hyper-V, Linux ou FreeBSD e selecione o servidor que deseja
navegar. Basta ir para Gerenciamento > Explorador de Arquivos e selecionar o servidor na lista Servidor .
Além disso, você pode registrar máquinas virtuais em seus hosts ESXi ou Hyper-V clicando com o botão direito do mouse no arquivo de
configuração da VM (*.VMX para VMs ESXi ou *.XML para VMs Hyper-V) e escolhendo o comando Register VM . Você também pode
restaurar backups clicando com o botão direito do mouse no arquivo vmxbackup.xml e apontando para Restaurar backup...
Explorador de arquivos
Como usar o recurso de filtragem no VM Explorer
O VM Explorer oferece a possibilidade de filtrar os arquivos exibidos no File Explorer. Tenha em mente o seguinte:
l Para realizar uma pesquisa, digite as palavras-chave desejadas na caixa Filtro e pressione Aplicar filtro. l Para limpar seus critérios
de pesquisa, basta pressionar Limpar filtro. l Pesquisa curinga (*) é suportada. Qualquer pesquisa retorna resultados que
correspondem à combinação especificada de
caracteres e curingas.
l Quando a pesquisa retorna um número significativo de arquivos, apenas os primeiros 1.000 arquivos são exibidos. Nós
recomendamos que você refine ainda mais sua pesquisa se estiver procurando por arquivos específicos.
VM Explorer (7.1)
Página 130 de 156
Machine Translated by Google
Guia de usuario
Como visualizar o histórico de tarefas
Como visualizar o histórico de tarefas
Acesse Tarefas > Histórico de Tarefas para ter uma visão geral das tarefas recentes, com nome, hora de início e término, duração da
tarefa e o resultado.
Tela de histórico de tarefas
DICA: você pode ver mais detalhes de cada entrada clicando duas vezes em uma entrada.
Clique em Relatório HTML para visualizar o resultado da tarefa atual em seu navegador em formato HTML, pronto para impressão.
Clique em Ir para tarefa para visitar a tarefa.
NOTA: O botão Ir para tarefa só estará disponível se a tarefa ainda existir. Além disso, se a tarefa tiver sido excluída no intervalo
de tempo entre a exibição de seus detalhes e a visita à tarefa, você será direcionado para a página Tarefas agendadas .
VM Explorer (7.1)
Página 131 de 156
Machine Translated by Google
Guia de usuario
Trabalhando com as configurações do VM Explorer
Detalhes da tarefa agendada
Trabalhando com as configurações do VM Explorer
Vá para <conta de usuário> -> Configurações para definir as configurações do VM Explorer, como idioma, logs de eventos, informações de
suporte, documentação e assim por diante.
Definindo configurações gerais
Para definir algumas das configurações gerais do VM Explorer, como o Caminho Local Padrão, os logs de eventos do Windows e outros, na
exibição Configurações , clique em Geral. Quando terminar de definir as configurações, clique em Salvar.
VM Explorer (7.1)
Página 132 de 156
Machine Translated by Google
Guia de usuario
Trabalhando com as configurações do VM Explorer
Configurações - Geral
sob caminhos
Clique em Procurar para configurar o caminho local padrão usado no explorador de arquivos (diretório inicial do computador local), na
caixa de diálogo de configuração de backup (diretório de destino padrão), no configurador de script personalizado e sempre que um caminho local
for necessário. Se deixado em branco, o VM Explorer usará o caminho Meus Documentos do Windows.
Além disso, clique em Procurar para configurar o local de recuperação do Exchange Server para armazenar temporariamente os logs e o arquivo de
banco de dados .edb baixado durante o processo de recuperação. Para obter mais informações sobre como recuperar itens individuais do Microsoft
Exchange Server, consulte Recuperando mensagens do Microsoft Exchange Server, na página 1.
Geral
Marque/desmarque a caixa de seleção Mostrar barra de dicas com sugestões para exibir/ocultar a barra de dicas com as sugestões.
Você também pode desativar a barra de dicas clicando em X (fechar).
Marque a caixa de seleção Gravar dados diretamente no disco sem ser armazenado em buffer somente se, durante os backups, ocorrerem
problemas de desempenho conforme descrito no Microsoft KB 976618. Para obter mais informações, consulte https://support.microsoft.com/en-us/kb/
976618.
Marque a caixa de seleção Impedir 'Modo de suspensão' se o agendador estiver ativado para evitar que o sistema entre no modo de
suspensão. Esta opção só será aplicada se o agendador estiver habilitado. Para obter mais informações, consulte Agendamento de tarefas, na página
119.
Em privacidade
Aqui você pode decidir se deseja ou não enviar dados de desempenho (para fins estatísticos). Para obter mais informações, clique em Exibir
política.
VM Explorer (7.1)
Página 133 de 156
Machine Translated by Google
Guia de usuario
Trabalhando com as configurações do VM Explorer
Em Salvar resultado da tarefa no log de eventos do Windows
Para salvar os resultados das tarefas agendadas no log de eventos do Windows, marque/desmarque as caixas de seleção desejadas
em Salvar resultado da tarefa no log de eventos do Windows.
Configurações de exportação/importação
No VM Explorer, você pode exportar/importar a configuração existente. Durante a exportação, você pode criptografar o arquivo de configuração
com uma senha (recomendado).
NOTA: Certifique-se de que você não está importando uma configuração com as configurações do servidor web desabilitadas.
Configurações - Exportar/ Importar arquivo de configuração
Gerenciando drivers de rede
No VM Explorer, você pode adicionar, modificar e excluir unidades de rede das quais você pode fazer backup e restaurar.
Para exibir e gerenciar unidades de rede, na exibição Configurações , clique em Unidades de rede. Clique em Atualizar para atualizar a lista
de drivers de rede disponíveis.
NOTA: Antes de adicionar ou modificar uma unidade de rede, certifique-se de que o destino esteja disponível em sua rede e que você
tenha acesso de gravação à pasta compartilhada.
Adicionando uma unidade de rede
Para adicionar uma unidade de rede:
VM Explorer (7.1)
Página 134 de 156
Machine Translated by Google
Guia de usuario
Trabalhando com as configurações do VM Explorer
1. Na exibição Unidades de rede , clique em Adicionar e, na tela Localização do assistente Adicionar uma unidade de rede , selecione
uma letra para sua unidade de rede e escreva o caminho da unidade de rede. Quando terminar, clique em Avançar.
2. Na tela Credenciais , digite suas credenciais de acesso, se necessário, e clique em Avançar.
3. Na tela Test Connection , você pode verificar se sua conexão é válida. Se não, você pode voltar
e reconfigure sua unidade de rede recém-adicionada. Se sim, clique em Avançar.
4. A tela Resumo exibe os detalhes de sua unidade de rede recém-adicionada. Nesta fase você
pode voltar e fazer as alterações necessárias. Quando terminar, clique em Concluir.
Sua unidade recém-adicionada agora está disponível na exibição Unidades de rede .
Modificando uma unidade de rede
Para modificar uma unidade de rede existente, na exibição Unidades de rede , selecione a unidade de rede que deseja modificar e clique em
Editar. Em seguida, conclua o assistente Adicionar uma unidade de rede . Para obter mais informações, consulte Adicionar uma unidade de
rede na página anterior.
Removendo uma unidade de rede
Para excluir uma unidade de rede existente, na exibição Unidades de rede , clique na unidade de rede que deseja excluir e clique em
Remover. Em seguida, na caixa de confirmação, clique em OK.
Configurando as configurações padrão de e-mail
Na tela Configurações padrão de e-mail , você pode visualizar, configurar e testar as configurações padrão usadas para tarefas de relatório
de e-mail. Você também pode verificar se suas configurações estão corretas clicando no botão Testar. Quando terminar, clique em Salvar.
VM Explorer (7.1)
Página 135 de 156
Machine Translated by Google
Guia de usuario
Trabalhando com as configurações do VM Explorer
Configurações - E-mail
NOTA: As configurações definidas aqui serão usadas ao adicionar um relatório de e-mail como uma tarefa agendada ao selecionar Criar
tarefa de relatório de e-mail usando configurações padrão na tela Tipo de configuração do Assistente de relatório de e-mail. Para
obter mais informações, consulte Envio de relatórios por e-mail, na página 125.
Serviço de Recuperação Instantânea
Para poder usar o VM Explorer NFS, verifique se nenhum outro servidor NFS está sendo executado na máquina em que o VM Explorer está
instalado e se nenhum outro serviço está usando a porta TCP 111.
VM Explorer (7.1)
Página 136 de 156
Machine Translated by Google
Guia de usuario
Trabalhando com as configurações do VM Explorer
Configurações - Serviço de Recuperação Instantânea
Para poder usar o teste de backup automático, você precisa configurar e habilitar o VM Explorer NFS.
Para fazer isso, na exibição Configurações , vá para Serviço de Recuperação Instantânea. Aqui, você pode iniciar ou parar o servidor VM
Explorer NFS.
Se a caixa de diálogo Ativar servidor NFS do VM Explorer estiver selecionada/desmarcada, o servidor NFS do VM Explorer iniciará/parará
automaticamente ao fechar esta caixa de diálogo. Marcar a caixa de seleção Abrir o Firewall do Windows abrirá automaticamente o Firewall do
Windows para VM Explorer NFS Server.
Configure a porta de escuta do servidor NFS e a porta de escuta Mountd a ser usada para se comunicar com o cliente NFS no host. As
alterações serão aplicadas após a reinicialização do servidor.
Selecione o caminho de montagem temporário local e o caminho de cache temporário local para salvar arquivos de montagem NFS
temporários e arquivos de cache temporários de VM instantânea, respectivamente. O valor padrão para ambos é o caminho temporário padrão do
seu sistema. Dentro
O VM NFS Server Status exibe uma visão geral do status do servidor.
Configurando o Active Directory
Você pode incluir entradas do Active Directory em sua configuração e autenticar usuários por meio do servidor de domínio usando as
credenciais do Active Directory.
VM Explorer (7.1)
Página 137 de 156
Machine Translated by Google
Guia de usuario
Trabalhando com as configurações do VM Explorer
Configurações - página do Active Directory
Para adicionar uma entrada do Active Directory, clique em Adicionar e preencha o Nome do Domínio e o Controlador de Domínio (IP ou nome do
computador).
Detalhes do Active Directory
Sempre que você testar a conexão ou adquirir usuários existentes no Active Directory, precisará digitar suas credenciais administrativas, pois o
VM Explorer não armazena as credenciais administrativas em seu banco de dados.
Trabalhando com usuários
Nas configurações de usuários , você pode adicionar, modificar e excluir usuários do VM Explorer e suas permissões de acesso.
Você pode ver os usuários atuais incluídos no VM Explorer com suas informações detalhadas.
VM Explorer (7.1)
Página 138 de 156
Machine Translated by Google
Guia de usuario
Trabalhando com as configurações do VM Explorer
Configurações - Usuários
Para adicionar um novo usuário local, clique em Adicionar usuário local e configure as informações solicitadas na caixa de diálogo Detalhes do
usuário .
Configurações - Detalhes do usuário
Somente usuários locais estão disponíveis no VM Explorer e a senha é criptografada.
VM Explorer (7.1)
Página 139 de 156
Machine Translated by Google
Guia de usuario
Trabalhando com as configurações do VM Explorer
Configurações - Adicionar usuários do Active Directory
Você também pode adicionar usuários existentes do Active Directory adicionado ao VM Explorer (para obter mais informações,
consulte Configurando o Active Directory, na página 137) selecionando Adicionar usuários do Active Directory e adicionando-os. Além disso,
selecione o nome de domínio desejado na lista e clique em Recuperar usuários. Certifique-se de conhecer suas credenciais administrativas (o
VM Explorer não as armazena).
A lista recuperada é limitada a 2.000 entradas, mas você pode usar a opção Filtro se o usuário que procura não estiver presente. Em
seguida, selecione a qual grupo adicionar seus usuários clicando em Adicionar usuários selecionados ao grupo. Os usuários podem ser
membros de vários grupos.
Somente Administradores podem modificar o nome, sobrenome, e-mail e grupos de usuários nos quais o usuário tem privilégios. Todos os outros
campos são desabilitados para edição para manter a consistência com o Active Directory.
Trabalhando com grupos
Você pode adicionar ou excluir usuários em cada grupo usando as configurações de grupos. Os grupos disponíveis são:
l Administrador—Pode executar todas as atividades administrativas no VM Explorer. l Operador de Tarefa
Agendada—Pode executar Tarefas Agendadas manualmente e visualizar o Histórico de Tarefas. l Operador de tarefa de restauração — pode
executar operações de restauração usando backups/replicações existentes e
restaurar arquivos únicos de qualquer backup.
l Visualizador de Tarefas—Pode visualizar todos os backups/replicações existentes e visualizar o Histórico de Tarefas. l Convidado
—Pode visualizar o Datacenter, as Tarefas Agendadas, os backups/replicações existentes e as
Histórico de tarefas no modo "somente leitura".
Você pode modificar um grupo e pode adicionar e excluir um usuário.
VM Explorer (7.1)
Página 140 de 156
Machine Translated by Google
Guia de usuario
Trabalhando com as configurações do VM Explorer
Configurações - Detalhes do grupo
Recuperando sua senha
Você pode recuperar uma senha perdida por e-mail depois de definir as configurações do remetente e do servidor SMTP de saída na tela
Configurações de recuperação de senha . Se você já definiu as configurações de e-mail na página Configurações padrão de e-mail , pode
carregá-las clicando em Carregar configurações padrão. Você também pode testar suas configurações de e-mail.
Alterando o idioma de exibição
Na tela Idioma , você pode alterar o idioma.
Configurações - Idioma
VM Explorer (7.1)
Página 141 de 156
Machine Translated by Google
Guia de usuario
Solução de problemas do VM Explorer
NOTA: Alguns elementos da interface não foram traduzidos de propósito: datas e horas, detalhes das tarefas, relatórios
HTML, logs de eventos, alguns erros de serviço. Além disso, ao selecionar um idioma diferente, após aplicar as
alterações, o aplicativo da Web será reiniciado automaticamente e você retornará à página de Login .
Você pode escolher qualquer um dos seguintes idiomas:
eu inglês
eu francês
eu alemão
eu italiano
l espanhol l
japonês
eu russo
l chinês simplificado l
português do Brasil
Solução de problemas do VM Explorer
Esta seção contém informações sobre como solucionar problemas do VM Explorer. Recomendamos que você se familiarize
com os procedimentos aqui descritos antes de escalar qualquer problema que possa ter para o suporte do VM Explorer. Para obter
mais informações, consulte Obtendo suporte para VM Explorer, na página 154.
Práticas recomendadas do VM Explorer
Recomendamos que você se familiarize com as informações gerais de solução de problemas disponíveis aqui e que observe as
seguintes diretrizes ao usar o VM Explorer. Além disso, dada a grande variedade de ambientes nos quais você pode executar o
VM Explorer, recomendamos que você monitore o seu para estabelecer o nível de desempenho ideal.
l Habilite o VM Explorer Agent ao adicionar um servidor ESX/ESXi ao VM Explorer, para
backups/restaurações e conexões mais seguras. O VM Explorer Agent é um pequeno executável responsável pela
transferência dos arquivos. Ele é publicado no início da transferência do arquivo. Você pode adicionar o VM Explorer Agent
durante o processo de adição de um servidor ESXi. Para obter mais informações, consulte Adicionando um servidor ESXi, na
página 22.
l Para maximizar sua velocidade, recomendamos que você execute de forma incremental em vez de padrão
backups/replicações. Prefira a alternativa "padrão" sempre que precisar salvar todos os seus dados antes de realizar
alterações significativas em sua VM. Observe que, dependendo da sua programação, o VM Explorer executará um backup/
replicação padrão após um determinado número de backups/replicações incrementais (o número padrão é 20). Dependendo de
suas necessidades, você pode modificar esse intervalo padrão padrão. Para obter mais informações, consulte Fazendo backup
de uma ou várias máquinas virtuais, na página 85, ou Replicando uma ou mais máquinas virtuais, na página 103.
l Para um melhor desempenho, ao adicionar uma VM com o VM Explorer instalado a um VMware vSphere, recomendamos
que você use VMXNET3 como o adaptador de rede paravirtualizado. Se você usar outros adaptadores de rede (como
E1000 e E1000E), receberá uma mensagem de aviso e será aconselhado a
VM Explorer (7.1)
Página 142 de 156
Machine Translated by Google
Guia de usuario
Solução de problemas do VM Explorer
ligue para o adaptador de rede VMXNET3. Além disso, você precisa ter o VMware Tools instalado na VM para fornecer ao Windows os
drivers VMXNET 3 apropriados.
l Ao executar backups incrementais completos usando o Hyper-V no Windows Server 2008 R2, 2012 e 2012 R2, o primeiro backup incremental
durará mais do que os subsequentes. Isso se deve ao fato de que, embora um backup incremental transfira apenas os dados incrementais,
o VM Explorer precisa ler todo o disco novamente para realizar alguns cálculos para obter o desempenho ideal.
l O VM Explorer executa tarefas sequencialmente e oferece suporte a várias tarefas em execução ao mesmo tempo,
o que pode ajudar a reduzir as janelas de backup. Para backups simultâneos, o VM Explorer oferece melhor desempenho ao executar
um número razoável de backups de um único ESXi/VMware vCenter ao mesmo tempo. Qualquer número adicional de backups simultâneos
pode sobrecarregar a rede ou o desempenho de entrada/saída do disco. l Ao fazer um backup em uma unidade USB, verifique se o disco
está formatado com NTFS, não com o
Sistema de arquivos FAT.
Resolução de problemas de transferências de rede
Caso sua velocidade de transferência de backup/restauração seja baixa ou haja gargalos, você pode determinar a causa verificando
vários parâmetros. Em primeiro lugar, é importante que você entenda como o VM Explorer transfere dados.
Como o VM Explorer transfere dados
Esta seção descreve como o VM Explorer transfere dados durante o backup/replicação.
l Ao executar um backup completo/incremental no computador local onde o VM Explorer está instalado, o
os dados são executados do servidor ESX/ESXi para o computador local.
l Ao executar um backup completo/incremental do computador local para uma unidade de rede mapeada, os dados são executados do
servidor ESX/ESXi para o computador onde o VM Explorer está instalado e depois para a rede mapeada.
l Ao executar um backup no mesmo host da VM, os dados são executados de/para o mesmo servidor porque o servidor de origem e o
servidor de destino são os mesmos. Para melhor desempenho, recomendamos que você habilite o Serviço VD - para mais
informações, consulte Inicializando o Serviço de Disco Virtual (Serviço VD), na página 20 - caso em que o backup será executado
automaticamente usando o host, para que você possa copiar os discos da VM diretamente sem a necessidade de qualquer comunicação
externa.
Esse processo também é válido para replicação, exceto para replicação incremental, em que os dados são executados do servidor de
origem para a máquina local onde o VM Explorer está instalado e, em seguida, da máquina local para o servidor de destino.
l Ao executar um backup entre ESX/ESXi com o VM Explorer Agent ativado, os dados são executados de host para host usando a conexão
do VM Explorer Agent entre os servidores. Esse processo também é válido para replicação, exceto para replicação incremental, em que
os dados são executados do servidor de origem para a máquina local onde o VM Explorer está instalado e, em seguida, da máquina local
para o servidor de destino.
Para obter mais informações, consulte Determinar a velocidade de transferência da cópia direta (ESX/ESXi), na página 145.
IMPORTANTE: O protocolo de transferência de arquivos SSH (Secure Shell) fornece acesso a arquivos, transferência de arquivos e
funcionalidades de gerenciamento de arquivos em qualquer fluxo de dados confiável. VM Explorer suporta
VM Explorer (7.1)
Página 143 de 156
Machine Translated by Google
Guia de usuario
Solução de problemas do VM Explorer
backup sem SSH , mas recomendamos fortemente o uso do VM Explorer Agent, que usa o protocolo SSH para transferir
os arquivos. Isso fornece melhor desempenho e uma conexão mais estável em seu(s) host(s) ESXi. Quando o VM Explorer
Agent está habilitado, as transferências de arquivos são realizadas pelo Agente, evitando assim o uso do webservice ESXi
e aumentando o desempenho geral e a confiabilidade do backup.
Determinar o desempenho de backup/restauração de servidores de hipervisor
Você pode monitorar o desempenho dos servidores ESX/ESXi e Windows Server 2008 R2 usando um procedimento simples.
l Para monitorar o desempenho dos servidores ESX/ESXi: Para
determinar o desempenho de backup/restauração de seus servidores ESX/ESXi, você pode investigar a velocidade da rede ou
monitorar o desempenho de entrada/saída do disco no servidor de origem/destino.
Para investigar o desempenho do disco, você precisa monitorar o desempenho de entrada/saída do disco host durante cada etapa
do processo de backup/restauração. Você pode fazer isso no VMware vSphere Desktop Client ou no VMware vSphere Web Client.
Para monitorar o desempenho de entrada/saída do disco host do VMware vSphere Desktop
Cliente:
1. Abra o VMware vSphere Client e vá para a guia Desempenho .
2. Na guia Desempenho , selecione Disco na guia Alternar para: e veja a velocidade atual de entrada/saída de cada disco
conectado ao host.
Para monitorar o desempenho de entrada/saída do disco do host no VMware vSphere Web
Cliente:
1. Abra o VMware vSphere Client e vá para a guia Monitor .
2. Na guia Monitor , clique em Desempenho > Avançado e, na lista Exibir , selecione Disco para ver
a velocidade atual de entrada/saída de cada disco conectado ao host.
Para obter informações mais detalhadas sobre monitoramento, consulte a documentação do vSphere.
Para replicar as etapas executadas pelo VM Explorer diretamente do VMware vSphere Desktop
Cliente:
1. Abra o VMware vSphere Desktop Client no host de origem, clique com o botão direito em uma máquina virtual de teste e
aponte para Instantâneo > Tirar Instantâneo.
2. Na caixa de diálogo Tirar instantâneo da máquina virtual , digite um nome e uma descrição significativa para o instantâneo da
VM. Certifique-se de que a opção Snapshot the virtual machine's memory esteja desabilitada e a opção Quiesce guest file
system esteja habilitada. Quando terminar, clique em OK.
3. Abra o VMware vSphere Client Datastore Browser, clique na guia Summary e clique com o botão direito do mouse no datastore
em que a VM está armazenada. No menu de atalho, aponte para Browser Datastore... Em seguida, vá para a pasta onde
reside a VM de teste e baixe o arquivo do descritor de disco (Datastore/ Folder/ [vm-name].vmdk) e o arquivo de dados do disco
(Datastore/ Folder/ [vm-name].flat.vmdk) para uma pasta de teste local na máquina local (NÃO em uma unidade/pasta
compartilhada).
4. Enquanto o arquivo está sendo baixado, monitore o desempenho do disco, conforme explicado anteriormente neste
seção e conte o tempo que leva para o download ser concluído. Quando concluído, o download deve incluir dois arquivos: o
arquivo de configuração do disco virtual ([vm-name]. vmdk) e o arquivo do disco real ([vm-name]-flat. vmdk) contendo os dados.
VM Explorer (7.1)
Página 144 de 156
Machine Translated by Google
Guia de usuario
Solução de problemas do VM Explorer
5. Copie ou carregue o arquivo de dados para o destino de backup (host ESX/ESXi, NAS/SAN, NFS ou outro) e, enquanto o upload estiver
em execução, monitore o desempenho do disco no destino.
IMPORTANTE:
l Verifique se todo o disco foi totalmente baixado, e não parcialmente baixado. l
Cronometre a duração dos processos de download e upload. l Monitore o desempenho
de entrada/saída do disco na origem e no destino.
l Monitore o desempenho em um Windows Server 2008 R2: Para monitorar o
desempenho em uma máquina Windows Server 2008 perfmon.cmdR2 (ou posterior), vá para Iniciar > Executar > cmd e digite
perfmon.msc para abrir a tela Monitor de Desempenho , onde você pode ver informações sobre o desempenho do seu sistema. Você também
pode adicionar contadores adicionais para monitorar outros fatores, como as gravações/segundo e assim por diante. Além disso, verifique o
status enquanto nenhum backup estiver em execução, inicie um backup e continue com vários backups para descobrir o limite. Para obter
mais informações sobre como fazer backup, consulte Fazendo backup de uma ou várias máquinas virtuais, na página 85.
Determine a velocidade de transferência entre dois servidores ESX/ESXi
Às vezes, um backup/restauração entre dois servidores ESX/ESXi pode demorar mais devido a problemas de conectividade,
que você pode descobrir determinando a velocidade de sua rede. Você pode fazer isso usando o comando scp.
NOTA: Este processo requer PuTTy como uma ferramenta SSH (Secure Shell) instalada em seu sistema.
Para determinar a velocidade de transferência diretamente entre dois servidores ESX/ESXi usando o comando scp:
1. No VM Explorer, desative o Agendador de Tarefas e verifique se nenhum backup está sendo executado no momento.
Para obter mais informações sobre o Agendador de tarefas, consulte Agendamento de tarefas, na página 119.
2. Em seguida, conecte-se ao servidor de origem e crie um instantâneo da VM em questão. Para mais
informações, consulte Determinar o desempenho de backup/restauração de servidores hypervisor, na página anterior. Em seguida,
desative o SSH: a. Para o VMware vSphere Desktop Client, vá para a guia Configuração , em Segurança
Perfil e clique no link Propriedades... à direita de Firewall. Em seguida, desative o cliente SSH (se o servidor SSH já estiver
ativado) e clique em OK.
b. Para o VMware vSphere Web Client, na árvore Navegador , clique com o botão direito do mouse em Host e aponte para
Serviços > Desativar Secure Shell (SSH).
3. Use o PuTTy para se conectar ao servidor de origem e execute o comando: scp "/ vmfs/ volumes/
sourceDatastore/ sourceVMFolder/ sourceDisk-flat.vmdk" targetAdminUsername@targetIP:"'/ vmfs/
volumes/ datastoreName/ tempFile.tmp'" . Em seguida, faça uma captura de tela para obter a confirmação da velocidade entre os dois
servidores na rede onde os IPs targetIP e sourceIP estão localizados.
Determine a velocidade de transferência da cópia direta (ESX/ESXi)
A cópia direta permite que você transfira arquivos entre diferentes servidores e é executada automaticamente durante um backup/
replicação padrão se o VM Explorer Agent estiver ativado em ambos os servidores. No entanto, se você selecionou a opção Same host as
VM as a target server, na seção Target da janela General
VM Explorer (7.1)
Página 145 de 156
Machine Translated by Google
Guia de usuario
Solução de problemas do VM Explorer
guia da caixa de diálogo Backup da máquina virtual (para obter mais informações, consulte Fazendo backup de um ou vários
Máquinas Virtuais, na página 85), as seguintes opções estão disponíveis:
l Se o VM Explorer Agent estiver ativado e a opção Usar vmkfstools para copiar discos virtuais localmente estiver selecionada (para
obter mais informações, consulte Modificando um servidor, na página 38, a guia Configurações avançadas ), o VM Explorer Agent
solicitará um comando de clonagem de vmkfstools.
l Se o VM Explorer Agent estiver ativado e a opção Usar vmkfstools para copiar discos virtuais localmente
não estiver selecionado, o VM Explorer Agent executará uma cópia local.
l Se o VM Explorer Agent estiver desativado e a opção Usar vmkfstools para copiar discos virtuais localmente não estiver selecionada, o
servidor fará uma cópia interna usando os serviços da web, um processo que funciona mais lentamente que o comando clone.
Observe que, ao configurar um backup (para obter mais informações, consulte Fazendo backup de uma ou várias máquinas virtuais, na
página 85), na guia Conexão , você pode habilitar outras opções de cópia direta, como compactação. No entanto, você não pode usar
cópia direta e compactação enquanto, na guia Geral , em Destino, Mesmo host como VM é selecionado na lista Host como um servidor
de destino. Isso ocorre devido à sua interface restrita e porque a transferência dos arquivos será realizada na API interna em vez do VM
Explorer Agent.
Como solução alternativa, se você quiser economizar espaço ativando as opções de compactação usando Mesmo host que
VM como um servidor de destino:
1. Adicione o mesmo servidor duas vezes no VM Explorer com nomes diferentes (como Servidor A e Servidor B), mas com o mesmo IP.
Para obter mais informações, consulte Trabalhando com servidores no VM Explorer, na página 18.
2. Ao agendar a tarefa, selecione o Servidor A como o servidor de origem e o Servidor B como o destino
servidor. Para obter mais informações, consulte Agendamento de tarefas, na página 119.
3. Ao configurar um backup, vá para a guia Conexão e selecione estas opções: a. Comprimir dados durante a
transferência b. Mantenha os dados compactados no destino. A restauração em nível de arquivo NÃO
estará disponível.
NOTA: Ativar a compactação diminuirá a velocidade de transferência.
Determine problemas de conexão com o VMware vSphere Web Client por
meio de teste de navegador (ESX/ESXi)
Para determinar problemas de desempenho/conexão e evitar possíveis novas tentativas do VMware vSphere Client, você pode fazer
download de um arquivo de teste do seu servidor ESX/ESXi por meio do navegador da Internet, em vez de tentar recuperá-lo do VMware
vSphere Web Client. Para fazer isso:
1. Tire um instantâneo da VM desejada. Para obter mais informações sobre como tirar um instantâneo da VM, consulte Visualização de
informações da máquina virtual, na página 41.
2. Abra um navegador de Internet e digite o IP. Em seguida, faça logon no VMware vSphere Web Client, clique em Storage e selecione
o Datastore onde a VM replicada está localizada.
3. Na tela <nome do armazenamento de dados> , clique em Navegador do armazenamento de dados.
4. Na tela do navegador Datastore , clique na pasta VM e localize o caminho do arquivo original /para/ vmname flat.vmdk. Em seguida, clique
com o botão direito do mouse e aponte para Download no menu de atalho. Pode ser necessário inserir suas credenciais do VMware
vSphere Web Client para confirmar.
VM Explorer (7.1)
Página 146 de 156
Machine Translated by Google
Guia de usuario
Solução de problemas do VM Explorer
5. Se o download for concluído com sucesso, mova o arquivo para a unidade de rede desejada e verifique se o tamanho do arquivo original
é igual ao tamanho do arquivo baixado. Se os dois arquivos baixados forem diferentes em tamanho, o problema está relacionado à
rede.
Determinar problemas de conexão do Hyper-V (Microsoft)
Para determinar se seu problema de desempenho está relacionado ao VM Explorer ou ao seu ambiente Hyper-V, você pode
criar um VSS Snapshot. Para criar manualmente o VSS (Volume Shadow Copy Service), vá para o host Hyper-V, abra uma janela
de Prompt de Comando e execute os seguintes comandos:
1. Identifique a unidade raiz - a unidade onde o Windows está instalado.
2. Abra o prompt do Diskshadow: > diskshadow 3. Adicione o volume
<unidade raiz>: ao conjunto de volumes que você deseja copiar por sombra:
DISKSHADOW > adicionar volume <unidade raiz>:
4. Inicie o processo de criação da cópia de sombra usando o contexto atual e as configurações de opção: DISKSHADOW >
criar
NOTA: Este procedimento pode levar algum tempo se houver várias VMs em execução ao mesmo tempo.
A saída deve ser semelhante a:
Alias VSS_SHADOW_1 para ID de sombra {715f3408-00b1-46bb-bdc4-c9050fea57f8} definido como variável de ambiente.
Alias VSS_SHADOW_SET para o ID do conjunto de sombras {c65c0a6c-d91a-493b-b163-6121b00b276d} definido como variável de
ambiente.
Consultando todas as cópias de sombra com o ID do conjunto de cópias de sombra {c65c0a6c-d91a-493b-b163-6121b00b276d}
* ID da cópia de sombra = {715f3408-00b1-46bb-bdc4-c9050fea57f8} %VSS_SHADOW_1%
IMPORTANTE: NÃO saia do diskshadow.
Uma vez criado o VSS, execute o seguinte comando em um novo terminal sem fechar o anterior. Em seguida, crie um link para VSS
em nossas unidades: mklink / D <unidade raiz>:\VSSLINK\ \\?\GLOBALROOT\Device\HaddiskVolumeShadowCopy2\ onde \\?
\GLOBALROOT\Device\HaddiskVolumeShadowCopy2\ é o caminho para o VSS criado . Este comando criará um link simbólico para
acessar o VSS. Localize o arquivo <unidade raiz>:\VSSLINK\hyper v\virtual hard disks\.vhdx e tente copiá-lo para uma pasta de teste.
Quando terminar, salve o evento do Windows System and Application da máquina. Para fazer isso:
1. Vá para Iniciar > Executar > eventvwr.exe para abrir o Windows Event Viewer e, na árvore do Event Viewer , expanda o nó Logs
do Windows .
2. Clique com o botão direito do mouse em Aplicativo e selecione Salvar todos os eventos como...
3. Clique com o botão direito do mouse em Sistema e selecione Salvar todos os eventos como.
VM Explorer (7.1)
Página 147 de 156
Machine Translated by Google
Guia de usuario
Solução de problemas do VM Explorer
Tabela de solução de problemas do VM Explorer
Esta seção contém alguns dos problemas reais que você pode encontrar ao usar o VM Explorer e as soluções que você pode aplicar.
N
Questão
o.
Meio Ambiente
Causa
Resolução
nt
1. A unidade USB retorna o erro
O disco é formatado com o sistema de
Formate o disco com o
"disco cheio" durante o
arquivos FAT, que possui uma limitação
formato NTFS.
backup, mesmo que haja
de 4 GB para arquivos individuais.
Algum
muito espaço no disco.
2. O VM Explorer não pode ler
mídia de fita sem códigos
Use etiquetas de código de barras.
Fazendo backup
O VM Explorer não pode ler mídia de fita
em mídia de fita.
sem códigos de barras.
ESX/ESXi e
Este é um problema conhecido da VMware
Entre em contato com a VMware para
sob investigação da VMware e da Microsoft.
obter uma solução. Ver
de barras.
3. Erro relacionado ao NTFS no
log de eventos do sistema
Windows.
Microsoft
problema, VM
artigo da base de
Explorer 6.x.
conhecimento .
4. Erro ao apagar mídia. VM
5. Os trabalhos não iniciam.
theVMware
Mídia com defeito.
Substitua a mídia defeituosa e
Explorador
limpe a unidade usando uma
6.x.
fita de limpeza.
Software antivírus.
Algum
Verifique suas configurações
de antivírus e permita o
acesso a C:/ para executar
o instalador do VM Explorer.
6. QueryChangedDisk São erros
durante o incremental
-
Esse problema aparece quando o Change
Consulte o Apêndice
Block Tracking (CBT) está corrompido para
1: Erros QueryChangedDisk
uma VM específica no ESXi Server. As razões
Areas durante o backup/
replicação incremental, na
cópia de segurança/replicação.
são documentados pela VMware:
próxima página.
l https://kb.vmware.com/kb/10 20128
l https://kb.vmware.com/kb/20 90639
VM Explorer (7.1)
Página 148 de 156
Machine Translated by Google
Guia de usuario
Solução de problemas do VM Explorer
Apêndice 1: QueryChangedDiskAreas erros durante o incremental
backup/replicação
Problema: backups/replicações incrementais falham. Exemplo de entrada de registro:
[3595967] Solicitando áreas de disco alteradas (completas) para o arquivo de disco: "[Datastore_Name] VM-Name/ VM
Name.vmdk" Chave do dispositivo: "2000" Capacidade: "20971520"
[3000] 20.03.2017 22:00:42 [ERRO] Erro QueryChangedDiskAreas: Erro causado pelo arquivo / vmfs/ volumes/
570636cd-399b66cb-a6fe-e41f13788ae4/ VM-Name/ VM-Name.vmdk
[3000] 20.03.2017 22:00:42 [ERRO] QueryChangedDiskAreas: Erro QueryChangedDiskAreas: Erro causado pelo arquivo / vmfs/
volumes/ 570636cd-399b66cb-a6fe-e41f13788ae4/ VM-Name/ VM-Name.vmdk
[3000] 20.03.2017 22:00:42 [3595967] Erro QueryChangedDiskAreas. Arquivo de dados: "VM Name.vmdk.delta"
"*"
Alterar ID:
Histórico: esse problema aparece quando o CBT (Change Block Tracking) está corrompido para uma VM específica no servidor
ESX/ESXi. Há vários motivos para esse comportamento, conforme documentado pela VMware:
l https://kb.vmware.com/kb/1020128 l https://
kb.vmware.com/kb/2090639
Solução:
1. Se o problema for causado por um problema no VMware, certifique-se de atualizar o ESX/ESXi para uma versão não afetada
para evitar que esse problema ocorra novamente.
2. Redefina o CBT para limpá-lo:
uma. Conecte-se ao servidor usando o VMware vSphere Client e verifique se não há instantâneos para
a VM.
b. Desligue a VM, clique com o botão direito do mouse na VM e aponte para Editar
configurações. c. Clique na guia Opções , clique em Geral na seção Avançado e clique em
Parâmetros de configuração.
d. Na caixa de diálogo Parâmetros de configuração , defina o parâmetro ctkEnabled como Falso para todos
discos SCSI. Quando terminar, ligue a VM.
3. O próximo backup incremental iniciado por meio do VM Explorer habilitará o CBT e criará um backup completo
backup da VM. Dependendo do efeito do problema, pode ser necessário iniciar um novo ciclo de backup no VM Explorer. Para
garantir que os backups antigos (corrompidos) não sejam misturados com os novos, mantendo os backups antigos como
fallback, siga este procedimento:
uma. Crie uma cópia de sua pasta de armazenamento de backups para criar um fallback.
b. No VM Explorer, vá para Management > Backup Explorer e exclua todos os backups do
VM afetada:
VM Explorer (7.1)
Página 149 de 156
Machine Translated by Google
Guia de usuario
Solução de problemas do VM Explorer
c. Certifique-se de que a pasta de armazenamento de backups esteja vazia e crie um backup. Para mais informações, veja
Fazendo backup de uma ou várias máquinas virtuais, na página 85.
4. Caso precise fazer uma restauração, você pode usar a cópia criada na etapa 3.a), conforme
descrito anteriormente nesta seção. No entanto, a operação depende de quão corrompido está o backup. Vá para Gerenciamento
> Explorador de arquivos, navegue até o diretório que contém a cópia do backup, clique com o botão direito do mouse no arquivo
vmxbackup.xml e aponte para Restaurar backup.
Em seguida, use o assistente para configurar a restauração dos parâmetros. Para obter mais informações, consulte Restaurando
um backup de VM, na página 110.
Apêndice 2: Explicação da navegação no Linux
Esta seção explica como a navegação por volumes Linux funciona com base em um exemplo de sistema openSUSE com o
seguinte layout de sistema de arquivos:
# cat / etc/ fstab
/ dev/ sda1 trocar padrões de troca 0 0
/ dev/ sda2 / ext3 acl,user_xattr 1 1
/ dev/ sdb1 / test ext3 padrões 1 2
proc / proc proc padrão 0 0
VM Explorer (7.1)
Página 150 de 156
Machine Translated by Google
Guia de usuario
Solução de problemas do VM Explorer
sysfs / sys sysfs noauto 0 0
debugfs / sys/ kernel/ debug debugfs noauto 0 0
devpts / dev/ pts modo devpts=0620,gid=5 0 0
Para navegar pelos volumes do Linux:
1. Tente recuperar um único arquivo de um disco virtual (para obter mais informações, consulte Restauração em nível de arquivo para
arquivos, na página 115). Aqui, existem 2 arquivos VMDK disponíveis:
O primeiro representa /dev/ sda* e o segundo representa /dev/ sdb*.
2. Ao selecionar, por exemplo, o primeiro, uma mensagem de alerta é exibida:
Explicação: Ao executar um backup de uma VM do Linux em execução, o sistema operacional convidado ainda possui um
sinalizador definido no disco, que identifica o disco como "sujo" desde que esteja montado. Como o disco não é desmontado
durante o backup, o "sinalizador sujo" faz parte do backup. Por causa desse sinalizador, você recebe o aviso, mas o sinalizador e
a mensagem resultante não comprometem a integridade do seu backup e você ainda pode recuperar o arquivo sem problemas.
3. Na etapa 1, o primeiro arquivo VMDK foi aberto (conforme marcado por /dev/ sda*). Você não pode navegar pelo primeiro disco
(que representa /dev/ sda1, destacado em amarelo abaixo), portanto, clicar duas vezes nele não o abre.
VM Explorer (7.1)
Página 151 de 156
Machine Translated by Google
Guia de usuario
Solução de problemas do VM Explorer
Explicação: Neste caso, é uma partição swap. Como não contém nenhum dado que você possa restaurar, não há necessidade de
navegar por ele. O segundo disco representa /dev/ sda2, que é montado em /.
Aqui você pode ver a estrutura de diretórios do sistema e também pontos de montagem para outros volumes:
4. Ao abrir pontos de montagem para outros volumes, você verá que eles não contêm nenhum dado. Este é um comportamento esperado,
porque esses pontos de montagem são apenas diretórios vazios. Para navegar pelos dados de um ponto de montagem, você precisa
navegar pelo arquivo VMDK que pertence ao ponto de montagem. Neste exemplo, o ponto de montagem é /test e seus dados residem
em /dev/ sdb1. Aqui está o segundo VMDK:
VM Explorer (7.1)
Página 152 de 156
Machine Translated by Google
Guia de usuario
Solução de problemas do VM Explorer
Aqui você pode encontrar os arquivos de /test.
Do sistema Linux original:
#ll/ teste
total 20
drwx------ 2 root root 16384 24 de maio 10:45 perdido+encontrado
-rw-r--r-- 1 root root 4 24 de maio 10:53 testfile1.txt
5. Os atributos do arquivo não são mostrados (para sistemas Linux e Windows), mas esse é um comportamento normal.
6. Os arquivos que começam com um ponto são renomeados depois que você os baixa para um sistema Windows:
O motivo é que um arquivo sem extensão, que começa com um ponto, não é um arquivo válido no Windows.
Solução alternativa: adicione uma extensão ao arquivo, adicione o ponto e depois remova a extensão.
VM Explorer (7.1)
Página 153 de 156
Machine Translated by Google
Guia de usuario
Obtendo suporte para o VM Explorer
Obtendo suporte para o VM Explorer
Para acessar os recursos que você pode usar no VM Explorer para fins de suporte, clique em Suporte na tela <conta do usuário> ->
Configurações . Na exibição Suporte , você pode:
l Encontre as informações para entrar em contato diretamente com o
Suporte l Gere um relatório de depuração e baixe-o l Veja o caminho
onde os logs são armazenados. Você também pode abrir os logs no File Explorer (para obter mais informações, consulte
Trabalhando com o File Explorer, na página 130).
l Selecione se deseja registrar informações de depuração adicionais para solução de problemas (recomenda-se usar este recurso somente
mediante solicitação da equipe de suporte do VM Explorer; além disso, este recurso é desativado após o logout) l Defina o nível de registro
para StoreOnce Catalyst quando terminar, clique em Salvar para preservar suas configurações.
NOTA: O tamanho padrão do arquivo de log do StoreOnce Catalyst é de 10 MB e você pode aumentá-lo para um máximo de 99
MB. O tipo de evento que você deseja registrar pode afetar o desempenho do seu sistema. Por exemplo, selecionar Erro na lista
Nível de registro fornece o desempenho de registro mais rápido, pois o sistema registrará apenas erros. O desempenho é
gradualmente degradado à medida que você seleciona níveis de log adicionais (Quiet, Info, Trace, Debug ou Extended Debug).
VM Explorer (7.1)
Página 154 de 156
Machine Translated by Google
Enviar comentários sobre a documentação
Se você tiver comentários sobre este documento, entre em contato com a equipe de documentação por email. Se um cliente de e-mail
estiver configurado neste sistema, clique no link acima e uma janela de e-mail será aberta com as seguintes informações na linha de
assunto:
Comentários sobre o Guia do Usuário (Micro Focus VM Explorer 7.1)
Adicione seus comentários ao e-mail e clique em Enviar.
Se nenhum cliente de e-mail estiver disponível, copie as informações acima para uma nova mensagem em um cliente de e-mail da
web e envie seus comentários para docs.feedback@microfocus.com.
Agradecemos o seu feedback!
VM Explorer (7.1)
Página 155 de 156
Machine Translated by Google
Guia de usuario
Enviar comentários sobre a documentação
VM Explorer (7.1)
Página 156 de 156