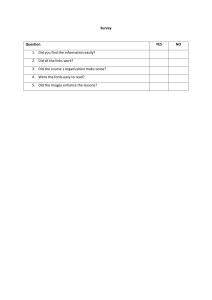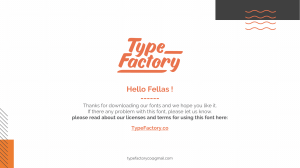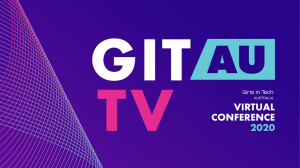The X Window User HOWTO
The X Window User HOWTO
Table of Contents
The X Window User HOWTO...........................................................................................................................1
by Ray Brigleb, ray@aracnet.com...........................................................................................................1
1.Introduction...........................................................................................................................................1
2.Getting Started......................................................................................................................................1
3.Choosing a Window Manager..............................................................................................................1
4.Working In X........................................................................................................................................2
5.X Startup...............................................................................................................................................2
6.Configuring the Window Manager.......................................................................................................2
7.Fonts and Colors...................................................................................................................................2
8.The X Resources...................................................................................................................................2
9.Clients and Application Tips................................................................................................................3
10.Advanced X Usage.............................................................................................................................3
11.Bibliography and Other Resources.....................................................................................................3
1. Introduction..........................................................................................................................................3
1.1 Other Sources Of Information...........................................................................................................3
1.2 Versions Of This Document..............................................................................................................3
1.3 Feedback And Corrections.................................................................................................................4
1.4 Acknowledgments..............................................................................................................................4
1.5 Copyright...........................................................................................................................................5
10. Advanced X Usage............................................................................................................................5
10.1 Libraries and Compiling X Applications.........................................................................................5
10.2 Basic X Security..............................................................................................................................6
10.3 More About X Authority.................................................................................................................7
11. Bibliography and Other Resources....................................................................................................8
2. Getting Started.....................................................................................................................................8
2.1 The X Window System: History and Architecture............................................................................8
2.2 Anatomy of Your Desktop.................................................................................................................9
2.3 Invoking X Window........................................................................................................................10
2.4 The X Display Manager...................................................................................................................11
3. Choosing a Window Manager...........................................................................................................12
3.1 FVWM And Its Ancestors...............................................................................................................12
3.2 The Wide World of Window Systems.............................................................................................13
3.3 The X Graphical Interfaces..............................................................................................................13
3.4 The X Desktop Environments..........................................................................................................14
3.5 The Flashy Window Managers........................................................................................................15
4. Working In X.....................................................................................................................................16
4.1 Command Line Options...................................................................................................................16
4.2 Display Names.................................................................................................................................17
4.3 XTerm Versus Rxvt, or, Know Thy Terminal Emulator.................................................................18
5. X Startup............................................................................................................................................18
5.1 A Sample Starting Configuration....................................................................................................19
5.2 A More Intelligent Startup...............................................................................................................20
5.3 Getting The Windows Where You Want Them..............................................................................20
6. Configuring the Window Manager....................................................................................................21
6.1 Basic FVWM2 Configuration..........................................................................................................21
6.2 Advanced FVWM2 Configuration..................................................................................................21
6.3 FVWM2 Configuration Shortcuts...................................................................................................22
i
The X Window User HOWTO
Table of Contents
6.4 FVWM2 Themes.............................................................................................................................22
7. Fonts and Colors................................................................................................................................24
7.1 Fonts Demystified............................................................................................................................24
7.2 Font Aliases and Configuration.......................................................................................................25
7.3 Using Type 1 Fonts in X..................................................................................................................26
7.4 Using TrueType Fonts in X.............................................................................................................26
7.5 Colors...............................................................................................................................................27
8. The X Resources................................................................................................................................28
8.1 X Resources: The Basics.................................................................................................................28
8.2 Inside The X Resource Database With editres................................................................................29
8.3 The Anatomy of X Resources..........................................................................................................30
8.4 Making Your Changes Last With .Xdefaults...................................................................................31
8.5 Your Own User Resource Directory................................................................................................33
9. Clients and Application Tips.............................................................................................................33
9.1 Screen Savers for X.........................................................................................................................33
9.2 Emacs and XEmacs..........................................................................................................................34
9.3 Some Useful Programs and Tricks..................................................................................................35
ii
The X Window User HOWTO
by Ray Brigleb, ray@aracnet.com
v2.0, 1 September 1999
This document contains information on configuring the X Window environment for the Linux user, as well as
for the beginning system administrator attempting to sort through the many configuration options and details
of X Window. A basic knowledge of software configuration and installation is assumed, as is the presence of
X on the users system.
1.Introduction
• 1.1 Other Sources Of Information
• 1.2 Versions Of This Document
• 1.3 Feedback And Corrections
• 1.4 Acknowledgments
• 1.5 Copyright
2.Getting Started
• 2.1 The X Window System: History and Architecture
• 2.2 Anatomy of Your Desktop
• 2.3 Invoking X Window
• 2.4 The X Display Manager
3.Choosing a Window Manager
• 3.1 FVWM And Its Ancestors
• 3.2 The Wide World of Window Systems
• 3.3 The X Graphical Interfaces
• 3.4 The X Desktop Environments
• 3.5 The Flashy Window Managers
The X Window User HOWTO
1
The X Window User HOWTO
4.Working In X
• 4.1 Command Line Options
• 4.2 Display Names
• 4.3 XTerm Versus Rxvt, or, Know Thy Terminal Emulator
5.X Startup
• 5.1 A Sample Starting Configuration
• 5.2 A More Intelligent Startup
• 5.3 Getting The Windows Where You Want Them
6.Configuring the Window Manager
• 6.1 Basic FVWM2 Configuration
• 6.2 Advanced FVWM2 Configuration
• 6.3 FVWM2 Configuration Shortcuts
• 6.4 FVWM2 Themes
7.Fonts and Colors
• 7.1 Fonts Demystified
• 7.2 Font Aliases and Configuration
• 7.3 Using Type 1 Fonts in X
• 7.4 Using TrueType Fonts in X
• 7.5 Colors
8.The X Resources
• 8.1 X Resources: The Basics
• 8.2 Inside The X Resource Database With editres
• 8.3 The Anatomy of X Resources
• 8.4 Making Your Changes Last With .Xdefaults
• 8.5 Your Own User Resource Directory
4.Working In X
2
The X Window User HOWTO
9.Clients and Application Tips
• 9.1 Screen Savers for X
• 9.2 Emacs and XEmacs
• 9.3 Some Useful Programs and Tricks
10.Advanced X Usage
• 10.1 Libraries and Compiling X Applications
• 10.2 Basic X Security
• 10.3 More About X Authority
11.Bibliography and Other Resources
Next Previous Contents Next Previous Contents
1. Introduction
The X Window System is an advanced, network transparent, windowing, graphical environment, developed at
the Massachusetts Institute of Technology, and first released in 1984. This document assumes that you have
installed X and it is functional. We intend to learn how to use X productively, not so much how to compile
the programs; most Linux distributions come with X as an option during installation, compiled and ready to
go.
1.1 Other Sources Of Information
If you are just starting out, you may find the XFree86 HOWTO and XFree86 Video Timings HOWTOs to be
more helpful, and you should be able to find that in the same place you found this. At the end of the
document you will also find a Bibliography And Resources section, to find even more information. Oh, and
don't forget to read the man pages.
1.2 Versions Of This Document
New versions of this HOWTO may be periodically posted to comp.os.linux.help They will also be uploaded
to various Linux WWW and FTP sites, including Linux Documentation Project web site. The latest version
can usually be found at http://www.croftj.net/~ray/howto, but the Metalab repository is the canonical
distribution point.
9.Clients and Application Tips
3
The X Window User HOWTO
Changes in version 1.1 include more coverage of rxvt, expanded coverage of X Resources, more trivial
history of X, corrected references to SunSite to point to MetaLab, and instructions on using Type 1 fonts with
X.
Changes in version 1.2 include much−requested coverage of using TrueType fonts in X, more details about
setting up xdm, and a few more added resources. There is also a correction to my discussion of screen
blanking features (thanks to Heinrich Langos for the correction!).
Changes in version 1.3 include some fixes, info for corrupted font paths in some recent distributions, and lots
more info about basic X security. I've also added some tips about KDE and an e−mail address update.
Changes in version 1.4 include corrections and additions from Anthony J., and some very good security tips
from Tomasz Motylewski.
Changes in this version (2.0) includes corrections from Guus Bosch, Brian J. Miller, and myself, as well as
lots of new updates and info, and a plea for a new maintainer!
1.3 Feedback And Corrections
If you have questions or comments about this document, please feel free to email Ray Brigleb at my current
(ray@aracnet.com) or ``permanent'' (rayola@mindless.com) address. I readily welcome any
suggestions or criticisms. If you find any mistakes with this document, please let me know so I can correct
them in the next revision. If you have information you would like to see in future revisions, or you would like
to contribute to a future revision, drop me a line. I'm also looking for more resources to add to the sections
and bibliography. While we're at it, I'm also looking for someone interested in taking over maintenance of
this document, please let me know if you're interested. I think another maintainer might be able to breathe life
into this project that I have not had as of late, and judging from the feedback I receive this is still a very
viable and useful text.
1.4 Acknowledgments
A special thanks to the HOWTO coordinator Tim Bynum for help and suggestions, and the XFree86 Group
for the man pages and help files that come with XFree86. I really need to thank all of those who have written
documentation and descriptions of their offerings in the past, I have just gleaned a selection of the most
relevant items from their material for this document. Also, thanks are due to Matt Chapman, author of the
Window Managers Guide website, and Scott Scriven, for the FVWM2 Themes tips and tricks I stole from
some of his hacks. Thanks are also due to Joe Croft for the Internet service, invaluable to the ongoing
development of this HOWTO, and Claire Galper, for moral support and miscellaneous tips. Last but not least,
thanks to the whole GNU/Linux community, for everything, and Mr. Stallman, for this text editor (and
philosophy).
1.3 Feedback And Corrections
4
The X Window User HOWTO
1.5 Copyright
Copyright (c) 1998, 1999 by Ray Brigleb.
Unless otherwise stated, Linux HOWTO documents are copyrighted by their respective authors. Linux
HOWTO documents may be reproduced and distributed in whole or in part, in any medium physical or
electronic, as long as this copyright notice is retained on all copies. Commercial redistribution is allowed and
encouraged; however, the author would like to be notified of any such distributions.
All translations, derivative works, or aggregate works incorporating any Linux HOWTO documents must be
covered under this copyright notice. That is, you may not produce a derivative work from a HOWTO and
impose additional restrictions on its distribution. Exceptions to these rules may be granted under certain
conditions; please contact the Linux HOWTO coordinator for more information.
In short, we wish to promote dissemination of this information through as many channels as possible.
However, we do wish to retain copyright on the HOWTO documents, and would very much like to be
notified of any plans to redistribute the HOWTOs, this one in particular!
Many of the terms mentioned in this document are trade names. Unless otherwise stated, all trademarks are
property of their respective owners.
Next Previous ContentsNextPreviousContents
10. Advanced X Usage
There's a lot to learn about X, a lot of info buried in the inscrutible land of man pages, a lot of things most
folks don't bother reading. Some if it is rather important, and it's easy to make some mistakes, and get
completely stuck. It can be much harder to build a program in X, or check the security of X, or many other
things, because X and all the things that run on top of it are so vast. This section is an attempt to cover some
of the more advanced and confusing situations that may arise.
10.1 Libraries and Compiling X Applications
Sooner or later you will have to deal with compiling applications of your own. Later, if you just installed a
nice distribution of linux, and are happy with what you've got, sooner, if you're the kind of person who likes
to tinker and install. Remember, this is a privilege, not a right, so have fun with it!
First, a few pointers on compiling programs with X. Many newer applications, GNU applictions in particular,
come with a script in the root directory called configure. This assumes of course that you've extracted the file
and are in the directory. This program should be run as ./configure, and will automatically detect many
things about your system. Afterwards, simply running make and perhaps becoming root and running make
install will get the program up on your system.
You may have to do a little more tinkering if you do not have a configure script available. Many X programs
1.5 Copyright
5
The X Window User HOWTO
require you to run a program to make the Makefile, called xmkmf. If you don't see a Makefile in your
directory, this will sometimes work, and will generate a suitable configuration for you, and you'll be ready to
make from there.
Sometimes you will have run the configure script, and have been warned that you lack a library that would
be helpful or necessary to properly use that application. For instance, I recently installed the
xscreensaver application, and found that it would support several 3D modes if the Mesa library was
installed. If you run into this situation and want that library installed, the first thing you should do is check
the CD or installation media for your Linux distribution to see if you have the library on there. That may save
you lots of trouble trying to compile the library.
Once you get a library compiled and installed and ready to use, you can go back to the directory you were
installing your X program from, remove the config.cache file, and run the configure script again.
Hopefully it will find the library you have installed. Sometimes it does not, and you have to tinker to get it
working. This happens occasionally with libraries you download off the net, that do not adequately support
the Linux File System Standard (most do, however).
10.2 Basic X Security
It has often been said that X has a very simple security model: All or Nothing. This is not much of an
exaggeration at all. X can be configured to use somewhat sophisticated security, via encryption, but that is
beyond the scope of this HOWTO (for the present). It is assumed that the user is not using any encryption for
this discussion.
First of all, you should try and follow some simple rules when you're compiling programs for X (or for any
reason, really). Try not to become root any more than necessary. Configure your programs as a normal user
with the ./configure && make (or just make if there's no configure script), and then issue the single
command to install it as root by typing su −c "make install", and then typing in the root password at
the prompt. That way you won't have to be logged in as root, you can just issue a single command, and you're
back to your normal user prompt. This is a smart, safe way to install software.
The next thing to think about is running X software as root. Realize that X is more or less inherently insecure,
and if your primary concern for a particular Linux box is security, you really don't want to install X at all!
Having said that, some folks want to run nice fancy configuration programs or package management tools in
X. I do not recommend starting X as root. It's just not a good idea. There's much, much better ways to do
these things!
If you want to run an X application as root, just log in under your normal user account, and launch it from
there. As I mentioned above, you don't want to be logged in as root any more than absolutely necessary. The
root user has the ability to do just about anything on the system, including about a million ways to destroy it
completely. Simply go to your xterm or such application and type in a command such as su −c "glint
−display :0.0" to launch the window on your desktop. Now you have a single window running as root,
and not the whole desktop. You might also want to consider using the complete pathname to the program
you're running as root, for extra security.
Tomasz Motylewski also offers the following tip for ssh and ssh−agent lovers. If you put the following in
your /usr/X11R6/lib/xinit/Xclients file:
10.2 Basic X Security
6
The X Window User HOWTO
eval "exec ssh−agent fvwm${FVWMVER} ${FVWMOPTIONS}" >
"$HOME"/.FVWM${FVWMVER}−errors 2>&
That is, replace your standard fvwm${FVWMVER} ${FVWMOPTIONS} command with the preceeding.
That is to start your window manager as a child of ssh−agent. Then you should try ssh−add <
/dev/null from an xterm session (if you have your identity RSA key in the file /.ssh/identity). If this
works for you then you should find that you are authenticated in all your X windows.
It should be noted that this is a suggestion from the reader, and the author has no experience with ssh at the
present, so proceed at your own risk! More recent Linux distributions allow for setting up ssh automatically,
via setup or something similar, which means that you may not have to worry too much about setting it up,
just understanding how it works.
10.3 More About X Authority
The mysteries of user authentication in X are a prime example of the security problems many users encounter
with X. Tomasz Motylewski relates the following story, which sums up the situation quite well.
``...in the default XFree86 configuration X session started by ``startx'' accepts commands from everyone
connecting from localhost. If you start X as user1 and you have user2 remotely logged in, user2 has full
access to your keyboard and desktop (once my friend played a joke on me and put in his cron commands
dumping my X desktop image and sending to him every hour). I did not notice it for 2 weeks!''
Well that's not exactly a good thing, but unfortunately many readers have this exact problem. Tomasz goes on
to point out that if you use xdm to log in (as detailed earlier in this HOWTO), rather than just running startx,
this won't be a problem because access is controlled by the xauth program. By issuing the xhost command,
you can see who is allowed access to your X session. Any user from the hosts that are listed in the output of
the xhost command is authorized full access to your screen and keyboard.
If you want to start your X server in a secure fashion from the command line, you will need to make the
following modifications to your configuration. First, modify startx (probably at /usr/X11R6/bin/startx) by
changing the last line xinit $clientargs −− $serverargs to read exec xinit
$clientargs −− $serverargs −auth ~/.Xauthority.
Then you will also need to edit your .xinitrc or your system−wide /usr/X11R6/lib/xinit/xinitrc (whichever
you are actually using, probably the one in your home directory), by adding this at the beginning of the file:
# if Xserver has been run with "−auth ~/.Xauthority" option
this will
# prevent other users on your machine to connect to your X server
# unless you allow it explicitly using xhost +host or give them
# your ~/.Xauthority file.
xauth generate $DISPLAY . trusted
Always be sure and run xhost to check the security that you have configured, to make sure everything is
10.3 More About X Authority
7
The X Window User HOWTO
working correctly.
NextPreviousContents Next PreviousContents
11. Bibliography and Other Resources
There is lots of information on X Window to be found, on your computer right now, on the Internet, and in
some excellent books available at your favorite bookseller. Give some of the following resources a try, they
have been extremely helpful to the author, and can be extremely helpful to you, too.
• Check the Linux Documentation Project website for a lot more documentation on Linux, X, and
related items.
• http://www.x11.org/is sort of a clearinghouse for all things X.
• http://www.themes.org/is a headquarters for themes for various window managers.
• The X Consortium's web site is http://www.x.org/... or perhaps it's moved to
http://www.opengroup.com/.
• XFree86 can be found at http://www.xfree86.org/.
• The O'Reilly series on X Window! Visit http://www.ora.com/for the definitive books on X.
• Much more information on using TrueType with X is at http://www.freetype.org/.
• The man pages for X, xterm, XFree86, and for any other clients you find yourself using often, are
very useful and quite information−packed, and highly recommended. As the oft−repeated saying
goes, RTFM.
• There is a Remote X Apps MINI−HOWTO that is very helpful in figuring out how to run local and
remote clients with X.
• Don't forget to visit http://www.gnome.org/ and http://www.kde.org/ for the latest on unified desktop
environments in Linux, which are becoming more and more commonplace all the time.
Next PreviousContentsNextPreviousContents
2. Getting Started
2.1 The X Window System: History and Architecture
The X Window System was developed in the Laboratory for Computer Science at the Massachusetts Institute
of Technology, as part of project Athena in cooperation with DEC, and first released in 1984. The project lead
of the main development was Robert Scheifler, and the origins of X owe much debt to the ``W'' Windowing
package, developed by Paul Asente at Stanford. In September of 1987, MIT issued the first release of the X11
that we know and use today. As of X11R2, control passed from MIT to the X Consortium, formed in January
11. Bibliography and Other Resources
8
The X Window User HOWTO
of 1988.
Many of the ideas that went into X Window also came from research at Xerox Corporation's Palo Alto
Research Center (PARC), where they were working on computers like the Parc and the Star in the late
seventies. None of these computers made it to market, but when Xerox demonstrated a window system
custom built to run Smalltalk 80, people were hooked. These series of three computers demonstrated the
WIMP (Windows, Icons, Menus, Pointer) interface so well that it spawned a revolution in computing almost
overnight. Within a few years many computer users got a taste of a windowing system of some kind, and you
might say they never looked back.
X Window is currently developed and distributed by the X Consortium, however, a liberal license permits the
existence of free and low−cost implementations. The version of X used on Linux is XFree86. XFree86 is a
collection of X servers for UNIX−like OSs on Intel x86 platforms. The work is derived from X386, and much
of it is contributed back into X11R6 thereafter. We can think of XFree86, for all intents and purposes, to be X
Window for Linux, unless you have purchased another X server.
X Window is built upon a great many toolkits, or libraries. It is built upon the X Toolkit Intrinsics and the
Athena Widgets. Many programs use XView or Motif tools. More still are part of a newer, unified
windowing and communication system, like GNOME or KDE. If you find many of your programs not
compiling, or are getting strange and inexplicable errors, you may wish to make sure that you have installed
X correctly, because most of these libraries (with the exception of Motif) are free and most likely preinstalled
with X on your system.
And remember, it's called X Window, not X Windows!
2.2 Anatomy of Your Desktop
There are a few basic principles and terms you should familiarize yourself with to make using X much more
straightforward. These terms will appear over and over again in the manual pages and help files, which it is
suggested that you consult whenever necessary.
The screen is your whole ``desktop'', and the words may be used interchangeably. Technically it means the
primary video display you view X with, and you can have more than one screen, in fact you can have more
than one computer running off a single X server. This is beyond the scope of this humble document, but you
should be aware of the distinction.
The root window is the background of your screen. It is referred to a window in name alone, it does not
behave like any other window, but rather you run your applications on the root window, or put a picture on it,
or just a solid color.
The window manager is the main interface between the X Window system and the user. Without the
window manager, the system would be rather difficult to use, and would certainly not be a very productive
tool. The window manager provides such functionality as window borders, menus, icons, virtual desktops,
button bars, tool bars, and allows the user to customize it at will, often adding to its functionality in the
process.
The pointer is the arrow or indicator of any given shape which represents the location your mouse (or other
pointing device) corresponds to on the screen. The pointer often changes to give you contextual feedback as
to what will happen when you use the mouse at that point on the screen.
2.2 Anatomy of Your Desktop
9
The X Window User HOWTO
The window is a frame in which any given application resides which is ``managed'' by the window manager.
This includes pretty much anything except the so−called root window. Even windows which do not appear to
have frames, titles, or normal borders of any kind are being managed by your window manger. The active
window is the window you are currently using, the window that will receive text when you type, and is
traditionally denoted by the fact that your mouse cursor is pointing at it, though this is not always the case.
The active window is said to have ``focus,'' the rest of the windows on your display being ``unfocused.''
Menus and icons behave in X similar to the way they behave in other windowing systems, and the same
general principles apply. Windows with text only are called terminal emulators, an example would be
xterm, and these basically emulate a console text−only display, but let you multiplex and use more than one
at a time, and have many other advantages available due to their being used in X. We shall discuss many of
these later on.
2.3 Invoking X Window
Starting X can be done in several ways. On your system it may be set up to start automatically, and you will
not need to read this section. Most Linux systems, however, presently start at the command line upon login,
and you have to decipher this for yourself.
The most basic way to start X is with xinit. This will put you at a blank desktop, by default, and with no
window manager loaded. If no client program is specified on the command line, xinit will look for the
.xinitrc file to run as a shell script, to start up client programs. If this file does not exist, xinit will use the
following command as a default:
xterm −geometry +1+1 −n login −display :0
As you see, this is not very helpful. The most common way to start X is with the command startx. This is the
most civilized fashion to start the windowing system, but requires that you log in from a text shell, and start
the windowing system yourself. For many Linux users this is the most common way to start X, it is also the
most flexible. You can issue commands such as the following:
startx −− −bpp 8
startx −− −bpp 32
#start x in 256 color mode
#start x in true color mode
The double dashes pass arguments directly to xinit, and this way you can start up X in the resolution your
work will require, and still have it use the configuration files we will cover later in this document.
2.3 Invoking X Window
10
The X Window User HOWTO
2.4 The X Display Manager
The program xdm provides similar services to getty and login, which allow users to log into a system and
start their basic shell. If you start X with xdm, however, users need only to type in their username and
password at a friendly prompt, and they are dropped directly into the graphical environment. This is simple
and easy to use, and is seen frequently in college campuses, cyber cafes, business environments, anywhere
you have users not necessarily familiar with Unix to any great extent.
xdm can be configured with configuration files located in /usr/X11R6/lib/X11/xdm on your Linux system.
The file xdm−config is for configuring how the login screen appears to users, and Xsetup_0 is used to
tell xdm what programs should be launched when X is started. Some of the configuration a normal user
would put in their .xinitrc file should go in here, if xdm is to be normally used.
Here is a sample Xsetup_0 file to look at, which might help to configure your system. The xfstt program
is the TrueType font server, and is discussed later in this document. Also, notice that we're using a shell script
here, and it's trying to call xv to set the background to a nice picture (instead of the boring black and white
background pattern), and if that call fails, xsetroot is called, to at least try to set the background to a nice blue
color.
#!/bin/sh
xconsole −geometry 480x100−0−0 −daemon −notify −verbose −fn \
'−schumacher−clean−medium−r−*−*−10−*−*−*−*−*−*−*' −exitOnFail
/usr/X11R6/bin/xfstt &
/usr/X11R6/bin/xv −quit −root
\
/usr/local/share/WindowMaker/Backgrounds/InDreams.jpg
\
|| xsetroot −solid darkblue
xset fp+ unix/:7100
Many distributions of Linux include this facility automatically. If you are able to look at the run levels for
your Linux system, you can probably see that run level 3 is the normal startup (look under /etc/rc.d)
unless you're booting into something like xdm. If you are, you're going to be starting in run level 5. This is
something of a standard on Linux (and similar) systems. Programs such as linuxconf and its functional
equivalents should be able to adjust this.
Also on many newer Linux systems are facilities such as gdm and kdm, which are GNOME and KDE aware
equivalents of this program. Primarily, this just changes the look and feel to suit your desktop preferance, but
often these other versions contain more features, such as remembering which desktop environment you last
logged in to, the ability to shutdown and reboot from the console, and so forth.
NextPreviousContentsNextPreviousContents
2.4 The X Display Manager
11
The X Window User HOWTO
3. Choosing a Window Manager
This is a discussion of the window managers available to the X Window user, with a comparison of some
finer ones to choose from. In order to prevent this document from becoming overwhelmingly large (and
proportionally difficult to maintain, as well) I am limiting the discussion to the more popular and well known
window managers out there. I believe these are most representative for our purposes, and once you grasp the
basic concepts of a few, you more or less will have the hang of them all.
Your choice of window manager can dramatically influence how pleasant your computing experience will be.
You spend much of your time dealing with windows when you're in X, and you don't want something that's
too obtrusive, one that will get in your way. Some window managers are extremely customizable, to the point
that you can pretty much feel like it's a new operating system. If you don't like icons, get rid of them! If you
miss that toolbar, you can build a better one, and it can be a pretty painless and rewarding process besides.
3.1 FVWM And Its Ancestors
The most common window managers nowadays have their roots in Robert Nation's FVWM window
manager. These include FVWM, FVWM2, FVWM95, and many more. FVWM itself is derived partly from
TWM, which comes with an X Window installation, but which we will not cover here. The syntax and usage
of TWM is similar to FVWM, but it actually uses more memory, and feels clumsy and awkward to most
users.
FVWM is the original and old standby favorite Linux window manager. Now that the 2.0 of versions of
FVWM have become stable and in more general usage, this newer version is preferred, for the syntax is much
more direct and simplified, and much more flexible as well. However, many people still have the original
FVWM on their systems, as it has been a long time favorite and standard, and most of the examples in this
text are equally applicable to this older version. And if the older one is working fine for you, there may be no
need to upgrade, since it may break your configuration files to some degree, for some of the syntax has
indeed changed, and is not altogether backward compatible. Such is the nature of progress.
Nobody seems quite sure what F in FVWM stands for (not even the author, from what I can tell!), but the
VWM would seem to (correctly) indicate Virtual Window Manager, and indeed the FVWM series are virtual
window managers, and that is one of their strengths. You can bind keys to any function, including the
switching between the virtual desktops, and do this with ease.
FVWM2 is the new standard, including many improvements and features not found in the previous version.
Unlike many newer window managers, it works just fine on 8−bit, 256 color displays, which I am using at the
moment, and still can be improved with little icons and gradients, to look as much like the Win98 interface as
you may or may not want. This version is also much more extensible in general, and allows the use of themes
and dynamic menus. Technically, FVWM2 is still in beta, but it works just great, and I have not yet had a
single problem with it.
Resources:
The official FVWM and FVWM2 site is http://www.hpc.uh.edu/fvwm/. The latest version
should always be available at ftp://ftp.hpc.uh.edu/pub/fvwm/.
3. Choosing a Window Manager
12
The X Window User HOWTO
3.2 The Wide World of Window Systems
For users more familiar with other window environments on other operating systems, there are plenty of
window managers to emulate the desktop you're accustomed to.
The icewm window manager is aimed at a more consistent look and feel, and can emulate many other
windowing system standards, hot key bindings, and such. The OS/2 emulations are particularly nice.
AmiWM is an Amiga Workbench type window manager, mlvwm is a MacOS emulator. A nice addition to
these window managers is dfm, a desktop and file manager that pleasantly resembles the OS/2 Workplace
Shell.
Resources:
The Window Managers website can be found at http://www.PLiG.org/xwinman/, and is a
consistently good resource for finding out about the variety of window managers available,
particularly for finding good window managers to emulate other windowing environments.
Many more still are listed at http://www.PLiG.org/xwinman/others.html, provided by the
same author as the previous link, and this is quite a formidable and complete list indeed. You
can download Linux versions of most popular window managers at the metalab archive.
3.3 The X Graphical Interfaces
Open Look and Motif were early attempts to standardize X Window, and make it usable in more mainstream
environments, around a greater variety of workstations. Both were somewhat successful at those attempts (in
look and feel, if not politically) and can be used under a modern Linux system. Both require specific libraries,
which can be used to compile a variety of applications specifically designed for one or the other environment,
to give all programs a similar look and feel.
Starting with X11 Release 5, Sun Microsystem's OpenWindows graphical interface was available to X users.
This includes two versions of the Open Look Window Manager, olwm and olvwm (with a virtual desktop).
This was developed by Sun in hopes of making a standard windowing environment, and indeed it was
standard with Solaris for many years. If your distribution of Linux did not come with this windowing system
installed, you must remember to install the XView libraries to get it to work, and you will also have to put the
/usr/openwin/... directories in your search path.
If you want the actual OSF/Motif Toolkit for Linux, you'll have to pay, the programs and toolkit are not free.
However, the Hungry Programmers have written LessTif, which allows you to compile Motif programs
more or less as if you owned to toolkit. LessTif is a clone of the Motif toolkit. Currently LessTif is partially
implemented with most of the API in place. Many programs already work under this free version of the
toolkit, and it even comes with a window manager, derived from FVWM code, which you'd swear was the
Motif Window Manager.
The most useful feature of this toolkit, however, is compiling programs dependent on having a Motif library
on your system. The window manager is nothing spectacular, and mostly useful if you're migrating from the
original Motif, and want to keep your configuration file. For all intents and purposes, you will find FVWM
much more feature−filled and useful, and it looks and behaves almost identically, even recognizing the
window hints supplied by programs built with the Motif toolkit.
3.2 The Wide World of Window Systems
13
The X Window User HOWTO
Resources:
The Hungry Programmers LessTif can be found at http://www.lesstif.org/.
3.4 The X Desktop Environments
The second generation of Linux window managers was brought about by KDE, and soon joined by GNOME.
There are some striking similarities, and some great differences, between these two, and I will attempt to
cover them here. The most important thing to remember at this point is that neither of them is in any way a
complete product. Both are at the start of a long development cycle, and not completely stable yet, and as
such are not suited to mission−critical work at this time.
The KDE Desktop Environment
(A quote from the home page:) ``KDE is a completely new desktop, incorporating a large suite of
applications for Unix workstations. While KDE includes a window manager, file manager, panel, control
center and many other components that one would expect to be part of a contemporary desktop environment,
the true strength of this exceptional environment lies in the interoperability of its components.''
The KDE Desktop Environment is an attempt to make a desktop environment, not just a window manager.
The tools of KDE work together so well, for instance, one might be fooled into thinking KDE was an entire
operating system. All the tools to work in a windowing system are included, and many more have been
ported to the KDE environment. KDE has achieved a surprising level of maturity already, but many are
reluctant to install it on their desktop, because of the licensing stipulations of the QT toolkit, upon which
KDE is based. This has changed a little lately, and the licence now qualifies as Open Source by definition,
but is not the same as that of GNU software.
For those just looking to get down to business, KDE is often the way to go. This project has been around for
some time now, and has let go of some flashiness for the ability to get lots done. In many ways you can
become fooled into thinking you're using a product strikingly similar to the good parts of Windows. Which
can be a good thing. But it can also be somewhat frustrating, and one longs after a while for something a little
different from the paradigm upon which KDE is firmly based.
GNOME: The GNU Object Model Environment
(A quote from the home page:) ``GNOME stands for GNU Network Object Model Environment. The
GNOME project intends to build a complete, user−friendly desktop based entirely on free software. GNOME
is part of the GNU project, and GNOME is part of the OpenSource(tm) movement. The desktop will consist of
small utilities and larger applications which share a consistent look and feel. GNOME uses GTK+ as the
GUI toolkit for all GNOME−compliant applications.''
The GNOME project is an attempt to do much of the same work as KDE, but even a little more than that.
GNOME is less tied to one window manager, for instance, and it is interoperable not just between
applications, but computers and platforms, as it uses the Common Object Resource Broker Architecture
(CORBA). Also, and to many most importantly, GNOME is based on the GTk+ toolkit, which is free and
open source, unlike the underlying toolkit of KDE, thereby following in the philosophy of Linux itself.
Resources:
3.4 The X Desktop Environments
14
The X Window User HOWTO
The official KDE website is http://www.kde.org/. The official GNOME website is
http://www.gnome.org/. More detailed information regarding the issues surrounding
GNOME can be found at http://www.gnome.org/gnomefaq/FAQ.txt. The home page of
CORBA is located at http://www.corba.org/ , and the GTk+ toolkit home is
http://www.gtk.org/ .
3.5 The Flashy Window Managers
The latest generation of window manger is very very pretty indeed. Sporting every convenience you could
think of, and emulating the most beautiful operating systems ever used on the most gorgeous workstations in
the world, these are the window managers to run if you've got the memory and CPU cycles to burn.
Window Maker
(A quote from the home page:) ``Window Maker is an X11 window manager designed to give additional
integration support for GNUstep applications. It tries to emulate the elegant look and feel of the
NEXTSTEP(tm) GUI. It is relatively fast, feature rich, and easy to configure and use.''
A big strength of this window manager is that it supports the GNU desktop, meaning that it makes a great and
very pretty front−end to GNOME. This is also one of the most easily configurable window managers, and
can be configured from a graphical interface, and supports the OffiX drag and drop protocol, easy switching
of desktop themes, and it's now available within the popular Red Hat distribution, so it's easy and painless to
switch from FVWM when the mood finally strikes. As of the 0.50 release, Window Maker supports KDE
compliance as well.
AfterStep
(A quote from the home page:) ``AfterStep is a Window Manager for X which started by emulating the
NEXTSTEP look and feel, but which has been significantly altered according to the requests of various users.
Many adepts will tell you that NEXTSTEP is not only the most visually pleasant interface, but also one of the
most functional and intuitive out there. AfterStep aims to incorporate the advantages of the NEXTSTEP
interface, and add additional useful features. The developers of AfterStep have also worked very hard to
ensure stability and a small program footprint.''
Enlightenment
Enlightenment is more than just a window manager, it is an extreme, detailed, and configurable environment,
and is particularly attractive in that it allows irregular and completely customizable window shapes. It is open
in design, and instead of dictating a policy it allows the user to define their own policy right down to the
minute and infinitesimal details; from its functionality right on through to its looks.
If you are using GNOME, you will find that Enlightenment is the default window manager, and in fact, it
must be installed for GNOME to function. It is also basically the de facto implementation of the GNOME
features for integration, making it the most practical choice for a desktop in that situation. Many other
window managers will work alright with GNOME, but you will find that Enlightement excels. Unfortunately,
it is still in development, and runs slowly and imperfectly from time to time.
Resources:
3.5 The Flashy Window Managers
15
The X Window User HOWTO
The official Window Maker website is http://www.windowmaker.org/. The official AfterStep
website is http://www.afterstep.org/. Enlightenment can be found, somewhat predictably, at
http://www.enlightenment.org/.
NextPreviousContentsNextPreviousContents
4. Working In X
In this section we will become familiar with running clients in X Window and the basic procedures involved
in using the system. X is not an intuitive interface on its own, and without any window manager, it is easiest
to use as a display for programs started from the command line. One of the most common uses for X is just to
have several xterm windows open at the same time. Not exactly maxing out the graphics capabilities of the
computer, but it's a nice feature to start with.
The flexibility and usefulness of the command line is so great, in fact, that you don't really need a window
manager. It's nice, and you will want it very quickly, but the fact is that you can get by without one, just the
command line and the mouse. If you give it a shot, you'll be surprised as to the exact distinctions between the
clients and the window manager. If you start toying around with this, however, remember that the key
combination Ctrl−Alt−Backspace gets you out of X Window in a pinch.
4.1 Command Line Options
Most X programs try to use the same basic names for command line options. All applications written using
the MIT X Toolkit Intrinsics automatically accept the following options:
−display display
This option specifies the X server to use. See the section on Display Names for details.
−geometry geometry
The initial size and location of the window, in a format such as widthxheight+hoffset+voffset or
+hoffset−voffset. Note that if you put in a negative horizontal or vertical offset, the window will be
placed counting backward from the right or the bottom of the screen, respectively.
−font font
The font to use for displaying the text in your window.
−bg color
4. Working In X
16
The X Window User HOWTO
The color to use for the window background.
−fg color
The color to use for the window foreground.
−name resource−name
Useful for specifying the name under which the resources for this application will be found. This is
useful to distinguish between invocations of the same application, for example, two xterms can be
named differently so that they may inherit different resources based upon those names in the resource
database.
−title string
This is the title to be used for the window on your display, generally used by the window manager to
put a descriptive title at the top of the window. Not to be confused with the −name option.
−iconic
Invoke window as an icon.
−xrm resource−string
This option specifies a resource name and value to override any defaults that may already be set.
Also useful for setting X resources that do not have explicit command line options. For instance, the
command line xterm −xrm "xterm*background: blue" is functionally identical to typing
xterm −bg blue.
4.2 Display Names
Every X Server has a display name of the form:
hostname:displaynumber.screennumber
The hostname specifies the name of the machine to which the display is actually, physically connected. The
hostname can be omitted, and if so, the server on the same machine will be chosen. In fact, if you are the only
one using X on your computer, you will want to just leave this off of your display specifications. The
displaynumber should probably be zero, this is used if the X Server is controlling more than one keyboard
and monitor unit, for instance, a network of X terminals. The screennumber specifies which monitor in a
multiple monitor setup should be used. Following this specification, you would open an xterm window on
your local machine with the option −display :0.0. You can see that we have omitted the hostname from the
option, so the current machine is assumed.
4.2 Display Names
17
The X Window User HOWTO
On Linux systems, your DISPLAY variable holds your display name, which on my system is :0.0. This is
usually set by xterm, or one of the scripts that starts X Window for you, although you can set it yourself, or
as discussed above, use the −display command line option when invoking your application.
If you have opened an xterm or rxvt window, and then opted to do super−user work via the su command,
you will find that if you try to launch an X application you will have no display to launch it on. Silly it seems,
because you are sitting right in front of your display, but the trick to getting this to work is to pass an option
on the command line to the program such as −display :0.0, and it will work fine.
4.3 XTerm Versus Rxvt, or, Know Thy Terminal Emulator
Your choice of terminal emulator can affect your experience in X almost as much as your window manager,
so a little discussion of your best options is due here. A terminal emulator is a program such as xterm,
discussed above, which lets you emulate the simple console of Linux in X. You will rely heavily on the
program you choose, so it pays to choose it wisely to begin with.
If you have a slow video card, the first thing you should consider doing is switching to rxvt. Using xterm is a
good starting point, mainly because it comes standard with all X distributions, but it's not always the best
choice. It contains a lot of legacy code, and is quite bloated for a simple terminal emulator. This is partly due
to the fact that it's not just a plain text terminal emulator, but also emulates graphics modes that you simply
will never use. Because of this, you may wish to switch to rxvt, and also because xterm can be extremely
slow. I'm not sure why it's so slow, but if you have a slow video card you'll know what I mean, and you'll be
amazed at the difference when you dump xterm.
Some other perks of rxvt include pixmap backgrounds, and a much nicer scrollbar. If you specify the
−pixmap option on the command line (and have support compiled in to your version!) you will get any
.xpm−type picture in the background. A very cool feature, and it surprisingly doesn't slow down your output
at all, it still redraws faster than your xterm window. Give it a shot, I haven't seen it around lately but I think
it can be found on metalab.
NextPreviousContentsNextPreviousContents
5. X Startup
We will presume for the following examples that we have picked a fairly stable window manager, such as
FVWM2, to try out some sample configurations. I would suggest giving that a shot for the purpose of
learning these topics, as most of what you will learn here and in the following sections will apply to any
window manager out there, but the topics seem most easily picked up using FVWM2.
4.3 XTerm Versus Rxvt, or, Know Thy Terminal Emulator
18
The X Window User HOWTO
5.1 A Sample Starting Configuration
Our first step is to write ourselves an initialization file for X itself. This file can be either a system−wide file,
in which case it would likely be placed in /var/X11R6/lib/xinit/xinitrc, or it can be overridden on a per−user
basis by placing the file .xinitrc in your home directory. Generally, it is expected that there will be a
basic, default file in the system−wide location, possibly enforced if necessary for security reasons, but
otherwise users will probably wish to configure the file themselves.
First let's create a file in your home directory called .xinitrc. Open up your ``favorite'' text editor, and
paste the following, or something like it, in that file:
#!/bin/sh
# if your backspace and delete are reversed, try this:
xmodmap −e "keysym BackSpace=Delete" −e "keysym
Delete−BackSpace"
xsetroot −solid darkslateblue
# start some basic applications
xclock −geometry 96x96+2+2 −bg grey40 −fg black −hl white &
xload −geometry 120x96+2+147 −bg grey40 −fg white −hl darkred −update 4
&
xterm −sb −ls −geom 80x25−2+2 −title "shell" &
xterm −sb −ls −geom 80x25−2−2 &
# start the window manager
/usr/X11R6/bin/fvwm2
There are plenty of things to learn from this example. First of all, this file will be a shell script, as indicated
by the first line. The xsetroot command on the second line turns the background of our desktop to a pleasant
blue color, not a bad idea if we're going to be staring at that color predominantly all day.
The third and fourth lines are some programs that I like to leave running while I'm fast at work. You'll notice
that some of the options make for a nicer setup, for example, specifying the colors and geometry (location on
screen). I'll give you some tips for figuring this stuff out in a bit. The fifth and sixth lines follow similarly,
opening up two handy xterm windows for us, which we will no doubt be needing soon.
The last line is very important−−it is this line that starts up your window manager! Notice that the only
commands we did not run as background processes (by putting the & at the end) were xsetroot, xmodmap,
fvwm2. With these first two it doesn't matter, as the programs exit immediately. But all the rest of the
programs have to be in the background, otherwise when you closed one, it would kill your X Window
session. That would not be very pleasant, nor very expected. As shown above, when you close fvwm2, you
exit X.
5.1 A Sample Starting Configuration
19
The X Window User HOWTO
5.2 A More Intelligent Startup
We can add lots to our primitive example of a startup file. For instance, this is a good way to warn yourself
when you may have carelessly stared X as the root user. Red Hat users seem to do this often, for many of the
configuration programs which must be run as root, must also be run in X. You can avoid this by issuing an
su command to become root during your normal X user session, and then calling the program you need to run
as root with the option −display :0.0 discussed above.
# change background color for root
if [ "$USER" = "root" ];
then
xsetroot −solid darkred
else xsetroot −solid darkslateblue
fi
This will check to see if you are the user named root, and if you are, it will set the background to a harsh red,
rather than the usual friendly blue, to warn you. This next bit of code, also intended for your .xinitrc file,
will merge in your user−specific and system−wide resources, first checking to be sure the files exist.
userresources=$HOME/.Xresources
usermodmap=$HOME/.Xmodmap
sysresources=/usr/X11R6/lib/X11/xinit/.Xresources
sysmodmap=/usr/X11R6/lib/X11/xinit/.Xmodmap
# Merge in defaults and keymaps
if [ −f $sysresources ]; then
xrdb −merge $sysresources; fi
if [ −f $sysmodmap ]; then
xmodmap $sysmodmap; fi
if [ −f $userresources ]; then
xrdb −merge $userresources; fi
if [ −f $usermodmap ]; then
xmodmap $usermodmap; fi
5.3 Getting The Windows Where You Want Them
Placing everything on your screen by guesswork with the −geometry option can get very tedious indeed.
Particularly when you consider that you can specify the −geometry option to pretty much any program you
can run in X. This allows a great precision in tuning the interface, but that's a heck of a lot of options to set,
indeed.
This brings up one very nice feature of the FVWM window managers. By default, when you move a window
around the screen, you see the geometry specification appear on the screen. Go ahead, try moving a window
around with the left button. Now try resizing it. As you can see, you can get some primitive specifications
this way. However, even this method can be a little difficult, and it would be nice to have all the details about
5.2 A More Intelligent Startup
20
The X Window User HOWTO
your window in one concise list.
It is at this point that we will introduce the program xwininfo. To use this program, go to an xterm window
and type in that program name. It will ask you to click on another window that you want information about,
and after you click it will dump out useful information that it knows about that window. This is useful for
plugging information about windows once you have them set up how you want them on your screen − run
this program, then click on the window, then put in those parameters in your startup file, and your window
system will henceforth be frozen in a pristine state of immaculate precision.
NextPreviousContentsNextPreviousContents
6. Configuring the Window Manager
Now we take a look at the files to configure your window manager. These vary from manager to manager,
but for our examples we will focus on the per−user files, and we are looking at FVWM2 in this example, so
you will modify the file .fvwm2rc in your home directory.
6.1 Basic FVWM2 Configuration
Configuring your window manager resource file in earlier versions of FVWM was a rather arduous process,
because the order of the items in the file needed to be very particular, but that has relaxed quite a bit in this
version. To my knowledge, the only crucial part of the ordering is the bindings for the menus, but we'll cover
that a bit later. Your FVWM2 installation should have come with an example resource file, and you should be
able to find that in /var/X11R6/lib/fvwm2/system.fvwm2rc. This is the default system−wide configuration file.
A good idea would be to copy that file into your home directory and call it .fvwm2rc. From that point on,
when FVWM2 starts up it will read the file in your home directory, and ignore the system−wide
configuration file.
Now that you've got a working, personalized copy of the window manager resource file in your home
directory, open it in your favorite text editor, and take a look at it. If you're in X at the moment, you can see
the correlation between the file and what you see on your desktop. Very helpful indeed. Let's try changing
something and see if we can make it look a little better. Probably the first entry in your file (that is not
followed by the # comment character) is the WindowFont entry, followed by a very bizarre font name. If
you want to figure out how to set up the fonts and colors to their fullest, skip ahead to the next section on X
Fonts and Colors.
6.2 Advanced FVWM2 Configuration
Configuring FVWM2 can get incredibly subtle and complex. Take this code snippet from the
fvwm2gnome setup for the .fvwm2rc file:
6. Configuring the Window Manager
21
The X Window User HOWTO
# import config files
Echo −Styles−
Read .fvwm2gnome/config/styles/app.styles
Read .fvwm2gnome/config/styles/window.styles
Echo −Buttons & Keys−
Read .fvwm2gnome/config/buttons.config
This is an example of a way to read in other configurations. In this fashion you can modularize your
.fvwm2rc −− not a bad idea, considering how jumbled one huge configuration file can become. This can make
it easier to change and to debug, and it also makes it easier to configure so−called themes, which we will
cover in a moment.
6.3 FVWM2 Configuration Shortcuts
A really neat way to configure your script for FVWM2 (and FVWM, and bash, and a whole lot of other
programs besides!) is to use the Dotfile Generator, by Jesper K. Pedersen, available from
http://www.imada.ou.dk/~blackie/dotfile/. You will need to have a recent version of Tcl/Tk installed
(available with most Linux distributions). This program starts with a configuration preset, or takes the one
you presently have, and allows you to tweak it via many structured menus of options.
Be warned, however, for I advise learning how to set up your configuration file yourself! Not only is this the
Unix Way (for what that's worth) but it's much easier to make small and incremental changes to your
.fvwm2rc file that way, and get things exactly how you like them. Also, being a Tcl/Tk program, it's a little
slow. Nevertheless, if you want a painless way to start with a decent configuration, this is definitely worth a
shot.
6.4 FVWM2 Themes
Among the many new possibilities of FVWM2 are something commonly called themes. This basically means
that you can switch between a basic look for all of your windows on your desktop, on the fly. Note that if
you've made the distinction between the functions of the window manager and the functions of the
applications themselves, you will realize that a window manager theme is not going to affect the look and feel
of the applications themselves. Integrated toolkits such as KDE and GNOME do have this capability,
however, and the two might be used together very effectively.
In order to generate a theme, you must roll up your sleeves and modify your .fvwm2rc file a little bit. Here's
something I added near the beginning of my file, try putting it right after your Style definitions:
# Blue Theme
DestroyDecor Blue
AddToDecor Blue
+ WindowFont −b&h−lucida−bold−r−*−*−*−140−*−*−*−*−*−*
+ TitleStyle ActiveDown (Solid DarkSteelBlue)\
6.3 FVWM2 Configuration Shortcuts
22
The X Window User HOWTO
ActiveUp (Solid SteelBlue) Inactive (Solid Grey)
+ HilightColor white blue
+ ButtonStyle 1 −− UseBorderStyle
Style Blue UseDecor Blue, BorderWidth 5, HandleWidth 5,\
MWMborder, MWMbuttons
# Function to change all windows to a new style.
DestroyFunc ChangeStyle
AddToFunc ChangeStyle
+ "I" Style $0 $1
+ "I" Recapture
That's a lot to swallow, I know. Basically we're first defining a theme called ``Blue,'' and you can use that
first half as a model to design other themes. Themes can describe many more features than that, in fact, and
can be quite remarkably different from one another. Then we're defining a function to change all the windows
to a new style. Notice in both sections above that we destroy the object before creating it. This is a good idea
since you may well be restarting FVWM2 a lot to try out your different styles, and this makes it work a bit
more smoothly.
The function call is needed as a generic interface to call the definitions of the styles we have defined. Now we
will make the menu items to call them.
DestroyMenu "Themes"
AddToMenu "Themes"
+ "Choose a theme..." Title
+ "" Nop
+ "Blue" ChangeStyle "*" "UseStyle Blue"
+ "Mwm" ChangeStyle "*" "UseStyle Mwm"
+ "Flat" ChangeStyle "*" "UseStyle Flat"
We're being a little terse with the menu definition here, but there should be a lot more in the sample file on
your system. What we're doing is calling the ChangeStyle function that we defined above to change the
style for all the windows on the screen to one of the presets we defined above that. Notice, again, our good
practice in destroying the menu before creating it. Now if you restart FVWM2 (you should also have a menu
option for that, hopefully!) you will see a new Themes menu selection, and you should be able to try out the
different themes.
For more examples of FVWM2 Themes, visit http://www.vis.colostate.edu/~scriven/Linux/fvwm/index.html.
NextPreviousContentsNextPreviousContents
6.3 FVWM2 Configuration Shortcuts
23
The X Window User HOWTO
7. Fonts and Colors
There are a lot of tricks to the fonts and colors used in X. They are not quite as simple as in some other
systems, for instance, the font is not just a one−word name. You specify these resources quite explicitly, and
it seems rather complex at first, but with a little explanation you'll be a whiz in no time.
7.1 Fonts Demystified
The X Logical Font Description (``XLFD'') is the full name for a font. It consists of the following fields:
• fndry − font foundry, the company or individual which made the font
• fmly − font family, the popular nickname of the font
• wght − font weight (bold, medium, etc.)
• slant − font slant (italics, oblique, roman (normal), etc.)
• sWdth − font width (normal, condensed, extended, etc.)
• adstyl − additional style (sans serif, serif, etc.)
• pxlsz − pixel size, the number of pixels vertically in a character
• ptSz − approximate point size of the text (similar to pxlsz)
• resx − horizontal resolution, in dpi
• resy − vertical resolution, in dpi
• spc − spacing, only useful, apparently, in the Schumacher fonts
• avgWidth − average character width of the font
• rgstry − the recognized registry that lists the font
• encdng − nationality encoding
In light of this chaos, the program xfontsel (the default X Window font selection program) will come in
enormously useful to you. Try launching it right now. You will see a strange nothing helpful in the main
window, but try holding the left button down on the fndry button. If all your fonts are in order, you will see
a menu of selections such as adobe and b&h and bitstream and so forth. Select one such as b&h and you
will notice that the font in the lower window changes to something intelligible. This is generally the way you
will select fonts with this program, starting from the left, which is the most general selection, and moving
toward the right, to the more specific options. Selecting an option toward the rightmost end will not make
much sense before the foundry, for instance, is selected, because the options are generally ordered by their
dependence on each other.
When you go to select from the fmly selection, you will see most of the options greyed out, and only three
remaining. That means that these three are the only families of font made by this foundry. Some families
appear under more than one foundry, for instance, both Adobe and Bitstream make a variation of the Courier
font. Now you can select the wght, and so forth. After you get far enough you will have narrowed it down to
the font that you want. You don't necessarily have to fill in all the options to choose a single font, there's not
that many fonts on your system! The options that you do not select will be represented by a * indicating that
any option will do in that spot.
When you are happy with your font selection, you can hit the select button, and your selection will be placed
in the X clipboard, ready to be pasted into your document or whatever you are working on. For instance, go
to your xterm window and type in something like xterm −font followed by an opening quotation mark.
Then point to that spot on your screen, and click your middle mouse button (or click both the left and right, if
7. Fonts and Colors
24
The X Window User HOWTO
you're middle−button impaired). This will paste the selection from the clipboard, which should be the font
you just selected. Then enter the closing quote, and hit Enter. For instance, a nice big xterm with a Courier
font specified would look like this: xterm −font
"−adobe−courier−medium−r−*−*−14−*−*−*−*−*−*−*" A fresh xterm should the pop up using
the font that you selected.
The utility xfd is very helpful for examining a font. If you launch it with a command line such as xfd −fn
fixed, it will show you the character set for the font, much like the keycaps utility on a Macintosh. Note
that you can also limit the number of fonts that you want xfontsel to display with the command line option
−pattern, followed by a quoted font specification, as discussed above.
7.2 Font Aliases and Configuration
Sometimes it gets tiresome to remember all of the long font names, and very impractical too. Luckily, it is not
necessary to type in a hundred keystrokes or so just to get the font name you want, for X provides something
called font aliases.
If you look in the directory /usr/X11R6/lib/fonts/misc/fonts.alias, you will find shortcut names for many of
the fonts. For example, 8x16 is listed as a shortcut for
−sony−fixed−medium−r−normal−−16−120−100−100−c−80−iso8859−1, and anywhere you
enter 8x16 as an X font resource or at a command line for a font name, the long version of the font will be
substituted. The 75dpi and 100dpi directories have similar aliases to take advantage of, on most systems the
Lucida Sans font has a nice shortcut.
If you add fonts or aliases to your system, you will have to issue a few commands (probably as root). If you
add fonts, you will have to issue the following two commands (these are examples, you will have to put in the
correct directory, or perhaps leave it off altogether, to have your fonts re−read correctly.
mkfontdir /usr/lib/X11/fonts/misc
xset fp rehash
If you change the alias file for a font, you may only have to issue the last command above, but it may be a
good idea to issue them both, to be sure. With the xset command you can explicitly issue a font path you
wish the server to use, you can delete a specific directory from your font path, see the man page for more
information.
Another common problem is that some distributions (notably Red Hat 5.2, at the moment) come with the
fonts configured in the wrong order. If you take a look at your /etc/XF86Config (it may be somewhere else in
some distributions, unfortunately, and I'm not sure where it is in Red Hat at the moment, so maybe
locate it...) Take a look at this file if your fonts are ugly in X (as in, very difficult to read even at large sizes).
You will see a bunch of entries that look something like this:
FontPath
FontPath
"/usr/X11R6/lib/X11/fonts/misc/"
"/usr/X11R6/lib/X11/fonts/75dpi/:unscaled"
7.2 Font Aliases and Configuration
25
The X Window User HOWTO
FontPath
FontPath
FontPath
"/usr/X11R6/lib/X11/fonts/100dpi/:unscaled"
"/usr/X11R6/lib/X11/fonts/Type1/"
"/usr/X11R6/lib/X11/fonts/Speedo/"
The important thing to note here is that we have the unscaled bitmapped fonts (the directories misc, 75dpi,
100dpi) before the scaled fonts (such as Type1 and Speedo). Bitmapped fonts are preferred for the X Server,
because scaled fonts don't look very pretty for common use, they're better for things like The Gimp or
Netscape, perhaps. You should also do a sanity check to see that these directories all do, in fact exist, and if
you have modified any lately, you might need to (as root) go in and issue an mkfontdir * command in the
fonts directory.
Note that if you are running a more recent distribution, such as one based on Red Hat 6.0 or later, you won't
have to worry about this, as the xttfs True Type font server is the default, and does not use the path system to
find your fonts.
7.3 Using Type 1 Fonts in X
The font types X generally accepts are of limited use, considering that about the only place you'll find fonts
of that kind used are in the X Window System itself, and unfortunately most media junkies and fontaholics
work in operating systems that prefer other formats. Type 1 fonts, most commonly used in conjunction with
PostScript document formats, can be found for free on the internet with considerable ease. Try
ftp://ftp.cdrom.com/pub/os2/fonts/ for starters.
To make use of these fonts is not that difficult, and graphics programs like GIMP will take advantage of
them tremendously, and best of all, the Linux X servers understand Type 1 fonts ``out of the box.'' To use
them, first unpack the archive using the appropriate commands, and put the fonts with a .pfb extension in
/usr/X11R6/lib/X11/fonts/type1/ on your system. Then, add mention of those fonts in the fonts.scale file
in that directory, using the format for the other fonts, already there. Then save the file.
Now, you should be able to mkfontdir to tell the X server about the updates, and then run xset fp
rehash to re−read the font path. If this doesn't work for you, you might have to restart X to see the changes.
If you find yourself using Type 1 fonts a lot, and for things other than just X (GhostScript, for instance, can
handle this font format as well), you'll want to check out the type1inst utility by James Macnicol. This
program can configure Type 1 fonts for GhostScript and X, and it can also generate sample sheets for your
fonts, and does most of the work of configuration for you. This program can usually be found at
ftp://metalab.unc.edu/pub/Linux/X11/xutils/.
7.4 Using TrueType Fonts in X
If you have been using an operating system such as Windows or the MacOS, you may have lots of fonts
sitting on your computer already that are TrueType fonts. TrueType fonts are considered best on smaller,
low−resolution displays, such as your computer monitor, and attempt to provide nice features like shading
and antialiasing, making your display look smoother. It is also really easy to find cheap TrueType fonts in
bulk, and CD's featuring upwards of 500 fonts in the TrueType format are common in computer stores.
7.3 Using Type 1 Fonts in X
26
The X Window User HOWTO
X does not understand TrueType fonts, and has no innate capability (at present) to do so, and so it needs a
separate program to do the font rendering for it. There is a FreeType library to do this, but if you just want to
use them on your computer, all you will need is a program called xfstt, the X font server for TrueType. This
program should be available at ftp://metalab.unc.edu/pub/Linux/X11/fonts/.
Installation is fairly straightforward. Extract the archive, and make the file, and then make install. You
may get a few errors that don't make sense after the second command; ignore them. What you need to do next
is create a writable directory called /usr/ttfonts and put some of your .ttf fonts there, just to make sure it's
going to work. Then synchronize the font server with the command xfstt −−sync.
If you got no errors there, run the font server in the background with the command xfstt & and tell your
X11 server about the font service with the command xset fp+ unix/:7100. If you got no errors, you
should be able to run Netscape, the GIMP, even xfontsel, and have those fonts available to you. Your biggest
problem may be finding the font you want, but that's not really a bad thing.
It has been brought to my attention that more recent versions of xset require a slightly modified version of
this command, because of changes in the code of xset. If you are running a distribution based on Red Hat 6.0
or later, or something equivalent, you will first want to try xset fp+ unix/:7101.
If everything seems to be working fine, at this point you will want to configure your system so that the fonts
will be working when you start X. If you are just starting X from the command line, this is easy. All you have
to do is add the two commands from the previous paragraph to your .xinitrc file, in that order. When you
next start X, it should work just fine. If you are starting X via xdm, you will need to add
/usr/X11R6/bin/xfstt & to /usr/X11R6/lib/X11/xdm/Xsetup_0. Got that? Then add
xset fp+ unix/:7100 as well.
Bear in mind that the installation of a TrueType font server can be tricky business. Remember that the order
that you issue the above commands is important. The font server must be started before X is started,
otherwise you will run into problems. Be sure to read the FAQ file that came with the distribution, and the
xfstt man page too. Many newer Linux versions come with this already working, so see if that's not
already the case before worrying too much about it.
7.5 Colors
Let's go back to our terminal window and try some more things. Try opening an xterm with a command line
like the following:
xterm −fg darkslateblue −bg red3 &
While that window may not be pretty, and you may not do much of your best work in it, it demonstrates one
interesting theme of X, the names of the colors. While not very precise, this is a nice way to remember the
colors more easily than remembering a series of hexadecimal numbers. Note that color names are never
case−sensitive.
If you're interested in the gory details, or want to see the samples, or even want to replace those silly color
7.5 Colors
27
The X Window User HOWTO
names with your own for some strange reason, you can find the file listing all the colors with their
hexadecimal representation in /usr/X11R6/lib/X11/rgb.txt on your system. There are also some extremely
useful utilities with names like xcolorsel and such. They can be found in the usual locations, on
http://metalab.unc.edu/pub/Linux/ and elsewhere.
A more precise way of specifying colors is through the numerical definition. This consists of a color space
name and a set of values in the following syntax:
<colorspace−name>:<value>/.../<value>
An RGB Device, which you will most likely be using, is specified with the prefix "rgb:" and has the
following syntax:
rgb:<red>/<green>/<blue> , where <color> is a 1 to 4 digit hexadecimal number.
As an example, you might represent the color red with rgb:ffff/0/0. For backward compatibility, you
can also specify red with a syntax such as #ff0000 or #ffff00000000, and you will likely be seeing
that (older) syntax a lot.
NextPreviousContentsNextPreviousContents
8. The X Resources
We will at this point consider some finer modifications to your system. Configuring the window manager
only gets you so far. The window manager lets you customize everything that happens outside the windows,
the frames, the borders, the buttons, the desktop... but what about making the inside of the windows pretty?
The only way to do this is by modifying the X Resources for your system.
X Resources provide a mechanism for storing default values for program resources and tailoring your
windowing environment to your favored look and feel. Resources are specified as text strings that are read in
from various places when an application is run. Program components are named in a hierarchical fashion,
with each object in the hierarchy identified by a class as well as an instance name. At the top level of the
hierarchy is the class and instance name of the application itself. By convention, the class name of the
application is the same as the program name, but with the first letter capitalized (e.g. Bitmap or Emacs)
although some programs that begin with the letter ``X'' also capitalize the second letter for historical reasons
(e.g. XTerm).
8.1 X Resources: The Basics
Let's try a few examples to ease you into the world of resources. Start by opening an xterm window. Most
likely you have one open already, can open one with a menu selection, or may wish to backtrack a bit in this
document to get your bearings! Type something like this into the xterm window:
8. The X Resources
28
The X Window User HOWTO
xterm −background blue &
This command should have resulted in another xterm window popping up on your screen, but this time with a
blue background. ``Wow,'' you say, ``that's amazing!'' Yes, indeed it is.
We'll need a little more background for our next example. Type exit in that xterm (which will close that
window) and go back to the original window that you typed that command in. Try this: hold the Ctrl key and
then hold the left mouse button. Now try that with the middle mouse button. Now the right. All xterm
windows give you options to try while they are running. With the right button, for instance, you can change
the font of the window. Notice the color of these menus. Now try this example:
xterm −xrm 'xterm*fontMenu*background: green' &
This time, it just looks like a normal xterm window. But if you try holding Ctrl and the right mouse button in
that window, you will see that this menu (the ``fontMenu'' mentioned in the above example) is green. What
just happened? If you look at the man page for xterm, you will see many command−line options, such as
−background or −font, that you can set when you launch any given window in X, listed after the options just
for xterm windows. These particular options are called X Toolkit Options, and they apply to just about
anything in X.
8.2 Inside The X Resource Database With editres
To really get inside the resources of X, we need to run editres. Go ahead and launch it (and a sample program
to play with) now:
xclock &
editres &
Probably you will see a simple clock, and the rather innocent looking, mostly−blank window of editres. The
main window is showing us the resource tree of any given window on our desktop, and upon program launch,
there is none. So let's give it one. Hold down the left button on the Commands menu, and select Get Tree. In
the top of the window will appear Click the mouse pointer on any toolkit client. This
message is more than it seems, and it is a hint to us that not all X applications are toolkit clients (though most
of the basic ones are, and the program will usually tell us if it is not in the manual page). The mouse cursor
will turn to a crosshair, and wait for you to click on another window.
For this example, let's first click on the xclock. You will see a couple things appear in the editres window.
These are the configurable branches that the toolkit sees. Click on the bottom right one (clock). It should
invert. Now select ``Show Resource Box'' from the ``Commands'' menu. You will see another window pop
up, with the heading ".xclock.clock.unknown". Bingo!
8.2 Inside The X Resource Database With editres
29
The X Window User HOWTO
>From here you can toy with the configuration options of the main xclock window. First, click on ``Set Save
File'' at the bottom, and put in a filename such as /home/yourname/resources, to indicate that you're testing
some of the resources here. Now click on ``foreground'' and put in ``blue'' next to the ``Enter Resource
Value:'' prompt. Then hit ``Apply'' at the bottom. The minute notches around the clock should turn blue. Go
to ``background'' and enter ``navajowhite'' (or whatever color you prefer). Then apply that. As you can see,
we can configure the whole window just fine this way. But if you were to try launching another xclock, it
would appear just as this one appeared before any changes. We need to save these changes.
Click ``Save'' and then ``Popdown Resource Box'' (a fancy name indeed for the ``Close'' function!). If you
view the file you just created (cat /home/yourname/resources perhaps) you will see all those resources spelled
out, in correct X Toolkit format, for your convenience. But that does us little good, for if you try launching
another xclock, it will still look Plain Jane. So here is the last and final step in loading in your resources:
xrdb −merge /home/yourname/resources
This command merges the resources we just wrote into the X Resource Database (xrdb) for your session of
X Window. That means that for all future invocations of the X applications we modified, our changes will
take place, and remain binding. So if you run another xclock, it will look as nice as you have just now set it
up, every time you run it. Mind you, xrdb is a complex program, and you may want to have a look at the man
page before moving on, or playing around with it some more. If you added the modification to
.xinitrc listed earlier in this document, to load the resources automatically on X startup, you should only
have to worry about the xrdb command when you make changes during your X session.
8.3 The Anatomy of X Resources
As you can see we have stumbled across a plethora of configuration options here. This method of configuring
X, as has been stated, offers nearly limitless possibilities, and an equivalent amount of confusion. To get
some picture of the scope of the resources in just the X Toolkit Intrinsics alone, run the program viewres, and
play around with it a bit. This program graphically displays the tree of resources in the Xt Library.
If you read the manual page for X, you will find a rather obscure definition of the exact syntax for defining
resources it understands. We can simplify this quite a bit and break it down into this essential syntax
definition:
<program><binding><widget><binding><widget><...><resource>:<value>
That doesn't really seem that simple, actually. Well, let's define some things about what has just been said,
and it will all start to make sense after all. You can peek ahead to the examples in the next section as you read
along, if you wish.
The program in this definition is the invocation of an application in the resource database. This would be
XTerm for an invocation of xterm, emacs for an invocation of the emacs text editor, or a user−defined
name that was given when the applications was launched with the −name command line option. In this way
you can define separate resources for xterms which will be used in different ways. Which is pretty cool,
really.
8.3 The Anatomy of X Resources
30
The X Window User HOWTO
The binding can be one of two characters to separate the widgets and such. If you use a . (period), you get a
tight binding, which means that one widget is directly above or below the other in the widget hierarchy. This
also has the highest precedence of the specification methods. If you use a * (asterisk), you get a so−called
loose binding, and you will skip any number of widgets in the hierarchy, and it will attempt to match the next
possible widget defined.
The widget entries are items in the widget tree, in order of most−specific to least−specific, that they appear in
the widget tree, visible with editres. Any single widget entry can also be replaced with a ? (question mark) to
skip a single widget definition, and match any possible widget item.
The resource item must be specified, and cannot be replaced with the ? character. This is the most−specific
item in the hierarchy, and usually contains items like the actual color to define, actual font to define, and so
forth. In fact, everything else before the resource in this definition can be left out and replaced with a single
asterisk, but the actual resource to define must be present. If you just put an asterisk and the most−specific
resource name, such as *background: blue, X will attempt to define that resource globally, for all its
clients, if possible.
Following the colon is the value entry. This entry defines what the resource will be set to, such as a font name
or color value. The value can be specified (depending on context) as a boolean, numeric, or text data type.
The value entry, also, cannot be omitted in a valid resource definition.
8.4 Making Your Changes Last With .Xdefaults
There is a magic file you can put in your home directory called .Xdefaults. If you copy the lines in the
resources file from the last example into the .Xdefaults in your home directory, you will never have to
configure xclock again! While this might not be the finest example of its utility, it makes its point. This file
can be crammed full of every option you prefer for every type of program you run in X, and if you take
proper care of it, you can still easily go back and make slight changes when you need to. But making lots of
changes, and hunting down lots of subtle resources using editres can be an extremely tiring and painstaking
procedure. Indeed, sometimes that's too much work, and most of these resources are already waiting for you,
neat and orderly, grouped by program, on your system.
In the directory /var/X11R6/lib/app−defaults you will find a great many files, all named after an X Toolkit
program. If you examine these files you will find that they contain a great many configuration options for
each one, and I do mean a great many! You would not want all of these options from all of these files in your
.Xdefaults file, that would be quite tiresome to deal with. These are the defaults, and it is from these that you
can decide what you would like to see changed for your particular configuration.
The following are some samples from my .Xdefaults file. Notice a few things we have not yet mentioned
about the resource definition files. If a line begins with ! (exclamation point), it is considered a comment,
and the rest of the line is ignored. If the line begins with #include filename, that line is an include
directive, and at that point in the resources another file will be merged, when it is loaded. This can help keep
your resource files from becoming too bloated. And here are some examples:
! Default resources for me@localhost xterms
! start with the generic, move to the specific...
*Dialog*Text*font:
−b&h−lucida−medium−r−*−*−12−*−*−*−*−*−*−*
*dialog*value*background: white
8.4 Making Your Changes Last With .Xdefaults
31
The X Window User HOWTO
*Dialog*Label*font:
−adobe−helvetica−bold−r−*−*−12−*−*−*−*−*−*−*
*MenuButton*font:
−adobe−helvetica−medium−r−*−*−12−*−*−*−*−*−*−*
*MenuButton*background:
grey80
*MenuButton*foreground:
black
*Label.font:
−adobe−helvetica−medium−r−*−*−10−*−*−*−*−*−*−*
*Label*shadowWidth:
1
*SmeBSB.font:
−adobe−helvetica−bold−r−*−*−12−*−*−*−*−*−*−*
*SimpleMenu*font:
−adobe−helvetica−medium−r−*−*−10−*−*−*−*−*−*−*
*OptionMenu*font:
−adobe−helvetica−medium−r−*−*−10−*−*−*−*−*−*−*
*Command.font:
−linotype−helvetica−bold−r−narrow−*−12−*−*−*−*−*−*−*
*commandBox*font:
−b&h−lucida−bold−r−*−*−12−*−*−*−*−*−*−*
*Toggle.font:
−adobe−helvetica−bold−o−*−*−12−*−*−*−*−*−*−*
*Form.background:
grey70
*TransientShell*Dialog.background: grey70
*Scrollbar.Foreground: grey80
*Scrollbar.Background: grey50
*Scrollbar*cursorName: top_left_arrow
*Scrollbar*width:
16
*shapeStyle:
Rectangle
*XlwMenu.shadowThickness: 1
*shadowWidth:
1
! xterm stuff
xterm*scrollbar.background: grey40
xterm*foreground: grey90
xterm*background: grey25
xterm*cursorColor: white
xterm*visualbell: on
! rxvt stuff (a quicker, better xterm)
rxvt*color12: steelblue
rxvt*color15: white
rxvt*color9: rgb:ff/7f/5f
rxvt*foreground: grey90
rxvt*background: grey10
rxvt*cursorColor: white
rxvt*font: lucidasanstypewriter−12
rxvt*loginShell: false
rxvt*saveLines: 1024
rxvt*title: shell
rxvt*geometry: 80x25
! Make Xman just a little bit more sane
xman*topBox: false
xman*background: lightsteelblue
xman*foreground: black
! xcalc is too bland by default...
xcalc*Command.font: −adobe−helvetica−bold−r−*−*−10−*−*−*−*−*−*−*
xcalc*customization: −color
! Disallow the <blink> tag in Netscape
Netscape*blinkingEnabled: False
! Merge other resources (example)
# include $HOME/.otherXresources
One word of warning with regard to X resources, for KDE users. There's a setting in the control panel which
will cause all your X Resources to be overwritten in your applications. This can be a really nice feature, but it
can also be an annoyance if you have painstakingly configured your resources. Open the control panel and
find the ``Fonts etc.'' section. There's an option to ``Apply style to non−KDE apps''. If you turn this on, all
your programs will adopt the look and feel configured by KDE (you may need to restart X to notice this). If
8.4 Making Your Changes Last With .Xdefaults
32
The X Window User HOWTO
you leave this option turned off, your resources will remain as you have configured them.
8.5 Your Own User Resource Directory
You can also create a directory of resource files, just like the system−wide app−defaults directory mentioned
above, with one file per program. Just create the directory (for our example we'll use app−defaults under your
home directory,) and then set the environment variable XAPPLRESDIR to point to it. A good place to set this
variable would be in the beginning of your .xinitrc file, for example, put in the line export
XAPPLRESDIR=$HOME/app−defaults (if your files are going to be in an app−defaults directory under
your home directory).
Now, whenever you start an X program, this directory will be searched for a file with the same name as the
resource name of the program, just like the system−wide directory. This is the client name that you used in
.Xdefaults files.
For example, a file called XTerm could contain the line *background: gold, and all your xterms would,
by default, come up with a gold background. This is a nice alternative to a single .Xdefaults file, and
makes it more clear when trying to decide which settings to configure later on, and to find the ones for a
certain program. There are still uses for the .Xdefaults, though. It's useful for setting resources not bound
to a single program, like modifications that you would make to turn all of a certain kind of button blue,
regardless of the application.
NextPreviousContentsNextPreviousContents
9. Clients and Application Tips
We have covered a few clients in X, and this section will cover some more. We will limit our discussion here
to the most basic and important core items, those which come with X or you are likely to find yourself using
with X. If you have installed an integrated desktop environment such as KDE or GNOME, you will have
many others to choose from which likely perform many of the same functions. However, it is important to
know about and understand many of the fundamental programs in X, because they can be very useful for
working with your environment and such. Also X offers many new options that even your normal console
applications can take advantage of.
9.1 Screen Savers for X
A common feature of many operating systems is the ability to blank the screen after a specified amount of
time, and optionally display some sort of nifty graphics demo thing, a screen saver. There are a couple ways
to do that in X, too.
The most basic way to use this feature is by putting a command in your .xinitrc startup file such as
xset dpms 2400 3600 4800. The xset program can configure the screen saving features of the X
8.5 Your Own User Resource Directory
33
The X Window User HOWTO
server, not to be confused with the screen blanking that the kernel does when you are at the text console.
With the dpms option, X can use the power saving features of your monitor as well. The first option
configures how many seconds before the screen blanks, the second option is how many seconds before the
power saving feature starts, and the third option is for the "off" mode. Turning on an option implicitly enables
the feature, setting a feature to zero explicitly disables it.
Many Linux distributions come with xlock preinstalled, or as an option. This is a pretty basic and fairly nice
screen saver. If you run it with the −nolock option, you can see some of the modes that it offers, and if you
leave that option off, it will ask you for a password when you move the mouse or press a key, as a security
feature. Note that this is no real security, for at a Linux console a user could restart the computer or just drop
out of X with a combination of keystrokes. The last method can be disabled, however, and if you are using
xdm, it will offer as much security as your login, so it may be that only rebooting will let someone in.
A newer and better program is xscreensaver by Jamie Zawinski. This program offers a great many niceties,
for instance, it can run its processes at a nicer priority level, lessening the load to the system while it's
running, and it automatically detects when the screen has been powered down by xset and doesn't waste
processor time. Also, all of the graphics routines it calls are modular demos, and you can add routines without
upgrading the whole package, and it can also call other programs, such as xearth or xdaliclock, as
modules.
The latest version of xscreensaver can be found at http://www.jwz.org/xscreensaver/. Once you get it
installed and ready to go, here are some nice additions you might wish to add to your .Xdefaults file:
!!! some XScreenSaver sample defaults
! Time out after 3 minutes, cycle mode after each 2
xscreensaver.timeout: 3
xscreensaver.cycle: 2
! Run very low priority, and fade between modes
xscreensaver.nice: 12
xscreensaver.fadeSeconds: 2
9.2 Emacs and XEmacs
If you are a fan of the text editor EMACS, or just someone who uses it a lot, you will find your work even
easier in X Windows. If you have not tried XEmacs, you may want to get it for use in X. There are features in
XEmacs that are nice even if you are not in X, for instance, your text can be colored to match the markup
style you are editing automatically. You should give the following modification to your .emacs file a shot,
and read the info pages for more options. Also look for an option to edit faces in the menus.
(global−font−lock−mode t)
(setq font−lock−maximum−decoration t)
9.2 Emacs and XEmacs
34
The X Window User HOWTO
9.3 Some Useful Programs and Tricks
appres
The appres program prints the resources seen by an application (or sub−hierarchy of an application)
with the specified class and instance names. It can be used to determine which resources a particular
program will load. Useful for debugging your X defaults and such.
rclock
Many distributions come with this nice replacement for xclock, which saves memory, alerts you
when your mail comes, and can pop up reminder messages and launch programs. The
Battery−Powered Mini−HOWTO contains instructions on patching this utility to show how much
battery is left in your laptop, too.
rxvt
A nice replacement for xterm − uses less memory, works faster, lets you put in a background pixmap,
and lets you switch fonts with keyboard hotkeys, rather than menus.
xcpustate
Displays CPU state (idle, nice, system, kernel) statistics, as well as Ethernet information.
xearth
Display the earth on your root window, many options for display available. Xscreensaver can use
this as a screensaver module, for maximum fun.
xfig
A vector drawing program, particularly useful for charts and documentation. Quite useful but hard to
get the hang of at first.
xfontsel
Font selection utility for X Window. Try the command xterm −fn `xfontsel −print` & to
pick a font and then open the xterm window using that font.
xload
9.3 Some Useful Programs and Tricks
35
The X Window User HOWTO
Monitor your memory usage with a moving graph or the lights on your keyboard! If you use Window
Maker, look for wmmon to do the same, but prettier.
xmag
A magnifying glass for X, with a couple other useful features.
xman
Manual page browser for X. If the little box it starts with gets annoying, launch it with the
−notopbox option.
xmodmap
Edit and display the keyboard modifier map and keymap table that are used by client applications to
convert event keycodes into keysyms, usually run from user's startup script. An example was given
earlier in this document, see the man pages for more info.
xpaint
Basic bitmap painting program, for any real work you should grab GIMP.
xset
User preference utility for X. You can change all sorts of stuff with this. For instance, xset s
600 sets the screen to blank after ten minutes.
xsetroot
Change the color of your desktop. If you have a color selector program like xcolorsel installed, try a
command like xsetroot −solid `xcolorsel` to pick a color and set your desktop to that
color.
xwininfo
You can run this program and click on any window for lots of useful information about it.
The Intellimouse
You can use the Intellimouse in X with a great many applications. There is an excellent resource
page located at http://www.inria.fr/koala/colas/mouse−wheel−scroll/.
9.3 Some Useful Programs and Tricks
36
The X Window User HOWTO
NextPreviousContents
9.3 Some Useful Programs and Tricks
37