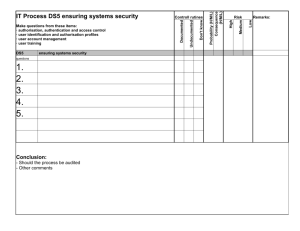Data Quality Services
SQL Server 2012 Books Online
Summary: SQL Server Data Quality Services (DQS) is a knowledge-driven data quality
product. DQS enables you to build a knowledge base and use it to perform a variety of
critical data quality tasks, including correction, enrichment, standardization, and deduplication of your data. DQS enables you to perform data cleansing by using cloudbased reference data services provided by reference data providers. DQS also provides
you with profiling that is integrated into its data-quality tasks, enabling you to analyze
the integrity of your data.
Category: Reference
Applies to: SQL Server 2012
Source: SQL Server Books Online (link to source content)
E-book publication date: June 2012
Copyright © 2012 by Microsoft Corporation
All rights reserved. No part of the contents of this book may be reproduced or transmitted in any form or by any means
without the written permission of the publisher.
Microsoft and the trademarks listed at
http://www.microsoft.com/about/legal/en/us/IntellectualProperty/Trademarks/EN-US.aspx are trademarks of the
Microsoft group of companies. All other marks are property of their respective owners.
The example companies, organizations, products, domain names, email addresses, logos, people, places, and events
depicted herein are fictitious. No association with any real company, organization, product, domain name, email address,
logo, person, place, or event is intended or should be inferred.
This book expresses the author’s views and opinions. The information contained in this book is provided without any
express, statutory, or implied warranties. Neither the authors, Microsoft Corporation, nor its resellers, or distributors will
be held liable for any damages caused or alleged to be caused either directly or indirectly by this book.
Contents
Data Quality Services ..................................................................................................................................................... 5
Introducing Data Quality Services ............................................................................................................................ 6
Data Quality Services Concepts .............................................................................................................................. 10
Data Quality Services Features and Tasks ........................................................................................................... 13
Data Quality Client Application........................................................................................................................... 14
Run the Data Quality Client Application...................................................................................................... 15
Data Quality Client Home Screen................................................................................................................... 16
DQS Knowledge Bases and Domains ............................................................................................................... 18
Building a Knowledge Base .............................................................................................................................. 24
Create a Knowledge Base.............................................................................................................................. 26
Open a Knowledge Base................................................................................................................................ 27
Manage a Knowledge Base .......................................................................................................................... 30
Adding Knowledge to a Knowledge Base ............................................................................................... 32
Perform Knowledge Discovery .................................................................................................................... 34
Importing and Exporting Knowledge ........................................................................................................... 45
Export a Domain to a .dqs File .................................................................................................................... 46
Import a Domain from a .dqs File .............................................................................................................. 48
Export a Knowledge Base to a .dqs File ................................................................................................... 50
Import a Knowledge Base from a .dqs File ............................................................................................. 51
Import Values from an Excel File into a Domain .................................................................................. 53
Import Domains from an Excel File in Knowledge Discovery .......................................................... 57
Import Cleansing Project Values into a Domain................................................................................... 60
Managing a Domain............................................................................................................................................ 63
Create a Domain ............................................................................................................................................... 64
Domain Management: Domain List........................................................................................................... 67
Set Domain Properties.................................................................................................................................... 69
Create a Linked Domain................................................................................................................................. 72
Change Domain Values .................................................................................................................................. 75
Create a Domain Rule ..................................................................................................................................... 80
Create Term-Based Relations....................................................................................................................... 87
Use the DQS Speller ........................................................................................................................................ 90
End the Domain Management Activity .................................................................................................... 93
Supported SQL Server and SSIS Data Types for DQS Domains...................................................... 94
Managing a Composite Domain .................................................................................................................... 96
Create a Composite Domain ........................................................................................................................ 97
Create a Cross-Domain Rule ...................................................................................................................... 101
Use Value Relations in a Composite Domain ...................................................................................... 104
Using the DQS Default Knowledge Base ................................................................................................... 106
Data Quality Projects (DQS) ............................................................................................................................... 107
Create a Data Quality Project ........................................................................................................................ 109
Manage (Open, Unlock, Rename, and Delete) a Data Quality Project ........................................... 110
Open Integration Services Projects in Data Quality Client ................................................................. 113
Data Cleansing ........................................................................................................................................................ 114
Cleanse Data Using DQS (Internal) Knowledge ...................................................................................... 120
Cleanse Data in a Composite Domain........................................................................................................ 130
Data Matching ......................................................................................................................................................... 133
Create a Matching Policy................................................................................................................................. 136
Run a Matching Project.................................................................................................................................... 148
Reference Data Services in DQS ....................................................................................................................... 156
Configure DQS to Use Reference Data ...................................................................................................... 158
Map Domain/Composite Domain to Reference Data .......................................................................... 161
Cleanse Data Using Reference Data (External) Knowledge ................................................................ 164
Data Profiling and Notifications in DQS ........................................................................................................ 168
DQS Administration............................................................................................................................................... 171
Monitor DQS Activities ..................................................................................................................................... 173
Configure Threshold Values for Cleansing and Matching .................................................................. 180
Enable/Disable Profiling Notifications in DQS ........................................................................................ 182
Manage DQS Log Files ..................................................................................................................................... 182
Configure Severity Levels for DQS Log Files ........................................................................................ 184
Configure Advanced Settings for DQS Log Files ................................................................................ 187
Manage DQS Databases: Backup and Restore........................................................................................ 191
Backing Up and Restoring DQS Databases .......................................................................................... 192
DQS Security ............................................................................................................................................................ 193
Manage DQS Users in SSMS .......................................................................................................................... 194
Data Quality Services
SQL Server Data Quality Services (DQS) is a knowledge-driven data quality product. DQS
enables you to build a knowledge base and use it to perform a variety of critical data
quality tasks, including correction, enrichment, standardization, and de-duplication of
your data. DQS enables you to perform data cleansing by using cloud-based reference
data services provided by reference data providers. DQS also provides you with profiling
that is integrated into its data-quality tasks, enabling you to analyze the integrity of your
data.
DQS consists of Data Quality Server and Data Quality Client, both of which are installed
as part of SQL Server 2012. Data Quality Server is a SQL Server instance feature that
consists of three SQL Server catalogs with data-quality functionality and storage. Data
Quality Client is a SQL Server shared feature that business users, information workers,
and IT professionals can use to perform computer-assisted data quality analyses and
manage their data quality interactively. You can also perform data quality processes by
using the DQS Cleansing component in Integration Services and Master Data Services
(MDS) data quality functionality, both of which are based on DQS.
Browse Content by Area
Data Quality Client Application
DQS Knowledge Bases and Domains
Data Quality Projects
Data Cleansing
Data Matching
Reference Data Services in DQS
Data Profiling and Notifications in DQS
DQS Administration
DQS Security
See Also
Introducing Data Quality Services
Data Quality Services Concepts
DQS Resources
SQL Server Resource Center
5
Introducing Data Quality Services
The data-quality solution provided by Data Quality Services (DQS) enables a data
steward or IT professional to maintain the quality of their data and ensure that the data
is suited for its business usage. DQS is a knowledge-driven solution that provides both
computer-assisted and interactive ways to manage the integrity and quality of your data
sources. DQS enables you to discover, build, and manage knowledge about your data.
You can then use that knowledge to perform data cleansing, matching, and profiling.
You can also leverage the cloud-based services of reference data providers in a DQS
data-quality project.
In This Topic
•
The Business Need for DQS
•
Answering the Need with DQS
•
A Knowledge-Driven Solution
•
DQS Components
•
Data Quality Functionality in Integration Services and Master Data Services
The Business Need for DQS
Incorrect data can result from user entry errors, corruption in transmission or storage,
mismatched data dictionary definitions, and other data quality and process issues.
Aggregating data from different sources that use different data standards can result in
inconsistent data, as can applying an arbitrary rule or overwriting historical data.
Incorrect data affects the ability of a business to perform its business functions and to
provide services to its customers, resulting in a loss of credibility and revenue, customer
dissatisfaction, and compliance issues. Automated systems often do not work with
incorrect data, and bad data wastes the time and energy of people performing manual
processes. Incorrect data can wreak havoc with data analysis, reporting, data mining, and
warehousing.
High-quality data is critical to the efficiency of businesses and institutions. An
organization of any size can use DQS to improve the information value of its data,
making the data more suitable for its intended use. A data quality solution can make
data more reliable, accessible, and reusable. It can improve the completeness, accuracy,
conformity, and consistency of your data, resolving problems caused by bad data in
business intelligence or data warehouse workloads, as well as in operational OLTP
systems.
DQS enables a business user, information worker, or IT professional who is neither a
database expert nor a programmer to create, maintain, and execute their organization’s
data quality operations with minimal setup or preparation time.
6
Answering the Need with DQS
Data quality is not defined in absolute terms. It depends upon whether data is
appropriate for the purpose for which it is intended. DQS identifies potentially incorrect
data, and provides you with an assessment of the likelihood that the data is in fact
incorrect. DQS provides you with a semantic understanding of the data so you can
decide its appropriateness. DQS enables you to resolve issues involving incompleteness,
lack of conformity, inconsistency, inaccuracy, invalidity, and data duplication.
DQS provides the following features to resolve data quality issues.
•
Data Cleansing: the modification, removal, or enrichment of data that is incorrect or
incomplete, using both computer-assisted and interactive processes. For more
information, see Data Cleansing.
•
Matching: the identification of semantic duplicates in a rules-based process that
enables you to determine what constitutes a match and perform de-duplication. For
more information, see Data Matching.
•
Reference Data Services: verification of the quality of your data using the services of
a reference data provider. You can use reference data services from Windows Azure
Marketplace DataMarket to easily cleanse, validate, match, and enrich data. For more
information, see Reference Data Services in DQS.
•
Profiling: the analysis of a data source to provide insight into the quality of the data
at every stage in the knowledge discovery, domain management, matching, and data
cleansing processes. Profiling is a powerful tool in a DQS data quality solution. You
can create a data quality solution in which profiling is just as important as knowledge
management, matching, or data cleansing. For more information, see Data Profiling
and Notifications in DQS.
•
Monitoring: the tracking and determination of the state of data quality activities.
Monitoring enables you to verify that your data quality solution is doing what it was
designed to do. For more information, see DQS Administration.
•
Knowledge Base: Data Quality Services is a knowledge-driven solution that analyzes
data based upon knowledge that you build with DQS. This enables you to create data
quality processes that continually enhances the knowledge about your data and in so
doing, continually improves the quality of your data.
The following illustration displays the DQS process:
7
A Knowledge-Driven Solution
The DQS knowledge base is a repository of three types of knowledge: out-of-the-box
knowledge, knowledge generated by Data Quality Server, and knowledge generated by
the user. DQS enables you to store knowledge about your data in the knowledge base,
add business rules and modify the knowledge as you see fit, and then apply it to test the
integrity and correctness of the data. After you build the knowledge base, you can
continuously improve it, and then reuse it in multiple data-quality improvement
processes.
Knowledge in a knowledge base identifies potentially incorrect data and proposes
changes to the data. It can find data matches, enabling you to perform data
deduplication. It can compare source data with cloud-based reference data maintained
and guaranteed by data quality providers. The data steward or IT professional verifies
8
both the knowledge in the knowledge base and the changes to be made to the data, and
executes the cleansing, deduplication, and reference data services.
A knowledge base stores all the knowledge related to a specific type of data source. For
example, you could maintain one knowledge base for a customer database and another
knowledge base for an employee database. Knowledge is contained in one or more data
domains, each of which is a semantic representation of a type of data in a data field. A
knowledge base for a customer database may have domains for company names,
addresses, contacts, contact information, and so on. A domain contains a list of trusted
values, invalid values, and erroneous data. Domain knowledge includes synonym
associations, term relationships, validation and business rules, and matching policies.
Armed with this knowledge, the data steward can make an informed decision about
whether to correct specific instances of the values in a domain.
DQS enables you to perform import and export operations with a knowledge base. You
can import or export domains or knowledge bases using a DQS file. You can import
values or domains from an Excel file. You can also import values that have been found by
a cleansing process based on the knowledge base back into a domain. These operations
enable you to continually improve a knowledge base, making sure that knowledge
gained through decisions and discoveries are routed back into the knowledge base.
The DQS knowledge-driven solution uses two fundamental steps to cleanse data:
•
A knowledge management process that builds the knowledge base
•
A data quality project that proposes changes to the source data based on the
knowledge in the knowledge base.
For more information, see DQS Knowledge Bases and Domains and Data Quality
Projects.
DQS Components
Data Quality Services consists of Data Quality Server and Data Quality Client. These
components enable you to perform data quality services separately from other SQL
Server operations. Both are installed from within the SQL Server setup program.
Data Quality Server is implemented as three SQL Server catalogs that you can manage
and monitor in the SQL Server Management Studio (DQS_MAIN, DQS_PROJECTS, and
DQS_STAGING_DATA). DQS_MAIN includes DQS stored procedures, the DQS engine, and
published knowledge bases. DQS_PROJECTS includes data that is required for knowledge
base management and DQS project activities. DQS_STAGING_DATA provides an
intermediate staging database where you can copy your source data to perform DQS
operations, and then export your processed data.
Data Quality Client is a standalone application that enables you to perform knowledge
management, data quality projects, and administration in one user interface. The
application is designed for both data stewards and DQS administrators. It is a standalone executable file that performs knowledge discovery, domain management,
9
matching policy creation, data cleansing, matching, profiling, monitoring, and server
administration. Data Quality Client can be installed and run on the same computer as
Data Quality Server or remotely on a separate computer. Many operations in Data
Quality Client are wizard-driven for ease of use.
Data Quality Functionality in Integration Services and Master Data Services
Data quality functionality provided by Data Quality Services is built into a component of
SQL Server Integration Services (SSIS) and into features of Master Data Services (MDS) to
enable you to perform data quality processes within those services.
DQS Cleansing component in Integration Services
The DQS Cleansing component in Integration Services enables you to perform data
cleansing as part of an Integration Services package. When the package is run, data
cleansing is run as a batch file. This is an alternative to running a cleansing project in the
Data Quality Client application. You can ensure the quality of your data automatically.
You do not have to perform the interactive steps of a data cleansing project within the
Data Quality Client application. You can include the data cleansing process within a data
flow that contains other Integration Services components. For more information,
see Data Cleansing Transformation.
Data Quality Processes in Master Data Services
Data Quality Services functionality has been integrated into Master Data Services (MDS),
so you can perform de-duplication on source data and master data within the Microsoft
SQL Server 2012 Master Data Services Add-in for Microsoft Excel. To perform matching,
load data managed by MDS into an Excel worksheet, combine it with data not managed
by MDS, and then perform matching within Excel. The Data Quality Server components
must be installed with MDS. For more information, see Data Quality Matching in the
MDS Add-in for Excel.
See Also
Features Supported by the Editions of SQL Server 2012
Data Quality Services Concepts
This topic provides a brief summary of Data Quality Services (DQS) concepts in
knowledge management, data quality projects, and data quality administration.
In This Topic
•
Knowledge Management Concepts
10
•
Data Quality Project Concepts
•
Data Quality Administration Concepts
Knowledge Management Concepts
The DQS knowledge base is a repository of metadata that is created by the data steward
or IT pro for use in improving data quality through data cleansing and data matching.
DQS knowledge management includes the processes used to create and manage the
knowledge base, both in a computer-assisted manner and interactively.
Knowledge Discovery
Knowledge discovery is a computer-assisted process that analyzes samples of your
organization’s data to build knowledge about the data. Once you have the results of the
analysis, you can validate and enhance the knowledge, and then apply it to perform data
cleansing, matching, and profiling. For more information, see DQS Knowledge Bases and
Domains.
Domain Management
The domain management process enables you to change or augment the knowledge
that has been generated by the knowledge discovery process. You can interactively edit,
update, and review the knowledge in a knowledge base. A knowledge base consists of
data domains that contain domain values and their status, domain rules, term-based
relations, and reference data. In domain management, you can change domain
properties, attach reference data to a domain, manage domain rules, manage domain
values and enter data relations, and create, delete, import, or export domains. You can
also use composite domains that aggregate more than one single domain. For more
information, see DQS Knowledge Bases and Domains.
Matching Policy
A matching policy contains the matching rules used to perform data deduplication. The
matching policy process enables you to create matching rules, fine-tune them based
upon matching results and profiling data, and to add the policy to the knowledge base.
For more information, see Data Matching Overview.
Reference Data Services
You can use reference data to validate, correct, and enrich your data, leveraging the
services of companies who guarantee the quality of their reference data. You can use the
services of Windows Azure Marketplace to connect to reference data providers, or you
can use a direct connection to a provider. For more information, see Reference Data
Services Overview.
For more information about knowledge management in DQS, see Knowledge
Management Overview.
11
Data Quality Project Concepts
The data steward performs data-quality operations (cleansing and matching) using a
data quality project in the Data Quality Client application.
Data Cleansing
Data cleansing in DQS is done based on the knowledge in a DQS knowledge base. Data
cleansing in DQS is a two-step process:
•
Computer-assisted cleansing: DQS uses the knowledge in the selected knowledge
base for the cleansing project to propose corrections/suggestions to the values in a
data source.
•
Interactive Cleansing: The data steward can perform the interactive cleansing
process to change or augment data corrections that have been proposed by the
computer-assisted data cleansing process. The data steward does so by using
confidence levels and statistics identified by the data cleansing process, or by
manually entering their own changes in the project.
After cleansing data, the data steward can export the processed data to a SQL Server
database, .csv, or an Excel file. For more information, see Data Cleansing.
Data Matching
The matching process enables the data steward to compare data so that similar, but
slightly different, data can be aligned through a deduplication process. DQS performs
deduplication based on matching rules contained in the knowledge base; the data
steward specifies parameters for the matching process from within a data quality project.
For more information, see Data Matching Overview.
Profiling and Notifications
Data profiling provides data stewards real-time statistics and information about the data
that is being processed by DQS for the cleansing or matching activities while running a
data quality project. Data profiling helps you assess the effectiveness of the cleansing
and matching activities in a data quality project, and notifications help the user with
actions that can be taken to enhance the data cleansing and data matching activities. For
more information, see Profiling Data and Notifications.
For more information about data quality projects in DQS, see Data Quality Projects
(DQS).
Data Quality Administration Concepts
A DQS administrator can perform variety of administrative tasks using the Data Quality
Client application.
Activity Monitoring
12
Activity monitoring displays the status and state of each activity performed within a data
range, provides data for each activity, and enables DQS administrators to control an
activity. For more information, see Monitor DQS Activities.
Configuration
The Configuration option enables you to:
•
Configure reference data service settings. For more information, see Configure DQS
to Use Reference Data.
•
Set the threshold values for the cleansing and matching activities. For more
information, see Configure Threshold Values for Cleansing and Matching.
•
Enable/disable profiling notifications. For more information, see Enable/Disable
Profiling Notifications in DQS.
•
Configure severity levels for the DQS log files at the activity-based level or the more
advanced module-based level. For more information, see Configure Severity Levels
for DQS Log Files.
DQS Security
You use roles within the SQL Server security mechanism to make DQS secure. There are
three DQS roles that determine the access level for a user in the Data Quality Client
application: dqs_administrator, dqs_kb_editor, and dqs_kb_operator. You cannot grant
roles to the users using the Data Quality Client application; it is done using SQL Server
Management Studio. For more information, see DQS Security.
For more information about DQS administration, see DQS Administration.
See Also
Data Quality Services
Data Quality Services Features and Tasks
Find information that anyone—data steward, Data Quality Services administrator, or SQL
Server administrator—requires to prepare and execute a data quality project.
Designing and Implementing a Data Quality Solution
Data Quality Client Application
DQS Knowledge Bases and Domains
Data Quality Projects
Data Cleansing
Data Matching
Reference Data Services in DQS
13
Data Profiling and Notifications in DQS
Administering Data Quality Services
DQS Administration
DQS Security
Data Quality Client Application
The Data Quality Client application enables you to perform data quality operations using
a standalone tool. This application enables you to create knowledge bases, create and
run data quality projects, and perform administrative tasks.
Data stewards, data experts, or IT professionals who are responsible for managing data
assets and maintaining high standards of data quality can use the client application in
any of three roles: a DQS KB Operator who can edit and execute a data quality project; a
DQS KB Editor who can perform project functions, and create and edit a knowledge base;
and a DQS Administrator who can perform project and knowledge base functions and
administer the system. For more information, see DQS Security.
Installing the Data Quality Client Application
The Data Quality Client application is installed using the SQL Server setup. You can install
the client application on the same computer as Data Quality Server, or on a remote
computer. For more information about installing the Data Quality Client application,
see Installing and Configuring Data Quality Services.
Related Tasks
Task Description
Topic
Describes how to use the Data Quality
Client application.
Using the DQS Client Application
Related Content
Content Description
Topic
Describes how to use knowledge bases and DQS Knowledge Bases and Domains
domains in DQS.
Describes how to cleanse your data in DQS. Data Cleansing (DQS)
Describes how to perform matching in
Data Matching
14
Content Description
Topic
DQS.
Describes how to administer DQS.
DQS Administration
See Also
Data Quality Services Client Home Screen
Run the Data Quality Client Application
You can use Data Quality Services (DQS) by running Data Quality Client, and logging on
to a Data Quality Server.
In This Topic
•
Before you begin:
Prerequisites
Security
•
Run Data Quality Client
Before You Begin
Prerequisites
You must have completed the Data Quality Server installation by running the
DQSInstaller.exe file. For more information, see Run DQSInstaller.exe to Complete DQS
Server Installation.
Security
Permissions
You must have one of the three DQS roles (dqs_adminstrator, dqs_kb_editor, or
dqs_kb_operator) granted on the DQS_MAIN database to be able to log on to Data
Quality Server.
Run Data Quality Client
To run Data Quality Client on the computer where you have installed it, proceed as
follows:
1. Click Start, point to All Programs, click Microsoft SQL Server 2012, click Data
Quality Services, and then click Data Quality Client.
2. In the Connect to Server dialog box:
a. Specify the server that you want to connect the Data Quality Client application to.
Select (LOCAL) to connect to Data Quality Server on the local computer. You can
15
also click the down arrow and select <Browse network for more servers> to
connect to a different server (or to connect to the local server by name). The
Browse for Servers dialog box will be displayed. You can select a server in the
Local Servers tab or in the Network Servers tab.
b. If you want to encrypt data transfer between Data Quality Server and Data
Quality Client, click Options, and then select the Encrypt Connection check box.
3. Click Connect.
The Data Quality Client home screen appears. For more information, see Data Quality
Services Client Home Screen.
Data Quality Client Home Screen
Use this screen to gain access to the user interfaces for each the three major Data
Quality Services (DQS) groups of tasks: knowledge base management, data quality
projects, and administration.
Options
Knowledge Base Management
A DQS knowledge base is a repository of metadata that is used by DQS to improve the
quality of data. This metadata is created both by the DQS platform in a computerassisted knowledge discovery process and by the data steward in an interactive domain
management process.
New Knowledge Base
Start the process of creating a knowledge base either from scratch or based upon the
metadata of an existing knowledge base. This command opens a page in which you can
identify the knowledge base, base it on an existing knowledge base, select the desired
knowledge base activity, and then create the knowledge base.
Open Knowledge Base
Open a knowledge base so you can manage its domains, perform knowledge discovery,
or build a matching policy. Clicking the Open Knowledge Base button displays the
Open Knowledge Base page that shows a list of existing knowledge bases with their
properties, current state, knowledge base, and details of their domains. Select a
knowledge base and open it from the Open Knowledge Base.
Recent Knowledge Base
From the list on the screen, open a knowledge base that has already been created. If not
locked, click the right arrow and then select the activity that you want to start the
knowledge base in (Domain Management, Knowledge Discovery, or Matching Policy).
You can open a locked knowledge base and edit it only if you locked it. If so, the
knowledge base will be opened in the state that it was in when it was closed, which is
indicated in parentheses. If a knowledge base is locked, and you did not lock it, you can
16
only open it as read-only.
Data Quality Projects
A data quality project is the process in which DQS performs data cleansing or data
matching, both through computer-assisted data correction and interactive data
cleansing.
New Data Quality Project
Start the project of creating a new project. This command opens a page in which you
can identify the project, associate it with a knowledge base, display details of the
knowledge base, select the desired project activity, and then create the project.
Open Data Quality Project
Open a project so you can perform data cleansing or data matching. Clicking the Open
data quality project button displays the Open data quality project page that shows a
list of existing projects with their properties, current state, knowledge base, and details
of their domains and matching policy rules. Select a project and open it from the Open
data quality project.
Recent data quality project
From the list on the screen, select a project that has already been created. You can open
a locked project only if you locked it. If so, the project will be opened in the state that it
was in when it was closed, which is indicated in parentheses. If the project was
completed, it will be opened in the Export step of the activity.
Administration
DQS administration enables you to monitor, configure, and maintain DQS.
Activity Monitoring
Display a view of the status of all activities (both current and historical) that are related
to the connected Data Quality Server. The types of activities monitored include
Knowledge Management, Data Quality Project, and SSIS-based data correction.
Configuration
Display the configuration properties for reference data service accounts (both through
Windows Azure Marketplace and directly to reference data services), general settings
(interactive cleansing, matching, and profiling) and log severity settings.
See Also
DQS Knowledge Bases and Domains
Data Quality Projects (DQS)
DQS Administration
17
DQS Knowledge Bases and Domains
This topic describes what a knowledge base is in Data Quality Services (DQS). To cleanse
data, you have to have knowledge about the data. To prepare knowledge for a data
quality project, you build and maintain a knowledge base (KB) that DQS can use to
identify incorrect or invalid data. DQS enables you to use both computer-assisted and
interactive processes to create, build, and update your knowledge base. Knowledge in a
knowledge base is maintained in domains, each of which is specific to a data field. The
knowledge base is a repository of knowledge about your data that enables you to
understand your data and maintain its integrity.
DQS knowledge bases have the following benefits:
•
Building knowledge about data is a detailed process. The DQS process of extracting
knowledge about data automatically, from sample data, makes the process much
easier.
•
DQS enables you to see its analysis of the data, and to augment the knowledge in
the knowledge base by creating rules and changing data values. You can do so
repeatedly to improve the knowledge over time.
•
You can leverage pre-existing data quality knowledge by basing a knowledge base
on an existing KB, importing domain knowledge from files into the KB, importing
knowledge from a project back into a KB, or using the DQS default KB, DQS Data.
•
You can ensure the quality of your data by comparing it to the data maintained by a
reference data provider.
•
There is a clear separation between building a knowledge base and applying it in the
data correction process, which gives you flexibility in how you build and update the
knowledge base.
The data steward uses the Data Quality Client application both to execute and control
the computer-assisted steps, and to perform the interactive steps.
The following illustration displays various components in a knowledge base and a
domain in DQS:
18
In This Topic
•
How to Create and Build a DQS Knowledge Base
•
Knowledge Discovery
•
Domain Management
•
Data Matching
How to Create and Build a DQS Knowledge Base
Building a DQS knowledge base involves the following processes and components:
Knowledge Discovery
A computer-assisted process that builds knowledge into a knowledge base by
processing a data sample
Domain Management
An interactive process that enables the data steward to verify and modify the
19
knowledge that is in knowledge base domains, each of which is associated with a data
field. This can include setting field-wide properties, creating rules, changing specific
values, using reference data services, or setting up term-based or cross-field
relationships.
Reference Data Services
A process of domain management that enables you to validate your data against data
maintained and guaranteed by a reference data provider.
Matching Policy
A policy that defines how DQS processes records to identify potential duplicates and
non-matches, built into the knowledge base in a computer-assisted and interactive
process.
Knowledge Discovery
Knowledge base creation is initially a computer-guided process. The knowledge
discovery activity builds the knowledge base by analyzing a sample of data for data
quality criteria, looking for data inconsistencies and syntax errors, and proposing
changes to the data. This analysis is based on algorithms built into DQS.
The data steward prepares the process by linking a knowledge base to a SQL Server
database table or view that contains sample data similar to the data that the knowledge
base will be used to analyze. The data steward then maps a knowledge base domain to
each column of sample data to be analyzed. A domain can either be a single domain that
is mapped to a single field, or it can be a composite domain that consists of multiple
single domains each of which is mapped to part of the data in a single field (see
“Composite Domains” below). When you run knowledge discovery, DQS extracts data
quality information from the sample data into domains in the knowledge base. When
you have run the knowledge discovery analysis, you will have a knowledge base that you
can perform data correction with.
The DQS knowledge base is extensible. From within the Knowledge Discovery activity,
you can interactively add knowledge to the knowledge base after the computer-assisted
knowledge discovery analysis. You can manually add value changes and you can import
domain values from an Excel file. In addition, you can run the knowledge discovery
process again at a later point if the data in the sample has changed. You can apply more
knowledge from within the Domain Management activity and from within the Data
Matching activity (see below).
The knowledge discovery process need not be performed on the same data that data
correction is performed on. DQS provides the flexibility to create knowledge from one
set of database fields and apply it to a second set of related data that needs to be
cleansed. The data steward can create a new knowledge base from scratch, base it on an
existing knowledge base, or import a knowledge base from a data file. You can also rerun knowledge discovery on an existing knowledge base. You can maintain multiple
20
knowledge bases on a single Data Quality Server. You can also connect multiple
instances of an application to the same knowledge base. DQS prevents concurrency
conflicts by locking the knowledge base to a user who opens it in a knowledge
management session.
Case Insensitivity in DQS
Values in DQS are case-insensitive. That means that when DQS performs knowledge
discovery, domain management, or matching, it does not distinguish values by case. If
you add a value in value management that differs from another value only by case, they
will be considered the same value, not synonyms. If two values that differ only by case
are compared in the matching process, they will be considered an exact match.
You can, however, control the case of values that you export in cleansing results. You do
so by setting the Format Output to domain property (see Set Domain Properties) and
by using the Standardize Output check box when you export cleansing results
(see Cleanse Data Using DQS (Internal) Knowledge).
Domain Management
Domain management enables the data steward to interactively change and augment the
metadata that is generated by the computer-assisted knowledge discovery activity. Each
change that you make is for a knowledge-base domain. In the domain management
activity, you can do the following:
•
Create a new domain. The new domain can be linked to or copied from an existing
domain.
•
Set domain properties that apply to each term in the domain.
•
Apply domain rules that perform validation or standardization for a range of values
that you define.
•
Interactively apply changes to any specific data value in the domain.
•
Use the DQS Speller to check the syntax, spelling, and sentence structure of string
values.
•
Import a domain from a .dqs data file or domain values from a Microsoft Excel file.
•
Import values that have been found by a cleansing process in a data quality project
back into a knowledge base.
•
Attach a domain to the reference data maintained by a reference data provider, with
the result that the domain values are compared to the reference data to determine
their integrity and correctness. You can also set data provider settings.
•
Apply term-based relations for a single domain.
When the domain management activity is completed, you can publish the knowledge
base for use in a data project.
Setting Domain Properties
21
Domain properties define and drive the processing that will be applied to the associated
values. You can set these properties in the domain management activity. You can set the
data type of the values, specify that only the leading value in a group of synonyms will
be exported, configure the formatting of the output (to upper case, lower case, or initial
capitalization), and define which algorithms (syntax error, speller, and string
normalization) will be activated.
Reference Data Services
In the domain management process, you can attach online reference data to a domain.
This is how you compare the data in your domain to the data maintained by a reference
data provider. You must first configure the reference data provider through the DQS
configuration capabilities in the Administration section of the Data Quality Client
application. For more information, see Reference Data Services in DQS.
Applying Domain Rules
You can create domain rules for validation or standardization. A validation rule ensures
the accuracy of data, ranging from a basic constraint, such as the possible terms that a
string value can be, to a more complex regular expression, such as the valid forms of an
email address. A standardization rule is performed to achieve a common data
representation. It ensures that data values from multiple sources with the same meaning
do not appear in different representations. A standardization rule changes the format or
presentation of a value according to a generic function, ensuring conforming according
to metadata such as data type, length, precision, scale, and formatting patterns. A
standardization rule can be based on a character, date/time, numeric, or SQL function.
For a composite domain, you can create a CD rule that specifies a relation between a
value in one single domain and a value in another single domain, both of which are parts
of a composite domain.
Setting Domain Values
After you have built a knowledge base, you can populate and display data values in each
domain of the knowledge base. After knowledge discovery, DQS will show how many
times each term appears, what the status of each term is, and any corrections that it
proposes. You can manage this knowledge as follows:
•
Change the status of a value, making it correct, in error, or not valid
•
Add a specific value to, or delete a specific value from, the knowledge base
•
Change the relation of one value to another value, including designating a
replacement for a term that is in error or not valid
•
Add, remove, or change knowledge associated to the domain.
Values can be created specifically by the user or as part of data discovery or import
functionalities. This enables you to align the domain to the business and makes it easily
extensible.
22
You can set domain values either in the domain management activity, or in the Manage
Domain Values step at the end of the knowledge discovery activity. The domain-value
functionality is the same in both activities.
Setting Term Relations
In domain management, you can specify a term-based relation for a single domain,
specifying a change to a single value.
Composite Domains
A composite domain is a structure comprised of two or more single domains that each
contain knowledge about common data. Examples of data that can be addressed by
composite domains are the first, middle, and family names in a name field, and the
house number and street, city, state, postal code, and country in an address field. When
you map a single field to a composite domain, DQS parses the data from the one field
into the multiple domains that make up the composite.
Sometimes a single domain does not represent field data in full. Grouping two or more
domains in a composite domain can enable you to represent the data in an efficient way.
The following are advantages of using composite domains:
•
Analyzing the different single domains that make up a composite domain can be a
more effective way of assessing data quality.
•
When you use a composite domain, you can also create cross-domain rules that
enable you to verify that the relationship between the data in multiple domains is
appropriate. For example, you can verify that the string “London” in a city domain
corresponds to the string “England” in a country domain. Note that cross-domain
rules are taken into consideration after domain rules.
•
Data in composite domains can be attached to a reference data source, in which case
the composite domain will be sent to the reference data provider. This is often done
with address data.
How the data represented by a composite domain is parsed is determined by the
composite domain properties. The data can be parsed by a delimiter, by the order of the
columns, or based upon reference data.
Composite domains are managed differently than single domains. You do not manage
values in a composite domain; you do so for the single domains that comprise the
composite domain. However, from the domain list in the Domain Management activity,
you can see the relationships between the different values in a composite domain, and
the statistics that apply to them. For example, you can see how many instances there are
of a single address composed of the same five string values. In the Discover step of the
Knowledge Discovery activity, profiling is performed on the single domains within a
composite domain, not on the composite domain. However, in interactive cleansing, you
cleanse data in the composite domain, not the single domains.
Matching can be performed on the single domains that comprise the composite domain,
but not on the composite domain itself.
23
Data Matching
In addition to making manual changes to a knowledge base through domain
management, you can add matching knowledge to a knowledge base. To prepare DQS
for the data deduplication process, you must create a matching policy that DQS will use
to calculate the probability of a match. The policy includes one or more matching rules
that the data steward creates to identify how DQS should compare rows of data. The
data steward determines which data fields in the row should be compared, and how
much weight each field should have in the comparison. The data steward also will
determine how high the probability should be to be considered a match. DQS adds the
matching rules to the knowledge base for use in performing the matching activity in the
data quality project.
For more information about the knowledge base and data matching, see Data Matching
Overview.
In This Section
You can perform the following operations on a knowledge base and its domains:
Create, open, add knowledge to, and
perform discovery on a knowledge base
Building a Knowledge Base
Perform import and export operations on
domains and knowledge bases
Importing and Exporting Knowledge
Create a single domain, a domain rule,
term-based relations, and change domain
values
Managing a Domain
Create a composite domain, create a cross- Managing a Composite Domain
domain rule, and use value relations
Use the default DQS Data knowledge base
built into DQS
Using the DQS Default Knowledge Base
Building a Knowledge Base
A knowledge base in Data Quality Services (DQS) is a repository of knowledge about
your data that enables you to understand your data and maintain its integrity. A
knowledge base consists of domains, each of which represents the data in a data field.
The knowledge base is used by DQS to perform data cleansing and deduplication on a
database. To prepare the knowledge base for data cleansing, you can run a computer24
assisted analysis of a data sample, and interactively manage values in the domains. DQS
enables you to import knowledge, create rules and relationships, change data values
directly, and leverage a default database.
In This Section
You can perform the following operations on a knowledge base:
Create a new knowledge base from scratch, Create a Knowledge Base
from an existing knowledge base, or from a
.dqs data file.
Open an existing knowledge base to
perform knowledge discovery, domain
management, or add a matching policy.
Open a Knowledge Base
Perform management actions on a
knowledge base, including opening it,
unlocking it, discarding your work on it,
renaming it, deleting it, or viewing its
properties.
Manage a Knowledge Base
Add knowledge to a knowledge base
through knowledge discovery; domain
value management; adding a matching
policy; importing a knowledge, domain, or
values; or using the default knowledge
base, DQS Data.
Add Knowledge to a Knowledge Base
Analyze a data sample for data quality
criteria.
Perform Knowledge Discovery
Related Tasks
Task Description
Topic
Importing knowledge into, or exporting it
from, a knowledge base.
Importing and Exporting Knowledge
Creating a single domain, and adding
knowledge to the domain.
Adding Knowledge in a Domain
Creating a composite domain, and adding
knowledge to the domain.
Adding Knowledge in a Composite Domain
25
Create a Knowledge Base
This topic describes how to create a knowledge base in Data Quality Services (DQS), and
prepare it for domain management, knowledge discovery, or adding a matching policy.
In This Topic
•
Before you begin:
Prerequisites
Security
•
Create a knowledge base
•
Follow Up: After Creating a Knowledge Base
Before You Begin
Prerequisites
To create a knowledge base, you must have installed Data Quality Server and Data
Quality Client.
Security
Permissions
You must have the dqs_kb_editor or the dqs_administrator role on the DQS_MAIN
database to create a knowledge base.
Create a knowledge base
1. Start Data Quality Client. For information about doing so, see Using the Data
Quality Client Application.
2. In the Data Quality Client home screen, click New knowledge base.
3. Enter a name and description for the new knowledge base.
4. In Create knowledge base from, select what to base the knowledge base on:
•
Select None if you do not want to base the new knowledge base on an
existing knowledge base or data file.
•
Select Existing Knowledge Base to base the new knowledge base on a
knowledge base that has already been created on Data Quality Server, or on
the default knowledge base. Select the knowledge base from the Select
Knowledge Base drop-down list, or click Browse to display the Select a
Knowledge Base dialog box, select an existing knowledge base to base the
new knowledge base on, and then click OK. When you select a knowledge
base from the tablet, the domains and matching rules in the knowledge base
26
will be displayed in the right-hand pane of the dialog box. You can also select
the DQS Data knowledge base, which is the default knowledge base that
contains common out-of-the-box domains and knowledge related to U.S.
company, address, and party data.
•
Select Import from DQS File to base the new knowledge base on a DQS file
on Data Quality Server. Click Browse, select a DQS data file with an extension
of .dqs, and then click OK.
5. In Select Activity, select the activity that you want to perform on the new
knowledge base:
•
Select Domain Management to create the knowledge base and enter the
screens that you use to modify the domains in the knowledge base.
•
Select Knowledge Discovery to create the knowledge base and enter the
wizard that you use to analyze a data sample and populate the domains of
the knowledge base with the results.
•
Select Matching Policy to create a matching policy and add it to the
knowledge base.
6. Click Create.
Follow Up: After Creating a Knowledge Base
After you create a knowledge base, you are presented with a wizard that you can use to
perform knowledge discovery, a wizard to create a matching policy, or pages to perform
domain management. For more information about the knowledge discovery, domain
management, or matching policy, see Perform Knowledge Discovery, Adding Knowledge
in a Domain, or Create a Matching Policy.
Open a Knowledge Base
This topic describes how to open an existing knowledge base in Data Quality Services
(DQS), and prepare it for domain management, knowledge discovery, or adding a
matching policy.
In This Topic
•
Before you begin:
Prerequisites
Security
•
Open a knowledge base
•
Follow Up: After Opening a Knowledge Base
•
If the knowledge base is locked
•
State of a Knowledge Base
27
Before You Begin
Prerequisites
To open a knowledge base, the knowledge base must have already been created, and
either published (if another person created it) or have been closed (if you created it).
Security
Permissions
You must have the dqs_kb_editor role or the dqs_administrator on the DQS_MAIN
database to open a knowledge base.
Open a knowledge base
1. Start Data Quality Client. For information about doing so, see Using the Data
Quality Client Application.
2. In the Data Quality Client home screen, click Open knowledge base.
3. Select a knowledge base in the table. The domains and matching rules in the
knowledge base will be displayed in the right-hand pane of the page.
Note
You can perform operations on a knowledge base by right-clicking it in
the table. You can open the knowledge base, save it with another name,
unlock it, discard the work, rename it, or display its properties.
4. In Select Activity, select the activity that you want to perform on the knowledge
base:
•
Select Domain Management to enter the screens that you use to modify the
domains in the knowledge base.
•
Select Knowledge Discovery to enter the wizard that you use to analyze a
data sample and populate the domains of the knowledge base with the
results.
•
Select Matching Policy to create a matching policy and add it to the
knowledge base.
5. Click Open.
Note
You can also open the knowledge base by right-clicking it, and then
clicking Open. Other commands in the context menu enable you to save it
with another name, unlock it, discard the work, rename it, or display its
28
properties.
Note
If you cannot open the knowledge base because it is locked, see the
section below.
Open a Recent Knowledge Base
The five most recently opened knowledge bases are displayed in the Recent Knowledge
Base list in the DQS home page. This enables you to open a knowledge base that you
recently worked on without going through the Open Knowledge Base page.
•
To open a knowledge base in the Recent list that is not locked, click the right arrow
for the knowledge base, and then select the activity that you want to open the
knowledge base in.
•
To open a knowledge base in the Recent list that you locked, click the knowledge
base and it will open in the activity and page indicated in parentheses.
•
To open a knowledge base in the Recent list that has been locked by someone else,
contact that person and have them unlock the knowledge base.
Follow Up: After Opening a Knowledge Base
After you open a knowledge base, the knowledge base is put into the state indicated in
the State column of the Knowledge Base table. For the knowledge discovery and
matching policy activities, the knowledge base will be opened in a specific wizard page.
For the domain management activity, the knowledge base will be opened in the domain
management page. For more information about the states, see Perform Knowledge
Discovery, Adding Knowledge in a Domain, or Create a Matching Policy.
If the knowledge base is locked
The lock icon in the first column shows whether the knowledge base is locked. The name
of a locked knowledge base will be in red font. A knowledge base that is being modified
by a specific user through a knowledge base activity is marked as Locked. A locked
knowledge base cannot be worked on by a second user. The user who is working on the
knowledge base can unlock it by right-clicking the knowledge base in the table on the
Open Knowledge Base page, and clicking Unlock, or by publishing it. When the cursor is
positioned on a locked knowledge base, DQS will display a hint showing who locked the
knowledge base and when they locked it.
State of a Knowledge Base
The State field indicates which stage of an activity the knowledge base is at. If you open
the knowledge base, it will open to that stage.
29
•
<Empty>: The State field is empty for a knowledge base if the knowledge base has
been published by clicking Publish in the Domain Management activity, and clicking
Yes – Publish the knowledge base and exit.
•
In Work: Work on the knowledge base has been saved by clicking Publish in the
Domain Management activity, and clicking No – Save the work on the knowledge
base and exit.
•
Domain Management: Data has been entered for a domain in the knowledge base,
but the knowledge base has not been published and the work remains in the Domain
Management activity. The Knowledge Discovery activity is not available. This occurs
when you click Close in the Domain Management screen.
•
Discovery - Mapping: The knowledge base was closed on the Knowledge Base
Management: Mapping page. The knowledge base is locked, and the Domain
Management and Matching activities are not available.
•
Discovery - Discover: The knowledge base was closed on the Knowledge Base
Management: Analyze page. The knowledge base is locked, and The Domain
Management activity is not available.
•
Discovery – Value Management: The knowledge base was closed on the
Knowledge Base Management: Manage Domain Terms page. The knowledge
base is locked, and the Domain Management activity is not available.
•
Matching Policy – Matching Policy: The knowledge base was closed on the
Matching Policy – Matching Policy page. The knowledge base is locked, and the
Knowledge Discovery and Domain Management activities are not available.
•
Matching Policy – Matching Results: The knowledge base was closed on the
Matching Policy – Matching Results page. The knowledge base is locked, and the
Knowledge Discovery and Domain Management activities are not available.
Manage a Knowledge Base
This topic describes how to perform management functions on a knowledge base in
Data Quality Services (DQS). You can delete a knowledge base, unlock it, discard your
work on it, rename it, and display its properties.
In This Topic
•
Before you begin:
Prerequisites
Security
•
Manage a Knowledge Base
•
Follow Up: After Managing a Knowledge Base
Before You Begin
30
Prerequisites
To manage a knowledge base, the knowledge base must have already been created, and
either published (if another person created it) or have been closed (if you created it).
Security
Permissions
You must have the dqs_kb_editor role or the dqs_administrator on the DQS_MAIN
database to open a knowledge base.
Manage a Knowledge Base
1. Start Data Quality Client. For information about doing so, see Using the Data
Quality Client Application.
2. In the Data Quality Client home screen, click Open knowledge base.
3. Right-click a knowledge base in the knowledge base table.
4. In the context menu, you can do the following:
a. Open: Click to open the knowledge base in the activity selected in the Select
Activity pane.
b. Unlock: You can unlock the knowledge base if you are the user who was
working on the knowledge base in one of the steps of domain management,
knowledge discovery, and the matching policy activity, and closed it. If you
unload the knowledge base, another person will be able to open it and work
on it. This command is not available if the knowledge base is not in a state of
an activity. For more information, see Open a Knowledge Base.
c. Discard work: Click when the knowledge base is in a state of being worked
on, as shown with an entry in the State field in the table. This command is not
available if the knowledge base is not in a state of an activity, and it is not
available if the knowledge base is locked. For more information, see Open a
Knowledge Base.
d. Rename: Click to make the Knowledge Base field of the table editable for the
knowledge base that you right-clicked on. Change the name, and then click
on that knowledge base and another one in the field to accept the name
change.
e. Delete: Click to remove the knowledge base from the DQS_MAIN database
on Data Quality Server.
f.
Properties: Click to display properties for the database in a read-only display.
31
a. Source Knowledge Base: the knowledge base that this database was based
on. This is optional.
b. State: Indicates if the knowledge base is In Work and if it is in a specific
knowledge management activity, as determined when it was last closed. The
state can be In Work, in which the knowledge base is opened in a knowledge
management session, but not in a specific activity, or In Work plus a
knowledge management activity, in which the knowledge base is opened in a
knowledge management session, and in a specific activity.
c. Is Locked: True if the knowledge base was locked, False if not
d. Contains unpublished content: True if the knowledge base contains content
that has not been saved by publishing, False if not
e. Locked By: the name of the user who closed the knowledge base, locking it
f.
Locked Date: date when locked
g. Created By: the name of the user who created the knowledge base, with the
network that he or she belongs to
h. Created Date: date when created
Follow Up: After Managing a Knowledge Base
After you manage a knowledge base, your next step depends upon the action you took
on the knowledge base:
•
If you opened the knowledge base, you will continue in the activity that you selected.
•
If you unlocked it, it will be available for another person to open and work on, in the
state indicated.
•
If you discarded the work on it, the knowledge base will be available in its last
published state.
•
If you renamed it, you will have to open the renamed knowledge base to work on it.
•
If you delete it, you will have to select another knowledge base to work on, or create
a new one.
Adding Knowledge to a Knowledge Base
This topic describes the ways in which you can add knowledge to a knowledge base in
Data Quality Services (DQS). Before you can perform data quality operations, you have to
have knowledge about the data. You acquire that knowledge by building and
maintaining a data quality knowledge base, and adding to it knowledge related to a
specific type of data source. The knowledge base is a repository of knowledge about
your data that enables you to understand your data and maintain its integrity.
32
The knowledge base contains data domains that relate to the data source. For each data
domain, the DQKB stores all identified terms, spelling errors, validation and business
rules, and reference data that can be used to perform data quality actions on the data
source. DQS uses this knowledge to identify incorrect or invalid data, or perform
matching.
You can add knowledge to a knowledge base in the following computer-assisted or
interactive ways.
•
Perform Knowledge Discovery
•
Manage Data Values in a Domain
•
Import Knowledge from a .dqs File
•
Import Knowledge from an Excel File
•
Import Knowledge from a Project Back into the Knowledge Base
•
Use the Default DQS Knowledge Base
Perform Knowledge Discovery
Knowledge discovery analyzes a sample of data for data quality criteria, and then adds
the knowledge it has gained to the knowledge base. This is a computer-assisted process
that identifies data inconsistencies and syntax errors, and proposes changes to the data.
The knowledge discovery activity is a wizard that includes a page that you can
interactively manage domain values on.
•
For more information in documentation, see Perform Knowledge Discovery.
•
For a video demonstrating how to perform knowledge discovery, click here.
Manage Data Values in a Domain
DQS enables you to interactively change and augment the metadata that is generated by
the computer-assisted knowledge discovery activity. You do so in the Domain
Management activity, where you can apply a change to a specific data value.
•
For more information in documentation, see Change Domain Values.
•
For a video demonstrating how to perform domain management, click here. Note
that in this video, you change domain values in the Managing Domain Values page
of the Knowledge Discovery wizard. You can also perform these steps in the Domain
Values Page of the Domain Management activity.
Import Knowledge from a .dqs File
You can import a domain from a .dqs data file into an existing knowledge base, or you
can import an entire knowledge base from a .dqs into a new knowledge base. To do so,
you first need to export an existing domain or knowledge base to a .dqs file. A .dqs file
containing a domain includes all domain data; a .dqs file containing a knowledge base
will contain all knowledge base information, including domains and the matching policy.
•
For more information in documentation, see Import a Domain from a Data File
or Import a Knowledge Base from a Data File.
Import Knowledge from an Excel File
33
You can import domain values from an Excel spreadsheet file into an existing domain or
knowledge base. To do so, you must first create an Excel spreadsheet with the domain
values that you want to import, and ensure that Excel is installed on the Data Quality
Client computer for you to be able to import values using Data Quality Client. You
cannot export domain values from a domain or knowledge base to an Excel file.
•
For more information in documentation, see Import Values from an Excel File into a
Domain or Import Values from an Excel File into a Knowledge Base.
Import Knowledge from a Project Back into the Knowledge Base
After you have run a cleansing or matching data quality project using a knowledge base,
you can import knowledge created during cleansing or matching back into that
knowledge base. This enables you to keep knowledge generated during the project, and
to continuously build the knowledge in the knowledge base.
•
For more information in documentation, see Import Project Values into a Domain.
Use the Default DQS Knowledge Base
DQS ships with a pre-built knowledge base called DQS Data that contains domains for
United States company and address data. This knowledge base can be used to quickly
start a project without creating a new knowledge base. The DQS Data knowledge base is
read-only, but the data steward can create a new knowledge base based on it.
•
For more information in documentation, see Using the DQS Default Knowledge Base.
Perform Knowledge Discovery
This topic describes how to build a knowledge base through knowledge discovery. In the
discovery process, Data Quality Services (DQS) analyzes the data in a sample data source
through a computer-assisted process, and adds the knowledge that it gains to the
knowledge base. This knowledge can be modified and enhanced in the Manage Domain
Values step of the knowledge discovery activity, or in the domain management activity.
Knowledge discovery is a wizard-driven process that includes three steps, each of which
must be completed.
In This Topic
•
Before you begin:
Prerequisites
Security
•
First step: Start Knowledge Discovery
•
Mapping Stage
•
Discover Stage
•
Manage Data Discovery Results Stage
•
Follow Up: After Performing Knowledge Discovery
•
The Meaning of Correct, Error, and Invalid Values
34
•
How to Display the Appropriate Values
•
Profiler Statistics
Before You Begin
Prerequisites
Microsoft Excel must be installed on the Data Quality Client computer if the source data
against which you are running the discovery is in an Excel file. Otherwise, you will not be
able to select the Excel file in the mapping stage. The files created by Microsoft Excel can
have an extension of .xlsx, .xls, or .csv. If the 64-bit version of Excel is used, only Excel
2003 files (.xls) are supported; Excel 2007 or 2010 files (.xlsx) are not supported. If you are
using 64-bit version of Excel 2007 or 2010, save the file as an .xls file or a .csv file, or
install a 32-bit version of Excel instead.
Security
Permissions
You must have the dqs_kb_editor role or the dqs_administrator on the DQS_MAIN
database to create a knowledge base.
First step: Start Knowledge Discovery
1. Start Data Quality Client. For information about doing so, see Using the Data
Quality Client Application.
2. If you want to perform knowledge discovery on a new knowledge base, click New
knowledge base, enter the name and description, and specify what you are
creating the knowledge base from, if applicable. If you want to perform
knowledge discovery on an existing knowledge base, click Open knowledge
base, and then select a knowledge base.
3. Select Knowledge Discovery as the activity, and then click Create to create the
new knowledge base or Open to open an existing knowledge base.
Mapping Stage
1. In the Data Source field, select SQL Server (the default) or Excel file.
Note
In this page, you make a connection to either a SQL Server or Excel data
source, and then map between columns in the data source and a domain
35
in the knowledge base. The Mappings table displays all the columns in the
source database that will be analyzed to add knowledge to the
corresponding domains. Mappings are made between columns in the
data source and a domain in the knowledge base.
2. If the data source is SQL Server, proceed as follows:
a. In the Database field select the source database that you want to analyze to
create the knowledge base. The text box drop-down will list the databases
that are available. The source database must be present in the same SQL
Server instance as Data Quality Server. Otherwise, it will not appear in the
drop-down list.
b. In the Table/View field select the table or view that you want to analyze to
create the knowledge base. This table or view should be sample data, not an
entire source database that you are performing data cleansing or matching
on. The text box drop-down will list the tables and views that are available for
the selected database.
3. If the data source is Excel, proceed as follows:
a. Click Browse and select the Excel file that you want to analyze to create the
knowledge base. Excel must be installed on the Data Quality Client computer
to select an Excel file. If Excel is not installed on the Data Quality Client
computer, the Browse button will not be available, and you will be notified
beneath this text box that Excel is not installed.
b. Select the Use first row as header checkbox if the first row of the Excel file
contains header data.
4. In the Mappings table, map each source column that you want knowledge
discovery to be performed on to a domain in the knowledge base, as follows:
a. Create a mapping by selecting a source column from the drop-down list for
the Source Column column of an empty row, and then selecting a domain
from the drop-down list for the Domain column in the same row, if a domain
exists. If no domain exists, click the Create a domain or Create a composite
domain to create a domain. For more information, see Create a Domain Rule
or Create a Composite Domain.
b. Repeat the previous step for each mapping. To change the number of rows in
the table, click Add a column mapping, or select a row and click the
Remove selected column mapping. If you click Remove selected column
mapping when a populated row is selected, the selected row will be deleted
even if there is an unpopulated row.
Note
You can map your source data to a DQS domain for performing
knowledge discovery only if the source data type is supported in DQS,
and matches with the DQS domain data type. For more information
36
about supported data types, see Supported SQL Server and SSIS Data
Types for DQS Domains.
c. Click View/select composite domains to display the composite domains
that have been defined. If no composite domains have been defined, the
control will not be available.
d. Click Preview data source to display in a popup all data in the data source
that you selected in the Table/View or Excel File text box.
5. Click Next to proceed to the Discover page of the Knowledge Discovery wizard.
You can also select the following:
•
Click Cancel to terminate the Knowledge Discovery activity, losing your work,
and return to the DQS home page.
•
Click Close to return to the DQS home page while saving your work. The
knowledge base will be locked to you, and the state of the knowledge base in
the knowledge base table in the Open Knowledge Base screen will be
Discovery - Mapping. After clicking Close, to perform the Domain
Management activity, you would have to click Knowledge Discovery from
the Open knowledge base screen, proceed to the Knowledge Base
Management: Manage Domain Terms screen, click Finish, and then click
either Yes to publish the knowledge base or No to save the work on the
knowledge base and exit.
Discover Stage
1. Click Start to analyze the data source.
Note
Discovery is performed on the columns that were entered in the
Mappings table on the Map page. The domain mapped to each column
will be populated with knowledge drawn from discovery. If the domain is
a composite domain, the knowledge will be added to the individual
domains that the composite domain consists of.
2. As the discovery process is running, check the completion status that is displayed
for each step of discovery: Preprocessing Records, Running Domain Rules, and
Running Discovery. Percent complete and completion status will be shown for
each of these stages.
3. When the analysis has completed, verify that the status line beneath the
completion statistics indicates that it completed successfully.
Note
Leaving the screen before the file has been uploaded will terminate the
37
file upload process.
4. After the analysis has completed, check the statistics in the Profiler tab to see the
status of the data. For more information, see Data Profiling and Notifications in
DQS.
5. After the analysis has completed, the Start button turns into a Restart button.
Click Restart to run the analysis process again. However, the results from the
previous analysis have not been saved as yet, so clicking Restart will cause that
previous data to be lost. To continue, click Yes in the popup. As the analysis is
running, do not leave the page or the analysis process will be terminated.
6. Click Next to proceed to the Manage Domain Values page of the Knowledge
Discovery wizard. On this page you can modify the knowledge added to the
domains of the knowledge base. You can also select the following:
•
Click Cancel to terminate the Knowledge Discovery activity, losing your work,
and return to the DQS home page.
•
Click Close to return to the DQS home page while saving your work. The
knowledge base will be locked to you, and the state of the knowledge base in
the knowledge base table in the Open Knowledge Base screen will be
Discovery - Discover. After clicking Close, to perform the Domain
Management activity, you would have to click Knowledge Discovery from
the Open knowledge base screen, proceed to the Knowledge Base
Management: Manage Domain Terms screen, click Finish, and then click
either Yes to publish the knowledge base or No to save the work on the
knowledge base and exit.
•
Click to return to the Discover page.
Manage Data Discovery Results Stage
After you have performed the knowledge discovery activity, you can change values as
follows:
•
Add a domain value to the value list, or select a value and delete it from the list
•
Change the status of a domain value from what the DQS discovery process
designates it as, changing it to correct, in-error, or not valid
•
Enter a replacement value for a value that is in-error or not valid
•
Set two or more values as synonyms and change the leading value as set by the
discovery process, with the result that the leading value will replace the synonym
value if the Use Leading Value property was set when you created the domain
•
Import domain values from an Excel file.
The Value table displays knowledge added to the knowledge base for a single domain.
You select that domain in the domain list in the pane to the left. The columns in the field
are the following:
38
•
The Value column displays all values that the discovery process added to the
selected domain from a field in the data sample. Any value that is projected as an
error will be shown as a synonym to a value that is projected as correct.
•
The Frequency column displays the number of instances of the value in the sample
database field that the domain is mapped to. For a composite domain, only those
values with a frequency greater than or equal to 20 are displayed. The Frequency
data is available because the knowledge discovery process still has a connection to
the sample database. Frequency data is not available in the domain table on the
Domain Values tab of the Domain Management screen because the domain
management process does not have a connection to the sample database.
•
The Type column displays the status of the value, as determined by the discovery
process. A green check indicates that the value is correct or corrected; a red cross
indicates that the value is in error; and an orange triangle with an exclamation point
indicates that the value is not valid. A value that is not valid does not conform to the
data requirements for the domain. A value that is in error can be valid, but is not the
correct value for data reasons.
•
The Correct To column shows a correct value that the original value, marked as in
error or not valid, will be changed to. DQS can propose the correct value as a result
of the discovery process.
Manage the discovery results as follows:
1. In the Domains List pane on the left, select a domain to set domain values for.
You can do the following to modify the values displayed.
•
Display the results that you want in the table, based on their status, by
selecting the status in the Filter list.
•
Find the data that you want to check or modify by entering one more letters
to search for in the Find text box. This will highlight have those letters
wherever they occur in any value that is displayed.
•
Click Show Only New to restrict the values displayed in the table only to
values that were discovered in the current session, not previous sessions.
•
Click the Expand All button to display all values in any group of synonyms
when the current state is collapsed, or the Collapse All button to hide all but
the leading value in any group of synonyms when the current state is
expanded.
•
Click the Show/Hide the Domain Values Changes History Panel button to
display a preview popup at the bottom of the values table that shows recent
changes to the domain values collection.
2. Find any corrections that Data Quality Services has proposed by setting Filter to
Error. Verify that the value is in fact in error, and that the value in the Correct To
39
column is appropriate.
3. Set Filter to All Values and verify that the state of the values is appropriate. To
change a value’s state, select the value, and then click the Set selected domain
values as corrected (check) button, the set selected domain values as errors
(cross) button, or the set selected domain values as invalid (triangle) button.
4. To change a value’s state, proceed as follows:
a. Set selected domain values as corrected: To change a value’s state from
Error or Invalid to Correct, select the value, and then click the Set selected
domain values as corrected (check) from the down-arrow in the icon bar or
from the Type drop-down list. If the in-error or invalid value is grouped with a
correct value, delete that value after the operation.
b. Set selected domain values as errors: To change a value’s state from
Correct or Invalid to Error, select the value, and then click the Set selected
domain values as errors (cross) icon from the down-arrow in the icon bar or
from the Type drop-down list. You can either enter a correction in the
Correct to column, or leave it blank.
c. Set selected domain values as invalid: To change a value’s state from
Correct or Error to Invalid, select the value, and then click the Set selected
domain values as invalid (triangle) icon from the down-arrow in the icon bar
or from the Type drop-down list. You can either enter a correction in the
Correct to column, or leave it blank.
d. Correct to: After setting a value as in error or invalid, enter a new value in the
Correct To column. DQS will add a new row for the replacement value,
designate it as correct, and then group the two values. The new value will be
shown as the leading value, with the leading value in bold and the in-error or
invalid value indented.
5. To designate values as a group of synonyms, select multiple values that are
correct, and then proceed as follows:
•
Set selected domain values as synonyms: Click to set the selected values as
synonyms. DQS will designate one of the values as the leading value that the
others will be replaced with.
Note
If you select two or more values in a group and another value outside
the group, and then set them as synonyms, you will get an incorrect
error message. After closing the error message popup, the values will
be set correctly as synonyms.
•
Break relation between selected synonyms: Click to undo the synonym
designation.
•
Set selected domain value as a leading value of its group: Change the
leading value of the group by selecting a value in the group that is not
40
designated as the leading value, and then clicking the Set selected domain
value as a leading value of its group button.
6. Speller: If you have enabled the Speller in the Domain Properties page, find any
values that have a wavy red underscore, the indication that the Speller is
suggesting a correction. Right-click the value with the underscore, and select a
correction if one applies. The value type becomes (or stays as) error, and the
correction will be added to the Correct to column. Click the down arrow to see
additional proposed corrections. Enter a correction manually to add it to the
Speller dictionary, and be able to select it as a correction. For more information,
see Use the DQS Speller and Set Domain Properties.
Note
To use the Speller, you can either enable it in the Domain Properties
page, or if it is disabled in the Domain Properties page, you can click the
Enable/Disable Speller icon on the Manage Data Discovery Results
page to enable it on this page.
7. Add new domain value: Add a new value to the domain by clicking the Add
new domain value button to add a row at the end of the table. After you enter a
value, the row will be repositioned in alphabetical order.
8. Import domain values from Excel: Add new values from an Excel spreadsheet
by clicking the down arrow for the Import Values icon, and then selecting
Import domain values from Excel. Enter the file name, select Use first row as
header if appropriate, and then click OK. For more information, see Import
Values from an Excel File into a Domain.
9. Import project values: Add new values from a Data Quality Project by clicking
the down arrow for the Import Values icon, and selecting Import project
values. Enter the file name, select Use first row as header if appropriate, and
then click OK. Select the project that you want to import values from, and then
click OK. The imported values will be displayed. Click Finish. For more
information, see Import Project Values into a Domain.
10. Delete selected domain value(s): Remove one or more existing values from the
domain by selecting the values, and then clicking the Delete selected domain
value(s) button. An entry of DQS_NULL cannot be deleted, so if you choose
multiple values to delete, and an entry of DQS_NULL is one of them, the
operation will fail.
11. Click Finish to complete the knowledge discovery activity. A popup will be
displayed if you have not reviewed each of the domains. Click Yes to continue
reviewing or No to proceed. If you click No, another popup will be displayed
enabling you to do the following:
a. Publish: The knowledge base will be published for the current user or others
to use. The knowledge base will not be locked, the state of the knowledge
base (in the knowledge base table) will be set to empty, and both the Domain
41
Management and Knowledge Discovery activities will be available. You will be
returned to the home page. To complete the process, click Yes in the popup.
b. No: Your work will be saved, the knowledge base will remained locked, and
the state of the knowledge base will be set to In work. Both the Domain
Management and Knowledge Discovery activities will be available. You will be
returned to the home page.
c. Cancel: The popup will be closed and you will be stay in the Manage
Domain Value page.
12. You can also click the following:
•
Cancel to terminate the Knowledge Discovery activity, losing your work, and
return to the DQS home page.
•
Close to return to the DQS home page while saving your work. The
knowledge base will be locked to you, and the state of the knowledge base in
the knowledge base table in the Open Knowledge Base screen will be
Discovery – Value Management.
•
Click Back to return to the Discover page. After clicking Close, to perform
the Domain Management activity, you would have to click Knowledge
Discovery from the Open knowledge base screen, proceed to the
Knowledge Base Management: Manage Domain Terms screen, click
Finish, and then click either Yes to publish the knowledge base or No to save
the work on the knowledge base and exit.
Follow Up: After Performing Knowledge Discovery
After you have adding knowledge to the knowledge case in the computer-assisted
knowledge discovery process, you can either use the knowledge base for a cleansing
project immediately, or you can perform domain management before performing
cleansing. For more information about data cleansing or domain management, see Data
Cleansing (DQS) or Adding Knowledge in a Domain.
The Meaning of Correct, Error, and Invalid Values
Each value in the Value table of the Domain Values page is assigned a Type setting of
Correct, Error, or Invalid. The type of the value is generated initially by the knowledge
discovery activity, and you can change it as you see fit. The final type, based upon both
discovery and interactive changes, is generated by the cleansing activity. These settings
have the following meanings:
•
Correct: This is a value that belongs to the domain and does not have any syntax
errors. For example, “Chicago” in a City domain is correct.
•
Error: This is a value that belongs to the domain, but is an incorrect value. For
example, “Shicago” instead of “Chicago” in a City domain is in error. DQS designates
42
a value as in error it detects a syntax error and an associated correction in the
discovery process. Syntax errors include misspellings.
•
Invalid: This is a value that does not belong to the domain, and does not have a
correction. For example, the value “12345” in a City domain is invalid. DQS designates
a value as invalid when it fails a domain rule.
You can manually change the Type of a value to either of the two other values. DQS does
not enforce validity and error semantics on manual operations. You can enter a
correction for an Invalid value without changing its status. You can designate a value as
invalid even if it did not fail a domain rule. You can designate a value as in error even if
the discovery process did not indicate that it has a syntax error. You can also remove a
correction to an Error value, which is marked as Correct, without changing its status.
When you are performing interactive data cleansing in the Manage and View Results
page of the Cleansing activity, both invalid and in-error values are included in the
Invalid tab on the Manage and View Results page.
How to Display the Appropriate Values
You can modify the display as follows:
•
Filter the results that you want in the table, based on their status, by selecting the
status in the Filter drop-down list.
•
Find the data that you want to check or modify by entering one more letters to
search for in the Find text box. This will highlight have those letters wherever they
occur in any value that is displayed.
•
Click Show Only New to restrict the values displayed in the table only to values that
were discovered in the current session, not previous sessions.
•
Click the Expand All button to display all values in any group of synonyms when the
current state is collapsed.
•
Click the Collapse All button to hide all but the leading value in any group of
synonyms when the current state is expanded.
•
Click the Show/Hide the Domain Values Changes History Panel button to display
a preview popup at the bottom of the values table that shows recent changes to the
domain values collection.
Profiler Statistics
The Profiler tab provides statistics that indicate the quality of the source data. These
statistics do not measure the quality of the knowledge base. Profiling in knowledge
discovery gives insights on completeness and uniqueness. Profiling in knowledge
discovery is not measuring accuracy. Profiling for knowledge management helps you
assess the extent to which the data source is valuable for building and enhancing the
knowledge in a knowledge base.
43
The Profiler tab provides the following statistics for the discovery process, by field and
domain:
•
Records: How many records in the data sample were discovered
•
Total Values: How many total values were found for each field and in total
•
New Values: How many of the total values for each field and all mapped fields were
new since the last discovery process, and their percentage of the total values
•
Unique Values: How many of the total values for each field and all mapped fields
were unique, and their percentage of the total values
•
New Unique Values: How many of the unique values for each field and all mapped
fields were new since the last discovery process, and their percentage of the total
values
•
Valid in Domain Values: How many of the total values for each field and all mapped
fields were valid, and their percentage of the total values
The field statistics include the following:
•
Field: Name of the field in the source database
•
Domain: Name of the domain that maps to the field
•
New: The number of new values and the percent of new values compared to existing
values in the field
•
Unique: The number of unique records in the field and their percentaqe of the total
•
Valid in Domain: The number of domain values that are valid and their percentage
of the total
•
Completeness: The completeness of each source field that is mapped for the
matching exercise
Profiling in knowledge discovery gives insights on completeness. If profiling is telling you
that a field is relatively incomplete, you might want to remove it from the knowledge
base of a data quality project. Profiling may not provide reliable completeness statistics
for composite domains. If you need completeness statistics, use single domains instead
of composite domains. If you want to use composite domains, you may want to create
one knowledge base with single domains for profiling, to determine completeness, and
create another domain with a composite domain for the cleansing process. For example,
profiling could show 95% completeness for address records using a composite domain,
but there could be a much higher level of incompleteness for one of the columns, for
example, a postal (zip) code column. In this example, you might want to measure the
completeness of the zip code column with a single domain. Profiling will likely provide
reliable accuracy statistics for composite domains because you can measure accuracy for
multiple columns together. The value of this data is in the composite aggregation, so
you may want to measure the accuracy with a composite domain.
Statistics are displayed in the Profiler tab in the following phases:
44
•
In the Pre-processing Records phase, DQS loads the data and indexes it. This is
done record by record or batch by batch, so progress can be displayed by records.
During the execution of this step most of the profiling data can be generated, except
for Valid in Domain values.
•
In the Running Domain Rules phase, the Valid in Domain column is populated as
domain rules are all executed as an atomic unit of each domain value.
•
In the Running Discovery phase, no new data is updated in the Profiler tab. Any
syntax errors encountered can be seen in the next step of the wizard, the Manage
Domain Values phase.
For the knowledge discovery activity, the following conditions result in notifications:
•
There are no new values in a field; it is recommended that you eliminate it from
mapping.
•
There are few new values in a field; you may want to eliminate it from mapping.
•
A field is empty; it is recommended that you eliminate it from mapping.
•
The field completeness score is very low; you may want to eliminate it from mapping.
•
All values in a field are invalid; you should verify the mapping and the relevancy of
domain rules to the field contents.
•
There is a low level of valid values in the field; you should verify the mapping and the
relevancy of domain rules to the field contents.
For more information about profiling, see Data Profiling and Notifications in DQS.
Importing and Exporting Knowledge
You can create knowledge bases and domains directly in the Data Quality Client
application, or you can import knowledge into, or export it from, a knowledge base. In
the Data Quality Client application, you can use a data file for import and export
operations, or an Excel file for import operations. The data file used is an encrypted file
that is created by Data Quality Services (DQS) with a .dqs extension. The files created by
Microsoft Excel can have an extension of .xlsx, .xls, or .csv. These operations give you
more flexibility in building and sharing the knowledge that you use to perform data
cleansing and matching.
Important
You can export all the knowledge bases in your Data Quality Server to a DQS
backup file (.dqsb) at once by running the DQSInstaller.exe file from the
command prompt. Similarly, you can import all the knowledge bases from a DQS
backup file (.dqsb) to your Data Quality Server at once by running the
DQSInstaller.exe file from the command prompt. For information about doing so,
see Export and Import DQS Knowledge Bases Using DQSInstaller.exe in the DQS
installation guide.
45
In This Section
You can perform the following import and export operations:
Export a domain in a knowledge base to a
.dqs data file
Export a Domain to a .dqs File
Import a domain from a .dqs data file into
an existing knowledge base
Import a Domain from a .dqs File
Export an entire knowledge base to a .dqs
data file
Export a Knowledge Base to a .dqs File
Import an entire knowledge base to a .dqs
data file
Import a Knowledge Base from a .dqs File
Import values from an Excel file into a
domain
Import Values from an Excel File into a
Domain
Import domains from an Excel file into a
knowledge base
Import Domains from an Excel File in
Knowledge Discovery
Import knowledge gathered during
cleansing into a knowledge base
Import Project Values into a Domain
Related Tasks
Task Description
Topic
Building a knowledge base by running
knowledge discovery and interactively
managing knowledge
Building a Knowledge Base
Creating a single domain, and adding
knowledge to the domain.
Adding Knowledge in a Domain
Creating a composite domain, and adding
knowledge to the domain.
Adding Knowledge in a Composite Domain
Export a Domain to a .dqs File
This topic describes how to export a domain to a .dqs file in Data Quality Services (DQS).
You can export a domain or an entire knowledge base to a data file. For information
about exporting a knowledge base, see Export a Knowledge Base to a Data File.
46
Using a .dqs data file to export a domain from one knowledge base and then import it to
another knowledge base simplifies the knowledge generation process, saving time and
effort. It enables you to share a domain and its knowledge with others, saving them time.
You can export either one single domain or one composite domain. A .dqs file
containing a single domain includes all domain data including domain properties, values,
and rules. A .dqs file containing a composite domain includes all composite domain data,
including all domain data for the domains that are contained in the composite domain,
and the composite domain properties, relations, and rules. Published and unpublished
data will be exported.
The .dqs data file is created by the export process. A .dqs data file is encrypted, so
cannot be viewed.
In This Topic
•
Before you begin:
Prerequisites
Security
•
Export a domain to a .dqs file
•
Follow Up: After Exporting a Domain to a .dqs File
Before You Begin
Prerequisites
To export a domain to a .dqs data file, you must have created and selected a single
domain or a composite domain containing multiple single domains. You do not need to
have a .dqs file to export into; one will be created for you.
Security
Permissions
You must have the dqs_kb_editor or the dqs_administrator role on the DQS_MAIN
database to export a domain to a .dqs data file.
Export a domain to a .dqs file
You can export from any Domain Management page. The export command is available
from both a control in the user interface and from a command in the context menu of
the Domain List pane.
1. Start Data Quality Client. For information about doing so, see Using the Data
Quality Client Application.
2. In the Data Quality Client home screen, open a knowledge base in the Domain
47
Management activity.
3. In the Domain Management page (with any tab selected), select a single
domain or a composite domain in the Domain list.
4. Click the Export Knowledge Base data icon above the domain list, and then
click Export Domain. Alternatively, you can right-click the domain in the Domain
list, point to Export, and then click Export Domain.
5. In the Export to Data File dialog box, move to the folder that you want to save
the file in, name the file or keep the default name, keep DQS Data Files (*.dqs)
as the Save as type, and then click Save.
6. In the Export Domain dialog box, verify that the status line in the dialog box
indicates that the export completed. Click OK.
Follow Up: After Exporting a Domain to a .dqs File
After you export a domain to a .dqs file, you can import the domain into another
knowledge base.
Import a Domain from a .dqs File
This topic describes how to import a domain from a .dqs file into an existing knowledge
base in Data Quality Services (DQS). A .dqs data file is created by exporting a domain or
knowledge base from the Data Quality Client application. A .dqs data file is encrypted, so
cannot be viewed.
Using a .dqs data file to export a domain from one knowledge base and then import it to
another knowledge base simplifies the knowledge generation process, saving time and
effort. It enables you to share a domain and its knowledge with others, saving them time.
You can import either one single domain or one composite domain (containing multiple
single domains). You cannot import more than one A .dqs file containing a single
domain includes all domain data including domain properties, values, and rules data. A
.dqs file containing a composite domain includes all composite domain data, including
all domain data for the singles domains that are contained within the composite domain,
and the composite domain properties, relations, and rules. Published and unpublished
data will be imported.
When you import a domain, the name of the domain remains the same as the name of
the domain that was originally exported, unless the domain name already exists, in which
case DQS will append “_1” to the name. This is also true if you import a composite
domain that contains an individual domain with the same name as an existing domain.
In This Topic
•
Before you begin:
Prerequisites
48
Security
•
Import a domain from a .dqs file
•
Follow Up: After Importing a Domain from a .dqs File
Before You Begin
Prerequisites
To import a domain from a .dqs file, you must have already exported one single domain
or one composite domain (containing multiple single domains) into the .dqs file. The
.dqs file must only contain one domain. You must also have created and opened a
knowledge base to import the domain into.
Security
Permissions
You must have the dqs_kb_editor or the dqs_administrator role on the DQS_MAIN
database to import a domain from a .dqs data file.
Import a domain from a .dqs file
1. Start Data Quality Client. For information about doing so, see Using the Data
Quality Client Application.
2. In the Data Quality Client home screen, open a knowledge base in the Domain
Management activity.
3. Click the Import Domain from data file icon.
4. In the Import from Data File dialog box, move to the folder that you want to
import the file from, select the file (of type DQS File), and then click Open.
5. In the Import Domain dialog box, click OK.
Note
The import operation will succeed only if the .dqs file that you are
importing from contains only one single domain or one composite
domain (containing multiple single domains).
6. Verify that the domain that you imported is displayed in the Domain list. If you
imported a composite domain, verify that the composite domain and the single
domains contained in it are all in the Domain list.
Follow Up: After Importing a Domain from a .dqs File
49
After you import a domain from a .dqs file, you can add knowledge to the domain or use
the domain in a cleansing or matching project, depending on the contents of the
domain. For more information, see Perform Knowledge Discovery, Adding Knowledge in
a Domain, Adding Knowledge in a Composite Domain, Create a Matching Policy, Data
Cleansing (DQS), or Data Matching.
Export a Knowledge Base to a .dqs File
This topic describes how to export an entire knowledge base to a .dqs data file in Data
Quality Services (DQS). You can export a domain or an entire knowledge base to a data
file. For information about exporting a knowledge base, see Export a Domain to a Data
File.
Using a .dqs data file to export a knowledge base and then import it as another
knowledge base simplifies the knowledge generation process, saving time and effort. It
enables you to share a knowledge base and its knowledge with others, saving them time.
The .dqs file containing a knowledge base will contain all knowledge base information,
including domains and the matching policy. Published and unpublished data will be
exported.
The .dqs data file is created by the export process. The .dqs data file is encrypted, so
cannot be viewed.
In This Topic
•
Before you begin:
Prerequisites
Security
•
Export a knowledge base to a .dqs file
•
Follow Up: After Exporting a Domain to a .dqs File
Before You Begin
Prerequisites
To export a knowledge base to a .dqs data file, you must have created and opened a
knowledge base. You do not need to have a .dqs file to export into; one will be created
for you.
Security
Permissions
You must have the dqs_kb_editor or the dqs_administrator role on the DQS_MAIN
database to export a knowledge base to a .dqs data file.
50
Export a knowledge base to a .dqs file
1. Start Data Quality Client. For information about doing so, see Using the Data
Quality Client Application.
2. In the Data Quality Client home screen, open a knowledge base in the Domain
Management activity.
3. In the Domain Management page (with any tab selected), click the Export
Knowledge Base data icon above the Domain list, and then click Export
Knowledge Base. Alternatively, you can also right-click in the Domain list, hover
over Export, and then click Export Knowledge Base.
4. In the Export to Data File dialog box, move to the folder that you want to save
the file in, name the file or keep the knowledge base name, keep DQS Data Files
(*.dqs) as the Save as type, and then click Save.
5. In the Export Knowledge Base dialog box, verify that the status line indicates
that the export completed. Click OK.
Follow Up: After Exporting a Domain to a .dqs File
After you export a knowledge base to a .dqs file, you can import the knowledge base
into the same Data Quality Server (with a new name) or into a different Data Quality
Server.
Import a Knowledge Base from a .dqs File
This topic describes how to import an entire knowledge base from a .dqs data file in
Data Quality Services (DQS). You create the data file by exporting an existing knowledge
base from within the Data Quality Client application (see Export a Knowledge Base to a
.dqs File).
Using a .dqs data file to export the contents of a knowledge base and then import the
contents into another knowledge base on the same Data Quality Server or a different
Data Quality Server simplifies the knowledge generation process, saving time and effort.
It enables you to share a knowledge base and its knowledge with others, saving them
time. The .dqs file will contain all knowledge base information, including domains and
the matching policy. Published and unpublished data will be imported.
A .dqs data file is encrypted, so cannot be viewed.
When you import a knowledge base, you can use the same name, unless the knowledge
base name already exists in the client application, in which case you must rename it.
In This Topic
•
Before you begin:
51
Prerequisites
Security
•
Import a knowledge base from a .dqs file
•
Follow Up: After Importing a Knowledge Base from a .dqs File
Before You Begin
Prerequisites
To import a knowledge base from a .dqs file, you must have already exported the
knowledge base into the .dqs file.
Security
Permissions
You must have the dqs_kb_editor or the dqs_administrator role on the DQS_MAIN
database to import a knowledge base from a .dqs data file.
Import a knowledge base from a .dqs file
1. Start Data Quality Client. For information about doing so, see Using the Data
Quality Client Application.
2. In the Data Quality Client home screen, click New knowledge base.
3. Enter a name for the knowledge base.
4. Click the down arrow for Create knowledge base from, and then select Import
from DQS file.
5. For Select data file, click Browse.
6. In the Import from Data File dialog box, move to the folder that contains the
.dqs file that you want to import, and then click the name of the file. Click Open.
7. Verify that the correct knowledge base and domains are displayed in the Domain
list.
8. Select the activity that you want to perform, and then click Create.
9. In the Import Knowledge Base dialog box, verify that the status line indicates
that the import completed. Click OK.
10. Complete the knowledge discovery, domain management, or matching policy
tasks that you need to perform, and then click Finish.
11. Click Publish to publish the knowledge in the knowledge base, or No not to.
12. If you published the knowledge base, click OK.
13. In the Data Quality Services home page, verify that the knowledge base is listed
52
under Recent knowledge bases.
Follow Up: After Importing a Knowledge Base from a .dqs File
After you import a knowledge base from a .dqs file, you can add knowledge to the
knowledge base or use the knowledge base in a cleansing or matching project,
depending on the contents of the knowledge base. For more information, see Perform
Knowledge Discovery, Adding Knowledge in a Domain, Adding Knowledge in a
Composite Domain, Create a Matching Policy, Data Cleansing (DQS), or Data Matching.
Import Values from an Excel File into a Domain
This topic describes how to import values from an Excel file into a domain in Data
Quality Services (DQS). Using an Excel file to import domain values into the Data Quality
Client application simplifies the knowledge generation process, saving time and effort. It
enables people who have a list of valid data values in an Excel file or a text file to import
those values into a domain. From an Excel file you can import domain values into a
domain or domains into a knowledge base. (See Import a Knowledge Base from an Excel
File for more information about importing domains into a knowledge base.) Exporting to
an Excel file is not supported.
You can import data values in two ways:
•
Create a new domain and then import values into it from an Excel file, in which case
all values are added to the domain.
•
Import values into an existing, populated domain, in which case only new values are
imported. All values that already exist will not be imported.
In This Topic
•
Before you begin:
Prerequisites
Security
•
Import values from an Excel file into a domain
•
Follow Up: After Importing Values from an Excel File into a Domain
•
Importing Synonyms
•
How the import works
Before You Begin
Prerequisites
To import domains from an Excel file, Excel must be installed on the computer that the
Data Quality Client application is installed on in order to import domain values or a
complete domain; you must have created an Excel file with domain values (see How the
53
import works); and you must have created and opened a knowledge base to import the
domain into.
Security
Permissions
You must have the dqs_kb_editor or the dqs_administrator role on the DQS_MAIN
database to import domains values from an Excel file.
Import values from an Excel file into a domain
1. Start Data Quality Client. For information about doing so, see Using the Data
Quality Client Application.
2. In the Data Quality Client home screen, open a knowledge base in the Domain
Management activity.
3. If adding values to a new domain, create a new domain using the Create a
Domain icon, and then select the new domain in the domain list.
4. If adding values to an existing domain, select the domain in the domain list.
5. Click the Domain Values tab, click the Import Values icon in the icon bar, and
then click Import valid values from Excel.
6. In the Import Domain Values dialog box, click Browse.
7. In the Select file dialog box, move to the folder that contains the Excel file that
you want to import domain values from, select the file (with a .xlsx, .xls, or .csv
extension), and then click Open. The file must be either on the client that you run
DQS from, or in a share file that the user has access to.
8. From the Worksheet drop-down list, select the worksheet that you are importing
from.
9. Select Use first row as header if the first row in the spreadsheet represents the
domain name, and all other rows represent valid domain values.
10. Click OK. A progress bar is displayed, with an indication of how many values have
been imported successfully, how many were not imported, and the total number
of values. Click the Cancel button to cancel the process.
11. Verify that “Import complete” is displayed in the Import Domain Values dialog
box. See which values were successfully imported, and which were not, in this
dialog box. It indicates the name of the file and the file’s path, the completion
status of the operation, how many values have been imported successfully, how
many values were not imported, and the total number of values processed.
12. For those values that were not successfully imported, click Log to display the
Import Domain Values – Failing Values dialog box to see why the import
54
operation failed. The Failing Value column shows the values that failed to be
imported from an Excel file into a domain, and the Reason column explains why
the import failed. Click Copy to clipboard to copy the Failing Value table onto
the clipboard, from which you can copy it into another program, such as an Excel
spreadsheet or a Notepad file. Click OK to close the Failing Values dialog box.
13. Click OK to complete the import operation and close the dialog box. When the
import has completed successfully, the domain values list on the Domain Values
page is refreshed and will include the new imported values. The filter is changed
to All Values and Show Only New is selected. When Show Only New is selected
after the import operation, only the values imported from the Excel file will be
displayed.
14. Click Finish to add the values to the knowledge base.
Follow Up: After Importing Values from an Excel File into a Domain
After you import values into a domain, you can perform other domain management
tasks on the domain, you can perform knowledge discovery to add knowledge to the
domain, or you can add a matching policy to the domain. For more information,
see Perform Knowledge Discovery, Adding Knowledge in a Domain, or Create a
Matching Policy.
Importing Synonyms
Synonyms are imported as follows:
•
First, all values are imported, then the synonym connection is established.
•
If it is impossible to connect synonym values, an error will appear in the log screen. It
is possible that the leading values and the synonyms in the file will be imported to
the domain, but will not be set as synonyms.
The following apply to the process of setting synonym connections:
•
If the leading value in the Excel file already exists in the domain as a synonym of a
different value, you will have to set the synonyms manually (e.g., in the Excel file we
want that value A will be the leading value for value B, but in the domain value A
appears as a synonym of value C). In addition to setting synonyms manually after the
import completes, you can also unlink values that are at present synonyms (for
example, unlink values A and C above), and then import the file.
•
If the synonym is already connected to a different leading value, you will have to set
the synonyms manually.
•
If the values cannot be connected manually in the application for any reason, it will
not be applicable through the import operation.
How the import works
55
The following values are imported by this operation:
In the import operation, DQS imports from an Excel file as follows:
•
Correct values and new values are imported. If one or more of the imported domain
values already exists, the values will not be imported.
•
A value that contradicts a domain rule will be imported as an invalid value.
•
A value will not be imported from the file if the value is not of the domain’s data type
or is null.
•
Values are imported in the order in which they appear in the file.
•
Each row represents a domain value.
•
The first row either represents domain names or is the first data value or record,
depending upon the setting of the Use First Row as header checkbox. If you select
Use First Row as header when using an .xslx or .xls file, any column names that are
null will be automatically converted into Fn, and any columns that are duplicate will
have a number appended to them.
•
If you cancel the import operation before it has completed, the operation will be
rolled back and no data will be imported.
•
The values in the first column are imported into the domain. If in addition to the first
column, one or more additional columns are populated, then the values in those
columns will be added as synonyms (see Importing Synonyms).
•
The expected format is that the first column will be leading values and the
second column and above will be synonyms.
•
You can import multiple synonyms in the same row or in different rows. For
example, if you want to import “NYC” and “New York City” as synonyms for “New
York”, you can import a single row with “New York” in column 1, “NYC” in column
2, and “New York City” in column 3; or you can import one row with “New York”
in column 1 and “NYC” in column 2, and another row with “New York” in column
1 and “New York City” in column 2. Note that if the value “New York” already
exists in the domain, only the synonyms will be added, and the user will not
receive an error during the import process telling him that the value already exist.
If the first value does not already exist, it will be added to the domain.
The following rules apply to the Excel file being used for the import:
•
The Excel file can have the extension .xlsx, .xls, or .csv. Microsoft Excel must be
installed on the computer that the Data Quality Client application is installed on in
order to import domain values or a complete domain. Excel versions 2003 and later
are supported. If the 64-bit version of Excel is used, only Excel 2003 files are
supported; Excel 2007 or 2010 files are not supported.
•
Excel files of type .xlsx are not supported for an Excel 64-bit installation. If you are
using 64-bit Excel, save the spreadsheet file as an .xls file or a .csv file, or install an
Excel 32-bit installation instead.
56
•
In .xlsx and .xls files, the data type of the column is determined by the first eight
rows. If the column data type of the first eight rows is mixed, the column type will be
string. If a cell for row 9 and higher does not conform to that data type, it will be
given a null value.
•
In .csv files, the data type is determined by the most prevalent data type in the first
eight rows.
•
If the Excel file is not in the right format or is corrupted, the import operation will
result in an error.
Import Domains from an Excel File in Knowledge Discovery
This topic describes how to import one or more domains from an Excel file in the Data
Quality Services (DQS) knowledge discovery activity. The import process simplifies the
knowledge generation process, saving time and effort. It enables people who have data
in an Excel file or a text file to create a knowledge base with that data. (See Import
Values from an Excel File into a Domain for more information about importing values
into a domain of an existing knowledge base.) Exporting to an Excel file is not supported.
In This Topic
•
Before you begin:
Prerequisites
Security
•
Import domains from an Excel file into a knowledge base
•
Follow Up: After Importing Domains from an Excel File
•
How the import works
Before You Begin
Prerequisites
To import domains from an Excel file, Excel must be installed on the computer that the
Data Quality Client is installed on; you must have created an Excel file with domain
values (see How the import works); and you must have created and opened a knowledge
base to import the domain into.
Security
Permissions
You must have the dqs_kb_editor or the dqs_administrator role on the DQS_MAIN
database to import domains from an Excel file.
Import domains from an Excel file into a knowledge base
57
1. Start Data Quality Client. For information about doing so, see Using the Data
Quality Client Application.
2. In the Data Quality Client home screen, do one of the following:
•
Create a new knowledge base to import into by clicking New knowledge
base, entering a name for the knowledge base, selecting None for Create
knowledge base from, selecting the Knowledge Discovery activity, and
then clicking Create.
•
Open an existing knowledge base to import into by clicking Open
knowledge base, selecting the knowledge base, selecting Knowledge
Discovery, and then clicking Next.
3. In the Map page, select Excel File for Data Source.
4. Click Browse on the Excel File line.
5. In the Select an Excel File dialog box, move to the folder that contains the Excel
file that you want to import from, select the Excel file, and then click Open.
6. From the Worksheet drop-down list, select the worksheet in the Excel file that
you want to import from.
7. Select Use First Row as header if you want the first row to be considered a data
header, and if you want the values in the first row to be used as column names.
Deselect Use First Row as header if you want the first row to be considered a
data value, in which case DQS will use the Excel header names (alphabetical
letters) for the column.
8. Select a column, and then either map an existing domain to the column, or create
a new domain by clicking the Create a Domain icon, creating a domain in the
Create a domain dialog box, and then mapping the domain to the column. The
data type of the domain must match the data type of the column. Repeat for all
columns of the spreadsheet.
9. Click Next.
10. In the Discover page, click Start to analyze the data in the Excel spreadsheet.
Note
If you leave the page before the data has been uploaded, the file upload
process will be terminated.
11. Verify that the analysis completed successfully, and then click Next.
12. In the Manage Domain Values page, verify that the correct domains are listed in
the Domains list and that values are entered in the domain table.
13. Click Finish, and then click Publish to publish the knowledge base, or No not to
publish.
58
14. Verify that the knowledge base was published, and then click OK.
Follow Up: After Importing Domains from an Excel File
After you import domains from an Excel file, you can add knowledge to the domains or
use the domains in a cleansing or matching project, depending on the contents of the
domains. For more information, see Perform Knowledge Discovery, Adding Knowledge in
a Domain, Adding Knowledge in a Composite Domain, Create a Matching Policy, Data
Cleansing (DQS), or Data Matching.
How the import works
In the import operation, DQS interprets an Excel file as follows:
•
A column represents a domain
•
A row represents a data record
•
The first row either represents domain names or is the first data value or record,
depending upon the setting of the Use First Row as header checkbox.
The following rules apply to the import operation:
•
This operation imports domain values into a knowledge base. It does not import
domain rules or a matching policy.
•
The Excel file can have the extension .xlsx, .xls, or .csv. Microsoft Excel must be
installed on the Data Quality Client computer to import domain values or a complete
domain. Excel versions 2003 and later are supported. If the 64-bit version of Excel is
used, only Excel 2003 files will be supported; Excel 2007 or 2010 files will not be
supported.
•
Excel files of type .xlsx are not supported for an Excel 64-bit installation. If you are
using 64-bit Excel, save the spreadsheet file as an .xls file.
•
In .xlsx and .xls files, the data type of the column is determined by the most prevalent
data type in the first eight rows. If a cell does not conform to that data type, it will be
given a null value.
•
In .csv files, the data type is determined by the most prevalent data type in the first
eight rows.
•
A value in an Excel spreadsheet that does not conform to a domain rule will be
imported as an invalid value.
•
If the Excel file is not in the right format or is corrupted, the import operation will
result in an error.
59
Import Cleansing Project Values into a Domain
In Data Quality Services (DQS), you can import data quality knowledge gathered during
the cleansing process in a data quality cleansing project or an Integration Services
package containing the DQS Cleansing component into a domain. This ensures that
trusted knowledge is not lost, and that the knowledge base is continually improved.
In This Topic
•
Before you begin:
Prerequisites
Security
•
Import Cleansing Project Values
•
Follow Up: After Importing Project Values into a Domain
•
Values that Will Be Imported
•
Values that Will Not Be Imported
Before You Begin
Prerequisites
•
To import cleansing project values into a domain, the domain must have been used
in the cleansing project in Data Quality Client or in the Integration Services package
containing a DQS Cleansing component.
•
The cleansing project in Data Quality Client or the Integration Services package
containing the DQS Cleansing component must have successfully completed.
Security
Permissions
You must have the dqs_kb_editor or the dqs_administrator role on the DQS_MAIN
database to import data quality knowledge gathered during the cleansing process into a
domain.
Import Cleansing Project Values
1. Start Data Quality Client. For information about doing so, see Using the Data
Quality Client Application.
2. In the Data Quality Client home screen, open a knowledge base in the Domain
Management activity.
3. If adding values to an existing domain, select the domain in the domain list.
4. Click the Domain Values tab, click the Import Values icon in the icon bar, and
60
then click Import project values. The Import Project Values dialog box appears
with a list of data quality projects and Integration Services packages that were
cleansed using the domain.
Note
If no project has been created using the domain or any of its linked
domains, or the project was not finished, the Import project values
option will not be available.
5. In the Import Project Values dialog box:
•
Select All in the Imported drop-down list to display all projects, or No to
display only projects whose values have not been imported yet.
•
Select the project that you want to import values from.
•
Select Add values from New tab to import values in the new tab, in addition
to values in the Correct and Corrected tabs.
•
Click OK.
6. You return to the Domain Values tab, and a message is displayed on successful
import of the values. Values that have been imported, and so are new to the
domain, will be displayed in the Values table.
7. Deselect Show Only New to display all values that are in the domain.
8. Select Correct, Error, or Invalid to display only those values of the selected type.
9. To search for a specific string, enter the string in the Find text box. Click the up or
down arrow to step through the values that meet the search criteria. They will be
highlighted in yellow.
10. Click Finish.
Note
For more information on working with values in the Domain Values tab,
see Change Domain Values.
Follow Up: After Importing Project Values into a Domain
After you import data quality knowledge gathered during the cleansing process into a
domain, you can perform other domain management tasks on the domain and the
values. For more information, see Adding Knowledge in a Domain.
Values that Will Be Imported
The following values will be imported from a project into a domain:
•
Only string values are imported to the domain.
•
Only new values are imported to the domain.
61
•
Values from the New tab on the of the Cleansing activity will be added to the
domain if the Add values from New tab checkbox in the Import Project Values
dialog box has been selected.
•
Only values from the Correct, Corrected, and New tabs (if Add values from New
tab was selected) on the Manage and View results page of the Cleansing activity
will be imported. Values from the Suggested and Invalid tabs will not be imported.
•
New tab values will be imported if Add new values is selected.
•
Values will be imported as correct or as an error with its correction. Only an error
value with a correction value will be imported.
•
The correction value will be either a new value that does not exist in the knowledge
base or an existing correct value.
•
Only corrections performed on the value level, not the record level, will be imported
into the knowledge base.
•
Invalid values will be created if the imported value contradicts a domain rule.
•
If you import values from several projects at once, the values are imported in a
sequential order.
•
A correction made as a result of a term-based relation in a domain is imported as a
correct value (not as an error).
Values that Will Not Be Imported
The following values will not be imported from a project into a domain:
•
If a value found in the cleansing project contradicts an existing value in the domain,
the value found in the project is skipped. This will include conflicts between cleansing
and knowledge base values.
•
Corrections performed on the record level will not be imported into the knowledge
base.
•
No value will be imported to a domain if the value that it would replace was
corrected or approved as correct by a reference data service.
•
Values from the Suggested and Invalid tabs on the Manage and View results page
of the Cleansing activity will not be imported.
•
If a correction value appears in the knowledge base as an invalid or error value,
neither the error nor the correction value will be imported.
•
If the domain is part of a composite domain, and the cleansing was performed on the
composite domain, no values will be imported.
•
You can import values from a project only when the knowledge base has a state of
in-work and the knowledge base is locked by the user who is importing.
See Also
62
Data Cleansing
DQS Cleansing Transformation
Managing a Domain
This topic describes the use of domains in Data Quality Services (DQS). A domain
contains a semantic representation of the data in a specific field in the data source that is
to be analyzed. A domain is part of the knowledge base that you create for a data
source, and the knowledge that you build up by analyzing a sample data source, or
importing data, is added to the domains defined in the knowledge base. The knowledge
in those domains is later used to perform cleansing and matching in a data quality
project. Domains are at the core of all activities in Data Quality Services.
A domain is mapped to a data source field, and is populated in the knowledge discovery,
domain management, and matching activities. How you load data from the data source
and output data in a report is defined in domain properties. When you use a reference
data provider to cleanse data, you attach a reference data service to a single or
composite domain. You create rules to be applied to your data in a domain, and you can
create term-based relations for a domain. You can view and correct data in the domain.
You can also create a composite domain that is comprised of two or more individual
domains that each contains knowledge about common data. For more information,
see Adding Knowledge in a Composite Domain.
Domain Properties
When you create a domain, you have the following options for how to populate the
domain from the source data and how to output the domain values. For more
information, see Set Domain Properties.
•
Select the type of the data that you populate the domain with. For information about
data types supported for each domain data type, see Supported SQL Server and SSIS
Data Types for DQS Domains.
•
Specify that only leading values, not their synonyms, will be output from the domain.
•
Specify that domain values be output in a certain format, depending on the data
type.
•
If the data type is a string, you can normalize the string by removing special
characters when the string is loaded from the data source into the domain.
•
If the data type is a string, you can run the DQS Speller to check the syntax, spelling,
and sentence structure of the string, and indicate any potential errors in the Domain
Values page of Domain Management. This includes specifying the language that
the Speller will run in.
•
If the data type is a string, you can specify that DQS not identify syntax errors when
you know that syntax errors will not occur in strings.
In This Section
63
Using a domain enables you to do the following:
Create a semantic representation for a data Create a Domain
field with a specific data type, specify how
the domain is populated, and format the
output of the domain
Link a domain to another domain, enabling Create a Linked Domain
it to share the same settings and values
Attach a reference data service to a single
or composite domain
Map Domain/Composite Domain to
Reference Data
Change or augment the values in a
knowledge base
Change Domain Values
Use validation and standardization rules
Create a Domain Rule
Use relations to correct a term that is part
of a value in a domain
Create Term-Based Relations
Complete, close, or cancel the domain
management activity
End the Domain Management Activity
Related Tasks
Task Description
Topic
Building a knowledge base by running
knowledge discovery and interactively
managing knowledge
Building a Knowledge Base
Importing knowledge into, or exporting it
from, a knowledge base.
Importing and Exporting Knowledge
Creating a composite domain, and adding
knowledge to the domain.
Adding Knowledge in a Composite Domain
Create a Domain
This topic describes how to create a domain in Data Quality Services (DQS). The values in
the domain are a semantic representation of the data in a field. For more information on
domains, see Adding Knowledge in a Domain.
64
There are two ways to create a new domain. The first is during the Map step of the
knowledge discovery activity, when you are in the process of analyzing a data sample to
add knowledge to a new or existing knowledge base. The second is during the domain
management activity, when instead of changing an existing domain, you create a new
one.
In This Topic
•
Before you begin:
Prerequisites
Security
•
Create a Domain in the Knowledge Discovery Activity
•
Create a Domain in the Domain Management Activity
•
Set Domain Properties
•
Follow Up: After Creating a Domain
Before You Begin
Prerequisites
To create a domain, you must have created and opened a knowledge base.
Security
Permissions
You must have the dqs_kb_editor role or the dqs_administrator on the DQS_MAIN
database to create a domain.
Create a Domain in the Knowledge Discovery Activity
1. Start Data Quality Client. For information about doing so, see Using the Data
Quality Client Application.
2. In the Data Quality Client home screen, click Open knowledge base and then
select a knowledge base, or click New knowledge base and enter properties for
the new knowledge base.
3. Select Knowledge Discovery as the activity, and then click Create to create the
new knowledge base or Open to open an existing knowledge base.
4. On the Map page, specify a connection to the data source. For more information,
see Perform Knowledge Discovery.
5. In the Mappings table, select a source column from the drop-down list for the
Source Column column of an empty row. If no corresponding domain exists,
65
click the Create a Domain icon.
Create a Domain in the Domain Management Activity
1. In the Data Quality Client home screen, click Open knowledge base and then
select a knowledge base, or click New knowledge base and enter properties for
the new knowledge base.
2. Select Domain Management as the activity, and then click Create to create the
new knowledge base or Open to open an existing knowledge base.
3. On the Domain Management page, click the Create a Domain icon above the
Domain list.
Set Domain Properties
1. In the Create Domain dialog box, enter a name that is unique to the knowledge
base and a description up to 256 characters.
Note
For more information about domain properties, see Set Domain
Properties.
2. From the Data Type list, select a data type for the values in the domain. The data
type can be String (the default), Date, Integer, or Decimal.
3. Select Use Leading Values to specify that the leading value in a group of
synonyms will be output instead of a value that is a synonym to it. Deselect Use
Leading Values to specify that each synonym value is output in its correct or
corrected form, and is not replaced by the leading value for its group.
4. If the data type is String, select Normalize String to remove special characters in
the domain values, which may improve the likelihood of matches.
5. From the Format Output to drop-down list, select the formatting that will be
applied when the data values in the domain are output. The formatting is specific
to the data type selected in step 2, as shown in the following list:
•
For a string value, you can specify that the string be output as upper case,
lower case, or capitalized.
•
For a date value, you can specify the format of the day, month, and year.
•
For an integer value, you can specify the type of format mask to be applied.
•
For a decimal value, you can specify the accuracy and the type of format mask
66
to be applied.
Selecting None in the Format Output to drop-down list means none of the
formats in the list will be applied.
6. If the data type is String, in the Language drop-down list, select which language
version of the speller you want to apply if you enable the speller.
7. If the data type is String, select Enable Speller to run the Speller on all string
values when populating the domain.
8. If the data type is String, select Disable Syntax Error Algorithms to populate
the domain without checking string values for syntax errors.
9. Click OK.
10. Click Finish to complete the domain management activity, as described in End
the Domain Management Activity.
Follow Up: After Creating a Domain
After you create a domain, you can perform other domain management tasks on the
domain, you can perform knowledge discovery to add knowledge to the domain, or you
can add a matching policy to the domain. For more information, see Perform Knowledge
Discovery, Adding Knowledge in a Domain, or Create a Matching Policy.
Domain Management: Domain List
This topic describes the controls in the Domains list of the Domain Management page
in Data Quality Services (DQS). Use this pane to select a domain to perform management
operations on. The same pane is used for all tabbed pages in the Domain Management
page.
Options
Domains List
Domain
This list shows all domains in the knowledge base. Operations that you perform in the
tabbed pages in the right-hand pane will be performed on the domain that is selected
in the list. For more information, see
Create a Composite Domain
Create a new composite domain in the knowledge base. This command will display the
Create a Composite Domain dialog box. This command is available either by rightclicking a domain or by clicking the icon above the domain list. For more information,
see Create
a Composite Domain.
67
Create a Domain
Create a new domain in the knowledge base. This command will display the Create
Domain dialog box. This command is available either by right-clicking a domain or by
clicking the icon above the domain list. For more information, see Create a Domain.
Create a copy of the selected domain
Create an exact copy of the selected domain, and add it to the knowledge base. Its
name will be the name of the domain that it was created from, plus “ – Copy” appended
to the name. This command is available either by right-clicking a domain and then
clicking Create a copy, or by clicking the icon above the domain list. It is not available
for a composite domain.
Import Domain from Data File
Import a domain from a .dqs file. This command displays the Import from Data File
dialog box that enables you to browse the file system and select a .dqs file for a single
domain or a composite domain. This command is available by clicking the icon above
the domain list. For more information, see Import
a Domain from a .dqs File.
Delete Domain
Delete the selected domain from the knowledge base. This command displays the SQL
Server Data Quality Services dialog box. If you click Yes, the domain and all its data
will be permanently deleted. This command is available either by right-clicking a domain
or by clicking the icon above the domain list.
Create a Linked Domain
Create a domain that is linked to the selected domain. This command displays the
Create domain dialog box. This command is available by right-clicking a domain, and
then clicking Create a Linked Domain that is linked to the selected domain. The
domain that you are linking to is shown in the Create Domain dialog box. The command
is not available for a composite domain. There is no command available to unlink two
domains; to do so, delete the linked domain. A linked domain cannot be created to a
linked domain. For more information, see Create a Linked Domain.
A linked domain has the same values as the domain that it is linked to. Only the name
and properties of the domain are different. If you change a domain rule, domain value,
reference data link, or term-based relation in the domain that is linked to, the domain
rule, domain value, reference data link, or term-based relation in the linked domain will
also change. Also, if you change a value in the linked domain, the change will also be
made in the domain linked to.
Export Knowledge Base
Export the entire knowledge base to a .dqs file. This command displays the Export to
Data File dialog box. This command is available by clicking the Export Knowledge
Base data icon at the top of the page, or under Export in the context menu of the
domains in the domain list pane. For more information, see Export
a Knowledge
68
Base to a .dqs File.
Export Domain
Export the domain to a .dqs file. This command displays the Export to Data File dialog
box. This command is available in the Export menu in the menu bar at the top of the
page, or by right-clicking in the domain list pane. For more information, see Export
Domain to a .dqs File.
a
Set Domain Properties
This topic describes how to set domain properties in Data Quality Services (DQS).
In This Topic
•
Before you begin:
Prerequisites
Security
•
Set Domain Properties
•
Follow Up: After Setting Domain Properties
•
Domain Properties
Domain Name and Description
Data Type
Use Leading Values
Normalize String
Format Output to
Language
Enable Speller
Disable Syntax Error Algorithms
Before You Begin
Prerequisites
To set properties for a domain, you must have created a knowledge base and a domain.
Security
Permissions
You must have the dqs_kb_editor or the dqs_administrator role on the DQS_MAIN
database to set properties on a domain.
Set Domain Properties
69
1. Set properties on an existing domain by opening a knowledge base in the
Domain Management activity (see Open a Knowledge Base), and then selecting
the appropriate domain in the Domain list. The Domain Properties page will be
displayed by default.
2. Set properties on a new domain after creating it as described in Create a Domain.
3. Click Finish to complete the domain management activity, as described in End
the Domain Management Activity.
Follow Up: After Setting Domain Properties
After you set domain properties, you can perform other domain management tasks on
the domain, you can perform knowledge discovery to add knowledge to the domain, or
you can add a matching policy to the domain. For more information, see Perform
Knowledge Discovery, Adding Knowledge in a Domain, or Create a Matching Policy.
Domain Properties
Domain Name and Description
Once a domain has been created, the domain name or description can be changed. The
domain name must be unique for the knowledge base. The description can be up to 256
characters.
Data Type
When you create the domain, select one of the following data types for the values in the
domain: String (the default), Date, Integer, or Decimal. After you have created the
domain, you can view the data type, but you cannot change it. The data type selected for
a domain defines the type of source data that can be mapped to the domain. For
information about supported data types for each of the four domain data types in DQS,
see Supported SQL Server and SSIS Data Types for DQS Domains.
Use Leading Values
Select this checkbox to specify that the leading value in a group of synonyms will be
output instead of a value that is a synonym to it. Deselect Use Leading Values to specify
that each synonym value is output in its correct or corrected form, and is not replaced by
the leading value for its group.
Normalize String
If the data type is String, click to enable replacement of each special character by a null
or a space when the data is loaded into the domain. A colon, hyphen, period, double
quote, or semicolon is replaced by a space. A single quote is replaced by a null. Using
the null brings the two parts of the string together.
70
Removing special characters can increase matching accuracy. The similarity score
between two strings can be increased by replacing special characters with a null or a
space. Punctuation marks or other symbols can easily be different in different strings.
Replacing special characters can enable the score to surpass the minimum matching
threshold, causing two strings to be deemed matches when they would not have been so
otherwise. However, whether you choose to replace special characters may depend upon
the type of data that you are performing matching on. For example, when you are
working with data in the English System of measurement, replacing double quotes and
single quotes in product data may result in false positives if a double quote stands for an
inch and a single quote stands for a foot.
Normalization is performed when data is loaded and indexed in the data processing
stages of discovery, matching policy, matching project, and cleansing project activities. If
enabled, normalization and term-based relations transformation are both done in a preprocessing stage before analysis. They are executed on each domain before any
algorithms are applied that compute similarity between strings. If composite domain
parsing is requested, it will be performed before normalization and term-based relations
transformation, because delimiter parsing requires symbols. Other operations, such as
domain rules and domain value changes, will be performed after the transformations.
The source data is not changed by the replacement of special characters.
Format Output to
Select the formatting that will be applied when the data values in the domain are output.
The formatting is specific to the data type selected, as shown in the following list.
Selecting None means none of the formats in the list will be applied.
•
For a string value, you can specify that the string be output as upper case, lower case,
or capitalized.
•
For a date value, you can specify the format of the day, month, and year.
•
For an integer value, you can specify the type of format mask to be applied.
•
For a decimal value, you can specify the accuracy and the type of format mask to be
applied.
Language
If the data type is String, select which language you want to associate the domain with
for operation of the speller. This selection only applies for the speller, because speller
results depend upon the language in use. The selection only applies for a single domain
with a data type is string. The language property is not relevant for composite domains.
The language for each part of a composite domain is determined by the relevant single
domain.
English is the default language. Setting the Language property to Other disables the
Speller for the domain.
Enable Speller
71
If the data type is String, click to enable the DQS Speller for the domain. The Speller only
works on domains with a data type of string. The Enable Speller check box enables the
speller only for the single domain associated with the check box. The check box does not
apply to a composite domain.
The Speller proposes syntax and validation corrections to values in the domain. For more
information, see Use the DQS Speller.
Disable Syntax Error Algorithms
If the data type is String, select to specify that syntax errors will not be identified by DQS
in the domain during cleansing. Select this checkbox when identifying syntax errors for
that domain is irrelevant. For example, identifying syntax errors may not matter for a
serial number. This control is only available for the string data type. DQS will not check
non-string data types for syntax errors.
Create a Linked Domain
This topic describes how to create a linked domain in a knowledge base in Data Quality
Services (DQS). A linked domain is created from another, previously existing domain, and
inherits all values, rules, and properties from the domain that it is linked to, with the
exception of the name and the description. You can manage a set of linked domains as
one. By linking one domain to the other, you create a domain that inherits its contents
from another domain.
Scenarios
Linked domains are particularly useful in the following scenarios.
Mapping multiple fields to domains that share values, rules, and properties
You cannot map two fields to the same domain, but you could map one field to a
domain and then map a second field to a domain linked to the first domain. Doing so
maps the fields to two different domains that have the same contents and properties
(except name and description). For more information, see Map two fields to linked
domains.
Controlling data flow to composite domains
Linked domains enable you to control the data flow between fields and composite
domains. You can differentiate when data from one field flows into a composite domain,
and when data from another, very similar field does not flow into the composite domain.
You do so by specifying that of two linked domains, one is part of a composite domain,
and one is not. From a domain perspective, linked domains are identical. They contain
the same knowledge. However, from a composite-domain perspective, linked domains
are different. One participates in the composite domain; the other does not.
72
An example is a record that contains the following fields: Customer First Name, Customer
Last Name, and Father’s First Name. Suppose you map both customer first name and
father’s first name to a First Name domain, and make the First Name domain and the
Last Name domain a part of a Full Name composite domain. The problem is that the
father’s first name will be added to the composite domain without a last name. If,
however, you link each of the two first name fields to a domain, and link the two
domains, then you can add the Customer First Name domain to the Full Name
composite domain, and not add the Father’s First Name field to the composite domain,
thereby preventing the Father’s First Name from being added to the composite domain.
In This Topic
•
Before you begin:
Prerequisites
Security
•
Create a Linked Domain
•
Map two fields to linked domains
•
Follow Up: After Creating a Linked Domain
•
Behavior of a Linked Domain
Before You Begin
Prerequisites
To create a linked domain, you must have a knowledge base and an existing domain that
you want to link to.
Security
Permissions
You must have the dqs_kb_editor or the dqs_administrator role on the DQS_MAIN
database to create a linked domain.
Create a Linked Domain
1. Start Data Quality Client. For information about doing so, see Using the Data
Quality Client Application.
2. In the Data Quality Client home screen, open or create a knowledge base. Select
Domain Management as the activity, and then click Open or Create. For more
information, see Create a Knowledge Base or Open a Knowledge Base.
3. From the Domain list on the Domain Management page, right-click the domain
that you want to link a new domain to, and then click Create Linked Domain.
73
Note
There is not an icon dedicated to creating a linked domain. You can only
do so using the command in the context menu.
4. In the Create Domain dialog box, enter a name that is unique to the knowledge
base and a description of up to 256 characters. Verify that the name of the
domain linked to is correct.
5. Click OK to complete creation of the linked domain.
6. If necessary, you can change the name or description of the linked domain in the
Domain Properties tab.
7. Click Finish to complete the domain management activity, as described in End
the Domain Management Activity.
Map two fields to linked domains
1. Open a knowledge base to the knowledge discovery activity, and map the
knowledge base to the database and table or view.
2. Map one field to a domain, and then attempt to map a second field to the same
domain.
3. In the popup indicating that the domain is already in use, click Yes to create a
linked domain.
4. In the Create Domain dialog box, enter a domain name and description, and then
click OK.
Follow Up: After Creating a Linked Domain
After you create a linked domain, you can perform other domain management tasks on
the domain, you can perform knowledge discovery to add knowledge to the domain, or
you can add a matching policy to the domain. For more information, see Perform
Knowledge Discovery, Adding Knowledge in a Domain, or Create a Matching Policy.
Behavior of a Linked Domain
You can change the settings for a linked domain as follows:
•
You can change the name and description of a linked domain.
•
To change the domain properties for the Data Type, Use Leading Values, or Format
Output To properties, select the domain that you linked to, and change those
settings in the Domain Properties tab for that domain. You cannot change those
settings in the properties of the linked domain. For more information, see Create a
Domain.
74
•
Settings in the Reference Data, Domain Rules, Domain Values, and Term-based
Relations tabs of the Domain Management page can be changed for either the
linked domain or the domain that it was linked to, and the changes will be inherited
by the other domain.
Linked domains have the following characteristics:
•
You cannot unlink two domains. To remove the link, delete one of the linked
domains.
•
When you select a linked domain in the domain list of the Domain Management
page, the string identifying the linked domain in the pane containing the Value table
contains an indication that the domain is a linked domain.
•
If you delete a domain that another domain is linked to, both domains will be
deleted. You can, however, delete a linked domain, and the domain linked to will not
be deleted.
•
A linked domain cannot be linked to a domain that itself is linked to another domain.
•
You cannot create a linked domain or a linked composite domain to a composite
domain.
•
When you double-click a linked domain in any of the Domain Management tabs, the
domain will be opened to editing with an indication in the name string that it is a
linked domain.
Change Domain Values
This topic describes how to change and augment the metadata in a knowledge base in
Data Quality Services (DQS). After you generate knowledge by knowledge discovery,
import knowledge into the knowledge base or domains, or base a knowledge base upon
another knowledge base, you can interactively change the data values. Knowledge base
generation not only leverages computer-assisted processes, but gives you the means to
use your own knowledge to verify data values and change them in the following ways:
•
Add a domain value to the value list, or select a value and delete it from the list
•
Change the status of a domain value from what the DQS discovery process
designates it as, changing it to correct, in-error, or not valid
•
Enter a replacement value for a value that is in error or not valid. A value is invalid if it
does not belong in the domain, for example, if it does not conform to the domain
data type or fails a domain rule. A value is in error if it belongs in the domain, but has
a syntax error.
•
Set two or more values as synonyms and change the leading value as set by the
discovery process, with the result that the leading value will replace the synonym
value if the Use Leading Value property was set when you created the domain
•
Import domain values from an Excel file
75
In This Topic
•
Before you begin:
Prerequisites
Security
•
Change Domain Values
•
Follow Up: After Changing Domain Values
•
The Meaning of Correct, Error, and Invalid Values
•
How to Display the Appropriate Values
•
How to Handle Null Equivalents
Before You Begin
Prerequisites
To change a domain value, you must have a knowledge base and a domain opened in
the Domain Management activity.
Security
Permissions
You must have the dqs_kb_editor or the dqs_administrator role on the DQS_MAIN
database to change domain values.
Change Domain Values
The Value table displays knowledge added to the knowledge base for a single domain.
You can select a different domain in the domain list at any time to display the values for
that domain. The columns in the field are the following:
•
The Value column displays all values that the discovery process added to the
selected domain from a field in the data sample. Any value that is projected as an
error will be shown as a synonym to a value that is projected as correct.
•
The Type column displays the status of the value, as determined by the discovery
process. A green check indicates that the value is correct or corrected; a red cross
indicates that the value is in error; and an orange triangle with an exclamation point
indicates that the value is not valid. A value that is not valid does not conform to the
data requirements for the domain. A value that is in error can be valid, but is not the
correct value for data reasons.
•
The Correct To column shows a correct value that the original value, marked as in
error or not valid, will be changed to. DQS can propose the correct value as a result
of the discovery process.
To change values, proceed as follows:
76
1. Start Data Quality Client. For information about doing so, see Using the Data
Quality Client Application.
2. In the Data Quality Client home screen, open or create a knowledge base. Select
Domain Management as the activity, and then click Open or Create. For more
information, see Create a Knowledge Base or Open a Knowledge Base.
Note
Domain management is performed in a page of the Data Quality Service
client that contains five tabs for separate domain management
operations. It is not a wizard-driven process; any management operation
can be performed separately.
3. From the Domain list on the Domain Management page, select the domain
that you want to change values in or create a new domain. If you have to create a
new domain, see Create a Domain. Click the Domain Values tab.
4. Display the values that you need to modify in the Value table. For more
information, see How to Display the Appropriate Values below.
5. To change a value’s state, proceed as follows:
•
Set selected domain values as corrected: To change a value’s state from
Error or Invalid to Correct, select the value, and then click the Set selected
domain values as corrected (check) from the down-arrow in the icon bar or
from the Type drop-down list. If the in-error or invalid value is grouped with a
correct value, delete that value after the operation.
•
Set selected domain values as errors: To change a value’s state from
Correct or Invalid to Error, select the value, and then click the Set selected
domain values as errors (cross) icon from the down-arrow in the icon bar or
from the Type drop-down list. You can either enter a correction in the
Correct to column, or leave it blank.
•
Set selected domain values as invalid: To change a value’s state from
Correct or Error to Invalid, select the value, and then click the Set selected
domain values as invalid (triangle) icon from the down-arrow in the icon bar
or from the Type drop-down list. You can either enter a correction in the
Correct to column, or leave it blank.
•
Correct to: After setting a value as in error or invalid, enter a new value in the
Correct To column. DQS will add a new row for the replacement value,
designate it as correct, and then group the two values. The new value will be
shown as the leading value, with the leading value in bold and the in-error or
invalid value indented.
6. To designate values as a group of synonyms, select multiple values that are
correct, and then proceed as follows:
77
•
Set selected domain values as synonyms: To set synonyms, select multiple
values that are correct, and then click the Set selected domain values as
synonyms icon. DQS will group the values and designate one of the values as
the leading value that the others will be replaced with. Note that if two values
are grouped, but one of the group is in-error or invalid, the values are not
synonyms.
Note
If you select two or more values in a group and another value outside
the group, and then set them as synonyms, you will get an incorrect
error message. After closing the error message popup, the values will
be set correctly as synonyms.
•
Break relation between selected synonyms: To undo the synonym
designation for two or more values, select the values and then click the Break
relation between selected synonyms icon. The values must be grouped and
must both be correct for the ungrouping of synonyms to work.
•
Set selected domain value as a leading value of its group: To change the
leading value of the group, select a value in the group that is not designated
as the leading value, and then click the Set selected domain value as a
leading value of its group button. This will set the leading value as a
replacement for the other value. This operation works only if you have set two
or more values that are group, and you want to change the leading value
from the value designated by DQS. Note that the leading value is designated
by a blue row with the value in bold.
7. Speller: If a value has a wavy red underscore, the Speller is suggesting a
correction to the value. Right-click the value with the underscore, and select a
correction if one applies. The value type becomes (or stays as) error, and the
correction will be added to the Correct to column. Click the down arrow to see
additional proposed corrections. Enter a correction manually to add it to the
Speller dictionary, and be able to select it as a correction. For more information,
see Use the DQS Speller and Set Domain Properties.
Note
To use the Speller, you can either enable it in the Domain Properties
page, or if it is disabled in the Domain Properties page, you can click the
Enable/Disable Speller icon on the Domain Values page to enable it on
that page.
8. Add new domain value: Click to add a row at the end of the table. After you
enter a value, the row will be repositioned in alphabetical order, and will be
identified as a new entry by a preceding star symbol.
9. Import domain values from Excel: To add new values from an Excel
spreadsheet, click the down arrow for the Import Values icon, and then select
78
Import domain values from Excel. Enter the file name, select Use first row as
header if appropriate, and then click OK. For more information, see Import
Values from an Excel File into a Domain.
10. Import project values: To add new values from a Data Quality Project by clicking
the down arrow for the Import Values icon, and selecting Import project
values. Enter the file name, select Use first row as header if appropriate, and
then click OK. Select the project that you want to import values from, and then
click OK. The imported values will be displayed. Click Finish. For more
information, see Import Project Values into a Domain.
11. Delete selected domain value(s): To remove one or more existing values from
the domain, select the values in the Value table, and then click the Delete
selected domain value(s) icon. An entry of DQS_NULL cannot be deleted, so if
you choose multiple values to delete, and an entry of DQS_NULL is one of them,
the operation will fail.
12. Click Finish to complete the domain management activity, as described in End
the Domain Management Activity.
Follow Up: After Changing Domain Values
After you change domain values, you can perform other domain management tasks on
the domain, you can perform knowledge discovery to add knowledge to the domain, or
you can add a matching policy to the domain. For more information, see Perform
Knowledge Discovery, Adding Knowledge in a Domain, or Create a Matching Policy.
The Meaning of Correct, Error, and Invalid Values
Each value in the Value table of the Domain Values page is assigned a Type setting of
Correct, Error, or Invalid. The type of the value is generated initially by the knowledge
discovery activity, and you can change it as you see fit. The final type, based upon both
discovery and interactive changes, is generated by the cleansing activity. These settings
have the following meanings:
•
Correct: This is a value that belongs to the domain and does not have any syntax
errors. For example, “Chicago” in a City domain is correct.
•
Error: This is a value that belongs to the domain, but is an incorrect value. For
example, “Shicago” instead of “Chicago” in a City domain is in error. DQS designates
a value as in error it detects a syntax error and an associated correction in the
discovery process. Syntax errors include misspellings.
•
Invalid: This is a value that does not belong to the domain, and does not have a
correction. For example, the value “12345” in a City domain is invalid. DQS designates
a value as invalid when it fails a domain rule.
You can manually change the Type of a value to either of the two other values. DQS does
not enforce validity and error semantics on manual operations. You can enter a
79
correction for an Invalid value without changing its status. You can designate a value as
invalid even if it did not fail a domain rule. You can designate a value as in error even if
the discovery process did not indicate that it has a syntax error. You can also remove a
correction to an Error value, which is marked as Correct, without changing its status.
When you are performing interactive data cleansing in the Manage and View Results
page of the Cleansing activity, both invalid and in-error values are included in the
Invalid tab on the Manage and View Results page.
How to Display the Appropriate Values
You can modify the display as follows:
•
Filter the results that you want in the table, based on their status, by selecting the
status in the Filter drop-down list.
•
Find the data that you want to check or modify by entering one more letters to
search for in the Find text box. This will highlight have those letters wherever they
occur in any value that is displayed.
•
Click Show Only New to restrict the values displayed in the table only to values that
were discovered in the current session, not previous sessions.
•
Click the Expand All button to display all values in any group of synonyms when the
current state is collapsed.
•
Click the Collapse All button to hide all but the leading value in any group of
synonyms when the current state is expanded.
•
Click the Show/Hide the Domain Values Changes History Panel button to display
a preview popup at the bottom of the values table that shows recent changes to the
domain values collection.
How to Handle Null Equivalents
Each value table in the Domain Values tab includes a DQS_NULL value. A null in a data
source will appear as SQL_NULL in the value table. You can set one or more null
equivalents as synonyms to DQS_NULL. When you do so, all nulls and null equivalents
will be processed as DQS_NULL.
Create a Domain Rule
This topic describes how to create a domain rule in Data Quality Services (DQS). A
domain rule is a condition that is used to validate, correct, and standardize domain
values. A domain rule must hold true across a domain in order for domain values to be
considered accurate and conformant to business requirements. Domain rules can include
validation rules that are used to validate domain values, but are not used to correct data
in a data quality projects. Rules also include standardization rules that are applied
against valid data and are used in data correction.
80
In This Topic
•
Before you begin:
Prerequisites
Security
•
Build Domain Rules
•
Test Domain Rules
•
Apply Domain Rules
•
Follow Up: After Creating a Domain Rule
•
Domain Rule Conditions
Before You Begin
Prerequisites
To create a domain rule, you must have a knowledge base and a domain opened in the
Domain Management activity.
Security
Permissions
You must have the dqs_kb_editor or the dqs_administrator role on the DQS_MAIN
database to create a domain rule.
Build Domain Rules
1. Start Data Quality Client. For information about doing so, see Using the Data
Quality Client Application.
2. In the Data Quality Client home screen, open or create a knowledge base. Select
Domain Management as the activity, and then click Open or Create. For more
information, see Create a Knowledge Base or Open a Knowledge Base.
Note
Domain management is performed in a page of the Data Quality Service
client that contains five tabs for separate domain management
operations. It is not a wizard-driven process; any management operation
can be performed separately.
3. From the Domain list on the Domain Management page, select the domain
that you want to create a domain rule for, or create a new domain. If you have to
create a new domain, see Create a Domain.
4. Click the Domain Rules tab.
81
5. Click Add a new domain rule, and then enter a name that is unique in the
knowledge base and a description for the rule.
6. Select Active to specify that the rule will be run (the default), or deselect to
prevent the rule from running.
7. In the Build a Rule pane, select a condition from the drop-down list in the rule’s
clause box.
8. If the condition requires a value, enter the value in the associated text box.
9. Click Adds a new condition to the selected clause icon if another clause is
required.
10. Select AND or OR as the operator.
11. Select a condition from the drop-down list and then enter a value for the
operand, if required.
12. To change the order in which the clauses appear in the list, select a clause and
then click the up or down arrow. This will change the order in which they are
executed, which could affect the results.
13. Add more clauses as required. If needed, delete a clause by selecting it and then
clicking Deletes the selected clause.
14. Repeat to add new rules, as necessary.
15. To see the impact that a validation rule would have on values if implemented,
click the Analyze the domain rule impact on the domain values icon.
16. Proceed to the test procedure below.
Test Domain Rules
1. With one rule selected, click the Run the selected domain rule on test data
icon.
2. In the Test Domain Rule dialog box, click the Add a new testing term for the
domain rule icon. Enter a value to test. Enter other values as required. Select a
value and click the Remove the selected testing term icon if required.
3. Click the Test the domain rule on all the terms icon.
4. Check the validity of each term. A check means “correct”, a cross means “error”,
and a triangle means “invalid”.
5. Click Close when done in the testing dialog box.
6. Repeat for other rules, as necessary.
7. Proceed to the application procedure below.
82
Apply Domain Rules
1. Click Apply All Rules to apply the rules to the values in the domain. Apply you
click Apply All Rules, a popup will be displayed indicating how many values in
certain states will be affected by the rule. Click Yes if you still want to apply the
rule, or No if not. If you click Yes, click OK to close the results popup.
Note
When you create or change a rule, you do not need to save the changes.
However, you must apply the rule for the changes to take effect.
2. Click Discard All Changes to remove any changes that you have made to
domain rules, reverting to the previously applied rules, with the result that any
changes made after the last application of the rules will no longer apply. The
validity of each value in the domain will be updated to be in accordance with the
previously applied rules, not the discarded changes.
3. Click Finish to complete the domain management activity, as described in End
the Domain Management Activity.
Follow Up: After Creating a Domain Rule
After you create a domain rule, you can perform other domain management tasks on the
domain, you can perform knowledge discovery to add knowledge to the domain, or you
can add a matching policy to the domain. For more information, see Perform Knowledge
Discovery, Adding Knowledge in a Domain, or Create a Matching Policy.
Domain Rule Conditions
The table below describes the conditions that can be applied in the domain rule, and
provides example to illustrate how the conditions can be applied.
When a domain rule is applied and a domain value fails the rule, the value is designated
Invalid. A value that is designated Invalid will be changed to Correct if the rule causing it
to be invalid is deleted, is deactivated, or the rule has been changed such that the value
no longer fails the rule. If you have designated a value as Invalid manually (in the Domain
Values tab of the Domain Management activity), and a rule that the value fails has been
deleted, deactivated, or changed, then the value will still be designated Invalid, in
accordance with the manual designation.
A domain rule that has a definitive condition will apply the rules logic to synonyms of the
value in the condition or conditions, as well the values themselves. The definitive
conditions are Value is equal to, Value is not equal to, Value is in, or Value is not in. For
example, suppose you have the following domain rule: “For ‘City’, Value is equal to ‘Los
Angeles’”. If ‘Los Angeles’ and ‘LA’ are synonyms, both will be correct. On the other hand,
83
if your rule did not contain a definitive condition, such as “For City, Value ends with “s”,
then “Los Angeles” would be correct, but its synonym “LA” would be in error.
You have alternatives to choose from in creating a domain rule. For example, to validate
whether values begin with the letter A, B, or C, you could create a simple rule with a
complex condition (such as a regular expression with pipe characters), or you could
create a complex rule that contains several simple conditions. An example of the first rule
is “Value contains regular expression (^A|^B|^C)”. An example of the second rule is
“’Value begins with A’ OR ‘Value begins with B’ OR ‘Value begins with C’”.
Condition
Description
Example
Length is equal to
Only values consisting of the Example operand: 3
number of characters
Valid value: BB1
designated by the operand
Not valid value: AA,
will be valid.
Length is greater than or
equal to
Only values consisting of the Example operand: 3
number of characters
Valid values: BB1, BBAA
designated by the operand,
Not valid value: AA
or a greater number of
characters, will be valid.
Length is less than or equal Only values consisting of the Example operand: 3
to
number of characters
Valid values: BB1, AA
designated by the operand,
Not valid value: BBAA
or a lesser number of
characters, will be valid.
Value is equal to
Only values that are identical Example operand: BB1
to the operand will be valid. Valid value: BB1
Not valid value: BB, BB1#
Value is not equal to
Value contains
Value does not contain
Only values that are not
identical to the operand will
be valid.
Example operand: BB1
Only values all of whose
characters are contained
within the operand, in any
order, will be valid.
Example operand: A1
Only values that are not
contained within the
operand will be valid.
Example operand: A1
Valid value: BB, BB1#
Not valid value: BB1
Valid values: A1, AA1
Not valid value: 1A, AA
Valid values: 1A, AA
Not valid values: A1, AA1
84
Condition
Description
Example
Value begins with
Only values that begin with
the characters in the
operand will be valid.
Example operand: AA
Only values that end with
the characters in the
operand will be valid.
Example operand: AA
Value ends with
Valid values: AA1
Not valid values: 1AAB
Valid values: 1AA
Not valid values: 1AAB
Value is numeric
Only values that have a SQL Example operand: N/A
Server numeric data type will Valid values: 1, 25, 345.1234
be valid. This includes int,
Not valid values: 2b, bcdef
decimal, float, etc.
Value is date/time
Only values that have a SQL
Server date/time data type
will be valid. This includes
datetime, time, date, etc.
Example operand: N/A
Valid values: 1916-06-04;
1916-06-04 18:24:24; March
21, 2001; 5/18/2011;
18:24:24
Not valid values: March 213,
2006
Value is in
Value is not in
Only values that are in the
set in the operand will be
valid. To enter the values in
the set, click in the operand
text box, enter the first
value, press Enter, enter the
second value, repeat for as
many values as you want to
enter in the set, and then
click again in the operand
text box. DQS will add a
comma between the values
in the set. If you enter a
single string with commas
and no carriage return (for
example, “A1, B1”), DQS will
consider that string a single
value in the set.
Example operand: [A1, B1]
Only values that are not in
the set in the operand will
Example operand: [A1, B1]
Valid values: A1, B1
Not valid values: AA, 11
Valid values: AA, 11
85
Condition
Value matches pattern
Description
Example
be valid.
Not valid values: A1, B1
Only values that match the
pattern of characters in the
operand will be valid.
Example operand: AA (a
pattern of two alphanumeric
characters)
Valid values: AA, BB
Not valid values: AA1, A
Value does not match
pattern
Only values that do not
match the pattern of
characters in the operand
will be valid.
Example operand: AA (a
pattern of two alphanumeric
characters)
Valid values: AA1, A
Not valid values: AA, BB
Value contains pattern
Only values that contain the
pattern of characters in the
operand will be valid.
Example operand: AA (value
must contain a pattern of
two alphanumeric
characters)
Valid values: $#A1&*
Not valid value: $#A&*
Value does not contain
pattern
Only values that do not
contain the pattern of
characters in the operand
will be valid.
Example operand: AA (value
must not contain a pattern
of two alphanumeric
characters)
Valid values: $#A&*
Not valid value: $#A1&*
Value matches regular
expression
Only values that equal the
regular expression in the
operand will be considered
valid.
Do not include the “^”
anchor or the “$” anchor to
the regular expression,
because DQS automatically
adds those anchors to a
clause containing a Value
equals regular expression.
(Alternatively, you can
enclose the regular
expression containing “^”
Example operand: [1-5]+
(each character must be a
numeric digit from 1 to 5,
occurring one or more
times)
Valid values: 123, 12345,
14352
Not valid values: 456, ABC
86
Condition
Description
Example
and “$” anchors with
parentheses.) For more
information about regular
expressions, see Regular
Expression Language
Elements.
Value does not match a
regular expression
Only values that do not
match the regular
expression in the operand
will be considered valid.
Example operand: [1-5]+
(the string must not be only
numeric digits from 1 to 5)
Valid values: 456, ABC
Not valid value: 123, 123456,
14352
Create Term-Based Relations
This topic describes how to create term-based relations for a domain in Data Quality
Services (DQS). A term-based relation (TBR) enables you to make a correction to a term
that is part of a value in a domain. It enables multiple values that are identical except for
the spelling of a common part of them to be considered identical synonyms. For
example, you can set up a term-based relation that changes the term “Inc.” to
“Incorporated”. The term “Inc.” will be changed each time it occurs in the domain.
Instances of “Contoso, Inc.” will be changed “Contoso, Incorporated”, and the two values
will be considered exact synonyms.
To use term-based relations, you build a list of Value/Correct To pairs, such as “Inc.” and
“Incorporated”, or “Senior” and “Sr.”. Using a term-based relation enables you to change
a term throughout the domain without manually setting individual domain values as
synonyms. You can specify that a value be corrected even if knowledge discovery has not
discovered that value previously. If a term-based relation transformation causes two
values to be identical, then DQS will create a synonym relationship between them (in
knowledge discovery), a correction relationship between them (in data correction), or an
exact match (in matching).
Term-based relations transformation and symbols transformation (in which special
characters are replaced by a space or a null) are both done in a pre-processing stage
before analysis. If composite domain parsing is requested, it will be performed before
the two transformations, because delimiter parsing requires symbols. Other operations,
such as domain rules and domain value changes, will be performed after the
transformations. For matching, term-based relations are applied on the source data
before the matching activity regardless of whether you run cleansing. For matching,
87
term-based relations are applied on the source data before the matching activity
regardless of whether you run cleansing.
Term-Based Relations and Domain Management
When you apply a term-based relation in domain management, DQS will apply the
changes in the knowledge discovery, cleansing, or matching processes; however, DQS
does not change the domain value itself to conform to the term-based relation. In other
words, if you enter and accept a term-based relation in the Term-Based Relations tab of
the Domain Management page, the change will not be made in the Domain Values tab
of the same page. This enables you to change the TBR subsequently.
Term-Based Relations and Data Cleaning
When you apply a term-based relation in a domain and then run the data cleansing
process, DQS applies the changes during cleansing, but does not apply the changes to
terms in the knowledge base.
•
If a value as changed by a term-based relation is in the domain, but is not a
synonym, will be shown in the Correct to column under the Corrected tab of the
Manage and View results page, with the Reason set to Term based relation.
•
If a value as changed by a term-based relation is not in the domain, and DQS finds a
matching value, the value will be corrected to it and will appear under the Corrected
tab or the Suggested tab, based on the confidence level. If no match is found, the
value will appear under New with a TBR correction. This is done because even if you
correct the TBR, it does not mean that the value is correct.
•
If a value as changed by a term-based relation is in the domain, but the value is
Error/Invalid with existing correction, the value will appear under the Corrected tab
with its correction and the reason Domain Value.
•
If a value as changed by a term-based relation is in the domain, but the value is
Error/Invalid with no correction, the value will appear under the Invalid tab with the
reason Domain Value.
Term-Based Relations and Knowledge Discovery
When you apply a term-based relation and then run the knowledge discovery process,
any value that conforms to the TBR will remain as is and will be identified as a correct
value. Any value that is changed by a TBR will be imported as a correct value, and will be
identified as a synonym to a value that conforms to the TBR.
Term-Based Relations and Import Cleansing Values into a Domain
If you import data quality knowledge gathered during the cleansing process into a
domain, a value that is changed by a TBR will be imported as a correct value.
In This Topic
•
Before you begin:
Prerequisites
Security
88
•
Create Term-Based Relations
•
Follow Up: After Creating Term-Based Relations
Before You Begin
Prerequisites
To create term-based relations, you must have a domain opened in the Domain
Management activity.
Security
Permissions
You must have the dqs_kb_editor or the dqs_administrator role on the DQS_MAIN
database to create term-based relations.
Create Term-Based Relations
1. Start Data Quality Client. For information about doing so, see Using the Data
Quality Client Application.
2. In the Data Quality Client home screen, open or create a knowledge base. Select
Domain Management as the activity, and then click Open or Create. For more
information, see Create a Knowledge Base or Open a Knowledge Base.
Note
Domain management is performed in a page of the Data Quality Service
client that contains five tabs for separate domain management
operations. It is not a wizard-driven process; any management operation
can be performed separately.
3. From the Domain list on the Domain Management page, select the domain
that you want to create a domain rule for, or create a new domain. If you have to
create a new domain, see Create a Domain.
4. Click the Term-Based Relations tab.
5. Create term-based relations as follows:
a. Click Add New Relation to add a row to the Relations table.
b. To the Value column of the added row, enter a term that you want to change
each time it occurs in a value in the selected domain.
Note
You will get an error if the term exists as a whole value in the domain,
or if it already exists as a correcting value in the domain.
89
c. To the Correct To column, enter a term that you want to change the term in
the Value column to.
d. Click Add New Relations again to add another term-based relation.
e. Click Delete Selected Relations to delete one or more selected rows from
the Relations table. You can select multiple rows by pressing the Ctrl button
and clicking an unselected row.
f.
Find a value in the Relations table by entering one or more digits in the Find
text box. Matches for the string will be highlighted. Use the up and down
arrows to move to different instances of the string in the table.
g. Speller: If a value has a wavy red underscore, the Speller is suggesting a
correction to the value. Right-click the value with the underscore, and select a
correction if one applies. The value type becomes (or stays as) error, and the
correction will be added to the Correct to column. Click the down arrow to
see additional proposed corrections. Enter a correction manually to add it to
the Speller dictionary, and be able to select it as a correction. For more
information, see Use the DQS Speller and Set Domain Properties.
Note
To use the Speller, you can either enable it in the Domain Properties
page, or if it is disabled in the Domain Properties page, you can click
the Enable/Disable Speller icon on the Term-Based Relations page
to enable it on this page.
6. Click Finish to complete the domain management activity, as described in End
the Domain Management Activity.
Follow Up: After Creating Term-Based Relations
After you create term-based relations, you can perform other domain management tasks
on the domain, you can perform knowledge discovery to add knowledge to the domain,
or you can add a matching policy to the domain. For more information, see Perform
Knowledge Discovery, Adding Knowledge in a Domain, or Create a Matching Policy.
Use the DQS Speller
The Data Quality Services (DQS) Speller checks the syntax, spelling, and sentence
structure of string values in a domain. The Speller is a standalone, client-side feature that
has no integration with server-side engines and no implications on current flows or
statuses. The Speller identifies those string values that it considers to be potential errors,
and then marks them with a red underscore in the same location in which you make
other manual changes to domain values. These locations include:
•
The Manage Domain Values page of the Knowledge Discovery activity
90
•
The Domain Values page or the Term-Based Relations page of the Domain
Management activity
•
The Manage and View results page of the Cleansing activity
The Speller only works on single domains with a data type of string. All values in a single
domain that are of a string data type are sent to the speller for validation. The Speller
does not work for a composite domain, and it does not work for domains of types other
than string, mixed values (such as letters and numbers with no space), Roman numerals,
single characters, and values that consist only of upper-case letters.
In This Topic
•
Before you begin:
Prerequisites
Security
•
Enable the Speller
•
Use the Speller
•
Follow Up: After Using the Speller
•
How the Speller Works
Before You Begin
Prerequisites
To run the Speller, you must have a knowledge base and a domain opened in the
Knowledge Discovery or Domain Management activity; the Speller must be enabled for
the domain and in the page where you are going to run it; and the language property
must be specified for the domain.
Security
Permissions
You must have the dqs_kb_editor or the dqs_administrator role on the DQS_MAIN
database to run the Speller.
Enable the Speller
1. To enable the Speller in Data Quality Client, open the knowledge base in the
Domain Management activity, select the desired domain, and click Enable
Speller on the Domain Properties page. In Language, select the language to be
used with the Speller.
2. When the Speller is enabled in the domain properties, it is enabled in the
Manage Domain Values page, the Domain Values page or the Term-Based
91
Relations page, and the Manage and View results page. To disable the Speller
on these pages, click the Enable/Disable Speller icon. Clicking the icon changes
the status of the Speller on the page. Likewise, if the Enable Speller property for
the domain is disabled, clicking the Enable/Disable Speller icon enables the
Speller on the page. If you exit the page and then return to it, the button status is
again determined by the Enable Speller domain property.
Use the Speller
1. Move to one of the following pages:
•
The Manage Domain Values page of the Knowledge Discovery activity
•
The Domain Values page or the Term-Based Relations page of the Domain
Management activity
•
The Manage and View results page of the Cleansing activity
2. Display the appropriate values in the Value table by filtering or searching.
3. Scan the rows in the Value table to determine whether any value in the Value or
Correct To columns is marked with a wavy red underscore.
4. Right-click a value that is marked by a red underscore. Click one of the listed
replacement values if it is preferable to the original value.
5. If no displayed value is preferable, and there is a More suggestions button
indicating additional values, click it. If one of the additional values is preferable to
the original, click it.
6. If you want to add the value to the dictionary, click Add to Dictionary. The red
underscore will disappear from the value.
Follow Up: After Using the Speller
After you have run the Speller, complete the activity that the domain is in to use the
corrections suggested by the Speller. If in the knowledge discovery, domain
management, or matching policy activity, publish the knowledge base in order to make
the results of the Speller analysis available for use in the knowledge base. For more
information, see Perform Knowledge Discovery, Adding Knowledge in a Domain,
or Create a Matching Policy.
How the Speller Works
The DQS Speller marks any potential string value error with a red underscore that is
displayed for the entire value. For example, if “New York” is incorrectly spelled as “Neu
92
York”, the speller will display a red underscore under “Neu York”, and not just “Neu”. If
you right-click the value, you will see suggested corrections for the whole value. You can
also click More suggestions if there are more than five suggestions. You can pick one of
the suggestions or add a value to the dictionary (at a user account level) to be displayed
for the original value. Values added to the dictionary apply to all domains. Only if you
explicitly designate a suggestion will the correction be made in the domain. When you
select a suggestion from the Speller context menu, the value type becomes (or stays as)
an error. The selected suggestion will be added to the correction column. Note that a
value can have a Type of Correct and yet be marked as a potential error by the Speller.
DQS will provide suggestions for values in both the Value column and the Correct To
column of the Value table. When you select a suggestion in the Value column, the value
type is set to Error, and the suggestion is copied to the Correct To column, as if you
inserted it manually. If there was an existing correction, it becomes a suggestion. In the
Manage and View results page of the Cleansing activity, when you select a suggestion
in the Correct To column, DQS will replace the currently selected value with the
selection, and the currently selected value will become a suggestion. In the Manage and
View results page of the Cleansing activity, no suggestions are made in the record-level
(the lower grid).
End the Domain Management Activity
This topic describes how to complete, close, or cancel the domain management activity
in Data Quality Services (DQS). Domain management is not performed by a wizard, so
the controls described below can used from any of the pages of the domain
management activity.
End Domain Management
Finish
Click to complete domain management. A popup will be displayed enabling you to do
the following:
•
Yes – Publish the knowledge base and exit: The knowledge base will be
published for the current user or others to use. The knowledge base will not be
locked, the state of the knowledge base (in the knowledge base table) will be set to
empty, and both the Domain Management and Knowledge Discovery activities will
be available. You will be returned to the Open Knowledge Base screen.
•
No – Save the work on the knowledge base and exit: Your work will be saved,
the knowledge base will remained locked, and the state of the knowledge base will
be set to In work. Both the Domain Management and Knowledge Discovery
activities will be available. You will be returned to the home page.
•
Cancel – Stay on the current screen: The popup will be closed and you will be
returned to the Domain Management screen.
93
Cancel
Click to terminate the Domain Management activity, losing your work, and return to the
DQS home page.
Close
Click to save your work, and return to the DQS home page. The knowledge base will be
locked, and the state of the knowledge base in the knowledge base table in the Open
Knowledge Base screen will be Domain Management. After clicking Close, to perform
the Knowledge Discovery activity, you would have to return to the Domain
Management screen, click Finish, and then click either Yes to publish the knowledge
base or No to save the work on the knowledge base and exit. For more information on
opening a locked knowledge base, see Open
a Knowledge Base.
Supported SQL Server and SSIS Data Types for DQS Domains
There are many data types in SQL Server and SQL Server Integration Services (SSIS), but
only four data types for DQS domains: Date, Decimal, Integer, and String. Not all SQL
Server and SSIS data types are supported in DQS. You can map your source data to a
DQS domain for performing data-quality activities only if the source data type is
supported in DQS, and matches with the DQS domain data type. This topic provides
information about the SQL Server and SSIS data types that are supported, and available
for mapping to each of the four domain data types in DQS.
Note
In .xlsx and .xls files, the data type of the source column is determined by the
most prevalent data type in the first eight rows. If a cell does not conform to that
data type, it will be given a null value. Similarly, in .csv files, the data type of the
source column is determined by the most prevalent data type in the first eight
rows.
In This Topic
•
Supported SQL Server Data Types
•
Supported SSIS Data Types
Supported SQL Server Data Types
The following table provides information about the SQL Server data types supported for
each DQS domain data type:
DQS Domain Data Type
Supported SQL Server Data Type
Date
date
Decimal
•
decimal
94
DQS Domain Data Type
Integer
String
Supported SQL Server Data Type
•
float
•
money
•
numeric
•
real
•
smallmoney
•
bigint
•
int
•
smallint
•
tinyint
•
char
•
nchar
•
nvarchar
•
varchar
Rest of the SQL Server data types are not supported in DQS. For information about all
the SQL Server data types, see Data Types (Transact-SQL).
Supported SSIS Data Types
The following table provides information about the SSIS data types supported for each
DQS domain data type:
DQS Domain Data Type
Supported SSIS Data Type
Date
DT_DATE
Decimal
•
DT_DECIMAL
•
DT_NUMERIC
•
DT_R4
•
DT_R8
•
DT_I1
•
DT_I2
•
DT_I4
•
DT_I8
•
DT_U1
•
DT_U2
Integer
95
DQS Domain Data Type
String
Supported SSIS Data Type
•
DT_U4
•
DT_U8
•
DT_STR
•
DT_WSTR
Rest of the SSIS data types are not supported in DQS. For information about all the SSIS
data types, see Integration Services Data Types.
See Also
Managing a Domain
Managing a Composite Domain
This topic describes the use of composite domains in Data Quality Services (DQS).
Sometimes a single domain does not represent the data in a field satisfactorily, and you
can represent the data only by grouping single domains. To do so, you create a
composite domain. A composite domain consists of two or more single domains, and
maps to a data field that consists of multiple related terms that are not parsed, but are
included in a single composite value. Each term in the value will be represented by a
different single domain. Once you have included single domains into composite
domains, and then mapped the composite domain to the data field, you can build
knowledge in the knowledge base about the data in that field by building knowledge in
the single domains. A composite domain, like a single domain, is a semantic
representation of the data in a single data field.
The single domains in a composite domain must have a common area of knowledge. An
example is an address field that has street, city, state, country, and postal code data. The
different terms in this field could have different data types. To handle that, you map
those terms to different single domains. Another example is a full name field that has
first name, middle name, and last name data. To use a composite domain, you have to
be able to parse the data in the field into different single domains, creating a composite
domain for the field and a single domain for part of the field.
Composite domains have different capabilities than single domains. You cannot change
the values in the composite domain—you must do so in a single domain. With
composite domains, you can use cross-domain rules to test the values in the single
domains of the composite domain. You can also view the value combinations that are
found in the composite domains.
In This Section
Using a composite domain enables you to do the following:
96
Create a semantic representation for a data Create a Composite Domain
field that consists of multiple related terms
that are not parsed
When you are mapping complex data to a Create a Composite Domain
composite domain, you can parse the data
based on knowledge, in addition to parsing
on a delimiter. DQS will first attempt to use
its knowledge about single domains to
determine how parts of the complex string
belong in single domains.
Attach a reference data service, such as one Map Domain/Composite Domain to
Reference Data
handling address data, to a composite
domain.
Create a cross-domain rule when the value
of one domain in a composite domain
affects the value of another.
Create a Cross-Domain Rule
Identify value combinations so DQS can
report their frequency.
Use Value Relations in a Composite
Domain
Related Tasks
Task Description
Topic
Building a knowledge base by running
knowledge discovery and interactively
managing knowledge
Building a Knowledge Base
Importing knowledge into, or exporting it
from, a knowledge base.
Importing and Exporting Knowledge
Creating a single domain, and adding
knowledge to the domain.
Adding Knowledge in a Domain
Create a Composite Domain
This topic describes how to create a composite domain in a knowledge base in Data
Quality Services (DQS). A composite domain consists of one or more single domains that
97
apply to a single data field. For more information on composite domains, see Adding
Knowledge in a Composite Domain.
There are two ways to create a new composite domain. The first is during the Map step
of the knowledge discovery activity, when you are in the process of analyzing a data
sample to add knowledge to a new or existing knowledge base. The second is during the
domain management activity, when instead of changing an existing domain, you create a
new one. In order to create a composite domain, you must already have created at least
two single domains to add to the composite domain. Only those single domains that
have already been created and that have not been added to an existing composite
domain are available when you create a new composite domain. A single domain cannot
be added to more than one composite domain, and a composite domain cannot be
added to another composite domain.
After creating a composite domain, you can change the properties of the composite
domain, attach a reference data service to the domain, create cross-domain rules, or
create value relations. To do so, select the composite domain in the Domain list of the
Domain Management page, and select the appropriate tab.
In This Topic
•
Before you begin:
Prerequisites
Security
•
Create a Composite Domain in the Knowledge Discovery Activity
•
Create a Composite Domain in the Domain Management Activity
•
Set Composite Domain Properties
•
Follow Up: After Creating a Composite Domain
•
Knowledge-Based Parsing
Before You Begin
Prerequisites
To create a composite domain, you must have created and opened a knowledge base,
and you must have created at least two single domains to add to the composite domain.
Security
Permissions
You must have the dqs_kb_editor or the dqs_administrator role on the DQS_MAIN
database to create a composite domain.
Create a Composite Domain in the Knowledge Discovery Activity
98
1. Start Data Quality Client. For information about doing so, see Using the Data
Quality Client Application.
2. In the Data Quality Client home screen, click Open knowledge base and then
select a knowledge base, or click New knowledge base and enter properties for
the new knowledge base.
3. Select Knowledge Discovery as the activity, and then click Create to create the
new knowledge base or Open to open an existing knowledge base.
4. On the Map page, specify a connection to the data source. For more information,
see Perform Knowledge Discovery.
5. In the Mappings table, select a source column from the drop-down list for the
Source Column column of an empty row. Make sure that the source column
contains composite domain addressed by two existing single domains. If no
corresponding single domains exists, click the Create a Domain icon.
6. In the Mappings table, select a source column from the drop-down list for the
Source Column column of an empty row. Ensure that the source column
contains composite domain parts of which are addressed by two existing single
domains. If no corresponding single domains exist, click the Create a Domain
icon to create them. For more information, see Create a Domain.
7. Click the Create a Composite Domain icon.
Create a Composite Domain in the Domain Management Activity
1. In the Data Quality Services client home page, click Open knowledge base and
then select a knowledge base, or click New knowledge base and enter
properties for the new knowledge base.
2. Select Domain Management as the activity, and then click Create to create the
new knowledge base or Open to open an existing knowledge base.
3. Ensure that two or more single domains required by the composite domain exist.
If not, click the Create a Domain icon and create them. For more information,
see Create a Domain.
4. On the Domain Management page, click the Create a Composite Domain icon
above the Domain list.
5. Enter a name that is unique to the knowledge base and a description up to 256
characters.
6. In the Domains List, select the domains that will be part of the composite
domain, and click the right arrow to move them to the Domains in Composite
99
Domain table.
7. Click OK.
Set Composite Domain Properties
1. In the Create a Composite Domain dialog box, enter a name that is unique to
the knowledge base and a description up to 256 characters.
2. In the Domains List, select the domains that will be part of the composite
domain, and click the right arrow to move them to the Domains in Composite
Domain table. This is a list of single domains that are available to be added to
the composite domain that you are creating. Only those single domains that have
already been created and that have not been added to an existing composite
domain are available. A single domain cannot be added to more than one
composite domain in the knowledge base, and a composite domain cannot be
added to another composite domain.
3. Click Advanced.
4. Select one of the following for the Parsing Method:
•
Reference Data: Parse the field’s values according to how the data is
formatted by the Reference Data Service (RDS). Data Quality Services will
send the values in the composite domain to the RDS, and the RDS returns the
data corrected and parsed according to the domain in the composite domain.
•
In Order: Parse the field’s values according to the order of domains in the
composite domain. The first value will be included in the first domain, the
second value in the second domains, and so on.
•
Delimiters: Parse the field’s values based on the delimiter selected from the
radio buttons displayed when Delimiters is selected. Can be Tab, Semicolon,
Comma, Space, or Other. If Other, enter the value that will serve as the
delimiter.
5. If you selected Delimiters for the parsing method, you can also select Use
Knowledge Based Parsing. For more information, see Knowledge-Based Parsing.
6. Click Finish to complete the domain management activity, as described in End
the Domain Management Activity.
Follow Up: After Creating a Composite Domain
After you create a composite domain, you can perform other domain management tasks
on the domain, you can perform knowledge discovery to add knowledge to the domain,
or you can add a matching policy to the domain. For more information, see Perform
Knowledge Discovery, Adding Knowledge in a Domain, or Create a Matching Policy.
100
Knowledge-Based Parsing
Data Quality Services enables you to parse data based on knowledge, not just on
delimiter or order. Knowledge-based parsing is used when complex source data is
mapped to a composite domain, and you are not using reference data services. You can
use knowledge-based parsing to parse the data from the data source into the relevant
single domains. With knowledge-based parsing, DQS will first attempt to use knowledge
to parse complex data into single domains. If possible, it will identify parts of the string
as in one or more domains, and parse the string into its various domains. For example,
suppose you have “John B. Doe” as a complex values in a full-name field represented by
a Full Name composite domain. If DQS identifies “John” as in the First Name domain, and
“Doe” as in the Last Name domain, then DQS will add “B.” to the Middle Name domain
based on domain knowledge.
You can use knowledge-based parsing only if you also select delimiter-based parsing.
Knowledge-based parsing does not replace delimiter parsing, but enhances it. Only if no
knowledge exists to do that will DQS use a delimiter to do the parsing. In some
instances, DQS may determine some parsing by knowledge-based parsing, and then
determine other parsing by delimiter-based parsing.
Knowledge-based parsing can be used when the composite domain is comprised of
string domains or when the composite domain is comprised of a mix of different types of
domains (int, date, time, etc). If the data source is comprised of different types of data,
then the parsing should be done first for the non-string data types and then as
described above based on domain knowledge for the rest of the data.
When you are using knowledge-based parsing, and there are fewer values in the source
data than there are domains in the composite domain, then DQS will place a null in the
missing domain. When there are more values in the source data than there are domains
in the composite domain, then DQS will add the extra data to one of the columns. If two
or more domains include the same values, the data source will be parsed to the first
matched domain.
Create a Cross-Domain Rule
This topic describes how to create a cross-domain rule for a composite domain in a
knowledge base in Data Quality Services (DQS). A cross-domain rule tests the
relationship between values in single domains that are included in a composite domain.
A cross-domain rule must hold true across a composite domain in order for domain
values to be considered accurate and conformant to business requirements. A crossdomain rule is used to validate, correct, and standardize domain values.
The If clause and Then clause of a cross-domain rule are each defined for one of the
single domains in the composite domain. Each clause must be defined for a different
single domain. A cross-domain rule must relate to multiple single domains; you cannot
101
define a simple domain rule (for only a single domain) for a composite domain. You
would do so by defining a domain rule for a single domain. The If clause and the Then
clause can each contain one or more conditions.
A cross-domain rule that has definitive conditions will apply the rules logic to synonyms
of the value in the conditions, as well the values themselves. The definitive conditions for
the If and Then clauses are Value is equal to, Value is not equal to, Value is in, or Value is
not in. For example, suppose that you have the following cross-domain rule for a
composite domain: “For ‘City’, if Value is equal to ‘Los Angeles’, then for ‘State’, Value is
equal to ‘CA’. “If ‘Los Angeles’ and ‘LA’ are synonyms, this rule will return correct for ‘Los
Angeles CA’ and ‘LA CA’ and in error for ‘Los Angeles WA’ and ‘LA WA’.
Apart from just letting you know about the validity of a cross-domain rule, the definitive
Then clause in a cross-domain rule, Value is equal to, also corrects the data during the
data-cleansing activity. For more information, see Data Correction using Definitive CrossDomain Rules in Cleanse Data in a Composite Domain.
Cross-domain rules are taken into consideration after all simple rules that affect only a
single domain. Only if a value passes single domain rules (if they exist) is the crossdomain rule applied. The composite domain and the single domains that a rule is run on
must all be defined before the rule can be executed.
In This Topic
•
Before you begin:
Prerequisites
Security
•
Create Cross-Domain Rules
•
Test Cross-Domain Rules
•
Follow Up: After Creating a Cross-Domain Rule
Before You Begin
Prerequisites
To create a cross-domain rule, you must have created and opened a composite domain.
Security
Permissions
You must have the dqs_kb_editor or the dqs_administrator role on the DQS_MAIN
database to create a cross-domain rule.
Create Cross-Domain Rules
102
1. Start Data Quality Client. For information about doing so, see Using the Data
Quality Client Application.
2. In the Data Quality Client home screen, open or create a knowledge base. Select
Domain Management as the activity, and then click Open or Create. For more
information, see Create a Knowledge Base or Open a Knowledge Base.
Note
Domain management is performed in a page of the Data Quality Service
client that contains five tabs for separate domain management
operations. It is not a wizard-driven process; any management operation
can be performed separately.
3. From the Domain list on the Domain Management page, select the composite
domain that you want to create a domain rule for, or create a new composite
domain. If you have to create a new domain, see Create a Composite Domain.
4. Click the CD Rules tab.
5. Click Add a new domain rule, and then enter a name and description for the
rule.
6. Select Active to specify that the rule will be run (the default), and deselect to
prevent the rule from running.
7. Create the If clause as follows:
a. In the domain list in the If clause pane, select one of the single domains
included in the composite domain to be the subject of the If clause. You can
select any single domain in the composite domain.
b. Select a condition from the drop-down list for the first condition of the
clause.
c. If the condition requires a value, enter the value in the text box associated
with the condition.
d. If the If clause requires another condition, click Adds a new condition to the
selected clause. Select the operator, select a condition, and enter a value for
the condition, if necessary.
e. To change the order of the conditions, select a condition by clicking to its left,
and then click the up or down arrow.
f.
To hide the conditions, click the minus sign to the left of the domain name.
Click the plus ign to display the conditions.
8. Create the Then clause by selecting a single domain, other than the subject of the
If clause, in the domain list in the Then clause pane. Then build the Then clause
using the same steps that you did in building the If clause.
9. Proceed to the testing procedure below.
103
Test Cross-Domain Rules
1. Test the cross-domain rule as follows:
a. Click the Run the selected domain rule on test data to icon in the upper
right-hand corner of the composite domain pane.
b. In the Test Domain Rule dialog box, click the Adds a New Testing Term for
the Domain Rule icon.
c. Enter test values for the single domain associated with the If clause and the
single domain associated with the Then clause. The test values entered in the
If clause must meet the conditions for that clause, or a question mark will be
entered in the Validity column indicating that the cross-domain rule does not
apply to the test data.
d. Click the Adds a new testing term for the domain rule icon again to add
another set of test values.
e. Click the Test the Domain Rule on All the Terms icon. If a set of test values
is valid, DQS will enter a check in the Validity column for the row. If the set of
test values is not valid, DQS will enter a triangle with an exclamation point in
the Validity column for the row.
f.
After your testing is complete, click Close in the Test Composite Domain
Rule dialog box.
2. When you have completed your cross-domain rules, click Finish to complete the
domain management activity, as described in End the Domain Management
Activity.
Follow Up: After Creating a Cross-Domain Rule
After you create a cross-down rule, you can perform other domain management tasks on
the domain, you can perform knowledge discovery to add knowledge to the domain, or
you can add a matching policy to the domain. For more information, see Perform
Knowledge Discovery, Adding Knowledge in a Domain, or Create a Matching Policy.
Use Value Relations in a Composite Domain
This topic describes how to view value combinations found for the composite domain
during the knowledge discovery process in Data Quality Services (DQS). This page shows
the number of occurrences of the value combinations. Value management is not
supported for composite domains, so you cannot perform any operations on these
values.
In This Topic
104
•
Before you begin:
Prerequisites
Security
•
View Value Relations
•
Follow Up: After Viewing Value Relations
Before You Begin
Prerequisites
To view value relations, you must have created and opened a composite domain.
Security
Permissions
You must have the dqs_kb_editor or the dqs_administrator role on the DQS_MAIN
database to view value relations in a composite domain.
View Value Relations
1. Start Data Quality Client. For information about doing so, see Using the Data
Quality Client Application.
2. In the Data Quality Client home screen, open or create a knowledge base. Select
Domain Management as the activity, and then click Open or Create. For more
information, see Create a Knowledge Base or Open a Knowledge Base.
3. From the Domain list on the Domain Management page, select the composite
domain that you want to create a domain rule for, or create a new composite
domain. If you have to create a new domain, see Create a Composite Domain.
4. Click the Value Relations tab.
5. View the frequencies displayed for each value combination.
Note
The Value table shows each combination of values that exists in the
composite domain. Each value is shown in the single domain that it
applies to. The default sorting of the value relations table is by frequency,
but you can click on another column to sort by that column. Only those
values with a frequency greater than or equal to 20 are displayed.
6. You cannot change any of the values in the table. If you have performed other
operations, click Finish to complete the domain management activity. Otherwise,
click Cancel.
105
Follow Up: After Viewing Value Relations
After you view value relations, you can perform other domain management tasks on the
domain, you can perform knowledge discovery to add knowledge to the domain, or you
can add a matching policy to the domain. For more information, see Perform Knowledge
Discovery, Adding Knowledge in a Domain, or Create a Matching Policy.
Using the DQS Default Knowledge Base
This topic describes the default knowledge base, DQS Data, which is installed with Data
Quality Services (DQS). This is a pre-built default knowledge base that contains the
following domains:
•
Country/Region: Contains the conventional long (official name as designated by the
country/region ) and short names (common name used in lists, on maps, etc. ), twoletter abbreviation, three-letter abbreviation and three-digit code for each location.
Leading value is set to the long country name.
•
Country/Region (three-letter leading): Contains the conventional long (official
name as designated by the country/region) and short names (common name used in
lists, on maps, and so on), two-letter abbreviation, three-letter abbreviation and
three-digit code for each location. Leading values is set to County three-letter
abbreviation.
•
Country/Region (two-letter leading): Contains the conventional long (official name
as designated by the country/region ) and short names (common name used in lists,
on maps, etc. ), two-letter abbreviation, three-letter abbreviation and three-digit
code for each location. Leading value is set to the Country two-letter abbreviation.
•
US - Counties: Contains a list of US counties.
•
US - Last Name: Contains a list of last names (surnames) occurring 100 or more
times in the Census 2000.
•
US - Places: Contains a list of places for the 50 states, the District of Columbia, and
Puerto Rico extracted from the Census 2010.
•
US - States: Contains the conventional long (official) name and two-letter
abbreviation for each state in US. Leading value is set to the conventional state name.
Using the Default Knowledge Base
You can use the default DQS knowledge base, DQS Data, in the following ways:
•
Quickly start and run a cleansing data quality project using the default knowledge
base without first having to create a new knowledge base in DQS.
•
Run the Domain Management, Knowledge Discovery, or Matching Policy activities on
the default knowledge base. To do so, click Open Knowledge Base in the Data
106
Quality Client Home Screen, select the DQS Data knowledge base in the Open
Knowledge Base screen, and then select the required activity in the Select Activity
area. Click Next to proceed.
•
Create a new knowledge base using the default knowledge base. To create a
knowledge base from an existing knowledge base, see Create a Knowledge Base.
•
Use it in the DQS Cleansing component in Integration Services and Master Data
Services Add-in for Excel.
See Also
DQS Knowledge Bases and Domains
Data Quality Projects (DQS)
A data quality project in Data Quality Services (DQS) is a means of using a knowledge
base to improve the quality of your source data by performing data cleansing and data
matching activities, and then exporting the resultant data to a SQL Server database or a
.csv file. You can create a data quality project as a cleansing project or a matching
project to perform respective activities. Cleansing and matching projects can be run
using the same knowledge base, because knowledge for data cleansing and matching
can be built into the same knowledge base.
A data quality project has the following benefits:
•
Enables you to perform data cleansing on your source data by using the knowledge
in a DQS knowledge base.
•
Enables you to perform data matching on your source data by using the matching
policy in a knowledge base.
•
Provides a wizard to guide you through the cleansing and matching activities, and
export the data as per your selection to a SQL Server database or to a .csv file. The
data steward can use the data quality project to run and control the computerassisted/interactive cleansing and data matching steps.
In This Topic
•
Data Quality Project: Cleansing Activity
•
Data Quality Project: Matching Activity
•
Data Profiling and Notifications
Data Quality Project: Cleansing Activity
A cleansing data quality project enables you to cleanse your source data based on a
knowledge base. The data cleansing activity in DQS is a two-step process:
1. A computer-assisted data cleansing process that analyzes source data against the
knowledge in the knowledge base, and proposes changes. The processed data is
categorized (suggested, new, invalid, corrected, and correct) by DQS, and displayed
to the user for further processing.
107
2. An interactive cleansing process that enables the data steward to approve, reject, or
modify the data proposed by the computer-assisted data cleansing process.
For detailed information about the cleansing activity in a data quality project, see Data
Cleansing.
Data Quality Project: Matching Activity
A matching data quality project enables you to perform matching activity based on
matching policy in a knowledge base to prevent data duplication by identifying exact
and approximate matches, and thereby enabling you to remove duplicate data. It is
recommended that you cleanse your data before running matching on it. To do so:
1. Create a data quality project, select the Cleansing activity, complete the data
cleansing activity on your source data, and then export it to a table in a SQL Server
database.
2. Create another data quality project by using a knowledge base that contains a
matching policy, select the Matching activity, and then in the Map page, select the
database and the table where you exported the cleansed data in step 1.
3. Complete the matching activity on the cleansed data.
For detailed information about the matching activity in a data quality project, see Data
Matching.
Data Profiling and Notifications
While running the cleansing and matching activities in a data quality project, you can see
real-time statistics and information about the data that is being processed by DQS. Data
profiling helps you assess the effectiveness of the cleansing and matching processes, and
you can potentially determine the extent to which data cleansing or matching helped
improve the data quality. DQS profiling provides two data-quality dimensions:
completeness (the extent to which data is present) and accuracy (the extent to which data
can be used for its intended use). Further, based on the data profiling information,
notifications are displayed to the user on the actions that can be taken to enhance the
data cleansing and data matching operations. For detailed information about data
profiling and notifications, see Data Profiling and Notifications in DQS.
Related Tasks
Task Description
Topic
Describes how to create a data quality
project.
Create a Data Quality Project
108
Task Description
Topic
Describes how to manage (open, unlock,
rename, and delete) a data quality project.
Manage a Data Quality Project
Describes how to open an Integration
Services project in Data Quality Client.
Open Integration Services Projects in Data
Quality Client
See Also
DQS Knowledge Bases and Domains
Create a Data Quality Project
This topic describes how to create a data quality project by using Data Quality Client. A
data quality project is used to run the cleansing or matching activity in Data Quality
Services (DQS).
In This Topic
•
Before you begin:
Prerequisites
Security
•
Create a Data Quality Project
•
Follow Up: After Creating a Data Quality Project
Before You Begin
Prerequisites
You must have a relevant knowledge base to use in the data quality project for the
cleansing or matching activity.
Security
Permissions
You must have the dqs_kb_editor or dqs_kb_operator role on the DQS_MAIN database to
create a data quality project.
Create a Data Quality Project
1. Start Data Quality Client. For information about doing so, see Using the DQS
Client Application.
109
2. In the Data Quality Client home screen, click New data quality project.
3. In the New Data Quality Project screen:
a. In the Name box, type a name for the new data quality project.
b. (Optional) In the Description box, type a description for the new data quality
project.
c. In the Use Knowledge base list, click to select a knowledge base to be used
for the data quality project. The Knowledge base details:
<Knowledge_Base_Name> area on the right side displays the domain
names available in the selected knowledge base.
d. In the Select Activity area, click on an activity that you want to perform using
this data quality project:
•
Cleansing: Select this activity to cleanse the source data.
•
Matching: Select this activity to perform matching. This activity is available
only if the knowledge base selected for the data quality project contains a
matching policy.
4. Click Create to create a data quality project.
Follow Up: After Creating a Data Quality Project
After you create a data quality project, you are presented with a wizard that you use to
perform the selected activity: cleansing or matching. For more information about the
cleansing and matching activities, see Data Cleansing (DQS) and Data Matching.
Manage (Open, Unlock, Rename, and Delete) a Data Quality
Project
This topic describes how to manage a data quality project by using Data Quality Client
such as open, unlock, rename, and delete a data quality project.
In This Topic
•
Before you begin:
Limitations and Restrictions
Prerequisites
Security
•
Open a Data Quality Project
•
Unlock a Data Quality Project
•
Rename a Data Quality Project
•
Delete a Data Quality Project
Before You Begin
110
Limitations and Restrictions
•
You cannot open a locked project that is created by another user.
•
You cannot unlock, rename, or delete a data quality project that is created by
another user.
•
You cannot delete a locked data quality project. You must first unlock it to delete.
•
You can only unlock a data quality project that is created by you.
Prerequisites
You must have at least one data quality project to manage.
Security
Permissions
You must have the dqs_kb_editor or dqs_kb_operator role on the DQS_MAIN database to
manage a data quality project.
Open a Data Quality Project
1. Start Data Quality Client. For information about doing so, see Using the DQS
Client Application.
2. In the Data Quality Client home screen, click Open data quality project. The
Open project screen appears.
Alternately, you can directly open a data quality project listed under Recent data
quality project area by clicking it.
3. In the Open project screen, click to select the data quality project that you want
to open, and click Next.
4. The data quality project opens at the same state of the activity where it was last
closed. A data quality project has the following states:
•
For the Cleansing activity, a data quality project can have the following
states: Cleansing - Map, Cleansing - Cleanse, Cleansing – Manage and
View Results, and Cleansing – Export.
•
For the Matching activity, a data quality project can have the following states:
Matching - Map, Matching - Matching, Matching – Survivorship, and
Matching – Export.
Unlock a Data Quality Project
111
When you create a data quality project, it is in a locked state to prevent usage or
modification by other users. You must unlock the data quality project after you have
completed your work if you want other users to work on your data quality project. A lock
symbol is displayed for projects that are locked.
1. Start Data Quality Client. For information about doing so, see Using the DQS
Client Application.
2. In the Data Quality Client home screen, click Open data quality project. The
Open project screen appears.
3. In the Open project screen, right-click a locked data quality project that is
created by you, and then click Unlock in the shortcut menu. A green check mark
is displayed for the project indicating that it is unlocked.
Rename a Data Quality Project
1. Start Data Quality Client. For information about doing so, see Using the DQS
Client Application.
2. In the Data Quality Client home screen, click Open data quality project. The
Open project screen appears.
3. In the Open project screen, right-click a data quality project that is created by
you, and then click Rename in the shortcut menu.
4. The data quality project name becomes editable in the Name column. Type a
new name, and then press Enter.
Delete a Data Quality Project
1. Start Data Quality Client. For information about doing so, see Using the DQS
Client Application.
2. In the Data Quality Client home screen, click Open data quality project. The
Open project screen appears.
3. In the Open project screen, right-click an unlocked data quality project that is
created by you, and then click Delete in the shortcut menu.
4. A confirmation message appears. Click Yes.
112
Open Integration Services Projects in Data Quality Client
The DQS Cleansing component in Integration Services enables you to run a cleansing
project in batch mode. However, at times you might want to review the cleansing results
in an Integration Services package similar to how you can review the cleansing results in
the Manage and View Results tab of a cleansing activity in a data quality project in
DQS. DQS enables you to open Integration Services projects in Data Quality Client just
like any other data quality project from the Open project screen, and have an interactive
cleansing experience of the cleansing results in an Integration Services project.
In This Topic
•
Before you begin:
Limitations and Restrictions
Prerequisites
Security
•
Open an Integration Services Project
Before You Begin
Limitations and Restrictions
•
Only completed Integration Services projects are available in the Open project
screen in Data Quality Client. Failed or running projects are not available in the Open
project screen.
•
Integration Services projects open at the interactive cleansing stage (Manage View
and Results tab) in Data Quality Client. You cannot go to the Cleanse or Map tabs.
You can only go to the Export tab by clicking Next.
•
You cannot delete a locked Integration Services project from Data Quality Client. You
must first unlock it to delete.
Prerequisites
You must have successfully completed running an Integration Services project containing
a package with a DQS Cleansing component to see and open it in Data Quality Client.
Security
Permissions
You must have the dqs_kb_editor or dqs_kb_operator role on the DQS_MAIN database to
open an Integration Services project.
Open an Integration Services Project
113
1. Start Data Quality Client. For information about doing so, see Using the DQS
Client Application.
2. In the Data Quality Client home screen, click Open Data Quality Project. The
Open project screen appears.
3. In the Open project screen, you can identify an Integration Services project in
either of the following ways:
a. Project Name: Integration Services projects are listed using the following
naming terminology: “Package.DQS Cleansing_<DATE> <TIME>_{GUID}.”
Every time you successfully run the same package in SQL Server Data Tools
(SSDT), a new project is listed in the Open project screen.
b. Project Type: Integration Services projects have SSIS as the project type in
the Open project screen.
Select a project, and click Next.
4. The Integration Services project opens at the interactive cleansing stage (Manage
View and Results tab). You can perform an interactive cleansing on the data in
the Integration Services project. For detailed information about the Manage and
View Results tab, see Interactive Cleansing Stage in Cleanse Data Using DQS
(Internal) Knowledge.
5. Click Next to go to the Export tab where you can export the processed data to
any of the following: a new table in the SQL Server database, a .csv file, or an
Excel file. For detailed information about the Export tab, see Export Stage
in Cleanse Data Using DQS (Internal) Knowledge
6. After exporting the data, click Finish to close the Integration Services project.
See Also
DQS Cleansing Transformation
Integration Services Projects
Data Cleansing
Data cleansing is the process of analyzing the quality of data in a data source, manually
approving/rejecting the suggestions by the system, and thereby making changes to the
data. Data cleansing in Data Quality Services (DQS) includes a computer-assisted process
that analyzes how data conforms to the knowledge in a knowledge base, and an
interactive process that enables the data steward to review and modify computerassisted process results to ensure that the data cleansing is exactly as they want to be
done.
The data steward can also perform data cleansing in the Integration Services packaging
process. In this case, the data steward would use the DQS Cleansing component in
114
Integration Services that automatically performs data cleansing using an existing
knowledge base. For more information, see Data Cleansing Transformation.
The data cleansing feature in DQS has the following benefits:
•
Identifies incomplete or incorrect data in your data source (Excel file or SQL Server
database), and then corrects or alerts you about the invalid data.
•
Provides two-step process to cleanse the data: computer-assisted and interactive. The
computer-assisted process uses the knowledge in a DQS knowledge base to
automatically process the data, and suggest replacements/corrections. The next step,
interactive, allows the data steward to approve, reject, or modify the changes
proposed by the DQS during the computer-assisted cleansing.
•
Standardizes and enriches customer data by using domain values, domain rules, and
reference data. For example, standardize term usage by changing “St.” to “Street”,
enrich data by filling in missing elements by changing “1 Microsoft way Redmond
98006” to “1 Microsoft Way, Redmond, WA 98006”.
•
Provides a simple, intuitive, and consistent wizard-like interface to the user to
navigate data and inspect errors amongst a very large set of data.
The following illustration displays how data cleansing is done in DQS:
115
In This Topic
•
Computer-assisted Cleansing
•
Interactive Cleansing
•
Leading Value Correction
•
Standardize Cleansed Data
Computer-assisted Cleansing
The DQS data cleansing process applies the knowledge base to the data to be cleansed,
and proposes changes to the data. The data steward has access to each proposed
change, enabling him or her to assess and correct the changes. To perform data
cleansing, the data steward proceeds as follows:
1. Create a data quality project, select a knowledge base against which you want to
analyze and cleanse your source data, and select the Cleansing activity. Multiple data
quality projects can use the same knowledge base.
116
2. Specify the database table/view or an Excel file that contains the source data to be
cleansed. The database or the Excel file can be the same one that was used for
knowledge discovery, or it can be a different database or Excel file.
Note
If you select the same data source for knowledge discovery and cleansing
activities, there will be no change to the data. It is recommended that you run
knowledge discovery on a sample data, and later cleanse your source data
against the knowledge built during the knowledge discovery activity.
3. Map the data fields to be cleansed to appropriate domains/composite domains in
the knowledge base. If you map a field to a composite domain, the mapping
happens between the field and the composite domain, and not with the individual
domains in the composite domain. Also, the data cleansing for the mapped field is
done based on the rules specified for the composite domain, and not for the
individual domains in the composite domain. For more information about composite
domains, see DQS Knowledge Bases and Domains.
4. Run the computer-assisted cleansing process by clicking Start on the Cleanse page.
The data cleansing process finds the best match of an instance of data to known data
domain values. The process applies data quality knowledge to all source data, unlike the
knowledge discovery process, which runs on a percentage of the sample data.
The computer-assisted process displays data quality information in Data Quality Client
that will be used for the interactive cleansing process. Apart from the adherence to the
syntax error rules, DQS also uses reference data and advanced algorithms to categorize
data using confidence level. The confidence level indicates the extent of certainty of DQS
for the correction or suggestion. The confidence level is based on the following
threshold values:
•
An auto-correction threshold value above which DQS will suggest a change and make
it unless the data steward rejects it. You can specify the auto correction threshold
value in the General Settings tab in the Configuration screen. For more
information, see Configure Threshold Values for Cleansing and Matching.
•
An auto-suggestion threshold value, below the auto-correction threshold, above
which DQS will suggest a change, and make it if the data steward approves it. You
can specify the auto suggestion threshold value in the General Settings tab in the
Configuration screen. For more information, see Configure Threshold Values for
Cleansing and Matching.
Any value having a confidence level below the auto-suggestion threshold value is left as
is by DQS unless the data steward specifies a change.
Interactive Cleansing
117
Based on the computer-assisted cleansing process, DQS provides the data steward with
information that they need to make a decision about changing the data. DQS
categorizes the data under the following five tabs:
•
Suggested: Values for which DQS found suggestions that have a confidence level
higher than the auto-suggestion threshold value but lower than the auto-correction
threshold value. You should review these values, and approve or reject as
appropriate.
•
New: Valid values for which DQS does not have enough information (suggestion),
and therefore cannot be mapped to any other tab. Further, this tab also contains
values that have confidence level less than the auto-suggestion threshold value, but
high enough to be marked as valid.
•
Invalid: Values that were marked as invalid in the domain in the knowledge base or
values that failed a domain rule or reference data. This tab will also contain values
that are rejected by the user in any of the other four tabs during the interactive
cleansing process.
•
Corrected: Values that are corrected by DQS during the automated cleansing
process as DQS found a correction for the value with confidence level above the
auto-correction threshold value. This tab will also contain values for which the user
specified a correct value in the Correct To column during interactive cleansing, and
then approved by clicking the radio button in the Approve column in any of the
other four tabs.
•
Correct: Values that were found correct. For example, the value matched a domain
value. If required, you can override DQS cleansing by rejecting values under this tab,
or by specifying an alternate word in the Correct To column, and then clicking the
radio button in the Accept column. This tab will also contain values that were
approved by the user during interactive cleansing by clicking the radio button in the
Approve column in the New or Invalid tab.
Note
In the Suggested, Corrected, and Correct tabs, DQS displays the leading value
for a domain, if applicable, in the Correct To column against the respective
domain value.
The data steward uses Data Quality Client to see the changes that DQS has proposed
and to decide whether to implement them or not. He or she can verify that values DQS
has designated as correct are in fact correct. He or she can verify that changes already
made by DQS, with a high confidence level, should be made. He or she can decide
whether to approve auto-suggested changes. And he or she can review values that have
not been changed, just in case they want to make a change not found by the computerassisted process.
DQS will merge any changes that the data steward has made with the results of the
computer-assisted data cleansing. These changes will stay with the project; however,
118
they will not be added to the knowledge base. During data cleansing, the associated
knowledge base is read-only.
When the data cleansing process has completed, you can choose to export the
processed data to a new table in a SQL Server database, .csv file, or Excel file. The source
data on which cleansing is performed is maintained in its original state. The data steward
can use the separate cleansed data to correct the actual source data.
The following illustration displays how data cleansing is done using the Data Quality
Client application:
Leading Value Correction
Leading value correction applies to domain values that have synonyms, and the user
wants to use one of the synonym values as the leading value instead of others for the
consistent representation of the value. For example, “New York”, “NYC”, and “big apple”
are synonyms, and the user wants to use “New York” as the leading value instead of
“NYC” and “Big Apple”. DQS supports leading value correction during the cleansing
process to help you standardize your data. The leading value correction is done only if
the domain was enabled for the same when it was created. By default, all domains are
enabled for leading value correction unless you cleared the Use Leading Values check
119
box while creating a domain. For more information about this check box, see Set Domain
Properties.
Standardize Cleansed Data
You can choose whether to export the cleansed data in the standardized format based
on the output format defined for domains. While creating a domain, you can select the
formatting that will be applied when the data values in the domain are output. For more
information about specifying output formats for a domain, see the Format Output to
list in Set Domain Properties.
While exporting the cleansed data on the Export page in the cleansing data quality
project wizard, you specify whether you want the cleansed data to be exported in the
standardized format by selecting the Standardize Output check box. By default, the
cleansed data is exported in the standardized format, that is, the check box is selected.
For more information about exporting the cleansed data, see Cleanse Data Using DQS
(Internal) Knowledge.
Related Tasks
Task Description
Topic
Describes how to configure threshold
values for the cleansing activity.
Configure Threshold Values for Cleansing
and Matching
Describes how to cleanse data using
knowledge built in DQS.
Cleanse Data Using DQS (Internal)
Knowledge
Describes how to cleanse data using
knowledge from reference data service.
Cleanse Data Using Reference Data
(External) Knowledge
Describes how to cleanse a composite
domain.
Cleanse Data in a Composite Domain
See Also
Data Quality Projects
Data Matching
Cleanse Data Using DQS (Internal) Knowledge
This topic describes how to cleanse your data by using a data quality project in Data
Quality Services (DQS). Data cleansing is performed on your source data using a
120
knowledge base that has been built in DQS against a high-quality data set. For more
information, see Building a Knowledge Base.
Data cleansing is performed in four stages: a mapping stage in which you identify the
data source to be cleansed, and map it to required domains in a knowledge base, a
computer-assisted cleansing stage where DQS applies the knowledge base to the data to
be cleansed, and proposes/makes changes to the source data, an interactive cleansing
stage where data stewards can analyze the data changes, and accept/reject the data
changes, and finally the export stage that lets you export the cleansed data. Each of these
processes is performed on a separate page of the cleansing activity wizard, enabling you
to move back and forth to different pages, to re-run the process, and to close out of a
specific cleansing process and then return to the same stage of the process. DQS
provides you with statistics about the source data and the cleansing results that enable
you to make informed decisions about data cleansing.
In This Topic
•
Before you begin:
Prerequisites
Security
•
Create a Cleansing Data Quality Project
•
Mapping Stage
•
Computer-Assisted Cleansing Stage
•
Interactive Cleansing Stage
•
Export Stage
•
Profiler Statistics
Before You Begin
Prerequisites
•
You must have specified appropriate threshold values for the cleansing activity. For
information about doing so, see Configure Threshold Values for Cleansing and
Matching.
•
A DQS knowledge base must be available on Data Quality Server against which you
want to compare, and cleanse your source data. Additionally, the knowledge base
must contain knowledge about the type of data that you want to cleanse. For
example, if you want to cleanse your source data that contains US addresses, you
must have a knowledge base that was created against a “high-quality” sample data
for US addresses.
•
Microsoft Excel must be installed on the Data Quality Client computer if the source
data to be cleansed is in an Excel file. Otherwise, you will not be able to select the
Excel file in the mapping stage. The files created by Microsoft Excel can have an
extension of .xlsx, .xls, or .csv. If the 64-bit version of Excel is used, only Excel 2003
files (.xls) are supported; Excel 2007 or 2010 files (.xlsx) are not supported. If you are
121
using 64-bit version of Excel 2007 or 2010, save the file as an .xls file or a .csv file, or
install a 32-bit version of Excel instead.
Security
Permissions
You must have the dqs_kb_editor or dqs_kb_operator role on the DQS_MAIN database to
perform data cleansing.
Create a Cleansing Data Quality Project
You must use a data quality project to perform data cleansing operation. To create a
cleansing data quality project:
1. Follow steps 1-3 in the topic Create a Data Quality Project.
2. In step 3.d, select the Cleansing activity.
3. Click Create to create a cleansing data quality project.
This creates a cleansing data quality project, and opens up the Map page of the
cleansing data quality wizard.
Mapping Stage
In the mapping stage, you specify the connection to the source data to be cleansed, and
map the columns in the source data with the appropriate domains in the selected
knowledge base.
1. On the Map page of the cleansing data quality wizard, select your source data to be
cleansed: SQL Server or Excel File:
a. SQL Server: Select DQS_STAGING_DATA as the source database if you have
copied your source data to this database, and then select appropriate table/view
that contains your source data. Otherwise, select your source database and
appropriate table/view. Your source database must be present in the same SQL
Server instance as Data Quality Server to be available in the Database drop-down
list.
b. Excel File: Click Browse, and select the Excel file that contains the data to be
cleansed. Microsoft Excel must be installed on the Data Quality Client computer
to select an Excel file. Otherwise, the Browse button will not be available, and you
will be notified beneath this text box that Microsoft Excel is not installed. Also,
leave the Use first row as header check box selected if the first row of the Excel
file contains header data.
2. Under Mappings, map the data columns in your source data with appropriate
domains in the knowledge base by selecting a source column from the drop-down
list in the Source Column column, and then selecting a domain from the drop-down
list in the Domain column in the same row. Repeat this step to map all the columns
122
in your source data with appropriate domains in the knowledge base. If required, you
can click the Add a column mapping icon to add rows to the mapping table.
Note
You can map your source data to a DQS domain for performing data
cleansing only if the source data type is supported in DQS, and matches with
the DQS domain data type. For information about supported source data
types, see Supported SQL Server and SSIS Data Types for DQS Domains.
3. Click the Preview data source icon to see the data in the SQL Server table or view
that you selected, or the Excel worksheet that you selected.
4. Click View/Select Composite Domains to view a list of the composite domains that
are mapped to a source column. This button is available only if you have at least one
composite domain mapped to a source column.
5. Click Next to proceed to the computer-assisted cleansing stage (Cleanse page).
Computer-Assisted Cleansing Stage
In the computer-assisted cleansing stage, you run an automated data cleansing process
that analyzes source data against the mapped domains in the knowledge base, and
makes/proposes data changes.
1. On the Cleanse page of the data quality wizard, click Start to run the computerassisted cleansing process. DQS uses advanced algorithms and confidence levels
based on the threshold levels specified to analyze your data against the selected
knowledge base, and then cleanse it. For detailed information about how computerassisted cleansing happens in DQS, see Computer-assisted Cleansing in Data
Cleansing (DQS).
Important
2. During the computer-assisted cleansing stage, you can switch on the profiler by
clicking the Profiler tab to view real-time data profiling and notifications. For more
information, see Profiler Statistics.
3. If you are not satisfied with the results, then click Back to return to the Map page,
modify one or more mappings as necessary, return to the Cleanse page, and then
click Restart.
4. After the computer-assisted cleansing process is complete, click Next to proceed to
the interactive cleansing stage (Manage and View Results page).
Interactive Cleansing Stage
In the interactive cleansing stage, you can see the changes that DQS has proposed and
decide whether to implement them or not by approving or rejecting the changes. On the
left pane of the Manage and view results page, DQS displays a list of all the domains
that you mapped earlier in the mapping stage along with the number of values in the
123
source data analyzed against each domain during the computer-assisted cleansing stage.
On the right pane of the Manage and view results page, based on adherence to the
domain rules, syntax error rules, and advanced algorithms, DQS categorizes the data
under five tabs using the confidence level. The confidence level indicates the extent of
certainty of DQS for the correction or suggestion, and is based on the following
threshold values:
•
Auto Correction threshold: Any value that has a confidence level above this
threshold is automatically corrected by DQS. However, the data steward can override
the change during interactive cleansing. You can specify the auto correction
threshold value in the General Settings tab in the Configuration screen. For more
information, see Configure Threshold Values for Cleansing and Matching.
•
Auto Suggestion threshold: Any value that has a confidence level above this
threshold, but below the auto correction threshold, is suggested as a replacement
value. DQS will make the change only if the data steward approves it. You can specify
the auto suggestion threshold value in the General Settings tab in the
Configuration screen. For more information, see Configure Threshold Values for
Cleansing and Matching.
•
Other: Any value below the auto suggestion threshold value is left unchanged by
DQS.
Based on the confidence level, the values are displayed under the following five tabs:
Tab
Description
Suggested
Displays the domain values for which DQS
found the suggested values that have a
confidence level higher than the autosuggestion threshold value but lower than
the auto-correction threshold value.
The suggested values are displayed in the
Correct To column against the original
value. You can click the radio button in the
Approve or Reject column against a value
in the upper grid to accept or reject the
suggestion for all the instances of the
value. In this case, the accepted value
moves to the Corrected tab and the
rejected value moves to the Invalid tab.
New
Displays the valid domain for which DQS
does not have enough information, and
therefore cannot be mapped to any other
tab. Further, this tab also contains values
124
Tab
Description
that have confidence level less than the
auto-suggestion threshold value, but high
enough to be marked as valid.
If you think the value is correct, click the
radio button in the Approve column. Else,
click the radio button in the Reject column.
The accepted value moves to the Correct
tab and the rejected value moves to the
Invalid tab. You can also manually type the
correct value as a replacement for the
original value in the Correct To column
against the value, and then click the radio
button in the Approve column to accept
the change. In this case, the value moves to
the Corrected tab.
Invalid
Displays the domain values that were
marked as invalid in the domain in the
knowledge base or values that failed a
domain rule. This tab also contains values
that were rejected by the user in any of the
other four tabs.
However, if you think the value is correct,
click the radio button in the Approve
column. The accepted value moves to the
Correct tab. You can also manually type
the correct value as a replacement for the
original value in the Correct To column
against the value, and then click the radio
button in the Approve column to accept
the change. In this case, the value moves to
the Corrected tab.
Corrected
Displays the domain values that are
corrected by DQS during the automated
cleansing process as DQS found a
correction for the value with confidence
level above the auto-correction threshold
value.
The corrected values are displayed in the
Correct To column against the original
value. By default, the radio button in the
125
Tab
Description
Approve column against the value is
selected. If required, you can reject the
proposed correction by clicking the radio
button in the Reject column to move it to
the Invalid tab, or manually type correct
value in the Correct To column, and then
click the radio button in the Approve
column to accept the change, and move it
to the Corrected tab.
Correct
Displays the domain values that were
found correct. For example, the value
matched a domain value. This tab also
contains values that were approved by the
user by clicking the radio button in the
Approve column in the New and Invalid
tabs.
By default, the radio button in the Approve
column is selected against each value.
However, if you think that a value in this
tab is incorrect, you can either click the
radio button in the Reject column against
the value to move it to the Invalid tab, or
manually type the correct value as a
replacement for the value in the Correct
To column against the value, and then click
the radio button in the Approve column to
accept the change, and move it to the
Corrected tab.
To interactively cleanse the data:
1. On the Manage and view results page of the cleansing data quality wizard, click on
a domain name in the left pane.
2. Review the domain values under the five tabs, and take appropriate action as
explained earlier.
•
The right-upper pane displays the following information for each value in the
selected domain: original value, number of instances (records), a box to specify
another (correct) value, the confidence level (not available for the values under
the Correct tab), the reason for the DQS action on the value, and the option to
approve and reject the corrections and suggestions for the value.
126
Tip
You can approve or reject all the values in the selected domain in the
upper-right pane by clicking Approve all terms or Reject all terms icon
respectively. Alternately, you can right-click a value in the selected
domain, and click Accept all or Reject all in the shortcut menu.
•
The lower pane displays individual occurrences of the domain value selected in
the right-upper pane. The following information is displayed: a box to specify
another (correct) value, the confidence level (not available for the values under
the Correct tab), the reason for the DQS action on the value, option to approve
and reject the corrections and suggestions for the value, and the original value.
3. If you enabled the Speller feature for a domain while creating it, wavy red
underscores are displayed against such domain values that are identified as potential
error. The underscore is displayed for the entire value. For example, if “New York” is
incorrectly spelled as “Neu York”, the speller will display red underscore under “Neu
York”, and not just “Neu”. If you right-click the value, you will see suggested
corrections. If there are more than 5 suggestions, you can click More suggestions in
the context menu to view the rest of them. As with the error display, the suggestions
are replacements for the whole value. For example, “New York” will be displayed as a
suggestion in the previous example, and not just “New”. You can pick one of the
suggestions or add a value to the dictionary to be displayed for that value. Values are
stored in dictionary at a user account level. When you select a suggestion from the
speller context menu, the selected suggestion will be added to the Correct To
column. However, if you select a suggestion in the Correct To column, the value in
the column is replaced by the selected suggestion.
The speller feature is enabled by default in the interactive cleansing stage. You can
disable speller in the interactive cleansing stage by clicking the Enable/Disable
Speller icon, or right-clicking in the domain values area, and then clicking Speller in
the shortcut menu. To enable it back again, do the same.
Note
The speller feature is only available in the upper pane (domain values).
Moreover, you cannot enable or disable speller for composite domains. The
child domains in a composite domain that are of string type, and are enabled
for the speller feature, will have the speller functionality enabled in the
interactive cleansing stage, by default.
4. During the interactive cleansing stage, you can switch on the profiler by clicking the
Profiler tab to view real-time data profiling and notifications. For more information,
see Profiler Statistics.
5. After you have reviewed all the domain values, click Next to proceed to the export
stage.
127
Export Stage
In the export stage, you specify the parameters for exporting your cleansed data: what
and where to export.
1. On the Export page of the cleansing data quality wizard, select the destination type
for exporting your cleansed data: SQL Server, CSV File, or Excel File.
Important
If you are using 64-bit version of Excel, you cannot export your cleansed data
to an Excel file; you can export only to a SQL Server database or to a .csv file.
a. SQL Server: Select DQS_STAGING_DATA as the destination database if you want
to export your data here, and then specify a table name that will be created to
store your exported data. Otherwise, select another database if you want to
export data to a different database, and then specify a table name that will be
created to store your exported data. Your destination database must be present
in the same SQL Server instance as Data Quality Server to be available in the
Database drop-down list.
b. CSV File: Click Browse, and specify the name and location of the .csv file where
you want to export the cleansed data. You can also type the file name for the .csv
file along with the full path where you want to export the cleansed data. For
example, “c:\ExportedData.csv”. The file is saved on the computer where Data
Quality Server is installed.
c. Excel File: Click Browse, and specify the name and location of the Excel file
where you want to export the cleansed data. You can also type the file name for
the Excel file along with the full path where you want to export the cleansed data.
For example, “c:\ExportedData.xlsx”. The file is saved on the computer where Data
Quality Server is installed.
2. Select the Standardize Output check box to standardize the output based on the
output format selected for the domain. For example, change the string value to
upper case or capitalize the first letter of the word. For information about specifying
the output format of a domain, see the Format Output to list in Set Domain
Properties.
3. Next, select the data output: export just the cleansed data or export cleansed data
along with the cleansing information.
•
Data Only: Click the radio button to export just the cleansed data.
•
Data and Cleansing Info: Click the radio button to export the following data for
each domain:
• Source: The original value in the domain.
• Output: The cleansed values in the domain.
• Reason: The reason specified for the correction of the value.
128
•
•
Confidence: The confidence level for all the terms that were corrected. It is
displayed as the decimal value equivalent to the corresponding percentage
value. For example, a confidence level of 95% will be displayed as .9500000.
Status: The status of the operation performed on the data. For example,
Suggested, New, Invalid, Corrected, or Correct.
noteDXDOC112778PADS
Note
If you use reference data service for the cleansing operation, some additional data about
the domain value is also available for exporting. For more information, see Cleanse Data
Using Reference Data (External) Knowledge.
4. Click Export to export data to the selected data destination. If you selected:
•
SQL Server as the data destination, a new table with the specified name will be
created in the selected database.
•
CSV File as the data destination, a .csv file will be created at the location on the
Data Quality Server computer with the file name that you specified earlier in the
CSV File name box.
•
Excel File as the data destination, an Excel file will be created at the location on
the Data Quality Server computer with the file name that you specified earlier in
the Excel file name box.
5. Click Finish to close the data quality project.
Profiler Statistics
The Profiler tab provides statistics that indicate the quality of the source data. Profiling
helps you assess the effectiveness of the data cleansing activity, and you can potentially
determine the extent to which data cleansing was able to improve the quality of the
data.
The Profiler tab provides the following statistics for the source data, by field and
domain:
•
Records: How many records in the data sample were analyzed for the data cleansing
activity
•
Correct Records: How many records were found to be correct
•
Corrected Records: How many records were corrected
•
Suggested Records: How many records were suggested
•
Invalid Records: How many records were invalid
The field statistics include the following:
•
Field: Name of the field in the source data
•
Domain: Name of the domain that maps to the field
•
Corrected Values: The number of domain values that were corrected
•
Suggested Values: The number of domain values that were suggested
129
•
Completeness: The completeness of each source field that is mapped for the
cleansing activity
•
Accuracy: The accuracy of each source field that is mapped for the cleansing activity
DQS profiling provides two data quality dimensions: completeness (the extent to which
data is present) and accuracy (the extent to which data can be used for its intended use).
If profiling is telling you that a field is relatively incomplete, you might want to remove it
from the knowledge base of a data quality project. Profiling may not provide reliable
completeness statistics for composite domains. If you need completeness statistics, use
single domains instead of composite domains. If you want to use composite domains,
you may want to create one knowledge base with single domains for profiling, to
determine completeness, and create another domain with a composite domain for the
cleansing process. For example, profiling could show 95% completeness for address
records using a composite domain, but there could be a much higher level of
incompleteness for one of the columns, for example, a postal (zip) code column. In this
example, you might want to measure the completeness of the zip code column with a
single domain. Profiling will likely provide reliable accuracy statistics for composite
domains because you can measure accuracy for multiple columns together. The value of
this data is in the composite aggregation, so you may want to measure the accuracy with
a composite domain.
Accuracy statistics will likely require more interpretation if you are not using a reference
data service. If you are using a reference data service for data cleansing, you will have a
level of trust in accuracy statistics. For more information about data cleansing using
reference data service, see Cleanse Data Using Reference Data (External) Knowledge.
Cleansing Notifications
The following conditions result in notifications:
•
There are no corrections or suggestions for a field. You might want to remove it from
mapping, run knowledge discovery first, or use another knowledge base.
•
There are relatively few corrections or suggestions for a field. You might want to
remove it from mapping, run knowledge discovery first, or use another knowledge
base.
•
The accuracy level of the field is very low. You might want to verify the mapping, or
consider running knowledge discovery first.
For more information about profiling, see Data Profiling and Notifications in DQS.
Cleanse Data in a Composite Domain
This topic provides information about cleansing of composite domains in Data Quality
Services (DQS). A composite domain consists of two or more single domains, and maps
to a data field that consists of multiple related terms. The individual domains in a
130
composite domain must have a common area of knowledge. For detailed information
about composite domains, see Managing a Composite Domain.
In This Topic
•
Mapping a Composite Domain to the Source Data
•
Data Correction using Definitive Cross-Domain Rules
•
Data Profiling for Composite Domains
Mapping a Composite Domain to the Source Data
There are two ways in which you can map your source data to a composite domain:
•
•
The source data is a single field (let’s say Full Name), which is mapped to a composite
domain.
•
If the composite domain is mapped to a reference data service, the source data
will be sent as is to the reference data service for correction and parsing.
•
If the composite domain is not mapped to a reference data service, will be parsed
based on the parsing method defined for the composite domain. For more
information about specifying a parsing method for composite domains,
see Create a Composite Domain
The source data consists of multiple fields (let’s say First Name, Middle Name, and
Last Name), which are mapped to individual domains within a composite domain.
For an example of how to map composite domains to source data, see Map
Domain/Composite Domain to Reference Data.
Data Correction using Definitive Cross-Domain Rules
Cross-domain rules in composite domain enable you to create rules that indicate
relationship between individual domains in a composite domain. Cross-domain rules are
taken into account when you run the cleansing activity on your source data involving
composite domains. Apart from just letting you know about the validity of a crossdomain rule, the definitive Then cross-domain rule, Value is equal to, also corrects the
data during the data-cleansing activity.
Consider the following example: there is a composite domain, Product, with three
individual domains: ProductName, CompanyName, and ProductVersion. Create the
following definitive cross-domain rule:
IF Domain ‘CompanyName’ Value contains Microsoft and Domain ‘ProductName’ Value is
equal to Office and ‘ProductVersion’ Value is equal to 2010 THEN Domain ‘ProductName’
Value is equal to Microsoft Office 2010.
When this cross-domain rule runs, the source data (ProductName) gets corrected to the
following after the cleansing activity:
131
Source Data
Output Data
ProductNam
CompanyNam
ProductVersio
ProductNam
CompanyNam
ProductVersio
e
e
n
e
e
n
Office
Microsoft
Inc.
2010
Microsoft
Microsoft
Office 2010 Inc.
2010
When you test the definitive Then cross-domain rule, Value is equal to, the Test
Composite Domain Rule dialog box contains a new column, Correct To, which displays
the correct data. In a cleansing data quality project, this definitive cross-domain rule
changes the data with 100% confidence, and the Reason column displays the following
message: Corrected by Rule ‘<Cross-Domain Rule Name>’. For more information about
cross domain rules, see Create a Cross-Domain Rule.
Note
The definitive cross-domain rule will not work for composite domains that are
attached to reference data service.
Data Profiling for Composite Domains
DQS profiling provides two data quality dimensions: completeness (the extent to which
data is present) and accuracy (the extent to which data can be used for its intended use)
during the cleansing activity. Profiling may not provide reliable completeness statistics
for composite domains. If you need completeness statistics, use single domains instead
of composite domains. If you want to use composite domains, you may want to create
one knowledge base with single domains for profiling, to determine completeness, and
create another domain with a composite domain for the cleansing activity. For example,
profiling could show 95% completeness for address records using a composite domain,
but there could be a much higher level of incompleteness for one of the columns, for
example, a postal (zip) code column. In this example, you might want to measure the
completeness of the zip code column with a single domain.
Profiling will likely provide reliable accuracy statistics for composite domains because
you can measure accuracy for multiple columns together. The value of this data is in the
composite aggregation, so you may want to measure the accuracy with a composite
domain.
For detailed information about data profiling during the cleansing activity, see Profiler
Statistics in Cleanse Data Using DQS (Internal) Knowledge.
132
Data Matching
The Data Quality Services (DQS) data matching process enables you to reduce data
duplication and improve data accuracy in a data source. Matching analyzes the degree of
duplication in all records of a single data source, returning weighted probabilities of a
match between each set of records compared. You can then decide which records are
matches and take the appropriate action on the source data.
The DQS matching process has the following benefits:
•
Matching enables you to eliminate differences between data values that should be
equal, determining the correct value and reducing the errors that data differences
can cause. For example, names and addresses are often the identifying data for a
data source, particularly customer data, but the data can become dirty and
deteriorate over time. Performing matching to identify and correct these errors can
make data use and maintenance much easier.
•
Matching enables you to ensure that values that are equivalent, but were entered in
a different format or style, are rendered uniform.
•
Matching identifies exact and approximate matches, enabling you to remove
duplicate data as you define it. You define the point at which an approximate match
is in fact a match. You define which fields are assessed for matching, and which are
not.
•
DQS enables you to create a matching policy using a computer-assisted process,
modify it interactively based upon matching results, and add it to a knowledge base
that is reusable.
•
You can re-index data copied from the source to the staging table, or not re-index,
depending on the state of the matching policy and the source data. Not re-indexing
can improve performance.
You can perform the matching process in conjunction with other data cleansing
processes to improve overall data quality. You can also perform data de-duplication
using DQS functionality built into Master Data Services. For more information,
see Master Data Services Overview.
The following illustration displays how data matching is done in DQS:
133
In This Topic
•
How to Perform Data Matching
•
Building a Matching Policy
•
Running a Matching Project
How to Perform Data Matching
As with other data quality processes in DQS, you perform matching by building a
knowledge base and executing a matching activity in a data quality project in the
following steps:
1. Create a matching policy in the knowledge base
2. Perform a de-duplication process in a matching activity that is part of a data quality
project.
Building a Matching Policy
134
You prepare the knowledge base for performing matching by creating a matching policy
in the knowledge base to define how DQS assigns matching probability. A matching
policy consists of one or more matching rules that identify which domains will be used
when DQS assesses how well one record matches to another, and specify the weight that
each domain value carries in the matching assessment. You specify in the rule whether
domain values have to be an exact match or can just be similar, and to what degree of
similarity. You also specify whether a domain match is a prerequisite.
The matching policy activity in the Knowledge Base Management wizard analyzes sample
data by applying each matching rule to compare two records at a time throughout the
range of records. Records whose matching scores are greater than a specified minimum
are grouped in clusters in the matching results. These matching results are not added to
the knowledge base; you use them to tune the matching rules. Creating a matching
policy can be an iterative process in which you modify matching rules based on the
matching results or profiling statistics.
You can specify for a domain that data strings will be normalized when you load data
from the data source into the domain. This process consists of replacing special
characters with a null or a space, which often removes the difference between two
strings. This can increase matching accuracy, and can often enable a matching result to
surpass the minimum matching threshold, when without normalization it would not pass.
Note
Null values in the corresponding fields of two records will be considered a match.
The matching policy is run on domains mapped to the sample data. You can specify
whether data is copied from the data source into the staging table and re-indexed when
you run the matching policy, or not. You can do so both when building the knowledge
base and when running the matching project. Not re-indexing could result in improved
performance. Re-indexing is not necessary if the following is true: the matching policy
has not changed, and you have not updated the data source, remapped the policy,
selected a new data source, or mapped one or more new domains.
Each matching rule is saved in the knowledge base when it is created. However, a
knowledge base is available for use in a data quality project only when it is published. In
addition, until the knowledge base is published, the matching rules in it cannot be
changed by a user other than the person who created it.
Running a Matching Project
DQS performs data de-duplication by comparing each row in the source data to every
other row, using the matching policy defined in the knowledge base, and producing a
probability that the rows are a match. This is done in a data quality project with a type of
Matching. Matching is one of the major steps in a data quality project. It is best
performed after data cleansing, so that the data to be matched is free from error. Before
running a matching process, you can export the results of the cleansing project into a
135
data table or .csv file, and then create a matching project in which you map the cleansing
results to domains in the matching project.
A data matching project consists of a computer-assisted process and an interactive
process. The matching project applies the matching rules in the matching policy to the
data source to be assessed. This process assesses the likelihood that any two rows are
matches in a matching score. Only those records with a probability of a match greater
than a value set by the data steward in the matching policy will be considered a match.
When DQS performs the matching analysis, it creates clusters of records that DQS
considers matches. DQS randomly identifies one of the records in each cluster as the
pivot, or leading, record. The data steward verifies the matching results, and rejects any
record that is not an appropriate match for a cluster. The data steward then selects a
survivorship rule that DQS will use to determine the record that will survive the matching
process and replace the matching records. The survivorship rule can be “Pivot record”
(the default), “most complete and longest record”, “most complete record”, or “longest
record”. DQS determines the survivor (leading) record in each cluster based upon which
record most closely matches the criteria or criterion in the survivorship rule. If multiple
records in a given cluster comply with the survivorship rule, DQS selects one of those
records randomly. DQS gives you the choice of displaying clusters that have records in
common as a single cluster by selecting “show non-overlapping clusters”. You must
execute the matching process in order to display the results according to this setting.
You can export the results of the matching process either to a SQL Server table or a .csv
file. You can export matching results in two forms: first, the matched records and the
unmatched records, or second, survivorship records that include only the survivor record
for a cluster and the unmatched results. In the survivorship records, if the same record is
identified as the survivor for multiple clusters, that record will only be exported once.
In This Section
You can perform the following tasks related to matching in DQS:
Create and test matching rules in a
matching policy
Create a Matching Policy
Run matching in a data quality project
Run a Matching Project
Create a Matching Policy
This topic describes how to build a matching policy in a knowledge base in Data Quality
Services (DQS). You prepare for the matching process in DQS by running the Matching
Policy activity on sample data. In this activity you create and test one or more matching
rules in the policy, and then publish the knowledge base to make the matching rules
136
publically available for use. There can be only one matching policy in a knowledge base,
but that policy can contain multiple matching rules.
Matching policy creation is performed in three stages: a mapping process in which you
identify the data source and map domains to columns, a matching policy process in
which you create one or more matching rules and test each matching rule separately,
and a matching results process in which you run all matching rules together, and if
satisfied with them, add the policy to the knowledge base. Each of these processes is
performed on a separate page of the Matching Policy activity wizard, enabling you to
move back and forth to different pages, to re-run the process, and to close out of a
specific matching policy process and return to the same stage of the process. After
testing all rules together, if desired you can return to the Matching Policy page, tweak
an individual rule, test it again separately, and then return to the Matching Results page
to run all rules together once again. DQS provides you with statistics about the source
data, the matching rules, and the matching results that enable you to make informed
decisions about the matching policy, so you can refine it.
In This Topic
•
Before you begin:
Prerequisites
Security
•
How to Set Matching Rule Parameters
•
First Step: Starting a Matching Policy
•
Mapping Stage
•
Matching Policy Stage
•
Matching Results Stage
•
Follow Up: After Creating a Matching Policy
•
Profiler and Results Tabs
Before You Begin
Prerequisites
Microsoft Excel must be installed on the Data Quality Client computer if the source data
is in an Excel file. Otherwise, you will not be able to select the Excel file in the mapping
stage. The files created by Microsoft Excel can have an extension of .xlsx, .xls, or .csv. If
the 64-bit version of Excel is used, only Excel 2003 files (.xls) are supported; Excel 2007 or
2010 files (.xlsx) are not supported. If you are using 64-bit version of Excel 2007 or 2010,
save the file as an .xls file or a .csv file, or install a 32-bit version of Excel instead.
Security
Permissions
137
You must have the dqs_kb_editor or the dqs_administrator role on the DQS_MAIN
database to create a matching policy.
How to Set Matching Rule Parameters
Creating a matching rule is an iterative process in which you enter the factors used to
determine if one record is a match for another. You can enter conditions for any domain
in a table. When DQS performs matching on two records, it will compare the values in
the fields mapped to the domains that are included in the matching rule. DQS analyzes
the values in each field in the rule, and then uses the factors entered in the rule for each
domain to calculate a final matching score. If the matching score for the two records
compared is greater than the minimum matching score, then the two fields are
considered matches.
The factors that you enter in a matching rule include the following:
•
Weight: For each domain in the rule, enter a numerical weight that determines how
the matching analysis for the domain will be compared to that for each other domain
in the rule. The weight indicates the contribution of the field’s score to the overall
matching score between two records. The calculated scores assigned to each source
field are summed together for a composite matching score for the two records. For
each field that is not a prerequisite (with a similarity of exact or similar), set the
weight between 10 and 100. The sum of the weights of the domains that are not
prerequisites must be equal to 100. If the value is a prerequisite, the weight is set to 0
and cannot be changed.
•
Similarity of Exact: Select Exact if the values in the same field of two different records
must be identical for the values to be considered to be a match. If identical, the
matching score for that domain will be set to “100”, and DQS will use that score and
the scores for the other domains in the rule to determine the aggregate matching
score. If not identical, the matching score for that domain will be set to “0”, and
processing of the rule will proceed to the next condition. If you set up a matching
rule for a numeric domain and you select Similar, you can enter a tolerance either as
a percentage or an integer. For a domain of type date, you can enter a tolerance as a
day, month, or year (integer) if you select Similar; there is no percentage tolerance
for a date domain. If you select Exact, you do not have this option.
•
Similarity of Similar: Select Similar if two values in the same field of two different
records can be considered a match even if the values are not identical. When DQS
runs the rule, it will calculate a matching score for that domain, and will use that
score and the scores for the other domains in the rule to determine the aggregate
matching score. The minimum similarity between the values of a field is 60%. If the
calculated matching score for a field of two records is less than 60, the similarity
score is automatically set to 0. If you are setting up a matching rule for a numeric
field, and you select Similar, you can enter a tolerance as a percentage or integer. If
138
you are setting up a matching rule for a date field, and you select Similar, you can
enter a numerical tolerance.
•
Prerequisite: Select Prerequisite to specify that the values in the same field in two
different records must return a 100% match, or the records are not considered a
match and the other clauses in the rule are disregarded. When Prerequisite is
selected, the weight field for the domain is removed so that you cannot define a
weight for the domain. You must reset one or more domain weights so that the sum
of weights is equal to 100. Prerequisite domains do not contribute to the record
matching score. The record matching score is determined by comparing the values in
fields for which the Similarity is set to Similar or Exact. When you make a field a
prerequisite, the Similarity for that domain is automatically set to Exact.
The minimum matching score is the threshold at or above which two records are
considered to be a match (and the status for the records is set to “Matched”). Enter an
integer value in increments of “1” or click the up or down arrow to increase or decrease
the value in increments of “10”. The minimum value is 80. If the matching score is below
80, the two records are not considered a match. You cannot change the range of the
minimum matching score in this page. The lowest min. matching score is 80. You can,
however, change the lowest minimum matching score within the Administration page (if
you are a DQS administrator).
Creating a matching rule is an iterative process because you may need to change the
relative weights of the domains in the rule, or the similarity or the prerequisite property
for a domain, or the min. matching score for the rule, in order to achieve the results that
you need. You may also find that you need to create multiple rules, each of which will be
run to create the matching score. It may be difficult to achieve the result you need with
only one rule. Multiple rules will provide different views of a required match. With
multiple rules, you may be able to include fewer domains in each rule, use higher
weights for each domain, and achieve better results. If the data is less accurate and less
complete, you may need more rules to find required matches. If the data is more
accurate and complete, you need fewer rules.
Profiling gives insights on completeness and uniqueness. Consider completeness and
uniqueness in tandem. Use completeness and uniqueness data to determine what weight
to give a field in the matching process. If there is a high level of uniqueness in a field,
using the field in a matching policy can decrease the matching results, so you may want
to set the weight for that field to a relatively small value. If you have a low level of
uniqueness for a column, but low completeness, you may not want to include a domain
for that column. With a low level of uniqueness, but a high level of completeness, you
may want to include the domain. Some columns, such as gender, may naturally have a
low level of uniqueness. For more information, see Profiler and Results Tabs.
First Step: Starting a Matching Policy
139
You perform the matching policy activity in the knowledge base management area of the
Data Quality Client application.
1. Start Data Quality Client. For information about doing so, see Using the Data
Quality Client Application.
2. In the Data Quality Client home screen, click New knowledge base to create a
matching policy in a new knowledge base. Enter a name for the knowledge base,
enter a description, and set Create knowledge base from as desired. Click
Matching Policy for the activity. Click Next to proceed.
3. Click Open knowledge base to create or modify the matching policy in an
existing knowledge base. Select the knowledge base, select Matching Policy,
and then click Next. You can also click a knowledge base under Recent
Knowledge Base. If you open a knowledge base that was closed while a
matching policy was being worked on, you will proceed to the stage that the
matching policy activity was closed in (as indicated by the State column for the
knowledge base in the knowledge base table or in the knowledge base name
under Recent Knowledge Base). If you open a knowledge base that includes a
matching policy and was finished, you will go to the Matching Policy page. If
you open a knowledge base that does not include a matching policy and was
finished, you will go to the Mapping Page.
Mapping Stage
In the mapping stage you identify the source of the data that you will create the
matching policy for, and you map source columns to domains to make the domains
available for the matching policy activity.
1. On the Map page, to create a policy for a database, leave Data Source as SQL
Server, select the database that you want to create the policy for in Database,
and then select the table or view in Table/View. The source database must be
present in the same SQL Server instance as Data Quality Server. Otherwise, it will
not appear in the drop-down list.
2. To create a policy for the data in an Excel spreadsheet, select Excel File for Data
Source, click Browse and select the Excel file, and leave Use first row as header
selected if appropriate. In Worksheet, select the worksheet in the Excel file that
will be the source of the data. Microsoft Excel must be installed on the Data
Quality Client computer to select an Excel file. Otherwise, the Browse button will
not be available, and you will be notified beneath this text box that Microsoft
Excel is not installed.
140
3. Under Mappings, select a field for Source Column, and then click the Create
Domain icon.
4. Under Mappings, select a field in the data source for Source Column, and then
select the corresponding domain. Repeat for all domains that you use in the
matching process. Create domains as necessary by clicking Create a Domain or
Create a Composite Domain.
Note
You can map your source data to a DQS domain while creating a
matching policy only if the source data type is supported in DQS, and
matches with the DQS domain data type. For information about
supported data types in DQS, see Supported SQL Server and SSIS Data
Types for DQS Domains.
5. Click the plus (+) control to add a row to the Mappings table or the minus (–)
control to remove a row.
6. Click Preview data source to see the data in the SQL Server table or view that
you selected, or the Excel worksheet that you selected.
7. Click View/Select Composite Domains to view a list of the composite domains
available in the knowledge base and select as appropriate for mapping.
8. Click Next to proceed to the matching policy stage.
Note
Click Close to save the stage of the matching project, and return to the
DQS home page. The next time you open this project, it will start from the
same stage. Click Cancel to end the matching activity, losing your work,
and return to the DQS home page.
Matching Policy Stage
You create matching rules and test them individually in the Matching Policy page. When
you test a matching rule on the Matching Policy page, you will see a matching results
table that shows the clusters that DQS has identified for the selected rule. The table
shows each record in the cluster with the mapping domain values and matching score,
and the initial pivot record for the cluster. You can also display profiling data for the
matching process as a whole, the conditions in each matching rule, and statistics on the
results for each matching rule separately. You can filter on the master rule data that you
want.
For more information on how matching rules work, see Matching Rules.
1. On the Matching Policy page, click the Create a matching rule icon.
141
2. Enter a name and description for the rule.
3. Increase the value of the Min. matching score if you want to make the matching
requirements more stringent. For more information about the minimum
matching score, see Matching Rules.
4. Click the Add a new domain element icon.
5. Select a domain or composite domain to enter rule values for.
Note
You can select a composite domain only if each single domain in the
composite domain has been mapped to a source column.
6. For Similarity, select Similar if two values in the same field of two different
records can be considered a match even if not identical. Select Exact if two values
in the same field of two different records must be identical to be considered to
be a match. (For more information, see Matching Rules.)
7. For Weight, enter a value that determines the contribution of a domain’s
matching score to the overall matching score for two records.
Note
When you define a weight for a composite domain, you can enter a
different weight for each single domain in the composite domain, in
which case the composite domain is not given a separate weight, or you
can enter a single weight for the composite domain, in which the single
domains in the composite domain are not given separate weights.
8. Select Prerequisite to specify that the values for the field in the two records must
return a 100% match, else the records are not considered a match and the other
clauses in the rule are disregarded. If the Similarity is Similar, it will change to
Exact, and the weight will be removed because the match must be 100%.
9. Repeat steps 4 through 8 for all other domains that will be part of the matching
rule. Ensure that the sum of the weights for all domains in the rule equals 100.
10. Select Overlapping clusters from the drop-down list to display the pivot records
and following records for all clusters when matching is executed, even if groups
of clusters have records in common. Select Non overlapping clusters to display
clusters that have records in common as a single cluster when matching is
executed.
11. Click Reload data from source to copy data from the data source into the
staging table and re-index it when you run the matching policy. Click Execute on
previous data to run a matching policy without copying the data into the
staging table and re-indexing the data. Execute on previous data is disabled for
the first run of the matching policy, or if you change mapping in the Map page,
and then press Yes in the following popup. In both of those cases, you must reindex. It is not necessary to re-index if the matching policy has not changed.
142
Executing on previous data can help performance.
12. Click Start to run the matching process for the selected rule. When the process is
complete, the table displays the Record ID, Cluster number, and data columns
(including those not in the matching rule) for each record in a cluster. The pivot
row in the cluster is considered to be the prime candidate for surviving the deduplication process. Each additional row in a cluster is considered a duplicate; its
matching score (compared to the pivot record) is provided in the results table.
The cluster number is that same as the record ID for the pivot record in the
cluster.
13. You can work with the data in the Matching Results table as follows:
•
In Filter, select Matched to show all matched rows and their score. Rows
that are not considered matches (that have a matching score less than the
minimum matching score) are not shown in the matching results table. Select
Unmatched to show all unmatched rows, not matched rows.
•
In the Percent Drop Down Box, select a percentage from the drop-down list,
in increments of “5”. All rows with a matching score that is greater than or
equal to that percentage will be displayed in the matching results table.
•
If you double-click a record in the matching results table, DQS displays a
Matching Score Details popup that displays the pivot record and source
record (and the values in all their fields), the score between them, and a drilldown of the record matching. The drill-down displays the values in each field
of the pivot record and source record so you can compare them, and shows
the matching score that each field contributes to the overall matching score
for the two records.
14. View the statistics in the Profiler and Matching Results tabs to ensure that you
are achieving the results that you need. For more information, see Profiler and
Results Tabs.
15. If the rule needs to be changed, change it in the Rule Editor, and click Restart.
Note
After the first analysis has completed, the Start button turns into a
Restart button. If the results from the previous analysis have not been
saved as yet, clicking Restart will cause that previous data to be lost. As
the analysis is running, do not leave the page or the analysis process will
be terminated.
16. The Matching Results tab displays statistics for the last two runs of the rule. If
you have run the matching rule more than once with different settings, compare
the statistics for the current rule and the previous rule. If you find that the results
from the previous rule were better, click Restore Previous rule to restore the
conditions of the previous rule, returning the rule to its previous state before
editing. The current rule conditions will be lost. This enables you to tune the
143
policy based on the last two matching runs, decreasing the time that you spend
tuning the matching policy.
17. If you want another rule to be added to the matching policy, repeat from step 1.
18. Click Next to proceed to the matching results stage.
Matching Results Stage
You test all your matching rules at once in the Matching Results page. Before you do
so, you can specify that the rule test run identify overlapping or non-overlapping
clusters. If you are running the rules multiple times, you can execute the rule on data
reloaded from the source or on previous data.
When you test the matching rules on the Matching Results page, you will see a
matching results table that shows the clusters that DQS has identified for all rules. The
table shows each record in the cluster with the mapping domain values and matching
score, and the initial pivot record for the cluster. You can also display profiling data for
the matching rules as a whole, the conditions in each matching rule, and statistics on the
results for all matching rules.
1. On the Matching Results page, select Overlapping clusters from the dropdown list to display the pivot records and following records for all clusters when
matching is executed, even if groups of clusters have records in common. Select
Non overlapping clusters to display clusters that have records in common as a
single cluster when matching is executed.
2. Click Reload data from source to copy data from the data source into the
staging table and re-index it when you run the matching policy. Click Execute on
previous data to run a matching policy without copying the data into the
staging table and re-indexing the data. Execute on previous data is disabled for
the first run of the matching policy, or if you change mapping in the Map page,
and then press Yes in the following popup. In both of those cases, you must reindex. It is not necessary to re-index if the matching policy has not changed.
Executing on previous data can help performance.
3. Click Start to run the matching process for all rules that you have defined. The
Matching Results table displays the record ID, cluster number, and data columns
(including those not in the matching rule) for each record in a cluster. The leading
record in the cluster is selected randomly. (You determine the surviving record by
selected the survivorship rule on the Export page when you run the matching
project.) Each additional row in a cluster is considered a duplicate; its matching
score (compared to the pivot record) is provided in the results table.
4. You can work with the data in the Matching Results table as follows:
•
In Filter, select Matched to show all matched rows and their score. Rows
144
that are not considered matches (that have a matching score less than the
minimum matching score) are not shown in the matching results table. Select
Unmatched to show all unmatched rows, not matched rows.
•
In the Percent Drop Down Box, select a percentage from the drop-down list,
in increments of “5”. All rows with a matching score that is greater than or
equal to that percentage will be displayed in the matching results table.
•
If you double-click a record in the matching results table, DQS displays a
Matching Score Details popup that displays the pivot record and source
record (and the values in all their fields), the score between them, and a drilldown of the record matching. The drill-down displays the values in each field
of the pivot record and source record so you can compare them, and shows
the matching score that each field contributes to the overall matching score
for the two records.
5. View the statistics in the Profiler and Matching Results tabs to ensure that you
are achieving the results that you need. Click the Matching Rules tab to see what
the domain settings for each rule are. For more information, see Profiler and
Results Tabs.
6. If you are not satisfied with the results of all rules, then click Back to return to the
Matching Policy page, modify one or more rules as necessary, return to the
Matching Results page, and then click Restart.
Note
After the analysis has completed, the Start button turns into a Restart
button. If the results from the previous analysis have not been saved as
yet, clicking Restart will cause that previous data to be lost.
7. If you are satisfied with the results of all rules, click Finish to complete the
matching policy process, and then click one of the following:
•
Yes – Publish the knowledge base and exit: The knowledge base will be
published for the current user or others to use. The knowledge base will not
be locked, the state of the knowledge base (in the knowledge base table) will
be set to empty, and both the Domain Management and Knowledge
Discovery activities will be available. You will be returned to the Open
Knowledge Base screen.
•
No – Save the work on the knowledge base and exit: Your work will be
saved, the knowledge base will remained locked, and the state of the
knowledge base will be set to In work. Both the Domain Management and
Knowledge Discovery activities will be available. You will be returned to the
home page.
•
Cancel – Stay on the current screen: The popup will be closed and you will
be returned to the Domain Management screen.
8. Click Close to save your work, and return to the DQS home page. The state of the
145
knowledge base will show the string “Matching Policy – “, and the current state. If
you clicked Close while you are in the Matching Result screen, the state will
show: "Matching Policy - Results". If you clicked close while you are in the
Matching Policy screen, the state will show: “Matching Policy - Matching Policy”.
After clicking Close, to perform the Knowledge Discovery activity, you would
have to return to the Matching policy activity, click Finish, and then click either
Yes to publish the knowledge base or No to save the work on the knowledge
base and exit.
Note
If you click Close while a matching process is running, the matching
process will not terminate when you click Close. You can reopen the
knowledge base and see either that the process is still running, or if
completed, that the results are displayed. If the process has not
completed, the screen will display the progress.
9. Click Cancel to terminate the Matching Policy activity, losing your work, and
return to the DQS home page.
Follow Up: After Creating a Matching Policy
After you create a matching policy, you can run a matching project based upon the
knowledge base that contains the matching policy. For more information, see Run a
Matching Project.
Profiler and Results Tabs
The Profiler and Results tab contain statistics for both the Matching Policy and the
Matching Results pages.
Profiler Tab
Click the Profiler tab to display statistics for the source database and for each field
included in the policy rule. The statistics will be updated as the policy rule is run.
For more information on how to interpret the following statistics, see How to Set
Matching Rule Parameters.
The source database statistics include the following:
•
Records: The total number of records in the source database
•
Total Values: The total number of values in the fields of the data source
•
New Values: The total number of values that are new since the previous run, and
their percentage of the whole
•
Unique Values: The total number of unique values in the fields, and their percentage
of the whole
146
•
New Unique Values: The total number of unique values that are new in the fields,
and their percentage of the whole
The field statistics include the following:
•
Field name
•
Domain name
•
New: The number of new values and the percent of new values compared to existing
values in the domain
•
Unique: The number of unique records in the field and their percentage of the total
•
Completeness: The completeness of each source field that is mapped for the
matching exercise
Matching Policy Notifications
For the matching policy activity, the following conditions result in notifications:
•
The field is empty in all records; it is recommended that you eliminate it from
mapping.
•
The field completeness score is very low; you may want to eliminate it from mapping.
•
All values in a field are invalid; you should verify the mapping and the relevancy of
domain rules to the field contents.
•
There is a low level of valid values in the field; you should verify the mapping and the
relevancy of domain rules to the field contents.
•
There is a high level of uniqueness in this field. Using this field in matching policy can
decrease the matching results.
Matching Results Tab
Click the Matching Results tab to display statistics for the matching policy rule run, and
the previous rule run. If you have run the same rule more than once with different
parameters, the matching results table will display statistics for both runs, enabling you
to compare them. You can also restore the previous rule if you would like.
The statistics include the following:
•
The total number of records in the database
•
The total number of matching records in the database
•
The number of records in the database that are not considered to be duplicates
•
The number of clusters discovered
•
The average cluster size (number of duplicate records divided by number of clusters)
•
The fewest number of duplicates in a cluster
•
The greatest number of duplicates in a cluster
147
Run a Matching Project
This topic describes how to perform data matching in Data Quality Services (DQS). The
matching process identifies clusters of matching records based upon matching rules in
the matching policy, designates one record from each cluster as the survivor based upon
a survivorship rule, and exports the results. DQS performs the matching process, also
called de-duplication, in a computer-assisted process, but you create matching rules
interactively, and you select the survivorship rule from several choices, so you control the
matching process.
Matching is performed in three stages: a mapping process in which you identify the data
source and map domains to the data source, a matching process in which you run the
matching analysis, and a survivorship and export process in which you designate the
survivorship rule and export the matching results. Each of these processes is performed
on a separate page of the Matching activity wizard, enabling you to move back and forth
to different pages, to re-run the process, and to close out of a specific matching process
and then return to the same stage of the process. DQS provides you with statistics about
the source data, the matching rules, and the matching results that enable you to make
informed decisions about matching, and refine the matching process.
You must prepare for matching by creating a matching policy with one or more
matching rules, and running the policy on sample data. The matching project process is
separate from the matching policy process, and a knowledge base is not populated with
matching knowledge gained from the matching project. For more information about
creating a matching policy, see Create a Matching Policy.
In This Topic
•
Before you begin:
Prerequisites
Security
•
Starting a Matching Project
•
Mapping Stage
•
Matching Stage
•
Survivorship and Exporting Stage
•
Follow Up: After Running a Matching Project
•
Profiler and Results Tabs
Before You Begin
Prerequisites
•
You must have created a knowledge base with a matching policy consisting of one or
more matching rules.
•
Microsoft Excel must be installed on the Data Quality Client computer if the source
data to be matched is in an Excel file. Otherwise, you will not be able to select the
148
Excel file in the mapping stage. The files created by Microsoft Excel can have an
extension of .xlsx, .xls, or .csv. If the 64-bit version of Excel is used, only Excel 2003
files (.xls) are supported; Excel 2007 or 2010 files (.xlsx) are not supported. If you are
using 64-bit version of Excel 2007 or 2010, save the file as an .xls file or a .csv file, or
install a 32-bit version of Excel instead.
Security
Permissions
You must have the dqs_kb_editor or the dqs_administrator role on the DQS_MAIN
database to run a matching project.
First Step: Starting a Matching Project
You perform the matching activity in a data quality project that you create in the DQS
client application.
1. Start Data Quality Client. For information about doing so, see Using the Data
Quality Client Application.
2. In the Data Quality Client home screen, click New Data Quality Project to
perform matching in a new data quality project. Enter a name for the data quality
project, enter a description, and select the knowledge base that you want to use
for matching in Use knowledge base. Click Matching for the activity. Click Next
to proceed to the mapping stage.
3. Click Open data quality project to perform matching in an existing data quality
project. Select the project and then click Next. (Or you can click a project under
Recent Data Quality Project.) If you open a matching project that was closed,
you will proceed to the stage that the matching project activity was closed in (as
indicated by the State column in the project table or in the project name under
Recent Data Quality Project). If you open a matching project that was finished,
you will go to the Export page (and you cannot go back to previous screens).
Mapping Stage
In the mapping stage you identify the source of the data that you will run the matching
analysis on, and you map source columns to domains to make the domains available for
the matching activity.
1. On the Map page, to run matching on a database, leave Data Source as SQL
149
Server, select the database that you want to run matching on, and then select the
table. The source database must be present in the same SQL Server instance as
the DQS server. Otherwise, it will not appear in the drop-down list.
2. To run matching on the data in an Excel spreadsheet, select Excel File for Data
Source, click Browse and select the Excel file, and leave Use first row as header
selected if appropriate. In Worksheet, select the worksheet in the Excel file that
will be the source of the data. Excel must be installed on the Data Quality Client
computer to select an Excel file. If Excel is not installed on the Data Quality Client
computer, the Browse button will not be available, and you will be notified
beneath this text box that Excel is not installed.
3. Under Mappings, select a field in the data source for Source Column, and then
select the corresponding domain. Repeat for all domains that you use in the
matching process. Each domain that is defined in the matching policy must be
mapped to the appropriate source column. The Map page displays the domains
that have been defined in the matching policy and the rules in the matching
policy in the right-hand pane.
Note
You can map your source data to a DQS domain only if the source data
type is supported in DQS, and matches with the DQS domain data type.
For information about supported data types in DQS, see Supported SQL
Server and SSIS Data Types for DQS Domains.
4. Click the plus (+) control to add a row to the Mappings table or the minus (–)
control to remove a row.
5. Click Preview data source to see the data in the SQL Server table or view that
you selected, or the Excel worksheet that you selected.
6. Click View/Select Composite Domains to view a list of the composite domains
available in the knowledge base and select as appropriate for mapping.
7. Click Next to proceed to the matching stage.
Note
Click Close to save the stage of the matching project, and return to the
DQS home page. The next time you open this project, it will start from the
same stage. Click Cancel to end the matching activity, losing your work,
and return to the DQS home page.
Matching Stage
In this stage, you perform a computer-assisted matching process that shows you how
many matches there are in the source data based upon the matching rules. This process
will generate a matching results table that shows the clusters that DQS has identified,
each record in the cluster with its record ID and its matching score, and the initial leading
150
record for the cluster. The leading record in the cluster is selected randomly. You
determine the surviving record by selecting the survivorship rule on the Export page
when you run the matching project. Each additional row in a cluster is considered a
match; its matching score (compared to the leading record) is provided in the results
table. The cluster number is that same as the record ID for the leading record in the
cluster.
In the matching results, you can filter on the data that you want, and reject matches that
you do not want. You can display profiling data for the matching process as a whole,
specifics about the matching rules that are applied, and statistics about the matching
results as a whole. The matching process can identify overlapping or non-overlapping
clusters, and if being run multiple times, can be executed on data newly copied from the
source and re-indexed, or on previous data.
1. On the Matching page, select Overlapping clusters from the drop-down list to
display the pivot records and following records for all clusters when matching is
executed, even if groups of clusters have records in common. Select Non
overlapping clusters to display clusters that have records in common as a single
cluster when matching is executed.
2. Click Reload data from source (the default) to copy data from the data source
into the staging table and re-index it when you run the matching project. Click
Execute on previous data to run a matching project without copying the data
into the staging table and re-indexing the data. Execute on previous data is
disabled for the first run of the matching project, or if you change mapping in the
Map page, and then press Yes in the following popup. In both of those cases,
you must re-index. It is not necessary to re-index if the matching project has not
changed. Executing on previous data can help performance.
3. Click Start to run matching on the selected data source.
4. Click Stop if you want to stop the matching project and discard the results.
5. After the matching process has completed, verify that the clusters in the
Matching Results table are appropriate, and view the statistics in the Profiler
and Matching Results tabs to ensure that you are achieving the results that you
need. View the matched records by selecting Matched for Filter or view
unmatched records by selecting Unmatched.
6. If you have multiple matching rules in the matching policy, click the Matching
Rules tab to identify the icon for each rule, and then verify which rule identified a
record as a match by identifying the rule in the Rule column of the Matching
Results table.
7. If you select a non-pivot record in the table and click the View Details icon (or
double-click the record), DQS will display a Matching Score Details popup that
displays the record double-clicked and its pivot record (and the values in all their
151
fields), the score between them, and a drill-down of the matching score
contributions of each field. Double-clicking a pivot record will not display the
popup.
8. Click the Collapse All icon to collapse the records displayed in the Matching
Results table to include only pivot record, not the duplicate records. Click
Expand All to expand the records displayed in the Matching Results table to
include all duplicate records.
9. To reject a record from the matching results, click the Rejected checkbox for the
record.
10. To change the minimum matching score that determines the level of matching
that a record must have to be displayed, select the Min. Matching Score icon
above the right-hand side of the table, and enter a higher number. The minimum
matching score is set to 80% by default. Click Refresh to change the contents of
the table.
11. After the analysis has completed, the Start button turns into a Restart button.
Click Restart to run the analysis project again. However, the results from the
previous analysis have not been saved as yet, so clicking Restart will cause that
previous data to be lost. To continue, click Yes in the popup. As the analysis is
running, do not leave the page or the analysis process will be terminated.
12. Click Next to proceed to the survivorship and export stage.
Survivorship and Exporting Stage
In the survivorship process Data Quality Services determines a survivor record for each
cluster, which will replace the other records that match it in the cluster. It then exports
the matching and/or survivorship results to a table in the SQL Server database, a .csv file,
or an Excel file.
Survivorship is optional. You can export the results without running survivorship, in
which case DQS would use the pivot record that was designated in the matching
analysis. If two or more records in a cluster comply with the survivorship rule, the
survivorship process will select the lowest record ID among the conflicting records to be
the survivor. You can export survivors to different files or tables using different
survivorship rules.
1. On the Export page, select the destination where you want to export the
matching data to in Destination Type: SQL Server, CSV File, or Excel File.
Important
If you are using 64-bit version of Excel, you cannot export the matching
data to an Excel file; you can export only to a SQL Server database or to a
152
.csv file.
2. If you selected SQL Server for Destination Type, select the database to export
the results to in Database Name.
Important
The destination database must be present in the same SQL Server
instance as the DQS server. Otherwise, it will not appear in the drop-down
list.
3. Select the check box for Matching Results to export matching results (see above
for an explanation) to the designated table in a SQL Server database or to the
designated .csv or Excel file. Select the check box for Survivorship Results to
export survivorship results (see above for an explanation) to the designated table
in a SQL Server database or to the designated .csv or Excel file.
The following will be exported for matching results:
•
A list of clusters and the matched records in each cluster, including the rule
name and the score. The pivot record will be marked as “Pivot”. The clusters
will appear first in the export list.
•
A list of the unmatched records, with “NULL” in the Score and Rule Name
columns. These records will be appended to the export list after the clusters.
The following will be exported for survivorship results:
•
A list of the survivor records as determined by the survivorship process
according to the survivorship rule. These records appear first in the export list.
•
A list of the unmatched records that are not included in the clusters of
matched records. These records are appended after the survivor results.
4. If you selected SQL Server for Destination Type, enter the name of the tables
that you want to export the results to in Table Name. If you export both
matching results and survivorship results, the destination tables must have
different names that are unique to the database.
5. If you selected CSV File for Destination Type, enter the file and path for the CSV
file that you want to export to in CSV File Name.
6. If you selected Excel File for Destination Type, enter the file and path for the
Excel file that you want to export to in Excel File Name. You cannot export to an
Excel file if you are using 64-bit version of Excel.
7. Select the survivorship rule as follows:
•
Select Pivot record (the default) to identify the surviving record as the initial
pivot record chosen arbitrarily by DQS.
•
Select Most complete and longest record to identify the surviving record as
the one with the largest number of populated fields, and has the largest
number of terms in each field. All source fields are checked, even those fields
that were not mapped to a domain on the Map page.
153
•
Select Most complete record to identify the surviving record as the one with
the largest number of populated fields. A populated field contains at least
one value (string, numeric, or both). All source fields are checked, even those
fields that were not mapped to a domain on the Map page. A populated field
contains at least one value (string, numeric, or both).
•
Select Longest record to identify the surviving record as the one with the
largest number of terms in its source fields. To determine the length of each
record, DQS verifies the length of the terms in all source fields, even those
fields that were not mapped to a domain on the Map page.
8. View the statistics in the Profiler tab to ensure that you are achieving the results
that you need.
9. Click Export to export the results. This displays a Matching Export dialog box that
shows the progress and then the results of the export.
•
If you selected SQL Server as the data destination, a new table with the
specified name will be created in the selected database.
•
If you selected CSV File as the data destination, a .csv file will be created at
the location on the Data Quality Server computer with the file name that you
specified earlier in the Csv file name box.
•
If you selected Excel File as the data destination, an .xlsx file will be created at
the location on the Data Quality Server computer with the file name that you
specified earlier in the Excel file name box.
10. Verify that the export completed successfully, and then click Close.
11. Click Finish to complete the matching project.
Note
If you have finished a matching project and then use it again, it will use
the knowledge base in place when it was published. It will not use any
changes that you have made to the knowledge base since you finished
the project. To use those changes, or to use a new knowledge base, you
will have to create a new matching project. On the other hand, if you have
created, but not finished, a matching project, any changes that you have
published to the matching policy will be used if you run matching in the
project.
Follow Up: After Running a Matching Project
After you run a matching project, you can change the matching policy in the knowledge
base, and create and run another matching project based upon the updated matching
policy. For more information, see Create a Matching Policy.
Profiler and Results Tabs
154
The Profiler and Results tabs contain statistics for the matching process.
Profiler Tab
Click the Profiler tab to display statistics for the source database and for each field
included in the policy rule. The statistics will be updated as the policy rule is run. Profiling
will help you assess the effectiveness of the de-duplication process, helping determine
the extent to which the process is able to improve the quality of the data. Accuracy in
profiling is not important for a matching project.
The source database statistics include the following:
•
Records: The total number of records in the database
•
Total Values: The total number of values in the fields
•
New Values: The total number of values that are new since the previous run, and
their percentage of the whole
•
Unique Values: The total number of unique values in the fields, and their percentage
of the whole
•
New Unique Values: The total number of unique values that are new in the fields,
and their percentage of the whole
The field statistics include the following:
•
Field: Name of the field that was included in the mappings.
•
Domain: Name of the domain that was mapped to the field.
•
New: The number of new matches found and their percentage of the total
•
Unique: The number of unique records in the field and their percentaqe of the total
•
Completeness: The percentage that the rule run is complete.
Matching Policy Notifications
For the matching policy activity, the following conditions result in notifications:
•
The field is empty in all records; it is recommended that you eliminate it from
mapping.
•
The field completeness score is very low; you may want to eliminate it from mapping.
•
All values in a field are invalid; you should verify the mapping and the relevancy of
domain rules to the field contents.
•
There is a low level of valid values in the field; you should verify the mapping and the
relevancy of domain rules to the field contents.
•
There is a high level of uniqueness in this field. Using this field in matching policy can
decrease the matching results.
Matching Rules Tab
Click this tab to display a list of the rules in the matching policy and the conditions in a
rule.
155
Rules List
Displays a list of all matching rules in the matching policy. Select one of the rules to
display the conditions in the rule in the Matching Rule table.
Matching Rule Table
Displays each condition in the selected rule, including domain, similarity value, weight,
and prerequisite selection.
Matching Results Tab
Click the Matching Results tab to display statistics for the analysis of the data source
using the knowledge selected for the project and the matching rule or rules in that
knowledge base. The statistics include the following:
•
The total number of records in the database
•
The total number of matching records in the database
•
The number of records in the database that are not considered to be duplicates
•
The number of clusters discovered
•
The average cluster size (number of duplicate records divided by number of clusters)
•
The fewest number of duplicates in a cluster
•
The greatest number of duplicates in a cluster
Reference Data Services in DQS
Reference data refers to an accurate and complete set of related or categorized global
data (beyond the boundaries of an enterprise) that is available at trusted public domains
or from premium commercial content providers.
The Reference Data Service feature in Data Quality Services (DQS) enables you to
subscribe to third-party reference data providers, and to easily cleanse and enrich your
business data by validating it against their high-quality data. You can use services from
leading data quality service providers from within DQS to standardize, correct, or enrich
your data during the cleansing process. For example, you can use a list of area codes or
zip codes against the reference data to validate addresses of your customers.
The Reference Data Service feature has the following benefits:
•
Reference data enables you to ensure the quality of your data by comparing it to
data guaranteed by a third-party company.
•
The reference data process is incorporated into DQS knowledge base building and a
data quality project, enabling you to institute a comprehensive data quality process.
•
Supports using reference data from Windows Azure Marketplace as well as directly
from third party reference data providers.
In This Topic
•
Using Reference Data from Windows Azure Marketplace
156
•
Using Reference Data Directly from the Third Party Reference Data Providers
•
How to Cleanse Data by Using the Reference Data
Using Reference Data from Windows Azure Marketplace
DQS supports using reference data from Windows Azure Marketplace to enable content
providers to provide reference data services through Marketplace. Marketplace is a
service from Microsoft that provides a single marketplace and delivery channel for highquality data and applications as cloud services. For more information about Marketplace,
see Learn About Windows Azure Marketplace
(http://go.microsoft.com/fwlink/?LinkId=211291).
The seamless integration between Marketplace and DQS simplifies the steps associated
with discovering, exploring, and acquiring information for data quality projects from
within DQS. The data is consumed from DQS, and helps DQS users achieve high data
quality by bringing together DQS, Marketplace, and reference data service providers in
an innovative way.
To use reference data from Marketplace in DQS for the cleansing activity, you must have
a Marketplace account key. Creating a Marketplace account key is free, and you pay only
if you subscribe to paid datasets. There is no charge for subscribing to, and using free
datasets. For detailed information about creating a Marketplace account key, see Create
Your Account (http://go.microsoft.com/fwlink/?LinkId=212936).
Additionally, you can perform the following Marketplace activities from within DQS:
•
Browse data sets in Marketplace.
•
Create a Marketplace account key.
•
Manage your Marketplace account details such as account keys and subscriptions to
data providers.
You can perform these activities in the Reference Data tab of the Configuration screen
in Data Quality Client.
Using Reference Data Directly from the Third Party Reference Data
Providers
If you are not connected to the Internet and therefore cannot use Marketplace, DQS also
supports direct connection to data providers that are available within your organization’s
network. To use reference data from direct online third-party reference data providers,
you have to create a record for the data provider in DQS.
How to Cleanse Data by Using the Reference Data
Cleansing your data in DQS using reference data includes the following three steps:
1. Configuring the reference data provider details in DQS: Before you can use
reference data in DQS, you must configure reference data service details in DQS.
157
a. If you are using Marketplace, provide a valid Marketplace account key, browse to
the Data Quality Services data category in Marketplace, and subscribe to the
required providers.
b. If you are using a direct online reference data provider, you must add direct
reference data provider details in DQS before you can use it.
Configuring the reference data provider details in DQS is one time activity for a
particular data provider. Only DQS administrators can configure reference data
settings in DQS.
2. Map a domain/composite domain in a knowledge base to the reference data
service: Map a domain/composite domain to the appropriate reference data service
subscribed/added in step 1.
3. Use the Mapped Domains for the Cleansing activity in a data quality project:
While creating a data quality project for the Cleansing activity, select the knowledge
base that contains domains/composite domains mapped with reference data services
in step 2, and perform the cleansing activity.
Related Tasks
Task Description
Topic
Describes how to configure DQS to use
reference data services from Marketplace
or direct third-party online data providers.
Configure DQS to Use Reference Data
Describes how to map a domain/composite Map Domain to Reference Data
domain in a knowledge base to a reference
data service.
Describes how to cleanse data using
reference data service.
Cleanse Data Using Reference Data
(External) Knowledge
Configure DQS to Use Reference Data
This topic describes how to configure Data Quality Services (DQS) to use reference data
for cleansing your data. You could either use reference data from Windows Azure
Marketplace or from direct online third-party reference data providers.
In This Topic
•
Before you begin:
Prerequisites
158
Security
•
Configure DQS to use Reference Data from Marketplace
•
Configure DQS to use Reference Data from Direct Online Third-Party Reference Data
Providers
•
Follow Up: After Configuring DQS to use Reference Data
Before You Begin
Prerequisites
To use reference data from Marketplace, you must have a valid Marketplace account key.
For detailed information about creating a Marketplace account key, see Create Your
Account (http://go.microsoft.com/fwlink/?LinkId=212936). You can also create a
Marketplace account key from within Data Quality Client by clicking Configuration
under Administration in the Data Quality Client home screen, and then clicking Create
a DataMarket Account ID under the Reference Data tab.
Security
Permissions
You must have the dqs_administrator role on the DQS_MAIN database to configure
reference data service settings in DQS.
Configure DQS to Use Reference Data from Marketplace
1. Start Data Quality Client. For information about doing so, see Using the DQS Client
Application.
2. In the Data Quality Client home screen, under Administration, click Configuration.
3. In the Reference Data tab, under the Network Settings area, type appropriate
values in the Proxy Server and Port boxes if you or your organization uses proxy
server to connect to the Internet.
4. Specify the Marketplace account key in the DataMarket Account ID box, and click
the Validate DataMarket Account ID icon to validate the account key. A message
appears to display whether the specified Marketplace account key is valid.
You are now ready to use the reference data services from Marketplace in DQS that are
subscribed for the specified Marketplace account key.
Configure DQS to Use Reference Data from Direct Online Third-Party
Reference Data Providers
1. Start Data Quality Client. For information about doing so, see Using the DQS Client
Application.
2. In the Data Quality Client home screen, under Administration, click Configuration.
159
3. In the Reference Data tab, under the Network Settings area, type appropriate
values in the Proxy Server and Port boxes if you or your organization uses proxy
server to connect to the Internet.
4. In the Direct Online 3rd Party Reference Data Service Settings area, click the Add
new reference data service provider icon.
5. In the Create New Direct Online 3rd Party Reference Data Service Provider
dialog box, specify the following details:
a. In the Name box, type a name of the new direct reference data service provider.
b. (Optional) In the Description box, type a description of the new direct reference
data service provider.
c. In the Category box, type the category of the data provided by the new direct
reference data service provider.
d. In the Schema box, specify the schema that defines the string of fields (column
names) to be used from the direct reference data service provider. A field name
should not contain a space, and the fields should be separated by commas. For
example: FirstName, LastName, City, State.
e. In the URI box, type the URI of the direct reference data service provider. Only
secure URIs (address starting with “https://”) are allowed in DQS.
f.
In the Max Batch Size box, type the maximum number of records per batch that
will be sent to the reference data service provider for cleansing. A maximum of
100 records per batch can be specified for the cleansing activity.
g. In the Account ID box, type the account ID of the subscriber with the reference
data service provider.
6. Click OK to save the data, and close the Create New Direct Online 3rd Party
Reference Data Service Provider dialog box. The newly added direct online third
party reference data provider becomes available in the Direct Reference Data
Service Providers Grid in DQS.
You are now ready to use the reference data services from the newly configured direct
online third-party reference data service provider in DQS.
Follow Up: After Configuring DQS to use Reference Data
You must now map the required knowledge base domains to the reference data
available from the data providers you just configured. To do so, see Map
Domain/Composite Domain to Reference Data.
160
Map Domain/Composite Domain to Reference Data
This topic describes how to map domains/composite domains in a data quality
knowledge base with the reference data service to build knowledge against the high
quality data in the reference data.
In this topic, we will create four domains: Address Line, City, State, and Zip, create a
composite domain, Address Verification, and then map the composite domain to the
Melissa Data (Windows Azure Marketplace) reference data schema.
Tip
Mapping a composite domain to a reference data provider enables you to map
just one domain to a reference data service, and then map the individual domains
within the composite domain to appropriate columns in the reference data
service schema.
In This Topic
•
Before you begin:
Prerequisites
Security
•
Map domain to reference data from Melissa Data
•
Follow Up: After Mapping a Domain to Reference Data
Before You Begin
Prerequisites
You must have configured Data Quality Services (DQS) to use reference data services.
See Set Up DQS to Use Reference Data from DataMarket.
Security
Permissions
You must have the dqs_kb_editor role on the DQS_MAIN database to map domains to
reference data.
Map domains to reference data from Melissa Data
1. Start Data Quality Client. For information about doing so, see Using the DQS Client
Application.
2. In the Data Quality Client home screen, under Knowledge Base Management, click
New knowledge base.
3. In the New knowledge base screen, type a name for the new knowledge base, click
the Domain Management activity, and click Create.
4. In the Domain Management screen, click the Create a domain icon to create a
domain. Create the following four domains: Address Line, City, State, and Zip.
161
5. Click the Create a composite domain icon to create a composite domain. In the
Create a composite domain dialog box, type Address Verification in the
Composite Domain Name box, and include all the domains created in step 3 in the
composite domain. Click OK.
6. In the Domain pane on the left side, select the composite domain by clicking
Address Verification, and then click the Reference Data tab on the right side.
7. Click the Browse icon.
8. In the Online Reference Data Providers Catalog dialog box:
a. Under DataMarket Data Quality Services, select the Melissa Data – Address
Check box.
b. Map the Melissa Data reference data service schema (data columns) with the
appropriate domains (Address Line, City, State, and Zip). You map the columns by
selecting a reference data column in the RDS Schema column, and then selecting
the appropriate domain in the Domain column. To add more rows in the table,
click the Add Schema Entry icon.
c. Click OK to save the changes, and close the Online Reference Data Providers
Catalog dialog box.
162
Note
9. You will return to the Reference Data tab. In the Provider Settings area, change
values in the following boxes, if required:
•
Auto Correction Threshold: Corrections from reference data service with
confidence level above this threshold values will be automatically done. Enter a
value in the decimal notation of the corresponding percentage value. For
example, enter 0.9 for 90%.
•
Suggested Candidates: Number of suggested candidates to display from the
reference data service.
•
Min Confidence: Suggestions from reference data service with confidence level
lower than this value will be ignored. Enter a value in the decimal notation of the
corresponding percentage value. For example, enter 0.6 for 60%.
10. Click Finish to publish the knowledge base. A confirmation message appears after
the knowledge base is published successfully.
163
You can now use this knowledge base for cleansing activity in a data quality project to
standardize and cleanse US addresses in your source data based on the knowledge
provided by Melissa Data through Windows Azure Marketplace.
Follow Up: After Mapping a Domain to Reference Data
Create a data quality project, and run the cleansing activity on your source data
containing US addresses by comparing it against the knowledge base created in this
topic. See Cleanse Data Using Reference Data (External) Knowledge.
See Also
Reference Data Services in DQS
Data Cleansing
Cleanse Data Using Reference Data (External) Knowledge
This topic describes how to cleanse data using knowledge from the reference data
providers. While all the steps of running a cleansing activity remains the same for
cleansing your data using knowledge from the reference data providers as explained in
the Cleanse Data Using DQS (Internal) Knowledge, this topic provides information
specific to data cleansing using reference data service in Data Quality Services (DQS).
When you use the reference data service feature in DQS to cleanse your data, the DQS
cleansing process sends the mapped domain values to the reference data service
provider as a batch request. The reference data service responds with the following
information:
•
Suggested correction
•
Confidence
•
Additional information about the mapped domain. Reference data can also
standardize, parse, or enrich the source with additional data. This information is
provided in additional fields in the response.
After getting the response from reference data service, the following happens in DQS
during the cleansing activity:
•
Based on the Auto Correction Threshold and Min Confidence values specified
during mapping of the domains with reference data service, domain values are
automatically corrected or suggested based on the confidence level.
Note
The threshold values that you specify during mapping a domain to a
reference data service are applied while cleansing data using the knowledge
in reference data service, and not the ones that are specified in the General
Settings tab in the Configuration section. For information about specifying
164
threshold values for reference data cleansing, see step 9 in Map
Domain/Composite Domain to Reference Data.
•
Domain values are categorized into the following: Suggested, New, Invalid,
Corrected, and Correct.
•
Additional data is appended to the source, and the information is available along
with the cleansed data for exporting.
In This Topic
•
Before you begin:
Prerequisites
Security
•
Cleanse Your Data Using Reference Data Knowledge
Before You Begin
Prerequisites
You must have mapped required domains in a DQS knowledge base to the appropriate
reference data service. Additionally, the knowledge base must contain knowledge about
the type of data that you want to cleanse. For example, if you want to cleanse your
source data that contains US addresses, you must map your domains to a reference data
service provider that provides high-quality” data for US addresses. For more information,
see Map Domain/Composite Domain to Reference Data.
Security
Permissions
You must have the dqs_kb_editor or dqs_kb_operator role on the DQS_MAIN database to
perform data cleansing.
Cleanse Your Data Using Reference Data Knowledge
We will continue with the same example of using the domains that we mapped in the
previous topic, Map Domain/Composite Domain to Reference Data, with the Melissa
Data service in Windows Azure Marketplace. Now, we will use the same domains to
cleanse some sample US addresses. The steps to cleanse data are the same as described
in Cleanse Data Using DQS (Internal) Knowledge. However, we will draw you attention
wherever necessary during the process.
1. Create a data quality project, and select the Cleansing activity. See Create a Data
Quality Project.
2. On the Map page, map the following 4 domains with appropriate columns in your
source data: Address Line, City, State, and Zip. Click Next.
Note
165
As you have mapped all the 4 domains within the Address Verification
composite domain, the data cleansing will now be done at the composite
domain level, and not at the individual domain level.
3. On the Cleanse page, run the computer-assisted cleansing process by clicking Start.
After the cleansing process is over, click Next.
•
Note
On the Cleanse page, DQS displays information about the domains that are
attached to reference data service in the following two ways:
4. On the Manage and view results page, review your domain values. The reference
data service can display more than one suggestion, if available, for a value depending
upon the maximum number of suggestions specified in the Suggested Candidates
box during the mapping of the domain to the reference data service. For example,
two suggestions are displayed for the following US address:
Original value
Address
City
Suggested values
State
Zip
Line
1 msft
way
Address
City
State
Zip
1
Microsoft
Way
Redmond
WA
98052
PO Box 1
Redmond
WA
98073
Line
Redmond
98052
166
Note
For composite domains, DQS also highlights the individual domains in a
different color that were corrected during the computer-assisted cleansing
process. For example, in this case, the Address Line and State domains were
corrected, and therefore highlighted in cyan.
5. After you are done with reviewing all the domain values, click Next to export the
data.
6. On the Export page, you will notice that apart from the regular information about
the cleansing activity for each domain (Source, Reason, Confidence, and Status),
there is additional information provided by the Melissa Data reference data service
about your address data, such as latitude and longitude of your address, county
name, address type (highrise, street, etc.), and so on.
7. Export your data to the required destination (SQL Server, CSV, or Excel), and click
Finish to close the project.
Important
167
If you are using 64-bit version of Excel, you cannot export the cleansed data
to an Excel file; you can export only to a SQL Server database or to a .csv file.
Data Profiling and Notifications in DQS
Data profiling in Data Quality Services (DQS) is the process of analyzing the data in an
existing data source, and displaying statistics about the data in DQS activities. It provides
you with automated measurements of data quality. DQS profiling is integrated into DQS
knowledge management and data-quality projects. It is dynamic and adjustable. Profiling
has two major goals: first, to guide you through data quality processes and support your
decisions, and second, to assess the effectiveness of the processes. The DQS profiling
process has the following benefits:
•
Profiling provides insight into the quality of your source data, and helps you identify
data quality issues.
•
Profiling assesses the effectiveness of data quality processes, guiding you in your
knowledge discovery, data cleansing, matching policy, and matching work.
•
Profiling presents you with the most relevant information at the most relevant time.
•
The profiling process generates notifications that emphasize important statistics or
events that may warrant action. In many cases, DQS notifications will indicate a
condition and recommend the action that you can take to remedy that condition.
Profiling enables you to use Data Quality Services not only for knowledge discovery,
cleansing, and matching, but also as an analysis tool. You may want to create one
knowledge base for analysis, and run knowledge discovery using that knowledge base to
determine from the profiling statistics whether the knowledge base satisfies your
discovery, cleansing, and matching needs.
In This Topic
•
How Profiling Works
•
Profiling Data by Activity
•
Profiling Data in Activity Monitoring
•
Notifications
How Profiling Works
Profiling does not measure the quality of the knowledge base. It measures the quality of
the source data. Profiling provides you with statistics that indicate the effect of the
specific operation that you are doing in knowledge management or a data quality
project on your source data. Profiling is always in the context of the specific activity that
you are performing. You can click the profiling tab in a screen to display profiling data
without leaving the stage of the activity that you are performing. The profiling table is
populated in real time as the process is performed, enabling you to assess data quality
168
tasks as you are performing them. You can determine whether source data is better after
cleansing or de-duplication, and by how much.
All profiling numbers refer to the number of appearances of a value, and in many cases
the percent of the total, with the exception of uniqueness metrics. Uniqueness metrics
refer to the absolute number of values, regardless of the number of appearances of
those values.
Profiling is part of the DQS knowledge-driven solution. It provides information on a
knowledge base, matching, or data cleansing process based upon the mapping between
data source fields and knowledge base domains. Profiling is performed only after
mapping is complete; no profiling is performed during the mapping stage of any activity.
Profiling is always attached to an activity. The profiling process is performed on the data
that is mapped to domains, not on the data in the domains. Profiling is integrated into
the following steps of activities:
•
The Discover and Manage domain values steps of the Knowledge discovery activity
•
The Cleanse and Manage and view results steps of the Cleansing activity
•
The Matching policy and Matching results steps of the Matching policy activity
•
The Matching and Export steps of the Matching activity
DQS does not provide profiling statistics for the Domain Management activity.
Profiling Data by Activity
DQS profiling uses standard data quality dimensions to represent the quality of the data:
completeness (the extent to which data is present), accuracy (the extent to which data
can be used for its intended use), and uniqueness (the extent to which different values
represent different entities). By default, NULL and empty values are considered to be
missing, or lower the completeness percentage; however, you can also define other
values to be NULL-equivalent, in which case they will also be considered to be missing.
Profiling provides you with the statistics you need to assess your processes, but you
must interpret the statistics. Make sense of what profiling is telling you by looking at the
statistics column by column.
The DQS activities have different sets of profiling statistics, as follows:
•
Only the Cleansing activity has profiling statistics for accuracy (in percent by domain).
Accuracy is affecting by validity, consistency, syntax errors, and domain rules.
•
Only the Cleansing activity has profiling statistics for correct, corrected, and
suggested in the source, and corrected and suggested values by domain (both
number of percent).
•
The Cleansing and Knowledge Discovery activities have profiling statistics for validity
(Cleansing by record, Knowledge Discovery by record and domain). The Matching
Policy and Matching activities do not have statistics for validity.
169
•
The Cleansing activity does not have profiling statistics for uniqueness. The
Knowledge Discovery, Matching Policy, and Matching activities have profiling
statistics for uniqueness in number and percent for the source and by domain.
For more information about the specific profiling statistics related to an activity, see the
Profiling sections in the following topics:
•
Perform Knowledge Discovery
•
Cleanse Data Using DQS (Internal) Knowledge
•
Create a Matching Policy
•
Run a Matching Project
Profiling Data in Activity Monitoring
Profiling information for the Knowledge Discovery, Matching Policy, Matching, and
Cleansing activities is available not only in the activity pages in the Data Quality client,
but also in activity monitoring. Activity monitoring provides you with an overview of
current and past activities. In addition to the properties and related computational
processes of activities, you can view the profiling information generated for each activity
in one location. You select an activity in the activity table to display profiling results in a
table below. You can also export the profiling results. For more information, see DQS
Administration Overview.
Notifications
In addition to collecting and displaying important statistics and metrics through
profiling, DQS will generate notifications (if enabled) to indicate when you may want to
take an action based on the displayed profiling statistics. DQS uses notifications to
emphasize important facts about the data source, and to show the effectiveness of the
current activity relative to the purpose for which it was executed. Notifications provide
tips and recommendations that indicate a condition and recommend how you could
improve a knowledge discovery, data cleansing, or data matching activity.
A DQS notification is used to raise an issue that may interest you, or to address a
potential problem. Whether you act upon the notification depends upon whether it is
relevant to your purposes. For example, suppose DQS posts a notification when data
cleansing produces no corrected values or suggested values while completeness and
accuracy are both 100%. This notification would indicate that the activity may not need
to be run. Whether you choose to run the activity, however, is your decision.
A notification is indicated by a tool tip with an exclamation point in the Profiling tab.
Statistics associated with the notification are colored red to indicate the statistical
justification for the notification.
You can enable (the default) or disable notifications in the General Settings tab of the
Administration section of the Data Quality Client home page. When notification is
170
disabled, tool tips are not displayed and statistics are not colored red. There is no
significant improvement in performance by disabling notifications. Profiling will still be
operational if you disable notifications.
For specific conditions associated with notifications for an activity, see the following:
•
Perform Knowledge Discovery
•
Cleanse Data Using DQS (Internal) Knowledge
•
Create a Matching Policy
•
Run a Matching Project
Related Tasks
Task Description
Topic
Describes how to enable or disable
notifications in DQS.
Enable/Disable Profiling Notifications in
DQS
DQS Administration
Data Quality Services (DQS) allows you to administer and manage various DQS activities
performed on Data Quality Server, configure server-level properties related to DQS
activities, configure the Reference Data Service settings, and configure DQS log settings.
These things are done through the Administration feature in Data Quality Client.
Depending upon your security access (role) in DQS, you are granted/denied access to
certain functionalities in this area.
Apart from these administration activities, this topic also provides information about an
administration activity, backing up and restoring DQS databases, which is not performed
using Data Quality Client.
The administration feature in Data Quality Client has the following benefits:
•
Enables data stewards to monitor various DQS activities on a Data Quality Server
from a Data Quality Client.
•
Enables DQS administrators to monitor the DQS activities on a Data Quality Server
from a Data Quality Client, and terminate a running activity or stop a running process
within an activity, if required.
•
Configure reference data service settings such as setting up connectivity with
Windows Azure Marketplace and managing direct third-party reference data service
providers.
•
Configure threshold values for the cleansing and matching activities.
•
Enable/disable notifications in Data Quality Client.
171
•
Configure logging based on the severity level of the events.
In This Topic
•
Administration Activities by Using Data Quality Client
•
Administration Activity Outside of Data Quality Client
Administration Activities by Using Data Quality Client
These activities are performed by using the Administration feature in Data Quality
Client.
Activity Monitoring
The Activity Monitoring screen in Data Quality Client displays detailed information
about each activity performed on a Data Quality Server. This screen will be primarily used
by the data steward to perform a high-level monitoring of all the activities performed on
the Data Quality Server that the Data Quality Client application is connected to. This
screen does not provide any system-level monitoring. Additionally, this screen also
enables the DQS administrators to control an activity or a process within an activity by
terminating a running activity or stopping a running process within an activity, if
required. The data is displayed for knowledge discovery, domain management, matching
policy, cleansing, matching, and SQL Server Integration Services (SSIS)-based cleansing.
Configuration
The Configuration screen in Data Quality Client enables the DQS administrator to do
the following things:
•
Reference Data: Configure reference data service providers: Windows Azure
Marketplace or direct reference data service providers. After you set up the reference
data service providers, you can map a domain/composite domain with the reference
data during domain management activity in a knowledge base, and then use the
same knowledge base for the cleansing activity in a data quality project. It also
enables you to specify the proxy settings for connecting to the Internet to use
Windows Azure Marketplace.
•
General Settings: Specify the threshold values for data cleansing and data matching,
and whether to enable notifications for profiling in Data Quality Client. These
threshold values are used by DQS during the computer-assisted cleansing and
matching activities in a data quality project.
•
Log Settings: The log files in DQS record the activities performed in DQS, and are
useful for tracking operational issues during maintenance and troubleshooting. You
can filter the messages that you want to be logged for various DQS features (domain
management, knowledge discovery, cleansing, matching, and reference data services)
and DQS modules based on the severity level of the events.
Note
172
The Configuration screen is available only for those users who have the
dqs_administrator role on the DQS_MAIN database.
Administration Activity Outside of Data Quality Client
The backup and restore of DQS databases is same as backing up and restoring any SQL
server database with some considerations that are specific to DQS. For more information,
see Managing DQS Databases: Backup and Restore.
Related Tasks
Task Description
Topic
Describes how to monitor activities in DQS. Monitor DQS Activities
Describes how to configure reference data
settings in DQS.
Configure DQS to Use Reference Data
Describes how to configure threshold
values for the cleansing and matching
activities.
Configure Threshold Values for Cleansing
and Matching
Describes how to enable or disable
notifications in DQS.
Enable Notifications in DQS
Describes how to configure DQS logging
based on the severity level of the events.
Configure Severity Levels for DQS Log Files
Describes how to configure advanced
settings for DQS logging.
Configuring DQS Log Settings
Describes how to back up and restore DQS
databases.
Backing Up and Restoring DQS Databases
See Also
Reference Data Services in DQS
Managing DQS Log Files
Managing DQS Databases: Backup and Restore
Monitor DQS Activities
This topic describes how to centrally monitor the following activities in Data Quality
Services (DQS): knowledge discovery, domain management, matching policy, data
cleansing, data matching, and SSIS cleansing.
173
In This Topic
•
Before you begin:
Limitations and Restrictions
Security
•
View DQS Activities
•
Filter DQS Activity Information
•
View DQS Activity Details
•
Export DQS Activity Details
•
Terminate a DQS Activity
•
Stop a Process in DQS Activity
Before You Begin
Limitations and Restrictions
Only users with the dqs_administrator role on the DQS_Main database can terminate an
activity or stop a process within an activity.
Security
Permissions
•
You must have the dqs_kb_editor or dqs_kb_operator role on the DQS_MAIN
database to view the DQS activities.
•
You must have the dqs_administrator role on the DQS_MAIN database to terminate
an activity or stop a process within an activity in addition to viewing the DQS
activities.
View DQS Activities
1. Start Data Quality Client. For information about doing so, see Using the Data
Quality Client Application.
2. In the Data Quality Client home screen, click Activity Monitoring. The activity
monitoring screen appears.
174
3. The activity monitoring screen displays information about each activity in an
activity grid. The activity grid displays the following information about each DQS
activity:
Information
Description
ID
An integer value. Unique activity
number generated by the system for
the activity monitoring.
Name
The name of the knowledge base or
data quality project that is used for this
activity.
Is Active
Indicates whether the activity is
currently active or not. It can have the
following values:
•
Active: Activity is currently
running.
•
Ended: Activity is finished.
•
Terminated: Activity has been
terminated using the activity
monitoring screen by the DQS
administrator or the activity has
175
been canceled by the user while
running it in the respective
feature area in Data Quality
Client.
Type
Indicates the type of activity. Following
types of activities are monitored:
Knowledge Management, DQ Project,
and SSIS Cleansing.
Sub Type
Indicates the specific workflow that is
executed for an activity type.
Current Status
•
A Knowledge Management
type of activity can have the
following workflows or sub
types: Knowledge Discovery,
Domain Management, and
Matching Policy.
•
A DQ Project type of activity
can have the following
workflows or sub types:
Cleansing and Matching.
•
A SSIS Cleansing type of activity
can have a Cleansing workflow
or sub type only.
Indicates the current status of an
activity. The activity status is determined
by the last computational process. It can
have the following values:
•
Running: The computational
process is running.
•
Succeeded: Before any
computational process has run,
the status is set to Succeeded.
Again, after the computational
process ends successfully, the
status is set to Succeeded.
•
Failed: The computational
process has failed.
•
Stopped: The computational
process was stopped.
176
nNote
There can be several
computational processes in
one activity such as running
the discovery process several
times (inside the knowledge
discovery activity). Therefore,
the status can change
several times during the
activity life span.
DQKB
Name of the knowledge base that is
used for the activity.
User
The name of the user that initiated the
activity, or the last user who worked on
the activity (in case they are not the
same).
Activity Start Time
The date and time when the activity was
started
Elapsed Time
The time elapsed since the activity was
started. Displayed in the HH:MM:SS
notation.
Activity End Time
The date and time when the activity has
ended.
Filter DQS Activity Information
You can use the filtering pane (Filter By, Value, From Date, and To Date) in the activity
monitoring screen to filter and view the required activities based on certain filter
criterion. To filter activity records:
1. Decide the filtering criterion: whether you want to filter the activity records based on
a value in one of the columns in the activity grid (value-based), or based on a date
range, or both.
a. Value-based filtering: Select a filter criterion in the Filter By list, and then select
the appropriate value to filter by in the Value list. Upon selecting an option in the
Filter By list, the Value list is updated with the possible values. You can filter by
the following fields in the activity records: Is Active, Type, Sub Type, Current
Status, DQKB, and User.
b. Date range-based filtering: Selecting appropriate dates in the From Date and
To Date date controls. By default, the date displayed in From Date is two days
177
prior to the current date, and the date displayed in To Date is the current date.
The filtering is not done based on the from and to dates, but by the range. This
means that each activity that was running during the selected dates range will be
displayed.
2. Click the Refresh the activities list icon to apply filtering, and view the filtered DQS
activities only.
View DQS Activity Details
You can view detailed information of a DQS activity such as activity steps and profiler
information in the activity monitoring screen. To do so:
1. Select a DQS activity in the activity grid (in the upper pane).
2. The lower pane displays the activity details of the selected activity under the
following 2 tabs:
•
Activity Steps: Displays a grid of the computational processes (activity steps)
that are associated with the selected activity. There can be several activity
steps displayed for an activity under this tab. This can happen in case the
same activity step within the activity was run several times by the user. For
example, the activity step was stopped and started again. The grid under this
tab displays the following information for each activity step associated with
the activity: Type, Current Status, Start Time, Elapsed Time, and End Time.
•
Profiler: Displays the profiling information for current and historic activities.
For current activities, it contains partial but consistent information. The
profiling information of an activity is exported to an excel file when you
export the corresponding activity details to an Excel file. The information is
available in the Profiler – Source and Profiler – Fields sheets in the exported
Excel file.
Export DQS Activity Details
You can export the activity properties, activity processes, and profiling information of an
activity in the monitoring screen to an Excel file. To do so:
1. Select an activity in the activity grid (in the upper pane).
2. Click the Export the selected activity to Excel icon. Alternately, right-click on
any activity in the activity grid, and then click Export Activity in the shortcut
menu.
3. You are prompted to specify a name and location for the Excel file to be saved.
178
The exported Excel file contains following sheets:
Sheet Name
Description
Activity
Contains information (columns) about
the activity as in the activity grid.
Processes
Contains information (columns) about
the processes in the activity as in the
Activity Steps tab.
Profiler - Source
Profiler - Fields
•
For the Cleansing sub type,
contains the following
information about the activity:
Records, Correct Records,
Corrected Records, and Invalid
Records.
•
For Knowledge Discovery,
Domain Management,
Matching Policy, and
Matching sub types, contains
the following information about
the activity: Records, Total
Values, New Values, Unique
Values, and New Unique Values.
•
For Cleansing and SSIS
Cleansing sub types, contains
the following information about
the activity: Field, Domain,
Corrected Values, Suggested
Values, Completeness, and
Accuracy.
•
For Knowledge Discovery,
Domain Management,
Matching Policy, and
Matching sub types, contains
the following information about
the activity: Field, Domain,
New, Unique, Valid in Domain,
and Completeness.
Terminate a DQS Activity
179
DQS administrators (dqs_administrator role) can terminate a running (active) activity that
is not of the type SSIS Cleansing. Terminating an activity will stop all the running
processes in the activity, and remove everything that is related to the activity. This
operation cannot be undone. Terminating an activity in the activity monitoring screen is
equivalent to canceling the respective activity by clicking Cancel while running it in the
feature area in Data Quality Client. To terminate an activity:
1. Select a running activity in the activity grid (in the upper pane).
2. Click the Terminate the selected activity icon. Alternately, right-click on the
activity in the activity grid, and then click Terminate Activity in the shortcut
menu.
3. A message is displayed to confirm your action. Click Yes.
Stop a Process in DQS Activity
DQS administrators (dqs_administrator role) can stop a running (active) process in an
activity that is not of the type SSIS Cleansing. Stopping a process in the activity
monitoring screen is equivalent to stopping the process within the respective activity in
the feature area in Data Quality Client. For example, stopping the computer-assisted
cleansing process within a cleansing activity, or stopping the matching process within a
matching activity. A stopped process cannot be restarted from the activity monitoring
screen. You will have to restart the process from the respective feature area in Data
Quality Client. In that case, an additional row is added to the processes grid in the
Activity Steps tab. The stopped process status continues to display Stopped. To stop a
process:
1. Select a running process in the activity details grid (in the lower pane).
2. Click the Stop the selected process icon. Alternately, right-click on the process
in the activity details grid, and then click Stop Process in the shortcut menu.
3. A message is displayed to confirm your action. Click Yes.
Configure Threshold Values for Cleansing and Matching
This topic describes how to configure threshold values that will be used during the
computer-assisted cleansing and matching activities in Data Quality Services (DQS).
In This Topic
•
Before you begin:
180
Security
•
Configuring the Threshold Values
Before You Begin
Security
Permissions
You must have the dqs_administrator role on the DQS_MAIN database to configure
these threshold values.
Configuring the Threshold Values
1. Start Data Quality Client. For information about doing so, see Using the DQS
Client Application.
2. In the Data Quality Client home screen, click Configuration.
3. Next, click the General Settings tab. This tab enables you to specify threshold
values for cleansing as well as matching activities.
4. To specify threshold values for the cleansing activity, specify appropriate values in
the following boxes under the Interactive Cleansing area:
•
Min score for suggestions: The minimum score or the confidence level that
will be used by DQS for suggesting replacements for a value during the
computer-assisted cleansing process. Enter a value in the decimal notation of
the corresponding percentage value. For example, type 0.75 for 75%. This
value should be less than or equal to the value specified in the Min score for
auto corrections box. The default value is 0.7.
•
Min score for auto corrections: The minimum score or the confidence level
that will be used by DQS for automatically correcting a value during the
computer-assisted cleansing process. Enter a value in the decimal notation of
the corresponding percentage value. For example, enter 0.9 for 90%. The
default value is 0.8.
5. To specify threshold value for the matching activity, specify a value in the Min
record score box under the Matching area. This value signifies the minimum
score for a record to be considered as a match for another record. The default
value is 80%.
6. Click Close.
181
Enable/Disable Profiling Notifications in DQS
This topic describes how to enable or disable profiling notifications in Data Quality
Services (DQS). By default, profiling notifications are enabled in DQS. Profiling
notifications tell you important facts about the data source and the effectiveness of the
current activity performed on the data. For more information, see Data Profiling and
Notifications in DQS.
In This Topic
•
Before you begin:
Security
•
Enable or Disable Profiling Notifications
Before You Begin
Security
Permissions
You must have the dqs_administrator role on the DQS_MAIN database to enable
notifications.
Enable or Disable Profiling Notifications
1. Start Data Quality Client. For information about doing so, see Using the DQS
Client Application.
2. In the Data Quality Client home screen, click Configuration.
3. Next, click the General Settings tab.
4. Clear or select the Enable Notifications check box to disable or enable profiling
notifications for various activities in DQS.
5. Click Close.
Manage DQS Log Files
Data Quality Services (DQS) log files help you in diagnosing and troubleshooting issue
with Data Quality Server, Data Quality Client, and the DQS Cleansing component in
Integration Services. Separate log files are generated for Data Quality Server, Data
Quality Client, and the DQS Cleansing component.
You can use Data Quality Client to configure the log severity setting for Data Quality
Server features and modules. Additionally, you can also configure some other (advanced)
182
settings for the DQS log files by manually changing the DQS log configuration settings in
the DQS_MAIN database and an XML file on the Data Quality Client computer.
In This Topic
•
Data Quality Server Log File
•
Data Quality Client Log File
•
Data Cleansing Component Log File
Data Quality Server Log File
The Data Quality Server log file, DQServerLog.DQS_MAIN.log, includes logs of activities
that are run on Data Quality Server. If you installed the default instance of SQL Server,
the DQServerLog.DQS_MAIN.log file is available at C:\Program Files\Microsoft SQL
Server\MSSQL11.MSSQLSERVER\MSSQL\Log. The Data Quality Server log file contains
the following pieces of information, each delimited by a pipe (|):
•
Date and time
•
Thread name
•
Thread ID
•
Log severity (FATAL, ERROR, WARN, INFO, and DEBUG)
Note
The DEBUG logging severity is same as Verbose.
•
UID (internal DQS infrastructure ID)
•
Namespace
•
Class and method
•
Message
Along with these, the log file also displays information about the application version,
computer name, user name, and operating system.
A sample entry in the Data Quality Server log file looks like the following:
23-05-2011
01:45:29|[]|4|INFO|PUID|InfInfoModuleStarting|Microsoft.Ssdqs.Core.Star
tup.ServerInit|Starting DQS ServerInit: version [11.0.0.0], machine
name [DQS-TEST], user name [NT Service\MSSQLSERVER], operating system
[Microsoft Windows NT 6.1.7600.0]...
The DQServerLog.DQS_MAIN.log file is a rolling file, and a new log file is created once
the existing log file exceeds the rolling file size limit specified in the Data Quality Server
log configuration settings. For more information, see Configure Advanced Settings for
DQS Log Files.
Data Quality Client Log File
183
The Data Quality Client log file, DQClientLog.log, includes the client side logs. The Data
Quality Client log file is available at %APPDATA%\SSDQS\Log. The Data Quality Client
log file contains similar set of information as in the server log file, but for the client side.
As with the Data Quality Server log file, the Data Quality Client log file is also a rolling
file, and a new log file is created once the existing log file exceeds the rolling file size
limit specified in the Data Quality Client log configuration settings. For more information,
see Configure Advanced Settings for DQS Log Files.
DQS Cleansing Component Log File
The DQS Cleansing component log file, DQSSSISLog.log, includes logs of activities
performed using the DQS Cleansing component in Integration Services. The DQS
Cleansing component component log file is available at %APPDATA%\SSDQS\Log. The
DQS Cleansing component log file contains similar set of information as in the server log
file, but for the DQS Cleansing component.
Related Tasks
Task Description
Topic
Describes how to configure log severity
settings for DQS log files using Data
Quality Client.
Configure Severity Levels for DQS Log Files
Describes how to manually configure
advanced settings for DQS log files.
Configure Advanced Settings for DQS Log
Files
See Also
DQS Administration
Configure Severity Levels for DQS Log Files
This topic describes how to configure severity levels for various activities and modules in
Data Quality Services (DQS) by using Data Quality Client. Severity levels define the
intensity of events that occur in DQS. DQS events have the following severity levels, in
the decreasing order of severity:
•
Fatal: Critical runtime errors that might cause severe/unexpected results.
•
Error: Other runtime errors.
•
Warn: Warning about events that might result in an error.
184
•
Info: Information about general events that is not an error or a warning. For example,
a DQS process has started.
•
Debug: Detailed (verbose) information about the event.
By configuring severity levels for various DQS activities and modules, you are filtering the
information that you want to be logged, and written to the DQS log file for the
respective DQS activity or module. For example, if you set the severity level of a DQS
activity to Warn, only warning and higher severity messages (Error and Fatal) associated
with the DQS activity will be logged.
In This Topic
•
Before you begin:
Security
•
Configure Severity Levels at Activity Level
•
Configure Severity Levels at Module Level (Advanced)
Before You Begin
Security
Permissions
You must have the dqs_administrator role on the DQS_MAIN database to configure log
severity settings.
Configure Severity Levels at Activity Level
You can configure log severity settings for the following activities in DQS: domain
management, knowledge discovery, matching policy, data cleansing, data matching, and
reference data services. To do so:
1. Start Data Quality Client. For information about doing so, see Using the DQS
Client Application.
2. In the Data Quality Client home screen, click Configuration.
3. Next, click the Log Settings tab. The following DQS activities are listed for which
you can select a severity level: Domain Management, Knowledge Discovery,
Cleansing Project (Ex. RDS), Matching Policy and Matching Project, and RDS.
4. For a DQS activity, select the severity level that you want to be logged. You can
select one among the following: Fatal, Error, Warn, Info, and Debug. For
example, if you want only fatal messages to be written to the DQS log files for the
knowledge discovery activity, select Fatal in the drop-down list against the
Knowledge Discovery activity.
185
Note
By default, Error is selected for each of the activities. This implies that
error and fatal messages will be written to the DQS log files for each
activity, by default.
5. Click Close.
Configure Severity Levels at Module Level (Advanced)
The Advanced section in the Log Settings tab enables you to configure log severity
settings at a module level. Modules are DQS system assemblies that implement various
functionalities within a feature in DQS. For example, the domain management activity
contains various functionalities such as defining domain rules, defining rule conditions,
defining cross-domain rules for composite domains, and so on.
At times, the granularity level at the activity level is not sufficient. You might want to
investigate an issue that is occurring in a particular module within an activity. It helps to
have an option to configure log severities at the module level to isolate and track the
issue more precisely.
The log severity setting specified at the activity level determines the log severity setting
of all the modules that constitute the activity. However, if there is any conflict between
the log severity settings at the activity and module levels, the severity settings at the
module level are considered.
Note
To configure log severity levels at the module level:
1. In the Log Settings tab, click the down arrow against Advanced to display the
area.
2. In the grid that appears, select a module name from the drop-down list in the
Module column.
3. Next, select a severity level for the module from the drop-down list in the
Severity column. You can select one among the following: Fatal, Error, Warn,
Info, and Debug.
For example, within the domain management activity, you can set a different
granularity level for the domain rule definition functionality than the domain
management activity by selecting the Microsoft.Ssdqs.DomainRules.Define
module, and selecting a different log severity level. Similarly, you can set a
different granularity level for the cross-domain rule functionality by selecting the
Microsoft.Ssdqs.DomainRules.Condition.CrossDomain module, and selecting
a different log severity level.
4. Repeat steps 2 and 3 for other modules, if required. You can also add or delete
186
rows to the grid by clicking the Add Module and Remove Module icons.
5. Click Close.
See Also
Configure Advanced Settings for DQS Log Files
Configure Advanced Settings for DQS Log Files
This topic describes how to configure advanced settings for Data Quality Server and Data
Quality Client log files, such as set the rolling file size limit of the log files, set the time
stamp pattern of the events, and so on.
Note
These activities cannot be performed using Data Quality Client, and is intended
for advanced users only.
In This Topic
•
Before you begin:
Security
•
Configure Data Quality Server Log Settings
•
Configure Data Quality Client Log Settings
Before You Begin
Security
Permissions
•
Your Windows user account must be a member of the sysadmin fixed server role in
the SQL Server instance to modify configuration settings in the A_CONFIGURATION
table in the DQS_MAIN database.
•
You must be logged on as a member of the Administrators group on the computer
where you are modifying the DQLog.Client.xml file to configure the Data Quality
Client logging settings.
Configure Data Quality Server Log Settings
The Data Quality Server log settings are present in an XML format in the VALUE column
of the ServerLogging row in the A_CONFIGURATION table in the DQS_MAIN database.
You can run the following SQL query to view the configuration information:
select * from DQS_MAIN.dbo.A_CONFIGURATION where NAME='ServerLogging'
You must update the appropriate information in the VALUE column of the
ServerLogging row to change the configuration settings for Data Quality Server logging.
187
In this example, we will update the Data Quality Server log settings to set the rolling file
size limit to 25000 KB (the default is 20000 KB).
1. Start Microsoft SQL Server Management Studio, and connect to the appropriate SQL
Server instance.
2. In Object Explorer, right-click the server, and then click New Query.
3. In the Query Editor window, copy the following SQL statements:
-- Begin the transaction.
BEGIN TRAN
GO
-- set the XML value field for the row with name=ServerLogging
update DQS_MAIN.dbo.A_CONFIGURATION
set VALUE='<configuration>
<configSections>
<section name="loggingConfiguration"
type="Microsoft.Practices.EnterpriseLibrary.Logging.Configuratio
n.LoggingSettings,
Microsoft.Practices.EnterpriseLibrary.Logging, Version=4.1.0.0,
Culture=neutral, PublicKeyToken=e44a2bc38ed2c13c" />
</configSections>
<loggingConfiguration name="Logging Application Block"
tracingEnabled="true" defaultCategory=""
logWarningsWhenNoCategoriesMatch="true">
<listeners>
<add
fileName="###REPLACE_THIS_WITH_SQL_SERVER_INSTANCE_LOG_FOLDER_NA
ME###DQServerLog.###REPLACE_THIS_WITH_SQL_CATALOG_NAME###.log"
footer="" formatter="Custom Text Formatter" header=""
rollFileExistsBehavior="Increment" rollInterval="None"
rollSizeKB="25000" timeStampPattern="yyyy-MM-dd"
listenerDataType="Microsoft.Practices.EnterpriseLibrary.Logging.
Configuration.RollingFlatFileTraceListenerData,
Microsoft.Practices.EnterpriseLibrary.Logging, Version=4.1.0.0,
Culture=neutral, PublicKeyToken=e44a2bc38ed2c13c"
traceOutputOptions="None" filter="All"
type="Microsoft.Practices.EnterpriseLibrary.Logging.TraceListene
rs.RollingFlatFileTraceListener,
Microsoft.Practices.EnterpriseLibrary.Logging, Version=4.1.0.0,
188
Culture=neutral, PublicKeyToken=e44a2bc38ed2c13c" name="Rolling
Flat File Trace Listener" />
</listeners>
<formatters>
<add
template="{timestamp(local)}|[{threadName}]|{dictionary({value}|
)}{message}"
type="Microsoft.Practices.EnterpriseLibrary.Logging.Formatters.T
extFormatter, Microsoft.Practices.EnterpriseLibrary.Logging,
Version=4.1.0.0, Culture=neutral,
PublicKeyToken=e44a2bc38ed2c13c" name="Custom Text Formatter" />
</formatters>
<logFilters>
<add enabled="true"
type="Microsoft.Practices.EnterpriseLibrary.Logging.Filters.LogE
nabledFilter, Microsoft.Practices.EnterpriseLibrary.Logging,
Version=4.1.0.0, Culture=neutral,
PublicKeyToken=e44a2bc38ed2c13c" name="LogEnabled Filter" />
</logFilters>
<categorySources />
<specialSources>
<allEvents switchValue="All" name="All Events" />
<notProcessed switchValue="All" name="Unprocessed
Category" />
<errors switchValue="All" name="Logging Errors &amp;
Warnings">
<listeners>
<add name="Rolling Flat File Trace Listener" />
</listeners>
</errors>
</specialSources>
</loggingConfiguration>
</configuration>'
WHERE NAME='ServerLogging'
GO
-- check the result
189
select * from DQS_MAIN.dbo.A_CONFIGURATION where
NAME='ServerLogging'
-- Commit the transaction.
COMMIT TRAN
4. Press F5 to execute the statements. Check the Results pane to verify that the
statements have executed successfully.
5. To apply changes done to the Data Quality Server logging configuration, you must
run the following Transact-SQL statements. Open a new Query Editor window, and
paste the following Transact-SQL statements:
USE [DQS_MAIN]
GO
DECLARE @return_value int
EXEC @return_value = [internal_core].[RefreshLogSettings]
SELECT 'Return Value' = @return_value
GO
6. Press F5 to execute the statements. Check the Results pane to verify that the
statements have executed successfully.
Note
The Data Quality Server logging settings configuration is dynamically generated
and stored in the DQS_MAIN.Log file, which is typically available at C:\Program
Files\Microsoft SQL Server\MSSQL11.MSSQLSERVER\MSSQL\Log if you installed
the default instance of SQL Server. However, changes done directly in this file do
not hold, and are overwritten by the configuration settings in the
A_CONFIGURATION table in the DQS_MAIN database.
Configure Data Quality Client Log Settings
The Data Quality Client log setting configuration file, DQLog.Client.xml, is typically
available at C:\Program Files\Microsoft SQL Server\110\Tools\Binn\DQ\config. The
contents of the XML file is similar to the XML file that you modified earlier for the Data
Quality Server log configuration settings. To configure the Data Quality Client log
settings:
1. Run any XML editing tool or notepad as an administrator.
2. Open the DQLog.Client.xml file in the tool or notepad.
3. Make the required changes, and save the file to apply the new logging changes.
190
See Also
Configure Severity Levels for DQS Log Files
Manage DQS Databases: Backup and Restore
Backup and restore of SQL Server databases are common operations that database
administrators perform for preventing loss of data in a case of disaster by recovering
data from the backup databases. Data Quality Server is primarily implemented by two
SQL Server databases: DQS_MAIN and DQS_PROJECTS. The backup and restore
procedures of the Data Quality Services (DQS) databases are similar to any other SQL
Server databases.
There are three challenges that are associated with backup and restore of the DQS
databases:
•
The backup and restore operations of the DQS databases must be synchronized.
Otherwise the restored Data Quality Server will not be functional.
•
The two DQS databases, DQS_MAIN and DQS_PROJECTS, contain assemblies and
other complex objects, apart from just simple database objects (such as tables and
stored procedures).
•
There are some entities outside of the DQS databases that must exist for the DQS
databases to be functional as Data Quality Server, specifically the two SQL Server
logins (##MS_dqs_db_owner_login## and ##MS_dqs_service_login##), and an
initialization stored procedure (DQInitDQS_MAIN) in the master database.
For detailed information about backup and restore in SQL Server, see Back Up and
Restore of SQL Server Databases.
Default Autogrowth Size and Recovery Model for the DQS Databases
To prevent DQS databases and transaction logs to grow infinitely and potentially fill the
hard disk:
•
The default Autogrowth size of the DQS databases is set to 10%.
•
The default recovery model of the DQS databases is set to Simple. In the Simple
recovery model, transactions are minimally logged, and the log truncation happens
automatically after the transaction is complete to free up space in the transaction log
(.ldf file). For detailed information about the simple recovery model, see Full
Database Backups (SQL Server).
Important
Related Tasks
191
Task Description
Topic
Describes how to back up and restore the
DQS databases.
Backing Up and Restoring DQS Databases
See Also
DQS Administration
Backing Up and Restoring DQS Databases
This topic describes how to back up and restore the DQS databases.
In This Topic
•
Before you begin:
Prerequisites
Security
•
Backup and Restore DQS Databases
Before You Begin
Prerequisites
•
You must know or remember the password for the database master key that that you
provided during the DQS server installation.
•
Ensure that there are no running activities or processes in DQS. This can be verified
using the Activity Monitoring screen. For detailed information about working in this
screen, see Monitor DQS Activities.
•
Ensure that there are no users logged on the DQS server.
Security
Permissions
•
Your Windows user account must be a member of the sysadmin fixed server role in
the SQL Server instance to perform the backup and restore operations.
•
You must have the dqs_administrator role on the DQS_MAIN database to terminate
any running activities or stop any running processes in DQS.
Backup and Restore DQS Databases
1. Start Microsoft SQL Server Management Studio, and connect to the appropriate SQL
Server instance.
2. In Object Explorer, expand the Databases node.
3. Back up the DQS_STAGING_DATA database. For step-by-step instructions for backing
a SQL Server database, see Create a Full Database Backup (SQL Server).
192
4. Back up the DQS_PROJECTS database.
5. Back up the DQS_MAIN database.
6. Disconnect from the current instance of SQL Server, and connect to the SQL Server
instance where you want to restore these databases.
7. Restore DQS_MAIN database. For step-by-step instructions to restore a SQL Server
database, see Restore a Database Backup (SQL Server Management Studio).
8. Restore the DQS_PROJECTS database.
9. Restore the DQS_STAGING_DATA database.
10. In Object Explorer, right-click the server, and then click New Query.
11. In the Query Editor window, copy the following SQL statements, and replace
<PASSWORD> with the password that you provided during the DQS installation for
the database master key:
USE [DQS_MAIN]
GO
EXECUTE [internal_core].[RestoreDQDatabases] '<PASSWORD>'
GO
12. Press F5 to execute the statements. Check the Results pane to verify that the
statements have executed successfully.
See Also
Managing DQS Databases: Backup and Restore
DQS Security
The Data Quality Services (DQS) security infrastructure is based upon the SQL Server
security infrastructure. A database administrator grants a user a set of permissions by
associating the user with a DQS role. Doing so determines the DQS resources that the
user has access to and the functional activities that the user is allowed to perform.
DQS Roles
There are four roles for DQS. One is the database administrator (DBA) who deals
primarily with product installation, database maintenance, and user management. This
role primarily uses the SQL Server Management Studio, rather than within the Data
Quality Client application. Their server role is sysadmin.
The three other roles are information workers, data stewards who use the product
directly by working in the Data Quality Client application. These roles include the
following:
193
•
The DQS Administrator (dqs_administrator role) can do everything in the scope of
the product. The administrator can edit and execute a project, create and edit a
knowledge base, terminate an activity, stop a process within an activity, and can
change the configuration and Reference Data Services settings. The DQS
Administrator cannot, however, install the server or add new users. The database
administrator must do that.
•
The DQS KB Editor (dqs_kb_editor role) can perform all of the DQS activities, except
for administration. The KB Editor can edit and execute a project, and create and edit
a knowledge base. They can see the activity monitoring data, but cannot terminate or
stop an activity or perform administrative duties.
•
The DQS KB Operator (dqs_kb_operator role) can edit and execute a project. They
cannot perform any kind of knowledge management; they cannot create or change a
knowledge base. They can see the activity monitoring data, but cannot terminate an
activity or perform administrative duties.
User Management
The database administrator (DBA) creates DQS users and associates them with DQS roles
in SQL Server Management Studio. The DBA manages their permissions by adding SQL
Logins as users of the DQS_MAIN database, and associating each user with one of the
DQS roles. Each role is granted permissions to a set of stored procedures on the
DQS_MAIN database. The three DQS roles are not available for the DQS_PROJECTS and
DQS_STAGING_DATA databases.
Related Tasks
Task Description
Topic
Describes how to create a user and grant
DQS roles using SQL Server Management
Studio.
Manage DQS Users in SSMS
Manage DQS Users in SSMS
This topic describes how to create additional users in the SQL Server instance using SQL
Server Management Studio, and grant them appropriate Data Quality Services (DQS)
roles on the DQS_MAIN database.
In This Topic
•
Before you begin:
Security
•
Create a SQL Login and Grant DQS Role
194
Before You Begin
Security
Permissions
Your Windows user account must be a member of the appropriate fixed server role (such
as securityadmin, serveradmin, or sysadmin) to create SQL login, and grant appropriate
DQS roles.
Create a SQL Login and Grant DQS Role
1. Start Microsoft SQL Server Management Studio.
2. In Microsoft SQL Server Management Studio, expand your SQL Server instance,
and then expand Security.
3. Right-click the Security folder, point to New, and then click Login.
4. In the Login – New dialog box, specify the name of a Windows user in the Login
name box, specify the type of authentication as Windows authentication, and
click Search to validate the user.
Note
DQS only supports Windows authentication; SQL Server authentication is
not supported.
5. After the user is validated, click the User Mapping page in the left pane.
6. In the right pane, select the check box under the Map column for the DQS_MAIN
database, and then select the dqs_administrator, dqs_kb_editor, or
dqs_kb_operator check box in the Database role membership for: DQS_MAIN
pane, depending on the access level needed for the user.
7. In the Login – New dialog box, click OK to apply the changes.
Note
If you grant the dqs_administrator role to a user, apply the changes, and
then recheck the user permissions, the other two DQS roles check boxes
(dq_kb_editor and dqs_kb_operator) are also selected.
195