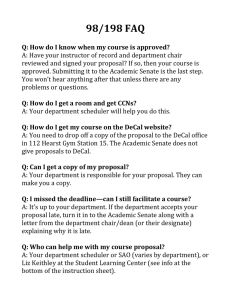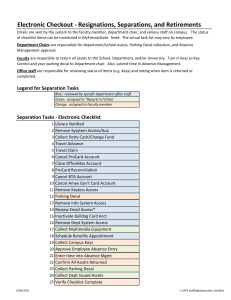Creating a new Part Type using the PCB & CAE Decal Wizards V9.1 Note: This tutorial is modified from the original tutorial to bring it up to date for version 9.1 and to expand on some additional features that may be useful for ECE477 senior design students. The original tutorials are located at: http://www.people.vcu.edu/~rhklenke/tutorials/PADS/PADS_Tutorial_3.3V_ Reg/SimpleReg.html http://www.people.vcu.edu/~rhklenke/tutorials/PADS/PADS_Tutorial_New_Part/NewPart Type.html A part is an object that can be represented in a schematic and as a physical item on a printed circuit board, or PCB. In order to be used in a design the part must be set up for use in the schematic and layout portions of the PADS application. Three items are represented by the part: 1. CAE Decal, which is used as the schematic symbol; 2. PCB Decal, which represents the physical part that will be placed on the circuit board; 3. Electrical data, which is specific information for that part such as resistor and capacitor values, power ratings, manufacturer and other information. Many parts may use the same CAE and PCB decal symbols; the symbols are contained in the libraries that come with PADS. Those items not included in the libraries must be manually generated by the schematic Part Editor and the layout PCB Decal Editor. Two methods demonstrated here are the use of the PCB decal wizard and modification of an existing footprint. What you will learn: Creating and Managing User Libraries Creating a PCB Decal Creating a CAE Decal Creating a Complete Part Section 1 - Create a schematic symbol using the Part Editor & CAE Decal Wizard. We will now create a schematic symbol for the National Semiconductor LM2675M-5 voltage regulator chip. 1.1 Open PADS Logic. Select Start > Programs > ECE Software > Mentor Graphics SDD > PADS 9.1 > Design Entry > PADS Logic. The PADS Logic welcome screen should appear. 1.2 Create a user library. Select File > Library... Then press the Create New Lib... button. Navigate to your N:\(Pads Library) and create a parts library, for this case tutorial.pt9. Click on the Manage Lib. List… and verify that your newly created parts file is located in the Library drop-down list. Press OK and then close the library manager. We will be creating a schematic part for the National Semiconductor LM2675M-5 switch mode voltage regulator chip. The relevant datasheet can be found here. (Page 24 of the data sheet contains information on the part's physical dimensions). 1.3 Open the Part Editor. Select Tools > Part Editor. The PADS Logic window should now look similar to the image below. 1.4 Select File > New. On the Select type of editing item dialog, choose Part Type and press OK. 1.5 Click the Edit Electrical icon, pops up as shown below. , and the Part Information for Part window 1.6 To specify the schematic decal to be created select the Gates tab. Click Add, doubleclick in the CAE Decal 1 field, type LM2675 and press Enter. Then press the OK button. 1.7 To open the CAE Decal Editor press the Edit Graphics button on the toolbar to open the CAE Decal Editor. The Select Gate Decal dialog will pop up. Press OK to continue. PADS Logic will display a warning stating that the selected decal doesn't exist and will be created. Press OK. The CAE Decal Editor should now appear. Press the Decal Editing Toolbar icon, bring up the toolbar as shown below. Your display now looks like that below. , to 1.8 To start the CAE Decal Wizard, press the CAE Decal Wizard button, Decal Editing toolbar to launch the Decal Wizard. , on the 1.9 Make the following changes so that your Decal Wizard is filled in as shown below: In the Pin Spacing area, type 300 in the Horizontal box and 200 in the Vertical box. In the Left Pins area and Upper Pins area, set the Pin Count to 1. In the Right Pins area and Lower Pins area, set the Pin Count to 2. When the specified values have been entered, press OK. The CAE Decal window should now look similar to the one below. Tool Note: You may and out on the decal changes to the pins. may be used to zoom 1. To enter zoom mo W. Use the left mous 1.10 Name and Number the pins. Right-click in an empty area and select the Select Terminals menu item. Double-click on the leftmost pin. The Terminal properties dialog will open. Type 7 in the Number box, Vin in the Name box, and select Power in the Type: dropdown box. Then press OK. Repeat this process for the remaining 5 pins. Proceeding clockwise, name and number the pins as follows: Number: 4, Name: FB Type: Undefined Number: 1, Name: CB Type: Undefined Number: 8, Name: VSW Type: Undefined Number: 6, Name: GND, Type: Ground Number: 5, Name: ON/\OFF Note: For pin 5, the name will appear as . The back-slash is used to specify a logical not and will make a bar appear over the word immediately following it. When you are finished naming and numbering the pins, the CAE Decal Editor should look similar to the image below. The outline size may be modified by selecting the Modify 2D Line icon, , and adjusting the box as needed, and moving the pins to create a more readable symbol. The pins are not connected to the box outline so you will need to adjust the box size then drag the pins to the periphery. Press Esc when you are done re-sizing the outline then click and drag the terminals so that the ends lie on the outline. 1.11 To save the schematic symbol select File > Return to Part. When prompted to keep changes, press Yes. The Part Editor should now look like this: Click on the Edit Electrical icon, , and select the Pins tab as shown below. You will note from the data sheet that the device actually has eight pins but that pins 2 and 3 are unused. Click the Add Pin button to add pins 2 and 3. Enter 2 and 3 under the Number column. Click on both in the Pin Group column and change the attribute to Unused Pin as shown below. Click OK. Minimize PADS Logic. At this point you will either create a PCB footprint using the PCB Decal Wizard as detailed below in Section 2, or create a custom footprint as shown in Section 3. Section 2 - Create a PCB footprint using the PCB Decal Wizard Start PADS Layout. Select Start > Programs > ECE Software > Mentor Graphics SDD > PADS 9.1 > Design Layout and Routing > PADS Layout. The PADS Layout welcome screen should appear. We will now create a PCB footprint, also called a PCB decal in PADS, for the National Semiconductor LM2675M-5 switch mode voltage regulator chip. The relevant datasheet can be found here. (Page 24 contains information on the part's physical dimensions). 2.1 To open the PCB Decal Editor in PADS Layout, select Tools > PCB Decal Editor. The PADS Layout window should now look similar to the image below. 2.2 Start the PCB Decal Wizard. Enable the Drafting Toolbar by pressing the button. From the Drafting Toolbar press the Wizard button: Wizards window will now appear. . The default Decal 2.3 First, update the Units parameter in the bottom left corner of the window to Inches to match the datasheet; we can choose between Mils, Inches or Millimeters. A Mil is .001 inch and is a convenient dimension for layout when using inches as the measurement standard. In this case we will use inches, so use the parameter within the parentheses. CAUTION!! Data sheets must be carefully examined to make sure they are being correctly interprete dimensions are indicated as inches (millimeters), implying that the measurements shown are in inches However, if you look under the pictures you see a note which states: CONTROLLING DIMENSION IS MILLIMETE VALUES IN [] ARE INCHES Be careful which parameter you use, and that you are consistent in use. 2.4 In the Decal Calculator box, change the Package type to SOIC which stands for Small Outline Integrated Circuit. This is an illustration of the type of device which would be used with the footprint you are creating. Note the picture and the abbreviations as they relate to the dimension table. We will be creating a decal for a surface mount device, abbreviated SMD, 8-pin Small Outline Package. Experiment with the parameters and note how the Preview changes. For our device, update the device parameters as follows: Device type – SMD Orientation – Vertical Height – 0.05 Origin – Pin 1 Pin count – 8 Numbering direction – CCW Width – 0.02 Pin pitch(P) – 0.05 (note: P refers to the picture in the Decal calculator window) Row pitch – Center to center - 0.236 (note: this should be based on the lead span, A2 in the Decal Calculator package, and should be approximately (A2 + 0.05 inches) to allow for solderability. If you designate the Center to Center to be the lead span this should automatically allow the required pad exposure.) Pin 1 shape – Rectangle (note: this pin differentiation aids in device orientation. ) Pin shape - Oval Rectangular pins – 90 degrees Leave Placement outline and Mask over(under)size as default values. The Decal Wizard window should resemble the one below. 2.5 Press OK. You will now return to the PCB Decal Editor which should look like the image below. 2.6 Save the PCB footprint to your user library. Select File > Save Decal. In the Save PCB Decal to Library dialog, select N:\(Pads Library) for the library and type LM2675 in the Name of PCB Decal field. Press OK. If it asks if you want to create a new Part Type, click No. To exit the PCB Decal Editor, select File > Exit Decal Editor to return to PADS Layout. Select File > Exit to close PADS Layout. Return to PADS Logic and click on the Edit Electrical icon, , click the PCB Decals tab and select the footprint you just created by highlighting it in the Unassigned Decals box and clicking the Assign button. Click Check Part to make sure no errors or warnings are found. If there are none then click OK to close the Edit Electrical window. Select File > Save to save the part. Be sure to fill in the Name of Part with the part name as shown below. Select File > Exit Part Editor to return to the schematic window. You can now use the LM2675 part type in your PADS Logic and PADS Layout designs. Section 3 - Custom footprint creation Although the PADS libraries contain a large number of footprints, there may be instances when you need to create a unique footprint. First, create the schematic representation as outlined in Part 1. 3.1 Open PADS Layout - Start > Programs > ECE Software > Mentor Graphics SDD > PADS 9.1 > Design Layout and Routing > PADS Layout. 3.2 Open the Library Manger – File > Library and either create a library or make sure your desired library is accessible, then close the Library Manager window. 3.3 Open the PCB Decal Editor – Tools > PCB Decal Editor. The window will open as shown below. For this design we will use the footprint for a Microchip MCP73811 which is a charge management controller for lithium-ion and lithium-polymer batteries. Its datasheet is found here . The physical dimension is shown below. Note that the dimensions are in millimeters. The default units for PADS are Mils, or 0.001 inch. To change this go to Tools > Options, select the Global tab and click Metric. 3.4 Select the Grids tab and change the Design and Display grid X: and Y: settings to 0.05mm as shown below. Click OK to exit the Options window The outline for the body of the part is designated by dimensions D – overall length = 3.10 (max), and E1 – Molded package width = 1.80(max). To draw this rectangle select the Drafting Toolbar and then select the 2D Line button. Draw this box about the origin, , by clicking on points (-1.55, -.9), (1.55,-.9), (1.55,.9), (-1.55,.9), then right-clicking and selecting Complete. You should have a rectangle as shown below. 3.4 Note that the outline is currently on the Top layer as shown in the layer drop-down box, , in the upper left corner of the Layout window. This box should be on the silkscreen layer to show the part outline without being an unwanted conductive surface. Press the Esc key to leave any tool that may be selected, right-click in the Decal window and choose Select Shapes. Click the box and note that its color changes from red to white to indicate that it has been selected. . Right-click and select Properties. Then window should appear as shown below. We want this shape to serve as the body outline on the silkscreen and to also change the line thickness to a thinner outline, so change the Width to .15, the Layer to Silkscreen Top and click OK. 3.5 We will now add the terminals to the outline. Click the Terminal button. Click OK on the Add Terminals window to accept default. The window will close. Place the cursor somewhere close to the outline and click. Press the Esc key to deactivate the terminal mode. Right-click in the layout area and choose Select Terminals . Click on the terminal; it changes to solid white. You can move it by holding the left mouse button and dragging it to the desired location. While it is selected, right-click the mouse and choose Pad Stacks. The window shown below will pop up. This window allows you to change the pad parameters to match those required by your device. 3.6 Examine the part diagram and note that the lead width, designated “b”, is 0.51mm (max) and the Footprint, designated “L1”, is 0.80mm (max). Remember that we need the pad to extend beyond the end of the lead for soldering purposes, so add an extra .12mm to the footprint length, so we end up with a pad dimension of 0.51mm x 0.92mm. First click the rectangular pad, , in the Parameters box. Change the following so that the Pad Stack Properties for Pin is as shown below: Drill size: 0 (no hole) Width: 0.51 Length: 0.92 Orientation: 90 Click OK. The layout area should resemble that shown below. 3.7 Copy the pad by typing CTRL + C. Paste four more pads in the general locations indicated by the part layout by typing CTRL + V, moving the outline as desired, and clicking the left mouse button to place. Your part layout should resemble that shown below. 3.8 The pads must now be precisely placed for proper alignment. Use the X-Y coordinate indicators shown in the bottom right corner of the display. Remember that we drew the chip outline to match the body of the device and centered about the origin. Move pin 2 so that the center of the pad lies on the X-coordinate of 0 and the top horizontal edge lies along the midpoint of the body outline, corresponding to the left side of the L1 dimension of the device layout. The “e” dimension from the device layout is the center-to-center, or pin pitch measurement which is 0.95mm. Select pin 1 and drag it so that the X-coordinate is -0.95; select pin 3 and center it on 0.95, aligning the top horizontal edge on the midpoint of the body outline. Position pins 4 and 5 to the X-coordinates of 0.95 and -0.95 respectively, aligning the bottom horizontal edge of both with the midpoint of the body outline. To move the text, change the selection mode to Select Text/Drafting and drag the text as desired . To move the pin numbers change the selection mode to Select Terminal Name/Number. Your device should resemble that below. 3.9 Save the part by clicking File > Save Decal and entering the library destination and name of the pcb decal as desired, similar to that shown below and click OK.. Click Yes to create new Part Type. Click OK, ignore the error message, re-enter the PCB decal name, and click OK. Click File > Exit Decal Editor to exit. Exit Layout and Start PADS Logic. Refer to Section 3 to create a schematic picture for the part.