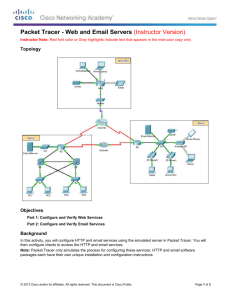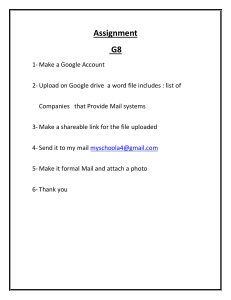Packet Tracer - Web and Email Servers Topology Objectives Part 1: Configure and Verify Web Services Part 2: Configure and Verify Email Services Background In this activity, you will configure HTTP and email services using the simulated server in Packet Tracer. You will then configure clients to access the HTTP and email services. Note: Packet Tracer only simulates the process for configuring these services. HTTP and email software packages each have their own unique installation and configuration instructions. © 2022 Cisco and/or its affiliates. All rights reserved. This document is Cisco Public. Page 1 of 3 Packet Tracer - Web and Email Servers Part 1: Configure and Verify Web Services Step 1: Configure web services on CentralServer and BranchServer. a. Click CentralServer and click the Services tab > HTTP. b. Click On to enable HTTP and HTTP Secure (HTTPS). c. Optional. Personalize the HTML code. d. Repeat Step1a – 1c on BranchServer. Step 2: Verify the web servers by accessing the web pages. There are many endpoint devices in this network, but for the purposes of this step, use PC3. a. Click PC3 and click the Desktop tab > Web Browser. b. In the URL box, enter 10.10.10.2 as the IP address and click Go. The CentralServer website displays. c. In the URL box, enter 64.100.200.1 as the IP address and click Go. The BranchServer website displays. d. In the URL box, enter centralserver.pt.pka and click Go. The CentralServer website displays. e. In the URL box, enter branchserver.pt.pka and click Go. The BranchServer website displays. f. What protocol is translating the centralserver.pt.pka and branchserver.pt.pka names to IP addresses? ____________________________________________________________________________________ Part 2: Configure and Verify Email Services on Servers Step 1: Configure CentralServer to send (SMTP) and receive (POP3) Email. a. Click CentralServer, and then select the Services tab followed by the EMAIL button. b. Click On to enable the SMTP and POP3. c. Set the domain name to centralserver.pt.pka and click Set. d. Create a user named central-user with password cisco. Click + to add the user. Step 2: Configure BranchServer to send (SMTP) and receive (POP3) Email. a. Click BranchServer and click the Services tab > EMAIL. b. Click On to enable SMTP and POP3. c. Set the domain name to branchserver.pt.pka and click Set. d. Create a user named branch-user with password cisco. Click + to add the user. Step 3: Configure PC3 to use the CentralServer email service. a. Click PC3 and click the Desktop tab > E Mail. b. Enter the following values into their respective fields: 1) Your Name: Central User 2) Email Address: central-user@centralserver.pt.pka 3) Incoming Mail Server: 10.10.10.2 4) Outgoing Mail Server: 10.10.10.2 © 2022 Cisco and/or its affiliates. All rights reserved. This document is Cisco Public. Page 2 of 3 Packet Tracer - Web and Email Servers 5) User Name: central-user 6) Password: cisco c. Click Save. The Mail Browser window displays. d. Click Receive. If everything has been set up correctly on both the client and server, the Mail Browser window displays the Receive Mail Success message confirmation. Step 4: Configure Sales to use the Email service of BranchServer. a. Click Sales and click the Desktop tab > E Mail. b. Enter the following values into their respective fields: 1) Your Name: Branch User 2) Email Address: branch-user@branchserver.pt.pka 3) Incoming Mail Server: 172.16.0.3 4) Outgoing Mail Server: 172.16.0.3 5) User Name: branch-user 6) Password: cisco c. Click Save. The Mail Browser window displays. d. Click Receive. If everything has been set up correctly on both the client and server, the Mail Browser window displays the Receive Mail Success message confirmation. e. The activity should be 100% complete. Do not close the Sales configuration window or the Mail Browser window. Step 5: Send an Email from the Sales client and the PC3 client. a. From the Sales Mail Browser window, click Compose. b. Enter the following values into their respective fields: 1) To: central-user@centralserver.pt.pka 2) Subject: Personalize the subject line. 3) Email Body: Personalize the email. c. Click Send. d. Verify that PC3 received the email. Click PC3. If the Mail Browser window is closed, click E Mail. e. Click Receive. An email from Sales displays. Double-click the email. f. Click Reply, personalize a response, and click Send. g. Verify that Sales received the reply. © 2022 Cisco and/or its affiliates. All rights reserved. This document is Cisco Public. Page 3 of 3