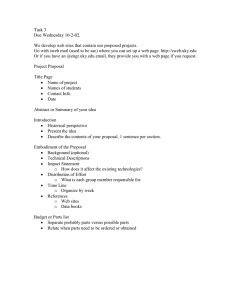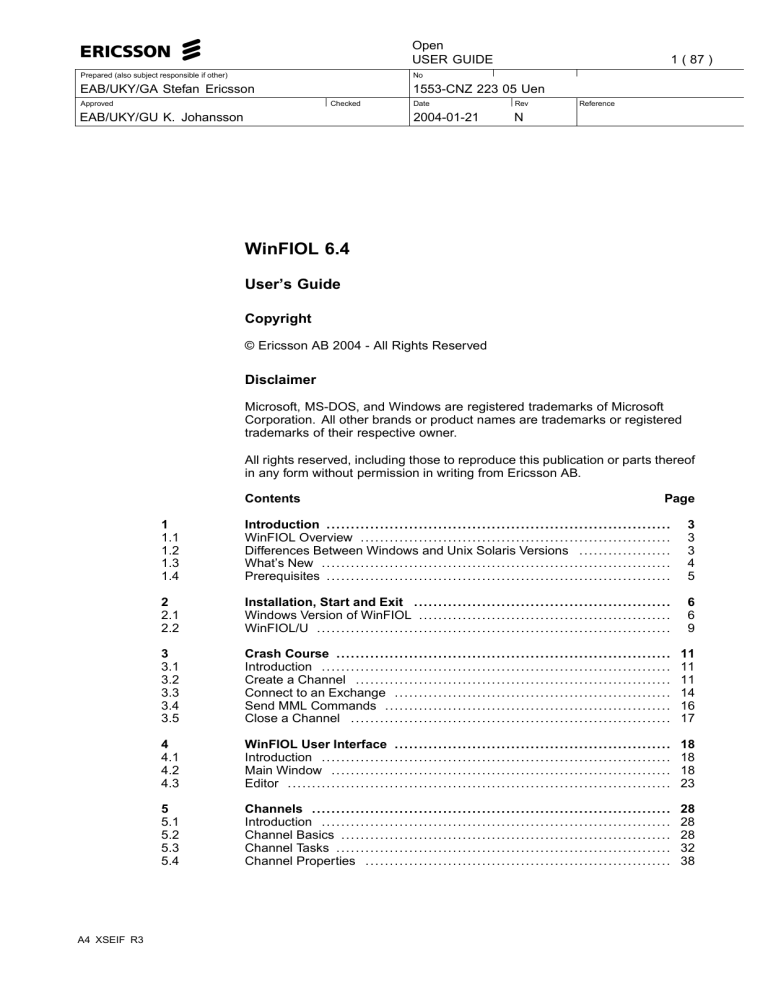
E Open USER GUIDE Prepared (also subject responsible if other) No EAB/UKY/GA Stefan Ericsson Approved 1 ( 87 ) 1553-CNZ 223 05 Uen Checked EAB/UKY/GU K. Johansson Date Rev 2004-01-21 N Reference WinFIOL 6.4 User’s Guide Copyright © Ericsson AB 2004 - All Rights Reserved Disclaimer Microsoft, MS-DOS, and Windows are registered trademarks of Microsoft Corporation. All other brands or product names are trademarks or registered trademarks of their respective owner. All rights reserved, including those to reproduce this publication or parts thereof in any form without permission in writing from Ericsson AB. Contents A4 XSEIF R3 Page 1 1.1 1.2 1.3 1.4 Introduction . .. ... ... .. ... .. ... ... .. ... .. ... ... .. ... ... .. ... .. ... ... .. ... .. ... ... .. WinFIOL Overview .. .. ... .. ... ... .. ... .. ... ... .. ... ... .. ... .. ... ... .. ... .. ... ... .. Differences Between Windows and Unix Solaris Versions . ... .. ... .. ... ... .. What’s New .. .. ... ... .. ... .. ... ... .. ... .. ... ... .. ... ... .. ... .. ... ... .. ... .. ... ... .. Prerequisites . .. ... ... .. ... .. ... ... .. ... .. ... ... .. ... ... .. ... .. ... ... .. ... .. ... ... .. 3 3 3 4 5 2 2.1 2.2 Installation, Start and Exit . ... .. ... .. ... ... .. ... ... .. ... .. ... ... .. ... .. ... ... .. Windows Version of WinFIOL ... .. ... .. ... ... .. ... ... .. ... .. ... ... .. ... .. ... ... .. WinFIOL/U ... .. ... ... .. ... .. ... ... .. ... .. ... ... .. ... ... .. ... .. ... ... .. ... .. ... ... .. 6 6 9 3 3.1 3.2 3.3 3.4 3.5 Crash Course . ... ... .. ... .. ... ... .. ... .. ... ... .. ... ... .. ... .. ... ... .. ... .. ... ... .. Introduction .. .. ... ... .. ... .. ... ... .. ... .. ... ... .. ... ... .. ... .. ... ... .. ... .. ... ... .. Create a Channel ... .. ... .. ... ... .. ... .. ... ... .. ... ... .. ... .. ... ... .. ... .. ... ... .. Connect to an Exchange .. ... ... .. ... .. ... ... .. ... ... .. ... .. ... ... .. ... .. ... ... .. Send MML Commands .. .. ... ... .. ... .. ... ... .. ... ... .. ... .. ... ... .. ... .. ... ... .. Close a Channel . ... .. ... .. ... ... .. ... .. ... ... .. ... ... .. ... .. ... ... .. ... .. ... ... .. 11 11 11 14 16 17 4 4.1 4.2 4.3 WinFIOL User Interface .. ... ... .. ... .. ... ... .. ... ... .. ... .. ... ... .. ... .. ... ... .. Introduction .. .. ... ... .. ... .. ... ... .. ... .. ... ... .. ... ... .. ... .. ... ... .. ... .. ... ... .. Main Window .. ... ... .. ... .. ... ... .. ... .. ... ... .. ... ... .. ... .. ... ... .. ... .. ... ... .. Editor . .. ... ... .. ... ... .. ... .. ... ... .. ... .. ... ... .. ... ... .. ... .. ... ... .. ... .. ... ... .. 18 18 18 23 5 5.1 5.2 5.3 5.4 Channels . ... .. ... ... .. ... .. ... ... .. ... .. ... ... .. ... ... .. ... .. ... ... .. ... .. ... ... .. Introduction .. .. ... ... .. ... .. ... ... .. ... .. ... ... .. ... ... .. ... .. ... ... .. ... .. ... ... .. Channel Basics ... ... .. ... .. ... ... .. ... .. ... ... .. ... ... .. ... .. ... ... .. ... .. ... ... .. Channel Tasks . ... ... .. ... .. ... ... .. ... .. ... ... .. ... ... .. ... .. ... ... .. ... .. ... ... .. Channel Properties . .. ... .. ... ... .. ... .. ... ... .. ... ... .. ... .. ... ... .. ... .. ... ... .. 28 28 28 32 38 E Open USER GUIDE Prepared (also subject responsible if other) No EAB/UKY/GA Stefan Ericsson Approved 1553-CNZ 223 05 Uen Checked EAB/UKY/GU K. Johansson 2 ( 87 ) Date Rev 2004-01-21 N Reference 6 6.1 6.2 6.3 6.4 6.5 6.6 Command Handling . ... .. ... ... .. ... .. ... ... .. ... ... .. ... .. ... ... .. ... .. ... ... .. Introduction .. .. ... ... .. ... .. ... ... .. ... .. ... ... .. ... ... .. ... .. ... ... .. ... .. ... ... .. Transmission handling ... .. ... ... .. ... .. ... ... .. ... ... .. ... .. ... ... .. ... .. ... ... .. Error Handling . ... ... .. ... .. ... ... .. ... .. ... ... .. ... ... .. ... .. ... ... .. ... .. ... ... .. Messages . ... .. ... ... .. ... .. ... ... .. ... .. ... ... .. ... ... .. ... .. ... ... .. ... .. ... ... .. Scheduler . ... .. ... ... .. ... .. ... ... .. ... .. ... ... .. ... ... .. ... .. ... ... .. ... .. ... ... .. Dangerous Commands .. .. ... ... .. ... .. ... ... .. ... ... .. ... .. ... ... .. ... .. ... ... .. 47 47 47 53 53 55 58 7 7.1 7.2 Monitoring Module .. ... .. ... ... .. ... .. ... ... .. ... ... .. ... .. ... ... .. ... .. ... ... .. 61 Introduction .. .. ... ... .. ... .. ... ... .. ... .. ... ... .. ... ... .. ... .. ... ... .. ... .. ... ... .. 61 Configuration .. ... ... .. ... .. ... ... .. ... .. ... ... .. ... ... .. ... .. ... ... .. ... .. ... ... .. 61 8 8.1 8.2 8.3 8.4 Effective Use . ... ... .. ... .. ... ... .. ... .. ... ... .. ... ... .. ... .. ... ... .. ... .. ... ... .. Introduction .. .. ... ... .. ... .. ... ... .. ... .. ... ... .. ... ... .. ... .. ... ... .. ... .. ... ... .. Script Commands ... .. ... .. ... ... .. ... .. ... ... .. ... ... .. ... .. ... ... .. ... .. ... ... .. Macros . ... ... .. ... ... .. ... .. ... ... .. ... .. ... ... .. ... ... .. ... .. ... ... .. ... .. ... ... .. Phone Book .. .. ... ... .. ... .. ... ... .. ... .. ... ... .. ... ... .. ... .. ... ... .. ... .. ... ... .. 9 9.1 9.2 Browsers . ... .. ... ... .. ... .. ... ... .. ... .. ... ... .. ... ... .. ... .. ... ... .. ... .. ... ... .. 67 Introduction . .. ... ... .. ... .. ... ... .. ... .. ... ... .. ... ... .. ... .. ... ... .. ... .. ... ... .. 67 Usage .. ... ... .. ... ... .. ... .. ... ... .. ... .. ... ... .. ... ... .. ... .. ... ... .. ... .. ... ... .. 67 10 10.1 10.2 10.3 10.4 10.5 CommandForm . ... .. ... .. ... ... .. ... .. ... ... .. ... ... .. ... .. ... ... .. ... .. ... ... .. Introduction .. .. ... ... .. ... .. ... ... .. ... .. ... ... .. ... ... .. ... .. ... ... .. ... .. ... ... .. Prerequisites . .. ... ... .. ... .. ... ... .. ... .. ... ... .. ... ... .. ... .. ... ... .. ... .. ... ... .. Start and Exit .. ... ... .. ... .. ... ... .. ... .. ... ... .. ... ... .. ... .. ... ... .. ... .. ... ... .. CommandForm Interface .. ... ... .. ... .. ... ... .. ... ... .. ... .. ... ... .. ... .. ... ... .. Use CommandForm .. ... .. ... ... .. ... .. ... ... .. ... ... .. ... .. ... ... .. ... .. ... ... .. 72 72 72 72 72 73 11 11.1 11.2 11.3 COM — OLE Automation ... ... .. ... .. ... ... .. ... ... .. ... .. ... ... .. ... .. ... ... .. WinFIOL and COM . .. ... .. ... ... .. ... .. ... ... .. ... ... .. ... .. ... ... .. ... .. ... ... .. COM versus DDE ... .. ... .. ... ... .. ... .. ... ... .. ... ... .. ... .. ... ... .. ... .. ... ... .. Developing a COM Application .. ... .. ... ... .. ... ... .. ... .. ... ... .. ... .. ... ... .. 77 77 77 77 12 LDAP Client . .. ... ... .. ... .. ... ... .. ... .. ... ... .. ... ... .. ... .. ... ... .. ... .. ... ... .. 78 13 13.1 13.2 13.3 13.4 Secure TCP/IP Connection (SSH) . .. ... ... .. ... ... .. ... .. ... ... .. ... .. ... ... .. Introduction .. .. ... ... .. ... .. ... ... .. ... .. ... ... .. ... ... .. ... .. ... ... .. ... .. ... ... .. Encryption ... .. ... ... .. ... .. ... ... .. ... .. ... ... .. ... ... .. ... .. ... ... .. ... .. ... ... .. User Keys . ... .. ... ... .. ... .. ... ... .. ... .. ... ... .. ... ... .. ... .. ... ... .. ... .. ... ... .. Authentication . ... ... .. ... .. ... ... .. ... .. ... ... .. ... ... .. ... .. ... ... .. ... .. ... ... .. 14 14.1 14.2 Get Help .. ... .. ... ... .. ... .. ... ... .. ... .. ... ... .. ... ... .. ... .. ... ... .. ... .. ... ... .. 86 Online Help .. .. ... ... .. ... .. ... ... .. ... .. ... ... .. ... ... .. ... .. ... ... .. ... .. ... ... .. 86 Product Support .. ... .. ... .. ... ... .. ... .. ... ... .. ... ... .. ... .. ... ... .. ... .. ... ... .. 86 15 Glossary .. ... .. ... ... .. ... .. ... ... .. ... .. ... ... .. ... ... .. ... .. ... ... .. ... .. ... ... .. 87 64 64 64 65 65 81 81 81 82 84 E Open USER GUIDE Prepared (also subject responsible if other) No EAB/UKY/GA Stefan Ericsson Approved 3 ( 87 ) 1553-CNZ 223 05 Uen Checked EAB/UKY/GU K. Johansson 1 Introduction 1.1 WinFIOL Overview Date Rev 2004-01-21 N Reference WinFIOL 6.4 is a communication program designed for installation, testing and maintenance of customer exchanges, such as AXE and MD110*. WinFIOL includes multi-channel communications with up to 100 channels at a time, a powerful editor for command and log files, a script language, a macro language as well as several other features. * Windows version only 1.2 Differences Between Windows and Unix Solaris Versions WinFIOL 6.4 is available both for 32-bit Windows and UNIX Solaris. The Solaris version of WinFIOL is called WinFIOL/U 6.4. Typically this User’s Guide applies to both WinFIOL and WinFIOL/U unless stated otherwise. You will find the main differences in the following sections. • Prerequisites: section 1.4.1 for Windows version, section 1.4.2 below for WinFIOL/U (Unix Solaris version). • Installation, start and exit: section 2.1 for Windows version, section 2.2 for WinFIOL/U. • COM support: section 11, available only in the Windows version. • Channel Sharing: section 5.2.4, available only in the Windows version. • Monitoring module: section 7, available only in the Windows version. • Browsers: supported browsers (see section 9.2.1). DynaText support setup (see section 9.2.3). • Protocols: The Secure Shell (SSH) protocol (see section 13) is only available in the Windows version. Also note that WinFIOL/U does not support the following: • Targets: MD110 and Eripax, available only in the Windows version. • Protocols: SSH (Secure telnet), RS232 (Serial port) and Modem (telephony), available only in the Windows version. • MMLSense: Automatic MML and script command syntax support options, available only in the Windows version. • ToolTip: The short floating help text is only available in the Windows version. E Open USER GUIDE Prepared (also subject responsible if other) No EAB/UKY/GA Stefan Ericsson Approved 1553-CNZ 223 05 Uen Checked EAB/UKY/GU K. Johansson 1.3 What’s New 1.3.1 New Features in 6.4 • 4 ( 87 ) Date Rev 2004-01-21 N Reference Simplified logon to OSS-RC R2 systems. The user’s password is now retrieved from TSS and used when connecting via target driver OSS(TGW). • Passwords are hidden. Passwords are now hidden from view when given in the channel window. See further chapter 5.4.3.1. • New generic target. A new target type has been added which supports more generic hosts, such as, for example, Unix and Windows telnet hosts. • Single Point of access to APG40 nodes. WinFIOL supports access to all APG40 nodes from the same channel window. See further chapter 5.3.1. • Improved scheduler. WinFIOL now supports logging of scheduled activity and the handling of repeat intervals has been simplified. See further chapter 6.5. • New script commands. A number of new script commands has been added that simplifies printout parsing, file retreival via http or ftp and APG40 node access. See further the topic External Script Commands in the online help. • Improved Target Manager. The Target Manager dialog now supports user created folders for channel files. Creating of new channels has been simplified. It is now possible to create a user defined structure from inside the Target Manager to store channel files. • STS help scripts. Scripts that simplify the transfer of STS data from IOG11/20 to APG40 has been included. E Open USER GUIDE Prepared (also subject responsible if other) No EAB/UKY/GA Stefan Ericsson Approved 5 ( 87 ) 1553-CNZ 223 05 Uen Checked EAB/UKY/GU K. Johansson Date Rev 2004-01-21 N 1.4 Prerequisites 1.4.1 Windows Workstation Requirements Reference For the Windows version of WinFIOL, the following is required. • 1.4.2 Required memory Windows 98: 8 MB (16 MB or more recommended) Windows NT 4: 32 MB (64 MB or more recommended) Windows 2000, XP: 64 MB (128 MB or more recommended) • Required hard disk space at installation: 200 MB • Operating system: Windows 98, Windows NT 4.0, Windows 2000, Windows XP • Graphics adapter: VGA; SVGA 1024x768 recommended Solaris Workstation Requirements These requirements apply to WinFIOL/U. • Required processor: Sun SPARC systems • Required memory: 32 MB • Required hard disk space: 250 MB • Operating system version: Solaris 7 or Solaris 8. • Window manager: DTMW — CDE is supported primarily. MWM may also be used. • Color monitor E Open USER GUIDE Prepared (also subject responsible if other) No EAB/UKY/GA Stefan Ericsson Approved 1553-CNZ 223 05 Uen Checked EAB/UKY/GU K. Johansson 6 ( 87 ) Date Rev 2004-01-21 N 2 Installation, Start and Exit 2.1 Windows Version of WinFIOL 2.1.1 Install from the WinFIOL and Tools CD ROM Reference If you have the WinFIOL and Tools CD-ROM, see the instructions in the WinFIOL and Tools Installation Guide. 2.1.2 Install from the WinFIOL CD ROM Insert the disk containing WinFIOL into the CD ROM drive. The installation program should start automatically. If it does not start automatically, select Add/Remove Programs from the Control Panel and press the Install button in the following dialog box. Press Next to search for the installation program and Finish when setup.exe is found. Press the Next button to acknowledge the selections made in a dialog box and the Back button to return to the previous page to change any options. Figure 1 WinFIOL installation (Windows): plug-in selection E Open USER GUIDE Prepared (also subject responsible if other) No EAB/UKY/GA Stefan Ericsson 7 ( 87 ) 1553-CNZ 223 05 Uen Approved Checked EAB/UKY/GU K. Johansson Date Rev 2004-01-21 N Reference The installation process is quite simple. By default, the installation program will install WinFIOL in its entirety. To install it without one of the utilities, uncheck the appropriate checkboxes while installing WinFIOL (seefigure 1 ). The following utilities and options can be selected at installation: • WinFIOL program files • WinFIOL and Tools Configuration utility • Monitoring Module • Script Module • Active Printouts Module • Dangerous Commands Module • Command Form • Error Log Module • Supported Protocols: • − RS232 (serial) − Modem (telephony) − TCP/IP (telnet) − Secure Shell (SSH) (secure telnet) − X25/X29 (for use with the X.25 Mediator) Supported target exchanges: − IOG11 / IOG20 / APG30 / APG40 IOG3 settings are offered for legacy reasons and may be used "as is". − MD110 − Eripax − OSS (AXE) Supports connection to an Operation Support System (OSS) with possible further connection to an AXE exchange. − OSS (TGW) Supports connection to and single point of login on Network Elements through a Telnet Gateway (TGW) on an OSS. E Open USER GUIDE Prepared (also subject responsible if other) No EAB/UKY/GA Stefan Ericsson 8 ( 87 ) 1553-CNZ 223 05 Uen Approved Checked EAB/UKY/GU K. Johansson − Date Rev 2004-01-21 N Reference Generic Supports connection to more generic hosts such as, for example, Unix and Windows hosts. • Browser support for: − Active Library Explorer (ALEX) − DocView The DocView browser support is offered for legacy reasons and may be used "as is". − DynaText The DynaText browser support is offered for legacy reasons and may be used "as is". − KRSWin The KRSWin browser support is offered for legacy reasons and may be used "as is". You can select the directory where WinFIOL will be installed. The installation program automatically creates additional sub-directories to this directory for command files, channel files, macros, and message files. If the installation program finds an earlier version of WinFIOL in the defined directory, it gives you the choice of keeping the earlier version and installing the new version into another directory or overwriting the previous version. 2.1.3 Uninstall To uninstall WinFIOL, select Add/Remove Programs from the Windows control panel and select Element Management WinFIOL. 2.1.4 Start The installation program will by default create a folder named Element Management in the Start menu. To start WinFIOL, find the menu item named WinFIOL and select it. You can also start WinFIOL from the command line. For information on command line options, see "Start options" in WinFIOL’s online help. For more start options, select Options | Preferences | Session. Note Even if the display settings are reachable from the menu Options | Preferences | Appearance by selecting the Display Properties button, it is not recommended to change the resolution or color depth while WinFIOL is running. E Open USER GUIDE Prepared (also subject responsible if other) No EAB/UKY/GA Stefan Ericsson 1553-CNZ 223 05 Uen Approved Checked EAB/UKY/GU K. Johansson 2.1.5 9 ( 87 ) Date Rev 2004-01-21 N Reference Exit To exit WinFIOL, select Channel | Exit or type Alt+F4. If you want WinFIOL to ask you to confirm before exiting, select Options | Preferences | Session and check the appropriate box. 2.2 WinFIOL/U 2.2.1 Install The WinFIOL/U installation package comes as a compressed tar file. 1. Uncompress the package: uncompress <package name>.tar.Z 2. Unpack the package: tar xvf <package name>.tar A WinFIOL directory is now created into the current directory. Now the $WINFIOLHOME environment variable has to be set. It can be done in two ways: • Set it in the winfiol script, which is found in the directory you have just created. The script is self-explanatory. • Set it externally: setenv $WINFIOLHOME <your WinFIOL directory> set path=($WINFIOLHOME $path) You can select either way, depending on your needs. No uninstall of a previous version is needed when updating WinFIOL or installing a service pack. 2.2.2 Uninstall WinFIOL/U can be uninstalled by removing the WinFIOL installation directory: chmod -fR u+w <the WinFIOL installation directory> /bin/rm -r <the WinFIOL installation directory> The user settings are removed with /bin/rm -r ~/.winfiol for each user. Warning: All user-specific channel files and data are deleted when the .winfiol directory is deleted. E Open USER GUIDE Prepared (also subject responsible if other) No EAB/UKY/GA Stefan Ericsson Approved 1553-CNZ 223 05 Uen Checked EAB/UKY/GU K. Johansson 2.2.3 10 ( 87 ) Date Rev 2004-01-21 N Reference Start Type the following, which starts WinFIOL as a background job by default, so that you will get the prompt back. winfiol 2.2.4 Exit To exit WinFIOL, select Channel | Exit or type Alt+F4. E Open USER GUIDE Prepared (also subject responsible if other) No EAB/UKY/GA Stefan Ericsson Approved 11 ( 87 ) 1553-CNZ 223 05 Uen Checked EAB/UKY/GU K. Johansson 3 Crash Course 3.1 Introduction Date Rev 2004-01-21 N Reference The purpose of this section is to break the ice between you and WinFIOL and introduce the most basic functions. You will go through a simple step-by-step course during which you will create a new channel with a connection to an exchange, associate a command file to this channel, send a few commands to the exchange, and then close the channel. Before you can connect to an exchange, you should have some basic information about the connection to the exchange and the exchange type. For instance, some parts of the course require that you are familiar with the connection protocol. WinFIOL/U users will see slight differences in the appearance of the WinFIOL windows comparing to the pictures in this document. This is due to platform differences. 3.2 Create a Channel A channel facilitates communication toward a target exchange, such as AXE or MD110. In WinFIOL, a channel is represented by a channel window. The channel window is divided into two sections, one for input and one for output. Each channel has a channel file that stores all channel-specific settings, such as the type of target exchange and protocol. E Open USER GUIDE Prepared (also subject responsible if other) No EAB/UKY/GA Stefan Ericsson Approved 1553-CNZ 223 05 Uen Checked EAB/UKY/GU K. Johansson Figure 2 12 ( 87 ) Date Rev 2004-01-21 N Reference The channel window We assume that you have installed WinFIOL and have started WinFIOL for the first time (see section 2). Open the Target Manager by selecting Open from the Channel menu or by pressing the F9 key. The Target manager dialog box opens with one or more pages (more information in section 5.3.1). Now we are going to open a channel. E Open USER GUIDE Prepared (also subject responsible if other) No EAB/UKY/GA Stefan Ericsson Approved 1553-CNZ 223 05 Uen Checked EAB/UKY/GU K. Johansson Figure 3 13 ( 87 ) Date Rev 2004-01-21 N Reference Target Manager- My Channels page Create a new channel from the My Channels page by pressing the New... button or by selecting New... from the popup menu. E Open USER GUIDE Prepared (also subject responsible if other) No EAB/UKY/GA Stefan Ericsson Approved 1553-CNZ 223 05 Uen Checked EAB/UKY/GU K. Johansson Figure 4 14 ( 87 ) Date Rev 2004-01-21 N Reference The Channel properties dialog box The Channel properties dialog box appears in which you can define all channel-dependent settings. (You can activate this dialog box any time later as well.). Type the name of the new channel or accept the suggested channel name. Then select the Properties button. From the tree on the left of the dialog, select Protocol. The protocol page contains a combo box from which you can select the desired communication protocol. Depending on the selected protocol, the tree shows some additional pages under Protocol, for example Setup. Activate these pages to configure the communication protocol. When the protocol has been configured, activate the Target page and select the desired target from the combo box. When this is done, select OK in the Channel properties dialog box, and then Open in the Target manager dialog box. If anything is still incorrectly configured, WinFIOL will warn you and suggest changing the configuration from the Channel properties dialog box. You can always activate the Channel properties yourself to change any channel settings (see section 5.4). 3.3 Connect to an Exchange Assuming that you were successful in completing the previous steps, WinFIOL now has the data necessary for physically connecting to an exchange. You can thus make a connection in AXE and MD110 terms. Select a paragraph from the following that suits your situation. E Open USER GUIDE Prepared (also subject responsible if other) No EAB/UKY/GA Stefan Ericsson 15 ( 87 ) 1553-CNZ 223 05 Uen Approved Checked EAB/UKY/GU K. Johansson Date Rev 2004-01-21 N Reference Remember that the connecting sequence is different in AXE and MD110. In AXE a simple connecting command is enough whereas MD110 requires a password. WinFIOL handles the MD110 connecting sequence "SSS.." automatically but pops up a dialog box for you to type in your password. Note 3.3.1 MD110 is supported in Windows version only. Serial Port Connection Serial port connection is not supported in WinFIOL/U. Press F5 (or select the Connect button). If you have a functioning connection with an exchange, it should automatically establish contact. 3.3.2 Modem Connection Modem connection is not supported in WinFIOL/U. Figure 5 The phone book We now create an entry in the phone book and dial the number of an exchange. 1. Open the phone book by pressing the Phone Book button on the button bar or from the Run | Phone book menu option. E Open USER GUIDE Prepared (also subject responsible if other) No EAB/UKY/GA Stefan Ericsson 1553-CNZ 223 05 Uen Approved Checked EAB/UKY/GU K. Johansson 3.3.3 16 ( 87 ) Date Rev 2004-01-21 N Reference 2. Click Modify and Add in the new dialog box. 3. In the smaller text field, enter the phone number to use and in the larger field a brief description of the connection. Click OK. 4. Click on the new entry and press the Dial button. This activates the dialling sequence defined in the Channel | Properties dialog box. If the modem cannot make a connection, recheck these options. 5. Press F5. TCP/IP Connection Once you have defined all the options in the Channel | Properties dialog box, WinFIOL prompts you for the host name, login name and password. WinFIOL now acts as a telnet terminal. Type these in and press OK to start the login sequence. Once you have reached the target exchange, WinFIOL should find an AXE prompt and change from a telnet terminal into an MML command handler (see section 6). 3.3.4 Secure TCP/IP Connection (SSH) Once you have defined all the options in the Channel | Properties dialog box, WinFIOL prompts you for your login name and password. Type these in and press OK to start the login sequence. WinFIOL now acts as a secure telnet terminal. Note that this protocol is only available in the Windows version of WinFIOL. 3.4 Send MML Commands 3.4.1 From Input Window Single MML commands can be sent straight from the input (lower) part of the channel window. For example, type the command DPWSP; (AXE) or ALLOP; (MD110) in the input window and press return. 3.4.2 From a Command File 3.4.2.1 Create Now, let’s create a command file that will be associated with the channel that we created in section 3.2. Simply press the Command file window button on the button bar or select File | New from the menu bar. This creates a command file that is automatically associated with the active channel. Type in a few MML commands into the command file window. Here is an example of a very simple command file (AXE): E Open USER GUIDE Prepared (also subject responsible if other) No EAB/UKY/GA Stefan Ericsson 17 ( 87 ) 1553-CNZ 223 05 Uen Approved Checked EAB/UKY/GU K. Johansson Date Rev 2004-01-21 N Reference dpwsp; plldp; exrpp:rp=all; You can save this file for later use with the Save button on the button bar or from File | Save menu. 3.4.2.2 Send With mouse or keys, select the area you want to send in the command file window. Now press F4. WinFIOL starts to send the MML commands one by one and shows you the progress of the transmission in the Transmission dialog box. If any of the commands are faulty and not accepted by the target exchange, the transmission is paused and you can correct the MML commands (see section 6.3). You can also send a whole command file without opening it into a command file window first. To do so, press F2 in the active channel file or select Run | Transmit File menu. Choose a file and select OK. 3.5 Close a Channel Once you have finished sending and receiving data with the exchange you can close the communication channel. A channel can be closed by closing the channel window, by Ctrl+F4 or from the Channel | Close menu. Closing a channel needs a confirmation from you when: 1. transmission is ongoing, 2. the communication port is open, 3. the channel does not have a valid channel file, or 4. the channel is locked. All settings will automatically be stored. E Open USER GUIDE Prepared (also subject responsible if other) No EAB/UKY/GA Stefan Ericsson Approved 18 ( 87 ) 1553-CNZ 223 05 Uen Checked EAB/UKY/GU K. Johansson Date Rev 2004-01-21 N 4 WinFIOL User Interface 4.1 Introduction Reference The WinFIOL user interface resembles those of many other modern Windows applications. This section provides guidance on the most important aspects of the WinFIOL interface. WinFIOL/U users will see some differences compared to pictures in this document. This is due to platform differences. 4.2 Main Window Figure 6 Main window (with default toolbars) E Open USER GUIDE Prepared (also subject responsible if other) No EAB/UKY/GA Stefan Ericsson Approved 1553-CNZ 223 05 Uen Checked EAB/UKY/GU K. Johansson Figure 7 19 ( 87 ) Date Rev 2004-01-21 N Reference WinFIOL main window (5.1- compatible toolbar) The WinFIOL desktop consists of a set of different windows. The main window constitutes the core of the program from which all functions and options can be accessed and additional document windows, such as channel windows and command file windows, can be opened. Every document window has a context sensitive pop-up menu that can be activated with the right mouse button or Shift+F10. These pop-up menus are not user-configurable. When the target exchange is OSS (TGW), the pop-up menu of the input and output windows shows an extra option: Log Off. Selecting the Log Off option causes all channels towards that exchange to be logged off and disconnected. The main window contains a menu bar, one or more toolbars (button bar) and, at the bottom, a status line. Multiple document windows can be opened in the main window. 4.2.1 Document Windows 4.2.1.1 Channel Window A channel window can be regarded as an interface to a target exchange. It has two parts: the input window for writing MML commands and sending them to the exchange, and the output window for displaying the text received from the exchange. The channel window is discussed in detail in section 5. E Open USER GUIDE Prepared (also subject responsible if other) No EAB/UKY/GA Stefan Ericsson 1553-CNZ 223 05 Uen Approved Checked EAB/UKY/GU K. Johansson 4.2.1.2 20 ( 87 ) Date Rev 2004-01-21 N Reference Command File Window A command file window is used for editing command files. Here you can use built-in editing functions to write and edit command files, which you can then send to the exchange. Section 4.3 describes these editor functions in more detail. For more information see section 6. 4.2.1.3 Message Window The message window collects events from the transmission in WinFIOL and presents them in a window with descriptive icons. It gathers information about transmission starts and stops, the file(s) being transmitted, the destination channels, transmission times as well as errors and warnings occurring during transmission. For more information see section 6.4. 4.2.1.4 Scheduler Window The scheduler window contains a list of all files that are scheduled for transmission, files that are being transmitted or have finished transmission. The scheduler window shows information about each scheduled item in columns. For more information see section 6.6. 4.2.2 Menu Bar Figure 8 WinFIOL menu bar From the menu bar, all functions within WinFIOL can be accessed. The File menu always applies to the currently active window. If you want to open an existing command file, when you have only for example the scheduler window opened, choose File | Open File. While other pull-down menu options are fixed, the Tools menu has a configurable part which can be modified from the Options | Preferences | Tools menu. Click the Add button and fill in the name for the menu option, path for the program, the working directory of the program and the text for the status line in the Hint field. When activating programs from the Tools menu, you can from the advanced options prevent WinFIOL from opening a new instance of a program already running. See the help system for more information. Up to ten menu items of the following types can be added: • Windows programs (Windows version only) • DOS programs (Windows version only) • UNIX programs and commands (WinFIOL/U version only) • Internet addresses (http://...) (Windows version only) E Open USER GUIDE Prepared (also subject responsible if other) No EAB/UKY/GA Stefan Ericsson 21 ( 87 ) 1553-CNZ 223 05 Uen Approved Checked EAB/UKY/GU K. Johansson • Macros • Script commands • Separators Date Rev 2004-01-21 N Reference When starting WinFIOL for the first time, you will notice: • Windows version: - that two menu items already exist in the user configurable area of the Tools menu: DOS session and Calculator. • WinFIOL/U: - that five menu items already exist in the user configurable area of the Tools menu: Undress, Capitals, Script Check, Hex Converter and Macro. 4.2.3 Button Bars (Toolbars) 4.2.3.1 Customize the Toolbars and Their Order of Appearance WinFIOL 6 offers more flexible toolbar support than before, but the WinFIOL 5 look is still available as an option (see Toolbars settings below). The default toolbars using the new look are shown in section 1.1. To show the available toolbars, select Options | Preferences | Tools | Toolbars. The toolbars are placed in the order that the checkboxes are selected. If you want to change the order, deselect all the checkboxes and then select them again in the order you want. 4.2.3.2 Customize the Buttons and Place Them on Toolbars The available buttons, including user defined buttons, are shown using Options | Preferences | Tools | Buttons. In this mode the buttons can be dragged and dropped directly to the wanted toolbar, or they can be removed by dragging them away (until an "x" appears). Each custom defined button can have a bitmap icon or hot key associated with it when it is created or modified. Default buttons cannot be modified. All the buttons are exclusively mouse-controlled. When the mouse pointer is moved over a button, a ToolTip (short floating help text) is shown. At the same time, a longer help text is shown on the status line at the bottom left of the main window. Note that user defined buttons may be corrupted when changing the resolution or color depth of the display while WinFIOL is running. It is therefore recommended that you exit WinFIOL before changing display settings. Note User defined buttons is not fully supported in the UNIX version of WinFIOL. Buttons can be dropped onto a toolbar, but not dragged away from or moved once they have been dropped. E Open USER GUIDE Prepared (also subject responsible if other) No EAB/UKY/GA Stefan Ericsson 1553-CNZ 223 05 Uen Approved Checked EAB/UKY/GU K. Johansson 4.2.4 22 ( 87 ) Date Rev 2004-01-21 N Reference Status Line Figure 9 WinFIOL status line The status line at the bottom of the main window displays information depending on the active document window. When the mouse pointer is over a button on the button bar or menu item the status line instead shows help information for that button or menu item. Here is the information shown on the status line from left to right for a particular document window. 4.2.4.1 4.2.4.2 4.2.4.3 4.2.4.4 Input Window • 2:1 (Row and line position of text cursor) • Insert / Overtype (Editor input mode) • TTY / Setup / Buffered (Channel communication mode) • Closed / Released / Connected etc. (Status of communication port) • Log: filename (Active output log filename with full path) Output Window • Scrolling position as a percentage, 100% = bottom • Closed / Released / Connected etc. (Status of communication port) • Log: filename (Active output log filename with full path) Command File Window • 2:1 (Row and line position of text cursor) • Insert / Overtype (Editor input mode) • "Modified" if text has been changed • Closed / Released / Connected etc. (Status of communication port of associated channel) • Log: filename (Active output log filename with full path) Message Window • Whether selected message is still present in output window • Message types shown in message window • "Modified" if messages have been changed • Closed / Released / Connected etc. (Status of communication port of last used channel) E Open USER GUIDE Prepared (also subject responsible if other) No EAB/UKY/GA Stefan Ericsson 1553-CNZ 223 05 Uen Approved Checked EAB/UKY/GU K. Johansson • 4.2.4.5 23 ( 87 ) Date Rev 2004-01-21 N Reference Log: filename (Active output log filename with full path) Scheduler Window • Status of scheduled command file • Help text / hint, or next starting time The rightmost field of the status line shows the F1 function key for accessing the help system. Two fields on the status line can be clicked with the mouse in order to change the option shown in the field. These are the Insert/Overtype editor input mode and channel mode (TTY/Setup/Buffered). 4.3 Editor WinFIOL has a built-in editor specially designed for editing exchange data. Many of the editor functions should be familiar to an experienced Windows user. There are a few other functions, such as syntax highlighting, square blocks and hex/decimal converter that are useful when handling commands or data received from the exchange. The command file window and input window contain an editor. In the input window, the editor is line oriented and supports neither undo nor any function for merging or deleting lines. In this section, editor window is used to denote a command file window or an input window. There are a few options that change the characteristics of the editor. These options can be found in the Options | Preferences | Editor menu. 4.3.1 Basic Functions 4.3.1.1 Typing Text can be typed anywhere inside an editor window using one of two modes. In the insert mode, characters are placed between existing items at the insertion point. In the overtype mode, new characters typed replace existing items at the cursor. The mode can be changed with the Insert key or by clicking the mode indicator in the status bar. The editor supports tabs. By default, the tab position is four, but can be changed from the Options | Preferences | Appearance menu. If a line containing tabs is transmitted, all tabs are automatically replaced by spaces. 4.3.1.2 Selections Standard Windows selecting functions such as cut, copy and paste apply also in WinFIOL. In addition, there is a hot key (Ctrl+A) for selecting all text in a command file window and another (Ctrl+B) for selecting text from the cursor position onward. The latter is useful when data is to be transmitted from the cursor until the end of the file. E Open USER GUIDE Prepared (also subject responsible if other) No EAB/UKY/GA Stefan Ericsson Approved 1553-CNZ 223 05 Uen Checked EAB/UKY/GU K. Johansson 24 ( 87 ) Date Rev 2004-01-21 N Reference There is a feature called square blocks, which is extremely useful when editing MML commands. A square block marks a rectangular area between these points instead of selecting the whole area between the selection start and end points. It is also possible for you to choose one of three different modes for handling selected areas: • Volatile, where selected text is unselected when any cursor key is pressed and deleted when text is inserted. • Normal, where selected text is unselected when any cursor key is pressed but is not deleted when inserting text. • Persistent, where selected text is neither unselected nor deleted when any cursor key is pressed or text inserted. Select the mode you prefer from the Options | Preferences | Editor menu. The cut, copy, paste and delete functions found in the Edit menu work just like in any other editor. In addition, selected text can be exported to a file from the Block | Write Block menu. Text can also be imported from the Block | Import Block menu. Note that when pasting to the input window of a channel window, only the first line is pasted even if more than one line is copied. 4.3.1.3 Search Menu: Find and Replace You can conduct selective searches to find a string of characters in a command file window, input window or output window. Text can also be replaced in command file windows. Both Find and Replace commands are located in the Search menu. E Open USER GUIDE Prepared (also subject responsible if other) No EAB/UKY/GA Stefan Ericsson 25 ( 87 ) 1553-CNZ 223 05 Uen Approved Checked EAB/UKY/GU K. Johansson Figure 10 Date Rev 2004-01-21 N Reference Replace dialog box Find and replace can be effected with a set of options found in the Replace dialog box. The options are: • Case sensitive: under this option lower and upper case items are matched: the word "AXE" is not found if "axe" is searched for. • Whole words only: under this option only whole words are considered: the word "AXE" is not found if "AX" is searched for. • Direction: under this option the search direction, upward or downward, is selected. • Scope: this option differentiates between searches limited to or also extending beyond the selected area. • Origin: this option determines whether the search starts from the beginning of the document or from the cursor location. The Replace dialog box has an additional field called New text in which the text to replace the search string is typed. It also has an option called Method for replacing search strings with or without confirmation. Pressing the Replace all button activates a global search for the string to be replaced in the whole document. 4.3.1.4 Undo and Redo Any cursor movement, insertion and deletion of text can be undone except in the input window. You can define the number of actions that can be undone from Options | Preferences | Editor menu. This number is set to 100 by default. Undo does not work after Undress and Capital conversion. Undo operations can be cancelled with the Redo option. E Open USER GUIDE Prepared (also subject responsible if other) No EAB/UKY/GA Stefan Ericsson 1553-CNZ 223 05 Uen Approved Checked EAB/UKY/GU K. Johansson 4.3.2 26 ( 87 ) Date Rev 2004-01-21 N Reference Syntax Highlighting The contents of command file windows and channel windows usually consist of many different types of text. You could for example have a command file including MML commands, comments and script commands. Syntax highlighting makes a visible difference between each text type by using different colors. These colors can be configured from Options | Preferences | Appearance | Colors menu or Channel | Properties | Appearance by clicking on own colors and selecting the Colors option from the Properties tree. With this option you can override the default colors. 4.3.3 Bookmarks Bookmarks provide fast access to a specific position in a document window. Bookmarks ranging from 1 to 9 can be set anywhere in command file windows, input windows or output windows with a hot key (Alt + bookmark number) or from the Bookmarks dialog box accessed from Search | Bookmarks. You can take the cursor to a bookmark position with a hot key (Ctrl + bookmark number) or from the Bookmarks dialog box with the Goto button. You cannot change bookmark 0. WinFIOL sets this bookmark automatically at the position where transmission was paused or stopped. This gives you an opportunity to jump to that position quickly by pressing Ctrl+0. 4.3.4 Integrated Tools 4.3.4.1 Case Converter The case converter, reached from the menu Tools | Capitals..., is a tool for changing case of text to upper, lower or opposite case from current situation. 4.3.4.2 Hex Converter Figure 11 Hex convert dialog box E Open USER GUIDE Prepared (also subject responsible if other) No EAB/UKY/GA Stefan Ericsson Approved 1553-CNZ 223 05 Uen Checked EAB/UKY/GU K. Johansson 27 ( 87 ) Date Rev 2004-01-21 N Reference With a the Hex convert dialog box numbers can be converted between decimal - hexadecimal - binary - ASCII. The largest number the converter can handle is 32 2 –1. The converter is activated from the Tools | Hex convert menu or with Ctrl+H. The converter then reads the next digits or character at the position of the text cursor into the dialog box and shows the conversion results. The Apply button converts a selected decimal number in the document to the corresponding hexadecimal value. 4.3.4.3 Undress The undress tool accessible from the Tools menu lets you go through a selection of text or a whole text document and cut out the unwanted characters or lines. There are several options in text undress. The Additional lines starting with option lets you delete any lines starting with a certain character. You can also define whether to delete lines where there are spaces before the defined characters. This is the Must start at first position option. Figure 12 The undress dialog box E Open USER GUIDE Prepared (also subject responsible if other) No EAB/UKY/GA Stefan Ericsson Approved 28 ( 87 ) 1553-CNZ 223 05 Uen Checked EAB/UKY/GU K. Johansson 5 Channels 5.1 Introduction Date Rev 2004-01-21 N Reference A channel facilitates communication toward a target exchange, such as AXE or MD110. By default, WinFIOL allows you to have nine channels open simultaneously. WinFIOL handles each of these channels as completely independent entities that can be opened, closed or modified. Each channel has a channel window where all transactions toward an exchange are displayed and channel properties associated to a channel are displayed in the Channel Properties dialog box. In the channel properties, there are a variety of options ranging from the channel name to more complicated ones, such as "maximum number of DDE clients allowed". This is why channel handling was designed to meet the requirements of all from novice to expert users. Any user can create a channel defining only a few major options, whereas an expert might want to optimize channel performance through fine-tuning. All functions can be controlled from a single dialog box, thus channel handling is fast and easy (see section 5.4). 5.2 Channel Basics 5.2.1 Channel Window Each active channel has its own channel window. The channel window is split into two parts. The upper part is the output window and the lower part is the input window. The output and input windows are separated by a moveable bar. E Open USER GUIDE Prepared (also subject responsible if other) No EAB/UKY/GA Stefan Ericsson Approved 1553-CNZ 223 05 Uen Checked EAB/UKY/GU K. Johansson Figure 13 5.2.1.1 29 ( 87 ) Date Rev 2004-01-21 N Reference A channel window Output Window All data received from the target exchange is displayed in the output window. You can activate the output window, by clicking in it, and scroll through the contents. The data received last is always shown at the bottom of the window. When the maximum number of lines defined in the channel properties (see section 5.4) is reached, each new line received will cause the topmost line of the output window to be deleted. During scrolling, no new data can be received. When the output window is activated, commands, printouts and alarms are shown as hyperlinks. Clicking one of them results in a search in the documentation browser (see section 9). 5.2.1.2 Input Window In the input window, MML commands can be typed and sent to the target exchange by pressing Enter. The input window contains a line-oriented editor. The command sent last is always designated at the bottom of the window. The editor supports all the same functions as the command file window, except undo and those that merge, delete or insert whole lines. In the TTY mode, even if the input window is active, the text cursor is shown in the output window just after the data that is last received. For more information about input window and related topics, please refer to the help system. E Open USER GUIDE Prepared (also subject responsible if other) No EAB/UKY/GA Stefan Ericsson Approved 1553-CNZ 223 05 Uen Checked EAB/UKY/GU K. Johansson 5.2.2 30 ( 87 ) Date Rev 2004-01-21 N Reference Channel Modes The channel mode defines the extent of buffering during manual transmission of commands and handling of unfamiliar prompts. There are three different modes: 5.2.2.1 Buffered Mode Buffered mode is the "normal" mode of operation where commands are sent from the input window. In buffered mode, WinFIOL sends a command line when Enter is pressed. Commands can only be sent if the correct prompt for the defined exchange type has been received. 5.2.2.2 TTY Mode In TTY mode, every character typed is immediately sent to the target exchange. This means that if a character is entered while a command is being sent in TTY mode, for instance from a command file, this character will intercept the command file. As mentioned before, even if the input window is active, in TTY mode the text cursor marks the data last received in the output window. 5.2.2.3 Setup Mode In setup mode, WinFIOL can send commands, typically non-MML commands, even if a target prompt has not been received. In setup mode, just as in buffered mode, each character is buffered until Enter is pressed. The fact that a target exchange prompt does not have to be received is handy when logging on to UNIX or any other system utilizing e.g. the TCP/IP telnet protocol, before the target exchange is accessed. The channel mode automatically changes to buffered mode when the target exchange prompt is received. Also, in the Channel Properties | Protocol | Mode dialog box, you can define a string of characters that causes WinFIOL to automatically switch from buffered to setup mode. 5.2.3 Channel Locking Both a user and a client application can now lock a channel to prevent (other) users to interfere, from the Channel | Lock menu. When a channel is locked, no MML commands can be sent from the WinFIOL user interface. There are also new macro commands: LockChannelDlg(), LockChannel(), LockAllChannels(). Channel locking can be useful during critical tests or transmission of multiple MML commands. A channel can also be locked by a client application connecting to WinFIOL with COM. Note that the channel is automatically locked by the scheduler when a scheduled job runs. 5.2.3.1 Lock by Scheduler The channel window is locked by the scheduler when a scheduled command file runs. E Open USER GUIDE Prepared (also subject responsible if other) No EAB/UKY/GA Stefan Ericsson 1553-CNZ 223 05 Uen Approved Checked EAB/UKY/GU K. Johansson 5.2.3.2 31 ( 87 ) Date Rev 2004-01-21 N Reference Lock by User You can lock and unlock the current channel or all channels from the menu or toolbar. You can type a message that will be displayed in the input window of the channel window. Optionally you can define a password that must be entered to unlock the channel(s). 5.2.3.3 Lock by Client Application A client application connecting with COM or DDE can lock a channel to prevent a user from interfering. When a DDE client has locked the channel, it can be unlocked from the DDE page of the status information dialog box. When a COM client has locked a channel, the only way to unlock the channel may typically be to terminate the client application. When OPTool is the client application, a channel window is opened in WinFIOL when a locked channel window is closed. For example, when sharing a channel, the client application will lock the channel if the option Lock the shared channel in the Channel sharing page of the Preferences dialog box is set. 5.2.3.4 Disabled Functions When a channel is locked, the following functions are disabled: • Connect and release terminal, break • Send and transmit • Channel properties • Channel mode • Channel queue • Traffic settings (partly) • Phone book (partly) • X-modem file transfer • Sharing a channel It is possible to close the channel or WinFIOL, but this is not recommended. You will get a message to confirm closing the channel or WinFIOL. 5.2.4 Channel Sharing Windows version only. WinFIOL allows the sharing of a communication channel with OPTool 2.0 or later. E Open USER GUIDE Prepared (also subject responsible if other) No EAB/UKY/GA Stefan Ericsson Approved 32 ( 87 ) 1553-CNZ 223 05 Uen Checked EAB/UKY/GU K. Johansson Date Rev 2004-01-21 N Reference This feature is useful if you normally work with WinFIOL and temporarily want to use another OPTool for a specialized task using the same channel. Set up channel sharing like this: • Define the tool that should be allowed to share the WinFIOL channel by opening the WinFIOL plug-in configuration utility from the Start menu and then select WinFIOL | Channel sharing. Then select Add and browse for OPTool’s executable. Name shows the tool name and Application shows the path to the executable file. Command line parameters to the tool can be defined if needed. • To choose the behavior of WinFIOL when a channel is shared, select the Options | Preferences | Channel sharing options. WinFIOL may for example be minimized, the channel may be locked and received data may be hidden. 5.3 Channel Tasks 5.3.1 Opening a Channel There are several ways of opening a channel in WinFIOL. 5.3.1.1 Open New Channel Section 3.2 describes how to open a completely new channel. Here, some alternative methods are described. To open a new channel, select Channel | Open. From the Network page of the Target manager you can open a channel to an exchange that is managed centrally, for example when using TMOS. The Network page is only available when the so-called LDAP server connection or channel pool directory is defined (see section 12 for details). Select a node from the "tree of exchanges", or simply type the first characters of a known target exchange in the Search field. Whenever you have selected a target exchange that is available (shown in green), press the Open button. (There is no need to press the Properties button at this stage.) A channel to the selected target exchange will automatically be opened. Anew channel can also be created by right-clicking in the tree view and selecting New | Channel. Warning for WinFIOL/U users: Normally a green button indicates a free channel and a yellow button indicates a busy channel. In WinFIOL/U however, there is no distinction between yellow and green buttons in the "tree of exchanges" in the Network page in the WinFIOL Target Manager. This means that a user could try to open two channels windows to the same network element, possibly causing unexpected behavior. E Open USER GUIDE Prepared (also subject responsible if other) No EAB/UKY/GA Stefan Ericsson Approved 1553-CNZ 223 05 Uen Checked EAB/UKY/GU K. Johansson 5.3.1.2 33 ( 87 ) Date Rev 2004-01-21 N Reference Reopen Channel To reopen a previously created channel, select the channel from the My Channels list in the Target Manager dialog box and press the Open button. Channels that are often used can be marked as being a Favorite. A favorite is indicated by the F in the F-column. The channels can then be sorted according to the F-column to list favorite channels first in the list See further WinFIOL’s online help.. Figure 14 Target Manager — List View If desired the channels can be selected from a tree view. Check the Tree View check box to view the tree. E Open USER GUIDE Prepared (also subject responsible if other) No EAB/UKY/GA Stefan Ericsson Approved 1553-CNZ 223 05 Uen Checked EAB/UKY/GU K. Johansson Figure 15 34 ( 87 ) Date Rev 2004-01-21 N Reference Target Manager — Tree View Using the tree view, it is possible to create own folders by right-clicking in the tree view and selecting New | Folder. The channel files can be moved to a new folder by using Drag n’ Drop. If desired, the channel properties can be changed in the Channel properties window, which you can open from the Properties button. 5.3.1.3 Switching APG40 Node It is possible to connect to a specific APG40 node by right-clicking in the channel window and explicitly selecting the node using Connect to. E Open USER GUIDE Prepared (also subject responsible if other) No EAB/UKY/GA Stefan Ericsson Approved 1553-CNZ 223 05 Uen Checked EAB/UKY/GU K. Johansson Figure 16 35 ( 87 ) Date Rev 2004-01-21 N Reference Popup menu — Connect to Node Explicitly This requires however that the target is set to APG40 and that the IP addresses for the APG40 nodes have been defined in Channel | Properties | Protocol | Setup. Figure 17 Channel Properties — Node IP Addresses E Open USER GUIDE Prepared (also subject responsible if other) No EAB/UKY/GA Stefan Ericsson Approved 1553-CNZ 223 05 Uen Checked EAB/UKY/GU K. Johansson 5.3.1.4 36 ( 87 ) Date Rev 2004-01-21 N Reference Command Line Starting WinFIOL with an IP address or a host name on the command line can open channels that use the TCP/IP protocol. WinFIOL checks whether there are any TCP/IP channels whose communications ports are closed. If not, WinFIOL checks whether any channel listed in the Channel menu can be reopened. If a TCP/IP channel is found it will be automatically opened. You can also start WinFIOL with a so-called distinguished name on the command line. The distinguished name is the name of an exchange in the TMOS network. Provided that an LDAP connection exists (see section 12), WinFIOL will open a channel to that exchange. For more information on command line options, see "Start options" in the online help system. 5.3.1.5 Other Methods In addition to the methods presented above, a channel can be opened using a macro command, or via the DDE or COM interfaces. See the WinFIOL’s online help for more information about these options. 5.3.2 Keeping a Log 5.3.2.1 Output Log File All text that is received from the target exchange and shown in the output window can be logged. This is done with a channel-associated log file. Each channel can have its own log file. A log file cannot be shared among two or more channels. Similarly, one channel cannot have more than one log file. Pressing F8, or selecting Log output... from the File menu, allows you to define a new log file or close an open log file for the currently active channel. If a log file is already open, it will be closed. Every time you open a log file you are asked whether to append or overwrite any existing log file. The overwrite option deletes the existing log file and starts from scratch, whereas the append option keeps the previous data and writes new data to the end of the log file. Pressing Shift+F8 or holding down the Shift key and clicking the Log file button on the button bar allows you to alternatively reopen the last log file used or close the current log file for the currently active channel. If you press the Shift+F8 or Shift+Log file button, the log file used will either be appended or overwritten according to the Quick-open log file setting in the Directories page of the Preferences dialog box (Options | Preferences). A node prefix is available for APG40 targets. It is enabled or disabled in the channel properties dialog box (Channel | Properties | Logging). E Open USER GUIDE Prepared (also subject responsible if other) No EAB/UKY/GA Stefan Ericsson 1553-CNZ 223 05 Uen Approved Checked EAB/UKY/GU K. Johansson 5.3.2.2 37 ( 87 ) Date Rev 2004-01-21 N Reference Input Log Files You can log every MML command that is sent from the input window into a file for later reference. Each channel can have its own log file. A log file cannot be shared among two or more channels. Similarly, one channel cannot have more than one log file. Before opening or closing a log file, activate the proper channel first. Pressing Ctrl+F8, or selecting Log input... from the File menu, allows you to define a new input log file or close an open log file for the currently active channel. If a log file is already open, it will be closed. Every time you open a log file you are asked whether to append or overwrite any existing log file. The overwrite option deletes the existing log file and starts from scratch, whereas the append option keeps the previous data and writes new data to the end of the log file. 5.3.2.3 Additional Log Files • Daily log: The daily log creates a new log file for each day starting at midnight. The log files are named according to the date (format yyyymmdd) and the channel number (#number), for example, 20020621#3.log. These files can be quite large and take up a lot of disk space. • Scheduler log: The scheduler log creates a log file which is connected to a given job. The log file is created when the job starts to execute and closed after the job has finished. • Log raw received data: This option is used for testing purposes when you want every character, including control characters to be added to a log file. With this option you can examine every data character sent and received for example when connecting with a serial protocol or TCP/IP. This option only works in the low security mode. • Active Printouts: With this function you can log only those printouts you define on the Active printouts page in the Channel | Properties menu, under the Links option. You can define multiple printouts to be logged and use wildcards in those definitions. See the online help for more details. See also section 5.4.6. • Error log: With this function you can log only those commands and/or printouts that result in an error when they are transmitted from a command file. Define E Open USER GUIDE Prepared (also subject responsible if other) No EAB/UKY/GA Stefan Ericsson Approved 38 ( 87 ) 1553-CNZ 223 05 Uen Checked EAB/UKY/GU K. Johansson Date Rev 2004-01-21 N Reference the error log file on the Error log page in the Channel | Properties menu, under the Links option. 5.4 Channel Properties Associated with each channel is a set of options called channel properties. These properties are stored and updated every time the channel is closed and when the channel properties are changed. Channel properties are handled from a single dialog box activated from the Channel | Properties menu, pop-up menu of the channel window, the Channel Properties button on the button bar or the Properties button in the Target Manager. There are many different settings that can be changed for each channel separately. These settings are divided into groups according to function. E Open USER GUIDE Prepared (also subject responsible if other) No EAB/UKY/GA Stefan Ericsson Approved 1553-CNZ 223 05 Uen Checked EAB/UKY/GU K. Johansson 5.4.1 39 ( 87 ) Date Rev 2004-01-21 N Reference General Channel Name and Owner You should give each channel a descriptive name and name yourself as the channel owner. 5.4.2 Protocol 5.4.2.1 Communication protocol The communication protocol determines the means of data transportation. Depending on the selected protocol, the properties tree shows some additional pages under Protocol, for example, Mode, Setup and Advanced. Activate these pages to configure the communication protocol. 5.4.2.2 Mode This option defines the initial channel mode that WinFIOL uses when starting a new channel. In TTY mode each character is sent directly to the target, in setup mode characters are sent when enter is pressed, in buffered mode characters are sent when enter is pressed, but only if a prompt (see section 5.4.3) has been received from the target, otherwise the command is queued. If you want WinFIOL to automatically switch to the setup mode. For example, every time a UNIX prompt is received, define the UNIX prompt here. Specify at least the last part of the UNIX prompt. 5.4.2.3 Setup Define destination options. 5.4.2.4 Login Define login options. Important: Do not enable the login dialog if automated login or logout in the Login/logout portion of channel properties is enabled. Also note that login dialog is mandatory for OSS (TGW) target, and therefore cannot be changed here. 5.4.2.5 Advanced Define advanced telnet options. 5.4.2.6 Encryption Define SSH Encryption options. See section 13.2. 5.4.2.7 User Keys Define SSH User Key options. See section 13.3. 5.4.2.8 Authentication Define SSH Authentication options. See section 13.4. E Open USER GUIDE Prepared (also subject responsible if other) No EAB/UKY/GA Stefan Ericsson Approved 1553-CNZ 223 05 Uen Checked EAB/UKY/GU K. Johansson 5.4.3 40 ( 87 ) Date Rev 2004-01-21 N Reference Target In the Target options, you can select the target system and modify the target-exchange-dependent control characters (such as send, release, connect and break characters) and prompts. Selecting a target exchange affects the control characters as well as default lists with prompts. These values are initially defined by the type of the selected target exchange. You can restore the default values at any time. Here you can also select the translation file. A translation file changes received characters into another characters. This is useful in sending and receiving 7-bit data including special characters like å, ä and ö. Currently, translation files are supplied with a country-specific character set for Denmark, Finland, France, Hungary, Norway, Spain and Sweden. Character translation is automatically switched off when loading or printing a patch for MD110 (MML commands PCASP and PCASI). Prompts for detecting passwords and failed login attempts can also be defined. This is valid for the Windows version only. 5.4.3.1 Password Prompts Normally all input is displayed to the user. By defining the prompts that prefixes password entries it is possible to supress display of passwords. If a password prompt is defined the user input entered after a password prompt will be replaced by stars (*) until the next line. E Open USER GUIDE Prepared (also subject responsible if other) No EAB/UKY/GA Stefan Ericsson Approved 1553-CNZ 223 05 Uen Checked EAB/UKY/GU K. Johansson Figure 18 5.4.3.2 41 ( 87 ) Date Rev 2004-01-21 N Reference Channel Properties — Password Prompts Login Failure Prompts By defining the prompts indicating a login failure it is possible to let the automated login function to start over. E Open USER GUIDE Prepared (also subject responsible if other) No EAB/UKY/GA Stefan Ericsson Approved 1553-CNZ 223 05 Uen Checked EAB/UKY/GU K. Johansson Figure 19 42 ( 87 ) Date Rev 2004-01-21 N Reference Channel Properties — Login Failure Prompts 5.4.4 Login and Logout 5.4.4.1 Automated Login and Logout WinFIOL allows connection-specific commands to be sent before the connection is made. The commands can be saved in a script file, which can be reused. Configuration: To enable automated login and/or logout, check the Enable login and/or Enable logout checkboxes in the Login/Logout page of the Channel properties dialog box. APG40 targets also support login and logout script for the nodes. A progress dialog is shown if the Show progress dialog check box is checked for login and/or logout. The login and/or logout data is echoed to the main application if the Enable echoing checkbox is checked for login and/or logout. To define login and logout scripts, select Login/Logout | Login, and Login/Logout | Logout. Here the login and logout scripts are displayed in list views that are divided into prompts and responses. The buttons below the list view allow you to Add, Delete, Insert and Modify lines in the login script. Double clicking on the list view has the same result as the Modify button. You can drag and drop lines to change the order of the lines in the script. To open a script, or save a script to a file, use the buttons to the right of the list view. To read a script from a file while logging in or out, check the checkbox E Open USER GUIDE Prepared (also subject responsible if other) No EAB/UKY/GA Stefan Ericsson Approved 1553-CNZ 223 05 Uen Checked EAB/UKY/GU K. Johansson 43 ( 87 ) Date Rev 2004-01-21 N Reference Use script file. If the check box is unchecked, the script is saved and read from the channel properties. Writing a login script: To begin writing a login script, make a manual connection and note the prompts and responses that are needed. Fill in the same prompts and responses in the script. Only the first few characters in each prompt may be necessary. For example, the script prompt "User" will match both "Username:" and "Userid" on the exchange. The prompts have to have the right case, since the automated login/logout is case-sensitive. The responses can be hidden: when adding a line to the script, check the Hide response checkbox. This means that the response is not written to the file in plain text and is filtered out from any data that is echoed while the automated login/logout is in progress. If a prompt is not matched, the next prompt in the script will be tried. This makes it possible to respond to different prompts with the same script, for example if prompts differ between connections. The last prompt in the script must always be recognized. Important: Do not enable automated login/logout if the login dialog in the Protocol / Login portion of channel properties is enabled. Also note that automated login and logout has no effect on the OSS (TGW) target, even if it is possible to configure. 5.4.4.2 Special Cases of Prompt Settings An empty prompt will cause the automated login or logout to send the response regardless of the context of the incoming prompt. This can be useful in two cases: • When logging in on an exchange that requires the connection control character before a new prompt can be received. • When logging out. Often there has to be some form of event that causes the exchange to send a prompt to the user. Therefore a logout script often begins with an empty prompt and a carriage return character. See further WinFIOL’s online help. 5.4.4.3 Special Cases of Response Settings To respond to a prompt with a carriage return character, the response line in the login script should contain the two-character code "\r". Any control character can be sent as response with use of the "\" character followed by the value of the control character. The value can consist of maximum three numbers. Special cases: • If the "\" character should be sent followed by numbers, it must be replaced by a "\\" sequence. E Open USER GUIDE Prepared (also subject responsible if other) No EAB/UKY/GA Stefan Ericsson 44 ( 87 ) 1553-CNZ 223 05 Uen Approved Checked EAB/UKY/GU K. Johansson Date Rev 2004-01-21 N Reference Example: "\\2" in script sends "\2" • If a control character followed by numbers is to be sent, the control character value has to consist of three figures. Example: "\0971" in script sends "a1" (since 97 is the ASCII code for "a"). If a response can differ between connections and has to be typed in manually, either • leave the response field blank. Each character the user types will be echoed to the screen. • or enter a single "*" (asterisk) character as the response. Each character the user types will be echoed with "*". This option is suitable for passwords. See further WinFIOL’s online help. 5.4.4.4 Possible Causes of Login Failure: • A response was spelled incorrectly in the script. Check also that the prompt and the response have the right case. • The order of the prompts was incorrect. • No prompt at all was received. The login script will start over if it detects a failed login.Prompts indicating a login failure can be added in Channel | Properties | Target | Login failure (available only in Windows), or in the file prompts.xml. 5.4.5 Browser Here you can select the document browser to be used with WinFIOL. In WinFIOL/U, the remote version of ALEX is supported. Read section 9.2.1 to see which browsers are supported. Some browsers (for example DynaText) require a collection of books to be defined. A collection tells where the books are (for example, a directory). A document browser uses books (or libraries). When a book is defined here, every search request will tell the browser to use that book. If no book is defined, the browser uses the default or the last used book. The selection of the browser book overrides the book or document database that is used by default (see section 9). 5.4.6 Logging This page contains options for the different log files that can be enabled. The Log raw received data option is used when you want every character, including control characters, to be added to a log file. With this option you can E Open USER GUIDE Prepared (also subject responsible if other) No EAB/UKY/GA Stefan Ericsson Approved 1553-CNZ 223 05 Uen Checked EAB/UKY/GU K. Johansson 45 ( 87 ) Date Rev 2004-01-21 N Reference examine every character sent and received for example when connecting with a modem or TCP/IP. This option only works in the low security level. For information on the Daily log file option, see section 5.3.2.3. The node prefix can only be enabled for APG40 targets and insert a prefix stating to which node the communication takes place. 5.4.7 Links 5.4.7.1 Links This page contains options related to restoring window text, traffic options, short commands, phone book and security. The Preferences determine whether the text is saved in input and output windows when closing the channel in order to restore all text. You can also select whether all channels use the same traffic options or whether each channel has its own set of options. You can select the Short command file to be used for each channel. The short commands are automatically loaded when a channel is opened. The Phone book contains numbers to dial, macros to run or commands to send in order to establish a connection with a target exchange. On this page you can define the default Phone book list for the channel (see also section 8.4). If necessary, you can define a High security level for a channel, making sure that no data about the current connection, such as login names and TCP/IP addresses, are stored in the channel file. 5.4.7.2 DDE DDE is not supported by WinFIOL/U. Dynamic Data Exchange (DDE) is a protocol for exchanging data between applications, that is, a mechanism that allows other applications to communicate with WinFIOL. On this page, you can define the maximum number of DDE or COM clients to be used with WinFIOL. The options for locking the channel are Never, on Request from a client and Always. When a channel is locked, no commands can be sent from WinFIOL, except by a DDE client. 5.4.7.3 Error Log Error log is the name for a function which logs only those commands and/or printouts that result in an error when they are transmitted from a command file. The options in this page allows you to enable the error log function, define a log file and specify what information should be logged. E Open USER GUIDE Prepared (also subject responsible if other) No EAB/UKY/GA Stefan Ericsson Approved 1553-CNZ 223 05 Uen Checked EAB/UKY/GU K. Johansson 5.4.7.4 46 ( 87 ) Date Rev 2004-01-21 N Reference Dangerous Commands The Dangerous commands function gives you a warning every time you send an MML command that is classified as dangerous. The warning also gives you a short explanation why the command is dangerous. You then have the choice of either sending the command or choosing not to. See also section 6.5. The dangerous commands are defined in a text file that is loaded when a channel is opened. There are two types of dangerous command files: the System list of dangerous commands, which is maintained by the system administrator, and the Public list of dangerous commands, which can be freely changed. Options on this page let you define and view the dangerous commands file. You can Add, Modify and Delete the commands and warnings in the public command file. The Dangerous commands function is part of a WinFIOL plug-in. If this plug-in is not loaded, this function is not available. 5.4.7.5 Active Printouts Active printout is the name for a function that writes a particular printout into a log file. The Active Printout can be Private for one particular channel or Common for all channels. The options on this page let you view, Add, Modify and Delete the Active Printout files. The Active Printout function is part of a WinFIOL plug-in. If this plug-in is not loaded, active printouts are not available. 5.4.8 Appearance In appearance options, you can define a set of colors and fonts for each channel and associated command file windows to override the normal color and font settings. This is useful when multiple channels are opened. You can select the name shown in the title bar for a channel window in the Channel title from options. This channel title can be the channel name, the name of the channel file, the configuration of the channel connection, the target exchange header or the element name. Maximum lines defines the maximum number of buffered lines in the input and output windows. The largest available number is 100000 lines in the output window and 200 lines in the input window. Note that a large value consumes more memory. Hide characters in TTY mode prevents specified characters, such as passwords, from appearing in the input window when typed. The echo of the characters is always shown in the output window. The Filter option is used to automatically filter out AXE and MD110 headers from the exchange printout. This means that they do not show up in the output window, log file or printer (when connecting to the printer). E Open USER GUIDE Prepared (also subject responsible if other) No EAB/UKY/GA Stefan Ericsson Approved 47 ( 87 ) 1553-CNZ 223 05 Uen Checked EAB/UKY/GU K. Johansson Date Rev 2004-01-21 N 6 Command Handling 6.1 Introduction Reference In this section, command handling is divided into the following categories: • Transmission handling, which includes sending MML commands, receiving feedback from the target exchange and traffic control. • Error handling, which includes error detection, error correction and error collection. • Messages, including message types and options. • Dangerous commands, which includes configuring the dangerous commands file and handling of dangerous commands transmission. • Scheduler, which includes options for scheduling the transmission of command files in the future. All of these categories have many configurable options allowing you full control over command handling in WinFIOL. 6.2 Transmission handling 6.2.1 Sending MML Commands In WinFIOL, there are various ways of sending MML commands. You can send them as individual commands or as multiple commands (a selection of commands from a command file or the entire command file). 6.2.2 Transmission Origin 6.2.2.1 Input Window MML commands can be sent manually from the input window of the channel window just by pressing Enter. The way individual commands are sent depends on the channel mode in use, that is, buffered, setup or TTY. These modes are described in more detail in section 5.2.2. 6.2.2.2 Command File Window Multiple MML commands can be sent by selecting a number of MML commands in a command file window. A selected area is sent from the Run | Send menu, pop-up menu, toolbar, or by pressing F4. An area can be selected quickly with two hot keys: Ctrl+A selects the whole command file and Ctrl+B selects the area between the text cursor and the end of the command file. During active transmission, the text in the command file window cannot be edited. During transmission pauses, text can be edited, but lines cannot be added or deleted. E Open USER GUIDE Prepared (also subject responsible if other) No EAB/UKY/GA Stefan Ericsson 1553-CNZ 223 05 Uen Approved Checked EAB/UKY/GU K. Johansson 6.2.2.3 48 ( 87 ) Date Rev 2004-01-21 N Reference File An entire command file can be sent to the currently active channel without opening the file first in a command file window (Run | Transmit File menu or by pressing F2). It is possible to define the line of the file from which the transmission is initiated. WinFIOL can automatically create a log file with the same name as the command file to be transmitted but with the file extension ".log". WinFIOL can also be configured to write an error log of commands that failed. For more information about log files, see section 5.3.2. It is possible to load a file being transmitted into the command file window and continue transmission from there. This process can be carried out without suspending the transmission. File transmission can also be initiated by dragging a file from the File Manager or File Explorer and dropping it into a channel window. When a file is dropped, a dialog box for selecting the initial line of transmission and creating a log file appears. 6.2.2.4 Scheduler WinFIOL has a built-in scheduler that allows you to schedule command files for transmission some time in the future. All scheduled files are listed in the Scheduler window (see section 6.6). 6.2.3 MMLSense MMLSense is a feature of WinFIOL that helps you with MML commands by presenting a list with all available MML commands. When the list is active, you can type the first characters of a command or use the cursor keys or mouse to select the command you need from the list that appears. By pressing Enter the selected MML command is inserted in the text. Figure 20 The MMLSense command list MMLSense works on the first part of an MML command (not on the parameter part) and only if the documentation browser and library provide WinFIOL with a list of available commands. The feature needs ALEX as documentation browser together with an ALEX library that contains PCM files. By Selecting Options | Preferences... | MMLSense you can launch the WinFIOL preference dialog box where the MMLSense options can be set. E Open USER GUIDE Prepared (also subject responsible if other) No EAB/UKY/GA Stefan Ericsson 49 ( 87 ) 1553-CNZ 223 05 Uen Approved Checked EAB/UKY/GU K. Johansson Date Rev 2004-01-21 N Reference To temporarily activate MMLSense use the keyboard shortcut Ctrl+U Figure 21 6.2.4 The preferences dialog box with MMLSense options Destination From a command file window, commands can be sent to only one channel at a time. However, you can use the @CHANNEL script command in a command file to change the target channel during transmission. This way you can send data to multiple channels in one transmission. 6.2.5 Traffic Options With traffic options it is possible to control command handling during transmission. Here is a brief description of the options. For more information please refer to the on-line help system. At the bottom of the dialog box there is an option called Common, to be selected when all the channels are to have the same set of traffic options. E Open USER GUIDE Prepared (also subject responsible if other) No EAB/UKY/GA Stefan Ericsson 1553-CNZ 223 05 Uen Approved Checked EAB/UKY/GU K. Johansson Figure 22 6.2.5.1 50 ( 87 ) Date Rev 2004-01-21 N Reference The traffic setup dialog box Pause Here you define the situations that cause WinFIOL to halt an ongoing transmission. You can uncheck all the options in cases where each transmission is to be carried out from beginning to end disregarding all errors during transmission. The other extreme is to check the Every line option, causing WinFIOL to pause at every MML command to be sent. Resuming a suspended transmission is explained in section 6.2.5. If you set WinFIOL to pause at exchange errors, you can also define a set of MML commands that do not pause the transmission even if an error occurs. These errors can still be collected to the message window. The list of error exceptions can be modified in a dialog box accessed with the Except button. 6.2.5.2 Breakpoints You can make WinFIOL halt an ongoing transmission at a specified breakpoint by using one of the following methods: • LINE: with this option checked, a transmission is halted when a certain line in the specified command file is reached. • BOOKMARK: with this option checked, a transmission is halted when a specified bookmark is reached. • RECEIVE: with this option checked, a transmission is halted when the text specified in the dialog box is received from the target exchange. • COMMAND: with this option checked, a transmission is halted when an MML command in a specific or any command file is about to be sent E Open USER GUIDE Prepared (also subject responsible if other) No EAB/UKY/GA Stefan Ericsson 1553-CNZ 223 05 Uen Approved Checked EAB/UKY/GU K. Johansson • 6.2.5.3 6.2.5.4 51 ( 87 ) Date Rev 2004-01-21 N Reference END OF FILE: with this option checked, a transmission is halted when the end of a specified or any file is reached (useful for included files). Flow • Auto Confirm: with this option checked, WinFIOL automatically confirms commands requiring a confirmation, defined for AXE as ";" and in MD110 as "Y;". • Retry on function busy: with this option checked, WinFIOL re-sends an MML command if the "FUNCTION BUSY" (AXE) or "COMMAND BUSY" (MD110) output is received from the exchange. The MML command is repeated at increasing time intervals (after 1, 2, 4, 8, 16, 32, 64 and 128 seconds). • Send comments: with this option checked, WinFIOL will also send lines that start with comment ("!" for AXE, "/*" for MD110). You may want to switch this option off to speed up transmission. • Auto release: with this option, when commands are sent using F4, WinFIOL releases the terminal in order to receive a delayed printout from the exchange. Printouts like these appear after ordered commands and cannot be received when the terminal is connected. • Auto exit from sub-command mode: WinFIOL will automatically exit sub-command mode by sending "END;" in order to receive a delayed printout from the exchange. • Auto reconnect and Reconnect delay: with the Auto reconnect option checked, when commands are sent using F4, WinFIOL waits for the end of the ordered command printout before reconnecting the terminal. It is also possible to define a delay between the end of the printout and reconnection or to disable auto reconnect and still use the delay option. • Auto re-enter sub-command mode: with this option checked, after the delayed printout has been received, WinFIOL will automatically send the entry command to enter sub-command mode again. Other The Other options allows you to define situations when WinFIOL should sound a beep, whether to ignore script commands during command transmissions and whether to ignore script variables included in script and MML commands. 6.2.6 During Transmission WinFIOL constantly monitors ongoing transmissions. Whenever an error occurs, WinFIOL will pause the transmission to allow you to correct the error and resume transmission. Error handling is described in more detail in section 6.3. E Open USER GUIDE Prepared (also subject responsible if other) No EAB/UKY/GA Stefan Ericsson 1553-CNZ 223 05 Uen Approved Checked EAB/UKY/GU K. Johansson 6.2.6.1 52 ( 87 ) Date Rev 2004-01-21 N Reference Transmission Dialog Box Figure 23 The transmission dialog box When the transmission of multiple commands begins, a Transmission dialog box appears. In this box you can see the origin and the name of the file or command file or command file window transmitting the commands. Also visible is the line number currently being transmitted and transmission status. The transmission status is also shown on the progress bar using the following color codes: • BLUE: Transmission ongoing • RED: Transmission paused • GREEN: Transmission ready • PURPLE: Transmission taken over by another channel (@CHANNEL or @OPENCHAN script command) The Transmission dialog box can be set to be always on top from the pop-up menu accessible with the right mouse button, rendering it visible even if other windows of WinFIOL are hidden. The transmission can also be observed in the command file window, where the line about to be transmitted can automatically be highlighted during transmission. This Synchronize option can be switched on and off from the Transmission dialog box. E Open USER GUIDE Prepared (also subject responsible if other) No EAB/UKY/GA Stefan Ericsson Approved 1553-CNZ 223 05 Uen Checked EAB/UKY/GU K. Johansson 6.2.6.2 53 ( 87 ) Date Rev 2004-01-21 N Reference Manual Pausing and Resuming At any time, transmission can be paused from the Transmission dialog box or by pressing ESC in the input window or in any associated command file window. Paused transmissions can be resumed with the Resume button in the Transmission dialog box. Pressing this button brings up a new dialog box for selecting the point of resuming transmission. The options include re-sending the previous line, resuming transmission from the next line, skipping the lines up to a certain line number or skipping all lines till the end of the file. This last option is useful for included files. The exchange cannot be released during active transmission but only during a pause. Any commands already in the queue will be sent first as soon as transmission is paused and an exchange prompt received. 6.3 Error Handling Every target exchange defines a set of error messages recognizes these errors from the received exchange data and pauses the transmission allowing you to make a correction during transmission. You can also instruct WinFIOL not to pause on any error by unchecking all the possibilities in the Pause page of the Traffic setup dialog box. 6.3.1 Correcting If you want to correct any errors during transmission, make sure that the Exchange errors option under Pause at is selected. With this option checked, WinFIOL, after receiving a recognizable error string, halts the transmission to allow you to correct the problem. WinFIOL highlights the line with the faulty MML command in the command file window and marks it with bookmark zero. You can now correct the MML command and resume transmission from the same or any other line. The procedure to be followed here is exactly the same as with manual pausing of transmission (see section 6.2.6). If an error occurs while you transmit commands from a file as opposed to a command file window, you can load the file into a command file window, correct the error and resume transmission from the window. 6.4 Messages 6.4.1 Messages Window Messages are collected in the message window only when it is open. Otherwise all messages are disregarded. The message window can be opened from Window | Message menu or from the button bar. E Open USER GUIDE Prepared (also subject responsible if other) No EAB/UKY/GA Stefan Ericsson 54 ( 87 ) 1553-CNZ 223 05 Uen Approved Checked EAB/UKY/GU K. Johansson Figure 24 Date Rev 2004-01-21 N Reference The message window When an event causing a message occurs, the message appears in the message window and indicates among other things the position where the event occurred. To access this position, double-click on the message in the message window. 6.4.2 Message Types There are four different types of messages: • Start transmission • End transmission • Errors (in response printout) • Skipped lines (in transmission) There can also be messages from a plug-in or the scheduler. To make the messages easier to recognize, each message type has its own icon. Each message type also includes a set of attributes identifying, for example, the cause of an error, date and time of the message and channel of origin (see section 7). 6.4.3 Message Options The Message Options dialog box is accessed from the Options | Messages menu. Here you can define general options for opening and closing the message window and for warnings given when messages are cleared. E Open USER GUIDE Prepared (also subject responsible if other) No EAB/UKY/GA Stefan Ericsson 1553-CNZ 223 05 Uen Approved Checked EAB/UKY/GU K. Johansson Figure 25 55 ( 87 ) Date Rev 2004-01-21 N Reference The message options dialog box The Types and Attributes pages include a number of check boxes with the options already presented in section 6.4.2. Here you can select the message types to be collected in the message window and the attributes to be included in the messages. 6.5 Scheduler WinFIOL has a built-in scheduler that allows you to schedule command files for transmission some time in the future. With the scheduler you can define the starting time and sending options for file transmission. The sceduled job can be repeated a defined number of times or for ever. The output from the scheduled jobs can optionally be logged to file. See chapter 5.3.2.1 and chapter 5.3.2.3. The scheduler operates in the background. 6.5.1 Scheduler Window The scheduler window contains a list of all files that are scheduled for transmission, files that are being transmitted and files that have finished transmission. The scheduler window can be opened from the Window | Scheduler menu or from the button bar. E Open USER GUIDE Prepared (also subject responsible if other) No EAB/UKY/GA Stefan Ericsson 56 ( 87 ) 1553-CNZ 223 05 Uen Approved Checked EAB/UKY/GU K. Johansson Figure 26 Date Rev 2004-01-21 N Reference Scheduler Window There is only one scheduler window, and it is not associated with any particular channel. The scheduler is always active, even when the scheduler window is closed. A pop-up menu can be activated with the right mouse button or Shift+F10, from which you can add and delete items. The scheduler window shows information about each scheduled item in columns. The following columns exist: 6.5.2 • Name: Name of scheduled job • Status: for example Waiting, Pending, Active, Stopped, Finished etc • Type: Transmit or Sleep • Channel: channel number to transmit • Start: time and date for scheduled item • Stop: time when scheduled item was finished • Repeat: number of times that the scheduled item needs to be repeated • Every: period between repetition • Logging: indicates if logging is enabled (Windows only) • File: name of the file to be transmitted, or blank if the item type is Sleep Scheduler Options Options concerning the scheduler and the scheduler window can be changed in the Scheduler options dialog box which can be opened from the Options | Scheduler menu. From this dialog box you can control such actions as opening and closing the scheduler window, storing files that have already been transmitted, and handling exceptions. The following option pages exist: • General: options defining how to restore the scheduler window and keeping old items. • Transmit: options defining what to do with items that are missed and when the clock is adjusted. E Open USER GUIDE Prepared (also subject responsible if other) No EAB/UKY/GA Stefan Ericsson Approved 1553-CNZ 223 05 Uen Checked EAB/UKY/GU K. Johansson 6.5.3 57 ( 87 ) Date Rev 2004-01-21 N Reference Scheduling of the Command Files A pop-up menu can be activated with Shift+F10 or by clicking the right mouse button in the scheduler window. From this menu it is possible to: 6.5.4 • Modify: You can edit the scheduler data of an existing command file, but only if the file has not yet been transmitted. • Add job: In the WinFIOL — Add job to scheduler dialog box you can add a new file to be transmitted, the target channel, the start time and date and the number of repetitions and the interval between repetitions. • Add sleep: In the WinFIOL — Add sleep dialog box you can add a sleep period, with start time, stop time and repetition, for one or all channels. • Delete: You can delete one selected file from the scheduler window. • Delete all: With this option, all scheduled files can be deleted from the scheduler window list. • Load Schedule: Load a saved file with all items in the scheduler list. • Save Schedule: All items of the Scheduler window can be saved in a specified file. • Open schedule file: Open a command file that is scheduled for transmission into a command file window. This option is greyed out for scheduled items of type Sleep as they never have a file associated with them. • Options: See chapter 6.5.2. Scheduled Job Settings A scheduled job is defined and modified i a job dialog. The following option pages exist: • General: defining name, file name, channel and start time for the scheduled job. • Repeat: options defining how many times the job should be repeated and at what interval. • Log: options defining if the output from the job is to be logged. E Open USER GUIDE Prepared (also subject responsible if other) No EAB/UKY/GA Stefan Ericsson Approved 1553-CNZ 223 05 Uen Checked EAB/UKY/GU K. Johansson Figure 27 58 ( 87 ) Date Rev 2004-01-21 N Reference Scheduler — Repeat Settings 6.6 Dangerous Commands 6.6.1 General The Dangerous commands function gives a warning every time you send an MML command that is classified as dangerous. The warning also shows an explanation why the MML command is considered dangerous. You have the possibility either to send the command or not to send it. The dangerous commands file is activated from the Channel | Properties menu. The dangerous commands function is part of a WinFIOL plug-in. If this plug-in is not loaded, the dangerous commands function is not available. E Open USER GUIDE Prepared (also subject responsible if other) No EAB/UKY/GA Stefan Ericsson Approved 1553-CNZ 223 05 Uen Checked EAB/UKY/GU K. Johansson 6.6.2 59 ( 87 ) Date Rev 2004-01-21 N Reference Dangerous Command Files Figure 28 Dangerous commands file The dangerous commands file is a text file that is loaded every time a channel is opened. It is possible to define two sets of dangerous commands (that is, two separate files): a system file and a public file. The system file is maintained by a system administrator and you cannot change it. The public file is for your own use. The dangerous command function is activated from the Channel | Properties menu. In the Dangerous commands window press the File button to select a dangerous commands file to be used. 6.6.3 Configuring the File You can configure the dangerous commands file from the Channel | Properties menu (seefigure 28). With the Show option, you can browse either the system or the public file. In the public file, you can also Add, Delete and Modify the commands and warnings. E Open USER GUIDE Prepared (also subject responsible if other) No EAB/UKY/GA Stefan Ericsson Approved 1553-CNZ 223 05 Uen Checked EAB/UKY/GU K. Johansson Figure 29 6.6.4 60 ( 87 ) Date Rev 2004-01-21 N Reference Dangerous commands page Warning A warning is issued in a pop-up window every time a dangerous command is being sent to the target system (see figure 29). The command can be transmitted by pressing the Transmit button and rejected by pressing the Reject button. By pressing the Documentation button, the command description (COD) for the currently selected MML command will be shown. A warning will not be shown when transmitting multiple commands, for example from a command file window or a command file from disk. Figure 30 Dangerous command warning E Open USER GUIDE Prepared (also subject responsible if other) No EAB/UKY/GA Stefan Ericsson Approved 1553-CNZ 223 05 Uen Checked EAB/UKY/GU K. Johansson 7 61 ( 87 ) Date Rev 2004-01-21 N Reference Monitoring Module The Monitoring module is not included in WinFIOL/U. 7.1 Introduction The basic idea behind this tool is that it continuously monitors a target exchange (during or without transmission). You can instruct the monitoring module to perform a specific task every time a specific event occurs. The term event is used to describe the occurrence of a predefined set of circumstances that the monitoring module is programmed to notice. The counterpart of an event is an action. You can define an action that WinFIOL should carry out in case a certain event occurs. For example, if you receive an alarm or alarm-ceasing message (event), WinFIOL can send you an email or a GSM message (action). 7.2 Configuration 7.2.1 Basics The monitoring module does not have to be initialized in any way. It runs all the time. However, if you have not defined any events that will trigger an action there is no noticeable difference to running WinFIOL without the monitoring module. In order to use the module you need to define one or more events and actions to them from the Monitoring Module Configuration dialog box. Figure 31 The monitoring module configuration E Open USER GUIDE Prepared (also subject responsible if other) No EAB/UKY/GA Stefan Ericsson Approved 62 ( 87 ) 1553-CNZ 223 05 Uen Checked EAB/UKY/GU K. Johansson Date Rev 2004-01-21 N Reference The monitoring module configuration is accessible from the Run | Monitoring menu or from the button bar. This opens a dialog box showing you a tree view of the defined events and actions. The highest level of the tree shows the channels that have events or actions assigned to them. Events can be assigned to all channels. The next level shows either the events or the actions assigned to a channel depending on the View option. The lowest level shows the actions assigned to an event or events assigned to an action. 7.2.2 Using the Help System The monitoring module has its own context-sensitive help system. To use it, click the question mark in the upper right-hand corner of an active dialog box over the item needing. 7.2.3 Events To create an event, click the New event button. This opens a new dialog box for defining the channel to be monitored by the module. Notice that there is an option to monitor all channels. Here you also define the event type. Figure 32 Event categories Events are divided into six types presented in figure 32. Each of these event categories includes a set of options and attributes specifying a single event. These options and attributes are different for each event type. You can get information on the options from the help system. 7.2.4 Actions There are a number of possible actions that WinFIOL can take if a defined event occurs. These options range from a simple system beep to an email E Open USER GUIDE Prepared (also subject responsible if other) No EAB/UKY/GA Stefan Ericsson Approved 1553-CNZ 223 05 Uen Checked EAB/UKY/GU K. Johansson 63 ( 87 ) Date Rev 2004-01-21 N Reference message or a GSM short message. Since an action always presupposes the occurrence of an event, actions can never be individually defined. Figure 33 Action categories You can obtain information on the options associated with actions from the help system. E Open USER GUIDE Prepared (also subject responsible if other) No EAB/UKY/GA Stefan Ericsson Approved 64 ( 87 ) 1553-CNZ 223 05 Uen Checked EAB/UKY/GU K. Johansson 8 Effective Use 8.1 Introduction Date Rev 2004-01-21 N Reference WinFIOL has many features designed to make working with exchanges easier, including script commands, a macro command language, and a phone book. By automating various frequent or complex tasks, they can be performed much more efficiently. 8.2 Script Commands Script commands are commands starting with the @ character. These commands are embedded in command files and perform a specific action or function when transmitted. You can get help on a specific script command by positioning the text cursor at a script command and pressing Ctrl+F1. Script commands are divided into two categories, internal and external script commands. 8.2.1 Internal Script Commands Internal script commands consists of @ and a single character. For example, the @B command causes a beep. You can find a complete list of internal script commands in the help system. These script commands are the same as in the old DOS FIOL program, with the exception of @H, @N and @Z. 8.2.2 External Script Commands Any script command with more than one character following @ is considered an external script command. For example, @BEEP hello.wav plays the sound file hello.wav. These external script commands are handled by a separate script command module that is installed during the WinFIOL installation. You can check whether the script module is installed from the Help | Status Information | Plug-ins page. 8.2.3 Syntax Checking With the script command module comes the syntax checker for WinFIOL script commands. This tool goes through all the lines in the active command file and checks any script commands for errors. Any errors and warnings are presented in the message window. The checker is started with the Tools | Script Check menu option. Errors can be normal syntax or typing errors if the checker does not recognize the given script command or syntax of the command attributes. The syntax E Open USER GUIDE Prepared (also subject responsible if other) No EAB/UKY/GA Stefan Ericsson Approved 65 ( 87 ) 1553-CNZ 223 05 Uen Checked EAB/UKY/GU K. Johansson Date Rev 2004-01-21 N Reference checker also checks any references to labels and variables and gives a warning if the specified label or variable is not defined. The syntax checker also locates defined labels and variables that are never used or referred to and gives a warning. 8.2.4 Syntax Checking While Typing Syntax checking also operates while you type script commands in command files. If a script command is incorrect, a wavy red line appears under the script command. This line immediately disappears when the script command is syntactically correct. 8.3 Macros A macro is a sequence of functions combined to form a single entity that can be initiated with a single request. All the functions included in the macro will be run in the order they are defined in the macro file. Unlike script commands, a macro is run and not transmitted. Macros can also be run from command files. WinFIOL has a macro language of its own for accessing various functions. A macro can be written in any text editor and compiled by WinFIOL after being loaded into a command file window from the Tools | Macro | Compile menu. This creates a macro binary file with a name defined in the macro text file and saves it in the macro directory. This directory is defined on the Options | Preferences | Directories | Other page. A running macro can be initiated from several places. You can create a user button (see section 4.2.3) on the button bar or add an item to the Tools menu or assign a hot key to a macro from the Options | Preferences | Tools | Buttons menu. Furthermore, macros can be run with a script command, from the phone book and from the WinFIOL command line when starting WinFIOL (see "Start options" in the online help system). 8.4 Phone Book The phone book in WinFIOL is used for storing phone numbers for modem connections, macros and MML commands. These items can all be executed from the Phone Book dialog box, where they are also edited. You can access the dialog box from the Run | Phone Book menu. The phone book has four sections: 8.4.1 Number List The number list is used for storing numbers to be dialled with a modem. Each entry consists of a number and a text field for a descriptive name. Pressing the Modify button on the page opens a dialog box in which entries can be edited, added or removed. You can select an entry and choose Dial straight from the phone book or just type a number to dial. These require that the active channel window has a protocol selected that supports dialling. E Open USER GUIDE Prepared (also subject responsible if other) No EAB/UKY/GA Stefan Ericsson Approved 1553-CNZ 223 05 Uen Checked EAB/UKY/GU K. Johansson 8.4.2 66 ( 87 ) Date Rev 2004-01-21 N Reference Macro Lists A and B There are two pages for macro lists. Here, an entry includes the name of the macro file and a descriptive name for the action. Pressing the Modify button on the page opens a dialog box in which entries can be edited, added or removed. The difference between these two lists is that, unlike list A macros, list B macros can be run even if the channel in the active channel window is closed or there are no channel windows open. When the Run button is pressed, the selected macro will run in the active channel window. 8.4.3 Command List From the command list you can send MML commands. The entries in the Command page can be edited by pressing the Modify button. A command entry also has a descriptive name. When adding a command, you have an option to enable WinFIOL to connect to an exchange just before the MML command is used provided that the active channel is not connected. This is effected with the Auto connect option. 8.4.4 Storing the Entries By default, the phone book entries are stored in the desktop data. However, if WinFIOL is started from the command line with parameter /P, the phone book lists can be stored in a separate file. This allows multiple users to share the phone book data. For more information please refer to the phone book and "Start options" sections of the help system. E Open USER GUIDE Prepared (also subject responsible if other) No EAB/UKY/GA Stefan Ericsson 67 ( 87 ) 1553-CNZ 223 05 Uen Approved Checked EAB/UKY/GU K. Johansson 9 Browsers 9.1 Introduction Date Rev 2004-01-21 N Reference When using WinFIOL, you might want to get information about an MML command or printout. You need a documentation database and a browser to access such information. WinFIOL’s ability to interact with a documentation browser enables you to easily obtain the required documentation from within WinFIOL. A request starts or activates a documentation browser and the correct document is retrieved to the browser window. 9.2 Usage 9.2.1 Supported Browsers 9.2.1.1 Windows Version WinFIOL supports the following documentation browsers: • ALEX (Active Library Explorer). Both remote and local ALEX are supported. Browse document databases over a web connection as well as local databases with the stand-alone version. • DocView for Windows, which is the browser delivered with the older WinFIOL 4.x packages. WinFIOL works with both 16-bit and 32-bit versions of DocView for Windows. • DynaText 2.3 and 3.1. See section 9.2.3 for instructions how to set up DynaText support. • KRSWin. Only KRSWin version 3.2.23 or later is supported. None of the browser applications are included in the WinFIOL and Tools package. 9.2.1.2 WinFIOL/U WinFIOL/U supports the following documentation browsers: 9.2.2 • ALEX, Active Library Explorer which is a web-based documentation browser. Only remote ALEX is supported, for browsing document database over a web connection. • DynaText. NOTE: DynaText is only supported in the OSS environment through the OLDT handler. See section 9.2.3. Selecting a Browser The browser used by WinFIOL is selected from the Browser page of the Channel Properties dialog box. Each channel can have its own default browser. Notice that with the ALEX document browser you have to make a distinction between the ALEX remote and ALEX local (stand-alone) versions. By default, the browser is the one defined in the default channel file. E Open USER GUIDE Prepared (also subject responsible if other) No EAB/UKY/GA Stefan Ericsson 68 ( 87 ) 1553-CNZ 223 05 Uen Approved Checked EAB/UKY/GU K. Johansson Date Rev 2004-01-21 N Reference In the Windows version of WinFIOL, the channel property for Remote ALEX browser setup has an advanced setup page, as seen in figure 34. The proxy configuration is used by CommandForm when it locates the PCM files necessary for building command trees. Figure 34 Advanced settings for Remote ALEX The controls have the following meaning: • Direct connection. WinFIOL does not use a proxy server to fetch PCM files for CommandForm from an ALEX database. • Use Internet Explorer proxy settings. WinFIOL will use the same settings for proxy server as Internet Explorer. • Proxy server. Use Address and Port as the proxy server to reach the ALEX database. Entries listed in No proxy for are bypassed, which means that ALEX servers matching those addresses will be accessed directly without the use of a proxy server. The bypass addresses can be entered as wildcard addresses, for example 172.* or *.ericsson.se. 9.2.3 Setting Up DynaText Support 9.2.3.1 Windows After selecting Browser Type DynaText on the Browser page, you need to define some additional settings. E Open USER GUIDE Prepared (also subject responsible if other) No EAB/UKY/GA Stefan Ericsson 69 ( 87 ) 1553-CNZ 223 05 Uen Approved Checked EAB/UKY/GU K. Johansson Date Rev 2004-01-21 N Reference Collection (of books): Specify the location of the DynaText browser books. For instance, for a CD-ROM in drive D:, specify D:\EDWLIB\COLL as the location of the book collection. Note that the directory containing the book collection always should have a sub-directory called BOOKS. Open the Browser | Setup page for DynaText to define the following information: • DynaText location: Type the location of the DynaText package or use the browsing option to find the package. If the file dtext.exe is located in C:\EBT23\BIN, specify C:\EBT23 as the DynaText location. • Default book: The default book is defined on the Browser page. The default book name should be the name of the sub-directory of the BOOKS directory. For example, if a book is located in D:\EDWLIB\COLL2\BOOKS\B6, you should specify B6. You can override the default book setting by specifying the Browser book option on the Links page of the Channel Properties dialog box. Figure 35 9.2.3.2 Selecting a browser and a browser book WinFIOL/U, OSS Environment DynaText is supported in WinFIOL through the OLDT handler, a document process that is supposed to be running in the OSS environment. It means that DynaText documentation browser is supported only in OSS. When DynaText browser is chosen, a specific Setup setting appears. Select Channel Properties | Browser | Setup, and edit the DynaText Location and Default Book. You don’t need to edit the Collection and Book fields in Channel Properties | Browser. E Open USER GUIDE Prepared (also subject responsible if other) No EAB/UKY/GA Stefan Ericsson Approved 70 ( 87 ) 1553-CNZ 223 05 Uen Checked EAB/UKY/GU K. Johansson Date Rev 2004-01-21 N Reference • Booklist: Here you specify the path to DynaText’s booklist.txt file. This file should contain the books you need. • Language: Here is a list of available languages. If the $LANG environment variable is set, it is pre-selected here. • Network element: Here the network element data from the selected booklist.txt is shown. If DynaText cannot be started or does not show any documentation, you may get some EOLM error messages in standard output. These mean that the connection to the OLDT server failed. Restart the OLDT server and try again. 9.2.4 Browser Book You can select a channel-specific book in the Channel Properties dialog box. If the Browser book field is left empty, the default book defined in the browser (ALEX or DocView) is used. If you use DynaText, you should define the default book in the DynaText specific options (see section 8). The format of the book for different browsers is: 9.2.5 • DocView: With DocView you define the name of the main database and optionally the sub-database separated with a comma. The use of wild cards is allowed, so the book "AS 33*, APZ 212 11/*" specifies any database that starts with "AS 33" and any sub-database starting with APZ 212 11/. DocView is not supported in WinFIOL/U. • DynaText: With DynaText you define the name of the subdirectory of your DynaText books directory. DynaText is not supported in WinFIOL/U. • ALEX: With ALEX you should define the name of the database file without the .alx extension. For example, if you have a database called as33.alx, type as33. • KRSWin: With KRSWin, you have to define the name of the database listed in the KRSWin Library list window. KRSWin is not supported in WinFIOL/U. Document Request Pressing Ctrl+F1 in WinFIOL activates the document browser with a specific keyword obtained from WinFIOL. The keyword depends on the cursor position and the window from which the request was activated. • In a command file window, the first line of selected text is used as a keyword or otherwise the command or word at the text cursor position. • An input window has the same features as a command file window. In addition, when the cursor is at the last empty line of the input window, the keyword is the last sent command or last received printout including any fault code. E Open USER GUIDE Prepared (also subject responsible if other) No EAB/UKY/GA Stefan Ericsson Approved 1553-CNZ 223 05 Uen Checked EAB/UKY/GU K. Johansson • 71 ( 87 ) Date Rev 2004-01-21 N Reference In the output window, you can click on one of the hyperlinks. In addition, Ctrl+F1 activates a dialog box that lists all commands and printout headers that are currently visible in the output window. In this dialog box, a command or a printout and the preferred type of document can be selected and a request is sent to the documentation browser. The browser can be activated without sending a specific request by pressing Shift+F1. If Ctrl+F1 is pressed when the cursor is at a script command, the request will activate the WinFIOL help system with the information about that specific script command. 9.2.5.1 Fault Code Look-Up When the target exchange returns an error message associated with a command, a fault code may also be received. The option Automatically look up fault code in the Links page of the Channel Properties dialog box enables WinFIOL to send a document request of that fault code to the selected document browser. The browser then retrieves the requested documentation and highlights the fault code. E Open USER GUIDE Prepared (also subject responsible if other) No EAB/UKY/GA Stefan Ericsson Approved 72 ( 87 ) 1553-CNZ 223 05 Uen Checked EAB/UKY/GU K. Johansson 10 CommandForm 10.1 Introduction Date Rev 2004-01-21 N Reference CommandForm is a graphical MML command editor which is delivered as a plug-in to WinFIOL. CommandForm shows a graphical view of an MML command, its parameters and options. It puts constraints on the syntax and parameter values, to prevent erroneous commands from being sent to the exchange. 10.2 Prerequisites To show a graphical view of an MML command, CommandForm needs a special syntax description for each command. Each description is stored in a PCM (persistent command model) file. PCM files are available as an option when you order an ALEX database. If the browser defined for the current channel is an ALEX database, the browser looks there for each PCM file. If the PCM file is not found, the browser looks in <WinFIOL installation directory>/pcm directory. In some networks, a proxy is needed to access the ALEX database. The address of the proxy server can be set in the channel properties in WinFIOL, see figure 34. Note that this is only valid in the Windows version of WinFIOL. 10.3 Start and Exit CommandForm is started from within WinFIOL by the menu selection Run | CommandForm, keyboard short cut Alt+F1 or toolbar button. To exit Command Form, select the Cancel button, or press the Esc key. 10.4 CommandForm Interface 10.4.1 The CommandForm Window All functions are accessible from the CommandForm window. Section 10.4 describes the functions and user interface in more detail. E Open USER GUIDE Prepared (also subject responsible if other) No EAB/UKY/GA Stefan Ericsson Approved 1553-CNZ 223 05 Uen Checked EAB/UKY/GU K. Johansson Figure 36 10.5 73 ( 87 ) Date Rev 2004-01-21 N Reference The CommandForm window Use CommandForm When you type an MML command into WinFIOL, the CommandForm button on the WinFIOL toolbar becomes enabled as soon as a supported command is recognized. When you start CommandForm, the graphical tree-structure form is shown (figure 36). If valid parameters are supplied, these appear with values inserted in the tree. In most, but not yet all cases, the corresponding nodes also get selected. The window frame contains the command name. The command’s full name is shown immediately below the title bar. The central part is the command tree, and below, in the command field, the resulting command string is shown, reflecting the current selections and set values in the command tree. When a valid command string has been created, the Send button is enabled, and the command can be sent to the exchange. When started from WinFIOL’s command file editor, CommandForm is started in Insert mode, i.e., with an Insert button instead of a Send button. This button will mostly be referenced as the Send/Insert button hereafter in this document. CommandForm help is available (the Help button), as well as the Command Description (COD), in the currently selected document browser. 10.5.1 The Command Tree Each parameter is represented by a node in a graphical tree layout. Parameters can be mandatory, alternate or optional, which is reflected by the type of control for that parameter node. E Open USER GUIDE Prepared (also subject responsible if other) No EAB/UKY/GA Stefan Ericsson 1553-CNZ 223 05 Uen Approved Checked EAB/UKY/GU K. Johansson 10.5.2 74 ( 87 ) Date Rev 2004-01-21 N Reference Parameters Parameters that are followed by an ampersand & are repeatable. For information about the parameter, click on the question mark ? next to the parameter name. Figure 37 10.5.3 Question mark button Select Parameters Mandatory parameters are always active for user input. Optional parameters have to be selected with a check box (figure 38). When an alternate parameter is selected, with a radio button, the other alternatives will be deselected and inactive for user input (figure 39). Another selection style is the at-least-one selection, where one or more parameters at a time must be selected (figure 40). An at-least-one selection is indicated by a ">0" symbol in front of the check boxes. Selecting one parameter often results in other parameters having to be completed. This is indicated by a color change of all active nodes to yellow and inactive nodes to grey. Figure 38 Optional nodes Figure 39 Alternate nodes E Open USER GUIDE Prepared (also subject responsible if other) No EAB/UKY/GA Stefan Ericsson Approved 1553-CNZ 223 05 Uen Checked EAB/UKY/GU K. Johansson Figure 40 10.5.4 75 ( 87 ) Date Rev 2004-01-21 N Reference At-least-one node Enter Values To enter a value for a parameter, all nodes in that branch first have to be selected and active (see Section 10.4.2). When all selected (yellow colored) parameters have been completed, the Send/Insert button is enabled and the command can be sent to the exchange or to WinFIOL. 10.5.5 Command Field While selecting nodes and branches in the command tree, and while entering valid values in the parameter’s value fields, the command field is continuously updated to reflect the current selections. When the command field contains a valid command, the Send/Insert button is enabled. You can override the proposed syntax by typing directly in the command field, and as soon the semicolon is entered, the Send/Insert button is enabled. No other syntax check is done. To match the command field entry against the syntax, use the F5 key. This will fill in the values in the graphical parameter nodes, and alter the text in the command field according to the graphical syntax. 10.5.6 Send a Command When the Send button is selected with a valid command in the command field, the default behavior is to close the window. By changing state of the Hide on send checkbox, the CommandForm window remains on screen. In Send mode, selecting the Send button sends the command to the exchange, provided a connection exists, whereas in Insert mode the Insert button transfers the command string to WinFIOL. 10.5.7 Documentation Support If a document browser is installed and selected in WinFIOL, you can view the COD associated with the current command by selecting the Documentation button. 10.5.8 Default Values To save the composed command’s values as default values, to be used in the current channel or for all channels, select the Save defaults button. E Open USER GUIDE Prepared (also subject responsible if other) No EAB/UKY/GA Stefan Ericsson Approved 76 ( 87 ) 1553-CNZ 223 05 Uen Checked EAB/UKY/GU K. Johansson Date Rev 2004-01-21 N Reference To fetch the default values for the current command, select the Get defaults button. The default values for the current channel have precedence over general default values. The default command and its values are displayed for a short time in the status bar. CommandForm fills in the values into the tree. To delete the default values, remove all text in the command field and select Save defaults. You will be asked whether you want to delete the default values for the current channel or for all channels. If you choose to delete for all channels, the defaults for the current channel, if defined, will remain. 10.5.9 Keyboard Operation The CommandForm window can be fully utilized using the keyboard. To move to a specific node or button, use the Tab key. When a node comes into focus, it is scrolled into view. To select a button in focus, use the spacebar. The Send/Insert button is default button, while enabled, and can be selected by the Enter key. To select the Cancel button in the CommandForm window and the Close button in the Information window, use the Esc key. With focus on any component in the scrolled area Page Up, Page Down, Home, End, Arrow Up and Arrow Down will scroll the tree accordingly. To select the Help button to bring up the tool help, use the F1 key. To get the tree to reflect a change you have made by writing in the command field, use the F5 button (See section 10.4.5). E Open USER GUIDE Prepared (also subject responsible if other) No EAB/UKY/GA Stefan Ericsson Approved 1553-CNZ 223 05 Uen Checked EAB/UKY/GU K. Johansson 11 77 ( 87 ) Date Rev 2004-01-21 N Reference COM — OLE Automation COM support is not available on WinFIOL/U. Note The COM support in WinFIOL may not be developed further, or may be subject to change. The Microsoft Component Object Model, or COM, specifies strict interfaces for reusable objects and offers mechanisms for applications to use these objects. COM interfaces are programming language independent. Automation, previously called OLE (Object Linking and Embedding) automation, is a technology that allows an application to communicate with another application. The applications are offered as COM objects, using the COM rules. COM and automation are two of the core technologies included under the Microsoft ActiveX technology. For detailed information about COM and associated technologies, refer to the Microsoft literature or Microsoft’s SDK documentation. 11.1 WinFIOL and COM From version 6.0 onwards, WinFIOL is a COM object or automation object. Any application can use WinFIOL’s automation interface and use WinFIOL as an out-of-process object. WinFIOL has two interfaces derived from IDispatch, IWFMain and IWFChannel with a rich set of functions. In addition, WinFIOL supports an outgoing interface called IWFEvent. WinFIOL does not support IErrorInfo and connection points. 11.2 COM versus DDE Although it is still supported, it is recommended not to use DDE any more. WinFIOL’s automation interface can do everything that DDE can do and much more. More importantly, COM is a lot more secure, and is easier to use from languages such as Visual Basic and Perl. 11.3 Developing a COM Application If you are developing an application and you want your application to communicate with WinFIOL, read more under "COM - OLE automation" in WinFIOL’s online help. You can learn how a client can get data from WinFIOL and how it can order tasks from WinFIOL. E Open USER GUIDE Prepared (also subject responsible if other) No EAB/UKY/GA Stefan Ericsson Approved 1553-CNZ 223 05 Uen Checked EAB/UKY/GU K. Johansson 12 78 ( 87 ) Date Rev 2004-01-21 N Reference LDAP Client WinFIOL offers the possibility of connecting to one or more LDAP directory servers that describe the network structure. The WinFIOL Target Manager can display the network structure, and channels to the Network Elements can be opened from the structure. You can also display directories and their channel files. On the Network page of the WinFIOL and Tools Configuration utility you can define the LDAP servers and the central directories to be displayed in the WinFIOL Target Manager. In figure 41, one directory and one LDAP server have been defined. Figure 41 Defining a channel file directory and an LDAP server with the WinFIOL and Tools Configuration utility In UNIX, the LDAP connections must be defined in a configuration file nc.cnf that resides in the same directory as the libnc130a32.so. The following example shows how the directory server address is defined. DIRSERVER="dirserver.company.se" DIRPORT=389 SEARCHBASE="o=xxx,c=country" The DIRSERVER line specifies the directory server host name, DIRPORT the directory server port number, and SEARCHBASE the search base for the network directory root. You may define more than one server. The DIRECTORY statement is used for defining directories, for example, E Open USER GUIDE Prepared (also subject responsible if other) No EAB/UKY/GA Stefan Ericsson Approved 1553-CNZ 223 05 Uen Checked EAB/UKY/GU K. Johansson 79 ( 87 ) Date Rev 2004-01-21 N Reference DIRECTORY=x:\data\WinFIOL\chn The directory tree structure of the server will be displayed on the Network page of the Target Manager. This page is only displayed if LDAP servers or directories have been defined in the WinFIOL and Tools configuration utility (in Windows) or there is an existing nc.cnf configuration file in the directory of the WinFIOL binaries (in UNIX). The nsldap32v50.dll module (from Netscape) is also needed. You can search elements by typing matching characters in the Search field. To open a channel, select an item from the tree structure, either by double clicking on the item or by selecting the item and pressing the Open button. The target properties of an element can be viewed by pressing the Properties button. Figure 42 Target Manager — Network Page E Open USER GUIDE Prepared (also subject responsible if other) No EAB/UKY/GA Stefan Ericsson Approved 80 ( 87 ) 1553-CNZ 223 05 Uen Checked EAB/UKY/GU K. Johansson Date Rev 2004-01-21 N Reference More documentation about installing and setting up an LDAP server for storing network structure can be found on Netscape’s WWW-site. Look under Netscape Directory Server. A separate FAQ document about setting up an LDAP server can also be found at the WinFIOL webpage: http://ccnd.ericsson.se/em/ Note From WinFIOL, you cannot modify a channel’s properties and then store them on the LDAP server. Instead, any modifications you make will be stored locally in a channel file on your PC. You can then open the modified channel from the channel list shown in the Target Manager | My Channels page. E Open USER GUIDE Prepared (also subject responsible if other) No EAB/UKY/GA Stefan Ericsson Approved 81 ( 87 ) 1553-CNZ 223 05 Uen Checked EAB/UKY/GU K. Johansson Date Rev 2004-01-21 N 13 Secure TCP/IP Connection (SSH) 13.1 Introduction Reference The SSH protocol provides secure, encrypted communication with secure network connections. It allows connections to and management of network resources without revealing passwords and confidential data. SSH in WinFIOL supports two authentication methods: password and public keys. Note Passwords used in SSH connections (user password or key password) may not contain language specific characters. The Mode, Setup and Advanced channel properties are the same as for the telnet protocol settings, except for the Login dialog settings on the Setup page. The SSH protocol is only available in the Windows version of WinFIOL. With public key encryption/authentication, two keys are generated: one public key and one private key. They are therefore called asymmetrical keys. The private key must be stored and handled in such way that it is not revealed to anyone else. The public key, on the other hand, must be made public. 13.2 Encryption The SSH Encryption options are found at the Channel Properties | Protocol | Encryption pane, see figure 43. E Open USER GUIDE Prepared (also subject responsible if other) No EAB/UKY/GA Stefan Ericsson 1553-CNZ 223 05 Uen Approved Checked EAB/UKY/GU K. Johansson Figure 43 82 ( 87 ) Date Rev 2004-01-21 N Reference SSH Encryption properties This pane allows you to select which ciphers (encryption algorithms) to use for encrypting the session. The ciphers are compared to the list of ciphers on the SSH server in the order you have listed them. The cipher that will be used is the first cipher on your list that matches a cipher available on the remote server. From this pane, you can also select what Message Authentication Codes (Macs) to use for authentication. You can set the order of preference by moving the selected ciphers or Macs up or down in the list using the Up and Down buttons. 13.3 User Keys The SSH User Keys options are found at the Channel Properties | Protocol | User Keys pane. E Open USER GUIDE Prepared (also subject responsible if other) No EAB/UKY/GA Stefan Ericsson Approved 1553-CNZ 223 05 Uen Checked EAB/UKY/GU K. Johansson Figure 44 83 ( 87 ) Date Rev 2004-01-21 N Reference SSH User Keys dialog This pane lists the keys available for public key authentication. Select the key you want to use from the User Keys list. In order to generate a new key pair, click the Generate New Keypair button shown in figure 44. This will invoke the SSH key generator console application, see figure 45. Figure 45 SSH Key-generation application You will be prompted for a password for the new key. This password may not contain language specific characters. Enter it twice and the key generation is complete. The new key will appear in the User Keys list shown in figure 44. Keys will by default be named id_dsa_1024_nn and id_dsa_1024_nn.pub, where nn = a, b, c etc. E Open USER GUIDE Prepared (also subject responsible if other) No EAB/UKY/GA Stefan Ericsson 84 ( 87 ) 1553-CNZ 223 05 Uen Approved Checked EAB/UKY/GU K. Johansson Date Rev 2004-01-21 N Reference A private key file does not have an extension. A public key file has the same name as the correspondent private key file, but with .pub as file extension. WinFIOL does not support uploading of public keys to remote servers. Public keys will have to be installed on applicable servers manually. Generated keys are by default stored in user_directory\Application Data\F-Secure\SSH\UserKeys. Note 13.4 The private keys (without extension) must NOT be transferred to another computer. Authentication SSH in WinFIOL uses two authentication methods: password and public keys. These methods can be used separately or in combination. In order to use public key authentication, your public key has to be available on the remote server. SSH Authentication options are found at the Channel Properties | Protocol | Authentication pane, see figure 46. Figure 46 SSH Authentication method selection • The Password option defines password authentication for the session. This is the default option. • The Public Key option defines public key authentication for the session. E Open USER GUIDE Prepared (also subject responsible if other) No EAB/UKY/GA Stefan Ericsson Approved 1553-CNZ 223 05 Uen Checked EAB/UKY/GU K. Johansson 85 ( 87 ) Date Rev 2004-01-21 N Reference • The Password and/or Public Key option defines password and/or public key authentication for the session. Password authentication will be tried as the preferred authentication. If the password authentication fails, public key authentication will be used. The option also applies to SSH servers that requires both authentication methods. • The Public Key and/or Password option defines public key and/or password authentication for the session. Public key authentication will be tried as the preferred authentication. If the public key authentication fails, password authentication will be used. The option also applies to SSH servers that requires both authentication methods. E Open USER GUIDE Prepared (also subject responsible if other) No EAB/UKY/GA Stefan Ericsson Approved 86 ( 87 ) 1553-CNZ 223 05 Uen Checked EAB/UKY/GU K. Johansson 14 Get Help 14.1 Online Help Date Rev 2004-01-21 N Reference In addition to this User’s Guide, WinFIOL has a complete online Help system. To access the online Help, select Help | Index, or press the F1 function key. 14.2 Product Support To obtain support, contact your local Ericsson company. E Open USER GUIDE Prepared (also subject responsible if other) No EAB/UKY/GA Stefan Ericsson Approved 1553-CNZ 223 05 Uen Checked EAB/UKY/GU K. Johansson 15 87 ( 87 ) Date Rev 2004-01-21 N Reference Glossary ALEX Active Library Explorer (Ericsson) CDE Common Desktop Environment (Sun) COM Component Object Model (Microsoft) DDE Dynamic Data Exchange (Microsoft) DOS Disk Operating System (Microsoft) DTWM CDE (Desktop) Window Manager ICCCM Inter-Client Communications Conventions Manual FAQ Frequently Asked Questions LDAP Lightweight Directory Access Protocol MAC Message Authentication Code MML Man-Machine Language MWM OSF/Motif Window Manager OLDT On-Line Document Tool (Ericsson) OLE Object Linking and Embedding (Microsoft) OSF Open Software Foundation OSS Operation Support System PCM Persistent Command Model (Ericsson) PERL Practical Extraction and Reporting Language SDK Software Development Kit SSH Secure Shell STS Statistic Subsystem SVGA Super Video Graphics Adapter TGW Telnet Gateway TTY Teletype/Teletypewriter (communication mode) VGA Video Graphics Adapter