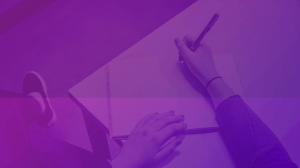Harlan Carvey
Eoghan Casey Technical Editor
Elsevier, Inc., the author(s), and any person or firm involved in the writing, editing, or production (collectively
“Makers”) of this book (“the Work”) do not guarantee or warrant the results to be obtained from the Work.
There is no guarantee of any kind, expressed or implied, regarding the Work or its contents. The Work is
sold AS IS and WITHOUT WARRANTY. You may have other legal rights,t which vary from state to state.
In no event will Makers be liable to you for damages, including any loss of profits, lost savings, or other
incidental or consequential damages arising out from the Work or its contents. Because some states do not
allow the exclusion or limitation of liability for consequential or incidental damages, the above limitation
may not apply to you.
You should always use reasonable care, including backup and other appropriate precautions, when working
with computers, networks, data, and files.
Syngress Media®, Syngress®, “Career Advancement Through Skill Enhancement®,” “Ask the Author
UPDATE®,” and “Hack Proofing®,” are registered trademarks of Elsevier, Inc. “Syngress: The Definition of
a Serious Security Library”™, “Mission Critical™,” and “The Only Way to Stop a Hacker is to Think Like
One™” are trademarks of Elsevier, Inc. Brands and product names mentioned in this book are trademarks
or service marks of their respective companies.
PUBLISHED BY
Syngress Publishing, Inc.
Elsevier, Inc.
30 Corporate Drive
Burlington, MA 01803
Windows Forensic Analysis DVD Toolkit 2E
Copyright © 2009 by Elsevier, Inc. All rights reserved. Printed in the United States of America. Except as
permitted under the Copyright Act of 1976, no part of this publication may be reproduced or distributed in
any form or by any means, or stored in a database or retrieval system, without the prior written permission
of the publisher, with the exception that the program listings may be entered, stored, and executed in
a computer system, but they may not be reproduced for publication.
Printed in the United States of America
1 2 3 4 5 6 7 8 9 0
ISBN 13: 978-1-59749-422-9
Publisher: Laura Colantoni
Acquisitions Editor: Angelina Ward
Technical Editor: Eoghan Casey
Developmental Editor: Gary Byrne
Indexer: SPI
Project Manager: Heather Tighe
Page Layout and Art: SPI
Copy Editors: Audrey Doyle and Dan Hays
Cover Designer: Michael Kavish
For information on rights, translations, and bulk sales, contact Matt Pedersen, Director of Corporate Sales,
at Syngress Publishing; email m.pedersen@elsevier.com.
Library of Congress Cataloging-in-Publication Data
Application submitted
To Terri and Kylie
Technical Editor
Eoghan Casey is founding partner of cmdLabs, author of the foundational book
Digital Evidence and Computer Crime, and coauthor of Malware Forensics. For over
a ­decade, he has dedicated himself to advancing the practice of incident handling and
digital forensics. He helps client organizations handle security breaches and analyzes
digital evidence in a wide range of investigations, including network intrusions with
an international scope. He has testified in civil and criminal cases, and he has submitted
expert reports and prepared trial exhibits for computer forensic and cyber-crime cases.
Eoghan has performed thousands of forensic acquisitions and examinations, including
e-mail and file servers, mobile devices, backup tapes, database systems, and network logs.
He has performed vulnerability assessments; deployed and maintained intrusion detection
systems, firewalls, and public key infrastructures; and developed policies, procedures, and
educational programs for a variety of organizations. In addition, he conducts research and
teaches graduate students at Johns Hopkins University Information Security Institute,
is editor of the Handbook of Digital Forensics and Investigation, and is Editor-in-Chief of
Elsevier’s International Journal of Digital Investigation.
Author
Harlan Carvey (CISSP), author of the acclaimed Windows Forensics and Incident Recovery,
is a computer forensics and incident response consultant based out of the Northern
VA/Metro DC area. He currently provides emergency incident response and computer
­forensic analysis services to clients throughout the U.S. His specialties include focusing
specifically on the Windows 2000 and later platforms with regard to incident response,
Registry and memory analysis, and post mortem computer forensic analysis. Harlan’s
background includes positions as a consultant performing vulnerability assessments and
penetration tests and as a full-time security engineer. He also has supported federal
­government agencies with incident response and computer forensic services.
iv
Technical Reviewers
Troy Larson is a Senior Forensic Engineer in Microsoft’s Network Security team,
where he enjoys analyzing Microsoft’s newest technologies in a constant race to
keep forensics practice current with Microsoft technology. Troy is a frequent speaker
on forensics issues involving Windows and Office, and he is currently focused on
developing forensic techniques for Vista and Office 2007. Prior to joining Microsoft’s
forensics team, Troy served tours of duty with Ernst & Young’s national forensics
practice and Attenex, Inc. Troy is a member of the Washington State Bar and received
his undergraduate and law degrees from the University of California at Berkeley.
Rob Lee is an information security and forensic consultant providing services to
­Fortune 500 organizations and the U.S. government. Rob has over 13 years’ experience
in computer forensics, vulnerability discovery, intrusion detection, and incident response.
Rob graduated the U.S. Air Force Academy and served in the U.S. Air Force as a
founding member of the 609th Information Warfare Squadron, the first U.S. military
operational unit focused on information operations. Later, he was a member of the
Air Force Office of Special Investigations, where he conducted computer crime
­investigations and computer forensics. Prior to his current consultation job, he worked
on contracts for a variety of government agencies, where he was the technical lead
for a vulnerability discovery team, a contractor lead for a cyber forensics branch, and
a leader of a security software development team. Rob is also a fellow and forensic
curriculum chair for the SANS Institute. Rob has personally trained more than 8,000
forensic and incident response professionals over nine years. Rob also coauthored the
bestselling book, Know Your Enemy, 2nd Edition. In addition to working as a security
consultant and at the SANS Institute, Rob has just finished his MBA at Georgetown
University in Washington, D.C.
Lance Mueller (CISSP, GCIH, GREM, EnCE, CFCE, CCE) is the co-owner of BitSec
Forensics, Inc., and he conducts computer forensic investigations worldwide. Additionally,
Lance teaches computer forensics to local, state, and federal law enforcement officers
worldwide. Lance’s background includes 15 years in law enforcement, where he was
v
assigned to a computer forensic task force performing computer forensic examinations;
he also conducted complex intrusion investigations. Lance continues to serve as a senior
consultant to the U.S. Department of State, Bureau of Diplomatic Security Office of
Africa, South America, and South East Asia consulting with international law enforcement
agencies and government institutions so that they can acquire the skills needed to detect,
prevent, and investigate incidents related to cyber terrorism and cyber crime.
vi
Contents
Preface . . . . . . . . . . . . . . . . . . . . . . . . . . . . . . . . . . . . . . . . . . . . . . . . . . . . . . . xv
Author's Acknowledgments. . . . . . . . . . . . . . . . . . . . . . . . . . . . . . . . . . . . . xxiii
Chapter 1 Live Response: Collecting Volatile Data. . . . . . . . . . . . . . . . . . . . . 1
Introduction . . . . . . . . . . . . . . . . . . . . . . . . . . . . . . . . . . . . . . . . . . . . . . . . . . . . 2
Live Response. . . . . . . . . . . . . . . . . . . . . . . . . . . . . . . . . . . . . . . . . . . . . . . . . . . 3
Locard’s Exchange Principle. . . . . . . . . . . . . . . . . . . . . . . . . . . . . . . . . . . . . . 4
Order of Volatility . . . . . . . . . . . . . . . . . . . . . . . . . . . . . . . . . . . . . . . . . . . . . 7
When to Perform Live Response . . . . . . . . . . . . . . . . . . . . . . . . . . . . . . . . . . 8
What Data to Collect. . . . . . . . . . . . . . . . . . . . . . . . . . . . . . . . . . . . . . . . . . . . . 12
System Time . . . . . . . . . . . . . . . . . . . . . . . . . . . . . . . . . . . . . . . . . . . . . . . . 14
Logged-on Users . . . . . . . . . . . . . . . . . . . . . . . . . . . . . . . . . . . . . . . . . . . . . 16
PsLoggedOn. . . . . . . . . . . . . . . . . . . . . . . . . . . . . . . . . . . . . . . . . . . . . . 17
Net Sessions . . . . . . . . . . . . . . . . . . . . . . . . . . . . . . . . . . . . . . . . . . . . . . 17
LogonSessions. . . . . . . . . . . . . . . . . . . . . . . . . . . . . . . . . . . . . . . . . . . . . 18
Open Files. . . . . . . . . . . . . . . . . . . . . . . . . . . . . . . . . . . . . . . . . . . . . . . . . . 19
Network Information (Cached NetBIOS Name Table) . . . . . . . . . . . . . . . . . 19
Network Connections . . . . . . . . . . . . . . . . . . . . . . . . . . . . . . . . . . . . . . . . . 21
Netstat . . . . . . . . . . . . . . . . . . . . . . . . . . . . . . . . . . . . . . . . . . . . . . . . . . 21
Process Information. . . . . . . . . . . . . . . . . . . . . . . . . . . . . . . . . . . . . . . . . . . 23
Tlist . . . . . . . . . . . . . . . . . . . . . . . . . . . . . . . . . . . . . . . . . . . . . . . . . . . . 25
Tasklist . . . . . . . . . . . . . . . . . . . . . . . . . . . . . . . . . . . . . . . . . . . . . . . . . . 26
PsList . . . . . . . . . . . . . . . . . . . . . . . . . . . . . . . . . . . . . . . . . . . . . . . . . . . 26
ListDLLs. . . . . . . . . . . . . . . . . . . . . . . . . . . . . . . . . . . . . . . . . . . . . . . . . 26
Handle . . . . . . . . . . . . . . . . . . . . . . . . . . . . . . . . . . . . . . . . . . . . . . . . . . 27
Process-to-Port Mapping . . . . . . . . . . . . . . . . . . . . . . . . . . . . . . . . . . . . . . . 30
Netstat . . . . . . . . . . . . . . . . . . . . . . . . . . . . . . . . . . . . . . . . . . . . . . . . . . 30
Fport. . . . . . . . . . . . . . . . . . . . . . . . . . . . . . . . . . . . . . . . . . . . . . . . . . . . 31
Tcpvcon. . . . . . . . . . . . . . . . . . . . . . . . . . . . . . . . . . . . . . . . . . . . . . . . . 31
Process Memory. . . . . . . . . . . . . . . . . . . . . . . . . . . . . . . . . . . . . . . . . . . . . . 33
Network Status . . . . . . . . . . . . . . . . . . . . . . . . . . . . . . . . . . . . . . . . . . . . . . 34
Ipconfig. . . . . . . . . . . . . . . . . . . . . . . . . . . . . . . . . . . . . . . . . . . . . . . . . 34
PromiscDetect and Promqry. . . . . . . . . . . . . . . . . . . . . . . . . . . . . . . . . . . 35
vii
viii
Contents
Clipboard Contents . . . . . . . . . . . . . . . . . . . . . . . . . . . . . . . . . . . . . . . . . . .
Service/Driver Information . . . . . . . . . . . . . . . . . . . . . . . . . . . . . . . . . . . . .
Command History. . . . . . . . . . . . . . . . . . . . . . . . . . . . . . . . . . . . . . . . . . . .
Mapped Drives. . . . . . . . . . . . . . . . . . . . . . . . . . . . . . . . . . . . . . . . . . . . . . .
Shares . . . . . . . . . . . . . . . . . . . . . . . . . . . . . . . . . . . . . . . . . . . . . . . . . . . . .
Nonvolatile Information. . . . . . . . . . . . . . . . . . . . . . . . . . . . . . . . . . . . . . . . . . .
Registry Settings . . . . . . . . . . . . . . . . . . . . . . . . . . . . . . . . . . . . . . . . . . . . .
ClearPageFileAtShutdown. . . . . . . . . . . . . . . . . . . . . . . . . . . . . . . . . . . .
DisableLastAccess. . . . . . . . . . . . . . . . . . . . . . . . . . . . . . . . . . . . . . . . . . .
Autoruns. . . . . . . . . . . . . . . . . . . . . . . . . . . . . . . . . . . . . . . . . . . . . . . . .
Event Logs. . . . . . . . . . . . . . . . . . . . . . . . . . . . . . . . . . . . . . . . . . . . . . . . . .
Devices and Other Information. . . . . . . . . . . . . . . . . . . . . . . . . . . . . . . . . . .
A Word about Picking Your Tools . . . . . . . . . . . . . . . . . . . . . . . . . . . . . . . . .
Live-Response Methodologies . . . . . . . . . . . . . . . . . . . . . . . . . . . . . . . . . . . . . .
Local Response Methodology. . . . . . . . . . . . . . . . . . . . . . . . . . . . . . . . . . . .
Remote Response Methodology. . . . . . . . . . . . . . . . . . . . . . . . . . . . . . . . . .
The Hybrid Approach (a.k.a. Using the FSP). . . . . . . . . . . . . . . . . . . . . . . . .
Summary. . . . . . . . . . . . . . . . . . . . . . . . . . . . . . . . . . . . . . . . . . . . . . . . . . . . . .
Solutions Fast Track. . . . . . . . . . . . . . . . . . . . . . . . . . . . . . . . . . . . . . . . . . . . . .
Frequently Asked Questions. . . . . . . . . . . . . . . . . . . . . . . . . . . . . . . . . . . . . . . .
37
38
40
41
41
42
43
43
43
44
47
48
48
51
51
53
55
60
60
62
Chapter 2 Live Response: Data Analysis. . . . . . . . . . . . . . . . . . . . . . . . . . . . 63
Introduction . . . . . . . . . . . . . . . . . . . . . . . . . . . . . . . . . . . . . . . . . . . . . . . . . . . 64
Data Analysis. . . . . . . . . . . . . . . . . . . . . . . . . . . . . . . . . . . . . . . . . . . . . . . . . . . 64
Example 1. . . . . . . . . . . . . . . . . . . . . . . . . . . . . . . . . . . . . . . . . . . . . . . . . . 67
Example 2. . . . . . . . . . . . . . . . . . . . . . . . . . . . . . . . . . . . . . . . . . . . . . . . . . 71
Example 3. . . . . . . . . . . . . . . . . . . . . . . . . . . . . . . . . . . . . . . . . . . . . . . . . . 76
Agile Analysis. . . . . . . . . . . . . . . . . . . . . . . . . . . . . . . . . . . . . . . . . . . . . . . . 77
Expanding the Scope . . . . . . . . . . . . . . . . . . . . . . . . . . . . . . . . . . . . . . . . . . 81
Reaction. . . . . . . . . . . . . . . . . . . . . . . . . . . . . . . . . . . . . . . . . . . . . . . . . . . 82
Prevention. . . . . . . . . . . . . . . . . . . . . . . . . . . . . . . . . . . . . . . . . . . . . . . . . . 84
Summary. . . . . . . . . . . . . . . . . . . . . . . . . . . . . . . . . . . . . . . . . . . . . . . . . . . . . . 86
Solutions Fast Track. . . . . . . . . . . . . . . . . . . . . . . . . . . . . . . . . . . . . . . . . . . . . . 86
Frequently Asked Questions. . . . . . . . . . . . . . . . . . . . . . . . . . . . . . . . . . . . . . . . 87
Chapter 3 Windows Memory Analysis. . . . . . . . . . . . . . . . . . . . . . . . . . . . . . 89
Introduction . . . . . . . . . . . . . . . . . . . . . . . . . . . . . . . . . . . . . . . . . . . . . . . . . . . 90
A Brief History . . . . . . . . . . . . . . . . . . . . . . . . . . . . . . . . . . . . . . . . . . . . . . 90
Collecting Process Memory. . . . . . . . . . . . . . . . . . . . . . . . . . . . . . . . . . . . . . . . 92
Dumping Physical Memory. . . . . . . . . . . . . . . . . . . . . . . . . . . . . . . . . . . . . . . . 95
DD. . . . . . . . . . . . . . . . . . . . . . . . . . . . . . . . . . . . . . . . . . . . . . . . . . . . . . . 95
Contents
Nigilant32. . . . . . . . . . . . . . . . . . . . . . . . . . . . . . . . . . . . . . . . . . . . . . . . . . 96
ProDiscover. . . . . . . . . . . . . . . . . . . . . . . . . . . . . . . . . . . . . . . . . . . . . . . . . 96
KnTDD. . . . . . . . . . . . . . . . . . . . . . . . . . . . . . . . . . . . . . . . . . . . . . . . . . . . 97
MDD . . . . . . . . . . . . . . . . . . . . . . . . . . . . . . . . . . . . . . . . . . . . . . . . . . . . . 99
Win32dd. . . . . . . . . . . . . . . . . . . . . . . . . . . . . . . . . . . . . . . . . . . . . . . . . . 100
Memoryze. . . . . . . . . . . . . . . . . . . . . . . . . . . . . . . . . . . . . . . . . . . . . . . . . 101
Winen. . . . . . . . . . . . . . . . . . . . . . . . . . . . . . . . . . . . . . . . . . . . . . . . . . . . 102
Fastdump. . . . . . . . . . . . . . . . . . . . . . . . . . . . . . . . . . . . . . . . . . . . . . . . . . 102
F-Response. . . . . . . . . . . . . . . . . . . . . . . . . . . . . . . . . . . . . . . . . . . . . . . . 104
Section Summary. . . . . . . . . . . . . . . . . . . . . . . . . . . . . . . . . . . . . . . . . . . . 111
Alternative Approaches for Dumping Physical Memory. . . . . . . . . . . . . . . . 113
Hardware Devices. . . . . . . . . . . . . . . . . . . . . . . . . . . . . . . . . . . . . . . . . 113
FireWire. . . . . . . . . . . . . . . . . . . . . . . . . . . . . . . . . . . . . . . . . . . . . . . . 113
Crash Dumps. . . . . . . . . . . . . . . . . . . . . . . . . . . . . . . . . . . . . . . . . . . . . 114
Virtualization. . . . . . . . . . . . . . . . . . . . . . . . . . . . . . . . . . . . . . . . . . . . . 117
Hibernation File . . . . . . . . . . . . . . . . . . . . . . . . . . . . . . . . . . . . . . . . . . 119
Analyzing a Physical Memory Dump . . . . . . . . . . . . . . . . . . . . . . . . . . . . . . . . 120
Determining the Operating System of a Dump File. . . . . . . . . . . . . . . . . . . 121
Process Basics. . . . . . . . . . . . . . . . . . . . . . . . . . . . . . . . . . . . . . . . . . . . . . . 123
EProcess Structure. . . . . . . . . . . . . . . . . . . . . . . . . . . . . . . . . . . . . . . . . 123
Process Creation Mechanism . . . . . . . . . . . . . . . . . . . . . . . . . . . . . . . . . 125
Parsing Memory Dump Contents. . . . . . . . . . . . . . . . . . . . . . . . . . . . . . . . 126
Lsproc.pl. . . . . . . . . . . . . . . . . . . . . . . . . . . . . . . . . . . . . . . . . . . . . . . . 128
Lspd.pl . . . . . . . . . . . . . . . . . . . . . . . . . . . . . . . . . . . . . . . . . . . . . . . . . 130
Volatility Framework. . . . . . . . . . . . . . . . . . . . . . . . . . . . . . . . . . . . . . . 133
Memoryze. . . . . . . . . . . . . . . . . . . . . . . . . . . . . . . . . . . . . . . . . . . . . . . 138
HBGary Responder. . . . . . . . . . . . . . . . . . . . . . . . . . . . . . . . . . . . . . . . 140
Parsing Process Memory. . . . . . . . . . . . . . . . . . . . . . . . . . . . . . . . . . . . . . . 144
Extracting the Process Image. . . . . . . . . . . . . . . . . . . . . . . . . . . . . . . . . . . . 146
Memory Dump Analysis and the Page File . . . . . . . . . . . . . . . . . . . . . . . . . 151
Pool Allocations. . . . . . . . . . . . . . . . . . . . . . . . . . . . . . . . . . . . . . . . . . . . . 152
Summary. . . . . . . . . . . . . . . . . . . . . . . . . . . . . . . . . . . . . . . . . . . . . . . . . . . . . 153
Solutions Fast Track. . . . . . . . . . . . . . . . . . . . . . . . . . . . . . . . . . . . . . . . . . . . . 153
Frequently Asked Questions. . . . . . . . . . . . . . . . . . . . . . . . . . . . . . . . . . . . . . . 155
Chapter 4 Registry Analysis . . . . . . . . . . . . . . . . . . . . . . . . . . . . . . . . . . . . . 157
Introduction . . . . . . . . . . . . . . . . . . . . . . . . . . . . . . . . . . . . . . . . . . . . . . . . . . 158
Inside the Registry. . . . . . . . . . . . . . . . . . . . . . . . . . . . . . . . . . . . . . . . . . . . . . 158
Registry Structure within a Hive File. . . . . . . . . . . . . . . . . . . . . . . . . . . . . 162
The Registry As a Log File. . . . . . . . . . . . . . . . . . . . . . . . . . . . . . . . . . . . . 168
ix
x
Contents
Monitoring Changes to the Registry. . . . . . . . . . . . . . . . . . . . . . . . . . . . . .
Registry Analysis. . . . . . . . . . . . . . . . . . . . . . . . . . . . . . . . . . . . . . . . . . . . . . .
RegRipper. . . . . . . . . . . . . . . . . . . . . . . . . . . . . . . . . . . . . . . . . . . . . . . . .
Rip. . . . . . . . . . . . . . . . . . . . . . . . . . . . . . . . . . . . . . . . . . . . . . . . . . . .
RipXP . . . . . . . . . . . . . . . . . . . . . . . . . . . . . . . . . . . . . . . . . . . . . . . . .
System Information . . . . . . . . . . . . . . . . . . . . . . . . . . . . . . . . . . . . . . . . . .
ComputerName . . . . . . . . . . . . . . . . . . . . . . . . . . . . . . . . . . . . . . . . . .
TimeZoneInformation. . . . . . . . . . . . . . . . . . . . . . . . . . . . . . . . . . . . . .
Network Interfaces . . . . . . . . . . . . . . . . . . . . . . . . . . . . . . . . . . . . . . . .
MAC Address . . . . . . . . . . . . . . . . . . . . . . . . . . . . . . . . . . . . . . . . . . . .
Shares. . . . . . . . . . . . . . . . . . . . . . . . . . . . . . . . . . . . . . . . . . . . . . . . . .
Audit Policy and Event Logs . . . . . . . . . . . . . . . . . . . . . . . . . . . . . . . . .
Wireless SSIDs. . . . . . . . . . . . . . . . . . . . . . . . . . . . . . . . . . . . . . . . . . . .
Autostart Locations. . . . . . . . . . . . . . . . . . . . . . . . . . . . . . . . . . . . . . . . . . .
System Boot . . . . . . . . . . . . . . . . . . . . . . . . . . . . . . . . . . . . . . . . . . . . .
User Login . . . . . . . . . . . . . . . . . . . . . . . . . . . . . . . . . . . . . . . . . . . . . .
User Activity. . . . . . . . . . . . . . . . . . . . . . . . . . . . . . . . . . . . . . . . . . . . .
Enumerating Autostart Registry Locations . . . . . . . . . . . . . . . . . . . . . . .
AutoRun Functionality. . . . . . . . . . . . . . . . . . . . . . . . . . . . . . . . . . . . .
NtfsDisableLastAccessUpdate. . . . . . . . . . . . . . . . . . . . . . . . . . . . . . . . .
NukeOnDelete. . . . . . . . . . . . . . . . . . . . . . . . . . . . . . . . . . . . . . . . . . .
USB Removable Storage Devices. . . . . . . . . . . . . . . . . . . . . . . . . . . . . . . .
USB Device Issues. . . . . . . . . . . . . . . . . . . . . . . . . . . . . . . . . . . . . . . . .
Mounted Devices. . . . . . . . . . . . . . . . . . . . . . . . . . . . . . . . . . . . . . . . . . . .
Portable Devices. . . . . . . . . . . . . . . . . . . . . . . . . . . . . . . . . . . . . . . . . . . . .
Finding Users. . . . . . . . . . . . . . . . . . . . . . . . . . . . . . . . . . . . . . . . . . . . . . .
Tracking User Activity . . . . . . . . . . . . . . . . . . . . . . . . . . . . . . . . . . . . . . . .
The UserAssist Keys. . . . . . . . . . . . . . . . . . . . . . . . . . . . . . . . . . . . . . . .
MUICache . . . . . . . . . . . . . . . . . . . . . . . . . . . . . . . . . . . . . . . . . . . . . .
MRU Lists . . . . . . . . . . . . . . . . . . . . . . . . . . . . . . . . . . . . . . . . . . . . . .
Search Assistant . . . . . . . . . . . . . . . . . . . . . . . . . . . . . . . . . . . . . . . . . . .
Connecting to Other Systems. . . . . . . . . . . . . . . . . . . . . . . . . . . . . . . . .
CD Burning. . . . . . . . . . . . . . . . . . . . . . . . . . . . . . . . . . . . . . . . . . . . .
IM and P2P. . . . . . . . . . . . . . . . . . . . . . . . . . . . . . . . . . . . . . . . . . . . . .
Windows XP System Restore Points. . . . . . . . . . . . . . . . . . . . . . . . . . . . . .
Redirection. . . . . . . . . . . . . . . . . . . . . . . . . . . . . . . . . . . . . . . . . . . . . . . .
Virtualization. . . . . . . . . . . . . . . . . . . . . . . . . . . . . . . . . . . . . . . . . . . . . . .
Deleted Registry Keys . . . . . . . . . . . . . . . . . . . . . . . . . . . . . . . . . . . . . . . .
Summary. . . . . . . . . . . . . . . . . . . . . . . . . . . . . . . . . . . . . . . . . . . . . . . . . . . . .
170
172
173
176
180
181
182
184
184
186
187
188
192
193
196
198
198
202
204
205
206
206
211
213
218
219
223
223
228
229
235
236
237
238
239
246
247
247
250
Contents
DVD Contents. . . . . . . . . . . . . . . . . . . . . . . . . . . . . . . . . . . . . . . . . . . . . . . . . 250
Solutions Fast Track. . . . . . . . . . . . . . . . . . . . . . . . . . . . . . . . . . . . . . . . . . . . . 251
Frequently Asked Questions. . . . . . . . . . . . . . . . . . . . . . . . . . . . . . . . . . . . . . . 252
Chapter 5 File Analysis . . . . . . . . . . . . . . . . . . . . . . . . . . . . . . . . . . . . . . . . . 253
Introduction . . . . . . . . . . . . . . . . . . . . . . . . . . . . . . . . . . . . . . . . . . . . . . . . . . 254
Log Files. . . . . . . . . . . . . . . . . . . . . . . . . . . . . . . . . . . . . . . . . . . . . . . . . . . . . 254
Event Logs. . . . . . . . . . . . . . . . . . . . . . . . . . . . . . . . . . . . . . . . . . . . . . . . . 254
Understanding Events. . . . . . . . . . . . . . . . . . . . . . . . . . . . . . . . . . . . . . . . . 255
Event Log File Format. . . . . . . . . . . . . . . . . . . . . . . . . . . . . . . . . . . . . . . . 260
Event Log Header . . . . . . . . . . . . . . . . . . . . . . . . . . . . . . . . . . . . . . . . . . . 261
Event Record Structure . . . . . . . . . . . . . . . . . . . . . . . . . . . . . . . . . . . . . . . 262
Vista Event Logs. . . . . . . . . . . . . . . . . . . . . . . . . . . . . . . . . . . . . . . . . . . . . 269
IIS Logs. . . . . . . . . . . . . . . . . . . . . . . . . . . . . . . . . . . . . . . . . . . . . . . . . . . 271
Log Parser . . . . . . . . . . . . . . . . . . . . . . . . . . . . . . . . . . . . . . . . . . . . . . . . . 277
Web Browser History. . . . . . . . . . . . . . . . . . . . . . . . . . . . . . . . . . . . . . . . . 278
Other Log Files . . . . . . . . . . . . . . . . . . . . . . . . . . . . . . . . . . . . . . . . . . . . . 279
Setuplog.txt. . . . . . . . . . . . . . . . . . . . . . . . . . . . . . . . . . . . . . . . . . . . . . 279
Setupact.log. . . . . . . . . . . . . . . . . . . . . . . . . . . . . . . . . . . . . . . . . . . . . . 281
Setupapi.log. . . . . . . . . . . . . . . . . . . . . . . . . . . . . . . . . . . . . . . . . . . . . . 281
Netsetup.log . . . . . . . . . . . . . . . . . . . . . . . . . . . . . . . . . . . . . . . . . . . . . 282
Task Scheduler Log. . . . . . . . . . . . . . . . . . . . . . . . . . . . . . . . . . . . . . . . 282
XP Firewall Logs. . . . . . . . . . . . . . . . . . . . . . . . . . . . . . . . . . . . . . . . . . 284
Mrt.log. . . . . . . . . . . . . . . . . . . . . . . . . . . . . . . . . . . . . . . . . . . . . . . . . 287
Dr. Watson Logs. . . . . . . . . . . . . . . . . . . . . . . . . . . . . . . . . . . . . . . . . . . 288
Cbs.log. . . . . . . . . . . . . . . . . . . . . . . . . . . . . . . . . . . . . . . . . . . . . . . . . 289
Crash Dump Files . . . . . . . . . . . . . . . . . . . . . . . . . . . . . . . . . . . . . . . . . 290
Recycle Bin. . . . . . . . . . . . . . . . . . . . . . . . . . . . . . . . . . . . . . . . . . . . . . . . 290
Vista Recycle Bin . . . . . . . . . . . . . . . . . . . . . . . . . . . . . . . . . . . . . . . . . 293
XP System Restore Points . . . . . . . . . . . . . . . . . . . . . . . . . . . . . . . . . . . . . 293
Rp.log Files. . . . . . . . . . . . . . . . . . . . . . . . . . . . . . . . . . . . . . . . . . . . . . 293
Change.log.x Files. . . . . . . . . . . . . . . . . . . . . . . . . . . . . . . . . . . . . . . . . 294
Vista Volume Shadow Copy Service . . . . . . . . . . . . . . . . . . . . . . . . . . . . . . 295
Prefetch Files. . . . . . . . . . . . . . . . . . . . . . . . . . . . . . . . . . . . . . . . . . . . . . . 296
Vista SuperFetch. . . . . . . . . . . . . . . . . . . . . . . . . . . . . . . . . . . . . . . . . . 298
Shortcut Files. . . . . . . . . . . . . . . . . . . . . . . . . . . . . . . . . . . . . . . . . . . . . . . 299
File Metadata. . . . . . . . . . . . . . . . . . . . . . . . . . . . . . . . . . . . . . . . . . . . . . . . . . 299
Word Documents. . . . . . . . . . . . . . . . . . . . . . . . . . . . . . . . . . . . . . . . . . . . 301
PDF Documents . . . . . . . . . . . . . . . . . . . . . . . . . . . . . . . . . . . . . . . . . . . . 307
Image Files. . . . . . . . . . . . . . . . . . . . . . . . . . . . . . . . . . . . . . . . . . . . . . . . . 310
xi
xii
Contents
File Signature Analysis. . . . . . . . . . . . . . . . . . . . . . . . . . . . . . . . . . . . . . . . .
NTFS Alternate Data Streams. . . . . . . . . . . . . . . . . . . . . . . . . . . . . . . . . . .
Creating ADSes. . . . . . . . . . . . . . . . . . . . . . . . . . . . . . . . . . . . . . . . . . .
Enumerating ADSes. . . . . . . . . . . . . . . . . . . . . . . . . . . . . . . . . . . . . . . .
Using ADSes. . . . . . . . . . . . . . . . . . . . . . . . . . . . . . . . . . . . . . . . . . . . .
Removing ADSes . . . . . . . . . . . . . . . . . . . . . . . . . . . . . . . . . . . . . . . . .
ADS Summary . . . . . . . . . . . . . . . . . . . . . . . . . . . . . . . . . . . . . . . . . . .
Alternative Methods of Analysis . . . . . . . . . . . . . . . . . . . . . . . . . . . . . . . . . . . .
Mounting an Image. . . . . . . . . . . . . . . . . . . . . . . . . . . . . . . . . . . . . . . . . .
Discovering Malware . . . . . . . . . . . . . . . . . . . . . . . . . . . . . . . . . . . . . . . . .
Timeline Analysis. . . . . . . . . . . . . . . . . . . . . . . . . . . . . . . . . . . . . . . . . . . .
Summary. . . . . . . . . . . . . . . . . . . . . . . . . . . . . . . . . . . . . . . . . . . . . . . . . . . . .
Solutions Fast Track. . . . . . . . . . . . . . . . . . . . . . . . . . . . . . . . . . . . . . . . . . . . .
Frequently Asked Questions. . . . . . . . . . . . . . . . . . . . . . . . . . . . . . . . . . . . . . .
311
312
313
314
317
319
320
320
323
326
330
333
333
335
Chapter 6 Executable File Analysis. . . . . . . . . . . . . . . . . . . . . . . . . . . . . . . . 337
Introduction . . . . . . . . . . . . . . . . . . . . . . . . . . . . . . . . . . . . . . . . . . . . . . . . . . 338
Static Analysis . . . . . . . . . . . . . . . . . . . . . . . . . . . . . . . . . . . . . . . . . . . . . . . . . 339
Locating Files to Analyze . . . . . . . . . . . . . . . . . . . . . . . . . . . . . . . . . . . . . . 339
Documenting the File. . . . . . . . . . . . . . . . . . . . . . . . . . . . . . . . . . . . . . . . . 341
Analysis. . . . . . . . . . . . . . . . . . . . . . . . . . . . . . . . . . . . . . . . . . . . . . . . . . . 344
The PE Header. . . . . . . . . . . . . . . . . . . . . . . . . . . . . . . . . . . . . . . . . . . 346
IMPORT Tables . . . . . . . . . . . . . . . . . . . . . . . . . . . . . . . . . . . . . . . . . . 353
EXPORT Table. . . . . . . . . . . . . . . . . . . . . . . . . . . . . . . . . . . . . . . . . . . 356
Resources. . . . . . . . . . . . . . . . . . . . . . . . . . . . . . . . . . . . . . . . . . . . . . . 357
Obfuscation. . . . . . . . . . . . . . . . . . . . . . . . . . . . . . . . . . . . . . . . . . . . . . 358
Binders. . . . . . . . . . . . . . . . . . . . . . . . . . . . . . . . . . . . . . . . . . . . . . . 359
Packers. . . . . . . . . . . . . . . . . . . . . . . . . . . . . . . . . . . . . . . . . . . . . . . 359
Cryptors. . . . . . . . . . . . . . . . . . . . . . . . . . . . . . . . . . . . . . . . . . . . . . 361
Dynamic Analysis. . . . . . . . . . . . . . . . . . . . . . . . . . . . . . . . . . . . . . . . . . . . . . . 366
Testing Environment. . . . . . . . . . . . . . . . . . . . . . . . . . . . . . . . . . . . . . . . . . 367
Virtualization. . . . . . . . . . . . . . . . . . . . . . . . . . . . . . . . . . . . . . . . . . . . . 367
Throwaway Systems. . . . . . . . . . . . . . . . . . . . . . . . . . . . . . . . . . . . . . . . 369
Tools. . . . . . . . . . . . . . . . . . . . . . . . . . . . . . . . . . . . . . . . . . . . . . . . . . . 370
Process . . . . . . . . . . . . . . . . . . . . . . . . . . . . . . . . . . . . . . . . . . . . . . . . . 375
Summary. . . . . . . . . . . . . . . . . . . . . . . . . . . . . . . . . . . . . . . . . . . . . . . . . . . . . 380
Solutions Fast Track. . . . . . . . . . . . . . . . . . . . . . . . . . . . . . . . . . . . . . . . . . . . . 380
Frequently Asked Questions. . . . . . . . . . . . . . . . . . . . . . . . . . . . . . . . . . . . . . . 382
Contents
Chapter 7 Rootkits and Rootkit Detection . . . . . . . . . . . . . . . . . . . . . . . . . 385
Introduction . . . . . . . . . . . . . . . . . . . . . . . . . . . . . . . . . . . . . . . . . . . . . . . . . . 386
Rootkits . . . . . . . . . . . . . . . . . . . . . . . . . . . . . . . . . . . . . . . . . . . . . . . . . . . . . 386
Rootkit Detection. . . . . . . . . . . . . . . . . . . . . . . . . . . . . . . . . . . . . . . . . . . . . . 392
Live Detection. . . . . . . . . . . . . . . . . . . . . . . . . . . . . . . . . . . . . . . . . . . . . . 392
RootkitRevealer . . . . . . . . . . . . . . . . . . . . . . . . . . . . . . . . . . . . . . . . . . 394
GMER . . . . . . . . . . . . . . . . . . . . . . . . . . . . . . . . . . . . . . . . . . . . . . . . . . . 395
Helios . . . . . . . . . . . . . . . . . . . . . . . . . . . . . . . . . . . . . . . . . . . . . . . . . . . . 396
MS Strider GhostBuster. . . . . . . . . . . . . . . . . . . . . . . . . . . . . . . . . . . . . . . 398
ProDiscover. . . . . . . . . . . . . . . . . . . . . . . . . . . . . . . . . . . . . . . . . . . . . . 398
F-Secure BlackLight. . . . . . . . . . . . . . . . . . . . . . . . . . . . . . . . . . . . . . . . . . 399
Sophos Anti-Rootkit . . . . . . . . . . . . . . . . . . . . . . . . . . . . . . . . . . . . . . . . . 401
AntiRootkit.com. . . . . . . . . . . . . . . . . . . . . . . . . . . . . . . . . . . . . . . . . . . . 402
Postmortem Detection. . . . . . . . . . . . . . . . . . . . . . . . . . . . . . . . . . . . . . . . 402
Prevention. . . . . . . . . . . . . . . . . . . . . . . . . . . . . . . . . . . . . . . . . . . . . . . . . 405
Summary. . . . . . . . . . . . . . . . . . . . . . . . . . . . . . . . . . . . . . . . . . . . . . . . . . . . . 406
Solutions Fast Track. . . . . . . . . . . . . . . . . . . . . . . . . . . . . . . . . . . . . . . . . . . . . 406
Frequently Asked Questions. . . . . . . . . . . . . . . . . . . . . . . . . . . . . . . . . . . . . . . 407
Chapter 8 Tying It All Together. . . . . . . . . . . . . . . . . . . . . . . . . . . . . . . . . . 409
Introduction . . . . . . . . . . . . . . . . . . . . . . . . . . . . . . . . . . . . . . . . . . . . . . . . . . 410
Case Studies. . . . . . . . . . . . . . . . . . . . . . . . . . . . . . . . . . . . . . . . . . . . . . . . . . . 410
Case Study 1: The Document Trail . . . . . . . . . . . . . . . . . . . . . . . . . . . . . . . 410
Case Study 2: Intrusion. . . . . . . . . . . . . . . . . . . . . . . . . . . . . . . . . . . . . . . . 412
Case Study 3: DFRWS 2008 Forensic Rodeo . . . . . . . . . . . . . . . . . . . . . . . 415
Case Study 4: Copying Files. . . . . . . . . . . . . . . . . . . . . . . . . . . . . . . . . . . . 415
Case Study 5: Network Information. . . . . . . . . . . . . . . . . . . . . . . . . . . . . . 417
Case Study 6: SQL Injection. . . . . . . . . . . . . . . . . . . . . . . . . . . . . . . . . . . . 418
Case Study 7: The App Did It. . . . . . . . . . . . . . . . . . . . . . . . . . . . . . . . . . . 421
Getting Started . . . . . . . . . . . . . . . . . . . . . . . . . . . . . . . . . . . . . . . . . . . . . . . . 423
Documentation . . . . . . . . . . . . . . . . . . . . . . . . . . . . . . . . . . . . . . . . . . . . . 425
Goals. . . . . . . . . . . . . . . . . . . . . . . . . . . . . . . . . . . . . . . . . . . . . . . . . . . . . 428
Checklists. . . . . . . . . . . . . . . . . . . . . . . . . . . . . . . . . . . . . . . . . . . . . . . . . . 428
Now What?. . . . . . . . . . . . . . . . . . . . . . . . . . . . . . . . . . . . . . . . . . . . . . . . 431
Extending Timeline Analysis. . . . . . . . . . . . . . . . . . . . . . . . . . . . . . . . . . . . . . . 432
Summary. . . . . . . . . . . . . . . . . . . . . . . . . . . . . . . . . . . . . . . . . . . . . . . . . . . . . 434
Solutions Fast Track. . . . . . . . . . . . . . . . . . . . . . . . . . . . . . . . . . . . . . . . . . . . . 434
Frequently Asked Questions. . . . . . . . . . . . . . . . . . . . . . . . . . . . . . . . . . . . . . . 435
xiii
xiv
Contents
Chapter 9 Performing Analysis on a Budget. . . . . . . . . . . . . . . . . . . . . . . . 437
Introduction . . . . . . . . . . . . . . . . . . . . . . . . . . . . . . . . . . . . . . . . . . . . . . . . . . 438
Documenting Your Analysis . . . . . . . . . . . . . . . . . . . . . . . . . . . . . . . . . . . . . . . 439
Tools. . . . . . . . . . . . . . . . . . . . . . . . . . . . . . . . . . . . . . . . . . . . . . . . . . . . . . . . 443
Acquiring Images. . . . . . . . . . . . . . . . . . . . . . . . . . . . . . . . . . . . . . . . . . . . 443
dd . . . . . . . . . . . . . . . . . . . . . . . . . . . . . . . . . . . . . . . . . . . . . . . . . . . . 443
FTK Imager . . . . . . . . . . . . . . . . . . . . . . . . . . . . . . . . . . . . . . . . . . . . . 446
Image Analysis. . . . . . . . . . . . . . . . . . . . . . . . . . . . . . . . . . . . . . . . . . . . . . 447
The SleuthKit. . . . . . . . . . . . . . . . . . . . . . . . . . . . . . . . . . . . . . . . . . . . 447
PyFlag. . . . . . . . . . . . . . . . . . . . . . . . . . . . . . . . . . . . . . . . . . . . . . . . . . 451
ProDiscover Basic . . . . . . . . . . . . . . . . . . . . . . . . . . . . . . . . . . . . . . . . . 452
Mounting an Image File. . . . . . . . . . . . . . . . . . . . . . . . . . . . . . . . . . . . . 452
File Analysis. . . . . . . . . . . . . . . . . . . . . . . . . . . . . . . . . . . . . . . . . . . . . . . . 455
Hashing Utilities . . . . . . . . . . . . . . . . . . . . . . . . . . . . . . . . . . . . . . . . . . 455
Hex Editors. . . . . . . . . . . . . . . . . . . . . . . . . . . . . . . . . . . . . . . . . . . . . . 455
Network Tools. . . . . . . . . . . . . . . . . . . . . . . . . . . . . . . . . . . . . . . . . . . . . . 456
Scanning. . . . . . . . . . . . . . . . . . . . . . . . . . . . . . . . . . . . . . . . . . . . . . . . 456
Packet Capture and Analysis. . . . . . . . . . . . . . . . . . . . . . . . . . . . . . . . . . 458
Search Utilities. . . . . . . . . . . . . . . . . . . . . . . . . . . . . . . . . . . . . . . . . . . . . . 463
Summary. . . . . . . . . . . . . . . . . . . . . . . . . . . . . . . . . . . . . . . . . . . . . . . . . . . . . 466
Solutions Fast Track. . . . . . . . . . . . . . . . . . . . . . . . . . . . . . . . . . . . . . . . . . . . . 466
Frequently Asked Questions. . . . . . . . . . . . . . . . . . . . . . . . . . . . . . . . . . . . . . . 467
Index. . . . . . . . . . . . . . . . . . . . . . . . . . . . . . . . . . . . . . . . . . . . . . . . . . . . . . . . 469
Preface
The purpose of this book, as was with the first edition, is to address a need. An issue that
many incident responders and computer forensic examiners have seen is that there is an
overreliance on what forensic analysis tools purist procedures are telling us, ­without really
understanding where this information is coming from or how it is being created or derived.
The “Age of Nintendo Forensics,” i.e., of loading an acquired image into a forensic analysis
application and pushing a button, is over. As analysts and ­examiners, we can no longer expect
to investigate a case in such a manner. Cybercrime has increased in sophistication, and
­investigators need to understand what artifacts are available on a system, as well as how those
artifacts are created and ­modified. With this level of knowledge, we come to understand that
the absence of an ­artifact is itself an artifact. In addition, more and more presentations and
material are available regarding anti-forensics, or techniques used to make forensic analysis
more difficult. Not only that, there have been presentations at major conferences that ­discuss
anti-forensic ­techniques, of using the responder or examiner’s training and tools against
them. This book is intended to address the need for a more detailed, granular level of
understanding. Its purpose is not only to demonstrate what information is available to the
­investigator on both a live Windows system as well as in an acquired image but also ­to
provide information on how to go about locating additional artifacts that may be of interest,
and ­correlating multiple data sources to build a more complete picture of the incident.
My primary reason for writing this book has been so that I can give back to a community
and field of endeavor that has given so much to me. Since I became involved in the information
security field over 12 years ago (prior to that, I was in the military and involved in physical
and ­communications security), I’ve met a lot of great people and done a lot of really interesting things. Over time, people have shared things with me that have been extremely helpful,
and some of those things have served as stepping stones into further research. Some of that
xv
xvi
Preface
research has found its way into presentations I’ve given at various conferences, and from there,
others have asked questions and provided insight and answers that have helped push that
research ­forward. The repeated exchange of information and engagement in discussion have
moved both the interest and the level of knowledge forward, advancing the field. This is my
attempt to give back, and in doing so, expand the field a little bit more.
This book is intended to address the technical aspects of collecting and analyzing data
during both live and postmortem investigations of Windows systems. This book does not
cover everything that could possibly be addressed. There is still considerable room for
research in several areas, and a great deal of information needs to be catalogued. My hope is
that this book will awaken the reader to the possibilities and opportunities that exist within
Windows systems for a more comprehensive investigation and analysis.
Intended Audience
This book focuses on a fairly narrow technical area—Windows incident response and forensic
analysis—but it’s intended for anyone who does, might do, or is thinking about performing
forensic analysis of Windows systems. This book will be a useful reference for many, and my
hope is that any readers who initially feel that the book is over their heads or beyond their
technical reach will use some of the material they find as a starting point and a basis for
­questions and further study. When I started writing the first edition of this book, it was not
intended to be a second or follow-on edition to my first book, Windows Forensics and Incident
Recovery, published by Addison-Wesley in July, 2004. Rather, my intention was to move away
from a more general focus and provide a resource for not only myself but also others working
in the computer forensic analysis field. This second edition was written to continue in this
vein, particularly in light of the fact that Microsoft keeps developing and releasing new
­versions of the Windows operating system, each subsequent version with its own unique
twists and nuances.
In writing this book, my goal was to provide a resource for forensic analysts, investigators,
and incident responders. My hope is to provide not only useful material for those currently
performing forensic investigations but also insight to system administrators who have been
faced with incident response activities and have been left wondering, “What should I have
done?” On that front, my hope is that we can eventually move away from the misconception
that wiping the hard drive and reinstalling the operating system from clean media is an
acceptable resolution to an incident. Even updating the patches on the system does not
address configuration issues, and in many cases, will result in reinfection or the system being
compromised all over again.
This book is intended for anyone interested in performing incident response and ­forensic
analysis of Windows systems—corporate or government investigators, students or instructors
of any of the burgeoning curricula that have sprung up in recent years, law enforcement
officers, or corporate consultants (such as myself ). My hope is that this book will also serve
Preface
as a useful reference for those either developing or attending computer ­forensic programs at
colleges and universities.
Throughout this book, the terms investigator, first responder, examiner, and administrator are
used interchangeably. This is due to the fact that in many cases, the same person may be
wearing all of these hats. In other cases, the investigator may come into the corporate
infrastructure and work very closely with the administrator, even to the point of obtaining
an Administrator level account within the domain in order to perform data ­collection. In
some cases, the administrator may escort the investigator or first responder to a ­compromised
system, and the user account may have Administrator privileges on that system. Please don’t
be confused by the use of the terms, as they are synonymous in most cases.
Reading through this book, you’ll likely notice a couple of things. First, there is a heavy
reliance on Perl as a scripting language. There’s nothing magical about this choice—Perl is
simply a very flexible, powerful scripting language that I like to use because I can make
changes to the code and run it immediately without having to recompile the program.
Speaking of compiling, I should mention that if you’re not familiar with Perl and have never
used it, you don’t have anything to worry about. With only a few exceptions, the Perl scripts
presented in the book and provided on the accompanying DVD have been “compiled” into
stand-alone Windows executables using Perl2Exe. This will allow you to run the Perl scripts
without having to install Perl (the version of Perl used throughout this book is freely
available from ActiveState.com) or anything else. Simply extract the necessary files from the
­location or archive on the DVD and run them. Another useful feature of Perl is that with
some care, Perl scripts can be written to be platform independent. Many of the Perl scripts
included on the DVD perform data extraction (and to some degree, analysis) from binary
files, and where possible, I have tried to make them as platform independent as possible. What
this means is that although the Perl script (and the accompanying Windows executable) will
run on the Windows platform, the Perl script itself can be run on Linux or even Mac OS X.
Many of the Perl scripts on the DVD (although admittedly not all) have been tested and
run successfully within the Perl environment on Linux. What this means is that the examiner
is not restricted to any particular analysis platform. Some of the scripts will require the
­installation of additional modules, which can be done via the Perl Package Manager (PPM)
application that is part of the ActiveState distribution of Perl, which is available for Windows,
Linux, Mac OS X, and a number of other platforms. Another very useful aspect of using Perl
is to meet the needs of automation. Many times, I find myself doing the same sorts of things
(data extraction, translation of binary data into something human-readable, etc.) over and
over again, and like most folks, I’m bound to make mistakes at some point. However, if I can
take a task and automate it in Perl, I can write the code once, and not have to be concerned
with making a mistake the second, twentieth, or two-hundredth time I perform that same
task. It’s easy to correct a process if you actually have a process. I find it extremely difficult to
correct what I did if I don’t know what it was that I did!
xvii
xviii Preface
Second, you’ll notice that the forensic analysis application used throughout this book
is ProDiscover Incident Response Edition, from Technology Pathways. Thanks to Chris
Brown’s generosity, I have worked with ProDiscover since Version 3 (Version 5 was available
at the time that the book was being written) and have found the interface to be extremely
­intuitive and easy to navigate. When it comes to examining images acquired from Windows
­systems, ProDiscover is an excellent tool to use (albeit not the only one), and it has many
­useful and powerful features. Chris and Alex Augustin have been extremely responsive to
questions and updates, and Ted Augustin (all three of whom are with Technology Pathways)
has been an excellent resource when I’ve met him at conferences and had a chance to
speak with him. Not only is ProDiscover itself an excellent analysis platform, but the
Incident Response Edition has made great strides into the live response arena, providing an
easy and effective means for collecting volatile data. Also, in my opinion, Chris made an
excellent decision in choosing Perl as the scripting language for ProDiscover, allowing the
investigator to perform functions (e.g., searches, data extraction, a modicum of data analysis,
etc.) within the image via Perl “ProScripts.” The accompanying DVD contains several
ProScripts that I’ve written and used quite regularly during examinations (please note that
although the ProScripts are Perl scripts, they are not “compiled” with Perl2Exe, as the
ProScripts must be scripts to be used with ProDiscover).
Another useful and powerful utility that is mentioned in several locations within the
book is F-Response. In 2008, Matthew Shannon, through his own efforts, ushered in a new
era of incident response and the acquisition of data from live systems. F-Response can be
used in three modes, the most powerful of which is the Enterprise Edition (EE). F-Response
EE provides a single administrator or consultant with the capability to reach across a data
center, across a city, or even between continents to access systems in a read-only mode. Matt
has also provided a powerful management console that makes deploying F-Response EE ­easier
than writing this paragraph. Once deployed, F-Response EE provides you with read-only
(write operations are buffered and dropped) access not only to the hard drive(s) on the
remote system but also to physical memory (or RAM), in a completely tool-agnostic
­manner. This means that you can use whichever tool you wish to access the resources now
available to acquire an image of the hard drive, access physical memory, and so on. You’re not
restricted to using just one commercial application to do, well, anything.
Organization of this Book
This book is organized into nine chapters following this preface. Those chapters are:
Chapter 1: Live Response: Data Collection
This chapter addresses the basic issues of collecting volatile data from live systems. Because of
several factors (an increase in sophistication of cybercrime, increases in storage capacity, etc.),
Preface
live response has gained a great deal of interest, and responders are recognizing the need for
live response more and more every day. This increase in interest has not been restricted to
consultants such as me, either—law enforcement is beginning to see the need for collecting
volatile information from live systems in order to support an investigation. This chapter lists
tools and methodologies you can use to collect volatile information and presents the most
recent incarnation of the Forensic Server Project.
Chapter 2: Live Response: Data Analysis
I’ve separated data collection and data analysis, as I see them as two separate issues. In many
cases, the data that you want to collect doesn’t change, as you want to get a snapshot of the
activity on the system at a point in time. However, how you go about interpreting that data
is what may be important to your case. Also, it’s not unusual to approach a scene and find
that the initial incident report is only a symptom of what is really happening on the system
or that it has nothing to do with the real issue at all. During live response, how you analyze
the data you’ve collected, and what you look for, can depend on whether you’re investigating
a fraud case, an intrusion, or a malware infection. This chapter presents a framework for
­correlating and analyzing the data collected during live response in order to develop a
­cohesive picture of activity on the system and make analysis and identification of the root
cause a bit easier and more understandable.
Chapter 3: Windows Memory Analysis
Windows memory analysis is an area of study that has really taken off since its formal
­introduction to the community during the summer of 2005, and it really grew by leaps and
bounds in 2008. In the past, if the contents of physical memory (i.e., RAM) were collected
from a live system, they were searched for strings (i.e., potential passwords), IP and e-mail
addresses, and then archived. Unfortunately, any information found in this manner had little
context. Thanks to research that has been done since the DFRWS 2005 Memory Challenge,
methods of obtaining RAM dumps have been investigated, and data within those RAM
dumps can be identified and extracted on a much more granular level, even to the point of
pulling an executable image out of the dump file. This chapter attempts to provide a ­snapshot
of what tools are available for performing memory collection and analysis, demonstrating what
data can be collected (e.g., Registry hives, encrypted passwords, etc.) from memory dumps.
Chapter 4: Registry Analysis
The Windows Registry maintains a veritable plethora of information regarding the state of
the system, and in many cases, the Registry itself can be treated like a log file, as the
­information that it maintains has a time stamp associated with it in some manner. However,
because of the nature of how the data is stored, searches for ASCII or even Unicode strings
do not reveal some of the most important and useful pieces of information. This chapter
xix
xx
Preface
presents the structure of the Registry to the readers so that they’ll be able to recognize
Registry artifacts in binary data and unallocated space within an acquired image. The chapter
then discusses various artifacts (Registry keys and values) at great length, describing their
usefulness and value to an investigation, as well as presenting a number of tools for extracting
that information from an acquired image. Other important factors discussed in this chapter
include differences inherent to various versions of Windows (XP versus Vista, for example),
the use of tools such as RegRipper to extract and correlate information from within hive
files (including across Windows XP System Restore Points), and how to retrieve deleted
Registry keys from unallocated space within hive files.
Chapter 5: File Analysis
Windows systems maintain a number of log files that many examiners simply are not
aware of, and those log files often maintain time-stamp information on the entries that
are recorded. In addition, there are a number of files on Windows systems that maintain
­time-stamp information within the files themselves that can be incorporated into your
­timeline analysis of an event. Many of these time stamps are maintained by the application
and are not immediately obvious. Various files, file formats, and file metadata are discussed
in detail, and tools are presented for extracting much of the information that is discussed.
Chapter 5 in this edition expands greatly on what was available in the first edition, including
illustrating WFPCheck, an application to determine if files “protected” by the operating
­system were modified or infected (note that this application is illustrated, but is not provided
on the media that accompanies this book).
Chapter 6: Executable File Analysis
Executable files represent a special case when it comes to file analysis. For the most part,
executable files follow a known and documented structure, as they need to be launched and
run on various versions of Windows. However, malware authors have discovered ways to
obfuscate the structure in order to make their malware more difficult (albeit not impossible)
to analyze. By understanding the format of these files and what they should look like,
examiners can go further in their investigations in determining which files are legitimate, in
addition to what effect the suspicious files have on a Windows system. Using the techniques
and information presented in this chapter, the examiner can determine which files are
­legitimate, as well as what artifacts to attribute to a particular piece of malware.
Chapter 7: Rootkits and Rootkit Detection
This chapter addresses the topic of rootkits in the hopes of piercing the veil of mystery
­surrounding this particular type of malware and presenting the administrator, first responder,
and forensic analyst (remember, these could all be the same person) with the necessary information to be able to locate and recognize a rootkit. Rootkits are seeing a surge in use, not only
Preface
in cybercrime but also in “legitimate” commercial applications. An understanding of rootkits
and rootkit detection technologies is paramount for anyone working with Windows systems,
and this chapter presents a great deal of the information that an investigator will need. Many
times, responders will be unable to quickly locate the source of some unusual behavior, and
instead of following a thorough, rigorous investigative approach, will chalk it up to “a rootkit.”
By presenting this information about rootkits and exposing the “rootkit paradox,” my hope is
that responders and examiners will have the tools they need to ­determine truly if there is a
rootkit or some sort of rootkit functionality involved in their incident.
Chapter 8: Tying It All Together
It became clear following the release of the first edition of the book that many examiners were
taking the information from one chapter, applying it, and then realizing that they were stuck
over what to do next. I have seen or heard about this phenomenon from corporate ­consultants
as well as law enforcement examiners. My goal for this chapter is to demonstrate how information from different areas of your examination—the file system, specific files, the Event Logs,
and even the Registry—can be correlated and tied together to build a more ­complete picture,
whether you’re a law enforcement examiner attempting to disprove the “Trojan defense” or a
corporate analyst or consultant attempting to determine if (and when) a system may have been
compromised. As such, the chapter reads as a series of case studies or “war ­stories,” I hope that
I was able to illustrate, by these examples, how data from various locations within an examination (not just within an acquired image) can be used to corroborate other data and build a
thorough examination.
Chapter 9: Performing Analysis on a Budget
Sometimes, full-blown commercial forensic applications simply are not suitable for use in
analysis. They may lack some needed functionality or the functionality you need may be far
too cumbersome to get to. As such, the solution should not be to spend thousands of dollars
on additional commercial applications when a freely available (or low-cost) tool will be
more than sufficient. My goal for this chapter is to demonstrate that forensic analysis is about
process, not about tools; remember, the Age of Nintendo forensics is over! Understanding
where to look for data, and how to extract and interpret that data, allows an examiner to
select the appropriate tool for the job. Many times, freeware tools can provide functionality
that commercial tools cannot, and commercial tools can provide validation of findings
­originally derived from those freeware tools.
DVD Contents
The DVD that accompanies this book contains a great deal of useful information and tools.
All of the tools provided are grouped into the appropriate directory based on the chapter in
which they were presented. The DVD also contains all of the tools that were provided in the
first edition of the book, even those replaced by other tools. For example, all of the original
xxi
xxii
Preface
scripts from Chapter 4 of the first edition are still provided on the DVD, even though
they’ve been replaced by the RegRipper framework. In addition, there is a bonus directory
containing several tools that were not specifically discussed in any chapter, but I developed
them to meet a need that I had and thought that others might find them useful. This directory also contains a subdirectory titled “WFA_articles,” which are a series of PDF documents
that I developed to cover specific analysis topics. Each of the documents explains one aspect
of analysis in detail; for example, one describes different locations within an image where an
analyst might find information about the host system’s media access control (MAC) address,
while another describes the purpose of each ACMru subkey in detail. My intention in
­writing these articles was to provide a means for distributing training in specific analysis
­topics; by providing each topic in a PDF document, users can print and read (and annotate)
these documents during travel or place them in a directory and search them when needed.
All of the tools available on the DVD are Perl scripts. However, almost all of the Perl
scripts have been “compiled” into stand-alone Windows executables for ease of use. The Perl
scripts themselves are, for the most part, platform independent and can be run on Windows,
Linux, and even Mac OS X (note that there are some exceptions), and providing Windows
executables simply makes them easier for those without Perl installed to use. Several of the
chapters also contain ProScripts, which are Perl scripts specifically written to be used with
the ProDiscover forensic analysis application from Technology Pathways (the current version
available is 5.0). These Perl scripts are launched via ProDiscover and are not “compiled.”
In addition, several of the chapter directories contain sample files that the reader can use
to gain a familiarity with the tools. It’s one thing to have a tool or utility and an explanation
of its use, but it’s quite another thing to actually use that tool to derive information. Having
something immediately available to practice with means that readers can try out the tools
anywhere they have a laptop, such as on a plane, and not have to wait until they’re able to
get copies of those files themselves.
Finally, I have included several movie files on the DVD that I use to explain certain
­topics. In the past, I wrote an appendix to explain the setup and use of the Forensic Server
Project, but I’ve found that listening to podcasts and watching movies can be much more
educational than reading something in a book.
— Harlan Carvey
Author’s Acknowledgments
First, I’d like to thank God for the many blessings He’s given me in my life, for which I am
immensely and eternally grateful. My life has been a continuous chain of His wondrous
bounty since I accepted Jesus into my heart and my life.
I’d like to thank the true love and light of my life, Terri, and her beautiful daughter, Kylie,
for their continued patience and understanding in supporting me while I wrote this ­second
edition (as if the first one wasn’t enough!), and what amounted to my fourth book. I know that
I’ve left them both wondering as I’ve stared off into space, reasoning and turning over phrases
in my mind as I attempted to put them down on “paper.” It can’t be easy for either of these
two wonderful women to be living with a nerd, particularly one who enjoys being a nerd as
much as I do.
A huge thank-you goes out to Eoghan Casey for agreeing to be the technical editor for
this edition of the book and for putting forth the effort to do such a great job. One of the
drawbacks of performing analysis or writing a book is that you often find yourself with your
head deep down in the weeds, and when you poke your head up to take a look around, you
often find yourself off track. At least, that’s how things have gone for me, and Eoghan’s done
a great job of grounding my efforts with this book. My only regret is that there simply
wasn’t enough time to fully implement all of Eoghan’s suggestions, several of which will be
included in any future works.
I’d also like to thank a number of other people for their contributions to this ­effort. Brett
Shavers and his son deserve special thanks for setting up RegRipper.net (and creating a logo
for the site), as a showcase for RegRipper and its associated tools. Matt Shannon has been an
inspiration to me since we met, not only for his ingenuity in producing F-Response but also
for his outlook on life, approach to his business, and the insight and advice he’s provided me.
Aaron Walters is one of those really smart people who never cease to amaze me. He’s one of
xxiii
xxiv Author’s Acknowledgments
those people you’d want to clone, just because, like Matt, he’s smart and enthusiastic. There
are just not enough hours in the day for either of them to do what they want to do. And
what they want to do is amazing. Along with Aaron is Brendan “Moyix” Dolan-Gavitt, who
is another one of those really smart people I had the pleasure of meeting in 2008.
After writing my first book, I couldn’t write another without thanking Jennifer Kolde
for everything she so patiently taught me through the painful editing process of Windows
Forensics and Incident Recovery. I remember sending in an eight-page chapter for Jennifer to
review, and by the time I got around to revising it, after many exchanges with Jennifer, all
I could think to myself was, “Did I really write this? You’ve got to be kidding me!”
A great big thank-you goes to Rob Lee for being a champion, not only for things I’ve
done but also for everything he’s contributed to the community through his ­association with
SANS. It was Rob, who in the spring of 2008, hit me with one of those, “hey, wouldn’t it be
cool if…” ideas that resulted in the ripXP tool (discussed in Chapter 4 of this book).
Maggi Grace Holbrook deserves a great big thank-you for all she’s done for me—not just
in listening, but actually using some of my tools and taking the time to really go out
of her way to acknowledge my meager efforts. Early on, shortly after we met, Maggi Grace
was kind enough to write a thank-you letter for me on department ­letterhead. In this
community, it’s not often that someone even attempts to say “thank you,” and Maggi Grace gladly
went above and beyond. This doesn’t happen very often, but when it does, it is enormously
appreciated.
I’d like to thank Jesse Kornblum for his many contributions to the field of computer
forensic analysis, from his FRED disk to his hashing tools to the many papers that he’s
authored. I’d like to thank Cory Altheide, as he was the one who approached me with the
idea of tracking artifacts left on Windows systems by the use of USB removable ­storage
devices what seems like oh so many years ago. I’d like to thank Andreas ­Schuster for his many
current and future ­contributions to the field, remembering his early ­contributions in the area
of Windows memory analysis. Others who have contributed to the field, and hence this
book, in one way or another include Lance Mueller, keeper of the forensickb.com blog; Don
Lewis, Computer Forensic Analyst for the Lakewood, CO, Police ­Department; Jimmy Weg,
Agent in Charge, Computer Crime Unit, ­Montana ­Division of Criminal Investigation; and
Rich Cummings, CTO of HBGary, Inc., for ­allowing me to look at some of their tools.
Chapter 1
Live Response:
Collecting Volatile
Data
Solutions in this chapter:
■■
Live Response
■■
What Data to Collect
■■
Nonvolatile Information
■■
Live-Response Methodologies
˛ Summary
˛ Solutions Fast Track
˛ Frequently Asked Questions
1
2
Chapter 1 • Live Response: Collecting Volatile Data
Introduction
Investigators today are increasingly facing situations in which the traditional, widely accepted
computer forensic methodology of unplugging the power to a computer and then acquiring
a bit-stream image of the system hard drive via a write blocker is, simply, not a viable option.
For instance, it is becoming more common for investigators to encounter servers that are
critical to business operations and cannot be shut down. Investigators and incident responders
are also seeing instances in which the questions they have (or are asked) cannot be answered
using the contents of an imaged hard drive alone. For example, I’ve spoken with law enforcement officers regarding how best to handle situations involving missing children who were
lured from their homes or schools via instant messages (IMs), particularly when faced with
the fact that some IM applications do not write chat logs to disk, either at all or in their
default configurations.
Questions such as these are not limited to law enforcement. In many cases, the best
source of information or evidence is available in computer memory (network connections,
contents of the IM client window, memory used by the IM client process, encryption keys
and passwords, etc.). In other cases, investigators are asked whether a Trojan or some other
form of malware was active on the system and whether sensitive information was copied off
the system. Essentially, first responders and investigators are being asked questions regarding
what activity was occurring on the system while it was live, and these questions cannot be
answered when following the traditional, “purist” approach to digital forensics. Members of
information technology (IT) staffs are finding anomalous or troubling traffic in their firewalls
and intrusion detection system (IDS) logs, and are shutting off systems from which the traffic
is originating before determining which process was responsible for the traffic. Situations
such as these require that the investigator perform live response—collecting data from a system
while it is still running. This in itself raises some issues, which we will address throughout
this chapter.
Perhaps more important is that the requirement to perform some kind of live response is
no longer something organizations decide to do. Instead, in some ways live response is being
mandated by legislation as well as regulatory bodies (the Visa Payment Card Industry, or PCI,
comes to mind). When a compromise occurs on a system, these regulatory bodies ask three
basic questions:
■■
■■
■■
Was the system compromised?
Did the compromised system contain “sensitive” data? (See the appropriate
­legislation or regulatory guidelines for the definition of “sensitive” data.)
If the answer to both of the preceding questions is “yes”, did the compromise
of the system lead to the exposure of that sensitive data?
Live Response: Collecting Volatile Data • Chapter 1
However, many organizations are simply unprepared for an incident, and as such, the
activities of their responders can expose those organizations to greater risk than the incident
itself, largely due to the fact that the “shut-the-system-off-and-wipe-it” mentality of many
IT organizations does not allow for the collection of the necessary data to answer the
­inevitable questions. These questions invariably arise when the legal or compliance department of the organization hears about the incident, and then finds out that those questions
cannot be answered.
Live Response
Investigators today face a number of issues where unplugging a system (or several systems)
and acquiring an image of the hard drive(s) might not be an option. As the use of e-commerce
continues to grow, system downtime is measured in hundreds or thousands of dollars per
minute, based on lost transactions. Therefore, taking a system down to acquire a hard-drive
image has a serious effect on the bottom line. Also, some companies have service-level agreements (SLAs) guaranteeing “five nines” of uptime—that is, the company guarantees to its
customers that the systems will be up and operational 99.999 percent of the time (outside of
maintenance windows, of course). Taking a system with a single hard drive offline to perform
imaging can take several hours, depending on the configuration of the system.
The Information Superhighway is no longer just a place for joy riders and pranksters.
A great deal of serious crime takes place in cyberspace, and criminal activities are becoming
increasingly sophisticated. Software programs can get into your computer system and steal
your personal information (passwords, personal files, income tax returns, and the like), yet the
code for some of these programs is never written to the hard drive; the programs exist only
in memory. When the system is shut down, all evidence of the program disappears.
In April 2006, Seagate introduced the first 750GB hard drives. Today, I regularly see
external hard drives available in sizes greater than 1.5 terabytes (TB), and I see multiterabyte
storage systems on customer networks. Imagine a RAID 5 system with eight 1TB hard
drives, topping out at 8 TB of storage. How long would it take you to image those hard
drives? With certain configurations, it can take investigators four or more hours to acquire
and verify a single 80GB hard drive. And would you need to image the entire system if you
were interested in only the activities of a single process and not in the thousands of files
­resident on the system?
In some cases, we might want to collect some information about the live system before
shutting it down, acquiring a bit-stream image of the hard drive or drives, and performing a
more traditional computer forensic investigation. The information you would be most interested in is volatile in nature, meaning that it ceases to exist when power is removed from the
system. This volatile information usually exists in physical memory, or RAM, and consists
of such things as information regarding processes, network connections, the contents of the
3
4
Chapter 1 • Live Response: Collecting Volatile Data
Clipboard, and so on. This information describes the state of the system at the time you are
standing in front of it or sitting at the console or accessing it remotely. As an investigator,
you could be faced with a situation in which you must quickly capture and analyze (covered
in the next chapter) data to determine the nature and scope of the incident. When power is
removed from the system in preparation for imaging the hard drive in the traditional manner,
this information simply disappears. However, you also need to keep in mind that any actions
you take (e.g., running antivirus scans, searching for files or credit card data, reconfiguring
the system, etc.) on a live system are going to leave artifacts of their own, and possibly will
overwrite useful or pertinent data. Therefore, collecting and preserving this volatile data
should be your first concern.
We do have options available to us—tools and techniques we can use to collect this
­volatile information from a live system, giving us a better overall picture of the state of
the system as well as providing us with a greater scope of information. This is what “live
response” entails: accessing a live, running system and collecting volatile (and in some cases,
nonvolatile) information.
There is another term you might hear that is often confused with live response:
live acquisition. Live response deals with collecting volatile information from a system; live
acquisition describes acquiring the hard drive while the system is still running and creating
an image of that hard drive. In this chapter, we’ll start by discussing tools, techniques, and
methodologies for performing live response. When we talk about performing live response,
we need to understand what information we want to collect from the system and how
we should go about collecting it. In this chapter, we will walk through the what and how
of collecting volatile information from a system; in the next chapter, we will discuss
how to analyze this data. Following that, we will examine some solutions for performing
a live acquisition. Analysis of the image collected during live acquisition will be covered
in the remaining chapters of this book.
Before we start discussing live-response tools and activities, we need to address two
important topics: Locard’s Exchange Principle and the order of volatility. These concepts
are the cornerstones of this chapter and live response in general, and we will discuss them
in detail.
Locard’s Exchange Principle
In performing live response, investigators and first responders need to keep a very important
principle in mind. When we interact with a live system, whether as the user or as the investigator, changes will occur on that system. On a live system, changes will occur simply due to
the passage of time, as processes work, as data is saved and deleted, as network connections
time out or are created, and so on. Some changes happen when the system just sits there
and runs. Changes also occur as the investigator runs programs on the system to collect
information, volatile or otherwise. Running a program causes information to be loaded into
physical memory, and in doing so, physical memory used by other, already running processes
Live Response: Collecting Volatile Data • Chapter 1
may be written to the page file. As the investigator collects information and sends it off the
system, new network connections will be created. All of these changes can be collectively
explained by Locard’s Exchange Principle. Changes that occur to a system as the system itself
apparently sits idle are referred to as “evidence dynamics” and are similar to rain washing
away potential evidence at a crime scene.
In the early 20th century, Dr. Edmond Locard’s work in the area of forensic science and
crime scene reconstruction became known as Locard’s Exchange Principle. This principle
states, in essence, that when two objects come into contact, material is exchanged or transferred
between them. If you watch the popular CSI crime show on TV, you’ll invariably hear one of
the crime scene investigators refer to possible transfer. This usually occurs after a scene in which
a car hits something or when an investigator examines a body and locates material that seems
out of place.
This same principle applies in the digital realm. For example, when two computers
communicate via a network, information is exchanged between them. Information about one
computer will appear in the process memory and/or log files on the other (see the “Locard
and Netcat” sidebar for a really cool demonstration of this concept). When a peripheral such
as a removable storage device (a thumb drive, an iPod, or the like) is attached to a Windows
computer system, information about the device will remain resident on the computer. When
an investigator interacts with a live system, changes will occur to that system as programs
are executed and data is copied from the system. These changes might be transient (process
memory, network connections) or permanent (log files, Registry entries).
Tools & Traps…
Locard and Netcat
You can use simple tools, such as netcat (http://en.wikipedia.org/wiki/Netcat), to
­demonstrate Locard’s Exchange Principle. If you’re not familiar with netcat (nc.exe on
Windows systems), suffice it to say that netcat is an extremely versatile tool that allows
you to read and write information across network connections.
For this example, you will need three tools: netcat (nc.exe), pmdump.exe (www.
ntsecurity.nu/toolbox/pmdump/), and strings.exe (http://technet.microsoft.com/en-us/
sysinternals/bb897439.aspx) or BinText (available from www.foundstone.com/us/
resources/proddesc/bintext.htm). You can run this example using either one or two
systems, but it works best when two systems are used. If you’re using one system,
­create two directories, with a copy of netcat in each directory.
Continued
5
6
Chapter 1 • Live Response: Collecting Volatile Data
Start by launching netcat in listening mode with the following command line:
C:\test>nc –L –d –p 8080 –e cmd.exe
This command line tells netcat to listen on port 8080, in detached mode, and
when a connection is made to launch the command prompt. Once you’ve typed in
the command line and pressed Enter, open the Task Manager and note the process
identifier (PID) of the process you just created. (Here I am using netcat Version 1.11 NT,
which I retrieved from www.vulnwatch.org/netcat. At the time of this writing, the
Web site does not appear to be available.)
Now open another command prompt on the same system, or go to your other
system and open the command prompt. Type the following command line to connect
to the netcat listener you just created:
C:\test2>nc <IP address> 8080
This command line tells netcat to open in client mode and to connect to the
Internet Protocol (IP) address on port 8080, where our listener is waiting. If you’re
­running the test on a single system, use 127.0.0.1 as the IP address.
Once you’ve connected, you should see the command prompt header that you
normally see, showing the version of the operating system and the copyright information. Type a couple of commands at the prompt, such as dir or anything else, to simply
send information across the connection.
On the system where the netcat listener is running, open another command
prompt and use pmdump.exe (discussed later in this chapter) to obtain the contents
of memory for the listener process:
C:\test>pmdump <PID> netcat1.log
This command will obtain the contents of memory used by the process and will
put it into the file netcat1.log. You may also dump the process memory of the client
side of the connection, if you like. Now that you have the process memory saved in
a file, you can exit both processes. Run strings.exe against the memory file from the
listener or open the file in BinText and you will see the IP address of the client. Doing
the same thing with the client’s memory file will display information about the system
where the listener was running, demonstrating the concept of Locard’s Exchange
Principle.
Programs that we use to collect information might have other effects on a live system.
For example, a program might need to read several Registry keys, and the paths to those
keys will be read into memory. Windows XP systems perform application prefetching, so if
the investigator runs a program that the user has already run on the system, the last access
and modification times of the prefetch file (as well as the contents of the file itself) for that
application will be modified. If the program that the investigator runs hasn’t been used
before, a new prefetch file will be created in the Prefetch directory (assuming the contents
of the Prefetch directory haven’t reached their 128 .pf file limit … but more on that later
in the book).
Live Response: Collecting Volatile Data • Chapter 1
Investigators not only need to understand that these changes will occur but also must
­document those changes and be able to explain the effects their actions had on the system,
to a reasonable extent. For example, as an investigator you should be able to determine
which .pf files in the XP Prefetch directory are a result of your efforts and which are
the result of user activities. The same is true for Registry values. As with the application
prefetching capabilities of Windows XP, your actions will have an effect on the system
Registry. Specifically, entries may appear in the Registry, and as such the LastWrite times
of the Registry keys will be updated. Some of these changes might not be a direct result
of your tools or actions, but rather are made by the shell (i.e., Windows Explorer), due
simply to the fact that the system is live and running.
By testing and understanding the tools you use, you will be able to document and
explain what artifacts found on a system are the result of your efforts and which are the
result of actions taken by a user or an attacker.
Tip
When considering whether to engage in live-response activities it is very
important to keep in mind that although your actions do have an effect on
the system (processes loaded into memory, files created on the system as
a result of your actions, etc.), so does your inaction. Think about it. A live
­system is running, with things going on all the time. Even while a system just
sits there, processes are running and actions are occurring on the system.
With Windows XP, simply wait 24 hours and a System Restore Point will be
created automatically (by default). Wait three days and the system will
­conduct a limited defragmentation. Also consider the fact that if someone
is exfiltrating data from your systems, while you wait and do nothing
that person will continue to take more data. So, the question of whether
to engage in live response really comes down to (a) do I do nothing, or
(b) do I take the correct actions to protect my organization as best I can
under the circumstances?
Order of Volatility
We know that volatile information exists in memory on a live system and that certain types
of volatile information can be, well, more volatile than others. That is, some information on
a live system has a much shorter shelf life than other information. For instance, network
connections time out, sometimes within several minutes, if they aren’t used. You can see this
by browsing to a specific site or making some other network connection and viewing that
connection via netstat.exe. Then shut down the client application you’re using and the state
7
8
Chapter 1 • Live Response: Collecting Volatile Data
of the network connection will change over time before it eventually disappears from the
output of netstat.exe. The system time, however, changes much more quickly, while the
­contents of the Clipboard will remain constant until either they are changed or power
is removed from the system. Additionally, some processes, such as services (referred to as
daemons in the UNIX realm) run for a long time, whereas other processes can be extremely
short-lived, performing their tasks quickly before disappearing from memory. This would
indicate that we need to collect certain information first so that we can capture it before it
changes, whereas other volatile data that happens to be more persistent can be collected later.
A great place to go for this information is the Request for Comments (RFC) document
3227, “Guidelines for Evidence Collection and Archiving” (www.faqs.org/rfcs/rfc3227.html).
This RFC, published in February 2002, remains pertinent today, since core guiding principles don’t change as technologies change. The RFC specifies such principles for evidence
collection as capturing as accurate a picture of the system as possible; keeping detailed notes;
noting differences between UTC, local time, and system time; and minimizing changes to
data as much as possible. We’ll keep these principles in mind throughout our discussion of
live response.
Tip
RFC 3227 points out that you should note the difference between the system
clock and universal coordinated time (UTC), as well as take detailed notes in
case you need to explain or justify your actions (the RFC says “testify”), even
years later.
Of specific interest in this RFC document is Section 2.1, “Order of Volatility,” which lists
certain types of volatile information in order, from most to least volatile. Items that are apt to
change or expire more quickly due to the passage of time (e.g., processes, network connections,
etc.) should be collected first. By contrast, less volatile information, such as the physical configuration of the system, can be collected later. Using these guidelines, we can see what types of
information we need to collect from a system, where to look for that information, what tools
to use to retrieve it, and even how to get that information off the system, thereby minimizing
the impact to the “victim” system while at the same time collecting the information we need
to perform our analysis.
When to Perform Live Response
Perhaps the most prominent question on the minds of investigators and first responders is
“When should I consider live response?” In most instances today (e.g., criminal or civil cases,
internal corporate investigations), no predefined set of conditions defines conditions for live
Live Response: Collecting Volatile Data • Chapter 1
response. In fact, in many situations, live response and, subsequently, volatile information isn’t
considered. The decision to perform live response depends on the situation, the environment
(taking into consideration the investigator’s intent, corporate policies, or applicable laws), and
the nature of the issue with which you have been presented.
Let’s look at a couple of examples. Say you’ve been contacted by a system administrator
reporting some unusual network traffic. She received an alert from the IDS, and in checking
the firewall logs she found some suspicious log entries that seemed to correlate with the IDS
alerts. She says some odd traffic seems to be coming from one particular system that sits on
the internal network. She already has the IDS alerts and network logs, but you decide to
perform a more comprehensive capture of network traffic. In doing so, you realize that you
have the network traffic information, but how do you associate it with a particular system?
That’s pretty easy, right? After all, you have the system’s IP address (as either the source or
the destination IP address in your network capture), and if you’ve also captured Ethernet
frames, you also have the Media Access Control (MAC) address. But how do you then
­associate the traffic you see on the network with a particular user and/or process running
on the system?
To definitively determine the source of the suspicious traffic (which process is generating it),
you’d have to collect information about running processes and network connections from the
system prior to shutting it down. Other information collected during live response might reveal
that someone is logged in to the system remotely, via a network logon or a backdoor, or that
a running process was launched as a Scheduled Task.
What other types of situations might suggest or even require a live response? How
about the “Trojan defense,” in which illicit activity is attributed to a Trojan or backdoor?
In October 2002, Julian Green was found to have several (some reports stated more than
170) illicit images on his system. A forensic examination of his system found that his system
had several Trojans that would access illicit sites whenever he launched his Web browser.
He was found innocent of all charges.
The following year, Aaron Caffrey claimed that Trojans allowed others to control his
computer and launch attacks against other systems, for which he’d been accused. Caffrey’s
defense argued that although no Trojan had been found on his system during a forensic
examination, a Trojan could nevertheless have been responsible. His argument was sufficient
to get him acquitted.
In cases such as these, hindsight tells us that it would have been beneficial to have some
information about running processes and network connections collected at the time the
systems were seized, particularly if they were running when the investigator arrived on the
scene. This information might have told us whether any unusual processes were running at
the time and whether anyone had connected to the system to control it and upload files,
direct attacks against other systems, or the like.
Performing live response means you will be collecting information about the state of
systems while they are running, which includes information about processes and the files
9
10
Chapter 1 • Live Response: Collecting Volatile Data
they are accessing, as well as information about network connections originating from and
terminating at the system and which processes are using those network connections. In fact,
live response is the only way you will be able to obtain this information, as it all disappears
when the system is shut off.
As discussed previously, another reason for performing live response is that the system
itself cannot be taken down without good (and I mean really good) reason. On larger critical
systems, such as those used in e-commerce, downtime is measured in lost transactions or
hundreds (even thousands) of dollars per minute. As the process of acquiring an image
from the hard drives (most systems of this nature use more than one hard drive, in a RAID
configuration) can often take considerable time, it’s preferable to have some solid facts
to ­justify taking the system offline and out of service, if that is what is necessary. Doing
so might not simply be a matter of a system administrator justifying these actions to an
IT manager, but one of a CFO justifying them to the board of directors.
Yet another factor to consider is legislation requiring notification. Beginning with
California’s SB 1386, companies that suffer security breaches in which personally identifiable
information (PII) has been compromised must notify their customers who are California
residents so that those customers can protect themselves from identity theft. At the time of
this writing, other states have begun to follow California’s lead, and there is even talk of
a federal notification law. This means companies that store and process sensitive information
cannot simply remain silent about certain types of security breaches.
The term sensitive data really encompasses much more than what is defined in SB 1386;
consider also California’s CA 1298, which provides a definition for protected health information (PHI). And regulatory bodies such as the PCI Council provide definitions of “sensitive
data,” as well (PCI covers credit card data). Not only that, but these regulatory bodies mandate
the requirement to protect the data in question and even define some steps for doing so; the
PCI Data Security Standard (DSS) Version 1.1 has a requirement (12.9) for a Computer
Security Incident Response Plan (CSIRP), as well as a requirement (12.9.2) that the plan
be tested annually.
In addition, companies storing and processing sensitive data (regardless of the definition
followed) are going to want to know definitively whether sensitive information has been
compromised during a security breach, due to the fact that the legislative and regulatory
mandates require organizations to notify the individuals whose data was exposed. In some
cases, companies that are subject to a breach but are not able to definitively determine what
specific data was taken may be required to notify their customers of all available data that
may have been exposed. And in most cases, alerting customers that their personal information is now in the hands of some unknown individual (or, as could be the case, multiple
unknown individuals) may have a significant, detrimental impact on the company. Customers
could discontinue service and tell their friends and family in other states what happened.
New customers might decide to sign up with a competitor. The loss of current and future
Live Response: Collecting Volatile Data • Chapter 1
revenue will change the face of the company and could lead to bankruptcy. So, why would
a company simply suspect that it has been breached and has had sensitive data stolen and
dutifully notify its customers? Wouldn’t the company first want to know for sure that
­sensitive personal information about its customers has been compromised? Wouldn’t you?
Tools & Traps…
Live Response and Sensitive Data
This is a trap that many organizations fall into, only they aren’t aware of it until after
they’re in the trap. Frequently, organizations are simply unprepared for an incident,
and in a few cases that I’ve seen, some organizations are prepared but their response
processes were created by the IT department in complete isolation from any other
department. As a result, malware is detected in an organization through some means,
and the IT staff springs into action, locating and cleaning infected systems. At a meeting,
someone mentions the work performed by the IT staff, and someone from the legal
or compliance department hears about this and says, “These six infected systems were
located in the area of the company that handles credit card data … was any of that
data compromised or exposed?”
Let’s see; the IT staff identified each system, pulled them off the network, ran
antivirus scans, perhaps connected to an isolated segment, and ran a complete
Windows Update or simply wiped the drive and reloaded the operating system and as
much of the user’s data as possible. Was sensitive data on the system? In many cases,
we can say “yes”. Was the data compromised? At this point, we don’t know and can’t
determine the answer to that question, simply because we have no data to analyze.
All of the data we would have had disappeared when the system was shut off. In such
cases, the IT department’s response has exposed the organization to greater risk than
the incident itself, as some regulatory bodies state that unless you can definitively
state that sensitive data was not exposed, you must assume that it was, and therefore
the organization would be obligated to report that all of the data was exposed.
Besides the “soft costs” of notification due to a data breach, such as losses due to a drop
in customer confidence, consider also the “hard costs,” those more quantifiable costs such as
the actual costs of notifying customers of the exposure of their sensitive information, fines
imposed by regulatory bodies, lawsuits brought on as a result of the exposure of the sensitive
data, and so forth. Now, compare these to the “costs” associated with actually taking steps to
11
12
Chapter 1 • Live Response: Collecting Volatile Data
protect the sensitive data stored and processed by your organization, which includes many
of those things mandated by regulatory organizations, such as instituting and annually testing
a CSIRP and being able to detect and respond to incidents. Part of this would include
the ability to collect the necessary information, through live response, to determine what
sensitive data, if any, may have been exposed.
Take, for example, an incident in which an “anonymous” individual on the Internet
claims to have stolen sensitive information from an organization. This person claims that he
broke into the organization over the Internet and was able to collect customer names, Social
Security numbers, addresses, credit card data, and more. The organization’s senior management
will want to know whether this was, in fact, the case, and if so, how this person was able to
do what he claimed he’d done. Investigators will need to perform live response and examine
systems for volatile information, such as running processes and network connections. They
might also be interested in locating malware that is present in memory but doesn’t have any
information (e.g., log files) or even so much as an executable image written to disk.
Yet another reason for performing live response is the use of this technique to triage an
incident. Incident responders are faced not only with larger storage capacities to deal with,
but also larger and more dispersed infrastructures. E-commerce application systems may
no longer consist of servers in two or three racks in a single data center, but instead may
comprise clusters, with the application cluster in one building and perhaps a database cluster
in other building. Corporate connectivity no longer consists of a single network segment in
a building; rather, some very simple networks span several blocks in a city or even between
cities. As such, incident responders need a means by which they can sift through these systems
and perform data reduction, determining and prioritizing affected systems. One way to do
this is to use live-response techniques to locate artifacts pertinent to the incident, such as a
file (or several files) on a system, a running service or process, a Registry key, and so forth.
For example, Chapter 4 addresses the specific topic of Registry artifacts, which may be pertinent in an incident involving data theft in an organization. If the thief were found to have
used a removable storage device such as an iPod, the entire infrastructure could be swept to
determine every system to which that specific iPod had been connected, and when it had
last been disconnected from any system. This single scan would greatly reduce the number
of systems possibly affected by or involved in the incident from several thousand (or in some
cases, several hundred thousand) to only those to which the thief had actually connected
the device.
What Data to Collect
At this point, we’re ready to look at the types of volatile information we can expect to see
on a live system, and learn about the tools we could use to collect that information during
live response.
Live Response: Collecting Volatile Data • Chapter 1
When you’re performing live response, it’s likely that one of the first things you’ll want
to collect is the contents of physical memory, or RAM. When you take Locard’s Exchange
Principle into account, it’s pretty clear that by collecting the contents of RAM first, you
minimize the impact you have on it. From that point on, you know that the other tools you
run to collect other volatile information are going to be loaded into memory (as is the tool
that you use to collect the contents of RAM), modifying the contents of memory.
We will discuss the topic of collecting and analyzing the contents of RAM in Chapter 3.
Here is a list of the specific types of volatile information we’ll look at in this chapter:
■■
System time
■■
Logged-on user(s)
■■
Open files
■■
Network information
■■
Network connections
■■
Process information
■■
Process-to-port mapping
■■
Process memory
■■
Network status
■■
Clipboard contents
■■
Service/driver information
■■
Command history
■■
Mapped drives
■■
Shares
For each of these types of volatile information, we will look at some tools that we can
use to retrieve the information from a Windows system. You will most likely notice that
throughout this chapter there is a tendency toward using command-line interface (CLI) tools
over those with a graphical user interface (GUI). You might think that this is because CLI
tools have a smaller “memory footprint,” meaning that they consume less memory, rely on
fewer dynamic link libraries (DLLs), and have less of an overall impact on the system. This is
partially the case, but keep in mind that the actual “footprint” of any particular tool can be
determined only through thorough testing of that tool. To date, I am not aware of any such
testing being performed and made public.
13
14
Chapter 1 • Live Response: Collecting Volatile Data
Warning
You should never make assumptions about a tool and its “memory footprint”
when run on a system. Without thorough examination and testing (see
Chapter 6 for information that pertains to examining executable files), you’ll
never know the kind of footprint an executable has on a system or the kinds
of artifacts it leaves behind following its use.
The primary reason we focus on the use of CLI tools is that they are usually very simple,
perform one basic, specific function, and are much easier to automate through the use of
batch or script files. CLI tools can be bound together via batch files or scripting languages
and their output is usually sent to the console (i.e., STDOUT) and can be redirected to a file
or a socket. GUI tools, on the other hand, predominantly require you to save their output to
a file, since they pretty much all have a File menu item with Save and Save As entries in the
drop-down menu. Most programmers of GUI tools don’t necessarily develop them with
incident response or forensics in mind. One of our goals is to minimize the impact of our
investigative measures on a system (particularly for follow-on imaging and forensic analysis
activities), so we want to avoid writing files to the system, in addition to getting the data
we need off the system as quickly and efficiently as possible.
Now, this is not to say that GUI tools absolutely cannot be used for live-response activities.
If there’s a GUI tool that you find absolutely perfect for what you need, then by all means,
use it. But consider ahead of time how you’re going to get that data off the system.
Regardless of the tools you decide to use, always be sure to check the license agreement
before using them. Some tools can be used as you like, but others require a fee for use in
a corporate environment. Reading and heeding these agreements in advance can help you
avoid major headaches.
System Time
One of the first pieces of information you want to collect when you’re investigating an incident
is the system time. This will give a great deal of context to the information collected later in the
investigation, and will assist in developing an accurate timeline of events that have occurred on
the system.
Figure 1.1 illustrates the most well-known means of displaying the system time.
Live Response: Collecting Volatile Data • Chapter 1
Figure 1.1 Displaying the System Date and Time on Windows XP
Notes from the Underground…
Getting the System Time
You can get the system time using a simple Perl script, such as:
print locatime(time)."\n";
This script displays the system time in local format, based on the time zone and
daylight saving information that the system has set, but the time can also be displayed
in GMT format using a script such as:
print gmtime(time)."\n";
The systime.pl Perl script located on the media that accompanies this book
­ emonstrates how the system time can be retrieved using the Windows application
d
program interface (API). The systime.exe file is a stand-alone executable compiled
from the Perl script using Perl2Exe.
Another method for retrieving this information is to use Windows Management
Instrumentation (WMI) to access the Win32_OperatingSystem class and display the
LocalDateTime value.
Not only is the current system time important for the investigator, but the amount of
time that the system has been running, or the uptime, can also provide a great deal of context
to the investigation. For example, noting the amount of time the system has been running
compared to the amount of time a process has been running can provide you with an idea
of when an exploit or compromise attempt might have been successful (more on retrieving
information about processes later in this chapter).
15
16
Chapter 1 • Live Response: Collecting Volatile Data
In addition, the investigator should also record the real time, or wall time, when recording
the system time. Having both allows the investigator to later determine whether the system
clock was inaccurate. Information about the “clock skew” provides a better understanding
of the actual time at which events recorded in log files occurred. This information can be
invaluable when you’re trying to combine time stamps from more than one source.
Another piece of time-related information that could be important is the time zone
­settings for the computer. Windows systems using the NTFS file system store file times in
Universal Coordinated Time, or UTC for short, which is analogous to Greenwich Mean
Time (GMT) format. Systems using the FAT file system store file times based on the local
system time. This is more important to keep in mind during postmortem analysis (discussed
later in this book), but it can become extremely important when you’re performing live
response remotely, particularly across time zones.
Tools & Traps…
Tools and Licensing
Throughout this chapter, we’re going to be discussing various tools that you can use
for data collection from live systems. Some of these tools are native to the system, and
others are third-party tools available on the Internet. In most cases, I try to provide
links to where you can find those tools, but Web links come and go. One thing you
need to be familiar with when using third-party tools are the licenses you agree to
when you download the tool for use. Some license agreements state that you can
use the tool all you want, unless you are a consultant and are using the tool in your
capacity as a consultant. The tools available from Microsoft/Sysinternals have been
updated over the past year or so to include a graphical end-user license agreement
(EULA) dialog the first time you run the tool. This means that not only do you have to
accept the EULA, but if you’re running the tool in a batch file on a system on which
you’ve never run that tool, you need to be sure to include the /accepteula switch
in the command line. If you don’t, the batch file will hang. Also, when you accept
the EULA, through either the dialog or the command-line switch, the tool will create
a Registry key to record the fact that you accepted the EULA.
Logged-on Users
During an investigation, you may want to know which users are logged on to the system.
This includes people who are logged on locally (via the console or keyboard) as well as
remotely (such as via the net use command or via a mapped share). This information allows
Live Response: Collecting Volatile Data • Chapter 1
you to add context to other information you collect from a system, such as the user context
of a running process, or the owner or last access times of a file. This information is also
­useful to correlate against the Security Event Log, particularly if the appropriate auditing
(auditing of logon and logoff events, etc.) has been enabled.
PsLoggedOn
Perhaps the best-known tool for determining logged-on users is psloggedon.exe (http://
technet.microsoft.com/en-us/sysinternals/bb897545.aspx). This tool shows the investigator
the name of the user logged on locally (at the keyboard) as well as users who are logged on
remotely, such as via a mapped share.
As shown in Figure 1.2, psloggedon.exe shows users logged on to the system remotely.
To set up this demonstration, I logged in to a Windows 2000 system (Petra) from my
Windows XP system and then ran the command on the Windows 2000 system.
Figure 1.2 Output of psloggedon.exe on Windows 2000
Net Sessions
The net sessions command is native to Windows systems (through the net.exe executable file),
and you can use it to see not only the username used to access the system via a remote login
session, but also the IP address and the type of client from which it is accessing the system.
Figure 1.3 illustrates the output of the net sessions command run on a Windows 2003 system.
Figure 1.3 Output of the net sessions Command on Windows 2003
17
18
Chapter 1 • Live Response: Collecting Volatile Data
The net sessions output illustrated in Figure 1.3 shows two Windows XP systems logged
in to a Windows 2003 system using the Administrator account. Neither session has any files
open, but neither has been active for very long (as illustrated by the times listed in the “Idle
time” column of the output).
LogonSessions
Logonsessions.exe (http://technet.microsoft.com/en-us/sysinternals/bb896769.aspx) is a CLI
tool available from Microsoft that lists all the active logon sessions on a system. Figure 1.4
illustrates a portion of the output of logonsessions.exe on a Windows XP system (the system
name is Ender).
Figure 1.4 Output of logonsessions.exe on Windows XP
Logonsessions.exe provides a great deal more information than the other tools, as illustrated in the output excerpt displayed in Figure 1.4. For example, it lists the authentication
package used (it might be important to your investigation that the Kerberos authentication
package was used instead of LAN Manager), type of logon, active processes, and so on.
Tip
The logonsess.txt file located in the \ch1\dat directory on the media that
accompanies this book contains the output of logonsessions.exe from the
Windows 2003 system illustrated in Figure 1.3.
Live Response: Collecting Volatile Data • Chapter 1
Another useful utility you’ll find handy is netusers.exe, a free utility from Somarsoft.com.
Using the –local and –history switches with netusers.exe, you can retrieve a brief report of
the last time all local users logged on to the system. The last logon time is maintained in the
Registry; we’ll discuss specifics of this Registry information in Chapter 4. Netusers.exe
allows you to retrieve this information from a live system.
Keep in mind, however, that these tools will not show you whether someone is logged
on via a backdoor. Backdoors and Trojans such as the infamous SubSeven allow users to
“log in” to the Trojan via a raw Transmission Control Protocol (TCP) connection, bypassing
the Windows authentication mechanisms. As such, these connections will not show up when
you’re using tools such as psloggedon.exe. Having the output of these tools, however, can
be instrumental in showing that a user you discover later on did not show up in the list.
It can also be used to demonstrate hidden functionality, even if the mechanism for that
­functionality is never found.
Open Files
If the output of psloggedon.exe shows you that users are logged in to the system remotely,
you will also want to see what files they have open, if any. Many times when a person accesses
a system remotely, he might be looking for something specific and opening files. A user in
a corporate environment could have a share available and allow other users to view images,
download songs, and so on. Poorly protected Windows systems, such as Windows 2000 systems
that are connected to the Internet with no Administrator password (and no firewall), can be
“visited” and files searched for, accessed, and copied. The net file command, psfile.exe (http://
technet.microsoft.com/en-us/sysinternals/bb896649.aspx), and the openfiles.exe (native to
Windows XP Pro and Windows 2003) tools will all show files that are opened on a system
via a remote connection.
Network Information
(Cached NetBIOS Name Table)
Sometimes when intruders gain remote access to a system, they want to know what other
systems are available on the network and can be “seen” (in the network-centric sense) by
the system they’ve compromised. I’ve seen this happen often in investigations, in a variety of
ways; sometimes batch files have been created on the system and executed, and other times
the intruder has launched net view commands via SQL injection (by using a browser to send
commands to the system through the Web and database servers). When connections are
made to other systems using NetBIOS communications (the same as are used for logins,
connecting to shares, and the like), the systems will maintain a list of other systems they’ve
“seen.” By viewing the contents of the cached name table, you might be able to determine
other systems that have been affected.
Let’s look at an example. My home “network” consists of one laptop and several VMware
sessions that appear as stand-alone systems on a virtual network. To demonstrate the caching
19
20
Chapter 1 • Live Response: Collecting Volatile Data
of NetBIOS names, I started my Windows 2000 VMware session and logged in to view the
IP address that was assigned via Dynamic Host Configuration Protocol (DHCP). I then
went back to the host operating system (Windows XP Pro SP2), and in a command prompt
I typed nbtstat –A 192.168.1.22 to view the “remote” system’s name table. I then typed
nbtstat –c to view the cached NetBIOS names on the host operating system. Figure 1.5
shows what I saw.
Figure 1.5 NetBIOS Name Table Cache
At this point, you might be thinking “So what? Why is this important?” Well, if I were
an attacker and had gained access to one system, I might be interested in gaining access to
other systems as well. To do so, I would need to see what systems are on the network and
what vulnerabilities they have. Essentially, I’d be looking for easy targets. Now, if I were to
start scanning for vulnerabilities, I might alert someone to what was going on. Also, to scan
for vulnerabilities, I would need to copy my tools to the system I had already compromised,
and that could alert someone to my activities. However, I can use nbtstat.exe to locate
potentially vulnerable systems. For example, Figure 1.6 shows the output of the command
I ran to populate the NetBIOS name cache.
Figure 1.6 Output of nbtstat –A 192.168.1.22
Live Response: Collecting Volatile Data • Chapter 1
From the output of the nbtstat command displayed in Figure 1.6, we can see that the
administrator is logged in, and we can see that the system is running the Internet Information
Server (IIS) Web server. Penetration testers and attackers alike will use the information in the
NetBIOS (http://en.wikipedia.org/wiki/NetBIOS) name table on any system they are able
to compromise, to locate other vulnerable systems. Microsoft Knowledge Base articles 163409
(http://support.microsoft.com/kb/q163409) and 119495 (http://support.microsoft.com/
kb/119495/EN-US) provide a great deal of information regarding the information available
in the name table.
Network Connections
As soon as possible after an incident is reported, the investigator should collect information
regarding network connections to and from the affected system. This information can expire
over time, and if too much time passes, it will be lost. An investigator might approach a system
and, after an initial look, determine that the attacker is still logged in to and accessing the
system. Or she could find that a worm or an Internet Relay Chat (IRC) bot (malicious
­software that, once installed on a system, makes an outbound connection to an IRC server
to await commands) is communicating out from the system, searching for other systems
to infect, updating itself, or logging in to a command and control server. This information
can provide important clues and add context to other information that the investigator has
collected. Not every system will have a firewall installed and even fewer will have a firewall
configured to log successful connections into and out of the system. Nor will every system
have an application such as Port Reporter (http://support.microsoft.com/kb/837243)
installed to record and log network connection information. The investigator must be prepared to react quickly and collect the information she needs in an efficient, timely manner.
I’ve been involved in several cases where I have been provided with image files acquired
from a system, and the client has asked, “Was sensitive data copied from the system?” Without
at least some network-based information, the answer will invariably be “There’s no way to
tell.” I have also been in numerous situations where having some information about network
connections would greatly reduce what I have to look for, particularly when what alerted
the client to the incident in the first place really had nothing to do with the compromise
we ended up discovering. In one particular situation, a timeline analysis of the system image
showed that the intruder was accessing the system via a backdoor at the same time that two
different administrators were accessing the system to remediate two separate issues. Having
information about network connections going to and from the system would have been
extremely helpful in locating the core intrusion.
Netstat
Netstat is perhaps the most well-known tool for collecting information regarding network
connections on a Windows system. This CLI tool is straightforward and easy to use and
21
22
Chapter 1 • Live Response: Collecting Volatile Data
p­ rovides a simple view of TCP and User Datagram Protocol (UDP) connections and their
state, network traffic statistics, and the like. Netstat.exe is a native tool, meaning that it is
­provided as part of the operating system distribution.
The most common way to run netstat is with the –ano switches, which tell the program
to display the TCP and UDP network connections, the listening ports, and the identifiers of
the processes (the PIDs) using those network connections. Figure 1.7 illustrates the output
of the netstat –ano command.
Figure 1.7 Excerpt from the Output of
the netstat –ano Command on Windows XP
Tip
Under normal circumstances, Windows 2000 does not respond to the –o switch
when running netstat.exe. However, Microsoft Knowledge Base article 907980
provides access to a hotfix that allows the version of netstat.exe on Windows
2000 to list the PID for the process that “owns” the network connection listed
in the output.
The output of the netstat –ano command illustrated in Figure 1.7 shows the active network
connections, the state of each connection, and, on the far right, the PIDs of the processes using
the ports. What you’re looking for in the output of netstat are any unusual connections. For
example, it is not unusual on many user systems to see connections going out from a high
­client port to a remote system, connecting on port 80. The PID of the process using this
­connection will usually map back to a Web browser. However, the investigator can be easily
Live Response: Collecting Volatile Data • Chapter 1
fooled. I have investigated cases where the tool wget.exe was used to connect to remote ­systems
on port 80 and download malware and hacker utilities. By themselves and without further
scrutiny, these connections would look to the investigator (and to an IDS) like legitimate
Web-surfing traffic.
Tip
Microsoft Knowledge Base article 137984 (http://support.microsoft.com/kb/
137984) is older but provides descriptions of the states listed in the output
of netstat.exe.
Using netstat with the –r switch will display the routing table and show you whether any
persistent routes are enabled on the system. This could provide some very useful information to
an investigator or even simply to an administrator troubleshooting a system. I’ve seen systems
that have been set up to transfer files to another location as part of a business process, and the
only way that process would work was if a persistent route was enabled on the system, since
the persistent route redirected certain traffic out over a virtual private network (VPN) connection rather than through the normal routes out of the infrastructure. In troubleshooting an
issue that really wasn’t making much sense to me, I ran across a persistent route and told one
of the system engineers about it. This information jogged his memory a bit, and we were able
to track down and resolve the issue.
Process Information
An investigator will always want to know what processes are running on a potentially
­compromised system. Note the word always. When viewing the running processes in the
Task Manager, you can see some information about each process. However, during an
investigation you will want to collect much more information that’s not visible in the Task
Manager. You will want:
■■
The full path to the executable image (.exe file)
■■
The command line used to launch the process, if any
■■
The amount of time that the process has been running
■■
The security/user context in which the process is running
■■
Which modules the process has loaded
■■
The memory contents of the process
23
24
Chapter 1 • Live Response: Collecting Volatile Data
The Task Manager view provides some of this information, but it does not provide
everything. For instance, some malware installs itself under the name svchost.exe, which is the
name of a legitimate process on Windows systems (see the “Svchost” sidebar). The executable
image for this process is located in the system32 directory and is protected by Windows File
Protection (WFP; see the “Windows File Protection” sidebar for more information). This
means that as long as WFP is running and hasn’t been tampered with, attempts to replace
or modify a protected file will cause the new file to be automatically replaced by a “known
good” copy from the cache and an Event Log entry to be generated.
Why is this important? If you’re looking at the list of processes in the Task Manager, how
are you going to tell which process is “suspicious”? An easy way to find suspicious processes
is to view the full path to the executable image file (svchost.exe running from something
other than C:\Windows\system32 is going to be suspicious) and/or the command line used
to launch the process, as inetinfo.exe launched with the arguments –L –d –p 80 –e cmd.exe
should be suspicious to most administrators and investigators; this command line indicates
the use of netcat as a backdoor. Many bits of malware disguise themselves by using names of
legitimate files. For example, the W32/Nachi worm places a copy of a Trivial File Transfer
Protocol (TFTP) utility in the C:\Windows\system32\Wins directory and names it svchost.
exe. When this program is running, there is no way in the Task Manager to really distinguish
it from the legitimate version of svchost.exe.
Are You Owned?
Windows File Protection
Windows File Protection, or WFP, was added to Windows in Windows 2000 and is
­present in Windows XP and 2003 as well. In a nutshell, WFP “protects” critical system
files from being modified or deleted accidentally. Assuming that the system hasn’t
been compromised to the point where WFP can be subverted, if an attempt is made
to modify or delete a protected file the system will “wake up” and automatically
replace that file with a known good copy from cache. An event ID of 64001 (http://
support.microsoft.com/default.aspx?scid=kb;en-us;236995) is then generated and
written to the Event Log.
Microsoft Knowledge Base article 222193 (http://support.microsoft.com/kb/222193/
EN-US), titled “Description of the Windows File Protection feature,” provides a more
in-depth explanation of the feature along with various Registry keys associated
with WFP.
Chapter 5 provides a more detailed discussion of WFP, a common method used
to subvert it, and a means to detect whether the method has been used.
Live Response: Collecting Volatile Data • Chapter 1
Now let’s take a look at some tools you can use to view more detailed information
about processes.
Tlist
Tlist.exe, included as part of the Microsoft Debugging Tools (www.microsoft.com/whdc/
devtools/debugging/default.mspx), displays a good deal of information about running
­processes. For example, the –v switch will display the session identifier, PID, process name,
associated services, and command line used to launch the process for the investigator,
as follows:
0 344 svchost.exe Svcs: LmHosts,SSDPSRV,WebClient
Command Line: C:\WINDOWS\System32\svchost.exe -k LocalService
Other switches will show this information in isolation. The –c switch will show just the
command line used to launch each process, whereas the –s switch will show the associated
services (or the window title, if no services are associated with the process). The –t switch
will display the task tree, listing each process below its parent process, as follows:
System (4)
smss.exe (628)
csrss.exe (772)
winlogon.exe (1056)
services.exe (1100)
svchost.exe (1296)
svchost.exe (1344)
svchost.exe (1688)
wscntfy.exe (1184)
Tlist.exe also allows you to search for all processes that have a specific module loaded,
using the –m switch. For example, wsock32.dll provides networking functionality and is
described as the Windows Socket 32-Bit DLL. To list all the processes that have this module
loaded, type the following command:
D:\tools>tlist –m wsock32.dll
This command returns the PID and name for each process, such as:
WSOCK32.dll - 1688 svchost.exe
wsock32.dll - 344 svchost.exe
WSOCK32.dll - 1992 alg.exe
WSOCK32.dll - 1956 explorer.exe
wsock32.dll - 452 ViewMgr.exe
WSOCK32.dll - 480 realplay.exe
Program Manager
AXTimer
25
26
Chapter 1 • Live Response: Collecting Volatile Data
Tasklist
Tasklist.exe, a native utility included with Windows XP Pro and Windows 2003 installations
(it is noticeably absent from Windows XP Home), is a replacement for tlist.exe. The differences in the two tools are subtle and mostly concern the name and the implementation of
the switches. Tasklist.exe does provide options for output formatting, with choices among
table, comma-separated value (CSV), and list formats. The /v (or verbose) switch provides the
most information about the listed processes, including the image name (but not the full
path), PID, name and number of the session for the process, status of the process, username
of the context in which the process runs, and title of the window, if the process has a GUI.
The investigator can also use the /svc switch to list the service information for each process.
PsList
Pslist.exe (http://technet.microsoft.com/en-us/sysinternals/bb896682.aspx) displays basic
information about running processes on a system, including the amount of time each process
has been running (in both kernel and user modes). The –x switch displays details about the
threads and memory used by each process. Pslist.exe launched with the –t switch will display
a task tree in much the same manner as tlist.exe. Pslist.exe can also show detailed information about threads or memory used by a process. However, it does not provide information
about a process in regard to the path to the executable image, the command line used to
launch the process, or the user context in which the process runs.
ListDLLs
Listdlls.exe (http://technet.microsoft.com/en-us/sysinternals/bb896656.aspx) shows the
modules or DLLs a process is using. Listdlls.exe will show the full path to the image of the
loaded module as well as whether the version of the DLL loaded in memory is different
from that of the on-disk image. This information can be extremely important to an investigator because each program loads or “imports” certain DLLs. These DLLs provide the actual
code that is used, so application developers don’t have to rewrite common functions each
time they write a new application. Each DLL makes certain functions available, listing them
in their export table, and programs access these functions by listing the DLL and the functions
in their import tables. This allows you to “see” (using an appropriate tool) which DLLs the
program loads or accesses. However, some programs can load additional DLLs that are not
part of the import table; for example, the Internet Explorer browser can load toolbars and
browser helper objects for which the code is listed in DLLs. Spyware, Trojans, and even
­rootkits use a technique called DLL injection to load themselves into the memory space of
Live Response: Collecting Volatile Data • Chapter 1
a running process so that they will be running and executing but won’t show up in a process
listing because they are actually part of another process. This is different from a child process
(as illustrated in the output of tlist.exe run with the –t switch) because the executing malware
does not have its own PID.
Part of the output displayed by listdlls.exe includes the command line used to launch
each process, excerpted as follows:
svchost.exe pid: 1292
Command line: C:\WINDOWS\system32\svchost -k DcomLaunch
Using listdlls.exe (with the –d dllname switch), you can also list the processes that have
loaded a specific DLL, in a manner similar to tlist.exe. This can be extremely useful if you’ve
identified a specific DLL and want to see whether any other processes have loaded it.
Handle
Handle.exe (http://technet.microsoft.com/en-us/sysinternals/bb896655.aspx) shows the various
handles that processes have open on a system. This applies not only to open file handles (for files
and directories), but also to ports, Registry keys, and threads. This information can be useful
for determining which resources a process accesses while it is running. Figure 1.8 illustrates an
excerpt of the output from running handle.exe, without any switches, on a Windows XP SP2
system.
Figure 1.8 Excerpt of Output of handle.exe
Figure 1.8 illustrates some of the handles opened by svchost.exe—in this case, several log
files in the Windows directory. While I was writing this chapter, for example, one of the
handles opened by winword.exe included the full path to the Microsoft Word document.
Handle.exe has several switches that could be of use, such as –a to show all handles
and –u to show the owning username for each handle.
27
28
Chapter 1 • Live Response: Collecting Volatile Data
Tools & Traps…
Processes and WMI
The Perl script proc.pl, located in the \ch2\code directory on the accompanying media,
illustrates how Perl can be used to implement WMI and retrieve process information
via the Win32_Process class. Both the script and the stand-alone executable named
proc.exe (compiled from the Perl script using Perl2Exe, also available on the accompanying media) display the PID and name of the process, the user context of the process,
the PID of the parent process, the command line of the process (if available), the path
to the executable image to the process (if available), and the service information for
the process.
You can run both the script and the executable locally or against a remote
­system. Simply type the name of the executable to run it on a local system. The syntax
to run the executable against a remote system is as follows:
C:\tools>proc <system> <user> <password>
An example of this would appear as follows:
C:\tools>proc WebSvr Administrator password
An excerpt of the output of proc.exe follows:
PID
: 668
Name
: spoolsv.exe
User
: NT AUTHORITY\SYSTEM
Parent PID : 1100 [services.exe]
CmdLine
: C:\WINDOWS\system32\spoolsv.exe
Exe
: C:\WINDOWS\system32\spoolsv.exe
Services
: Spooler
You can easily modify the script to display its output in another format, such as
CSV, which is suitable for opening and analyzing in a spreadsheet.
The procmon.pl Perl script (and the accompanying executable, procmon.exe)
located in the same directory is an interesting demonstration of the use of WMI to
monitor the creation of processes on the local system. Simply launch procmon.exe
Continued
Live Response: Collecting Volatile Data • Chapter 1
from the command prompt, and while it is running it will report on the PID, user
­context, and executable path (and command line) of the new process, as illustrated in
the following:
PID
USER
PROCESS
----
----------
-----------------------------------------------
3208
Harlan
C:\WINDOWS\system32\cmd.exe
("C:\WINDOWS\system32\cmd.exe")
1768
Harlan
C:\WINDOWS\system32\ping.exe (ping 192.168.1.1)
3100
Harlan
C:\WINDOWS\system32\sol.exe (sol)
Tools such as procmon.exe are extremely useful in that they can be used to
­ ugment auditing of process creation as well as provide insight into processes created
a
during the installation of applications and malware.
It should be clear by now that no single tool or utility displays all the information you
might want to know about processes that you find during an investigation.You might want
to run only one tool for a quick overview (tlist.exe or tasklist.exe would be good candidates),
or you might want to run more than one tool; for example, you could run pslist.exe with
the –x switch and the listdlls.exe utility. Depending on the level of detail you need for your
investigation, you might want to run handle.exe as well. The level of granularity of information that you want to obtain will depend on your investigation. We will discuss this topic in
more detail later in this chapter as well as in Chapter 3, when we address issues of correlating
and analyzing data.
Tools & Traps…
Svchost
Svchost is a process that appears often on Windows 2000, XP, and 2003 systems.
It appears several times in the Task Manager, as many as two times (or more) on a
default Windows 2000 system installation (with no other applications installed), five
times on a Windows XP system, and seven times on a Windows 2003 system. Each
instance of svchost.exe is running one or more services, as seen when you use tasklist
/svc on Windows XP Pro and 2003 systems and tlist –s on Windows 2000 systems.
Continued
29
30
Chapter 1 • Live Response: Collecting Volatile Data
Microsoft Knowledge Base article Q314056 (http://support.microsoft.com/default.
aspx?scid=kb;en-us;314056) provides more information regarding svchost.exe on
Windows XP systems, and Knowledge Base article Q250320 (http://support.microsoft.
com/default.aspx?scid=kb;en-us;250320) provides similar information with regard to
Windows 2000.
In a nutshell, svchost.exe provides a generic process for running services from
DLLs. Each instance of svchost can run one or more services. On startup, svchost reads
the Registry key to obtain the groupings of services it should run:
HKEY_LOCAL_MACHINE\Software\Microsoft\Windows NT\CurrentVersion\Svchost
Note the space in “Windows NT”. This is very important, as by default, there is
no Software\Microsoft\WindowsNT key.
Several Trojans and backdoors try to copy themselves to the victim system using
the filename svchost.exe. Backdoor.XTS and Backdoor.Litmus are examples of malware
that attempt to hide themselves as svchost.exe, most likely due to the fact that administrators and investigators should not be surprised to see multiple copies of svchost
listed in the Task Manager. On Windows systems, copying the bogus svchost.exe to the
system32 directory proves to be just a plain bad idea, since the file is protected by WFP
on Windows 2000, XP, and 2003.
Tip
Pulist.exe is a Resource Kit utility that lists the processes running on a system
as well as the user context (the user account under which the process is
running) for each process.
Process-to-Port Mapping
When a network connection is open on a system, some process must be responsible for and
must be using that connection. That is, every network connection and open port is associated
with a process. Several tools are available to the investigator to retrieve this process-to-port
mapping.
Netstat
On Windows XP and Windows 2003, the netstat.exe program offers the –o switch to display
the PID for the process responsible for the network connection. Once you’ve collected this
Live Response: Collecting Volatile Data • Chapter 1
information (refer back to the netstat –ano command), you will need to correlate it with
the output of a tool such as tlist.exe or tasklist.exe to determine the name (and additional
information) of the process using the connection.
As of Service Pack 2, Windows XP has an additional –b option that will “display the
­executable involved in creating each connection or listening port.” This switch is also included
in netstat.exe in Windows 2003 SP1 and can provide more information about the process
using a particular port. In some cases, the output will also show some of the modules (DLLs)
used by the process. Figure 1.9 illustrates an excerpt from the output of the command run on
a Windows XP SP2 system.
Figure 1.9 Excerpt of Output from
netstat –anob from a Windows XP SP2 System
Fport
Fport.exe has long been one of the tools of choice for obtaining the process-to-port mapping
from a Windows system. The output of the tool is easy to understand; however, you must run
the tool from within an Administrator account to obtain its information. This can be an issue
if you’re responding to a situation in which the user’s logged-in account is a user account and
does not have Administrator privileges.
Tcpvcon
Tcpvcon.exe is available from Microsoft (originally part of the Sysinternals.com tools)
and is one of the best tools for retrieving the process-to-port mapping information from
31
32
Chapter 1 • Live Response: Collecting Volatile Data
a Windows system. By default, tcpvcon.exe will show only information regarding TCP
connections, and prints the information in the console in a tabular listing format,
as illustrated here:
[TCP] C:\Program Files\Mozilla Firefox\firefox.exe
PID:
3476
Local:
wintermute.adelphia.net:5918
State:
Remote:
ESTABLISHED
yahoo.com: http
[TCP] C:\Program Files\Mozilla Firefox\firefox.exe
PID:
3476
Local:
wintermute.adelphia.net:5919
State:
Remote:
ESTABLISHED
yahoo.com:http
Using the –a and –c switches, you can tell tcpvcon.exe to display information about all
connections (both TCP and UDP) in a CSV (.csv) format, which is easy to parse (with Perl,
of course!) or open in Excel. Using the –n switch, you can tell tcpvcon.exe to not resolve
IP addresses to names, so the output appears a bit more quickly. This output is very easy to
parse using any number of tools.
Tip
In general, you will want to obtain the IP address of the remote system(s) to
specifically identify the system(s). However, in some cases you may also want
to document the domain name of the remote system since some intruders
or malware authors use dynamic domain name system (DNS) servers and the
name may be more useful over time than the IP address.
Tip
If the system you’re responding to is a Windows 2000 system that does not
have installed the hotfix I mentioned earlier in the chapter so that netstat.
exe is capable of listing the PID for each network connection, an excellent
alternative is to use tcpvcon.exe.
Live Response: Collecting Volatile Data • Chapter 1
As each network connection entry is placed on a line by itself, the output is easy to
parse using automation tools (to be addressed in Chapter 2).
Keep in mind that tools such as tcpvcon.exe make use of APIs in DLLs native to the
system to extract their information. That being said, you may also opt to use a port scanning
tool such as Nmap (www.nmap.org) to remotely gather information on open ports from
a potentially compromised system. In doing so, you could find a number of ports open in
listening mode, awaiting connections; authentication services, Web servers, and File Transfer
Protocol (FTP) servers do this, but so do backdoors. If you scan a system and find certain
ports open but neither netstat nor any other tool that shows network connections or processto-port mappings shows the same port open, you definitely have a mystery on your hands.
At that point, you should double-check your scan results and ensure that you scanned the
correct system. (Hey, it happens!) If the issue persists, you could have a rootkit on your
hands. (See Chapter 7 for more information regarding rootkits.)
Tip
Comparing a network traffic capture or port scan to the output of netstat.
exe or tcpvcon.exe is an excellent way to validate your findings. During one
of my recent engagements, the customer had collected information from
network traffic captures and perimeter device logs, and then mapped that
information back to specific systems. Using the output of netstat.exe, they
were able to validate that they had the correct systems, as they could see
indications of the source and destination IP addresses and ports quite clearly.
This also validated the fact that the systems were not infected with rootkits,
which tend to try to hide such things as processes, files, network connections,
and Registry keys.
Process Memory
A live system will have any number of running processes, and any one of those processes
could be suspicious or malicious in nature. When a process is executed on a system, it is most
often given the same name as the file where the executable image resides, and on Windows
systems in particular a file can be named just about anything. The bad guys simply aren’t
so helpful as to name their malicious code something that is easily recognizable, such as
­badstuff.exe. More often than not, they will rename the file to something less conspicuous,
or they could try to disguise the intent of the program by using the name of a program
­usually found on Windows systems (see the “Svchost” sidebar).
33
34
Chapter 1 • Live Response: Collecting Volatile Data
Once you’ve used the tools we’ve discussed and found what you determine to be a
­suspicious process, you might decide that you want more information about what that
­process is doing. You can get this information by dumping the memory the process is using.
You can use several tools to accomplish this task. As stated previously, you can find a detailed
discussion of collecting the contents of RAM (as well as the memory used by specific
­processes) in Chapter 3.
Network Status
Getting information about the status of the network interface cards (NICs) connected to
a system can be extremely important to an investigation. For instance, today many laptops
come with built-in wireless NICs, so you might not know just by looking at the desktop
whether the system is connected to a wireless access point, and if so, what IP address it is
using. Knowing the status of the NICs prior to a system being acquired can provide insight
into a follow-on investigation.
Ipconfig
Ipconfig.exe is a utility native to Windows systems that the investigator can use to display
information about NICs and their status. The most useful switch for investigators is
/all, which is used to display the network configuration of the NICs on the system. This
information includes the state of the NIC, whether DHCP is enabled, the IP address of
the NIC, and more.
You might find this information useful during an investigation, because you might have
network traffic logs to examine, and the IP address of the system could have been modified
at some point. Also, many Web-based e-mail services (such as Yahoo! Mail) record the
IP address of the system from which an e-mail was drafted in the header of the e-mail. I took
part in one particular investigation in which a former employee was sending annoying (not
harassing) e-mails to our company. Looking at the e-mail headers, we were able to determine from where he was sending the e-mails. Several of them had been sent from a local
copy shop and others from a local public library. With the gracious help of administrators
from the copy shop and the county, we were able to narrow the locations even further; in
the case of the public library, we were able to pinpoint the branch of the library and the fact
that the system he was using was on the second floor (one of the administrators had asked
a library staff member to enter the ipconfig /all command on several systems until he located
the IP address in question). Needless to say, the former employee was shocked when confronted with this information and stopped sending the e-mails. Had he not been fired and
had he been sending the e-mails from his work system via Yahoo! Mail, we would have been
able to determine his location as well.
Live Response: Collecting Volatile Data • Chapter 1
PromiscDetect and Promqry
Sometimes compromised systems will have a “sniffer” installed to capture network traffic, such
as login credentials to other systems, or to develop a picture of what other systems are on the
network and what services they are running. Some malware payloads include this capability,
or it can be a follow-on download installed by an attacker. For the NIC to capture network
traffic in this manner, it has to be placed in “promiscuous” mode. This isn’t something an
administrator or investigator will see, because there is nothing obvious to indicate that the
NIC is in promiscuous mode. There’s no System Tray icon or Control Panel setting that
clearly indicates to the investigator that the system is being used to “sniff ” traffic.
Tools are available to tell you whether the NIC is in promiscuous mode. One such tool
is promiscdetect.exe (www.ntsecurity.nu/toolbox/promiscdetect/). The other is promqry.exe
(available from Microsoft, at a really long URL), written by Tim Rains. The primary difference between the two tools is that promqry.exe can be run against remote systems, allowing
an administrator to scan systems within the domain for systems that might be sniffing the
network.
Tools & Traps…
Promiscuous Mode
The Perl script ndis.pl (located in the \ch2\code directory on the media accompanying
this book) implements WMI code to determine the settings for a NIC. Specifically,
it was designed to be used to determine whether a NIC is in promiscuous mode and is
capable of sniffing packets from the network.
The file ndis.exe in the same directory is a stand-alone executable version of this
script, provided for use by those who do not have Perl installed on a Windows system.
Figure 1.10 illustrates an excerpt of the output returned from ndis.exe.
The output displayed in Figure 1.10 was generated by launching the Wireshark
(formerly known as Ethereal; www.wireshark.org) sniffer application on the wireless
NIC and then running ndis.exe. The highlighted portion of the output clearly shows
that the wireless NIC is in promiscuous mode.
Both the Perl script and the associated executable file are intended to be run only
on the local system. However, minor modifications to the code will allow the script
(or the executable, after the script is modified and recompiled) to be run against
remote systems, in the same manner as promqry.exe.
35
36
Chapter 1 • Live Response: Collecting Volatile Data
Figure 1.10 Excerpt from the Output of ndis.exe on Windows XP
Another very important use for tools such as this is to determine what the active
­network interfaces might be on a live system. My old Toshiba Tecra 8100 systems require a
PCIMCIA card to be able to connect to a wireless network, whereas many of the “newer”
systems I’ve dealt with come with wireless networking capability built right into the system.
You never see anything sticking out of the laptop case itself, nor do you see any blinking
lights, as you do with the RJ-45 Ethernet connection. It’s just there. So, when Dave comes
into a meeting and sits down behind his laptop, is he just taking notes or is he also surfing
the Web and sending e-mail? Wireless access is becoming increasingly ubiquitous, not only
because so many locations now have it available, but also because it’s being built right into
our laptops.
This wireless access may be an entryway into your organization, or even a route that
someone uses to get information out of your infrastructure. I once dealt with an issue in
which a public relations person in our company decided that she needed to take her personal
laptop into meetings so that she could have access to the Internet. But she decided this without contacting anyone from IT, or even me (I was the security administrator). When she fired
up her laptop, she found our wireless access points, which had Wireless Encryption Protocol
(WEP) keys and MAC address filtering enabled. Because she hadn’t contacted us and she was
in a meeting and needed the access 10 minutes ago, she decided to connect to an open wireless access point that her system detected—one that was used by a company next door to us
and that was wide open, with no security measures in place. Once she made that connection,
she created an entry point into our infrastructure that bypassed all the protection mechanisms
we had in place, including firewalls and antivirus software. At that point, it was hard to tell
which situation was more damaging—her connection being used as a conduit to infect our
Live Response: Collecting Volatile Data • Chapter 1
infrastructure or the legal ramifications should the other company’s infrastructure suffer a
security breach and any logging mechanisms showing her connection during that time.
During an investigation, it is generally a good idea to collect information about the
active network interfaces on the system you are examining. This adds context not only to
the volatile data you are collecting, but also to a postmortem analysis, which we will discuss
later in this book.
Clipboard Contents
The Clipboard is simply an area of memory where data can be stored for later use. Most
Windows applications provide this functionality through the Edit option on the menu bar.
Clicking Edit reveals a drop-down menu with choices such as Cut, Copy, and Paste.
Microsoft Word 2003 includes an Office Clipboard option.
The Clipboard is most often used to facilitate moving data in some fashion—between
documents or between application windows on the desktop. The user selects text or other
data, chooses Copy, and then chooses Paste to insert that data somewhere else. The Cut
functionality removes the data from the document the user is working on, and that data goes
into the Clipboard.
What many folks don’t realize is that they could turn their computer on some Monday
morning, work on a file, and copy some information to their Clipboard. Let’s say they’re
editing a document containing sensitive information, and personal information about a
­customer needs to be added to that document. The user locates, highlights, and copies the
information to the Clipboard, then pastes it into the document. As long as the computer is
left on, the user doesn’t log out, and nothing is added to the Clipboard to replace what was
put there, the data remains on the Clipboard.
Try it sometime. Walk up to your computer, open a Notepad or Word document,
and simply use the Control + V key combination to paste whatever is currently in the
Clipboard into a document. Try this on other computers. You might be surprised by what
you see. How often do you find URLs, bits of IM conversations, passwords, or entire sections
of text from documents still available on the Clipboard? The Clipboard isn’t visible on
the system, but it’s there, and it has been an issue—so much so that there’s a Microsoft
Knowledge Base article titled “How to Prevent Web Sites from Obtaining Access to the
Contents of Your Windows Clipboard” (http://support.microsoft.com/default.
aspx?scid=KB;EN-US;Q224993&) that applies to Internet Explorer versions 4 through 6.
Data found in the Clipboard can be useful in a variety of cases, such as information or
intellectual property theft, fraud, or harassment. Sometimes such information can provide
you with clues; at other times you might find images or entire sections of documents on
the Clipboard.
Pclip.exe (available from http://unxutils.sourceforge.net) is a CLI utility that can be used
to retrieve the contents of the Clipboard. CLI utilities such as pclip.exe make it easy to
­automate information collection through batch files and scripts.
37
38
Chapter 1 • Live Response: Collecting Volatile Data
Tools & Traps…
Clipboard Contents
Perl provides a simple interface to an API for accessing the contents of the Clipboard.
The following script prints the contents of the Clipboard as a string:
use strict;
use Win32::Clipboard;
print "Clipboard contents = ".Win32::Clipboard()->Get()."\n";
To make more extensive use of Win32::Clipboard, consult the documentation for
the module.
Service/Driver Information
Services and drivers are started automatically when the system starts, based on entries in the
Registry. Most users don’t even see these services running as processes on the system because
there are really no obvious indications, as there are with processes (e.g., you can see processes
running in the Task Manager). Yet these services are running nonetheless. Not all services are
necessarily installed by the user or even by the system administrator. Some malware installs
itself as a service or even as a system driver.
Tools & Traps…
Service Information
The Perl script svc.pl, located in the \ch2\code directory on the accompanying media,
uses WMI (accessing the Win32_Service class) to retrieve information about services
from either a local or a remote system. The file svc.exe is a stand-alone Windows
executable generated by compiling the Perl script with Perl2Exe.
Continued
Live Response: Collecting Volatile Data • Chapter 1
Both the Perl script and the executable will display the following information
about services:
■■
Name of the service
■■
DisplayName for the service
■■
StartName (the context used to launch the service)
■■
Description string for the service
■■
PID for the service (this can be used to map the service to the process
information)
■■
Path to the executable image for the service
■■
Start mode for the service
■■
Current state of the service
■■
Service status
■■
The type of the service (kernel driver, share process, etc.)
■■
Tag ID, a unique value used to order service startup within a load
order group
Figure 1.11 illustrates an example of the information displayed by this utility.
Both the Perl script and the executable can be modified to output this information
in various formats, including CSVs to make parsing the information easier or to ease
analysis by making the output suitable for opening in a spreadsheet.
Figure 1.11 Excerpt from the Output of svc.exe on Windows XP
39
40
Chapter 1 • Live Response: Collecting Volatile Data
Command History
Let’s say you approach a system during an investigation and see one or more command
prompts open on the screen. Depending on the situation, valuable clues could be hidden in
the commands typed by the user, such as ftp or ping. To see these previously typed commands,
you can run the scroll bar for the command prompt up (if multiple commands are issued via
the command prompt, the display will extend above the visible portion of the command
prompt window), but that goes only so far. If the user typed the cls command to clear the
screen, you won’t be able to use the scroll bar to see any of the commands that had been
entered. Instead, you need to use the doskey /history command, which will show the history
of the commands typed into that prompt, as illustrated in the following:
D:\tools>doskey /history
move proc.exe d:\awl2\ch2\code
perl2exe -small d:\awl2\ch2\code\proc.pl
move proc.exe d:\awl2\ch2\code
y
cd \awl2\ch2\code
proc
cd \perl2exe
perl2exe -small d:\awl2\ch2\code\procmon.pl
procmon
move procmon.exe d:\awl2\ch2\code
cd d:\awl2\ch2\code
procmon
cd \tools
openports -fport
openports -netstat
cls
doskey /history
cd \tools
dir prom*
promqry
dir prom*
promqry
I’ll give you an example of when I’ve used this command. I was teaching an incidentresponse course on the West Coast, and during a lunch break I “compromised” the students’
systems. One step I specifically took on several of the computers was to open a command
prompt and type several commands, then type cls to clear the screen. When the students
returned, I noticed one particular individual in the back of the room who immediately
Live Response: Collecting Volatile Data • Chapter 1
closed (not minimized, but closed) the command prompt that he found open on his screen.
As intended, the “clues” I left behind in the command prompt provided context to the rest
of the “compromise,” as students who hadn’t closed their command prompts discovered.
However, I’ll admit that I’ve never had the opportunity to use this command outside a
­training environment. In all instances when I’ve been confronted with a live system, the
user hasn’t used a command prompt. However, this doesn’t mean it won’t happen to you.
Mapped Drives
During the course of an investigation, you might want to know what drives or shares the
system you are examining has mapped to. These mappings could have been created by the
user, and they might be an indication of malicious intent (this could be the case if the
user has guessed an Administrator password and is accessing systems across the enterprise).
Further, there might be no persistent information within the file system or Registry for
these connections to mapped shares on other systems, though the volatile information
regarding drive mappings can be correlated to network connection information that you’ve
already retrieved.
Figure 1.12 illustrates the output of the program di.exe (di stands for drive info), which
you can find on the accompanying media.
Figure 1.12 Output of di.exe
The output of di.exe displayed in Figure 1.12 is the result of the program being run on
a Windows XP Home system with one drive mapped to a small Windows 2003 server,
­specifically to the C$ share on that server.
Notice that the output of di.exe also shows a removable drive assigned the drive letter
G:\. This is a USB-connected thumb drive, the artifacts of which we will discuss in Chapter 4.
Shares
Besides resources used by the system you are investigating, you will also want to get information regarding resources the system is making available. Information for shares available on
41
42
Chapter 1 • Live Response: Collecting Volatile Data
a system is maintained in the HKEY_LOCAL_MACHINE\System\CurrentControlSet\
Services\lanmanserver\Shares key, but can also be retrieved from a live system using CLI
tools such as share.exe, which is available on the accompanying media. (The Perl source
code for the program is also available.)
An excerpt of the output of share.exe follows:
Name
-> SharedDocs
Path
-> C:\DOCUMENTS AND SETTINGS\ALL USERS\DOCUMENTS
Type
-> Disk Drive
Status
-> OK
Tip
Throughout this chapter so far, we’ve discussed using WMI through Perl.
I’ve presented a number of examples, and made the code available to you on
the accompanying media. Microsoft also provides access to WMI through the
native CLI tool, wmic.exe (http://support.microsoft.com/kb/290216/en-us). Wmic.
exe can be extremely useful for collecting a wide range of information from
remote systems across the enterprise. In March 2006, Ed Skoudis published a
SANS Handler’s Diary entry (http://isc.sans.org/diary.html?storyid=1229) that
gave a number of very cool and very useful command-line options for using
wmic.exe.
Nonvolatile Information
During live response, you might not want to restrict yourself to collecting only volatile
information. The situation could dictate that the investigator needs to collect information
that would normally be considered persistent even if the system were rebooted, such as the
contents of Registry keys or files. The investigator could decide that information needs to be
extracted from the Registry or that information about (or from) files needs to be collected,
either for additional analysis or because an attacker could be actively logged in to the system.
In such cases, the investigator may decide that to track the attacker (or botnet), she wants
to leave the system live and online, but she also wants to preserve certain information from
being modified or deleted.
Once a system has been started, there could have been modifications, such as drives mapped
to or from the system, services started, or applications installed. These modifications might not
be persistent across a reboot, and therefore might need to be recorded and documented by the
investigator.
Live Response: Collecting Volatile Data • Chapter 1
Registry Settings
Several Registry values and settings could impact your follow-on forensic analysis and
­examination. Although these settings are nonvolatile themselves, they could have an effect
on how you choose to proceed in the conduct of your investigation or even whether you
continue with your investigation at all.
There are several tools for collecting information from the Registry. My favorite (if you
haven’t guessed by now) is to write a Perl script that provides the various functionality for
retrieving specific values or all values and subkeys of a particular key. Reg.exe is a commandline tool for accessing and managing the Registry that is part of the Windows 2000 Support
Tools and is native to Windows XP and 2003.
ClearPageFileAtShutdown
This particular Registry value tells the operating system to clear the page file when the
­system is shut down. Because Windows uses a virtual memory architecture, some memory
used by processes will be paged out to the page file. When the system is shut down, the
information within the page file remains on the hard drive and can contain information
such as decrypted passwords, portions of IM conversations, and other strings and bits of
information that might provide you with important leads in your investigation. Although
most examiners understand that the page file is an amorphous blob of data, largely without
context (i.e., locating an interesting string in the page file doesn’t provide you with important context information, such as which process that string was associated with), advances
in Windows memory analysis (for more information on this topic, see Chapter 3) have
determined ways to expand the information available in a dump of Windows physical memory
by incorporating the page file into the analysis. If this file is cleared during shutdown, this
potentially valuable information will be more difficult to obtain, if not completely lost.
Microsoft has Knowledge Base articles for this Registry value that apply to both
Windows 2000 (http://support.microsoft.com/kb/182086/EN-US) and Windows XP
(http://support.microsoft.com/kb/314834/EN-US/).
DisableLastAccess
Windows file systems have the ability to disable updating of the last access times on files.
According to Microsoft, this was meant as a performance enhancement, particularly on highvolume file servers. On normal workstations and the sorts of desktops and laptops most folks
are using (home computers, employee desktops, etc.) this setting doesn’t provide any noticeable
improvement in performance. On Windows 2003, you would set the following value to 1:
HKEY_LOCAL_MACHINE\System\CurrentControlSet\Control\FileSystem\
NtfsDisableLastAccessUpdate
43
44
Chapter 1 • Live Response: Collecting Volatile Data
According to performance-tuning guideline documents from Microsoft for Windows
2003, this value does not exist by default and must be created.
Warning
Microsoft Knowledge Base article 555041 (http://support.microsoft.com/
kb/555041) refers to this value as DisableLastAccess, but Microsoft Knowledge
Base article 849372 (http://support.microsoft.com/kb/894372) refers to the
value as NtfsDisableLastAccessUpdate. Knowledge Base article 150355 refers
to the NtfsDisableLastAccess value on Windows NT 3.51 and 4.0.
On Windows XP and 2003 systems, you can query or enable this setting via the fsutil
command. For example, to query the setting, use this command:
C:\>fsutil behavior query disablelastaccess
If this Registry value has been set, particularly sometime prior to you conducting your
examination of the system, it is likely that you won’t find anything useful with regard to file
last-access times. This means you will need to explore other avenues of analysis, such as
described in Chapter 4.
Warning
The NtfsDisableLastAccessUpdate functionality is enabled by default on Vista.
Keep this in mind when you’re performing incident-response and computer
forensic investigations. As of this writing, information is still being developed
for forensic investigators with regard to this issue.
Autoruns
Several areas of the Registry (and the file system) are referred to as autostart locations because
they provide a facility to automatically start applications, usually without any direct interaction from the user. Some of these locations will automatically start applications when the
system boots, others when a user logs in, and still others when the user takes a specific
action. In instances where an application is started when the user performs a certain action,
the user will be unaware that he is launching another application.
Okay, I know this stuff is in the Registry, and that fact in itself might make this seem like
a daunting or impossible task, but the good news is that a finite number of locations serve
Live Response: Collecting Volatile Data • Chapter 1
this purpose. The number might be large, but it is finite. Rather than listing them here, I’m
going to leave a more in-depth review of Registry analysis for later in the book. However,
if you decide you need to collect this information as part of your first-response activities,
there are two ways to go about it. The first is to use a tool such as reg.exe (mentioned
­previously) to collect data from specific keys and values. The second way is to use a tool
such as Autoruns (http://technet.microsoft.com/en-us/sysinternals/bb963902.aspx) to do it
for you. The authors of Autoruns (Mark Russinovich and Bryce Cogswell, now Microsoft
employees) do a great job of maintaining the list of areas checked by the tool. In some cases,
I’ve found new additions to the tool before I’ve seen those autostart locations in widespread
use in malware. Autoruns comes in GUI and CLI versions, both with the same functionality.
For example, you can use the –m switch in the CLI version to hide signed Microsoft entries
(entries for executable files that have been signed by the vendor) or the –v switch to verify
digital signatures.
Autoruns also does a great job of checking areas within the file system, such as Scheduled
Tasks. Sometimes administrators will use Scheduled Tasks to provide themselves with elevated
(i.e., SYSTEM level) privileges to perform such tasks as view portions of the Registry that are
normally off-limits even to administrators. An attacker who gains Administrator-level access
to the system could do something similar to further extend his presence on the system.
Another area of the Registry that can provide valuable information in an investigation
is the Protected Storage area (see the “Protected Storage” sidebar). The information held in
Protected Storage is maintained in an encrypted format in the Registry. If you acquire an
image of the system, tools such as AccessData’s Forensic ToolKit will decrypt and recover
the information. However, sometimes it is simpler to collect this information as part of
­live-response activities, particularly if time is of the essence and the information is pertinent
to the case.
Notes from the Underground…
Protected Storage
Protected Storage is an area of memory where sensitive information for the user is
maintained. When the system is turned off, this information is stored in encrypted
format in the Registry, and when the user logs in, the information is placed into
memory. Windows places information such as passwords and AutoComplete data for
Web forms in Protected Storage for later use.
Continued
45
46
Chapter 1 • Live Response: Collecting Volatile Data
You can view the contents of Protected Storage on a live system by using tools
such as pstoreview.exe (www.ntsecurity.nu/toolbox/pstoreview) or the Protected
Storage Explorer (www.codeproject.com/KB/cpp/psexplorer.aspx).
Information within Protected Storage can be useful in cases involving access to
Web sites and the use of passwords for services such as Hotmail and MSN.
Information in Protected Storage is also useful to bad guys. I’ve seen systems
infected with IRCbots (malicious software that, once installed, connects to an IRC
channel awaiting commands; the channel operator can issue one command that is then
executed by thousands of bots) that will send information from Protected Storage to
the bad guy, on command. On February 19, 2006, Brian Krebs published an article
(www.washingtonpost.com/wp-dyn/content/article/2006/02/14/AR2006021401342.html)
in the Washington Post Magazine about a hacker who wrote bot software and
controlled thousands of systems. In that article, Brian wrote that the hacker could type
a single command (pstore) and retrieve the Protected Storage information from all
the infected systems, which contained username and password combinations for
PayPal, eBay, Bank of America, and Citibank accounts, as well as for military and federal
government e-mail accounts.
The information held by the Protected Storage Service is available through
the AutoComplete functionality built into the Internet Explorer Web browser. The
AutoComplete Settings, shown in Figure 1.13, are available by clicking Tools in the
Internet Explorer menu bar and then choosing Internet Options | Content, and then
clicking the AutoComplete button.
With AutoComplete enabled, the users of these infected systems have used
Internet Explorer to access their online shopping and banking accounts, making them
available to an attacker such as the hacker in Brian’s article.
Figure 1.13 AutoComplete Settings Dialog Box on Internet Explorer 6.0
Live Response: Collecting Volatile Data • Chapter 1
Tools such as PassView (www.nirsoft.net/utils/pspv.html) and the Protected Storage
Explorer (www.forensicideas.com/tools.html) allow you to view the Protected Storage information in a nice GUI format, and pstoreview.exe (www.ntsecurity.nu/toolbox/pstoreview)
is a CLI tool that will provide the same information to STDOUT. You might need to collect
this information in the course of an investigation, particularly if the issue you’re dealing with
involves users accessing Web sites that require passwords.You can extract this information from
an acquired image, but doing so requires special tools to address the decryption, tools that
can be expensive. There may be live-response situations (e.g., data theft or exfiltration, missing
persons, etc.) where you will want to collect this information from a system quickly, rather
than waiting until an image has been acquired and the data taken to a lab for extraction and
analysis.
Event Logs
Event Logs are essentially files within the file system, but they can change. In fact, depending
on how they’re configured and what events are being audited, they can change quite rapidly.
Depending on how the audit policies are configured on the “victim” system and how
you’re accessing it as the first responder, entries can be generated within the Event Logs.
For example, if you decide to run commands against the system from a remote location
(i.e., the system is in another building or another city, and you cannot get to it quickly but
you want to preserve some modicum of data) and the proper audit configuration is in place,
the Security Event Log will contain entries for each time you log in. If enough of these
entries are generated, you could end up losing valuable information that pertains to your
investigation. Tools such as psloglist.exe and dumpevt.exe can be used to retrieve the event
records, or the .evt files themselves may be copied off the system (this depends on the level
of access and permissions of the account being used). A detailed discussion of the analysis
of Windows Event Log files will be provided in Chapter 5.
At this point, you may be thinking “Okay, given all these tools and utilities, I have an
incident on my hands. What data do I need to collect to resolve the issue?” The stock answer
is “It depends.” I know that’s probably not the answer you wanted to hear, but let me see if,
in explaining that response, we can build an understanding of why that is the response.
The volatile data that is the most useful to your investigation depends on the type of
incident you’re faced with. For example, an incident involving a remote intrusion or a Trojan
backdoor will generally mean that the process, network connection, and process-to-portmapping information (and perhaps even the contents of certain Registry keys) will be the
most valuable to you. However, if an employee in a corporate environment is suspected of
having stolen company-proprietary data or violating the corporate acceptable use policy
(AUP), information about storage devices connected to his system, Web browsing history,
contents of the Clipboard, and so on could be more valuable to your investigation.
The key to all this is to know what information is available to your investigation, how
you can retrieve that information, and how you can use it. As you start to consider different
types of incidents and the information you need to resolve them, you will start to see an
47
48
Chapter 1 • Live Response: Collecting Volatile Data
overlap between the various tools you use and the data you’re interested in for your investigation. Although you might not develop a “one size fits all” batch file that runs all the
­commands you will want to use for every investigation, you could decide that having several
smaller batch files (or configuration files for the Forensic Server Project, which is described
later in the chapter) is a better approach. That way, you can collect only the information
you need for each situation.
Devices and Other Information
You could choose to collect other types of information from a system that might not be
­volatile in nature, but you want to record it for documentation purposes. For example,
­perhaps you want to know something about the hard drive installed in the system. Di.pl is
a Perl script that implements WMI to list the various disk drives attached to the system as
well as partition information. Ldi.pl implements WMI to collect information about logical
drives (C:\, D:\, etc.), including local fixed drives, removable storage devices, and remote
shares. Sr.pl lists information about System Restore Points on Windows XP systems (you
can find more information about System Restore Points in Chapters 4 and 5).
DevCon, available from Microsoft, can be used to document devices that are attached to
a Windows system. A CLI replacement for the Device Manager, DevCon can show available
device classes as well as the status of connected devices.
A Word about Picking Your Tools
In this chapter as well as other chapters in this book, we mention various tools that you can
use to perform certain tasks. This book is not intended as a be-all and end-all list of tools;
that’s simply not possible. Instead, what I’m trying to do is make you aware of where you
need to look and show you ways in which you can collect the data you need for your
­investigations. Sometimes it’s simply a matter of knowing that the information is there.
When we’re collecting data from live systems, we will most often have to interact with
the operating system itself, using the available API. Different tools can use different API calls
to collect the same information.
It’s always a good idea to know how your tools collect information. What API calls does
the executable use? What DLLs does it access? How is the data displayed, and how does that
data compare to other tools of a similar nature?
Test your tools to determine the effects they have on a live system. Do they leave any
artifacts on the system? If so, what are they? Be sure to document these artifacts because this
documentation allows you to identify (and document) steps that you take to mitigate the
effects of using, and justify the use of, these tools. For example, Windows XP performs application prefetching, meaning that when you run an application, some information about that
application (e.g., code pages) is stored in a .pf file located in the %WINDIR%\Prefetch
directory. This directory has a limit of 128 .pf files. If you’re performing incident-response
activities and there are fewer than 128 .pf files in this directory, one of the effects of the
Live Response: Collecting Volatile Data • Chapter 1
tools you run on the system will be that .pf files for those tools will be added to the Prefetch
directory. Under most circumstances, this might not be an issue. However, let’s say your
methodology includes using nc.exe (netcat). If someone had already used nc.exe on the
­system, your use of any file by that name would have the effect of overwriting the existing
.pf file for nc.exe, potentially destroying evidence (e.g., modifying MAC times or data in the
file, such as the path to the executable image).
Performing your own tool testing and validation might seem like an arduous task. After
all, who wants to run through a tool-testing process for every single tool? Well, you might
have to, because few sites provide this sort of information for their tools; most weren’t originally written to be used for incident response or computer forensics. However, once you
have your framework (tools, process, etc.) in place, it’s really not that hard, and there are
some simple things you can do to document and test the tools you use. Documenting and
testing your tools is very similar to testing or analyzing a suspected malware program, a topic
covered in detail in Chapter 6.
The basic steps of documenting your tools consist of static and dynamic testing. Static
testing includes documenting unique identifying information about the tool, such as:
■■
Where you got it (URL)
■■
The file size
■■
Cryptographic hashes for the file, using known algorithms
■■
Retrieving information from the file, such as portable executable (PE) headers,
file version information, import/export tables, etc.
This information is easy to retrieve using command-line tools and scripting languages
such as Perl, and the entire collection process (as well as archiving the information in
a ­database, spreadsheet, or flat file) is easy to automate.
Tools & Traps…
Native Tools
Most folks I talk to are averse to using native tools on Windows systems, particularly
those that are resident on the systems themselves, with the idea being that if the system
is compromised, and compromised deeply enough, how can you trust the output of
the tools? This is an excellent point, but you can use this to your advantage in your
analysis.
Continued
49
50
Chapter 1 • Live Response: Collecting Volatile Data
Incident responders tend to prefer to run their tools from a CD or DVD, which is
immutable media, meaning that if there’s a virus on the system you’re responding to,
the virus can’t infect your tools. Another approach taken from the Linux world is the
idea of “static binaries,” which are executable files that do not rely on any of the
libraries (in the Windows world, DLLs) on the victim system. This is not the easiest
thing to do with respect to Windows PE files, although there are techniques you can
use to simulate this effect. One of these techniques involves accessing the import table
of the PE file and modifying the name of the DLL accessed, changing the name of that
DLL within the file system, and then copying those files to your CD. The problem with
this approach is that you don’t know how deep to go within the recursive nature
of the DLLs. If you look at the import header of an executable file (Chapter 6 covers
the structure of PE files in detail), you’ll likely see several DLLs and their functions
referenced. If you go to that DLL, you will see the functions exported within the
export table, but you will also very likely see that the DLL imports functions from
another DLL. As you can see, keeping track of all this just so that the tool you want to
use doesn’t access any libraries on the victim system can quickly become unmanageable,
and you run the risk of actually damaging the system you’re trying to rescue.
Another perspective is to use the tools you’ve decided to use and rely on
the native DLLs to provide the necessary functionality through their exported API.
This way, you can perform a modicum of differential analysis; that is, by using two
disparate techniques to look at the same information. For example, one way to determine whether ports are open on a system is to run a port scan against the system.
A technique to see what ports are being used and what network traffic is emanating
from a system is to collect network traffic captures. Neither of these techniques relies
on the operating system or the code on the system itself. To perform differential
analysis, you need to compare the output of the command netstat –ano to either the
results of the port scan or the information from the collected network traffic capture.
If as a result of either of those techniques information appears that is not available or
visible in the output of netstat.exe, you may have an issue with executables or the
operating system itself being subverted. Chapter 7 provides another example of how
to use differential analysis to determine whether a user-mode rootkit is running on
a system.
Dynamic testing involves running the tools while using monitoring programs to document
the changes that take place on the system. Snapshot comparison tools such as InControl5 are
extremely useful for this job, as are monitoring tools such as RegMon and FileMon, both of
which were originally available from Sysinternals.com but are now available from Microsoft.
RegMon and FileMon let you see not only the Registry keys and files that are accessed
by the process, but also those that are created or modified.You might also consider using such
tools as Wireshark to monitor inbound and outbound traffic from the test system while you’re
testing your tools, particularly if your static analysis of a tool reveals that it imports networking
functions from other DLLs.
Live Response: Collecting Volatile Data • Chapter 1
Live-Response Methodologies
When you’re performing live response, the actual methodology or procedure you use to
retrieve the data from the systems can vary, depending on a number of factors. As a consultant
and an emergency responder, I’ve found that it’s best to have a complete understanding of
what’s available and what can go into your toolkit (considering issues regarding purchasing
software, licensing, and other fees and restrictions) and then decide what works based on the
situation.
There are two basic methodologies for performing live response on a Windows system:
local and remote.
Local Response Methodology
Performing live response locally means you are sitting at the console of the system, entering
commands at the keyboard, and saving information locally, either directly to the hard drive or
to a removable (thumb drive, USB-connected external drive) or network resource (network
share) that appears as a local resource. This is done very often in situations where the responder
has immediate physical access to the system and her tools on a CD or thumb drive. Collecting
information locally from several systems can often be much quicker than locating a network
connection or accessing a wireless network. With the appropriate amount of external storage
and the right level of access, the first responder can quickly and efficiently collect the necessary information. To further optimize her activities, the first responder might have all her tools
written to a CD and managed via a batch file or some sort of script that allows for a limited
range of flexibility (e.g., the USB-connected storage device is mapped to different drive letters,
the Windows installation is on a D:\ drive, etc.).
The simplest way to implement the local methodology is with a batch file. I tend to
like batch files and Perl scripts because instead of typing the same commands over and over
(and making mistakes over and over), I can write the commands once and have them run
automatically. An example of a simple batch file that you can use during live response looks
like this:
tlist.exe –c > %1\tlist-c.log
tlist.exe –t > %1\tlist-t.log
tlist.exe –s > %1\tlist-s.log
tcpvcon.exe –can > %1\tcpvcon-can.log
netstat.exe –ano > %1\netstat-ano.log
There you go; three utilities and five simple commands. Save this file as local.bat and
include it on the CD, along with copies of the associated tools. You may also want to add
to the CD trusted copies of the command processor (cmd.exe) for each operating system.
Before you launch the batch file, take a look at the system and see what network drives are
51
52
Chapter 1 • Live Response: Collecting Volatile Data
available, or insert a USB thumb drive into the system and see what drive letter it receives
(say, F:\), then run the batch file like so (the D:\ drive is the CD-ROM drive):
D:\>local.bat F:
Once the batch file completes, you’ll have five files on your thumb drive. Of course, you
can add a variety of commands to the batch file, depending on the breadth of data you want
to retrieve from a system.
Several freely available examples of toolkits were designed to be used in a local response
fashion; among them are the Incident Response Collection Report (IRCR; up to Version 2.3
at the time of this writing and available at http://tools.phantombyte.com/) and the Windows
Forensic Toolchest (WFT, available from www.foolmoon.net/security/wft/index.html and
created by Monty McDougal). Although they differ in their implementation and output,
the base functionality of both toolkits is substantially the same: Run external executable files
­controlled by a Windows batch file, and save the output locally. WFT does a great job of
saving the raw data and allowing the responder to send the output of the commands to
HTML reports.
Another approach to developing a local response methodology is to encapsulate as
much as possible into a single application using the Windows API, which is what tools such
as Nigilant32 from Agile Risk Management LLC (www.agilerm.net, which has been incorporated into F-Response at www.f-response.com) attempt to achieve. Nigilant32 uses the
same Windows API calls used by external utilities to collect volatile information from a
­system (see Figure 1.14) and has the added capabilities of performing file system checks
and dumping the contents of physical memory (RAM).
Figure 1.14 Nigilant32 GUI
The interesting thing about the batch file-style toolkits is that a lot of folks have them.
When I’m at a customer location or a conference, many times I’ll talk to folks who are
interested in comparing their approach to others’. Some have included tools that I listed
in Chapter 5 of my first book, Windows Forensics and Incident Recovery, or they’ve read about
other tools and incorporated them into their toolkits. Oddly enough, when it really comes
down to it, there is a great deal of overlap between these toolkits. The batch file-style
Live Response: Collecting Volatile Data • Chapter 1
t­oolkits employ executables that use the same (or similar) Windows API calls as other tools
such as Nigilant32.
Many of the tools we’ve discussed here (WFT, Nigilant32, and even many of the CLI
tools) are also available as part of the Helix distribution put together by Drew Fahey and
available through the e-Fense Web site (www.e-fense.com/helix/). Helix includes a bootable
Linux side of the CD, as well as a Windows live-response side, and has been found by many
to be extremely useful.
Remote Response Methodology
The remote response methodology generally consists of a series of commands executed
against a system from across the network. This methodology is very useful in situations with
many systems, because the process of logging in to the system and running commands is easy
to automate. In security circles, we call this being scalable. Some tools run extremely well
when used in combination with psexec.exe from Sysinternals.com, and additional information can be easily collected via the use of WMI. Regardless of the approach you take, keep in
mind that (a) you’re going to need login credentials for each system, and (b) each time you
log in to run a command and collect the output, you’re going to add an entry to the Security
Event Log (provided the appropriate level of auditing has been enabled). Keeping that in
mind, we see that the order of volatility has shifted somewhat, so I recommend that the first
command you use is the one to collect the contents of the Security Event Log.
You can use a Windows batch file as the basis of implementing this methodology.
Taking three arguments at the command line (the name or IP of the system and the username/password login credentials), you can easily script a series of commands to collect the
necessary information. You will need to execute some commands using psexec.exe, which
will copy the executable to the remote system, run it, and allow you to collect the output
from standard output (STDOUT), or redirect the output to a file, just as though you were
running the same command locally. Other commands will take a UNC path (the name of
the system prefaced with \\) and the login credentials as arguments, so you will not need
to use psexec.exe. Finally, you can implement WMI via VBScript or Perl to collect data.
Microsoft provides a script repository (www.microsoft.com/technet/scriptcenter/default.
mspx) with numerous examples of WMI code implemented in various languages to include
Perl, making designing a custom toolkit something of a cut-and-paste procedure.
Implementing our local methodology batch file for the remote methodology is
fairly trivial:
psexec.exe \\%1 –u %2 –p %3 -c tlist.exe –c > tlist-c.log
psexec.exe \\%1 –u %2 –p %3 -c tlist.exe –t > tlist-t.log
psexec.exe \\%1 –u %2 –p %3 -c tlist.exe –s > tlist-s.log
psexec.exe \\%1 –u %2 –p %3 -c tcpvcon -can > tcpvcon-can.log
psexec.exe \\%1 –u %2 –p %3 c:\windows\system32\netstat.exe –ano >
%1\netstat-ano.log
53
54
Chapter 1 • Live Response: Collecting Volatile Data
This batch file (remote.bat) sits on the responder’s system and is launched as follows:
C:\forensics\case007>remote.bat 192.168.0.7 Administrator password
Once the batch file has completed, the responder has the output of the commands in
five files, ready for analysis, on her system.
If you’re interested in using WMI to collect information remotely but you aren’t a big
VBScript programmer, you might want to take a look at wmic.exe, the native CLI implementation for WMI. Ed Skoudis wrote an excellent beginner’s tutorial (http://isc.sans.org/
diary.php?storyid=1622) on the use of wmic.exe for the SANS Internet Storm Center,
which included examples such as collecting a list of installed patches from remote systems.
Pretty much anything available to you as a Win32 class via WMI can be queried with wmic.
exe. For example, to display the processes running locally on your system, you can use the
following command:
C:\>wmic PROCESS GET ProcessId,Name,ExecutablePath
This is a pretty simple and straightforward command, and when it’s executed, you can
see the output right there in the console. You can also redirect the output to a file, and you
can even choose from among various formats, such as CSVs (for opening in Excel or parsing
with Perl) or even an HTML table. Using additional switches such as /Node:, /User:, and
/Password:, you can include several wmic.exe commands in a batch file and collect an even
wider range of data from remote systems. Further, administrators can use these commands
to compile hardware and software inventory lists, determine systems that need to be updated
with patches, and more. WMI is a powerful interface into managed Windows systems in and
of itself, and wmic.exe provides easy access for automating commands.
With the right error handling and recovery as well as activity logging in the code, this can
be a highly effective and scalable way to quickly collect information from a number of systems,
all managed from and stored in a central location. ProDiscover Incident Response (IR) from
Technology Pathways (www.techpathways.com) is a commercial tool that implements this
methodology. The responder can install an agent from a central location, query the agent for
available information, and then delete the agent. Thanks to ProDiscover’s Perl-based ProScript
API, the responder can automate the entire process. This approach minimizes the number of
logins that will appear in the Security Event Log as well as the amount of software that needs
to be installed on the remote system. ProDiscover IR has the added capabilities of retrieving
the contents of physical memory (as of this writing, from Windows 2000, XP, and 2003 systems,
but not from Windows 2003 SP1 and later) as well as performing a live acquisition of the hard
drive via the network.
Another tool that must be mentioned is F-Response (www.f-response.com), designed
and developed by Matt Shannon (Matt started with Nigilant32 from www.agilerm.net).
Although F-Response is not the same sort of tool as ProDiscover IR or other agent-based
or remote access live-response tools available today, it has, without a doubt, changed the face
Live Response: Collecting Volatile Data • Chapter 1
of incident response as we know it. The short description of F-Response is that it provides
you with remote, read-only access to a remote system’s hard drive. There are three editions
of F-Response (Field Kit, Consultant, and Enterprise) and they all basically work in the same
way; after installing and configuring the agent on the remote system, you can access that
remote drive as a read-only local drive on your workstation. This works over the local network,
between buildings (across the street or in another part of the city), to a remote data center …
anywhere you have TCP/IP network connectivity. The F-Response agent is available to
run on Linux, Mac OS X, and Windows systems, and on Windows systems (as of Version
2.03) the system’s physical memory will appear on your local system as a virtual drive.
In essence, F-Response provides you with a tool-agnostic (you can use any tool you wish
to acquire an image of the remote drive) mechanism for performing response activities.
Although F-Response does not allow you to, say, run tlist.exe and get a process listing from
the remote system, it does provide you with the means to easily acquire the contents of
RAM, a topic that we will thoroughly discuss in Chapter 3. The media that accompanies
this book contains a PDF document that describes, in detail, how to install F-Response
Enterprise Edition (EE) remotely; as it turns out, this is also a stealthy method of deploying
F-Response EE. This document is also available at the F-Response Web site for registered
users of the F-Response product.
The limitation of the remote response methodology is that the responder must be able
to access and, in some instances, log in to the systems via the network. If the Windows-style
login (via NetBIOS) has been restricted in some way (NetBIOS not installed, firewalls/
routers blocking the protocols, or similar), this methodology will not work.
The Hybrid Approach (a.k.a. Using the FSP)
I know I said there are two basic approaches to response methodologies, and that’s true.
There is, however, a third approach that is really just a hybrid of the local and remote
­methodologies, so for the sake of simplicity, we’ll just call it the hybrid methodology (the truth
is that I couldn’t think of a fancy name for it). This methodology is most often used in
­situations where the responder cannot log in to the systems remotely but wants to collect
all information from a number of systems and store that data in a central location. The
responder (or an assistant) will go to the system with a CD or thumb drive (ideally, one
with a write-protect switch that is enabled), access the system, and run the tools to collect
information. As the tools are executed, each one will send its output over the network to
the central “forensic server.” In this way, no remote logins are executed, trusted tools are run
from a nonmodifiable source, and very little is written to the hard drive of the victim system.
With the right approach and planning, the responder can minimize his interaction with the
system, reducing the number of choices he needs to make with regard to input commands
and arguments as well as reducing the chance for mistakes.
55
56
Chapter 1 • Live Response: Collecting Volatile Data
Warning
As we know from Locard’s Exchange Principle, there will be an exchange
of “material.” References to the commands run will appear in the Registry,
and on XP systems files will be added to the Prefetch directory. It is not
­possible to perform live response without leaving some artifacts; the key
is to understand how to minimize those artifacts, and to thoroughly
document your response actions.
Perhaps the simplest way to implement the hybrid methodology is with a batch file.
You’ve already seen various tools and utilities that you have at your disposal for collecting a
variety of information. In most of the cases we’ve looked at, as with the local methodology,
we’ve used CLI tools and redirected their output to a file. So, how do you get the information you’ve collected off the system? One way to do that is to use netcat, described as the
“TCP/IP Swiss army knife” because of the vast array of things you can do with it. For
our purposes, we won’t go into an exhaustive description of netcat; we’ll use it to transmit
information from one system to another. First, we need to set up a “listener” on our forensic
server, and we do that with the following command line:
D:\forensics>nc –L –p 80 > case007.txt
This command line tells netcat (nc.exe) to listen (really hard … keep the listener open
after the connection has been closed) on port 80, and anything that comes in on that port
gets sent (redirected, actually) to the file named case007.txt. With this setup, we can easily
modify our batch file so that instead of writing the output of our commands to files,
we send it through netcat to the “listener” on the forensic server:
tlist.exe –c | nc %1 %2 –w 5
tlist.exe –t | nc %1 %2 –w 5
tlist.exe –s | nc %1 %2 –w 5
tcpvcon -can | nc %1 %2 –w 5
netstat.exe –ano | nc %1 %2 –w 5
Save this file as hybrid.bat, and then launch it from the command line, like so (D:\ is still
the CD-ROM drive):
D:\>remote.bat 192.168.1.10 80
Once we run this batch file, we’ll have all our data safely off the victim system and on
our forensic server for safekeeping and analysis.
Live Response: Collecting Volatile Data • Chapter 1
Tip
If you prefer not to pass this sort of information over the network “in
the clear,” an encrypted version of netcat, called cryptcat, is available on
SourceForge at http://sourceforge.net/projects/cryptcat/.
Several freeware tools implement this hybrid methodology. One is the Forensic Server
Project (FSP), released in my first book (Windows Forensics and Incident Recovery, published by
Addison-Wesley) in July 2004 and improved upon quite a bit through the release of the first
edition of my second book, titled Windows Forensic Analysis. The FSP is open source, written
in Perl and freely available. The idea for the FSP arose from the use of netcat, whereby the
responder would run a tool from a CD loaded in the CD drive of the victim system and
then pipe the output of the command through netcat. Instead of displaying the output of the
command on the screen (STDOUT), netcat would be responsible for sending the information to a waiting listener on the server, where the output of the command would be stored
(and not written to the victim system’s hard drive). This worked well in some situations,
but as the number of commands grew and the commands began to have a range of argument options, this methodology became a bit cumbersome. As more commands had to be
typed, there was a greater chance for mistakes, and sometimes even a batch file to automate
everything just wasn’t the answer. So, I decided to create the Forensic Server Project, a
framework for automating (as much as possible) the collection, storage, and management
of live-response data.
The FSP consists of two components: a server and a client. The server component is
known as the FSP (really, I couldn’t come up with anything witty or smart to call it, and
“Back Orifice” was already taken). You copy the files for the FSP to your forensic workstation (I use a laptop when I’m on-site), and when they’re run, the FSP will sit and listen for
connections. The FSP handles simple case management tasks, logging, storage, and the like
for the case (or cases) that you’re working on. When a connection is received from the client
component, the FSP will react accordingly to the various “verbs” or commands that are
passed to it.
The current iteration of the client component is called the First Responder Utility, or
FRU. The FRU is very client-specific, because this is what is run on the victim system, from
either a CD or a USB thumb drive. The FRU is really a very simple framework in itself in
that it uses third-party utilities, such as the tools we’ve discussed in this chapter, to collect
information from the victim system. When one of these commands is run, the FRU captures
the output of the command (which you normally see at the console, in a command prompt
window) and sends it out to the FSP, which will store the information sent to it and log
the activity. The FRU is also capable of collecting specific Registry values or all values in
57
58
Chapter 1 • Live Response: Collecting Volatile Data
a specific Registry key. Once all the commands have been run and all data collected, the
FRU will “tell” the FSP that it can close the log file, which the FSP will do.
The FRU is controlled by an initialization (i.e., .ini) file, which is a similar format to the
old Windows 3.1 INI files and consists of four sections. The first section, [Configuration],
has some default settings for the FRU to connect to the FSP—specifically, the server and
port to connect to. This is useful in smaller environments or in larger environments where
the incident response data collection will be delegated to regional offices. However, these
settings can be overridden at the command line.
The next section is the [Commands] section, which lists the external third-party tools
to be executed to collect information. Actually, these can be any Windows PE file that sends
its output to STDOUT (i.e., the console). I have written a number of small tools, in Perl,
and then “compiled” them into stand-alone executables so that they can be run on systems
that do not have Perl installed. Many of them are useful in collecting valuable information
from systems and can be launched via the FRU’s INI files. The format of this section is
­different from the other sections and is very important. The format of each line looks like
the following:
<index>=<command line>::<filename>
The index is the order in which you want the command run; for example, you might
want to run one command before any others, so the index allows you to order the commands.
The command line is the name of the tool you’re going to run plus all the command-line
options you’d want to include, just as though you were running the command from the
­command prompt on the system itself. These first two sections are separated by an equals sign
(=) and are followed by a double colon (::). In most cases, the final sections of one of these
lines would be separated by semicolons, but several tools (psloglist.exe from Sysinternals.com)
have options that include the possibility of using a semicolon, so I had to choose something
that likely would not be used in the command line as a separator. Finally, the last element is
the name of the file to be generated, most often the name of the tool, with the .dat extension.
When the output is sent to the FSP server, it will be written to a file within the designated
directory, with the filename prepended with the name of the system being investigated. This
way, data can be collected from multiple systems using the same running instance of the FSP.
One important comment about tools used with the FRU: Because the system you, as the
investigator, are interacting with is live and running, you should change the name of the
third-party tools you are using. One good idea is to prepend the filenames with something
unique, such as f_ or fru_. This is in part due to the fact that your interaction with the ­system
will be recorded in some way (more on this in Chapter 4) and due to the prefetch capability
of Windows XP (more about that in Chapter 5). Remember Locard’s Exchange Principle?
Well, it’s a good idea to make sure the artifacts you leave behind on a system are distinguishable from all the other artifacts.
An example taken from an FRU INI file looks like the following:
6=tcpvcon.exe -can::tcpvcon-can.dat
Live Response: Collecting Volatile Data • Chapter 1
Another client is available for copying files off the victim system, if the investigator
decides this is something she wants to do. Figure 1.15 illustrates the GUI for the file copy
­client, or FCLI.
Figure 1.15 File Copy Client GUI
To use the FCLI, the investigator simply launches it and selects File, then Config to
enter the IP address and port of the FSP server. Then she selects File | Open and chooses
the files she wants to copy. Once she’s selected all the files she wants to copy, she simply
clicks the OK button. The FCLI will first collect the MAC times of the file and other metadata, and then compute the MD5 and SHA-1 hashes for the file. This information is sent to
the FSP. Then the FCLI copies the binary contents of the file to the server. Once the file has
completed the copy operation, the FSP server will compute hashes for the copied file and
verify those against the hashes received from the FCLI prior to the copy operation. All the
actions occur automatically, without any interaction from the investigator, and they’re all
logged by the FSP.
The media that accompanies this book includes several movie files that illustrate how to
set up and use the FSP, along with instructions on where to get the necessary player.
59
60
Chapter 1 • Live Response: Collecting Volatile Data
Summary
In this chapter, we took a look at live response, specifically collecting volatile (and some
nonvolatile) information from live Windows systems. As we discussed, live systems contain
a lot of data that we can use to enhance our understanding of an incident; we just need to
collect that data before we remove power from the system so that we can acquire an image
of the hard drive. We also discussed how changes to the computing landscape are increasingly
presenting us with situations where our only viable option is to collect volatile data.
My intention in this chapter was not to provide you with the “best practice” approach to
collecting volatile data, for the simple fact that there isn’t one. My intention was to provide
you with enough information such that based on your needs and the conditions of the
­situation you’re facing, you can not only employ your own “best practices,” but when the
situation changes, employ and justify the use of better practices.
All Perl scripts mentioned and described in this chapter are available on the accompanying
media, along with a stand-alone executable “compiled” with Perl2Exe. ProScripts for Technology
Pathways’ ProDiscover product are also available on the accompanying media but are provided
as Perl scripts only.
Solutions Fast Track
Live Response
˛˛ Locard’s Exchange Principle states that when two objects come into contact,
material is exchanged between them. This rule pertains to the digital realm as well.
˛˛ Anything an investigator does on a live system, even nothing, will have an effect on
the system and leave an artifact. Artifacts will be created on the system as it runs
with no interaction from a user.
˛˛ The absence of an artifact where one is expected is itself an artifact.
˛˛ The order of volatility illustrates to us that some data has a much shorter “lifespan”
or “shelf life” than other data.
˛˛ When we’re performing incident response, the most volatile data should be
collected first.
˛˛ The need to perform live response should be thoroughly understood and documented.
˛˛ Without the appropriate attention being given to performing live response, an
organization may be exposed to greater risk by the incident response activities
than was posed by the incident itself.
˛˛ Corporate security policies may state that live response is the first step in an
investigation. Responders must take care to follow documented processes, and
document their actions.
Live Response: Collecting Volatile Data • Chapter 1
What Data to Collect
˛˛ A great deal of data that can give an investigator insight into her case is available on
the system while it is powered up and running, and some of that data is available
for only a limited time.
˛˛ Many times, the volatile data you collect from a system will depend on the type
of investigation or incident you’re presented with.
˛˛ When collecting volatile data, you need to keep both the order of volatility from
RFC 3227 and Locard’s Exchange Principle in mind.
˛˛ The key to collecting volatile data and using that data to support an investigation
is thorough documentation.
Nonvolatile Information
˛˛ Nonvolatile information (such as system settings) can affect your investigation,
so you might need to collect that data as part of your live response.
˛˛ Some of the nonvolatile data you collect could affect your decision to proceed
further in live response, just as it could affect your decision to perform a follow-on,
postmortem investigation.
˛˛ The nonvolatile information you choose to collect during live response depends on
factors such as your network infrastructure, security and incident response policies,
or system configurations.
Live-Response Methodologies
˛˛ There are three basic live-response methodologies: local, remote, and a hybrid of
the two. Knowing the options you have available and having implementations
of those options will increase your flexibility for collecting information.
˛˛ The methodology you use will depend on factors such as the network infrastructure,
your deployment options, and perhaps even the political structure of your organization.
However, you do have multiple options available.
˛˛ When choosing your response methodology, be aware of the fact that your actions
will leave artifacts on the system. Your actions will be a direct stimulus on the
system that will cause changes to occur in the state of the system, since Registry
keys may be added (see Chapter 4 regarding USB-connected removable storage
devices), files may be added or modified, and executable images will be loaded into
memory. However, these changes are, to a degree, quantifiable, and you should
thoroughly document your methodology and actions.
61
62
Chapter 1 • Live Response: Collecting Volatile Data
Frequently Asked Questions
Q: When should I perform live response?
A: There are no hard and fast rules stating when you should perform live response. However,
as more and more regulatory bodies (consider SEC rules, HIPAA, FISMA,Visa PCI,
and others) specify security measures and mechanisms that are to be used as well as the
questions that need to be addressed and answered (was personal sensitive information
accessed?), live response becomes even more important.
Q: I was involved with a case in which, after all was said and done, the “Trojan defense”
was used. How would live response have helped or prepared us to address this issue?
A: By collecting information about processes running on the system, network connections,
and other areas where you would have found Trojan or backdoor artifacts, you would have
been able to rule out whether such things were running while the system was live. Your
postmortem investigation would include an examination of the file system, including
scheduled tasks and the like, to determine the likelihood that a Trojan was installed,
but collecting volatile data from a live system would provide you with the necessary
­information to determine whether a Trojan was running at the time you were in front
of the system.
Q: I’m not doing live response now. Why should I start?
A: Often an organization will opt for the “wipe-and-reload” mentality, in which the
a­ dministrator will wipe the hard drive of a system thought to be compromised, then
reload the operating system from clean media, reinstall the applications, and load the data
back onto the system from backups. This is thought to be the least expensive approach.
However, this approach does nothing to determine how the incident occurred in the first
place. Some might say, “I reinstalled the operating system and updated all patches,” and
that’s great, but not all incidents occur for want of a patch or hotfix. Sometimes it’s as
simple as a weak or nonexistent password on a user account or application (such as the
sa password on SQL Server) or a poorly configured service. No amount of patching will
fix these sorts of issues. Without determining how an incident occurred and addressing
the issue, the incident is likely to occur again and in fairly short order after the bright,
new, clean system is reconnected to the network. In addition, as I showed throughout
this chapter, a great deal of valuable information is available when the system is still
­running—information such as physical memory, running processes, network connections,
and the contents of the Clipboard—that could have a significant impact on your
investigation.
Chapter 2
Live Response:
Data Analysis
Solution in this chapter:
■■
Data Analysis
˛ Summary
˛ Solutions Fast Track
˛ Frequently Asked Questions
63
64
Chapter 2 • Live Response: Data Analysis
Introduction
Now that you’ve collected volatile data from a system, the question becomes “How do
I ‘hear’ what it has to say?” or “How do I figure out what the data is telling me?” Once
you’ve collected a process listing, how do you determine which process, if any, is malware?
How do you tell whether someone has compromised the system and is currently accessing it?
Finally, how can you use the volatile data you’ve collected to build a better picture of activity
on the system, particularly as you acquire an image and perform postmortem analysis?
The purpose of this chapter is to address these sorts of questions. What you’re looking
for—what artifacts you will be digging for in the volatile data you’ve collected—depends
heavily on the issue you are attempting to address. How do you dig through reams of data
to find what you’re looking for? In this chapter, I do not think for a moment that I will be
able to answer all of your questions; rather, my hope is to provide enough data and examples
so that when something occurs that I have not covered, you will have a process by which
you can determine the answer on your own. Perhaps by the time you reach the end of this
chapter, you will have a better understanding of why you collect volatile data, and what it
can tell you.
Data Analysis
A number of sources of information tell you what data you should collect from a live system
to troubleshoot an errant application or assess an incident. Take a look on the Web at sites
such as the e-Evidence Info site (www.e-evidence.info), which is updated monthly with
new links to conference presentations, papers, and articles that discuss a wide range of topics,
to include volatile data collection. Although many of these resources refer to data collection,
few actually address the issue of data correlation and analysis. We will be addressing these
issues in this chapter.
To begin, you need to look to the output of the tools, to the data you’ve collected,
to see what sort of snapshot of data is available to you. When you use tools such as those
­discussed in Chapter 1, you are getting a snapshot of the state of a system at a point in time.
Many times, you can quickly locate an indicator of the issue within the output from a single
tool. For example, you may see something unusual in the Task Manager graphical user interface (GUI) or in the output of tlist.exe (such as an unusual executable image file path or
command line). For an investigator who is familiar with Windows systems and what default
or “normal” processes look like from this perspective, these indicators may be fairly obvious
and may jump out immediately.
Live Response: Data Analysis • Chapter 2
Tip
Microsoft provides some information regarding default processes
on Windows 2000 systems in Knowledge Base article Q263201
(http://support.microsoft.com/kb/263201/en-us).
However, many investigators and even system administrators are not familiar enough
with Windows systems to recognize default or “normal” processes at a glance. This is
­especially true when you consider that the Windows version (e.g., Windows 2000, XP, 2003,
or Vista) has a great deal to do with what is “normal.” For example, default processes on
Windows 2000 are different from those on Windows XP, and that is just for a clean, default
installation, without additional applications added. Also consider that different hardware
­configurations often require additional drivers and applications. The list of variations can go
on, but the important point to keep in mind is that what constitutes a “normal” or legitimate
process can depend on a lot of different factors, so you need to have a process for examining
your available data and determining the source of the issue you’re investigating. This is
important, as having a process means you have steps that you can follow, and if something
needs to be added or modified, you can do so easily. Without a process, how do you determine
what went wrong, and what you can do to improve it? If you don’t know what you did,
how do you fix it?
Perhaps the best way to get started is to dive right in. When correlating and analyzing
volatile data, it helps to have an idea of what you’re looking for. One of the biggest issues
that some information technology (IT) administrators and responders face when an incident
occurs is tracking down the source of the incident based on the information they have
­available. One example is when an alert appears in the network-based intrusion detection
system (NIDS) or an odd entry appears in the firewall logs. Many times, this may be the
result of malware (e.g., worm) infection. Usually, the alert or log entry will contain information such as the source Internet Protocol (IP) address and port, as well as the destination
IP address and port. The source IP address identifies the system from which the traffic
originated, and as you saw in Chapter 1, if you have the source port of the network traffic,
you can use that information to determine the application that sent the traffic, and identify
the malware.
65
66
Chapter 2 • Live Response: Data Analysis
Warning
Keep in mind that for traffic to appear on the network, some process someplace has to have generated it. However, some processes are short-lived
(e.g., a downloader that grabs and installs another file, such as a Trojan, and
then terminates), and attempting to locate a process based on traffic seen
in firewall logs four hours ago (and not once since then) can be frustrating.
If the traffic appears on a regular basis, be sure to check all possibilities.
This includes examining the source IP address of the traffic to locate the
­system transmitting it, and even installing a network “sniffer” to capture
and examine the network traffic to determine whether it is “spoofed.”
Another important point is that malware authors will often attempt to hide the presence
of their applications on a system by using a familiar name, or a name similar to a legitimate
file that an administrator may recognize. If the investigator searches the Web for the name,
the search will return information indicating that the file is innocuous or is a legitimate file
used by the operating system.
Warning
While responding to a worm outbreak on a corporate network, I determined
that part of the infection was installed on the system as a Windows service
that ran from an executable image file named alg.exe. Searching for information on this filename, the administrators had determined that this was a
legitimate application called the “Application Layer Gateway Service.” This
service appears in the Registry under the CurrentControlSet\Services key,
in the ALG subkey, and points to %SystemRoot%\system32\alg.exe as its
executable image file. However, the service I found was located within the
“Application Layer Gateway Service” subkey (first hint: the subkey name
is incorrect) and pointed to %SystemRoot%\alg.exe. Be very careful when
searching for filenames, as even the best of us can be tripped up by the
information that is returned via such a search. I’ve seen seasoned malware
analysts make the mistake of determining the nature of a file using nothing
more than the filename.
Live Response: Data Analysis • Chapter 2
To make all of this a little clearer, let’s take a look at some examples.
Example 1
A scenario that is seen time and time again is one in which the administrator or helpdesk is
informed of unusual or suspicious activity on a system. It may be unusual activity reported
by a user, or a server administrator finding some unusual files on a Web server, and when
she attempts to delete them she’s informed that they cannot be deleted as they are in use by
another process.
In such incidents, the first responder will be faced with a system that cannot be taken
down for a detailed postmortem investigation (due to time and/or business constraints),
and a quick (albeit thorough) response is required. Very often, this can be accomplished
through live response, in which information regarding the current state of the system is
quickly collected and analyzed, with an understanding that enough information must be
­collected to provide as complete a picture of the system state as possible. When information
is collected from a live system, although the process of collecting that information can be
replicated the information itself generally cannot be duplicated, as a live system is always in
a state of change.
Whenever something happens on a system, it is the result of some process that is running
on that system. Although this statement may appear to be “intuitively obvious to the most
casual observer” (a statement one of my graduate school professors used to offer up several
times during a class, most often in the presence of a sixth-order differential equation), often
this fact is missed during the stress and pressure of responding to an incident. However, the
simple truth is that for something to happen on a system, a process or thread of execution
must be involved in some way.
Tip
In his “Exploiting the Rootkit Paradox with Windows Memory Analysis”
paper, Jesse Kornblum points out that rootkits, like most malware, need
to run or execute. Understanding this is the key to live response.
So, how does a responder go about locating a suspicious process on a system? The answer
is through live-response data collection and analysis. And believe me, I have been in the position where a client presents me with a hard drive from a system (or an acquired image of a
hard drive) and asks me to tell them what processes were running on the system. The fact of
the matter is that to show what was happening on a live system, you must have information
collected from that system while it was running. Using tools discussed in Chapter 1, you can
collect information about the state of the system at a point in time, capturing a snapshot of
67
68
Chapter 2 • Live Response: Data Analysis
that state. As the information that you’re collecting exists in volatile memory, once you shut
the system down, that information no longer exists.
In this scenario, I have a Windows 2000 system that has been behaving oddly. The system
is an intranet Web server running Internet Information Server (IIS) Version 5.0, and users
who have attempted to access pages on the server have reported that they are unable to
retrieve any information at all, and are seeing only blank pages in their browser. This is
odd, as one would expect to see an error message, perhaps. So, I start up an instance of the
Forensic Server (i.e., the Forensic Server Project [FSP] from Chapter 1) on my forensic
workstation (IP address 192.168.1.6) using the following command line:
C:\fsp>fspc –c cases –n testcase1 –i "H. Carvey" –v
I then pick up my First Responder CD, which contains my tools and a copy of the First
Responder Utility (i.e., fruc.exe, also from Chapter 1), and search for the affected system.
In such incidents, I initially take a minimalist approach; I like to minimize my impact on the
system (remember Locard’s Exchange Principle) and optimize my efforts and response time.
To that end, over time I have developed a minimal set of state information that I would
need to extract from a live system to get a view that is comprehensive enough for me to
locate potentially suspicious activity.
Tip
The media that accompanies this book contains desktop capture videos that
demonstrate the use of the components of the FSP.
I have also identified a set of tools that I can use to extract that information
(the fruc.ini file used with the First Responder Utility [FRU] in this scenario is included in
the ch2\samples directory on the media that accompanies this book). The [Commands]
section of the fruc.ini file contains the following entries:
1=psloggedon.exe::psloggedon.dat
2=netusers.exe -l -h::netusers-lh.dat
3=tlist.exe -c::tlist-c.dat
4=tlist.exe -s::tlist-s.dat
5=tlist.exe -t::tlist-t.dat
6=handle.exe -a -u::handle-au.dat
7=listdlls.exe::listdlls.dat
8=tcpvcon.exe -can::tcpvcon-can.dat
9=autorunsc.exe -l -d -s -t -w::autorunsc-ldstw.dat
10=svc.exe::svc.dat
11=auditpol.exe::auditpol.dat
Live Response: Data Analysis • Chapter 2
Each command is run in order, and from this list you can see commands for collecting
information about logged-on users (both local and remote) as well as logon history, autostart
locations, processes, network connections and open ports, services, and the audit policy on
the system. This set of commands will not only provide a comprehensive view of the state
of the system at a snapshot in time, but also collect data that may help direct analysis and
­follow-on investigative efforts.
Tip
As you saw in Chapter 1, you can run the FRU against multiple configuration
(i.e., INI) files. In issues involving a potential violation of corporate acceptable
use policies (employees misusing IT systems), you may want to have additional INI files that collect the contents of the Clipboard, perhaps Protected
Storage information, for instance.
Approaching the affected Windows 2000 system, I place the FRU CD into the CD-ROM
drive, launch a command prompt, and type in the following command:
E:\>fruc –s 192.168.1.6 –p 7070 –f fruc.ini –v
Note
Whenever you’re performing live incident response, I highly recommend that
you collect the complete contents of physical memory (a.k.a. RAM) before
performing any other activities. This allows you to acquire the contents of
RAM in as pristine a state as possible, and prior to introducing additional
changes to the system state. Although this goes beyond the scope of this
chapter, it is a great segue into Chapter 3.
Within seconds, all of the volatile data that I want to collect from the system is extracted
and safely stored on my forensic workstation for analysis.
Tip
You can find the data I collected during this scenario in the ch2\samples
directory on the media accompanying this book, in the archive named
testcase1.zip.
69
70
Chapter 2 • Live Response: Data Analysis
Once back at the forensic workstation, I see that, as expected, the testcase1 directory
contains 16 files. One of the benefits of the FSP is that it is self-documenting; the fruc.ini
file contains the list of tools and command lines used to launch those tools when collecting
volatile data. As this file and the tools themselves are on a CD, they cannot be modified, so as
long as I maintain that CD, I will have immutable information about what tools (the version
of each tool, etc.) I ran on the system, and the options used to run those tools. One of the
files in the testcase1 directory is the case.log file, which maintains a list of the data sent to
the server by the FRU and the MD5 and SHA-1 hashes for the files to which the data was
saved. Also, I see the case.hash file, which contains the MD5 and SHA-1 hashes of the case.
log file after it was closed.
The information that I’m interested in is contained in the other 14 files within the case
directory. One of the first things I generally do to start my analysis is to see whether any
unusual processes jump out at me. To do that, I will most often start with the output of the
tlist –c command, as this will show the command line used to launch each active (and visible)
process on the system. For example, one of the processes that is immediately visible is the
FRUC process itself (thus demonstrating the importance of capturing the physical memory
dump first):
1000 FRUC.EXE
Command Line: fruc -s 192.168.1.6 -p 7070 -f fruc.ini -v
Scrolling through the rest of the file, I see a lot of “normal” processes; that is, processes
that I am used to seeing running on a Windows system. I then run across the process for
the IIS Web server that I know to be running on this system:
736 inetinfo.exe
Command Line: C:\WINNT\system32\inetsrv\inetinfo.exe
Scrolling further, I run across a process that immediately jumps out at me as unusual
and suspicious:
816 inetinfo.exe
Command Line: inetinfo.exe -L -d -p 80 -e c:\winnt\system32\cmd.exe
Most IIS Web servers have only one instance of inetinfo.exe running, and this system has
two. Not only that, but the “normal” version of inetinfo.exe runs from the system32\inetsrv
directory by default, just as we see with the instance of inetinfo.exe with process identifier
(PID) 736. However, the instance of inetinfo.exe with PID 816 appears to be running from
the system32 directory; in addition, the command line used to launch this process looks
­suspiciously like the command line used to launch netcat!
Needing more information on this, and noting that the command line for PID 816
appears to have bound the process to port 80 (which would account for the unusual
Live Response: Data Analysis • Chapter 2
b­ ehavior reported by users), I then open the file containing the output of the eighth
­command run from the fruc.ini file (i.e., tcpvcon.exe –can) to take a look:
TCP, C:\WINNT\system32\inetsrv\inetinfo.exe,736,,127.0.0.1:443,*.*
TCP, C:\WINNT\system32\inetsrv\inetinfo.exe,736,,127.0.0.1:21,*.*
TCP, C:\WINNT\system32\inetsrv\inetinfo.exe,736,,127.0.0.1:25,*.*
TCP, C:\WINNT\system32\inetsrv\inetinfo.exe,736,,127.0.0.1:1026,*.*
TCP, C:\WINNT\system32\inetsrv\inetinfo.exe,816,,127.0.0.1:80,*.*
Normally, I would expect to see PID 736 bound to port 80, but in this instance, PID 816
is bound to that port instead.
As you can see, I’ve identified PID 816 as a suspicious process, and it appears that this
process would account for the unusual activity that was reported. Checking the output
of the other commands, I don’t see any unusual services running, or any references to the
process in autostart locations. The output of the handle.exe utility shows that the process is
running under the Administrator account, but no files appear to be open. Also, the output
of the tcpvcon.exe –can command shows that there are no current connections to port 80 on
that system. At this point, I’ve identified the issue, and now need to determine how this bit
of software got on the system and how it ended up running as a process.
Example 2
Another popular scenario seen in network environments is unusual traffic that originates
from a system appearing in intrusion detection system (IDS) or firewall logs. Most times,
an administrator sees something unusual or suspicious, such as traffic leaving the network that
is not what is normally seen. Examples of this often include IRCbot and worm infections.
Generally, an IRCbot will infect a system, perhaps as the result of the user surfing to a Web
page that contains some code that exploits a vulnerability in the Web browser. The first thing
that generally happens is that an initial downloader application is deposited on the system,
which then reaches out to another Web site to download and install the actual IRCbot code
itself. From there, the IRCbot accesses a channel on an Internet Relay Chat (IRC) server
and awaits commands from the botmaster.
Warning
IRCbots have been a huge issue for quite a while, as entire armies of bots,
or “botnets,” have been found to be involved in a number of cybercrimes.
In the February 19, 2006 issue of the Washington Post Magazine, Brian Krebs
presented the story of botmaster 0x80 to the world. His story clearly showed
71
72
Chapter 2 • Live Response: Data Analysis
the ease with which botnets are developed and how they can be used. Just
a few months later, Robert Lemos’s SecurityFocus article (www.securityfocus.
com/news/11390) warned us that IRCbots seem to be moving from a client/
server framework to a peer-to-peer framework, making them much harder
to shut down. You can find the article at www.washingtonpost.com/wp-dyn/
content/article/2006/02/14/AR2006021401342.html.
In the case of worm infections, once a worm infects a system, it will try to reach out
and infect other systems. Worms generally do this by scanning IP addresses, looking for the
same vulnerability (many worms today attempt to use several different vulnerabilities to
infect systems) that they used to infect the current host. Some worms are pretty virulent in
their scanning; the SQL Slammer worm (www.cert.org/advisories/CA-2003-04.html) ran
amok on the Internet in January 2003, generating so much traffic that servers and even
ATM cash machines across the Internet were subject to massive denial of service (DoS)
attacks.
The mention of DoS attacks brings another important aspect of this scenario to mind.
Sometimes IT administrators are informed by an external party that they may have infected
systems. In such cases, usually the owner of a system that is being scanned by a worm or is
under a DoS attack will see the originating IP address of the traffic in captures of the traffic,
do some research regarding the owner of that IP address (usually it’s a range and not a single
IP address that is assigned to someone), and then attempt to contact them. That’s right, even
in the year 2009 it isn’t unusual for someone to knock on your door to tell you that you
have infected systems.
Regardless of how the administrator is notified, the issue of response remains the same.
One of the difficulties of such issues is that armed with an IP address and a port number (both
of which were taken from the headers of captured network traffic) the administrator must
then determine the nature of the incident. Generally, the steps to do that are to determine the
physical location of the system, and then to collect and analyze information from that system.
This scenario starts and progresses in much the same manner as the previous scenario,
in that I launch the FSP on my forensic workstation, go to the target system with my
FRUC CD, and collect volatile data from the system.
Tip
You can find the data I collected during this scenario in the ch2\samples
directory on the accompanying media, in the archive named testcase2.zip.
Live Response: Data Analysis • Chapter 2
Once back at the forensic workstation, I open the output of the tlist.exe –t command
(which prints the Task Tree showing each process listed, indented beneath its parent process)
and PID 980 stands out as odd to me:
System Process (0)
System (8)
SMSS.EXE (140)
CSRSS.EXE (164)
WINLOGON.EXE (160) NetDDE Agent
SERVICES.EXE (212)
svchost.exe (404)
spoolsv.exe (428)
svchost.exe (480)
regsvc.exe (532)
mstask.exe (556) SYSTEM AGENT COM WINDOW
snmp.exe (628)
VMwareService.e (684)
WinMgmt.exe (600)
svchost.exe (720)
wuauclt.exe (1080)
inetinfo.exe (736)
svchost.exe (1192)
LSASS.EXE (224)
explorer.exe (520) Program Manager
VMwareTray.exe (1232)
VMwareUser.exe (1256)
WZQKPICK.EXE (1268) About WinZip Quick Pick
CMD.EXE (812) Command Prompt - svchost 192.168.1.28 80
svchost.exe (980)
To see why this process appears odd, it is important to understand that on a default
installation of Windows 2000, usually only two copies of svchost.exe are running.
Tip
Microsoft Knowledge Base article Q250320 (http://support.microsoft.com/
?kbid=250320) provides a description of svchost.exe on Windows 2000
(Knowledge Base article Q314056 [http://support.microsoft.com/kb/314056/
EN-US/] provides a description of svchost.exe on Windows XP). The example
73
74
Chapter 2 • Live Response: Data Analysis
output of the tlist –s command not only shows two copies of svchost.exe
­running, but also references the Registry key that lists the groupings
­illustrated in the article. Also see Microsoft Knowledge Base article Q263201
(http://support.microsoft.com/?kbid=263201) for a list of default processes
found on Windows 2000 systems.
The output of the tlist –t command shows an additional copy of svchost.exe, and one
that appears to be running from a command prompt window, rather than from services.exe,
as with the other instances of svchost.exe.
Checking the output of the tlist –c command to view the command-line options used to
launch PID 980, I see:
980 svchost.exe
Command Line: svchost 192.168.1.28 80
The output of the tcpvcon.exe –can command shows me that PID 980 is using a
client port:
TCP,C:\WINNT\system\svchost.exe,980,ESTABLISHED, 192.168.1.22:1103,
192.168.1.28:80
Had it been run and had the –o switch been available on the Windows 2000 system,
the output of the netstat.exe –ano command would have also shown me that PID 980 has
an active network connection to a remote system on port 80:
TCP
192.168.1.22:1103
192.168.1.28:80
ESTABLISHED
980
At this point, based on the information I have, I may want to monitor network traffic
by placing a network sniffer or a system with a sniffer installed (such as Wireshark, found at
www.wireshark.org) on the network to begin capturing traffic to see what data is being
transmitted between the two systems. From the other volatile data that was collected, PID
980 does not appear to have any files open (per the output of the handle.exe tool), and there
do not seem to be any additional, unusual processes.
When you are looking at processes on a system, it helps to know a little bit about how
processes are created in relation to each other. For example, as illustrated in the output of
the tlist –t command earlier (taken from a Windows 2000 system), most system processes
originate from the process named “System” (PID 8 on Windows 2000, PID 4 on XP),
whereas most user processes originate from explorer.exe, which is the shell, or as listed by
tlist.exe, the “Program Manager.” Generally (and I use this word carefully, as there may be
exceptions), we see that the System process is the “parent” process for the services.exe process,
which in turn is the parent process for, well, many services. Services.exe is the parent process
for the svchost.exe processes, for instance. On the user side, a command prompt (cmd.exe)
will appear as a child process to the explorer.exe process, and any command run from within
the command prompt, such as tlist –t, will appear as a child process to cmd.exe.
Live Response: Data Analysis • Chapter 2
So, how is this important to live response? Take a look at the output from the tlist –t
command again. You’ll see an instance of svchost.exe (PID 980) running as a child process to
cmd.exe, which is itself a child process to explorer.exe … not at all where we would expect
to see svchost.exe!
Now, let’s take this a step further. What if the running svchost.exe (PID 980) had been
installed as a service? Although we would not have noticed this in the output of tlist –t,
we would have seen something odd in the output of tlist –c, which shows us the command
line used to launch each process. The rogue svchost.exe would most likely have had to have
­originated from within a directory other than the system32 directory, thanks to Windows
File Protection (WFP). WFP is a mechanism used, starting with Windows 2000, in which
certain system (and other very important) files are “protected,” in that attempts to modify
the files will cause WFP to “wake up” and automatically replace the modified file with
a fresh copy from its cache (leaving evidence of this activity in the Event Log). Windows
2000 had some issues in which WFP could easily be subverted, but those have been fixed.
So, assuming that WFP hasn’t been subverted in some manner, we would expect to see
the rogue svchost.exe running from another directory, perhaps Windows\System or Temp,
alerting us to the culprit.
Warning
WFP can be subverted on all Windows systems, in some cases rather easily.
Apparently, an undocumented application program interface (API) function
is available through sfc_os.dll, exported at ordinal 5, and has been given
the name SfcFileException; this is discussed at the Bitsum Technologies site
(www.bitsum.com/aboutwfp.asp), in addition to other locations across the
Internet. However, the notable exception is Microsoft.com. According to
descriptions of this API function, properly calling it will disable WFP for
one minute, enough time for a “protected” file to be modified or replaced.
As WFP does not poll the protected files, once WFP is enabled again, there
is nothing to notify it that the file has been changed. Under normal
­circumstances, when the operating system generates a file change event,
WFP “wakes up,” checks to see whether the change event occurred for
a protected file, and if so, replaces the file with a “known good” copy from
the cache and generates an Event Log record. With WFP disabled for one
minute via the SfcFileException API, there is nothing to detect or alert to
the fact that the file was changed. We will discuss this in greater detail
in Chapter 5, where I will also demonstrate an analysis tool to provide
­indications of this sort of activity during postmortem analysis.
75
76
Chapter 2 • Live Response: Data Analysis
Example 3
Microsoft’s psexec.exe (http://technet.microsoft.com/en-us/sysinternals/bb897553.aspx) is
a great tool to demonstrate how you might go about looking for “unusual” or “suspicious”
processes on systems. Many times, an intruder will gain access to a system through some
means and take advantage of the fact that he has Administrator-level privileges, and escalate
those privileges to the System level. This is done, in part, to (a) prevent an administrator
from noticing that the bad guy is on the system or has a process running, and (b) prevent
the administrator from being able to simply stop the “bad” process from running.
So, the first thing we’ll do is download a copy of psexec.exe from the Microsoft/
Sysinternals site, and then run it with the following command line:
C:\tools>psexec –s cmd
At this point, we still have a command prompt, but it’s running with System-level privileges.
Now, to add some data to observe, launch Solitaire by typing sol at the command prompt.
You’ll notice that you won’t see the application pop up on your desktop, but you will get the
command prompt back without any errors.
Now, open another command prompt, and run tlist.exe –t. The output should look
similar to the following (output trimmed for the sake of brevity):
D:\tools>tlist -t
System Process (0)
System (4)
smss.exe (968)
csrss.exe (1032)
winlogon.exe (1060)
services.exe (1104)
svchost.exe (1360)
svchost.exe (1704)
wscntfy.exe (316)
svchost.exe (1968)
svchost.exe (352)
spoolsv.exe (872)
scardsvr.exe (932)
alg.exe (1768)
PSEXESVC.EXE (1560)
cmd.exe (3664)
sol.exe (3832)
lsass.exe (1116)
Live Response: Data Analysis • Chapter 2
explorer.exe (372) Program Manager
DLACTRLW.EXE (780)
cmd.exe (2748) Command Prompt - tlist -t
tlist.exe (2196)
cmd.exe (2684) \\WINTERMUTE: cmd
psexec.exe (3448)
Notice that beneath the explorer.exe process, you see command prompts running for both
tlist.exe and psexec.exe (processes with PIDs of 2748 and 2684, respectively). However, you
also see PSEXESVC.EXE running above explorer.exe in the process listing tree view. This is
because the process is running with System-level privileges. Beneath the PSEXESVC.EXE
process, indented to indicate that it is a child process of PSEXESVC.EXE, is yet another
­command prompt (process with PID 3664), and beneath that process is the Solitaire child
­process. Processes running as services (such as sol.exe) do not run in interactive mode, as they
would if they were run normally by a user.
I used this example to illustrate what can happen when the principle of least privilege
isn’t followed when creating user accounts. Too often, some sort of downloader gets on a
user’s system, either through the user accessing a malicious Web site or through some other
means, such as an e-mail attachment. The downloader then does its job of grabbing other
malware, and because the user account is running on the system with Administrator privileges,
the malware then has the ability to do everything the user can, such as create Scheduled Tasks
or install Windows services. With its privileges escalated beyond the reach of the Administrator
account, the malware now has unfettered access to all system resources. In addition, the malware
is no longer interacting with the desktop, which means a number of artifacts will no longer
be available (see Chapter 4).
Agile Analysis
Perhaps one of the most often stated reasons for not performing live response at all is an
inability to locate the source of the issue in the plethora of data that has been collected. Many
of the tools available for collecting volatile (and nonvolatile) data during live response collect
a great deal of data, so much so that it may appear to be overwhelming to the investigator.
In the example cases in this chapter, I didn’t have to collect a great deal of data to pin down
the source of the issue. The data collection tools I used in the example cases take two simple
facts into account: that malware needs to run to have any effect on a system, and that malware
needs to be persistent to have any continuing effect on a system (i.e., malware authors ideally
want their software to survive reboots and users logging in). We also use these basic precepts
in our analysis to cull through the available data and locate the source of the issues. To perform
rapid, agile analysis, we need to look to automation and data reduction techniques.
77
78
Chapter 2 • Live Response: Data Analysis
Although the example cases were simple and straightforward, they do illustrate a point.
The methodology used to locate the suspicious process in each case is not too different from
the methodology used to investigate the russiantopz (www.securityfocus.com/infocus/1618)
bot in 2002. In fact, it’s akin to differential analysis (i.e., looking for the differences between
two states). However, a big caveat to keep in mind, particularly if you’re performing live
response as a law enforcement officer or consultant, is that in most cases, an original baseline
of the system from prior to the incident will not be available, and you must rely on an
understanding of the workings of the underlying operating system and applications for your
“baseline.” For instance, in the first example case, had there been only one instance of
­inetinfo.exe in the process information, and had I not known whether the infected system
was running a Web server, I could have correlated what I knew (i.e., inetinfo.exe process
running) to the output of the svc.exe tool, which in this instance appears as follows:
736,W3SVC,World Wide Web Publishing Service
,C:\WINNT\system32\inetsrv\inetinfo.exe,Running,Auto,Share Process,#
This correlation could be automated through the use of scripting tools, and if a legitimate
service (such as shown earlier) is found to correlate to a legitimate process (inetinfo.exe with
PID 736), we’ve just performed data reduction.
Note
The svc.exe tool used in the example cases collects information about services
on the system, and displays the results in comma-separated value (.csv) format
so that the results can be easily parsed, or opened in Excel for analysis. The
column headers are the PID, service name, service display name, path to
the executable image, service state, service start mode, service type, and
whether (#) or not (*) the service has a description string. Many times,
­malware authors will fail to provide a description string for their service;
a lack of this string would be a reason to investigate the service further.
A rule of thumb that a knowledgeable investigator should keep in mind while analyzing
volatile data is that the existence of an inetinfo.exe process without the corresponding presence
of a running W3SVC “World Wide Web Publishing” service may indicate the presence of
­malware, or at least of a process that merits additional attention.
Live Response: Data Analysis • Chapter 2
However, the investigator must also keep in mind that the inetinfo.exe process also
­supports the Microsoft File Transfer Protocol (FTP) service and the Simple Mail Transfer
Protocol (SMTP) e-mail server, as illustrated in the output of the tlist –s command:
736 inetinfo.exe Svcs: IISADMIN,MSFTPSVC,SMTPSVC,W3SVC
Simply put, a running inetinfo.exe process without the corresponding services also
r­ unning could point to an issue. Again, this check can also be automated. For example, if the
output of the FRUC tools were parsed and entered into a database, SQL statements could
be used to extract and correlate information.
Tip
During his presentation at the BlackHat DC 2007 conference, Kevin Mandia
stated that a good number of the incidents his company responded to over the
previous year illustrated a move by malware authors to maintain persistence in
their software by having it install itself as a Windows service. My experience
has shown this to be the case, as well. In fact, in a number of engagements,
I have seen malware get on a system and create a service that then “shovels”
a shell (i.e., command-line connection) off the system and off the network
infrastructure to a remote system. When the “bad guy” connects on the other
end, he then has System-level, albeit command-line, access to the compromised
system.
This shows that with some knowledge and work, issues can be addressed in a quick and
thorough manner, through the use of automation and data reduction. Automation is important,
as incidents are generally characterized by stress and pressure, which just happen to be the
conditions under which we’re most likely to make mistakes. Automation allows us to codify
a process and be able to follow that same process over and over again. If we understand the
artifacts and bits of volatile data that will provide us with a fairly complete picture of the state
of the system, we can quickly collect and correlate the information, and determine the nature
and scope of the incident. This leads to a more agile response, moving quickly, albeit in a
­thorough manner using a documented process. From here, additional volatile data can be
­collected, if necessary. Using this minimalist approach upfront reduces the amount of data
that needs to parsed and correlated, and leads to an overall better response.
With respect to analysis and automation, the “rules of thumb” used by an investigator to
locate suspicious processes within the collected volatile data are largely based on experience
and an understanding of the underlying operating system and applications.
79
80
Chapter 2 • Live Response: Data Analysis
Tip
Several years ago, a friend of mine would send me volatile data that he’d
collected during various incidents. He used a series of tools and a batch file
to collect his volatile data, and long after the case had been completed he
would send me the raw data files, asking me to find out what was “wrong.”
With no access to the state and nature of the original system, I had to look
for clues in the data he sent me. This is a great way to develop skills and
even some of the necessary correlation tools.
Some of these rules can be codified into procedures and even scripts to make the analysis
and data reduction process more efficient. One example of this is the svchost.exe process.
Some malware authors make use of the fact that usually several copies of svchost.exe are
­running on Windows systems (my experience shows two copies running on Windows 2000,
five on Windows XP SP2, and seven on Windows 2003) and use that name for their malware.
We know the legitimate svchost.exe process follows a couple of simple rules, one of which is
that the process always originates from an executable image located in the system32 directory.
Therefore, we can write a Perl script that will run through the output of the tlist –c command
and immediately flag any copies of an svchost.exe process that is not running from the system32
directory.
This is a variation on the artificial ignorance method of analysis in which you perform
data reduction by removing everything you know to be “good,” and what’s left is most likely
the stuff you need to look at. (Artificial ignorance is a term coined by Marcus Ranum, who
can be found at www.ranum.com.) I’ve used this approach quite effectively in a corporate
environment, not only during incident response activities but also while performing scans
of the network for spyware and other issues. What I did was create a Perl script that would
reach out to the primary domain controller and get a list of all the workstations it “saw” on
the network. Then, I’d connect to each workstation using domain administrator credentials,
extract the contents of the Run key (see Chapter 4 for more information on this Registry
key) from each system, and save that information in a file on my system. The first time I ran
this script, I had quite a few pages of data to sort through. So, I began investigating some
of the things I found, and determined that many of them were legitimate applications and
drivers. As such, I created a list of “known good” entries, and then when I scanned systems
I would check the information I retrieved against this list, and write the information to my
log file only if it wasn’t on the list. In fairly short order, I reduced my log file to about half
a page.
Live Response: Data Analysis • Chapter 2
This is one approach you can use to quickly analyze the volatile data you’ve collected.
However, the key to agile analysis and a rapid response it to reduce the amount of data you
actually need to investigate. This may mean putting the data you have collected into a more
manageable form, or it may mean weeding out artifacts that you know to be “good,” thereby
reducing the amount of data you need to actually investigate.
Expanding the Scope
What happens when things get a little more complicated than the scenarios we’ve looked at?
We see security experts in the media all the time, saying that cybercrime is becoming
increasingly sophisticated (and it is). So, how do we deal with more complicated incidents?
After all, not all processes involved in an incident may be as long-lived as the ones illustrated
in my example scenarios. For instance, a downloader may be on a system through a Web
browser vulnerability, and once it has downloaded its designated target software, it has
­completed its purpose and is no longer active. Therefore, information about that process,
to include network connections used by the process, will no longer be available.
Not too long ago, I dealt with an incident involving an encrypted executable that was
not identified by more than two dozen antivirus scanning engines. We also had considerable
trouble addressing the issue, as there was no running process with the same name as the
­mysterious file on any of the affected systems that we looked at. Dynamic analysis (see
Chapter 6) of the malware showed that the malware injected itself into the Internet Explorer
process space and terminated. This bit of information accounted for the fact that we were
not able to find a running process using the same name as the mysterious file, and that all
of our investigative efforts were leading us back to Internet Explorer (iexplore.exe) as the
culprit. We confirmed our findings by including the fact that on all of the systems from
which we’d collected volatile data, not one had Internet Explorer running on the desktop.
So, here was the iexplore.exe process, live and running, spewing traffic out onto the network
and to the Internet, but there was no browser window open on the desktop.
The interesting thing about this particular engagement wasn’t so much the code injection
technique used, or the fact that the mysterious executable file we’d found appeared to be
unidentifiable by multiple antivirus engines. Rather, I thought the most interesting aspect of
all this was that the issue was surprisingly close to a proof of concept worm called “Setiri”
that was presented by a couple of SensePost (www.sensepost.com/research_conferences.html)
researchers at the BlackHat conference in Las Vegas in 2002. Setiri operated by accessing
Internet Explorer as a Component Object Model (COM) server, and generating traffic
through Internet Explorer. Interestingly enough, Dave Roth wrote a Perl script (www.roth.
net/perl/scripts) called IEEvents.pl that, with some minor modifications, will launch Internet
Explorer invisibly (i.e., no visible window on the desktop) and retrieve Web pages and such.
81
82
Chapter 2 • Live Response: Data Analysis
What’s the point of all this? Well, I just wanted to point out how sophisticated some
incidents can be. Getting a backdoor on a system through a downloader, which itself is first
dropped on a system via a Web browser vulnerability, isn’t particularly sophisticated (although
it is just as effective) in the face of having code injected into a process’s memory space.
Another technique malware authors use to get their code running (and to keep it running)
can be found in spyware circles, such as browser helper objects (you can find more information
on BHOs in Chapter 4). For example, two BHOs found on a system are the Adobe PDF
Reader Link Helper and the DriveLetterAccess helper objects.You can find these in the
Internet Explorer process space by using listdlls.exe:
C:\Program Files\Adobe\Acrobat 7.0\ActiveX\AcroIEHelper.dll
C:\WINDOWS\System32\DLA\DLASHX_W.DLL
Keep in mind that as versions of software change, so may their paths within the file system.
For example, with Adobe Reader Version 8, the path for the Adobe PDF Reader Link Helper
is C:\Program Files\Common Files\Adobe\Acrobat\ActiveX\AcroIEHelper.dll.
If someone compromises a Windows system from the network, you may expect to find
artifacts of a login (in the Security Event Log, or in an update of the last login time for that
user), open files on the system, and even processes that have been launched by that user.
If the attacker is not using the Microsoft login mechanisms (Remote Desktop, “net use”
command, etc.), and is instead accessing the system via a backdoor, you can expect to see
the running process, open handles, network connections, and so forth.
With some understanding of the nature of the incident, you can effectively target liveresponse activities to address the issue, not only from a data collection perspective but also
from a data correlation and analysis perspective.
Reaction
Many times, the question that comes up immediately following the confirmation of an incident is “What do we do now?” I hate to say it, but that really depends on your infrastructure.
For instance, in the example cases in this chapter, you saw “incidents” in which the offending
process was running under the Administrator account. Now, this was a result of the setup
for the case, but it is not unusual when responding to an incident to find a process running
within the Administrator or even the System user context. Much of the prevailing wisdom
in cases such as this is that you can no longer trust anything the system is telling you (i.e., you
cannot trust that the output of the tools you’re using to collect information is giving you
an accurate view of the system) and that the only acceptable reaction is to wipe the system
clean and start over, reinstalling the operating system from clean media (i.e., the original
installation media) and reloading all data from backups.
Live Response: Data Analysis • Chapter 2
To me, this seems like an awful lot of trouble to go through, particularly when it’s likely
that you’re going to have to do it all over again fairly soon. You’re probably thinking to
yourself, “What??” Well, let’s say you locate a suspicious process, and using tools such as pslist.
exe you see that the process hasn’t been running for very long in relation to the overall
uptime of the system itself. This tells you that the process started sometime after the system
was booted. For example, as I’m sitting here writing this chapter, my system has been running
for more than eight hours. I can see this in the “Elapsed Time” column, on the far right in
the output of pslist.exe, as illustrated here:
smss
csrss
1024
1072
11
13
3
13
21
555
168
1776
0:00:00.062
0:00:26.203
8:28:38.109
8:28:36.546
However, I have other processes that were started well after the system was booted:
uedit32
cmd
940
3232
8
8
1
1
88
32
4888
2008
0:00:03.703
0:00:00.046
4:07:25.296
3:26:46.640
Although the Media Access Control (MAC) times on files written to the hard drive can
be modified to mislead an investigator, the amount of time a process has been running is
harder to fake. With this information, the investigator can develop a timeline of when the
incident may have occurred, and determine the overall extent of the incident (similar to the
approach used in the example cases earlier). The goal is to determine the root cause of the
incident so that whatever issue led to the compromise can be rectified, and subsequently
corrected on other systems, as well. If this is not done, putting a cleanly loaded system back
on the network will likely result in the system being compromised all over again. If systems
need to be patched, patches can be rolled out. However, if the root cause of the incident is
really a weak Administrator password, no amount of patching will correct that issue. The
same is true with application configuration vulnerabilities, such as exploited by network
worms.
Now, let’s consider another case, in which the suspicious process is found to be a service,
and the output of pslist.exe shows us that the process has been running for about the same
amount of time as the system itself. Well, as there do not appear to be any Windows APIs
that allow an attacker to modify the LastWrite times on Registry keys (MAC times on files
can be easily modified through the use of publicly documented APIs), an investigator can
extract that information from a live system and determine when the service was installed on
the system. A knowledgeable investigator knows that to install a Windows service, the user
context must be that of an Administrator, so checking user logins and user activity on the
system may lead to the root cause of the incident.
Again, it is important to determine the root cause of an incident so that the situation can
be fixed, not only on the compromised system but on other systems as well.
83
84
Chapter 2 • Live Response: Data Analysis
Warning
Microsoft Knowledge Base article Q328691 (http://support.microsoft.com/
default.aspx?scid=kb;en-us;328691), “MIRC Trojan-related attack detection
and repair,” contains this statement in the Attack Vectors section: “Analysis
to date indicates that the attackers appear to have gained entry to the systems
by using weak or blank administrator passwords. Microsoft has no evidence to
suggest that any heretofore unknown security vulnerabilities have been used
in the attacks.” Simply reinstalling the operating system, applications, and
data on affected systems would lead to their compromise all over again, as
long as the same configuration settings were used. In corporate environments,
communal Administrator accounts with easy-to-remember (i.e., weak) passwords are used, and a reinstalled system would most likely use the same
account name and password as it did prior to the incident.
Determining that root cause may seem like an impossible task, but with the right
k­ nowledge and right skill sets, and a copy of this book in your hand, that job should be
much easier!
Prevention
One thing that IT departments can do to make the job of responding to incidents easier
(keeping in mind that first responders are usually members of the IT staff ) is to go beyond
simply installing the operating system and applications, and make use of system hardening
guides and configuration management procedures. For example, by limiting the running
­services and processes on a server to only those that are necessary for the operation of the
system itself, you limit the attack surface of the system. Then, for the services you do run,
configure them as securely as possible. If you have an IIS Web server running, that system
may be a Web server, but is it also an FTP server? If you don’t need the FTP server running,
disable it, remove it, or don’t even install it in the first place. Then, configure your Web server
to use only the necessary script mappings (IIS Web servers with the .ida script mapping
removed were not susceptible to the Code Red worm in 2001), and you may even want
to install the UrlScan tool (http://technet.microsoft.com/en-us/security/cc242650.aspx).
Live Response: Data Analysis • Chapter 2
Tip
The UrlScan tool, available from Microsoft, supports IIS Version 6.0, and
Nazim’s IIS Security Blog (http://blogs.iis.net/nazim/default.aspx) mentions
that UrlScan 3.0 is available for us in protecting the IIS Web server against
some of the more recent SQL injection attacks.
This same sort of minimalist approach applies to setting up users on a system, as well.
Only the necessary users should have the appropriate level of access to a system. If a user
does not need access to a system, either to log in from the console or to access the system
remotely from the network, he should not have an account on that system. I have responded
to several instances in which old user accounts with weak passwords were left on systems
and intruders were able to gain access to the systems through those accounts. In another
instance, a compromised system showed logins via a user’s account during times that it was
known that the person who was assigned that account was on an airplane 33,000 feet over
the Midwestern United States. However, that user rarely used his account to access the
­system in question, and the account was left unattended.
By reducing the attack surface of a system, you can make it difficult (maybe even really
difficult) for someone to gain access to that system, to either compromise data on the system
or use that system as a steppingstone from which to launch further attacks. The attacker may
then either generate a great deal of “noise” on a system, in the form of log entries and error
messages, making the attempts more “visible” to administrators, or simply give up because
compromising the system wasn’t an “easy win.” Either way, I’d rather deal with a couple of
megabytes’ worth of log files showing failed attempts (as when the Nimda worm was prevalent;
see www.cert.org/advisories/CA-2001-26.html) than a system that was compromised
repeatedly due to a lack of any sort of hardening or monitoring. At least if some steps have
been taken to limit the attack surface and the level to which the system can be compromised,
an investigator will have more data to work with, in log files and other forms of data.
85
86
Chapter 2 • Live Response: Data Analysis
Summary
Once you’ve collected volatile data during live response, the next step is to analyze that data
and provide an effective and timely response. Many times, investigators may be overwhelmed
with the sheer volume of volatile data they need to go through, and this can be more overwhelming if they’re unsure what they’re looking for. Starting with some idea of the nature
of the incident, the investigator can begin to reduce the amount of data by looking for and
parsing out “known good” processes, network connections, active users, and so forth. She can
also automate some of the data correlation, further reducing the overall amount of data,
and reducing the number of mistakes that may be made.
All of these things will lead to timely, accurate, and effective response to incidents.
Solutions Fast Track
Data Analysis
˛˛ Live response is generally characterized by stress, pressure, and confusion.
Investigators can use data reduction and automation techniques to provide
effective response.
˛˛ Once data has been collected and analyzed, the final response to the incident can
be based upon nontechnical factors, such as the business or political infrastructure
of the environment.
˛˛ Performing a root-cause analysis when faced with an incident can go a long way
toward saving both time and money down the road.
˛˛ Taking a minimalist approach to system configuration can often serve to hamper or
even inhibit an incident altogether. At the very least, making a system more difficult
to compromise will generate “noise” and possibly even alerts during the attempts.
Live Response: Data Analysis • Chapter 2
Frequently Asked Questions
Q: What is the difference between a “process” and a “service”?
A: From the perspective of live response, there isn’t a great deal of difference between the
two, except in how each is started or launched, and the user context under which each
runs. Windows services are actually processes, and can be started automatically when the
system starts. When a process is started as a service, it most often runs with System-level
privileges, whereas processes started automatically via a user’s Registry hive will run in
that user’s context.
Q: I’m seeing some intermittent and unusual traffic in my firewall logs. The traffic seems to
be originating from a system on my network and going out to an unusual system. When
I see the traffic, I go to the system and collect volatile data, but I don’t see any active
network connections, or any active processes using the source port I found in the traffic.
I then see the traffic again six hours later. What can I do?
A: In the fruc.ini file used in the example cases in this chapter, I used autorunsc.exe from
Microsoft/Sysinternals to collection information about autostart locations. Be sure to
check for scheduled tasks, as well as any unusual processes that may be launching a child
process to generate the traffic.
Q: I have an incident that I’m trying to investigate, but I can’t seem to find any indication
of the incident on the system.
A: Many times, what appears to be “unusual” or “suspicious” behavior on a Windows system
is borne from a lack of familiarity with the system rather than an actual incident. I have
seen responders question the existence of certain files and directories (Prefetch, etc.) for
no other reason than the fact that they aren’t familiar with the system. In fact, I remember
one case where an administrator deleted all the files with .pf extensions that he found in
the C:\Windows\Prefetch directory (see Chapter 5). A couple of days later, many of those
files had mysteriously returned, and he felt the system had been compromised by a Trojan
or backdoor.
87
This page intentionally left blank
Chapter 3
Windows Memory
Analysis
Solutions in this chapter:
■■
Collecting Process Memory
■■
Dumping Physical Memory
■■
Analyzing a Physical Memory Dump
˛ Summary
˛ Solutions Fast Track
˛ Frequently Asked Questions
89
90
Chapter 3 • Windows Memory Analysis
Introduction
In Chapter 1, we discussed collecting volatile data from a live, running Windows system.
From the order of volatility listed in RFC 3227, we saw that one of the first items of volatile
data that should be collected during live-response activities is the contents of physical
memory, commonly referred to as RAM. Although the specifics of collecting particular parts
of volatile memory, such as network connections or running processes, have been known
for some time and discussed pretty extensively, the issue of collecting, parsing, and analyzing
the entire contents of physical memory is a relatively new endeavor, even today. This field
of research has really opened up in the past several years, beginning in summer 2005, at least
from a public perspective.
The most important question that needs to be answered at this point is “Why?”
Why would you want to collect the contents of RAM? How is doing this useful, how is it
important, and what would you miss if you didn’t collect and analyze the contents of
RAM? Until now, some investigators have collected the contents of RAM in the hope of
finding something they wouldn’t find on the hard drive during a postmortem analysis—
specifically, passwords. Programs will prompt the user for a password, and if the dialog box
has disappeared from view, the most likely place to find that password is in memory.
Malware analysts will look to memory in dealing with encrypted or obfuscated malware,
because when the malware is launched, it will be decrypted in memory. More and more,
malware is obfuscated in such a way that static, offline analysis is extremely difficult at best.
However, if the malware were allowed to execute, it would exist in memory in a decrypted
state, making it easier to analyze what the malware does. Finally, rootkits will hide processes,
files, Registry keys, and even network connections from view by the tools we usually use to
enumerate these items, but by analyzing the contents of RAM we can find what’s been
hidden. We can also find information about processes that have since exited.
In 2008, Greg Hoglund (perhaps best known for writing the first viable rootkit for
Windows systems and rootkit.com, but also as the CEO of HBGary, Inc.) wrote a short
paper titled “The Value of Physical Memory Analysis for Incident Response” (www.hbgary.
com/resources.html). In that paper, Greg describes what can be extracted from the contents
of physical memory, and perhaps most importantly, the value of that information with
respect to addressing issues in incident response and computer forensic analysis.
A Brief History
In the past, the “analysis” of physical memory dumps has consisted of running strings or grep
against the “image” file, looking for passwords, Internet Protocol (IP) addresses, e-mail
addresses, or other strings that could give the analyst an investigative lead. The drawback of
this method of “analysis” is that it is difficult to tie the information you find to a distinct
process. Was the IP address that was discovered part of the case, or was it actually used by
Windows Memory Analysis • Chapter 3
some other process? How about that word that looks like a password? Is it the password
an attacker uses to access a Trojan on the system, or is it part of an instant messaging (IM)
conversation?
Being able to perform some kind of analysis of a dump of physical memory has been
high on the wish lists of many within the forensic community for some time. Others (such
as myself) have recognized the need for easily accessible tools and frameworks for retrieving
physical memory dumps and analyzing their contents.
In summer 2005, the Digital Forensic Research Workshop (DFRWS; www.dfrws.org)
issued a “memory analysis challenge” in order “to motivate discourse, research, and tool
development” in this area. Anyone was invited to download the two files containing dumps
of physical memory (the dumps were obtained using a modified copy of dd.exe available
on the Helix 1.6 distribution) and answer questions based on the scenario provided at the
Web site. Chris Betz and the duo of George M. Garner, Jr., and Robert-Jan Mora were
selected as the joint winners of the challenge, providing excellent write-ups illustrating
their methodologies and displaying the results of the tools they developed. Unfortunately,
these tools were not made publicly available.
In the year following the challenge, others continued this research or conducted their
own, following their own avenues. Andreas Schuster (http://computer.forensikblog.de/en/
topics/windows/memory_analysis) began releasing portions of his research on the English
version of his blog, together with the format of the EProcess and EThread structures from
various versions of Windows, including Windows 2000 and XP. Joe Stewart posted a Perl
script called pmodump.pl as part of the Truman Project (www.secureworks.com/research/
tools/truman.html), which allows you to extract the memory used by a process from a dump
of memory (important for malware analysis). Mariusz Burdach released information regarding
memory analysis (initially for Linux systems but then later specifically for Windows systems)
to include a presentation at the BlackHat Federal 2006 conference. Jesse Kornblum has
offered several insights in the area of memory analysis to include determining the original
operating system from the contents of the memory dump. During summer 2006, Tim Vidas,
(http://nucia.unomaha.edu/tvidas/), a senior research fellow at Nebraska University, released
procloc.pl, a Perl script to locate processes in RAM dumps as well as crash dumps.
Since then, the field of study with respect to collecting and analyzing memory dumps
has grown by leaps and bounds, and in many instances the key figures have risen to the
top. Perhaps the most notable individual in the field of memory analysis is Aaron Walters,
co-creator of the FATKit (http://4tphi.net/fatkit/) and the Volatility Framework (https://www.
volatilesystems.com/default/volatility). Although tools have been released to allow for
collecting the contents of physical memory from Windows XP and Vista systems (addressed
in detail in this chapter), Aaron and his co-developer, Nick L. Petroni Jr., have focused
primarily on providing a framework for analysis of memory dumps. Aaron and Nick have
been assisted by Brendan Dolan-Gavitt (you can find Brendan’s blog at http://moyix.blogspot.com/, and his graduate research page is www.cc.gatech.edu/~brendan/) and others who
91
92
Chapter 3 • Windows Memory Analysis
have made significant contributions to the area of memory analysis and specifically to the
Volatility Framework. Matthieu Suiche (www.msuiche.net/) has contributed a program for
dumping the contents of physical memory, and has also published information and tools
for parsing Windows hibernation files (which have been incorporated into the Volatility
Framework). Andreas Schuster (http://computer.forensikblog.de/en/) has continued his
contributions to parsing of Windows memory dumps, including the release of a PTFinder
(discussed later in this chapter) for Vista in November 2008, which is included as part of
the PTFinder collection of Perl scripts.
In addition to free, open source tools for parsing Windows memory dumps, the security
company Mandiant (the company Web site is www.mandiant.com, and the company blog
is http://blog.mandiant.com/) released its Memoryze memory collection and parsing tool,
along with the Audit Viewer tool for better presentation of the results of Memoryze.
In addition, the folks at HBGary (www.hbgary.com/) have released their own memory
analysis application called Responder, which comes in Professional and Field editions.
The HBGary Web site includes a wealth of information about the tools, including videos
demonstrating how to use them.
Collecting Process Memory
During an investigation, you might be interested in only particular processes rather than a list
of all processes, and you’d like more than just the contents of process memory available in a
RAM dump file. For example, you might have quickly identified processes of interest that
required no additional extensive investigation. There are ways to collect all the memory used
by a process—not just what is in physical memory, but also what is in virtual memory or the
page file.
To do this, a couple of tools are available. One is pmdump.exe (www.ntsecurity.nu/
toolbox/pmdump/), written by Arne Vidstrom and available from NTSecurity.nu. However,
as the NTSecurity.nu Web site states, pmdump.exe allows you to dump the contents of
process memory without stopping the process. As we discussed earlier, this allows the process
to continue and the contents of memory to change while being written to a file, thereby
creating a “smear” of process memory. Also, pmdump.exe does not create an output file
that can be analyzed with the Microsoft Debugging Tools.
Tobias Klein has come up with another method for dumping the contents of process
memory in the form of a free (albeit not open source) tool called Process Dumper (available
in both Linux and Windows versions from www.trapkit.de/research/forensic/pd/index.
html). Process Dumper (pd.exe) dumps the entire process space along with additional
metadata and the process environment to the console (STDOUT) so that the output can
be redirected to a file or a socket (via netcat or other tools; see Chapter 1 for a discussion
of some of those tools). A review of the documentation that Tobias makes available for
pd.exe provides no indication that the process is debugged, halted, or frozen prior to the
Windows Memory Analysis • Chapter 3
dumping process. Tobias also provides the Memory Parser graphical user interface (GUI)
utility for parsing the metadata and memory contents collected by the Process Dumper.
These tools appear to be an extension of Tobias’s work toward extracting RSA private keys
and certificates from process memory (www.trapkit.de/research/sslkeyfinder/index.html).
Tip
Jeff Bryner wrote pdgmail (you can find the pdgmail tool at www.jeffbryner.
com/code/pdgmail), a Python-based tool that uses the output of Tobias’s
Process Dumper program to search for Gmail artifacts (e.g., contacts, last
access records, account names, etc.). Jeff posted to the SANS Forensic blog
(http://sansforensics.wordpress.com) regarding pdgmail, stating that he had
not tested it on the Windows platform. Jeff subsequently released pdymail
for extracting Yahoo! mail remnants (http://jeffbryner.com/code/pdymail)
from process memory, as well. In this section of the chapter, we discuss
­dumping the contents of process memory, whereas later in the chapter we
discuss how an analyst can dump the contents of process memory for a full
dump of physical memory. You can use either method to retrieve data for use
with pdgmail or pdymail.
Another tool that is available and recommended by a number of sources is userdump.exe,
available from Microsoft. Userdump.exe will allow you to dump any process on the fly,
without attaching a debugger and without terminating the process once the dump has been
completed. Also, the dump file generated by userdump.exe can be read by the Microsoft
Debugging Tools. However, userdump.exe requires that a driver be installed for it to work,
and depending on the situation, this might not be something you’d want to do.
Based on conversations with Robert Hensing, formerly of the Microsoft PSS Security
team, the preferred method of dumping memory used by a process is to use the adplus.vbs
script that ships with the debugging tools, as this methodology attaches a debugger to the
process and suspends the process to dump it. Adplus stands for Autodumplus and was originally
written by Robert (the documentation for the script states that versions 1 through 5 were
written by Robert, and as of Version 6, Israel Burman has taken over). The help file
(debugger.chm) for the MS Debugging Tools contains a great deal of information about
the script as well as the cdb.exe debugging tool, which it uses to dump the processes you
designate. The MS Debugging Tools do not require that an additional driver be installed,
and they can be run from a CD. This means the tools (adplus.vbs and cdb.exe, as well as
93
94
Chapter 3 • Windows Memory Analysis
supporting dynamic link libraries, or DLLs) can be written to a CD (adplus.vbs uses the
Windows scripting host Version 5.6, also known as cscript.exe, which comes installed on
most systems) and used to dump processes to a shared drive or to a USB-connected storage
device. Once the dumps have been completed, you can use the freely available MS
Debugging Tools to analyze the dump files. In addition, you can use other tools, such as
BinText, to extract ASCII, Unicode, and resource strings from the dump file. Also, after
dumping the process, you can use still other tools (such as those discussed in Chapter 1)
to collect additional information about the process from the running system, which may
provide a quicker view into the details of the process itself. Handle.exe (which is available
from http://technet.microsoft.com/en-us/sysinternals/bb896655.aspx and requires that
you have Administrator rights on the system when running it) will provide you with a list
of handles (to files, directories, etc.) that have been opened by the process, and listdlls.exe
(Version 2.25 at the time of this writing, available from http://technet.microsoft.com/
en-us/sysinternals/bb896656.aspx) will show you the full path to and the version numbers
of the various modules loaded by a process.
Extensive help is available for using adplus.vbs, not only in the MS Debugging Tools
help file but also in Microsoft Knowledge Base article 286350 (http://support.microsoft.
com/kb/286350). You can use adplus.vbs to hang the process while it is being dumped
(i.e., halt it, dump it, and then resume the process) or to crash the process (halt the process,
dump it, and then terminate). To run adplus.vbs in hang mode against a process, you would
use the following command line:
D:\debug>cscript adplus.vbs –quiet –hang –p <PID>
This command will create a series of files within the debug directory within a
s­ubdirectory prefaced with the name Hang_mode_ that includes the date and time of the
dump. (You can change the location where the output is written using the –o switch.) You
will see an adplus.vbs report file, the dump file for the process (multiple processes can be
designated using multiple –p entries), a process list (generated by default using tlist.exe; you
can turn this off using the –noTList switch), and a text file showing all the loaded modules
(DLLs) used by the process.
Although all the information collected about processes using adplus.vbs can be
extremely useful during an investigation, you can use this tool only on processes that are
visible via the application program interface (API). If a process is not visible (say, if it’s hidden
by a rootkit), you cannot use these tools to collect information about the process.
You can use the volatility memdmp command (we discuss the Volatility Framework later in
the chapter) to dump the addressable memory for a process from a Windows XP memory
dump, as follows:
D:\Volatility>python volatility memdmp -f d:\hacking\xp-laptop1.img -p 4012
This command results in a 4012.dmp file that is 118,300,672 bytes in size.
Windows Memory Analysis • Chapter 3
Dumping Physical Memory
So, how do you go about collecting the full contents of physical memory, rather than just
dumping a process? Several methods are available, each with strengths and weaknesses. The
goal of this chapter is to provide an understanding of the various options available as well as
the technical aspects associated with each option. This way, as a first responder or investigator,
you’ll make educated choices regarding which option is most suitable, taking the business
needs of the client (or victim) into account along with infrastructure concerns.
DD
DD (http://en.wikipedia.org/wiki/Dd_(Unix)) is the short name given to a powerful tool from
the UNIX world which has a variety of uses, not the least of which is to copy files or even
entire hard drives. DD has long been considered a standard for producing forensic images, and
most major forensic imaging/acquisition tools as well as analysis tools support the dd format.
GMG Systems Inc. produced a modified version of dd that runs on Windows systems and can
be used to dump the contents of physical memory from Windows 2000 and XP systems. This
version of dd was part of the Forensic Acquisition Utilities, but is no longer available. This utility
was able to collect the contents of physical memory by accessing the \ Device\ PhysicalMemory
object from user mode. The following command line could be used to capture the contents of
RAM in the file ram.img on a network share or a USB thumb drive attached to the system:
D:\tools>dd if=\\.\PhysicalMemory of=F:\ram.img bs=4096 conv=noerror
In the preceding command line, the block size (bs value) is set to 4 kilobytes (KB) or
4096 bytes, as this is the default size for pages in memory. Therefore, the command tells
dd.exe to grab one page at a time. This version of dd.exe also allows compression and the
generation of cryptographic hashes for the content. Due to the volatile nature of RAM
(i.e., it continues to change throughout the process of dumping it), however, it is not advisable
to hash it until it is written from the disk, simply because there is no advantage in doing so.
If the user images memory twice, even with little delay, the contents of RAM and thus
the subsequent hashes will be different. In this case, it is only worthwhile to employ a
cryptographic hash to address the integrity of the collected memory dump.
Warning
The version of dd.exe from George M. Garner, Jr., discussed earlier, is no longer
available or supported, but there may be responders out there who still have
a copy of the tool on a CD or hard drive someplace (I do!). Discussion of and
reference to the tool is provided here for completeness, as well as to recognize
George’s contributions to the field of memory acquisition and analysis.
95
96
Chapter 3 • Windows Memory Analysis
Nigilant32
Other tools use a process similar to dd.exe to capture the contents of RAM. Nigilant32
(www.agilerm.net/publications_4.html), from Matt Shannon of Agile Risk Management,
uses a graphical interface to allow the responder to acquire the contents of physical memory.
Figure 3.1 illustrates a portion of the Nigilant32 GUI, showing the option for imaging
physical memory.
Figure 3.1 Portion of the Nigilant32 GUI
Nigilant32 has the advantage of a GUI, which may be a friendlier tool for some
responders to use. You can deploy Nigilant32 on a CD or USB thumb drive along with
other tools, and use it to quickly collect the contents of physical memory (primarily from
Windows XP systems). As with dd.exe and other tools, Nigilant32 requires local access
to the system from which the responder wishes to dump memory. You also can deploy
Nigilant32 prior to an actual incident occurring, and responders can either run the tool
locally and dump physical memory to a thumb drive or network share, or access the system
remotely (via applications such as VNC or Remote Desktop Client) and perform the
memory dump.
ProDiscover
ProDiscover IR (Version 4.8 was used in writing this book, and Version 5.0 was released
in summer 2008) also allows the investigator to collect the contents of physical memory
(as well as system BIOS) via a remote server applet that can be distributed to a system via
removable storage media (CD, thumb drive, etc.) or via the network. Figure 3.2 illustrates
the user interface for this capability.
Windows Memory Analysis • Chapter 3
Figure 3.2 Excerpt of the Capture Image Dialog Box from ProDiscover IR
KnTDD
The problem with using tools such as dd.exe or Nigilant32, however, is that as of
Windows 2003 SP1, access to the \Device\PhysicalMemory object has been restricted from
user mode (http://technet.microsoft.com/en-us/library/cc787565.aspx). That is, only
kernel drivers are allowed to access this object. As such, tools such as dd.exe, Nigilant32,
and ProDiscover (as previously mentioned, the Incident Response edition of ProDiscover
includes a servlet that will allow an analyst to access physical memory on a remote
Windows XP system) will not allow you to collect the contents of physical memory from
Windows 2003 SP1 and later systems, including Vista. To address this issue, George M.
Garner, Jr. (a.k.a. GMG Systems) produced a new utility called KnTDD, which is part of
the KnTTools set of utilities. According to the licensing for KnTTools, the utilities are
available for private sale to law enforcement personnel and bona fide security professionals.
KnTDD includes the following capabilities:
■■
■■
■■
■■
■■
Able to acquire the contents of physical memory using multiple methods, including
via the \Device\PhysicalMemory object
Runs on Microsoft operating systems from Windows 2000 through Vista, including
AMD64 versions of the operating systems
Able to convert a raw memory “image” to Microsoft crash dump format so
that the resultant data can be analyzed using the Microsoft Debugging Tools
Able to acquire to a local removable (USB, FireWire) storage device as well
as via the network using Transmission Control Protocol/Internet Protocol
(TCP/IP)
Designed specifically for forensic use, with audit logging and cryptographic
integrity checks
97
98
Chapter 3 • Windows Memory Analysis
The KnTTools Enterprise Edition includes the following capabilities:
■■
■■
■■
Bulk encryption of output using X.509 certifications, AES-256 (default), and
downgrading to 3DES on Windows 2000
Memory acquisition using a KnTDDSvc service
A remote deployment module that is able to deploy the KnTDDSvc service by
either “pushing” it to a remote admin share or “pulling” it from a Web server over
Secure Sockets Layer (SSL), with cryptographic verification of the binaries before
they are executed
One of the aspects of using dd.exe, and tools like it, that you need to keep in mind is
Locard’s Exchange Principle. To use these tools to collect the contents of RAM, they must
be loaded into RAM as a running process. This means memory space is consumed and other
processes may have pages written out to the page file.
Another aspect of these tools to keep in mind is that they do not freeze the state of the
system, as occurs when a crash dump is generated. This means that while the tool is reading
through the contents of RAM, as the thirtieth “page” is being read the eleventh page could
change as the process using that page continues to run. The amount of time it ultimately
takes to complete the dump depends on factors such as processor speed and rates of bus and
disk I/O. The question then becomes, are these changes that occur in the limited amount of
time enough to affect the results of your analysis?
Under most incident response conditions, tools such as dd.exe might be the best method
for retrieving the contents of physical memory, particularly from Windows 2000 and XP
systems. Such tools do not require that the system be taken down, nor do they restrict how
and to where the contents of physical memory are written (e.g., using netcat, you can write
the contents of RAM out over a socket to another system rather than to the local hard
drive). Tools have been developed and made freely available (discussed later in this chapter)
to parse the contents of these RAM dumps to extract information about processes, network
connections, and the like. Further, development of the KnTTools and other similar tools
allows for continued support of this methodology beyond Windows 2003 SP1.
Note
The primary issue with using a methodology such as the Forensic Acquisition
Utilities or KnTTools is that the system is still running when the contents of
physical memory are retrieved. This means that not only are memory pages
consumed simply by using the utilities (i.e., executable images are read and
loaded into memory), but as the tool enumerates through memory, pages
Windows Memory Analysis • Chapter 3
that have already been read can change. That is, the state of the system
and its memory are not frozen in time, as would be the case with acquiring
a forensic image of a hard drive via traditional “forensic” methodologies.
Interacting with a live system, however, may be the only manner with which
certain information can be retrieved. Keeping Locard’s Exchange Principle
in mind, responders must thoroughly and clearly document their actions
when performing live response. Issues such as the need for live response,
as well as the “footprint” of live-response tools, have been (and will likely
continue to be) the subject of discussion for some time.
MDD
The early part of 2008 saw the release of several new tools for collecting the contents of
physical memory from Windows systems, particularly Windows 2003 SP1 and Vista.
Fortunately, these tools work equally well on Windows XP systems, making them more
universal than previously available tools (e.g., dd.exe, Nigilant32, etc.). Perhaps the most
notable was mdd.exe which was released to the public by ManTech International
(www.mantech.com/msma/MDD.asp). Mdd.exe is a straightforward and simple commandline interface (CLI) tool, allowing a responder to dump the contents of physical memory
with a simple command line:
E:\response>mdd.exe –o F:\system1\memory.dmp
The preceding command line illustrates an example of mdd.exe run from a CD (E:\),
sending the output file (via the –o switch) to a USB external hard drive (F:\).You can also run
mdd.exe from a batch file, as I described in Chapter 1, using a command line such as:
mdd.exe –o %1\mdd-o.img
Alternatively, you can use the available variables from a live Windows environment to
segregate your collected volatile data by prepending the name of the system from which
you’re collecting data:
mdd.exe –o %1\%ComputerName%-mdd-o.img
Once mdd.exe completes the memory dump, it displays an MD5 checksum for the
resultant dump file:
took 108 seconds to write
MD5 is: 6fe975ee3ab878211d3be3279e948649
The analyst can save this information and use it to ensure the integrity of the memory
dump file later.
Not only is mdd.exe simple to use and deploy, but also the output of the tool is what
is referred to as a raw, dd-style memory dump file, similar to what is achieved using other
tools (dd.exe, VMware, etc.). However, prior to using mdd.exe, you should be aware that,
99
100
Chapter 3 • Windows Memory Analysis
according to the ManTech International Web site for the tool, mdd.exe is unable to collect
more than 4 GB of RAM. On systems with 8 GB or more of RAM, some users have
reported system crashes, so take this into account when considering whether to collect
the contents of RAM from a system.
Tip
If you intend to collect the contents of RAM from a live Windows system
as part of your response methodology using a batch file, I recommend that
you collect the contents of RAM first. This will provide you with as “clean”
a dump as possible, particularly if you’ve included other third-party (tlist.exe,
tcpvcon.exe) and native Windows tools (netstat.exe) in your batch file.
Win32dd
Matthieu Suiche released his own tool for dumping the contents of physical memory, called
win32dd (http://win32dd.msuiche.net/). Win32dd is described as a “free kernel land and 100%
open-source tool”; this means that like mdd.exe, win32dd.exe is free, but unlike ManTech’s
tool, win32dd.exe is open source. Win32dd.exe has some additional features, including the
­ability to create a WinDbg-compatible “crash dump” (similar to a Windows crash dump) which
you can then analyze using the Microsoft Debugging Tools (www.microsoft.com/whdc/
DevTools/Debugging/default.mspx). As with mdd.exe and other CLI tools, win32dd.exe can
be included in batch files.
Version 1.2.1.20090106 of win32dd.exe was available at the time this chapter was being
written.You can view the syntax information available for win32dd.exe using the following
command:
D:\tools\win32dd>win32dd -h
Win32dd - v1.2.1.20090106 - Kernel land physical memory acquisition
Copyright (c) 2007 - 2009, Matthieu Suiche <http://www.msuiche.net>
Copyright (c) 2008 - 2009, MoonSols <http://www.moonsols.com>
Usage:
win32dd [option] [output path]
Option:
-r Create a raw memory dump/snapshot. (default)
-l Level for the mapping (with -r option only).
l 0 Open \\Device\\PhysicalMemory device (default).
l 1 Use Kernel API MmMapIoSpace()
Windows Memory Analysis • Chapter 3
-d Create a Microsoft full memory dump file (WinDbg compliant).
-t Type of MSFT dump file (with -d option only).
t 0 Original MmPhysicalMemoryBlock, like BSOD. (default).
t 1 MmPhysicalMemoryBlock (with PFN 0).
-h Display this help.
Sample:
Usage: win32dd -d physmem.dmp
Usage: win32dd -l 1 -r C:\dump\physmem.bin
As you can see, win32dd.exe has a number of options available for dumping the contents
of physical memory. To create a raw, dd-style memory dump file, you can use the following
command line:
D:\tools\win32dd>win32dd -l 0 -r d:\tools\memtest\win32dd-l0-xp.img
Including the command-line options (such as –l 0) in the name of the output file serves
as a modicum of additional documentation for the analyst, to identify the command-line
switches used. As with other CLI tools, including such a command in a batch file is simple
and straightforward (besides being self-documenting).
Memoryze
The consulting company Mandiant released its own memory collection and analysis tool,
called Memoryze (www.mandiant.com/software/memoryze.htm). Memoryze finds its origins
in the Mandiant Intelligent Response (MIR) product, and has been made freely available
from the Mandiant Web site, along with examples of how to run the tool. Once you’ve
downloaded the Memoryze Microsoft installer (MSI) file to your system and installed it,
you can run Memoryze to collect a memory dump via the memorydd.bat batch file by
typing the following command:
D:\Mandiant\memorydd.bat
This will create a memory dump file in a directory structure within the current
directory; running the command as is on my system created the directory structure
Audits\WINTERMUTE\20090103003442\, and within that final directory it created
several XML files and a memory image file. Running the batch file with the –output
switch will let you configure the location for the dump file.
Also, when run on a live system, Memoryze reportedly “makes use of the page file(s),”
incorporating memory contents from the page file into the collection process. This allows
for more complete collection of data, as memory contents that have been swapped out to
the page file are now available during the analysis process. In addition, Memoryze Version
1.3.0 (announced February 9, 2009) is capable of dumping memory that is accessible via
F-Response, which we’ll discuss later in this chapter.
101
102
Chapter 3 • Windows Memory Analysis
Winen
Guidance Software also released its own tool for collecting the contents of physical memory,
called winen.exe. Like some of the other tools, winen.exe is a CLI tool, but unlike the
other tools, the memory dump is not collected in raw, dd-style format; instead, it is collected
in the same proprietary imaging format used by the EnCase image acquisition tool,
commonly referred to as Expert Witness Format (or EWF, for short). Most available analysis
tools require that the memory dump be in a raw, dd-style format, so memory dumps
collected using winen.exe must be converted to a raw format prior to being parsed. As Lance
Mueller points out in his blog (www.forensickb.com/2008/06/new-version-of-encaseincludes-stand.html), you can run winen.exe by simply providing various options at the
console (i.e., typing winen at the command prompt and then providing responses to the
queries) or by providing the path to a configuration file with the necessary information via
the –f switch. Winen.exe has a total of six required options, the settings for which can be
provided via the command line or in a configuration file: the path to the output file(s),
the compression level, the examiner’s name, the evidence name, the case number, and the
evidence number. An example configuration file is included in the home directory when
you download and install EnCase.
Richard McQuown provides additional information about the use of winen.exe in his
ForensicZone blog (http://forensiczone.blogspot.com/2008/06/winenexe-ram-imagingtool-included-in.html), as well as a link to a user manual file for winen.exe (you must have
access to the EnCase User Forum and be logged in to obtain the PDF document at https://
support.guidancesoftware.com/forum/downloads.php?do=file&id=478).
You can then convert the resultant memory dump to a raw format by opening the
memory dump file in FTK Imager and choosing Create Disk Image from the menu
(http://windowsir.blogspot.com/2008/06/memory-collection-and-analysis-part-ii.html),
or by opening the memory dump in EnCase and choosing Copy/UnErase from the
EnCase menu.
Guidance also has a version of winen.exe for 64-bit versions of the Windows operating
system, called winen64.exe. As with the 32-bit version of the tool, winen64.exe allows a
responder to dump the contents of physical memory in an EWF format dump file.
Fastdump
Consulting company HBGary released a copy of its tool for collecting the contents of physical
memory, called fastdump (www.hbgary.com/download_fastdump.html). Although fastdump.
exe (Version 1.2 is available at the time of this writing) is free, as with Nigilant32 and some
of the other available tools it is not able to collect memory contents from Windows 2003 SP1
and later systems, including Vista.You can use this tool only to collect the contents of physical
memory from Windows XP and Windows 2003 (no service packs installed) systems.
Windows Memory Analysis • Chapter 3
To address this issue, HBGary also released a commercial version of the tool, called
FastDump Pro (fdpro.exe), which is available from the same Web page as fastdump.exe, albeit
for a fee. The commercial version supports all versions of Windows, including 32- and 64-bit
versions, and will also reportedly dump memory from systems with more than 4 GB of
RAM.
Besides being able to dump more than 4 GB of physical memory, FastDump Pro has
some other differences from and advantages over other tools. Typing fdpro at the command
prompt displays the syntax information for the tool:
D:\HBGary\bin\FastDump>fdpro
-= FDPro v1.3.0.377 by HBGary, Inc =***** Usage Help *****
______________________________________________________________________________
General Usage: fdpro output_dumpfile_path [options] [modifiers]
______________________________________________________________________________
FDPro supports dumping .bin and .hpak format files
______________________________________________________________________________
To dump physical memory only to literal .bin format:
fdpro mymemdump.bin [options] [modifiers]
To dump physical memory to an .hpak formatted file:
fdpro mysysdump.hpak [options] [modifiers]
______________________________________________________________________________
*** Valid .bin [options] Are: ***
-probe [all|smart|pid|help]
Pre-Dump Memory Probing
______________________________________________________________________________
*** Valid .bin [modifiers] Are: ***
-nodriver
Use old-style memory acquisition (XP/2k only)
-driver
Force driver based memory acquisition
______________________________________________________________________________
*** Valid .hpak [options] Are: ***
-probe [all|smart|pid|help]
Pre-Dump Memory Probing
-hpak [list|extract]
HPAK archive management
______________________________________________________________________________
*** Valid .hpak [modifiers] Are: ***
-nodriver
Use old-style memory acquisition (XP/2k only)
-compress
Create archive compressed
-driver
Force driver based memory acquisition
-nocompress
Create archive uncompressed
______________________________________________________________________________
As you can see, fdpro.exe has essentially two modes in which it can be used. The first mode
is to dump the contents of physical memory in the usual raw, dd-style format, using either the
driver to access physical memory on versions of Windows that require it (i.e., Windows 2003
SP1,Vista, and later), or the –nodriver switch to perform “old-style memory acquisition.”
103
104
Chapter 3 • Windows Memory Analysis
Fdpro.exe also has an .hpak-style format, which is described as follows:
“HPAK is an HBGary proprietary format which is capable of several key
features, namely the ability to store and archive the RAM and Pagefile
in a single archive. HPAK format also supports compression using the
gzip format. This is useful during instances where space on the ­collecting
device/system is limited.”
One of the limitations of most of the available tools for dumping physical memory is
that they allow access only to physical memory, and do not incorporate the page file. Not
only does fdpro.exe provide access to a wide range of Windows operating systems (including
64-bit versions) and memory capacities (i.e., greater than 4 GB), but also (as with Mandiant’s
Memoryze tool) the tool will incorporate the page file in the collection process, which then
allows that data to be incorporated into the analysis process, as well (we will discuss the
HBGary Responder product later in this chapter). As you will see later in this chapter,
contents of memory that have been swapped out to the page file may contain information
pertinent to your response and analysis.
Warning
It is important to point out that proprietary formats for data collection
often lead to the requirement to use one particular tool for data analysis.
Memory dumped using winen.exe, for example, must be converted to a raw
format prior to being analyzed using other tools (although EnScripts are
available to perform some limited parsing of the dump file). The same holds
true with HBGary’s .hpak format, as well; at this point, only HBGary’s
Responder product can be used to analyze an .hpak format memory dump.
This is something you must keep in mind when deciding which tool to use.
F-Response
Finally, 2008 heralded the coming of a new age in incident response with Matt Shannon’s
release of F-Response. F-Response is an acquisition-tool-agnostic framework that uses
the iSCSI protocol to provide raw access to disks over the network. Matt designed and
wrote F-Response so that the access is read-only; write operations to the remote disk are
buffered and silently dropped. The three editions of F-Response (Field Kit, Consultant,
and Enterprise) are all deployed differently, but all allow you to “see” drives on remote
Windows Memory Analysis • Chapter 3
systems (e.g., in another room, on another floor, or even in another building) as mounted
drives on your own system. F-Response is acquisition-tool-agnostic in the sense that
once you’re connected to the remote system and can “see” the drive, you can use any
tool you want (dd.exe, ProDiscover, FTK Imager, etc.) to acquire an image of that drive.
You can deploy F-Response on Mac OS X, Linux, and Windows systems, and on
Windows systems it has the added benefit of providing remote, read-only access to physical
memory. At the SANS Forensic Summit in October 2008, during his presentation with
Aaron Walters, Matt announced the release of F-Response 2.03, which provides remote,
real-time, read-only access to a Windows system’s physical memory, for all versions of
Windows, including XP and Vista. Once the connection to the remote system is set up,
a responder can then use tools such as dd.exe or FTK Imager to acquire a copy of physical
memory.
F-Response’s capability (Version 2.06 beta was used in this example) for obtaining
a copy of physical memory from a remote Windows system has tremendous implications
for incident response, particularly when deploying the Enterprise Edition (see the
“F-Response Enterprise Edition (EE)” sidebar for more information on deploying this
capability in an enterprise environment). Matt has several videos linked to the F-Response
blog (www.f-response.com/index.php?option=com_content&task=blogsection&id=4&
Itemid=9) that demonstrate uses and aspects of the F-Response tool, such as illustrating
how to acquire specific data, for example, by accessing a live Microsoft Exchange server.
At the SANS Forensic Summit in October 2008, Matt announced that F-Response
would provide remote, read-only access to drives on Windows systems and to physical
memory. Upon a successful connection, remote drives appear on the responder’s system
with the familiar drive icon, as Figure 3.3 illustrates.
105
106
Chapter 3 • Windows Memory Analysis
Figure 3.3 Remote Windows System Drive Connected to As F:\
Tools & Traps…
F-Response Enterprise Edition (EE)
You can deploy F-Response Enterprise Edition (EE) agents in a proactive fashion.
Deploying the EE agents ahead of time can significantly speed response time, as the
agents install as a Windows service, but by default do not start automatically when
the system is booted.
Continued
Windows Memory Analysis • Chapter 3
You also can install the agent in a stealthy manner, using tools such as psexec.exe
(http://technet.microsoft.com/en-us/sysinternals/bb897553.aspx) or xcmd.exe (http://
feldkir.ch/xcmd.htm). The PDF document “Remote (Stealth) Deployment of F-Response
EE on Windows Systems,” located in the ch3 directory on the media that accompanies
this book, clearly illustrates the necessary steps for deploying F-Response EE remotely
(or in a stealthy manner) over the network.
In spring 2009, Matt Shannon released the F-Response Enterprise Management
Console, or FEMC. The FEMC is a GUI-based tool that completely removes all of the
effort required to manually deploy the Enterprise Edition. Clicking through the user
interface, a responder (or consultant) can locate systems in the domain (or workgroup)
on which to install F-Response EE, as Figure 3.4 illustrates.
Figure 3.4 FEMC User Interface Populated with Systems
Once systems have been located and selected, deploying and starting the
F-Response service is nothing more than a couple of mouse clicks away, as illustrated
in part in Figure 3.5. This is the case whether you want to install it on one system or
on a dozen systems.
Continued
107
108
Chapter 3 • Windows Memory Analysis
Figure 3.5 Logging in to F-Response EE via the FEMC User Interface
All the responder needs to do is select the systems onto which she wishes to
deploy F-Response, and then with a couple of mouse clicks deploy the agent automatically. Even the configuration of the .ini file is handled automatically through the user
interface, as Figure 3.6 illustrates.
Figure 3.6 Configuring F-Response EE via the FEMC User Interface
Continued
Windows Memory Analysis • Chapter 3
Information entered into the Domain/Network Credentials section of the
Configuration dialog shown in Figure 3.6 is available throughout the duration of the
session, but is not saved or preserved in any way when the FEMC is closed.
Working with the FEMC, it actually took me more effort to play BrickBreaker on
my BlackBerry than it does to deploy F-Response EE across several systems, connect to
each, and then completely uninstall the agent. The FEMC pushes the functionality of
an extremely powerful and valuable tool forward by a quantum leap (not to take
anything away from Scott Bakula…).
As physical memory (RAM) does not contain a partition table, the responder’s system
will not recognize the connection to the remote system’s physical memory as a drive.
However, the connection can be seen through the Disk Management Microsoft
Management Console (MMC), as Figure 3.7 shows.
Figure 3.7 F-Response EE Connection to
Remote RAM Seen via Disk Management MMC
Once the connection to the remote system’s RAM has been verified, you can use tools
such as FTK Imager to perform a memory dump. Figure 3.8 illustrates selecting the remote
system’s RAM via FTK Imager.
109
110
Chapter 3 • Windows Memory Analysis
Figure 3.8 Selecting a Remote System’s RAM via FTK Imager
Figure 3.9 illustrates the selected RAM from Figure 3.8 as it appears in the FTK Imager
Evidence Tree.
Figure 3.9 Selected RAM in FTK Imager Evidence Tree
The RAM from the remote system can now be acquired using FTK Imager. Other tools
can also be used; F-Response is a tool-agnostic framework, as it does not require that you
use a specific tool. A responder can use EnCase, X-Ways Forensics, or even versions of dd.exe
to dump RAM from the remote system. Again, the connection is read-only, and as illustrated in Figures 3.8 and 3.9, the remote system’s RAM appears on the responder’s system
as a \\.\PhysicalDrive object (i.e., \\.\PhysicalDrive2 or \\.\PhysicalDrive3).
Windows Memory Analysis • Chapter 3
Note
At the SANS Forensic Summit in October 2008, Aaron Walters and Matt
Shannon gave a presentation that incorporated the use of F-Response and
the Volatility Framework in something called “Voltage” (http://volatilesystems.blogspot.com/2008/10/voltage-giving-investigators-power-to.html).
Although not available at the time of this writing, Voltage is described as
providing an unprecedented level of real-time, read-only, remote access,
automation, and visualization to temporally relevant information that has
not been available to date. For all the fancy words, Voltage provides a
responder with the capability to quickly reach out to remote systems,
identify systems that may have malware installed and running, and then
collect a sample of physical memory, all without modifying the artifacts on
the remote system.
Section Summary
John Sawyer posted to the SANS Forensics blog (http://sansforensics.wordpress.
com/2008/12/13/windows-physical-memory-finding-the-right-tool-for-the-job/) on
December 13, 2008, listing some of the various tools available for collecting (as well as
analyzing) memory dumps from Windows systems, along with brief descriptions of each of
them. In addition to John’s blog post, other posts (to blogs and discussion lists) have made
comments and addressed concerns about the availability and use of the various tools for
dumping memory from Windows systems. In many ways, this chapter serves as an initial step
into this realm of tools, as I do not doubt that between the time I submit this chapter to the
publisher and the time the finished book is available the tools will have changed. This very
thing happened between the time I submitted this chapter for technical review and the time
I received the tech editor’s comments—in the ensuing time, HBGary had released FastDump
Pro and announced its availability to the public. I firmly believe that the landscape of memory
dumping (and analysis) tools will change, doing so in relatively short order.
So far in this section you’ve seen some of the tools available for dumping the contents of
physical memory from Windows systems, but little else. In an effort to provide more of a
side-by-side comparison of some of these tools, I ran some of my own limited testing. Using
the command lines (in the case of Memoryze, the memorydd.bat file) for each tool discussed
previously in this chapter that might be run from a CD or USB thumb drive, I ran each of
them (with the exception of winen.exe) on a Dell Latitude D820 system with 4 GB of
RAM installed, running Windows XP Service Pack 3. My testing process was to simply boot
the system, run one of the tools, and once the tool had completed its dump of memory,
111
112
Chapter 3 • Windows Memory Analysis
reboot the system to run the next tool. In doing so, I saved the memory dumps so that
I could see the sizes of each of them in relation to the dumps produced by other tools;
my final results appear as follows, listed by the size in bytes and the output filename:
3,210,854,400 win32dd-l0-xp.img
3,210,854,400 win32dd-l1-xp.img
3,210,854,400 mdd-xp-2.img
3,210,854,400 mdd-xp.img
3,211,329,536 dd_xp.img
3,211,329,536 nigilant_xp.img
3,211,333,632 fdpro-xp.bin
3,211,334,904 fdpro-xp.hpak
3,211,329,536 memory.1e1d2b07.img (Memoryze)
As you can see, I included the name of the tool and some additional identifying
information from the command line in the name of the output dump file. Also, it’s clear
that there are some variations in the sizes of the resultant dumps, likely due to the process
each tool used. As expected, the exception to this is the .hpak format dump file produced
by FastDump Pro, as the –page switch had been used to incorporate the page file in the
dump process. The file size would likely have been significantly larger had there been
greater activity on the system, and had the system been allowed to run longer.
It should be clear at this point that the tool you should use to collect the contents of
physical memory really depends on a number of factors, including the version of Windows
(not only Windows XP versus Vista, but also 32- versus 64-bit), the amount of physical
memory installed in the system, and your analysis tools.
Warning
As with using any tools that you’ve downloaded from the Internet, be sure
that you’ve tested the tools and you’ve read and that you understand the
license agreement regarding their use. Some tools, although extremely
powerful and useful, cannot be used by consultants. Also, you need to be
aware of the artifacts left by various tools. As discussed in Chapter 1, many
of the tools available from Microsoft (formerly Sysinternals) create Registry
entries when run. Winen.exe does something similar, in that it will write its
driver (winen_.sys) to the same directory from which the file is run, and will
create a Services subkey within the Registry. The key here, as with all liveresponse activities, is not to avoid using a tool because it leaves “footprints”
or artifacts of its use, but rather to understand this fact and incorporate that
understanding into your methodology and documentation.
Windows Memory Analysis • Chapter 3
Alternative Approaches
for Dumping Physical Memory
The software we’ve discussed so far aren’t the only means by which the contents of physical
memory can be dumped from a live system; several alternative methods have been put forth in
the past. Some of those methods use native functionality inherent to the operating system
(i.e., crash dumps) or to virtualization platforms (i.e., VMware). As we’ll see, other alternative
methods for dumping physical memory from a system take a more physical approach.
Hardware Devices
In February 2004, the Digital Investigation Journal published a paper by Brian Carrier and
Joe Grand titled “A Hardware-Based Memory Acquisition Procedure for Digital Investigations.”
In the paper, Brian and Joe presented the concept for a hardware expansion card dubbed
Tribble (possibly a reference to that memorable Star Trek episode) that could be used to
retrieve the contents of physical memory to an external storage device. This would allow an
investigator to retrieve the volatile memory from the system without introducing any new
code or relying on potentially untrusted code to perform the extraction. In the paper, the
authors stated that they had built a proof-of-concept Tribble device, designed as a Payment
Card Industry (PCI) expansion card that could be plugged into a PC bus. Other hardware
devices are available that allow you to capture the contents of physical memory and are largely
intended for debugging hardware systems. These devices may also be used for forensics.
As illustrated in the DFRWS 2005 Memory Challenge (referred to earlier in this chapter),
one of the limitations of a software-based approach to retrieving volatile memory is that the
program the investigator is using has to be loaded into memory. Subsequently, particularly on
Windows systems, the program may (depending on its design) rely on untrusted code or libraries
(DLLs) that the attacker has subverted. Let’s examine the pros and cons of such a device:
Hardware devices such as Tribble are unobtrusive and easily accessible. Dumping the
contents of physical memory in this manner introduces no new or additional software to
the system, minimizing the chances of data being obscured in some manner. However, the
primary limitation of using the hardware-based approach is that the hardware needs to
be installed prior to the incident. At this point, the Tribble devices are not widely available.
Other hardware devices are available and intended for hardware debugging, but they must
still be installed prior to an incident to be of use.
FireWire
Due to technical specifics of FireWire devices and protocols, there is a possibility that
with the right software, an investigator can collect the contents of physical memory from
a system. FireWire devices use direct memory access (DMA), meaning they can access
system memory without having to go through the CPU. These devices can read from
113
114
Chapter 3 • Windows Memory Analysis
and/or write to memory at much faster rates than systems that do not use DMA. The investigator would need a controller device that contains the appropriate software and is capable
of writing a command into a specific area of the FireWire device’s memory space. Memory
mapping is performed in hardware without going through the host operating system, allowing
for high-speed low-latency data transfers.
Adam Boileau (see www.storm.net.nz/projects/16) came up with a way to extract
physical memory from a system using Linux and Python. The software used for this collection
method runs on Linux and relies on support for the /dev/raw1394 device as well as Adam’s
pythonraw1394 library, the libraw1394 library, and Swig (software that makes C/C++ header
files accessible to other languages by generating wrapper code). In his demonstrations, Adam
even included the use of a tool that will collect the contents of RAM from a Windows
system with the screen locked, then parse out the password, after which Adam logs in to
the system.
Jon Evans, an officer with the Gwent police department in the United Kingdom, has
installed Adam’s tools and successfully collected the contents of physical memory from
Windows systems as well as from various versions of Linux. As part of his master’s thesis,
Jon wrote an overview on how to install, set up, and use Adam’s tools on several different
Linux platforms, including Knoppix v.5.01, Gentoo Linux 2.6.17, and BackTrack, from
Remote-exploit.org. Once all the necessary packages (including Adam’s tools) have been
downloaded and installed, Jon walks through the process of identifying FireWire ports and
tricking the target Windows system into “thinking” the Linux system is an iPod by using the
Linux romtool command to load a data file containing the Control Status Register (CSR) for
an iPod (the CSR file is provided with Adam’s tools). Here are the pros and cons of this
approach:
Many systems available today have FireWire/IEEE 1394 interfaces built right into the
motherboards, increasing the potential accessibility of physical memory using this method.
However, Arne Vidstrom has pointed out some technical issues (see http://ntsecurity.nu/
onmymind/2006/2006-09-02.html) regarding the way dumping the contents of physical
memory over FireWire can result in a hang or in parts of memory being missed. George M.
Garner, Jr., noted in an e-mail exchange on a mailing list in October 2006 that in limited
testing, there were notable differences in important offsets between a RAM dump collected
using the FireWire technique and one collected using George’s own software. This difference
could only be explained as an error in the collection method. Furthermore, this method has
caused Blue Screens of Death (BSoDs, discussed further in a moment) on some target
Windows systems, possibly due to the nature of the FireWire hardware on the system.
Crash Dumps
We’ve all seen crash dumps at one point or another; in most cases they manifest themselves
as an infamous Blue Screen of Death (a.k.a. BSoD, with more descriptive information
available at http://en.wikipedia.org/wiki/Blue_Screen_of_Death). In most cases they’re an
Windows Memory Analysis • Chapter 3
annoyance, if not indicative of a much larger issue. However, if you want to obtain a pristine,
untainted copy of the content of RAM from a Windows system, perhaps the only way to do
that is to generate a full crash dump. This is because when a crash dump occurs, the system
state is frozen and the contents of RAM (along with about 4 Kb of header information)
are written to the disk. This preserves the state of the system and ensures that no alterations
are made to the system, beginning at the time the crash dump was initiated.
This information can be extremely valuable to an investigator. First, the contents of the
crash dump are a snapshot of the system, frozen in time. I have been involved in several
investigations during which crash dumps have been found and used to determine root
causes, such as avenues of infection or compromise. Second, Microsoft provides tools for
analyzing crash dumps—not only in the Microsoft Debugging Tools (www.microsoft.com/
whdc/devtools/debugging/default.mspx) but also in the Kernel Memory Space Analyzer
(a tool with a ridiculously long URL, so it’s best to do a search for it), which is based on
the Debugging Tools.
Sounds like a good deal, doesn’t it? After all, other than having a 1GB file written to the
hard drive, possibly overwriting evidence (and not really minimizing the impact of your
investigation on the system), there are no limitations to this approach, right? Under some
circumstances, this is true … or you might be willing to accept that condition, depending on
the circumstances. However, there are still a couple of stumbling blocks. First, not all systems
generate full crash dumps by default. Second, by default, Windows systems do not generate
crash dumps on command.
The first issue is relatively simple to deal with, according to Microsoft Knowledge
Base article Q254649 (http://support.microsoft.com/kb/254649). This article lists the
three types of crash dumps: small (64 KB), kernel, and complete crash dumps. We’re looking
for the complete crash dump because it contains the complete contents of RAM.
The article also states that Windows 2000 Pro and Windows XP (both Pro and Home)
will generate small crash dumps, and Windows 2003 (all versions) will generate full crash
dumps. My experience with Windows Vista RC1 is that it will generate small crash
dumps, by default.
Note
Microsoft Knowledge Base article 235496 (http://support.microsoft.com/
kb/235496) specifies the Registry entries that contain configuration information for Windows systems with respect to the memory.dmp file that is the
result of a crash dump. The default location for the memory.dmp file is
%SystemRoot%\memory.dmp, but the administrator can specify another
location via the DumpFile Registry value.
115
116
Chapter 3 • Windows Memory Analysis
Along the same lines, Microsoft Knowledge Base article Q274598 (http://support.
microsoft.com/kb/274598) states that complete crash dumps are not available on systems
with more than 2 GB of RAM. According to the article, this is largely due to the space
requirements (i.e., for systems with complete crash dumps enabled, the page file must be
as large as the contents of RAM + 1 MB) as well as the time it will take to complete the
crash dump process.
Microsoft Knowledge Base article Q307973 (http://support.microsoft.com/kb/307973)
describes how to set the full range of system failure and recovery options. These settings are
more for system administrators and information technology (IT) managers who are setting
up and configuring systems before an incident occurs, but the Registry key settings can
provide some significant clues for an investigator. For example, if the system was configured
(by default or otherwise) to generate a complete crash dump and the administrator reported
seeing the BSoD, the investigator should expect to see a complete crash dump file on the
system.
Note
Investigators must be extremely careful when working with crash dump files,
particularly from systems that process but do not necessarily store sensitive
data. In some cases, crash dumps have occurred on systems that processed
information such as credit card numbers, Social Security numbers, or the like,
and these crash dumps have been found to contain that sensitive information.
Even though the programmers specifically wrote the application so that no
sensitive personal information was saved locally on the system, a crash dump
wrote the contents of memory to the hard drive.
So, let’s say the system failure and recovery configuration options on a system are set
ahead of time (as part of the configuration policies for the systems) to perform a full crash
dump. How does the investigator “encourage” a system to perform a crash dump on
command, when it’s needed? It turns out that there’s a Registry key (see Knowledge Base
article Q244139, available at http://support.microsoft.com/kb/244139) that can be set to
cause a crash dump when the right Ctrl key is held down and the Scroll Lock key is pressed
twice. However, once this key is set, the system must be rebooted for the setting to take effect.
Let’s look at the pros and cons of this technique:
Dumping memory via a crash dump is perhaps the only technically accurate (albeit not
“forensically sound”) method for creating an image of the contents of RAM. This is
because when the KeBugCheck API function is called, the entire system is halted and the
contents of RAM are written to the page file, after which they are written to a file on the
Windows Memory Analysis • Chapter 3
system hard drive (overwriting data). Further, Microsoft provides debugging tools as well
as the Kernel Memory Space Analyzer (which consists of an engine, plug-ins, and user
interface) for analyzing crash dump files. Some Windows systems do not generate full
crash dumps by default (e.g., Vista RC1; I had an issue with a driver when I first installed
Vista RC1 and I would get BSoDs whenever I attempted to shut down the machine,
which resulted in mini dump files).
In addition, modifying a system to accept the keystroke sequence to create a crash
dump requires a reboot and must be done ahead of time to be used effectively for incident
response. Even if this configuration change has been made, the crash dump process will
still create a file equal in size to physical memory on the hard drive. To do so, as stated in
Knowledge Base article Q274598, the page file must be configured to be equal to at least
the size of physical memory plus 1 MB. This is an additional step that must be corrected
to use this method of capturing the contents of physical memory; it’s one that is not often
followed.
Tip
A support article available at the Citrix Web site (http://support.citrix.com/
article/CTX107717&parentCategoryID=617) provides a methodology for
using livekd.exe (http://technet.microsoft.com/en-us/sysinternals/bb897415.aspx)
and the Microsoft Debugging Tools to generate a full kernel dump of physical
memory. Once livekd.exe is launched, the command .dump /f <filepath> is
used to generate the dump file. The support article does include the caveat
that RAM dumps generated in this manner can be inconsistent because the
dump can take a considerable amount of time and the system is live and
­continues to run during the memory dump.
Virtualization
VMware is a popular virtualization product (VMware Workstation 5.5.2 was used extensively
in this book) that, for one thing, allows the creation of pseudo-networks utilizing the
hardware of a single system. This capability has many benefits. For example, you can set up
a guest operating system and create a snapshot of that system once you have it configured
to your needs. From there, you can perform all manner of testing, including installing
and monitoring malware, and you will always be able to revert to the snapshot, beginning
anew. I have even seen active production systems run from VMware sessions.
When you’re running a VMware session, you can suspend that session, freezing it
temporarily. Figure 3.10 illustrates the menu items for suspending a VMware session.
117
118
Chapter 3 • Windows Memory Analysis
Figure 3.10 Menu Items for Suspending a Session in VMware Workstation 6.5
When a VMware session is suspended, the contents of physical memory are contained
in a file with the .vmem extension. The format of this file is very similar to that of raw,
dd-style memory, and in fact, it can be parsed and analyzed with the same tools discussed
previously in the chapter.
VMware isn’t the only virtualization product available. Others include VirtualPC from
Microsoft, as well as the freeware Bochs (http://bochs.sourceforge.net/). None of these
virtualization products have been tested to determine whether they can generate dumps
of physical memory; however, if this is an option available to you, suspending a VMware
session to obtain a dump of physical memory is quick and easy and minimizes your interaction
with and impact on the system.
Tip
In May 2006, Brett Shavers wrote an excellent article for the ForensicFocus
Web site, titled “VMware as a forensic tool” (available at www.forensicfocus.
com/vmware-forensic-tool). Brett followed that article in 2008 with the paper
“Virtual Forensics: A Discussion of Virtual Machines Related to Forensics
Analysis” (www.forensicfocus.com/downloads/virtual-machines-forensicsanalysis.pdf), which is by far the best treatment of the topic that I’ve been
able to find anywhere.
Windows Memory Analysis • Chapter 3
Hibernation File
When a Windows (Windows 2000 or later) system “hibernates,” the Power Manager saves
the compressed contents of physical memory to a file called hiberfil.sys in the root directory
of the system volume. This file is large enough to hold the uncompressed contents of
physical memory, but compression is used to minimize disk I/O and to improve resumefrom-hibernation performance. During the boot process, if a valid hiberfil.sys file is
located, the NT Loader (NTLDR) will load the file’s contents into physical memory and
transfer control to code within the kernel that handles resuming system operation after
a hibernation (loading drivers, etc.). This functionality is most often found on laptop
systems. Here are the pros and cons:
Analyzing the contents of a hibernation file could give you a clue as to what was
happening on the system at some point in the past. Matthieu Suiche decoded the hibernation file format and presented his findings at the BlackHat USA 2008 conference
(www.blackhat.com/presentations/bh-usa-08/Suiche/BH_US_08_Suiche_Windows_
hibernation.pdf ). This presentation followed his earlier write-up on the subject from
February 2008 titled “Sandman Project” ( http://sandman.msuiche.net/docs/SandMan_
Project.pdf ), and his previous work from 2007 with Nicolas Ruff. The Sandman tool is
available from www.msuiche.net/category/sandman/, and the functionality is incorporated
into the Volatility Framework (discussed later in this chapter).
Something else to consider about hibernation files is that this functionality may be the
only option available for capturing the full contents of physical memory. Some of the
available tools for collecting the contents of physical memory may have “issues” (more
specifically, they may have caused systems with more than 4 GB of physical memory—
including 64-bit systems—to crash) or may not be available or feasible for use in some
environments. Using powercfg.exe to enable hibernation mode (if it is not already
enabled) and then using some other mechanism or tool to force the system to hibernate
may be the only option for obtaining a memory dump. You can force a system with
hibernation enabled to hibernate using Microsoft’s psshutdown.exe (http://technet.microsoft.
com/en-us/sysinternals/bb897541.aspx) utility with the –h option, or by creating a batch
file that contains the line:
%windir%\System32\rundll32.exe powrprof.dll,SetSuspendState Hibernate
The hibernation file is compressed and in most cases will not contain the current contents
of memory. Thanks to the work performed by Matthieu and Nicolas, the hibernation file
can be accessed in the same manner as a live memory dump, so I can’t really think of any
“cons” to using it. In addition to dumping memory from a live system, having a hibernation
file available will give you memory contents from a previous point in time against which
to compare your memory dump.
119
120
Chapter 3 • Windows Memory Analysis
Analyzing a Physical Memory Dump
Now that you have seen ways to acquire the contents of RAM from a system (both local
and remote methods), what can you do with the memory dump? For the most part, prior to
summer 2005, the standard operating procedure for most folks who had bothered to collect
a memory dump (usually via the version of dd.exe available with George M. Garner, Jr.’s
Forensic Acquisition Utilities) was to run strings.exe against it, or run grep searches (for
e-mail addresses, IP addresses, etc.), or both. Although this would result in investigative leads
(finding what appeared to be a password geographically “close” to a username might give an
investigator a clue or something to examine further) that would often lead to something
definitive, it does not provide overall context to the information that is discovered. For example,
is that string that was located part of a word processing or text document, or was it copied
to the system Clipboard? What process was using the memory where that string or IP address
was located?
With the DFRWS 2005 Memory Challenge as a catalyst, steps have been taken in an
attempt to add context to the information found in RAM. By locating specific processes
(or other objects maintained in memory) and the memory pages used by those processes,
investigators can gain greater insight into the information they discover as well as perform
significant data reduction by filtering out “known good” processes and data and focusing on
the data that appears “unusual.” Several individuals have written tools that can be used to
parse through RAM dumps and retrieve detailed information about processes and other
structures.
In 2007, Aaron Walters released the Volatility Framework (https://www.volatilesystems.
com/), an open source, Python-based framework for parsing memory dumps from (at the
time of this writing) Windows XP systems. During summer 2008, Aaron held the first Open
Memory Forensics Workshop (https://www.volatilesystems.com/default/omfw) just prior to
the DFRWS 2008 conference, during which researchers, analysts, and practitioners could rub
elbows and discuss issues surrounding memory acquisition and analysis. Version 1.3 of the
Volatility Framework was available at the conference, and was even used during the DFRWS
Forensic Rodeo exercise.
Throughout the rest of this chapter, we will look at these tools for performing analysis
of memory dumps. We will initially use the memory dumps from the DFRWS 2005
Memory Challenge as exemplars, for examples and demonstrations of tools and techniques
for parsing Windows 2000 memory dumps. You’re probably asking yourself, why even
bother with that? Windows 2000 is the new MS-DOS, right? Well, that’s probably not far
from the truth, but the dumps do provide an excellent basis for examples because they
have already been examined in great detail. Also, they’re freely available for download and
examination.
Windows Memory Analysis • Chapter 3
Determining the
Operating System of a Dump File
Have you ever been handed an image of a system, and when you asked what the operating
system is/was, you simply got “Windows” in response? Shakespeare doesn’t cut it here, my
friends, because a rose by any other name might not smell as sweet. When you’re working
with an image of a system, the version of Windows that you’re confronted with matters, and
depending on the issue you’re dealing with, it could matter a lot. The same is true when
you’re dealing with a RAM dump file; in fact, it could be even more so. As I’ve already
stated, the structures that are used to define threads and processes in memory vary not only
between major versions of the operating system but also within the same version with
different service packs installed.
So, when someone hands you a RAM dump and says “Windows,” you’d probably want
to know how to figure that out, wouldn’t you? After all, you don’t want to waste a lot of
time running the dump file through every known tool until one of them starts producing
valid hits on processes, right? Through personal correspondence (that’s a fancy term for
“e-mail”) awhile ago, Andreas Schuster suggested to me that the Windows kernel might
possibly be loaded into the same location in memory every time Windows boots. Now, that
location is likely to, and does, change for every version of Windows, but so far it seems to
be consistent for each version. The easiest way to find this location is to run LiveKD as we
did earlier in this chapter, but note in particular the information that’s displayed as it starts up
(shown here on a Windows XP SP2 system):
Windows XP Kernel Version 2600 (Service Pack 2) MP (2 procs) Free x86
compatible
Product: WinNt, suite: TerminalServer SingleUserTS
Built by: 2600.xpsp.050329-1536
Kernel base = 0x804d7000 PsLoadedModuleList = 0x8055c700
We’re most interested in the information that I’ve boldfaced—the address of the kernel
base. We subtract 0x80000000 from that address and then go to the resultant physical location
within the dump file. If the first two bytes located at that address are MZ, we could have
a full-blown Windows portable executable (PE) file at that location, and we might have the
kernel. From this point, we can use code similar to what’s in lspi.pl to parse apart the PE
header and locate the various sections within the PE file. Because the Windows kernel is
a legitimate Microsoft application file, we can be sure that there is a resource section within
the file that contains a VS_VERSION_INFO section. Following information provided by
Microsoft regarding the various structures that make up this section, we can then parse
through it looking for the file description string.
121
122
Chapter 3 • Windows Memory Analysis
On the accompanying DVD, you’ll find a file called osid.pl that does just that. Osid.pl
began life as kern.pl and found its way into Rick McQuown’s PTFinderFE utility. Rick
asked me via e-mail one day whether there was a way to shorten and clarify the output,
so I made some modifications to the file (changed the output, added some switches, etc.)
and renamed it.
In its simplest form, you can run osid.pl from the command line, passing in the path to
the image file as the sole argument:
C:\Perl\memory>osid.pl d:\hacking\xp-laptop1.img
Alternatively, you can designate a specific file using the –f switch:
C:\Perl\memory>osid.pl –f d:\hacking\xp-laptop1.img
Both of these commands will give you the same output; in this case, the RAM dump
was collected from a Windows XP SP2 system, so the script returns XPSP2. If this isn’t quite
enough information and you’d like to see more, you can add the –v switch (for verbose), and
the script will return the following for the xp-laptop1.img file:
OS
Product
: XPSP2
: Microsoft« Windows« Operating System ver 5.1.2600.2622
As you can see, the strings within the VS_VERSION_INFO structure that refer to the
product name and product version get concatenated to produce the additional output. If we
run the script with both the –v and the –f switches against the first RAM dump file from
the DFRWS 2005 Memory Challenge, we get:
OS
Product
: 2000
: Microsoft(R) Windows (R) 2000 Operating System ver 5.00.2195.1620
Running this script against other memory dumps mentioned previously in this
chapter illustrates how well it works across various versions of Windows. For example,
when run against the memory dump used in the Memoryze example, we see the
following:
C:\Perl\memory>osid.pl -f d:\hacking\boomer-win2003.img -v
OS
Product
: 2003
: Microsoft« Windows« Operating System ver 5.2.3790.0
Running the script against another Windows 2003 memory dump gives us slightly
different results:
C:\Perl\memory>osid.pl -f d:\hacking\win2k3sp1_physmem.img -v
OS
Product
: 2003SP1
: Microsoft« Windows« Operating System ver 5.2.3790.1830
This script also works equally well against VMware .vmem files. I ran the script against a
.vmem file from a Windows 2000 VMware session and received the following output:
Windows Memory Analysis • Chapter 3
OS
Product
: 2000
: Microsoft(R) Windows (R) 2000 Operating System ver 5.00.2195.7071
I think that more than anything else, this demonstrates the utility of scripts or tools
such as this, as it provides an analyst with the ability to more completely document the
various items to be analyzed, particularly when such things may not have been completely
documented during the response activities when data was initially collected.
Tip
Most analysis tools, discussed later in this chapter, are capable of performing
the same function as was just discussed. For example, you can use the
Volatility ident command to identify the operating system of a memory
dump.
Process Basics
Throughout this chapter, we will focus primarily on parsing information regarding processes
from a memory dump. This is due, in part, to the fact that the majority of the publicly available
research and tools focus on processes as a source of forensic information. That is not to say
that other objects within memory should be excluded, but rather that most researchers seem
to be focusing on processes. We will discuss another means of retrieving information from
a RAM dump later in the chapter, but for now, we will focus our efforts on processes.
To that end, we need to have a pretty good idea of what a process “looks like” in memory.
The following section focuses on processes in Windows 2000 memory, but most of the
concepts remain the same for all versions of Windows. The biggest difference is in the
actual structure of the process itself, and going into the details of the process structures on
all versions of Windows is beyond the scope of this book.
EProcess Structure
Each process on a Windows system is represented as an executive process, or EProcess,
block. This EProcess block is a data structure in which various attributes of the process, as
well as pointers to a number of other attributes and data structures (threads, the process
environment block) relating to the process, are maintained. Because the data structure is a
sequence of bytes, with each sequence having a specific meaning and purpose, these structures
can be read and analyzed by an investigator. However, the one thing to keep in mind is that
the only thing consistent between versions of the Windows operating system regarding
these structures is that they aren’t consistent. You heard right: The size and even the values
of the structures change not only between operating system versions (e.g., Windows 2000
123
124
Chapter 3 • Windows Memory Analysis
to XP) but also between service packs of the same version of the operating system
(Windows XP to XP SP2).
Andreas Schuster has done a great job of documenting the EProcess block structures in
his blog (http://computer.forensikblog.de/en/topics/windows/memory_analysis). However,
it is relatively easy to view the contents of the EProcess structure (or any other structure
available on Windows). First, download and install the Microsoft Debugging Tools and the
correct symbols for your operating system and Service Pack. Then download livekd.exe from
Sysinternals.com (when you type sysinternals.com into the address bar of your browser,
you will be automatically redirected to the Microsoft site, because by now, Mark
Russinovich has long since been in the employ of Microsoft), and for convenience copy it
into the same directory as the Debugging Tools. Once you’ve done this, open a command
prompt, change to the directory where you installed the Debugging Tools, and type the
following command:
D:\debug>livekd –w
This command will open WinDbg, the GUI interface to the debugger tools. To see
what the entire contents of an EProcess block “looks like” (with all the substructures
that make up the EProcess structure broken out), type dt –a –b –v _EPROCESS into
the command window and press Enter. The –a flag shows each array element on a new
line, with its index, and the –b switch displays blocks recursively. The –v flag creates
more verbose output, telling you the overall size of each structure, for example. In
some cases, it can be helpful to include the –r flag for recursive output. The following
illustrates a short excerpt from the results of this command, run on a Windows 2000
system:
kd> dt -a -b -v _EPROCESS
struct _EPROCESS, 94 elements, 0x290 bytes
+0x000 Pcb +0x000 Header
+0x000 Type
+0x002 Size
+0x001 Absolute
+0x003 Inserted
+0x004 SignalState
+0x008 WaitListHead
: struct _KPROCESS, 26 elements, 0x6c bytes
: struct _DISPATCHER_HEADER, 6 elements, 0x10 bytes
: UChar
: UChar
: UChar
: UChar
: Int4B
: struct _LIST_ENTRY, 2 elements, 0x8 bytes
+0x000 Flink
: Ptr32 to
+0x010 ProfileListHead
: struct _LIST_ENTRY, 2 elements, 0x8 bytes
+0x004 Blink
+0x000 Flink
+0x004 Blink
+0x018 DirectoryTableBase
: Ptr32 to
: Ptr32 to
: Ptr32 to
: (2 elements)Uint4B
Windows Memory Analysis • Chapter 3
The entire output is much longer (according to the header, the entire structure is 0x290
bytes long), but don’t worry, we will address important (from a forensic/investigative aspect)
elements of the structure as we progress through this chapter.
Note
The Windows kernel keeps track of active processes by way of a doubly
linked list; this means that each process “points to” both the process after it
and the process before it, in a circular list. The operating system enumerates
a list of active processes by walking PsActiveProcessList and developing a list
of known active processes. Within the EProcess structure is a LIST_ENTRY item
named ActiveProcessLinks. This entry has two values, flink and blink, which
are pointers to the next and previous processes, respectively. Many memory
analysis tools will do the same thing (i.e., walk the list of active processes) in
a memory dump file, whereas others will perform a brute force enumeration
of process objects (e.g., lsproc.pl and Volatility), enumerating even exited
processes. This is very important, as some rootkits (see Chapter 7) hide
processes by unlinking their processes from this doubly linked list.
An important element of a process that the EProcess structure points to is the process
environment block, or PEB. This structure contains a great deal of information, but the elements
that are important to us, as forensic investigators, are:
■■
■■
■■
A pointer to the loader data (referred to as PPEB_LDR_DATA) structure that
includes pointers or references to modules (DLLs) used by the process
A pointer to the image base address, where we can expect to find the beginning
of the executable image file
A pointer to the process parameters structure, which itself maintains the DLL path,
the path to the executable image, and the command line used to launch the process
Extracting this information from a dump file can prove to be extremely useful to an
investigator, as you will see throughout the rest of this chapter.
Process Creation Mechanism
Now that you know a little bit about the various structures involved with processes, it
would be helpful to know something about how the operating system uses those structures,
particularly when it comes to creating an actual process.
125
126
Chapter 3 • Windows Memory Analysis
A number of steps are followed when a process is created. These steps can be broken
down into six stages (taken from Windows Internals, 4th Edition, Chapter 6, by Russinovich
and Solomon):
1. The image (.exe) file to be executed is opened. During this stage, the appropriate
subsystem (POSIX, MS-DOS, Win 16, etc.) is identified. Also, the Image File
Execution Options Registry key (see Chapter 4) is checked to see whether
there is a Debugger value, and if there is, the process starts over.
2. The EProcess object is created. The kernel process block (KProcess), the process
environment block, and the initial address space are also set up.
3. The initial thread is created.
4. The Windows subsystem is notified of the creation of the new process and thread,
along with the ID of the process’s creator and a flag to identify whether the process
belongs to a Windows process.
5. Execution of the initial thread starts. At this point, the process environment has
been set up and resources have been allocated for the process’s thread(s) to use.
6. The initialization of the address space is completed, in the context of the new
process and thread.
At this point, the process now consumes space in memory in accordance with the
EProcess structure (which includes the KProcess structure) and the PEB structure. The process
has at least one thread and may begin consuming additional memory resources as the process
itself executes. At this point, if the process or memory as a whole is halted and dumped,
there will at least be something to analyze.
Parsing Memory Dump Contents
The tools described in the DFRWS 2005 Memory Challenge used a methodology for
parsing memory contents of locating and enumerating the active process list, using specific
values/offsets (derived from system files) to identify the beginning of the list and then
walking through the doubly linked list until all the active processes had been identified.
The location of the offset for the beginning of the active process list was derived from one
of the important system files, ntoskrnl.exe.
Andreas Schuster took a different approach in his Perl script, called ptfinder.pl. His idea
was to take a brute force approach to the problem—identifying specific characteristics of
processes in memory and then enumerating the EProcess blocks as well as other information
about the processes based on those characteristics. Andreas began his approach by enumerating
the structure of the DISPATCHER_HEADER, which is located at offset 0 for each EProcess
Windows Memory Analysis • Chapter 3
block (actually, it’s within the structure known as the KProcess block). Using LiveKD, we see
that the enumerated structure from a Windows 2000 system has the following elements:
+0x000 Header
: struct _DISPATCHER_HEADER, 6 elements, 0x10 bytes
+0x001 Absolute
: UChar
+0x000 Type
+0x002 Size
+0x003 Inserted
+0x004 SignalState
: UChar
: UChar
: UChar
: Int4B
In a nutshell, Andreas found that some of the elements for the DISPATCHER_
HEADER were consistent in all processes on the system. He examined the DISPATCHER_
HEADER elements for processes (and threads) on systems ranging from Windows 2000 up
through early betas of Vista and found that the Type value remained consistent across each
version of the operating system. He also found that the Size value remained consistent
within various versions of the operating system (e.g., all processes on Windows 2000 or XP
had the same Size value) but changed between those versions (e.g., for Windows 2000 the
Size value is 0x1b, but for early versions of Vista it was 0x20).
Using this information as well as the total size of the structure and the way the structure
itself could be broken down, Andreas wrote his ptfinder.pl Perl script, which would enumerate
processes and threads located in a memory dump. At the DFRWS 2006 conference he also
presented a paper, “Searching for processes and threads in Microsoft Windows memory
dumps” (www.dfrws.org/2006/proceedings/2-Schuster.pdf ), which addressed not only
the data structures that make up processes and threads but also various rules to determine
whether what was found was a legitimate structure or just a bunch of bytes in a file.
Note
In fall 2006, Richard McQuown (http://forensiczone.blogspot.com/) put
together a GUI front end for Andreas Schuster’s PTFinder tools. The PTFinder
tools are Perl scripts and require that the Perl interpreter be installed on a
system to run them. (Perl is installed by default on many Linux distributions
and is freely available for Windows platforms from ActiveState.com.)
Not only can Richard’s tool detect the operating system of the RAM dump
(rather than have the user enter it manually) using code I’ll discuss later in
this chapter, but it can also provide a graphical representation of the output.
PTFinderFE has some interesting applications, particularly with regard to
visualization.
127
128
Chapter 3 • Windows Memory Analysis
In spring 2006, I wrote some of my own tools to assist in parsing through Windows
RAM dump files. Because the currently available exemplars at the time were the dumps for
Windows 2000 systems available from the DFRWS 2005 Memory Challenge, I focused my
initial efforts on producing code that worked for that platform. This allowed me to address
various issues in code development without getting too wrapped up in the myriad differences between the various versions of the Windows operating system. The result was four
separate Perl scripts, each run from the command line. All of these scripts are provided on
the accompanying DVD, and we’ll discuss them here.
Note
The following tools (lsproc.pl, lspd.pl, lspi.pl, and lspm.pl) are designed to be
used solely with Windows 2000 memory dumps. As we’ve discussed so far,
there are significant changes in the EProcess structure format between the
various versions of Windows (2000, XP, 2003, Vista, etc.). As such, significant
work needs to be done to produce a single application that will allow you to
parse memory dumps from all versions.
Lsproc.pl
LSproc, short for list processes, is similar to Andreas’s ptfinder.pl; however, lsproc.pl locates
­processes but not threads. Lsproc.pl takes a single argument, the path and name to a RAM
dump file:
c:\perl\memory>lsproc.pl d:\dumps\drfws1-mem.dmp
The output of lsproc.pl appears at the console (i.e., STDOUT) in six columns: the word
Proc (I was anticipating adding threads at a later date), the parent process identifier (PPID),
the process identifier (PID), the name of the process, the offset of the process structure
within the dump file, and the creation time of the process. Here is an excerpt of the lsproc.
pl output:
Proc
820
Proc
600
Proc
668
Proc
Proc
Proc
Proc
0
324
helix.exe
0x00306020
668
UMGR32.EXE
0x0095f020
0
324
1112
156
176
156
784
176
Idle
cmd2k.exe
dfrws2005.exe(x)
winlogon.exe
winlogon.exe
0x0046d160
Sun
Sun
Jun 5
Jun 5
14:09:27
00:55:08
2005
2005
0x00dcc020
Sun
Jun 5
14:14:25
2005
0x01045d60
Sun
Jun 5
00:32:44
2005
0x00e1fb60
0x01048140
Sun
Sat
Jun 5
Jun 4
01:00:53
23:36:31
2005
2005
Windows Memory Analysis • Chapter 3
Proc
144
164
winlogon.exe
0x0104ca00
Fri
Jun 3
01:25:54
2005
Proc
144
168
csrss.exe
0x01297b40
Fri
Jun 3
01:25:53
2005
Proc
156
Proc
8
Proc
0
Proc
668
180
156
8
784
Proc
1112
1152
Proc
820
1076
820
964
Proc
228
Proc
240
Proc
Proc
820
Proc
820
Proc
Proc
Proc
Proc
972
988
1008
820
1012
800
820
176
Proc
788
820
820
Proc
592
820
972
800
1048
csrss.exe
smss.exe
System
dfrws2005.exe(x)
dd.exe(x)
dfrws2005.exe
cmd.exe
metasploit.exe(x)
Apoint.exe
HKserv.exe
DragDrop.exe
alogserv.exe
HKserv.exe
tgcmd.exe
userinit.exe(x)
Explorer.Exe
PcfMgr.exe
0x01286480
0x012b62c0
0x0141dc60
Sun
Sun
Jun 5
Jun 5
00:32:43
00:32:40
2005
2005
0x016a9b60
Sun
Jun 5
01:00:53
2005
0x02138640
Sun
Jun 5
01:00:53
2005
0x019d1980
Sun
Jun 5
14:14:38
2005
0x02138c40
Sun
Jun 5
00:35:18
2005
0x02b84400
Sun
Jun 5
00:33:57
2005
0x02686cc0
0x02bf86e0
0x02c46020
Sun
Sun
Sun
Jun 5
Jun 5
Jun 5
00:38:37
00:33:57
00:33:57
2005
2005
2005
0x02e7ea20
Sun
Jun 5
00:33:57
2005
0x030826a0
Sun
Jun 5
00:33:58
2005
0x03e35ae0
Sun
Jun 5
00:33:53
2005
0x02f806e0
0x03e35020
0x040b4660
Sun
Sun
Sun
Jun 5
Jun 5
Jun 5
00:33:57
00:33:52
00:34:01
2005
2005
2005
The first process listed in the lsproc.pl output is helix.exe. According to the information
provided at the DFRWS 2005 Memory Challenge Web site, utilities on the Helix Live CD
were used to acquire the memory dump.
The preceding listing shows only an excerpt of the lsproc.pl output. A total of 45
­processes were located in the memory dump file. You’ll notice in the output that several of
the processes have (x) after the process name. This indicates that the processes have exited.
Note
Looking closely, you’ll notice some interesting things about the lsproc.pl
output. One is that the csrss.exe process (PID = 168) has a creation date that
appears to be a day or two earlier than the other listed processes. Looking
even more closely, you’ll see something similar for two winlogon.exe processes
(PID = 164 and 176). Andreas Schuster noticed these as well, and according
to an entry on data persistence in his blog (http://computer.forensikblog.de/
en/2006/04/persistance_through_the_boot_process.html), the system boot
time for the dump file was determined to be Sunday, January 5, 2005, at
approximately 00:32:27. So, where do these processes come from?
129
130
Chapter 3 • Windows Memory Analysis
As Andreas points out in his blog, without having more definitive information about the state of the test system prior to collecting data for the
Memory Challenge, it is difficult to develop a complete understanding of this
issue. However, the specifications of the test system were known and documented, and it was noted that the system suffered a crash dump during data
collection.
It is entirely possible that the data survived the reboot. There don’t seem
to be any specifications that require that when a Windows system shuts
down or suffers a crash dump, the contents of physical memory are zeroed
out or wiped in some manner. It is possible, then, that contents of physical
memory remain in their previous state, and if they are not overwritten when
the system is restarted, the data is still available for analysis. Many BIOS
­versions have a feature to overwrite memory during boot as part of a RAM
test, but this feature is usually disabled to speed up the boot process.
This is definitely an area that requires further study. As Andreas states
(http://computer.forensikblog.de/en/2006/04/data_lifetime.html), this area of
study has “a bright future.”
Lspd.pl
Lspd.pl is a Perl script that will allow you to list the details of the process. Like the other
tools we will be discussing, lspd.pl is a command-line Perl script that relies on the output of
lsproc.pl to obtain its information. Specifically, lspd.pl takes two arguments: the full path of
the dump file and the physical offset of the process that you’re interested in (the physical
­offset of the process within memory is obtained from the lsproc.pl output). Although lsproc.
pl takes some time to parse through the contents of the dump file, lspd.pl is much quicker,
because you’re telling it exactly where to go in the file to enumerate its information.
Let’s take a look at a specific process. In this case, we’ll look at dd.exe, the process with
PID 284. The command line to use lspd.pl to get detailed information about this process is:
c:\perl\memory>lspd.pl d:\dumps\dfrws1-mem.dmp 0x0414dd60
Note
The lsproc.pl output just shown is an excerpt of the entire output; I didn’t list
the entire output simply because the excerpt illustrates enough information
for me to make my point. However, the process referenced in the lspd.pl
­command line (i.e., at offset 0x0414dd60) is not listed in that excerpt, although
it is visible in the full output of lsproc.pl.
Windows Memory Analysis • Chapter 3
Notice that with lspd.pl, we’re using two arguments: the name and path to the dump file
and the physical offset in the dump file where we found the process with lsproc.pl. We’ll take
a look at the output of lspd.pl in sections, starting with some useful information pulled
directly from the EProcess structure itself:
Process Name
:
dd.exe
Parent PID
:
1112
PID
TFLINK
TBLINK
FLINK
BLINK
SubSystem
Exit Status
Create Time
Exit Called
DTB
ObjTable
PEB
InheritedAddressSpace
ReadImageFileExecutionOptions
BeingDebugged
CSDVersion
Mutant
Img Base Addr
PEB_LDR_DATA
Params
:
:
:
:
:
:
:
:
:
:
:
:
:
:
:
:
=
=
=
=
284
0xff2401c4
0xff2401c4
0x8046b980
0xff1190c0
4.0
259
Sun Jun 5 14:53:42 2005
0
0x01d9e000
0xff158708 (0x00eb6708)
0x7ffdf000 (0x02c2d000)
0
0
0
Service Pack 1
0xffffffff
0x00400000 (0x00fee000)
0x00131e90 (0x03a1ee90)
0x00020000 (0x03a11000)
Note
Earlier in the chapter, I mentioned that the list of active processes on a live
system is maintained in a doubly linked list. The flink and blink values seen
in the preceding lspd.pl output are the values that point to the next and
previous processes, respectively. As displayed in the output of lspd.pl, these
pointers are to addresses in memory, not physical addresses or offsets within
the dump file.
131
132
Chapter 3 • Windows Memory Analysis
Lspd.pl also follows pointers provided by the EProcess structure to collect other data
as well. For example, we can also see the path to the executable image and the command
line used to launch the process (bold added for emphasis):
Current Directory Path
DllPath
= E:\Shells\
= E:\Acquisition\FAU;.;C:\WINNT\System32;C:\WINNT\system;
C:\WINNT;E:\Acquisition\FAU\;E:\Acquisition\GNU\;
E:\Acquisition\CYGWIN\;E:\IR\bin\;E:\IR\WFT;E:\IR\
windbg\;E:\IR\Foundstone\;E:\IR\Cygwin;E:\IR\
somarsoft\;E:\IR\sysinternals\;E:\IR\ntsecurity\;
E:\IR\perl\;E:\Static-Binaries\gnu_utils_win32\;C:\WINNT\
system32;C:\WINNT;C:\WINNT\System32\Wbem
ImagePathName
Command Line
Environment Offset
Window Title
Desktop Name
= E:\Acquisition\FAU\dd.exe
= .
.\Acquisition\FAU\dd.exe if=\\.\PhysicalMemory of=F:\
intrusion2005\physicalmemory.dd conv=noerror --md5sum
--verifymd5 --md5out=F:\intrusion2005\physicalmemory.dd.
md5 --log=F:\intrusion2005\audit.log
= 0x00000000 (0x00000000)
= .
.\Acquisition\FAU\dd.exe if=\\.\PhysicalMemory of=F:\
intrusion2005\physicalmemory.dd conv=noerror --md5sum
--verifymd5 --md5out=F:\intrusion2005\physicalmemory.dd.
md5 --log=F:\intrusion2005\audit.log
= WinSta0\Default
Lspd.pl also retrieves a list of the names of various modules (DLLs) used by the process
and whatever available handles (file handles, etc.) it can find in memory. For example, lspd.pl
found that dd.exe had the following file handle open:
Type : File
Name = \intrusion2005\audit.log
As you can see from the preceding command line, the file \intrusion\audit.log is located
on the F:\ drive and is the output file for the log of activity generated by dd.exe, which
explains why it would be listed as an open file handle in use by the process. Using this information as derived from other processes, you can get an understanding of files you should be
concerned with during an investigation. In this particular instance, you can assume that the
E:\ drive listed in ImagePathName is a CD-ROM drive, because Helix can be run from a CD.
You can confirm this by checking Registry values in an image of the system in question
(a system image is not provided as part of the memory challenge, however). You can also
use similar information to find out a little bit more about the F:\ drive. I will cover this
­information in Chapter 4.
Finally, one other thing that lspd.pl will do is go to the location pointed to by the Image
Base Addr value (once it has been translated from a virtual address to a physical offset within
the memory dump file) and check to see whether a valid executable image is located at that
address. This check is very simple; all it does is read the first two bytes starting at the translated
Windows Memory Analysis • Chapter 3
address to see whether they’re MZ. These two bytes are not a definitive check, but PE files
(files with .exe, .dll, .ocs, .sys, and similar extensions) start with the initials of Mark Zbikowski,
one of the early architects of MS-DOS and Windows NT. The format of the PE file and its
header is addressed in greater detail in Chapter 6.
Tip
If you dumped the contents of physical memory from a Windows 2000 or XP
system using winen.exe and you have a licensed EnCase dongle, you can parse
process information from a memory dump using EnScripts written by TK_Lane
and available through the “EDD and Forensics” blog (http://eddandforensics.
blogspot.com/2008/04/windows-memory-analysis.html).
Volatility Framework
Aaron Walters provides some valuable information about the Volatility Framework in his
OMFW presentation, available from https://www.volatilesystems.com/volatility/omfw/
Walters_OMFW_2008.pdf.
The readme.txt file that is part of the Volatility distribution ( Version 1.3 beta at the time
of this writing) provides a great deal of information about how to use Volatility and what
types of commands and capabilities are available, as well as examples of how to launch the
various commands. Aaron designed Volatility to use some of the commands that are commonly used in incident response activities; for example, to get a list of running processes
from a memory dump, Volatility uses pslist. Before using Volatility, be sure to read through the
readme.txt file to see what type of information can be retrieved from a Windows XP SP2 or
SP3 memory dump.
To illustrate what type of information is available from a raw, dd-style memory dump,
let’s take a look at an example; in this case a 512MB memory dump from a Windows XP
SP2 laptop. We can start by getting some basic information about the memory dump using
the ident command:
D:\Volatility>python volatility ident -f d:\hacking\xp-laptop1.img
Image Name
Image Type
VM Type
DTB
Datetime
: d:\hacking\xp-laptop1.img
: Service Pack 2
: nopae
: 0x39000
: Sat Jun 25 12:58:47 2005
This can be very useful information in documenting our analysis of the memory
dump, as in some instances, we may not have access to the ident information as part of our
133
134
Chapter 3 • Windows Memory Analysis
documentation. Using the pslist command, we can retrieve the active process list from the
memory dump in a format similar to what we’re used to seeing when running pslist.exe on
a live system:
D:\Volatility>python volatility pslist -f d:\hacking\xp-laptop1.img
Name
Pid
PPid
Thds
Hnds
Time
smss.exe
448
4
3
21
Sat
winlogon.exe
528
System
csrss.exe
services.exe
lsass.exe
svchost.exe
svchost.exe
svchost.exe
Smc.exe
svchost.exe
4
12
596
580
528
18
401
592
740
800
840
876
984
ssonsvr.exe
Directcd.exe
TaskSwitch.exe
Fast.exe
VPTray.exe
atiptaxx.exe
jusched.exe
EM_EXEC.exe
ati2evxx.exe
Crypserv.exe
DefWatch.exe
Fast.exe
mqsvc.exe
mqtgsvc.exe
alg.exe
580
580
580
580
17
10
83
22
6
374
198
302
Sat
Jun 25 16:47:30
2005
Sat
Sat
Sat
Sat
Sat
Jun 25 16:47:31
Jun 25 16:47:31
2005
2005
2005
Jun 25 16:47:31
2005
Jun 25 16:47:33
2005
Jun 25 16:47:32
2005
1589
Sat
Jun 25 16:47:33
2005
90
Sat
Jun 25 16:47:35
2005
423
Sat
1
24
Sat
Jun 25 16:47:46
2005
1936
1812
40
Sat
Jun 25 16:47:48
2005
1812
1952
1960
1980
2040
188
224
432
688
864
1304
1424
1484
1548
1700
1948
2536
2868
12
136
1764
22
553
1812
1
21
1812
1812
1812
1812
112
580
580
580
4
1
2
1
1
2
4
3
3
22
89
51
22
74
38
34
27
Sat
Sat
Sat
Sat
Sat
Sat
Sat
Sat
Sat
Sat
Sat
Jun 25 16:47:39
Jun 25 16:47:47
Jun 25 16:47:48
Jun 25 16:47:48
Jun 25 16:47:49
Jun 25 16:47:49
Jun 25 16:47:49
Jun 25 16:47:50
Jun 25 16:47:55
Jun 25 16:47:55
Jun 25 16:47:55
2005
2005
2005
2005
2005
2005
2005
2005
2005
2005
2005
14
166
580
2
94
Sat
Jun 25 16:47:58
2005
119
Sat
Jun 25 16:47:59
2005
580
580
580
580
37
300
4
65
Sat
Jun 25 16:47:59
2005
Sat
Jun 25 16:48:02
2005
2
32
23
205
580
6
108
9
119
Sat
Sat
Sat
Jun 25 16:47:58
2005
192
6
Sat
Jun 25 16:47:58
2005
5
580
580
Sat
Jun 25 16:47:55
2005
580
580
Sat
Jun 25 16:47:35
2005
1580
580
Sat
Jun 25 16:47:33
1632
1224
1400
wdfmgr.exe
580
21
508
1970
Jun 25 16:47:28
207
tcpsvcs.exe
svchost.exe
528
21
Jan 01 00:00:00
15
1076
snmp.exe
448
Thu
580
msdtc.exe
Rtvscan.exe
1140
448
1024
explorer.exe
61
504
svchost.exe
spoolsv.exe
0
Jun 25 16:48:01
Jun 25 16:48:05
Jun 25 16:48:11
2005
2005
2005
2005
Windows Memory Analysis • Chapter 3
wuauclt.exe
firefox.exe
2424
840
4
160
Sat
Jun 25 16:49:21
2005
740
9
227
Sat
Jun 25 16:51:00
2005
2160
1812
iexplore.exe
2392
1812
PluckUpdater.ex
3076
1812
3256
1812
4080
740
PluckSvr.exe
PluckTray.exe
PluckUpdater.ex
PluckTray.exe
cmd.exe
wmiprvse.exe
PluckTray.exe
dd.exe
944
2740
1916
2624
3100
4012
944
944
1812
1812
2624
6
9
3
0
0
0
1
7
0
1
182
365
105
Sat
Sat
Sat
Jun 25 16:49:22
Jun 25 16:51:02
Jun 25 16:51:10
2005
2005
2005
-1
Sat
Jun 25 16:51:15
2005
-1
Sat
Jun 25 16:54:28
2005
-1
29
0
-1
22
Sat
Sat
Sat
Sat
Sat
Jun 25 16:51:40
Jun 25 16:57:36
Jun 25 16:57:53
Jun 25 16:57:59
Jun 25 16:58:46
2005
2005
2005
2005
2005
We can run similar commands to retrieve information about all process objects in the
memory dump, including exited processes, using the psscan or psscan2 command. Commands
to retrieve information about all objects (network connections, processes, etc.) are slower, as
they use a linear scanning method to run completely through the memory dump file, examining all possible objects, rather than using specific offsets provided by the operating system
(see the discussion about LiveKD earlier in this chapter).
One of the more useful things most analysts look to when responding to an intrusion
or compromise is network connections. You can retrieve a list of active network connections
(similar to using the netstat –ano command) from a memory dump using the connections
­command, as follows:
D:\Volatility>python volatility connections -f d:\hacking\xp-laptop1.img
Local Address
Remote Address
Pid
127.0.0.1:1055
127.0.0.1:1056
2160
127.0.0.1:1056
192.168.2.7:1077
192.168.2.7:1082
192.168.2.7:1066
127.0.0.1:1055
64.62.243.144:80
205.161.7.134:80
199.239.137.200:80
2160
2392
2392
2392
Taking this a step further, you can scan the entire memory dump file for indications of
network connection objects, specifically looking for network connections that may have
been closed at the time the memory dump was acquired:
D:\Volatility>python volatility connscan2 -f d:\hacking\xp-laptop1.img
Local Address
Remote Address
Pid
192.168.2.7:1115
207.126.123.29:80
1916
-----------------3.0.48.2:17985
192.168.2.7:1164
192.168.2.7:1082
------------------66.179.81.245:20084
66.179.81.247:80
205.161.7.134:80
-----4287933200
944
2392
135
136
Chapter 3 • Windows Memory Analysis
192.168.2.7:1086
199.239.137.200:80
1916
127.0.0.1:1055
127.0.0.1:1056
2160
192.168.2.7:1162
192.168.2.7:1116
192.168.2.7:1161
192.168.2.7:1091
192.168.2.7:1151
192.168.2.7:1077
192.168.2.7:1066
192.168.2.7:1157
192.168.2.7:1091
192.168.2.7:1115
192.168.2.7:1155
127.0.0.1:1056
192.168.2.7:1115
192.168.2.7:1155
170.224.8.51:80
66.161.12.81:80
66.135.211.87:443
209.73.26.183:80
66.150.96.111:80
64.62.243.144:80
199.239.137.200:80
66.151.149.10:80
209.73.26.183:80
207.126.123.29:80
66.35.250.150:80
127.0.0.1:1055
207.126.123.29:80
66.35.250.150:80
1916
1916
1916
1916
1916
2392
2392
1916
1916
1916
1916
2160
1916
1916
Volatility is a powerful open source framework, allowing others to extend its capabilities by
developing additional modules (knowledge of Python programming is a significant requirement). Brendan Dolan-Gavitt (a.k.a. Moyix) created a Volatility module that looks for Windows
messages (http://moyix.blogspot.com/2008/09/window-messages-as-forensic-resource.html),
which are various events generated by Windows GUI applications and handled by the message
queue. As Brendan points out, an application may be poorly written and may not handle its
own messages very well; if this is the case, you may be able to find remnants of those messages
still visible in the memory dump. This information may be useful during a forensic examination.
Tip
Brendan also produced several Volatility plug-ins for accessing Registry data
found in Windows memory dumps (his blog post is at http://moyix.blogspot.
com/2009/01/memory-registry-tools.html, and updates to the code are at
http://moyix.blogspot.com/2009/01/registry-code-updates.html). In his own
blog (http://forensiczone.blogspot.com/2009/01/using-volatility-1.html),
Richard McQuown demonstrated using these modules to extract passwords
from a Security Account Manager (SAM) hive file located in memory so that
he could crack those passwords using his tool of choice.
To use Volatility and Brendan’s modules to extract passwords from hive
files located in memory, you have to install the PyCrypto modules (available
as prebuilt Windows binaries from www.voidspace.org.uk/python/modules.
shtml#pycrypto).
Windows Memory Analysis • Chapter 3
In addition, Jesse Kornblum produced two modules: suspicious, which looks for suspicious
entries in process command lines, and cryptoscan, which looks for TrueCrypt passphrases.
This last module can be extremely beneficial to an analyst, as TrueCrypt (www.truecrypt.org/)
is a powerful, albeit free, application that can be used to encrypt volumes and disks.
Volatility works with much more than just simply raw memory dumps. Thanks to the
efforts of Matthieu Suiche (www.msuiche.net/), Volatility includes the capability to parse
hibernation files, as well. This started out as the Sandman Project, and later became an
­integral part of the Volatility Framework. In December 2008, Matthieu released a stand-alone,
closed source (alpha) version of the hibernation framework shell, called hibrshell (www.msuiche.
net/hibrshell/). This version of hibrshell reportedly works with hibernation files from
Windows XP, 2003, Vista, and 2008 systems.
Tip
Regardless of the framework used to analyze it, the hibernation file provides
a responder or analyst with several options that were not previously available.
First, the hibernation file can be used as historical data, providing information about the system’s live, running state at a previous point in time. This can
be extremely valuable in malware analysis, as well as to assist in determining
a timeline for an intrusion, particularly if the analyst also has a current memory dump to analyze. In circumstances where the previously mentioned tools
(e.g., mdd.exe, etc.) cannot be used to dump the contents of physical memory from a system, the responder may be able to force the system to hibernate
to create a memory dump that can then be analyzed.
Volatility can also parse crash dump files, as well as convert a raw, dd-style memory
dump to crash dump format so that the analyst can use Microsoft’s debugger tools.
By now it should be clear that the Volatility Framework provides some extremely
powerful capabilities, and just how much information the analyst can retrieve from a memory
dump. To help correlate some of the data that can be retrieved using Volatility, Jamie Levy
wrote a Perl script called vol2html.pl (http://gleeda.blogspot.com/2008/11/vol2html-perlscript.html). The script takes the output of the Volatility pslist, files, and dlllist commands and
correlates them into an HTML report, an example of which you can see at http://venus.cs.
qc.edu/~jlevy/code/report/index.html. Similar to the familiar listdlls.exe available from
Microsoft (Sysinternals), the Volatility dlllist command includes the process command line as
part of its output; this command line also appears in the HTML output of vol2html.pl.
Examples of Windows XP memory dump files are available as part of the DFRWS 2008
Forensic Rodeo (www.dfrws.org/2008/rodeo.shtml), as well as from the National Institute
of Standards and Technology (www.cfreds.nist.gov/mem/Basic_Memory_Images.html).
137
138
Chapter 3 • Windows Memory Analysis
Michael Hale Ligh provides two blog posts that describe how he has used the Volatility
Framework to great effect, particularly with respect to malware analysis; see “Recovering
CoreFlood Binaries with Volatility” (http://mnin.blogspot.com/2008/11/recoveringcoreflood-binaries-with.html), and “Locating Hidden Clampi DLLs (VAD-style)” (http://mnin.
blogspot.com/2008/11/locating-hidden-clampi-dlls-vad-style.html). Both blog posts provide
excellent examples of how the Volatility Framework can maximize an analyst’s capabilities.
Memoryze
Mandiant’s Memoryze tool provides the analyst with the ability to parse and analyze memory
dumps from several versions of Windows. To install Memoryze, download the MSI file from the
Mandiant Web site (mentioned previously in this chapter) and install it. I chose to install it in the
D:\Mandiant directory. Then, to install Audit Viewer, download the zipped archive, and be sure
that you’ve downloaded the dependencies (i.e., Python 2.5 or 2.6, wxPython GUI extensions) as
described at the Mandiant Web site (if you’ve already installed and tried Volatility, you already have
Python installed). I chose to unzip the Audit Viewer files into the directory D:\Mandiant\AV.
To demonstrate the use of Memoryze and Audit Viewer, we’ll start by selecting a memory
dump from a Windows 2003 system: boomer-win2003.img. The first thing we’ll need to do
to analyze this memory dump is to run Memoryze against it to extract various data:
D:\mandiant>process.bat -input d:\hacking\boomer-win2003.img -ports true -handles
true -sections true
The preceding command tells Memoryze to parse the process information from the
memory dump, and get ports, handles, and memory sections (I’ve purposely opted not to get
the strings from each process) for the processes in the active process list. The full range of
usage options for process.bat includes the following:
Usage: process.bat
-input
name of snapshot. Exclude for live memory.
-process
optional name of the process to inspect. Default: Excluded
-pid
-handles
-sections
-ports
-strings
-output
PID of the process to inspect. Default: 4294967295 = All
true|false inspect all the process handles. Default: false
true|false inspect all process memory ranges. Default: false
true|false inspect all the ports of a process. Default: false
true|false inspect all the strings of a process. Default: false
directory to write the results. Default .\Audits
By default, the preceding command line places its resultant XML files in the .\Audit
directory. In this case, the full path is D:\mandiant\Audits\WINTERMUTE\20090103134554.
Mandiant’s Audit Viewer is a GUI tool that provides the analyst with a graphical interface
into the XML files created by using Memoryze to parse memory dumps. To launch Audit
Viewer, double-click the AuditViewer.py file in the directory where you unzipped the
Windows Memory Analysis • Chapter 3
archive downloaded from the Mandiant site. As you’ve installed the wxPython modules, you
will see the Audit Viewer GUI open, at which point you will need to configure the tool by
changing the Memoryze Install Directory (if necessary), selecting the Running on
image checkbox, and providing the Path to image file, as Figure 3.11 illustrates.
Figure 3.11 Audit Viewer User Interface Showing Configuration Changes
Once you’ve made the necessary changes, click the Open Audit button at the top of
the Audit Viewer user interface, and navigate to the directory where the XML audit files
were created. Once the directory has been selected, Audit Viewer will parse the available files
and populate the Processes tree in the user interface, as shown in Figure 3.12.
Figure 3.12 Audit Viewer User Interface Showing Processes Tree
139
140
Chapter 3 • Windows Memory Analysis
Figure 3.12 also illustrates two processes expanded to show the PID, PPID, arguments
(or command line), as well as other information about each process. To dig deeper into each
process, double-click the process name in the Processes tree, and then view the contents of
the various tabs (Files, Directories, etc.) visible in the Audit Viewer user interface, as Figure 3.13
illustrates.
Figure 3.13 Audit Viewer User Interface Showing Process Detail Tabs
Memoryze and Audit Viewer provide a number of additional options to the analyst.
For example, based on your findings in Audit Viewer, you may decide that you’d like to
acquire an image of a process executable from the image file. To do so, use the processdd.bat
batch file as follows:
D:\mandiant\processdd.bat –pid PID –input d:\hacking\boomer-win2003.img
You can also use other batch files provided with Memoryze to perform rootkit and
hook detection, as well as search for drivers (www.mandiant.com/software/usememoryze.htm).
The Mandiant M-unition blog (http://blog.mandiant.com/) provides additional examples
of how to use Memoryze and Audit Viewer, such as how to integrate the two tools into
Guidance Software’s EnCase forensic analysis application.
HBGary Responder
HBGary’s Responder product is a commercial GUI memory dump analysis tool that is
described on the company Web site (www.hbgary.com) as a “live memory and runtime
­analysis software suite used to detect, diagnose, and respond to today’s advanced computer
threats”. As with other analysis tools, the Responder products (Professional and Field editions)
allow a responder to parse and analyze a memory dump without having to utilize the
potentially compromised or infected system’s API. Although Responder was written with
malware analysis in mind, it is also a fast and capable tool that provides a great deal of
functionality with respect to incident response, and is very easy for responders to use to
get the information they need quickly.
Windows Memory Analysis • Chapter 3
Note
An evaluation copy of Responder Professional Edition 1.3.0.377 was used in
the examples listed in this section of the chapter. However, the functionality
presented and observed in this section is inherent to both the Professional
and Field Edition products. We will not conduct a comprehensive review of
the Responder Professional product (the Professional product includes binary
disassembly, control flow graphing, and reverse engineering capabilities), as
doing so is beyond the scope of this book and we are focusing on aspects of
the product that most directly pertain to the memory dump analysis pursuant
to incident response activities.
All you need to do to begin analyzing a memory dump with Responder Pro is to create
a case and then import a physical memory snapshot by selecting File from the menu bar,
then Import, and then Import a Physical Memory Snapshot. For this example, we’ll
use the first Windows 2000 memory dump from the DFRWS 2005 Memory Challenge;
however, like Memoryze, Responder works with memory dumps from Windows 2000, all
the way up through the latest versions of Windows.
When importing a memory dump “snapshot” file into a Responder case, an option
is available to “extract and analyze all suspicious binaries”. The rules that the Responder
product uses to determine what constitutes “suspicious” are in a text-based file that you can
open and review, and to which you can even add or remove comments, reducing false positives;
you also can add entries to the file based on experience, thereby increasing the product’s
effectiveness.
Once the memory dump file has been imported and parsed, Responder will show in the
left-hand pane the memory dump file with two folders, Hardware and Operating System, as
Figure 3.14 illustrates.
Figure 3.14 Memory Dump File Imported into a Responder Project
141
142
Chapter 3 • Windows Memory Analysis
Expanding the folder beneath the Hardware folder will display the Interrupt Table.
Expanding the Operating System folder will display a great deal of additional information,
including Processes and All Open Network Sockets (in part, what responders may be most
interested in), as shown in Figure 3.15.
Figure 3.15 Expanded Operating System Folder in Responder User Interface
You can then expand the Processes folder to see all of the active processes extracted from
the memory dump, or double-click the Processes folder to have the processes and detailed
information about each process visible in the right-hand pane of the Responder user
­interface, as shown in Figure 3.16.
Figure 3.16 Excerpt of Processes Listed with Details in Responder User Interface
Windows Memory Analysis • Chapter 3
The Responder user interface provides a good deal of information that is immediately
useful to you.You can also adjust the columns by selecting them and dragging them to a new
location within the same view pane. Also, you can export information (this functionality is
not supported in the evaluation version) from the view pane to various formats by clicking
the appropriate icon at the top of the view pane, as Figure 3.17 illustrates.
Figure 3.17 Selecting to Export Data in Responder User Interface
Double-clicking the All Open Network Sockets folder will open the Network tab in
the right-hand view pane, similar to the output of netstat.exe, as shown in Figure 3.18.
Figure 3.18 Open Network Sockets from
Memory Dump in Responder User Interface
You can also view the open file handles for all processes by double-clicking the
All Open Files folder, as Figure 3.19 illustrates.
143
144
Chapter 3 • Windows Memory Analysis
Figure 3.19 Partial Listing of Open Files from Responder User Interface
You can view open file handles for a specific process by expanding the tree for each
p­ rocess and selecting Open Files. You can do the same for open network sockets and open
Registry keys.
In addition to being able to quickly view all of this information, both on a memory
dump-wide format as well as on a per-process format, you can parse executable images
(.exe and .dll files) for strings, as well as search for specific items within the memory dump
using substrings, regular expressions, or exact matches. Having the ability to sort items visible
in columns also allows you to identify suspicious processes or modules (i.e., DLLs) much
more quickly.
Parsing Process Memory
We discussed the need for context for evidence earlier in this chapter, and you can achieve
this, in part, by extracting the memory used by a process. In the past, investigators have used
tools such as strings.exe or grep searches to parse through the contents of a RAM dump and
look for interesting strings (passwords), IP or e-mail addresses, URLs, and the like. However,
when you’re parsing through a file that is about half a megabyte in size, there isn’t a great
deal of context to the information you find. Sometimes an investigator will open the dump
file in a hex editor and locate the interesting string, and if she saw what appeared to be a
username nearby, she might assume that the string is a password. However, investigating a
RAM dump file in this manner does not allow the investigator to correlate that string to a
particular process. Remember the example of Locard’s Exchange Principle from Chapter 1?
Had we collected the contents of physical memory during the example, we would have had
no way to definitively say that a particular IP address or other data, such as a directory listing,
was tied to a specific event or process. However, if we use the information provided in the
process structure within memory and locate all the pages the process used that were still in
memory when the contents were dumped, we could then run our searches and determine
which process was using that information.
The tool lspm.pl allows you to do this automatically when working with Windows 2000
memory dumps. Lspm.pl takes the same arguments as lspd.pl (the name and path of the dump
Windows Memory Analysis • Chapter 3
file, and the physical offset within the file of the process structure) and extracts the available
pages from the dump file, writing them to a file within the current working directory. To run
lspm.pl against the dd.exe process, use the following command line:
c:\perl\memory>lspm.pl d:\dumps\dfrws1-mem.dmp 0x0414dd60
The output looks like this:
Name : dd.exe -> 0x01d9e000
There are 372 pages (1523712 bytes) to process.
Dumping process memory to dd.dmp…
Done.
Now you have a file called dd.dmp that is 1,523,712 bytes in size and contains all the
memory pages (372 in total) for that process that were still available when the dump file was
created. You can run strings.exe or use BinText (illustrated in Figure 3.20) from Foundstone.
com to parse through the file looking for Unicode and ASCII strings, or run grep searches
for IP or e-mail addresses and credit card or Social Security numbers.
Figure 3.20 Contents of Process Memory in BinText
145
146
Chapter 3 • Windows Memory Analysis
In Figure 3.20, you can see some of the Unicode strings contained in the memory used
by the dd.exe process, including the name of the system and the name of the LogonServer
for the session. All of this information can help further your understanding of the case; an
important aspect of this capability is that now you can correlate what you find to a specific
process.
Volatility incorporates this same functionality in the memdmp command. As mentioned
previously in the chapter, you can use the volatility memdmp command to dump the addressable
memory for a process from a Windows XP memory dump, as follows:
D:\Volatility>python volatility memdmp -f d:\hacking\xp-laptop1.img -p 4012
Tip
You can use Volatility to collect process memory for processes that are hidden
by rootkits, even those hidden using direct kernel object manipulation
(DKOM) techniques (see Chapter 7). Specifically, DKOM techniques “unlink”
the EProcess block for the hidden process from the doubly linked active process list that the operating system “sees.” However, using Volatility to examine a Windows XP raw memory dump or hibernation file, you can search for
processes that are not part of that doubly linked list (discussed later in the
chapter), and then use the memdmp command to retrieve the memory used
by the process from the memory dump file.
Extracting the Process Image
As you saw earlier in this chapter, when a process is launched the executable file is read
into memory. One of the pieces of information that you can get from the process details
(via lspd.pl) is the offset within a Windows 2000 memory dump file to the Image Base Address.
As you saw, lspd.pl will do a quick check to see whether an executable image can be found
at that location. One of the things you can do to develop this information further is to parse
the PE file header (the contents of which we will cover in detail in Chapter 6) and see
whether you can extract the entire contents of the executable image from the Windows
2000 memory dump file. Lspi.pl lets you do this automatically.
Lspi.pl is a Perl script that takes the same arguments as lspd.pl and lspm.pl and locates
the beginning of the executable image for that process. If the Image Base Address offset does
indeed lead to an executable image file, lspi.pl will parse the values contained in the PE
header to locate the pages that make up the rest of the executable image file.
Okay, so you can run lspi.pl against the dd.exe process (with the PID of 284) using the
following command line:
c:\perl\memory>lspi.pl d:\dumps\dfrws1-mem.dmp 0x0414dd60
Windows Memory Analysis • Chapter 3
The output of the command appears as follows:
Process Name
: dd.exe
DTB
: 0x01d9e000
PID PEB
ImgBaseAddr
e_lfanew = 0xe8
: 284
: 0x7ffdf000 (0x02c2d000)
: 0x00400000 (0x00fee000)
NT Header = 0x4550
Reading the Image File Header
Sections = 4
Opt Header Size = 0x000000e0 (224 bytes)
Characteristics:
IMAGE_FILE_EXECUTABLE_IMAGE
IMAGE_FILE_LOCAL_SYMS_STRIPPED
IMAGE_FILE_RELOCS_STRIPPED
IMAGE_FILE_LINE_NUMS_STRIPPED
IMAGE_FILE_32BIT_MACHINE
Machine = IMAGE_FILE_MACHINE_I860
Reading the Image Optional Header
Opt Header Magic = 0x10b
Subsystem
: IMAGE_SUBSYSTEM_WINDOWS_CUI
Image Base
: 0x00400000
Entry Pt Addr
File Align
: 0x00006bda
: 0x00001000
Reading the Image Data Directory information
Data Directory
RVA
Size
ResourceTable
0x0000d000
0x00000430
-------------DebugTable
BaseRelocTable
DelayImportDesc
TLSTable
GlobalPtrReg
ArchSpecific
CLIHeader
LoadConfigTable
ExceptionTable
ImportTable
unused
---------0x00000000
0x00000000
0x0000af7c
0x00000000
0x00000000
0x00000000
0x00000000
0x00000000
0x00000000
0x0000b25c
0x00000000
---------0x00000000
0x00000000
0x000000a0
0x00000000
0x00000000
0x00000000
0x00000000
0x00000000
0x00000000
0x000000a0
0x00000000
147
148
Chapter 3 • Windows Memory Analysis
BoundImportTable
0x00000000
0x00000000
CertificateTable
0x00000000
0x00000000
ExportTable
IAT
0x00000000
0x00007000
0x00000000
0x00000210
Reading Image Section Header Information
Name
Virt Sz
Virt Addr
rData Ofs
rData Sz
Char
.text
0x00005ee0
0x00001000
0x00001000
0x00006000
0x60000020
----
.data
.rsrc
.rdata
-------
0x000002fc
0x00000430
0x00004cfa
---------
0x0000c000
0x0000d000
0x00007000
Reassembling image file into dd.exe.img
---------
0x0000c000
0x0000d000
0x00007000
--------
0x00001000
0x00001000
0x00005000
----
0xc0000040
0x40000040
0x40000040
Bytes written = 57344
New file size = 57344
As you can see, the output of lspi.pl is pretty verbose, and much of the information displayed
might not be readily useful to (or understood by) an investigator unless that investigator is
interested in malware analysis. Again, we will discuss this information in detail in Chapter 6.
For now, the important elements are the table that follows the words “Reading Image Section
Header Information” and the name of the file to which the executable image was reassembled.
The section header information provides you with a road map for reassembling the executable
image because it lets you know where to find the pages that make up that image file. Lspi.pl
uses this road map and attempts to reassemble the executable image into a file. If it’s successful,
it writes the file out to the file based on the name of the process, with .img appended
(to prevent accidental execution of the file). Lspi.pl will not reassemble the file if any of the
memory pages have been marked as invalid and are no longer located in memory (e.g., they
have been paged out to the swap file, pagefile.sys). Instead, lspi.pl will report that it could not
reassemble the complete file because some pages (even just one) were not available in memory.
Now, the file you extract from the memory dump will not be exactly the same as the
original executable file. This is because some of the file’s sections are writeable, and those
sections will change as the process is executing. As the process executes, various elements of
the executable code (addresses, variables, etc.) will change according to the environment and
the stage of execution. However, there are a couple of ways you can determine the nature of
a file and get some information about its purpose. One of those ways is to see whether the
file has any file version information compiled into it, as is done with most files created by
legitimate software companies. As you saw from the section headers of the image file, there
is a section named .rsrc, which is the name often used for a resource section of a PE file.
This section can contain a variety of resources, such as dialogs and version strings, and is
organized like a file system of sorts. Using BinText, you can look for the Unicode string
VS_VERSION_INFO and see whether any identifying information is available in the
­executable image file. Figure 3.21 illustrates some of the strings found in the dd.exe.img file
using BinText.
Windows Memory Analysis • Chapter 3
Figure 3.21 Version Strings Found in dd.exe.img with BinText
Another method of determining the nature of the file is to use file hashing. You’re
probably thinking, “Hey, wait a minute! You just said the file created by lspi.pl isn’t exactly
the same as the original file, so how can we use hashing?” Well, you’re right … up to a point.
We can’t use MD5 hashes for comparison, because as we know, altering even a single bit—
flipping a 1 to a 0—will cause an entirely different hash to be computed. So, what can we do?
In summer 2006, Jesse Kornblum released a tool called ssdeep (http://ssdeep.sourceforge.
net) that implements something called context-triggered piecewise hashing, or fuzzy hashing.
For a detailed understanding of what this entails, be sure to read Jesse’s DFRWS 2006 paper
( http://dfrws.org/2006/proceedings/12-Kornblum.pdf ) on the subject. In a nutshell,
Jesse implemented an algorithm that will tell you a weighted percentage of the identical
sequences of bits the files have in common, based on their hashes, and computed by ssdeep.
Because we know that in this case, George Garner’s version of dd.exe was used to dump the
contents of RAM from a Windows 2000 system for the DFRWS 2005 Memory Challenge,
we can compare the dd.exe.img file to the original dd.exe file that we just happen to have
available.
First, we start by using ssdeep.exe to compute a hash for our image file:
D:\tools>ssdeep c:\perl\memory\dd.exe.img > dd.sdp
149
150
Chapter 3 • Windows Memory Analysis
We’ve now generated the hash and saved the information to the dd.sdp file. Using
other switches available for ssdeep.exe, we can quickly compare the .img file to the original
executable image:
D:\tools>ssdeep -v -m dd.sdp d:\tools\dd\old\dd.exe
d:\tools\dd\old\dd.exe matches c:\perl\memory\dd.exe.img (97)
We can also do this in one command line using either the –d or the –p switch:
D:\tools\> ssdeep -d c:\perl\memory\dd.exe.img d:\tools\dd\old\dd.exe
C:\perl\memory\dd.exe.img matches d:\tools\dd\old\dd.exe (97)
We see that the image file generated by lspi.pl has a 97 percent likelihood of matching
the original dd.exe file.
Remember, for a hash comparison to work properly, we need something to which we can
compare the files created by lspi.pl. Ssdeep.exe is a relatively new, albeit extremely powerful,
tool, and it will likely be awhile before hash sets either are generated using ssdeep.exe or
incorporate hashes calculated using ssdeep.exe.
We can use the Volatility Framework to attempt to extract the executable image from a
Windows XP memory dump file using the procdump command. The procdump command
syntax (from the Volatility readme.txt file) appears as follows:
procdump
--------
For each process in the given image, extract an executable sample.
If -t and -b are not specified, Volatility will attempt to infer
reasonable values.
Options:
-f
<Image>
Image file to load
-t
<type>
Image type (pae, nopae, auto)
-b
-o
-p
-m
<base>
<offset>
<pid>
<mode>
Hexadecimal physical offset of valid Directory Table Base
Hexadecimal physical offset of EPROCESS object
Pid of process
Strategy to use when extracting executable sample.
Use "disk" to save using disk-based section sizes or "mem"
for memory based sections (default": "mem").
Continuing with the Volatility example from earlier in this chapter, we can extract the
executable image file for the dd.exe process (PID 4012 in the xp-laptop1.img memory
dump file) using this command:
D:\Volatility>python volatility procdump -f d:\hacking\xp-laptop1.img -p 4012
******************************************************************************
Dumping dd.exe, pid: 4012 output: executable.4012.exe
D:\Volatility>dir exe*.exe
Windows Memory Analysis • Chapter 3
Volume in drive D is Data
Volume Serial Number is 8049-F885
Directory of D:\Volatility
01/01/2009 12:45 PM
57,344 executable.4012.exe
1 File(s)
57,344 bytes
Although not as verbose as the lspi.pl Perl script for Windows 2000 memory dumps, the
volatility procdump command extracts the executable image file for the process. This can be
extremely useful during malware analysis, as a good deal of the current malware is obfuscated
(encrypted, compressed, or both) while on disk, making static analysis (see Chapter 6) difficult.
Also, some malware may be memory-resident only, never actually being written to the hard
drive; being able to extract an executable image file from a memory dump may be the only
way to get a copy of the file for analysis.
Tip
Responders may often be confronted with systems that employ some sort
of encryption of either a specific volume or the entire disk. I’ve acquired a
number of these systems, and when I have to conduct that acquisition with
the intention of performing analysis (as opposed to simply acquiring an
image), I’ve opted to perform a live acquisition of the hard drive. In May
2007, Brian Kaplan wrote a thesis paper titled “RAM is Key: Extracting Disk
Encryption Keys from Volatile Memory.” Along with that paper, Brian also
released a proof of concept tool for extracting Pretty Good Privacy (PGP)
Whole Disk Encryption (WDE) keys from a memory dump. The paper and
proof of concept tool are available from www.andrew.cmu.edu/user/
bfkaplan/#KeyExtraction.
Memory Dump Analysis and the Page File
So far, we’ve looked at parsing and analyzing the contents of a RAM dump in isolation—
that is, without the benefit of any additional information. This means tools such as lspm.pl
that rely solely on the contents of the RAM dump will provide an incomplete memory
dump, because memory pages that have been swapped out to the page file (pagefile.sys on
Windows systems) will not be incorporated in the resultant memory dump. To overcome
this deficiency, in spring 2006 Nicholas Paul Maclean published his thesis work, “Acquisition
and Analysis of Windows Memory” (at the time of this writing, I could not locate an active
link to the thesis), which explains the inner workings of the Windows memory management
system and provides an open source tool called vtop (written in Python) to reconstruct the
virtual address space of a process.
151
152
Chapter 3 • Windows Memory Analysis
In early 2007, Jesse Kornblum’s “Buffalo” paper was published in the Journal of Digital
Investigation (the full title of the paper is “Using Every Part of the Buffalo in Windows Memory
Analysis”), and the publisher of the Journal allowed Jesse to post a copy of this paper on his
Web site.
In this paper, Jesse demonstrates the nuances of page address translation and how the
page file can be incorporated into the memory analysis process to establish a more complete
(and accurate) view of the information that is available.
Pool Allocations
When the Windows memory manager allocates memory, it generally does so in 4 KB
(4096 bytes) pages. However, allocating an entire 4 KB page for, say, a sentence copied to
the Clipboard would be a waste of memory. So, the memory manager allocates several pages
ahead of time, keeping an available pool of memory. Andreas Schuster has done extensive
research in this area, and even though Microsoft provides a list of pool headers used to
designate commonly used pools, documentation for any meaningful analysis of these pools
is simply not available. Many of the commonly used pool headers are listed in the pooltag.
txt (www.microsoft.com/whdc/driver/tips/PoolMem.mspx) file provided with the Microsoft
Debugging Tools, and Microsoft provides a Knowledge Base article that describes how to
locate pool tags/headers used by third-party applications (http://support.microsoft.com/
default.aspx?scid=kb;en-us;298102). Andreas used a similar method to determine the format
of memory pools used to preserve information about network connections in Windows 2000
memory dumps (http://computer.forensikblog.de/en/2006/07/finding_network_socket_
activity_in_pools.html); he searched for the pool header in the tcpip.sys driver on a Windows
2000 system and was able to determine the format of network connection information
within the memory pool.
The downside to searching for memory pool allocations is that although the pool headers
do not seem to change between versions of Windows, the format of the data resident within
the memory pool changes, and there is no available documentation regarding the format of
these memory pools.
Windows Memory Analysis • Chapter 3
Summary
By now it should be clear that you have several options for collecting physical or process
memory from a system during incident response. In Chapter 1, we examined a number of
tools for collecting various portions of volatile memory during live response (processes,
network connections, and the like), keeping in mind that there’s always the potential for the
Windows API (on which the tools rely) being compromised by an attacker. This is true in
any case where live response is being performed, and therefore we might decide to use
multiple disparate means of collecting volatile information. A rootkit can hide the existence
of a process from most tools that enumerate the list of active processes (tlist.exe, pslist.exe),
but dumping the contents of RAM will allow the investigator to list active and exited
­processes as well as processes hidden using kernel-mode rootkits (more about rootkits in
Chapter 7).
Solutions Fast Track
Collecting Process Memory
˛˛ A responder may be presented with a situation in which it is not necessary to collect
the entire contents of physical memory; rather, the contents of memory used by a
single process would be sufficient.
˛˛ Collecting the memory contents of a single process is an option that is available only
for processes that are seen in the active process list by both the operating system and
the investigator’s utilities. Processes hidden via some means (see Chapter 7) might
not be visible, and the investigator will not be able to provide the process identifier
to the tools he is using to collect the memory used by the process.
˛˛ Dumping process memory allows the investigator to collect not only the memory
used by the process that can be found in RAM, but also the memory located in the
page file.
˛˛ Once process memory has been collected, additional information about the process,
such as open handles and loaded modules, can then be collected.
Dumping Physical Memory
˛˛ Several methodologies are available for dumping the contents of physical memory.
The responder should be aware of the available options as well as their pros and
cons so that she can make an intelligent choice as to which methodology should
be used.
153
154
Chapter 3 • Windows Memory Analysis
˛˛ Dumping the contents of physical memory from a live system can present issues
with consistency because the system is still live and processing information while
the memory dump is being generated.
˛˛ When dumping the contents of physical memory, both the responder and the
analyst must keep Locard’s Exchange Principle in mind.
Analyzing a Physical Memory Dump
˛˛ Depending on the means used to collect the contents of physical memory, various
tools are available to extract useful information from the memory dump. The use
of strings.exe, BinText, and grep with various regular expressions has been popular,
and research conducted beginning in spring 2005 reveals how to extract specific
processes.
˛˛ Dumps of physical memory contain useful information and objects such as processes,
the contents of the Clipboard, and network connections.
˛˛ Continuing research in this area has demonstrated how the page file can be used in
conjunction with a RAM dump to develop a more complete set of information.
Windows Memory Analysis • Chapter 3
Frequently Asked Questions
Q: Why should I dump the contents of RAM from a live system? What use does this have,
and what potentially useful or important information will be available to me?
A: As we discussed in Chapter 1, a significant amount of information available on a live
system can be extremely important to an investigation. This volatile information exists
in memory, or RAM, while the system is running. We can use various third-party tools
(discussed in Chapter 1) to collect this information, but it might be important to collect
the entire contents of memory so that we not only have a complete record of information available, but also can “see” things that might not be “visible” via traditional means
(e.g., things hidden by a rootkit; see Chapter 7 for more information regarding rootkits).
You might also find information regarding exited processes as well as process remnants
left over after the system was rebooted.
Q: Once I’ve dumped the contents of RAM, what can I then do to analyze them?
A: Investigators have historically used standard file-based search tools to “analyze” RAM
dumps. Strings.exe and grep searches have been used to locate passwords, e-mail addresses,
URLs, and the like within RAM dumps. Tools now exist to parse RAM dumps for processes,
process details (command lines, handles), threads, and other objects as well as extract executable images, which is extremely beneficial to malware analysis (see Chapter 6 for more
information on this topic) as well as more traditional computer forensic examinations.
Q: I have an issue in which a person is missing. On examination of a computer system in his
home, I found an active instant messaging (IM) application window open on the desktop.
When I scrolled back through the window and reviewed the conversation, it became clear
to me that useful information could be available from that process. What can I do?
A: If the issue you’re faced with is primarily one that centers around a single visible process,
dumping the entire contents of physical memory might not be necessary. One useful
approach would be to dump the contents of process memory, then use other tools to
extract specific information about the process, such as loaded modules, the command
line used to launch the process, or open handles. Once all the information is collected,
the next step could be to save the contents of the IM conversation. After all pertinent
information has been collected, searching the contents of process memory for remnants
of a previous conversation or other data might provide you with useful clues.
155
This page intentionally left blank
Chapter 4
Registry Analysis
Solutions in this chapter:
■■
Inside the Registry
■■
Registry Analysis
˛ Summary
˛ Solutions Fast Track
˛ Frequently Asked Questions
157
158
Chapter 4 • Registry Analysis
Introduction
To most administrators and forensic analysts, the Registry probably looks like the entrance
to a dark, forbidding cave on the landscape of the Windows operating system. Others might
see the Registry as a dark door at the end of a long hallway, with the words “Abandon hope,
all ye who enter here” scrawled on it. The truth is that the Registry is a veritable gold mine
of information for both the administrator and the forensic investigator. In many cases, software
used by attackers will create a footprint within the Registry, leaving the investigator clues
about the incident. Knowing where to look within the Registry, and how to interpret what
you find, will go a long way toward giving you valuable insight into activity that occurred
on the system.
The purpose of this chapter is to provide you with a deeper understanding of the Registry
and the wealth of information it holds. Besides configuration information, the Windows
Registry holds information regarding recently accessed files and considerable information
about user activities. All of this can be extremely valuable, depending on the nature of the case
you’re working on and the questions you need to answer. Most of the Registry analysis that
I’ll address in this chapter will be postmortem—in other words, after you’ve acquired an
image of the system. However, in some instances I will describe analysis from a live system as
well as provide examples of what the keys and values look like on a live system. There are a
few minor considerations to keep in mind when you’re performing live versus postmortem
analysis; I will point those out when I discuss the subject.
Throughout this chapter, we will discuss various Registry keys and values that can be
of interest during an investigation. However, you should not consider this chapter to be
a comprehensive listing of all possible Registry values that might be of interest. Although
Registry keys associated directly with the operating system could be fairly stagnant once the
system has been installed, they can change as Service Packs and patches are installed, as well
as across versions of the Windows operating system itself. Also, a great many applications are
available, all with their own unique Registry entries, and they can also change between
application versions. Think of this chapter as a guide and a reference listing, but also keep
in mind that it is by no means complete. My goal in this chapter is to describe the format
of Registry files, how the Registry can be examined, and some important keys within
the Registry and how to analyze them. By the time you reach the end of this chapter,
you should understand what the Registry holds and be adept at retrieving and analyzing
information from within the Registry.
Inside the Registry
So, what is the Registry? If you remember back to DOS and early versions of Windows
(3.1, 3.11, etc.), configuration information (drivers, settings) for the system was largely
­managed by several files—specifically, autoexec.bat, config.sys, win.ini (on Windows),
Registry Analysis • Chapter 4
and system.ini. Various settings within these files determined what programs were loaded and
how the system looked and responded to user input.
Later versions of Windows replaced these files with the Registry, a central hierarchical
database (http://support.microsoft.com/kb/256986) that maintains configuration settings for
applications, hardware devices, and users. This “database” (I’m using the term loosely) replaces
the text-based configuration files used by the previous versions of Microsoft operating systems.
For the most part, administrators directly interact with the Registry through some intermediary application, the most common of which are the graphical user interface (GUI)
Registry editors that ship with Windows—regedit.exe or regedt32.exe. In many cases, the
extent of a user’s or Administrator’s interaction with the Registry is through an installation
program (software applications, patches), which does not permit the user to directly interact
with specific keys and values within the Registry. Windows XP and 2003 distributions
include reg.exe, a command-line interface (CLI) tool that can be used from the command
prompt or in scripts. For more information on the GUI Registry editing utilities, see the
“RegEdit and RegEdt32” sidebar.
Tools & Traps…
RegEdit and RegEdt32
Interestingly, the two Registry editing utilities provided with Windows operating systems
are not equivalent on all versions of Windows (http://support.microsoft.com/kb/141377).
For example, on Windows NT and 2000, you would use regedit.exe primarily for
its search capabilities but not to modify access control lists (ACLs) on Registry keys.
Regedit.exe has an added limitation of not “understanding” the REG_EXPAND_SZ
(a variable-length string) or REG_MULTI_SZ (a multiple-string) data type. If values with
either of these data types are edited, the data is saved as a REG_SZ (a fixed-length
string) data type and the functionality of the key is lost. Regedt32.exe, on the other
hand, does not allow you to import or export hive (.reg) files.
On Windows XP and 2003, regedit.exe allows you to do all of these things, and
regedt32.exe is nothing more than a small program that runs regedit.exe.
When the administrator opens regedit.exe, he sees a treelike structure with five root
folders, or “hives,” in the navigation area of the GUI, as Figure 4.1 illustrates. This folderlike
structure allows the administrator to navigate easily through the Registry, much like a file
system.
159
160
Chapter 4 • Registry Analysis
Figure 4.1 Regedit.exe View Showing Five Root Hives
Each of these hives plays an important role in the function of the system. The HKEY_
USERS hive contains all the actively loaded user profiles for that system. HKEY_CURRENT_
USER is the active, loaded user profile for the currently logged-on user. The HKEY_LOCAL_
MACHINE hive contains a vast array of configuration information for the system, including
hardware settings and software settings. The HKEY_CURRENT_CONFIG hive contains
the hardware profile the system uses at startup. Finally, the HKEY_CLASSES_ROOT hive
­contains configuration information relating to which application is used to open various files
on the system. This hive is subclassed to both HKEY_CURRENT_USER\Software\Classes
(user-specific settings) and HKEY_LOCAL_MACHINE\Software\Classes (systemwide settings).
All of this is good and fine, but it helps to know where the hives come from and where
they exist on the hard drive within the file system. The contents of much of the Registry
visible in the Registry Editor are available in several files, as listed in Table 4.1.
Table 4.1 Registry Paths and Corresponding Files
Registry Path
File Path
HKEY_LOCAL_MACHINE\System
HKEY_LOCAL_MACHINE\SAM
HKEY_LOCAL_MACHINE\Security
HKEY_LOCAL_MACHINE\Software
HKEY_LOCAL_MACHINE\Hardware
HKEY_LOCAL_MACHINE\System\Clone
HKEY_USERS\User SID
%WINDIR%\system32\config\System
%WINDIR%\system32\config\Sam
%WINDIR%\system32\config\Security
%WINDIR%\system32\config\Software
Volatile hive
Volatile hive
User profile (NTUSER.DAT); “Documents
and Settings\User (changed to
“Users\User” on Vista)
%WINDIR%\system32\config\default
HKEY_USERS\Default
Registry Analysis • Chapter 4
Tip
Vista and Windows 7 include additional Registry hive files, specifically
the Components hive file (found in the system32\config directory) and the
usrclass.dat file, which is located in the C:\Users\username\AppData\Local\
Microsoft\Windows directory. We will discuss these hives, particularly the
usrclass.dat hive, later in this chapter.
You’ll notice that several of the Registry paths are volatile and do not exist in files on
the hard drive. These hives are created during system startup and are not available when the
system shuts down. This is important to remember when you’re performing postmortem
forensic analysis as well as live response on a running system. If data in volatile hives is
important to troubleshooting a system or conducting incident response activities, you should
consider either exporting the entire volatile hive to a .reg file via regedit.exe, or employing
some other mechanism to collect specific data from the volatile hive before shutting the
system down.
In addition to the different sections or hives, the Registry supports several different data
types for the various values that it contains. Table 4.2 lists the various data types and their
descriptions.
Table 4.2 Registry Data Types and Descriptions
Data Type
Description
REG_BINARY
REG_DWORD
REG_SZ
REG_EXPAND_SZ
REG_MULTI_SZ
Raw binary data
Data represented as a 32-bit (4-byte) integer
A fixed-length text string
A variable-length data string
Multiple strings, separated by a space, comma,
or other delimiter
No data type
Data represented by a 64-bit (8-byte) integer
A Unicode string naming a symbolic link
A series of nested arrays designed to store
a resource list
A series of nested arrays designed to store a
device driver’s list of possible hardware resources
A series of nested arrays designed to store a
resource list used by a physical hardware device
REG_NONE
REG_QWORD
REG_LINK
REG_RESOURCE_LIST
REG_RESOURCE_
REQUIREMENTS_LIST
REG_FULL_RESOURCE_
DESCRIPTOR
161
162
Chapter 4 • Registry Analysis
As you can see, a variety of data types are found in the Registry. There don’t seem to
be any rules or consistency between values found in different keys; values that serve similar
purposes may have different data types, allowing their data to be formatted and stored
­differently. This can become an issue when you’re performing text searches for data within
the Registry. Where one application might store a list of recently accessed documents as
ASCII text strings, another might store a similar list as Unicode strings in a binary data type,
in which case an ASCII text search would miss that data. In fact, a Microsoft Knowledge
Base article (http://support.microsoft.com/kb/161678) specifically states that you can use
the Find tool in RegEdit only to find ASCII string data and not DWORD or binary data.
Registry Structure within a Hive File
Now that you’ve seen where the Registry hive files are located, let’s take a look inside
those files and see the structure of the Registry itself, at a much lower level. You’re probably
­wondering at this point why we would want to do this. Well, by understanding the basic
components of the Registry, we might be able to glean some extra information through
keyword searches of other locations and sources, such as the page file, physical memory,
or even unallocated space. If we know what to look for or what we’re looking at, we might
be able to extract an extra bit of information. Also, by knowing more about the information
that is available within the Registry, we will have a better understanding of what is possible
and what to look for.
Mark Russinovich wrote an excellent article for Windows NT Magazine called “Inside
the Registry” (http://technet.microsoft.com/en-us/library/cc750583.aspx), which describes
the different components, or cells, of the Registry. This same information is covered in
Windows Internals, which Mark co-wrote with David Solomon.
Each type of cell has a specific structure and contains specific types of information.
The various types of cells are:
■■
■■
■■
■■
■■
Key cell This cell contains Registry key information and includes offsets to other
cells as well as the LastWrite time for the key (signature: kn).
Value cell This cell holds a value and its data (signature: kv).
Subkey list cell This is a cell made up of a series of indexes (or offsets) pointing
to key cells; these are all subkeys to the parent key cell.
Value list cell This is a cell made up of a series of indexes (or offsets) pointing to
value cells; these are all of the values of a common key cell.
Security descriptor cell This is a cell that contains security descriptor information
for a key cell (signature: ks).
Registry Analysis • Chapter 4
Figure 4.2 illustrates the various types of cells (with the exception of the security
descriptor cell) as they appear in the Registry Editor.
Figure 4.2 Excerpt of Windows Registry Showing Keys, Values, and Data
Figure 4.3 illustrates an excerpt of a Registry file opened in a hex editor. The figure
shows the signatures for a key cell as well as for a value cell. Note that due to endian issues,
the signature for a key cell (i.e., kn) appears as nk and for a value cell (i.e., kv) appears as vk.
Figure 4.3 Excerpt of a Raw Registry
File Showing Key and Value Cell Signatures
As mentioned earlier, these signatures can provide us with extremely valuable information
during an investigation. Using these signatures, we can potentially carve Registry key and
value information out of the unallocated clusters of an acquired image or even out of RAM
dumps. (See Chapter 3 for more information on RAM dumps.)
163
164
Chapter 4 • Registry Analysis
Tip
Understanding the binary structure of Registry keys and values can be
extremely useful during an investigation. Most investigations that involve
some degree of Registry analysis will focus on the Registry files themselves,
using tools presented in this chapter. However, in examining unallocated
space or the contents of a RAM dump, you could locate the signatures such
as those illustrated in Figure 4.3. Knowing the format of the Registry key
and value structures allows you to, if necessary, extract and parse the data
into something understandable. You might find a Registry key in memory,
for example, and be able to extract the LastWrite time. Understanding the
structure of Registry keys and values provides context to information retrieved
from a memory dump or from unallocated space within an acquired image,
as well as allows you to parse deleted keys from within the “unallocated”
space within hive files themselves. We will address the topic of locating
Registry keys within the unallocated space of hive files later in this chapter.
The best reference for the actual programmatic binary structure of the various cells
within Registry hive files isn’t available from the vendor; oddly enough, it’s available from
a guy who wrote a Linux utility. Peter Nordahl-Hagen created the Offline Registry and
Password Editor (http://home.eunet.no/pnordahl/ntpasswd/), a utility that allows you to
boot a Windows system (assuming you have physical access to the system) to a Linux disk
and edit the Registry to include changing passwords. Peter provides the source for his utility,
and if you choose to download it, you’ll be most interested in the file named ntreg.h. This
is a C header file that defines the structures for the different types of cells that make up the
Registry.
Tip
Tim Morgan wrote an excellent paper describing the structure of the Windows
Registry, describing the various cell types and how they are interconnected.
Tim makes the paper available at the Sentinelchicken.com Web site
(www.sentinelchicken.com/data/TheWindowsNTRegistryFileFormat.pdf).
Registry Analysis • Chapter 4
From Peter’s source code, we can see that the key cell is 76 bytes long, plus a variablelength name. Therefore, if we locate the signature for a key cell (as illustrated in Figure 4.3) in
a RAM dump or in unallocated clusters, we might very well have the contents of a key cell.
From there, we can parse the next 74 bytes (the signature is two bytes long—in little endian
hex format, 0x6B6E) and see such things as the name of the key and its LastWrite time.
For example, say you have some unallocated clusters or a RAM dump from a system
and you’ve located a key cell. Given a variable called $offset that is the offset within the file
to the key cell you’ve located, Perl code to parse that key cell and extract data from it looks
like this:
seek(FH,$offset,0);
read(FH,$data,76);
my %nk;
my (@recs)
= unpack("vvV17vv",$record);
$nk{type}
= $recs[1];
$nk{id}
$nk{time1}
$nk{time2}
$nk{time3}
$nk{no_subkeys}
$nk{ofs_lf}
$nk{no_values}
$nk{ofs_vallist}
$nk{ofs_sk}
= $recs[0];
= $recs[2];
= $recs[3];
= $recs[4];
= $recs[6];
= $recs[8];
= $recs[10];
= $recs[11];
= $recs[12];
$nk{ofs_classname} = $recs[13];
$nk{len_name}
= $recs[19];
$nk{len_classname} = $recs[20];
# Get the name
seek(FH,$offset + 76,0);
read(FH,$data,$nk{len_name});
In this code, FH is a Perl file handle to the file containing the data we’re examining,
and $data is a scalar variable meant to hold the contents of what we’ve just read from the file.
This code provides a simple, straightforward method for parsing essential information from
a key cell: the key cell identifier value (i.e., $nk{id}), as Figure 4.3 illustrated. Also within
Figure 4.3, the hexadecimal representation of the key’s LastWrite time is visible in the first
half of the line immediately below the nk identifier. The preceding code reads in the binary
data and parses it into the various components based on the data structure for a key cell.
165
166
Chapter 4 • Registry Analysis
We can see values that give us the LastWrite time as well as the numbers of subkeys and
values associated with the key cell. We can also get offsets to additional data structures, such
as lists of other key cells (i.e., the subkeys), as well as to the value list (i.e., values for this key).
Tip
The $offset value is important when working with Registry keys, particularly
those within Registry hive files. The 4-byte (DWORD) value immediately
preceding the key signature found at $offset is the size of the key. When
read as an unsigned long value, in many instances this value will be a
negative number. Researchers have found that a negative size value indicates
that the key itself is in use; a positive size value indicates that the key has
been deleted. We will discuss this at greater length later in the chapter.
The value cells are only 18 bytes long with a variable-length name and variable-length
data. The data type is stored in a 4-byte (DWORD) value located within the value cell itself.
Using the same technique as with the key cell, we can parse information about the value cell
from whatever source we’re looking at and see the actual values. Perl code to parse the value
cell looks like this:
seek(FH,$offset,0);
my $bytes
= read(FH,$data,20);
$vk{id}
= $recs[0];
my (@recs)
= unpack("vvVVVvv",$data);
$vk{len_name} = $recs[1];
$vk{len_data} = $recs[2];
$vk{ofs_data} = $recs[3];
$vk{val_type} = $recs[4];
$vk{flag}
= $recs[5];
if ($vk{len_name} == 0) {
$vk{valname} = "Default";
}
else {
seek(FH,$offset + 20,0);
read(FH,$data,$vk{len_name});
$vk{valname} = $data;
}
Registry Analysis • Chapter 4
As with the key cell, the value cell identifier (i.e., $vk{id}) was illustrated in Figure 4.3.
Although we can parse Registry value data from various sources, there could be insufficient information to add context to what we discover, such as which Registry key the value
originally belonged to, when it was created, or how it was used. Remember, Registry keys
have a time stamp associated with them (i.e., the LastWrite time); Registry values do not.
Extracting information about keys and values from RAM dumps or unallocated space
might be of limited value, depending on the needs of the investigation.
Awhile ago, I wrote a Perl script that I call the Offline Registry Parser, or regp.pl, for short,
based on the structures that Peter provided. It incorporates the Perl code you just saw. The
script enables you to parse a raw Registry file, extracting the key and value cell information
and printing the information to the console in ASCII format. The output can be redirected
to a file for archiving, searching, or comparing with other files. There are several advantages to
using this script, and code like it. First, it provides an open source example for how to parse
through the raw Registry files; someone with an understanding of Perl programming can easily
extend the capabilities of the script, such as recording the output in a spreadsheet or database
for easier processing. Second, the script relies on only basic Perl functionality; it does not use
any fancy platform-specific modules, nor does it rely on the Microsoft application program
interface (API). This means you can run the script on any system that supports Perl, including
Linux. If an investigator is using The Sleuth Kit (www.sleuthkit.org) or PyFlag (www.pyflag.
net/cgi-bin/moin.cgi) on a Linux system as an analysis platform, she is not prevented from
parsing, viewing, and analyzing the contents of the Registry files. Although this doesn’t add
any new functionality to any of the available forensic analysis tools, it does provide options for
data reduction and faster, more efficient processing. Right about the time I was considering
extending this script into something more functional and flexible, James MacFarlane released
his Parse::Win32Registry Perl module, which provides object-oriented access to Registry hive
files, including for Windows 98 and ME systems. As with regp.pl, James’ module code is based
in part on Peter’s descriptions of the various components of the Registry.
Tip
Both PlainSight (www.plainsight.info/) and the SANS Investigative Forensic
Toolkit (SIFT) Workstation (available from http://forensics.sans.org/community/
downloads/) are Linux-based and include RegRipper (www.regripper.net),
a Perl-based tool for parsing Registry hive file data during postmortem
­analysis. RegRipper is based on the Parse::Win32Registry module from
James MacFarlane, and installs easily on Windows, Linux, and Mac OS X.
167
168
Chapter 4 • Registry Analysis
The reg.pl Perl script (as well as a stand-alone Windows executable “compiled” from the
script using Perl2Exe) is available on the media that accompanies this book.
Another interesting file Peter provides in the source code for his utility is sam.h. This file
provides some very valuable information regarding structures within the SAM portion of
the Registry. We will discuss these structures and how you can use them later in this chapter,
in the “Finding Users” section.
The Registry As a Log File
The key cells within the Registry constitute the keys or folders you see when you open the
Registry Editor. This is the only one of the structures that contains a time value, called the
LastWrite time. The LastWrite time is a 64-bit FILETIME object, which is analogous to
the last modification time on a file (see the “Registry Key LastWrite Time” sidebar for more
information). Not only does this information provide a time frame reference for certain user
activities on the system, but in several cases it will also tell you when a specific value was
added to a key or was modified.
Notes from the Underground…
Registry Key LastWrite Time
Registry keys have several properties associated with them, one of which is the
LastWrite time, which is similar to the last modification time associated with files
and directories. The LastWrite time is stored as a FILETIME object (or structure) that
represents the number of 100-nanosecond intervals since January 1, 1601 (based on
the Gregorian calendar). To convert this 64-bit value into something legible, you must
translate (http://msdn.microsoft.com/en-us/library/ms724280.aspx) it to a SYSTEMTIME
structure. Translating the FILETIME structure directly to a SYSTEMTIME structure using
the FileTimeToSystemTime() API will allow you to display the date in UTC format,
which is loosely defined as Greenwich Mean Time (GMT). To translate these values into
something that accurately represents the current system time, you must first pass the
FILETIME structure through the FileTimeToLocalFileTime() API. This API takes into
account daylight saving time and the time zone information of the local system. The
FILETIME object can be read into Perl as two 32-bit numbers and then translated into
a 32-bit UNIX time value (http://en.wikipedia.org/wiki/Unix_time), and displayed using
built-in Perl functions.
Registry Analysis • Chapter 4
One particular instance where I’ve found this to be useful is during postmortem intrusion
investigations. I like to open the Registry Viewer in ProDiscover and locate the area where
Registry keys specific to Windows services are maintained. From there, I will sort the first level
of keys based on their LastWrite times, and invariably I’ve been able to easily locate services
that were installed during the intrusion, such as remote access backdoors or even rootkits.
Tip
We’ll discuss rootkits in greater detail in Chapter 7. However, the W32/Opanki.
worm!MS06-040, as identified by Network Associates, serves as a useful example
(http://vil.nai.com/vil/Content/v_140546.htm) for our discussion here. The worm
installs a rootkit component, creating two Windows services (in addition to a
number of other artifacts). Because most compromises occur sometime after the
operating system is installed, sorting the Services keys based on their LastWrite
times will often quickly reveal the issue. This is a useful technique for locating
any of the myriad bits of malware that create Windows Services when they
infect a system.
In addition to the LastWrite times, the Registry maintains time-stamp information in
some of the data associated with specific values. We will discuss some of these values later
in this chapter, but for now, it’s enough to know that there are Registry keys whose values
contain eight bytes of binary data that comprise a FILETIME object.
Warning
The one thing that is consistent about the Windows Registry is its lack of
consistency. I know you’re probably reading this and thinking that maybe
I’ve been up too late, or that I’ve had too much coffee. Well, if you’ve ever
just spent time browsing through the Registry, you know what I mean. Some
values in the Registry contain binary data, which, when parsed or translated,
can be read as a 64-bit FILETIME object. Two examples of this are within
some UserAssist key values and the ShutdownTime value. However, in other
instances a time-stamp value is maintained as a 32-bit UNIX time.
So, why do I refer to the Registry as a log file? It’s because log files generally have
some sort of action or event associated with a time, and in many cases, this is true for the
Registry. Although the Registry can hold literally thousands of entries, not all of them are
of interest during an investigation.You will be interested in specific keys during different
169
170
Chapter 4 • Registry Analysis
types of investigations, and if you understand how the system creates, modifies, and uses those
keys and values, you will begin to see how the Registry actually records the occurrence of
different events, along with an associated time stamp.
Monitoring Changes to the Registry
There is really no single, consolidated resource of Registry keys that will be useful in any
particular situation. A spreadsheet containing many of the keys that I and others find useful
during various types of investigations is included in the ch4 directory on the accompanying
media. However, this is not a be-all and end-all solution, because there simply isn’t one.
In some cases, Registry keys that are created during installation or are modified during use
may change between versions of a particular application. Shortly after this book goes to
print, is published, and is ready for purchase, you can be sure that a new application will be
available that records configuration and setting information in the Registry.
So, how do you go about determining Registry keys and values that are important to
you? One way is to snapshot the Registry, perform an atomic action (i.e., do just one thing),
snapshot the Registry again, and compare the two snapshots for differences. One particular
tool that is useful for this task is InControl5, referred to by PC Magazine (distributor of the
application) as “Inctrl5”.
Warning
Inctrl5 is available from www.pcmag.com/article2/0,4149,9882,00.asp; however,
it is not a free download. The publisher charges a small fee to download the
tool, and the license agreement specifically forbids redistributing the software.
InControl5 is a great utility for doing all kinds of analysis. I generally tend to run
InControl5 in two-phase mode, where I open the application, have it snapshot my system,
do whatever I’m going to do (install a peer-to-peer [P2P] file-sharing application or some
bit of malware), and then open InControl5 again and have it complete the process. The
HTML output is usually enough for my purposes, and I can clearly see the Registry keys
(and files) that were added, modified, or deleted during the process.
Another way to discover useful or important keys is to use RegMon from Microsoft
(RegMon is available from http://technet.microsoft.com/en-us/sysinternals/bb896652.aspx,
but is also included as part of Microsoft’s Process Explorer utility) to monitor the Registry
in real time. When I was trying to determine where user information was kept within
the Registry, I found that by running RegMon while executing the net user command
I could determine which keys and values were accessed when retrieving user information,
as Figure 4.4 illustrates.
Registry Analysis • Chapter 4
Figure 4.4 Excerpt of RegMon Output
Figure 4.4 shows an excerpt of the RegMon output used to monitor the net user
­command. I started the capture, ran the command, and then halted the capture and searched
all the output for SAM. That way, I was able to see that although I had used net.exe to request
the information, net.exe passed off the request to lsass.exe, which accessed the Registry to
obtain the information regarding usernames on the system.
Test Drive…
Monitoring the Registry
Here’s something you can try. Download a copy of RegMon to your system, open it,
and then halt the capture (click the magnifying glass icon so that it has a red X over
it). Then open a command prompt and type net accounts, but do not press Enter.
Go back to RegMon and start the capture, and then go back to the command prompt
and immediately press Enter. As soon as you see the account policies appear in the
command prompt, go back to RegMon and stop the capture. To make things easier,
filter on lsass.exe and see which Registry keys were accessed to provide the information you see in the command prompt. Now when you’re performing a postmortem
investigation you’ll know which keys to look in for information pertaining to the
account policies.
Throughout the rest of the chapter, you’ll see several references to using InControl5 as
well as RegMon. It would be a good idea to have copies of them on hand (due to the terms
of the licenses for each tool, they cannot be distributed on the media accompanying this
book), particularly if you want to follow along and try out some of the different techniques
mentioned.
171
172
Chapter 4 • Registry Analysis
Registry Analysis
Now that you know the structure of the Registry, let’s take a look at retrieving and analyzing
information from within the Registry. Much of this information will be available to you
during live response (with the exception of the keys you cannot access due to permissions),
and all of it (with the exception of the volatile portions of the Registry) will be available
during a postmortem investigation.
ProDiscover provides a simple interface (actually, an API) for accessing the Registry
during postmortem analysis. When a case is loaded into ProDiscover, all you need to do
is right-click the Windows directory in the Content View and choose Add to Registry
Viewer. ProDiscover then locates the necessary files to populate the Registry Viewer, as
Figure 4.5 shows.
Figure 4.5 Registry Viewer in ProDiscover IR
ProDiscover’s scripting language, ProScript, is based on Perl and provides an excellent
facility for extracting information from the Registry in an automated fashion. The ProScript.
pm module facilitates an API for writing Perl scripts that interact almost completely with
ProDiscover; just about anything you can do through the ProDiscover user interface you
can also do with a ProScript. With respect to the Windows Registry and postmortem
forensic analysis, you can use ProScripts to completely automate a great deal of tedious data
collection and formatting. Throughout this chapter, I’ll describe ProScripts for performing
various tasks such as extracting and analyzing information from within the Registry during
postmortem analysis. You can find each ProScript in the ch4\code\Proscripts directory on
the media that accompanies this book.
Registry Analysis • Chapter 4
RegRipper
In the first edition of this book, I included a number of Perl scripts that could be used to extract
specific data from Registry hive files (all of these scripts have been moved to the ch4\code\
old directory on the media that accompanies this book). As I continued to perform incident
response and forensic analysis, I found that I kept looking for the same Registry keys, while at
the same time adding additional keys to my quickly growing list of Registry artifacts. I began
to see that I needed a means of recording a great deal of information; for example, it was one
thing to extract a particular value from a Registry key, but including reference information
(e.g., Microsoft Knowledge Base articles, etc.) provided a bit more depth to the information,
particularly when adding that information to reports. I then thought that I could develop a
framework that made it easy to add all of these facets when new Registry keys and values were
found to be pertinent to an examination so that I could provide that framework to others for
their own use. Also, the framework had to be powerful, but easy enough to use that someone
could easily learn to update and extend it. Plugin-based tools such as Nessus (www.nessus.org)
seemed to work well, so I wrote a GUI and began developing what I would come to call
RegRipper. Figure 4.6 illustrates the GUI for RegRipper Version 2.02.
Figure 4.6 RegRipper v.2.02 GUI
173
174
Chapter 4 • Registry Analysis
A complete, up-to-date copy of RegRipper v2.02 is available in the ch4\RegRipper
directory on the media that accompanies this book.
RegRipper is written in Perl, so you can access the source code to see what it does.
The GUI is based on the Win32::GUI module (which means the GUI will run only on
Windows systems), and RegRipper uses James MacFarlane’s Parse::Win32Registry module
to do most of the “heavy lifting” with respect to accessing Registry hive files. However,
I also provide RegRipper and the other tools associated with it as executables “compiled”
with Perl2Exe (found at www.indigostar.com/perl2exe.htm; other tools such as PerlApp
from ActiveState, or PAR, the Perl Archiver, can be used to achieve similar results) so that
you can run them on your Windows system without having to install Perl.
To run on other platforms, such as Linux, RegRipper (rr.exe) would need to be run
under Wine (www.winehq.org/), with minor modifications to the Perl code to address path
separator issues. CLI versions of RegRipper tools can be run from Linux or Mac OS X.
Future releases of these tools will include greater care and attention toward cross-platform
compatibility.
The basic idea behind RegRipper is pretty simple. I began thinking that I didn’t want
to keep a list of all of the possible Registry keys I would want to examine under myriad
­different circumstances. I found myself keeping lists of keys and values, and references to
how the keys were modified or why they were important under different circumstances, and
I even had little notes about how to correlate the information from multiple Registry keys
to build a more complete picture of activity. I began to write specific bits of code to do very
specific tasks, and that code made up a great deal of this chapter in the first edition of this
book. But I began to see the need for a greater level of flexibility and usability. My thought
was to create a framework that, like Nessus, used text-based plugins to do all of the heavy
lifting for extracting Registry data, and even perform some degree of analysis. Because the
plugins are text-based, anyone can open them in an editor such as Notepad and read or
modify them; all that is required is a modicum of Perl programming knowledge. I found
that I could easily add things such as references to Microsoft Knowledge Base articles, short
“analysis tips” explaining how to interpret the information extracted, and similar information.
With enough different plugins being used as code samples, my hope was that eventually
­analysts would begin to extend the plugins, and even write their own plugins. That’s exactly
what happened.
You need to understand a couple of concepts behind RegRipper (these apply to other
tools in the RegRipper family, which we will discuss shortly) to run the tool properly and
effectively. First, Registry hive files can be accessed in a number of ways: via a remote system’s
hard drive “mounted” via F-Response, by extracting the hive file from an acquired image
(using FTK Imager, etc.), or by “mounting” an acquired image as a read-only file system via
applications such as Smart Mount or Mount Image Pro. Some have even added RegRipper
tools to Guidance Software’s EnCase forensic analysis application as an external viewer.
Registry Analysis • Chapter 4
Warning
You should not run RegRipper against the Registry hive files on your live
­system. Running RegRipper and selecting any of the hive files on your live
system is not how the tool was intended to be used. Also, several users have
run RegRipper against hive files extracted from the systemprofile or Default
Users directory and not found any useful information; in many cases, these
files are placeholders and are full of zeros.
As mentioned earlier, you can run RegRipper against live systems if you
need to, but you need to have the remote system’s hard drive mounted
on your analysis system as a read-only drive letter via F-Response to do so.
Chapter 3 mentions a PDF document that is on the media that accompanies
this book that describes the detailed steps for installing (and removing)
F-Response Enterprise Edition remotely over a network.
RegRipper acts as a framework or a facility for running plugins against Registry hive
files. Plugins are text-based Perl scripts maintained in the /plugins/ subdirectory within the
directory where RegRipper is kept. Plugins have a .pl extension and contain all of the actual
code instructions for accessing, extracting, and displaying Registry hive file data.
RegRipper can also parse lists of plugins from plugins files. A plugins file is simply a text
file that contains a list of plugins. Whereas a plugin has a .pl extension a plugins file has no
extension. Within the plugins file, each plugin the analyst wants to run is listed in the order in
which it is to be run, with no extension. For example, the appinitdlls.pl plugin was written to
be run against a Software hive file in order to extract the data from the AppInit_DLLs
Registry value. Within the RegRipper distribution, in the /plugins/ directory, you will also
see a file named “software”. This file contains a list of plugins that you can run against a
Software hive file to extract a wide range of information. Within the software file, you will see
appinitdlls listed with no extension; when you select this file in the RegRipper user interface
or via the command line, the tool will run all of the listed plugins against the selected hive file.
So, rather than running one plugin against a hive file at a time, you can put together
your own list of plugins in a plugins file, put them in the order in which you want them to
run, and even create your own examination-specific hive files. The RegRipper distribution
ships with several default plugins files based on the names of the hive files for which they are
intended; the plugins themselves contain similar information. However, neither RegRipper
nor the plugins check to see whether they are being run against the correct hive file type;
if an analyst chooses to run a plugin intended for a System hive file against the SAM hive
file, he should not be surprised when he doesn’t find any useful information.
175
176
Chapter 4 • Registry Analysis
RegRipper ships as both rr.pl and rr.exe, which is the RegRipper Perl script “compiled”
with Perl2Exe so that you do not have to install Perl to run it. To launch RegRipper, simply
double-click the rr.exe file. The GUI illustrated in Figure 4.6 opens, and from there you can
browse to select the hive file you’d like to parse, select the location of your output report file,
and then select the plugins file you’d like to run against the hive file from the drop-down box
(RegRipper populates this list automatically when it’s started). Clicking the Rip It button
launches the plugins within the selected plugins file, one at a time, against the selected hive file.
Another interesting aspect of RegRipper is that it automatically generates a log of its
activity, recording specific events that are included in the plugins. When you select the
location of the report file, RegRipper will automatically create its log file using the same
filename (with a different extension), in the same directory as the report file. At the least,
the log file will contain the path to the hive file examined, the name and version of each
plugin run (in order), and the time at which each plugin was run. RegRipper is very
fast, so the times in the log file will be very close together; however, this log file serves
as thorough documentation that you can add to your case notes.
The RegRipper distribution is available on the media accompanying this book, as well as
at the RegRipper.net Web site set up and maintained by Brett Shavers. The RegRipper.net
forums and download page serve as a great way to request, test, and distribute new plugins,
which several people have done; some have posted their plugins to the site, and others have
e-mailed their work directly to me. Jason Koppe even wrote a RegRipper plugin generator
(http://nssadoc.blogspot.com/2008/10/regripper-regview-and-bluetooth.html) to facilitate
the creation of simple RegRipper plugins.
Rip
While working with RegRipper, I found that in some instances I just wanted to do a quick
check, maybe just run one plugin against a hive file. For example, when analyzing Windows
Event Logs, one of the first things I do is extract the audit policy from the Security hive
file. I may not want to do this by opening a GUI, but would rather just quickly see the
information at the console so that I can perform my analysis and then paste that information
into my case notes. So, I wrote a CLI version of RegRipper, called “rip,” or rip.pl. Like
RegRipper, rip.pl is also provided as a Windows executable file so that you don’t have to
have Perl installed on your system to use it. Rip is based on the same framework used by
RegRipper; it uses the same plugins.
The syntax information for rip.pl/.exe appears as follows:
C:\Perl\forensics\rr>rip -h
Rip v.20080419 - CLI RegRipper tool
Rip [-r Reg hive file] [-f plugin file] [-p plugin module] [-l] [-h]
Parse Windows Registry files, using either a single module, or a plugins file.
Registry Analysis • Chapter 4
All plugins must be located in the "plugins" directory; default plugins file
used if no other filename given is "plugins\plugins".
-r Reg hive file....Registry hive file to parse
-g ................Guess the hive file (experimental)
-f [plugin file]....use the plugin file (default: plugins\plugins)
-p plugin module...use only this module
-l ................list all plugins
-c ................Output list in CSV format (use with -l)
-h ................Help (print this information)
Ex: C:\>rr -r c:\case\system -f system
C:\>rr -r c:\case\NTUSER.DAT -p userassist
C:\>rr -l -c
All output goes to STDOUT; use redirection (ie, > or >>) to output to a file.
As you can see, rip.pl has a great deal of utility. I added the ability to list the available
plugins just so that I could keep track of what was available, and then I added the ability
to list the plugins in a comma-separated value (.csv) format so that I could open the list in
Excel and sort it based on things such as the date of the plugin, or the hive file for which
the plugin is intended. This capability is accessible via rip.pl’s –l and –c switches. The –l switch
tells rip.pl to parse through the plugins directory (again, hardcoded to /plugins) and list all
of the plugins. By itself, the –l switch lists the various plugins alphabetically, with each one
numbered, as illustrated in the following output excerpt:
9. auditpol v.20080327 [Security]
- Get audit policy from the Security hive file
10. autoendtasks v.20081128 [NTUSER.DAT]
- Automatically end a non-responsive task
11. autorun v.20081212 [NTUSER.DAT]
- Gets autorun settings
12. banner v.20081119 [Software]
- Get HKLM\SOFTWARE.. Logon Banner Values
13. bho v.20080418 [Software]
- Gets Browser Helper Objects from Software hive
14. bitbucket v.20080418 [Software]
- Get HKLM\..\BitBucket keys\values
As you can see, each plugin is listed in alphabetical order, along with the version of the
plugin (which is the date in YYYYMMDD format), the hive against which the plugin is
intended to be run, and the contents of the short description field within the plugin itself.
177
178
Chapter 4 • Registry Analysis
Adding the –c switch prints the same listing of plugins, only without the numbers and in
a comma-separated value (.csv) format. You can filter the plugins at the command line using
the find command (e.g., C:\Perl>rip.pl –l –c | find “Software”) to locate specific plugins, or
you can redirect the output to a file (e.g., C:\Perl>rip.pl –l –c > plugins.csv) and open and sort
the list in Excel. I should point out that the banner.pl plugin was written by a member of
law enforcement to meet her needs during analysis; she was nice enough to provide me with
a copy of the plugin for distribution with RegRipper.
Another useful, albeit experimental, bit of code that I added was the ability to guess what
type of hive file (System, SAM, Software, NTUSER.DAT, Security) against which the tool
was being run. I made the switch accessible through the command line, but my intention is to
incorporate that directly into the code and make it transparent to the user, as this functionality
will likely be included in future versions of RegRipper.
As a tool, rip.pl is extremely flexible and powerful. The most basic and direct way to use
rip.pl is to run a single plugin against a hive file:
C:\Perl>rip.pl –r d:\case1\Security –p auditpol
Plugins Dir = C:\Perl\forensics\rr\plugins/
Launching auditpol v.20080327
auditpol
Policy\PolAdtEv
LastWrite Time Fri Sep 9 01:11:43 2005 (UTC)
Auditing is enabled.
Audit System Events
= S/F
Audit Object Access
= N
Audit Logon Events
Audit Privilege Use
Audit Process Tracking
Audit Policy Change
Audit Account Management
Audit Dir Service Access
= S/F
= N
= N
= S/F
= S/F
= N
Audit Account Logon Events = S/F
In this example, I ran the auditpol plugin against a Security hive file, which (as you can
see) allowed me to view the audit policy from that system. The plugin prints some information about the actions and the parsed key that may be useful to the analyst (such as the key
LastWrite time), and then prints out the audit policy itself. Microsoft Knowledge Base article
246120 (http://support.microsoft.com/kb/246120) provides information on how to translate
the binary data in the Registry value into something that is easy for an analyst to read and
understand; the auditpol.pl plugin takes care of that translation.
Registry Analysis • Chapter 4
Versions of the Windows operating system beyond XP do have their differences, but when
it comes to the Registry hive files neither the structure of the files nor the actual content has
changed significantly. As an example, I ran the winver.pl plugin against Software hive files
from both a Vista system and a Windows 7 (beta at the time of this writing) system, and saw
the following results (emphasis added):
C:\Perl\forensics\rr>rip.pl -p winver -r d:\cases\vista\software
Plugins Dir = C:\Perl\forensics\rr\plugins/
Launching winver v.20081210
ProductName
= Windows Vista (TM) Home Premium
InstallDate
= Fri Aug 31 15:21:10 2007
CSDVersion = Service Pack 1
C:\Perl\forensics\rr>rip.pl -p winver -r d:\cases\win7\software
Plugins Dir
= C:\Perl\forensics\rr\plugins/
ProductName
= Windows 7 Ultimate
Launching winver v.20081210
InstallDate
= Fri Dec 12 20:52:50 2008
As far as the actual contents of the Registry hive files on the various versions of the
Windows operating system are concerned, there are differences in what’s stored in the
Registry, and how it’s stored; I will address these differences throughout the chapter.
Using the rip.pl –f switch, you can run an entire plugin file against a hive file, rather than
just one plugin at a time. Or, as rip.pl (and the associated rip.exe) is a CLI tool, you can
­create batch files that run only specific plugins against hive files. For example, auditpol.bat
is provided as part of the RegRipper distribution and contains the following:
@echo off
REM Batch file to automate running of auditpol.pl plugin file
REM in order to enumerate the audit policy from the Security hive
REM file.
REM
REM Usage: auditpol <path_to_Security_hive_file>
REM
REM copyright 2008 H. Carvey, keydet89@yahoo.com
rip.exe -r %1 -p auditpol
As you can see, the batch file is just a standard, everyday DOS batch file that includes
comments for readability (and as a means of documentation). The actual code is run in the
boldface line at the bottom of the listing.
179
180
Chapter 4 • Registry Analysis
Running the plugin against a hive file exported from an acquired image using FTK
Imager or ProDiscover isn’t the only way to use these tools. Mounting an acquired image
as a read-only file system using Smart Mount or ImDisk (see Chapter 5 for descriptions of
these tools and their use), you can use rip.pl (or batch files using rip.pl or rip.exe) as follows
(image mounted read-only as H:\):
C:\Perl>auditpol h:\windows\system32\config\security
Launching auditpol v.20080327
auditpol
Policy\PolAdtEv
LastWrite Time Wed Jan 30 05:31:12 2008 (UTC)
Auditing is enabled.
Audit System Events
= S/F
Audit Object Access
= N
Audit Logon Events
Audit Privilege Use
Audit Process Tracking
Audit Policy Change
Audit Account Management
Audit Dir Service Access
= S/F
= N
= N
= S/F
= S/F
= N
Audit Account Logon Events = S/F
As you can see, RegRipper, and in particular, rip.pl, are very versatile and flexible tools.
Rather than opening a Registry hive file in a viewer (such as RegEdit), tools such as these
provide the analyst with an automated means for extracting (and in many cases translating)
specific data from Registry hive files. In this way, a more complete and thorough examination
can be performed, in a much quicker fashion, reducing mistakes and allowing the analyst to
focus on analysis.
As mentioned in the introduction to this chapter, we’ll be taking a look at a number
of pertinent Registry keys and values found in the various hives that may be of interest to
examiners. In doing so, we’ll take a look at a number of plugins used by the RegRipper
tools (RegRipper, the rip.pl CLI tool, as well as ripxp.pl, described in the next section and
demonstrated later in the chapter). However, we will not cover all of the plugins, nor will
we be able to discuss all of the available Registry keys.
RipXP
The family of RegRipper tools also includes another useful tool that is a variation of rip.pl,
called ripxp.pl. I chose the name because this is a CLI tool based on rip.pl that is specific
to Windows XP. Windows XP maintains System Restore Points (see Chapter 5 for more
detailed discussions of XP System Restore Points) which contain portions of Registry hive
files. To run ripxp.pl, you need to identify the path to the hive file you’re interested in parsing,
the path to the Restore Points directory, and then which plugin you want to run.
Registry Analysis • Chapter 4
Note
Ripxp.pl is not provided on the media that accompanies this book. At the time
of this writing, this tool is far too raw to be released for public consumption.
I demonstrated the use of the tool at the SANS Forensic Summit in Las Vegas
in October 2008, and provided an evaluation copy of the tool to a friend,
who had great success with it. Part of the reason for this is that you need
to follow some very specific steps to run ripxp.pl, so not only do additional
training materials need to be developed, but additional work also needs to
be done to make the tool more functional and “forgiving.”
Ripxp.pl will “guess” the type of the hive file and then determine whether the plugin
can be run against the hive file. It will run the plugin against the hive file, and then navigate
to the Restore Points directory, locate each restore point, identify and display the creation
date of the restore point, and then run the plugin against the specific hive file. It does all of
this automatically.
The capability of tools such as ripxp.pl to provide historical data from within Windows
XP System Restore Points has been extremely useful. As with most of the tools I’ve developed,
the need for such functionality arose either from my own needs or from someone else saying,
“Hey, wouldn’t it be really cool if you could…”. In fact, the credit for the idea of ripxp.pl goes
to Rob Lee, because in spring 2008, he said just that: “Wouldn’t it be cool if you could automatically run a tool like RegRipper against the XP System Restore Points?” I thought, yeah,
it would be. I will demonstrate the use of ripxp.pl later in this chapter.
System Information
When working with an acquired image of a Windows system during postmortem analysis,
there is a great deal of basic information about the system that you might be interested in.
Much of this information is relatively easy to obtain during live response; for example, in
many cases you can determine the version of the operating system (such as Windows 2000,
XP, 2003, or Vista) by simply looking at the shell. Or you can right-click My Computer
and choose Properties to see a lot of basic information, such as the version of the operating
system, the Service Pack level, and the name of the computer. This information is also available
in the Registry, where it is easily accessed during postmortem analysis. More importantly,
information about the system itself is maintained primarily in the System and Software hive
files (there is some in the Security hive file), and information about users is maintained in
the SAM hive file. Information specific to users and their activity is maintained in the user’s
NTUSER.DAT file. In this section of the chapter, we’ll focus primarily on the System,
Software, and Security hive files.
181
182
Chapter 4 • Registry Analysis
If you remember, the CurrentControlSet is a volatile portion of the Registry, and you won’t
find it in an acquired image. The “Finding the CurrentControlSet” sidebar illustrates ways in
which you can determine which ControlSet was marked as “current” on the live system. Once
you determine which ControlSet was current, you want to focus your examination on keys
within that particular ControlSet.
Forensic Feats …
Finding the CurrentControlSet
Most times when you access an acquired image, you’ll be interested to know which of
the two ControlSets visible in the Registry Viewer (in ProDiscover) the operating system used as the CurrentControlSet. To do so, navigate to the HKEY_LOCAL_MACHINE\
System\Select key and you’ll find several values, as illustrated in Figure 4.7.
The RegRipper distribution ships with a template file that you can use to quickly
begin creating a plugin; this template includes code for determining the current
­control set from a System hive file. In addition, you can use any of the plugins within
the /plugins directory that access the System hive as a basis for your own plugins.
Figure 4.7 Locating the CurrentControlSet in an Image
As shown in Figure 4.7, the ControlSet that the operating system used as the CurrentControlSet
while it was active is numbered 1. Within the Registry Viewer are two ControlSets: ControlSet001
and ControlSet002. (In some cases, you’ll find different numbers, including ControlSet03 and
ControlSet04; however, you will generally see only two ControlSets.)
ComputerName
You can use much of the information available in the System and Software hives to determine
basic information identifying the system. These hive files contain a great deal of information
that you can use to perform basic system identification (i.e., the system name, the time zone
Registry Analysis • Chapter 4
the system was configured to use, and information about attached devices and available shares),
as well as to guide your analysis, such as the system’s audit configuration, as demonstrated
earlier.
You can find the computer’s name in the following key, in the ComputerName value:
SYSTEM\CurrentControlSet\Control\ComputerName\ActiveComputerName
The compname.pl plugin returns the following information:
C:\Perl\forensics\rr>rip.pl -p compname -r d:\cases\system
Plugins Dir = C:\Perl\forensics\rr\plugins/
Launching compname v.20080324
ComputerName = PETER
C:\Perl\forensics\rr>rip.pl -p compname -r d:\cases\win7\system
Plugins Dir = C:\Perl\forensics\rr\plugins/
Launching compname v.20080324
ComputerName = TUXDISTRO-PC
You can find the time at which the system was last shut down in the following key:
SYSTEM\ControlSet00x\Control\Windows
The ShutdownTime value beneath this key is a FILETIME object and can be correlated
with other times on the system, such as Event Log entries (discussed in Chapter 6) and the
like to assist in developing a timeline of activity and system use.
The following key could also be of value during an investigation:
SOFTWARE\Microsoft\Windows NT\CurrentVersion
This key holds several values that provide information about the system. The ProductName,
CurrentBuildNumber, and CSDVersion values will tell you which operating system and version
(including the Service Pack) you’re working with. The RegisteredOrganization and RegisteredOwner
values, although not always filled in, can be used to further identify the system. The ProductId and
InstallDate values can also be of use. The winnt_cv.pl plugin extracts all of the values and their
data from the key:
C:\Perl\forensics\rr>rip.pl -p winnt_cv -r d:\cases\vista\software
Plugins Dir = C:\Perl\forensics\rr\plugins/
Launching winnt_cv v.20080609
WinNT_CV
Microsoft\Windows NT\CurrentVersion
LastWrite Time Fri Dec 12 18:26:31 2008 (UTC)
RegisteredOrganization :
CurrentVersion : 6.0
CurrentBuildNumber : 6001
CurrentBuild : 6001
183
184
Chapter 4 • Registry Analysis
CSDBuildNumber : 1616
SoftwareType : System
RegisteredOwner : Harlan
SystemRoot : C:\Windows
PathName : C:\Windows
EditionID : HomePremium
CSDVersion : Service Pack 1
CurrentType : Multiprocessor Free
ProductId : 89578-OEM-7332157-00204
BuildLab : 6001.vistasp1_gdr.080917-1612
InstallDate : Fri Aug 31 15:21:10 2007 (UTC)
ProductName : Windows Vista (TM) Home Premium
BuildGUID : 4c600e9b-ab0a-4f8e-ac60-b42c6428d3e9
BuildLabEx : 6001.18145.x86fre.vistasp1_gdr.080917-1612
The winnt_cv.pl plugin is written to sort and display the various value data based on the
length of the data itself. All of this information provides basic identification of the system
being examined, and you can use it to document the system, as well as to guide follow-on
analysis.
TimeZoneInformation
You can find information about the time zone settings in the following key:
SYSTEM\CurrentControlSet\Control\TimeZoneInformation
This information can be extremely important for establishing a timeline of activity on
the system. Throughout the rest of this chapter, we’ll discuss various scripts that you can use
to retrieve information from the Registry; in other chapters we will discuss files, Event Log
entries, and the like. Many of the available tools will extract information regarding times and
dates in UTC/GMT time, and you can use the ActiveTimeBias (listed in minutes) value from
the TimeZoneInformation key to translate or normalize the times to other sources from the
system, such as entries in log files. RegRipper’s timezone.pl plugin displays the information
for you.
Network Interfaces
Information about network interfaces, or network interface cards (NICs), is maintained in
both the Software and System hive files. Within the Software hive file, the following Registry
key contains information about network cards:
Microsoft\Windows NT\CurrentVersion\NetworkCards
Registry Analysis • Chapter 4
Within the System hive, information about network interfaces is maintained in the
­following Registry key:
ControlSet00n\Services\Tcpip\Parameters\Interfaces
Both RegRipper and rip.pl can use the networkcards.pl and nic_mst2.pl plugins to
retrieve network interface information from the respective hive files. For example, from
a Vista system the networkcards.pl plugin retrieves the following information:
C:\Perl\forensics\rr>rip.pl -r d:\cases\vista\software -p networkcards
Launching networkcards v.20080325
NetworkCards
Microsoft\Windows NT\CurrentVersion\NetworkCards
Broadcom 440x 10/100 Integrated Controller [Fri Aug 31 15:19:33 2007]
Intel(R) PRO/Wireless 3945ABG Network Connection [Fri Aug 31 15:19:37 2007]
From the same Vista system, the nic_mst2.pl plugin retrieves the following:
C:\Perl\forensics\rr>rip.pl -r d:\cases\vista\system -p nic_mst2
Launching nic_mst2 v.20080324
Network key
ControlSet001\Control\Network\{4D36E972-E325-11CE-BFC1-08002BE10318}
ControlSet001\Services\Tcpip\Parameters\Interfaces
LastWrite time Sun Dec 28 04:44:51 2008 (UTC)
Interface {EE564486-60AE-4868-BB0B-E1A906CC2B44}
Name: Local Area Connection
Control\Network key LastWrite time Tue Sep 11 14:33:17 2007 (UTC)
Services\Tcpip key LastWrite time Sun Dec 28 04:44:51 2008 (UTC)
DhcpDomain
DhcpIPAddress
= us.dell.com
= 10.12.138.119
DhcpSubnetMask = 255.255.248.0
DhcpNameServer = 143.166.95.37 143.166.99.14
DhcpServer
= 143.166.165.254
Interface {D2B6079F-D864-4E0A-A852-4EB72B87E87B}
Name: Wireless Network Connection
Control\Network key LastWrite time Tue Sep 11 14:33:17 2007 (UTC)
Services\Tcpip key LastWrite time Mon Jan 12 12:46:24 2009 (UTC)
DhcpDomain
DhcpIPAddress
=
= 192.168.2.102
DhcpSubnetMask = 255.255.255.0
DhcpNameServer = 192.168.0.1
DhcpServer
= 192.168.2.1
185
186
Chapter 4 • Registry Analysis
The preceding information can be extremely useful in not only identifying a system, but
also correlating a Windows system to other data, such as network device log files or network
packet captures.
MAC Address
As you can see, considerable information about a Windows system’s networking setup
(i.e., network interfaces and their configurations) is maintained in the Registry. However,
the system’s Media Access Control (MAC) address, which is the address hardcoded or
“burned” into a NIC, is not usually maintained as part of that configuration information.
When the Windows operating system needs to determine the MAC address, it will first
check a Registry key, and if it cannot find an address it will query the NIC itself. Windows
looks for the NetworkAddress value in the following key:
HKLM\SYSTEM\ControlSet00x\Control\Class\{4D36E972-E325-11CE-BFC108002bE10318}\000n
In this Registry key, “000n” is the number of the adapter. Again, the MAC address is not
maintained within this key by default; those who write tools which allow users to change
or “spoof ” their MAC address (sometimes for nefarious purposes), such as the Technitium
MAC Address Changer (http://tmac.technitium.com/tmac/index.html), are aware of this.
Another location where you may find that MAC address (and I emphasized “may” here
because I have not found this to be consistent behavior) is in the following key:
HKLM\SOFTWARE\Microsoft\Windows Genuine Advantage
I have, upon occasion, found a value within this key, named MAC, that contained one or
more MAC addresses listed as strings (as opposed to binary data that needed to be parsed and
translated). For example, on one of my systems, the MAC value is visible in the preceding
key, and contains the following data (this was copied and pasted out of the Registry):
00-15-C5-1B-97-12;00-16-CE-74-2C-B3;00-50-56-C0-00-01;00-50-56-C0-00-08;
Each MAC address listed corresponds to values that I can clearly see in the output of the
ipconfig /all command; those beginning with “00-50-56-C0” correspond to interfaces for my
VMware application installation.
The macaddr.pl plugin included with the RegRipper distribution on the accompanying
media is something of a hybrid plugin, in that rather than being specific to a single hive
file (e.g., either the Software or the System hive file), it includes code that allows it to
determine which hive file (Software or System) it is being run against, and then it queries
the appropriate Registry key for the necessary information. If the appropriate value is
located beneath the aforementioned keys in the respective hive files, the macaddr.pl plugin
will extract the information. Interestingly, during testing of Vista, Vista 64-bit, and Windows 7
systems, some of the keys in the System hive files will have the NetworkAddress value,
albeit with no data.
Registry Analysis • Chapter 4
Locating MAC address information within an image may assist an analyst in a number
of ways. Windows shortcut (*.lnk) files may have MAC addresses embedded in them (see
Chapter 5), or an analyst may also have network traffic capture data to work with and may
need to uniquely identify a system based on the MAC addresses found in the collected data.
At the very least, the MAC address information can help to uniquely identify a system, even
if Dynamic Host Configuration Protocol (DHCP) is used to assign a different Internet
Protocol (IP) address, and the user changes the system name.
Shares
Many times, Windows systems will have shares available so that users can access the system
remotely. In most instances, this is true for file servers, but it may also be true for user workstations, laptops, and so forth. By default, Windows 2000, XP, 2003, and Vista systems will
create hidden administrative shares on a system, as well. There is the IPC$ (interprocess
­communications) share, ADMIN$, shares that refer to the root of the hard drive(s) on the
system (C$, D$, etc.), among others. If a user creates an additional share, such as via the
net share command, that share will appear in the following key (unless otherwise specified,
all Registry keys in this section are located in the HKEY_LOCAL_MACHINE hive):
SYSTEM\CurrentControlSet\Services\lanmanserver\Shares
You can use the shares.pl plugin to retrieve information about available shares from
a System hive file, as illustrated here:
C:\Perl\forensics\rr>rip.pl -p shares -r d:\cases\local\system
Plugins Dir = C:\Perl\forensics\rr\plugins/
Launching shares v.20090112
print$
Path=C:\WINDOWS\system32\spool\drivers
Remark=Printer Drivers
Type=0
SharedDocs
Path=C:\DOCUMENTS AND SETTINGS\ALL USERS\DOCUMENTS
Remark=
Type=0
Printer2
Path=hp deskjet 5550 series,LocalsplOnly
Remark=hp deskjet 5550 series
Type=1
As you can see, the plugin retrieves information about the share, including the name,
the path for the share, any remarks, and the type of share. According to the Win32_Share
187
188
Chapter 4 • Registry Analysis
Windows Management Instrumentation (WMI) class (http://msdn.microsoft.com/en-us/
library/aa394435(VS.85).aspx), Type=0 means the share is for a disk drive and Type=1 means
the share is for a print queue.
Now, by default, you might not see any shares listed under the Shares key. This simply
means the user hasn’t created any new shares. However, Windows systems will create certain
administrative shares automatically. If the user or administrator took steps to disable the creation
of those hidden administrative shares, you’ll want to look beneath the following key:
SYSTEM\CurrentControlSet\Services\lanmanserver\parameters
If you see a value named AutoShareServer (http://support.microsoft.com/kb/288164)
beneath this key and the data is 0, this indicates that the system has been modified specifically
to prevent the creation of the hidden administrative shares. The shares.pl plugin checks for
the presence of the AutoShareServer value.
Warning
Different versions of the Windows operating system can spell some subkeys
differently. For example, on Windows XP, the Lanmanserver subkey is spelled
“lanmanserver”, whereas on Vista it’s spelled “LanmanServer”. On Windows XP,
the Parameters subkey (beneath the Lanmanserver key) is spelled “parameters”,
and on Vista it’s spelled “Parameters”. The shares.pl plugin includes code that
compensates for this disparity.
Audit Policy and Event Logs
On Windows 2000, XP, and 2003 systems, the system’s audit policy (http://support.microsoft.
com/kb/246120) is maintained in the Security hive, beneath the Policy\PolAdtEv key. The
(Default) value is a REG_NONE data type and contains binary information into which the audit
policy is encoded. The audit policy extracted from a sample image using the Offline Registry
Parser shows:
\SECURITY\Policy\PolAdtEv
LastWrite time: Fri Sep 9 01:11:43 2005
--> Default;REG_NONE;01 17 f5 77 03 00 00 00 03 00 00 00 00 00 00 00 00 00 00 00
00 00 00 00 03 00 00 00 03 00 00 00 00 00 00 00 03 00 00 00 09 00 00 00
The first DWORD (four bytes) of the binary data (actually, the first byte) lets you know
whether auditing was enabled. In this case, the value is 01, so auditing was enabled (00 indicates
that it was disabled). Windows 2000 and XP systems have nine event types that can be audited,
and each of those areas is represented by a DWORD value in the sequence of bytes. The final
DWORD value is not used.
Registry Analysis • Chapter 4
Warning
The information in this section applies only to Windows 2000, XP, and 2003.
The audit and logging mechanisms for the Windows operating systems were
changed with the advent of Vista, to include a greater number of logs and
a different log format (XML, rather than binary).
To decipher this information, we need to understand a bit about the format. Map the
following template over the data retrieved from the PolAdtEv key:
0Z XX XX XX AA 00 00 00 BB 00 00 00 CC 00 00 00 DD 00 00 00 EE 00 00 00
FF 00 00 00 GG 00 00 00 HH 00 00 00 II 00 00 00 XX 00 00 00
The value for Z determines whether auditing is enabled (1 for enabled, 0 for disabled).
The rest of the values correspond to the following listing (we don’t care about the X values):
AA
Audit System Events
CC
Audit Object Access
BB
DD
EE
FF
GG
HH
II
Audit Logon Events
Audit Privilege Use
Audit Process Tracking
Audit Policy Change
Audit Account Management
Audit Directory Service Access
Audit Account Logon Events
For each lettered pair, 00 means there is no auditing, 01 means success events are audited,
02 means failure events are audited, and 03 means both success and failure events are audited.
We can see that both success and failure auditing was enabled on the sample image for
System events, Logon events, Policy Change events, Account Management events, and
Account Logon events.
This information can be useful during an examination of Windows 2000, XP, and 2003
systems, because it will tell us what sorts of events we should expect to see in the Event Log.
(We’ll discuss Event Log analysis in Chapter 5.) The auditpol.pl RegRipper plugin will
extract and interpret the data from the Security hive file, as illustrated here:
C:\Perl\forensics\rr>rip.pl -p auditpol -r d:\cases\local\security
Plugins Dir = C:\Perl\forensics\rr\plugins/
Launching auditpol v.20080327
auditpol
Policy\PolAdtEv
LastWrite Time Mon Aug 7 16:14:22 2006 (UTC)
**Auditing is NOT enabled.
189
190
Chapter 4 • Registry Analysis
C:\Perl\forensics\rr>rip.pl -p auditpol -r d:\cases\security
Plugins Dir = C:\Perl\forensics\rr\plugins/
Launching auditpol v.20080327
auditpol
Policy\PolAdtEv
LastWrite Time Fri Sep 9 01:11:43 2005 (UTC)
Auditing is enabled.
Audit System Events
= S/F
Audit Object Access
= N
Audit Logon Events
Audit Privilege Use
Audit Process Tracking
Audit Policy Change
Audit Account Management
Audit Dir Service Access
Audit Account Logon Events
= S/F
= N
= N
= S/F
= S/F
= N
= S/F
As you can see, in one instance, the auditpol.pl plugin indicated that auditing was not
enabled, and in the other, that auditing was enabled and what the various settings are for the
different events (N = no auditing, S = auditing of successful events, F = auditing of failure
events, and S/F = auditing for both successful and failure events).
Information about the Event Log files themselves is maintained in the HKLM\System\
ControlSet00x\Services\EventLog key. This is true on all Windows systems, including
Windows 2000, XP, 2003, Vista, and Windows 7; however, the difference for each is how
many subkeys are found beneath the EventLog key on each version of Windows, as the
number of subkeys equates to the number of different Event Logs that are available. For
example, on Windows XP systems, you will most often find Application, System, Security,
and possibly even Internet Explorer (if the system has been upgraded to Internet Explorer
Version 7) subkeys. In the case of Windows 2003, you may also find a domain name system
(DNS) Server Event Log, and I have seen instances of Event Logs for specific applications.
In most instances (particularly with the default Microsoft Event Logs), you will find values
that pertain to the name and location of the Event Log file, its maximum size, and how
many days Event Log entries are to be retained (although Microsoft Knowledge Base article
102998, http://support.microsoft.com/kb/102998, is older, the information still pertains).
The eventlog.pl plugin extracts this information, processes some of the various settings into
something a bit more readable, and displays it as illustrated here:
C:\Perl\forensics\rr>rip.pl -p eventlog -r d:\cases\local\system
Launching eventlog v.20090112
Application \ Fri Dec 12 12:06:13 2008Z
File = %SystemRoot%\system32\config\AppEvent.Evt
Registry Analysis • Chapter 4
DisplayNameFile
= %SystemRoot%\system32\els.dll
Retention
= 7.00 days
MaxSize
AutoBackupLogFiles
= 512.00KB
= 0
Internet Explorer \ Fri Aug 29 00:36:11 2008Z
Security \ Fri Aug 29 00:36:11 2008Z
File
= %SystemRoot%\System32\config\SecEvent.Evt
MaxSize
= 512.00KB
DisplayNameFile
Retention
= %SystemRoot%\System32\els.dll
= 7.00 days
System \ Mon Oct 6 23:15:13 2008Z
File
= %SystemRoot%\system32\config\SysEvent.Evt
MaxSize
= 512.00KB
DisplayNameFile
Retention
= %SystemRoot%\system32\els.dll
= 7.00 days
As you can see, the eventlog.pl plugin extracts considerable information about the Event
Log settings. Each Event Log name is displayed along with the key’s LastWrite time, indicating
the last time the contents of the key were changed. Maximum file sizes and retention times
(listed in the Registry as seconds, but displayed by the plugin as days), in addition to the file
path to the log file itself, are displayed. As you can see from the preceding Application Event
Log entry, the AutoBackupLogFiles value (the value is described in Microsoft Knowledge Base
article 312571, http://support.microsoft.com/kb/312571/) is displayed, if it is available.
Another value specific to the Security Event Log is the WarningLevel value (described in
Microsoft Knowledge Base article 945463, http://support.microsoft.com/kb/945463), which
will cause the Security Event Log to generate an event with ID 523 when it reaches the
designated capacity. The eventlog.pl plugin will also display this value, if it is available.
Tip
Around the same time I was writing the eventlog.pl plugin, Don Weber of
Cutaway Security (www.cutawaysecurity.com/) wrote his own plugin called
eventlogs.pl, and posted it to the RegRipper.net forum.
Also, as part of the Windows 2000 Resource Kit, Microsoft released an
Event Log management Perl script named eventlog.pl, which is described in
Microsoft Knowledge Base article 318763 (http://support.microsoft.com/
kb/318763). This script is intended to be run on a live system, and allows an
administrator to get a lot of the same information as is available from the
RegRipper eventlog.pl plugin—in particular, the properties of the Event Logs.
191
192
Chapter 4 • Registry Analysis
Wireless SSIDs
On live systems (most often laptops), Windows will maintain a list of service set identifiers
(SSIDs) to which it has connected. If the wireless connections are managed by the Wireless
Zero Configuration Service (WZCSVC), this list is maintained in the following Registry key:
SOFTWARE\Microsoft\WZCSVC\Parameters\Interfaces\{GUID}
The GUID in this case is the globally unique identifier (GUID) for the wireless interface. Beneath this key, you might see the value ActiveSettings and then several other values
called Static#000x, where x is an integer, starting at 0. These values are all binary, and the
SSIDs for any wireless access points that have been accessed will be included within the
binary data. Within the binary data, at offset 0x10, is a DWORD value that contains the
length of the SSID. The SSID name immediately follows this DWORD value for the number of bytes/characters listed. Figure 4.8 illustrates the binary contents of the ActiveSettings
value, taken from a live system. Note that the SSID has been highlighted.
Figure 4.8 ActiveSettings Value from a Live System, Showing the SSID
Now and again, a question appears on a public listserv regarding determining SSIDs
to which the system has been connected. This can be useful in situations where unauthorized
access is an issue or in a case where it’s important to trace the IP address that the individual
Registry Analysis • Chapter 4
was using. As such, the ssid.pl plugin will extract the data from the Software hive, including
both the SSID of the wireless access point connected to, as well as the date of the last
connection to that SSID, as illustrated here:
C:\Perl\forensics\rr>rip.pl -p ssid -r d:\cases\test\software
Plugins Dir = C:\Perl\forensics\rr\plugins/
Launching ssid v.20080327
SSID
Microsoft\WZCSVC\Parameters\Interfaces
NIC: 11a/b/g Wireless LAN Mini PCI Express Adapter
Static#0000 SSID : tmobile [Wed Oct 3 16:44:25 2007]
Static#0001 SSID : ender [Mon Oct 8 10:12:46 2007]
From this information, we can see that the system (in this case, a laptop) last connected
to a wireless access point with the “tmobile” SSID (usually offered through Starbucks,
among other locations) in October 2007, and to the “ender” SSID in the same month.
This information can be extremely valuable in establishing a timeline of activity on the
system, particularly when correlated with other data. However, keep in mind that the
time-based information from this plugin (and the others, as well) is presented in Universal
Coordinated Time, or UTC format, and may need to be corrected for the appropriate
time zone.
Autostart Locations
Autostart locations within the Registry are locations that allow applications to be launched
without any interaction from the user and very often unbeknownst to the user as he does…
something on the system. These locations were originally provided for the user’s convenience.
Some applications, such as touch pad drivers and applications on laptops, as well as antivirus
and firewall applications, are most useful when they’re started automatically. In other cases,
users like to have applications such as instant messaging (IM) clients started automatically
when they log in to their systems, as a matter of convenience.
In 2004, members of the Microsoft Research Center’s CyberSecurity and Systems
Management Research group presented a paper, “Gatekeeper: Monitoring Auto-Start
Extensibility Points for System Management,” at a USENIX conference. In that paper, the
authors refer to the autostart locations as auto-start extensibility points, or ASEPs. The paper
categorizes the ASEPs in a different manner than I have and provides a graph showing that
perhaps the most popular ASEP used by spyware (at the time the data was compiled) was
to install as a browser helper object (BHO). A BHO is essentially a dynamic link library
(DLL) that Internet Explorer loads automatically when it starts, and from there it can
monitor the user’s activities. See the “BHOs” case study for an example of how you can
use this autostart/ASEP.
193
194
Chapter 4 • Registry Analysis
Are You Owned?
Case Study: BHOs
I was the security admin at a financial services firm when I ran into an interesting use
of BHOs. My employer provided credit monitoring and identity theft protection services
to its customers, allowing for a variety of levels of monitoring of their credit, from
quarterly reports to nearly-instant pages and/or e-mails whenever a query appeared.
And like most businesses, my employer had competition. At one point, I got a call from
folks on the business development side of the house with a potential security issue.
Several users had gone to the company Web site, and when they loaded the main Web
page each instance of our company’s name was highlighted, and clicking it took the
user to a competitor’s Web site!
It turned out that a BHO had been installed on the user’s system (it was happening
to several people and our business development staff had figured out how to get
“infected” as well) and would monitor the user’s browsing activity. Various companies
would subscribe to this adware/BHO provider, and whenever their competitor’s names
appeared in a Web page, the BHO would automatically turn the name into a hyperlink
to their subscriber’s Web site. So, let’s say Consumer Electronics Company A signed up
with the adware provider. When the adware had infected a user’s system, every time a
Web page was loaded that had the names of A’s competitors, those names would be
made into hyperlinks to A’s Web site.
Fortunately, Microsoft is kind enough to provide Knowledge Base article 298931
(http://support.microsoft.com/kb/298931) to tell users how to disable BHOs. The
Knowledge Base article provides links to more detailed information regarding BHOs,
which are listed beneath the Registry key HKLM\SOFTWARE\Microsoft\Windows\
CurrentVersion\Explorer\Browser Helper Objects. RegRipper’s bho.pl plugin extracts
and displays this information for you.
Note that this key is in the HKEY_LOCAL_MACHINE hive, which means that
browser loads the BHOs whenever it is opened, regardless of the user.
The bho.pl Perl script located on the accompanying media (in the ch4\code\old
directory) allows you to view the BHOs that have been installed on a live system.
One school of thought seems to be that most users and administrators aren’t all that
familiar with autostart locations within the Registry and believe that only a very few keys
(in particular, the ubiquitous Run and RunOnce keys) can be used for such purposes. This
manner of thinking is supported, in part, by documentation and applications provided by the
operating system vendor. For example, on a live Windows XP system, a command called
MSConfig launches the System Configuration utility (http://support.microsoft.com/
Registry Analysis • Chapter 4
kb/310560). You can run this command by clicking the Start button on the Task Bar,
choosing Run, and typing msconfig into the text box, then pressing Enter. Figure 4.9
illustrates the System Configuration utility opened to show the contents of the Startup tab.
Figure 4.9 System Configuration Utility Startup Tab
Run this command on your XP system and take a closer look at the Location column.
You’ll see that the Registry keys examined are the Run key from both the HKEY_CURRENT_
USER and HKEY_LOCAL_MACHINE hives. Unfortunately, these seem to be the only
keys examined. There is a WMI class named Win32_StartupCommand that will allow a
programmer to automatically retrieve the contents of these keys, but as with the System
Configuration utility, it checks only a very limited number of startup locations within the
Registry.
Another school of thought is that the sheer number of autostart locations within the
Registry is so large that examining these locations is best left to professionals and/or software
created by professionals, such as commercial antivirus and antispyware utilities.
The truth is somewhere in between. Yes, there are a number of autostart locations within
the Registry, but for the most part, they are finite and limited. In the following sections, I’ll
break down these locations into three areas and describe some of the Registry keys that are
accessed when the system boots, those accessed when a user logs in, and those accessed
when a user performs some activity on the system. Then we’ll look at ways to enumerate the
195
196
Chapter 4 • Registry Analysis
entries in these locations. However, the listed keys should not be considered all-inclusive or
representative of a complete and comprehensive list of all keys. The media that accompanies
this book includes a spreadsheet named regref.xls that contains several worksheets. Each
worksheet includes various Registry keys that fall into that worksheet’s category, as well as a
brief description of the key and, where applicable, a credible reference that describes the
functionality of that key. This spreadsheet should be considered a starting point for Registry
analysis, but because there are a great many applications out there and new versions being
produced all the time, it should not be considered complete.
System Boot
Autostart locations within the Registry that are accessed when the system boots are favorites
of malware authors because they allow the malware to be launched with no user interaction
whatsoever—not even logging in to the system. One location is the Windows Services, or
more specifically:
HKEY_LOCAL_MACHINE\System\CurrentControlSet\Services
When the system starts, the value for the current ControlSet to be used is determined,
and the settings for that ControlSet are used. The services listed within that ControlSet are
scanned, and services that are set to start automatically (Start value is 0x02) are launched.
When performing an intrusion analysis, often all you have to go on is an acquired image
of a system and an incident report (and often the incident report isn’t much more than “we
saw this occur on this date”). When you’re faced with something such as this, an easy way to
get started is to open the image in ProDiscover, populate the Registry Viewer, locate the
ControlSet marked Current, and then sort the subkeys beneath the Services key based on their
LastWrite times. Many of these LastWrite times will generally line up in accordance with the
last time the system was booted, as many of the Services keys are modified, rather than
simply read, during the boot process. However, in several cases I’ve used this technique to
locate services and drivers installed by the attacker, including rootkits and a driver called
rdriv.sys (which is a rootkit driver file used by some Trojans and Internet Relay Chat, or
IRC, bots). In some cases I’ve located these services, and neither the names of the services
nor the LastWrite times correlated to the incident report I had received. Essentially, I’d found
an intrusion separate from the one I was investigating!
You can find other interesting artifacts using this same technique. For example, I’ve located
npf.sys, the driver installed with the WinPcap utilities that allow you to perform packet
sniffing on your system. This driver is installed by tools such as Wireshark and the sniffer tools
available with the WinPcap utilities—but they might also be installed by an attacker.
RegRipper can use two plugins, svc.pl and svc2.pl, to parse the information available
in the Services key. In both cases, the information is extracted and sorted based on each
Registry Analysis • Chapter 4
subkey’s LastWrite time. The svc.pl plugin presents a short, quick view of the information,
whereas svc2.pl presents more detailed information (including the service or drive display
name, path, service/driver type, etc.) in a comma-separated value (.csv) format. When run
with rip.pl, the svc2.pl plugin output can be redirected to a file and opened in Excel for
quick analysis.
In some cases, an incident responder may need to access Services key information on
live systems. For instance, there is malware that uses Windows Services as its persistence
mechanism, and installs as a DLL that is run under the svchost.exe process (Microsoft
Knowledge Base article 314056, http://support.microsoft.com/kb/314056, provides a
description of the svchost.exe process on Windows XP Professional). As malware that uses
this persistence mechanism is not easily visible (e.g., the Conficker worm writes a random
entry, making it even harder to find), I wrote a CLI tool to run on live systems, called regscan.
pl (this tool is stand-alone and is not part of RegRipper; it is available on the media that
accompanies this book in the ch4\code\Regscan directory) which parses through the
Services key and lists basic information about each service, including the LastWrite time of
the key, the ImagePath value (if available), and the Parameters\ServiceDll value (if available).
This information is pipe-delimited and sent to STDOUT, for ease of use. A responder can
run regscan.pl (or the “compiled” executable) on a local system, or provide an IP address
or system name to which she has Administrator access and extract the same data. Locating
malware installed using this method is as simple as typing the following command:
C:\Perl\regscan>regscan.pl | find "svchost.exe -k netsvcs"
This command extracts all of the Services information from the local system, but performs
data reduction by piping the output through the find command to display only the entries
that are launched via the svchost.exe process. An excerpt of the output appears as follows:
Wed Jan 14 01:16:37 2009Z|BITS|%SystemRoot%\system32\svchost.exe -k
netsvcs|C:\WINDOWS\system32\qmgr.dll
Wed Jan 14 01:16:37 2009Z|Browser|%SystemRoot%\system32\svchost.exe -k
netsvcs|%SystemRoot%\System32\browser.dll
Wed Jan 14 01:16:37 2009Z|CryptSvc|%SystemRoot%\system32\svchost.exe -k
netsvcs|%SystemRoot%\System32\cryptsvc.dll
Wed Jan 14 01:16:37 2009Z|Dhcp|%SystemRoot%\system32\svchost.exe -k
netsvcs|%SystemRoot%\System32\dhcpcsvc.dll
The pipes (“|”) between each segment of the output make it easy to parse and analyze,
and allow the output for each key to be on one line so that other tools such as the find
command can be used to reduce the amount of visible data that a responder needs to deal
with. The data is listed by each service’s LastWrite time, so if the responder has an approximate
date or time window for the incident, she can narrow down the data even further.
197
198
Chapter 4 • Registry Analysis
User Login
According to Microsoft documentation, the startup process for a system is not considered
complete until a user logs in. When a user logs in to a system, certain Registry keys are
accessed and parsed so that listed applications can be run. Those keys are (in order):
1. HKLM\Software\Microsoft\Windows\CurrentVersion\Runonce
2. HKLM\Software\Microsoft\Windows\CurrentVersion\Policies\Explorer\Run
3. HKLM\Software\Microsoft\Windows\CurrentVersion\Run
4. HKCU\Software\Microsoft\Windows NT\CurrentVersion\Windows\Run
5. HKCU\Software\Microsoft\Windows\CurrentVersion\Run
6. HKCU\Software\Microsoft\Windows\CurrentVersion\RunOnce
For the sake of brevity, HKLM refers to the HKEY_LOCAL_MACHINE hive, and
HKCU refers to the HKEY_CURRENT_USER hive.
Each time a new user logs in to the system, keys 1, 3, 5, and 6 are parsed, and the programs
listed are run (http://support.microsoft.com/kb/137367). By default, these Run keys are
ignored if the system is started in Safe Mode. However, on Windows XP and 2003 systems,
if you preface the RunOnce values (keys 1 and 6) with an asterisk (*), you can force the
associated program to be run even if the system is started in Safe Mode (http://support.
microsoft.com/kb/314866). Further, on Windows XP, keys 1, 3, 5, and 6 are provided for
legacy programs and backward compatibility so that programs written for earlier versions
of Windows (or prior to Windows XP being released) can still be used.
User Activity
Autostart Registry locations that fall under this category are those that are accessed when
the user performs an action, such as opening an application like Internet Explorer or
Outlook. If you run RegMon on a system and just move the mouse or open an application
(or do nothing whatsoever), you’ll see that there are quite a number of accesses to the
Registry, even when there is apparently nothing going on with regard to the user interacting
with the system. As with other autostart locations, malware (virus, Trojan, worm, etc.)
authors find these Registry keys extremely useful in maintaining the persistence of their
products, ensuring that they’re up and running.
One such notable location is:
HKEY_LOCAL_MACHINE\Software\Classes\Exefile\Shell\Open\command
This Registry key as well as the keys for other classes of files (batfile, comfile, etc.) control
what happens when that class of file is opened. For example, in Windows Explorer, rightclick any file and a context menu will appear with the word Open at the top of the menu, in
bold. The boldfaced action is, in most cases, what happens when that file is double-clicked.
Registry Analysis • Chapter 4
When you double-click a file, Windows will scan the Registry for that file class and then
determine what actions to take, based on the Registry settings for the file class. Malware
such as the SirCam (http://support.microsoft.com/kb/311446) and Pretty Park (http://
support.microsoft.com/kb/310585) worms have used this Registry location to maintain
persistence on an infected system.
For example, let’s say you want to play Solitaire on your system. You go to the command
prompt and type the command:
C:\>dir /s sol.exe
The output of this command tells you where the executable for Solitaire is located
within the file system. (On my Windows XP Home system, sol.exe is located in the
C:\Windows\system32 directory.) Just out of curiosity, you wonder what happens when you
double-click the file icon for Solitaire, so you type the following command:
C:\>ftype exefile
The output of the command shows you exefile=“%1” %*. This basically tells the system
to launch the file with the first argument (the filename) and any successive arguments.
However, additions can be made to the shell\open\command Registry entry so that other files
are launched whenever a particular class of file is opened. Entries in this key (and others
similar to it, as described in a moment) should contain simply ‘%1’ %* and nothing else, by
default. Any other data in this value should be considered suspicious and investigated
immediately.
Another entry to check for similar information is:
HKEY_CLASSES_ROOT\Exefile\Shell\Open\Command
This functionality does not apply to just the Exefile entry beneath HKEY_CLASSES_
ROOT. Some malware will modify other entries of the same type to ensure its persistence
on the system. For example, some backdoors modify entries to the following key:
HKEY_CLASSES_ROOT\Word.Document.x\shell\open\command
In this case, x is the version number (8, 9, etc.) for Word. This tells the system that whenever the Open command for Microsoft Word documents is run through the shell (Windows
Explorer), such as when the user double-clicks a document, the malware will be executed.
Another location that can be used in a similar fashion is the following key:
HKEY_LOCAL_MACHINE\Software\Microsoft\Command Processor\AutoRun
You can find an excellent reference for the AutoRun key at http://technet.microsoft.
com/en-us/library/bb490880.aspx.
This Registry value lists commands that are run whenever the command processor
(cmd.exe) is run. For example, it will run an application whenever a command prompt is
opened. The value is empty by default. Entries can also be made in the same value within
the HKEY_CURRENT_USER hive, and if there is an entry there, it takes precedence over
the entry in the HKEY_LOCAL_MACHINE hive.
199
200
Chapter 4 • Registry Analysis
To illustrate how simple this is, open RegEdit and navigate to the Command Processor
key. On my Windows XP Pro SP2 system, that value is visible, but there is no data associated
with it. Right-click the value and choose Modify, and then press Enter. Figure 4.10 illustrates
an example of data that can be added to the Registry value.
Figure 4.10 Adding Data to the Command Processor\AutoRun Value
Once you’ve changed the value, click OK. Then click Start | Run, type cmd, and press
Enter. The command prompt will open, as will the application that you chose. In Figure 4.10,
I chose an application with a nice GUI interface so that when I ran the command prompt,
it would be obvious that something else was opened as well. A number of other actions can
be performed, such as silently installing a user or service or starting a Trojan backdoor that
doesn’t have a GUI.
Speaking of GUIs, there’s a little-known Registry key that can be used to load a DLL
into memory whenever a GUI application is started. This key is:
HKLM\Software\Microsoft\Windows NT\CurrentVersion\Windows\AppInit_DLLs
Microsoft Knowledge Base article 197571 (http://support.microsoft.com/kb/197571)
indicates that the DLLs listed in this value are loaded into memory using the LoadLibrary()
function during the DLL_PROCESS_ATTACH process of user32.dll; this is where
instructions for various GUI elements, such as windows and dialog boxes, are stored.
In 2000, J. D. Glaser (formerly with Foundstone, now running NT OBJECTives) gave
presentations at BlackHat and USENIX conferences regarding tracking down the compromise
of a server and finding an entry in the AppInit_DLLs key.
The AppInit_DLLs key is extremely effective as a hiding place for malware. The
CoolWebSearch spyware is known to use this key, for example. Why is this key so effective?
When I have taught hands-on incident response training, one of the first exercises I would
run is a simple “infection” exercise that is meant to look at the attendees’ process rather than
Registry Analysis • Chapter 4
determine who can find the “infection” first. I’ve taught the course to new and experienced
Windows administrators as well as experienced UNIX and Linux admins who also have
responsibilities for Windows systems. Invariably, across the board, 100 percent of the time, the
first step that every attendee takes is to open a GUI tool on the desktop. It could be the
Event Viewer; it could be the Task Manager; or even Windows Explorer. However, their first
instinct is to always reach for a GUI application.
Windows operating systems provide the ability to alert external functions when certain
events occur on the system, such as when a user logs on or off or when the screensaver
starts. These notifications are handled by the following Registry key:
HKLM\Software\Microsoft\Windows NT\CurrentVersion\Winlogon\Notify\
Entries beneath this key point to DLLs that receive notifications of certain events.
Googling for Winlogon\Notify will give you a long list of links to malware that uses this key’s
functionality. When you’re performing forensic analysis of a system, it would be a good idea
to sort the subkeys beneath Notify based on their LastWrite times and pay particular attention
to any entries that are near the date of the suspected incident, as well as any entries that list
DLLs in the DLLName value that have suspicious file version information or no file version
information at all. (Chapter 6 covers the topic of getting file version information from an
executable file.)
Beneath the WinLogon key (listed previously) is a value named TaskMan that might be
of interest to investigators because it allows the user to choose an application to replace the
Task Manager. This value doesn’t exist by default but can be added. In fact, installing Process
Explorer from Sysinternals allows you to choose Process Explorer to replace the usual Task
Manager. If the TaskMan value exists beneath the WinLogon key, you should consider this
“suspicious” under most normal circumstances and thoroughly investigate the application
listed in the data.
There is an interesting Registry key that allows a user (usually an application developer or
someone debugging applications) to specify a debugger to be launched when an application
is run. The Registry key is:
HKLM\SOFTWARE\Microsoft\Windows NT\CurrentVersion\Image File Execution Options
Microsoft provides several Knowledge Base articles that discuss using this key to debug
Common Gateway Interface (CGI) applications (http://support.microsoft.com/kb/238788)
as well as to turn off the Windows Update feature under Windows XP (http://support.
microsoft.com/kb/892894). Creating a subkey for the application you want to block, for
example, and adding the Debugger value with the ntsd -- (ntsd followed by a space and two
dashes) data will cause the debugger to attach to the process and then exit immediately.
However, Dana Epp identified (http://silverstr.ufies.org/blog/archives/000809.html) a
method of using this key as an “attack vector,” or perhaps more appropriately, as a method of
201
202
Chapter 4 • Registry Analysis
persistence for malware. To see this in action, first add a subkey to the Image File Execution
Options key that is the name of the executable you want to circumvent (e.g., notepad.exe).
You don’t need to provide a path, just the name of the executable. Then add to the key a
string value called Debugger and point it to the command prompt, as Figure 4.11 illustrates.
Figure 4.11 Adding the Debugger Value to the Image File Execution Options Key
Click OK and then choose Start | Run and type notepad. You’ll see the command
prompt open instead of Notepad. No reboot is required for the change to take effect.
At this point, I could highlight some interesting ways to take advantage of this sort of
thing, such as pointing the Debugger value to a Trojan’ed copy of notepad.exe that not only
opens Notepad but also launches a backdoor or an IRCbot or a worm of some kind.
However, enough examples of malware are currently available that establish a foothold in this
Registry key to make it clear that this is definitely a key worth examining. In fact, I’ve
actually seen this method of persistence used by malware during a number of examinations,
including intrusion cases. Simply navigate through all the subkeys and examine the executable
pointed to by the Debugger value (if there is one; not all subkeys will have a Debugger value),
or use the imagefile.pl plugin to run this search within a Software hive file automatically.
Enumerating Autostart Registry Locations
One of the best tools currently available for retrieving information from a great number of
autostart locations on a live system is Autoruns, from Microsoft (Version 9.39 is available at
the time of this writing from http://technet.microsoft.com/en-us/sysinternals/bb963902.
aspx). This is an updated tool that comes in both GUI and CLI versions. Figure 4.12 shows
the GUI version of Autoruns.
Registry Analysis • Chapter 4
Figure 4.12 Autoruns (GUI)
As shown in Figure 4.12, Autoruns will retrieve entries from a number of Registry keys and
display what it finds. Autoruns will also retrieve the description and publisher from the executable file pointed to by each Registry value and listed in the Image Path column (shown only
partially). This information provides a quick indicator to the investigator as to whether anything
that could be suspicious is running in one of these locations and should be investigated.
Other tools exist for enumerating the contents of autostart Registry locations. One in
particular is the Visual Basic script called Silent Runners, which you can find at www.
silentrunners.org. The Web site includes a complete list of launch points enumerated by the
script, which was first made available to users via NTBugTraq (www.ntbugtraq.com) on
May 12, 2004. The script is intended to run on most versions of Windows, including
Windows 98, which is outside the scope of this book. Keep this in mind when running
the script, because several of the locations enumerated (in the Registry and within the file
system) apply only to those versions of Windows. These locations are pointed out in the
listing of launch points.
For postmortem investigations, analysts require tools that allow not only viewing but
also enumeration of a Registry that has been reconstructed from the component files with a
system image. ProDiscover’s ProScript capability allows the analyst to use Perl scripts similar
to those written for live systems to search the Registry on an image during postmortem
203
204
Chapter 4 • Registry Analysis
analysis. Tools such as Autoruns are kept up to date and provide the most comprehensive lists
of Registry keys that have some sort of autostart functionality.
AutoRun Functionality
In addition to autostart locations within the Registry, Windows systems also provide
something referred to as “AutoRun” or “AutoPlay” capability. You are probably most
familiar with this when you put a music CD into your CD-ROM drive, and once you
hear the drive spin up, the appropriate application (such as Windows Media Player or
RealPlayer) will automatically start and the first track of the CD will play. Another example
of AutoRun capability is when you put a software installation CD into the CD-ROM
drive and the installation routine automatically starts.
The way this capability works is that on designated drive types, Windows will look
for an autorun.inf file in the root of the drive, and if it finds one, it will parse and execute the
load= or run= lines within the file. Microsoft has long stated that this behavior is controlled
or regulated by the following Registry key:
HKLM\Software\Microsoft\Windows\CurrentVersion\Policies\Explorer\
Within this key, the NoDriveTypeAutoRun value allows you to disable the AutoPlay
functionality on specific drive types. The value is a bitmapped value, meaning that each bit
within a byte corresponds to a specific drive type, and a “1” at any position disables the
AutoPlay functionality on the corresponding drive type. Therefore, a value of 0x95 (149 in
decimal notation) disables AutoPlay functionality on removable and network drives, and
a value of 0xFF disables the functionality on all drive types.
Warning
You can find the NoDriveTypeAutoRun value in either the HKLM or HKCU
hive. According to Microsoft, if the value exists in the HKLM hive, the value
in the HKCU hive is ignored.
On September 11, 2008, Microsoft first published Knowledge Base article 953252 (http://
support.microsoft.com/kb/953252), which stated that for Windows 2000, XP, 2003, and
Vista (Windows 2008 was not affected), for the NoDriveTypeAutoRun capability to actually
be effective users had to install an additional patch which would add the HonorAutorunSetting
value to the \Policies\Explorer key within the HKLM hive, setting it to 0x1. The
Knowledge Base article contains a complete treatment of both the NoDriveTypeAutoRun and
HonorAutorunSetting values. This was an important issue around the time the Knowledge Base
article was published, as variants of the Sality (and later, Conficker) malware would propagate,
in part, by writing the malware and an autorun.inf file referring to the malware to the root of
every drive found on an infected system. In fact, some variants of Sality were found to infect
removable storage devices that were connected to the system long after it was initially infected.
Registry Analysis • Chapter 4
Tools & Traps…
CD-ROMs
In addition to the NoDriveTypeAutoRun value, you can enable the AutoPlay capability
for CD-ROM drives by setting the Autorun value in the HKLM\System\CurrentControlSet\
Services\CDRom key to 1 (you can disable it by setting it to 0). According to Microsoft
Knowledge Base article 319287 (http://support.microsoft.com/kb/319287), the real
function of the Autorun value is to enable or disable media change notifications. If the
NoDriveTypeAutoRun value is set to 0xb5, the AutoPlay capability will also be disabled
for CD-ROMs. For details on these settings, as well as additional information, see
Microsoft Knowledge Base article 330135 (http://support.microsoft.com/kb/330135).
NtfsDisableLastAccessUpdate
Most analysts are aware that Windows systems (as with many operating systems) maintain
time stamps on files referred to as “MAC time” (I’ll address this topic in more detail in
Chapter 5). What many may not realize is that Windows systems can be configured, through
a single Registry value, to not update the file time-stamp data when the file is accessed. You
can use the NtfsDisableLastAccessUpdate Registry value to disable this functionality, as a means
of increasing the performance of high-volume file servers, as described in Microsoft
Knowledge Base article 894372 (http://support.microsoft.com/kb/894372). However, this
value is enabled by default on Windows Vista and Windows 7 systems, as illustrated in the
output of the disablelastaccess.pl RegRipper plugin shown here:
C:\Perl\forensics\rr>rip.pl -r d:\cases\vista\system -p disablelastaccess
Launching disablelastaccess v.20090118
DisableLastAccess
ControlSet001\Control\FileSystem
NtfsDisableLastAccessUpdate = 1
C:\Perl\forensics\rr>rip.pl -r d:\cases\win7\system -p disablelastaccess
Launching disablelastaccess v.20090118
NtfsDisableLastAccessUpdate
ControlSet001\Control\FileSystem
NtfsDisableLastAccessUpdate = 1
This can be an important factor to take into account, particularly when performing
­analysis of Windows Vista and Windows 7 systems, as a lack of file last access time stamps may
205
206
Chapter 4 • Registry Analysis
appear to be a significant obstacle during an examination. This value is not enabled by
default on Windows XP and 2003 systems, so its existence, in addition to a value of 1, can
be very telling during an examination. Even with this value set, however, as you’ll see later in
this chapter, there are a number of locations in the Registry where you can find indications
of access to files, as well as the type of access.
NukeOnDelete
When users delete files on a Windows XP or 2003 system, in most instances the default
behavior is that the Explorer shell will send that file to the Recycle Bin. Users can bypass
the Recycle Bin by holding down the Shift key when deleting the file, or by adding the
NukeOnDelete value that can be found in the following Registry key in the Software hive file:
Microsoft\Windows\CurrentVersion\Explorer\BitBucket
Adding the NukeOnDelete value and setting it to 1 effectively disables the Recycle Bin,
as deleted files will bypass the Recycle Bin. Therefore, if during an examination you find
that there are no files in the Recycle Bin, be sure to check this Registry value to see
whether perhaps it has been added and set to 1.
As I mentioned previously, although the binary structure of the Registry has remained
the same from Windows NT through Windows 7 beta, keys and values have been found
to change between versions of the operating system. For example, the location of the
NukeOnDelete value just discussed applies to Windows XP and 2003, and changed with the
advent of Windows Vista. On Windows XP and 2003 systems, the BitBucket key is located in
the Software hive file, so the setting applied to all users on the system. On Vista and Windows
7, the BitBucket key moved into the user’s hive file (NTUSER.DAT) in the following path:
Software\Microsoft\Windows\CurrentVersion\Explorer\BitBucket\Volume\{GUID}
Whereas Windows XP and 2003 maintained the NukeOnDelete value on a systemwide
basis, Vista and Windows 7 provide the functionality on a per-user, per-volume basis.
USB Removable Storage Devices
One of the more popular topics when I’ve presented at conferences has been how to track
USB removable storage devices across Windows systems. When I first presented on this topic,
there was a lot of the “Hey, I didn’t know you could do that” kind of interest. Since then,
I’ve answered or witnessed a continual stream of questions regarding this topic.
When a USB removable storage device, such as a thumb drive, is connected to a
Windows system, footprints or artifacts are left in the Registry. (Artifacts are left in the
setupapi.log file as well.) When the device is plugged in, the Plug and Play (PnP) Manager
receives the event and queries the device descriptor in the firmware (this information is not
located within the memory area of the device) for information about the device, such as
the manufacturer. The PnP Manager then uses this information to locate the appropriate
driver for the device (based on the contents of .inf files) and, if necessary, loads that driver.
Registry Analysis • Chapter 4
(This information is recorded in the setupapi.log file.) Once the device has been identified,
a Registry key will be created beneath the following key:
HKEY_LOCAL_MACHINE\System\CurrentControlSet\Enum\USBSTOR
Beneath this key, you will see subkeys that look like this:
Disk&Ven_###&Prod_###&Rev_###
This subkey represents the device class identifier, because it identifies a specific class of
device. The fields represented by ### are filled in by the PnP Manager based on information
found in the device descriptor. For example, I have a 1GB Geek Squad thumb drive that I
purchased from Best Buy; the class ID for the device looks like this:
Disk&Ven_Best_Buy&Prod_Geek_Squad_U3&Rev_6.15
You can use UVCView to view the contents of the device descriptor. Figure 4.13 illustrates
a portion of the device descriptor for the Geek Squad thumb drive mentioned previously.
Figure 4.13 Portion of a Device Descriptor via UVCView
As you can see in Figure 4.13, the iManufacturer and iProduct information from the
device descriptor is mapped to the device class ID.
Note
Microsoft used to provide the UVCView utility as a free download, but has
since moved it to the Windows Driver Kit (WDK), per http://msdn.microsoft.
com/en-us/library/aa469207.aspx. UVCView is an application that allows an
analyst to view the device descriptor information from a USB device; this
information is not part of the memory area of a USB thumb drive, for example, and is therefore not retrieved when an image is acquired from such a
device.
Once the device class ID has been created, a unique instance identifier needs to be
created for the specific device. Notice that in Figure 4.13 there’s a value called iSerialNumber.
This is a unique instance identifier for the device, similar to the MAC address of a NIC.
This value is used as the unique instance ID for the device so that multiple devices of the
207
208
Chapter 4 • Registry Analysis
same class (e.g., two 1GB Geek Squad thumb drives) can be uniquely identified on the
system. From the USB FAQ: Intermediate (www.microsoft.com/whdc/connect/usb/usbfaq_
intermed.mspx):
“If the device has a serial number, Microsoft requires that the serial
number uniquely identify each instance of the same device. For example,
if two device descriptors have identical values for the idVendor, idProduct, and bcdDevice fields, the iSerialNumber field will distinguish one
from the other.”
Figure 4.14 illustrates a device class ID and subordinate unique instance ID as it appears
in RegEdit.
Figure 4.14 Portion of RegEdit Showing Device Class ID and Unique Instance ID
Although a unique serial number is required for devices that manufacturers want to
qualify for the Windows Logo program (www.microsoft.com/whdc/archive/usbfaq.
mspx#ERCAC), not all devices include a serial number. For devices that do not have a serial
number, the PnP Manager will create a unique instance ID for that device, which will look
similar to the following:
6&26c97b61&0
Notice that the second character is an ampersand (&). If you see a unique instance ID
beneath the USBSTOR key that looks like this, you know the device that was plugged into
the system does not have a serial number in its device descriptor.
So, if the unique instance ID does not have an & as the second character, you might be
able to identify the unique device that was connected to the system. In cases involving
multiple systems and storage media, investigators should be sure to include the use of
UVCView in their methodology so that the devices can later be tied to the system, not
only through Registry artifacts in the USBSTOR key but also in the MountedDevices
key as well as in Shortcuts and other references to files located on the system.
Registry Analysis • Chapter 4
Once the unique instance identifier key has been created, the key is then populated with
several values, including a FriendlyName. The value of interest to investigators will be the
ParentIdPrefix value. Microsoft does not provide any information regarding how this value is
created or whether this value is unique across Windows systems. However, the ParentIdPrefix
value can be used to correlate additional information from within the Registry.
For example, using both the unique instance identifier and the ParentIdPrefix, you can
determine the last time the USB device was connected to the Windows system. On a live
system, you need to navigate to the following key:
HKEY_LOCAL_MACHINE\SYSTEM\CurrentControlSet\Control\DeviceClasses
You’ll see a number of subkeys beneath this key, all of which are GUIDs. The specific
device classes that we’re interested in are {53f56307-b6bf-11d0-94f2-00a0c91efb8b} and
{53f5630d-b6bf-11d0-94f2-00a0c91efb8b}. These two classes are defined in the ntddstor.h
header file (you can see an example of the header file at www.reactos.org/generated/doxygen/
d1/d09/ntddstor_8h.html) as being the GUIDs for the disk and volume device interfaces,
respectively. Navigating to the disk device GUID, we see a number of subkeys with some really
long names; referring back to the device illustrated in Figure 4.13, we see a subkey with the
following name:
USBSTOR#Disk&Ven_Best_Buy&Prod_Geek_Squad_U3&Rev_6.15#0C90195032E36889&0
#{53f56307-b6bf-11d0-94f2-00a0c91efb8b}
For the purpose of this example, I’ve highlighted the unique instance identifier (in this
case, the serial number of the device) to illustrate where within the key name the ID is
located. The LastWrite time of this key corresponds to the last time the disk device was
connected to the system. This is because when a device is connected to a Windows system,
a subkey named “Control” is created; when the device is disconnected from the system, the
Control subkey is deleted. Both of these actions cause the LastWrite time of the
DeviceClasses key for the specific device to be modified.
We can also conduct the same correlation with the volume device interface GUID, using
the ParentIdPrefix for the device, as follows:
##?#STORAGE#RemovableMedia#7&326659cd&0&RM#{53f5630d-b6bf-11d0-94f2-00a0c91efb8b}
Again, I’ve highlighted the ParentIdPrefix within the device subkey to illustrate where
it can be found. The LastWrite time of this key corresponds to the last time the volume
was connected to the system. As with the disk device GUID, a Control subkey is created
beneath the volume device GUID, and then deleted when the volume (i.e., the device) is
disconnected, causing the key’s LastWrite time to be updated accordingly.
We will cover more information regarding use of the ParentIdPrefix to correlate information
from the Registry in the “Mounted Devices” section later in this chapter.
RegRipper includes several plugins to extract USB removable storage data from the
System hive file. The first is the usbstor.pl plugin that parses the contents of the USBSTOR
209
210
Chapter 4 • Registry Analysis
key, listing each of the device classes’ keys, and all of the unique instances of devices within
those keys, as illustrated here:
CdRom&Ven_SanDisk&Prod_U3_Cruzer_Micro&Rev_3.27 [Fri Aug 29 00:36:11 2008]
S/N: 0000161511737EFB&1 [Fri Aug 29 00:36:11 2008]
FriendlyName : SanDisk U3 Cruzer Micro USB Device
Disk&Ven_Best_Buy&Prod_Geek_Squad_U3&Rev_6.15 [Fri Aug 29 00:36:11 2008]
S/N: 0C90195032E36889&0 [Fri Dec 5 14:02:08 2008]
FriendlyName : Best Buy Geek Squad U3 USB Device
ParentIdPrefix: 7&326659cd&0
Disk&Ven_Generic&Prod_STORAGE_DEVICE&Rev_0026 [Fri Aug 29 00:36:11 2008]
S/N: 0000082509&0 [Fri Aug 29 00:36:11 2008]
FriendlyName : Generic STORAGE DEVICE USB Device
ParentIdPrefix: 7&2a5b4c66&0
Disk&Ven_Hitachi&Prod_Easy_Device&Rev_ [Fri Aug 29 00:36:11 2008]
S/N: 200718900AEA&0 [Fri Aug 29 00:36:11 2008]
FriendlyName : Hitachi Easy Device USB Device
S/N: 200718900CDC&0 [Fri Aug 29 00:36:11 2008]
FriendlyName : Hitachi Easy Device USB Device
Disk&Ven_Maxtor&Prod_OneTouch&Rev_0121 [Fri Aug 29 00:36:11 2008]
S/N: 2HAA06KR____&0 [Fri Aug 29 00:36:11 2008]
FriendlyName : Maxtor OneTouch USB Device
S/N: 2HAA07XG____&0 [Fri Aug 29 00:36:11 2008]
FriendlyName : Maxtor OneTouch USB Device
In the preceding excerpt of output from the usbstor.pl plugin, we see a number of
devices listed, the first of which is a U3 device (we will discuss these devices in detail in the
next section). We also see two Maxtor OneTouch devices listed, and we can surmise that
because neither of these has a ParentIdPrefix value listed, they are external hard drives rather
than thumb drives (and in fact, they are). The devclass.pl plugin retrieves the data we
described previously from the DeviceClasses key, for both the disk and volume GUID keys;
an excerpt of the output from the disk GUID key is shown here:
Wed Dec 17 13:18:41 2008 (UTC)
Disk&Ven_SanDisk&Prod_U3_Cruzer_Micro&Rev_3.27,0000161511737EFB&0
Wed Dec 17 13:16:36 2008 (UTC)
Disk&Ven_USB_2.0&Prod_USB_Flash_Drive&Rev_0.00,3de63180700745&0
Fri Dec 5 14:02:11 2008 (UTC)
Disk&Ven_Best_Buy&Prod_Geek_Squad_U3&Rev_6.15,0C90195032E36889&0
Notice that in the output from the devclass.pl plugin the various devices are listed
sorted by the LastWrite times of their respective keys. Again, when a device is connected
Registry Analysis • Chapter 4
to a Windows system, the device keys beneath the DeviceClasses keys have a Control subkey
added, and when the device is disconnected, the Control subkey is removed. These actions
cause the LastWrite time for the device key itself to be modified.
Another plugin that I wrote due to a request is the usbstor2.pl plugin. Like all other
plugins, this plugin can be run as part of RegRipper, but it was intended to run with rip.pl
as part of a batch file. I received a request from an analyst who said he had acquired images
from 30 systems, and his task was to correlate USB removable storage devices across all 30
systems, looking for a pattern of usage of the devices. To facilitate that, I wrote the usbstor2.
pl plugin, which extracts the same information as the usbstor.pl plugin, plus additional
information, and presents it in a comma-separated value (.csv) format. Here is an excerpt
of the output of usbstor2.pl:
WINTERMUTE,CdRom&Ven_SanDisk&Prod_U3_Cruzer_Micro&Rev_3.27,0000161511737EFB&1,
1219970171,SanDisk U3 Cruzer Micro USB Device
WINTERMUTE,Disk&Ven_&Prod_USB_DISK&Rev_1.13,0738015025AC&0,1219970171,
USB DISK USB Device,7&2713a8a1&0
WINTERMUTE,Disk&Ven_Best_Buy&Prod_Geek_Squad_U3&Rev_6.15,0C90195032E36889&0,
1228485728,Best Buy Geek Squad U3 USB Device,7&326659cd&0
As you can see, the output lists the system name, the device class identifier, the unique
instance identifier (or serial number), the key LastWrite time in 32-bit UNIX time format,
and the friendly name of the device. The last value is the ParentIdPrefix value, if there is one.
So, I suggested to my friend that he run the usbstor2.pl plugin via rip.pl, and output each
iteration of the command to a single file using redirection:
C:\Perl>rip.pl –p usbstor2.pl –r path\system >> devices.csv
Once the plugin had been run across all of the System hive files, he could open the
devices.csv file in Excel and sort based on the various devices, or system names, or however
he chose to look at the data. Had he worked with a Registry viewing application, even one
built into a forensic analysis application, it might have taken him days to accomplish what he
was able to do in minutes with rip.pl.
USB Device Issues
USB removable storage devices have long been known (particularly by security professionals)
to pose a threat to security, especially within the corporate infrastructure. Since the days of
the floppy disk (even back as far as when these things really were floppy!), the amount of
storage capacity has increased as the size of the device (the “form factor”) has decreased. As I
write this, thumb drives with 2GB and 4GB capacity are available on the shelves of many
local stores, all at reasonable prices. Want to steal a file from an organization? How about an
entire database? And they call these things “thumb” drives; remove the plastic casing and strip
the device down to just the circuit board, and you’ve got a “thumbnail” drive that is quite
literally the size of a thumbnail.
211
212
Chapter 4 • Registry Analysis
To make matters worse, these devices are ubiquitous. It used to be that anyone who
had a 64MB thumb drive was probably some kind of über-admin. Now just about everyone has these things and uses them for storing pictures, presentations, and more. How
about iPods and MP3 players? We see them in the gym, in the office, on the bus; they’re
everywhere. In fact, we’re used to seeing them, so seeing one on a desk, plugged into a
laptop, isn’t unusual at all. Right now, you can purchase an 8GB iPod Nano for around
$200. If someone plugs one of these into a laptop that’s connected to a corporate local
area network (LAN), who’s to know whether the user is listening to music or downloading
financial forecasts, compensation plans, contract bids, and other confidential information
to the storage device?
Another issue has to do with the AutoPlay functionality mentioned previously in the
chapter. When a CD or DVD is placed in the drive on a Windows system, the new media is
detected, and if an autorun.inf file is located in the root of the drive, it is parsed and the
run= and load= lines are executed. This is all part of the enhanced user experience Windows
offers. By default, AutoRun functionality is not enabled for removable storage devices such
as thumb drives; however, it is enabled by default for what the system believes to be
CD-ROMs, which is what part of the U3 device appears to be, due to how it’s formatted.
Instructions are available on the Internet that show you how to create your own data and
programs to be written over the existing U3 partition, making this an extremely dangerous
mechanism for gaining access to systems.
The company U3 provides a utility to give users more mobility with their applications.
This utility creates a small partition at the beginning of a thumb drive and marks it as a
CDFS (CD file system) partition so that Windows systems recognize the partition as a CD
rather than a removable storage device. The utilities (browser and the like) are then run from
the CDFS partition, and the rest of the device is used for storage. However, this means that
even though AutoRun functionality is disabled (by default) for removable storage devices, it
is enabled (by default) for the CDFS partition.
When I connected a U3-enabled thumb drive to my Windows XP system, I found that
two separate device class ID entries were created for the same device:
CdRom&Ven_Best_Buy&Prod_Geek_Squad_U3&Rev_6.15
and
Disk&Ven_Best_Buy&Prod_Geek_Squad_U3&Rev_6.15
Both of these device class IDs had the same unique instance ID subkey beneath
them. When you’re performing postmortem forensic analysis, this is definitely something
to look for because it might identify an infection vector or method of compromise.
Where this comes into play is that an attacker can create a custom ISO image to install
into the CDFS partition and then remove all indication of the U3 utilities or logo on the
device. If someone plugs that device into a system, the AutoRun functionality for the
CDFS partition will kick in, and anything the attacker can conceive of (installing Trojan
Registry Analysis • Chapter 4
backdoors, collecting Protected Storage info and other passwords) will be executed
automatically.
See the “USBDumper” sidebar for additional information regarding threats posed by
removable storage devices. Although not specifically associated with Registry analysis, these
threats do pose interesting issues for security professionals.
Tools & Traps…
USBDumper
A utility called USBDumper exposes another security risk associated with USB removable storage devices, but with a different twist (http://wiki.hak5.org/wiki/USB_
Hacksaw). USBDumper is installed on a Windows system, and whenever a USB
removable thumb drive is connected to the system, the contents of the device are
silently copied off the device. There has also been talk of a utility that silently acquires
an image of a thumb drive when it’s connected to a system so that not only can all the
currently active files be retrieved, but deleted files can be as well. Both of these issues
were mentioned in Bruce Schneier’s “Schneier on Security” blog on August 25, 2006.
Mounted Devices
The MountedDevices key stores information about the various devices and volumes
mounted to the NTFS file system. The complete path to the key is:
HKEY_LOCAL_MACHINE\System\MountedDevices
For example, when a USB removable storage device is connected to a Windows system,
it is assigned a drive letter; that drive letter shows up in the MountedDevices key. If the
device is assigned the drive letter F:\, the value in the MountedDevices key will appear as
\DosDevices\F:. We can map the entry from the USBSTOR key to the MountedDevices key
using the ParentIdPrefix value found within the unique instance ID key for the device.
The ParentIdPrefix value for the USB device discussed in the previous section has the data
7&326659cd&0. Note that this is not the unique instance ID and is therefore not the serial
number we discussed earlier.
Once we have the data from the ParentIdPrefix Registry value, we then locate the drive
letter that was assigned to it by locating the DosDevices entry within the MountedDevices
key that contains the ParentIdPrefix within its data. On a live system, we can do this easily
by right-clicking each Registry value and choosing Modify; when the Edit Binary Value
dialog opens, we can view the contents of the data to see whether the ParentIdPrefix value
213
214
Chapter 4 • Registry Analysis
is there. The ParentIdPrefix value is stored in the Registry as a string, but the DosDevices
values within the MountedDevices Registry key are stored as binary data types, so some
translation is necessary. Figure 4.15 illustrates the Edit Binary Value dialog box for the \
DosDevices\F: entry.
Figure 4.15 Data for the MountedDevices \DosDevices\F: Value
We can clearly see the ParentIdPrefix value of 7&326659cd&0 in Figure 4.15. Using the
ParentIdPrefix value to map between the USBSTOR and MountedDevices Registry keys, we
can locate the driver letter assigned to the device. As we continue our postmortem forensic
investigation, we might find references in other locations in the Registry or in Shortcut files
that point to the F:\ drive. We can then correlate the LastWrite times of the unique instance
ID key, the MountedDevices key, and the MAC times on files to develop a timeline.
Warning
When performing correlation between the USBSTOR and MountedDevices
keys using a device’s ParentIdPrefix value, be sure to keep in mind that several
devices might have been connected to the system in a serial fashion, and
mapped to the same drive letter. I have several different USB thumb drives
from different manufacturers and of different sizes, and whenever I connect
them to my laptop one at a time they all get mapped to the F:\ drive. When
performing this type of correlation, it is important to keep this in mind,
Registry Analysis • Chapter 4
particularly when analyzing a Windows XP or 2003 system. As you’ll see later
in this chapter, Windows Vista and Windows 7 systems offer some additional
avenues of analysis as far as mapping a device to a drive letter is concerned.
Looking at the MountedDevices key, you might notice that there are \DosDevices entries
(in particular, \DosDevices\C:) whose data is only 12 bytes (three DWORDs) long. Figure 4.16
illustrates an example of this.
Figure 4.16 Data for MountedDevices \DosDevices\C: and D: Values
The binary values shown in Figure 4.16 consist of the drive signature (also known as a
volume ID) for the hard drive (first DWORD) and the partition offset (second and third
DWORDs). A drive’s signature is located at offset 0x1b8 (440 in decimal) within the Master
Boot Record (MBR) of the hard drive.
For the \DosDevices\C: value shown in Figure 4.16 the second and third DWORDs
together translate to the hex value 0x7e00, which is 32256 in decimal. Each sector on the
hard drive is 512 bytes in size; 32256/512 = 63, so the C:\ partition starts at sector 63.
In looking at the entry for \DosDevices\D: in Figure 4.15, we see that the binary data
indicates that the D:\ drive has the same drive signature as the C:\ drive, but a different
partition offset. This is because the D:\ drive is another partition on the same physical disk
as the C:\ drive. Using the information about the partition offsets, we can compute the
C:\ partition to be a little more than 29 GB in size.
To show how to find this information during a forensic investigation, I opened ProDiscover
and then opened a sample case. I located the \DosDevices\C: entry in the MountedDevices
key in the Registry Viewer and saw that the drive signature was 5D EC 5D EC in hex. I then
clicked the cluster view for the case (which starts at 0). Figure 4.17 illustrates an excerpt
from ProDiscover, showing a portion of the MBR.
Figure 4.17 Excerpt from ProDiscover
Cluster View Showing Drive Signature (5D EC 5D EC)
215
216
Chapter 4 • Registry Analysis
As Figure 4.17 shows, the drive signature we got from the MountedDevices key is
clearly visible at offset 0x1B8.
Why is this important? After all, if we’ve acquired an image of the hard drive, we should
already have and be able to verify the drive signature from both the Registry and the MBR.
However, where this information becomes useful to us is if there are external hard drives
associated with the case. In my “day job” as an incident responder and forensic engineer, I
use external hard drives for storing things such as client data, drive images, and log files. I do
this because once the case is complete and the final report has been accepted, I can easily
wipe the external drive. If I maintained all of this data on my laptop’s hard drive, I would
have to wipe the drive and reinstall the operating system and all my applications and data,
including PGP keys and the like. Also, as I’m writing this book, all the files associated with
the book are maintained on a 120GB Western Digital USB-connected hard drive. This
device appears in the USBSTOR key with the following device class ID:
Disk&Ven_WDC_WD12&Prod_00UE-00KVT0&Rev_0000
As one might expect, this device has a serial number (which I can verify with
UVCView), as indicated by the unique instance ID I see in my Registry. However, within
the unique instance ID Registry key, there is no value named ParentIdPrefix. When the device
is plugged into my laptop, it appears as the G:\ drive, and the appropriate information,
including the drive signature, is stored in the MountedDevices key. Had this been a case
I was investigating, I could then uniquely tie the external hard drive to the system, even
though there is no ParentIdPrefix value for the external drive.
Values within the MountedDevices key that begin with “\??\Volume” can be tied to a
specific user, by navigating to the following key within the user’s NTUSER.DAT file:
Software\Microsoft\Windows\CurrentVersion\Explorer\MountPoints2
Several different types of subkeys are beneath this key, but the ones we’re interested in at
this point are those that look like GUIDs; for example, “{d37df1d3-265b-11db-a2160015c51b9712}”. Beneath the MountedDevices key, you should expect to see a corresponding
\??\Volume {d37df1d3-265b-11db-a216-0015c51b9712} value, as well. The RegRipper mp2.pl
plugin parses the subkeys beneath the user’s MountPoints2 key and lists the entries according
to the type of mount point, as illustrated here (emphasis added):
C:\Perl\forensics\rr>rip.pl -p mp2 -r d:\cases\NTUSER.DAT
Launching mp2 v.20090115
MountPoints2
Software\Microsoft\Windows\CurrentVersion\Explorer\MountPoints2
LastWrite Time Mon Sep 26 23:32:34 2005 (UTC)
Drives:
A Mon Sep 26 22:50:40 2005 (UTC)
D Mon Sep 26 22:50:40 2005 (UTC)
C Mon Sep 26 22:50:40 2005 (UTC)
Registry Analysis • Chapter 4
Remote Drives:
##192.168.1.22#c$ Mon Sep 26 23:26:00 2005 (UTC)
##192.168.1.71#c$ Mon Sep 26 23:32:34 2005 (UTC)
Volumes:
{2490fb15-f08b-11d8-958e-806d6172696f} Mon Sep 26 22:50:58 2005 (UTC)
{2490fb13-f08b-11d8-958e-806d6172696f} Mon Sep 26 23:37:22 2005 (UTC)
{082b2da3-6b36-11d9-95d0-000c29960ded} Mon Sep 26 23:14:02 2005 (UTC)
{2490fb12-f08b-11d8-958e-806d6172696f} Mon Sep 26 22:50:58 2005 (UTC)
Analysis Tip: Correlate the Volume entries to those found in the
MountedDevices entries that begin with "\??\Volume".
The GUIDs listed under “Volumes:” can then be correlated to the values listed in the
MountedDevices key. For example, the RegRipper mountdev2.pl plugin was run against the
System hive file extracted from the same system image as the NTUSER.DAT file used
earlier, and the following information was displayed (emphasis added):
Device: \??\STORAGE#RemovableMedia#7&2713a8a1&0&RM#{53f5630d-b6bf-11d0
-94f2-00a0c91efb8b}
\??\Volume{082b2da3-6b36-11d9-95d0-000c29960ded}
\DosDevices\E:
In this case, the removable storage device with the listed ParentIdPrefix value had been
mounted as the E:\ drive, and had been accessible to the user from whose profile the
NTUSER.DAT file was retrieved. Now, intuitively this makes sense on systems used
predominantly by one user; however, on systems with multiple user profiles, it may be
important for an analyst to determine which user had access to a removable storage
medium.
Tools & Traps…
Data Exfiltration
I’ve received a number of questions both via e-mail and from customers, asking about
data exfiltration. In the vast majority of cases, someone has a system (or an image
acquired from a system) and wants to know what data was copied off that system,
possibly onto a removable storage device. The fact of the matter is that there are a
number of means by which a user can copy data off a system, such as by attaching files
to Web-based e-mails, using the built-in File Transfer Protocol (FTP) client, and so
forth. When you’re looking for indications or “evidence” that files were copied from
Continued
217
218
Chapter 4 • Registry Analysis
the system to removable media (e.g., a thumb drive, iPod, etc.), the simple fact is that
at this time, there are no apparent artifacts of this process, and you would need to
acquire and analyze both pieces of media (i.e., the system that was the source, and the
removable media that was the target). Artifacts of a copy operation, such as using the
copy command or drag-and-drop, are not recorded in the Registry, or within the file
system, as far as I and others have been able to determine.
One caveat to this is that if a user copies data to a thumb drive and then doubleclicks the file that was copied to the thumb drive (say, to verify that it was copied
correctly), a Windows shortcut (.lnk) file will be generated in the user’s Recent
Documents folder for that file. Although this will provide a great deal of useful information (e.g., time stamps, a file path, etc.), the only information that may indicate
that the file was copied from the system to the thumb drive may be the file’s MAC
times, which are embedded within the shortcut file itself. Still, no available artifacts
clearly indicate that the file was copied from the system to the thumb drive.
Portable Devices
In spring 2008, Rob Lee (of SANS fame) contacted me to tell me he’d found that Windows
Vista maintains a history of portable devices within the Software hive file. Although the
Microsoft Web site contains a great deal of information with respect to portable device standards,
it offers very little information (if any at all) with respect to the following Registry key:
HKLM\Software\Microsoft\Windows Portable Devices\Devices
Beneath this key, there may be a number of subkeys whose names appear to be formatted
in a similar manner as those beneath the USBSTOR key mentioned previously in this
chapter. In fact, some of the subkey names may include the word USBSTOR. Within
these subkeys, you may find a FriendlyName Registry value that appears to be what you’d
see in the My Computer applet when you attach a removable storage device. The port_
dev.pl RegRipper plugin extracts and displays the information from the Devices key, as
illustrated here:
C:\Perl\forensics\rr>rip.pl -r d:\cases\vista\software -p port_dev
Launching port_dev v.20090118
RemovDev
Microsoft\Windows Portable Devices\Devices
LastWrite Time Mon Jan 12 12:44:46 2009 (UTC)
Device
:
SN
:
LastWrite : Fri Sep 19 01:49:23 2008 (UTC)
Drive
: Canon EOS DIGITAL REBEL XTi
Registry Analysis • Chapter 4
Device
:
SN
:
Device
: DISK&VEN_APPLE&PROD_IPOD&REV_1.62
SN
: 000A270018A0E610&0
Device
: DISK&VEN_BEST_BUY&PROD_GEEK_SQUAD_U3&REV_6.15
SN
: 0C90195032E36889&0
Device
: DISK&VEN_CASIO&PROD_DIGITAL_CAMERA&REV_1.00
SN
: 1100101211329640&0
Device
: DISK&VEN_CASIO&PROD_DIGITAL_CAMERA&REV_1.00
SN
: 6&14BB4B7C&0
LastWrite : Fri Dec 12 03:22:09 2008 (UTC)
Drive
: Apple iPod
LastWrite : Fri Sep 21 01:42:42 2007 (UTC)
Drive
: IPOD (F:)
LastWrite : Thu Feb 7 13:26:19 2008 (UTC)
Drive
: GEEKSQUAD (F:)
LastWrite : Sat Jun 28 18:38:28 2008 (UTC)
Drive
: Removable Disk (F:)
LastWrite : Sat Dec 15 01:17:56 2007 (UTC)
Drive
: Removable Disk (F:)
As you can see, a number of devices have been connected to this Vista system (the
output shown is only an excerpt of what is available), to include iPods, digital cameras,
and a Geek Squad thumb drive. Also, a serial number (if available) is displayed, as is the
FriendlyName value, listed in the output along with Drive:. Of the four devices listed, you
can see that they were all mapped to the F:\ drive. I have found on several XP systems that
when connecting multiple USB removable storage devices to the systems one at a time in
a serial fashion, they all get mapped to the same drive letter. On XP and Windows 2003
systems, this can be a serious shortcoming when attempting to map a removable storage
device to the drive letter assigned when it was plugged into the system, as you saw previously
in this chapter during our discussion of the MountedDevices key. However, with Vista (and
Windows 7, it seems), at least a partial history of drive letter assignments appears to be
maintained in the Software hive.
Finding Users
Information about users is maintained in the Registry, in the SAM hive file. Under normal
circumstances, this hive is not accessible, even to administrators, not without taking special
steps to manually edit the access permissions on the hive. There’s a good reason for this:
Although much of the Registry can be “messed with,” there are areas of the Registry
219
220
Chapter 4 • Registry Analysis
where minor changes can leave the system potentially unusable. The SAM file is one of
those areas.
Much of the useful information in the SAM hive is encoded in binary format, and
fortunately, Peter Nordahl-Hagen’s sam.h C header file is extremely helpful in deciphering
the structures and revealing something understandable.
You can use the userdump.pl ProScript (v.0.31, 20060522 provided in the ch4\code\
ProScripts directory on the media that accompanies this book) to extract user and group
membership information from the Registry Viewer in a ProDiscover project, once the
Registry Viewer has been populated. To run the ProScript, click the Run ProScript button
on the menu bar and select the location of the ProScript from the Run ProScript dialog
box. (Optionally, you can enter any arguments for a ProScript as well.) Select the userdump.pl ProScript, and once the execution of the script has completed, the information
parsed from the SAM hive will be visible in the results window, where it can be selected,
copied, and pasted into a file or report.
Running the userdump.pl ProScript against a sample case that I have available, we can view
excerpts from the results to see the breadth of information returned by the script. For example,
the ProScript parses information about user accounts on the system, including the username,
comment, account creation date, number of logins, and user flags (which provide information
about the account). The ProScript will also display the last login time, if it is nonzero.
Username : Administrator
Comment : Built-in account for administering the computer/domain
Acct Creation Date : Thu Aug 19 17:17:29 2004
RID
: 500
Flags
:
Logins
Username
: 0
Password does not expire
Normal user account
: Mr. Evil
Acct Creation Date : Thu Aug 19 23:03:54 2004
RID
Logins
Flags
: 1003
: 15
:
Password does not expire
Normal user account
This user information is maintained in the F value located in the following path:
SAM\SAM\Domains\Account\Users\{RID}
The {RID}, or Relative Identifier, is the portion of a Security Identifier (SID) that
identifies a user or group in relation to the authority that issued the SID. Besides providing
quite a bit of information about how SIDs are created, Microsoft also provides a list of
Registry Analysis • Chapter 4
RIDs (http://support.microsoft.com/kb/157234) for well-known users and groups as well
as well-known aliases (seen in the SAM\SAM\Domains\Builtin\Aliases key).
The F value within the key is a binary data type and must be parsed appropriately (see
the sam.h file, part of the source code for Peter’s utility) to extract all the information. Some
important dates are available in the contents of the binary data for the F value—specifically,
several time/date stamps represented as 64-bit FILETIME objects. Those values and their
locations are as follows:
■■
■■
■■
■■
Bytes 8–15 represent the last login date for the account.
Bytes 24–31 represent the date that the password was last reset (if the password
hasn’t been reset or changed, this date will correlate to the account creation date).
Bytes 32–39 represent the account expiration date.
Bytes 40–47 represent the date of the last failed login attempt (because the account
name has to be correct for the date to be changed on a specific account, this date
can also be referred to as the date of the last incorrect password usage).
Tools such as AccessData’s Registry Viewer will decode this information for you
automatically, as Figure 4.18 illustrates.
Figure 4.18 Portion of AccessData’s
Registry Viewer Showing Decode of a User’s F Value
AccessData’s Registry Viewer is available for download (www.accessdata.com/downloads.
html) and will run in demo mode if you do not have an AccessData dongle. To use the
Registry Viewer to decode these values, you must first extract the raw Registry file (in this
case, the SAM file) from the image, copying it to another location.
The Perl module Parse::Win32Registry (available from http://search.cpan.org/
∼jmacfarla/) provides a freely available, cross-platform method for parsing the contents of
221
222
Chapter 4 • Registry Analysis
raw Registry files that have similarly been extracted from an acquired image (or have been
made available via some other means). To install Version 0.41 (as of this writing) of this module on Windows systems, simply use ActiveState’s Perl Package Manager (ppm) utility
as follows:
C:\Perl>ppm install parse-win32registry
The samparse.pl plugin (the stand-alone sam_parse.pl Perl script is located in the
ch4\code\old directory on the accompanying media) uses this module to extract and
­display much of the same information available from the Registry Viewer, plus some
­additional information:
Username
: Harlan [1003]
User Comment
:
Full Name
:
Last Login Date : Mon Sep 26 23:37:51 2005 Z
Pwd Reset Date
: Wed Aug 18 00:49:42 2004 Z
Login Count
: 35
Pwd Fail Date
: Mon Sep 26 23:37:47 2005 Z
--> Password does not expire
--> Normal user account
The samparse.pl plugin not only displays the time stamps available from the user information in the SAM file, but also parses the user flags and the number of times the user has
logged in to the system.
Because the Parse::Win32Registry module does not rely on Windows APIs, Perl scripts
that use the module will be platform-independent. This means analysts and investigators are not
restricted to a Windows platform when they want to parse the contents of raw Registry files.
As long as the files are available (i.e., extracted from an image file, etc.), code written using the
module can be run on Linux, Windows, or even Mac OS X systems that support Perl.
Each of these keys also has a V value that is also a binary data type and can be parsed to
get the user’s account settings, such as full name, comment, path to the login script (if any),
and encrypted password hashes.
The samparse.pl plugin also retrieves information about groups on the system, including
the group name, the group comment, and the users assigned to the group:
Group Name
LastWrite
: Administrators [2]
: Wed Aug 18 00:46:24 2004 Z
Group Comment : Administrators have complete and unrestricted access to the
computer/domain
Users :
S-1-5-21-839522115-1801674531-2147200963-500
S-1-5-21-839522115-1801674531-2147200963-1003
Registry Analysis • Chapter 4
Information about group membership is maintained in the SAM\SAM\Domains\
Builtin\Aliases key. Each RID subkey beneath the Aliases key has a C value that is a binary
data type and needs to be parsed to determine which users are members of the group. The
best road map I found for parsing this binary data is available from Andreas Schuster’s blog
(http://computer.forensikblog.de/en/2006/02/list_members_of_a_windows_group.html).
This information was incorporated into the userdump.pl ProScript.
Information about users and group membership is extremely valuable in understanding the
context of an examination, specifically which users had access to the system and what level of
access they had (via group membership). Much of this information is easily extracted during
live response using available tools. With a bit more information about the various structures
maintained within the Registry, you can extract similar information from a postmortem image.
Tracking User Activity
You can use a number of Registry keys to track user activity. This type of Registry key is
different from the autostart/user activity Registry keys, which are keys accessed when a user
performs a specific action. You can find these Registry keys in the NTUSER.DAT file for
the user and they are updated (i.e., entries are added) when a user performs specific actions.
When this happens, the key’s LastWrite time is updated, which brings us back to the concept
of the Registry as a log file. Also, there are keys that track user activity and add or modify
time-stamp information associated with the Registry values (e.g., UserAssist subkeys); this
time-stamp information is maintained in the value data.
The HKEY_CURRENT_USER hive contains the most information about user activities
in locations referred to as most recently used, or MRU, lists. This name comes from the fact
that, as you’ll see, these keys maintain a list of files or commands as well as a value referred to
as the MRUlist. Each value within the key is designated by an identifier, such as a lowercase
letter, and the MRUlist value displays the order in which they were accessed.
The UserAssist Keys
Quite a lot has been written about the UserAssist keys, most of which has appeared in the
form of questions. The specific keys we’re interested in are located beneath the following key
path in the user’s NTUSER.DAT file:
Software\Microsoft\Windows\CurrentVersion\Explorer\UserAssist\{GUID}\Count
The GUID is a globally unique identifier; in this case, two such keys are beneath the
UserAssist key: 5E6AB780-7743-11CF-A12B-00AA004AE837 and 75048700-EF1F11D0-9888-006097DEACF9. Within the HKEY_CLASSES_ROOT hive, the GUID
5E6AB780-7743-11CF-A12B-00AA004AE837 points to the Internet Toolbar (such as
%SystemRoot%\system32\browseui.dll), and the GUID 75048700-EF1F-11D0-9888006097DEACF9 points to the ActiveDesktop (such as %SystemRoot%\system32\
223
224
Chapter 4 • Registry Analysis
SHELL32.dll). The importance of this will become apparent after you discover what’s in
these keys and why it’s useful.
Beneath each Count key are several values; in fact, there might be many, many values.
When I first began researching these keys (most often referred to as UserAssist keys rather
than Count keys), I found sites on the Internet that reported upward of 18,000 or more
entries beneath one key and 400 or so beneath the other. That system was a Windows 2000
system that had been running for about five years when the post was made to the Web site.
What’s so special about these keys? In a nutshell, they log user activity, to a degree. Yes, that’s
right, you read it correctly. To a degree, these keys actually record user activity like a log file.
However, if you navigate to these keys in RegEdit, you won’t see that at all. You’ll see
something like HRZR_HVGBBYONE, which makes absolutely no sense. That’s because
the value names beneath these two keys are ROT-13 “encrypted.” ROT-13 refers to a
Caesarian cipher in which each letter is replaced with the letter 13 spaces farther down in
the alphabet. Using a simple substitution (in Perl, tr/N-ZA-Mn-za-m/A-Za-z/), we can
then see that HRZR_HVGBBYONE is really UEME_UITOOLBAR. Okay, that’s a little
more readable, but we’re really no closer to an answer at this point, are we?
The value names beneath both keys are ROT-13-encrypted and can be easily decrypted.
In fact, the Perl script uassist.pl (included on the accompanying media) illustrates how
simple this translation is to accomplish on a live system. The real treasure within these keys
is in the data associated with each value. In many cases, the decrypted value name points to
an application or an executable. In those cases, the data is often 16 bytes (four DWORDs)
long and includes not only a run count (the number of times that application or executable
has been run), but also a last run time (an 8-byte FILETIME object). The run count is stored
in the second DWORD and starts at 5; therefore, a run count of 6 means the application
was launched once. The FILETIME object is in the third and fourth DWORDs.
When you decrypt the value names, you’ll see that many of them are preceded by
UEME_, and then RUNPATH, RUNPIDL, RUNCPL, and so on. These tags can be relatively
easy to sort out:
■■
■■
■■
RUNPATH Refers to an absolute path within the file system; it occurs when you
double-click an icon for an executable in Windows Explorer or type the name
of the application in the Start | Run box.
RUNCPL Refers to launching a Control Panel applet.
RUNPIDL A PIDL, or pointer to an ID list, part of the internal Explorer
namespace and used to refer to an object. In the case of the UserAssist keys, these
are most often shortcuts or LNK files, as when you choose Start | Documents
and select a file.
For example, the system I’m writing this book on is a Dell Latitude D820, purchased in
the beginning of August 2006. Whenever I purchase a new system, I reformat the hard
drive and install the operating system all over again. For Dell systems, this means I have to
Registry Analysis • Chapter 4
download and install several drivers (Dell makes it very easy to locate the necessary drivers).
When I ran the uassist.pl script on my system, I saw the following entry:
UEME_RUNPATH:F:\D820\D820_A02_bios.EXE
Mon Aug 7 16:35:39 2006 -- (1)
The script returns the FILETIME object in a local time, so we can see that the application
D820_A02_bios.exe was executed one time, on August 7. Other entries include:
UEME_RUNCPL:"C:\WINDOWS\system32\desk.cpl",Display
Thu Aug 24 21:27:45 2006 -- (1)
UEME_RUNCPL:"C:\WINDOWS\system32\powercfg.cpl",Power Options
Thu Aug 24 21:27:07 2006 -- (1)
Here we can see that the Display and Power Options Control Panel applets were both
executed on August 24, and that was the only time each was launched. Just for fun, on
October 4, at about 10:55 p.m., I opened the Display applet in the Control Panel and then
reran the Perl script to find that the date had been changed to Wed Oct 4 22:55:59 2006.
So, essentially, these keys record the number of times certain applications have been launched
and the last time that action was taken. This information can be very helpful when you’re
­working on a case. For example, seeing something such as UEME_RUNCPL:timedate.cpl
might indicate that the user accessed the Date and Time Control Panel applet; possibly to alter
the system time.
The userassist.pl will assist you in collecting information from NTUSER.DAT files
during an investigation. The plugin uses the Parse::Win32Registry module to access the raw
NTUSER.DAT file (which you’ve extracted from your acquired image) and locate the
UserAssist key that contains the GUID that points to ActiveDesktop. It gets the LastWrite
time for the key and then parses through the key, extracting and “decrypting” value names.
The output from the script, which follows, is sorted based on the time stamps found in the
data for each of the values:
LastWrite time = Mon Sep 26 23:33:06 2005 (UTC)
Mon Sep 26 23:33:06 2005 (UTC)
UEME_RUNPATH
UEME_RUNPATH:C:\WINDOWS\system32\notepad.exe
Mon Sep 26 23:26:43 2005 (UTC)
UEME_RUNPATH:Z:\WINNT\system32\sol.exe
Mon Sep 26 23:22:30 2005 (UTC)
UEME_UISCUT
UEME_RUNPATH:Downloads.lnk
Mon Sep 26 23:16:26 2005 (UTC)
UEME_RUNPATH:C:\Program Files\Morpheus\Morpheus.exe
Mon Sep 26 23:16:25 2005 (UTC)
UEME_RUNPATH:Morpheus.lnk
225
226
Chapter 4 • Registry Analysis
Mon Sep 26 23:15:04 2005 (UTC)
UEME_RUNPATH:C:\Program Files\Internet Explorer\iexplore.exe
Mon Sep 26 23:04:08 2005 (UTC)
UEME_RUNPATH:d:\bintext.exe
One question I get time and again when I illustrate these tools running against Registry
hive files from Windows XP and 2003 systems is “Yeah, but does it work on Vista?” Well,
yes, it does. Here’s an excerpt of the output from a user’s hive file from a Vista system:
Sun Dec 28 02:19:10 2008 (UTC)
UEME_RUNPATH:C:\Program Files\Zango\bin\10.3.75.0\ZangoUninstaller.exe (2)
Sun Dec 28 02:15:32 2008 (UTC)
UEME_RUNPIDL:%csidl23%\LimeWire\LimeWire 4.18.3.lnk (1)
Tue Dec 23 01:43:50 2008 (UTC)
UEME_RUNPIDL:%csidl23%\AIM\AIM 6.lnk (1)
Tue Dec 23 01:43:24 2008 (UTC)
UEME_RUNPATH:C:\Program Files\AIM\aim.exe (21)
UEME_RUNPIDL:C:\Users\Public\Desktop\AIM.lnk (2)
Thu Dec 18 23:07:27 2008 (UTC)
UEME_RUNPATH:C:\Program Files\Microsoft Works\WksWP.exe (80)
UEME_RUNPIDL:%csidl23%\Microsoft Works\Microsoft Works
Word Processor.lnk (47)
Wed Dec 17 23:14:58 2008 (UTC)
UEME_RUNPATH:C:\Users\user \Music\LimeWire\LimeWire.exe (4)
Wed Dec 17 23:14:57 2008 (UTC)
UEME_RUNPIDL:C:\Users\user\Desktop\LimeWire 4.18.3.lnk (4)
Wed Dec 17 01:54:05 2008 (UTC)
UEME_RUNPIDL:%csidl23%\Adobe Photoshop Elements 6.0.lnk (1)
Tue Dec 16 02:21:28 2008 (UTC)
UEME_RUNPIDL:%csidl23%\iTunes\iTunes.lnk (15)
One of the benefits of parsing the contents of the UserAssist key is that it not only
shows what actions the user took through the shell (e.g., double-clicking icons, launching an
application through the Start menu, or accessing Control Panel applets), but also shows when
these actions occurred.
The Parse::Win32Registry Perl module allows easy access to the binary contents of the
Registry hive files. Some aspects of the Registry changed between various releases of the
operating system; however, the binary structure does not appear to have changed. The
UserAssist key structure and values have remained the same from Windows 2000 through
Vista, but a brief look at the Windows 7 Beta in January 2009 indicated to me that there
were changes that need to be addressed. Although the binary format of the Registry hive
Registry Analysis • Chapter 4
files has not changed, the contents of the UserAssist keys have, and will require analysis and
additional coding to be added to RegRipper plugins.
Uassist.pl, a ProScript for use with ProDiscover, is available on the media that accompanies
this book, in the ch4\code\Proscripts directory. You can run this ProScript (Version 0.11,
20060522) against the Registry once the Registry Viewer has been populated. The script
parses through the UserAssist Registry key entries for all users and extracts the information
in a readable format, decrypting the value names and parsing the run count and last run
times from the data, where applicable. Once this is done, the script sorts all the values with
time stamps so that the information can be used for timeline analysis. This version of the
ProScript sends its results to the command window in ProDiscover, where the investigator
can then select, copy, and paste those results into a file or report.
Are You Owned?
Case Study: Defragged?
I dealt with an incident in which an employee for my client might have known he was
under suspicion, and while he was allowed access to his system he might have deleted
a number of files. The suspicious filenames were located as deleted files, but the content
simply wasn’t there. There was the additional suspicion that he’d not only deleted the
files, but also defragmented the hard drive. The information in the UserAssist key
showed that the employee had run the Add/Remove Programs Control Panel applet.
Information in the Prefetch directory (more on that in Chapter 5) showed that the
defrag utility had been run, but there was nothing in the UserAssist key to indicate that
the employee had done so. This activity was determined to be part of the limited defrag
that Windows XP runs every three days.
Tip
If you’ve installed or are examining an image of a system on which the
user had installed Internet Explorer Version 7, you will find a third subkey
beneath the UserAssist Registry key.
227
228
Chapter 4 • Registry Analysis
MUICache
In addition to the UserAssist key values, there’s another way to see what software may
have been run under a user account on the system. The MUICache key is located in the
following path:
Software\Microsoft\Windows\ShellNoRoam\MUICache
Unlike the UserAssist key, the values within the MUICache key do not have time and
date data associated with them. In fact, the values in the MUICache key have descriptive
comments associated with them. Although some of the values, such as those that start with
“@,” seem to be default entries for software that may already be installed on the system,
others seem to be created when software is run on the system.
The muicache.pl RegRipper plugin extracts data from the MUICache key within the
NTUSER.DAT hive file, and skips over the values that start with “@” and displays the
remaining values as illustrated here:
C:\Perl\forensics\rr>rip.pl -r d:\cases\NTUSER.DAT -p muicache
Launching muicache v.20080324
MUICache
Software\Microsoft\Windows\ShellNoRoam\MUICache
LastWrite Time Mon Sep 26 23:34:11 2005 (UTC)
C:\Program Files\VMware\VMware Tools\VMwareTray.exe (VMwareTray)
C:\Program Files\VMware\VMware Tools\VMwareUser.exe (VMwareUser)
C:\Program Files\WinZip\WZQKPICK.EXE (WinZip Executable)
C:\PROGRA~1\MOZILL~1\FIREFOX.EXE (Firefox)
C:\Program Files\Internet Explorer\iexplore.exe (Internet Explorer)
C:\WINDOWS\system32\notepad.exe (Notepad)
C:\WINDOWS\system32\cmd.exe (Windows Command Processor)
C:\WINDOWS\regedit.exe (Registry Editor)
C:\WINDOWS\notepad.exe (Notepad)
C:\WINDOWS\Explorer.EXE (Windows Explorer)
C:\PROGRA~1\WINZIP\winzip32.exe (WinZip)
C:\WINDOWS\system32\zipfldr.dll (Compressed (zipped) Folders)
C:\WINDOWS\System32\shimgvw.dll (Windows Picture and Fax Viewer)
C:\WINDOWS\system32\mspaint.exe (Paint)
C:\Program Files\Windows NT\Accessories\WORDPAD.EXE (WordPad)
C:\WINDOWS\system32\shell32.dll (Windows Shell Common Dll)
C:\Program Files\Windows Media Player\wmplayer.exe (Windows Media Player)
d:\bintext.exe (bintext)
C:\WINDOWS\system32\SNDVOL32.EXE (Volume Control)
C:\Program Files\Morpheus\Morpheus.exe (Morpheus)
Registry Analysis • Chapter 4
C:\Program Files\Windows Media Player\setup_wm.exe (Microsoft Windows Media
Configuration Utility)
C:\WINDOWS\inf\unregmp2.exe (Microsoft Windows Media Player Setup Utility)
Z:\WINNT\system32\sol.exe (Solitaire Game Applet)
D:\ShellExe.exe (ShellExe launches documents from autorun files!)
D:\PDServer.exe (PDServer, Win32 Application)
As you can see, a variety of value names and data is visible. Again, little (i.e., no) documentation, particularly from the vendor, describes how values are added to this key, or any
circumstances under which values may be removed from the key. However, it appears that
for a value to be created in the MUICache key, the software program or application needs to
be run on the system by the user; therefore, the contents of this key would give an analyst an
indication of user activity, even if the user deleted the application, or (as indicated by the
preceding plugin output) ran the application from separate media.
Diane Barrett of the University of Advancing Technology has done work in the area of
virtualization artifacts; that is, looking for indications of the use of virtualization technologies
that have been used on systems. In one particular presentation, Diane revealed that the use of
virtualization applications such as MokaFive (you can find additional information at www.
mokafive.com/, as well as at http://en.wikipedia.org/wiki/Moka5) and MojoPac (www.
mojopac.com/) can be seen in the MUICache key. In some cases, these types of applications
may be used to keep the user’s activities private, in that the applications on the host are not
used, and the applications (Web browser, etc.) are specifically configured or designed to not
maintain a cache or history of activity. Interestingly, MojoPac reportedly maintains its own
Registry, so in cases involving this virtualization environment, you’d want to look for a
MojoPac device to acquire and analyze, as well. Also, keep in mind that other virtualization
environments, such as the free Portable Virtual Privacy Machine from MetroPipe (www.
metropipe.net/pvpm.php), exist and may be in use.
MRU Lists
Many applications maintain an MRU list, which is a list of files that have been most recently
accessed. Within the running application, these filenames generally appear at the bottom
of the drop-down menu when you select File on the menu bar.
Perhaps the most well-known (and all-inclusive) MRU list Registry key is the
RecentDocs key:
\Software\Microsoft\Windows\CurrentVersion\Explorer\RecentDocs
This key can contain quite a number of values, all of which are binary data types. We are
interested in the values that have numbers as names, which contain the names of the files
accessed (in Unicode), and the value named MRUListEx, which records the order in which
the files were accessed (as DWORDs). For example, on my system, the first DWORD
(i.e., 4-byte value) in the MRUListEx value data is 0x26, or 38 in decimal. The value with
229
230
Chapter 4 • Registry Analysis
the name “38” points to a directory that I opened. Given that adding a value and its associated data to the key, as well as modifying the MRUListEx value, constituted modifying the
key, the LastWrite time of the RecentDocs key will tell us when that file was accessed.
Again, to be clear, the values beneath the RecentDocs key (and its subkeys) have
numbers as names; however, these names alone do not correspond to the order in which
the files referenced in the data were last accessed. This information is maintained in the
MRUListEx value data.
Tip
In most cases, MRU keys contain some way of determining when the most
recent activity took place. With the RecentDocs key, the MRUListEx value
contains the ordered list of those activities. Other keys have different ways of
maintaining this information, depending upon the specific key. However, the
LastWrite time of the key corresponds to the time that the most recent activity
occurred. For analysis purposes, this provides additional information that
can be used to develop a timeline of activity on the system.
The RecentDocs key also has a number of subkeys, each one being the extension of a
file that was opened (.doc, .txt, .html, etc.). The values within these subkeys are maintained
in the same way as in the RecentDocs key: The value names are numbered, and their data
contains the name of the file accessed as a binary data type (in Unicode). Another value
called MRUListEx is also a binary data type and maintains the order in which the files were
accessed, most recent first, as DWORDs. The recentdocs.pl plugin parses the RecentDocs
key contents, as well as the contents of each subkey, and lists the values in MRUListEx order,
as illustrated in the plugin output excerpt that follows:
Software\Microsoft\Windows\CurrentVersion\Explorer\RecentDocs\.MOV
LastWrite Time Mon Oct 27 00:23:40 2008 (UTC)
MRUListEx = 4,1,3,7,9,2,8,0,6,5
4 = CIMG1801.MOV
1 = CIMG1800.MOV
3 = CIMG2597.MOV
7 = CIMG2596.MOV
9 = CIMG2595.MOV
2 = CIMG2594.MOV
8 = CIMG2593.MOV
0 = CIMG2592.MOV
6 = CIMG2591.MOV
5 = CIMG2589.MOV
Registry Analysis • Chapter 4
Software\Microsoft\Windows\CurrentVersion\Explorer\RecentDocs\.mp3
LastWrite Time Fri Jul 11 19:45:05 2008 (UTC)
MRUListEx = 1,0,4,9,8,7,6,5,3,2
1 = full_9c0a82e420f4e17f240aa142f209935e.mp3
0 = full_7702b626e3e56525356e08ef5bde6d9e.mp3
4 = djsona.mp3
9 = full_27fb554b26316c4b20cd8e6a013a6214.mp3
8 = 03-britney_spears-radar.mp3
7 = Britney_Spears-_Radar.mp3
6 = full_bac9c7b07c84213659d8a8b9098d8379.mp3
5 = heizman.mp3
3 = full_025d9af06f9e17201f60f248207f905b.mp3
2 = Christina_Aguilera_-_Can't_Hold_Us_Down.mp3
As you can see, the plugin displays the RecentDocs subkey name, the LastWrite time for
the key, the contents of the MRUListEx value (with the final, terminating 0xffffffff value
removed), and then value names in MRUListEx order. From this example, we can see that
the user viewed a MOV movie file Monday, October 27, and listened to a particular MP3
file Friday, July 11.
You can find another popular MRUList in the RunMRU key:
\Software\Microsoft\Windows\CurrentVersion\Explorer\RunMRU
This key maintains a list of all the values typed into the Run box on the Start menu.
Figure 4.19 illustrates what the contents of this key might look like.
Figure 4.19 Excerpt from RunMRU Key
The RunMRU MRUList value is maintained in clear text and is more easily readable
than the RecentDocs MRUListEx value. As with the RecentDocs key, however, the most
recently typed items are listed first within the MRUList value.
Entries are added to this key when a user clicks the Start button, chooses Run, and
types a command, name of a file, or the like. The runmru.pl plugin displays the information
within the RunMRU key as shown here:
C:\Perl\forensics\rr>rip.pl -p runmru -r d:\cases\lenovo\NTUSER.DAT
Launching runmru v.20080324
RunMru
231
232
Chapter 4 • Registry Analysis
Software\Microsoft\Windows\CurrentVersion\Explorer\RunMRU
LastWrite Time Thu Jan 31 21:43:17 2008 (UTC)
MRUList = edchbgfa
a \\Server\1
b \\Server\Share\1
c calc\1
d notepad\1
e regedit\1
f conf\1
g services.msc\1
h cmd\1
The MRUList value within the RunMRU key tells us that the most recent item to be
typed into the Run box is item “e”, which, in this case, is “regedit”. The RunMRU key
value names, much like the values beneath the RecentDocs key, do not correspond to the
order in which the various items were typed into the Run box; rather, the MRUList value
maintains that information. In the preceding example, the “h” value (i.e., “cmd”) was not the
most recent item typed into the Run box; “regedit” was the most recent item the user typed
into the Run box.
During investigations centered around user or employee activity, I have found entries in
the RunMRU key that show accesses to remote systems (such as those listed in the preceding
example), as well as to applications and files on removable storage media.
Another key similar to the RunMRU key is the TypedURLs key:
\Software\Microsoft\Internet Explorer\TypedURLs
Similar to the RunMRU key, the TypedURLs key maintains a list of the URLs the user
types into the Address bar in Internet Explorer. However, the value names within the
TypedURLs key are ordered with the most recently typed URL having the lowest number;
consequently, this key doesn’t have an MRUList or MRUListEx value. The typedurls.pl plugin
displays the information from within this key as follows:
C:\Perl\forensics\rr>rip.pl -p typedurls -r d:\cases\lenovo\NTUSER.DAT
Launching typedurls v.20080324
TypedURLs
Software\Microsoft\Internet Explorer\TypedURLs
LastWrite Time Mon Feb 4 23:02:44 2008 (UTC)
url1 -> http://mail.yahoo.com/
url2 -> http://groups.yahoo.com/
url3 -> http://www.forensicfocus.com/
url4 -> http://www.orbitz.com/
url5 -> http://www.facebook.com/
url6 -> http://www.google.com/
Registry Analysis • Chapter 4
url7 -> http://www.blogger.com/
url8 -> http://news.yahoo.com/
This information can be combined with Temporary Internet files to show which Web
sites were visited by clicking a link and those that the user typed in by hand.
You can find yet another location for MRU lists in the following key:
\Software\Microsoft\Windows\CurrentVersion\Explorer\ComDlg32\OpenSaveMRU
This key (a good reference is available at http://support.microsoft.com/kb/322948)
maintains MRU lists of files opened via the Open and SaveAs dialogs within the Windows
shell. Similar to the RecentDocs key, the OpenSaveMRU key also maintains subkeys of
specific file extensions that have been opened or saved. Like the RunMRU key, however,
the data within these keys consists of string data types and is easily read. The contents of this
key can be very useful in several ways. First, some file extensions do not appear frequently
during normal system use, so the subkey beneath the OpenSaveMRU key for that file
extension may have only one entry, named a. In this case, the data for the MRUList value
will have only a listed, as shown in Figure 4.20. The LastWrite time for the key will tell you
when that file was opened or saved.
Figure 4.20 Excerpt from a Subkey of the OpenSaveMRU Key
Opening an image acquired from a Windows XP system in ProDiscover, I navigated to
the OpenSaveMRU key for the user. The LastWrite time for the exe subkey is listed as
August 17, 2004, at 11:18 a.m. Figure 4.21 illustrates the contents of the exe subkey.
Figure 4.21 Excerpt from the exe
Subkey of the OpenSaveMRU Key (via ProDiscover)
Figure 4.21 shows that the most recent file accessed was the Ethereal setup utility
(Ethereal is a suite of network traffic capture and analysis tools, now called Wireshark), used
to install the application. This information can then be correlated with the contents of the
233
234
Chapter 4 • Registry Analysis
UserAssist key (using the uassist.pl ProScript, Version 0.11, 20060522). When the ProScript is
run against a test image, we see the following:
--> Fri Aug 27 15:34:54 2004
--> UEME_RUNPATH:C:\Program Files\Ethereal\ethereal.exe
--> Fri Aug 27 15:33:02 2004
--> UEME_RUNPATH:C:\Program Files\Cain\Cain.exe
--> Fri Aug 27 15:28:36 2004
--> UEME_RUNPATH:C:\Documents and Settings\Mr. Evil\Desktop\
ethereal-setup-0.10.6.exe
--> Fri Aug 27 15:15:08 2004
--> UEME_RUNPATH:C:\Documents and Settings\Mr. Evil\Desktop\
WinPcap_3_01_a.exe
--> Fri Aug 27 15:14:44 2004
--> UEME_RUNCPL
--> UEME_RUNCPL:"C:\WINDOWS\System32\appwiz.cpl",Add or Remove Programs
--> Fri Aug 27 15:12:35 2004
--> UEME_RUNPATH:C:\Program Files\Network Stumbler\NetStumbler.exe
--> Fri Aug 27 15:12:11 2004
--> UEME_RUNPATH:C:\Documents and Settings\Mr. Evil\Desktop\
netstumblerinstaller_0_4_0.exe
As you can see, our user was quite busy on August 27, 2004. (The ProScript extracts raw
FILETIME data and translates it into UTC time, which is roughly equivalent to GMT time.
The ProDiscover application shows all times relative to the examiner’s system and
TimeZoneInformation settings.) The TimeZoneInformation Registry key shows that when
the system was running, it was set for the Central time zone, with automatic adjustments for
daylight saving time enabled. The ActiveTimeBias is 300 minutes (five hours), and
ActiveTimeBias on my system (with ProDiscover open) is 240 minutes (four hours). From
this information, we see that about 10 minutes after saving the Ethereal setup application to
his system the “suspect” installed that application.
Another way this information can be useful is to show the use of external storage
devices. Not only will the LastWrite time of the subkey provide the date and time the device
was connected to the system, but also the information can be correlated to the contents of
the MountedDevices key to provide additional information about the device.
Yet another MRU list can be found beneath the following key:
Software\Microsoft\Windows\CurrentVersion\Explorer\FileExts
The subkeys beneath this key correspond to extensions for files that have been opened on
the system. Beneath the file extension subkeys, you will find subkeys called OpenWithProgIDs
and OpenWithList. These Registry entries tell the system what application to use to open a
file with that extension when the user double-clicks the file. This may be important during
an examination as a user may have installed and then uninstalled an application that would
Registry Analysis • Chapter 4
open files with a particular extension. When the application is removed, information may
still remain in the FileExts key. The fileexts.pl RegRipper plugin parses and displays this
information.
Search Assistant
When a user clicks the Start button in Windows XP and chooses Search, then chooses
For Files and Folders, the search terms entered into the dialog box are stored in the
following Registry key:
Software\Microsoft\Search Assistant\ACMru
The ACMru key will generally have some combination of four subkeys: 5001, 5603,
5604, and 5647. The 5001 subkey contains the MRU list for the Internet Search Assistant, the
5603 subkey contains the MRU list for the Windows XP files and folders search, and the
5604 subkey contains the MRU list that corresponds to the “word or phrase in a file” dialog
box. The 5647 subkey maintains the MRU list for the computers entered via the “for computers
or people” selection in the Search Results dialog. The value names within the subkeys are
three-digit numbers. The smallest number (i.e., 000) represents the most recent search, and
the LastWrite time associated with the key will give you the time and date that the search was
launched. The acmru.pl plugin displays the information within this key, as illustrated here:
C:\Perl\forensics\rr>rip.pl -p acmru -r d:\cases\NTUSER.DAT
Launching acmru v.20080324
ACMru - Search Assistant
Software\Microsoft\Search Assistant\ACMru
LastWrite Time Mon Sep 26 23:02:08 2005 (UTC)
5603 [Mon Sep 26 23:32:56 2005 (UTC)]
000 -> port*
001 -> sol.exe
002 -> hacker*
003 -> hack*
004 -> lad*
5604 [Mon Sep 26 23:33:30 2005 (UTC)]
000 -> disk
001 -> ha*
Knowing the purpose of the various subkeys and the way they are populated will give
you insight into the user’s activities on the system. This can be useful during investigations
that concern what a user was doing and when. In the preceding example, the user searched
for various terms such as port* and sol.exe, looking for filenames, and searched for disk as a
keyword within files. In one examination of a system compromise in which the intruder had
accessed systems via Terminal Services, we saw that he searched for the term bank*.
235
236
Chapter 4 • Registry Analysis
Search information for “legacy” systems, such as Windows 2000, is maintained in different
Registry keys and might be found on the system if it was upgraded from Windows 2000 to
XP. The key in question is:
Software\Microsoft\Internet Explorer\Explorer Bars\{C4EE31F3-4768-11D2BE5C-00A0C9A83DA1}
According to the contents of the HKEY_CLASSES_ROOT\CLSID key, that GUID
refers to the File Search Explorer Band, contained in shell32.dll. Two subkeys beneath this key,
FilesNamedMRU and ContainingTextMRU, correlate to the 5603 and 5604 subkeys
(respectively) found on Windows XP systems.
Connecting to Other Systems
When a user uses the Map Network Drive Wizard (right-click the My Computer icon
and choose Map Network Drive) to connect to a remote system, an MRU list is created
beneath the following key:
Software\Microsoft\Windows\CurrentVersion\Explorer\Map Network Drive MRU
Each entry is given a letter as the value name, and the MRUList value illustrates the
order in which the user connected to each drive or share.
Whether the user uses the Map Network Drive Wizard or the net use command, the
volumes the user added to the system will appear in the following key:
Software\Microsoft\Windows\CurrentVersion\Explorer\MountPoints2
As mentioned earlier, the MountPoints2 subkeys that appear as GUIDs can be mapped
to the \??\Volume entries in the MountedDevices key. These GUIDs can also be mapped
to the CPC\Volume subkey beneath the MountPoints2 key.
I’ve used the net use command on my system to perform testing, and when I connect to
the C$ share on another system, I see subkeys such as ##192.168.1.22#c$ and
##192.168.1.71#c$.
These IP addresses (I have a flat test network that is not a domain, so the computer
names are essentially the IP addresses) also appear in the following Registry key:
Software\Microsoft\Windows\CurrentVersion\Explorer\ComputerDescriptions
This key maintains descriptions of computers that are seen by the network browser.
For systems that were part of a domain, it is normal to see several computer names listed
in this key. However, for stand-alone systems, such as home users and other systems that are
not part of a domain, you likely won’t see values listed for this key. On my home system,
only systems that I have explicitly connected to using the net use command appear in this
Registry Analysis • Chapter 4
key. I use my work system to connect to my employer’s intranet via a virtual private network
(VPN), and several systems that I have connected to appear in the ComputerDescriptions
key. One in particular has the description Samba 2.2.7a, indicating that it is a Linux system
running Samba. Because this key is found in the NTUSER.DAT file, there could be
different entries for different users on the same system.
CD Burning
When dealing with an incident in which a user may have removed data from a system, there
are a number of avenues to consider. Did the user copy the file to a USB removable storage
device (e.g., thumb drive, iPod, etc.), or did the user send that data out as an attachment to a
Web-based (Yahoo!, Gmail) e-mail? Another means of data extraction to consider is XP’s
built-in ability to burn CDs. Although many systems come with CD and DVD burning
software installed or available (e.g., my Dell systems and my Lenovo ThinkPad came with
Sonic/Roxio products installed), Windows XP and Vista have the built-in capability to burn
CDs. For Windows XP, this capability is described in Microsoft Knowledge Base article 279157
(http://support.microsoft.com/kb/279157). When the user inserts a blank CD-R
or CD-RW into the system, a dialog box will open, offering him the opportunity to Open
writable CD folder using Windows Explorer. With that folder open, he can drag files
and directories to the folder, which are copied to a special staging area until he is ready to
select Write these files to CD. When the user is ready to write the files to CD, a monolithic
disk image file named “Cd burning stash file.bin” is created in the staging area. That special
staging area is in the following directory on XP systems (by default):
%USERPROFILE%\Local Settings\Application Data\Microsoft\CD Burning
On Vista systems, the default staging area is:
%USERPROFILE%\AppData\Local\Microsoft\Windows\Burn\Burn
The staging area location is listed and maintained in the user’s NTUSER.DAT hive file
in the following key:
Software\Microsoft\Windows\CurrentVersion\Explorer\Shell Folders
The shellfolders.pl RegRipper plugin extracts and lists all of the value names and their
data from this key. Users can change the location of the CD Burning directory by editing
the Registry value and providing another location. If the directory path was changed, this
may indicate to the analyst that a corporate policy was in place, or that the user has some
degree of technical proficiency. This may also indicate that the analyst will need to look for
the .bin file artifacts in another directory.
237
238
Chapter 4 • Registry Analysis
Tip
According to Microsoft Knowledge Base article 326982 (http://support.
microsoft.com/kb/326982), users cannot copy files to a CD-R/CD-RW drive
on Windows 2003 systems because, by default, the IMAPI CD-Burning COM
Service is disabled. This is because Windows 2003 is considered a server
operating system, and the ability to burn CD-Rs is not considered critical.
However, analysts should check all Windows systems, not only for the values
within the Shell Folders key but also for the status of the IMAPI CD-Burning
COM Service within the Services key, when attempting to determine whether
the user could have used this functionality to exfiltrate data from the system.
IM and P2P
IM and P2P file-sharing applications are immensely popular—a popularity that seems to
cross all generations. Where people once wrote letters that took time to write and to get to
the recipient, a quick e-mail can be sent and will be waiting for that person the next time
he logs on. Or you can be half a world away and receive a notification the instant your
friend logs in to her IM application. Or, using P2P file sharing, you can find any number of
useful (or perhaps not so useful) files—music, movies, images, and more. The popularity of
these applications has spawned a proliferation of various frameworks and client applications.
Yahoo!, AOL, and Microsoft all have their own IM client applications, each with its own
functionality and unique forensic “footprints” on a system. To top it off, you can use various
third-party applications to replace those clients or even combine them into a single interface.
For example, Trillian (trillian.cc) allows users to combine other IM “identities” into a single
application, so they only have to log in to a single interface to access multiple IM networks.
Meebo.com provides a similar, Web-based interface.
The same type of proliferation is true for P2P networks, as well. Each has its own unique
challenges when it comes to forensic analysis. For example, how does an investigator identify
with whom a suspect was chatting (on IM) if the application does not log conversations
by default? Or how does an investigator determine whether a saved conversation was the
result of the user specifically saving the conversation or the result of a third-party add-on
for logging conversations? Regarding P2P, how does an investigator determine which
search terms a suspect used, which files were retrieved from the sharing network, and from
where the files originated?
The variation of clients for both IM and P2P is so great that they would require their
own book to fully address the forensic analysis of each. When you consider that like other
applications, IM and P2P clients will change between versions, including new functionality
and creating new Registry keys and files, the issue of cataloguing the forensic artifacts of
Registry Analysis • Chapter 4
these applications becomes even more daunting. For example, when I was using older versions
of the AOL Instant Messaging (AIM) client, there was a specific set of Registry keys within
the user’s profile that you could go to and see the user’s encrypted password. This was the
result of the user choosing to automatically log in to the AIM network without having to
retype his password. If, as part of your investigation, you found it necessary to gather information about this user’s activities on AIM, you could use that encrypted password to set up a
similar profile on another system, then log in as that user. I decided to try out the new AIM
Triton client awhile ago, and it works great, although it takes a little getting used to. One
of the major interface changes was that instead of a different client window being opened
for each conversation, each window is now tabbed in a single window. From a forensic
perspective, however, I now open RegEdit and there are no entries for AOL or AIM beneath
the HKEY_CURRENT_USER\Software hive.
To make matters worse, no effort has been made to publicly catalogue these artifacts.
Over the years, forensic investigators and law enforcement have encountered situations requiring that they analyze IM and P2P artifacts, yet there haven’t been any attempts to develop a
database or online Wiki for these items. This is an area of research that needs to be developed.
Tip
Other Registry keys can be used to track user activity. For example, the
ShellNoRoam\BagMRU (http://support.microsoft.com/kb/813711) key maintains information about the user’s view settings and customizations for
folders. This means the user has to have shell access (i.e., Windows Explorer,
by default, via either the keyboard or a remote desktop application) to
make these customizations. The Explorer\Streams (http://support.microsoft.
com/kb/235994) and StreamMRU keys maintain information about the size
and location of a window when it’s closed. This indicates that the user took
specific actions to modify the size and/or location of the window on the
desktop, which also indicates specific user interaction with the Windows
Explorer shell.
Windows XP System Restore Points
Windows XP includes something called System Restore, which maintains a series of restore
points so that should your system become unusable or start performing oddly, you can roll
back the system to a previous configuration, when it was working properly. I’ll readily
admit to having had to do this several times myself. Every now and then I’ll do (“do” usually
means “install”) something that ends up causing my system to start having fits. Or the
installation might simply be a coincidence. Having the ability to “roll back” to a day when
239
240
Chapter 4 • Registry Analysis
I know the system was working properly is great. I’m sure that many other users have
found the same to be true.
This is an extremely useful utility for users as well as for forensic investigators. After all,
here’s a facility that operates in the background without the user’s knowledge, silently creating
backups of critical system configuration information. Restore points are created based on
certain triggers, such as when applications or unsigned drivers are installed, or during
AutoUpdate installations. Restore points can be created manually and the System Restore
service also creates restore points once a day by default.
To better understand how useful System Restore Points can be for forensic analysis,
you need to understand a bit about how System Restore works: what gets backed up, what
doesn’t get backed up, and what Registry keys control how System Restore behaves.
System Restore restores the following items:
■■
Registry
■■
Local (not roaming) profiles
■■
COM+ database
■■
Windows File Protection DLL cache
■■
WMI database
■■
Internet Information Server (IIS) Metabase
■■
Files with extensions listed in the <include> portion of the Monitored File
Extensions list in the System Restore section of the Platform SDK
System Restore does not restore the following:
■■
DRM settings
■■
SAM hive
■■
WPA settings (Windows authentication information is not restored)
■■
■■
Specific directories/files listed in the Monitored File Extensions list in the System
Restore section of the Platform SDK
Any file with an extension not listed as <included> in the Monitored File
Extensions list in the System Restore section of the Platform SDK
■■
User-created data stored in the user profile
■■
Contents of redirected folders
It is important to note that although the System Restore service does not restore the
SAM hive, it does back it up—at least part of it, anyway. Checking the contents of the restore
points, you will see copies of the SAM hive backed up, along with other Registry files.
Registry Analysis • Chapter 4
For the purposes of this chapter, we are most interested in the System Restore Points
because they contain backups of certain Registry files, such as NTUSER.DAT, SYSTEM,
SOFTWARE, and SAM. Figure 4.22 illustrates the contents of the snapshot directory of
a restore point, as shown in ProDiscover.
Figure 4.22 Excerpt from ProDiscover
Showing a Restore Point Snapshot Directory
As you can see, from a Registry analysis perspective the System Restore backs up quite
a bit of very useful information. The Registry files that are backed up to the restore points
are only a percentage of the size of those found in the system32\config directory, but they
can still provide an investigator with valuable insight into the configuration of the system
at points in the past.
We will address the files that the System Restore service backs up in Chapter 5. In this
chapter, we’ll focus our attention on the Registry files.
Our analysis techniques, particularly using tools such as the Offline Registry Parser, are
just as effective with the Registry files located in the restore points as they are with the raw
Registry files that we find in the system32\config directory. In fact, many of the keys and
values we discussed in this chapter are also found in the restore point backups of the
Registry files. This allows the investigator to take a peek into the past and see some of the
configuration settings and installed software on the system at that time.
Some caveats about System Restore are in order, though. By default, System Restore
requires that 200 MB of disk space be available on the system. If this space requirement is
241
242
Chapter 4 • Registry Analysis
not met, the System Restore service will go dormant until that space becomes available. This
fact could be important during an investigation if you don’t see the restore points you would
expect to see on the system. Some investigators might suspect that someone was able to
access the System Volume Information directory and intentionally delete the restore points
when in fact they had not been created.
Another thing to be aware of when working with restore points is that the SYSTEM\
ControlSet00x\Control\BackupRestore key also plays a role in determining what is and
what isn’t backed up or restored by the System Restore service. This key has three subkeys
(AsrKeysNotToRestore, FilesNotToBackup, and KeysNotToRestore) that are fairly selfexplanatory. Beneath each subkey you’ll see a list of Registry keys or files (in the case of the
files, you’ll see extensions listed with wildcards, meaning all files with that extension). These
values and their data may also have an effect on what the investigator sees or has access to
during a postmortem investigation.
System Restore configuration information (http://support.microsoft.com/kb/295659) is
maintained in the following Registry key:
HKEY_LOCAL_MACHINE\SOFTWARE\Microsoft\Windows NT\CurrentVersion\SystemRestore
Several important values are beneath this key. The RPGlobalInterval value specifies how
often restore points are created. The default value is 86400, which tells XP to create a restore
point each calendar day (60 sec × 60 sec/hr × 24 hrs/day = 86400, or one calendar day).
If the DisableSR value is set to 1, the System Restore functionality was disabled. By default,
this value is set to 0. The RPLifeInterval value specifies how long restore points will be
retained (7776000 seconds = 90 days).
A simple way to access information about System Restore on a live Windows XP
system is via the SystemRestore (http://msdn.microsoft.com/en-us/library/aa378951.aspx)
and SystemRestoreConfig (http://msdn.microsoft.com/en-us/library/aa378955.aspx) WMI
classes. The sr.pl Perl script on the accompanying DVD provides an example of how these
classes can be used. The Perl script will retrieve the System Restore configuration settings
(essentially, Registry values) that are accessible via the SystemRestoreConfig WMI class and
display information about each restore point (i.e., the sequence number, the creation date,
and the string describing why the restore point was created). The information available
via the SystemRestore class can be retrieved from files within the restore points (i.e., the
rp.log file) and will be addressed in Chapter 5.
Knowing this, how are the Registry files within the restore points useful from an
investigative standpoint? The Registry hive files maintained in the restore points contain
much of the same information as what is on the live system itself. If you don’t have a system
image available and want to see what these files look like, download a copy of psexec.exe
from Microsoft to a Windows XP system, then type the command psexec –s cmd. This
opens a command prompt running as SYSTEM, which is required in order to access the
Registry Analysis • Chapter 4
System Volume Information directory due to NTFS permissions. Change directories to the
System Volume Information directory by typing:
cd \sys*
From there, proceed to the subdirectory that holds the restore points:
cd _restore*
At this point, if you request a directory listing, you should see several restore points,
listed as directory names that start with RP. If you cd to one of these directories and then
again to the snapshot subdirectory, you’ll see the Registry files. From here, you can copy any
of these files to another directory for analysis. One way to view the information in the
Registry hive files is to open RegEdit and select the HKEY_USERS hive. Click File |
Load Hive, and then navigate to one of the hive files you copied out of the restore point.
When asked, give the hive a name, such as test hive or test system (if you’re using the
System file). Figure 4.23 illustrates a System hive loaded in this manner.
Figure 4.23 System Hive from Restore Point Loaded in RegEdit
From here, you can view the contents of keys and even run tools against the Registry
to extract the values and data, just as you would against a live system. You can also export
values from within the hive.
Another way to do this is to use one of the RegRipper tools mentioned earlier in the
chapter, called ripxp.pl. This is a specific version of rip.pl written to work with Windows XP
restore points found within acquired images. Ripxp.pl works by examining a specific hive
file, running one plugin against it (at this time, ripxp.pl runs only one plugin at a time, as
running several plugins listed in a plugins file could lead to simply too much information
243
244
Chapter 4 • Registry Analysis
being displayed), and then accessing the restore points and running the same plugin against
the corresponding hive file located in those restore points. It does all of this automatically to
reduce the potential for mistakes, and to increase the efficiency of the analyst.
To run ripxp.pl, some setup is required. First, mount your acquired image as a read-only
file system, using any of the freeware (VDKWin or ImDisk) or commercial (Smart Mount
or Mount Image Pro) utilities available for doing this; see Chapter 5 for more information
about these tools. In this example, I mounted an acquired image on my test system as H:\.
Next, open a command prompt and type the command psexec –s cmd as described earlier;
again, this is required to access the restore point files within the System Volume Information
directory.
At this point, it may be a good idea to open another command prompt, using the
psexec.exe command already employed, and then navigate to the Restore Point directory
within the mounted image, using the commands listed previously in this chapter. At this
point, the output of the dir command on my test image looks as follows (some of the lines
will wrap):
H:\System Volume Information\_restore{506D8C9A-F73D-497E-AAD1
FD40F23F5B51}>dir
Volume in drive H has no label.
Volume Serial Number is B0A6-5D8E
Directory of H:\System Volume Information\_restore{506D8C9A-F73D-497EAAD1-FD40F23F5B51}
01/30/2008 09:51 AM
01/30/2008 11:33 PM
<DIR>
01/30/2008 09:09 AM
<DIR>
01/30/2008 11:43 PM
01/30/2008 09:47 AM
<DIR>
<DIR>
01/30/2008 09:51 AM
01/30/2008 11:33 PM
3 File(s)
4 Dir(s)
130 drivetable.txt
RP0
RP1
RP2
RP3
24 _driver.cfg
22,712 _filelst.cfg
22,866 bytes
380,102,656 bytes free
So, it appears that we have three restore points within the mounted image. Now, go
back to the first command prompt that we opened and navigate to the directory where you
stored ripxp.pl and the plugins directory. Typing just ripxp.pl (or ripxp, if you’re using
the “compiled” version running on Windows) will show you the syntax for the CLI tool.
We will start by running a simple query for the computer name, using the compname.pl
plugin. The command you will need to enter appears as follows:
C:\Perl\forensics\rr>ripxp.pl -d "H:\System Volume Information\_restore
{506D8C9A-F73D-497E-AAD1-FD40F23F5B51}"
-r H:\Windows\system32\config\System -p compname
Registry Analysis • Chapter 4
As you can see, it’s probably a good idea to paste the complete path to the Restore Point
directory from one command prompt window to another, or into a Notepad document for
later use. The command is quite long, even with only three elements. As the path to the
Restore Point directory contains spaces, we have to enclose the path in quotes.
What’s really interesting is the output of the command, which appears as follows:
RipXP v.20081001
Launched Tue Jan 13 01:18:44 2009 Z
H:\Windows\system32\config\System
ComputerName = ACME-N6A1H8ZLJ1
-----------------------------------------Restore Point Info
Description
Type
: System Checkpoint
: System Checkpoint
Creation Time : Thu Jan 31 04:33:11 2008
H:\System Volume Information\_restore{506D8C9A-F73D-497E-AAD1-FD40F23F5B51}\RP1\
snapshot\_REGISTRY_MACHINE_SYSTEM
ComputerName = ACME-N6A1H8ZLJ1
-----------------------------------------Restore Point Info
Description
Type
: Installed VMware Tools
: Application Install
Creation Time : Thu Jan 31 04:43:38 2008
H:\System Volume Information\_restore{506D8C9A-F73D-497E-AAD1-FD40F23F5B51}\
RP2\snapshot\_REGISTRY_MACHINE_SYSTEM
ComputerName = ACME-N6A1H8ZLJ1
-----------------------------------------Restore Point Info
Description
Type
: Installed WinZip 11.1
: Application Install
Creation Time : Wed Jan 30 14:09:49 2008
H:\System Volume Information\_restore{506D8C9A-F73D-497E-AAD1-FD40F23F5B51}\RP3\
snapshot\_REGISTRY_MACHINE_SYSTEM
ComputerName = ACME-N6A1H8ZLJ1
As discussed, ripxp.pl starts by running the selected plugin (compname.pl) against the
selected hive file (i.e., the System hive, located in the default directory). It then accesses each
restore point, parses the rp.log file (more information on the format of that file is available
in Chapter 5), displays the information about the restore point (i.e., reason and date for
creation), and then runs the plugin against the appropriate hive file (ripxp.pl contains code
that allows it to identify the specific type of hive file).
245
246
Chapter 4 • Registry Analysis
You can run ripxp.pl against more than just a System hive file. For example, you can
use the following command to run the userassist.pl plugin against an NTUSER.DAT file,
as well as all corresponding NTUSER.DAT files in the restore points:
C:\Perl\forensics\rr>ripxp.pl -d "H:\System Volume Information\_restore{506D8C9AF73D-497E-AAD1-FD40F23F5B51}"
-r "H:\Documents and Settings\username\NTUSER.DAT" -p userassist
Or you can use a command such as the following to run the auditpol.pl plugin against
all of the Security hive files, both in the system32\config directory and in the restore points:
C:\Perl\forensics\rr>ripxp.pl -d "H:\System Volume Information\_restore{506D8C9AF73D-497E-AAD1-FD40F23F5B51}"
-r H:\Windows\system32\config\Security -p auditpol
By now, it should be clear that you can retrieve a great deal of historical data from
Windows XP System Restore Points. As an example of why you might want to use a tool
such as ripxp.pl, say you are investigating a case and you suspect that a software program
was deleted from the system. Setting up your analysis system as described earlier and using
ripxp.pl, you may be able to use the compname.pl plugin to determine when a system’s
name was changed, or use the muicache.pl plugin to determine when an executable may
have first been run on a system. Ripxp.pl is an extremely powerful tool that uses all of the
same plugins used by RegRipper and rip.pl, and can be used to view historical data from
the system, and possibly even to observe changes that occurred over time. Say, for example,
that you suspect the user disabled auditing or hibernation during a specific period of time,
or deleted some critical entries from his NTUSER.DAT hive file. You may be able to
quickly and easily get a view into that data, adding additional insight to your examination.
Redirection
When an analyst encounters 64-bit versions of the Windows operating system, one thing
that needs to be kept in mind is that the operating system employs something called
“redirection.” This means on 64-bit versions of Windows, Registry data specific to 32-bit
applications is maintained in a separate location in the Software hive file. Per Microsoft
Knowledge Base article 305097 (http://support.microsoft.com/kb/305097), 32-bit application
data is written to the following key path:
HKLM\Software\WOW6432Node
Although Registry hive files from 64-bit versions of Windows do not appear to differ
at all from those of 32-bit versions of Windows on a purely binary level, differences in
Registry keys, such as in the case of redirection, can cause issues with analysts looking for
specific keys, or using tools such as RegRipper, and not taking this node into account.
Registry Analysis • Chapter 4
Virtualization
With the advent of Windows Vista, Microsoft introduced virtualization in the Registry. Prior
to Vista, if an administrator installed an application that required elevated privileges to run
and a regular user tried to run the application, it would fail. With Vista, Microsoft opted to
employ a virtualization mechanism that allows Registry write operations that would potentially
have a global impact (i.e., written to the Software hive) to be written to a per-user location.
This prevents any potentially hazardous write operations to the Registry (typically the
creation or modification of keys or values) from having a global impact on the system.
For example, if an application attempts to write to the HKLM\Software\App key, it will
automatically be redirected to the following key:
HKEY_USERS\{User SID}_Classes\VirtualStore\Machine\Software\
This key, in turn, does not exist in the user’s NTUSER.DAT hive file, but instead, the
following file is mapped to that key when the user logs in:
%UserProfile%\AppData\Local\Microsoft\Windows\usrclass.dat
According to Mark Russinovich’s TechNet article regarding Vista User Access Control
(http://technet.microsoft.com/en-us/magazine/2007.06.uac.aspx), “only keys that are
commonly modified by legacy applications … are virtualized.” Modifications to the virtualized
keys (keys such as Software\Classes, Software\Microsoft\Windows, and Software\Microsoft\
Windows NT are exempted from virtualization) are redirected to the user’s usrclass.dat file.
This file is a valid hive file on a binary level, and can be opened by most Registry Viewers,
as well as accessed via the Parse::Win32Registry Perl module. At the time of this writing,
however, no RegRipper plugins that are part of the distribution were specifically designed
to retrieve information from this hive file.
Deleted Registry Keys
At the beginning of this chapter, we discussed the need for understanding the structure of
Registry keys, as an examiner can find indications of keys in unallocated space, the page file,
a memory dump, and so on. Knowing the structure of the keys will allow you to parse the
data you find into something readable, providing context to what you’ve found. Another
place you can locate Registry keys that aren’t seen by RegEdit or other analysis tools is with
the hive files themselves, in what’s referred to as “unallocated space” within the hive file.
As you saw earlier in the chapter in Figure 4.3, Registry keys can be identified by the
signature nk. In spring 2008, Jolanta Thomassen ( JT) determined that the four bytes, or
DWORDs, immediately preceding the key signature, when read as an unsigned long value
(using Perl’s unpack() function, you’ll read it as L rather than the V used in many instances to
247
248
Chapter 4 • Registry Analysis
unpack( ) DWORD values) will, for most valid Registry keys, be a negative number. This is true
for Registry keys visible through such tools as RegEdit and others. JT also found signatures for
apparently valid keys for which the preceding DWORD value was positive; her research
revealed that these were, in fact, deleted keys, which were resident within the hive file itself.
JT’s research was part of her graduate studies at the University of Liverpool. I had the
opportunity to meet JT at the DFRWS 2008 conference held in Baltimore in August 2008.
I also met Tim Morgan there, who was performing his own research into deleted keys in
Registry hive files, completely independent of JT’s work. You can find Tim’s paper, titled
“Recovering Deleted Data from the Windows Registry,” and his presentation slides at the
DFRWS 2008 conference site (www.dfrws.org/2008/program.shtml).
JT released working Perl code that will parse a hive file (extracted from an acquired
image, or accessible via an image mounted as a read-only file system, or accessible via Matt
Shannon’s F-Response product), extracting and displaying information about deleted
Registry keys and values, as well as slack space within the hive file. JT’s Perl script, regslack.
pl, is included in the ch4\code\jt directory on the media that accompanies this book, along
with a “compiled” Windows PE version of the tool.
To run regslack.pl, simply type the following at the command prompt:
C:\perl\jt>regslack.pl d:\cases\SAM > sam.txt
Regslack.pl doesn’t require any additional Perl modules, so it can be run as a Perl script
using nothing more than the basic Perl installation from ActiveState.com. The preceding
command redirects the output of the script from the console to a file named sam.txt.
I recommend that you do something like this because the script has a considerable amount
of information that it sends to the console, so capturing that information in a file makes
it easier to view, as well as preserves it for later review. An excerpt of the sam.txt file,
illustrating a recovered Registry key from the SAM file, is shown here:
SAM\SAM\Domains\Account\Users\000003F7
Offset: 0x4ed8 [Thu Sep 13 12:31:00 2007]
Number of values: 2
Offset: 0x5a30 -->REG_BINARY; F;
02 00 01 00 00 00 00 00 84 56 8d 99 7a 69 c8 01 .........V..zi..
00 00 00 00 00 00 00 00 04 d4 d7 ad 73 51 c8 01 ................sQ..
00 00 00 00 00 00 00 00 34 e9 55 e2 81 53 c8 01 ........4.U..S..
f8 03 00 00 01 02 00 00 10 02 00 00 00 00 00 00 ................
00 00 c7 01 01 00 00 00 00 00 ff ff eb 06 91 7c ...............|
Offset: 0x4330 -->REG_BINARY; V;
In this case, regslack.pl located a deleted Registry key that pertains to a user, as well as
the contents of both the F and V values (the V value name is displayed, but for the sake of
brevity, the entire binary contents of the value data are not displayed). The preceding output
Registry Analysis • Chapter 4
shows the name of the key with the full path recovered, the offset at which the key was
found, as well as the LastWrite time of the key. In addition to the value names and data, the
offsets to the values themselves are also displayed, allowing for visual verification. Regslack.pl
also displays slack space from within the hive file.
Extracting this type of data as part of an examination can be extremely revealing.
As you’ve seen throughout this chapter, a number of keys and values within the Registry
can provide clues to the presence of malware, user activities, and so on. Intruders may
delete Registry keys to attempt to cover their tracks, and users may try to hide indicators
of unauthorized activity. However, in some instances, even if the Registry keys themselves
are deleted, you may be able to recover those keys from within the hive file itself.
249
250
Chapter 4 • Registry Analysis
Summary
Knowing how to navigate the Registry for specific information can prove to be an
extremely valuable skill for administrators, consultants, and forensic analysts. The Registry
will gladly spill forth its secrets to those who know where to look and how to interpret the
information they find. Digging into the depths of the Registry is not unlike Indiana Jones
tracking down ancient secrets in the shifting sands of time.
You can find a comprehensive (for obvious reasons, I am extremely hesitant to use the
word complete) list of autostart locations and user MRU lists within the Registry in the
regref.xls spreadsheet included on the accompanying media. This list should be considered a
starting point, albeit a comprehensive one, for the reader. The Registry keys listed were
retrieved from online lists, applications such as Autoruns, reports of malware on antivirus
Web sites, and through personal experimentation.
This chapter should not be considered a complete reference of all the various Registry
keys that might be of importance to a specific case. Registry keys with similar functionality
differ in name and location between applications and, in some cases, between versions of the
same application. No book can be considered a complete authoritative reference resource for
Registry keys of interest; it would be far too large and expensive and then almost immediately
out of date as soon as it was published. The purpose of this chapter is to illustrate what
information is available and how to go about finding additional information.
DVD Contents
The media that accompanies this book includes a directory specifically for this chapter. That
directory includes several subdirectories, one that contains the code presented in this chapter,
in particular the RegRipper distribution (including rip.pl and all of the plugins, and as
stated, ripxp.pl is not included). The media also includes all Perl scripts from the first edition
of the book (in the “old” subdirectory), as well as the ProScripts (Perl scripts specifically
written to be used with the ProDiscover forensic analysis application) discussed in the chapter.
The “spreadsheet” subdirectory includes a copy of the Registry reference spreadsheet that
I compiled a bit ago. This spreadsheet lists several Registry keys and values of interest to
forensic analysts as well as a brief description of their purpose and, where applicable,
references. The spreadsheet is split up into different worksheets, each covering a specific
area of functionality.
There is also a “samples” subdirectory that includes several Registry files from real systems—
not only those found in the system32\config directory, but also those from restore points.
I encourage you to look at these files, open them in a hex editor, and use any of the tools
included in the code subdirectory for this chapter so that you can develop a familiarity with
the tools as well as with the raw Registry files themselves.
Registry Analysis • Chapter 4
Solutions Fast Track
Inside the Registry
˛˛ The Windows Registry is a binary, hierarchical database of configuration
information that not only controls various operating system and application
configuration settings, but also maintains information about various aspects
of the user’s interaction with the system.
˛˛ By understanding the format of the various Registry structures (i.e., keys and
values) you can then parse and view portions of the Registry found in memory
and unallocated space.
˛˛ Some portions of the Registry are volatile, created when the system is started, and
will not be found in an acquired image of a system.
˛˛ Registry keys (and some values) have time stamps associated with them that can be used
in timeline analysis. For this reason, the Registry can be considered a log file of sorts.
˛˛ There is no apparent standard for the way information is maintained in the Registry.
Some MRU keys, for example, maintain their value data as binary types, others as
ASCII strings (making searches for ASCII strings somewhat easy). Other Registry
keys have their value names obfuscated with ROT-13 “encryption” or their value
data maintained in such a way as to hamper string searches.You need to understand
the structure of the specific key and value to parse the data stored in that location.
˛˛ Tools are available to track accesses and modifications to the Registry on a live
system; this information can be used to locate Registry keys of interest as well
as determine artifacts left by applications and user activity.
Registry Analysis
˛˛ A number of locations within the Registry contain information pertinent to most
investigations. Other locations contain information pertinent to specific types of
investigations, such as intrusions, fraud, or abuse of acceptable use policies.
˛˛ Some specific Registry keys and values can be of importance to an investigation,
but often it is the correlation of several Registry keys and values that can provide
the most complete picture.
˛˛ Windows XP System Restore Points maintain portions of the Registry that can be
useful during an investigation. For example, examining the contents of the preserved
SAM file, an investigator might be able to determine when a user’s group
membership changed (e.g., going from the User to the Administrators group), if
that is pertinent to the investigation.You might also be able to tell what applications
were installed on the system in the recent past.
251
252
Chapter 4 • Registry Analysis
Frequently Asked Questions
Q: How do I determine whether there are any browser helper objects (BHOs) installed and
what they are?
A: BHOs are maintained in the HKEY_LOCAL_MACHINE hive, which means they
affect all users on the system. The BHOs are listed under the Software\Microsoft\
Windows\CurrentVersion\Explorer\Browser Helper Objects key. Beneath this key, each
BHO will be listed as a GUID-named subkey. From there, go to the Software\Classes\
CLSID key in the HKEY_LOCAL_MACHINE hive and locate each GUID. Once you
locate the key with the same GUID as the BHO, check the Default value of that key for
the name of the BHO. To get the DLL for the BHO, check the Default value of the
InProcServer subkey. The Perl script bho.pl that is included on the accompanying DVD
can be used to retrieve BHOs from a local system.
Q: During a search of a system, I found a Registry key in the user’s hive (Software\
Microsoft\Windows\CurrentVersion\Internet Settings\ZoneMap\Domains) that had a
number of subkeys with the domains of Web sites. What is this key, and what do the
subkeys represent?
A: You can add these entries to Internet Explorer by going to Tools | Internet Options |
Restricted Sites and clicking the Sites button. However, look closely at the sites listed,
because some malware will add sites to this key so that the user cannot access those Web
sites. Although entries within this key might indicate Administrator activity
or Group Policies, they could also indicate a malware infection.
Q: During an investigation, it became clear, based on information from a Windows XP
system (installed software, etc.), that the user had Local Administrator rights on the system.
In discussing this with the IT director, it was revealed that all users are provided with
only User-level access to their systems. How can I track down when the user was added
to the Administrators group on the system?
A: This sort of information about users is maintained in the SAM file. The LastWrite time
on the Registry key that maintains group membership information could provide you
with some clues. In addition, there could be enough historical data in the Windows XP
System Restore Points for you to locate the last time the user’s RID was associated with
the User group and not the Administrators group.
Chapter 5
File Analysis
Solutions in this chapter:
■■
Log Files
■■
File Metadata
■■
Alternative Methods of Analysis
˛ Summary
˛ Solutions Fast Track
˛ Frequently Asked Questions
253
254
Chapter 5 • File Analysis
Introduction
Windows systems maintain quite a number of files that are useful from a forensic perspective.
In fact, many investigators might not realize the wealth of data they can find within some of
the files that Windows systems use to track various activity and functions. Knowing multiple
locations where information is maintained within the system allows an investigator to corroborate information that is found in other areas and reduce the amount of uncertainty in their
analysis. In this chapter, we’ll discuss some of the various files, including log files, you can find
on Windows systems as well as information about files in general, along with other specific
files that could be of value to an investigator. We will discuss a number of apparently different
aspects that are tied together by the fact that they all reside within files or the file system,
whether in a human-readable ASCII format or in a cryptic binary format.
Log Files
Windows systems maintain log files for a number of events and actions that may be relevant to
an analyst. Besides application log files, which maintain logs of events with respect to specific
applications, the Windows operating system also maintains a number of logs. In this chapter,
we’ll examine the log files most relevant to analysis, the most notable of which is perhaps the
Windows Event Log.
Event Logs
The Event Logs are perhaps the most well-known logs on Windows systems, the rough equivalent of syslog on Linux systems. The Event Logs record a variety of day-to-day events that
occur on Windows systems and are configurable (as discussed in Chapter 4) to record a range
of additional events. These events are split into categories that are implemented through the
various Event Logs themselves, such as Security, System, and Application Event Logs. The Event
Logs can provide a good deal of information that’s useful for troubleshooting issues as well as
for understanding events during forensic analysis.
Tip
On most Windows systems, you can use the Resource Kit tool auditpol.exe to
query and set the audit policy. On Windows XP SP2 and 2003 SP1, auditusr.
exe allows for per-user audit policies. For example, logon auditing can be set
for all users, but more detailed auditing can be enabled for a specific user.
Changes made with auditusr.exe modify the HKEY_LOCAL_MACHINE\SYSTEM\
CurrentControlSet\Control\Lsa\Audit\PerUserAuditing\System Registry key.
The use of this tool can give the investigator an indication of the types of
events she should expect to see in the Event Log as well as an indication
of the ­technical skill level of the user or administrator.
File Analysis • Chapter 5
Understanding Events
On the Windows NT family of operating systems, from Windows 2000 through XP and 2003,
the Event Logs consist of a binary structure, with a header and a series of event records stored
in the file. Based on the way the operating system was designed, when certain events, such as
a user logging on or off, occur, a record of these events is generated. Some events are recorded
by default; others are recorded based on the audit configuration maintained in the PolAdtEv
Registry key, as discussed in Chapter 4. Other aspects of the event log configuration (file size,
how long records are retained, etc.) are maintained in the following Registry key:
HKEY_LOCAL_MACHINE\SYSTEM\CurrentControlSet\Services\Eventlog\<Event Log>
By default, Windows 2000, XP, and 2003 all have Application, Security, and System Event
Logs. Systems that are configured as domain controllers will also have File Replication and
Directory Service Event Logs, and systems configured as domain name system (DNS) servers
will have DNS Event Logs. Other systems may have application-specific Event Log files, as well.
Administrators are most familiar with interacting with the Event Logs through the Event
Viewer, which is a graphical user interface (GUI) manager for the Event Logs. When the
administrator views an event record on Windows XP, he will see something similar to what
appears in Figure 5.1.
Figure 5.1 Windows XP Event Record Viewed in the Event Viewer
255
256
Chapter 5 • File Analysis
When the Event Viewer opens an event record, it populates the Description: field by reading
the strings values from the event record, then locating the appropriate message file (dynamic
link library, or DLL) on the system. The message files contain message strings that are used to
support internationalization on the Windows operating systems, and the strings values from
the event records are inserted into the appropriate locations within those strings. This allows
for the internationalization of the Event Logs by providing event message strings in the
language native to the system (English, German, French, or the like) and simply “filling in the
gaps” with the necessary information (system name, date/time stamp, etc.). This shows a tight
correlation among the Event Log, the Windows Registry, and many of the DLLs on the
system. It also means third-party applications that write to the Event Log will need to include
their own message files.
Prior to Windows 2003, logon events would contain only the NetBIOS name of the
system from which the logon originated. Beginning with Windows 2003, the Security Event
Log records both the workstation name and the Internet Protocol (IP) address of the system,
as Figure 5.2 illustrates.
Figure 5.2 Windows 2003 Event Record Showing IP Address
The information shown in Figure 5.2 (such as Source Network Address) can be extremely
useful during an investigation, most specifically because the IP address of the remote system is
visible in the event record. This information can be used to determine the source of logons
and logon attempts.
File Analysis • Chapter 5
Even without the DLL message files it is not difficult to tell what the different event
records pertain to, because there is other identifying information in the record. In Figure 5.2,
for example, we see an event ID, an event source, and other information we can use to sort
on when analyzing event records. There is also a date/time stamp that we can use for timeline analysis; actually, there are two date/time stamps in an event record (as we’ll discuss later
in the chapter). Microsoft provides a good deal of information regarding some of the event
records that you are likely to see. For example, if auditing and logging of logon/logoff events
are enabled (see Chapter 4 for how to determine this from an acquired image), the investigator
should see event IDs 528 (successful logon) and 538 (logoff) in the Security Event Log.
If he sees several event records all with event ID 528, he will want to check the logon type,
because there are nine different logon type codes. Table 5.1 lists the various security logon
type codes for successful logons and what they mean.
Table 5.1 Event Logon Types
Logon Type
Title
Description
2
Interactive
This logon type indicates that the
user logged in at the console
3
Network
A user/computer logged in to this
c­ omputer from the network, such as
via net use, accessing a network share,
or a successful net view directed at a
­network share. (This has been replaced
by Event ID 540)
4
Batch
Reserved for applications that run
as batches
5
Service
Service logon
6
Proxy
Not supported
7
Unlock
The user unlocked the workstation
8
NetworkClearText
A user logged on to a network, and
the user’s credentials were passed in an
unencrypted form
9
NewCredentials
A process or thread cloned its current
token but specified new credentials
for outbound connections
Continued
257
258
Chapter 5 • File Analysis
Table 5.1 Continued. Event Logon Types
Logon Type
Title
Description
10
RemoteInteractive
Logon using Terminal Services or
a Remote Desktop connection
11
CachedInteractive
A user logged on to the computer
with credentials that were stored
locally on the computer (domain
controller may have been unavailable
to verify ­credentials)
12
CachedRemoteInteractive
Same as RemoteInteractive, used
internally for auditing purposes
13
CachedUnlock
The logon attempt is to unlock
a workstation
From a more general perspective, Microsoft provides Knowledge Base articles 299475
(http://support.microsoft.com/kb/299475) and 301677 (http://support.microsoft.com/
kb/301677) that list Windows 2000 Security Event descriptions. The security events are
listed with a brief description as well as placeholders (%1, %2, etc.) where the strings from
the event record are inserted.
Tip
Event ID 540 (network logon) was introduced in Windows 2000 and means
the same thing as, and replaces, event ID 528 type 3 (successful logon from
the network). Incident responders operating in an enterprise environment
may encounter event records that refer to Kerberos, such as event ID 672.
Microsoft Knowledge Base article 301677 (http://support.microsoft.com/
kb/301677) provides information about these event IDs for Windows 2000,
and Knowledge Base article 274176 (http://support.microsoft.com/kb/274176)
describes how to associate an account logon event with a process creation
event, such as when a service is started with a user account on Windows XP.
The event ID 672 records include a client IP address, which may be useful
information during an examination.
With Vista and Windows 2008, the logon events were collapsed back
down to a single event ID (4624). Microsoft Knowledge Base article 947226
(http://support.microsoft.com/kb/947226) provides a list of security event IDs
for Vista and Windows 2008, and describes a method for obtaining more
detailed information about events through the use of wevtutil.exe.
File Analysis • Chapter 5
For other event records, many sites provide detailed information regarding event record
details, why the events are generated, and so on. For detailed information regarding specific
entries in the Application Event Log, you might need to check with the vendor. One of the
best sites I’ve found for gaining an understanding of what’s in the event records is EventID.net.
Some information is available from the EventID.net site without a subscription, but if you’re
spending a great deal of time investigating event records of different types, that ­subscription
fee is well worth the additional information and trouble saved in Googling. In many instances,
you simply need to provide the event ID in question and you’ll be given information about
the event, as generated by various sources, as well as links to references. For example, if
I search for event ID 6009, I get four different event sources. From there, I can click the
details for the one I want (in this case, the event source is EventLog) and I get commentary
from two authors as well as three links to the Microsoft site that provide detailed information
regarding the event ID. In this case, in fairly short order, I see that the event ID is generated
when a Windows system is booted (so the time that the event record was generated
approximates to the time that the system was booted) and that information about the operating
system version is written to the Description field of the event.
Tip
The event ID 6009 record from source EventLog can be used to determine
or verify the operating system of the host system as well as the system name.
The Computer: entry will contain the host name, and the Description of the
event record will contain a string that identifies the version of the Windows
operating system.
Besides EventID.net, an excellent source of information on Windows event logging is
Eric Fitzgerald’s Windows Security Logging and Other Esoterica blog (http://blogs.msdn.
com/ericfitz/default.aspx). Eric’s blog contains a great deal of very useful information
regarding Event Logs, including how they can be used to meet Visa’s Payment Card
Industry (PCI) compliance standards, as well as auditing tips and tricks. I have found a
wealth of information on Eric’s blog, such as a description of logon type 0, as well as how
to get detailed security event information for Windows Vista and Windows 2008 Security
events. Microsoft also has the Events and Errors Message Center: Advanced Search site
(www.microsoft.com/technet/support/ee/ee_advanced.aspx) that you can use to gather
information about various Event Log entries.
259
260
Chapter 5 • File Analysis
Tip
Remember discussing artifacts of USB removable storage devices in Chapter 4?
In Windows 2000, whenever a USB removable storage device was connected
to a system the Removable Storage Service generated an event record with
ID 134. When the device was removed, it generated an event ID of 135. These
events are no longer visible as of Windows XP, and Knowledge Base article
329463 (http://support.microsoft.com/kb/329463/en-us) provides a clue as to
the reason. The article notes that once the hotfix is installed:
“… Netshell no longer listens for Plug and Play device arrival notifications.
Therefore, you are not notified about new devices.”
So, you should not expect to see notifications in the Event Log that USB
removable storage devices have been inserted or removed.
Also, you might want to drop by Randy Franklin’s UltimateWindowsSecurity.com
site; he has pages dedicated specifically to the Windows Security Event Log, including
an event ID reference sheet and an encyclopedia (www.ultimatewindowsecurity.com/
encyclopedia.aspx). With regard to the Security Event Log, this site is well worth a visit
and a bookmark.
Event Log File Format
At times during an investigation you might need to examine the contents of an Event Log
.evt file in an understandable format. (The Event Log format discussed in this section pertains
to the versions of the Windows operating system from Windows 2000 through 2003, and
does not cover Vista.) So, you extract the .evt file from an acquired image, and you figure
that you just open the file in the Event Viewer. Or you may try using a tool such as the
Event Log Explorer (www.eventlogxp.com/), rather than the native Event Viewer. However,
when you attempt to do so, you get an error message telling you that the Event Log is
­“corrupt.” At other times you might be searching through unallocated clusters in an image,
looking for some information that could be useful to your case. In either situation, knowing
the details of the structure of the Event Log file can be extremely valuable.
The Windows Event Log (for Windows 2000, XP, and 2003) is a binary format with
­distinct, recognizable features that can assist an investigator in recognizing and interpreting Event Log files or simply event records on a system, either in files or located in
­unallocated space. Each Event Log consists of a header section and a series of event
records, both of which we will discuss in detail. The Event Log is maintained as a circular
buffer, so as new event records are added to the file, older event records are cycled out
of the file.
File Analysis • Chapter 5
Event Log Header
The Event Log header is contained in the first 48 bytes of a valid Event Log file. If the .evt
file has not been corrupted in any way, the header will appear similar to the sample Event
Log header in Figure 5.3.
Figure 5.3 Event Log Header
The Event Log header consists of 12 distinct DWORD values. Table 5.2 lists nine of those
values and provides a brief description of each.
Table 5.2 Event Log Header Structure
Offset
Size
Description
0
4 bytes
Size of the record; for an .evt file header, the size is
0x30 (48) bytes. Event record sizes are 56 bytes
4
4 bytes
Magic number (LfLe)
16
4 bytes
Offset within the .evt file of the oldest event record
20
4 bytes
Offset within the .evt file to the next event record
to be written
24
4 bytes
ID of the next event record
28
4 bytes
ID of the oldest event record
32
4 bytes
Maximum size of the .evt file (from the Registry)
40
4 bytes
Retention time of event records (from the Registry)
44
4 bytes
Size of the record (repeat of DWORD at offset 0)
The value of importance in the header is the “magic number,” which appears as LfLe
beginning at the fourth byte (the second DWORD) in the header. This value is unique to
the Windows Event Log (for Windows 2000, XP, and 2003) and is associated with event
records. Microsoft refers to this value as the ELF_LOG_SIGNATURE. (A description of the
event record structure at the Microsoft site states that this is “a DWORD value that is always
set to ELF_LOG_SIGNATURE.”) Notice that the size of the record (for the header, 0x30,
261
262
Chapter 5 • File Analysis
or 48 bytes) brackets the header, appearing at both the beginning and the end of the header
record. This allows the investigator to either programmatically (using code) or manually
(using a hex editor) locate the header (or an event record), whether looking at an Event Log
file, unallocated space, or a file of unknown type. The ID numbers for the next event record
to be written and the oldest event record can be used to determine the total number of
event records that the investigator should expect to see.
Note
When we’re working with files, we use the term magic number to refer to
a specific series of bytes within the file that are unique to that file or file
type. These magic numbers are used in performing file signature analysis, a
technique used to determine whether a file has the correct file extension
based on its magic number. In the case of Event Log files, the magic number
is 0x654c664c, or as shown in Figure 5.3, 4C 66 4C 65. Even though this series
of bytes translates to the string LfLe when the endianness is reversed, it is
still referred to as a magic number.
The values for the maximum size of the Event Log file and the retention time of event
records are taken from the Registry of the system where the Event Logs are maintained.
Event Record Structure
Event records have some structure values in common with the Event Log header, but
event records contain much more information, as illustrated in Figure 5.4. However, the
basic header for an event record is somewhat larger than the header of the Event Log itself
(as described above), weighing in at 56 bytes. Although the record size provided in the
event record (0xF4, or 244 bytes) is larger than 56 bytes, the first 56 bytes of the event
record constitute an event record header.
Figure 5.4 Sample Event Record Structure
File Analysis • Chapter 5
As you can see, the Event Log magic number appears in the second DWORD value
of the event record, just as it does for the header. Table 5.3 provides details of the content
of the first 56 bytes of an event record.
Table 5.3 Event Record Structure
Offset
Size
Description
0
4 bytes
Length of the event record, or size of the record in bytes
4
4 bytes
Reserved; magic number
8
4 bytes
Record number
12
4 bytes
Time generated; measured in UNIX time, or the number
of seconds elapsed since 00:00:00 1 Jan 1970, in Universal
Coordinated Time (UTC)
16
4 bytes
Time written; measured in UNIX time, or the number of
­seconds elapsed since 00:00:00 1 Jan 1970, in UTC
20
4 bytes
Event ID, which is specific to the event source and uniquely
identifies the event; the event ID is used along with the
source name to locate the appropriate description string
within the message file for the event source
24
2 bytes
Event type (0x01 = Error; 0x10 = Failure; 0x08 = Success;
0x04 = Information; 0x02 = Warning)
26
2 bytes
Number of strings
28
2 bytes
Event category
30
2 bytes
Reserved flags
32
4 bytes
Closing record number
36
4 bytes
String offset; offset to the description strings within
this event record
40
4 bytes
Length of the user Security Identifier (SID); size of the
user SID in bytes (if 0, no user SID is provided)
44
4 bytes
Offset to the user SID within this event record
48
4 bytes
Data length; length of the binary data associated with
this event record
52
4 bytes
Offset to the data
263
264
Chapter 5 • File Analysis
Table 5.3 illustrates the first 56 bytes of an event record. Keep in mind that the actual
length of the record itself is listed in the first and last DWORDs of the record. (The size
of the record brackets the actual record, just as it does with the file header.) With this
information in hand, it is a relatively straightforward process to parse through the contents
of an Event Log file, extracting and displaying the event records.
Having the event record structure definition also makes it possible to reassemble partial
event records found in unallocated space. Using the magic number as a guide post, an analyst
can search through unallocated space; should she locate the magic number, all she has to do
is read the preceding DWORD for the size of the event record, then extract that number of
bytes for the full event record. Even if the entire event record is not available, the first 56
bytes will provide a road map for reconstructing portions of an event record.
Tools & Traps…
Reading Event Logs
Once, I was assisting with a case in which an analyst who is extremely familiar with
Linux was using PyFlag (www.pyflag.net) as his forensic analysis tool. He decided that
he wanted me to open the Event Logs and retrieve available records; he’d tried to do
so, but when he copied the .evt files to his Windows desktop system and tried to open
the files with Event Viewer, he received a message that the files were corrupted.
I had already been researching the Event Log and event record structure, so
I tweaked my Perl script just a bit and parsed through the Event Log files, retrieving
all the event records with no problems whatsoever. However, I found a disparity
between the information I was receiving from the header of one of the Event Logs
and what I was seeing in the output of the event records; no matter how I approached
the situation, I always had one more complete event record than the header information
was telling me I should have. After investigating this issue for some time, I determined
that according to the application program interface (API), a section of the Event Log
just preceding the first record was a buffer area left over from when the Event Log
was cleared. This buffer area was not read by the API, and if the system had been
allowed to continue normally, it would have been flushed out of the circular buffer
as new event records were written to the file. However, this buffer contained one
complete event record; because the tool I was using did not use the API to retrieve
event records but instead read through the file in binary mode, parsing the information
it found, the tool didn’t recognize this buffer area.
Continued
File Analysis • Chapter 5
Although the “lost” event record did not have a significant impact on the case,
it did show the usefulness (with regard to forensic analysis) of understanding the
­format of certain files on Windows systems, and where possible, developing tools that
parse through the information in those files in a manner that does not rely on the
Windows API. Not only does this provide the investigator with the possibility of
­discovering “hidden” information, but it also allows the investigator to perform analysis
on platforms other than Windows (particularly on Linux); investigators are not
restricted to analyzing Windows images on a Windows platform.
The ch5\code\EVT directory on the accompanying DVD contains several Perl scripts
that allow you to collect information from Event Log files from Windows 2000, XP, and
2003 systems. Evtstats.pl displays simple statistics collected from an .evt file, as shown here:
C:\Perl\forensics\evt2xls>evtstats.pl d:\cases\evt\secevent.evt
Max Size of the Event Log file = 65536 bytes
Actual Size of the Event Log file = 65536 bytes
Total number of event records (header info)
= 172
Total number of event records (actual count) = 260
Total number of event records (rec_nums) = 260
Total number of event records (sources) = 260
Total number of event records (types) = 260
Total number of event records (IDs) = 260
The script parses the header of the Event Log file and determines the number of records
that should exist, then parses through the contents of the Event Log file itself and, using
­various tags from within each event record, performs an actual count of the number of event
records found within the Event Log file.
Tip
To install the code within the ch5\code\EVT directory on your system, simply
copy all of the files within the directory to your analysis system. If you’re
going to use the Perl scripts, be sure to have Perl installed and to keep
the ReadEvt.pm Perl module within the same directory as the scripts.
Alternatively, you can use the executable files, but you will need to keep
the DLL in the same directory as the EXE files.
The evtrpt.pl Perl script displays additional statistics about an Event Log file:
C:\Perl\forensics\evt2xls>evtrpt.pl d:\cases\evt\secevent.evt
EVT file parsed: d:\cases\evt\secevent.evt (65536 bytes)
265
266
Chapter 5 • File Analysis
Total number of event records counted: 260
--------------------------------------------------------Event Source/ID Frequency
Source
Event ID
----------
--------
Security
513
Security
Security
Security
518
4
520
528,2
Security
529,2
Security
Security
Security
Security
5
Security
Security
576
42
5
5
14
848
4
850
Total: 260
7
680
849
Security
8
12
806
Security
7
540,3
615
Security
7
538,2
612
Security
3
35
551
Security
34
528,5
538,3
Security
4
28
Security
Security
-----
514
515
Security
Count
4
4
28
-----------------------------Event Type Frequency
Type
----------
AUDIT_SUCCESS
AUDIT_FAILURE
Total: 260
Count
-----
245
15
-----------------------------Date Range (UTC)
Fri Sep 9 01:11:25 2005 to Tue Sep 27 00:38:58 2005
I use evtrpt.pl quite often when I’m conducting Event Log analysis. I usually start by
parsing the Security hive file for the audit policy (see Chapter 4) to see what types of events
I should expect to see within the Event Log, as well as determining whether auditing is
File Analysis • Chapter 5
enabled. From there, I tend to run evtrpt.pl against the Event Log file (extracted from
the acquired image) to determine the frequency of the different event IDs and sources
within the Event Log file, as well as determine the date range of the events within the Event
Log. The time field that evtrpt.pl collects is the time at which the event was generated
(as opposed to when it was written), and this will let me know whether there are event
records within the log file that fall within the time window for the incident in question.
This can be very revealing with respect to the various Event Logs, particularly if the Application
Event Log contains events generated by the antivirus application.
Another Perl script, lsevt.pl, uses the ReadEvt.pm Perl module to parse through the
Event Log file and display event records in a simple listing format, as illustrated here:
Record Number : 251
Source : Security
Computer Name : PETER
Event ID : 528
Event Type : EVENTLOG_AUDIT_SUCCESS
Time Generated : Mon Sep 26 23:37:51 2005
Time Written : Mon Sep 26 23:37:51 2005
SID : S-1-5-21-839522115-1801674531-2147200963-1003
Message Str : H
arlan PETER (0x0,0x141B9C) 2 User32 Negotiate PETER
{00000000-0000-0000-0000-000000000000}
Record Number : 252
Source : Security
Computer Name : PETER
Event ID : 576
Event Type : EVENTLOG_AUDIT_SUCCESS
Time Generated : Mon Sep 26 23:37:51 2005
Time Written : Mon Sep 26 23:37:51 2005
SID : S-1-5-21-839522115-1801674531-2147200963-1003
Message Str :(0x0,0x141B9C) SeChangeNotifyPrivilege
SeBackupPrivilege
SeRestorePrivilege
SeDebugPrivilege
Lsevt.pl includes parsing of the user’s SID (where applicable) into a format that is readable
and can be correlated with other data (e.g., from the Registry) during analysis.
Lsevt2.pl provides a bit more flexibility than lsevt.pl in that it allows you to choose to
output the format as comma-separated values (CSVs). This way, the investigator can run the
script against a Windows Event Log file using the following command line:
C:\Perl>lsevt2.pl -f d:\cases\appevent.evt -c > testevt.csv
267
268
Chapter 5 • File Analysis
She can then open the resultant testevt.csv file in Excel for sorting, searching, and analysis.
Further, lsevt2.pl is a stand-alone script and does not require the use of the ReadEvt.pm Perl
module. However, lsevt2.pl does not translate the user’s SID into a more recognizable format.
Evt2xls.pl is a Perl script that reads through the Event Log file, extracting all of the event
records, parses them, and writes them to a spreadsheet format that is binary-compatible with
Microsoft Excel. This allows you to open the spreadsheet and sort on various fields, such as
the event source (e.g., to show all Application Popup event records) or event ID. To use
evt2xls.pl, you need to specify several options at the command line; for example:
C:\perl>evt2xls.pl -e d:\cases\evt\secevent.evt -o d:\cases\secevent.xls
The preceding command line uses the –e switch to specify an Event Log file to be read,
and the –o switch specifies the location and name of the output spreadsheet file. Simply typing
evt2xls.pl at the command line, with no arguments, will display the syntax usage information.
For example, the –r switch will allow you to specify the location of a report file, similar to
what is generated by evtrpt.pl. Also, the –x switch allows you to specify a comma-separated list
of event IDs that you’d like to skip or leave out of the resultant spreadsheet. This was originally
intended for large Event Logs that had more than 65,535 entries, as some versions of
Microsoft Excel are limited to that number of rows per worksheet. However, Excel 2007
apparently does not contain this limitation, and other spreadsheet applications, such as the one
that is part of OpenOffice (www.openoffice.org/), should have no trouble opening the file.
Further, evt2xls.pl uses the Spreadsheet::WriteExcel Perl module to create the spreadsheet, and
the Spreadsheet::Read or Spreadsheet::ParseExcel module can be used to extract data from
the output spreadsheet.
Tip
Rob Faber wrote an excellent article titled “Windows log forensics: did you
cover your tracks?” for the April 2008 edition of INSECURE magazine (Issue 16,
available from www.net-security.org/dl/insecure/INSECURE-Mag-16.pdf).
In the article, Rob presents some excellent information that can be used in
a wide range of examinations. It’s well worth printing this issue of INSECURE
magazine, if not for the entire magazine, then just for Rob’s article.
File Analysis • Chapter 5
All of these Perl scripts parse through the Event Log files in binary mode, bypassing the
Windows API altogether. This way, not only can the Event Log files be parsed on a platform
other than Windows (Mac OS X, Linux, etc.), but an investigator can still parse the Event
Log files even if the Event Viewer gives him error messages that the file is somehow
­corrupted. Several of the scripts do require the use of the ReadEvt.pm Perl module that is
also included on the accompanying DVD.
Warning
In February 2007, Andreas Schuster blogged about a special condition regarding
Event Log records, in which a record is written to the end of the .evt file but
wraps around to the beginning of the file so that part of the record follows
the header. This record will be incorrectly read by tools (such as the Perl
scripts listed in this chapter) that look for the event record magic number,
because only part of the record will be identified. Andreas was kind enough
to provide an example .evt file so that parsers can be tested (and improved)
against this condition (you can find the blog post and sample test file at
http://computer.forensikblog.de/en/2007/02/a_common_misconception.html).
Vista Event Logs
A lot about the Windows operating system has changed with the advent of Vista, including
the Event Log structure used by the operating system. For example, this service is now
referred to as Windows Event Log rather than Event Logging, and it takes on a whole new
format for the saved event records. Vista uses an XML format for storing events, and now
supports central collection of event records.
Other changes include the fact that although Vista still maintains the three main categories
of event log (Application, Security, and System), it now has a wide range of categories under
which different events can be logged, as Figure 5.5 illustrates.
269
270
Chapter 5 • File Analysis
Figure 5.5 Vista Event Viewer
As Figure 5.5 illustrates, there are now more Event Logs, including one for Internet
Explorer as well as Hardware Events. (Installing the new Internet Explorer Version 7 also
adds an Internet Explorer Event Log to Windows XP and 2003.) Although the log container
is created, it is not enabled and seems to be used only for application compatibility testing
(http://msdn.microsoft.com/en-us/library/bb250493.aspx); as such, there does not seem to
be much value from a forensic analysis perspective.
Also notice on the lower right-hand side of Figure 5.5, under Actions, the item called
Attach Task To This Event…. As tools are developed for parsing through Vista Event Logs
and as incident responders and forensic analysts use those tools, this item will be of interest.
Andreas Schuster and Eric Fitzgerald have posted some information in their respective blogs
about the structure used to store event records. Andreas also provides a blog post that describes
some of the data types available in the new Event Logs (http://computer.forensikblog.de/
en/2007/08/evtx_data_types.html), as well as a parser to convert Vista Event Logs into plain
text (http://computer.forensikblog.de/en/2007/08/evtx_parser.html).
On a live Vista system, you can use the wevtutil.exe command to retrieve information about
the Windows Event Log that isn’t readily apparent via the Event Viewer user interface. For
example, the following command will display a list of the available Event Logs on the system:
File Analysis • Chapter 5
C:\>wevtutil el
From there, you can use the next command to list configuration information about
a specific Event Log, including the name and path to the file:
C:\>wevtutil gl log name
Much of the information displayed by this command is also available in the following
Registry key on a Vista system:
HKEY_LOCAL_MACHINE\System\ControlSet00x\Services\EventLog\log name
This will be useful information for incident responders and forensic analysts alike. Tools
and techniques need to be developed that allow incident responders and forensic analysts to
extract relevant and pertinent information from the Windows Event Logs on Vista systems.
For ease of analysis when examining Event Logs from both XP and Vista systems, Event
Log (.evt) files can be converted to the Windows Event Log (.evtx) format using any of the
options listed in the Ask the Performance Team blog on Microsoft’s TechNet site (http://blogs.
technet.com/askperf/archive/2007/10/12/windows-vista-and-exported-event-log-files.aspx).
IIS Logs
Microsoft’s Internet Information Server (IIS) is a Web server platform that’s popular with
both users and attackers. It is easy for administrators to install—to the point that sometimes
they aren’t even aware that they have a Web server running on their system. It is also a very
popular target for attackers, and with good reason. Many times there are vulnerabilities to
the Web server due to coding or configuration issues that, when left unaddressed, leave not
only the Web server software but the entire platform open to exploitation. One of the best
ways to uncover attempts to compromise the IIS Web server or details of a successful exploit
is to examine the logs generated by the Web server.
The IIS Web server logs are most often maintained in the %WinDir%\System32\
LogFiles directory. Each virtual server has its own subdirectory for log files, named for the
server itself. In most situations, only one instance of the Web server might be running, so
the log subdirectory will be W3SVC1. During an investigation, you might find multiple
­subdirectories named W3SVCn, where n is the number of the virtual server. However, the
location of the logs is configurable by the administrator and can be modified to point to any
location, even a shared drive. By default, the log files are ASCII text format (this is also
­configurable by the administrator), meaning that they are easily opened and searchable.
In many cases, the log files can be quite large, particularly for extremely active Web sites,
so opening and searching the file by hand isn’t going to be feasible or effective. Searches can
be scripted using Perl scripts or grep searches, or if you’re looking for something specific,
the find/search capability found in whichever editor you choose to use might also work.
Speaking of searches, one of the biggest questions investigators face is, how do we cull
through voluminous Web server logs to find what might be the proverbial needle in a
271
272
Chapter 5 • File Analysis
­ aystack? On a high-volume server, the log files can be pretty large, and searching through
h
them for relevant data can be an arduous task. Sometimes using a victim’s incident report
can help an investigator narrow the time frame of when the attack occurred, allowing for a
modicum of data reduction. However, this doesn’t always work. It is not uncommon for an
investigator to find a system that had been compromised weeks or even months before any
unusual activity was reported. So, what do you do?
Warning
When analyzing IIS log files, one thing to keep in mind is that the time stamp
for the events will most likely be in GMT format (http://support.microsoft.
com/kb/194699). When IIS logs in W3C Extended log file format, which is the
default, time stamps are logged in GMT format, rather than based on the
local time zone format for the system. As a result, the IIS logs will roll over to
the next day at midnight GMT (per http://support.microsoft.com/kb/944884),
which will also need to be taken into account when performing analysis.
Also, be aware of fields that may be available in the logs on different versions
of IIS. For example, IIS 6.0 and 7.0 include a “time-taken” field (http://support.
microsoft.com/kb/944884) that may be useful in analysis of the logs.
Awhile back—a long while in Internet years, all the way back to 1997—Marcus Ranum
developed an outline for what he referred to as “artificial ignorance” (AI). The basic idea is
that if you remove all legitimate activity from the Web server logs, what you have left should
be “unusual.”
Tools & Traps…
Implementing “AI”
I’ve used the “artificial ignorance” method for filtering various items, and it has been
a very useful technique. I had written a Perl script that would reach out across the
enterprise for me (I was working in a small company with between 300 and 400
employees) and collect the contents of specific Registry keys from all the systems that
were logged in to the domain. I could run this script during lunch and come back to a
Continued
File Analysis • Chapter 5
nice log file that was easy to parse and open in Excel. However, it was pretty large,
and I wanted to see only those things that required my attention. So, I began examining
some of the entries I found, and as I verified that each entry was legitimate, I would
add it to a file of “known-good” entries. Then I would collect the contents of the
Registry keys and log only those that did not appear in the known-good file. In a short
time, I went from several pages of entries to fewer than half a page of items I needed
to investigate.
With Web server logs, it is a fairly straightforward process to implement this type of AI.
For example, assume that you’re investigating a case in which a Web server might have been
compromised, and there are a very small number of files on the server—the index.html file
and perhaps half a dozen other HTML files that contain supporting information for the
main site (about.html, contact.html, links.html, etc.).
IIS Web server logs that are saved in ASCII format (which is the default) have a rather
simple format, so it is a fairly easy task to use your favorite scripting language to open the
file, read in each log entry, one line at a time, and perform processing. IIS logs will generally
have column headers located at the top of the file, or that information might be somewhere
else in the file if the Web server was restarted. Using the column headers as a key, you can
then parse each entry for relevant information, such as the request verb (GET, HEAD, or
POST), the page requested, and the status or response code (you can find a listing of IIS 5.0
and 6.0 status codes at http://support.microsoft.com/kb/318380) that was returned. If you
find a page that was requested that is not on your list of known-good pages, you can log the
filename, date/time of the request, source IP address of the request, and the like to a separate
file for analysis.
Warning
I am not providing code for this technique, simply because not all IIS Web
logs are of the same format. The information that is logged is configurable
by the Web server administrator, so I really cannot provide a “one size fits
all” solution. Further, the exact specifications of a search may differ between
cases. For example, in one case you might be interested in all pages that
were requested that are not part of the Web server; in another case, you
might be interested only in requests issued from a specific IP address or
address range. In yet another case, you might be interested only in requests
that generated specific response codes.
273
274
Chapter 5 • File Analysis
“Artificial ignorance” is one approach to take when searching Web server logs; this technique is very flexible and can be implemented on a wide range of logs and files. Another
technique you can use is to look for specific artifacts left behind by specific attacks. This
technique can be very useful in cases where more information about the infrastructure, the
level of access the attacker obtained, and other specifics are known. Also, if there seems to
be a particular vulnerability that was released around the time of the intrusion or there is an
increase in reported attempts against a specific exploit, searching for specific artifacts could
be an effective technique.
Warning
I used to marvel at how some attacks just grew in popularity, and I figured
that it had to do with the success of the attack itself. In some cases, a great
deal of very technically detailed and accurate information is available about
attacks. For example, a SQL injection cheat sheet that addresses a number of
variations on SQL injection attacks is available from http://ferruh.mavituna.
com/sql-injection-cheatshee-oku/. From information within this cheat sheet,
something very interesting that you may find in logs as a result of a SQL
injection attack is the use of the sp_password keyword. This keyword is
­usually used for password changes, and tells the Microsoft SQL Server not to
log the command. For an attacker, this is an issue only if logging is enabled
on the SQL server; the attack still appears in the Web server logs. However,
it is kind of sneaky!
For example, if an IIS Web server uses a Microsoft SQL database server as a back end, one
attack to look for is SQL injection (http://en.wikipedia.org/wiki/SQL_injection). An attacker
may use queries submitted to the Web server to be processed by the back-end database server
to extract information, upload files to the server, or extend their reach deep into the network
infrastructure. A telltale sign of a SQL injection attack is the existence of xp_cmdshell in the log
file entries. Xp_cmdshell is an extended stored procedure that is part of the Microsoft SQL
server that can allow an attacker to run commands on the database server with the same privileges as the server itself (which is usually System-level privileges). In mid- to late 2007, we saw
a number of these attacks that were essentially plain-text attacks, in that once indications of the
SQL injection were found within the IIS Web server log files (usually by doing a keyword
search for xp_cmdshell), the analyst could clearly see the attacker’s activities. In many cases, the
attacker would perform network reconnaissance using tools native to the Microsoft SQL
Server system, such as ipconfig /all, nbtstat –c, netstat –ano, variations of the net commands to
map out other systems on the network or to add user accounts to the system, as well as using
File Analysis • Chapter 5
ping.exe or other tools to determine network connectivity from the system. Once this was
done, the attacker would then download tools to the SQL server using tftp.exe or ftp.exe (after
using echo commands to create a File Transfer Protocol [FTP] script file). In one particular
instance, the attacker broke an executable file into 512-byte chunks, and then wrote each
chunk to a database table. Once all of the chunks were loaded into the database, the attacker
told the database (again, all of this was being done remotely through the Web server) to extract
the chunks, reassemble them into a single file, and then launch that file. Fascinatingly, it
worked!
Tip
It is important to note that during a SQL injection attack, the Web server
itself is not actually compromised and directly accessed by the attacker.
The attacker issues the specifically constructed queries to the Web server,
which then forwards those queries to the database for processing. Another
important factor that an analyst should keep in mind when examining Web
server log files is that the Web server status or response code does not
­indicate whether the SQL injection code succeeded.
As the year rolled into spring 2008, the news media published a number of articles that
described the use of SQL injection to subvert Web servers by injecting malicious JavaScript
files into the Web server pages. Although this highlighted the SQL injection issue, it certainly
ignored the arguably more malicious attacks that continued to lead to a complete subversion
of the victim’s network infrastructure. Analysts started to see more and more pervasive
attacks, but there was also a marked increase in the sophistication of the SQL injection attack
techniques used, as they were no longer using plain-text, ASCII commands. Keyword
searches were not finding any hits on xp_cmdshell, even when it was clear that some form of
access similar to what could be attained through SQL injection had been achieved. A closer
look revealed that attackers were now using DECLARE and CAST statements to encode
their commands in hexadecimal strings, or in sequences of character sets (e.g., the character
“%20” is equivalent to a space). Other unique terms, such as nvarchar, were also being used in
the SQL injection statements. For an example of what such a log file entry would look like,
see the blog post “The tao of SQL Injection exploits” (http://dominoyesmaybe.blogspot.
com/2008/05/tao-of-sql-injection-exploits.html). As a result of these new adaptations to the
attack, new analysis and detection techniques needed to be developed.
By default, the IIS Web server will record its logs in a text-based format. This format
consists of a number of fields, the sequence of which will appear in the #Fields: line at the
top of the log file. One means of analysis that can be used to detect SQL injection attacks
275
276
Chapter 5 • File Analysis
regardless of encoding is to parse through the logs, extracting the cs-uri-stem field, which is
the target Web page, such as default.asp or jobs.asp. Then, for each unique cs-uri-stem field,
keep track of the lengths of the cs-uri-query fields, which show the actual query entered for
the target Web page. As SQL injection commands are very often much longer than the
normal queries sent to those pages during regular activity, you can easily track down log
entries of interest. The cs-uri-stem field can also be used to determine which Web pages were
vulnerable to SQL injection attacks, based solely on the contents of the logs themselves.
You can search for a number of other issues based on various keywords or phrases.
For example, the existence of vti_auth\author.dll in the Web server logs can indicate the issue
(http://xforce.iss.net/xforce/xfdb/3682) with the permissions on FrontPage extensions that
can lead to Web page defacements. Other signatures I have used in the past to look for the
Nimda (www.cert.org/advisories/CA-2001-26.html) worm (see the “System Footprint”
­section in the CERT advisory) included attempts to execute cmd.exe and tftp.exe via
URLs submitted to the Web browser.
Notes from the Field…
Web Server Logs
A number of engagements have involved Web server log analysis, and in several
instances I’ve seen clear indications of the use of automated Web server scanning
applications based on the “footprints” of the application in the logs. When I find
these entries, I like to ask the Web server administrator whether the organization is
subject to scans based on regulatory compliance requirements. Sometimes the
response is “yes,” and the dates and IP addresses of the scans can be tied directly to
authorized activity, but this is not always the case.
Analysis of IIS (and other Web server) logs can be an expansive subject, one suitable
for an entire chapter all on its own. However, as with most log files, the principles of data
reduction remain the same: Remove all the entries that you know should be there, accounting
for legitimate activity. Or, if you know or at least have an idea of what you’re looking for,
you can use signatures to look for indications of specific activity.
File Analysis • Chapter 5
Notes from the Field…
FTP Logs
I was assisting with an investigation in which someone had access to a Windows
system via a remote management utility (such as WinVNC or pcAnywhere) and used
the installed Microsoft FTP server to transfer files to and from the system. Similarly
to the IIS Web server, the FTP server maintains its logs in the LogFiles directory,
beneath the MSFTPSVCx subdirectory. There were no indications that the individual
did ­anything to attempt to hide or obfuscate his presence on the system, and we
were able to develop a timeline of activity using the FTP logs as an initial reference.
Thanks to the default FTP log format, we had not only the date/time stamp of his
visits and the username he used, but also the FTP address from which his connections
originated. We correlated that information to date/time stamps from activity in the
Registry (e.g., UserAssist keys, etc.) and the Event Logs (several event ID 10 entries
stated that the FTP connection had timed out due to inactivity) to develop a clearer
picture of this individual’s activity on the system.
Log Parser
Now that we’ve discussed both the Windows Event Logs and the IIS Web server logs, it’s a
good time to mention a tool that Microsoft produced that has been extremely useful to
analysts (even though it does not get a great deal of attention from the vendor). That tool is
Log Parser (the URL is quite long and may change, so suffice it to say that the best way to
locate a link to the tool is to Google for log parser), a powerful tool that allows you to use
SQL to search a number of text- or XML-based files, as well as binary files such as Event
Logs and the Registry, and output the data into text, SQL, or even syslog format.
To make the tool easier to use, a Visual Log Parser GUI is available from www.codeplex.
com/visuallogparser.
Log Parser is such a powerful yet underrated tool that Gabriele Giuseppini and Mark
Burnett wrote Microsoft Log Parser Toolkit, which is available from Syngress Publishing (as well as
on Amazon and at bookstores). Also, a number of resources are available that provide examples
of the use of Log Parser at varying levels of complexity, such as the Windows Dev Center
(www.windowsdevcenter.com/pub/a/windows/2005/07/12/logparser.html). I have heard of
analysts who use Log Parser as a matter of course, as well as those who use it for specific tasks,
such as parsing through significant numbers of Event Logs from multiple systems.
277
278
Chapter 5 • File Analysis
Web Browser History
On the opposite end of the Web server logs is the Internet Explorer Web browsing history.
Internet Explorer is installed by default on Windows systems and is the default browser for
many users. In some cases, as with corporate users, some corporate intranet Web sites (for
submitting timecard information or travel expenses) could be specifically designed for use
with Internet Explorer; other browsers (such as Firefox and Opera) are not supported. When
Internet Explorer is used to browse the Web, it keeps a history of its activity that the investigator can use to develop an understanding of the user’s activity as well as to obtain evidence.
The Internet Explorer browser history files are saved in the user’s profile directory, beneath
the Local Settings\Temporary Internet Files\Content.IE5 subdirectory. Beneath this ­directory
path, the investigator might find several subdirectories with names containing eight random
characters. The structure and contents of these directories, including the structure of the
index.dat files within each of these directories, has been covered at great length via other
resources, so we won’t repeat that information here. For live systems, investigators can use the
Web Historian tool (Version 1.3 is available from Mandiant.com at the time of this writing)
to parse the Internet browser history. When examining an image, the investigator can use
tools such as ProDiscover’s Internet History Viewer to consolidate the browser history information into something that is easy to view and understand. The index.dat file from each
­subdirectory (either from a live system or when extracted from an image) can be viewed
using tools such as Index Dat Spy (www.stevengould.org/index.php?option=com_content&
task=view&id=57&Itemid=220) and Index.dat Analyzer (www.systenance.com/indexdat.php).
Tip
Often when you’re conducting an investigation, there are places you can look
for information about what you should expect to see. For example, if the
auditing on a system is set to record successful logons and you can see from the
Registry when various users last logged on, you should expect to see successful
logon event records in the Security Event Log. With regard to Internet browsing
history, Internet Explorer has a setting for the number of days it will keep the
history of visited URLs. You can find that setting in the user’s hive (ntuser.dat
file, or the HKEY_CURRENT_USER hive if the user is logged on), in the \Software\
Microsoft\Windows\CurrentVersion\Internet Settings\URL History key. The value
in question is DaysToKeep, and the default setting is 0x014, or 20 in decimal
notation. If the data associated with the value is not the default setting, you
can assume that the value has been changed, most likely by choosing Tools
from the Internet Explorer menu bar and selecting Internet Options, then
looking in the History section of the General tab. The LastWrite time for the
Registry key will tell you when the value was changed.
File Analysis • Chapter 5
Many investigators are familiar with using the Internet browsing history as a way of
­documenting a user’s activities. For example, you could find references to sites from which
malicious software tools may be downloaded, MySpace.com, or other sites that the user
should not be browsing. As with most aspects of forensic artifacts on a system, what you look
for as “evidence” really depends on the nature of your case. However, nothing should be
overlooked; small bits of information can provide clues or context to your evidence or to
the case as a whole. However, not all users use the Internet Explorer browser, and a number
of other browsers are available—namely, Mozilla, Firefox, Opera, and Google’s Chrome
browser. Freely available tools from NirSoft (www.nirsoft.net/utils/) allow you to view the
history, cache, and cookie archives for a number of browsers, as well as (in some cases)
retrieve passwords maintained by the browser itself. All of these tools can provide extremely
valuable information during an examination.
Other tools available for forensic analysis of browsers include Firefox Forensics (F3) and
Google Chrome Forensics, both available (for a fee) from Machor Software (www.machorsoftware.com/home), and Historian from Gaijin (free, in German, from www.gaijin.at/
dlhistorian.php). A number of articles that cover Web browser forensics are also available,
such as John McCash’s SANS Forensics blog post on Safari forensics (http://sansforensics.
wordpress.com/2008/10/22/safari-browser-forensics/), as well as a two-part series of articles
on Web browser forensics from Keith Jones and Rohyt Belani at the SecurityFocus Web site
(part 1 is at www.securityfocus.com/infocus/1827). Searching Google for browser forensics
reveals a great deal of information, although some is not as detailed as the articles I’ve
­mentioned. However, a great deal of work is being performed and documented in this area,
so keep your eyes open.
Other Log Files
Windows systems maintain a number of other, less well-known log files, during both the
initial installation of the operating system and day-to-day operations. Some of these log files
are intended to record actions and errors that occur during the setup process. Other log
files are generated or appended to only when certain events occur. These log files can be
extremely valuable to an investigator who understands not only that they exist but also what
activities cause their creation or expansion and how to parse and understand the information
they contain. In this section, we’re going to take a look at several of these log files.
Setuplog.txt
The setuplog.txt file, located in the Windows directory, is used to record information
during the setup process, when Windows is installed. Perhaps the most important thing to
an investigator about this file is that it maintains a time stamp on all the actions that are
recorded, telling you the date and time the system was installed. This information can help
you establish a timeline of activity on the system.
279
280
Chapter 5 • File Analysis
An excerpt of a setuplog.txt file from a Windows XP SP2 system is shown here:
08/07/2006 16:14:22.921,d:\xpsprtm\base\ntsetup\syssetup\syssetup.c,6434,
BEGIN_SECTION,Installing Windows NT
08/07/2006 16:14:24.921,d:\xpsprtm\base\ntsetup\syssetup\wizard.c,1568,,
SETUP: Calculating registery size
08/07/2006 16:14:24.921,d:\xpsprtm\base\ntsetup\syssetup\wizard.c,1599,,
SETUP: Calculated time for Win9x migration = 120 seconds
08/07/2006 16:14:24.937,d:\xpsprtm\base\ntsetup\syssetup\syssetup.c,6465,
BEGIN_SECTION,Initialization
08/07/2006 16:14:24.984,d:\xpsprtm\base\ntsetup\syssetup\syssetup.c,6585,
BEGIN_SECTION,Common Initialiazation
08/07/2006 16:14:25.000,d:\xpsprtm\base\ntsetup\syssetup\syssetup.c,1674,
BEGIN_SECTION,Initializing action log
08/07/2006 16:14:25.046,d:\xpsprtm\base\ntsetup\syssetup\log.c,133,,GUI mode
Setup has started.
08/07/2006 16:14:25.078,d:\xpsprtm\base\ntsetup\syssetup\syssetup.c,1679,
END_SECTION,Initializing action log
08/07/2006 16:14:25.093,d:\xpsprtm\base\ntsetup\syssetup\syssetup.c,1764,
BEGIN_SECTION,Creating setup background window
Warning
While writing this book, I made sure to take a look at the various versions of
Windows in regard to the setuplog.txt file. On Windows 2000, the file had
time stamps, but no dates were included. On Windows XP and 2003, the
­contents of the file were similar in that each entry had a time stamp with
a date. I did not find a setuplog.txt file on Vista.
As you can see from the excerpt of the setuplog.txt file from an XP system, the date and
time stamp are included with each entry.
Warning
If you’re analyzing an image from a system and the time stamps that you see
in the setuplog.txt file don’t seem to make sense (e.g., the timeline doesn’t
correspond to other information you’ve collected), the system might have
been installed via a ghosted image or restored from backup. Keep in mind
that the setuplog.txt file records activity during an installation, so the operating system must be installed on the system for the file to provide useful
information.
File Analysis • Chapter 5
Setupact.log
The setupact.log file, located in the Windows directory, maintains a list of actions that
occurred during the graphical portion of the setup process. On Windows 2000, XP, and 2003,
this file has no time stamps associated with the various actions that are recorded, but the dates
that the file was created and last modified will provide the investigator with a clue as to when
the operating system was installed. On Vista, this file contains entries that do include time and
date stamps on many of the actions that are recorded.
Setupapi.log
The setupapi.log file (maintained in the Windows directory) maintains a record of device,
service pack, and hotfix installations on a Windows system. Logging on Windows XP and
later versions of Windows is more extensive than on previous versions, and although
Microsoft uses this file primarily for troubleshooting purposes, the information in this file
can be extremely useful to an investigator.
Microsoft maintains a document called “Troubleshooting Device Installation with
the Setupapi log File” that provides a good deal of extremely useful information about the
setupapi.log file. For example, the setupapi.log file contains a Windows installation header
section that lists the operating system version along with other information. If the setupapi.log
file is deleted for any reason, the operating system creates a new file and inserts a new
Windows installation header.
Device installations are also recorded in this file, along with time stamps that an investigator can use to track this sort of activity on the system. In Chapter 4, you saw that when a
USB removable storage device (thumb drive, iPod, or the like) is attached to a Windows system,
changes are recorded in the Registry. When a particular kind of device is first attached to the
system, a driver has to be located and loaded to support the device. In instances where multiple
copies of the same type of device are attached to a Windows system, only the first device
attached will cause the driver to be located. All subsequent devices of the same type that are
connected to the system will make updates in the Registry. Take a look at this excerpt from a
setupapi.log file:
[2006/10/18 14:11:53 1040.8 Driver Install]
#-019 Searching for hardware ID(s): usbstor\disksony____sony_
dsc________5.00,usbstor\disksony____sony_dsc________,usbstor\disksony____,usbstor\
sony____sony_dsc________5,sony____sony_dsc________5,usbstor\gendisk,gendisk
#-018 Searching for compatible ID(s): usbstor\disk,usbstor\raw
#-198 Command line processed: C:\WINDOWS\system32\services.exe
#I022 Found "GenDisk" in C:\WINDOWS\inf\disk.inf; Device: "Disk drive"; Driver:
"Disk drive"; Provider: "Microsoft"; Mfg: "(Standard disk drives)"; Section name:
"disk_install".
#I023 Actual install section: [disk_install.NT]. Rank: 0x00000006. Effective
driver date: 07/01/2001.
281
282
Chapter 5 • File Analysis
#-166 Device install function: DIF_SELECTBESTCOMPATDRV.
#I063 Selected driver installs from section [disk_install] in "c:\windows\
inf\disk.inf".
#I320 Class GUID of device remains: {4D36E967-E325-11CE-BFC1-08002BE10318}.
#I060 Set selected driver.
#I058 Selected best compatible driver.
#-166 Device install function: DIF_INSTALLDEVICEFILES.
#I124 Doing copy-only install of "USBSTOR\DISK&VEN_SONY&PROD_SONY_
DSC&REV_5.00\6&1655167&0".
From this log file excerpt, we can see that a USB removable storage device manufactured
by Sony was first connected to the system on October 18, 2006. Based on what we covered
in Chapter 4, we can see from the last log entry in the excerpt that the device had no serial
number. However, the date and time stamp from the “Driver Install” section shows us the
date that the device was first plugged into the system, which we can use along with the
LastWrite time of the appropriate Registry key to determine a timeline of when the device
was used on the system.
Netsetup.log
The netsetup.log file is created during system setup; on Windows XP you can find it in the
Windows\Debug folder. The file records information about workgroup and domain membership for the system, maintaining time stamps on all the messages it records. The time stamps
within the netsetup.log file occur within the same time frame as those within the ­setuplog.txt
file. Additional entries will be added to the file if the workgroup or domain of the system is
changed. For example, I installed the Windows XP operating system for my ­personal laptop
on August 7, 2006, as evidenced by the time stamps in the netsetup.log and setuplog.txt files.
On November 19, 2006, I modified the workgroup membership (I moved from workgroup
WorkGroup to workgroup Home) of the system by enabling file sharing. This information
was recorded in the netsetup.log file, along with the appropriate time stamps. Log entries will
also be added to the file if the system is added to or removed from a domain.
Task Scheduler Log
The Task Scheduler service on Windows systems can be accessed through at.exe or the
Scheduled Tasks Wizard in the Control Panel. This service allows a user with Administrator
privileges to schedule a task to be run at some point in the future or to be run repeatedly
at specific times each day, week, or month. This is very beneficial for administering and
managing a system or an entire network. This same feature is useful to intruders who want
to make a piece of malware run persistently on the compromised system; in fact, a number
of examples of malware (e.g., Conficker/Downadup) use this very method as a means of
remaining persistent on an infected system. Fortunately, in a file called schedlgu.txt, this
File Analysis • Chapter 5
service keeps a log of the tasks that have been run. This log file is actually the default name
associated with the LogFile value located in the following Registry key:
HKEY_LOCAL_MACHINE\SOFTWARE\Microsoft\SchedulingAgent
On Windows XP, the schedlgu.txt log is located in the Windows directory by default
(C:\Windows), whereas on Windows 2003 and Vista, the schedlgu.txt file is located (by default)
in the Tasks directory (C:\Windows\Tasks).
Tip
Microsoft maintains a great deal of information in Knowledge Base articles.
One in particular that relates to Scheduled Tasks is information on how to
limit the size of the Scheduled Task log file, in Knowledge Base article 169443
(http://support.microsoft.com/kb/169443).
Note that Administrator-level privileges are required to create a scheduled
task; very often, malware infecting systems and using this (and other) persistence
mechanisms is successful because ordinary users have Administrator-level
privileges.
If the Task Scheduler isn’t used by the administrator, the investigator should expect to see
entries stating that the Task Scheduler service started and exited on specific dates and times.
Because the Task Scheduler service is usually set to start up along with the system, this information can give the investigator a view of when the system was started and shut down.
If a task was scheduled and executed, you will see entries in the schedlgu.txt file that
look like the following (excerpted from a Windows XP schedlgu.txt file):
"At1.job" (regedit.exe)
Started 9/26/2006 4:35:00 PM
"At1.job" (regedit.exe)
Finished 9/26/2006 4:35:04 PM
Result: The task completed with an exit code of (0).
"Pinball.job" (PINBALL.EXE)
Started 9/26/2006 4:36:00 PM
"Pinball.job" (PINBALL.EXE)
Finished 9/26/2006 4:36:07 PM
Result: The task completed with an exit code of (0).
The first job was set up via at.exe, and the second job (pinball.job) was set up via the
Scheduled Tasks Wizard. These .job files are kept in the Windows\Tasks directory.
283
284
Chapter 5 • File Analysis
Notes from the Underground…
Hiding Scheduled Tasks
There’s an effective method for hiding Scheduled Tasks. Create a Scheduled Task via
either at.exe or the Scheduled Tasks Wizard. Go to the Control Panel and open the
Scheduled Tasks applet and see that the task you just created is listed. Now close the
applet, open a command prompt, navigate to the Windows\Tasks directory, and use
attrib.exe to set the hidden bit on the .job file. Once you’ve done this, go back to
the Scheduled Tasks applet and you won’t see the task listed any longer. Of course,
the usual caveats apply to the command prompt (you must use the right switch with
the dir command) and Windows Explorer (by default, it will not show files with the
hidden attribute set). However, the task will run when you schedule it to do so.
I actually caught myself with this while writing my first book. I did some writing
while on vacation and ran through the preceding procedure with the Solitaire card
game. However, I never deleted the file, so when I got home I was working away one
weekend and took a break. When I returned to my office, Solitaire was open on my
desktop and at first I thought someone had been in my office! Then it struck me as to
what happened, and I deleted the .job file.
Unfortunately, the full path to the executable run by the task is not recorded in the log
file, but an indication of when a program was run via the Task Scheduler service is provided.
XP Firewall Logs
Most of us are familiar with the firewall components shipped with Windows XP, perhaps
from the news media and issues that were addressed in the release of Windows XP SP2.
Most users don’t even see or interact with the XP firewall, and it is enabled by default.
The firewall can be disabled (some malware attempts to do this) and this may be part of a
corporate configuration scheme to ease management of those systems. The firewall can also
be manually configured to allow specific applications to have network access.
The Windows XP firewall has a log file in which it records various activities that occur,
but by default, no logging occurs. Figure 5.6 illustrates the default settings via the Log
Settings dialog for the firewall.
File Analysis • Chapter 5
Figure 5.6 Configure Windows XP Firewall Logging
As you can see, the logging options are pretty limited. Logging is not enabled by default,
so you might not find the firewall log pfirewall.log on most systems. The lack of a log file
does not mean the firewall was not enabled. However, should you find a copy of the log file
on the system, the firewall log format is straightforward and easy to understand. An excerpt
from an example firewall log appears as follows:
#Version: 1.0
#Software: Microsoft Internet Connection Firewall
#Time Format: Local
#Fields: date time action protocol src-ip dst-ip src-port dst-port size tcpflags
tcpsyn tcpack tcpwin icmptype icmpcode info
2003-10-10 10:21:11 DROP ICMP 131.107.0.2 131.107.0.1 - - 60 - - - - 8 0 2003-10-10 10:21:16 DROP ICMP 131.107.0.2 131.107.0.1 - - 60 - - - - 8 0 -
285
286
Chapter 5 • File Analysis
2003-10-10 10:21:21 DROP ICMP 131.107.0.2 131.107.0.1 - - 60 - - - - 8 0 2003-10-10 10:21:26 DROP ICMP 131.107.0.2 131.107.0.1 - - 60 - - - - 8 0 2003-10-10 10:21:34 DROP TCP 131.107.0.2 131.107.0.1 1045 21 48 S
1226886480 0 16384 - - 2003-10-10 10:21:37 DROP TCP 131.107.0.2 131.107.0.1 1045 21 48 S
1226886480 0 16384 - - 2003-10-10 10:21:43 DROP TCP 131.107.0.2 131.107.0.1 1045 21 48 S
1226886480 0 16384 - - -
The Fields tag in the firewall log header tells us what the various portions of the log
entries refer to and how to interpret the information in the log file. We can see from the
entries listed in the excerpt from pfirewall.log that several Internet Control Message Protocol
(ICMP) packets (perhaps from the ping.exe application) were dropped, as were several
attempts to connect to the computer on port 21, which is the default port for FTP servers.
Warning
Often it might be difficult to interpret the activity in a pfirewall.log file
without a more detailed understanding of the system and its environment.
For example, when viewing other logs of network-based activity, such as
corporate firewall or intrusion detection system (IDS) logs, I have been asked
by the administrator what the activity represented. In the case of a single
system, attempts to access well-known ports such as port 80 (Web server) or
21 (FTP server) do not necessarily indicate something running on that system,
but rather that someone might have been trying to determine whether
something was running on that port. This can indicate reconnaissance activity
such as port scanning. If the logs show that similar activity was directed at
several systems, all around the same time, this would indicate widespread
port scanning. The point is that just because a log entry shows activity
directed at a specific port, it does not necessarily mean the port was open
(that a service was listening on that port) on the system. This is a commonly
misunderstood phenomenon, particularly when it comes to widespread
­scanning activity directed toward ports used by Trojan backdoor applications.
For ease of viewing, a number of freely available utilities will parse this file and make it
easier to interpret, even to the point of color coding certain entries. You can Google for
various combinations of XP and firewall and viewer to locate one that will meet your needs.
File Analysis • Chapter 5
Tip
The accompanying DVD includes a subdirectory within the Chapter 5 directory called samples. This subdirectory contains a file named nmap_xp_scan.
txt, which contains the command line used to launch an Nmap scan against
a Windows XP SP2 system (with the firewall enabled), as well as the results of
the scan that were sent to STDOUT. Another file named pfirewall_nmap_
scan.txt contains a portion of the logged packets that were sent to the target
system. For ease of viewing, the Nmap scan was launched from 192.168.1.28,
and the target system was 192.168.1.6.
Mrt.log
In addition to security software such as firewalls, Microsoft also deploys solutions to address
issues with malware, one of which is the Malicious Software Removal Tool (http://support.
microsoft.com/kb/890830), or MRT. Much like the Stinger tool from McAfee (http://vil.
nai.com/vil/stinger/), MRT is not designed to detect and protect against all malware threats;
rather, MRT is designed to scan for and address very specific threats, which are listed in
Knowledge Base article 890830. You should note that every month or so, the tool is updated
to address one or two additional threats, although in June 2008, Version 1.42 of the tool
addressed a total of eight threats.
The log file for MRT is, oddly enough, mrt.log, located in the %WinDir%\Debug
directory. This log file contains information about the version of the tool, when it was
installed, and the results of the scan, as illustrated here:
Microsoft Windows Malicious Software Removal Tool v2.5, December 2008
Started On Fri Dec 12 06:55:23 2008Results Summary:
----------------
No infection found.
Return code: 0
Microsoft Windows Malicious Software Removal Tool Finished On
Fri Dec 12 06:56:52 2008
This information can be useful to an examiner, giving her some sense while searching
for malware of what the system may have been susceptible to and what threats it may have
been protected against.
You may also find a file named mrteng.log in the same directory that contains similar
information, albeit without the scan results.
287
288
Chapter 5 • File Analysis
Dr. Watson Logs
The Dr. Watson tool (http://support.microsoft.com/kb/308538/) has shipped with versions
of Windows for quite some time, but generally it doesn’t come up in conversation these days.
When a program error occurs on a system, the Dr. Watson tool collects information about
the system and the program error in a text log file that can then be sent to support personnel
for troubleshooting and program resolution. This information can also be useful when you’re
investigating an issue on a system.
The text log file produced by Dr. Watson is named drwtsn32.log and is maintained in
the following directory:
C:\Documents and Settings\All Users\Application Data\Microsoft\Dr Watson
The configuration information for the Dr. Watson tool is maintained in the following
Registry key:
HKEY_LOCAL_MACHINE\SOFTWARE\Microsoft\DrWatson
This Registry key contains a number of values that are visible in the Dr. Watson GUI,
which is visible when you click Start | Run and type drwtsn32. By default, the log file
will maintain information from 10 program exceptions. These values will indicate to the
investigator what she should expect to see if any exceptions have occurred on the system.
When an error occurs, the information saved by the Dr. Watson tool is appended to the
drwtsn32.log file. Dr. Watson first writes a section that begins with Application exception
occurred: to the file. This section contains information about the program that caused the
error, along with the date and time the error occurred:
App: C:\Perl\bin\perl.exe (pid=4040)
When: 8/21/2006 @ 10:17:35.859
Notice that the name of the program that caused the error can include the full path to
the executable image along with a date/time stamp. As we’ve seen in previous chapters, this
information can be useful to an investigator, particularly in instances in which the program
in question is malware or something placed on the system as a result of an intrusion or
­misuse. Dr. Watson then writes some system information, a list of running processes, a list of
modules (DLLs) loaded by the program, and stack dumps to the log file that can be used to
troubleshoot the program exception. An investigator can use this information to demonstrate the user that was logged in to the system on a certain date, what processes were
­running (which could show applications that were installed), and what DLLs were loaded by
the program that caused the exception (which might show browser helper objects [BHOs]
installed via Internet Explorer, any DLLs that were injected into a process to subvert that
process, etc.).
File Analysis • Chapter 5
Note
The Dr. Watson log can be extremely beneficial in demonstrating or corroborating a timeline of activity on a system. In one case, an individual who had
accessed a system had uploaded tools to that system and, when attempting
to run some of those tools, had generated application exceptions. We found
logs of his access to the system, logs showing when he’d uploaded the
tools (including the IP address from which his connection originated), Event
Log entries showing the application exception pop-up message, and the
Dr. Watson log that showed the application that had crashed. In addition to
this information, we also had the user context for the application when it
crashed as well as a list of other applications that were running at the time
of the crash. All of this information helped solidify our view of what applications were already in place prior to this person accessing the system, what
application he had added to the system, and when he had used them.
Dr. Watson also produces a crash dump file (user.dmp) that is located in the same directory as the text-based log file. This dump file contains private pages used by the process at the
time of the exception and does not contain code pages from executable files (EXE, DLL, or
the like). The user.dmp file can be opened in the WinDbg tool, which is part of the Microsoft
Debugging Tools. However, the user.dmp file is overwritten with each exception, so you will
see only the user.dmp file from the last exception. However, the available user.dmp file may
contain extremely useful information, such as passwords, plain-text or unencrypted data, or
indications of user activity.
Cbs.log
Windows Vista and 2008 systems include a Package Manager application used to install and
uninstall various packages on the operating systems. The Package Manager maintains its logs
in the file %WinDir%\Logs\Cbs\cbs.log. Microsoft provides some excellent information
explaining how to analyze the entries in this file (http://support.microsoft.com/kb/928228),
and an analyst may find something useful in the file to help explain an issue. For example,
the Windows Resource Checker (sfc.exe) logs entries to this file, verifying during a scan that
non-configurable system files have not changed. Microsoft Knowledge Base article 928228
provides an example of a “clean” scan, as well as an example of an issue with a corrupted file
being found and addressed. The information in this log can potentially be a good source of
information for an analyst, illustrating or ruling out issues with corrupted files. According to
Microsoft Knowledge Base article 954402 (http://support.microsoft.com/kb/954402),
289
290
Chapter 5 • File Analysis
you may also find in the cbs.log file on Windows 2008 systems that some files were not
repaired, even though the scan is reported as completing successfully.
Crash Dump Files
We discussed crash dump files in Chapter 3. I thought it would be a good idea to reference
them in this chapter, too, for the sake of completeness.
In Chapter 3, we discussed ways to configure and generate crash dump files, but in
most cases I’ve found that the systems themselves haven’t been modified at all. During
some incidents or investigations, if you do find a crash dump file, it might be a good idea
to see what it holds. You can use tools such as dumpchk.exe (for Windows 2000/2003, see
http://support.microsoft.com/kb/156280; for XP, see http://support.microsoft.com/
kb/315271) to verify the dump file and ensure that it is valid. You can then load the file
into a debugging tool (such as WinDbg) and use commands such as !process 0 0 to view the
list of running processes at the time of the crash or lm kv to view a list of loaded kernel
mode drivers. Further, you can use tools such as strings.exe, bintext.exe, and grep expressions
to locate specific information.
Recycle Bin
Most forensic investigators are aware of the old adage that when a file is deleted, it isn’t
really gone. This is even truer with the advent of the Recycle Bin on the Windows desktop.
The Recycle Bin exists as a metaphor for throwing files away, as though you’re crumpling
them up and tossing them into a wastebasket. The Recycle Bin also allows us to retrieve and
restore files that we’ve “accidentally” thrown away. We can open the Recycle Bin, select files
that we’ve previously thrown away, and restore them to their previous location.
So, when something is deleted through the shell—that is, when a user selects a file on
the desktop or through Windows Explorer and “deletes” it—it isn’t really gone. The file is
simply moved to the Recycle Bin, which appears by default in the file structure as the
Recycler directory at the root of each drive. In many cases, this directory can provide a
significant amount of information relevant to an investigation.
To better understand how information in this directory can be used as evidence, let’s
take a look at what happens when a user deletes a file through the shell. Once each user on
a system begins to delete files through the shell (as opposed to using the del or erase command
at the command line), a subdirectory is created for that user within the Recycler directory;
that subdirectory is named with the user’s SID. For example, from the command prompt, the
subdirectory will look something like this:
C:\RECYCLER\S-1-5-21-1454471165-630328440-725345543-1003>
When you open the Recycle Bin from the desktop, the user’s subdirectory is automatically opened for his view. So, if you were to sit down at a user’s laptop with a user’s account
File Analysis • Chapter 5
logged in and you opened the Recycle Bin to view the contents, you would see the files
that the user had “deleted.” If you were to switch accounts and repeat the process, you would
automatically see the files deleted within the active user account.
When viewing the Recycler directory via an image, you should expect to see a subdirectory for each active user on the system that has deleted files via the shell, as Figure 5.7
illustrates.
Figure 5.7 Example of a Recycle Bin Viewed via ProDiscover
Within each subdirectory, you might see a number of files, depending on the user’s
activity and how often the user has emptied the Recycle Bin. Files sent to the Recycle Bin
are maintained according to a specific naming convention (http://support.microsoft.com/
kb/136517) which, once you understand that convention, makes it relatively easy to identify
certain types of files and which ones might be of interest. When the file is moved to the
Recycle Bin, it is renamed using the following convention:
D<original drive letter of file><#>.<original extension>
The filename starts with the letter D and is followed by the letter of the original drive
from which the file was deleted, then a zero-based index for the number of the file (i.e., the
fifth file deleted will have the number 4). The file maintains the original extension. Further,
a record is added to the INFO2 file within the directory, which is a log file of all files that
are currently in the Recycle Bin. The index number of the deleted file serves as a reference
to the original filename (and path) maintained in the INFO2 file.
Fortunately, Keith Jones (formerly of Foundstone and Mandiant) was able to document
the format of the INFO2 file so that this information would be more useful to forensic
analysts. The INFO2 file contains records that correspond to each deleted file in the Recycle
Bin; each record contains the record number, the drive designator, the time stamp of when
the file was moved to the Recycle Bin, the file size, and the file’s original name and full
path, in both ASCII and Unicode.
The INFO2 file begins with a 16-byte header, of which the final DWORD value is the
size of each record. This value is 0x320 (little endian), which translates to 800 bytes. The first
record begins immediately following the header and is a total of 800 bytes in length.
The first DWORD (four bytes) of the record can be disregarded. The file’s original full
path and name, in ASCII format, is a null-terminated string beginning after the first DWORD
and taking up the first 260 bytes of the record. Opening an INFO2 file, you’ll see that most of
the space consumed by the ASCII format of the filename is zeros. These zeros can be stripped
out to retrieve only the filename. The rest of the items within the record appear as follows:
291
292
Chapter 5 • File Analysis
■■
■■
■■
■■
The record number is the DWORD located at offset 264 within the record.
The drive designator is the DWORD located at offset 268 within the record.
The drive designator is used to determine which drive the file was deleted from;
2 = C:\, 3 = D:\, and so on.
The time stamp for when the file was moved to the Recycle Bin is the 64-bit
FILETIME object located at offset 272 within the record.
The size of the deleted file (in increments of a cluster size) is the DWORD located
at offset 280 within the record.
The original filename in Unicode format consumes the rest of the record, from offset
284 within the record to the end (516 bytes). Simply stripping out the null bytes will give
you the path and name of the file in English ASCII format. (The Unicode format is two
bytes wide, and removing the null bytes from the second half of the Unicode format will
leave you with just the ASCII format, in English.)
The recbin.pl Perl script located on the accompanying DVD will retrieve the various
elements from each record, displaying the record number, the time stamp telling when the
file was moved to the Recycle Bin (in UTC format; the time zone settings for the system
are not taken into account), and the original name and path of the file. The script takes the
path to an INFO2 file as its only argument, and the output can be easily manipulated to
provide any structure and format that the investigator requires.
Keith Jones has also provided a tool called Rifiuti (the name means trash in Italian) for
parsing the contents of an INFO2 file. Rifiuti.exe is freely available from Foundstone.com and
will parse the INFO2 file in a format that is easily opened for viewing in spreadsheet format.
Notes from the Underground…
Looking Closely in the Recycle Bin
Investigators should also be on the lookout for files that have been added to the
Recycler directory but are not stored within one of the user SID subdirectories, as well
as files that do not meet the naming convention for files moved to the Recycle Bin.
This could indicate malicious activity by a user or by malware, intending to purposely
hide a file. Investigators should also be aware that applications such as Norton
AntiVirus might use the Recycle Bin; Norton’s Recycle Bin Protector will place a file
called nprotect.log in the directory. Datalifter, a company that produces forensic
analysis tools, has an NProtect Viewer (www.datalifter.com/tutorial/bt/NProtect_
Using_NProtect.htm) that will parse the contents of the nprotect.log file. The NProtect
Viewer is part of the Datalifter .Net Bonus Tools pack.
File Analysis • Chapter 5
One of the things I do when digging into an image is to check the last modification time
on the INFO2 file. This will tell me when the last record was added to the INFO2 file, which
approximates to the time that the file in question was moved to the Recycle Bin. If the user’s
subdirectory within the Recycler directory contains only the desktop.ini and INFO2 files and
the INFO2 file is small, the last modification time refers to the time at which the user cleared
the Recycle Bin (i.e., right-clicked the Recycle Bin and chose Empty Recycle Bin from
the context menu).
Vista Recycle Bin
Yet another aspect of the Windows operating system that changed with the advent of Vista is
the underlying architecture of how the Recycle Bin is implemented. Although this is transparent to the user, the change provides a very useful resource to the forensic analyst, as
Mitchell Machor addressed in his paper, “The Forensic Analysis of the Microsoft Windows
Vista Recycle Bin” (www.forensicfocus.com/downloads/forensic-analysis-vista-recycle-bin.pdf).
As with previous versions of Windows, files deleted by a user are still associated with the
user’s SID but are now found in the C:\$Recycle.Bin directory. Where Vista continues to
handle deleted files differently is that a deleted file is renamed to “$R”, followed by a series
of six random characters, and then the original file extension. Then, a second file of the same
name, with “$I” instead of “$R”, is created that contains information similar to what is found
in the INFO2 file. However, this “index” file within the Vista Recycle Bin contains only the
original filename, the file’s original size, and the date and time the file was deleted.
XP System Restore Points
We discussed the Registry files maintained in Windows XP System Restore Points in Chapter 4.
In this chapter, we will address the other log files maintained within those restore points.
Rp.log Files
Rp.log is the restore point log file located within the restore point (RPxx) directory. This
restore point log contains a value indicating the type of the restore point, a descriptive name
for the restore point creation event (i.e., application or device driver installation, application
uninstall, or the like), and the 64-bit FILETIME object indicating when the restore point
was created. The restore point type is a 4-byte (DWORD) value starting at the fourth byte of
the file. The description of the restore point is a null-terminated Unicode string that starts at
offset 16 (0x10) within the file, and the creation date/time is the 8-byte (QWORD) value
located at offset 528 (0x210) within the file.
You can run the Perl script sr.pl (located on the accompanying media; this is the same sr.pl
Perl script that we discussed in Chapter 4) on a live system to collect information about
restore points. The script implements the SystemRestore Windows Management Instrumentation
(WMI) class to access the RestorePointType, Description, and CreationTime values for each restore
point and display them to the user.
293
294
Chapter 5 • File Analysis
The sysrestore.pl Perl script (located on the accompanying DVD) is a ProScript that
you can use with ProDiscover to retrieve information from the rp.log files located in the
restore point directories of an image of a Windows XP system (that is open in ProDiscover).
The script opens the rp.log file within each directory and retrieves the description of the
restore point and the date that the restore point was created.
The description for the restore point can be useful to the investigator, particularly if he’s
looking for information regarding the installation or removal of an application. System
restore points will be created when applications and unsigned drivers are installed, when a
Windows AutoUpdate installation is performed, and when a restore operation is performed.
Restore points can also be created manually.
When a restore point is created, a description of the event that caused the restore point
creation is written to the rp.log file. Many times, you’ll see the description System Checkpoint,
which is the restore point that is created by Windows XP every 24 hours (default setting).
The description Software Distribution Service refers to Windows Updates being installed. I’ve
also seen descriptions such as Installed QuickTime, Removed ProDiscover 4.8a, and Installed
Windows Media Player 11 on systems. The description might tell the investigator the date that
a particular application was installed or removed.
The creation date of the restore point could also be useful to the investigator in other
ways. Not only does it add information to the timeline of activity on the system, but the
investigator can also use the creation date to determine whether changes were made to the
system time. If successive restore points (successive based on the number of the restore point,
such as RP80, RP81, RP82, etc.) have non-sequential creation dates, it could indicate that
someone modified the system time.
Change.log.x Files
Once the restore point has been created, key system and application files continue to be monitored so that the system can be restored to a particular state. File changes are recorded, and if
necessary, the entire file is preserved so that the system can be restored. These changes are
recorded in the change.log files, which are located in the restore point directories. As changes
to the monitored files are detected by the restore point file system driver, the original filename
is entered into the change.log file along with a sequence number and other necessary
­information, such as the type of change that occurred (file deletion, change of file attributes,
or change of content). If the monitored file needs to be preserved (as with a file deletion
operation), the file is copied to the restore point directory and renamed to the format
Axxxxxxx.ext, where x represents a sequence number and .ext is the file’s original extension.
When the system is restarted, the first change.log file is appended with a sequence number
(the name of the change.log file is changed to change.log.1) and a new change.log file is
created. However, you won’t find a file named change.log in the restore point directories; rather,
you’ll find several files named change.log.x, where x is the number of the change.log file.
File Analysis • Chapter 5
Each change.log.x file consists of a number of change log records. I was able to locate
a Web site that contained detailed information regarding the binary format of these records
(to include the 0xABCDEF12 “magic number” for identifying change log records in unallocated space). Using the information on this site, I was able to create a Perl script that parses
and interprets the contents of the change.log.x files. The lscl.pl (for LiSt Change Log) Perl
script is located on the accompanying DVD.
Tip
Fifo.log is another file maintained by (and located in the root of) the System
Restore. As the System Restore reaches 90 percent of its capacity, it will
delete restore points on a first-in, first-out (FIFO) basis, reducing the capacity
to 75 percent of the maximum size (either the default or a user-defined
value). The fifo.log file maintains a list of restore points that were “fifoed”
or deleted from a monitored drive, as well as the date and time they were
deleted. Restore points will also be “fifoed” when they are 90 days old.
Vista Volume Shadow Copy Service
Windows Vista uses a function similar to XP’s System Restore Points to maintain copies of
important files; the function is called Volume Shadow Copy (http://technet.microsoft.com/
en-us/library/cc785914.aspx). Like XP restore points, the volume shadow copies are
maintained in the System Volume Information directory and are enabled by default on
Vista. Typically, volume shadow copies are created at system boot, but they can also be created
at other times. As with the XP restore points, Vista volume shadow copies can contain a
wealth of information valuable to forensic analysts. Unlike XP restore points, however,
volume shadow copies are apparently accessible only on a live Vista system, via vssadmin.
exe. For information on booting an acquired image from a Windows system, please see the
“Alternative Methods of Analysis” section of this chapter.
Tip
Christopher Hargreaves and Howard Chivers authored a paper titled “Potential
Impacts of Windows Vista on Digital Investigations” (www.forensicfocus.com/
downloads/potential-impact-windows-vista.pdf), an expanded version of which
is available in the Journal of Digital Investigation. In the article, they describe a
similar method of obtaining access to the information stored in volume
shadow copies as described in this section. In addition to the method described
295
296
Chapter 5 • File Analysis
in this section, ShadowExplorer (www.shadowexplorer.com/) can also be used
to access information as well as files and folders within volume shadow copies
on live Vista systems (and on Windows 2003, if the capability is enabled).
Using vssadmin.exe on a live Vista system, you can use the following command to list
the available volume shadow copies:
C:\>vssadmin list shadows /for=c:\
Once the available volume shadow copies have been listed, you can create a link to any
of them using mklink.exe as follows (where n is a number of an identified volume shadow
copy) to create a symbolic link to the volume shadow copy:
C:\>mklink /d C:\Voln \\?\GLOBALROOT\Device\HarddiskVolumeShadowCopyn
At this point, the volume shadow copy files are accessible via C:\Voln (e.g., C:\Vol3
would be a symbolic link to HarddiskVolumeShadowCopy3). In addition to this process, Rob
Lee mentioned in the SANS Forensic blog (http://sansforensics.wordpress.com/2008/10/10/
shadow-forensics/) that dd.exe can be used to acquire an image of a ­specific shadow. Rob
states in his blog post that the following command, run from a USB thumb drive, can be
used to acquire an image of a volume shadow copy:
F:\>dd.exe if=\\.\HarddiskVolumeShadowCopy4 of=f:\snapshot4.img --localwrt
You can find dd.exe at http://gmgsystemsinc.com/fau/.
Given the fact that you apparently can access volume shadow copies only on a live Vista
system, you must be careful to ensure that responders are aware of this fact so that the appropriate steps can be taken to preserve data. This may include acquiring images of volume
shadow copies from live systems, or it may include obtaining a username and password to
access an acquired image that has been booted to access the volume shadow copies.
Prefetch Files
Beginning with Windows XP, Microsoft operating systems began using something called
“prefetching” to improve system performance. XP, Windows 2003, and Vista perform boot
prefetching by default, and XP and Vista also perform application prefetching by default.
For boot prefetching, the Cache Manager monitors hard page faults (require that data be
read from disk) and soft page faults (require that data in memory be added to a process’s
working set) during whichever occurs first—the first two minutes of the boot process, the
first minute after all Windows services have started, or the first 30 seconds following the start
of the user’s shell. The fault data is processed along with references to files and directories
that are accessed, which ultimately allows all of this data to be accessed from a single file
File Analysis • Chapter 5
rather than requiring that the data be retrieved from different files and directories scattered
across the hard drive. This, in turn, decreases the amount of time required to boot the system.
During application prefetching, the Cache Manager monitors the first 10 seconds after
a process is started. Once this data is processed, it is written to a .pf file in the Windows\
Prefetch directory. This file’s name is created using the application’s name followed by a dash
and then by a hexadecimal representation of the hash of the path to the application. Therefore,
the same program run from different locations will create different .pf files. For example, on
a Windows XP system, two different .pf files will be created when Notepad is run from the
C:\Windows directory and from the C:\Windows\system32 directory. (For some reason,
Windows XP has a copy of Notepad in each directory.)
Prefetching is controlled by the following Registry key:
HKEY_LOCAL_MACHINE\SYSTEM\ControlSet00x\Control\Session Manager\Memory Management\
PrefetchParameters
Within this key is a value named EnablePrefetcher. The data associated with this value
will tell you which form of prefetching the system uses:
■■
0: Prefetching is disabled.
■■
1: Application prefetching is enabled.
■■
2: Boot prefetching is enabled.
■■
3: Both application and boot prefetching are enabled.
On Windows XP and Vista, the default value for EnablePrefetcher is 3; it is 2 on Windows
2003. One of the interesting things about application prefetching is that Windows XP has a
limit of 128 .pf files.
Some information in the .pf files in the Prefetch directory can be extremely useful to an
investigator. At offset 144 within the file is a DWORD (4-byte) value that corresponds to the
number of times the application has been launched. At offset 120 within the file is a 64-bit
value that is a FILETIME object that corresponds to the last time the application was run.
This value is stored in UTC format, which is analogous to GMT time. The prefetch.pl Perl
script on the accompanying DVD is a ProScript that will parse the Prefetch directory for .pf
files and then extract the run count and last run times from the .pf files. The pref.pl Perl script
(a “compiled” executable version of the script is also available on the accompanying DVD)
will run through the Prefetch directory on a live system and retrieve the MAC times (more
on MAC times in the next section) and the last run time from .pf files, sending its output to
the console in a comma-delimited format (suitable for opening in an Excel spreadsheet).
The path to the application that was run is saved in a Unicode string within the .pf file
(along with a range of other strings), as Figure 5.8 illustrates.
297
298
Chapter 5 • File Analysis
Figure 5.8 Example of a File Path in a .pf File
You can correlate the various information from within a .pf file with information from
the Registry (refer to Chapter 4) or the Event Log to determine who was logged on to the
system, who was running which applications, and so on. One of the benefits of this correlation
is that if the user installs an application, runs it, and then deletes the application, traces of that
application could be left in the Prefetch directory. When I’ve spoken to law enforcement
­officers about issues such as steganography applications used in online crime, all of them have
said they don’t usually look for steganography unless something indicates that such an application was used. The existence of a .pf file with the name of a particular application can be that
indication.
Vista SuperFetch
Windows Vista incorporates a version of prefetching called SuperFetch, and creates files
similar in nature to Windows XP application prefetching. However, offsets within the file are
slightly different for various metadata than those for XP application prefetch files. The vista_
pref.pl Perl script (and associated “compiled” executables, both available on the media
accompanying this book) will extract the last run date from a Vista prefetch file.
File Analysis • Chapter 5
Shortcut Files
Shortcut files can prove useful during an investigation. Think of the way shortcuts (files with
.lnk extensions) are created and accessed in normal day-to-day use. A user accesses a document on her hard drive, a removable storage device, or a network share, and a shortcut is
created on the system in the Recent folder (the Recent folder is a hidden folder within the
user’s profile directory). Shortcuts can provide information about files (or network shares)
that the user has accessed as well as devices that the user might have had attached to her
system at one point. Several commercial forensic analysis tools, such as AccessData’s Forensic
Toolkit (FTK) and EnCase from Guidance Software, provide the ability to parse the contents
of the .lnk files to reveal information embedded within the file. Also, the Windows File Analyzer
(WFA) from MiTeC is a freeware tool that will parse information from within an .lnk file.
Not long ago, Jesse Hager published a white paper, “The Windows Shortcut File Format,” in
which he documented the offsets and sizes of the various components of a shortcut file.
Nathan Weilbacher wrote an article (www.forensicfocus.com/link-file-evidentiary-value) for
the ForensicFocus.com site that referenced Jesse’s paper and detailed the evidentiary value of
Windows shortcut files.
The Perl script lslnk.pl (found on the accompanying DVD) implements much of Jesse’s
white paper and allows an investigator to view the internals of Windows shortcut files,
displaying information such as the MAC times of the target file, various flag and attribute
settings, and local volume information, an example of which is shown here:
Shortcut file is on a local volume.
Volume Name = C-DISK
Volume Type = Fixed
Volume SN
= 0x303d30de
If the target file is on a network share, lslnk.pl will extract the path to the share, as
illustrated here:
File is on a network share.
Network Share name = \\192.168.1.22\c$ Z:
The lslnk.pl script opens the shortcut file in binary mode, parsing the contents without
using the Windows API. You can use the Perl script on any system that supports Perl. Jake
Cunningham wrote a similar Perl script that is named lnk-parse.pl and is available on his
JAFAT Web site (http://jafat.sourceforge.net/files.html).
File Metadata
The term metadata refers to data about data. The most commonly known metadata about files
on Windows systems are the file MAC times; in this case, MAC stands for modified, accessed,
and created. The MAC times are time stamps that refer to the time at which the file was last
299
300
Chapter 5 • File Analysis
modified in some way (data was either added to the file or removed from it), last accessed
(when the file was last opened), and originally created. How the operating system manages
these times depends on the file system used. For example, on the FAT file system, times are
stored based on the local time of the computer system, whereas the NTFS file system stores
MAC times in UTC format, which is analogous to GMT. When applications such as
Windows Explorer display the MAC times, time zone and daylight saving time settings need
to be taken into account. Further, MAC time resolution for the FAT file system is 10 milliseconds for the creation time, two seconds for the modification time, and one day for the last
access time (the date, really, which isn’t terribly granular). For the NTFS file system, the last
access time has a resolution of one hour.
Warning
On Windows systems, the NtfsDisableLastAccessUpdate Registry value (located
in the HKEY_LOCAL_MACHINE\System\CurrentControlSet\Control\FileSystem
key) will allow you to disable the updating of last access times within the operating system (a DWORD value of 1 disables the functionality). Although this is
a recommended setting for high-volume file servers (to optimize performance
and increase overall response time), it can make things difficult for a forensic
analyst, particularly when determining file access times is an important part of
the case. You can set this value via the fsutil command on Windows XP and
2003, and it comes set (i.e., updating of last access times is disabled) by default
on Vista. This means forensic analysts will need to develop additional analysis
techniques and methodologies and rely on other sources of evidence.
Another aspect of file and directory MAC times that an investigator might be interested
in is the way the time stamps are displayed (http://support.microsoft.com/?kbid=299648)
based on various move and copy actions. For the FAT16 file system:
■■
■■
■■
■■
Copy myfile.txt from C:\ to C:\subdir Myfile.txt keeps the same modification
date, but the creation date is updated to the current date and time.
Move myfile.txt from C:\ to C:\subdir Myfile.txt keeps the same modification
and creation dates.
Copy myfile.txt from a FAT16 partition to an NTFS partition Myfile.txt
keeps the same modification date, but the creation date is updated to the current
date and time.
Move myfile.txt from a FAT16 partition to an NTFS partition Myfile.txt
keeps the same modification and creation dates.
File Analysis • Chapter 5
For the NTFS file system:
■■
■■
Copy myfile.txt from C:\ to C:\subdir Myfile.txt keeps the same modification
date, but the creation date is updated to the current date and time.
Move myfile.txt from C:\ to C:\subdir Myfile.txt keeps the same modification
and creation dates.
In a nutshell, regardless of the file system in use, if the file is copied, the creation date for
the file is updated to the current date and time; if the file is moved, the creation date stays
the same. The modification date is updated when a change is made to the file.
Notes from the Underground…
Modifying MAC Times
As useful as file MAC times can be to an investigation, you need to keep in mind that
there are people out there who might be actively attempting to hide data on a system
by modifying the MAC times of the files. I have demonstrated the use of tools that
allow the user to modify the MAC times on a file at conferences, using Perl scripts to
access the necessary (and thoroughly documented) Windows APIs to first create a file,
then change the creation date to six years in the future and make the modification
date two years in the past. That sort of thing can throw off an investigation, and when
you see something like that, how are you to trust any MAC times?
But that’s not all. The Metasploit Project has an Anti-Forensics Project (www.
metasploit.org/research/projects/antiforensics/) that includes a tool called timestomp.
exe that allows an attacker to modify not only the MAC times of a file but also the
“entry modified” date/time stamp, which indicates when file attributes were modified. Hopefully by the time you’ve reached this point in the book, however, you have
come to realize that antiforensic tools are intended to subvert the analyst, rather than
a specific forensic analysis application.
The rest of this section addresses metadata embedded within various file formats.
Word Documents
Metadata contained within Word documents has long been an issue. Word documents are
compound documents, based on the object linking and embedding (OLE) technology that
defines a “file structure within a file.” Besides formatting information, Word documents can
301
302
Chapter 5 • File Analysis
contain quite a bit of additional information that is not visible to the user, depending on the
user’s view of the document. For example, Word documents can maintain not only past revisions but also a list of up to the last 10 authors to edit a file. This has posed an information
disclosure risk to individuals and organizations. Perhaps one of the most visible was made
public in mid-2003 by Richard M. Smith, in relation to a document released by British Prime
Minister Tony Blair (www.computerbytesman.com/privacy/blair.htm). The Blair government
had released a dossier of Iraq’s security and intelligence organizations as a Word document on
the Web in February 2003. A lecturer in politics at Cambridge University recognized portions
of the content of this document as having originally been written by a U.S. researcher in Iraq.
This caused quite a number of people to look much more closely at the document. In his
discussion of the information disclosure issue, the lecturer illustrated information he was able
to extract from the Word document, which consists of a list of the last 10 authors to modify
the document. This information proved quite embarrassing to Prime Minister Blair’s staff.
On his Web site, the lecturer mentions a utility that he wrote to extract this information
from Word documents, yet this utility is not provided for others to use. I wrote a Perl script
called wmd.pl, included on the accompanying DVD, which parses through the binary header
of the Word document to extract some information. The script uses Perl modules (the script
does not use the Microsoft Word API, so you can run the Perl script on any system that
supports Perl and has the necessary modules, as listed in the use pragmas for the script,
installed) to retrieve additional information. The output of the script run against the Blair
document appears as follows:
C:\Perl>wmd.pl g:\book2\ch5\blair.doc
-------------------Statistics
--------------------
File = g:\book2\ch5\blair.doc
Size = 65024 bytes
Magic = 0xa5ec (Word 8.0)
Version = 193
LangID = English (US)
Document was created on Windows.
Magic Created : MS Word 97
Magic Revised : MS Word 97
-------------------Last Author(s) Info
--------------------
1 : cic22 : C:\DOCUME~1\phamill\LOCALS~1\Temp\AutoRecovery save of Iraq security.asd
2 : cic22 : C:\DOCUME~1\phamill\LOCALS~1\Temp\AutoRecovery save of Iraq security.asd
File Analysis • Chapter 5
3 : cic22 : C:\DOCUME~1\phamill\LOCALS~1\Temp\AutoRecovery save of Iraq security.asd
4 : JPratt : C:\TEMP\Iraq - security.doc
5 : JPratt : A:\Iraq - security.doc
6 : ablackshaw : C:\ABlackshaw\Iraq - security.doc
7 : ablackshaw : C:\ABlackshaw\A;Iraq - security.doc
8 : ablackshaw : A:\Iraq - security.doc
9 : MKhan : C:\TEMP\Iraq - security.doc
10 : MKhan : C:\WINNT\Profiles\mkhan\Desktop\Iraq.doc
-------------------Summary Information
--------------------
Title : Iraq- ITS INFRASTRUCTURE OF CONCEALMENT, DECEPTION AND INTIMIDATION
Subject :
Authress : default
LastAuth : MKhan
RevNum : 4
AppName : Microsoft Word 8.0
Created : 03.02.2003, 09:31:00
Last Saved : 03.02.2003, 11:18:00
Last Printed : 30.01.2003, 21:33:00
----------------------------Document Summary Information
----------------------------Organization : default
As you can see, some of the information “hidden” in Word documents can be quite
revealing and potentially quite embarrassing. In addition to the last 10 authors, the script will
reveal the platform (Windows or Mac) that the document was created on, as well as which
version of Word was used to create and later revise the document. The script also extracts
summary information from the document (discussed further in the “NTFS Alternate Data
Streams” section of this chapter).
I have also included another small utility on the accompanying DVD, called oledmp.pl.
This utility uses the same Perl modules as wmd.pl but performs a slightly different function.
Oledmp.pl will list the OLE streams and trash bins embedded in a Word document as well as
the same summary information that wmd.pl extracts, as illustrated in the following sample
output:
C:\Perl>oledmp.pl blair.doc
ListStreams
Stream : *CompObj
Stream : WordDocument
303
304
Chapter 5 • File Analysis
Stream : *DocumentSummaryInformation
Stream : ObjectPool
Stream : 1Table
Stream : *SummaryInformation
Trash Bin Size
BigBlocks 0
SystemSpace 940
SmallBlocks 0
FileEndSpace 1450
Summary Information
subject
lastauth MKhan
lastprinted 30.01.2003, 21:33:00
appname Microsoft Word 8.0
created 03.02.2003, 09:31:00
lastsaved 03.02.2003, 11:18:00
revnum 4
title Iraq- ITS INFRASTRUCTURE OF CONCEALMENT, DECEPTION AND INTIMIDATION
authress default
1Table
1
2
3
4
5
6
7
8
9
cic22
C:\DOCUME~1\phamill\LOCALS~1\Temp\AutoRecovery save of Iraq security.asd
cic22
C:\DOCUME~1\phamill\LOCALS~1\Temp\AutoRecovery save of Iraq security.asd
cic22
C:\DOCUME~1\phamill\LOCALS~1\Temp\AutoRecovery save of Iraq security.asd
JPratt C:\TEMP\Iraq - security.doc
JPratt A:\Iraq - security.doc
ablackshaw C:\ABlackshaw\Iraq - security.doc
ablackshaw C:\ABlackshaw\A;Iraq - security.doc
ablackshaw A:\Iraq - security.doc
MKhan C:\TEMP\Iraq - security.doc
10 MKhan C:\WINNT\Profiles\mkhan\Desktop\Iraq.doc
The ListStreams information displays the names of the various OLE streams that make up
the Word document. Microsoft refers to OLE as “a file system within a file,” and these stream
names refer to the “files” in the document.
File Analysis • Chapter 5
Warning
Sometimes it can be pretty shocking how much information is revealed in
Word document metadata. Try a little experiment: Look around a file server
at work (with permission, of course) and find some Word documents, such as
something that might have been sent to clients, and see what the hidden
metadata says about the documents. I tried something similar, only I used
Google instead of a corporate file server. Due to the number of responses
I received, I restricted my searches to .mil and .gov domains, but I still found
more documents than I really knew what to do with.
Interestingly enough, as I was writing my first book, one of the technical
reviewers did not want me to know his name and specifically requested that
the publisher not share any of the reviewer’s information with me. Taking
things a step further, this reviewer would complete the review forms in Word
documents but save the content as a straight ASCII text document, removing
all metadata. I guess he really didn’t want me to know who he was!
Not only can this metadata pose an information disclosure risk to an individual or
organization, but it can also be useful to an investigator who is looking for specific information
regarding documents. This can be particularly important during e-discovery cases, especially
if searches for keywords or phrases are confined to the visible text of the documents.
For the sake of completeness on this topic, I need to add a couple of things before
moving on to the next topic. First, Microsoft provides information to users regarding metadata
in Word documents and ways to minimize the available metadata. Second, Word documents
are not the only Office files that have an issue with metadata. To address both of these
items, Microsoft provides the following Knowledge Base articles:
■■
223790: WD97: “How to Minimize Metadata in Microsoft Word Documents”
■■
223396: OFF: “How to Minimize Metadata in Microsoft Office Documents”
■■
223789: XL: “How to Minimize Metadata in Microsoft Excel Workbooks”
■■
223793: PPT97: “How to Minimize Metadata in Microsoft PowerPoint
Presentations”
■■
290945: “How to Minimize Metadata in Word 2002”
■■
825576: “How to Minimize Metadata in Word 2003”
In addition to these Knowledge Base articles, Microsoft also provides the Remove
Hidden Data tool (http://support.microsoft.com/kb/834427) as a plug-in to Office 2003
and XP. Authors can use this tool to remove a great deal of metadata from documents.
305
306
Chapter 5 • File Analysis
This is an excellent tool to ensure that the amount of available metadata is minimized, even
if your authoring process includes saving the file in a different format, such as PDF.
Notes from the Underground…
The Merge Streams Utility
A utility called Merge Streams (www.ntkernel.com/w&p.php?id=23), available from NT
Kernel Resources, implements an interesting aspect of Office OLE documents. In a nutshell,
it allows you to “merge” an Excel spreadsheet into a Word document. The utility has a
simple GUI that allows you to select a Word document and an Excel spreadsheet and
merge the two together. Say you have one of each document in a directory. If you run
the utility and merge the two documents, you will be left with a Word document that
is larger than the original Word document as well as being larger than the original
Excel spreadsheet. However, if you were to delete the Excel spreadsheet, change the
file extension of the Word document to .xls, and then double-click the file, you would
see the Excel spreadsheet opened on the desktop, with no evidence of the original
Word document or its contents. Changing the file extension back to .doc allows you to
open the Word document with no apparent evidence of the Excel spreadsheet.
When presenting on this subject at conferences, I generally include a demonstration of the tool. Most often I demonstrate it from the aspect of a corporate user trying
to smuggle a spreadsheet of financial forecasts or contract information pertinent to
an important bid out of an organization. All the “user” has to do is merge the Excel
spreadsheet into the Word document (something harmless, such as a letter) and then
copy the Word document to a thumb drive. If anyone stops the user on the way out
the front door and inspects the contents of the thumb drive, all he will see is the Word
document.
When talking to law enforcement officers, however, I take a slightly different
approach. Suppose a corporate employee has some illicit images that he’d like to share
with his buddies. He copies the images into a Word document, then locates an Excel
spreadsheet on the file server that all of them have access to (as well as a legitimate
need to access) and merges them. He then renames the Word document to the original
name and extension of the spreadsheet and lets his buddies know what he’s done. This
way, he can distribute the images without leaving any traces.
Detecting the use of a utility such as Merge Streams isn’t necessarily an overly
difficult task. Using scripts that include functionality similar to oledmp.pl, as mentioned previously in this chapter, you can list the OLE streams that make up the Word
document. If you see any stream names (Workbook, Worksheet, or the like) that
would indicate the presence of an Excel spreadsheet, the Word document is definitely
worth examining.
File Analysis • Chapter 5
Tip
The oledmp.pl Perl script has been extremely useful in examinations involving
Excel spreadsheets and PowerPoint presentations, as well. In one instance,
I was performing an examination of a system from which the customer
­suspected that someone had performed fraud, using account numbers that
the employee had access to as part of his day-to-day responsibilities. Using a
keyword list created with the help of the customer, I located an Excel spreadsheet on the system, extracted it from the image, and provided it to the
customer for review. As part of my report, I was able to include information
about where the file had come from (according to the location of the file,
it had been an Outlook attachment), when the user had accessed the file
(based on data found in the Registry), as well as the fact that the user had
edited and then printed the spreadsheet. These last two bits of information
were retrieved from the spreadsheet metadata using oledmp.pl.
Cory Althiede recently pointed out to me yet another means of extracting potentially
useful information from Microsoft Word (and other OLE) documents. When writing the
manuscript for this book, I would highlight/select text from a file, copy it to the Clipboard,
paste that text into the document I was working on, and then ensure that it was properly
formatted for its purpose. However, when someone drags and drops text into a Microsoft
Word document, it becomes an attachment. If you ever have a need to extract those OLE
document attachments, Cory pointed out an excellent tool to use, called b2xtranslator
(http://b2xtranslator.sourceforge.net/). According to the About section of the Web site, the
purpose of this tool is to allow users to transition from the binary document format to the
new XML/zip format used in later versions of Microsoft Office (e.g., move from the .doc
format to the .docx format). The Documentation page linked from the main Web page
provides some very good illustrations of how the tool works conceptually, and shows how
various OLE objects embedded within a Word document or Excel spreadsheet can be
accessed. If you need to do more than just review the last author or the date that an OLE
document was printed, you might consider taking a look at this tool.
PDF Documents
Portable document format (PDF) files can also contain metadata such as the name of the
author, the date the file was created, and the application used to create the PDF file. Often
the metadata can show that the PDF file was created on a Mac or that the PDF file was
­created by converting a Word document to PDF format. As with Word documents, this
­metadata can pose a risk of information disclosure. However, depending on the situation, this
307
308
Chapter 5 • File Analysis
information can also be useful to an investigator, either to assist in e-discovery or to show
that a particular application had been installed on the user’s system.
On the accompanying DVD, I’ve included two Perl scripts (pdfmeta.pl and pdfdmp.pl)
that I have used to extract metadata from PDF files. The only difference between the two
scripts is that they use different Perl modules to interact with PDF files. To be honest, I’ve
had varying amounts of success with the scripts; in some instances, both scripts will successfully retrieve metadata from a PDF file, whereas in other cases, one or the other will fail for
some reason. As a test, I used Google to search for some sample PDF files and found two,
one from the FTC and another from the IRS. The PDF file from the FTC was called
idtheft.pdf, and pdfmeta.pl returned the following information:
C:\Perl>pdfmeta.pl d:\pdf\idtheft.pdf
Author
FTC
Creator
Adobe InDesign CS (3.0)
CreationDate
Keywords
ModDate
Producer
Subject
Title
D:20050513135557Z
identity theft, id theft, idtheft, credit
D:20050513151619-04'00'
Adobe PDF Library 6.0
Identity Theft
Take Charge: Fighting Back Against Identity Theft
The PDF file downloaded from the IRS site was a copy of the 2006 Form W-4, called
fw4.pdf. Pdfmeta.pl returned the following information:
C:\Perl>pdfmeta.pl d:\pdf\fw4.pdf
Author
SE:W:CAR:MP
Creator
OneForm Designer Plus
CreationDate
Keywords
ModDate
Producer
Subject
Title
D:20051208083254-05'00'
Fillable
D:20060721144654-04'00'
APJavaScript 2.2.1 Windows SPDF_1112 Oct 3 2005
Employee's Withholding Allowance Certificate
2006 Form W-4
Both of these examples are fairly innocuous, but it should be easy to see how the metadata in PDF files can be used in e-discovery or should at least be considered in keyword
searches. If you have trouble retrieving metadata with either of the two Perl scripts provided
with this book, the old standby is to open the file in Adobe Reader (freely available from
Adobe.com) and click File | Document Properties. The Description tab of the
Document Properties dialog box contains all the available metadata. Figure 5.9 illustrates
the document properties for idtheft.pdf.
File Analysis • Chapter 5
Figure 5.9 Idtheft.pdf Document Properties
In fall 2008, Didier Stevens developed a Python-based tool called pdf-parser.py (available
from http://blog.didierstevens.com/programs/pdf-tools/#pdf-parser; the site also includes a
link to a screencast showing the tool in action). According to Didier, this Python script “will
parse a PDF document to identify the fundamental elements used in the analyzed file. It will
not render a PDF document.”
309
310
Chapter 5 • File Analysis
Tip
You can download a free Python interpreter from ActiveState.com, the same
site that makes a Perl interpreter freely available.
Pdf-parser.py extracts various metadata and contents from a PDF document, to include
objects and JavaScript code embedded in the document. For example, Didier posted a blog
entry (http://blog.didierstevens.com/2008/11/10/shoulder-surfing-a-malicious-pdf-author/)
in which he described parsing information from a malicious PDF document that contained
code that exploited a vulnerability to the util.printf JavaScript function (http://cve.mitre.
org/cgi-bin/cvename.cgi?name=2008-2992).
Didier also makes available his Python script, ExtractScripts (http://blog.didierstevens.
com/programs/extractscripts/), which extracts potentially malicious scripts embedded within
HTML files into separate files.
Image Files
Word processing files aren’t the only files that maintain internal metadata. In February 2006,
an article about a bot-herder (someone who infects systems with bots and then manages and
even rents those networks) in the Washington Post Magazine included a JPEG image in the
online version of the story. Although the author of the story took pains to keep the botherder’s identity a secret, the JPEG image included notes from the photographer that stated
the location (city and state) where the photo was taken.
The metadata available in a JPEG image depends largely on the application that created
or modified it. For example, digital cameras embed Exchangeable Image File Format (EXIF)
information in images, which can include the model and manufacturer of the camera
(unfortunately, no serial number seems to be either used or stored), and can even store a
thumbnail or audio information (EXIF uses the TIFF image file directory format).
Applications such as Adobe’s Photoshop have their own set of metadata that they add to
JPEG files.
Tools such as Exifer (www.friedemann-schmidt.com/software/exifer/), IrfanView
(www.irfanview.com), and the Image::MetaData::JPEG Perl module allow you to view,
retrieve, and in some cases modify the metadata embedded in JPEG image files. ProDiscover
can also display EXIF data found in a JPEG image. Chris Brown (of Technology Pathways)
provides a white paper (http://toorcon.techpathways.com/cs/forums/storage/8/11/EXIF.
pdf) that describes the EXIF data and, to a small degree, the format of a JPEG file.
File Analysis • Chapter 5
File Signature Analysis
During an investigation, you might come across files with unusual extensions or files with
familiar extensions that are in unusual locations. In such cases, you can use file signature analysis to determine the nature of these files as well as gain some insight into an attacker’s technical abilities. One way to determine the true nature of files, regardless of their extension, is
through file signature analysis.
File signature analysis pertains to collecting information from the first 20 bytes of a file
and looking for a specific signature or “magic number” that will tell you the type and function
of the file. Different file types have different signatures, and these signatures are independent of
the file extension. In fact, often the bad guy will change the extension of a file so that when
it’s viewed in Windows Explorer, the file will appear with an icon that effectively masks the
contents and intent of the file. Once, long ago, on a system far, far away, I was analyzing an
IRCbot that I dubbed the russiantopz bot (www.securityfocus.com/infocus/1618). This
IRCbot deposited a number of files on the infected system and gave those files .drv and .dll
extensions, so when an administrator viewed those files, they would appear to be ominous files
that most administrators simply do not open. After all, in most cases when an administrator
opens a file with one of those extensions in a hex editor, all he sees is a bunch of binary
“stuff.” During my analysis, I actually opened those files and was able to see that they contained
text information, specifically configuration information and actions that the bot would perform
when sent a command.
Forensic analysis tools such as ProDiscover allow the investigator to readily perform file
signature analysis and easily view the results. When such tools perform the analysis, they get
the file’s extension and compare the signature associated with that extension to the information contained in the first 20 bytes of the file. For example, Windows portable executable (PE)
files will begin with the letters MZ (a reference to Mark Zbikowski [http://en.wikipedia.org/
wiki/Mark_Zbikowski], a Microsoft architect), which are located at the first two bytes of the
PE file. Executable files can have .exe, .dll, .sys, .ocx, or .drv (to name a few) file extensions, as
seen in the headersig.txt file used by ProDiscover as its “database” of file extensions and signatures. In short, if a file has an executable extension, you should expect to see a valid executable
signature. Files that do not have valid signatures that match their extensions are flagged for
further investigation.
Image files such as JPEG and GIF files also have their own signatures. The signature for a
JPEG file is JFIF, and the signature for a GIF file is GIF87a or GIF89a. Figure 5.10 illustrates
the signature for a PDF document, or %PDF-, followed by the version of the Portable
Document Format for the file.
Figure 5.10 PDF File Signature
311
312
Chapter 5 • File Analysis
The sigs.pl Perl script located on the accompanying DVD will allow you to perform file
signature analysis on live systems. The script will examine a file, a directory of files, or all the
files in a directory structure to determine whether the file signatures match the file extensions. The script uses that headersig.txt file from Technology Pathways as its default “database”
of file signatures; however, other listings of the same format can be used. As the script parses
through the files, it will determine whether the file signature matches the extension, but it
will also alert the investigator if the file extension is not found in its “database.” If this is the
case, the script will provide the extension and the signature so that the investigator can update
her database, if she deems it necessary to do so. By default, the script sends its output to the
console in comma-separated value (.csv) format so that it can be redirected to a file and
opened in Excel for easy analysis.
NTFS Alternate Data Streams
An NTFS alternate data stream (ADS) is a feature of the NTFS file system that is neither
well known nor understood among members of the system administration community.
After all, why would it be? On the surface, ADSes are used “behind the scenes” by several
Microsoft applications, so they can’t be bad, right?
Let me put it another way. What if I were to tell you that there is a way to create legitimate files on a Windows system, files that can contain data as well as scripts or executable
code, and that these files can be created or launched but that there are no native tools within
the operating system distribution that will allow you to detect the presence of arbitrary files.
That’s right. The Windows operating system has all the native tools to create, modify, and
manipulate ADSes, but no native tools are available to view the existence of arbitrary ADSes.
Well, that’s not completely true, because beginning with Vista, the dir command now has a
switch to let you see ADSes. We’ll address this in a moment.
So, what are alternate data streams, where do they come from, and how are they used?
ADSes are a feature of the NTFS file system that were introduced beginning with Windows
NT 3.1. ADSes were added to the file system to support the Hierarchical File System (HFS)
used by the Macintosh. HFS employs resource forks so that the file system can maintain metadata about the file, such as icons, menus, or dialog boxes. This functionality was incorporated
into the NTFS file system but was never something that was widely discussed. In fact, for the
longest time, there was very little discussion of ADSes and very little information available on
the topic, even from Microsoft. Although Microsoft applications and functionality in the shell
allow for the creation of specific ADSes, the fact remains that there is very little operational,
day-to-day use for ADSes. Bad guys have picked up on this and have used ADSes to hide tools,
even as part of rootkits. This is an effective approach because some antivirus utilities either do
not scan ADSes or do not do so by default. Therefore, malware that is dropped onto a system
in an ADS might not be detected or removed/quarantined by the antivirus application.
File Analysis • Chapter 5
Notes from the Underground…
Using ADSes
In the late 1990s, as a consultant, I was involved in a number of penetration tests and
vulnerability assessments. During a penetration test, if we gained access to a Windows
system and had authorization to do so, we’d leave an ADS on the system. This had no
effect other than to consume a few bytes, because we left only a text message.
However, this was our way of telling the system administrator, “Tag, you’re it!” and to
provide proof that we’d gotten as far as we said we had. I have spoken to other pen
testers who will copy all their tools over to a compromised system into ADSes.
Creating ADSes
Creating an ADS is relatively simple; heck, some Microsoft applications do it automatically.
Any user can do it, as long as the user has the ability to create a file. For example, the
­simplest way to create an ADS is to type the following command:
D:\ads>notepad myfile.txt:ads.txt
You’ll initially see a dialog box that will ask you whether you want to create a new file.
Click Yes, add some text to the window, save the file, and then close the Notepad window.
At this point, if you type dir, you’ll see that the file myfile.txt is zero bytes in size, although
you just typed a bunch of text into Notepad.
Another way to create an ADS is to use the echo command:
D:\ads>echo "This is another ADS test file" > myfile.txt:ads2.txt
Okay, so you’ve created two ADSes, and whether you type dir or view the contents of
the directory in Windows Explorer, you’ll see a single file in the directory, and that file will
be zero bytes in size.
Yet another way to create an ADS is to use the type command to copy another file
into an ADS:
D:\ads>type c:\windows\system32\sol.exe > myfile.txt:ads3.exe
So, now what you’ve done is copied the contents of the file called sol.exe (which is
the Solitaire card game on Windows 2000, XP, and 2003) into an ADS. You can run these
same commands on Vista to create ADSes, although for some applications (such as the
Solitaire game) the paths to the executable files might be different.
313
314
Chapter 5 • File Analysis
You can add ADSes to directory listings as well, using the following syntax:
D:\ads>echo "This is an ADS attached to a directory" > :ads.txt
Notice that no specific filename was provided. This causes the ADS to be attached to the
directory listing; in this case, D:\ads.
ADSes will also be created in other ways, often without you ever being aware of it.
When you right-click a file and choose Properties, one of the tabs you see is called
Summary (interestingly enough, this tab doesn’t seem to be available on Vista). You can enter
just about anything in the various text fields, and when you save the information by clicking
OK, the information is saved in an ADS (unless you’re working with an Office document,
in which case the information you entered is saved within the structured storage or OLE
document itself).
Further, the Attachment Manager (http://support.microsoft.com/kb/883260) which is
part of Windows XP SP2 will add an ADS to files downloaded from the Internet or
retrieved as file attachments from an e-mail (via Internet Explorer and Outlook, respectively). When you download a file through Internet Explorer, the file will be written to
whichever location you choose and an ADS named Zone.Identifier will be appended to the
file (assuming that the file system is NTFS, of course; otherwise, per Knowledge Base article
883260, the Attachment Manager will fail silently). The ADS is added to the file so that
when the user attempts to execute or open the file, he is presented with a warning dialog
box that notifies him that the file might not be safe to open.
Enumerating ADSes
Now that you’ve created several ADSes, how do you go about detecting them? As I mentioned
before, there are no tools native to Windows systems that allow you to enumerate arbitrary
ADSes.You can’t see them through Windows Explorer, and the dir command is equally useless.
Well, that last statement isn’t exactly true;Vista has a switch that allows you to enumerate
ADSes with dir using the /r switch, as Figure 5.11 illustrates.
Figure 5.11 Example of Enumerating ADSes on Vista
File Analysis • Chapter 5
Figure 5.11 shows the results of running the dir /r command on Vista after creating
several ADSes in a similar manner as we did in the “Creating ADSes” section (in that section,
we created ADSes on XP).
With the other Windows operating systems (2000, XP, and 2003), you need to get outside help to enumerate ADSes. My favorite is lads.exe (www.heysoft.de/Frames/f_sw_la_en.
htm), written by Frank Heyne. Lads.exe is a command-line interface (CLI) tool that you can
run against any directory.
D:\tools>lads d:\ads
LADS - Freeware version 4.00
(C) Copyright 1998-2004 Frank Heyne Software (http://www.heysoft.de)
This program lists files with alternate data streams (ADS)
Use LADS on your own risk!
Scanning directory d:\ads\
size
----------
0
34
1032192
1032226
ADS in file
--------------------------------d:\ads\myfile.txt:ads.txt
d:\ads\myfile.txt:ads2.txt
d:\ads\myfile.txt:ads3.exe
bytes in 3 ADS listed
Lads.exe is just one of the available tools that allow you to enumerate ADSes on
Windows. There are others that are also CLI tools, there are GUI tools, and there are even
some that install as shell plug-ins so that you can enumerate ADSes via the Windows
Explorer user interface.
ADSes added to a file by adding summary information to the file (mentioned in the
previous section) appear somewhat different from the ADSes we’ve already added. For example,
if we add summary information to myfile.txt and then run lads.exe again, we see:
size
-----------
120
232
0
34
1032192
0
ADS in file
---------------------------------
d:\ads\myfile.txt: *DocumentSummaryInformation
d:\ads\myfile.txt: *SummaryInformation
d:\ads\myfile.txt:ads.txt
d:\ads\myfile.txt:ads2.txt
d:\ads\myfile.txt:ads3.exe
d:\ads\myfile.txt:{4c8cc155-6c1e-11d1-8e41-00c04fb9386d}
From the output of lads.exe, we can see that three additional ADSes have been added to
myfile.txt: one that appears as a globally unique identifier or GUID (and is 0 bytes in size)
and two others that start with *. These last two are where the information entered into the
Properties | Summary tab is saved.
315
316
Chapter 5 • File Analysis
Sometimes you may see an ADS named AFP_AfpInfo or AFP_Resource. If you see an
ADS named in this manner, you should check to see whether the File Services for Macintosh
service is installed and enabled on your system. If so, the unnamed stream might have been
copied from a Macintosh system via the AppleTalk protocol. When this occurs, the data fork
for the file is saved to a filename, such as myfile.txt. The resource fork is then saved to myfile.
txt:AFP_Resource, and the finder or attribute information is saved to myfile.txt:AFP_AfpInfo.
As previously mentioned, other tools exist for enumerating ADSes. Streams.exe (a Sysinternals
tool available from Microsoft), lns.exe (from Arne Vidstrom, at NTSecurity.nu), and sfind.exe
(part of the Forensic Toolkit available from Foundstone.com) are CLI tools similar to lads.
exe. ADS Detector is a shell (i.e., Windows Explorer) plug-in from CodeProject.com that
allows for “visual real-time viewing of a nonencrypted file’s alternative data streams.” Finally,
CrucialADS (from CrucialSecurity.com) and ADS Spy (from SpyWareInfo.com) are GUIbased tools for enumerating ADSes. ADS Spy, illustrated in Figure 5.12, also allows the user
to delete selected ADSes.
Figure 5.12 ADS Spy GUI
File Analysis • Chapter 5
Once you’ve located an ADS, you can view the contents of the file by opening it in
Notepad or by using the cat utility, part of the UnxUtils package on SourceForge.net. You
can use cat to view the contents of an ADS at the console (i.e., STDOUT) or by redirecting
the output of the command to a separate file.
Warning
In 2000, Benny and Ratter, then of the virus-writing group known as 29A
(the hexadecimal representation for 666), released a virus named W2K.
Stream that used ADSes. The virus would infect a file, replace it, and then
copy the original file into an ADS. For example, if the virus infected notepad.
exe, it would replace the executable file and copy the original Notepad into
Notepad.exe:STR. This worked only on NTFS-formatted systems. If the file
system was formatted as a FAT file system, there was no ADS, and all you
were left with was the infected file.
In June 2006, the F-Secure antivirus company blog contained an entry
that described the Mailbot.AZ (a.k.a. Rustock.A) kernel-mode rootkit driver
(more about rootkits in Chapter 7) that makes detection especially difficult
by ­hiding itself in an ADS. Further, the ADS reportedly cannot be enumerated
by tools that detect ADSes, because it is hidden by the rootkit. Very tricky!
Using ADSes
So, you’re probably wondering, what can ADSes be used for besides hiding data? As it turns
out, they can be used for a number of things. For example, you can put an executable file
into an ADS and run it from there. Use the type command, just as we did before, to place an
executable in an ADS, like so:
D:\ads>type c:\windows\system32\sol.exe > myfile.txt:ads4.exe
In this case, we’ve placed the Solitaire game in an ADS. This is a good example to use
because when run, it results in a nice GUI that lets us see that things are working properly.
To execute the program, type the following command:
D:\ads>start .\myfile.txt:ads4.exe
As you can see, we’re presented with the Solitaire GUI. And this isn’t restricted to
­executables, because scripts (Windows Scripting Host [WSH], Perl, etc.) can be hidden in
317
318
Chapter 5 • File Analysis
ADSes and launched just as easily. The WSH tools (cscript.exe, wscript.exe) will run scripts
hidden in ADSes with no trouble, as will Perl; even the IIS Web server will serve up
HTML and script files hidden in ADSes (which is a great way to grade “capture the flag”
events).
Attempting to execute an ADS on Vista returns a different result, as Figure 5.13
illustrates.
Figure 5.13 Dialog Box Returned When You Attempt to Execute an ADS on Vista
Attempts to launch the ADS (myfile.txt:ads3.exe contains the Vista version of Solitaire)
were met with the same result, including variations of the start command as well as using
Start | Run. However, launching WSH scripts from within an ADS worked without any
issues on Vista.
Another interesting use for ADSes is in hiding media. Movies and podcasts can be
­hidden in ADSes, and then the Windows Media Player can be launched from the command
line to open the media:
wmplayer d:\ads\myfile.txt:cyberspeak.mp3
I listened to an edition of the CyberSpeak podcast this way. Interestingly enough,
although the podcast was launched from the command line, the filename appeared in the
following Registry key:
HKEY_CURRENT_USER\Software\Microsoft\MediaPlayer\Player\RecentFileList
The entry was listed in the data associated with the File0 value, indicating that whenever
a new file is added to this list, the filename is added to the top of the list and the older filenames are pushed down the list; the smaller the file number, the more recent the file. As you
learned in Chapter 4, getting the LastWriteTime from the Registry key will tell you when
that file was accessed via the Windows Media Player.
File Analysis • Chapter 5
Warning
When looking at a sample case in ProDiscover, I noticed that there were
­several ADSes in the Recycle Bin. ProDiscover displays ADSes with a red-colored
font so that they stand out and are obvious. I had deleted some files I’d been
working with, one of which I downloaded from the Internet. I noticed that the
Zone.Identifier ADS was visible for the file (I had downloaded the file
via Internet Explorer) but that the record count for the total number of
files via the INFO2 file did not reflect the existence of the ADS.
Removing ADSes
Now that you’ve seen how ADSes can be created and used, what can you do about removing them? There are several ways to go about this, and the way you choose depends on your
needs and preferences.
One way to remove an ADS is to simply delete the file to which the ADS is attached.
However, the obvious result is that if the original file was important to you (document,
spreadsheet, image file), you lose that data.
To save your original data, you might want to use the type command to copy the
­contents of the original unnamed stream (in our example, myfile.txt) to another filename
and then delete the original file. Another option is to copy the file to non-NTFS media.
Remember, ADSes are an NTFS feature, so copying the file to a floppy disk (remember
those?), thumb drive, or another partition formatted in FAT, FAT32, or some other file
­system (FTP file to a Linux-system-formatted ext2 and then back again) will effectively
remove the ADS.
But what if the ADS you’ve detected is attached to a directory listing, such as C:\ or
C:\windows\system32? You can’t just delete the directory, and copying it to and from
another file system is going to be a bit cumbersome. So, what do you do? Using the echo
command, you can reduce the ADS to a harmless text file, regardless of its contents. From
our previous example of copying the Solitaire game into an ADS, we can run lads.exe and
get information about that ADS:
56832 d:\ads\myfile.txt:ads4.exe
Okay, so we have an ADS that is 56,832 bytes in size, and we already know this is an
executable file. So, type in the following command:
D:\ads>echo "deleted ADS" > myfile.txt:ads4.exe
Rerunning lads.exe, we see that the file size has changed:
16 d:\ads\myfile.txt:ads4.exe
319
320
Chapter 5 • File Analysis
So, we’ve effectively “taken care of ” the ADS; although we didn’t delete it, we rendered
it harmless. You can even write a message to the ADS stating the nature of the ADS you
located, your name, and when you deleted it.
Finally, another option is to use the ADS Spy GUI application mentioned previously.
ADS Summary
At this point, we’ve covered a lot of information about ADSes, discussing how they are
­created and how they can be used and removed. This information is important to keep in
mind when you’re performing either incident response or computer forensic activities.
ADSes are unusual enough that commercial forensic analysis tools such as ProDiscover
­display ADSes in red. However, not all ADSes are malicious in nature; you saw how some
applications use ADSes simply as part of how they operate.
One thing investigators should keep in mind is to view the contents of an ADS. Just
because an ADS is named using one of the naming schemes employed by known, legitimate
applications doesn’t mean that what’s in the ADS isn’t malicious. That is to say, do not simply
write off the ADS as benign because it’s named AFP_AfpInfo. Bad guys love to hide malware
in plain sight by naming it something an administrator or forensic analyst will most likely
overlook.
Alternative Methods of Analysis
Sometimes when you’re conducting a postmortem computer forensic analysis (after you’ve
acquired an image) you might need to perform analysis that is simply more cumbersome
when you’re working with an image. For example, you might decide that you want to scan
the system for malware, such as Trojans, backdoors, or spyware. When you’re working with
an image of the system, you’ve got what amounts to a single file (or, as is often the case,
multiple files that add up to the size of the original hard drive), and you need a way to scan
the files within the image. So, rather than pulling all the files out of the image, there are
some tools that you can use to convert the image into a format suitable for scanning.
One such tool is available via ProDiscover. Beginning with Version 4.85 of ProDiscover,
the tool has the ability to convert an image from either the native ProDiscover format or the
dd format to an ISO format. ProDiscover also has the ability to create files needed to boot
the image in VMware. Figure 5.14 illustrates these new options.
File Analysis • Chapter 5
Figure 5.14 ProDiscover Menu Showing New Tools
As you can see in Figure 5.14, you can use ProDiscover to convert from the native
ProDiscover .eve file format to dd format or from either a ProDiscover or dd image to an
ISO 9660 Joliet specifications image. You can also use ProDiscover to create the necessary
files required to boot the image in VMware, which is similar to what the VMware P2V
(which stands for “physical to virtual”) Assistant tool allows you to do. Using tools such as
this, you can boot the system to perform additional analysis, such as antivirus and antispyware
scanning, or to simply see what the system “looked like” when it was running. Sometimes
this can be very useful when you’re investigating a case, because it is so difficult to determine
the nature of a running system (given the interactions between various configuration settings,
installed software, etc.) during a postmortem analysis.
A technical Webinar available at the Technology Pathways Resource Center Web site
(www.techpathways.com/DesktopDefault.aspx?tabindex=8&tabid=14) walks you through
the details of how to use the ProDiscover tools to ultimately boot an image in VMware.
The Webinar requires the appropriate client software from WebEx.com.
Another tool that is free and extremely easy to use to boot an acquired image in
VMware is Live View (http://liveview.sourceforge.net), which is available from CERT. Live
View uses an easy-to-understand GUI (as illustrated in Figure 5.15) to walk you through
many of the configuration options required to configure an image to be booted in VMware,
and it automates the creation of the necessary files.
321
322
Chapter 5 • File Analysis
Figure 5.15 Live View GUI
Running Live View is a straightforward and intuitive process. Live View supports most
versions of Windows and has limited support for Linux. I’ve used the tool successfully several
times to boot and log in to acquired images.
File Analysis • Chapter 5
Note
Once you get the image to boot, you can do a variety of things. If you’re
using the VMware Workstation product and have it configured as a bridged
network, you can enable the network interface for your newly booted image
and scan it just as though you were doing a remote port scan and/or vulnerability scan. You might also want to log in to the running system, so unless the
Administrator or user password is blank, you’re going to need to get the
user’s or the organization’s information technology (IT) department’s cooperation to obtain the password or guess the password using brute force tools or
­passwords obtained from forensic examination of the system.
Booting an image via Live View is something that an analyst may include as part of her
analysis to “see what the user saw.” An alternative to using tools such as Live View is to
mount the image as a read-only file system.
Mounting an Image
Another excellent (albeit not free) tool is Mount Image Pro (MIP, available from www.mountimage.com). MIP is a great tool that allows you to mount an image as a read-only drive on
your current system. Figure 5.16 illustrates two images mounted as drives F:\ and H:\ via the
30-day evaluation version of Mount Image Pro.
Figure 5.16 Images Mounted As Drive Letters via Mount Image Pro v2.02
323
324
Chapter 5 • File Analysis
MIP does not boot the image and allow you to access the image as a running system;
you will not be able to extract running processes for that system from physical memory.
Rather, it mounts the image as a drive letter so that you can access the files within the image
just as you would any other drive letter, and it does so in read-only mode so that no changes
are made to the image. To verify this, I used md5deep.exe to compute a cryptographic hash
for an image of an acquired system that was contained in a single file. I then used MIP to
mount the image as a drive letter, and I accessed several files and copied several files from
the mounted drive to another partition on my system. Once I had completed several actions,
including running several Perl scripts against files in the mounted drive, I dismounted the
drive letter and shut the MIP application down completely. I then reran md5deep.exe against
the image file and the returned hash was identical to the first hash that I had calculated,
­verifying that the image is mounted read-only. Creating and verifying cryptographic hashes
using a known and accepted algorithm should be part of your standard operating procedure
if you’re using tools such as Mount Image Pro. (Several freely available tools such as MD5,
SHA-1, and SHA-256 implement many of the accepted algorithms.)
Another very powerful tool to use to mount an acquired image as a read-only file
­system is Smart Mount from ASR Data (www.asrdata.com/SmartMount/). According to
ASR Data’s Andy Rosen, the author of the tool, Smart Mount offers considerably more
functionality (e.g., it runs on Windows and Linux, will mount password-protected .E01 files
without the password, etc.) than MIP, and although it is also a commercial product that must
be purchased, an evaluation version is also available.
Smart Mount will mount a wide range of image files, including VMware .vmdk files and
EnCase Expert Witness Format (EWF) files, as well as raw image files. Figure 5.17 illustrates
part of the process of using Smart Mount to mount an acquired image file as a read-only file
system (note that the acquired image is available from www.cfreds.nist.gov/Hacking_Case.html).
Figure 5.17 Smart Mount Mounting an Acquired Image File
File Analysis • Chapter 5
You also can use freely available tools to mount acquired images as file systems, albeit
with varying levels of ease of use and functionality. Two such tools are VDK (http://chitchat.
at.infoseek.co.jp/vmware/vdk.html) and ImDisk (www.ltr-data.se/opencode.html). VDK
installs as a CLI executable file (vdk.exe) and as a driver (vdk.sys). Typing the command vdk
help at the command line will show you the various options available with VDK, or you can
download and install the VDKWin GUI (http://petruska.stardock.net/Software/VMware.
html), which is currently available as Version 1.1.1 and allows you to mount image files as
virtual, read-only drives. VDK allows you to mount both VMware virtual disks (.vmdk files)
as well as raw images as read-only file systems. You can also use vdk.exe to perform a variety
of functions; for example, to get information about an acquired image file, such as the partitions within the image file, using the view command:
D:\vdk\vdk view D:\hacking\image.dd
The output of this command looks like the following:
Image Name
Disk Capacity
: image
: 9514260 sectors (4645 MB)
Number Of Files : 1
Type
------FLAT
Partitions
#
-0
1
Size
------9514260
Path
------------------d:\hacking\image.dd
:
Start Sector
-----------0
63
Length in sectors
Type
9514260 (4645 MB)
<disk>
--------------------- ---9510417 (4643 MB)
07h:HPFS/NTFS
ImDisk installs as a console application and a Control Panel applet (as Figure 5.18
­illustrates), and provides similar functionality as VDK.
Figure 5.18 ImDisk Control Panel Icon
Figure 5.19 illustrates the ImDisk dialog once the image file has been selected. The next
step in the process will mount the selected image file as a read-only virtual disk with the
drive letter H:\.
325
326
Chapter 5 • File Analysis
Figure 5.19 ImDisk Dialog
Mounting images as read-only drive letters has a lot of advantages, particularly in the
areas of data reduction and analysis. For example, you can run any number of tools, such as
antivirus and spyware detectors, file signature analysis, and tools for enumerating NTFS
ADSes, against images in an automated fashion. Rather than enumerating through an image
and then having to copy files of interest out of the image for more detailed analysis, you can
automate many of these methodologies via Perl scripts.
Discovering Malware
One laborious analysis task that many analysts encounter is locating malware on a system, or
within an acquired image. In one instance, I was examining an image of a system on which
the user had reported suspicious events. I eventually located malware that was responsible for
those events, but using a tool to mount the acquired image as a read-only file system would
not only allow me to locate the specific malware much more quickly by scanning for it with
File Analysis • Chapter 5
an antivirus scanning application, but also allow me to automate scans across several images
to locate that malware, or to use multiple tools to scan for malware or spyware. This would
have been beneficial to me in one particular case where the initial infection to the system
occurred two years prior to the image being acquired. Having the ability to scan files from
an acquired image just as though they were files on your live system, but without modifying
them in any way, can be extremely valuable to an examiner.
Tip
When attempting to determine whether an acquired image contains malware,
one excellent resource is the log files from the installed antivirus application,
if there is one. For example, the mrt.log file mentioned earlier in this chapter
may give you some indications of what the system had been protected
against. Other antivirus applications maintain log files in other locations
within the file system, some depending upon the version of the application.
McAfee VirusScan Enterprise Version 8.0i maintains its log files in the C:\
Documents and Settings\All Users\Application Data\Network Associates\
VirusScan directory, whereas another version of the application maintains its
onaccessscanlog.txt file in the C:\Documents and Settings\All Users\Application
Data\McAfee\DesktopProtection directory. Also be sure to check the
Application Event Log for entries written by antivirus applications.
Once you’ve mounted the acquired image (read-only, of course), you’re ready to scan it
with your antivirus scanning application of choice. A number of commercial and freeware
antivirus solutions are available, and it is generally a good idea to use more than one antivirus
scanning application. Claus Valca has a number of portable antivirus scanning applications
listed in his Grand Stream Dreams blog (http://grandstreamdreams.blogspot.com/2008/11/
portable-anti-virusmalware-security.html). When using any antivirus or spyware scanning
tools (there are just too many options to list here) be sure to configure the tools to not delete
or quarantine or otherwise modify any files that are detected. Many scanning tools come with
an option to alert only and take no other action, so be sure to check those options.
Because mounting the acquired image can provide read-only access to the files within an
image, you can access those files just like regular files on a system, without changing the
contents of the files. As such, scripting languages such as Perl will return file handles when
you open the files and directories, making restore point and prefetch directory analysis a
straightforward process. Perl scripts used on live systems to perform these functions need
only be “pointed to” the appropriate locations. RegRipper, discussed at length in Chapter 4,
is a tool that operates like this; the analyst can mount the acquired image file as a read-only
327
328
Chapter 5 • File Analysis
file system, and then point RegRipper to the appropriate Registry hive files. In the examples
used in the “Mounting an Image” section, the analyst would point RegRipper toward H:\
Windows\system32\config, where the Registry hive files are located within that mounted
image. Using tools such as RegRipper in this manner will allow you to check autostart
locations within the Registry (you can use other tools to check autostart locations within
the file system) for possible indications of malware.
Tip
Autostart locations are locations within Windows systems that allow applications to be started with little or no user interaction. As you saw in Chapter 4,
the Windows Registry contains many such locations, as does the file system.
In Chapter 1, you saw that you can use the Autoruns application available
from Microsoft (from the Sysinternals site) or its CLI brother, autorunsc.exe,
to quickly check the autostart locations on a live system.
Another example is of a tool I wrote called WFPCheck (WFPCheck is not available on
the accompanying media). At the SANS Forensic Summit in October 2008, the consultants
from Mandiant mentioned malware that could infect files protected by Windows File
Protection (WFP), and those files would remain infected. I had read reports of similar malware previously, and had done research into the issue. I found that there is reportedly an
undocumented API call called SfcFileException (www.bitsum.com/aboutwfp.asp) that will
allegedly suspend WFP for one minute. WFP “listens” for file changes and “wakes up” when
a file change event occurs for one of the designated protected files, and does not poll the
protected files on a regular basis to determine whether any have been modified in some way.
Suspending WFP for one minute is more than enough time to infect a file, and once WFP
resumes, there is no way for it to detect that a protected file has been modified.
Tip
The SfcFileException API is called by the demonstration tool, WfpDeprotect
(www.bitsum.com/wfpdeprotect.php).
As a result of this issue, I decided to write WFPCheck (wfpchk.pl). WFPCheck works by
first reading the list of files from the system32\dllcache directory and generating MD5 hashes
for each file. Then WFPCheck will search for each file, first within the system32 directory
File Analysis • Chapter 5
and then within the entire partition (skipping the system32 and system32\dllcache directories).
As a file with the same name as one of the protected files is located, WFPCheck generates
an MD5 hash for that file and compares it to the hash that it already has on hand. WFPCheck
outputs its results to a comma-separated value (.csv) file, and writes a text-based log of its
activities to the same directory as the .csv file. Figure 5.20 illustrates WFPCheck being run
against a mounted image file.
Figure 5.20 WFPCheck Being Run against a Mounted Image File
The .csv file from WFPCheck consists of three columns: the filename from the system32\
dllcache directory, the full path to where the file was found (outside the dllcache directory),
and the results of the comparison. If WFPCheck finds that the generated hash values match,
the result will be “Match” (illustrated in Figure 5.21). If the hashes do not match, the result will
be “Mismatch”, followed by two sets of colon-separated values; the respective file sizes followed
by their respective hashes. These two sets of numbers are themselves separated by a dash.
329
330
Chapter 5 • File Analysis
Figure 5.21 Excerpt of WFPCheck Output .csv File
Warning
On systems that are updated but do not have older files cleared away,
WFPCheck may generate a number of “Mismatch” results. This is because
files are replaced when the system is updated, and if the older versions of
files from previous updates are left lying around the file system, WFPCheck
will likely find that a protected file matches its dllcache mate, but will identify older files of the same name as mismatches. When using WFPCheck, you
must closely examine the results, as there may be false positives. To assist
with reducing false positives, I wrote another version of WFPCheck called
WFPCheckf, which extracts file version information from the resource section
of a file, where appropriate (see Chapter 6 for an explanation of the various
sections of an executable file).
Yet another means for checking for potential malware in an acquired image mounted as
a read-only file system is to use sigcheck.exe from Microsoft (http://technet.microsoft.com/
en-us/sysinternals/bb897441.aspx). Sigcheck.exe checks to see whether a file is digitally
signed, as well as dumping the file’s version information, if available. For example, the following command will check the contents of the Windows\system32 directory of a mounted
image file (mounted as the H:\ drive) for all unsigned executable files:
D:\tools>sigcheck –u –e H:\Windows\system32
Although not definitive, you can use this technique as one of several techniques employed
to provide a comprehensive analysis of files in an acquired image while searching for malware.
Timeline Analysis
Timeline analysis is a means of identifying or linking a sequence of events in a manner that
is easy for people such as incident responders to visualize and understand. So much of what
we do as analysts is associated to time in some way; for example, one of the things I track
File Analysis • Chapter 5
when I receive a call for assistance is the time when I received that call. During the triage
process, I try to determine when the caller first received an indication of an incident, such as
when he first noticed something unusual or received notification from an external source.
This information very often helps me narrow down what I would be looking for during
response as well as during my analysis, and where within the acquired data (images, memory
dumps, logs, etc.) I would be looking. All of this has to do with having data that has some
sort of time value associated with it, or is “time-stamped” in some manner.
Once a responder becomes engaged in an incident, suddenly the door is open to a significant amount of time-stamped data. Files within an acquired image have MAC times associated
with them, indicating when they were last modified or accessed. Log files on the system
(Windows Event Logs, IIS Web server logs, FTP service logs, antivirus application log files, etc.)
contain entries that have times associated with specific events. As you saw in Chapter 4, not
only do Registry keys have time stamps in the form of LastWrite times, but in the case of most
recently used (MRU) lists, the most recent event is associated with that key’s LastWrite time.
Add to that the various Registry values that contain time values within their data and there is
quite a bit of time-stamped data available to the responder to not only get an idea of when the
incident may have occurred, but also possibly determine additional artifacts of the incident.
Most often, analysts have begun developing a timeline by collecting time-stamped data
and adding it to a spreadsheet. One of the benefits of this sort of timeline development is
that adding new events as they are discovered is relatively simple, and as new data is added,
the entries can be sorted to put all of the entries in the proper sequence on the timeline.
This process is also useful for data reduction (as the analyst adds only the values of interest),
but it can be time-consuming and cumbersome. Also, this process is not particularly scalable,
as with modern operating systems and other sources of data during an examination, the
analyst can quickly be overwhelmed by the sheer number of events that may or may not
have any impact on or relevance to the examination.
An automated means for collecting time-stamped information from an acquired image is
to use the fls tool available with The Sleuth Kit (TSK, which you can find at www.sleuthkit.
org/), which was written by Brian Carrier. The fls tool is run against an acquired image file to
list the files and directories in the image, as well as recently deleted files, sending its output to
what is referred to as a “body file” (http://wiki.sleuthkit.org/index.php?title=Body_file). The
body file can then be parsed by the mactime.pl Perl script to convert the body file to a timeline in a more understandable, text-based format. The Timelines page at the Sleuth Kit Web
site (http://wiki.sleuthkit.org/index.php?title=Timelines) provides additional information
about this process.
Displaying time-stamped file data from an acquired image using fls.exe is relatively
straightforward. Using the following command, the output from the tool is displayed in the
console (i.e., STDOUT) in mactime or body file format:
D:\tools\tsk>fls -m C: -i raw -f ntfs -l -r d:\cases\xp\xp.001
331
332
Chapter 5 • File Analysis
Note that to display only the deleted entries from the acquired image, add the –d switch.
For more details on the use of fls, refer to the man page for the tool, which you can find at
www.sleuthkit.org/sleuthkit/man/fls.html. The output of fls is pipe-separated (and easily
parsed), and can be redirected to a file for storage and later analysis. An excerpt of the output
of fls appears as follows:
0|C:/Program Files/Internet Explorer/Connection Wizard/inetwiz.exe|5091-128-3|r/
rrwxrwxrwx|0|0|20480|1201700419|1057579200|1201700199|1201700199
0|C:/Program Files/Internet Explorer/Connection Wizard/isignup.exe|5092-128-3|r/
rrwxrwxrwx|0|0|16384|1201700420|1057579200|1201700199|1201700199
0|C:/Program Files/Internet Explorer/Connection Wizard/msicw.isp|5107-128-1|r/
rrwxrwxrwx|0|0|158|1201700200|1057579200|1201700200|1201700200
0|C:/Program Files/Internet Explorer/Connection Wizard/msn.isp|5108-128-1|r/
rrwxrwxrwx|0|0|197|1201700200|1057579200|1201700200|1201700200
0|C:/Program Files/Internet Explorer/Connection Wizard/phone.icw|4949-128-3|r/
rrwxrwxrwx|0|0|2921|1201700184|1057579200|1201700184|1201700184
This data appears in the body file and can then be parsed by the mactime Perl script to
produce timeline information. The times associated with the file are all “normalized” to
32-bit UNIX epoch times, even as the times themselves are maintained by the file system
(the image is of a system using the NTFS file system) as 64-bit FILETIME objects.
Alternatively, you can parse the contents of the body file with Michael Cloppert’s Ex-Tip
tool (http://sourceforge.net/projects/ex-tip/) and view the output in a slightly different
format. We will discuss Ex-Tip at greater length in Chapter 8.
File Analysis • Chapter 5
Summary
Most of us know, or have said, that no two investigations are alike. Each investigation we
undertake seems to be different from the last, much like snowflakes. However, some basic
concepts can be common across investigations, and knowing where to look for corroborating
information can be an important key. Too often we might be tugged or driven by external
forces and deadlines, and knowing where to look for information or evidence of activity,
beyond what is presented by forensic “analysis” GUIs, can be very important. Many investigations are limited due to time and resources for merely a search for keywords or specific files,
whereas a great deal of information could be available if only we knew where to look and
what questions to ask. Besides the existence of specific files (illicit images, malware), we can
examine a number of undocumented (or poorly documented) file formats to develop a
greater understanding of what occurred on the system and when.
Knowing where to look and where evidence should exist based on how the operating
system and applications respond to user action are both very important aspects of forensic
analysis. Knowing where log files should exist, as well as their format, can provide valuable
clues during an investigation—perhaps more so if those artifacts are absent.
A lack of clear documentation of various file formats (as well as the existence of certain
files) has been a challenge for forensic investigations. The key to overcoming this challenge is
thorough, documented investigation of these file formats and sharing of this information. This
includes not only files and file formats from versions of the Windows operating system currently being investigated (Windows 2000, XP, and 2003), but also newer versions such as Vista.
Solutions Fast Track
Log Files
˛˛ A good deal of traditional computer forensic analysis revolves around the existence
of files or file fragments. Windows systems maintain a number of files that can be
incorporated into this traditional view to provide a greater level of detail of analysis.
˛˛ Many of the log files maintained by Windows systems include time stamps that can
be incorporated into the investigator’s timeline analysis of activity on the system.
File Metadata
˛˛ The term metadata refers to data about data. This amounts to additional data about a
file that is separate from the actual contents of the file (i.e., where many analysts
perform text searches).
˛˛ Many applications maintain metadata about a file or document within the file itself.
333
334
Chapter 5 • File Analysis
Alternative Methods of Analysis
˛˛ In addition to the traditional means of computer forensic analysis of files, additional
methods of analysis are available to the investigator.
˛˛ Booting an acquired image into a virtual environment can provide the investigator
with a useful means for both analysis of the system as well as presentation of
collected data to others (such as a jury).
˛˛ Accessing an image as a read-only file system provides the investigator with the
means to quickly scan for viruses, Trojans, and other malware.
File Analysis • Chapter 5
Frequently Asked Questions
Q: I was performing a search of Internet browsing activity in an image, and I found that the
“Default User” had some browsing history. What does this mean?
A: Although we did not discuss Internet browsing history in this chapter (this subject has
been thoroughly addressed through other means), this is a question I have received, and
in fact, I have seen it myself in investigations. Robert Hensing (a Microsoft employee and
all around completely awesome dude) addressed this issue in his blog (http://blogs.technet.com/robert_hensing/default.aspx). In a nutshell, the Default User does not have any
Temporary Internet files or browsing history by default. If a browsing history is discovered for this account, it indicates someone with SYSTEM-level access making use of the
WinInet API functions. I have seen this in cases where an attacker was able to gain
SYSTEM-level access and run a tool called wget.exe to download tools to the compromised system. Because the wget.exe file uses the WinInet API, the “browsing history” was
evident in the Temporary Internet Files directory for the Default User. Robert provides
an excellent example to demonstrate this situation by launching Internet Explorer as a
Scheduled Task so that when it runs it does so with SYSTEM credentials. The browsing
history will then be populated for the Default User. Analysis can then be performed on
the browsing history/index.dat file using the Internet History Viewer in ProDiscover, or
Web Historian from Mandiant.com.
Q: I’ve acquired an image of a hard drive, and at first glance, there doesn’t seem to be a
great deal of data on the system. My understanding is that the user who “owned” this
system has been with the organization for several years and has recently left under suspicious circumstances. The installation date maintained in the Registry is for approximately
a month ago. What are some approaches I can take from an analysis perspective?
A: This question very often appears in the context that while analyzing a system, the investigator believes that the operating system was reinstalled just prior to the image being
acquired. This could end up being the case, but before we go down that route, there are
places the investigator can look to gather more data about the issue. The date/time stamp
for when the operating system is written to the InstallDate value in the following
Registry key during installation:
HKEY_LOCAL_MACHINE\SOFTWARE\Microsoft\Windows NT\CurrentVersion
The data associated with the InstallDate value is a DWORD that represents the
number of seconds since 00:00:00, January 1, 1970. Microsoft Knowledge Base article
235162 (http://support.microsoft.com/?id=235162) indicates that this value may be
recorded incorrectly. Other places that an investigator can look for information to confirm
or corroborate this value are the date/time stamps on entries in the setuplog.txt file, in
335
336
Chapter 5 • File Analysis
LastWrite times for the Service Registry keys, and so on. Also be sure to check the
LastWrite times for the user account Registry keys in the SAM file. Refer to Chapter 4
for more information regarding extracting information from the Registry (UserAssist
keys and the like). Other areas the investigator should examine include the Prefetch
directory on Windows XP systems and the MAC times on the user profile directories.
Q: I’ve heard talk about a topic called antiforensics, where someone makes special efforts and
uses special tools to hide evidence from a forensic analyst. What can I do about that?
A: Forensic analysts and investigators should never hang a theory or their findings on a single
piece of data. Rather, wherever possible, findings should be corroborated by supporting
facts. In many cases, attempts to hide data will create their own sets of artifacts; understanding how the operating system behaves and what circumstances and events cause
­certain artifacts to be created (note that if a value is changed, that’s still an “artifact”)
allows an investigator to see signs of activity. Also keep in mind that the absence of an
artifact where there should be one is itself an artifact.
Chapter 6
Executable File
Analysis
Solutions in this chapter:
■■
Static Analysis
■■
Dynamic Analysis
˛ Summary
˛ Solutions Fast Track
˛ Frequently Asked Questions
337
338
Chapter 6 • Executable File Analysis
Introduction
At times during an investigation you may come across a suspicious executable file on which
you would like to perform some analysis to get an idea of what it does or what function it
performs. Many times, an intruder may leave scripts or configuration files behind, and these
files are generally text files that can be opened and viewed. In the case of scripts, some
knowledge of programming may be necessary to fully understand the function of the file.
In Chapter 5, we discussed file signature analysis, a method for determining whether a
file has the correct file extension based on the file’s type. This is one of the simplest means of
obfuscation an attacker uses to hide or mask the presence of files on a compromised system;
by changing the filename and extension, the attacker can (many times, correctly) assume that
if the administrator discovers the file, she won’t be very eager to access it and determine its
true nature if the file has an extension such as .dll.
In this chapter, we will discuss ways in which you, as the investigator, can attempt to
determine the nature of an executable file. I will present tools and techniques you can use to
gather information about an executable file, and get clues about its purpose. This discussion
will not be simply about malware analysis; rather, I will present techniques for analyzing
executable files in general, of which malware may be just one class of executable file. In this
chapter, we will discuss several analysis techniques, but we will stop short of any discussion
of disassembling the code, or using tools such as IDA Pro (www.hex-rays.com/idapro/).
The use of disassembler applications is a separate topic that warrants a book of its own. In
this chapter, we will stick to methods and techniques that most administrators and forensic
analysts will be able to perform.
Before we begin, however, you may be asking why we are doing this. What’s the purpose
of analyzing malware files? Isn’t that what antivirus vendors do? Well, very recent history has
shown that this may not be entirely the case. For example, the end of 2008 and beginning of
2009 saw the proliferation of the Conficker worm (a.k.a. Downadup) through corporate
networks, due in large part to a lack of security updates (specifically Microsoft’s MS08-067
vulnerability). Organizations employing enterprisewide antivirus solutions found themselves
at the mercy of the worm when a new, as-yet-unseen variant was released. However, it was a
lack of understanding of the nature of malware in general, as well as the nearly complete
reliance on an antivirus solution, which caused the most trouble for corporate infrastructures.
First responders being able to perform some modicum of analysis immediately will lead to
faster response and recovery times for the organization as a whole, which in turn can further
assist the response team in determining the root cause of the infection. Quicker response
will also lead directly to a decrease in the potential of access to sensitive data by an intruder
(via a Trojan, backdoor, or bot) or by the malware itself, as the analysis of the malware will
lead to an understanding of its infection vector (how it got in), its persistence mechanism
(how it stays running on systems), and any artifacts it may leave. These artifacts can then be
used to locate other infected systems, particularly when the malware variant is not recognized
Executable File Analysis • Chapter 6
by antivirus applications. This capability can mean the difference between taking decisive,
reasoned, and informed action now and waiting several days for a vendor representative to
show up, collect samples, and then roll out an updated signature file.
That being said, let’s look at how to analyze executable files.
Static Analysis
Static analysis consists of collecting information about and from an executable file without
actually running or launching the file in any way. When most people open an executable file
in Notepad (I’ve done this many times to illustrate something for a client) or even a hex
editor, all they see is a bunch of binary data that appears to be meaningless garbage. Now
and again, you may see a word that you recognize, but for the most part that word has no
context; it could be anything. Investigators need to keep in mind that executable files have to
follow certain rules with regard to their format, as there are specific things we can expect to
see in an executable file found on a Windows system. Understanding those rules lets us delve
into the apparent gobbledygook (aren’t you glad I’m using technical engineering terms as
I write this?) of executable files and extract meaningful information.
Before we dig in to an executable file, however, there are a couple of things we need to
talk about.
Locating Files to Analyze
One of the questions I am asked fairly frequently is how do you locate malicious or suspicious
files on a system or within an image acquired from a system?
As we discussed in Chapter 3, one way to locate these files requires that you collect a
memory dump from the system, parse the memory dump with one of the tools mentioned in
the chapter, and locate a process associated with the suspicious activity using Aaron Walters’
Volatility tool set. Once you find that process and parse the EProcess block, you will have the
path to the executable file image.You can then locate that file within the file system in the
system image based on that path.
Another way to locate suspicious files is to examine the contents of the Windows
Registry autostart locations, as we discussed in Chapter 4. Should you find a suspicious
Registry entry—say, in the Run key—you can then simply locate that file within the
system image.
Tip
Using remote live-response techniques, as discussed in Chapter 1, you can
reach out to remote systems to make the necessary queries to search those
Registry autostart locations. Another method for doing this is to deploy
339
340
Chapter 6 • Executable File Analysis
F-Response on the remote system, and once you have the remote drive
connected, use a tool such as RegRipper to collect information from the
remote system’s Registry, just as you would had you extracted the hive files
for analysis. You can also automate the data extraction by putting the
necessary commands to implement rip.exe, the command-line interface
(CLI) version of RegRipper, into a batch file.
Yet another means of locating malicious or suspicious executable files on a system image
is to mount the image as a read-only drive letter on your analysis system using Smart Mount
(www.asrdata.com/SmartMount) or Mount Image Pro, and then scan that drive letter with
an antivirus scanning application. In fact, given that there are many instances where actual
malicious files are not found by one antivirus application or another, you may want to scan
the drive letter with more than one antivirus scanner.
Tip
Claus Valca of the Grand Stream Dreams blog (http://grandstreamdreams.
blogspot.com/) posts now and again on various antivirus applications that are
available for use. Some of the applications he mentions are free but a more
fully featured version of the application is available for a fee. However, in
many cases, the freely available version provides the ability to scan for malware,
which is what we’re really interested in here. Some of the antivirus scanning
applications that Claus mentions can be configured or were specifically written
to be run from a thumb drive, which allows you to download, update, and
use the application without having to have them all restricted to a single
system. Go to his blog and search for anti-virus software and malware tools to
see a list of the blog articles on those subjects.
However, even with the state of antivirus scanning applications the way they are today,
they have one principal drawback: Because these applications are signature-based, all the
malware authors need to do is make a small change to their software, and then recompile
and redeploy it, and the malware may not be detected. I’ve seen instances (I’ve had a few
myself) and heard of others who have submitted malware to various sites (such as VirusTotal.
com) for review and found the executable file to not be detected or identified by 35 (or more)
different antivirus scanning applications. As such, we need to develop different means by
which we can identify malicious executable files, on systems or within system images.
Another technique beyond those mentioned already would be to perform a deeper version
of file signature analysis; that is, rather than simply looking for the letters MZ in the first two
bytes of a potential executable file and then comparing that to the file extension, hoping to
Executable File Analysis • Chapter 6
find “exe” or “dll” or another valid extension, we should dig a little deeper. Aside from the
initial file signature, does the rest of the file have the appropriate file structure for that
type of file? You can also verify that files are digitally signed using Microsoft’s sigcheck.exe
(http://technet.microsoft.com/en-us/sysinternals/bb897441.aspx), or use WFPCheck, as
described in Chapter 5, to attempt to locate files protected by Windows File Protection
(WFP) that were replaced or modified.
Regardless of the means you use to locate and identify executable files that may be
suspicious or malicious (ideally employing more than one of the aforementioned techniques),
you should be sure to thoroughly document what you do, as well as the results of scans
or searches.
Documenting the File
Before analyzing or digging into the executable file in any way, the first thing you should do
is document it. However, it’s a widely held belief (almost to the point of being an urban
legend) that technically oriented folks hate to document anything. Well, this is true, at least
in part. I can’t tell you the number of times that I’ve responded to an incident (on-site or
remote) and been told by the responders, “We found a file.” When asked, “Where did you
find the file?” the responders replied with wide-eyed, thousand-yard stares. Where the file
was found can be extremely useful in adding context to other information, and helping you
figure out what happened.
So, the first thing you need to do is document the full path and location of the file you found;
what system it was on, what the complete path to the file was, and who found it and when.
Warning
One thing that many technical folks do not seem to realize is that on a computer
system (not just on Windows) a file can be named just about anything. Monitor
any of the public listservs for a period of time and you’ll find posts where someone will say, “I found this file on my system and a Google search tells me that
it’s harmless…” Searching for information about a file based solely on the
name of the file can turn up some interesting or useful information, but
that information should not be considered the end of the investigation.
I responded to an incident once where the on-site information technology
(IT) staff had located several files on an infected system, and then Googled
for information about each file. Typing in the name of one of the files they
found, they saw that the file was legitimate, provided by Microsoft, and
they ended their investigation there. However, by examining the file further
using techniques presented in this chapter, I was able to determine that the
file was, in fact, the malware to which I was responding.
341
342
Chapter 6 • Executable File Analysis
Depending on how the suspicious file was originally located, you may already have the
documentation for the file available. If you responded to a live system, for example, and used
one (or more) of the response techniques mentioned in Chapter 1, it is likely that you already
have documentation, such as the full path to the file, available. The same is true if you located
the file in a system image using ProDiscover or some other forensic analysis tool or technique.
Another aspect of the file that is important to document is the operating system and
version on which it was located. The Windows operating systems vary between versions,
and even between Service Packs within the same version. The effect that the malware has
on a target may depend on, or even vary depending on, the version of Windows on which
it was located. For example, the Teddy Bear virus hoax e-mail identified the jdbgmgr.exe
file as being malware (it was referred to as the “Teddy Bear” virus because the icon for this
file is a teddy bear) and told the reader to immediately delete the file. If this was done on
Windows NT 4.0, the file would be deleted. However, on Windows 2000, WFP would have
immediately replaced the file. The set of files protected by WFP differs between Windows
2000 and Windows XP. Back in 2000, Benny and Ratter released the W32.Stream proof of
concept virus that made use of NTFS alternate data streams (ADSs; see Chapter 5 for a
detailed explanation of ADSs). If the virus made its way onto a Windows system with the
file system formatted as FAT/FAT32, the virus appeared to behave differently, but only
because the FAT file system does not support ADSs.
Besides noting where within the file system the file was found and on which version of
Windows during your response procedures, you should also collect additional information
about the file, such as the file’s MAC times and any references to that file within the file
system (e.g., shortcuts in a user’s StartUp folder) or Registry, that you may notice during
your initial examination.
Warning
Investigators need to be very careful when initially approaching a system,
particularly one that is still running. Earlier in this book, we discussed Locard’s
Exchange Principle and the fact that ASCII and Unicode text searches do not
always work on searches of the Registry, as some values are stored in binary
format. Anything an investigator does on a system will leave artifacts on that
system, so if you find an unusual file, limit your searches for extra information
about the file as much as possible. Any activities you do engage in should be
thoroughly documented.
The more complete your documentation, the better. It is a good idea to make a habit of
doing this for every investigation, as it will save you a great deal of heartache in the future.
Further, this constitutes a “best practice” approach.
Executable File Analysis • Chapter 6
Another step you will need to follow to document the file is to calculate cryptographic
hashes for the file. Cryptographic hashes are used in information security and computer
forensics to ensure the integrity of a file; that is, that no changes have been made to the file.
One popular hash algorithm is the MD5 function, which takes input of arbitrary length and
produces a 128-bit output hash which is usually represented in 32 hexadecimal characters.
Any changes to the input, even switching a single bit, will result in a different MD5 hash.
Although deficiencies in the MD5 algorithm that allow for collisions have been noted
(http://en.wikipedia.org/wiki/Md5), the algorithm is still useful for computer forensics.
Another popular hash algorithm is SHA-1 (http://en.wikipedia.org/wiki/Sha-1).
Organizations such as the National Software Reference Library (NSRL) at NIST use the
SHA-1 algorithm when computing cryptographic hashes for the Reference Data Set (RDS)
CDs. Reference sets such as this allow investigators a modicum of data reduction by filtering
out “known-good” (legitimate) and “known-bad” (known malware) files from the data set.
Tip
Once you’ve calculated the MD5 hash of an executable file that you think
may be malicious in nature, you can go to the VirusTotal.com Web site and
post either the file itself or the MD5 hash for review. If you post the executable file for analysis, the site scans the file with about 35 different antivirus
scanning applications. If you submit the MD5 hash, it is compared to the
database of hashes maintained at the site. This site is a great resource for
those with limited access to more than just one or two scanning ­applications,
or for those who’d like to get 34 second opinions.
Another useful hashing algorithm was implemented by Jesse Kornblum in his tool
called ssdeep(which is based on spamsum by Dr. Andrew Tridgell), available from http://
ssdeep.sourceforge.net/. Ssdeep.exe computes “context triggered piecewise hashes” (www.
dfrws.org/2006/proceedings/12-Kornblum.pdf), which means that instead of computing a
cryptographic hash across the entire file start to finish, it computes a hash using a piecewise
approach, hashing randomly sized sections (e.g., 4 KB) at a time. Not only does this technique
produce a hash that can then later be used to verify the integrity of the original file, but it
can also be used to see how similar two files may be. For example, if a Word document is
hashed using ssdeep.exe and then modified slightly (adding/removing text, changing formatting,
etc.), and then the hash is recomputed, ssdeep.exe will be able to show how similar the files
are. You can use this technique with other file types, as well, such as images, videos, and
audio files.
Once you’ve documented information about the file, you can begin gathering information
from within the file itself.
343
344
Chapter 6 • Executable File Analysis
Analysis
One of the first steps of static analysis that most investigators engage in is to scan the suspicious
file with antivirus software. This is an excellent way to start, but do not be surprised if the
antivirus scan comes up with nothing definitive. New malcode is being released all the time.
In fact, one antivirus company released a report in January 2007, looking back over the previous
year, in which it identified a total of 207,684 different threats that its antivirus product
protected against, and 41,536 new pieces of malcode that its product detected. Scanning
the suspicious file may provide you with insight as to the nature of the file, but do not be
overly concerned if the response you receive is “no virus detected”. Scanning with multiple
antivirus engines may provide a more comprehensive view of the file, as well.
The next step that most investigators will take with a suspicious executable file is to run
it through strings.exe (http://technet.microsoft.com/en-us/sysinternals/bb897439.aspx),
extracting all ASCII and Unicode strings of a specific length. This can be very helpful, in
that the investigator may get an idea of the nature of the file from the strings within the file.
The latest version of strings.exe (as of this writing) allows you to search for both ASCII and
Unicode strings, as well as print the offset of where within the file the string is located. This
offset will tell you which section the string appears in, and provides context to the string
(we will discuss sections and section headers later in this chapter). You can even run the
strings.exe program to search for specific strings in all files, using the example command line
listed at the Web site for the application.
Note
Back “in the day,” I was assisting with an investigation of a file taken from a
system that was spewing traffic out onto the Internet from within a corporate infrastructure. The file turned out to be the IE0199 virus (www.f-secure.
com/v-descs/antibtc.shtml) that would infect a system and start sending traffic
to the Bulgarian telecommunications infrastructure. We found ASCII strings
within the file that made up a “manifesto,” and fortunately someone on our
team had received Russian language training in the U.S. Army and was able
to interpret what we’d found. Evidently, the author was upset with the prices
charged for Internet access in Bulgaria, and wanted to conduct a denial of
service (DoS) attack against the infrastructure.
Another useful utility for searching for strings in a binary file is BinText, which used to
be available from Foundstone (owned by McAfee, Inc.). BinText would locate all ASCII,
Unicode, and resource strings within a binary file and display them within a nice graphical
user interface (GUI), along with the offset with the binary file where the string was found.
Figure 6.1 illustrates several of the strings found in notepad.exe.
Executable File Analysis • Chapter 6
Figure 6.1 Notepad.exe Open in BinText
Although the strings found in the file do not paint a complete picture of what the file
does, they can give you clues. Further, the strings may be out of context, other than their
location. For example, in Figure 6.1, we see that the strings are Unicode (see the “U”
on the left of the interface) and that they appear to be part of the file versioning information
(more on this later in this chapter). Other strings may not have this same level of context
within the file. Another option is that strings that appear odd or unique (in all seriousness,
I actually found the string “supercalifragilisticexpialidocious” in a file once; honest) within
the file can be used for searches in other files, as well as on the Internet. The results of these
searches may provide you with clues to assist in further analysis (either static or dynamic)
of the executable file.
A great many Web sites are available on reverse engineering malware or even legitimate
applications, and oddly enough, they all point to some of the same core techniques for
­collecting information from executables, as well as use some of the very same tools. Two of
the tools that we’ll be using throughout the next sections of this chapter are pedump.exe and
peview.exe.
In February 2002, the first of two articles by Matt Pietrek, titled “An In-Depth Look
into the Win32 Portable Executable File Format,” was published. In these articles, Matt not
only described the various aspects of the portable executable (PE) file format in detail, but
345
346
Chapter 6 • Executable File Analysis
also provided a CLI tool called pedump.exe (found at www.wheaty.net) that you can use to
extract detailed information from the header of a PE file. The information extracted by
pedump.exe is sent to STDOUT, so it can be easily viewed at the console or redirected to
a file for later analysis.
Tip
You can find part 1 of Matt Pietrek’s articles at http://msdn.microsoft.com/
en-us/magazine/cc301805.aspx. You can find part 2 at http://msdn.microsoft.
com/en-us/magazine/cc301808.aspx.
Another useful tool for exploring the internals of Windows PE files is peview.exe
(www.magma.ca/~wjr/), from Wayne Radburn. Peview.exe is a GUI tool that allows you to
see the various components of the PE header (and the remaining portions, as well) in a
nicely laid out format. The most current version of peview.exe available at the time of this
writing is Version 0.96, and that version does not include the ability to save what is viewed
in the GUI to a file.
Neither of these tools is provided on the accompanying DVD, due to licensing and
distribution issues. Besides, going to the Web sites to obtain the tools will ensure that you
have the latest available versions. The DVD does, however, contain Perl code for accessing
the PE file structures. The Perl script pedmp.pl uses the File::ReadPE Perl module to
access the contents of the PE header and to parse the various structures. The Perl script
and module are provided for educational and instructional purposes so that you can see
what goes on behind the scenes with the other tools. Also, the Perl code is written to be
as platform-independent as possible; that is, when byte values are retrieved from the executable
file, the Perl unpack( ) function is used with unpack strings that force the values into littleendian order. This way, you can run the scripts on Windows, Linux, and even Mac OS X
(which is beneficial for analysis, as it is unlikely that on Linux or Mac OS X you will
“accidentally” execute Windows malware and infect the system), so you are not restricted
to performing analysis on a single platform.
The PE Header
At www.microsoft.com/whdc/system/platform/firmware/PECOFF.mspx, Microsoft has thoroughly documented the format of PE files (as well as the Common Object File Format, or
COFF, found on VAX/VMS systems), and has made that documentation public. Microsoft has
also made most of the structures used within the file headers publicly available, as part of the
documentation for the ImageHlp (http://msdn2.microsoft.com/en-gb/library/ms680198.aspx)
Executable File Analysis • Chapter 6
API structures. With this and other resources, we can understand the structure of a PE file,
delve into its depths, and extract information that may be of use to us during an investigation.
A PE file can be broken down into several areas of interest (I hesitate to say “sections,” as
we will be using this term for a specific purpose in our discussion). The first, and perhaps
most important, part of a PE file (if not the most important, then one of the best bits of
geek trivia) is the file signature. For executable files on Windows systems, the file signature
consists of the letters MZ, found in the first two bytes of the file. As noted earlier in the
book, these two letters are the initials of Mark Zbikowski (http://en.wikipedia.org/wiki/
Mark_Zbikowski), the Microsoft architect credited with designing the executable file format.
However, as you’ll see, it takes much more than those two letters and an “.exe” at the end of
the file name to make a file executable.
Mark’s initials are the signature for a 64-byte structure called the IMAGE_DOS_
HEADER. The important elements of this structure are the first two bytes (the “magic
number” 0x5a4d in little-endian hexadecimal format, or MZ) and the last DWORD
(4-byte) value, which is referred to as e_lfanew. This value is defined in the ntimage.h
header file as the file address (offset) of the new EXE header; that is, the offset at which
we should find the signature for the beginning of the IMAGE_NT_HEADERS structure.
The e_lfanew value points to the location of the PE header, enabling Windows to properly
execute the image file. Figure 6.2 illustrates these values from an executable file opened
in a hex editor.
Figure 6.2 IMAGE_DOS_HEADER Structure Viewed in a Hex Editor
In the example illustrated in Figure 6.2, the IMAGE_NT_HEADERS structure should
be located at offset 0xB8 (184 in decimal notation) within the file. The IMAGE_NT_
HEADERS structure consists of a signature and two additional structures, IMAGE_FILE_
HEADER and IMAGE_OPTIONAL_HEADER. The signature for a PE header is, sensibly
enough, “PE” followed by two zero values (the signature value is a DWORD, or four bytes
in length, and appears as “PE\00\00”), and is illustrated in Figure 6.3.
347
348
Chapter 6 • Executable File Analysis
Figure 6.3 IMAGE_NT_HEADERS Signature Value
The IMAGE_FILE_HEADER (http://msdn.microsoft.com/en-gb/library/ms680313.
aspx) structure is contained in the 20 bytes immediately following the “PE\00\00” signature,
and includes several values that can be useful to investigators. Table 6.1 lists the values and
descriptions of the IMAGE_FILE_HEADER structure.
Table 6.1 IMAGE_FILE_HEADER Structure Values
Size
Name
Description
2 bytes
Machine
Designates the architecture type of
the computer; the program can be
run only on a system that emulates
this type
2 bytes
Number of Sections
Designates how many sections
(IMAGE_SECTION_HEADERS) are
included in the PE file
4 bytes
TimeDateStamp
The time and date that the linker
created the image, in UNIX time
format (i.e., number of seconds
since midnight, 1 Jan 1970). This
normally indicates the system time
on the programmer’s computer
when he compiled the executable
4 bytes
Pointer to Symbol Table
Offset to the symbol table (0 if no
COFF symbol table exists)
4 bytes
Number of Symbols
Number of symbols in the symbol
table
2 bytes
Size of Optional Header
Size of the IMAGE_OPTIONAL_
HEADER structure; determines
whether the structure is for a
32-bit or 64-bit architecture
2 bytes
Characteristics
Flags designating various
c­ haracteristics of the file
Executable File Analysis • Chapter 6
Figure 6.4 illustrates the IMAGE_FILE_HEADER of a sample application opened in
PEView.
Figure 6.4 IMAGE_FILE_HEADER Viewed in PEView
For forensic investigators, the TimeDateStamp value may be of significance when investigating an executable file, as it shows when the linker created the image file (investigators should
also be aware that this value can be modified with a hex editor without having any effect on
the execution of the file itself ). This normally indicates the system time on the programmer’s
computer when the programmer compiled the executable and may be a clue as to when this
program was constructed. When performing analysis of the file, the number of sections that are
reported in the IMAGE_FILE_HEADER structure should match the number of sections
within the file. Also, if the file extension has been altered, the Characteristics value will provide
some clues as to the true nature of the file; for instance, within the Characteristics value
illustrated in Figure 6.4, if the IMAGE_FILE_DLL flag is set (i.e., 0x2000), the executable file
is a dynamic link library (DLL) and cannot be run directly. One class of files that usually occur
as DLLs are browser helper objects, or BHOs (discussed in Chapter 4). These are DLLs that are
loaded by Internet Explorer and can provide all manner of functionality. In some instances,
these DLLs are legitimate (such as the BHO used to load Adobe’s Acrobat Reader when a
PDF file is accessed via the browser), but in many cases these BHOs may be spyware or
adware. The MSDN page for the IMAGE_FILE_HEADER provides a list of possible constant
values that can comprise the Characteristics field.
The value that gives the size of the IMAGE_OPTIONAL_HEADER structure
(http://msdn.microsoft.com/en-gb/library/ms680339.aspx) is important for file analysis,
as it tells you whether the optional header is for a 32-bit or a 64-bit application. This value
corresponds to the “magic number” of the IMAGE_OPTIONAL_HEADER structure,
which is located in the first two bytes of the structure; a value of 0x10b indicates a 32-bit
executable image, a value of 0x20b indicates a 64-bit executable image, and a value of
349
350
Chapter 6 • Executable File Analysis
0x107 indicates a ROM image. In our discussion, we will focus on the IMAGE_
OPTIONAL_HEADER32 structure for a 32-bit executable image. Figure 6.5 illustrates
the IMAGE_OPTIONAL_HEADER of a sample application viewed in PEView.
Figure 6.5 IMAGE_OPTIONAL_HEADER Viewed in PEView
The values visible in Figure 6.5 indicate that the sample application was designed for the
Windows GUI subsystem, and a DLL Characteristics value of 0000 indicates that the sample
application is not a DLL.
As you saw earlier, the size of the IMAGE_OPTIONAL_HEADER structure is stored
in the IMAGE_FILE_HEADER structure, which contains several values that may be useful
for certain, detailed analyses of executable files. This level of analysis is beyond the scope
of this chapter.
However, a value of interest within the IMAGE_OPTIONAL_HEADER is the
Subsystem value, which tells the operating system which subsystem is required to run the
image. Microsoft even provides a Knowledge Base article (90493, http://support.microsoft.
com/kb/90493) that describes how (and includes sample code) to determine the subsystem
of an application. Note that the MSDN page of the IMAGE_OPTIONAL_HEADER
structure provides several more possible values for the Subsystem than the Knowledge Base
article.
Another value that investigators will be interested in is the AddressofEntryPoint value within
the IMAGE_OPTIONAL_HEADER. This is a pointer to the entry point function relative
to the image base address. For executable files, this is where the code for the application begins.
The importance of this value will become apparent later in this chapter.
Immediately following the IMAGE_OPTIONAL_HEADER structure are the IMAGE_
DATA_DIRECTORY (http://msdn.microsoft.com/en-us/library/ms680305.aspx) structures.
These data directories, illustrated in Figure 6.6, act as a directory structure for information
within the PE file, such as the IMPORT NAME and IMPORT ADDRESS tables (listings
of DLL functions that are imported into and used by the executable file), the EXPORT
Executable File Analysis • Chapter 6
table (for DLLs, the location of functions that are exported), the starting address and size of
the Debug directory (http://msdn.microsoft.com/en-us/library/ms680305.aspx), if there is
one, and the Resource directory, to name a few (of the 16 possible directories). Each data
directory is listed as a relative virtual address (RVA) and size value, and in a specific,
defined order.
Figure 6.6 Excerpt of IMAGE_DATA_DIRECTORY Structures Viewed in PEView
Figure 6.6 shows four of the 16 data directories available in the sample application.
The values listed are the locations or offsets within the PE file where the information is
located. For instance, the first line in Figure 6.6 shows that the IMPORT table is located at
offset 0x138, the value at that location (0x78004), and the name of the value (RVA). From
the information visible in Figure 6.6, we can see that the sample application has both an
IMPORT table and a RESOURCE table.
Tip
An RVA is used within an executable file when an address of a variable
(for example) needs to be specified but hardcoded addresses cannot be used.
This is because the executable image will not be loaded into the same
­location in memory on every system. RVAs are used because of the need to
be able to specify locations in memory that are independent of the location
where the file is loaded. An RVA is essentially an offset in memory, relative to
where the file is loaded. The formula for computing the RVA is as follows:
RVA = (Target Address) – (Load Address)
To obtain the actual memory address (a.k.a. the Virtual Address, or VA),
simply add the Load Address to the RVA.
The final portion of the PE file that is of interest to us at this point is the IMAGE_
SECTION_HEADER (http://msdn.microsoft.com/en-us/library/ms680341.aspx) structures.
The IMAGE_FILE_HEADER structure contains a value that specifies the number of sections
351
352
Chapter 6 • Executable File Analysis
that should be in a PE file, and therefore the number of IMAGE_SECTION_HEADER
structures that need to be read. The IMAGE_SECTION_HEADER structures are 40 bytes in
size, and contain the name of the section (eight characters in length), information about the
size of the section both on disk and in memory (you saw reference to this in Chapter 3), and
the characteristics of the section (i.e., whether the section can be read, written to, executed, etc.).
Figure 6.7 illustrates the structure of an IMAGE_SECTION_HEADER.
Figure 6.7 IMAGE_SECTION_HEADER Viewed in PEView
Tip
One thing to keep in mind when viewing the section names is that there are
no hard and fast requirements as to what section names should or can be.
The section name is nothing more than a series of characters (up to eight) that
can be anything. Rather than “.text”, the section name could be “timmy”.
Changing the name does not affect the functionality of the PE file. In fact,
some malware authors will edit and modify the section names, perhaps to
throw off inexperienced malware analysts. Most “normal” programs have
names such as .code, .data, .rsrc, or .text. System programs may have names
such as PAGE, PAGEDATA, and so forth. Although these names are normal, a
malware author can easily rename the sections in a malicious program so that
they appear innocuous. Some section names can be associated with packers
and cryptors directly. For example, any program with a section name beginning
with UPX has been processed using one of those programs. We will discuss this
at greater length later in this chapter.
Executable File Analysis • Chapter 6
All of the PE file information is also available via pedump.exe. The section information
in Figure 6.7 appears as follows when viewed via pedump.exe:
01 .text VirtSize: 000776EC VirtAddr:
00001000
relocation offs:
00000000
raw data offs:
00001000 raw data size: 00078000
line # offs:
00000000 line #'s:
characteristics:
CODE EXECUTE
00000000 relocations:
60000020
00000000
READ ALIGN_DEFAULT(16)
As you can see, there is no significant difference in the information available via the
two tools. The virtual size and address information determines how the executable image
file will “look” when in memory, and the “raw data” information applies to the executable
image file as it exists on disk. As you saw in Chapter 3, this information also provides you
with a road map when extracting the executable image from a memory dump.
IMPORT Tables
It’s very rare these days that an application is written completely from scratch. Most programs
are constructed by accessing the Windows application program interface (API) through various
functions made available in libraries (DLLs) on the system. Microsoft provides a great number
of DLLs that offer access to ready-made functions for creating windows, menus, dialogs,
sockets, and just about any widget, object, and construct on the system. There is no need to
create any of these completely by hand when creating an application or program.
That being the case, when programs are written and then compiled and linked into executable
image files, information about the DLLs and functions accessed by that program needs to be
available to the operating system when the application is running. This information is maintained
in the IMPORT table and the IMPORT ADDRESS table of the executable file.
Note
Awhile back, I had the opportunity to work on a project that involved determining whether an executable file had network capabilities. I had done some
work examining applications to determine whether they had capabilities of
either a network server (listened for connections, like a Trojan backdoor) or
client (made connections to servers, like an IRCbot), but with this project the
goal was to automate the process. So, we started by examining available DLLs
to determine which of them provided networking functionality (i.e., wininet.dll,
ws2_32.dll, etc.), and then we determined which functions provided the core
functionality in question. Once we had that information, we could automate
the process by parsing the PE file structures, locating the IMPORT table and
353
354
Chapter 6 • Executable File Analysis
determining which DLLs and functions were used. One thing to keep in mind,
however, is that reading the IMPORT table of a malware executable file may
not be that easy if the file is obfuscated in some manner.
The pedump.exe tool provides easy access to the IMPORT table information, by locating
the import data directory and parsing the structures to determine the DLLs and the functions
the application uses. Example output from pedump.exe appears as follows:
Import Table:
…
KERNEL32.dll
OrigFirstThunk:
0000D114 (Unbound IAT)
ForwarderChain:
00000000
TimeDateStamp:
00000000 -> Wed Dec 31 19:00:00 1969
First thunk RVA: 0000B000
Ordn Name
448 GetSystemTimeAsFileTime
77 CreateFileA
393 GetNumberOfConsoleInputEvents
643 PeekConsoleInputA
571 LCMapStringW
570 LCMapStringA
443 GetSystemInfo
As you can see, the sample application imports several functions from kernel32.dll.
Although the DLL actually provides a number of functions that are available for use (see the
“EXPORT Table” section later in this chapter), this example executable imports functions
such as GetSystemTimeAsFileTime( ) and CreateFileA( ) for use. Microsoft provides a good deal
of information regarding many of the available functions, so you can do research online to
see what various functions are meant to do. For example, the GetSystemTimeAsFileTime( )
function retrieves the current system time as a 64-bit FILETIME object, and the returned
value represents the number of 100-nanosecond intervals since 1 Jan 1601, in Universal
Coordinated Time (UTC) format.
Tip
You can look up Microsoft API functions via MSDN. I keep a link to the
Microsoft Advanced Search page on my browser toolbar for quick access. Typing
in the name of the function I’m interested, such as GetSystemTimeAsFileTime,
provides me not only with information about the API function, but also with
important ancillary information.
Executable File Analysis • Chapter 6
Seeing what functions an application imports gives you a general clue as to what it does
(and does not do). For example, if the application does not import any of the DLLs that
contain networking code, either as low-level socket functions or higher-level Internet APIs,
it is unlikely that the application is a backdoor or that it can be used to transmit information off the system and onto the Internet. This is a useful technique, one that I have used to
provide information and answer questions about an application. I was once given an executable image and asked whether it was or had the capability of being a network backdoor.
After documenting the file, I took a look at the IMPORT table and saw that none of the
imported DLLs provided networking capabilities. I took my analysis a step further by looking
at the functions that were imported and found that although several provided mathematic
functionality, none provided networking capability.
Another useful tool for viewing the information regarding DLLs and functions required
by an application is the Dependency Walker tool, also known as depends.exe, available from
the Web site of the same name. Figure 6.8 illustrates an excerpt of the Dependency Walker
GUI, with the sample application dcode.exe open in the Dependency Walker.
Figure 6.8 Excerpt from Dependency Walker GUI
As illustrated in Figure 6.8, the dcode.exe application relies on functions from
MSVBVM60.DLL, which in turn relies on functions from six other DLLs (each DLL ships
with the most current Windows distributions). Figure 6.9 illustrates a portion of the functions
exported by MSVBVM60.DLL, as reported by the Dependency Walker tool.
355
356
Chapter 6 • Executable File Analysis
Figure 6.9 Functions Exported by MSVBVM60.DLL
The Dependency Walker tool allows you to see not only the DLLs and functions that an
executable imports—be it an .exe or a .dll file—but also the functions exported by DLLs.
We will discuss the EXPORT table a bit more in the next section.
The Dependency Walker tool also has a useful profiling function, which allows you to set
specific parameters for how a module or application will be profiled, and then to launch the
application to see which modules (DLLs) will be loaded. This allows you to trace the various
DLL function calls and returned values as the application runs. This can be useful in detecting
modules that are dynamically loaded but aren’t listed in the IMPORT tables of other
modules, or for determining why an “application failed to initialize properly” error is reported.
However, this falls outside the scope of static analysis, as it requires the file to be run.
EXPORT Table
As DLLs provide functions that other executable files can import, the DLLs themselves
maintain a table of functions available in their (you guessed it) EXPORT table. These are
functions that are available for other executable images (DLLs, EXEs, etc.) to import or make
use of so that application authors do not need to write their own code for everything they
want to do on a system. The DLLs act as libraries or repositories of prewritten code that are
available for use on the system.
Pedump.exe will dump the EXPORT table from DLLs. For example, here is a portion
of the EXPORT table for ws2_32.dll:
exports table:
Name:
WS2_32.dll
TimeDateStamp:
41107EDA -> Wed Aug 04 02:14:50 2004
Ordinal base:
00000001
Characteristics: 00000000
Version:
# of functions:
# of Names:
0.00
000001F4
00000075
Executable File Analysis • Chapter 6
Entry
Pt Ordn Name
00003E00
2
00011028
00009639
0000406A
00010B50
0000951E
000046C9
00002BC0
00002B66
00004519
00002BF4
1
accept
3
closesocket
4
5
6
7
8
9
bind
connect
getpeername
getsockname
getsockopt
htonl
htons
10 ioctlsocket
11 inet_addr
If you have any experience with UNIX and/or Perl socket programming, you will
recognize the exported functions as being the core functionality for network-based communications. For example, the bind( ) and accept( ) functions are used by services or daemons
that listen for connections (backdoors, etc.), and the connect( ) function is used by client
utilities that connect to servers, such as Web browsers and IRCbots.
I should point out that DLLs can import functions from other DLLs, in addition to
exporting their own functions. For example, using pedump.exe to view the PE information
for ws2_32.dll, we see that the executable imports functions from kernel32.dll, ws2help.dll,
ntdll.dll, and others. Some DLLs will import functionality from other DLLs to build on the
base functionality provided. Tools such as the Dependency Walker will show you these
chained or cascading DLL dependencies in a nice GUI format.
Resources
Many times, a PE file will have a section named “.rsrc”, and will have a Resource data directory
listed, as well. This resource section can contain information about things such as dialogs and
icons, and other useful bits of information that may help you identify a file, but perhaps the
most useful thing during analysis of an executable file is file versioning information.
The Perl script fvi.pl (located on the accompanying media) uses the Win32::File::VersionInfo
module to extract file version information from a PE file, if such information is available. Fvi.pl
takes a filename (with the full path) as the sole argument, and returns the information it finds as
follows:
C:\Perl>fvi.pl c:\windows\system32\svchost.exe
Filename
: c:\windows\system32\svchost.exe
OS
: NT/Win32
Type
Orig Filename
File Descriptoin
: Application
: svchost.exe
: Generic Host Process for Win32 Services
357
358
Chapter 6 • Executable File Analysis
File Version
: 5.1.2600.2180 (xpsp_sp2_rtm.040803-2158)
Company Name
: Microsoft Corporation
Internal Name
Copyright
Product Name
Product Version
Trademarks:
: svchost.exe
: • Microsoft Corporation. All rights reserved.
: Microsoft« Windows« Operating System
: 5.1.2600.2180
You need to keep a couple of things in mind when using tools such as this. First, the
Win32::File::VersionInfo module is specific to the Windows platform. Second, neither the
module nor the Perl script makes any attempts to verify that the file in question is actually a
PE file. This means that if fvi.pl fails to return any information, it does not mean the file in
question is malware. In fact, many malware authors make sure that such information is not
compiled into their tools, whereas others will include faked file version information to
throw off investigators. Some even include file versioning information simply to amuse
themselves and others.
Notes from the Underground…
The Russiantopz Bot
While performing analysis of the russiantopz IRCbot, one of the interesting bits of
information I discovered about the bot program (which was named statistics.exe) was
that it really wasn’t an IRCbot written by anyone from Russia! Looking past the name
of the file and delving into the file versioning information, I found that the file was
really a copy of the mirc32.exe (www.mirc.com/get.html) IRC client application. The
GUI Internet Relay Chat (IRC) client was hidden from the desktop by a file called teamscan.exe, which was really a copy of Adrian Lopez’s hidewndw.exe (http://premium.
caribe.net/~adrian2/creations.html) utility.
Although the use of file versioning information is not always a conclusive means of analysis, it does provide additional information that will add to the overall picture of your
investigation.
Obfuscation
So far, we’ve used normal, legitimate executable files to illustrate the various structures of
PE files. Although you can use these tools and techniques to identify files, malware authors
often put forth effort to disguise or “obfuscate” their files, not only to avoid detection by
Executable File Analysis • Chapter 6
administrators and investigators but also to hide from antivirus and other security software
programs. Many times, the malware authors will use packers and even encryption tools to
disguise their software, or they will simply create new versions of their programs.
You can use a variety of utilities to obfuscate executable files, such as binders, packers,
and cryptors. We’ll take a look at each of these in turn.
Binders
Binders are utilities that allow the user to bind one application to another, in essence creating
a Trojan application. The idea is that the carrier application will entice the user to launch it;
examples include games and other executables. When the victim launches the carrier
application, he sees the application run, and nothing seems amiss. All the while, however,
the Trojan application runs, often behind the scenes, unbeknownst to the victim. One of
the first binders available was eLiTeWrap (http://homepage.ntlworld.com/chawmp/elitewrap/),
but Silk Rope and SaranWrap (http://packetstormsecurity.org/trojans/bo/index3.html)
became popular when the Cult of the Dead Cow released its Back Orifice utility. Looking
at write-ups and descriptions of malware available at antivirus sites (as well as others), it
would appear that binders are no longer “in vogue” among malware authors, and perhaps
are no longer considered “cool.” This may be largely due to the fact that binders leave
behind signatures that have long been detected by antivirus software.
Although many binders are available under many different names, they all perform the
same basic function: to bind one executable to another. ELiTeWrap is perhaps unique in that
it allows the user to configure a script of commands to be run or responses to be provided,
offering some additional functionality in the bound executables.
Warning
After downloading ELiTeWrap 1.04 to a Windows XP Pro SP2 system, I tried
several different times to produce a working, bound package, and failed
each time. I tried using ELiTeWrap in interactive mode, as well as using a
script. Each time, I ended up with an output file much smaller than any of
the input files, and when I attempted to run the output file, I received a
dialog that stated “Error #57 reading package”.
Packers
“Packers” is another name for programs that allow users to compress their programs, saving
space. Another name for such tools is “compressors.” Although this is not much of an issue
due to expanding storage capacity, compressing the executable file does allow it to transit
the network more quickly and potentially allows it to avoid detection by both host- and
359
360
Chapter 6 • Executable File Analysis
network-based antivirus and intrusion protection systems. Packers also make analysis of the
executable more difficult. Some legitimate companies pack their programs to make them
run faster (less to load from disk into RAM) or to protect trade secrets. Although many
packers are available, popular packing programs include ASPack (www.aspack.com) and
UPX (http://upx.sourceforge.net).
ASPack works by compressing the executable image, writing a small decompression
routine at the end of the file. The executable’s entry point is then changed to point to the
beginning of the decompression routine, and the original entry point is saved. When the
executable is decompressed into memory, the entry point is reset to the original value. One
indication that ASPack has been used is the existence of section names such as .adata, .udata,
and .aspack (keep in mind, however, that the section names are just that, names, and they can
be altered). Tools reportedly are available that will allow you to unpack files packed with
ASPack.
UPX is another popular packer, and although you can use it as a packer, you also can use
it to decompress files that have been packed with UPX; so, it’s an unpacker for itself, as well.
One indication that you have a file compressed with UPX is the existence of the section
names UPX0 and UPX1, but you should keep in mind that these names can be changed by
simply editing the PE file with a hex editor.
These are just a few examples of compression utilities used by malware authors, and
there are many, many more out there. Depending on the compression utility used, you may
find an application or plug-in that is meant to decompress that algorithm, reversing the
process. You may have to spend some time doing research on the Internet to see whether
reversing the compression is an option, and whether there is a utility to assist you.
Tools such as ProcDump32 (www.fortunecity.com/millenium/firemansam/962/html/
procdump.html) include the ability to unpack common compression algorithms. Figure 6.10
illustrates the Choose Unpacker dialog for ProcDump32 from which the user can select the
algorithm used to pack the executable.
Figure 6.10 Choose Unpacker Dialog from ProcDump32
Executable File Analysis • Chapter 6
ProcDump32 also includes other functionality, such as allowing the user to dump a
running process to disk, unpack or decrypt a PE file using common algorithms, and edit
PE headers. You’ve already seen other tools that allow you to do this, but ProcDump32
does provide some fairly useful functionality, and should be included as part of your malware
analysis toolkit.
Cryptors
“Cryptors” is a slang term for programs that allow the user to encrypt other programs.
Encrypting an executable is another method that malware authors use to attempt to avoid
detection by both host- and network-based antivirus and intrusion protection systems. This
actually seems to be a pretty popular method for obfuscating malware, and in some cases the
encryption algorithm or routine may be known or at least discoverable (based on a signature
of some kind), whereas in others it may be completely unknown.
As an example of an obfuscated bit of malware, we’ll look at a file that we know has been
obfuscated in some way. The Honeynet Project provided interesting “Scan of the Month”
(SotM) challenges (http://old.honeynet.org/scans/index.html) for some time, offering a variety
of different data and scenarios for folks to try their hand at deciphering. The interesting
thing about the SotM challenges is that after a period of time, the submissions are judged
and posted, so you get to see how the challenges were solved in detail. Ed Skoudis provides
similar challenges at his site, CounterHack.net.
For example, the Honeynet SotM 32 was designed to analyze a malware binary called
rada.exe. Figure 6.11 illustrates the icon for the malware binary.
Figure 6.11 Icon for the rada.exe Malware Binary
Using pedump.exe and PEView to look at rada.exe, we see that it has a pretty normal
PE header, and that everything seems to translate well. By that I mean the tools can parse
the PE header information, and from a parsing perspective it seems to make sense. If it
didn’t, pointers would be pointing off to strange sections of the file, or off the end of the
executable file altogether.
Perhaps the most interesting thing we see is that the file has three sections: JDR0, JDR1,
and .rsrc. Now, .rsrc is a section that we’re familiar with, but the other two we haven’t seen
361
362
Chapter 6 • Executable File Analysis
in the PE files we’ve looked at so far. Another thing that we notice is that the IMPORTS
table lists only two DLLs, KERNEL32.DLL and MSVBVM60.DLL, as shown here:
Imports Table:
KERNEL32.DLL
OrigFirstThunk:
00000000 (Unbound IAT)
ForwarderChain:
00000000
TimeDateStamp: 00000000 -> Wed Dec 31 19:00:00 1969
First thunk RVA:
Ordn Name
00010BE0
0 LoadLibraryA
0 GetProcAddress
0 ExitProcess
MSVBVM60.DLL
OrigFirstThunk:
00000000 (Unbound IAT)
ForwarderChain:
00000000
TimeDateStamp:
00000000 -> Wed Dec 31 19:00:00 1969
First thunk RVA: 00010BF0
Ordn Name
618
This is odd, because we know this is malware, and any malware that actually does anything is going to import more than two DLLs, and definitely more than just three functions
from KERNEL32.DLL.
Tip
This is also a great way to spot obfuscated malware quickly. When the IMPORT
table shows just KERNEL32.DLL (or maybe that DLL, and one or two others),
and only a few imported functions from that DLL include LoadLibraryA and
GetProcAddress, this indicates that the file has been obfuscated in some way.
The other imported module, MSVBVM60.DLL, is a Visual Basic runtime. The output of
fvi.pl tells us that the file description from the resource section of that DLL is “Visual Basic
Virtual Machine”. From this, we can deduce that the malware itself was written using Visual
Basic. This deduction is also borne out in the challenge submissions for analyzing this file
listed at the Honeynet site.
Executable File Analysis • Chapter 6
As rada.exe has a resource section, we can run fvi.pl against it, and in doing so retrieve
the following:
Filename
: d:\tools\rada.exe
OS
: Unknown/Win32
Type
Orig Filename
: Application
: RaDa
File Descriptoin :
File Version
: 1.00
Company Name
: Malware
Internal Name
Copyright
Product Name
Product Version
Trademarks
: RaDa
:
: RaDa
: 1.00
:
Very interesting, and nice to know that the author is letting us know that, yes, this is
malware. Don’t expect this to happen often, if at all.
Now that we’ve seen definite signs that this malware is obfuscated (and yes, we cheated a
bit by choosing a program we already knew was obfuscated), we’d like to know how it was
obfuscated. Was a packer used? Was compression used, or how about encryption? We can use
a handy tool called PEiD (http://peid.has.it/) to examine this file and attempt to determine
the obfuscation method. Figure 6.12 illustrates rada.exe loaded into PEiD.
Figure 6.12 Rada.exe Loaded into PEiD
363
364
Chapter 6 • Executable File Analysis
Notice that PEiD detected the obfuscation method as a version of the UPX compression
utility. This is interesting, as the section names listed by PEView were JDR0 and JDR1,
rather than UPX0 and UPX1. As I mentioned earlier, the UPX0 and UPX1 section names
indicate the UPX compression utility. This tells us that if the PEiD information is accurate,
the author used an editor to modify those section names.
Tip
Everything we’ve looked at with respect to executable files so far has given us
some idea of different aspects of the files we can investigate to identify the
nature of the file itself. This is particularly helpful in understanding what our
antivirus products are telling us, or what they’re not telling us when they are
unable to identify the latest variant of some malware. This is where tools such
as Yara (http://code.google.com/p/yara-project/) may be helpful. The
Yara Project provides a framework to assist malware researchers (as well as
responders) in identifying and classifying various aspects of malware files.
Yara runs on Windows and Linux, and is also available as a Python module.
Don Weber extended the Yara Python module (www.cutawaysecurity.com/blog/
archives/422) into something he calls Yara-Scout Sniper or yara-ss, adding some
useful capabilities, such as accessing remote systems. You can also use the publicly available PEiD signatures (look for userdb.txt at www.peid.info/BobSoft/
Downloads.html) as part of your Yara rules. Something such as this can be
extremely helpful in quickly identifying and classifying new variants of malware,
particularly when it is maintained and extended as part of a community effort.
PEiD detects common packers, cryptors, and compilers by locating the entry point of the
application and analyzing the bytes at that location, attempting to identify the obfuscation
method used. The authors of PEiD have collected signatures for many different obfuscation
tools and included them with PEiD. They’ve also included some nifty tools along with
PEiD, among them a task viewer for viewing running processes and the modules they use, a
dialog for viewing extra information about the file (illustrated in Figure 6.13), a dialog for
viewing the PE header, and even a dialog for viewing the disassembled binary.
Executable File Analysis • Chapter 6
Figure 6.13 PEiD Extra Information Dialog with rada.exe Loaded
If you take the opportunity to download both PEiD and the rada.exe file, run the
disassembler by clicking the button with the right arrow to the right of the First Bytes text
field. If you’re familiar with assembly language programming (I haven’t done it since graduate school when we programmed the Motorola 68000 microprocessor) the things that may
grab your immediate attention are the jump instructions and the many, many add instructions that you see listed. If you’re curious about the details of the analysis of this binary, take
a look at the submissions at the Honeynet site, particularly the one by Chris Eagle. Chris is a
well-known instructor and presenter at BlackHat (www.blackhat.com) conferences, as well
as a senior lecturer and associate chair for the Department of Computer Science at the
Naval Postgraduate School in Monterey, California.
Mandiant’s Red Curtain tool (www.mandiant.com/software/redcurtain.htm) takes a lot
of the functionality you’ve seen so far in this chapter, including that of PEiD, one step further.
This tool will reportedly look at the contents of the executable file, looking for entropy/
randomness, indications of packing or obfuscation, the presence of digital signatures, as well
as other characteristics of the executable file, and generate a threat “score.” This is intended
to indicate to the analyst whether he should investigate the file a bit further. Figure 6.14
illustrates the rada.exe file open in Mandiant’s Red Curtain tool.
365
366
Chapter 6 • Executable File Analysis
Figure 6.14 Rada.exe Loaded in Mandiant’s Red Curtain
Much of the information presented by Red Curtain is similar to what is available in
PEiD. Clicking on the Details button on the far right of the Red Curtain interface opens
another dialog that illustrates the PE sections ( JDRO, JDR1, .rsrc) and their information, as
well as the anomaly identified, which in this case is “checksum_is_zero”, indicating possible
tampering with the file (see the Red Curtain User Manual, accessible from the Help menu
option, for more information about the tool and the information presented).
Tip
If you’re interested in delving deeper into the inner workings of malware
and executable files in general, it is a good idea to read through the submissions for SotM 32 and 33 at the Honeynet Challenge site. Not only will you
see commonalities among all of the analyses, but you will also see
­information about other tools you can use to go further into your analysis.
Dynamic Analysis
Dynamic analysis involves launching an executable file in a controlled and monitored
environment so that you can observe and document its effects on a system. This is an
extremely useful analysis mechanism, in that it gives you a more detailed view of what the
malware does on and to a system, and especially in what order. This is most useful in cases
in which the malware is packed or encrypted, as the executable image must be unpacked
or decrypted (or both) in memory prior to being run. So, not only will you see the tracks
in the snow and the broken tree limbs, as it were, but using techniques for capturing and
parsing the contents of memory (as discussed in Chapter 3) you can actually see the
Abominable Snowman, live and in action.
Executable File Analysis • Chapter 6
Testing Environment
If you intend to perform dynamic analysis of malware, one of your considerations will be the
testing or host environment. After all, it isn’t a good idea to see what a piece of malware
does by dropping it onto a production network and letting it run amok. It’s bad enough that
these things happen by accident; you don’t want to actually do this on purpose.
One way to set up your testing environment is to have a system on a separate network,
with no electrical connectivity (notice here that I don’t say “logical connection” or “VLAN
on a switch”) to the rest of your network. There has to be that “air gap” there; I strongly
recommend that you don’t even mess with having a knife switch to separate your malware
“cage” from your infrastructure, because we all know that one day, when you’re testing
something really nasty, someone’s going to look up and realize that he forgot to throw the
switch and separate the networks. Also, if you’re undergoing an audit required by any sort
of regulatory body, the last thing you want to have is a way for malware that will potentially
steal sensitive personal data to get into a network where sensitive personal data lives. If your
lab is accredited or certified by an appropriate agency, you can seriously ­jeopardize that
status by running untrusted programs on a live network. Losing that accre­ditation will make
you very unpopular with what is left of your organization. This applies not only to labs
accredited for forensic analysis work, but also to other regulatory agencies, as well.
One of the drawbacks of having a “throwaway” system or two is that you have to reinstall
the operating system after each test; how else are you going to ensure that you’re collecting
clean data and that your results aren’t being tainted by another piece of malware? One way to
accomplish this is with virtualization.
Virtualization
If you don’t have a throwaway system that you can constantly reinstall and return to a pristine
state (who really wants to do that?), virtualization is another option available to you. A number
of freeware and commercial virtualization tools are available to you, such as:
■■
■■
■■
■■
Bochs Runs on Windows, Linux, and even Xbox, and is free and open source
(http://bochs.sourceforge.net/).
Parallels Runs on the Mac platform as well as Windows and Linux
(www.parallels.com).
Microsoft Virtual PC Runs on Windows as the host operating system; can run
DOS, Windows, and OS/2 guest operating systems, and is freely available
(www.microsoft.com/windows/products/winfamily/virtualpc/default.mspx).
Virtual Iron “Bare metal install” (meaning it is not installed on a host operating
system) and can reportedly run Windows and Linux at near-native speeds
(www.virtualiron.com/).
367
368
Chapter 6 • Executable File Analysis
■■
■■
Win4Lin Runs on Linux; allows you to run Windows applications
(http://win4lin.net/content/).
VMware Runs on Windows and Linux, and allows you to host a number of
guest operating systems. The VMware Server and VMware Player products are
freely available. VMware is considered by many to be the de facto standard for
virtualization products, and is discussed in greater detail in the following sections
(www.vmware.com).
Tip
In January 2009, as I was preparing the manuscript for this book to go to the
publisher, an interesting tool called Zero Wine (http://zerowine.sourceforge.
net/) caught my eye. Zero Wine is a QEMU-based virtual environment with a
Debian Linux guest operating system installed. The guest operating system
has Wine installed as well, and when run it starts a Web-based dynamic
malware analysis platform. Essentially, you can upload a malware executable
image file much as you would to the VirusTotal.com Web site, only with Zero
Wine, the malware is executed within the virtual environment and all system
activity (access to API functions, Registry activity), as well as static analysis
parsing is recorded and made available to the analyst.
This is by no means a complete list, of course. The virtualization option you choose
depends largely on your needs, environment (i.e., available systems, budget, etc.), and comfort
level in working with various host and guest operating systems. If you’re unsure as to which
option is best for you, take a look at the “Comparison of virtual machines” page (http://
en.wikipedia.org/wiki/Comparison_of_virtual_machines) on Wikipedia. This may help you
narrow down your choices based on your environment, your budget, and the level of effort
required to get a virtualization platform up and running.
The benefit of using a virtual system when analyzing malware is that you can create a
“snapshot” of that system and then “infect” it, and perform all of your testing and analysis.
Once you’ve collected all of your data, you can revert back to the snapshot, returning the
system to a pristine, prior-to-infection state. In this way, not only can systems be more easily
recovered, but multiple versions of similar malware can be tested against the same platform
for a more even comparison.
Perhaps the most commonly known virtualization platform is VMware. VMware provides
several virtualization products for free, such as VMware Player, which allows you to play
Executable File Analysis • Chapter 6
virtual machines (although not create them), and VMware Server. In addition, a number of
prebuilt virtual machines or appliances are available for download and use. As of this writing,
I saw ISA Server and Microsoft SQL Server virtual appliances available for download.
There is a caveat to using VMware, and it applies to other virtualization environments,
as well. Not long ago, there were discussions about how software could be used to detect
the existence of a virtualization environment. Soon afterward, analysts began seeing
malware that would not only detect the presence of a virtualization environment, but also
actually behave differently or simply not function at all. On November 19, 2006, Lenny
Zeltser posted an ISC handler’s diary entry (http://isc.sans.org/diary.php?storyid=1871)
that discussed virtual machine detection in malware through the use of commercial tools.
This is something you should keep in mind, and consider when performing dynamic
malware analysis. Be sure to thoroughly interview any users who witnessed the issue, and
determine as many of the potential artifacts as you can before taking your malware sample
back to the lab. That way, if you are seeing radically different behavior in the malware
when running in a virtual environment, you may have found an example of malware that
includes this code.
Throwaway Systems
If virtualization is simply not an option (due to price, experience, comfort level, etc.) you
may opt to go with throwaway systems that can quickly be imaged and rebuilt. Some
corporate organizations use tools such as Symantec’s Norton Ghost to create images for
systems that all have the same hardware. That way, a standard build can be used to set up
the systems, making them easier to manage. Other organizations have used a similar
approach with training environments, allowing the IT staff to quickly return all systems to
a known state. For example, when I was performing vulnerability assessments, I performed
an assessment for an organization that had a training environment. They proudly told me
that using Norton Ghost, they could completely reload the operating systems on all 68
training workstations with a single diskette.
If this is something you opt to do, you need to make sure the systems are not attached
to a corporate or production network in any way. You might think that this goes without
saying, but quality assurance and testing networks have been taken down due to a rushed
administrator or an improperly configured virtual local area network (VLAN) on a switch.
You should ensure that you have more than just a logical gap between your testing platform
and any other networks. An actual air gap is best.
Once you’ve decided on the platform you will use, you can follow the same data
collection and analysis processes that you would use in a virtual environment on the
throwaway systems; the process really does not differ. On a throwaway system, however,
you will need to include some method for capturing the contents of memory on your
platform (remember, VMware sessions can simply be suspended), particularly if you are
analyzing obfuscated malware.
369
370
Chapter 6 • Executable File Analysis
Tools
You can use a variety of tools to monitor systems when testing malware. For the most part,
you want to have all of your tools in place before you launch your malware sample. Also, you
want to be familiar with what your tools are capable of as well as how to use them.
One of the big differences between malware analysis and incident response is that as the
person analyzing the malware, you have the opportunity to set up and configure the test
system prior to being infected. Although it’s true, in theory, that system administrators have
this same opportunity, it’s fairly rare that you’ll find major server systems that have been
heavily configured with security and especially incident response in mind.
When testing malware, there are some challenges that you have to be aware of.
For example, you do not know what the malware is going to do when launched. I know it
sounds simple, but more than once I’ve talked to people who’ve not taken this into account.
What I mean is that you don’t know whether the malware is going to open up and sit there,
waiting to be analyzed, or whether it’s going to do its job quickly and disappear. I’ve seen
some malware that would open a port awaiting connections (backdoor), other malware that
has attempted to connect to systems on the Internet (IRCbots), and malware that has taken
only a fraction of a second to inject its code into another running process and then disappear.
When doing dynamic analysis, you have the opportunity to repeat the “crime” over and over
again to try to see the details. When we perform incident response activities, we’re essentially
taking snapshots of the scene, using tools to capture state information from the system at
discrete moments in time. This is akin to trying to perform surveillance with a Polaroid
camera. During dynamic analysis, we want to monitor the scene with live video, where
we can capture information over a continual span of time rather than at discrete moments.
That way, hopefully we’ll be able to capture and analyze what goes on over the entire
lifespan of the malware.
So, what tools do we want to use? To start, we want to log any and all network connectivity
information, as malware may either attempt to communicate out to a remote system or open a
port to listen for connections, or both. One way we can do this is to run a network sniffer such
as Wireshark (formerly known as Ethereal, found at www.wireshark.org) on the network.
If you’re using a stand-alone system you’ll want to have the sniffer on another system, and if
you’re using VMware you’ll want to have Wireshark running on the host operating system,
while the malware is being executed in one of the guest operating systems. The reason we do
this will be apparent in a moment.
Another tool you’ll want to install on your system is Port Reporter (http://support.microsoft.com/kb/837243), which is freely available from Microsoft. Port Reporter runs
as a service on Windows systems and records Transmission Control Protocol (TCP) and
User Datagram Protocol (UDP) port activity. On Windows XP and Windows 2003 systems,
Port Reporter will record the network ports that are used, the process or service that uses
those ports, the modules loaded by the process, and the user account that runs the process.
Executable File Analysis • Chapter 6
Less ­information is recorded on Windows 2000 systems. Port Reporter has a variety of configuration options, such as where within the file system the log files are created, whether the service
starts automatically on system boot or manually (which is the default), and so forth.You can
control these options through command-line parameters added to the service launch after
installing Port Reporter. Before installing Port Reporter, be sure to read through the Knowledge
Base article so that you understand how it works and what information it can provide.
Tip
Some malware may stop functioning and simply shut down if it is unable to
connect to a system on the Internet, such as a command and control server. One
way around this is to take a look at the network traffic being generated by the
process and see whether it does a domain name system (DNS) lookup for a specific host name. You can then modify your hosts file (located in the %WinDir%\
system32\drivers\etc directory) to point your system to a specific system on your
network, rather than one on the Internet. See Microsoft Knowledge Base article
172218 (http://support.microsoft.com/kb/172218) for specific information on
how Windows systems resolve TCP/Internet Protocol (IP) host names.
Port Reporter creates three types of log files: an initialization log (i.e., PR-INITIAL-*.log,
with the asterisk replacing the date and time in 24-hour format for when the log was
created) that records state information about the system when the service starts; a ports log
(i.e., PR-PORTS-*.log) that maintains information about network connections and port
usage, similar to netstat.exe; and a process ID log (i.e., PR-PIDS-*.log) that maintains
process information.
Microsoft also provides a WebCast (http://support.microsoft.com/kb/840832) that
introduces the Port Reporter tool and describes its functionality. Microsoft also has the Port
Reporter Parser (http://support.microsoft.com/kb/884289) tool available to make parsing
the potentially voluminous Port Reporter logs easier and much more practical.
With these monitoring tools in place, you may be wondering, why do I need to run a
network sniffer on another system? Why can’t I run it on the same dynamic analysis platform
with all of my other monitoring tools? Well, the answer has to do with rootkits, which we
will discuss in Chapter 7. However, the short answer is that rootkits allow malware to hide
its presence on a system by preventing the operating system from “seeing” the process,
network connections, and so on. As of this writing, thorough testing has not been performed
using various rootkits, so we want to be sure we collect as much information as possible.
By running the network sniffer on another platform, separate from the testing platform, we
ensure that part of our monitoring process is unaffected by the malware once it has been
launched and is active.
371
372
Chapter 6 • Executable File Analysis
Tip
It may also be useful during dynamic malware analysis to run a scan of the
“infected” system from another system. This scan may show a backdoor that is
opened on the system but hidden through some means, such as a rootkit
(we’ll discuss rootkits in greater detail in Chapter 7). You can use tools such as
Nmap (http://nmap.org/) and PortQry (http://support.microsoft.com/kb/832919)
to quickly scan the “infected” system and even attempt to determine the
nature of the service listening on a specific port. Although issues of TCP/IP
connectivity and “port knocking” are beyond the scope of this book, there is
always the possibility that certain queries (or combinations of queries) sent to
an open port on the “infected” system may cause the process bound to that
port to react in some way.
Remember, one of the things we need to understand as forensic examiners is that the
absence of an artifact is in itself an artifact. In the context of dynamic malware analysis, this
means that if we see network traffic emanating from the testing platform and going out to
the Internet (or looking for other systems on the local subnet), but we do not observe any
indications of the process or the network traffic being generated via the monitoring tools on
the testing platform, we may have a rootkit on our hands.
As a caveat and warning, this is a good opportunity for me to express the need for a
thorough and documented dynamic malware analysis process. I have seen malware that
does not have rootkit capabilities, but instead injects code into another process’s memory
space and runs from there. This is something you need to understand, as making the
assumption that a rootkit is involved will lead to incorrect reporting, as well as incorrect
actions in response to the issue. If you document the process and tools you use, the idea is
that someone else will be able to verify your results. After all, using the same tools and the
same process and the same malware, someone else should be able to see the same outcome,
right? Or that person will be able to look at your process and inquire as to the absence
or use of a particular tool, which will allow for a more thorough examination and analysis
of the malware.
Executable File Analysis • Chapter 6
Tip
When performing dynamic malware analysis, you have to plan for as much
as you possibly can, but at the same time you should not overburden yourself or load your system down with so many tools that you’re spending so
much time managing the tools that you’ve lost track of what you’re analyzing.
I was working on a customer engagement once when we found an unusual
file. The initial indication of the file was in the Registry; when launched, it
added a value to the user’s Run key, as well as to the RunOnce key.
Interestingly enough, it added the value to the RunOnce key by prefacing
the name of the file with “*”; this tells the operating system to parse and
launch the contents of the key even if the system is started in Safe Mode
(pretty tricky!). We had to resort to dynamic analysis, as static analysis
quickly revealed that the malware was encrypted, and PEiD was unable to
determine the encryption method used. After launching the malware on
our platform and analyzing the captured data, we could see where the
malware would launch the Web browser invisibly (the browser process was
running, but the GUI was not visible on the desktop) and then inject itself
into the browser’s process space. From this we were able to determine that
once the malware had been launched, we should be looking for the
browser process for additional information. It also explained why, during
volatile data analysis, we were seeing that the browser process was responsible
for the unusual network connections, and there was no evidence of the
malware process running.
It’s also a good idea to enable auditing for Process Tracking events in the Event Log,
for both success and failure events. The Event Log can help you keep track of a number of
different activities on the system, including the use of user privileges, logons, object access
(this setting requires that you also configure access control lists [ACLs] on the objects—
files, directories, Registry keys, etc.—that you specifically want monitored), and so forth.
Because we’re interested in processes during dynamic malware analysis, enabling auditing
for Process Tracking for both success and failure events will provide us with some useful
data. Using auditpol.exe from the Resource Kit (which we discussed in Chapter 1), we
can configure the audit policy of the dynamic analysis platform, as well as confirm that it
is set properly prior to testing. For example, use the following command line to ensure
that the proper auditing is enabled:
C:\tools>auditpol /enable /process:all
To confirm that the proper auditing is still enabled prior to testing, simply launch auditpol.
exe from the command line with no arguments.
373
374
Chapter 6 • Executable File Analysis
Tip
You may also want to enable auditing of System events, but be sure to not
enable too much auditing. There is such a thing as having too much data,
and this can really slow down your analysis, particularly if the data isn’t of
much use to you. Some people may feel they want to monitor everything so
that they ensure that they don’t miss anything, but there’s a limit to how
much data you can effectively use and analyze. Thoroughly assess what
you’re planning to do, and set up a standard configuration for your testing
platform and stick with it, unless there is a compelling reason to change it.
Too much data can be as hazardous to an investigation as too little data.
As mentioned earlier, one way to monitor access to files and Registry keys is to enable
object access auditing, set ACLs on all of the objects you’re interested in, and once you’ve
executed the malware, attempt to make sense of the contents of the Event Log. Or you
could look at two ways to monitor access to files and Registry keys: One is to take before
and after snapshots and compare the two, and the other is to use real-time monitoring.
When performing dynamic malware analysis, your best bet is to do both, and to do that
you’ll need some tools. You can go to the Microsoft Web site and download the FileMon
and RegMon tools (which let you monitor file system and Registry activity in real time),
or you can download Process Monitor. The benefit of using real-time monitoring tools
instead of snapshot tools is that not only do you see files and Registry keys that were created
or modified, but also you get to see files and Registry keys that may have been searched
for but were not located. Further, you get to see a timeline of activity, seeing the order in
which the files or Registry keys were accessed. This can be an important part of your
analysis of the malware.
Tip
FileMon and RegMon are excellent monitoring tools available from Microsoft’s
Sysinternals Web site (http://technet.microsoft.com/en-us/sysinternals/bb795535.
aspx). Although each of these tools is still provided separately, both of them
have had their functionality added to the Process Monitor tool, also available
from the same site.
We will discuss some of the snapshot-based tools that are available in the next section.
Executable File Analysis • Chapter 6
Process
The process for setting up your testing platform for dynamic analysis of malware is pretty
straightforward and simple, and the key is to actually have a process or a checklist. As with
volatile data collection or forensic analysis, you don’t want to try to perform dynamic analysis
from memory every time, as sometimes you’re going to be rushed or you’re simply going to
forget an important step in the process. We’re all capable and guilty of this; I’ve had my share
of analysis scenarios where I had to start all over because I forgot to enable one of my tools.
I had to go back and completely clean and refresh the now-infected system, and then ensure
that my tools were installed and that my system configuration was correct. I’m sure that
I don’t have to describe how frustrating this can be.
The first thing you want to do is ensure that you’ve identified, downloaded, and installed
all of the tools you’re going to need. I’ve addressed a good number of tools in this chapter,
but in the future, there may be other tools that you’ll be interested in using. Keep a list of
the tools you’re using for dynamic analysis and keep it updated. Every now and then, share it
with others, and add new tools, remove old ones, and so on.
Once you have all of your tools in place, be sure that you understand how they are used,
and ensure that you know and understand the necessary configuration options. Most of the
tools will be started manually, and you need to have a checklist of the order in which you’re
going to start your tools. For example, tools such as Regshot (http://sourceforge.net/projects/
regshot/), illustrated in Figure 6.15, and InControl5, illustrated in Figure 6.16, take snapshots
of the system for comparison, so you want to launch the first phase (collect the baseline
snapshot) first, and then start the real-time monitoring tools.
Figure 6.15 Regshot GUI
375
376
Chapter 6 • Executable File Analysis
Regshot saves its output in plain text or HTML format. When using snapshot and
monitoring tools such as Regshot, you should keep in mind that most tools will be able to
monitor changes only within their own user context or below. This means running the
tools within an Administrator account will allow you to monitor changes made at that user
context and below, but not changes made by SYSTEM-level accounts.
Figure 6.16 InControl5 GUI
InControl5 provides you with a nice report (HTML, spreadsheet, or text) of files and
Registry keys that were added, modified, or deleted. InControl5 will also monitor specific
files for changes, as well, although the list of files monitored is fairly limited. You can also
select an install program, such as an MSI file, for InControl5 to monitor. However, I haven’t
seen many Trojans or worms propagate as Microsoft installer files.
Executable File Analysis • Chapter 6
Once you’ve launched your malware and collected the data you need, you want to halt
the real-time monitoring tools and then run the second phase of the snapshot tools for
­comparison. At this point, it’s your decision as to whether you want to save the logs from the
real-time monitoring tools before or after you run the second phase of the snapshot tools.
Your testing platform is for your use, and it’s not going to be used as evidence, so it’s your
decision as to the order of these final steps. Personally, I save the data collected by the real-time
monitoring tools first, and then complete the snapshot tools processes. I know I’m going to
see the newly created files from the real-time monitoring tools in the output of the snapshot
tools, and I know when and how those files were created. Therefore, I can easily separate
that data from data generated by the malware.
To take things a step further, it’s a good idea to create a separate directory for all of your
log files. This makes separating the data during analysis easier, as well as making it easier to
collect the data off the system when you’ve completed the monitoring. In fact, you may
even consider adding a USB removable storage device to the system and sending all of your
log files to that device.
In short, the process looks something like this:
■■
Ensure that all monitoring tools are updated/installed; refer to the tool list.
■■
Ensure that all monitoring tools are configured properly.
■■
Create a log storage location (local hard drive, USB removable storage, etc.).
■■
Prepare the malware to be analyzed (copy the malware file to the analysis system,
document the location with the file system).
■■
Launch the baseline phase of the snapshot tools.
■■
Enable the real-time monitoring tools.
■■
■■
■■
Launch the malware (document the method of launch; scheduled task, double-click
via shell, launch from command prompt, etc.).
Stop the real-time monitoring tools, and save their data to the specified location.
Launch the second phase of the snapshot tools; save their data to the specified
location.
I know this is pretty simple, but you’d be surprised how much important and useful
data gets missed when a process like this isn’t followed. Hopefully, by starting from a general
perspective, you have a process that you can follow, and from there you can drill down and
provide the names of the tools you’re going to use. These tools may change over time. For
example, for quite a while, RegMon and FileMon from Sysinternals.com were the tools of
choice for monitoring Registry and file system accesses, respectively, by processes.
Figure 6.17 illustrates the Process Monitor toolbar.
377
378
Chapter 6 • Executable File Analysis
Figure 6.17 The Process Monitor
Toolbar, Showing the RegMon and FileMon Icons
If you’ve used RegMon or FileMon in the past, the Process Monitor toolbar illustrated
in Figure 6.17 should seem familiar; most of the icons are the same ones and in the same
order as the two legacy applications.
When using Process Monitor to capture Registry and file system access information, you
need to be aware that all accesses are captured and that this can make for quite a bit of data
to filter through. For example, click the magnifying glass with the red X through it and just
sit and watch, without touching the keyboard or mouse. Events will immediately start
appearing in the Process Monitor window, even though you haven’t done a thing! Obviously,
quite a lot happens on a Windows system every second that you never see. When viewing
information collected in Process Monitor, you can click an entry and choose Exclude |
Process Name to filter out unnecessary processes, and remove extraneous data.
Tip
Remember the Image File Execution Options Registry key that we discussed
in Chapter 4? Process Monitor is great for showing how the Windows system
accesses this key. As a test, open a command prompt and type the command
net use, but do not press Enter. Open Process Monitor and begin capturing
Registry access information. Go back to the command prompt and press
Enter, and once you see the command complete, halt the Process Monitor
capture by clicking the magnifying glass so that the red X appears.
Figure 6.18 illustrates a portion of the information captured, showing how
the net.exe process attempts to determine whether there are any Image File
Execution Options for the listed DLLs.
Executable File Analysis • Chapter 6
Figure 6.18 Excerpt of Process Monitor Capture
Showing Access to the Image File Execution Options Registry Key
You might consider using some other tools, as well. For example, the July 2007 edition
of toolsmith (written by Russ McRee and available from http://holisticinfosec.org/toolsmith/
docs/july2007.pdf), which was titled “Malware Analysis Software Tools,” demonstrates
SysAnalyzer from iDefense (http://labs.idefense.com/software/malcode.php). SysAnalyzer
allows you to monitor the live system runtime state while executing malware during
dynamic analysis. SysAnalyzer will monitor various aspects of the system while the malware
is executing, so it goes without saying that the system will be infected; however, using a virtual
system makes reverting back to a previous, pristine state extremely simple.
One final step to keep in mind is that you may want to dump the contents of physical
memory (RAM) using one of the methods discussed in Chapter 3. Not only will you have
all of the data from dynamic analysis that will tell you what changes the malware made on
the system, but in the case of obfuscated malware, you will also have the option of extracting
the executable image from the RAM dump, giving you a view of what the malware really
looks like, enhancing your analysis.
Tip
This chapter presented a great deal of very useful information to help you
understand Windows PE files, including information about their structure.
However, in summer 2008, Syngress Publishing published Malware
Forensics: Investigating and Analyzing Malicious Code and the authors
(Cameron Malin, Eoghan Casey, and James Aquilina) should be credited
with producing perhaps the most useful and comprehensive guide on this
subject available today, addressing both Windows and Linux malware from
a number of perspectives. One of the many valuable aspects of the book is
the number of freely available tools listed that can be used in a wide
range of analysis scenarios.
379
380
Chapter 6 • Executable File Analysis
Summary
In this chapter, we looked at two methods you can use to gather information about executable
files. By understanding the specific structures of an executable file, you know what to look
for as well as what looks odd, particularly when specific actions have been taken to attempt
to protect the file from analysis. The analysis methods we discussed in this chapter allow you
to determine what effects a piece of software (or malware) has on a system, as well as the
artifacts it leaves behind that would indicate its presence. Sometimes this is useful to an
investigator, as antivirus software may not detect it, or the antivirus vendor’s write-up and
description do not provide sufficient detail. As a first responder, these artifacts will help you
locate other systems within your network infrastructure that may have been compromised.
As an investigator, these artifacts will provide you with a more comprehensive view of the
infection, as well as what the malware did on the system. In the case of Trojan backdoors
and remote access/control software, the artifacts will help you establish a timeline of
­activities on the system.
Each analysis technique presented has its benefits and drawbacks, and like any tool, each
should be thoroughly justified and documented. Static analysis lets you see what kinds of
things may be possible with the malware, and it will give you clues as to what you may
expect when you perform dynamic analysis. However, static analysis many times provides
only a limited view into the malware. Dynamic analysis can also be called “behavioral” analysis,
as when you execute the malware in a controlled, monitored environment, you get to see
what effects the malware has on the “victim” system, and in what order. However, dynamic
analysis has to be used with great care, as you’re actually running the malware, and if you’re
not careful you can end up infecting an entire infrastructure.
Even if you’re not going to actually perform any analysis of the malware, be sure to fully
document it—where you found it within the file system, any other files that are associated
with it, compute cryptographic hashes, and so forth. Malware authors don’t always name
their applications with something that stands out as bad, such as “syskiller.exe”. Many times,
the name of the malware is innocuous, or even intended to mislead the investigator, so fully
documenting the malware will be extremely important.
Solutions Fast Track
Static Analysis
˛˛ Documenting any suspicious application or file you find during an investigation is
the first step in determining what it does to a system and its purpose.
˛˛ The contents of a suspicious executable may be incomprehensible to most folks, but
if you understand the structures used to create executable files, you will begin to
see how the binary information within the file can be used during an investigation.
Executable File Analysis • Chapter 6
˛˛ Do not rely on filenames alone when investigating a suspicious file. Even seasoned
malware analysts have been known to fall prey to an intruder who takes even a few
minutes to attempt to “hide” his malware by giving it an innocuous name.
Dynamic Analysis
˛˛ A dynamic analysis process will let you see what effects malware has on a system.
˛˛ Using a combination of snapshot-based and real-time monitoring tools will show
you not only the artifacts left by a malware infection, but also the order (based
on time) in which they occur.
˛˛ When performing dynamic analysis, it is a good idea to use monitoring tools that
do not reside on the testing platform so that information can be collected in a
manner unaffected by the malware.
˛˛ Once dynamic malware analysis has been completed, the testing platform can be
subject to incident response as well as postmortem computer forensic analysis. This
not only allows an analyst to hone her skills, but it will also provide additional
verification of malware artifacts.
381
382
Chapter 6 • Executable File Analysis
Frequently Asked Questions
Q: When performing incident response, I found that a file called svchost.exe was responsible
for several connections on the system. Is this system infected with malware?
A: Well, the question isn’t really whether the system is infected, but rather whether svchost.
exe is a malicious piece of software. Reasoning through this, the first question I would ask
is, what did you do to view the network connections? Specifically, what is the status of
the connections? Are they listening, awaiting connections, or have the connections been
established to other systems? Second, what ports are involved in the network connections?
Are they normally seen in association with svchost.exe? Finally, where within the file
system did you find the file? The svchost.exe file is normally found in the system32
directory, and is protected by Windows File Protection (WFP), which runs automatically
in the background. If there are no indications that WFP has been compromised, have
you computed a cryptographic hash for svchost.exe and compared it to a known-good
exemplar? Many times during incident response, a lack of familiarity with the operating
system leads the responder down the wrong road to the wrong conclusions.
Q: I found a file during an investigation, and when I open it in a hex editor, I can clearly
see the “MZ” signature and the PE header. However, I don’t see the usual section names,
such as “.text”, “.idata”, and “.rsrc”. Why is that?
A: PE file section header names are not used by the PE file itself for anything in particular,
and can be modified without affecting the rest of the PE file. Although “normal” PE files
and some compression tools have signatures of “normal” section header names, these can
be easily changed. Section header names act as one small piece of information that you
can use to build a “picture” of the file.
Q: I’ve completed both static and dynamic analysis of a suspicious executable file, and I have
a pretty good idea of what it does and what artifacts it leaves on a system. Is there any
way I can verify this?
A: Once you’ve completed your own analysis, it may be a good idea to use an available
antivirus software package to scan the malware. In most cases, an investigator will do this
first, but this does not always guarantee a result. Many an incident responder has shown
up on-scene to find a worm clearly running amok on a network, even though there are
up-to-date antivirus utilities on all affected systems. If you do not get any results from
the available utilities, try uploading the file to a site such as www.virustotal.com, which
will scan the file with more than two dozen antivirus engines and return a result. If your
results are still limited, submit the file for analysis, including all of your documentation,
to your antivirus vendor.
Executable File Analysis • Chapter 6
Q: I am interested in reading more about executable file and malware analysis. Can you
recommend any resources?
A: The best possible resource at this time is Malware Forensics: Investigating and Analyzing
Malicious Code (Syngress Publishing), written by James Aquilina, Eoghan Casey, and
Cameron Malin. This book covers analysis of malicious binaries on both Windows and
Linux systems, and is perhaps the most complete and comprehensive book available on
the subject to date. Depending on the amount of time you have to invest in something
going further with this subject, a number of additional resources are available on “reverse
engineering” executable code. Many of the techniques discussed pertain equally well to
malware analysis. Some such sites include REblog (http://malwareanalysis.com/­
communityserver/blogs/geffner/default.aspx) and OpenRCE (www.openrce.org/
articles/).
383
This page intentionally left blank
Chapter 7
Rootkits and
Rootkit Detection
Solutions in this chapter:
■■
Rootkits
■■
Rootkit Detection
˛ Summary
˛ Solutions Fast Track
˛ Frequently Asked Questions
385
386
Chapter 7 • Rootkits and Rootkit Detection
Introduction
At the RSA Conference in February 2005, Mike Danseglio and Kurt Dillard, both from
Microsoft, mentioned the word rootkit, and the ensuing months saw a flurry of activity as
“experts” pontificated about rootkits and software companies produced tools to detect them.
Even though rootkits had been around for years, originating in the UNIX world and then
migrating over into the Windows realm, this issue was largely misunderstood and in some
corners even ignored, in a “head buried in the sand” sort of way. The mention of rootkits
at the 2005 conference resulted in a surge of interest in rootkits, and commercial rootkit
detection tools were announced soon after. (There had been several freeware tools and
methodologies available for some time.) As detection techniques have improved, rootkit
authors have devised new ways of subverting the operating system and even the kernel in
attempts to remain undetected.
The rootkit threat is significant; there is no question about that. Rootkits can hide the
presence of other tools, such as keyloggers, network sniffers, and remote access backdoors,
not only from the user but also from the operating system. The insidious nature of rootkits
can cause issues when they are actually present as well as when they aren’t but incident
responders assume that they have been, due to lack of knowledge and training. Assuming
(without any hard-core data to back it up) that a rootkit has been installed on a system or
infrastructure can lead an investigator or incident manager down an incorrect path with
regard to reactions and decisions based on the misleading incident assessment. Considerable
resources could be invested in unnecessary activities, or systems could be wiped of all data
and reinstalled from clean media, all without determining the root cause, and then become
reinfected soon after being put back into service.
Rootkits
So, just what is a rootkit? A Sophos podcast (www.sophos.com/pressoffice/news/articles/
2006/08/rootkit-podcast.html) released on August 24, 2006, includes the statement that as
a result of a poll conducted by Sophos, 37 percent of respondents did not know the definition
of a rootkit. Wikipedia defines a rootkit (http://en.wikipedia.org/wiki/Rootkit) as “a set of
software tools intended to conceal running processes, files, or system data from the operating
system.” In the first part of their three-part series of articles on rootkits published on
SecurityFocus, Jamie Butler, a widely regarded expert in rootkit technologies, and Sherri
Sparks define a rootkit as follows (www.securityfocus.com/infocus/1850):
A program or set of programs that an intruder uses to hide her presence
on a computer system and to allow access to the computer system in the
future. To accomplish its goal, a rootkit will alter the execution flow of
the operating system or manipulate the data set that the operating
­system relies upon for auditing and bookkeeping.
Rootkits and Rootkit Detection • Chapter 7
Another way of looking at it is that a rootkit is a software program that modifies the
operating system so that it is capable of hiding itself and other objects from users, administrators,
and even the operating system.
Rootkits are used to hide processes, network connections, Registry keys, files, and the
like from the operating system and, by extension, the administrator. The term rootkit comes
from the UNIX world, where such tools were often used to gain and/or maintain “root”
(akin to the Administrator on Windows) level access to a system. As similar functionality was
developed in malware on Windows, the name made a similar transition along with the tools.
One of the first rootkits developed for Windows was NTRootkit, written by Greg
Hoglund and released in 1999. NTRootkit consists of a driver and is still available with
source code, as illustrated in Figure 7.1.
Figure 7.1 NTRootkit 0.44 Archive Showing Source Files
Since then, significant research has gone into the development of rootkits and rootkit
technologies. Hoglund and others have conducted classes at the BlackHat Security Conference
and other conferences on how to write rootkits, and his Web site, Rootkit.com, has become
the preeminent site for Windows rootkit knowledge, development, and information sharing.
Over the years, other rootkits have appeared on the scene, and development of new rootkit
techniques continues unabated. There is also a great book available on rootkits, the way they
are designed, and the way they work: Rootkits: Subverting the Windows Kernel. This book was
written by Greg Hoglund and Jamie Butler and is available on Amazon.com.
Immediately following the RSA Conference in February 2005, there was an explosion
in interest in rootkits and rootkit detection, and as detection techniques became more
sophisticated, so did the rootkits. Think of the trend as an ever-escalating battleground, with
developments on one side spurring further developments on the other.
There are several different types of rootkits. Early versions of rootkits worked by replacing
operating system utilities and applications with Trojan’ed versions so that when the Trojan’ed
version of the utility was run, it was programmed not to show specific objects. For example,
387
388
Chapter 7 • Rootkits and Rootkit Detection
Trojan’ing the netstat command would first remove the attacker’s network connections from the
file listing and then display the remaining network connections as they would normally appear.
Later came the DLL injection or “user-mode” rootkits. These rootkits install in the
security context of the user currently logged into the system and replace, hook, or patch
various operating system calls or DLL functions. To put our netstat example in the context
of a user-mode rootkit, rather than replacing the netstat command itself, a user-mode rootkit
will hook Windows API function calls so that the functions themselves do not return a
complete listing of all network connections. The netstat command then proceeds to display
all the information it receives from the function call, not knowing that it has been given
incomplete and misleading information. Hooking the listed function calls also hides the
­network connections from any other programs that use the same API functions. User-mode
rootkits that hide files will hook the FindFirstFile() and FindNextFile() function calls so that no
program that uses these function calls, including the shell (i.e., Windows Explorer), will see
the files that the rootkit is hiding.
Examples of user-mode rootkits include, but are not limited to, the following:
■■
■■
■■
■■
AFX Rootkit 2005 is an open source rootkit written in Delphi (by Aphex) that
uses DLL injection and API hooking to hide files, Registry keys, processes, and the
like.
Hacker Defender (from Hxdef.org, by holy_father) was perhaps the most popular
and widespread rootkit available. The F-Secure site describes Hacker Defender as
the most widely deployed rootkit in the world. Hacker Defender also uses port
redirection so that traditional means of rootkit detection, such as remote port scans,
cannot detect the backdoor implemented by the rootkit. Hacker Defender uses a
configuration file, which can be found in the contents of physical memory collected
from an infected system. Portions of the configuration file can be found in physical
memory; it can’t recover the file as a whole. Furthermore, an examination of physical
memory sees right through Hacker Defender; the examiner can see all the processes
it has been hiding. The examiner has to compare the running processes found during
memory analysis to the list presented by the operating system to know which ones
were being hidden by the rootkit.
NTIllusion (www.securiteam.com/securityreviews/5FP0E0AGAC.html) was
designed to be able to infect a system, running under the lowest privileges available,
subverting processes owned by the current user.
Vanquish is a Romanian DLL injection rootkit that can hide files, processes,
Registry keys, and the like. Vanquish consists of an autoloader (.exe file) and a DLL,
which in turn consists of six submodules. Vanquish requires Administrator privileges
to install properly and, according to the readme file that accompanies the distribution,
does not work when other rootkits are present on the system.
Rootkits and Rootkit Detection • Chapter 7
■■
Gromozon (www.antirootkit.com/articles/gromozo/The-strange-case-of-DrRootkit-and-Mr-Adware.htm) is a user-mode rootkit that infects a system via a
browser helper object (BHO) and uses multiple techniques to maintain persistence
on the infected system (hides code in EFS files and NTFS alternate data streams,
creates a service, creates a reference in the AppInit_DLLs Registry key, and the
like). In addition, the rootkit removes the Debug privilege from user accounts to
inhibit rootkit detection tools from functioning properly. The Symantec write-up
(https://forums.symantec.com/syment/blog/article?message.uid=305212) on this
rootkit describes it as “spaghetti” due to the various methods of persistence that
the authors designed into the code.
Tip
Many rootkits are available for download online, and in many cases at
Rootkit.com.
Much more insidious are the “kernel-mode” rootkits because they subvert the operating
system kernel itself. Not only will kernel-mode rootkits intercept low-level API calls but
also they will manipulate kernel data structures. One example of a kernel-mode rootkit is
FU, developed by Jamie Butler, which uses a technique called direct kernel object manipulation
(DKOM) to hide on the system. DKOM is the process of manipulating kernel-level data
structures without using the Windows APIs. For example, the Windows kernel maintains
a doubly linked circular list of all running processes on the system, and FU will remove
requested processes from the list. The processes are still there but are not “seen” by the kernel.
The scheduling quantum for the system is a thread, not a process, so the FU thread continues
to run while the process is invisible to the system. FU uses a driver, named msdirectx.sys by
default, to gain access and control the system. The FU program, fu.exe, terminates after it
loads the driver into memory.
Kernel-mode rootkits may also subvert other kernel structures. The FUTo (www.uninformed.org/?v=3&a=7) rootkit, released as the successor to the FU rootkit, is discussed at
great length in volume 3 of the Uniformed Journal (www.uninformed.org, released in January
2006). FUTo extends FU’s DKOM capabilities by using assembly language code (rather than
API calls) to manipulate the PspCidTable variable, which is a pointer to the handle table for
process and thread client IDs. This handle table is used to keep track of all process identifiers.
Shadow Walker is a proof-of-concept kernel-mode rootkit that was discussed at the
BlackHat 2005 conference. Based on the FU rootkit, Shadow Walker contains an additional
driver that manipulates the memory manager to hide the existence of the rootkit files.
Shadow Walker does this, in short, by ensuring that all hidden pages are in nonpaged memory
389
390
Chapter 7 • Rootkits and Rootkit Detection
and by intercepting all accesses to those pages. When the operating system requests to read
those pages, the rootkit returns pages of zeros. When the operating system requests to execute
those pages, it returns the malicious code. Remember the scene from the Star Wars movie in
which Obi-Wan Kenobi told the StormTrooper commander, “These are not the droids you
are looking for”? Yeah, just like that.
One caveat to kernel-mode rootkits is that they can also cause the system to “blue screen”
if they are not properly written. Microsoft support personnel have helped many customers
track down repeated BSoDs (the dreaded Blue Screen of Death), only to find that a kernelmode rootkit was the issue. As mentioned in Chapter 3, a crash dump or BSoD will cause
a crash dump file to be written to the hard drive, and support personnel can use this file
to diagnose the issue. Often, this is the way a rootkit (one that is known or perhaps a new
variant) is discovered on a system.
Occasionally, the term rootkit is used in a somewhat lazy manner. For example, there is
an interesting entry in the Symantec Security Response Web log from September 2006 titled
“The Poor Man’s Rootkit.” In that entry, the author describes a bit of malware named
Trojan.Zonebac that uses a camouflage technique to “hide” its presence on the system. In
short, during installation the Trojan scans the contents of the ubiquitous Run key and selects
a commonly used application. It backs up the executable image for the file pointed to by
the Registry value and writes itself to the file system using the name of the original file.
When the system is started, the Trojan is run automatically, and it then runs the backed-up
file as well, so nothing appears amiss. Furthermore, the LastWrite time of the Run key is not
updated since no actual changes were made to the key.
Although this is indeed a novel and even ingenious method for hiding on a system, it is
not a rootkit. In fact, hiding in plain sight by renaming the malware executable image to
something innocuous is a common and effective practice. It is not uncommon for this sort
of technique to be listed under “hack the admin” or “hack the examiner” rather than “hack
the server.”
Warning
Relying on nothing more than the name of a file to diagnose an issue can be
misleading and could even cause an investigator to completely miss the true
root cause of the incident. Too often, an administrator will find a suspicious
file and Google the filename. He’ll then find that there is a legitimate Microsoft
file by that name and so declare the incident closed. This does not apply only
to administrators; I have seen malware analysts do the same thing. However,
I have also seen instances in which malware was installed on a system using
the name of a legitimate Microsoft file, such as alg.exe or svchost.exe. In most
Rootkits and Rootkit Detection • Chapter 7
of the cases that I have been involved with, the administrator has found this
“legitimacy” and looked no further. No one noticed that the executable
images were not located in the system32 directory, for example. The point is
that you cannot rely solely on the filename as a means of ­identifying a file
and the effect it might have on a system or infrastructure.
Rootkits have also been used commercially. Not only have several rootkit authors
branched out to provide custom rootkits to whomever was willing to pay their fees but
also corporations have used rootkits to hide functionality. On October 31, 2005, Mark
Russinovich (of SysInternals fame, now with Microsoft) announced on his blog that he’d
discovered that Sony Corporation was using a rootkit in an effort to affect digital rights
management and protect its property (http://blogs.technet.com/markrussinovich/archive/
2005/10/31/sony-rootkits-and-digital-rights-management-gone-too-far.aspx). Among other
things, Mark pointed out that not only was the use of this rootkit completely unknown to
the person who had purchased the music CD and installed the software on her computer
(users were not explicitly warned of the use of the rootkit, nor was it listed in the end-user
license agreement) but also an attacker who did find this software installed on a system could
take advantage of it and install his own tools, which would then be hidden under Sony’s
umbrella. Since the discovery of this issue and the ensuing furor, Mark has moved on to be
employed by Microsoft. Mark’s blog entry is archived at the Virus Bulletin site.
Notes from the Underground…
Information Sharing
In his blog entry regarding the Sony rootkit issue (at the Virus Bulletin site), Mark
makes the following statement:
Until a few years ago we made the source code to Regmon available publicly,
which led to the use of our hooking functions and support routines in the NTRootkit
example that’s published on www.rootkit.com.The structure of the code in Aries indicates that it’s likely to be derived from NTRootkit code.
It’s interesting to see how different sources are used to further the development
of applications, including malware. In this case, the use of the hooking functions has
come full circle.
391
392
Chapter 7 • Rootkits and Rootkit Detection
Mark and others explored the use of rootkits by corporations in their software products,
and on January 10, 2006, Symantec (www.symantec.com/avcenter/security/Content/
2006.01.10.html) released information stating that its Norton Protected Recycle Bin uses
rootkit-like functionality as well.
Rootkit Detection
So now that we’ve seen a little something about what rootkits are and what they can do,
how do we go about detecting the presence of a rootkit on a system? To answer this question,
let’s look at two detection modes, live and postmortem. In live-detection mode, the basic
scenario is that we’ve got a running system and we’re going to attempt to determine whether
there is a rootkit on the system. In postmortem detection mode, we’re working with an
acquired image of the system. One of the benefits of employing both detection modes is
that effective rootkit detection really requires a combination of various techniques discussed
in other chapters of this book, such as memory analysis, Registry and file system analysis,
port scans, and the analysis of network traffic captures. All of these techniques combine to
develop as complete a picture as possible to assist you in detecting rootkits.
Live Detection
Live detection of rootkits can be a tricky issue to deal with, particularly if the investigator
is not knowledgeable about rootkit artifacts and what to look for on a system that might
be infected with a rootkit. Often this results in a misdiagnosis and misidentification of the
incident, and any further response is taken in the wrong direction.
Warning
An important caveat to running any tool that performs malware detection is
that you do not want it to automatically delete files or other artifacts; all you
want the tool to do is detect the presence of the malware and alert you.
Deleting artifacts defeats the purpose of your analysis.
Rootkits and Rootkit Detection • Chapter 7
In fall 2006, Jesse Kornblum published a very interesting paper in the International Journal
of Digital Evidence titled “Exploiting the Rootkit Paradox with Windows Memory Analysis”
(www.utica.edu/academic/institutes/ecii/publications/articles/EFE2FC4D-0B11-BC08AD2958256F5E68F1.pdf ). In this paper, Jesse identified two basic principles that all rootkits
attempt to follow; that is, they want to remain hidden, and they want to run. Essentially, to
remain hidden on a system, a rootkit has to minimize its footprint while still interacting with
the system in some way. The system itself, specifically the operating system, needs to be able
to execute the rootkit, which is trying to remain hidden and persistent across reboots.
Therefore, Jesse proposes that if the operating system can find the rootkit, so can an
­examiner. I might add “a sufficiently knowledgeable examiner” to that statement, but
I’m sure that’s what Jesse meant to say.
The predominant technique for rootkit detection on a live system is sometimes referred
to as behavioral or differential (or high/low) analysis. The basic idea is that by making two different kinds of queries for the same information and looking for differences in the responses,
you can detect the presence of a rootkit or of something being hidden by a rootkit. For example,
one of the early rootkit detection tools was a Visual Basic script named rkdetect.vbs (which
is still available at www.security.nnov.ru/files/rkdetect.zip) that could detect the popular Hacker
Defender rootkit by running a remote query to enumerate services using sc.exe, followed
by a local query (using psexec.exe and sc.exe), and then looking for anomalies or differences
between the two outputs. In my first book, Windows Forensics and Incident Recovery, I included
a Perl script called rkd.pl that would perform differential analysis against processes, services,
and some Registry keys. The script would note differences in output between remote and
“local” queries (again, the tools were run locally on a remote system using psexec.exe), but it
also included some signature checks—that is, specific checks for specific rootkits. In the
book, I demonstrated the use of such tools against the AFX Rootkit 2003.
Note
Lenny Zeltser, an incident handler with the SANS Internet Storm Center
(ISC), posted a diary entry (http://isc.sans.org/diary.html?storyid=1487) titled
“Behavior Analysis of Rootkit Malware” on July 16, 2006. In that diary entry,
Lenny provides screen captures and descriptions of several rootkit detection
tools (as well as links to others) being tested against some of the rootkits
mentioned previously in this chapter.
393
394
Chapter 7 • Rootkits and Rootkit Detection
Over time, rootkits have evolved, using more sophisticated hiding and stealth techniques,
and rootkit detection techniques have had to keep up. Differential analysis is still the best
approach to detecting rootkits, but the items queried are even more granular. For example,
some tools will scan the file system using commands similar to dir /s and dir /s /ah and then
compare their output to the contents of the Master File Table (MFT). The idea is to perform
a high-level query followed by a very low-level query (as low as possible) and note any
differences in the output between the two.
Several freeware and commercial rootkit detection tools are available, yet none of them
provide details of how they operate. This is done so that the rootkit authors do not have an
easy means of determining how the detection tools function and can then add techniques
to their rootkits to avoid detection by those tools. However, this does not deter the rootkit
authors from downloading the tools and determining how they work for themselves.
RootkitRevealer
RootkitRevealer (http://technet.microsoft.com/en-us/sysinternals/bb897445.aspx,
illustrated in Figure 7.2) is a rootkit detection tool that appeared on the scene in spring
2005. (RootkitRevealer was “slashdotted” at http://it.slashdot.org/it/05/02/23/
1353258.shtml?tid=172&tid=218—that is, posted to and discussed on the Slashdot.org
Web site—on February 23, 2005.) Since the initial release, it has gone through a number
of changes to keep up with changes in rootkit techniques. Whenever rootkits are developed
that include new techniques to avoid detection, tools such as RootkitRevealer quickly
incorporate counter-antidetection techniques.
The author’s description of RootkitRevealer specifically states that although the tool
is designed to and can detect rootkits that hide files and Registry keys, it does not detect
kernel-mode rootkits (such as FU) that modify kernel objects.
Warning
When running any tool, you need to be aware of how it works and what it
does; this applies to rootkit detection tools as well as any other tool. I worked
an engagement once where the customer’s incident response was badly
managed and uncoordinated. While some administrators were instructed to
do specific tasks, several took it upon themselves to run destructive antivirus
scans on systems as well as run RootkitRevealer. To perform its scans, RootkitRevealer installed itself as a service, and the executable image had a random
name, although the image file itself had random padding (so that the hash
of the file was never the same). This was done as an antirootkit detection
technique. At one point, an administrator called me to tell me that he had
Rootkits and Rootkit Detection • Chapter 7
discovered a “massively infected” system that had eight strange services
running, and RootkitRevealer had not detected them as rootkits. Well, first of
all, if the administrator could “see” the services listed, they probably weren’t
hidden by a rootkit. Second, all the executable image files had the same icon.
Third, all the executable image files were RootkitRevealer. Due to a lack of
coordination and knowledge of the tools being used, incident-response
activities resulted in what appeared at first glance to be a massive infection.
Figure 7.2 RootkitRevealer GUI
GMER
GMER (www2.gmer.net/) is a freeware GUI-based rootkit detection application that
attempts to detect:
■■
■■
Hidden processes, files, services, Registry keys, and drivers
Drivers hooking the system service descriptor table (SSDT), interrupt descriptor
table (IDT), or IO request packet (IRP) calls
GMER is also capable of showing NTFS alternate data streams, as illustrated in Figure 7.3.
395
396
Chapter 7 • Rootkits and Rootkit Detection
Figure 7.3 GMER GUI
Also available from the GMER Web site is a small CLI application called catchme that is
capable of detecting user-mode rootkits such as Gromozon, Hacker Defender, AFX, and
Vanquish. The GMER site has the rootkit detection tool available for download as well as
several videos of rootkits being detected and log files from scans where rootkits were
detected. GMER also detects Master Boot Record (MBR) rootkits and allows the inclusion
of your preferred antivirus application in the GMER user interface.
Helios
Helios (www.mielesecurity.com/) is described as an “advanced malware detection system”
that uses behavioral analysis and does not employ signatures as a detection mechanism.
Although it is described as a malware detection system, Helios is also capable of detecting
rootkits. Helios is not open source, but it is free, and (according to the Web site, www.antirootkit.com/software/Helios.htm) it does have an API that provides access to the product’s
core functionality. Helios will not only detect rootkits but also inoculate against rootkit
installation. The Helios GUI is illustrated in Figure 7.4.
Rootkits and Rootkit Detection • Chapter 7
Tip
If you are going to download and use Helios, make sure that you install the
.NET Framework 2.0. A link to the necessary file is available on the Helios
download page.
Figure 7.4 Helios GUI
The Helios Web site includes several videos (downloadable or watchable via streaming)
that demonstrate the application’s use and capabilities.
Tip
Many of the freely available rootkit detection applications that are presented
in this chapter are easily downloaded and run from a single directory. Deploying
these tools during incident-response activities can be as easy as copying them
to a USB thumb drive, then enabling the write-protect switch (if your thumb
drive has one) and plugging the thumb drive into the system you want to scan.
However, you do need to keep in mind any dependencies and requirements,
such as Helios requiring the Microsoft .Net Framework 2.0.
397
398
Chapter 7 • Rootkits and Rootkit Detection
MS Strider GhostBuster
The Microsoft Research Center has devoted significant resources to the study of the detection
of rootkits on Windows systems, the result of which is the Strider GhostBuster project
(http://research.microsoft.com/rootkit/), a tool that is designed to detect rootkits that hook
or subvert Window API functions. GhostBuster uses a technique that is referred to as
“cross-view diff ” (which amounts to a technique similar to behavioral or differential analysis).
By performing one query on an “infected” system and then booting to “clean” media (a bootable
Windows CD that is uninfected) and running the same query, you can then perform a “diff ”
between the two outputs and determine what is hidden. This is particularly useful with regard
to files, but because an exact copy of the entire system (including all applications and patches)
must be maintained on the bootable CD/DVD, this technique might not be particularly
useful with regard to processes. To locate “hidden” processes using this technique (such as
booting the system to separate, “clean” media), the administrator would be required to
­maintain a complete set of all applications as well as operating system and application patches
and configuration settings on the clean media. Any change, even the slightest, would need
to be replicated on separate media. This is perhaps too cumbersome for most infrastructures
and investigations.
Although the GhostBuster site does contain links to information and papers regarding
various aspects of rootkit technologies, as of this writing an actual GhostBuster tool is not
available for download and use. However, some of the papers at the site are extremely useful
and make for some very good professional reading. For example, a paper presented at Usenix
LISA 2004, “Gatekeeper: Monitoring Auto-Start Extensibility Points (ASEPs) for Spyware
Management,” provides some excellent insight into Registry autostart locations.
ProDiscover
ProDiscover Incident Response (IR) edition, from Technology Pathways (www.techpathways.com), includes functionality to assist the investigator in examining systems for rootkits
during incident response activities. Installing the ProDiscover server applet (PDServer.exe)
on a system (by either running it from a CD or thumb drive or installing it remotely over
the network), the investigator can then connect to the server and perform a variety
of actions, some of which are illustrated in Figure 7.5.
Rootkits and Rootkit Detection • Chapter 7
Figure 7.5 ProDiscover Functionality for Rootkit Detection
As shown in Figure 7.5, the investigator can attempt to locate unseen processes and files
as well as collect some information with regard to the active process list and system state
via the menu system in ProDiscover IR. The ProScript API allows a bit more granularity
and flexibility in the information that can be collected as well as how it is managed.
Attempting to locate unseen processes and files can assist the investigator in locating rootkits
on the system.
F-Secure BlackLight
F-Secure is a Finnish company that produces antivirus software (according to the company’s
blog, its antivirus product was recently incorporated into the VirusTotal.com scanning site),
as well as a rootkit elimination product called BlackLight (www.f-secure.com/blacklight).
BlackLight detects objects hidden by rootkit technologies and provides the user with an
opportunity to eliminate or remove the offending software.
BlackLight, freely available on a trial basis, comes with both GUI and CLI versions
that are available for download from the F-Secure Web site. Figure 7.6 illustrates the
BlackLight GUI.
399
400
Chapter 7 • Rootkits and Rootkit Detection
Figure 7.6 BlackLight GUI
Like many of the other rootkit detection applications, BlackLight ships as an executable
and does not include an installation program (i.e., .msi file); once you download the
executable for whichever version you choose, you can run the application immediately.
Warning
When using tools that can detect rootkits, or any other malware, for that
fact, you want to be sure to avoid using tools that will automatically take
action for you, such as deleting files or other artifacts. The whole purpose of
doing this sort of examination is to locate those artifacts so that you can
develop a profile of the rootkit’s activity and characteristics, and possibly
detect it on other systems. Automatically deleting the files once they’re
detected will make your job that much tougher because now you have to
determine what other actions were automatically taken and what other
­artifacts may have been deleted.
Rootkits and Rootkit Detection • Chapter 7
Sophos Anti-Rootkit
Sophos is another antivirus vendor that also provides antirootkit software. The Sophos
Anti-Rootkit (www.sophos.com/support/knowledgebase/article/17004.html) product is
freely available for download and use, and like the F-Secure BlackLight product, it comes
in both GUI (illustrated in Figure 7.7) and CLI versions. The Sophos product can be used
to scan the infrastructure, in addition to single hosts, for rootkits, as well as remove them.
Anti-Rootkit scans the system for hidden processes, Registry keys, and files on the local
hard drives.
Figure 7.7 Sophos Anti-Rootkit GUI
Tip
The third article in a three-article series by Jamie Butler and Sherri Sparks,
“Windows Rootkits of 2005,” was published on SecurityFocus.com on January 5,
2006. This article (www.securityfocus.com/infocus/1854), which discusses five
rootkit detection techniques and highlights a total of nine rootkits, is well
worth reading.
401
402
Chapter 7 • Rootkits and Rootkit Detection
AntiRootkit.com
F-Secure and Sophos aren’t the only antivirus companies that provide rootkit detection
and/or elimination products. Other vendors include the capability to detect rootkits, either
as separate products or as integrated components, in their antivirus products. The McAfee
Rootkit Detective product searches for hidden files, processes, and Registry keys or values
on a potentially infected system, as does Trend Micro’s RootkitBuster product.
Perhaps the best site available for information on rootkit detection techniques and
products is AntiRootkit.com. The site provides a blog as well as a list of free and commercial
rootkit detection/elimination products (products are listed predominantly for Windows,
but there are Linux, BSD, and even a Mac OS X product listed) as well as a list of rootkit
prevention products that can be used to prevent or inhibit rootkits from installing in the first
place. News and articles referenced on this Web site provide access to even more information.
Additional resources for tools can be found at other Web sites and blogs, such as the
following:
■■
■■
RaDaJo blog Anti-rootkit Windows Tools (http://radajo.blogspot.com/2007/11/
anti-rootkit-windows-tools-searching.html)
GrandStreamDreams blog post Anti-Rootkit Tools Revisited (http://grandstreamdreams.blogspot.com/2008/01/anti-rootkit-tools-roundup-revisited.html)
Postmortem Detection
Postmortem detection of a rootkit poses its own set of challenges. You’re probably thinking,
how difficult can this be? After all, you’re looking at an image, not a live system … what
would you be looking for? Given various techniques available to malware authors, including
antiforensics techniques that are discussed and made publicly available (the MetaSploit
Project has an entire section of its Web site dedicated to antiforensics techniques), locating
the offending malware, even on an image, can be difficult. However, if you understand what
you’re looking for and where to look for it, you are more likely to be successful in your
examination.
One method of postmortem detection of rootkits is to mount the image as a virtual
file system on your analysis system using a tool such as SmartMount (www.asrdata.com/
SmartMount/) or Mount Image Pro (www.mountimage.com), allowing the files to be read
as a file system without engaging the operating system from the image to do so. Both tools
can mount the image as read-only so that no changes can be made to the files. From here,
you can run any number of antivirus tools against the files in the image. The files within
the image appear as just that—files. None of the processes and services from the image are
running, so the rootkit will not be engaged, and the kernel of the analysis system is not
subverted.
Rootkits and Rootkit Detection • Chapter 7
Warning
Using SmartMount to access an acquired image as a file directory structure
is great if you want to scan it with antivirus and spyware detection tools,
but the available rootkit detection tools will not be of much use to you.
The reason is that these tools search for things being hidden—files, Registry
keys, processes, and the like—and when an acquired image is mounted as
a drive letter, none of the information is hidden.
Another option available to you is to boot the image into VMware using
LiveView (http://liveview.sourceforge.net) and examine the live system for a
possible rootkit using any of the tools intended for live systems. This assumes,
of course, that you have a username and password so that you can log into
the image once it has booted. In Chapter 6, I mentioned that some malware
uses software to detect the presence of a virtual environment, and if it does
detect that it is running in an environment such as VMware, it can change its
behavior to avoid detection. Of course, some rootkits might do this as well,
and that secondary behavior could cause issues (i.e., prevent components of
the operating system from running correctly or simply cause a BSoD) on the
system. You can also scan the virtual system with a port scanner such as
nmap and then compare the results of the scan to the output of netstat.exe
or openports.exe. If you find ports that are open using nmap but you don’t
see those ports in the output of netstat.exe, you might have a live rootkit on
the system.
A method that I use to quickly check for the presence of a rootkit in an acquired image
is to access the Registry Viewer within ProDiscover and navigate to the Services key in each
available ControlSet, as illustrated in Figure 7.8.
Figure 7.8 Excerpt from ProDiscover Registry View
403
404
Chapter 7 • Rootkits and Rootkit Detection
Tip
To determine the ControlSet that is marked as “current” or loaded as the
CurrentControlSet when the system is booted, locate the Current value in the
System\Select key. The data is a DWORD Registry type and tells you which of
the available ControlSets is marked as “current”.
Once I’ve located the key, I then sort the entries in the right-hand pane based on the
LastWrite time of each key. Most of the entries in this list will correspond to when the system
was originally installed. In some cases, several keys might all have the same LastWrite time
as a result of a software update that affected all of them, often on the same day. However,
when a kernel-mode rootkit driver is installed, it will usually stand out with only one or
two entries made on one day. This LastWrite time doesn’t always correspond to the dates
provided in an incident report, but in most cases they will stand out like a sore thumb.
In addition, they will provide you with a date on which to orient your timeline analysis of
activity on the system. Because there does not seem to be any publicly available Windows API
for modifying Registry key LastWrite times from user-mode applications, you can be sure that
the key’s LastWrite time corresponds to when the rootkit and its driver were installed.
Tools & Traps …
Using RegRipper to Look for Rootkits
Another means for performing this same analysis without loading the image file into
a project or case file within your favorite forensic analysis application is to use
RegRipper (discussed in Chapter 4) or its associated CLI tool, rip.exe (along with the
appropriate plugin) to parse through the Services key within a System hive file, and
sort the subkeys by LastWrite time. You can do this quite easily by mounting the image
with SmartMount and using a batch file to launch the appropriate command line.
However, if you don’t have an image and are instead forced to work with a live system, another option that is available to you is to run RegRipper via F-Response
(www.f-response.com). A blogger with the nom de plume of “Hogfly” posted a video
on YouTube demonstrating how he used F-Response and RegRipper (http://forensicir.
blogspot.com/2008/04/ripping-registry-live.html) to extract data from the Registry of a
live system.
Rootkits and Rootkit Detection • Chapter 7
An additional means of rootkit detection that hangs someplace between live and
postmortem was discussed in Chapter 3. If the investigator dumps the contents of physical
memory and quickly analyzes it, the system might still be running, but the analysis will
­actually occur on a snapshot of RAM. As Jesse pointed out in his “Paradox” paper, a “smart”
rootkit will not interfere with the memory dump process because doing so could reveal the
presence of the rootkit. After all, a rootkit that causes the operating system to crash dump
(resulting in the dreaded BSoD) renders the system unusable to both the administrator/user
and the intruder. Refer to Chapter 3 for a list of tools to
collect and analyze the contents of physical memory from Windows systems.
If the rootkit were to cause the system to crash dump, the resulting crash dump file could
be analyzed to reveal the existence of the rootkit. By collecting the contents of RAM and
searching for EPROCESS blocks (refer to Chapter 3 for information regarding searching
RAM dumps for process information), you can compare the processes that have not exited
with those visible in the active process list to determine which, if any, were hidden by a rootkit.
Prevention
We’ve talked quite a bit about rootkit detection but not about actually preventing rootkits
from being installed on Windows systems. The first step to rootkit detection is prevention,
performed through system configuration and hardening, vulnerability testing, and so on, all
of which is beyond the scope of this book. However, suffice it to say that taking a minimalist
approach to system configuration (e.g., not providing a user with Administrator-level access
unless he requires it, and then for those instances in which he does require that level of
access) can go a long way toward preventing or inhibiting the installation of rootkits. If a
rootkit installation is inhibited, the rootkit won’t function normally and you’ll be able to tell
that it’s there; in fact, it might be glaringly obvious that a system has been the victim of an
attempted rootkit installation due to error messages or simply extremely unusual behavior.
Warning
Some folks opt not to take a minimalist approach to system configuration.
The major issue is users having Administrator-level access to their systems and
being allowed to install any software they can find. I once worked on a case
in which I found a system that had a total of four remote desktop services
running, and I determined that the intruder had used one of them to gain
access to the system. At first, I thought that the intruder had installed some
of the remote access software, but the system administrator later told me
that all four of the applications were legitimate and had been installed by
the IT department; each of the remote access applications was a backup for
the others. None of the system administrators had the time or skills to manage
all the remote access applications, and the intruder was able to use one of
them to gain access to the system.
405
406
Chapter 7 • Rootkits and Rootkit Detection
Summary
Although rootkits have been around for quite a while in both the Linux and Windows
worlds, interest in rootkits exploded in February 2005 when the word was mentioned by
Microsoft employees at the RSA Conference. Books (Hoglund’s Rootkits: Subverting the
Windows Kernel and even a book called Rootkits for Dummies are available on Amazon.com)
and training courses (Hoglund has taught rootkit techniques during training sessions at
BlackHat conferences) covering rootkit development are available, as are samples of working
(albeit in some cases proof-of-concept) rootkits.
Rootkits pose a significant threat to systems and infrastructures, the most serious of
which is a lack of education and knowledge on the part of administrators and investigators
as to exactly what a rootkit is, what a rootkit is capable of, and how it works. With a stronger
understanding of these areas, investigators will be better equipped to address issues of rootkits
during both live-response and postmortem investigations.
Solutions Fast Track
Rootkits
˛˛ Rootkits are capable of hiding files, Registry keys, processes, network connections,
and other objects from the administrator as well as the operating system.
˛˛ The use of rootkits and rootkit technologies in malware and cybercrime is
increasing.
˛˛ A better understanding of rootkit function and capabilities will prepare investigators
to address the issues of rootkits.
Rootkit Detection
˛˛ Detecting rootkits on live systems requires the use of differential analysis.
˛˛ Detecting rootkits on an acquired image of a system can be as straightforward as
scanning a mounted image (via Mount Image Pro) with antivirus software or even
sorting the Services Registry keys based on their LastWrite times.
˛˛ Rootkits might be detected on live systems by capturing and parsing the contents
of physical memory to locate processes that are active but not part of the active
process list.
Rootkits and Rootkit Detection • Chapter 7
Frequently Asked Questions
Q: I found some unusual traffic logged in my firewall, with a time stamp from four hours
ago. It seems that a system on my network attempted to make a connection out to the
Internet on an odd port. I went to the system in question and didn’t find any active
network connections that would account for that traffic. Do I have a rootkit?
A: The short answer is maybe not. Everything that originates from a system, especially
network traffic, must have a process or thread that is responsible for generating it.
Services will generally run for as long as the system is running, but processes can be
short lived. If you do not continue to see similar firewall log entries, it is likely that the
process completed and exited, which is why you do not see it on the system.
Q: How do I prevent rootkits from getting on a system in the first place?
A: Configuration management can go a long way toward preventing or inhibiting rootkit
infections. If you take a minimalist approach, such as providing only the minimum
services and access necessary for the function of the system, you greatly reduce the attack
surface. For example, if users cannot install arbitrary software, they are prevented from
installing spyware, rootkits, and the like. Reducing the number of services running on
a system reduces the options an attacker has available for gaining access and installing
his tools and rootkit.
Q: I found a rootkit on one of my servers; now what? I’m told that there’s no way of telling
what happened and that I should just wipe the hard drive and completely reinstall the
operating system from “clean” media and then load the data back on from uninfected
backups.
A: This is very often the route that most administrators take when they’ve encountered
a rootkit. However, there are several problems with this approach. First, you should
conduct a thorough investigation of the system (or hire professionals to do it) since you
might be able to tell what occurred (such as theft of data). Next, you need to determine,
as much as possible, how the rootkit got on the system in the first place; perform a rootcause analysis. Without this sort of investigation, you’re going to put a system right back
on the network that might be compromised or infected all over again. Finally, if you’re
subject to any regulatory oversight (Visa PCI, HIPAA, FISMA, or similar), you might be
required (either implicitly or explicitly) to investigate the issue and provide a report,
and you need to provide as much information as possible.
407
This page intentionally left blank
Chapter 8
Tying It All Together
Solutions in this chapter:
■■
Case Studies
■■
Getting Started
■■
Extending Timeline Analysis
˛ Summary
˛ Solutions Fast Track
˛ Frequently Asked Questions
409
410
Chapter 8 • Tying It All Together
Introduction
Throughout the book so far, we’ve covered a great deal of very technical information,
but in each case that information has been very specific to one particular area—Windows
memory, the Registry, files, and so on. However, most of the incident response that a
responder is required to do, or computer forensic analysis that an examiner will be required to
do, involves more than one of these areas. For example, suspicious network traffic or a suspicious process may lead to a file on the system, which in turn will lead to the persistence
mechanism for the malware, which may be a Registry key. Understanding the relationship
between these various components and being able to understand and recognize the need to
go from one to the other may very well mean the difference between understanding how an
incident occurred and not understanding how it occurred.
Forensic examinations should not rely on analysis of the file system alone, particularly
when the analyst is examining an image acquired from a Windows system. There is simply
too much information available from the Registry, as well as from within various other files
such as Windows Event Logs, for an analyst to rely solely on the most basic examination
procedures and techniques.
In this chapter, I present scenarios and past examinations—let’s call them “case studies”—
that have utilized several of the techniques presented thus far in the book in order to
achieve their goals. In each case, I’ll try to be as technically complete as the situation allows,
understanding that many specific details need to be either sanitized or omitted. In some case
studies, the information may be drawn from a number of incidents or examinations, but the
overall point remains the same—to demonstrate how information from different chapters
in this book can lead to and be correlated with other information to build as complete
a picture as possible of an incident.
Case Studies
Case Study 1: The Document Trail
I received an examination that involved multiple hard drives, each with a single primary user,
and each with the Windows XP SP2 operating system installed. The incident background
was simply that fraudulent activity had been occurring against accounts maintained by the
customer’s organization, and their own investigation into the issue led them to the point
where they suspected that the fraud may have been the result of the actions of a malicious
employee.
The first step was to attempt to determine what I was looking for; to do that, I got in
touch with the customer and walked through the particulars of their own investigation
into the relevant activity. It appeared that the issue, from their perspective, centered
around the accounts themselves, and in particular the numbers used to track the accounts.
Tying It All Together • Chapter 8
Getting ­information about these account numbers led me fairly quickly to the realization
that attempting to look for any numbers matching the structure of the account numbers
(using a Perl regular expression) would be difficult and likely lead to a great many false
positives. I needed some way to reduce the amount of data I was going to have to review.
The customer agreed to send me a list of the account numbers that they had determined
had been affected by the fraud. Using those numbers as a keyword list, I ran a search across
each of the acquired images and found hits in only one image, with the user profile for one
specific user. In fact, the search hits were focused primarily in one file that, according to
an article I located in the Microsoft Knowledge Base, appeared in the directory used by
Outlook to store files that are opened from an e-mail attachment. My next step at that
point was to extract a copy of that file (a spreadsheet) from the image for analysis. Opening
the spreadsheet on my analysis system, I could see the content but I had no idea what it
represented, other than it contained account information, and given the hits I had received
from the search, the accounts correlated to those against which the suspicious activity had
been committed.
Because I had already extracted the Registry hive files from their locations within the
image (see Chapter 4), I parsed information from the user’s RecentDocs Registry key, as
well as the key that listed the Excel spreadsheets that the user had opened. I found a file­
name reference to the spreadsheet from the Outlook temporary storage directory (the user’s
Outlook.pst file was not located on the system) as well as to other spreadsheets, one of
which appeared to be located on a file server, possibly in the user’s document directory (many
organizations have their employees store documents on a file server so that they can be part
of a regular backup process). I wasn’t able to locate the other spreadsheets that appeared to
be referenced and located on the user’s system, and none of the results from my search were
found in unallocated space, indicating that files containing the search terms hadn’t been
deleted recently.
My next step was to extract metadata from the Excel spreadsheet. Microsoft Office
documents (Word documents, Excel spreadsheets, and even PowerPoint presentations) use a
compound storage, “file-system-within-a-file” structure for storing data. As such, a great deal
of metadata can be (and is) stored within the document structure and can be extracted for
analysis and use. Using the oledmp.pl Perl script found on the media that accompanies this
book, I was able to extract the metadata and see that the user in question had opened, edited,
and printed the spreadsheet. These metadata fields within the spreadsheet included dates and
times that showed when these actions took place, and these dates and times correlated to file
system and Registry time stamps as well.
Once I had pulled all of this information together into a comprehensible timeline,
I provided it in a report to the customer. Like many analysts, I don’t often have visibility
into how engagements progress beyond the point of my final report, and this was yet another
example of that sort of situation. However, this examination did illustrate how multiple
analysis techniques can be employed to really drill down and get a great deal of information
411
412
Chapter 8 • Tying It All Together
about an incident. In this case, a keyword search provided a great deal of data reduction and
led to a specific document, whose location within the file system revealed the likely source
of document (an Outlook e-mail attachment). Then, Registry analysis illustrated that the
user had accessed the document, as well as other documents with similar titles, in addition to
the fact that at least one of those documents was located on a file server. Finally, analysis of
metadata extracted from the document revealed that whoever had access to the user account
had modified and printed the file, and gave the dates of these actions. This provided a great
deal of information to the customer to assist them in identifying the source of the fraudulent
activity.
Case Study 2: Intrusion
This case study involved an intrusion into a corporate infrastructure that started with the
compromise of an employee’s home system. This type of incident is probably more prevalent
than one would think. Home user systems, in addition to systems used by regular users
(students using laptops, corporate employee desktop and laptop systems, etc.), are very often
subject to compromise because they are seen as easy targets; there are a lot of them out
there (i.e., a “target-rich environment”) and, for the most part, they are poorly managed.
Many home users don’t realize what data of value is actually on their systems. Home users
do online banking and file their tax returns each year from those computer systems. Gamers
access online games, and believe it or not, there is actually an economy for selling online
gaming characters. So, besides hard drive space, RAM, and processing power being added
to a botnet, home computer systems can offer quite a bit of treasure to an intruder.
Tools & Traps…
The Value of a System
One of the few things that many people seem to be able to accept or understand is
the value that their system—a desktop that they use at home, a laptop that a student
uses for schoolwork, and so on—can represent to a “bad guy.” Several years ago, I was
teaching a Windows 2000 incident response course at the University of Texas at Austin,
and one of the young ladies in the class got this strange look on her face. I asked her
to share her thoughts with the class, and she blurted out, “Why would anyone want
my computer?!”
Continued
Tying It All Together • Chapter 8
Think about what your computer, or any computer, can offer to someone.
First, what do you use your computer for? Do you do your taxes each year on your
computer? Do you do online banking or make online purchases with your computer?
Simply loading a keystroke logger on your system will provide the intruder with that
information as well. Besides getting access to your personal information, your
computer offers resources to the intruder, such as a bot host that can be added to an
overall botnet and rented out to others for spam or denial-of-service attacks (DoS).
That being said, in this case, an intruder accessed an employee’s home system and
installed a keystroke logger (this was later confirmed via separate analysis of the employee’s
home system). From there, the intruder discovered that the employee logged into the
corporate infrastructure via the Windows Remote Desktop Client, and because he had
captured the employee’s keystrokes, he had the employee’s login username and password.
From that point, it was a simple matter for him to fire up his own Remote Desktop Client,
launch it against the right IP address, and provide his newly discovered credentials … and he
was on the corporate network, appearing for all intents and purposes to be the employee.
It turned out that the intruder was easy to track. By accessing the infrastructure via the
Remote Desktop Client, the intruder had shell-level access, meaning that his actions caused
him to interact with the Windows Explorer shell just like a normal user sitting at the desktop.
Due to this, many of the intruder’s actions were recorded via the Registry. Also, the intruder
had a fairly high level of access due to the fact that the stolen credentials were for a user who
managed user accounts. Even so, the intruder activated a dormant domain administrator
account—one that had been set up but simply never used. This meant that each time the
intruder accessed another system within the corporate infrastructure, a profile for the domain
administrator account was created on that system. This made the intruder’s movements
throughout the infrastructure fairly easy to track, at least initially (i.e., we did not want to
make the mistake of assuming that this was all the intruder had done).
Working closely with the on-site IT staff, we created a script that would search all systems within the domain for indications of the user profile in question. We first identified systems on which the profile existed, which gave us an initial count of the systems the intruder
had accessed. Acquiring each one, we then began the process of developing a timeline of
activity, using the creation date of the profile directory as an indicator of when the intruder
first accessed each system and the last modification time of the profile’s NTUSER.DAT
Registry hive file as an indication of when the intruder last accessed the system. These time
windows were later confirmed as we examined the contents of the UserAssist keys.
413
414
Chapter 8 • Tying It All Together
Tip
This is an excellent example of an engagement in which, had the customer
maintained Event Logs in a central log repository, a great deal of corroborating
information would have been available. Although it wasn’t absolutely
necessary (the creation date on the NTUSER.DAT files within the user profile
gave us the date that the intruder first logged onto each system, and Registry
artifacts gave us indications of the intruder’s periods of activity), had the audit
configuration been set appropriately and the Event Log records collected and
archived in a central location, we would have been able to narrow down a
complete list of affected systems much quicker.
Once we had mapped the intruder’s travels through the network, the next step was to
determine what the intruder had done or tried to do on each system. Again, the fact that the
intruder was accessing each system through Windows Explorer provided us with a great deal
of very valuable information. This particular customer had already spent a great deal of time
and effort mapping sensitive data within their infrastructure and had a list of where this
sensitive data (as defined by state notification laws such as California’s SB-1386, as well as
the Visa Payment Card Industry [PCI] Data Security Standard) existed. Again turning to
Registry analysis, we focused on the user profile’s NTUSER.DAT file, checking the
RecentDocs key, as well as lists of recently accessed documents such as Excel spreadsheets
and MSWord documents, and any other indications that we could find. We were able to
focus our efforts by checking the RecentDocs keys to see what file types had been accessed
(i.e., .xls, .doc, .jpg, etc.) and then checking for the most recently used (MRU) lists for the
applications normally used to access those files. Interestingly, not many files had been
accessed, perhaps due in part to what we found in the ACMru Registry key. It seems that
the intruder had conducted searches by clicking Start | Search | For Files and Folders
and had attempted to identify files with certain keywords. This had likely gone unnoticed by
employees because some of the systems were housed in the data center, but the information
the intruder was looking for using keywords wasn’t something that the organization really
maintained. However, it was clear from indications on a few systems that the intruder had
looked for and found a spreadsheet containing passwords, and the appropriate steps were
taken to address this compromised information.
Again, multiple sources of data were used pursuant to this response and examination.
VPN logs were used to confirm access and identify the intruder’s IP address, and then file
system and MAC time analysis was used to confirm the intruder’s movements throughout
the network. Finally, Registry analysis provided a clear picture of the intruder’s actions,
including searches and file accesses. This last bit of analysis proved to be extremely valuable
Tying It All Together • Chapter 8
in determining whether or not the intruder had accessed sensitive data; thorough Registry
analysis provided us with a strong argument that the intruder had not accessed files that had
been previously determined to contain sensitive data.
Case Study 3: DFRWS 2008 Forensic Rodeo
In August 2008, Cory Altheide and I attended the DFRWS 2008 conference. We had a
great time there, and on Tuesday night, Cory participated in the Forensic Rodeo. I didn’t so
much want to participate as I wanted to observe, to look over other people’s shoulders and
see how they approached the task at hand. Sitting in my office, usually performing analysis
of some kind by myself, I don’t often get such an opportunity to not only engage with
others about the work we do and the burdens we share but also actually see them in action.
Looking back, it’s kind of funny to hear myself saying, “… in action,” because truth be told,
there’s about as much action in forensic analysis as there is in watching hair grow. Overall,
however, this was a very enlightening experience, with the additional benefit of allowing
others to try their hand at this sort of thing. That’s right, the forensic rodeo scenario and
files can be found at www.dfrws.org/2008/rodeo.shtml.
The Forensic Rodeo challenge involved a memory dump (see Chapter 3) and an image
acquired from a thumb drive. The goal of the challenge was to analyze the two pieces of
data and answer some of the questions provided by the referees, Eoghan Casey and Dan Kalil.
Dr. Michael Cohen won the rodeo, having been judged to have completed more of the
provided questions than anyone else. I don’t want to provide any tips or inside information
with respect to the rodeo data, but I will say that pursuing the rodeo involved memory
analysis and data carving (no Registry analysis this time!).
Case Study 4: Copying Files
A question I see (and get asked) very often is whether it is possible to determine files that
had been copied to or from a thumb drive or external storage device. I see this question many
times in public listservs, and when I attended the first SANS Forensic Summit in October 2008,
I was asked this question from two attendees as well as from one of my own team members
who was fielding the question for a customer. Given how ubiquitous USB thumb drives are
these days, as well as other removable storage media such as digital cameras, iPods, and so on,
this is a very real concern for many organizations with respect to data exfiltration (i.e., theft
of data such as intellectual property, etc.). Unfortunately, far too often it is a concern after
the fact rather than something that is addressed proactively.
As we saw in Chapters 4 and 5, USB removable storage devices can be tracked across
systems. Using analysis techniques from both chapters, we can determine not only when a
device was first plugged into a system but also when it was last disconnected from a system.
This can be very useful information when it comes to mapping the connection of removable storage devices to a system or across a number of systems. This also gives us something
with which to start a timeline.
415
416
Chapter 8 • Tying It All Together
Now, one of the issues with respect to the original question is that most modern operating systems (and I say “most” simply because I haven’t seen them all) do not audit or log the
copy or move operations within the file system. However, many folks seem to think that
because forensic analysis can recover deleted files, other kinds of magic can be performed as
well—magic such as determining who copied a file from one location to another and when
they did this. Contrary to popular TV shows such as CSI, this simply isn’t the case in most
instances. If the analyst were to have both pieces of media—the source and the destination
drives or volumes for the copy—then he or she could determine by analyzing the files on
both pieces of media (and their time stamps) which piece of media was the source and
which was the destination. However, in most instances, the analyst does not have both
pieces of media.
Having only one piece of media to examine may not allow the analyst to definitively
determine files that were copied from that media, but the analyst may be able to determine
indications of files that may have been copied to the media, using information provided
in Microsoft Knowledge Base article 299648, titled “Description of NTFS date and time
stamps for files and folders” (http://support.microsoft.com/?kbid=299648). This Knowledge
Base article gives a clear description of how file times are affected by copy or move operations
from one media to another. For example, if a file is copied from a FAT partition (most thumb
drives are formatted with the FAT file system by default) to an NTFS partition, the last
modification date of the file remains unchanged, but the creation date of the file is updated
to the current time on the system. The same holds true if the file is copied from an NTFS
directory to an NTFS subdirectory. However, if the file is moved (rather than copied), the file’s
creation date is updated to that of the file in the original location. According to the article,
“In all examples, the modified date and time of a file does not change unless a property of the
file has changed. The created date and time of the file changes depending on whether the file
was copied or moved.”
As a caveat, however, the Knowledge Base article does not describe the method used to
move the file. For example, consider the following command line “move” commands, in
which a file is copied from a FAT-formatted removable storage device (E:\) to an NTFS
directory:
C:\test>dir /tc E:\Dec03_0004.jpg
Volume in drive E has no label.
Volume Serial Number is 18DA-DF72
Directory of E:\
12/03/2008 09:59 PM 7,250 Dec03_0004.jpg
1 File(s) 7,250 bytes
0 Dir(s) 72,757,248 bytes free
C:\test>move E:\Dec03_0004.jpg
C:\test>dir /tc Dec03_0004.jpg
Volume in drive C has no label.
Tying It All Together • Chapter 8
Volume Serial Number is B83C-BC0A
Directory of C:\test
12/05/2008 09:36 AM 7,250 Dec03_0004.jpg
1 File(s) 7,250 bytes
0 Dir(s) 11,019,108,352 bytes free
As you can see from this example, the create date of the file did not remain the same
after the move operation took place, which is contrary to what is stated in Microsoft
Knowledge Base article 299648. This clearly illustrates the need for testing and examination
of tools and techniques.
This points out several important factors regarding our analysis, the first of which is that
if the user copies a file and then modifies the file in some way, we’ve lost information that
may indicate a file that was copied from one location to another; specifically, a file with
a modification date older than the creation date might indicate that the file was copied.
Consider that statement for a moment—shouldn’t a file have to be created first and then,
at some point after it was created, modified? By default, MS Word will automatically save
a copy of a file you are editing approximately every 10 minutes, so after the first 10 minutes,
you would expect to have a creation date 10 minutes older than the modification date
(in ideal circumstances, of course). Another factor to consider is that with only a single piece
of media to analyze, you may not be able to definitively determine files that had been moved
from one location to another simply due to the fact that the file times are updated to that
of the original file (assuming the Cut&Paste menu option is used rather than the move
command at the CLI).
Finally, although the file times associated with the file system are affected by a copy or
move operation, times embedded within the contents of the file (such as OLE content
within some versions of MS Office documents, as discussed in Chapter 5) as metadata will
not be modified and can therefore be used in some modicum of analysis. Depending on the
type of document and the extent of metadata maintained within the document, you may be
able to clearly determine that the document originated from another location besides the
media being analyzed.
Analyzing an acquired image in an attempt to determine files that may have been copied
to the system can involve Registry analysis as well as file system and MAC time analysis.
In some instances, depending on the type of document that was copied, file metadata analysis
may shed some light on the situation.
Case Study 5: Network Information
There are times during incident detection or response activities when network operations
personnel may have access to firewall logs from egress filtering or to network traffic captures
that show traffic (and possibly data) leaving the internal infrastructure. Regardless of the
source (logs or traffic captures), someone will have access to data that clearly shows the source
417
418
Chapter 8 • Tying It All Together
IP address of the traffic (as it originates from inside the network infrastructure), which can
be traced to an active system on the internal network, either through tracing the system via
a static, unchanging IP address or through DHCP logs. Another piece of information, the
source port of the traffic (part of the TCP or UDP header), will help you tie that outbound
traffic to a process running on the system.
Before proceeding with this description, an important fact needs to be pointed out and
understood: Nothing happens on a computer system without a process executing. More
appropriately, threads are the execution quantum on Windows systems, but the fact is that
for traffic to be generated from a system, there has to be some code executing on the system
to generate any network traffic. That being the case, an immediate response to the discovery
of the network traffic details (i.e., source IP address and port) would lend itself to a term
I heard Aaron Walters use—“temporal proximity.” Although it sounds very “Star Trek-y,” this
term refers to responding immediately and relatively close to the time in which an incident
is detected, as opposed to waiting hours or even days to respond. By observing temporal
proximity with respect to the incident, a responder would be more likely to collect fresher
(and perhaps more complete) data; the output of netstat.exe (or the network connections
visible in a memory dump) might still show indications of that output connection and refer
the responder to the process from which the traffic originated. For example, on my test
system, the command line netstat –ano returns the following entry, an excerpt of the output
of the command:
TCP 192.168.1.5:8352 98.136.112.141:80 ESTABLISHED 3536
This excerpt of the output of the netstat command illustrates the source IP address and
port used by the process with the PID of 3536, which in this case is firefox.exe. This same
information would be clearly visible in a network traffic capture (as described previously),
or it may be visible in firewall logs or logs maintained by other network devices. Knowing
how to smoothly transition from network-based to host-based data collection and analysis
can significantly reduce the amount of time it takes to identify and respond to an incident.
In such a situation, device logs can be correlated with network traffic captures and host-based
data (i.e., memory dump) to determine the volume and type of data that was leaving the
network.
Case Study 6: SQL Injection
In the latter half of 2007, a number of SQL injection attacks occurred and as the weeks
and months passed, they seemed to increase not only in frequency but also in sophistication.
SQL injection is a technique that takes advantage of weaknesses in the application layer
between a Web server and a database system. An intruder will submit specially crafted queries
to the Web server, which will pass those queries on to the database with no validation of
the user input, no bounds checking, and so on. In turn, the database will process those
­commands for the intruder (see Chapter 5).
Tying It All Together • Chapter 8
Tools & Traps…
SQL Injection
A quick Google search for “SQL injection” reveals a number of links explaining the
technique in detail, providing links to presentations and “cheat sheets” for how to
perform these attacks, as well as providing videos demonstrating SQL injection attacks.
The fact that there is no end of extremely detailed resources available for perpetrating
these attacks should be more than enough to convince CIOs and CISOs to commit
resources to protecting organizations. This can be accomplished through a thorough
infrastructure assessment that takes the storage and processing of sensitive data into
account and results in a prioritized approach to protecting the data and the
infrastructure.
In early spring 2008, there was a great deal of media attention toward a certain type of
SQL injection attack, in which apparently automated software would inject specially crafted
links to JavaScript into the database, and those links would then be processed by a user’s Web
browser as the database provided those links back to the Web server as dynamic Web content.
This type of attack received media attention because it was very visible, whereas the attacks
that weren’t being talked about publicly were those in which the intruder used SQL injection to get deep within the target’s infrastructure and, in many cases, remain on the network
with extremely high privileges for a considerable period of time.
The basis of the SQL injection attack takes advantage of sound infrastructure design
in that the publicly available Web server is positioned in the “demilitarized zone” or DMZ
portion of the infrastructure, and the database resides on the internal infrastructure. The intruder’s
commands would be received by the Web server and passed on to the database server,
completely bypassing the firewall (because communication between the Web and database
servers is a business requirement). From an incident response perspective, the intruder’s
commands were clearly visible in the Web server logs in ASCII format, initially with no
special encoding. Extracting the logs, a responder could clearly see initial contact, testing
of the vulnerability, reconnaissance into the network (intruder-issued commands such as
ipconfig /all and net view), and even branching out to other systems. Invariably at some point
the intruder would establish a foothold on systems they had access to by downloading
­software to those systems. Initially, this would be accomplished through the use of the TFTP
client using the UDP protocol to download files to the system. Then there was the creation
and execution of FTP scripts (i.e., create the scripts using the “echo” command and then
419
420
Chapter 8 • Tying It All Together
launch them using ftp –s:filename) to download archives to the platform. It appeared that in
several cases the downloaded archives were self-extracting executables because the Web
server logs showed the intruder launching the downloaded.exe file and then either checking
for (via dir) the resulting files or simply running the commands.
During the course of the incident response, several samples were collected of executable
files that were downloaded to systems. At first, these samples were not detected by antivirus
scanners or identified when submitted to sites such as Virustotal.com. As winter passed,
incident response activities continued to include SQL injection attacks that were increasing
in sophistication. Within a few short months, the search terms used to locate SQL injection
attacks in Web server logs were useless because the attackers were using new techniques to
encode (hexidecimal encoding or, in some cases, character set encoding) their commands.
Therefore, search criteria needed to be updated in order to detect the attacks. One method
for doing this is to identify the page being requested and then look for abnormally long
requests being submitted to that page. Adding newly discovered keywords to the search
criteria helped narrow down false positives, and custom Perl scripts helped quickly decode
the queries into human-readable format. Another technique that the attacker used to get
executable code onto the system was to break an executable file into 512-byte chunks and
submit each chunk in a numbered sequence into database fields (remember, through SQL
injection, the attacker is executing commands on the database at the same privilege level as
the database, which for MS SQL Server is usually System) and then reassemble and execute
the code within the file system of the database server. In instances in which this technique
was used, we were able to extract and reassemble the executable code from the Web server
logs and then validate that we had a correctly formatted executable file by parsing the PE
header (see Chapter 6). If we had similarly named executables in our archive from previous
SQL injection attacks, we used Jesse Kornblum’s ssdeep.exe (http://ssdeep.sourceforge.net/)
to perform fuzzy hash comparison and, in most cases, determined that the files were
98 ­percent or 99 percent similar. Parsing the PE header to break the executable file down
into ­sections allowed us to identify sections that had changed (through MD5 hash
­comparison) from previous versions of the files.
When responding to SQL injection attacks, techniques for tracking the attacker within
the infrastructure included Registry analysis because the attacker was able at some point
to interact with the Windows Explorer shell of the compromised systems. In a few cases,
collective (or communal) administrative accounts were compromised (i.e., easily guessed
passwords), but in most cases the attacker would create domain administrator-level user accounts
(in some cases, the existence of the accounts was corroborated by Event Log entries showing
the account creation) and then used those accounts to access other systems within the
­infrastructure. File system analysis illustrated the creation of user profiles on the systems
and provided an initial timeline for the use of those accounts, whereas Registry analysis
provided indications of the attacker’s activities on those systems, as well as the use of persistence
mechanisms employed by the attacker for malware added to compromised systems. Because
Tying It All Together • Chapter 8
the Web server is not compromised during a SQL injection attack, the Web server logs provided
a clear picture of the attacker’s initial activities (in some cases, reconnaissance probes reached
back weeks or months) in gaining access to the infrastructure. File or malware analysis
provided indications that similar (more advanced) tools were being used as time went by.
Case Study 7: The App Did It
Not long ago, I was performing some incident response that might have had to do with
some malicious activity. As is very often the case as a corporate consultant, my initial call
with respect to the incident came from the customer, and one common factor among most
of my customers is that they are not experienced incident responders. In this case, the issue
involved repeated domain name lookups for “suspicious” domains—suspicious in the sense
that at least one of the domains appeared to be in China. The customer had Googled the
domain name and found that it was associated with an application vulnerability identified in
spring 2008. With that, and little else, they called us.
Upon arriving on-site, I found that a specific system had been identified as being the
origination point of at least some of the suspicious DNS traffic. This system apparently had
been configured with a static IP address (as opposed to using DHCP), so it was relatively
easy for the customer to track down and obtain from their employee. Unfortunately, the
only steps taken were to shut down the system and remove it from the network; neither the
contents of physical memory nor other volatile data were collected from the system prior
to shutting it down. Another wrinkle that was thrown into all of this was that when the
employee had been informed that there was suspicious traffic originating from his system
and that the system would have to be examined, he had reportedly stated that he was going
to “securely delete stuff ” from the system. At this point, the goals of my examination were
twofold: (1) determine if the employee had, in fact, installed and used a secure deletion utility
and (2) determine the source of the suspicious DNS lookups.
My first step was to acquire an image of the employee’s desktop hard drive. While this
was going on, I attempted to collect information about any logs that may be available from
the network. I had been told that a management report illustrating the most frequent DNS
lookups had alerted them to the situation, and that there were some logs from a botnet
detection appliance that illustrated some of the DNS lookups; however, noticeably absent was
any reference to the Chinese domain name that had been the customer’s primary concern
during the call for help. I noticed that the network logs showed DNS lookups in alphabetical
order, along with time stamps.
Once the acquisition of the hard drive image had completed and been verified, and I had
ensured that all of my documentation was in order, I opened my case notes, mounted the
acquired image as a read-only file system on my analysis laptop, and initiated a scan with an
antivirus scanning application. As part of my process for data reduction and attempting to
locate what amounted to an amorphous description of “something suspicious,” I scanned
421
422
Chapter 8 • Tying It All Together
the mounted image with several antivirus applications, including targeted microscanners to
look for specific malware. My scans did reveal a number of files that may have been malware
or remnants of malware, but the file metadata (MAC times) and contents seemed to indicate
that these were false positives. My next step was to examine logs from the system, including
the installed antivirus application logs and the MS Malicious Software Removal Tool logs
(mrt.log, as discussed in Chapter 5). Neither indicated anything that would appear to be
related to the issue at hand.
I then moved on to parsing the Windows Event Log. All three Event Logs from the system
were 512 kilobytes in size, and the Security Event Log contained no records (I found through
analysis of the Security Registry hive file that auditing had not been enabled). The Application
Event Log revealed a number of event records generated by the antivirus application, but
most important, the System Event Log showed that the system had been rebooted several
times during the past two weeks. In each case, following the event record that stated
that the Event Log service had started, there was another record stating that a specific
antispyware application had started. I made a note of this and created a map illustrating
approximate system start times based on these event records. I was able to correlate the
system start times with several of the botnet appliance logs that the customer had provided;
the three most complete logs (they were actually extracts from the appliance logs, illustrating
activity associated only with the system in question) showed DNS lookups starting in almost
direct correlation with the system starting up. In fact, the first entry in each log correlated
very closely with the time that the antispyware application started. Again, however, the botnet
appliance logs contained no reference to the suspicious Chinese domain.
I then ran a search across the entire image for the suspicious Chinese domain name,
casting a wide net and fully expecting to see the only results in the pagefile. However,
much to my surprise, I found several references to the domain name (as well as others) in
several Registry hive files (most notably the NTUSER.DAT file for all users, as well as those
that were found in the Windows XP System Restore Points), as well as in the hosts file
(the importance of the hosts file with respect to name resolution is discussed at http://support.
microsoft.com/kb/172218). Examination of the hosts file revealed that a separate antispyware
tool that had been installed on the system had added a number of entries to the file (comments
in the hosts file stated that the entries were added by the application), redirecting all of them
to the localhost (i.e., 127.0.0.1), effectively “blackholing” attempts to connect to these domains.
Examination of the Registry hive files revealed that on the same date (based on key LastWrite
times) all of the same domain names, in the same order, had also been added to Registry
keys, forcing the domains into the Internet Explorer (IE) “Restricted Zone.” This effectively
set restrictions on what users could do via Internet Explorer, if they were able to connect to
hosts within those domains.
At this point, I was relatively sure that, based on all of the information I had obtained
as well as some searching on the Internet, the suspicious activity was not the result of malware
(virus, worm, or spyware) on the system but rather the interaction of two antispyware
Tying It All Together • Chapter 8
a­ pplications; that is, one had modified the Registry and the hosts file to protect the system,
and the other performed DNS queries for each domain name found listed in the hosts file.
A posting on an Internet forum indicated that this might be the case, and I worked with the
customer to perform live testing of the system on the network to verify this information.
We booted the system, disabled the antispyware application services and rebooted, reenabled
the services and rebooted, and even modified the hosts file to contain specific entries and
rebooted. Each time, we saw DNS traffic on the network (via a sniffer on a separate system
on the same subnet), as we expected; in the case of rebooting the system with the antispyware
application services disabled, we saw no DNS domain name queries at all.
Finally, neither Registry analysis nor analysis of the contents of the Prefetch folder
provided any indication that the employee had installed a secure file wiping utility on the
system, let alone run one from removable media.
Using a comprehensive investigative methodology and correlating multiple, corroborating
sources of data allowed us to determine the source of suspicious and potentially malicious
activity. During initial response, the customer had collected only a limited amount of data
and then based the assumption of malicious activity on nothing more than a Google search
for a single domain name. The lack of appropriate data (i.e., full network captures, more
comprehensive network log data, physical memory or portions of volatile data from the
suspect system, etc.) resulted in the examination taking considerably more time, in turn
resulting in higher cost to the customer. Ultimately, live testing of the system, booted on the
network, allowed us to confirm that the activity was the result of a legitimate application
(two, actually, interacting) and that the DNS domain name queries were not followed by
attempts to connect to hosts in those domains via either UDP or TCP.
Getting Started
One question I see in public forums quite often is, How do you start your examination?
Given a set of data—images acquired from multiple systems, packet captures, log files,
and so on—where does an examiner start his or her examination? How do you get started?
The catchall, silver-bullet answer that I learned in six months of training at The Basic
School in Quantico, Virginia (where all Marine officers receive their initial training), is,
“it depends.” It applied then and it applies now just as well because it’s true. Let’s say that
you have an image acquired from a single system. What was the operating system running
or available at the time the image was acquired? What was the platform? Was it documented?
You’re probably asking why this matters—but take a look around at your tools and see
which ones are capable of handling which file systems. Is the image of a Linux system? If so,
is the file system within the image ext2, ext3, or ReiserFS?
Okay, okay … I know that this is a book about Windows forensic analysis. But I hope
you see my point. When starting an examination, there are a number of things that the
examiner may need to take into account. One of those “things” is the file system: Do you
423
424
Chapter 8 • Tying It All Together
have the right tools for opening and reviewing the acquired image? However, more important,
the examiner has to consider her goals: What does she hope to obtain from the examination?
What needs to be achieved through the examination of the available data? See how easy it
was for me to circle back around to “it depends”?
The most important step to getting started on an examination is to understand the goals
of that examination. Regardless of the environment you’re in, any examination is going to
have a reason, or a purpose. If you’re law enforcement, what are you looking for? Are you
attempting to locate information about a missing child or determine if the system owner
was trafficking in illicit images? If you’re a consultant, before beginning your examination,
you should have already met with the customer and thoroughly discussed what they hope
to obtain or achieve through your examination. Even if you’re an incident responder, on the
move responding to an incident, you need to understand what you’re supposed to achieve as
a result of your actions prior to actually performing them. If you’re responding to a malware
infection, are you attempting to determine the malware artifacts and possibly obtain a copy
of the malware code to provide to your antivirus vendor? Are you responding to unusual
traffic terminating at a system on your internal infrastructure? The goals of your examination
or response drive your actions.
Tools & Traps…
The Goals of Incident Response
As an incident responder, one of the things I’ve noticed is that many times—in fact,
increasingly more often—the initial response by the first responders on-site can expose
the organization to greater risk than the incident itself.
Now, I realize that you’re probably reading and re-reading that last sentence and
trying to make sense of it. After all, that’s not exactly intuitive, is it? Well, what I’ve
seen is that in many cases, the first responders are IT staff, and their response activities
and procedures are very IT-centric. Very often, IT staffs are tasked (by senior management)
with keeping systems—e-mail servers, Internet access, and so on—up and running as
their primary duties. So, if malware is discovered on a system, the IT staff’s goals are
to remove it and get the affected system back into service as quickly as possible. This
may mean “cleaning” the system by removing the malware, or wiping all data from
the system and reinstalling everything (operating system, data, etc.) from clean media
or backup, or it may mean replacing the system altogether.
The most important factor that plays into all this comes from regulatory bodies.
The state of California started with SB-1386, a law requiring notification of any
California resident if their personally identifiable information (thoroughly defined
Continued
Tying It All Together • Chapter 8
and documented in the text of the law) were exposed as a result of a breach or intrusion.
As of this writing, several other states have similar laws, and a federal law may be on
the way. Add to that the Visa PCI compliance standards, as well as HIPAA, the SEC, and
other regulatory bodies, and you’ve got quite a bit of external stimulus for having
a good, solid response plan. In many cases, the regulatory bodies require a response
plan to be documented and reviewed in order to be compliant. On the flip side of the
coin, the cost of not having that good, solid response plan can include fines as well
as both the hard and soft costs of notification and public exposure of a breach and
exposure of sensitive data.
The best way to explain how these two pieces of information fit together is with
an example. A company gets hit with malware through a browser-borne vector and
spends some time cleaning approximately two dozen infected systems. During the
course of their response, they find some indications that the malware may include
a keystroke logger component or a networking component, although nothing
definitive is ever determined (remember, the systems were cleaned, with no root-cause
analysis being performed or documented). When corporate legal counsel hears about
this—after all of the systems have been cleaned and put back into service—the
question then becomes, Was any sensitive data on any of the infected systems
exposed? How does the IT staff answer that question? After all, their goal was to clean
the systems and get them back into service to keep the business running. No data
was collected in order to determine if any sensitive data—personally identifiable
information such as names, addresses, and Social Security numbers, or other data such
as credit card numbers—was on those systems or had been compromised as a result of
the malware infection.
Where the issue of risk comes into play is that some regulatory bodies state that
if you are unable to determine definitively that the data was not exposed in any way,
then you must notify across the entire range of the data that was on or accessible by
that system. Stated simply, if you cannot prove that the sensitive data was not exposed,
then you must notify everyone that their data may have been exposed. This makes
it absolutely clear that incident response is no longer an IT process: It is an overall
business process involving legal counsel, human resources, public relations and
communications, and even executive management.
Documentation
The key to any examination or analysis you perform will be your documentation.
Documentation must be kept in a manner that will allow you, or someone else, to return to
the materials at a later date (e.g., six months, one year, or longer) and understand or even
verify the findings of the examination. This means that your documentation should be clear
and concise, and it should be detailed enough to provide a clear indication of what you did,
what you found, and how you interpreted your findings.
Documentation can be kept in any means that is readily available. There is no need to
locate or purchase a special application that saves your documentation in a proprietary format.
425
426
Chapter 8 • Tying It All Together
In fact, you probably don’t want to do this because you may not be using the application in
a year, or someone who needs to review your documentation may not have that application.
Something as simple as a text document would suffice, but having access to formatting capabilities in a word processor such as Microsoft Word might be more desirable. For example,
with a word processor, you can embed links and images into the document, including such
things as hard drive pin-out diagrams, screen captures, and even links to laptop disassembly
guides (very useful when provided a laptop that you need to disassemble to gain access to the
hard drive). In addition, many word processor document formats (i.e., MS Word and Adobe
PDF) can be viewed and accessed from a number of platforms, so the format is somewhat
ubiquitous. Even on Linux (and Windows) systems, OpenOffice (www.openoffice.org/)
­provides access to MS Word format documents and is freely available. Another very useful
thing to keep in mind about your documentation format is your reporting format. Using the
same word processor for both allows you to keep your case notes and then, when you’re
ready, cut and paste items directly into your report. After all, when reporting, you may not
need the level of detail found in your case notes, but that information may be easily transferred
to your report and modified appropriately.
So, what should you document? As a consultant, one of the items I need to keep track
of is hours that will be billed to a customer for the work performed during an examination.
In some instances, I may be the senior analyst on an engagement and will track not only the
hours of other analysts but also tasks provided to them and their responses, findings, and
input. This can be extremely simple, using a table format, and at the same time very effective
and easy to understand. Recording this information in my case notes, along with my analysis,
allows me to show how the time was spent should I need to justify this information at a later
date. At the same time, that same information is entered into the billing application directly
from my case notes—there should be no discrepancy between the two. This allows me to
minimize mistakes, particularly in this extremely important area of an examination.
Another item I tend to track in my documentation is the data that I have access to in
order to examine and also the media that this data is on—that is, USB external hard drives,
internal hard drives, CDs or DVDs, and so on. I track this information according to an item’s
serial number so that I can easily refer back to the appropriate item throughout the course
of the examination.
A useful tool for tracking my case notes is the Forensic CaseNotes application from QCC
Information Security (www.qccis.com/?section=casenotes). Figure 8.1 illustrates the tabs I
have set up to capture all of the previously discussed information.
Tying It All Together • Chapter 8
Figure 8.1 QCCIS Forensic CaseNotes tabs
Regardless of the application you choose to use for maintaining your case notes, they
should be accessible and concise, and they should clearly illustrate your analysis activities and
results, to the point where those activities can be verified and validated, if necessary.
Tools & Traps …
Supporting Your Analysis
One thing I like to include in my case notes during an examination is any documentation
that supports my line of reasoning. There are times when I may add notes based on
testing a theory, but I also have an academic background, and one of the things
I learned while writing my master’s thesis was that I had to support what I was saying
in the thesis. It’s a simple matter to make a statement because you know something,
but including similar statements made by others adds credibility to your analysis.
An excellent source for this kind of supporting documentation when analyzing
Windows systems is the Microsoft Knowledge Base. Many times searching either the
Microsoft Knowledge Base itself, or even Google, will provide you with links to valuable information that can answer your questions and support your analysis.
In other instances, you may get to the Microsoft Knowledge Base articles by way of
another site, such as Eventid.net.
One of the Knowledge Base articles I use quite often for this purpose is http://
support.microsoft.com/?kbid=299648, titled “Description of Ntfs date and time
stamps for files and folders.” This article describes how file Mac times are affected
by copy and move operations between and within file systems (specifically, FAT and
NTFS). Other Knowledge Base articles describe the MS Internet Information Server
(IIS) Web server status codes visible in the Web server logs, how files are stored in the
Recycle Bin on Windows XP and 2003, and so on. There are a number of Knowledge
Base articles that can provide support and credibility to your analysis, and can be easily
referenced in your case notes as well as your reports.
427
428
Chapter 8 • Tying It All Together
Goals
A long time ago, I was discussing an examination performed by another analyst from another
organization with a member of the security staff in our company. The consultant analyst had
located the SubSeven Trojan installed within the acquired image, which was part of the
­contracted services (i.e., to determine if malware was installed on the system); however, as
my colleague pointed out, the consultant did not identify the hidden DOS partition. Why?
Because that wasn’t the goal of the examination. When I spoke with the consultant, she
stated that she did indeed notice the hidden partition when preparing to examine the image,
and she even noted it in her examination notes. However, it was not one of the questions
that needed to be answered with respect to the contract, was not pertinent to the examination, and therefore was not presented in the final report.
This is very important for all examiners to remember, regardless of whether you’re a
consultant or working for law enforcement. It is possible to go down a never-ending rabbit
hole of analysis, looking for “suspicious activity” and never actually finishing, if you don’t
have (and adhere to) clearly defined goals for your examination.
Knowing what you should be or need to be looking for also gives you a starting point
in your analysis. Is the issue one of a malware infection, or an intrusion? Are the goals of
the examination to determine fraud or violations of acceptable use policies by a user?
Understanding what you should be looking for helps determine where to start looking.
A friend of mine once told me about a report that he’d reviewed with respect to a malware
incident. After collecting data and completing the examination, the examiner wrote up a
report, including a thorough dissertation on the capabilities of the malware that went on
for about two dozen pages. At the end of the report, my friend said that he had to ask the
examiner whether this malware was actually found within the acquired system? After all,
that’s the question that the customer was paying them to answer, and in a report that
spanned almost three dozen pages, there was no clear statement as to whether the malware
had been found within the acquired image or not.
Digital forensic analysis can be an expensive proposition, and goals need to be clearly
defined at the starting point. An analyst can spend a great deal of time examining an acquired
image for malicious activity, and a team of responders can spend even longer combing
through a multitude of systems within an infrastructure if their only guidance is to “find all
of the bad stuff ”. Clearly defined goals help focus the analysis approach, guide the development
of a response or analysis plan, as well as define the endpoint of the examination. Analysis
goals need to be developed, understood, and clearly documented.
Checklists
A great way to get started with analysis is with checklists. Checklists outline those things
that we need to do, and a good checklist will often contain more items than we need,
Tying It All Together • Chapter 8
as it is intended to be comprehensive, and require us to justify and validate, through
a logical thought process, our reasons for skipping items on the checklist, or not performing
certain steps.
Checklists should be simple and straightforward. Your checklist can be something
you do for every examination, such as mount the image as a read-only drive letter on your
analysis system and scan the file system with antivirus (see Chapter 5) and antispyware
­applications. You may also include booting the image and scanning the “live” system with
rootkit detection tools (see Chapter 7). You may include a search for credit card numbers,
Social Security numbers, or other sensitive data as part of your checklist, or searches for
e-mail (Web-based and otherwise) and chat logs based on the type of examination you’re
conducting.
One example of a checklist would be to document information about each image you’re
analyzing. For example, you may want to document the system name, last shutdown time,
and other basic information extracted from the image that may be pertinent to your
examination. Some settings, such as whether updating of last access times was disabled, or if
the system was set to bypass the Recycle Bin when files are deleted, or if the pagefile was
set to be cleared at shutdown, might have a significant impact on the rest of your analysis.
Another example of a checklist might include steps you would follow if malware was
suspected to be on the system. This might be as simple as mounting the image with
SmartMount and scanning the file system with a single antivirus application, or it might be
more comprehensive, including several antivirus and antispyware applications (with their
­versions documented) as well as a number of other steps (see Chapter 5) included in order
to