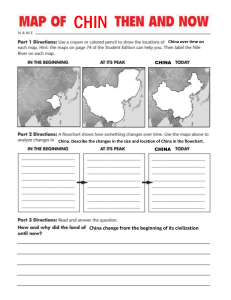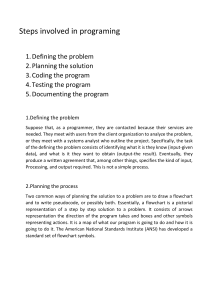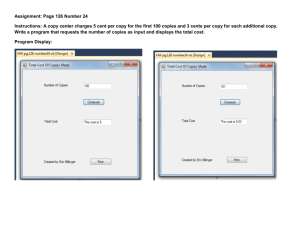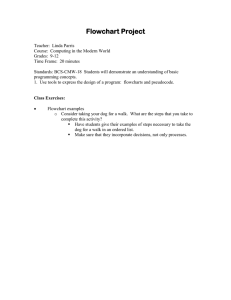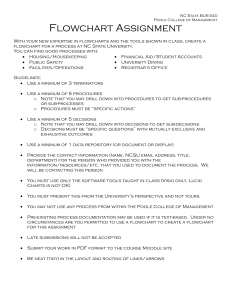SDO MALABON CITY 9 Technology and Livelihood Education Computer System Servicing 9 Second Quarter WEEK 1: PERFORMING MENSURATION AND CALCULATION (PMC) EXPECTATIONS This module contains unit of competency on “PERFORMING MENSURATION AND CALCULATION (PMC)”. This covers knowledge, skills, attitudes, and values needed to select measuring instruments and its specifications such as memory, data storage capacity, processor, and video card. At the end of this module, you are expected to: identify object/s or component to be measured; obtain correct specifications from relevant source; and select measuring tools in line with job requirements. PRETEST Directions: Match items on column A with column B. Write your answers on your answer sheet. COLUMN A COLUMN B 1. It is a memory unit that connects directly to the CPU is the primary A. Cache Memory memory. 2. It must be continually refreshed in B. Main memory order to maintain the data. 3. It can be erased one byte at a time, C. Read-only memory rather than erasing the entire chip. D. Electrically Erasable 4. The memory retains its contents as Programmable ROM or long as power is being supplied. EEPROM 5. It contains instructions that can be E. Programmable ROM or directly accessed by the CPU. PROM 6. It can be programmed only once and is F. Secondary memory not erasable. 7. It is non-volatile in nature and is used G. Electrically Erasable to store programs and data when they Programmable ROM or are not being processed. EEPROM 8. It is read-only memory that can be modified only once by a user. 9. It acts as a buffer between the CPU and the main memory. 10. It can be erased by exposing it to ultra-violet light for a duration of time. H. Static RAM or SRAM I. Dynamic Ram or DRAM J. Erasable Programmable ROM or EPROM K. DDR2 RAM or double data rate two LOOKING BACK In the previous lesson, you have learned the different ways on how to maintain a computer, file maintenance, how to backup files, and updating your programs and applications. Before you proceed to our new topic, let us recall different maintenance procedures. Directions: Identify the following. Write your answers on your answer sheet. 1. • It checks the integrity of files and folders on a hard drive by scanning the file system. 2. • It deletes various system files on a hard drive by searching for files that can be safely deleted. 3. • It is a process of duplicating files, folder, and programs. 4. • It is the practice of keeping computer in a good state and physical health. 5. • It is the routine changes, updates, copying, moving, or deleting of files on a computer. ACTIVITY 1 Read and try to remember as many words as possible for three minutes. After three minutes, write down the words that you can remember from the list within a minute. 1. read, pages, letters, school, study, reading, stories, sheets, cover, pen, pencil, magazine, paper, words 2. house, pencil, apple, shoe, book, flag, rock, train, ocean, hill, music, water, glass, school 3. sheets, pillow, mattress, blanket, comfortable, room, dream, lay, chair, rest, tired, night, dark, time 4. door, tree, eye, song, pillow, juice, orange, radio, rain, car, sleep, cat, dream, eat A computer memory is just like a human brain. It is used to store data and instructions. Computer memory is the storage space in the computer where data is to be processed and instructions required for processing are stored. Different computer components have different role for a computer component to work. These types of components and objects are to be measured and should have the correct specification to work properly. REMEMBER Computer Memory is any physical device capable of storing information temporarily, like RAM (Random Access Memory), or permanently, like ROM (Read-Only Memory). Memory devices utilize integrated circuits and are used by operating systems, software, and hardware. There are two types of computer memory. Volatile memory (RAM) and Non-volatile memory (ROM). Computer memory is based on the two factors that include access time and capacity. The faster the speed of the memory, the lesser will be the access time. Categories of Memory 1) Main Memory or Primary Memory The main memory unit connects directly to the CPU is the primary memory. Furthermore, there are two types of primary memory: A. Random Access Memory - RAM is also known as the volatile memory. It is the system's short-term memory. When accessing data and programs that are being processed by the CPU, RAM is the temporary storage until the data is needed. RAM is volatile memory, which means that the contents are erased when the computer is powered off. RAM is measured in megabytes (MB) or gigabytes (GB). RAM can be divided into two categories: Static RAM or SRAM – indicates the memory to retain its contents as long as power is being supplied. However, the data is lost when the power goes down due to volatile nature. Dynamic Ram or DRAM - must be continually refreshed in order to maintain the data. Types of RAM: EDO RAM or Extended Data Out - is a type of memory developed in 1995 by Micron and was first used with Pentium computers. SDRAM or Synchronous DRAM - is a type of memory that synchronizes itself with the computer's system clock. DDR RAM or Double Data Rate - utilizes both the rising and falling edge of the system clock, potentially doubling the speed of the memory. DDR2 RAM or Double Data Rate Two - can operate at greater speeds than DDR, offers a greater bandwidth potential, operates on less power, and generates less heat. DDR3 RAM or Double Data Rate Three - have bus clock speed of 400 MHz up to 1066 MHz, range in size from 1GB to 24 GB. DDR3 RAM sticks for a desktop computer have 240 pins. For a laptop computer, DDR3 RAM sticks have 204 pins. DDR4 RAM or Double Data Rate Four - has bus clock speeds that range from 800 to 1600 MHz and range in storage capacity from 4GB to 128 GB. B. Read-Only Memory - contains instructions that can be directly accessed by the CPU. Basic instructions for booting the computer and loading the operating system are stored in ROM. Data or information that is stored in ROM keeps its contents even when the computer if turned off. ROM has three categories which are: Programmable ROM or PROM - is Read-Only Memory that can be modified only once by a user. It can be programmed only once and is not erasable. Electrically Erasable Programmable ROM or EEPROM - can be erased one byte at a time, rather than erasing the entire chip. Therefore, the process of reprogramming is flexible but slow. Erasable Programmable ROM or EPROM - can be erased by exposing it to ultraviolet light for a duration of up to 40 minutes. 2) Auxiliary Memory or Secondary Memory Secondary memory is a permanent storage device. It is non-volatile in nature and used to store programs and data when they are not being processed. Because of this, the data remains in the same stage as long as they are not deleted or rewritten from the user’s end. A secondary memory includes devices such as: Optical disks like DVD, CD, and Blue-ray disks Magnetic disks like memory stick, floppy disk, and hard disk drive Solid state disks like the thumb drive, pen, and flash 3) Cache Memory It acts as a buffer between the CPU and the main memory. It is used to hold those parts of data and program which are most frequently used by the CPU. The parts of data and programs are transferred from the disk to cache memory by the operating system from where the CPU can access them. Data storage capacity. Storage capacity represents how much disk space can one or more storage devices provides. It measures how much data a computer system may contain. For an example, a computer with a 500GB hard drive has a storage capacity of 500 gigabytes. Processor. A processor is an integrated electronic circuit that performs the calculations that runs a computer. A processor's speed is measured in megahertz (MHz), or millions of instructions per second; and gigahertz (GHz), or billions of instructions per second. A faster processor can execute instructions more rapidly. Video card. A video card is used to process images so they can be displayed on your monitor. An upgraded and faster video card is helpful if you are playing games or dealing with photo and video editing. Along with this one you may also ask units and measurements as to how memory in computers is measured. We all use a hard disk and a pen drive to transfer the data from one place to another. But what are its units? Computer measures data in many forms such as Megabyte, Kilobyte, Byte, Bit, Nibble, Terabyte, Gigabyte, Exabyte, Petabyte, and many more. Here are the conversions of these data into one form or another: 8 Bits Bytes (1024) KB (1024) MB (1024) GB (1024) TB (1024) PB (1024) EB (1024) ZB (1024) 1 YB 1024 BrontoByte - 1 Byte KiloByte (1KB) MegaByte (1MB) GigaByte (1GB) TeraByte (1TB) PetaByte (1PB) ExaByte (1EB) ZettaByte (1ZB) YottaByte (1YB) BrontoByte 1 GeopByte In computer memory, bits are the smallest memory. While Geopbyte is the highest memory. 1 bit is the binary unit. All components in your computer, such as the CPU, the hard drive, and the operating system, work together as a team, and memory is one of the most essential parts of this team. From the moment you turn on your computer until the time you shut it down, your CPU is constantly using memory. CHECKING YOUR UNDERSTANDING Directions: Arrange the word/s properly and explain its use. 1 ymoemr 2 osroprsce 3 devoi rdca 4 eard-lyno omryme 5 omndra cecass omryme POSTTEST Directions: Read each question carefully. Choose the letter of the best answer and write it on your answer sheet. 1. It is any physical device capable of storing information temporarily, like RAM (Random Access Memory), or permanently, like ROM (ReadOnly Memory). A. Auxiliary Memory C. Random Access Memory B. Computer Memory D. Read Only Memory 2. It is also known as the volatile memory and the system's short-term memory. A. Auxiliary Memory C. Random Access Memory B. Computer Memory D. Read Only Memory 3. It contains instructions that can be directly accessed by the CPU. A. Auxiliary Memory C. Random Access Memory B. Computer Memory D. Read Only Memory 4. It indicates the memory to retain its contents as long as power is being supplied. A. Dynamic Ram or DRAM B. EDO RAM or Extended Data Out C. SDRAM or Synchronous DRAM D. Static RAM or SRAM 5. It must be continually refreshed to maintain the data. A. Dynamic Ram or DRAM B. EDO RAM or Extended Data Out C. SDRAM or Synchronous DRAM D. Static RAM or SRAM 6. It is a memory unit that connects directly to the CPU is the primary memory. A. Auxiliary Memory or Secondary Memory B. Cache Memory C. Computer Memory D. Main Memory or Primary Memory 7. It is an integrated electronic circuit that performs the calculations that runs a computer. A. Data storage capacity B. Memory C. Processor D. Video card 8. It represents how much disk space can one or more storage devices provides. A. Data storage capacity B. Memory C. Processor D. Video card 9. It acts as a buffer between the CPU and the main memory. A. Auxiliary memory or secondary memory B. Cache Memory C. Computer Memory D. Main memory or primary memory 10. It is used to process images so they can be displayed on your monitor. A. Data storage capacity B. Memory C. Processor D. Video card References “RAM”, www.computerhope.com, last modified October 4, 2020, https://www.computerhope.com/jargon/r/ram.htm “Computer - Memory”, www.tutorialspoint.com, last modified October 2, 2020, www.tutorialspoint.com/computer_fundamentals/computer_memory.htm “The Central Processing Unit”, courses.cs.vt.edu, last modified October 2, 2020, http://courses.cs.vt.edu/csonline/MachineArchitecture/Lessons/CPU/ind ex.html “Computer memory”, www.explainthatstuff.com, last modified October 5, 2020, https://www.explainthatstuff.com/how-computer-memory-works.html Owen M. Milambiling, Cesar T. Arriola, Dante B. Bermas, Ronaldo V. Ramilo, Rosalie P. Lujero, Diana Marie B. Dagli, Dr. Virgilio O. Guevarra, and Maria Angelica G. Mates, “Technology and Livelihood Education – Grade 9 Learner’s Material”: Department of Education, 2013, https://www.slideshare.net/danielmanaog14/k12module-in-tle-ict-grade-9-all-gradings WEEK 2: PERFORMING MENSURATION AND CALCULATION (PMC) EXPECTATIONS This module contains unit of competency on “PERFORMING MENSURATION AND CALCULATION (PMC)”. This covers the knowledge, skills, attitudes, and values needed in understanding concepts and underlying principles in performing measurements and calculations. At the end of this module, you are expected to: select appropriate measuring instrument to achieve required outcome; obtain accurate measurements for job; perform calculation needed to complete task using the four mathematical fundamental operations: addition (+), subtraction (-), multiplication (x), and division (÷); use calculation involving fractions, percentages, and mixed numbers to complete workplace tasks; and self-check and correct numerical computation for accuracy. PRETEST Directions: Write True if the underlined word/s makes the statement correct and False if the statement is incorrect. Write your answers on your answer sheet. 1. A group of 8 bits is called a nibble. 2. Most computers can process millions of bits every second. 3. 8 bits (b) is equivalent to 1byte (B) system which is made up of 10 numbers. 4. A hard drive's storage capacity is measured in gigabytes or terabytes. 5. The binary system on computers uses combinations of 1s and 2s. 6. This counting system is known as decimal, denary, or base 10. 7. A number base indicates how many digits are available within a numerical system. 8. Binary is known as base 10 because there are ten choices of digits between 0 and 9. 9. The binary system is also known as base 2. 10. Computers use binary codes to represent and interpret letters, numbers and special characters with bits. LOOKING BACK In the previous lesson, you have learned that computer memory is a physical device capable of storing information. It is important because from the moment you turn on your computer until the time you shut it down, your CPU is constantly using memory. Before you proceed to our new topic, let us recall different categories and types of memory. Computer Memory Primary Storage RAM ROM Secondary Storage BRIEF INTRODUCTION ACTIVITY 1 01001000 01100101 01101100 01101100 01101111 00100001 The ones and zeros above could be just numbers for you but in binary code the numbers mean “Hello!”. Did you know that computers don’t understand words or numbers the way humans do? All computer data is represented using binary, a number system that uses 0s and 1s. Binary digits can be grouped together into bytes. Based on the table below, spell your name using UTF-8 binary code. Check for the 8-bit binary code sequence for each letter of your name, for example, if your name starts with the letter A, your first letter would be 01000001. (Example) FAITH • 01000110 01000001 01001001 01010100 01001000 REMEMBER Computers use binary - the digits 0 and 1 to store data. The smallest unit of data in computing is called a binary digit, or bit. It is presented by a 0 or 1. The tiny switch is called a transistor which is activated by the electronic signals it receives. The circuits in a computer's processor are made up of billions of transistors. The digits 1 and 0 used in binary reflect on and off states of a transistor. Some of your computer files such as software, music, documents, and any other information that is processed by a computer is also stored using binary. Bits can be grouped together to make them easier to work with. A group of 8 bits is called a byte. 8 bits (b) is equivalent to 1 byte (B) system which is made up of 10 numbers: 0, 1, 2, 3, 4, 5, 6, 7, 8, and 9. It is the most commonly used numbering system. The logic behind is convenience. We have 10 fingers that we use for counting so it is easier to count with a base 10 numbering system. Therefore, decimal is widely used. Nibble - 4 bits (half a byte) Byte - 8 bits Kilobyte (KB) - 1000 bytes Megabyte (MB) - 1000 kilobytes Gigabyte (GB) - 1000 megabytes Terabyte (TB) - 1000 gigabytes Most computers can process millions of bits every second. A hard drive's storage capacity is measured in gigabytes or terabytes. RAM is often measured in megabytes or gigabytes. A number base indicates how many digits are available within a numerical system. The binary system on computers uses combinations of 0s and 1s. In everyday life, we use numbers based on combinations of the digits between 0 and 9. For binary numbers there are only two possible digits available: 0 or 1. The binary system is also known as base 2. Denary or base 10 in counting system is known as decimal. Denary is known as base 10 because there are ten choices of digits between 0 and 9. Computers use binary codes to represent and interpret letters, numbers, and special characters with bits. A commonly used code is the American Standard Code for Information Interchange (ASCII). With ASCII, each character is represented by a string of bits. For Example: Capital letter: F = 01000110 Number: 1 = 00110001 Conversion from Decimal to Binary Conversion can be done by dividing the decimal number by 2 repeatedly until the final result is 0. Divide the number by 2. 1. Compute the quotient and the remainder. 2. Bring down the quotient, divide it by 2, and get the quotient and remainder again. 3. Do it repeatedly until the quotient results to 0. 4. Copy the remainder from bottom to top and that is the binary equivalent. For example, the decimal number 357 is converted to binary number as follows: Division 357 / 2 178 / 2 89 / 2 44 / 2 22 / 2 11 / 2 5/2 2/2 1/2 Quotient 178 89 44 22 11 5 2 1 0 Remainder 1 0 1 0 0 1 1 0 1 Binary number is taken from the remainder starting from the last to the start, or in the illustration above, from bottom to top, which is 101100101. Decimal number 357 is equivalent 101100101 in binary number. Conversion from Binary to Decimal Conversion can be done by plotting each binary digit value on each column corresponding to its decimal digit value. Each column is the number 2 raised to an exponent. The exponent increases by one from right to left. To get the total value you add the value of those columns tagged as ON or equivalent to 1. For example, the binary number 101100101 is converted to decimal number as follows: Exponent Value ON / OFF 28 256 1 27 128 0 26 64 1 25 32 1 24 16 0 Total value = (256+64+32+4+1) = 357. Binary number 101100101 is 357 in decimal number. 23 8 0 22 4 1 21 2 0 20 1 1 CHECKING YOUR UNDERSTANDING Directions: Convert the following numbers to their binary equivalents. Show your solution. 1) 2) 3) 4) 5) 2710 3310 5410 4710 7810 27 128 1 0 0 0 26 64 0 0 0 1 25 32 1 1 1 1 24 16 0 1 1 0 23 8 1 0 1 0 22 4 0 0 0 0 21 2 0 1 0 1 20 1 1 0 0 0 6) 7) 8) 9) 1 1 1 0 1 1 1 0 10) Answer POSTTEST Directions: Choose the letter of the best answer. Write your answers on your answer sheet. 1. It is the smallest unit of data in computing. A. Binary B. Circuit C. Software D. Transistor 2. It is a tiny switch that is activated by the electronic signals it receives. A. Binary B. Circuit C. Software D. Transistor 3. These are sets of instructions that is translated into machine code. It is simple binary codes that activate the CPU. A. Bits B. Computer programs C. Programmers C. Software 4. It is represented by a 0 or a 1. A. Binary B. Circuit C. Software D. Transistor 5. It indicates how many digits are available within a numerical system. A. Binary B. Decimal C. Denary D. Number base References “Computer memory”, www.explainthatstuff.com, last modified October 5, 2020, www.explainthatstuff.com/how-computer-memoryworks.html “Introducing binary”, www.sciencefriday.com, last modified October 4, 2020, www.sciencefriday.com/educational-resources/write-yourname-in-binary-code/ “What is Binary”, www.howtogeek.com, last modified October 6, 2020, www.howtogeek.com/367621/what-is-binary-and-why-docomputers-use-it/ “Decimal Numbering System”, teachcomputerscience.com, last modified October 4, 2020, teachcomputerscience.com/convertingdecimal-to-binary/ WEEK 3: PERFORMING MENSURATION AND CALCULATION (PMC) EXPECTATIONS This module contains unit of competency on “PERFORMING MENSURATION AND CALCULATION (PMC)”. This covers the knowledge, skills, attitudes, and values needed in understanding concepts and underlying principles in performing measurements and calculations. At the end of this module, you are expected to: perform calculation needed to calculate storage capacity of storage media using the four mathematical fundamental operations: addition (+), subtraction (-), multiplication (x), and division (÷); use calculation involving fractions, percentage, and mixed numbers to complete workplace tasks; and self-check and correct numerical computation for accuracy. PRETEST Directions: The table below shows the storage capacities of computers. Arrange the following unit measurement system from the lowest to highest. 1 being the lowest and 9 being the highest. Zettabyte (ZB) Terabyte (TB) Exabyte (EB) Gigabyte (GB) Kilobyte (KB) Yottabyte (YB) Megabyte (MB) Byte (B) Petabyte (PB) LOOKING BACK In the previous lesson, you have learned that computer data is represented using binary, a number system that uses 0s and 1s. Some of your computer files such as software, music, documents, and any other information that is processed by a computer is also stored using binary. Before you proceed to our new topic, Convert the following letters to binary number system using UTF-8 binary code. 1. 2. 3. 4. 5. ICT TLE Bit Love Computer BRIEF INTRODUCTION ACTIVITY 1 Look and list down different storage media around you. Then, write its type and storage capacity as shown in the table below: Storage Media Type Capacity (Ex. Memory Card, Flashdrive) (Magnetic/Optical/Flash Memory) (Example: KB,MB,GB,T) Ex. CD-ROM Optical 700 MB 1. 2. 3. 4. 5. Before deciding what kind or type of storage device you need to use, it is important to identify the requirements or specification of your data storage. When deciding on the type of device needed, you should consider cost, capacity, speed of access, portability, durability, and reliability. From the past lesson, you learned that the binary number system uses only two symbols, 0 or 1. This is how a computer stores information and into the indicated storage device such as a hard drive. REMEMBER The most common unit of digital data storage is a bit. It is also called as binary and it is considered as the standard unit in which a computer stores data. To increase the size of information stored, bits are clustered into groups of eight, which equals to a byte. This measurement process continues exponentially (1 bit = 8 bytes, 1 kilobyte = 1,024 bytes, etc.). The table below shows the unit measurement system which helps users understand the storage process of computers. Here is a basic table to illustrate how the units increase exponentially. Byte (B) Kilobyte (KB) Megabyte (MB) Gigabyte (GB) Terabyte (TB) Petabyte (PB) Exabyte (EB) Zettabyte (ZB) Yottabyte (YB) 1 byte 1024 bytes 1024 KB 1024 MB 1024 GB 1024 TB 1024 PB 1024 EB 1024 ZB As you can see, the conversions vary from a standard system such as the metric system. 1 kilobyte does not convert to 1,000 but instead 1,024 bytes. The process simplifies and allows quick calculations due to the pattern of growth (1024KB to 1024MB to 1024GB etc.). Have you ever thought of how many files can be stored in a storage media? Here are the steps on how to calculate how many files can be stored in a storage media. Calculating Storage Capacity To calculate how much data can be stored within a certain capacity you need to understand three things: 1. The size of the data being stored. 2. The available space (capacity) for storing the data. 3. How to convert between the relevant units? Situation #1 If the size of an average digital photograph is 8MB, how many photographs can be stored on a 32GB SD card? 1. Convert the available capacity from GB to MB by multiplying by 1024: 32 × 1024 = 32,768 (GB) (Megabytes) (MB available storage) 2. Divide the available space by the space required for one image to find how many can be stored in total: 32,768 (MB total storage) ÷ 8 (MB per image) = 4,096 images Answer: 4,096 images can be stored on a 32 GB SD card. Situation #2 Suppose there are 140 music files, each of which is approximately 6 megabytes in size and 1 gigabyte USB memory stick on which these files are to be stored. In order to identify how much storage space is required to store all these files on the USB memory stick, the following calculation can be used: 140 (music files) x 6 (megabytes size of each music file) = 840 (megabytes size of data being stored) To determine whether the USB memory stick has enough capacity to store all 140 music files, the units used for both the files and the storage device need to be the same. The size of the music files is in megabytes, so the capacity of the USB will also need to be converted to megabytes. In this example, the USB memory stick has a 1 gigabyte capacity. 1 gigabyte = 1024 megabytes The capacity of the USB memory stick is now expressed in megabytes. The following calculation will determine how many 6 megabyte files this storage device can hold. 1024 (megabytes) ÷ 6 (megabytes) = 166.66 files (music files can fit to 1024 megabytes of USB memory stick) Answer: As there are 140 music files, they will all fit on the USB memory stick. This process can be applied to files of any types and sizes: File type Typical size Word processed document 50 kilobytes Image file 100 kilobytes Video file 100 megabytes Quantity 1 gigabyte USB memory stick could hold 1 gigabyte = 1,000 megabytes, 1000 megabytes = 1,000,000 kilobytes, 1,000,000 / 50 = 20,000 word processed files 1 gigabyte = 1,000 megabytes, 1000 megabytes = 1,000,000 kilobytes, 1,000,000 / 100 = 10,000 image files 1 gigabyte = 1,000 megabytes, 1,000 / 100 = 10 video files Most files in our computer contain thousands of bytes and file sizes are often measured in kilobytes. Larger files, such as images, videos, and audio files, contain millions of bytes and are measured in megabytes. Modern storage devices can store thousands of these files, that is why storage capacity is typically measured in gigabytes or even terabytes. Being familiar on the process and how the digital unit conversion measurements helps you understand sizes of storage devices. CHECKING YOUR UNDERSTANDING Directions: Compute how much data can be stored within a certain data storage. Show your solution. 1. Heaven has a smart phone with 6GB of storage. She wants to store music on her phone. A typical mp3 encoded music file takes up 4MB. How many tracks can be stored on her phone? 2. Keiffer wants to store photos on his phone with 32 GB of storage. Given that a typical photo taken by a phone will be around 2MB, How many pictures can be stored on his phone? POSTTEST Directions: Match column A with column B about equivalent conversion of the following unit of measurement in the storage process of computers. Write the chosen letter in the answer sheet provided. I. 1. 2. 3. 4. 5. 6. 7. 8. 9. II. Column A Byte (B) Kilobyte (KB) Megabyte (MB) Gigabyte (GB) Terabyte (TB) Petabyte (PB) Exabyte (EB) Zettabyte (ZB) Yottabyte (YB) Column B A. 1024 KB B. 1024 PB C. 1 byte D. 1024 MB E. 1024 ZB F. 1024 TB G. 1024 GB H. 1024 EB I. 1024 bytes J. 1024 bits Directions: Compute how much data can be stored within a certain data storage. Show your solution. 1. Freya has a photo that is 2MB. How many of these can she store on his 3GB memory stick? 2. Alice has 600 MB of data and Alucard has 2000 MB of data. Will it all fit on Alice's 4 GB thumb drive? 3. Esmeralda has 100 small images. Each of which is 500 KB. How much space does she take up overall in MB? References “What units of measurement are used for data storage”, https://techterms.com, last modified October 13, 2012 2020,https://techterms.com/help/data_storage_units_of_measur ement “Why Is It Valuable to Understand Digital Storage Units”, https://www.canto.com, last modified October 5, 2020, https://www.canto.com/blog/digital-storage-units/ “Decimal Numbering System”, teachcomputerscience.com, last modified October 4, 2020, teachcomputerscience.com/convertingdecimal-to-binary/ “Data Units Conversion”, https://www.gbmb.org/, last modified October 8, 2020, https://www.gbmb.org/ WEEK 4: PERFORMING MENSURATION AND CALCULATION (PMC) EXPECTATIONS This module contains unit of competency on “PERFORMING MENSURATION AND CALCULATION (PMC)”. This covers the knowledge, skills, attitudes, and values needed in understanding of concepts and underlying principles in performing measurements and calculations. At the end of this module, you are expected to: ensure proper handling of storage media to avoid damage; and identify tasks to be undertaken for proper storage of instruments according to manufacturer’s specifications and standard operating procedures. PRETEST Directions: Read each question carefully. Choose the letter of the best answer and write it on your answer sheet. 1. It is the most common type of storage used in computers. A. Flash memory devices B. Magnetic storage devices C. Optical storage devices D. Storage media devices 2. It is a data-storage medium used transferring data between a personal computer (PC) and other digital devices. A. Flash memory devices B. Magnetic storage devices C. Optical storage devices D. Storage media Devices 3. It is a portable storage device which connects a computer via USB port. A. Hard drive B. Memory card C. Thumb drive D. SD card 4. It is an internal hard drive is the main storage device in a computer. A. Hard drive B. Memory card C. Thumb drive D. SD card 5. It uses lasers and lights as its method of reading and writing data. A. Flash memory devices B. Magnetic storage devices C. Optical storage devices D. Storage media devices 6. It should be pulled out safely from the PC after use because it could result to full damage of the disk. A. Blu-ray disc B. CD-ROM C. Memory Card D. Optical Disks 7. It should be maintained and cleaned on a regular basis to prevent damage to media. A. Drives B. RAM C. ROM D. SD card 8. It causes the melting of electronic elements in the storage media. A. Air B. Heat C. Liquid D. Magnetic field 9. It is the data-carrying layer of the optical disk which is the most prone to damage. A. Both surface B. Lower surface C. Side surface D. Upper surface 10. There should be enough _______ to prevent damaging your devices with moisture or heat. A. Air supply B. Electricity supply C. Heat supply D. Magnetic supply LOOKING BACK In the previous lesson, you have learned the importance to have a knowledge about the process of digital unit conversion or measurements which helps you understand how to save data in a storage media. Let us review on how to calculate data storage media. Situation: France has a memory card with 8GB of storage. He wants to store photos on his phone. How many pictures can be stored in his phone if one picture is equal to 5MB? BRIEF INTRODUCTION ACTIVITY 1 Recognize the following components of your computer system: Name That Device! A storage device is a piece of computer hardware used for storing data. It can keep and hold information in short-term or long-term. It comes in different shapes and sizes depending on the needs and functionalities. It is important to take care of the storage devices of your computer system. REMEMBER A storage device is any hardware capable of holding information either temporarily or permanently. There are two types of storage devices used in computers: a primary storage device, such as RAM, and a secondary storage device, such as a hard drive. Secondary storage can be removable, internal, or external. Here are some of the examples of storage devices: 1. Magnetic storage devices – are the most common type of storage used in computers. a. Floppy diskette - A 3 ½ inches disk that can store 1.44 MB of data. b. Hard drive - An internal hard drive is the main storage device in a computer. It stores the operating system, software applications or programs and the majority of computer’s data. 2. Optical storage devices - use lasers and lights as its method of reading and writing data. a. Blu-ray disc – it can store up to 25 GB single-layer disc (50 GB on a dual-layer disc), and are the same size as a standard CD. b. CD-ROM disc (Compact Disc Read-Only Memory) - an optical storage device that is read-only or cannot be modified nor deleted. c. CD-R (CD-Recordable) discs- are recordable disc that can be written to once. d. CD-RW (CD-ReWritable) disc - is a rewritable disc that can be written to multiple times. e. DVD-R (DVD-Recordable) discs – are recordable discs that can be written to once. f. DVD-RW (DVD-ReWritable) - are rewritable discs that can be written to multiple times. 3. Flash memory devices – It is a data-storage medium used transferring data between a personal computer (PC) and other digital devices. a. USB flash drive, jump drive, or thumb drive – it is a portable storage device. It connects to a computer via a USB port. Flash drives are an easy way to store and transfer information between computers and range in sizes from 2 GB to 1 TB. b. Memory card – it is a type of storage media that is often used to store photos, videos, or other data in electronic devices. c. SD Card (Secure Digital card) - it is one of the more common types of memory cards used with electronics. How to Take Care of Storage Media? Storage Media should not be allowed to encounter liquids, dust, or smoke, and should not be exposed to either extreme heat or direct sunlight. It should be kept away from potential sources of magnetic fields, including electrical equipment. Drives should be maintained and cleaned on a regular basis to prevent damage to media. Optical Disks should only be handled by the extreme edges or the center hole, and the recording surface must not be touched. The upper surface of optical discs is the data-carrying layer, which is the most prone to damage. Flash memory devices should be kept away from static electricity and humid places. Put storage devices at room temperature. Storage devices should not be stored to extremely cold or hot places. Heat causes melting of electronic elements in the storage media. Make sure that the place of storage has enough air supply and proper ventilation to prevent damaging your devices with moisture or heat. Do not place the devices on top of other electronics Do not place your USB Flash drives near a gaming set or TV set for a long period because it leads to data damage. Eject the devices safely It is important to make sure that you always safely remove your storage devices from your computer. Pulling the USB or memory card without safely removing it from the PC after use results to full damage of the disk. Maintain integrity of your files Install antivirus applications on your computer that will actively scan for malware when any type of removable media or device is connected. Keep it safe To avoid losing important data on your storage media, be sure to have a copy or back up your files. For example, you can use cloud-based storage servers. This is a system that enables computer you safely store data for future use. CHECKING YOUR UNDERSTANDING Directions: Read the following situations and give proper advices/tips on how to maintain storage media. Ashia purchased a new hard disk drive for her computer. Give her tips on how to maintain it. • • Kirsten formatted her flashdrive due to virus. Give her tips on how to avoid data damage. • • Joy received a memory card as a gift on her birthday. Give her advice on how to take care of the storage media. • • POSTTEST True or False. Write True if the underlined word/s makes the statement correct and False if the statement is incorrect. 1. Storage media should not be allowed to encounter liquids, dust, or smoke, and should not be exposed to either extreme heat or direct sunlight. 2. Optical disks should be kept it away from static electricity and humid places. 3. Do not place your USB flash drives near a gaming set or TV set for a long period because it leads to data damage. 4. It is important to make sure that you always safely remove your storage devices from your computer. 5. Flash memory devices should only be handled by the extreme edges or the center hole, and the recording surface must not be touched. 6. CD-R are recordable discs that can be written to once. 7. Blu-ray disc is an optical storage device that is read-only or cannot be modified nor deleted. 8. Memory card is a type of storage media that is often used to store photos, videos, or other data in electronic devices. 9. The floppy diskette is a 3 ½ inches disk that can store 1.44 MB of data. 10.The hard drive stores the operating system, software applications, or programs, and the majority of computer’s data. References “Storage devices”, https://intl.siyavula.com, last modified October 10, 2020, https://intl.siyavula.com/read/cat/grade-11-cat/storagememory-and-processing-devices/03-storage-memory-andprocessing-devices “How To Take Care Of Your Pc Storage Devices”,www.lingoversity.com, last modified October 10, 2020,http://www.lingoversity.com/howto-take-care-of-your-pc-storage-devices/ “Storage device”, https://www.computerhope.com, last modified October 8, 2020, https://www.computerhope.com/jargon/s/stordevi.htm Owen M. Milambiling, Cesar T. Arriola, Dante B. Bermas, Ronaldo V. Ramilo, Rosalie P. Lujero, Diana Marie B. Dagli, Dr. Virgilio O. Guevarra, and Maria Angelica G. Mates, “Technology and Livelihood Education – Grade 9 Learner’s Material”: Department of Education, 2013, https://www.slideshare.net/danielmanaog14 /k12module-in-tle-ict-grade-9-all-gradings WEEK 5: PREPARING AND INTERPRETING TECHNICAL DRAWING EXPECTATIONS This module contains unit of competency on “PREPARING AND INTERPRETING TECHNICAL DRAWING (PITD)” This covers the knowledge, skills, attitudes, and values needed in preparing and interpreting technical drawing. At the end of this module, you are expected to: identify the different types of technical drawing; and select technical drawing in accordance with the job requirement. PRETEST Directions: Match items on column A with column B. Write your answers on your answer sheet. COLUMN A 11. It is a picture that represents the components of a process, device, or other object using abstract. It is often standardized symbols and lines. 12. It is an act or discipline of creating models or plans to build something through designs. 13. It is a graphical representation of decisions and their results mapped out in individual shapes. 14. It is a visual representation of how parts of an object relate to each other and work together. 15. It is a scaled diagram of a room or building viewed from above. COLUMN B L. Block Diagram M. Floor Plan N. Flowchart O. Schematic Diagram P. Technical Drawing LOOKING BACK In the previous lesson, you have learned the different components to be measured, carry out measurements, and calculations, and maintaining measuring instruments. Before you proceed to our new topic, let us recall different components to be measured. Directions: List down atleast (2) two different components and their unit of measurement. 1. _______________ 2. _______________ BRIEF INTRODUCTION ACTIVITY 1 Design a simple model or drawing of your own facemask or face shield that will be fashionable and safe at the same time. Show your drawing to any person around your house. Are they able to understand your drawing when they examine it? As a computer technician, one of the important competencies that you must have is the ability to prepare and interpret technical drawings. REMEMBER Technical Drawing is an act or discipline of creating models or plans to build something through designs. It includes blueprints, schematics, and diagrams that communicate how to construct a product, device, machine, highway, or home. They also include sketches and 2Dand 3D-models that represent the appearance of a completed project. Technical drawings are used widely throughout many industries by professionals including architects, engineers, CAD Technicians, product designers, and mathematicians. Types of Technical Drawing A. Schematic Diagram A schematic is defined as a picture that shows something in a simple way, using symbols. A schematic diagram is a picture that represents the components of a process, device, or other object using abstract, often standardized symbols and lines. Schematic diagrams are widely used in electrical drawing. The main purpose of a schematic diagram is to emphasize circuit elements and how their functions relate to each other. B. Charts In general, a chart is a graphical representation of data. Charts allow users to see what the results of data to better understand and predict current and future data A flowchart is a graphical representation of decisions and their results mapped out in individual shapes Flowcharts can provide a step-by-step diagram for mapping out complex situations such as programming code or troubleshooting problems with a computer. C. Block diagrams A block diagram is a visual representation of how parts of an object relate to each other and work together. It is named as such because blocks represent each piece of the design with lines between them to show their respective relationships. D. Lay-out Plans A floor plan is a scaled diagram of a room or building viewed from above. The floor plan may depict an entire building, one floor of a building, or a single room. It may also include measurements, furniture, appliances, or anything else necessary to the purpose of the plan. CHECKING YOUR UNDERSTANDING Directions: Write TRUE if the statement is correct. if not, replace the underlined word/s with the correct word/s to make the statement correct. _____________1. A flowchart is a graphical representation of decisions and their results mapped out in individual shapes. _____________2. A block diagram is a picture that represents the components of a process, device, or other object using abstract often standardized symbols and lines. _____________3. A schematic diagram is a visual representation of how parts of an object relate to each other and work together. _____________4. A floor plan is a scaled diagram of a room or building viewed from above. _____________5. Technical drawing is an act or discipline of creating models or plans to build something through designs. POSTTEST Directions: Read each question carefully. Choose the letter of the best answer and write it on your answer sheet. 1. Which is the act or discipline of creating models or plans to build something through designs? A. Technical Ability C. Technical Drawing B. Technical Assessment D. Technical Management 2. Joanna wanted to present a layout of her dream house. Which type of technical drawing should she use? A. Block Diagram C. Schematic Diagram B. Flowchart D. Floor Plan 3. Maria is a computer engineer. She was tasked to create a step-by-step diagram of the process in the input and output of the computer data. Which technical drawing should she use? C. Block Diagram C. Schematic Diagram D. Flowchart D. Floor Plan 4. Kathrine is an electrical engineer and was tasked to present a picture that represents the components of a process, device, or other object using abstract often standardized symbols and lines. Which appropriate technical drawing should she use? C. Block Diagram C. Schematic Diagram D. Flowchart D. Floor Plan 5. Which technical drawing is the visual representation of how parts of an object relate to each other and work together? A. Block Diagram C. Schematic Diagram B. Chart D. Floor Plan References “What Is a Schematic Diagram?”, www.thoughtco.com, last modified January 29, 2019, https://www.thoughtco.com/what-is-a-schematic-diagram-4584811 “Chart”, www.computerhope.com, last modified May 21, 2018, https://www.computerhope.com/jargon/c/chart.htm “Flowchart” www.computerhope.com, last modified October 11, 2017, https://www.computerhope.com/jargon/f/flowchar.htm “Definition of Technical Drawing”, careertrend.com, last modified December 11, 2018 https://careertrend.com/facts-5042740-definition-technical-drawing.html “What is a Floor Plan?”, www.smartdraw.com https://www.smartdraw.com/floor-plan/ "File:Chua's circuit with Chua diode.svg" by Chetvorno is marked with CC0 1.0 "File:ABasicComputer.gif" by Lambtron is licensed under CC BY-SA 4.0 "Floorplan" by WoogyChuck is licensed under CC BY 2.0 https://technicaldraft.com/types-of-technical-drawing-in-architecture/ WEEK 6: PREPARING AND INTERPRETING TECHNICAL DRAWING EXPECTATIONS This module contains unit of competency on “PREPARING AND INTERPRETING TECHNICAL DRAWING (PITD)”. This covers the knowledge, skills, attitudes, and values needed in preparing and interpreting technical drawing. At the end of this module, you are expected to: recognize the elements of flowchart; and identify and interpret symbols used in the drawing. PRETEST Directions: Read each question carefully. Choose the letter of the best answer and write it on your answer sheet. 3. Which element appears at the start and at the end of a flowchart? C. Connectors C. Process D. Decision D. Terminator 4. Which element is represented by a diamond? A. Arrow Lines C. Delay B. Decision D. Sub Process 3. Which element is represented by a rectangle and refers to an action in a business process? E. Arrow Lines C. Process F. Connectors D. Sub Process 4. Which element is represented by a small circle or a connector box and is labelled using letters? E. Connectors C. Sub Process F. Decision D. Terminator 5. Which symbol represents the input and output? C. Lines C. Parallelogram D. Oval D. Triangle LOOKING BACK In the previous lesson, you have learned the different types of technical drawing. Before you proceed to our new topic, let us recall different types of technical drawing. Directions: List down at least (3) three different types of technical drawing. 1. _______________ 2. _______________ 3. _______________ BRIEF INTRODUCTION ACTIVITY 1 In this module, you will learn more about the elements of flowchart and right symbols to be used in creating a flowchart. REMEMBER Flowcharts can provide a step-by-step diagram for mapping out complex situations such as programming code or troubleshooting problems with a computer. Basic Flowchart Symbols The symbols that are commonly used in flowcharts have specific meanings and are connected by arrows indicating the flow from one step to another. Elements Terminator Process Symbol Name and Purpose 1. Start/Stop - ovals indicate both the starting point and the ending point of the process steps. 2. Process - a box represents an individual step or activity in the process. Symbols Decision Connector Sub-process 3. Decision - a diamond shows a decision point, such as yes/no or go/no-go. Each path emerging from the diamond must be labeled with one of the possible answers. 4. Connector - a circle indicates that a particular step is connected to another page or part of the flowchart. A letter placed in the circle clarifies the continuation. 5. Sub-process - is represented by a rectangle with double lines on each side. A sub-process is a major process that could be broken up into simpler processes developed into another flowchart. 6. Input/Output – a parallelogram represents input/output. It represents material or information entering or leaving the process such as customer order (input) or a product (output). Arrow Lines 7. Arrow Lines - arrow lines drawn in one direction, preferably from top to bottom, keep a flowchart clear. Avoid arrow lines that loop because this could indicate redundancy in the business process. 8. Delay - indicates a delay in the process. For example "Wait 1 day" 9. Triangle - a triangle shows where an in-process measurement occurs. When drawing a flowchart, every stage should be listed out in a logical order. The flowchart should be clear, neat, and easy to follow. There should not be any room for misunderstanding or ambiguity. Only one flow line is used with a terminal symbol. When starting your flowchart, the flow line leaves the terminal symbol When completing your flow chart, the flow line enters the terminal symbol Only one flow line should come out from a process symbol Only one flow line should enter a decision symbol but two or three flow lines may leave it depending on the options that can be chosen. CHECKING YOUR UNDERSTANDING I. Directions: Identify the different elements of flowchart. _____________1. It is a process that can answer a decision of "yes" or "no" requires a decision box. _____________2. It is drawn in one direction, preferably from top to bottom, keep a flowchart clear. _____________3. It is represented by a small circle or a connector box and is labeled using letters. _____________4. It is represented by a rectangle. _____________5. It appears at the start and at the end of a flowchart. II. Directions: Complete the table below. A. Symbol 1. B. Meaning Input 2. 3. 4. 5. Decision POSTTEST Directions: Read each question carefully. Choose the letter of the best answer and write it on your answer sheet. 1. Abigail was starting to create a flowchart. Which symbol should she use at the begging of her flowchart? A. B. C. D. 2. Cedrick wanted to indicate that a step is connected to another page or part of the Flowchart? A. B. C. D. 3. Elly process that can answer a decision of "yes" or "no". Which symbol should she use? A. B. C. D. 4. Which element of flowchart is represented by a small circle or a connector box and is labeled using letters? A. Arrow Lines C. Decision B. Connector D. Process 5. Which element of flowchart is represented by a rectangle and refers to an action? A. Connector C. Sub Process B. Process D. Terminator References “Flowchart” www.computerhope.com, last modified October 11, 2017, https://www.computerhope.com/jargon/f/flowchar.htm Ronaldo V. Ramilo and Deover M. Pasco, Computer Hardware Servicing K to 12 Learning Module Exploratory (for Grade 7 & 8) p.49-62 http://www.depedbataan.com/resources/9/k_to_12_pc_hardware_servicing_learn ing_module.pdf Flowchart, p.6-8 https://saferpak.com/flowchart_articles/howto_flowchart.pdf WEEK 7: PREPARING AND INTERPRETING TECHNICAL DRAWING EXPECTATIONS This module contains unit of competency on “PREPARING AND INTERPRETING TECHNICAL DRAWING (PITD)”. This covers the knowledge, skills, attitudes, and values needed in preparing and interpreting technical drawing. At the end of this module, you are expected to: determine the steps in creating flowchart; create a simple flowchart; and follow the rules and steps in creating flowchart. PRETEST Directions: Arrange the following key steps in developing a flowchart. Use the letters A to F to arrange them. _____1. Define the process to be flowcharted. _____2. Put the steps in chronological sequence. _____3. Establish process boundaries. _____4. Assemble the right people. _____5. Assign the flowchart symbol. _____6. List the steps, activities, and decisions. _____7. Review and Title the Flowchart. LOOKING BACK In the previous lesson, you have learned the different elements and symbols used in creating a flowchart. Before you embark in creating your own flowchart, let us recall the elements and symbols used in creating flowcharts. Directions: Complete the table below. Element Symbol Terminator 1. 3. 5. Purpose 2. 4. It refers to an action in a business process. BRIEF INTRODUCTION ACTIVITY 1 Using the basic symbols in flowcharting, create a simple step by step process or flow of activities that you do before you go out in this time of pandemic. Share your drawing to anyone in your house. Did they understand or identify the activity that you draw? In this module, you will learn more about creating and interpreting a flowchart. REMEMBER A Flowchart will help you understand your process and uncover ways to improve and analyze what is happening. It shows the breakdown of a task into all the needed steps. Each step is represented by a symbol and connecting lines that shows the step-by-step progress. The diagram below shows the basic structure of a flowchart. START PROCESS DECISION NO PROCESS YES INPUT PROCESS END Types of Flowchart 1. Linear Flowchart. A linear flowchart is a diagram that displays the sequence of work steps that make up a process. This tool can help identify rework and redundant or unnecessary steps within a process. 2. Deployment Flowchart. A deployment flowchart shows the actual process flow and identifies the people or groups involved at each step. Horizontal lines define customer-supplier relationships. This type of chart shows where the people or groups fit into the process sequence and how they relate to one another throughout the process. There are lots of methods for constructing flowcharts that have been described and you can safely use any one of them. Just remember that you start out by doing these things: identify the right people to develop the chart. determine what you expect to get from the flowchart. identify who will use it and how will use it. define the level of details you need. establish the boundaries of the process to be improved. It is important that you start by depicting the process exactly how it works, not the way you think it should work. You need to chart the process as it is. Later you can chart it as it is supposed to work or as you would like it to work. Here are the following key steps in developing a linear flowchart 1. Define the process to be flowcharted. The purpose for flowcharting it. 2. Assemble the right people to develop the flowchart. Those operators, technicians, or office workers who are involved in the process. 3. Establish process boundaries. The starting and ending points. identify the major activities or sub processes that are included in the process. determine what is not included in the scope of the process to remove any doubt or confusion about the boundaries. This may also help establish the scope of related processes. 4. List the steps, activities, and decisions to be charted. If your team is not sure about a step, mark it to be investigated later. 5. Put the steps in chronological sequence. Sometimes it is easier to start with the last step and work back to the first step. 6. Assign flowchart symbols such as boxes, diamonds, and triangles. 7. Review and title the flowchart. CHECKING YOUR UNDERSTANDING Directions: Using the basic symbols used in the flowchart, make your own simple chart to show the process of “Basic Troubleshooting for Computer Audio Problem”. (Below is the example of Basic Troubleshooting for No Video Output) POSTTEST Directions: Read each question carefully. Choose the letter of the best answer and write it on your answer sheet. 1. Lucky was planning to create a flowchart. Which key steps in developing a flowchart should he do first? A. Draw the flowchart. B. Assign flowchart symbols. C. Review and title the flowchart. D. Define the process to be flowcharted. 2. Tiffany is taking notes of the actual steps that is happening in the flowchart that she will create. Which key steps in creating a developing a flowchart does she do? E. Establish process boundaries. F. Put the steps in chronological order. G. Assemble the right people to develop the flowchart. H. List the steps, activities, and decisions to be charted. 3. Chelsea is done assigning the flowchart symbols. Which key steps in developing a flowchart should she do next? I. Establish process boundaries. J. Review and Title the flowchart. K. Define the process to be flowcharted. L. List the steps, activities, and decisions to be charted. 4. Manny listed the steps, activities, and decisions to be charted. Which should he do next? M. Review and Title the flowchart. N. Put the steps in chronological order. O. Assemble the right people to develop the flowchart. P. List the steps, activities, and decisions to be charted. 5. Joshua arrange the steps exactly as how they have occurred. Which steps in developing a successful flowchart did he do? Q. Establish process boundaries. R. Put the steps in chronological order. S. Assemble the right people to develop the flowchart. T. List the steps, activities, and decisions to be charted. References “Flowchart” www.computerhope.com, last modified October 11, 2017, https://www.computerhope.com/jargon/f/flowchar.htm Ronaldo V. Ramilo and Deover M. Pasco, Computer Hardware Servicing K to 12 Learning Module Exploratory (for Grade 7 & 8) p.49-62 http://www.depedbataan.com/resources/9/k_to_12_pc_hardware_servicing_learn ing_module.pdf Flowchart, p.6-8 https://saferpak.com/flowchart_articles/howto_flowchart.pdf WEEK 8: PREPARING AND INTERPRETING TECHNICAL DRAWING EXPECTATIONS This module contains unit of competency on “PREPARING AND INTERPRETING TECHNICAL DRAWING (PITD)”. This covers the knowledge, skills, attitudes, and values needed in preparing and interpreting technical drawing. At the end of this module, you are expected to: determine the steps in interpreting flowchart; and interpret a simple flowchart. PRETEST Directions: Study the flowchart and answer the questions below. For items, 1-6 indicate the elements of flowchart if it is Input, Process, or Decision. 1. 3. 5. 2. 4. 6. 7. What will happen if the Module 1 is NOT in your files? A. You will edit Module 1. B. You will print Module 1. C. You will delete Module 1. D. You will create Module 1. 8. What will happen if the Module 1 is in your Files? A. You will edit Module 1. B. You will print Module 1. C. You will delete Module 1. D. You will create Module 1. 9. What will happen if there are NO corrections in your Module? A. You will open the file. B. You will print Module 1. C. You will end the process. D. You will make corrections. 10. What will happen if there are corrections in your Module? A. You will open the file. B. You will print Module 1. C. You will end the process. D. You will make corrections. LOOKING BACK In the previous lesson, you have learned how to create a flowchart. Before we go deeper in learning flowcharts, let us recall first the key steps in creating a successful flowchart. Directions: List down the 7 key steps in developing a successful flowchart. 1. ____________________________ 2. ____________________________ 3. ____________________________ 4. ____________________________ 5. ____________________________ 6. ____________________________ 7. ____________________________ BRIEF INTRODUCTION In this module, you will learn more about interpreting a technical drawing. One of the important skills that you need to learn in Computer System Servicing is the ability to create and interpret a technical drawing. In the previous lesson you have learned different types of technical drawing, the elements and symbols used in flowchart, and how to create a simple flowchart. Now is the time for you to interpret the meaning of someone else’s flowchart. REMEMBER A flowchart will help you understand your process and uncover ways to improve if you use it to analyze what is happening. Interpreting your Flowchart will help you to: determine who is involved in the process. form theories about root causes. identify ways to streamline the process. determine how to implement changes to the process. locate cost-added-only steps. provide training on how the process works or should work. Below is a Sequence of Steps That Will Help You Through an Orderly Analysis of Your Flowchart Step 1 - examine each process step of the following conditions that indicate a need to improve the process. Bottlenecks. These points in the process where it slows down may be caused by redundant or unnecessary steps, rework, lack of capacity, or other factors. Weak links. These are steps where problems occur because of inadequate training of process workers, equipment that needs to be repaired or replaced, or insufficient technical documentation. "Inform the drill leader and improvise" is one of the weak links. Poorly defined steps. Steps which are not well-defined may be interpreted and performed in a different way by each person involved, leading to process variation. "Improvise" is a poorly defined step in the weak link cited above. Step 2 - examine each decision symbol. You may want to collect data on how often there is a "yes" or "no" answer at decision points marked by a diamond shaped symbol. If most decisions go one way rather than the other, you may be able to remove this decision point. Step 3 - examine each rework loop. Processes with numerous checks generate rework and waste. Examine the activities preceding the rework loop and identify those that need to be improved. Look for ways to shorten or eliminate the loop. Step 4 - examine each activity symbol. Does the step help build a key quality characteristic into the end product? If not, consider eliminating it. CHECKING YOUR UNDERSTANDING Directions: Arrange the steps in interpreting a flowchart. Use the letters A to E to arrange them. _____1. Examine each rework loop. _____2. Examine each process step. _____3. Examine each activity symbols. _____4. Examine each decision symbol. POSTTEST Directions: Study the flowchart and answer the following questions. 1 5 2 6 3 4 A. Indicate each element of the flowchart by putting “I” for Input, “P” for Process and “D” for Decision. Item no.1 is already done for you. 1. P. 2. 3. 4. 5. 6. B. What are the conditions in the flowchart? (The first condition is already done for you) Example for the first condition: If the computer will boot, it will proceed to inputting the password. And if not, you will check if the cable is plugged in. ______________________________________________________ ______________________________________________________ ______________________________________________________ C. What will happen if the user input the wrong password? Write the execution steps if you input incorrect password. ______________________________________________________ ______________________________________________________ ______________________________________________________ References “Flowchart” www.computerhope.com, last modified October 11, 2017, https://www.computerhope.com/jargon/f/flowchar.htm Ronaldo V. Ramilo and Deover M. Pasco, Computer Hardware Servicing K to 12 Learning Module Exploratory (for Grade 7 & 8) p.49-62 Flowchart, p.6-8 https://saferpak.com/flowchart_articles/howto_flowchart.pdf