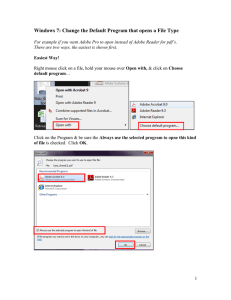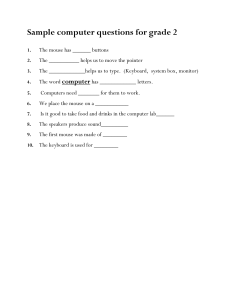MINDS IN BEGINNER COMPUTER SKILLS MINDS: Mouse, Internet, Navigation, and Digital Self Sufficiency A course for Senior Citizens N. Naomi Adams Facilitator COURSE OBJECTIVES In this class you will be introduced to M I N D S • • • • Using a mouse and identifying other computer accessories Using an internet browser and a browser window Navigating a website and a webpage Becoming digitally self-sufficient o Using accessibility features in Windows 10 o Taking advantage of online learning resources YOUR BENEFITS FOR THIS COURSE Here is another way to look at the objectives on the previous slide. M I N D S • You will become familiar with using a mouse and identifying other peripherals. • You will leave knowing the terms Internet browser and browser window. • You will experience navigating a website and a webpage. • You will begin your journey to becoming digitally selfsufficient by o Learning about accessibility features in Windows 10 o Learning how you can take advantage of online learning resources. You will begin to feel a little less lost when it comes to using computers. COMPUTERS AND THEIR PERIPHERALS https://my.nicheacademy.com/JPL/course/3401 A computer peripheral is any external device that provides input and output for the computer. For example, a keyboard and mouse are input peripherals, while a monitor and printer are output peripherals. Computer peripherals. Source: techterms.com/definition/peripheral Where is the https://my.nicheacademy.com/JPL/course/3401/lesson/9432 MOUSE BASICS Most instructions say “right click” when they want the user to click the right mouse button. RIGHT BUTTON Typically, clicking the right mouse button opens a menu of some type. LEFT BUTTON Left is the default. Click means click the left mouse button. SCROLL WHEEL Scrolling allows you to move to different parts of a webpage or an application. Use your forefinger to move the scroll wheel A mouse is a pointer and an input tool that is attached to your computer. It allows navigation around the computer screen. There are different kinds of mice that use different technologies. MOUSE BASICS: The Moves • Click Press the left mouse button once, very softly. When you click, you need to make sure that the mouse does not move, even a millimeter. If you click an icon on the desktop, it will become selected. If you click inside a program like Microsoft Word, the insertion point (vertical blinking line) moves to that point on the page. • Double-click Hold the mouse still, and quickly, yet softly click the left mouse button twice. A double-click can be used to do things such as opening a program from an icon on the desktop. • Highlighting or Selecting Press the left mouse button when the pointer is at the beginning of what you wish to highlight. While continuing to hold the button down, move the mouse pointer across what you wish to highlight. Once the mouse pointer has reached the end of what you are highlighting, release the button. This is useful to highlight or select multiple words that are displayed on the computer screen, such as text on a web page, which you can then copy and paste into a Microsoft Word document. MOUSE BASICS: The Moves • Drag and Drop Highlight an object. Position the mouse pointer inside the highlighted area. Hold down the left mouse button and move the mouse to a new location. Then let up on the left mouse button. This moves the object to the new location. Two examples are, dragging an icon on the desktop to another location on the screen and moving items such as cards in Solitaire. • Right-click Press the right mouse button once and a shortcut menu appears with commands that relate to where the mouse pointer is positioned. One example is, if you right-click in an area that contains text in Microsoft Word, the shortcut menu will most likely contain formatting options for text including cut, copy and paste. • Mouse Pointer Shapes The mouse pointer will not always appear as an arrow. It will change its shape when it is moved into certain areas or certain processes are being performed by the computer in the background. Below are a few examples including the arrow: - Most Common Shape: or - Wait, PC processing: or - I beam or Typing Cursor: INTERNET BROWSERS There are multiple browsers out there. Here are the three most commonly used. Browser are applications that make it possible for you to see text, visual elements, and hear audio on the World Wide Web. If you were to look under the hood of a browser, you’d see computer code in HTML (Hypertext Markup Language). Microsoft’s Edge browser replaces Internet Explorer. Using Internet Explore presents a security risk. When you open a browser here at the library, the browser should open showing the library’s homepage. THE COMPUTER DESKTOP This is the Google Chrome browser’s icon. Look for this icon on your desktop where it will be much smaller than it is here. The tiny pictures on the computer desktop are called “icons.” NAVIGATION POINTS We will soon begin mouse exercises. The image below shows a browser window open to the page where you’ll find mousing exercises. Let’s review features of a browser window now. This a browser tab. Notice that it looks like the tab on a Manila folder. This is the address bar where you type in the website’s address aka the URL (uniform resource locator) This is an image of a browser window. NAVIGATION POINTS We will soon begin mouse exercises. The image below shows a browser window open to the page where you’ll find mousing exercises. Let’s review features of a browser window now. Click the plus sign to add a tab, a new browser window. Command buttons left to right: Minimize, Maximize, and Close/Exit. The text that reads https://my.nicheacademy.com/JPL/course/22906 is called a URL (Uniform Resource Locator) or web address. URLs are typically typed into the browser’s address bar. This is an image of a browser window. HOW TO GET TO THE BASIC COMPUTER SKILLS LEARNING GUIDE 1 3 2 Mousing Exercises or Solitaire All of these resources can help you improve your mousing skills. Mousing Exercises or Solitaire For this class, please complete the Mousercise program. Explore Windows 10 Accessibility Features. https://my.nicheacademy.com/JPL/course/22906/lesson/90847 KEYBOARD BASICS One of the most common devices that people use to input data is the keyboard. A keyboard allows the user to enter uppercase and lowercase letters, numbers, familiar symbols, and commands by typing them. • A typical keyboard contains the 26 letters of the alphabet, a space bar, common punctuation symbols, the digits from 0 to 9, the basic arithmetic operators, as well as a variety of command oriented keys like Delete, Backspace, Enter (sometimes called Return), and Shift and Control keys. • Simply press the keys for lower case letters. To type a capital letter, press the Shift key, continue to hold it down and press the key with the desired letter. KEYBOARD BASICS ESCAPE KEY SHIFT KEY SPACE BAR FUNCTION KEYS BACKSPACE KEY CURSOR/ARROW KEYS See page 28 of your handout for keyboard shortcuts. NUMBER PAD COMMON KEYBOARD SHORTCUTS CTRL + A Select entire document/page CTRL + C Copy selected text/object CTRL + X Cut selected text/object CTRL + V Paste selected text/object CTRL + Z Undo your last action CTRL + F Find specific text in the current document CTRL + S Save the current document CTRL + P Print the current document CTRL + B Bolds the selected text CTRL + I Italicizes the selected text CTRL + U Underlines the selected text CTRL + N Create a new document LOOKING AHEAD This is the end of the MINDS in Basic Computer Skills course. The next section gives you a sneak peek into the Next Steps in Basic Computer Skills course and additional information related to what you’ve learned today. Thank you for attending this class today at Jefferson Parish Library. MORE MOUSE BASICS • If you are left handed, you can customize your mouse to fit your needs. Left click on the Windows start button. Select Settings from the list. • In the box that pops up, click Devices and then click Mouse. • Then change the primary button to Right. A link to mousing exercises are in JPL’s Basic Computer Skills Learning guide https://my.nicheacademy.com/JPL/course/22906 USING THE START MENU • The START menu is the main gateway to everything your computer has to offer. All installed programs can be accessed here; you can use it to view different locations on your computer, and you can also use it to find files on your computer. • To view the START menu, click the large button in the lower left corner of the screen. (Older versions of windows will display a button in the lower left that says “Start”) • When the START menu opens you will see a list of your most-used programs on the left and links to popular applications on the right. USING THE START MENU • FILE EXPLORER: Navigates to frequent folders or recent files. • SETTINGS: Similar to the Control Panel in earlier versions of Windows; links to controls for input and output devices, network connections, accounts, security, etc. • POWER: Commands to shut down, restart, or go into sleep mode. APPLICATION BASICS WHAT IS AN APPLICATION? • An application is a software program that is designed to perform a specific task or set of related tasks. For example, there are applications that are designed to manage or interpret data (spreadsheets and databases), while some other applications are designed to help users create and modify text documents or drawings (such as word processors and graphics programs). • Some software applications can be very large and complex, depending on their purpose, and they may require substantial time to be mastered by a user. Word processors, spreadsheet programs, and Web browsers are examples of common software applications that are in widespread use in businesses and in homes. • There are many other software application types in use today, including but not limited to: - Video editing applications Security applications (firewalls and anti-virus programs) Computer animation programs Optical disk authoring (burning) programs Audio/music recording and editing software STARTING A PROGRAM To start one of your most used program/ applications, simply click on the program in the START menu. Click the arrow next to the program icon to open a recent file. All other programs are available by clicking ALL APPS (just above the Search bar). Apps and folders are listed in alphabetical order. Single click an app or folder to open it. STARTING A PROGRAM • The second way to launch a program is to click its icon in the TASKBAR. • The final way to launch a program (if applicable) is to double-click a shortcut on the Desktop, or in a folder, such as any of these shortcuts to browsers: STARTING A PROGRAM OPEN WordPad: 1. From the START menu, click on ALL APPS. 2. Scroll down to the WINDOWS ACCESSORIES folder and click to open. 3. Click on the WordPad program and it will open in a new window. WORKING WITH A WINDOW Anatomy of a WINDOW: 1. TITLE BAR 2. MENU TABS 1. TITLE BAR displays the name of the application as well as the name of the current document. A window can be moved around the screen by dragging it with the title bar. 2. MENU TABS contain a series of menu headings; which, when clicked, display options related to the given heading. 3. RIBBON 4. QUICK ACCESS TOOLBAR 3. RIBBON The ribbon is a set of toolbars at the top of the window designed to help you quickly find the commands that you need to complete a task. The quickest way to show the ribbon is to click on any visible tab, like Home, Insert or View. 4. QUICK ACCESS TOOLBAR is a customizable toolbar that contains a set of commands that are independent of the tab on the ribbon that is currently displayed. You can move the Quick Access Toolbar from one of the two possible locations, and you can add buttons that represent commands to the Quick Access Toolbar. WORKING WITH A WINDOW Anatomy of a WINDOW: 5. MINIMIZE BUTTON The Minimize button (the leftmost one) is used to reduce the window to a single button on the Taskbar. 6. MAXIMIZE / RESTORE BUTTON The most common form it takes is Maximize . Click this to expand the window to fill your entire screen. After maximized, it will appear as the RESTORE icon . When clicked, it will restore the window down to the size it was before it was maximized. 7. CLOSE BUTTON The Close button 5. MINIMIZE 6. MAXIMIZE 7. CLOSE 8. SCROLL BAR is the X in the top right corner of the window. Clicking this button will close the window and end the program. 8. SCROLL BAR The scroll bar allows you to scroll up and down or side to side through the data. You can click and drag the bar up or down to view the information on the page. You can also click the arrows that border the scroll bars to move through the data. WORKING WITH A WINDOW • MOVING A WINDOW You can move a non-maximized window by clicking and dragging the title bar of the window wherever you like on the desktop. • RESIZING A WINDOW Any window that is not minimized or maximized can be manually resized. Move your mouse pointer to the outside edge of an open window. When the mouse pointer changes to , or , click and drag the border of the window as large or small as you like. • SWITCHING BETWEEN WINDOWS In the picture to the right, there are two open windows. The Recycle Bin is on top of WordPad. This means that the Recycle Bin is the active window. Simply click on the WordPad window to make it the active window. Any open windows will also appear in the Task Bar located below your desktop. OPENING PROGRAMS – PAINT • Paint is a simple drawing and photo manipulation program that can be used to make diagrams as well as open digital photos. Besides drawing pictures, you can use Paint to resize and rotate images; however, Paint is not suited for doing any serious photo editing. OPENING MORE PROGRAMS – CALCULATOR • Calculator includes two interfaces. One is a simple desktop calculator while the second is a scientific calculator. You can switch between the two views by using the View menu.