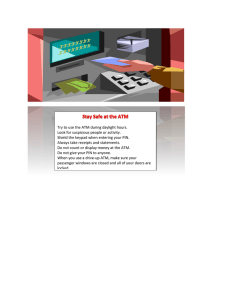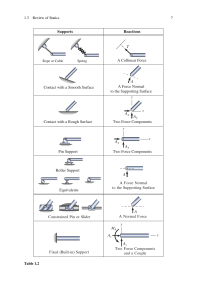EZ Series Keypad EZ Lock Programming Guide Copyright © 2003–2004 by Stanley Security Solutions, Inc and Stanley Logistics, Inc. All rights reserved. Printed in the United States of America. Information in this document is subject to change without notice and does not represent a commitment on the part of Best Access Systems. The software described in this document is furnished under a license agreement or nondisclosure agreement. This publication is intended to be an accurate description and set of instructions pertaining to its subject matter. However, as with any publication of this complexity, errors or omissions are possible. Please call your BEST® distributor or Stanley Security Solutions, Inc, Best Access Systems Division at (317) 849-2250 if you see any errors or have any questions. No part of this manual and/or database may be reproduced or transmitted in any form or by any means, electronic or mechanical, including photocopying, recording, or information storage and retrieval systems, for any purpose, without the express written permission of Stanley Security Solutions, Inc. This document is distributed as is, without warranty of any kind, either express or implied, respecting the contents of this book, including but not limited to implied warranties for the publication’s quality, performance, merchantability, or fitness for any particular purpose. Neither Best Access Systems, nor its dealers or distributors shall be liable to the user or any other person or entity with respect to any liability, loss, or damage caused or alleged to be caused directly or indirectly by this publication. The Best Access Systems logo is a registered trademark of Stanley Security Soluctions, Inc. Written and designed by Stanley Security Solutions, Inc, Indianapolis, Indiana. T80911 Rev A 1880977 ER7991-12 Feb 2004 Information to the User Note: This equipment has been tested and found to comply with limits for a Class A digital device, pursuant to part 15 of the FCC Rules. These limits are designed to provide reasonable protection against harmful interference when the equipment is operated in a commercial environment. This equipment generates, uses, and can radiate radio frequency energy and, if not installed and used in accordance with this instruction manual, may cause harmful interference to radio communications. Operation of this equipment in a residential area is likely to cause harmful interference in which case the user will be required to correct the interference at his own expense. CONTENTS INTRODUCTION TO KEYPAD EZ QUICK SETUP GUIDE 1–1 2–1 COMPLETE SETUP GUIDE 3–1 Lock setup and management 3–2 Task 1: Begin a programming session 3–2 Task 2 Optional: Set PIN length 3–2 Task 3 Change the Administration PIN 3–3 Task 4 Optional: Set Supervisor PINs 3–3 Task 5 Optional: Set the unlock duration 3–4 Task 6 Add User PINs 3–4 Task 7 Optional: Set user privileges 3–5 Task 8 End the programming session 3–7 Task 9 Record, secure, and distribute PINs 3–7 User maintenance MAINTENANCE 3–8 4–1 LOCK & USER FORMS Keypad EZ Programming Guide 5–1 i Contents ii Keypad EZ Programming Guide 1 INTRODUCTION TO KEYPAD EZ This manual is written primarily for the Administrator and Supervisors who will program Keypad EZ Locks. GETTING ACCESS Using the Keypad EZ Lock is easy, as its name implies. But a few additional features that are part of the Keypad EZ Lock are important to note. So this section will explain: ■ basic access ■ passage mode access ■ remote access Getting basic access Getting access to a Keypad EZ Lock is simple. You should be able to enter your PIN (Personal Identification Number) that your Administrator or Supervisor gave you, at any time, 24 hours a day, 7 days a week. Note: If you do not yet have a PIN, see your Administrator or Supervisor. If you are or will be an Administrator or Supervisor, see page 2–1 for the quick setup guide to start setting up Keypad EZ locks right away. However, there are four situations where you may not be able to gain access: ■ When the mortise deadbolt is thrown. This is true unless you have deadbolt override access. For more information see, page 3–6. ■ When a group of PINs has been temporarily disabled. Occasions when this may happen include holidays and emergencies. Keypad EZ Programming Guide 1–1 Introduction to Keypad EZ ■ When you or someone has tried unsuccessfully to get access three times in succession. When this happens, the lock temporarily shuts out ALL, even perfectly valid, access attempts. ■ When the lock’s batteries are very low. For more information, see page 4–1. See your Administrator or Supervisor if your PIN does not work, or if there is any delay or unusual tones while the lock grants access. To unlock a Keypad EZ Lock: Step Do this . . . 1 On the keypad, enter your Personal Identification Number (PIN), and then press the # key.a Example . . . 1234 # Note: The green light blinks and the lock ‘chirps’ with every valid key press. 2 Turn the knob or lever handle and open the door. a. See page 4–5 if you prefer to use the * key in place of the # key. Passage mode access Passage mode is a feature that lets you temporarily put the lock into an unlocked state. Then later, you or someone else with passage mode privilege, can return the lock to its normal locked state. All Supervisor users and the Administrator automatically have this privilege, but all other users do not. If a user is to have this privilege, a Supervisor or the Administrator must add this privilege to a user’s PIN by performing a special programming task. For more information on giving users passage mode privilege, see page 3–6. To start passage mode in a Keypad EZ Lock: Step Do this . . . 1 Example . . . On the keypad, enter your Personal Identification Number (PIN), and then press the # key. 1234 # Note: The green light blinks and the lock ‘chirps’ with every valid key press. 2 Before the lock relocks, enter * then #. Note: You can also enter your PIN a second time instead. 3 1–2 Turn the knob or lever handle and open the door. The door remains unlocked. Keypad EZ Programming Guide Introduction to Keypad EZ To end passage mode in a Keypad EZ Lock: Step Do this . . . 1 On the keypad, enter your Personal Identification Number (PIN), and then press the # key. Example . . . 1234 # Note: The green light blinks and the lock ‘chirps’ with every valid key press. 2 3 Remote unlock access Immediately enter * then #. The lock relocks. The Keypad EZ remote unlock feature offers a convenient way to unlock a door for visitors, contractors, and others who either do not have a PIN or may have forgotten their PIN. Example of common uses include: ■ receptionist entries ■ guard stations ■ receiving and shipping docks For more information on installing the remote unlock feature, see Installation Instructions for Keypad EZ Remote Unlock (T80922). SUPPORT SERVICES When you have a question or problem with any component of the Keypad EZ lock, your first resource for help are the B.A.S.I.S. G & B.A.S.I.S. V Service Manuals. If you can’t find a satisfactory answer, contact your local BEST representative. Telephone technical support Before you call for technical support, try to be in the location where the problem exists and prepare to provide the following information: ■ What you were doing when you encountered the problem and exactly what happened ■ What you have done so far to correct the problem. BEST Representatives provide telephone technical support for all Keypad EZ products. You may locate the representative nearest you by calling (317) 8492250 Monday through Friday, between 7:00 a.m. and 4:00 p.m. eastern standard time; or visit us on the web at www.bestaccess.com. Keypad EZ Programming Guide 1–3 Introduction to Keypad EZ OVERVIEW Your Keypad EZ Lock looks simple enough, but actually it’s masquerading as a one-door sophisticated access control system. So before you start programming, first stop and think about the system design decisions that you’ll need to make. Use the following to help you think through some important decisions and then record your decisions by using the forms that start on page 5–2. First, think about the people in your enterprise ■ ■ ■ ■ ■ ■ Who can you trust with a PIN that can access the lock 24 hours a day, 7 days a week? Who can you trust to keep the door unlocked for an indefinite period of time? For more information see page 3–5. Who will be named the Administrator of the Keypad EZ locks? Will you allow others beside the Administrator to program users? Keypad EZ allows up to five Supervisor Users, one Supervisor for each group. For more information see page 3–3. Are there any people who might need more than three seconds to open the door? These people may include the elderly and people with physical disabilities. For more information see page 3–4. Is it an advantage for you to group your people into two or more groups? Advantages include: ▲ the ability to delegate the management of (adding, deleting) of PINs the ability to disable whole groups of users at one time ▲ the ability to quickly delete whole groups of users at one time. ▲ If you have a small business, you may not need to program any Supervisors at all, but if you have a larger firm, or if you have several Keypad EZ locks, you may want to at least program one or two Supervisors. Second, think about the Keypad EZ lock or locks ■ Are they mortise deadbolt locks? If so, who will you allow to override the deadbolt when it’s thrown? ■ How many digits do you want to use for the PIN (Personal Identification Number): 3, 4, 5, or 6? The lesser the number of digits, the easier the PIN is to remember, but the less secure it is too. The opposite is true for the longer PINs: they’re easier to forget but are more secure. The Keypad EZ lock is factory preset to accept 4-digit PINs (for example, 1234). ■ Do you need to let someone remotely unlock the door, such as a receptionist or security guard? If so, you’ll want to take advantage of the remote unlock feature. For more information see page 1–3. 1–4 Keypad EZ Programming Guide Introduction to Keypad EZ Third, think about the PINs that will be your ‘keys’ to the Keypad EZ locks. It’s important to think of these PINs as you would a key. Like keys they are important security devices that need to be kept safe from compromise. ■ ■ ■ ■ ■ How will you create your PINs? Will you use a random number generator or will you simply use your own creativity? How will you record and keep track of the PINs? This guide includes a Lock and User Record form for your use (see page 5–3), but you may want to use an electronic spreadsheet program and keep them secure electronically. How will you pass out the PINs to people? This usually requires writing the PIN down for the user, but you can handwrite them, or you can create a form, or even an agreement that the user can sign that could specify any fees to charge if the PIN is forgotten or compromised. For more information see page 3–7. What will you do when someone forgets his PIN? You or a Supervisor could simply check your records and remind him verbally. But you may want to reprint his PIN and charge him a small fee. It’s up to you to decide how strict or lenient you want to be, but whatever you decide, a clear policy is usually always better than an unclear one or no policy at all. What if you find that a user has shared her PIN with someone else? You may want to go as far as to terminate or remove the privileges of that individual and immediately delete the PIN. In the least you will want to change the PIN. Or you may want to charge a fee for such a violation. SAMPLE APPLICATIONS The following are two example applications to help you understand how Keypad EZ locks can be used in real-life applications. The first application is a small restaurant. Use this scenario if you have a small number of locks and users. Use the second scenario — a local department store — as a starting point, if you have at least three locks and at least two Supervisors. Jim’s restaurant Jim, the owner of Jim’s Restaurant — a small roadside diner — has five full-time and two part-time employees. Although he is the owner, he decides to ask Greg, his General Manager, to be the Administrator of the Keypad EZ locks. The Keypad EZ lock is installed on the storage room door. See Figure 1.1 on page 1–6. Jim also decides that only full-time employees need a PIN because his part-time employees are never there unless a full-time employee is. He also decides that, since there are only five employees who will need access, that only one group is necessary. Group 1 is therefore the group that is used. All users need to be programmed as part of group 1. Keypad EZ Programming Guide 1–5 Introduction to Keypad EZ Jim also decides that only the Line Assistant — Frank Copland — will have Passage Mode privilege. This is the only employee who he wants to authorize to keep the storage door unlocked. See Figure 1.2 on page 1–6. Here’s a sample of the completed Lock Group and User Record that Greg signs. KEYPAD EZ LOCK GROUP AND USER RECORD Copy this page for additional groups in your system. Keep group records separate. Group and doors Name of business or division Group number & descriptiona Supervisor Nameb Supervisor PIN Jim’ s Restaurant 1 — All none none a. Use group 1, 2, 3, 4, or 5, if used; group 1 is the default. b. For locks with only one group, a Supervisor is optional. Doors accessible by users in this group For more doors copy this form. Door description Storage Figure 1.1 Remote unlock Lock chassis type Unlock installation? duration check one check one no cyl (in secs) yes mortise / exit 3 ✔ ✔ Page 1 of Jim’s Restaurant’s form Users Record up to 25 users that you want to give access to this group. For more than 25 users copy this form. User Name No Last 1 Copland First Frank PIN 7396 2 Haydn John 1433 3 Baker Anna 6692 4 Beech Fred 1349 5 Herin Andrew 2299 Privilegesa Date D-bolt Passg deleted ✔ 6 Figure 1.2 1–6 Page 2 of Jim’s Restaurant’s form Keypad EZ Programming Guide Introduction to Keypad EZ Department store Dave, the General Manager of Henderson’s Dept Store #12, has received three Keypad EZ locks. He has requested them for the following doors: ■ Administration office ■ Stock room ■ Rear door Of the 18 employees that will need access to these doors, Dave has decided to divide them along departmental lines and designate the Supervisor for each department as the Keypad EZ Group Supervisor. Dave also decides to be the Administrator. His groups look like this: Groups Sales Administration Stock Bob Smith, Supervisor Sue Jones, Supervisor Gale Seares, Supervisor David Parson Angela Bourke Don Coyle Frank Helme Melissa Church Chen Hsieh Mary Wittenstein Jim Flanders Kevin Laseau Karl Brown Brandi Hancock Stacey O’Hara Ann Fulton Sarah Russell Kate Stevens Then using the Groups and Doors table as shown on page 5–2, he organizes his three groups and decides which of the three locks that the groups will have access to. His groupings look like this: Doors by group Groups and doors Use this section to determine and record the doors that will be available to users in a particular group. Group number 1 Group description Sales Door description Admin office 2 Administration Admin office Rear door Rear door Stock room 3 Stock Stock room Rear door Figure 1.3 Keypad EZ Programming Guide Group list using Doors by group form 1–7 Introduction to Keypad EZ Dave further decides that only the Supervisors and a few others will have deadbolt override and passage mode privileges. But since Supervisors have these privileges by default, he does not need to do anything extra with them. Once these decisions have been made, Dave completes three forms, one for each group. Here are the three forms: KEYPAD EZ LOCK GROUP AND USER RECORD Copy this page for additional groups in your system. Keep group records separate. Group and doors Henderson’s Dept Store #12 1 — Sales Bob Smith 1243 Name of business or division Group number & descriptiona Supervisor Nameb Supervisor PIN a. Use group 1, 2, 3, 4, or 5, if used; group 1 is the default. b. For locks with only one group, a Supervisor is optional. Doors accessible by users in this group For more doors copy this form. Door description Admin office Rear door Figure 1.4 Remote unlock Lock chassis type Unlock installation? check one duration check one no cyl (in secs) yes mortise / exit ✔ ✔ 3 ✔ ✔ 3 Sales dept group 1 door list Users Record up to 25 users that you want to give access to this group. For more than 25 users copy this form. User Name No Last 1 Parson 2 Helme First David PIN 7723 Frank 1369 3 Wittenstein Mary 9732 4 Brown Karl 5655 5 Fulton Ann 1372 6 Stevens Kat e 4419 Privilegesa Date D-bolt Passg deleted ✔ ✔ ✔ 7 Figure 1.5 1–8 Sales dept group 1 user list Keypad EZ Programming Guide Introduction to Keypad EZ KEYPAD EZ LOCK GROUP AND USER RECORD Copy this page for additional groups in your system. Keep group records separate. Group and doors Name of business or division Group number & descriptiona Supervisor Nameb Supervisor PIN Henderson’s Dept Store #12 2 — Administration Sue Jones 9872 a. Use group 1, 2, 3, 4, or 5, if used; group 1 is the default. b. For locks with only one group, a Supervisor is optional. Doors accessible by users in this group For more doors copy this form. Door description Admin office Rear door Figure 1.6 Remote unlock Lock chassis type Unlock installation? duration check one check one no cyl (in secs) yes mortise / exit ✔ ✔ 3 3 ✔ ✔ Administration dept group 2 door list Users Record up to 25 users that you want to give access to this group. For more than 25 users copy this form. User Name No Last 1 Bourke PIN 5332 2 Church Melissa 9655 3 Flanders Jim 2663 4 Hancock Brandi 3298 5 Russell Sarah 6611 6 Figure 1.7 Keypad EZ Programming Guide First Angela Privilegesa Date D-bolt Passg deleted ✔ ✔ Administration dept group 2 user list 1–9 Introduction to Keypad EZ KEYPAD EZ LOCK GROUP AND USER RECORD Copy this page for additional groups in your system. Keep group records separate. Group and doors Name of business or division Group number & descriptiona Supervisor Nameb Supervisor PIN Henderson’s Dept Store #12 3 — Stock Gale Seares 3221 a. Use group 1, 2, 3, 4, or 5, if used; group 1 is the default. b. For locks with only one group, a Supervisor is optional. Doors accessible by users in this group For more doors copy this form. Door description Admin office Rear door Figure 1.8 Remote unlock Lock chassis type Unlock installation? check one duration check one no cyl (in secs) yes mortise / exit ✔ ✔ 3 ✔ ✔ 3 Stock dept group 3 door list Users Record up to 25 users that you want to give access to this group. For more than 25 users copy this form. User Name No Last 1 Coyle First Don PIN 7227 2 Hsieh Chen 8193 3 Laseau Kevin 5632 4 O’Hara Stacey 9972 Privilegesa Date D-bolt Passg deleted ✔ ✔ ✔ ✔ 5 6 7 Figure 1.9 Stock dept group 3 user list Dave also completes the Administrator/Supervisor Pin Record as shown on page 5–2, and uses this to program the three Supervisors into all three locks. Then, once the Supervisors are programmed into the locks, he gives the forms to the Supervisors, one form for each. Then each Supervisor programs the users into their group’s locks. 1–10 Keypad EZ Programming Guide 2 QUICK SETUP GUIDE This section will get you up and running fast. By using the lock default values, you can quickly program yourself as the Administrator and add up to 50 users. The default values are: Feature PIN length Unlock duration Deadbolt override access Passage mode access Group number Using default values Default value 4 digits 3 seconds no — applies only on mortise no 1 Defaults are factory preset values. For example, the default value for the unlock duration is three seconds. This means that, without changing the unlock duration default value, when someone enters a valid PIN, the lock will unlock and then, after three seconds, automatically relock. This gives a person three seconds to open the door. All of the default values were carefully chosen to work in most Keypad EZ installations. In most cases, you shouldn’t have to change the default settings. But make sure that you think about your users and their convenience and security before using the default values. See page 1–4 for system overview and design decisions that need to be made. Keypad EZ Programming Guide 2–1 Quick Setup Guide PIN length The Personal Identification Number (PIN) length can be set to 3, 4, 5, or 6 digits. Keep in mind that the shorter number PINs, although more easily remembered, are usually less secure. Conversely, the longer number PINs are more secure, but are more easily forgotten. To change the default PIN length see page 3–2. Deadbolt override access This feature lets users unlock the door with a PIN, even when the deadbolt is thrown. This feature only applies for locks with deadbolts. If a lock does not have a deadbolt, this feature is not used. By default, the user is programmed without deadbolt override access, but to allow this access, see page 3–5. Passage mode access This feature lets users temporarily put the lock into an unlocked state (like a passage set). Then later the same user — or any user with passage mode access — can return the lock to its normal locked state. By default, the user is programmed without passage mode access, but to allow this access, after programming users, see page 3–5. Unlock duration This feature lets you adjust the time that the lock momentarily unlocks during access. By default, the lock will unlock and then, after three seconds, will relock. If some of your users need more time to get through the door, you may want to increase the duration. The unlock duration can be set anywhere between 1 and 60 seconds. To change the unlock duration, see page 3–4. Group number This feature lets you set up as many as five groups of users, each with a Supervisor. User groups add another layer of security and allow the Administrator to share the responsibilities of administrating the adding, changing, deleting, disabling and enabling of PINs. Usually this feature is only needed when at least two area or shift supervisors need to be held accountable for their users’ access. By default, the user is programmed as belonging to group one. 2–2 Keypad EZ Programming Guide Quick Setup Guide Setting up a lock using factory-default values Tip Temporarily record the codes as you enter them so that you can permanently record them later using the Lock Group and User Record form on page 5–3. Step To . . . You enter . . . Example . . . 1 2 Begin programming mode Change Administrator PIN 00# 9998# 3 Add PINs 10# [any 4 numbers]# # 10# 4994# # a 20# [any 4 numbers]# [same 4 numbers]# 20# 3197# 3197# Note: Repeat this sequence, changing the four numbers each time, up to 50 times. 4 5 End programming mode 99# Use the Lock Group and User Record on page 5–3 to record the PINs that you added. Record the Administration code in a separate place, and then secure both logs. a. See page 4–5 if you prefer to use the * key in place of the # key. Lights and Sound Key Grn Red Programming mode in process Keypad EZ Programming Guide Grn Red Grn Red Grn Red Motor runs Command entry Data accepted Programming accepted mode ended Grn Red One tone Data entry failed. Start over. 2–3 Quick Setup Guide 2–4 Keypad EZ Programming Guide 3 COMPLETE SETUP GUIDE Use this section if you want to do any or all of the following: ■ ■ ■ ■ ■ ■ ■ set PIN length set group Supervisor PINs set the unlock duration set privileges: passage mode & deadbolt override delete PINs delete groups of PINs disable or enable groups of PINs This section takes you step by step and lets you take full advantage of all the Keypad EZ features and functions. The tasks are ordered so that, if you were to need different PIN length, groups, a different unlock duration, or need to program privileges for some or all users, you could go through task by task. Optional tasks are marked. Keypad EZ Programming Guide 3–1 Complete Setup Guide LOCK SETUP AND MANAGEMENT Use these tasks to set up and manage your Keypad EZ locks. Follow the sequence and skip those tasks that do not apply to you. TASK 1: BEGIN A PROGRAMMING SESSION Use this task to be able to do any other task on the following pages. Step You enter . . . 1 00# 9998#a a. See page 4–5 if you prefer to use the * key in place of the # key. TASK 2 OPTIONAL: SET PIN LENGTH Only follow these steps if you want to change from the factory-preset four-digit PINs, to three-, five-, or six-digit PINs. Step You enter . . . 1 2 Example . . . 30# 3# for three-digit PINs, OR 5# for five-digit PINs, OR 6# for six-digit PINs 3# This task will reset the Administration PIN to the factory-preset code. See the table below: New PIN length New Administration PIN 3 digits 998 5 digits 99998 6 digits 999998 Performing this task will also remove any other programming that you may have done, such as any user PINs, Supervisor PINs, or unlock duration. You may continue with this programming session, even though your original Administration PIN had a different amount of PIN digits. In other words, this programming will not take effect until the programming session ends. 3–2 Keypad EZ Programming Guide Complete Setup Guide TASK 3 CHANGE THE ADMINISTRATION PIN You need to perform this task if: ■ you have not changed the factory-preset Administration PIN yet, or ■ you changed the PIN length from its default four digits to three, five, or six digits, or ■ you changed the PIN length back to its original four-digit length, or ■ you reset the lock using the reset programming command. To change the Administration PIN: Step You enter . . . 1 TASK 4 Example . . . 20# [any 3, 4, 5, or 6 numbers]# [same 3, 4, 5, or 6 numbers]# 20# 3197# 3197# OPTIONAL: SET SUPERVISOR PINS If you are the Administrator, there are two reasons you may want to divide users into groups: ■ to be able to delegate most programming tasks to one or more people, ■ to be able (for example, in an emergency), to disable or delete whole groups of users at a time, without deleting or disabling other users. You need to perform this task if either of these are true: ■ ■ you have decided to give more than one group of users access to a lock you have decided to assign a Supervisor to the users even though they are all part of one group. To set a Supervisor PIN: Step For group . . . 1 1 2 3 4 5 2 You enter . . . Example . . . 21# 22# 23# 24# 25# [New PIN]# [repeat new PIN]# 4070# 4070# Note 1: If you are a Supervisor and are performing this task, to change your PIN, you will only be able to do it for the group to which you are associated. Keypad EZ Programming Guide 3–3 Complete Setup Guide Note 2: Also, if you are a Supervisor and are changing your PIN, you may need to inform the Administrator with the new PIN. Please see the Administrator for any policy that may exist. TASK 5 OPTIONAL: SET THE UNLOCK DURATION You may want to perform this task if a user may need more than three seconds to open the door. Situations may include: ■ those with physical disabilities, the elderly, or the weak where the door opens to an area where dollies, carts, or supplies are carried in and out, ■ any situation where extra time is regularly needed to open the door. ■ To set the unlock duration longer or shorter than three seconds: Step You enter . . . 1 2 TASK 6 Example . . . 32# [number of seconds, 1–60]# 5# [five seconds] ADD USER PINS Before adding user PINs it’s important to complete the form or forms from page 5–3 so that they can assist you during programming. This will let you avoid the interruption of having to record a user’s name and PIN after you enter it. It will also reduce or eliminate errors in entering or recording. Users must be assigned to a group even if you have chosen not to have more than one group. In that case, all users should be assigned to group 1. 3–4 Keypad EZ Programming Guide Complete Setup Guide To add a user PIN: Step You enter . . . 1 2 3 Example . . . 10# [PIN number]# 2233# [group number]# 2# Note: If you are assigning users to group 1, you can omit the number and simply enter the # key. This will enter the default value of group 1. 4 TASK 7 Repeat steps 1–3 for each PIN. OPTIONAL: SET USER PRIVILEGES There are two user privileges: ■ Deadbolt override — feature that lets users unlock the door with a PIN, even when the deadbolt is thrown. This feature only applies for Keypad EZ mortise locks with deadbolts. ■ Passage mode — feature that lets users temporarily put the lock into an unlocked state (like a passage set). Then later the same user — or any user with passage mode access — can return the lock to its normal locked state. All Keypad EZ Locks have this feature. You may want to perform this task for a user if: ■ the user needs to be able to unlock the door even when the deadbolt is thrown. ■ the user can be trusted to unlock a door for an indefinite period. Sample applications where passage mode would make sense: ■ conference rooms storage rooms/closets ■ canteens ■ on any door that needs to remain closed but unlocked. ■ Tip: Proper use of this feature may allow you to avoid giving out PINs unnecessarily. For example, if you have only one Keypad EZ lock on a storage room door, the simplest solution may be to give two of your ten employees a PIN Keypad EZ Programming Guide 3–5 Complete Setup Guide and give both users passage mode privilege, enabling them to keep the door unlocked during the day. Either of them could then relock it at the end of the day. Note: By default, when a user PIN is programmed the PIN does not have either passage mode or deadbolt override privileges. These privileges must be given using a separate programming step. Use the table below to determine the privilege code that corresponds to the privileges that you want to give to a user. By default all users initially have privilege code 0, no privileges. User privilege code quick reference Privilege code Passage mode Deadbolt override 0 no no 1 yes no 2 no yes 3 yes yes To assign or remove privileges: Step You enter . . . 3–6 Example . . . 1 2 3 12# 4 Repeat steps 1–3 for each PIN that you want to assign or remove privileges. [User’s PIN number]# 2233# 1# for passage mode only, OR 2# for deadbolt override only, OR 3# for both, OR 0# for no privileges Keypad EZ Programming Guide Complete Setup Guide TASK 8 END THE PROGRAMMING SESSION After all programming functions have been completed for a particular Keypad EZ lock, use the task to end the programming session. Step You enter . . . 1 99# To program other Keypad EZ locks, return to page 3–2 and repeat the series of tasks. TASK 9 RECORD, SECURE, AND DISTRIBUTE PINS Once all Keypad EZ locks have been programmed you need to ensure that all PINs are properly recorded and secured. If you have not already done so, use the forms that begin on page 5–3 to record all User, Supervisor and Administration PINs. After safely recording all User, Supervisor, and Administration PINs, you need to inform the users of their new PINs and let them know what locks they have access to and what privileges they may have. If they have passage mode access, you need to instruct them on how to start and end passage mode. Here’s a sample of what a user PIN notice might need to include: User PIN notice and instructions Name PIN Doors Angela Bourke 5332 Admin office Rear door Stock door To unlock a Keypad Lock: 1 Enter your PIN, then press #. 2 Turn the knob or lever handle. To start passage mode access: 1 Enter your PIN, then press #. 2 Within 3 seconds, press * then #. The lock stays unlocked. Privileges you have ❏ Passage mode access see instructions ➔ To end passage mode access: ■ Repeat the steps above. The lock relocks. ❏ Deadbolt override access Caution: Memorize and destroy this PIN notice! Losing this notice is equal to losing a key. Figure 3.1 Keypad EZ Programming Guide Sample user PIN notice 3–7 Complete Setup Guide USER MAINTENANCE Deleting a PIN To delete a PIN, perform the following task in all locks where the user has access: To delete a user’s PIN: Step You enter . . . 1 2 3 Deleting a group of PINs Example . . . 11# [PIN to be deleted]# 2233# Repeat steps 1–2 for each PIN that you want to delete. To delete a whole group of PINs at one time, perform the following task in all locks where the group of users have access. Note: If you’re trying to reset the lock to its original factory presets (which also deletes all users), see page 4–4 instead. To delete a group of PINs Step You enter . . . 1 2 3 4 5 6 Example . . . 00# [Administrator or Supervisor PIN]# 3197# 13# Administrator only: [Group number]# 1# [Group 1] Administrator only: Repeat steps 3–4 for each group to be deleted. 99# Note: Supervisors only have rights to delete the group that they are associated with. 3–8 Keypad EZ Programming Guide Complete Setup Guide Disabling and enabling groups of PINs There are times when you may want to temporarily disable, and then later reenable a group of users’ PINs. Example occasions when this may be necessary: ■ strikes holidays ■ severe weather ■ national emergencies ■ To disable or re-enable a group: Step You enter . . . 1 2 3 4 5 6 Example . . . 00# [Administrator or Supervisor PIN]# 3197# To disable: 15# OR To re-enable: 14# Administrator only: [Group number to be disabled or re-enabled]# 1# Administrator only: Repeat steps 3–4 for each group to be disabled. 99# Note: Supervisors only have rights to disable or re-enable the group that they are associated with. Keypad EZ Programming Guide 3–9 Complete Setup Guide 3–10 Keypad EZ Programming Guide 4 MAINTENANCE For complete service and maintenance information for the Keypad EZ Lock, consult the B.A.S.I.S. G or B.A.S.I.S. V Service Manuals or the Technical Publications Library on CD-ROM. These publications have complete parts lists and maintenance instructions. BATTERY MAINTENANCE Battery life Genuine factory battery packs are designed for maximum service life. Depending on the type of chassis you have, the average life of a battery pack is as follows: Chassis type Estimated number of cycles Standard (4-cell) Extended (8-cell) battery pack battery pack cylindrical 65,000a 130,000b mortise 130,000c 240,000d exit hardware 130,000 240,000 a. b. c. d. Typical life is 2–5 years. Typical life is 4–5 years. Typical life is 3–5 years. Typical life is 4–5 years. Keypad EZ Programming Guide 4–1 Maintenance Replacing batteries The Keypad EZ Lock has a warning system to let you know when the battery pack is getting low. At the first sign of warning, although you have some time to replace the batteries before they fail, you need to replace the battery pack as soon as possible. To order replacement battery packs, see your factory representative or authorized dealer. Replacement part number: ■ A60726 — standard, four-cell battery pack There are three battery levels. Depending on the level that the lock happens to be in, the lock access varies. The battery levels are: ■ normal — battery level is good. warning — battery level is low ■ alarm— battery level is very low. ■ Use the following table to determine a Keypad EZ Lock’s level when a valid PIN is entered: Battery Level LEDs Sounder Access normal Green flashes granted warning Green flashes alarm Red & green 3 short tones denieda flashes 3 long tones granted after delay a. But Supervisor users and the Administrator are granted access during the alarm battery level, until the battery is replaced. 4–2 Keypad EZ Programming Guide Maintenance To replace the battery pack: 1. Use a T15 Torx bit driver or standard driver to remove the security screw from the battery door. See Figure 4.1. Security screw Tabs Figure 4.1 Removing the battery door 2. Open the battery door and remove it from the escutcheon. 3. Remove the old battery pack from the battery compartment. 4. Disconnect the battery pack from the battery connector on the wire harness. 5. Connect the new battery pack to the battery connector on the wire harness inside the battery compartment. Caution: When connecting the battery pack, make sure that there are no loose wire connections where the wires are inserted into the connectors and that the connectors are firmly mated. 6. Place the battery pack inside the battery compartment. Note: For the four-cell battery pack, position the battery so that the foam will face the battery door. Caution: When routing the battery wires, make sure that the wires are not routed across any sharp edges or over any surface that could damage their sleeving or wire insulation. Keypad EZ Programming Guide 4–3 Maintenance 7. Making sure that the battery door does not pinch any wires, insert the tabs of the battery door into its mating slots and swing the door closed. Resetting a lock to factory preset condition 8. Use a T15 Torx bit driver or standard driver to secure the battery door with the security screw. Tighten firmly. You may at some point need to reset or restore a lock to its original factory default or preset condition. This will erase all programming that you have done. You may need to do this if: ■ ■ a lock needs to be moved to a new location you have lost PIN control or lock and user records. Caution: This programming task will delete ALL PINs in all groups and cannot be undone. To delete only a group of users, see page 3–8. This task will also reset the # key as the enter key if the # key was substituted for the * key. To reset a lock to factory preset condition: Step You enter . . . 1 2 3 4 5 4–4 Example . . . 00# [Administrator PIN]# 3197# 33# 33# 99# Keypad EZ Programming Guide Maintenance Reversing the function of the # and * keys Although the factory default for completing a programming command is to use the # key, the * key may be substituted if you prefer this. Some Administrators may prefer or expect to use the * key to activate a command since this key was used in the BEST V Series product. To substitute the * key for the # key: Step You enter . . . 1 2 3 4 Example . . . 00# [Administrator PIN]# 3197# 36# 99# After following these steps you must use the * key wherever you see the # key. Alternately, you must use the # key wherever you see the * key. To substitute the # key for the * key, that is, to reset the # key to its default function: Step You enter . . . 1 2 3 4 Example . . . 00* [Administrator PIN]* 3197* 36* 99* Keypad EZ Programming Guide 4–5 Maintenance 4–6 Keypad EZ Programming Guide 5 LOCK & USER FORMS Use the forms on the following pages to guide you through the process of setting up locks and adding user PINs. Programming commands reference Use this reference to look up the task you need to perform. Command 00 10 11 12 13 14 15 20 21 22 23 24 25 30 32 33 36 99 Keypad EZ Programming Guide Description Begin programming session Add PIN Delete PIN Set privileges Delete group Enable group Disable group Set Administrator PIN Set Supervisor PIN Group 1 Set Supervisor PIN Group 2 Set Supervisor PIN Group 3 Set Supervisor PIN Group 4 Set Supervisor PIN Group 5 Set PIN length Set unlock duration Reset all Switch # and * keys End programming session For instructions, Supervisor can program see page . . . ■ ■ ■ ■ ■ ■ ■ ■ ■ ■ ■ ■ ■ 3–2 3–4 3–8 3–5 3–8 3–9 3–9 3–3 3–3 3–3 3–3 3–3 3–3 3–2 3–4 4–4 4–5 3–7 5–1 Lock & user forms Groups and doors Use this section to determine and record the doors that will be available to users in a particular group. See page 3–3 for more information on the use of Supervisors and user groups. Group number Administrator/ Supervisor PIN Record Group description Door description Cut here This section is for use by the Administrator only! Separate and store in a secure, separate location. Group Name Cut an PIN 1 2 3 4 5 All (Admin) 5–2 Keypad EZ Programming Guide KEYPAD EZ LOCK GROUP AND USER RECORD Copy this page for additional groups in your system. Keep group records separate. Group and doors Name of business or division Group number & descriptiona Supervisor Nameb Supervisor PIN a. Use group 1, 2, 3, 4, or 5, if used; group 1 is the default. b. For locks with only one group, a Supervisor is optional. Doors accessible by users in this group For more doors copy this form. Unlock duration (in secs) Door description Remote unlock installation? check one yes no Lock chassis type check one cyl mortise / exit Quick setup guide Step To . . . You enter . . . Example a 2 Change Administrator PIN 00# 9998# 20#, [any 4 numbers] #, [same 4 numbers] # 20# 3197# 3197# 3 Add PINs 10#, [any 4 numbers] # [group number] #b 10# 4994# 1# 4 End programming 99# 1 Begin programming 5 Use the table to the right to record the PINs that you add. Record the Administration PIN and keep it separate. Secure all records. a. The code 9998 is the factory preset Administrator PIN. This PIN does not have long-term security; change it as soon as possible! b. Repeat this sequence as necessary, changing the four numbers each time, up to 50 times. Lights and Sound Key Programming Data entry in process. started. 5–3 Data accepted. Programming Data entry mode ended. failed. Start over. Administrator/Supervisor ___________________________________ Date_________________ Users Record 25 users that you want to give access to this group. For more than 25 users copy this form. User Name No Last 1 First PIN Privilegesa Date D-bolt Passg deleted 2 3 4 5 6 7 8 9 10 11 12 13 14 15 16 17 18 19 20 21 22 23 24 25 a. See page 3–5 for instructions on programming deadbolt override and passage mode privileges. page ___ of ___ for group _______________ 5–4 T80911 Rev A 1880977 ER7991-12 Feb 2004