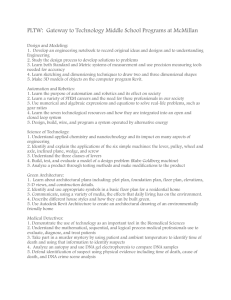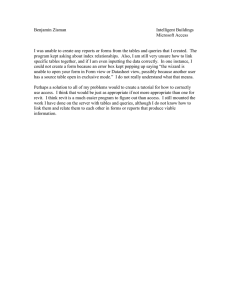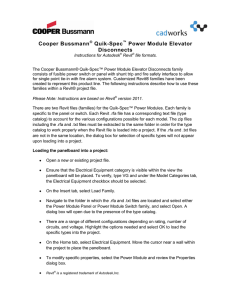REVIT® STRUCTURE Coordination between Revit Structure and Revit Architecture Structural engineers who use Revit® Structure software can better coordinate their work with architects using Revit® Architecture software. This paper examines how building information is shared between Revit Structure and Revit Architecture users. Linking Revit Models Traditional structural processes begin with the architectural drawings, usually CAD-based drawings. But structural engineers that are using Revit Structure and are working with architects using Revit Architecture can directly link to the architectural Revit Architecture file to start their structural design. Sharing the same building information model with architects enables the structural and the architectural design and documentation to stay coordinated. Linking a Revit Architecture file with the Revit Structure model gives structural engineers a starting point for their design, based on the architect's design intent. Changes made by the architect can be tracked - facilitating design coordination and change management. Similarly, architects using Revit Architecture can link a Revit Structure model into their architectural models and reap the same coordination benefits. Because both software solutions are using the same underlying building database, the engineer can view, access, and query all the architectural properties of the model and the architect can do the same for the structural elements. Linking Models Cross-linking the architectural and structural models is the preferred means of sharing the models between architects and engineers if both are using Revit-based applications, but are in separate organizations without access to a shared network. They can exchange and cross-link their respective models, much like an architectural DWG file might be xreferenced into a structural DWG file, but with far more intelligence. Even when the engineers and architects are within the same A/E firm, linked files may still be the preferred way of working - because they develop their respective designs at a different pace and prefer the flexibility of keeping their own RVT files. CONTENTS Linking Revit Models ............. 1 Sharing the Same Revit Model ............... 8 Coordination Monitor.................... 10 Interference Checking .................12 Revit Structure and Revit Architecture Figure 1: Cross-linking architectural and structural models is the common method of sharing design models. Model Linking Example To understand how the Revit models are shared, let's step through an example. The engineer opens a new project in Revit Structure, then establishes commonly used views; users are encouraged to set up and save project templates with specific views and parameters. Once all the settings have been saved (File >> Save As >> Project Templates), users can browse through the available templates at the start of a new project and choose the one which is appropriate for the job. In the case of a linked architectural file, the existing structural levels (if any) should be deleted since they can directly be copied from the architectural model. If a default project template with is used, the engineer manually deletes levels from the elevation view. The architectural model is then imported (File >> Import/Link), and the engineer identifies the architect's RVT building model file. Figure 2: Importing a Revit Architecture file into a Revit Structure model enables structural engineers to begin their design based on the architectural intent. Using the Architectural Model to Begin the Structural Design Once the architectural model is imported, each architectural view is properly displayed in the corresponding structural views (2D and 3D). In the building elevation view, the linked file shows all the architectural levels. www.autodesk.com/revitstructure 2 Revit Structure and Revit Architecture The engineer can visualize the architectural model in 3D (View >> New >> Default 3D view). The engineer's main interests are: the building levels; grids lines to layout the columns and structural framing; and the position of architectural columns (used to place structural columns). Figure 3: The engineer is able to visualize the architectural model in 2D and 3D. Levels, Grids, and Columns Efficient tools have been implemented in Revit Structure allowing the engineers to copy the architectural levels, grids, and columns from the linked file and turn them into structural elements. To copy the architectural levels, the structural user displays the building elevation view, selects Tools >> Copy/Monitor >> Select Link, and graphically selects the linked file. Figure 4: Engineers can copy architectural grids, levels, and columns from the linked file. www.autodesk.com/revitstructure 3 Revit Structure and Revit Architecture Additionally, the Options button lets the user offset the levels during this process to account for thickness of the floor finishes that are not needed on structural levels. Figure 5: Revit Structure allows users to automatically offset copied levels. It’s important to notice that the floor plans in Revit Structure are showing the elements going down. Architects (and Revit Architecture) depict elements going up. For instance, a column created in Level 2 in Revit Architecture would show an architectural column going from Level 2 up to Level 3, whereas in a structural plan, the structural column defined in Level 2 would go from Level 2 down to Level 1. Hence the Foundation level created by an architect may not show anything in the structural plan. www.autodesk.com/revitstructure 4 Revit Structure and Revit Architecture Figure 6: Revit Structure depicts columns going from higher levels to lower levels. The Copy tool from the design bar, allow users to transform the levels in the architectural linked file into structural levels for the structural floors. The engineer checks Multiple to select several instances, uses a window selection from left to right to grab the levels to copy from the architectural model, then clicks on Finish. Now all the architectural levels are duplicated and "live" in the structural model. Figure 7: The Copy tool allows users to transform architectural levels to structural levels. The next step is to create structural floor plans with grids that matches the architectural floor plans grid. The engineer selects View >> New >> Floor plan, reviews the existing level names, selects the desired levels (or typically just selects all the levels) and clicks OK. www.autodesk.com/revitstructure 5 Revit Structure and Revit Architecture Figure 8: Structural floor plans can be created from the architectural floor plans. Browsing each floor plan, the user now sees the corresponding linked architectural floor. Levels (such as "structural floor") can be renamed in the project browser and displayed ordered by ascending or descending level height. The engineer uses the Copy command again to copy the grids from the architectural floor plans. The same process is used to generate structural columns based on architectural columns, level by level. Engineers may adjust splice lengths of columns, or possibly split the columns (if the architect created only one column from the bottom to the top of the building). Once levels, grids, and columns are in place, the engineer can turn off the visibility of some architectural objects or of the entire linked file. Figure 9: Users can specify the visibility of architectural objects in the linked file. www.autodesk.com/revitstructure 6 Revit Structure and Revit Architecture He continues defining the structural system, the framing layout, and so forth. Note: The engineer will typically offset the slabs and beams - as the levels created by the architect may be at the top of the floor and not at the top of the steel or the top of the slab. Usually engineers model these additional structural elements (beams, braces, slabs…) from scratch. If other structural elements are already in the linked file from the architect, they just recreate their own elements over the architect's elements. Coordination of Architectural Files At this point on, the linked architectural file remains in the structural model for coordination purposes. The engineer reloads new versions of the architectural model as needed - to better coordinate change orders coming from the architect and to more accurately adjust the structural design. Figure 10: Revit Structure users can reload linked architectural files as needed. If the architect has defined structural components in the initial linked file (either because they are part of the architectural visual design, or as a starting point to calculate clearance between the structural beams and the ceilings for example) the engineer will probably not use them and will create a new structural system by creating new elements on top of the architectural linked model. This work process is quite common and completely reasonable - since the engineer is responsible for the structural design and the architect is not! The engineer can leave the structural elements that the architect might have built previously - controlling the visibility of these elements using the visibility graphics of the views - and continue work on his new structural elements. Similarly all the structural objects that the architect originally put in his design are preserved intact in the architectural file. The architect does not need to update them manually according to engineer’s final design. While he links the Revit Structure file to his model, he can just turn off the visibility of the original structure (or select and delete members) and turn on the ones the engineer has designed each time he needs to use them in various architectural views or details. www.autodesk.com/revitstructure 7 Revit Structure and Revit Architecture Sharing the Same Revit Model In some situations, structural engineering firms using Revit Structure may want to share the same RVT file with architects using Revit Architecture software (versus cross-linking RVT files). For instance, if the architect and the structural engineer are in the same organization (such as an A/E firm) and both have access to the same network, they can work directly on a combined architectural and structural model. Each team uses their appropriate software applications: the engineering team works on the building information model in Revit Structure while the architectural team works on the same model in Revit Architecture. Users can simultaneously work on different portions of a single building information model at the same time via Revit Worksharing (visit the White Papers Section on Autodesk's website at www.autodesk.com/revit to learn more about Multi-user Collaboration with Revit Worksharing). Worksharing Revit Worksharing allows both the architectural and the structural teams to share a single building information model by using worksets - which are logical groupings of objects in a building project that is reserved for editing by a single user at a time. Worksets function ® like the External Reference (xref) capability in AutoCAD software, but with the additional ability to propagate and coordinate changes between designers. Worksets usually correspond to specific zones of responsibility, such as: building disciplines (structural, architectural, etc.); building systems (shell, core, interior, etc.); physical features (levels, wings, etc.); or model representation (physical or analytical). For example, the structural engineers and structural drafters may use two separate structural worksets: a drafting workset with the physical model for structural documentation, details, and views; and an engineering workset with the analytical representation of the structure for export to third-party analysis software. Figure 11: The worksets tool allows one user to own structural elements while other users can borrow them at the same time. www.autodesk.com/revitstructure 8 Revit Structure and Revit Architecture Similarly, the architectural team works on their own collection of architectural worksets. The project model is shared dynamically between users - each user contributing their own skill set when appropriate. Team members adding elements to worksets do not work in a vacuum: they can see the latest changes from other team members and be sure the project design is progressing in a well-coordinated manner. Team members can save their work to local files on their own hard drives and publish work to the other team members whenever they choose. Other team members then reload the files to see any changes. By using worksets in a single shared file, the engineer still maintain "ownership" of whatever structural elements the architect might originally have created as well as any new structure. It’s his job to define and modify the entire structural design according to his engineering judgment. The architect can still view the structural elements of the engineer’s workset and use them with the “element-borrowing” capability. Element borrowing lets multiple users dynamically access (and edit, based on user permissions) shared portions of a project model, but eliminates the possibility of editing conflict. Element borrowing happens automatically unless other users have those worksets or elements editable. For example, the architect would have to request from the engineer to borrow the girders; he cannot use the structural beams until he has been granted permission by the engineer to borrow them and has reloaded the engineer’s latest changes to them. Figure 12: Users are granted permission by workset owners to borrow and modify model elements. With a single shared model, Revit technology improves multi-discipline coordination while preserving responsibilities; structural elements remain the engineer’s responsibility and the architectural elements remain the architect’s responsibility. www.autodesk.com/revitstructure 9 Revit Structure and Revit Architecture Coordination Between Engineers and Architects Since Revit Architecture and Revit Structure are based on the same platform, they include "monitoring" tools to ensure that model changes are coordinated. If the architect (using Revit Architecture) makes changes in the model to the grids, levels or columns, those changes are reflected in Revit Structure and the engineer (using Revit Structure) gets electronic notifications about the architect's modifications. He then has the ability to reject, approve, or postpone those changes - depending upon the impact that they might have on the structural integrity of the design. This Coordination Monitor tool is also available to architects using Revit Architecture in order to check the changes made by the engineers using Revit Structure. Coordination Monitor Example For example, a user first activates the Coordination Monitor by selecting Tools >>Copy/Monitor >> Select Link, and then clicking on the linked file in the graphical view. He chooses Copy in the design bar, clicks on Multiple, then select the grids and architectural columns that he wants to track in his structural model. When he clicks Finish, an eye symbol next to an element indicates that Revit Structure is monitoring that element from the architectural linked file. Figure 13: An "eye" symbol identifies elements being tracked by the Revit Coordination Monitor. www.autodesk.com/revitstructure 10 Revit Structure and Revit Architecture The next time an updated architectural file is reloaded into Revit Structure, the structural engineer selects Tools >> Coordination Review >> Select Link, clicks on the linked file and views the coordination review table. The coordination review tool is an efficient method of communicating changes made by the architect and the engineer throughout the project design development. Figure 14: Modifications made by the engineer or the architect on monitored elements can be reviewed in a convenient and accurate format. The monitoring and coordination tool tracks all the changes that have occurred when a cross-linked model is reloaded or refreshed, and presents them to the engineer or architect in an orderly way for review. For example, the structural designer gets an updated version of the architectural model and is warned that the architect deleted a column enclosure that was linked to one of the engineer’s structural columns. The structural designer can then choose to respond to that design change directly in the model or to flag it for further action. As mentioned earlier, the same coordination review tool is also available in Revit Architecture. Note: For those situations when the engineers and architects are sharing a single RVT file (not linked files) the coordination monitor tool is still available. They just have to select Copy/Monitor and then Coordination Review, and select their current project instead of the linked file. Figure 15: The Coordination Monitor coordinates changes within a current project and across linked files. www.autodesk.com/revitstructure 11 Revit Structure and Revit Architecture Interference Checking Structural engineers using Revit Structure and architects using Revit Architecture can perform interference checks between architectural and structural objects (or just between structural objects, or between any model objects). Interference checks can be performed on elements within the same file - common shared RVT file between architects and engineers - or between the current structural file and a linked Revit Architecture file. For example, if the structural engineer wants to ensure that no structural column is falling into a stair, or no bracing is crossing a window opening, he links an architectural RVT file within Revit Structure, selects Tools >> Interference Check >> Run, then chooses the object categories from the Revit Architecture file and the current structural project. Figure 16: Interference checking can be performed between structural and architectural objects. www.autodesk.com/revitstructure 12 Revit Structure and Revit Architecture If any detection is found, the report review will indicate the exact location of the problem. Figure 17: A structural column is interfering with a staircase. To see the element that is intersected or overlapping others, the user selects the element name in the Interference Report dialog box, and click Show. The information can be displayed in a 2D or a 3D view. Figure 18: Sharing a common 3D model is a very good communication and coordination tool to visualize problems before construction. www.autodesk.com/revitstructure 13 Revit Structure and Revit Architecture Summary The use of a Revit building information model gives structural firms an integrated modeling environment for analysis and documentation – so that the structural design and documentation are coordinated, consistent, and complete. Leveraging existing architectural digital design information and sharing the structural building information model with architects and engineers further coordinates the building design and documentation – a winning combination for all parties involved in the design, construction and operation of a building. About Revit The Revit platform is Autodesk’s purpose-built solution for building information modeling. ® Applications such as Revit Architecture, Revit Structure, and Revit MEP built on the Revit platform are complete, discipline-specific building design and documentation systems supporting all phases of design and construction documentation. From conceptual studies through the most detailed construction drawings and schedules, applications built on Revit help provide immediate competitive advantage, better coordination and quality, and can contribute to higher profitability for architects and the rest of the building team. At the heart of the Revit platform is the Revit parametric change engine, which automatically coordinates changes made anywhere — in model views or drawing sheets, schedules, sections, plans… you name it. For more information about building information modeling please visit us at http://www.autodesk.com/bim. For more information about Revit and the discipline-specific applications built on Revit please visit us at http://www.autodesk.com/revit. Autodesk, AutoCAD, and Revit are either registered trademarks or trademarks of Autodesk, Inc., in the USA and other countries. All other brand names, product names, or trademarks belong to their respective holders. Autodesk reserves the right to alter product offerings and specifications at any time without notice, and is not responsible for typographical or graphical errors that may appear in this document. Computer aided design software and other technical software products are tools intended to be used by trained professionals and are not substitutes for your professional judgment. © 2007 Autodesk, Inc. All rights reserved. www.autodesk.com/revitstructure 14