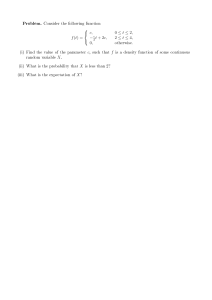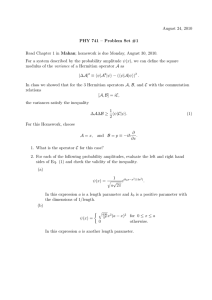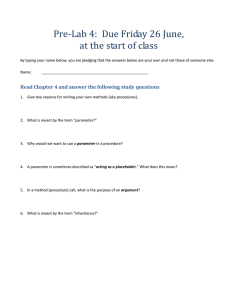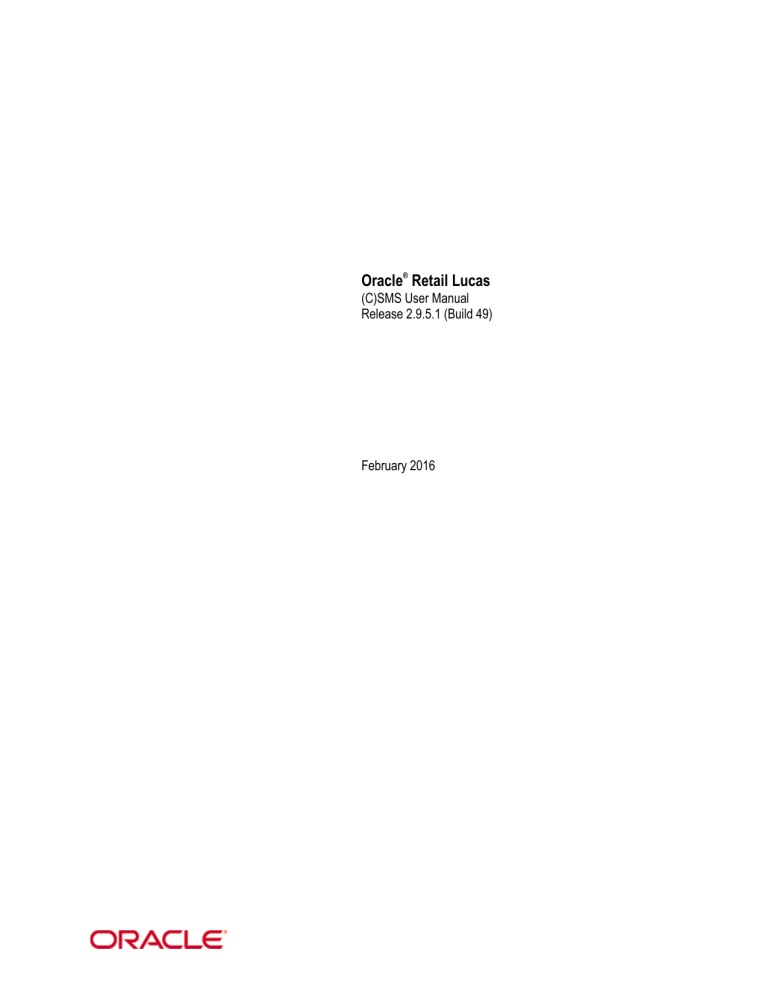
® Oracle Retail Lucas (C)SMS User Manual Release 2.9.5.1 (Build 49) February 2016 Oracle® Retail Lucas (C)SMS User Manual, Release 2.9.5.1 (Build 49) Copyright © 2016, Oracle and/or its affiliates. All rights reserved. Primary Author: Sandra Oehlert This software and related documentation are provided under a license agreement containing restrictions on use and disclosure and are protected by intellectual property laws. Except as expressly permitted in your license agreement or allowed by law, you may not use, copy, reproduce, translate, broadcast, modify, license, transmit, distribute, exhibit, perform, publish, or display any part, in any form, or by any means. Reverse engineering, disassembly, or decompilation of this software, unless required by law for interoperability, is prohibited. The information contained herein is subject to change without notice and is not warranted to be error-free. If you find any errors, please report them to us in writing. If this software or related documentation is delivered to the U.S. Government or anyone licensing it on behalf of the U.S. Government, then the following notice is applicable: U.S. GOVERNMENT END USERS: Oracle programs, including any operating system, integrated software, any programs installed on the hardware, and/or documentation, delivered to U.S. Government end users are "commercial computer software" pursuant to the applicable Federal Acquisition Regulation and agency-specific supplemental regulations. As such, use, duplication, disclosure, modification, and adaptation of the programs, including any operating system, integrated software, any programs installed on the hardware, and/or documentation, shall be subject to license terms and license restrictions applicable to the programs. No other rights are granted to the U.S. Government. This software or hardware is developed for general use in a variety of information management applications. It is not developed or intended for use in any inherently dangerous applications, including applications that may create a risk of personal injury. If you use this software or hardware in dangerous applications, then you shall be responsible to take all appropriate fail-safe, backup, redundancy, and other measures to ensure its safe use. Oracle Corporation and its affiliates disclaim any liability for any damages caused by use of this software or hardware in dangerous applications. Oracle and Java are registered trademarks of Oracle and/or its affiliates. Other names may be trademarks of their respective owners. Intel and Intel Xeon are trademarks or registered trademarks of Intel Corporation. All SPARC trademarks are used under license and are trademarks or registered trademarks of SPARC International, Inc. AMD, Opteron, the AMD logo, and the AMD Opteron logo are trademarks or registered trademarks of Advanced Micro Devices. UNIX is a registered trademark of The Open Group. This software or hardware and documentation may provide access to or information on content, products, and services from third parties. Oracle Corporation and its affiliates are not responsible for and expressly disclaim all warranties of any kind with respect to third-party content, products, and services unless otherwise set forth in an applicable agreement between you and Oracle. Oracle Corporation and its affiliates will not be responsible for any loss, costs, or damages incurred due to your access to or use of third-party content, products, or services, except as set forth in an applicable agreement between you and Oracle. LUCAS (C)SMS User Manual LUCAS (C)SMS User Manual Software Development / Technical Documentation February 2016 1 Distinguishing between POS, Back Office (SMS) and Head Office (CSMS) ..................... 5 2 Launching the SMS/CSMS .................................................................................................. 6 2.1 Signing on ......................................................................................................................................... 6 3 User Interface ....................................................................................................................... 7 3.1 Main Window ..................................................................................................................................... 7 3.1.1 Header ................................................................................................................................. 7 3.1.2 General Information and Operations...................................................................................... 8 3.1.3 Menus in the CSMS/SMS ...................................................................................................... 8 3.2 General Display and Input Elements............................................................................................... 11 3.3 Frequently Used Tools..................................................................................................................... 14 3.3.1 Refresh Display .................................................................................................................... 14 3.3.2 Hide and Display Columns ................................................................................................... 15 3.3.3 Arrange Columns ................................................................................................................. 16 3.3.3.1 Arrange Horizontal Order ...................................................................................... 16 3.3.3.2 Sort Contents in Columns ...................................................................................... 16 3.3.4 Search Functions ................................................................................................................. 16 3.3.4.1 Basic Search .......................................................................................................... 16 3.3.4.2 Column-specific Search ......................................................................................... 16 3.4 Error Messages ............................................................................................................................... 17 4 Change Language in SMS/CSMS ...................................................................................... 18 5 Logging out ........................................................................................................................ 19 6 Exiting SMS/CSMS ............................................................................................................. 20 7 Maintenance ....................................................................................................................... 21 7.1 Parameter (CSMS only) .................................................................................................................. 23 7.1.1 Window Layout..................................................................................................................... 23 7.1.2 View Parameter Groups ....................................................................................................... 24 7.1.2.1 View Changes in Parameter Group ....................................................................... 26 7.1.3 Edit Parameters ................................................................................................................... 28 7.1.3.1 Activation Schedule for Parameter Changes ........................................................ 29 7.1.3.2 Create new Parameter Group ............................................................................... 30 7.1.3.3 Deactivate Parameter groups ................................................................................ 32 7.1.4 Translatable Parameters ...................................................................................................... 33 7.1.4.1 Entry Help for Non-Latin Characters ..................................................................... 35 7.1.5 Information on Selected Parameters ................................................................................... 36 7.1.5.1 Defining a Receipt's Layout ................................................................................... 36 7.1.5.2 Creating a new Gift Certificate Type ...................................................................... 38 7.1.5.3 Change the Local Currency of a Company ........................................................... 46 7.1.5.4 Creating New Authorisation (Access Rights)......................................................... 47 7.1.5.5 Define Buttons for POS ......................................................................................... 49 7.1.5.6 Create new Company Jobs/Job Schedules........................................................... 54 7.2 Parameter History (CSMS only) ...................................................................................................... 60 7.2.1 Window Layout..................................................................................................................... 60 7.2.2 View Parameter History ....................................................................................................... 60 7.3 Enterprise Structure (CSMS only) ................................................................................................... 63 7.3.1 Window Layout..................................................................................................................... 63 7.3.2 View Information on Individual Corporate Elements ............................................................ 64 7.3.3 Edit Enterprise Structure ...................................................................................................... 65 7.3.3.1 Manually create Companies, Stores and Workstations ......................................... 65 7.4 7.5 7.6 7.7 7.8 7.9 7.3.3.2 Create/Update Companies, Stores and Workstations through Import of Configuration and Customising ............................................................................. 75 7.3.3.3 Activate and/or Deactivate Companies, Stores and Workstations ........................ 77 7.3.3.4 Groups .............................................................................................................. 78 7.3.4 Exporting the Current Configuration (config.xml)................................................................. 82 7.3.5 Exporting the Current Customising (lct.zip) ......................................................................... 83 7.3.6 Set up Continuous Data Exchange ...................................................................................... 84 7.3.7 Change country-specific Configuration Template ................................................................ 85 7.3.8 Change workstationtype-specific Configuration Template ................................................... 87 Edit Texts (CSMS only).................................................................................................................... 90 7.4.1 Window Layout..................................................................................................................... 90 7.4.2 Edit Texts .............................................................................................................................. 91 7.4.2.1 Entry Help for Non-Latin Characters ..................................................................... 92 7.4.3 Display Missing Translations ................................................................................................ 94 7.4.4 Export Language Settings .................................................................................................... 94 7.4.5 Import Language Settings .................................................................................................... 95 Send Data ....................................................................................................................................... 97 7.5.1 Window Layout..................................................................................................................... 97 7.5.2 Send Data ............................................................................................................................ 97 Gift Certificates .............................................................................................................................. 100 7.6.1 Window Layout................................................................................................................... 100 7.6.2 Create new Gift Certificates ............................................................................................... 101 7.6.3 Select Issuing Company/Store........................................................................................... 103 7.6.3.1 Display Gift Certificates ........................................................................................ 104 7.6.4 Searching for Gift Certificates ............................................................................................ 106 7.6.5 Display Error Details .......................................................................................................... 106 7.6.6 Change Status of Gift Certificates ...................................................................................... 108 7.6.6.1 Status Change of a blocked Gift Certificate ......................................................... 109 7.6.7 Change Expiration Date ..................................................................................................... 110 Configuration ................................................................................................................................. 111 7.7.1 Window Layout................................................................................................................... 112 7.7.2 Configuration Templates .................................................................................................... 112 7.7.3 Structure and Displaying of Configuration Templates ........................................................ 113 7.7.4 Create new Configuration Template................................................................................... 114 7.7.5 Delete Configuration Template ........................................................................................... 121 7.7.6 Position within a Configuration Template ........................................................................... 122 7.7.7 Navigation within a Configuration Template ....................................................................... 122 7.7.8 Advanced Parameters (properties) .................................................................................... 123 7.7.8.1 View and edit Advanced Parameters .................................................................. 125 7.7.8.2 Expert Mode ........................................................................................................ 127 Send Message (CSMS only) ......................................................................................................... 129 7.8.1 Window Layout................................................................................................................... 129 7.8.2 Send Message ................................................................................................................... 129 Item Maintenance (SMS only) ....................................................................................................... 130 7.9.1 Window Layout................................................................................................................... 130 7.9.2 View and Search for Item ................................................................................................... 130 7.9.3 Change Item Information ................................................................................................... 131 7.9.3.1 Item Details Tab ................................................................................................... 131 7.9.3.2 Barcodes Tab ....................................................................................................... 132 7.9.3.3 Item Options Tab.................................................................................................. 133 7.9.3.4 Deposit Details Tab.............................................................................................. 134 7.9.3.5 Price History Tab.................................................................................................. 135 7.10 7.11 7.12 7.13 7.14 7.15 7.16 7.17 8 7.9.4 Create New Item ................................................................................................................ 136 7.9.5 Delete Item ......................................................................................................................... 136 7.9.6 Print Item ............................................................................................................................ 137 Store Safe Management (SMS only) ............................................................................................ 138 7.10.1 Window Layout................................................................................................................... 138 7.10.2 View Store Safe Values ...................................................................................................... 139 7.10.2.1 Show Overview on Other Funds Receipts and Disbursements .......................... 140 7.10.3 Print Nominal Value Report ................................................................................................ 140 7.10.4 Settle Store Safe ................................................................................................................ 140 7.10.5 Record Cash Movements (Accounting Monetary Movements) ......................................... 143 7.10.5.1 Bank Receipts...................................................................................................... 144 7.10.5.2 Till Lift ............................................................................................................ 146 7.10.5.3 Other Funds Receipts .......................................................................................... 148 7.10.5.4 Deposit ............................................................................................................ 149 7.10.5.5 Till Loan ............................................................................................................ 151 7.10.5.6 Disbursement....................................................................................................... 153 7.10.5.7 Safebag (Bank Deposit Bag) ............................................................................... 154 Store Status (SMS only) ................................................................................................................ 161 7.11.1 Window Layout................................................................................................................... 161 7.11.2 View Store Status ............................................................................................................... 161 7.11.3 Operator Sign off ................................................................................................................ 163 7.11.4 Restart Till .......................................................................................................................... 163 Till Settlement (SMS only) ............................................................................................................. 165 7.12.1 Window Layout................................................................................................................... 165 7.12.2 Execute Till Settlement or Till Lift ....................................................................................... 166 Manager Till Settlement (SMS only) ............................................................................................. 170 7.13.1 Window Layout................................................................................................................... 170 7.13.2 Execute Manager Till Settlement ....................................................................................... 170 Preliminary Till Settlement (SMS only) .......................................................................................... 174 7.14.1 Window Layout................................................................................................................... 174 7.14.2 Execute Preliminary Till Settlement ................................................................................... 174 Tax Maintenance (SMS only) ........................................................................................................ 177 7.15.1 Window Layout................................................................................................................... 177 7.15.2 View and Manage Tax Groups ........................................................................................... 177 Campaign Maintenance (SMS only) ............................................................................................. 179 7.16.1 Window Layout................................................................................................................... 179 7.16.2 View Campaigns ................................................................................................................ 179 7.16.3 Print Campaigns................................................................................................................. 180 7.16.4 Create new Campaign ....................................................................................................... 181 7.16.5 Edit current or future Campaigns ....................................................................................... 183 7.16.6 Edit expired Campaigns ..................................................................................................... 184 Period Closing (SMS only) ............................................................................................................ 186 7.17.1 Window Layout................................................................................................................... 186 7.17.2 View Period Closing ........................................................................................................... 186 7.17.3 Configure Period Closing ................................................................................................... 189 7.17.4 Execute Period Closing ...................................................................................................... 193 Data ................................................................................................................................... 195 8.1 Reports .......................................................................................................................................... 196 8.1.1 Window Layout................................................................................................................... 196 8.1.2 Create, Save and Print Reports ......................................................................................... 196 8.1.3 Overview on Reports available (default settings) .............................................................. 200 8.1.3.1 Period Closing (SMS only) .................................................................................. 201 8.2 8.3 8.4 8.5 8.6 9 8.1.3.2 Structure Level Turnover...................................................................................... 203 8.1.3.3 Top and Flop ........................................................................................................ 204 8.1.3.4 Mix and Match ..................................................................................................... 206 8.1.3.5 Daily Activity ........................................................................................................ 207 8.1.3.6 Time Activity ........................................................................................................ 209 8.1.3.7 Salesman Turnover .............................................................................................. 211 8.1.3.8 Overview on Till Settlement (SMS only) .............................................................. 213 8.1.3.9 Till settlements (SMS only) .................................................................................. 214 8.1.3.10 Store Safe Settlement (SMS only) ....................................................................... 216 8.1.3.11 Store Safe Overview (SMS only) ......................................................................... 217 8.1.3.12 Store Safe Journal (SMS only) ............................................................................ 218 8.1.3.13 Transactions Overview ........................................................................................ 220 8.1.3.14 Item ............................................................................................................ 221 8.1.3.15 Item Merchandise Structure ................................................................................ 223 8.1.3.16 Item Return .......................................................................................................... 225 8.1.3.17 Operator Post Void............................................................................................... 226 8.1.3.18 Operator Return ................................................................................................... 228 8.1.3.19 Operator Reduction (Discount) ............................................................................ 230 8.1.3.20 Operator No Sale ................................................................................................. 231 8.1.3.21 Store Overview (SMS only) ................................................................................. 233 Document Archive ......................................................................................................................... 235 8.2.1 Window Layout................................................................................................................... 235 8.2.2 Display, Save and Print Reports......................................................................................... 235 Transaction Summary ................................................................................................................... 238 8.3.1 Execute Transaction Summary .......................................................................................... 238 Audit Log ....................................................................................................................................... 244 8.4.1 Window Layout................................................................................................................... 244 8.4.2 Searching the Audit Log for Transactions .......................................................................... 244 Monitor .......................................................................................................................................... 246 8.5.1 Window Layout................................................................................................................... 246 8.5.2 Display System State ......................................................................................................... 246 Drawer Status (SMS only) ............................................................................................................. 251 8.6.1 Window Layout................................................................................................................... 251 8.6.2 View Drawer Status ............................................................................................................ 251 Employee .......................................................................................................................... 253 9.1 Employees ..................................................................................................................................... 254 9.1.1 Window Layout................................................................................................................... 254 9.1.2 View Employees and Operators ........................................................................................ 254 9.1.2.1 Selecting the Company or Store .......................................................................... 255 9.1.2.2 Displaying Employees ......................................................................................... 255 9.1.2.3 Displaying Operators ........................................................................................... 257 9.1.3 Manage Employee and Operator Profiles .......................................................................... 257 9.1.3.1 Create new Employee ......................................................................................... 257 9.1.3.2 Edit Employee Information .................................................................................. 262 9.1.3.3 Create new Operators ......................................................................................... 263 9.1.3.4 Edit Operator Information .................................................................................... 265 9.1.3.5 Delete Employee or Operator Profile................................................................... 266 9.2 Operator Cards .............................................................................................................................. 267 9.2.1 Window Layout................................................................................................................... 267 9.2.2 Print Operator Cards .......................................................................................................... 267 9.3 Company Access Rights (CSMS only) .......................................................................................... 270 9.3.1 Window Layout................................................................................................................... 270 9.3.2 Manage Company Access Rights ...................................................................................... 271 10 Service .............................................................................................................................. 273 10.1 Parameter Change Jobs ............................................................................................................... 274 10.1.1 Window Layout................................................................................................................... 274 10.1.2 Filter Overview Window ..................................................................................................... 276 10.1.3 Parameter Change Jobs Window ...................................................................................... 278 10.1.3.1 Display of Parameter Change Jobs ..................................................................... 278 10.1.3.2 View Details on Parameter Change Jobs ............................................................ 279 10.1.3.3 Status Change of Parameter Change Jobs ......................................................... 279 10.1.3.4 Select and Configure Filter .................................................................................. 280 10.1.4 Parameter Change Job Window (Details) ......................................................................... 285 10.2 Data Exchange Schedules (CSMS only)....................................................................................... 288 10.2.1 Window Layout................................................................................................................... 288 10.2.2 Manage Data Exchange Schedules ................................................................................... 288 10.2.2.1 Create new Schedule for a Store or Group ......................................................... 289 10.2.2.2 Edit Schedule....................................................................................................... 291 10.2.2.3 Delete Schedule .................................................................................................. 291 10.2.2.4 Hide completed Schedules .................................................................................. 291 10.2.2.5 Initiate Immediate Data Exchange ....................................................................... 291 10.3 Data Exchange State (CSMS only) ............................................................................................... 293 10.3.1 Window Layout................................................................................................................... 293 10.3.2 View Data Exchange Status ............................................................................................... 293 10.4 Send Software Updates (CSMS only) ........................................................................................... 297 10.4.1 Window Layout................................................................................................................... 297 10.4.2 Send Software Updates/Patches ....................................................................................... 298 10.4.3 Detect and Resolve Configuration Conflicts in Updates/Patches ....................................... 300 10.4.3.1 Generate and Save a Conflict Resolution File .................................................... 303 10.4.3.2 Edit Conflict Resolution File ................................................................................. 305 10.5 Gift Certificate Validation ............................................................................................................... 309 10.5.1 Execute Gift Certificate Validation ...................................................................................... 309 10.6 Offline Data Exchange................................................................................................................... 312 10.6.1 Offline Data Transfer at the Back Office (SMS).................................................................. 312 10.6.2 Offline Data Transfer at the Head Office (CSMS) .............................................................. 313 11 Session ............................................................................................................................. 315 11.1 Information (CSMS only) ............................................................................................................... 316 11.1.1 Window Layout................................................................................................................... 316 11.1.2 View Information on current Sessions ............................................................................... 316 Notes: The rebranding for the latest version of this documentation set is in development as part of post MICROS acquisition activities. References to former MICROS product names may exist throughout this existing documentation set. The current document may also contain functionality that is not available in your LUCAS application because the range of functions available depends on the specific customizing of your system and the individual user rights. This means that some functions described in this user manual may not be available when you sign on to your LUCAS application. Also the graphical user interface in the screenshots contained in this user manual may differ from the user interface at your system. 1 An Overview on LUCAS POS LUCAS POS is the universal retail management system for all sectors of the retail industry. With LUCAS POS, we have assembled a suite of applications that will reliably manage and control all business-critical processes in addition to providing valuable information about customers and employees. LUCAS POS is programmed in Pure Java and runs on Microsoft Windows as well as Linux. Based on the ARTS data model, LUCAS POS employs XML interfaces to ensure easy integration with third party retail management, merchandising and stock solutions. The following applications are part of the LUCAS POS Suite: The Point of Service (POS) application offers a range of functions including till-oriented or operator-oriented operations, a convenient customer service system, the ability to process EFT payments and perform settlements during store opening hours, a sophisticated period concept, and secure operation based on user rights. The way buttons are arranged and the design of the configurable interface allow for quick and easy operation and reduce training to a minimum. The LUCAS POS application can be operated through a keyboard (MF2 or POS) and a two-line display instead of using a touchscreen. In addition, the Customer Module for maintaining customer information may be integrated with the till. This allows for new customer profiles to be created at the till as well and for existing customer profiles to be viewed and edited. For each purchase a registered customer makes LUCAS POS links all items to the customer ID registered. Any discounts for specific customers or groups of customers defined using Mix&Match are applied. If the system is used at the head office, any data will immediately be available throughout the company. Other benefits of centralized deployment include maintaining sales and voucher histories for each customer. The (Central) Store Management System (SMS/CSMS) allows for centralized administration of all stores directly from the head office. It can be employed in stores (SMS) as well as at the head office (CSMS) and allows you to configure any workstation equipped with LUCAS POS. Moreover, it provides functions to execute daily or periodic closings, a comprehensive report function, safe administration, and closing procedures. Transactions can be analysed employing a variety of criteria (e.g. receipt totals, operators, tills), which simplifies store management and allows for improved customer service. In addition, the SMS/CSMS provides a downgraded version of warehouse management functions required on-site (maintenance of items, tax rates, and promotions), suitable for smaller maintenance tasks directly at the store. The Transaction Pool (T-Pool) is an SQL database which runs in the head office. All company-related transactions (sales, closures, deposits, gift voucher redemptions, etc.) will be exported as XML data and will be sent from the stores to be automatically imported into the main database. Consequently all data generated in the stores will be contained in the T-Pool. This data is vital the Gift Certificate Server. However, it is possible to use this SQL database to configure and customise other analyses, or to transfer sales data from the T-Pool to the warehouse management system. The Gift Certificate Verification Server (GCVS) is used in the head office and runs on a centralized database (T-Pool). It is employed if selling and redeeming gift vouchers is enabled across the entire company. Using the server simplifies the process of handling vouchers and reduces any occurring processing costs. The risk of multiple voucher redemptions is eliminated and therefore fraud is reduced significantly. 1 About this User Manual This manual describes the functionality of the LUCAS (Central) Store Management System (referred to as SMS/CSMS). All functions are presented within a user friendly interface and were designed for processes controlled either from the back office or head office. In LUCAS POS you will find a summary on all components contained in the LUCAS POS suite. Read more on how to distinguish POS, back office and head office in chapter 1, Distinguishing between POS, Back Office (SMS) and Head Office (CSMS). Chapter 2, Launching the SMS/CSMS describes how the SMS/CSMS is started and gives instructions on sign-on procedures. Chapter 3, User Interface will introduce the user interface as well as providing general information on operational and display elements from various SMS/CSMS menus. Information on how to change the operating language of the SMS/CSMS, how to log out or how to exit the system can be found in chapters 4, Change Language in SMS/CSMS, 5, Logging out and 6, Exiting SMS/CSMS. Chapters 7, Maintenance, 8, Data, 9, Employee, 10, Service and 11, Session explain functions of the corresponding menus. Information The SMS/CSMS can be installed for use either in a store's back office or in the company's head office. CSMS: Central Store Management System, used in the head office. SMS: Store Management System, used in the back office. The SMS differs from the CSMS in the range of functions available and their effectiveness, e.g. parameter settings are only effective for a particular store when modified within the SMS, when modified within the CSMS they become effective for all stores of the entire company. The range of functions available also depends on the customizing of your LUCAS POS as well as on individual operator rights. Some items/functions described in this manual may therefore not be available after signing on to the SMS/CSMS. The graphical user interface in the screenshots contained in this user's manual may differ from the user interface at your till. 2 Layout of the User Manual Buttons and Notations Terms and labelling which appear on the interface of the SMS/CSMS are highlighted in bold. The buttons visible on the screen are either displayed in graphic form or as follows: [ Button ] Cross References Cross references to any chapter in this user's manual are displayed in italics. Hold CTRL and click on a cross reference to jump to the desired section within the user's manual. Terms used in the manual Whenever the term "select" is used in combination with an element, please click on the reason etc. displayed onscreen. The element is selected. Options Options are displayed with a bullet in front. • Option 1 • Option 2 • Option 3 Whenever an option is displayed you may choose whether or not you would like to follow the instruction or set the preference described. There may be several options to choose from. Pick the one(s) which best suit your need at the point being. If none of the options described are needed skip the option and proceed with the following step or paragraph. Instructions Instructions consist of at least one or more action steps. They need to be executed in the order described. 1. Action step one. This paragraph may be an explanation or description regarding the first action step. It may also describe a change of state introduced by executing the action step. 2. Action step two. a) Action step a) which is dependent on action step 2. b) Action step b) which is dependent on the execution of action steps 2 and a). Exception: equated and non-dependent action steps are marked by the word "or". 3. Action step three. • Optional action step following action step 3. In some cases instructions may have additional options. The operator may decide which of the options described is relevant to them or whether or not they would like to carry out or skip the option. a) Options may have depending action steps as well. 3 Additional information Additional information is displayed as follows. Information NOTICE This box introduces useful information which you may decide to follow. This box introduces information strongly recommended to follow and critical to a function's execution. 4 1 Distinguishing between POS, Back Office (SMS) and Head Office (CSMS) In the course of this manual you will repeatedly encounter the terms POS (or till), back office and head office. These terms will be further described in the following thus giving you an overview on the different systems and their hierarchy. POS The POS (or till) is installed on the sales floor of every store. It can be customized to suit various needs (i.e. turning a regular POS into a service point with specialized limited functionality), will register any goods movements and is continuously sending data to the back office. Back Office The back office is equipped with the SMS and allows for management of processes storewide while also giving an overview on POS and employees. Installation of new POS is launched from here, they can be remotely signed off, and even settlements can be executed. A continuous data exchange between the store's POS and the back office will ensure the information accessible from the back office is always up to date. Head Office The head office is equipped with the CSMS which offers many functions you will already have encountered at the back office. However, the CSMS is managing processes on company level and therefore only requires a certain set of functions for proper operation. An enterprise may choose to go without a head office, in this case processes will be managed locally on store level only, without the benefits of a company-wide management. Hierarchy of head office, back office and POS 5 2 Launching the SMS/CSMS 1. Double-click the SMS icon on the desktop to launch the SMS/CSMS . The sign-on window opens (see 2.1, Signing on). Information 2.1 Navigate within the SMS/CSMS using a computer mouse. If not stated otherwise, elements must be left-clicked to be activated. Signing on Before you can commence working at the SMS/CSMS you need to sign on. 1. Enter your operator ID and your password into the input fields in the sign on window. Sign-On window 2. Click [ OK ]. You are now signed on to the system and the main window opens up (see 3.1, Main Window). If sign on was not successful an information message will be displayed. • Information Complete any missing entries or cancel sign on. If you remain inactive over a certain period of time, you will automatically be signed off to prevent unauthorized access. The Sign On window will appear and you can sign on again. The interval for the automatic log out may be modified on company, store or workstation levels within the parameter group Common Parameters in the Parameter menu through the Time for automatic sign off parameter (see 7.1.3, Edit Parameters). 6 3 User Interface This chapter describes general operations within the SMS/CSMS. Display and operation elements as well as entry and selection fields, buttons, etc. are included in the general description. 3.1 Main Window The main window of the SMS/CSMS displays all operations and menus provided. Switch from your user language into another one or log out or exit the SMS/CSMS from here. The main window is divided into the following sections. General information, languages and exit / log out Menus containing all functions within SMS/CSMS Overview on main window 3.1.1 Header The header shows the system's name, in this case LUCAS Store Management System, and the version number. Header The particular information within the header displayed in this manual is serving as an example and will therefore differ from the header in your SMS/CSMS. 7 3.1.2 General Information and Operations General information on the operator (Joe Soap), their operator ID (1) and authorization level (Manager) as well as the language defined in the operator profile will be displayed in the main window to the left. The language settings can be changed at any time (see 4, Change Language in SMS/CSMS). Sign out or exit the SMS/CSMS from here (see 5, Logging out and 6, Exiting SMS/CSMS). 3.1.3 Menus in the CSMS/SMS The range of operations available depends on the customizing and on individual user rights as well as on the type of the system: operations available will vary between SMS and CSMS. CSMS-operations and menus Maintenance Data Employees Service 8 CSMS-operations and menus Session The following menus are available within the SMS. SMS-operations and menus Maintenance Data Employees Service The following operations and menus are available in the main window. Availability of menus may depend on the system (SMS or CSMS). Maintenance Menu Parameter (CSMS) View or edit parameter settings company-wide. Parameter History (CSMS) View the history of parameter changes. Enterprise Structure (CSMS) View or edit the enterprise structure and export and import customizing and configuration files. Edit Texts (CSMS) Edit or translate character strings within LUCAS POS and export or import language settings. 9 Maintenance Menu Send Data Send selected data to defined stores or POS. Gift Certificates View, edit, and create gift certificates. Configuration View or edit parameters and other settings in order to configure a workstation. Send Message (CSMS) Send messages to selected stores. Item Maintenance (SMS) View, edit, create, and delete items for the stores. Store Safe Management (SMS) View the holdings of the store safe, register monetary movements, perform a settlement of the store safe and print safe reports. Store Status (SMS) View information on various functions and statuses of workstations in the stores, perform an operator log out and restart workstations through the back office. Till Settlement (SMS) View a POS holdings and perform till settlements or safe drops. Manager Till Settlement (SMS) Perform a store manager till settlement for a particular POS. Preliminary Till Settlement (SMS) Perform preliminary till settlements for a particular POS. Tax Maintenance (SMS) View and edit tax rates available. Campaign Maintenance (SMS) View, edit or create campaigns. Period Closing (SMS) Configure and execute period closing reports in the stores and view results of existing period closing operations. Data Menu Reports Generate, save and print reports for the purpose of analysis of various aspects within the store (SMS) or one or more stores within the company (CSMS). Document Archive View or print reports saved in the document archive. Transaction Summary Analyse transactions from one (SMS) and/or more stores (CSMS)within the company applying different criteria. Audit Log Search for any transaction made at any POS throughout your company or enterprise. Monitor Monitor the system's status and all primary processes of a POS. Drawer Status (SMS) View information on the status, holdings and monetary movements of a particular POS. 10 Employee Menu Employees View, edit or create employee and operator profiles. Operator Cards Print operator cards to allow scanning for sign on at the POS. Company Access Rights (CSMS) Grant authorization for individual employees to maintain specific stores within the CSMS. Service Menu Parameter Change Jobs Monitor data exchange within the company. Data Exchange Schedules (CSMS) Manage schedules for data ex-change with stores or execute immediate data exchange. Data Exchange State (CSMS) View the status of data exchange jobs Send Software Updates (CSMS) Send software updates and patches to defined stores and automatically update them. Gift Certificate Validation If a connection between POS and gift certificate server could not be established validation of gift certificates will be enabled through an authorization code issued by phone. Offline Data Transfer Wizard designed to copy transaction data from the back office onto a USB flash drive, and from the USB flash drive into the head office's system. Session Menu Information (CSMS) 3.2 Information on any session taking place within the SMS/ CSMS, including your own. General Display and Input Elements The elements described below will repeatedly occur in various windows of the SMS/CSMS. They provide information or allow you to edit settings in SMS/CSMS. Input Fields These fields accept entries. Activate an input field either through clicking once or twice into the field, then enter the information required. Make use of the arrow keys on your keyboard when editing or making entries into active input fields. Press Backspace or Delete on your keyboard to delete any entries made character by character. 11 Display Fields Display fields may look similar to input fields but do not accept entries; they will simply display information. When clicking on a display field it will not be activated. Drop-Down List Boxes An element can be selected from a hidden list which will expand and display all elements available on clicking. Select the element desired. The list closes and the element selected will be displayed within the field. Check Boxes Features or functions can be activated or deactivated by checking the check box. The feature/function is deactivated. The feature is activated/the function will be executed. Buttons Clicking a button (e.g. [ OK ]) will trigger an action. If a button is greyed out and appears faint, it is not active and cannot be activated. Buttons will be available when the conditions for operations, processes or functions involving these buttons are met. Windows with tabs Some functions are grouped into categories. Therefore windows may be containing tabs for better orientation. Edit Operator window with tabs Clicking on a tab will display the respective information it contains and will enable you to make entries into input fields contained within. Tables Tables allow for information to be neatly arranged and therefore provide a better overview on contents. 12 Changing the Column Width in Tables You may arrange a table's column width so that it better suits your needs. Change column width 1. Position the cursor onto the line just between two columns within the table's header. The mouse pointer will change its shape once you have positioned it correctly. 2. Click, and - while holding down the mouse button - move the mouse to the left or right. The column width changes. 3. Release the mouse button once you have reached the desired width. Entries in Tables Some tables allow for information to be entered (e.g. in parameter values). Input fields in tables 1. Double-click into a cell within a table to turn it into an input field. 2. Enter the corresponding information. 3. Your entry will be accepted when clicking onto a different cell or by hitting [ Enter ]. Calendar Whenever you are required to make an entry including a date you will find a calendar icon to the right of any date field. 1. The calendar opens on a click on the icon. Calendar 2. Make adjustments through the arrow buttons in order to set the date required, then click [ OK ]. 13 Tree Structures Tree structures provide a graphic overview on enterprise structure and parameter groups. Tree structure - parameters A tree structure consists of roots, branches and end points. The root in this case is Parameters, with the branches Tender and Disbursement/Funds Receipt Reason. End points are, e. g. Company Properties, Misc. disbursements and Common Parameters. The branches of a tree structure can be expanded or minimized. branch is closed and can be expanded. branch is open and can be minimized. When clicking on a root, a branch or an end point, it will be highlighted in color. 3.3 Frequently Used Tools This chapter introduces several tools to help you keep up-to-date with any information and customize the display of information within many menus, therefore making your work more efficient. You will learn about refreshing the display, how to hide, display or sort columns in tables and how to search for information within individual menus or windows. You will find references to this chapter's contents throughout the manual in order to provide you with all the information necessary to make your work more efficient. 3.3.1 Refresh Display Various information will be displayed within the menus of the CSMS/SMS. To help you keep track of the latest information you need to refresh the display every once in a while using . 1. The display will refresh after clicking . Additionally, you might be able to set an interval to automatically refresh the information displayed. Interval for automatic refreshing 14 2. Enter an interval into the input field. After the time defined has elapsed the page will be refreshed. Information 3.3.2 If the value defined is 0, the information will not be refreshed automatically. Hide and Display Columns You will often come across information displayed in tables. You may influence the way the information is displayed by choosing to hide or display particular columns and by rearranging their order. However, some columns may be set by default and cannot be hidden. The following example was taken from the Gift Certificate menu. 1. Right-click a column heading. A context menu opens. Context menu 2. Click [ Remove column ] to hide the selected column. The column will be removed. Columns State, Value and Expiration Date appear in the context menu. a) Click any to deselect and hide them. b) Click [ More… ] to view all columns available. The Select Columns window opens. All columns available for this menu are displayed, grouped into several tabs. Tabs and contents may vary from one menu to another. Select Columns window 3. Activate or deactivate the check boxes to hide or display any column. a) Click [ OK ]. The table will now contain all columns you have selected. Learn how to arrange their order in the following chapter. 15 3.3.3 Arrange Columns The order in which information contained in tables is displayed can be rearranged. 3.3.3.1 Arrange Horizontal Order You may arrange the horizontal order of the columns displayed. 1. Click on a column's heading and drag it to the desired position. 2. Release the mouse button once the correct position has been reached. The column will be locked in its new place. 3.3.3.2 3.3.4 Sort Contents in Columns 1. Click once into the column heading to sort a column's contents in ascending order (indicated by in the column's heading). 2. Click again to reverse the order ( 3. A third click will restore the original order. in the column's heading). Search Functions Most menus will provide a search function to assist you in quickly finding the information needed. You will come across two slightly different type of search functions, the basic search function where the entry of a keyword or number is required and the column-specific search where a column is selected in order to search for a keyword. Information 3.3.4.1 You may use the asterisk key ( * ) in your search. Just entering * will display all items available. Entering "*ume" will have all items displayed which are ending in "ume". Basic Search 1. Enter a search keyword or number into the Search field. Basic search Entries are not case-sensitive. 2. Click . The information displayed will be searched for the keyword/number entered. The row containing a match will be highlighted. 3. Click again to jump to the next possible match. Repeat until the desired information has been found. 3.3.4.2 Column-specific Search Some operations offer a search function which enables the operator to define columns to search for a particular keyword/number. Column-specific search 16 1. Click to open the In column drop-down list box. A list of all columns available will be displayed. 2. Select the column you would like to search for a keyword/number. 3. Enter a search keyword/number into the search for field. Entries are not case-sensitive. • If you would like to select one of the keywords entered last, click in the search for field to open a drop-down list box containing the latest (10 max.) search keywords/numbers. Either… a) click to search the column selected in descending order, or b) click to search the column in ascending order. The column selected will be searched for the keyword/number entered. The row containing a match will be highlighted. 4. Click or again to jump to the next possible match. Repeat until the desired information has been found. 3.4 Error Messages All error messages will appear in dialogue boxes that will open up on top of the window you are currently working with. Error messages will have to be confirmed with [ OK ]. 1. If an error message appears, read it carefully. If the error cannot be solved immediately, please contact your system administrator or ask the person in charge to contact the Help center. 2. Confirm the error message by clicking [ OK ]. The window closes. You may continue working with the SMS/CSMS if the error could be resolved or is not affecting any processes critical to the function currently operated. 17 4 Change Language in SMS/CSMS The language settings defined through your operator profile or manually selected after sign on will be displayed in the upper left section of the main window. Main window of SMS/CSMS with language details Language settings can be changed at any time within the main window. 1. Click onto the language field or the flag. A drop down list showing all languages supported in your company will be displayed. Main window of SMS/CSMS - Languages 2. Click onto the language desired. The user interface will be displayed in the language selected. Information If particular character strings are not available for the language selected, they will be displayed in a so-called fallback language. Those languages are defined during customizing as substitutes for subordinate languages. A text failing to display in Swiss German will therefore appear in German. 18 5 Logging out Logging out of the SMS/CSMS is necessary once you have finished your work at the SMS/ CSMS. This will prevent fraudulent use. The icon 1. is located in the lower left of the main window. Log out of the SMS/CSMS manually by clicking . Main window of SMS/CSMS with button for log out on SMS/CSMS The sign-on window opens. You may sign back on at any time (see 2.1, Signing on). Information Depending on your customizing, you will be automatically logged out from the SMS/ CSMS if no operations are executed over a specified amount of time and you are within the main window. The time period before the automatic log out can be defined on company, store or workstation level in menu Parameter in parameter group Common Parameters with parameter Time for automatic sign off (see 7.1.3, Edit Parameters). 19 6 Exiting SMS/CSMS 1. The SMS/CSMS can be exited through pressing in the lower left of the main window. Main window of SMS/CSMS with exit button The program is shut down and can be restarted if required through double-clicking the SMS/ CSMS icon on the desktop (see 2, Launching the SMS/CSMS). 20 7 Maintenance The Maintenance operations contain all SMS/CSMS menus required to manage your company or store. Maintenance operations - SMS Maintenance operations - CSMS The Maintenance operations provide the following menus within SMS/CSMS. Menus exclusively found within the CSMS Maintenance operations Parameter View and edit any parameter settings for the company. Parameter History View the history of parameter changes for selected corporate elements. Enterprise Structure View and edit the enterprise structure or export and import configurations and customisings. Edit Texts Edit and translate any program texts on the user interface or import and export language settings. Send Message Send messages to selected stores. Menus found in both SMS and CSMS Maintenance operations Send Data Send data to specified companies, stores or POS. Gift Certificates View, manage and program gift certificates for the company (CSMS) or the stores (SMS). Configuration View or edit parameters and other settings used to configure workstations within a store (SMS) or within the whole company (CSMS). Menus exclusively found within the SMS Maintenance operations Item Maintenance Create, view, edit or delete items for your store. Store Safe Management View the store's safe contents, register monetary movements, settle the store safe and print safe reports. Store Status Obtain information on various system operations and on statuses of individual workstations in the stores, log out operators and restart workstations from the back office. Till Settlement View a POS holdings or execute a till settlement or till lift. Manager Till Settlement Execute a manager till settlement for a POS. 21 Menus exclusively found within the SMS Maintenance operations Preliminary Till Settlement Execute a preliminary till settlement for a POS. Tax Maintenance View and edit all tax rates available. Campaign Maintenance Create, view, and modify campaigns for a store. Period Closing Configure and execute period closing operations or view the results of previously conducted period closings. 22 7.1 Parameter (CSMS only) You may view and modify any parameter group and parameter values set for the stores or enterprise within the Maintenance operations > Parameter menu. This means you can define company and workstation features, types of tender accepted, discounts, employee authorisation, receipt layout, etc. Information 7.1.1 The parameters available in the Parameter window are defined within your authorisation profile. Window Layout The Parameter window is divided into three sections. Enterprise structure Parameter groups Parameter Parameter window 23 7.1.2 View Parameter Groups Parameter groups are entities which combine all parameters of a particular field (e. g. tender group USD). There are parameter groups for each company level (company, store, workstation or group) defining the settings for the company level selected. Parameter window - Enterprise structure 1. From the Maintenance operations > Parameter menu select the company, store, workstation or group from the enterprise structure for which you would like to view parameter groups. 24 All parameter categories available for the corporate section selected appear in the centre part of the window. Parameter window 25 Parameters are organized as follows: 1st level: parameter category Example: Foreign Currency 2nd level: parameter group Example: USD 3rd level: parameters and attributes Example: class of tender Parameter categories contain parameters of a specific field (e. g. foreign currency) which are further grouped into subcategories (parameter groups). 2. Choose a parameter category and open the tree structure until at the very end the parameter groups contained in the category selected are displayed. 3. Select a parameter group. All attributes belonging to the parameter selected will be displayed to the right. The attributes are displayed with their Description and their Values. Parameter window - Parameter Some parameter attributes are grouped into tabs at the bottom of all attributes displayed. At the top right of the attributes section you will find the Text language drop-down list box. • Click and select your preferred language. All values and entries available will be displayed in the language selected (see 7.1.4, Translatable Parameters). 4. 7.1.2.1 Click [ Cancel ] in order to exit the Parameter window. View Changes in Parameter Group View the parameter history to see which changes have been made, when and by whom. 1. Right-click the parameter group you would like to view a detailed history on. 26 A context menu appears. View parameter changes 2. Click View Changes. If no changes have been made, an information message will be displayed. If changes have been made, the Parameter Changes window opens. Parameter Changes window The two latest versions of the parameter selected will be displayed in the upper part of the window. Read the version number from the top left of each version. The parameter attributes which have changed will appear highlighted. • Information Set the text language displayed to a language of your preference by choosing it from the Text language drop-down list box (see 7.1.4, Translatable Parameters). Parameter changes will always appear highlighted, regardless of the language the changes have been made in. In the bottom section you will find all versions of the selected parameter (in this case versions 0 and 5). The following information will be displayed for each version. Version Version number of a parameter; the version number indicates changes having been made within the parameter. Executed Time and date of the parameter change. 27 Author The executing operator responsible for the changes made. If a parameter change resulted from a data import, the entry will be XIA. Destination The corporate element affected by this change is displayed in the order "Company - Store Workstation". Comment Any comments explaining the parameter change will appear here. The full comment will be displayed as a tooltip if the mouse pointer is hovering over it. 3. Select two versions from the list in the lower section to be displayed for comparison. The versions selected will be displayed. 4. Information 7.1.3 Exit the Parameter Changes window through clicking [ OK ]. For information on how to view parameter changes for a particular corporate element refer to 7.2, Parameter History (CSMS only). Edit Parameters Edit your company's/store's parameter settings in the Parameter window (authorisation required). You will learn about creating the receipts' layout of your company's POS, gain insight on how to create new types of gift certificates, change the company's local currency, create a new operator profile, define buttons at the till or configure job schedules. You may assign additional rights to an authorisation group. New parameters may be created, e. g. to define a new tender or parameters may be blocked or declared invalid. Refer to the following chapters for detailed information. NOTICE To prevent multiple operators from making parameter changes at the same time, ensure no other operator with the corresponding authorisation is signed on at the CSMS (see 11.1, Information (CSMS only)). If you define parameter values for a company, they will apply to the selected company including all stores, groups and workstations linked to it. If parameter values are defined on store level, they will only apply to the store and its workstations. Parameter values defined for a workstation will only affect the particular workstation. If you define parameter values for a group, they will be valid for all stores and workstations within the group. Any existing parameter settings will be overwritten when new parameter values are set. Parameter changes on store level will therefore always overwrite previously made parameter changes for a particular workstation within that store. NOTICE When executing parameter changes mind for the correct language to be set (see 7.1.4, Translatable Parameters). 1. Select the element from the enterprise structure you would like to make parameter changes for. 2. Select a parameter category and open its tree structure. 28 3. Select the parameter group you would like to edit. The parameter attributes and values are displayed to the right. Information Note that parameter attributes may be grouped into tabs (see 7.1.2, View Parameter Groups). 4. Click into the cell within the Value column to change a parameter value and a) make a new entry (see 3.2, General Display and Input Elements) in the language selected (see 7.1.4, Translatable Parameters), or b) select a new entry from a selection (see 3.2, General Display and Input Elements), or c) activate and/or deactivate the check box (see 3.2, General Display and Input Elements). Information Some parameter attributes cannot be changed. • You may make further changes. 5. Click [ OK ] to exit the Parameter window. The Comment window opens. • Make a comment on the parameter change (up to 255 characters). a) Click [ OK ]. All changes made will be saved and transferred to all relevant corporate elements, regardless of whether or not you have entered a comment. Information Note that parameter change jobs for parameter changes executed must have been distributed and activated within all company or store sections before the changes made will become effective. Distribution and activation of parameter change jobs can be monitored within the Service operations > Parameter Change Jobs menu (see 10.1, Parameter Change Jobs). Moreover, some parameter changes are subject to an additional time delay before they become effective. Refer to 7.1.3.1, Activation Schedule for Parameter Changes for further information. 7.1.3.1 Activation Schedule for Parameter Changes Parameter changes are implemented after parameter change jobs have been completed and activated on the specific workstations. Distribution and activation of parameter change jobs can be monitored under Service operations > Parameter Change Jobs menu (see 10.1, Parameter Change Jobs). However, some parameter changes are not implemented immediately but will become effective only after a system restart will have been executed. Depending on your system's customising you might be required to select an activation date whenever you are clicking on the Parameter menu within the Maintenance operations. If this option is deactivated any changes will be implemented immediately after parameter change jobs have been distributed and activated. 29 The following parameter changes either require a system restart or a sign out and re-sign on by the operator before they become effective. Effective after restart Effective after sign-on Tender Receipt Print Lines (Receipt Layout) Company Properties Disbursement/Funds Receipt Reasons Store Properties Conversion Reasons Workstation Properties Gift Certificate Types Company Jobs Reasons Common Parameters Discounts POS Peripherals Discount Groups Job Schedules Access Rights Applications Touchscreen Resource Parameters 7.1.3.2 Create new Parameter Group You may create new parameters within a parameter category or group (e.g. to introduce a new foreign currency accepted at the POS). Information Not all parameter categories allow for new parameters to be created. 1. Within the Maintenance operations > Parameter menu select the company, store, workstation or group from the enterprise structure to the left. 2. Select a parameter category from the tree structure (e. g. Foreign Currency). 3. Right-click the parameter category in order to create a new parameter group. A context menu opens. Create new parameter 4. Select New from the context menu. 30 An information message opens. Create new foreign currency tender Various details are then necessary depending on the new parameter group. 5. Information Select a currency and assign a unique code to the new tender (max. length 4 digits). The code assigned to the new parameter will serve as an external reference code for XML export purposes and will be used by the enterprise resource planning (ERP) system. • Activate the Available everywhere check box to make the new parameter available throughout the whole corporate element. If the new parameter is not supposed to be available through the whole corporate element selected follow the steps described in paragraph Parameter group not available everywhere. 6. Click [ OK ]. The window closes, the new parameter group is created and will appear within the parameter category it has been created in. New parameter for the Foreign Currency parameter group 7. Select the new parameter group to have all parameters displayed to the right. You may edit the new parameter as described in 7.1.3, Edit Parameters. 8. Click [ OK ] to exit the Parameter window. The Comment window opens. • Make a comment on the changes made (up to 255 characters). a) Click [ OK ]. All changes made will be saved and parameter change jobs will be distributed throughout the whole corporate element regardless of whether or not you have entered a comment. 31 Parameter group not available everywhere If you have not selected the option Available everywhere when creating the new parameter group you will have to define the store, workstation or group where the parameter group is supposed to become effective. 1. Click on the store, workstation or group in which the new parameter group should become effective. Please note that this store, workstation or group can be found in the company or store for which you have created the new parameter group. 2. In the centre section of the window click on Workstation Parameter > Applications. All parameter groups available for the section selected are displayed. 3. Select the parameter group the new parameter is contained in. The new parameter group is displayed in a list together with other parameter groups. Activate parameter for store 4. Activate the check box next to the new parameter group. 5. Click [ OK ]. The new parameter will be made available within all relevant corporate elements after parameter change jobs have been distributed and activated. 7.1.3.3 Deactivate Parameter groups Some parameter groups allow for individual parameters to be deactivated and therefore offering the opportunity to further customise the systems within your company. Information Note that deactivated parameters cannot be reactivated; they remain deactivated. In addition, not all parameter can be deactivated, e. g. Foreign Currency and Job Schedule. 1. Select the company, store, workstation or group for which a parameter is to be deactivated. 32 2. Select a parameter category and open its tree structure to view the parameter you would like to deactivate. 3. Right-click the parameter group you would like to deactivate. A context menu opens. 4. Click Delete in the context menu. The parameter group is shown as deactivated (italics and light grey). Example: Deactivated parameter group CAD (Canadian Dollar) • You may make additional changes. 5. Click [ OK ]. The Comment window opens. Make a comment on the parameter change (up to 255 characters). a) Click [ OK ]. All changes made will be stored and transferred to all relevant corporate elements, regardless of whether or not you have entered a comment. The new parameter settings are available in the selected corporate elements after distribution and activation of parameter change jobs. 7.1.4 Translatable Parameters The values of some parameters (so-called "translatable parameters") can be defined in several languages. Translatable parameters can be identified through the country flag displayed in the Parameter window, e.g. or . 1. Click to select a language from the Text language drop-down list box at the top right of the Parameter window. Parameter window 33 A drop-down list opens, displaying all languages available. Text language Information The languages supported in a company can be defined in Maintenance > Parameter, parameter group Company Properties. 2. Select the language desired. All translatable parameters are displayed in the language selected (provided a translation is available). Any changes made to translatable parameters will be stored for the language selected. For entries in languages using non-latin characters, please refer to 7.1.4.1, Entry Help for Non-Latin Characters. Information Parameter window • Select another language and make changes in this language as described above. 3. Click [ OK ]. The parameter values are displayed in the new language and the changes made to the parameters for this language are saved (see 7.1.3, Edit Parameters). 34 7.1.4.1 Entry Help for Non-Latin Characters A tool for non-Latin languages such as Thai or Turkish is provided when entering parameter values using non-Latin characters. 1. Click and select a language from the Text language drop-down list box at the top right of the Parameter window. All translatable parameters are displayed in the language selected. Any changes made will be stored for the language selected. Parameter window with opened default list Text language Information The languages supported within a company can be defined under Maintenance > Parameter in parameter group Company Properties. 2. Double-click a cell from the Value column (note that you can only select the value field of a translatable parameter). The cell will be activated and changes into an input field. The icon appears to the right of the cell. Input field for parameter value 3. Click . 35 A virtual keyboard opens. Virtual keyboard - thai The keyboard's layout is dependent on the language previously selected. However, the language can be changed through the Layout drop-down list box in the top right corner. The input field at the top of the window will display the current entry for the value selected. 4. Information Delete any previous entries and create a new entry in the language selected using the virtual keyboard. Key combinations, such as [ Shift+D ] for a capitalised D are realised by first clicking [ Shift ] and then [ D ]. 5. Click [ OK ] after your entry is made. The virtual keyboard closes. The text you have entered is displayed in the input field of the value selected. 6. 7.1.5 Click [ OK ] within the Parameter window to save all changes. Information on Selected Parameters The following chapters describe how to define the receipt layout, create a new type of gift certificate, how to change the local currency of a company, or to introduce a new authorisation group, how to define buttons for the POS interface and to configure new company and job schedules using parameters. 7.1.5.1 Defining a Receipt's Layout The receipt layout can be adjusted to the company's and store's requirements. 1. Click on the store, workstation or group you would like to define a receipt layout for. a) If you have chosen a workstation or group, select the Receipt Printlines parameter group, or b) If you have chosen a store, open Workstations Parameters, then select the Receipt Printlines parameter. 36 The current receipt layout will be displayed to the right in the Parameter window and may be modified. Parameter window - receipt layout 2. Information Add any image or logo, e. g. a corporate logo to the header/footer using or delete an existing image/logo using Use JPG or GIF files for header/footer images. 3. Add information to all sections as seen in the example below. Receipt layout 4. Click [ OK ] after you have made all adjustments. 37 The Comment window opens. • You may add a comment. a) Click [ OK ] in the comment window, regardless of whether or not you have entered a comment. All changes will be saved and distributed. Please note that the new receipt layouts will only become available after they have been successfully distributed and activated through parameter change jobs. Information 7.1.5.2 You may create variations of the receipt's layout for individual workstations. After you have defined and activated a receipt layout for the whole enterprise structure you may assign different layouts to individual stores, then to workstations. Creating a new Gift Certificate Type Create a new gift certificate type through modification of parameters. The new gift certificate type will define all attributes for gift certificates of this type. 1. Select the company you would like to create a new gift certificate type for within the Parameter window. 2. Right-click the parameter group Gift Certificate Types. A context menu opens. Parameter window with context-sensitive menu 3. Click New. An information message opens. Enter Gift Certificate Type window 4. Enter a unique ID for the new gift certificate type into the Number field. This internal ID consists of four digits and may be chosen freely. Information The ID serves as an external reference code during XML export of transaction data and is used during the analysis by the electronic resource planning system (ERP). If the ID entered already exists, an error message will appear asking you to correct the information entered. • Activate the Available everywhere checkbox if you would like to make the new gift certificate type available throughout the whole company. 38 If the gift certificate is only meant to be available for particular POS or stores you will have to define the POS or store afterwards (see Gift certificate not available everywhere ) 5. Click [ OK ]. The new gift certificate type is created. New gift certificate type 6. Select the new gift certificate type created within the Gift Certificate Types parameter category. Parameter window 7. Adjust all parameter values displayed to the right as will suit your need. You may adjust the values of the following parameters. Company No. The ID of the company the new gift certificate type has been created at. This information cannot be changed. Type The ID entered into the Number input field when the gift certificate type was created. This information cannot be changed. Description Define a name for the new gift certificate type as it will be displayed at the POS or in reports. The description can be defined in several languages (see 7.1.4, Translatable Parameters). Internal Name An internal name can be created for the new gift certificate type (optional). Redemption Period Days Definition of the validity of this gift certificate type. 39 Selling Mode Define the selling mode for the new gift certificate type. Allowed with HQ verification: This type of gift certificate can be sold after validation from the head office. Allowed with BO verification: Gift certificates of this type can be sold after validation from the back office. Allowed without verification: Gift certificates of this type can be sold without additional validation. Sale not possible: A gift certificate of this type cannot be sold, e. g. in the case the type is being discontinued. The gift certificate type cannot be deactivated as gift certificates of this type which have been sold must remain redeemable. Redemption Mode Define the redemption mode for the new gift certificate type. Allowed with HQ verification: Gift certificates of this type can be exchanged or redeemed after validation from the head office. Allowed with BO verification: Gift certificates of this type can be exchanged or redeemed after validation from the back office. Allowed without verification: Gift certificates of this type can be sold without additional validation. Return not possible: This type of gift certificate cannot be returned (redeemed or exchanged). Usage Select whether the new gift certificate type will be used as a gift voucher, bonus voucher, credit note or gift card. Gift voucher: purchased by a customer, charged with a particular amount of money. Bonus voucher: First instalment of a transaction's total to be paid in several instalments. Credit note: A credit note is issued instead of change. Gift card: A card used for payment which can be recharged with a defined amount. In some cases the card holder is granted privileges (e. g. special offers, reduced prices). Generate ID If selected, an ID will automatically be generated at the POS when this type of gift certificate is sold. If all gift certificates sold in your company have an ID printed on them do not select this option. Has to exist If selected, the gift certificate must have been previously created through the SMS/CSMS as the existence will have to be validated when a gift certificate is sold. Minimum amount Enter the minimum amount for which a gift certificate of this type can be issued in local currency. Maximum amount Enter the maximum amount for which a gift certificate of this type can be issued. Enter the amount in the local currency used by the company. 40 Information If you need to set a fixed amount for a gift certificate type, enter the same amount for both maximum and minimum amount. Maximum Overpayment Define by how much the value of this type of gift certificate may exceed the transaction's total. Maximum overpayment percent Define by what percentage the value of this type of gift certificate may exceed the transaction's total. Maximum return of other tenders Define the maximum amount of change issued if the gift certificate exceeds the transaction's total. Offline Authorisation Authorisation by telephone is required for validation in the case of a connection not being established between POS and back office or head office (see 10.5, Gift Certificate Validation). The new gift certificate type will now have to be set as tender. 8. Select the company/store you have created the new gift certificate type for. 9. Open the Tender parameter category and right-click the Gift Vouchers parameter group. A context menu opens. 10. Select New from the context menu. An information message opens. Information message 11. Enter the number assigned to the new gift certificate type into the Tender Code field. You may read the number from the parameter values from the new gift certificate type. Information 12. Select the currency valid for this type of gift certificate. • Activate the check box Available everywhere to make the new gift certificate type available to all stores and POS within the company. 13. Click [ OK ]. 41 The new gift certificate type is set as tender. Parameter window with new gift certificate type set as tender 14. Click on the new gift certificate type in the parameter category Tender > parameter group Gift Vouchers. The parameter values of the gift certificate type are displayed to the right. • Make adjustments if necessary. Tender tab (defines parameter values for the new tender). Tender The ID entered during creation of the gift certificate type is displayed and cannot be changed. Class of Tender The class of tender for gift certificates is displayed and cannot be changed. Currency The currency in which this type of gift certificate can be issued is displayed here and cannot be changed. Description Enter the name which has already been defined for the new gift certificate type for the Description parameter (see Description). The name will appear e. g. in reports and at the POS. This parameter can be defined in several languages (see 7.1.4, Translatable Parameters). Customer Identification When activating the Customer Identification check box a window will open whenever a gift certificate of this type is redeemed, asking for customer information to be entered. Min. Amount Enter the minimum amount for a transaction to become valid for payment with this gift certificate type. 42 Tender tab (defines parameter values for the new tender). Max. Amount Information Enter the maximum amount for a transaction to still be valid for payment with this gift certificate type. Note that the details entered in the Min. Amount and Max. Amount fields do not necessarily have to resemble those entered within the Gift Certificate Types parameter values. You may set an amount of € 5.00 for the gift certificate which can only be redeemed for purchases worth at least € 10.00 up till purchases worth € 50.00. (Min. Amount under Tender set to 10 € and Max. Amount to 50 €). Endorsement Optional: Depending on the option selected a window will open displaying either never, on change, on payment or on change and payment for this type of gift certificate. The tender and the amount must then be confirmed. Open Till Drawer Optional: Define the till drawer which will open when the gift certificate is redeemed - no drawer, the first drawer or the second drawer. Max. Change Define the maximum amount of this gift certificate if it will be handed out instead of cash change (if the transaction's total has been over-paid). If this amount is exceeded, a credit note can be issued. MSR Optional: If activated, the type of certificate (e.g. gift card) must be registered through a card reader. Settlement Optional: If activated, this gift certificate type will appear in the settlement mask in the POS. Order Number Optional: The order no. assigned defines the position the gift certificate type will occupy within the settlement operations and on reports. Max. positive deviation Optional: Define the amount by which the actual total for gift certificates of this type (holdings) may differ from the nominal amount calculated (receipts). An error message will appear if the imbalance exceeds the value defined. Enter the value "0" if you would not like to take a maximum positive deviation into account. Max. negative deviation Optional: Define the amount by which the actual total for gift certificates of this type (holdings) may differ from the nominal amount calculated (receipts). An error message will appear if the imbalance exceeds the value defined. Enter the value "0" if you would not like to take a maximum negative deviation into account. Max. positive deviation in % Optional: Define the percentage by which the actual total for gift certificates of this type (holdings) may differ from the nominal amount calculated (receipts). An error message will appear if the imbalance exceeds the value defined. Enter the value "0" if you would not like to take a maximum positive deviation (in percent) into account. 43 Max. negative deviation in % Optional: Define the percentage by which the actual total for gift certificates of this type (holdings) may differ from the nominal amount calculated (receipts). An error message will appear if the imbalance exceeds the value defined. Enter the value "0" if you would not like to take a maximum negative deviation (in percent) into account. Check discrepancy Optional: If activated, a validation will be carried out during settlement operation to check for any imbalance between the nominal (receipts) and actual results (holdings) for this type of gift certificate. If one or more of the threshold values stated under Max. negative deviation, Max. positive deviation, Max. negative deviation in %, Max. positive deviation in % is exceeded, a warning message will appear. Denomination mask available Optional: If activated, the denomination function will be available during the settlement operation for this type of gift certificate. Amount input required Optional: If activated, the amount of this gift certificate type must be entered when the voucher is redeemed. Barcode prefix Optional: Enter a prefix which will be generated with the barcode. Partial payment Optional: If activated, this type of gift certificate may be used to finance part of the total amount due. If deactivated, the gift certificate can only be used to settle the full total. Fiscal classification Optional: Enter a code to allow the gift certificate type to be registered as tender in the fiscal printer. Usage type This entry can be neglected for gift certificate types. Pickup Optional: If activated, a gift certificate of this type can be picked up from the POS. Tender Repositories tab (place where the new tender is saved) External Repository, Store Safe, Cash Drawer Optional: Define where the gift certificate type will be managed from by activating the respective option. 15. Click [ OK ]. The Comment window opens. • You may enter a comment. a) Click [ OK ] (regardless of whether or not you have entered a comment). All changes have been saved. The gift certificate type is made available after successful distribution and activation of parameter change jobs and after restarting the selected workstations. Information If you have not activated the option Available everywhere when the new gift certificate type was created, the gift certificate type will be displayed as deactivated in the Parameter window. You will have to define the POS this gift certificate type will be sold and re- deemed at. 44 Gift certificate not available everywhere If you have not activated the Available Everywhere check box during creation of the new gift certificate type you will need to make it available at the particular workstations. 1. Open the Parameter menu again and select the store, workstation or group you would like to assign the new gift certificate type to. The store, workstation or group must exist in the company you have previously created the gift certificate type for. 2. Click… a) on the parameter category Workstation Parameter > parameter group Applications > parameter Gift Certificate Type for a store, or b) Applications > Gift Certificate Type for a workstation or group. All valid gift certificate types will be displayed to the right. 3. Activate the check box in the Available column for the new gift certificate type. Parameter window - gift certificate types 4. Click… a) Workstation Parameters > Applications > Tender for a store, or b) Applications > Tender for a workstation or group. All tender available are displayed to the right. 45 5. Activate the check box in the Available column for the new gift certificate type. Parameter window: newly created gift certificate type as parameter of application Tender 6. Click [ OK ]. The Comment window opens. • You may enter a comment. a) Click [ OK ] (regardless of whether or not you have entered a comment). The new gift certificate type is available after distribution and activation of the parameter change job and after selected workstations have been restarted. 7.1.5.3 Change the Local Currency of a Company There can only be one local currency in a company. It serves as a reference for conversion into other currencies. 1. Select the company for which you would like to set a new local currency. 2. Open the parameter category Tender, parameter group Foreign Currency until all parameters contained are displayed. 3. Right-click the currency you would like to set as local currency. A context menu opens. 46 Context menu Information If the currency you would like to set as local currency is not displayed in the list of foreign currencies, you will have to create it first (see 7.1.3.2, Create new Parameter Group). A new foreign currency might have to be imported first in order to create it. 4. Click on Set as local currency in the context menu. The selected currency is set as the local currency for the company and is displayed in the parameter tree structure under Local currency. The former local currency used by the company will be listed as a foreign currency. 5. Click [ OK ]. The Comment window opens. • You may enter a comment. a) Click [ OK ] (regardless of whether or not you have entered a comment). All changes are saved and distributed throughout the company structure. The new currency will be available after parameter change jobs have been distributed and activated. 7.1.5.4 Creating New Authorisation (Access Rights) Some operations available at the SMS/CSMS require for an operator to possess certain authorisation. The level of authorisation can be restricted within each operator profile. Company profiles with specific access rights are created and assigned within the Employees operations (see 9.1.3.4, Edit Operator Information). 1. Select the respective company. 2. Right-click the parameter category Access Rights. A context menu opens. Context menu 3. Select New Group from the context menu. 47 The Select Group window opens. Select Group window All existing authorisation groups are displayed. If an authorisation group has been created using another one as a template (i. e. settings of an existing group were used during creation), it will be displayed as a dependent of the particular authorisation group within the tree structure. 4. Select the group you would like to use as a template for the new authorisation group. All settings will be adopted but may later be changed. • If you would not like to use a template or existing settings, select All Groups. 5. Click [ OK ]. The window closes. The new authorisation group is displayed within the Access Rights parameter group. Parameter window 6. Select the new authorisation group. The parameter values are distributed onto several tabs. 7. Enter a name for the new authorisation group into the Description row. 8. Assign a drawer to the operator by activating the check box for Till can be assigned. You may personalise the authorisation profile by activating or deactivating the check boxes for the access rights contained in the tabs. 48 • Check View to enable an operator to view particular information. The operator will not be able to execute the particular function without authorisation by an operator with the access rights required. • Information Check Change/Execute to enable the operator to view and execute the particular function. Some access rights are further grouped. Open an access rights group by clicking . 9. After personalising the new authorisation group, click [ OK ]. The Comment window opens. • You may enter a comment. a) Click [ OK ] (regardless of whether or not you have entered a comment). All changes are saved and distributed within the company structure. The new authorisation group will be available after parameter change jobs have been distributed and activated. Operators may then be assigned the new authorisation group (see 9.1.3.4, Edit Operator Information) and you can define companies the central operator will be in charge of within the CSMS (see 9.3, Company Access Rights (CSMS only)). Information 7.1.5.5 Particular operations can still be executed even if the operator does not possess the authorisation required. In this case an access code may be generated at the head office and the operator will be able to execute the operation. This access code will only be generated on request and is only valid temporarily. Define Buttons for POS Various buttons can be defined for the POS through parameter settings. You can define buttons for the Quick Pick or Top 10 menus or define sales or financing functions to be displayed in the Transaction or Financing window. 1. Select the store, group or individual workstation for which you would like to define or change POS buttons. a) If you have selected a store, select Workstation Parameter > Touchscreen > Menus. b) If you have selected a group or workstation, select Touchscreen > Menus. 49 All menus available at the POS will be displayed to the right and may be modified. Parameter window with parameters of parameter group Menus Items Define items for the Quick Pick menu and further group them into submenus. Sale Define sales functions for the control menus within the Operations window or for the Top 10 menu. Main Menu Selling Define sales functions within the Transaction window. Main Menu Balancing Define sales functions within the Financing window. 2. Make changes if necessary and confirm with [ OK ]. All changes are saved and distributed within the company structure. The new authorisation group will be available after parameter change jobs have been distributed and activated. Operators need to log out and back into their POS in order for the changes to become effective (see 7.1.3, Edit Parameters). 7.1.5.5.1 Create menu button (Quick Pick menu and Sales functions) Create new button for Quick Pick menu 1. If you would like to create a sub-menu for the Quick Pick menu, open the Items tab. All menus already set within the Quick Pick menu are displayed. Information If you would like to create a sub-menu within another menu, double-click on the particular menu. To exit a menu to the next higher hierarchy level click 2. Press ([ Back ]). ([ New Control ]) once you are ready to create a new menu. 50 An information message opens. Control Menu 3. NOTICE Information Enter the Menu Name and determine the Language of the new menu. The control code is generated automatically and must not be changed. Style must remain set to default. You may define the menu name in several languages. Select a language and enter a menu name for one language, then select another language and enter the menu name again in the selected language. 4. Click [ OK ]. A menu button is created and displayed to the right within the hierarchy level selected. New control menu within Quick Pick menu „Fashion“ Create new buttons for a submenu within the Sale menu, Operations window. 1. If you would like to create a submenu for the Sale menu, open the Sale tab. All menus already set within the Sale menu are displayed. Information If you would like to create a sub-menu within another menu, double-click on the particular menu. To exit a menu to the next higher hierarchy level click ([ Back ]). 2. Press ([ New Control ]) once you are ready to create a new menu. A window opens. Control Menu 51 3. NOTICE Information Define the language for the new menu and enter a menu name. The control code is generated automatically and must not be changed. Style must remain set to default. You may define the menu name in several languages. Select a language and enter a menu name for one language, then select another language and enter the menu name again in the selected language. 4. Click [ OK ]. A button for the new menu is created and will be displayed to the right. 7.1.5.5.2 Create new Quick Pick button and define Top 10 position 1. Information Double-click on the menu in the Items tab in which the item will be located. Click level. ([ Main Menu ]) if you would like to exit the current menu to the next higher 2. Once you have reached the desired level, click A window opens. ([ New Item ]). Item Menu Information 3. Enter the Barcode of the item created for the Quick Pick. 4. Select a Language and enter the name for the new item into the Label field. 5. Select the item's position within the Top 10 (1-10). You can define an item name in various languages. The menu will be displayed in the language selected. You may enter the menu's name in multiple languages by changing the language and entering the corresponding name. 6. Click [ OK ]. A button is created for this item and will be displayed in the right-hand section of the window. 52 7.1.5.5.3 Create new sales function and define Top 10 position 1. Select the Sale tab. 2. Double-click the menu which will be containing the new sales function. The selected menu will be displayed. Information Click level. ([ Main Menu ]) if you would like to exit the current menu to the next higher 3. Once you have reached the desired level, click A separate window opens. ([ New Operation ]). Operation Menu 4. Select the operation from the Operations drop-down list box and define the position of the sales function within the Top 10. 5. Click [ OK ]. The new button for the operation selected will be displayed to the right. 7.1.5.5.4 Delete button for a menu, an item or an operation If you need to delete a button for an existing menu, item or operation… 1. Select the button of the menu you would like to delete and click ([ Delete ]). The button will be deleted. 7.1.5.5.5 Change Button for a Menu, an Item or an Operation 1. Open one of the following tabs: • Items tab to change an item or menu button for the Quick Pick. • Sale tab to edit a button for a sales function or a menu located in the Operations window. • Main Menu Selling tab to edit buttons for sales functions located in the Transaction window. • Main Menu Balancing tab to edit buttons for financing functions in the Financing window. 2. Select the button you would like to change. 3. Click ([ Edit ]). A separate window opens. 4. Make all changes necessary within the window and confirm with [ OK ]. 53 7.1.5.6 Create new Company Jobs/Job Schedules The LUCAS service "Job Scheduling Process" (JSP) regularly executes company jobs or job schedules in the background at defined times. The prerequisite for a new company job/job schedule is that jobs and their basic configuration have been defined on company level ("company jobs"). On store and workstation level, the user will have to define when jobs are executed ("job schedules"). Both terms describe the same operation on different levels; they must be created in the system and scheduled (for job schedules). A number of company jobs does already exist within your system and you may customise and define them as job schedules. New jobs may be defined. Cleanup Data (transactions, log files, temporary files) no longer needed is cleared; effective for all systems (POS, back office and head office) DBReindex Optimising database structures (effective on all systems except BO clients depending on the database type) LPAggregate Consolidation of Loss Prevention (LP) data from the LP Data Mining tool Free Disk Space on Windows System supervision, monitoring free memory space on Windows systems Logfile Parser On POS And BO System supervision, monitoring log files in directory \(installation folder)\log regarding errors and exceptions (effective at POS and back office) Backup State System supervision, monitoring the completion of database backup (BO). State ABP Queue System supervision, monitoring the size of the ABP Queue (directory in which all transactions are stored) (effective for BO) State ABP Error Folder System supervision, monitoring problems occurred during registering of transactions on BO (effective for BO) State XIS Error Folder System supervision, monitoring problems occurred during registering of transactions at HQ (only effective for head office) Unprocessed PCJobs System supervision, monitoring problems occurred during processing of parameter change jobs (effective for all systems except BO clients). WSConfig Queue Overrun System supervision, monitoring amount of messages in the WSConfig Queue (>10) (effective for BO) POS has too much money System supervision, monitoring cash amounts in specific POS/drawers (only effective for POS) Size Of Log Folder Exceeded System supervision, monitoring the size of directory\(installation folder)\log is not exceeded (effective for all systems) Free Disk Space On Linux System supervision, monitoring free memory space on Linux systems 54 Logfile Parser On HQ And BO System supervision, monitoring log files in directory\(installation folder)\log regarding errors and exceptions (effective for BO and head office) Full Backup Backup of database (effective for BO and head office) Data Transfer Watchdog Monitoring data transfer between stores. In the case of a failed transfer an email notification will be generated. If data transfer still fails after a defined period of time has passed another email will be generated and the particular store will be deactivated to prevent congestion Preventing of congestion and generating of email notification if a defined amount of data has built up in the queue. LMS Overflow Email Notifier 1. Select the respective company. 2. Right click the parameter group Company Jobs in the centre part of the window. A context menu opens. Context menu 3. Click New in the context menu. A separate window opens. 4. Enter a name for the new company job into the Job Name field. The new company job parameter is displayed in the Parameter window. • Enter a description of the new company job into the Description field. 5. Click [ OK ]. The new company job will be created in the SMS/CSMS and is displayed in the centre of the window within the parameter category Company Jobs. New company job Sample Job 6. Click on the new company job parameter. All information on the new company job will be displayed to the right. The Job Information tab contains the new job's name and description. 7. Select the Company Jobs tab. 55 Define steps for the new company job. These steps will be performed in the process of the company job. Note that steps may include execution of operations, programs or SQL scripts or printing of reports. Parameter window Steps already selected will appear in the top part of the window in the order they will be executed. Select individual steps contained in the lower part or you can redefine them. Steps for a company job can be defined in several ways. The Reports and Operations tabs are located in the upper part of the lower section and display predefined reports and operations which can be executed in a company job. • If you would like to add reports or operations listed to the new company job, select the report/operation, drag it into the upper part of the window and drop it into the table displayed. Defined steps for company job Create new Job Step If you would like to create a new job step for a company job, proceed as described. 56 1. After you have selected and displayed the respective company job, click [ New ]. Parameter window - create new job step The New Job Step window opens. 2. Enter a Name for the step. 3. Select the Type of step (Program, Java class, SQL script, Report or Unknown). 4. Select a Command (e.g. the directory of the program to be executed). The command depends on the Type of step selected. 5. Click [ OK ] to create the new job step. The step will be displayed in the upper part of the window. How to Edit an existing Step… 1. Select the step from the table in the top part of the window and click [ Edit ]. The New Job Step window will open displaying the name, command, and type of step selected. 2. Information Edit any details displayed and click [ OK ] to save the changes. You may change the type of step directly from the table through the drop-down list box contained in the Campaign Type column. If a step fails… In the Company Jobs tab you can define whether a step must be aborted in the case of failure, whether other steps of the company job should be executed regardless or whether the whole company job should be aborted if one step fails. 1. Activate or deactivate the Cancel check box. If this step fails, the following steps will be aborted. If this step fails, other steps in the company job may be completed. The individual steps are displayed in the list at the top of the window in the order they were set to execute. 2. Change the order through drag & drop. • If a step which has already been created and saved for the new company job needs to be deleted, select the step and click [ Delete ]. The step is deleted. 57 • If you have configured individual steps to match your requirements, click [ OK ] in the Parameter window. The Comment window opens. • You may enter a comment. a) Click [ OK ] (regardless of whether or not you have entered a comment). The new company job is saved. Set Job Schedule for Company Job A new job schedule will have to be set up for the new company job, i. e. the user defines the time of execution on store and workstation levels. 1. Select Maintenance operations > Parameter menu and select the store or workstation you would like to set a job schedule for. The store or workstation needs to be located within the same company structure the company job has been previously created in. a) For a store, right-click the parameter group Job Schedule (Workstation Parameters > Job Schedule), or b) for a workstation, right-click Job Schedule. A context menu opens. 2. Select New from the context menu. A separate window opens. Job name and Description 3. Information Select the job name from the drop-down list and enter the name for the job schedule. If you cannot remember the name of the previously created company job you may open the parameter category Company Jobs. All company jobs are displayed here. • A name for the job schedule can also be entered under Description. 4. Click [ OK ]. The job schedule is created for the selected workstation or store and is displayed in the centre part of the window under Job Schedule. New parameter group for the job schedule Sample Job 58 5. Select the previously created job schedule from the parameter category Job Schedule. All parameters contained in the parameter group will be displayed. 6. You may further define the job schedule within the tab Job Schedule. Parameter window with information on parameters for job schedule Sample Job Schedule ID Internal system ID, cannot be changed. Description Job schedule name, cannot be changed. Start Time Define a starting time and date. You may use the Calendar function to enter the date. Period Select intervals for the job schedule: daily, once-only, weekly, hourly or monthly. Select Daily A list of weekdays will be displayed. Select the respective day. Next Time An entry can be neglected in this context. 7. Click [ OK ] in the Parameter window once all settings have been made. The Comment window opens. • You may enter a comment. a) Click [ OK ] (regardless of whether or not you have entered a comment). The new job schedule will be executed once the information has been transferred, the job change parameter has been activated, and the workstation has been restarted. 59 7.2 Parameter History (CSMS only) A history of all parameter changes made can be displayed under Maintenance > Parameter History. Changes will display the operator who executed them and the corporate element they have been activated in. Information 7.2.1 Follow the steps described in 7.1.2.1, View Changes in Parameter Group to view all parameter changes made for a particular parameter group. Window Layout The Parameter History window is divided into three sections. Corporate elements affected List of all parameter changes made Details on parameter change Parameter History window 7.2.2 View Parameter History 1. Select a corporate element. All parameter changes are listed in the top right of the window. Information The specific customising of LUCAS POS will define the valid period for parameter changes to be displayed. The default is set to 90 days after change of parameters. 60 Parameter History window - Parameter changes for Company 1 The following information is provided. Version A version number is saved for each workstation. This number increases with every parameter change affecting this workstation. One parameter change for a workstation can result in several versions. Executed Date and time of execution (of the parameter change). Author Operator who executed the change. If parameter changes happened as a result of data import, the entry will read XIA. Destination The workstation affected by this change is displayed. The entry will read "Company-Store-Workstation", with any "*" (asterisk) being a placeholder. The entry "1-*-*" signifies "company 1". Entry "1-2-*" signifies "store 2 in company 1" and "1-2-3" signifies "workstation 3 in store 2 of company 1". Comment If a comment was entered when the parameter was changed, the first line will appear in this column. 2. Select individual parameter changes for detailed information to be displayed. Parameter History window - details on a parameter change The following information is provided. Version Version numbers of the parameter changes for the workstation displayed under Affected. Author Operator who executed the change. If parameter changes happened as a result of data import, the entry will read XIA. 61 Executed Date and time of the parameter change. Destination This entry defines the corporate element affected by the parameter change. Issuing The workstation where the parameter change was generated is displayed in the format "Company-StoreWorkstation". Affected The workstation affected by this change is displayed in the format "Company-Store-Workstation". Comment If a comment was written when the parameter change was made, the entire text will be displayed. 62 7.3 Enterprise Structure (CSMS only) The structure of your stores and companies can be viewed and edited under Maintenance > Enterprise structure. Information on all companies, stores and workstations will be displayed, you will be able to create new ones and activate or deactivate existing ones. New groups can be created or deleted and corporate elements can be assigned to specific groups. This menu also lets the operator automatically generate both a configuration file (config.xml) from the enterprise structure and a file containing the current customising of a company (lct.zip). These files can be exported and used for installation of companies, stores and workstations. 7.3.1 Window Layout Enterprise structure and toolbar Information on selected corporate elements Enterprise Structure window 63 7.3.2 View Information on Individual Corporate Elements 1. View information on individual corporate elements by selecting the respective element. Enterprise structure window - Information on selected workstation.. Information The information available depends on whether you have selected a company, store, workstation or group Name/ Description Name and/or description of the corporate element Country-specific configuration template Country-specific configuration template assigned to a store (see 7.3.7, Change country-specific Configuration Template) Configuration template Configuration template assigned to a workstation (see 7.3.7, Change country-specific Configuration Template) Continuous data exchange Data exchange with this store is executed continuously Data exchange will have to be executed manually (see 10.2.2.5, Initiate Immediate Data Exchange) or create data exchange schedules (see 10.2.2.1, Create new Schedule for a Store or Group). Description Description of the company selected Groups Groups assigned to the store or workstation Network ID IP address of a workstation Type Type of workstation, e.g. BO with POS or head office Lucas Version Software version installed on this workstation 64 Information 7.3.3 SOE Version LUCAS SOE software version installed on this workstation Member Corporate elements which belong to this group A company, store or workstation is deactivated if it is displayed in faint italics (see 7.3.3.3, Activate and/or Deactivate Companies, Stores and Workstations). Edit Enterprise Structure You may expand or downsize the enterprise structure, e. g. when opening a new company or closing down a store. The enterprise structure displayed within the CSMS must reflect the structure of your company. When editing the enterprise structure in CSMS you can either create companies, stores and workstations manually (see 7.3.3.1, Manually create Companies, Stores and Workstations) or automatically update new corporate elements through an imported configuration (config.xml file) and customising (lct.zip file) (see 7.3.3.2, Create/Update Companies, Stores and Workstations through Import of Configuration and Customising). After creating new companies, stores or workstations they may still be deactivated and therefore you will have to activate them in CSMS. You may also deactivate any existing companies, stores or workstations in CSMS and thus remove them from the enterprise structure. Read 7.3.3.3, Activate and/or Deactivate Companies, Stores and Workstations to find out how to activate and/or deactivate a corporate element. Groups are also part of the enterprise structure. They consist of stores and workstations for which parameters have been defined or data exchange schedules have been set up. Chapter 7.3.3.4, Groups describes how a group is created, how stores and workstations are as- signed to groups and how an existing group can be deleted. You may also set a configuration template for a store (see 7.3.7, Change country-specific Configuration Template) or a workstation (see 7.3.8, Change workstationtype-specific Configuration Template) and define whether or not a continuous data exchange will be executed (see 7.3.6, Set up Continuous Data Exchange). 7.3.3.1 Manually create Companies, Stores and Workstations This chapter describes how to manually set up new companies, stores and workstations within the CSMS. NOTICE Before changing the enterprise structure, remember that any changes made can only be reversed manually. Cancelling the function or resetting of settings is not possible. Ensure that no other operator with equivalent access rights is signed on to the CSMS before making any changes (see 11.1, Information (CSMS only)). It will help prevent changes being made to the enterprise structure by several operators at the same time. An enterprise consists of at least one company with one store and at least one workstation with back office functionality. The head office must be installed first before stores can be added. Installation of the back office must have been completed in a store before other workstations can be installed as existence of the back office database is a prerequisite. Add corporate elements to enterprise structure through context menu 1. Right-click an element from the enterprise structure. 65 A context menu opens displaying the options available (these depend on the corporate element you have selected, see below). Example: Context menu with the options New Workstation and Deactivate Retail Store 2. Select a corporate element from the context menu. Add Corporate Element to Enterprise Structure through Toolbar 1. Select a corporate element from the enterprise structure. Click on one of the activated buttons within the toolbar (which ones are active depends on the corporate element you have selected, see below). Example: Activated buttons New Workstation and Deactivate Retail Store The following options may be available after selecting a corporate element. Select… ... in order to... Enterprise create a new company Company X activate or deactivate company X Stores create a new store within the company Store X create a new workstation in store X activate or deactivate store X Workstation X 7.3.3.1.1 activate or deactivate workstation X Create new Company manually 1. Set up a new company within the CSMS… a) through right-clicking the enterprise and selecting New Company from the context menu, or 66 b) through selecting the enterprise and clicking ([ New Company ]). The company creation wizard opens. Create new company - wizard • Information A Company No. and a name for the new company are displayed. These entries can be changed if necessary. Company numbers must be unique and can only be assigned once! The new company will be displayed in the enterprise structure as follows: Company Number (Company Name). Additional information on the company entered under Description will be displayed in the Enterprise structure window after activation of the respective company (see 7.3.2, View Information on Individual Corporate Elements ). • You may add additional details into the Description field. 2. Click [ Next ]. The next wizard-window opens. Create new company - wizard All companies within the enterprise are displayed. 3. Click onto one company to copy its parameter settings for the new company. 67 A deactivated company may also be selected. Information The parameter settings of the new company can later be changed through Maintenance operations > Parameter menu (see 7.1.3, Edit Parameters). 4. Click [ Next ]. The next wizard-window opens. Create new Company - wizard • Information If there are one or more store templates in the copied store, you can define which store you would like to copy by activating the check box. Template stores serve as templates for future stores and do not represent real stores. Simply define a model store with all settings needed for future stores and copy it when creating new stores. This way effort is kept to a minimum. Template stores are displayed within the enterprise structure in blue italics. 5. Click [ Next ]. The next wizard-window opens. Create new company - wizard 6. Define the new company's local currency. Choose between the following options. 68 a) Adopt the local currency from the copied company (Take over basic currency), or b) Select another currency from all currencies available at the template store as local currency (Select an existing foreign currency), or c) Create a new local currency which does not exist in the copied company (Create a new basic currency). If you decide for this option, select a currency and enter an ID into the Tender Code field. This ID can have a maximum length of four digits and must be unique in the system. Information The currencies available as new local currencies are defined within your LUCAS POS customising. The ID assigned to the local currency serves as an external referencing code during XML export of transaction data and will be used for analyses by the enterprise resource planning system (ERP). 7. Click [ Next ]. The next wizard-window opens. Create new Company window - Finish All information needed to create a new company is now available to the system. • Click [ Back ] to return to the previous window and make changes to the information stated. 8. Click [ Finish ] to confirm your entries. The wizard closes and the new company is created in the enterprise structure. NOTICE A new company may be deactivated immediately after it has been created and will need to be activate first. This is dependent on the configuration of your LUCAS POS and the superior corporate element (see 7.3.3.3, Activate and/or Deactivate Companies, Stores and Workstations.) After creating a new company additional operators must be assigned authorisation in order to enable administration by these operators. 69 7.3.3.1.2 Create new Store manually NOTICE The head office must be installed in a company before the stores can be created. 1. A new store can be created manually within the CSMS a) through right-clicking Stores within the respective company and then selecting New Retail Store… from the context menu, or b) by selecting Stores within the company you would like to create a new store at and clicking ([ New Retail Store ]). The retail store creation wizard opens. Create new retail store - wizard This window displays a store number in the Store field. Information • The store number may be changed. • An additional description can be entered for the new store under Description. The new store will be displayed in the enterprise structure as follows: "Retail store + entry for Store" (in the example "Store 2"). Additional information on the store entered into the Description field will be displayed in the Enterprise Structure window when the store is activated (see 7.3.2, View Information on Individual Corporate Elements ). 2. Information On activating Create template retail store, the new store will be set as a template store. Template stores serve as templates for future stores and do not represent real stores. Simply define a model store with all settings needed for future stores and copy it when creating new stores. This way effort is kept to a minimum. Template stores are displayed within the enterprise structure in blue italics. 3. Click [ Next ]. 70 The next wizard-window opens. Create new retail store - wizard All stores of the company are displayed in this window. 4. Open the tree structure and select the store with the settings you would like to copy for the new store. You can either select a deactivated store (italics/grey) or a template store (italics/blue). Information The parameter settings of the new store can be changed at any time within the Parameter menu (see 7.1.3, Edit Parameters). The new store will not inherit the company properties from the store it was copied from. It will inherit these properties from the company it has been created in. 5. Click [ Next ]. The next wizard-window opens. Create new retail store - wizard All workstations existing in the store to copy from are displayed. 71 6. NOTICE Select the workstation(s) you would like to copy for the new store by activating the check box(es) under Copy. You need to create at least one workstation with back office functionality. All following workstations may be created if and when required. After a workstation has been created it cannot be deleted but deactivated (see 7.3.3.3, Activate and/or Deactivate Companies, Stores and Workstations). When copying from another workstation its type is adopted (e.g. POS or back office). This cannot be changed at a later point. 7. Information Enter the IP address(es) of the new workstation(s) into the fields for IP new Workstation (IP addresses do not need to be entered for a template retail store). Depending on the configuration of your system you may enter IP addresses or host names here. 8. Click [ Next ]. The next wizard-window opens. Create new retail store - wizard All information needed to create a new store is now available to the system. • Click [ Back ] to return to the previous window and make changes to the information stated. 9. Click [ Finish ] to confirm your entries. 72 The wizard closes and the new store is created in the enterprise structure. NOTICE A new store may appear deactivated immediately after it has been created and will need to be activated first. This depends on the configuration of your LUCAS POS and the superior corporate element (see 7.3.3.3, Activate and/or Deactivate Companies, Stores and Workstations). Various other settings may have to be adjusted (depending on customising). Ensure that the new store contains all company data, especially if the customising (lct.zip file) used for installation is outdated (see 7.5, Send Data). If a customising of the current version of the central database was used for installation (see 7.3.5, Exporting the Current Customising (lct.zip)) and if the new store has been activated within the CSMS before the customising has been exported, simply select existing data records for Customers, Employees, Operators and Retail Store Addresses within the Send Data operations. Assign employees and operators to the new store (see 9.1, Employees). Define receipt print lines (see 7.1.5.1, Defining a Receipt's Layout). Other parameters can be adjusted for workstations in the new store (see 7.1, Parameter (CSMS only)). 7.3.3.1.3 Create new Workstation manually Follow the steps described to create a new workstation. Procedure 1. Set up a new workstation within the CSMS (as described below or in 7.3.3.2, Create/ Update Companies, Stores and Workstations through Import of Configuration and Customising). If a new workstation is located within an active store, it will only be available after transfer and activation of the parameter change job. • NOTICE Initiate a data exchange operation (see 10.2.2.5, Initiate Immediate Data Exchange) and check for successful data exchange and activation within the Parameter Change Jobs operations (see 10.1, Parameter Change Jobs). Only after a successful data exchange and activation can the new workstation be connected and LUCAS POS software may be installed. 2. NOTICE Connect the new workstation and install the LUCAS POS software. A new workstation may be deactivated immediately after it has been created and will need to be activated first. This is dependent on the configuration of your LUCAS POS and the superior corporate element (see 7.3.3.3, Activate and/or Deactivate Companies, Stores and Workstations.). In the case of an online setup or when a new corporate element is created through configuration export, the workstations will be activated automatically. 3. Adjust the receipt print lines (see 7.1.5.1, Defining a Receipt's Layout). 73 • NOTICE You may edit other parameters for the workstation (see 7.1, Parameter (CSMS only)). You need to create at least one workstation with back office functionality. All following workstations may be created as required. After a workstation has been created it cannot be deleted but only deactivated (see 7.3.3.3, Activate and/or Deactivate Companies, Stores and Workstations). Create Workstation Manually 1. If you would like to create a new workstation manually within the Enterprise Structure window a) right-click on the particular store and select New Workstation… from the context menu, or b) select the particular store and click ([ New Workstation ]). The Select Workstation window opens. Select Workstation window All workstations within the company are displayed. 2. Open the tree structure and select a workstation. Deactivated workstations (grey italics) may also be selected. NOTICE When copying from another workstation its type is adopted (e.g. POS or back office). This cannot be changed later. You may make changes to any parameter configurations or to the configuration template of the new workstation. Only workstation types which exist in CSMS can be used to create new workstations in CSMS. If you need a new workstation type, you may import a config.xml file with the respective workstation type into the CSMS (see 7.3.3.2, Create/Update Companies, Stores and Workstations through Import of Configuration and Customising). 3. Click [ Next ]. The number of the new workstation is displayed in the Workstation Number field. You may change this information. Information The new workstation is displayed as follows: "Workstation + Workstation Number entered" ( "Workstation 2"). The workstation type is displayed in parentheses (e.g. "Touch POS" or "Back office with POS"). 74 4. Information Enter the IP address of the new workstation into the Network-ID field and click [ Next ]. Depending on the configuration of your system you may enter IP addresses or host names here. 5. Click [ Finish ]. The window closes and the workstation is created in CSMS within the enterprise structure. 7.3.3.2 Create/Update Companies, Stores and Workstations through Import of Configuration and Customising Alternatively to manual creation of companies, stores and workstations (see 7.3.3.1, Manually create Companies, Stores and Workstations) you may import configurations through customising and configuration files. This will update a company's, store's or workstation's configuration or add a new company, store and/or workstation to the enterprise structure. NOTICE Before importing a configuration ensure that the CSMS has access to a lct.zip and a config.xml file. Both files can be provided by MICROS. You may also export the latest version of those files from the CSMS (see 7.3.4, Exporting the Current Configuration (config.xml) and 7.3.5, Exporting the Current Customising (lct.zip)) Before changing the enterprise structure, remember that any changes made can only be reversed manually. Cancelling the function or resetting of settings is not possible. Ensure no other operator with equivalent access rights is signed on to the CSMS before making any changes (see 11.1, Information (CSMS only)). It will help prevent changes being made to the enterprise structure by several operators at the same time. 1. Import a configuration within the Enterprise Structure window through… a) right-clicking the particular company and selecting Import settings… from the context menu, or b) selecting the company and clicking ([ Import settings ]). The configuration import wizard opens. Import Company - wizard 2. Select a configuration file: a) Click to the right of the Configuration files field and select the correct file from the drop-down list, or 75 to the right of the Configuration files field, select the config.xml file you b) Click would like to import and confirm with [ OK ]. The configuration file selected and the company defined are displayed in the Configuration files and Company fields. 3. Click [ Next ]. The next wizard-window opens. Information This window will only appear if you are updating the company. Import Company - wizard 4. Select a customising file. a) Click to the right of the Customising files field and select the correct file from the drop-down list. b) Click to the right of the Customising files field, select the config.xml file you would like to import and confirm with [ OK ]. The customising file and the version number selected are displayed in the Customising files and Version fields • Click [ Back ] to return to the previous window. You may make changes to the information stated. 5. Confirm your entries with [ Finish ]. The wizard closes and importing of files and configuration will commence. After successful configuration the new company, store and/or workstation will be integrated into the enterprise structure and may be modified through CSMS. NOTICE Please note that a company, store or workstation created through configuration import is activated immediately and therefore data exchange may be executed immediately. Template stores or companies must therefore be deactivated within CSMS (see 7.3.3.3, Activate and/or Deactivate Companies, Stores and Workstations). After a new company, store and/or workstation has been created execute steps described in 7.3.3.1, Manually create Companies, Stores and Workstations. 76 7.3.3.3 Activate and/or Deactivate Companies, Stores and Workstations If you have added a new corporate element, it must be activated if it is still deactivated - the configuration of your LUCAS POS software defines whether this is possible. A deactivated company, store or workstation can be recognised by the faint icons and the grey lettering in italics. Deactivated store NOTICE A company, store or workstation created through configuration import is activated immediately. Companies, stores or workstations cannot be removed from the enterprise structure but will have to be deactivated. All communication or data transfer between the deactivated element and the head or back office will be discontinued. The head office as well as the store and company it is located in cannot be deactivated. If a corporate element is deactivated, all subordinate corporate elements will be deactivated as well. If the corporate element is reactivated all subordinate corporate elements will be reactivated. If a back office workstation is deactivated, the entire store will be deactivated. If a store is activated in a deactivated company, the superordinate company will be activated automatically. All other stores in the company remain inactive. If a back office workstation is activated in a deactivated company, the superordinate store and company will be activated automatically. All other workstations in the company remain inactive. A regular workstation cannot be activated if it is a subordinate corporate element to a deactivated corporate element. The superordinate store must be activated first. Template stores are not real stores and cannot be activated. Deactivated companies, stores and workstations can be activated again within the CSMS. Activate/Deactivate a Company, Store or Workstation NOTICE When closing down a workstation or a store, ensure to deactivate the corporate element within the enterprise structure in order to prevent congestion caused by data exchange jobs. A deactivated corporate element will also have to be removed physically. Before activating a corporate element make sure the element is online and connected. Ensure that a reactivated corporate element is receiving all current company data (see 7.5, Send Data). 1. In order to activate/deactivate a corporate element within the Enterprise Structure window: a) Right-click on the element and select Activate Company/Retail store/Workstation… or Deactivate Company/Retail store/Workstation… from the context menu. b) Select the corporate element and click ([ Activate Company/Retail Store/Workstation ]) or ([ Deactivate Company/Retail Store/Workstation ]). 77 The selected corporate element is activated/deactivated. Information 7.3.3.4 Deactivated companies, stores and workstations are displayed in grey italics in the enterprise structure. Groups Groups can consist of stores and workstations and allow for mutual parameters to be defined for the particular corporate element (see 7.1, Parameter (CSMS only)) or to schedule data exchange see 10.2, Data Exchange Schedules (CSMS only)). The following chapters describe how to create a new group, how to edit group elements or how to delete an existing group. 7.3.3.4.1 Create Groups 1. Within the Enterprise Structure window… a) right-click Groups within the company the new group will belong to and select Create new group… from the context menu, or b) select Groups within the company the new group will belong to and click new group ]). ([ Create The Create Group wizard opens. Create a new group wizard 2. Enter a name for the new group. • Click [ Next ] if you would like to assign stores and workstations to the group. You may assign workstations and stores to a group at a later point. If you would not like to assign workstations and stores at this point, click [ Finish ]. Follow the steps described in 7.3.3.4.2, Edit Groups and Group Memberships to assign stores and/or workstations to the group later. 78 The next wizard-window opens. Create a new group - wizard Corporate elements can be assigned to the group. The enterprise structure is displayed to the left, the group structure is displayed to the right. 3. Information Assign corporate elements to the group using the arrow buttons. When assigning a store to a group all subordinate workstations will be assigned as well. However you may remove individual workstations from the group. When assigning a workstation to a group, the accommodating store will be assigned to the group as well. Any other workstations from this store will not be assigned to the group. 4. Click [ Finish ]. A group will be created. The wizard closes and the new group is displayed in the enterprise structure. 7.3.3.4.2 Edit Groups and Group Memberships You may assign members to a group at any point. Edit Group 1. Select the group you would like to modify from the enterprise structure within the Enterprise Structure window. 79 Group details are displayed to the right. Enterprise Structure window - group 2. Click ([ Edit group membership ]). The Edit Group window opens. Edit group window The company structure is displayed to the left while the group structure is displayed to the right. NOTICE Before changing the group structure, remember that any changes made can only be reversed manually. Cancelling the function or resetting of settings is not possible. 80 3. Information Add corporate elements to the group using the arrow buttons. When assigning a store to a group all subordinate workstations will be assigned as well. However you may remove individual workstations from the group. When assigning a workstation to a group, the accommodating store will be assigned to the group as well. Any other workstations from this store will not be assigned to the group. 4. Click [ OK ]. The Edit group window closes and the changes made will be saved. Edit group membership (for Stores and Workstations) 1. Select the particular store or workstation within the Enterprise Structure window. Store/Workstation details are displayed to the right. 2. Click ([ Edit group membership ]). The Edit group membership window opens. Edit group membership window All groups available are listed to the left, all groups the selected store/workstation belongs to are listed to the right. NOTICE Before changing the group structure, remember that any changes made can only be reversed manually. Cancelling the function or resetting of settings is not possible. 3. Information Select a group from the left and assign it to the store/workstation. When assigning a store to a group all subordinate workstations will be assigned as well. However you may remove individual workstations from the group. When assigning a workstation to a group, the accommodating store will be assigned to the group as well. Any other workstations from this store will not be assigned to the group. 81 4. Click [ OK ]. The Edit group membership window closes and the changes you have made will become effective. 7.3.3.4.3 Delete Groups 1. In order to delete a group you can: a) Right-click the particular group within the Enterprise structure window and select Delete group from the context menu, or b) Click on the particular group and select ([ Delete group ]). The selected group is removed from the enterprise structure. 7.3.4 Exporting the Current Configuration (config.xml) The Enterprise structure operations enable you to export the enterprise structure of a company configured within the CSMS as a configuration file (config.xml). This file defines the stores and workstations within a company along with their configuration (e.g. store addresses, workstation types, IP addresses and hardware). The config.xml file required for installing new corporate elements is generated automatically and does not need to be customised. Information The new workstations are automatically updated with the latest configuration in an online setup. No config.xml file is necessary. 1. Export the current configuration as follows. a) Right-click the particular company in order to export its structure and select Export Settings… from the context menu, or b) Select the particular company and then click ([ Export Settings ]). The Export Settings - Choose version window opens. Export Settings: Choose version 2. Choose the software version for the config.xml file you are creating. 3. Click [ Next ]. 82 The Export Settings - Choose file window opens. Export Settings window The target folder is displayed in the Save in: field. • Adjust the previously selected destination if necessary. 4. Enter a name for the config.xml file under File name. 5. Click [ OK ]. The export of the current configuration will commence. You may read its progress from the progress bar displayed. The config.xml file is saved in the selected directory and can be used to install the company defined. 7.3.5 Exporting the Current Customising (lct.zip) A customising file (lct.zip) can be generated based on the information saved within the database and exported into a defined directory. This file contains the specific settings of a company, e. g. POS and settlement modes, tax groups, languages, access rights, receipt layouts, etc. and can be used for installation of the company it defines. This ensures that newly created corporate elements possess the current version of the central database. Information New workstations need to be created within the CSMS before the customising required for installation is exported. If executing an online setup new workstations are updated automatically through the currently valid customising. No lct.zip file will be required. 1. Export the current customising of a company as an lct.zip file as follows. a) Right-click the specific company from the enterprise structure displayed to the left and select Export Customising… from the context menu, or b) Select the particular company and click ([ Export Customising ]). 83 The Export Customising window opens. Export Customising window The target folder is displayed in the Save in: field. • Adjust the previously selected destination if necessary. 2. Enter a name for the lct.zip file under File name. 3. Click [ OK ]. The export of the current customising will commence. You may read its progress from the progress bar displayed. The lct.zip file is saved in the selected directory and can be used to install the company defined. 7.3.6 Set up Continuous Data Exchange Data exchange between store and head office may be executed in various ways. Data exchange may be scheduled (see 10.2.2.1, Create new Schedule for a Store or Group), may be initiated immediately (see 10.2.2.5, Initiate Immediate Data Exchange), may be executed manually via USB drive while the system is offline (see 10.6, Offline Data Exchange) or may be executed continuously. NOTICE A prerequisite for continuous data exchange is a continuous internet connection to the head office. 1. From the Enterprise Structure window select the store you would like to set up a continuous data exchange with. 84 Information on the store selected will be displayed to the right. Enterprise Structure window - continuous data exchange The continuous data exchange check box will indicate whether or not a continuous data exchange has been set up. Continuous data exchange with this store has been set up. Data exchange is not executed continuously. 2. Check or uncheck the check box in order to set up/discontinue continuous data exchange. 3. Click [ Close ]. All changes made will be saved. NOTICE 7.3.7 If you have chosen to discontinue the continuous data exchange you will have to initiate an immediate data transfer (see 10.2.2.5, Initiate Immediate Data Exchange) or set up a schedule (see 10.2.2.1, Create new Schedule for a Store or Group). Change country-specific Configuration Template Advanced parameters (properties and jpos.xml) can be managed within the CSMS and can be adjusted to fit the customising of workstations within an enterprise. Templates for different types of workstations with their specific parameter settings can be created and assigned to specific workstations (see 7.3.8, Change workstationtype-specific Configuration Template). 85 As configurations for workstations operating in different countries may vary significantly you may assign country-specific configuration templates to stores (see 7.7, Configuration). Information Country-specific configuration templates may be assigned to stores if needed. If a store is assigned a country-specific configuration template you may switch between templates but the assignment cannot be undone completely. Proceed as follows to assign or change an existing country-specific configuration template. 1. From the Enterprise Structure window select the respective store. Enterprise Structure window - country-specific configuration template Read the currently assigned country-specific configuration template from the information displayed to the right. 2. Click to change the configuration template. 86 The Select configuration window opens. Select configuration window All existing country-specific configuration templates will be displayed (for detailed information on creation and modification of configuration templates refer to 7.7, Configuration). 3. Select a configuration template and confirm with [ OK ]. The Select configuration window closes. The new configuration template is displayed among the information displayed to the right. 4. Click [ Close ]. All changes made are saved and will become active after distribution and execution of parameter change jobs. 7.3.8 Change workstationtype-specific Configuration Template Advanced parameters (properties and jpos.xml) can be managed within the CSMS and can be adjusted to fit the customising of workstations within an enterprise. Templates for different types of workstations with their specific parameter settings can be created and assigned to specific workstations. As every workstation must have a workstationtype-specific configuration template assigned to them, the configuration template of the workstation replicated will be assigned to any new workstation. However, the configuration template may be changed at any time (for detailed information on creation and modification of country-specific configuration templates refer to 7.7, Configuration). 1. Select the respective workstation to change its configuration template. 87 Information on the workstation selected will be displayed to the right. Enterprise Structure window Read the currently assigned workstationtype-specific configuration template from the information displayed to the right. 2. Click to change the configuration template. The Select Configuration window opens. Select Configuration window All existing workstation-specific configuration templates will be displayed (for detailed information on creation and modification of configuration templates refer to 7.7, Configuration). 3. Select a configuration template and confirm with [ OK ]. 88 The Select configuration window closes. The new configuration template is displayed among the information displayed to the right. Information An information message will be displayed in the case of the selected workstation not qualifying for the configuration template selected (this depends on the hierarchy level the template has been created at, see 7.7.4, Create new Configuration Template). 4. Click [ Close ]. All changes made are saved and will become active after distribution and execution of parameter change jobs. 89 7.4 Edit Texts (CSMS only) In the Maintenance operations > Edit Texts menu you can edit and translate software texts used on the interfaces of individual programs (POS and (Central) Store Management System). All languages supported can be used. Moreover, you may look for specific language IDs or (missing) translations, export language settings and import externally translated texts for reintegration into the program. 7.4.1 Window Layout The Edit Texts window is divided into three sections. Language key System language Selected language Edit Texts window LUCAS Software texts are distributed onto two tabs, Store Management System ((C)SMS) and Point of Sale. Information You may arrange the order of the columns displayed, as well as the contents displayed in the columns (see 3.3.3, Arrange Columns). Search for particular texts as described in 3.3.4, Search Functions. 90 7.4.2 Edit Texts Proceed as follows to edit software texts displayed within LUCAS POS. NOTICE Ensure no other operator with equivalent access rights is signed on to the CSMS before making any changes (see 11.1, Information (CSMS only)). It will help prevent changes being made to the enterprise structure by several operators at the same time. Even operators with different access rights may edit software texts for LUCAS POS. 1. Click on Maintenance operations > Edit Texts menu. The Edit Texts window opens. Edit Texts window You will find a tree structure containing all languages available to the left. 2. Information Select the desired language from the tree structure. If the desired target language is not available within the drop-down list it will have to be created first within the Maintenance operations > Parameter menu for at least one company for the parameter Company Properties > Languages. Available texts will be displayed within the right column. Any entry from this column may be edited. The middle column displays the language keys as they are displayed for the language the CSMS is currently operating in. If there are no language keys saved yet for the language selected, entry fields will be empty or will display terms within the so-called fallback language - provided that this has been defined in your LUCAS POS system. 3. Double-click into a cell within the right column to edit or enter any texts. 91 The cell turns into an input field. Edit Texts window Information 4. Make an entry according to the language previously selected. 5. Press [ Enter ] or click into another cell to leave the input field. If you have a text in a language with characters which are not the usual Latin characters, use the entry help (see 7.1.4.1, Entry Help for Non-Latin Characters). 6. Click [ OK ] once you have finished editing. All changes made are saved. 7.4.2.1 Entry Help for Non-Latin Characters A tool for non-Latin languages such as Thai or Turkish is provided when entering parameter values using non-Latin characters. 92 1. When double-clicking a cell in the column to the right of the Edit Texts window, the cell will turn into an input field and the entry help icon will appear within the cell. Edit Texts window 2. Click . A virtual keyboard appears. Virtual keyboard The keyboard's layout is dependent on the language previously selected. However, the language can be changed through the Layout drop down list box in the top right corner. The input field at the top of the window will display the current entry for the value selected. 3. Information Delete any previous entries and create a new entry in the language selected. Key combinations, such as [ Shift+D ] for a capitalised D are realised by first clicking [ Shift ] and then [ D ]. 93 4. Click [ OK ] after your entry is made. The virtual keyboard closes. The text you have entered is displayed in the input field of the value selected. 5. 7.4.3 Click [ OK ] within the Edit texts window to save all changes. Display Missing Translations You may hide all translations which have been completed in order to display only entries with missing translation. 1. Click ([ Show missing translations ]) to hide complete translations. Only rows with missing entries will be displayed. Edit Texts window with information on the missing texts in German and/or English If a fallback language has been defined in your system, any texts in the fallback language are displayed with a grey background. 2. Information 7.4.4 Click ([ Show missing translations ]) again to switch to the full view. Create lists of all missing translations through the export tool (see 7.4.4, Export Language Settings). Export Language Settings CSMS allows for the current software texts to be exported as a Microsoft Office Excel file. This enables editing texts outside the CSMS. Information An exported and edited Excel file can later be imported and saved within the CSMS database (see 7.4.5, Import Language Settings). 94 1. Select the language(s) desired for export from the tree structure to the left. Use [ Ctrl ] in order to select several languages to be exported. 2. Click ([ Export language settings ]) to export the current language settings. The Export Language settings window opens. Export Language settings The Save in: field displays the target folder. The directory can be changed if required. A name for the Excel file is displayed in the File name field and can be edited if necessary. 3. Click [ OK ] to export language settings. After the export has been executed the Excel file will be saved within the directory selected. Empty fields will be exported into the excel sheet as follows: <$EMPTY STRING$> After importing these back into the CSMS any <$EMPTY STRING$> entries will be displayed as empty fields again. NOTICE 7.4.5 Note that the Excel file consists of two identical sheets. Contents must only be edited within the translations sheet. Import Language Settings The exported Microsoft Office Excel files with the currently valid program texts (see 7.4.4, Export Language Settings) can be imported into CSMS again and saved in the database. NOTICE Ensure no other operator with the same access rights is signed on to the CSMS before making any changes (see 11.1, Information (CSMS only)). It will help prevent changes being made to the enterprise structure by several operators at the same time. Even operators with different access rights may edit software texts for LUCAS POS. Parameter change jobs must be distributed after import of language settings. This may lead to a temporarily reduced POS performance. 1. Click ([ Import language settings ]) to import a particular Excel file into the CSMS. 95 The Import Language settings window opens. Import Language settings The Search in: field displays any Excel file available. 2. Select the Excel file required. 3. Click [ OK ] to import language settings. After the import has been executed successfully any changes will be implemented. Empty fields will be exported into the excel sheet as follows: <$EMPTY STRING$> After importing these back into the CSMS any <$EMPTY STRING$> entries will be displayed as empty fields again 4. Click [ OK ] within the Edit Texts window to save all changes. 96 7.5 Send Data Select specific data from the head office to be sent to particular companies or stores as soon as a data exchange operation is initiated. This function is particularly useful when distributing specific data (e. g. parameters or operator profiles) within parts of the enterprise structure in the event that e. g. companies, stores or workstations have just been created or reactivated. Information 7.5.1 Execute this function e. g. if data exchange operations have failed for a particular store. Any data modification will be transmitted to all respective corporate elements. Therefore Send Data does not have to be executed in this case. If your enterprise is operating from a head office in addition to a back office the Send Data operation will only be available at the CSMS. Window Layout The Send Data window is divided into two sections. Enterprise structure Data records available for selection Send Data window 7.5.2 Send Data 1. NOTICE Select the company, store or workstation which requires data. Selected data can only be sent to activated companies, stores or workstations (see 7.3.3.3, Activate and/or Deactivate Companies, Stores and Workstations). 97 2. Select any data records you need to distribute from the section to the right within the Send Data window. a) Select individual data records by activating the respective check box. b) Select all data records available (except Texts and Hidden Parameters) through checking [ All ]. c) Deselect all selected data records through [ None ]. The following data records can be selected and sent. Information Exchange Rates Information on all foreign exchange rates available. Tenders Currencies, exchange rates, tender, availability of tender, credit note classes, tender properties. Disbursement/Funds Receipt Reason Availibility of and reasons for disbursements and funds receipts. Return Reasons Availability of and reasons for returns. Common Reasons General reasons and their availability. Discount Reasons Availability of and information on all types of discount. Employee Discounts Staff discounts and their availability. Access Rights Information on groups, group access rights and workstation access rights. Jobs Information on all job schedules and their execution schedules. Customers Any customer-related information. Employees Information on employees, employee discounts and assignments. Operators Information on assignments, operators, operator groups and operator drawers. Retail Store Addresses Store addresses. Customising of this data record will define whether a store will display only their local address or the addresses of all stores from the company (this is imperative in the USA as tax rates differ from state to state). Tills Information on the POS drawers in use. Menus Information on menus. Receipt Lines Customise the receipts printed. POS Peripherals Information on POS peripherals. Common Parameters Common parameters. Texts Texts editable in the Edit Texts menu (see 7.4, Edit Texts (CSMS only)) 98 Hidden Parameters 3. Parameters which cannot be edited through the SMS/ CSMS Click [ Send ] after selecting the data records needed. Parameter change jobs are created and will be transferred to the selected company or store during the next data exchange operation. They will become effective after the parameter change job has been activated (exchange and activation of parameter change jobs can be monitored in the Service operations > Parameter Change Jobs menu (see 10.1, Parameter Change Jobs). Track any progress in the Service operations > Data Exchange State menu (see 10.3, Data Exchange State (CSMS only)). Information Execute an immediate job to immediately transfer any data selected if you are not equipped with a leased line to the stores or if data is only exchanged during scheduled data exchanges (see 10.2.2.5, Initiate Immediate Data Exchange). 99 7.6 Gift Certificates Gift certificates can be managed in the Maintenance operations > Gift Certificates menu. View any existing gift certificates or edit their statuses manually (e.g. to deactivate a lost gift certificate or to manually correct status changes which were not registered correctly). In the case of gift certificates not being generated automatically on selling them you can create new gift certificates within the SMS/CSMS. Information 7.6.1 Please note that all gift certificates can be displayed both at the back office and in the head office. Gift certificates which require validation from the back office must be created at the SMS. Gift certificates which require validation from the head office must be created at the CSMS. Window Layout The Gift Certificate Maintenance window is divided into three sections. Enterprise structure and toolbar Existing gift certificates Gift Certificate Maintenance window View Gift Certificates Any gift certificate issued can be viewed and edited within the Gift Certificate Maintenance window. Information You may search for particular gift certificates (see 3.3.4, Search Functions), update the information displayed (see 3.3.1, Refresh Display), hide and display columns (see 3.3.2, Hide and Display Columns) as well as adjusting their order and the order of their contents (see 3.3.3, Arrange Columns). 100 7.6.2 Create new Gift Certificates Gift certificates which are not created at the POS but exist in the database and which require validation from the server at the back office can be created within the SMS; gift certificates which require validation from the head office can be created within the CSMS. 1. Click in the toolbar. The New Gift Certificates wizard opens. New Gift Certificates wizard - Store Selection 2. Select a company from the Company drop-down list box. All stores available within this company will be displayed. 3. Select the respective store to create a new gift certificate. 4. Click [ Next ]. The next window within the wizard opens. New Gift Certificates wizard - Gift Certificate Class 5. NOTICE Select the gift certificate type from the Gift Certificate Class drop-down list box. The selection list box only displays gift certificate classes which require validation at the particular workstation when sold, redeemed or returned. In addition the gift certificate classes displayed must be parameterised to the condition that any gift certificate sold must previously exist in the database. These settings are defined in the Parameter menu within the company parameters group Gift Certificate Classes (individual parameters which must be set are Selling mode: Allowed with HQ/BO Verification and Has to exist). 101 Information The gift certificate class defines the features of all gift certificates of this type, e.g. minimum and maximum value or whether the gift certificate ID will be generated automatically or entered by the operator. 6. Click [ Next ]. The next window within the wizard opens. New Gift Certificates window - Quantity 7. Enter the number of the first gift certificate you will be creating in this process into the Number of the first gift certificate field (if gift certificates have already been created for the selected store a consecutive gift certificate number will appear automatically). a) Select Gift Certificate Quantity and enter the quantity of the gift certificates you will be creating, or b) select Number of the last gift certificate and enter the number of the last gift certificate you will be creating. 8. Click [ Next ]. The next window within the wizard opens. New Gift Certificates window - Default Values The minimum value defined in the SMS/CSMS for this gift certificates class is displayed in the Gift Certificate Value field. If no minimum amount has been defined, the field will display 0 and you may define a fixed gift certificate value in the Gift Certificate Value field (optional). a) Set value during sale: The gift certificate's value is set to be defined when sold. 102 b) Create with fix value: If selected, the gift certificate class requires for a minimum value to be entered. Information If the gift certificate class requests for a minimum value to be entered, whereas a maximum value must not be exceeded, enter a corresponding amount into the Gift Certificate Value field which meets the requirements. If the amount entered is invalid, an error message will be displayed. You may customise the value of individual gift certificates within the following window. • You may enter a description for the new gift certificates into the Description field. 9. Click [ Finish ]. The window will close and the new gift certificates will be created and displayed in the New Gift Certificates window. New Gift Certificates window • Enter or change any descriptions for the new gift certificates in the corresponding column. • If required, change the gift certificates' values in the Value column. 10. Click [ OK ]. The Gift Certificate Maintenance window opens. The new gift certificates are saved in the database and will be accessible to the store they have been created for. 7.6.3 Select Issuing Company/Store All gift certificates created and issued within your company are displayed to the right in the Gift Certificate Maintenance window. 1. If you would like to view gift certificates from a specific company or store, select the corresponding one from the left-hand part of the window. Only gift certificates issued for this company/store will be displayed. 103 2. Click The Enterprise at the top of the enterprise structure to display all gift certificates in the enterprise. • By clicking left. a) Click 7.6.3.1 (located within the toolbar) you may hide the enterprise structure to the a second time to display the hidden elements again. Display Gift Certificates All gift certificates issued are displayed to the right within the Gift Certificate Maintenance window. The gift certificates are listed in a table with a variety of information in each of the columns. The information available is divided into the following columns (see 3.3.2, Hide and Display Columns). Issuing company Company the gift certificate has been created at. Column cannot be hidden. Issuing store Store the gift certificate has been created at. Column cannot be hidden. Number Gift certificate number. Column cannot be hidden. State Current status of gift certificate. Created: Gift certificate has been created but not yet sold. Deactivated: Gift certificate has been deactivated and cannot be sold, redeemed or returned. Redeemed: Gift certificate has been redeemed. Sold: Gift certificate was sold but has not yet been redeemed or returned. Returned: Gift certificate has been returned and cannot be redeemed anymore. Expired (Sold): Gift Certificate has been sold but has not been redeemed before the end of the expiration date (see 7.6.7, Change Expiration Date). Information Other gift certificate statuses can be made available through customising LUCAS POS accordingly. Value Value of the gift certificate. Expiration date Expiration date of the gift certificate. Customer Customer ID of the customer who purchased or redeemed the gift certificate. 104 Training Mode Information on whether or not this gift certificate has been issued in training mode (in this case it can only be redeemed or returned in training mode). Company Company for which the gift certificate was created. Reference Number External reference number. Description Comment entered when creating a new gift certificate (see 7.6.2, Create new Gift Certificates). Issuing Date Date the gift certificate was issued. Type Type of gift certificate (e.g. gift voucher or merchandise voucher). Company, ID, Store This information will not be analysed. Process( or ) Gift certificate has been processed correctly. An error occurred during processing. State Change Time (Transaction) Time of the last status change. Company Company, the status of the gift certificate has been changed at. Store Store, the status of the gift certificate has been changed at. Workstation Workstation the status of the gift certificate has been changed at. Transaction Number Transaction Number of the transaction that lead to the status change. New State Status of the gift certificate after change. Time (Block) Time at which the gift certificate was blocked. A state change has been made at a POS but has not yet been registered. These gift certificates remain Blocked until they are registered. Transaction Time Time of the latest state change through a transaction. Company Company of the latest gift certificate transaction having been concluded. Store Store in which the last transaction with the gift certificate was carried out. Tender Type Payment method used to finance the transaction. ID Number of the latest transaction. 105 Transaction Workstation 7.6.4 Workstation where the last transaction has been executed. Searching for Gift Certificates You may search for a specific gift certificate displayed. 1. Click within the in Column drop-down list box within the toolbar of the Gift Certificate Maintenance window. A selection of column names is displayed. 2. Select the column you would like to search for the information required. 3. Enter a keyword into the filter by field. The entry is not case-sensitive. Information Alternatively, click within the filter by drop-down list box to display a list of up to ten keywords previously entered for the selected column. 4. Click . Only gift certificates matching the search criteria will be displayed. • 7.6.5 Delete the entry from the input field and click available. again to display all gift certificates Display Error Details You may read a gift certificate's status from the information displayed within the Gift Certificate Maintenance window. A green light indicates the gift certificate has been processed correctly. A red light indicates the gift certificate has either been validated offline (see 10.5, Gift Certificate Validation) or that an error has occurred during processing. You may have a detailed look into the error details when a gift certificate has failed to process correctly. 1. You may… a) double-click the particular gift certificate, or b) select the gift certificate and click . 106 The Error Overview window opens. Error Overview window The following details will be displayed (with several error reports possible for one gift certificate). Time (Error) Time and date the error or offline validation has occured Actual State Current GC status Error Message Error details Severity Error type: Warning: offline-validation Error: error during transaction processing New State (Received) Company (Received Transaction) Store (Received Transaction) Workstation (Received Transaction) GC characteristics after the status has been changed within the database. Any incorrect values have been transferred to the head office or back office during transaction processing and have been saved within the database. Transaction Number (Received Transaction) Time (Received Transaction) Value (Expected) 107 New State (Expected) Time (Expected Transaction) Company (Expected Transaction) GC characteristics which should have been transferred from POS to head office or back office but have not, for particular reasons (e.g. the information has been contained within the transaction differently). Store (Expected Transaction) Workstation (Expected Transaction) Transaction Number (Expected Transaction) Value (Expected) 2. NOTICE If you would like to delete error reports displayed, select one and click . Note that this is not a troubleshooting measure and will only delete the error report(s). All error reports on a gift certificate will be irrevocably deleted. The gift certificate will no longer be displayed as incorrectly processed and will display • . If you would like to exit the Error Overview window without deleting error reports click [ Close ]. The Gift Certificate Maintenance window opens. 7.6.6 Change Status of Gift Certificates A gift certificate's status can be changed manually. This function is particularly useful, e. g. when a customer loses their gift certificate and would like to have the gift certificate deactivated or if an error occurred during state change for gift certificates. 1. Select a gift certificate through clicking on it and right-click into the State column within the row displaying the particular gift certificate. Gift Certificate Maintenance window A context menu opens, displaying all statuses available. Drop-Down list box - statuses available 108 The following actions and statuses are available (actions will only be available if particular circumstances prevail). Information Confirm State Change (action) Changes the state to a requested new state. Revoke State Change (action) Revoke requested state change, changes state back to original state. Created Gift certificate has been created but not yet sold. Deactivated Gift certificate has been deactivated and cannot be sold, redeemed or returned. Redeemed Gift certificate has been redeemed. Sold Gift certificate has been sold but has not yet been redeemed or returned. Returned Gift certificate has been returned and can no longer be redeemed. Which statuses are available for selection depends on your LUCAS POS customising. 2. Select a status from the list. The context menu closes and the new status is displayed within the cell previously selected. 3. 7.6.6.1 Save the changes made through clicking [ OK ]. Status Change of a blocked Gift Certificate Gift certificates which require validation from the gift certificate server at the back office or at the head office may have the status Blocked to prevent fraudulent use. This implies a status change through the POS (e.g. gift certificate has been redeemed or returned) which has not yet been registered. Confirm Status Change Any status change for this type of gift certificate must be confirmed or reset before a gift certificate status change can be completed. 1. Select a gift certificate with the status Blocked. 2. Click ([ Confirm the requested state change ]) within the toolbar to confirm the status the gift certificate will be assigned after the block has been lifted. The gift certificate is set to its actual status (e. g. redeemed). 3. Click [ OK ] to exit the window and save any changes made. Revoke Status Change 1. Select a gift certificate with the status Blocked. 2. Click ([ Revoke the requested state change ]) within the toolbar to revoke the status the gift certificate would have been assigned after the block would have been lifted. The gift certificate is set to the status prior to validation. Example: A gift certificate has been redeemed at the POS but this state change has not yet been recorded in the database. The gift certificate state is set to "sold" on clicking. 3. Click [ OK ] to exit the window and save any changes made. 109 7.6.7 Change Expiration Date After you have created a new gift certificate you may change the expiration date. 1. Information Select a gift certificate to change its expiration date. The expiration date can only be changed for gift certificates with the status sold or expired (sold). 2. Right-click into the particular cell within the Expiration Date column. A context menu opens. 3. Select Change Expiration Date from the context menu. The Change expiration date window opens. Change expiration date window 4. Enter a new expiration date either a) using the arrow buttons to change the date one day at a time, or b) through clicking 5. and selecting the date from the calendar. Click [ OK ]. The window closes and the expiration date will be changed. In the case that the new expiration date affects the status of the gift certificate it will be changed as well. • You may change the expiration date for several gift certificates at the same time. 6. Select several gift certificates while holding down the [ Shift ] or [ Ctrl ] key and change date as described above. 7. After you have made all changes click [ OK ]. The changes made will be saved. 110 7.7 Configuration The Configuration menu (Maintenance operations > Configuration menu) offers the possibility to manage advanced parameters (so-called properties) and other configurations (jpos.xml) and therefore give the opportunity to change workstation configurations on store or company level. You may edit individual parameters or create and edit templates. Each one of those templates defines properties of a specific workstation type which may be assigned to individual workstations. Beside workstation-specific configuration templates you will have access to country-specific configuration templates as workstations located in different countries often require different configurations. These will be managed separately and may be additionally assigned to a store to define the country-specific configuration. Configuration templates are organised within a tree structure model. Subordinate elements will adopt the prevailing template of the superordinate element (unless specified otherwise). You may assign configuration templates through the Maintenance operations > Enterprise Structure menu (see 7.3.7, Change country-specific Configuration Template, 7.3.8, Change workstationtype-specific Configuration Template). NOTICE Editing of advanced parameters (properties) will affect workstation configurations and consequently will have a profound effect on enterprise settings. Therefore it is highly recommended that only experienced and trained staff make changes within the Configuration operations. The Configuration operation will be available to your from the CSMS, if the back office is replacing the head office within your company, you will be able to access it from there. 111 7.7.1 Window Layout The Configuration Templates window is divided into three sections. Configuration templates Enterprise structure Properties displayed for the configuration template selected Configuration Templates window 7.7.2 Configuration Templates In LUCAS POS there are workstation-type specific and country-specific configuration templates which contain a set of advanced parameters (properties) each and which are organised within a tree structure model. The following chapters will explain the differences between the different types of configuration templates, how the tree structure is organised and how configuration templates are displayed within the Configuration Templates window. Chapter 7.7.8, Advanced Parameters (properties) will give you an insight on how to edit advanced parameters of a configuration template. In LUCAS POS, we distinguish between workstationtype- and country-specific configuration templates. Workstationtype-specific Configuration Template Workstation-type specific configuration templates contain all properties for a particular workstation type (e.g. BO) and for specific workstations (e.g. WS-1-1-1). When creating a new workstation it will automatically be assigned a workstationtype-specific configuration template, which may be changed at a later point. Workstationtype-specific configuration templates are displayed within the configuration templates box to the left (Types tab). Country-specific Configuration Template Country-specific configuration templates contain the same parameters as workstationtypespecific templates, but they define the configuration based on country-specific characteristics. They may be assigned to stores in addition to workstationtype-specific configuration 112 templates to reduce the total number of configuration templates. Country-specific configuration templates are displayed within the configuration templates box to the left (Countries tab). Information 7.7.3 Workstations may be assigned a workstationtype- as well as a country-specific configuration template, therefore a particular parameter may only be edited EITHER within the workstationtype-specific OR within the country-specific configuration template to avoid inconsistency. If changes have been made for one parameter in one template it will be locked for the other template ( will be displayed next to the parameter). Structure and Displaying of Configuration Templates Workstationtype- and country-specific configuration templates are organised within a tree structure model and are displayed within the configuration templates box at the top left of the window (categorised in two tabs, Types and Countries). Subordinate configuration templates will adopt configurations of superordinate configuration templates. We distinguish between root template, intermediate template and leaf template. root template intermediate template leaf template Tree structure model workstation-type/country-specific configuration template Root Template The root template contains the entire set of advanced parameters of a particular LUCAS POS software version. The root template cannot be deleted or edited. It contains the original values and settings which are adopted by subordinate templates where parameter changes are possible. 113 Intermediate Template Intermediate templates define parameter deviances specific for different countries and workstation groups (e. g. a group of workstations in a country with a particular operating system or particular functions). They are superordinate to workstationtype-specific configuration templates. You may edit, delete or create new intermediate templates within the Configurations operations. Leaf Template Leaf templates are workstationtype-specific configuration templates which can be recognised by the icon. You may edit workstationtype-specific configuration templates within the Configuration Templates window. However, it is not possible to create new workstationtype-specific configuration templates within the Configuration Templates window as these templates are created automatically while a new workstation is created and installed. A new workstation will be subordinate to the same intermediate template as is the one which has been duplicated. Note that any workstationtype-specific configuration template may adopt parameters of the two superordinate intermediate templates: the ones of the workstationtype-specific configuration template and the ones of the country-specific configuration template. The superordinate intermediate template can be edited within the Company Structure operations (see 7.3.7, Change country-specific Configuration Template and 7.3.8, Change workstationtype-specific Configuration Template). Information • In order to hide workstationtype-specific configuration templates you may click . Conditional Configuration Template Root templates and intermediate templates can be defined as conditional configuration templates. This means that they cannot have a directly subordinate workstationtype-specific configuration template, another intermediate template must be the directly subordinate template. Abstract configuration templates are displayed in italics and may be employed when a single template (the abstract configuration template) does not contain the entire set of parameters and values needed to define the subordinate configuration templates. Whether or not a configuration template is defined as abstract or not will be decided during creation of the template (see 7.7.4, Create new Configuration Template). Newly created templates that have not been saved yet are displayed in green, whereas deleted templates will be displayed crossed out. In the case of several different LUCAS POS software versions existing within your enterprise each will be displayed within the configuration template box at the top left of the window within its own tree structure. The software version will be defining the root template. 7.7.4 Create new Configuration Template You may create new workstationtype-specific or country-specific configuration templates, however, you may only create these templates as intermediate templates, workstationtypespecific configuration templates will only be created automatically during installation of a new workstation. In the following you will learn about creating 114 workstationtype-specific configuration templates country-specific configuration templates Information New configuration templates cannot be created in the case of several tree structures existing within the enterprise containing configuration templates of several different software versions. Workstationtype-specific Configuration Template If you are creating a new workstationtype or a joint configuration template for several workstations you may create a workstationtype-specific configuration template. It may later be assigned to particular workstations within the Enterprise Structure operations (see 7.3.8, Change workstationtype-specific Configuration Template) 1. In order to create a workstationtype-specific configuration template select the Types tab within the configuration templates box at the top left of the Configuration Templates window. 2. Select the configuration template you would like to duplicate to create a new template (parameters and values can later be changed). Configuration Templates window Information You may change the selected template which will be duplicated during creation. Not any configuration template may serve for duplicating, only particular intermediate templates are eligible. It is generally not possible to create workstationtype-specific configuration templates directly under root templates or other workstationtype-specific configuration templates, therefore will not be active when selecting one of these templates. Whether or not other templates are affected will depend on your LUCAS POS customising. 3. Click . 115 The Create new configuration template wizard opens. Create new configuration template wizard 4. Enter a name for the new template into the Label field. 5. Within the Derivates field, define whether or not the new template will be unrestricted in its relation to subordinate configuration templates or whether it will be defined as a conditional configuration template (select configuration template as derivate). Refer to 7.7.3, Structure and Displaying of Configuration Templates for detailed information on conditional configuration templates. 6. Click [ Next ]. The next wizard window opens. Create new configuration template wizard 116 7. NOTICE Select the superordinate configuration template from the tree structure model displayed. Some configuration templates might not be eligible as superordinate configuration templates. Whether or not a template is eligible depends on your LUCAS POS customising. The configuration template may only be assigned to workstations of the same type. If the new configuration template has been created as a subordinate to a BO configuration template it can be assigned to BO workstations only. 8. Click [ Next ]. The next wizard window opens. Create new configuration template wizard All configuration templates which are subordinate to the configuration template selected as superordinate will be displayed. • You may select one or more templates to be directly subordinate to the new template. 9. Click [ Finish ]. The wizard closes and the new configuration template will be integrated within the tree structure model. It will contain the same set of parameters as its superordinate template. 10. Click [ OK ] within the Configuration Templates window. The new configuration template will be saved along with any other changes made. You may assign the new template to workstations (see 7.3.8, Change workstationtype-specific Configuration Template). Country-specific Configuration Template If you are expanding business into another country you may create a country-specific configuration template. It may later be assigned to particular workstations within the Enterprise Structure menu (see 7.3.7, Change country-specific Configuration Template). 1. In order to create a country-specific configuration template select the Countries tab within the configuration templates box at the top left of the Configuration Templates window. 117 2. Select the configuration template you would like to duplicate to create a new template (parameters and values can later be changed). Configuration Templates window Information You may change the selected template which will be duplicated during creation. Not any configuration template may serve for duplicating, only particular intermediate templates are eligible. It is generally not possible to create configuration templates directly under workstationtype-specific configuration templates, therefore will not be active when selecting one of these templates. Whether or not other templates are affected will depend on your LUCAS POS customising. 3. Click . 118 The Create new configuration template wizard opens. Create new configuration template wizard Information 4. Enter a name for the new template into the Label field. • You may assign an icon to the new configuration template. If the icon you would like to assign is not available you may assign your own icon. Save icons in .jpg or .gif format within \Lucas\sms\images\configuration_template_icons. After restart you will be able to select the icon. Icons which are too large will be scaled down automatically. 5. Within the Derivates field define whether or not the new template will be unrestricted in its relation to subordinate configuration templates or whether it will be defined as a conditional configuration template (select configuration template as derivate). Refer to 7.7.3, Structure and Displaying of Configuration Templates for detailed information on conditional configuration templates. 6. Click [ Next ]. 119 The next wizard window opens. Create new configuration template wizard 7. Information Select the superordinate configuration template from the tree structure model. Some configuration templates might not be eligible as superordinate configuration templates. Whether or not a template is eligible depends on your LUCAS POS customising. 8. Click [ Next ]. The next wizard window opens. Create new configuration template wizard All configuration templates which are subordinate to the selected superordinate configuration template will be displayed. 120 • You may select one or more templates to be directly subordinate to the new template. 9. Click [ Finish ]. The wizard closes and the new configuration template will be integrated within the tree structure model. It will contain the same set of parameters as its superordinate template. 10. Click [ OK ] within the Configuration Templates window. The new configuration template will be saved along with any other changes made. You may assign the new template to workstations (see 7.3.7, Change country-specific Configuration Template). 7.7.5 Delete Configuration Template You may delete workstationtype-specific or country-specific configuration templates. NOTICE Do not delete configuration templates • if several tree structure models exist with configuration templates of several software versions • if it is the root template • if they are workstationtype-specific configuration templates • which have been provided by MICROS (i.e. general templates like BO, HQ and POS). 1. Select the configuration template you would like to delete. Configuration Templates window 2. Click . 121 The configuration template selected will be displayed crossed out. Deleted configuration template • You may make further changes. 3. Click [ OK ]. The crossed out configuration template will ultimately be deleted. 7.7.6 Position within a Configuration Template The breadcrumb trail just above the list of parameters and (sub-)directories will show you where you are currently located within the configuration template. The name of the configuration template selected will be displayed at the top part of the window. Template name Below you will see the breadcrumb trail which not only will let you know where exactly you are within the configuration template but will enable you to easily navigate to other hierarchy levels (see 7.7.7, Navigation within a Configuration Template). 7.7.7 Navigation within a Configuration Template Information Move down one level in hierarchy within the selected configuration template through double-clicking a (sub-)directory . To move up one or several levels in hierarchy you may proceed as follows. • Click at the beginning of the breadcrumb trail to display the root template of the selected configuration template. 122 • Click on a node within the breadcrumb trail to move to the specified level. Node within the breadcrumb trail • Click within the breadcrumb trail to open a context menu which will display all subdirectories for the node selected. a) Select a subdirectory to move to its position within the configuration template. Context menu opening from breadcrumb trail 7.7.8 Advanced Parameters (properties) The following chapters will provide detailed information on advanced parameters, how they are edited, on how to navigate within a configuration template and on how the expert mode is defined. Structure of Advanced Parameters Each configuration template contains a set of advanced parameter which determines a workstation's settings. Parameters will inherit the values of those contained within the subordinate configuration template, however, they may be customised to fit requirements. 123 When a configuration template is selected, its advanced parameters will be displayed. Configuration Templates window Advanced parameters are categorised and hierarchically structured. A breadcrumb trail makes navigation within the template easier. Below you will find subdirectories and advanced parameters of the currently selected directory. Advanced parameters and breadcrumb trail Advanced Parameters and Subdirectories Advanced parameters and subdirectories of the currently selected directory will be displayed to the right within the Configuration Templates window. The icon characterises directories/subdirectories which in turn will contain advanced parameters and/or subdirectories. The icon characterises an advanced parameter. The parameter value will be displayed to the left. 1. Double-click a directory/subdirectory to display their contents. You will move down one level within the hierarchy. When selecting an advanced parameter through clicking , the bottom part of the window will display either the parameter's location or an additional description. Several icons are located between the parameter name and its value. Information Depending on the parameter selected and on your user rights the functions described below may not be available. 124 • Click to jump to the superordinate configuration template this value has been adopted from. This button will only be active if the parameter values are still originating from its defining configuration template and have not been changed. • Click to open modified subordinate configuration templates. A context menu will open, displaying all modified, subordinate configuration templates. 2. Select a configuration template to display its modified parameter. The button will only be active when there are subordinate configuration templates which have been modified so the same parameter is not adopting the value defined from the currently selected configuration template. • Click to edit a parameter's value (see 7.7.8.1, View and edit Advanced Parameters). The button will change to appear as . The parameter will no longer adopt the value of the superordinate configuration template. 3. Click to reset the parameter to the original value (the value adopted from the superordinate configuration template). If is displayed next to the parameter name it signifies, that the parameter has been modified in a country-specific or workstationtype-specific configuration template and therefore cannot be changed. If a workstation is assigned both a country-specific and a workstation- type-specific configuration template a particular parameter may only be edited within one of the prevailing templates to prevent inconsistency. 7.7.8.1 View and edit Advanced Parameters Proceed as follows to view and edit advanced parameters. Information User rights to view and edit advanced parameters can be edited within the Parameter menu (Access Rights). Parameter Configuration will enable a particular group to make changes within the Configurations operations. Parameter Configuration general will authorise operators to make changes within the normal mode. Parameter Configuration general expert will let operators make changes within the expert mode (see 7.7.8.2, Expert Mode). 1. Decide whether you need to modify a country-specific or a workstationtype-specific configuration template and either select the Types tab or the Countries tab. Workstationtype-specific and… ...country-specific configuration templates 125 2. Select the configuration template you would like to edit. Any parameter changes made will affect the workstations the template is assigned to. You may select a particular workstation to edit parameters directly and exclusively for this workstation. 3. NOTICE Within the box to the lower left, select the specific workstation from the enterprise structure. Ensure that is activated as otherwise workstationtype-specific configuration templates will not be displayed. Information You may also directly select the configuration template from the configuration templates box in the upper left of the window. When selecting a workstation from the box to the lower left of the window the system automatically selects the corresponding configuration template for this workstation (either the corresponding workstationtype-specific or country-specific configuration template) from the tree structure model above within the configuration templates box. All advanced parameters from the configuration template will be displayed to the right. Configuration Templates window All advanced parameters from the configuration template will be displayed to the right. For detailed information on how to navigate within configuration templates refer to 7.7.7, Navigation within a Configuration Template. • You may switch into expert mode to make profound changes to the template (see 7.7.8.2, Expert Mode). 4. Change a parameter's value through clicking . 126 The button will change into Information . This indicates that the parameter has been edited. If is displayed next to the parameter name instead of changes have been made to the parameter within the prevailing country-specific or workstationtype-specific configuration template. a) Enter a new value for the parameter, activate/deactivate the check box or choose an entry, or b) click : An editor opens. Enter a new value for the parameter, activate/deactivate the check box or choose an entry and confirm with [ OK ]. If a parameter value has been changed previously you may reset it to its original value through clicking . The button will change back to . Information • You may make other changes. 5. Click [ OK ] within the Configuration Templates window to save all changes made. Changes made will not affect subordinate configuration templates with previously made modifications to the exact same parameter. The Configuration Templates window closes and parameter change jobs will be distributed. Changes will become active as soon as a system restart has been initiated. For detailed information on how to navigate to configuration templates to track the changes made, see use of in 7.7.8, Advanced Parameters (properties). 7.7.8.2 Expert Mode Depending on your user rights you may switch into expert mode where a greater range of advanced parameters will be available for viewing and editing. Information User rights to enable accessing expert mode can be edited within the Parameter menu. 127 1. Click (top right of Configuration Templates window) to access the expert mode. Configuration Templates window - expert mode You will switch into expert mode. The window section containing directories and advanced parameters will be labelled Expert Mode and will be framed in red. You will have a greater range of advanced parameters available. NOTICE It is strongly recommended that any changes made within the expert mode are made by trained and experienced staff only, as those changes will profoundly influence the settings of the enterprise. 2. Click once more to exit the expert mode. 128 7.8 Send Message (CSMS only) This operation allows for messages to be sent to selected stores. 7.8.1 Window Layout Enterprise structure Entry field for messages Send Message window 7.8.2 Send Message Proceed as follows in order to send a message to selected stores. 1. Open the Send message window from the Maintenance menu. 2. Select one or more store(s) from the enterprise structure. 3. Click into the field to the right and enter your message. 4. Click . Your message will be sent. 129 7.9 Item Maintenance (SMS only) All items in your store and all information on an item (e.g. price history or deposit details) can be displayed in the Maintenance operations > Item Maintenance menu. Items can be created, deleted or edited (e.g. POS texts, prices, bar codes and tax groups). 7.9.1 Window Layout The Item Maintenance window is divided into three different sections. Items Toolbar/Search function Information on selected item Item Maintenance window 7.9.2 View and Search for Item All items contained in the store's database can be displayed along with all details saved in the Item Maintenance window. 1. At first, perform an item search as described in 3.3.4, Search Functions. 2. Once all items matching the keyword entered are displayed, select the item you would like to view the details on. All information stored on this item is displayed within several tabs. 3. Click [ OK ]. The Item Maintenance window closes. 130 7.9.3 Change Item Information The Item Maintenance window allows for item details to be changed. 1. Search for the item you would like to edit (see 3.3.4, Search Functions). All details saved for the item will be displayed to the right, distributed within several tabs. 2. Edit any details necessary. 3. Click [ OK ] or [ Apply ]. a) Click [ Apply ] to save the changes while remaining within the Item Maintenance window. b) Click [ OK ] to save the changes and leave the Item Maintenance window. • If you have changed details for one item without saving and are proceeding to work within the Item Maintenance window, an information message will be displayed asking you whether or not you would like to save the changes. a) Click [ Yes ] to save the changes. b) Click [ No ] to reset any information changed to its original state. All changes will be lost. The following chapters will introduce the tabs within the Item Maintenance window. 7.9.3.1 Item Details Tab Item Details tab Details on items stored are displayed within the following tabs. Item ID Individual ID assigned to an item when it is created, cannot be edited Item Name Item name Item Description Item description 131 7.9.3.2 Till Description Item name displayed at the POS and printed on the receipt Product Group Product group the item belongs to Supplier The item's supplier Selling Price Price at which this item is sold Campaign Price Reduced price for this item during special offers Special Price Special price for this item Min. Price Minimum price for this item Tax Group Tax group assigned to this item Bundle base item Bundle base item Age sales restriction from Age Restriction for particular items if applicable temp. sales prohibition Items may be restricted from sale during a particular time of the day Barcodes Tab The item's barcode is displayed in this tab. Barcodes for items can be added, changed, or deleted. Barcodes tab Add Barcode Add a new item barcode to the already existing. 1. Click into the input field on the bottom of the tab. 132 2. Delete any entry that might be displayed in the input field and enter a new barcode. Barcodes tab 3. Click to add the new barcode to the item selected. The new barcode is stored and will be displayed along with the existing one(s). Edit or Delete Barcode 1. If you would like to modify or delete an item's barcode, click on the barcode's numeric code in the upper section of the tab. The barcode is displayed in the input field. a) Either make a new entry into the input field and click barcode. to save the new or edited The system is updated and will display the new barcode. b) or: Click to delete the barcode displayed in the input field. The barcode is deleted and will no longer be displayed. 7.9.3.3 Item Options Tab Item options tab 133 Define which functions must or may be executed when a particular item is registered at the till. Activate or deactivate any option through the check boxes. 7.9.3.4 Prevent duplication The item cannot be registered multiple times at once ( ). Another item of the same kind will have to be scanned or entered manually. Price entry is required When the item is registered, the operator must enter the price manually. Price verification is required When the item is registered at the till, its price must be confirmed through the operator. Authorised for sale The item is set to be sold in the store only if this option is checked. Prevent quantity selection The pre-select quantity function is disabled when registering this item. Address capture is required The customer's address is required when selling this item. Weight entry is required The item's weight must be entered in an information message or the item must be weighed on an built-in scale. Non-returnable The item cannot be returned. Discountable If checked, the item is eligible for discounts. Employee discount is allowed Employees discount is granted if option is checked. Deposit This item is a position defined as a deposit automatically registered when an item with refundable deposit is registered, (Items with refundable deposit can be assigned to a deposit position within the Deposit Details tab (see 7.9.3.4, Deposit Details Tab)). Free gift The item can be registered as a free item if checked. Deposit Details Tab Items with refundable deposit can be assigned to a deposit position. The deposit position will be registered automatically when the corresponding item is registered at the till. The Item Options tab defines which items can be defined as deposit allocated items (see 7.9.3.1, Item Details Tab, Option Deposit). 134 1. Activate the check box Deposit is allocated to link the selected item to a deposit item. Deposit Details Tab 2. Click to open the drop-down list. All items which can be defined as deposit allocated items are displayed (define within the Item Options tab, see 7.9.3.3, Item Options Tab, Option Deposit). 3. Select the deposit allocated item you would like to assign to the item selected. The item cannot be sold without the deposit allocated item. Any item data available on the selected deposit allocated item will also be displayed. Deposit Details tab Information 7.9.3.5 The assignment of a deposit allocated item to another item will be cancelled if the check box Deposit is allocated is deactivated. Price History Tab This tab provides you with information on the individual campaigns and on the items which are sold during particular campaigns. Price History tab 135 7.9.4 Start of campaign Start time and date of the campaign End of campaign End time and date of the campaign Campaign number Campaign number Price Item price during the campaign Create New Item New items can be created and stored in the database. 1. Create a new item by clicking in the toolbar of the Item Maintenance window. A dialogue box appears. 2. NOTICE Enter an item ID for the new item. Note that this ID must not have been previously assigned. 3. Click [ OK ] The item will be saved within the SMS along with its item ID and will be displayed to the right. 4. Enter the item details into the input fields. Make use of all tabs provided to make your entries. 5. After you have edited the item details: a) Click [ OK ] to save any changes made and close the Item Maintenance window. b) Click [ Apply ] to save changes while the Item Maintenance window remains open. • If you have not clicked [ OK ] or [ Apply ] yet but would like to execute different functions after creating the new item a dialogue box will appear asking whether or not you would like to save the information entered. a) Click [ Yes ] to save any information entered. b) When clicking [ No ] all changes made will be discarded. Note that changes made will be ultimately discarded on clicking [ No ]. 7.9.5 Delete Item You can delete items within the Item Maintenance window. 1. Search for the particular item as described in 3.3.4, Search Functions. 2. Select the item and click located in the toolbar. A dialogue box appears asking whether you would like to delete the item permanently. NOTICE Note that the item will be ultimately deleted on clicking [ Yes ], as opposed to changes which will only become effective after clicking [ OK ] or [ Apply ]. 3. Confirm the information message with [ Yes ] to delete the item. 136 The item will be marked as deleted. A red bar will indicate the remaining period of time. Detailed view on Item Maintenance window - Delete Item 7.9.6 Print Item Any item's information can be printed. 1. Search for the particular item information you would like to print as described in 3.3.4, Search Functions. 2. Click located in the toolbar. The Print window opens. 3. Select a printer and adjust the settings accordingly. 4. Click [ OK ]. The item information is printed. 137 7.10 Store Safe Management (SMS only) The Store Safe Management operations will provide you with information on the contents of the store safe. Monetary movements into and from the safe can be registered and a safe report on the actual holdings can be created and printed. Information 7.10.1 You may search for keywords/numbers within the information displayed (see 3.3.4, Search Functions), update the information displayed (see 3.3.1, Refresh Display), hide and display columns (see 3.3.2, Hide and Display Columns) as well as adjusting their order and the order of their contents (see 3.3.3, Arrange Columns). Window Layout The Store Safe Management window is divided into three sections. Tender available Toolbar Overview on monetary movements Store Safe Management window The total displayed in local currency on the bottom right of the window is resembling the total holdings currently held within the store safe. The [ Close ] button is situated on the bottom right of the window. 138 7.10.2 View Store Safe Values All payment methods accepted, monetary movements since the last safe report and the actual store safe's contents are displayed amongst other information. Tender Payment methods accepted within the company. Open amount Initial amount of the tender, i. e. nominal value for this tender after the last safe report. Receipt Total of all additions to the store made in this tender during the current period. Till lift Total of all till lifts in this tender during the current period. Funds receipt Total of all other receipts registered in this tender (e.g. tips, dispenser proceeds) during the current period. Deposit Total of all deposits made in this tender during the current period. Till loan Total of all till loans in this tender during the current accounting period. Disbursement Total of all disbursements in this tender (e.g. for the office) during the current period. Nominal value Nominal value of this tender in the safe. At the bottom right of the window you may read the store safe's total. The chart below shows how monetary movements influence the store safe's contents. Store Safe's contents influenced by monetary movements. 139 7.10.2.1 Show Overview on Other Funds Receipts and Disbursements 1. Click located in the toolbar to view a list of other funds receipts and disbursements registered since the last SMS store safe report. Other funds receipts and disbursements window This window provides the following information. Reason Reason for the funds receipt or disbursement Tender Tender received or removed Amount Amount received or removed Comment Comment on the funds receipt/disbursement 2. 7.10.3 Click [ Close ] at the bottom right to exit the Other funds receipts and disbursements window. Print Nominal Value Report 1. Click in the toolbar to print a nominal value report on the current safe's holdings. The Print window opens. 7.10.4 2. Select a printer and adjust the printer settings if necessary. 3. Click [ OK ] to print the report. Settle Store Safe A store safe settlement can be executed to conclude the current accounting period. 1. Click located in the toolbar of the Store Safe Management window. 140 The Store Safe Settlement window opens. Store Safe Settlement window The following information is displayed in this window. Open Opening amount for the tender, the store safe's holdings of this tender since the last store safe settlement. Funds receipt Total of all funds received in this tender (since the last store safe settlement). Disbursement Total of all disbursements in this tender from the safe (since the last store safe settlement). Discrepancy Balance between funds receipts and disbursements, i.e. the calculated nominal amount for the respective tender. Actual Actual total for tender in the safe after counting and entry. The actual value for electronic tender is calculated automatically and displayed here (amounts with a grey back- ground in Actual). Discrepancy 2. Information Calculated balance between the nominal and actual amount of this tender in the safe; if the nominal and actual amounts match, 0,00 is displayed. Count all tender in the safe and enter each tender's total into the corresponding rows within the column Actual. The total for electronic tender (Actual column, shaded in grey) is calculated automatically. Manual entries are not possible. The Tender Counting Assistant will assist you in the settlement. 141 3. Select the tender you would like to count. 4. Click located in the toolbar. The Tender Counting Assistant opens. Tender Counting Assistant 5. Enter the amount of notes or coins for each denomination. Example: If the store safe contains five 20 euro notes, enter "5" into the Count column, 20,row. The total of all denominations entered will be added up automatically. 6. Once all notes and coins have been counted and entered click [ OK ]. The Tender Counting Assistant closes. All amounts entered are transferred into the table within the Store Safe Settlement window. 7. Confirm the new entry by hitting the Enter key or clicking into a different cell in the table. 142 The Discrepancy column will display any discrepancies that might have occurred. Store Safe Settlement window - values entered for EUR and CHF • Print the table by clicking located in the toolbar. The Print window opens. 8. Select a printer and make adjustments to the printer settings if necessary. a) Click [ OK ] to print the information displayed. 9. Once all the store safe's holdings have been entered click [ OK ]. Store safe settlement will be initiated. Two dialogue boxes will appear successively asking whether you would like to print a safe settlement report and a settlement report. 10. Confirm the dialogue boxes with: a) [ Yes ] if you would like to print the reports, or with b) [ No ] if you would like to conclude the settlement without printing a report. Information Any settlement report printed will also be stored within the document archive (see 8.2, Document Archive). The Store Safe Settlement window is closed and the store safe has been settled, i.e. an accounting period has been finalised for the store safe. All actual amounts shown in Store Safe Management window then become the open amounts for the tender for the new accounting period. 7.10.5 Record Cash Movements (Accounting Monetary Movements) All monetary movements affecting the store safe's holdings can be registered therefore keeping the actual holdings up-to-date. 143 7.10.5.1 Bank Receipts Funds Receipts from several sources can be registered therefore increasing the store safe's contents. 1. Click into the Bank Receipts column within the Store Safe Management window. A dialogue box appears asking whether you would like to book a funds receipt. 2. Click [ Yes ]. The Receipt window opens. Bank Receipt window 3. Click in the far right of the window to open a drop down list containing possible sources for the receipts. Bank Receipt window - details 4. Select the source of the receipts. 144 A table displaying all tender accepted within the company appears in the Bank Receipt window. Bank Receipt window 5. Enter the value of the receipts into the corresponding tender row into the Amount column. The Tender Counting Assistant will assist you in the process. 6. Click onto the tender you would like to count. 7. Click located in the toolbar. The Tender Counting Assistant opens. Tender Counting Assistant 8. Enter the amount of notes or coins for each denomination. Example: If the receipts contain five 20 euro notes, enter "5" into the Count column, 20,- row. The total of all denominations entered will be added up automatically. 9. Once all notes and coins have been counted and entered click [ OK ]. 145 The Tender Counting Assistant closes. The total amount is transferred into the table in the Bank Receipt window. 10. After all amounts have been counted and entered, click [ Finish ]. The Funds Receipts operation is concluded and all amounts entered are confirmed. The Bank Receipt window opens. 11. Register another funds receipts from another source or click [ Close ] to return to the Store Safe Management window. 7.10.5.2 Till Lift During a till lift operation money is removed from the till drawer and is added and registered into the store safe's holdings. The amount is automatically deducted from the till's holdings. 1. Click on the Till Lift column in the Store Safe Management window. A dialogue box appears asking whether you would like to perform a till lift on a POS. 2. Click [ Yes ]. The Till Lift window opens. Till Lift window 3. Click in the far right of the window to open a drop-down list containing all till drawers in your store. Till Lift window - details 4. Select the corresponding till drawer. 146 A table displaying all tender accepted within the company appears in the Till Lift window. Till Lift window 5. Enter the value of the till lift under Amount into the corresponding row. The Tender Counting Assistant will assist you in the process. 6. Click onto the tender you would like to count. 7. Click located in the toolbar. The Tender Counting Assistant opens. Tender Counting Assistant 8. Enter the amount of notes or coins for each denomination. Example: If the receipts contain five 20 euro notes, enter "5" into the Count column, 20,- row. The total of all denominations entered will be added up automatically. 9. Once all notes and coins have been counted and entered, click [ OK ]. 147 The Tender Counting Assistant closes. The total amount is transferred into the table in the Till Lift window. • You may search for information within the Till Lift window (see 3.3.4, Search Functions). 10. After all amounts have been counted and entered, click [ Finish ]. The Till Lift window opens. The Till Lift operation is executed and all amounts entered are confirmed. 11. Register another till lift from another till or click [ Close ] to return to the Store Safe Management window. 7.10.5.3 Other Funds Receipts Other funds receipts from a variety of sources (e.g. tips) are registered in the store safe and increase the value of its holdings. 1. Click the Other Funds Receipts column in the Store Safe Management window. An information message will open asking whether you would like to book a funds receipt. 2. Click [ Yes ]. The Other Funds Receipt window opens. Other Funds Receipt window Information 3. Click to open the Reason drop-down list box and select a reason from the list. 4. Click to open the Tender drop-down list box and select a tender from the list. 5. Enter the value of the funds receipt into the Amount field. • You may add a Comment. If additional attributes for other funds receipts are defined in your LUCAS POS, you may have additional input fields displayed in the Other Funds Receipt window. 6. Click [ OK ] once you have entered all information necessary. 148 The funds receipts registered are displayed and added to the store safe's total holdings. 7.10.5.4 Deposit Tender is removed from the store safe for a deposit and is then transferred to another destination (e.g. the bank or head office). 1. Click into the Deposit column within Store Safe Management window. A dialogue box opens asking whether you would like to remove tender from the store safe for a deposit. 2. Click [ Yes ]. The Deposit window opens. Deposit window 3. Click to open the drop-down list box and select the destination for the deposit from the list. Deposit window - details 149 A table displaying all tender accepted within the company appears in the Deposit window. Deposit window 4. Enter the value of the deposit under Amount into the corresponding row. The Tender Counting Assistant will assist you in the process. 5. Click onto the tender you would like to count. 6. Click located in the toolbar. The Tender Counting Assistant opens. Tender Counting Assistant 7. Enter the amount of notes or coins for each denomination. Example: If the receipts contain five 20 euro notes, enter "5" into the Count column, 20,- row. The total of all denominations entered will be added up automatically. 150 8. Once all notes and coins have been counted and entered, click [ OK ]. The Tender Counting Assistant closes. The total amount is transferred into the table in the Deposit window. 9. After all amounts have been counted and entered, click [ Finish ]. The Deposit window opens. The deposit is executed and all amounts entered are confirmed. Register another deposit or click [ Close ] to return to the Store Safe Management window. 7.10.5.5 Till Loan When a till loan is executed an amount of cash is added to a till to ensure there is sufficient change for the day. 1. Click into the Till loan column in the Store Safe Management window. A dialogue box opens asking whether you would like to execute a till loan. 2. Click [ Yes ]. The Loan window opens. Loan window 3. Click to open the drop-down list box and select a till from the list. 151 A table is displaying all tender available for the till loan in the Loan window. Loan window 4. Enter the value of the till loan into the Amount field into the corresponding row. The Tender Counting Assistant will assist you in the process. 5. Click onto the tender you would like to count. 6. Click located in the toolbar. The Tender Counting Assistant opens. Tender Counting Assistant 7. Enter the amount of notes or coins for each denomination. Example: If the receipts contain five 20 euro notes, enter "5" into the Count column, 20,- row. The total of all denominations entered will be added up automatically. 152 8. Once all notes and coins have been counted and entered click [ OK ]. The Tender Counting Assistant closes. The total amount is transferred into the table in the Loan window. 9. After all amounts have been counted and entered, click [ Finish ]. The Loan window opens. The till loan is executed and all amounts entered are confirmed. Register another till loan or click [ Close ] to return to the Store Safe Management window. 7.10.5.6 Disbursement A disbursement means tender is removed from the safe for expenses such as office equipment. 1. Click on the Disbursement column in the Store Safe Management window. An information message asking whether you would like to execute a disbursement operation. 2. Click [ Yes ]. The Other Disbursements window opens up. Other Disbursements window Information 3. Click to open the Reason drop-down list box and select a reason from the list. 4. Click to open the Tender drop-down list box and select a tender from the list. 5. Enter the value of the disbursement into the Amount field. • You may add a Comment. If additional attributes for other funds receipts are defined in your LUCAS POS, you may have additional input fields displayed in the Other Disbursements window. a) Click [ OK ] once you have entered all information necessary. The disbursement registered is displayed and will be deducted from the store safe's total holdings. 153 7.10.5.7 Safebag (Bank Deposit Bag) A safebag will be filled with the revenues made after a till settlement has been executed. The revenues will be transferred to the store safe from where they may be transferred to further destinations (e. g. to the bank). Safebag operations can be booked within the SMS. 1. Money is withdrawn from a till drawer and packed into a safebag. The safebag will be stored in the store safe. The total amount of all packed safebags will be displayed within the Store Safe Management window and is adding to the store safe total. 2. Following this, a packed safebag will be transferred from the store safe to its destination (e. g. the bank or head office). The safebag's contents will not be adding to the store safe's total anymore. Safebags which have been booked as packed or transferred within the SMS may be cancelled. They will then not add to the store safe's total anymore. 154 7.10.5.7.1 Book Safebag Operation 1. Click into the Safebag packed column (not into the column title) within the Store Safe Management window. A dialogue box opens asking whether or not you would like to book a safebag. 2. Click [ Yes ]. The Safebag Process window opens. Safebag Process window 3. Click . A drop-down list opens displaying all tills available for safebag operations. 4. Select the till drawer you would like to execute a safebag operation on. 155 All packed and transferred safebags from the till selected will be displayed. Safebag Process window The following information will be displayed. Safebag number Safebag number Safebag amount Amount of money collected within the safebag Safebag currency Currency of the money collected within the safebag Pack date Date the safebag has been packed and transferred to the store safe Transfer date Date the safebag has been transferred from the store safe to its destination You may search for particular information within the Safebag Process window (see 3.3.4, Search Functions). You may execute several safebag operations within the Safebag Process window: Safebag pack, Safebag transfer, Safebag cancel. 7.10.5.7.2 Pack Safebag Book a safebag into the store safe as follows. 1. Click [ Safebag pack ] within the Safebag Process window. 156 The Safebag Pack Process window opens. Safebag Pack Process window 2. Information Enter the safebag number into the input field. The safebag number is used for identification purposes and must therefore be unique within the system. 3. Click within the Safebag currency field and select the correct currency. 4. Enter the amount into the Safebag amount input field. 5. Click [ OK ] to confirm the information entered. 157 The Safebag Process window opens. The safebag previously entered will be displayed within the list of packed safebags and can be filled with the currency and the amount entered. Safebag Process window The safebag will be added to the store safe's total. Information 7.10.5.7.3 After the safebag has been packed a report will be generated and saved within the document archive. The report contains all information on the operation and may be used as a protocol. Transfer Safebag Proceed as follows to book the transfer of a safebag from the store safe to its destination (e. g. to the bank or the head office). 1. Select the particular till (the one the safebag originated from) from the drop down list box within the Safebag Process window. 158 2. Select the safebag you would like to transfer from the list of safebags displayed. Safebag Process window Information The [ Safebag transfer ] button will only be active when a safebag which has not been transferred yet is selected. Select several safebags at a time using the [ Shift ] or [ Ctrl ] key. 3. Click [ Safebag transfer ]. The safebag selected will be booked as transferred. The safebag's amount will not add to the store safe's total anymore. Safebag Process window 159 Information 7.10.5.7.4 After a safebag has been transferred a report will be created and saved within the document archive. The report will contain all information necessary and may be signed by the executing operators. Cancel Safebag A packed and transferred safebag may be cancelled if necessary. 1. Select the particular till (the one the safebag originated from) from the drop-down list box. 2. Select the safebag you would like to cancel from the list of safebags displayed. Safebag Process window Information Select several safebags at a time using the [ Shift ] or [ Ctrl ] key. Select only packed or only transferred safebags in order to cancel several safebags. 3. Click [ Safebag cancel ]. The safebag selected will be cancelled and will no longer be displayed within the Safebag Process window. Its amount will no longer be added to the store safe's total. Information After a safebag has been cancelled a report will be created and saved within the document archive. The report will contain all information necessary and may be signed by the executing operators. 160 7.11 Store Status (SMS only) Information on the statuses of individual workstations within the store can be viewed under Maintenance operations > Store Status menu. Check on the progress of jobs or whether system functions in the store are operating correctly. From the back office you may log operators out of a POS or restart a POS in a store. 7.11.1 Window Layout The Store Status window is divided into three main sections. Toolbar Status information on workstations Status information on system operations Store Status window 7.11.2 View Store Status The following information on available workstations is displayed within the Store Status window. Information You may search for keywords/numbers within the information displayed (see 3.3.4, Search Functions), update the information displayed (see 3.3.1, Refresh Display), hide and display columns (see 3.3.2, Hide and Display Columns) as well as adjusting their order and the order of their contents (see 3.3.3, Arrange Columns). Workstation Workstation ID. 161 Type Type of workstation (e.g. Back Office or POS). WS status Information on the status of a POS. Operator/No. Network LMS State IP Number Information Logged Off Workstation is not in use. Signed On An operator is signed on at the workstation. Not allowed An operator is signed on at the workstation but POS is currently unattended (pause mode). Unknown There is no connection to the workstation or a connection is being established at present. The operator who is signed on at the workstation. Not used Workstation is not in use. Name-No. Name and operator ID of the operator signed on at the POS. Unknown A connection between POS and Back Office is currently not established. Information on the physical connection of the workstation to a network. OK A connection to the network is established. No Connection A connection to the network could not be established. Connecting A network connection is being established at present. Information on the status of the LUCAS Messaging Service. OK A connection to LMS has been established. No connection A connection to LMS could not be established. Connecting A Connection to LMS is being established at present. IP no. of the workstation. While the store status is updated statuses which have not been updated yet will be displayed in yellow (Unknown for WS state and Operator/No., Connecting for Network and LMS State). The status will be fully updated once Inspection Completed is displayed. You will find the following information within the bottom part of the window. Fundamental system state Services LUCAS services are operating correctly. LUCAS services are disabled or there is no response. Accounting Errors All accounting jobs are operating correctly. One or more errors have occurred during performance of accounting jobs. 162 Fundamental system state Open Orders All accounting jobs have been executed and registered. There are open accounting jobs. Exceptions Log files do not show any errors. One or more log file(s) contain(s) an exception and indicate(s) an error. Extended system state Parameter Change Jobs Transaction Back-Up 1. There are no pending parameter change jobs. Pending parameter change jobs. Backup drive available (usually another hard drive at the BO). Backup drive indicates an error. Click [ Close ] at the lower right of the window to exit the Store Status window. You are exiting the window into the main window of SMS/CSMS. 7.11.3 Operator Sign off Sign off an operator from POS from the SMS at the back office through the Store Status menu. 1. Select the particular POS from the list in the Store Status window. 2. Click located in the toolbar. The operator signed on at the selected POS will be signed off. The POS' status will change after the window is refreshed. Another operator may sign on at the POS. NOTICE Note that an operator can only be signed off from a POS if the WS status is displaying Signed On and the Operator status is displaying the operator signed on. If the POS is currently operating in pause mode the operator cannot be signed off from the back office. You need to be authorised to sign off an operator from a POS. Authorisation can be assigned through the Parameter menu (see 7.1.5.4, Creating New Authorisation (Access Rights)). 7.11.4 Restart Till A workstation can be restarted through the SMS from the Store Status window. 1. Select the workstation you would like to restart through the Store Status window. 2. Click located in the toolbar. An information message opens asking whether you would like to restart the selected workstation. 3. Click [ Yes ]. 163 The workstation will be restarted. Information Note that a workstation can only be restarted through the SMS if no operator is signed on (WS status needs to display Logged off and Not used will be displayed for Operator/ No.). 164 7.12 Till Settlement (SMS only) A till's holdings can be viewed under Maintenance operations > Till Settlement menu and a till settlement may be executed. A till settlement is a one-stage settlement which can be performed at the POS or from the back office (this is particularly useful if the operator has already signed off from the till). In this process the holdings of the till will be compared against the receipts of the current period. Alternatively, you can register a till lift from a drawer into the store safe in the Till Settlement window. During a till lift, tender is removed from a POS and is transferred and registered into the store safe to reduce the amount of cash at a POS. However, a till lift is no substitute for a settlement. 7.12.1 Window Layout The Till Settlement window is divided into three sections. Information on tender available Toolbar Cash movements and current holdings Till Settlement window 165 7.12.2 Execute Till Settlement or Till Lift A till settlement or a till lift can be executed from the back office through Till Settlement menu. NOTICE A till settlement or a till lift can only be executed from the SMS if the operator has signed off from the POS (see 7.11, Store Status (SMS only)). Once a POS has been selected from the Till Settlement window it is blocked until the till settlement operation at the SMS has been concluded. 1. Click to open the drop-down list box and select the particular till from the list. A table is displaying all tender available for the till loan in the Till Settlement window. Till Settlement window This window provides the following information. Tender All tender accepted at the till. Opening The till's holdings after the last till settlement. Loan Total of all till loans within the current period. Any till lifts within the current period are displayed as negative amounts. Funds receipt Total of all receipts for the current period. Target opening Amount remaining in the drawer after a till settlement (defined through workstation parameter group Tills; see 7.1, Parameter (CSMS only)). Nominal Amount of receipts for this period, i.e. the till's holdings should resemble the total of all receipts. 166 Actual Actual holdings within the till. Any receipts from electronic tender are calculated automatically and are displayed in the Actual column, high-lighted in grey. Discrepancy The balance of all receipts from the current period against the actual holdings of a till. 2. Information Count all tender and enter the results into the corresponding row, into the Actual column. Any receipts from electronic tender are calculated automatically and cannot be edited or entered manually. The Tender Counting Assistant will assist you in the process. 3. Click onto the tender you would like to count. 4. Click located in the toolbar. The Tender Counting Assistant opens. Tender Counting Assistant 5. Enter the amount of notes or coins for each denomination. The total of all denominations entered will be added up automatically. 6. Once all notes and coins have been counted and entered, click [ OK ]. The Tender Counting Assistant closes. The total amount is transferred into the table within the Till Settlement window. 7. Press [ Enter ] to confirm all amounts entered. 167 The balance between holdings (actual value) and receipts (nominal value) will be displayed in the Discrepancy column. Till Settlement window - actual value entered in EUR The bottom left part of the window will display any imbalance resulting from total holdings and receipts entered for all currencies except foreign currencies. Once all holdings of all tender available have been entered, you may execute a till settlement or a till lift. Till Settlement Once you have performed the steps previously described you may proceed with a till settlement. 1. Click located in the toolbar. An information message appears asking whether you would like to perform a till settlement. 2. Click [ Yes ]. The difference between the opening amount and the till's holdings is removed from the till and transferred to the store safe. The remaining amount will provide enough change for the next period. A new settlement period commences. 3. Select another till in the Till Settlement window or click [ Close ] to exit the window. • A report may be printed for the till settlement under Data > Reports (see 8.1, Reports). Till Lift Once you have performed the steps described in the beginning of this chapter you may proceed with a till lift. 1. Click located in the toolbar. A dialogue box appears asking whether you would like to perform a till lift. 2. Click [ Yes ]. A till lift will be executed. Note that a till lift does not substitute a till settlement and will not end the current settlement period. 168 3. Information Select another till in the Till Settlement window or click [ Close ] to exit the window. If you choose to perform a reconciliation operation on a till instead of a till settlement or till lift (to determine whether any imbalance has occurred), select a till from the Till Settlement window and enter the till's holdings. All receipts are displayed within the Nominal column, any imbalance between receipts and holdings will be displayed in the Discrepancy column and the total of all possible imbalances is displayed in the Discrepancy excluding foreign currency field. Click [ Close ] to exit the window. 169 7.13 Manager Till Settlement (SMS only) A manager till settlement can be executed under Maintenance operations > Manager Till Settlement menu. It is the second step within the two-step settlement. After the till's holdings have been determined in a preliminary till settlement, the results will be analysed at the back office, compared to the receipts (nominal values) and modified if necessary. 7.13.1 Window Layout The Manager Till Settlement window is divided into three sections. Information on tender available Toolbar Cash movements and current holdings Manager Till Settlement window 7.13.2 Execute Manager Till Settlement In the Manager Till Settlement window you may review and edit a preliminary till settlement executed at the till or from the back office. The till's status will change to Settled after a manager till settlement has been executed successfully. NOTICE A preliminary till settlement must have been completed before a manager till settlement can be executed. A manager till settlement must follow a preliminary till settlement in order to complete the settlement operation. Only then will the corresponding POS be available for sign on again. 170 1. Click to open the drop-down list box and select the particular till from the list. Manager Till Settlement window - open selection list under Till to be settled A table is displaying all tender available for the till loan in the Manager Till Settlement window. Manager Till Settlement window The window displays the following information: Tender All tender accepted at the till. Opening The tills holdings (actual value) after the last till settlement. Loan Total of all till loans within the current period. Any till lifts within the current period are displayed as negative amounts. Funds receipt Total of all receipts for the current period. Target opening Amount remaining in the drawer after a till settlement (defined through workstation parameter group Tills; see 7.1, Parameter (CSMS only)). Nominal Amount of receipts for this period, i.e. the till's holdings should resemble the total of all receipts. Actual Actual holdings in the till. Any receipts from electronic tender are calculated automatically and are displayed in the Actual column, highlighted in grey. Manager The amount currently in the till drawer as determined and entered during the manager till settlement. 171 Discrepancy 2. Information The balance of all receipts from the current period against the actual holdings of a till. Count all tender and enter the results into the corresponding row, into the Actual column. Any receipts from electronic tender are calculated automatically and cannot be edited or entered manually. The Tender Counting Assistant will assist you in the process. 3. Click onto the tender you would like to count. 4. Click located in the toolbar. The Tender Counting Assistant opens. Tender Counting Assistant 5. Enter the amount of notes or coins for each denomination. Example: If the receipts contain five 20 euro notes, enter "5" into the Count column, 20,- row. The total of all denominations entered will be added up automatically. 6. Once all notes and coins have been counted and entered click [ OK ]. The Tender Counting Assistant closes. The total amount is transferred into the table in the Manager Till Settlement window. 7. Press [ Enter ] to confirm all amounts entered. 172 The balance between holdings and receipts will be displayed in the Discrepancy column. Manager Till Settlement window The total imbalance between receipts and holdings is displayed in the Discrepancy excluding foreign currency field. • Search for information within the Manager Till Settlement window as described in 3.3.4, Search Functions. Once you have entered all actual values in the Manager field the manager till settlement can be concluded. 8. Click in the toolbar to conclude the manager till settlement. An information message opens, asking whether you would like to settle the till. 9. Click [ Yes ]. The difference between the opening amount and the till's holdings can be removed from the till and and transferred to the store safe. The remaining amount will provide enough change for the next period. 10. Select another till in the Manager Till Settlement window or click [ Close ] to exit the window. Information You may print a report on the manager till settlement under Data > Reports (see 8.1, Reports). 173 7.14 Preliminary Till Settlement (SMS only) A preliminary till settlement can be executed under Maintenance operations > Preliminary Till Settlement menu. It is the first stage of a two-stage settlement. After a till's holdings (actual values) have been registered in a preliminary till settlement at the till or from the back office, it will be validated and if necessary modified through the manager till settlement from the back office (see 7.13, Manager Till Settlement (SMS only)). 7.14.1 Window Layout The Preliminary Till Settlement window is divided into three sections. Information on tender available Toolbar Input fields (cash value) Preliminary Till Settlement window 7.14.2 Execute Preliminary Till Settlement You may execute a preliminary till settlement directly from the back office within the Preliminary Till Settlement window. Information Preliminary till settlements can also be executed directly at the till. 174 NOTICE A preliminary till settlement can be executed from the SMS only if no operator is signed on at the particular till (see 7.11, Store Status (SMS only)). A manager till settlement must follow a preliminary till settlement in order to complete the settlement operation. Only then will the corresponding POS be available for sign on again. 1. Click to open the drop-down list box and select the particular till from the list. Preliminary Till Settlement window A table is displaying all tender available for the till loan in the Preliminary Till Settlement window. Preliminary Till Settlement window 2. Information Count all tender and enter the results into the corresponding row, into the Actual column. Any receipts from electronic tender are calculated automatically and cannot be edited or entered manually. The Tender Counting Assistant will assist you in the process. 3. Click onto the tender you would like to count. 4. Click located in the toolbar. 175 The Tender Counting Assistant opens. Tender Counting Assistant 5. Enter the amount of notes or coins for each denomination. Example: If the receipts contain five 20 euro notes, enter "5" into the Count column, 20,- row. The total of all denominations entered will be added up automatically. 6. Once all notes and coins have been counted and entered, click [ OK ]. The Tender Counting Assistant closes. The total amount is transferred into the table in the Preliminary Till Settlement window. 7. Press [ Enter ] to confirm all amounts entered. • Search for information within the Preliminary Till Settlement window as described in 3.3.4, Search Functions. 8. Click [ Finish ]. 9. Complete the settlement through a manager till settlement (see 7.13, Manager Till Settlement (SMS only)) following the preliminary settlement. Only then will operators be allowed to sign on at the particular till. 10. Select another till from the Preliminary Till Settlement window or exit the window by clicking [ Close ]. Information You may print a report on the manager till settlement under Data > Reports (see 8.1, Reports). 176 7.15 Tax Maintenance (SMS only) All tax rates available can be viewed and, if necessary, edited under Maintenance operations > Tax Maintenance menu. 7.15.1 Window Layout The Tax Maintenance window is divided into two sections. Information on tax authority and tax groups Information on tax group selected Tax Maintenance window 7.15.2 View and Manage Tax Groups Follow the steps described below to view information on available tax groups in the Tax Maintenance window and to make any changes necessary. 1. Select a tax authority from the Tax Authority list box. 177 All tax groups belonging to this tax authority are displayed in the Tax Group list box. Tax Maintenance window - Information on all tax groups for the tax authority 2. Select the respective tax group from Tax Group on the lower left of the window. You will see the following information displayed to the right of the window. Tax Type Type of tax Tax Name Name of the tax type Tax Description Description of the tax type Actual Tax Tax rate of the tax type • You may change the tax rate of the tax displayed by making a new entry into the New Value input field. • You may also define a launching date for the new tax in the Activation date field next to the New Value field. The new tax rate will be activated immediately by default. Ensure that a different date and time are set if the new tax rate is not scheduled to be launched immediately. Use the calendar located next to the Activation Date field (see Calendar ). a) Click [ OK ]. The Tax Maintenance window closes and all changes made are stored. New tax rates will become effective on the date set. Or b) Click [ Apply ]. Any changes made are saved. The Tax Maintenance window remains opened. 178 7.16 Campaign Maintenance (SMS only) Campaigns temporarily reduce the original price on selected items and are only valid for a defined period of time. Campaigns can be created and edited under Maintenance operations > Campaign Maintenance menu. 7.16.1 Window Layout The Campaign Maintenance window is divided into two sections. Item information Toolbar Campaign Maintenance window 7.16.2 View Campaigns View all campaigns and items contained in the Campaign Maintenance window. 1. Click to open the drop-down list box located in the toolbar and select the particular campaign from the list. Campaign Maintenance window - drop-down list box containing all campaigns 179 The information displayed within the drop-down list box contains the campaign name, the campaign ID and the period defined for a campaign. All items included in the campaign selected are displayed. Campaign Maintenance window - Items displayed The following information is provided. Item Number Item numbers of all items included in this campaign Item Name Description of the item Item Price Regular price of the item Campaign Price Reduced price during the campaign Start of Campaign and End of Campaign at the bottom display the period during which the selected campaign is/was active. 2. 7.16.3 Exit the Campaign Maintenance window through clicking [ Close ]. Print Campaigns You can print any information within the Campaign Maintenance window. 1. Select the particular campaign from the drop down list box (see 7.16.2, View Campaigns). 2. Click located in the toolbar. The Print window opens. 3. Select a printer and make adjustments to the printer settings if necessary. 4. Click [ OK ] to print all information available on the campaign selected. 180 7.16.4 Create new Campaign Follow the steps described below to create a new campaign in the Campaign Maintenance window. 1. Click located in the toolbar. The Campaign Editor window opens. Campaign Editor window 2. Enter a name for the new campaign into the Campaign Name field within the right section of the window. 3. Search for all items you would like to include in the new campaign (see 3.3.4, Search Functions). Campaign Editor window - List of items found 181 A list of all items found will be displayed to the left. 4. Select an item from the list displayed and click . The item will be included in the campaign and will appear within the right section of the window. Information Use the [ Shift ] key or the [ Ctrl ] key to select several items at once. Campaign Editor window • Remove an item from the campaign by selecting it and clicking 5. Define the new prices for each item valid during the campaign by clicking into the corresponding cell within the Campaign Price column. . NOTICE Note that the campaign price of an item cannot be lower than the price minimum set for this item and keep in mind that the items must still be discountable (if the campaign price is set too close to the price minimum, a discount may not be possible, see 7.9.3.1, Item Details Tab and 7.9.3.3, Item Options Tab for further information). Information All prices defined will be valid throughout the entire duration of the campaign. The campaign price can be edited during the course of the campaign (see 7.16.5, Edit current or future Campaigns). Define the duration of the campaign in the lower right corner of the window. 6. Enter the start date into the Start of Campaign field either manually or through the calendar (see Calendar ). 7. Enter the end date into the End of Campaign field manually or through the calendar. 182 8. Click [ OK ] or [ Apply ]. a) Click [ OK ] if you would like to exit the Campaign Editor window and save the new campaign. The Campaign Maintenance window opens displaying the new campaign with all items contained. An information window opens asking whether you would like to save the newly created campaign. Confirm with [ Yes ]. b) Click [ Apply ] if you would like to save the campaign but need to remain within the Campaign Editor window to create more campaigns. The new campaign is saved and the Campaign Editor window remains open. 7.16.5 Edit current or future Campaigns Edit campaigns which are currently active or which will become active at a later date. 1. Information Select the campaign from the Campaign drop-down-list box located within the toolbar (see 7.16.2, View Campaigns). Only current or future campaigns can be edited. 2. Click located within the toolbar. The Campaign Editor window opens. Campaign Editor window All details on the selected campaign will be displayed on the right-hand side of the window. Campaign Name Name of the campaign displayed. Item Number Item ID. Item Name Item description. 183 Item Price Item at regular price. Campaign Price Item at reduced price while campaign is valid. You will see the start and end date of the campaign displayed at the bottom left of the window. • You may change the name of the campaign, assign new items to the campaign or remove items from it, change the special prices of any item and change the validity period of the campaign. For further information follow the steps described under 7.16.4, Create new Campaign. 3. Once you have made all changes necessary click [ OK ] or [ Apply ]. a) Click [ OK ] if you would like save the changes made and exit the Campaign Editor window. The Campaign Maintenance window opens displaying the campaign with all items contained. An information window opens asking whether you would like to save the modified campaign. Confirm with [ Yes ]. b) Click [ Apply ] if you would like to save the changes but need to remain within the Campaign Editor window. The campaign is saved and the Campaign Editor window remains open. 7.16.6 Edit expired Campaigns You can view quantities of reduced items sold during a campaign once it has expired. You may also correct the results. 1. Information Select an expired campaign from the drop-down list box located within the toolbar (see 7.16.2, View Campaigns). Only expired campaigns can be edited subsequently. 2. Click . 184 The Campaign Post Editor window opens. Campaign Post Editor window The following information is displayed. Item Number Numbers of the items assigned to this campaign. Item Name Description of the item. from Time the campaign has commenced. until Time the campaign ended. Item Price Reduced special prices for items during this campaign. Quantity Number of items sold at reduced prices during this campaign. Correct Quantity Enter correct quantity here if entry in the Quantity row is incorrect. • Search for an item as described in 3.3.4, Search Functions. If the Quantity displayed for an item is incorrect you may adjust it. 3. Click on the particular item and enter the correct quantity into the Correct Quantity column. 4. Click [ OK ] or [ Apply ]. a) Click [ OK ] if you would like to exit the Campaign Post Editor window and save the changes made. The Campaign Maintenance window opens displaying the campaign with all items contained. An information window opens asking whether you would like to save the modified campaign. Confirm with [ Yes ]. b) Click [ Apply ] if you would like to save the changes but need to remain within the Campaign Post Editor window for further changes. The campaign is saved and the Campaign Post Editor window remains open. 185 7.17 Period Closing (SMS only) An accounting period in which specific actions (e. g. export of all transactions, back up of the store database or check as to whether all tills have been settled) are executed for the defined period (e. g. for a business day) is finalised with a period closing and when reports have been printed (e. g. turnover reports on the turnover in the store during this period). Period closings which have already been completed can be viewed and new closings can be configured and executed under Maintenance operations > Period Closing menu. 7.17.1 Window Layout Display of period and individual steps of a period closing Toolbar Period Closing window 7.17.2 View Period Closing View the individual steps and results of completed period closings within the Period Closing window. 186 You will find a control light to the right of the toolbar indicating whether all period closings have been executed successfully or whether at least one or more period closings could not be completed. Period Closing window All period closings displayed in the Period Closing window were successfully completed. All period closings displayed have been executed but at least one step could not be concluded. At least one of the period closings displayed could not be completed or has been completed with errors. Follow the steps described below to view individual steps and results of period closings which have already been completed. 1. Click list. to open the Period Selection drop-down list box and select a period from the Period Closing window - details The current period will be the very first in the list. A period closing has not been executed for this period yet. Periods which have been executed successfully will be named Period-1, Period-2, Period-3, etc. A period closing which could not be executed successfully will be described as Period1.1, Period-1.2, etc., until it could be executed successfully. 2. In order to view a particular period closing, select the respective one from the drop down list box. 187 Individual steps and results for the selected period closing are displayed. Information If you have selected the current period, all steps executed on closing this period will be displayed by default. If you need to change the steps or their order, configure the period closing process (see 7.17.3, Configure Period Closing). Period Closing window - Information on the individual steps of a completed period closing The entries in the fields From and To display the time span for the selected period. The information displayed is separated into several columns. Information Done Check boxes are only active during the execution of a period closing. Start This column only applies during execution of a period closing. Step Information on individual steps executed during the selected period closing. Message Information as to whether each individual step could be executed without any errors, with a result (e.g. print of a report), with an error or not executed at all. The report printed during a period closing is saved in the document archive (see 8.2.1, Window Layout). 188 The following colours indicate individual steps. white blue The period has not yet been closed and/or individual steps have not been executed during period closing (white: reports, blue: actions). yellow The step is being executed at present. green The step has been successfully executed. red An error occurred during execution of this step. 3. Click [ Close ]. The main window opens again. 7.17.3 Configure Period Closing The standard steps executed during period closing have been defined in the customising of your system. You may edit the steps, their order and the selection of reports to be printed. You may also define for the period closing to start automatically or manually. Information Select the current period from the drop-down list box to view all steps configured for the period closing. The steps which will be executed for a period closing are displayed at the bottom of the window (see 7.17.2, View Period Closing). When a period closing is configured, this configuration is used for subsequent closing operations. The configuration can be changed at any time. 1. If you would like to configure the current period closing, select it from the Period Selection drop-down list box. 2. Click located in the toolbar. The Closing Configuration Editor window opens. Closing Configuration Editor window 189 • You may define the steps and the order of their executing during the period closing. To the right all actions performed during period closing will be displayed. To the left all actions and reports available for a closing operation will be displayed. The information is displayed within several tabs. Information The reports printed during a period closing are stored in the document archive (see 8.2, Document Archive). The Reports tab contains all reports available. Period Closing Report on the current period closing for each till stating the steps executed, the time they have been executed at and their results. Top and Flop Overview on items sold frequently/rarely and their impact on the turnover achieved. Day Activity Overview on the daily turnover and on the number of customers frequenting the store. Salesman Turnover Overview on the turnover created by each salesperson (including returns). Store Safe Settlement Information on the store safe settlement, including opening values, funds receipts and disbursements, nominal and actual values (i.e. receipts and holdings) as well as any imbalance. Store Safe Overview Overview on the store safe holdings and all monetary movements registered since the last store safe settlement. Store Safe Journal Overview on the accounting periods of the store safe including monetary movements registered in one period and a report on the store safe settlement. 190 The Reports tab contains all reports available. Store Overview Overview on the turnover, monetary movements, actual and nominal values (receipts and holdings) as well as customer statistics, voided operations, receipt cancellations and discounts granted. Manager Report Turnover for each till and overall turnover for the current day and month, operations responsible for reduced turnover (i.e. discounts, rebates, imbalances, etc.). The following actions are available in the Actions before period closing tab. Check Tills Check for availability of all tills and the LMS within the store and whether all messages from the tills have been received. All Tills Logged Out? Check whether all operators have been logged out. All Transactions Booked? Check whether all transactions executed during the period have been registered. Store safe settled today? Check whether the store safe's period closing has been executed today and whether it has been concluded. Delete Suspended Transactions Deletes all suspended transactions (suspended transactions can be reactivated). Store safe transfer Execution of a store safe settlement during which the nominal value (receipts) of the store safe is being equated with the actual value (holdings). Store Closed Closes the store so that no operators can sign on at the tills (whether or not a store can be closed and opened is defined within the customizing). All Till Drawers settled? Check whether all till drawers in the store have been settled. 191 The following actions are available in the Actions before period closing tab. Till Settlement Completed? If a two-stage settlement is being executed, the actual values determined during preliminary till settlement are accepted and the tills are settled without executing a manager till settlement. Signoff all cash registers All operators will be signed off from the tills. Clear Store Safe Sets all values within the store safe to zero. Settle OPTs Settlement of OPT workstations (payment terminals in petrol stations). Terminate expired reservations Cancels any reservation after expiration. The Actions after period closing tab provides the following actions. Database Secure Backup of the store database after execution of period closing. Transaction Export Export of all transactions which have been executed in the store during the particular period. Send Data Execution of the Send Data operation to update all enterprise sections (see 7.5, Send Data). Close EFT Day Sends a signal to all EFT-terminals to execute a settlement. 192 3. If you would like to add a step to the period closing, select the particular step, drag it over to the list of period steps and drop it at the position desired. Repeat this for all actions or reports you would like to add. • If you would like to delete a step from the period closing, drag it on top of the bin icon and drop it when a green "plus" symbol appears. The step is deleted from the period closing and will not be executed anymore. • Information If you would like to edit the order of the steps select a step, drag and drop it at the new position. Period closing steps which are executed prior to the period closing (Actions before period closing) are highlighted in yellow and cannot be positioned under steps which are executed after the period closing (Actions after period closing). • Set for the period closing to be executed automatically every day at a defined time by activating the check box Automatic execution at the bottom right of the window. Enter the time using the calendar (see Calendar ). The period closing will be executed daily at the time defined. Information Note that you may always execute a period closing manually, regardless of whether or not you have defined automatic daily period closings. 4. Once you have made all changes, click [ OK ]. The Period Closing window opens and the new configuration is saved and executed during the next period closing. 7.17.4 Execute Period Closing In addition to the automatic execution of a period closing (see 7.17.3, Configure Period Closing), you may execute a period closing manually. 1. Information If you would like to execute a period closing manually, select the current period from the Period selection drop-down list box in the Period Closing window. All steps included in the period closing are displayed. If you need to add steps or reports or edit the order of their execution see 7.17.3, Configure Period Closing for further information. 2. Click at the top right of the window to start the period closing. 193 The period closing is executed. The Period Closing window will remain open during the closing operation. Period Closing window - Information on individual steps of a period closing The following information is displayed Information Done Each check box is activated on the successful execution of the corresponding step during the period closing. Start Starting time of a step during the period closing. Step Information on the individual step. Message Information on the status of each step after execution. The reports printed during a period closing are stored in the document archive (see 8.2, Document Archive). Different colours indicate different statuses for the steps executed. white blue This step has not been executed yet (white: reports, blue: actions). yellow The step is being executed at present. green The step has been successfully executed. red An error occurred during execution of this step. 3. Click [ Close ] at the lower right of the window to exit the Period Closing window after completion of the closing operation. The window will close and you will return to the main window. 194 8 Data View and analyse any store data available or generate reports. Reports are saved in the document archive and can be viewed or printed. Transactions can be analysed using defined criteria. Display an overview on the status of individual tills within the SMS (e. g. check whether an operator is signed on or signed off) and view current cash values, monetary movements and funds receipts at the tills. Additionally you may collect information on work- stations (software versions, recent updates or patches, status of the database, etc.) or gain information on the system's status. The Data operations provide the following menus within SMS/CSMS. Data operations - SMS Data operations - CSMS Menus found in both SMS and CSMS Data operations Reports Generate, save and print reports for the purpose of analysis of various aspects within the store (SMS) or one or more stores within the company (CSMS). Document Archive View or print reports saved in the document archive. Transaction Summary Analyse transactions from one (SMS) and/or more stores (CSMS)within the company applying different criteria. Monitor Monitor the system's status and all primary processes of a POS. Menus exclusively found within the SMS Data operations Drawer Status View information on the status, holdings and monetary movements of a particular POS. 195 8.1 Reports Various reports for your stores (SMS) or one or more stores of a company (CSMS) can be generated, saved and printed under Data operations > Reports menu. 8.1.1 Window Layout The Reports window is divided into two sections. Note that the layout of the Reports window will look differently for each report and the variety of reports will differ from CSMS to SMS. All reports available Selection fields (depending on th e report) and toolbar (bottom) Reports window 8.1.2 Create, Save and Print Reports Follow the steps described below to generate, display and print reports. 1. Open the tree structure to the left of the Reports window and select the report you would like to generate (8.1.3, Overview on Reports available (default settings)). Depending on the report selected, a variety of input fields and drop-down list boxes will be displayed. 2. Define a period for the report selecting it from the drop-down list box at the top right of the window. 196 You may choose from various possibilities (e.g. Current Day or Current Week). Reports window 3. Click within the Period field if you would like to analyse processes from a different period. A calendar along with several settings to choose from will open. Selection window 4. Select the time span the report will be covering. 5. Precisely define your choice using the calendar to the right. a) Year: select the year from the top right of the window. b) Quarter: select the particular quarter. c) Month: select month and year. 197 d) Week: select month and year. Then select the particular week to the left of the calendar. Selection window - select week e) Day: select month and year. Then select the particular week to the left of the calendar and the specific day from the calendar. Selection window - select day f) Period: all periods available will be displayed to the right. Select the period desired. Selection window g) Current: the current year, quarter, month, week and the current day will be displayed. Depending on your selecting, the current period might be displayed. 6. After you have made your selection, confirm with [ OK ]. The selection will be transferred to the Reports window. 198 CSMS only While reports from the SMS can only be generated for the store it is managing, reports generated from the CSMS may include several stores of the same company. This offers the opportunity to compare the results of several stores against each other. 1. Select the particular company from the Company drop-down list box. All stores available within the selected company are displayed within the Selectable Stores box to the left, stores already selected for the report will be displayed within the Selected Stores box to the right. Reports window - store selection Move particular stores to the Selected Stores box using the arrow buttons. 2. Select a store and click 3. Click . if you would like to move all stores available to the Selected Stores box. Depending on the report selected you might have to provide additional information (see 8.1.3, Overview on Reports available (default settings), paragraph "Parameter"). 4. Once all details have been entered, click [ View ]. The selected report is generated and displayed in a separate window. Information Refer to the paragraph "Optional" below for further information on additional settings before exiting the Reports window. 5. Exit the Reports window on clicking [ Close ]. The Reports window will exit to the main window. Optional The buttons at the top of the report can be used to change the displayed information: • Click to scroll to the next page of the report. • Click to scroll to the last page of the report. • Click to go back one page. 199 • Click • Click to zoom in by 25% or select the factor by which you would like to zoom in from the drop-down list box . • Click to zoom out by 25% or select the factor by which you would like to zoom out from the drop-down list box . • Click to go to the first page of the report. to save the report. The Save window opens. Select a directory and a format to save the report (e.g. PDF). • Click to save the report within the document archive. The report is saved in the document archive (see 8.2, Document Archive). • Close the report displayed on clicking . You will exit to the Reports window. You may generate another report from there or change settings. • Click to print the report. The Print window opens. Select a printer and adjust the settings if necessary. a) Click [ OK ] to print the report. 8.1.3 Overview on Reports available (default settings) Various reports can be generated to analyse specific aspects within your store (SMS) or within one or more stores of a company (CSMS). The following standard reports are available by default ("Parameter" will describe the settings which can be adjusted for each report within the Reports window; "Report" will provide further information on the report selected). Information The number and types of reports available will depend on your customizing. Some reports can only be generated from the SMS. Refer to 8.1.2, Create, Save and Print Reports for further information. 200 8.1.3.1 Period Closing (SMS only) Parameter You may select a period for which a period closing will have been executed. Report Display of all steps executed within the period closing selected (till-specific). The following steps are described: Log Entry. Time the step was executed. Step description. Result (e.g. OK, print report or error). Return value of the step ("Code"). Any error messages displayed during the period closing. 201 202 8.1.3.2 Structure Level Turnover Parameter You may select the period for the analysis. … the product group(s) to be analysed. … the company and the store(s) to be analysed (CSMS only). Report Information on how many items of the product group(s) selected were sold and which turnover was achieved during the specific period (till specific). The following information will be provided: Product group number. Product group name. Amount of items sold within the period defined, in the store selected. Amount of items from the product group sold in percent (compared to the total amount of items sold). Turnover achieved through items from this product group. Turnover achieved through items from this product group in percent (com-pared to the overall turnover). Number of all items sold in the store (all product groups during the period selected). Number of all items sold in the store in percent (all product groups during the period selected; compared to the sales total). Total turnover achieved from sales (all items of all product groups in the store during the period selected). Total turnover achieved from sales in percent (all items of all product groups in the store during the period selected; compared to the overall turnover). 203 8.1.3.3 Top and Flop Parameter You may… …select the period you would like to analyse. …select whether the top and flop items are to be defined by the number of items sold or by the turnover achieved with them. …select the maximum amount of items to be listed as top and flop items. …select the company and the store(s) for analysis (CSMS only). Report Information on frequently and hardly sold items (store specific): Distinguish between "Top items" (sold frequently) and "Flop articles" (hardly sold). Item number. Item name. Amount of top and flop items (with the item numbers specified) sold in the store and during the period selected. Amount of top and flop items (with the item numbers specified) sold in the store and during the period selected in percent (compared to the total of items sold). Turnover achieved through the items sold (with the item numbers specified). Turnover achieved from the sale of top and flop items in percent (compared to the turnover all items sold). 204 205 8.1.3.4 Mix and Match Parameter You may select a period for analysis. …define a campaign for analysis; enter * (asterisk) to include all campaigns available. …select the company and store(s) for analysis (CSMS only). Report Store-specific information on the amount of items sold during the campaign(s), at what discount, during the period and in the store(s) selected: Name of campaign. Amount of items sold during campaign. Total of all discounts granted during campaign. Amount of items and total of all discounts for all campaigns analysed in the store and during the period selected. 206 8.1.3.5 Daily Activity Parameter You may… …select a period for analysis. …select the company and the store(s) to be analysed in the report (CSMS only). Report Store-specific information on the amount of items purchased and returned, turnover achieved (dayspecific). Weekdays. Number of customers purchasing or returning items on a particular day of the week in the store and during the period selected. Number of customers purchasing or returning items on a particular day of the week in the store and during the period selected in percent (compared to the total amount of customers). Number of items purchased on a particular day of the week during the period selected. Receipts made from sales on the particular day in the store selected. Receipts made from sales on the particular day in the store selected in percent (compared to total receipts during the period and in the store defined). Number of returns on this day of the week in the store stated. Disbursements made to customers as a result of returns on the particular day, during the period selected. Total number of customers, items sold and returned, receipts and disbursements of all days during the period and in the stores defined. Bar diagram displaying the number of customers and the turnover of particular days of the week during the period defined. 207 208 8.1.3.6 Time Activity Parameter You may select a period for analysis. …select the time interval (15, 30 and 60 minutes) to be analysed in the report. …select company and store(s) to be analysed (CSMS only). Report Store-specific information on the number of customers who purchased or returned a particular number of items from the stores and at the time and day defined, including total turnover. Details on time of day (intervals, e.g. 12:30:00 12:59:59, 13:00:00-13:29:59, etc.). Number of customers purchasing or returning items at the time specified in the store and during the period defined. Number of customers purchasing or returning items at the time specified in percent (compared to the total number of customer throughout the day). Number of items sold or returned at the time specified. Receipts or disbursements due to items sold or returned at the time specified. Funds receipts at the time specified (compared to all funds receipts throughout the day). Number of all customers in the store and during the period defined (nominal and percent). Amount of items sold or returned in the store and during the period defined. Total turnover of items sold in the store and during the period defined (nominal and percent). Total amount of items returned in the store during the period defined. Bar diagram on the customer count and turnover at each time of the day. 209 210 8.1.3.7 Salesman Turnover Parameter You may… …select the period to be analysed in the report. …select the company and store(s) to be analysed (CSMS only). Report Store-specific information on any salesperson: How many items they have sold, the resulting funds receipts and the number of returns: Salesperson no. Name of salesperson. Number of customers purchasing or returning items with this salesperson during the period defined. Number of items sold by this salesperson. Funds receipts made by this salesperson. Number of returns executed by this salesperson. Disbursements made by the salesperson selected as a result of returns. Number of all customers purchasing or returning items with any salesperson in the store, during the period defined. All items sold or returned by any salesperson in the store during the defined period. Total amount of items sold or returned by the defined salesperson in the store, during the defined period. Bar diagram on the funds receipts made by individual salespersons during the defined period. 211 212 8.1.3.8 Overview on Till Settlement (SMS only) Parameter Select the period during which a till and/or drawer settlement is executed for analysis through the calendar function (the period selected under Period is automatically set as default for Start Date, Start Time, End Date and End Time; the period defined must match the period defined under Period but can provide more specific information) Start date of the period analysed in the report (Start Date). Start time of the period analysed in the report (Start Time). End date of the period analysed in the report (End Date). End time of the period analysed in the report (End Time). Report Information on all till settlements executed during the period defined with details on the particular drawer, as well as settlements which have not yet been completed: Operator or till drawer concerned. Operator No. Opening value (monetary value contained at the beginning of the period). Loans during the period selected. Till lifts executed during the period selected. Funds receipts made during the settlement period. Actual holdings contained within the drawer. Till Lifts. Any imbalance between receipts and actual holdings. 213 8.1.3.9 Till settlements (SMS only) Parameter Select the period during which a till and/or drawer settlement is executed for analysis through the calendar function (the period selected under Period is automatically set as default for Start Date, Start Time, End Date and End Time; the period defined must match the period defined under Period but can provide more specific information). Start date of the period analysed in the report (Start Date). Start time of the period analysed in the report (Start Time). End date of the period analysed in the report (End Date). End time of the period analysed in the report (End Time). Report Information on all till settlements executed during the period defined with details on the particular drawer, as well as settlements which have not yet been completed: Tender generally available at the till. Opening value (monetary value contained at the beginning of the period). Loans during the period selected. Funds receipts made during the settlement period. Nominal values (values which remain in the drawer after the settlement). Nominal values as forecasted at the end of the settlement period. Actual holdings entered during the settlement. Any imbalance between receipts and actual holdings. 214 215 8.1.3.10 Store Safe Settlement (SMS only) Parameter Select a period for analysis (prerequisite: at least one store safe settlement needs to have been executed in the respective period). Report Information on all store safe settlements executed in the store, during the period specified (one settlement per section): Tender generally available in the store safe. Opening values at the beginning of the accounting period. Cash flow into the store safe during the accounting period. Disbursements from the store safe during the accounting period. Nominal value of the store safe at the end of the accounting period. Actual value (holdings) of the store safe as entered during the settlement. Imbalance between nominal and actual values for each tender class. Imbalance between nominal and actual values in local currency used by the company. 216 8.1.3.11 Store Safe Overview (SMS only) Report Current total and cash movements to and from the store safe during the current accounting period (since the last store safe settlement). Tender located in the store safe. Opening values at the beginning of the accounting period Loans from the bank going into the safe. Till lifts from the till. Amounts recorded from other funds receipts. Deposits from the safe to the bank. Till loans leaving the safe. Other disbursements from the safe. Current nominal amounts of each tender class in the safe. 217 8.1.3.12 Store Safe Journal (SMS only) Parameter Select a period for analysis during which cash movements to and from the safe have been recorded or during which at least one store safe settlement has been completed. Report Overview on all cash movements registered to and from the store safe and all store safe settlements executed during the period defined (divided into individual accounting periods): Date of the booking. Operator no of the person executing the booking. Name of the operator executing the booking. Cash movement registered during booking (e.g. till lift or funds receipt). Tender of the cash movement. Value of cash movement. Overview on store safe settlement: nominal and actual values of tender types contained in the safe and any imbalance between nominal and actual values of the particular tender in local currency. 218 219 8.1.3.13 Transactions Overview Parameter You may select… ... a period for analysis. …a company for analysis (CSMS only). …tills for analysis of sales. …operator for analysis of sales. …tender used for financing sales. Only sales matching the parameters selected will be displayed. If you would like to analyse all sales of a specific till, select the till, all operators and all tender. Report Store-specific information on the time and nature of sales (no returns or other transactions), concluded by which operator during the defined period: Date and time of the transaction. POS no. Transaction no. Customer name and ID (if available). Operator ID and name of the operator who completed this transaction. Amount of items sold during a transaction. Transactions total. Number of all items sold at the POS by the operators listed, financed with the tender defined and the total of all sales at the POS during the defined period. 220 8.1.3.14 Item Parameter You may… …select a period for analysis. …select a company for analysis (CSMS only). …select tills to analyse for particular items sold. …select an operator to analyse for particular items sold. …select a salesperson to analyse for particular items sold. …select a tender the items for analysis have been financed with. …state the particular item ID(s) for analysis; when entering several item IDs separate each ID from the other using a colon (e.g. 001,002); Enter * (asterisk) to search for all item IDs available. Only transactions matching the parameters selected will be displayed. If you would like to find out where a specific item was sold, and by whom, select the item ID, all tills, all operators, all salespersons and all tender. Report Store-specific information on the time and item sold, by which operator/salesperson it was sold and for what amount during the period defined. Date and time of the transaction. ID of the item sold. Name of the item. Customer name and ID (if available). POS ID where the item was sold. Transaction no. ID and name of the operator who completed the particular transaction. ID and name of the salesperson who sold the item. Serial no. of the item. Number of items sold during the particular transaction with the ID defined. Turnover for the particular transaction achieved through the items defined. Information on the amount of item(s) defined sold in the store during the period stated, and the total amount of all receipts resulting from the sales of the items in the store during the period defined. 221 222 8.1.3.15 Item Merchandise Structure Parameter You may select… … a period for analysis … the product group(s) for analysis … a company and store(s) for analysis (CSMS only) Report Store-specific information sorted by product group on the items of the selected product group(s) sold during the defined period in the store stated. Number of items from the product group(s) defined sold in the store selected during the period defined (sorted by product group). Name of the item. Number of identical items sold in the specified store during the defined period. Total turnover for the item(s) sold for the regular price. Total of price reductions granted on items with the item ID defined. Total of invoices for all items with this item ID. Number of all items of the product group(s) defined sold in the store and during the period defined. Total of all items of the defined product group(s) sold at the regular price. Total of all price reductions granted. Total of receipts from the sales of all items in the product group(s) specified, in the store and during the period defined. 223 224 8.1.3.16 Item Return Parameter You may… …select a period for analysis. …select the salesperson executing the returns for analysis. …define product group(s) for which returns are to be analysed in the report. …select a company and store(s) for analysis (CSMS only). Only transactions matching all parameters selected are displayed. If you would like to know which returns were executed by a specific salesperson, select them under Selected salespersons and select all product groups. Report Store-specific information on the frequency of returns of specific items during the period defined (one item per line): Item ID of the item returned. Name of the item returned. Amount of items with the item ID defined which were returned to the store during the period defined. Total value of the item returns. Amount of items returned and the total value of all returns at the store defined. 225 8.1.3.17 Operator Post Void Parameter You may… …select a period for analysis. …select the operator who executed voids (receipt void, receipt cancellations and item voids). …select a company and store(s) for analysis (CSMS only). ... define details on the maximum amount of a voided/ suspended receipt or a voided item to ensure that this/ they appear(s) in the analysis report (entries can be =, >, <, >= or <=; if you enter >= 100 all voided/suspended receipts and items with an amount of Euro 100,- or more will be analysed). Only transactions matching all parameters selected will be displayed. If you would like to view all voids/receipt cancellations for a specific operator, select the particular operator under Selected employees and select Amount > 0. Report Operator-specific information on the items voided and/or cancelled (receipt voids, receipt cancellation and line voids are analysed; one voided/cancelled item per line will be displayed) and their value. Date and time of the void/cancellation. Item ID of voided/cancelled item. Item name of voided/cancelled item. Company ID of the company where the item was voided/ cancelled. Store ID of the store where the item was voided/ cancelled. POS ID where the item was voided/cancelled. Transaction ID. Customer name and ID (if available). Reason (only for receipt abort). Type of void (voided position, cancelled transaction, voided transaction). Number of items with the same item ID on the voided/ cancelled transaction and/or in the voided position. Total amount of the recorded items with this item no. on the voided/aborted receipt and/or in the voided position. Count of the analysed voided/aborted items and the total amount of the voided/aborted items per operator specified in the store stated during the defined period. 226 227 8.1.3.18 Operator Return Parameter You may… …select a period for analysis. …select a particular operator to analyse returns. …define the maximum amount for returns to state it within the report (entries may be =, >, <, >= or <=. Enter >=100 for all returns with a total of 100,- Euro or more). …select a company and store(s) for analysis (CSMS only). Only transactions matching all parameters selected will be displayed. If you would like to view all returns for a specific operator, select the operator under Selected salespersons and enter > 0 for Amount. Report Operator-specific information on the time and items returned and at what price they have been returned during the defined period: Date and time of return. Item ID of returned item. Name of the returned item. Company ID of the company where the item was returned. Store ID of the store where the item was returned. POS ID of the POS on where the item was returned. Transaction no. Customer name and ID (if available). Reason for the return. Number of identical items (with same item ID) returned within this transaction. Total value of the return of several items with the same item ID. Number and total value of all returns for one operator in the stated store during the defined period. 228 229 8.1.3.19 Operator Reduction (Discount) Parameter You may… …select a period for analysis. …select an operator who executed discounts. ... define details on the maximum amount of a reduction to ensure that this appears in the analysis report (entries can be =, >, <, > = or < =; when entering >= 10 reductions of Euro10,- or more will be analysed). Choice of the company and the store(s) which are to be analysed (CSMS only). Only transactions which match up exactly to all the selected parameters will be shown. If, for example, you want to view all reductions for a specific operator, you should enter this person under Selected operators and then Amount > 0. Report Operator-specific information on when which reductions were granted by the specified operators for which products during the defined period (one reduced item per line): Date and time of transaction. Item ID of reduced item. Name of reduced item. Company ID of the company where the transaction was executed. Store ID of the store where the transaction was executed. POS ID of the POS on where the transaction was executed. Transaction no. Customer name and ID (if available). Discount type. Reason for discount. Original price of the reduced item. Number of reduced items with the same item ID in the transaction. Total value for reduced items with the same item ID in the transaction. Number of items and total value of all reduced items per operator in the store and during the period defined. 230 8.1.3.20 Operator No Sale Parameter You may… …select a period for analysis. …select an operator who executed a no sale operation. …select company and store(s) for analysis (CSMS only). Report Operator-specific information on the executive person, the time and reason of a no sale operation. Date and time of the no sale. Number of the company in which the no sale was executed. Number of the store in which the no sale was executed. Number of the POS on which the no sale was executed. Transaction no. Reason for the no sale. Count of no sales. Count of the no sales executed by the specified operators in the stores stated during the defined period. 231 232 8.1.3.21 Store Overview (SMS only) Parameter You may select a period for analysis. Report Information on turnover, cash movements, settlements and general statistics in the store stated during the defined period: Total store-wide turnover. Total value of all returns in the store. Net turnover in the store (gross turnover - returns). Other funds receipts registered in the store. Other disbursements registered in the store. Till Loans registered in the store. Till Lifts registered from the store's POS. Net turnover of individual POS and store-wide turnover. Opening value for settled tills. Nominal end value for settled tills in the store. Actual end value of the settled till in the store. Discrepancy between the nominal and actual values of the settled tills in the store. Count of customers who purchased goods in the store during the defined period. Count of the receipt voids and total of the voided receipt amounts carried out in the store. Count of the receipt aborts and the total of aborted receipt amounts carried out in the store. Count of the line voids carried out in the store together with the total of the voided items. Count of the discounts granted in the store and the total amount of the discounts. 233 234 8.2 Document Archive Access the SMS/CSMS document archive through the Data operations > Document Archive menu. Reports generated during a period closing (see7.17, Period Closing (SMS only)) or during store safe maintenance (see 7.10, Store Safe Management (SMS only)) will be saved here along with any other report generated from the Reports menu (see 8.1, Reports). You may access and print any report saved in the document archive. Information 8.2.1 Reports cannot be generated from the Document Archive. Existing reports can be saved, viewed, or printed. Window Layout Details on the period Reports generated during period selected Document Archive window 8.2.2 Display, Save and Print Reports You may access any reports previously generated, print or save them as follows. 1. Select the respective period using the fields From and Until. You may a) use the arrow keys b) click and to select the particular dates, or to select dates from the calendar (see Calendar ), or 235 c) click into a field (From or Until), delete the date displayed and enter a different date. If the date you have entered is invalid, it will be displayed in red until a valid date has been entered. Any report generated and saved during the period selected will be displayed. Document Archive window The following information is provided for each report. Creation Date Date and time the report was generated Document Name or type of report (see 8.1.3, Overview on Reports available (default settings)) Program Program the report was generated with (SMS or Period Closing) Operator Name and number of the operator who generated the report Workstation ID of the workstation where the report was generated at 2. Select a report and click . The report selected will be displayed. Read paragraph Optional for further options. 3. Click [ Close ] to close the report displayed. You will return to the Document Archive window. Optional Several buttons will assist you in displaying the information required. The buttons at the top of the report can be used to change the displayed information: • Click to scroll to the next page of the report. • Click to scroll to the last page of the report. • Click to go back one page. 236 • Click • Click to zoom in by 25% or select the factor by which you would like to zoom in from the drop-down list box . • Click to zoom out by 25% or select the factor by which you would like to zoom out from the drop-down list box . • Save the report displayed into a particular directory on clicking to go to the first page of the report. . Select a directory and format from the window displayed to save the report. • Click to print the report. The Print window opens. Select a printer and make adjustments if necessary. a) Click [ OK ] to print the report. 237 8.3 Transaction Summary Define various criteria for the analysis of transactions registered on a particular POS within your store (SMS) or for one or more stores within your company (CSMS) under Data operations > Transaction Summary menu. Transaction Summary window 8.3.1 Execute Transaction Summary Follow the steps described below to define criteria for the transaction summary and to display transactions matching the criteria entered. 1. Define the criteria necessary for analysis in the Transaction Summary window. The following criteria are available. Receipt Type Select the type of receipt for analysis (only receipts of the defined type will be analysed). The following receipt types are available. • All • Retail • Sales • Stock control • Sign On and Sign Off • Training • No Sale 238 Companies (CSMS only) Optional: Select companies where the respective transactions were executed. On clicking a list of all companies available will be displayed. Select one or more companies (using the [ Shift ] or [ Ctrl ] key), then confirm selection with [ OK ]. The selected company/companies will be transferred to the Companies box in the Transaction Summary window. Skip this step to include all companies for analysis. Retail Store (CSMS only) Optional: Select stores of the selected company/ companies where the transactions were executed. On clicking a list of all stores available will be displayed (Company-Store). Select one or more store(s) (using the [ Shift ] or [ Ctrl ] key), then confirm selection with [ OK ]. The selected store(s) will be transferred to the Retail Store box in the Transaction Summary window. Skip this step to include all stores for analysis. Workstations Optional: Select POS where the transactions were executed. On clicking a list of all workstations available will be displayed (Company-Store-Workstation). Select one or more workstation(s) (using the [ Shift ] or [ Ctrl ] key), then confirm selection with [ OK ]. The selected workstation(s) is/are transferred to the Workstation box in the Transaction Summary window. Skip this step to include all workstations for analysis. Purchase/Return When selecting Retail Sales for Receipt Type define whether only Returns (transactions including at least one returned item), only Purchases (transactions including at least one item sold) or returns and purchases (All) should be displayed. Operators Optional: Define operators who carried out the transactions. On clicking a list of all operators available will be displayed. Select one or more operator(s) (using the [ Shift ] or [ Ctrl ] key), then confirm selection with [ OK ]. The selected operator(s) is/are transferred to the Operators box in the Transaction Summary window. Skip this step to include all operators for analysis. 239 Salespersons Optional: If you have selected Retail Sales for Receipt Type and Purchase or All for Purchase/Return, you can define salespersons who have carried out the transactions. On clicking a list of all salespersons available will be displayed. Select one or more salesperson(s) (using the [ Shift ] or [ Ctrl ] key), then confirm selection with [ OK ]. The selection is transferred to the Salespersons box in the Transaction Summary window. Skip this step to include all salespersons for analysis. Date (from… until…) Narrow down the period during which the transactions were completed. The current day is set as default. Change the start and/or end date through clicking .A calendar opens. Select the new date(s) and confirm with [ OK ]. You may enter the information manually through directly activating the fields and entering the dates. Time (from… until…) The period in which the transactions were completed can be narrowed down to a particular time. Only transactions completed between the dates defined for Date from and until and between the times defined for Time from and until will be analysed. 00:00 is set as default. Set a new time by clicking the hour display, then use the arrow keys to set a new hour. Afterwards, select the minutes display and proceed in the same manner. Receipt No. (from… until…) Optional: Define the range of transaction numbers. Skip this step if you would not like to narrow down the transactions available for analysis. Total (from… until…) Optional: When selecting Retail Sales for Receipt Type, you may define the receipts total for analysis. Skip this step if you would not like to narrow down the transactions available for analysis. Position amount (from… until…) Optional: If you have chosen Retail Sales for Receipt Type, you may define the amount for individual items occurring on the receipts. Skip this step if you would not like to narrow down the transactions available for analysis. No. of items Optional: If you have selected Retail Sales for Receipt Type, you may define the minimum amount of items contained on the receipt. Skip this step if you would not like to narrow down the transactions available for analysis. Item ID Optional: If you have selected Retail Sales for Receipt Type, you can narrow down the transactions available by making an item mandatory to appear on the receipts. Skip this step if you would not like to narrow down the transactions available for analysis. 240 UPC/EAN Optional: If you have selected Retail Sales for Receipt Type, you can narrow down the transactions available by making an item mandatory to appear on the receipts (UPC/EAN=internal item ID). Skip this step if you would not like to narrow down the transactions available for analysis. Payment method If you have selected Retail Sales for Receipt Type, you can define the payment method used to finance the receipts. Voiding If you have selected Retail Sales for Receipt Type, you can define whether only receipts containing a specific type of void or cancellation are valid for analysis. The following void/cancellation types are available: • Cancel Transaction • Post Void • Line Cancellation • Do not use (transactions are not analysed by type of void) Min. cancellations Optional: If you have selected Line Void for Voiding, you may define the minimum number of line cancellations mandatory to appear on the receipt. Skip this step if you would not like to narrow down the transactions avail- able for analysis. External Receipt No. Optional: If you have selected Retail Sales for Receipt Type, you can define the external receipt number of the receipts. 2. After defining the criteria for the transaction summary, click Transaction Summary window. on the lower right of the 241 The transaction summary is executed according to the criteria entered. The results will be named after the type of receipt selected and will be displayed onscreen. Displaying Transactions of all types All transactions matching the criteria entered are listed to the left. The following information appears in conjunction with the transactions. Op. Number of the operator who executed the transaction. Co. Number of the company where the transaction was executed. Store Number of the store where the transaction was executed. WS Number of the workstation where the transaction was executed. Trn No. Receipt number. Date Date the transaction was executed. Time Time the transaction was executed. Type Type of receipt (e.g. Sign-on, Log Off, Retail Sale, Period Closing). When activating a transaction on the left-hand side of the window either the whole receipt is displayed on the right-hand side or you are given information on the selected transaction. Information Make other optional adjustments as listed under Optional (below), before exiting the window to the Transaction Summary window as described in the next step. 3. Click [ Close ] to return to the Transaction Summary window. You are exiting the current window to the Transaction Summary window. 242 Optional Information You may search for keywords/numbers within the information displayed (see 3.3.4, Search Functions) and adjust a columns contents (see 3.3.3, Arrange Columns). • Click left. to print the currently selected transaction and/or information as displayed to the The Print window opens. Select a printer and adjust settings if necessary. a) Click [ OK ] to print the transaction/information. • Click to print all receipts and/or information as displayed to the left. The Print window opens. Select a printer and adjust settings if necessary. a) Click [ OK ] to print all transaction/information. 243 8.4 Audit Log Audit Log (Data > Audit Log) lets you view any transaction of any POS in your enterprise or company. Transactions will display information on date and time, operator and type of transaction (e. g. "Sign On"). 8.4.1 Window Layout Enterprise structure Search criteria Matching transactions Audit Log window 8.4.2 Searching the Audit Log for Transactions Follow the steps described below in order to search the Audit Log for transactions. 1. Select a corporate element from the enterprise structure. 2. Define the desired period. You may enter dates manually, switch between dates one at a time via the arrow keys, or use the calendar to define the specific period. 244 3. Information Enter a keyword into the Free Form entry field. The keyword entered may have an asterisk (*) as a substitute for parts of the search term. However, it may only be substitute first or last syllables, e. g. "per*" or "*fume". If the Free Form entry field is left blank, transactions will still be displayed, however, not highlighted. 4. Click to search the Audit Log for the keyword entered. Any matches will be highlighted in yellow background. 5. If the search resulted in several matching entries, you may use the arrow keys to jump from match to match. 245 8.5 Monitor The Monitor menu (located within the Data operations) will provide information on the system's state and the most important processes of a workstation. This includes information on the currently installed software version, the latest update/patch, statuses of services and database and on errors that have possibly occurred. 8.5.1 Window Layout Enterprise structure Software version Latest Patch/Update Errors/status of services and database Monitor window 8.5.2 Display System State Choose a workstation from the enterprise structure to display information on its system state. Information The range of information displayed within the Monitor window will depend on the workstation type of the workstation selected. Workstations will have to be online and accessible from the back office or head office. Versions Information on the Software installed Lucas LUCAS POS-Software version Database Database version 246 Versions Information on the Software installed Operating System Version of the operating system SOE SOE version Latest update/patch Information on the latest update/patch installed Status Status of the latest update/patch: OK update/patch installed. Prerequisites not met update/patch not installed since prerequisites were not met. Interrupted Installation of update/patch was interrupted. Unknown error occurred An unknown error occurred during installation. Failed Installation of update/patch failed. Failed, roll back Installation of update/patch failed, previous software version has been restored. update/patch has not installed on all workstations (only valid for back offices). Not all workstations updated A signal light will display the state of the latest update/ patch: (green): update/patch installed successfully. (red): An error occurred during installation of update/ patch. Target Version Version number of the latest update/patch. executed Date of the installation of the latest update/patch. Services Information on the status of all services performed. (green): The particular service is performing flawlessly. (red): The particular service is not performing and therefore its status is set to "fatal". (white): The particular service is neither "running" or "fatal" but in another state (e. g. "initialising"). abp (ARTS Booking Process) Saving of transactions in various BO-database tables and makes them available to other processes (e. g. xep). bmr (Backup Message Receiver) Saving of backup copies of all LMS messages processed by the abp into a backup directory. 247 Services Information on the status of all services performed. cmp (Child Message Processor) Processing of information (parameter change job state messages, software version updates, parameter change jobs from BO to HQ) of a subordinate system (e. g. information of a BO installed at the head office). cpy (Copy Service) Receiving of database backups and copying them to a local hard drive. dps (Database Priority Service) Transfer of database queries subject to a configurable order of priority (increase of performance) and restoring of database connection. eft (EFT Link) Initiating of EFT link services responsible for processing of EFT requests at a POS. fls (Fatal Log Service) Tracing of fatal errors of any LUCAS POS service, can be configured to send error messages to an email address defined. fps (File Processing Service) Reading and processing of system files (subject to configuration, e. g. importing XML data, transferring of files through an LMS queue). frs (File Receiver Service) Receiving files sent through the fps and processing them to another workstation or saving them within the system. gcvs (Gift Certificate Verification Service) Running at the head office, processing POS queries on validity of gift certificates when selling, returning or redeeming them. jsp (Job Schedule Service) Executing tasks according to a task-specific schedule (e. g. cleanup or database backup). lms (Lucas Messaging Service) Enables data exchange (LMS messages) between various LUCAS POS applications and services through a messaging service. map (Maintenance Activation Service) Tracing of parameter change jobs through the database and activating those at the time defined. mdp (Message Distribution Service) Controlling of data exchange between head office and stores through transfer of messages from the LMS queue. mip (Maintenance Insertion Service) Receiving of incoming parameter change jobs as LMS messages from the head or back office, saving those messages and sending them from the back office to any system within the store. mon (Monitoring Service) Collecting information for monitoring purposes for LSMON. pcs (Period Closing Service) Executing of period closing. rap (Remote Access Provider) Providing RMI interface for remote access from other workstations. tpp (Transaction Post Processor) Running at the head office, post-processing transactions imported by the XIS. 248 Services Information on the status of all services performed. upd (Update Service) Receiving and executing of update messages over an LMS queue. xep (XML Export Process) Exporting of XML-files from transactions and sending them to the head office. xis (XML Import Service) Importing transactions at head office which have been previously exported by stores, converting and saving them in the database. xps (XML Propagation Service) Receiving customer information as XML data at the head office, saving them in the database and distributing them amongst the stores Status Information on database, till and drawer status of the selected workstation (if it qualifies as a POS) Database Database status of the selected workstation Available ( green) Database available Not available ( red) Database not available Unknown ( white) Status of database is unknown The signal light indicates the status of the database. XPOS Status of POS (if selected workstation qualifies as a POS) unknown Status of POS is unknown. Not occupied No operator signed on at POS. Occupied POS is momentarily executing tasks. Ready Operator is signed on but no task is being executed. Pause POS is in pause-mode. The signal light indicates the status of a POS. (green): POS is occupied and running. (yellow): POS is running but not occupied. Drawer Status Status of drawer (if selected workstation is a POS). OK ( green) Amount of cash is within limits. Exceeding ( red) Amount of cash exceeds max. limits. Unknown ( white) Status of drawer is unknown. 249 Status Information on database, till and drawer status of the selected workstation (if it qualifies as a POS) The signal light indicates the drawer status. Errors Information on error type and frequency of errors occurring at a workstation (green): error-free (red): at least one error occurred Booking Errors Error(s) occurred while booking a transaction. Transaction Import Errors Error(s) occurred while importing a transaction. Activation Errors Error(s) occurred while activating parameter change jobs. Sending Errors Error(s) occurred while sending parameter change jobs. Insertion Errors Error(s) occurred while integrating parameter change jobs into the database. Amount of fatal errors according to the Fatal Log Service (FLS). Fatal Errors Warnings Amount of warnings according to the Fatal Log Service (FLS). 250 8.6 Drawer Status (SMS only) The Data operations > Drawer Status menu provides you with information on individual drawers of your store. Display details on whether or not a drawer has been settled, whether or not an operator is signed on at the POS or if the POS is currently in pause-mode. In addition you may obtain information on the drawer's current cash holdings, receipts, till loans and till lifts. 8.6.1 Window Layout Status display refreshing Available drawers Drawer Status window 8.6.2 View Drawer Status Follow the steps described below to display a drawer's status and additional information. 1. Select the Drawer Status menu from the Data operations. The Drawer Status window displays the latest information on the drawers of your store. Drawer Status window 251 The following information is displayed. Information Till POS ID Till Status Status of POS Settled (green) Till drawer is settled Open (blue) Till drawer has not been settled POS Status POS' working state. Operator is logged off, logged on or POS is on Pause Cash Cash nominal value (holdings) in the till drawer Open Opening amount, i.e. cash value after the last till settlement Loan Cash amount resulting from till loans since the last till settlement Pickup Cash amount resulting from till lifts since the last till settlement Receipts Total turnover since the last till settlement (Cash - Opening - Loans + Till lift) Make other optional adjustments as listed under Optional (below), before exiting the window to the Drawer Status window as described in the next step. 2. Click [ Close ] to exit the Drawer Status window. You are exiting the Drawer Status window to the main menu. Optional • Click to refresh the information displayed in the Drawer Status window. You may set an interval to refresh the page automatically. • Enter the time interval desired in minutes into the Refresh every x minutes field. The status display will refresh after the time interval set elapses. Information Set the interval to 0 if you would not like to automatically refresh the information displayed in the window. 252 9 Employee The Employee operations let you create, view and manage operator information and more generally, employee profiles. You may create operator cards or assign access rights to specific employees operating the CSMS. Employee operations SMS Employee operations - CSMS The Employee operations provide the following menus within SMS/CSMS. Menus exclusively found in the CSMS Employee operations Company Access Rights Authorise operator(s) to manage specific stores within the company through the CSMS Menus found in both SMS and CSMS Employee operations Information Employees View, manage and create employee and operator profiles Operator Cards Create operator cards with barcodes for easy identification at systems through swiping of card The general difference between an employee and an operator: An employee is a real person employed with your company, one employee profile is created for each employee. An employee can have several operator profiles assigned to them, valid for one or several stores. 253 9.1 Employees New employee and operator profiles can be created in the Employee operations > Employees menu. You may view and change any information (e. g. access rights, addresses, discounts) on employees and operators in your store (SMS) or in the enterprise as a whole (CSMS) through this menu. Information 9.1.1 Whether or not you may view and edit particular employee and operator profiles within the Employees window is depending on your personal access rights and on your location (working at the SMS or CSMS). A store location will only let you view and change information on employees and operators working at this store, the head office will allow for viewing and changing employee and operator details enterprise-wide. Window Layout Enterprise structure Employees Operators Employees window 9.1.2 View Employees and Operators The Employees window lets you display employee and operator profiles of your enterprise (CSMS) or store (SMS). You may also search for particular employees or operators (see 3.3.4, Search Functions) while arranging the information displayed to your liking (see 3.3.2, Hide and Display Columns and 3.3.3, Arrange Columns). 254 9.1.2.1 Selecting the Company or Store 1. Open the Employees operation. Any employee of your enterprise (CSMS) or of your store (SMS) will be displayed in the upper right section of the window. Operator profiles will be displayed to the lower right. 2. Select the company/store to display all employees/operators of that specific company/ store. Employees window 3. Display all employees and operators of the enterprise on selecting The Enterprise from the enterprise structure. You may hide the enterprise structure if necessary. 9.1.2.2 • Click located within the toolbar to hide the enterprise structure. • Click once more to display the enterprise structure again. Displaying Employees The upper right of the Employees window displays all employees of the enterprise or of the store selected (see 9.1.2.1, Selecting the Company or Store). The following information on employees/operators is provided. Company number Company ID Employee number Employee ID Employee Name Name of employee Social Security Number Social Security Number (if not listed, the field will remain empty or will display 000000000) 255 Salesperson Information on whether the employee qualifies as a salesperson, i.e. the employee does not have to be registered as an operator to sign on at LUCAS POS systems, but may sign on to be registered for a sale. Last Change Date Information on the last profile changes (YYYY-MM-DD and time, automatically created) External Employee Number External Employee Number (if not listed, the field will remain empty or will display 000000000) Employee Discount Discount Group Discount group assigned to an employee. Information on discount groups can be obtained from the Maintenance operations > Parameter menu, company parameters Discount groups > Employee Discounts (see 7.1, Parameter (CSMS only)). Employee is not eligible for discount Employee is eligible for discount Telephone Telephone Telephone Number Fax Fax Number Cell Phone Cell Phone Number Person Title Title of Employee First name First Name of Employee Middle Name Middle Name of Employee Last Name Last name of Employee Gender Gender of Employee Date of Birth Date of birth of Employee Address Address (1st line) Address Address (2nd line) Address Address (3rd line) Address Unit Additional address information Area Living area Country Country the employee currently lives in Postal Code Postal code Geo Code geocode Note Note on employee address 256 9.1.2.3 Displaying Operators All operator profiles of the selected enterprise section or of the selected employee are displayed in the lower right of the Employees window. The following information is provided: Operator Number Operator ID of employee Retail Store Retail Store ID of the store where the operator is listed Company Company ID Operator Language Language of LUCAS POS systems after sign on of the operator Employee Number Employee ID of the operator Password expires on Expiration date of password Rights Profile Access rights profile of the operator. For further information on access rights and authorisations see 7.1, Parameter (CSMS only) and 7.1.5.4, Creating New Authorisation (Access Rights). You may hide the operator display. 9.1.3 • Click ([ Hide/Display Operator ]) located in the toolbar to hide the information. • Click once more to display the information. Manage Employee and Operator Profiles You may create and change employee and operator profiles within the Employee window. NOTICE Whether you are allowed to edit employee and operator profiles and which profiles will be available for you to edit depends on your authorisation and whether you are signed on from the back office (SMS, for store-wide access) or head office (CSMS, for companywide access). To prevent from changes being made simultaneously by two or more operators signed on at the same time on different systems check for other operators with the same authorisation signed on at the same time (see 11.1, Information (CSMS only)). 9.1.3.1 Create new Employee Create a new employee profile for your store or company as follows. Mandatory fields will display a bold labelling. 1. Click located in the toolbar. 257 The New Employee wizard opens. New Employee wizard - Company Operating from the SMS, the company ID will be displayed and cannot be changed, while operating from the CSMS you will be given the opportunity to select the company. 2. Click [ Next ]. The next wizard window opens. New Employee wizard - Data 3. Enter an ID for the new employee into the Employee Number field and enter the Last Name of the employee. This information is mandatory. Additional information may be entered into the remaining entry fields. NOTICE Ensure that the ID assigned to the new employee is unique and has not been assigned to another employee. Information Before clicking [ Finish ] in the next step refer to the paragraph Optional below for details on other possible entries. • You may make additional entries (see paragraph Optional, below). 4. Click [ Finish ]. A profile for the new employee has been created and will be displayed. 258 Optional Information You may click [ Finish ] at any point while entering optional information. Use [ Next ] and [ Back ] to navigate within the wizard. • Enter information on Gender, Title, First Name and Date of Birth into the corresponding fields of the New Employee - Data window. New Employee - Additional Data window: New Employee - Additional Data -window • Enter the employee's Social Security Number and the External Employee Number into the corresponding entry fields. • You may activate the checkbox for Salesperson if the new employee is assuming such a function. Salespersons can be registered at the POS without possessing operator access right in order to assign a transaction to them. • Select a Discount Group for the new employee from the drop-down list box. Refer to company parameters Discount Groups > Employee Discounts for further information (for information on parameters, see 7.1, Parameter (CSMS only)). Information Note that an employee can only belong to one Discount Group. New Employee - Address window: New Employee - Address window: 259 • Enter any postal information into the corresponding input fields. New Employee - Telephone Numbers window: New Employee - Telephone Numbers window • Enter Telephone, Fax and Cell Phone numbers into the available input fields. All steps to create a new employee have been taken. Any additional steps will define an operator profile for the respective employee (see below). 9.1.3.1.1 Create Operator Profile for new Employee After you have created a new employee profile as described in 9.1.3.1, Create new Employee you may continue setting up an operator profile for the employee and therefore enable access to LUCAS POS systems within the store defined. The operator profile additionally defines any authorisation assigned to the operator as well as the preferred language settings on any system after they have signed on. Information The windows described in this chapter will only be displayed if you possess the authorisation to create new operators. You may create an operator profile at a later point provided you possess authorisation to doing so (see 9.1.3.3, Create new Operators). Note that employees may have several operator profiles assigned to them. While employees created through SMS can only be assigned operator profiles valid for the store they are listed in, operator profiles of employees created through CSMS may operate company-wide. Proceed as described below to create an operator profile for an employee. 1. After you have created an employee profile as described in 9.1.3.1, Create new Employee, click [ Next ] within the New Employee - Telephone Numbers window. 269 The New Employee - Retail Store window opens. New Employee - Retail Store window When operating from the SMS the store ID will be displayed here while operating from the CSMS will give you the option to select a store before proceeding. 2. Choose a store you would like to assign the operator to. 3. Click [ Next ]. The New Employee - Operator window opens. New Employee - Operator window 4. NOTICE Enter an operator ID into the Operator Number field. The operator ID must be unique within the store assigned, otherwise an information message will be displayed asking you to define a different operator ID. 5. Set the preferred language for the operator. 6. Choose a Rights Profile from the drop-down list box. The rights profile will define the level of authorisation and access rights for the new operator. NOTICE Rights profiles available depend on your customising. They may be displayed, edited or created within the Maintenance operations > Parameter menu (see 7.1.5.4, Creating New Authorisation (Access Rights)) 261 7. Click [ Next ]. The New Employee - Password window opens. New Employee - Password window 8. NOTICE Enter the operator's Password and confirm it in the Confirm Password field. Sign on to LUCAS POS systems will only be possible through a combination of operator ID and password. 9. Click [ Finish ]. The new operator profile has been created and will be displayed within the Employees window. NOTICE Exit the Employees window through [ OK ] to save all changes made. 10. Click [ OK ]. The Employees window closes. Any changes made will be saved and will be available throughout all corporate sections after parameter change jobs have been distributed. Information 9.1.3.2 If your customising includes the Operator/Drawer-mode, any operator created will automatically be assigned a new drawer. Edit Employee Information Proceed as described in the following if you would like to edit an employee's information. 1. Select an employee from the upper part of the Employees window. 2. Click (or, alternatively, double-click the selected employee). 262 The Edit Employee window opens. Edit Employee window The Edit Employee window contains all employee information available, divided into several tabs. Information The employee ID displayed within the Employee Number field cannot be changed. 3. Edit any information available and click [ OK ] afterwards. Mandatory fields will display a bold labelling. The Edit Employee window will be closed. 4. 9.1.3.3 Exit the Employee window through clicking [ OK ] to save any changes made. Create new Operators This chapter describes how to create a new operator profile for an existing employee. Information Note that you may create operator profiles for new employees in the process of creating a new employee profile. Several operator profiles may exist for one employee (e. g. if the employee is listed as an operator in several stores). Operating from the SMS you may only create operator profiles for this particular store, while operating from CSMS allows operator being created for any store within the company. 1. Select the employee you would like to add an operator profile for from the upper part of the Employees window. 2. Click in the lower part of the window (operator section) to start creating a new operator profile. 263 The New Operator - Retail Store window opens. New Operator - Retail Store window Operating from the SMS the store ID will be displayed in the Retail Store field, while operating from the CSMS will allow you to select a store from the drop-down list box. 3. If operating from CSMS, select a store from the list, if operating from the SMS proceed with the next step. 4. Click [ Next ]. The New Operator - Operator window opens. New Operator - Operator window 5. NOTICE Enter an operator ID into the Operator Number field. The operator ID must be unique within the store assigned, otherwise an information message will be displayed asking you to define a different operator ID. 6. Set the preferred language for the operator. 7. Choose a Rights Profile from the drop-down list box. The rights profile will define the level of authorisation and access rights for the new operator. NOTICE Rights profiles available depend on your customising. They may be displayed, edited or created within the Maintenance operations > Parameter menu (see 7.1.5.4, Creating New Authorisation (Access Rights)). 264 8. Click [ Next ]. The New Operator - Password window opens. New Operator - Password window 9. NOTICE Enter the operator's Password and confirm it in the Confirm Password field. Sign on to LUCAS POS systems will only be possible through a combination of operator ID and password. 10. Click [ Finish ]. The new operator profile have been created and will be displayed within the Employees window in the operator section (lower section). NOTICE Exit the Employees window through [ OK ] to save all changes made. 11. Click [ OK ]. The Employees window closes. Any changes made will be saved and will be available throughout all corporate sections after parameter change jobs have been distributed. Information 9.1.3.4 If your customising includes the Operator/Drawer-mode, any operator created will automatically be assigned a new drawer. Edit Operator Information You may change the information saved in an operator profile, provided you possess the authorisation required. 1. Select an operator from the lower section of the window (operator section). 2. Click in the lower section of the window, or double-click the operator. The Edit Operator window opens. 265 Edit Operator window The key information for this operator will be displayed. The operator ID (Operator Number field) cannot be changed. Depending on your system's configuration you may only be able to view and change information from the Password tab. Information Operating from the CSMS you may only change an operator's password if the particular operator profile is listed at the head office (depending on your customising). Passwords of other operators may only be changed on-site at the back office of the particular store. 3. Once you finish editing, click [ OK ]. The Edit Operator window will be closed. You will return to the Employees window. 4. Click [ OK ] in the Employees window to save any changes previously made. You will exit the Employees window to the main menu. 9.1.3.5 Delete Employee or Operator Profile Proceed as described in the following to delete an employee or operator profile. 1. Information Select the employee profile from the upper part of the window (employee section), or select the operator profile from the lower part of the window (operator section). You may select several employee or operator profiles using the [ Shift ] or [ Ctrl ] key. 2. Depending on whether you have selected (an) employee or operator profile(s), click in the upper or lower part of the window (employee or operator section). A dialogue box will ask you to confirm deleting the selected profiles. 3. Confirm with [ Yes ]. The dialogue box closes. 4. After you have made all changes, click [ OK ] in the Employees window. You will return to the main menu. Any changes will have been saved and distributed through parameter change jobs throughout the company. 266 9.2 Operator Cards The Employee operations > Operator Cards menu will enable you to print operator cards for either all operators of your store (SMS) or even for operators company-wide (CSMS). The operator cards contain a barcode and all relevant information (company and operator name, operator ID and password) and can be used for sign-on. NOTICE 9.2.1 A special printer is needed in order to print operator cards. Window Layout The Print Operator Cards window is divided into three sections. Enterprise structure and employees Available operators for selected employee Operators selected Print Operator Cards window 9.2.2 Print Operator Cards Follow the steps described below to print operator cards for one or more operators in your company. 1. Either select… a) Your store (SMS) or a store of your company to print operator cards for every operator listed for the particular store, or 267 b) Select (a) specific employee(s) to print operator cards for. Information Use [ Shift ] and [ Ctrl ] to select several elements (stores or employees) from the corporate tree structure. Once you have selected an element, all operators available will be displayed in the upper part of the window under Available Operators. If you have selected a store, all operators assigned to the store are displayed. If you have selected an employee, all operator profiles linked to this employee will be displayed. Print Operator Cards window - Available Operators section The following information is displayed for available operators. Name First and last name of operator Number Employee ID Company Company the operator is listed at Store Store the operator is listed at Operator Operator ID Role Level of Authorisation (e. g. cashier, manager) 2. Select operators from the Available Operators section and move them to the Selected Operators section. Use the arrow buttons to move all, to move just one (previously selected) operator profile, or use to remove one (previously selected) operator profile from the Selected Operator section and to remove all profiles listed in this section. Information Use [ Shift ] and [ Ctrl ] to select and move several operators at once. 268 Print Operator Cards window - Selected Operators section When selecting operators from a large list you may also make use of the search function as described in 3.3.4, Search Functions. 3. Once you have assembled all operators within the Selected Operators section of the Print Operator Cards window, click [ OK ]. The Print window opens. Print window • Information Adjust printer settings if necessary. Page sizes, operator card layouts and barcode details (including whether or not the operator's password will be stored in the barcode) will have been settled in the customising of your LUCAS POS systems. 4. Click [ OK ] to initiate printing operator cards. Operator cards will be printed, the Print Operator Cards window will close to the main menu. 269 9.3 Company Access Rights (CSMS only) The Employee operations > Company Access Rights menu lets you define which operator(s) and operator groups is/are eligible to manage the enterprise's companies on CSMS levels. A selection can be made from all operators accessible from the CSMS. Any operator with respective authorisation may then manage a company when operating from the CSMS (for information on authorisation and access rights 7.1.5.4, Creating New Authorisation (Access Rights), also see 9.1.3.1, Create new Employee and 9.1.3.3, Create new Operators for information on how to assign access rights to employees and operators. NOTICE Any operator is required to possess sufficient access rights in order to make changes on company levels (this includes any configurable operation within the CSMS an and for which the operator possesses authorisation); any company for which the operator does not possess the required authorisation will not be displayed within the enterprise structure and therefore will not be available for configuration. Note, however, that changes to configuration templates will affect all companies of an enterprise, no matter if the operator possesses authorisation for these companies or not. 9.3.1 Window Layout The Company Access Rights window is divided into three sections. Enterprise structure and employees Available operators for selected employee Operators selected Company Access Rights window 270 9.3.2 Manage Company Access Rights Follow the steps described below to define the company access rights for your enterprise. NOTICE Any changes made can only be reversed manually. It is not possible to cancel the operation or to reset settings automatically. Before making changes to company access rights ensure that no other operator with identical authorisation is signed on to prevent changes being made simultaneously (see 11.1, Information (CSMS only)). 1. Select a company from the enterprise structure to edit or define company access rights. Any existing authorisations will be displayed in the middle and right sections. The middle section will display operators and groups without authorisation, the right section will display authorised operators and groups. Information Note that only operators listed at the head office will be displayed. Therefore only access rights for these operators may be created or changed. Operators without access rights as well as newly created operators will be displayed as Unauthorised Operators. When creating a new company within the CSMS, only the creating operator possesses authorisation to manage this company. Any other operators need to be assigned authorisation within the Company Access Rights window. Any access rights profile (Groups) available for authorisation is defined within your customising and may be displayed, edited and redefined within the Maintenance operations > Parameter menu (see 7.1.5.4, Creating New Authorisation (Access Rights)). Company Access Rights window 271 a) Move operators or groups into the Unauthorised Operators/Groups section to revoke authorisation to manage a company, or b) Move operators or groups into the Authorised Operators/Groups section to authorise those specific operators/groups to manage a company. NOTICE Assigning authorisation to an operator will automatically override operator profile settings in which the same access rights have been denied, i.e. if operator profiles with "Salesperson" access rights are usually denied any rights to manage a company, individual operators may still be authorised through moving them into the Authorised Operators section. However, an operator with a particular access rights profile cannot be denied these rights by moving them into the Unauthorised Operators section. 2. Select an operator or group and use or to move them from one section to the other (Authorised Operators <-> Unauthorised Operators). 3. Click [ Close ] once you have finished. The Company Access Rights window will close and all changes will be saved and distributed within the company. 272 10 Service The Service operations will let you view and check any parameter change jobs available for your store (SMS) or enterprise (CSMS). This may help to localise and fix any potential errors. In addition you may define time, manner and stores for data exchanges. A wizard will be assisting you with any data transfer from back office to USB drive to head office. Data transfer can be monitored and updates and patches can be distributed among selected stores. In the case of a connection not being established between POS and gift certificate validation server, gift certificates may still be validated and redeemed through an authorisation code. Service operations - SMS Service operations - CSMS Menus exclusively found in the CSMS Service operations Data Exchange Schedules Manage schedules for data exchange with stores or execute immediate data exchange. Data Exchange State View the status of data exchange jobs. Send Software Updates Send software updates and patches to defined stores and automatically update them. Gift Certificate Validation In offline cases it will still be possible to check statuses of gift certificates which are going to be redeemed or returned at the POS as well as redeeming or returning the gift certificate through an authorisation code. Menus found both in the SMS Employee operations Parameter Change Jobs Monitor data exchange within the company. Offline Data Exchange Wizard designed to copy transaction data from the back office onto a USB flash drive, and from the USB flash drive into the head office's system. 273 10.1 Parameter Change Jobs The Service operations > Parameter Change Jobs menu will enable you to view parameter change jobs which have either been executed or scheduled in order to monitor the status or check whether or not all data has been sent, received and activated without error. Errors which have occurred may therefore be detected and fixed easily. Information Parameter change jobs are jobs on any changes of information made within the SMS/ CSMS (e. g. parameters have been edited or changes have been made to employee profiles) or on data which has been selected for distribution from the head office to the stores and POS. When operating from the back office you are only eligible to view any parameter change jobs which directly affect your store (whether through having sent or received parameter change jobs), while operating from the CSMS will let you view any parameter change job available. 10.1.1 Window Layout The Parameter Change Job operations consists of three different windows each displaying different sets of information. The Filter Overview window offers an overview on different filters which group all parameter change jobs available into different categories. It also displays how many parameter change jobs are available at the point the enquiry has been made. Filter Overview window The Parameter Change Jobs window displays all parameter change jobs of the filter selected. New filters may be created. The window is divided into two sections. 274 Filter section Parameter Change Jobs Parameter Change Jobs window 275 You may view the details to a specific parameter change job after selecting the specific job. General Information Information on comments listed in the parameter history Steps and errors Parameter Change Jobs window 10.1.2 Filter Overview Window The Filter Overview window appears first when opening the Parameter Change Jobs menu. Parameter Change Jobs - Filter Overview 276 The Filter Overview window provides you with an overview on the number of parameter change jobs available in your company (CSMS) or store (SMS), grouped through the filters displayed. The following filters are available by default. All Parameter Change Jobs for today Parameter change jobs generated for the current day. All errors for today Parameter change jobs reporting (an) error(s) for the current day. Not sent since at least 10 days Parameter change jobs which have not been sent after at least 10 days. Not activated since at least 10 days Parameter change jobs which have not been activated after at least 10 days. If you have configured further filters as described in 10.1.3.4, Select and Configure Filter those will be displayed as well. Proceed as follows to display all parameter change jobs grouped in one filter. 1. Select a filter from the Filter Overview window. The Parameter Change Job window opens, displaying all parameter change jobs available for the filter selected. Information In order to open the Parameter Change Job window you may also click on a filter which is not listing any parameter change jobs. 2. Click [ Close ] to return to the Filter Overview window. 277 10.1.3 Parameter Change Jobs Window 1. When selecting a filter in the Filter Overview window, the Parameter Change Jobs window opens. Parameter Change Jobs window All parameter change jobs matching the filter criteria will be displayed to the right. Filter settings are displayed to the left. You may define further criteria to further specify the results. 2. 10.1.3.1 Click [ Close ] to return to the Filter Overview window. Display of Parameter Change Jobs All parameter change jobs matching the criteria of the selected filter are displayed to the right, the filter criteria are displayed to the left. The following information is provided for parameter change jobs. Note that not all columns might be displayed within your system (see 3.3.2, Hide and Display Columns). Status Status of a parameter change job Job ID Job ID of parameter change job Workstation ID Workstation affected by parameter change job Company ID Company affected by parameter change job Retail Store ID Store affected by parameter change job Parameter Change Job Sender Type Workstation type where parameter change job has been created Sender - Company ID Company parameter change job has been created at 278 Sender Retail Store ID Store where parameter change job has been created Sender - Workstation ID Workstation parameter change job has been created at Creator - Operator ID Operator who created parameter change job Creation Date Date of parameter change job creation Activation Date Date of parameter change job activation Description Description of parameter change job Original Job ID ID of the job the current parameter change job is based on Job Step Status Change Date Date and time of latest status change Error Message Information on possible errors Parameter Update Information 10.1.3.2 Author Operator ID ID of operator who added a comment to the parameter history due to parameter change job Author Name of operator who added a comment to the parameter history due to parameter change job History Comment Comment created in the parameter history due to parameter change job View Details on Parameter Change Jobs You can view details of a particular parameter change job. 1. Select a parameter change job and either… a) double-click it, or b) click to view the details on this particular parameter change job. The Parameter Change Job window opens, displaying all information available on the parameter change job selected. 10.1.3.3 Status Change of Parameter Change Jobs You may set the status of failed parameter change jobs to Confirmed. This is particularly useful if there are failed parameter change jobs within the system which are obsolete. 1. Information Select a failed parameter change job. Select several parameter change jobs at once using [ Shift ] and [ Ctrl ] keys. 2. Click . The status of the parameter change job will be set to Confirmed. You can recognize the changed status by its new icon which resembles the button. 279 10.1.3.4 Select and Configure Filter Any filters available will be displayed to the left of the Parameter Change Jobs window. Right after the window opens, the settings of the filter selected will be displayed. Any filter can be edited by changing these settings. Parameter Change Jobs window - filter section Hide filter section The entire filter section may be hidden. 1. Click located in the toolbar. 2. Click once again to display the filter section again. 280 Select a Filter and Corporate Element The filter section within the Parameter Change Jobs window contains a drop-down list box containing all filters available. You may select a different filter from the one currently used. Parameter Change Jobs window - select filter You will have the choice between all filters set by default and those you or other operators have created. The filter set in this section is the one you have selected from the Filter Overview window prior to the Parameter Change Jobs window. 1. Select a different filter from the drop-down list box if required. Just below the filter selection field you will find the enterprise structure. 2. Select a corporate element from the enterprise structure to display parameter change jobs for this particular element (e. g. a store or workstation). Select Creation and Activation Period Below the enterprise structure you will find a section where you may define a period in order to narrow down a possible result to a particular timeframe. 1. Activate the Creation Date and/or Activation Date checkbox(es). If the checkboxes are not deactivated, the creation and activation dates will be neglected in the results defined by the filter. 2. Define a period either… a) using the arrow buttons b) clicking and (for starting date) and to change the date, or (for end date). A calendar opens from which you can select the particular dates. Or c) You may also directly click into the date field, delete the entry displayed and enter a new date using the format DD.MM.YYYY. If the date entered is valid it will be displayed in green writing, otherwise in red. 3. To define a new time, click onto the time displayed within the date field. a) Delete the time displayed and enter a new time (format hh:mm). 281 If the time entered is valid it will be displayed in green writing, otherwise in red. Select States and Sender Types In the lower part of the filter section you may define a particular state or sender type for the filter selected. The States drop-down list box provides the following default statuses to choose from. All Any parameter change job available. Error Parameter change jobs which reported an error during sending, adding to database or activating. Not Sent Parameter change jobs which have been created but have not been sent yet. Not Completed Parameter change jobs which have been created, sent or added to the database, but have not been activated. Furthermore, any state created manually will be listed for selection (see Configure, Edit, or Delete States ). When selecting a state only those parameter change jobs matching this state will be displayed. If you would like to display all parameter change jobs regardless of their state, choose All from the drop-down list box. The Sender Types drop-down list will let you choose between parameter change jobs which have been created at the head office, a back office or a workstation. If you would like to display all parameter change jobs regardless of their sender type, choose All from the drop-down list box. If you are activating the Stagnating Jobs checkbox only parameter change jobs will be displayed which… • have not been activated yet, and have not reported errors, • have exceeded their activation date, and • display the same status since at least ten days. Configure, Edit, or Delete States Apart from the states available by default you may define additional states which meet your requirements. 1. In the lower part of the filter section, click to add a new state configuration. 282 The Add State Configuration window opens. Add State Configuration window 2. Enter a name for the new state into the State Configuration Name field. 3. Select one or more states the parameter change jobs will have to comply with in order to be displayed. Choose between the following states. Created Parameter change jobs which have been created but have not sent yet. Sent Parameter change jobs which have been sent but have not been integrated into the database yet. Inserted Parameter change jobs which have been integrated into the database but have not been activated yet. Activated Parameter change jobs which have been activated. Send Error Parameter change jobs which have reported an error while sending. Insertion Error Parameter change jobs which have reported an error while being integrated into the database. Activation Error Parameter change jobs which have reported an error during activation. Activated with warning Parameter change jobs which have been activated regardless of an error. Not Traced Parameter change jobs which are not traced and whose status is therefore unknown. Confirmed Parameter change jobs which have reported an error and have manually been set to Confirmed (see 10.1.3.3, Status Change of Parameter Change Jobs). 4. Click [ OK ]. 283 The new state is created and will be displayed within the list of states in the State drop-down list box from where it may be selected to display only parameter change jobs with matching characteristics. All states available including individually created Sample State. Information Individually created states will only be displayed to the operator who created the state(s). • If you would like to further edit an individually created state, select the specific state and click . The Edit Selected State Configuration window opens. Edit Selected State Configuration window a) Activate or deactivate the checkboxes to configure the state, then click [ OK ] to apply the changes made. Information Only individually created states may be edited or deleted. • If you would like to delete an individually created state, select the specific state and click . A dialogue window opens, enquiring whether you would like to delete the selected state. a) Click [ Yes ] to delete the selected state from the list. Configure, Edit, and Delete a Filter You may create additional, individual filters in order to just display parameter change jobs as specifically required. 1. Click in the upper part of the filter section in the Parameter Change Jobs window. 284 The Add new Filter Configuration window opens. Add new Filter Configuration window 2. Enter a name for the new filter and click [ OK ]. The new filter will be created and will automatically be selected within the filter section. Make adjustments to the settings of the new filter. 3. Select a corporate element from the enterprise structure to display parameter change jobs affecting this element. • Adjust the time period for the new filter. • Define a state and sender type for the new filter. 4. Once all adjustments are made click in the upper part of the filter section. A dialogue window opens, enquiring whether you would like to override the original settings with the adjustments made. a) Click [ Yes ] to save the filter with the new settings. The filter will be displayed after the operator who has created the filter has signed on both in the Filter Overview window, as well as in the drop-down list box in the filter section of the Parameter Change Jobs window. Filter section of the Parameter Change Jobs window with Sample Filter in drop-down list box An individually configured filter may be edited. • Select the filter from the drop-down list box. All filter settings will be displayed and can be adjusted and saved ( ). Only individually configured filters may be edited or deleted. Information • If you would like to delete an individually configured filter, select the specific filter and click . A dialogue window opens, enquiring whether you would like to delete the filter selected. a) Click [ Yes ] to delete the selected filter. 10.1.4 Parameter Change Job Window (Details) The Parameter Change Job window opens from the Parameter Change Jobs window after 285 • double-clicking a parameter change job, or • selecting a parameter change job and clicking . Parameter Change Job window The Parameter Change Job window is displaying detailed information on one particular parameter change job. The upper left section is providing you with basic information on the parameter change job selected. Job ID ID of parameter change job. Company ID Company affected by the parameter change job. Retail Store ID Store affected by the parameter change job. Workstation ID Workstation affected by the parameter change job. Sender Company ID Company where the parameter change job has been created. Sender Retail Store ID Store where the parameter change job has been created. Sender Workstation ID Workstation where the parameter change job has been created. Sender Type Type of workstation where the parameter change job has been created ( e.g. back office or head office). Creator Operator ID Operator who created the parameter change job. Creation Date Date the parameter change job was created. Activation Date Date the parameter change job was activated. Status Status of parameter change job. 286 Description Description of parameter change job. Error Message Information on any errors reported. The lower left section will provide you with information within the parameter history on the specific parameter change job. Author Name of the operator who created a comment for the parameter change job in the parameter history. Author Operator ID ID of the operator who created a comment for the parameter change job in the parameter history. History Comment The comment which was created for the parameter change job. The information to the right is grouped into two tabs. The General tab will provide you with further information on individual steps/actions which have been executed for the parameter change job. • Step ID ID of the step executed. Action Type Information on the type of action executed (e. g. XML import or edit data). Action Subject Area which has been edited (e. g. name of modified database table or file). Action Parameters Parameter which are necessary to execute the step/ action (only for import files). When selecting an action, information on this particular action will be displayed in the lower part of the General tab (e. g. XML structure of modified database tables or SQL statements to be implemented). In the case of an error having occurred, the Error tab will provide any information available. The specific logfiles containing the information on the steps and errors of the parameter change job are displayed in the upper part of the tab. • When selecting a logfile, the information contained is displayed in the lower part of the Error tab. You may search any logfile for information (see 3.3.4, Search Functions) or save them. Click to save all logfiles displayed or click to save a specific logfile. 287 10.2 Data Exchange Schedules (CSMS only) Apart from the continuous data exchange where information is continuously exchanged (see 7.3.6, Set up Continuous Data Exchange) and the manually executed data exchange (see 10.6, Offline Data Exchange) you may schedule for data exchange to be executed at a particular time or even executed immediately. If you wish to only execute data exchange at scheduled times, you may define stores or groups to exchange data with at a specific time within the Data Exchange Schedules. 10.2.1 Window Layout The Data Exchange Schedules window is divided into two sections. Enterprise structure Schedules Data Exchange Schedules window 1. 10.2.2 Click [ Close ] to save any changes made. Manage Data Exchange Schedules For scheduled data exchanges create a schedule for a store or group (see 10.2.2.1, Create new Schedule for a Store or Group). 288 You may arrange for an immediate data exchange to be executed in addition to scheduled data exchanges (see 10.2.2.5, Initiate Immediate Data Exchange). NOTICE Any changes made within the menu can only be reversed manually. Cancelling the operation or automatically resetting the settings is not possible. Check for other operators which possess the same or higher level of authorisation being signed on in order to prevent from changes being made to data exchange scheduled by multiple operators at the same time (see 11.1, Information (CSMS only)). 10.2.2.1 Create new Schedule for a Store or Group Create a schedule to define a period of time and the way you would like to execute the data exchange with a store or group defined. 1. Select the store or group from the enterprise structure in the Data Exchange Schedules window you would like to set up a new schedule for. Once you have selected an element the 2. Click button in the toolbar is activated. . The Schedule Data window opens. Schedule Data window 3. Make adjustments to the following information displayed: Name Enter a name for the new schedule. Description Enter a short description on the schedule (optional). 289 Date and Time Information Data exchange will be executed within the timeframe defined here. The exchange will commence at the starting time and will end as defined even if the data exchange has not completed. By default these fields contain the earliest time possible (00:00) and the latest time possible (23:59). You may change the time either by clicking into the field, deleting its contents and entering a new time, or by using the arrow buttons to the right of the time displayed. In the case of the ending time being defined at an earlier time than the starting time, the starting time will automatically be adjusted to an earlier time once you are clicking [ OK ]. If you have defined the ending time first and the starting time is then defined at a later time, the ending time will be adjusted forward. Effective Date Define the dates between which the data exchange is supposed to be executed. Define the dates either using the calendar or the arrow buttons and . You may also change the dates manually by clicking into the field, deleting the entry and entering a new date in the format DD.MM.YYYY. If the date is entered correctly it will be displayed in green writing, otherwise it will be displayed in red. Max. Client Enter the maximum amount of stores with which data exchanges can be executed simultaneously. Adjust this setting according to the given conditions within your store (e. g. router with 20 ISDN-channels). Transfer Mode Define whether data is going to be sent to or received from the stores within the timeframe defined. • read-write: data will be sent and received. • read: data will be received only. • write: data will be sent only. Retry max. Enter the maximum number for attempting to establish a connection to a store. Idle Time Enter the idle time between connection attempts. Activation Days Define weekdays for the data exchange. Activate a checkbox to allow data exchange for the particular day. 4. Click [ OK ]. The new schedule will be created and you will exit the Schedule Data window to the Data Exchange Schedule window. The newly created schedule will be displayed within the list of schedules available. The following information on data exchange schedules will be displayed. Name Name of schedule. Description Description or comment (optional). 290 Type auto: data exchange will be executed within a set schedule manual: data exchange will be executed immediately (see 10.2.2.5, Initiate Immediate Data Exchange). Start Time Time the data exchange is scheduled to commence. End Time the data exchange will be aborted (if it has not finished). Activation from Date for the data exchange to commence. Activation to Date for the data exchange to finish. Transfer mode rw: data will be sent and received. r: data will be received only. w: data will be sent only. 10.2.2.2 Edit Schedule Edit an existing data exchange schedule as follows. 1. Select the store or group from the enterprise structure. All available data exchange schedules for this store or group will be displayed to the right. 2. Select a data exchange schedule from the list. 3. Click ([ Change schedule ]). The Schedule Data window opens. You may adjust any information displayed (see 10.2.2.1, Create new Schedule for a Store or Group). 4. 10.2.2.3 Click [ OK ] to save any information displayed. Delete Schedule Follow the steps described below to delete a data exchange schedule. 1. Select the store or group from the enterprise structure. All available data exchange schedules for this store or group will be displayed to the right. 2. Select a data exchange schedule from the list. 3. Click ([ Delete schedule ]). The schedule is deleted and removed from the list of schedules. 10.2.2.4 Hide completed Schedules 1. In order to hide all completed schedules, click . Only schedules which have not been completed yet will be displayed. 2. 10.2.2.5 Display completed schedules again on clicking once more. Initiate Immediate Data Exchange You may initiate an immediate data exchange from the Data Exchange Schedules window. 1. Right-click the store or group you would like to initiate an immediate data exchange job with. 291 A context menu opens. Context menu Select one of the following options. • Immediate Job (read only): Data will be received by the group or store selected. • Immediate Job (write only): Data will be sent by the group or store selected. • Immediate Job (read/write): Data will be sent and received by the group or store selected. A schedule called Immediate Task will be created, containing the default settings for the current day and time. The type of this job will be defined as manual, the description will read Task to run immediately. 292 10.3 Data Exchange State (CSMS only) The Data Exchange State menu (Service operations) is displaying all data exchanges, whether they are scheduled for a future date, have been executed already, or are just in the progress. Furthermore you will be able to read the status of these data exchanges specifically for each store. Scheduled data exchanges may be deleted and currently executed ones may be cancelled. 10.3.1 Window Layout The Data Exchange State window is divided into three sections. Search Criteria Data exchange schedules found Store-specific display of data exchange schedules Data Exchange State window 10.3.2 View Data Exchange Status Follow the steps described below to display the status of specific data exchange operations. 1. Narrow down the results by defining criteria for the display of data exchange jobs. Data Exchange State window - Search criteria 2. Set the time. Either activate 293 a) the now checkbox as starting point, or b) the date & time checkbox and enter a date and time as starting point. 3. Set the date using one of the following methods. a) Use the arrow keys and to adjust the date day-by-day. b) Use the Calendar . c) Manually change the date by clicking into the respective field, deleting the existing entry and entering a new date in the format DD.MM.YYYY. If the date is entered correctly it will be displayed in green writing, otherwise it will be displayed in red. 4. Set the time manually by clicking into the respective field, deleting the existing time and entering a new time. If the time is entered correctly it will be displayed in green writing, otherwise it will be displayed in red. Information By selecting past or future dates you may view data exchange jobs which have been or will be executed. 5. Define a timeframe to further narrow down the results. Data Exchange State window - Search criteria Information • Activate the upcoming checkbox and define a period of time for data exchange jobs to be displayed which are yet to be executed or - if the date and timeframe defined are past dates - had yet to be executed. • Activate the finished checkbox and define a period of time for data exchange jobs to be displayed which will be or have finished during the timeframe defined. • Activate the erroneous only checkbox and define a period of time for data exchange jobs to be displayed which have reported errors during execution. This includes all data exchange jobs matching the timeframe defined if the finish checkbox has been checked. Options upcoming and finished may be activated at the same time, in this case all data exchange jobs matching either criteria will be displayed. If you have selected the erroneous only checkbox in addition to either finished or upcoming, only data exchange jobs of the option selected which have reported errors will be displayed. 6. After you have set all criteria, click . Any data exchange job matching the criteria entered will be displayed. The following information will be provided. Schedule Name of schedule for the data exchange job. Company ID of company where data exchange job is or has been executed. ID Data exchange job ID. 294 Group Name of store or group with which data is exchanged. Progress Multicoloured progress bar displaying the status of the data exchange job. The status is defined through the following colours. White Data exchange has not been executed yet. Yellow • a connection is currently being established • a connection has been established and the system is preparing for data exchange • data exchange has commenced • a connection to the store was currently not established, or an error occurred and the system is preparing for another attempt to connect. Green Data exchange has been finished successfully. Red A connection to the store could not be established, or an error occurred and the maximum number of connection attempts has been reached, or data exchange has been aborted by the operator. Start Starting time of data exchange (either past or future). End Ending time of data exchange (either past or future). • You may abort any of the data exchange jobs displayed which are currently running or will be executed at a future date by selecting the job and clicking . If you would like to display the status of a data exchange job specifically for one store, select the particular data exchange job. 7. Activate one of the three checkboxes in the State of the Stores section of the Data Exchange State window to display one or several type(s) of data exchange jobs for a store. a) Running: display all data exchange jobs currently being executed. b) Upcoming: display all data exchange jobs scheduled but not executed yet. c) Finished: display all data exchange jobs which have been finished. All matching data exchange jobs are displayed in the State of the Stores section of the window. Data Exchange State window - state of the stores section The following information will be provided. Store Store ID 295 Status Information Multicoloured progress bar displaying the status of the data exchange job. The status is defined through the following colours. White Data exchange has not been executed yet. Yellow • a connection is currently being established • a connection has been established and the system is preparing for data exchange • Data exchange has commenced • a connection to the store was currently not established, or an error occurred and the system is preparing for another attempt to connect. Green Data exchange has been finished successfully. Red A connection to the store could not be established, or an error occurred and the maximum number of connection attempts has been reached, or Data exchange has been aborted by the operator. Start Starting time of data exchange (either past or future). End Ending time of data exchange (either past or future). Trials Number of connection attempts. You may refresh the information displayed by clicking or setting an interval for the window to automatically refresh after the time set elapses (see 3.3.1, Refresh Display). 8. Click [ Close ] to exit the Data Exchange State window. 296 10.4 Send Software Updates (CSMS only) The Send Software Updates menu (Service operations) will assist you in sending LUCAS POS software updates and patches from the head office to selected companies and stores and will let you define a time for the new update/patch to become effective. Information 10.4.1 Update/Patch files (NN_update_<version-1>_to_<version-2>.ms_ or NN_patch_<releaseVersion>_from_<firstPatchId>_to_<lastPatchId>_<patchName>.ms_) must be stored in the directory /lucas/updates in order to make LUCAS POS software updates/patches available at the head office. In some cases this directory has to be cre-ated manually. The files required will be provided by MICROS. LUCAS POS SOE cannot be updated through Send Software Updates. Window Layout The Send Software Updates window is divided into three sections. Updates/Patches Available Description Time of Implementation Send Software Updates window 297 10.4.2 Send Software Updates/Patches Follow the steps described below to send a software update or a patch to one or more companies or stores. NOTICE Before sending patches/updates to stores, ensure that no other operator with the same or higher level of authorisation is signed on to the system in order to prevent updates/ patches to be sent simultaneously by several operators (see 11.1, Information (CSMS only)). The head office must be updated first before sending updates/patches to the stores. 1. Select one or more corporate elements from the enterprise structure by activating the respective checkboxes. The LUCAS POS software version installed at the respective back office is displayed behind every store within the enterprise structure. This will help you in selecting the corporate elements requiring an update/patch. Any software update/patch available for the selected corporate elements will be displayed to the right in the Select update to send to the selected stores section as follows. Information White background The update/patch qualifies for the corporate elements selected and can therefore be installed. Grey background The update/patch does not qualify for the corporate elements selected and cannot be installed. Update/patch in bold The update/patch is selected. The update/patch to be selected must not yet be installed at any of stores of the selected corporate elements in order to qualify for installation. The following information will be provided. Source Version LUCAS POS software version which has to be currently installed in order to execute the update/patch. Target Version LUCAS POS software version which will be installed when executing the update/patch. 298 Configuration Status of the update regarding possible configuration problems. The SMS/CSMS allows for an operator to modify configuration of workstations (see 7.7, Configuration). As an update/patch may affect these modifications you need to make sure there will not be any conflicts between the con- figurations and the update/patch. Any conflict needs to be resolved before installation of updates/patches (see 10.4.3, Detect and Resolve Configuration Conflicts in Updates/Patches). Whether or not an update/patch has been checked for possible conflicts, whether there is a conflict or whether a conflict has been resolved will also be displayed. Description 2. Information Not analysed The update/patch has not been analysed and therefore cannot be installed yet. No conflicts The update/patch has been analysed and no conflicts have been found, therefore the update/patch qualifies for installation. Unresolved Conflicts Conflicts have been found during analysis of the update/patch. These conflicts need to be resolved first in order to proceed with the installation process (see 10.4.3, Detect and Resolve Configuration Conflicts in Updates/Patches). Resolved Conflicts The update/patch has been analysed and one or more conflicts have been detected and resolved. The update/patch may now be installed. Error An error occurred therefore the status of the update/patch is unknown. Information on the update/patch, e. g. on errors that are being resolved through installation of the update/patch. Select the software update/patch you would like to install for the corporate element(s) selected. Only software updates/patches which appear before a white background qualify for installation at the selected corporate element(s). The update/patch selected will be displayed in bold writing. Additional information on the patch will be displayed under Description in the lower right of the window. If the update/patch selected is displaying one or more conflicts you will be informed about this in an error message. Any existing conflicts must be resolved before installation of the update/patch can commence (see 10.4.3, Detect and Resolve Configuration Conflicts in Updates/Patches). 299 3. Define the time and date for installation of the update in the Update Execution bottom section of the window. Update execution section a) Either select the option Execute after x Minute(s) and enter an amount of time supposed to elapse before the update is executed, or b) Select the option Execute at: and set a date and time using the arrow keys , the Calendar , or enter the information manually. and If the date is entered correctly it will be displayed in green writing otherwise it will be displayed in red. 4. Set the time manually by clicking into the respective field, deleting the existing time and entering a new time. If the time is entered correctly it will be displayed in green writing, otherwise it will be displayed in red. The update/patch will be installed at the target stores at the date and time defined provided that all information necessary has been made available at the respective workstations on time. NOTICE After updating/patching at the back office system all other workstations are updated simultaneously. Note that workstations will restart in the process and therefore cannot be used until the process has finished. If you have defined a date and time for the execution of the update/patch any data exchange jobs necessary will have to be finished before. If the respective data is not available yet you may execute an immediate data exchange job (see 10.2.2.5, Initiate Immedi-ate Data Exchange). 5. Click [ OK ]. The update/patch selected will be distributed to the stores selected and installed at the date and time defined. Information 10.4.3 Whether or not an update was successful will be displayed in the Enterprise Structure menu (Maintenance operations). You may read the current software version installed on each workstation to the right. You may also display detailed information on the status of the update/patch installed at a workstation from the Monitor menu (Data operations, see 8.5, Monitor) Detect and Resolve Configuration Conflicts in Updates/Patches The configuration templates of workstations may be modified through the SMS/CSMS (see 7.7, Configuration). Since an update/patch may override the manually executed modifications to configuration templates any update/patch needs to be analysed for possible configuration conflicts. If any are detected they need to be resolved before installation can commence. A conflict resolution 300 file will be generated which may be edited manually and which can assist in building a new configuration template tree structure for the new software version. Information Whether an update/patch has been analysed for possible configurational conflicts and whether such a conflict has been resolved or not will be displayed in the Send Software Updates window (see 10.4.2, Send Software Updates/Patches). In order to analyse an update/patch for configuration conflicts select the update/patch from the list of updates/patches available in the Send Software Updates window. The button located just above the list will become active if the update/patch has not been analysed yet or if there is a configuration conflict. Send Software Updates window 1. Click . 301 The Check for Conflicts with current Configuration window opens. Check for conflicts with current configuration window The status of the selected update/patch will be displayed. An accumulated patch may contain several individual patches. Accumulated patch If you are looking at an accumulated patch you need to execute the following steps for each individual patch listed. 2. Click [ Check ] to check the update/patch for configuration conflicts. The current LUCAS POS configuration will be compared to the modifications contained in the update/patch. If a configuration conflict between update/patch and the current modified configurations could not be detected the Status in the Check for Conflicts with current Configuration window will display No Conflicts. 3. Click [ OK ]. The Check for Conflicts with current Configuration window will exit to the Send Software Updates window. Again, the status of the update/patch will display No Conflicts here as well and you may commence installation of the update/patch. 302 If a configuration conflict between the update/patch and the current configuration has been detected, the Save window will open. Save conflict resolution file 4. 10.4.3.1 You may create and save a conflict resolution file to resolve the prevailing conflict. Proceed as described in the following chapter. Generate and Save a Conflict Resolution File The Save window will already contain the directory into which the file will be saved, this will be \Lucas\tmp by default. A file name will be suggested, both the file name and the directory may be changed if necessary. You must have followed the steps described in 10.4.3, Detect and Resolve Configuration Conflicts in Updates/Patches in order to proceed with the following steps. 1. Click [ OK ] to generate the conflict resolution file and save it into the directory defined. The Check for Conflicts with current Configuration window opens. Since you have just created a conflict resolution file which is now available, you now have the option to activate the with resolution file checkbox. Resolution file available 303 You may edit the conflict resolution file if necessary and influence the way a conflict is resolved. Otherwise the file will adopt values from the update/patch which will ultimately result in the current configuration being overridden when installing the update/patch. Refer to 10.4.3.2, Edit Conflict Resolution File for further information on how to edit conflict resolution files. 2. Activate the with resolution file checkbox and click [ Check ] if you would like to resolve the existing configuration conflict with the conflict resolution file available. Activated check box with resolution file The Load window opens. Load window This window contains all conflict resolution files stored in the directory stated under Search in. • Click 3. Select a file to resolve the configuration conflict with (this may be an automatically generated or an edited one). 4. Click [ OK ]. and select a different directory if necessary. The SMS/CSMS will analyse whether or not the conflict can be resolved using the file selected. If not all conflicts can be resolved through this file, another resolution file will be 304 generated and displayed within the Save window. Save the file and perform the steps described in this chapter with the latest resolution file. If the file qualifies for conflict resolution it will start importing. A new update file will be generated containing the specific configuration settings. The file will be stored in the \Lucas\Updates directory by default. A new configuration template tree will be created which will contain the configurations of this latest software update/patch. The new configuration template will be stored in the \Lucas\templates directory and will be displayed within the Configuration menu (see 7.7, Configuration). After the conflict resolution file has been imported successfully the update/patch will be displayed as resolved within the Check for Conflicts with current Configuration window. Resolved conflicts 5. Click [ OK ]. The Check for Conflicts with current Configuration window will exit to the Send Software Updates window. The Configuration column will display Conflict resolved indicating that any conflict previously occurred is now resolved. The update/patch can be selected and then distributed among the corporate elements selected. 10.4.3.2 Edit Conflict Resolution File If configuration conflicts between update/patch and current software version are detected a conflict resolution file will be generated (see 10.4.3, Detect and Resolve Configuration Conflicts in Updates/Patches). This file will define a resolution for each conflict ultimately leading to the conflict being resolved. The conflict resolution file will adopt the values defined within the update/patch, therefore resulting in any manually modified configuration being overridden with the installation of the up- date/patch. If you do not want to override the settings for all conflicts you may manually edit the conflict resolution file and define the solution for each conflict. A new configuration template will be created which will apply during installation of the update/patch. 1. Open the conflict resolution file for the selected update/patch with a text editor. The file name will be a combination of the update/patch name and the word "conflict". Where exactly the file has been saved depends on which directory you chose, by default and if the directory has not been changed manually, these files are saved under \Lucas\tmp (see 10.4.3, Detect and Resolve Configuration Conflicts in Updates/Patches). 305 The conflict resolution file is built as follows. […] The upper section will display the number of individual conflicts (in this context: propertyconflicts.count=8). Below you will find a paragraph dedicated to each conflict, separated from each other through hash symbols (####). Each one of these paragraphs will commence with the number of the conflict (in this context: propertyconflicts.nr=1). The individual conflicts are described and a resolution will be offered. 306 In the lower section of the file all configuration templates affected by the conflicts detected will be listed together with their ID and name (Translation table from template id to label (hierarchy)). The following information is provided. Template Describes the ID of the configuration template affected by the conflict. Its name is listed in the last section of the conflict resolution file. Bundle Describes the property bundle where the conflict has been detected. Property Describes the specific advanced parameter. Update Describes the value defined for the parameter in the patch/update. User Describes the value defined for this parameter in the SMS/CSMS. Use Defines whether the value for the parameter is adopted from the update/patch or kept as defined by the operator. $UPDATE$ The value will be adopted from the update/patch. $USER$ The value defined by the user will be adopted. You may keep the values adopted from the update/patch or define a new value for each parameter affected. 2. Edit the values within the specific paragraph for the use section as follows: a) Either enter $UPDATE$ to adopt the values provided by the update/patch, or 307 b) enter $USER$ to keep the value currently set within the SMS/CSMS, or c) enter a different value. 3. Save the file once you have re-defined all values required. Select the file to resolve the configuration conflict. The configuration will be designed according to the changes you have made within the conflict resolution file. 308 10.5 Gift Certificate Validation The Gift Certificate Validation menu (Service operations) provides an offline solution for validation of gift certificates which require verification from the back office or the head office when redeeming or returning them. If a connection to the gift certificate verification server could not be established the operator can contact the back office or head office over the phone. The status of the gift certificate can be verified through the SMS/CSMS and an authorisation code can be generated which is required at the POS to proceed redeeming or returning the gift certificate. NOTICE Note that offline validation of gift certificates will only be available on specifically configured LUCAS POS systems, additionally, only gift certificates which have been configured specifically are eligible for offline authorisation through an authorisation code (configure gift certificate types to allow offline validation in the Parameter menu > Gift Certificate Types, through parameter Offline Authorisation). Authorisation over the phone is only necessary with gift certificate types which define this procedure through the Redemption Mode parameter. Gift Certificate Validation wizard 10.5.1 Execute Gift Certificate Validation When redeeming or returning gift certificates without a connection being established to the gift certificate validation server the phone number to your head or back office will be displayed at the POS together with the gift certificate code (note that LUCAS POS systems need to be configured to allow offline authorisation). The operator can pass the code through to the head or back office where the status of the gift certificate will be verified. If verification has been successful, an authorisation code will be generated at the SMS/CSMS which can be entered at the POS to allow redemption/returning of the gift certificate. For offline authorisation proceed as described in the following. 1. Open the Gift Certificate Validation menu. The Gift Certificate Validation wizard - Request Code opens. 2. Enter the code provided through the operator at the POS. 309 Gift Certificate Validation wizard- Request Code window If the entry is correct the [ Next ] button will be activated. If the entry in incorrect an error message will be displayed and [ Next ] will not be activated. • Click [ Clear ] to enter a new code if necessary. 3. Once the code has been accepted, click [ Next ]. In the case that the code entered is matching more than one gift certificate, all matching gift certificates will be displayed in the Gift Certificate Validation wizard - Select Gift Certificate window. 4. Select one of the gift certificates displayed and click [ Next ] to proceed to the Gift Certificate Validation wizard - Validation Code window. If the code only matches one gift certificate in the system, the wizard will skip this step and automatically jump to the Gift Certificate Validation wizard - Validation Code window. Gift Certificate Validation wizard - Validation Code window The following information is displayed in this window. Request Code Code provided by operator working at the POS (cashier). Number Gift certificate number. 310 Requested State Gift certificate status. Created Gift certificate is available but has not been sold to a customer. Deactivated Gift certificate has been deactivated and cannot be sold, redeemed or returned. Redeemed Gift certificate has already been redeemed. Sold Gift certificate has been sold to a customer but has not yet been redeemed or returned. Returned Gift certificate has been returned and cannot, therefore, be redeemed. Issuing Company Company where the gift certificate was originally created. Issuing Store Store for which the gift certificate was created. Validation Code Authorisation code for the cashier to allow redeeming/ returning the gift certificate. This code will only be displayed once the status of the gift certificate has been validated. In the case of the status of the gift certificate recently having changed (e.g. at the POS while redeeming it), but the new status has not yet registered with the systems, this gift certificate will transitionally carry the status blocked. An authorisation code will not be issued. In any case where the redemption or returning of the gift certificate cannot be allowed, a dialogue window will be displayed. Amount Value of the gift certificate. 5. Communicate the validation code and the gift certificate value to the cashier at the POS. 6. Click [ Finish ]. The wizard will close and you will return to the main window. 311 10.6 Offline Data Exchange LUCAS POS systems offer different ways of data transfer, e. g. the continuous data exchange where information is continuously transferred over a leased line (see 7.3.6, Set up Continuous Data Exchange), a scheduled data exchange (see 10.2, Data Exchange Schedules (CSMS only)), or an immediate data exchange (see 10.2.2.5, Initiate Immediate Data Exchange). Another way of exchanging data is using a USB drive to transfer data from back office to head office. This offline data transfer is particularly useful for stores without a network connection. The Offline Datatransfer menu (Service operations) provides you with a wizard to copy transaction data onto a USB drive at the back office and one to transfer the data into the respective directory at the head office. Information Offline Data Transfer has to have been previously configured in order to execute this function. Offline Data Transfer wizard 10.6.1 Offline Data Transfer at the Back Office (SMS) 1. Click Offline Datatransfer (Service operations) to start transferring transaction data onto the USB-drive. The Offline Datatransfer wizard: Connecting USB-Stick window opens. 312 Offline Datatransfer - Connecting USB Stick wizard 2. Plug a USB-drive into an available USB-slot. 3. Click [ Next ]. The Offline Datatransfer - Copy Data window opens. All transaction data available will be copied onto the USB-drive. Read the progress from the bar displayed and wait till the process has finished. Once the progress is finished, the Offline Datatransfer wizard will jump to the Disconnecting USB-Stick window. Offline datatransfer - Copy data NOTICE In case your USB-drive is equipped with a status light, do not remove USB-drive until the light goes off. 4. Remove the USB-drive from the slot and click [ Finish ]. The wizard closes. 10.6.2 Offline Data Transfer at the Head Office (CSMS) 1. Click Offline Datatransfer (Service operations) to start transferring transaction data into the respective directory. The Offline Datatransfer wizard: Connecting USB-Stick window opens. Offline Datatransfer - Connecting USB Stick wizard 313 2. Plug the USB-drive containing transaction data into an available USB-slot. 3. Click [ Next ]. The Offline Datatransfer - Copy Data window opens. All transaction data stored on the USB-drive will be copied into the respective directory of the LMS (LUCAS Messaging Systems). Read the progress from the bar displayed and wait till the process has finished. Once the progress is finished, the Offline Datatransfer wizard will jump to the Disconnecting USB-Stick window. Offline datatransfer - Copy data Information In case your USB-drive is equipped with a status light, do not remove USB-drive until the light goes off. 4. Remove the USB-drive from the slot and click [ Finish ]. The wizard closes. 314 11 Session The Session operations are found exclusively within the CSMS and contains the Information menu which provides you with information on your own and other operator's sessions. Session operations - CSMS 315 11.1 Information (CSMS only) The Information menu provides information on your current session and on other operators who may be signed on at the system at the same time. This information will help you prevent changes being made by multiple operators at the same time. 11.1.1 Window Layout The Information window is divided into three sections. Your own session Sessions with same author- Sessions with other authorisation levels isation level Information window 11.1.2 View Information on current Sessions The following information is provided on your own session and the sessions of other operators. Operator Number ID of signed on operator. Name Name of signed on operator. Access Rights Authorisation profile of signed on operator (e. g. Store Manager or Administrator). 316 Information All authorisation profiles available will be defined during the customizing of your LUCAS POS software and may be modified within the Parameters menu, Access Rights (see 7.1, Parameter (CSMS only) and7.1.5.4, Creating New Authorisation (Access Rights). Information Network-ID IP address of the system on which the operator is signed on. Start Time Time at which the operator signed on at the system. Company No. Company the signed on operator is authorised to manage. Authorisation profiles define the companies and stores a particular operator or operator group is allowed to manage. When operators possess the same authorisation they are eligible to make the same changes. Companies which are not defined in an operator's authorisation profile will not be displayed to them, therefore not granting access. Authorisation can be defined in the Company Access Rights (see 9.3, Company Access Rights (CSMS only)). Name Company name of the company the operator is allowed to manage. Remember to refresh the information displayed to ensure you are provided with the latest information at any time (see 3.3.1, Refresh Display). • Return to the main window on clicking [ Close ]. 317