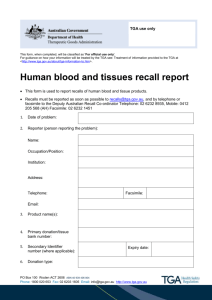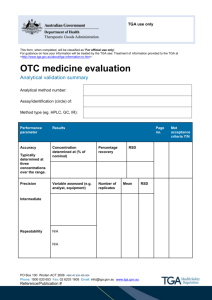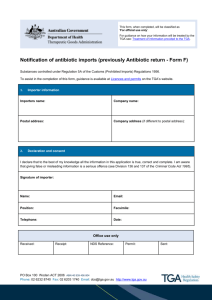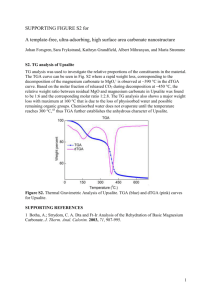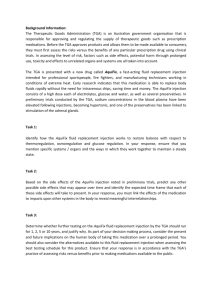Project 3 – Image Processing
Contents
Overview................................................................................................................................................... 2
Reading binary data ................................................................................................................................. 2
Viewing TGA files...................................................................................................................................... 2
File format description ............................................................................................................................. 3
Color Data ................................................................................................................................................. 5
What’s in a pixel? ..................................................................................................................................... 6
Storage ...................................................................................................................................................... 7
Writing a file ............................................................................................................................................. 7
Ramping up............................................................................................................................................... 7
Image manipulations................................................................................................................................ 7
Calculation tips ......................................................................................................................................... 8
Rounding................................................................................................................................................... 8
Tasks ......................................................................................................................................................... 9
Testing your files ...................................................................................................................................... 9
Writing Tests........................................................................................................................................... 10
Makefiles ................................................................................................................................................ 11
Extra Credit ............................................................................................................................................. 12
Pre-Submission Testing .......................................................................................................................... 12
Program name .................................................................................................................................... 13
Relative Paths ..................................................................................................................................... 13
Slashes (forward, or backward?) ....................................................................................................... 13
Grade Rubric ........................................................................................................................................... 14
Submissions ............................................................................................................................................ 14
Tips .......................................................................................................................................................... 14
Optimization Tip ..................................................................................................................................... 15
Overview
Lots of applications need to process images in some way. Load them, store them, write them back out to
files, scale them, rotate them, adjust the color in part (or all) of the image, etc. The purpose of this
assignment is to show you how you can perform some of these operations on a particular type of file. You
will be writing a program that does the following:
•
•
•
Read in a number .TGA files in a binary format
Process the image data store within those files in a variety of ways
Write out new .TGA files in the same binary format
Reading binary data
Binary file operations are about two things: reading bytes from the file and putting them into memory, or
writing bytes from memory directly to the file. There is no conversion, no interpretation, and no
converting strings to numbers or vice-versa. It’s just bytes from the file to memory, or bytes from memory
to the file. Whether the data is simple or complex, it’s all just a series of these byte-copying operations.
Refer back to the presentation BinaryFileIO on Canvas for a more detailed explanation on how to read
and write binary data.
Viewing TGA files
Some operating systems won’t let you open TGA files natively (thanks Windows), so you will need to install
some sort of viewer for them. If you already have a tool installed that lets you open and view these, great.
Note: Not having a way of viewing these files will NOT stop you from writing code to open/read/write TGA
files, it just means you can’t open the file in an application to view its contents, which will make it a bit
more difficult to understand the process you are working with. Here are some tools you can install to view
TGA files:
Photoshop (CC or Elements, both have free trials)
https://www.adobe.com/products/photoshop.html
https://www.adobe.com/products/photoshop-elements.html
GIMP (GNU Image Manipulation Program) – a free, open-source alternative to the likes of Photoshop
https://www.gimp.org/
TGAViewer – A simple program whose only purpose is to open and view TGA files.
http://tgaviewer.com/download.aspx
File format description
Since binary files are all about bytes, they are typically an unreadable mess to any program (or person)
that doesn’t know exactly how the data is structured. In order to read them properly, you must have some
sort of blueprint, schematic, or breakdown of how the information is stored. Without this description of
the file format, you would just be reading random combinations of bytes attempting to get some useful
information out of it—not the most productive process.
The TGA file format is a relatively simple format, though it has some options which can get a bit complex
in some cases. The purpose of this assignment is not make you a master of this particular image format,
so a few shortcuts will be taken (more on those later). First, a quick look at the file format:
FILE HEADER BEGINS, 18 BYTES TOTAL
ID Length
1 byte
Size of the Image ID field
Color Map Type
1 byte
Is a color map included?
Image Type
1 byte
Compressed? True Color? Grayscale?
Color map specification
5 bytes across 3 variables
2 bytes
Color Map Origin – 0 in our case
2 bytes
Color Map Length – 0 in our case
1 byte
Color Map Depth – 0 in our case
2 bytes
X-Origin – 0 in our case
2 bytes
Y-Origin – 0 in our case
2 bytes
Image Width
2 bytes
Image Height
1 byte
Pixel depth – typically 8, 16, 24 or 32
1 byte
Image Descriptor
Image specification – 10
bytes across 6 variables
X-Origin
Y-Origin
Image Width
Image Height
Pixel Depth
Image Descriptor
FILE HEADER ENDS, IMAGE DATA BEGINS
Image data
Variable length, based on
previous values
Variable
The good stuff. A number of pixels
equal to (Image Width * Image Height)
OPTIONAL FOOTER DATA BEGINS (UNUSED IN THIS ASSIGNMENT)
So to start, there is a header. Every file format is potentially different, but In a TGA file the header data
takes up 18 bytes total, across a number of variables, and this information describes the rest of the file.
Depending on the specifics of the file (or your scenario), some of those variables may have a value of zero,
or they may be ignored. (In the case of the TGA format some of the values in the header were once very
important, but nowadays are not used—the format still has them for compatibility reasons.)
FOR THIS ASSIGNMENT: the files you work with will be 24-bit true color, uncompressed images. What
you need from this header are two things: The width of the image, and the height of the image.
From the header description, the image width and image height are at a 12 byte offset and 14 byte offset,
respectively, from the beginning of the file. You may find it helpful to (especially as practice) to read each
piece of data in the header into a structure. Then, once the header has been completely read, you can go
about using it for whatever purposes you have in mind. A structure for the header in this case might look
like this:
struct Header
{
char idLength;
char colorMapType;
char dataTypeCode;
short colorMapOrigin;
short colorMapLength;
char colorMapDepth;
short xOrigin;
short yOrigin;
short width;
short height;
char bitsPerPixel;
char imageDescriptor;
};
Sample file header output
// Something like this...
Header headerObject;
file.read(&headerObject.idLength, sizeof(headerObject.idLength));
file.read(&headerObject.colorMapType, sizeof(headerObject.colorMapType));
Color Data
After the header is the really important part, the image data itself. In a .TGA file the image data is stored
in a contiguous block of pixels equal to ImageWidth * ImageHeight. The contents of a single pixel can vary
depending on the properties of the file, but for this assignment we are using images with 24-bit color. This
means that each pixel would contain:
1 byte (8-bits) for red data, 1 byte (8-bits) for green data, 1 byte (8-bits) for blue data
Each of those bytes will contain a value from 0-255, which makes unsigned char the perfect data type to
store them.
So if a file had a size of 200x300, it would contain 60000 pixels, each of which contains 3 bytes of data,
like this:
red
green
blue
red
green
[0]
blue
…
red
[1]
green
blue
59999
You could store that data in a single array of bytes 180000 elements long, create some Pixel structure
which contains 3 bytes, and then make an array or a vector of 60000 Pixels, etc. Often, when talking about
color, we describe them in RGB order—red, green, and blue. However…
IMPORTANT NOTE: In a .TGA file, the colors are stored in reverse order, such that the first byte is the
blue component, the second byte is the green component, and the third byte is the red component.
What about the order of the pixels themselves? In many image files (including .TGA files), the first pixel in
the file represents the BOTTOM LEFT corner of the image. The last pixel represents the TOP RIGHT corner
of the image. If you read, store, and write the pixel data in the same order, you don’t really have to worry
too much about this. If you wanted to copy data into a particular part of the image, however… that can
be a bit tricky. For example, to copy some 2x2 image into the top left corner would require you change
pixels 16, 17, 24, and 25.
24 25 26 27 28 29 30 31
16 17 18 19 20 21 22 23
8
9
10 11 12 13 14 15
0
1
2
Layout of an 8x4 image
3
4
5
6
7
So, to summarize: The file contains a header, which is 18 bytes in length. Stored within those 18 bytes are
pieces of information describing the image content—the width and height of the image, how the color
data is stored, and so on. All you need from the header is the width and the height. However, when writing
a file, you should provide ALL the header data, whether you are using it or not. Because of this, you should
store this data along with the image data itself.
What’s in a pixel?
Fundamentally, a pixel (short for picture element) is the smallest unit of data in an image, representing a
color at a specific location in the image. (Pixels also can mean a particular element from a display device,
but doesn’t matter for this assignment.) A pixel is represented by several components, often red, green,
and blue (RGB color), but possibly cyan, magenta, yellow, and black (CMYK color).
By changing the values of these 3 or 4 components, you can get any color you like. You may see them
stored as floating-point numbers from 0-1, but for this assignment you will treat RGB values as unsigned
chararacters, with a value from 0-255. For example:
Red: 255
Green: 0
Blue: 0
Red: 95
Green: 41
Blue: 215
Red: 255
Green: 0
Blue: 255
Red: 174
Green: 188
Blue: 206
RGB
RGB
RGB
RGB
RGB
RGB
RGB
RGB
RGB
RGB
RGB
RGB
RGB
RGB
RGB
RGB
RGB
RGB
RGB
RGB
RGB
RGB
RGB
RGB
RGB
RGB
RGB
RGB
RGB
RGB
RGB
RGB
Every pixel in the file has its own set of Red, Green, and Blue values
Storage
How to store the TGA file? You would need…
•
•
The header. 18 bytes worth of data (even if you really only care about 4 bytes – 2 bytes for width,
2 for height). You will need all 18 bytes of this header data to properly write a .TGA file.
The pixels. A pixel is 3 values: R, G, and B, and each of those is a number from 0-255 (an unsigned
char fits this perfectly). You will need a way to store a lot of them; a medium-sized image that’s
512x512 contains 262,144 pixels.
That’s just the TGA data. That’s the information that goes in and out of the file. If you were storing this
data in a class, and using that class to help read/write the information, you might store additional data to
help you with the process. Exactly what that data is, is up to you.
Writing a file
Writing a .TGA file is a pretty straightforward process. You first write the header to the file, and follow
that with the image data. If you have any footer information, you would write that after the image data
(footers are NOT used in this assignment).
Ramping up
To get familiar with this process, see if you can do these exercises:
•
•
•
•
Load a file, and then write that same file data out with a different name – no changes, just a simple
passing of data from a file to memory, and then back to a (different) file.
Open an existing file, assign to all the pixels a single color such as red (255, 0, 0). Save the file.
Open an existing file, fill it with random colors (remember a color is made of multiple channels).
Write some code to create a brand new file from scratch—borrow some header values from an
existing file to get started, or create your own. Fill that image with a single color—create an allred, or all-blue image.
Image manipulations
There are many different ways that you can manipulate an image. Photoshop and similar programs have
dozens of different algorithms. The basic concept behind these manipulations is that you have 2 layers, A
and B. They get run through an algorithm to generate an output, C.
Implementation-wise, each “layer” is an image, each image is made up of some number of pixels, and
each pixel has a red, green, and blue component. So ultimately the combinations of A and B involve the
combination the red component of the first pixel of A with the red component of the first pixel of B, and
the green component of the first pixel of A with the green component of the first pixel of B, (ditto for the
blue component), and so on for each pixel, storing the results in the corresponding pixel of some new
image, image C.
A description of the different blending modes can be found here:
http://www.simplefilter.de/en/basics/mixmods.html
You will not be implementing all of those blending modes. For this assignment, you will be implementing
the Multiply, Subtract, Screen, and Overlay blending modes. In addition, you should be able to modify
the individual channels by adding a value to them (such as adding 20 to the red channel, or “adding” -20
to the blue channel), or by scaling them (such as scaling the green channel by 50%). The specific operations
you will have to perform are listed below, under the heading Tasks.
Calculation tips
The pixel data is stored in unsigned char variables, with values from 0-255. When modifying those values,
you may go over or under that range, which potentially causes some issues. For example, if you wanted
to boost the red of a pixel by 100, and the original value was 200, the final result would be 300, but since
the range of the unsigned char is 255, 300 would cause an overflow to 44.
Similarly, if you multiplied a value of 140 with a value of 78, the result of 10,920 would be just a tiny bit
too large. So what can you do?
In some cases, you might need to clamp values. In the case of addition/subtraction, you would clamp to
the maximum or minimum values of the data type after the operation… however, to avoid the
overflow/underflow issue, you might need to perform the calculation in a data type that can store a larger
range (like an integer), then clamp and reassign to another variable afterward.
For some operations (like multiplication), they work based on a normalized value, from 0-1. So, you might
convert your 0-255 value to a 0-1 value (dividing the original by the maximum), perform the calculation
with 0-1 values, and the convert back to the original range afterward (multiplying the 0-1 range by the
maximum). You could also just multiply the original two values, and divide the result by 255… you’ve got
options, and it’s up to you to decide how best to implement them.
Normalizing values is often used because it allows for the creation of formulae which can describe a
process which works in any situation, regardless of the specific values. For example you might deal with a
color range of 25-172, but by normalizing them to a 0-1 equivalent (which would require a little more
work than just dividing by 255 in this case), you can use with in the same sort of formula as anything else.
Rounding
If you do convert values to and from floats, be aware that you may encounter some floating-point
precision issues, and may need to round your values. To do that, simply add 0.5f to the final value before
assigning back to an unsigned char variable. Why 0.5? If the result should be 80, but the floating point
calculation evaluated to 79.871 or some such, adding 0.5 would bring it up to 80.371, which then gets
truncated to 80. If the result should be 80, but the final calculation was as high as 80.4, adding 0.5 would
give you 80.9, then truncated to 80.
Tasks
This assignment is broken into 10 different parts, each of which is worth a small portion of the overall
grade (the grading rubric is listed at the end of this document). For each of these tasks you will:
1. Load one or more files from the “input” folder
2. Perform some operation(s) on the loaded file(s)
3. Write the results to a new .TGA file (named part#.tga) in the “output” folder. The “examples”
folder has completed versions which you can use to test against your files. If your file is identical
to its counterpart in the examples folder, you’re done with that part!
For example:
Part 1: Load the file “layer1.tga” and “pattern1.tga” (both from the input folder), and blend them together
using the Multiply algorithm (“layer1” would be considered the top layer). Save the results as “part1.tga”
(in the output folder), and your file should match EXAMPLE_part1.tga (from the examples folder).
1. Use Multiply blending mode to combine “layer1.tga” (top layer) with “pattern1.tga” (bottom).
2. Use the Subtract blending mode to combine “layer2.tga” (top layer) with “car.tga” (bottom layer).
This mode subtracts the top layer from the bottom layer.
3. Use the Multiply blending mode to combine “layer1.tga” with “pattern2.tga”, and store the
results temporarily. Load the image “text.tga” and, using that as the top layer, combine it with
the previous results of layer1/pattern2 using the Screen blending mode.
4. Multiply “layer2.tga” with “circles.tga”, and store it. Load “pattern2.tga” and, using that as the
top layer, combine it with the previous result using the Subtract blending mode.
5. Combine “layer1.tga” (as the top layer) with “pattern1.tga” using the Overlay blending mode.
6. Load “car.tga” and add 200 to the green channel.
7. Load “car.tga” and scale (multiply) the red channel by 4, and the blue channel by 0. This will
increase the intensity of any red in the image, while negating any blue it may have.
8. Load “car.tga” and write each channel to a separate file: the red channel should be “part8_r.tga”,
the green channel should be “part8_g.tga”, and the blue channel should be “part8_b.tga”
9. Load “layer_red.tga”, “layer_green.tga” and “layer_blue.tga”, and combine the three files into
one file. The data from “layer_red.tga” is the red channel of the new image, layer_green is
green, and layer_blue is blue.
10. Load “text2.tga”, and rotate it 180 degrees, flipping it upside down. This is easier than you think!
Try diagramming the data of an image (such as earlier in this document). What would the data
look like if you flipped it? Now, how to write some code to accomplish that…?
Testing your files
For all but the simplest of programs, tests are needed to verify that process was executed correctly. We
write code to do things more quickly than we can, whether it’s a single, complex problem, or many smaller
problems. Testing should be no different. Why verify something by hand when you can have a program
do it for you? (The one small issue… you have to write that program first!)
The overall idea of ANY test is the same:
Does <THING> meet <CRITERIA>, where the criteria are equal to some value, less than or greater than
some value, etc.
The tests are always the same. Always. It’s the DATA that can get complex. You might have a class object
with 35 different variables (some of which may be complex class objects that have their own dozens of
variables, some of which may be complex class objects, etc…), or… maybe just a few integers that need to
be compared. When creating tests, think of these things:
1. What are all the pieces of significant data in this scenario? The word SIGNIFICANT is important—
sometimes you may have data that can be ignored for tests, while in some cases every single class
variable, down to the lowest boolean or character variable must be a match.
2. For each of those significant pieces, are they equal to that of the other object? If A and B both
have 8 different variables, is A.variable1 equal to B.variable1? What about A.variable2 and
B.variable2, etc.
In this assignment you are dealing with image files. The rules of programming have not suddenly changed
because of this! The above concepts are still the same. Writing a program to compare data is still the way
to do things. Consider the following two images:
Left: “True” red—255, 0, 0
Right: 254, 0, 0—a convincing impostor
Those two images look the same. They have the same shape, same color, etc. However, they are very,
very different. Between the two of these, they have 0 pixels in common! Just looking at them, however,
it’s impossible to tell. So we write tests. Comparing a single pixel of that image to the same pixel in the
other would reveal that the G and B values (both 0) are equal in each image, but the red values are not. If
we want ALL data to be the same for an equality check, that check would fail.
Writing Tests
How you show the results of a particular test? Imagine this simple scenario: You have two integers, with
values of 2 and 4. You pass them to a function called Add(), which adds them and returns the result. How
would you test this? What would the code look like? Perhaps something like this:
cout << "Calling Add() with 2 and 4\n";
// Hard-code values to test against known values, known results
int result = Add(2, 4);
cout << "Expected result: 6" << endl;
cout << "Actual result: " << result << endl;
if (result == 6)
cout << "Test successful!\n";
else
cout << "Test failed!\n";
The output for such a test might resemble something like following image:
A simple test of a function
Now you could repeat this process for a dozens of other parts of your code, and display all the results at
the end (something you’ve seen already on zyBooks):
Every time you make any changes to your code, these tests could be executed, constantly keeping you
updated as to whether or not your code is working correctly. It requires effort to create these tests, but
the payoff in saved time is considerable (especially in large programs where you may have hundreds or
even thousands of these tests).
For this project:
The files in the examples folder can be used to compare against your output. If you load one of those files
and compare it against a file you created, ALL of the data elements should be 100% identical. If even one
component of one pixel is off by the tiniest amount, it is a different image. Every byte/variable of the
header must match, and every pixel must match, exactly.
“I opened both images up and they looked the same” is NOT a valid defense if your images do not match.
CMake & Makefiles
For this project, you have two options: to use the CMake file created by CLion (or many other IDEs) or to
create your own simple Makefile. If you are using Clion, your CMake file should already be created. A
CMake file is always called CMakelists.txt. If you are using the CMakeLists.txt, the instructions for turning
in the project are the same. The only difference is you will be submitting CMakeLists.txt instead of the
Makefile in the diagram.
For this project you can also create and use a simple Makefile to help you build your project from the
command-line interface (to assist with building/grading your project). Check out the page on Canvas
(Pages->Makefiles) for more information on the process of creating a Makefile.
Extra Credit
You may complete either, both, or none of the extra credit options on this assignment as listed below.
Build in Rust (5 points): You make build your project using the Rust language instead of C++ for up to 5
points. The same project specification will apply. Please note that TAs and PMs cannot be expected to
help with Rust syntax. They may try, but there are no promises. If you choose to use the Rust language,
you must take it upon yourself to learn the language.
Additional PRocessing (5 points): Create a new file that is the combination of car.tga, circles.tga,
pattern1.tga, and text.tga. Each source image will be in a quadrant of the final image, and the result should
look like the image below. The original images should not be modified in any way; the final image will
have to be large enough to accommodate all of them.
Save this file in the output folder, and name it extracredit.tga
Pre-Submission Testing
Unlike previous assignments where you can submit and check output against the output in Zybooks, you
must be certain your code works on your end before submitting it, as you only get one graded submission
for this assignment.
How to verify that your program runs properly? First, let’s look at how your code and your project
environment should be structured. You may work on your project in any environment you wish, but your
final submission will be tested in an environment like this:
This is set up so that, to build and execute your program, you / we can just type the following from a
command-line prompt within the directory containing your Makefile and src folder:
1. cmake -G “MinGW Makefiles” -S . -B .
2. make
3. image-processor
Note: Step 1 will be skipped if you created your own makefile as opposed to using CMake. To test this
with CMakelists.txt, you will need CMake installed. This is the version of the command that works on
Windows systems. To install CMake, visit this website: https://cmake.org/download/. When asked
whether to create a path, make sure to select one otherwise CMake commands will not run properly.
This should process all images necessary for the completed “tasks” described earlier and listed below.
Program name
To make testing easier (for us), please name your executable image-processor (you can do this with the o flag of your Makefile rule). On Windows, the compiler will add the “exe” extension. You can also change
the name of the file in a CMakelists.txt file. If you use a CMake file, you
should not need to worry about -o because if we test on a Linux machine,
we will use the Linux specific command.
Relative Paths
DO NOT hard-code paths to files. Instead, use paths RELATIVE to where
the executable is. For example, given the example setup of a program and some files/directories, nothing
special would be required to open “datafile.txt”. However, if that same file was placed in either of the
input/output directories, you would have to specify “input/datafile.txt” or “output/datafile.txt”. You
should absolutely not try to read or write to “Q:/MyStuff/ClassWork/lol/input/datafile.txt”
Slashes (forward, or backward?)
Different operating systems use different slashes. Windows, for example, will use backslashes to indicate
different directories, so you’ll see something like “C:\SomeFolder\SubFolder” anywhere paths are used.
If you write code that happens to use forward slashes (such as “C:/SomeFolder/SubFolder”) your code will
work just fine. On MacOS or other Unix system, forward slashes are used, and backslashes will NOT work.
For this assignment use FORWARD slashes to ensure compatibility across systems.
Grade Rubric
Tasks
All tasks must create a file with appropriate name in the output folder (relative path)
Your program should execute all 10 tasks AUTOMATICALLY – no user input required!
Task
Task 1
Task 2
Task 3
Task 4
Task 5
Task 6
Task 7
Task 8
Task 9
Task 10
Makefile created
Filename / Description
part1.tga
part2.tga
part3.tga
part4.tga
part5.tga
part6.tga
part7.tga
part8_r.tga, part8_g.tga, and part8_b.tga
part9.tga
part10.tga
Makefile / CMakelists created that allows your project to be built
Total
Points
9
9
9
9
9
9
9
9
9
9
10
100
Submissions
Create a .zip file with ONLY the following:
1. Any source and header files you used to create the project, in a folder called “src” (see example
image in the Pre-Submission Testing section). Delete any .o and other intermediary files before
submitting.
2. A Makefile CMakelists.txt file from which your code can be built into an executable.
Name the .zip file ImageProcessor.zip and submit on Canvas, under Project 2.
Tips
•
•
•
•
•
•
Start small! Don’t write the entire project at once; write it one piece at a time.
An image is just data! When writing code, treat it as such. Don’t forget anything you’ve previously
learned just because you’re dealing with images.
You may find it helpful to implement command-line arguments to help with testing. You might
execute your program with just “program” in the CLI, but “program test” could be the command
to run your test code instead.
Run tests early and often! You might inadvertently break something, a fast way to test will help
you find this out sooner rather than later.
You are doing a lot of the same operations in this project (and with many projects in the future).
Think of how you might avoid having to repeat yourself. Write functions for anything you find
yourself doing 2 or more times.
Along those same lines, think of what classes or objects might be useful to you in this project. It’s
been said often before, but the choices you make early in a project can make your life a lot later
on down the line. (Or have just the opposite effect.)
•
•
Don’t hesitate to ask your rubber ducks for help.
Start early! If you wait until the last minute for this project, something WILL go wrong, either with
your code, or on the testing environment. Use your lab time to test your code!
Optimization Tip
If you are dealing with large amounts of data, you SHOULD NOT pass objects “by value” to any functions
you are writing. Pass by reference or by pointer to speed things up. Alternatively, you could simply not
write any functions, and then not have to pass any data—after all, you can’t have a slow function if you
don’t have any functions! (This approach is not recommended in the slightest.)
Depending on how you write your code (and your computer specs), this entire process could be done in
5 seconds, or take 5 minutes. Think about how you are storing, accessing, and manipulating your data.
You can use the “Simple Timer” that has been shown before, to try timing your code if you are looking to
make improvements.