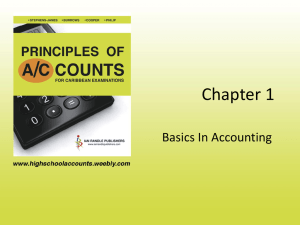Microsoft Dynamics GP ® Analytical Accounting Copyright Copyright © 2012 Microsoft. All rights reserved. Limitation of liability This document is provided “as-is”. Information and views expressed in this document, including URL and other Internet Web site references, may change without notice. You bear the risk of using it. Some examples depicted herein are provided for illustration only and are fictitious. No real association or connection is intended or should be inferred. Intellectual property This document does not provide you with any legal rights to any intellectual property in any Microsoft product. You may copy and use this document for your internal, reference purposes. Trademarks Microsoft, Excel, FRx, Internet Explorer, Microsoft Dynamics, SQL Server, Windows and MapPoint are trademarks of the Microsoft group of companies. FairCom and c-tree Plus are trademarks of FairCom Corporation and are registered in the United States and other countries. All other trademarks are property of their respective owners. Warranty disclaimer Microsoft Corporation disclaims any warranty regarding the sample code contained in this documentation, including the warranties of merchantability and fitness for a particular purpose. License agreement Use of this product is covered by a license agreement provided with the software product. If you have any questions, please call the Microsoft Dynamics GP Customer Assistance Department at 800-456-0025 (in the U.S. or Canada) or +1-701-281-6500. Publication date November 2012 Contents Introduction ................................................................................................................................................. 2 What’s in this manual...................................................................................................................................2 Symbols and conventions ............................................................................................................................3 Resources available from the Help menu..................................................................................................3 Send us your documentation comments ...................................................................................................5 Part 1: Setup ............................................................................................................................................... 8 Chapter 1: Setup ................................................................................................................................... 9 Analytical Accounting overview ..............................................................................................................10 Creating default records ............................................................................................................................10 Setting up posting options for Analytical Accounting.......................................................................... 11 Activating Analytical Accounting............................................................................................................13 Assigning security roles and tasks to users ............................................................................................14 Setting up Analytical Accounting options ..............................................................................................14 Modifying column headings for inquiries and reports .........................................................................16 Defining fiscal years ...................................................................................................................................17 Setting up SmartList integration...............................................................................................................18 Setting up default user-defined fields for transaction dimensions .....................................................19 Setting up assignment options..................................................................................................................20 Setting up user access to codes .................................................................................................................22 Chapter 2: Cards ................................................................................................................................. 27 Defining transaction dimensions..............................................................................................................27 Setting up user-defined fields per transaction dimension....................................................................30 Setting transaction dimension relationships...........................................................................................31 Changing the order of transaction dimensions ......................................................................................33 Defining transaction dimension codes ....................................................................................................34 Entering details for user-defined fields per code ...................................................................................37 Defining combinations between transaction dimension codes............................................................38 Copying a transaction dimension code combination ............................................................................40 Creating an alias..........................................................................................................................................41 Copying an alias..........................................................................................................................................42 Importing an alias .......................................................................................................................................42 Format to import aliases ............................................................................................................................43 Setting up an account class........................................................................................................................43 Linking accounts to an account class .......................................................................................................48 Linking accounts to classes and nodes ....................................................................................................50 Setting up account access to codes ...........................................................................................................51 Entering analysis information for fixed assets transactions .................................................................53 Setting up trees............................................................................................................................................56 Defining a tree structure ............................................................................................................................57 Copying a tree structure ............................................................................................................................59 Linking master records to an existing tree structure .............................................................................60 ANALYTICAL ACCOUNTING i C O N T E N T S Adding master records to an existing tree ..............................................................................................61 Chapter 3: Budgets .......................................................................................................................... 63 Setting up a budget tree .............................................................................................................................63 Assigning budget tree codes .....................................................................................................................65 Using the dimension code tree view ........................................................................................................67 Adding and removing transaction dimension codes ............................................................................69 Creating a budget........................................................................................................................................69 Copying budgets.........................................................................................................................................73 Selecting calculation methods for budgets..............................................................................................75 Understanding node budget roll down...................................................................................................77 Rolling down node budget amounts .......................................................................................................78 Understanding account budget roll down ..............................................................................................79 Understanding node budget roll up ........................................................................................................81 Assigning a range of accounts ..................................................................................................................82 Exporting budget details ...........................................................................................................................84 Understanding budget import..................................................................................................................86 Importing a budget.....................................................................................................................................89 Part 2: Transactions ...................................................................................................................... 92 Chapter 4: General Ledger Transactions ...................................................................... 93 Entering analysis information for General Ledger transactions..........................................................93 Validating transactions and correcting errors.........................................................................................97 Entering analysis information for Quick Journals .................................................................................98 Entering analysis information for Miscellaneous Checks...................................................................101 Analysis information in batches .............................................................................................................102 Voiding an unposted transaction............................................................................................................103 Backing out a posted transaction............................................................................................................103 Backing out and correcting a posted transaction .................................................................................103 Copying a posted transaction .................................................................................................................104 Voiding a Quick Journal entry ................................................................................................................104 Analysis information for writeoffs .........................................................................................................104 Series posting and master posting..........................................................................................................104 Adjusting analysis information in posted transactions.......................................................................105 Validating adjustments and correcting errors.......................................................................................109 Viewing detail journal entries with analysis information................................................................... 110 Viewing journal entries with analysis information.............................................................................. 111 Analytical Accounting check links ......................................................................................................... 112 Copying Analytical Accounting Information for General Journal.................................................... 114 Chapter 5: Payables Management Transactions ................................................. 115 Entering analysis information for payables transactions.................................................................... 115 Entering analysis information for manual payments.......................................................................... 116 Processing batches of computer checks with analysis information .................................................. 117 Entering analysis information while applying documents ................................................................ 118 Unapplying a document .......................................................................................................................... 119 ii A N A L Y TI C A L A C C O U N T I N G C O N T E N T S Applying unposted credit memos, returns and payments................................................................. 119 Unapplying unposted credit memos, returns and payments ............................................................ 119 Voiding documents with analysis information .................................................................................... 119 Viewing analysis information for payables transactions ....................................................................120 Chapter 6: Purchase Order Processing Transactions .................................... 121 Entering analysis information for purchase orders and receipts.......................................................121 Entering analysis information for purchase orders .............................................................................123 Analysis information for adjusting entries ...........................................................................................124 Posting transactions with analysis information ...................................................................................125 Posting a batch with analysis information ............................................................................................125 Posting through to General Ledger for transaction posting...............................................................126 Viewing analysis information for Purchase Order Processing documents ......................................127 Viewing analysis information for purchase orders..............................................................................128 Copying Analytical Accounting Information for Purchase Order or Purchase Order Line Items ..... 129 Chapter 7: Receivables Management Transactions ........................................ 131 Entering analysis information for receivables documents..................................................................131 Entering analysis information for cash receipts ...................................................................................132 Entering analysis information for applied documents........................................................................133 Unapplying a document ..........................................................................................................................134 Applying unposted credit memos, returns and payments.................................................................134 Unapplying unposted credit memos, returns and payments ............................................................134 Voiding or waiving documents with analysis information ................................................................134 Entering analysis information for NSF charges....................................................................................135 Validating transactions and correcting errors.......................................................................................135 Posting transactions with analysis information ...................................................................................136 Posting a batch with analysis information ............................................................................................136 Posting through or to General Ledger ...................................................................................................137 Viewing analysis information in Receivables Management...............................................................138 Chapter 8: Sales Order Processing Transactions .............................................. 141 Entering analysis information for an invoice or return.......................................................................141 Analysis information in re-created distributions .................................................................................145 Analysis information for deposits received against an order ............................................................146 Deletion of analysis information on invoice transfer to back order ..................................................146 Validating transactions and correcting errors.......................................................................................146 Posting an invoice or return with analysis information......................................................................147 Posting a batch with analysis information ............................................................................................147 Posting through to General Ledger for transaction posting...............................................................148 Voiding transactions with analysis information...................................................................................148 Viewing analysis information for sales documents .............................................................................149 Copying Analytical Accounting Information for Sales Order ...........................................................150 Chapter 9: Inventory Transactions .................................................................................. 153 Entering analysis information for inventory transactions ..................................................................153 Entering analysis information during transfer entry ..........................................................................157 ANALYTICAL ACCOUNTING iii C O N T E N T S Entering analysis information for variance accounts ..........................................................................160 Posting inventory transactions ...............................................................................................................160 Batch posting .............................................................................................................................................160 Series posting.............................................................................................................................................161 Post through General Ledger for transaction posting .........................................................................161 Viewing analysis information for inventory transactions ..................................................................162 Chapter 10: Fixed Asset Transaction ............................................................................ 165 Entering Analysis information for Asset Transfer ...............................................................................165 Entering analysis information for Fixed Asset Transaction................................................................167 Viewing analysis information for Financial Detail .............................................................................. 170 Viewing analysis information for Asset Account.................................................................................171 Viewing analysis information for Transfer............................................................................................171 Chapter 11: Bank Reconciliation Transactions.................................................... 173 Entering analysis information for bank transactions and receipts ....................................................173 Voiding transactions or receipts..............................................................................................................175 Entering analysis information for bank transfers ................................................................................175 Voiding bank transfers .............................................................................................................................177 Entering analysis information for reconcile adjustments ...................................................................177 Validating transactions and correcting errors.......................................................................................178 Posting transactions with analysis information ...................................................................................178 Entering analysis information for deposits...........................................................................................179 Viewing analysis information in Bank Reconciliation.........................................................................179 Chapter 12: Cashbook Bank Management Transactions ........................... 183 Entering analysis information for payments and deposits.................................................................183 Entering analysis information for bank transfers ................................................................................185 Entering analysis information for bank transfer charges....................................................................186 Entering analysis information for cash receipts ...................................................................................187 Entering analysis information for writeoffs, terms taken, and realized gain/loss .........................188 Entering analysis information for distributions ...................................................................................188 Posting transactions..................................................................................................................................189 Validating transactions and correcting errors.......................................................................................189 Voiding transactions .................................................................................................................................189 Viewing analysis information in Cashbook Bank Management........................................................190 Chapter 13: Electronic Bank Management............................................................. 193 Entering analysis information for bank transactions...........................................................................193 Entering analysis information for matched transactions ....................................................................195 Entering analysis information for writeoffs and terms taken ............................................................195 Entering analysis information for distributions ...................................................................................196 Entering analysis information for bank transfers ................................................................................196 Posting transactions..................................................................................................................................197 Viewing analysis information in Electronic Bank Management........................................................197 Chapter 14: Direct Debits And Refunds Transactions.................................. 199 Analysis information for direct debits and refunds.............................................................................199 iv A N A L Y TI C A L A C C O U N T I N G C O N T E N T S Posting through to General Ledger for transaction posting...............................................................199 Viewing analysis information for direct debits and refunds..............................................................200 Chapter 15: Analysis information for U.S. Payroll transactions......... 201 Understanding analysis information for payroll transactions ...........................................................201 Defining default dimensions for payroll transactions.........................................................................201 Entering analysis information for payroll transactions.......................................................................202 Viewing analysis information for payroll transactions .......................................................................206 Part 3: Routines, Inquiries and Reports ......................................................... 210 Chapter 16: Year-end close for Analytical Accounting................................ 211 Including Analytical Accounting in the year-end close process........................................................ 211 Closing a year with analysis information.............................................................................................. 211 Consolidating analysis information and carrying balances forward................................................212 Transferring analysis information for closed years to history............................................................214 Chapter 17: Inquiries ................................................................................................................... 215 Viewing transaction dimension relationships ......................................................................................215 Viewing budgeted versus actual values ................................................................................................216 Creating and running a distribution query...........................................................................................218 Defining a distribution query..................................................................................................................219 Selecting columns for a distribution query ...........................................................................................220 Setting filter options for a distribution query.......................................................................................222 Setting the order of data for a distribution query ................................................................................223 Completing distribution query options.................................................................................................224 Creating and running a multilevel query..............................................................................................226 Including brought forward balances in a multilevel query................................................................228 Defining a multilevel query ....................................................................................................................228 Selecting rows for a multilevel query ....................................................................................................229 Selecting column spreads for a multilevel query .................................................................................231 Selecting trees for a multilevel query.....................................................................................................233 Setting filter options for a multilevel query..........................................................................................234 Selecting columns for a multilevel query ..............................................................................................236 Completing the multilevel query options .............................................................................................237 Chapter 18: Reports ..................................................................................................................... 241 Distribution query report.........................................................................................................................241 Multilevel query report............................................................................................................................243 Glossary ..................................................................................................................................................... 249 Index ............................................................................................................................................................... 251 ANALYTICAL ACCOUNTING v vi A N A L Y TI C A L A C C O U N T I N G INTRODUCTION Introduction Analytical Accounting is a tool that helps you to analyze, interpret, and create reports based on your company’s chart of accounts. Using Analytical Accounting, you can better assess your company’s accounts. You can also store information which cannot be computed in monetary terms such as labour hours. You can enter detailed analysis information without resorting to segmental accounting. You can create budgets using analysis dimensions and compare your actual figures with budgeted figures. With Analytical Accounting, you can: • • • • Set up unlimited analysis dimensions. Enter analysis information for a group of analysis dimensions. Create budgets using the analysis dimensions you’ve set up. Perform comprehensive reporting by exporting analysis queries to Microsoft Excel®. You must be using Excel 2000 or higher to export Analytical Accounting queries to Excel. Check for current instructions This information was current as of November 2012. The documentation may be updated as new information becomes available. Check the Microsoft Dynamics® GP online Web site (http://go.microsoft.com/fwlink/?LinkID=249465) for the most current documentation. This introduction is divided into the following sections: • • • • What’s in this manual Symbols and conventions Resources available from the Help menu Send us your documentation comments What’s in this manual This manual is designed to give you an understanding of how to use the features of Analytical Accounting, and how it integrates with the Microsoft Dynamics GP system. To make best use of Analytical Accounting, you should be familiar with systemwide features described in the System User’s Guide, the System Setup Guide, and the System Administrator’s Guide. Some features described in the documentation are optional and can be purchased through your Microsoft Dynamics GP partner. To view information about the release of Microsoft Dynamics GP that you’re using and which modules or features you are registered to use, choose Help >> About Microsoft Dynamics GP. The manual is divided into the following parts: • 2 AN A L Y TI C A L Part 1, Setup, describes the set up tasks you need to complete to start using Analytical Accounting. It explains how to set up analysis codes and account A C C O U N T I N G IN T RO D U C T IO N classes in order to enter analysis information. It also describes how you can set up budgets for a group of analysis dimensions. • Part 2, Transactions, provides detailed information about entering and viewing analysis information for your transactions. • Part 3, Routines, Inquiries and Reports, describes how to perform queries for the analysis information you have entered and generate reports. Symbols and conventions For definitions of unfamiliar terms, see the glossary in the manual or refer to the glossary in Help. Symbol Description The light bulb symbol indicates helpful tips, shortcuts and suggestions. The warning symbol indicates situations you should be especially aware of when completing tasks. The multicurrency symbol points out features or procedures that apply if you’re using Multicurrency Management. The integration symbol points out features or procedures that apply only if you are using another specified module. This manual uses the following conventions to refer to sections, navigation and other information. Convention Description Creating a batch Italicized type indicates the name of a section or procedure. File >> Print or File > Print The (>>) or (>) symbol indicates a sequence of actions, such as selecting items from a menu or toolbar, or pressing buttons in a window. This example directs you to go to the File menu and choose Print. TAB or ENTER All capital letters indicate a key or a key sequence. Resources available from the Help menu The Microsoft Dynamics GP Help menu gives you access to user assistance resources on your computer, as well as on the Web. Contents Opens the Help file for the active Microsoft Dynamics GP component, and displays the main “contents” topic. To browse a more detailed table of contents, click the Contents tab above the Help navigation pane. Items in the contents topic and tab are arranged by module. If the contents for the active component includes an “Additional Help files” topic, click the links to view separate Help files that describe additional components. To find information in Help by using the index or full-text search, click the appropriate tab above the navigation pane, and type the keyword to find. ANALYTICAL ACCOUNTING 3 I N T R O D U C T I O N To save the link to a topic in the Help, select a topic and then select the Favorites tab. Click Add. Index Opens the Help file for the active Microsoft Dynamics GP component, with the Index tab active. To find information about a window that’s not currently displayed, type the name of the window, and click Display. About this window Displays overview information about the current window. To view related topics and descriptions of the fields, buttons, and menus for the window, choose the appropriate link in the topic. You also can press F1 to display Help about the current window. Lookup Opens a lookup window, if a window that you are viewing has a lookup window. For example, if the Checkbook Maintenance window is open, you can choose this item to open the Checkbooks lookup window. Show Required Fields Highlights fields that are required to have entries. You can change the font color and style used to highlight required fields. On the Microsoft Dynamics GP menu, choose User Preferences, and then choose Display. Printable Manuals Displays a list of manuals in Adobe Acrobat.pdf format, which you can print or view. What’s New Provides information about enhancements that were added to Microsoft Dynamics GP since the last major release. Microsoft Dynamics GP Online Opens a Web page that provides links to a variety of Web-based user assistance resources. Access to some items requires registration for a paid support plan. Current implementation and upgrade information The most recent revisions of upgrade and implementation documentation, plus documentation for service packs and payroll tax updates. User documentation and resources The most recent user guides, howto articles, and white papers for users. Developer documentation and resources The most recent documentation and updated information for developers. Product support information Information about the Microsoft Dynamics GP product support plans and options that are available, along with information about peer support and self-support resources. Services information Information about Microsoft Dynamics GP support, training, and consulting services. 4 AN A L Y TI C A L A C C O U N T I N G IN T RO D U C T IO N Microsoft Dynamics GP Community Access to newsgroups, where you can ask questions or share your expertise with other Microsoft Dynamics GP users. CustomerSource home page A wide range of resources available to customers who are registered for a paid support plan. Includes access to Knowledge Base articles, software downloads, self-support, and much more. Customer Feedback Options Provides information about how you can join the Customer Experience Improvement Program to improve the quality, reliability, and performance of Microsoft® software and services. Send us your documentation comments We welcome comments regarding the usefulness of the Microsoft Dynamics GP documentation. If you have specific suggestions or find any errors in this manual, send your comments by e-mail to the following address: bizdoc@microsoft.com. To send comments about specific topics from within Help, click the Documentation Feedback link, which is located at the bottom of each Help topic. Note: By offering any suggestions to Microsoft, you give Microsoft full permission to use them freely. ANALYTICAL ACCOUNTING 5 6 AN A L Y TI C A L A C C O U N T I N G PART 1: SETUP Part 1: Setup Use this part of the documentation to understand how you can start using Analytical Accounting. The following information is discussed: 8 AN A L Y TI C A L • Chapter 1, “Setup” introduces you to Analytical Accounting and explains how to set it up for your company. • Chapter 2, “Cards” provides information about setting up analysis codes for Analytical Accounting. • Chapter 3, “Budgets” explains how to set up budget trees and assign budgets to nodes and account combinations. It also explains how you can export and import budgeted information to Excel. A C C O U N T I N G Chapter 1: Setup The Analytical Accounting Setup wizard helps you complete the tasks required to begin using Analytical Accounting. You can use the information here to then specify Analytical Accounting options. You can set up posting options, modify column headers, define fiscal years and set up the SmartList for Analytical Accounting. You can also set default labels for the user-defined fields to be used in analysis dimensions. You can specify whether transactions can be posted with partial analysis information. When you set up Analytical Accounting, you can open each setup window and enter information, or you can use the Setup Checklist window (Administration >> Setup >> Setup Checklist) to guide you through the setup process. See your System Setup Guide (Help >> Contents >> select Setting up the System) for more information about the Setup Checklist window. Analytical Accounting is not compatible with SQL Server® 7.0. This information is divided into the following sections: • • • • • • • • • • • • Analytical Accounting overview Creating default records Setting up posting options for Analytical Accounting Activating Analytical Accounting Assigning security roles and tasks to users Setting up Analytical Accounting options Modifying column headings for inquiries and reports Defining fiscal years Setting up SmartList integration Setting up default user-defined fields for transaction dimensions Setting up assignment options Setting up user access to codes ANALYTICAL ACCOUNTING 9 PA RT 1 S E T U P Analytical Accounting overview The following flowchart shows you the sequence in which you will set up Analytical Accounting, enter analysis information, and generate queries and reports. Creating default records After installing Analytical Accounting, you must run the Create Default Record routine using the Analytical Accounting Setup wizard. You must run this routine once, for each company registered in your Microsoft Dynamics GP system. You must be logged in as SA or DYNSA to set up Analytical Accounting. 10 A N A L Y TI C A L A C C O U N T I N G C H A P T E R 1 S E T U P To create default records: 1. Open the Analytical Accounting Setup wizard window. (Administration >> Setup >> Company >> Analytical Accounting >> Setup) The option Create Default Record is marked by default. This option is only available if it has not already been completed. 2. Choose Next to go to the Selected Option window, or choose Cancel to exit the setup process. The tasks that will be performed are displayed in the Selected Option window. 3. Choose Finish to perform the tasks displayed. An arrow next to a task in the scrolling window indicates the progress of the tasks that are running. As each task is completed, a check mark appears next to it. If any error occurs, an error sign is displayed. 4. Choose OK to close the window when all the tasks are completed. Setting up posting options for Analytical Accounting Once you’ve installed Analytical Accounting for your company, you must set up the appropriate posting options for Analytical Accounting in the Microsoft Dynamics GP Posting Setup window. Be sure that you’ve completed this task before you activate Analytical Accounting, In order to collect analytical information for an account, the account must be linked to an account class. Analytical Accounting does not support posting in summary. Therefore, you must ensure that each account in the Account Maintenance window that you want to link to an account class has its level of posting set to detail. Refer to ANALYTICAL ACCOUNTING 11 PA RT 1 S E T U P Linking accounts to an account class on page 48 for information about linking accounts to an account class. To set up posting options for Analytical Accounting: 1. Open the Posting Setup window. (Administration >> Setup >> Posting >> Posting) 2. Refer to the Microsoft Dynamics GP posting setup procedures (Help >> Contents >> Setting up the System) and (Help >> Contents >> Using the System) for information about setting up posting in Microsoft Dynamics GP. 3. In the Posting Setup window, select the option Create a Journal Entry per Transaction or Batch. If you select Batch, mark the Use Account Settings option. 4. Select Payroll in the Series field and All in the Origin field, and mark the Post in Detail option to post U.S. Payroll transactions in detail for all origins, except Period End Reports. You must mark this option to enter and view analysis information for U.S. payroll transactions. Once Analytical Accounting is activated, you cannot select Create a Journal Entry Per Batch without marking Use Account Settings. You also cannot unmark the Use Account Settings option after Analytical Accounting has been activated. However, you can change the posting option to Create a Journal Entry per Transaction, or per Batch with Use Account Settings marked after Analytical Accounting has been activated. After Analytical Accounting has been activated, any account that has a level of posting set to summary in the Account Maintenance window cannot be linked to an account class. After you have linked an account to an account class, you cannot change the level of posting from detail to summary in the Account Maintenance window. 5. 12 A N A L Y TI C A L Complete the setup procedures and choose OK or Save to save the posting setup. A C C O U N T I N G C H A P T E R 1 S E T U P Activating Analytical Accounting You must activate Analytical Accounting in all the companies where it will be used. The Activate Analytical Accounting routine can be accessed through the Analytical Accounting Setup wizard. You cannot enter or view analysis information for your transactions before you activate Analytical Accounting. Also, the Smartlist folders that are created for Analytical Accounting will not display any data until you have activated Analytical Accounting. You can, however, access Analytical Accounting Setup and Cards windows and create necessary setup information such as transaction dimensions, relations, and codes before activating Analytical Accounting. Before activating Analytical Accounting, you must have marked the appropriate options in the Posting Setup window. Refer to Setting up posting options for Analytical Accounting on page 11 for more information. The process of activation will also ensure that the last updated balances in your Microsoft Dynamics GP accounts are transferred to the Analytical Accounting system tables. To activate Analytical Accounting: 1. Open the Analytical Accounting Setup wizard window. (Administration >> Setup >> Company >> Analytical Accounting >> Setup) 2. Mark the Activate Analytical Accounting option to activate the product for the company you are logged into. If you have not registered Analytical Accounting, a message appears when you mark the option Activate Analytical Accounting prompting you to do so. Contact your Microsoft Dynamics GP representative for more information about registration. The Activate Analytical Accounting option is available only if you’ve created the default records for the company you are logged into. Refer to Creating default records on page 10 for more information. 3. Choose Next to go to the next setup window which displays the tasks that are performed. ANALYTICAL ACCOUNTING 13 PA RT 1 S E T U P 4. Choose Finish to perform the tasks. An arrow next to a task in the scrolling window indicates the progress of the tasks that are running. As each task is completed, a check mark appears next to it. If any error occurs, an error sign is displayed. 5. When all the tasks are completed, choose OK to close the window. Assigning security roles and tasks to users Individual security is role-based in Microsoft Dynamics GP. Each user must be assigned to a security role before they can access any forms, reports, or other data within Microsoft Dynamics GP. After installing Analytical Accounting, the user must add the AA roles to each user, and add the AA security tasks to the appropriate roles. If this is not done, the user will not have access to any Analytical Accounting information. To begin assigning user security, identify the daily tasks that a user completes within Microsoft Dynamics GP. Then either select from the default security roles or create new security roles that only grant access to the tasks that the user needs. For example, user ABC is an analysis manager for Fabrikam, Inc., and needs access to set up and administer Analytical Accounting, enter or edit transaction dimensions or perform other analysis tasks. Review the default security roles in Microsoft Dynamics GP to find one that grants access to the appropriate analysis functionality for user ABC. For our example, the AA MANAGER* security role is appropriate for user ABC. Use the User Security Setup Window to assign the AA MANAGER* security role to user ABC in the Fabrikam, Inc. company. The default security roles for Analytical Accounting are AA MANAGER and AA CLERK. You can assign the following default security tasks to these roles. You can also create new roles and tasks based on your requirement. • ADMIN_AA_001* • CARD_AA_001* • TRX_AA_001* • INQ_AA_001* • INQ_AA_002* • RPT_AA_001* • AADEFAULTUSER* • ADMIN_AA_002* To specify security settings for specific tasks in Analytical Accounting, use the Security Task Setup window. (Administration >> Setup >> System >> Security Tasks) To assign security tasks to the security roles, use the Security Role Setup window (Administration >> Setup >> System >> Security Roles) and grant access to the required windows, reports or files. Refer to the System Setup documentation for more information on security in Microsoft Dynamics GP. Setting up Analytical Accounting options You can set up posting, viewing, and deletion options in the Analytical Accounting Options window. 14 A N A L Y TI C A L A C C O U N T I N G C H A P T E R 1 S E T U P To set up Analytical Accounting options: 1. Open the Analytical Accounting Options window. (Administration >> Setup >> Company >> Analytical Accounting >> Options) 2. Mark the Post Cash Receipt deposits automatically in Bank Reconciliation option so that cash receipts entered in Receivables Management directly update the checkbook balance when posted. You will not be required to post the cash receipt again from the Bank Deposit Entry window (Transactions >> Financial >> Bank Deposits) in Bank Reconciliation if you mark this option. 3. Mark the Post through to General Ledger for Transaction Posting option to directly update posting accounts when individually entered transactions are posted from the subsidiary modules. Batches are created during transaction posting in the subsidiary modules and automatically update the posting accounts after the individual transactions have been posted from these modules. 4. Mark the Allow Deletion of Transaction Dimensions option to delete transaction dimensions that exist in posted transactions from the Transaction Dimension Maintenance window. Refer to Defining transaction dimensions on page 27 for more information about deleting a transaction dimension. You can restrict users’ ability to delete a transaction dimension. To do this, open the Security Setup window (Administration >>Setup >> System >> Security) and deny access as necessary, to the Transaction Dimension Maintenance window. 5. Mark the Show Inactive Trx Dim in Acct Class Maint window option to view the transaction dimensions that have been set to inactive in the Accounting Class Maintenance window. Refer to Defining transaction dimensions on page 27 for more information about making a transaction dimension inactive. 6. Mark the Show Inactive Trx Dim in Dim Relations window option to view the transaction dimensions which have been set to inactive in the Transaction Dimension Relations window. Refer to Defining transaction dimensions on page 27 for more information about viewing inactive transaction dimensions. 7. Mark the Enable Transaction Dimensions in Payroll (United States) option to enable transaction dimensions for transactions entered through the Payroll (United States) series. This option is available only if you have registered the Payroll module in the Registration window (Administration >> Setup >> System >> Registration). Refer to the Microsoft Dynamics GP documentation for more information. ANALYTICAL ACCOUNTING 15 PA RT 1 S E T U P You must mark the Post in Detail option for the Payroll series in the Posting Setup window before you can enable transaction dimensions in U.S. Payroll. 8. Unmark the Allow special characters in Trx Dim./Codes option if you are using FRx® with Analytical Accounting. FRx does not support transaction dimension IDs or code IDs that contain special characters. 9. Mark the Show valid code combinations in trns and budgets option if required. Selecting this option will display in the Code lookup window only those codes that have a valid combination with the codes that you have already selected for an analytical transaction or for a budget tree. 10. Mark the Include dimensions in the year end close option to move analysis information to history in the year end close process. Refer to Including Analytical Accounting in the year-end close process on page 211. 11. Mark the Enable Trx. Dimensions in Fixed Assets option to enable transaction dimensions for transactions entered through the Fixed Asset GL posting. This option is available only if you have registered for Fixed asset module in the Registration window (Administration >> Setup >> System >> Registration). Refer to the Microsoft Dynamics GP documentation for more information. 12. Choose User-Defined to open the Analytical Default User-Defined Fields Setup window. Refer to Setting up default user-defined fields for transaction dimensions on page 19 for more information. 13. Choose Column Heading to open the Column Maintenance window. Refer to Modifying column headings for inquiries and reports on page 16 for more information. 14. Choose Reporting Periods to open the Reporting Periods window. Refer to Defining fiscal years on page 17 for more information. 15. Choose Smart List Integration to open the Smart List Integration window. Refer to Setting up SmartList integration on page 18 for more information. 16. Click the printer icon button to print the Company Options report. 17. Choose Redisplay to revert to the last saved information in the scrolling window. 18. Choose OK to save the changes made to the window and close the window. 19. Choose Cancel to close the window without saving the changes. Modifying column headings for inquiries and reports Analytical Accounting uses pre-defined columns to classify information in the Multilevel Query wizard. You can modify the column header and column description information for each column. Columns are created for actual figures, budgeted figures and variances. Refer to Creating and running a multilevel query on page 226 for more information about multilevel queries. You cannot create or delete any column in this window. 16 A N A L Y TI C A L A C C O U N T I N G C H A P T E R 1 S E T U P To modify column headings for inquiries and reports: 1. Open the Column Maintenance window. (Administration >> Setup >> Company >> Analytical Accounting >> Options >> Column Heading button) 2. The Column Description field displays the description of the column. Select the description and enter a unique column description, if needed. 3. The Column Header field displays the standard header as a brief description for the column. Enter a unique column header, if needed. 4. The column type and column data type will be displayed when you click the show button. You cannot modify this information. The columns types are Standard-Debit, Standard-Credit, Standard-Budget, and Standard-Variance 5. Choose Load Defaults to insert the default column description and header information. 6. Choose the printer icon button to print all the column definitions. 7. Choose Redisplay to update the window by displaying any new information since you last modified the column headings. 8. Choose OK to close the window. Defining fiscal years The Reporting Periods window displays the calendar and fiscal definition for the fiscal years that are set up in Microsoft Dynamics GP. While doing an analysis or preparing a report, you can switch between the Calendar and Fiscal view. The fiscal year can be viewed by date, week, period, quarter, or half year. ANALYTICAL ACCOUNTING 17 PA RT 1 S E T U P To define fiscal years: 1. Open the Reporting Periods window. (Administration >> Setup >> Company >> Analytical Accounting >> Options >> Reporting Periods button) 2. The Year field displays the current open year. Select a year from the fiscal years set up in Microsoft Dynamics GP. The Fiscal View and the Calendar view columns display information for the selected year. 3. Choose the printer icon button to print the settings for the selected year. 4. Choose OK to close the window. Setting up SmartList integration You can add Analytical Accounting records to the SmartList using the SmartList Integration window. All the records that you add to the SmartList will also become available in the Report List (Reports >> Report List). In the Report List window, choose Actions >> Add to My Reports, to open the Add to My Reports window, where you can add a report to the My Reports list. Refer to the Microsoft Dynamics GP documentation for more information on My Reports. Folders will be created at the root level in the SmartList for the following type of records: • AA Accounting Classes • AA Distribution Queries • AA Multilevel Queries • AA Trees • AA Trx Dimension Codes • AA Trx Dimensions • AA Dimension Balances • Analytical Accounting Transactions • Asset ID • Book ID If you choose to process a folder that already exists in the SmartList Integration window, the Analytical Accounting records related to that folder will be added to the relevant folder in the SmartList. 18 A N A L Y TI C A L A C C O U N T I N G C H A P T E R 1 S E T U P To set up SmartList integration: 1. Open the SmartList Integration window. (Administration >> Setup >> Company >> Analytical Accounting >> Options >> SmartList Integration) 2. Mark the options you want to create in the Install field. The Smart List Folder lists all the folders that you can install into a SmartList. 3. If you mark a checkbox and choose Process, a folder will be created. For example, if you mark AA Trx Dimension and choose Process, a folder is created for transaction dimension in the SmartList that will display all the existing transaction dimensions. If you unmark a checkbox that had been marked earlier, the folder will be removed from the SmartList after you click Process. 4. Choose Mark All to select all the folders in the scrolling window. 5. Choose Unmark All to unmark all the folders in the scrolling window. 6. Choose Process to add or remove the SmartList folders that you’ve selected. Choose OK when a message appears after the SmartList folders have been created. 7. Choose Cancel to close the window without saving the changes made to the scrolling window. Setting up default user-defined fields for transaction dimensions Analytical Accounting allows you to enter labels for up to twenty user-defined fields for each alphanumeric transaction dimension. User-defined fields are of four types: Text, Numeric, Date and Checkbox. You can define up to five fields of each type. You can use these fields to enter additional information for each transaction dimension code that you’ve set up. This information can be printed on the multilevel query report that you generate for the transaction dimension code. ANALYTICAL ACCOUNTING 19 PA RT 1 S E T U P To set up default user-defined fields for transaction dimensions: 1. Open the Analytical Default User-Defined Fields Setup window. (Administration >> Setup >> Company >> Analytical Accounting >> Options >> User-Defined button) 2. Modify the label for each user-defined field if required. The system generated label for each user-defined field is the same as the field name. For example, the system generated label for Text Field 1 is Text Field 1. You cannot enter the same label in two fields. The label entered for each field is saved as soon as you move to another field in the window. The labels you enter in this window will be the default labels for all alphanumeric transaction dimensions that you’ve set up. You can change these labels for each alphanumeric transaction dimension. Refer to Setting up userdefined fields per transaction dimension on page 30 for more information. 3. Choose Load Defaults to clear all the values you’ve entered and revert to the system generated values. 4. Choose the printer icon to print the Analytical Default User-Defined Fields Setup Report. 5. Choose OK to close the window. Setting up assignment options You can specify if the distribution amount of an analytical account is to be assigned fully or partially. You can post partially assigned transactions in those modules where you allow partial assignments. By default Fixed Assets will be unmarked during the upgrade. When Analytical accounting is activated Fixed Asset will be marked by default on a new install or a new company. 20 A N A L Y TI C A L A C C O U N T I N G C H A P T E R 1 S E T U P To set up assignment options: 1. Open the Assignment Setup window. (Administration >> Setup >> Company >> Analytical Accounting >> Assignment) All the Microsoft Dynamics GP modules that integrate with Analytical Accounting are listed in the scrolling window. The Full option is marked for all by default. This indicates that the distributions must be fully assigned before you can post the transactions. In the case of Bank Management transactions, you can post a transaction with partial assignments, if you’ve allowed partial assignments for the module that you’re posting the Bank Management transaction to. The Inventory module is not included since assignments are not allowed in this module. 2. Unmark the Full option for the modules where you want to allow partial assignments. If you allow partial assignments for a module, you can post a transaction even if the sum of assignments entered for an analytical account is not equal to the distribution amount of the analytical account. You can mark and unmark this option at any time for each module. The options that you have saved will apply to all un-posted and future transactions. 3. Mark the option “No Warning When Partial Assignments Are Allowed” if you do not want to be warned while saving or posting partially assigned transactions. When this option is unmarked, you will be warned each time you save or post a partially assigned transaction. You can choose Yes on the message to continue saving or posting with partial assignments. You can mark this option even when the Full option has been marked for all modules. You can mark or unmark this option at any time. 4. Choose the Redisplay button to revert to the last saved changes on the window. 5. Choose OK to save your changes and close the window. 6. Choose Cancel to close the window without saving any changes. 7. Choose Print to print the Assignment Options report for the assignment options that you’ve saved for each module. ANALYTICAL ACCOUNTING 21 PA RT 1 S E T U P Setting up user access to codes Use the User Access to Trx Dimension Codes window to specify which users have permission to use transaction dimension codes in distributions and adjustments. This will ensure that the analysis information at the time of posting transactions or adjustments is entered only by users with the access to use the required codes. If you’re already using Analytical Accounting, then all existing users in the company will have access to distribute and adjust all the existing transaction dimension codes by default. However, when you create a new code, you must specify the users who have permission to use that code in transactions. Also, any new users that you create in the company must be given access to the existing transaction dimension codes that they are required to use. Security access to use a transaction dimension code is granted automatically to the user who created the code during transaction entry. The user access that you set up is valid only for the company that you’re logged into. To give users access to codes for another company, you must login to that company and grant the required access. You can specify user access only for codes belonging to alphanumeric transaction dimensions. You can give access to users per transaction dimension code, per user or per employee. If you are using Analytical Accounting with Payroll (United States), the user provided with access to employees can view, sort and filter analysis information in multilevel query and distribution query reports. Users can still view the transaction dimension codes though they may not have permission to distribute or adjust those codes. To set up user access per transaction dimension code: 1. Open the User Access to Trx Dimension Codes window. (Administration >> Setup >> Company >> Analytical Accounting >> User Access) The Type field displays Transaction Dimension as the default selection. 22 A N A L Y TI C A L A C C O U N T I N G C H A P T E R 1 S E T U P 2. Select an alphanumeric transaction dimension in the Transaction Dimension field. You can select an active or an inactive transaction dimension. 3. Select the Transaction Dimension Code for which you want to set user access. The scrolling window displays all the user IDs you’ve set up for the company. You can add or remove users from the scrolling window. 4. Mark the Distribute and Adjust options for the users to whom you want to give access to the selected code. Unmark these options for the users to whom you do not want to give access. If you are already using Analytical Accounting, the Distribute and Adjust options are marked by default for all existing users. 5. In the Default Values for User ID field, mark the Distribute and Adjust options to give access to all the users displayed in the scrolling window. Unmark these options to remove access for all users displayed in the scrolling window. 6. Choose Save to save your access settings and clear the window. 7. Choose Clear to clear the window without saving changes. 8. Choose Redisplay to revert to the last saved changes. The scrolling window will also display any new users that have been set up in the company since you opened this window. To set up user access per user: 1. Open the User Access to Trx Dimension Codes window. (Administration >> Setup >> Company >> Analytical Accounting >> User Access) 2. Select User ID in the Type field. 3. Select the user ID in the User ID field. ANALYTICAL ACCOUNTING 23 PA RT 1 S E T U P 4. Select an alphanumeric transaction dimension. You can select an active or inactive transaction dimension. The scrolling window displays all the transaction dimension codes belonging to the selected transaction dimension. You can add or remove codes from the scrolling window. 5. Mark the Distribute and Adjust options for the codes to which you want to give access to the selected user. Unmark these options for the codes to which you do not want to give access. If you are already using Analytical Accounting, the Distribute and Adjust options are marked by default for all existing transaction dimension codes. 6. In the Default Values for Trx Dimension Codes field, mark the Distribute and Adjust options to give access to all the codes displayed in the scrolling window. Unmark these options to remove access for all codes displayed in the scrolling window for the selected user. 7. Choose Save to save your access settings and clear the window. 8. Choose Clear to clear the window without saving changes. 9. Choose Redisplay to revert to the last saved changes. The scrolling window will also display any new transaction dimension codes that have been set up in the company since you opened this window. To set up user access per employee: 24 A N A L Y TI C A L 1. Open the User Access to Trx Dimension Codes window. (Administration >> Setup >> Company >> Analytical Accounting >> User Access) 2. Select Employee in the Type field. 3. In the scrolling window, mark the View column for each corresponding User ID to which you want to grant permission to view, sort, and filter by employee ID on distribution and multilevel query reports. A C C O U N T I N G C H A P T E R 4. Choose Save to save your access settings and clear the window. 5. Choose Clear to clear the window without saving changes. 6. Choose Redisplay to revert to the last saved changes. ANALYTICAL 1 S E T U P ACCOUNTING 25 26 A N A L Y TI C A L A C C O U N T I N G Chapter 2: Cards You can set up various transaction dimensions, relationships between alphanumeric transaction dimensions, transaction dimension codes, and valid code combinations in order to enter analysis information. The process of creating account classes and linking accounts to an account class in Analytical Accounting also is explained. Information about trees and tree structures, which are used in reporting, is also explained. This information is divided into the following sections: • • • • • • • • • • • • • • • • • • • • • • Defining transaction dimensions Setting up user-defined fields per transaction dimension Setting transaction dimension relationships Changing the order of transaction dimensions Defining transaction dimension codes Entering details for user-defined fields per code Defining combinations between transaction dimension codes Copying a transaction dimension code combination Creating an alias Copying an alias Importing an alias Format to import aliases Setting up an account class Linking accounts to an account class Linking accounts to classes and nodes Setting up account access to codes Entering analysis information for fixed assets transactions Setting up trees Defining a tree structure Copying a tree structure Linking master records to an existing tree structure Adding master records to an existing tree Defining transaction dimensions Use the following information to set up various types of transaction dimensions. A transaction dimension is any transaction criterion that you can classify, report and analyze for a period. A transaction dimension can be Alphanumeric, Numeric, Yes/ No (Boolean) or Date Type. For example, you can set up Cost Centre, Profit Centre, Country/Region, Billable or Hours as transaction dimensions. You can define any number of transaction dimensions according to your analysis or reporting requirements. If you are integrating Analytical Accounting with FRx, be sure that transaction dimensions do not contain any special characters in them. Refer to Setting up Analytical Accounting options on page 14 for information on avoiding use of special characters. ANALYTICAL ACCOUNTING 27 PA RT 1 S E T U P To define transaction dimensions: 1. Open the Transaction Dimension Maintenance window. (Cards >> Financial >> Analytical Accounting >> Transaction Dimension) 2. Enter the name of a transaction dimension. Note: Use a different name for the transation dimension other than the six AA dimensions that already exist. 3. Mark Inactive if you do not want to enter analysis information for the transaction dimension during transaction entry. An inactivated transaction dimension cannot be used to create analysis information. Unmark the Inactive check box to activate a transaction dimension. 4. Select the analysis type of the transaction dimension from the Data Type list. For example, an alphanumeric data type could be a profit centre of the company, numeric could be the quantity of units sold, boolean could be a billable or saleable item, and date type could be the date on which goods are dispatched. The data type you select is used to determine the additional setup information that you can or cannot create for a transaction dimension. It also determines the type of analysis information that you can enter for the transaction dimension. For example, if you select a data type of Numeric, you can enter only numbers as analysis information. 28 A N A L Y TI C A L 5. Enter the description for the transaction dimension in the Description 1 field. 6. Enter any additional descriptions for the transaction dimension in the Description 2 field. 7. Keep the Create New Codes on the Fly option marked to create alphanumeric transaction dimension codes during transaction entry. This will allow you to open the Transaction Dimension Code Maintenance window (Cards >> Financial >> Analytical Accounting >> Transaction Dimension Code) to add a new alphanumeric transaction dimension code during transaction entry. Unmark the option if it is not required. A C C O U N T I N G C H A P T E R 8. 2 C AR D S Mark the Create New Codes in Background option to create new alphanumeric transaction dimension codes in the background during transaction entry. Selecting this option will automatically add the new code during transaction entry to the existing codes of the alphanumeric transaction dimension. This option is available only if you selected the Create New Codes on the Fly option. In the case of non-alphanumeric transaction dimensions, transaction dimension codes are always created in the background. 9. Select the number of decimal places from the Decimal Places list to determine the number of decimal places that can be used for a numeric transaction dimension code. This field is available only if the data type of the transaction dimension is Numeric. 10. Select the U of M Schedule ID to link a Unit of Measure ID to a Numeric transaction dimension. The base unit is displayed beside the numeric transaction dimension code during transaction entry. This field is available only if the data type of the transaction dimension is Numeric. 11. Mark the Allow Adjustments option to allow the selected transaction dimension to be adjusted in the Analytical Adjustment Entry window. You can make adjustments only for transaction dimensions that have this option marked. You can mark or unmark this option at any time. Refer to Adjusting analysis information in posted transactions on page 105 for more information on adjustments. 12. Mark the Code Required During Adjustment option to make entering a code a required criteria during adjustment entry. You cannot post an adjustment until you enter a Transaction Dimension Code against the Transaction Dimension. This option is unmarked and not available if you’ve not marked Allow Adjustments. 13. Mark the Include In Year End Close option to include the analysis information for alphanumeric transaction dimensions during the year end closing process. You must have also marked the Include In Year End Close option for the transaction dimension in the Analytical Accounting Options window. 14. Choose User-Defined to open the Transaction Dimension User-Defined Fields Setup window. You can enter unique labels for each transaction dimension that you have set up. 15. Choose Relations to open the Transaction Dimension Relations window. The Relations button is only available for alphanumeric transaction dimensions. Refer to Setting transaction dimension relationships on page 31 for more information. 16. Choose Order to open the Transaction Dimension Order window to change the order of the transaction dimensions that you’ve created. Refer to Changing the order of transaction dimensions on page 33 for more information. 17. Choose Codes to open the Transaction Dimension Code Maintenance window if the transaction dimension is alphanumeric. Refer to Defining transaction dimension codes on page 34 for more information. ANALYTICAL ACCOUNTING 29 PA RT 1 S E T U P 18. Choose the Print drop-down list to print setup details of the transaction dimension currently displayed or all the transaction dimensions that you have created. 19. Choose Save to save the details that you have entered for the transaction dimension. 20. Choose Clear to clear the window. 21. Choose Delete to delete a transaction dimension with all its codes and relations, if applicable. You cannot carry out any inquiries for transaction dimensions that have been deleted. If you have created a query or queries using the Distribution Query wizard or Multilevel Query wizard, you cannot delete a transaction dimension that has been saved in such query or queries. Refer to Chapter 17, “Inquiries”for more information about queries. You also cannot delete a transaction dimension that is used in a budget tree ID. You can delete a transaction dimension that exists in posted transactions only if you have selected the Allow Deletion of Transaction Dimensions option in the Analytical Accounting Setup window (Administration >> Setup >> Company >> Analytical Accounting >> Setup). Setting up user-defined fields per transaction dimension You can change the default labels you’ve set up in the Analytical User-Defined Setup window, and assign unique labels for each alphanumeric transaction dimension. To set up user-defined fields per transaction dimension: 1. Open the Transaction Dimension User-Defined Fields Setup window. (Cards >> Financial >> Analytical Accounting >> Transaction Dimension >> User-Defined button) The transaction dimension and description are displayed in the Transaction Dimension and Description fields. 30 A N A L Y TI C A L A C C O U N T I N G C H A P T E R 2. 2 C AR D S Modify the label for each user-defined field if required. You cannot enter the same label in two fields. The label entered for each field is saved as soon as you move to another field in the window. The values you enter in this window will be the user-defined field names for all transaction dimensions codes belonging to the selected transaction dimension. You can enter details for each field code in the Transaction Dimension Code User-Defined Fields Maintenance window. Refer to Entering details for userdefined fields per code on page 37 for more information. 3. Choose Load Defaults to clear all the values you’ve entered and revert to the values entered in the Analytical Default User-Defined Fields Setup window. 4. Choose the printer icon to print the Transaction Dimension User-Defined Fields Setup Report. 5. Choose OK to close the window. Setting transaction dimension relationships The following information explains the various kinds of relationships that you can set up between alphanumeric transaction dimensions. You can create a relationship of ownership between alphanumeric transaction dimensions where a transaction dimension is owned or owns another transaction dimension. For example, you can set the relationship between profit centre P1 and cost centre C1 as: P1 owns C1. You can create other combinations as well in the Transaction Dimension Relations window. Setting up relationships will also ease data entry. To set transaction dimension relationships: 1. Open the Transaction Dimension Relations window. (Cards >> Financial >> Analytical Accounting >> Transaction Dimension Relation) (Cards >> Financial >> Analytical Accounting >> Transaction Dimension >> Relations button) 2. Enter or select an alphanumeric transaction dimension. The scrolling window displays all the other alphanumeric transaction dimensions that you have created except the transaction dimension that you have selected. ANALYTICAL ACCOUNTING 31 PA RT 1 S E T U P Inactive alphanumeric transaction dimensions will be displayed in the Transaction Dimension Relations window if you have marked the Show Inactive Trx Dim in Dim Relations window option in the Analytical Accounting Setup window. 3. Select the type of relationship to establish between the selected transaction dimension and the other transaction dimensions displayed from the Relation List. You can set the relationship between transaction dimensions to one of the following options in the Relation list: All combinations allowed All code combinations between two transaction dimensions are permitted. For example, if the transaction dimensions profit centre and cost centre are set to a relationship of All Combinations Allowed then any profit centre code can be used with any cost centre code. Combination not allowed Code combinations between two transaction dimensions are not permitted. For example, transaction dimension profit centre and cost centre set to a Combination relationship is not allowed; then code combination between these transaction dimensions is not allowed. If you set the relationship between two alphanumeric transaction dimensions to Combination not allowed, you cannot use both the transaction dimensions at the same time for analysis during transaction entry. Is owned by Where the selected alphanumeric transaction dimension is owned by another alphanumeric transaction dimension. For example, cost centre C1 is owned by profit centre P1. Owns Trx Dimension where the selected alphanumeric transaction dimension owns another alphanumeric transaction dimension. Example Suppose that factory X (which is a cost centre) manufactures only Product Y (which is a profit centre). You can create a relationship where the cost centre owns the profit centre. This will ensure that all analysis information entered for the expenses incurred by the cost centre automatically will be picked up for the profit centre. An alphanumeric transaction dimension can own only one alphanumeric transaction dimension. Additionally, an alphanumeric transaction dimension cannot be owned by more than one alphanumeric transaction dimension at a time. The relationships Is owned by and Owns Trx Dimension require combinations to be set between the codes of the owning and owned alphanumeric transaction dimensions. For example, factory X (cost centre) manufactures only Product Y (profit centre). You would have to create a combination where a code of the cost centre, factory X, owns a code of the profit centre, Product Y. While creating analysis information, the code of the owned transaction dimension will derive the relevant code of the owning transaction dimension. For example, if you enter Product Y while entering analysis information, it will derive the code Factory X, as you have created a combination between the codes Factory X and Product Y. 32 A N A L Y TI C A L A C C O U N T I N G C H A P T E R 2 C AR D S The code of an owning transaction dimension can own any number of codes of the owned transaction dimension. However, a code of the owned transaction dimension can be assigned to only one code of the owning transaction dimension at a time. You can set the code combination while creating codes in the Trx Dimension Code Maintenance window or in the Transaction Dimension Code Validation window. If you delete a transaction dimension that owns another transaction dimension, the codes of the owning transaction dimension also will be deleted. The relevant codes of the owned transaction dimension will now not be owned by any code. An alphanumeric transaction dimension that has been set to Inactive, cannot own any other alphanumeric transaction dimension. However, the owned alphanumeric transaction dimension can be inactive. The code or codes of an owning transaction dimension must be active before you create a combination with code or codes of the owned transaction dimension. Valid subset Certain code combinations between two transaction dimensions are permitted. This relation allows you to restrict the code combinations. Example Sales Zone A is a Revenue Centre. There are products X, Y and Z. Revenue Centre A sells only Products X and Y, which are set as a Profit Centre. You can specify that Revenue Centre is a valid subset of Profit Centre and create a valid code combination of A with X and Y. This will ensure that where Revenue Centre and Profit Centre are used together while entering analysis information, A can be used only with X and Y or vice versa. You can set the code combinations between the transaction dimensions in the Transaction Dimension Code Validation window. 4. Choose the Show as Tree button to open the Transaction Dimension Dependency (Relation) Inquiry window where the transaction dimensions are displayed in the form of a tree. Refer to Chapter 17, “Inquiries”for more information. 5. Choose Save to save the changes you’ve made. 6. Choose Clear to clear the window. 7. Choose Redisplay to revert to the information last displayed in the window. The window also will display any other alphanumeric transaction dimensions that have been created by other users while you were setting up relationships. Changing the order of transaction dimensions You can change the order in which the transaction dimensions will appear during transaction entry and inquiry windows using the Transaction Dimension Order window. The relevant transaction entry or inquiry window displays the transaction ANALYTICAL ACCOUNTING 33 PA RT 1 S E T U P dimensions in the order that is specified in the Transaction Dimension Order window. To change the order of transaction dimensions: 1. Open the Transaction Dimension Order window. (Cards >> Financial >> Analytical Accounting >> Transaction Dimension Order) (Cards >> Financial >> Analytical Accounting >> Transaction Dimension >> Order Button 2. The transaction dimensions and their descriptions are displayed in the scrolling window in the order they were created. • Choose the Move to Top button to shift a selected item to the top of the list. • Choose the Move Up button to shift a selected item one line up in the list window. • Choose the Move Down button to shift a selected item one line down in the list window. • Choose the Move to Bottom button to shift a selected item to the bottom of the list window. 3. Choose Save to save changes you’ve made. 4. Choose Cancel to close the window without saving the changes. Defining transaction dimension codes Use the following information to define alphanumeric transaction dimension codes. Transaction dimension codes are the defined values of transaction dimensions that you enter during transaction entry and for which analysis information is collected. If you are integrating Analytical Accounting with FRx, be sure that transaction dimension codes do not contain any special characters in them. Refer to Setting up Analytical Accounting options on page 14 for information on avoiding use of special characters. 34 A N A L Y TI C A L A C C O U N T I N G C H A P T E R 2 C AR D S To define transaction dimension codes: 1. Open the Transaction Dimension Code Maintenance window. (Cards >> Financial >> Analytical Accounting >> Transaction Dimension Code) (Cards >> Financial >> Analytical Accounting >> Transaction Dimension >> Codes button) 2. Enter or select an alphanumeric transaction dimension in the Trx Dimension field. 3. Enter a code in the Trx Dimension Code field. For example, if your manufacturing units are Cost Centres, you can enter the location of a manufacturing unit, say Fargo, as a Cost Centre code. If a transaction dimension owns another transaction dimension, you first need to create the codes for the owning transaction dimension. For example, if a Profit Centre owns a Cost Centre, then you have to first create codes for the Profit Centre. At least one active code must exist for an owning transaction dimension before you begin to create combinations with the codes of the owned transaction dimension. You cannot delete the last remaining code of the owning transaction dimension if codes exist for the owned transaction dimension. You must grant access to users to use this code in the User Access to Trx Dimension Codes window. However, security access to use a transaction dimension code is granted automatically to the user who created the code during transaction entry. 4. Enter the description for the transaction dimension code in the Description 1 field. Two transaction dimension codes cannot have the same description. 5. Enter any additional description for the transaction dimension code in the Description 2 field. 6. Mark Inactive if you do not want to use the transaction dimension code to create analysis information. To use the transaction dimension code during transaction entry, you must unmark the Inactive check box. You cannot inactivate the following codes: • An alphanumeric transaction dimension code that owns another alphanumeric transaction dimension code. This will be applicable even if the owned alphanumeric transaction dimension code is inactive. ANALYTICAL ACCOUNTING 35 PA RT 1 S E T U P • A transaction dimension code that has been set as a default for a Fixed or Hidden Alphanumeric transaction dimension. The code must be removed as a default before it is inactivated. Refer to Setting up an account class on page 43 for more information about default codes and Fixed and Hidden transaction dimensions. You can inactivate the following codes: • The default codes of the Required or Optional Alphanumeric transaction dimensions. When you inactivate transaction dimension codes, they will be removed from the relevant account class in the Accounting Class Maintenance window. Refer to Setting up an account class on page 43 for more information about account classes. You can create codes for inactive alphanumeric transaction dimensions, but you can use these codes only if the transaction dimension is activated. 7. In the Linked to Node field, select a node for the specific transaction dimension code as each code has to be linked to a valid node of the Main Tree. 8. A Main Tree is created by default for each Alphanumeric Transaction Dimension that you create. You can create an unlimited number of additional trees. You can also create a new node from the Linked to Node field. Refer to Setting up trees on page 56 for more information. 9. In the Owned By field, select a code of the transaction dimension that will own the transaction dimension code you are creating. This field is available only if a transaction dimension is owned by another transaction dimension. 10. Choose Code Validation to open the Trx Dimension Code Validation window where you can set valid combinations between transaction dimension codes of the selected alphanumeric transaction dimension and the other existing alphanumeric transaction dimensions. Refer to Defining combinations between transaction dimension codes on page 38 for more information. Where transaction dimensions are valid subsets, you can create valid code combinations between inactive transaction dimension codes. However, these codes cannot be used till they have been activated. Refer Setting transaction dimension relationships on page 31 for more information about valid subsets. 11. Choose User-Defined to open the Transaction Dimension Code User-Defined Fields Maintenance window, where you can enter values for the user-defined fields you have set up. 12. Choose the printer icon button to print a report for the details you have set up for the codes of the transaction dimension currently displayed or for all alphanumeric transaction dimensions. 13. Choose Save to save the changes you’ve made. 14. Choose Clear to clear the entries you’ve made. 15. Choose Delete to remove the transaction dimension code displayed. You cannot delete a transaction dimension code if you have used it in any posted transaction. To delete such a transaction dimension code, you will have to delete the transaction dimension that the code belongs to. 36 A N A L Y TI C A L A C C O U N T I N G C H A P T E R 2 C AR D S You cannot delete a transaction dimension code if it is used as a default code of a fixed alphanumeric transaction dimension in the Accounting Class Maintenance window. You also cannot delete a transaction dimension code that is used in a budget tree ID. If you delete a code that owns another code, the code that is owned will be automatically assigned to the next available code of the owning alphanumeric transaction dimension. Entering details for user-defined fields per code Once you’ve entered labels for the user-defined fields that you want to use, you can enter details for each field in the Transaction Dimension Code User-Defined Fields Maintenance window. You can enter different details for each code that you have set up. To enter details for user-defined fields per code: 1. Open the Transaction Dimension Code User-Defined Fields Maintenance window. (Cards >> Financial >> Analytical Accounting >> Transaction Dimension Code >> User-Defined button) The Transaction Dimension, and Transaction Dimension Code fields display the selected code for which you’re entering user-defined information. 2. Enter the necessary values in the user-defined text, numeric, and date fields. 3. Mark the required checkbox fields. 4. Choose OK to close the window. You must choose Save on the Transaction Dimension Code Maintenance window in order to save the values you’ve entered. 5. Choose the print icon on the Transaction Dimension Code Maintenance window to print the Transaction Dimension Code Maintenance report along with the details for user-defined fields. ANALYTICAL ACCOUNTING 37 PA RT 1 S E T U P Defining combinations between transaction dimension codes You can set combinations between the transaction dimension codes of alphanumeric transaction dimensions that you have created, using the Transaction Dimension Code Validation window. These combinations are verified during transaction entry while entering analysis information and therefore, you can’t enter code combinations that aren’t valid. In addition, if the combination between two transaction dimension codes isn’t valid, it will not pass the validation routine in Analytical Accounting. The combination between the transaction dimension codes only can be set if transaction dimensions are alphanumeric. You cannot define a code combination if the relationship between the two transaction dimensions is set to Combination not Allowed or All combinations allowed. You can change the ownership between the transaction dimension codes in this window. To define combinations between transaction dimension codes: 38 A N A L Y TI C A L 1. Open the Transaction Dimension Code Validation window. (Cards >> Financial >> Analytical Accounting >> Transaction Dimension Code Validation) 2. In the Trx Dimension field, select a transaction dimension. All the transaction dimension codes that you’ve created for the selected transaction dimension are displayed in the left scrolling window. The Trx Dimension Code column displays the name that you have assigned to the transaction dimension code in the Transaction Dimension Code Maintenance window. The Description column displays the description of the transaction dimension code created in the Transaction Dimension Code Maintenance window. 3. In the Related Trx Dimension field, select the transaction dimension that you will use to create a code combination. A related transaction dimension is one that is owned by or is a valid subset of the transaction dimension selected in the Trx Dimension field. A C C O U N T I N G C H A P T E R 2 C AR D S All the codes of the related transaction dimension will be displayed in the right scrolling window. If the relationship between the transaction dimensions is that of ownership, the combination between the codes of the owned and owning transaction dimensions that you have entered in the Transaction Dimension Code Maintenance window will be displayed. 4. To create a valid code combination between transaction dimensions that are valid subsets or in the case of ownership, select and mark a code for both the transaction dimensions and the related transaction dimension. You can select only one code at a time from the transaction dimension and related transaction dimension. The codes you have marked will constitute a valid combination. For example, if you have selected Cost Centre in the Transaction Dimension field and Profit Centre in the Related Transaction Dimension field (which are valid subsets), you can create a valid code combination between the code C1 of Cost Centre and P1 of Profit Centre. Mark C1 and P1 in the scrolling window to create the combination. You also can mark C1 and P2 or C2 and P1, thereby creating unlimited valid code combinations. 5. In the Related Transaction Dimension field, you also can select a transaction dimension where the relationship that exists is Combination Not Allowed or All Combination Allowed. However, you can’t select any codes of these transaction dimensions. 6. The Inactive field displays the alphanumeric transaction dimensions that have been inactivated.You can create combinations between the codes of inactive alphanumeric transaction dimensions that are valid subsets. 7. Choose Save to save a code combination. 8. Choose the printer icon button to print a report displaying the code combinations of the transaction dimension code that is highlighted in the left scrolling window with the codes of the related transaction dimension. You can also print a report displaying the code combinations between all codes of the transaction dimension with the codes of the related transaction dimension. 9. To interchange the transaction dimensions between the left and right scrolling windows, choose Switch. 10. Choose Clear to clear the information from the window. 11. Choose Redisplay to revert to the information last displayed and to display any other transaction dimension codes that have been created while you were setting code relationships. 12. Choose Copy to open the Copy Transaction Dimension Code Validation Copy window. Refer Copying a transaction dimension code combination on page 40 for more information. 13. Choose Mark to mark the code that has been selected from the right scrolling window. 14. Choose Unmark to unmark the code selected from the right list window. ANALYTICAL ACCOUNTING 39 PA RT 1 S E T U P Copying a transaction dimension code combination You can copy one, all, or a subset of the related transaction dimension code combinations in the Transaction Dimension Code Validation window to the transaction dimension codes of another transaction dimension using the Copy Transaction Dimension Code Combinations window. Copying is only possible if the relation between the two transaction dimensions is set to Valid Subset in the Transaction Dimension Relations window. Refer Setting transaction dimension relationships on page 31 for more information. Example Sales Zone A is a Revenue Centre. Sales Zone A sells only two products, X and Y. You’ve defined Products as Profit Centres. In the Transaction Dimension Code Validation window, you have created a combination between Sales Zone A and Products X and Y. Using the Copy button, you can create the same combination with any other sales zone, say Sales Zone B. You must select a code of the related transaction dimension in the Transaction Dimension Code Validation window before opening the Copy Transaction Dimension Code Combination window. A transaction dimension code will be selected automatically when you select a code for the related transaction dimension. To copy a transaction dimension code combination: 1. Open the Copy Transaction Dimension Code Combinations window. (Cards >> Financial >> Analytical Accounting >> Transaction Dimension Code Validation >> Copy button) The Copy from Trx Dimension field displays the source that the code combination will be copied from. The source always will be the related transaction dimension that is displayed in the Transaction Dimension Code Validation window. The Copy to Trx Dimension field displays the destination to which the code combination must be copied. The destination always will be the transaction dimension displayed in the Transaction Dimension Code Validation window. 2. 40 A N A L Y TI C A L All the transaction dimension codes of the Copy to Trx Dimension, except for the code selected in the Transaction Dimension Code Validation window, will be displayed. All codes displayed in the scrolling window will be automatically selected. A C C O U N T I N G C H A P T E R 2 C AR D S You can select one, all or a subset of transaction dimension codes to copy to the code combination. Press SHIFT+CTRL to select more than one transaction dimension code from the list window. 3. Choose Copy to start the process of copying the transaction dimension code combinations to the codes you have selected. The window will close as soon as the copying process is complete. 4. After the process has been completed, a combination is created between Sales Zone B and Products X and Y. 5. Choose Cancel to close the window. The code combination will not be copied to the codes you have selected in the window. Creating an alias You can create aliases to group the transaction dimension code combinations that you use while entering analysis information for transactions. Aliases allow you to enter large amounts of analysis information quickly and accurately during transaction entry. When you use an alias, the codes associated with the alias default for the account. You can also change the default transaction dimension codes for the alias during transaction entry. You can create multiple aliases with different combinations of transaction dimension codes. Refer to Entering analysis information for General Ledger transactions on page 93 for more information. To create an alias: 1. Open the Alias Maintenance window. (Cards >> Financial >> Analytical Accounting >> Alias) 2. Enter a name, description, and a short description for the alias that you are setting up. The scrolling window displays all the alphanumeric transaction dimension codes that you have set up. 3. Mark the Inactive checkbox to inactivate the alias displayed in the window. You cannot use an inactive alias during transaction entry. 4. Select a transaction dimension code for each transaction dimension to include in the alias. ANALYTICAL ACCOUNTING 41 PA RT 1 S E T U P 5. Choose Save to save the alias you have set up. 6. Choose Clear to clear the values, or Delete to delete the alias displayed in the window. 7. Choose Copy to copy the transaction dimension codes from an existing alias to set up another alias. Refer to Copying an alias on page 42 for more information. 8. Choose Import to import the transaction dimension codes from an Excel application to the alias. Refer to Importing an alias on page 42 for more information. Copying an alias You can copy an existing alias to set up another alias and modify it as required. The transaction dimension codes from the existing alias are copied to the new alias. You can add or delete transaction dimension codes in the new alias. To copy an alias: 1. Open the Copy Alias window. (Cards >> Financial >> Analytical Accounting >> Alias >> Select an alias >> Copy button) The Copy from Alias field displays the alias you selected in the Alias Maintenance window. 2. Enter an alias name to copy to in the Copy to Alias field. 3. Enter a description and a short description for the new alias. 4. Choose Copy to copy the transaction dimension codes to the new alias. 5. Choose Cancel to cancel the process and close the window. Importing an alias You can import alias information from an Excel spreadsheet that has been set up in the required format. Refer to Format to import aliases on page 43 for more information. 42 A N A L Y TI C A L A C C O U N T I N G C H A P T E R 2 C AR D S To import an alias: 1. Open the Import Alias window. (Cards >> Financial >> Analytical Accounting >> Alias >> Import button) 2. Select the path for the Excel file to import the alias information from. 3. The Select the Worksheet field displays all the worksheets in the selected Excel file. Highlight the worksheet that you want to import. 4. Select a destination for the log file. 5. Choose OK to import the alias information from the selected worksheet. Format to import aliases You can import aliases only if they are in the required format. The first line in the Excel sheet from which you are importing the alias information must be blank. The Excel sheet must have the columns Alias, Description, SDescription, Trx Dim, and Trx Dim Code. Refer to Importing an alias on page 42 for more information on importing aliases. Setting up an account class An account class is a category of accounts. During transaction entry, it determines the Microsoft Dynamics GP accounts that you can enter analysis information for. The Analytical Transaction Entry window, where you will enter analysis information, can be opened in relation to a specific Microsoft Dynamics GP account only if such account is linked to an account class. In the Accounting Class Maintenance window, you can define transaction dimensions for each account that can be used during transaction entry, if linked to an account class, to enter analysis information. You can select default transaction ANALYTICAL ACCOUNTING 43 PA RT 1 S E T U P dimension codes for each of the transaction dimensions, determine if default codes can be overwritten during transaction entry, and allow or restrict the ability to report on customers, vendors, item numbers, and site IDs. To set up an account class: 1. Open the Accounting Class Maintenance window. (Cards >> Financial >> Analytical Accounting >> Accounting Class) 2. Enter or select an account class in the Class ID field. The existing alphanumeric transaction dimensions will be displayed in the scrolling window. 3. Enter a description for the account class in the Description 1 field. Enter an additional description, if required, in the Description 2 field. 4. In the Enable Reporting On field, mark the following options to view analysis information about: Customers This will allow customer numbers to be stored during transaction entry for reporting purposes. You can view analysis information entered in relation to a customer against the transaction dimensions set up in the account class or the accounts linked to the class. If you unmark this option, you cannot view analysis information for customers. Vendors This will allow vendor numbers to be stored during transaction entry for reporting purposes. You can view analysis information entered in relation to a vendor against the transaction dimensions set up in the account class or the accounts linked to the class. If you unmark this option, you cannot view analysis information for vendors. Employees This will allow employee IDs to be stored during transaction entry for reporting purposes. You can view analysis information entered in relation to an employee against the transaction dimensions set up in the account class or the accounts linked to the class. If you unmark this option, you cannot view analysis information for employees. Item Numbers This will allow item numbers to be stored during transaction entry for reporting purposes. You can view analysis information entered in relation to an item number against the transaction dimensions set up 44 A N A L Y TI C A L A C C O U N T I N G C H A P T E R 2 C AR D S in the account class or the accounts linked to the class. If you unmark this option, you cannot view analysis information for item numbers. Site IDs This will allow site IDs to be stored during transaction entry for reporting purposes. You can view analysis information entered in relation to a site ID against the transaction dimensions set up in the account class or the accounts linked to the class. If you unmark this option, you cannot view analysis information for site IDs. Asset IDs This will allow asset IDs to be stored during transaction entry for reporting purposes. You can view analysis information entered in relation to a assets ID against the transaction dimensions set up in the account class or the accounts linked to the class. If you unmark this option, you cannot view analysis information for assets IDs. Book IDs This will allow book IDs to be stored during transaction entry for reporting purposes. You can view analysis information entered in relation to a book ID against the transaction dimensions set up in the account class or the accounts linked to the class. If you unmark this option, you cannot view analysis information for book IDs. 5. In the scrolling window, you can select the analysis type for each transaction dimension. The following analysis types are available in the Data Type field: Not allowed Transaction dimension will not be available to create analysis information for accounts linked to the account class. Transaction dimension codes cannot be entered for this transaction dimension during transaction entry. The transaction dimensions with an analysis type of Not allowed will not be displayed in the Analytical Transaction Entry windows. By default, any new transaction dimension that is added will have an analysis type of Not Allowed. Required Transaction dimension codes must be entered for the transaction dimension for each account that is linked to the account class. Optional The entry of a transaction dimension code for such transaction dimensions optional. For each account linked to the account class, analysis information may or may not be entered. Fixed A default transaction dimension code must be entered against this transaction dimension and it cannot be overwritten during transaction entry. The code will be used for all accounts linked to the account class. The default transaction dimension code must be entered and can be overwritten only in the Accounting Class Maintenance window. If the relationship between alphanumeric transaction dimensions is Combination Not Allowed, the analysis type of one of the transaction dimensions must always be Not Allowed. You cannot change the analysis type from Combinations Not allowed to Required or Optional or Fixed. 6. You can enter a default transaction dimension code for the transaction dimension if the analysis type of the transaction dimension is Required, Fixed or Optional. This default dimension code will be displayed during transaction entry and only can be overwritten if the analysis type of the transaction dimension is not Fixed. ANALYTICAL ACCOUNTING 45 PA RT 1 S E T U P If you’ve marked the Show valid code combinations in trns and budgets option in the Analytical Accounting Options window, then the lookup window will display only those codes that have a valid combination with the codes you have already selected for the transaction. You are required to enter a default transaction dimension code if the analysis type of the transaction dimension is Fixed. 7. If the distribution accounts of a fixed or variable allocation account are linked to an account class, you must ensure that during transaction entry default transaction dimension codes are entered for all transaction dimensions set to Required in the class. These codes will be considered when you post transactions comprising fixed or variable allocation accounts. For an alphanumeric transaction dimension, you can select a default transaction dimension code from the transaction dimension code Lookup window. You also can view information for a code or create a new code by opening the Transaction Dimension Code Maintenance window from the Trx Dimension Code Default Link. For Numeric transaction dimensions, the field to the right of the Trx Dimension Code Default field will display the Base U of M and the decimal places, if it has been set in the Transaction Dimension Maintenance window. 8. Choose the Show button to display the description of the Trx Dimension Codes of alphanumeric transaction dimensions. 9. Mark the Show check box to view transaction dimensions while entering analysis information for transactions. This check box will be marked by default if the transaction dimension is Required, Fixed or Optional. Unmark the check box if you don’t want to view the transaction dimension during transaction entry. You cannot hide a transaction dimension unless a default transaction dimension code has been entered. If the default code of a Required or Optional transaction dimension that is hidden is removed from the Accounting Class Maintenance window, the transaction dimension automatically will be set to Show. However, transaction dimensions will be displayed in Inquiry windows, regardless of the status marked here. 10. Inactive transaction dimensions will be displayed in the Accounting Class Maintenance window if you have selected the Show Inactive Trx Dim in Acct. Class Maint window option in the Analytical Accounting Setup window. The check box under the Inactive column will be marked automatically if the transaction dimension is inactive. This column is non-editable. The analysis type of an inactive transaction dimension always will be Not Allowed. It cannot be changed to any other analysis type unless the transaction dimension is activated. 11. Choose Accounts to open the Account Class Link window. Refer Linking accounts to an account class on page 48 for more information. 12. Choose Save to save the changes you’ve made. When you choose Save, the following checks take place: 46 A N A L Y TI C A L A C C O U N T I N G C H A P T E R 2 C AR D S • If transaction dimensions have been deleted or inactivated, a message is displayed indicating that the relevant transaction dimension is deleted or inactivated. The Accounting Class Maintenance window will be cleared after you close the message. • If a transaction dimension code is deleted or inactivated a message is displayed indicating that the relevant code is deleted or inactivated. You can save the account class only if you replace or remove the relevant code. • If the relationship between the default codes you’ve set up in the Account Class Maintenance window is still valid. • If the relation between the default codes of such dimensions is no longer valid, a message appears. You cannot save changes to the account class if the combination between codes is not valid. 13. Choose Clear to clear the window. 14. Choose Delete to delete an account class. When you delete a class, all information related to such class will be removed from all unposted transactions, where accounts linked to such class have been used. The Accounting Class Maintenance window will be updated when opened after the following changes are made: • If you change the relationship between transaction dimensions in the Transaction Relations window, the analysis type of the transaction dimensions will be set to Not Allowed in the Accounting Class Maintenance window. The default codes you’ve entered for the dimensions also will be removed. • If you change the ownership between codes and the codes have been used as default codes in the Accounting Class Maintenance window, the codes will be removed from the account class. Example Profit Centre owns Cost Centre. Code P1 owns C1. Both codes are default codes in the Accounting Class Maintenance window. This relationship is changed so that C1 is now owned by P2. In the Accounting Class Maintenance window, P1 and C1 will be deleted. However, you cannot change this relationship if C1 is used as a default code for a fixed transaction dimension. The analysis type of the transaction dimension has to be changed prior to changing the ownership. If transaction dimensions are valid subsets and you change the combination between codes used as default codes in the Transaction Dimension Code Validation window, the codes will be removed from the Accounting Class Maintenance window. Example Profit Centre and Cost Centre are valid subsets. Code P1 and C1 are set as a valid combination and are used as defaults in the Accounting Class Maintenance window. Subsequently, P1 is set as a valid combination only with C2. In the Accounting Class Maintenance window, C1 and P1 will be removed. However, you cannot change the combination between C1 and P1 if Profit Centre and Cost Centre are Fixed types and have been used as default codes. To ANALYTICAL ACCOUNTING 47 PA RT 1 S E T U P do this, you must change the analysis type of Profit Centre and Cost Centre from Fixed to any of the other available analysis types. Transaction Dimensions or Transaction Dimension codes that have been deleted or inactivated will be removed from the Accounting Class Maintenance window. To delete or inactivate default transaction dimension codes for a fixed or hidden transaction dimension, you must change the analysis type set for the transaction dimension to show. Linking accounts to an account class Use the Account Class Link window to link accounts to an account class. You can link any Microsoft Dynamics GP account to an account class, except for the fixed and variable allocation accounts. However, distribution accounts for fixed and variable accounts can be linked to an account class. An account can be linked only to one account class. To link accounts to an account class: 1. Open the Account Class Link window. (Cards >> Financial >> Analytical Accounting >> Accounting Class Maintenance >> Accounts button) (Cards >> Financial >> Analytical Accounting >>Accounting Class Link) 2. Enter or select an account class to that the accounts will be linked to. The scrolling window will display all the accounts in the Microsoft Dynamics GP Chart of Accounts except fixed and variable allocation accounts. 3. From the Show Accounts options, select one of the following: All Displays all posting, and unit accounts Balance Sheet Profit/Loss 48 A N A L Y TI C A L A C C O U N T I N G Displays only Balance Sheet accounts Displays only Profit/Loss accounts C H A P T E R Unit 4. 2 C AR D S Displays only Unit accounts From the Link Status options, select one of the following: All Displays all accounts, whether linked or not. Linked Displays accounts which are linked to an account class. Not Linked Displays accounts which are not linked to any account class. 5. Use the Search by field to search for a specific account in the scrolling window. The method you use depends on the option selected from the View Menu dropdown list. For example, if you have selected the Show Accounts by account option, the Search by field will allow you to find an account based on the account. 6. The scrolling window displays the accounts based on the option you select from the View menu. To link an account to the account class displayed, mark the Link check box for the account to link. 7. The Linked to Class ID field displays the account class that the account has been linked to. If the account is not linked to an account class, you can select an account class to link it to from the Accounting Class lookup window. The account class you select can be different from the class that is displayed in the Account Class Link window. 8. If you select a posting account that’s used as a distribution account of a fixed or variable allocation account to link to an account class, a message will appear reminding you to specify default transaction dimension codes for transaction dimensions set to Required or Optional in the Accounting Class window. Refer Setting up an account class on page 43 for more information about default transaction dimension codes. The Account No field displays the account. The Account Description field displays the description for the account. 9. Choose Mark All to mark all displayed accounts to link the accounts to the account class you have selected in the Class ID field. If the posting option you have selected in the Posting Setup window (Administration >> Setup >>Posting >> Posting) is Create a Journal Entry Per Batch, a message appears when you choose Mark All indicating that accounts set to Post in Summary will not be marked. This is to ensure that if the Use Account Settings option is not marked, accounts that post in summary are not linked to an account class. Before you activate Analytical Accounting, you can ensure that the level of posting of such accounts is set to detail to link it to an account class. You must mark the Create a Journal Entry per Batch and Use Account Settings options in the Posting Setup window to activate Analytical Accounting. However, you can link accounts to an account class before Analytical Accounting has been activated. ANALYTICAL ACCOUNTING 49 PA RT 1 S E T U P 10. Choose Unmark All to unmark all the accounts that were previously marked. If you unmark an account from an account class and if the account exists in an unposted transaction, analysis information for the account will be deleted from the transaction. In addition, any account that is removed from an Accounting Class cannot be adjusted on the Analytical Adjustment Entry. If the account exists in an un-posted adjustment, any adjustment made for that account will be deleted once the account is unmarked from the accounting class. 11. Choose Save to save the links you have made. 12. Choose Clear to clear the window. Linking accounts to classes and nodes Use the Analytical Accounting Account Maintenance window to link accounts to both an account class and a node on the main tree. You can link any Microsoft Dynamics GP account to an account class, except for the fixed and variable allocation accounts.However, distribution accounts of fixed and variable accounts can be linked to an account class. An account can be linked only to one account class. To link an account to classes and nodes: 1. Open the Analytical Accounting Account Maintenance window. (Cards >> Financial >> Analytical Accounting >> Account) 2. Enter or select an existing account. If you select a posting account that is used as a distribution account of a fixed or variable allocation account, a message will appear indicating that you must be sure that default transaction dimension codes have been entered for Required or Optional transaction dimensions in the Accounting Class that the account is or will be linked to. Refer to Setting up an account class on page 43 for more information. The Description field displays the description of the account. 50 A N A L Y TI C A L 3. In the Linked to Node field, select the node of the main tree that the account must be attached to. Each account must be linked to a valid node of the main tree. Refer to Setting up trees on page 56 for more information. 4. Select the account class in the Class ID field to enter analysis information for this account during transaction entry. The name or description of the selected account class is displayed in the field below Class ID. A C C O U N T I N G C H A P T E R 2 C AR D S If the level of posting of an account is set to summary, you cannot link the account to an account class if the posting setup in the Posting Setup window is Create a Journal Per Batch. 5. Choose Save to save the details. 6. Choose Clear to clear the information in the window. Setting up account access to codes Use the Account Access to Transaction Dimension Codes window to specify the accounts that have access to a selected transaction dimension code. This will determine which codes can be used for a distribution while entering an analytical transaction. By default, all the codes have access to all the accounts linked to an accounting class. You can assign multiple ranges of accounts to a dimension code; you can also assign an account to multiple dimension codes. The codes belonging to a transaction dimension that is set to Not Allowed for an accounting class do not have access to that accounting class. The following conditions must be met before you can specify account access for codes: • You must have set up at least one accounting class. • The selected transaction dimension must have a valid relationship with at least one accounting class. You cannot select a dimension if it’s analysis type is set to Not Allowed for all accounting classes. To set up account access to codes: 1. Open the Account Access to Trx Dimension Codes window. (Cards >> Financial >> Analytical Accounting >> Account Access) 2. Enter or select a transaction dimension. The description for the selected dimension is displayed in the Description field. ANALYTICAL ACCOUNTING 51 PA RT 1 S E T U P 3. Enter or select the transaction dimension code for which to specify account access. The description for the selected dimension code is displayed in the Description field. 4. Select the access option for the selected transaction dimension code. All Accounts is the default selection, giving access to all accounts linked to an accounting class. Select Accounts Select this option to specify the accounts to which the selected code will have access. The rest of the window will become available for you to select the accounts. You must insert at least one account in the scrolling window if you choose the option Select Accounts. If you choose Save or close the window when there are no accounts in the scrolling window, the account access setting for the selected code will automatically revert to All Accounts. 5. In the Account Type field, select the type of accounts to include in the range. All All the accounts in the selected range will be available for selection in the From and To Look up. This includes Balance Sheet, Profit and Loss and Unit accounts. Balance Sheet Only balance sheet accounts from the selected range will be available for selection in the From and To Look up. Profit and Loss Only profit and loss accounts from the selected range will be available for selection in the From and To Look up. Unit Only unit accounts from the selected range will be available for selection in the From and To Look up. 6. In the Ranges field, select whether to assign a range based on Account, Segment ID or Account Class. If you select Segment, the Segment ID field becomes available. Enter the Segment ID. 7. Enter the range in the From and To fields. The lookup displays the range of accounts, account classes, or segment ID, depending on your selection in the Ranges field. 8. Choose Insert to insert the accounts within the selected range into the scrolling window. The scrolling window displays the account and description for each account. If you’ve chosen Account Class, all the accounts of the selected type assigned to those classes will be inserted. For example, if you’ve selected Balance Sheet as the Account Type, then only Balance Sheet accounts that are part of the selected range will be inserted into the scrolling window. Once you’ve inserted a range in the scrolling window, you can select another range to insert. The new range will be added below the existing range in the scrolling window. An account will be inserted into the scrolling window only once, even if it is part of more than one range. 52 A N A L Y TI C A L A C C O U N T I N G C H A P T E R 9. 2 C AR D S Select an account in the scrolling window and choose Remove to remove that account. Choose Remove All to remove all the accounts from the scrolling window. The Remove and Remove All fields become available only when accounts exist in the scrolling window. 10. Choose Save to save the account access settings for the selected transaction dimension code and clear the window. The settings you’ve saved will be displayed when you open this window and select the same dimension code. 11. Choose Clear to clear all the values you’ve entered in the window without saving. Entering analysis information for fixed assets transactions Use the Analytical Fixed Asset Setup window to module enter or view the analysis information for the distribution accounts that are linked to an account class. The window name depends upon the path from where you open this window. You can view the transaction dimension codes and description for the transaction dimension codes for fixed asset transactions. You can view the Asset ID, Book ID and Alias details in the Analytical Fixed Asset Setup window. ANALYTICAL ACCOUNTING 53 PA RT 1 S E T U P To enter or view analysis information for fixed assets transactions 1. Open the Analytical Fixed Asset Setup window (Cards >> Fixed Asset >> Book >> enter or select an asset ID and book ID >>Additional >> Analytical Transaction or CTRL+T) (Cards >> Fixed Asset >> Book >> enter or select an asset ID and book ID >> Analytical Accounting Button) (Cards >> Fixed Assets >> Book>>> Go to button >> Account>> enter or select an asset ID and book ID >> Additional >> Analytical Transaction or CTRL+T) (Cards >> Fixed Assets >> Book>>> Go to button >> Account>> enter or select an asset ID and book ID >> Analytical Accounting Button) (Cards >> General >> select an asset ID >> Go to button>> Book >> select a book ID >> Additional >> Analytical Transaction or CTRL+T) (Cards >> General >> select an asset ID >> Goto button>> Book >> select a book ID >>Analytical Accounting Button) (Cards >> Fixed Assets >> Account>> enter or select an asset ID >> Analytical Accounting Button) (Cards >> Fixed Assets >> Account>> enter or select an asset ID >> Additional >> Analytical Transaction or CTRL+T) 2. The Distribution field displays the distribution account selected in the Asset Account window.To view other distributions, enter or select a distribution number. The sequence of distributions in the Analytical Transfer Maintenance window may not correspond to the sequence in the Payroll Transaction Entry window because only accounts linked to an account class are displayed in the Analytical Payroll Transaction Entry window. The Company ID field will display the company in which the transaction is taking place. 3. The Account field will display the distribution account for which analytical information is being entered. The description of the account, as set up in the Account Maintenance window, will appear in the next line. Click the Account expansion button to open the Microsoft Dynamics GP Account Entry window. The balance type of the account, whether debit or credit, will be displayed next to the account. 54 A N A L Y TI C A L A C C O U N T I N G C H A P T E R 4. 2 C AR D S Select an alias in the Alias field. The Alphanumeric field in the scrolling window displays the transaction dimension codes that are associated with the alias for the transaction dimensions displayed. You can change these codes, if required. Refer to Creating an alias on page 41 for more information. The Trx Dimension field displays Transaction Dimensions of the account class to which the distribution account is linked. Only Transaction Dimensions which have been set as Fixed, Required, or Optional will be displayed. Transaction dimensions which are set to Hide in the Accounting Class Maintenance window will not be displayed. Refer to Setting up an account class on page 43 for more information. The Trx Dimension Description field displays the description of the transaction dimension. 5. Enter or select an alphanumeric transaction dimension code in the Alphanumeric column. You can add a new alphanumeric transaction dimension code if you have selected the Create New Codes On The Fly option in the Transaction Dimension Maintenance window. The Alphanumeric column is available only for an alphanumeric transaction dimension. 6. Choose Save to save the analysis information you have entered and clear the window. You can save analysis information with errors, but you cannot post them. 7. Choose Validate to validate the distribution displayed in the window. If changes are made to the account class in setup or errors are found during the validation process, the Analytical Accounting Validation Log window will open displaying the errors or changes identified. You can view the changes to the account class by selecting the Default button in the Analytical Item Transaction Entry window. Analysis information will also be validated if you select OK or Save in the Analytical Fixed Asset Setup window. You can choose to save analysis information with errors or without updating changes made to the account class. You can validate a document in the Item Transaction Entry window by using the options CTRL+R or Additional >> Run Validation. Refer to Validating transactions and correcting errors on page 97 for more information about validation. 8. Choose the Print drop-down to print the Analytical Accounting Edit list for the distribution currently displayed in the window or for all distributions of the transaction linked to an account class. If errors are detected, the Analytical Validation Log is also printed. ANALYTICAL ACCOUNTING 55 PA RT 1 S E T U P Setting up trees You can set up an unlimited number of trees to group master data in Analytical Accounting. Use the trees to select master records and also to display selected nodes, or single records, or to build groups to show totals and subtotals on reports. Trees are also used for reporting and analyzing purposes in the Multilevel Query wizard. Refer to Chapter 17, “Inquiries”for more information. There are two types of trees: Main Tree These are created automatically for each type of master record and cannot be deleted. By default, the master records will be linked to the root node of the main tree but can be attached to other nodes within the same tree. New master records always will be linked to the root node of the tree but can be changed. Additional Trees You can create unlimited trees for each type of master record. You can choose whether the tree should include all master records or just a subset of master records. If you link all the records to the tree, any new master record created automatically will be linked to the tree. To set up trees: 1. Open the Tree Maintenance window. (Cards >> Financial >> Analytical Accounting >> Tree) 2. Select the type of the master record from the Tree Type field. The options available are: • Account • Customer • Employee • Vendor • Item • Site • Trx Dimension You can create trees only for alphanumeric transaction dimensions. 3. Enter or select a tree definition. A main tree will always be available in the Tree lookup window. If the tree is a main tree, the Main Tree check box will be marked by default. You cannot unmark this check box. If you’ve defined the tree, the Main Tree check box is unmarked and cannot be marked. The Dimension field will be available only if you select Transaction Dimension in the Tree Type field. The description of the alphanumeric transaction 56 A N A L Y TI C A L A C C O U N T I N G C H A P T E R 2 C AR D S dimension that the tree has been created for is displayed in this field. You can’t modify the description. The default description will be displayed when you select an alphanumeric transaction dimension in the Dimension field. 4. Mark the Tree includes all records option to link all the master records to the tree. This field is available only if you are creating a new tree. The master records will be attached to the root node of the tree. If a new master record is created, it will be linked to the root node of the main tree and to all the other trees that have this field marked. 5. Enter a description for the tree in the Description field. 6. Choose Structure to open the Tree Structure window where you can define the structure of the tree. Refer Defining a tree structure on page 57 for more information. 7. Choose Save to save the tree definition. 8. Choose Clear to clear the window. 9. Choose Delete to delete the tree. You cannot delete a tree if it has been used in a query created in the Multilevel Query wizard. You cannot delete a main tree. Defining a tree structure You can define the structure of an existing tree in the Tree Structure window. To define a tree structure: 1. Open the Tree Structure window. (Cards >>Financial >> Analytical Accounting >>Tree Structure) (Cards >> Financial >> Analytical Accounting >> Tree >> Structure button) 2. Select a master record type in the Tree Type field. The master record types are: • • • Account Customer Employee ANALYTICAL ACCOUNTING 57 PA RT 1 S E T U P • • • • 3. Vendor Item Number Site Trx Dimension Enter or select a tree in the Tree field. If the tree is a main tree, the Main Tree check box will be marked by default. This check box cannot be unmarked. If the tree is user-defined, the Main Tree check box is unmarked and cannot be marked. If you’ve opened the Tree Structure window from the Tree Maintenance window, the tree type and tree entered is displayed. The Tree View window shows the tree structure of the selected tree. You can double-click a node and open the Edit Tree Node window where you can change the description of the node. 4. Enter the new description for the node. 5. Choose Save to save the description or Cancel to cancel the description you have entered and return to the Tree Structure window. 6. In the Tree Structure window, to create a new node, select an existing node and choose New Node. This will open the Add Tree Nodes window. 7. Enter a description for the new node and choose Add. The new node will be created one level below the selected node. To create a new node at the first level, select the Root Node, which is the first entry in the tree view. 8. In the Tree Structure window, choose the Left arrow to move the selected node and its sub nodes one level higher in the tree if the selected node is not at the first level. 9. Choose the Right arrow to move the selected node and its sub nodes one level lower in the tree if the selected node is not at the last level. The new main node will be one line up on the same level. 10. Choose the Up arrow to move the selected node and its sub nodes one line up on the same level in the structure. 11. Choose the Down arrow to move the selected node and its sub nodes one line down on the same level in the structure. 58 A N A L Y TI C A L A C C O U N T I N G C H A P T E R 2 C AR D S 12. Choose Delete Node to remove a selected node and its sub nodes. If there are master records linked to the deleted node, they will be linked to the root node when you choose Save. 13. Choose the printer icon button to print the edit list. The structure of the tree selected in the tree structure window will be printed. Copying a tree structure You can copy an existing tree structure to set up another tree. You also can copy the records linked in an existing tree to another tree. To copy a tree structure: 1. Open the Copy Tree Structure window. (Cards >> Financial >> Analytical Accounting >> Tree Structure >> Copy button) 2. Select the tree to copy from in the Copy from Tree field. Be sure that the Tree that the data is being copied from is the same Tree Type (Dimension, account) as the tree where the data will be copied to. The description of the selected tree appears in the field below. 3. Select the tree to copy to. The tree types that are similar to the tree type you are copying from are displayed in the lookup window. 4. Select to copy only the tree structure, or both the tree structure and the link records. • If you select the Copy tree structure option, then only the tree structure will be copied. Before the copying process begins, the existing structure of the destination structure will be deleted and all the linked records will be linked to the root node. • If you select the Copy tree structure and link records option, the existing structure and all links to master records are removed and will be replaced by the new structure and link records from tree you’re copying from. This option is only available if both the Copy Source and Destination have the Tree includes all records available or unavailable option selected in the Tree Maintenance window. 5. Choose Copy to copy the tree structure and close the window. 6. Choose Cancel to close the window. ANALYTICAL ACCOUNTING 59 PA RT 1 S E T U P Linking master records to an existing tree structure The Tree Record Link window allows you to link master records to an existing tree structure. You also can add new master records to the tree, remove master records from the tree and print the structure with its linked master records. To link master records to an existing tree structure: 60 A N A L Y TI C A L 1. Open the Tree Record Link window. (Cards >> Financial >> Analytical Accounting >> Tree Record Node Link) (Cards >> Financial >> Analytical Accounting >> Tree >> Structure >> Link Records) (Cards >> Financial >> Analytical Accounting >> Tree Structure >> Link Records) 2. Select the tree type. 3. Select the Tree ID to modify the Record Links in. If you select a main tree, the Main Tree checkbox will be marked. If opened from the Tree Structure window, the tree type and tree entered in that window are displayed in the Tree Type and Tree fields. 4. If the tree has an associated transaction dimension, the dimension is displayed. 5. The tree structure of the selected tree appears in the Tree View window on the left. Select an item in the tree view to display the master records linked to that node in the list window on the right side. 6. Click the Attach to button to open the Move Master Records window where all nodes, except the node to which the record is currently linked to, are displayed. 7. Highlight the node that the record selected is to be attached to and choose Select to attach the master record to the node. The Attach to button is only available if at least one master record is selected in the list window. 8. After the records are linked to the new node, the linked master records of this node will appear in the list window. A C C O U N T I N G C H A P T E R 9. 2 C AR D S Choose Add to open the Add Master Records To Tree window. This button is only available if the selected tree is not a main Tree and the Tree includes all records option is not marked in the Tree Maintenance window. 10. Choose Remove to remove the selected master record from the tree. This button is only available if at least one master record has been selected in the list window, the tree is not a main Tree and the Tree includes all Records option is not marked in the Tree Maintenance window. 11. Choose Save to save the Record Node link to the table. 12. Choose Clear to clear the window. Adding master records to an existing tree You can add master records to an existing tree using the Add Master Records to Tree window. This can be done only if the tree is not the main tree and the Tree includes all records option is not marked in the Tree Maintenance window. To add master records to an existing tree: 1. Open the Add Master Records to a Tree window. (Cards >> Financial >> Analytical Accounting >> Tree Record Node Link >> Add button) 2. The Search By field displays the search method that was selected in the View menu. To search for a master record, enter the description for the record in this field and press the TAB key. Master records that are not linked to the tree and their descriptions are displayed in the scrolling window. 3. Mark the records you want to add to the tree and choose OK. 4. Click Add in the scrolling window to display the records by their add status. ANALYTICAL ACCOUNTING 61 PA RT 62 1 S E T U P A N A L Y TI C A L 5. Click the Column Header ID to sort the records in the scrolling window for the selected tree. This field is determined depending on the tree type and the dimension if Trx Dimension is used as tree type. 6. Choose Mark All to select all the records. 7. Choose Unmark All to unmark all the selected records. 8. Choose the Add button to add the selected records to the tree and close the window. A C C O U N T I N G Chapter 3: Budgets Analytical Accounting Budgets allows you to set up a budget tree using the transaction dimensions and codes that you have created. You can record amounts against each node of the budget tree and allocate the amounts to various accounts for each node. You can export the budget to Excel where you can modify it if required, before importing it back into Microsoft Dynamics GP. The Multilevel Query wizard allows you to compare actual versus budgeted amounts and find the variance, as well as compare budget amounts for different years. This information is divided into the following sections: • • • • • • • • • • • • • • • Setting up a budget tree Assigning budget tree codes Using the dimension code tree view Adding and removing transaction dimension codes Creating a budget Copying budgets Selecting calculation methods for budgets Understanding node budget roll down Rolling down node budget amounts Understanding account budget roll down Understanding node budget roll up Assigning a range of accounts Exporting budget details Understanding budget import Importing a budget Setting up a budget tree A budget tree consists of only alphanumeric transaction dimensions and the codes attached to those dimensions. You can choose the transaction dimensions that make up a budget tree, and specify the order in which they appear in the tree. All the selected dimensions must share a valid relationship with one another, and must belong to at least one common accounting class. Refer to Setting transaction dimension relationships on page 31 and to Setting up an account class on page 43 for more information. ANALYTICAL ACCOUNTING 63 PA RT 1 S E T U P To set up a budget tree: 1. Open the Budget Tree Maintenance window. (Cards >> Financial >> Analytical Accounting >> Budget Tree) 2. Enter or select a Budget Tree ID. This field becomes unavailable once you press after entering a value here. Enter a description for the budget tree ID in the Description field. TAB The Available Dimensions list displays the description for all the alphanumeric dimensions, entered in the Description 1 field on the Transaction Dimension Maintenance window. The descriptions are listed in the order that you have assigned to the dimensions on the Transaction Dimension Order window. Refer to Defining transaction dimensions on page 27, and Changing the order of transaction dimensions on page 33 for more information. The first dimension in this list is highlighted by default. 3. Select a dimension from the Available Dimensions list and choose Insert to insert it into the Selected Dimensions list to the right of the window. Once you have selected a dimension, it is removed from the Available Dimensions list. All the selected dimensions must belong to at least one common accounting class. A dimension belongs to an accounting class if its analysis type is either Required, Fixed or Optional for that accounting class. Once you have inserted at least one dimension in the Selected Dimensions list, then every subsequent dimension that you select must have a valid relationship with the dimensions already selected. If a dimension shares a relationship of No Combination Allowed with any of the previously selected dimensions, you will not be able to insert that dimension. 64 A N A L Y TI C A L 4. Choose Insert All to insert all the dimensions into the Selected Dimensions list. If any of the dimensions does not have a valid relationship with any other dimension, you will get a message and none of the dimensions will be inserted. 5. Select a dimension in the Selected Dimensions list and choose Remove to remove it. Once you have removed a dimension, you can view it in the Available Dimensions list. The Remove button becomes available only when you select a dimension in the Selected Dimensions list. You can only highlight one dimension at a time in the Selected Dimensions list. A C C O U N T I N G C H A P T E R 3 B U DG E T S 6. Choose Remove All to remove all dimensions from the Selected Dimensions list. The Remove All button will be unavailable if no dimension is listed in the Selected Dimensions list. 7. Use the up, down, top and bottom arrow buttons to change the order of the selected dimensions if required. All the dimensions will first appear in the Selected Dimensions list in the order in which you select them. The order of dimensions in the Selected Dimensions list determines the order in which they appear on the budget tree. You cannot insert or remove dimensions, or change the order of dimensions if the budget tree ID is attached to a budget ID. To do this, you must first delete all the budget IDs to which the budget tree ID has been attached. You cannot insert or remove dimensions, or change the order of dimensions if the budget tree ID has codes assigned to it. A message appears warning you that on doing so, all the codes attached to the budget tree ID will also be removed. If you choose to continue, you must then re-assign the codes in the Assign Budget Tree Codes window. 8. Choose Codes to open the Assign Budget Tree Codes window, where you can assign codes for each dimension in the budget tree. Refer to Assigning budget tree codes on page 65 for more information. 9. Choose Save to save the budget tree ID you have created. 10. Choose Delete to delete the budget tree ID that is displayed in this window. You cannot delete a budget tree ID that is attached to a budget ID. To do this, you must first delete all the budget IDs to which the budget tree ID has been attached. If a budget tree is not attached to a budget ID, but has codes assigned to it, all the codes will be lost when you delete the budget tree ID. 11. Choose Print to print the Budget Tree Maintenance Report for all budget tree IDs or for the budget tree ID displayed in the window. Assigning budget tree codes Once you have set the order of transaction dimensions, you must assign dimension codes to the budget tree ID that you have created. You can only set budget amounts for the codes that you assign to the budget tree ID. You can assign a range of codes, or individual codes to a dimension. If you make changes to the budget tree ID on the Budget Tree Maintenance window after assigning codes, all the assigned codes will be deleted. You will have to re-assign the codes. ANALYTICAL ACCOUNTING 65 PA RT 1 S E T U P To assign budget tree codes: 1. Open the Assign Budget Tree codes window. (Cards >> Financial >> Analytical Accounting >> Assign Budget Tree Codes) 2. Enter or select the budget tree ID for which you are assigning codes. The Description field displays the description for the selected budget tree ID. 3. Assign a range of codes in the From and To columns for each dimension displayed in the Dimensions column of the scrolling window. Dimensions are listed in the order defined in the Budget Tree Maintenance window. The default values in the From and To columns are the text <FIRST> and <LAST> respectively. <FIRST> denotes the first code of the dimension, and <LAST> denotes the last code, in numeric-alpha order. To select a different range, enter or select the range of codes for each dimension in the From and To columns, in numeric-alpha order. You can also keep <FIRST> as it is in the From column and select a code in the To column. Alternatively, you can select a code in the From column and keep <LAST> as it is in the To column. Both the From and To fields must have values; you cannot enter a value in one field and leave the other blank. If you’ve marked the Show valid code combinations in trns and budgets option in the Analytical Accounting Options window, then the lookup window will display only those codes that have a valid combination with the codes you have already selected for the budget tree. 4. Clear the default values in the From and To fields if you do not want to assign codes to a dimension. If you do not assign codes for a particular dimension, you will not be able to assign codes for any dimension below that dimension. The From and To fields for the lower dimensions will be blank and unavailable. In order to assign a range to a dimension, ranges should have been assigned to all the dimensions that appear above that dimension. 66 A N A L Y TI C A L A C C O U N T I N G C H A P T E R 5. 3 B U DG E T S Choose Assign to assign the selected codes to the budget tree ID. The values in the From and To columns of the scrolling window return to the <FIRST> and <LAST> code values. The tree you’ve created can be viewed in the Dimension Code Tree view. Codes will only be inserted below nodes with which they share a valid relationship. Refer to Using the dimension code tree view on page 67 for a better understanding of the structure of the dimension code tree. After you’ve assigned codes for the first time, if you subsequently assign a different range of codes to the budget tree ID, the existing dimension code tree will be over written. 6. Highlight a node in the dimension code tree view. The Selected Node field displays the combination of codes to which the highlighted node belongs. The budget tree ID is highlighted by default. 7. Select a code from the Add to Node drop down list and choose Add to add the code to the selected node. You can add a code only if it shares a valid relationship with the selected node. You cannot add a code that already exists under the selected node. The Add to Node field displays the description of the dimension that is directly below the selected node. The drop-down menu lists all the codes you’ve assigned to the dimension below the selected node. 8. Highlight a code and choose Remove in the Remove Dimension Code field to remove the code from the selected node or from the entire tree. Select Node to remove the selected code from the node it belongs to. This will remove the selected code and all codes below it from the node displayed in the Selected Node field. Select Tree to remove the code from the entire tree. This will remove the selected code and all the codes below it from all nodes of the tree. 9. Choose the Budget button to open the Analytical Accounting Budget Maintenance window, where you can assign budget amounts to the budget tree. Refer to Adding and removing transaction dimension codes on page 69 for more information. 10. Choose Save to save the codes assigned to the budget tree ID. 11. Choose Delete to delete all the codes assigned to the budget tree ID. 12. Choose Print to print the Assign Budget Tree Codes Report for the budget tree displayed in the window. Using the dimension code tree view Analytical Accounting Budgets uses a tree view called the Dimension Code Tree to display the codes that you’ve assigned to the budget tree ID. You can create and modify the dimension code tree for each budget tree ID in the Assign Budget Tree Codes window (Cards >> Financial >> Analytical Accounting >> Assign Budget Tree Codes). You can view the dimension code tree for the selected budget tree ID in ANALYTICAL ACCOUNTING 67 PA RT 1 S E T U P the Analytical Accounting Budget Maintenance window (Cards >> Financial >> Analytical Accounting >> Budget). Each line in the tree is a node and the nodes are organized in the order that you’ve set the transaction dimensions in the Budget Tree Maintenance window. Use the following example to understand the dimension code tree. You have set up a budget tree ID AA, and the following dimensions and codes are assigned to it: Dimensions Range of codes attached to dimensions Profit Centre PCTR1 to PCTR2 Project PRJ1 to PRJ1 Product PDT1 to PDT2 Location LOC1 to LOC1 Based on the valid relationships that the codes have with one another, the tree will look as follows: 68 A N A L Y TI C A L • The budget tree ID is the highest level of the dimension code tree, and is also called the root node of the tree. • The level of codes directly below the root node is called the first level of the tree. • Highlight a node in the dimension code tree, to enter or view the information relevant to that node in the scrolling window (in the Analytical Accounting Budget Maintenance window, or the Analytical Accounting Budget vs. Actual Inquiry window). When you move the focus to another node, and then navigate to another field in the window, the node that you last selected remains highlighted. Therefore, a node is always highlighted in the dimension code tree view. • The Selected Node field displays the combination of codes to which the node you’ve highlighted belongs. Any changes you make to the scrolling window are valid only for the selected node. A C C O U N T I N G C H A P T E R • 3 B U DG E T S A node that does not have any nodes below it is called a bottom node. A tree can have several bottom nodes. If a code (e.g. PDT 2), does not have a relationship with any code above it (e.g. PCTR 2), then it will not appear under that node (PCTR 2 >> PRJ 1). It will, however, continue to appear under those nodes with which it shares a valid relationship (e.g. PCTR 1 >> PRJ 1 >> PDT 2). Adding and removing transaction dimension codes You can add or remove transaction dimension codes from a budget tree ID that is attached to a budget ID. Use the following information to understand how codes are added to and removed from a budget tree that is attached to a budget ID. • When you add codes to a budget tree ID, the new codes will have no amounts and/ or accounts assigned to them in the Analytical Accounting Budget Maintenance window. • When you remove codes from a budget tree ID, the amounts and the accounts that were assigned to those codes in the Analytical Accounting Budget Maintenance window will also be removed. • Removing a node from the budget tree will also remove all sub-nodes, and the amounts and accounts assigned to those sub-nodes in the Analytical Accounting Budget Maintenance window. • If you remove a code from the budget tree after assigning the budget amounts, you must reassign the root node amount to the remaining codes so that the root node amount is rolled down 100%. Creating a budget You can create an unlimited number of budgets for both open and historic years in Analytical Accounting. You also can change or delete existing budgets. A budget that you enter here is not removed until you delete it from the system. Use the Analytical Accounting Budget Maintenance window to assign amounts and accounts to the budget tree that you have created. ANALYTICAL ACCOUNTING 69 PA RT 1 S E T U P To create a budget: 1. Open the Analytical Accounting Budget Maintenance window. (Cards >> Financial >> Analytical Accounting >> Budget) 2. Enter or select a budget ID and enter a description for the budget ID in the Description field. 3. Select to base the budget on a fiscal year or a date range. If you select to base the budget on a date range, specify a range that crosses one or more fiscal years. 4. To restrict access to the budget, choose the Password Padlock button to open the Microsoft Dynamics GP User Password Setup window and enter a password. If you don’t need to restrict access to the budget, skip to the next step. 5. Select a year for which you are assigning budget amounts. Budget amounts are saved against the Budget ID - Year combination, which is a unique combination. The value in the Year field cannot be changed once you enter a year and TAB off the field. If you enter a Budget ID - Year combination for the first time, and the budget ID already exists in the previous year, a message appears asking if you want to copy the existing budget. Choose Yes to open the Copy window, where you can copy the budget. Refer to Copying budgets on page 73 for more information. 6. Select whether to mark the budget as Preliminary or Actual. Choose Actual if you know that the budget will be calculated correctly and that you will not be making changes to the budget. Choose Preliminary to experiment with budgets. You can change preliminary budgets and then revert to the original version of the budget, but when you change actual budgets, the change is permanent. If you’re calculating a preliminary budget and you’d like to save it, make the changes permanent by choosing Actual and save the budget. The budget will also be saved as Actual if you choose the Save button to save changes to a preliminary budget. 70 A N A L Y TI C A L A C C O U N T I N G C H A P T E R 7. 3 B U DG E T S Enter or select a budget tree ID. The dimension code tree that was set up for the selected budget tree ID is displayed in the tree view. You can assign a same budget tree ID to multiple budget IDs. The budget ID - budget tree combination is unique across all years. When you enter a budget ID that exists in a different year, and enter a new year, the budget tree ID will automatically default from the budget ID- year that already exists. You cannot change this budget tree ID. 8. When you select the budget tree ID, the dimension code tree view is populated with all the dimension codes in fully expanded form. The root node is highlighted by default. Refer to Using the dimension code tree view on page 67 for more information. Node Budget Amounts scrolling window displays the amount entered for each period for the node that you’ve highlighted in the dimension code tree view. When the budget level is Account, this window displays the values allocated to the account that you’ve selected in the Account field. Node Period Total displays the total amount for the selected node for the selected period. If you’ve selected an account for which you are entering period amounts for a node, you can still view the total amount for the period in the Node Period Total field. Total displays the total amount or quantity that you’ve entered for the selected node or for a selected account on the selected node. 9. Select the Budget Level at which to create the budget, whether Tree or Account You can enter a budget for a budget tree or for a budget tree - account combination. Tree is the default selection. You must first enter budget amounts for the budget tree, before you can allocate budgets for accounts. Account select to assign a single posting or unit account to a selected node of the budget tree. You can assign an account to any node as long as you’ve assigned that account to the node directly above it. You cannot assign fixed or variable allocation accounts. You cannot assign accounts to the root node. 10. In the Budget Roll Total field, select whether to roll down the budget from the root node to lowest nodes or roll up the budget from lowest nodes to the root node. Down Rolls down the budget amount specified in the root node to lower nodes till the lowest node. This option is selected by default. Refer to Understanding node budget roll down on page 77 for more information. Up You can enter amounts in the lowest nodes. These amounts are added up and rolled up to the parent node. This process repeats itself until the amount is rolled up to the root node. Refer to Understanding node budget roll up on page 81 for more information. If you select the option as Up for a budget which is not rolled down completely, the amount or quantity that you have entered for each node of the budget will be reset to zero. ANALYTICAL ACCOUNTING 71 PA RT 1 S E T U P 11. In the Enter field, choose whether to enter an amount for the budget, which would be used in posting accounts, or a quantity, which would be used in unit accounts. Amount the Amount field in the Node Budget Amounts scrolling window displays a currency format. Quantity the Amount field in the Node Budget Amounts scrolling window displays a quantity format with two decimal places. 12. Select whether to view Net Change or Period Balances on the Node Budget Amounts scrolling window. Net Change the Amount field for a period displays the actual amount assigned to that period. Period Balances the Amount field for a period displays the sum of all preceding periods plus the amount assigned to the selected period. 13. Select the root node in the dimension code tree view to assign the overall budget amount. Enter amounts for the root node for each period in the Node Budget Amounts scrolling window. Alternatively, you may also enter the amounts using the Budget Calculation Methods window. Refer to Selecting calculation methods for budgets on page 75 for more information. Once you’ve entered all the period amounts for the root node, you must roll down 100% of each period amount to the first level below the root node. Refer to Understanding node budget roll down on page 77 for more information on how node budget amounts are rolled down. 14. Enter or select an account in the Account field, if you’ve chosen Account in the Budget Level field. You can only select an account that is attached to the accounting class to which all the dimensions of the budget tree belong. The Enter radio group defaults to Amount if you select a posting account, and to Quantity if you select a unit account. 15. Choose the arrow buttons next to the account field to select the next account that you want to assign. 16. Click the Delete icon next to the account field to delete the displayed account from the selected node. You can assign as many accounts to a node as you like, but the total of all assigned accounts for a period cannot exceed the period amount for the selected node. 17. Enter the period amounts to be assigned to the displayed account for the selected node in the Node Budget Amounts scrolling window. 18. Highlight a node on the dimension code tree and choose the Methods button to assign period amounts to the node using a calculation method. Refer to Selecting calculation methods for budgets on page 75 for more information. 72 A N A L Y TI C A L A C C O U N T I N G C H A P T E R 3 B U DG E T S 19. If you have selected Down as the Budget Roll Total option, highlight a node on the dimension code tree and choose the Node button to roll down budget amounts to the next nodes. You can roll down amounts only if you have entered a period amount for the selected node. Refer to Rolling down node budget amounts on page 78 for more information. This button is not available if you have selected a bottom node on the dimension code tree, or if the selected budget level is Account. 20. Highlight a node on the dimension code tree and choose the Accounts button to assign a range of accounts to the node. Refer to Assigning a range of accounts on page 82 for more information. This button is not available if the selected budget level is Account. 21. Choose the Copy button to open the Copy Budgets window, where you can copy an existing budget with amounts and accounts. Refer to Copying budgets on page 73 for more information. 22. Choose the Export button to export an actual budget to an Excel spreadsheet. Refer to Exporting budget details on page 84 for more information. You cannot export a preliminary budget. Save it to make it an actual budget before exporting. 23. Choose the Import button to import a budget from an Excel spreadsheet. Refer to Importing a budget on page 89 for more information. 24. Choose Print to print the Analytical Accounting Budget Maintenance report. You can print the report in one of the following formats: • • • Budget tree with amounts Budget tree with accounts summary Budget tree with accounts detail 25. Choose Delete to delete the budget ID that you have created. 26. Choose Clear to clear all the information that is displayed on the window. 27. Choose Save to save the budget ID that you have created. If the root node amount has not been rolled down 100% to the lower nodes for any period, a validation log will print listing all the periods where the budget amount must be rolled down 100%. You cannot save until you’ve completely rolled down the root node amount to the nodes below. Copying budgets You can copy a budget that you have previously set up, and modify it for the current year to suit your requirements. You can include opening balances, copy the accounts that were assigned to the previous budget, and increase or decrease the amounts in the budget. The ability to copy budgets is not available for budgets based on a date range. ANALYTICAL ACCOUNTING 73 PA RT 1 S E T U P To copy budgets: 1. Open the Copy Budgets window. (Cards >> Financial >> Analytical Accounting >> Budget >> Copy button) 2. The Budget ID, Budget Year and Description fields display the values entered in the Analytical Accounting Budget Maintenance window. If this window has opened after you chose Yes on a message asking whether you wanted to copy the previous year’s budget, the Source Budget ID, and Budget Tree ID fields display the values entered in the Analytical Accounting Budget Maintenance window, while the Year field displays the year previous to the year chosen in the Analytical Accounting Budget Maintenance window. 3. 4. 74 A N A L Y TI C A L If this window has opened when you chose the Copy button on the Analytical Accounting Budget Maintenance window, enter or select the Source Budget ID that you want to copy. The Budget Tree ID field displays the corresponding values for the selected Source Budget ID. • If the destination budget ID has a budget tree ID attached to it for another year, then the source budget ID that you choose must have the same budget tree ID attached. If the source budget ID has a different budget tree ID, then a message appears asking you to select a budget ID with the same budget tree ID. • If the destination budget ID does not have a budget tree attached for any other year, then the budget tree ID attached to the source budget ID will over write any budget tree ID that you may have assigned to the budget ID. The Year field drop down displays all historic and open years. You can only select a year in which the selected Source budget ID has been set up. A C C O U N T I N G C H A P T E R 5. 3 B U DG E T S Choose the Calculation Option to be used while calculating the budget amounts. The options are: No Amounts The budget tree will be copied. No amounts will be copied, and the amounts fields will be blank in the Analytical Accounting Budget Maintenance window. Exact Amounts The budget tree and the exact amounts will be copied to the Analytical Accounting Budget Maintenance window. Percentage Change You can increase or decrease the amounts for the destination budget. If you choose a calculation option other than No Amounts the amounts will over write any existing amounts in the destination budget ID when you choose Copy. 6. If you choose Percentage Change, the Percentage field becomes available, and you can enter a percentage value. Choose the Increase or Decrease radio options to increase or decrease the source budget ID amounts by the percentage you have entered. 7. Mark the Include Opening Balance option to copy the opening balance from the source budget ID. If this option is unmarked, the opening balance will not be copied over. If this option is marked, the opening balance will be copied over, even if it is zero. The opening balance will be treated as another period, and will be affected by the Calculation Method you choose in this window. 8. Mark the Copy Accounts option to copy all the accounts attached to the source budget ID to the destination budget ID. This option is not available if the source budget ID has no accounts attached to it. The copied accounts will over write any existing accounts assigned to the destination budget ID when you choose Copy. If you’ve selected No Amounts, then no accounts will be copied over, even if you’ve marked this option. 9. Choose Copy to copy all the selected details on the source budget ID to the destination budget ID, and close the window. The Analytical Accounting Budget Maintenance window displays all the details that have been copied over. Nothing will be copied over if you close the window without choosing Copy. 10. Choose Clear to revert all fields to their default values. Selecting calculation methods for budgets You can specify one of two methods by which to calculate the budget amounts for each period for a selected node or node/account combination of the budget tree. ANALYTICAL ACCOUNTING 75 PA RT 1 S E T U P To select calculation methods for budgets: 1. Open the Budget Calculation Methods window: (Cards >> Financial >> Analytical Accounting >> Budget >> Methods button) The Budget ID, Description, Budget Year, Budget Tree ID and Selected Node fields display the default values from the Analytical Accounting Budget Maintenance window. If you’re calculating amounts for an account on the selected node, then the selected account and the account description is displayed in the Account and Description fields. 2. Choose the Calculation Method to be used while calculating the period budget amounts. The options are: Set Amount The amount you enter in the Amount field will be assigned to each period of the budget for the selected node/ account, including the opening balance if it’s marked. Yearly Budget Amount The amount you enter in the Amount field will be split equally over all the periods of the year for the selected node/account, including the opening balance if it’s marked. 3. Enter the amount in the Amount field. This amount will be distributed among all the periods using the method you’ve specified. This field will display as Quantity if you’ve selected Quantity in the Enter field, or selected a Unit account in the Analytical Accounting Budget Maintenance window. 4. Mark the Include Opening Balances option to include the opening balance in the calculation. Profit and Loss accounts will not have the opening balance included as a period in their calculations. 76 A N A L Y TI C A L 5. Choose Calculate to calculate the amounts and close the Node Budget Calculation Method window. The Analytical Accounting Budget Maintenance window displays the calculated amounts for all periods. 6. Choose Clear to clear all values displayed in this window, and restore the default values. 7. Choose Close to close the window without performing any calculations. A C C O U N T I N G C H A P T E R 3 B U DG E T S Understanding node budget roll down You can roll down budget amounts from one node to the codes on the node immediately below it. The amount to be rolled down for the codes is calculated for each period. If a period for a selected node has a zero amount, then no amounts will be rolled down for that period to the lower nodes. Use the following table and information below it to understand how budget amounts on one node are rolled down to the nodes below it. Root Node Nodes Level 1 Nodes Level 2 Root Node Amount Root node Node Level 1 Amounts Node Level 2 Amounts $10000.00 Node 1Level 1 $7000.00 Node A Level2 $2000.00 Node B Level2 $1500.00 Node 2 Level1 $3000.00 Node A Level2 $1000.00 Node B Level2 $1000.00 Node C Level 2 $1000.00 Root Node The amount entered on the root node must be rolled down 100% to the next level nodes, in order to save the budget. You can roll down the amounts manually, or use the Node Budget Roll Down window to roll down the root node amounts. Refer to Rolling down node budget amounts on page 78 for more information. If you increase a period amount on the root node, you must roll down 100% of the new total amount, before you can save the budget. You cannot decrease the period amount on the root node until you reduce the amounts on the lower nodes so that they do not exceed the amount that you have decided to enter on the root node. Other Nodes The amount entered on any node other than the root node need not be rolled down 100% to the subsequent nodes. You can use the Node Budget Roll Down window to roll down amounts from any node to the subsequent nodes. Refer to Rolling down node budget amounts on page 78 for more information. You can enter period amounts for any node as long as you’ve assigned amounts for those periods to the nodes on the level above. The following validation takes place when you change period amounts on a node, and the upper and lower nodes have values entered: • You can increase the period amount on any node, as long as the period total of all the nodes on that level does not exceed the period total of the node above. • You can decrease the period amount on any node, as long as the period total of all the nodes on the level below does not exceed the node total you are decreasing. ANALYTICAL ACCOUNTING 77 PA RT 1 S E T U P Rolling down node budget amounts Use the Node Budget Roll Down window to roll down budget amounts from one node to the codes on the node immediately below it. The amount to be rolled down for the codes is calculated for each period, based on the calculation method you have specified. This window is available only if you have selected Down as the Budget Roll Total option in the Analytical Accounting Budget Maintenance window (Cards >> Financial >> Analytical Accounting >> Budget). To roll down node budget amounts: 1. Open the Node Budget Roll Down window. (Cards >> Financial >> Analytical Accounting >> Budget >> Node button) The Budget ID, Description, Budget Year, Budget Tree ID and Selected Node fields display the default values from the Analytical Accounting Budget Maintenance window. The Total field displays the budget total for the selected node. 2. Choose the Calculation Method you want to use for the roll down, whether Percentage Split or Equal Split. The default method is percentage split. You can choose Equal Split only if the amount for each period in the Analytical Accounting Budget Maintenance window is large enough to be divided between the codes listed. If even one period amount is too small, a message appears that you cannot select Equal Split. 3. The scrolling window displays all the codes for the node immediately below the selected node. The percent field displays a zero value by default, with two decimal places. Percentage Split Enter the percentage to be allocated to each code. If the root node is the Selected Node, then the percentage total must equal 100. If any other node is the selected node, the percentage total can be less than or equal to 100, but must not exceed 100. Refer to Understanding node budget roll down on page 77 for more information. 78 A N A L Y TI C A L A C C O U N T I N G C H A P T E R 3 B U DG E T S Equal Split The percent field displays the value obtained by dividing 100 by the number of codes. If it is not possible to do an exact equal split, the last dimension code displays the larger amount. The period amounts on the relevant node in the Analytical Accounting Budget Maintenance window should be large enough to be split by the percentage you’ve entered. If one of the period balances is too small to be divided among all the codes the last code will be allocated 100% of that small amount for the relevant period. 4. Choose Assign to calculate the roll down and close the window. The period amounts for the codes below the selected node will be updated with the amounts calculated as per the method selected. The amounts that are being rolled down will overwrite any amounts already entered. In the Analytical Accounting Budget Maintenance window, the focus will be on the node that you had highlighted. If the nodes below the nodes that are being rolled down to have amounts assigned, those amounts should not exceed the new amounts being rolled down. If they do, the roll down will not take place. The window will close and focus will return to the node in Analytical Accounting Budget Maintenance window that was originally changed, and the original root node amounts will populate the window. Understanding account budget roll down You can assign a range of posting and/or unit accounts to a selected node, and distribute the amount assigned to that node among these accounts. The amounts can be distributed by an equal split, or by assigning a specific percentage to each account. You can further roll down the assigned accounts and amounts to lower nodes. Use the following examples to understand how amounts are rolled down to accounts. Rolling down node period amounts to accounts The period amounts assigned to the selected node in the Analytical Accounting Budget Maintenance window will be distributed among all the selected accounts in the percentage specified on the Account Budget Roll Down window. Percentage Split The period amounts on the relevant node should be large enough to be split by the percentage you’ve entered. If one of the period balances is too small to be divided among all the accounts, the last account will be allocated 100% of that small amount for the relevant period. Equal Split Each period amount for the selected node will also be divided equally by the number of accounts in the list. If it is not possible to do an exact equal split, the last account will display the larger amount. Rolling down accounts to lower nodes You have selected the node PCTR >> PROJ in the Budget Tree A >> PCTR >> PROJ >> PROD. The following amounts have been assigned to the nodes for Period 1. Node Period 1 PCTR $10000 PCTR >> PROJ $5000 ANALYTICAL ACCOUNTING 79 PA RT 1 S E T U P Node Period 1 PCTR >> PROJ >> PROD A $3000 PCTR >> PROJ >> PROD B $2000 25% of the amount of the node PCTR >> PROJ is assigned to Account A -Travel Expenses.: Node Account No Account Type Period 1 PCTR >> PROJ Account A Travel Expenses $1250 When Include Lower Nodes is marked, the budget for Account A - Travel Expense will be assigned to the lower nodes as follows: Node Account No PCTR >> PROJ Account Description Period 1 Account A Travel Expenses $1250 PCTR >> PROJ >> PROD A Account A Travel Expenses $750 PCTR >> PROJ >> PROD B Account A Travel Expenses $500 Rolling down opening balances for posting accounts In the case of posting accounts, the opening balance amount assigned to the selected node is rolled down only to the balance sheet accounts included in the selected range. This is because Profit and Loss accounts do not have an opening balance. However, you can manually enter an opening balance for Profit and Loss accounts in the Analytical Accounting Budget Maintenance window. Use the following table and examples to understand how the opening balance is divided for different calculation methods. Account type Calculation Method How the Opening Balance is divided among balance sheet accounts Posting Equal Split Equally split by the number of balance sheet accounts. Refer to Example 1 Posting Percentage Split Split by calculating the ratio of the percentage assigned to a balance sheet account to the total percentage assigned to all Balance Sheet accounts. Refer to Example 2 The Budget Tree A has the following nodes under it: PCTR >> PROJ >> PROD 80 A N A L Y TI C A L Node Opening Balance Period 1 Budget Tree A >> PCTR $10000 $50000 Budget Tree A >> PCTR >> PROJ $5000 $3000 Budget Tree A >> PCTR >> PROJ >> PROD $3000 $2000 A C C O U N T I N G C H A P T E R 3 B U DG E T S The following accounts are assigned to the node Budget Tree A >> PCTR >> PROJ: Node: Budget Tree A >> PCTR >> PROJ Account No Account Type Account A Profit and Loss Account B Balance Sheet Account C Balance Sheet Account D Profit and Loss Example 1 Dividing the opening balance among balance sheet accounts when the calculation method is equal split. Node: Budget Tree A >> PCTR >> PROJ Amount assigned per account Account No Account Type Opening Balance Account A Profit and Loss Account B Balance Sheet $2500 Account C Balance Sheet $2500 Account D Profit and Loss Period 1 $750 $750 $750 $750 Example 2 Dividing the opening balance among balance sheet accounts when the calculation method is percentage split. Node: Budget Tree A >> PCTR >> PROJ Amount assigned per account Account No Account Type Percentage Opening assigned Balance Period 1 Account A Profit and Loss 15% $450 Account B Balance Sheet 20% $1818.19 $3181.19 Account C Balance Sheet 35% Account D Profit and Loss 30% $600 $1050 $900 The opening balance for Account B, which is a balance sheet account, is calculated as (20/55)*5000=1818.19. The opening balance for Account C, which is a balance sheet account, is calculated as (35/55)*5000=3181.19. No opening balances are calculated for Accounts A and D, which are Profit and Loss accounts. Understanding node budget roll up You can roll up budget amounts from the lowest node to the higher nodes till the root node. ANALYTICAL ACCOUNTING 81 PA RT 1 S E T U P Use the following table and information below to understand how budget amounts on one node are rolled up to the parent node. Root Node Nodes Level 1 Nodes Level 2 Root Node Amount Root node Node Level 1 Amounts Node Level 2 Amounts $10000.00 Node 1Level 1 $7000.00 Node A Level2 $2000.00 Node B Level2 Node 2 Level1 $5000.00 $3000.00 Node A Level2 $1000.00 Node B Level2 $1000.00 Node C Level 2 $1000.00 In the above example, the user enters values in Node Level 2 which is the lowest node. These amounts are added up and rolled up to the parent node. This process is repeated until the amount is finally rolled up to the root node. Assigning a range of accounts Use the Account Budget Roll Down window to assign a range of accounts to a selected node. The ranges may be based on Accounts, Segment IDs or Account Classes. You can enter more than one range of each type. If an account already exists in the scrolling window, it will not be inserted again even if it is a part of the next chosen range. You cannot assign accounts to the root node of the budget tree ID. To assign a range of accounts: 1. Open the Account Budget Roll Down window. (Cards >> Financial >> Analytical Accounting >> Budget >> Accounts button) The Budget ID, Description, Year, Budget Tree ID, Selected Node and Total fields display the default values from the Analytical Accounting Budget Maintenance window. 82 A N A L Y TI C A L A C C O U N T I N G C H A P T E R 3 B U DG E T S If you have already assigned any accounts manually or in a range to the selected node, then those accounts and the amounts assigned to them are displayed in the scrolling window. The Calculation Method field is blank, and you cannot make any changes to the amounts displayed in the scrolling window. 2. Choose the Calculation Method you want to use for the account roll down, whether Percentage Split or Equal Split. You can choose Equal Split only if the amount for each period in the Analytical Accounting Budget Maintenance window is large enough to be divided between the accounts listed. If even one period amount is too small, a message appears that you cannot select Equal Split. If accounts and amounts already exist in the scrolling window, and you select a method, a message appears that the existing amounts will be over written, and whether you want to continue. Choose Yes to continue with the selected method. 3. Mark the Include Lower Nodes option to assign the range of accounts to all nodes below the selected node. The amounts will also be distributed to the lower nodes for each period in the same percentage as the selected node. Refer to Rolling down accounts to lower nodes on page 79 for more information. If a lower node does not have an amount assigned to it in the Analytical Accounting Budget Maintenance window, no amounts will be rolled down to that node. 4. In the Ranges field, select whether to assign a range based on Account, Segment ID or Account Class. If you select Segment, enter the Segment ID. 5. Enter the range in the From and To fields. The lookup lists only those accounts that have already been assigned to the node directly above the selected node. If you’ve chosen Amount in the Enter field of the Analytical Accounting Budget Maintenance window, you can only enter a range of posting accounts. If you’ve chosen Quantity, you can only enter a range of unit accounts. 6. Choose Insert to insert the accounts within the selected range into the scrolling window. The scrolling window displays the account and description for each account. If you’ve chosen Account Class, all the accounts assigned to those classes will be inserted. Once you’ve inserted a range in the scrolling window, you can select another range to insert. The new range will be added below the existing range in the scrolling window. 7. Enter the percentage to be assigned to each account, if you’ve chosen Percentage Split as the calculation method. The percentage total must not exceed 100%. If you’ve chosen Equal split, no amounts are displayed in the scrolling window. The total amount will be divided by the number of accounts in the scrolling window when you choose Assign. ANALYTICAL ACCOUNTING 83 PA RT 1 S E T U P The node period amounts will be distributed among all selected accounts in the percentage specified here. Refer to Assigning a range of accounts on page 82 for more information. 8. The Remove and Remove All fields become available only when accounts exist in the scrolling window. Select an account in the scrolling window and choose Remove to remove that account. Choose Remove All to remove all the accounts from the scrolling window. If you insert accounts after assigning percentages, the percentages already assigned will remain, and any new accounts added will have zero percentage assigned to them. If you remove accounts after assigning percentages, the remaining accounts will still have the percentages assigned to them, and the percentage total of the deleted accounts will remain unassigned. 9. Mark the Include Opening Balance option to roll down opening balances to the range of accounts. Unit accounts The opening balance is treated as a period and it will be rolled down to all the accounts in the range. Posting accounts The opening balances are only rolled down to the Balance Sheet accounts within the selected range. Refer to Rolling down opening balances for posting accounts on page 80 for more information on rolling down opening balances. 10. Choose Assign to assign the account range to the selected node. The amount for each account will be rolled down to each period of the selected node that has an amount entered against it. If the selected node has a zero amount for a period, the accounts assigned to the node will also have zero amounts for that period. If you’ve marked Include Lower Nodes, then the accounts and amounts will be assigned to all nodes below the selected node following the same validations as for the selected node. Once you have chosen a range it is displayed every time you open this window from the selected node, along with the amounts assigned to it. You can add to or remove accounts from the scrolling window or change the calculation method. The changes you make will be effected only when you choose the Assign button. If any period on a node has an amount or quantity that is too small to be rolled down any further, then it will not be rolled down to nodes below that node. 11. Choose the Clear button to clear the values entered in the window, and restore the original defaults that were displayed when you opened this window. 12. If you close the window without choosing Assign, all changes you’ve made in the window will be lost and no calculation will take place. Exporting budget details You can export the details of a budget you’ve set up to a workbook in Excel. 84 A N A L Y TI C A L A C C O U N T I N G C H A P T E R 3 B U DG E T S To export budget details: 1. Open the Export Budget window. (Cards >> Financial >>Analytical Accounting >> Budget >> Export button) The Budget ID, Description, Budget Year and Budget Tree ID fields display the default values from the Analytical Accounting Budget Maintenance window. 2. Mark the Export Accounts option to export the accounts that are attached to the budget ID. All the accounts attached to the budget ID will be exported, and the Accounts will be displayed at the end of each node of the tree to which they have been attached. This field is not available if no accounts are attached to the budget ID. 3. Choose whether you want to export the budget to a new workbook or an existing workbook. If you select Existing Workbook, then enter the path name and file name of the exiting file. The default path name will be My Documents. If you select New Workbook, the path name and file name fields will be unavailable. 4. Choose OK to export the selected budget to Excel. 5. Choose Cancel to return to the Analytical Accounting Budget Maintenance window without exporting the budget. If you are exporting to a new workbook, a new Excel Workbook will open and you will be prompted to save the file. ANALYTICAL ACCOUNTING 85 PA RT 1 S E T U P Example of budget exported to Microsoft Excel Understanding budget import When you select an Excel worksheet to import a budget into Microsoft Dynamics GP, it is successfully imported only if the following conditions are fulfilled: • The worksheet should be in one of the following formats: Template 1 Budget tree with accounts. All the account fields must be filled in. All the accounts in the spreadsheet should belong to an Account Class that is attached to all the dimensions within the budget tree ID. The total amounts entered against the accounts being imported should not exceed the budget total of the relevant nodes. 86 A N A L Y TI C A L A C C O U N T I N G C H A P T E R ANALYTICAL 3 B U DG E T S ACCOUNTING 87 PA RT 1 S E T U P Template 2 Budget tree without accounts. • The budget tree ID in the Budget Tree column of the Excel spreadsheet should match the budget tree ID entered against the budget ID in the Analytical Accounting Budget Maintenance window. • The budget totals entered on each level of the tree within the spreadsheet should be less than or equal to the budget totals on the level above. They should not exceed the totals on the level above. • The amounts in the opening balance and period columns for the root node of the spreadsheet, that is the budget tree ID, should be exactly equal to the totals of all the budget amounts entered against the next level nodes. If any one of the above conditions is not fulfilled, the worksheet will not be imported, and an Import Error report will be printed listing all the errors. Once the file has been imported into Microsoft Dynamics GP, the following validations will take place: • 88 A N A L Y TI C A L If the imported file is the budget tree format without accounts, but accounts have been assigned to the budget ID in Microsoft Dynamics GP, such accounts will have their balances reverted to zero. The amounts will be imported only against the budget tree. A C C O U N T I N G C H A P T E R • 3 B U DG E T S If the imported file is the account- budget tree format, the amounts will be imported against the accounts and the tree. If there are accounts attached to the budget ID in Microsoft Dynamics GP, any account that does not exist in the import file will have its balance reverted to zero. If there are accounts within the imported spreadsheet that have not been assigned to the budget ID, they will be assigned when the file is imported. Accounts that are common to the import file as well as to the budget ID in Microsoft Dynamics GP will be assigned the amounts from the import file. Importing a budget You can import budget figures from an Excel spreadsheet that has been set up in the correct format. Refer to Understanding budget import on page 86 for an overview of the conditions that must be fulfilled to successfully import a budget. Be sure not to close the Excel sheet if it appears while importing the budgets. If you do so, an error message appears and the system will stop importing the budgets. To import a budget: 1. Open the Import Budget window. (Cards >> Financial >> Analytical Accounting >> Budget >> Import button) The Budget ID, Description, Budget Year and Budget Tree ID fields display the default values from the Analytical Accounting Budget Maintenance window. 2. Select the path for the Excel file from where you want to import the budget. The default path name to select the file is My Documents. If you select a document type other than an Excel spreadsheet, a warning message appears and you will not be able to select the file. 3. The Select the Worksheet window lists all the worksheets in the selected Excel file. Highlight the worksheet that you want to import and choose OK. Be sure not to edit any open Excel file during the import process. 4. Choose OK to import the Excel worksheet. If the import is successful, the Analytical Accounting Budget Maintenance window will display the fully expanded tree, and the root node will be highlighted. 5. Choose Cancel to return to the Analytical Accounting Budget Maintenance window without importing the budget. ANALYTICAL ACCOUNTING 89 90 A N A L Y TI C A L A C C O U N T I N G PART 2: TRANSACTIONS Part 2: Transactions This part of the documentation contains information about entering analysis information for transactions in Microsoft Dynamics GP. This information includes the following topics: 92 A N A L Y TI C A L • Chapter 4, “General Ledger Transactions” describes how to enter analysis information for General Ledger transactions. It also explains how you can adjust analysis information for posted journal entries. • Chapter 5, “Payables Management Transactions” explains how to enter analysis information for Payables Management transactions. • Chapter 6, “Purchase Order Processing Transactions” explains how to enter analysis information for Purchase Order Processing transactions. • Chapter 7, “Receivables Management Transactions” describes how to enter analysis information for Receivables Management transactions. • Chapter 8, “Sales Order Processing Transactions” explains how to enter analysis information for transactions in Sales Order Processing. • Chapter 9, “Inventory Transactions” explains how to enter analysis information for Inventory transactions. • Chapter 10, “Fixed Asset Transaction” explains how to enter analysis information for Fixed Asset Transactions • Chapter 11, “Bank Reconciliation Transactions”explains how to enter analysis information for Bank Reconciliation transactions. • Chapter 12, “Cashbook Bank Management Transactions”describes how to enter analysis information for Cashbook Bank Management transactions. • Chapter 13, “Electronic Bank Management.”describes how to enter analysis information for Electronic Bank Management transactions. • Chapter 14, “Direct Debits And Refunds Transactions”describes the analysis information that is created for Direct Debits and Refunds transactions. • Chapter 15, “Analysis information for U.S. Payroll transactions” describes the analysis information that is created for U.S. Payroll transactions. A C C O U N T I N G Chapter 4: General Ledger Transactions The various procedures involved in entering analysis information for General Ledger transactions are explained here. You can enter analysis information for distribution accounts that are linked to an account class. You can also adjust analysis information for posted journal entries. Also, you can view the analysis information for a selected account or journal entry. The reports generated using the Distribution and Multilevel queries display analysis information entered in General Ledger. You can open the Analytical Transaction Entry window only if Analytical Accounting has been activated. Refer to Activating Analytical Accounting on page 13 for more information. This information is divided into the following sections: • • • • • • • • • • • • • • • • • • Entering analysis information for General Ledger transactions Validating transactions and correcting errors Entering analysis information for Quick Journals Entering analysis information for Miscellaneous Checks Analysis information in batches Voiding an unposted transaction Backing out a posted transaction Backing out and correcting a posted transaction Copying a posted transaction Voiding a Quick Journal entry Analysis information for writeoffs Series posting and master posting Adjusting analysis information in posted transactions Validating adjustments and correcting errors Viewing detail journal entries with analysis information Viewing journal entries with analysis information Analytical Accounting check links Copying Analytical Accounting Information for General Journal Entering analysis information for General Ledger transactions Use the following information to enter analysis information for distribution accounts that are linked to an account class. You can save transactions individually or in a batch with or without analysis information. The Analytical General Transaction Entry window opens automatically when you press TAB from a field in the Transaction Entry window (Transactions >> Financial >> General) in the following instances: • If an account is linked to an account class and no analysis information has been entered for the account earlier. • If changes are made to a distribution line that affects analysis information entered previously for the line. These include changing the account, amount or debit to credit or vice versa, as this will delete the previously entered analysis information and create a single assignment of 100 percent. ANALYTICAL ACCOUNTING 93 PA RT 2 T R A N S AC T I O N S • If the option Calculate Taxes in General Ledger is marked in the Company Setup Options window (Administration >> Setup >> Company >> Company >> Options), you may need to enter analysis information for distribution accounts that are created from the Tax Entry window. If any of the new distribution accounts are linked to an account class, after the tax transactions are created from the Tax Entry window, the Analytical General Transaction Entry will open automatically from the general Transaction Entry window. If the Analytical General Transaction Entry window has been opened earlier for the distribution accounts, it displays the first of the new distribution accounts that are linked to an account class (as per the distribution sequence). If not, the first of the previous distribution accounts linked to an account class will be displayed. If you delete a transaction in the General Ledger Transaction Entry window, any analysis information entered for the transaction is also deleted. For multicurrency transactions, a change in the transaction date re-creates distribution amounts due to a change in the exchange rate. If the transaction date is modified, analysis information created previously is deleted when the distribution amounts are re-created. To enter analysis information for General Ledger transactions: 1. Open the Analytical General Transaction Entry window. (Transactions >>Financial >> General >> Enter account/amount >> Choose the Analytical Accounting button) (Transactions >>Financial >> General >> Enter account/amount >> Additional >> Analytical Transaction or CTRL+T) 2. The Analytical General Transaction Entry window displays the distribution account selected in the General Transaction Entry window. To view the other distributions for the transaction, enter or select a distribution number. The sequence of distributions in the Analytical General Transaction Entry window may not correspond to the sequence in the General Transaction Entry 94 A N A L Y TI C A L A C C O U N T I N G C H A P T E R 4 G E N ER AL L ED G E R T R A N S A C T I O N S window because only accounts linked to an account class are displayed in the Analytical General Transaction Entry window. The Originating or Functional Amount field displays the distribution amount in the originating or functional currency based on the option selected in the currency view. You can choose the expansion button to view multicurrency information if the originating currency differs from the functional currency. The currency icon is not displayed if the displayed distribution account is a unit account. The Company ID field displays the ID for the current company. The Account field displays the account related to the distribution. The expansion button will open the Microsoft Dynamics GP Account Entry window. The balance type, whether debit or credit, is also displayed. The Assigned field displays the total distribution amount in value and percentage that has been assigned. The Unassigned field displays the remaining distribution amount that is to be assigned in value and percentage. In the assignment list view, an arrow before the Number field indicates that the analysis information displayed is for the selected assignment. Each assignment created for the distribution is displayed separately. 3. In the list window, enter the transaction distribution amount in functional or originating currency, by value or on a percentage basis. The Number field displays the number of the assignment. The Originating or Functional Amount field in the assignment list view, displays the assignment in the originating or the functional currency based on the option you selected in the Currency View. Enter the amount to assign in the Originating/Functional Amount field. Assignments can be entered in the functional or originating currency. You can enter the assignment either in value or percentage terms. 4. Enter the assignment in percentage value in the Assign% field. Initially, a single assignment is created by default. You can overwrite the assignment with more than one assignment. You can save analysis information for a distribution even if the assignment is not 100%. However, you can post a transaction with partial assignments only if you have opted to allow partial assignments during posting for the module you’re working in. Refer to Setting up assignment options on page 20 for more information. 5. Select an alias in the Alias field. The Alphanumeric field in the scrolling window displays the transaction dimension codes that are associated with the alias for the transaction dimensions displayed. You can change these codes if required. Refer to Creating an alias on page 41 for more information. 6. Enter reference information for the assignment in the Reference field. ANALYTICAL ACCOUNTING 95 PA RT 2 T R A N S AC T I O N S 7. Choose Delete Row to delete a single row in the assignment List View. You cannot choose this option if only a single assignment has been entered. 8. Choose Remaining to add one assignment for the remaining unassigned amount. The new assignment will ensure that the total assigned amount equals the distribution amount. For example, the distribution amount is $100 and you’ve entered four assignments that total $75. When you choose Remaining, a fifth assignment for the remaining value, $25 is created. This button is not available if the distribution field is blank or has a zero value. 9. Choose Default to load the current setup information specified for the account class in the Accounting Class Maintenance window and create a single assignment. The following processes will occur: • • • • Fixed, Required, and Optional Transaction Dimensions (including hidden transaction dimensions) will be installed. All the assignments that you have created for the current distribution will be removed and create a single assignment that is equal to the distribution amount will be created. If the analysis type is changed to or from Not Allowed, transaction dimensions will be added or removed. Transaction dimensions that have been deleted will be removed. 10. The Trx Dimension field displays transaction dimensions for the account class that the distribution account is linked to. Only transaction dimensions that have been set as Required, Fixed, or Optional are displayed. 11. The Transaction Dimension Description field displays the description of the Transaction Dimension that you’ve entered in the Transaction Dimension Maintenance window. 12. Enter or select the code for each Alphanumeric transaction dimension in the Alphanumeric column. If you’ve marked the Show valid code combinations in trns and budgets option in the Analytical Accounting Options window, then the lookup window will display only those codes that have a valid combination with the codes you have already selected for the transaction. Security access to use a transaction dimension code is granted automatically to the user who created the code during transaction entry. 13. Enter a transaction dimension code in the Numeric, Yes/No or Date field for a Numeric, Boolean or Date type Transaction Dimension. 14. Choose OK to save your changes and close the window. The analysis information that you have entered is validated when you choose OK. Refer to Validating transactions and correcting errors on page 97 for more information. 15. Choose Save to save the analysis information you have entered and clear the window. A validation takes place when you choose Save in the Analytical General Transaction Entry window. Refer to Validating transactions and correcting errors on page 97 for more information. You can save the analysis information with errors or without updating changes made to the account class. 16. Choose Clear to clear the information from the Analytical General Transaction Entry window. 96 A N A L Y TI C A L A C C O U N T I N G C H A P T E R 4 G E N ER AL L ED G E R T R A N S A C T I O N S 17. Choose Validate to validate the analysis information of the distribution displayed in the window. If changes are made to the account class in the Analytical Accounting setup or errors are found during the validation process, the Analytical Accounting Validation Log window will open where you can view the errors or changes. Refer to Validating transactions and correcting errors on page 97 for more information about validation. Choose Print to print the error report. Choose OK to close the window and return to the Analytical General Transaction Entry window. 18. To view the changes to the account class choose the Default button in the Analytical General Transaction Entry window. Double click on an Analytical Accounting error to open the Analytical Accounting General Transaction Entry window where the specific error will be highlighted 19. Choose the printer icon button to print the Analytical Accounting edit list for the current distribution displayed or for all distributions of the transaction linked to an account class. The Analytical Accounting Validation Log report which describes the Analytical Accounting errors also is printed. If you post a reversing transaction or reverse an existing transaction, the analysis information is copied from the transaction to the reversed transaction with the change in balance type, whether debit or credit. If you void a transaction that has been posted to General Ledger, a reversing transaction is created along with any analysis information assigned to the original transaction. On posting Clearing Journals, analysis information that has been entered for the transactions will not be posted. Also, no validation will take place for the distribution accounts, even if the accounts are linked to an account class. To post analysis information, use the general Transaction Entry window (Transactions >> Financial >> General). Validating transactions and correcting errors You can validate a transaction document by selecting the transaction in the relevant Analytical Accounting Transaction Entry window and choosing Additional >> Run Validation or by pressing CTRL+R. You can validate a transaction distribution by choosing OK, Save or Validate, only if it has an amount. ANALYTICAL ACCOUNTING 97 PA RT 2 T R A N S AC T I O N S The validation process verifies the following information: • • • • • • • • • • The assignments that you’ve created conform to the assignment options you have set up for the module. Codes are specified for all transaction dimensions that have a required status. The code combinations are valid. All the alphanumeric codes have access to the relevant user ID and distribution account. That accounts associated with the transaction are still linked to an account class. The transaction dimensions and codes have not been deleted from the setup. The multicurrency information for Analytical Accounting and Microsoft Dynamics GP is the same. There is a distribution record and at least one assignment record for all the Microsoft Dynamics GP distributions. All distributions, assignments and codes link to existing Microsoft Dynamics GP distribution. Changes that were made to the analysis type of the transaction dimension are invalid. The validation routine takes place in the following stages: Stage one At the first stage, changes in setup are verified. If any changes have been made, then you must click the Default button in the Analytical Transaction Entry window to update the window with changes. Stage two At the second stage, the validation routine checks whether code combinations are valid and selected codes exist and have the required access to user ID and account; if codes have been entered for required transaction dimensions and if assignments equal the transaction distribution amount. This part of validation takes place only after all errors that are indicated at the first stage have been corrected. When you post a general transaction, a validation takes place for the entire document. The document is posted if no errors are found in the transaction. If errors are found while posting a general entry transaction, the transaction will not be posted. The Analytical Accounting Validation Log window will open. The Microsoft Dynamics GP errors will be listed first in the window and then the Analytical Accounting errors. We recommend that you resolve the Microsoft Dynamics GP errors before you correct the Analytical Accounting errors. To correct an Analytical Accounting error, double-click on the relevant error to open the Analytical General Transaction Entry window. The specific distribution where the error exists is displayed. Entering analysis information for Quick Journals Use the following information to enter analysis information for distribution accounts in the Analytical Quick Journal Entry window. The Analytical Quick Journal window is similar to the Analytical General Transaction Entry window. Refer to Entering analysis information for General Ledger transactions on page 93 for more information. 98 A N A L Y TI C A L A C C O U N T I N G C H A P T E R 4 G E N ER AL L ED G E R T R A N S A C T I O N S To enter analysis information for Quick Journals 1. Open the Analytical Quick Journal Entry window. (Transactions >> Financial >> Quick Journal >> Choose the Analytical Accounting button) (Transactions >> Financial >> Quick Journal >> Additional >> Analytical Transaction or CTRL+T) The Analytical Quick Journal Entry window will open only if you have entered an account and amount in the scrolling window of the Quick Journal Entry window. The Analytical Quick Journal Entry window displays the first account linked to a class ID in the accounts scrolling window. 2. Enter or select a distribution number. If you click Offset to open the Analytical Transaction Entry window and lookup, only one distribution is displayed. If the window and lookup window are opened from the main distribution account, then only the main distribution accounts are displayed. 3. Choose Browse to view the remaining distributions. If you browse when the main account is displayed, you cannot view the control account distribution. Similarly, if you choose to browse when the control account is displayed, you cannot view the main account distribution. The total number of distributions, including all accounts of the document linked to an account class is displayed in the Distribution of field. 4. Enter the percentage to assign in the Assign% field. You can view the total of the assignments in percentage. Assignment can be given in amount or percentage. 5. Select an alias in the Alias field. The Alphanumeric field in the scrolling window displays the transaction dimension codes that are associated with the alias for the transaction dimensions displayed. You can change these codes if required. Refer to Creating an alias on page 41 for more information. 6. Enter a reference for the assignment in the Reference field. ANALYTICAL ACCOUNTING 99 PA RT 2 T R A N S AC T I O N S 7. Choose Remaining to add one assignment for the unassigned balance amount. You can assign an amount in a new assignment line and you can modify the assignment line. 8. Choose Default to remove all the assignments for a given distribution line and to create a new assignment amount of 100%. Refer to Entering analysis information for General Ledger transactions on page 93 for more information about the Default button. 9. The Trx Dimension field will display transaction dimensions for the account class to which the distribution account is linked. Transaction dimensions that have been set as Required, Fixed, or Optional will be displayed. The default transaction dimensions are displayed in the Trx Dimension Code field. 10. Enter the transaction dimension code for an alphanumeric transaction dimension in the Alphanumeric field. You can click the alphanumeric link to open the Transaction Dimension Code window to view information about an existing code. The Alphanumeric column is available only for an alphanumeric transaction dimension Security access to use a transaction dimension code is granted automatically to the user who created the code during transaction entry. 11. Enter a transaction dimension code in the Numeric, Yes/No or Date field for a Numeric, Boolean or Date type Transaction Dimension. 12. Choose the Show button to view the description of the transaction dimensions in the Trx Dimension field. You can view the description of a transaction dimension code in the Trx Dimension Code Description field. 13. When you open the Analytical Quick Journal Entry window from any distribution line, you can use the Offset Acct. button to assign an Analytical Accounting assignment to an offset account. The Offset Acct. button is not available if the control total is zero. Control total is the net total of debits and credits. 14. When you click Offset Acct., the Main button becomes available. You can switch between the main and offset accounts and enter Analytical Accounting assignment by clicking this button. 15. If the offset account is linked to an account class, and the control total is not entered, the control total amount is calculated when you choose Post or Save and the Analytical Transaction Entry window opens. 16. Choose the printer icon button in the Quick Journal Entry window to print the Quick Journal Entry edit list and the Analytical Accounting edit list. A validation takes place for the entire document before the Analytical Accounting assignment in the distribution accounts is printed. Assignments with errors as well as the ones without errors will be printed. 17. Choose OK to save the changes and to close the window. Choose Continue to close the window or No to keep the window open. 18. Choose Clear to clear the entries you’ve made in the window. 100 A N A L Y TI C A L A C C O U N T I N G C H A P T E R 4 G E N ER AL L ED G E R T R A N S A C T I O N S When you post a quick journal, a validation takes place for the entire document. The document would be posted if no errors occur in the Microsoft Dynamics GP transaction and in the Analytical Accounting assignments. You can print the Quick Posting Journal and the Analytical Accounting posting journal reports if you close the Quick Journal Entry window after posting. Refer to Validating transactions and correcting errors on page 97 for more information. Entering analysis information for Miscellaneous Checks Use the Analytical Miscellaneous Check Entry window to enter analysis information for the distribution accounts used in miscellaneous checks. You can create assignments, enter transaction dimension codes and references for accounts that are linked to an account class. The Analytical Miscellaneous Check Entry window does not support multicurrency since miscellaneous checks do not support multicurrency. The Analytical Miscellaneous Check Entry window opens automatically when you press TAB in the Miscellaneous Checks (Transactions >> Financial >> Miscellaneous Checks) window in the following instances: • If an account is linked to an account class and no analysis information has been entered for the account earlier. • If changes are made to a distribution line that affects analysis information such as account or amount or type of amount created previously for such line. The analysis information is deleted if the distribution line is deleted, and you do not post the document. The analysis information you’ve entered is validated before you post the transaction. Refer to Validating transactions and correcting errors on page 97 for more information. The analytical information for miscellaneous checks cannot be voided since you cannot void miscellaneous checks. ANALYTICAL ACCOUNTING 101 PA RT 2 T R A N S AC T I O N S To enter analysis information for Miscellaneous Checks: 1. Open the Analytical Miscellaneous Check Entry window. (Transactions >> Financial >> Miscellaneous Check >> CTRL+T or Additional >> Analytical Transaction) Refer to Entering analysis information for General Ledger transactions on page 93 for more information. 2. You can also edit the analysis information you’ve entered in the Analytical Miscellaneous Check Entry window before you post the transaction. Analysis information in batches The following section deals with information specific to batches. To enter analysis information for individual transactions, refer to Entering analysis information for General Ledger transactions on page 93. To print the Analytical Accounting Edit List and Analytical Accounting error list along with the Microsoft Dynamics GP edit list for a selected batch, choose the printer icon button in the Analytical Transaction Entry window. You can correct the Analytical Accounting errors by selecting the batch and then correcting each of the transactions that have errors. When you post a batch from the Batch Entry window (Transactions >> Financial >> Batches), a validation will take place for all the transactions saved in the batch. Microsoft Dynamics GP and Analytical Accounting transactions without errors will be posted and the Analytical Accounting General Posting report will be printed along with the Microsoft Dynamics GP reports. If errors are found during the validation process, an error list report is printed listing analysis errors for the transaction distributions in the batch being posted. You can correct the errors by modifying the transactions in the window where the transaction originated from. If you delete a single or recurring use batch or a transaction within such batches, the analysis information entered for the transaction distributions in the batch or for the transaction also will be deleted. 102 A N A L Y TI C A L A C C O U N T I N G C H A P T E R 4 G E N ER AL L ED G E R T R A N S A C T I O N S You can save a transaction in a batch with Analytical Accounting errors but cannot post the transaction. For a recurring batch, the analysis information of the batch last posted will be retained and will update each subsequent batch that is posted, unless changes are made to the analysis information in the batch. Analysis information that originated in the subsidiary modules can be viewed in the General Ledger. Such information can be modified prior to updating General Ledger. Voiding an unposted transaction You can void a transaction saved in General Ledger using the Transaction Entry window. You also can void transactions that originated in other modules in this window, if you’ve marked the Void/Correcting of Subsidiary Transactions option in the General Ledger Setup window (Administration >> Setup >> Financial >> General Ledger). The analysis information for the transaction voided in the General Ledger will not be updated in the subsidiary module. When you void a transaction with analysis information and close the Transaction Entry window, the Analytical Accounting Posting Journal will be printed along with the Microsoft Dynamics GP Posting Journal. The Analytical Accounting Posting Journal will only display the journal number and the account for the transaction. When you void a transaction in a batch, the analysis information for the voided transaction will be deleted. Backing out a posted transaction You can back out a transaction posted in General Ledger using the General Ledger Transaction Entry window. You also can back out a posted transaction that originated in a subsidiary module using the Transaction Entry window, if you’ve marked the Void/Correcting of Subsidiary Transactions option in the General Ledger Setup window (Administration >> Setup >> Financial >> General Ledger). When you back out a posted transaction with analysis information, the transaction dimension codes in the posted transaction will be copied from the backed out transaction to the new transaction that is created. You cannot open the Analytical General Transaction Entry window for the backed out transaction. The analysis information will not be validated when you post the backed out transaction. Backing out and correcting a posted transaction You can back out and correct a transaction posted in General Ledger using the General Ledger Transaction Entry window. You can also back out and correct a posted transaction that originated in a subsidiary module in this window, if you’ve marked the Void/Correcting of Subsidiary Transactions option in the General Ledger Setup window (Administration >> Setup >> Financial >> General Ledger). When you back out and correct a posted transaction with analysis information, the transaction dimension codes in the posted transaction will be copied to the reversing transaction that is created. You cannot open the Analytical General Transaction Entry window for the backed out transaction. The analysis information will not be validated when you post the backed out transaction. ANALYTICAL ACCOUNTING 103 PA RT 2 T R A N S AC T I O N S Also, a new correcting transaction is created using the debits and credits of the original transaction. However, the analysis information will not be copied to the correcting transaction, which will be treated as a new transaction. You need to enter analysis information for the new transaction in General Ledger. Refer to Entering analysis information for General Ledger transactions on page 93 for more information. Copying a posted transaction When you copy a saved or posted transaction, the analysis information for the source transaction will not be copied to the new transaction. You need to enter analysis information for the new transaction in the General Ledger. Refer to Entering analysis information for General Ledger transactions on page 93 for more information. Voiding a Quick Journal entry You can void a saved Quick Journal entry using the Quick Journal Entry window. When you void a transaction with analysis information and close the Quick Journal Entry window, the Analytical Accounting Posting Journal will be printed along with the Microsoft Dynamics GP Posting Journal. The Analytical Accounting Posting Journal will display only the journal number and the account for the transaction. When you void a transaction in a batch, the analysis information for the voided transaction will be deleted. Analysis information for writeoffs When you process writeoffs for underpayments or overpayments, the Analytical Accounting validation process will take place. If the distribution accounts for the writeoffs are linked to an account class ID, the default analysis codes for the account class will be loaded for the distribution accounts. The Analytical Accounting validation will not run if the distributions are linked to an account class ID, but the default codes for the account class ID to which the distributions are linked are not specified. The Analytical Transaction Entry window will not open when you process writeoffs from the Write Off Documents window. A single assignment of 100 percent will be created for every distribution account that is linked to an account class. When you process writeoffs, the Analytical Accounting Posting Journal is printed, along with the Microsoft Dynamics GP Posting Journal, if you have marked the option to print the report in the Posting Setup window (Administration >> Setup >> Posting >> Posting). If you have marked the Post Through GL option for Receivables Apply Docs in the Posting Setup window, the Analytical Accounting validation takes place and the Analytical Accounting Posting Journal is printed along with the Microsoft Dynamics GP Posting Journal when you process a writeoff. If the default codes for the distribution accounts linked to an account class are not entered, the Analytical Validation log will be printed displaying the errors, and the transaction will not be posted to the General Ledger. Series posting and master posting When you select multiple batches to post from the Series Posting or Master Posting window, batches with analysis information are validated. If errors are found in the batch, the status of the batch automatically changes to available. 104 A N A L Y TI C A L A C C O U N T I N G C H A P T E R 4 G E N ER AL L ED G E R T R A N S A C T I O N S When you choose the Mark All button, only General Ledger batches without Analytical Accounting errors are selected. You can print the Analytical Error Log to view and correct the Analytical Accounting errors in the other General Ledger batches, before you can select them for posting. The Analytical Accounting Posting Journal is printed for all transactions that have been successfully posted in each batch. Adjusting analysis information in posted transactions You can enter or edit analysis information for all journal entries posted from General Ledger, irrespective of their originating module. In the case of Balance Brought forward journal entries, you can enter the analysis values only for transaction dimensions other than alphanumeric. The analysis data for alphanumeric transaction dimensions is consolidated and brought forward when you perform the year-end close. Refer to Year-end close for Analytical Accounting on page 211 for more information. You can also change the number of assignments and the value of each assignment for entries that have existing analysis information. Thus, any analysis information that you have entered for a posted transaction in a module, say, Receivables Management or Payables Management, can be adjusted after you’ve posted the transaction from General Ledger. You can add or remove transaction dimensions, and also change the transaction dimension codes for those dimensions that have the Allow Adjustments option marked on the Transaction Dimension Maintenance window. Refer to Defining transaction dimensions on page 27 for more information. You can modify the analysis information for a journal entry as often as required. Once you post an adjustment, the analysis information that you’ve entered will override the previous analysis information. Analytical information can be adjusted only for those distribution accounts of a journal entry that are linked to an accounting class at the time of adjustment. ANALYTICAL ACCOUNTING 105 PA RT 2 T R A N S AC T I O N S To adjust analysis information in posted transactions: 1. Open the Analytical Adjustment Entry window. (Transactions >> Financial >> Analytical Accounting >> Edit Analysis) 2. Enter the open year for which to view transactions. All open years for the company are listed in the drop down. 3. Enter or select the journal entry number for which to enter or edit the analysis information. The following values default on selecting a journal entry: The Transaction Date field displays the transaction date of the journal entry. Any adjustments to the analysis information will also have the transaction date. The Audit Trail Code field displays the Analytical Accounting audit trail code if the selected journal entry has existing analysis information. This field is blank if no analysis information exists for the selected journal entry. The Distribution field displays the first distribution account of the selected journal entry. You can view all distributions for a journal entry, however, you can adjust analysis information only for those distributions that are linked to an accounting class. The Originating or Functional Amount field displays the distribution amount in the originating or functional currency based on the option selected in the currency view. You cannot edit this amount. Choose the expansion button to view multicurrency information if the originating currency differs from the functional currency. If the Analytical Adjustment Entry window is opened for a unit account, the currency icon is not displayed. You cannot edit the multicurrency information, and conversions for adjusted assignments will take place using the same rate. The Company ID field displays the ID for the current company. 106 A N A L Y TI C A L A C C O U N T I N G C H A P T E R 4 G E N ER AL L ED G E R T R A N S A C T I O N S The Account field displays the account related to the distribution. The expansion button will open the Microsoft Dynamics GP Account Entry window. The balance type, whether debit or credit, is also displayed. The Assigned field displays the total distribution amount in value and percentage that has been assigned. This field is blank if no analysis information exists for the selected journal entry. The Unassigned field displays the distribution amount that is not assigned in value and percentage. 4. In the assignment list view, enter the transaction distribution amount for an assignment in functional or originating currency, by value or on a percentage basis. Each assignment created for the distribution is displayed separately. The Number field displays the number of the assignment. When you enter a new assignment for an account that already has one assignment, the analytical information from the first assignment automatically defaults on to the new assignment. You can edit this information. An arrow before the Number field indicates that the analysis information displayed is for the selected assignment. The Originating or Functional Amount field displays the assignments originally posted for the selected account. Enter or edit the amount assigned in the Originating/Functional Amount field. You can enter assignments in the functional or originating currency based on the option you selected in the Currency View. The Assign% field displays the assignments originally posted for the selected account. You can overwrite these assignments. You can enter the assignment either in value or percentage terms. Alias field Displays the alias. The Alphanumeric field in the scrolling window displays the transaction dimension codes that are associated with the alias for the transaction dimensions displayed. You can change these codes if required. Refer to Creating an alias on page 41 for more information. The Reference field displays the information entered for the existing assignments. You can change this information for existing assignments, and add new reference information for any new assignments that you create. The assignment option you’ve saved for General Ledger determines whether the distribution amount must be assigned fully, or can be assigned partially. Refer to Setting up assignment options on page 20 for more information. 5. Choose Delete Row to delete a selected row in the assignment list view. You cannot choose this option if only a single assignment has been entered. 6. Choose Remaining to add one assignment for the remaining unassigned amount. The new assignment will ensure that the total assigned amount equals the distribution amount. For example, the distribution amount is $100 and you’ve entered four assignments that total $75. When you choose Remaining, a fifth assignment for the remaining value, $25 is created. This button is not available if the distribution field is blank or has a zero value. ANALYTICAL ACCOUNTING 107 PA RT 2 T R A N S AC T I O N S 7. Choose Default to load the current setup information specified for the account class in the Accounting Class Maintenance window and create a single assignment. The following processes will occur: • • • • 8. Fixed, Required, and Optional Transaction Dimensions (including hidden transaction dimensions) will be installed. All the assignments that you have created for the current distribution will be removed and a single assignment that is equal to the distribution amount will be created. If the analysis type is changed to or from Not Allowed, transaction dimensions will be added or removed. Transaction dimensions that have been deleted will be removed. Enter or select an existing transaction dimension in the Trx. Dimension field to add it to the analytical account if required. You can only select transaction dimensions whose analysis type is set as Required, Fixed, or Optional for the account class that the distribution account is linked to. You can also remove a transaction dimension from the scrolling window if it is no longer needed. The Transaction Dimension Description field displays the description of each Transaction Dimension that is listed. 9. Enter or edit the transaction dimension code for each transaction dimension listed in the Trx Dimension field if required. Entering a code is optional, except for those transaction dimensions that have the analysis type set to Required. You can add new alphanumeric codes on the fly if you’ve selected that option in the Transaction Dimension Maintenance window. You can only edit an alphanumeric code that the user ID you’re logged in as and the selected distribution account, both have access to. Refer to Setting up user access to codes on page 22, and Setting up account access to codes on page 51 for more information. 10. Choose Validate to validate the analysis information of the analytical account displayed in the window. The Analytical Accounting Validation Log Report is displayed if errors are found in the analysis information entered. Refer to Validating adjustments and correcting errors on page 109 for more information. 11. Choose the printer icon to print the Analytical Adjustment Entry edit list for the current distribution displayed or for all distributions of the journal entry that can be adjusted. The Analytical Accounting Validation Log report which describes the Analytical Accounting errors also is printed if errors exist. 12. Choose Clear to clear all the values entered that you’ve not saved. If you’ve saved any changes to a selected journal entry, you cannot clear this window until you’ve posted or deleted such saved changes. 13. Choose Save to save the changes you’ve made to the analysis information of all the analytical accounts of the journal entry. You can only save changes for one journal entry at a time. You must post or delete these changes before you can make changes to another journal entry. 108 A N A L Y TI C A L A C C O U N T I N G C H A P T E R 4 G E N ER AL L ED G E R T R A N S A C T I O N S The analysis information that you have entered is validated when you choose Save. You can save with errors, but you cannot post until all the errors have been corrected. 14. Choose Post to post your changes and close the window. The analysis information that you have entered is validated when you choose Post. You can post a partial assignment if you have allowed partial assignments in General Ledger on the Assignment Setup window. Until you post an adjustment, the analysis information last posted with the journal entry will be available for inquiry and reporting. 15. Choose Delete to delete any adjusted analytical information for the journal entry. Any analytical information entered for the journal entry when it was last posted will be retained. Validating adjustments and correcting errors You can validate an adjustment by choosing the Additional >> Run Validation or by pressing CTRL+R. You can also validate an adjustment by choosing the OK, Save or Validate buttons. If errors are found while posting, the adjustment will not be posted. The Analytical Accounting Validation Log window will open, listing all the errors found. To correct an Analytical Accounting error, double-click on the relevant error to open the Analytical Adjustment Entry window. The specific distribution where the error exists is displayed. You can post the adjustment only after all the errors have been resolved. The validation process verifies the following information for each analytical account that has been adjusted: • The transaction dimensions of the analytical account are active or have not been deleted. • Transaction dimension codes have been entered for all those transaction dimensions where Code Required During Adjustment has been marked on the Transaction Dimension Maintenance window. • The transaction dimension codes used are active. • The analytical account has access to the transaction dimension codes that have been entered. • The user making the adjustments has access to the transaction dimension codes that have been entered. • The combination between the transaction dimension codes of the alphanumeric transaction dimensions is valid. • If Full Assignment is opted for in General Ledger, then the total of all assignments entered for the analytical account equals the distribution amount of the account. ANALYTICAL ACCOUNTING 109 PA RT 2 T R A N S AC T I O N S Viewing detail journal entries with analysis information Use the Analytical Accounting Detail Journal Entry Inquiry window to view analysis information of an account for the current year or for a closed year from the Transaction Entry Zoom window. Refer to Transferring analysis information for closed years to history on page 214 for more information on year end closing process. This window only will display those distribution accounts of a Journal Entry that comprise analysis information. To view detail journal entries with analysis information: 1. Open the Analytical Accounting – Detail Journal Entry Inquiry window. (Inquiry >> Financial >> Detail >> Select an account and Year >> Click the Journal Entry link >> Select account >> CTRL+T) (Inquiry >> Financial >> History Detail >> Select an account and Year >> Click the Journal Entry link >> Select account >> CTRL+T) The Analytical Detail Inquiry window displays all analysis information that has been entered for the distribution account. The Journal Entry field displays the Journal Number. 2. The Reporting Ledger field displays the reporting ledger assigned to the General Ledger transaction in the General Ledger transaction entry window (Transactions >> Financial >> General). Refer to the General Ledger documentation for more information. This field is available only if you have marked the Allow check box for the Reporting Ledger option in the General Ledger Setup window (Administration >> Setup >> Financial >> General Ledger). 110 A N A L Y TI C A L 3. Enter or select a distribution for the Journal Entry. 4. The Account field displays the account related to the distribution. Choose the expansion button to open the Microsoft Dynamics GP Account Entry window. A C C O U N T I N G C H A P T E R 4 G E N ER AL L ED G E R T R A N S A C T I O N S The Audit Trail Code field displays the Analytical Accounting Audit Trail Code. An Audit Trail Code is created for each Journal Entry made in Analytical Accounting. This Audit Trail is separate from the one created by Microsoft Dynamics GP. 5. The Transaction Date field displays the transaction date of the selected Journal Entry 6. The Company ID field displays the ID for the current company. 7. The Originating or Functional Amount field displays the distribution amount in the originating or functional currency based on the option selected in the Currency View. Choose the expansion button to view multicurrency information if the originating currency differs from the functional currency. When the Analytical Accounting-Journal Entry Inquiry window is opened for Unit Accounts, the currency information will not be available. 8. Choose Expand to display all analysis information entered for the distribution account in the list window which includes assignments, reference information entered per assignment, transaction dimensions and their codes. 9. Choose Collapse to display analysis information entered per assignment. 10. You also can view all information entered for each assignment or just reference information that may exist. Choose the plus button (+) available next to each assignment to view all analysis information entered for an assignment or choose the minus button (-) to view only reference information. Viewing journal entries with analysis information You can view analysis information for posted transactions in the Analytical Accounting Journal Entry Inquiry window. ANALYTICAL ACCOUNTING 111 PA RT 2 T R A N S AC T I O N S To view journal entries with analysis information: 1. Open the Analytical Accounting-Journal Entry Inquiry window. (Inquiry >> Financial >> Journal Entry Inquiry >> CTRL+T) (Inquiry >> Financial >> Analytical Accounting >> Journal Entry) 2. The Journal Entry field displays the Journal Number selected. Enter or select a Journal Entry Number of an open Year. 3. The Reporting Ledger field displays the reporting ledger assigned to the General Ledger transaction in the General Ledger transaction entry window (Transactions >> Financial >> General). Refer to the General Ledger documentation for more information. This field is available only if you have marked the Allow check box for the Reporting Ledger option in the General Ledger Setup window (Administration >> Setup >> Financial >> General Ledger). 4. You can browse and sort by the following options: Journal Entry You can browse analysis information entered for each Journal Entry. Audit Trail Code You can browse analysis information based on the Audit Trail Code of a Journal Entry. Posting Date 5. You can browse analysis information by Posting Date. Choose OK to close the window. Analytical Accounting check links Checking links examines tables, checking corresponding information in related tables in Analytical Accounting and Microsoft Dynamics GP and, if possible, changing the data to match the corresponding data in a table. 112 A N A L Y TI C A L A C C O U N T I N G C H A P T E R 4 G E N ER AL L ED G E R T R A N S A C T I O N S To check links: 1. Ensure that all users are logged out of Microsoft Dynamics GP. To view which users are in the Microsoft Dynamics GP system and where, choose Administration >> Setup >> System >> User Activity. 2. Take a backup of all your databases. Always take a backup before checking links. 3. Open the Analytical Accounting Check Links window (Administration >> Maintenance >> Analytical Accounting Check Links). 4. Select the table groups to check links for, whether AA Open and History Transactions, AA Work Transactions, or both. 5. Choose Insert to insert the highlighted logical tables in the Selected Tables list. 6. Choose All to Insert all files from the Logical Tables list into the Selected Tables list so you can check links for all files. 7. Choose Remove to remove any table from the Selected Tables list, highlight the table name and choose Remove. 8. Choose Preview to print the AA File Maintenance Error Log Report - Preview. 9. Choose Cancel to Close the window. If you inserted table group names into the Selected Tables list. Total Number of records field displays the total number of records within the tables in the Selected Tables list. 10. Choose Process to check links for the selected tables and print the Check Links Report. • The Report Destination window will appear, and you can specify where the Check Links Report should be printed. If you mark File, select the appropriate table format and enter the report file name. • The Check Links Report will display any information that was re-created. We recommend that you send the Check Links Report to the screen, and then print it if necessary, because it may be very large. Each report can only be printed once each time you check links, so its a good idea to send the report to a file as well. ANALYTICAL ACCOUNTING 113 PA RT 2 T R A N S AC T I O N S 11. To determine what information to re-enter, use the Table Descriptions window (Administration >> Resource Descriptions >> Tables) to view information for the table you checked links for, then use a window that accesses the table to reenter information. You may want to create a report using Report Writer that lists all fields included in the table that you checked links for. This report can serve as a valuable reference tool. For more information, refer to the Report Writer manual. Copying Analytical Accounting Information for General Journal Use the Copy Journal Entry window to copy analytical accounting information for posted transaction. To copy analytical accounting information for general journal: 114 A N A L Y TI C A L 1. Open copy the Transaction Entry window. (Transactions >>Financial >> General) 2. Choose Copy. The Copy Journal Entry window will open. 3. In the Copy Journal Entry window, select the year that the transaction you’re copying was posted. 4. Select the journal entry number for the transaction that you’re copying. 5. Mark the Copy Analytical Accounting information option. 6. Choose OK. The Copy Journal Entry window will close. The new transaction will appear in the Transaction entry window along with the analytical accounting information. Modify the analytical accounting information as necessary. A C C O U N T I N G Chapter 5: Payables Management Transactions You can enter and view analysis information for transactions in Payables Management. You can create assignments, enter transaction dimension codes, and also view analysis information created for a document. You also can save transactions with analysis information to a single or recurring batch before posting the batch. Analysis information created for transactions can be validated at any time before they are posted. You can open the Analytical Transaction Entry window only if Analytical Accounting has been activated. Refer to Activating Analytical Accounting on page 13 for more information about activating Analytical Accounting. This information is divided into the following sections: • • • • • • • • • Entering analysis information for payables transactions Entering analysis information for manual payments Processing batches of computer checks with analysis information Entering analysis information while applying documents Unapplying a document Applying unposted credit memos, returns and payments Unapplying unposted credit memos, returns and payments Voiding documents with analysis information Viewing analysis information for payables transactions Entering analysis information for payables transactions You can create assignments and enter transaction dimension codes for accounts that are linked to an account class from the Payables Transaction Entry window. This information can be entered in the Analytical Payables Transaction Entry window. The Analytical Payables Transaction Entry window opens automatically from the Payables Transaction Entry Distribution window in the following instances: • If the account is linked to an account class and the Analytical Payables Transaction Entry window has not been opened even once for the account. • If changes are made to a distribution line that affects analysis information such as account or amount or type of amount created previously for such line. If you delete a document from the Payables Transaction Entry window, the analysis information that exists for the document will also be deleted. In case of multicurrency transactions, a change in the transaction date re-creates distributions due to a change in the exchange rate. Analysis information entered previously is deleted when the distributions are re-created. If you select Default in the Payables Transaction Entry Distribution window, all analysis information created for the document will be deleted. ANALYTICAL ACCOUNTING 115 PA RT 2 T R A N S AC T I O N S To enter analysis information for payables transactions: 1. Open the Analytical Payables Transaction Entry window. (Transactions >> Purchasing >> Transaction Entry >> Choose the Analytical Accounting button) (Transactions >> Purchasing >> Transaction Entry >> CTRL+T or Additional >> Analytical Transaction) (Transactions >> Purchasing >> Transaction Entry >> Tax expansion button >> CTRL+T or Additional >> Analytical Transaction) (Transactions >> Purchasing >> Transaction Entry >> Distributions button >> CTRL+T or Additional >> Analytical Transaction) 2. Refer to Entering analysis information for General Ledger transactions on page 93 for more information about entering the analysis information. Entering analysis information for manual payments You can also enter analysis information for manual payments using the Analytical Payables Manual Payment Entry window. If you delete a document from the Payables Manual Payment Entry window, the analysis information that exists for the document also will be deleted. In case of multicurrency transactions, a change in the transaction date re-creates distributions due to a change in the exchange rate. Analysis information entered earlier is deleted when the distributions are re-created. If you select Default on Payables Transaction Entry Distribution window, all analysis information created for the document will be deleted. The Analytical Payables Manual Payment Entry window will open automatically from the Payables Transaction Entry Distribution window, when you press TAB from a row in the following instances: • 116 A N A L Y TI C A L If the account is linked to an account class and the Analytical Payables Manual Payment Entry window has never been opened for the account. A C C O U N T I N G C H A P T E R • 5 P A Y AB L E S M A N A G E M E N T T R A N S A C T I O N S If changes are made to a distribution line that affects analysis information entered previously for the line. These include changing the account, amount or debit to credit or vice versa, as this will delete the previously entered analysis information and create a single assignment of 100 percent. To enter analysis information for manual payments: 1. Open the Analytical Payables Manual Payment Entry window. (Transactions >> Purchasing >> Manual Payments >> Choose the Analytical Accounting button) (Transactions >> Purchasing >> Manual Payments >> CTRL+T or Additional >>Analytical Transaction) (Transactions >> Purchasing >> Manual Payments >> Distributions >> CTRL+T or Additional >> Analytical Transaction) The Analytical Payables Transaction Entry window displays the distribution account selected. To view other distributions, enter or select a distribution number. 2. Refer to Entering analysis information for General Ledger transactions on page 93 for more information about the entering analysis information. Processing batches of computer checks with analysis information You can enter analysis information for distributions that are created after a computer check run only in the General Ledger. The Analytical Transaction Entry window cannot be opened from any of the Microsoft Dynamics GP windows where computer checks are posted. For computer checks, the option Post Through General Ledger files under Posting Setup will not be available. This is to ensure that analysis information for distribution accounts linked to an account class is created before updating General Ledger History. ANALYTICAL ACCOUNTING 117 PA RT 2 T R A N S AC T I O N S A verification takes place to check if any of the distribution accounts are linked to an account class in the following instances: • When you print checks from the Print Payables Checks window (Transactions >> Purchasing >> Print Checks) • When you post a batch from the Post Payables Checks window (Transactions >> Purchasing >> Post Checks) • When you post a batch from the Process Payables Checks window (Transactions >> Purchasing >> Process Remittance) If the distribution accounts are linked to an account class, then the default codes that are set for the account class will be assigned to these distribution accounts. A single assignment will be created for each distribution account that is linked to an account class. There will be no Analytical Accounting validation during a computer check run or while printing a cheque. If you void checks in the Post Payables Check window, all the distributions for the payment will be deleted in Microsoft Dynamics GP and the payment will move to history. Any analysis information that exists for the payment will also be deleted. Entering analysis information while applying documents You can enter analysis information for distributions, if any, created after posted payments, credit memos and returns documents are applied in the Apply Payables Documents window (Transactions >> Purchasing >> Apply To). You can enter analysis information in the Analytical Apply Payables Documents window. Analysis information can be entered for distributions created for terms taken, writeoffs, realized gain or realized loss when posted credit documents, returns and payments are applied against invoices, if the distribution accounts are linked to an account class in the Analytical Apply Payables Documents window. The Analytical Apply Payables Documents window will open when you choose OK in the Apply Payables Documents window. This would be applicable even if distributions are created after transactions are auto applied. The Analytical Apply Payables Document window will also open if you change the Customer ID or Document No. in the Apply Payables Documents window. If the Analytical Apply Payables Documents window has been opened at least once, you can open it any time thereafter by pressing CTRL+T or choosing Additional >> Analytical Transaction before the distributions are posted. The Analytical Apply Payables Documents window will open displaying the first of the distribution accounts created during the process of apply that have been linked to an account class. If you’ve marked the Show valid code combinations in trns and budgets option in the Analytical Accounting Options window, then the lookup window will display only those codes that have a valid combination with the codes you have already selected for the transaction. 118 A N A L Y TI C A L A C C O U N T I N G C H A P T E R 5 P A Y AB L E S M A N A G E M E N T T R A N S A C T I O N S Refer to Entering analysis information for payables transactions on page 115 for more information about entering analysis information. Unapplying a document When you unapply posted credit memos, returns or payments, the entries relating to terms taken, write offs, realized gain or loss are reversed. Analysis information must be entered for these distribution accounts if they are linked to an account class. You can enter analysis information in the Analytical Apply Payables Documents window. The window opens when you choose OK in the Apply Payables Documents window. The analysis information entered for distribution accounts relating to terms taken, write offs, realized gain or loss will be validated before these entries are posted. Errors detected will be displayed in the Analytical Accounting Validation Log. You will not be able to close the Apply Payables Document window without entering all required analysis information for the distribution accounts linked to an account class. Applying unposted credit memos, returns and payments You can enter analysis information for credit memos, returns and payments applied in the Payables Transaction Entry and Payables Manual Payment Entry windows using the Analytical Payables Transaction Entry or Analytical Payables Manual Payment Entry windows. The Analytical Payables Transaction Entry or Analytical Payables Manual Payment Entry windows will open when you select OK in the Apply Payables Documents window. Analysis information entered for the Accounts Payable account in the Payables Transaction Entry or Manual Payments Entry windows before the credit memo, return or payment is applied, will be deleted if distributions are created for terms taken, write offs, and realized gain or loss. Unapplying unposted credit memos, returns and payments If you unapply unposted credit memos, returns and payments that were applied, prior to posting, analysis information entered for the distribution accounts relating to terms taken, write offs and realized gain or loss accounts will be deleted. Voiding documents with analysis information When you void documents in the Void Historical Payables Transaction window (Transactions >> Purchasing >> Void Historical Transaction) or the Void Open Payables Transaction window (Transactions >> Purchasing >> Void Open Transaction), all analysis information entered for the document during transaction entry will be copied with the exception of the balance type of each distribution account linked to an account class. The balance type of each distribution account will be reversed. The Analytical Transaction Entry window cannot be opened prior to voiding a document in the Void Historical Payables Transaction or Void Open Payables Transaction windows. ANALYTICAL ACCOUNTING 119 PA RT 2 T R A N S AC T I O N S The Analytical Accounting Posting Journal will print after the Microsoft Dynamics GP reports, if you’ve selected the option under Posting Setup. This report will display all analysis information for the voided transaction. Viewing analysis information for payables transactions You can view analysis information for payables transactions in the Analytical Payables Transaction Entry zoom window. The Analytical inquiry window will only display distribution accounts of a document that are linked to an account class. To view analysis information for payables transactions: 120 A N A L Y TI C A L 1. Open the Analytical Payables Transaction Entry zoom window. (Inquiry >> Purchasing >> Transaction by Vendor/Document >> Select a document and zoom on the Document Number >> Additional >> Analytical Transaction) (Inquiry >> Purchasing >> Transaction by Vendor/Document >> Select document and zoom to Document Number >> Distributions button >> Additional >> Analytical Transaction) 2. The Analytical Payables Transaction Entry zoom window displays all analysis information created for a distribution account. 3. Refer to Viewing analysis information for Purchase Order Processing documents on page 127 for more information about viewing analysis information for transactions. A C C O U N T I N G Chapter 6: Purchase Order Processing Transactions You can enter analysis information for transactions in Purchase Order Processing and save analysis information for a batch. This information is divided into the following sections: • • • • • • • • • Entering analysis information for purchase orders and receipts Entering analysis information for purchase orders Analysis information for adjusting entries Posting transactions with analysis information Posting a batch with analysis information Posting through to General Ledger for transaction posting Viewing analysis information for Purchase Order Processing documents Viewing analysis information for purchase orders Copying Analytical Accounting Information for Purchase Order or Purchase Order Line Items Entering analysis information for purchase orders and receipts The Analytical Receivings Transaction Entry and the Analytical Purchasing Invoice Entry windows will open automatically when you press TAB from a row in the Payables Transaction Distribution Entry window in the following instances: • If the account is linked to an account class and the Analytical Transaction Entry window has not been opened even once for the account. • If changes are made to a distribution line that affects analysis information entered previously for such line. These include changing the account or amount or debit to credit or credit to debit, as this will delete the previously entered analysis information and create a single assignment of 100 percent. If you delete a document in the Receivings Transaction Entry window or the Purchasing Invoice Entry window, the analysis information entered for the document also will be deleted. If you void an unposted document in the Receivings Transaction Entry or Purchasing Invoice Entry windows, analysis information created for the document will be deleted. In case of multicurrency transactions, a change in the transaction date re-creates distributions due to a change in the exchange rate. If the transaction date is altered, analysis information created previously is deleted when the distributions are recreated. ANALYTICAL ACCOUNTING 121 PA RT 2 T R A N S AC T I O N S To enter analysis information for purchase orders and receipts: 1. Open the Analytical Receivings Transaction Entry or Analytical Purchasing Invoice Entry windows. (Transactions >> Purchasing >> Receivings Transaction Entry >> Choose the Analytical Accounting button) (Transactions >> Purchasing >> Receivings Transaction Entry >> Enter vendor item >> CTRL+T or Additional >> Analytical Transaction) (Transactions >> Purchasing >> Enter/Match Invoice >> Choose the Analytical Accounting button) (Transactions >> Purchasing >> Enter/Match Invoice >> Enter quantity invoiced >> CTRL+T or Additional >> Analytical Transaction) 2. Refer to Entering analysis information for General Ledger transactions on page 93 for more information on entering analysis information for transactions. You can validate a transaction by pressing CTRL+T or by choosing Additional >> Run Validation in the following windows: • • • • • Payables Transaction Entry Payables Manual Payments Entry Apply Payables Documents Receivings Transaction Entry Purchasing Invoice Entry Refer to Validating transactions and correcting errors on page 97 for more information about validation. If errors are detected in the transaction, the Analytical Accounting Validation Log window will open displaying all errors detected by the validation routine. You can select View >> Incomplete or Erroneous Distributions, to browse through the distribution accounts in the Analytical Transaction Entry window which are incomplete or have erroneous information. 122 A N A L Y TI C A L A C C O U N T I N G C H A P T E R 6 P U R C H A S E O R D ER P R O C E S S I N G T R A N S A C T I O N S Entering analysis information for purchase orders You can enter analysis information for inventory, purchases or drop ship accounts linked to a line item while entering a purchase order. The information will default when you receive these line items in the Receivings Transaction Entry window. You can open the Analytical Purchase Order Entry window from the Purchasing Item Detail Entry window in the following instance if the account is linked to an account class: • If changes are made to a distribution line that affects analysis information such as account or amount entered previously for such line. This will delete and refresh the previously entered analysis information and create a single assignment of 100 percent. If you delete a document or a distribution line in the Purchase Order Entry or the Purchasing Item Detail Entry window, the analysis information entered for the same will also be deleted. You cannot edit the Purchase Order Entry or the Purchasing Item Detail Entry window while the Analytical Purchase Order Entry window is open. In the case of multicurrency transactions, a change in the transaction date re-creates distributions due to a change in the exchange rate. If the transaction date is altered, analysis information created previously is deleted when the distributions are recreated. Analysis information is not copied when you choose to copy PO lines from another PO to the current PO. You must enter fresh analytical information for the new purchase order. ANALYTICAL ACCOUNTING 123 PA RT 2 T R A N S AC T I O N S To enter analysis information for purchase orders: 1. Open the Analytical Purchase Order Entry window. (Transactions >> Purchasing >> Purchase Order Entry >> Enter or select a purchase order >> Choose the Analytical Accounting button) (Transactions >> Purchasing >> Purchase Order Entry >> Enter or select a purchase order >> CTRL+T or Additional >> Analytical Transaction) (Transactions >> Purchasing >> Purchase Order Entry >> Enter or select a purchase order >> Item or Vendor Item expansion button >> Choose the Analytical Accounting button) (Transactions >> Purchasing >> Purchase Order Entry >> Enter or select a purchase order >> Item or Vendor Item expansion button >> CTRL+T or Additional >> Analytical Transaction) When you open the Analytical Purchase Order Entry window from the Purchasing Item Detail Entry window, it displays only the account for the selected item. 2. Refer to Entering analysis information for General Ledger transactions on page 93 for more information on entering analysis information for transactions. 3. You can validate the analysis information by pressing CTRL+R or by choosing Additional >> Run Validation in the Purchase Order Entry or the Purchasing Item Detail Entry windows. Refer to Validating transactions and correcting errors on page 97 for more information about validation. Analysis information for adjusting entries Adjusting entries are posted to General Ledger for each item that has its current cost changed and uses the Average Perpetual valuation method. Adjusting entries are also posted for quantity sold transactions relating to the purchase receipt of items that use the Average Perpetual, LIFO Perpetual, or FIFO Perpetual valuation method. Such entries are created in the following instances: • 124 A N A L Y TI C A L The user selects to revalue inventory when posting a purchasing invoice where the invoice cost differs from the shipment cost. A C C O U N T I N G C H A P T E R 6 P U R C H A S E O R D ER P R O C E S S I N G T R A N S A C T I O N S • The Adjust Costs utility is used to edit a purchase receipt record’s cost. • A Purchase Order line item is changed to a status of Closed when its Quantity Shipped is greater than the Quantity Invoiced, when Quantity Invoiced is not zero. • A purchase receipt is inserted into an existing purchase receipt stack. When such adjusting entries are generated in General Ledger, default transaction dimension codes are loaded and a single assignment is created for distribution accounts that are linked to an account class. You can modify the default analysis information, before posting through General Ledger. Refer to Entering analysis information for General Ledger transactions on page 93 for more information. If you have marked the option Post Through General ledger Files in the Posting Setup window (Administration >> Setup >> Posting >> Posting), or you have marked the option Post through to General Ledger for Trx Posting in the Analytical Accounting Options window (Administration >> Setup >> Company >> Analytical Accounting >> Options), the transaction or batch is posted directly through General Ledger with default analysis information for the additional distributions. You can modify this information in the Analytical Adjustment Entry window if required. Refer to Adjusting analysis information in posted transactions on page 105 for more information. Posting transactions with analysis information When you post a transaction with analysis information from the following windows, a validation will take place: • • • • Payables Transaction Entry Payables Manual Payments Entry Receivings Transaction Entry Purchasing Invoice Entry When you close the Apply Payables Documents window, analysis information created for the document in the window will be validated. Refer to Validating transactions and correcting errors on page 97 for more information. In addition to Analytical Accounting information, Microsoft Dynamics GP information will also be validated before the transaction is posted. The Analytical Posting Journal will be printed after a transaction is posted or after closing the Apply Payables Documents window if specified under Posting Setup. Posting a batch with analysis information You can enter analysis information for transactions within a Payables or Purchasing Batch. Refer to Entering analysis information for purchase orders and receipts on page 121 for more information about entering analysis information. You can print the Analytical Accounting Edit List and Analytical Accounting Validation Log to check if errors exist in the analysis information along with the Microsoft Dynamics GP Edit List for a selected batch by choosing the printer icon button. ANALYTICAL ACCOUNTING 125 PA RT 2 T R A N S AC T I O N S • When you post a batch from the Payables Management window or the Purchase Order Processing window, a validation takes place for all the transactions saved in the batch. Refer to Validating transactions and correcting errors on page 97 for more information about the validation process. Microsoft Dynamics GP and Analytical Accounting transactions without errors are posted. The Analytical Posting Journal is printed, if specified under Posting Setup, along with the Microsoft Dynamics GP reports. If errors are found during the validation process, the Analytical Accounting Validation Log report is printed listing the analysis errors for the transactions in the batch being posted. You can correct the errors by editing the transactions in the window where the transaction originated from. • If you delete a single or recurring use batch or a transaction within such batches, the analysis information entered for the transactions in the batch or for the transaction will also be deleted. • You can save a transaction in a batch with Analytical Accounting errors but you cannot post the transaction. • For a recurring batch, the analysis information of the batch last posted will be retained and will update each subsequent batch that is posted, unless changes are made to the analysis information in the batch. When you print the Analytical Posting Journal, detailed analysis information of all accounts will be printed. This would also include accounts with errors. The Analytical Validation Log report detailing all Analytical Accounting errors will also be printed. You can correct Analytical Accounting errors by opening the batch and then correcting the transactions that have errors. Posting through to General Ledger for transaction posting Individual transactions and batches posted from Payables Management will automatically update the appropriate posting accounts in General Ledger if you have marked the following options, and if there are no Analytical Accounting and Microsoft Dynamics GP errors: • • Post through General Ledger files under Posting Setup (Administration >> Setup >> Posting >> Posting); and Post through to General Ledger for Trx Posting (Administration >> Setup >> Company >> Analytical Accounting >> Setup) Refer to Setting up posting options for Analytical Accounting on page 11 for more information about Analytical Accounting posting setup. While posting individual and batch transactions, Analytical Accounting or Microsoft Dynamics GP errors may exist which would prevent the transaction or batch from updating the appropriate posting accounts in General Ledger. For example, default codes may not be assigned for Required transaction dimensions in the account class that the distribution accounts of Fixed or Variable accounts are linked to. The transaction or batch will update the General Ledger. You must correct the errors in the transaction or batch in the General Ledger from the Transaction Entry window (Transactions >> Financial >> General) before the posting accounts can be updated. 126 A N A L Y TI C A L A C C O U N T I N G C H A P T E R 6 P U R C H A S E O R D ER P R O C E S S I N G T R A N S A C T I O N S The Analytical Accounting and Microsoft Dynamics GP errors will be displayed in the Analytical Accounting Validation Log Report which will print after the transaction or batch updates Payables Management. The transaction and batch will update the Payables Management. You will be able to view analysis information that originated for the transaction or batch in Payables Management from the relevant Inquiry windows. Viewing analysis information for Purchase Order Processing documents You can view analysis information created for transactions in Purchase Order Processing in the Analytical Purchasing Invoice Inquiry Zoom window. You can view the assignments, transaction dimension codes and reference notes that have been created for individual transaction distributions in this window. To view analysis information for Purchase Order Processing documents: 1. Open the Analytical Purchasing Invoice Inquiry Zoom window. (Inquiry >> Purchasing >> Purchase Order Docs >> Purchasing Invoice Inquiry Zoom >> CTRL+ T or Additional >> Analytical Transaction) (Inquiry >> Purchasing >> Purchase Order Docs >> Receivings Transaction Inquiry Zoom >> CTRL+T or Additional >> Analytical Transaction) 2. The Analytical Posting Inquiry window displays all analysis information created for a distribution account. The first distribution account of the document linked to an account class is displayed. Enter or select a distribution number to view analysis information for other distribution accounts. 3. If you select a specific account in the Purchasing Distribution Inquiry Zoom, the Analytical Posting Inquiry window will display analysis information relating to the selected account. ANALYTICAL ACCOUNTING 127 PA RT 2 T R A N S AC T I O N S 4. The Document Type and Number fields display the values from the Receivings Transaction Inquiry window or the Purchasing Invoice Inquiry zoom. 5. The Originating or Functional Amount field displays the distribution amount in the originating or functional currency based on the option you selected in the Currency View. Click the expansion button to view multicurrency information if the originating currency differs from the functional currency. 6. The Document Date displays the date of the document and will default from the Receivings Transaction Inquiry or Purchasing Invoice Inquiry Zoom. 7. The Company ID field displays the ID of the current company. 8. Click Expand to display all analysis information entered for the distribution account in the assignment list window. This includes assignments, reference information entered per assignment, transaction dimensions and their codes. 9. Click Collapse to display only assignments and reference information entered per assignment for the distribution account. 10. You also can view all information entered for each assignment or just reference information that may exist. Choose the plus button (+) available next to each assignment to view all analysis information entered for an assignment or choose the minus button (-) to view only reference information that may exist. 11. Choose OK to close the window. Viewing analysis information for purchase orders You can view the analysis information you’ve entered for a purchase order in the Analytical Purchase Order Inquiry window. 128 A N A L Y TI C A L A C C O U N T I N G C H A P T E R 6 P U R C H A S E O R D ER P R O C E S S I N G T R A N S A C T I O N S To view analysis information for purchase orders: 1. Open the Analytical Purchase Order Inquiry Zoom window. (Inquiry >> Purchasing >> Purchase Order Documents/Purchase Order Items >> Choose the PO Number link >> CTRL+T or Additional >> Analytical Transaction) (Transactions >> Purchasing >> Receivings Transaction Entry >> Select a purchase order in the scrolling window >> Choose the PO Number link >> CTRL+T or Additional >> Analytical Transaction) (Transactions >> Purchasing >> Receivings Transaction Entry >> Select a purchase order in the scrolling window >> Choose the PO Number link >> Vendor Item Expansion button >> CTRL+T or Additional >> Analytical Transaction) 2. Refer to Viewing analysis information for payables transactions on page 120 for more information on viewing analysis information for transactions. Copying Analytical Accounting Information for Purchase Order or Purchase Order Line Items Use the Copy a Purchase Order window to copy analytical accounting information from an existing purchase order. ANALYTICAL ACCOUNTING 129 To copy analytical accounting information for purchase order or Purchase Order Line Items: 130 AN A L Y TI C A L 1. Open Purchase Order Entry window. (Transactions >> Purchasing >> Purchase Order Entry >> Actions >> Create and Copy New PO) (Transactions >> Purchasing >> Purchase Order Entry >> enter a purchase order >> Actions >> Copy PO Lines to Current PO) 2. Choose Actions and select Create and Copy New PO or Copy PO lines to Current PO to open the Copy Purchase Order window. 3. Enter or select a purchase order with a status of New, Released, or Change Order to copy. 4. Mark the Copy Analytical Accounting information option. 5. Choose copy.The analytical accounting information is copied from the originating document to new document. A C C O U N T I N G Chapter 7: Receivables Management Transactions For transactions in Receivables Management, you can create assignments and enter transaction dimension codes for the distribution accounts that are linked to an account class. You can save transactions with analysis information to a single or recurring batch prior to posting the batch. Also, you can view analysis information created for transactions in the Analytical Inquiry windows. The process of validating transactions with analysis information is also explained. You can open the Analytical Transaction Entry window only if Analytical Accounting has been activated. Refer to Activating Analytical Accounting on page 13 for more information about activating Analytical Accounting. This information is divided into the following sections: • • • • • • • • • • • • • Entering analysis information for receivables documents Entering analysis information for cash receipts Entering analysis information for applied documents Unapplying a document Applying unposted credit memos, returns and payments Unapplying unposted credit memos, returns and payments Voiding or waiving documents with analysis information Entering analysis information for NSF charges Validating transactions and correcting errors Posting transactions with analysis information Posting a batch with analysis information Posting through or to General Ledger Viewing analysis information in Receivables Management Entering analysis information for receivables documents You can enter assignments and transaction dimension codes for receivables documents using the Analytical Receivables Transaction Entry window. When you press TAB from a field in the Sales Transaction Distribution Entry window (Transaction >> Sales >> Transaction Entry), under the following instances, the Analytical Receivables Transaction Entry window will open: • • If an account is linked to an account class and no analysis information has been entered for the account earlier. If changes are made to a distribution line that affects analysis information entered previously for the line. These include changing the account, amount or debit to credit or vice versa, as this will delete the previously entered analysis information and create a single assignment of 100 percent. If you delete a document from the Receivables Transaction Entry window, the analysis information that exists for the document will also be removed. In case of multicurrency transactions, a change in the transaction date re-creates distributions due to a change in the exchange rate. If the transaction date is modified, analysis information created previously is deleted when the distributions are re-created. ANALYTICAL ACCOUNTING 131 PA RT 2 T R A N S AC T I O N S If you select Default in the Sales Transaction Entry Distribution, all analysis information created for the document will be deleted. To enter analysis information for receivables documents: 1. Open the Analytical Receivables Transaction Entry window. (Transaction >> Sales >> Transaction Entry >> Analytical Accounting button) (Transaction >> Sales >> Transaction Entry >> Additional >> Analytical Transaction) (Transaction >> Sales >> Transaction Entry >> Distributions >> Analytical Accounting button) (Transactions >> Sales >> Transaction Entry >> Distributions >> Additional >> Analytical Transaction) (Transactions >> Sales >> Transaction Entry >> Tax expansion button >> Additional >> Analytical Transaction) 2. To enter analysis information for receivables transactions, refer to Entering analysis information for General Ledger transactions on page 93. Entering analysis information for cash receipts You can enter analysis information for cash receipts using the Analytical Cash Receipts Entry window. If you delete a document from the Cash Receipts Entry window, the analysis information that exists for the document also will be removed. For multicurrency transactions, a change in the transaction date re-creates distributions due to a change in the exchange rate. If the transaction date is modified, analysis information created previously is deleted when the distributions are re-created. If you choose Default in the Cash Receipts Distribution Entry window, all analysis information created for the document will be deleted. 132 A N A L Y TI C A L A C C O U N T I N G C H A PT E R 7 R E C E I V A B L E S M A N A G E M E N T T R A N S A C T I O N S In the Cash Receipts Distribution Entry window, the Analytical Cash Receipts Entry window will open automatically when you press TAB from a row in the following instances: • • If an account is linked to an account class and no analysis information has been entered for the account earlier. If changes are made to a distribution line that affects analysis information entered previously for the line. These include changing the account, amount or debit to credit or vice versa, as this will delete the previously entered analysis information and create a single assignment of 100 percent. Refer to Entering analysis information for receivables documents on page 131 for more information about creating analysis information. Entering analysis information for applied documents You can enter analysis information for distributions created, if any, after a posted credit memo, return or payment is applied in the Apply Sales Documents window (Transactions >> Sales >> Apply) using the Analytical Apply Sales Documents window. When posted credit memos, returns or payments are applied to sales documents or other debit documents, distributions will be created for terms taken, writeoffs, tax rebate, and realized gain or realized loss. If these distribution accounts are linked to an account class, you must enter analysis information for the accounts. The Analytical Apply Sales Documents window will open when you select OK in the Apply Sales Documents window, or if distributions are created when you automatically apply sales documents. The Analytical Apply Sales Document window also will open if you change the customer ID or document no. in the Apply Sales Documents window. In Analytical Accounting, voided and applied documents will update General Ledger, if you marked the Post Through General Ledger option in the Posting Setup window (Administration >> Setup >> Posting >> Posting). If the Analytical Apply Sales Documents window has been opened at least once, you can open it later from the Additional menu. Choose Additional >> Analytical Transaction or CTRL+T before the distributions are posted. The Analytical Apply Sales Documents window will display the first of the distribution accounts created during the apply process that have been linked to an account class. If you’ve marked the Show valid code combinations in trns and budgets option in the Analytical Accounting Options window, then the lookup window will display only those codes that have a valid combination with the codes you have already selected for the transaction. Refer to Entering analysis information for receivables documents on page 131 for more information about entering analysis information. ANALYTICAL ACCOUNTING 133 PA RT 2 T R A N S AC T I O N S Unapplying a document When you unapply posted credit documents, returns and payments, entries relating to terms taken, write offs, realized gain or loss are reversed. You must enter analysis information for these distribution accounts if such accounts are linked to an account class. You can enter analysis information in the Analytical Apply Sales Documents window which will open when you choose OK in the Apply Sales Documents window. The analysis information entered for distribution accounts relating to terms taken, write offs, realized gain or loss will be validated before these entries are posted. Errors detected will be displayed in the Analytical Accounting Validation Log. Refer to Posting transactions with analysis information on page 136 for more information. You can close the Apply Sales Document window only after entering all required analysis information for the distribution accounts linked to an account class. Applying unposted credit memos, returns and payments You can enter analysis information for credit memos, returns, and payments applied in the Receivables Transaction Entry and Cash Receipts Entry windows in the Analytical Receivables Transaction Entry or Analytical Cash Receipts Entry windows respectively. The Analytical Receivables Transaction Entry or Analytical Cash Receipts Entry windows will open when you select OK in the Apply Sales Documents window. If you have created analysis information for the Accounts Receivable account in the Receivables Transaction Entry or Cash Receipts Entry windows prior to applying the credit memo, return or payment, such information will be deleted if distributions are created for terms taken, write offs, realized gain or loss. You will have to re-enter analysis information for the Accounts Receivable account. Unapplying unposted credit memos, returns and payments Before posting, if you unapply unposted credit memos, returns and payments, in the Apply Sales Documents window (Transaction >> Sales >> Transaction Entry >> Apply or Transactions >> Sales >> Cash Receipts >> Apply), the analysis information entered for the distribution accounts relating to terms taken, write offs and realized gain or loss accounts will be deleted. Voiding or waiving documents with analysis information If you make changes to the terms taken or writeoff amount before voiding a credit document in the Apply Sales Documents window (Transactions >> Sales >> Apply), extra distributions may be created. After voiding, default codes will be loaded for the distributions that have been created. The Analytical Transaction Entry window cannot be opened prior to voiding a document in the Receivables Posted Transaction Maintenance window. 134 A N A L Y TI C A L A C C O U N T I N G C H A PT E R 7 R E C E I V A B L E S M A N A G E M E N T T R A N S A C T I O N S The Analytical Accounting Posting Journals will be printed along with the Microsoft Dynamics GP reports, if you’ve selected the option under Posting Setup. This report will display all analysis information relating to the voided transaction. Entering analysis information for NSF charges When you mark a check as Non Sufficient Funds (NSF) in the Receivables Posted Transaction Maintenance window (Transactions >> Sales >> Posted Transactions), analysis information may have to be entered for distribution accounts relating to the NSF Charge, if such accounts are linked to an account class. When you choose OK in the Auto Post NSF Debit Charge window, the Analytical Auto Post NSF Debit Charge window will open displaying the first of the distribution accounts relating to the NSF Charge that is linked to an account class (as per the distribution sequence). Refer to Entering analysis information for receivables documents on page 131 for more information about entering analysis information. If the Analytical Auto Post NSF Debit Charge window has been opened at least once, you can open it any time thereafter from the Additional menu. Choose Additional >> Analytical Transaction or CTRL+T before the distributions are posted. The analysis information entered for distribution accounts relating to NSF charges will be validated before these entries are posted. Errors detected will be displayed in the Analytical Accounting Validation Log. Refer to Posting transactions with analysis information on page 136 for more information. You can close the Auto Post NSF Debit Charges window only after entering all required analysis information for the distribution accounts linked to an account class. Analysis information that exists for the cash receipt will be copied, except for the balance type which will be reversed. Refer to Voiding or waiving documents with analysis information on page 134 for more information about voiding documents. Validating transactions and correcting errors You can use the following windows to validate a transaction. From the Additional menu, choose Additional >> Run Validation or CTRL+T: • • • • Receivables Transaction Entry Cash Receipts Entry Apply Sales Documents Auto Post NSF Debit Charge Refer to Validating transactions and correcting errors on page 97 for more information about validation. If errors are detected in the transaction, the Analytical Accounting Validation Log window will open, displaying all errors detected by the validation routine. ANALYTICAL ACCOUNTING 135 PA RT 2 T R A N S AC T I O N S You can select View >> Incomplete or Erroneous Distributions, to browse the distribution accounts in the Analytical Transaction Entry window that are incomplete or have errors. To correct an Analytical Accounting error, double-click on the error to open the relevant Analytical Transaction Entry window. The specific distribution in which the error exists is displayed. Posting transactions with analysis information When you post a transaction from the Receivables Transaction Entry or the Cash Receipts Entry window, a validation will take place. Also, when you close the Apply Sales Documents or Auto Post NSF Debit Charge window, analysis information created for the transaction/document will be validated. In addition to analysis information, Microsoft Dynamics GP data also will be validated before the transaction is posted. If errors are found while posting a transaction, the transaction will not be posted. The Analytical Accounting Validation Log window will open, listing the Microsoft Dynamics GP errors first and then the Analytical Accounting errors. We recommend that you resolve the Microsoft Dynamics GP errors first, and then the Analytical Accounting errors. To correct an Analytical Accounting error, double-click on the error to open the relevant Analytical Transaction Entry window. The specific distribution in which the error exists is displayed which you can then correct. The Analytical Posting Journal will be printed, along with the Microsoft Dynamics GP Posting reports if specified under Posting Setup. Posting a batch with analysis information When you post a batch from Receivables Management, a validation will take place for all the transactions saved in the batch. Microsoft Dynamics GP and Analytical Accounting transactions without errors will be posted and the Analytical Posting Journal will be printed, along with the Microsoft Dynamics GP reports if specified in the Posting Setup window. If errors are found during the validation process, the Analytical Accounting Validation Log report will be printed listing analysis errors for the transactions in the batch being posted. You can correct the errors by modifying the transactions in the window where the transaction originated from. If you delete a single or recurring use batch or a transaction within such batches, the analysis information entered for the transactions in the batch or for the transaction also will be deleted. You can save a transaction in a batch with Analytical Accounting errors but cannot post the transaction. For a recurring batch, the analysis information of the batch last posted will be retained and will update each subsequent batch that is posted, unless changes are made to the analysis information in the batch. 136 A N A L Y TI C A L A C C O U N T I N G C H A PT E R 7 R E C E I V A B L E S M A N A G E M E N T T R A N S A C T I O N S You can print the Analytical Accounting Edit List and Analytical Accounting Validation Log Report along with the Microsoft Dynamics GP Edit List for a selected batch by choosing the printer icon button. When you print the Analytical Posting Journal, detailed analysis information of all accounts will be printed including accounts with errors. The Analytical Validation Log report detailing all Analytical Accounting errors also will be printed. You can correct Analytical Accounting errors by opening the batch and then correcting each of the transactions that have errors. Posting through or to General Ledger If you’ve marked the following options, individual transactions and batches posted from Receivables Management will automatically update the appropriate posting accounts in General Ledger, if there are no Analytical Accounting and Microsoft Dynamics GP errors. • • Post through General Ledger files under Posting Setup (Administration >> Setup >> Posting >> Posting) Post through to General Ledger for Trx Posting (Administration >> Setup >> Company >> Analytical Accounting >> Setup) While posting individual and batch transactions, errors might exist in Analytical Accounting or Microsoft Dynamics GP information that prevent the transaction or batch from updating the appropriate posting accounts in General Ledger. For example, default codes may not have been assigned for required transaction dimensions in the account class to which the distribution accounts of Fixed or Variable accounts are linked. The transaction or batch will update General Ledger. You must correct the errors in the transaction or batch in General Ledger from the Transaction Entry window (Transactions >> Financial >> General) before the posting accounts can be updated. The transaction and batch will update Receivables Management. You can view analysis information that originated for the transaction or batch in Receivables Management from the relevant Inquiry windows. The Analytical Accounting and Microsoft Dynamics GP errors will be displayed in the Analytical Accounting Validation Log Report which will print after the transaction or batch updates Receivables Management. ANALYTICAL ACCOUNTING 137 PA RT 2 T R A N S AC T I O N S Viewing analysis information in Receivables Management You can view analysis information entered for transactions in Receivables Management in the Analytical Receivables Transaction Inquiry Zoom window. The Analytical Inquiry window will display only distribution accounts of a document that are linked to an account class. To view analysis information in Receivables Management: 1. Open the Analytical Receivables Transaction Inquiry Zoom window. (Inquiry >> Sales >> Transaction by Customer/Transaction by Document >> Additional >> Analytical Transaction) When the Analytical Transaction Inquiry window opens, all analysis information created for a distribution account will be displayed. 2. The first distribution account of the document linked to an account class is displayed. Enter or select a distribution number to view analysis information of other distribution accounts. If you select a specific account in the Receivables Distribution Inquiry Zoom, the Analytical Posting Inquiry window will display analysis information relating to such account. The Document Type and Number fields display values from the Receivables Transaction Inquiry zoom or Cash Receipts Inquiry zoom. 138 A N A L Y TI C A L 3. The Originating or Functional Amount field displays the distribution amount in the originating or functional currency based on the option you have chosen in the Currency View. Click the expansion button to view multicurrency information if the originating currency differs from the functional currency. 4. The Document Date field displays the date of the document from the Receivables Transaction Inquiry zoom or Cash Receipts Inquiry Zoom. 5. The Company ID field displays the ID of the current company. A C C O U N T I N G C H A PT E R 7 R E C E I V A B L E S M A N A G E M E N T T R A N S A C T I O N S 6. Choose Expand to display all analysis information entered for the distribution account in the list window. This includes assignments, reference information entered per assignment, transaction dimensions and their codes. 7. Click Collapse to display only assignments and reference information entered per assignment for the distribution account. 8. You also can view all information entered for each assignment or just reference information that may exist. Choose the plus button (+) available next to each assignment to view all analysis information entered for an assignment or choose the minus button (-) to view only reference information that may exist. ANALYTICAL ACCOUNTING 139 140 AN A L Y TI C A L A C C O U N T I N G Chapter 8: Sales Order Processing Transactions You can enter and view analysis information such as assignments, transaction dimension codes and reference information for transactions entered in Sales Order Processing. You can save transactions with analysis information in a Sales Batch before posting. The analysis information you have entered will be validated before posting. You can enter analysis information in Sales Order Processing only from the Sales Transaction Entry window (Transactions >> Sales >> Sales Transaction Entry) and for Sales Invoices and Sales Returns. You can open the Analytical Transaction Entry window only if Analytical Accounting has been activated. Refer to Activating Analytical Accounting on page 13 for more information. This information is divided into the following sections: • • • • • • • • • • • Entering analysis information for an invoice or return Analysis information in re-created distributions Analysis information for deposits received against an order Deletion of analysis information on invoice transfer to back order Validating transactions and correcting errors Posting an invoice or return with analysis information Posting a batch with analysis information Posting through to General Ledger for transaction posting Voiding transactions with analysis information Viewing analysis information for sales documents Copying Analytical Accounting Information for Sales Order Entering analysis information for an invoice or return You can enter analysis information for an invoice or return in the Sales Transaction Entry window (Transactions >> Sales >> Sales Transaction Entry) using the Analytical Sales Transaction Entry window. If you delete an invoice or return from the Sales Transaction Entry window, the analysis information that exists for the document will also be removed. If you delete an item number from an invoice or return, analysis information that exists for distribution accounts relating to the item number deleted will also be removed. In case of multicurrency transactions, a change in the transaction date re-creates distributions due to a change in the exchange rate. If the transaction date is altered, analysis information created previously is deleted when the distributions are recreated. If you select Default in the Sales Distribution Entry window, all analysis information created for the invoice or return will be deleted. The Analytical Sales Transaction Entry window will open automatically when you press TAB from a field in the Sales Distribution Entry window, in the following instances: ANALYTICAL ACCOUNTING 141 PA RT 2 T R A N S AC T I O N S • If the account is linked to an account class and the Analytical Sales Transaction Entry window has not been opened even once for the account. • If changes are made to a distribution line that affects analysis information entered previously for such line. These include changing the account or amount or debit to credit or vice versa, as this will delete the previously entered analysis information and create a single assignment of 100 percent. In an invoice, you can enter analysis information for the Cost of Goods Sold (COGS) and Inventory accounts of the relevant item numbers entered in the invoice, if such accounts are linked to an account class even though these accounts are not displayed in the Sales Distribution Entry window. However, you cannot create assignments for such accounts as the amount that updates these accounts can be determined only after the invoice is posted. To enter analysis information for an invoice or return: 1. Open the Analytical Sales Transaction Entry window. (Transactions >> Sales >> Sales Transaction Entry >> Analytical Accounting button) (Transactions >> Sales >> Sales Transaction Entry >> Additional >> Analytical Transaction or CTRL+T) (Transactions >> Sales >> Sales Transaction Entry >> Distributions >> Analytical Accounting button) (Transactions >> Sales >> Sales Transaction Entry >> Distributions >> Additional >> Analytical Transaction or CTRL+T) The distribution accounts of each item number linked to an account class that you enter on an invoice or return, will be added to the total distributions in the Analytical Sales Transaction Entry window only after you tab off the Line Item in the Sales Transaction Entry window. The Analytical Sales Transaction Entry window will open only if you have specified at least one item number with a unit cost more than zero for the invoice or return. 142 A N A L Y TI C A L A C C O U N T I N G C H A P T E R 2. 8 S A L E S O R D ER P R O C E S S I N G T R A N S A C T I O N S The first of the distribution accounts in the Sales Distribution Entry window that is linked to an account class is displayed in the Analytical Sales Transaction Entry window. To view other distributions (other than the COGS and Inventory Accounts in case of an invoice) enter or select a distribution number or use the browse buttons. You view a specific distribution account linked to an account class by selecting that account prior to opening the Analytical Sales Transaction Entry window. The sequence of distributions in the Analytical Sales Transaction Entry window may not correspond to the sequence in the Sales Distribution Entry window as only accounts linked to an account class are displayed here. If only the COGS and Inventory Accounts of an Invoice are linked to an account class, the Analytical Sales Transaction Entry window will open displaying the first of such accounts linked to an account class. 3. Refer to Entering analysis information for General Ledger transactions on page 93 for more information about entering analysis information for transactions. 4. Choose Cogs/Inv to view the Cost of Goods Sold and Inventory accounts of an Invoice, linked to an account class. The first of these accounts linked to an account class will be displayed when you select this button. The sequence in which the Cost of Goods Sold and Inventory Accounts will be displayed will be based on the order in which item numbers are displayed on the invoice. To view the other COGS and Inventory Accounts linked to an account class, you can use the browse button or enter or select the distribution number in the Distribution field. Choose MAIN to view the distribution accounts displayed in the Sales Distribution Entry window that are linked to an account class. For an invoice, since the amount that updates the COGS and Inventory accounts can be determined only after the invoice is posted, the fields and scrolling windows relating to amount and assignment will not be available in relation to these accounts. The Cogs/Inv button will not be available in the following instances: • If the COGS and Inventory accounts are not available under the relevant setup, such as Item or Customer or Posting or if these accounts are not linked to an account class. • If non-inventory items are entered on an invoice. • If the unit cost for drop-ship items in the Sales Transaction Entry window is zero. • If the item number selected in the Sales Transaction Entry window is marked as is marked as Misc Charges/Services/Flat Fee on Item Maintenance window • If the Document Type of the transaction is Return. In the case of Sales Returns, the COGS and Inventory accounts will form part of the distribution accounts displayed in the Sales Distribution Entry window. You can enter analysis information including assignments for these accounts if required, in the same manner as the other distribution accounts ANALYTICAL ACCOUNTING 143 PA RT 2 T R A N S AC T I O N S displayed in the Sales Distribution Entry window that are linked to an account class. If you have entered Kit Items on an invoice, addition or deletion of a component item from the Sales Kit Options window (Transactions >> Sales >> Sales Transaction Entry >> Item Number expansion button >> Kits) may increase or decrease the COGS and Inventory Accounts displayed in the Analytical Sales Transaction Entry window, if the accounts concerned are linked to an account class. If you have entered Kit Items on a return, addition of a component item in the Sales Kit Options window may increase the COGS and Inventory Accounts displayed in the Analytical Sales Transaction Entry window, if the relevant accounts are not already displayed and are linked to an account class. 5. Choose OK to close the window. A validation will take place when you choose OK. Refer to Validating transactions and correcting errors on page 97 for more information about validation. 6. Choose Save to save the analysis information you’ve entered and clear the window. A validation takes place when you choose Save in the Analytical Sales Transaction Entry window. Refer to Validating transactions and correcting errors on page 97 for more information about validation. You can save the analysis information with errors or without updating changes made to the account class. 7. Choose Clear to clear the information you have entered but not saved. 8. Choose Validate to validate the analysis information of the distribution account displayed in the window. If changes are made to the account class or errors are found during the validation process, the Analytical Accounting Validation Log window will open displaying the changes and errors. Double click an Analytical Accounting error to open the Analytical Sales Transaction Entry window where the distribution account comprising the error is displayed. You can select View >> Incomplete or Erroneous Distributions, to browse through the distribution accounts which are incomplete or have erroneous information. 9. 144 A N A L Y TI C A L Click the printer icon button to print the Analytical Accounting Edit List which will display analysis information of the distribution account currently displayed or for all distribution accounts of the Invoice or Return that are linked to an account class. The Analytical Accounting Validation Log report describing the Analytical Accounting errors, if any, in brief is also printed. A C C O U N T I N G C H A P T E R 8 S A L E S O R D ER P R O C E S S I N G T R A N S A C T I O N S Analysis information in re-created distributions Before posting a sales invoice/return, if changes listed below are made to the existing information for these documents, distributions will be re-created. This will automatically delete the existing analysis information for distribution accounts linked to an account class. Analysis information entered for COGS and Inventory accounts of an invoice is not affected by these changes. Window name Changes made Sales Tax Summary Entry or Sales Line Item Tax Detail Entry window Change in or deletion of a Tax Detail ID, Total Sales and Tax Amount; Selecting Default or Delete in the Sales Tax Summary Entry window. Sales Item Detail Entry window Changes to the Shipping address or the tax schedule assigned to this address; Change to the Item Tax Schedule ID; Change in Salesperson ID; Distributions will also be re-created if the Total Invoice or Sales Amount is altered. Sales Payment Terms Entry window Change in Discount Percent; Change in Terms Discount Available or Payment Terms Amount (this will re-create distributions if Default is selected in the Sales Distribution Entry window after changes); Deletion of Terms Discount or Payment Terms Percent or Amount; (would re-create distributions if Default is selected in the Sales Distribution Entry window after changes) Sales Customer Detail Entry window Changes to the payment terms. Sales Tax Schedule Entry window Change in tax schedules; Change in tax status. For example, from taxable to non taxable; Price level in the Sales Item Detail Entry window; Change in Unit Price, Extended Price, and Invoice Quantity in the Sales Item Detail Entry window or Sales Transaction Entry window. Sales Commission Entry window Change in Salesperson ID, Percent of Sale (provided the Territory ID remains unchanged), Commission Percent and Commission Amount; Addition or deletion of a Salesperson ID; Deletion of commission distributions; Amending or deleting Commission Sale Amount. Sales Payment Entry window Change in Cash Account in the Checkbook Setup window. The distributions will be re-created only if you select Default in the Sales Distribution Entry window; Deletion of line item in the Sales Transaction Entry window. Sales Trade Discount Entry Change in Trade Discount. window Sales Transaction Entry window Amending the Trade Discount percent or amount; Inclusion or deletion of freight and miscellaneous charges; Change or deletion of Amount Received; Entering or deleting an amount on the Terms Discount Taken field. Sales Transaction Entry window (Selecting the Show Detail option) Changes to the following could re-create distributions: Invoice Quantity, Unit Price, Extended Price, Entering a Mark Down in the Sales Markdown Entry window, Price Level, Ship To Address ID (affects tax calculations), Site ID (affects tax calculations if method of shipping is Pickup). ANALYTICAL ACCOUNTING 145 PA RT 2 T R A N S AC T I O N S In the case of analysis information entered for the COGS and Inventory Accounts of a Return, the following changes prior to posting would result in a re-creation of such information: Window name Changes made Sales Item Detail Entry or Line Item Detail Entry windows Change in Unit Cost Sales Returned Quantities Entry window Changes to Return Quantity Type. For example, splitting the quantity returned between Returned and Damaged, after the entire quantity was assigned to Returned. Sales Kit Options window If Kit Items are entered on the Return Deletion of a component item from the Sales Kit Options window. This could result either in a change in distribution amount or removal of a distribution account. Analysis information for deposits received against an order For a deposit received against an order in the Sales Transaction Entry window, distributions relating to the deposit will be created in General Ledger after the order is saved. If the distribution accounts relating to the deposit are linked to an account class, you can enter analysis information for such accounts only in the General Ledger. Refer to Entering analysis information for General Ledger transactions on page 93 for more information. You cannot open the Analytical Sales Transaction Entry window from the Sales Transaction Entry or Sales Payment Entry windows. Also, no validation will take place when you save the order. Deletion of analysis information on invoice transfer to back order If you transfer an invoice quantity fully or partly to a back order, the analysis information entered for the document, including the COGS and Inventory accounts, will be deleted. You will have to re-create analysis information when the back order is subsequently converted to an invoice. Refer to Entering analysis information for an invoice or return on page 141 for more information about entering analysis information. Validating transactions and correcting errors You can validate analysis information entered for an invoice or return in the Sales Transaction Entry window, before posting by choosing CTRL+T or Additional >> Run Validation. Refer to Validating transactions and correcting errors on page 97 for more information about validation. If errors are detected in the document, the Analytical Accounting Validation Log window will open displaying all errors detected by the validation routine. 146 A N A L Y TI C A L A C C O U N T I N G C H A P T E R 8 S A L E S O R D ER P R O C E S S I N G T R A N S A C T I O N S You can select View >> Incomplete or Erroneous Distributions, to browse through the distribution accounts in the Analytical Sales Transaction Entry window which are incomplete or have erroneous information. To correct an Analytical Accounting error, double-click in the relevant error to open the Analytical Sales Transaction Entry window. The specific distribution in which the error exists is displayed which you can then correct. Posting an invoice or return with analysis information When you post an invoice or return from the Sales Transaction Entry window, analysis information created for the document will be validated. In addition to Analytical Accounting information, Microsoft Dynamics GP data will also be validated before the transaction is posted. If errors are found while posting the invoice or return, the transaction will not be posted. The Analytical Accounting Validation Log window will open listing the Microsoft Dynamics GP errors first and then the Analytical Accounting errors. We recommend that you resolve the Microsoft Dynamics GP errors first and then the Analytical Accounting errors. To correct an Analytical Accounting error, double-click on the relevant error to open the Analytical Sales Transaction Entry window. The specific distribution in which the error exists is displayed which you can then correct. The Analytical Posting Journal will be printed along with the Microsoft Dynamics GP Posting reports if specified under Posting Setup. Posting a batch with analysis information You can enter analysis information for transactions within a Sales Batch (Transactions >> Sales >> Sales Batches). Refer to Entering analysis information for an invoice or return on page 141 for more information. You can print the Analytical Accounting Edit List and Analytical Accounting Validation Log Report (if errors exist in analysis information) along with the Microsoft Dynamics GP Edit List for a selected batch by choosing the printer icon button. When you post a batch from Sales Order Processing, a validation will take place for all the transactions saved in the batch. Refer to Validating transactions and correcting errors on page 97 for more information about the validation process. Microsoft Dynamics GP and Analytical Accounting transactions without errors will be posted and the Analytical Posting Journal will be printed, if specified under Posting Setup along with the Microsoft Dynamics GP reports. If errors are found during the validation process, the Analytical Accounting Validation Log report will be printed listing analysis errors for the transactions in the batch being posted. You can correct the errors by correcting the transactions in the window where the transaction originated. If you delete a batch or a transaction within a batch, the analysis information entered for the transactions in the batch or for the transaction will also be deleted. ANALYTICAL ACCOUNTING 147 PA RT 2 T R A N S AC T I O N S You can save a transaction in a batch with Analytical Accounting errors but cannot post the transaction. When you print the Analytical Posting Journal, detailed analysis information of all accounts will be printed. This would include even accounts with errors. The Analytical Validation Log report detailing all Analytical Accounting errors will also be printed. You can correct Analytical Accounting errors by opening the batch and then correcting each of the transactions that have errors. Posting through to General Ledger for transaction posting If you have marked the following options, individual transactions and batches posted from Sales Order Processing will automatically update the appropriate posting accounts in General Ledger if there are no Analytical Accounting and Microsoft Dynamics GP errors. • Post through General Ledger files under Posting Setup (Administration >> Setup >> Posting >> Posting); and • Post through to General Ledger for Trx Posting (Administration >> Setup >> Company >> Analytical Accounting >> Setup) While posting individual and batch transactions, Analytical Accounting or Microsoft Dynamics GP errors may exist which would prevent the transaction or batch from updating the appropriate posting accounts in General Ledger. For example, default codes may not be assigned for Required Transaction Dimensions in the account class to which the distribution accounts of Fixed or Variable accounts are linked. The transaction or batch will update the General Ledger. You must correct the errors in the transaction or batch in General Ledger from the Transaction Entry window (Transactions >> Financial >> General) before the posting accounts can be updated. The Analytical Accounting and Microsoft Dynamics GP errors will be displayed in the Analytical Accounting Validation Log Report which will print after the transaction or batch updates Sales Order Processing. The transaction and batch will update Sales Order Processing. You can view analysis information that originated for the transaction or batch in Sales Order Processing from the relevant Inquiry windows. Voiding transactions with analysis information If you void an unposted invoice or return in the Sales Transaction Entry window, the analysis information entered for the document will be deleted. If you void an invoice or return posted from Sales Order Processing from Receivables Posted Transaction Maintenance window (Transactions >> Sales >> Posted Transactions), analysis information created for the invoice or return will be copied for each distribution account linked to an account class with the exception of the balance type. The Balance type of each distribution account will be reversed. You can view the analysis information for a voided invoice or return in General Ledger (Transactions >> Financial >> General). 148 A N A L Y TI C A L A C C O U N T I N G C H A P T E R 8 S A L E S O R D ER P R O C E S S I N G T R A N S A C T I O N S If posted from the General Ledger, the analysis information of the voided document can be viewed by zooming to the source document in the Financial Inquiry windows. You can open the Analytical Accounting Inquiry window from the Receivables Transaction Inquiry Zoom choosing Additional >> Analytical Transaction or CTRL+T). Viewing analysis information for sales documents You can use the Analytical Sales Transaction Inquiry Zoom window to view analysis information that you have entered for invoices or returns in Sales Order Processing. To view analysis information for sales documents: 1. Open the Analytical Sales Transaction Inquiry Zoom window. (Inquiry >> Sales >> Sales Documents >> Click Document Number link >> Additional >> Analytical Transaction) (Inquiry >> Sales >> Sales Documents >> Click Document Number link >> Distributions >> Additional >> Analytical Transaction) The Analytical Sales Transaction Inquiry Zoom window displays all the analysis information you’ve created for a distribution account. 2. The first distribution account of the document linked to an account class is displayed. To view analysis information of other distribution accounts, enter or select a distribution number. If you select a specific account in the Sales Distribution Inquiry Zoom, the Analytical Sales Inquiry window will display analysis information relating to such account. ANALYTICAL ACCOUNTING 149 PA RT 2 T R A N S AC T I O N S The information in the Document Type and Number field will correspond to that in the Sales Transaction Inquiry zoom. 3. The Originating or Functional Amount field displays the distribution amount in the originating or functional currency based on the option you have chosen in the Currency View. Click the expansion button to view multicurrency information if the originating currency differs from the functional currency. The Document Date displays the date of the document and will default from the Sales Transaction Inquiry zoom. The Company ID field displays the ID of the current company. 4. Click Expand to display all analysis information entered for the distribution account in the list window. This would comprise assignments, reference information entered per assignment, transaction dimensions and their codes. 5. Click Collapse to display only assignments and reference information entered per assignment for the distribution account. 6. You also can view all information entered for each assignment or just reference information that may exist. Choose the plus button (+) available next to each assignment to view all analysis information entered for an assignment or choose the minus button (-) to view only reference information. 7. Choose OK to close the window. Copying Analytical Accounting Information for Sales Order Use the Copy a Sales Order window to copy analytical accounting information from one sales order document to another. To copy analytical accounting information for sales order: 150 A N A L Y TI C A L 1. Open copy a Sales Order window (Transaction>> Sales >> Sales Transaction Entry >>enter a sales order number >> Actions >> Copy) 2. Choose Actions and select copy to open the Copy a Sales Order window. A C C O U N T I N G C H A P T E R 8 S A L E S O R D ER P R O C E S S I N G T R A N S A C T I O N S 3. Enter or select the document number for the document that contains the information to copy. 4. Mark the Copy Analytical Accounting information option. 5. Choose copy. The analytical accounting information is copied from the originating document to the new document. Analytical Accounting information is copied only for invoice and Return type of documents in the Sales Transaction Entry window. ANALYTICAL ACCOUNTING 151 PA RT 152 2 T R A N S AC T I O N S A N A L Y TI C A L A C C O U N T I N G Chapter 9: Inventory Transactions Use the following information to create analysis information for Inventory transactions. This information is divided into the following sections: • • • • • • • • Entering analysis information for inventory transactions Entering analysis information during transfer entry Entering analysis information for variance accounts Posting inventory transactions Batch posting Series posting Post through General Ledger for transaction posting Viewing analysis information for inventory transactions Entering analysis information for inventory transactions You can enter analysis information such as transaction dimension codes and reference information for inventory transactions. You cannot create assignments as the Extended Cost of a document can be determined only after the transaction is posted. You can enter analysis information for adjustment, variance and transfer transactions and view the Item Number, Site ID, Balance Type, and the Inventory and/or Offset accounts. This is possible only if such accounts are linked to an account class in the Analytical Item Transaction Entry, Analytical Item Transfer Entry or Analytical Stock Count Entry window. The Analytical Item Transaction/Transfer/Stock Count Entry window will only display those distribution accounts attached to an item number that are linked to an account class. For Inventory transactions, the Analytical Transaction Entry windows will open when you TAB off the Item line in the Item Transaction, Item Transfer or Stock Count Entry windows. This will only happen if one or both of the distribution accounts associated with the item number are linked to an account class, and if the window has not been previously opened for such accounts. If you are tracking inventory items by serial or lot numbers, the Analytical Transaction Entry window will open automatically when you press TAB only after you close the Item Serial/Lot Number Entry window. In the Inventory Batch Entry window, if the option Post to General Ledger is not marked in the Posting Setup window (Administration >> Setup >> Posting >> Posting), the Analytical Transaction Entry window will not open when you TAB off an item line in the Item Transaction or Item Transfer Entry window. ANALYTICAL ACCOUNTING 153 PA RT 2 T R A N S AC T I O N S The Analytical Transaction Entry window will open automatically only once except in the following instances. • The Site ID is changed in the scrolling window of the Item Transaction Entry window. • The From and/or To Site ID are changed in the scrolling window in the Item Transfer Entry window. • The quantity is changed from positive to negative or from negative to positive in the Item Transaction Entry window. • The variance quantity is changed from positive to negative or from negative to positive in the Stock Count Entry window. • The distribution account is changed in the Distribution window. In this case the analysis information that you entered will be deleted. • Change in quantity type in the Item Transfer Entry window. You can also open the Analytical Transaction Entry window from the Item Transaction or Item Transfer or Stock Count Entry windows and the Distribution windows from Additional >> Analytical Transaction Entry or by using CTRL+T. If the quantity of an item number in the Item Transaction or Item Transfer windows has not been specified, the Analytical Transaction Entry window will not open automatically from Additional >> Analytical Transaction Entry or using CTRL+T. In the Stock Count Entry window, if the variance quantity is zero, the Analytical Transaction Entry window will not open automatically from Additional >> Analytical Transaction Entry or by using CTRL+T. If you delete the quantity specified for an item number in the Item Transaction, Item Transfer or Stock Count Entry windows, the analysis information created for such item number also will be deleted. 154 A N A L Y TI C A L A C C O U N T I N G C H A P T E R 9 I N V E N T O R Y T R A N S A C T I O N S To enter analysis information during transaction entry: 1. Open the Analytical Item Transaction Entry window. (Transactions >> Inventory >> Transaction Entry >> Analytical Accounting button) (Transactions >> Inventory >> Transaction Entry >> CTRL+T or Additional menu>> Additional >> Analytical Transaction Entry) (Transactions >> Inventory >> Stock Count Entry >> Analytical Accounting button) (Transactions >> Inventory >> Stock Count Entry >> CTRL+T >> Additional >> Analytical Transaction Entry) The Analytical Item Transaction Entry window displays the first distribution account of the Item Number selected that is linked to an account class. To view other distributions enter or select a distribution number. The distribution lookup displays all distribution accounts of the transaction linked to an account class. The Account field will display the distribution account for which analytical information is being entered. The description of the account, as set up in the Account Maintenance window, will appear in the next line. Click the Account expansion button to open the Microsoft Dynamics GP Account Entry window. The balance type of the account, whether debit or credit, will be displayed next to the account. 2. In the Reference field, enter reference information for the account. The Item field will display the item number of the distribution account for which you are entering analysis information. This will appear as a default value from the Item Transaction Entry window. The Site ID of the item number as displayed in the Item Transaction Entry window will be displayed. 3. Select an alias in the Alias field. The Alphanumeric field in the scrolling window displays the transaction dimension codes that are associated with the alias for the transaction dimensions displayed. You can change these codes, if required. Refer to Creating an alias on page 41 for more information. ANALYTICAL ACCOUNTING 155 PA RT 2 T R A N S AC T I O N S 4. Choose Default to load the current setup information specified for the account class in the Accounting Class Maintenance window and create a single assignment. The Trx Dimension field displays Transaction Dimensions of the account class to which the distribution account is linked. Only Transaction Dimensions which have been set as Fixed, Required, or Optional will be displayed. Transaction dimensions which are set to Hide in the Accounting Class Maintenance window will not be displayed. Refer to Setting up an account class on page 43 for more information. The Trx Dimension Description field displays the description of the transaction dimension. 5. Enter or select an alphanumeric transaction dimension code in the Alphanumeric column. You can add a new alphanumeric transaction dimension code if you have selected the Create New Codes On The Fly option in the Transaction Dimension Maintenance window. The Alphanumeric column is available only for an alphanumeric transaction dimension. The description of the Alphanumeric Transaction Dimension Code is displayed in the Transaction Dimension Code Description field. 6. Enter a Transaction Dimension Code in the Numeric, Yes/No or Date field if the Transaction Dimension is Numeric, Boolean or Date. 7. Select the type of account that you want to browse through for each item number entered in the Item Transaction Entry window, from the following: All to browse through the Inventory and Offset accounts for each item number if it is linked to an account class. Inventory to browse through the Inventory account of each Item Number if it is linked to an account class. Offset to browse through the Offset account of each item number if it is linked to an account class. The Radio Group will further filter accounts if you select View >> Incomplete or Erroneous Dist. 8. Choose OK to save and close the window. 9. Choose Save to save the analysis information you have entered and clear the window. You can save analysis information with errors, but you cannot post them. 10. Choose Contra to switch between the inventory account and the offset account of the item number that is currently displayed in the Analytical Item Transaction Entry window. This is possible only if both the Inventory and Offset accounts of an item number are linked to an account class. 156 A N A L Y TI C A L A C C O U N T I N G C H A P T E R 9 I N V E N T O R Y T R A N S A C T I O N S If only one account of an item number is linked to an account class, a message appears when you select the Contra button. 11. Choose Validate to validate the distribution displayed in the window. If changes are made to the account class in setup or errors are found during the validation process, the Analytical Accounting Validation Log window will open displaying the errors or changes identified. You can view the changes to the account class by selecting the Default button in the Analytical Item Transaction Entry window. Analysis information will also be validated if you select OK or Save in the Analytical Item Transaction Entry window. You can choose to save analysis information with errors or without updating changes made to the account class. You can validate a document in the Item Transaction Entry window by using the options CTRL+R or Additional >> Run Validation. Refer to Validating transactions and correcting errors on page 97 for more information about validation. 12. Choose the Print drop-down to print the Analytical Accounting Edit list for the distribution currently displayed in the window or for all distributions of the transaction linked to an account class. If errors are detected, the Analytical Validation Log is also printed. 13. If you delete a transaction in the Item Transaction window, the analysis information you entered for the transaction will be deleted. 14. You cannot insert or delete a row, or change the Site ID or distribution accounts in the Item Transaction Entry window if the Analytical Item Transaction Entry window is open. Entering analysis information during transfer entry You can enter analysis information for inventory transfers in the Analytical Item Transfer Entry window. ANALYTICAL ACCOUNTING 157 PA RT 2 T R A N S AC T I O N S To enter analysis information during transfer entry: 1. Open the Analytical Item Transfer Entry window. (Transactions >> Inventory >> Transfer Entry >> Analytical Accounting button) (Transactions >> Inventory >> Transfer Entry >> CTRL+T or Additional >> Analytical Transfer Entry) 2. Enter or select the distribution number for the distribution account. The Company ID field will display the company in which the transaction is taking place. 3. The Account field will display the distribution account for which the Analytical information is being entered and the balance type of the account, whether debit or credit. The description of the account, as set up in the Account Maintenance window, will appear in the next line. Click the Account expansion button to open the Microsoft Dynamics GP Account Entry window. 4. In the Reference field, enter reference information up to 30 characters for the account or distribution. The balance type of the account, whether debit or credit, will be displayed next to the account. The Item field will display the item number for the distribution account for which you are entering analysis information. This will appear as a default value from the Transfer Entry window. The From Site ID and To Site ID of the Item Number in the Inventory Transfer Entry window are displayed. 158 A N A L Y TI C A L 5. Select an alias in the Alias field. The Alphanumeric field in the scrolling window displays the transaction dimension codes that are associated with the alias for the transaction dimensions displayed. You can change these codes if required. Refer to Creating an alias on page 41 for more information. 6. Choose Default to load the default transaction dimension codes if you overwrite the codes of Required or Optional Alphanumeric Transaction Dimensions while creating analysis information. A C C O U N T I N G C H A P T E R 9 I N V E N T O R Y T R A N S A C T I O N S 7. The transaction dimensions for the account class to which the distribution account is linked are displayed in the scrolling window. Only transaction dimensions which have been set as Fixed, Required, or Optional will be displayed. Transaction dimensions which are set to Hide in the Accounting Class Maintenance window will not be displayed. Refer to Setting up an account class on page 43 for more information. 8. Enter or select a transaction dimension code in the Alphanumeric column. 9. Enter a numeric transaction dimension code in the Numeric field. 10. Mark or unmark the Yes/No checkbox in the Yes/No column. 11. Enter a date type transaction dimensions in the Date field. The description of the transaction dimension is displayed in the Transaction Dimension Description field. The description of the alphanumeric transaction dimension code will be displayed in the Transaction Dimension Code Description field. 12. Select the type of account that you want to browse through from the following: All to browse through the inventory and offset accounts for each item number if it is linked to an account class. Inventory to browse through the inventory account of each item number if it is linked to an account class. Offset to browse through the offset account of each item number if it is linked to an account class. 13. Choose Contra to switch between the offset account and the inventory account of the item number that is currently displayed in the Analytical Transaction Entry window. This button is available only if both the inventory and the offset accounts for an item number are linked to an account class. 14. Choose Save to save the analysis information for the distribution. 15. Choose Clear to clear the information you have entered. 16. Choose Validate to validate the distribution displayed in the window. You can also validate transactions by choosing CTRL+R or from Additional >>Run validation. Refer to Validating transactions and correcting errors on page 97 for more information about the validation process. 17. Choose the Print drop-down list to print information for the distribution displayed in the window or for all distributions. 18. If you delete a transaction in the Inventory Transfer window the analysis information you entered for the transaction will also be deleted. 19. You cannot insert or delete a row, or change the Site ID or distribution accounts in the Item Transfer Entry window if the Analytical Item Transfer Entry window is open. ANALYTICAL ACCOUNTING 159 PA RT 2 T R A N S AC T I O N S Entering analysis information for variance accounts You can create analysis information for variance transactions in the Analytical Stock Count Entry window. The window can be opened from the Stock Count Entry window by choosing Additional >> Analytical Transaction Entry or CTRL+T. You can enter analysis information such as transaction dimension codes and reference information for the transactions in this window. Refer to Entering analysis information for inventory transactions on page 153 for more information about entering analysis information for inventory transactions. If you choose Clear Count in the Stock Count Entry window, the analysis information you’ve entered for the transaction also will be deleted. You cannot change the quantity or distribution accounts in the Stock Count Entry window or the Unit of Measure in the Stock Count Unit of Measure window or make changes in the Stock Count Serial/Lot Number Entry window if the Analytical Stock Count Entry window is open. Posting inventory transactions When you post a transaction with analysis information from the Item Transaction or Item Transfer window or process a Stock Count Schedule in the Stock Count Entry window, a validation takes place for the document. If selected in Posting setup, the Analytical Posting Journals will be printed along with the Microsoft Dynamics GP Journal. If no errors are found during the validation process, the document will be posted. If errors are detected in the Microsoft Dynamics GP or Analytical Accounting transactions, the Analytical Validation Log window will open displaying all the errors. You can double click on an Analytical Accounting error to go to the relevant distribution in the Analytical Transaction Entry window. You cannot zoom to a Microsoft Dynamics GP window from the Analytical Validation Log. We recommend that you correct the Microsoft Dynamics GP errors first before correcting the Analytical Accounting errors. In the Stock Count Entry window, if Autopost Stock Count Variances is not marked, the analysis information created will update the Item Transaction Entry window when you process the Stock Count Schedule. Batch posting You can print the Analytical Accounting Edit List along with the Microsoft Dynamics GP Edit List from the Inventory Batch Entry window. The Analytical Validation Log is also printed if there are any Analytical Accounting errors in the transactions in the batch. You can also print the Analytical Accounting Edit List from the Item Transaction or Item Transfer Entry window. Analysis information that has been created for transactions in an inventory batch will not be posted if the Post to General Ledger option is not marked in the Inventory Batch Entry window. 160 A N A L Y TI C A L A C C O U N T I N G C H A P T E R 9 I N V E N T O R Y T R A N S A C T I O N S If the option Post to General Ledger is marked, the analysis information entered for transactions in a batch will be validated when you choose Post. Transactions that do not have any Microsoft Dynamics GP or Analytical Accounting errors will be posted. The Analytical Posting Journal will be printed with the Microsoft Dynamics GP Posting Journals if specified in Posting setup. If errors are found during the validation process, the Analytical Validation Log report will be printed. Refer to Validating transactions and correcting errors on page 97 for more information. When you delete a single or recurring use batch or a transaction within such batches, the analysis information you’ve entered for the transaction distributions in the batch or for the transaction will also be deleted. For recurring batches, you must enter analysis information each time the batch is posted. Series posting When you post multiple batches from the Series Posting window, batches with analysis information are validated. You can modify the analysis information created for transactions in a batch before posting. When you post batches, transactions without any errors will be posted. Transactions with errors will not be posted and the errors will be listed in the Analytical Validation Log. The errors must be corrected before you post the transactions again. The Analytical Posting Journal is printed for all transactions that are successfully posted in each batch. Post through General Ledger for transaction posting If you have marked the following options, online transactions and batches posted from Inventory will automatically update the appropriate posting accounts in General Ledger if there are no Analytical Accounting and Microsoft Dynamics GP errors. • • Post through General Ledger files under Posting Setup (Administration >> Setup >> Posting >> Posting); and Post through to General Ledger for Trx Posting (Administration >> Setup >> Company >> Analytical Accounting >> Setup) While posting online and batch transactions, Analytical Accounting or Microsoft Dynamics GP errors may exist which would prevent the transaction or batch from updating the appropriate posting accounts in General Ledger. For example, default codes may not be assigned for Required Transaction Dimensions in the account class to which the distribution accounts of Fixed or Variable accounts are linked. The transaction or batch will update the General Ledger. You must correct the errors in the transaction or batch in General Ledger from the Transaction Entry window (Transactions >> Financial >> General) before the posting accounts can be updated. The Analytical Accounting and Microsoft Dynamics GP errors will be displayed in the Analytical Accounting Validation Log Report which will print after the transaction or batch updates Sales Order Processing. ANALYTICAL ACCOUNTING 161 PA RT 2 T R A N S AC T I O N S The transaction and batch will update Sales Order Processing. You can view analysis information that originated for the transaction or batch in Sales Order Processing from the relevant Inquiry windows. Viewing analysis information for inventory transactions Use the Analytical Inventory Transaction Inquiry window to view the analysis information that has been created for accounts associated with an Item Number in the Item Transaction or Item Transfer or Stock Count Entry windows. You can view transaction dimension codes and other related information such as reference notes created for the accounts. A single assignment equal to the transaction distribution amount will be displayed for each distribution account linked to an account class, which can be viewed in the Analytical Inventory Transaction Inquiry window. To view analysis information for inventory transactions: 1. Open the Analytical Inventory Transaction Inquiry window. (Inquiry >> Inventory >> Item Transaction >> Select an Item Number >> Additional >> Analytical Transaction) The Analytical Inventory Inquiry window displays the first distribution of the Item Number selected that is linked to an account class. The Document Type field The Number field The Item field 162 A N A L Y TI C A L Displays the document number. Displays the item number relevant to the account displayed. The Site ID field 2. Displays the type of transaction. Displays the site ID of the item number. Enter or select the distribution in the Distribution field. The Distribution lookup will only display those distributions that are linked to an account class. A C C O U N T I N G C H A P T E R 9 I N V E N T O R Y T R A N S A C T I O N S 3. The Account field will display the account for which you are viewing analysis information. The description for the account is displayed in the next line. The expansion button will open the Microsoft Dynamics GP Account Entry window. 4. The distribution amount is displayed in the functional amount field. The type of balance, whether credit or debit, is displayed next to the Functional Amount field. 5. The transaction date of the document selected is displayed in the Transaction Date field. 6. The Company ID field displays the ID for the current company. 7. Select the Expand button to view all analysis information created for the distribution account in the list window. This would comprise assignments (always single), reference information, transaction dimensions and their codes. 8. Select the Collapse button to view only assignments and reference information. 9. You can also view all information created for each account or just reference information that may exist. Select the +/- buttons available next to the assignment to view all analysis information created for the account or only reference information that may exist. 10. Select the type of account that you want to browse through from the following: All You can browse through the inventory and offset accounts for each item number if it is linked to an account class. Inventory You can browse through the Inventory account of each item number if it is linked to an account class. Offset You can browse through the Offset account of each item number if it is linked to an account class. 11. Choose Contra to switch between the Inventory account and the Offset account of the Item Number that is currently displayed in the Analytical Inventory Inquiry window. This is possible only if both the Inventory and Offset accounts of an Item Number are linked to an account class. 12. If only one account of an Item Number is linked to an account class, a message appears when you click the Contra button. 13. Click the printer icon button to print information for the distribution displayed in the Inquiry window or for all distributions of the document that are linked to an account class. 14. Choose OK to close the window. ANALYTICAL ACCOUNTING 163 164 AN A L Y TI C A L A C C O U N T I N G Chapter 10: Fixed Asset Transaction Analytical Transfer Maintenance window is used to maintain information on the asset transfer for Fixed Asset module. You can view the transaction dimension codes and description for the transaction dimension codes for fixed asset transactions. You can enter or select the Alias details in the Analytical Transfer Maintenance window. For transactions in Fixed Asset, you can create assignments and enter transaction dimension codes for the distribution accounts that are linked to an account class. You can save transactions with analysis information to a single or recurring batch prior to posting the batch. The process of validating transactions with analysis information is also explained in the Analytical fixed Asset Transaction Entry window. This information is divided into the following sections: • • • • • Entering Analysis information for Asset Transfer Entering analysis information for Fixed Asset Transaction Viewing analysis information for Financial Detail Viewing analysis information for Asset Account Viewing analysis information for Transfer Entering Analysis information for Asset Transfer Use the Analytical Transfer Maintenance window to enter the analytical information for assets transferred from one location, structure ID, account number, or master asset ID to another. To enter analysis information on asset transfer 1. Open the Analytical Transfer Maintenance window (Transactions >> Fixed Asset >> Transfer >> enter or select an asset ID >>Additional >> Analytical Transaction or CTRL+T) (Transactions >> Fixed Assets >> Transfer >> enter or select an asset ID >> G/L Accounts expansion button>> Expand Transfer>> Analytical Accounting Button) ANALYTICAL ACCOUNTING 165 PA RT 2 T R A N S AC T I O N S 2. The Distribution field displays the first distribution account of the Item Number selected one of the account associated to Asset ID.To view other distributions, enter or select a distribution number. Select the distribution lookup button to view all the distribution accounts of the transaction linked to an account class in the Analytical Asset Account Lookup window. The Company ID field will display the company in which the transaction is taking place. 3. The Account field will display the distribution account for which analytical information is being entered. The description of the account, as set up in the Account Maintenance window, will appear in the next line. Click the Account expansion button to open the Microsoft Dynamics GP Account Entry window. The balance type of the account, whether debit or credit, will be displayed next to the account. 4. Select an alias in the Alias field. The Alphanumeric field in the scrolling window displays the transaction dimension codes that are associated with the alias for the transaction dimensions displayed. You can change these codes, if required. Refer to Creating an alias on page 41for more information. 5. The Trx Dimension field displays Transaction Dimensions of the account class to which the distribution account is linked. Only Transaction Dimensions which have been set as Fixed, Required, or Optional will be displayed. Transaction dimensions which are set to Hide in the Accounting Class Maintenance window will not be displayed. Refer to Setting up an account class on page 43 for more information. The Trx Dimension Description field displays the description of the transaction dimension. 6. Enter or select an alphanumeric transaction dimension code in the Alphanumeric column. You can add a new alphanumeric transaction dimension code if you have selected the Create New Codes On The Fly option in the Transaction Dimension Maintenance window. The Alphanumeric column is available only for an alphanumeric transaction dimension. The description of the Alphanumeric Transaction Dimension Code is displayed in the Transaction Dimension Code Description field. 1 6 6 A N A L Y T I C A L 7. Enter a Transaction Dimension Code in the Numeric, Yes/No or Date field if the Transaction Dimension is Numeric, Boolean or Date. 8. Choose OK to save and close the window. 9. Choose Save to save the analysis information you have entered and clear the window. AC C O U N TI N G C H A P T E R R U N N I N G H / F 1 R U N N I N G H / F 2 10. Choose Validate to validate the distribution displayed in the window. If changes are made to the account class in setup or errors are found during the validation process, the Analytical Accounting Validation Log window will open displaying the errors or changes identified. You can view the changes to the account class by selecting the Default button in the Analytical Item Transaction Entry window. Analysis information will also be validated if you select OK or Save in the Analytical Fixed Asset Setup window. You can choose to save analysis information with errors or without updating changes made to the account class. You can validate a document in the Item Transaction Entry window by using the options CTRL+R or Additional >> Run Validation. Refer to Validating transactions and correcting errors on page 97 for more information about validation. 11. Choose the Print drop-down to print the Analytical Accounting Edit list for the distribution currently displayed in the window or for all distributions of the transaction linked to an account class. If errors are detected, the Analytical Validation Log is also printed. Entering analysis information for Fixed Asset Transaction Use the Analytical Fixed Asset Transaction Entry windows to enter analysis information for transactions for Fixed Asset module. The window name depends upon the path where you open this window. You can enter assignments and transaction dimension codes for fixed asset documents using the Analytical Fixed Asset Transaction Entry window.Also, you can view analysis information created for transactions in the Analytical Inquiry windows. You can open the Analytical Transaction Entry window only if Analytical Accounting has been activated. Refer to Activating Analytical Accounting on page 13 for more information about activating Analytical Accounting. In case of multicurrency transactions, a change in the transaction date re-creates distributions due to a change in the exchange rate. If the transaction date is modified, analysis information created previously is deleted when the distributions are re-created. ANALYTICAL ACCOUNTING 167 PA RT 2 T R A N S AC T I O N S To enter Analytical Fixed Asset Transaction Entry 1. Open the Analytical Fixed Asset Transaction Entry window. (Cards>> Fixed Asset>> Book>> select Book ID and enter Asset ID>> Analytical Accounting Icon.) (Cards>> Fixed Asset>> Book>> select Book ID and enter Asset ID>> Additional >> Analytical Transaction or CTRL+T) (Cards>> Fixed Asset>> Book>> select Book ID and enter Asset ID>>Distributions>> Financial Detail Maintenance>> Analytical Accounting Icon) (Cards>> Fixed Asset>> Book>> select Book ID and enter Asset ID>> Distributions>> Financial Detail Maintenance>> Additional>> Analytical Transaction or CTRL+T) (Administration >> Routines>> Fixed Assets>> GL Posting>> Analytical Accounting Icon) (Administration >> Routines>> Fixed Assets>> GL Posting>> Additional>> Analytical Transaction or CTRL+T) 2. The Distribution field displays the first distribution account of the one of the account associated to Asset ID. To view other distributions for the transaction, enter or select a distribution number. The sequence of distributions in the Analytical Fixed Asset Transaction Entry window may not correspond to the sequence in the Fixed Asset Entry window because only accounts linked to an account class are displayed in the Analytical Payroll Transaction Entry window. 3. In the list window, enter the transaction distribution amount in functional or originating currency, by value or on a percentage basis. 4. Enter the assignment in percentage value in the Assign% field. Initially, a single assignment is created by default. You can overwrite the assignment with more than one assignment. You can save analysis information for a distribution even if the assignment is not 100%. However, you can post a transaction with partial assignments only if you have opted to allow partial assignments during posting for the module 1 6 8 A N A L Y T I C A L AC C O U N TI N G C H A P T E R R U N N I N G H / F 1 R U N N I N G H / F 2 you’re working in. Refer to Setting up assignment options on page 20 for more information. 5. Select an alias in the Alias field. The Alphanumeric field in the scrolling window displays the transaction dimension codes that are associated with the alias for the transaction dimensions displayed. You can change these codes if required. Refer to Creating an alias on page 41 for more information. 6. Enter reference information for the assignment in the Reference field. 7. Choose Delete Row to delete a single row in the assignment List View. You cannot choose this option if only a single assignment has been entered. 8. Choose Remaining to add one assignment for the remaining unassigned amount. The new assignment will ensure that the total assigned amount equals the distribution amount. For example, the distribution amount is $100 and you’ve entered four assignments that total $75. When you choose Remaining, a fifth assignment for the remaining value, $25 is created. This button is not available if the distribution field is blank or has a zero value. 9. Choose Default to load the current setup information specified for the account class in the Accounting Class Maintenance window and create a single assignment. The following processes will occur: • Fixed, Required, and Optional Transaction Dimensions (including hidden transaction dimensions) will be installed. • All the assignments that you have created for the current distribution will be removed and create a single assignment that is equal to the distribution amount will be created. • If the analysis type is changed to or from Not Allowed, transaction dimensions will be added or removed. • Transaction dimensions that have been deleted will be removed. 10. Enter or select the code for each alphanumeric transaction dimension in the alphanumeric column. If you’ve marked the Show valid code combinations in trns and budgets option in the Analytical Accounting Options window, then the lookup window will display only those codes that have a valid combination with the codes you have already selected for the transaction. 11. Enter a transaction dimension code in the Numeric, Yes/No or Date field for a Numeric, Boolean or Date type Transaction Dimension. 12. Choose OK to save your changes and close the window. The analysis information that you have entered is validated when you choose OK. Refer to Validating transactions and correcting errors on page 95 for more information. 13. Choose Save to save the analysis information you have entered and clear the window. A validation takes place when you choose Save in the Analytical General Transaction Entry window. Refer to Validating transactions and correcting errors on page 95 for more information. You can save the analysis information with errors or without updating changes made to the account class. 14. Choose Clear to clear the information from the Analytical General Transaction Entry window. ANALYTICAL ACCOUNTING 169 PA RT 2 T R A N S AC T I O N S 15. Choose Validate to validate the analysis information of the distribution displayed in the window. If changes are made to the account class in the Analytical Accounting setup or errors are found during the validation process, the Analytical Accounting Validation Log window will open where you can view the errors or changes. Refer to Validating transactions and correcting errors on page 95 for more information about validation. 16. To view the changes to the account class choose the Default button in the Analytical General Transaction Entry window. Double click on an Analytical Accounting error to open the Analytical Accounting General Transaction Entry window where the specific error will be highlighted. 17. Choose the printer icon button to print the Analytical Accounting edit list for the current distribution displayed or for all distributions of the transaction linked to an account class. The Analytical Accounting Validation Log report which describes the Analytical Accounting errors also is printed. Viewing analysis information for Financial Detail You can view analysis information for financial detail in the Analytical Financial Detail Inquiry window. To view analysis information for financial detail 1 7 0 A N A L Y T I C A L 1. Open the Analytical Financial Detail Inquiry window (Inquiry >> Fixed Assets >> Financial Detail >> enter or select an asset ID >> select a book ID >> select a line >> Additional >> Analytical Transaction or CTRL+T) 2. Enter or select an asset ID and select a book ID. 3. Select a transaction and select Additional and choose Additional >> Analytical Transaction or CTRL+T to open the Analytical Financial Detail Inquiry window. 4. In the Analytical Financial Detail Inquiry window, click the account expansion button to open the Account Entry window to enter or select an alias for an account. AC C O U N TI N G C H A P T E R 5. R U N N I N G H / F 1 R U N N I N G H / F 2 Choose OK to close the Analytical Financial Detail Inquiry window. Viewing analysis information for Asset Account You can view analysis information for asset account in the Analytical Asset Account Inquiry window. To view analysis information for asset account 1. Open the Analytical Asset Account Inquiry window (Inquiry >> Fixed Assets >> General>> enter or select an asset ID >> Goto button >> Account >>Additional >> Analytical Transaction or CTRL+T) 2. Enter or select an Asset ID in the Asset Inquiry window. 3. Choose the Goto button to select the Account option. 4. Select Additional and choose Additional >> Analytical Transaction or CTRL+T to open the Analytical Asset Account Inquiry window. 5. In the Analytical Asset Account Inquiry window, click the account expansion button to open the Account Entry window to enter or select an alias for an account. 6. Choose OK to close the Analytical Asset Account Inquiry window. Viewing analysis information for Transfer You can view analysis information for Transfer Assets in the Analytical Transfer Inquiry window. ANALYTICAL ACCOUNTING 171 PA RT 2 T R A N S AC T I O N S To view the transfer analysis information 1 7 2 A N A L Y T I C A L 1. Open Analytical Transfer Inquiry window (Inquiry >> Fixed Assets >> Transfer>> enter or select asset ID >> Additional >> Analytical Transaction or CTRL+T) 2. Enter or select an Asset ID in the Asset Inquiry window. 3. Select Additional and choose Additional >> Analytical Transaction or CTRL+T to open the Analytical Transfer Inquiry window. 4. In the Analytical Transfer Inquiry window, click the account expansion button to open the Account Entry window to enter or select an alias for an account. 5. Choose OK to close the Analytical Transfer Inquiry window. AC C O U N TI N G Chapter 11: Bank Reconciliation Transactions You can enter and view analysis information for transactions in Bank Reconciliation. This would comprise creating assignments and entering transaction dimension codes for accounts that are linked to an account class. This information is divided into the following sections: • • • • • • • • • Entering analysis information for bank transactions and receipts Voiding transactions or receipts Entering analysis information for bank transfers Voiding bank transfers Entering analysis information for reconcile adjustments Validating transactions and correcting errors Posting transactions with analysis information Entering analysis information for deposits Viewing analysis information in Bank Reconciliation Entering analysis information for bank transactions and receipts You can create assignments, enter transaction dimension codes, and reference information for accounts that are linked to an account class in the Analytical Bank Transaction Entry window. You can modify the analysis information that you have entered at any time before posting the document. The Analytical Bank Transaction Entry window opens automatically when you press TAB from a row in the Bank Transaction Entry window in the following instances: • If the distribution account is linked to an account class and the Analytical Bank Transaction Entry window has not been opened even once for the account and if all required fields have been entered in the Bank Transaction Entry window. The Analytical Bank Transaction Entry window also opens automatically If the following changes are made: • Change in distribution account other than the checkbook account. • Change in checkbook amount. • Change in amount of other distribution accounts. • Change from debit to credit or vice versa. • Change in amount from positive to negative or vice versa. These changes would result in a deletion of the analysis information created previously for the relevant account. If you clear an unposted transaction or receipt from the Bank Transaction Entry window, the analysis information that exists for the transaction or receipt will be deleted. ANALYTICAL ACCOUNTING 173 PA RT 2 T R A N S AC T I O N S If you choose to clear previous entries after you change the Option or Type in the Bank Transaction Entry window the analysis information that exists for the checkbook account and all other distribution accounts that are linked to an account class will be deleted. If you choose to continue using entries in a new transaction after changing the Option in the Bank Transaction Entry window (except for a change from Enter Transaction to Enter Receipt or vice versa), analysis information entered for the checkbook account and all other distribution accounts that are linked to an account class will be deleted. If you change the credit card assigned to a receipt, for which the checkbook is different from the one originally assigned to the receipt, analysis information that exists for the checkbook account will be deleted. In the case of multicurrency transactions, the following changes will delete the existing analysis information for a transaction or receipt: • Change from originating to functional currency (if entering receipt). • Change in currency ID due to a change in the checkbook ID. • Change in exchange rate in the Exchange Rate Entry window. • Change in the rate type ID in the Exchange Rate Entry window. In this case, distributions are re-created if the rate type ID selected is from a different exchange rate table ID than the one originally assigned to the transaction. • Change in transaction date. To enter analysis information for bank transactions and receipts: 1. 174 A N A L Y TI C A L Open the Analytical Bank Transaction Entry window. (Transactions >> Financial >> Bank Transactions >> Analytical Accounting button) (Transactions >> Financial >> Bank Transactions >> Additional >> Analytical Transaction or CTRL+T) A C C O U N T I N G C H A P T E R 1 1 B A N K R EC O N C I L I A T I O N T R A N S A C T I O N S The Analytical Bank Transaction Entry window will only display distribution accounts of a transaction or receipt that are linked to an account class. For example, if a check transaction has two distribution accounts of which only one is linked to an account class, then the distribution account linked to the account class will be displayed in the Analytical Bank Transaction Entry window. If there is more than one distribution account linked to an account class, they will be displayed in the Analytical Bank Transaction Entry window as per the distribution sequence. You can enter or select the distribution account you want to view. You can also view a specific distribution account in the Bank Transaction Entry window linked to an account class, by selecting the account prior to opening the Analytical Bank Transaction Entry window. 2. Refer to Entering analysis information for General Ledger transactions on page 93 for more information about entering analysis information. Voiding transactions or receipts When you void a transaction or receipt in the Bank Transaction Entry window, the analysis information entered for the document during transaction entry will be copied with the exception of the balance type. The balance type of each distribution account linked to an account class will be reversed. You cannot modify the analysis information of the checkbook account and other distribution accounts prior to voiding. However, if you have made changes to distribution accounts other than the checkbook account prior to voiding that affects the analysis information entered previously for such accounts during transaction entry, such information will be deleted. You must re-enter analysis information for these accounts prior to voiding the transaction or receipt. The changes made to a distribution line that would result in a deletion of analysis information include changing the account or amount or debit to credit or vice versa or positive amounts to negative or vice versa. When you void a transaction or receipt, the analysis information entered prior to voiding will be validated. Refer Posting transactions with analysis information on page 178 for more information about validation. Entering analysis information for bank transfers You can enter assignments, transaction dimension codes and reference information for bank transfers in the Analytical Bank Transfer Entry window. Be sure to follow the tab sequence while entering transactions in the Bank Transfer Entry window, to create analysis information. You may lose data if the tab sequence is not followed. The Analytical Bank Transfer Entry window will only display checkbook accounts that are linked to an account class. The Analytical Bank Transfer Entry window opens automatically when you press TAB from a field in the following instances: ANALYTICAL ACCOUNTING 175 PA RT 2 T R A N S AC T I O N S • The Transfer To Checkbook ID field if either or both the Transfer From or Transfer To Checkbooks are linked to an account class and the Analytical Bank Transfer Entry window has not been opened previously for such account. The Analytical Bank Transfer Entry window will open automatically in this instance only if both Checkbook IDs and the amount have been specified in the Bank Transfer Entry window. • The Transfer From or Transfer to Checkbook ID fields, if there is a change in the checkbook ID that results in a change in the distribution account. • The amount field, if there is a change in the bank transfer amount. If you clear an unposted transfer from the Bank Transfer Entry window, the analysis information that exists for the transfer will be deleted. In the case of multicurrency transactions, the following changes will delete the existing analysis information of a transfer: • The Transfer From Checkbook is changed to a functional currency checkbook. • Change in exchange rate in the Exchange Rate Entry window. • Change in the Rate Type ID in the Exchange Rate Entry window. In this case, distributions are re-created if the Rate Type ID selected is from a different exchange rate table ID than the one originally assigned to the transaction. • Change in transfer date. To enter analysis information for bank transfers 176 A N A L Y TI C A L 1. Open the Analytical Bank Transfer Entry window. (Transactions >> Financial >>Bank Transfers >> Analytical Accounting button) (Transactions >> Financial >>Bank Transfers >> CTRL+T or Additional >> Analytical Transaction) 2. Refer Entering analysis information for General Ledger transactions on page 93 for more information about entering analysis information. A C C O U N T I N G C H A P T E R 1 1 B A N K R EC O N C I L I A T I O N T R A N S A C T I O N S Voiding bank transfers When you void a bank transfer, the analysis information that was entered for the transfer will be copied, along with a change in the balance type. The balance type will be reversed. You cannot modify the analysis information for the transfer prior to voiding. Entering analysis information for reconcile adjustments You can enter analysis information for an adjustment in the Reconcile Bank Adjustments window (Transactions >> Financial >> Reconcile >> Transactions >> Adjustments >> Select an adjustment >> CTRL+T or Additional >> Analytical Transaction), if the checkbook account and/or adjustment account are linked to an account class. The Analytical Reconcile Entry window will only display accounts of an adjustment linked to an account class. You can enter analysis information for one adjustment at a time. To create analysis information for a specific adjustment, select the adjustment prior to opening the Analytical Reconcile Entry window. The Analytical Reconcile Entry window opens automatically when you press TAB from a field in the Reconcile Bank Adjustments window, in the following instances: • Either or both the distribution accounts of the adjustment are linked to an account class and the Analytical Reconcile Entry window has not been opened previously for such adjustment. • Change in distribution account of an adjustment • Change in adjustment amount Analysis information entered for adjustments will be deleted if reconciliation information of the Checkbook is deleted from the Reconcile Bank Statements window. Also, if you delete a row in the Reconcile Bank Adjustments window, analysis information that you’ve entered for distribution accounts of that row will be deleted. In the case of multicurrency transactions, the following changes will delete the analysis information entered for an adjustment: • Change in the Rate Type ID in the Exchange Rate Entry window. In this case, distributions are re-created if the Rate Type ID selected is from a different exchange rate table ID than the one originally assigned to the transaction. • Change in Exchange Rate in the Exchange Rate Entry window. • Change in Date. Refer to Entering analysis information for General Ledger transactions on page 93 for more information about entering analysis information. ANALYTICAL ACCOUNTING 177 PA RT 2 T R A N S AC T I O N S Validating transactions and correcting errors You can validate a transaction from the following windows by choosing Additional >> Run Validation or CTRL+R. • • • Bank Transaction Entry Bank Transfer Entry Reconcile Bank Adjustments Refer to Validating transactions and correcting errors on page 97 for more information about validation. In the Reconcile Bank Adjustments window, you can validate the analysis information entered only for individual adjustments. To validate an adjustment, select the adjustment and choose CTRL+T or Additional >> Run Validation. You can validate any analysis information entered before voiding. If errors are detected during validation, the Analytical Accounting Validation Log window will open displaying the errors. You can select View >> Incomplete or Erroneous Distributions, to browse through the distribution accounts in the Analytical Transaction Entry window which are incomplete or have erroneous information. To correct an Analytical Accounting error, double-click on the relevant error to open the relevant Analytical Transaction Entry window. The specific distribution in which the error exists is displayed which you can then correct. If errors are detected in the analysis information you have entered for adjustments, you can save such information with errors. However, the checkbook cannot be reconciled till you have rectified these errors. Posting transactions with analysis information When you post a transaction or transfer or reconcile a checkbook, the analysis information you have entered will be validated. Refer to Validating transactions and correcting errors on page 97 for more information. In addition to Analytical Accounting information, Microsoft Dynamics GP data will also be validated before the transaction or transfer is posted or the checkbook is reconciled. If errors are found while posting a transaction or transfer, the transaction or transfer will not be posted. The Analytical Accounting Validation Log window will open listing the Microsoft Dynamics GP errors first and then the Analytical Accounting errors. To correct an Analytical Accounting error, double-click on the relevant error to open the relevant Analytical Transaction Entry window. The specific distribution in which the error exists is displayed which you can then correct. If errors are detected while reconciling a checkbook, they will be listed in the Analytical Accounting Validation Log Report. You will have to select the appropriate adjustment in the Reconcile Bank Adjustments window and correct the errors before the checkbook can be reconciled. 178 A N A L Y TI C A L A C C O U N T I N G C H A P T E R 1 1 B A N K R EC O N C I L I A T I O N T R A N S A C T I O N S We recommend that you resolve the Microsoft Dynamics GP errors first and then the Analytical Accounting errors. The Analytical Posting Journal will be printed along with the Microsoft Dynamics GP Posting reports if specified under Posting Setup. Entering analysis information for deposits If distributions are created for realized gain or loss accounts when you post deposits from the Bank Deposit Entry window (Transactions >> Financial >> Bank Deposits), the Analytical Bank Deposit window will open automatically if any of these accounts are linked to an account class. Refer to Entering analysis information for bank transactions and receipts on page 173 for more information about entering analysis information. The Analytical Bank Deposit Entry window will only display distribution accounts that are linked to an account class. After you have entered analysis information for the relevant accounts, a validation will take place when you choose Post. If there are errors in the analysis information, the Analytical Validation Log will open displaying the Analytical Accounting errors. Refer to Posting transactions with analysis information on page 178 for more information. The Analytical Posting Journal will print after you post the deposits, if you have selected the option in the Posting Setup. Viewing analysis information in Bank Reconciliation You can view analysis information you’ve entered for transactions in the Bank Transaction Entry, Bank Transfer Entry and Reconcile Bank Adjustments windows in the Analytical inquiry window. You can open the Analytical inquiry window from the Bank Transaction Entry zoom or the Bank Transfer Entry zoom in the Checkbook Register Inquiry window. ANALYTICAL ACCOUNTING 179 PA RT 2 T R A N S AC T I O N S To view analysis information in Bank Reconciliation: 1. Open the Analytical Bank Transaction Entry Zoom or Bank Transfer Entry zoom window. (Inquiry >> Financial >> Checkbook Register >>Bank Transaction Entry Zoom or Bank Transfer Entry Zoom >> Additional >> Analytical Transaction or CTRL+T) The Analytical Bank Recon Inquiry window displays all analysis information created for a distribution account. 2. The first distribution account of the document linked to an account class is displayed. Enter or select a distribution number to view analysis information of other distribution accounts. If you select a specific account in the Bank Transaction Entry Zoom, the Analytical Bank Recon Inquiry window will display analysis information relating to such account. The Document Type and Number field will default from the Bank Transaction Entry or Bank Transfer Entry Zoom. 180 A N A L Y TI C A L 3. The Originating or Functional Amount field displays the distribution amount in the originating or functional currency based on the option you have chosen in the Currency View. Click the expansion button to view multicurrency information if the originating currency differs from the functional currency. 4. The Document Date field displays the transaction/ transfer date of the document from the Bank Transaction Entry or Bank Transfer Entry zoom. 5. The Company ID field displays the ID of the current company. A C C O U N T I N G C H A P T E R 1 1 B A N K R EC O N C I L I A T I O N T R A N S A C T I O N S 6. Click Expand to display all analysis information entered for the distribution account in the list window. This includes assignments, reference information entered per assignment, Transaction Dimensions and their codes. 7. Click Collapse to display only assignments and reference information entered per assignment for the distribution account. 8. You also can view all information entered for each assignment or just reference information that may exist. The plus or minus buttons available next to each assignment allow you to view all analysis information entered for an assignment or only reference information that may exist. ANALYTICAL ACCOUNTING 181 182 AN A L Y TI C A L A C C O U N T I N G Chapter 12: Cashbook Bank Management Transactions You can enter and view analysis information for payments, deposits, bank transfers, and cash receipts entered in Cashbook Bank Management. You can create assignments and enter transaction dimension codes for accounts that are linked to an account class. This information is divided into the following sections: • • • • • • • • • • Entering analysis information for payments and deposits Entering analysis information for bank transfers Entering analysis information for bank transfer charges Entering analysis information for cash receipts Entering analysis information for writeoffs, terms taken, and realized gain/loss Entering analysis information for distributions Posting transactions Validating transactions and correcting errors Voiding transactions Viewing analysis information in Cashbook Bank Management Entering analysis information for payments and deposits You can enter analysis information for payments and deposits that are in a batch in Cashbook Bank Management. The Analytical Transaction Entry window will open automatically when you TAB out from the amount field in the Payments or Deposits window, if any of the accounts used in the transaction distributions are linked to an account class and if analysis information has not been entered for the transaction. You can also open the Analytical Transaction Entry window from the Distributions window for payments and deposits. The Analytical Payment/Deposit Transaction Entry window will open automatically if you make the following changes in the Payments or Deposits window: Amount If you change the amount, and the cheque or deposit contains only one transaction, the analysis information created earlier for the payment or receipt will be deleted. When you open the Analytical Payment/Deposit window after saving the changes, it will display the first distribution created for the transaction with the amount field displaying the new amount. If the cheque or deposit is made up of multiple lines of receipts that have been changed, the analysis information created for the line of receipt will be deleted. This would include the account to which the amount is debited or credited, the tax account, and the checkbook account. A single assignment equal to the new debit or credit amount will be created. Transaction dimensions and default transaction dimension codes specified for the account class to which the checkbook account is linked, will be loaded in the Analytical Payment/Deposit Transaction Entry window. Distribution account The analysis information created for the distribution account will be deleted if there is any change in the distribution account. Creditor or Debtor ID The analysis information created for the debtor or creditor control account will be deleted, even if the control account has not been ANALYTICAL ACCOUNTING 183 PA RT 2 T R A N S AC T I O N S changed. The Analytical Deposit window will display information relating to the new debtor or creditor control account. Changing positive amount to negative amount or negative amount to positive amount The analysis information created for the line or receipt affected by the change will be deleted. This would include the account to which the amount is debited or credited, the tax account, and the checkbook account. A single assignment equal to the new debit or credit amount will be created. Transaction dimensions and default transaction dimension codes specified for the account class to which the checkbook account is linked will be displayed in the Analytical Payment/Deposit Transaction Entry window. Tax amount Analysis information entered for the tax amount will be deleted if any changes are made. Tax schedule Analysis information entered for the tax schedule will be deleted if any changes are made. To enter analysis information for payments and deposits: 1. Open the Analytical Transaction Entry window. (Transactions >> Financial >> Bank Management >> Batches >> Payments button >> CTRL+T or Additional >> Analytical Transaction) (Transaction >> Financial >> Bank Management >> Batches >> Deposits button >> CTRL+T or Additional >> Analytical Transaction) (Transaction >> Financial >> Bank Management >> Batches >> Payments/ Deposits button >> Distribution button >> CTRL+T or Additional >> Analytical Transaction) The information for the first distribution account that has been linked to an account class is displayed when you open the window. Information relevant to the account associated with the creditor, debtor or GL transaction selected in the scrolling window of the Payments/Deposits window will appear if the cheque comprises a single line or the deposit contains only a single receipt. For multiple lines or receipts, you can create analysis information for a specific line or receipt displayed in the scrolling window. 184 A N A L Y TI C A L A C C O U N T I N G C H A P T E R 1 2 C AS H B O O K B A N K M A N A G E M E N T T R A N S A C T I O N S 2. You can enter analysis information for the remaining accounts by selecting the appropriate distribution in the Distribution lookup or by entering a distribution number in the Distribution field. 3. You can delete the analysis information that you have entered for a batch, cheque, or deposit before posting it. This will delete all data such as assignments, transaction dimension codes, and reference information that you entered for the transaction. If you delete a specific row in the scrolling window of the Payment/Deposit window, all analysis information entered for the transaction will be deleted. In the Payment window, if you have not entered a cheque amount, then a single assignment equal to the revised amount will be created. The transaction dimensions and default transaction dimension codes specified for the account class that the checkbook account is linked to will be displayed in the Analytical Payment/Deposit Entry window. If a tax schedule is deleted from an existing General Ledger payment or deposit, the analysis information created for the tax account will be deleted. If you delete the tax amount in the Tax Lookup window, the analysis information entered will also be deleted. 4. You can print the Analytical Accounting Edit List from the Analytical Transaction Entry window by choosing the printer icon button. You also can print the Analytical Accounting Edit List before you post a batch in the Batch Entry window by choosing the printer icon button. A validation will take place when you print the edit list. If there are any errors, the Analytical Error Report will be printed after the Analytical Accounting Edit list. The Analytical Accounting Edit list will print the payments and deposits along with the distributions, assignments, and codes. Refer to Entering analysis information for General Ledger transactions on page 93 for more information about entering analysis information. Entering analysis information for bank transfers You can enter analysis information for bank transfers in the Analytical Bank Transfer Entry window. ANALYTICAL ACCOUNTING 185 PA RT 2 T R A N S AC T I O N S To enter analysis information for bank transfers: 1. Open the Analytical Bank Transfer Entry window. (Transactions >> Financial >> Bank Management >> Bank Transfers >> CTRL+T or Additional >> Analytical Transaction Entry window) (Transactions >> Financial >> Bank Management >> Bank Transfers >> Distribution button >> CTRL+T or Additional >> Analytical Transaction) The Analytical Bank Transfer Entry window will display information relevant to the first distribution created for the transfer. If you selected a row in either of the scrolling windows, or placed the cursor on any field in the Bank Transfer Entry window, the Analytical Bank Transfer Entry window will display the information for the first distribution created for the transfer. 2. Refer to Entering analysis information for General Ledger transactions on page 93 for more information about entering analysis information. In the Bank Transfer Entry window, if a change is made to the amount, the analysis information created for the account which has been affected by the change will be deleted. For example, if the Transfer From amount is changed, the analysis information you entered for the From Checkbook will be deleted. If you delete a bank transfer, the analysis information created for the From and To Checkbook Accounts and the Bank Charges Account will be deleted. If you delete a row in the scrolling window, the analysis information created for the transaction will also be deleted. If you delete data related to bank charges in the Bank Transfer Charges window, the analysis information created for the bank charges account will also be deleted. Entering analysis information for bank transfer charges The Analytical Bank Transfer Charges window will open automatically when you press TAB from the Amount field in the Bank Transfer Charges window for the first 186 A N A L Y TI C A L A C C O U N T I N G C H A P T E R 1 2 C AS H B O O K B A N K M A N A G E M E N T T R A N S A C T I O N S time, if all the required information is entered. This will happen only if any of the accounts used in the transaction are linked to an account class and if analysis information has not been entered for the accounts. You can open the Analytical Bank Transfer Charges window by choosing CTRL+T in the Bank Transfer Charges window (Transactions >> Financial >> Bank Management >> Bank Transfer >> Bank Transfers charges) to enter analysis information. The Analytical Bank Transfer Charges window will open automatically if a change is made in the bank charges amount or bank charges account in the Bank Transfer Charges window. Analysis information created for a bank charges account will be deleted if the amount of charges is altered in the Bank Transfer Charges window. Refer to Entering analysis information for General Ledger transactions on page 93 for more information about entering analysis information. Entering analysis information for cash receipts You can enter analysis information for cash receipts in the Analytical Cash Receipts Entry window. This window will open automatically when you press TAB from the Amount field in the Cash Receipts window for the first time. This will happen only if any of the accounts in the transaction are linked to an account class and if analysis information has not been entered for the accounts. You can open the Analytical Cash Receipts Entry window by choosing Transactions >> Financial >> Bank Management >> Cash Receipts >> CTRL+T or Additional >>Analytical Transaction. You can also open the Analytical Cash Receipts Entry window from the Distributions window for cash receipts (Transactions >> Financial >> Bank Management >> Cash Receipts >> Distributions >> Additional >> Analytical Transaction or CTRL+T). You can use the browse button to view the other distributions and enter analysis information. You also can select a distribution in the Distribution Lookup or enter the distribution number in the Distribution field to view it in the scrolling window. The Analytical Cash Receipts Entry window will display information for the account that has been linked to an account class. If more than one account in the transaction has been linked to an account class, then this window will display information for the first of such accounts. Choose Save to save the transactions you have entered in the Analytical Cash Receipts Entry window. If you clear a transaction in the Cash Receipts window, the analysis information entered for the transaction will be deleted. If you close the Cash Receipts window without posting the transaction, the analysis information entered for the transaction will also be deleted. Refer to Entering analysis information for General Ledger transactions on page 93 for more information about entering analysis information. ANALYTICAL ACCOUNTING 187 PA RT 2 T R A N S AC T I O N S Entering analysis information for writeoffs, terms taken, and realized gain/loss You can enter analysis information for writeoffs, terms taken and realized gain/loss if the payment or receipt has been applied. You can open the Analytical Transaction Entry window from the Payment/Deposits window and Cash Receipts window by choosing CTRL+T or Additional >> Analytical Payment/Deposit Transaction Entry. When a payment or receipt is applied in the Payment/Deposit window or the Cash Receipts window, analysis information can be entered for accounts relating to writeoffs, terms taken, and realized gain/loss if they are linked to an account class. When you return to the Payment window after applying a payment, a verification will take place to check if any amount exists for writeoffs, terms taken, or realized gain/loss or tax distributions. If it does exist, and if the account to which the amount is to be debited or credited is linked to an account class, the Analytical Payment Transaction Entry window will open. This window will display information relating to the first of such accounts in case there is more than one account. Analysis information that has been entered for the creditor’s control account before the terms taken, writeoffs or realized gain/loss is entered will be deleted. A single assignment for the revised distribution amount will be created. The transaction dimensions and default transaction dimension code for the account class that the creditor control account is linked to will be displayed in the Analytical Payment Transaction Entry window. When you return to the Deposit window after applying a receipt, a verification will take place similar to payments. You can enter analysis information for terms taken, writeoffs, or realized gain/loss before saving the receipt. Refer to Entering analysis information for General Ledger transactions on page 93 for more information about entering analysis information. Entering analysis information for distributions You can enter analysis information for the distributions created for transactions in Cashbook Bank Management. The Analytical Accounting window can be opened from the Distributions windows that open from the following windows: • • • • • Payments Entry Deposits Entry Bank Transfer Entry Bank Transfer Charges Cash Receipts Entry Refer to Entering analysis information for General Ledger transactions on page 93 for more information about entering analysis information. 188 A N A L Y TI C A L A C C O U N T I N G C H A P T E R 1 2 C AS H B O O K B A N K M A N A G E M E N T T R A N S A C T I O N S Posting transactions A validation will take place when you post transactions in the following windows: • • • CBM Batch Entry Bank Transfer Entry Cash Receipts Entry A transaction can be posted only after you close the Analytical Transaction Entry window. After posting transactions, the Analytical Accounting posting journal is printed. If there are errors in the transactions, the Analytical Accounting error list is printed. If you selected to print cash receipts in the Checkbook Setup window (Cards >> Financial >> Bank Management >> Setup >> Checkbooks), a validation will take place when you choose Post. If you have not selected to print cash receipts, a validation takes place when you choose Post. If errors are found, the Analytical Accounting Validation Log window will open listing the Microsoft Dynamics GP errors first and then the Analytical Accounting errors. When you post a bank transfer, the bank charge distributions are validated first and if any errors are found, then the Analytical Accounting Validation Log window will open. Validating transactions and correcting errors You can validate analysis information for payments in the Payments window by choosing Additional >> Run Validation or by pressing CTRL+R. Validation can only be done for a single transaction at a time. You can validate analysis information for deposits by selecting a receipt and choosing CTRL+R or Additional >> Run Validation. Analysis information for bank charges can be validated when the Bank Charges window is open, by choosing CTRL+R. You can validate analysis information for transactions in the Cash Receipts window by choosing Additional >> Run Validation or CTRL+R Refer to Validating transactions and correcting errors on page 97 for more information about validation. Voiding transactions When you void a transaction in the Transaction Reconcile or Transaction Inquiry windows, the analysis information entered for that transaction will be reversed. For example, you void a transaction CBPay001 in the Transaction Reconcile (Transactions >> Financial >> Bank Management >> Reconcile >> OK) or Transaction Inquiry (Inquiry >> Financial >> Bank Management >> Transaction Inquiry) windows. This transaction will have assignments in the Analytical Transaction Entry window. When you void the transaction, a reverse entry will be created in Microsoft Dynamics GP and also reverse assignments will be created in Analytical Accounting. The Analytical Voiding posting journal will also be printed when you close the Bank Transaction Inquiry window. ANALYTICAL ACCOUNTING 189 PA RT 2 T R A N S AC T I O N S This will happen only for transactions voided in the Payment Inquiry/Void or Deposit Inquiry/Void window. Viewing analysis information in Cashbook Bank Management You can view the analysis information that you have entered for transactions in Cashbook Bank Management in the Analytical Inquiry window. The Analytical Inquiry window can be opened by choosing CTRL+T or Additional >> Analytical Transaction after zooming to a document or choosing void in the Transaction Inquiry or Transaction Reconcile window. You can also open the Analytical Inquiry window for cash receipts by zooming on a cash receipt in the Deposit Inquiry window and choosing Additional >> Analytical Transaction. To view analysis information in Cashbook Bank Management: 190 A N A L Y TI C A L 1. Open the Analytical Inquiry window. (Inquiry >> Financial >> Bank Management >> Transaction Inquiry >> Void >> CTRL+T) 2. The Analytical Inquiry window will display analysis information for the first distribution created for the transaction. Choose the browse button to view the remaining distributions or click the Distribution lookup. You can also view the other distributions by entering the number in the Distribution field. To view the analysis information for a particular receipt, you can select the receipt in the Deposit window and then open the Analytical Inquiry window. 3. If you are viewing a bank transfer, the Transfer From and Transfer to Checkbooks will be displayed. The bank transfer number relevant to the transaction that you are viewing will also be displayed. If you are viewing bank transfer charges, the bank transfer number, checkbook ID and charge number will be displayed. A C C O U N T I N G C H A P T E R 1 2 C AS H B O O K B A N K M A N A G E M E N T T R A N S A C T I O N S 4. If you are viewing a cash receipt, the receipt number will be displayed. 5. If a deposit contains multiple lines of receipts, you can view analysis information for a specific line of receipt. If the cursor is on a specific transaction in the Deposit Inquiry window, then information for the account associated with the debtor or creditor or the General Ledger transaction will be displayed. 6. The Analytical Inquiry window will display the analysis information for a distribution account in detail, when opened initially. The amount assigned in value and percentage terms, the transaction dimensions, transaction dimension codes and reference information will also be displayed. ANALYTICAL ACCOUNTING 191 192 AN A L Y TI C A L A C C O U N T I N G Chapter 13: Electronic Bank Management. You can enter and view analysis information for bank transactions, bank transfers, writeoffs, and terms taken transactions entered in Electronic Bank Management. This information is divided into the following sections: • • • • • • • Entering analysis information for bank transactions Entering analysis information for matched transactions Entering analysis information for writeoffs and terms taken Entering analysis information for distributions Entering analysis information for bank transfers Posting transactions Viewing analysis information in Electronic Bank Management Entering analysis information for bank transactions You can create assignments, enter transaction dimension codes, and reference information for bank transactions, if any of the accounts used in the transaction are linked to an account class, in the Analytical Bank Transaction Entry window. The Analytical Bank Transaction Entry window will open automatically the first time when you save the transaction amount in the Bank Transaction Entry window and also in the following instances: • • • • A new transaction is being created. The account/s associated with the transaction are linked to an account class. Analysis information has not been created for such accounts. All required fields have been filled in the Bank Transaction Entry window. The Analytical Bank Transaction Entry window will open automatically if you make the following changes in the Bank Transaction Entry window: • Change in the amount (in case of unmatched transactions). • Change in distribution account (in case of General Ledger payments and receipts). • Selecting a General Ledger distribution account after a matched General Ledger transaction is unmatched. • Change in Debtor or Creditor ID (in case of unmatched Payables Management and Receivables Management payments/receipts). • Change in tax schedule (in case of unmatched General Ledger payments and receipts). • Change in tax amount in the Tax Lookup window (in case of unmatched General Ledger payments and receipts). In all these instances, the analysis information created for the original entry will be deleted. The Analytical Accounting Transaction window will not open if the transaction amount is zero in the Bank Transaction Entry window, even if the accounts ANALYTICAL ACCOUNTING 193 PA RT 2 T R A N S AC T I O N S associated with the transaction are linked to an account class, as no distributions would be created. If you delete a transaction with analysis information in the Bank Transaction Entry window, all the analysis information for the relevant transaction will also be deleted. If you delete a tax schedule or alter the tax amount for a transaction with analysis information in the Bank Transaction Entry window, the analysis information for the tax accounts and the checkbook account will be deleted and a single assignment equal to the revised amount will be created. To enter analysis information for bank transactions: 1. Open the Analytical Bank Transaction Entry window. (Transactions >> Financial >> Bank Management >> Reconciliation >> Select Statement >> Transactions >> CTRL+T or Additional >> Analytical Transaction) The Analytical Bank Transaction Entry window displays information for the first distribution account that has been linked to an account class. To view other distributions, enter or select a distribution number. You can also use the browse buttons to view the required distribution. In the case of multicurrency transactions, the window will display the transaction amount of the account displayed, and the assignments created for the account in the originating currency. 194 A N A L Y TI C A L 2. Refer to Entering analysis information for General Ledger transactions on page 93 for more information about entering analysis information. 3. Choose Save to save the information you have entered. A C C O U N T I N G C H A P T E R 4. 1 3 E L EC TR O N I C B A N K M A N A G E M E N T . You can validate individual transactions with analysis information in the Bank Transaction Entry window by selecting a transaction and choosing CTRL+R. You can validate all the transactions with analysis information by choosing CTRL+R or Additional >> Run Validation. If no errors are detected during the validation process, the reconciliation is posted and the Analytical Accounting Posting Journal is printed. If errors are detected, the Analytical Validation Log is printed. Refer to Validating transactions and correcting errors on page 97 for more information. Entering analysis information for matched transactions When you match transactions in the Match Transactions window (Transactions >> Financial >> Bank Management >> Reconciliation >> Transactions >> Match Trans), and choose OK, the Analytical Bank Transaction Entry window will open. The window will open only if the holding account is linked to an account class, and if the transaction has been fully matched. The transaction dimensions and any existing default transaction dimension codes relevant to the holding account will be displayed. Analysis information created for any account other than the checkbook account in the Bank Transactions window, that is not related to distributions created after matching transactions, is deleted when you close the Match Transactions window. Analysis information created for tax accounts in the Tax Lookup window will also be deleted. You can view the analysis information created for a matched transaction before it is posted, in the Analytical Bank Transaction Entry window. When you unmatch a matched transaction before posting the reconciliation, analysis information for the transaction apart from the analysis information for the checkbook account will be deleted on closing the Match Transaction window. Analysis information for transactions that have been partially matched will be deleted. The information will only be deleted if the transaction is fully matched, or the transaction or tax amount is deleted or if the distribution or tax account is no longer linked to an account class. If the holding account of the matched transactions is linked to an account class, and Auto Match is completed successfully, a message will appear that analysis information needs to be entered for the matched transactions. Refer to Entering analysis information for bank transactions on page 193 for more information about entering analysis information. Analysis information that was created for transactions before Auto Match was run will be deleted after Auto Match is completed. Entering analysis information for writeoffs and terms taken If you apply a payment or receipt in the Bank Transaction Entry window, then analysis information must be created for accounts linked to an account class, for writeoffs and terms taken. ANALYTICAL ACCOUNTING 195 PA RT 2 T R A N S AC T I O N S Analysis information will be created for writeoffs and terms taken when you close the Apply Payables/Sales documents window if any amount is entered, and if the accounts are linked to an account class. Analysis information that exists for debtor/creditor control account before entering terms taken or writeoffs, will be deleted. A single assignment equal to the new distribution amount is created. The window will display the transaction dimensions and default transaction dimension codes for the account class that the creditor/ debtor control account is linked to. Entering analysis information for distributions You can enter analysis information for distributions in Electronic Bank Management. The Analytical Transaction Entry window will open from the Distributions windows that open from the following windows: • • Bank Transactions Entry Bank Transfers You can press CTRL+T or choose Additional >> Analytical Transaction to open the Analytical Transaction Entry window. The window will only open if the account selected in the Distributions window is linked to an account class. Refer to Entering analysis information for bank transactions on page 193 for more information about entering analysis information. Entering analysis information for bank transfers You can enter analysis information for bank transfers if the accounts are linked to an account class, using the Analytical Bank Transfer Entry window. You can open the Analytical Bank Transfer Entry window by selecting an account in the scrolling window or placing the cursor on any field in the Bank Transfer Entry window (Transactions >> Financial >> Bank Management >> Bank Transfers) and pressing CTRL+T or by choosing Additional >> Analytical Transaction. The Analytical Bank Transfer Entry window will display the first distribution account of the transaction that is linked to an account class. In the case of multicurrency transactions, the window will display the transaction amount of the account displayed, and the assignments created for the account in the originating currency. Refer to Entering analysis information for bank transactions on page 193 for more information. If there is a change in the amount of the bank transfer, the analysis information that exists for the account related to the transfer will be deleted. You must enter analysis information again for the transfer before it is posted. You can the validate analysis information that you have created for bank transfers choosing CTRL+R or Additional >> Run Validation. If errors are found during the validation process, the Analytical Error window opens, displaying the error. Refer to Validating transactions and correcting errors on page 97 for more information about validation. 196 A N A L Y TI C A L A C C O U N T I N G C H A P T E R 1 3 E L EC TR O N I C B A N K M A N A G E M E N T . Posting transactions When you post a reconciliation from the Select Statement window (Transactions >> Financial >> Bank Management >> Reconciliation), analysis information created for transactions in the Bank Transaction Entry window is validated. If no errors are detected during the validation process, the reconciliation is posted and the Analytical Accounting Posting Journal is printed. If errors are detected, the Analytical Error Report is printed after the Analytical Accounting Edit List. The reconciliation can be posted only if no errors are found during the validation process. Viewing analysis information in Electronic Bank Management You can view analysis information created for bank transactions and bank transfers in the Analytical Inquiry window. The window can be opened from the Transaction Inquiry window only if you have selected a specific transaction. To view analysis information for bank transactions and bank transfers: 1. Open the Analytical Bank Transfer Enquiry window. (Inquiry >> Financial >> Bank Management >> Reconcile Inquiry >> Transaction Inquiry >> CTRL+ T or Additional >> Analytical Transaction) (Inquiry >> Financial >> Bank Management >> Bank Transfers >> CTRL+ T or Additional >> Analytical Transaction) 2. The Analytical Inquiry window displays the analysis information related to the first distribution account of the transaction that has been linked to an account class. If you selected a matched transaction in the Transaction Inquiry window, the analysis information would related to the holding account and/or checkbook account if it is linked to an account class. 3. The analysis information for a distribution account is displayed in detail. This includes the amount assigned in value and percentage terms, transaction dimensions, transaction dimension codes and reference information. ANALYTICAL ACCOUNTING 197 198 AN A L Y TI C A L A C C O U N T I N G Chapter 14: Direct Debits And Refunds Transactions You can create analysis information for direct debits and direct debit refunds, when you process Direct Debits and Refunds transactions. This information is only for default transaction dimension codes that are assigned to Required, Fixed and Optional Transaction Dimensions of the account class that the transaction distribution accounts used in processing are linked to. For the transaction distributions that are created on processing, a single assignment equal to the distribution amount is created by default. The analysis information will be created during processing and you can modify default information in General Ledger. In Direct Debits and Refunds, there will be no validation of analysis information. However, you will not be able to post a batch that originates from Direct Debit and Refunds from General Ledger if there are errors in the default analysis information, such as a transaction dimension code has not been specified for a Required transaction dimension. This batch will not update posting accounts from General Ledger until you enter a code for the transaction dimension. This information is divided into the following sections: • • • Analysis information for direct debits and refunds Posting through to General Ledger for transaction posting Viewing analysis information for direct debits and refunds Analysis information for direct debits and refunds In the Select Direct Debits window (Transactions >> Sales >> Select Direct Debits), when you select a batch for direct debit and refunds and choose Process, the payments and debit memos are created and default transaction dimension codes loaded and assignments created for distribution accounts that are linked to an account class. You can create multiple assignments or modify/enter transaction dimension codes for the distribution accounts linked to an account class in General Ledger after processing. Refer Entering analysis information for General Ledger transactions on page 93 for more information. Posting through to General Ledger for transaction posting For Direct Debits and Refunds, the option Post through General Ledger files under Posting Setup (Administration >> Setup >> Posting >> Posting) is unavailable. Transactions posted from Direct Debits and Refunds must be posted from General Ledger. ANALYTICAL ACCOUNTING 199 PA RT 2 T R A N S AC T I O N S Viewing analysis information for direct debits and refunds You can view default Transaction Dimension codes and assignments of transaction distribution accounts created after processing direct debits and refunds from the Sales Distribution Inquiry Zoom window. (Inquiry >> Sales >> Transaction by Customer or Transaction by Document >> Select a receivables document >> Document Number link) Refer Viewing analysis information in Receivables Management on page 138 for more information about viewing analysis information. 200 A N A L Y TI C A L A C C O U N T I N G Chapter 15: Analysis information for U.S. Payroll transactions You can enter and view analysis information for transactions entered in the U.S. Payroll series. You can create assignments and enter transaction dimensions and codes by assigning a default alias to each employee. The default transaction dimension codes associated with the alias is displayed for U.S. Payroll transactions. You also can assign a default alias to display transaction dimension information associated with the alias for a batch of U.S. Payroll transactions in the Mass Payroll Transactions Entry window. You can modify the analysis information before posting the transactions. Multilevel query and distribution queries can be used to view analysis information for the employees. This information is divided into the following sections: • • • • Understanding analysis information for payroll transactions Defining default dimensions for payroll transactions Entering analysis information for payroll transactions Viewing analysis information for payroll transactions Understanding analysis information for payroll transactions You can enter and view analysis information for payroll transactions if you have registered Payroll in the Registration window (Administration >> Setup >> System >> Registration), and enabled transaction dimensions for payroll in the Analytical Accounting Options window. Be sure to mark the Post in Detail option for the Payroll series in the Posting Setup window. Refer to Setting up posting options for Analytical Accounting on page 11 for more information. With Analytical Accounting for Payroll, you can: • Assign an alias to a combination of posting type, employee, department, position, and code in the Analytical Payroll Default Dimensions window. • View and modify the default analysis information for a payroll transaction before posting. • View the assignments in percentage or hours for transactions other than overhead transactions. In the case of overhead transactions, you can view this information in General Ledger. • Create and run queries using the Distribution Query wizard and the Multilevel Query wizard to view analysis information for selected employees. Defining default dimensions for payroll transactions You can assign an Analytical Accounting alias to a combination of posting type, employee, department, position and code for the default dimension in the Analytical Payroll Default Dimensions window. The default transaction dimension codes associated with the alias is displayed when you enter a transaction for the specific combination. ANALYTICAL ACCOUNTING 201 PA RT 2 T R A N S A C T I O N S To define default dimensions for payroll transactions: 1. Open the Analytical Payroll Default Dimensions window. (Administration >> Setup >> Posting >> Payroll Accounts >> Analytical Accounting button) (Administration >> Setup >> Posting >> Payroll Accounts >> Additional >> Payroll Defaults) (Administration >> Setup >> Posting >> Analytical Accounting Default Dimensions button) 2. Select a payroll posting account type in the Payroll Posting Type field. The posting types available in the U.S. Payroll module are available for selection. Refer to U.S. Payroll documentation for more information. 3. Select the employee ID. 4. Select the department code in the Department field. 5. Select the position code in the Position field. 6. Select the pay code in the Code field. 7. Select an alias in the Alias field as the default alias for the employee ID and payroll combination defined in this window. 8. Enter a percentage for the alias in the Percentage field. You can enter a percentage value between 0 to 100%. 9. Choose OK to save the information and close the window. Entering analysis information for payroll transactions You can enter or modify analysis information assigned to U.S. payroll transactions. 202 A N A L Y TI C A L • For manual checks, as well as for Pay Code type of computer checks, you can view and change the default analysis information during transaction entry. • For Deduction and Benefit type of computer checks, you can edit the default analysis information only after you have performed the Calculate Checks process. A C C O U N T I N G C H A P T E R 1 5 A N A LY S I S • I N F O R M A T I O N F O R U . S . P A Y R O L L T R A N S A C T I O N S In the Payroll Mass Transaction Entry window, you can enter an alias to assign default analytical information to a selected range within a payroll batch. To enter analysis information for payroll transactions: 1. Open the Analytical Payroll Transaction Entry window. (Transactions >> Payroll >> Transaction Entry >> Analytical Accounting button) (Transactions >> Payroll >> Transaction Entry >> Additional >> Analytical Transaction) (Transactions >> Payroll >> Transaction Entry >> Ctrl + T) (Transactions >> Payroll >> Transaction Entry >> Select a transaction in the scrolling window >> Analytical Accounting button) (Transactions >> Payroll >> Transaction Entry >> Select a transaction in the scrolling window >> Dimensions Button) (Transactions >> Payroll >> Transaction Entry >> Select a transaction in the scrolling window >> Additional >> Analytical Transaction) (Transactions >> Payroll >> Transaction Entry >> Select a transaction in the scrolling window >> Ctrl + T) (Transactions >> Payroll >> Manual Check >> Distributions Button >> Analytical Accounting Button) (Transactions >> Payroll >> Payroll Posting Edits >> Analytical Accounting Button) 2. The Distribution field displays the distribution account selected in the Payroll Transaction Entry window. To view other distributions for the transaction, enter or select a distribution number. The field name depends upon the path from which you open this window. The sequence of distributions in the Analytical Payroll Transaction Entry window may not correspond to the sequence in the Payroll Transaction Entry window because only accounts linked to an account class are displayed in the Analytical Payroll Transaction Entry window. A N A L Y T I C A L A C C O U N TI N G 203 PA RT 2 T R A N S A C T I O N S Functional Amount Displays the distribution amount in the functional currency. Assigned Displays distribution amount, hours or units based on the pay type associated with the code. Unassigned Displays the remaining distribution amount that is to be assigned in value and percentage. Account The Account field displays the account related to the distribution. The expansion button will open the Microsoft Dynamics GP Account Entry window. The account description is also displayed. The Employee, Department, Position, Code and Posting Type fields display the employee ID, department, position, pay code and the payroll posting type for the distribution. 3. Select Hours/Units or the Percentage as the assignment type to assign values to the distribution amount. Hours/Units This option is automatically selected and available for pay types that are calculated on hourly or unit basis. If this option is marked, you can enter the Analytical Accounting distributions based on hours/units. Percentage Select this option to enter the Analytical Accounting distributions based on percentages. This option is automatically selected for pay types other than hours or units. If the option hours/units is selected automatically for a distribution and you change the default assignment type to percentage, an assignment of 100% is created based on your setups in the linked accounts class. In the assignment list view, an arrow in the Number field indicates that the analysis information displayed is for the selected assignment. Each assignment created for the distribution is displayed separately. 4. In the list window, enter the hours or units by value or by percentage depending on the assignment type selected. Number Displays the assignment number. Hours/Units Displays the hours or units for the selected assignment based on the default percentage set up in the Analytical Payroll Default Dimensions window. You can modify this information if required. Assign% Displays the percentage based on your selections in the Analytical Payroll Default Dimensions window. You can modify the assignment percentage if required. You can save analysis information for a distribution even if the assignment is not 100%. However, you can post a transaction with partial assignments only if you have opted to allow partial assignments during posting for the Payroll module. Refer to Setting up assignment options on page 20 for more information. 204 A N A L Y TI C A L A C C O U N T I N G C H A P T E R 1 5 A N A LY S I S I N F O R M A T I O N F O R U . S . P A Y R O L L T R A N S A C T I O N S Alias Displays the alias for each assignment based on the default alias defined in the Analytical Payroll Default Dimensions window. You can select a different alias if required. 5. Enter the reference information for the assignment in the Reference field. The Trx Dimension column displays transaction dimensions of the account class that the distribution account is linked to. Only transaction dimensions that have been set as Required, Fixed, or Optional are displayed. The Alphanumeric column displays the dimension codes assigned to the corresponding transaction dimension in the Alias Maintenance window and to the transaction dimensions of the account class of the distribution account in the Accounting Class Maintenance window. 6. Enter a transaction dimension code in the Numeric, Yes/No or Date field for a Numeric, Boolean or Date type Transaction Dimension. 7. Choose Delete Row to delete a single row in the assignment List View. You cannot choose this option if only a single assignment has been entered. 8. Choose Remaining to add one assignment for the remaining unassigned amount. The new assignment will ensure that the total assigned amount equals the distribution amount. For example, if the distribution amount is $100 and you have entered four assignments that total $75. When you choose Remaining, a fifth assignment for the remaining value, $25 is created. This button is not available if the distribution field is blank or has a zero value or if the distribution amount is fully assigned. 9. Choose Default to load the current setup information specified for the account class in the Accounting Class Maintenance window and create a single assignment. The following processes will occur: • • • • Fixed, Required, and Optional Transaction Dimensions (including hidden transaction dimensions) will be installed. All the assignments that you have created for the current distribution will be removed and create a single assignment that is equal to the distribution amount will be created. If the analysis type is changed to or from Not Allowed, transaction dimensions will be added or removed. Transaction dimensions that have been deleted will be removed. 10. Choose OK to save your changes and close the window. The analysis information that you have entered is validated when you choose OK. A N A L Y T I C A L A C C O U N TI N G 205 PA RT 2 T R A N S A C T I O N S 11. Choose Validate to validate the analysis information of the distribution displayed in the window. If changes are made to the account class in the Analytical Accounting setup or errors are found during the validation process, the Analytical Accounting Validation Log window will open where you can view the errors or changes. Refer to Validating transactions and correcting errors on page 97 for more information about validation. Choose Print to print the error report. Choose OK to close the window and return to the Analytical Payroll Transaction Entry window. 12. Choose Clear to clear the values displayed in the Analytical Payroll Transaction Entry window. 13. Choose Validate to validate the analysis information of the distribution displayed in the window. If changes are made to the account class in the Analytical Accounting setup or errors are found during the validation process, the Analytical Accounting Validation Log window will open where you can view the errors or changes. Refer to Validating transactions and correcting errors on page 97 for more information about validation. 14. Choose Save to save the default or modified analysis information you have entered. 15. Choose the printer icon button to print the Analytical Accounting edit list for the current distribution displayed or for all distributions of the transaction linked to an account class. The Analytical Accounting Validation Log report which describes the Analytical Accounting errors also is printed. Viewing analysis information for payroll transactions You can use the Analytical Payroll Transaction Entry Zoom window to view analysis information for payroll transactions generated from the U.S. Payroll module. 206 A N A L Y TI C A L A C C O U N T I N G C H A P T E R 1 5 A N A LY S I S I N F O R M A T I O N F O R U . S . P A Y R O L L T R A N S A C T I O N S To view analysis information for payroll transactions: 1. Open the Analytical Payroll Transaction Entry Zoom window. (Inquiry >> Payroll >> Check History >> Distributions button >> Select a distribution account >> Analytical Accounting button) (Inquiry >> Payroll >> Check History >> Select a transaction >> Additional >> Analytical Transaction) The Analytical Payroll Transaction Entry Zoom window displays all analysis information created for a distribution account. The first distribution account of the document linked to an account class is displayed. Enter or select a distribution number to view analysis information for other distribution accounts. 2. Choose the plus button (+) available next to each assignment to view all analysis information entered for an assignment or choose the minus button (-) to view only reference information that may exist. 3. Choose OK to close the window after viewing the information required. A N A L Y T I C A L A C C O U N TI N G 207 208 A N A L Y TI C A L A C C O U N T I N G PART 3: ROUTINES, INQUIRIES AND REPORTS Part 3: Routines, Inquiries and Reports You can make queries and generate reports within Analytical Accounting that will help you analyze your company’s chart of accounts in detail. Use the Analytical Accounting query wizard windows to create and run queries that are based on your analysis requirements. You can also compare the allocated amounts with the actual figures to analyze how the budgeted amounts are being used. The Multilevel Query wizard allows you to generate reports on the budgets. The following information is discussed: 210 AN A L Y TI C A L • Chapter 16, “Year-end close for Analytical Accounting”explains how analytical information is transferred to history and how balances are consolidated and brought forward during the year-end close process. • Chapter 17, “Inquiries”explains how to create, modify, and print Analytical Accounting queries. • Chapter 18, “Reports”shows you how to use Analytical Accounting reports to view your analysis information. A C C O U N T I N G Chapter 16: Year-end close for Analytical Accounting This information is divided into the following sections: • • • • Including Analytical Accounting in the year-end close process Closing a year with analysis information Consolidating analysis information and carrying balances forward Transferring analysis information for closed years to history Including Analytical Accounting in the year-end close process If you’ve included Analytical Accounting in the year-end close process, closing the year transfers the current year analytical data for each account to account and transaction history (if you’re keeping history records). Analytical data for alphanumeric transaction dimensions is consolidated and the balance is carried forward to the next year. To include Analytical Accounting information in the year-end closing process, you must: • Mark the Include in Year End Close option in the Analytical Accounting Options window. Refer to Setting up Analytical Accounting options on page 14. • Mark the Include in Year End Close checkbox in the Transaction Dimension Maintenance window for the alphanumeric transaction dimensions that you want to consolidate balances for in the year-end close process. Refer to Defining transaction dimensions on page 27. Balances are brought forward only for the selected transaction dimensions. • If you have previously closed years in Microsoft Dynamics GP, transfer the analytical data for those years to history and carry forward the consolidated balances before you close the current year. Not doing so will lead to incorrect brought forward balances. Refer to Transferring analysis information for closed years to history on page 214. Do not post adjustments to a closed year after you have marked to include analysis data in the year-end close process, and before you have run the Transfer transaction Data to History utility. Doing so will result in incorrect brought forward balances. Closing a year with analysis information When you close a year with analytical information, the year-end closing process: • Transfers all current year analytical data for each account to account and transaction history (if you’re keeping history records). The analytical data is transferred to history for all transaction dimensions, whether or not you’ve marked to consolidate them during the year-end close. ANALYTICAL ACCOUNTING 211 PA RT 2 T R A N S AC T I O N S • Consolidates analytical information related to the marked alphanumeric transaction dimensions for open year profit and loss accounts and transfers it to the Retained Earnings account. Balance brought forward transactions are created for the retained earnings account even if no profit and loss distributions exist in the fiscal year that the year-end close is being run for. This ensures that your analytical data is accurate if you have directly entered the net value to the retained earnings account as part of a single balanced beginning balance transaction when installing Microsoft Dynamics GP. • Consolidates analytical information related to the marked alphanumeric transaction dimensions for balance sheet accounts, bringing the balances forward as the accounts’ beginning balances in the new fiscal year. Refer to Consolidating analysis information and carrying balances forward on page 212 for more information. • Zeroes the analytical balance for all profit and loss accounts after they’ve been closed to the Retained Earnings account. If you enter adjustments to a profit and loss account after closing a year, the analytical information for the adjustment is automatically updated to the corresponding retained earnings account. You won’t need to do anything following the adjustments. • Brings the balances of unit account forward to the new fiscal year. • Prints the Analytical Accounting Year-End Closing Report. Refer to the Microsoft Dynamics GP documentation for more information on the year-end closing process. Consolidating analysis information and carrying balances forward When you run the year-end close process, the analytical data for alphanumeric transaction dimensions is consolidated and carried forward to the next year. The consolidation is performed only for those transaction dimensions that you’ve marked to include in the year-end process. Refer to Including Analytical Accounting in the year-end close process on page 211. In the balance brought forward journal: 212 A N A L Y TI C A L • One assignment is created for each unique combination of account, alphanumeric transaction dimensions, and codes in the case of balance sheet accounts. • One assignment is created for each unique combination of alphanumeric transaction dimensions and codes across all profit and loss accounts. • If amounts without any analytical information exist, then a single assignment is created for the total unassigned amount with no alphanumeric transaction dimension codes assigned to it. • The total of all assignments for a balance sheet account represents the General Ledger distribution amount or the brought forward balance for the account. A C C O U N T I N G C H A P T E R 1 6 • Y E A R - E N D C LO S E F O R A N A LY T I C A L A C C O U N T I N G The total of all assignments for the profit and loss accounts is carried forward to the Retained Earnings account. Example Account 1011 which is a balance sheet account for customer A is assigned to an accounting class. The following alphanumeric transaction dimensions and codes are created with a valid relationship to one another. Dimensions Codes Project PRJ1, PRJ2 Product PDT1, PDT2 Location LOC1, LOC2 Scenario 1 Partial assignments are not allowed. Transaction dimension codes are optional and the following transactions are posted for the account 1011 during the year. Dr. Cr. Location Code Product Code Project Code 250000 - LOC 1 PDT 1 PRJ 1 150000 - LOC 2 ---- PRJ 1 100000 - LOC 1 PDT 2 PRJ 1 - 10000 LOC 1 PDT 2 PRJ 1 On performing the year-end close, one assignment is created with the consolidated amount for each unique combination of transaction dimension codes. Account Dr. Cr. Journal Entry Account 1011 490000 - Assignment 1 LOC 1 - PDT 1 - PRJ 1 250000 - Assignment 2 LOC 2 - ------ - PRJ 1 150000 - Assignment 3 LOC 1 - PDT 2 - PRJ 1 90000 - Scenario 2 Partial assignments also are allowed. Transaction dimension codes are optional and the following transactions are posted for the account 1011 during the year. Dr. Cr. Assignment% Assignment Amount Location Code Product Code 250000 - 40% 100000 LOC 1 60% 150000 Partially unassigned, no codes entered for 60% amount 150000 - 75% 112500 LOC 2 100000 100% - 25% 10000 100% PDT 1 Project Code PRJ 1 --- PRJ 1 37500 Partially unassigned, no codes entered for 25% amount 100000 LOC 1 PDT 1 PRJ 1 10000 Default 100% assignment, no codes entered On performing the year-end close, one assignment is created with the consolidated amount for each unique combination of transaction dimension codes. One assignment also is created for the amount to which no codes are assigned. Account Journal Entry Account 1011 ANALYTICAL Dr. Cr. 490000 - ACCOUNTING 213 PA RT 2 T R A N S AC T I O N S Account Assignment 1 LOC 1 - PDT 1 - PRJ 1 Dr. Cr. 200000 - Assignment 2 LOC 2 - ----- - PRJ 1 112500 Assignment 3 --- - --- - --- 177500 Transferring analysis information for closed years to history If you have previously closed years in Microsoft Dynamics GP, you must transfer the analytical data for those years to history before you close the current year. You also can consolidate and bring forward the closing balance as the next year’s opening balance. This also will transfer the balances for any adjustments you posted to a closed year. You must run this process sequentially starting from the first closed year up to the most recently closed year. You must perform this process before you close an open year or post an adjustment to a closed year. Not doing so will result in incorrect balances being brought forward. To transfer analysis information for closed years to history: 1. Open the Transfer Transaction Data to History window. (Administration >> Utilities >> Financial >> Analytical Accounting >> Move Data to History) 2. The Year field displays the earliest closed year for the company in Microsoft Dynamics GP. 3. Select an action to perform. Transfer transaction detail to history Select this option to transfer all the analysis information for the selected closed year to history. Consolidate transactions and transfer detail to history Select this option to consolidate transactions in the closed year based on the combination of alphanumeric transaction dimensions that are marked to include in the yearend close process. The analysis information for the selected year is moved to history and the closing balances are brought forward to the next year. Refer to Consolidating analysis information and carrying balances forward on page 212. Print transfer preview report only Select this option to print a preview report before performing the transfer and consolidation. 214 A N A L Y TI C A L 4. Choose OK to process the selected option. 5. Choose Cancel to cancel the process and close the window. A C C O U N T I N G Chapter 17: Inquiries The inquiries available in Analytical Accounting Inquiry allow you to view transaction dimension relationships and budgeted vs. actual figures. You can create distribution queries to view analysis codes for every assignment, and create multilevel queries to view analysis code information in the form of trees and levels. You can define queries and save them or print the queries without saving. The queries export data to an Excel worksheet. You must be using Excel 2000 or higher to export Analytical Accounting queries to Excel. Before you start generating a query, be sure that the functional currency you’re using has a negative sign before the amount. You can select this option in the Currency Setup window (Administration >> Setup >> System >> Currency). The query output to Excel must be limited to 256 columns. You cannot run more than one query at a time on the same system. This information is divided into the following sections: • • • • • • • • • • • • • • • • • Viewing transaction dimension relationships Viewing budgeted versus actual values Creating and running a distribution query Defining a distribution query Selecting columns for a distribution query Setting filter options for a distribution query Setting the order of data for a distribution query Completing distribution query options Creating and running a multilevel query Including brought forward balances in a multilevel query Defining a multilevel query Selecting rows for a multilevel query Selecting column spreads for a multilevel query Selecting trees for a multilevel query Setting filter options for a multilevel query Selecting columns for a multilevel query Completing the multilevel query options Viewing transaction dimension relationships You can view all the existing transaction dimensions and their relationship to other transaction dimensions in the Transaction Dimension Dependency (Relation) Inquiry window. ANALYTICAL ACCOUNTING 215 PA RT 3 R O U T I N E S , I N Q U I R I E S A N D R EP O R T S To view a transaction dimension relationship: 1. Open the Transaction Dimension Dependency (Relation) Inquiry window. (Inquiry >> Financial >> Analytical Accounting >> Transaction Dimension Relation) (Cards >> Financial >> Analytical Accounting >> Transaction Dimension Relation >> Show as Tree button) The tree structure displays the relationship of ownership between alphanumeric transaction dimensions. For example, Cost Centre is owned by Profit Centre, as indicated in the tree structure. 2. Choose Redisplay to update the tree if any changes have been made to the transaction dimension relationships and display transaction dimensions that may have been created by other users while you were setting relationships. 3. Choose OK to close the window and return to the Transaction Dimension Relations window. Viewing budgeted versus actual values Use the Analytical Accounting Budget vs. Actual Inquiry window to compare budgeted and actual values. You can also view the variance and variance percentage, so you can analyze how closely your actual amounts match the budgeted amounts for the selected account and/or dimension code tree. 216 A N A L Y TI C A L A C C O U N T I N G C H A P T E R 1 7 I N Q U I R I E S To view budgeted versus actual values: 1. Open the Analytical Accounting Budget vs. Actual Inquiry window. (Inquiry >> Financial >> Analytical Accounting >> Budget vs. Actual) 2. Enter or select a budget ID. The Budget Year, Description, Budget Tree, Dimension Code Tree window and Period Column fields display the default values for the selected budget ID. The root node is automatically highlighted, and the columns in the scrolling window display the figures for the root node. The scrolling window displays the Actual and Budgeted values, Variance and Variance Percent for each period. 3. Select whether to view information for the tree or for accounts. If you select Tree, you can view period amounts for the selected node. If you select Account, go to step 4. 4. Mark All in the Account radio group field to view the period amounts assigned to all accounts on the selected node in the scrolling window. Mark Select and select an account to view the period amounts for the selected account for the selected node. 5. Highlight a node in the Dimension Code Tree to view the period amounts for that node or node/account combination in the scrolling window. The selected node is displayed at the bottom of the Dimension Code Tree. 6. Choose whether to view the amounts for the Node or the Dimension Code. If you select Node, you can view the period amounts for the code that you’ve selected under a specific node. If you select Dimension Code, you can view the period amounts for the selected dimension code under all nodes of the budget tree. Refer to Budget Tree overview for more information on nodes and codes. ANALYTICAL ACCOUNTING 217 PA RT 3 R O U T I N E S , I N Q U I R I E S A N D R EP O R T S 7. Choose how to display the budget information, Net Change or Period Balances. 8. Select the reporting ledgers for which to view the information for and click the redisplay button. This field is available only if you have marked the Allow check box for the Reporting Ledger option in the General Ledger Setup window (Administration >> Setup >> Financial >> General Ledger). Refer to the General Ledger documentation for more information. 9. You can print a Budget vs. Actual Inquiry Report by choosing File >> Print or clicking the printer icon button while the information you'd like to print is displayed. 10. Choose Redisplay to refresh the information in the window. 11. Close the window when you’ve finished viewing information. Creating and running a distribution query Use the Distribution Query wizard to create and run queries and export data to Excel. You can view selected assignments and the transaction codes they are attached to using the Distribution Query wizard. You can create the queries, view them, and delete them, or you can save them to use again. You can create and run the queries for both active and inactive transaction dimension codes. You can view the posted analysis information for transaction dimension codes that are subsequently set to inactive status. You can select the columns to be displayed in the Excel report and select the subset of assignments that have been entered. You can view data for history and open years and restrict the data to half year, quarter, month, week, period or a specific date range. You can also view the consolidated balances that are brought forward when you close a fiscal year. Refer to Completing distribution query options on page 224 for more information. To create and run a distribution query: 218 A N A L Y TI C A L 1. Open the Distribution Query wizard Welcome window. (Inquiry >> Financial >> Analytical Accounting >> Distribution Query) 2. Select the type of query to run. A C C O U N T I N G C H A P T E R 1 7 I N Q U I R I E S Execute Existing Query To execute a query that has been saved earlier. You also can change the definition of an existing query and save or run the query. Choose Next to open the Distribution Query wizard- Query Selection window, where you can select an existing query and then complete the query in the Distribution Query wizard-Finish window. Refer to Completing distribution query options on page 224 for more information. Execute Ad hoc Query To run a query that will not be saved. Choose Next to open the Distribution Query wizard-Column Selection window where you can select the levels to display in the query. Refer to Selecting columns for a distribution query on page 220 for more information. Query Maintenance To define a new query that can be saved or run. You also can delete or change existing query definitions and save these changes to use later. Choose Next to open the Distribution Query wizard-Query Maintenance window where you can define the query. Refer to Defining a distribution query on page 219 for more information. 3. Choose Cancel to close the wizard. Refer to the following table for more information about other procedures you need to complete to generate a distribution report. To create a query for the first time, complete the tasks in the order they are listed in this table. To do this Refer to this section Define a query Defining a distribution query on page 219 Select columns Selecting columns for a distribution query on page 220 Set filter options Setting filter options for a distribution query on page 222 Set order of data Setting the order of data for a distribution query on page 223 Complete distribution query Completing distribution query options on page 224 Defining a distribution query You can enter the name and description for a query in the Distribution Query wizard - Query Maintenance window. ANALYTICAL ACCOUNTING 219 PA RT 3 R O U T I N E S , I N Q U I R I E S A N D R EP O R T S To define a distribution query: 1. Refer to Creating and running a distribution query on page 218 and select a query option. Choose Next and open the Distribution Query wizard- Query Maintenance window. 2. Enter or select the name of the query in the Query ID field. 3. Enter a description for the query. 4. Choose the GoTo button to display other windows in the wizard. You can select a window from the list instead of choosing the Next or Back buttons in the wizard windows. The windows available in the list will depend on the current window. For example, from the Query Maintenance window, the following windows will be available in the drop-down list: • • • • • Option selection Column selection Filter Options Order by Options Completing the options 5. Choose Delete to delete an existing Query ID. 6. Choose Back to return to the previous window. 7. Choose Cancel to close the wizard without saving any information. 8. Choose the Print drop-down list to print a Query ID that is saved. Select Print Current Record to print the definition for a selected query. Select Print All to print all the saved query definitions. 9. Choose Next to open the Distribution Query wizard-Column Selection window where you can select the columns to display in the Excel report. Selecting columns for a distribution query You can select the columns to be displayed in the query using the Distribution Query wizard- Column Selection window. You can select from the 33 pre-defined columns and an additional column for every dimension that you create, in this window. Refer to Modifying column headings for inquiries and reports on page 16 for more information on pre-defined columns. 220 A N A L Y TI C A L A C C O U N T I N G C H A P T E R 1 7 I N Q U I R I E S To select columns for a distribution query 1. Refer to Creating and running a distribution query on page 218, and select a query option. Choose Next and open the Distribution Query wizard - Query Maintenance window. Select a name and description for the query and choose Next to open the Distribution Query wizard- Column Selection window. 2. The Available Columns scrolling window shows the columns that can be displayed in the Excel Report when a query is run. Select a column and choose Insert to display the column in the Selected Columns list window. 3. Choose Insert All to insert all Available Columns in the Selected Columns window. If you select all the available columns for your query, printing speed will be reduced. 4. Choose Remove to remove a selected item from the Selected Column list. 5. Choose Remove All to remove all the items from the Selected Columns list. 6. Choose the Move to Top button to move a selected item to the top of the Selected Columns list. This column will appear first in the Excel output. 7. Choose the Move Up button to move a selected item one line up in the Selected Columns list. 8. Choose the Move Down button to move a selected item one line down in the Selected Columns list. The order in which the columns are selected will be the order they are displayed in the Excel report. For example, you’ve inserted columns in the following order: • • • • Header ID Journal Entry GL Posting Date Profit Centre In the Excel report, the first column displayed will be Header ID, the second column will be Journal Entry and so on. 9. Choose the Move to the Bottom button to move a selected item to the bottom of the Selected Columns list. ANALYTICAL ACCOUNTING 221 PA RT 3 R O U T I N E S , I N Q U I R I E S A N D R EP O R T S 10. Choose Back to return to the previous window. 11. Choose Cancel to exit the wizard. 12. Choose Next to open the Distribution Query wizard-Filter Options window where you can select the filter option for your query. Setting filter options for a distribution query You can use the Distribution Query wizard-Filter Options window to sort the query and specify the information to display in the report that is generated. If you do not choose filter options, all the transactions that have taken place in the defined period will be selected for the query. To set filter options for a distribution query: 1. Refer to Selecting columns for a distribution query on page 220, select the column headings and choose Next to open the Distribution Query wizard-Filter Options window. 2. The scrolling window in the Distribution Query wizard –Filter Options window displays all available columns. 3. Select a column, one at a time, in the scrolling window and from the Select Type list, select a filter option for the column from the following: Any To select all the records. Contains To select only records that match the specified criteria. Equal To To select records that are equal to the specified criteria. Not Equal to selected. Only records that do not match the specified criteria are Begins with To select only records that begin with a specified criterion. Is Between To select only records that are between a specified value. Greater than To select only records with values that are greater than the specified value. 222 A N A L Y TI C A L A C C O U N T I N G C H A P T E R 1 7 I N Q U I R I E S Less than To select only records with values that are lesser than the specified value. 4. The “…” field is available for all the filter options, except for Any. You can enter a value in this field to further restrict your query range. For example, if you selected Journal Entry, you can restrict whether to display a range of journal entries. 5. The And field will be available if the search type of the selected column is ‘Is Between’. Enter a closing range for your query. The lookup is available for the following columns: • • • • • • • • • • 6. Currency ID Customer ID Vendor ID account Account Alias Item Number Site ID Trx Dimensions Asset Id Book ID Mark the account types to include in the query. You can mark Balance Sheet, Profit and Loss and/or Unit Accounts in the query. You must mark at least one account Type. Profit/Loss is marked by default. In the Search Type list, select whether all or some of the filter options must match the query criteria before a record can be displayed. If the filter option for each column must match before a record is displayed, select Match All. If a record can be displayed if it matches at least one of your filter options, select Match 1 or More. 7. Choose Next to open the Distribution Query wizard –Order By window where you can select the order to display the data when you print the query to Excel. Setting the order of data for a distribution query You can select the order to display data in the report you generate in the Distribution Query wizard- Order by window. ANALYTICAL ACCOUNTING 223 PA RT 3 R O U T I N E S , I N Q U I R I E S A N D R EP O R T S To set the order of data for a distribution query: 1. Refer Setting filter options for a distribution query on page 222, select the filter options, and choose Next to open the Distribution Query wizard-Order by window. 2. The Available columns list window displays all the columns available except those for transaction dimensions. Select a column and choose Insert to insert the selection in the Order by scrolling window. 3. The Order by column displays the order in which the columns will be displayed in Excel. By default, the columns are displayed in ascending order. You can change this to descending order by choosing the A/Z icon. 4. Choose Remove to remove a selected item from the Order by column. 5. Choose Remove All to remove all the items from the Order by column. 6. Choose the Move to top button to move a selected item to the top of the Order by column. 7. Choose the Move Up button to move a selected item one line up in the Order by column. 8. Choose the Move Down button to move a selected item one line down in the Order by column. 9. Choose the Move to Bottom button to move a selected item to the bottom of the list window. 10. Choose Next to open the Distribution Query wizard-Finish window where you can complete the distribution queries. Completing distribution query options You can complete the query options in the Distribution Query wizard- Finish window. The settings you choose in this window are run time options and must be entered each time you run a query. 224 A N A L Y TI C A L A C C O U N T I N G C H A P T E R 1 7 I N Q U I R I E S To complete distribution query options: 1. Refer to Setting the order of data for a distribution query on page 223, select the order of data, and choose Next to open the Distribution Query wizard-Finish window. 2. In the Year field under the Period options, select the fiscal year for the query. All the fiscal years set up in Microsoft Dynamics GP are available in the drop-down list. The current year is the default year when you first open the window. 3. Select whether to view the financial or calendar year. 4. Select the Period for the query. If you selected Fiscal view, the following options are available: • • • • • Date Week Period Quarter Half-year If you selected Calendar view, the following options are available: • • • • • Date Week Month Quarter Half-year 5. In the From and To fields, enter a period range, or date range if you selected Date. To view the consolidated balances that are brought forward when you close the fiscal year, enter 0(zero) in the From field. You must also select to view the report for the fiscal year. 6. Select the reporting ledger options in the Reporting Ledger field for the query, whether BASE, IFRS or LOCAL. You can select multiple reporting options for your query if required. This field is available only if you have marked the Allow check box for the Reporting Ledger option in the General Ledger Setup window (Administration ANALYTICAL ACCOUNTING 225 PA RT 3 R O U T I N E S , I N Q U I R I E S A N D R EP O R T S >> Setup >> Financial >> General Ledger). Refer to the General Ledger documentation for more information. 7. Enter a comment in the Comment field. This comment will be displayed in the Title page worksheet in the Excel report. 8. Under the Task to be performed section, mark whether to Save the Query Definition or Execute Query. The Save the Query Definition option is not available if you marked the Execute Ad Hoc Query option in the Welcome window. You can mark both the options to save the query before running it. The Distribution Query wizard window closes when you choose Finish if you have not marked either of these options. 9. Mark the Generate Title Page option to create a separate worksheet in Excel that will display information about the query options. This option is only available if you have marked the Execute Query option. 10. Mark the Create Column Header option if you want to display the column name of each selected column in a column header in Excel. This option is only available if you have marked the Execute Query option. 11. Mark the Autofilter Columns option to auto filter all columns in Excel This option is only available if you have marked the Execute Query and Create Column Header options. 12. Mark the Save Query Definition option to save the query definition. This option is only available if you have chosen to Execute Existing query or built a new query using the Query Maintenance option in the Distribution Query Welcome window. 13. Mark the Execute Query check box to run the query. If you marked the Save Query Definition option, the query definition is also saved before it is run. 14. Choose Finish to complete the process of saving or running the query definition. If you choose to Execute Query, the window will close when you choose Finish and the export to Excel will begin. You can cancel the export process at any time by choosing Stop in the Progress window. The distribution query will display all the transactions posted from General Ledger, whether or not the transaction accounts are linked to an account class. For transactions that are not linked to an account class, a single assignment will be displayed, without any analysis information. Creating and running a multilevel query You can use Analytical Accounting to generate multilevel queries based on your specific requirements and transaction dimensions. You also can create queries based on columns that you choose to display in the query. The analysis information that is generated when you create a query, is exported to Excel. You can generate a query to view budgeted and actual information for budget IDs, and view the variance and variance percentage between budgeted and actual figures. You can view the posted analysis information for transaction dimension codes that you subsequently set to inactive status. You can create reports with as many levels or rows as you require. A level may be accounts, a dimension, a transaction, a customer, a vendor, an item or site, a tree 226 A N A L Y TI C A L A C C O U N T I N G C H A P T E R 1 7 I N Q U I R I E S within a dimension, or a time-period: for example, a week, a month, a fiscal period, or a half-year. You also can create a report for a tree, which will display all the levels of the tree. The level of a report can include some or all codes, accounts, or nodes within a tree. You can create and save your report options or print the report without saving it. Rows with zero values can be hidden at any level within the report. You also can include transactions for which no code has been entered in a report. This is useful for tracking errors. You can view or hide sub-totals at each level. Also, you can select to display details, and also whether to display the detail at the same level throughout the report, or within sections. Queries also can be based on time periods: for example you can select Year-to-Date, This Period, Last Period including Last Year data and also comparisons between this year and last year. To create and run a multilevel query: 1. Open the Multilevel Query wizard-Welcome window. (Inquiry >> Financial >> Analytical Accounting >> Multilevel Query) 2. Select the type of query to run from the following options: Execute Existing Query To run a query that has been saved earlier. You also can change the definition of an existing query and save or run the query. Choose Next to open the Multilevel Query wizard-Query Selection window where you can select an existing query and then complete the query options in the Multilevel Query wizard-Finish window. Refer to Completing the multilevel query options on page 237 for more information. Execute Ad hoc Query queries. To run temporary queries. You cannot save ad hoc Choose Next to open the Multilevel Query wizard-Level Selection window where you can select the rows to display in your query. Refer to Selecting rows for a multilevel query on page 229 for more information. ANALYTICAL ACCOUNTING 227 PA RT 3 R O U T I N E S , I N Q U I R I E S A N D R EP O R T S Query Maintenance To define a new query that can be saved or run. You also can change existing query definitions and save these changes. Saved Query definitions can be used again later. Choose Next to open the Multilevel Query wizard-Query Maintenance window, where you can define the query. Refer to the following table for more information about other procedures you need to complete to generate a multilevel report. To create a query for the first time, complete the tasks in the order they are listed in this table. To do this Refer to this section Define a query Defining a multilevel query on page 228 Select rows Selecting rows for a multilevel query on page 229 Select column spreads Selecting column spreads for a multilevel query on page 231 Select trees Selecting trees for a multilevel query on page 233 Set filter options Setting filter options for a multilevel query on page 234 Select columns Selecting columns for a multilevel query on page 236 Complete the query Completing the multilevel query options on page 237 Including brought forward balances in a multilevel query You must select the appropriate options in order to view brought forward balances in a multilevel query. The balances are consolidated based on the combination of alphanumeric transaction dimension codes used during transaction entry. Refer to Consolidating analysis information and carrying balances forward on page 212. Use the following information to understand the options to select to view brought forward balances. • Select account numbers as the first level and transaction dimensions as the second level in the Multilevel Query wizard-Level Selection window. • For Balance Brought Forward transactions, select Not Used as the Code Spread to view the consolidated balance in the retained earnings account. Defining a multilevel query You can enter the name and description for a query in the Multilevel Query wizardQuery Maintenance window. 228 A N A L Y TI C A L A C C O U N T I N G C H A P T E R 1 7 I N Q U I R I E S To define a multilevel query: 1. Refer to Creating and running a multilevel query on page 226 and select a query option. Select Next and open the Multilevel Query wizard-Query Maintenance window. 2. Enter an ID for the query. 3. Enter a description for the query. This is a required field. 4. Choose Delete to delete a selected query. 5. Choose Back to return to the Welcome window. 6. Choose Cancel to exit the Multilevel Query wizard. 7. Choose the GoTo button to display the other windows in the wizard. You can select a window from the list instead of choosing the Next or Back button within the wizard windows. The windows available in the list will depend on the current window. For example, from the Query Maintenance window, the following windows will be available in the drop-down list: • • • • • • • • 8. Option Selection Level Selection Tree Selection Level Filtering Data Filtering Column Spreads Column Selection Completing the Options Choose Next to open the Multilevel Query wizard-Level Selection window where you can select the rows for the query. Selecting rows for a multilevel query You can select the rows to display in the query using the Multilevel Query wizardLevel Selection window. You must select at least one level for the query. Be sure to select the appropriate levels if you’re creating a query to view budgeted values, or to view brought forward balances. ANALYTICAL ACCOUNTING 229 PA RT 3 R O U T I N E S , I N Q U I R I E S A N D R EP O R T S Budgets To create a budget query, you must have created at least one budget ID. Choose alphanumeric transaction dimensions along with time and/or accounts as levels. You cannot select any other levels if you want to view any budget information. Once you’ve chosen the required levels, you must specify budget columns in the Column Selection window. Refer to Selecting columns for a multilevel query on page 236 for more information. Brought forward balances To view the consolidated balance in the retained earnings account, select Account Numbers as the first level and transaction dimensions as the subsequent levels. To select rows for a multilevel query: 1. Refer to Creating and running a multilevel query on page 226, and select the query option to run. Choose Next and open the Multilevel Query wizard-Query Maintenance window. Select a name and description for the query and choose Next to open the Multilevel Query wizard-Level Selection window. 2. From the Available Items list, select the level to include and choose Insert to insert the item in the list window level. You can select as many levels as required. The levels are organized in a hierarchical manner so that the items of level one will appear as the main level of the query. The items of level 2 will be combined with the items of level 1. For example, you’ve selected Profit Center as Level 1, and Cost Center as Level 2. When you generate the query, all the Profit Centers will appear at level 1 and the Cost Centers will be combined with each item of level 1. 230 A N A L Y TI C A L 3. The Level field displays the name of the level. 4. Mark the Add Totals Row check box to create a totals row for each item of the level. 5. Mark the Add Page Break check box to add a horizontal page break for each item of the level. A C C O U N T I N G C H A P T E R 1 7 I N Q U I R I E S 6. Mark the User-Defined Field checkbox to open the Select User-Defined Fields window. You can mark this box only when the selected level is an alphanumeric transaction dimension. You can also open the Select User-Defined Fields window by clicking the expansion arrow button. 7. Mark the user-defined fields to be displayed on the report you are generating. 8. Choose Select to include the marked user-defined fields on your report. 9. Choose Cancel to close the window without making a selection and return to the Multilevel Query wizard-Level Selection window. No user-defined fields will be printed on your report. 10. In the Multilevel Query wizard-Level Selection window, choose Remove to remove a selected item in the list window level. 11. Choose Remove All to remove all the items in the list window level. 12. Choose the Go To button to select other windows to open in the Multilevel Query wizard. 13. Choose Next to open the Multilevel Query wizard-Column Spreads window. Selecting column spreads for a multilevel query You can select the columns to display in the query using the Multilevel Query wizard-Column Spreads window. There are three options for the column output in the Multilevel Query wizard. Of these, you can select two in the Column Spreads window, each of which is optional. The third option is system-defined, and includes debit columns, credit columns, and balance columns, that you can select in the Multilevel Query wizard-Column Selection window. ANALYTICAL ACCOUNTING 231 PA RT 3 R O U T I N E S , I N Q U I R I E S A N D R EP O R T S To select column spreads for a multilevel query: 1. Refer to Selecting rows for a multilevel query on page 229, and select the levels to display in the query. Choose Next and open the Multilevel Query wizardColumn Spreads window. 2. Select the level for the Time Spread from the following options: • • • Not used As first level As second level If Time was chosen as a level in the Level Selection window, this option will be unavailable. To view the consolidated balances in the retained earnings account, select Not Used as the Code Spread. 3. If you selected Time Spread at first level or second level, you must choose the time frame in the Multilevel Query wizard Finish window. The data in the query you generate will be displayed for the time period you select. For example, if you select Use Time Spread as first Level and if you select to view data for a period from 2 to 5, then the report in Excel will display four columns as time spread for each column selected. 4. The Code Spread option allows you to display codes at the row and column levels. Select the level for the code spread from the following options: • • • Not used As first level As second level. The Item field is available for all the options, except Not used. If you select only one of the options, either Time Spread or Code Spread, the value must be at first level. For Balance Brought Forward transactions, select Not Used as the Code Spread to view the consolidated balance in the retained earnings account. 232 A N A L Y TI C A L 5. Select the item to use as code spread. The Item field is available only if you’ve selected a code spread and is a required field. Only items that have not been selected as levels are available in the Item list. 6. Choose Exchange Levels to switch the levels of the Time Spread and Code Spread fields. A C C O U N T I N G C H A P T E R 1 7 I N Q U I R I E S 7. Choose the GoTo button to select other windows to open in the Multilevel Query wizard. 8. Choose Next to open the Multilevel Query wizard-Tree Selection window where you can select the trees and Code Spread. If you only selected Time Spread as a level, and not Code Spread, the next window in the wizard will be the Filter Options window. Selecting trees for a multilevel query Use the Multilevel Query wizard-Tree Selection window to select the trees and code spread to display in your query. To select trees for a multilevel query: 1. Refer to Selecting column spreads for a multilevel query on page 231, and select columns to display in the query. Choose Next and open the Multilevel Query wizard-Tree Selection window. The scrolling window displays all selected levels, except time levels. The icon next to a record in the Level column indicates whether it is a level or a code spread. A level is indicated by a vertical blue block. A code spread is indicated by a horizontal blue block. 2. Mark the Use Tree check box to display the level items in the form of a tree. 3. The Tree field will be available if you selected Use Tree. Select a corresponding tree type that matches the level. 4. Mark the Show Codes check box to display the tree structure and the selected level items. If unmarked, only the tree structure of the level item will be displayed. If you’ve selected user-defined fields in the Level selection window for a dimension, and you select a tree here for that dimension, the Show Codes option is automatically marked. You cannot unmark this option. 5. In the Restrict to Tree Level field, you can select the level to be displayed for the tree. By default, all levels of a tree will be displayed. For Code Spread options, this is a required field. ANALYTICAL ACCOUNTING 233 PA RT 3 R O U T I N E S , I N Q U I R I E S A N D R EP O R T S Only the level that you have specified for each tree will be included in the query. For example, if you specify level 3 for a tree, then the query will only print the values existing on level 3. 6. Choose Back to return to the Multilevel Query wizard- Column Spreads window. 7. Choose Cancel to exit the Multilevel Query wizard. 8. Click the GoTo button and select any other window you want to open in the Multilevel Query wizard. 9. Choose Next to open the Multilevel Query wizard-Filter Options window. In this window, you can restrict the information you want to display in the query. Setting filter options for a multilevel query You can select the row output of each level, the column output, and the Code Spread columns in the Multilevel Query wizard-Filter Options window. These filters will help you generate queries specific to your requirements. To set filter options for a multilevel query: 1. Refer to Selecting trees for a multilevel query on page 233, and select a tree for the query. Choose Next to open the Multilevel Query wizard-Filter Options window. This window displays all levels except the following levels: • • • Time level, that is set in the Completing the Options window. All levels if no tree is defined The Code spread, if no tree output is defined for it. The image on the left of a level indicates if a filter already exists, or if an item is used as a level, or as a Code Spread. The Level column displays the name of the level. The Empty, Select type, …, and And columns will display the options that you select in the Selected fields section below. 234 A N A L Y TI C A L A C C O U N T I N G C H A P T E R 1 7 I N Q U I R I E S The Selected fields are available only if you have selected an item in the list window. 2. Select a level in the list window. The Item field will display the name of the selected level. 3. Mark the Empty checkbox to include empty fields for the selected item in the query. The Empty checkbox is available only if you’ve selected one of the following in the Item field: • • • • 4. Customer ID Vendor ID Item Number Site ID and all Transaction dimensions. From the Select Type list, select the restrictions for the query from the following options: Any To select all the records. Contains To select only records that match the specified criteria. Equal To In order to select records that are equal to the specified criteria. Not Equal to selected. Only records that do not match the specified criteria are Begins with To select only records that begin with a specified criterion. Is Between To select only records that are between a specified value. Greater than To select only records with values that are greater than the specified value. Less than To select only records with values that are lesser than the specified value. 5. The ‘…’ field is available for all Select Types, except Any. Enter a value to restrict the query. 6. The ‘And’ field is available if the Select Type is set to Is Between. Enter a value to restrict the query. 7. In the Accounts field, mark to include the Balance Sheet, Profit and Loss and/or Unit Accounts in the query. By default, Balance Sheet and Unit accounts are not marked and Profit and Loss is marked. 8. Use the Search Type selections to specify whether all or some of the filter options must be matched before a record can be displayed. If the filter option for each column should match before displaying a record, select Match All. To see a record displayed as long as it matches at least one of your filter options, select Match 1 or More. 9. Choose the GoTo button to select other windows to open in the Multilevel Query wizard. ANALYTICAL ACCOUNTING 235 PA RT 3 R O U T I N E S , I N Q U I R I E S A N D R EP O R T S 10. Choose Next to open the Multilevel Query wizard-Column Selection window. You can select the columns to be displayed in the query in this window. Selecting columns for a multilevel query You can select the columns to display in your query using the Multilevel Query wizard-Column Selection window. These columns are system defined and consist of Debit, Credit, and Balance columns for actual, budgets, the variance and the variance percentage. Refer to Modifying column headings for inquiries and reports on page 16 for more information. Budget columns You can select budget columns in this window if you’ve selected alphanumeric dimensions with or without account and/or time as levels in the Level Selection window. You can choose the actual, budget, variance, and variance percentage columns to view the variance between actual and budgeted figures. • You must select a budget ID for every budget column that you select. Once you select a budget ID against a budget column, it will default for all budget columns that you insert directly below it until you use the same budget column that is already inserted. However, if you insert a non- budget column after a budget column, and then insert another budget column, you will have to select a budget ID manually. • You cannot select a budget column if you have selected Customer ID, Vendor ID, Site, or Item in the Level Selection window. • You can select a budget column more than once, if you assign a different budget ID for every selection. All the budget IDs you select must have the same budget tree ID attached to them. To select columns for a multilevel query: 236 A N A L Y TI C A L 1. Refer to Setting filter options for a multilevel query on page 234, and set the filter options for the query. Choose Next to open the Multilevel Query wizardColumn Selection window. 2. Click the Available Columns button to switch the column display between description and header. A C C O U N T I N G C H A P T E R 3. 1 7 I N Q U I R I E S Select a column from the Available Columns list and choose Insert to insert it into the Column field. The columns will be created in the query based on the order displayed here. If you select all the columns available, the reports will take longer to generate. 4. Mark the Add Subtotal Column option to create a Subtotal column at the end of each second level range. This option is available only if time spread and code spread have been defined. Also, this option only can be used for amount columns and not percentage columns. 5. Mark the Add Totals Column to create a totals column, that will be added at the end of all the other columns in the query. This option is available only if time or code spread have been defined. Also, this option can only be used for amount columns and not percentage columns. 6. Choose Next to open the Multilevel Query wizard-Finish window where you can complete the query definitions before generating the query. Completing the multilevel query options Use the Multilevel Query wizard-Finish window to complete your query options. The options you select in this window are run time options and must be set up each time you run a query. To complete the multilevel query options: 1. Refer to Selecting columns for a multilevel query on page 236, and select the columns to include in your query. Choose Next to open the Multilevel Query wizard-Finish window. 2. In the Year field, select the year for the query. The current open year is selected by default. 3. Select whether to view the fiscal or calendar year and select the period for the fiscal or calendar year. 4. If you selected Fiscal view, select one of the following options: ANALYTICAL ACCOUNTING 237 PA RT 3 R O U T I N E S , I N Q U I R I E S • • • • A N D R EP O R T S Week Period Quarter Half-year If you selected Calendar view, select one of the following options: • • • • Week Month Quarter Half-year You cannot select Week as a period if you have selected budget columns. Also, you can view the consolidated balances that are brought forward only if you select Fiscal view. 5. Enter a period range in the From and To fields. 6. Enter a base period for the query. The Base Period field only will be available if time spread or code spread are not used. This is a required field that generates the period reference for all columns. 7. Select the reporting ledger options in the Reporting Ledger field for the query, whether BASE, IFRS or LOCAL. You can select multiple reporting options for your query if required. This field is available only if you have marked the Allow check box for the Reporting Ledger option in the General Ledger Setup window (Administration >> Setup >> Financial >> General Ledger). Refer to the General Ledger documentation for more information. 8. Enter a comment for the query. This comment will be displayed in the Title page worksheet in the Excel Report. 9. In the Show Amounts in field, select how to round off cell values. 10. The Save Query Definition check box is only available if you have selected Execute Existing query or created a new query using the Query Maintenance option in the Multilevel Query wizard-Welcome window. Mark this option to save the query definition. 11. Mark the Execute Query option to run the query. 12. Select the Generate Title Page option to create a separate worksheet in Excel that will display information about the query options. This option only will be available if you selected the Execute Query option 13. Select the Group Columns option to group columns by first and second column level. This option will be only available if you selected the Execute Query option and have used the Time Spread or Code Spread. 14. Mark the Clear Empty Cells option to clear column cells with no values. This option will only be available if you have selected the Execute Query option 238 A N A L Y TI C A L A C C O U N T I N G C H A P T E R 1 7 I N Q U I R I E S 15. Mark the Group Rows option to group the rows by display level in Excel. This option will only be available if you have selected the Execute Query option 16. Mark the Include BBF option to view the consolidated brought forward balances in the YTD columns in the report. You must select Fiscal Year as the option in step 3 to view brought forward balances. 17. Click the GoTo button to select other windows you want to open in the Multilevel Query wizard. 18. Choose Finish to save or run the query. If you’ve chosen to run a query, a progress window will appear and when processing is complete, an Excel worksheet will open, displaying the query. ANALYTICAL ACCOUNTING 239 240 A N A L Y TI C A L A C C O U N T I N G Chapter 18: Reports You can print the queries that you generate using the Analytical Accounting Distribution Query wizard or the Multilevel Query wizard to an Excel spreadsheet. Refer to Chapter 17, “Inquiries”for more information about generating queries in Analytical Accounting. Use the following information to understand the reports generated using the Analytical Accounting query wizards. This information is divided into the following sections: • • Distribution query report Multilevel query report Distribution query report After you process a query, it will be displayed in an Excel Spreadsheet. If you double-click a specific journal entry in the spreadsheet, the Analytical Accounting Journal Inquiry window will open, where you can view the entry in detail. You can view the descriptions of Vendor ID, Customer ID, Item Number, Site ID, Asset ID, Book ID, and all transaction dimensions by clicking the comment of the relevant row. In a Distribution Query, all posted transactions, regardless of the account class they are linked to, are displayed. For transactions that are not linked to an account class, a single assignment will be displayed with no analysis information. The audit trail column displayed is generated by Analytical Accounting. Refer toCreating and running a distribution query on page 218 for more information on generating a distribution query. ANALYTICAL ACCOUNTING 241 PA RT 3 R O U T I N E S , I N Q U I R I E S A N D R EP O R T S Distribution Query displaying distributions: Distribution Query without column header: 242 A N A L Y TI C A L A C C O U N T I N G C H A P T E R 1 8 R E P O R T S Distribution Query displaying column header: The title page of the Distribution Query displays the summary of the report you’ve generated. Multilevel query report The multilevel query will display the system-defined columns and the columns you've selected. Refer to Creating and running a multilevel query on page 226 for more information about generating a multilevel query. The report also will display as many levels as you've selected, along with other options you've specified while generating the query. ANALYTICAL ACCOUNTING 243 PA RT 3 R O U T I N E S , I N Q U I R I E S A N D R EP O R T S Multilevel Query Report displaying system columns: Multilevel Query displaying time spread: 244 A N A L Y TI C A L A C C O U N T I N G C H A P T E R 1 8 R E P O R T S Multilevel Query displaying code spread: Multilevel Query displaying trees: ANALYTICAL ACCOUNTING 245 PA RT 3 R O U T I N E S , I N Q U I R I E S A N D R EP O R T S Multilevel Query displaying codespread and timespread: The title page of the Multilevel Query displays the summary of the report you’ve generated. 246 A N A L Y TI C A L A C C O U N T I N G C H A P T E R 1 8 R E P O R T S Multilevel query displaying budget columns: Multilevel query displaying user-defined fields: ANALYTICAL ACCOUNTING 247 248 A N A L Y TI C A L A C C O U N T I N G Glossary Account class A set of accounts grouped together. An account class is linked to one or more transaction dimensions. Analytical Accounting assignments can be carried out only for those distribution accounts that are linked to an account class. Activate The process of integrating Microsoft Dynamics GP data into Analytical Accounting. Alias A group of transaction dimension codes that can be used to enter the analysis information quickly during transaction entry. Alphanumeric transaction dimension A transaction dimension that consists of letters and numbers or special characters. Analysis information Information entered using Analytical Accounting that helps you analyze the transactions of your company. This information would include assignments and transaction dimension codes. Analysis type The status assigned to a transaction dimension in an account class. Statuses are: Not Allowed, Fixed, Required or Optional. Assignment Allocation of transaction distribution amount by value or percentage basis among valid code combinations. Boolean transaction dimension A transaction dimension defined by a Yes/ No condition. Budget Tree A hierarchal combination of transaction dimension codes. The hierarchy is based on the order in which transaction dimensions are selected. Code combination The relationship between the transaction dimension codes of two alphanumeric transaction dimensions. Data type The nature of a transaction dimension, whether alphanumeric, numeric, date or Boolean. Date transaction dimension A transaction dimension that allows you to enter information in date format. Dimension Code Tree Budget tree created after assigning codes. Inactive transaction dimension A transaction dimension that cannot be used to enter analysis information during transaction entry. Valid subset A relationship between alphanumeric transaction dimensions that allows specific code combinations to be used. Incomplete distribution A distribution where transaction distribution amounts are not assigned fully or where required codes have not been entered. Leaf Node The last node on a tree. This node has no sub nodes. Master records Permanent records of your business such as accounts, vendors, customers etc. Main tree System-generated tree that cannot be deleted. Node A subsidiary of a tree. For budget trees, a node is a combination of codes to which a code belongs. Numeric transaction dimension A transaction dimension that collates numeric information. Related transaction dimension An alphanumeric transaction dimension that is linked to another by way of ownership, or as a valid subset. Transaction dimension A criterion for collating analysis information. These are linked to the company’s chart of accounts using an account class. Transaction dimension code The defined subset of a transaction dimension. Analysis information is entered using codes; this information is compiled to display the analytical information for transaction dimensions. Transaction dimension relation The relationship between transaction dimensions. Determines if transaction dimensions can be used together or not during transaction entry. Trees Display of data in hierarchal form. Tree structure The relationship of ownership between alphanumeric transaction dimensions Unassigned Transaction distribution amount that remains to be assigned. User-defined tree Tree structure set up by the user. Validation The process of verifying the analysis information you’ve entered. ANALYTICAL ACCOUNTING 249 250 A N A L Y TI C A L A C C O U N T I N G Index A account access to codes, setting up 51 Account Access to Trx Dimension Codes window, displaying 51 Account Budget Roll Down window, displaying 82 account class, setting up 43 Account Class Link window displaying 48 overview 48 Account Class Maintenance window displaying 44 overview 44 account class, setting up 43 accounts linking to account class 48 linking to class and node 50 Add Master Records to a Tree window displaying 61 overview 61 Add Tree Nodes window displaying 58 overview 58 Alias Maintenance window, displaying 41 aliases copying 42 creating 41 format for importing 43 importing 42 alphanumeric transaction dimension, adding on the fly 28 analysis information adjusting 105 back orders 146 carrying forward 212 consolidating 212 deleting batches 102 entering during apply 118 during transfer entry 157 for adjustments 177 for Bank Reconciliation transactions 173 for bank transactions 193 for bank transfer charges 187 for bank transfers 175 for cash receipts 132 for CBM cash receipts 187 for CBM deposits 183 for CBM payments 183 for CBM realized gain/loss 188 for CBM terms taken 188 for CBM writeoffs 188 for deposit 146 for deposits 179 for EBM bank transfers 196 for EBM realized gain/loss 196 for EBM terms taken 196 analysis information (continued) entering for EBM writeoffs 196 for General Ledger batches 102 for General Ledger transactions 93 for Inventory transactions 153 for manual payment 116 for matched transactions 195 for Miscellaneous Checks 101 for NSF charges 135 for Payables Management transaction 115 for Purchase Order Processing transactions 121 for purchase orders 123 for quick journals 98 for Receivables Management transactions 131 for Sales Order Processing transactions 141 for variance accounts 160 in Direct Debits and Refunds transactions 199 for write-offs 104 invoice transfers 146 viewing for bank transactions 197 for bank transfers 197 for direct debits and refunds 200 for inventory transactions 162 for multicurrency transactions 121 for posted transactions 111, 120 for Purchase Order Processing documents 127 for purchase orders 128 for U.S. Payroll transactions 206 in Bank Reconciliation 179 in Cashbook Bank Management 190 in Receivables Management 138 analysis type, entering 45 Analytical Accounting, setup overview 10 Analytical Accounting Account Maintenance window displaying 50 overview 50 Analytical Accounting Budget Maintenance window, displaying 70 Analytical Accounting Budget vs. Actual Inquiry window displaying 217 overview 217 analytical accounting detail journal entries, viewing 110 Analytical Accounting Detail Journal Entry Inquiry window displaying 110 overview 110 Analytical Accounting Edit List, printing 136 Analytical Accounting errors adjustments 109 correcting in BR 178 General Ledger 98 Sales Order Processing 147 validating 109 Analytical Accounting Options window, displaying 15 Analytical Accounting Setup wizard window, displaying 13 Analytical Accounting Validation Log, described 98 Analytical Accounting, activating 13 Analytical Accounting, Assigning security roles 14 Analytical Accounting, providing user access 14 Analytical Accounting-Journal Entry Inquiry window displaying 111 overview 111 Analytical Adjustment Entry window, displaying 106 Analytical Apply Payables Documents window, displaying 118 Analytical Bank Recon Inquiry window displaying 180 overview 180 Analytical Bank Transaction Entry window displaying 174 overview 174 Analytical Bank Transfer Entry window displaying 176 overview 176 Analytical Default User-Defined Fields Setup window, displaying 20 Analytical General Transaction Entry window displaying 93 overview 94 Analytical Inventory Transaction Inquiry window displaying 162 overview 162 Analytical Item Transaction Entry window displaying 155 overview 155 Analytical Item Transfer Entry window displaying 157 overview 157 Analytical Miscellaneous Check Entry window, displaying 102 Analytical Payables Manual Payment Entry window displaying 117 overview 117 ANALYTICAL ACCOUNTING 251 IN DEX Analytical Payables Transaction Entry window displaying 115 overview 115 Analytical Payroll Default Dimensions window, displaying 202 Analytical Payroll Transaction Entry window, displaying 203 Analytical Payroll Transaction Entry Zoom window, displaying 207 Analytical Posting Inquiry window displaying 138 overview 138 Analytical Purchase Order Entry window, displaying 124 Analytical Purchase Order Inquiry Zoom window, displaying 129 Analytical Purchasing Invoice Entry window displaying 121 overview 121 Analytical Purchasing Invoice Inquiry Zoom window, displaying 127 Analytical Quick Journal Entry window displaying 98 overview 98 Analytical Receivables Transaction Entry window displaying 132 overview 132 Analytical Receivings Transaction Entry window displaying 121 overview 121 Analytical Sales Inquiry window displaying 149 overview 149 Analytical Sales Transaction Entry window displaying 142 overview 142 analytical year-end close, example 213 Assign Budget Tree Codes window, displaying 66 Assignment Setup window, displaying 21 assignments adjusting 105 creating 153 entering 95 B backing out, posted transaction 103 backing out and correcting, posted transaction 103 bank transfer, voiding 177 brought forward balances consolidating 212 example 213 budget tree about adding codes 69 about removing codes 69 252 A N A L Y TI C A L budget tree (continued) adding codes 67 assigning codes 65 deleting 65 deleting codes 67 removing codes 67 setting up 63 Budget Tree Maintenance window, displaying 64 budgets actual 70 assigning amounts 72 changing period amounts 77 copying 73 creating 69 export to Excel 84 importing 86 importing accounts 88 importing from Excel 89 preliminary 70 roll down including lower nodes 79 roll down period amounts 79 rolling down opening balances 84 rolling down opening balances explained 80 rolling down to accounts 82 rolling down to accounts explained 79 rolling down to nodes 78 rolling down to nodes explained 77, 81 selecting calculation methods 75 budgets vs. actual values, viewing 216 D C I calendar year, defining 17 cash receipts, posting option 15 changes since last release, information about 4 code combinations, setting 38 column heading, defining 16 Column Maintenance window displaying 16 overview 16 computer check with analysis information, processing 117 contra button, using 156 Copy Alias window, displaying 42 Copy Budgets window, displaying 74 Copy Transaction Dimension Code Combination window displaying 40 overview 40 Copy Tree Structure window displaying 59 overview 59 copying, aliases 42 Cost of Goods Sold accounts, viewing 143 current upgrade information, accessing on the Web 4 A C C O U N T I N G default records, creating 10 defining default dimension codes, for U.S. Payroll transactions 201 deletion option, setting up 14 dimension code tree example of 68 overview 68 using 67 viewing 68 distribution query checklist 219 completing query options 224 creating 218 defining 219 selecting columns 220 setting filter options 222 setting order of data 223 documentation, symbols and conventions 3 documents with analysis information, voiding 119 E Export Budget window, displaying 85 F fiscal year, defining 17 FRx integration, explained 16 H help, displaying 3 Help menu, described 3 icons, used in manual 3 Import Alias window, displaying 43 Import Budget window, displaying 89 importing, aliases 42 importing aliases, format 43 inactive transaction dimension, viewing 15 incomplete distribution accounts, viewing 144 Inventory accounts, viewing 143 inventory transactions, posting 160 invoice with analysis information, posting 147 L lookup window, displaying 4 M master records linking to an existing tree 60 linking to new tree 57 master records, adding to a tree 61 multicurrency information, viewing 150 multilevel query completing query options 237 creating 226 defining 228 I N D E X multilevel query (continued) displaying tree levels 233 selecting budget columns 236 selecting column spreads 231 selecting columns 236 selecting rows 229 selecting trees 233 selecting user-defined fields 230 setting filter options 234 Multilevel Query Wizard - Finish window, displaying 237 N navigation, symbols used for 3 new features, information about 4 Node Budget Roll Down window, displaying 78 Node Budgets Calculation Methods window, displaying 76 numeric transaction dimension, creating 29 O overview, Analytical Accounting setup 10 P partial assignments, allow 20 Payroll transactions, explained 201 posting bank reconciliation transactions with analysis information 178 batch 160 POP transactions with analysis information 125 purchase order processing batch 125 receivables batch 136 receivables transactions with analysis information 136 sales order processing batch 147 series 161 through to General Ledger 15 posting level detail 12 summary 12 posting option, setting up 14 posting options, setting up 11 posting setting accounts, 12 Posting Setup window, displaying 12 R receipts, voiding 175 reference information, entering for assignment 99 registration requirements, for Analytical Accounting, described 13 related transaction dimension, creating 39 Reporting Periods window, displaying 16 reports, described 241 required fields, described 4 resources, documentation 3 return with analysis information, posting 147 S Select User-Defined Fields window, displaying 231 series posting 105 setting up, posting options 11 Smart List, setting up 18 Smart List Integration window displaying 18 overview 18 special characters allowing 16 in transaction dimension codes 34 in transaction dimensions 27 symbols, used in manual 3 T transaction dimension allow deletion 15 data types 28 deleting 31 inactivating 28 setting up 27 transaction dimension code combination, copying 40 Transaction Dimension Code Maintenance window displaying 35 overview 35 Transaction Dimension Code User-Defined Fields Maintenance window, displaying 37 Transaction Dimension Code Validation window displaying 38 overview 38 transaction dimension code, defining 34 transaction dimension codes adding 69 removing 69 setting up as defaults 43 Transaction Dimension Dependency (Relation) Inquiry window displaying 216 overview 216 Transaction Dimension Maintenance window displaying 27 overview 27 Transaction Dimension Order window displaying 34 overview 34 transaction dimension order, changing 34 Transaction Dimension Relations window displaying 31 overview 31 transaction dimension relations, creating 31 transaction dimension relationships, viewing 215 Transaction Dimension User-Defined Fields Setup window, displaying 30 transaction posting, through to General Ledger 137 transactions with analysis information, voiding 148 transactions, voiding 175 Transfer Transaction Data to History window, displaying 214 transferring analysis information to history explained 211 for closed years 214 Tree Maintenance window displaying 56 overview 56 Tree Record Link window displaying 60 overview 60 tree structure copying 59 defining 57 Tree Structure window displaying 57 overview 57 tree types, described 56 Tree View window displaying 58 overview 58 trees, setting up 56 U unapplying document, described 119 unapplying document, described 134 unposted credit memo applying 134 unapplying 134 unposted credit memo, applying 119 unposted credit memo, unapplying 119 unposted payment applying 134 unapplying 134 unposted payment, applying 119 unposted payment, unapplying 119 unposted return applying 134 unapplying 134 unposted return, applying 119 unposted return, unapplying 119 upgrade information, accessing on the Web 4 user access to codes per code 22 per user ID 23 user-defined fields default 19 entering values per code 37 per transaction dimension 30 ANALYTICAL ACCOUNTING 253 IN DEX V valid codes, displaying 16 Validation Log Payroll Transaction Entry window, displaying 206 validation, described 146 viewing option, setting up 14 voiding quick journal entry 104 unposted transaction 103 voiding documents 134 voiding transactions 189 W what’s new, accessing 4 Y year-end close including analysis information for 211 process 211 254 A N A L Y TI C A L A C C O U N T I N G