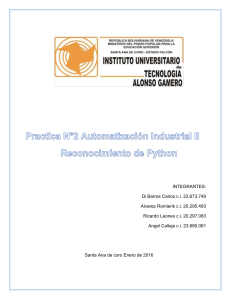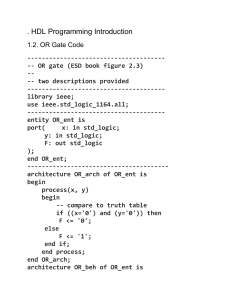No Title
Página 1 de 36
MANUAL DE LATEX
Contenidos
z
z
z
z
z
z
z
z
z
z
z
z
z
Introducción
Creando e imprimiendo un documento
Caracteres reservados de LaTeX
Cómo comenzar y estructurar la forma del texto
{ Un encabezado típico
{ Estilo del documento
{ Márgenes del texto
{ Indentación y salto entre párrafos
{ Estilo de página
Número de página
{ Referenciando una página
Secciones
{ Títulos de secciones
{ Referenciando una sección
{ Índice
Justificando y centrando texto
{ Justificando
{ Párrafos
{ Cambio de línea y página
{ Insertando espacios verticales
{ Insertando espacios horizontales
{ Centrando texto
{ Ambiente Verbatim
Cambiando el estilo y tamaño de las letras
{ Cambiando el tipo de letra
{ Cambiando el tamaño de la letra
Subrayando e imprimiendo caracteres especiales
{ Subrayando
{ Comillas y acentos
{ Subíndice y superíndice
{ Letras griegas
{ Letras caligráficas
{ Símbolos y caracteres diversos
{ Incluyendo la fecha actual
Imprimiendo en columnas a través de tabuladores
Listas
{ El ambiente Enumerate
{ El ambiente Itemize
El ambiente Description
Ecuaciones y fórmulas
{ El ambiente Math
{ Los ambientes Displaymath y Equation
{ Símbolos matemáticos
file://C:\Documents%20and%20Settings\Administrador\Escritorio\latex.htm
11-05-2004
No Title
Página 2 de 36
Glosario de símbolos
Raíz cuadrada y otras raices
Sumatorias, productorias e integrales
Líneas superiores, inferiores y paréntesis
Acentos y tildes, tongos, etc.
{ Creando fórmulas y ecuaciones y complejas
Paréntesis, corchetes, paréntesis cuadrados y otros delimitadores
Símbolos sobrepuestos
Cambiando el tipo en modo matemático
Espaciado en modo matemático
{ Ecuaciones en varias líneas
{ Referenciando ecuaciones
Tablas
{ El ambiente de tabuladores (tabular)
{ El ambiente Table
{ Produciendo un índice de tablas
Arreglos
Apendices
{ Pie de página
{ Cajas
Problemas con la compilación
{ Cómo manejar los errores en la compilación
{ Advertencias de overfull y underfull (warnings)
{ Algunos errores comunes
*
! Missing $ inserted
! Missing { (or }) inserted
! Missing number, treated as zero.
! Undefined control sequence
! Extra alignment tab has been changed
Ejemplo de documento en Latex
z
z
z
z
z
z
About this document ...
Introducción
Latex es un procesador de texto, de gran potencialidad en el manejo de fórmulas matemáticas, cuadros y
tablas. A través de este manual aprenderás como crear un documento en LaTeX .
Creando e imprimiendo un documento
Los archivos de LaTeX tienen la terminación .tex es decir un documento escrito en Latex debe estar
contenido en un archivo cuya extensión sea .tex, por ejemplo informe.tex. Para la edición de este
documento puedes utilizar cualquier editor,como por ejemplo vi o joe . Una vez terminada la edición del
documento éste debe ser compilado. El proceso puede variar un poco dependiendo del computador en
que te encuentres trabajando, por ejemplo, en cipres, araucaria o anakena se utiliza el siguiente
comando:
% latex informe.tex
file://C:\Documents%20and%20Settings\Administrador\Escritorio\latex.htm
11-05-2004
No Title
Página 3 de 36
Esta instrucción genera cuatro archivos más: informe.log (mensajes de la compilación), informe.aux e
informe.dvi, este último es el que posteriormente se imprimirá. Para el trabajo con Latex, también existe
una herramienta muy importante que permite ver el documento creado tal como se obtendrá en la
impresión, el comando sólo se puede utilizar una vez compilado el documento en Latex, esta
herramienta es el xdvi y se encuentra disponible en araucaria, cipres y anakena, pero, debido a su
interfaz gráfica, sólo se puede utilizar en las estaciones de trabajo. Su forma es
% xdvi informe.dvi
Esto dará como resultado una nueva ventana que desplegará el documento tal como se obtendrá de la
impresora, su manejo es muy sencillo, y con ese fin en la parte derecha de la nueva ventana, se
encuentra una columna con los comandos y sólo necesitas hacer un click sobre el que deseas se ejecute.
Finalmente para poder imprimir tu documento debes utilizar el comando qprint, que está disponible en
araucaria y cipres.
Para imprimir tu documento por ambos lados de la hoja :
% qprint informe.dvi
Para imprimir por un solo lado de la hoja:
% qprint -simplex informe.dvi
Algunas opciones de este comando son:
-c #n
-duplex
-simplex
-oficio
-carta
Saca #n
Imprime
Imprime
Imprime
Imprime
copias.
por ambos lados de la hoja.
solamente por una cara de la hoja.
en hojas oficio (legal).
en hojas de carta (A4 o letter).
Para imprimir tu documento desde anakena, debes ejecutar:
% dvips informe.dvi
Caracteres reservados de LaTeX
Para evitar un tipo común de errores en Latex, es necesario conocer cuales caracteres son usados como
comandos o delimitadores por el compilador de Latex, estos caracteres son:
#
$
%
&
_
{
}
~
^
\
Para poder incluir estos caracteres dentro de tu documento, como parte del texto
debes anteponerle un backslash, por ejemplo
Para obtener # , escribe \#
Para obtener $ , escribe \$
Para obtener % , escribe \%
file://C:\Documents%20and%20Settings\Administrador\Escritorio\latex.htm
11-05-2004
No Title
Para
Para
Para
Para
Para
Para
Página 4 de 36
obtener
obtener
obtener
obtener
obtener
obtener
&
_
{
~
^
\
,
,
o
,
,
,
escribe \&
escribe \_
} , escribe \{ o \}
escribe \verb'~'
escribe \verb'^'
escribe \verb'\'
Cómo comenzar y estructurar la forma del texto
Un documento en Latex consiste en un texto propiamente tal y una serie de comandos para el
compilador que son los que le van a dar la forma al texto. Un comando comienza con el caracter \
seguido por su nombre (debes tener cuidado pues existen diferencias en la utilización de mayúsculas y
minúsculas), un ejemplo de comando es
\pagestyle{empty};
El documento contiene dos secciones principales que son, el encabezado, que está
compuesto por los comandos para definir la estructura general del documento, y el documento
propiamente tal, que contiene el texto y algunos otros comandos. La forma general de un documento en
Latex es
\documentstyle[...
(Comandos del encabezado)
\begin{document}
(Texto del documento y comandos)
\end{document}
Un encabezado típico
Un encabezado típico para un documento es
\documentstyle[12pt,spanish]{article }
\oddsidemargin 0in
\textwidth 6.75in
\topmargin 0in
\textheight 8.5in
\parindent 0em
\parskip 2ex
\vegin{document}
Una buena idea es tener este encabezado en una archivo aparte que puede incluirse en el documento a
través del editor.
A continuación se verá el significado de las instrucciones del encabezado.
Estilo del documento
\documentstyle[12pt,double]{article};
Este es el primer comando, y especifica el tipo de documento que se va utilizar.
file://C:\Documents%20and%20Settings\Administrador\Escritorio\latex.htm
11-05-2004
No Title
Página 5 de 36
Lo encerrado por los paréntesis cuadrados son opciones asociadas al comando, éstas pueden ser, por
ejemplo 12pt que tiene como finalidad decidir el tamaño de las letras para la impresión. Otras
posibilidades son: spanish que permite el uso de acentos y ñ, y twocolumn que produce un documento
en dos columnas.
El término encerrado entre corchetes es el argumento del comando y especifica el estilo del documento,
que puede ser
article
Este tipo es conveniente en la mayoría de los casos.
report
Este estilo es sugerido para documentos largos. Aquí cuentas con un nivel más de encabezados
(Chapter) que en el estilo Article y además las tablas, figuras y ecuaciones son numeradas según
los capítulos y no consecutivamente a través del documento como en el estilo article.
Además existen otros estilos de documentos como Book , Letter y Slides.
Márgenes del texto
\oddsidemargin 0in
\textwidth 6.75in
\topmargin 0
\headheight 0in
\textheight 8.5in
El comando \oddsidemargin dice al compilador de Latex que el márgen izquierdo será de 1+0 pulgadas
desde el borde izquierdo de la hoja ( el argumento 0in también puede ser negativo).
El comando \textwidth define el ancho del texto y con esto también se puede calcular el márgen derecho
asociado.
El comando \topmargin coloca el margen superior del texto a 1+0 pulgadas desde el inicio de la hoja.
El comando \headheight define el largo del texto excluyendo el encabezado y el pie de página.
No se pueden utilizar estos comandos para modificar los márgenes del texto durante documento, para
esto se utilizan otras instrucciones que se verán más adelante.
Nota: Las unidades de medida para los comandos, se darán más adelante.
Indentación y salto entre párrafos
El comando \parindent 3em define que la indentación debe ser de 3 espacios
El comando \parskip define el salto entre párrafos.
file://C:\Documents%20and%20Settings\Administrador\Escritorio\latex.htm
11-05-2004
No Title
Página 6 de 36
Estilo de página
\pagestyle{style}
Este comando decide cual será el encabezado y el pie de página. Las opciones de argumento para este
comando son
plain
Indica que el número de página va en el final y que el encabezado es vacío, ésta es la opción por
omisión en el caso de article y report.
empty
Indica que tanto el encabezado como el pie de página van vacíos.
headings
El número de página y cualquier otra información, que ha sido determinada en el documentstyle
va en el encabezado, y el pie de página va vacío.
myheadings
Similar a headings pero es posible anexar información propia a través de los comandos \markboth
y \markright.
Número de página
Es posible setear o resetear el contador de páginas en cualquier parte del documento, esto se logra con el
comando \setcounter{página} , además puedes especificar el tipo de números que deseas a través del
comando \pagenumber.
La forma de utilizar estos comandos es :
\setcounter{page}{25}
Esto ocasiona que el número actual de la página sea 25.
\pagenumbering{estilo}
Vuelve el contador de páginas a 1 y comienza a numerar de acuerdo con lo especificado en estilo, que
puede ser una de las siguientes opciones:
arabic :
roman :
Para obtener números como 1,2,3... (Este es el estilo por omisi
i, ii, iii, iv, ...
file://C:\Documents%20and%20Settings\Administrador\Escritorio\latex.htm
11-05-2004
No Title
Página 7 de 36
Roman
alph
Alph
:
:
:
I, II, III, IV, ...
a, b, c, ...
A, B, C, ...
Referenciando una página
Para referenciar una página desde cualquier lugar del texto debes usar dos comandos. Estos comandos
son:
label{'key'}
~\pageref{'key'}
El primero sirve para especificar la llave y la página o sección que deseas referenciar. El segundo es
sustituido por la página o el número de sección marcada. Un ejemplo puede ser, escribir el siguiente
texto en la página 5
\label{'fig1'}
y luego en otra parte del texto incluyes el comando
( ver pag.~\pageref{'fig1'} )
esto produce como resultado
(ver pag.5)
Secciones
Títulos de secciones
LaTeX provee de varias formas de seccionar el texto, estas son:
\part{ }
(Opcional. Utilizado frecuentemente en el estilo book.)
\chapter{ }
(Sólo en los estilos Book y report )
\section{ } \subsection{ } \subsubsection{ }
\paragraph{ } \subparagraph{ }
El encabezado de las secciones va entre los corchetes y debes dejar una línea en blanco antes y después
del comando.
Debes considerar que Latex automáticamente numera las secciones y subsecciones, si no deseas que se
numere una sección debes agregar un asterisco (por ejemplo section*{ }). Además todas las secciones
aparecerán en el índice.
file://C:\Documents%20and%20Settings\Administrador\Escritorio\latex.htm
11-05-2004
No Title
Página 8 de 36
Referenciando una sección
Para referenciar una sección, los comandos son los mismos que para una página, lo único que cambia es
que estás obligado a poner el comando \label {key} justo después del comienzo de la sección. Por
ejemplo:
\subsection{Referencia...}
\label{'fig1`}
y luego, en alguna otra parte de texto se escribe
(ver
~\ref{'fig1'} )
esto produce como resultado
(ver 5.1)
Índice
LaTeX da la posibilidad de crear el índice del documento a través del comando \tableofcontents, este
requiere ser escrito después del comando \begin{document}. Es necesario compilar dos veces tu
documento, pues genera un archivo de extensión .toc en la primera compilación y que es utilizado en la
segunda.
Justificando y centrando texto
Justificando
LaTeX automáticamente quita los espacios en blanco que se encuentren entre palabras, además justifica
la línea, es decir, rellena con espacios de tal forma de que ésta se distribuya justo en el espacio asignado.
En algunos casos uno no desea que esto ocurra, para ello hay varias posibilidades, una es poner dos
backslash (\\) lo que obliga un salto de línea. Por ejemplo:
Universidad de Chile\\Facultad de Ciencias Físicas y Matemáticas \\
Centro de Computación
Esto genera como resultado
Universidad de Chile
Facultad de Ciencias Físicas y Matemáticas
Centro de Computación
Otra posibilidad para evitar la justificación es un par de comandos que provocan, que el texto encerrado
file://C:\Documents%20and%20Settings\Administrador\Escritorio\latex.htm
11-05-2004
No Title
Página 9 de 36
entre ellos no sea justificado, pero si son borrados los espacios entre palabras, un ejemplo es
\begin{raggedright}
Universidad de Chile
Facultad de Ciencias Físicas y Matemáticas
\end{raggedright}
Y obtienes como resultado
Universidad de Chile Facultad de Ciencias Físicas y Matemáticas
Por último otra posibilidad es escribir un texto en ambiente verbatim, pero esto se explicará mas
adelante en detalle (ver 7.7).
Párrafos
LaTeX comienza un nuevo párrafo cada vez que uno deja una línea en blanco, esto provoca que el
compilador salte el espacio asignado por el comando parskip e indente la primera línea según lo
indicado por el comando parindent. Es necesario tener en cuenta que más de una línea no hace ninguna
diferencia, es decir, da lo mismo una que cinco líneas, entre dos de texto.
Cambio de línea y página
Si escribes \\ en una línea, esto indica al compilador que el texto continúa en la próxima línea, al
contrario si escribes un tilde (~) entre dos palabras, esto significa que el compilador no debe cortar la
línea entre estas dos palabras.
El comando \newpage fuerza un cambio de página, y los comandos \nolinebreak y \nopagebreak
previenen un cambio de línea o página donde tú no lo deseas.
Insertando espacios verticales
LaTeX te provee de tres sencillos comandos para insertar espacios predefinidos entre líneas, estos son
\smallskip
\medskip
\bigskip
Estos comandos generan espacios dependiendo del estilo del documento. Si se desea decidir el tamaño
exacto del espacio, existe el comando
\vspace*{tamaño}
Donde tamaño es el argumento y consiste en un número seguido de una unidad de medida que puede ser
1in
2.34cm
-0.7m
= 1 pulgada.
= 2.34 centímetros.
= -0.7 milímetros. El signo negativo significa que el salto
file://C:\Documents%20and%20Settings\Administrador\Escritorio\latex.htm
11-05-2004
No Title
Página 10 de 36
2ex
30pt
será hacia arriba en vez de hacia el final de la página.
= el largo igual a dos veces una letra x.
= es el tamaño del punto utilizado para definir
el tamaño de las letras.
Por último el comando \vfill seguido de un texto, genera el espacio justo para que éste quede al final de
la página.
Insertando espacios horizontales
\hspace*{tamaño}
El uso de este comando es idéntico al de inserción de espacios verticales y sus unidades de medida son
las mismas.
\hfill
Este comando seguido de un texto genera los espacios horizontales suficientes para que este quede al
final de la líneas, por ejemplo
Esto es un \hfill Ejemplo
Esto da como resultado
Esto es un
Ejemplo
Centrando texto
Para centrar una o más líneas de texto, debes escribir los siguientes comandos :
\begin{center}
lineas 1\\
lineas 2\\
\end{center}
Si lo deseas puedes ingresar líneas 1 y líneas 2 en la misma línea física de texto, pero debes separarlas
por un doble backslash.
Ambiente Verbatim
En este ambiente, lo que tú escribes es lo que tú obtienes en la impresión. El comando es de la forma
file://C:\Documents%20and%20Settings\Administrador\Escritorio\latex.htm
11-05-2004
No Title
Página 11 de 36
\begin{verbatim}
(texto)
\end{verbatim}
Este ambiente posee su propio tipo de letra que es el typewriter (tt), además en su interior no es posible
ejecutar ningún comando de Latex, por ejemplo si escribes
\begin{verbatim}
Departamento de Computación
\bigskip
Universidad de Chile
\end{verbatim}
Lo que obtienes es
Departmento de computación
\bigskip
Universidad de Chile
Cambiando el estilo y tamaño de las letras
Cambiando el tipo de letra
LaTeX provee de varios tipos y tama&ntildeos de letras, la siguiente es una lista de sus posibilidades:
\rm
\em
\bf
\sl
\sf
\sc
\tt
roman
italic
boldface
slanted
sans serif
small caps
typewriter
Roman es el estilo por omisión y typewriter es el estilo del ambiente verbatim.
Si se desea cambiar el estilo de la letra sólo en unos pocos caracteres, se tiene la posibilidad de utilizar el
siguiente comando
Según el {\emSeñor Gonzalez} el trabajo...
Da como resultado:
Según el Señor Gonzalez el trabajo...
Para secciones de texto más largas, es mejor cambiar el tipo de letra a través del comando
\begin{bf}
(text to be printed)
file://C:\Documents%20and%20Settings\Administrador\Escritorio\latex.htm
11-05-2004
No Title
Página 12 de 36
\end{bf}
Cambiando el tamaño de la letra
Los mismos comados que se utilizan para cambiar el estilo de las letras son los que se utilizan para
cambiar el tamaño de estas. Una lista de tamaños viene a continuación (ordenada desde al más pequeño
al más grande)
\tiny
\scriptsize
\footnotesize
\small
\normalsize
\large
\Large
\LARGE
Al igual que en la sección anterior se puede hacer un comando de la forma:
{\Large CENTRO DE COMPUTACIÓN }
Subrayando e imprimiendo caracteres especiales
Subrayando
El comando \underline pone una línea horizontal bajo el argumento encerrado entre los corchetes. Esto
se ocupa de la siguiente forma
Esto es \underline{muy, pero muy }importante.
Comillas y acentos
Las comillas (") y apóstrofos (' `) en Latex no son caracteres especiales, por tanto no es un problema
incluirlos, en el texto . Sin embargo, para poner acentos y ñ es necesario poner un apóstrofo (') antes de
la vocal a acentuar o de la n, por ejemplo
'o 'A 'n 'N
Da como resultado
ó Á ñ Ñ
Subíndice y superíndice
Para obtener subíndices o superíndices es necesario utilizar el ambiente matemático, para esto se utiliza
el comando $ para abrir y cerrar el ambiente. La forma de obtener estos efectos es la siguiente:
file://C:\Documents%20and%20Settings\Administrador\Escritorio\latex.htm
11-05-2004
No Title
Página 13 de 36
$base_{subindice}$
$base^{superindice}$
También puedes obtener cosas más complicadas como un superíndice con un subíndice :
$x^{y_{1}}$
Letras griegas
En algunas ocasiones es necesario editar letras griegas que acompañen al texto. En Latex, para obtener
una de estas letras es necesario entrar en el modo matemático, a través del comando $. Un ejemplo
puede ser:
La variable $\beta$ es la principal.
Letras caligráficas
Puedes usar el comando $\cal texto $ para obtener una versión caligráfica del texto. Por ejemplo:
$\cal F $(x) es una función continua.
Símbolos y caracteres diversos
La mayor parte de los símbolos especiales forman parte del ambiente matemático, por ejemplo, si deseas
hacer una flecha desde A hasta B, debes escribir:
A $\longrightarrow$ B
En este comando los símbolos $ marcan la entrada y la salida del ambiente matemático, éstos y otros
símbolos se analizarán más adelante.
Incluyendo la fecha actual
Si escribes \today\ en el texto aparece la fecha actual.
Imprimiendo en columnas a través de
tabuladores
El ambiente de tabulación se define de la siguiente manera:
file://C:\Documents%20and%20Settings\Administrador\Escritorio\latex.htm
11-05-2004
No Title
Página 14 de 36
\begin{tabbing}
---- \= ------ \= ----- \= ... \kill
Texto \> Texto \> Texto \\
\> Texto \> Texto \> Texto \\
\end{tabbing}
La primera línea abre el ambiente de tabulación. La segunda línea localiza las posiciones de tabuladores.
El comando \= es el que establece la posición exacta del tabulador y los signos menos (-) sólo son filtros
para establecer la posición. Luego el comando \kill es el que da término al formateo de los tabuladores.
En la siguiente línea , entre el texto, se encuentra el comando \> , es él quien produce que la impresión
continue en el siguiente tabulador.
Por último el comando \end{tabbing} es el que cierra el ambiente de tabulación. Un ejemplo es el
siguiente:
\begin{tabbing}
----- \= --- \= \kill
C *** Este es un programa en fortran\\
\> DO 200J=1,15\\
\> \> Y(J) = A*X(J)\\
\> |> SUM = SUM + Y(J)\\
200 \> CONTINUE
\end{tabbing}
Esto produce:
C *** Este una programa en fortran
DO 200J=1,15
Y(J) = A*X(J)
SUM = SUM + Y(J)
200
CONTINUE
Listas
Una lista es una serie de ítemes, que son marcados con caracteres, letras o números. LaTeX provee tres
tipos de listas, estas son; enumerate, itemize y descripctio.
El ambiente Enumerate
\begin{enumerate}
\item Primer item de la lista
\item Segundo item de la lista
\begin{enumerate}
\item Primer item en la lista anidada
\item Segundo item en la lista anidada
\end{enumerate}
\item Tercer item de la lista
\end{enumerate}
file://C:\Documents%20and%20Settings\Administrador\Escritorio\latex.htm
11-05-2004
No Title
Página 15 de 36
Esto genera:
1. Primer item de la lista
2. Segundo item de la lista
3.
(a) Primer item en la lista anidada
(b) Segundo item en la lista anidada
Tercer item de la lista
Nota: No necesitas indentar los comandos, como en el ejemplo, sólo está así para poder entenderlo
mejor.
Los ítemes por omisión tienen la numeración como en el ejemplo, pero esto puede cambiar ejecutando
uno de los siguientes comandos
\renewcommand{\labelenumi}{\arabic{enumi}.}
\renewcommand{\labelenumi}{\roman{enumi}.}
\renewcommand{\labelenumi}{\Roman{enumi}.}
\renewcommand{\labelenumi}{\alph{enumi}.}
\renewcommand{\labelenumi}{(\alph{enumi}).}
\renewcommand{\labelenumi}{\Alph{enumi}.}
(1., 2., 3.,...)
(i., ii., iii.,...)
(I., II., III.,...)
(a., b., c.,...)
[(a), (b), (c),...]
(A., B., C.,...)
El ambiente Itemize
\begin{itemize}
\item Primer item en la lista
\item Segundo item en la lista
\begin{itemize}
\item Primer item en la lista anidada
\item Segundo item en la lista anidada
\end{itemize}
\item Tercer item en la lista
\end{itemize}
Este ambiente tiene cuatro niveles de anidamiento, por defecto el primer nivel se marca con un punto
grande, para el segundo nivel está el signo menos (-), para el tercer nivel se ocupa el asterisco (*) y por
último para el cuarto nivel se ocupa un punto pequeño.
Si lo deseas puedes cambiar estos signos, para esto se utiliza el siguiente comando, antes de la
instrucción \begin{itemize}
\renewcommand{\labelitemi}{caracter}
Y para cambiar los caracteres del segundo, tercer y cuarto nivel de anidamiento, debes utilizar los
comandos \labelitemii, \labelitemiii o \labelitemiv, respectivamente.
El ambiente Description
file://C:\Documents%20and%20Settings\Administrador\Escritorio\latex.htm
11-05-2004
No Title
Página 16 de 36
Este ambiente es especialmente bueno, como su nombre lo dice, para dar descripciones de elementos o
palabras. Un ejemplo
\begin{description}
\item [contra] {\em prep}. against; before; opposite.
{\em Remar contra a mare}, to pursue one's course,
to persist in spite of all opposition.
\item [contradi\c{c}\~{a}o] {\em noun, fem.} contradiction.
\item [contrap\^{e}so] {\em noun, masc.} counterbalance.
\end{description}
Esto da como resultado
contra
prep. against; before; opposite. Remar contra a mare, to pursue one's course, to
persist in spite of all opposition.
contradição
noun, fem. contradiction.
contrapêso
noun, masc. counterbalance.
Ecuaciones y fórmulas
Como anteriormente se mencionó Latex es especialmente apropiado para imprimir fórmulas, ecuaciones
y símbolos matemáticos. Para esto existe el ambiente matemático, el cual se puede utilizar a través de 4
comandos que son: math (para fórmulas en el texto), displaymath (para una línea de ecuación no
numerada), equation (para una línea de ecuación numerada) y por último eqnarray (para varias líneas de
ecuación).
En esta sección del manual se describe como utilizar herramientas para obtener formulas.
El ambiente Math
Este ambiente se utiliza para intercalar fórmulas en las líneas de texto, por ejemplo si se escribe
El teorema de Pitágoras, $x^{2} + y^{2} = h^{2}$ .
O también puede ser:
El teorema de Pitágoras.
\begin{math}
x^{2} + y^{2} = h^{2}.
\end{math}
El estilo por defecto que se tiene en el ambiente matemático es el italic. No es aconsejable utilizar el
modo matemático para obtener palabras o frases en letras italic, pues en este modo, todos los espacios
son eliminados, por ejemplo:
file://C:\Documents%20and%20Settings\Administrador\Escritorio\latex.htm
11-05-2004
No Title
$Hola
Página 17 de 36
amigos$
produce:
Holaamigos
Los ambientes Displaymath y Equation
Este comando se utiliza para imprimir una ecuación en el centro de la línea. Los comandos son:
{ Si encierras la fórmula entre los comandos \begin{displaymath} y \end{displaymath} o entre \[ y
\], ocasiona que la fórmula no sea numerada
{ En cambio si se utiliza \begin{equation} y \end{equation} la fórmula será numerada. Y cada vez
que ingreses una nueva fórmula en este ambiente se incrementará automáticamente el número.
El siguiente es un ejemplo
\begin{displaymath}
x^{2} + y^{2} = h^{2}
\end{displaymath}
Sin embargo, se puede utilizar el otro ambiente
\begin{equation}
x^{2}+y^{2}=h^{2}
\end{equation}
Símbolos matemáticos
Glosario de símbolos
Algunos de los símbolos matemáticos que se pueden utilizar están en la tabla 2. Estos se utilizan en el
modo matemático de la siguiente forma
Si $\log x \leq \epsilon$ entonces $\partial y / \partial x = 20 \pm 0.1$
Raíz cuadrada y otras raíces
El comando \sqrt{} es que el permite generar el símbolo de raíz cuadrada. Entre los corchetes es donde
debes poner el argumento que deseas esté dentro de la raíz.
Existe un segundo parámetro opcional para este comando sqrt[n]", donde n es el número que identifica
el orden de la raíz, ejemplos
file://C:\Documents%20and%20Settings\Administrador\Escritorio\latex.htm
11-05-2004
No Title
Página 18 de 36
$\sqrt{b^{2}-4ac}$
$sqrt[3]{x+y}$
Sumatorias, productorias e integrales
Los comandos \sum, \prod y \int, son los utilizados para crear estos símbolos especiales muy
importantes en el ambiente matemático. Para darles argumentos e intervalos, se utiliza la siguiente
forma :
\[sum_{i=1}^{n} x_{i} \]
\[ \prod_{i=1}^{n} x_{i} \]
Líneas superiores, inferiores y paréntesis
Los comandos \overline y \underline son los que ponen líneas superiores e inferiores respectivamente
sobre el argumento. Ejemplos:
$\underline{x+y}$
$\overline{\overline{x}^{2} + 1}$
De la misma forma es posible poner corchetes en vez de líneas, para esto los comandos
son, \overbrace y \underbrace, por ejemplo
$\overbrace{a+ \underbrace{b + c} + d}$
También es posible titular el corchete, esto se hace, por ejemplo:
\[ \underbrace{a + \overbrace{b+ \cdots + y}^{24} + z}_{35} \]
Acentos, tildes, tongos, etc.
Es posible generar tongos y acentos a las letras en ambiente matemático, para esto se utilizan comandos
que están en la siguiente lista
\hat{x}
\check{x}
\breve{x}
file://C:\Documents%20and%20Settings\Administrador\Escritorio\latex.htm
11-05-2004
No Title
Página 19 de 36
\tilde{x}
\bar{x}
\vec{x}
\acute{x}
\grave{x}
\dot{x}
\ddot{x}
Creando fórmulas y ecuaciones y complejas
El comando \frac{num}{den} es usado para crear una fracción donde num es el numerador y den es el
denominador, por ejemplo
\[ x = \frac{y + z/2}{y^{2} + 1} \]
\[ \frac{e^{xy} }{1+ \frac{y}{x+1}} \]
Paréntesis, corchetes, paréntesis cuadrados y otros delimitadores
En el ambiente matemático son muy usados distintos delimitadores, es por ello que en Latex están
incluidos la mayoría, y se muestran en la tabla 3.
Para generar delimitadores más grandes, que encierren a una fórmula completa o expresiones grandes,
existen los comandos \left y \right. Estos puestos inmediatamente antes del delimitador generan el
tamaño deseado, por ejemplo, la línea
left(
(expresión) right)
Genera dos paréntesis que encerrarán toda la expresión
Un ejemplo concreto es:
\[ Y = 1+ \left[ \frac{x+3}{2x^{2}+4x-5} \right] \]
También es posible poner un subíndice y un superíndice al delimitador, esto se hace de la siguiente
forma\
\[ \left \frac{x-3}{2x+7} \right]^{1}_{0} \]
Por último, también es posible dar el tamaño preciso que uno desea para el delimitador a través del
comando ", por ejemplo
\[ \left\Downarrow \rule{0mm}{12mm} x= \frac{1-y}{1+y} \right \]
file://C:\Documents%20and%20Settings\Administrador\Escritorio\latex.htm
11-05-2004
No Title
Página 20 de 36
Símbolos sobrepuestos
El comando stackrel es el usado para poner dos símbolos, uno sobre otro. La sintaxis del comando es:
\stackrel{arriba}{abajo}
Donde arriba y abajo son reemplazados por el símbolo que irá en la parte superior y en la parte inferior
respectivamente. Por ejemplo
A $\stackrel{k_{1}}{\rightarrow}$ B
Es posible modificar el tipo de letra que se le da a un texto, en este caso la letra k, para esto se utiliza el
comando \textstyle seguido por el estilo que deseas, por ejemplo
A $\stackrel{\textstyle\rm k_{1}}{\longrightarrow}$
También se pueden anidar, de tal forma de poner mas símbolos apilados, pero existe el problema que el
símbolo que va más arriba de todos es impreso corrido, es por esto que se debe utilizar el comando
\raisebox para evitarlo, esto se ve en el siguiente ejemplo
\begin{displaymath}
A\,\,\raisebox{-2.5ex}{$\stackrel{\stackrel{\textstyle k_{1}}
{\textstyle{\longleftarrow }}}{\stackrel{\textstyle{\longrightarrow}}
{\textstyle{k_{2}}}}$} \,\, B
\end{displaymath}
El comando \raisebox será discutido en una sección más adelante.
Por último un ejemplo mas complejo
\begin{displaymath}
W^{min} = -T \Delta\;S_{separation} \,\, = \,\,
\underbrace{-RT \, \sum_{i} \, x_{i} \, \ln
x_{i}}_{\stackrel{\stackrel{\uparrow}{siempre \;\; > \; 0}}{depende \; sol
\; de\; la \; forma\; en \; (T,P)}
\end{displaymath}
Cambiando el tipo en modo matemático
Normalmente en el ambiente matemático las letras aparecen en estilo italic, pero esto se puede cambiar
a otros estilos a través de los comandos \textstyle, \scriptstyle, \rm, \bf . Un par de ejemplos:
$y = x^{2}$
${\rm y} = x^{\textstyle 2}$
Espaciado en modo matemático
file://C:\Documents%20and%20Settings\Administrador\Escritorio\latex.htm
11-05-2004
No Title
Página 21 de 36
Es posible generar espacios dentro del modo matemático, para esto puedes utilizar uno de los comandos
en la siguiente lista:
\,
\:
ejemplo: $a \, b$
ejemplo: $a \: b$
genera: a b
genera: a b
Y también es posible borrar espacio entre dos textos, para esto utiliza el comando \! como se muestra en
el siguiente ejemplo
Escribiendo $n / \log n$ produce n/ log n
Escribiendo $n / \! \log n$ produce n/log n
Ecuaciones en varias líneas
Los ambientes eqnarray y eqnarray* son usados para producir ecuaciones o varias ecuaciones
consecutivas en más de una línea. El primer ambiente las genera numeradas mientras que el segundo no
las numera. Por ejemplo
El ambiente para producir ecuaciones como estas, es de la forma
\begin{eqnarray}
(1-3 command sequence for each equation)
\end{eqnarray}
El comando para generar una ecuación en este ambiente es de la forma
(Lado izquierdo de la ecuación) & (símbolo de desigualdad o igualdad) &
(lado derecho de la ecuación) \\
&& (continuación del lado derecho de la ecuación) \\
\mbox{} \nonumber \\ (Opcional -- inserta espacio extra antes de la ecuación)
Nota : El \\ puede ser omitido de la última ecuación en este ambiente.
Por ejemplo. La ecuaciones 2 - 5 pueden ser escritas de la siguiente forma
\begin{eqnarray}
y & = & 3.0 \times 10^{-5} \exp (-12 \, 000/T) \\
\mbox{} \nonumber \\
\Phi (x) & = & 5 - 2x \hspace{5 mm} (x\leq2.5) \\
& = & 0.0 \hspace{11 mm} (x>2.5)\\
\mbox{} \nonumber \\
{\cal F} + {\cal G} & \leq & a + b + c + d + e + f + g +
& & h + i + j + k + l + m
\end{eqnarray}
\nonumber \\
Notar los siguientes puntos :
{ Si se desea que una ecuación no sea numerada debes dar el comando \nonumber antes del
comando \ en la línea de la ecuación.
{ Cuando se genera en varias líneas una ecuación, las líneas extras aparecen después del signo igual
(=) o de la desigualdad o cualquier otro símbolo, en ocasiones uno desearía que estas líneas fueran
file://C:\Documents%20and%20Settings\Administrador\Escritorio\latex.htm
11-05-2004
No Title
Página 22 de 36
impresas un poco más a la izquierda,
Tú puedes hacer esto escribiendo los siguientes comandos en el ambiente eqnarray
\lefteqn{(Lado izquierdo de la ecuación y el símbolo)} \\
& & (Lado derecho de la ecuación)\\
Por ejemplo
\begin{eqnarray*}
\lefteqn{{\cal R}(y) + \int_{0}^{y} \Psi (x) \, dx =} \\
& & a + b + c + d + e + f + g + \\
& & h + i + j + k + l + m + o + p + q
\end{eqnarray*}
{
CUIDADO: No poner líneas en blanco dentro de este ambiente, esto genera errores muy difíciles
de decifrar.
Referenciando ecuaciones
Es posible referenciar una ecuación desde cualquier lugar del texto, para ello se utilizan dos comandos,
estos son
\label{key} (En al ecuación)
~\ref{key} (Insertada en el lugar del texto donde la ecuación es citada)
Cualquier texto puede ser usado para reemplazar a key. Suponga que tiene la siguiente ecuación con el
primer comando
\begin{equation}
Y = 4x^{2} - 3x + 5
\end{equation}
\label{ecua}
En cualquier lugar del texto donde escriba ~\ref{ecua} obtendrá
Nota : Al igual que los otros comandos para referenciar páginas o secciones este comando requiere que
el documento sea compilado dos veces.
Tablas
El ambiente de tabuladores (tabular)
LaTeX provee la posibilidad de organizar texto en filas y columnas. El formato del ambiente tabular es
el siguiente
file://C:\Documents%20and%20Settings\Administrador\Escritorio\latex.htm
11-05-2004
No Title
Página 23 de 36
begin{center}
begin{tabular}{cols} \hline
(text) & (texto) & (texto) & ... \\ \arg
(text) & (texto) & (texto) & ... \\ \arg
end{tabular}
end{center}
El primer argumento del ambiente tabular (cols) especifica la forma de las columnas. Consiste en una
serie de los siguientes especificadores:
l (coloca el texto en el borde izquierdo)
c (texto centrado)
r} (coloca el texto en el borde derecho)
| (imprime una líneas vertical del largo de la tabla)
|| (imprime una doble línea vertical)
Una fila de la tabla consiste en columnas separadas por &, seguida por \\, y además se puede poner al
final de la línea un comando opcional (arg).
Por ejemplo la tabla
Adams, John
Adams, Cynthia
Williams, George
Williams, Joan
I17
E38
I25
I13
S28
N17
N7
N38
87
68
123
72
Es producida por los comandos
\begin{center}
\begin{tabular}{|l||ccr|} \hline
Adams, John & I17 & S28 & 87 \\
Adams, Cynthia & E38 & N17 & 68 \\ \cline{2-4}
Williams, George & I25 & N7 & 123 \\
Williams, Joan & I13 & N38 & 72 \\ \hline
\end{tabular}
\end{center}
Notar los siguientes puntos :
{ LaTeX normalmente ubica la tabla en el borde izquierdo de la hoja, por tanto si la deseas en el
centro debes encerrar el ambiente tabular en un ambiente de centrado (center).
{ El comando \hline en el comienzo del ambiente es opcional. Este genera una línea horizontal del
tamaño de la tabla al comienzo de ésta.
{ Los siguientes comandos pueden ser usados después del \\
hline
imprime una línea horizontal del tamaño de la tabla entre la líneas anterior y la siguiente.
cline{i-j}
imprime una línea desde la columna i hasta la columna j.
file://C:\Documents%20and%20Settings\Administrador\Escritorio\latex.htm
11-05-2004
No Title
{
{
Página 24 de 36
El comando \vline justo después del primer & provoca la impresión de una línea horizontal del
largo de la fila que se va a imprimir.
Existen casos en que se desea poner un título a más de una columna, dentro de la tabla, para esto
existe el comando multicolumn. La sintaxis de este es :
\multicolumn{num}{col}{titulo}
El argumento num es el número de columnas siguientes que serán alcanzadas por el comando (si
deseas eliminar las primeras n debes poner n & ).
El argumento col es una de las letras l, c o r, dependiendo si deseas que el encabezado este a la
izquierda, centro o derecha de la columna, respectivamente. Y por último título es el título que le
deseas dar a la columna.
Los siguientes comandos generan la tabla que viene después
\begin{center}
\begin{tabular}{|l|cc|cr|} \hline
& \multicolumn{2}{|c|}{Comida} & \multicolumn{2}{c|}{Productos} \\
Substancia & $n$ & $H$ & $n$ & $H$ \\ \hline
Ethanol & 90 & 30.3 & $n_{1}$ & 26.4 \\
Helio & 10 & 22.0 & $n_{2}$ & 19.2 \\
Hydrogeno & --- & --- & $n_{3}$ & 7.0 \\ \hline
\end{tabular}
\end{center}
Comida Productos
Substancia
nH
Ethanol
90 30.3
Helio
10 22.0
Hydrogeno
--
nH
n1 26.4
n2 19.2
n3 7.0
Dos argumentos (a parte de l, c, r y |) pueden ser incluidos en comando tabular, estos son
@{\hspace{largo}} inserta espacio horizontal según lo especificado en el lugar especificado de la
tabla. (El término largo puede ser reemplazado por un dimensionamiento, por ejemplo 5mm or
2em.)
p{largo} Esto especifica el largo de la columna
Por último un ejemplo ilustrando mejor el comando completo y sus posibilidades
\begin{center}
\begin{tabular}{|l@{\hspace{4em}}||c@{\hspace{4em}}|p{2.75in}|} \hline
file://C:\Documents%20and%20Settings\Administrador\Escritorio\latex.htm
11-05-2004
No Title
Página 25 de 36
\multicolumn{3}{|c|}{\bf Tabla de ejemplo} \\ \hline\hline
& \multicolumn{1}{c|}{\bf Cantidad de } & \\
\multicolumn{1}{|c||}{\bf Nombre} & \multicolumn{1}{c|}{\bf (acciones)} &
\multicolumn{1}{c|}{\bf Descripción} \\ \hline
CTC & 10.000.000 & Mantención, modernización de las líneas telefonicas y
lular del Pais\\ \hline
EMOS & 5.000.000 & Mantener un aprovicionamiento permanente de agua a la n
\hline
\end{tabular}
\end{center}
Tabla de Ejemplo
Cantidad de
Nombre
CTC
EMOS
Descripción
(acciones)
10.000.000
5.000.000
Mantención, modernización de las
líneas telefónicas y de telefonía celular
del País
Mantener un aprovisionamiento
permanete de agua de la nación
El ambiente Table
Este ambiente es usado para dos cosas
1. Para estar seguro que no ocurrirá un quiebre de página en el medio de la tabla, de tal forma
de que ésta no se corte y continuen en la siguiente página.
2. Para generar tablas numeradas, de tal forma que aparezcan en el índice de tablas.
Los siguientes comandos configuran el ambiente.
(Texto 1, contiene las primeras referencias de la tabla)
\begin{table}
(texto para generar la tabla, usualmente en ambiente tabular )
\caption{(texto)}
\end{table}
(Texto 2)
Nota: El texto del comando \caption{(texto)} es el que aparecerá en el índice de tablas como su
título.
Estos comandos provocan que la tabla sea puesta en el primer lugar posible.
El siguiente es un ejemplo de cómo la tabla se acomoda en el texto
file://C:\Documents%20and%20Settings\Administrador\Escritorio\latex.htm
11-05-2004
No Title
Página 26 de 36
Tabla~1 , en esta tabla se puede apreciar la variación de precio del cafe
través de tres años.
\begin{table}
\begin{center}
\begin{tabular}{|cr|} \hline
A'no & Precio \\ \hline
1981 & \$3.50 \\
1982 & \$4.25 \\
1983 & \$5.80 \\
1984 & \$7.25 \\ \hline
\end{tabular}
\caption{Precio del caf'e;, \$/lb}
\end{center}
\end{table}
Este drámatico incremento puede ser a causa de las importaciones de te
realizadas en el mismo per'iodo.
Tabla 1 , en esta tabla se puede apreciar la variación de precio del café a través de tres a&ntildeos.
Año Precio
1981 $3.50
1982 $4.25
1983 $5.40
1984 $7.25
Table: Precio del café, $/lb
Este dramático incremento puede ser a causa de las importaciones de té realizadas en el mismo
período.
Produciendo un índice de tablas
El comando \listoftables genera un índice de tablas de la misma forma que el comando
\tableofcontents. En este caso es el argumento del comando \caption{} que se usa como índice.
Arreglos
Arreglos es el equivalente a las tablas en ambiente matemático. El comando para definir un
arreglo es similar al que define una tabla. Debes estar en el ambiente matemático para generar un
arreglo.
El formato del comando es el siguiente
\[begin{array}{clcr}
(para
(texto) & (texto) & (texto) &
(texto) & (texto) & (texto) &
.
.
.
(texto) & (texto) & (texto) &
end{array} \]
un arreglo de cuatro columnas)
(texto)\\
(texto)\\
(texto)
file://C:\Documents%20and%20Settings\Administrador\Escritorio\latex.htm
11-05-2004
No Title
Página 27 de 36
En este ejemplo el ambiente matemático comienza con el comando \[. Al final cerramos el
ambiente array y luego el ambiente matemático.
El argumento clcr en el comando actúa igual que el comando de ambiente de tabla
(centrado, izquierda, centrado y derecha, respectivamente).
Son ignorados los espacios entre los elementos del arreglo.
El arreglo por omisión es puesto a la izquierda de la hoja, si lo deseas lo puedes centrar a
través del ambiente center.
Por ejemplo,
\begin{center}
\[ \begin{array}{lcr}
a & p+q & \alpha + \beta + \gamma \\
b+c & r+s+t & \delta + \epsilon \\
d+e+f & u & \zeta
\end{array} \]
\end{center}
Se puede poner delimitadores al arreglo con los comandos ya descritos \left y \right. Por ejemplo :
\[ \left[ \begin{array}{cc}
a_{11} & a_{12} \\
a_{21} & a_{22} \\
a_{31} & a_{32}
\end{array} \right\ \]
Apendices
Pie de página
El comando \footnote[num]{texto} produce una nota al pie de la página con el texto; num señala el
número al cual hace referencia el texto, si este número se omite Latex pondrá en su lugar un
número entero que incrementará sucesivamente, por ejemplo, si escribe
Rojas \footnote{Ver referencia en la pag. 384} discute este punto.
Produce el texto
Rojas discute este punto.
Y en el final de la página se ve el resultado.
También es posible utilizar un símbolo para indicar la nota al pie de la página. Para esto debes
file://C:\Documents%20and%20Settings\Administrador\Escritorio\latex.htm
11-05-2004
No Title
Página 28 de 36
usar el siguiente formato :
\footnote[0]{$^{simbolo}$texto }
Por ejemplo:
Es posible generar pies de p'gina con s'imbolos como un asterisco $^{*}$
\footnote[0]{$^{*}$ Remitirse al manual.}
,o bien, para poesia puede ser una daga $^{\dag}$
\footnote[0]{$^{\dag}$ Pablo Neruda}
Cajas
Es posible generar cajas que encierren texto, o bien, cajas arbitrariamente dimensionadas, las cajas
más usadas son
\mbox{texto}
El texto queda incluído en una caja del tamaño justo para contener el texto.
\fbox{text}
Este comando produce una casillero para encerrar el texto. Por ejemplo y = \fbox{25 metros}
Existen otros comandos capaces de generar una caja del tamaño deseado, como por ejemplo, los
comandos \makebox[size][pos]{text} y \framebox[size][pos]{text} que son similares a los otros
dos anteriores.
Problemas con la compilación
Como manejar los errores en la compilación
Un error en Latex se presenta al momento que el documento es compilado, Latex envía un aviso
de la forma
LaTex error.
See LaTex manual for explanation.
Type H <return> for immediate help.
!Environment enumrate undefined.
\@Latexerr ...for immediate help.}\errmessage {#1}
\endgroup
1.21 \begin{enumrate}
?
file://C:\Documents%20and%20Settings\Administrador\Escritorio\latex.htm
11-05-2004
No Title
Página 29 de 36
El signo de exclamación en la tercera línea es el indicador del error, y es seguido por el mensaje
de error.
Luego la cuarta y quinta línea indican el mismo error en leguaje de bajo nivel.
La línea seis indica la posición en que ocurrió el error, en este caso, el error ocurrió en la línea 21.
Luego el signo ? es el prompt, que espera el ingreso de un comando como x, para salir de la
compilación o e para editar el texto (con H se obtiene una ayuda).
Advertencias de overfull y underfull (warnings)
Al compilar es común que aparezcan estas advertencias, en general no se deben considerar, y sólo
se debe revisar el texto con xdvi para saber si existen verdaderos errores en el largo de alguna
línea.
Algunos errores comunes
En esta sección se mostrarán algunos de los errores más comunes y como solucionarlos.
*
Normalmente un asterisco significa que el documento no tiene la instrucción de fin, es decir, le
falta el comando \end{document}
! Missing $ inserted
Este error puede tener varios orígenes
Es posible que ingresaras al ambiente matemático de una forma y salieras dando otro
comando distinto al que correspondía para cerrarlo.
Puede ser que trataras de generar ambientes como el de arreglos fuera del ambiente
matemático, o que trataras de obtener caracteres (que sólo se pueden obtener en el ambiente
matemático) fuera de él. como las letras griegas.
Tratar de imprimir un signo pesos de forma inapropiada sin el signo \ antes.
Y por último poner línea en blanco en el ambiente matemático.
! Missing { (or }) inserted
Es posible que hayas omitido un corchete al abrir o cerrar un ambiente.
! Missing number, treated as zero.
Es posible que omitieras un número donde Latex esperaba uno.
! Undefined control sequence
Es probable que te equivocaras al escribir un comando. Es muy común no dejar un espacio en
blanco después de los comandos como \bf o \alpha.
file://C:\Documents%20and%20Settings\Administrador\Escritorio\latex.htm
11-05-2004
No Title
Página 30 de 36
! Extra alignment tab has been changed
Pusistes más & o \> de los que se suponía que debías poner, u omitiste el \\ en la línea anterior.
Ejemplo de documento en Latex
A continuación se ve un archivo fuente en Latex y el resultado luego de la compilación.
\documentstyle[12pt,spanish]{article}
\oddsidemargin 0in
\textwidth 6.75in
\topmargin 0in
\textheight 8.5in
\parindent 0em
\parskip 1ex
\begin{document}
Universidad de Chile \\
Centro de Computación \\
\begin{center}
{\LARGE\bf SISTEMA OPERATIVO ULTRIX\\ }
\end{center}
\section*{Generalidades}
\begin{itemize}
\item ULTRIX es el sistema operativo que administra los
computador {\bf Dec5400} (nodo {\bf cecux1}).\\
recursos del
\item Características :
\begin{itemize}
\item multiusuario
\item multiproceso
\end{itemize}
\item Cada usuario es identificado con un nombre de usuario (username)
y una palabra clave (password).\\
\item La estructura general del sistema de archivos está distribuida en
un sólo disco, organizados en directorios y subdirectorios; en
particular, los usuarios son subdirectorios, con recursos definidos
y un sistema de protecciones para los archivos y directorios.\\
\end{itemize}
\section*{Modo de conexión}
Los usuarios deben tener previamente una cuenta en el computador
CECUX1, luego los pasos son los siguientes :
\begin{itemize}
\item Ingresar al Host, donde aparece escrito \verb"local"
digitar :~\verb'connect cecux1'\\
file://C:\Documents%20and%20Settings\Administrador\Escritorio\latex.htm
y
11-05-2004
No Title
Página 31 de 36
Es decir: \\
\verb'local> connect cecux1'\\
\item Luego aparecerá la pantalla de ingreso al sistema, allí
se debe digitar su username (donde dice login) y su password.
\item Posteriormente, si se ingresaron los datos correctamente,
se está en condición de trabajar en ULTRIX.
\end{itemize}
\section*{Comandos Básicos}
\subsection*{Comandos para manejo de Archivos}
{\bf Generalidades :}\\ \\
Los siguientes comandos pueden ser utilizados tanto
con archivos en el directorio actual, como con archivos en otros
directorios. Los archivos a distancia pueden ser `alcanzados` dando su
`path` (dirección) en el sistema; las direcciones se especifican
de la forma :\\
\begin{center}
{\bf /usr/user/usuarios/juperez}\\
\end{center}
Es la dirección de Juanito Perez,
este usuario tiene definido su path en el caracter \verb'~', luego si
un directorio (ver más adelante) , y este se llama XX , entonces la
dirección de los archivos que quiera accesar dentro de este será:\\
crea
\verb'~/XX/archivo'\\
{\bf Comandos :}\\
\begin{enumerate}
\\
\item {\bf ls}
: lista los archivos y directorios.\\
\item {\bf ls -l}
: idem al anterior pero incluye datos como :\\
\begin{itemize}
\item dimensión\\
\item protecciones\\
\item fecha de creación\\
\end{itemize}
\item {\bf cp} a1 a2
: genera una copia, llamada a2, del archivo a
\item {\bf rm} a1
: borra
operación.\\
\item {\bf rm} a*
: borra todos los archivos que comiencen su
nombre con a.\\
\item {\bf more}
a1
el
archivo a1, pide confirmación de
: permite listar el contenido del archivo
a1, ocupando una pantalla a la vez.
\item {\bf mv} a1 ~/uno/dos
: permite mover el archivo a1 desde el
directorio actual al subdirectorio uno/dos.
\item {\bf compress/uncompress} : son comandos
comprimir archivos,
es decir, reducen el espacio ocupado por estos,
una vez comprimido un archivo, no puede ser
listado ni ejecutado, para ello debe ser
reestablecido (descomprimirlo).
Notar que es posible
utilizar, al
que permiten
referirse a algún
archivo o
file://C:\Documents%20and%20Settings\Administrador\Escritorio\latex.htm
11-05-2004
No Title
Página 32 de 36
directorio los caracteres especiales (wildcards) ? y *, que
remplazan a sólo un caracter y a cero o más respectivamente.
\end{enumerate}
\section*{Comandos para Directorios}
Se ha mencionado la forma que se organiza el sistema de archivos,
ahora es necesario especificar como un usuario puede trasladarse a
los mencionados directorios, contruirlos y destruirlos.
\begin{enumerate}
\item {\bf mkdir} aa
: comando que permite crear un subdirectorio llamado aa
que 'colgará' del directorio sobre el cual se está
actualmente.
\item {\bf rmdir} aa
: borra el directorio
actual y no debe tener archivos dentro de él.
aa, que debe ser subdirectorio d
\item {\bf cd} /a/b/c/d : permite al usuario trasladarse al subdirectorio
es subdirectorio de c, este de b, y este último de a.
\item {\bf pwd}
: despliega el path, o dirección actual,
\end{enumerate}
\section*{Comandos de Recursos}
d, q
del usuario.
Este conjunto de instrucciones le permitirá conocer los recursos
de que puede disponer desde su cuenta.
\begin{enumerate}
\item {\bf quota}
y utilizado.
: despliega
información sobre el espacio
en disco asign
\item {\bf du} dir : informa acerca del uso en disco del directorio dir.
\end{enumerate}
\section*{Modos de Redireccionamiento}
Es posible redireccionar la salida de algún programa ejecutable
o de algun comando (tópico avanzado), para ello se utilizan los
símbolos \verb'>' y \verb'>>'.
\begin{enumerate}
\item a.out \verb'>'salida : redirecciona lo que aparece en pantalla al arc
salida.
\item a.out \verb'>>'salida : idem al anterior pero agrega al final del archi
\end{enumerate}
\section*{Comandos de Procesos}
Un proceso es un programa que está en ejecución o en una cola esperando
su turno, por ejemplo un programa creado por Ud., mandar un mensaje,
etc, son procesos que no se nota que existen. Estos pueden
ser controlados mediante los siguientes comandos:
\begin{enumerate}
\item {\bf ps}
: verifica los procesos actualmente activos, desplega
su identificador y su estado actual.
\item {\bf kill} xxxx : permite eliminar un procesos (matarlo), la
identificar el proceso con ps y luego operar, un
ejemplo clásico es cuando un terminal se queda colgado.
file://C:\Documents%20and%20Settings\Administrador\Escritorio\latex.htm
idea e
11-05-2004
No Title
Página 33 de 36
(el identificador es un número).
\end{enumerate}
\section*{Misceláneos}
Existen comandos necesarios para el
recursos que tiene cecux1, estos son:
manejo
general de los
\begin{enumerate}
\item {\bf prt} aa -f xxxx : comando que permite imprimir el archivo aa en el
formato xxxx (doc6, doc8, ofi8, etc).
\item {\bf man}
xxxx
: help del sistema que permite obtener información
tópico xxxx.
\item {\bf apropos} xxxx
: permite obtener un
con el string dado xxxx.
\item {\bf vi} aa
listado de tópicos relacion
: permite editar el archivo aa si este existe, o
crearlo si no es así.
\item {\bf mail} user \verb'<' aa : permite enviar un mail, almacenado previa
archivo aa, a el usuario indicado por user que está
en el mismo computador (nodo) nuestro.
\end{enumerate}
\end{document}
Universidad de Chile
Centro de Computación
SISTEMA OPERATIVO ULTRIX
Generalidades
ULTRIX es el sistema operativo que administra los recursos del computador Dec5400
(nodo cecux1).
Características :
multiusuario
multiproceso
Cada usuario es identificado con un nombre de usuario (username) y una palabra clave
(password).
La estructura general del sistema de archivos está distribuida en un sólo disco, organizados
en directorios y subdirectorios; en particular, los usuarios son subdirectorios, con recursos
definidos y un sistema de protecciones para los archivos y directorios.
Modo de conexión
file://C:\Documents%20and%20Settings\Administrador\Escritorio\latex.htm
11-05-2004
No Title
Página 34 de 36
Los usuarios deben tener previamente una cuenta en el computador CECUX1, luego los pasos son
los siguientes :
Ingresar al Host, donde aparece escrito y digitar :
Es decir:
Luego aparecerá la pantalla de ingreso al sistema, allí se debe digitar su username (donde
dice login) y su password.
Posteriormente, si se ingresaron los datos correctamente, se está en condición de trabajar en
ULTRIX.
Comandos Básicos
Comandos para manejo de Archivos
Generalidades :
Los siguientes comandos pueden ser utilizados tanto con archivos en el directorio actual, como
con archivos en otros directorios. Los archivos a distancia pueden ser `alcanzados` dando su
`path` (dirección) en el sistema; las direcciones se especifican de la forma :
/usr/user/usuarios/juperez
Es la dirección de Juanito Perez, este usuario tiene definido su path en el caracter , luego si crea
un directorio (ver más adelante) , y este se llama XX , entonces la dirección de los archivos que
quiera accesar dentro de este será:
Comandos :
1. ls : lista los archivos y directorios.
2. ls -l : idem al anterior pero incluye datos como :
dimensión
protecciones
fecha de creación
3. cp a1 a2 : genera una copia, llamada a2, del archivo a1.
4. rm a1 : borra el archivo a1, pide confirmación de la operación.
5. rm a* : borra todos los archivos que comiencen su nombre con a.
6. more a1 : permite listar el contenido de archivo a1, ocupando una pantalla a la vez.
7. mv a1 /uno/dos : permite mover el archivo a1 desde el directorio actual al subdirectorio
uno/dos.
8. compress/uncompress : son comandos que permiten comprimir archivos, es decir, reducen
el espacio ocupado por estos, una vez comprimido un archivo, no puede ser listado ni
ejecutado, para ello debe ser reestablecido (descomprimirlo).
Notar que es posible utilizar, al referirse a algún archivo o directorio los caracteres
especiales (wildcards) '?' y '*', que remplazan a sólo un caracter y a cero o más
respectivamente.
file://C:\Documents%20and%20Settings\Administrador\Escritorio\latex.htm
11-05-2004
No Title
Página 35 de 36
Comandos para Directorios
Se ha mencionado la forma que se organiza el sistema de archivos, ahora es necesario especificar
como un usuario puede trasladarse a los mencionados directorios, contruirlos y destruirlos.
1. mkdir aa : comando que permite crear un subdirectorio llamado aa, que 'colgará' del
directorio sobre el cual se está actualmente.
2. rmdir aa : borra el directorio aa, que debe ser subdirectorio del actual y no debe tener
archivos dentro de él.
3. cd /a/b/c/d : permite al usuario trasladarse al subdirectorio d, que es subdirectorio de c, este
de b, y este último de a.
4. pwd : despliega el path, o dirección actual, del usuario.
Comandos de Recursos
Este conjunto de instrucciones le permitirá conocer los recursos de que puede disponer desde su
cuenta.
1. quota : despliega información sobre el espacio en disco asignado y utilizado.
2. du dir : informa acerca del uso en disco del directorio dir.
Modos de Redireccionamiento
Es posible redireccionar la salida de algún programa ejecutable o de algún comando (tópico
avanzado), para ello se utilizan los símbolos y .
1. a.out salida : redirecciona lo que aparece en pantalla al archivo salida.
2. a.out salida : idem al anterior pero agrega al final del archivo.
Comandos de Procesos
Un proceso es un programa que esta en ejecución o en una cola esperando su turno, por ejemplo
un programa creado por Ud., mandar un mensaje, etc, son procesos que no se nota que existen.
Estos pueden ser controlados mediante los siguientes comandos:
1. ps : verifica los procesos actualmente activos, desplegando su identificador y su estado
actual.
2. kill xxxx : permite eliminar un procesos (matarlo), la idea es identificar el proceso con ps y
luego operar, un ejemplo clásico es cuando un terminal se queda colgado. (el identificador
es un número)
Misceláneos
file://C:\Documents%20and%20Settings\Administrador\Escritorio\latex.htm
11-05-2004
No Title
Página 36 de 36
Existen comandos necesarios para el manejo general de los recursos que tiene cecux1, estos son:
1. prt aa -f xxxx : comando que permite imprimir el archivo aa en el formato xxxx (doc6,
doc8, ofi8, etc).
2. man xxxx : help del sistema que permite obtener información del tópico xxxx.
3. apropos xxxx : permite obtener un listado de tópicos relacionados con el string dado xxxx.
4. vi aa : permite editar el archivo aa si este existe o bien crearlo si no es así.
5. mail user aa : permite enviar un mail, almacenado previamente en el archivo aa, a el usuario
indicado por user que esta en el mismo computador (nodo) nuestro.
Este documento fue dise'nado por el Grupo Atención de Usuarios. Cualquier consu lta, sugerencia
o corrección realizarla personalmente o al anexo 357.
About this document ...
This document was generated using the LaTeX2HTML translator Version .95.3 (Nov 17 1995)
Copyright © 1993, 1994, Nikos Drakos, Computer Based Learning Unit, University of Leeds.
The command line arguments were:
latex2html -split 0 -no_images latex.tex.
file://C:\Documents%20and%20Settings\Administrador\Escritorio\latex.htm
11-05-2004