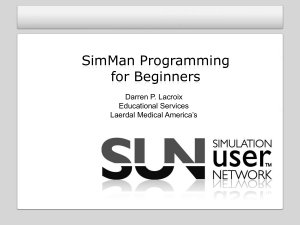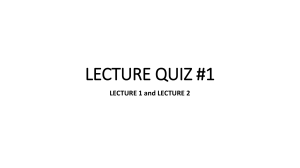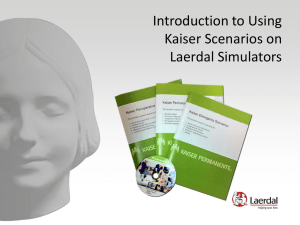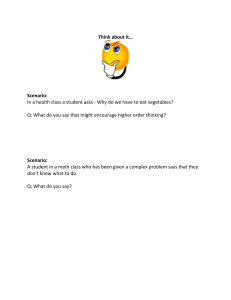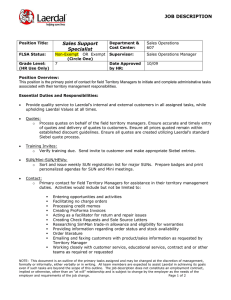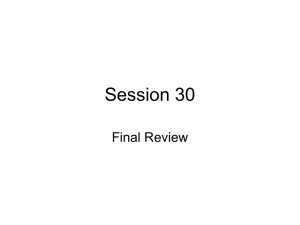SimDesigner Help
Page 1
2020, Rev.T
_____________________________________________________________________________________________________
Welcome to SimDesigner
SimDesigner is a powerful graphical editing tool that allows you to create, edit,
and save patient scenarios to be run on Laerdal patient simulators.
☞ Contents
SimDesigner Help
Page 2
2020, Rev.T
_____________________________________________________________________________________________________
Legal Notice
Resusci Anne Simulator, Resusci Anne Advanced SkillTrainer, SimJunior,
SimMan, SimMan Essential, SimMan ALS, SimNewB, Nursing Anne Simulator
and SimStore are trademarks of Laerdal Medical AS or its affiliates.
Ownership and all rights reserved.
☞ Contents
SimDesigner Help
Page 3
2020, Rev.T
_____________________________________________________________________________________________________
Contents
Welcome to SimDesigner ........................................................................................................... 1
Legal Notice ............................................................................................................... 2
Contents ...................................................................................................................................... 3
Introduction ................................................................................................................................ 7
Compatibility ...................................................................................................................... 7
For whom is SimDesigner Intended? ................................................................................. 8
Glossary ...................................................................................................................................... 9
General Terms .................................................................................................................... 9
Author......................................................................................................................... 9
Instructor .................................................................................................................... 9
Learner........................................................................................................................ 9
Patient ......................................................................................................................... 9
SimDesigner Concepts ....................................................................................................... 9
Patient Response......................................................................................................... 9
Automatic Response ................................................................................................... 9
Non-Medical Response .............................................................................................. 9
State .......................................................................................................................... 10
Link .......................................................................................................................... 10
Trigger ...................................................................................................................... 10
Event......................................................................................................................... 10
Scenario .................................................................................................................... 10
Theme ....................................................................................................................... 10
Phase......................................................................................................................... 10
Trend ........................................................................................................................ 11
Handler ..................................................................................................................... 11
Resource ................................................................................................................... 11
Graphical User Interface .......................................................................................................... 12
GUI Overview .................................................................................................................. 13
Command Toolbar.................................................................................................... 15
Scenario or Theme Information ............................................................................... 15
Phases ....................................................................................................................... 15
Resources.................................................................................................................. 16
Flow Chart Canvas ................................................................................................... 17
Basic GUI Handling ......................................................................................................... 18
Adding Items ............................................................................................................ 18
Moving Items ........................................................................................................... 22
Deleting Items .......................................................................................................... 22
Using the Flow Chart Canvas................................................................................... 23
Moving Links ........................................................................................................... 30
Deleting Links .......................................................................................................... 33
Deleting States.......................................................................................................... 33
A Ten-Stage Work Process – An Overview ..................................................................... 37
Creating Scenarios or Themes Using the Ten-Stage Work Process ................................ 41
Stage 1 – Creating a New Scenario or Theme File .................................................. 41
Stage 2 – Filling in Scenario or Theme Information ................................................ 44
Stage 3 – Adding Events to a Phase ......................................................................... 46
Stage 4 – Editing the Phase ...................................................................................... 53
☞ Contents
SimDesigner Help
Page 4
2020, Rev.T
_____________________________________________________________________________________________________
Stage 5 – Defining the Initial State .......................................................................... 64
Stage 6 – Adding States............................................................................................ 74
Stage 7 – Linking States with Triggers .................................................................... 76
Stage 8 – Adding Automatic Responses to Events .................................................. 82
Stage 9 – Adding Resources to the Scenario/Theme ............................................... 84
Stage 10 – Adding Phases ........................................................................................ 87
Using Special Functions ........................................................................................................... 89
Copy and Paste of States and Triggers ............................................................................. 89
Copy Events to other Phases ............................................................................................ 91
Adding Timers.................................................................................................................. 92
Using Timers in Triggers between States................................................................. 93
Using Timers in States and in Automatic Responses ............................................... 95
Adding User Defined Variables ....................................................................................... 97
Adding Input Dialogs (new in version 6.3) .................................................................... 104
Printing Variables as Log Comments ............................................................................. 109
Using Expressions in comments, instructor messages and input dialogs............... 110
Defining Triggers ........................................................................................................... 111
Using Triggers Between States .............................................................................. 111
Using Triggers in Automatic Responses ................................................................ 111
Using AND and OR in Automatic Responses................................................................ 114
Using Evaluate later for value events ............................................................................. 116
Renaming events ............................................................................................................ 118
Using Event Counters..................................................................................................... 121
Using Sub-Events ........................................................................................................... 122
Editing Auscultation Sound Presets ............................................................................... 126
Editing Sound Presets............................................................................................. 126
Adding Sound Presets ............................................................................................ 127
Activating Sound Preset in a Scenario ................................................................... 128
Exporting and Importing Set of Sound Presets ...................................................... 128
SimNewB Specific Responses ....................................................................................... 129
Lung Recruitment ................................................................................................... 129
SimMom Specific Responses ......................................................................................... 130
Setting Delivery Module ........................................................................................ 130
Manual Delivery ..................................................................................................... 131
Obstetrics ................................................................................................................ 131
Bleeding: ................................................................................................................ 132
Secretions: .............................................................................................................. 133
Convulsions ............................................................................................................ 134
Automatic Delivery (ADM) ................................................................................... 135
Selecting Delivery Positions .................................................................................. 135
Responses ............................................................................................................... 136
Shoulder Dystocia .................................................................................................. 137
Selecting Shoulder Dystocia .................................................................................. 137
The Shoulder Dystocia Response ........................................................................... 138
Fetal sound on SimMom Bowel ............................................................................. 139
Editing EFM Presets and Patterns .................................................................................. 141
Browse .................................................................................................................... 141
Manage ................................................................................................................... 142
Activating an EFM Preset in a Scenario ........................................................................ 143
Adding Patterns ...................................................................................................... 143
Activating Presets ................................................................................................... 145
☞ Contents
SimDesigner Help
Page 5
2020, Rev.T
_____________________________________________________________________________________________________
Adding Settings from EFM Preset Library Dialog ................................................ 147
Converting Files ............................................................................................................. 149
Scenario File Formats............................................................................................. 149
How to convert a file, see section Converting Scenario and Theme Files in
SimDesigner or Converting Scenario Files with ScenarioEditor.exe. ................... 149
Theme File Formats................................................................................................ 150
Handler File Formats .............................................................................................. 150
Converting Scenario and Theme Files in SimDesigner ......................................... 151
Converting Scenario Files with ScenarioEditor.exe............................................... 154
Converting Handler Files in SimDesigner ............................................................. 155
Reference ................................................................................................................................ 156
About this Section .......................................................................................................... 156
The Graphical User Interface – Overview ..................................................................... 157
Command Toolbar.......................................................................................................... 158
Scenario .................................................................................................................. 159
New ........................................................................................................................ 159
Reporter roles ......................................................................................................... 165
Kind of Scenario..................................................................................................... 165
Save/Save as ........................................................................................................... 165
Control .................................................................................................................... 166
Events ..................................................................................................................... 167
Handlers.................................................................................................................. 167
New ........................................................................................................................ 168
Edit ......................................................................................................................... 169
Trends ..................................................................................................................... 169
Flow Chart View .................................................................................................... 170
Auto Arrange .......................................................................................................... 170
Settings ................................................................................................................... 170
Scenario Settings .................................................................................................... 171
System Settings ...................................................................................................... 173
Tools ....................................................................................................................... 174
Check compatibility ............................................................................................... 175
Sound presets.......................................................................................................... 176
Monitor layout ........................................................................................................ 176
Edit ......................................................................................................................... 177
Help ........................................................................................................................ 179
Scenario or Theme Information ..................................................................................... 180
Patient Data ............................................................................................................ 181
Scenario Outline ..................................................................................................... 182
Learner Brief .......................................................................................................... 184
Learning Objectives ............................................................................................... 185
Equipment Checklist .............................................................................................. 186
Phases Panes ................................................................................................................... 187
Click to Add Phase ................................................................................................. 188
Phase Dialog ........................................................................................................... 189
Edit Event Appearance ........................................................................................... 190
Basic Event Appearance ......................................................................................... 190
Advanced Event Appearance ................................................................................. 191
Editing Custom Events ........................................................................................... 194
Resources Pane ............................................................................................................... 196
Add Timer .............................................................................................................. 197
☞ Contents
SimDesigner Help
Page 6
2020, Rev.T
_____________________________________________________________________________________________________
Add User Defined variable ..................................................................................... 199
Add Input dialog..................................................................................................... 200
Handlers.................................................................................................................. 204
States .............................................................................................................................. 205
Define Patient State Dialog .................................................................................... 206
Additional Symptoms............................................................................................. 208
Trends and Handlers............................................................................................... 209
Basic Vital Sign ...................................................................................................... 212
Advanced Vital Sign .............................................................................................. 212
Non-Medical Responses ......................................................................................... 213
Media files – advanced options .............................................................................. 217
Expressions and variable substitution ............................................................................ 218
Expressions............................................................................................................. 218
Variable substitution............................................................................................... 218
Functions ................................................................................................................ 218
Parameter listing ..................................................................................................... 218
Contacting Laerdal ................................................................................................................. 225
☞ Contents
SimDesigner Help
Page 7
2020, Rev.T
_____________________________________________________________________________________________________
Introduction
SimDesigner is software for designing patient scenarios and themes for use on
Laerdal patient simulators.
Compatibility
SimDesigner runs on PCs with Windows 7, Windows 8 or Windows 10. The
created scenario files can run on SimPad.
Note:
Some functions and features are not available for SimPad. See Reference
section for more information.
SimDesigner is compatible with the following simulators:
•
•
•
•
•
•
•
•
•
•
•
•
•
•
•
•
•
•
•
•
•
•
•
•
•
•
SimMan 3G
SimMan 3G Mystic
SimMan 3G Trauma
SimMan Essential
SimMan Essential Bleeding
SimMan
SimMan ALS
ALS Simulator
SimMom Manual Delivery
SimMom Automatic Delivery
MegaCode Kelly Advanced
MegaCode Kelly Basic
Nursing Kelly
Nursing Anne
Nursing Anne Simulator
Resusci Anne Simulator
Resusci Anne Advanced SkillTrainer
SimJunior
MegaCode Kid
Nursing Kid
SimBaby Classic
SimBaby
Nursing Baby
SimNewB Classic
SimNewB
Premature Anne
☞ Contents
SimDesigner Help
Page 8
2020, Rev.T
_____________________________________________________________________________________________________
For whom is SimDesigner Intended?
SimDesigner is intended for anyone that wants to author their own automatic
mode scenario or manual mode theme. The resulting scenario/theme can be
used with your Laerdal patient simulator directly or be prepared for sale and
distribution through SimStore.
☞ Contents
SimDesigner Help
Page 9
2020, Rev.T
_____________________________________________________________________________________________________
Glossary
General Terms
Author
The author is the designer of scenarios, using SimDesigner to create scenario
files.
Instructor
The instructor is the user of a scenario using a patient simulator. The instructor
supervises the learners.
Learner
The learner is the person receiving training through the patient simulation.
Patient
Typically refers to the patient simulated in a scenario. It can also be a real
patient or an actor when programming standardized patient scenarios.
SimDesigner Concepts
This section explains concepts and terms used in SimDesigner.
Patient Response
A patient response is any change in the patient’s physiological state. Responses
can be preprogrammed (automatic) or manually applied by the instructor during
simulation.
An automatic response can be added to each event in the scenario. For example
a log comment can be generated if the learner does not act in time.
Non-medical responses can be added to a patient state and typically sets
responses not related to the patients physical state, but are mostly used to
control the scenario flow and add fidelity to the simulation.
Automatic Response
See Patient Response above.
Non-Medical Response
See Patient Response above.
☞ Contents
SimDesigner Help
Page 10
2020, Rev.T
_____________________________________________________________________________________________________
State
A state specifies the condition of the patient at a certain time or time period. In a
state the author can set patient responses reflecting the clinical status of the
patient.
Link
Links are used to connect states and are traversed according to conditional rules,
so called triggers, specified by the scenario author.
Trigger
A trigger consists of one or several events that fulfills certain conditions that
trigger the scenario to a new state. An event can be triggered on for example
occurrence (that is as soon it is registered), on count (that is how many times it
occurs related to a number), or on a specific value the event reach after a certain
time. A time limit can also be set, which means that the scenario is triggered to a
new state after that time even if the conditions that have been set are not
fulfilled.
If several events are used, these are connected through the logical operators
AND and OR. Two events connected through AND means that both the events’
conditions must be fulfilled before the scenario can be triggered to a new state.
Two events connected through OR means that it is sufficient if one of the events’
condition is fulfilled before the scenario can be triggered to a new state.
Event
An event is something that occurs during the scenario, most commonly an
intervention made by the participants. An event is real-time input to the
scenario, and can result in preprogrammed responses from the simulator
system.
Scenario
A scenario is defined as a preprogrammed sequential patient state evolution with
any number of predefined outcomes. A scenario consists of an initial patient
state with an initial set of clinical values. From this initial state, events can be
configured to trigger the scenario to continue to other states that can contain
any number of predefined patient responses.
Theme
A theme is defined as a set of preprogrammed patient states. A theme consists
of an initial patient state with an initial set of clinical values, and any number of
alternative patient states. Switching to another state can only be done manually
by the instructor. However, a certain degree of automation can be achieved by
setting a particular state to be automatically activated by a successful
defibrillation event.
Phase
The scenario can be divided into different phases. By default the scenario
contains only one phase; the main phase Phase 1, and all states belong to this
☞ Contents
SimDesigner Help
Page 11
2020, Rev.T
_____________________________________________________________________________________________________
phase. More phases can be created and the states distributed among these, but
one state can only belong to one phase.
Which events that are visible to the instructor can be controlled as the scenario
evolves, and also which automatic responses that are currently active. In
essence a phase controls the availability, behavior and organization of events
during simulation. Most importantly, phases allow the author to reduce the
amount of information an instructor must relate to at any time during a
simulation.
Themes can only have one phase.
Trend
A trend is a preprogrammed set of clinical parameter changes. Trends cannot
specify conditional changes. They only depend on time.
Handler
A handler defines a set of rules between events and (automatic) responses.
Handlers can be started and stopped within the lifetime of a scenario and thus
exist in controlled distinct periods in time.
Resource
Resources are media files, trends, handlers and other features used to add
fidelity to the scenario.
☞ Contents
SimDesigner Help
Page 12
2020, Rev.T
_____________________________________________________________________________________________________
Graphical User Interface
This section gives an overview of the different elements of the SimDesigner
graphical user interface (GUI). It also explains how to use some basic features in
the GUI.
☞
For more details about the GUI, see also Reference section.
☞
For instructions of how to create a scenario, see section Creating Scenarios.
☞ Contents
SimDesigner Help
Page 13
2020, Rev.T
_____________________________________________________________________________________________________
GUI Overview
A
B
C
E
D
No.
Description
See section
A
Command Toolbar
Command Toolbar
B
Scenario Information
Scenario Information
C
Phases
Phases
D
Resources
Resources
E
Flow Chart Canvas
Flow Chart Canvas
☞ Contents
SimDesigner Help
Page 14
2020, Rev.T
_____________________________________________________________________________________________________
Note:
The Phases and Resources panes
can be extended to the right by
dragging the moveable splitter
cursor, which becomes visible when
hovering the mouse over the line
between the panes area and the
flow chart canvas.
Note:
The canvas can be zoomed in and out with the zoom slider at the lower right of
the canvas.
The canvas can also be zoomed by using the keyboard shortcut CTRL + mouse
scroll wheel.
The zoom level can be reset to 100%, by clicking Reset Zoom in the Command
Toolbar.
☞ Contents
SimDesigner Help
Page 15
2020, Rev.T
_____________________________________________________________________________________________________
Command Toolbar
The command toolbar consists of commands categorized in different groups. The
command toolbar makes basic- and SimDesigner-specific commands available at
any time while creating a scenario or theme.
☞
For detailed information about the commands, see Command Toolbar in the
Reference section.
☞GUI Overview
Scenario or Theme Information
The Scenario Information pane consists of five input boxes used for basic
information about the patient and the scenario. The scenario information is
meant for the instructor and partly for the learners.
☞
For more information about Scenario Information pane, see Scenario or
Theme Information in the Reference section.
☞
For more information about how to use Scenario Information pane, see
Stage 2 – Filling in Scenario or Theme Information in section Creating
Scenarios or Themes.
☞GUI Overview
Phases
☞ Contents
SimDesigner Help
Page 16
2020, Rev.T
_____________________________________________________________________________________________________
The Phases pane consists of one or more phases. By default one phase is
available, which is often enough for most scenarios, but more can be added. In
the phases all events relevant to the scenario are sorted into lists. A phase can
be further edited by organizing and adding more features to the events.
Themes can only have one phase and its called Events.
For more information about phases, see Phases Panes in the Reference section.
☞
How to add events and edit a scenario, see Stage 3 – Adding Events to a
Phase in section Creating Scenarios or Themes.
☞GUI Overview
Resources
The Resources pane consists of so called resources, which are additional
scenario features, such as media files, trends, handlers, timers, and user defined
variables that can be added to the scenario.
☞
For more information about resources, see section Resources Pane in the
Reference section.
☞
For more information about how to use resources, see section Stage 9 –
Adding Resources to the Phase in section Creating Scenarios or Themes.
☞GUI Overview
☞ Contents
SimDesigner Help
Page 17
2020, Rev.T
_____________________________________________________________________________________________________
Flow Chart Canvas
The flow chart canvas is the area where the scenarios are graphically designed.
The different graphical elements can be moved around on the canvas and placed
wherever the author finds suitable.
For themes this canvas is just one column of states where the order can be
changed.
Note:
The canvas can be zoomed in and out with the zoom slider at the lower right
of the canvas, see figure above.
The canvas can also be zoomed by using the keyboard shortcut CTRL +
mouse scroll wheel.
The zoom level can be reset to 100%, by clicking Reset Zoom in the
Command Toolbar.
☞
For more information about how to use the flow chart canvas, see Basic GUI
Features Handling and also Stage 6 – Adding States and Stage 7 – Linking
States with Triggers in Creating Scenarios or Themes.
☞ Contents
SimDesigner Help
Page 18
2020, Rev.T
_____________________________________________________________________________________________________
☞GUI Overview
Basic GUI Handling
This section describes some basic handling of items, such as states and events,
in the SimDesigner GUI. The following subsections are available:
☞
Adding Items
☞
Moving Items
☞
Deleting Items
☞
Using the Flow Chart Canvas
Adding Items
SimDesigner uses mouse pointer sensitive Click-to-add buttons for adding items.
The following examples show how this feature works.
•
Click the Click to add button.
•
One of the following appears:
a) A search box and a Browse button.
If the search box is used, type text. Suggestions appear as you type.
☞ Contents
SimDesigner Help
Page 19
2020, Rev.T
_____________________________________________________________________________________________________
If the Browse button is used, a dialog appears. Select items from the
dialog.
b) A dialog. An example is shown below. Select items or make settings.
☞ Contents
SimDesigner Help
Page 20
2020, Rev.T
_____________________________________________________________________________________________________
c) A spin box. An example is shown below. Type or use the up and down
arrows to set a value.
☞ Contents
SimDesigner Help
Page 21
2020, Rev.T
_____________________________________________________________________________________________________
Note:
In some cases it is necessary to hover the mouse over an area to go further.
A blue Click to add box appears as shown in the figure below.
Click inside the Click to add area. For example a spin box or dialog (see the
previous page) appears:
☞ Contents
SimDesigner Help
Page 22
2020, Rev.T
_____________________________________________________________________________________________________
Moving Items
The order of the items can be changed as shown by one of or a combination of
the following methods:
•
In the item list (for example a list of events), drag the item you want to
move and drop it right on another item.
The dropped item appears above the item it was dropped on.
Note:
If a dialog has more than one list, items can be dragged from one list and
dropped onto another list.
•
Mark an event and move it up or down in the list by using the keyboard
shortcuts Ctrl+arrow up or down.
•
Mark an event and press Ctrl+C to copy it or Ctrl+X to cut it from the list,
and press Ctrl+V to paste it to another place in the list or to another list.
Deleting Items
Items can be deleted in the following way:
•
Point to the item you want to delete.
A red Delete icon appears to the right.
•
Click the Delete icon. The item is deleted.
☞ Contents
SimDesigner Help
Page 23
2020, Rev.T
_____________________________________________________________________________________________________
Using the Flow Chart Canvas
The Flow Chart Canvas is the graphical area used for creating scenarios or themes. States are
linked through event triggers (not possible for themes).
Themes look a bit simpler and have fewer options. The states for themes are automatically
arranged in a column and moving the states around will only change the order in the column
(or move the whole column).
☞ Contents
SimDesigner Help
Page 24
2020, Rev.T
_____________________________________________________________________________________________________
☞ Contents
SimDesigner Help
Page 25
2020, Rev.T
_____________________________________________________________________________________________________
Adding and Linking States
New states can always be added to the scenario or theme. This simple
example shows how a new state is being created and how an already existing
state is linked to this new state:
•
Click the Click to add new state box.
A new state box appears.
•
Move the new state by dragging it to a suitable position. Note that if you
hold the Ctrl key at the same time, then you can move all states in the
☞ Contents
SimDesigner Help
Page 26
2020, Rev.T
_____________________________________________________________________________________________________
same phase at the same time (new in release 6.3).
☞ Contents
SimDesigner Help
Page 27
2020, Rev.T
_____________________________________________________________________________________________________
•
Click the link symbol in the original state.
•
Drag the arrow to the new state. Release the mouse button.
☞ Contents
SimDesigner Help
Page 28
2020, Rev.T
_____________________________________________________________________________________________________
The states are linked and a Drop event here box appears on the link arrow.
☞ Contents
SimDesigner Help
Page 29
2020, Rev.T
_____________________________________________________________________________________________________
•
•
Drag an event from the phase pane (Phase 1 in this example) as shown
in the figure below.
Drop the event on the Drop event here box.
Note:
States and events can be dragged around in scenarios, for the desired
graphical representation on the canvas.
☞ Contents
SimDesigner Help
Page 30
2020, Rev.T
_____________________________________________________________________________________________________
Moving Links
Links can be moved as described in this example:
We want to move the link from STATE A1 to STATE A2:
•
Click and hold the arrowhead (in STATE A1) of the link you want to move
☞ Contents
SimDesigner Help
Page 31
2020, Rev.T
_____________________________________________________________________________________________________
•
Drag the arrow towards the state to where you want the link to point
(STATE A2).
•
Release the mouse button when the Release to link states area (for
STATE A2) appears.
☞ Contents
SimDesigner Help
Page 32
2020, Rev.T
_____________________________________________________________________________________________________
The link is now connected to the other state (STATE A2) in this example.
Note that the upper section of the link in this example can be dragged to the
right, by dragging the trigger event (‘Obtain respiratory rate’) to the right. This
results in a somewhat better graphical “look” as shown in the figure below:
☞ Contents
SimDesigner Help
Page 33
2020, Rev.T
_____________________________________________________________________________________________________
Deleting Links
Links can be deleted as follows:
•
Click and hold the arrowhead of the link you want to delete.
•
Drag the link and release it in an empty area. The link is then deleted.
•
An alternative way to delete a link is to click the red cross in the upper
right corner of the event. This is shown when you hover with the mouse
over the event.
Deleting States
States can be deleted as follows:
•
Click the Remove frame icon in the upper right corner of the state to delete
it.
☞ Contents
SimDesigner Help
Page 34
2020, Rev.T
_____________________________________________________________________________________________________
Note:
When a state is deleted, any links pointed to that state are deleted as
well.
Note:
Use the Undo feature in the command toolbar if an item has been
inadvertently deleted.
Note:
Hold down the control key to move all states and links related to the
same phase at the same time.
_______________________________________________________________
Explanations
More than one link can be created to or from each state. This figure shows an example:
☞ Contents
SimDesigner Help
Page 35
2020, Rev.T
_____________________________________________________________________________________________________
_____________________________________________________________________
☞ Contents
SimDesigner Help
Page 36
2020, Rev.T
_____________________________________________________________________________________________________
Creating Scenarios or Themes
This section describes a typical work process for creating and designing scenarios
or themes in SimDesigner.
☞
For an overview of the work process, see section A Ten-Stage Work Process
– An overview.
☞
For detailed instructions, see section Creating Scenarios or Themes Using
the Ten-Stage Work Process.
☞ Contents
SimDesigner Help
Page 37
2020, Rev.T
_____________________________________________________________________________________________________
A Ten-Stage Work Process – An Overview
☞ Contents
SimDesigner Help
Page 38
2020, Rev.T
_____________________________________________________________________________________________________
1 – Creating a New Scenario or Theme
File
2 – Filling in Scenario or Theme
Information
3 – Adding Events to a Phase
4 – Editing the Phase
5 – Defining the Initial State
6 – Adding States
7 – Linking States with Triggers
8 – Adding Automatic Responses
9 – Adding Resources
10 – Adding Phases
☞ Contents
SimDesigner Help
Page 39
2020, Rev.T
_____________________________________________________________________________________________________
The stages in the work flow shown in the figure above are described as follows.
In the following sections detailed instructions are given for each stage.
1. Create a new scenario file.
Give the scenario a file name and decide patient type, targeted simulators
and other general settings.
o For more information, see section Stage 1 – Creating a New Scenario or
Theme File.
2. Fill in scenario or theme information.
Enter patient data, an outline, learner brief, and other background data to that will
be used by the instructor and partly by the learners during a patient simulation.
o For more information, see section Stage 2 – Filling in Scenario or Theme
Information.
3. Add events to a phase.
Make a list of correct treatment and related events.
o For more information, see section Stage 3 – Adding Events to a Phase.
4. Edit the phase.
Organize the events in the phase, to make the instructor interface of SimPad
user-friendly and organized.
o For more information, see section Stage 4 – Editing the Phase.
5. Define the initial state.
Give the state a name, and define the initial clinical status of the patient.
o For more information, see section Stage 5 – Defining the Initial State.
6. Add states.
Add states to the scenario. Match the intended progression of the scenario, or
add possible states for themes..
o For more information, see section Stage 6 – Adding States.
7. Link states.
Make the scenario progress from state to state with event-based triggers.
o For more information, see section Stage 7 – Linking States with
Triggers.
8. Add automatic responses.
Make things happen independent of the overall scenario flow.
o For more information, see section Stage 8 – Adding Automatic
Responses.
9. Add resources.
Add more fidelity to the scenario, with radiology and other media files,
trends, handlers, and other advanced features.
☞ Contents
SimDesigner Help
Page 40
2020, Rev.T
_____________________________________________________________________________________________________
o For more information, see section Stage 9 – Adding Resources.
10. Add phases.
Divide complex and long scenarios into natural phases. Repeat step 3–8 for
each new phase.
o For more information, see section Stage 10 – Adding Phases.
☞ Contents
SimDesigner Help
Page 41
2020, Rev.T
_____________________________________________________________________________________________________
Creating Scenarios or Themes Using the
Ten-Stage Work Process
In this section we look deeper into the ten-stage work process of creating a
scenario or theme. Each section represents one stage in the work process
introduced in the previous section.
Note:
Before reading this section, it is recommended to study section Basic GUI
Features Handling.
Stage 1 – Creating a New Scenario or Theme File
When starting SimDesigner without specifying a file to edit, then you get a dialog
asking you to decide if you want to create a scenario or a theme (or opening an
existing file).
Your choice here, or the type of file SimDesigner was started with to edit, will
decide in which editing mode SimDesigner will be for the rest of the execution.
There are some minor differences between these two modes where basically the
theme mode is a bit more restricted with fewer options. Some of the following
descriptions will show screenshots of scenario mode only, but the explanatory
texts will describe any important differences. Many times it’s just a matter of
exchanging the text “scenario” with “theme”.
It’s possible to change editing mode during execution by opening a file of the
other type, but normally one should restart SimDesigner if wanting to work on
the other file type.
When creating a new scenario file, the Create New Scenario dialog appears.
This happens when selecting Create Scenario in start dialog or when clicking
New in the Command toolbar. The variant of this dialog for themes is almost
identical.
☞ Contents
SimDesigner Help
Page 42
2020, Rev.T
_____________________________________________________________________________________________________
To create a new scenario file, do the following:
•
Enter a name in the Scenario name text box.
•
Select all necessary options for the scenario and click OK.
Note:
The scenario settings can later be edited from the command toolbar by
choosing Settings > Scenario Settings.
☞
For more information about the Create New Scenario dialog, see section
Scenario or Theme Information in the Reference section.
The GUI is displayed with one initial state as shown in the figure below.
☞ Contents
SimDesigner Help
Page 43
2020, Rev.T
_____________________________________________________________________________________________________
For themes it look slightly different with Theme info collapsed and no phase info on the states
(since only one phase is possible).
☞ Contents
SimDesigner Help
Page 44
2020, Rev.T
_____________________________________________________________________________________________________
Stage 2 – Filling in Scenario or Theme Information
Themes have all the same information as scenarios here, only some labels differ.
The Scenario Information pane is divided into five input boxes:
•
•
•
•
•
Patient data
Scenario outline (or Theme outline)
Learner brief
Learning objectives
Equipment checklist
To fill in the boxes in the Scenario Information pane, do the following:
•
Click the Pencil icon
, belonging to the input box you want to edit.
A dialog appears. The appearance differs depending on the input box
previously chosen, see the examples below:
☞ Contents
SimDesigner Help
Page 45
2020, Rev.T
_____________________________________________________________________________________________________
•
Select options or type in text depending on the dialog type.
•
Click OK.
☞
For detailed information about the Scenario Information pane, see
Scenario or Theme Information in the Reference section.
_______________________________________________________________
Explanations
On the SimPad, scenario information is visible as shown in the figure below.
_______________________________________________________________
☞ Contents
SimDesigner Help
Page 46
2020, Rev.T
_____________________________________________________________________________________________________
Stage 3 – Adding Events to a Phase
As a default, Phase 1 is unfolded when the scenario has been created for adding
events. For themes this single phase is instead just called Events.
The phase is organized in two areas:
Correct treatment
Which are events required to treat the patient
Related events
Which are events that cannot be considered as treatment, for example
communication skills
Both predefined and custom defined events can be added.
☞ Contents
SimDesigner Help
Page 47
2020, Rev.T
_____________________________________________________________________________________________________
Adding Predefined Events
To add events, do the following:
•
Click the Click to add event button under Correct treatment.
A text box and a Browse button appears.
☞ Contents
SimDesigner Help
Page 48
2020, Rev.T
_____________________________________________________________________________________________________
• Enter an event name (suggestions appear as you type) or browse for one or
more events in the Event Library (as described in section Adding Items) to
add events to the Correct treatment list.
• Add more events as described in steps 1–2.
• Continue with Related events following the same procedure as described
for Correct treatment, that is step 1–3 above.
Note:
Events can be added or deleted whenever you wish during the process of
creating a scenario or theme.
☞ Contents
SimDesigner Help
Page 49
2020, Rev.T
_____________________________________________________________________________________________________
Adding and Creating Custom Defined Events
To add and create customer defined events, do use one of the following
methods:
Method 1:
•
Click the Click to add event button under Correct treatment or
Related events.
A text box and a Browse button appears:
☞ Contents
SimDesigner Help
Page 50
2020, Rev.T
_____________________________________________________________________________________________________
Type in the text box a new (not already existing) event name and press
Enter.
The Select Category dialog appears.
•
Select a category already existing in the current scenario or create a new
category for the event.
Method 2:
•
Click the Click to add event box in the Correct treatment or Related
events box.
☞ Contents
SimDesigner Help
Page 51
2020, Rev.T
_____________________________________________________________________________________________________
A text box and a Browse button appears
•
Click Browse.
The Event Library dialog appears.
•
In the Event Library dialog, click New Event.
☞ Contents
SimDesigner Help
Page 52
2020, Rev.T
_____________________________________________________________________________________________________
The Event Editor dialog appears.
•
In the Event Editor dialog, enter an event name and other data, and
make selections as shown in the figure above.
Note:
Optional keywords can be used for searching purposes in future versions
of SimDesigner.
Note:
New in 6.4. It’s now possible to add media files to events, which will be
presented at event registration. This is only available for popup events
and in the event appearance view. Not at creation.
☞ Contents
SimDesigner Help
Page 53
2020, Rev.T
_____________________________________________________________________________________________________
Stage 4 – Editing the Phase
This section describes how to edit a phase. A simple example with just two
events and two categories, is used in this section to illustrate this.
Note:
The following instructions show all possible editing options. Which steps
needed to be done and the exact order depends on complexity of the phase
and how the author wants to organize the phase for the best appearance in
the instructor application.
Follow appropriate steps below needed for editing your phase:
•
In the Phase pane, click the pencil icon.
The Phase dialog appears showing the events previously added from the
Phase pane. Initially, the events are grouped in their default categories.
☞ Contents
SimDesigner Help
Page 54
2020, Rev.T
_____________________________________________________________________________________________________
_______________________________________________________________
Explanations of Phase Dialog – 1
No.
Description
A
Categories
B
Events
Each category can hold as many events as wished, but the author must
consider the presentation of the scenario/theme in the instructor
application: On a SimPad a maximum of five events are visible on the
screen without scrolling.
Themes don’t have the “Rename phase” and “Copy events to other phases”
buttons.
_______________________________________________________________
•
Rearrange events (B), categories (A), or both, by dragging and dropping as
described in Moving Items.
☞ Contents
SimDesigner Help
Page 55
2020, Rev.T
_____________________________________________________________________________________________________
Note:
The events can be moved within a category as well as between categories.
Sorting of events and categories, affects the way these are presented in the
instructor application during simulation.
_______________________________________________________________
Explanations of Phase Dialog – 2
No.
Description
Explanation
A
Category icon
Here, the icons of the categories can be changed.
(Many categories of the predefined events have a
predefined icon. In the case of user-defined events with
user-defined categories, the author can select category
icons from a list.)
B
Category name
Here, the name of the categories can be changed.
(Each predefined event has a predefined category. In
the case of user-defined events, the author selects
predefined categories or creates new categories.)
C
At registration
Hide all - all instances with this setting are hidden if
event count > 0.
Hide this - only this instance is hidden if clicked.
Strikethrough - only this instance gets disabled and
strikethrough if clicked.
Show count: always visible and shows total count for
the event. Can be clicked several times.
D
Disappears after
A time limit of how long the event will be visible on the
instructor application screen.
E
Automatic
responses
Additional features connected to an event.
See section Stage 8 – Adding Automatic Responses to
Events.
F
Color
The color of the category can be customized.
G
Event name
Here, the name of an event can be changed.
H
Pencil icon
Here, the event appearance can be edited.
☞ Contents
SimDesigner Help
Page 56
2020, Rev.T
_____________________________________________________________________________________________________
Note:
The following instruction steps refer to the designations in the figure and the
table above.
_______________________________________________________________
•
Rename a category (B) by clicking the original name and typing in a new
name.
•
Select a category icon (A) by clicking the existing icon or on No Icon
if the category icon is missing.
The Select Category Icon dialog appears. Select an icon from the dialog.
☞ Contents
SimDesigner Help
Page 57
2020, Rev.T
_____________________________________________________________________________________________________
•
Change the category color (F) by selecting a new color in the drop-down.
•
Rename an event (G) by clicking the original name and typing a new name.
For more information about renaming of events, see section Renaming events
•
Change the appearance of the event, by clicking the pencil icon (H) to the
left of the event name.
The Event Appearance dialog appears.
Here are examples of two different Event Appearance dialogs shown:
☞ Contents
SimDesigner Help
Page 58
2020, Rev.T
_____________________________________________________________________________________________________
For popup events (those with values) is it possible to add a media file to be
shown/played when registering the event. This is also true for Input Dialogs.
Media files don’t have to be embedded, they can also be referenced externally
by use of http/https. But note that some web pages don’t allow linking to
their media so test carefully.
Supported media types are:
*.png;*.jpg;*.jpeg;*.bmp;*.gif;*.txt;*.pdf;*.htm;*.html;*.mpg;*.mpeg;*.mp3;*.mp4;*.
wma;*.wmv;*.avi;*.wav;*.264.
But note that some video formats can be dependent on having proper codecs
installed on the machine the scenario is going to execute on.
☞ Contents
SimDesigner Help
Page 59
2020, Rev.T
_____________________________________________________________________________________________________
Note that each event can be given a customized color here.
And from version 6.4 is it also possible to add a media file which will be
shown/played at event registration (only available for popup events).
☞ Contents
SimDesigner Help
Page 60
2020, Rev.T
_____________________________________________________________________________________________________
•
From the At registration column (C), select an alternative in the dropdown.
•
From the Disappears after column (D), click the spin boxes to set the time
(in minutes and seconds) for the event.
•
From the Automatic responses column (E), click Click to add response
button to add a response for the event.
For more information about automatic responses, see section Stage 8 –
Adding Automatic Responses to Events.
☞ Contents
SimDesigner Help
Page 61
2020, Rev.T
_____________________________________________________________________________________________________
_______________________________________________________________
Explanations
On the instructor application SimPad and LLEAP, the categories and the events, and their
order is reflected in the GUI of SimPad and LLEAP respectively as shown in the figure
below.
______________________________________________________________________
☞ Contents
SimDesigner Help
Page 62
2020, Rev.T
_____________________________________________________________________________________________________
Additional Functions in Phase Dialog
Functions can be edited, added or deleted anytime. Clicking in the positions
indicated in the figure above gives the following results:
Pos.
Results by Clicking on Pos.
A
An automatic response is added to the marked event, see Stage 8 –
Adding Automatic Responses.
Not available in theme mode.
B
An event within the current category is added.
C
A related event is added.
D
A new event (in a new Category box) is added.
E
A new category (– default or custom –) is added.
F
The event is deleted.
G
The editing is canceled and the Phase Editor closes.
H
The category is deleted.
I
Save the phase as a file with the extension phx. Called “Save events as
phase” in theme mode.
☞ Contents
SimDesigner Help
Page 63
2020, Rev.T
_____________________________________________________________________________________________________
Pos.
Results by Clicking on Pos.
J
Load a phase with the extension phx, the handler file format hnx, the
theme file format thx or the scenario file format scx. Called “Load events
from phase” in theme mode.
K
Possibility to rename the current phase.
Not available in theme mode.
L
Possibility to copy events from this phase to other phases. See Copy
Events to other Phases
Not available in theme mode.
M
Undoing and redoing changes made in the Phase dialog.
☞ Contents
SimDesigner Help
Page 64
2020, Rev.T
_____________________________________________________________________________________________________
Stage 5 – Defining the Initial State
In the initial state (as well as other states created later on, see next section),
parameters can be set and changed. Do the following:
•
Move the mouse pointer over a state and click.
The Define Patient State dialog appears:
In the Initial state some default Vital signs have been set as shown in the
figure, but can easily be changed as explained further on.
•
Under State name, type an appropriate name.
☞ Contents
SimDesigner Help
Page 65
2020, Rev.T
_____________________________________________________________________________________________________
•
Under Short description, enter additional information about the state of
the patient.
•
Under Additional symptoms, define symptoms as described in the
following.
Note:
The content of the additional symptoms dialog is dependent on which
simulator has been selected in the scenario settings.
a) Click the Click to add button.
A text box and a Browse button appears.
b) Enter a symptom name (suggestions appear as you type) or browse for
symptoms in the Additional Symptoms dialog.
☞ Contents
SimDesigner Help
Page 66
2020, Rev.T
_____________________________________________________________________________________________________
c) Add more symptoms if needed.
All symptoms appear under Additional symptoms in Define Patient
State dialog as shown in the example below.
•
Under Trends and handlers, add trends and handlers as described in the
following.
a) Click the Click to add button.
The Trends and Handlers dialog appears.
☞ Contents
SimDesigner Help
Page 67
2020, Rev.T
_____________________________________________________________________________________________________
Note that themes don’t have the handlers part of this dialog. Handlers can’t
be added to themes.
b) Click the Click to add trend- or the Click to add handler button. Select
a trend- or handler-file from the Open dialog. The trend or handler adds
to the Trends and Handlers dialog as shown in the example below:
For both trends and handlers, a Start button appears, but can be changed
to Stop or No change. Also a delay time can be set.
For trends an offset time and a time to stop can also be set.
_______________________________________________________________
Explanations of Terms Used in the Trends and Handlers Dialog
Delay time postpones the response for a given time after the state is activated.
Offset time positions the starting point for the trend, effectively jumping into the
trend curve. For example, if setting offset time to 0:10 minutes the trend will start
from the value corresponding to time = 10 as specified by the trend curve.
Duration is the total time for the trend. Duration is set in the program Trend Editor
and cannot be changed from SimDesigner.
Stop trend after is the time after which the trend stops.
Maximum, Minimum are values when set, the trend cannot exceed or fall below.
_______________________________________________________________
c) Repeat the procedure in the last step until all the trends and handlers you
wish to use are listed in the dialog. An example is shown here:
☞ Contents
SimDesigner Help
Page 68
2020, Rev.T
_____________________________________________________________________________________________________
When trends and handlers have been added, they appear under Trends
and handlers in the Define Patient State dialog, if they have been set
to Start or Stop.
d) Edit a trend or handler by clicking it.
A box as shown in the example below appears.
By clicking the Select trends button in this example, the Trends and
Handlers dialog appears again (see step 5a).
By selecting the Delay check box, the Delay spin box appears. Set or
change the delay time.
•
Under Vital signs, add or change a vital sign as described in the following.
Here the parameter etCO2 is used as an example.
☞ Contents
SimDesigner Help
Page 69
2020, Rev.T
_____________________________________________________________________________________________________
a) Click the parameter.
☞ Contents
SimDesigner Help
Page 70
2020, Rev.T
_____________________________________________________________________________________________________
A dialog appears.
b) In the dialog, make the appropriate settings.
c) Click OK.
The parameter with a value, other indications, or both appears in the Vital
signs box.
Note:
A vital sign can be deleted from the scenario by clicking Remove in the
corresponding dialog.
d) Add more vital signs if needed, following the steps a)–c).
☞ Contents
SimDesigner Help
Page 71
2020, Rev.T
_____________________________________________________________________________________________________
•
Under Non-medical responses, add responses as described in the
following:
a) Click the Click to add box.
A text box and a Browse button appear.
b) To select a response, do one of the following:
In the text box, as you type suggestions appear. Select a response from the
list:
or
Click the Browse button and select a response from the Non-Medical
Responses Library dialog.
☞ Contents
SimDesigner Help
Page 72
2020, Rev.T
_____________________________________________________________________________________________________
A dialog appears.
Here the Media Files dialog is shown as an example:
• In the dialog, add appropriate files, comments, messages, and so on
(depending on the chosen response). Also make additional selections like in
the example below:
c) The responses appear under Non-medical responses in Define Patient
State dialog as shown in the example below.
d) Add more responses if needed.
☞ Contents
SimDesigner Help
Page 73
2020, Rev.T
_____________________________________________________________________________________________________
_______________________________________________________________
Explanations
The state name, description, vital signs, and other parameters set in the Define Patient
State dialog is visible in the state box on the SimDesigner canvas as shown to the lower
left in the figure below. See also States in the Reference section.
The parameters can also be found in the SimPad interface as indicated to the lower right
in the figure below.
_____________________________________________________________________
☞ Contents
SimDesigner Help
Page 74
2020, Rev.T
_____________________________________________________________________________________________________
Stage 6 – Adding States
Patient states are added in the Flow Chart Canvas. New states are added by
clicking a Click to add new state box.
To add a patient state, do the following:
•
Click inside the Click to add new state box.
☞ Contents
SimDesigner Help
Page 75
2020, Rev.T
_____________________________________________________________________________________________________
A new state appears.
The new state has initially no name and no parameters set.
•
•
Click the state and edit it in the same way as the initial state, described in
section Stage 5 – Defining the Initial State.
Add more states if needed, repeating the procedure from step 1.
☞ Contents
SimDesigner Help
Page 76
2020, Rev.T
_____________________________________________________________________________________________________
Stage 7 – Linking States with Triggers
Between the patient states in a phase, links must be created.
Themes don’t support linking between states.
To create links, do the following:
•
•
Drag an arrow from one state to another as described in section Using the
Flow Chart Canvas.
Add an event following one of the two methods described:
☞ Contents
SimDesigner Help
Page 77
2020, Rev.T
_____________________________________________________________________________________________________
Method 1:
•
•
Move the mouse pointer to an event in the phase pane.
When the event is highlighted, drag it from the phase pane and drop it on
the Drop event here box. (See also section Using the Flow Chart Canvas.)
☞ Contents
SimDesigner Help
Page 78
2020, Rev.T
_____________________________________________________________________________________________________
The event appears in the box.
•
If more event features need to be added, click the event.
The Define Trigger dialog appears. Proceed to step 3.
☞ Contents
SimDesigner Help
Page 79
2020, Rev.T
_____________________________________________________________________________________________________
Method 2:
•
Click the Drop event here box.
The Define Trigger dialog appears.
•
•
Under Default description > Triggering event, enter an event name
(suggestions appear as you type) or browse for one or more events in the
Event Library.
From the Define Trigger dialog, select appropriate settings for the event.
☞ Contents
SimDesigner Help
Page 80
2020, Rev.T
_____________________________________________________________________________________________________
•
Add more events if needed. (See note below).
Note:
In the Define Trigger dialog, the event can be replaced by another event.
Conditional relations between events can be created by adding events
through the Boolean operators AND and OR.
For more information, see Defining Triggers in section Using Special
Functions.
☞ Contents
SimDesigner Help
Page 81
2020, Rev.T
_____________________________________________________________________________________________________
_______________________________________________________________
Explanations
More than one link can be created to or from each state as shown in the example below:
_____________________________________________________________________
☞ Contents
SimDesigner Help
Page 82
2020, Rev.T
_____________________________________________________________________________________________________
Stage 8 – Adding Automatic Responses to Events
To make things happen in the scenario independent of the overall flow of the
scenario, automatic responses can be added.
•
In the Phases pane, click the pencil icon.
The Phase dialog appears:
☞ Contents
SimDesigner Help
Page 83
2020, Rev.T
_____________________________________________________________________________________________________
•
Click to add an automatic response.
The Edit Automatic Response dialog appears.
•
Under Define Trigger, type suitable information and make selections.
See also Using Triggers in Automatic Responses in section Using Special
Functions. Press “Edit Advanced Condition” to use advanced features such as
AND/OR logic.
•
Add Additional Symptoms, Trends, Vital signs, and Non-medical responses.
These features are also found in the Define Patient State dialog. See also
Stage 5 in this section.
☞ Contents
SimDesigner Help
Page 84
2020, Rev.T
_____________________________________________________________________________________________________
Stage 9 – Adding Resources to the Scenario/Theme
To add more realism to the scenario or theme, resources can be added from the
Resources pane.
To add resources, do the following:
•
In the Resources pane, click the Click to add resources button.
The Select Resource Type dialog appears. In theme mode is the Handlers
☞ Contents
SimDesigner Help
Page 85
2020, Rev.T
_____________________________________________________________________________________________________
button missing.
•
Select one of the resources.
Note:
The most resources are files of different kind. The next step refers to those.
The features Add Timer and User Defined Variable are described separately
in sections Adding Timers and Adding User Defined Variables in section Using
Special Functions.
•
From the Open dialog, choose an appropriate file.
•
Repeat from step 1 if needed.
☞
For more information about resource types, see Resources Pane in the
Reference section.
☞ Contents
SimDesigner Help
Page 86
2020, Rev.T
_____________________________________________________________________________________________________
Note:
Note that resources can be updated:
If you have a newer version of a resource on disc, you can update the
resource by clicking the update button for the corresponding resource. When
saving the scenario the updated resource will be embedded in the scenario.
☞ Contents
SimDesigner Help
Page 87
2020, Rev.T
_____________________________________________________________________________________________________
Stage 10 – Adding Phases
To add a phase, do the following:
•
In the Phases pane, click the Click to add phase box.
A new phase box appears:
☞ Contents
SimDesigner Help
Page 88
2020, Rev.T
_____________________________________________________________________________________________________
•
☞
Repeat the procedure described in Stage 3 – Adding Events to a Phase and
the instructions in the following sections.
See also Phases Panes in the Reference section.
Note:
The states created after a new phase has been created, will belong to that
phase. This belonging can be changed for every state, except for the initial
state. Do the following:
Click the phase name in a state. All phases appear in a list and another
phase can be selected for the state.
Note:
The color of a phase in a scenario can be changed by using the drop-down at
the palette icon:
☞ Contents
SimDesigner Help
Page 89
2020, Rev.T
_____________________________________________________________________________________________________
Using Special Functions
In this section some tasks, not covered in the main work flow for creating a
scenario, are described.
Copy and Paste of States and Triggers
In canvas area, pressing the CTRL key, and changes the cursor.
Move the cursor to a state or trigger, and click the left mouse button.
The selection marker, the blue line, indicates that the state is selected.
Clicking the left mouse button, toggles the selection marker.
On the keybord, press CTRL+C to copy the selected state(s), and pressing
CTRL+V will insert the selected state(s). This will clear the selection markers.
To copy States and triggers, follow the same procedure, and select the items, to
☞ Contents
SimDesigner Help
Page 90
2020, Rev.T
_____________________________________________________________________________________________________
be copied.
Use CTRL+C, CTRL+V to copy the selected items.
☞ Contents
SimDesigner Help
Page 91
2020, Rev.T
_____________________________________________________________________________________________________
Arranging the states and triggers, shows that when copying triggers, they will
keep the link to the next state.
To clear the selections, click on the canvas.
Copy Events to other Phases
Sometimes you have a category with events which you want to be present in all
phases, or just re-use some events in other phases. There is a function available
to make it easier to accomplish that.
Open the phase editor and click the Copy events to other phases button
This will bring up a dialog where you first select which events you want to copy
and then press OK.
☞ Contents
SimDesigner Help
Page 92
2020, Rev.T
_____________________________________________________________________________________________________
You then get another dialog where you specify which phases to copy to, and also
what should happen if those events already exists in the same category in those
phases.
Adding Timers
In the Resources pane, timers can be created which can be used in a various
ways in a scenario.
To create a timer, do the following:
☞ Contents
SimDesigner Help
Page 93
2020, Rev.T
_____________________________________________________________________________________________________
•
From the Resources pane, click Click to add resources.
•
From the Select Resource Type dialog, select Add timer.
•
From the Add Timer dialog, enter a name, select timer type (if the timer
counts up or down), and enter an initial value (the duration of the timer,
which later can be changed, see the following sections).
Using Timers in Triggers between States
To use the timer in a trigger between states, do the following:
☞ Contents
SimDesigner Help
Page 94
2020, Rev.T
_____________________________________________________________________________________________________
•
•
Click a Drop event here box between two states (see Stage 7 – Linking
States with Triggers).
The Define Trigger dialog appears.
From the dialog, select the special event Timer.
A list of previously defined timers appears in the dialog.
•
From the list, select a timer.
A time spin box with the previously defined time (initial value) appears under
the timer name.
•
Change the time value if desired.
•
Click OK.
☞ Contents
SimDesigner Help
Page 95
2020, Rev.T
_____________________________________________________________________________________________________
Using Timers in States and in Automatic Responses
To use a timer in a state or in an automatic response, do the following:
•
In the Define Patient State dialog or Edit Automatic Response dialog,
under Non-medical responses, click Click to add.
•
Select Set timer.
A Timer box appears.
•
From the Timer box, select a previously defined timer and make timer
settings.
☞ Contents
SimDesigner Help
Page 96
2020, Rev.T
_____________________________________________________________________________________________________
_______________________________________________________________
Explanations of Timer Settings
The timer can be set to Start, Stop, or Unchanged.
The time can be set to Unchanged, Set, Add, or Subtract.
Example: ____________________________________________________
A timer of count down-type has previously been set to 10 minutes and is running
when reaching a new state after 6 minutes, that is there are 4 minutes left before it
will stop. In the new state the timer state is set to Unchanged and the time is set to
Add 12 minutes. This means that the total timer value at the start of the new state
is 4+12=16 minutes.
_____________________________________________________________
_______________________________________________________________
Note:
A new timer can also be created from the Non-Medical Responses Library:
Define Patient State dialog > Non-medical responses > Click to add >
Browse > Non-Medical Responses Library > Create new timer.
Note:
If no timers are defined and Set Timer is selected, the Add Timer dialog
appears automatically.
☞ Contents
SimDesigner Help
Page 97
2020, Rev.T
_____________________________________________________________________________________________________
Adding User Defined Variables
In the Resources pane, user defined variables can be created which can be used
in various ways through a scenario.
To create a user defined variable, do the following:
•
From the Resources pane, click Click to add resources.
•
From the Select Resource Type dialog, select User defined variable.
☞ Contents
SimDesigner Help
Page 98
2020, Rev.T
_____________________________________________________________________________________________________
•
From the Add User Defined Variable dialog, enter a name, select variable type
(see section Add User Defined Variable in the Reference section), and enter an initial
value.
Note:
Changes to user defined variables used to be logged always in detailed view
of the log. From release 5.4 it’s possible to control the amount of logging.
If the check box isn’t checked, then no logging of changes will be done. If
checked then it will log if changes are bigger or equal to the limit specified. A
value of 0 means log all changes.
New in version 6.1 is that the type Set of items is supported
☞ Contents
SimDesigner Help
Page 99
2020, Rev.T
_____________________________________________________________________________________________________
Using User Defined Variables in States and in Automatic Responses
To use an user defined variable in a state or in an automatic response, do the
following:
•
In the Define Patient State dialog (see Stage 5 – Defining the Initial
State) or Edit Automatic Response dialog (see Stage 8 – Adding Automatic
Responses to Events), under Non-medical responses, click Click to add
and select Set user defined variable.
A Variable box appears
•
From the Variable box, select a previously defined user defined variable
and set desired parameters.
Note:
A user defined variable can also be created from the Non-Medical Responses
Library:
Define Patient State dialog > Non-medical responses > Click to add >
Browse > Non-Medical Responses Library > Create user defined variable.
Note:
If no user defined variables are defined and Set User Defined variable is
selected, the Add User Defined Variable dialog appears automatically.
Note:
Set transition on user defined variables is a new functionality in version 6.4.
☞ Contents
SimDesigner Help
Page 100
2020, Rev.T
_____________________________________________________________________________________________________
Showing User Defined Variables on the Patient Monitor
(new in version 7.1)
This new functionality makes it possible to define new “vital signs” to be shown
on the students patient monitor. This is done by adding extra information to
some user defined variables (max 3 at the same time), telling how they should
be displayed. Click the “Edit monitor definitions” button to get started.
This will display a dialog where properties like color, min-max values, alarm
ranges etc. can be defined. First select one (or several) of your defined variables
which you want to show.
☞ Contents
SimDesigner Help
Page 101
2020, Rev.T
_____________________________________________________________________________________________________
Then adjust the values as you like them to be:
☞ Contents
SimDesigner Help
Page 102
2020, Rev.T
_____________________________________________________________________________________________________
Once there exists definitions for how to show some user defined variables, can
you continue to edit the monitor layout. The editor will then show your defined
variables in the list of “Available parameters”, and it can be configured as
normally.
Save the scenario and try to execute it. Note that the Patient Monitor will show
your variable, and the PM component on the instructor application will as well.
The student can adjust alarm levels etc, while the instructor can manually adjust
values (if not done satisfactory by the scenario itself already).
☞ Contents
SimDesigner Help
Page 103
2020, Rev.T
_____________________________________________________________________________________________________
☞ Contents
SimDesigner Help
Page 104
2020, Rev.T
_____________________________________________________________________________________________________
Adding Input Dialogs (new in version 6.3)
In the Resources pane, input dialogs can be created which then can be told to
be shown in states or auto responses. The result of the user clicking on a button
in the dialog will be available in user defined variables automatically created and
connected.
To create an input dialog, do the following:
•
From the Resources pane, click Click to add resources.
•
From the Select Resource Type dialog, select Input dialog.
☞ Contents
SimDesigner Help
Page 105
2020, Rev.T
_____________________________________________________________________________________________________
•
From the Add Input Dialog dialog, enter an id, text, buttons etc (see section Add
Input Dialog in the Reference section).
•
From the Add Input Dialog dialog, select Visible for, and the following dialog with
filtering options will be shown. If reporter roles are defined, then more options will be
available.
☞ Contents
SimDesigner Help
Page 106
2020, Rev.T
_____________________________________________________________________________________________________
☞ Contents
SimDesigner Help
Page 107
2020, Rev.T
_____________________________________________________________________________________________________
Using Input dialogs in States and in Automatic Responses
To use an input dialog in a state or in an automatic response, do the following:
•
In the Define Patient State dialog (see Stage 5 – Defining the Initial
State) or Edit Automatic Response dialog (see Stage 8 – Adding Automatic
Responses to Events), under Non-medical responses, click Click to add
and select Add input dialog.
An Input dialog box appears
•
From the selection box, select a previously defined input dialog and
optionally set a delay.
Note:
An input dialog can also be created from the Non-Medical Responses Library:
Define Patient State dialog > Non-medical responses > Click to add >
Browse > Non-Medical Responses Library > Create input dialog.
Note:
If no input dialogs are defined and Add input dialog is selected, the Add
Input Dialog dialog appears automatically.
☞ Contents
SimDesigner Help
Page 108
2020, Rev.T
_____________________________________________________________________________________________________
Programming with the result from Input dialogs
The result from the input dialog will be found in user defined variables which
makes it possible to define e.g. state transitions like this (the id of the input
dialog is “a” in this case):
☞ Contents
SimDesigner Help
Page 109
2020, Rev.T
_____________________________________________________________________________________________________
Printing Variables as Log Comments
In the Define Patient State dialog (see Stage 5 – Defining the Initial State) or
Edit Automatic Response dialog (see Stage 8 – Adding Automatic Responses
to Events), under Non-medical responses, Add Log Comment can be
selected.
In a Log Comment, it is possible to include the current values from user defined
variables as shown in the following example.
Example: ___________________________________________
A user defined variable named MyVar has been created in the scenario. The
value of MyVar is constantly updated in the phase during the simulation. In
SimDesigner the author has programmed the scenario to add a log comment
when certain conditions are fulfilled. The log comment shows a text and the
value of the user defined variable.
From the Define Patient State or Edit Automatic Response dialog, under
Non-medical responses, the author creates the following log comment:
If the current value of MyVar is 10 at the time for the log comment to be
generated, the log comment text in the log will be: ”The value of my user
defined variable is 10.”
Note:
Use braces around the variable name, like {MyVar} in the example above, to
make the value visible in the log comment.
Note that the variable name is case sensitive; typing {myvar} in this
example will not work.
☞ Contents
SimDesigner Help
Page 110
2020, Rev.T
_____________________________________________________________________________________________________
Using Expressions in comments, instructor messages and input
dialogs
Conditions, comments, instructor messages and input dialogs can also contain
advanced expressions for computing a value. See more information about this in
the separate chapter about Expressions and variable substitutions.
_________________________________________________________
☞ Contents
SimDesigner Help
Page 111
2020, Rev.T
_____________________________________________________________________________________________________
Defining Triggers
Triggers can be defined when connecting two states or when creating or editing
an automatic response for an event.
Using Triggers Between States
In triggers between states (see section Stage 7 – Linking States with Triggers)
triggering events can be combined through the logical operators AND and OR.
Note that the triggers are reset when entering a state. As a consequence, infinite
loops can be created by mistake. The author must be aware of this.
If an AND-operator between two triggering events is used, both events must be
registered or ”fulfilled” before the condition of the trigger is true and the scenario
can continue to the next state. Probably, there is some time between the two
events to be registered, but not until both are registered the condition is fulfilled:
the scenario and state has a ”built-in” memory.
Using Triggers in Automatic Responses
When an automatic response (see section Stage 8 – Adding Automatic
Responses to Events) is created or edited, simple triggers can be created in the
Edit Automatic Response dialog as shown in the figures below. AND/OR-logic
cannot be used unless “Edit Advanced Condition” is clicked.
A trigger can be created to make sure that an event triggers only on special
occasions, instead of every time the event is registered.
Examples: ___________________________________________
1. The automatic response is activated the second time the event is registered.
2. The automatic response is activated if the event was registered within the
first five minutes
________________________________________________________
☞ Contents
SimDesigner Help
Page 112
2020, Rev.T
_____________________________________________________________________________________________________
Example: ___________________________________________
For the event “Set oxygen rate”, a value event with a range of 1–10, an
automatic response has been set to create a log comment when the event value
is less than 6.
This means, when this condition of the trigger is fulfilled, meaning the event “Set
oxygen rate” is registered with the value 4, a log comment will be generated. If
the event is registered with a value greater than 6, no log comment will be
posted. Also, if the event is registered a second time, the first time with a value
of 4, and then again with a value of 3, no new log comment will be generated
since the condition has already been fulfilled.
However, if the second event registration has a value of 8, then a third
registration of the event with a value less than 6 would generate a new log post.
________________________________________________________
☞ Contents
SimDesigner Help
Page 113
2020, Rev.T
_____________________________________________________________________________________________________
Example: ___________________________________________
For the special event Parameter limits with a reference to SpO2, an automatic
response has been set to create an increase in heart rate of +10 when the SpO2
value is less than 97%.
This means, when this condition of the trigger is fulfilled (meaning the SpO2
becomes lower than 97%) the heart rate will immediately increase by 10 bpm. If
the SpO2 is lowered even more, there will be no additional change to the heart
rate, since the condition has already been fulfilled.
However, if the SpO2 is raised above 97% and then back down again, a new
increase in heart rate will be seen.
________________________________________________________
Note:
The automatic responses created in a phase are active during the entire
phase but stops when a new phase starts.
☞ Contents
SimDesigner Help
Page 114
2020, Rev.T
_____________________________________________________________________________________________________
Using AND and OR in Automatic Responses
In a trigger, triggering events can be combined with the logical operators AND
and OR.
Do the following:
•
Under Define Trigger, click the Edit Advanced Condition button.
The Define Trigger dialog appears:
•
Click Click to add AND or Click to add OR and select an Event from the
Event Library.
☞ Contents
SimDesigner Help
Page 115
2020, Rev.T
_____________________________________________________________________________________________________
In the example shown below the original Triggering Event is Morphine. The
AND-operator has been used to add the Triggering Event Tenecteplase.
•
When all Triggering Events have been added and settings made for each
event (for example Route for a Drug Event), click OK.
The combined Trigger Event appears now under Define Trigger as shown in
the example below:
☞ Contents
SimDesigner Help
Page 116
2020, Rev.T
_____________________________________________________________________________________________________
Using Evaluate later for value events
Events defined to have a value are supposed to be given the value by the
instructor (or by simulator for some events) at simulation. But it’s possible to
define that it’s allowed to not give the value at simulation, and instead give it at
debrief time. This is done by checking that option in the Event appearance
dialog.
The result in LLEAP when trying to register the event will be that the “Evaluate
later” button is enabled.
☞ Contents
SimDesigner Help
Page 117
2020, Rev.T
_____________________________________________________________________________________________________
The log in LLEAP will then just show that the event happened and no value.
But there is a hidden marker for this event which should make it possible to add
a value in the debriefing system (might not be supported yet depending on
version used). What is possible to do for a scenario is to test if the event was
registered in this way. This is done by checking the “Evaluate later marker”
option when testing on a specified event value
☞ Contents
SimDesigner Help
Page 118
2020, Rev.T
_____________________________________________________________________________________________________
Renaming events
In the phase dialog, you can change the name of an event.
Clicking the event text, will present a text field, where the new name can be
entered.
If the name of an existing event is entered, a warning is shown, and the existing
event will be used. Cancel will abort the change.
☞ Contents
SimDesigner Help
Page 119
2020, Rev.T
_____________________________________________________________________________________________________
If the event is referenced in a trigger, renaming the event, will update the
triggers in the same phase, to the new event.
Before the event renaming.
When changing the name, the warning is shown.
If the event is referenced, an additional warning is shown. Cancel will abort the
change
☞ Contents
SimDesigner Help
Page 120
2020, Rev.T
_____________________________________________________________________________________________________
After the event renaming.
☞ Contents
SimDesigner Help
Page 121
2020, Rev.T
_____________________________________________________________________________________________________
Using Event Counters
Each time an event registers during a scenario an event counter counts up by 1.
This example shows the Insert IV-event and how it is possible to test on the
counter.
Example: ___________________________________________
The event Insert IV is of the Popup (On/Off)-type. This event becomes true
when an IV is inserted (actually when the event is registered), and becomes
false when the event Remove IV is registered. Each time Insert IV is
registered a counter increase by 1 for that event, counting how many times it
has been registered.
This means that if Insert IV first is registered three times and then Remove IV
is registered once, then Insert IV has the current value false and the count of 3.
To test on an event count the following has to be chosen in the Edit Automatic
Response dialog: Under Define Trigger, select Trigger on count and chose a
suitable operator and number.
________________________________________________________
☞ Contents
SimDesigner Help
Page 122
2020, Rev.T
_____________________________________________________________________________________________________
Using Sub-Events
Some events are of composite type which means they consist of sub-events, see
section Sub-Events in the Reference section. The sub-events are normally visible
in the instructor application.
However, there are a few events with more than one sub-event level, that is a
sub-event can have sub-events, and in rare occasions four level are possible.
Only the first sub-event level is visible in the instructor application, but the other
levels are active and will be visible in the scenario log if they are automatically
registered, for example through sensors in the simulator.
Example: ___________________________________________
The event Obtain vital signs has more than one sub-event levels. In
SimDesigner’s Event Appearance dialog (opened from the Phase dialog) the
first sub-event level is visible:
☞ Contents
SimDesigner Help
Page 123
2020, Rev.T
_____________________________________________________________________________________________________
In the Phase dialog also, the next level can be seen:
Check pulse has an indication that this sub-event has sub-events. They will be
visible by clicking the Check pulse pencil icon:
☞ Contents
SimDesigner Help
Page 124
2020, Rev.T
_____________________________________________________________________________________________________
☞ Contents
SimDesigner Help
Page 125
2020, Rev.T
_____________________________________________________________________________________________________
Note that the check box Use as normal event, hide sub-event is checked.
This means, as earlier stated, that these sub-events will not be visible in the
instructor application.
________________________________________________________
☞ Contents
SimDesigner Help
Page 126
2020, Rev.T
_____________________________________________________________________________________________________
Editing Auscultation Sound Presets
SimMan 3G, -Trauma, -Mystic, -Essential, and -Essential Bleeding support
auscultation sound presets. The heart, lungs, and bowel have a set of speakers
for the different areas of the organs and support playing different sounds in each
speaker. A preset defines which sounds to play in which area of the organ and
the audio volume for each area. You can edit existing presets or create your
own.
When creating scenarios for one of the above mentioned simulators an Edit
button for Sound presets in the Command toolbar is available:
Editing Sound Presets
To edit sounds, do the following:
•
In the Command toolbar, click Edit (Sound presets).
The Sound Presets dialog appears:
There are presets for heart, lungs, and bowel.
•
To edit a preset, select the tab for the wanted organ.
☞ Contents
SimDesigner Help
Page 127
2020, Rev.T
_____________________________________________________________________________________________________
•
Click a preset name in the list.
•
Edit the sounds and audio volume for each organ area.
•
Click OK to save.
The preset has now been modified.
Adding Sound Presets
A new preset can be added from the left area in the Sound Presets dialog:
• To add a new preset, click the Click to add preset button.
A text box appears.
• Enter a name of your preset in the text box.
• Edit the preset as described in the previous page.
• Click OK to save it.
Your preset has been saved and is now found in the preset list.
☞ Contents
SimDesigner Help
Page 128
2020, Rev.T
_____________________________________________________________________________________________________
Activating Sound Preset in a Scenario
A preset can be activated in a patient state, automatic response or handler.
In Additional Symptoms do the following:
Add the Heart, Lung, or Bowel sound preset response and select the wanted
preset.
Exporting and Importing Set of Sound Presets
All settings in the Sound presets dialog can be saved. Set of presets can also
be opened in this dialog.
To save a set of sound presets: Click Export file and select a suitable location
for saving.
To open a set of sound presets: Click Import file, browse for the file of interest,
and open it.
This way you can create a set of presets and reuse this in multiple scenarios.
☞ Contents
SimDesigner Help
Page 129
2020, Rev.T
_____________________________________________________________________________________________________
SimNewB Specific Responses
Lung Recruitment
SimNewB supports a feature called Lung Recruitment that is adjusted by setting the
additional symptom “Number of opening breaths needed”.
If set to None, the feature is disabled.
If enabled, the simulator starts with some lung resistance that will change to no resistance
after a number of ventilations determined by the value of “Number of opening breaths
needed”.
☞ Contents
SimDesigner Help
Page 130
2020, Rev.T
_____________________________________________________________________________________________________
SimMom Specific Responses
SimMom comes with both Manual delivery and Automatic delivery modules.
SimDesigner have specific sets of responses for each of these two delivery
modules.
☞
Additional and complementing information about SimMom, see section
Running SimMom in LLEAP Help.
Setting Delivery Module
In the Edit Scenario Settings dialog (or in the Create New Scenario dialog if
a new SimMom scenario is going to be created), select under Select featureset to use, Manual or Automatic Delivery.
☞ Contents
SimDesigner Help
Page 131
2020, Rev.T
_____________________________________________________________________________________________________
Manual Delivery
There are responses (symptoms) that are specific to the SimMom Manual
delivery module. These are found in the following tabs in the Additional
Symptoms dialog:
Obstetrics
Symptom
Possible Settings
Boggy uterus: Controls the uterus Hold: Holds the current pressure (default)
bladder
Tonic: Inflates to the set pressure
Atonic: Exhausts air (releases pressure)
Uterus pressure: Sets the target
pressure for the Boggy uterus
‘Tonus’ setting
0–100
☞ Contents
SimDesigner Help
Page 132
2020, Rev.T
_____________________________________________________________________________________________________
Bleeding:
Symptom
Possible Settings
Lower blood port enabled: Activates the uterus
bleeding
On
Off
Lower blood port valve opening: Controls the
bleeding rate
0–100%
☞ Contents
SimDesigner Help
Page 133
2020, Rev.T
_____________________________________________________________________________________________________
Secretions:
Symptom
Possible Settings
Secretions, urine
Normal
Off
☞ Contents
SimDesigner Help
Page 134
2020, Rev.T
_____________________________________________________________________________________________________
Convulsions
Symptom
Possible Settings
Convulsions type
On
Off
Seizure intensity
0–100%
☞ Contents
SimDesigner Help
Page 135
2020, Rev.T
_____________________________________________________________________________________________________
Automatic Delivery (ADM)
When creating a scenario for Automatic delivery, delivery positions can be
defined. There are also responses (symptoms) that are specific to SimMom
Automatic delivery.
Selecting Delivery Positions
To define a delivery position in a scenario, do the following:
•
In Patient Data, click the pencil icon.
The Add Patient Data dialog appears:
• In the drop-down menu, shown in the picture above, select a delivery
position.
☞ Contents
SimDesigner Help
Page 136
2020, Rev.T
_____________________________________________________________________________________________________
Responses
There are responses (symptoms) that are specific to SimMom Automatic
delivery. These are found in the Automatic Delivery tab in the Additional
Symptoms dialog:
Symptom
Possible Settings
Is delivering: When activated (on), the ADM pushes on
every contraction.
On
Off
Pause delivering: When activated (on), it pauses the
ongoing delivery
On
Off
Deliver on contraction no.: The number of contraction
at which the delivery is completed.
0–100
Push baby during contractions, but no delivery:
Pushing takes place on every contraction, but no
complete delivery occurs.
This is typically used in Instrumental deliveries together
with the ‘Deliver now’ response.
On
Off
Deliver now: When this response is activated the ADM
immediately completes the delivery
On
☞ Contents
SimDesigner Help
Page 137
2020, Rev.T
_____________________________________________________________________________________________________
Shoulder Dystocia
A Shoulder dystocia scenario requires that this delivery position is defined in the
scenario.
Selecting Shoulder Dystocia
To define the Shoulder dystocia delivery position in a SimMom scenario, do
the following:
•
In Patient Data, click the pencil icon.
The Add Patient Data dialog appears:
• In the drop-down menu, shown in the picture above, select the delivery
position Shoulder dystocia.
☞ Contents
SimDesigner Help
Page 138
2020, Rev.T
_____________________________________________________________________________________________________
The Shoulder Dystocia Response
After the Shoulder dystocia has been selected (see the previous section), a
response relevant for shoulder dystocia is found in the Automatic Delivery
tab in the Additional Symptoms dialog.
Symptom
Possible Settings
Shoulder released
On
Activate this response at a point in the scenario where the student has
performed the correct procedure to release the shoulder. This releases the
string holding the baby inside the simulator.
☞ Contents
SimDesigner Help
Page 139
2020, Rev.T
_____________________________________________________________________________________________________
Fetal sound on SimMom Bowel
SimMom can play the fetal heart sound on the bowel. This feature is activated in
a patient state, an automatic response or a handler.
Do the following:
•
Under Additional Symptoms in the dialog Define Patient State or Edit
Automatic Response, click to add a symptom.
•
In the Additional Symptoms dialog, select the Auscultation Sounds tab.
•
Under Symptom Name select Bowel Sound and click OK.
☞ Contents
SimDesigner Help
Page 140
2020, Rev.T
_____________________________________________________________________________________________________
•
Under Additional Symptoms in the dialog Define Patient State or Edit
Automatic Response, select Fetal Heart as shown in the figure below
.
The sound will now be in synch with the FHR on the EFM curve.
☞ Contents
SimDesigner Help
Page 141
2020, Rev.T
_____________________________________________________________________________________________________
Editing EFM Presets and Patterns
In a SimMom scenario, EFM presets and patterns can be edited. In the Command
toolbar the EFM Library button is available with two options:
Browse
Click Browse to open the EFM Library dialog for previewing existing EFM presets
and patterns.
☞ Contents
SimDesigner Help
Page 142
2020, Rev.T
_____________________________________________________________________________________________________
Manage
Click Manage to open the Manage Presets dialog for editing and creating new
patterns and presets.
☞
For more information about the EFM Library, see section Running SimMom
in LLEAP Help.
Note:
The EFM Library in SimDesigner works on the same set of presets and
patterns as the EFM Library in LLEAP, that is, the same patterns and presets
in SimDesigner are also available in LLEAP.
A scenario created by someone else can contain presets that are not
available in your EFM Library. Opening such a scenario in SimDesigner,
means that the presets from the scenario also will be available in your
SimDesigner EFM Library for editing.
☞ Contents
SimDesigner Help
Page 143
2020, Rev.T
_____________________________________________________________________________________________________
Activating an EFM Preset in a Scenario
The presets and patterns defined in the EFM library can be added to a scenario
state, an automatic response or a handler. This can be done in the ways
described in the following subsections:
Adding Patterns
Do the following:
•
•
Under Additional Symptoms in the dialog Define Patient State or Edit
Automatic Response, click the Click to add button.
In the Additional Symptoms dialog, select the EFM tab.
☞ Contents
SimDesigner Help
Page 144
2020, Rev.T
_____________________________________________________________________________________________________
•
Under Symptom Name select a pattern (for example FHR Pattern) and
click OK.
•
Under Additional Symptoms in the dialog Define Patient State or Edit
Automatic Response, select a Fetal HR Pattern from the drop-down list as
shown in the figure below.
.
☞ Contents
SimDesigner Help
Page 145
2020, Rev.T
_____________________________________________________________________________________________________
Activating Presets
Note:
This section assumes that presets already have been created.
Do
Do the following:
•
•
•
Under Additional Symptoms in the dialog Define Patient State or Edit
Automatic Response, click the Click to Add button.
In the Additional Symptoms dialog, select the EFM tab.
Under Symptom Name select EFM Preset and click OK.
☞ Contents
SimDesigner Help
Page 146
2020, Rev.T
_____________________________________________________________________________________________________
•
Under Additional Symptoms in the dialog Define Patient State or Edit
Automatic Response, select an EFM preset from the drop-down list as
shown in the figure below.
☞ Contents
SimDesigner Help
Page 147
2020, Rev.T
_____________________________________________________________________________________________________
Adding Settings from EFM Preset Library Dialog
Do the following:
•
•
•
Under Additional Symptoms in the dialog Define Patient State or Edit
Automatic Response, click the Click to add button.
In the Additional Symptoms dialog, select the EFM tab.
Under Symptom Name select Select from EFM Library and click OK.
☞ Contents
SimDesigner Help
Page 148
2020, Rev.T
_____________________________________________________________________________________________________
The EFM Preset Library Dialog appears.
•
Make settings and click OK.
The settings made appear now under Additional Symptoms in the dialog
Define Patient State or Edit Automatic Response as shown in the figure
below.
☞ Contents
SimDesigner Help
Page 149
2020, Rev.T
_____________________________________________________________________________________________________
Converting Files
Following file types can be handled in SimDesigner:
•
Previously used Laerdal scenario file formats (legacy scenarios)
•
Previously used Laerdal handler file formats
•
The zip-file format (used for SimStore offline packages)
•
The SimPad theme format created by ThemeEditor found at
www.laerdal.com/themeeditor.
Scenario File Formats
Following scenario file formats can be converted to the SimDesigner file format
scx:
File
Simulator
sca
ALS Simulator
sce
SimMan3G, SimMan Essential, SimMan Classic
scb
SimBaby Classic
sct
SimNewB Classic
scn
VitalSim and Resusci Anne PC Skillreporter
scj
SimJunior
scm
SimMom
Note:
SimDesigner is not able to detect the language of legacy scenarios. Before
converting a scenario, make sure the SimDesigner language setting (in System
Settings in the Command Toolbar) is set to the same language as the legacy
scenario was written in.
For example if the legacy scenario is Japanese, SimDesigner language setting
must be set to Japanese (ja) before conversion is started.
How to convert a file, see section Converting Scenario and Theme
Files in SimDesigner or Converting Scenario Files with
ScenarioEditor.exe.
☞ Contents
SimDesigner Help
Page 150
2020, Rev.T
_____________________________________________________________________________________________________
Theme File Formats
Following theme file formats can be converted to the SimDesigner file format
thx:
File
Simulator
thm
All SimPad supported simulators
☞
How to convert a file, see section Converting Scenario and Theme Files in
SimDesigner.
Handler File Formats
Following handler file formats can be converted to the file format hnx:
File
Simulator
hna
ALS Simulator
hne
SimMan3G, SimMan Essential, SimMan Classic
hnb
SimBaby Classic
hnt
SimNewB Classic
hnj
SimJunior
hnm
SimMom
☞
How to convert a file, see section Converting Handler Files in SimDesigner.
☞ Contents
SimDesigner Help
Page 151
2020, Rev.T
_____________________________________________________________________________________________________
Converting Scenario and Theme Files in SimDesigner
To convert a scenario or theme file in SimDesigner, do the following:
•
•
In the Command toolbar, click Scenario > Open.
Select the file to be converted.
A conversion dialog appears.
When the conversion has finished the Edit Scenario Settings dialog appears
(or Edit Theme Settings).
☞ Contents
SimDesigner Help
Page 152
2020, Rev.T
_____________________________________________________________________________________________________
☞ Contents
SimDesigner Help
Page 153
2020, Rev.T
_____________________________________________________________________________________________________
•
Check the settings in the dialog and make changes if necessary. Click OK.
A compatibility check is performed and the Compatibility with Manikin
Types dialog appears if there are any compatibility issues.
•
Check the information in the dialog and take the necessary steps as
suggested in the dialog above.
Note:
A compatibility check can be done anytime when creating a scenario. In the
Command toolbar, click Compatibility > Check Compatibility.
•
Edit the phase if necessary (see Stage 4 – Editing the Phase).
•
Test the scenario or theme in an instructor application.
☞ Contents
SimDesigner Help
Page 154
2020, Rev.T
_____________________________________________________________________________________________________
Converting Scenario Files with ScenarioEditor.exe
Batch conversion of scenario files (not themes) can be made by using the
command program ScenarioEditor.exe. Do the following:
•
Start Windows Command Prompt.
•
Change directory to
C:\Program Files (x86)\Laerdal Medical\SimDesigner\ScenarioEditor
•
From this directory, start the program ScenarioEditor.exe.
The Scenario Converter Usage Guide dialog appears.
•
Follow the instructions in the usage guide to convert the files.
☞ Contents
SimDesigner Help
Page 155
2020, Rev.T
_____________________________________________________________________________________________________
Converting Handler Files in SimDesigner
To convert a handler file, do the following:
•
In the toolbar, click Handlers > Edit.
•
Select file type All Files (*.*).
•
Select the handler file to be integrated in the scenario.
A compatibility check is performed and the Compatibility with Manikin
Types dialog appears.
•
Check the information in the dialog and take the necessary steps as
suggested in the dialog.
Note:
A compatibility check can be done anytime when creating a scenario. In the
toolbar, click Compatibility > Check Compatibility.
•
Test the scenario in an instructor application.
Note:
Handler files with the extension hnx are handled as described in Handlers in
section Reference.
☞ Contents
SimDesigner Help
Page 156
2020, Rev.T
_____________________________________________________________________________________________________
Reference
About this Section
This section gives more details about SimDesigner interface and other
background information.
☞ Contents
SimDesigner Help
Page 157
2020, Rev.T
_____________________________________________________________________________________________________
The Graphical User Interface – Overview
A
B
C
E
D
No.
Description
See section
A
Command Toolbar
Command Toolbar
B
Scenario Information
Scenario Information
C
Phases
Phases Panes
D
Resources
Resources Pane
E
Flow Chart Canvas
–
☞ Contents
SimDesigner Help
Page 158
2020, Rev.T
_____________________________________________________________________________________________________
Command Toolbar
The command toolbar is composed of several groups of commands. Each group
organizes related commands as shown in the figure and table below.
Group
Commands
See Section
Scenario
New, Open, Print, Save, Save As
Scenario
Control
Undo, Redo
Control
Events
Library
Events
Handlers
New, Edit
Handlers
Trends
New, Edit
Trends
Flow chart view
Auto Arrange (not in theme mode), Reset Zoom
Flow Chart View
Settings
Scenario Settings, System Settings
Settings
Tools
Check compatibility, Check usage
Tools
Monitor Layout
Edit
Monitor Layout
Help
About, Help
Help
Note:
A command is executed by clicking the command in a relevant group in the
command toolbar.
In the following subsections the commands are described.
☞ Contents
SimDesigner Help
Page 159
2020, Rev.T
_____________________________________________________________________________________________________
Scenario
The Scenario group has the following commands:
Command
Description
See Section
New
Opens the Create Scenario dialog to create a new
scenario. Or theme if in Theme mode.
New
Open
Opens an already existing scenario or theme file.
–
Print
Prints the scenario flow chart canvas. The flow
chart adjusts to one printed page.
–
Save
Saves the scenario or theme to a file. As default
the program suggests the same name as the
scenario name chosen in the Create Scenario
dialog, see section New. The file extension is scx.
Save
Save as
Saves the scenario or theme to a file with a
different name.
Save As
New
When clicking the command New the Create Scenario/Theme dialog
appears, from where the selections described below are made:
☞ Contents
SimDesigner Help
Page 160
2020, Rev.T
_____________________________________________________________________________________________________
☞ Contents
SimDesigner Help
Page 161
2020, Rev.T
_____________________________________________________________________________________________________
Label
Description
Scenario
name /
Theme
name
Text box for the scenario name. By default the
name is untitled, but can be changed by typing a
new name. The scenario name chosen is the
suggested name of the file when saving the file for
the first time.
Select ...
kind of
scenario...
One of these scenario types must be selected:
• Simulator-based training
• Standardized patient
• Task-trainer
See Section
–
Kind of
Scenario
☞ Contents
SimDesigner Help
Page 162
2020, Rev.T
_____________________________________________________________________________________________________
Label
Description
See Section
Select
Patient
type1
One of these patient types must be selected:
• Adult
• Pregnant
• Child
• Baby
• Newborn
–
Select
feature set
to use1
One of these simulator types must be selected:
–
If patient type is Adult:
• SimMan 3G
• SimMan 3G Mystic
• SimMan 3G Trauma
• SimMan Essential
• SimMan Essential Bleeding
• SimMan Classic
• SimMom Manual Delivery
• SimMom Automatic Delivery
• ALS Simulator
• SimMan ALS
• MegaCode Kelly Advanced
• MegaCode Kelly Basic
• Nursing Anne
• Nursing Anne Simulator
• Nursing Kelly
• Resusci Anne Simulator
• Resusci Anne Advanced SkillTrainer
• Resusci Anne QCPR2
If patient type is Pregnant:
• SimMom Manual Delivery
• SimMom Automatic Delivery
If patient type is Child:
• SimJunior
• MegaCode Kid
• Nursing Kid
If patient type is Baby:
• SimBaby
• SimBaby Classic
• Nursing Baby
If patient type is Newborn:
• SimNewB
• SimNewB Classic
• Premature Anne
☞ Contents
SimDesigner Help
Page 163
2020, Rev.T
_____________________________________________________________________________________________________
Label
Description
See Section
Design for
these
simulators1
One or more additional simulators can be selected
for running the scenario.
–
Select
additional
Laerdal
equipment2
One or several of this equipment can be selected:
• Patient monitor
• SpO2 probe
• SonoSimulator (ultrasound device)
–
Use
automatic
perfusion
stop
handling in
scenario
This lets you control if you want LLEAP/SimPad to
automatically handle the vital signs when the
patient goes into a non-perfusing rhythm. If
selected it will automatically bring down the BP,
SpO2, RR and C.O. in a realistic way.
If you uncheck this option, you can instead control
the behavior during perfusion stop in the scenario
programming. One way of doing it is to add an
automatic response to the Parameter limit event for
the parameter “Perfusion stop” and add the desired
responses there.
–
Use
automatic
airway
open/close
handling in
scenario
This lets you control if you want LLEAP/SimPad to
automatically handle what should happen when the
patient airway is blocked. If selected it will
automatically adjust respiration rate, lung
resistance, chest rise, CO2 etc in a realistic way.
If you uncheck this option, you can instead control
the behavior for a blocked airway in the scenario
programming. One way of doing it is to add an
automatic response to the Parameter limit event for
the parameter “Air flow blocked” and add the
desired responses there.
Use new
automatic
pulse
handling in
scenario
This lets you control if you want LLEAP/SimPad to
automatically handle the pulse strength according to
the current blood pressure. If you want the pulse
handling to be the same as in SimPad 1.5/1.7.5 you
should unselect this option.
☞ Contents
SimDesigner Help
Page 164
2020, Rev.T
_____________________________________________________________________________________________________
Label
Description
Automatic
vocal sound
handling
This lets you control how you want LLEAP/SimPad to
handle vocal sounds when BP is 0/0, RR = 0 or the
patient is intubated.
See Section
There are 3 options:
o
Use automatic vocal sound handling:
Vocal sounds will be automatically
disabled/stopped if BP = 0/0, RR = 0 or the
patient is intubated. This option is currently only
supported on LLEAP 5.4 and newer versions.
o
Don’t use automatic vocal sound
handling: Vocal sounds will be allowed to play
regardless what BP, RR is or regardless if
intubated or not. This option is currently only
supported on LLEAP 5.4 and newer versions.
o
Let LLEAP/SimPad decide: This setting
will let the configuration option in LLEAP profile
or in SimPad configuration screen decide if vocal
sound handling is enabled or not.
Allow
adjusting
patient
state
This is the legacy setting where LLEAP/SimPad
behaves as normally and instructor can change any
parameters on the fly
Allow
adjusting
patient
state only if
instructor
changes it
to being
allowed
This lets you restrict the possibility for the instructor
to change parameter values directly when running a
scenario in LLEAP. Changes to vital signs etc. are
then controlled by the scenario.
But the instructor can enable the GUI by a special
menu command if he really needs to do changes.
Do not
allow
adjusting
patient
state
This lets you restrict the possibility for the instructor
to change parameter values directly when running a
scenario in LLEAP. Changes to vital signs etc. are
then fully controlled by the scenario.
Use
reporter
roles
This makes it possible to filter which event
categories, instructor messages and input dialogs
should be visible for each LLEAP instance. For
scenarios with roles defined will LLEAP at start ask
which role(s) the user want to have.
Edit roles
Shown when Use reporter roles is checked. Shows a
dialog for adding and editing reporter roles.
1
Not available if Standardized patient or Task-trainer is selected.
Patient monitor is selected by default.
2
☞ Contents
SimDesigner Help
Page 165
2020, Rev.T
_____________________________________________________________________________________________________
Reporter roles
When Use reporter roles is checked, a button for editing roles is shown which will
show the following dialog.
Label
Description
Role name
Just a name for the role.
Is instructor
Roles which doesn’t have this checked aren’t allowed to
adjust patient state. Can be useful for e.g. letting students
help with event registration.
Default color
Event categories, instructor messages and input dialogs will
get this color as default when assigned this role.
Kind of Scenario
Label
Description
Simulator-based
training
Scenarios for patient simulators.
Standardized
patient
Scenarios using actors as patients.
Task-trainer
Scenarios for task-trainers, for example Laerdal Respiratory
and Wound Care Task Trainers.
Save/Save as
When clicking save or Save as, SimDesigner will check for unused resources,
and if resources have been added but not referenced, a message is
presented.
☞ Contents
SimDesigner Help
Page 166
2020, Rev.T
_____________________________________________________________________________________________________
Pressing Yes, will include unused resources in the scenario and pressing No,
will discard any unused resource.
During autoconversion, unused resources will be discarded.
Control
The Control group has the following commands:
Command
Description
Undo
Undo the last action. A number of actions can be undone by
repeatedly choosing the Undo command. If an action
cannot be undone, the Undo command is dimmed.
Redo
Redo the last action. A number of actions can be redone by
repeatedly choosing the Redo command. If an action
cannot be redone, the Redo command is dimmed.
☞ Contents
SimDesigner Help
Page 167
2020, Rev.T
_____________________________________________________________________________________________________
Events
The Events group has the following command:
Command
Description
Library
Opens the Event Library dialog. From this dialog new events
can be created.
Events that are automatically registered are indicated with
‘Auto’ after the event name.
Events with sub-events are indicated with ‘Sub’ after the
event name.
Handlers
☞ Contents
SimDesigner Help
Page 168
2020, Rev.T
_____________________________________________________________________________________________________
This control doesn’t show in theme mode. The Handlers group has the following
commands:
Command
Description
See Section
New
Opens the Handler Editor dialog from where a new
handler can be created.
New
Edit
Opens an Open dialog for selecting a file. When
selected, the Handler Editor Dialog opens.
Edit
New
Label
Description
See Section
Name
Text box for the handler name. By default the
name is ’New handler’, but is changed when typing
a new name.
–
Click to
add a
category
Opens the New Category dialog with a text box in
which the category name is typed. In each
category events can be added.
–
Browse
Events
A text box and Click to add event button.
By typing a text, suggestions of events appear
which can be selected. By typing a non-existent
name a new event can be created.
By clicking Click to add event, the Event Library
dialog opens. In the dialog, events can be selected
or new events created.
Save
Opens the Save File As dialog. The handler can be
named and saved in a preferred folder.
–
Exit
Exits the Handler Editor dialog without saving.
–
Adding Items
☞ Contents
SimDesigner Help
Page 169
2020, Rev.T
_____________________________________________________________________________________________________
Edit
All features described in section New above can be used. In addition each
event can be edited and reorganized in the same way as in Phase dialog
(described in section Stage 4 – Editing the Phase.)
Trends
The Trends group has the following commands:
Command
Description
See Document
New
Opens the Trend Editor from where a new trend
can be created.
Trend Editor Help
Edit
Opens an existing trend file in the Trend editor
from where it can be edited.
Trend Editor Help
☞ Contents
SimDesigner Help
Page 170
2020, Rev.T
_____________________________________________________________________________________________________
Flow Chart View
The Control group has the following commands:
Command
Description
See Section
Auto Arrange
Arranges the States and Events
graphically in a flow chart according to
a visualization model.
Not available in theme mode.
Auto Arrange
Reset Zoom
Resets the canvas zoom to 100%.
–
Auto Arrange
Auto Arrange has different options to graphically represent a scenario. The
default (option 1) is a “hierarchical layout”. Try them out to see which fits
your needs best.
In theme mode are all states instead just arranged in one column.
Settings
The Settings group has the following commands:
☞ Contents
SimDesigner Help
Page 171
2020, Rev.T
_____________________________________________________________________________________________________
Command
Description
See Section
Scenario Settings
/ Theme Settings
Opens Edit Scenario Settings dialog. The
fundamental settings of the scenario can
be modified.
Scenario Settings
System Settings
Opens Settings dialog. The folders for the
scenario files and related files as Handlers,
Trends and Media files can be set.
System Settings
Scenario Settings
The Edit Scenario Settings dialog is identical to Create New Scenario
dialog, except for title, language selection and import/export of scenario
texts.
Edit Theme Settings is also identical, except that replaces the word scenario
with theme. See New in section Scenario.
Label
Description
Scenario
Language
Setting the scenario language, will cause content to be
displayed in the selected language, e.g. Using Dutch, will
display the standard event Wash hands as Handen wassen.
☞ Contents
SimDesigner Help
Page 172
2020, Rev.T
_____________________________________________________________________________________________________
Label
Description
Scenario texts
Allows you to export text content into csv format that can be
imported by Excel. After editing, the texts can be imported
back into SimDesigner.
Note that Excel must select to import the csv file with ‘;’ as
separator and utf-8 as the source text encoding.
☞ Contents
SimDesigner Help
Page 173
2020, Rev.T
_____________________________________________________________________________________________________
System Settings
Label
Select Language
Select default
setting for what
happens at event
registration
Description
Sets the default language for new and converted scenarios.
This is an indication for which language the scenario is
developed.
Sets the events used in the scenario to always use the event
library default setting or one of 4 alternatives.
☞ Contents
SimDesigner Help
Page 174
2020, Rev.T
_____________________________________________________________________________________________________
Label
Description
Multiple Windows
With this option selected, the Phase dialog and Handler Editor
open in a new window, which can be dragged to a new position
independently of the SimDesigner window. All functions
accessed from the Phase dialog or Handler Editor end up in the
same window as the Phase dialog.
Example:
The Phase dialog window can be dragged to a nother screen if multiple screens
are used.
Show all
automatic
response
Affect how automatic responses are shown in phase editor.
When unchecked will only the selected row show details about
the responses. This increases the performance, and avoids
issues when there is a huge amount of responses in the
scenario.
Print vitals in b/w
Affects printing of scenario/theme so it looks better (and uses
less ink) on b/w printer.
Units
The unit for etCO2: mmHg (default), kPa, or %
The unit for temperature: °C (default) or °F
Default Settings
for Event Changes
When editing events in the phase editor you have these
options:
•
“Apply changes to similar events in the scenario”
Choose this to have the change affect all instances of
this event in the scenario
•
“Apply changes to the Event Library (Only valid for
custom events)”
Choose this to have the change affect the identical event in
the event library as well
Event autocompletion
When searching for events you can search amongst all events,
only standard events, or only custom events.
Tools
The Tools group has the following commands:
☞ Contents
SimDesigner Help
Page 175
2020, Rev.T
_____________________________________________________________________________________________________
Command
Description
See Section
Check
compatibility
Shows scenario or theme compatibility with
manikin types.
Check compatibility
Check usage
Shows a search and replace utility.
Check usage
Check compatibility
The check compatibility indicates compatibility of the scenario for different
manikin types.
Check usage
This makes it possible to search for all occurrences of events, parameters,
media files etc. Plain text search is also available.
If the scenario is saved then is it also possible in some cases to replace all
occurrences at once. For events also in assessment rules if the scenario was
edited in Assessment Designer as well.
☞ Contents
SimDesigner Help
Page 176
2020, Rev.T
_____________________________________________________________________________________________________
Replace will automatically save the scenario, and there is no undo available
(except trying to replace back the opposite way, but that might include more
replacements).
Sound presets
The sound presets group has the following command:
Command
Description
See Section
Edit
Opens the Sound presets dialog, where the
sound presets for the scenario are set.
Edit
Monitor layout
The Monitor layout group has the following command:
☞ Contents
SimDesigner Help
Page 177
2020, Rev.T
_____________________________________________________________________________________________________
Command
Description
See Section
Edit
Opens the Monitor Setup dialog, where the
monitor layout for the Patient monitor is set.
Edit
Edit
Label
Description
5 Waveform
Layout, etc
Some fundamental Patient Monitor setups from which a
desired layout can be selected.
Layout Name
Text box for entering the name of the Patient Monitor setup.
Available
parameters
Available parameters become visible when clicking a
parameter in the Patient Monitor box (below the Layout
Name). This parameter can then be changed to another one in
the Available parameters list, which will be immediately
reflected in the Patient Monitor box. Available parameters can
be moved to the Unavailable parameters list using the downarrow button. Unavailable parameters can be –moved to the
Available parameters list using the up-arrow button.
Initial State
On: The sensor is activated at Patient Monitor start up.
Off: The sensor is not connected at Patient Monitor start up.
Idle: The sensor is activated from the Patient Monitor
manually.1
☞ Contents
SimDesigner Help
Page 178
2020, Rev.T
_____________________________________________________________________________________________________
Label
Description
EFM Settings
Only visible for SimMom scenarios. Controls if and how
EFM is going to be shown on Patient Monitor at start.
1
See Patient Monitor Help for detailed information.
☞ Contents
SimDesigner Help
Page 179
2020, Rev.T
_____________________________________________________________________________________________________
Help
The Help group has the following commands:
Command
Description
About
Opens the About dialog, where for example program
version and copyright information is shown.
Help
Opens SimDesigner help file, which is this document.
☞ Contents
SimDesigner Help
Page 180
2020, Rev.T
_____________________________________________________________________________________________________
Scenario or Theme Information
The Scenario Information pane is designed both for the instructor and the
learner, to give brief information about scenario, and background data to the
scenario. Note that the pane can be folded and unfolded.
Theme Information has same content as Scenario Information.
The Scenario Information pane is divided into these input boxes:
Label
Description
See Section
Patient data
Basic data about the patients such as name, age,
weight, and height. The data can be included in the
Learner brief.
Patient data
Scenario
Outline
A free text field where a brief description about the
scenario can be added. Called Theme Outline in
theme mode.
Scenario Outline
Learner
Brief
A free text field where a brief description for the
learners can be added.
Learner Brief
Learning
Objectives
A numbered list of the learning objectives.
Learning
Objectives
Equipment
Checklist
A numbered checklist of equipment to be used in the Equipment
scenario.
Checklist
☞ Contents
SimDesigner Help
Page 181
2020, Rev.T
_____________________________________________________________________________________________________
Patient Data
The Add patient data box has data by default as shown below. The default data
can be changed by typing over and selecting other data.
Label
Description
Change picture
Opens a dialog for browsing patient pictures.
Name
Text box for typing the patient name.
Age
A spin box for entering the age of the patient and a drop-down
list with units (years, months, weeks, days, hours, or minutes)
Gender
A drop-down list for selecting gender of the patient.
Height
A spin box for entering the height of the patient and a dropdown list with units (cm or inches)
Weight
A spin box for entering the weight of the patient and a dropdown list with units (kg or lbs).
Include in learner
brief
Checkboxes for data to be shown in Learner brief.
☞ Contents
SimDesigner Help
Page 182
2020, Rev.T
_____________________________________________________________________________________________________
Example: ___________________________________________
______________________________________________________________
Scenario Outline
Scenario Outline is a free text field, which can be used for a brief outline,
comments, notes, and copyright information.
☞ Contents
SimDesigner Help
Page 183
2020, Rev.T
_____________________________________________________________________________________________________
Example: ___________________________________________
______________________________________________________________
☞ Contents
SimDesigner Help
Page 184
2020, Rev.T
_____________________________________________________________________________________________________
Learner Brief
Learner brief is information meant for the learners. Learner brief can be shown
on the patient monitor.
Example: ___________________________________________
______________________________________________________________
☞ Contents
SimDesigner Help
Page 185
2020, Rev.T
_____________________________________________________________________________________________________
Learning Objectives
Learning Objectives can be added or deleted to a list by using the + - or the ﹣
-button. Text can be pasted by using the Paste-button or the Windows keyboard
shortcut Ctrl + V. The objectives are automatically numbered in the order they
are typed in.
Example: ___________________________________________
______________________________________________________________
☞ Contents
SimDesigner Help
Page 186
2020, Rev.T
_____________________________________________________________________________________________________
Equipment Checklist
Equipment can be added or deleted to a checklist by using the
+ - or the ﹣-button. Text can be pasted by using the Paste-button or the
Windows keyboard shortcut Ctrl + V. The equipment is automatically numbered
in the order they are typed in.
Example: ___________________________________________
☞ Contents
SimDesigner Help
Page 187
2020, Rev.T
_____________________________________________________________________________________________________
Phases Panes
The Phases Pane shows at start one phase (called Phase 1) as shown below.
Label
Description
See Section
Phases
A group box containing Phase 1 and
additional phases that are added. The box
can be folded (minimized) or unfolded by
clicking the arrow.
Not available in theme mode.
–
Phase 1
A group box containing click to add buttons
to add events (Correct treatment and Related
events). The box can be folded (minimized)
or unfolded by clicking the arrow.
–
Palette icon
A drop-down for changing the phase color.
Not available in theme mode.
Pencil icon
An editing button to open the Phase dialog
for organizing the added events.
Phase Dialog
CORRECT
TREATMENT
A Click to add button for adding events
needed for the treatment of the patient.
–
RELATED
EVENTS
A Click to add button for adding events not
seen as treatment. It can for example be
desirable learner actions like good
communication skills, but also bad behavior
or common mistakes.
–
Click to add
phase
A click to add button for adding phases.
Not available in theme mode.
Click to Add Phase
☞ Contents
SimDesigner Help
Page 188
2020, Rev.T
_____________________________________________________________________________________________________
Click to Add Phase
When clicking Click to add phase button a new phase box opens. The new
phase box looks like Phase 1 box when unfolded except for color. For example,
is Phase 1 red and Phase 2 green.
When adding more phases, new boxes are added with other colors. Those colors
are easily changed.
☞ Contents
SimDesigner Help
Page 189
2020, Rev.T
_____________________________________________________________________________________________________
Phase Dialog
Label
Description
See Section
Category
name
Name of the category which can be changed by typing
over the original name.
–
Category
Icon
Icons to make each category easier to identify on an
instructor application. The icons can be changed.
–
Visible for
When reporter roles are defined for the scenario, then
can categories be filtered to be visible for specific roles.
Color
The color of the category can be changed.
–
At
registration
What will happen with this event, and others with the
same name, when they are registered at simulation.
The alternatives are self descriptive.
–
Automatic
response
Responses connected to and triggered by an event.
Not available in theme mode.
–
Events
The events in the lists are the ones added in the Phase
pane. More events can be added by clicking Click to
add event buttons. These events will automatically be
added to the Phase pane.
–
☞ Contents
SimDesigner Help
Page 190
2020, Rev.T
_____________________________________________________________________________________________________
Label
Description
Sub-events
If an event has sub-events, they will be visible in the
list.
An editing button to open the Event Appearance dialog.
Pencil icon
See Section
–
Edit Event
Appearance
Save Phase
A phase can be saved as a file (with the extension
phx).
–
Load
Phase
A phase file (with the extension phx) can be loaded.
–
Rename
Phase
A phase file can be renamed.
Not available in theme mode.
Copy
events to
other
phases
Events can be selected for copying to other phases.
Not available in theme mode.
☞
Copy Events to
other Phases
For information about how to work with phases, see section Stage 4 –
Editing the Phase.
Edit Event Appearance
How to edit the appearance of an event depends on the event type. In the
following subsections, some examples are given.
Basic Event Appearance
In all events some basic appearance settings are possible to make. In many
events these are also the only possible settings:
☞ Contents
SimDesigner Help
Page 191
2020, Rev.T
_____________________________________________________________________________________________________
Label
Description
Event name
The event name can be shown in three different ways:
• The original name (for example ’Check pulse’)
• An alias (for example ’Palpate pulse’)
• Use a standard1
Color
This is a new feature with version 6.1 where each event can be
given a color. In previous version they could only be marked as
“critical”. If that was the case, then they are now shown with
the color red.
Changes
When checked then all changes made to this occurrence of the
event will also be applied to all other occurrences of the same
event.
1
Here references to medical standards can be given. This feature is not implemented yet but
will come soon.
Advanced Event Appearance
Except for the basic settings described in the previous section, some events
have more advanced settings like Drug event shown below. In this case
routes, doses, and other parameters can be set.
☞ Contents
SimDesigner Help
Page 192
2020, Rev.T
_____________________________________________________________________________________________________
You can configure the concentration of a drug by changing the number in the
Routes column:
This will automatically adjust the preset volume accordingly.
☞ Contents
SimDesigner Help
Page 193
2020, Rev.T
_____________________________________________________________________________________________________
Sub-Events
Some events consist of sub-events as shown in the example below:
Label
Description
Sub-events
A selected sub-event (left check boxes) is visible in the Phase
dialog. It is visible in an instructor application, for example
SimPad. An un-selected sub event will not be shown.
Pre-selected
A pre-selected sub-event (right check boxes) has a pre-checked
check box in an instructor application like SimPad. Several preselected sub-events can be controlled by only one OK-button in
SimPad. The not pre-selected sub-events are still available
during simulation and can be selected separately.
•
For information about how to use sub-events, see section Using SubEvents.
☞ Contents
SimDesigner Help
Page 194
2020, Rev.T
_____________________________________________________________________________________________________
Editing Custom Events
Custom events can be edited in the event library, but if you have already
used the event in the scenario, it is easier to edit the event definition in the
phase editor. To do this, click the Edit Event button. A dialog appears:
☞ Contents
SimDesigner Help
Page 195
2020, Rev.T
_____________________________________________________________________________________________________
Click the Event Settings Tab to edit event definition.
Here you can edit the detailed settings of the event. You can choose between
these options:
•
Apply changes to scenario
This will apply the change to all instances of this event in the scenario.
•
Apply changes to Event Library
This will apply change to the event definition in the Event Library.
If none of them above is selected the change will only be applied to this instance
of the event.
☞ Contents
SimDesigner Help
Page 196
2020, Rev.T
_____________________________________________________________________________________________________
Resources Pane
From the Resources pane (below the Phases pane) a variety of resources can be
selected:
Resource
Type
Description
See Section
Handlers
Opens a dialog for finding a Handler-file.
Not available in theme mode.
–
Radiology
files
Opens a dialog for finding a Radiology-file.
–
☞ Contents
SimDesigner Help
Page 197
2020, Rev.T
_____________________________________________________________________________________________________
Resource
Type
Description
See Section
Lab files
Opens a dialog for finding a Lab-file.
–
Media files
Opens a dialog for finding a Media-file.
–
Add Timer
Adds a timer that can be used with timer events
(special events).
Trends
Opens a dialog for finding a Trend-file.
User-defined
variables
Adds an user defined variable.
Vocal sounds
Opens a dialog for finding a Vocal sounds-file.
–
Input dialogs
Adds an input dialog.
–
Monitor
layout
Opens a dialog for finding a Monitor layout-file.
–
LLEAP GUI
layout
Opens a dialog for finding a LLEAP GUI layoutfile. This makes it possible to control the LLEAP
GUI for specific scenarios/themes.
–
Add Timer
Add User
Defined
Variable
• For information about how to use resources, see section Stage 9 - Adding
Resources to the Phase.
Add Timer
Label
Description
Timer name
A text box for typing a timer name.
Timer type:
The following timer types are available:
Count up
Count down
Initial value
A value given in minutes and seconds.
☞ Contents
SimDesigner Help
Page 198
2020, Rev.T
_____________________________________________________________________________________________________
•
For information about how to use timers, see Adding Timers in section
Using Special Functions.
☞ Contents
SimDesigner Help
Page 199
2020, Rev.T
_____________________________________________________________________________________________________
Add User Defined variable
Label
Description
Variable name
A text box for typing a variable name.
Variable type
The following variable types are available:
Text
Number
Number with decimals
On/Off
Set of items
Initial value
An initial value can be given. The format depends on the
variable type:
Text: An arbitrary text can be written
Number: A negative or positive integer value can be set
Number with decimals: A negative or positive decimal value
with six decimals can be set.
On/Off: ON or OFF can be set
For Set of items a list of values can be given, where one of
them must be marked as the initial value.
Logging
Changes to the variable will be logged (visible in detailed view)
when the amount of change is larger or equal to the setting.
0 means log every change. For Set of items is no value needed.
Uncheck in order to not get any logging at all for changes.
•
For information about how to use user defined variables, see section Adding
User Defined Variables in section Using Special Functions.
☞ Contents
SimDesigner Help
Page 200
2020, Rev.T
_____________________________________________________________________________________________________
Add Input dialog
☞ Contents
SimDesigner Help
Page 201
2020, Rev.T
_____________________________________________________________________________________________________
Label
Description
Dialog id
An identifier for the dialog. An user defined variable will be
created with the prefix “Input_” followed by the id.
Title
The title of the dialog shown.
Media
Any of the media resources added to the scenario can be
selected, and the presentation height can be adjusted. New in
6.4.
The media can be selected to use “External media”, in which
case an URL to an internet location must be supplied.
The client being shown the input dialog must have internet
access for external media to work.
Text
The text to be presented in the dialog.
Add input field
When checked will a text input field be shown in the dialog where
the user can enter anything.
An user defined variable will be created with the prefix
“InputText_” followed by the id. When the dialog is closed will
that user defined variable contain the text entered.
Buttons
A number of buttons can be created. Each one should be given a
different name and they will all close the dialog when clicked on.
The user defined variable with prefix “Input_” will get the value of
the name of the button clicked.
Pause
It’s possible to tell that the whole simulation should be paused
while this dialog is shown. New in 6.4.
☞ Contents
SimDesigner Help
Page 202
2020, Rev.T
_____________________________________________________________________________________________________
Label
Description
Visible for
Will show a window where it’s possible to filter where the dialog
should be presented. Can be on PatientMonitor and/or on LLEAP.
If Reporter roles are defined then those can also be filtered on for
LLEAP.
Color
The frame/background of the dialog can be customized. If not
specified, then black is used.
•
For information about how to use input dialogs, see section Adding Input
Dialog in section Using Special Functions.
☞ Contents
SimDesigner Help
Page 203
2020, Rev.T
_____________________________________________________________________________________________________
After the resources have been added they are available in the Scenario
Resources pane. From the pane the resources can be opened and edited by
clicking the corresponding pencil or folder icon.
Resource
Type
Description
See
Handlers
Opens the handler in the Handler Editor dialog.
Not available in theme mode.
Section Handlers
Media files
Opens the file in a media player or viewer.
–
Add Timer
Opens the timer in the Add Timer dialog.
–
Trends
Opens the Trend editor.
User-defined
variables
Opens the variable in the Add User-Defined
Variable dialog.
–
Input dialogs
Opens the dialog for editing in the Edit Input
Dialog dialog.
–
Vocal sounds
Opens the sound in a sound player.
–
Trend Editor Help
☞ Contents
SimDesigner Help
Page 204
2020, Rev.T
_____________________________________________________________________________________________________
Resource
Type
Description
Monitor
layout
Opens the monitor layout in the Monitor Setup.
See
–
Handlers
The Handler Events dialog is similar to the Phase dialog. Handlers are built by
events as shown in Handler Events dialog here:
•
See also Handlers in section Command Toolbar.
☞ Contents
SimDesigner Help
Page 205
2020, Rev.T
_____________________________________________________________________________________________________
States
A state visible on the canvas looks like this:
A
B
C
D
E
F
☞ Contents
SimDesigner Help
Page 206
2020, Rev.T
_____________________________________________________________________________________________________
All parameters shown can be edited through Define Patient State dialog shown in
the next section, where the designations (A, B, C, etc) in the figure above are
explained.
Define Patient State Dialog
In each patient state, a variety of parameters can be set or changed.
Theme version:
Pos1
Label
Description
See
A
State name
A text box for entering the name of the
state.
–
B
Short
description
A text box for entering information about
the state.
–
D
Additional
symptoms
Visible and audible symptoms related to
the lungs and the hearth can be added and
edited. Which symptoms that can be set
depends on the simulator type.
Section
Additional
Symptoms
☞ Contents
SimDesigner Help
Page 207
2020, Rev.T
_____________________________________________________________________________________________________
Pos1
Label
Description
See
E
Trends and
handlers
Trends and handlers can be added and
edited.
Section
Trends and
Handlers
C
Vital signs
Vital signs can be selected from a list of
25. Each vital sign has parameters that can
be set.
Section
Vital Signs
F
Non-medical
responses
Responses that are not directly connected
to the medical status of the patient. These
non-medical responses are available and
can be edited:
• Media files
• Vocal sounds
• Set timer
• Add Log Comment
• Add Instructor message
• Set User defined variables
• End Scenario
• Pause Scenario
• Fast Forward Scenario
–
Stop all
running
transitions...
A selection meaning that any trends
running before entering this state will be
stopped.
bottom left of the
dialog
–
Clear
delayed
responses...
A selection meaning that delayed
responses from earlier states are cleared
and therefore will not start during the
current state.
bottom left of the
dialog
–
All other
A selection meaning that all vital signs and
values are
parameters which are NOT specified in this
set to normal state will get their default value (depends
on targeted simulator) when the state is
entered.
bottom left of the
dialog
–
Automatic
shock
conversion...
l
This option is only available in theme
mode.
A selection giving the possibility to
preprogram values for number of shocks
and shock energy level needed to activate
this state (in the case the instructor has
enabled the state for shock activation in
the LLEAP GUI).
bottom left of the
dialog
–
Transition
time to this
state
The time between the previous and the
current state during which the parameters
(vital signs) changes to values in the
current state. The changes follow a
transition curve.2
bottom left of the
dialog
–
☞ Contents
SimDesigner Help
Page 208
2020, Rev.T
_____________________________________________________________________________________________________
Pos1
–
Label
Description
See
Transition
curve
The curve the parameter values follows
between two states. The following curves
are available:
• Linear
• S-curve
• Exponential
• Inverse Exponential
bottom left of the
dialog
1
The designations refer to the figure in the previous section.
If a vital sign has been set to a specific transition (see Basic Vital Sign), this transition overrides
the transition set for the state
2
Additional Symptoms
Note:
Available symptoms depend on the manikin type.
☞ Contents
SimDesigner Help
Page 209
2020, Rev.T
_____________________________________________________________________________________________________
After a symptom has been selected, it shows up in the Additional
symptoms box in the Define the Patient State dialog as shown in this
example:
From the drop-down list a value is selected, see the following sections. A time
delay can also be set.
Trends and Handlers
Trends and handlers can be controller from the Trends and Handlers dialog.
The handler part of the dialog isn’t available in theme mode.
For more information, see section Stage 5 – Defining the Initial State.
☞ Contents
SimDesigner Help
Page 210
2020, Rev.T
_____________________________________________________________________________________________________
Vital Signs
The figure above shows the vital signs, set for the initial state. Vital signs,
which have been set, appear in color, not set vital signs are grey. The
following vital signs are available.
Label
Description
ECG
Electrocardiogram
HR
Heart Rate
RR
Respiration
BP
Blood Pressure
SpO2
Saturation of Peripheral Oxygen
etCO2
End-Tidal Carbon Dioxide
Tblood
Invasive blood temperature
TPeri
Peripheral Temperature
WP
Pulmonary Wedge Pattern
Cyanosis
☞ Contents
SimDesigner Help
Page 211
2020, Rev.T
_____________________________________________________________________________________________________
Label
Description
PAP Sys.
Pulmonary Artery Pressure Systolic
PAP Dia.
Pulmonary Artery Pressure Diastolic
CVP
Central Venous Pressure
ICP
IntraCranial Pressure
pH
Arterial pH
C.O.
Cardiac Output
inN2O
Inspired Nitrogen Dioxide
etN2O
End-Tidal Nitrogen Dioxide
inO2
Inspired Oxygen
etO2
End-Tidal Oxygen
inAGT
Inspired Anesthetic Gas
etAGT
End-tidal Anesthetic Gas
TOF
Train of Four responses. How many responses out of
four.
TOF%
Ratio between the strength of the fourth response
and the first.
PTC
Post Tetanic Count
Each Vital sign can be edited if already set and new ones can be added by
clicking them.
After clicking a vital sign, a dialog appears. Depending on type of vital sign,
the dialog appearance can vary.
☞ Contents
SimDesigner Help
Page 212
2020, Rev.T
_____________________________________________________________________________________________________
Basic Vital Sign
In most vital signs some basic settings are possible to make. In many vital
signs these are also the only possible settings:
Label
Description
Vital sign name
–
Set to drop-down
Decides how the value in the value box will be handled.
The following options are available:
Set to
Add
Subtract
Multiply by
Divide by
Value box
For entering a value by typing or using the arrow-keys.
Use expression
Set the vital sign value using an expression. See separate
chapter about expressions.
Set delay
A delay (in minutes and seconds).
Set transition
A transition time (in minutes and seconds) to the state,
following a transition curve (linear, sinus, exponential,
inverse exponential).
Remove, OK, Cancel
Except for the ordinary OK- and Cancel-buttons, there is
a Remove-button. Using this button will remove the Vital
sign (that is it will be marked grey in the Vital sign box
above, but can be activated again).
Advanced Vital Sign
Except for the basic settings described in the last section, some vital signs
have more advanced settings like ECG shown below.
☞ Contents
SimDesigner Help
Page 213
2020, Rev.T
_____________________________________________________________________________________________________
Non-Medical Responses
☞ Contents
SimDesigner Help
Page 214
2020, Rev.T
_____________________________________________________________________________________________________
☞ Contents
SimDesigner Help
Page 215
2020, Rev.T
_____________________________________________________________________________________________________
Response
Description
See Section
Media files
Includes a variety of sound-,
picture-, and movie-file formats.
Supported formats:
Pictures: jpg, jpeg, bmp, gif, tif
Audio: wav format
Video codecs:
- MPEG-1 (not MPEG-2)
(*.mpg)
- WMV (*.wmv)
- Cinebench (*.avi)
- Microsoft RLE (*.avi)
- IYUV (*.avi)
- Laerdal AVS (*.264)
- Mp4
Lab files: txt, html, pdf
_
Vocal
sounds
Sound file in .wav-format.
_
Set timer
Sets a timer previously created in
the Resources pane. The time
can be changed.
Using Timers in
States and in
Automatic
Responses
Create new
timer
Creates a new timer in the same
way as from the Resources pane.
Adding Timers
Add log
comment
Log comments can be used to
guide the instructor after the
scenario has finished. Learner
grades can also be set. (Log
comments can also be added
afterwards in SimPad/LLEAP by
the instructor.)
_
Add
instructor
message
Instructor messages can be
added as log comments but also
as popup messages. The
message will then popup on the
SimPad/LLEAP screen to catch
the instructor’s attention.
They can be filtered on reporter
roles if such are defined for the
scenario.
_
Add input
dialog
These are messages which can
popup on SimPad/LLEAP and/or
PatientMonitor. Can have several
buttons and formatted text.
_
Create
input
dialog
Creates a new input dialog in the
same way as from the Resources
pane.
Add Input Dialog
☞ Contents
SimDesigner Help
Page 216
2020, Rev.T
_____________________________________________________________________________________________________
Response
Description
See Section
Set user
defined
variables
Opens a user defined variable
created in the Resources pane.
The variable can be changed.
Using User
Defined Variables
in States and in
Automatic
Responses
Create
user
defined
variable
Creates a new user defined
variable in the same way as from
the Resources pane.
Adding User
Defined Variables
Start
scenario /
theme
Will add a start scenario/theme
response to the state.
Only one of the five
Start/End/End&Debrief/Pause/Fa
stForward can exist in one state
at the moment.
End
scenario /
theme
Will add an end scenario/theme
response to the state. In LLEAP
this means an end session dialog
will be presented.
End
scenario /
theme and
debrief
Will add an end scenario/theme
response to the state. In LLEAP
this means that the session will
go directly to debrief (if a
debriefing system is connected).
Pause
scenario /
theme
Will add a pause scenario/theme
response to the state.
Fast
forward
scenario /
theme
Will add a fast forward response
to the state. It has the option of
running indefinitely but can then
be stopped by another setting of
fast forward with time 0 (in
automatic response or similar)
Register
event
Will add an event to
automatically register. Can have
values. Useful for e.g. setting up
an environment with “Warming
blanket” and similar events
already registered.
☞ Contents
SimDesigner Help
Page 217
2020, Rev.T
_____________________________________________________________________________________________________
Media files – advanced options
There are a number of optional settings for each file that is transferred,
depending on type of file:
Setting
Alias
Available for
All
Description
The name of the file, shown in the log and on the Patient Monitor.
Display /
Play
All
Immediately will show, and play, the media immediately after
transfer.
Next will place the media in the play queue if a media is already
being shown/playing. It will otherwise act the same as Immediately.
Delay
All
Window
All
Auto-close
Multimedia
Duration
Radiology / Lab
results
All
Closure
possible
after
Transfer only will transfer the file but it will not be played
automatically
The amount of time that the transfer is delayed.
How the window on the Patient Monitor should display the media.
Hidden – No window is shown, but sounds will be played.
Only Controls – Only playback controls are shown, but sounds will
be played.
Normal – Standard window is shown
Fit to screen – The window is maximized to fill the screen, but
playback controls are still available.
Fullscreen – The whole screen is used, but no playback controls are
shown.
Check to make the window close after finished playing.
The amount of time until the window automatically closes down. To
keep it open until user closes it down, set this time to 0.
Close buttons are enabled once this time is reached. E.g. see screen
shot above where “Head scan” will normally be shown for 10
seconds, but user can close the window after 5 seconds.
Note:
Not all combinations make sense. It’s up to the user to set usable
combinations.
☞ Contents
SimDesigner Help
Page 218
2020, Rev.T
_____________________________________________________________________________________________________
Expressions and variable substitution
Expressions
SimDesigner supports the concept of expressions. We define an expression as
a mathematical expression that computes a value. The expression can consist
of constant values, user defined variables, parameter values and
mathematical functions.
Expressions can be used in conditions (special event “Test on advanced
expression”), comments and instructor messages, when setting a vital sign
value and when setting a user define variable value.
Variable substitution
On top of the mathematical expression we have the notation of putting the
expressions inside "{}" curly brackets. Everything inside curly brackets is first
attempted to be replaced by the value of a specified user defined variable
(including timers), event or parameter. This is done recursively before finally
trying to evaluate the resulting expression.
E.g. in a comment you can write:
"The value is {(int)(5*{Laerdal.Response.AGT.inAGT_Percent}
+ pi*sin({Laerdal.Event.Shock energy level}) - max({MyTimer},{MyInt}))}".
Note that events are specified as "Laerdal.Event.event name" or
"Custom.Event.event name", and parameters need full
"Laerdal.Response.XXX". See below for a full list of parameters.
Functions
LLEAP and SimPad is using the “muParser” parser library to calculate the expressions.
The syntax and available features for expressions are described at
http://articles.beltoforion.de/article.php?a=muparserx&hl=en
In addition to those in the link above we’ve added support for the “modulo operator”, using
the ‘%’ character. E.g. in a comment you can write this to print out a duration based on a
timer, “myTimer”, in your scenario:
“Time (min:sec) = {(int)({myTimer}/60)}:{{myTimer}%60}”.
When running the scenario, if myTimer was 155 at time of logging, it would be logged like
this:
“Time (min:sec) = 2:35
From version 6.6.0 is it also possible to use a more convenient formatting of times,
“{secFormat({myTimer})}”. This function will also take care of hours, replacing with
HH:MM:SS if more than 1 hour, and only MM:SS if less than an hour.
We also have added a function for generating random numbers:
rand(minValue,maxValue)
This function takes a minimum value and a maximum value as parameters and returns a
random value within that range.
Parameter listing
The following lists all parameter names:
☞ Contents
SimDesigner Help
Page 219
2020, Rev.T
_____________________________________________________________________________________________________
<xs:enumeration value="Laerdal.Response.AGT.inAGT_Percent" />
<xs:enumeration value="Laerdal.Response.AGT.etAGT_Percent" />
<xs:enumeration value="Laerdal.Response.AGT.inAGTetAGTTrendMin_Percent" />
<xs:enumeration value="Laerdal.Response.AGT.inAGTetAGTTrendMax_Percent" />
<xs:enumeration value="Laerdal.Response.Airway.AirFlowBlocked" />
<xs:enumeration value="Laerdal.Response.Airway.LungResistanceRight_Percent" />
<xs:enumeration value="Laerdal.Response.Airway.LungResistanceLeft_Percent" />
<xs:enumeration value="Laerdal.Response.Airway.LungCompliance_Percent" />
THE FOLLOWING IS DEPRECATED. PLEASE STOP USING!
<xs:enumeration value="Laerdal.Response.Airway.StomachDistentionVer2" />
USE THESE ONES INSTEAD!
<xs:enumeration value="Laerdal.Response.Airway.StomachDistention.Enabled" />
<xs:enumeration value="Laerdal.Response.Airway.StomachDistention.ReleaseAir" />
<xs:enumeration value="Laerdal.Response.Airway.StomachDistention.Inflate" />
<xs:enumeration value="Laerdal.Response.Airway.TongueFallback" />
<xs:enumeration value="Laerdal.Response.Airway.TongueEdema_Percent" />
<xs:enumeration value="Laerdal.Response.Airway.PneumothoraxRightVer2" />
<xs:enumeration value="Laerdal.Response.Airway.PneumothoraxLeftVer2" />
THE FOLLOWING IS DEPRECATED. PLEASE STOP USING!
<xs:enumeration value="Laerdal.Response.Airway.Laryngospasm" />
USE THIS ONE INSTEAD!
<xs:enumeration value="Laerdal.Response.Airway.Laryngospasm_Percent" />
<xs:enumeration value="Laerdal.Response.Airway.PharyngealObstruction" />
<xs:enumeration value="Laerdal.Response.Airway.DecreasedCervicalMotion" />
<xs:enumeration value="Laerdal.Response.Airway.Trismus" />
<xs:enumeration value="Laerdal.Response.Airway.FBAO" />
<xs:enumeration value="Laerdal.Response.Airway.FBAO" />
<xs:enumeration value="Laerdal.Response.Airway.OpenBreaths.MinNrOKVentsPhase1" />
<xs:enumeration value="Laerdal.Response.Airway.OpenBreaths. MinNrOKVentsPhase2" />
<xs:enumeration value="Laerdal.Response.Airway.TracheostomaOpening_Percent" />
<xs:enumeration value="Laerdal.Response.Auscultation.Heart.PresetName" />
<xs:enumeration value="Laerdal.Response.Auscultation.Heart.Whole" />
<xs:enumeration value="Laerdal.Response.Auscultation.Heart.WholeVolume_Percent" />
<xs:enumeration value="Laerdal.Response.Auscultation.Heart.Aortic" />
<xs:enumeration value="Laerdal.Response.Auscultation.Heart.AorticVolume_Percent" />
<xs:enumeration value="Laerdal.Response.Auscultation.Heart.Pulmonary" />
<xs:enumeration value="Laerdal.Response.Auscultation.Heart.PulmonaryVolume_Percent"
/>
<xs:enumeration value="Laerdal.Response.Auscultation.Heart.Tricuspid" />
<xs:enumeration value="Laerdal.Response.Auscultation.Heart.TricuspidVolume_Percent" />
<xs:enumeration value="Laerdal.Response.Auscultation.Heart.Mitral" />
<xs:enumeration value="Laerdal.Response.Auscultation.Heart.MitralVolume_Percent" />
<xs:enumeration value="Laerdal.Response.Auscultation.LungLeft.PresetName" />
<xs:enumeration value="Laerdal.Response.Auscultation.LungLeft.Whole" />
<xs:enumeration value="Laerdal.Response.Auscultation.LungLeft.WholeVolume_Percent" />
<xs:enumeration value="Laerdal.Response.Auscultation.LungLeft.AnteriorUpper" />
<xs:enumeration
value="Laerdal.Response.Auscultation.LungLeft.AnteriorUpperVolume_Percent" />
<xs:enumeration value="Laerdal.Response.Auscultation.LungLeft.AnteriorLower" />
<xs:enumeration
value="Laerdal.Response.Auscultation.LungLeft.AnteriorLowerVolume_Percent" />
<xs:enumeration value="Laerdal.Response.Auscultation.LungLeft.AnteriorWhole" />
<xs:enumeration
value="Laerdal.Response.Auscultation.LungLeft.AnteriorWholeVolume_Percent" />
<xs:enumeration value="Laerdal.Response.Auscultation.LungLeft.PosteriorUpper" />
<xs:enumeration
value="Laerdal.Response.Auscultation.LungLeft.PosteriorUpperVolume_Percent" />
<xs:enumeration value="Laerdal.Response.Auscultation.LungLeft.PosteriorLower" />
☞ Contents
SimDesigner Help
Page 220
2020, Rev.T
_____________________________________________________________________________________________________
<xs:enumeration
value="Laerdal.Response.Auscultation.LungLeft.PosteriorLowerVolume_Percent" />
<xs:enumeration value="Laerdal.Response.Auscultation.LungLeft.PosteriorWhole" />
<xs:enumeration
value="Laerdal.Response.Auscultation.LungLeft.PosteriorWholeVolume_Percent" />
<xs:enumeration value="Laerdal.Response.Auscultation.LungRight.PresetName" />
<xs:enumeration value="Laerdal.Response.Auscultation.LungRight.Whole" />
<xs:enumeration value="Laerdal.Response.Auscultation.LungRight.WholeVolume_Percent"
/>
<xs:enumeration value="Laerdal.Response.Auscultation.LungRight.AnteriorUpper" />
<xs:enumeration
value="Laerdal.Response.Auscultation.LungRight.AnteriorUpperVolume_Percent" />
<xs:enumeration value="Laerdal.Response.Auscultation.LungRight.AnteriorMiddle" />
<xs:enumeration
value="Laerdal.Response.Auscultation.LungRight.AnteriorMiddleVolume_Percent" />
<xs:enumeration value="Laerdal.Response.Auscultation.LungRight.AnteriorLower" />
<xs:enumeration
value="Laerdal.Response.Auscultation.LungRight.AnteriorLowerVolume_Percent" />
<xs:enumeration value="Laerdal.Response.Auscultation.LungRight.AnteriorWhole" />
<xs:enumeration
value="Laerdal.Response.Auscultation.LungRight.AnteriorWholeVolume_Percent" />
<xs:enumeration value="Laerdal.Response.Auscultation.LungRight.PosteriorUpper" />
<xs:enumeration
value="Laerdal.Response.Auscultation.LungRight.PosteriorUpperVolume_Percent" />
<xs:enumeration value="Laerdal.Response.Auscultation.LungRight.PosteriorLower" />
<xs:enumeration
value="Laerdal.Response.Auscultation.LungRight.PosteriorLowerVolume_Percent" />
<xs:enumeration value="Laerdal.Response.Auscultation.LungRight.PosteriorWhole" />
<xs:enumeration
value="Laerdal.Response.Auscultation.LungRight.PosteriorWholeVolume_Percent" />
<xs:enumeration value="Laerdal.Response.Auscultation.Bowel.PresetName" />
<xs:enumeration value="Laerdal.Response.Auscultation.Bowel.Whole" />
<xs:enumeration value="Laerdal.Response.Auscultation.Bowel.WholeVolume_Percent" />
<xs:enumeration value="Laerdal.Response.Auscultation.Bowel.LeftUpperVolume_Percent" />
<xs:enumeration value="Laerdal.Response.Auscultation.Bowel.LeftUpper" />
<xs:enumeration value="Laerdal.Response.Auscultation.Bowel.LeftLowerVolume_Percent" />
<xs:enumeration value="Laerdal.Response.Auscultation.Bowel.LeftLower" />
<xs:enumeration value="Laerdal.Response.Auscultation.Bowel.RightUpperVolume_Percent"
/>
<xs:enumeration value="Laerdal.Response.Auscultation.Bowel.RightUpper" />
<xs:enumeration value="Laerdal.Response.Auscultation.Bowel.RightLowerVolume_Percent"
/>
<xs:enumeration value="Laerdal.Response.Auscultation.Bowel.RightLower" />
<xs:enumeration value="Laerdal.Response.Bleeding.UpperPortEnabled" />
<xs:enumeration value="Laerdal.Response.Bleeding.UpperPortRate_Percent" />
<xs:enumeration value="Laerdal.Response.Bleeding.UpperPortBleedingType" />
<xs:enumeration value="Laerdal.Response.Bleeding.LowerPortEnabled" />
<xs:enumeration value="Laerdal.Response.Bleeding.LowerPortRate_Percent" />
<xs:enumeration value="Laerdal.Response.Bleeding.LowerPortBleedingType" />
<xs:enumeration value="Laerdal.Response.BloodPressure.Systolic_mmHg" />
<xs:enumeration value="Laerdal.Response.BloodPressure.SystolicTrendMin_mmHg" />
<xs:enumeration value="Laerdal.Response.BloodPressure.SystolicTrendMax_mmHg" />
<xs:enumeration value="Laerdal.Response.BloodPressure.Diastolic_mmHg" />
<xs:enumeration value="Laerdal.Response.BloodPressure.DiastolicTrendMin_mmHg" />
<xs:enumeration value="Laerdal.Response.BloodPressure.DiastolicTrendMax_mmHg" />
<xs:enumeration value="Laerdal.Response.BloodPressure.MeanArterial_mmHg" />
<xs:enumeration value="Laerdal.Response.BloodPressure.KorotkoffVolume" />
<xs:enumeration value="Laerdal.Response.BloodPressure.AuscultationGap" />
<xs:enumeration value="Laerdal.Response.BloodPressure.FlatLine" />
☞ Contents
SimDesigner Help
Page 221
2020, Rev.T
_____________________________________________________________________________________________________
<xs:enumeration value="Laerdal.Response.CardiacOutput.Value_LiterPerMinute" />
<xs:enumeration value="Laerdal.Response.CardiacOutput.ValueTrendMin_LiterPerMinute"
/>
<xs:enumeration value="Laerdal.Response.CardiacOutput.ValueTrendMax_LiterPerMinute"
/>
<xs:enumeration value="Laerdal.Response.Convulsions.Type" />
<xs:enumeration value="Laerdal.Response.MuscleTone.Type" />
<xs:enumeration value="Laerdal.Response.SeizureIntensity_Percent" />
<xs:enumeration value="Laerdal.Response.TorsoMotion_Percent" />
<xs:enumeration value="Laerdal.Response.HeadSeizure" />
<xs:enumeration value="Laerdal.Response.HeadLimp " />
<xs:enumeration value="Laerdal.Response.CVP.Value_mmHg" />
<xs:enumeration value="Laerdal.Response.CVP.ValueTrendMin_mmHg" />
<xs:enumeration value="Laerdal.Response.CVP.ValueTrendMax_mmHg" />
<xs:enumeration value="Laerdal.Response.CVP.FlatLine" />
<xs:enumeration value="Laerdal.Response.Ecg.BasicRhythm" />
<xs:enumeration value="Laerdal.Response.Ecg.Extrasystole" />
<xs:enumeration value="Laerdal.Response.Ecg.ExtrasystoleFrequency" />
<xs:enumeration value="Laerdal.Response.Ecg.HeartRate_bpm" />
<xs:enumeration value="Laerdal.Response.Ecg.HeartRateTrendMin_bpm" />
<xs:enumeration value="Laerdal.Response.Ecg.HeartRateTrendMax_bpm" />
<xs:enumeration value="Laerdal.Response.Ecg.Severity" />
<xs:enumeration value="Laerdal.Response.Ecg.PEA" />
<xs:enumeration value="Laerdal.Response.Ecg.MuscularArtefacts" />
<xs:enumeration value="Laerdal.Response.Ecg.ElectricalArtefacts" />
<xs:enumeration value="Laerdal.Response.Ecg.PacingRate_bpm" />
<xs:enumeration value="Laerdal.Response.Ecg.Pulse_bpm" />
<xs:enumeration value="Laerdal.Response.etCO2.Value_mmHg" />
<xs:enumeration value="Laerdal.Response.etCO2.ValueTrendMin_mmHg" />
<xs:enumeration value="Laerdal.Response.etCO2.ValueTrendMax_mmHg" />
<xs:enumeration value="Laerdal.Response.etCO2.FlatLine" />
<xs:enumeration value="Laerdal.Response.etCO2.ExpirationSlope_Percent" />
<xs:enumeration value="Laerdal.Response.etCO2.InspirationSlope_Percent" />
<xs:enumeration value="Laerdal.Response.inCO2.Value_mmHg" />
<xs:enumeration value="Laerdal.Response.Eyes.PupilSizeRight" />
<xs:enumeration value="Laerdal.Response.Eyes.PupilSizeLeft" />
<xs:enumeration value="Laerdal.Response.Eyes.EyelidStatus" />
<xs:enumeration value="Laerdal.Response.Eyes.BlinkRate" />
<xs:enumeration value="Laerdal.Response.Eyes.LightSensitivity" />
<xs:enumeration value="Laerdal.Response.Fontanelle.IsFull" />
<xs:enumeration value="Laerdal.Response.Liver.IsEnlarged" />
<xs:enumeration value="Laerdal.Response.CapillaryRefillTime.Enabled " />
<xs:enumeration value="Laerdal.Response.CapillaryRefillTime.Sternum_Seconds " />
<xs:enumeration value="Laerdal.Response. CapillaryRefillTime.LeftHand_Seconds " />
<xs:enumeration value="Laerdal.Response.ICP_mmHg" />
<xs:enumeration value="Laerdal.Response.ICPTrendMin_mmHg" />
<xs:enumeration value="Laerdal.Response.ICPTrendMax_mmHg" />
<xs:enumeration value="Laerdal.Response.N2O.inN2O_Percent" />
<xs:enumeration value="Laerdal.Response.N2O.etN2O_Percent" />
<xs:enumeration value="Laerdal.Response.N2O.inN2OetN2OTrendMin_Percent" />
<xs:enumeration value="Laerdal.Response.N2O.inN2OetN2OTrendMax_Percent" />
<xs:enumeration value="Laerdal.Response.O2.inO2_Percent" />
<xs:enumeration value="Laerdal.Response.O2.etO2_Percent" />
<xs:enumeration value="Laerdal.Response.O2.inO2etO2TrendMin_Percent" />
<xs:enumeration value="Laerdal.Response.O2.inO2etO2TrendMax_Percent" />
<xs:enumeration value="Laerdal.Response.Pacing.Enabled" />
<xs:enumeration value="Laerdal.Response.Pacing.Threshold_mA" />
<xs:enumeration value="Laerdal.Response.PAP.Systolic_mmHg" />
<xs:enumeration value="Laerdal.Response.PAP.SystolicTrendMin_mmHg" />
☞ Contents
SimDesigner Help
Page 222
2020, Rev.T
_____________________________________________________________________________________________________
<xs:enumeration value="Laerdal.Response.PAP.SystolicTrendMax_mmHg" />
<xs:enumeration value="Laerdal.Response.PAP.Diastolic_mmHg" />
<xs:enumeration value="Laerdal.Response.PAP.DiastolicTrendMin_mmHg" />
<xs:enumeration value="Laerdal.Response.PAP.DiastolicTrendMax_mmHg" />
<xs:enumeration value="Laerdal.Response.PAP.Wedge_mmHg" />
<xs:enumeration value="Laerdal.Response.PAP.WedgeTrendMin_mmHg" />
<xs:enumeration value="Laerdal.Response.PAP.WedgeTrendMax_mmHg" />
<xs:enumeration value="Laerdal.Response.PAP.FlatLine" />
<xs:enumeration value="Laerdal.Response.PerfusionStop" />
<xs:enumeration value="Laerdal.Response.pH" />
<xs:enumeration value="Laerdal.Response.pHTrendMin" />
<xs:enumeration value="Laerdal.Response.pHTrendMax" />
<xs:enumeration value="Laerdal.Response.PTC" />
<xs:enumeration value="Laerdal.Response.PTCTrendMin" />
<xs:enumeration value="Laerdal.Response.PTCTrendMax" />
<xs:enumeration value="Laerdal.Response.Pulses.Silence" />
<xs:enumeration value="Laerdal.Response.Pulses.EnablePulseRules" />
<xs:enumeration value="Laerdal.Response.Pulses.Central" />
<xs:enumeration value="Laerdal.Response.Pulses.Central.Limited" />
<xs:enumeration value="Laerdal.Response.Pulses.RightLeg" />
<xs:enumeration value="Laerdal.Response.Pulses.RightLeg.Limited" />
<xs:enumeration value="Laerdal.Response.Pulses.LeftLeg" />
<xs:enumeration value="Laerdal.Response.Pulses.LeftLeg.Limited" />
<xs:enumeration value="Laerdal.Response.Pulses.RightFoot" />
<xs:enumeration value="Laerdal.Response.Pulses.RightFoot.Limited" />
<xs:enumeration value="Laerdal.Response.Pulses.LeftFoot" />
<xs:enumeration value="Laerdal.Response.Pulses.LeftFoot.Limited" />
<xs:enumeration value="Laerdal.Response.Pulses.RightArm" />
<xs:enumeration value="Laerdal.Response.Pulses.RightArm.Limited" />
<xs:enumeration value="Laerdal.Response.Pulses.LeftArm" />
<xs:enumeration value="Laerdal.Response.Pulses.LeftArm.Limited" />
<xs:enumeration value="Laerdal.Response.Pulses.RightHand" />
<xs:enumeration value="Laerdal.Response.Pulses.RightHand.Limited" />
<xs:enumeration value="Laerdal.Response.Pulses.LeftHand" />
<xs:enumeration value="Laerdal.Response.Pulses.LeftHand.Limited" />
<xs:enumeration value="Laerdal.Response.Pulses.Femoral" />
<xs:enumeration value="Laerdal.Response.Pulses.Femoral.Limited" />
<xs:enumeration value="Laerdal.Response.Pulses.Neck" />
<xs:enumeration value="Laerdal.Response.Pulses.Neck.Limited" />
<xs:enumeration value="Laerdal.Response.Pulses.Umbilical" />
<xs:enumeration value="Laerdal.Response.Pulses.Umbilical.Limited" />
<xs:enumeration value="Laerdal.Response.Respiration.awRR_BreathsPerMinute" />
<xs:enumeration value="Laerdal.Response.Respiration.RR_BreathsPerMinute" />
<xs:enumeration value="Laerdal.Response.Respiration.RRTrendMin_BreathsPerMinute" />
<xs:enumeration value="Laerdal.Response.Respiration.RRTrendMax_BreathsPerMinute" />
<xs:enumeration value="Laerdal.Response.Respiration.CO2Exhalation" />
<xs:enumeration value="Laerdal.Response.Respiration.ChestRise" />
<xs:enumeration value="Laerdal.Response.Respiration.BreathingPattern" />
<xs:enumeration value="Laerdal.Response.Scenario.Pause" />
<xs:enumeration value="Laerdal.Response.Scenario.Stop" />
<xs:enumeration value="Laerdal.Response.Secretions.Sweat" />
<xs:enumeration value="Laerdal.Response.Secretions.Ears" />
<xs:enumeration value="Laerdal.Response.Secretions.Eyes" />
<xs:enumeration value="Laerdal.Response.Secretions.Nose" />
<xs:enumeration value="Laerdal.Response.Secretions.Mouth" />
<xs:enumeration value="Laerdal.Response.Secretions.Urine" />
<xs:enumeration value="Laerdal.Response.Secretions.Froth" />
<xs:enumeration value="Laerdal.Response.Shock.Threshold_Joule" />
<xs:enumeration value="Laerdal.Response.SpO2.Value_Percent" />
☞ Contents
SimDesigner Help
Page 223
2020, Rev.T
_____________________________________________________________________________________________________
<xs:enumeration value="Laerdal.Response.SpO2.ValueTrendMin_Percent" />
<xs:enumeration value="Laerdal.Response.SpO2.ValueTrendMax_Percent" />
<xs:enumeration value="Laerdal.Response.SpO2.CyanosisThreshold_Percent" />
<xs:enumeration value="Laerdal.Response.Temp.TBlood_Celcius" />
<xs:enumeration value="Laerdal.Response.Temp.TBloodTrendMin_Celcius" />
<xs:enumeration value="Laerdal.Response.Temp.TBloodTrendMax_Celcius" />
<xs:enumeration value="Laerdal.Response.Temp.TPeri_Celcius" />
<xs:enumeration value="Laerdal.Response.Temp.TPeriTrendMin_Celcius" />
<xs:enumeration value="Laerdal.Response.Temp.TPeriTrendMax_Celcius" />
<xs:enumeration value="Laerdal.Response.TOF.Count" />
<xs:enumeration value="Laerdal.Response.TOF.CountTrendMin" />
<xs:enumeration value="Laerdal.Response.TOF.CountTrendMax" />
<xs:enumeration value="Laerdal.Response.TOF.Percent" />
<xs:enumeration value="Laerdal.Response.TOF.PercentTrendMin" />
<xs:enumeration value="Laerdal.Response.TOF.PercentTrendMax" />
<xs:enumeration value="Laerdal.Response.VocalSoundPossible" />
<xs:enumeration value="Laerdal.Response.Pregnant.ContractionPhase" />
<xs:enumeration value="Laerdal.Response.Pregnant.IsDelivering" />
<xs:enumeration value="Laerdal.Response.Pregnant.PauseDelivering" />
<xs:enumeration value="Laerdal.Response.Pregnant.ShoulderDystociaResolved" />
<xs:enumeration value="Laerdal.Response.Pregnant.DeliverInXContractions" />
<xs:enumeration value="Laerdal.Response.Pregnant.ContinuousPushing" />
<xs:enumeration value="Laerdal.Response.Pregnant.ForceFinalPush" />
<xs:enumeration value="Laerdal.Response.Pregnant.BoggyUterus" />
<xs:enumeration value="Laerdal.Response.Pregnant.UterusPressure_Percent" />
<xs:enumeration value="Laerdal.Response.CTG.FHR.Pattern" />
<xs:enumeration value="Laerdal.Response.CTG.UA.Pattern" />
<xs:enumeration value="Laerdal.Response.CTG.BV.Pattern" />
<xs:enumeration value="Laerdal.Response.CTG.Combined.Pattern" />
<xs:enumeration value="Laerdal.Response.CTG.FHR.Baseline" />
<xs:enumeration value="Laerdal.Response.CTG.FHR.BaselineTrendMin" />
<xs:enumeration value="Laerdal.Response.CTG.FHR.BaselineTrendMax" />
<xs:enumeration value="Laerdal.Response.CTG.FHR.Offset" />
<xs:enumeration value="Laerdal.Response.CTG.FHR.Acceleration" />
<xs:enumeration value="Laerdal.Response.CTG.FHR.EarlyDeceleration" />
<xs:enumeration value="Laerdal.Response.CTG.FHR.LateDeceleration" />
<xs:enumeration value="Laerdal.Response.CTG.FHR.VariableDeceleration" />
<xs:enumeration value="Laerdal.Response.CTG.FHR.SynchedDeceleration" />
<xs:enumeration value="Laerdal.Response.CTG.FHR.Sinusoid" />
<xs:enumeration value="Laerdal.Response.CTG.FHR.Rate" />
<xs:enumeration value="Laerdal.Response.CTG.BV.LTVGain" />
<xs:enumeration value="Laerdal.Response.CTG.BV.LTVGainTrendMin" />
<xs:enumeration value="Laerdal.Response.CTG.BV.LTVGainTrendMax" />
<xs:enumeration value="Laerdal.Response.CTG.BV.LTVFreq" />
<xs:enumeration value="Laerdal.Response.CTG.BV.LTVFreqTrendMin" />
<xs:enumeration value="Laerdal.Response.CTG.BV.LTVFreqTrendMax" />
<xs:enumeration value="Laerdal.Response.CTG.BV.STVGain" />
<xs:enumeration value="Laerdal.Response.CTG.BV.STVGainTrendMin" />
<xs:enumeration value="Laerdal.Response.CTG.BV.STVGainTrendMax" />
<xs:enumeration value="Laerdal.Response.CTG.UA.Pressure" />
<xs:enumeration value="Laerdal.Response.CTG.UA.Baseline" />
<xs:enumeration value="Laerdal.Response.CTG.UA.Offset" />
<xs:enumeration value="Laerdal.Response.CTG.UA.Interval" />
<xs:enumeration value="Laerdal.Response.CTG.UA.IntervalTrendMin" />
<xs:enumeration value="Laerdal.Response.CTG.UA.IntervalTrendMax" />
<xs:enumeration value="Laerdal.Response.CTG.UA.Duration" />
<xs:enumeration value="Laerdal.Response.CTG.UA.DurationTrendMin" />
<xs:enumeration value="Laerdal.Response.CTG.UA.DurationTrendMax" />
<xs:enumeration value="Laerdal.Response.CTG.UA.ContractionHeight" />
☞ Contents
SimDesigner Help
Page 224
2020, Rev.T
_____________________________________________________________________________________________________
<xs:enumeration value="Laerdal.Response.Config.BirthingPosition" />
<xs:enumeration value="Laerdal.Response.Config.UpperPortBleeding" />
<xs:enumeration value="Laerdal.Response.Config.LowerPortBleeding" />
<xs:enumeration value="Laerdal.Response.QCPR.CompressionTotalHandPosOK_Percent"
/>
<xs:enumeration value="Laerdal.Response.QCPR.CompressionLatestHandPosOK" />
<xs:enumeration value="Laerdal.Response.QCPR.CompressionLatestDepth_mm" />
<xs:enumeration value="Laerdal.Response.QCPR.CompressionLatestReleaseDepth_mm" />
<xs:enumeration value="Laerdal.Response.QCPR.CompressionTotalAverageDepth_mm" />
<xs:enumeration
value="Laerdal.Response.QCPR.CompressionTotalAverageReleaseDepth_mm" />
<xs:enumeration value="Laerdal.Response.QCPR.CompressionMovingAverageRate_cpm"
/>
<xs:enumeration value="Laerdal.Response.QCPR.CompressionTotalAverageRate_cpm" />
<xs:enumeration value="Laerdal.Response.QCPR.CompressionCyclesCount" />
<xs:enumeration value="Laerdal.Response.QCPR.CompressionTotalCount" />
<xs:enumeration value="Laerdal.Response.QCPR.CompressionTimeSinceLast_Seconds" />
<xs:enumeration value="Laerdal.Response.QCPR.VentilationMovingAverageRate_vpm" />
<xs:enumeration value="Laerdal.Response.QCPR.VentilationTotalAverageRate_vpm" />
<xs:enumeration value="Laerdal.Response.QCPR.VentilationLatestVolume_ml" />
<xs:enumeration value="Laerdal.Response.QCPR.VentilationTotalAverageVolume_ml" />
<xs:enumeration value="Laerdal.Response.QCPR.VentilationLatestInflationTime_ms" />
<xs:enumeration value="Laerdal.Response.QCPR.VentilationTotalAverageInflationTime_ms"
/>
<xs:enumeration value="Laerdal.Response.QCPR.VentilationCyclesCount" />
<xs:enumeration value="Laerdal.Response.QCPR.VentilationTotalCount" />
<xs:enumeration value="Laerdal.Response.Simulation.Compression.IsON" />
<xs:enumeration value="Laerdal.Response.Simulation.Compression.Rate_cpm" />
<xs:enumeration value="Laerdal.Response.Simulation.Compression.Depth_mm" />
<xs:enumeration value="Laerdal.Response.Simulation.Compression.ReleaseDepth_mm" />
<xs:enumeration value="Laerdal.Response.Simulation.Compression.HandPosOK_Percent"
/>
☞ Contents
SimDesigner Help
Page 225
2020, Rev.T
_____________________________________________________________________________________________________
Contacting Laerdal
Contact your Laerdal Service Center for further information or help.
Visit the Simulator User Network (SUN) website (http://simulation.laerdal.com)
to search for solutions shared by other users.
☞ Contents