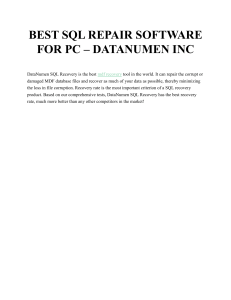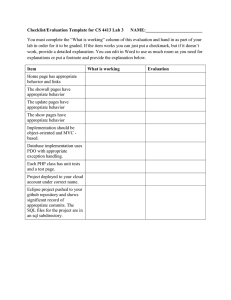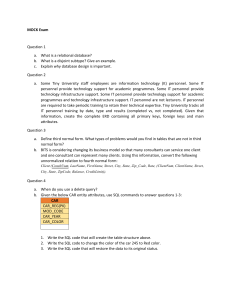Bio-Metric Setup Information Please follow the below mentioned steps for successful installation of bio-metric machine at Client premises. This will help us in syncing the bio-metric data with the attendance module. Prerequisite: Preferably a standalone system Internet connectivity LAN cable Operating System: Operating System must be Windows 7 or newer. On Windows XP setup will not be feasible. Tasks to be performed by Clients Biometric Vendor: Step 1:o For Biometric Setup MS-SQL Server management studio is required to store your attendance data, so make sure that you are not using an old biometric machine(Some machines do not support MS- SQL). o If your Operating System is Windows 7 or Windows 8, then install MS SQL Server Management Studio 2008 Express Edition. o If your OS is Windows 10 then install MS SQL Server Management Studio 2012 Express Edition. Step 2: After completing Bio-Metric Setup, if Attendance data is not showing up in the our portal then check the following three conditions from your end:o o o Make sure your system is on. Check your internet connection. Download attendance data from your attendance module in the biometric machine (eg etimetracklite ); Following is the path to follow: o Utility -> Device Management -> Select device -> Click on start download. o After downloading the same, the data will be saved in the SQL database and will automatically sync into our portal. Important points to be considered: Note: We would need a Static IP for the integration of the biometric in our portal. Our IP address 159.65.159.72 via port 1433 should not have any restriction on your static IP address. The application requires access / connection to the SQL server database on which the biometric data is stored. Please ensure that the SQL server database is accessible from the internet either by : In case of SQL server in a LAN environment with single static IP shared for the entire network : o Configure the edge router to port forward the SQL port (1433) to the private IP of the SQL server. o Configure the server firewall to allow public access of the SQL server service. o Configure network firewall to allow incoming connections from internet ( port */all ) to the SQL server port (1433) & allow associated outgoing connections from the SQL server port (1433) to the internet for the same connection OR In case of SQL server in a LAN environment where a static IP is allotted from pool of static IPs for the network : o Configure the edge router to NAT the static IP to the private IP of the SQL server. o Configure the server firewall to allow public access of the SQL server o Configure network firewall to allow incoming connections from internet to the SQL server & allow associated outgoing connections from the SQL server to the internet for the same connection OR In case SQL server is directly exposed on internet without additional routers/ firewalls hardware: o Allot and configure static IP on SQL server o Configure the server firewall to allow public access of the SQL server Note: - After successful Bio-Metric integration, we create two tasks in your system 1) Command Prompt: After you switch on your machine (on which your biometric database is stored), a command prompt will be issued every hour 2) Syncing of data: After the command prompt, your browser will be opened for syncing the data. For further assistance and queries kindly reach on below numbers. Ranjith – 9176177372 (ranjith@happymanbusiness.com)