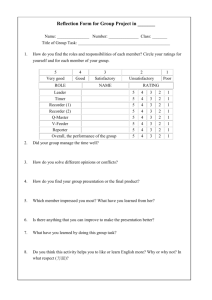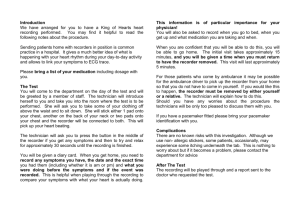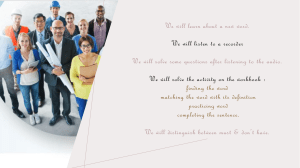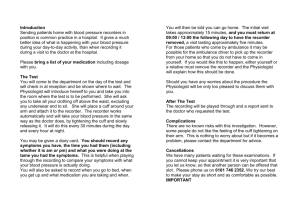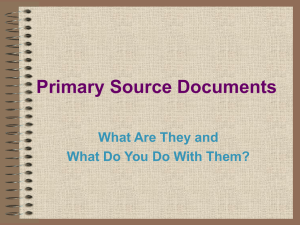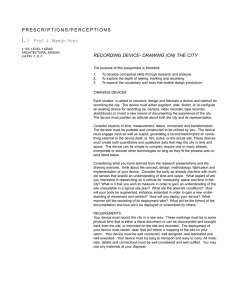Avaya Contact Recorder
Release 12.0
Planning, Installation and
Administration Guide
Issue 3
March 2013
Confidential & Proprietary
Information
© 2003 - 2013 Verint Systems Inc. All Rights Reserved. THIS AVAYA
PRODUCT ('Product') CONTAINS CONFIDENTIAL AND
PROPRIETARY INFORMATION OF VERINT SYSTEMS INC. OR ITS
SUBSIDIARIES. USE OF THE PRODUCT INDICATES THE END
USER'S ACCEPTANCE OF THE TERMS SET FORTH HEREIN AND
THE GENERAL LICENSE TERMS AVAILABLE ON THE AVAYA
WEBSITE AT http://support.avaya.com/LicenseInfo/ , including the
following AVAYA GLOBAL SOFTWARE LICENSE TERMS (or "Software
License Terms"):AVAYA GLOBAL SOFTWARE LICENSE TERMS
REVISED: OCTOBER 2010
THIS END USER LICENSE AGREEMENT ("SOFTWARE LICENSE
TERMS") GOVERNS THE USE OF AVAYA'S PROPRIETARY
SOFTWARE AND THIRD-PARTY PROPRIETARY SOFTWARE. READ
THESE SOFTWARE LICENSE TERMS CAREFULLY, IN THEIR
ENTIRETY, BEFORE INSTALLING, DOWNLOADING OR USING THE
AVAYA SOFTWARE (AS DEFINED BELOW). BY INSTALLING,
DOWNLOADING OR USING THE AVAYA SOFTWARE, OR
AUTHORIZING OTHERS TO DO SO, YOU, ON BEHALF OF
YOURSELF AND THE ENTITY FOR WHOM YOU ARE INSTALLING,
DOWNLOADING OR USING THE SOFTWARE (HEREINAFTER
REFERRED TO INTERCHANGEABLY AS "YOU" AND "END USER"),
AGREE TO THESE TERMS AND CONDITIONS AND CREATE A
BINDING CONTRACT BETWEEN YOU AND AVAYA INC. OR THE
APPLICABLE AVAYA AFFILIATE ("AVAYA"). IF YOU ARE ACCEPTING
THESE TERMS ON BEHALF OF A COMPANY OR OTHER LEGAL
ENTITY, YOU REPRESENT THAT YOU HAVE THE AUTHORITY TO
BIND SUCH ENTITY TO THESE SOFTWARE LICENSE TERMS. ANY
USE OF THE SOFTWARE WILL CONSTITUTE YOUR ASSENT TO
THESE SOFTWARE LICENSE TERMS (OR RATIFICATION OF
PREVIOUS CONSENT). IF YOU DO NOT HAVE SUCH AUTHORITY
OR DO NOT WISH TO BE BOUND BY THESE SOFTWARE LICENSE
TERMS, YOU MUST RETURN OR DELETE THE SOFTWARE WITHIN
TEN (10) DAYS OF DELIVERY FOR A REFUND OF THE FEE, IF ANY,
YOU PAID FOR THE LICENSE OR IF SOFTWARE IS ACCESSED
ELECTRONICALLY, SELECT THE "DECLINE" BUTTON AT THE END
OF THESE SOFTWARE LICENSE TERMS.
A. Scope. These Software License Terms are applicable to anyone who
downloads and/or installs Avaya Software and Documentation,
purchased from Avaya Inc., any Avaya Affiliate, or an authorized Avaya
reseller (as applicable) under a commercial agreement with Avaya or an
authorized Avaya reseller ("Agreement"). Unless otherwise agreed to by
Avaya in writing, Avaya does not extend this license if the Software was
obtained from anyone other than Avaya, an Avaya Affiliate or an Avaya
authorized reseller, and Avaya reserves the right to take legal action
against you and anyone else using or selling the Software without a
license. To the extent there is a conflict between these Software License
Terms and another Agreement, the order of precedence shall be (i) your
Agreement with Avaya if you purchased from Avaya Inc. or an Avaya
Affiliate, or (ii) these Software License Terms if you purchased from an
authorized Avaya reseller, except with respect to third party elements
subject to a Shrinkwrap License or other Third Party Terms, in which
case the Shrinkwrap License or other Third Party Terms will prevail.
"Affiliate" means any entity that is directly or indirectly controlling,
controlled by, or under common control with Avaya Inc. or End User. For
purposes of this definition, "control" means the power to direct the
management and policies of such party, directly or indirectly, whether
through ownership of voting securities, by contract or otherwise; and the
terms "controlling" and "controlled" have meanings correlative to the
foregoing.
B. License Grant. Avaya grants you a personal, non-sublicensable,
non-exclusive, non-transferable license to use Software and
Documentation obtained from Avaya or an Avaya authorized reseller and
for which applicable fees have been paid for your internal business
purposes at the indicated capacity and features and within the scope of
the applicable license types described below and at locations where the
Software is initially installed. "Documentation" means information
published by Avaya in varying mediums which may include product
information, operating instructions and performance specifications that
Avaya generally makes available to users of its products. Documentation
does not include marketing materials. Software installed on
mobile-devices, such as a laptop or mobile phone, may be used outside
of the country where the software was originally installed, provided that
such use is on a temporary basis only.
(i) Right to Move License Entitlements. Notwithstanding the foregoing,
You may move right to use license entitlements (RTU's) from one location
to another in accordance with Avaya's then-current software license
move policy for that Software ("License Portability Policy") which is
available upon request subject to the following conditions:
(a) You shall provide written notice within ten (10) days to Avaya of any
RTU moves including but not limited to, the number and type of licenses
moved, the location of the original Server and the location of the new
Server, the date of such RTU moves and any other information that
Avaya may reasonably request;
(b) You may only move RTU's to and from Designated Processors or
Servers supporting the same Software application;
(c) You must reduce the quantity of the licenses on the original Server by
the number of RTU's being moved to the new Server.
(d) You acknowledge that (1) you may be charged additional fees when
moving RTU's as per Avaya's then-current License Portability Policy, (2)
maintenance services do not cover system errors caused by moves not
performed by Avaya, (3) you are responsible for any programming,
administration, design assurance, translation or other activity to make
sure the Software will scale and perform as specified as a result of any
license moves, and if any such transfer results in a requirement for Avaya
system engineering or requires the use of on-site Avaya personnel, you
will be charged the Time & Materials fees for such activity;
(e) If your maintenance coverage differs on licenses on the same product
instance at the location of the new Server, Service updates, recasts and/
or fees may apply and any fee adjustments for differences in coverage
will only be made on a going forward basis as of the date Avaya receives
notice of the RTU move; and
(f) You may move RTU's from one Affiliate to another Affiliate provided
that you comply with all of the conditions of this section, including, without
limitation, providing the name and address of the new Affiliate in your
written notice under subpart (a) above, and such new Affiliate shall be
bound by these Software License Terms.
(ii) Non-Production License Grant. With respect to Software distributed
by Avaya to you for non-production purposes, Avaya grants to you,
subject to the terms and conditions contained herein, a personal,
nonexclusive, nontransferable and non-sublicensable right to use the
Software in a non-production environment solely for testing, development
or other non-commercial purposes on a single computer
("Non-Production License").
C. All Rights Reserved. Except for the limited license rights expressly
granted in these Software License Terms, Avaya reserves all rights in
and to the Software and Documentation and any modifications or copies
thereto.
D. General License Restrictions. To the extent permissible under
applicable law, you agree not to: (i) decompile, disassemble, or reverse
engineer the Software; (ii) alter, modify or create any derivative works
based on the Software or Documentation; (iii) use, copy, sell, sublicense,
lease, rent, loan, assign, convey or otherwise transfer the Software or
Documentation except as expressly authorized by the Agreement with a
Avaya; (iv) distribute, disclose or allow use of the Software or
Documentation, in any format, through any timesharing service, service
bureau, network or by any other means; (v) allow any service provider or
other third party, with the exception of Avaya's authorized resellers and
their designated employees ("Authorized Providers") who are acting
solely on behalf of and for the benefit of End User, to use or execute any
software commands that cause the Software to perform functions that
facilitate the maintenance or repair of any product except that a service
provider or other third party may execute those software commands that,
as designed by Avaya, would operate if a user is logged into a product
using a customer level login and Maintenance Software Permissions
("MSPs") were not enabled or activated; (vi) gain access to or the use of
any Software or part thereof without authorization from Avaya; (vii)
enable or activate, or cause, permit or allow others to enable or activate
any logins reserved for use by Avaya or Authorized Providers; or (viii)
permit or encourage any third party to do so. You shall provide
Authorized Providers the terms and provisions of this Agreement and
shall obligate Authorized Providers to comply with such terms and
provisions. End User shall be responsible for any third party's failure to
comply and shall indemnify Avaya for any damages, loss, expenses or
costs, including attorneys' fees and costs of suit, incurred by Avaya as a
result of non-compliance with this section. Notwithstanding the foregoing,
if the Software is rightfully located in a member state of the European
Union and End User needs information about the Software in order to
achieve interoperability of an independently created software program
with the Software, End User will first request such information from
Avaya. Avaya may charge End User a reasonable fee for the provision
of such information. If Avaya refuses to make such information available,
then End User may take steps, such as reverse assembly or reverse
compilation, to the extent necessary solely in order to achieve
interoperability of the Software with an independently created software
program. To the extent that the End User is expressly permitted by
applicable mandatory law to undertake any of the activities listed in this
section End User will not exercise those rights until End User has given
Avaya twenty (20) days written notice of its intent to exercise any such
rights.
E. Backup Copies. End User may create a reasonable number of
archival and backup copies of the Software and the Documentation,
provided all proprietary rights notices, names and logos of Avaya and its
suppliers are duplicated on each copy.
F. Warranty. Avaya provides a limited warranty on its Software. Avaya's
standard warranty language as well as information regarding support
while under warranty, is available through the following website: http://
support.avaya.com. Please note that if you are acquiring the Software
from an authorized Avaya reseller outside of the United States and
Canada, the warranty is provided to you by said Avaya reseller and not
by Avaya. EXCEPT AS REFERENCED HEREIN, THE SOFTWARE IS
PROVIDED "AS IS" AND NEITHER AVAYA NOR ITS SUPPLIERS
MAKES ANY EXPRESS REPRESENTATIONS OR WARRANTIES
WITH REGARD TO ANY PRODUCTS OR SERVICES OR OTHERWISE
RELATED TO THE AGREEMENT OR SOFTWARE LICENSE TERMS.
AVAYA DOES NOT WARRANT UNINTERRUPTED OR ERROR FREE
OPERATION OF PRODUCTS. TO THE MAXIMUM EXTENT
PERMITTED BY APPLICABLE LAW, AVAYA DISCLAIMS ALL
WARRANTIES IMPLIED OR STATUTORY, INCLUDING BUT NOT
LIMITED TO ANY WARRANTIES OF MERCHANTABILITY, FITNESS
FOR A PARTICULAR PURPOSE AND NON-INFRINGEMENT.
G. Compliance. Avaya will have the right to inspect End User's
compliance with these Software License Terms.
H. Termination of License. If you breach the license limitations or
restrictions in these Software License Terms and if within ten (10)
business days of your receipt of a reasonably detailed written request to
cure, you have not cured all breaches of license limitations or restrictions,
Avaya may, with immediate effect, terminate the Software licenses
granted in these Software License Terms without prejudice to any
available rights and remedies. Upon termination or expiration of the
license for any reason, you shall immediately return the Software and any
copies to Avaya, or, at Avaya's discretion and written notice to you, you
shall permanently destroy all copies of the Software and any related
materials in your possession or control. Inadvertent copies of the
Software and any related materials remaining in the possession of the
End User subsequent to termination or expiration shall not be implied or
construed as Avaya consenting to transfer ownership of the Software
and any related materials to the End User. The provisions concerning
confidentiality, indemnity, license restrictions, export control, and all
limitations of liability and disclaimers and restrictions of warranty (as well
as any other terms which, by their nature, are intended to survive
termination) will survive any termination or expiration of the Software
License Terms.
I. License Types. Avaya grants you a license within the scope of the
license types described below. Where the order documentation does not
expressly identify a license type, the applicable license will be a
Designated System License. The applicable number of licenses and units
of capacity for which the license is granted will be one (1), unless a
different number of licenses or units of capacity is specified in the
documentation or other materials available to you. "Designated
Processor" means a single stand-alone computing device. "Server"
means a Designated Processor that hosts a software application to be
accessed by multiple users. "Software" means the computer programs in
object code, originally provided by Avaya and ultimately utilized by you,
whether as stand-alone products or pre-installed on hardware products,
originally sold by Avaya and ultimately utilized by you.
Designated System(s) License (DS). End User may install and use
each copy of the Software only on a number of Designated Processors
up to the number indicated in the order. Avaya may require the
Designated Processor(s) to be identified in the order by type, serial
number, feature key, location or other specific designation, or to be
provided by End User to Avaya through electronic means established by
Avaya specifically for this purpose.
Concurrent User License (CU). End User may install and use the
Software on multiple Designated Processors or one or more Servers, so
long as only the licensed number of Units are accessing and using the
Software at any given time. A "Unit" means the unit on which Avaya, at its
sole discretion, bases the pricing of its licenses and can be, without
limitation, an agent, port or user, an e-mail or voice mail account in the
name of a person or corporate function (e.g., webmaster or helpdesk), or
a directory entry in the administrative database utilized by the Software
that permits one user to interface with the Software. Units may be linked
to a specific, identified Server.
Database License (DL). End User may install and use each copy of the
Software on one Server or on multiple Servers provided that each of the
Servers on which the Software is installed communicates with no more
than a single instance of the same database.
CPU License (CP). End User may install and use each copy of the
Software on a number of Servers up to the number indicated in the order
provided that the performance capacity of the Server(s) does not exceed
the performance capacity specified for the Software. End User may not
re-install or operate the Software on Server(s) with a larger performance
capacity without Avaya's prior consent and payment of an upgrade fee.
Named User License (NU). You may: (i) install and use the Software on
a single Designated Processor or Server per authorized Named User
(defined below); or (ii) install and use the Software on a Server so long
as only authorized Named Users access and use the Software. "Named
User," means a user or device that has been expressly authorized by
Avaya to access and use the Software. At Avaya's sole discretion, a
"Named User" may be, without limitation, designated by name, corporate
function (e.g., webmaster or helpdesk), an e-mail or voice mail account in
the name of a person or corporate function, or a directory entry in the
administrative database utilized by the Software that permits one user to
interface with the Software.
Shrinkwrap License (SR). You may install and use the Software in
accordance with the terms and conditions of the applicable license
agreements, such as "shrinkwrap" or "clickthrough" license
accompanying or applicable to the Software ("Shrinkwrap License").
J. Third-party Components. Certain software programs or portions
thereof included in the Software may contain software (including open
source software) distributed under third party agreements ("Third Party
Components"), which may contain terms that expand or limit rights to use
certain portions of the Software ("Third Party Terms"). Information
identifying the copyright holders of the Third Party Components and the
Third Party Terms that apply is available in the Documentation or on
Avaya's website at: http://support.avaya.com/Copyright.
K. Limitation of Liability. EXCEPT FOR PERSONAL INJURY CLAIMS,
WILLFUL MISCONDUCT AND END USER'S VIOLATION OF AVAYA'S
OR ITS SUPPLIERS INTELLECTUAL PROPERTY RIGHTS,
INCLUDING THROUGH A BREACH OF THE SOFTWARE LICENSE
TERMS AND TO THE EXTENT PERMITTED UNDER APPLICABLE
LAW, NEITHER AVAYA OR ITS SUPPLIERS NOR END USER SHALL
BE LIABLE FOR (i) ANY INCIDENTAL, SPECIAL, STATUTORY,
INDIRECT OR CONSEQUENTIAL DAMAGES, OR (ii) FOR ANY LOSS
OF PROFITS, REVENUE, OR DATA, TOLL FRAUD, OR COST OF
COVER AND (iii) DIRECT DAMAGES ARISING UNDER THESE
SOFTWARE LICENSE TERMS IN EXCESS OF THE PURCHASE
PRICE AND FEES PAID FOR THE PRODUCTS OR SERVICES
GIVING RISE TO THE CLAIM.
L. Protection of Confidential Software and Documentation. End User
acknowledges that the Software and Documentation are regarded as
confidential information by Avaya and its suppliers, ("Confidential
Information") and End User agrees at all times to protect and preserve in
strict confidence the Software and Documentation.
M. Protection of Personal Data. The use of the Software may require
the processing of personal data pertaining to you or to your personnel.
Personal data required to use the Software will need to be submitted to
Avaya. Failing the submission of such data, the use of the Software will
not be possible. You or your personnel have a right to access and
correct erroneous personal data pertaining to you or your personnel and
to object for legitimate reasons to the processing and transfer of these
data. You can exercise this right by contacting in writing the Data Privacy
Officer of the applicable Avaya Affiliate.
N. High Risk Activities. The Software is not fault-tolerant and is not
designed, manufactured or intended for any use in any environment that
requires fail- safe performance in which the failure of the Software could
lead to death, personal injury or significant property damage ("High Risk
Activities"). Such environments include, among others, control systems
in a nuclear, chemical, biological or other hazardous facility, aircraft
navigation and communications, air traffic control, and life support
systems in a healthcare facility. End User assumes the risks for its use of
the Software in any such High Risk Activities.
O. Export Control. End User is advised that the Software is of U.S.
origin and subject to the U.S. Export Administration Regulations (EAR).
The Software also may be subject to applicable local laws and
regulations. Diversion contrary to U.S. and applicable local country law
and regulation is prohibited. You agree not to directly or indirectly export,
re-export, import, download, or transmit the Software to any country, end
user or for any use that is prohibited by applicable U.S. and local country
regulation or statute (including but not limited to those countries
embargoed by the U.S. government). You represent that neither the U.S.
Bureau of Industry and Security (BIS) nor any other governmental
agency has issued sanctions against End User or otherwise suspended,
revoked or denied End User's export privileges. You agree not to use or
transfer the Software for any use relating to nuclear, chemical or
biological weapons, or missile technology, unless authorized by the U.S.
and applicable local government by regulation or specific written license.
Additionally, you are advised that the Software may contain encryption
algorithm or source code that may be limited for export to government or
military end users without a license issued by the U.S. BIS and any other
country's governmental agencies, where applicable. Lastly, you agree not
to directly or indirectly export, reexport, import, or transmit the Software
contrary to the laws or regulations of any other governmental entity that
has jurisdiction over such export, import, transmission, or use.
P. U.S Government End Users. The Software is classified as
"commercial computer software" and the Documentation is classified as
"commercial computer software documentation" or "commercial items,"
pursuant to FAR 12.212 or DFAR 227.7202, as applicable. Any use,
modification, reproduction, release, performance, display or disclosure
of the Software or Documentation by the Government of the United
States shall be governed solely by the terms of these Software License
Terms and shall be prohibited except to the extent expressly permitted by
the terms of these Software License Terms.
Q. Acknowledgement. End User acknowledges that certain Software
may contain programming that: (i) restricts, limits and/or disables access
to certain features, functionality or capacity of such Software subject to
the End User making payment for licenses to such features, functionality
or capacity; or (ii) periodically deletes or archives data generated by use
of the Software and stored on the applicable storage device if not backed
up on an alternative storage medium after a certain period of time.
R. Miscellaneous. These Software License Terms will be governed by
New York State laws, excluding conflict of law principles and the United
Nations Convention on Contracts for the International Sale of Goods. If a
dispute cannot be settled by good faith negotiation between the parties
within a reasonable period of time, and to the extent authorized by
applicable law, it must be finally settled upon request of either party by
arbitration to be held in accordance with the Rules of Arbitration of the
International Chamber of Commerce by a single arbitrator appointed by
the parties or (failing agreement) by an arbitrator appointed by the
President of the International Chamber of Commerce (from time to time).
The arbitration will be conducted in the English language, at a location
agreed by the parties or (failing agreement) ordered by the arbitrator. The
arbitrator will have authority only to award compensatory damages and
will not award punitive or exemplary damages. The arbitrator will not
have the authority to limit, expand or otherwise modify the Software
License Terms. The ruling by the arbitrator will be final and binding on
the parties and may be entered in any court having jurisdiction. Avaya
and you will each bear its own attorneys' fees associated with the
arbitration. Notwithstanding the foregoing, Avaya shall be entitled to take
immediate legal action where required to protect its confidential or
proprietary information, or to obtain any interim injunction. If any
provision of these Software License Terms is determined to be
unenforceable or invalid, these Software License Terms will not be
rendered unenforceable or invalid as a whole, and the provision will be
changed and interpreted so as to best accomplish the objectives of the
original provision within the limits of applicable law. The failure to assert
any rights under the Software License Terms, including, but not limited
to, the right to terminate in the event of breach or default, will not be
deemed to constitute a waiver of the right to enforce each and every
provision of the Software License Terms in accordance with their terms. If
you move any Software, and as a result of such move, a jurisdiction
imposes a duty, tax, levy or fee (including withholding taxes, fees,
customs or other duties for the import and export of any such Software),
then you are solely liable for, and agree to pay, any such duty, taxes, levy
or other fees.
S. Agreement in English. The parties confirm that it is their wish that
these Software License Terms, as well as all other documents relating
hereto, including all notices, have been and shall be drawn up in the
English language only. Les parties aux présentes confirment leur volonté
que cette convention, de même que tous les documents, y compris tout
avis, qui s'y rattachent, soient rédigés en langue anglaise. Las partes
ratifican que es su voluntad que este Contrato, así como cualquier otro
documento relacionado con el mismo, incluyendo todo tipo de
notificaciones, han sido redactados y deberán continuar siendo
redactados únicamente en el idioma inglés.
AVAYA RESERVES THE RIGHT TO MODIFY, SUPPLEMENT OR
REPLACE ITS AVAYA GLOBAL SOFTWARE LICENSE TERMS,
EFFECTIVE UPON POSTING AT http://support.avaya.com/LicenseInfo/
OR NOTIFYING YOU OTHERWISE. YOU ACKNOWLEDGE AND
AGREE THAT IT IS YOUR OBLIGATION TO REGULARLY VISIT THE
AFOREMENTIONED WEBSITE AND TO CHECK FOR ANY UPDATED
INCLUDING CHANGES TO THE TERMS HEREIN AND/OR AVAILABLE
ON THE ABOVE REFERENCE WEBSITE, INCLUDING UPDATED
CHANGES TO THE AVAYA GLOBAL SOFTWARE LICENSE TERMS .
IN THE EVENT OF ANY CONFLICT OR INCONSISTENCY BETWEEN
THE TERMS SET FORTH HEREIN AND ANY WRITTEN AGREEMENT
WITH AVAYA AND/OR AVAYA EULA, THE TERMS OF SUCH EITHER
WRITTEN AGREEMENT WITH AVAYA AND/OR AVAYA EULA SHALL
GOVERN. IF YOU DO NOT WISH TO BE BOUND BY THESE TERMS,
YOU MUST RETURN THE PRODUCT(S) TO THE POINT OF
PURCHASE WITHIN TEN (10) DAYS OF DELIVERY FOR A REFUND
OR CREDIT. Avaya grants End User a license within the scope of the
license types described below. The applicable number of licenses and
units of capacity for which the license is granted will be one (1), unless a
different number of licenses or units of capacity is specified in the
Documentation or other materials available to End User. 'Software'
means the computer programs in object code, originally licensed by
Avaya and ultimately utilized by End User, whether as stand-alone
Products or pre-installed on Hardware. 'Hardware' means the standard
hardware Products, originally sold by Avaya and ultimately utilized by
End User. License Type(s): "Channel" means a physical connection
between or logical address associated with a recording device and an
audio source. "Enterprise" means a license to use, without limitation on
the number of copies or users applicable to that End User, that Software
within that End User's technical environment in conjunction with other
Software licensed. "Seat" means the number of uniquely identified
work-stations (i) on which the Software is licensed to be installed, (ii) from
or to which the Software will send or receive data, or (iii) about which the
Software generates data. Any one or more of the foregoing, in the
aggregate, applicable to a work-station shall qualify that work-station as a
licensed Seat. Seat licenses are not concurrent, except that licenses
relating to a work-station may be transferred to another work-station so
long as such transfer is on a permanent basis. "Server" means a license
to install the Software on a single central computer server. "Site" means
a license to use the Software at a physical End User location, without
limitation on the number of copies or users applicable to that physical
End User location.
Copyright:
Except where expressly stated otherwise, the Product is protected by
copyright and other laws respecting proprietary rights. Unauthorized
reproduction, transfer, and or use can be a criminal, as well as a civil,
offense under the applicable law.
Third-party Components: This computer program is protected by U.S.
and international copyright laws, patent laws, and other intellectual
property laws and treaties. Unauthorized use, duplication, publication
and distribution of all or any portion of this computer program are
expressly prohibited and will be prosecuted to the maximum extent
provided by law. Your rights in this computer program are limited to the
license rights granted under the license agreement executed by you in
hardcopy form (or if none, by acceptance of the clickwrap terms included
with this computer program). If needed, please contact your vendor for
an additional copy of those terms. All other rights, title and interest are
expressly restricted and retained by Verint Systems, Inc. and its
licensors. Certain open source applications ("Open Source") may be
included with this computer program. For specific ownership information
and license rights relating to those open source applications, please see
the "Free and Open Source Licensing Information" guide ("Guide")
provided with your computer program, or contact your vendor for a copy
of that Guide. A license in each Open Source software application is
provided to you in accordance with the specific license terms specified in
the Guide. EXCEPT WITH REGARD TO ANY WARRANTIES OR
OTHER RIGHTS AND OBLIGATIONS EXPRESSLY PROVIDED
DIRECTLY TO YOU FROM VERINT, ALL OPEN SOURCE SOFTWARE
IS PROVIDED "AS IS'' AND ANY EXPRESSED OR IMPLIED
WARRANTIES, INCLUDING, BUT NOT LIMITED TO, THE IMPLIED
WARRANTIES OF MERCHANTABILITY AND FITNESS FOR A
PARTICULAR PURPOSE ARE DISCLAIMED. IN NO EVENT SHALL
THE OWNERS OF THE OPEN SOURCE SOFTWARE OR ITS
CONTRIBUTORS BE LIABLE FOR ANY DIRECT, INDIRECT,
INCIDENTAL, SPECIAL, EXEMPLARY, OR CONSEQUENTIAL
DAMAGES (INCLUDING, BUT NOT LIMITED TO, PROCUREMENT OF
SUBSTITUTE GOODS OR SERVICES; LOSS OF USE, DATA, OR
PROFITS; OR BUSINESS INTERRUPTION) HOWEVER CAUSED AND
ON ANY THEORY OF LIABILITY, WHETHER IN CONTRACT, STRICT
LIABILITY, OR TORT (INCLUDING NEGLIGENCE OR OTHERWISE)
ARISING IN ANY WAY OUT OF THE USE OF THE OPEN SOURCE
SOFTWARE, EVEN IF ADVISED OF THE POSSIBILITY OF SUCH
DAMAGE. Certain other software programs or portions thereof included
in the Product may contain software distributed under third party
agreements ('Third Party Components'), which may contain terms that
expand or limit rights to use certain portions of the Product ('Third Party
Terms'). Information identifying Third Party Components and the Third
Party Terms that apply to them is available on Avaya's web site at: http://
support.avaya.com/ThirdPartyLicense/. In addition, this product may
contain the ReportNet application from Cognos Corporation. If so, you
are granted a limited for use: (i) by an unlimited number of "Anonymous
Users" to set personal preferences, view, run, schedule and output
reports, subscribe to scheduled reports, create and manage personal
folders, and personalize standard reports, and (ii) by one "Named User"
(unless otherwise specified on this Order) to, in addition to the rights of
an Anonymous User, use the Query Studio module.
Avaya fraud intervention: If you suspect that you are being victimized
by toll fraud and you need technical assistance or support, call Technical
Service Center Toll Fraud Intervention Hotline at +1-800-643-2353 for the
United States and Canada. Suspected security vulnerabilities with Avaya
Products should be reported to Avaya by sending mail to:
securityalerts@avaya.com
Trademarks:
Avaya and the Avaya Logo are trademarks of Avaya Inc. and are
registered in the United States and/or other countries. Avaya may also
have trademark rights in other terms used herein. References to Avaya
include the Nortel Enterprise business, which was acquired as of
December 18, 2009.
All trademarks identified by ®, TM or SM are registered marks,
trademarks, and service marks, respectively, of Avaya Inc. or the
property of their respective owners.
Patents: The Verint Systems Inc. products are protected by one or more
of the following U.S., European or International Patents: USPN
5,659,768; USPN 5,790,798; USPN 6,278,978; USPN 6,370,574; USPN
6,404,857; USPN 6,510,220; USPN 6,724,887; USPN 6,751,297; USPN
6,757,361; USPN 6,782,093; USPN 6,952,732; USPN 6,959,078; USPN
6,959,405; USPN 7,047,296; USPN 7,149,788; USPN 7,155,399; USPN
7,203,285; USPN 7,216,162; USPN 7,219,138; USPN 7,254,546; USPN
7,281,173; USPN 7,284,049; USPN 7,325,190; USPN 7,376,735; USPN
7,424,715; USPN 7,424,718; USPN 7,466,816; USPN 7,478,051; USPN
7,558,322; USPN 7,570,755; USPN 7,574,000; USPN 7,587,041; USPN
7,613,290; USPN 7,633,930; USPN 7,634,422; USPN 7,650,293; USPN
7,660,307; USPN 7,660,406; USPN 7,660,407; USPN 7,672,746; USPN
7,680,264; USPN 7,701,972; USPN 7,734,783; USPN 7,752,043; USPN
7,752,508; USPN 7,769,176; USPN 7,774,854; USPN 7,787,974; USPN
7,788,286; USPN 7,792,278; USPN 7,792,671; USPN 7,801,055; USPN
7,817,795; USPN 7,822,018; USPN 7,826,608; USPN 7,836,171; USPN
7,848,524; USPN 7,853,006; USPN 7,852,994; USPN 7,853,800; USPN
7,853,753; USPN 7,864,946; USPN 7,873,156; USPN 7,881,216; USPN
7,881,471; USPN 7,882,212; USPN 7,882,217; USPN 7,885,813; USPN
7,899,178; USPN 7,899,180; USPN 7,899,176; USPN 7,904,481; USPN
7,903,568; USPN 7,904,325; USPN 7,907,142; USPN 7,913,063; USPN
7,920,482; USPN 7,925,889; USPN 7,930,314; USPN 7,949,552; USPN
7,953,621; USPN 7,953,719; USPN 7,953,750; USPN 7,965,828; USPN
7,966,397; USPN 7,991,613; USPN 7,995,612; USPN 8,000,465; USPN
8,005,676; USPN 8,015,042; USPN 8,050,923; USPN 8,059,154; USPN
8,068,602; USPN 8,078,486; USPN 8,090,204; USPN 8,102,976; USPN
8,108,237; USPN 8,112,298; USPN 8,112,306; USPN 8,117,064; USPN
8,126,134; USPN 8,130,926; USPN 8,130,938; USPN 8,131,578; USPN
8,132,089; USPN 8,139,741; USPN 8,155,275; USPN 8,160,156; USPN
8,160,233; USPN 8,170,184; USPN 8,189,763; USPN 8,195,459; USPN
8,199,886; USPN 8,200,022; USPN 8,204,053; USPN 8,204,056; USPN
8,224,028; USPN 8,238,915; USPN 8,249,413; USPN 8,254,262; USPN
8,258,945; USPN 8,275,944; USPN 8,280,011; USPN 8,285,833; USPN
8,290,469; USPN 8,290,871; USPN D606,983; USPN RE40,634; USPN
RE41,534; USPN RE41,608; USPN RE43,183; USPN RE43,255;
RE43,324; RE43,386; AU 2003214926; CA 2,474,735; CA 2,563,960;
CA 2,564,127; CA 2,564,760; CA 2,564,798; CA 2,565,822; CA
2,567,232; CA 2,574,546; CA 2,600,378; CA 2,600,579; CA 2,623,178;
CA 2,623,315; CA 2,627,060; CA 2,627,064; CA 2,628,553; EP
1096382; EP 1248449; EP 1530865; EP 1284077; EP 2020812; DE
1284077; FR 1284077; DE 833489; FR 833489; GB 833489; GB
2374249; IE 84821; IE 85519; IL 135324; IL 150856; IL 135324; NZ
534642; and other provisional rights from one or more of the following
Published U.S. Patent Applications: US 10/633,357; US 11/166,630; US
11/359,195; US 11/359,357; US 11/361,208; US 11/394,408; US 11/
394,410; US 11/479,267; US 11/540,320; US 11/567,808; US 11/
621,134; US 11/693,828; US 11/693,923; US 11/712,933; US 11/
723,010; US 11/742,733; US 11/752,458; US 11/824,980; US 11/
831,250; US 11/831,257; US 11/831,260; US 11/844,759; US 11/
937,553; US 11/959,650; US 11/968,428; US 12/015,375; US 12/
015,621; US 12/057,442; US 12/057,476; US 12/118,789; US 12/
118,792; US 12/164,480; US 12/245,781; US 12/416,906; US 12/
464,694; US 12/466,673; US 12/483,075; US 12/497,799; US 12/
504,492; US 12/539,640; US 12/608,474; US 12/628,089; US 12/
630,030; US 12/684,027; US 12/686,213; US 12/708,558; US 12/
725,127; US 12/762,402; US 12/768,194; US 12/792,796; US 12/
840,227; US 12/852,144; US 12/879,868; US 12/887,059; US 12/
887,089; US 12/888,445; US 12/891,620; US 12/915,868; US 12/
915,941; US 12/916,006; US 12/940,508; US 12/942,111; US 12/
964,891; US 13/005,996; US 13/008,283; US 13/011,870; US 13/
011,871; US 13/016,998; US 13/036,923; US 13/096,145; US 13/
096,148; US 13/096,153; US 13/114,620; US 13/149,655; US 13/
155,343; US 13/182,672; US 13/187,438; US 13/189,514; US 13/
232,526; US 13/244,462; US 13/253,935; US 13/283,507; US 13/
283,532; US 13/284,498; US 13/299,805; US 13/312,410; US 13/
315,703; US 13/323,240; US 13/354,919; US 13/355,112; US 13/
358,476; US 13/358,477; US 13/358,482; US 13/358,485; US 13/
370,073; US 13/406,506; US 13/446,338; US 13/457,373; US 13/
457,377; US 13/464,662; US 13/474,761; US 13/550,859; US 13/
557,359; 13/557,365; US 13/567,730; US 13/589,611; US 13/592,972;
US 13/606,322; US 13/609,904; US 13/611,912; US 13/622,611; and
other U.S. and International Patents and Patents Pending.
VERINT, the VERINT logo, ACTIONABLE INTELLIGENCE, POWERING
ACTIONABLE INTELLIGENCE, INTELLIGENCE IN ACTION,
ACTIONABLE INTELLIGENCE FOR A SMARTER WORKFORCE,
VERINT VERIFIED, WITNESS ACTIONABLE SOLUTIONS,
STAR-GATE, RELIANT, VANTAGE, X-TRACT, NEXTIVA, EDGEVR,
ULTRA, AUDIOLOG, WITNESS, the WITNESS logo, IMPACT 360, the
IMPACT 360 logo, IMPROVE EVERYTHING, EQUALITY,
CONTACTSTORE, and CLICK2STAFF are trademarks or registered
trademarks of Verint Systems Inc. or its subsidiaries. Other trademarks
mentioned are the property of their respective owners. BY CLICKING
"ACCEPT" OR "I ACCEPT" OR "AGREE" OR "I AGREE" OR "YES" OR
BY USING THE PRODUCT YOU HEREBY ACKNOWLEDGE THAT
YOU HAVE READ AND UNDERSTOOD THE TERMS AND
CONDITIONS OF THIS AGREEMENT AND THAT YOU HEREBY
AGREE TO BE BOUND BY ALL OF ITS PROVISIONS. BY CLICKING
OR "ACCEPT" OR "I ACCEPT" OR "AGREE" OR "I AGREE" OR "YES"
BY USING THE PRODUCT, YOU ALSO CONSENT TO USE
ELECTRONIC SIGNATURES AND ACKNOWLEDGE YOUR CLICK OF
"ACCEPT" OR "I ACCEPT" OR "AGREE" OR "I AGREE" OR "YES"
BUTTON AS ONE.
Avaya Contact Recorder
Release 12.0
Planning, Installation and Administration Guide
About This Guide . . . . . . . . . . . . . . . . . . . . . . . . . . . . . . . . . . . . .
Intended audience . . . . . . . . . . . . .
Summary of information included in this guide
Conventions used in this guide . . . . . . .
Additional references . . . . . . . . . . . .
For additional information: . . . . . . . . .
.
.
.
.
.
18
18
20
21
22
Chapter 1: System Overview . . . . . . . . . . . . . . . . . . . . . . . . . . . . . . .
23
Introduction . . . . . . . .
What’s New . . . . . . . .
Recording Options . . . .
Communication Manager .
CS1000 . . . . . . . . .
Avaya Aura Contact Center
.
.
.
.
.
.
Server components . . . . . .
.
.
.
.
.
.
.
.
.
.
.
.
.
.
Avaya Contact Recorder Server .
Optional Server Applications . . .
End-User tools . . . . . . . . . .
Workforce Optimization ("WFO") .
Search and Replay . . . . . . .
Contact Recording Desktop . . .
Administration Tools . . . . . . .
Recording Functionality . . . . . .
.
.
.
.
.
.
.
.
.
.
.
.
.
.
.
.
.
.
.
.
.
.
.
.
.
.
.
.
.
.
.
.
.
.
.
.
.
.
.
.
.
.
.
.
.
.
.
.
.
.
.
.
.
.
.
.
.
.
.
.
.
.
.
.
.
.
.
.
.
.
.
.
.
.
.
.
.
.
.
.
.
.
.
.
.
.
.
.
.
.
.
.
.
.
.
Sampled Recording for Quality Assessment .
Bulk Recording . . . . . . . . . . . . . . .
.
.
.
.
.
.
.
.
.
.
.
.
.
.
.
.
.
.
.
.
.
.
.
.
.
.
.
.
.
.
.
.
.
.
.
.
.
.
.
.
.
.
.
.
.
.
.
.
.
.
.
.
.
.
.
.
.
.
.
.
.
.
.
.
.
.
.
.
.
.
.
.
.
.
.
.
.
.
.
.
.
.
.
.
.
.
.
.
.
.
.
.
.
.
.
.
.
.
.
.
.
.
.
.
.
.
.
.
.
.
.
.
.
.
.
.
.
.
.
.
.
.
.
.
.
.
.
.
.
.
.
.
.
.
.
.
.
.
.
.
.
.
.
.
.
.
.
.
.
.
.
.
.
.
.
.
.
.
.
.
.
.
.
.
.
.
.
.
.
.
.
.
.
.
.
.
.
.
.
.
.
.
.
.
.
.
.
.
.
.
.
.
.
.
.
.
.
.
.
.
.
.
.
.
.
.
.
.
.
.
.
.
.
.
.
.
.
.
.
.
.
.
.
.
.
.
.
.
.
.
.
.
.
.
.
.
.
.
.
.
.
.
.
.
.
.
.
.
.
.
.
.
.
.
.
.
.
.
.
.
.
.
.
.
.
.
.
.
.
.
.
.
.
.
.
.
.
.
.
.
.
.
.
.
.
.
Ad-hoc or Occasional Recording Modes (Communication Manager only) .
Replay Options . . . . . . . . . . . . . . . . . . . . . . . . . . . .
Miscellaneous . . . . . . . . . . . . . . . . . . . . . . . . . . . . .
Beep Tone . . . . . . . . . . . . . . . . . . . . . . . . . . . . . .
International support . . . . . . . . . . . . . . . . . . . . . . . . .
Liability . . . . . . . . . . . . . . . . . . . . . . . . . . . . . . . .
.
.
.
.
.
.
.
.
.
.
.
.
.
.
.
.
.
.
.
.
.
.
.
.
.
.
.
.
.
.
.
.
.
.
.
.
.
.
.
.
.
.
.
.
.
.
.
.
.
.
.
.
.
.
.
.
.
.
.
.
.
.
.
.
.
.
.
.
.
.
.
.
.
.
.
.
.
.
.
.
.
.
.
.
.
.
.
.
.
.
.
.
.
.
.
.
.
.
.
.
.
.
.
.
.
.
.
.
.
.
.
.
.
.
.
.
.
.
.
.
.
.
.
.
.
.
.
.
.
.
.
.
.
.
.
.
.
.
.
.
.
.
.
.
.
.
.
.
.
.
.
.
.
.
.
.
.
.
.
.
.
.
.
.
.
.
.
.
.
.
.
.
.
17
.
.
.
.
.
.
.
.
.
.
.
.
.
.
.
.
.
.
.
.
.
.
.
.
.
.
.
.
.
.
.
.
.
.
.
.
.
.
.
.
.
.
.
.
.
.
24
24
29
29
33
37
39
39
40
42
42
42
43
43
44
44
44
46
47
48
48
48
49
Confidential and Proprietary Information
Issue 3 March 2013
7
Contents
Chapter 2: Planning and Prerequisites. . . . . . . . . . . . . . . . . . . . . . . . . .
Introduction . . . . .
Recording Bandwidth .
Voice Recording . .
Screen Recording . .
.
.
.
.
Storage Requirements .
.
.
.
.
.
.
.
.
.
.
Storage at Each Recorder .
.
.
.
.
.
.
.
.
.
.
.
.
.
.
.
.
.
.
Workforce Optimization ("WFO") .
Central Database Storage . . . .
Archive Call Storage . . . . . .
Backup Storage . . . . . . . . .
TDM Interfaces. . . . . . . . . .
Cards Supported . . . . . . . .
Chassis Requirements . . . . .
Platform Restrictions . . . . . .
Server Platform . . . . . . . . .
Sizing . . . . . . . . . . . . .
Component Co-residency . . . .
DVD+RW / Blu-ray Drive . . . .
Network Issues. . . . . . . . . .
Load . . . . . . . . . . . . . .
Ports Used . . . . . . . . . . .
.
.
.
.
.
.
.
.
.
.
.
.
.
.
.
.
.
.
.
.
.
.
.
.
.
.
.
.
.
.
.
.
.
.
.
.
.
.
.
.
.
.
Licensing . . . . . . . . . . . . .
Recording Limit . . . . . . . . . .
Backup Recording Channels Limit .
Concurrent Screen Recording Limit
Quality Monitoring Seat Limit . . .
Telephone Replay Channel Count .
Dialer Integration . . . . . . . . .
Secure Call Recording . . . . . .
Selective Recording . . . . . . . .
Timed Trials . . . . . . . . . . .
.
.
.
.
.
.
.
.
.
.
Network Address Translation Routing
.
.
.
.
.
.
.
.
.
.
.
.
.
.
.
.
.
.
.
.
.
.
.
.
.
.
.
.
.
.
.
.
.
.
.
.
.
.
.
.
.
.
.
.
.
.
.
.
.
.
.
.
.
.
.
.
.
.
.
.
.
.
.
.
.
.
.
.
.
.
.
.
.
.
.
.
.
.
.
.
.
.
.
.
.
.
.
.
.
.
.
.
.
.
.
.
.
.
.
.
.
.
.
.
.
.
.
.
.
.
.
.
.
.
.
.
.
.
.
.
.
.
.
.
.
.
.
.
Communication Manager system prerequisites
Communication Manager . . . . . . . . . .
Gateway Resources . . . . . . . . . . . .
AE Services . . . . . . . . . . . . . . . .
Expansion Interface Boards (TN570) . . . . .
C-LAN . . . . . . . . . . . . . . . . . . .
VoIP Resources . . . . . . . . . . . . . .
Multi-Connect Capacity . . . . . . . . . . .
DMCC (IP_API_A) Licenses . . . . . . . . .
TSAPI Licenses . . . . . . . . . . . . . . .
VoIP Network Design . . . . . . . . . . . .
CS1000 System Prerequisites . . . . . . . .
Contact Center Requirements . . . . . . . .
CS 1000 Systems and IP Client Requirements
.
.
.
.
.
.
.
.
.
.
.
.
.
.
.
.
.
.
.
.
.
.
.
.
.
.
.
.
.
.
.
.
.
.
.
.
.
.
.
.
.
.
.
.
.
.
.
.
.
.
.
.
.
.
.
.
.
.
.
.
.
.
.
.
.
.
.
.
.
.
.
.
.
.
.
.
.
.
.
.
.
.
.
.
.
.
.
.
.
.
.
.
.
.
.
.
.
.
.
.
.
.
.
.
.
.
.
.
.
.
.
.
.
.
.
.
.
.
.
.
.
.
.
.
.
.
.
.
.
.
.
.
.
.
.
.
.
.
.
.
.
.
.
.
.
.
.
.
.
.
.
.
.
.
.
.
.
.
.
.
.
.
.
.
.
.
.
.
.
.
.
.
.
.
.
.
.
.
.
.
.
.
.
.
.
.
.
.
.
.
.
.
.
.
.
.
.
.
.
.
.
.
.
.
.
.
.
.
.
.
.
.
.
.
.
.
.
.
.
.
.
.
.
.
.
.
.
.
.
.
.
.
.
.
.
.
.
.
.
.
.
.
.
.
.
.
.
.
.
.
.
.
.
.
.
.
.
.
.
.
.
.
.
.
.
.
.
.
.
.
.
.
.
.
.
.
.
.
.
.
.
.
.
.
.
.
.
.
.
.
.
.
.
.
.
.
.
.
.
.
.
.
.
.
.
.
.
.
.
.
.
.
.
.
.
.
.
.
.
.
.
.
.
.
.
.
.
.
.
.
.
.
.
.
.
.
.
.
.
.
.
.
.
.
.
.
.
.
.
.
.
.
.
.
.
.
.
.
.
.
.
.
.
.
.
.
.
.
.
.
.
.
.
.
.
.
.
.
.
.
.
.
.
.
.
.
.
.
.
.
.
.
.
.
.
.
.
.
.
.
.
.
.
.
.
.
.
.
.
.
.
.
.
.
.
.
.
.
.
.
.
.
.
.
.
.
.
.
.
.
.
.
.
.
.
.
.
.
.
.
.
.
.
.
.
.
.
.
.
.
.
.
.
.
.
.
.
.
.
.
.
.
.
.
.
.
.
.
.
.
.
.
.
.
.
.
.
.
.
.
.
.
.
.
.
.
.
.
.
.
.
.
.
.
.
.
.
.
.
.
.
.
.
.
.
.
.
.
.
.
.
.
.
.
.
.
.
.
.
.
.
.
.
.
.
.
.
.
.
.
.
.
.
.
.
.
.
.
.
.
.
.
.
.
.
.
.
.
.
.
.
.
.
.
.
.
.
.
.
.
.
.
.
.
.
.
.
.
.
.
.
.
.
.
.
.
.
.
.
.
.
.
.
.
.
.
.
.
.
.
.
.
.
.
.
.
.
.
Confidential and Proprietary Information
8 Avaya Contact Recorder Planning, Installation and Administration Guide
.
.
.
.
.
.
.
.
.
.
.
.
.
.
.
.
.
.
.
.
.
.
.
.
.
.
.
.
.
.
.
.
.
.
.
.
.
.
.
.
.
.
.
.
.
.
.
.
.
.
.
.
.
.
.
.
.
.
.
.
.
.
.
.
.
.
.
.
.
.
.
.
.
.
.
.
.
.
.
.
.
.
.
.
.
.
.
.
.
.
.
.
.
.
.
.
.
.
.
.
.
.
.
.
.
.
.
.
.
.
.
.
.
.
.
.
.
.
.
.
.
.
.
.
.
.
.
.
.
.
.
.
.
.
.
.
.
.
.
.
.
.
.
.
.
.
.
.
.
.
.
.
.
.
.
.
.
.
.
.
.
.
.
.
.
.
.
.
.
.
.
.
.
.
.
.
.
.
.
.
.
.
.
.
.
.
.
.
.
.
.
.
.
.
.
.
.
.
.
.
.
.
.
.
.
.
.
.
.
.
.
.
.
.
.
.
.
.
.
.
.
.
.
.
.
.
.
.
.
.
.
.
.
.
.
.
.
.
.
.
.
.
.
.
.
.
.
.
.
.
.
.
.
.
.
.
.
.
.
.
.
.
.
.
.
.
.
.
.
.
.
.
.
.
.
.
.
.
.
.
.
.
.
.
.
.
.
.
.
.
.
.
.
.
.
.
.
.
.
.
.
.
.
.
.
.
.
.
.
.
.
.
.
.
.
.
.
.
.
.
.
.
.
.
.
.
.
.
.
.
.
.
.
.
.
.
.
.
.
.
.
.
.
.
.
.
.
.
.
.
.
.
.
.
.
.
.
.
.
.
.
.
.
.
.
.
.
.
51
52
53
53
54
56
56
58
58
58
59
60
60
60
60
61
61
63
63
64
64
64
64
66
66
66
66
66
67
67
67
67
67
69
69
70
70
71
71
72
75
75
75
75
76
76
76
Contents
AACC System Prerequisites
Supported Topologies . . .
Required Components . .
Version Compatibility . . .
Licensing . . . . . . . . .
.
.
.
.
.
Topologies . . . . . . . . . .
Bulk Recording System . . .
.
.
.
.
.
.
.
.
.
.
.
.
.
.
.
.
.
.
.
.
.
.
.
.
.
.
.
.
.
.
.
.
.
.
.
.
.
.
.
.
.
.
.
.
.
.
.
.
.
.
.
.
.
.
.
.
.
.
.
.
.
.
78
78
79
79
80
81
81
81
82
87
87
87
88
Chapter 3: Installation . . . . . . . . . . . . . . . . . . . . . . . . . . . . . . . . . . .
89
Bulk Recording + Quality Monitoring System
Large Bulk Recording Systems . . . . . .
Integrating with other systems . . . . . . . .
Standardized Dialer Integrations . . . . . .
Supplementary Tagging of Bulk Recordings
Explicit External Control of Recording . . .
Overview . . . . . . . . . . . . . . .
Avaya System Configuration . . . . . .
Prerequisites . . . . . . . . . . . . .
Communication Manager Configuration
CS1000 Configuration . . . . . . . . .
AACC Configuration . . . . . . . . . .
Test Phonesets . . . . . . . . . . . .
.
.
.
.
.
.
.
Order in which to Install Applications . . .
Platform Prerequisites . . . . . . . . . .
.
.
.
.
.
.
.
.
.
.
.
.
.
.
.
.
.
.
.
.
.
.
.
.
.
.
.
.
.
.
.
.
.
.
.
.
.
.
.
.
.
.
.
.
.
.
.
.
.
.
.
.
.
.
.
.
.
.
.
.
.
.
.
.
.
.
.
.
.
.
.
.
.
.
.
.
.
.
.
.
.
.
.
.
.
.
.
.
.
.
.
.
.
.
.
.
.
.
.
.
.
.
.
.
.
.
.
.
.
.
.
.
.
.
.
.
.
.
.
.
.
.
.
.
.
.
.
.
.
.
.
.
.
.
.
.
.
.
.
.
.
.
.
.
.
.
.
.
.
.
.
.
.
.
.
.
.
.
.
.
.
.
.
.
.
.
.
.
.
.
.
.
.
.
.
.
.
.
.
.
.
.
.
.
.
.
.
.
.
.
.
.
.
.
.
.
.
.
.
.
.
.
.
.
.
.
.
.
.
.
.
.
.
.
.
.
.
.
.
.
.
.
.
.
.
.
.
.
.
.
.
.
.
.
.
.
.
.
.
.
.
.
.
.
.
.
.
.
.
.
.
.
.
.
.
.
.
.
.
.
.
.
.
.
.
.
.
.
.
.
.
.
.
.
.
.
.
.
.
.
.
.
.
.
.
.
.
.
.
.
.
.
.
.
.
.
.
.
.
.
.
.
.
.
.
.
.
.
.
.
.
.
.
.
.
.
.
.
.
.
.
.
.
.
.
.
.
.
.
.
.
.
.
.
.
.
.
.
.
.
.
.
.
.
.
.
.
.
.
.
.
.
.
.
.
.
.
.
.
.
.
.
.
.
.
.
.
.
.
.
.
.
.
.
.
.
.
.
.
.
.
.
.
.
.
.
.
.
.
.
.
.
.
.
.
.
.
.
.
.
.
.
.
.
.
.
.
.
.
.
.
.
.
.
.
.
.
.
.
.
.
.
.
.
.
.
.
.
.
.
.
.
.
.
.
.
.
.
.
.
.
.
.
.
.
.
.
.
.
.
.
.
.
.
.
.
.
.
.
.
.
.
.
.
.
.
.
.
.
.
.
.
.
.
.
.
.
.
.
.
.
.
.
.
.
.
.
.
.
.
.
.
.
.
.
.
.
.
.
.
.
.
.
.
.
.
.
.
.
.
.
.
.
.
.
.
.
.
.
.
.
.
.
.
.
.
.
.
.
.
.
.
.
.
.
.
.
.
.
.
.
.
.
.
.
.
.
.
.
.
.
.
.
.
.
.
.
.
.
.
.
.
.
119
.
.
.
.
.
.
.
.
.
.
.
.
.
.
.
.
.
.
.
.
.
.
.
.
.
.
.
Chapter 4: Configuration . . . . . . . . . . . . . . . . . . . . . . . . . . . . . . . . .
.
.
.
.
.
.
.
.
.
.
.
.
.
.
.
.
.
.
.
.
.
.
.
.
.
.
.
90
91
91
91
98
100
101
102
103
103
106
106
108
108
109
110
110
110
112
113
113
113
116
117
.
.
.
.
.
.
.
.
.
.
.
.
.
.
.
.
.
.
.
.
.
.
.
.
.
.
.
.
.
.
.
.
.
.
.
.
.
.
.
.
.
.
.
.
.
.
.
.
.
.
.
.
.
.
.
.
.
.
.
.
.
.
.
.
.
.
.
.
.
.
.
.
.
.
.
.
.
.
.
.
.
.
.
.
.
.
.
Linux (Communication Manager, DMCC and Passive IP recording only) .
Windows . . . . . . . . . . . . . . . . . . . . . . . . . . . . . . .
DVD+RW / Blu-ray Drive(s) . . . . . . . . . . . . . . . . . . . . . .
Time Synchronization . . . . . . . . . . . . . . . . . . . . . . . . .
Java Timezone (TZ) Update . . . . . . . . . . . . . . . . . . . . . .
Network Connectivity . . . . . . . . . . . . . . . . . . . . . . . . .
Installing Avaya Contact Recorder . . . . . . . . . . . . . . . . . . . .
Linux . . . . . . . . . . . . . . . . . . . . . . . . . . . . . . . . .
Windows . . . . . . . . . . . . . . . . . . . . . . . . . . . . . . .
Installing Workforce Optimization ("WFO") . . . . . . . . . . . . . . . .
Installing Avaya Contact Recording Desktop (CRD) . . . . . . . . . . .
Installing CRD on the Agent's PC . . . . . . . . . . . . . . . . . . .
Configure the master Avaya Contact Recorder . . . . . . . . . . . . .
Configure the Contact Recording Desktop application on the agent's PC .
Installing Screen Capture Software . . . . . . . . . . . . . . . . . . .
Overview . . . . . .
Accessing the System
URL . . . . . . . .
Initial User Account .
Key Points . . . . .
.
.
.
.
.
.
.
.
.
.
.
.
.
.
.
.
.
.
.
.
.
.
.
.
.
.
.
.
.
.
.
.
.
.
.
.
.
.
.
.
.
.
.
.
.
.
.
.
.
.
.
.
.
.
.
.
.
.
.
.
.
120
121
121
121
122
Confidential and Proprietary Information
Issue 3 March 2013
9
Contents
Licensing . . . . . . . . . . . . . . .
Terminology . . . . . . . . . . . . .
Obtaining a License Activation Key . .
Standby and Slave Servers . . . . . .
Adding additional licenses . . . . . . .
Reinstalling on the same PC . . . . . .
Reinstalling the Recorder on a new PC .
.
.
.
.
.
.
.
Security . . . . . . . . . . . . . . . . .
Securing the System . . . . . . . . . .
Windows Authentication . . . . . . . . .
Windows Accounts for Screen Recording.
General Setup . . . . . . . . . . . . . .
Recorder . . . . . . . . . . . . . . . .
Contact Center Interface . . . . . . . .
Avaya Aura Contact Center Interface. . .
TDM Tap Points . . . . . . . . . . . . .
Email Configuration . . . . . . . . . . .
System Monitoring . . . . . . . . . . . .
Via the Administration Pages . . . . . .
Via Email . . . . . . . . . . . . . . . .
Application Logs . . . . . . . . . . . .
Tomcat Logs . . . . . . . . . . . . . .
Remote logging via Syslog Server(s) . . .
SNMP . . . . . . . . . . . . . . . . .
Operations . . . . . . . . . . . . . . . .
Common Settings . . . . . . . . . . . .
Assigning Ports . . . . . . . . . . . . .
Bulk Recording . . . . . . . . . . . . .
.
.
.
.
.
.
.
.
.
.
.
.
.
.
.
.
.
.
.
.
.
.
.
.
.
.
.
.
.
.
.
.
.
.
.
.
.
.
.
.
.
.
.
.
.
.
.
.
.
.
.
.
.
.
.
.
.
.
.
.
.
.
.
.
.
.
.
.
.
.
.
.
.
.
.
.
.
.
.
.
.
.
.
.
.
.
.
.
.
.
.
.
.
.
.
.
.
.
.
.
.
.
.
.
.
.
.
.
.
.
.
.
.
.
.
.
.
.
.
.
.
.
.
.
.
.
.
.
.
.
.
.
.
.
.
.
.
.
.
.
.
.
.
.
.
.
.
.
.
.
.
.
.
.
.
.
.
.
.
.
.
.
.
.
.
.
.
.
.
.
.
.
.
.
.
.
.
.
.
.
.
.
.
.
.
.
.
.
.
.
.
.
.
.
.
.
On Demand Recording (Communication Manager only) .
Meeting Recording (Communication Manager only) . . .
(Telephone) Replay Ports (Communication Manager only)
Archive . . . . . . . . . . .
Overall Settings . . . . . . .
Downloading the EMC drivers
Archive Destinations . . . .
Hard Disk Archiving . . . . .
DVD+RW/Blu-ray Archiving .
.
.
.
.
.
.
Search and Replay . . . . . . .
.
.
.
.
.
.
.
.
.
.
.
.
.
.
Search and Replay Access Rights .
ActiveX Control Download . . . . .
.
.
.
.
.
.
.
.
.
.
.
.
.
.
.
.
.
.
Installing the ActiveX Controls Manually
Restricting Access to Replay Layouts .
Miscellaneous Security Features . . . .
Locking Recordings . . . . . . . . . .
Enabling Lock/Unlock . . . . . . . . .
Replay Authorization Process . . . . .
Modify Default Behavior . . . . . . . .
Backup/Restore . . . . . . . . . . . .
.
.
.
.
.
.
.
.
.
.
.
.
.
.
.
.
.
.
.
.
.
.
.
.
.
.
.
.
.
.
.
.
.
.
.
.
.
.
.
.
.
.
.
.
.
.
.
.
.
.
.
.
.
.
.
.
.
.
.
.
.
.
.
.
.
.
.
.
.
.
.
.
.
.
.
.
.
.
.
.
.
.
.
.
.
.
.
.
.
.
.
.
.
.
.
.
.
.
.
.
.
.
.
.
.
.
.
.
.
.
.
.
.
.
.
.
.
.
.
.
.
.
.
.
.
.
.
.
.
.
.
.
.
.
.
.
.
.
.
.
.
.
.
.
.
.
.
.
.
.
.
.
.
.
.
.
.
.
.
.
.
.
.
.
.
.
.
.
.
.
.
.
.
.
.
.
.
.
.
.
.
.
.
.
.
.
.
.
.
.
.
.
.
.
.
.
.
.
.
.
.
.
.
.
.
.
.
.
.
.
.
.
.
.
.
.
.
.
.
.
.
.
.
.
.
.
.
.
.
.
.
.
.
.
.
.
.
.
.
.
.
.
.
.
.
.
.
.
.
.
.
.
.
.
.
.
.
.
.
.
.
.
.
.
.
.
.
.
.
.
.
.
.
.
.
.
.
.
.
.
.
.
.
.
.
.
.
.
.
.
.
.
.
.
.
.
.
.
.
.
.
.
.
.
.
.
.
.
.
.
.
.
.
.
.
.
.
.
.
.
.
.
.
.
.
.
.
.
.
.
.
.
.
.
.
.
.
.
.
.
.
.
.
.
.
.
.
.
.
.
.
.
.
.
.
.
.
.
.
.
.
.
.
.
.
.
.
.
.
.
.
.
.
.
.
.
.
.
.
.
.
.
.
.
.
.
.
.
.
.
.
.
.
.
.
.
.
.
.
.
.
.
.
.
.
.
.
.
.
.
.
.
.
.
.
.
.
.
.
.
.
.
.
.
.
.
.
.
.
.
.
.
.
.
.
.
.
.
.
.
.
.
.
.
.
.
.
.
.
.
.
.
.
.
.
.
.
.
.
.
.
.
.
.
.
.
.
.
.
.
.
.
.
.
.
.
.
.
.
.
.
.
.
.
.
.
.
.
.
.
.
.
.
.
.
.
.
.
.
.
.
.
.
.
.
.
.
.
.
.
.
.
.
.
.
.
.
.
.
Confidential and Proprietary Information
10 Avaya Contact Recorder Planning, Installation and Administration Guide
.
.
.
.
.
.
.
.
.
.
.
.
.
.
.
.
.
.
.
.
.
.
.
.
.
.
.
.
.
.
.
.
.
.
.
.
.
.
.
.
.
.
.
.
.
.
.
.
.
.
.
.
.
.
.
.
.
.
.
.
.
.
.
.
.
.
.
.
.
.
.
.
.
.
.
.
.
.
.
.
.
.
.
.
.
.
.
.
.
.
.
.
.
.
.
.
.
.
.
.
.
.
.
.
.
.
.
.
.
.
.
.
.
.
.
.
.
.
.
.
.
.
.
.
.
.
.
.
.
.
.
.
.
.
.
.
.
.
.
.
.
.
.
.
.
.
.
.
.
.
.
.
.
.
.
.
.
.
.
.
.
.
.
.
.
.
.
.
.
.
.
.
.
.
.
.
.
.
.
.
.
.
.
.
.
.
.
.
.
.
.
.
.
.
.
.
.
.
.
.
.
.
.
.
.
.
.
.
.
.
.
.
.
.
.
.
.
.
.
.
.
.
.
.
.
.
.
.
.
.
.
.
.
.
.
.
.
.
.
.
.
.
.
.
.
.
.
.
.
.
.
.
.
.
.
.
.
.
.
.
.
.
.
.
.
.
.
.
.
.
.
.
.
.
.
.
.
.
.
.
.
.
.
.
.
.
.
.
.
.
.
.
.
.
.
.
.
.
.
.
.
.
.
.
.
.
.
.
.
.
.
.
.
.
.
.
.
.
.
.
.
.
.
.
.
.
.
.
.
.
.
.
.
.
.
.
.
.
.
.
.
.
.
.
.
.
.
.
.
.
.
.
.
.
.
.
.
.
.
.
.
.
.
.
.
.
.
.
.
.
.
.
.
.
.
.
.
.
.
.
.
.
.
.
123
123
124
125
125
125
125
127
127
128
128
129
129
131
137
138
141
142
142
143
143
144
144
145
146
146
147
150
157
158
160
161
161
161
162
166
167
171
171
173
174
176
176
176
176
178
180
182
Contents
Application . . . . . . . . . . . . . . . . .
Backing up the Database . . . . . . . . . .
Restoring data to a new PostgreSQL database
Backing up Voice Recordings . . . . . . . .
.
.
.
.
.
.
.
.
182
182
183
184
186
187
188
189
Chapter 5: Operations, Administration & Maintenance . . . . . . . . . . . . . . . . .
191
Distributing User Instructions . . . . . . . . .
Those Using Recording . . . . . . . . . . .
Those entitled to replay calls . . . . . . . . .
Configuring Avaya Support Remote Access . .
Introduction . . .
Status Monitoring .
System . . . . .
Server . . . . .
CTI Monitors . .
Ports . . . . . .
Alarms . . . . .
Audit Trail. . . .
.
.
.
.
.
.
.
.
.
.
.
.
.
.
.
.
.
.
.
.
.
.
.
.
.
.
.
.
.
.
.
.
.
.
.
.
.
.
.
.
.
.
.
.
.
.
.
.
.
.
.
.
.
.
.
.
.
.
.
.
.
.
.
.
.
.
.
.
.
.
.
.
.
.
.
.
.
.
.
.
.
.
.
.
.
.
.
.
.
.
.
.
.
.
.
.
.
.
.
.
.
.
.
.
.
.
.
.
.
.
.
.
.
.
.
.
.
.
.
.
.
.
.
.
.
.
.
.
.
.
.
.
.
.
.
.
.
.
.
.
.
.
.
.
.
.
.
.
.
.
.
.
.
.
.
.
.
.
.
.
.
.
.
.
.
.
.
.
.
.
.
.
.
.
.
.
.
.
.
.
.
.
.
.
.
.
.
.
.
.
.
.
.
.
.
.
.
.
.
.
.
.
.
.
.
.
.
.
.
.
.
.
.
.
.
.
.
.
.
.
.
.
.
.
Server Hardening .
Linux . . . . . . .
Windows . . . . .
ACR Firewall ports
Single Login . . . .
Dual Sign-in . . . .
How it Works . . .
Applying this Mode
.
.
.
.
.
.
.
.
.
.
.
.
.
.
.
.
.
.
.
.
.
.
.
.
.
.
.
.
.
.
.
.
.
.
.
.
.
.
.
.
.
.
.
.
.
.
.
.
.
.
.
.
.
.
.
.
.
.
.
.
.
.
.
.
.
.
.
.
.
.
.
.
.
.
.
.
.
.
.
.
.
.
.
.
.
.
.
.
.
.
.
.
.
.
.
.
.
.
.
.
.
.
.
.
.
.
.
.
.
.
.
.
.
.
.
.
.
.
.
.
.
.
.
.
.
.
.
.
.
.
.
.
.
.
.
.
.
.
.
.
.
.
.
.
.
.
.
.
.
.
.
.
.
.
.
.
.
.
.
.
.
.
.
.
.
.
.
.
.
.
.
.
.
.
.
.
.
.
.
.
.
.
.
.
.
.
.
.
.
.
.
.
.
.
.
.
.
.
.
.
.
.
.
.
.
.
.
.
.
.
.
.
.
.
.
.
.
.
.
.
.
.
.
.
.
.
.
.
.
.
.
.
.
.
.
.
.
.
.
.
.
.
.
.
.
.
.
.
.
.
.
.
.
.
.
.
.
.
.
.
.
.
.
.
.
.
.
.
.
.
.
.
.
.
.
.
.
.
.
.
.
.
.
.
.
.
.
.
.
.
.
.
.
.
.
.
.
.
.
.
.
.
.
.
.
.
.
.
.
.
.
.
.
.
.
.
.
.
.
.
.
.
.
.
.
.
.
.
.
.
.
.
.
.
.
.
.
.
.
.
.
.
.
.
.
.
.
.
.
.
.
.
.
.
.
.
.
.
.
.
.
.
.
.
.
.
.
.
.
.
.
.
.
.
.
.
.
.
.
.
.
.
.
.
.
.
.
.
.
.
.
.
.
.
.
.
.
.
.
.
.
.
.
.
.
.
.
.
.
.
.
.
.
.
.
.
.
.
.
.
.
.
.
.
.
.
.
.
.
.
.
.
.
.
.
.
.
.
.
.
.
.
.
.
.
.
.
.
.
.
.
.
.
.
.
.
.
.
.
.
.
.
.
.
.
.
.
.
.
.
.
.
.
.
.
.
.
.
.
.
.
.
.
.
.
.
.
.
.
.
.
.
.
.
.
.
.
.
.
.
.
.
.
.
.
.
.
.
.
.
.
.
.
.
.
.
.
.
.
.
.
.
.
.
.
.
.
.
.
.
.
.
.
.
.
.
.
.
.
.
.
.
.
.
.
.
.
.
.
.
.
.
.
.
.
.
.
.
.
.
.
.
.
.
.
.
.
.
.
.
.
.
.
.
.
.
.
.
.
.
.
.
.
.
.
.
.
.
.
.
.
.
.
.
.
.
.
.
.
.
.
.
.
.
.
.
.
.
.
.
.
.
.
.
.
.
.
.
.
.
.
.
.
.
.
.
.
.
.
.
.
.
.
.
.
.
.
.
.
.
.
.
.
.
.
.
.
.
.
.
.
.
.
.
.
.
.
.
.
.
.
.
.
.
.
.
.
.
.
.
.
.
.
.
.
.
.
.
.
.
.
.
.
.
.
.
.
.
.
.
.
.
.
.
.
.
.
.
.
.
.
.
.
.
.
.
.
.
.
.
.
.
.
.
.
.
.
.
.
.
.
.
.
.
.
.
.
.
.
.
207
.
.
.
.
.
.
.
.
.
.
.
.
.
.
.
.
.
.
.
.
.
.
.
.
.
.
.
.
.
.
.
.
.
.
.
.
.
.
.
.
.
.
.
Chapter 6: System Security . . . . . . . . . . . . . . . . . . . . . . . . . . . . . . . .
Access to the Recorder . . . . . . . . . . . . . . .
Windows Domain Authentication . . . . . . . . . .
Use of SSL . . . . . . . . . . . . . . . . . . . .
Allow search and replay from this server? . . . . .
Session Inactivity Timeout . . . . . . . . . . . . .
Minimum Password Length . . . . . . . . . . . .
Force strong password . . . . . . . . . . . . . .
Password expires after (days) . . . . . . . . . . .
Password cannot be reused within (days) . . . . .
Minimum changes between reuse of same password
Replay Authorization Process . . . . . . . . . . .
.
.
.
.
.
.
.
.
.
.
.
.
.
.
.
.
.
.
.
.
.
.
.
.
192
193
193
194
195
197
199
200
201
201
202
203
204
205
205
205
Restarting the System . .
Be patient . . . . . . .
CS1000 Agents . . . . .
.
.
.
.
.
.
.
.
.
.
.
.
.
.
.
.
.
.
.
.
.
.
.
.
.
.
.
.
.
.
.
.
.
.
.
.
.
.
.
.
Preventative Maintenance
Daily . . . . . . . . . .
Weekly . . . . . . . . .
Monthly . . . . . . . . .
Every Six Months . . . .
.
.
.
.
.
.
.
.
.
.
.
.
.
.
.
.
.
.
.
.
.
.
.
.
.
.
.
.
.
.
.
.
.
.
.
.
.
.
.
.
.
.
.
.
.
.
.
.
.
.
.
.
.
.
.
.
.
.
.
.
.
.
.
.
.
.
.
.
.
.
.
.
.
.
.
.
.
.
.
.
.
.
.
.
.
.
.
.
.
.
.
.
.
.
.
.
.
208
208
209
210
210
210
210
211
211
211
211
212
212
212
213
214
215
215
215
Confidential and Proprietary Information
Issue 3 March 2013
11
Contents
Making this the Default . . . . . . . . . . . . . . . . . . . . . . . . . . . . . . . .
Audit Trail . . . . . . . . . . . . . . . . . . . . . . . . . . . . . . . . . . . . . .
Using this Mode . . . . . . . . . . . . . . . . . . . . . . . . . . . . . . . . . . .
Encrypted File Storage . . . . . . . . . . . . . . . . . . . . . . . . . . . . . . . . .
PCI Compliance . . . . . . . . . . . . . . . . . . . . . . . . . . . . . . . . . . . .
215
216
216
217
217
217
219
220
Chapter 7: Advanced Configuration . . . . . . . . . . . . . . . . . . . . . . . . . . .
223
Changing Passwords . . . . . . . . . . . . . . . . . . . . . . . . . . . . . . . . . .
User Accounts . . . . . . . . . . . . . . . . . . . . . . . . . . . . . . . . . . . .
Postgres Database Owner . . . . . . . . . . . . . . . . . . . . . . . . . . . . . . .
Properties File . . . . . . . . . . . . . .
Slave Server . . . . . . . . . . . . . . .
Standby Server. . . . . . . . . . . . . .
Central Replay Server . . . . . . . . . .
Installation . . . . . . . . . . . . . . .
Configuration . . . . . . . . . . . . . .
Configuring other Recorders . . . . . . .
Installing Multiple Central Replay Servers
.
.
.
.
.
.
.
.
.
.
.
.
.
.
.
.
.
.
.
.
.
.
.
.
.
.
.
.
.
.
.
.
.
.
.
.
.
.
.
.
.
.
.
.
.
.
.
.
.
.
.
.
.
.
.
.
.
.
.
.
.
.
.
.
.
.
.
.
.
.
.
.
.
.
.
.
.
.
.
.
.
.
.
.
.
.
.
.
.
.
.
.
.
.
.
.
.
.
.
.
.
.
.
.
.
.
.
.
.
.
.
.
.
.
.
.
.
.
.
.
.
.
.
.
.
.
.
.
.
.
.
.
.
.
.
.
.
.
.
.
.
.
.
.
.
.
.
.
.
.
.
.
.
.
.
.
.
.
.
.
.
.
.
.
.
.
.
.
.
.
.
.
.
.
.
.
.
.
.
.
.
.
.
.
.
.
.
.
.
.
.
.
.
.
.
.
.
.
.
.
.
.
.
.
.
.
.
.
.
.
.
.
.
.
.
.
.
.
.
.
.
.
.
.
.
.
.
.
.
.
.
.
.
.
.
.
.
.
Customizing Search and Replay with Layout Builder
.
Usage Report . . . . . . . . . . . . . . . . . .
.
Enabling the Report . . . . . . . . . . . . . . .
.
Content . . . . . . . . . . . . . . . . . . . .
.
Accessing through URL: . . . . . . . . . . . . .
.
Accessing the Usage report in a log file . . . . .
.
Selective Record Barring . . . . . . . . . . . . .
.
Configuration . . . . . . . . . . . . . . . . . .
.
Example . . . . . . . . . . . . . . . . . . . .
.
Limitations . . . . . . . . . . . . . . . . . . .
.
Contact Recording Desktop (CRD) . . . . . . . .
.
Overview . . . . . . . . . . . . . . . . . . . .
.
Status . . . . . . . . . . . . . . . . . . . . .
.
Persistence of Commands. . . . . . . . . . . .
.
Desktop Layout XML File on Avaya Contact Recorder Master/Standby .
Operations › Bulk Recording . . . . . . . . . . . . . . . . . . . . .
Client PCs . . . . . . . . . . . . . . . . . . . . . . . . . . . . .
Command Line Options . . . . . . . . . . . . . . . . . . . . . . .
Fault Tolerant Configurations . . . . . . . . . . . . . . . . . . . .
XML Configuration File Format . . . . . . . . . . . . . . . . . . .
Restarting a Recorder . . . . . . . . . . . . . . . . . . . . . . . .
Altering Translations . . . . . . . . . . . . . . . . . . . . . . . . .
Migrating from Central Archive Manager (CAM) . . . . . . . . . . . .
Limitations . . . . . . . . . . . . . . . . . . . . . . . . . . . . .
Replace Viewer with Central Replay Server . . . . . . . . . . . . .
Preparation . . . . . . . . . . . . . . . . . . . . . . . . . . . . .
Import a CAM Folder . . . . . . . . . . . . . . . . . . . . . . . .
.
.
.
.
.
.
.
.
.
.
.
.
.
.
.
.
.
.
.
.
.
.
.
.
.
.
.
.
.
.
.
.
.
.
.
Confidential and Proprietary Information
12 Avaya Contact Recorder Planning, Installation and Administration Guide
.
.
.
.
.
.
.
.
.
.
.
.
.
.
.
.
.
.
.
.
.
.
.
.
.
.
.
.
.
.
.
.
.
.
.
.
.
.
.
.
.
.
.
.
.
.
.
.
.
.
.
.
.
.
.
.
.
.
.
.
.
.
.
.
.
.
.
.
.
.
.
.
.
.
.
.
.
.
.
.
.
.
.
.
.
.
.
.
.
.
.
.
.
.
.
.
.
.
.
.
.
.
.
.
.
.
.
.
.
.
.
.
.
.
.
.
.
.
.
.
.
.
.
.
.
.
.
.
.
.
.
.
.
.
.
.
.
.
.
.
.
.
.
.
.
.
.
.
.
.
.
.
.
.
.
.
.
.
.
.
.
.
.
.
.
.
.
.
.
.
.
.
.
.
.
.
.
.
.
.
.
.
.
.
.
.
.
.
.
.
.
.
.
.
.
.
.
.
.
.
.
.
.
.
.
.
.
.
.
.
.
.
.
.
.
.
.
.
.
.
.
.
.
.
.
.
.
.
.
.
.
.
.
.
.
.
.
.
.
.
.
.
.
.
.
.
.
.
.
.
.
.
.
.
.
.
.
.
.
.
.
.
.
.
.
.
.
.
.
.
.
.
.
.
.
.
.
.
.
.
224
233
234
235
235
235
235
236
237
243
243
243
243
244
245
245
245
245
246
246
247
247
248
248
248
249
251
251
256
257
258
258
258
258
260
Contents
Appendix A: Technical Reference . . . . . . . . . . . . . . . . . . . . . . . . . . . .
Recording files .
WAV files . . .
XML files . . .
SCN files . . .
.
.
.
.
.
.
.
.
Internal Database .
Recording details .
.
.
.
.
.
.
.
.
.
.
.
.
Configuration details .
Recorder Interfaces . .
.
.
.
.
.
.
.
.
.
.
.
.
.
.
.
.
.
.
.
.
.
.
.
.
.
.
.
.
.
.
.
.
.
.
.
.
.
.
.
.
HTTP/HTTPS Interfaces Offered .
Communication Manager . . . .
CS1000 . . . . . . . . . . . .
Avaya Aura Contact Center . . .
Screen Recordings . . . . . . .
Workforce Optimization ("WFO") .
Other Recorders . . . . . . . .
External Control Interface . . . .
AET/DPA Interface . . . . . . .
Database Upload Interface . . .
Summary . . . . . . . . . . . .
Recording Attributes . . . . . . .
Overview . . . . . . . . . . . .
Definitions . . . . . . . . . . .
Call Identifiers . . . . . . . . .
User Defined Fields . . . . . . .
Search and Replay Attributes . .
WFO Integration . . . . . . . .
.
.
.
.
.
.
.
.
.
.
.
.
.
.
.
.
.
.
.
.
.
.
.
.
.
.
.
.
.
.
.
.
.
.
.
.
.
.
.
.
.
.
.
.
.
.
.
.
.
.
.
.
.
.
.
.
.
.
.
.
.
.
.
.
.
.
.
.
.
.
.
.
.
.
.
.
.
.
262
262
262
262
263
263
263
264
264
265
266
267
267
268
268
269
269
269
270
272
272
273
276
277
278
281
Appendix B: Troubleshooting. . . . . . . . . . . . . . . . . . . . . . . . . . . . . . .
291
Hints and Tips . . . . . . . . . . . . . . . . . . . . . . . . . . . . . . . . . . . . .
Where to Look for Clues . . . . . . . . . . . . . . . . . . . . . . . . . . . . . . . .
Determining Current Version . . . . . . . . . . . . . . . . . . . . . . . . . . . . . .
.
.
.
.
.
292
292
292
293
293
294
294
299
Appendix C: Alarms . . . . . . . . . . . . . . . . . . . . . . . . . . . . . . . . . . . .
301
Alarms . . . . . . . . . . . . . . . . . . . . . . . . . . . . . . . . . . . . . . . . .
Alarms Table . . . . . . . . . . . . . . . . . . . . . . . . . . . . . . . . . . . . . .
302
303
Appendix D: External Control Interface . . . . . . . . . . . . . . . . . . . . . . . . .
321
Introduction . . . . . . . . . . . . . . . . . . . . . . . . . . . . . . . . . . . . . .
When to Use External Control . . . . . . . . . . . . . . . . . . . . . . . . . . . . .
CAUTION . . . . . . . . . . . . . . . . . . . . . . . . . . . . . . . . . . . . . .
322
322
322
Specific Problems . . . . . . . . . .
System Administration page problems
Connectivity . . . . . . . . . . . .
Search and Replay problems . . . .
Recording Problems . . . . . . . .
.
.
.
.
.
.
.
.
.
.
.
.
.
.
.
.
.
.
.
.
.
.
.
.
.
.
.
.
.
.
.
.
.
.
.
.
.
.
.
.
.
.
.
.
.
.
.
.
.
.
.
.
.
.
.
.
.
.
.
.
.
.
.
.
.
.
.
.
.
.
.
.
.
.
.
.
.
.
.
.
.
.
.
.
.
.
.
.
.
.
.
.
.
.
.
.
.
.
.
.
.
.
.
.
.
.
.
.
.
.
.
.
.
.
.
.
.
.
.
.
.
.
.
.
.
.
.
.
.
.
.
.
.
.
.
.
.
.
.
.
.
.
.
.
.
.
.
.
.
.
.
.
.
.
.
.
.
.
.
.
.
.
.
.
.
.
.
.
.
.
.
.
.
.
.
.
.
.
.
.
.
.
.
.
.
.
.
.
.
.
.
.
.
.
.
.
.
.
.
.
.
.
.
.
.
.
.
.
.
.
.
.
.
.
.
.
.
.
.
.
.
.
.
.
.
.
.
.
.
.
.
.
.
.
.
.
.
.
.
.
.
.
.
.
.
.
.
.
.
.
.
.
.
.
.
.
.
.
.
.
.
.
.
.
.
.
.
.
.
.
.
.
.
.
.
.
.
.
.
.
.
.
.
.
.
.
.
.
.
.
.
.
.
.
.
.
.
.
.
.
.
.
.
.
.
.
.
.
.
.
.
.
.
.
.
.
.
.
.
.
.
.
.
.
.
.
.
.
.
.
.
.
.
.
.
.
.
.
.
.
.
.
.
.
.
.
.
.
.
.
.
.
.
.
.
.
.
.
.
.
.
.
.
.
.
.
.
.
.
.
.
.
.
.
.
.
.
.
.
.
.
.
.
.
.
.
.
.
.
.
.
.
.
.
.
.
.
.
.
.
.
.
.
.
.
.
.
.
.
.
.
.
.
.
.
.
.
.
.
.
.
.
.
.
.
.
.
.
.
.
.
.
.
.
.
.
.
.
.
.
.
.
.
.
.
.
.
.
.
.
.
.
.
.
.
.
.
.
.
.
.
.
.
.
.
.
.
.
.
.
.
.
.
.
.
.
.
.
.
.
.
.
.
.
.
.
.
.
.
.
.
.
.
.
.
.
.
.
.
.
.
.
.
.
.
.
.
.
.
.
.
.
.
.
.
.
.
.
.
.
.
.
.
.
.
.
.
.
.
.
.
.
.
.
.
.
.
.
.
.
.
.
.
.
.
.
.
.
.
.
.
.
.
.
.
.
.
.
.
.
.
.
.
.
.
.
.
.
.
.
.
.
.
.
.
.
.
.
.
.
.
.
.
.
.
.
.
.
.
.
.
.
.
.
.
.
.
.
.
.
.
.
.
.
.
.
.
.
.
.
.
.
.
.
.
.
.
.
.
.
.
.
.
.
.
.
.
.
.
.
.
.
.
.
.
.
.
.
.
.
.
.
.
.
.
.
.
.
.
.
.
.
.
.
.
.
.
.
.
.
.
.
.
.
.
.
.
.
.
.
.
.
.
.
.
.
.
.
.
.
.
.
.
.
.
.
.
.
.
.
.
.
.
.
.
.
.
.
.
.
.
.
.
.
.
.
.
.
.
.
.
.
.
.
.
.
.
.
.
.
.
.
.
.
.
.
.
.
.
.
.
.
.
.
.
.
.
.
.
261
.
.
.
.
.
Confidential and Proprietary Information
Issue 3 March 2013
13
Contents
This Appendix . . . . . . . . . . . . . . . . . . . . . . . . . . . . . . . . . . . .
Port Allocations (Communication Manager only) . . . . . . . . . . . . . . . . . . . .
Master + Slave Systems (Communication Manager) . . . . . . . . . . . . . . . . . .
.
.
.
.
.
.
.
.
.
.
.
.
.
.
.
.
.
323
323
323
324
324
326
328
329
329
329
329
329
330
331
331
332
333
333
334
335
Appendix E: Fault Tolerant Systems . . . . . . . . . . . . . . . . . . . . . . . . . . .
343
Java API Toolkit .
RecordingParty .
RecordingData .
Reconnection . .
.
.
.
.
.
.
.
.
.
.
.
.
.
.
.
.
.
.
.
.
TCP/IP Protocol Overview .
Connection Method . . . .
Enabling Control . . . . .
Persistence of Commands.
Channel Identification . . .
.
.
.
.
.
.
.
.
.
.
.
.
.
.
.
.
.
.
General Protocol Specification .
XML Tagging . . . . . . . . .
.
.
.
.
.
.
.
.
.
.
.
.
.
.
.
.
.
.
.
.
.
.
.
.
.
.
.
.
.
.
.
.
.
.
.
.
.
.
.
.
.
.
.
.
.
.
.
.
.
.
.
.
.
.
.
.
.
.
.
.
.
.
.
.
.
.
.
.
.
.
.
.
.
.
.
.
.
.
.
.
.
.
.
.
.
.
.
.
.
.
.
.
.
.
.
.
.
.
.
.
.
.
.
.
.
.
.
.
.
.
Basic Call Tagging (Communication Manager only) .
Fallback Mode . . . . . . . . . . . . . . . . . .
Examples . . . . . . . . . . . . . . . . . . . . .
Third-party CTI Control . . . . . . . . . . . . . .
Additional Call Tagging . . . . . . . . . . . . . .
TCP/IP Message Sequences . . . . . . . . . . . .
Redundant SAN . . . . . . . . . . . . . . . . . .
Duplicated recording (Communication Manager only)
Standby Recorder Options . . . . . . . . . . . . .
Prerequisites for high availability . . . . . . . . . .
Standby recorder licensing . . . . . . . . . . . .
Configuration Options . . . . . . . . . . . . . . .
Known limitations . . . . . . . . . . . . . . . . .
Fault Tolerant Topologies . . . . . . . . . . . . .
"Main" Site . . . . . . . . . . . . . . . . . . . .
Disaster Recovery ("DR") Site . . . . . . . . . . .
ESS or LSP Satellite Sites . . . . . . . . . . . . .
Distributed Recording System . . . . . . . . . . .
Supported failure modes . . . . . . . . . . . . .
Standby recorders and Unify/External Control . . .
CS1000 Master/Standby Topologies . . . . . . . .
Mode of operation . . . . . . . .
Standby configuration (automatic)
Standby configuration (manual) .
Power-On . . . . . . . . . . .
Standby mode . . . . . . . . .
Failure Detection . . . . . . . .
Disk Space Monitoring . . . . .
Active mode . . . . . . . . . .
Return to Standby mode . . . . .
Switchover Implications . . . . .
Restoring the Master . . . . . .
.
.
.
.
.
.
.
.
.
.
.
.
.
.
.
.
.
.
.
.
.
.
.
.
.
.
.
.
.
.
.
.
.
.
.
.
.
.
.
.
.
.
.
.
.
.
.
.
.
.
.
.
.
.
.
.
.
.
.
.
.
.
.
.
.
.
.
.
.
.
.
.
.
.
.
.
.
.
.
.
.
.
.
.
.
.
.
.
.
.
.
.
.
.
.
.
.
.
.
.
.
.
.
.
.
.
.
.
.
.
.
.
.
.
.
.
.
.
.
.
.
.
.
.
.
.
.
.
.
.
.
.
.
.
.
.
.
.
.
.
.
.
.
.
.
.
.
.
.
.
.
.
.
.
.
.
.
.
.
.
.
.
.
.
.
.
.
.
.
.
.
.
.
.
.
.
.
.
.
.
.
.
.
.
.
.
.
.
.
.
.
.
.
.
.
.
.
.
.
.
.
.
.
.
.
.
.
.
.
.
.
.
.
.
.
.
.
.
.
.
.
.
.
.
.
.
.
.
.
.
.
.
.
.
.
.
.
.
.
.
.
.
.
.
.
.
.
.
.
.
.
.
.
.
.
.
.
.
.
.
.
.
.
.
.
.
.
.
.
.
.
.
.
.
.
.
.
.
.
.
.
.
.
.
.
.
.
.
.
.
.
.
.
.
.
.
.
.
.
.
.
.
.
.
.
.
.
.
.
.
.
.
.
.
.
.
.
.
.
.
.
.
.
.
.
.
.
.
.
.
.
.
.
.
.
.
.
.
.
.
.
.
.
.
.
.
.
.
.
.
.
.
.
.
.
.
.
.
.
.
.
.
.
.
.
.
.
.
.
.
.
.
.
.
.
.
.
.
.
.
.
.
.
.
.
.
.
.
.
.
.
.
.
.
.
.
.
.
.
.
.
.
.
.
.
.
.
.
.
.
.
.
.
.
.
.
.
.
.
.
.
.
.
.
.
.
.
.
.
.
.
.
.
.
.
.
.
.
.
.
.
.
.
.
.
.
.
.
.
.
.
.
.
.
.
.
.
.
.
.
.
.
.
.
.
.
.
.
.
.
.
.
.
.
.
.
.
.
.
.
.
.
.
.
.
.
.
.
.
.
.
.
.
.
.
.
.
.
.
.
.
.
.
.
.
.
.
.
.
.
.
.
.
.
.
.
.
.
.
.
.
.
.
.
.
.
.
.
.
Confidential and Proprietary Information
14 Avaya Contact Recorder Planning, Installation and Administration Guide
.
.
.
.
.
.
.
.
.
.
.
.
.
.
.
.
.
.
.
.
.
.
.
.
.
.
.
.
.
.
.
.
.
.
.
.
.
.
.
.
.
.
.
.
.
.
.
.
.
.
.
.
.
.
.
.
.
.
.
.
.
.
.
.
.
.
.
.
.
.
.
.
.
.
.
.
.
.
.
.
.
.
.
.
.
.
.
.
.
.
.
.
.
.
.
.
.
.
.
.
.
.
.
.
.
.
.
.
.
.
.
.
.
.
.
.
.
.
.
.
.
.
.
.
.
.
.
.
.
.
.
.
.
.
.
.
.
.
.
.
.
.
.
.
.
.
.
.
.
.
.
.
.
.
.
.
.
.
.
.
.
.
.
.
.
.
.
.
.
.
.
.
.
.
.
.
.
.
.
.
.
.
.
.
.
.
.
.
.
.
.
.
.
.
.
.
.
.
.
.
.
.
.
.
.
.
.
.
.
.
.
.
.
.
.
.
.
.
.
.
.
.
.
.
.
.
.
.
.
.
.
.
.
.
.
.
.
.
.
.
.
.
.
.
.
.
.
.
.
.
.
.
.
.
.
.
.
.
.
.
.
.
.
.
.
.
.
.
.
.
.
.
.
.
.
.
.
.
.
.
.
.
.
.
.
.
.
.
.
.
.
.
.
.
.
.
.
.
.
.
.
.
.
.
.
.
.
.
.
.
.
.
.
.
.
.
.
.
.
.
.
.
.
.
.
.
.
344
345
346
346
348
348
348
349
350
351
353
354
354
355
355
356
356
356
356
356
357
357
358
358
358
359
Contents
Comparison with hardware switch-over units . . . . . . . . . . . . . . . . . . . . . .
Standby Recorder Configuration. . . . . . . . . . . . . . . . . . . . . . . . . . . . .
Configuration Differences . . . . . . . . . . . . . . . . . . . . . . . . . . . . . . .
360
361
361
Appendix F: Auto-Dialer Integrations . . . . . . . . . . . . . . . . . . . . . . . . . .
363
Introduction . . .
Functionality . .
How it Works . .
Status Monitoring
.
.
.
.
Configuration . . . .
Licensing . . . . .
Dialer List. . . . .
.
.
.
.
.
.
.
.
.
.
.
.
.
.
.
.
.
.
.
.
.
.
.
.
.
.
.
.
.
.
.
.
.
.
.
Generic Dialer Configuration .
Tagging of Calls . . . . . . .
Avaya PCS/PDS Dialer . . . .
Versions Supported . . . . .
Limitations . . . . . . . . .
Configuration . . . . . . . .
.
.
.
.
.
.
.
.
.
.
.
.
.
.
.
.
.
.
.
.
.
.
.
.
.
.
364
364
365
365
366
366
366
366
368
369
369
369
369
372
374
374
375
377
377
377
378
379
379
380
380
380
Appendix G: Non-standard Hardware . . . . . . . . . . . . . . . . . . . . . . . . . .
381
PCS/PDS Settings Summary
SER Dialer . . . . . . . . . .
Configuration . . . . . . . .
FieldMappings . . . . . . .
Davox Dialer . .
Configuration .
FieldMappings
Agent IDs . . .
.
.
.
.
.
.
.
.
.
.
.
.
.
.
.
.
.
.
.
.
.
.
.
.
.
.
.
.
.
.
.
.
.
.
.
.
.
.
.
.
.
.
.
.
.
.
.
.
.
.
.
.
.
.
.
.
.
.
.
.
.
.
.
.
.
.
.
.
.
.
.
.
.
.
.
.
.
.
.
.
.
.
.
.
.
.
.
.
.
.
.
.
.
.
.
.
.
.
.
.
.
.
.
.
.
.
.
.
.
.
.
.
.
.
.
.
.
.
.
.
.
.
.
.
.
.
.
.
.
.
.
.
.
.
.
.
.
.
.
.
.
.
.
.
.
.
.
.
.
.
.
.
.
.
Proactive Outreach Manager (POM) Dialer
Configuration . . . . . . . . . . . . . .
Limitations . . . . . . . . . . . . . . .
Versions Supported . . . . . . . . . . .
Configuration . . . . . . . . . . . . . .
Overview . . . . . .
Disks . . . . . . . .
NICS . . . . . . . .
DVD . . . . . . . .
Kickstart (Linux only)
.
.
.
.
.
.
.
.
.
.
.
.
.
.
.
.
.
.
.
.
.
.
.
.
.
.
.
.
.
.
.
.
.
.
.
.
.
.
.
.
.
.
.
.
.
.
.
.
.
.
.
.
.
.
.
.
.
.
.
.
.
.
.
.
.
.
.
.
.
.
.
.
.
.
.
.
.
.
.
.
.
.
.
.
.
.
.
.
.
.
.
.
.
.
.
.
.
.
.
.
.
.
.
.
.
.
.
.
.
.
.
.
.
.
.
.
.
.
.
.
.
.
.
.
.
.
.
.
.
.
.
.
.
.
.
.
.
.
.
.
.
.
.
.
.
.
.
.
.
.
.
.
.
.
.
.
.
.
.
.
.
.
.
.
.
.
.
.
.
.
.
.
.
.
.
.
.
.
.
.
.
.
.
.
.
.
.
.
.
.
.
.
.
.
.
.
.
.
.
.
.
.
.
.
.
.
.
.
.
.
.
.
.
.
.
.
.
.
.
.
.
.
.
.
.
.
.
.
.
.
.
.
.
.
.
.
.
.
.
.
.
.
.
.
.
.
.
.
.
.
.
.
.
.
.
.
.
.
.
.
.
.
.
.
.
.
.
.
.
.
.
.
.
.
.
.
.
.
.
.
.
.
.
.
.
.
.
.
.
.
.
.
.
.
.
.
.
.
.
.
.
.
.
.
.
.
.
.
.
.
.
.
.
.
.
.
.
.
.
.
.
.
.
.
.
.
.
.
.
.
.
.
.
.
.
.
.
.
.
.
.
.
.
.
.
.
.
.
.
.
.
.
.
.
.
.
.
.
.
.
.
.
.
.
.
.
.
.
.
.
.
.
.
.
.
.
.
.
.
.
.
.
.
.
.
.
.
.
.
.
.
.
.
.
.
.
.
.
.
.
.
.
.
.
.
.
.
.
.
.
.
.
.
.
.
.
.
.
.
.
.
.
.
.
.
.
.
.
.
.
.
.
.
.
.
.
.
.
.
.
.
.
.
.
.
.
.
.
.
.
.
.
.
.
.
.
.
.
.
.
.
.
.
.
.
.
.
.
.
.
.
.
.
.
.
.
.
.
.
.
.
.
.
.
.
.
.
.
.
.
.
.
.
.
.
.
.
.
.
.
.
.
.
.
.
.
.
.
.
.
.
.
.
.
.
.
.
.
.
.
.
.
.
.
.
.
.
.
.
.
.
.
.
.
.
.
.
.
.
.
.
.
.
.
.
.
.
.
.
.
.
.
.
.
.
.
.
.
.
.
.
.
.
.
.
.
.
.
.
.
.
.
.
.
.
.
.
.
.
.
.
.
.
.
.
.
.
.
.
.
.
.
.
.
.
.
.
.
.
.
.
.
.
.
.
.
.
.
.
.
.
.
.
.
.
.
.
.
.
.
.
.
.
.
.
.
.
.
.
.
.
.
.
.
.
.
.
.
.
.
.
.
.
.
.
.
.
.
.
.
.
.
.
.
.
.
.
.
.
.
.
.
.
.
.
.
.
.
.
.
.
.
.
.
.
.
.
.
.
.
.
.
.
.
.
.
.
.
.
.
.
.
.
.
.
.
.
.
.
.
.
.
.
.
.
385
.
.
.
.
.
.
.
.
.
.
.
.
.
.
.
.
.
.
.
.
.
.
.
.
.
.
.
.
.
.
.
.
.
.
.
.
.
Appendix H: Advanced Security Settings . . . . . . . . . . . . . . . . . . . . . . . .
.
.
.
.
.
.
.
.
.
.
.
.
.
.
.
.
.
.
.
.
.
.
.
.
.
.
.
.
.
.
.
.
.
.
.
.
.
382
382
382
382
383
.
.
.
.
.
.
.
.
.
.
.
.
.
.
.
.
.
.
.
.
.
.
.
.
.
.
.
.
.
.
.
.
.
.
.
.
.
.
.
.
.
.
Installing Unlimited Strength Encryption . .
Installing a Signed SSL Certificate . . . . .
Selecting a Certificate Authority (CA) . . .
Backing up the Keystore file . . . . . . .
Creating the new Certificate . . . . . . .
Generating a Certificate Signing Request .
.
.
.
.
.
.
.
.
.
.
.
.
.
.
.
.
.
.
.
.
.
.
.
.
.
.
.
.
.
.
.
.
.
.
.
.
.
.
.
.
.
.
.
.
.
.
.
.
.
.
.
.
.
.
386
387
387
387
387
389
Confidential and Proprietary Information
Issue 3 March 2013
15
Contents
Importing the CA's certificates . . . . . . . . . . . . . . . . . . . . . . . . . . . . .
Backing up the keystore file . . . . . . . . . . . . . . . . . . . . . . . . . . . . . .
Adding Additional AES CA Root Certificates to ACR . . . . . . . . . . . . . . . . . .
Changing Tomcat Port Numbers . . . . . . . . . . . . . . . . . . . . . . . . . . . .
Encrypting Properties File entries . . . . . . . . . . . . . . . . . . . . . . . . . . . .
Glossary
. . . . . . . . . . . . . . . . . . . . . . . . . . . . . . . . . . . . . . . .
Confidential and Proprietary Information
16 Avaya Contact Recorder Planning, Installation and Administration Guide
389
390
390
391
392
393
About This Guide
The Avaya Contact Recorder Planning, Installation and Administration Guide provides
details of the Avaya Contact Recorder system, as well as recommended and required
components.
Confidential and Proprietary Information
Issue 3 March 2013
17
About This Guide
Intended audience
This guide is intended to be used by:
●
Pre-sales Systems Engineers developing system topologies and designs
●
Professional Services staff installing and deploying systems
●
Systems Administrators
●
Support personnel
The reader is expected to be familiar with:
●
System administration of Microsoft Windows servers and/or Linux servers
●
TCP/IP Networking and Voice over IP (VoIP)
●
Avaya contact center systems administration
Summary of information included in this guide
The following table provides information about this guide.
Chapter Title
Description
Chapter 1:
System Overview
This chapter provides an overview of the design options
for an Avaya Contact Recorder system.
Chapter 2:
Planning and Prerequisites
This chapter gives details of the prerequisites for an
Avaya Contact Recorder system. You should also review
Chapter 6 System Security as some of the optional
elements described there may also require additional
cost and/or effort.
Chapter 3:
Installation
This chapter gives details of the steps to install an Avaya
Contact Recorder system.
Chapter 4:
Configuration
This chapter gives details of the steps to configure an
Avaya Contact Recorder system.
Chapter 5:
Operation, Administration
and Maintenance
This chapter provides details of regular maintenance
required for an Avaya Contact Recorder system.
Confidential and Proprietary Information
18 Avaya Contact Recorder Planning, Installation and Administration Guide
Summary of information included in this guide
Chapter Title
Description
Chapter 6:
System Security
Security of customer recordings is very important. This
Chapter discusses the various features - some optional that you can use to ensure the safety and integrity of
recordings.
Chapter 7:
Advanced Configuration
This chapter provides an overview of the more complex
and rarely used options for an Avaya Contact Recorder
system
Appendix A:
Technical Reference
This appendix provides technical details about the Avaya
Contact Recorder system.
Appendix B:
Troubleshooting
This appendix covers general troubleshooting tips and
specific common issues.
Appendix C:
Alarms
This appendix provides details of the alarms that can be
raised by the system.
Appendix D:
External Control Interfaces
This appendix provides details of the external control
protocols and associated Java class library.
Appendix E:
Fault Tolerant Systems
In addition to using fault tolerant components within
servers as described in the High Availability Systems
section, recording systems can be made tolerant of
many server and network failure conditions.This
appendix details how such systems are designed and
configured, how they handle failures and how to upgrade
them.
Appendix F:
Auto-Dialer Integrations
This appendix describes how the system can be
connected to a number of popular auto-dialers.
Appendix G:
Non-standard Hardware
This appendix discusses considerations for
non-standard hardware such as blade servers
Appendix H:
Advanced Security Settings
This appendix discusses some features and
prerequisites for advanced security.
Glossary
The glossary defines the terms you need to understand
this manual.
Confidential and Proprietary Information
Issue 3 March 2013
19
About This Guide
Conventions used in this guide
The following table shows how user input, output and instructions are highlighted in this
guide, as well as special notations that you will see as you use this guide.
To show...
This style is used
For example...
Information shown on screen
Fixed width
You should see the prompt below:
login:
Characters that you should type
exactly as shown
Fixed width, bold
Enter the following command:
mount /mnt/cdrom
Characters that you should
replace with appropriate
information
Fixed width, bold
italic
Browse to the new server by entering
http://servername:8080
Menu selections, buttons and
tabs
Sans Serif, Bold
Click on the Install button.
Helpful hints that can improve the
efficiency or effectiveness of your
work
Tip:
Tip:
If no part-time licenses are available,
a full time license may be used
instead.
Important details that we want to
make sure that you do not
overlook
Note:
Note:
Media Encryption may or may not
show up on this form.
Advice that can help you avoid
undesirable results
! Important:
! Important:
If the network does not meet the
three conditions listed, there will be
no media resources.
Situations that can result in:
● Harm to software
● Loss of data
● An interruption in service
! CAUTION:
! CAUTION:
Perform this procedure only after
normal business hours. This
procedure restarts all links on the
interface, and can cause a temporary
loss of service.
Situations that can result in harm
to hardware or equipment
!
WARNING:
!
WARNING:
Make sure that the disks are the
Update you require. RedHat and
other vendors still sometimes supply
Update 0 disks.
Confidential and Proprietary Information
20 Avaya Contact Recorder Planning, Installation and Administration Guide
Additional references
Additional references
The following guides contain additional information you may find helpful.
●
Avaya Communication Manager Call Recording: A Design Approach for Device Media
and Call Control (DMCC, previously called CMAPI) (Compas ID 128862)
●
Avaya Contact Recorder User Guide
●
Avaya Contact Recorder - Remote Administration API
●
Avaya WFO Security Configuration Guide
●
Avaya Contact Recorder, Release 12, Technical Note: Migration from previous versions
of Avaya proprietary recorders (CSCM, ACR and NES) to ACR 12.0
●
Avaya Contact Recorder Integration to Workforce Optimization Guide
●
Avaya Aura Contact Center, Planning and Engineering Guide (NN44400-210)
●
Avaya Aura Contact Center, SIP Commissioning Guide (NN44400-511)
●
Avaya Communication Manager Guide to ACD Contact Centers
●
Administrator’s Guide for Avaya Communication Manager
●
Administration for Network Connectivity for Avaya Communication Manager
●
Avaya Contact Recorder and Screen Capture Technical Note
●
Avaya WFO 12.0 Distributor Technical Reference (DTR)
Note:
Note:
Avaya Communication Manager documentation is available through the
Avaya online support Web site, http://www.avaya.com.
Confidential and Proprietary Information
Issue 3 March 2013
21
About This Guide
For additional information:
●
●
Note:
·Contact us at the Avaya Support Web site: http://www.avaya.com/support
·Send an email with your application questions or issues to Avaya email support at:
crmsupport@avaya.com
Place in the subject line: "Avaya support question"
Note:
You may be asked to email one or more files to technical support for
analysis of your application and its environment.
You may also contact Avaya at any of the following numbers:
●
U.S. and Canada (toll-free): 888.TECHSPT (888.832.4778)
●
International and domestic (direct): 512.425.2200
●
Fax: 512.997.4330
Confidential and Proprietary Information
22 Avaya Contact Recorder Planning, Installation and Administration Guide
Chapter 1: System Overview
This chapter provides an overview of the design options for an Avaya Contact Recorder
system.
Confidential and Proprietary Information
Issue 3 March 2013 23
System Overview
Introduction
Avaya Contact Recorder provides an extremely efficient and scalable, voice recording
platform, running on standard PC Hardware.
This chapter describes how Avaya Contact Recorder can be used to record calls on
several different Avaya switch types. It describes the Avaya Contact Recorder (which is a
mandatory component) and the optional components
Example Topology. ACR deployed against Communication Manager.
What’s New
In Version 10.0
●
Supports Avaya Communication Manager (CM) Version 5 and Application Enablement
Services (AES) Version 5
Confidential and Proprietary Information
24 Avaya Contact Recorder Planning, Installation and Administration Guide
Introduction
●
●
●
●
●
●
●
●
●
●
Supports Redhat Enterprise Linux (RHEL) Versions 4 and 5. (Existing installations on
RHEL 3 or 4 can be upgraded to ACR 10.0 but this version is no longer supported for
new installations).
The user interface has been refreshed and brought in line with that of the rest of the
workforce optimization suite.
One or more Avaya Contact Recorder servers may be used as a central replay server
for other IP recorders, removing the need for a separate Viewer server in all but the
largest systems.
The "archive" feature has been extensively enhanced, removing the need for a separate
Archive Manager. Blu-ray drives and media are also supported - though currently only
on a Linux platform.
A status screen on Master and Standby recorders now shows the status of all recorder
servers in the system, simplifying day to day operation.
Quality Monitoring has been simplified as the Avaya Contact Recorder now provides
CTI information to the Quality Monitoring server in place of the additional TSAPI link
previously required.
Avaya Contact Recorder may no longer require the separate purchase and installation
of IP_API_A or TSAPI licenses when connected to CM 5.1 or higher and AES 4.2.2 or
higher. See DMCC (IP_API_A) Licenses on page 75
As an alternative to specifying which stations are to be recorded, one or more Classes
of Restriction (CoR) can be targeted for recording, reducing the administration effort
needed to keep the recording rules in line with the switch.
Integration to auto-dialers such as Avaya Proactive Contact has been simplified and
brought within the recorder itself. Dialer integration is controlled by a license key
setting.
Licensing rules have been simplified.
In Version 10.1
●
●
●
●
Support for Communication Manager 6.0
Supports Redhat Enterprise Linux (RHEL)Version 5 ONLY. Existing users on earlier
versions of RHEL must backup their database, upgrade the operating system, upgrade
ACR and restore the database.
Recording of calls on Avaya Aura Contact Center ("AACC")
Recording of calls on Avaya Communication Server 1000 (CS1000) and
Communication Server 2x00 (CS2x00) (and is an upgrade path from NES Contact
Recording and Quality Monitoring 7.0) when installed on Windows 2008 server
●
Recording details can be uploaded to more than one Viewer database
●
Date limited licensing
●
Bulk export of recordings includes a standalone replay capability
Confidential and Proprietary Information
Issue 3 March 2013 25
System Overview
●
Selective recording bar now also applies to calls on AACC, CS1000 and CS2x00
switches
●
Recording of screen content (where license permits)
●
Enhanced security
●
Support for Windows 7 and Internet Explorer 8 client access
●
User asked to confirm before configuration settings are deleted
●
Replay control remains visible when search results scroll
●
●
Enhanced event types passed to Quality Monitoring application (held, transfer,
conference)
Call Recording Card ("CRC") is no longer supported
In Version 10.1 Service Pack 2
! CAUTION:
CAUTION:
●
●
●
●
●
This release is not certified for use with TDM recording channels or CS2x00
switches at this time.
The "Conferenced" recording mode previously provided for Communication Manager
systems has been merged with the "Bulk" recording mode of CS1000/CS2x00 systems.
Configuration has been rationalised and enhanced to provide a superset of features.
For example, the "Designated Recorder" and "Record Internal calls only" settings are
now available across switch types.
Quality Monitoring recording on Communication Manager now uses single-step
conferencing rather than service observe.
"Station Bulk" and "Station Executive" recordings modes using service observe on
Communication Manager have been removed. (Existing customers who feel they must
continue with these recording modes should consult Avaya).
TSAPI integration has been tightened so as to no longer require the Avaya TSAPI client
or associated separate process.
Support for Windows operating system when recording calls on Communication
Manager.
●
Configurable recording retention period on the disk buffer.
●
PCS Dialer integration now includes tagging by any of the "IDENT" fields.
●
●
●
Authentication mechanisms have been enhanced - to include Kerberos for client access
and NTLM2 access to the Quality Monitoring application's fileshare.
Search and Replay supports proxy servers.
Incoming AACC calls can be recorded without having to connect to the CTI feed of a
Communication Manager or CS1000.
Confidential and Proprietary Information
26 Avaya Contact Recorder Planning, Installation and Administration Guide
Introduction
●
Local archiving now supports Blu-ray on Windows as well as on Linux.
In Version 11.0
! CAUTION:
CAUTION:
●
●
●
●
This release is not certified for use with CS2x00 switches at this time.
Now a 64-bit application on both Linux and Windows
User accounts can be restricted from logging in unless explicitly authorized by an
appropriate second user ("dual sign-in")
A number of other security enhancements - including showing the time of last login and
the forced use of a temporary password when an account is created.
A new Remote Administration API allows most day-to-day configuration to be done
through Avaya Control Manager.
●
Audit log entries can be exported to ".csv" format.
●
Supports "free-seating" for screen recording
●
Archive destinations can be configured to store voice only, screen only or both.
●
●
●
●
●
●
●
Beep Tone can be configured for specific bulk recording targets and supports a third
mode in which beep tone is generated only after a decision to retain a recording has
been made. (Note that beep tone is only available in some recording modes on certain
switch types).
Status page now shows total calls observed today and since last restart.
Support for Proactive Contact ("PC") 5.0 and for Proactive Outreach Manager ("POM")
3.0
Support for bridged Line appearances in Bulk mode (except where two or more parties
on a call are on the same bridged line).
Pause and Resume (which mask and unmask recordings with a double-beep tone)
have been enhanced to allow different degrees of persistence of the mask command.
Screen recordings are also masked by showing a black screen for the duration of the
pause.
Recording calls via TDM trunks and extensions within the ACR itself (rather than
requiring a separate type of recorder) on Communication Manager as well as CS1000
(on a Windows platform only).
Recording calls on Communication Manager stations via passive IP tapping
(unencrypted, G.711 and G.729A on a Linux platform only)
●
Central Replay Server now supports up to 5000 channels.
●
Support for Internet Explorer 9 (32 bit)
●
User account details are now transferred automatically from Master to Standby
recorder(s).
Confidential and Proprietary Information
Issue 3 March 2013 27
System Overview
In Version 12.0
●
●
●
●
●
●
●
●
●
●
●
(Optional) Replay Authorization process
Interactive search and replay layout designer allows greatly increased scope and
flexibility. Access to the layouts can also be restricted to particular user accounts.
Recording lock and unlock mechanisms
Compliance screen capture enhanced to work with Windows thin client sessions and to
allow recording and replay of multiple screens per recording.
SNMP monitoring now supports up to Version 3.
Log file output can be directed to one or more syslog servers at INFO, WARN or
ERROR level.
Where the SMS interface is used (for CoR based recording rules) the interface now
defaults to https.
Contact and session level tracking of interactions provide hold, transfer and conference
counts and times as well as overall contact duration.
Selective Bulk recording (where licensed) allows random recording of a selected
percentage of all or specific recording targets.
Non-recorded stations on Communication Manager can be monitored to improve
tagging of calls transferred on to recorded stations.
Password security has been improved by forcing the use of strong passwords and
enforcing change of password while blocking reuse of previous passwords.
●
PCS dialer integration now handles hold and transfer scenarios better.
●
A standalone archive media verification tool is available on request.
●
Can archive recordings to EMC Centera storage systems.
●
●
Can retrieve recordings from NAS storage that were archived there using Central
Archive Manager (CAM).
Can be integrated with Workforce Optimization (WFO)
Confidential and Proprietary Information
28 Avaya Contact Recorder Planning, Installation and Administration Guide
Introduction
Recording Options
Communication Manager
Avaya Contact Recorder can record calls made on a Communication Manager system in
several ways: tapping into the TDM trunks or stations; tapping the IP packets or - the
preferred option - to conference into the calls to be recorded.
Trunk-side Tap
Where the bulk of telephone sets are not IP or the number of trunks carrying recordable
calls is limited, tapping into the trunks may be appropriate. Using E1 or T1 passive tap
cards, Avaya Contact Recorders can record any of the time slots as shown below. When
using this method, internal calls cannot be recorded. This makes it unsuitable for quality
monitoring.
Trunk-side Recording on Communication Manager
Confidential and Proprietary Information
Issue 3 March 2013 29
System Overview
TDM Station-side Tap
Where the telephone sets are digital and you only need to record a limited number of
telephones, tapping into the extensions may be appropriate. Using digital extension tap
cards allows an Avaya Contact Recorder to access the audio passing to or from the tapped
telephones as shown below.
TDM Station Recording on Communication Manager
Passive IP Tap
Where IP phones are used and the audio transmitted is unencrypted, a passive IP tapping
solution may be appropriate. This does not load the Communication Manager itself as a
conferenced approach would. In this approach, one or more additional Network Interface
cards (NICs) tap into the Ethernet segment(s) over which the voice traffic is flowing - as
shown below.
Confidential and Proprietary Information
30 Avaya Contact Recorder Planning, Installation and Administration Guide
Introduction
Passive IP Tapping on Communication Manager
Limitations
As the passive IP recorder first has to learn the location of IP phones, it may not be able to
record the first call made on each station after the recorder starts up.
Conferencing into Calls ("DMCC recording")
The preferred approach to recording calls on this switch is to use Avaya's Device, Media
and Call Control (DMCC) features to provide a wide range of recording modes with all the
benefits of VoIP-based recording but without the limitations of passive tap IP recording
systems.
This approach to recording offers the following benefits:
●
The recorder can record potentially any call on the switch. Traditional trunk and
extension modes cannot record internal and tandem calls respectively.
●
There is no cabling to maintain as new trunks or extensions are added to the switch.
●
Uses standard PC servers with no proprietary cards
Confidential and Proprietary Information
Issue 3 March 2013 31
System Overview
The recorder uses two different methods to record calls. The table below shows which
mode is used by each mode.
Recording Mode
On Demand Recording
Meeting Recording
Bulk Recording
On Demand with External Controller
Uses
Conference
Single-step Conference
Quality Monitoring
Note:
Note:
Regardless of which recording method is used, when a recorder port joins a
Communication Manager call to record it counts as an additional party on
that call. Hence your normal limit of 6 parties on a call includes one party
through which all of the recordings are made. This reduces the number of
real parties on the call to five.
Single-step Conference
Single-step conferencing as used by Bulk recording, Quality Monitoring and Externally
controlled (single-step conference option) has the following characteristics and limitations:
Exclusion
Prior to Communication Manager 6.2, this recording mode cannot be used to record calls
in which any user invokes the Exclusion feature.
Conference with Party still Ringing
If a conference contains a party that is still ringing, the call cannot be recorded until that
party answers the call.
Timeslots
Single-step conferences require an additional timeslot on the switch if (and only if) beep
tone is used.
Device Names
To avoid excessive load on the system, the recorder caches the "name" of each device
rather than request it on every call. These names are refreshed overnight so any changes
are picked up the next day unless you restart the recorder.
Confidential and Proprietary Information
32 Avaya Contact Recorder Planning, Installation and Administration Guide
Introduction
Call Segmentation
"Bulk" recordings are broken into separate segments whenever the parties on the call
change. The recorder continues to record only so long as the real parties on the call are
connected. If the call is on hold, recording stops.
If an external controller is used, it may segment calls at points it chooses.
Bridged Lines
Because of an inherent limitation in the underlying call/connection model, calls involving
more than one instance of the same (bridged) line may not be recorded correctly.
Beep Tone
If you choose to inject beep tone on a single-step conferenced recording, the recorder
becomes a full member of the call rather than a listen-only member and therefore:
●
Becomes visible to the agent, who can see that the call is conferenced
●
Uses an extra timeslot on the switch
Conference
In some modes a user or an external application will dial a port on the recorder. When this
happens, the recorder answers the call and is therefore a normal party on the call.
Timeslots
As "just another party" on the call, the recorder port will use the single additional timeslot
that any other phone would use when added to a call.
Call Segmentation
As the recorder port is a normal party on the call, it is still connected even if one or more
other parties on the call places the call on hold. It will receive the same audio that the
parties remaining on the call receive. This may include music on hold or silence.
If an external controller is used, it may segment calls at points it chooses.
CS1000
Avaya Contact Recorder can record calls made on the CS1000 switch via IP streaming
(preferred) or via traditional TDM tapping - or a combination of the two. In this mode Avaya
Contact Recorder must be installed on Windows.
Confidential and Proprietary Information
Issue 3 March 2013 33
System Overview
Duplicate Media Streaming over IP
This mechanism overcomes the difficulties inherent in passive-tap IP approaches and
allows greater flexibility in the location of recorders as well as increased capacity and
reliability of recorders. It requires only a standard full-duplex Ethernet card in the recorder.
It can be used on any type of switched Ethernet system, as it does not require port
mirroring. Ensure that the bandwidth is adequate. Above 100 channels, gigabit ethernet
will be required.
This is the preferred method of recording calls on CS1000 and should be used where
possible as it provides the simplest, most flexible and usually the most cost effective
approach to recording. In this approach, the recorder instructs the telephone system to
stream a duplicate copy of the audio directly to it over IP.
On CS1000 systems, the audio is streamed by the IP phone itself; this approach is only
available for systems using Phase II (or later) IP phones. The recorder sends instructions
via a Meridian Link Services (MLS) interface as shown below.
Duplicate Media Streaming in CS 1000
You should use this option for Bulk Recording or Quality Monitoring if both of these
requirements are met:
Confidential and Proprietary Information
34 Avaya Contact Recorder Planning, Installation and Administration Guide
Introduction
●
●
your Avaya system meets the prerequisite requirements for Duplicate Media Streaming
as shown in CS1000 System Prerequisites on page 76.
the required bandwidth is available between the Avaya Contact Recorder(s) and the IP
phonesets.
The recorder can be used with either G.711 (A- or -law), or compressed G.729A data
streams - the latter with or without Voice Activity Detection (VAD).
Trunk-side tap
Where the bulk of telephone sets are not IP or the number of trunks carrying recordable
calls is limited, tapping into the trunks may be appropriate. Using E1 or T1 passive tap
cards, Avay Contact Recorder can record any of the time slots as required. When using
this method:
●
Internal calls cannot be recorded. This makes it unsuitable for quality monitoring.
●
An Avaya Contact Center Manager Server is required
Trunk-side Recording on CS1000
Confidential and Proprietary Information
Issue 3 March 2013 35
System Overview
TDM Station-side tap
Where the telephone sets are digital and you only need to record a limited number of
telephones, tapping into the extensions may be appropriate. Using digital extension tap
cards allows an Avaya Contact Recorder to access the audio passing to or from the tapped
telephones as shown below.
Digital Extension Recording on CS 1000
! CAUTION:
CAUTION:
CS1000 switches support many different types of extension. Check the
Ai-Logix cards' manuals to confirm precise models supported.
Limitations
Actions by Unobserved Positions/DNs
CTI events are only received for the positions/DNs being recorded. When another,
unrecorded and hence unobserved position/DN is involved in a call, not all actions taken
by that other party are visible to the recorded DN. If such an internal "far-end" places the
call on hold, transfers to another party or conferences in another party, the recorder will not
Confidential and Proprietary Information
36 Avaya Contact Recorder Planning, Installation and Administration Guide
Introduction
be aware and hence cannot tag the call with the details of the third parties to whom the call
is transferred or who are conferenced into the call.
Emergency Calls
Calls received by a phone as a result of someone using the Emergency key may be
recorded more than once.
Supervisor Calls
Calls received by a phone as a result of someone using the Supervisor call feature may be
recorded more than once.
Beep tone
Beep tone is only supported in Duplicate Media Streaming recording modes. It is not
supported in any of the TDM recording modes.
Agent Status
In CC V6, agent status is not visible to the recorder at startup. Agents must log out and in
again after the recorder has started before calls can be recorded by and tagged with agent
numbers.
MARP/MADN
Multiple Appearance DNs ("MARP" and "MADN") can only be recorded when in Bulk
Recording mode in a knowledge worker environment. These are not supported by the
Quality Monitoring application, or the Avaya Contact Center environment.
Recording of calls made from one instance of a number to another line key on the same
number are NOT supported. The CSTA computer telephony model which underpins the
call state tracking cannot handle the same address being involved in two separate
connections on the same call.
Avaya Aura Contact Center
Avaya Contact Recorder can record calls controlled by an Avaya Aura Contact Center
using the CTI information and SIP recording path shown below. If the AACC is hosted on a
CS1000 or Communication Manager, then other calls made by these same telephones will
be recorded using one of the methods described above for the appropriate underlying
switch platform. In such cases, you must plan and configure your system to support both
the underlying recording mechanism appropriate to your switch platform and with the CTI
links shown below.
Confidential and Proprietary Information
Issue 3 March 2013 37
System Overview
ACR recording Avaya Aura Contact Center (based on Communication Manager)
The Avaya Contact Recorder receives CTI information from the CCT feed and passes
instructions through this same feed when it wants to record a call. The Avaya Aura Contact
Center then invites the specified recorder port to join the call which is recorded over IP.
Confidential and Proprietary Information
38 Avaya Contact Recorder Planning, Installation and Administration Guide
Server components
Server components
The Avaya Contact Recorder system can be installed as a single server solution providing
recording and replay of calls. Large systems can be built from several independent
recorders or in a master/slave or master/standby/slave topology.
You can extend the scope of the system by adding additional optional server applications
to create a comprehensive Workforce Optimization system.
The Avaya Contact Recorder runs on Windows or Linux but certain recording modes are
only supported on one or other, as shown in the table below
Environment
Communication
Manager
CS1000
Recording Mode
Windows
Linux
DMCC
Yes
Yes
SIP (of AACC calls)
Yes
Yes
TDM tap
Yes
No
IP Passive tap
No
Yes
Duplicate Media
Streaming
Yes
No
TDM
SIP (of AACC calls)
All of the other applications in the suite require Windows. The optional server applications
normally require their own physical server, but may sometimes be installed together on the
same server. See Component Co-residency on page 63 for details.
Each of the other components has a corresponding guide (as detailed in Additional
references on page 21 which you should refer to for more detail.
Avaya Contact Recorder Server
In most small to medium-sized (up to several hundred channels) Bulk Recording systems,
one of these applications provides the entire recording and replay system (as shown in
Introduction on page 24).
In larger systems (where a single physical server is not powerful enough), you should
install multiple instances of this application on different physical servers, each providing a
subset of the system's overall functionality. The Avaya Contact Recorder can:
●
connect to your Avaya switches CTI feed(s) and control all voice recordings
Confidential and Proprietary Information
Issue 3 March 2013 39
System Overview
●
record and store telephone calls
●
record and store screen content of Windows desktops during phone calls
●
●
archive the recordings it makes to one or more local DVD+RW or Blu-ray drives,
network fileshares and/or EMC Centera file stores.
provide search and replay services to users connecting via their browser or via their
telephone
●
provide voice recording services to Workforce Optimization
●
control other Avaya Contact Recorders
●
be controlled by another Avaya Contact Recorder
●
act as a Standby to an Avaya Contact Recorder Master
●
act as a centralized replay server, holding details of recordings made by other Avaya
Contact Recorders
Optional Server Applications
Workforce Optimization ("WFO")
This application suite provides comprehensive Workforce Optimization tools that can
control and exploit the voice and screen recordings made by Avaya Contact Recorder.
These include Quality Monitoring, coaching and Workforce Management tools among
others.
See the WFO manuals listed under Additional references on page 21 for full details of this
application suite and Installing Workforce Optimization ("WFO") on page 112 for how to
integrate it into the overall system.
Centralized Replay Server(s)
In any system with more than one Avaya Contact Recorder, details of recordings are (by
default) uploaded to the Master (and Standby if present). This allows users to search for
and replay calls recorded on any of the servers in a single query. On large (>5000 channel)
systems, you should dedicate a server to this search and replay task.
This server should be another instance of the Avaya Contact Recorder, licensed and
configured as a "Central Replay Server".
Note that the recording system is designed to continue recording regardless of the state of
these central servers. This means that the availability of the central applications cannot
affect the reliability of the recorders themselves. However, should you wish to deploy
independent and hence fault tolerant central search and replay servers, this is also
supported.
Confidential and Proprietary Information
40 Avaya Contact Recorder Planning, Installation and Administration Guide
Server components
Centralized Search and Replay
External Control
In addition to the data provided by the Avaya switches main CTI link(s), you may wish to
control and/or tag your recordings with details from other CTI feeds or application
interfaces. These may include third party systems and/or your own in-house applications.
The recorder supports a wide range of systems and allows them to be connected to your
recording system. These include:
●
Avaya Proactive Contact and other auto-dialers as described in Appendix F.
Confidential and Proprietary Information
Issue 3 March 2013 41
System Overview
End-User tools
To access the recordings held in the system, users have a variety of options.
Workforce Optimization ("WFO")
If you have integrated Avaya Contact Recorder with a WFO system, the user interfaces of
that system are available to search for, replay and evaluate the recordings. See Additional
references on page 21 for further details.
Search and Replay
Integral Search and Replay
The Avaya Contact Recorder includes a search and replay application within it. This replay
mechanism is a very simple and intuitive browser-based interface, requiring the user to
access it via (32-bit) Internet Explorer Version 8.0 or higher. For further details see Avaya
Contact Recorder User Guide.
The Search and Replay application is hosted on a web server running on the recorder
itself. It uses a local database of recordings to allow users to search for recordings by:
●
●
Call start date/time
The name(s) and number(s) where provided of any party on the call or through which
the call was routed. This includes stations, ANI, DID, Skill or hunt group, VDN etc.
where provided by the switch.
●
Agent ID and name
●
Call duration
●
Call Identifier
●
User defined fields supplied by external controllers
A full description of the attributes that recordings are tagged with is given in Recording
Attributes on page 272. Access restrictions determine which calls individual users are able
to replay. Each recording is assigned one or more "owners" at recording time (see Search
and Replay Access Rights on page 171 for further details).
The user can play and view details of any call that matches their search criteria and access
rights. When a call is played, a graphical representation of the audio level of the call, the
audio wave form, is displayed. The audio wave form shows silence and tones, so the user
can click beyond irrelevant sections and pinpoint parts of the call that are of interest.
Confidential and Proprietary Information
42 Avaya Contact Recorder Planning, Installation and Administration Guide
End-User tools
Screen content, where recorded, can also be viewed. See the accompanying User Guide
for further details of this application.
Central Search and Replay
Where multiple Avaya Contact Recorders are deployed, an additional server can be
nominated as a Central Replay Server. This server is not used for recording but can
provide telephony replay ports (on Communication Manager only).
The other recorders upload details of the recordings they have made into this server's
database allowing users to search for and replay recordings made on any recorder without
having to know which one recorded a particular call.
Contact Recording Desktop
This is a very simple desktop application that lets users on CS1000 systems control
recording of a DN or Position ID line that they are using alongside the PC on which they
are running this application. The application typically shows as an icon in the tool tray.
Users can then use the right-click menu or restore the main window to:
●
Start or stop recording
●
Request that a recording is deleted or retained
●
Tag a recording with additional details
Note:
Note:
Users with IP phones can perform the first two directly from keys on their
phone.
Contact Recording Desktop (CRD) on page 246 describes how to configure and use this
application.
Administration Tools
As the suite is designed specifically for Avaya systems, much of the complexity associated
with generic recording systems has been removed resulting in a system that is easy to
configure and maintain. The recorders are administered via a web interface. The detailed
use of this interface is the subject of later Sections in this guide.
Alternatively, on Communication Manager systems, much of the day-to-day administration
can be performed on Avaya Contact Center Control Manager and pushed to the Avaya
Contact Recorder.
Confidential and Proprietary Information
Issue 3 March 2013 43
System Overview
Recording Functionality
The first task in designing any recording system is to define what is to be recorded. This in
turn is often driven by the reason for wanting the recordings. This section introduces the
various ways in which recorders' ports can be used but you should refer to Operations on
page 146 for detailed functionality and limitations of each mode.
Sampled Recording for Quality Assessment
If the end goal is to record only a sample of calls in order to assess the quality of your
interactions with customers, Workforce Optimization ("WFO") can be used alongside the
Avaya Contact Recorder. See Avaya Contact Recorder Integration to Workforce
Optimization Guide to determine how you will use the WFO system to control recording.
Note that this document also highlights a number of limitations.
Licensing
The Avaya Contact Recorder must be provided with a license key that specifies how many
different telephone stations can be recorded by WFO.
Bulk Recording
If you need to record all of the calls taken by specific stations, agents, skill groups or Vector
Directory Numbers (VDNs) then you require Bulk Recording:
CS1000
You can record specific positions and DNs.
Communication Manager
CTI Information received over an AES TSAPI link allows the Avaya Contact Recorder to
record calls on specific stations, agents, skill groups, VDNs or CoRs. Advanced
configuration options let you filter the calls by VDN or Skill Group rather than have to
record every call on the nominated addresses.
Confidential and Proprietary Information
44 Avaya Contact Recorder Planning, Installation and Administration Guide
Recording Functionality
AACC SIP Contact Center
Where an AACC is configured as a "SIP Contact Center", on either Communication
Manager or CS1000 platforms, calls that are routed via the AACC will be recorded using
SIP. Other calls will be recorded as described above for the relevant underlying platform.
Externally Controlled Recording
More complex recording requirements may be met by customized or specialist applications
that interface to other CTI feeds or customers' own applications. Such an application can
control ports on the Avaya Contact Recorder, allowing it to record exactly what and when it
requires. The application may also "tag" the recordings with additional details such as
customer number or account number.
Refer to Integrating with other systems on page 87 for more detail..
Screen Recording
As well as recording the audio content of a call, you can also associate a telephone with a
Windows PC and record the content of its screen in Bulk Recording mode. Alternatively,
the recorder can track where an agent logs in and record the screen of that agent's
Windows desktop. In this case, as well as a dedicated Windows PC the recorder can
record the user's desktop on any of the following thin client topologies:
●
Citrix Presentation Server 4.5
●
Microsoft Windows 2003 Terminal Services
●
Microsoft Windows 2008 Terminal Services
●
VMWare 3.5 VDI solutions hosted on any of the above client operating systems.
Recordings may contain multiple screen recordings (up to 4) where more than one party
on the call is configured for screen recording.
Note:
Note:
Avaya Contact Recorder does not currently support encryption of the screen
recording transport.
Licensing
The recording capacity across the whole system is restricted according to the license key
entered. (This encompasses all voice recordings being made except the number of screen
recordings which are separately licensed).
Confidential and Proprietary Information
Issue 3 March 2013 45
System Overview
Ad-hoc or Occasional Recording Modes (Communication
Manager only)
Although Bulk Recording can be configured to delete most calls and only retain those a
user selects during a call, this still requires a recording port to be assigned throughout the
duration of a call. Two other recording modes are provided for those requiring occasional
recording:
On Demand Recording
This mode lets users of any phone on your system dial into or conference in a recording
port as and when they want to start recording a call.
One or more "pools" of ports on the recorder can be assigned to this recording mode and
accessed via Hunt Group numbers so that callers automatically reach an available port.
The recorder automatically answers the incoming call on its port and starts recording.
Refer to On Demand Recording (Communication Manager only) on page 157 for a full
description of this mode and how to configure it.
Meeting Recording
A novel use for recording is in taking a detailed log of a meeting, either as an audio record
for those attending, or as a way to include non-attendees later. You can use any meeting
room or office with a telephone that has a speakerphone or, ideally, conference phone
capabilities to record the meeting.
!
Important:
Important:
The audio recorded with Meeting Recording is the same as someone dialing
in would hear it on the phone used to record it. Place the phone so it picks
up the speech of all participants. They should speak loudly and clearly.
Experiment with this recording mode before relying on it to provide full and
complete records of your meetings. Avaya cannot be held responsible for
the failure to pick up all of the audio intelligibly. Use this recording mode as
an aid to note taking, not a replacement for it.
One or more "pools" of ports on the recorder can be assigned to this recording mode and
accessed via Hunt Group numbers so that callers automatically reach an available port.
The user follows the spoken instructions to start the recording and specify which user(s)
can access it.
Refer to Meeting Recording (Communication Manager only) on page 158 for a full
description of this mode and how to configure it.
Confidential and Proprietary Information
46 Avaya Contact Recorder Planning, Installation and Administration Guide
Recording Functionality
Port Requirements
Ports assigned to On Demand or Meeting recording
●
●
can be assigned to one or more hunt groups making them easily shared across one or
more user populations
can be used not only by stations on the switch but also from outside the switch if they
are made accessible via a DID number.
Licensing
Each recording is counted as part of the overall recording capacity and is restricted
according to the license key entered.
Replay Options
Soundcard Replay
Many users choose to replay recordings via their browser and the soundcard on their PC.
This does not use any ports on the recorder and does not require any additional licensing.
Telephone Replay (Communication Manager only)
However, the recorder also supports replay via the user's telephone on Communication
Manager and this does use a port on the recorder.
Refer to (Telephone) Replay Ports (Communication Manager only) on page 160 for a full
description of this mode and how to configure it.
Licensing
To use Telephone Replay Ports you will need the purchase the required number of replay
channel licenses.
Confidential and Proprietary Information
Issue 3 March 2013 47
System Overview
Miscellaneous
Beep Tone
Some states and countries require that both parties on a call be made aware that the call is
being recorded. One way to do this is to apply a tone to the line. Note, however, that most
telephone users are unaware of the significance of this tone and might, in fact, regard it as
a fault. There are more effective means of informing the user that the call is being
recorded. For example, you can inform users on advertising and in contract literature or
play a recorded announcement before the call is connected. Check the legal position in
your jurisdiction and apply the appropriate settings.
See the discussions of how each recording mode works earlier in this chapter to determine
whether or not you need to turn on this warning tone within the recorder. In most cases, it is
recommended that you set this option to No and use the other mechanisms described
there.
In cases where the recorder is able to control beep tone, you can set this to be on, off or on
only when the recording will be retained.
International support
The recorder's browser-based Administration and Search/Replay interfaces are provided
in several languages. Check with Avaya for availability of specific languages. International
support includes:
●
●
Time zone and DST support. All dates and times are stored in the database in
Coordinated Universal Time (UTC). However, when you view records using the search
and replay application, these are converted to your local time. If you view the records
using a database query tool, the times will be shown in the time zone of the client
machine, which may be different from the server time. Note that the XML files relating to
the recordings include ISO standard timestamps, giving both UTC and offset from
Greenwich Mean Time (GMT).
Number ranges are stored in the system database in left-to-right format (e.g. 100-200)
unless you configure the property "system.forcertl=true" in the properties file. This
affects alarms and audit trail entries.
Confidential and Proprietary Information
48 Avaya Contact Recorder Planning, Installation and Administration Guide
Miscellaneous
Liability
Liability of Avaya for failure to record any calls is limited under the terms of supply.
Confidential and Proprietary Information
Issue 3 March 2013 49
System Overview
Confidential and Proprietary Information
50 Avaya Contact Recorder Planning, Installation and Administration Guide
Chapter 2: Planning and Prerequisites
This chapter gives details of the prerequisites for an Avaya Contact Recorder system. You
should also review Chapter 6 System Security as some of the optional elements described
there may also require additional cost and/or effort.
The main sections in this chapter are:
Introduction on page 52
Recording Bandwidth on page 53
Storage Requirements on page 56
Server Platform on page 61
Network Issues on page 64
Licensing on page 66
Communication Manager system prerequisites on page 69
CS1000 System Prerequisites on page 76
AACC System Prerequisites on page 78
Topologies on page 81
Integrating with other systems on page 87
Confidential and Proprietary Information
Issue 3 March 2013
51
Planning and Prerequisites
Introduction
Unfortunately, there is no one "right" order in which to plan a system. A number of the
requirements and pre-requisites are inter-dependent and it may be necessary to iterate
through this section several times, refining your plans each time. This Chapter assumes
that you have read the previous one and know the type and quantity of recording and
replay that you require - and hence your total license requirements.
This Chapter will now guide you through:
identifying what is to be recorded, the options for doing so and the relevant license
requirements for the preferred option
determining the storage needed to hold your recordings
sizing the servers needed for each application
quantifying the network bandwidth needed
You can then determine an appropriate system topology.
Confidential and Proprietary Information
52 Avaya Contact Recorder Planning, Installation and Administration Guide
Recording Bandwidth
Recording Bandwidth
Each type of recording requires a certain amount of data to be passed between
components of the systems, processed and ultimately stored on disk and/or archive drives.
This section explains the implications of each type of recording and - where choices can be
made in terms of configuration or topology - the implications of these.
Voice Recording
The Avaya Contact Recorder supports two types of audio codec: G.711 (64kbps) and
G.729 (8kbps). The choice of format depends on your switch type and network topology.
G.711
If the recorder receives audio in G.711, recordings will be compressed by the recorder and
stored as G.729 (8kbps) files. (unless compression is deliberately disabled by setting
acr.disablecompress=true in the properties file.)
The implications of receiving G.711 (and compressing it) rather than receiving G.729 in the
first place are:
Several times more bandwidth will be needed between the recorder and the source of
the audio
Bulk recording capacity of a given server will be about halved
G.729A
If the recorder receives G.729, the recorder will not have to perform any compression
tasks. The pros and cons are therefore roughly reversed from those shown above.
Communication Manager
With TDM and passive tapping, the recorder does not impose any load on the switching
fabric of the Communication Manager. When using DMCC softphones, however, calls are
recorded using resources on the Avaya Communication Manager to conference a recorder
port into a live telephone call. One of the benefits of this approach is that the recorder can
ask to receive audio in a format that suits it - without impacting the experience of the
parties actually speaking on the call.
The recorder requests either G.711 (-law), or compressed G.729A data streams. The
above approach also means that audio is received at the recorder already mixed - so a
G.729 recording requires much less processing power than a G.711 call (which is
compressed to G.729A by the recorder).
Confidential and Proprietary Information
Issue 3 March 2013
53
Planning and Prerequisites
G.729 is definitely preferable from the recorder's point of view but uses about twice as
much audio processing resource within the Communication Manager. You must choose
which is appropriate for your recording needs, network and server sizing.
Note:
Note:
When using G.711, the recorder always requests -law, never A-law. This
applies to all countries regardless of that country's national preference.
If using IP passive tap recording, the Avaya Contact Recorder receives packets in
whatever format you have configured your Communication Manager to use. This mode
results in "stereo" recording of the call but if received in G.711 the two streams are
combined prior to compressing into a single G.729A (8kbps) recording.
TDM recordings are compressed by the line interface cards which should be configured to
provide G.729A (8kbps).
CS1000
On a CS1000 system with IP call recording, IP phones stream copies of the audio packets
they are sending and receiving to the Avaya Contact Recorder. As packets are simply
copied to the recorder, they are always in the same format (G.711 or G.729) that is being
used on the call itself. If you wish to take advantage of the benefits of G.729 recording, you
must configure your CS1000 system to use this format.
Duplicate Media Streaming results in "stereo" recording of the call. Two separate streams
of audio are received. In the case of G.711 these are mixed and compressed to a G.729A
(8kbps) file. In the case of G.729, they are kept as two separate streams and so occupy
16kbps. Hence the storage requirement is doubled but the recorder will support a much
higher channel count if it receives G.729.
Note that a phoneset using bandwidth of X kbps to make a phone call will require an
additional 2X kbps (twice X) for the streams being copied to the recorder. This results in a
new total bandwidth of 3X kbps (three times the bandwidth of the unrecorded call) from the
phone being recorded. The quality of service (QoS) of the network between the IP phones
being recorded and the recorder must be the same QoS as required for a voice call.
If you have limited wide area bandwidth, consider placing slave recorders on the same
sites close to populations of phones to be recorded. You can force recordings to be made
on specific recorders.
TDM recordings are compressed by the line interface cards which should be configured to
provide G.729A (8kbps).
Screen Recording
Screen content is also transmitted via IP. In this case, when a screen is associated with a
phone that is being bulk recorded, or a user is seen to log on with a domain account for
which the recorder has an Agent ID set the screen content is sent from the workstation
Confidential and Proprietary Information
54 Avaya Contact Recorder Planning, Installation and Administration Guide
Recording Bandwidth
being recorded to the recorder. If Quality Monitoring is also performing screen recording,
then a further stream of data will be sent from the workstation to the Avaya Contact
Recorder system. Note that, in the case of thin client workstations, the recorder interacts
with the terminal server providing the services, not directly with the user's desktop display
device.
Typical storage requirements for screen recordings are shown below but these can vary
enormously according to how dynamic the users' screens are.
Screen Resolution
Color Reduction
No Color Reduction
1024 x 768
200 KB / min
800 KB / min
1280 x 1024
239 KB / min
1200 KB / min
1600 x 1200
301 KB / min
1800 KB / min
Screen recordings must be taken into account when sizing storage requirements as well as
network bandwidth.
Confidential and Proprietary Information
Issue 3 March 2013
55
Planning and Prerequisites
Storage Requirements
Having determined the type, size and location of your recording capacity, you must now
determine how much storage is required within the system. Storage requirements of many
terabytes are not uncommon.
Storage is required for:
the operating system and applications installed on each server
the audio and screen content of recordings
the database holding the searchable details of these recordings
In each case you should consider requirements locally at each recorder and centrally.
To do this, you will need to know:
how many recordings will be made on the recording channels already identified
(typically expressed in channel hours per day). In other words, how many hours of audio
and/or screen you expect to record on each recorder every day.
how long you wish to retain recordings (typically expressed in days).
the average duration of a call (typically expressed in seconds).
Storage at Each Recorder
In addition to the operating system, installed software and its configuration data, each
recorder stores:
details of the recordings it has made in a local database
the recordings it has made as files on its hard disk
In all cases, the system automatically notes the location of the recordings so that when a
user wishes to replay a call that is no longer in local online (disk) storage, the application
prompts them to insert the appropriate removable media (if any).
Voice recordings are stored in G.729A format - in either mono (8kbps) or stereo (16kbps)
according to the recording method and format in which the audio was received as
described above. This allows for high volumes of recordings to be stored on the available
disk space.
Avaya strongly recommends RAID arrays or fault tolerant Storage Attached Network (SAN)
devices for online storage of recordings on the recorder platform. The operating system
and calls database should be RAID 1 and the (typically much larger) recording storage
area should be RAID 5.
Confidential and Proprietary Information
56 Avaya Contact Recorder Planning, Installation and Administration Guide
Storage Requirements
The recorder automatically manages the available recording storage space. This is used
as a circular buffer providing instant access to the most recent recordings and deleting the
oldest, as space is required for new recordings or as they reach the retention period
configured.
Rather than storing bulk recordings on RAID arrays in each recorder, many customers
prefer to use Storage Attached Networks. These must be connected directly to recorders.
Hierarchical File Storage (HFS) Systems and Network Attached Storage (NAS), however,
can only be supported via the recorder's Archive features. These act as secondary
recording storage.
!
Important:
Important:
The storage used for recordings must be local to the server making the
recordings. It must not be accessed via a network connection.
The table below summarizes the requirements for Bulk Recording on an Avaya Contact
Recorder.
Details of Recordings
Content of Recordings
Stored
In local postgres database
Stored as files on local disk in a
hierarchical folder structure
Purged
Nightly, after user defined period
(default 60 months)
100 at a time as disk space is
needed for new recordings
Volume
Approximately 2KB per recording .
Approximately 7.2MB (G.729
stereo) or 3.6MB (G.729 mono) per
channel hour of audio.
So total ~ 7.2MB (or 3.6MB) x
channel hrs/day x days retained
So total ~ 2KB x recordings/day x
days retained
Location
(Linux)
/var (in addition to the normal
contents of /var)
Location
Install path
(Windows)
Type
RAID 1 (mirrored) or 5 (striped)
strongly recommended.
Local hard drive or SAN, not NAS.
/calls
User Configurable. Dedicated
partition required.
RAID 1 (mirrored) or 5 (striped)
strongly recommended.
Local hard drive or SAN, not NAS.
Confidential and Proprietary Information
Issue 3 March 2013
57
Planning and Prerequisites
Workforce Optimization ("WFO")
If Avaya Contact Recorder is integrated with a WFO system, then it is likely to require
more storage space for both screen and audio content.
By default, all recordings made on Avaya Contact Recorder are made available to the
WFO database. You can override this by setting the property entry
core.consolidateall=false. Thereafter, only details of recordings involving parties
configured appropriately within WFO will be sent to the WFO database. Further details are
given in Sessions Visible to WFO on page 283. You must first determine what proportion
of recordings will be made visible to WFO. For those calls, you will require additional
storage.
WFO stores details of recordings by "session" - that is, according to the internal party
involved in the call. Each internal party needs a separate session - and hence separate
recordings. Normally, Avaya Contact Recorder makes a single recording of each call
segment regardless of how many parties are on the call. However, where WFO must be
advised of multiple sessions, each one requires a separate copy of the audio and, if
present, screen content.
Furthermore, if WFO requires screen recordings, then Avaya Contact Recorder must
record an additional copy of the screen data, running for the entire duration of the session,
including periods when voice recording has stopped - such as when the internal party has
the call on hold.
Additional storage capacity for these recordings must be provided. Where screen
recording is used or where a high proportion of internal calls are to be recorded this can be
significant.
Central Database Storage
Follow the guidance above to size the storage needed for the call details using the total call
volumes across all recorders that are feeding into the Central Replay Server.
Archive Call Storage
Where you wish to retain calls for longer than it takes to fill the hard disk storage on a
recorder, two options are available:
Connect one or more DVD+RW or Blu-ray drives to the recorder. This requires only 1GB
of buffer space on the recorder. Recorders that capture more than 4GB per day should
use Blu-ray.
Confidential and Proprietary Information
58 Avaya Contact Recorder Planning, Installation and Administration Guide
Storage Requirements
provide one or more fileshares and/or EMC Centera file stores onto which the recorders
can archive their recordings.
Backup Storage
See Backup/Restore on page 182 for a discussion of Backup and Restore options. You
should determine whether additional storage space is required in your corporate backup
system to accommodate the new recording system.
Confidential and Proprietary Information
Issue 3 March 2013
59
Planning and Prerequisites
TDM Interfaces
Cards Supported
The following Ai-Logix cards can be used:
DP Series (trunk taps)
NGX Series (digital extension taps)
LDA Series (analog taps)
Chassis Requirements
As far as performance is concerned, up to 510 channels can be supported in a single
chassis but the capacity is normally limited by the number of card slots available.
An extension chassis may be used if the motherboard does not provide sufficient slots.
Platform Restrictions
As the software tools provided for these cards are 32 bit Windows applications, any Avaya
Contact Recorder using TDM cards must run on Windows (not Linux) regardless of which
telephony switch is being recorded.
A separate (32 bit) process runs as part of the Avaya Contact Recorder and passes audio
to the main (64 bit) service.
Confidential and Proprietary Information
60 Avaya Contact Recorder Planning, Installation and Administration Guide
Server Platform
Server Platform
Taking the above factors and the potential location(s) of your recorders into consideration,
you must determine how many channels of each type of recording you wish to deploy and
on which site.
Having decided the total recording capacity at each of your locations, you must translate
this into one or more server platforms capable of handling the load identified.
Apart from the specific exceptions listed in Component Co-residency on page 63,
Dedicated server(s) must be provided with no other applications running on them.
Sizing
The benchmarks given below are for the following server specification, which is the
minimum required for new installations (upgraded systems can be assumed to continue
supporting the load for which they were sized on the version originally installed):
2.67GHz six-core CPU with Intel Supplemental SSE3 (SSSE3) support
1Gbps Ethernet NIC port
8GB RAM
RAID 1 or 5 strongly recommended
DVD drive for installation of software (capable of writing DVD+RW and/or Blu-ray disks
if local archiving is required)
RedHat Enterprise Linux 6 Update 2 (64 bit) (Communication Manager IP and/or DMCC
recording only) or Windows 2008 Server R2
Confidential and Proprietary Information
Issue 3 March 2013
61
Planning and Prerequisites
Recording Method
(all supported codecs)
Max concurrent channels (Notes 1, 2)
Communication Manager via DMCC
1000
Communication Manager via Passive IP
500 (Note 7)
CS1000 Duplicate Media Streaming
650
Avaya Aura Contact Centre via SIP
1000
Either switch via TDM
510 (hardware limited)
BUT WHEN USING
Reduce max concurrent channels by
24 hour loading rather than 8 hour day
30%
Screen Capture
50% (typical but highly variable)
Workforce Optimization ("WFO")
10%
More than 10 concurrent replays per
recorder
N/A. Install dedicated Central Replay
Server instead. (Note 4)
Average call duration less than 1 minute
25%
Virtualized environment (under Linux or
Windows)
10%
G.711 input Server that does not support
Intel Supplemental SSE3 (SSSE3). Most
AMD servers do not support this.
30%
Notes:
1. Check the limits imposed by your switch infrastructure (later in this chapter) as these
may limit the capacity of individual servers and/or the overall system to lower figures
than the recorder hardware does.
2. Where more than one factor from the second table applies, the effects are cumulative.
For example, the acceptable channel count for AACC is 1000 but if KMS, a virtualized
environment and WFO recording are to be used, the capacity is 1000 x 80% x 90% x
90% = 648 channels.
3. Where combinations of different recording channels are used, add up the fraction of a
server each group of channels would need. The total must be less than one. For
example, 400 channels x (Communication Manager, DMCC) + 200 channels x
(Communication Manager, G.711 voice + screen) = (400/1000) + (200/500) of a server
Confidential and Proprietary Information
62 Avaya Contact Recorder Planning, Installation and Administration Guide
Server Platform
= 0.84 of a server - so OK. Do not forget to apply any reductions (as per point 2above)
first.
4. A dedicated Central Replay Server can support systems of up to 5000 channels and
(Communication Manager only) 40 phone replay ports.
5. Passive IP figures assume 20ms packet interval over Gigabit ethernet ports with no
unwanted traffic appearing on the SPAN ports. Where unwanted packets are received
and/or different packet intervals are used, measure TOTAL packets per second (Npps)
across ALL NIC ports being tapped and apply the appropriate formula below to find
channel count C:
C = 500 - Npps/500
Component Co-residency
Recorder + Unify
When running on Windows a single server IP recorder of up to 180 channels (codec
dependant) will support the co-existence of the following application and components:
Avaya Contact Recording Master - provides IP recording, local calls database and
search and replay application
Custom adapter (Unify component) - if applicable
See Recording Bandwidth on page 53 for more details about the codec dependencies.
DVD+RW / Blu-ray Drive
A wide range of DVD drives has been used successfully and Avaya is not aware of any
specific model limitations at this time. The following media types are supported:
On Linux: DVD+RW (single layer) or BD-R (single layer)
On Windows: DVD+RW (single layer) or BD-RE (single layer)
Note:
Note:
Most drives are advertised as supporting a wide range of subtly different
media types (e.g. DVD+R, DVD-R, DVD+RW, DVD-RW, single and double
layer etc.). Regardless of which media the drive supports, the recorder
ONLY supports writing of the above media types. You must confirm that the
drive supports at least one of these media types, that it works under the
version of operating system you are using and that you only insert this type
of media.
Confidential and Proprietary Information
Issue 3 March 2013
63
Planning and Prerequisites
Network Issues
In planning the network that will support your Avaya Contact Recorder system, you must
consider:
the additional load imposed on the network
the IP ports used - so that firewalls can be configured appropriately
(passive IP recording only) the paths over which audio is transmitted - so that the
recorder is able to tap into all the calls that are to be recorded.
Load
You must design your network topology to accommodate the additional traffic created by
the recording system. See Recording Bandwidth on page 53 for a discussion of the
bandwidth required for each type of recording.
Ports Used
The components of the system use a number of IP ports to communicate:
between each other
with various other Avaya components
with end-users and administrators
Recorder Interfaces on page 264 provides a diagram and table listing all of the interfaces
to and from the Avaya Contact Recorder software. Your network and firewalls must be
configured to permit traffic to pass over these links.
Network Address Translation Routing
The IP address of an Avaya Contact Recorder is sent to the telephone system as part of
the recording process. It is therefore essential that when the telephone system
components transmit to this address, the packets are routed correctly to the recorder. The
recorder must therefore be visible to the media processing resources, IP phones, Media
Access Server or Border Control Point as appropriate on the IP address that it uses itself.
Additionally, if the recorder has more than one NIC card and these are not "teamed" or
"bonded" into a single address, it is imperative to ensure that all VoIP packets are
Confidential and Proprietary Information
64 Avaya Contact Recorder Planning, Installation and Administration Guide
Network Issues
transmitted over the same NIC card (i.e. the network route for all recorded audio streams
must be the same).
Confidential and Proprietary Information
Issue 3 March 2013
65
Planning and Prerequisites
Licensing
A license key is only needed for each recording system. This may be a "standalone"
recorder or any number of slaves and/or standby recorders connected to a Master
recorder. Slaves and standbys are controlled by the Master and do not require their own
license key. Central Replay Servers require a license key each.
Recording Limit
The license key determines the maximum number of Recordings that can occur in the
system as a whole. Recording a call uses one recording channel license - regardless of
whether this was triggered by Bulk recording configuration, WFO Business Rules or both.
Duplicate copies of recordings with multiple sessions, made for WFO's benefit do not use
up additional licenses.
Where a recording system includes multiple servers (master plus standby and/or slaves)
the limit is applied across all of these recorders.
Backup Recording Channels Limit
To use one or more standby recorders to provide fault tolerant backup capability, you must
license as many backup recording channels as are to be configured on standby recorders.
Concurrent Screen Recording Limit
The license determines the maximum concurrent number of screens that can be recorded
across the system as a whole. Each screen may be recorded more than once (e.g. for
WFO as well as bulk recording) but still only uses one screen recording license.
Quality Monitoring Seat Limit
The license determines how many different stations can be recorded by the WFO
application. This is not a concurrent limit. Each station that is recorded for Quality
monitoring counts against this license.
Confidential and Proprietary Information
66 Avaya Contact Recorder Planning, Installation and Administration Guide
Licensing
Telephone Replay Channel Count
The license determines how many recorder channels can be assigned to telephone replay.
This feature is only available on Communication Manager based systems.
Dialer Integration
The license key will enable or disable integration to predictive dialers using the recorder's
integral support for these. It is not required where integration is via a separate (and hence
separately licensed) controller, nor is it required for integration between a CS1000 system
and the SER dialer.
Secure Call Recording
For CS1000 systems, the license determines whether or not the audio streams sent to the
recorder can be encrypted.
Communication Manager based systems support this as standard when using DMCC
recording but this cannot be recorded using passive IP tapping.
Selective Recording
The default for Bulk recording mode is that 100% of the calls that match the recording
criteria are recorded (subject to capacity limitations). If licensed for this optional feature,
you can specify what percentage of such calls are recorded. This can be set overall and/or
for specific bulk recording targets.
Timed Trials
Avaya can, at its discretion, issue an activation key which includes an expiration date. This
allows for timed trials of any combination of features and capacity. As the expiration date is
fixed within the license, the server will stop operating at that date regardless of when you
enter the license key.
To extend a timed trial or to upgrade to a full license, contact us for an updated license
activation key. Contact details in the section titled For additional information: on page 22.
Confidential and Proprietary Information
Issue 3 March 2013
67
Planning and Prerequisites
A five day trial license is available automatically from the license key entry page. This will
allow you to try out Avaya Contact Recorder in a single server topology.
! CAUTION:
CAUTION:
The five day trial license must not be used for production recording. When a
full license is installed, any trial recordings become unplayable
Confidential and Proprietary Information
68 Avaya Contact Recorder Planning, Installation and Administration Guide
Communication Manager system prerequisites
Communication Manager system prerequisites
To use the Avaya Contact Recorder system with a Communication Manager, you will need
to ensure that your Avaya system meets the following requirements. This section
discusses the various hardware, software and configuration requirements.
Communication Manager
Avaya Contact Recorder requires AE Services and hence is only supported on the models
and versions of Communication Manager that support this platform.
Model
The Avaya media server running Communication Manager must be an S8300 through
S8800 system.
Station Count
Each DMCC recording port on a recorder is an additional IP phone on the switch. Do not
exceed the total station count for the switch in question.
Loading
Each DMCC recording adds as much load to a switch as a normal call. Hence you can only
record 100% of calls using this method if your switch is running at no more than 50% of its
design load. For example, S8700 switches running at up to 20,000 BHCA (complex call
center call types) can have all calls recorded. Higher loads would require an S8710 or
S8720.
Software Version
Avaya Contact Recorder requires one of the following:
CM 5.0 - CM 6.0
Please check on http://support.avaya.com for more recent loads.
Confidential and Proprietary Information
Issue 3 March 2013
69
Planning and Prerequisites
Gateway Resources
These house the media switching components of the Avaya system. You must ensure that
the system has, or is expanded to have sufficient:
Card Slots for the C-LANs and Media Processing Resources described below
Time-slots for the original calls and, where needed, the recording channels.
Card Slots
Each C-LAN and Media Processing card must be located in the appropriate gateway and
therefore in an available card slot alongside the existing cards.
Time-slots
When using DMCC softphones, the recorder conferences into calls in order to record them.
ANY recording in which the recorder is injecting beep-tone will require one additional
time-slot per concurrent recording.
On Demand and Meeting modes use normal conferencing (as opposed to single-step)
and therefore use a timeslot per recording.
Where additional timeslots are needed, the total timeslot count must not exceed the
maximum available on that port network (484). Therefore, for a 100% recorded system,
using beep tone injection do not equip any port network with more than:
6 x T1s (=144 calls, 432 timeslots)
or
5 x E1s (=150 calls, 450 timeslots)
These guidelines allow for reasonable additional timeslot usage for conferences with other
port networks, shared tones and so on.
Rebalance port networks or add new ones to reduce the timeslot requirement on each to
this level.
AE Services
Each DMCC recording port on an Avaya Contact Recorder uses a DMCC softphone. The
recorder also makes use of TSAPI services. If you wish to configure recording of stations
according to the CoR of the station, the recorder will also use the SMS Web Service to
determine which CoR each station uses.
These are all provided by Avaya's AE Services platform.
Confidential and Proprietary Information
70 Avaya Contact Recorder Planning, Installation and Administration Guide
Communication Manager system prerequisites
Loading
Note:
Note:
Note:
To avoid overloading an AE Server, do not attempt to record more than
20,000 calls per hour through each AE Server. (20,000 BHCA).
Note:
You must not use more than 1,000 softphones (recorder ports) through a
single AE Server.
If several small recorders are used, you may connect them to a shared AE Server, but only
if the total load on the AE Server does not exceed this figure. If the load imposed by a
single recorder exceeds this figure, you must split the load across multiple smaller
recorders, spreading the load across multiple AE Servers.
Multiple AE Servers
Most Communication Managers can support up to 15 AE Servers but this is a total count not just those associated with recording. You may have othe AE Servers associated with
other CTI applications.
Location
In a multi-site system, you should always aim to install an AE server on the same site as
the recorder(s) that is (are) using it. This minimizes the chance of system failure due to
loss of connectivity between recorder and switching system.
Vintage
Avaya Contact Recorder 12.0 requires AE Services 5.2 or above. Ensure you are running
the latest recommended load of AE Services.
Expansion Interface Boards (TN570)
All Expansion Interface Boards must be TN570C Vintage 3 or later.
C-LAN
C-LANs (TN799 DP) are used for two purposes:
CTI information may be passed through them
DMCC softphones register through them.
Confidential and Proprietary Information
Issue 3 March 2013
71
Planning and Prerequisites
Number of C-LANs
To ensure that a C-LAN does not become a single point of failure in a recording system,
you should always provide at least two C-LANs for each AE server. As the CTI load and
channel count increases, you should provide more C-LANs as shown below.
C-LANs per
AE Server
Maximum BHCA through the
AE Server
Maximum Recording
Channels through the AE
Server
1
NOT SUPPORTED
NOT SUPPORTED
2
12,000
200
3
20,000
400
4
20,000 (AE Server limited)
600
5
20,000 (AE Server limited)
800
Location of C-LANs
For maximum resilience, spread C-LANs across multiple port networks.
To avoid bottlenecks between the port network and the switch, do not connect more than
400 DMCC recording ports to the C-LANs in any port network.
Vintage
Refer to the switch documentation for the release of Communication Manager you are
running.
Firmware
The latest update is recommended but these cards must be at least at Firmware update
132.
VoIP Resources
Although TDM and passive IP recording do not use any VoIP resources, each DMMC port
on the recorder will use media processing resources on the Avaya system when it is active
(recording or replaying via the telephone). You must ensure that sufficient media
processing resources are available for the recording and replay load - in addition to any
existing use of these resources within your system.
Confidential and Proprietary Information
72 Avaya Contact Recorder Planning, Installation and Administration Guide
Communication Manager system prerequisites
Resource Requirements
G.711 recording or replay uses less resource than G.729A recording. Note that replay is
always performed using G.711. Depending on the type and version of your Communication
Manager, you may require one or more of the devices shown in the table below.
Resource Type
Comments
Media
Processing
Resource
TN2302AP
MM760 VoIP
Module
Media
Processing
Resource
2602AP
Included within
S8300
G.711 Recording
or Replay Ports
G.729A
Recording Ports
64
32
64
32
320
280
These requirements are solely for the recorder’s ports and are in addition to any used by
other IP phones or other switch components.
Note:
Note:
It is not recommended to dedicate Media Processing resource to recording
so it is important to over- rather than under-provide as other users of this
resource could otherwise starve the recorder of this capability. On the plus
side, you may use existing spare capacity in the switch for recording - but
check the location of the resource as well as the amount.
Location of Resources
When adding recording to systems with multiple port networks, it is vital to check that the
recordings do not overload the interconnects between port networks.
If a call cannot be recorded using VoIP resources within a port network that the call would
have been routed through anyway, then the call must be routed to another port network to
reach the VoIP resource. This varies according to whether the phones are digital (DCP) or
IP and, with IP phones, whether the system is IP- or Multi-connect based.
Site the VoIP resources according to the table below.
Confidential and Proprietary Information
Issue 3 March 2013
73
Planning and Prerequisites
Recording
System
DCP Phones
IP Phones
Multi-Connect
IP Phones
IPConnect
Station-side - High
% of calls on
trunks recorded.
(Station Bulk,
Station Executive
or Unify applying
station-based
rules.)
Same Port
Network as the
Phones being
recorded.
Same Port Network as the trunks
carrying the calls.
N x VoIP resources
per phone being
recorded.
N x VoIP resources per trunk channel on
that port network that could be recorded
concurrently.
Station-side - Low
% (<25%) of calls
on trunks
recorded.(Station
Bulk, Station
Executive or Unify
applying
station-based
rules.)
Dedicated port network(s).
As above
VoIP resources equal to N x total number
of trunk channels that could be recorded
concurrently
Where, N=1 for G.711 recording and N=2 for G.729A recording.
Vintage
Refer to the switch documentation for the release of Communication Manager you are
running.
Firmware
The latest update is recommended but Media Processors must be at least at Firmware
update 105.
Fault Tolerance
You should consider providing one additional board per port network. In the event of a
board failing, a spare is then available to handle the full recording load, without having to
look outside the Media Gateway - which could introduce sub-optimal use of back-plane
timeslots and potentially impact recording in other gateways.
Confidential and Proprietary Information
74 Avaya Contact Recorder Planning, Installation and Administration Guide
Communication Manager system prerequisites
Further Information
For more information, refer to Chapter 2: Administering C-LAN and IP Media Processor
circuit packs, in the Administering Converged Networks section of the Administration for
Network Connectivity for Avaya Communication Manager manual.
Multi-Connect Capacity
Keeping in mind the number and location of recorders and VoIP resources as defined
above, confirm that the capacity of the Multi-connect switch (if present) is not exceeded.
DMCC (IP_API_A) Licenses
As long as you are running CM5.1 or later, the recorder does not require or use any of your
existing IP_API_A licenses.
TSAPI Licenses
As long as you are running CM5.1 or later, the recorder does not require or use any of your
existing TSAPI licenses.
VoIP Network Design
The recorder hosts the equivalent of 1 x Avaya 4624 IP Phone per DMCC port - whether
used for recording or replay. You must therefore design the connectivity between it and the
rest of the Avaya switch infrastructure as if there were a bank of this many IP phones at the
location of the recorder. Follow Avaya's network design guidelines for this number of IP
softphones operating in either G.711 or G.729A mode, but with 60ms packet intervals.
If the bandwidth between recorder and the media processing resources it uses is less than
LAN speeds (100Mbps full duplex) then you should use G.729A recording only.
Confidential and Proprietary Information
Issue 3 March 2013
75
Planning and Prerequisites
CS1000 System Prerequisites
To use the Avaya Contact Recorder with a CS1000 system you will need to ensure that
your Avaya system meets the following requirements. This section discusses the various
hardware, software and configuration requirements.
Contact Center Requirements
To use Duplicate Media Streaming you require SCCS 5.0 or CCMS 6.0 or higher.
If you want to use the MultiDN Recording capability, then a minimum of CCMS 7.0 or later
(AACC) is required. MultiDN capability for IP sets allows all physical keys to be recorded
on a single IP Phone (Previously there was a 2 key restriction). The CCMS/AACC licence
for MultiDN must contain the number of DNs or position ID's that are being recorded,
including Multiple Appearance (MADN). AST licences are no longer required on the
CS1000 when the multiDN capability is configured.
If you want to use the Record on Demand / Save Conversation feature, CCMS 7.0 or later
(AACC) is required. A on/off licence key is required on the CCMS/AACC to enable this
functionality.
CS 1000 Systems and IP Client Requirements
To use Avaya Contact Recorder you need:
CS 1000 Release 4.5 or higher
For Record on Demand/Save conversation a minimum of CS1000 6.0 is required
If Secure Call Recording is being deployed, then Unistim 4 or higher is required. Also, a
minimum of CS 1000 release 6.0 is required. Note that the Secure Call recording
feature is only supported on specific IP Phones equipped with this feature, currently the
11xx phones.
If not using the MultiDN feature, AST licences are required on the Phoneset keys that
you wish to record. Note that the MultiDN feature is only available with CCMS 7.0 or
later (AACC) AND CS1000 release 6.0 or later. When using MultiDN, a licence is
required on the CCMS server to enable this functionality. Also, MultiDN is only
applicable to IP phones, so AST licences will definitely be required for TDM recording.
Note:
Note:
Even if you are recording trunk-side, the system still monitors the phonesets
you wish to record (not the trunks). You therefore require as many AST ISMs
as you have phonesets to be recorded.
Confidential and Proprietary Information
76 Avaya Contact Recorder Planning, Installation and Administration Guide
CS1000 System Prerequisites
To use Duplicate Media Streaming you require Avaya IP Client Phase 2 sets loaded with
firmware that supports Duplicate Media Streaming.
Confidential and Proprietary Information
Issue 3 March 2013
77
Planning and Prerequisites
AACC System Prerequisites
Avaya Aura Contact Center (AACC) is the next generation Contact Center product from
Avaya. Refer to the Avaya Aura Contact Center, Planning and Engineering Guide
(NN44400-210) which provides all Server Requirements and prerequisites for AACC.
Supported Topologies
Note that AACC can be configured in multiple ways which can influence the type of
recording mode required, as follows:
Avaya MBT or Communication Manager (CM) environment
In this environment, the AACC itself has only one mode of operation and it is installed and
configured as an “AACC -SIP” Contact Center. This basically means that the Contact
Center interfaces to the Switch infrastructure using SIP trunking for voice sessions (via the
SES), and using SIP TR87 (via AES) for CTI events from the switch. From a Call Recorder
perspective, the connectivity to AACC is via CCT Web Services, and this is the mechanism
by which the Recorder receives CTI information for all agent related call events and agent
events (such as Login, Logout, Ready, Not Ready). Additionally the recorder can invoke
SIP recording Start/Stop requests via Web Services.
Note that in this environment, the Recorder must also maintain a direct link into the CM via
the AES component using the DMCC/TSAPI protocols. This is required as the Recorder
needs to retain the ability to record Agent calls that are not associated with the Contact
Centre i.e. calls which are physically not anchored on the AMS from a media perspective.
This mode of operation is referred to as a “hybrid” mode, as the Recorder uses a
combination of both existing legacy CTI mechanisms (TSAPI and, unless using only TDM
or passive IP recording, DMCC) and the newer Web Services offered by AACC.
Thus in a CM environment, there are essentially two basic configurations for Call
Recording, as follows:
1. Recording of calls on the Communication Manager only (via DMCC, TDM or passive
IP). This is sometimes referred to as “Legacy CM Recording”. In this mode of
operation, all calls are recorded via DMCC/TSAPI. Usually this is used for recording of
Knowledge Workers on CM on Agents on CC elite
2. SIP recording via AACC Web Services and recording Communication Manager calls
via DMCC, TDM or passive IP. This is referred to as “CM SIP hybrid Recording”. This
configuration is used in conjunction with an AACC installation on CM. Note that this is
a superset of the previous configuration described in (1) above. In this mode, the
Recorder has two simultaneous CTI Links, and can record via SIP, DMCC, TDM or
passive IP tapping.
Confidential and Proprietary Information
78 Avaya Contact Recorder Planning, Installation and Administration Guide
AACC System Prerequisites
Avaya Communications Server 1000 (CS1000) environment
In a CS1k environment, the AACC itself can have 2 modes of operation:
“AACC -SIP” Contact Center: This is analogous to the CM configuration, in that all of
the interfaces for the AACC are using SIP - SIP trunking to the CS1K NRS component
and SIP TR87 to the CS1k Signalling Server.
“AACC- AML” Contact Center: In this configuration, the CTI link to the Switch is via a
proprietary AML link.
Therefore in a CS1k environment, there are essentially two basic configurations for Call
Recording, as follows:
1. MLS Recording only. This is sometimes referred to as “Legacy CS1k Recording”. In
this mode of operation, all calls are recorded via the MLS interface. This is used in an
AACC-AML configuration, but can also be used in a knowledge worker environment.
Recording is possible using either Duplicate Media Stream or TDM recording.
2. SIP Recording via AACC Web Services and MLS Recording. This is referred to as
“CS1K SIP hybrid Recording”. This is used only in conjunction with an AACC-SIP
configuration on CS1k. Note that this is a superset of the previous configuration
described in (1) above. In this mode, the Recorder has two simultaneous CTI Links,
and can record either via SIP or MLS.
Other Switch Types
When hosted on other switch types, only those calls being routed by AACC can be
recorded. Other calls made on the underlying switch will not be recorded.
Required Components
Note that for a SIP Contact Center solution, the Avaya Media Server (AMS) and
Communications Control Toolkit (CCT) components are always required for the base
Contact Center functionality. Ensure that the AMS is sized to accommodate the additional
load imposed the recorder. Each recorded call loads the AMS with one additional G729
channel.
Version Compatibility
For SIP call recording, AACC must be running one of the following versions:
AACC 6.0 (some patches may be required for SIP Call Recording- please contact Avaya
Support)
Confidential and Proprietary Information
Issue 3 March 2013
79
Planning and Prerequisites
AACC 6.1 (some patches may be required for SIP Call Recording- please contact Avaya
Support)
AACC 6.2
AACC 6.3
Licensing
For SIP Call Recording (in both MBT/CM and CS1000 environments), ensure that the
following items are included in the AACC license file:
Open Queue
SIP Recording
CCT Web Services
Open Queue is required as it provides an underlying link between the CCT and CCMS
components within AACC.
Refer to the Avaya WFO 12.0 DTR (Distributor Technical Reference) for more detail on the
AACC licencing requirements.
Confidential and Proprietary Information
80 Avaya Contact Recorder Planning, Installation and Administration Guide
Topologies
Topologies
This document has so far discussed functionality in terms of "applications" without being
specific as to the physical location of these. As the individual components of the recording
system interconnect using IP-based mechanisms, you may distribute the components
across your Enterprise's network in a wide range of topologies.
In small systems, a single server can perform recording, storage and retrieval but in larger
systems, you can separate these tasks onto different servers in a variety of ways as
discussed below. A number of the basic topologies have already been shown in the
diagrams of Recording Options on page 29. The following paragraphs define the rules
under which each of these basic topologies can be used and introduce the more advanced
topologies required for larger and more fault tolerant systems.
Bulk Recording System
At its simplest level, an Avaya Contact Recorder system consists of a single server running
the Avaya Contact Recorder software and configured as a Master. This application
provides:
system administration functions via a browser
voice recording of Avaya phonesets
screen content recording of Windows desktops
integration to the Avaya switch via a CTI feed for real-time control and tagging of
recordings
integral search and replay capabilities.
See the diagram in Introduction on page 24 for this basic Bulk Recording Topology
For most small to medium sized bulk recording requirements, this single server is all that is
required.
Bulk Recording + Quality Monitoring System
Bulk recording and Quality recording can be combined on a single Avaya Contact
Recorder but the Quality Monitoring application is provided by the WFO suite which
resides on a separate server. It is possible to configure a virtualized environment using
VMWare ESXi 5.0 (on Windows or Linux) where the Quality Monitoring System and the
ACR are installed in their own guest O/S on the same hardware. Care should be taken to
follow VMWare recommendations for ensuring acurate timekeeping in the virtualized guest
systems.
Confidential and Proprietary Information
Issue 3 March 2013
81
Planning and Prerequisites
On such a system, WFO may be configured with "Business Rules" that instruct the Avaya
Contact Recorder to record specific calls. These recordings are made in addition to the
bulk recordings and all recordings are made available to WFO as each contact ends.
Large Bulk Recording Systems
Where your recording load exceeds the capacity of a single server, or where a distributed
topology is more appropriate, you may deploy multiple recorders - in one of two ways.
Partitioned Systems
If your recording requirements can be completely separated, you can deploy multiple
independent recorders, each unaware of the others. This is only appropriate if you are Bulk
recording isolated populations of phonesets on CS1000 systems.
Master/Slave Recorders
Where you are recording Communication Manager calls on the basis of Station, CoR,
Agent ID, Skill hunt group or VDN, there must be a single recorder in charge of all
recordings. The same is true of all AACC systems and all CS1000 systems except for
completely isolated populations of stations.
To support large systems, or to control traffic over your wide area network, you can add
further recorders to increase the capacity of the system. Recordings will be load-balanced
across the Master recorder and any additional slave and/or standby recorders.
Confidential and Proprietary Information
82 Avaya Contact Recorder Planning, Installation and Administration Guide
Topologies
In such cases, the "Master" recorder is connected to the main CTI feed and is aware of the
recording rules - and of the type and locations of the other, "Slave" recorders as shown
below for a system recording calls on a Communication Manager.
The Master recorder communicates with each Slave via a TCP/IP link. It instructs the
slaves to tag the required data/voice streams with the details it learns from the CTI link.
Preferably, one of the slave recorders is actually designated as a "Standby" recorder and
can take over should the Master fail (though this requires additional backup channel
licenses). All active recorders load balance at all times, regardless of which is in control.
Recorder Type and Location
You may distribute recorders across your network. This lets you trade off network load
versus security of storage.
For example, if you wish to record calls on an overseas site to which you have limited
bandwidth, you can locate a recorder and media processing resources on that site.
High Availability Systems
Because the recording system is based on industry standard PC hardware, you can spend
as much or as little as you like on fault tolerant hardware to increase the reliability of each
Confidential and Proprietary Information
Issue 3 March 2013
83
Planning and Prerequisites
server. Avaya recommends that you use fault tolerant, hot-swappable RAID disk arrays,
redundant power supplies and fans as a matter of course.
Bonded and/or dual NIC cards are strongly recommended.
For still higher availability, you can provide one or more standby recorders. Advanced
configuration options let the recorders match your switch failover modes - supporting both
ESS and LSP modes when connected to Communication Manager, for example.
In general
the recorder can be configured with multiple CTI links and will fail over to the next
should one fail.
any internal connections that fail are automatically reconnected using a back-off
algorithm
should a slave recorder fail, the master will attempt to reassign its recordings to other
recorders.
This is a complex topic and a brief summary of the options is given below. (See also Fault
Tolerant Systems on page 343 for further details of how to design and configure fault
tolerant systems)
Master/Standby Recorders
Instead of configuring all additional recorders as "Slaves", you can configure one of these
as a "Standby" recorder. The standby copies configuration details automatically from the
master via a fault-tolerant TCP/IP connection between the two. Over these same links, the
two recorders exchange "heartbeats" every few seconds. The standby will take over
should the heartbeat fail or should the master request that it do so. This latter case will
Confidential and Proprietary Information
84 Avaya Contact Recorder Planning, Installation and Administration Guide
Topologies
occur, for example, due to the master’s disk filling or connection to the CTI link failing. The
figure below shows a typical configuration.
In small systems consisting of just a master and standby, details of recordings made on
each server are (by default) passed to the other so that users can search for calls from a
single location regardless of which of the two recorders actually recorded the call they are
looking for. In larger systems, where a Master recorder controls one or more "Slave"
recorders, the use of a Standby recorder ensures that the Master does not become a
single point of failure for the whole system. In this case, each of the recorders permanently
connects to both Master and Standby. This allows the Standby to take over rapidly should
the Master fail. In such systems one or more dedicated servers can be provided solely to
support search and replay. Details of recordings from all of the recorders are uploaded to
these servers allowing a single search to cover all recordings.
Fault Tolerant Pools
When using any of the IP recording mechanisms (i.e. all bar TDM) with a Master, optionally
standby and one or more Slave recorders, recordings can be directed towards any
available recorder. Therefore a "pool" of recorders can be equipped with one more
recorder than is needed for the projected loading. In this configuration, if one fails, the
Master recorder will reassign the calls being recorded by the failed unit across the
remaining servers.
Confidential and Proprietary Information
Issue 3 March 2013
85
Planning and Prerequisites
Centralized Applications
While recorders are often distributed around the network, most other applications are
centralized and available to all from one location. See Optional Server Applications on
page 20 for further details on these.
Confidential and Proprietary Information
86 Avaya Contact Recorder Planning, Installation and Administration Guide
Integrating with other systems
Integrating with other systems
The Avaya Contact Recorder system supports integration with a wide variety of other
applications including other CTI feeds, third party and customers' own applications. There
are three options, depending on the complexity of the integration required.
Standardized Dialer Integrations
An automated or predictive dialer is often used with Avaya switches. These typically
require an agent to connect to a specific port on the switch for the duration of their shift.
The basic recording system will see this shift as a single, long call and will not be aware of
the individual customer calls that are handled by the agent. Avaya Contact Recorder
includes support for a number of commonly encountered dialers. When configured to suit
your dialer and data structures, these split and tag the recordings so that each customer
call is stored as an individual recording and can be found by searching for one or more
data fields provided by the dialer.
See Appendix F: Auto-Dialer Integrations for details of the current integrations and how to
configure these. Note that most of these integrations are charged for and licensed
separately.
Supplementary Tagging of Bulk Recordings
It is a common requirement to "tag" recordings with additional details, such as customer
account numbers, trouble-ticket numbers etc. This information is often held in a third party
or custom application and is known while the call is in progress.
The recorder implements a TCP/IP socket based interface. Applications can:
receive events as recordings start and end
send "tag" information to the recorder to be associated with the recording, alongside the
basic call details.
Users can then search for recordings based on this enhanced set of call details.
This Recorder Control Protocol is very simple as the recorder makes contact with the
application at an IP address specified in the recorder's administration pages. The recorder
advises the application as recordings start and stop on each phone. Each start message
contains a unique reference (or "INUM") to that recording. If the application wants to tag a
call, it sends a "TAG" command specifying the INUM and station number plus the data
formatted as XML.
Confidential and Proprietary Information
Issue 3 March 2013
87
Planning and Prerequisites
In this mode, the recorder continues to be responsible for recording rules. Should the
tagging application have a problem, the worst it can do is tag calls incorrectly.
This interface is included within the core Avaya Contact Recorder software and you may
use it immediately. A typical tagging project requires the purchase of 2-3 person-days of
services to learn how to interface to and control the recorder.
See External Control Interface on page 321 for further details of the Recorder Control
Protocol, associated APIs and example applications that are available.
Explicit External Control of Recording
In normal operation, the recorder is given some basic rules, that it uses to determine which
calls are to be recorded. However, you can build more sophisticated recording systems in
which the decision to record is made by an existing call routing/handling application. By
including control of recording as an integral part of call flow, such applications can, for
example,
automatically mask or stop recording a call during security questions and resume once
the customer has been validated
automatically start recording as the agent accesses the "customer complaint" form
add additional tagging as the agent traverses a series of menus
Applications can control recording using the same interface as described under
Supplementary Tagging of Bulk Recordings on page 87. By using the additional
commands "START", "STOP" and "BREAK", they can override the rules applied by the
administration interface.
This interface is included within the core Avaya Contact Recorder software and you may
use it immediately. A typical external control project requires the purchase of five
person-days of services to learn how to interface to and control the recorder.
Confidential and Proprietary Information
88 Avaya Contact Recorder Planning, Installation and Administration Guide
Chapter 3: Installation
This chapter gives details of the steps to install an Avaya Contact Recorder system.
The main sections in this chapter are:
Overview on page 90
Avaya System Configuration on page 91
Order in which to Install Applications on page 102
Platform Prerequisites on page 103
Installing Avaya Contact Recorder on page 110
Installing Workforce Optimization ("WFO") on page 112
Installing Avaya Contact Recording Desktop (CRD) on page 113
Installing Screen Capture Software on page 117
Note:
Note:
Note:
Always refer to the Release Notes for the specific patch version you are due
to install. These may contain additional information that was not available at
the time this manual was prepared.
Note:
Upgrading Existing Systems
This chapter describes how to install the software on a new system. If you are
upgrading an existing system, you must refer instead to the release notes for the
new version and to the Avaya Contact Recorder, Release 12, Technical Note:
Migration from previous versions of Avaya proprietary recorders (CSCM, ACR
and NES) to ACR 12.0. These highlight issues when upgrading from earlier
releases and may require you to upgrade via an intermediate release - using the
release note for the latest patch of that version.
Confidential and Proprietary Information
Issue 3 March 2013
89
Installation
Overview
Installation of a complete recording system requires:
Configuration of your Avaya system to support recording.
Planning the order in which to install the application servers
Preparing each server
Installing the Avaya software on each server
Installing screen capture software on workstations that are to be recorded (if any).
Confidential and Proprietary Information
90 Avaya Contact Recorder Planning, Installation and Administration Guide
Avaya System Configuration
Avaya System Configuration
Before installing any Avaya Contact Recorder components, you must ensure that your
Avaya telephony system is correctly configured and, where necessary, upgraded to
support the recording system. As you complete these steps you will be asked to note a
number of details which you will need later when configuring the recorder.
Prerequisites
Refer to the appropriate Avaya documentation to apply any prerequisite upgrades and/or
additional licenses as detailed in Chapter 2. Then continue with this Chapter, applying the
configuration checks and/or changes for your particular switch type(s) as described in the
following sections.
Communication Manager Configuration
Use the Avaya administration interface to configure the following items:
Note:
Note:
Where page numbers are mentioned on the Avaya administration interface,
these are a rough guide only. As new settings are added from one version of
Communication Manager to the next, these page numbers tend to increase.
Customer-options
Set the required system parameters as follows:
1. Run the following command
display system-parameters customer-options
2. On page 4, verify that Enhanced Conferencing is set to y.
Features
You must set the following system-wide CM parameters.
1. Enter the following command line:
change system-parameters features
Confidential and Proprietary Information
Issue 3 March 2013
91
Installation
2. On Page 5, set Create Universal Call ID (UCID) to y and allocate a number to the
switch if it does not already have a unique reference. If there is only one switch, set it
to 1.
3. On Page 13, set Send UCID to ASAI.
Device Names
You are strongly advised to ensure that all devices to be observed, recorded or used in
recorder (i.e. stations, softphones, agents, splits and VDNs) have a Name configured.
Otherwise you may encounter errors when attempting to record these stations.
Adding IP softphones
You must add a station on the Communication Manager for each DMCC recording or
replay port you require on the recorder. Create all stations identically. You will
subsequently use the recorder's Administration pages to assign them to the various
modes.
1. Use the add station command to add as many stations as there are ports on your
recorders. Note the station numbers as you will need to enter these into the recorder
later.
2. Run add station xxxx, where xxxx is the new station's extension that you want
to administer.
3. For Station Type, enter 4624.
4. For Security Code, enter the numeric security code the recorder must use to register
softphones with the Communication Manager. Note this security code as you will need
to enter it into the recorder later. Use the same code for all stations you create for the
recorder.
5. In the IP Softphone field, enter y.
6. Set Display Language to english.
7. On Page 2:
Set IP-IP Audio Connections and IP Audio Hairpinning to n
8. On Page 4:
a. Assign the following feature button in addition to the three default call appearances:
i. Button 4: conf-dsp
b. Clear the call-appr setting on Button 3.
Confidential and Proprietary Information
92 Avaya Contact Recorder Planning, Installation and Administration Guide
Avaya System Configuration
change station 11001
Page
1 of
4
STATION
Extension:
Type:
Port:
Name:
11001
4624
S00081
CCE Line 01
Lock Messages? n
Security Code: 12345
Coverage Path 1:
Coverage Path 2:
Hunt-to Station:
STATION OPTIONS
Loss Group: 19
Speakerphone:
Display Language:
Survivable GK Node Name:
Survivable COR:
Survivable Trunk Dest?
BCC:
TN:
COR:
COS:
0
1
1
1
Personalized Ringing Pattern: 1
Message Lamp Ext: 11001
Mute Button Enabled? y
2-way
english
internal
y
Media Complex Ext:
IP SoftPhone? y
IP Video Softphone? n
change station 11001
Page
3 of
4
STATION
SITE DATA
Room:
Jack:
Cable:
Floor:
Building:
Headset?
Speaker?
Mounting:
Cord Length:
Set Color:
ABBREVIATED DIALING
List1:
BUTTON ASSIGNMENTS
1: call-appr
2: call-appr
3:
4: conf-dsp
5:
6:
List2:
n
n
d
0
List3:
7:
8:
9:
10:
11:
12:
Administering hunt groups
If you want to use On Demand Recording or Meeting Recording modes, consider grouping
these ports into one or more hunt groups for each mode. Users can then access the
recording functionality through the number of the hunt group rather than through individual
ports.
Confidential and Proprietary Information
Issue 3 March 2013
93
Installation
You could assign all ports for a recording mode to a single hunt group to provide a single
shared pool of ports, available on a "first come, first served" strategy. Alternatively, you
could split the pools into several independent hunt groups - or even leave some individual
ports. For example, a dedicated port to be used only by the conference phone in the board
room would ensure that meetings there could always be recorded.
For more information about hunt groups, refer to Managing Hunt Groups in Chapter 7:
Handling incoming calls, in Volume 1 of the Administrator Guide for Avaya Communication
Manager.
Note which ports you have assigned to which hunt groups.
Configuring tone detection
The recorder uses tone detection for Meeting Recording and for the delete and retain
commands in Bulk Recording. To configure tone detection:
1. Type change system-parameters ip-options.
2. In the Intra-System IP DTMF Transmission Mode field on Page 2, enter
rtp-payload
change system-parameters ip-options
IP-OPTIONS SYSTEM PARAMETERS
Page
2 of
Always use G.711 (30ms, no SS) for intra-switch Music-On-Hold? n
IP DTMF TRANSMISSION MODE
Intra-System IP DTMF Transmission Mode: rtp-payload
Inter-System IP DTMF: See Signaling Group Forms
Network Region setup
The recorder requires the following:
The DMCC softphones used as recorder ports must be in an IP network region that
supports G.729A and G.711MU with 60ms packet intervals and NO OTHER CODECS.
There must be a media gateway or a media processor resource in the same network
region or in an interconnected network region.
To set up a network region as above:
Create a Codec Set
Create a new codec set specifically for the recorder(s) as follows:
1. Choose an unused codec set number for the recorders
Confidential and Proprietary Information
94 Avaya Contact Recorder Planning, Installation and Administration Guide
2
Avaya System Configuration
2. Use the change ip-codec-set setnumber command to create a codec set that
uses G.729A and G.711MU
3. Verify that G.711MU and G.729A are the ONLY codecs in the codec set.
4. Set Silence Suppression to n.
5. Set Frames Per Pkt to 6 - which will show a Packet Size of 60 (ms).
6. Set the first two Media Encryption options to none and aes respectively.
7. On page 2, ensure that FAX, Modem, TDD/TTY are all set to off.
8. Also on Page 2, ensure that Allow Direct-IP Multimedia is set to n.
IP Codec Set
Codec Set: 4
Audio
Codec
1: G.711MU
2: G.729A
3:
4:
5:
6:
7:
Silence
Suppression
n
n
Frames
Per Pkt
6
6
Packet
Size(ms)
60
60
Media Encryption
1: none
2: aes
3:
Refer to the following for further information:
For an explanation of administering IP codec sets, refer to the Administering IP Codec
Sets Section, in Chapter 4: Network Quality Administration, of the Administration for
Network Connectivity for Avaya Communication Manager guide.
For a screen reference, refer to the IP Codec Set Section, in Chapter 19: Screen
Reference, of the Administrator Guide for Avaya Communication Manager.
Create a network region
Create a new network region and assign the previously created codec set to it as follows:
1. Choose an unused network region for the recorders’ softphones
2. Type change ip-network-region region where region is the number of the
chosen network region.
3. Specify the Codec Set created in the previous step.
Confidential and Proprietary Information
Issue 3 March 2013
95
Installation
4. Set the two IP-IP Direct Audio options to No.
5. Set IP Audio Hairpinning to n.
6. Now update the region-region codec table so that all existing regions will use this
newly created codec set when communicating with the network region that you have
just created for the recorder's softphones.
Refer to the following for detailed information:
Administering IP Network Regions Section, in Chapter 4: Network Quality
Administration of the Administration for Network Connectivity for Avaya Communication
Manager guide.
For a screen reference, refer to the IP Network Region Section, in Chapter 19: Screen
Reference of the Administrator Guide for Avaya Communication Manager.
Assign softphones to the network region
To ensure that the recorder's softphones register in the network region created above, use
the change ip-network-map command.
Add the IP address of the AE Server to the new network region so that all the recorder's
softphones - which register via that AE Server - are created in this network region.
The following example shows how to complete the form. In this example, the AE Server is
using network region 10 with an IP address of 192.168.2.100.
change ip-network-map
Page
1 of
32
IP ADDRESS MAPPING
From IP Address
192.168.2 .100
.
.
.
.
.
.
.
.
.
(To IP Address
192.168.2 .100
.
.
.
.
.
.
.
.
.
Subnet
or Mask)
Region
VLAN
10 n n n n
n
n
n
Emergency
Location
Extension
AE Server Configuration
The AE Server provides the recorder with DMCC client services, TSAPI services and (if
specifying which CoRs are to be recorded) SMS Web Services. The following instructions
assume the AE Server has been installed specifically for recording and that OAM and User
Management administrative accounts have been created. If the AE Server to be used is
already in use for other purposes, check these settings and confirm that its current
configuration is appropriate.
Confidential and Proprietary Information
96 Avaya Contact Recorder Planning, Installation and Administration Guide
Avaya System Configuration
!
Important:
Important:
If you have more than one AES and intend to use ACR's fault tolerant
capabilities you must name the Switch Connection the same on each AES
Administer C-LANs
Use the AES Administration Screens to add the C-LANs that will be used to register
softphones.
1. From the CTI OAM Admin OAM main menu, select:
Communication Manager Interface > Switch Connections
2. Click Edit H.323 Gatekeeper. OAM displays the Edit H.323 Gatekeeper - Switch1
page.
3. In the Name or IP Address field, type the hostname or IP Address of the switch
C-LAN, and then click Add Name or IP.
TSAPI Configuration
Even if there are no explicit CTI clients, you must configure TSAPI (previously known as
Avaya CT). Do this after AE Services have been configured as above. If you are using a
Security Database as part of your AES TSAPI setup, you must ensure that the recorder is
granted access to all the addresses (stations, VDNs and skill hunt groups) that it will need
to observe.
SMS Web Services Configuration
If you wish to control which stations are recorded by assigning them to specific CoRs you
must enable SMS Web Services to allow the recorder to determine which CoR each
station is in. The recorder will use HTTPS to port 443 on the AE Server to determine which
stations are in each CoR.
User Account
If you are using the Security Database for Authentication, create a CTI user account on the
AE Server as follows:
1. Go to: User Management > Add User
2. Complete all of the required fields (indicated by an asterisk).
3. Select userservice,useradmin from the Avaya Role drop-down menu.
4. Select Yes from the CT User drop-down menu.
5. Ensure that the new CTI user has access to all TSAPI-controlled devices by going to:
Administration > Security Database > CTI Users > List All Users
Confidential and Proprietary Information
Issue 3 March 2013
97
Installation
6. Click Enable next to the Unrestricted Access option.
CS1000 Configuration
Update Call Server
In addition to the prerequisites detailed in Chapter 2, you must ensure that your call server
has the latest SU and PEPs.
Check/Set Parameters
Ensure the following parameters are set:
Setting
Description
Value
ISAP
Integrated Services Digital
Network/Application Protocol
(ACD messages sent across
the ISDN/AP link). (Overlay
23)
Default=NO.
Set to YES only for Meridian Mail
applications.
Hence for AML/ELAN messages it
should remain NO.
SECU
Security Setting for Meridian
Link applications. (Overlay
17, VAS configuration)
When set to NO, the host computer
must specify both the TN and DN of the
associate set in connect, answer and
release messages.
For AML/ELAN messaging this should
be set to YES.
IAPG
Meridian Link Unsolicited
Status Message (USM)
group.
IAPG assigns AST DNs to a
status message group
defined in LD 15. These
groups determine which
status messages are sent for
an AST set.
The default Group 0 sends no
messages, while
Group 1 sends all messages.
For AML/ELAN messaging it is better to
set it to 1.
ICRA (Rel 6)
or RECA
(Rel 7)
IP Call recording allowed.
(Overlay 11)
Set to YES for each IP phoneset that is
to be recorded using duplicate media
streaming.
Confidential and Proprietary Information
98 Avaya Contact Recorder Planning, Installation and Administration Guide
Avaya System Configuration
Configure ROD and SAVE Keys
To configure either a ROD (Record on Demand) or SAVE key on an IP telephone, use the
KEY entry in Overlay 11.
Example:
KEY 03 ROD This configures Key 3 with the ROD button
KEY 03 SAVE This configures Key 3 with the SAVE button
Determine Meridian Link Services (MLS) Connection Details
Note the following details that you will need when configuring the Avaya Contact Recording
Master later in the installation process:
the IP address of the Avaya Contact Center Manager Server
the IP address of any fallback Avaya Contact Center Manager Server to be used in the
event of failure of the default server
your Meridian1 Customer Number (if using a multi-tenanted system)
your Meridian1 Machine Name (if using a multi-tenanted system)
Record on Demand and Save Keys
Customers running CCMS release 7.0 or higher (AACC) and CS1000 release 6.0 or higher
can give users with IP phones control over recording and deletion/retention of recordings.
(See the Distributor Technical Reference Bulletin for additional information on this feature).
To use these features:
1. Apply the necessary CCMS licenses.
2. Add ROD and/or SAVE buttons to the appropriate IP phones
As you set up Bulk Recording on page 150, ensure that you
1. Set the appropriate Recording Control options. For standard "on demand recording"
you should set:
Start recording automatically at start of call off
Allow user/external start/restart on
Allow user/external stop on
To have recordings deleted unless deliberately saved you should set:
Allow user/external delete on
Retain ONLY if requested by user/external on
2. If using a SAVE key, indicate that this is present on the appropriate DN/Position Ids.
Confidential and Proprietary Information
Issue 3 March 2013
99
Installation
AACC Configuration
AACC Installation
Refer to the Avaya Aura Contact Center SIP Commissioning Guide (NN44400-511) which
provides full installation instructions.
Ensure that AACC is running the correct version, contains the required components and is
licensed in accordance with the pre-requisite requirements shown on page 83.
CCT Web Services
CCT Web Services are only required for SIP recording. The Avaya Contact Recorder
communicates with the AACC (when in SIP mode) via these web services which must be
enabled and configured as follows:
Click on Start > Programs > Avaya > Contact Center > Communication Control
Toolkit > CCT Console
In the left hand pane of the CCT console, select Communications Control Toolkit >
Server Configuration > CCT Web Services
Ensure the checkbox Enable CCT Web Services is ticked
Increase the Session Timeout to a value that suits the deployment. The Default is 120
minutes but this should be increased. This parameter signifies the time after which the
SSO token is revoked for the call recorder if the system is completely idle. So if it is
expected that no calls occur overnight, this parameter should be set to a longer period
(e.g. 24 hours = 1440 minutes).
Note that for AACC 6.1 or later, there are additional entries in the CCT Web Services
page for the Call Recording UserID, Domain and Password that must also be
configured. With AACC 6.0, a fixed User ID ("CallRecorderUser") must be used.
AACC 6.2, this issue is resolved and any normal windows userid can be used.
Note also that the entry “Domain Authentication Server” is the actual server name of
the Server that is running the Domain Controller Software.
For Domain Authentication Method, use Simple. (If the alternative Digest-MD5 is used,
this then requires that the reversible encryption option is enabled on the Domain
Controller for the CallRecordUser account)
Trusted Licensing (Communication Manager hybrid systems only)
Under normal conditions, the ACR application works with the AES platform by using
default certificates which enables TLS operation. TLS operation is implicit as part of the
named licensing implementation for ACR on the AES.
Confidential and Proprietary Information
100 Avaya Contact Recorder Planning, Installation and Administration Guide
Avaya System Configuration
However, the current installation procedure for AACC requires that an additional CA Root
certificate and associated Signed Certificate are installed on the AES server. The impact of
this change is that it temporarily breaks the existing default mechanism used by ACR and
AES.
Therefore it is necessary to import the Root Certificate from the same CA (Certificate
Authority) used by the AACC into the ACR as described in Adding Additional AES CA Root
Certificates to ACR on page 390.
Test Phonesets
You should provide three Avaya phones close to the recorder - in the same or a
neighboring rack. Configure these phones with all of the features in use on the phones that
you intend to record. You can then use these to place test calls while working on the
recorder.
Confidential and Proprietary Information
Issue 3 March 2013
101
Installation
Order in which to Install Applications
In many cases, the recording system will consist solely of a single Avaya Contact Recorder
Master server. However, in topologies that are more complex it is important that you install
the basic recording infrastructure first and then layer the other applications on top.
Note:
Note:
If you have multiple recorders, install and configure all Avaya Contact
Recorders BEFORE connecting these to a WFO system.
Install server components in the order shown below:
1. Install one Avaya Contact Recorder (the Master if using Master/Standby and/or
Master/Slave). Follow the procedures in Platform Prerequisites on page 103 and
Installing Avaya Contact Recorder on page 110.
2. Install the Standby (if required) and any additional Slave recorders.
3. Install a central replay server if required as described in Installing Avaya Contact
Recorder on page 110.
4. If using a Key Management Server for encrypted recording storage, install this and
configure the recorder(s) as described in Encrypted File Storage on page 219.
Confidential and Proprietary Information
102 Avaya Contact Recorder Planning, Installation and Administration Guide
Platform Prerequisites
Platform Prerequisites
Before installing the Avaya Contact Recorder (Master, Slave, Standby or Central Replay
Server) software on the designated server(s), you must prepare each server as described
below.
Linux (Communication Manager, DMCC and Passive IP
recording only)
Version
The operating system must be RedHat Enterprise Linux Version 6.0 (64-bit) Update 2 or
higher. The operating system must be installed using the RedHat kickstart process. Avaya
supplies a tool to generate the kickstart script automatically. If you cannot use the kickstart
process you must contact us (as described in the section Additional references on
page 21) for guidance.
Disk Storage
You must plan the partitioning of your server's disk(s) in line with the storage needs
outlined in Storage Requirements on page 56. The kickstart script supports servers with
one logical disk or two physical disks. If using RAID, use the RAID utility to make one large
logical volume.
The kickstart script partitions the disk(s) as follows:
Mount Point
Use
One Physical or
Logical Disk
Two Physical Disks
/boot
Bootstrap
100 MB
100 MB on first disk
/
Linux and Avaya
Software
10.0 GB
10.0 GB on first disk
Swap
Virtual Memory
Twice RAM
Twice RAM on first
disk
/var
Linux /var and the
database
1 - 99 GB
(configurable)
Remainder of the first
disk
/calls
The recordings
Remainder of the
disk
Whole of the second
disk
Confidential and Proprietary Information
Issue 3 March 2013
103
Installation
!
WARNING:
WARNING:
The size of /var must be calculated carefully based on the number of
recordings per month and how many months the database records will be
retained.
Creating the kickstart script
The preferred method requires a Windows machine with a CD drive and a floppy drive.
The recorder must also have a (non-USB) floppy. If these requirements cannot be met
follow the alternative process described under Performing a kickstart install without a
floppy on page 105.
1. Format a floppy and insert it into the floppy drive of the Windows machine.
2. Insert the installation disk into the CD drive of the Windows machine. The kickstart
script generation tool will start automatically.
3. Select the appropriate version of the Redhat operating system (for example, "RH5").
4. Fill in the form with the following information:
a. Select the keyboard layout of the recorder server
b. Select the timezone of the recorder server
c. If you have a corporate NTP server specify its IP address or fully qualified domain
name. If you leave the entry empty the tool picks a suitable public server.
!
WARNING:
WARNING:
Because good time synchronisation is so vital you must take care with this
setting and test that it is working after installation.
d. Fill in the address and netmask for the first NIC.
e. Specify the address of the default router, which must be in the same subnet as the
address that you specify for the first NIC.
f. Specify the hostname, preferably as a fully qualified domain name (e.g.
cscm1.bigcorp.com)
g. Specify the IP address of a DNS server
h. If there is a second NIC and you want to enable it, fill in the address and netmask.
This address must not be in the same subnet as the first NIC.
i. For one logical drive or physical disk, select 1 disk, and specify the size of the /var
partition.
For two logical drives or physical disks, select 2 disks, and specify the device
names of the two devices. If you do not know the names of the two devices, follow
the first few steps of a normal interactive RedHat installation. After selecting the
keyboard type, the RedHat installer will display a menu showing the names of the
devices.
Confidential and Proprietary Information
104 Avaya Contact Recorder Planning, Installation and Administration Guide
Platform Prerequisites
j. Select the number of Linux tools to install. Minimal chooses just those parts of
Linux needed to run the recorder (Choose this option only if you are familiar with
Linux and will perform all installation from the command line.) Recommended
installs other useful management tools and the Linux windowing system.
5. Click Generate Floppy.
6. Eject the floppy.
Performing the kickstart install
1. Have the floppy just created ready.
2. Boot the target server using the first disk of the RedHat distribution.
!
WARNING:
WARNING:
Make sure that the disks are the Update you require. RedHat and other
vendors still sometimes supply Update 0 disks.
3. Wait for the boot: prompt.
4. Insert the floppy.
5. Type linux ks=floppy
6. Wait for the automated install to complete and insert the other disks when requested.
Performing a kickstart install without a floppy
If it is not possible to perform the recommended floppy-based kickstart installation, this
HTTP based procedure may be used instead.
1. Follow the same procedure to fill in the kickstart script generation tool, except at the
last step click Generate File. Use the file chooser to specify the location where the file
will be saved. Make sure the file is called ks.cfg.
2. Copy the ks.cfg to a web server and make it available as a web URL. The web server
must not use a non-standard port. It must use port 80. Be certain when copying the file
that it receives no text processing. If copying it using FTP be sure to use BINARY
mode. Do not edit the file. Test that you can view the file using a regular browser.
3. Ensure that the target server will be able to obtain a dynamic IP address using DHCP
on its first NIC. If necessary, temporarily cable its first NIC to a corporate LAN segment.
Ensure that it will be able to access the web server.
4. Boot the target server using the first RedHat disk, and wait for the boot: prompt.
5. Type linux ks=http://webserveripaddress/path/ks.cfg
Expert kickstart options
Great care must normally be taken to ensure that the ks.cfg file is not corrupted or edited.
The process of creating this file directly to a floppy and taking that floppy directly to the
target server is the recommended approach.
Confidential and Proprietary Information
Issue 3 March 2013
105
Installation
If the file must be edited to access expert options this should be performed on a Unix or
Linux computer. Windows editors introduce additional control characters that prevent the
script from working properly. Unfortunately the installation of Linux appears to work, but the
Avaya software will not install correctly.
There is almost no reason to edit the automatically generated file, but details of the script
options are available at
https://access.redhat.com/knowledge/docs/en-US/Red_Hat_Enterprise_Linux/6/pdf/Install
ation_Guide/Red_Hat_Enterprise_Linux-6-Installation_Guide-en-US.pdf
Windows
Version
Use Windows Server 2008 R2 for all new installations.
Disk Storage
You must plan the partitioning of your server's disk(s) in line with the storage needs
outlined in Storage Requirements on page 56. Partition the disks of all servers so that the
operating system and recordings storage are both separated and secure. For the Avaya
Contact Recording application, prepare three partitions, shown below as C:, D: and F:.
(The E: partition needs no preparation.)
C: will hold the operating system and other tools/applications - this need only be a few
GB. 10 or 20GB is recommended
D: will hold the Avaya Contact Recording application. This will include the local call
details database and should be sized at 10GB + 2GB per million recordings that you
want to keep accessible in the local database. Do not forget that the Master and
Standby (or dedicated Replay server if you are deploying one) will hold details of
recordings made on all recorders, not just their own.
E: CD/DVD
F: will hold the actual recordings. See Storage Requirements on page 56 for sizing
guidance.
DVD+RW / Blu-ray Drive(s)
If you intend to use one or more removable optical media drives for archiving calls directly
from the Avaya Contact Recorder, you must install and test your drives by writing a test file
to each drive before attempting to use it with the recording system.
Confidential and Proprietary Information
106 Avaya Contact Recorder Planning, Installation and Administration Guide
Platform Prerequisites
You should also confirm that the recorder application will be able to access the drive. The
details of this differ according the operating system in use.
Linux
RedHat Enterprise Linux 5 (or higher) incorporates new features as part of it’s Hardware
Abstraction Layer. You need additional steps to turn off the HAL’s media detection service,
which interferes with the archiver.
To disable the media detection service follow these steps:
1. Execute the "lshal" command and direct its output to a file
lshal > hal.txt
2. Open the created file and look for the string storage.drive_type. It will list all
devices, local and external, so you will find the floppy, cdrom etc.
3. Locate your device. It would be either cdrom, cdrom1..etc, or dvd.
The adjacent lines for storage model and vendor will contain specific details regarding
the device, for example:
storage.serial = 'HL-DT-ST_DVDRAM_GSA-E50L_P01070913222527'
(string)
storage.vendor = 'HL-DT-ST'
(string)
storage.model = 'DVDRAM GSA-E50L'
storage.drive_type = 'cdrom'
(string)
(string)
4. Scroll up until you find the line starting udi =
The udi is likely to be in the form
/org/freedesktop/Hal/devices/storage_serial_vendor_model_serial
number
For example:
Udi='/org/freedesktop/Hal/devices/storage_serial_HL_DT_ST_DVDRA
M_GSA_E50L_P01070913222527'
5. Test the value of the media_check_enabled flag using the hal-get-property command.
Substitute your actual UDI into the commands:
hal-get-property --udi /org/freedesktop/Hal/....... --key
storage.media_check_enabled
the result is likely to be "true" - it needs to be "false"
6. Set it to false using hal-set-property command:
hal-set-property --udi /org/freedesktop/Hal/....... --key
storage.media_check_enabled --bool false
7. Re-check that the value is now "false" using the command in step 5.
Confidential and Proprietary Information
Issue 3 March 2013
107
Installation
8. Add the command from step 6 into the file /etc/rc.local (This will run the
command automatically for you every time the machine reboots.)
9. To find the soft link created for the device return to the text file, and look for the value
for "block.device" in the Device's settings. It will look something like this:
block.device = '/dev/scd0'
(string)
10. Enter the location in the recorder under Operations > Archive > Add DVD Drive >
Drive path(s).
Windows
To use a DVD drive for archiving, you must:
1. Promote the acrservice account to be an administrator account.
2. Check that in Group Policy Editor 'Security Settings' - 'Local Policies' - 'Security
options' the setting 'Devices: Restrict CD-ROM access to locally logged-on user only'
is disabled.
3. Check that the registry key
HKEY_LOCAL_MACHINE\Software\Microsoft\WindowsNT\CurrentVersion\Winlogon\
AllocateCDRoms is set to 0.
4. On Windows 2008 you must set the Never Notify option on Control Panel > User
Accounts > User Accounts > Change User Account Control Settings
Time Synchronization
You must synchronize all servers to the same source as your telephony switch. This will
minimize any time differences if you need to compare events on the telephone system with
timestamps of recordings or entries in log files.
Java Timezone (TZ) Update
Avaya ensures that the version of Java installed with Avaya Contact Recorder is up to
date. However, governments sometimes change time zone rules. If your time zone rules
change, you should update the Java time zone rules using the TZ Updater patch for Java.
This patch provides updates to the time zone rules and, without it, the previous rules will be
applied. This patch is located at
http://www.oracle.com/technetwork/java/javase/tzupdater-readme-136440.html
Please check the instructions carefully. Sometimes the operating system must also be
patched.
Confidential and Proprietary Information
108 Avaya Contact Recorder Planning, Installation and Administration Guide
Platform Prerequisites
Network Connectivity
Disable Media Sensing (Windows only)
! CAUTION:
Windows contains a "Media Sensing" feature which can cause problems for
recorders. Should all NIC cards in a server lose connectivity at the same
time, this feature can lead to the recorder looping with 100% CPU usage.
You must disable this feature by following the instructions in
http://support.microsoft.com/kb/239924/en-us
CAUTION:
Domain Name Server (DNS) Entries
Ensure that the IP node names of all servers that make up the recording system are stored
in the appropriate Domain Name Servers. Subsequent configuration can then be done by
using the host name rather than having to use numeric addresses.
!
Important:
Important:
The Domain Name Server(s) used by the recorders must support reverse
name resolution.
Network Routes
You should ensure that valid IP paths exist between each of the servers and from servers
to the CTI interfaces, audio sources and recorded workstations. See Recorder
Interfaces on page 264 for details of ports used.
Bonded or Teamed NICs
If you are deploying Master/Standby pairs of Avaya Contact Recorder Servers on the same
site, it is imperative that you provide bonded or teamed (same effect, different operating
system) NICs in the master and standby servers and fully fault tolerant network
connectivity between the master and standby. Failure to do so will leave the system
vulnerable to failure should a common component in the network paths between the two
fail. In such a case, both recorders will attempt to take control of all recording, with
unpredictable results.
Confidential and Proprietary Information
Issue 3 March 2013
109
Installation
Installing Avaya Contact Recorder
Note:
If you are installing a Central Replay Server, a Standby recorder or Slave
recorder, you should first read the appropriate section in Advanced
Configuration on page 223.
Note:
Linux
To install Avaya Contact Recorder on RedHat 6 (64-bit) from the command line
1. Log onto the server as root.
2. Insert the ACR installation DVD
3. Mount the installation DVD (replace /dev/cdrom with your device name if different)
mount -r -t iso9660 /dev/cdrom /mnt/cdrom
It may be necessary to create the /mnt/cdrom mount point using the command
mkdir /mnt/cdrom
4. Change directory to the mount point using the command
cd /mnt/cdrom
5. Locate the three rpm files on the CD using the command
ls
Install the cscm and one of the jre rpm files using the following command - replacing
rpmfilename with the name of the file. Choose the jre rpm with the name including
"amd64" for 64-bit systems (which all new installations must use).
rpm -Uvh --nodeps rpmfilename
6. Reboot the server.
7. Continue the system configuration as described in Configuration on page 119.
Note:
Should you need to uninstall Avaya Contact Recorder, use the command
rpm -e cscm
Note:
Windows
To install Avaya Contact Recorder on a Windows server:
1. Log on to the server using an Administrator's account
Confidential and Proprietary Information
110 Avaya Contact Recorder Planning, Installation and Administration Guide
Installing Avaya Contact Recorder
2. Insert the Avaya Contact Recording DVD. This contains the Avaya Contact Recording
installation kit.
3. The installation menu should start automatically. If it does not, navigate to the CD and
double-click setup.exe found in the \ACR folder.
4. Select Run (not Save) and then follow the instructions on the screen to set the path
where you want to install the application. Note that this also determines the location of
the call detail database. This must be installed on the D partition which must have
adequate space for your call details as described in Storage Requirements on
page 56.
Note:
Note:
The installation process creates a local user account.
5. If you require any of the advanced or non-standard features that are controlled by
entries in the properties file, set them now. See Properties File on page 224 for details.
!
Important:
Important:
The default operation of ACR 12.0 with a CS1000 switch assumes that both
Contact Center Manager Server 7.0 (or later), CS1000 release 6 (or later)
and the appropriate number of MultiDN licences on CCMS (appears as
"Multiple DN Registration” on the CCMS License Manager Real Time Usage
Screen) are present. If any of these three conditions are not present, then
you must manually place an entry into the ACR properties file that ensures
the ACR is operating in "CC6 mode". The required entry is: cc.v6=true.
See Properties File on page 224 for more details.
6. Complete the system Configuration for a Master recorder server as described in
Configuration on page 119
Confidential and Proprietary Information
Issue 3 March 2013
111
Installation
Installing Workforce Optimization ("WFO")
To configure Avaya Contact Recorder and WFO, please refer to the Technical Note Avaya
Contact Recorder Integration to Workforce Optimization Guide
Confidential and Proprietary Information
112 Avaya Contact Recorder Planning, Installation and Administration Guide
Installing Avaya Contact Recording Desktop (CRD)
Installing Avaya Contact Recording Desktop (CRD)
!
Important:
Important:
This application is available for CS1000 systems only.
For each agent that requires this application on his PC, you must:
1. Install Avaya Contact Recording Desktop on the agent's PC
2. Configure the master Avaya Contact Recorder with details of this desktop
3. Configure the application on the agent's PC
See the Contact Recording Desktop (CRD) section under "Advanced Configuration" for full
details of functionality and configuration options.
Installing CRD on the Agent's PC
1. On the agent's PC, access the CD
2. Open the Avaya Contact Recorder Desktop Installation Folder
3. Double click setup.exe.
4. Click OK.
5. Click the computer icon in the upper left corner of the screen.
6. Ensure that Contact Recording Desktop is selected in the Program Group field.
7. Click Continue. The installation will begin.
8. When the installation is complete, a dialog box states Contact Recording Desktop
Setup was completed successfully.
9. Click OK.
Configure the master Avaya Contact Recorder
The fields and buttons available on each agent's PC can be configured as required.
Different groups of agents can be given different layouts if needed.
To set these up:
1. Navigate to the master Avaya Contact Recorder and login as an administrator.
2. Locate the dcs.xml file. The default location is
D:\ProgramFiles\Avaya\ContactRecording\properties\desktop.
Confidential and Proprietary Information
Issue 3 March 2013
113
Installation
3. Make a copy of the dcs.xml file in this directory, giving it a name of your choice. If you
need to configure different groups of agents with different desktop layouts, you will
need multiple copies - one for each group.
Note:
Note:
Do NOT use the example dcs.xml file as this will be overwritten on
upgrades. Always take a copy.
4. In the <pcs> section, replace the existing (dummy) entries with the computer name
and the DN of the phone(s) you wish to control. Use the following format, substituting
the client machine name for Computer1 and the DN for DN1. When you have
completed entering client machine names and DNs, ensure that the </pcs> line follows
the last entry in your list as below.
<pcs>
<pc name="Computer1" extension="DN1" />
<pc name="Computer2" extension="DN2" />
</pcs>
5. Repeat for each agent.
For example:
Using computer names xyzcoagttl and xyzcoagt2, and DNs 1000 and 1001
respectively, you would enter:
<pcs>
<pc name="xyzcoagt1" extension="1000" />
<pc name="xyzcoagt2" extension="1001" />
</pcs>
Confidential and Proprietary Information
114 Avaya Contact Recorder Planning, Installation and Administration Guide
Installing Avaya Contact Recording Desktop (CRD)
6. In the <udfs> section, you will specify the user-definable fields. These fields are
displayed on the Avaya Contact Recording Desktop GUI on the agent's PC. The format
is:
<udf name="field header1" label="text field" type="text">
<mask>#</mask>
</udf>
Replace "field header1" with a field name of your choice.
Repeat for each field.
Ensure you have </udfs> at the end of your field list on the following line.
Example:
<udfs>
<udf name="spare1" label="First Field" type="fixed">
<entry>Fixed Text Entry</entry>
</udf>
<udf name="spare2" label="Second Field" type="text">
<mask>##/##/####</mask>
<mask>[abcd]</mask>
<mask>[!xyz]</mask>
<mask>##/##/####</mask>
</udf>
</udfs>
7. In the buttons section, define which buttons on the Avaya Contact Recording Desktop
GUI you would like the agent to see. There are five options: start, stop, update,
delete, and retain. You control the agent's access to these by editing the
mode="disabled" to mode="enabled" for the buttons you would like them to
control.
8. Save your changes to the dcs.xml file. These take effect when you next stop and then
start the Avaya Contact Recorder service.
9. Login to the Avaya Contact Recorder application on the master.
10. Access the Bulk Recording tab via the Operations tab.
11. You can choose to apply global settings to all of your agents or you can specify the
parameters for each DN/PosID to give individual agents their own unique access to the
level of control they have over the GUI. You must set the name of the xml file to be
used to control the layout of each group of agents.
Confidential and Proprietary Information
Issue 3 March 2013
115
Installation
- For individual settings click on the Edit field next to the DN/PosID you want to
configure and then use the options listed under the advanced button of each
DN/PosID.
After you complete the settings for an agent, click Save to close the window.
Repeat for each agent that you want to assign individual settings.
- -For global settings, edit the fields in the Bulk Recording tab. Choose each of
the parameters by clicking on Edit and selecting Yes or No.
Note:
Note:
Settings made under the advanced button of each DN/PosID override
settings made globally.
Configure the Contact Recording Desktop application on the
agent's PC
Complete this procedure to configure the Contact Recording Desktop application for the
agent to login to the application from their own desktop. You perform this procedure at
each agent's PC.
1. Right-click on the system tray icon and select Configure.
2. Enter DN number in the Extension field and the IP address of the master Avaya
Contact Recorder in the server field.
3. The port number is preset at 8232. Avaya recommends you use the default.
4. In the Backup server section, enter the IP address of the standby Avaya Contact
Recorder, if any.
5. Click Apply.
6. You will be prompted to enter a username and password. Leave the default username.
The password is admin, all lowercase.
7. After successfully saving the parameters, the login page is displayed. Click Logon.
8. The status displayed in the tool tip of the system tray icon will be Line Idle. Double click
on the system tray icon.
9. The Contact Recording Desktop application will display. You can view the user-defined
fields and buttons that you specified in the dcs.xml file.
Confidential and Proprietary Information
116 Avaya Contact Recorder Planning, Installation and Administration Guide
Installing Screen Capture Software
Installing Screen Capture Software
To configure Avaya Contact Recorder and Screen Capture, please refer to the Technical
Note Avaya Contact Recorder and Screen Capture.
Confidential and Proprietary Information
Issue 3 March 2013
117
Installation
Confidential and Proprietary Information
118 Avaya Contact Recorder Planning, Installation and Administration Guide
Chapter 4: Configuration
This chapter gives details of the steps to configure an Avaya Contact Recorder system.
The main sections in this chapter are:
Overview on page 120
Accessing the System on page 121
Licensing on page 123
Email Configuration on page 141
System Monitoring on page 142
Operations on page 146
Archive on page 161
Search and Replay on page 171
Backup/Restore on page 182
Distributing User Instructions on page 186
Configuring Avaya Support Remote Access on page 189
Confidential and Proprietary Information
Issue 3 March 2013
119
Configuration
Overview
You must now configure the recording suite to suit your requirements. This section guides
you through the various tasks in a logical order. You should follow its steps immediately
after installation of the Avaya Contact Recorder application.
Confidential and Proprietary Information
120 Avaya Contact Recorder Planning, Installation and Administration Guide
Accessing the System
Accessing the System
Before you can configure the system, you must first:
access the administration web-interface via its URL
log in
URL
You administer the Avaya Contact Recorder system via a web interface.
1. Open Internet Explorer and navigate to http://servername:8080 using the name
of the server you wish to administer.
2. Enter a username of your choice and leave the password field blank.
3. Click OK.
Note:
Note:
The login page uses Javascript. If you see the login page but nothing
happens when you click OK, your Internet Explorer settings may be blocking
this. See ActiveX Control Download on page 173 for detailed instructions on
this and other necessary settings.
Initial User Account
The application will accept any username during the first log on attempt after installation
and will automatically create a local application account for you under that name and give it
full system administrator rights.
As the password of this account has not yet been set, the web application immediately
directs you to a page asking you to set the password for this account. In this instance,
leave the Old Password field blank and enter a new password of your choice into the two
other fields. This password must be at least 8 characters long, include upper and
lowercase characters, at least one digit and at least one special character (#,@,%,! or $).
Click OK.
!
Important:
Important:
Make a note of this username and password otherwise you will not be able
to access the web application in the future. Note that both username and
password are case sensitive.
Confidential and Proprietary Information
Issue 3 March 2013
121
Configuration
Key Points
Before using the System Administration pages, familiarize yourself with the following key
points.
Invalid settings
Any of the system's settings that are known to be invalid are shown in red. Use the
information in this guide to change the settings to valid values. If you change a setting, but
submit an invalid entry, a message indicates the reason that the entry is rejected and you
are prompted to re-enter it. To quit without changing a parameter, click on the Close
Window link.
Show All
At the top of pages that show a list of entries that spans more than one page, the Show All
link appears next to the page selection tags. When you click this link, all the search results
are presented on a single scrollable page.
Page at a Time
If you have clicked the Show All link described above, you can return to seeing one page
of entries at a time by clicking this link.
Impact of changes
When you change a setting, the window into which you enter the new setting explains the
meaning of that setting and the consequences of changing it. Read these notes carefully.
Some settings require you to restart the recorder while others may truncate current
recordings.
Confidential and Proprietary Information
122 Avaya Contact Recorder Planning, Installation and Administration Guide
Licensing
Licensing
Until you enter a valid License Activation Key, connect to a licensed Master recorder or
select the Five day timed trial license, the application will only show you the license entry
screen. Note that the timed trial license only allows you to run a single (master) ACR
server.
Terminology
License Generation Key
This is a three digit number that is specific to a particular server. This is shown on the
license entry page. You will need it to obtain a valid License Activation key for a Master
recorder and Central Replay Server.
License Activation Key
This is a long (30 or more characters) string containing the serial number, server type and
other options that you have licensed. You must obtain this key and enter it into the
administration pages before your master recorder or central replay server will operate.
Recorder Serial Number
This is a unique identifier for every Avaya Contact Recorder. For Avaya Contact
Recorders, this is a 6-digit number starting with 8. The serial number of each Master and
Central Replay Server is allocated by Avaya as part of the licensing process.
The serial number of a slave or standby recorder is chosen by you. You should assign
each slave and standby recorder in your enterprise a unique number from 2 to 9999 (the
master is 1). The serial number for these servers will then be shown as 880000 plus this
locally chosen recorder number. The serial number defines the first 6 digits of the unique
reference number given to each call recorded by the recorder. For example, the recorder
with serial number 800001 records its first call into the following files:
800001000000001.wav
800001000000001.xml
The serial number is encoded within every activation key issued. Once a master recorder
or central replay server has been configured with its initial activation key, subsequent keys
must have a matching serial number.
Confidential and Proprietary Information
Issue 3 March 2013
123
Configuration
!
Important:
Important:
The 5-day license option uses serial number 800000. This temporary and
non-unique serial number is the only serial number that you can
subsequently override with the recorder's correct serial number, which is
included in the full license key.
Obtaining a License Activation Key
Obtain a license activation key for a Master or standalone recorder or Central Replay
Server as follows:
1. Open another browser window (on this or another PC) and ensure that pop-ups are not
blocked.
2. Navigate to the Verint licensing website at www.verint.com/ACR.
3. Enter your Username and Password.
4. Click Log in
5. Click License Activation
6. Choose the Serial Number from the drop-down list.
7. Enter the three-digit License Generation Key from the License page in the
Administration application.
8. Enter the appropriate information for the end user.
9. Click Generate Key.
10. Your license activation key is:
a. Displayed on the screen
b. Sent to you through email
Activating the License
1. Return to the System > License page that you have open in another browser window.
2. Enter the License Key. The license activation key is not case-sensitive, and you can
omit the dashes. If you use a browser on the same machine to obtain the activation
key, you can copy and paste the number between the browser windows.
3. Click Enter.
The page displays the licensed serial number, server type and channel capacity.
Make a note of the license key and store it safely in case you need to reinstall the
application on the same server - in which case you will be able to reuse the key. To reinstall
on a different server, you will need a new key, because the MAC address, to which it is tied
via the three digit license generation key, will be different.
Confidential and Proprietary Information
124 Avaya Contact Recorder Planning, Installation and Administration Guide
Licensing
Once you have successfully entered a license key, you will be able to access the other
pages of the administration interface.
Standby and Slave Servers
These do not require a license key. Simply enter the Recorder Number you wish to assign
to the server and provide the IP address(es) of the already licensed server as instructed on
the lower half of the System > License administration page.
Adding additional licenses
Follow the procedure in the previous section titled "Activating the license" for the
installation of additional licenses. You must restart the recorder after changing any license
settings so this is best done out of hours.
Note:
Note:
Additional licenses may require more switch components (for example, in a
Communication Manager system, more C-LAN, VoIP resources, media
processing boards).
Reinstalling on the same PC
If you reinstall the recorder software on a new hard disk in the same chassis, you can
reuse your existing activation keys.
If you reinstall the recorder from the installation kit, you must re-enter the activation keys.
!
WARNING:
WARNING:
If you reinstall the software, you must restore the database as described in
Restoring data to a new PostgreSQL database on page 183 before starting
recording. Otherwise the recorder will reuse recording identifiers that have
already been used.
Reinstalling the Recorder on a new PC
For license security, the installation is tied to the first Network Interface Card (NIC) in the
server on which it is installed. To reinstall the recorder on another server, do one of the
following:
Confidential and Proprietary Information
Issue 3 March 2013
125
Configuration
Move the first NIC to the new server and use your existing activation keys
Note the license generation key on the new server and request new activation keys as
outlined in Obtaining a License Activation Key on page 124.
!
WARNING:
WARNING:
If you reinstall the software, you must restore the database as described in
Restoring data to a new PostgreSQL database on page 183 before starting
recording. Otherwise the recorder will reuse recording identifiers that have
already been used.
Confidential and Proprietary Information
126 Avaya Contact Recorder Planning, Installation and Administration Guide
Security
Security
Security of recordings is very important and is discussed at length in System Security on
page 207. At this stage in the configuration of your system you should immediately create
appropriate user accounts as described below.
Note:
Note:
If you have installed one or more central replay servers then you should only
configure Administrator accounts on each recorder. Create and control end
user replay rights on the replay server(s).
Securing the System
The system automatically creates an initial system administrator account as you log in for
the first time. If you wish to create additional system administrator accounts, you should do
so now. Until you do so, the only means of accessing the system is with the initial account.
To create a new user account:
1. Click on System > Manage Users at the top of the Administration screen.
2. Click on Add User.
3. Enter the user's name (with domain name and entirely in uppercase if using Windows
domain accounts).
4. If using local (non domain) accounts, you must also enter a temporary password for
this account. The user will be forced to change this when they log in for the first time.
You must tell the new user what this temporary password is.
5. Select the appropriate Role for this user. System Administrators have full access to the
system including all configuration. Restricted Administrators cannot change the
system's recording configuration but may view the overall status, alarm and archive
pages; eject DVDs and configure non-administrator accounts.
Note:
Note:
The Comment field is for your own notes.
See Search and Replay Access Rights on page 171 for an explanation of how to use the
May Replay calls owned by field.
Confidential and Proprietary Information
Issue 3 March 2013
127
Configuration
Windows Authentication
If you enter a simple username without a domain qualifier (for example, admin rather than
ADMIN@DOMAIN.COM) then the account is administered by the recorder application.
Administrators may change this account's password and the user may change their
account password and log off from the application using the administration web pages.
However, if you specify a domain and username, the system will attempt to authenticate
you via Kerberos. In this case, you will not see Logoff or Change Password links on the
web pages presented by the recorder.
! CAUTION:
CAUTION:
When adding user accounts user accounts that correspond to Active
Directory accounts, enter the username and domain all in uppercase regardless of the case used in Active Directory.
This feature is also known as "Single Sign On" (SSO) as users only have to log onto their
Windows workstation, but do not need to log on to the search and replay application
separately. See Windows Domain Authentication on page 208 for details of how to enable
this feature.
Windows Accounts for Screen Recording
In addition to entering the domain accounts of those who will administer the system and
replay calls on it, you will also need to enter account details for the domain accounts of any
agents that you want to record whenever they are logged on at a Windows desktop
configured for screen recording. Simply create the account and set the Agent ID field. This
is used to identify which workstation or thin client session they are logged on at and
whenever audio is being recorded, then so long as the desktop they are using has screen
capture installed, screen content will be recorded too.
Alternatively, if you are using WFO, you can define the relationships between agents,
employees and user accounts within WFO. Avaya Contact Recorder will use this
information when interpreting WFO Business Rules that specify screen recording.
Confidential and Proprietary Information
128 Avaya Contact Recorder Planning, Installation and Administration Guide
General Setup
General Setup
You should now configure how the system makes recordings and how it interfaces with
your Avaya telephony system. Follow the procedures below, clicking on the appropriate tab
at the top of the Administration screen for each section.
Recorder
This is the section where you specify information about the recorder hardware and
environment.
Note:
Note:
It is important that you review and change any of the settings that are not
correctly defaulted. On servers designated as Standby, Slave or Central
Replay Servers, a number of the settings are irrelevant and hence will not
appear. Others are automatically copied from the Master and hence do not
show an Edit link next to them.
Call storage path
On Windows servers, you must specify the path into which the recorder will store its
recordings. This should be the F drive.
On Linux servers this is automatically set to the /calls partition.
Days to retain calls
Enter the number of days after which calls will be deleted from the disk buffer. Set to 0 to
disable this feature and keep calls until the space is needed for newer calls.
! CAUTION:
CAUTION:
Calls will be deleted sooner if the disk buffer fills up.
IP Address to use on this server for RTP
You must specify which IP address (and therefore which NIC) on the server should receive
any audio streams that are directed to the recorder. Even if you do not intend to use RTP
recording, set this to an appropriate NIC card anyway.
This setting does not affect passive IP tapping. If you configure the recorder to use passive
tap IP recording, it will automatically accept packets over any Network Interface Card that
does not have an IP address or, if there is only one NIC card in the server, it will default to
using that NIC.
Confidential and Proprietary Information
Issue 3 March 2013
129
Configuration
Maximum total call duration (hours)
To avoid having recording channels permanently active, the recorder will reset a channel
that has been continuously recording for this many hours. Set this field to a value that you
can be sure will not occur for a real call - typically just longer than any one person would
ever be present on a shift. This setting only affects recordings which are under the direct
control of the recorder. Duplicate media streaming from a CS1000 IP phone, for example,
may continue beyond this period.
Maximum recording segment duration (mins)
To optimize the playback experience, the recorder cuts long recordings into segments of
the designated length. A typical value for call centers is 120 minutes. This is the default.
However, if your switch regularly handles longer calls, you may increase this value
Retain call details for (months)
At some point, the size of the call details database will become either unmanageable or will
fill the available disk space. Specify, in months, how long the system should retain call
detail records before they are purged from the system. This ensures that the database
stabilizes at a finite size. Purging is carried out at, or shortly after, 1:00 a.m. each night and
does not affect recording or replay.
SNMP Settings
See SNMP on page 145 for notes on these settings.
Replay Server(s)
By default, each Avaya Contact Recorder server will pass details of calls it has recorded to
the Master and Standby (if present). If you have installed one or more dedicated replay
servers you must override this default behaviour by entering the address(es) of the replay
server(s) here.
Separate the addresses with a semi-colon.
When specifying a Viewer server, simply enter its IP address or hostname. If your SQL
server implementation is not using the default port (1443) you can override this with a
properties file setting as described in Properties File on page 224.
When specifying a dedicated Avaya Contact Recorder server - i.e. a "Central Replay
Server" - you must also specify the port number (default 8080) that is to be used to
contact it. For example, 10.1.1.25:8080
If you have two Central Replay Servers, you should configure each with the address of
the other here - so that recording lock/unlock requests will be passed between them.
Confidential and Proprietary Information
130 Avaya Contact Recorder Planning, Installation and Administration Guide
General Setup
Once you have set this value, it will be acted on within one minute and subsequent
recordings will be queued to be sent to the address(es) specified.
Note:
Note:
If you intend to install a central replay server and want all call details to be
uploaded to it, enter its address in this field before you start recording. Do
this even if the replay server is not yet ready. This way, all recordings' details
will be queued ready for upload when the server is available. The recorder
will raise an alarm daily until you install and correctly configure the replay
server. Ignore this alarm.
Allow Full Database Vacuum on Startup if required
Once every 6 months, the recorder must perform essential database functions. It does this
on startup, but only after warning you that this will happen. If you receive an alarm saying
that this is required but cannot afford to have the recorder do this on its next restart, you
can defer this activity by clearing this checkbox. After each restart, this checkbox is reset
and you must clear it again if you want to defer the task further. You must allow the
recorder to perform these tasks within one month of being alerted.
Key Management Server
If you intend to encrypt recordings, refer to Encrypted File Storage on page 219 and set the
name of your Key Management Server here.
Key Management Certificate Passphrase
If you intend to encrypt recordings, refer to Encrypted File Storage on page 219 and set the
passphrase for your Key Management Certificate here.
URL(s) of external control port(s) to connect to
Specify the IP node name of each external controller. The port number will default to 1414
but to override this add a colon then the port number. If the recorder is supporting multiple
servers, list their names separated by semi-colons.
For every URL entered here, the Recorder Status › Server page will monitor the status of
the link and the Alarms page will show any problems with the link.
Contact Center Interface
Use the top setting on this tab to define which type of Avaya switch you are recording. If
you have to change this setting, you must restart the recorder, then complete the other
Confidential and Proprietary Information
Issue 3 March 2013
131
Configuration
settings on this tab. These settings vary according to the type of switch you have specified
and a number of subsidiary settings only become visible if required.
Communication Manager
When recording a Communication Manager, configure these settings:
Minutes after which call information indexed by Call ID is discarded
Each call is given a reference number or "Call ID" but these are reused after a period and
hence any information gleaned by the recorder must be discarded before that call ID is
reused. The default of three hours is appropriate for many switches but if you have, for
example, an auto-dialer or very high calling rates you may need to decrease this setting.
The disadvantage of a low setting is that a genuinely long call, which is active for longer
than the time specified may not be tagged fully should it subsequently be transferred to
another station.
Apply Beep Tone
This setting determines whether or not beep-tone is applied during recording.
Time between beeps (secs)
If you want to inject warning tone onto calls as they being recorded (a mandatory
requirement in some countries/regions) you can specify the interval between beeps.
Audio Format
You can choose to stream audio from the switch in G.711 or G.729 format.
Avaya Communication Manager Name
Set this to the name of the AES switch connection you are using.
AE Server Address(es)
This and the following two settings are required on each server that is providing DMCC
based recording (as opposed to TDM and passive IP tapping). The IP address of the
Avaya Application Enablement Server on which the Device, Media and Call Control
(DMCC) API is running. If you are not using a standby recorder but do have a backup AES,
add a semicolon before each subsequent address. If the first address in the list is
unavailable, the recorder attempts to establish a connection with the next server specified
in the list. If you have a standby recorder, connect the master to one AES and the standby
to another.
Confidential and Proprietary Information
132 Avaya Contact Recorder Planning, Installation and Administration Guide
General Setup
DMCC User Name
The user name that the recorder should use to log in to the Device, Media and Call Control
API.
DMCC Password
The password that the recorder should use to log in to the Device, Media and Call Control
API.
Encrypt Media Streams
Check this setting to have the audio between the recorder and VoIP resources encrypted.
You can still record calls on which the other party’s audio is encrypted without setting this
option. If you do set it, ensure that you have configured the codec set used by the
recorder’s softphones to support encryption. Also note the impact on server capacity.
IP Station Security Code
All IP softphones that register with Communication Manager must provide a security code.
The code you enter must match the code entered for all the stations that you created
earlier on Communication Manager for the recorder to use. This field entry is masked for
security purposes.
The following settings are only shown on Master and Standby servers as they are not
required by Slave or Replay servers.
AES TSAPI Server(s)
Enter the IP address of the AE Server that is configured to provide TSAPI services to the
recorder. If you are not using a standby recorder but do have a backup AES, you can
specify further addresses, separating them with a semi-colon. Names are attempted in
order if the first one fails. If you have a standby recorder, connect the master to one AES
and the standby to another.
AES TSAPI Switch Name(s)
Enter the name of the switch as configured in TSAPI. If you have specified multiple TSAPI
servers and the name differs on each, enter the name that each server uses in order,
separated by semi-colons.
AES TSAPI Service Login ID
Enter the login identifier that the recorder should use when accessing TSAPI.
Confidential and Proprietary Information
Issue 3 March 2013
133
Configuration
AES TSAPI Service password
Enter the password that the recorder should use when accessing TSAPI.
Non-recorded Stations/IVR ports to Observe
If any of the calls that you wish to record are initially handled by stations that are not
themselves recorded (such as a bank of IVR ports) the tagging of those calls may be
incomplete. Some information is only available via TSAPI when the call is first answered.
To avoid losing this information, you can specify one or more ranges of stations that the
recorder will monitor via TSAPI and hence learn the additional details it needs to tag and
record these accurately. You can enter contiguous ranges and individual stations. Separate
these with semi-colons. For example: 1201-1209;1346;4000-4099
Agent Skill Group(s) to Observe
TSAPI does not let the recorder observe AgentIDs directly. If you wish to record calls
based on AgentID - or even to tag recordings with Agent Ids and names, you MUST
configure this setting. Enter enough skill groups to ensure that each agent you wish to
record is in at least one of these groups. Separate skill groups with a semi-colon. You can
enter ranges of skills - but only if all values within the range are valid skill hunt groups.
Tip:
Consider creating one dummy skill hunt group and assign all agents to this
skill. You then need only enter that one skill hunt group here. This also
minimizes the number of TSAPI licenses you need.
Tip:
VDN(s) to Observe
To ensure accurate tagging of recordings, you must enter all of the VDNs in use here.
Separate VDNs with a semi-colon. You can enter ranges of VDNs - but only if all values
within the range are valid VDNs.
Tip:
Tip:
If you have ranges of VDNs within which some numbers are not used,
consider creating these as VDNs to allow you to enter the whole range here.
Tag calls with which VDN?
Each recording can only be tagged with a single VDN. You can choose whether this is the
first or last VDN that a call went through. As with the following setting, "first" and "last" are
"as far as the recorder is aware" i.e. restricted to those VDNs you tell it to observe.
Confidential and Proprietary Information
134 Avaya Contact Recorder Planning, Installation and Administration Guide
General Setup
Add VDN number as additional "owner" of calls
Access to recordings is normally controlled according to the station or agent that is the
subject of the recording. You may, however, choose to control access to recordings on the
basis of which VDN the call was routed by by setting this option to Yes.
Address of the Communication Manager
This setting and the following two are only required if you intend to control recording in
Conferenced mode according to the CoR in which stations are placed. The recorder needs
these settings to use the SMS Web services.
Set this entry to the IP address or hostname of the Communication Manager. If using
hostname, the AES must be able to resolve this to an IP address.
Username for Switch Administration
See above for when this setting is required. If it is needed, enter the username the
recorder should use when accessing the automated switch administration (SMS) services.
Password for Switch Administration
See above for when this setting is required. If it is needed, enter the password the
recorder should use when accessing the automated switch administration (SMS) services.
Record with Passive IP Taps
Normally calls on Communication Manager will be recorded using DMCC conferencing if
there is no physical TDM tap available. Set this option to force the recorder to use passive
IP tapping instead. Ensure that you have sufficient NIC cards in the servers to tap all of the
possible paths that calls may follow. Remove the IP stack from NIC cards that are to be
used for passive tapping (unless using a single NIC card in a server for both passive tap
and normal server interactions). If you change this setting you must restart the recorder.
Extensions assigned to recorder(s)
To use DMCC recording, you must provide enough softphones to support the total
recording load.
To make subsequent administration as easy as possible, assign sufficient stations to
handle the ultimate load on each server, even if you do not intend to allocate all of these
ports immediately.
To add a port range
1. Click Add Port(s) at the bottom left.
2. Enter a range of station numbers.
Confidential and Proprietary Information
Issue 3 March 2013
135
Configuration
3. If you have more than one ACR server, twenty softphones (by default) will be
immediately assigned to each server and additional ones added to maintain this
headroom as the peak load on each server grows. Normally a single pool is provided
and used across all recorders. In some topologies you may need to assign specific
softphones to particular ACR servers. To do this, click the Advanced button and
assign the range of softphones to a particular recorder by entering its serial number in
the Designated Recorder Pool(s) field.
To edit a port range,
1. Click on the Edit link in the right-hand column.
2. Change lowest or highest port number or both.
To delete one or more port ranges:
1. Click the checkbox in the Select column for each station range you want to delete.
2. Click on the Delete selected port(s) link.
Once you have configured a range of softphones, these can be used for a number of
purposes according to the type of recorder this is:
Master: Use the tabs under Operations to assign ports to the various tasks that your
license allows.
Standby: Normally, this will adopt the configuration of the master (unless you have forced
it to accept local configuration in which case you should use the Operations tab as above).
Slave: All ports are automatically assigned under control of the Master.
Central Replay Server: All ports are automatically assigned to the telephone replay pool.
Note:
Note:
You can only delete a port range if none of its stations is assigned to any of
the recording modes.
!
Important:
Important:
Set these port ranges up correctly before proceeding to the subsequent
pages on which you allocate these ports to the various recording and replay
tasks.
For a basic, small system, this is all that you need enter here. However, on larger systems
you may want to click on the Advanced link to set the following:
You can (although this is NOT recommended) force the ports to register through a
specific C-LAN(s) rather than allowing AES to determine this automatically. Enter the IP
address of the C-LAN they should use.
!
Important:
Important:
These settings will not take effect until you restart the recorder.
Once you have set any of these Advanced options, this setting will be shown on the list of
ports.
Confidential and Proprietary Information
136 Avaya Contact Recorder Planning, Installation and Administration Guide
General Setup
CS1000
When recording a CS1000, configure these settings:
Minutes after which call information indexed by Call ID is discarded
Each call is given a reference number or "Call ID" but these are reused after a period and
hence any information gleaned by the recorder must be discarded before that call ID is
reused. The default of three hours is appropriate for many switches but if you have, for
example, an auto-dialer or very high calling rates you may need to decrease this setting.
The disadvantage of a low setting is that a genuinely long call, which is active for longer
than the time specified may not be tagged fully should it subsequently be transferred to
another DN or Position ID.
Apply Beep Tone
This setting determines whether or not beep-tone is applied during recording. (Note that
TDM recording does not support this feature).
Avaya Contact Center Manager Server Address(es)
Enter the IP address of the Contact Center Manager Server(s) that the recorder is to
establish an MLS link to. There is no need to add a port number as MLS always uses a
fixed port number. If you have a standby CCMS, this should be configured to use the same
"managed" IP address as the master.
To find the correct IP address of the CCMS, login in to CCMA, choose Config and pick the
CCMS server. You will find the IP address in Properties.
Meridian 1 Machine Name and Customer Number
If you share a multi-customer system, you must specify your Machine Name and Meridian
1 Customer Number. Otherwise, leave these fields at their default values (blank and 0
respectively).
Option 11
If your switch is an Option 11, you must indicate this here.
Avaya Aura Contact Center Interface
If you are using an Avaya Aura Contact Center in SIP mode (in either CM or CS1000
environment), you must enter the following information to allow the recorder to
communicate with it. Note that if there is a requirement to record agent outbound or
Confidential and Proprietary Information
Issue 3 March 2013
137
Configuration
personal calls in a SIP contact Center configuration, it is necessary to have an additional
CTI link configured. For CM, use the existing TSAPI link and for CS1000, use a separate
MLS Server.
Also , refer to Chapter 7 “Properties File” for any settings that are specific to SIP Contact
Center configurations.
CCT Server
Enter the IP address of the server running CCT. The port number defaults to 9080 but can
be changed by adding a colon followed by the required port number.
CCT Username
Enter Windows the username that the recorder should use when connecting to the server
running CCT. This defaults to "CallRecordUser". Note that with AACC 6.2 or later, any
normal username can be used.
CCT Password
Enter the Windows password the recorder should use when connecting to the server
running CCT.
Windows Domain
Enter the Windows domain name that your AACC uses, in which the above CCT
Username and password are configured..
TDM Tap Points
If you are recording any TDM trunks and/or phones, you must install the appropriate
Ai-Logix cards into one or more Avaya Contact Recorders. These servers must be running
Windows (not Linux). Use the supplied SmartView tools to confirm that your cards are
connected and are receiving the appropriate audio from your trunks and/or phones. You
must then use this administration page to specify which trunks or phones you have
connected to the input channels on these cards. Enter all information into the Master
Avaya Contact Recorder as follows.
1. On the Operations tab, select the TDM Tap Points sub-tab.
2. Click the Add Tap(s) button to enter details of the phones and/or trunks to which the
TDM recorders' ports are connected.
3. Enter the connections according to the table below:
Confidential and Proprietary Information
138 Avaya Contact Recorder Planning, Installation and Administration Guide
General Setup
Extension-side Taps
Trunk-side Taps
Communication
Manager
Enter the numbers of the stations connected
to the TDM cards. If you are tapping a
contiguous range of stations and you have
connected these to a contiguous range of
input channels, you can enter these as a
single entry. If your connections are not
sequential, enter each one individually.
First determine whether the trunk is
a T1 or E1 and if T1, whether 23 or
24 channels of audio are present.
Then determine the trunk group
number for each trunk. Once these
have been found, set the type of
trunk and enter the trunk group
number for each trunk being
tapped.
CS 1000
Enter the TNs of the phone sets connected
to the TDM cards. If you are tapping a
contiguous range of TNs and you have
connected these to a contiguous range of
input channels, you can enter these as a
single entry. If your connections are not
sequential, enter each one individually.
First determine whether the trunk is
a T1, E1 or DPNSS trunk and if T1,
whether 23 or 24 channels of audio
are present.
Then determine the loop number
for each trunk. These are
determined from the switch using
LD21 on the switch console and
entering LTM (List Trunk Map).
Once these have been found, set
the type of trunk and enter the loop
number for each trunk being
tapped.
Tip:
Tip:
If extension side tapping, connect phone sets with consecutively numbered
TNs/DNs/PositionIDs/Stations) to consecutively numbered media channels
so that you can enter ranges of phones rather than have to specify each one
separately.
4. Enter an optional comment to describe the device or trunk being tapped.
5. Select the serial number of the Avaya Contact Recorder that is tapping this
device/trunk.
6. Each trunk or range of phones will be connected to the appropriate number of input
channels on a TDM card. These number from 1 as shown on SmartView. Enter the
lowest (first) channel number used here. The recorder will then associate the
appropriate number of channels starting with this one to the trunk or phone(s) entered
above.
7. Repeat steps 2 through 6 for each trunk and phone or group of consecutively
numbered phones.
Confidential and Proprietary Information
Issue 3 March 2013
139
Configuration
Note:
Note:
(For CS 1000 Systems) Even though you enter TNs in the TDM tap points
page to tell Avaya Contact Recorder which physical phones or loops are
being tapped, you still enter DNs when specifying what to record. The
recorder uses CTI information to determine which TN is involved when a
recordable DN is active, and enables the relevant port on the TDM recorder.
The DNs are administered in Operations > Bulk Recording as described in
Bulk Recording on page 150.
"Unable to Record" Alarms
When using trunk-side recording, the system may raise alarms warning you that it could
not record specific calls. These occur when the recorder attempts to record a call that it
believes includes an external party but none of the devices to which they are connected
are recordable. The reasons for this, and the appropriate actions to take are listed below:
1. The call is actually internal. Set Record internal calls to No on the Operations >
Bulk Recording page.
2. The call does go via an external trunk, but one that has not been tapped so cannot be
recorded. If you have genuine external trunks that do not have a recorder connected to
them, you should either connect a recorder or accept that calls over these trunks will
not be recorded. You can suppress the alarms on a specific trunk as shown below.
3. (CS1000 only) The TN reported in the CTI message is actually a conference bridge. In
four (or more) way conferences, where an external party is present the recorder needs
to be told to ignore the loops which are actually conference bridge loops. (The call
should be recorded on the external trunk loop and hence does not need to be recorded
on the conference loop as well.)
You can suppress these alarms on a particular trunk by creating an appropriate entry in the
properties file (see Properties File on page 224).
On a
Add this to the properties file
Where...
Communication trunkgroup.ignore.nnn=true nnn is the trunk group number
Manager
to be ignored. Do not use
leading zeroes.
CS 1000
loop.ignore.nnn=true
nnn is the loop number to be
ignored - from 1 to 255. Do not
use leading zeroes.
(CS1000 only) Note that the recorder assumes that trunks will be digital when it converts
from the "packed TN" provided by the switch into a "loop number". This algorithm differs for
analog trunks and the recorder may report a trunk number that does not actually exist. This
is the number that the TN would represent if it were a digital trunk. You should examine the
Confidential and Proprietary Information
140 Avaya Contact Recorder Planning, Installation and Administration Guide
General Setup
packed TN to determine what this really is. When setting the "loop.ignore" value in the
properties file, use the loop number reported by the recorder.
Email Configuration
The Avaya Contact Recorder sends Emails as part of the Replay Authorization process
and can also be configured to email support staff with details of alarms that occur. If you
require either of these features, create an email account that the recorder can use to send
emails. Click the System › Email Server tabs at the top of the Administration page and
enter the following details:
SMTP Mail "From" Address
Set the name from which alarm email messages should originate, for example,
recorder1@alt.bigcorp.com.
SMTP Mail Server
Enter the name of the SMTP mail server on which you have established the email account
that the recorder will use to send email messages. If you leave this blank, the system will
not send email messages when alarms occur - and you can then leave the remaining
settings on this page blank. The system uses the standard SMTP port (25) unless
overridden by the property setting smtp.port=nnnn.
SMTP Username
Leave this blank if your SMTP server allows unauthenticated sending. If it requires
authentication, set the username of the SMTP account here.
SMTP Password
Leave this blank if your SMTP server allows unauthenticated sending. If it requires
authentication, set the password of the SMTP account here. The password is masked
when entered in this field.
Send Alarm/event emails to
Specify the email address(es) to which alarm and event messages should sent. Separate
multiple addresses with a semi-colon (;).
Note:
Note:
Confirm that you are receiving emails correctly after you make any changes
to these settings.
Confidential and Proprietary Information
Issue 3 March 2013
141
Configuration
System Monitoring
There are several ways to track the operation of the Avaya Contact Recording system:
You can browse the status and alarms pages via the administration pages
The system can proactively send emails to warn of problems
You can analyze log files produced by the application and its Tomcat web servlet
container
You can have application logging information sent to a Syslog server
You can interrogate the system and have it send notifications via SNMP
These options are described in detail below. You are strongly advised to set up one of the
proactive mechanisms to ensure that any problems are brought to your attention in a timely
fashion. This can be done via Email, SNMP or Syslog monitoring.
Via the Administration Pages
The status of your recording system is shown on several web pages beneath the
Recorder Status link on the Administration interface. Here you can see:
overall System Status (Master and Standby recorders only). This shows the status of all
recording servers in your system and provides links to the administration interface of the
other servers should you wish to investigate any issues that are highlighted there.
Problems are highlighted in red or amber according to their severity.
overall status summary for the Server and its interfaces to other components
loading levels - both current and peak
CTI Monitors and current call states
the state of all recorder Ports
Having just configured the recorder's main settings, you should now review the status and
address any problems highlighted on these pages or the Alarms page.
Alarms and events occurring within the system are stored in its local database. You can
view them via the Alarms tab at the top of the Administration page. If this link is red, it
indicates that there are one or more uncleared alarms. As you address the cause of an
alarm, you should clear it by clicking the checkbox to the left of it and then clicking the
Clear Selected Event(s) link.
Confidential and Proprietary Information
142 Avaya Contact Recorder Planning, Installation and Administration Guide
System Monitoring
Via Email
Use the Send Alarm/event emails to setting on the System > Email Server page to
specify the email address(es) to which alarm and event messages should sent. Separate
multiple addresses with a semi-colon (;). The email recipient can be a local system
administrator, a manned help-desk and/or suppliers' support desks if you have a support
agreement that includes this facility.
The system sends an email message each time an alarm occurs or is resolved. It also
sends an email once per day as a "heartbeat" to let you know it is still operating. This email
is sent overnight and also advises you of the available disk space after the log files have
been purged. You should investigate any failure to receive the daily heartbeat message as
it could indicate that the server has failed.
Note:
Note:
The system will batch emails for up to 10 minutes to avoid flooding users'
inboxes. The default configuration is that all alarms and events are sent via
E-mail. You can change this so that only alarms above a specified severity
are sent by E-mail. Be aware that if you do so, you may be unaware of
issues that are affecting your system. See "email.minalarmlevel" in
Properties File on page 224.
Application Logs
The Avaya Contact Recorder writes log files to the /logs directory beneath its install path
(typically /opt/witness on Linux, D:\Program Files\Avaya\ContactRecorder on
Windows). The current day's log file is called acr.log. At midnight the current log file is
closed, renamed to acr.log.<date>, and a new log file opened. These log files are
automatically purged after 30 days by default but this can be overriden with a properties file
entry.
Setting the server log level
You can set the level of messages logged by the Avaya Contact Recorder to DEBUG,
INFO (the default), WARN, ERROR or FATAL in one of two ways. Note that the logging
levels of some components within the Avaya Contact Recorder are controlled by other
settings - which are not to be altered by end users.
Permanently from next restart
To change the level permanently, enter the following line in the properties file
acr.properties and restart the Avaya Contact Recorder service to have it take effect.
log.level=DEBUG
Confidential and Proprietary Information
Issue 3 March 2013
143
Configuration
If you change the log level in the properties file, it remains set on subsequent restarts.
When logging at DEBUG level, note that the log files grow very quickly and can overflow
the disk if left at this level. You may therefore also wish to change the number of days log
files are retained. Set this with acr.logkeepdays=nn in the properties file.
Temporarily, immediately
To change the level temporarily, without restarting the service, simply use a browser to
request the URL:
http://myrecorder:8080/log?level=DEBUG
using the name of your server.
Alternatively, on Linux systems if you do not have access to the web administration
screens, but do have access via secure shell, execute the following command:
perl /opt/witness/bin/loglevel.pl DEBUG
You do not have to stop recording in order to change the logging level. To set it back again,
enter the same URL, replacing DEBUG with INFO. The command is case-sensitive. Using
this method changes the log level temporarily. It will revert to normal the next time that the
system is rebooted.
Tomcat Logs
Avaya Contact Recorder uses the Tomcat web servlet container, which writes log files to
/tomcat7/logs beneath the install path (typically /opt/witness on Linux,
D:\Program Files\Avaya\ContactRecorder on Windows).
Remote logging via Syslog Server(s)
A subset of the information sent to the application logs can also be forwarded to one or
more Syslog servers. To configure this, use the maintenance page at
/servlet/acr?cmd=mtce
There you can
enter the IP hostname or address of one or more syslog servers
filter the events to only those at or more severe than INFO, WARN or ERROR level.
The recorder announces these events as coming from facility "LOCAL1" but this can be
overridden using the property file entry syslog.facility.
Confidential and Proprietary Information
144 Avaya Contact Recorder Planning, Installation and Administration Guide
System Monitoring
SNMP
You can use an SNMP monitoring system such as HP OpenView to monitor Avaya Contact
Recorders. To do so, you must first set the name of the SNMP Read Community in the
General Setup › Recorder page. The recorder will then respond to SNMPV1 Get
messages using Version 1, 2c or 3 as configured on this page. Version 3 is recommended
but may require additional settings to be made via the properties file as shown in the table
below. If you change any of these settings you should restart the recorder.
For security reasons, recorders:
do not allow "well known" community names like "private" or "public"
do not respond to SNMP Gets until a community name has been set
do not use the usual port of 161, but instead use 2161.
You can also specify the SNMP Notification Destination (again, on the General Setup >
Recorder page).
Once set, SNMP traps will be sent to your monitoring system at the address specified.
Property
Default
Description
snmp.port
2161
The port number to use for SNMP
snmp.authtype
SHA
Set to "MD5" to override the default SHA
authorization type with MD5.
snmp.privtype
AES128
Set to "DES", "3DES" or "AES256" to change
the privacy type from AES128. Note that
AES256 requires the java unlimited strength
patch as described in Installing Unlimited
Strength Encryption on page 386.
snmp.mainusername
acrsnmpuser The main username the Network
Management System will use to connect to
the recorder.
snmp.username.nn
no default
value
Additional usernames can be entered.
Replace nn with 1, 2, 3 etc.
snmp.password.nn
no default
value
Encrypted password to be used in
conjunction with the corresponding
snmp.username.nn entry. This requires the
java unlimited strength patch as described in
Installing Unlimited Strength Encryption on
page 386
Confidential and Proprietary Information
Issue 3 March 2013
145
Configuration
Operations
After initial setup, configuration of the recorder on a day-to-day basis largely consists of
changing what is being recorded. You should also regularly check the status of any archive
locations that you have configured here.
Beneath this tab therefore are administration pages that let you manage Archiving and
each of the different recording and replay functions that the recorder provides.
Common Settings
The following settings are used on more than one Operations page and have the same
meaning on each. This does not imply that all of these settings are applicable to ALL
modes.
Apply Beep Tone within recorder
In some recording modes, you can specify whether or not the recorder injects beep tone.
For a full discussion, see Beep Tone on page 48.
Audio format
In some recording modes, you can specify whether the VoIP audio is sent to and from the
recorder in G.729A or in G.711. See Recording Bandwidth on page 53 for a discussion of
compression formats. You must restart the recorder for changes to this setting to take
effect.
Stop recording if the call drops to just one other party
In some modes, users call a port on the recorder in order to record a call. Because the
recorder port is then itself a party to the call being recorded, the call will stay active if any
one of the other parties fails to hang up.
To avoid the port getting stuck in this way, you can set the recorder to hang up if other
parties on the call hang up - leaving only the recorder and one other party left on the call.
Ports Configured
This figure shows how many ports you have allocated to this recording mode - as detailed
in the table at the bottom of the page.
Confidential and Proprietary Information
146 Avaya Contact Recorder Planning, Installation and Administration Guide
Operations
Designated Recorder/Pool(s)
Use this field to force recordings to happen on a specific recorder (by entering its six digit
serial number) or a specific "pool" of recorders (by entering a pool name). The latter allows
for load-sharing and fault tolerance. To place a recorder in a pool, set
recorder.pool=poolname - where poolname is the name of the pool. See Properties
File on page 224 for further details.
This feature is normally used to ensure that recording takes place on a remote site. If you
specify a designated recorder, and there is an AES on the remote site, you can configure
that recorder as a standby rather than a slave. It will then record the targets for which it is
the designated recorder should it lose contact with the master recorder. However, this also
means that if you do specify any targets with a designated recorder and have a centralised
standby recorder that should take over the entire function of the master in the event of it
failing, you MUST set standby.main=true on the central standby.
Warn when free port count falls BELOW
Where a pool of ports is used as a shared resource, this setting triggers an alarm warning
that a pool is running short of available capacity. The warning message identifies the pool
of ports using the Comment field (or the port number range if no comment was entered).
The default for this setting is zero - and as a pool can never have less than zero ports
available, the warning is effectively turned off by this setting. If you set it to 1 the recorder
will alarm when the free count falls below 1 - that is to zero. And so forth.
Recording owner
See Search and Replay Access Rights on page 171 for details of how a recording's
"owner" determines which user(s) can replay it. You can use this setting to override the
default ownership (phone number or agent number).
For example, if you are configuring a pool of ports for use by the human resources
department, you might find it more convenient to have all recordings made on them owned
by "hr" rather than several different phone numbers, as would be the case if you left the
default ownership in place. You can then control access to all of these recordings by
assigning replay rights over "hr" to those users entitled to play them. You can enter an
alphanumeric string or a number. Leading zeroes, if entered, are significant and are
retained. All characters are stored in lowercase, so replay rights are applied case
insensitively.
Assigning Ports
Each of the sub-tabs beneath Operations (except the Archive one) lets you assign ports
to any of the uses that are appropriate given the type of Avaya switch you are recording,
Confidential and Proprietary Information
Issue 3 March 2013
147
Configuration
server and channels licenses you have installed. You allocate these ports to specific uses
in two ways:
Explicit Allocation - where you specify exactly which ports should be used. This
approach is used where users dial in to or conference in to the ports in order to use
them. An example is a pool of On Demand recording ports. The station numbers
assigned to this pool must match those you have placed in the hunt group that you are
going to tell your users they should dial for a recorder port.
Automatic Allocation - where you specify what you want the ports to record or simply
how many ports are to be used. This approach is used for modes where users do not
need to dial into ports and hence it does not matter which ports the recorder selects for
a given task. An example is Bulk recording of a particular station. You tell the recorder
which station you want to record but don't care which of the recorder's ports is used.
Read the text in the pop-up dialogs carefully to see whether you are being asked to specify
recorder ports or targets to be recorded.
Ranges
When assigning ports or specifying which stations or addresses are to be recorded, you
can enter single numbers or ranges of numbers. For example, entering "4000-4099" is
much easier to enter than 100 different numbers. Typically you need to enter some
contiguous ranges and some individual port numbers.
A set of recorder ports is referred to as a "pool" and is configured on the appropriate page
of the administration application by entering one or more port ranges. As you enter port
numbers, keep the following in mind:
A range can be a single number or a set of contiguously numbered ports or phone
numbers.
The lowest and highest port numbers in a range must have the same number of digits.
Therefore, if you have some 4 and some 5-digit ports, you must enter these as two
separate ranges.
It is possible to have port or phone numbers that have one or more leading zeros. It is
therefore important that you enter any leading zeros. The start and end ports in any port
range must have the same number of digits even if some of these are leading zeros.
Entering a range
Enter a range of ports as follows (phone and address ranges are entered in the same
way):
1. Click the Add port(s)/address(es) button. The Station Range dialog is displayed.
- To enter a single port, type the number in the top text box.
- To enter a range, type the number of the first port in the range into the top text box
and the final port in the range into the second text box.
Confidential and Proprietary Information
148 Avaya Contact Recorder Planning, Installation and Administration Guide
Operations
2. Add a Comment (optional).
For pooled modes, you can use this field to name a range of ports and to note any hunt
group number that you assigned to these ports. The text you enter appears in status
reports and warning messages as labels for the specified range. For more information
about pooled modes, see Using pooled port modes on page 150.
3. To quit without entering the port numbers, click Close Window.
To enter the port numbers and keep the window open to specify additional port
numbers, click Enter and Stay Open. Your previous settings are retained. Change
those that differ for the next range and repeat as necessary.
To enter the port numbers and close the window, click Enter and Close.
Port ranges are checked for consistency with other ranges and with license conditions as
they are entered. If an entry is invalid, a message indicating the error is displayed; you can
change the information as necessary.
Editing ranges
You can either change or delete the ranges listed. You can change the following fields
without interrupting any recordings that might be active on the port(s) affected:
Comment
Prompt User in...
Warning Level
Recording Owner
Recording Rules
Some changes require that the recording channel be reset and hence active recordings
will be truncated. These are:
C-LAN address
Designated Recorder/Poolname(s)
Any change to the number of ports in the range
Any change to the port numbers in the range
A change to the Codec (will only take effect on next restart)
To edit a range:
1. Click the Edit link to the right of the range you want to alter.
2. Edit the range in the port entry form.
3. Click Enter.
Confidential and Proprietary Information
Issue 3 March 2013
149
Configuration
Deleting ranges
Delete one or more ranges as follows:
1. Click the checkbox in the Select column for each range that you want to delete.
2. Click Delete selected port(s)/address(es). In some recording modes, this will
truncate any recording in progress on the port(s).
Advanced settings
To implement advanced settings on a range of ports, phone numbers or addresses:
1. Add or edit a range as above.
2. Click the Advanced button.
3. Enter data in the Advanced fields.
4. To quit without saving the settings, click Close Window.
To enter the port numbers and keep the window open to specify additional port
numbers, click Enter and Stay Open.
To enter the port numbers and close the window, click Enter and Close.
Using pooled port modes
If you use On Demand Recording, Meeting Recording or Phone Replay, you can manage
each range of ports dedicated to a recording mode separately. For example, if you assign
two ranges of ports to Meeting Recording, you can use one for English speakers and one
for French speakers. You can also track usage of individual pools. You could, for example,
set up two different On Demand pools, one for a particular department on one hunt group
and one for everyone else on another hunt group. You can track the status of these pools
through the Recorder Status pages. For each port range assigned to a mode, you can
view activity for that port range in the Recorder Status > System page.
Bulk Recording
This tab is only visible if your license includes bulk recording channels. You configure this
screen on the Master recorder only. The top part of the screen lets you choose how bulk
recording works for all ports but you can override most of these settings for specific
recording targets - using the Advanced settings of the phone number ranges which are
shown in the bottom section of the screen. The type of address that you can enter as a
Confidential and Proprietary Information
150 Avaya Contact Recorder Planning, Installation and Administration Guide
Operations
"recording target" in the bottom section of the screen depends on the switch type you are
using as follows:
Communication
Manager
(To switch
between CoR,
Style and other
target types you
must first delete all
recording targets
then change the
Specify
recording targets
setting.)
CS1000
AACC (only)
Recording Targets
Can Be
Notes
Station
Ideally, choose one type of recording target
rather than mix these as the results of the
latter can be complex and confusing.
The recorder assumes that an address
never changes type. Address names are
refreshed nightly but if you change the type
of device associated with an address you
must restart the recorder for this to be
noticed.
Agent
Split
VDN
CoR
Requires SMS services as described
under the Communication Manager
section within Contact Center Interface on
page 131.
If you change recording targets, click the
Refresh CoR membership button
(otherwise this only happens overnight as
it may take several minutes). Check the
Alarms page after 10 minutes to confirm
this completed successfully. Ensure the
Standby is also successful.
Recording Style
Use the recorder's administration page to
define the Advanced settings for each
recording "style" but use Avaya Contact
Center Control Manager to specify which
phones are to be recorded in a given style.
DN
Single occurrence on a single phone set
PositionID
NB. Not AgentID. (And cannot be used
with AACC agents as they log on to DNs
not positions).
IDN
Single occurrence on a position
MARP
Only on Knowledge Worker sets. On CC6,
enable MARP/MADN for specific recording
targets using Advanced setting. Always
on for CC7 and higher.
Agent
Only applicable if neither Communication
Manager nor CS1000 is connected
The advanced settings, for the recording mode as a whole and/or specific recording targets
are:
Confidential and Proprietary Information
Issue 3 March 2013
151
Configuration
Designated Recorder/Pool(s) (specific recording targets only)
If set to a recorder's 6 digit identifier or pool name, this will determine which recorder or
pool of recorders should record this/these addresses. Leave blank for automatic recorder
allocation. To specify a list of recorders or pools to be used in descending priority order,
separate recorder numbers or pool names with semi-colons. (Note that TDM channels are
physically connected to specific recorders and must, therefore be recorded on those
servers. This setting only applies to IP recordings.)
Screen to Record (specific recording targets only)
To record screen content at a particular Windows workstation whenever audio is recorded
on a Communication Manager station, CS1000 DN or Position or (if running AACC without
CM or CS1000) AACC Agent, enter the IP address or host name of the workstation. Where
a range of phones is used, enter the screen name for each in order, separated by a
semi-colon. This cannot be used when targeting Communication Manager Agents, Splits or
VDNs as it indicates a physical relationship between a telephone and a screen.
If, on the other hand, you wish to record the screen content for particular agents, you can
use System > Manage Users to associate an AgentID with a Windows domain account. If
you do this, the screen of that agent will be recorded along with the audio whenever they
are logged in to a screen that has been configured with the "Capture Service". This
approach works not only for physical workstations but also for a range of thin client desktop
topologies.
Note:
Note:
When using WFO Business Rules to drive screen recordings, the
Agent/Employee/User Account mappings defined within WFO are used to
determine which screen should be recorded - rather than this setting.
Recording owner
As described on Recording owner on page 147, this will override the normal owner of any
recording made. It can be any alphanumeric entry.
Apply Beep Tone
You can override the default beep tone set for the switch or recording mode as a whole.
Beep tone can be on, off or on only when the recording is being made and will be retained
at the end.
Record Internal Calls
Whether or not to record internals calls. You must set this to No if you only have trunk-side
recording taps.
Confidential and Proprietary Information
152 Avaya Contact Recorder Planning, Installation and Administration Guide
Operations
Percentage of calls to record
If your system has been licensed for this optional feature, you can choose what percentage
of calls that meet the criteria for bulk recording are actually recorded. The decision to
record or not is taken when a call first becomes recordable and will persist for subsequent
segments of that call and any related calls i.e. those to which people connected to the
original call are also connected. You can set this percentage for the recording mode as a
whole. You can also override this default by setting it as an Advanced property for one or
more recording target ranges.
Recording Control
By default, recording occurs whenever a call is connected to the phone number(s)
specified and cannot be influenced by external controls such as Unify, instructions from the
phone or desktop applications. Using this setting you can change this behaviour:
to Trigger on alerting - i.e. to record even if the phone only rang and was subsequently
answered by another party.
to not Start recording automatically at start of call - i.e. to wait for a manual or
external start signal.
to Follow the call - i.e. continue recording even if the phone number that triggered
recording is no longer on the call. Note that this only supported on Communication
Manager (and then only when using DMCC recording) and requires the recorder to keep
a recording port connected to the call at all times. This may restrict calls to 4, rather than
5 way conferences as there may, briefly, be two recording ports present on a call as a
consult call merges into a conference call. Also note that the scope of this capability
varies from switch to switch and is also limited where calls are controlled by external
dialers.
to Allow user/external start/restart - i.e. to act on START commands from manual or
external control applications.
to Allow user/external stop - i.e. to act on STOP commands from manual or external
control applications.
to Allow user/external delete - i.e. to act on DELETE commands from manual or
external control applications. Not supported for TDM recording. Database records within
Viewer (if used) will not be deleted.
to Retain ONLY if requested by user/external - i.e. to delete the recording unless a
RETAIN command has been received. Not supported for TDM recording.
Warn when available channel license count falls BELOW
If the recorder is loaded to the point where there are very few licenses available, it will raise
an alarm.
Confidential and Proprietary Information
Issue 3 March 2013
153
Configuration
XML file to use for Contact Recording Desktop (specific recording targets on
CS1000 only)
If left blank, desktop control will be defined by dcs.xml. To change this, specify an
alternative configuration file.
Recording Rules
These settings let you control whether or not to record on the basis of a particular piece of
CTI information. The fields available vary according to the switch type as shown below.
Switch Type
Fields
Notes
Communication
Manager
Agent
Must be observing an appropriate set of
skills (see Settings > Contact Center
Interface)
DNIS
CS1000
Split
Must be observing an appropriate set of
skills (see Settings / Contact Center
Interface)
VDN
Must be observing an approprite set of
VDNs (see Settings > Contact Center
Interface)
Activity Code
Set during call so call has to be recorded
and then deleted at the end if not wanted.
Manual entry is prone to error. An activity
code entered by one user does not affect
the call once it has been transferred to
another user.
Use with caution.
Agent
In CC6 agent location cannot be
determined at recorder startup - only when
the agent next logs in.
DNIS
Skillset
AACC
Alphanumeric name
Agent
CDN
Skillset
Alphanumeric name
For each filter setting, you can set one of the following options:
Confidential and Proprietary Information
154 Avaya Contact Recorder Planning, Installation and Administration Guide
Operations
Record only those where the field has specific values.
Record only those where the field does NOT have specific values
(only when overriding a rule on the recording mode as a whole) to ignore this field.
You can also choose:
whether to record or not if this attribute is blank on a call.
whether the rule applies to the first, last, current or any values of this attribute on the
call. Note that some - such as split/skillset and VDN - are never actually connected to
the call while it is active, hence "current" is not an option.
You can add rules to bulk recording as a whole or to specific recording targets using the
Add Rule buttons at the bottom of the Bulk Recording and Advanced settings pages
respectively. To delete a rule, click its Edit link and then click the Delete Rule button.
Each recording is only tagged with a single split/skillset or VDN - though as a call is
handled and transferred it may actually have passed through several of these. You can
choose whether the recorded segment is tagged with the "first" (earliest) or "last" (latest)
VDN but in the case of splits/skillsets it is always the latest that is tagged. Because
recording rules on these fields can be applied to the "first", "last" or "any" of the
splits/skillsets or VDNs on the call, the resulting recordings will not necessarily be tagged
with the split/skillset or VDN that triggered the recording.
Specify Recording targets (Communication Manager only)
On Communication Manager, you can choose to record specific Stations, Agents, Splits
and VDNs or you can choose to specify one or more Classes of Restriction (CoR). In the
latter case, all stations in that CoR will be recorded. You can also choose to administer
recording targets via Avaya Contact Center Control Manager.
Delete Recording by entering (Communication Manager only)
Use this setting to specify a digit string that a user can dial during a recorded call to instruct
the recorder to delete a recording. This will only work if you have also set Allow
user/external delete under the Recording Control setting.
Retain Recording by entering (Communication Manager only)
Use this setting to specify a digit string that a user can dial during a recorded call to instruct
the recorder to retain a recording. This will only work if you have also set Retain ONLY if
requested by user/external under the Recording Control setting.
Confidential and Proprietary Information
Issue 3 March 2013
155
Configuration
Block IP recording (force TDM)
If there is a TDM tap onto an extension being recording, that will be used. If not, the
recorder will try to use IP recording if possible and only use TDM trunkside as a last resort.
Stop it using IP recording using this setting.
Save/Delete Key Present (specific recording targets on CS1000 CC7 and higher
only)
If you have configured a Save/Delete key on a CS1000 phone, check this setting to ensure
the recorder updates the lamp on the button appropriately.
Allow MARP/MADN (specific recording targets on CS1000 CC6 only)
By default, CC6 DNs are assumed to be single line appearances. If multiple appearances
are used, check this setting.
Number of Addresses Targeted
This is not set directly, but summarizes how many different recording targets have been
configured in the table at the foot of the page. Note that some targeted addresses (e.g.
bridged lines, Splits, MADNs) may result in multiple calls being in progress at the same
time so the maximum number of concurrent recordings that may be attempted could be
higher.
Delayed Call Deletion (Communication Manager only)
Optionally, you can configure the recorder to wait before deleting a recording made in this
mode. If a user decides to retain a call after it has completed, he can do so by ringing a
specific number (the "Retain Port") on the recorder.
Note:
Note:
This feature requires one additional DMCC port on the recorder.
To implement this configuration, you must add the following lines to the properties file:
execmode.deletedelaymins=NN
execmode.retainnumber=NNNNN
Where
NN is a number of minutes from the end of the call within which the user can call the
"retain" number to retain the call
NNNNN is the station number of an otherwise unallocated port on the recorder that will
be dedicated to receiving Retain commands after hang up.
Confidential and Proprietary Information
156 Avaya Contact Recorder Planning, Installation and Administration Guide
Operations
If you set these properties, call segments recorded in Bulk mode with the Retain ONLY if
requested by user/external setting enabled are not deleted until the time specified has
elapsed after the end of that recording segment. A retain command entered during or after
the recording ends (within the specified period) will preserve the calls. When determining
an appropriate value for this delay, consider the following:
You want to maximize the chance of retaining all segments of a call that the Station
Executive user chooses to Retain, but
You should minimize the time in which unwanted or unauthorized recordings are
available for replay.
The Retain command applies only to the most recent call on a station. So, if a call is
placed on hold and a consultation call is made, this consultation call is now the most
recent.
Calling the retain number when the previous call is still on hold results in the consultation
call being retained. However, if the user resumes the held call, hangs up, then dials the
retain number, the original (and final) call is retained. In this case, the segment before the
call was placed on hold is retained, as long as it ended less than NN minutes before the
retain command was given.
On Demand Recording (Communication Manager only)
This type of recording uses a pool of ports on the recorder that you can access via one or
more hunt groups.
Mode Setup
At the top of the page are the following settings:
Recording Owner
Apply Beep Tone within recorder
Warn when available channels falls below
Stop recording if the call drops to just one other party
Ports Configured
All of these are explained in Common Settings on page 146.
Ports Assigned
The table at the bottom of the page lets you assign specific recorder ports to this recording
mode. Refer to Assigning Ports on page 147.
In most cases, you will want to place each of these ports in a hunt group and make your
users aware of this hunt group number and/or set up a key on their phones to access it.
Confidential and Proprietary Information
Issue 3 March 2013
157
Configuration
Advanced Settings
Click on the Advanced link when entering or editing a port range to set:
Designated Recorder/Pool(s)
Recording owner
Warn when free port count falls below
All of these are described under Common Settings on page 146.
Audix
To allow a user easy access to On Demand Recording from a station, combine On
Demand Recording with the "One-Step Recording via Audix" Communication Manager
feature. To do this, enter the hunt group used for some On Demand ports as the parameter
for the Audix-rec feature button you assign to the user's station.
When using the Audix-rec feature, keep in mind:
Recording beep tone can only be applied by the Communication Manager, not by the
recorder
The user pressing the button will not hear the beep tone.
Calls recorded using this feature are only indexed with the party that pressed the button,
not the other party on the call.
For more information, refer to the One-Step Recording via Audix topic, Feature Related
System Parameters Section, in Chapter 19: Screen Reference of the Administrator Guide
for Avaya Communication Manager.
Meeting Recording (Communication Manager only)
This type of recording uses a pool of ports on the recorder that you can access via one or
more hunt groups.
Mode Setup
At the top of the page are the following settings:
Recording Owner
Apply Beep Tone within recorder
Warn when available channels falls BELOW
Stop recording if the call drops to just one other party
Prompt Users in - sets the default language for spoken prompts
Confidential and Proprietary Information
158 Avaya Contact Recorder Planning, Installation and Administration Guide
Operations
Ports Configured
All of these except for Prompt Users in are explained in Common Settings on page 146.
Note that all Meeting recordings are performed in G.711 to make the production of custom
voice prompts simpler.
Ports Assigned
The table at the bottom of the page lets you assign specific recorder ports to this recording
mode. Refer to Assigning Ports on page 147.
In most cases, you will want to place each of these ports in a hunt group and make your
users aware of this hunt group number and/or set up a key on their phones to access it.
Advanced Port Settings
Click on the Advanced link when entering or editing a port range to set:
Designated Recorder/Pool(s)
Recording owner.
Tip:
On Meeting Recording ports, a user can enter a list of owners manually
using the dial pad .
Tip:
All of the above are described under Common Settings on page 146.
Prompt users in - Sets the language for spoken prompts. If using multiple languages,
you should configure a hunt group to correspond with each range of ports that uses a
different language.
Custom Prompts
If the language you require is not offered, select Customer defined prompts and provide
your own set of prompts. These files are located in /wav beneath the folder into which you
installed the recorder and are called:
welcome_custom.wav
owners_custom.wav
recording_custom.wav
help_custom.wav
You can replace these four files with your own recordings. Listen to the corresponding file
in a language you understand (for example, welcome_english.wav) and record the
equivalent messages in your own language.
Confidential and Proprietary Information
Issue 3 March 2013
159
Configuration
!
WARNING:
WARNING:
You MUST use the same G.711 µ-law encoding that the supplied files use.
(Telephone) Replay Ports (Communication Manager only)
The Operatons > Replay page is only available if you have purchased one or more
telephone replay port licenses.
Mode Setup
The top of the page simply shows:
Warn when available channels falls BELOW
Ports Configured
These are explained in Common Settings on page 146.
Ports Assigned
The table at the bottom of the page lets you assign specific recorder ports to this recording
mode. Refer to Assigning Ports on page 147.
For this mode, you typically add a single range of ports - enough to handle the maximum
concurrent number of replay users the recorder is to support.
!
Important:
Important:
Replay ports impose a significant load on the recorder. Be sure that you
have specified a powerful enough server.
Confidential and Proprietary Information
160 Avaya Contact Recorder Planning, Installation and Administration Guide
Archive
Archive
This section explains how to configure the system to archive calls to DVD/Blu-ray drives
(hereafter referred to simply as "DVD drives"), network file shares and/or EMC Centera file
stores.. All configuration is performed on the Master recorder only. The information is
disseminated to other recorders automatically.
The recorder archives recordings not as individual files but as "tar" files - each containing
many megabytes of recordings. The recorder's database tracks which media each
recording is on and will prompt you to insert the appropriate media if you try to play a call
that is not present on the hard disk of a recorder or a file-share based archive location.
Completed archive DVDs/Blu-ray disks can be inserted into the recorder that produced
them or a drive on the server holding the overall recording database (the Master, standby
or, if you have one, the dedicated central replay server).
Overall Settings
The settings at the top of this page apply to all archiving on the recorders.
Wait before archiving (minutes): It is not uncommon for additional details to be
added to call recordings shortly after the recording ends. This setting instructs the
recorder to wait for the specified number of minutes before examining the call to see if
it should be archived and if so, to where.
Downloading the EMC drivers
If you wish to archive recordings to one or more EMC Centera file stores, you must first
download the appropriate driver files onto each Avaya Contact Recorder and then restart
the recorder.
EMC provides drivers for Centera for Windows and Linux at their support website. The
package is called Centera SDK. ACR is tested with version 3.2p5 of the Centera SDK.
For Linux choose the version for gcc 4.4.
For Windows choose the 64 bit version.
Installing the drivers on Linux
Download the Centera SDK.
Confidential and Proprietary Information
Issue 3 March 2013
161
Configuration
Perform the following steps as root (replacing the specific SDK version with the one you
are installing if different):
cd /tmp
tar xvzf downloadedFile.tgz
cd Centera_SDK_Linux-gcc4/Centera_SDK-3.2.705/install/
./install
Accept the default installation location of /usr/local/Centera_SDK
cd /usr/local/Centera_SDK/lib
chmod 755 FPLibrary.jar
cd /usr/local/Centera_SDK/lib/64
chmod 755 *so.3.2.*
Perform the following step as witness
cp /usr/local/Centera_SDK/lib/FPLibrary.jar
/opt/witness/tomcat7/lib/
Installing the drivers on Windows
Download the Centera SDK.
Unzip the downloaded file to a temporary location.
Under the temporary location, locate the lib and lib64 folders.
Copy FPLibrary.jar from the lib folder to tomcat7\lib under the ACR installation.
Copy all the dll files (not the lib file) from the lib64 folder to the tomcat7\bin folder under the
ACR installation.
Archive Destinations
The table at the bottom of the page lists the separate archival tasks that are configured.
Each one is independent and is linked to one or more DVD drives folders on network
attached storage (NAS) or EMC Centera storage systems. Never configure more than one
active archive pointing to the same destination. If you wish to reuse a destination such as a
DVD drive, first disable the old archive definition for that destination.
To add a new archive destination, click on either Add DVD drive, Add NAS, or Add EMC
as appropriate. A pop-up window will let you enter the basic information about this archive
task. If you simply specify the path of a drive or fileshare, or the pool access information for
an EMC Centera, all recordings will be archived to that destination. If you need more
precise control over the archive process, click on the Advanced button and alter any of the
Confidential and Proprietary Information
162 Avaya Contact Recorder Planning, Installation and Administration Guide
Archive
optional settings. These are described below. Note that some apply to DVD drives only and
others to NAS folders or EMC Centera only.
Drive Paths (Linux) or Letters (Windows) - For a single drive, just enter its path. If
you have multiple drives, enter their paths separated by semi-colons. In this case, you
can put a blank disk in each drive and the recorder will use them in turn, wrapping back
to the first one once the last has been used. This allows you to archive more than one
disk per day without having to visit the recorder more than once a day.
UNC path(s) - Enter the path of the folder into which recordings are to be archived.
This can be a local path (e.g. with SAN disks). You can also enter a sequence of paths,
separated by semi-colons. In this case, files will be written to the first path until it is full
(or inaccessible) at which point subsequent files will be written to the next path. This
allows you to add NAS storage devices as the old ones fill and maintain a complete
history of recordings online.
EMC Connection String - enter the pool access string for the EMC Centera server
you want to use. You should include multiple IP addresses of the pool and the full path
to the PEA file. A typical connection string takes the form
10.10.10.10,11.11.11.11?/home/witness/atlantaemc.pea
Comment (optional) - This field is provided for you to label the destination. For
example "Gold and Silver Card calls, 90 days". It appears in the Detail column on the
Archive tab.
The following settings are accessed by clicking the Advanced button.
Recorders (default all) - If you configure an archive destination, it will run identically on
all Avaya Contact recorders - Master, Standby and Slaves and central replay server if
present. If you need to override this - for example, if not all servers have the same DVD
drive path, you can restrict it to one or more servers by listing their serial numbers
here, separated by semi-colons. For example, if my Standby server (number 880002)
has no DVD /dev/cdrom I would enter "890001;880003;880004" to have it run only on
the master (890001) and slaves (880003 and 880004). Note that if you change this
setting, it will only take effect the next time the servers are restarted.
Maximum minutes between batches (default 1440 minutes, or 24 hours) - Ideally, all
tar archive files would be the same, large, size. However, on a quiet system it may take
many hours or even days to record enough to completely "fill" such a file. It is important
that recordings are archived in good time since, until they are, they are at risk of loss
through fire, flood theft etc. of the server on which they are held. This setting
determines how long the recorder will attempt to fill a tar file to the preferred size
before giving up, closing it and copying it to the archive destination and starting a new
Confidential and Proprietary Information
Issue 3 March 2013
163
Configuration
one. This rule is only applied during the hours of operation of this archiver so may be
exceeded if the archive is disabled for part of the day.
MB per file (default 100) - This determines the size of each tar archive file. When a
file exceeds this size it is closed and copied to the appropriate drive or path as soon as
possible.
Content to be archived - Determines whether audio recordings, screen recordings or
both are copied to this destination.
Hours of operation - Normally the archiver will run continuously but by clearing one or
more checkboxes here you can stop it from running during certain hours of the day.
This may be needed if a DVD drive is used for other purposes; if network bandwidth to
a NAS folder is limited or to stagger several recorders using the same NAS so only one
operates at a time.
Layout file (default lacr.xml) - By default, all recordings will be archived. If you wish to
select particular calls only, you can do so with the same flexibility and configuration
approach that is used for search and replay. To use a different query or set of fields
from the default replay layout, create a layout xml file as described in Customizing
Search and Replay with Layout Builder on page 237 and enter its name here.
Disabled - check this box to disable an archive process. You cannot delete an archive
destination once recordings have been archived to it but you can use this setting to
stop any further recordings being sent there.
Days to retain (default 0 = indefinite) (NAS only) - By default, archived tar files are left
indefinitely but on NAS drives, you can specify a retention period. As part of the
recorder's overnight (normally 1:00am) tasks it will delete any tar files that were copied
to the folder longer ago than this number of days.
Username and Password (NAS only) - If the path specified is on another server, you
should specify the username (including domain) and password that the recorder
should use to access this path. Ensure that this account has both read and write
access to the folder(s) specified as the destination(s).
Media Volume Label starts with (default ACR) - Each DVD produced is labelled with
a 10 character identifier. This setting defines the first one to three characters of this
and should be set to a different value for each DVD archive destination (e.g. GLD and
PLT for Gold and Platinum card caller archives respectively). The next three digits of
the label are the least significant digits of the recorder's serial number (e.g. 001 for the
Master normally). The final four digits are a sequential media number. You should label
each disk as it is produced using the label shown in the Operations > Archive page.
Automatically Eject (default Yes) - This determines whether or not a DVD is ejected
once it has been filled with archived recordings. Set it to "No" if the drive is behind a
cabinet door.
Archive Recordings where… : By default, all recordings are archived to each
destination. However, you can set one or more filter criteria here to limit the set of calls
that are archived to this destination. The fields that are available are determined by the
Layout file specified above. As these filter fields and layouts work exactly the same for
Confidential and Proprietary Information
164 Avaya Contact Recorder Planning, Installation and Administration Guide
Archive
archival as they do for search and replay, this allows you to test out any new layout file
and corresponding filter settings on the search and replay form first. When it is
selecting the calls you expect, simply transfer the settings that you have tested into
these filter settings. Note that selection by Call Set is also supported as it is on the
search and replay page. This allows users to manually select calls for archiving BUT
note that the decision to archive or not is taken only once - typically a minute (see
setting at top of page) after the recording completed. Hence unless you delay all
archiving, it is unlikely that users will have had time to find calls and place them in the
appropriate call set.
Note:
Note:
Although you can specify a date and time range for calls, this is seldom used
as an archive destination is typically left running indefinitely. It would only be
of use in selecting calls relating, for example, to a specific campaign to be
run over a known time period.
If you specify a date/time range that extends into the past, the recorder will
immediately run a query to identify existing recordings that meet the criteria.
These will be added to the archive queue alongside new recordings.
When running such a query, you will see the number of recordings waiting to
be archived increase. It is important not to stop or restart the recorder until
this query has completed as the query will NOT be run when the recorder
restarts. Only new recordings will be considered for archive. If you need to
archive a large number of old recordings, this query can take some time.
Consider specifying part of the time range (e.g. a month) at a time and when
that has finished and the calls have subsequently been written to archive,
move the timespan forwards to the next month.
When setting the timespan, you may notice that the SQL statement shown
as a result of this appears to be one second out on the end date and time.
This is deliberate - so as to avoid missing calls that you thought would be
included. The start date and time displayed on screen is actually rounded to
one second granularity so the stored time could be a fraction of a second
later and would therefore not be included in the result of a query run to
exactly that time.
The table of Archive Destinations at the foot of the page shows how you have configured
archiving. The columns show:
No. - the unique reference for this Archive Destination within the recording system.
Detail - shows any comment you have added plus any of the Advanced settings that
are not on their default values.
Path/Drive(s) - shows a line for each path or drive configured along with the current
status and (where this can be determined) the free space remaining for archival on it.
Check this column to ensure that each path or drive is correctly specified and is
Confidential and Proprietary Information
Issue 3 March 2013
165
Configuration
available. DVD drives show an Eject link here with which you can eject the media
before it is full.
# pending - shows the number of recordings awaiting archival to this destination. Each
recording is tested after the wait time specified at the top of the page and those that
pass any filtering rules associated with this destination (or all if no filter is set) are
queued for archival. These recordings are appended to a "tar" file within a minute
(assuming no backlog) but this file is not closed and copied to the destination until it
has reached an appropriate size or age.
MB pending - shows the size, in Megabytes, of the recordings awaiting archival to this
destination. If this exceeds the size of one tar file (100MB by default unless overridden
with advanced settings) this implies that this archiver is backlogged. This could be
because it is not scheduled to run till night-time; the DVD is full etc. Check the
Path/Drives column and the Alarms page for problems.
Oldest pending - shows the age (to the nearest minute, hour or day as appropriate) of
the oldest recording waiting to be archived to this destination. This is normally less
than the interval set for archiving to occur (default 24 hours unless overridden under
advanced settings). If this is greater than expected, check for reasons as described on
the previous column.
To reconfigure an existing archive destination, click on the Edit link to its right. Do NOT
remove folders from NAS locations as the recordings archived there will no longer be
accessible.
To delete one or more existing archives, click the check-box(es) to the left of it/them and
then click the Delete selected archive destination(s) button. You cannot delete a
destination once recordings have been archived to it. You can only disable it from this point
onwards or those archived recordings would no longer be accessible.
Note:
Note:
If your system contains a standby and/or slave recorders, you should NOT
attempt to delete archive destinations as this requires manual intervention
on the other recorders. Simply disable them.
Hard Disk Archiving
Location
You may archive recordings to locally attached, Storage Attached Network (SAN) or
Network Attached Storage (NAS) (file-shares) or EMC Centera file stores. However, you
are encouraged to use Network Attached Storage as this is typically physically distant from
the recorder. A key goal of archiving should be to protect your recordings from physical
damage or loss e.g. fire, flood, explosion, theft. Having them in a neighbouring rack to the
recorder itself does not achieve this.
Confidential and Proprietary Information
166 Avaya Contact Recorder Planning, Installation and Administration Guide
Archive
A single folder can be specified for all recorders to use as each will create a sub-folder
using its six digit serial number to ensure that each archives its calls into that sub-folder
only.
Capacity
The recorder makes no attempt to manage the available storage space. You may use a
Hierarchical File Storage (HFS) system to do so but you should test that the retrieval time
is acceptable.
If instructed, the recorder will delete recordings that have passed the set retention period
but it will not delete them merely to make room for new archives as the recorder's main
circular buffer does.
Increasing Capacity
You may "top up" the available storage space by making additional directories available as
the initial one(s) fill up. Add these paths to the end of the list of paths and the recorder will
start using them as the earlier ones fill.
DVD+RW/Blu-ray Archiving
Device Access Rights
Ensure the recorder has access rights to the drive. Linux users should also note that
access to the DVD+RW/Blu-ray drive is disrupted if the drive permissions change. To avoid
this:
1. When logging on at the server console, always log on as root.
2. Do not start the RedHat windowing system on the console while the recorder is
running.
3. Do not power down or unplug external USB connected drives while the recorder is
running.
Confidential and Proprietary Information
Issue 3 March 2013
167
Configuration
Media Must be "Fresh"
! CAUTION:
There are many variants of writeable DVD drives (+R, -R, +RW, -RW etc).
The recorder ONLY supports truly blank DVD+RW or BD-R (on Linux) or
BD-RE (on windows) media i.e. straight out of the wrapper. Do not attempt
to reuse old media.
CAUTION:
Media control and care
To find calls easily and reliably, ensure that all media are labelled, handled and stored
correctly.
To ensure maximum reliability and consistent high quality recording and playback:
Follow the drive manufacturer's guidelines for cleaning the drive's lens.
Follow the media manufacturer's guidelines for storage and handling.
Check that the maximum shelf-life of the disks is adequate for your purposes and, if not,
plan to copy the contents to new media within this period.
Loading a disk
To load a new disk:
1. Insert a blank DVD+RW or BD-R (Linux) or BD-RE (Windows) disk in the drive.
2. Wait for it to spin up and be recognized. This can take up to one minute.
!
Important:
Important:
Do not close the rack door as the tray will eject and automatically re-insert
during the load process. If the tray does not eject and reload automatically
for any reason, you must eject and reload manually.
3. In the recorder Administration application, click on the Operations > Archive tab to
confirm that the recorder has recognized the disk and is reporting it as empty or has
already started to label it and archive to it. A blank DVD+RW disk will show 4GB
available for recordings.
Drive Status
This is shown on the Operations > Archive page next to the drive's name. Use this entry
to confirm that the drive has sensed, and is using, a valid disk. It will show one of the
following values:
active if it is able to record to the disk
foreign if it cannot use or recognize the inserted disk
Confidential and Proprietary Information
168 Avaya Contact Recorder Planning, Installation and Administration Guide
Archive
old if a previously closed disk has been reinserted
empty if there is no disk in the drive
unknown if the recorder is still starting up or the archive device has not been specified
correctly
One drive in each archive destination's set of drives should be showing Active unless you
are replaying from a previous disk. If it is not, you should insert a new or the latest partially
filled disk so that archiving can continue.
Changing disks
A warning level alarm is raised as the disk in an archive drive is filled and a further, higher
priority alarm is raised if more recordings are ready to be archived to it.
To eject a disk that is still being recorded in order to retrieve calls from another disk:
1. Click on the appropriate Eject link on the Operations > Archive page.
2. Insert the required archive disk.
3. When you have finished retrieving calls, replace the partially full disk so recording can
continue.
Note:
Note:
The archival process never writes to disks out of sequence. For example, if
you eject a partially full disk, then insert a blank disk onto which the next set
of calls is then written, you cannot then reinsert the previous disk.
Labeling disks
As you eject each disk, label the disk itself using an approved indelible marker. Your label
should indicate:
The disk's volume label as shown on the Operations > Archive page
The date that the disk became full.
Verifying recorded disks
While a disk is being recorded, the files on it are not visible to the operating system. They
only show once the disk has been ejected and reinserted.
To verify that the contents of a disk are valid, reinsert it then view the drive's contents. If the
contents of the disk are valid, there will be a set of large tar files that contain the wav and
xml files of the original recordings.
Be sure to:
Place the disk back in its protective container.
Store the disk in a logical order with the other recorded disks.
Confidential and Proprietary Information
Issue 3 March 2013
169
Configuration
A standalone media verification tool is also available on request.
Central Replay Server(s) with Archive
As “tar” files are written to archive destinations, the Central Replay Server automatically
tracks which archive destination this set of calls has been copied to. Because a single
replay server can be uploading calls from more than one recording system, it cannot
simply use the same archive id (normally starting at 1) that is used on the corresponding
Master recorder. These could clash across systems. Instead it creates a new archive id
consisting of the master’s six digit serial number followed by the archive identifier shown
on that master. Hence archive 1 on 890001 becomes archive 890001001 on the Central
Replay Server.
A Central Replay Server may therefore be aware of many different archive destinations,
not all of which are necessarily accessible to it. This has several implications:
1. Unlike a normal recorder – which needs to actually archive its recordings – the Central
Replay Server makes no recordings so will ONLY run an archive thread if that archive
is explicitly set to run on it.
2. For NAS archives, the Central Replay Server may need to use a different path and/or
credentials to access the share. For example, the share seen by the recorders may
actually be a disk on the replay server and hence accessible to it via a local drive letter;
the archive may be obsolete and has been moved to slower/cheaper storage on a
different path.
The default mode of operation is that the Central Replay Server will forward all replay
requests on to the recorder that made the recording. That recorder will then access an
archive destination if necessary.
You can override this and have the replay server attempt to service requests for calls on
this archive destination before forwarding the request on should it fail to find the required
recording. To do this, use the administration pages on the Central Replay Server as
follows:
Click on the Operations > Archive tab.
Click the Edit link to the right of the archive you wish to run on the Central Replay
Server
Click the Advanced button
Specify this Central Replay Server’s six digit serial number in the Recorders field to make
it run there.
If the path is to a NAS, check the path and add username and password credentials to
allow it to access the share.
Click Enter to save the new settings.
Confidential and Proprietary Information
170 Avaya Contact Recorder Planning, Installation and Administration Guide
Search and Replay
Search and Replay
If you are deploying a centralized search and replay system using Viewer, you should see
Viewer Installation Guide for instructions on how to customize, deploy and use the
application. However, you should still prove that you can search for and replay calls directly
from the recorder because:
if you cannot, then Viewer will not be able to play calls either.
in the event of server or network failure you may need to access recordings directly from
the recorder.
The instructions below relate to the integral search and replay application that is part of the
recorder itself. The accompanying User Guide provides end user instructions on this
application. As the system administrator, however, you may wish to:
control which users can search and replay recordings
customize the search fields and/or display
ensure that the ActiveX control used can be downloaded to your clients' PCs
restrict access to certain replay layouts
enable other security features
allow users to "lock" and "unlock" recordings
force some users to obtain authorization before they can replay recordings.
modify default behavior via the properties file
The second of these is rarely required and is described with other advanced topics in
Customizing Search and Replay with Layout Builder on page 237. The others are needed
in most cases and are described below:
Search and Replay Access Rights
When a recording is made, the recorder assigns its "owner" or, in some cases "owners" as
follows:
If the Recording owner field is set for a recording mode as a whole, or on the
Advanced settings for the address being recorded, the owner will be the number or
name specified there.
If an owner is not specified but the call was made by a logged in Agent, then the owner
is that Agent's ID.
If an owner is not specified and the call was not made by a logged on Agent, then the
owner is the station that was recorded.
Confidential and Proprietary Information
Issue 3 March 2013
171
Configuration
(Communication Manager only) If Add VDN as additional "owner" of calls is set on
the General Setup > Contact Center Interface page, then calls routed via a VDN will
have a VDN as another owner. A further setting on that page determines whether this is
the first or last VDN a call went through.
Meeting Recording however, does not follow the above rules. In this mode, the voice
prompts advise the caller to enter one or more owners.
Tip:
Tip:
Use dummy station identifiers to allocate owners to calls made in Meeting
Recording mode. All members of a particular team can be configured with
replay rights for a particular number, even though this is not a valid station
number. When prompted at the start of the call, mark meetings recorded for
and by a team with this "owner" so that all members of the team can access
the recording.
You control which recordings your users can search for and replay by adding a user
account for each person that needs to use the Replay page and specifying which range(s)
of owner they are entitled to see.
To add a user account, follow the same procedure that you used in Securing the
System on page 127 but do not select either of the Administrator roles. Other role options
let you control whether the user can lock and/or unlock calls, must be authorized and/or be
allowed to authorize others and whether or not the user is allowed to export recordings as
files or email attachments.
In order to search for and replay a call, the user's replay rights must include at least one
owner of that call. Each user's rights are shown on the System > Manage Users page and
are set when adding the user account. You can change these by clicking on the Edit link
next to them.
The initial administrator's account is automatically given access rights to all number ranges
up to 10 digits. As you add other users you must specify which ranges of owners each user
is entitled to replay. The number of digits is significant. A user with replay rights over
0000-9999 cannot replay calls made by and "owned by" agent 567 though they could play
calls owned by agent 0567. In this example, you might grant the user replay rights over
0000-9999, 000-999.
Typical examples of how to use replay rights are:
A user allowed to play calls made on his own station (1234) would be given replay rights
1234.
An Agent who logs on as AgentID 5012 and is allowed to replay his own calls may be
given replay rights 5012.
A supervisor who logs on as AgentID 5050 and manages AgentIDs 5010-5019 and
5025-5028 may be given replay rights 5050,5010-5019,5025-5028.
All recorded stations used by the HR staff have their Recording Owner set to HR on
the Advanced settings. The Human Resources Manager, who uses station 5678 may be
given replay rights HR, 5678
Confidential and Proprietary Information
172 Avaya Contact Recorder Planning, Installation and Administration Guide
Search and Replay
ActiveX Control Download
The Replay page downloads a number of ActiveX controls, which it uses to decompress
the audio for replay and export and to replay screen recordings. If your default browser
security settings prohibit the downloading of such controls, you need to provide a means of
getting the ActiveX control to your users' desktops.
Internet Explorer (IE) determines rights by putting web servers into zones and then
granting those zones specific rights.
To access and use the Replay page with its ActiveX controls, the recorder must reside in a
zone with the following rights:
ActiveX controls and plug-ins
- Download signed ActiveX controls
- Run ActiveX controls and plug-ins
- Script ActiveX controls marked safe for scripting
Scripting
- Active scripting
On Windows Vista and 7 you must also clear the Enable Protected Mode checkbox.
Your Intranet zone and/or the Trusted Site zone may already have these rights. If so, you
need to verify that the Avaya Contact Recorder is in one of these zones. If the recorder is
not in the local Intranet Zone or is not a Trusted Site, you can add it as follows:
1. In the Control Panel, open Internet Options.
2. Click the Security tab.
3. Click the Trusted Sites icon.
4. Click Sites.
5. Uncheck the Require server verification (https:) for all sites in this zone box
(unless you are forcing users to use https)
6. Enter the URL of the Avaya Contact Recorder server and click Add.
Note:
Note:
Internet Explorer does not recognize that a certain Fully Qualified Domain
Name (FQDN) and IP address are the same; you must add the URL to the
list exactly as your end users are expected to type it in the address bar.
Before you advise end users of the URL of the recorder, you should make sure that your
users can access the Replay page through your network and that the ActiveX controls
download successfully. To test this:
1. Create a user account without either administrator or restricted admnistrator role
checked and assign it some replay rights
Confidential and Proprietary Information
Issue 3 March 2013
173
Configuration
2. From a typical client machine, enter the URL for the recorder in the form:
http://myservername:8080/ (using the recorder's IP address or hostname assuming you have entered it in your DNS server). If using https, replace 8080 with
8443.
3. When prompted, enter the account's Username and the temporary password set in
step 1 above.
4. Set a new password as directed.
5. Confirm that the Replay page displays correctly and that the ActiveX control is
downloaded.
Tip:
You may wish to copy steps 2 to 4 above, fill in your URL and send them out
as instructions to your end users.
Tip:
Installing the ActiveX Controls Manually
The ActiveX controls needed for the Search and Replay application are typically
downloaded and automatically installed the first time the application is accessed. In a
closed environment where users may not be able to download and install programs on
their computers, you need to manually set up the Active X controls.
To install the ActiveX controls:
1. Download the .cab files that contain the required files from
http://mycsserver:8080/cabs/vxreplay.cab
and
http://mycsserver:8080/cabs/atxwitplayer2.cab
Where mycsserver is the name of the server on which the Avaya Contact Recorder is
installed).
2. Save the files to the drive.
3. Unzip the files to find:
csreplay.ocx
csexport.ocx
dspapi.dll
csreplay.inf
atxwitplayer2.inf
setup.exe
4. Copy the dll to a location in the Path (typically \windows\system32).
Confidential and Proprietary Information
174 Avaya Contact Recorder Planning, Installation and Administration Guide
Search and Replay
5. Right-click the csreplay.inf file and select Install.
6. Click Start › Run
7. In the field displayed enter
regsvr32 path\csreplay.ocx
replacing path with the full path for the csreplay.ocx file.
8. Repeat the previous step to register the csexport.ocx file.
9. Run setup.exe to install the screen replay control.
Note:
Note:
The files will need to be updated whenever the server is updated.
A Note About Downloading the .cab files
Some browsers won't let you save a cab file; instead they open and read the file. (It is not
in human readable form.) To work around this limitation:
1. Create a file that contains the following html:
<html>
<body>
<a href="http://mycsserver:8080/cabs/vxreplay.cab">
Right Click Here
</a>
<a href="http://mycsserver:8080/cabs/atxwitplayer2.cab">
Then Right Click Here
</a>
</body>
</html>
Where mycsserver is the host name of your Avaya Contact Recorder server
2. Save and close the file.
3. Use your browser to open the file.
4. Right-click the first link and select Save target as
5. Save it as vxreplay.cab.
6. Repeat with the second link, saving it as atxwitplayer2.cab
Confidential and Proprietary Information
Issue 3 March 2013
175
Configuration
Restricting Access to Replay Layouts
Avaya Contact Recorder provides a single default layout of search filters and result
columns. If you create additional layouts as described in Customizing Search and Replay
with Layout Builder on page 237 you should also consider restricting access to these
layouts on a per user basis.
Using the layout editor you can choose whether a layout is made available to all replay
users or none initially. You can then see which users are able to access each layout - and
refine this using the System > Manage Users page.
As you click Add User to create a new user account or Edit an existing one, you can set
the Search/Replay layout(s) available to each user. Those they are entitled to use are
listed and can be changed by clicking the Edit link and altering the checkbox next to a
layout's name. Click Enter to save these changes.
Miscellaneous Security Features
Additional security features can be enabled be setting viewerx.secure=true in the
properties file.
Locking Recordings
The recording system normally keeps recordings for a planned time-span or until disk
space is required for new recordings - at which point old recordings are purged from the
recorder's disk buffer and/or archive path. However, specific recordings may be of interest
for longer periods and it is important that these are retained for as long as needed. For
example, those required by a "legal hold" order must not be deleted. This is achieved by
"locking" the required recordings.
Enabling Lock/Unlock
To use this feature, assign the May lock recordings and May unlock recordings roles to
at least one user account. Add the roles from the System > Manage Users page as you
add a new user account or Edit an existing one. Typically, only one or two users (often the
System Administrator) are allowed to unlock recordings while more people (supervisors,
investigators, compliance staff) are allowed to lock recordings.
A Restricted Administrator is allowed to assign the May lock recordings role to
non-administrator user accounts but not the May unlock recordings role.
Confidential and Proprietary Information
176 Avaya Contact Recorder Planning, Installation and Administration Guide
Search and Replay
How it Works
Three system-wide call sets are created automatically, and made visible to users with
either of these roles assigned. Authorized users have lock and/or unlock icons on their
search/replay screens with which they can select one or more recordings and give a
reason why they are locking or unlocking the set of recordings. Recordings to be locked
are placed in the Lock Pending call set.
A background process retrieves these recordings from disk buffer, archive or the recorder
on which they are held and places a copy of the recording, (which may consist of multiple
audio and screen files) and its XML file in a special sub-folder within the Call Storage
Path. This folder is not purged like the normal recording folders so anything placed there
remains there until the recording is unlocked.
Note:
Note:
You should NOT attempt to delete or otherwise manage the files in this path
by hand. Use the Lock and Unlock features provided for you.
All lock and unlock requests and associated actions are audited as Call Storage actions.
The Avaya Contact Recorder User Manual includes instructions for end users on how to
use the Lock and Unlock features.
Multiple Server Systems
You should enable and use the locking features only on the recorder(s) that hold the
consolidated database of recordings from all your recorders. Where you have installed
one, this will be on the Central Replay Server. Otherwise, this will be the Master recorder which will be providing these centralized replay services. Do not enable it on any user
accounts on slave recorders.
Each recorder will forward a lock or unlock request to any other recorder to which it is
consolidating its own recordings. A master/standby pair (in the absence of dedicated
Central Replay Server(s)) will update each other automatically. However, if you have a
backup Central Replay Server, it is important that each Central Replay Server is configured
with the address of the other Central Replay Server (on the General Setup > Recorder
page) so that it knows to forward lock related requests to the other server.
Purging the Locked Folder
It is deliberately easier to lock a recording than it is to delete one - as the latter is
irreversible. Calls can be locked and unlocked by appropriately authorized users but this
does not actually delete them from the locked folder. This gives the System Administrator
one last chance to reverse the unlock decision if that turns out to have been made in error.
You should be absolutely certain that the unlock decision was correct before purging the
locked folder as described below. If a mistake has been made, simply select the relevant
calls and lock them again.
Confidential and Proprietary Information
Issue 3 March 2013
177
Configuration
Overnight, as part of the daily purging process, the recorder will raise a Warning level
alarm if it finds one or more recordings in the locked folder that no longer need to be
locked. To purge these unlocked recording, use the maintenance page (at url
/servlet/acr?cmd=mtce) and click the Purge Unlocked Recordings button. Where
locked recordings are retained on multiple servers, you must purge each one in turn.
Replay Authorization Process
You can, optionally, require specific users to obtain explicit authorization before they are
allowed to replay any recording. How this process impacts users is described in the Avaya
Contact Recorder User Guide.
Email Server
The process relies on email to advise users of requests and responses. You must therefore
configure and test valid settings on the System > Email Server page as described under
Email Configuration on page 141 (CHRIS TODO is this correct?).
Configuring the Process
To enable and configure this process, on the System > Manage Users page, set Replay
authorization process enabled to Yes. A number of additional settings will then become
visible. These let you specify:
Replay authorization to be approved by
By default, a single user must authorize each replay request but, by setting this to a higher
number you can require two or more users to accept a request before the recording can be
played by the user requesting it. This setting applies to all users who require authorization.
Replay authorization falls back after (hours)
If those asked to authorize a request are absent or do not respond after this number of
hours (default 72) then the request will be copied to those you define as "fallback"
authorizers so that they can make a decision on it.
Replay authorization falls back to
You can select any of the users you have given the May authorize replay role to act as
"fallback" authorizers. (See immediately above).
Confidential and Proprietary Information
178 Avaya Contact Recorder Planning, Installation and Administration Guide
Search and Replay
Replay authorization expires in (hours)
Once authorization is granted, the requesting user has a certain time in which to play the
recording (default 48 hours). After this period, the authorization expires and he would have
to request it again if he needs to play the recording again.
Configuring Authorizers
To use this process, a full administrator must give at least one user account the May
authorize replay role and enter an email address through which that user can be
contacted and identified to other users. Add or Edit an existing user account to assign this
role and set their email address.
You should also consider adding at least one such authorizer to the list of fallback
authorizers.
Requiring Authorization
For each user account that you want to force to use this authorization process, first ensure
that the user(s) you wish to handle their requests have already been configured as
authorizers (see above) and that you know the user's email address.
Log in as either a full or restricted system administrator and use the System > Manage
Users page to add or edit the user's account. Set their Email address and click the Edit
link opposite Replay must be authorized by. Select one or more authorizers from the list
of email addresses shown and click Enter.
The email addresses of the selected authorizers are shown in the table at the foot of the
System > Manage Users page. All of the authorizers that you select here will be notified
immediately of requests by this user. Any "fallback" authorizers configured will also be
notified if requests are still pending after the configured fallback period.
Audit Trail
All steps in the authorization process are logged to the Audit Trail as Replay actions.
Where a step involves both a requesting and an authorizing user, two entries are made,
one for each. This allows you to search for all replay actions by requestor or by authorizing
user.
Standby Server
Although user account settings are copied to a standby server, the actual replay
authorization requests and responses are not maintained on the standby. Should the
system fail over to the standby, new requests would have to be issued. Similarly, when the
Master is forced to take over again, any requests made on the Standby will be lost and
must be re-requested.
Confidential and Proprietary Information
Issue 3 March 2013
179
Configuration
Backup Central Replay Server
Neither user configuration nor details of authorization requests are copied to a backup
Central Replay Server. You should be backing up the contents of the postgres database on
the main Central Replay Server so that these details (which include all authorization
requests and their results) can be restored in the event of server failure or corruption.
Modify Default Behavior
You can add or modify lines in the properties file as described in Properties File on
page 224 to change the behavior of the Replay page to:
limit the number of results returned
save filter settings from session to session
These settings affect all users and are only updated when the Avaya Contact Recorder
Service starts.
Limit results returned
Add the following line to the properties file to set the maximum number of calls returned
from a query:
viewerx.limit=nnnn
where nnnn is the maximum number of calls to return. Increasing this maximum over the
default of 100 results in more CPU use and higher network traffic if users choose to view or
accidentally request a large number of calls.
Save filter settings from session to session
Normally, the entries in the search filter pane are blank when you first access it. If you wish,
the application can remember the last used settings and apply these instead, This feature
is controlled by a setting in the properties file:
viewerx.savesettings=true
Bulk Export Options
As described in the search and replay manual. you can export not only the audio of the
calls you are interested in but also the details stored about these recordings. The default
method is to export an html file along with the audio files. This allows you to view the
details of the calls and play them from within a browser. Previous versions of Avaya
Contact Recorder exported the call details in a "comma separated variable" (".csv") file.
You can re-enable this type of output by setting viewerx.oldexport=true in the
properties file. The ".csv" file these are written to does not, by default, contain a header
Confidential and Proprietary Information
180 Avaya Contact Recorder Planning, Installation and Administration Guide
Search and Replay
row. If you want the system to add a header row (in English only), set
export.csvheaders=true in the properties file.
Confidential and Proprietary Information
Issue 3 March 2013
181
Configuration
Backup/Restore
Due to the huge volume of new files created every day, a voice recorder is not backed up
in the same way as most application servers. This section guides you through the issues
around backing up the application, the call details database and the recordings.
Application
The recorder's configuration is stored in its database (using PostgreSQL), alongside the
details of the call recordings. To preserve the configuration of the server, back up the
database frequently as described below.
If you have not installed other applications on the server, there is no need to backup the
operating system or the recorder software. It is faster to reinstall these server components
in the event of disk failure. You should therefore retain the installation media and license
key that you used.
Backing up the Database
You can back up your recorder's database using a command line procedure. The
procedure uses the PostgreSQL pg_dump command to extract data from the database. It
must be executed while the database is running. Do not stop the Avaya Contact Recorder
service or the Postgresql service before proceeding.
Linux
To back up your postgres database:
1. Log on as root.
2. Become the database owner by typing su - postgres
3. Create a backup file by entering the command:
pg_dump --format=c --compress=5 eware > backupfile
You should specify a full path for the backupfile, and consider moving the resulting
backup file to external media or another machine.
Please observe the following guidelines concerning the compression factor:
5 is a modest compression factor.
using a higher number (maximum is 9) makes the backup slower and uses more
resources. However, it results in a smaller backup file.
Confidential and Proprietary Information
182 Avaya Contact Recorder Planning, Installation and Administration Guide
Backup/Restore
using a smaller number makes the backup faster and uses fewer resources. However, it
results in a larger backup file.
Windows
To back up your postgres database:
1. Log on as an administrator and open a command window.
2. Change directory ("cd") to the \bin folder beneath the installation path.
(\Program files\Avaya\ContactRecorder\bin )
3. Create a backup file by entering the command:
winbackup backupfile
where backupfile includes the full path and filename of the backup to be created. Make
sure there is enough space on the target drive for the backup file. Consider copying the
backup file to another server, or external media.
Restoring data to a new PostgreSQL database
!
Important:
Important:
You can only restore data to the server from which you dumped it because
the dump file stores the software serial number and license key information.
These are tied to a MAC address on the recorder. Unless you can move the
original NIC into the new server, you will need to obtain a new license key if
you wish to restore to different hardware.
The following process erases the default database that exists after a complete
re-installation and replaces it with the database that you have backed up. The previous
database is renamed rather than deleted - so if you need to restore the database again,
you must first rename, backup or delete the previously retained database.
Linux
To restore the database:
1. Re-install the operating system.
2. Log on as root and install the recorder as described in Installing Avaya Contact
Recorder on page 110.
3. Stop the Avaya Contact Recorder service.
4. Become the database owner by typing su - postgres
Confidential and Proprietary Information
Issue 3 March 2013
183
Configuration
5. Drop the existing database by entering the following command:
dropdb eware
6. Create an empty copy of the postgresql database by entering the following command:
createdb eware
7. Restore the data by entering the following command:
pg_restore --dbname=eware --use-set-session-authorization
backupfile
8. Start the Avaya Contact Recorder service
9. Test to verify successful restore
Windows
To restore the database:
1. Log into server as an administrator.
2. Stop the Avaya Contact Recorder service.
3. Open a command window
4. Change Directory ("cd") to the \bin directory beneath the install path.
5. Enter the command:
winbackup <backupfile> restore
where <backupfile> is the full path name of the backup file.
6. Ignore all warnings stating that functions 'already exist'.
7. Start the Avaya Contact Recorder service.
8. Test to verify successful restore
Backing up Voice Recordings
The Avaya Contact Recorder stores voice recordings in a single partition (/calls on Linux,
selectable on Windows). This partition quickly fills up with thousands of directories and
millions of files. When the partition is nearly full, the recorder maintains only a tiny amount
of free space on the partition by deleting batches of 100 recordings (and the directory that
catalogued them) at a time, as it requires space for new recordings. This causes a huge
churn of files every day.
Limitations of full and incremental backup procedures
On a Avaya Contact Recorder server, two issues make it difficult to back up voice files:
Confidential and Proprietary Information
184 Avaya Contact Recorder Planning, Installation and Administration Guide
Backup/Restore
the file size
the rate of change of the voice recording files
Together these issues make most traditional backup strategies for the voice recordings
ineffective. Traditional full backups are required more frequently than normal, which wastes
backup media, and incremental backups are larger than expected because of the large
churn of creations and deletions. For a backup strategy to be successful, it must be easy to
restore the data if necessary.
Traditional "full plus incremental" backup solutions are ineffective because these backup
solutions cannot complete fully. In the event of a complete disk failure, the process
restores the full backup, then the increments in chronological order. This procedure
immediately overflows the disk when the restore program tries to create the increments
because the partition holding the call is almost at capacity to begin with. The full plus
incremental backup will fail because it runs out of disk space before it has processed the
"removals" part of the procedure.
Traditional restore procedures are also ineffective. If you use this solution to review a
recording that has been deleted because of age, the recorder immediately deletes any
restored file as part of its disk maintenance.
Finally, traditional backup solutions often require locks on the disk while they work. This
can seriously disrupt the working of the recorder.
Backing Up Recordings
This simplest and cheapest strategy is to use the built in archive mechanism. This is not
only fully integrated with the workings of the recorder and its search and replay
mechanism, but also is well suited to the incremental recording required for a recorder. As
recordings are added to the calls path they are copied to one or more archive destinations
in an efficient manner. Even when they have been deleted from the hard disk, the recorder
is still able to play them because it knows which media or folder they are on and can replay
directly from there, without an intervening 'restoration' step. Each DVD holds about 4GB,
which means it can hold about 150 channel-days worth of recordings from a busy system.
For less than dollar a day, even a busy system can have limitless backup. Blu-ray disks
hold much more (25GB) but are somewhat more expensive. They are suitable for larger
systems and can be used on Linux based systems.
If you use NAS storage to archive your recordings, the data on these centralized disks is
organized in a more permanent way
subject to less "churn"
It is possible to schedule gaps in the archiving process (e.g. 1am-4am), so, if a backup
process requires a disk lock, the downtime does not cause a problem with the server's
operation. This scheduling feature, together with the way the archive process organizes
the audio on disk, makes this data much more appropriate for traditional full/incremental
backup solutions.
Confidential and Proprietary Information
Issue 3 March 2013
185
Configuration
Distributing User Instructions
Once you have configured the recorder, you should ensure that the end users know how to
use it. Some users may need to know how to use and control the recording modes. Some
will need to know how to search for and replay recordings.
Confidential and Proprietary Information
186 Avaya Contact Recorder Planning, Installation and Administration Guide
Distributing User Instructions
Those Using Recording
You will need to advise users of some or all of the following:
Mode
If you…
You should
tell…
This information
On
Demand
Recording
Use this mode
at all
All potential
users of On
Demand
recording
The station and/or hunt group
number(s) to dial to reach an
appropriate On Demand recording
port.How to use this mode.
Configured any
Audix-rec
buttons
Users of
these stations
How to use the Audix-rec button
Meeting
Recording
Configured any
Meeting
Recording ports
All potential
users of
Meeting
recording
The station and/or hunt group
number(s) to dial to reach a Meeting
recording port (with prompts in the
appropriate language)
Bulk
Recording
Enabled the
delete
command
Users who
may need to
delete
recordings
during a call
The digits to dial during a call to have a
recording deleted
Enabled the
retain command
Users whose
stations are
configured
with this
setting
The digits to dial during a call to have a
recording retained
Have configured
delayed
retention
Users who
may need to
retain a call
after the call
has ended
The number of the retain port and
explain that only the previous call will
be retained. They must retain the call
before making another call from the
same station.
Use Record on
Demand (ROD)
or Save (SAV)
buttons on
CS1000 phones
Users of
those phones
How to use these buttons and how to
interpret the lamp conditions
Use Contact
Recording
Desktop (CRD)
Users of
workstations
where it is
installed
How you expect them to control and/or
tag recordings.
Confidential and Proprietary Information
Issue 3 March 2013
187
Configuration
Those entitled to replay calls
The integral search and replay application is very straightforward and the online help within
it is rarely needed. If you do not distribute the manual to all users you should still advise
them of the following:
The url (http or https) they should use to access search and replay
Their username and how to log in for the first time (unless you are using Windows
authentication)
Any tips on which data fields would be particularly useful for them to search on
(especially if you have populated any user defined fields).
Confidential and Proprietary Information
188 Avaya Contact Recorder Planning, Installation and Administration Guide
Configuring Avaya Support Remote Access
Configuring Avaya Support Remote Access
Refer to the instuctions in the document RemoteAccess.pdf provided in the docs folder of
the installation CD.
Confidential and Proprietary Information
Issue 3 March 2013
189
Configuration
Confidential and Proprietary Information
190 Avaya Contact Recorder Planning, Installation and Administration Guide
Chapter 5: Operations, Administration &
Maintenance
This chapter provides details of regular maintenance required for an Avaya Contact
Recorder system.
The main sections in this chapter are:
Introduction on page 192
Status Monitoring on page 193
Preventative Maintenance on page 201
Restarting the System on page 205
Confidential and Proprietary Information
Issue 3 March 2013
191
Operations, Administration & Maintenance
Introduction
In addition to initial configuration, there are a number of tasks that need to be performed on
an ongoing basis. This section discusses
the use of the Status monitoring pages
the Audit Trail
preventative maintenance tasks that should be carried out on a regular basis
Confidential and Proprietary Information
192 Avaya Contact Recorder Planning, Installation and Administration Guide
Status Monitoring
Status Monitoring
Recorder status is shown over four pages that are accessed under the Recorder Status
tab at the top left of the Administration web interface. These show the current:
System status - (On the Master and Standby only) the overall status of each
recorder in the system and a table showing the overall loading across the whole
system.
Server status - shows the status of network links between this server and the others
in the system plus an overview of what has been recorded.
CTI Monitors - (On the Master and Standby only) the devices that are being
observed via the CTI link(s).
Ports' status - (On the Master and Standby only) - the state of each recording port in
the system.
System
This page shows summary information about the current state of the system and is
therefore the default page shown when you first log in as an administrator to a Master or
Standby recorder. Each server is shown at the top of the page - with Master and Standby
first, then any slave servers. The slaves are ranked according to their status. Any server
with problems will show red or amber and, in the case of slaves, will be brought to the top
of the (potentially long) list of slaves. Click on the buttons to jump to the administration
interface for each server to drill down into any problems that are showing. You can also
clear the accumulated alarm counts if necessary.
The recorder's own entry on this page will show whether it is "Active", "Standing By" (could
go active if needed) or "Not Viable" (a major problem is preventing it from recording). Note
that when a Master or Standby recorder makes contact with another recorder, only
"persistent" alarms (ones that are still an issue) are refreshed. Any transient alarms that
occurred while the recorder was disconnected will only be visible on that recorder's Alarms
page.
Load
On the Master (or Standby if it is in control), the table at the bottom of this page shows the
current and peak loading levels of the recorder. For each recording mode configured, it
shows
how many ports have been allocated
how many are currently active
Confidential and Proprietary Information
Issue 3 March 2013
193
Operations, Administration & Maintenance
the maximum number that have been active concurrently since midnight
the maximum number that have been active concurrently since the date and time
shown above the right-hand column
To reset the monitoring period, select the Restart Peak Activity Count button. For
example, if your business has a weekly cycle, you may want to reset the monitoring
period at the start of each week. Use this page to predict when to expand your
recording capacity.
For more detail of contention and "busy" events on the hunt groups associated with the
pooled recording modes, use the Communication Manager's call detail recording tools.
These tools might be useful if, for example, you are required to provide 98% availability
of Meeting Recording ports.
Server
This page shows the status of the server displaying it. It includes a row for each network
link that the server requires to function as well as basic counts of calls recorded.
See Recorder Interfaces on page 264 for a comprehensive list of interfaces.
Note:
Note:
Due to a problem in the RSA Key Management Service client software, the
link to KMS may show "UP" even if the recorder is having to use a previously
cached key. This problem may only become apparent when you next
attempt to decrypt an old file. You should check for Alarms as well as look at
this item.
The following items are not relevant to and hence are not shown on Central Replay
Servers.
Total calls observed via CTI since startup
Shows how many calls have been tracked via CTI information (whether recorded or not)
since the recorder was last started. Where overlay CTI feeds are used, the same
underlying phone call may be advised to the recorder more than once (e.g. from TSAPI
and via CCT). In such cases each appears as a separate "call" in this count.
Total Media Files recorded to date
This value shows the total number of files ever recorded by the system. Note that each
recording may result in more than one file.
Confidential and Proprietary Information
194 Avaya Contact Recorder Planning, Installation and Administration Guide
Status Monitoring
Total calls observed via CTI today
Shows how many calls have been tracked via CTI information (whether recorded or not)
since midnight (or since the recorder was last started if that was today). (As with the "to
date" figure, multiple CTI feeds can make one underlying call appear as multiple calls).
Total Media Files recorded today
Use this value to confirm that recordings are being made today. If you have restarted the
server today, this will show the number of media files recorded since that restart. As above,
there may be more than one media file per recording.
Date of oldest call held on disk
Until your disk has filled for the first time, you should monitor the available space on the
drive. Check that the rate at which space is being consumed is in line with your predictions.
You should be able to estimate when the disk will reach capacity and when the first calls
recorded will be deleted to make way for new calls. This occurs when the free space drops
below 1GB.
Once the disk has started to "wrap" and calls are being deleted daily, use this figure to
monitor the online retrieval capacity. If the figure starts to fall, recordings are using up your
disk space more rapidly than before. The recording volumes are increasing, so you may
need to expand the disk capacity before the duration of calls it can hold falls below your
minimum requirement.
CTI Monitors
This page is only populated on Master and Standby recorders (not Slaves or Central
Replay Servers). It shows each of the phone numbers that the recorder needs to monitor
via the main CTI link. Note that not all recording modes use this CTI link so it may not be
populated.
The detail shown and terminology used varies slightly from one telephone system to
another.
Device
Shows each device that needs to be observed via the main CTI link.
Confidential and Proprietary Information
Issue 3 March 2013
195
Operations, Administration & Maintenance
Observing
Shows whether or not the device is being observed successfully. In the case of a CS1000,
there may be mutiple rows showing against a single DN or position ID. Each row shows the
DN or positionID and the physical TN on which the number occurs.
Part of Range
This field shows which number or number range that has been configured for recording
has resulted in this particular phone number being monitored. Any advanced settings that
apply to this range will determine how calls on this phone number are recorded.
Agent
If an agent has logged on to this device, this field shows that agent's ID.
Active Calls
For all calls that this station is connected to, this column shows:
the call type and ID
whether the call is considered to be incoming or outgoing
whether the call is considered to be internal or external
the Automatic Number Identfication (ANI - also known as Calling Line Identifier,
CLI) if present.
Each party on the call is then listed - showing
the state of the connection (held, ringing etc.)
whether this party is an internal or external party
If a call is shown in bold typeface, it implies that the recorder believes that this particular
call is active and therefore may need to be recorded.
Note:
Note:
The details about each call are not translated. The detail within this
information is of most value to second and third line support staff who will be
familiar with the terse English abbreviations used to convey a lot of
information in a small space on this screen.
Port
When a call is active and needs to be recorded, a port on a recorder is assigned to it. The
name includes both recorder and port identifiers.
Confidential and Proprietary Information
196 Avaya Contact Recorder Planning, Installation and Administration Guide
Status Monitoring
Desktop
(CS1000 only) Shows the computer (if any) controlling recording via the Contact Recording
Desktop (CRD) interface.
Rec
This column shows whether or not the channel assigned is recording the call at the
moment. In the case of external controller or dialer integrations, a channel may still be
assigned but not actually recording all the time. If the recording includes screen content,
this is shown by a screen icon for each recording that is being made. Hover your mouse
cursor over the icon to see the IP address being recorded.
Events
This column shows how many CTI events have been observed on this CTI monitor.
To update the page, click the Refresh button.
Ports
This page shows the current state and configuration of each port in the system that is
visible to this server. It therefore includes the server's own ports plus the ports on any slave
to which it is connected. Note that channels are dynamically assigned and released as
calls come and go. The columns show:
Recorder/Port
Identifies each port in the system.
Assigned To
Shows the recording target(s) that the port is being used to record.
Recording
Shows whether or not the port has been told to record active calls. If the recording is being
deliberately masked this will also show here. If the recording includes screen content, this
is shown by one or more screen icons. Hover your mouse cursor over the icon to see the
IP address(es) being recorded.
Confidential and Proprietary Information
Issue 3 March 2013
197
Operations, Administration & Maintenance
State
Shows the current state of the port. Possible states are:
Faulty (DMCC ports only)
These ports are incorrectly configured or have experienced an error. They will be
reregistered two seconds after the initial problem, in an attempt to recover them. If the
problem persists, they will back-off, doubling the time between retries until this reaches 1
minute. They attempt to reregister every minute thereafter.
Starting (DMCC ports only)
These ports are registering or queuing to register with the Device, Media and Call Control
API.
Idle
These ports have registered successfully, but are not in use.
Setup
These ports are:
Placing or answering a call
Receiving instructions from the caller, for example, with Meeting Recording
Connected
These ports are in one of the following states:
Have established a connection but are not actively recording
Are replay ports that have placed a call but are not currently playing a file
Active
These ports are:
Recording ports that are recording a call
Replay ports that are actively playing a file
Stopped
A recording port may be in this state if it has stopped recording but has not hung up yet.
Resetting Ports (DMCC ports only)
To reset an individual port, select the Reset link to the right of the port. This action stops
any current recording on that port.
Confidential and Proprietary Information
198 Avaya Contact Recorder Planning, Installation and Administration Guide
Status Monitoring
To force a reset on all ports in quick succession, select the Reset All button at the bottom
left.
Alarms
The Alarms page shows system warnings, alarms and events. The recorder stores alarms
in its database. It deletes them when they are more than a month old.
Check the box at the top of the page if you want to see all Alarms, including those that
have been "cleared". The default is to show only those alarms that have not yet been
cleared.
The radio buttons at the top of the page let you select the minimum severity of alarms that
are shown. The Alarms page will only show the most recent 1000 alarms (in 100 pages of
10 alarms each). If there are Informational or Warning level messages, you may need to
restrict your view to Minor or Major alarms if you want to see further back in time.
Use the buttons above or below the table to refresh the page and to clear some or all
alarms.
Note:
Note:
As long as you have set up mail account information on the System > Email
Server page, an email message detailing alarms and events will be sent to
the address(es) listed there.
Refer to Alarms on page 301, for a list of alarms and events that may be generated and
what to do about them.
Viewing alarms and events
The default on the page is to show all alarms and events that are uncleared. You can see
any new or outstanding issues on first viewing the page. To change the set of events
shown:
1. Click on the check box and/or radio button to specify your preferences.
2. Click on the Refresh button above or below the table.
Clearing specific events
New alarms and events are initially "active". To "clear" an individual alarm or event so that
it no longer shows:
1. Click the check box to the left of the event.
2. Click the Clear selected events button.
Confidential and Proprietary Information
Issue 3 March 2013
199
Operations, Administration & Maintenance
Clearing all events
Be careful using the Clear All Events button. Clearing an alarm without fixing the problem
may lead to system problems being "hidden" without your knowledge.
Audit Trail
The System > Audit Trail page shows administrator and user actions over a specific
period. The default reporting period is the current day. You can also filter this report
according to Event Type and Username. To generate a report for a different period, enter
the date range in the calendar controls, and click the Refresh button.
The Audit Trail functions track the following user actions:
Successful user logins
Failed user logins
Password changes (although, for security reasons, the actual password is not stored)
End user searches on the database
Replay requests (including steps in the replay authorization process)
Call storage actions (lock, unlock, purge and delete).
It also tracks all administrator actions that affect recording, such as configuration changes ,
manual port resets and creation or deletion of user accounts.
Note:
Note:
Editing a station range is logged as a deletion followed by an addition.
The Detail column includes the SQL statement used in searching for calls. It also uses the
internal name of a setting rather than the user-friendly, localized name. This avoids any
change of meaning that could occur in internationalization.
Each report is restricted to a maximum of 1000 audit records. To report on more, break
your reporting period into a number of smaller date ranges.
You can either click the Export button to obtain a file in comma separate variable (".csv")
format or use your browser's print, save, or email features to provide a permanent record
of the details. To create a summary that presents all results on a single page, click the
Show All link at the top. The Show All and Page at a Time links are not shown if the list of
audit entries is less than one page long.
Configuration records (which include the audit trail) are retained for three months by
default. Each night after that period has elapsed, a background job deletes any records
older than the retention period. If you want to retain the records longer, back up the
database as described in Backing up the Database on page 182. You can change this
default value of three months using the audit.purgemonths property as described in
Properties File on page 224.
Confidential and Proprietary Information
200 Avaya Contact Recorder Planning, Installation and Administration Guide
Preventative Maintenance
Preventative Maintenance
This section highlights a number of administrative tasks that should be performed on a
regular basis to ensure the system continues to operate smoothly.
Daily
Unless you have fully automated alerting of these conditions, you should carry out the
following procedures at the start of each day:
Alarms
Check the Alarms page for new problems.
Disk capacity
Check the available disk space. The disk where recordings are stored will appear to be at
or near capacity. However, the system consistently maintains a level of 1 GB of free space
by deleting older files. This maximizes the number of recordings that are available online to
you. The Avaya Contact Recorder's disk manager thread deletes files on a FIFO (First In
First Out) basis.
System Status
It is difficult to detect some problems automatically. Check the system status regularly via
the Recorder Status > System and Server pages and verify that all figures are in line with
expectations as described in Status Monitoring on page 193.
Check the contents of the log files as described in Troubleshooting on page 291 and
examine any errors logged since the previous check. Look at all error and warning
messages, not just those generated by the Avaya Contact Recorder services.
Confirm port status
Use the Recorder Status pages of the Administration application to confirm that the
recording ports are in the appropriate states.
Confirm recording and replay
To confirm recording and replay:
Verify that calls are being uploaded into the database.
Confidential and Proprietary Information
Issue 3 March 2013
201
Operations, Administration & Maintenance
Use the Replay page to select the most recent calls to verify that calls are accessible.
Confirm that the start time of these calls matches expectations. Verify that the start time
corresponds to the most recent calls made on the extensions being recorded.
Confirm that these calls are playable and that audio quality is good.
Archive
If using DVD+RW or Blu-ray archive, check the current disk's available capacity. Change
the disk when it fills. If using NAS folders, check the available space and increase it or add
additional folders as needed.
Weekly
As you become comfortable with the normal operation of your recorder, you can reduce the
frequency of the daily tasks. For example, if you know that the rate at which your disk is
filling is not going to fill the available space for several months, you can check it weekly.
Perform the following tasks each week:
Disk capacity: main recording store
When your recorder is first installed, the disk is almost empty. As it gradually fills, you
should note the rate at which it is being used (at least weekly) and extrapolate to estimate
when the disk will be full. At this point, the Avaya Contact Recorder will begin deleting the
oldest calls to make room for new ones. If this happens to calls that are younger than
planned, check the configuration of the recorder to ensure that only the anticipated calls
only are being recorded. Add additional disk capacity to the partition before it fills.
Disk capacity: other partitions
Check the available space on any other disk partitions. Verify that these other drives have
sufficient space. The recorder will warn you if they fall below 500MB of free space.
Accumulated temporary files or log files can account for this drop in available space. You
may need to purge them manually.
Confidential and Proprietary Information
202 Avaya Contact Recorder Planning, Installation and Administration Guide
Preventative Maintenance
! CAUTION:
When you are purging files on Windows, remember that files you delete go
to the Recycle Bin and that the space they occupy is not freed until you
empty it.
CAUTION:
Call detail database purging
If you have enabled automatic purging of aged call detail records, you should still monitor
the size of the calls database during the first few months of use. You can then predict how
large the database will get by the time old records begin to be purged. Many customers
plan never to purge call detail records, but choose instead to add disk capacity every year
or two as the database grows. If you do this, you should upgrade your server every few
years to compensate for the increasing size of the database and the reduction in search
and update speed.
Configuration Backup
Changes to system configuration that affect user access rights are stored in the
PostgreSQL database. This means that the system configuration is backed up whenever
the call detail records are. See Backing up the Database on page 182.
Monthly
Check the following aspects of the system on a monthly basis:
Loading trends
Note the total call volumes recorded every month to be aware of gradually increasing traffic
trends. To do this:
Note the number of calls recorded at the end of each month and compare with previous
month's accumulated total.
Note the age of the oldest call on the disk (only applicable once the disk has filled for the
first time)
Note the CPU load during busy hour
If it appears that the load is increasing, consider purchasing extra licenses if required
and/or increasing server specification or disk space.
Confidential and Proprietary Information
Issue 3 March 2013
203
Operations, Administration & Maintenance
Every Six Months
The recorder must perform a full vacuum of the database approximately once every six
months. As this interval is reached, the recorder issues a daily warning message. This tells
you that it will do a full vacuum on next restart - unless you postpone it by clearing the
checkbox on the General Setup > Recorder page. This setting only defers the
maintenance once. To defer again, reset the option. However you must allow the recorder
to perform this essential maintenance task within 30 days.
Confidential and Proprietary Information
204 Avaya Contact Recorder Planning, Installation and Administration Guide
Restarting the System
Restarting the System
Occasionally, you will need to restart your Avaya Contact Recorders.
Linux
To start, stop, restart and monitor the Avaya Contact Recorder service use the linux
service command. You must switch user (su) to root to use the service command.
To start, stop, restart and monitor the ACR service use the following commands:
service cscm start
service cscm stop
service cscm restart
service cscm status
You can combine the su and service command on the same line to save time:
su - -c "service cscm restart"
Windows
To start, stop, restart and monitor the Avaya Contact Recorder service use the Services
Microsoft Management Console. The service name is ACRService.
Be patient
You should always make some test calls following a restart. However, it can take many
minutes for a large system to register all its CTI observers. Use the Status pages to confirm
that ports are available and that the appropriate CTI monitors have been created before
attempting to place test calls.
Do not just keep restarting the system. Check the status pages to see if registrations are
progressing and wait for them to complete.
CS1000 Agents
Remember that, in CC 6.0, Call Center agents must log out and log back in again before
their status can be determined. If an agent logs out while the system is restarting, the
system will not recognize that they logged out; it will still show them as logged in and as a
result, may continue to try and record against that agent.
Confidential and Proprietary Information
Issue 3 March 2013
205
Operations, Administration & Maintenance
Confidential and Proprietary Information
206 Avaya Contact Recorder Planning, Installation and Administration Guide
Chapter 6: System Security
Security of customer recordings is very important. This Chapter discusses the various
features - some optional - that you can use to ensure the safety and integrity of recordings.
This chapter assumes that you have suitable firewall, antivirus software and physical
access procedures in place.
The main sections in this chapter are:
Access to the Recorder on page 208
Server Hardening on page 212
Single Login on page 214
Dual Sign-in on page 215
Changing Passwords on page 217
Encrypted File Storage on page 219
PCI Compliance on page 220
Confidential and Proprietary Information
Issue 3 March 2013
207
System Security
Access to the Recorder
When the system is installed, it enforces a strong set of password criteria. This and a
number of other settings can be changed at the top of the System > Manage Users page.
These are discussed below.
Windows Domain Authentication
You can create local user accounts within the recorder application itself. However, it is
more secure to use Windows domain accounts and you may wish to enable this feature or even restrict access so that only windows domain accounts have access to the system.
To ENABLE Windows Domain Authentication:
1. Create a user in the Active Directory for ACR. If you have multiple ACRs they can
share the same username. Set the password on the account, setting it to never expire,
and making sure that the account is enabled.
2. Use the setspn command to create Service Principal Names (SPNs) for each
recorder.
setspn -A HTTP/RecorderFQDN username
3. Patch the recorder's encryption policy files as described in Installing Unlimited Strength
Encryption on page 386.
4. Encrypt the recorder account password as described in Encrypting Properties File
entries on page 392.
5. Ensure that the recorder and Active Directory are time synchronized.
6. Edit the properties file of each recorder and add:
krb5.enabled=true
krb5.username=RecorderUsername
krb5.password=EncryptedPassword
krb5.domain=KerberosDomain
krb5.kdc=ADAddress
7. Create user accounts (as described in Securing the System on page 127) like
USERNAME@DOMAIN (i.e. all in uppercase) - for example, JSMITH@BIGCORP.COM. By
default the recorder forces usernames it receives to uppercase before comparing them
with those you have entered. To change this, set krb5.exact=true in the properties
file - but you must then enter usernames and domains with exactly the same cases as
stored in the Active Directory.
Confidential and Proprietary Information
208 Avaya Contact Recorder Planning, Installation and Administration Guide
Access to the Recorder
8. From a workstation logged into the domain as one of the users, access the recorder
using its Fully Qualified Domain Name - http://RecorderFQDN:8080/
You should get straight to the recorder main page. If you see the recorder login page,
something has gone wrong. Check the recorder log for errors.
To ENFORCE Windows Domain Authentication only:
1. Enable Windows Domain Authentication as above.
2. Log in as an Administrator using a domain account
3. On the System > Manage Users page, set Allow local user accounts? to No.
Tip:
If users are prompted for their domain passwords when they access the web
interface, make sure that the recorder is either part of the intranet zone, or
make it a trusted site and configure Internet Explorer to automatically log on
to trusted sites.
Tip:
Use of SSL
You should consider whether you wish to enforce the use of Secure Sockets Layer (SSL).
By default, users can access the recorder via HTTP (on port 8080) or by encrypted HTTPS
(on port 8443). You can force users to use the secure https port, by setting Allow
unencrypted (http) access? to No. When you do this, any user who attempts to access
the recorder through the unsecured (HTTP) route is automatically redirected to the secure
(HTTPS) address.
Note:
Note:
If you have more than one server and you enforce https, the View Alarms
button on the Recorder Status > System page must be changed to use the
fully qualified domain name of the other server(s). To do this, add a property
to the properties file as follows: fqdn.nnnnnn=<fqdn> - where nnnnnn is
the serial number of a server and <fqdn> is the fully qualified domain name
that it uses.
The application is distributed with an SSL certificate that is valid for 3 years from the date it
was issued. The certificate makes it possible to give users secure access to the server.
When users access it through this secure HTTPS port, the traffic between their browser
and the recorder is automatically encrypted.
However, Internet Explorer will warn your users that the name on the certificate does not
match the name of the server using it. You can either advise your users that this is
acceptable and should be ignored or, for greater security, you may acquire and install your
own SSL certificate as explained in Installing a Signed SSL Certificate on page 387.
Confidential and Proprietary Information
Issue 3 March 2013
209
System Security
Allow search and replay from this server?
If the details of the recordings made on a particular server are consolidated into the
database on another server (Master, Standby or Central Replay Server) you may want to
block users from replaying calls directly from this server - forcing them to access a server
that has access to recordings from all servers. To do this, set Allow search and replay
from this server to No.
Session Inactivity Timeout
You can specify how long a browser session will remain active before the user is asked to
log in again. The effect of this is only noticed with local account access as when using
Windows Domain authentication, the recorder simply requests authentication from the
domain again.
Minimum Password Length
This applies to local accounts only - not windows domain accounts. This defaults to 8
characters but can be increased or reduced to match your corporate standards.
Force strong password
This applies to local accounts only - not windows domain accounts. By default, the
recorder forces all passwords to be "strong" - which means that they must contain at least
one of each of:
Uppercase characters
Lowercase characters
Digits
Special characters (#,@,%,! or $)
Changing this setting is not advised.
Confidential and Proprietary Information
210 Avaya Contact Recorder Planning, Installation and Administration Guide
Access to the Recorder
Password expires after (days)
This applies to local accounts only - not windows domain accounts. By default, passwords
expire and must be changed on the next login that is 90 days after they were set. You can
change this period to match your corporate standards.
Password cannot be reused within (days)
This applies to local accounts only - not windows domain accounts. By default, you cannot
change your password to one that was originally set (rather than expired) less than 180
days ago. You can change this period to match your corporate standards.
Minimum changes between reuse of same password
This applies to local accounts only - not windows domain accounts. By default, you cannot
change your password to one that is the same as any of your previous four passwords.
You can change this count to match your corporate standards.
Replay Authorization Process
If you enable this setting, you can force some or all users to request authorization before
they are allowed to replay calls. See Replay Authorization Process on page 178 for a full
description of this feature and its parameters.
Confidential and Proprietary Information
Issue 3 March 2013
211
System Security
Server Hardening
The approach to server hardening for ACR is similar for Linux and Windows and consists
of:
running with minimal account privileges
removing and/or disabling unused software to reduce the attack surface
(optionally) blocking access to unused IP networking ports
The following sections provide recommendations for Linux and Windows.
Linux
ACR runs as an unprivileged user. The start-up script runs as root, but launches the
recorder application under the 'witness' user. Almost all maintenance (e.g. gathering log
files, editing properties files, patching, etc.) of the recorder should be carried out logged on
at the witness user. Root access should only be needed for:
initial installation of the RPMs
starting and stopping the service
Never log on as root unless needed. Do not install patches as root.
Tip:
Tip:
To start the recorder when logged on as witness type:
su - -c "service cscm start"
and enter the root password. This correctly makes use of root privileges only
on a per use basis.
You should disable or remove any services that are not used. The recommended starting
point for this is a kickstart installation with the minimum package selection. Even this will
install some RPM packages that are not needed and may increase the attack surface.
You may optionally enable the RedHat firewall. ACR requires several ports to be open to
operate correctly. See ACR Firewall ports on page 213 for a table of ports that must be
opened depending on your configuration.
Windows
You should consider using Windows Specialized Security - Limited Functionality (SSLF).
This disables most optional services on the server. SSLF is typically used by organisations
Confidential and Proprietary Information
212 Avaya Contact Recorder Planning, Installation and Administration Guide
Server Hardening
where security is more important than functionality. When using SSLF you should make an
exception for Remote Desktop connectivity.
Use the group policy editor to design a template for your ACR servers based on the SSLF
template. You will need to open ports in the Windows Firewall (See [ACR Firewall ports on
page xxx] for a table of ports that must be opened depending on your configuration).
Unfortunately the group policy editor does not allow for port ranges. You will probably find it
necessary to "allow local port exceptions" in the group policy editor and then use the
Windows Firewall configuration screen on each ACR to open the ports required for that
server. (The local configuration screens allow for port ranges to be entered.)
ACR Firewall ports
You should ensure that a firewall is enabled and block all ports bar those below.
Port
Protocol
Use
8443
TCP
HTTPS admin access
123
UDP
NTP
1209
TCP
Inter-server TLS. Open on Master and Standby
10000-19999
UDP
RTP
Other ports are needed if your Avaya Contact Recorder is connected to other system
components. These are described in Summary on page 270.
Confidential and Proprietary Information
Issue 3 March 2013
213
System Security
Single Login
When using local accounts, you can restrict users to a single session if required. To do this,
add the following line to the Properties file as described in Properties File on p224.
acr.singlelogin=true
Confidential and Proprietary Information
214 Avaya Contact Recorder Planning, Installation and Administration Guide
Dual Sign-in
Dual Sign-in
Security can be enhanced by forcing some (or even all) users to sign in with the aid of an
additional user. This is sometimes known as a "four eyes" approach.
How it Works
This works by presenting users with a second log-in screen asking them to have an
"authorizing user" enter their username and password to validate their attempt to log in.
Only after the second set of credentials has been checked can the user access the
application.
! CAUTION:
CAUTION:
The secondary or "authorizing" user account must be a local (not Windows
Domain) account and must have replaced their original (temporary)
password with one of their own choosing before they can authorize others.
Applying this Mode
To require a user to have a second, authorizing user help to log them in:
Check the Login must be authorized role when entering a new user record or editing an
existing one.
You must also then assign one or more user accounts as who can provide these
secondary credentials. Do this by checking the May Authorize logins role when adding or
editing a user's record.
Making this the Default
This "four eyes" approach can be made the default for new user accounts that are created.
To do this, set the following entry in the properties file:
foureyes.default=true
Confidential and Proprietary Information
Issue 3 March 2013
215
System Security
Audit Trail
The normal audit entry that records a user login now also includes the name of the
authorizing user. Audit records relating to subsequent actions of that user do not explicitly
mention the other user.
Using this Mode
You can use this mode in two ways:
a. If an authorizing user signs someone in and then leaves them alone, you have
improved the security of login (access) but not restricted or deterred the user from
accessing areas of the application and/or recordings that they do not need to see.
b. If the authorizing user signs someone in and then observes their actions up to and
including a deliberate "Log Out" you can deter users from doing or replaying more
than their job requires them to do.
The second approach can be particularly effective with administrator accounts - as it is
difficult to restrict their actions (someone has to be able to change things). As long as the
observer is vigilant - ensuring, in particular, that the administrator has not removed the
requirement for a second login on their own account - security can be significantly
enhanced as a rogue individual can no longer do as they wish. This obviously makes
option (a) inappropriate for administrator accounts
Confidential and Proprietary Information
216 Avaya Contact Recorder Planning, Installation and Administration Guide
Changing Passwords
Changing Passwords
The recorder and related applications use a number of user account settings that are
installed with a hard-coded default. You may change these as described below but be sure
to note the new passwords securely as remote support staff will need these to maintain
your system. Should you lose these passwords, your system will become completely
unmaintainable.
User Accounts
Linux
The root and witness user accounts are installed with default passwords. Change these by
logging on to the server and typing passwd.
Windows
The installation process creates a local user account for the postgres database service to
use. This account does not have administrator privileges. By default, the account name is
"postgres" and the installer chooses the password for you. You may change this password
later but if you do, you must also configure the Postgresql Database service with the new
password to allow it to run under this account.
Postgres Database Owner
You may wish to change the password used by the recorder to access its local postgres
database. Before doing so, you must first enable 256 bit encryption as described in
Installing Unlimited Strength Encryption on page 386 and obtain the Avaya encryption tool
as described in Encrypting Properties File entries on page 392. You can then configure the
recorder to use an alternative password as follows:
1. Choose a new password
2. Encrypt the new password using the WitsBSUserCredentials tool.
3. Add the new password (in encrypted form) to the acr.properties file as
db.password=encryptednewpassword
Then follow the appropriate procedure below to set that password within postgres before
restarting the recorder to have the above setting take effect.
Confidential and Proprietary Information
Issue 3 March 2013
217
System Security
Linux
Follow the steps below:
1. Log in as root
2. Switch to the postgres user account by typing
su - postgres
3. Access the database by entering
psql
4. Change the password by entering
alter user eware with encrypted password 'newpassword';
5. Quit the database by entering
\q
Windows
Follow the steps below:
1. Log in as an Administrator.
2. Open a command window and "cd" to the \postgresql\bin directory beneath the
recorder's install path.
3. Access the database as the recorder would by entering
psql -U eware
4. Enter the default password (must be obtained on request from Avaya at the time and
not written down)
5. Change the password on the account that the recorder uses by entering
alter user eware with encrypted password 'newpassword';
6. Quit the database by entering
\q
Confidential and Proprietary Information
218 Avaya Contact Recorder Planning, Installation and Administration Guide
Encrypted File Storage
Encrypted File Storage
Recordings (WAV files) and their associated XML data files are not normally encrypted but
can be - using the AES256 algorithm and RSA Security's Enterprise Key Manager.
Encrypted files are also "fingerprinted" to avoid tampering.
See the manual Avaya WFO Security Configuration Guide for details of how to deploy an
RSA Key Management Server (KMS). To then enable encryption on the recorder:
1. Install the Unlimited Strength policy files as described in Installing Unlimited Strength
Encryption on page 386.
2. Create a KMS client certificate (a PKCS#12 file) for the recorder. This will be protected
by a passphrase to preserve the confidentiality of the private key.
3. Install this certificate on the recorder by logging in as witness and copying the file to the
/keystore directory beneath the recorder's install path (/opt/witness on Linux
systems).
4. Back at the KMS, convert the client certificate into a PEM file. The PEM file must be
imported into the KMS to identify the recorder as a valid client. To convert the
PKCS#12 file to PEM format use the command:
OpenSSL pkcs12 -in svr_cert_key.p12 -out svr_cert_key.pem
5. On the General Setup > Recorder page of the recorder, enter the IP address of the
Key Management Server and the passphrase for the certificate. You must restart the
recorder after making any changes to the KMS settings, certificate or passphrase.
Note:
Note:
You must also configure WFO (if used) with the same Key Management
Server.
Confidential and Proprietary Information
Issue 3 March 2013
219
System Security
PCI Compliance
To make your system compliant with PCI recommendations, you should adopt all of the
above features. In addition:
1. Do not store sensitive data in the User Defined Fields of recordings.
2. Use the PAUSE and RESUME recorder control features to avoid recording sensitive
information. This will require integration with your other systems.
3. Increase the default 3 months for which audit records are kept to 13 months.
4. Use encrypted audio to and from your phone system (setting on General Setup >
Contact Center Interface page).
5. Force users to use the Master, central replay server or WFO rather than replaying calls
from each recorder server.
6. Ensure all other components of your system (e.g. WFO) are configured in accordance
with the Avaya WFO Security Administration Guide.
7. PCI dictates a session timeout of 15 minutes. When using Windows Domain
Authentication (as required to meet other PCI requirements) the recorder will accept a
valid Windows logon (on an appropriate account) as sufficient to gain access to the
recorder's administration pages. You should therefore ensure that all users' PCs are
configured to launch a screen saver after 15 minutes of idle time and have Password
Protection on Resume enabled. To ensure this, domain administrators should lock
down these settings in the group policies of the domain controller.
8. Review and adjust your Windows Domain policies for user accounts if required. For
instance, the PCI specification mandates the following rules:
Immediately revoke access for terminated users.
Remove inactive user accounts every 90 days.
Do not use group, shared or generic accounts and passwords.
Change user passwords at least every 90 days.
Passwords should be at least 7 characters long and should include both numeric
and alphabetic characters.
Do not allow individuals to submit a new password that is the same as any of the
last 6 they have used.
Lock out the user account after not more than six unsuccessful access attempts
(have a lockout duration of 30 minutes or until admin enables the account).
9. To ensure no recorded data is stored anywhere in an unencrypted format, including on
the supervisor's PCs, Internet Explorer's Advanced Security Do not save encrypted
pages to disk and Empty Temporary Internet Files folder when browser is closed
Confidential and Proprietary Information
220 Avaya Contact Recorder Planning, Installation and Administration Guide
PCI Compliance
settings on the supervisors' PC must be enabled and locked down. (Internet Options
> Advanced > Security).
10. To ensure proper authentication when SSL is enabled in a recording system, the
following advanced Internet Explorer security settings on Supervisor PCs must be
enabled
Check for the publisher's certificate revocation.
Check for server certificate revocation.
Warn about invalid site certificates.
Use SSL 2.0.
Use SSL 3.0.
Use TLS 1.0
Confidential and Proprietary Information
Issue 3 March 2013
221
System Security
Confidential and Proprietary Information
222 Avaya Contact Recorder Planning, Installation and Administration Guide
Chapter 7: Advanced Configuration
This chapter provides an overview of the more complex and rarely used options for an
Avaya Contact Recorder system.
The main sections in this chapter are:
Properties File on page 224
Slave Server on page 233
Standby Server on page 234
Central Replay Server on page 235
Customizing Search and Replay with Layout Builder on page 237
Usage Report on page 243
Selective Record Barring on page 245
Contact Recording Desktop (CRD) on page 246
Altering Translations on page 257
Migrating from Central Archive Manager (CAM) on page 258
Confidential and Proprietary Information
Issue 3 March 2013
223
Advanced Configuration
Properties File
A number of system settings can be changed from their default values by placing entries in
the properties file as described below:
This is a plain text file, located in the installation path (which is /opt/witness on Linux)
and with filename: /properties/acr.properties
You should edit this file using notepad on Windows servers or, on Linux, using the "vi"
text editor. On Linux you MUST be logged on as witness - NOT root.
The Avaya Contact Recorder service reads this file as it starts, so any changes made to
the file will not take effect until you next restart the service. Some properties are cached
at startup but others are consulted as required. These can be changed temporarily at
run time using the Maintenance page (/servlet/acr?cmd=mtce). You should only
use this option under the direct guidance of Avaya support staff.
The file is normally empty as all settings default as shown in the table below.
Most of these entries are discussed elsewhere in this manual, in the appropriate context.
The table below provides a summary of the available settings.
Entry (case sensitive)
Default
Meaning
acr.disablecompress
false
Normally, recordings made in G.711 will
be compressed to G.729 8kbps. Set this
to true to disable compression.
acr.diskmanager
true
Whether to delete oldest calls when
needed to create space for new
recordings.
acr.localport
8080
The http port used by the recorder. Must
match the entry in server.xml.
acr.logkeepdays
30
Number of days log files to retain before
purging.
activitycode.fieldname
activitycode
(CS1000 only) The name of the user
defined field to store (last) activity code
in. Set blank to disable storage of
activity code.
audioserver.inactivitytimeout
30
The number of seconds of inactivity
before an audioserver port is released
back to the pool of available ports.
Confidential and Proprietary Information
224 Avaya Contact Recorder Planning, Installation and Administration Guide
Properties File
Entry (case sensitive)
Default
Meaning
audioserver.viewerbase64
not
disclosed
Use this setting to specify the base64
encoded name that should be included
in requests to Audio Server. You only
need to set this if you have changed
Audio Server from its default.
audit.purgemonths
3
The number of months to keep audit trail
entries in the database.
call.tracing
false
Set true to provide additional tracing of
call and connection states.
cc.v6
false
A number of changes have been made
in the way the recorder interacts with the
Avaya CCMS. The recorder assumes
that you will be running it against CC 7.0
or higher AND CS1000 release 6 or
higher. If your call center is earlier than
release 7.0, or your switch release is
earlier than CS1000 release 6.0, you
must set cc.v6=true until you upgrade to
both CC 7.0 AND CS1000 6.0.
conferenced.ignore
null
Set to one or more ranges of phones
that should be ignored if present on
calls. Use this to stop the recorder
interpreting other recorders' softphones
as additional parties on the call.
controllerlistener.localport
8232
TCP Port number the master listens on
for connections from Contact Recording
Desktop applications.
cs1k.showacddn
false
Set to true to stop the ACDDN to which
an agent logs on showing alongside the
agent's identifier.
cti.logfile
NULL
The filename (within the /logs folder) to
read CS1000 CTI input from or write it to
cti.mssettling
250
How many milliseconds to wait after a
CTI event before considering recording
actions. Allows transient intermediate
states to be ignored.
cti.offline
false
If true, read MLS or ICM input from the
file specified in cti.logfile. Otherwise
connect to live CTI feed(s).
db.password
Not
disclosed
Encrypted password for recorder's
normal postgres user account
Confidential and Proprietary Information
Issue 3 March 2013
225
Advanced Configuration
Entry (case sensitive)
Default
Meaning
dddddd.field.ffff
NULL
For dialer named dddddd, store field
ffffff as User Defined field specified.
disk.stopatMB
10
Stop writing to disk if free space is less
than this many MB
disk.warnAtMB
500
Raise warning if free disk space falls
below this many MB
diskmanager.mingb
1
The number of GB that diskmanager will
attempt to keep free on the calls
partition.
dmcc.port
4722
The port number on the AES for DMCC.
dmcc.secure
true
Whether to connect to DMCC using
SSL.
dmcc.tracing
false
Set true to provide additional tracing of
DMCC interactions.
dmcc.trustall
false
Allows different SSL certificates to be
installed on the AES.
dn.regpersec
10
How many DNs/Position IDs to attempt
to Associate per second on MLS or ICM
links. Increasing this number speeds up
initial startup but will impact the switch
more during this period.
dtls.nonstandard
3
Change to 2 to use recorder with CS1K
phones using Unistim 5.3 firmware or
later.
email.minalarmlevel
0
Alarm level at or above which, emails
will be sent . Default, 0 is INFO level. Set
to 1, 2 or 3 to restrict emails to
Warnings, Minor and Major Alarms
respectively.
execmode.deletedelaymins
0
Minutes to wait after a recording ends for
a "retain" command before deleting a
call on a DN or Position ID requiring
manual retention.
execmode.deletedelaysecs
0
Number of seconds to wait before
deleting recordings.
execmode.retainnumber
no default
value
The station number of the recorder port
to be used as the "Retain" port.
Confidential and Proprietary Information
226 Avaya Contact Recorder Planning, Installation and Administration Guide
Properties File
Entry (case sensitive)
Default
Meaning
farendcapacity.nnnnnn
1000
(where nnnnnn is the serial number of
an ACR server). Sets the maximum
concurrent recording capacity of the
server.
farendscale.nnnnnn
1
(where nnnnnn is the serial number of
an ACR server). Sets the load impact of
an active channel e.g. setting to 2
makes this server appear to be twice as
busy per active channel.
https.socket
8443
socket to use for https access. Must
match that defined in server.xml
krb5.domain
No default
value
The Active Directory Domain Name
krb5.enabled
False
Enables Kerberos Single Sign on
krb5.exact
False
If false, change incoming Windows
domain/usernames to uppercase and
compare with the configured user
accounts. If true, require a case
sensitive match between the received
domain/username and a configured
user account.
krb5.kdc
No default
value
The address of the Active Directory
krb5.password
No default
value
The encrypted password for the recorder
account in Active Directory
krb5.tracing
false
Enables additional output to the log file
krb5.username
No default
value
The username assigned to the recorder
in Active Directory
log.annotate
false
Set true to have each administration
web page
display an annotation field and buttons
allowing the user to submit entries for
insertion into the log file(s) from their
browser.
loop.ignore.nn
false
Ignore calls on CS1000 loop number nn
(1-255). Add one entry for each loop that
is not recorded on a partially equipped
trunk-side recording system. Otherwise
alarms will be generated as the recorder
attempts to record calls on these loops.
Confidential and Proprietary Information
Issue 3 March 2013
227
Advanced Configuration
Entry (case sensitive)
Default
Meaning
meeting.defaultrecord
true
Whether or not Meeting recording ports
will start recording automatically at the
start of a call or wait for a START
command from an external controller.
meeting.ocpneeded
true
Whether or not Meeting recordings
should detect other call parties using the
conference display feature. Set false if
an external controller is to provide this
information instead.
mls.acceptabledelay
200
Report warning if MLS response takes
longer than this (in milliseconds)
mls.pollinginterval
20
Time (in seconds) between poll
messages with MLS.
ocp.alwaysrefresh
false
In recording modes where the
conference display button is used to
determine who is on the call, this
process will be restarted if the display
indicates that a party has joined the call.
In some cases, however, an existing
party may be updated e.g. a trunk
name/number may be replaced by a
(late arriving) ANI. Set this property true
to have ANY change to the display
trigger a refresh of all parties on the call.
ocp.strictparsing
false
When forwarding via coverage answer
groups, the conference display may not
contain a single numeric field in the end
of the display. Previously this would lead
to the recorder continually pressed the
Conf Disp button - resulting in the party
being removed from the call. Now
default is not to check for spaces or valid
number in this string. To restore previous
behaviour if this causes problems, set
this property = true.
oemcomms.connecttimeout
120
Seconds a recorder will wait on startup
before reporting that a previously
connected recorder has failed to
connect.
oemcomms.inactivitytimeout
60
Seconds the Master will wait between
polling messages before reporting
another server as having failed.
oemcomms.tracing
false
Enable tracing of messages between
recorders
Confidential and Proprietary Information
228 Avaya Contact Recorder Planning, Installation and Administration Guide
Properties File
Entry (case sensitive)
Default
Meaning
ondemand.defaultrecord
true
Whether or not On Demand recording
ports will start recording automatically at
the start of a call or wait for a START
command from an external controller.
ondemand.ocpblocked
false
If enabled, prevents OCP with On
Demand recording.
ondemand.ocpneeded
true
Whether or not On Demand recordings
should detect other call parties using the
conference display feature. Set false if
an external controller is to provide this
information instead.
postgres.password
not
disclosed
Encrypted password to use for database
vacuum.
purge.hourofday
1
Hour at which database and log file
purges will take place. Default is 1am.
Valid range 0 - 23
queue.xxx.threads
1
Number of threads to use for job queue
xxx.
rec.maskallowed
false
You must set this to true to enable the
"pause/resume" features of the
Recorder Control Protocol.
rec.mincallduration
250
Calls shorter than this many
milliseconds are deleted. In hybrid
AACC systems, set this to 1000 to avoid
short recordings that can result from the
difference in arrival times of CTI events
over the two CTI feeds being used.
Deleting such sub-second recordings
avoids confusion when searching and
playing recordings.
record.persistmode
device
Use this setting to choose between
"call", "device" and "segment"
persistence of recording commands.
See Persistence of Commands on
page 247 for further details.
recorder.pool
NULL
Use this to have this recorder form part
of a "named pool" of recorders - which
will load share and/or provide fault
tolerance. Set this property to a short
string that is the same on all recorders in
this "pool".
Once set, you can specify this name in
the "Designated Recorder/Pool(s)"
Advanced setting.
Confidential and Proprietary Information
Issue 3 March 2013
229
Advanced Configuration
Entry (case sensitive)
Default
Meaning
rtp.highport
20000
Upper limit on ports user for SIP and
Duplicate Media Stream IP recording.
Ports up to but not including this port will
be used. Note: each recording uses up
to FOUR ports.
rtp.lowport
12000
Lowest port number used for SIP and
Duplicate Media Stream IP recording.
Note each recording uses up to FOUR
ports.
rtp.packetlog
false
If true, log details of every RTP packet
received
rtplegacy.highport
12000
Highest port number used for On
Demand, Meeting and Phone Replay
ports.
rtplegacy.lowport
10000
Lowest port number used for On
Demand, Meeting and Phone Replay
ports.
screen.ieport
29522
The port number on which the recorder
listens for connections from agent
desktop screen capture client
connections.
sip.tracing
false
Set true to provide additional tracing of
SIP interactions.
smtp.port
25
The port used for emailing
snmp.authtype
SHA
Set to "MD5" to override the default SHA
authorization type with MD5.
snmp.mainusername
acrsnmpus
er
The main username the Network
Management System will use to
connectto the recorder.
snmp.password.nn
no default
value
Encrypted password to be used in
conjunction with the corresponding
snmp.username.nn entry. This requires
the java unlimited strength patch as
described in Installing Unlimited
Strength Encryption on page 386
snmp.port
2161
The port number to use for SNMP
Confidential and Proprietary Information
230 Avaya Contact Recorder Planning, Installation and Administration Guide
Properties File
Entry (case sensitive)
Default
Meaning
snmp.privtype
AES128
Set to "DES", "3DES" or "AES256" to
change the privacy type from AES128.
Note that AES256 requires the java
unlimited strength patch as described in
Installing Unlimited Strength
Encryption on page 386.
snmp.username.nn
no default
value
Additional usernames can be entered.
Replace nn with 1, 2, 3 etc.
standby.localconfig
false
Whether the standby is locally
configured. If not, it copies config from
the Master.
standby.stayactive
true
See Standby Recorder Options on
page 346.
system.forcertl
false
Set true to have number ranges in audit
entries and other database entries use
right-to-leftorder (e.g. 200-100 instead of
100-200)
trunkgroup.ignore.nnn
(Communication Manager
only)
false
Set to "true" to suppress warnings about
not being able to record calls on trunk
group nnn. Add one entry for each
trunkgroup that is not recorded on a
partially equipped trunk-side recording
system.
tsapi.retries
300
Number of times to keep trying to
establish single-step conference.
tsapi.retrydelayms
1000
Interval in milliseconds between
single-step conference attempts.
tsapi.timeout
65
How long (in seconds) the recorder will
tolerate TSAPI failure to respond to
heartbeats.
tsapi.tracing
false
Set true to provide additional tracing of
TSAPI interactions.
unify.required
false
Whether a link to Unify is required for the
recorder to be viable.
unify.xmlonstart
true
Set to false to restore behavior of
STARTED message to that of 10.0 and
earlier (where XML is not sent in the
STARTED message but, rather, in an
UPDATE message immediately after the
STARTED).
Confidential and Proprietary Information
Issue 3 March 2013
231
Advanced Configuration
Entry (case sensitive)
Default
Meaning
usage.reporting
false
Whether to track actual usage to the
ConfigHistory table and show the Usage
report
uui.fieldname
no default
value
User defined field name to store Avaya
User to User data. If NULL, this data is
not stored. Applies to Conferenced
mode recording only.
vacuum.interval
180
Number of days between full database
vacuums.
viewerx.limit
100
Maximum number of recordings
returned for each search
viewerx.oldexport
false
Set to true to have bulk export use csv
file output rather than the new html
embedded player.
viewerx.savesettings
false
Whether to save and reuse users’
previous entries in search filter pane.
activitycode.fieldname
activitycode
The name of the user defined field to
store (last) activity code in. Set blank to
disable storage of activity code.
dddddd.field.fffff
NULL
For dialer named dddddd, store field fffff
as User Defined field specified.
viewerx.secure
false
Set to true for enhanced security
features at the expense of usability.
Confidential and Proprietary Information
232 Avaya Contact Recorder Planning, Installation and Administration Guide
Slave Server
Slave Server
Installation
(IP) Slave servers are installed in the same way as a standalone recorder (see Installing
Avaya Contact Recorder on page 110).
Licensing
Instead of entering a license key, follow the instructions on the lower half of the license
entry page. Allocate the recorder a unique number (2 to 9999) and specify the IP address
of the Master to which it is to connect.
If you also have a standby recorder, add its address too - separated from that of the master
by a semi-colon. The slave will then connect to both.
Restart the Avaya Contact Recorder service.
Configuration
Work through Chapter 4: Configuration on page 119 configuring just those fields with Edit
links next to them. Then configure the user accounts and replay rights for those entitled to
use this server directly. In most cases, replay will be via a central replay server rather than
directly from the slave server so you need only configure administrators' accounts.
!
Important:
Important:
Note that a slave on a remote site may be better configured as a Standby
server so that it can attempt to record calls locally should connection to the
central master and standby be lost.
Confidential and Proprietary Information
Issue 3 March 2013
233
Advanced Configuration
Standby Server
First, determine the number and type of standby servers required using the Topology
tables in Standby Recorder Options on page 346.
Standby servers are installed in the same way as a standalone recorder (see Installing
Avaya Contact Recorder on page 110 - steps 1-7). Instead of entering a license key, follow
the instructions on the lower half of the license entry page. Allocate the recorder a unique
number (2 to 9999) and specify the IP address of the Master to which it is to connect.
Follow the configuration guidance given in the appropriate table:
Where a Standby is to copy the configuration of the Master recorder (the default) then
you need to configure very few other details. In particular, all user account details are
copied from the master. You are only able to edit these on the standby when it is active and even then, you should only do so when really necessary as any changes you make
on the standby will be overwritten when the master takes over again. Work through the
Configuration chapter of this manual configuring just those fields with Edit links next to
them.
Where specific standby recorders need to be specified, ensure you have set the
Designated Recorder/Pool(s) for each set of recording targets on the Operations >
Bulk Recording page.
Where a standby recorder is to be locally configured,
1. Add the following line to the properties file (See Properties File on page 224 for
detailed instructions)
standby.localconfig=true
2. Restart the Avaya Contact Recorder service
3. Configure all settings as you would on a standalone recorder.
Confidential and Proprietary Information
234 Avaya Contact Recorder Planning, Installation and Administration Guide
Central Replay Server
Central Replay Server
You can deploy the recorder application onto an additional server which collects details of
recordings made on one or more other servers and therefore can act as a dedicated
search and replay server. Users can then search for recordings from any of the recorders
feeding it with a single url and a single search.
Installation
Install a Central Replay server in the same way as the Master recorder (see Installing
Avaya Contact Recorder on page 110 - steps 1-7).
Configuration
Work through Chapter 4: Configuration configuring just those fields with Edit links next to
them. Then configure the user accounts and replay rights for those entitled to use the
application.
Telephone Replay (Communication Manager only)
You can also configure ports for telephone replay. As this is the only possible use for ports
on a Central Replay Server, simply configure the softphones on the General Setup >
Contact Center Interface Interface tab. All softphones placed there will automatically be
used for telephone Replay.
Configuring other Recorders
On each of the other IP recorders (master, standby and slaves) enter this replay server's IP
address including port number (e.g. myreplayserver:8080) as the Replay Server(s) on
the General Setup > Recorder page. This will override their default configuration (which is
to use Master and Standby as central replay servers).
Confidential and Proprietary Information
Issue 3 March 2013
235
Advanced Configuration
Installing Multiple Central Replay Servers
Each recorder may upload recordings to more than one central replay server (in fact, in a
master + standby configuration, this is the default). This can be used to create a regional
and global hierarchy and/or to provide fault tolerant search and replay.
To configure this, set up each central replay server as above and then add both addresses
- separated by a semi-colon (';') - to the Replay server(s) setting on the General Setup >
Recorder page.
Confidential and Proprietary Information
236 Avaya Contact Recorder Planning, Installation and Administration Guide
Customizing Search and Replay with Layout Builder
Customizing Search and Replay with Layout Builder
The Replay page in Avaya Contact Recorder provides users with features to search
through all the recordings made by the recorder (or recorders in a multi-recorder system).
Replay users are able to find the recordings that they are interested in playing by filtering
the selection of recordings based on criteria like date and time, length of recording, skill
groups, phone numbers, agent names, etc.
The formatting (or layout) of the Replay page is normally fixed by ACR. This means that
the selection criteria, the order of the display columns, the labels used to describe filters,
etc. are pre-determined. The panel at the left of the replay screen is a list of filters that
select a subset of the available recordings based on the selection criteria. The results are
shown in tabular form in the right panel. The columns of the table show a subset of the full
information available about each recording, some of which is grouped for ease of display.
For example, the 'agents' column shows Communication Manager agents, Proactive
Contact agents and Proactive Outreach Manager agents all merged into one column.
"Layout Builder" provides a mechanism to create multiple layouts each customized for a
particular purpose. Some typical uses for customized layouts are:
Changing the names of columns or filters (e.g. 'associates' instead of 'agents')
Changing the order of columns or filters
Pre-setting (and, optionally, locking) one or more filters to specific values (e.g. duration
longer than 30 seconds)
Hiding certain columns, which may contain confidential or irrelevant information
Adding columns to display information that is not normally of interest (e.g. a
customer-specific user-defined field)
Each replay user can be restricted to seeing just a subset of customized layouts. This
means, for example, that managers may be given access to a layout showing certain
confidential information, while other users may only be able to see a layout that has been
customized to hide that confidential information.
Only users with full System Administrator role may use the Layout Builder and assign
layouts to users.
Layouts
Each layout consists of these elements:
An internal name, which allows administrators to differentiate between layouts. (The
default layout that is provided with the system is called 'Avaya'.)
A set of filters that select from the database just those recordings that match the filter.
(By default, each filter selects all recordings, but replay users may use them to select
just a subset.) Some filters may be hidden from users.
Confidential and Proprietary Information
Issue 3 March 2013
237
Advanced Configuration
A set of columns that define which information from each recording is displayed in the
results table and how that information is grouped and ordered. Some columns may be
hidden from users.
Internationalized names (in whichever languages you actively use) for the layout itself,
each filter and each column.
A setting that controls whether the layout is hidden from all users (typically used during
construction or if a layout is no longer in use).
A setting that controls whether, by default, all replay users are automatically given
access to the layout.
Administrators can use Layout Builder to change each of the elements of a layout, as well
as creating new layouts and deleting layouts.
Note:
Note:
Only the two control settings may be changed in the system-provided layout.
The internal name, filters, columns and internationalized text are fixed. If you
want to change the system-provided layout you should copy it, change the
copy, make the copy visible and available and then hide the
system-provided layout.
Using Layout Builder
Note:
Note:
Layout Builder is designed for use in 'standards' mode of Internet Explorer 8
and 9 only. Make sure IE is not set in 'compatibility' mode.
On the System > Manage Users page, click the Edit Layouts button. Layout Builder
launches in a new window.
Title Bar
The title bar shows a list of the layouts defined in the system. On a new install this is just
the system-provided 'Avaya' layout. Use the drop-down list to select a layout to work on.
Save
When you have made changes to a layout, you must click save to commit the
changes. If you try to move away from a layout that you have changed without
saving you will be asked if you wish to discard those changes.
Copy
Click copy to make a new layout. The new layout is a copy of the currently
selected layout, except that the internal name is changed to 'New Layout'. You
should change the internal name to something meaningful to you before saving.
Confidential and Proprietary Information
238 Avaya Contact Recorder Planning, Installation and Administration Guide
Customizing Search and Replay with Layout Builder
Delete
Click delete to delete the currently selected layout. You may not delete the
system-provided layout; if you do not want users to see it, you may simply hide it.
Close
Click close or close the popup window when you have finished using Layout
Builder.
Left and Top Panels
The top and left panels show the columns and filters respectively. They are shown in the
order that they are displayed in the Replay page.
Note:
Note:
Filters and columns are always paired, because, in the majority of cases, if
you want to see a column with a certain piece of data you may want to filter
that data, and vice versa. This pair is called a field. There will be times when
you do not want to see one or other of the filter and the column (see
examples below). In this case you can disable the filter or the column so that
it will not be shown.
To change the order of the filters, drag the filters in the left panel into the correct order. To
change the order of the columns, drag the columns in the top panel into the correct order.
Disabled filters and columns are shown faded. Disabled filters and columns are always
shown at the end. To disable a filter or column clear the check box. To enable it, set the
checkbox.
To change the settings of a field (filter-column pair) click the pencil in either the filter or
column. This shows the field editor.
Field Editor
Clicking the pencil of either the filter or column of a field brings up the field editor for that
field.
First Row
Use the drop list in the first row to select the field type. Refer to Search and
Replay Attributes on page 278 for a full description of each field type. If the field
type you select requires a parameter (e.g. UDF), enter it in the second box on the
first row.
Second Row
Use the second row to set defaults for the filter, if required.
If you wish to default the search criterion of the filter, set the first drop list to:
Confidential and Proprietary Information
Issue 3 March 2013
239
Advanced Configuration
Normal - sets the default search criterion, but allows the Replay user to
change it
Fixed - sets the default search criterion, but does not allow the Replay user to
change it
Hidden - same as fixed, but does not even show the filter in the Replay page
Select the search operator in the second drop list.
Enter the search criterion in the third box.
Examples
Normal < 5 - searches for recordings where this field is less than 5, but lets the
user change both "less than" and "5" to other values
Fixed Contains 12345 - searches for recordings where this field contains 12345,
and does not let the user change this selection
Internationalization Rows
Enter the display name of the filter in the left box and the display name of the
column in the right box. Fill these in for your own language (highlighted in yellow)
together with any other languages used by your replay users. Often the display
names of the filter and the column are the same. However, since space is
typically limited in the column display, it often makes sense to make this display
name shorter.
Buttons
Save - saves your changes
Cancel - abandons your changes
Delete - removes the field (both filter and column) altogether
Middle Panel
Use the middle panel to:
Change the internal name of the layout. You should make sure that all internal names
are unique so that you can differentiate between layouts as you edit them.
Hide a layout. Replay users will not see this layout, even if they are given rights to
access it. This is useful while you are building and testing a layout.
Make a layout available by default. If the layout is not hidden, all users will be able to
see and use the layout without you having to assign them rights to it individually.
Create a new field. As noted above, a field is a filter-column pair. The new field is
added to both the filter panel and the column panel. After you create a new field, you
should set its type and give it a name by clicking the pencil in either the filter or column
panel.
Confidential and Proprietary Information
240 Avaya Contact Recorder Planning, Installation and Administration Guide
Customizing Search and Replay with Layout Builder
Right Panel
The right panel shows the internationalized name for the layout that users of each
language will see. You should fill in the name for your own language (highlighted in yellow)
together with any other languages used by your replay users. Unlike the internal name,
there is no particular requirement for these names to be unique.
Examples
Removing Irrelevant Information
If your call center does not use agents, you will notice that the system-provided layout
always contains a blank column. You could save that space by deleting the Agents field.
Copy the Avaya layout, rename it, click the pencil on the Agent filter or column, click
delete. Uncheck the hidden box so your Replay users will see your new layout. Finally
Save the layout. Select the Avaya layout, check the hidden box and Save that too.
You have created a new layout without Agents, made it visible and hidden the
system-provided layout. Your users will now just see your new layout.
Changing Display Names
You may prefer to refer to your Agents as "Associates". To change the display name follow
the instructions for removing irrelevant information, but do not delete the Agent field.
Instead, in the Field Editor, change the two yellow highlighted names from Agent to
Associate. Continue with the instructions above.
Fixing a search criterion
You may want to create a layout that only ever displays recordings that were tagged with a
particular Vector Directory Number (VDN). This could be as a convenience to Replay users
who make this search frequently (saving them from filtering Service Starts With xxxxx), or it
could be a security measure to ensure that a particular set of users may only see
recordings tagged with VDN xxxxx.
Create a new layout and name it. Choose a name that reflects that this layout only ever
selects recordings tagged with VDN xxxxx. Edit the Service field. On the second row
select: Fixed, Starts with and enter the VDN number. (If you don't want your users to see
that the VDN in question is xxxxx, changed fixed to hidden.)
Since the column called Service will now always contain the value xxxxx it becomes
largely irrelevant. Disable the column by clicking off the checkbox on the column called
Service. It will be greyed out, and move to the end of the list of columns.
Confidential and Proprietary Information
Issue 3 March 2013
241
Advanced Configuration
Displaying a User Defined Field
If you have an external integration you may be tagging your recordings with User Defined
information. For example you may be tagging recordings with a customer id (as UDF
'custnum').
Create a new layout by copying the system-provided default.
Click the Add Field button to create a new field. Click the pencil on the newly added field
to edit that field. In the first row, change the Field Type to User Defined Field and enter
custnum to the right.
Fill in the relevant language translations (particularly the yellow highlighted ones). You
might choose "Cust ID" for the column (where space is tight) and "Customer ID" for the
filter.
If you want to display the UDF, but not allow Replay users to search by it, click the check
box off on the Customer ID filter.
Confidential and Proprietary Information
242 Avaya Contact Recorder Planning, Installation and Administration Guide
Usage Report
Usage Report
The recorder is occasionally sold to service providers with a "per use" license. Charges are
levied based on the actual usage made of a recorder each month. This report can be
enabled in such cases to provide the necessary billing information.
Enabling the Report
To enable this feature, you must add the following line to the properties file:
usage.reporting=true
Content
The Usage Report page shows a summary of the licenses that have been used over a
specific period. The default reporting period is the previous calendar month.
To generate a report for a different period, enter the date range in the calendar controls,
and click Refresh.
The report shows
The maximum number of concurrent recordings
The maximum number of telephone replay ports (if any) configured at any time during
the reporting period.
Configuration records are retained for 3 months by default. Each night after that period has
elapsed, a background job deletes any records older than this.
Accessing through URL:
This report can be accessed directly, without having to use the normal system
administration pages.
To access the report by way of its URL, enter the following line in the navigation bar of your
browser:
http://myservername:8080/servlet/report?from=t1&to=t2
Where t1 is the start time in UTC seconds and t2 is the end time in UTC seconds.
Confidential and Proprietary Information
Issue 3 March 2013
243
Advanced Configuration
Note:
Note:
These times are in seconds not milliseconds and do not attempt to correct
for leap-seconds. Unless an administrator made configuration changes
within a few seconds of midnight, this will not affect reporting on monthly
boundaries.
The names of recording modes and other information that can be localized are returned
according to the language preferences established for the interface. If localized terms are
not available, the returned values are in English.
Accessing the Usage report in a log file
If you request the usage report by way of its URL and the request is successful, the
recorder writes the usage data to a log file called usage.log in the /logs directory
beneath the install path (which is typically /opt/witness on Linux and D:\Program
Files\Avaya\ContactRecorder on Windows).
You can access and view this log file in any text viewer. Its content is the same as the
report returned for the URL request. Each time you request a usage report, a new log is
created that overwrites the previous one.
If a request for the Usage report is not successful, no log file is written for it. You should
examine the return value of the URL request for an indication of the error conditions (bad
time parameters, configuration has been tampered with).
Confidential and Proprietary Information
244 Avaya Contact Recorder Planning, Installation and Administration Guide
Selective Record Barring
Selective Record Barring
Recent legislation changes mean that some customers may need to block recording of
calls to or from specific area codes (e.g. California).
Configuration
It is possible to bar recording of calls to or from certain numbers. To configure such a
“recording bar”, add the property file entry:
recording.barred=<regular expression>
Where <regular expression> is a regular expression that will match the digit strings to be
barred from recording.
Tip:
See http://java.sun.com/docs/books/tutorial/essential/regex/index.html for
instructions on how to form a regular expression.
Tip:
Example
The following example shows how to bar calls to or from area codes 234, 567 and 890 –
where the recorder is situated in area code 234 (which therefore does not have a 1 in front
of it, unlike the others which may or may not). The trailing periods (there are seven of
them) are important – as this forces the pattern to match only numbers with 7 digits
following the area code.
recording.barred=((234)|(1?567)|(1?890)).......
Any recording that is barred due to matching the digit pattern specified will cause an INFO
level message to appear in the log file.
Limitations
1. This feature does not apply to On Demand or Meeting Modes.
2. To bar incoming only or outgoing only, first determine the digit patterns that are used.
You may be able to change the outbound dial plan to always prefix with a ’1’. The "1?"
matches calls with or without a preceding ’1’. Remove the ’?’ to require a ’1’ before the
pattern is matched.
Confidential and Proprietary Information
Issue 3 March 2013
245
Advanced Configuration
Contact Recording Desktop (CRD)
This optional application is currently supported on CS1000 systems only.
Overview
Step by step installation instructions for this component are provided in Installing Avaya
Contact Recording Desktop (CRD) on page 113.
This section provides a more detailed review of the capabilities and features of this
component.
The Contact Recording Desktop (CRD) application is a simple application that normally
resides as an icon in the tool tray of agents' desktop PCs. You determine which of the
following features are available to each user by editing an XML file as described later in
this Section.
- Start recording button
- Stop recording button
- Submit/Update button to "tag" call with details the user has entered into the
customizable fields shown to him on the form. These can be text fields, selection
lists or checkboxes.
- Delete recording button (IP recording only)
- Retain recording button (IP recording only)
The application can be configured to start when a user logs on to the PC. Each application
that runs is associated with a single DN or Position ID using one of the following
mechanisms:
- The user may log on by entering their AgentID
- The user may log on by entering the Position ID or DN that they wish to control
Note:
Note:
Recording Position ID and DN at the same time is not supported.
- The user's Windows account name can be entered in a central configuration file and
matched to a particular agent ID.
- The PC name can be entered in the central configuration file and automatically
matched to a DN or Position ID
Confidential and Proprietary Information
246 Avaya Contact Recorder Planning, Installation and Administration Guide
Contact Recording Desktop (CRD)
Status
The current status of the application and the DN or Position ID it controls is shown as
follows:
- The left-hand status panel at the bottom of the main window shows whether or not
the application is connected to the Avaya Contact Recording Master
- The third status panel shows whether or not the call is recording and provides
feedback when commands have been issued to show whether or not they were
successful.
- The right-hand status panel shows the DN or Position ID that the application is
controlling.
- The icon in the tool tray also changes to show the current status of the application
and the call in progress. Hold your mouse cursor over it to see the pop-up text that
explains the current status.
The buttons and menu options will be enabled or disabled according to both the
configuration file and the current state of the call in progress.
When the application is running and connected to the recorder, the context menu can be
configured to show/hide the options available.
The application running in the tool tray lets the user control recording and tag recordings
according to a configuration file that is set on the Avaya Contact Recording Master
recorder. This determines which controls and fields are available to the user.
Persistence of Commands
When a user issues a command such as "start", "stop", "delete" or "retain" it is important
that the user knows whether this relates to:
1. his interaction with this call ever - regardless of whether it is transferred to someone
else and then back to him or not.
2. his interaction with this call until he disconnects from it - regardless of how many times
he puts it on hold while doing something else
3. his interaction with this call now - and no longer applies if he puts it on hold and
retrieves it again. (This latter mode allows him to deliberately return to the default
behavior for the call.)
Use the properties file setting record.persistmode=xxx to choose between the three ("call",
"device" and "segment" for (1),(2) and (3) respectively above). The default is "device".
Confidential and Proprietary Information
Issue 3 March 2013
247
Advanced Configuration
! CAUTION:
CAUTION:
If using "call" persistence mode, it is the callid that is used to tie commands
to calls. If callids wrap on your switch in less than 3 hours, you should adjust
this setting on the General Setup > Contact Center Interface page to a
value that is lower than the fastest time in which callids are resused. This
will, however, limit the maximum duration over which commands can act.
Desktop Layout XML File on Avaya Contact Recorder
Master/Standby
The configuration of the CRD is primarily controlled by an XML file in the
\properties\desktops folder in the installation path on the master Avaya Contact Recorder.
This determines what options are available to the user and how the user-defined fields are
presented to them. A default file, dcs.xml, is provided.
You may change this to have all users configured the same way or you can create different
XML files and use the Advanced settings for a particular DN or Position ID range to have
those addresses use a particular XML file.
Any changes you make to the XML file will be picked up the next time the user logs in to
CRD.
Operations › Bulk Recording
The desktop configuration file(s) determine which options show on the application but you
must also configure the Operations › Bulk Recording mode to allow the users to perform
the operations that you enable. This is necessary because such operations may also be
performed directly from the phone rather than solely via the CRD application. As with the
XML file, you can specify an overall set of rules (at the top of the Operations › Bulk
Recording page) and then override this for specific DNs or Position ID ranges using their
Advanced settings.
Client PCs
Either immediately after installation or ideally as part of the installation process, each client
PC must be configured with the IP address of the master Avaya Contact Recorder (and
any standby) that it is to use. These settings - and others (which you may wish to provide
initial values for so as to avoid an inconsistent first logon) are held in the Windows Registry
as follows under HKEY_LOCALMACHINE\Software\Avaya\ContactRecordingDesktop
Confidential and Proprietary Information
248 Avaya Contact Recorder Planning, Installation and Administration Guide
Contact Recording Desktop (CRD)
Registry Keys
Type
Default
Value
Comment
ServerAddress
String
127.0.0.1
IP address of master Avaya Contact
Recorder to connect to.
ServerPort
String
8232
IP port on master Avaya Contact
Recorder to connect to.
BackupServerAdddress
String
BackupServerPort
String
8232
IP port on standby Avaya Contact
Recorder to connect to.
LogonBypass
String
true
Whether or not to bypass the login dialog
on startup. Will automatically be set to
match
XML configuration file after first login.
("true" or "false")
RecordingMode
String
HeartbeatEnable
String
True
Whether or not to send heartbeats to the
server.
Extension
String
Last
extension
this user
logged in
as
Only used if logonmode= "agent" in XML
file
IP address of standby Avaya Contact
Recorder to connect to.
Whether to ask for Extension or AgentID
on login. Will automatically be set to
match
XML configuration file after first login.
("true" or "false")
Command Line Options
As an alternative to setting the registry entries, you can specify the following options from
the command line that runs the application. These are more often used for diagnosing
problems e.g. running as if located somewhere else or under a different user account
Confidential and Proprietary Information
Issue 3 March 2013
249
Advanced Configuration
Command
Explanation
-a
Log in with an agentID rather than extension number.
-a <nnnnnn>
Log in as agent ID nnnnnn.
-x
Log in with an extension number rather than an agentID.
-x <nnnnnn>
Log in as extension nnnnnn.
-i <ipaddress>
Use the NIC with this IP address to connect to the server.
-u <ipaddress>
Connect to server at IP address ipaddress.
-p <port>
Connect to server using port specified.
-h <hostname>
Login as running on host name specified.
-w <account>
Login as running under windows account specified.
-l d
Login bypass disabled.
-l e
Login bypass enabled.
-h e
Heartbeat enabled.
-h d
Heartbeat disabled.
-e e
Login using extension rather than agent number.
-e d
Login using agent number rather than extension.
Delayed Delete/Retain
By default, the recorder decides whether to delete or retain a recording segment 10s after
the segment is completed e.g. when the Hold key is pressed or when the call terminates. If
you wish to delay this decision so that users can click the "Retain" button on their CRD
application after the call has completed, you must set the properties file entry
"record.deletedelaysecs". The decision to delete a recording segment is then delayed by
however many seconds is specified.
Note that a recording that has been "retained" after the above period can still be deleted at
any time up to the call id wrap time. After this time a callid may have been reused and
hence it is not safe to perform a deletion using the callid alone to identify the recordings
associated with a particular call. The default period in which call ids are assumed to be
unique is 3 hours but if your switch is busy, call ids may be reused more frequently than
this. Use the setting on the General Setup > Contact Center Interface page to reduce
this time period. You should set it to less than the time in which call ids are reused but
longer than the longest call that you need to tag, delete or retain. Note that delete and
retain commands use the "owner" field of a recording. A delete command issued by a
desktop application will delete the previous recording "owned" by that DN/PositionID. If you
Confidential and Proprietary Information
250 Avaya Contact Recorder Planning, Installation and Administration Guide
Contact Recording Desktop (CRD)
override the owner field with the advanced settings, the delete and retain functions will
effectively be disabled.
Fault Tolerant Configurations
When using a Standby recorder:
- Set its address in the Configure dialog.
- Copy the configuration files from your \properties\desktops folder to the standby any
time you change them on the master.
XML Configuration File Format
The default file provided (dcs.xml) shows all possible options for user defined field entry.
Confidential and Proprietary Information
Issue 3 March 2013
251
Advanced Configuration
! CAUTION:
CAUTION:
dcs.xml must not be modified. It is overwritten during upgrades. Copy the
file and make your changes in files with different filenames (of your choice).
This default is shown below:
<?xml version="1.0" encoding="UTF-8"?>
<desktop>
<logon mode="extension" bypass="false" />
<pcs>
<pc name="cbacer" extension="4114" />
<pc name="another" extension="1234" />
</pcs>
<users>
<user name="chrisx blair" agentid="6001" />
<user name="john doe" agentid="2100" />
</users>
<udfs>
<udf name="spare1" label="First Field" type="fixed">
<entry>Fixed Text Entry</entry>
</udf>
<udf name="spare2" label="Second Field" type="text">
<mask>##/##/####</mask>
<mask>[abcd]</mask>
<mask>[!xyz]</mask>
<mask>##/##/####</mask>
</udf>
<udf name="spare3" label="Third Field" type="list">
<filename>spare3entries.txt</filename>
</udf>
<udf name="spare4" label="Fourth Field" type="list"
extensible="false">
<entry>First Choice</entry>
<entry>Second Choice</entry>
Confidential and Proprietary Information
252 Avaya Contact Recorder Planning, Installation and Administration Guide
Contact Recording Desktop (CRD)
<entry>Third Choice</entry>
<entry>Fourth Choice</entry>
</udf>
<udf name="spare5" label="Fifth Field" type="list"
extensible="true">
<entry>First Choice</entry>
<entry>Second Choice</entry>
<entry>Third Choice</entry>
<entry>Fourth Choice</entry>
</udf>
<udf name="spare6" label="Sixth Field" type="checkbox">
<
entry>Checkbox label</entry>
</udf>
<udf name="spare7" label="Seventh Field"
type="checkbox">
<entry>First Checkbox label</entry>
<entry>Second Checkbox label</entry>
</udf>
</udfs>
<buttons>
<button name="start" mode="enabled" />
<button name="stop" mode="enabled" />
<button name="update" mode="enabled" />
<button name="delete" mode="enabled" />
<button name="retain" mode="disabled" />
</buttons>
<menu>
<menuitem name="configure" visible="true" />
<menuitem name="logoff" visible="true" />
<menuitem name="exit" visible="true" />
</menu>
</desktop>
Confidential and Proprietary Information
Issue 3 March 2013
253
Advanced Configuration
The individual fields within the XML file are defined as follows:
Logon
The <logon> field determines:
whether the logon form is presented or not (bypass="false" and bypass="true"
respectively)
whether the identifier used in the logon form is treated as a DN or Position ID
(mode="extension") or anAgent Identifier (mode="agent")
PCs
If calls are taken on DNs or Position IDs that are fixed and hence are located next to a
specific PC, you can list these physical relationships in the <pcs> field. Rather than have
each user specify a particular extension when they log in, simply set the logon bypass
option as above and the system will identify the appropriate extension that corresponds to
the PC from which the application is run.
Users
If, on the other hand, users log in to position IDs using a particular AgentID, this is often
linked to their PC Windows Logon name and this too can be specified in the XML file. If the
user's logon name is found when they start the application, the Avaya Contact Recorder
will automatically tie the application to the Agent ID specified in the XML file.
User Defined Fields
As shown above, each user defined field ("udf") is defined inside the outer <desktop> and
<udfs> tags. Each such field has:
Name
This is how it will be stored in the XML file associated with the call recording. Do not
include spaces within these names as this is not valid XML.
Label
This is the text that will show on the desktop application to the left of the data entry field.
This does not have to be in English but must only contain 8-bit characters.
Type
This will be one of the following:
Confidential and Proprietary Information
254 Avaya Contact Recorder Planning, Installation and Administration Guide
Contact Recording Desktop (CRD)
Fixed - A single "entry" field determines the (fixed) text that will be tagged with the call
should the user perform any tagging.
Text - The user may enter a text string to be tagged against the call. Optionally, you may
include up to 6 "masks". These follow the syntax for the Visual Basic "like" command and
hence can be any of:
Mask
Meaning
?
Any single character
*
Zero or more characters
#
Any single digit (0-9)
[charlist]
Any single character in charlist
[!charlist]
Any single character not in charlist
List - This results in the user seeing a drop-down list. You can either specify up to seven
individual <entry> fields or specify a file from which the entries in the drop-down list will be
read. The <filename> specified is assumed to be in the same directory as the desktop
application's executable file.
When using <entry> fields, you can also specify whether or not the user is allowed to enter
their own text or is restricted to the available list.
Checkbox - One or more checkboxes will be shown, each labeled according to the
"<entry>" fields.
Control Buttons
The application provides five command buttons, each of which can be enabled, disabled or
completely hidden as shown in the XML file above. Any button not specified in the XML file
will be hidden.
Note:
Note:
The "Update" button is labelled "Submit" until it has been used on each call.
Menu Items
A menu can be brought up by right-clicking over the CRD's icon in the tool tray. Several of
the options on this menu reflect the configuration of the buttons as defined above and
perform the same functions as clicking on the corresponding button.
Three additional menu items can be shown if required on this menu. These are:
Configure - If this is made visible, the user can bring up a dialog box allowing them to
enter the IP address of the Avaya Contact Recorder Master and Standby that the
Confidential and Proprietary Information
Issue 3 March 2013
255
Advanced Configuration
application will connect to. These details are subsequently stored in the Windows registry.
If you can configure these details as part of your deployment, there is no need to let the
user have access to this dialog. If you do enable the option, the user must still know the
password (default is 'admin' but can be changed in the registry as shown in the tables in
Client PCs on page 248).
Logoff - If this is made visible, the user can log off. Use this where desks are shared and it
is important that a user logs off at the end of a shift or where Agent ID is used to tie the
CRD to a specific position.
Exit - It this is made visible, the user can shut the application down. Otherwise it will be
running permanently (unless stopped via Task Manager or similar).
Restarting a Recorder
If you restart the Avaya Contact Recorder, any Contact Recording Desktop users that are
connected to it must exit and log in again.
Confidential and Proprietary Information
256 Avaya Contact Recorder Planning, Installation and Administration Guide
Altering Translations
Altering Translations
The Avaya Contact Recorder supports a number of different languages. The string
displayed to a user is determined by looking up a "resource" in a particular language. The
translations that the recorder ships with can be corrected without needing to wait for a
subsequent release. To do this, log in as a System Administrator and access the
Maintenance page (at /servlet/acr?cmd=mtce)
On this page you can enter the name of the resource to be changed, the string to be
displayed instead of the one shipped with the program and the language to which this
translation relates. Translations entered are stored in the database and are permanent.
You should only use these fields under direct instruction from Avaya support staff who will
advise you of the resource name to enter.
Confidential and Proprietary Information
Issue 3 March 2013
257
Advanced Configuration
Migrating from Central Archive Manager (CAM)
Avaya Contact Recorder no longer supports Viewer or Central Archive Manager (CAM). If
you have used these components to archive recordings to one or more NAS folders then
you can import the details of these archives into the Avaya Contact Recorder's own
database - allowing you to replay these recordings from their archive location without
Viewer or CAM being present.
Limitations
1. This feature only supports import from CAM populated NAS shares, not EMC Centera,
removable optical or tape drives.
2. CAM must be moth-balled prior to importing the tar files. The recorder does a one-time
pass of the directory contents (assuming no errors).
3. Automated purging of these CAM tars is not included, even if the CAM had been
configured to purge them automatically.
Replace Viewer with Central Replay Server
If you have previously been using Viewer to replay recordings, then unless your system is
small and has plenty of database storage space, you should replace Viewer with an Avaya
Contact Recorder configured as a Central Replay Server. You will need to upload the
details of existing recordings from each Avaya Contact Recorder into this server. Contact
Avaya services for assistance with this.
Note:
Note:
You can only configure CAM import on the central replay server(s) in your
system - whether those are dedicated Central Replay Servers or a Master
and (optionally) Standby server. Any Avaya Contact Recorder that has been
configured (on General Setup > Recorder page) to upload its recordings'
details to one or more specific servers will NOT import CAM data.
Preparation
Assuming you now have an appropriate Avaya Contact Recorder into which you can
import the archived call details, you must configure it as follows.
Confidential and Proprietary Information
258 Avaya Contact Recorder Planning, Installation and Administration Guide
Migrating from Central Archive Manager (CAM)
Call Detail Retention Period
Whether using a dedicated server or your Master Avaya Contact Recorder as your central
replay server, it is important that the archived recordings are not immediately purged after
you import them. Determine the age of the oldest recordings that you wish to have access
to and, if necessary, increase the setting General Setup > Recorder > Retain call details
for (months).
Database Storage
Determine the number of recordings that will be imported and ensure that your database
partition has adequate space for these additional records. If necessary, increase the
available space. See Central Database Storage on page 58 for further details.
Log File Storage
Check that you have ample space on the log file partition.
Replace CAM
The import process does a single pass over the content of a folder. You must therefore
configure a new NAS archive to replace CAM and stop CAM from archiving any further
calls.
Network Load
Although the recorder skips over the audio content within the archived tar files, the rate at
which the recorder is able to import their details depends primarily on the network
throughput between it and the folder on which they are stored. You may wish to do this out
of hours but it may take several days to import a large archive.
Multiple Replay Servers
Where a Master and Standby are acting as central replay servers, the archive
configuration will be copied automatically to the Standby - which will automatically import
the same recordings as have been configured on the master. If network bandwidth is
limited, you should consider stopping the Standby server until after the Master has
completed its import.
Where a pair of Central Replay Servers are used, you must configure each one separately
to have it import the CAM information. Let the first finish before configuring the second.
Confidential and Proprietary Information
Issue 3 March 2013
259
Advanced Configuration
Import a CAM Folder
For each NAS folder that contains archived recordings you wish to retain access to:
1. Determine the fileshare name and access credentials that Avaya Contact Recorder
can use to access these tar files. Read-only access is acceptable.
2. On the Operations > Archive page, click Add NAS.
3. Enter the fileshare's Path and add a Comment such as Imported from CAM
4. Click the Advanced button to add additional settings.
5. You MUST set the Recorders setting to CAM to indicate that this archive was
generated by CAM and should not be added to by any Avaya Contact Recorder.
6. Enter the username and password that the recorder can use to access the fileshare.
7. All other settings are ignored and should be left on their defaults.
8. Click Enter and Close.
9. The recorder will start to import the recordings automatically.
10. The process has finished when the log file includes
CAM Import from XXXXXXX marked as completed.
where XXXXXXX is the fileshare being imported.
11. Test that you can search for and replay calls that only exist in that archive folder.
After the import has completed you must leave the archive folder defined so that
subsequent replay requests can use it.
Troubleshooting
1. Additional logging detail can be seen if you set the property value
cam.tracing=true (can be done without stopping the recorder, via the maintenance
page).
2. It is advisable to tail the log file for messages containing CAM to spot any problems and
to see how rapidly the import is progressing.
3. If import is interrupted or retries following failure to import one or more files, it will be
attempted again automatically. Successfully imported tar files are skipped over so that
the problematic ones can be tried again.
4. If the recorder uses too much bandwidth, you can throttle it by setting the property
value cam.intervalms=nnn where nnn is the number of milliseconds the recorder
will wait between successive recordings. This can be adjusted at run-time from the
Maintenance page.
Confidential and Proprietary Information
260 Avaya Contact Recorder Planning, Installation and Administration Guide
Appendix A: Technical Reference
This appendix provides technical details about the Avaya Contact Recorder system.
The main sections in this appendix are:
●
Recording files on page 262
●
Internal Database on page 263
●
Recorder Interfaces on page 264
Confidential and Proprietary Information
Issue 3 March 2013
261
Technical Reference
Recording files
Voice recordings are stored in an industry standard wav file. Screen recordings are stored
in a proprietary format in files with extension scn. When each call is completed and as
each recorded call segment becomes available, the recorder updates its local database
with a record of the call segment. These files are stored in a hierarchy of folders beneath
/calls on a Linux system or the path specified by the administrator on a Windows
system.
Every recording results in an XML file and zero or more media files (.wav, .scn etc.).
WAV files
The wav files contain the actual audio of the recording. You can double-click some wav
files to play them directly. Others are in audio formats that are not directly supported by
Microsoft's Media Player. This applies to most recordings made by this recorder. These
must be converted into a supported format before they can be played. Since the recorder's
Search and Replay application does this conversion automatically, you do not need to
access these files directly.
XML files
The xml files contain details about the recorded call segments. Although most users
typically search against the recorder's database of calls, you can view these files directly in
a browser if required.
Within each xml file there is:
●
●
All the details known about this recording. Most of the information, but not all, is inserted
into the calls database. Some of the information is only of interest for diagnostic and
maintenance purposes.
Start and end time in ISO format giving local time and offset from GMT.
SCN files
The scn files store the recorded screen content in a proprietary format. These can only be
played using the search and replay tools provided with Avaya Contact Recorder.
Confidential and Proprietary Information
262 Avaya Contact Recorder Planning, Installation and Administration Guide
Internal Database
Internal Database
If you have retained all of the xml, wav and scn files as described above, then you have
kept all of the details about the recordings you have made. However, the system uses an
industry standard database (PostgreSQL) to hold this information in more readily
accessible forms. This database is located on the recorder itself. The database stores
details of the recordings as well as details of the recorder's configuration.
Recording details
The call details database uses approximately 2KB per recording (in the absence of user
defined fields). Each voice segment counts as one recording regardless of whether it is in
mono or stereo or has any associated screen recordings or not.
To allow you to search for calls easily, the details of recordings are inserted into this
database. It contains one record for each call segment recorded and additional records for
each party on the call and each owner of the call. The information stored for each call is
described in detail under Recording Attributes on page 272.
Configuration details
Several tables hold details of system configuration, such as port assignments, file paths,
timeouts and user authorization rights.
Confidential and Proprietary Information
Issue 3 March 2013
263
Technical Reference
Recorder Interfaces
The interfaces supported by the recorder are described below (working clockwise round
the diagram, starting at top left).
HTTP/HTTPS Interfaces Offered
The recorder uses the tomcat (see www.apache.org) web servlet container to offer a
number of services via HTTP and/or HTTPS (on ports 8080 and 8443 respectively). These
provide:
Remote Administration API
This SOAP interface allows administrators to configure many recorder features through
Avaya Control Manager. These include:
●
settings on the General Setup > Contact Center Interface page
Confidential and Proprietary Information
264 Avaya Contact Recorder Planning, Installation and Administration Guide
Recorder Interfaces
●
user accounts
●
stations to be recorded in Bulk recording mode
This interface is located at /remoteadmin
The service definition is available from the service itself at /remoteadmin?wsdl
Administration Interface
This provides administrators with access to configuration and status monitoring pages.
Search Interface
End users access this to search for call recordings that match specific criteria.
Replay (Retriever) Interface
End users and other applications (such as WFO) use this interface to retrieve the content
of a specific recording.
Call Details Interface
The details about a recording can be provided on request. This is used by the bulk export
feature of the integral search and replay application and the Central Replay Server to
populate its database.
Search and Replay API
External applications may search for and retrieve the content of recordings using this
interface. Full details are available on request.
Communication Manager
The recorder interfaces to the Avaya components via several mechanisms:
DMCC
DMCC runs on an AE Server and provides softphone registration and signalling services.
Confidential and Proprietary Information
Issue 3 March 2013
265
Technical Reference
TSAPI
The Avaya Contact Recorder software exchanges TSAPI messages with an AE Server if
Bulk recording is used or if an external controller asks the recorder to establish single-step
conferences.
SMS Web Services
If using CoR based recording, the recorder uses this interface to determine which stations
are in which CoR.
Audio over RTP
The softphones on the recorder terminate RTP streams over which the audio to be
recorded flows. These sockets are connected to whichever VoIP resource (for example,
Media Processor) is providing the conferencing bridge through which the call is recorded.
The recorder uses ports in the range 10000-20000 (by default) using two ports per
channel.
IP Passive Tap
Ethernet packets can be picked up from a "SPAN" or "Mirror" port on an ethernet switch
and connected to one or more NICs for recording.
TDM Taps
One or more trunks and/or phones can be tapped and connected to the appropriate
Ai-Logix card(s) to allow recording directly from these devices.
CS1000
The recorder interfaces to these Avaya components via several mechanisms:
Meridian Link Services (MLS)
Master and Standby recorders connect using TCP/IP to the MLS feed from the Avaya
Contact Center Manager Server. These recorders interpret the telephony events occurring
in real-time and whichever is active instructs the server to forward call data from the
required IP phones to the required ports on the recorder(s) when calls are to be recorded.
Confidential and Proprietary Information
266 Avaya Contact Recorder Planning, Installation and Administration Guide
Recorder Interfaces
Audio over RTP or DTLS
When the recorder instructs IP phonesets (via MLS) to perform Duplicate Media
Streaming, the voice packets are sent using RTP to the recorder. If licensed for encryption,
these streams will use DTLS.
The recorder uses ports 12000 upwards, allocating two ports per recording channel.
TDM Taps
One or more trunks and/or phones can be tapped and connected to the appropriate
Ai-Logix card(s) to allow recording directly from these devices.
Avaya Aura Contact Center
The recorder interfaces to the Avaya components via several mechanisms:
CCT
The recorder uses the CCT web services to track activity on the switch and to ask for
recorder ports to be invited into calls that need to be recorded. The recorder listens on port
9010 and sends to port 9080.
Session Initiation Protocol
The AMS interacts with a SIP proxy running on each recorder. It invites the recorder ports
to join the calls as per the instructions passed over CCT. The SIP proxy on each recorder
listens on port 5060.
Audio over RTP
Once the AMS has included the recorder port in the call to be recorded, the voice packets
are sent using RTP to the recorder. The recorder uses ports 12000 upwards, allocating
one RTP port per recording channel.
Screen Recordings
If licensed for screen recording, the system will also use this interface.
Confidential and Proprietary Information
Issue 3 March 2013
267
Technical Reference
Screen Content
Each recorder communicates with the workstations whose screen it is recording. This is a
TCP connection to port 4001 (by default) on the client workstation (or, in the case of thin
client recording, with the server hosting the Windows session).
Windows Account Logon/off
Workstations that have been configured to track logons will send details of account
logon/off to port 29522 on the recorder.
Workforce Optimization ("WFO")
In addition to the Replay (Retriever) Interface already described on page 280, Avaya
Contact Recorder interacts with a WFO system over the following interfaces:
EMA Interface
System configuration information is transferred via TCP/IP ports 7001 and 7002 on the
WFO server hosting the "EM" component. It uses ports 8080 or (with SSL) 8443 on the
Avaya Contact Recorder to do this.
MDL Interface
Details of recordings made are passed to WFO via HTTPS on port 43 or HTTP on port 80
of the WFO server configured with the "APP" role.
Other Recorders
Recorders establish links between master, standby and slave recorders. Configuration,
alarms and recording instructions are passed over these links. These are TCP/IP socket
interfaces.
Master and Standby recorders listen for connections from other recorders on TCP/IP port
1209 by default and communication over these links is encrypted.
Confidential and Proprietary Information
268 Avaya Contact Recorder Planning, Installation and Administration Guide
Recorder Interfaces
External Control Interface
The recorder supports a simple TCP/IP command interface. This allows other applications
to control recording directly and/or add further user defined data fields to recordings. This
protocol supports START, STOP, TAG and BREAK (seamless stop and start) commands.
AET/DPA Interface
The recorder listens for incoming HTTP commands on port 3020.
Database Upload Interface
When configured with either a Central Replay Server or (defaulting to) a master and/or
standby server performing this role, the recorder uploads details of calls into a database on
the apropriate server.
To Central Replay Server
To upload call details to the Central Replay Server (CRS) a recorder uses a web service on
the CRS, to inform it that a new recording is available. The CRS in turn uses a web service
on the recorder to retrieve the details. Both of these interactions use port 8080.
Confidential and Proprietary Information
Issue 3 March 2013
269
Technical Reference
Summary
System
Interface
Protocol
Local
All
HTTP - Admin
and Replay etc.
TCP
8080
Inbound
HTTPS - Admin
and Replay etc.
TCP
8443
Inbound
RTP Audio
UDP
1000020000
Bidirectional
(CM)
Inbound
(CS1000,
AACC)
Between Avaya
Contact
Recorders
TCP
1209
Towards
master and
standby
Screen Capture
TCP
4001,
29522
(default)
Inbound
Central Replay
Server
TCP
8080
Bidirectional
Dialers,
External
controllers
See relevant Appendices
EMA
TCP
7001,
7002
Outbound
MDL
TCP
80 or 43
Outbound
DMCC
TCP
4722
Outbound
TSAPI
TCP
450, 1050
Outbound
SMS web
services
TCP
80
Outbound
ICM or
Linkplexer
TCP
2500
Outbound
If installed and
configured
If WFO present
When recording
Communication
Manager
When recording
CS2x00
Remote
Confidential and Proprietary Information
270 Avaya Contact Recorder Planning, Installation and Administration Guide
Direction
Recorder Interfaces
System
Interface
Protocol
When recording
Avaya Aura
Contact Center
CCT web
services (client)
TCP
CCT web
services
(server)
TCP
SIP proxy
UDP
EQConnect
TCP
When
controlled by
AET/DPA
Local
Remote
Direction
9080
Outbound
9010
Inbound
5060
3020
Inbound
Inbound
Confidential and Proprietary Information
Issue 3 March 2013
271
Technical Reference
Recording Attributes
The Avaya Contact Recorder stores some "tagging" information against each recording
that it makes. Other information pertains to the overall telephone call or to one parties'
involvement with that call. This section:
●
Explains where and how data is stored
●
Defines the terms "Call", "Contact", "Session", "Segment" and "Party"
●
●
Explains how calls are identified by the recorder and how this relates to the underlying
switches own call identifier
Describes the available attributes; how they can be added to a search and replay layout
and, where appropriate, consolidated into an associated WFO database.
Overview
Avaya Contact Recorder tracks the phone calls that are made on a switch in real-time. This
results in one or more recordings. These in turn result in entries being made in the
recorder's database and (optionally) in the database of one or more other Avaya Contact
Recorders acting as "Central Replay Servers".
Real-time Tracking
Avaya Contact Recorder:
●
Tracks CTI events from one or more data feeds in real-time.
●
Builds a CSTA-like in-memory model of the state of each CALL.
●
Models each call as a current (and historical) set of connections ("CONN"s).
Each connection (CONN) identifies a specific DEVICE which is linked to the CALL for a
certain period of time in a specific connection STATE.
Some connections are TRANSIENT while others PERSIST.
A call is SEGMENTed into time periods during which the set of (implicitly persistent)
CONNections is constant i.e. any change to the connections results in a new SEGMENT
starting. Some segments are recordable and others are not.
XML Files
For each recording, a snapshot of some of the call information is taken at the start of the
recording. Some fields may be added during and at the end of the recording segments.
Confidential and Proprietary Information
272 Avaya Contact Recorder Planning, Installation and Administration Guide
Recording Attributes
This information is stored in an XML file alongside the content (audio and/or screen
capture) of that recording - and is copied along with the content should that be archived.
This gives a fallback record of the data associated with the recording allowing the retrieved
files to be of use even in the absence of any associated database records.
Recorder's Database
The recorder's (Postgres) database is updated at the end of a recording with most - but not
all - of the information present in the XML file.
Implicit in the above are the facts that
●
nothing is stored in the database during a call segment
●
nothing is stored for call segments that did not result in a recording.
Central Replay Server(s) Database(s)
In a system with more than one Avaya Contact Recorder, it is normal practice for all other
servers to upload details of their recordings to one or more servers that fulfil the role of
"Central Replay Server". Such servers allow a user to search against their database to find
recordings made on any of the recorders that feed this server with copies of their
recordings' details.
In many systems, the Master (and Standby if present) act as Central Replay Servers for
each other and for their population of connected slave servers. In very large systems,
dedicated Central Replay Server(s) may be provided to reduce the load on the Master and
Standby.
The other reason for having a dedicated Central Replay Server is if custom integration is
required into the Postgres database. (e.g. additional tables or data feeds populating it).
This is NOT supported on a live recorder as the load is indeterminate and out of Avaya's
control.
The information uploaded to the Central Replay Server is always the same as is stored on
the Avaya Contact Recorder that is feeding it - but is typically delayed by at least several
seconds (10 second batch job interval by default) and may be much further behind if the
CRS or path to it is unavailable.
Definitions
Before listing the attributes stored against each recording, it is important to understand the
concepts of "Calls", "Contacts", "Sessions", "Segments" and "Parties".
Call
Each telephone call that is active on an Avaya switch has a call identifier and this is stored
as an attribute of a recording - its Call ID. The format of this identifier varies from switch to
Confidential and Proprietary Information
Issue 3 March 2013
273
Technical Reference
switch. In the case of Communication Manager, this Identifier is extended to form a UCID
(Unique Call ID). Other switches may reuse call identifiers over and over again. In this
case, such an identifier is not sufficient to uniquely identify a call unless it is combined with
some form of timestamp information to distinguish it from previous and subsequent uses of
the same identifier. This combined, globally unique identifier is also stored but is kept
internal to the recorder.
Contact
Note:
Note:
Contact related information is only stored for calls recorded using Bulk
recording mode. Recordings made in other modes will not display this
information.
When the first party on a call (the "calling party") starts to make a call, this is treated as a
new "contact". A contact extends into other calls made while connected to this original call.
Only when all such connected calls are over does the contact end. The total duration of
this contact is tracked. Each recording is marked as being part of one and only one contact
- with its Contact ID.
Session
Note:
Note:
Session related information is only stored for calls recorded using Bulk
recording mode. Recordings made in other modes will not display this
information.
Within a contact, several other parties may be involved with the call(s) made. Each of them
cares about how they were treated during the contact. Did the other parties leave them
listening to ringing tone; did they get put on hold many times or for an excessive period;
were they transferred many times etc. Within the search and replay application, the user
can search for fields that reflect the first session within the contact i.e. how the calling party
was treated. (All sessions with appropriately configured internal parties are available to the
optional Quality Monitoring application).
Segment
Each "call" is recorded as one or more recordings - each of which normally extends for
only one "segment" of the overall call. A segment ends whenever the parties on the call
change. This is because the recording rules typically operate on the basis of which parties
are on the call and the security mechanisms that determine who will be allowed to replay a
recording also operate on the basis of who was on the call - hence any change to these
forces a new segment and, if appropriate, a new recording to start.
Confidential and Proprietary Information
274 Avaya Contact Recorder Planning, Installation and Administration Guide
Recording Attributes
Party
Many of the fields available refer to the parties or devices involved with the phone call - or,
more specifically, with a particular recording - hence call segment. These range from
agents to VDNs to public phone numbers. The table below shows the types of party that
may be associated with a recording in the database; which type of switch each relates to
and the numerical "party type" identifier that is used in the recorder's database to indicate
this sort of party.
Each party has:
●
●
an "address" (previously referred to as its "number") which is normally, but not always
numeric
and may also have an alphanumeric "description" (previously referred to as its "name").
Not all switch CTI feeds provide this.
Switch
All
CM
PartyTypeID
Party Type
Notes
50
DNIS
Some switches (e.g. AACC) provide
DNIS for all calls, others only for
incoming calls.
ACR follows the switches definition
of "DNIS" (whereas WFO treats
"DNIS" as synonymous with "called
party"
51
External
Number
52
Unknown
100
Agent
102
Split
103
Station
104
VDN
108
Dynamic
109
Other
111
Announcement
Alphanumeric description or "name"
as configured on the switch is
usually provided via TSAPI and
stored along with the (normally)
numeric "address"
Confidential and Proprietary Information
Issue 3 March 2013
275
Technical Reference
Switch
CS1K
AACC
Dialers
PartyTypeID
Party Type
Notes
201
CDN
230
DN
Name information not available via
MLS. Numeric address only stored.
232
Position ID
234
Line
appearance
235
Agent
236
Skillset
Skillset name provided and should
be used in preference to the
numerical Skillset identifier.
240
Activity Code
May be overwritten during a
segment. Only the last code is
stored.
301
AACC Agent
302
AACC Skillset
303
AACC CDN
304
Unknown party
401
Dialer Agent
402
Dialer Skill
403
Campaign
Call Identifiers
Each switch identifies its calls differently. The recording system must have a way of
uniquely identifying each call that it has recorded - and not be confused by the same id
being used again by the switch - which really only needs to distinguish each live call from
all other live calls.
The Avaya Contact Recorder uses a single pool of Call objects so must ensure that the ids
used to look calls up are unique across all call types that may be present (underlying
switch, overlay switch such as AACC plus any number of heterogeneous dialers).
For each type of switch, the Avaya Contact Recorder derives its own variant of a CallID
and how it maps the ID provided by its CTI feed(s) to this object - but each call identifier
has:
Confidential and Proprietary Information
276 Avaya Contact Recorder Planning, Installation and Administration Guide
Recording Attributes
●
●
a 64-bit (signed) long value which must be unique over the lifetime of the recording
system - and is used internally but never normally shown to the end user.
a "native" string representation which is shown to the user on the replay screen and
may be searched for as a string. This is in the form used by the switch itself e.g. a
Communication Manager UCID such as 00001012341212345457
In many cases the native call identifier is itself a representation of an underlying long
(64-bit) value - and in such cases the Avaya Contact Recorder will use this value where it
can. The various types of callID are summarised in the table below and discussed in more
detail thereafter.
64-bit callid
Call
on
Type
ID
CM or
POM
1
CS1K
2
Bits
48-63
Bits 32-47
Bits
0-31
"Native" Callid
Switch(S)
Callid (C)
UTC (T)
SSSSSCCCCCTTTTTTTTTT
(standard Avaya UCID style)
=Original CM provided UCID
HLOC
Callid (C)
UTC (T)
= Original NetworkCallId
provided by MLS
ACR’s
Time
ACR’s
Time
AACC
5
ACR
assigned
switch ID
Cyclic
identifier
assigned by
ACR
Dialer
(except
POM)
4
ACR
assigned
switch ID
Low 48 bits of dialer’s
callid
HHHHCCCCC
See MLS spec for HLOC encoding.
Not direct map of hex digits and may
be fewer than 4 chars.
May be a GUID, a UCID or other
identifier passed in by originating
switch.
Varies
User Defined Fields
In its internal PostgreSQL database, Avaya Contact Recorder can store:
●
any number of user-defined fields (UDFs)
●
each with a name of up to 50 characters
●
each of arbitrary length (all are stored as TEXT fields)
Some of these fields can be populated by the Avaya Contact Recorder itself while others
can be provided by external applications via the External Control Interfaces described in
Appendix D.
Built-in User Defined Fields
In addition to the basic CTI information stored with every call, other CTI fields may be
accessible to the recorder as it processes events from the switch. These are not of interest
Confidential and Proprietary Information
Issue 3 March 2013
277
Technical Reference
to all users but can be stored in user-defined fields. Only the more commonly used ones
default to being stored, are immediately available through the default search and replay
layouts and are passed to WFO. Other, less useful ones default to not being stored but can
be assigned to a user defined field using property file settings. Similarly, those that are on
by default can be forced off (by placing nothing after the equals sign in the property file
entry) or into differently named user defined fields with the property file settings shown
below.
Attribute
Property Setting
Default
Notes
Activity
Code
activitycode.fieldname
activitycode
CS1000 only. Last activity
code set on each call
segment.
Dialer call
attributes
dddddd.field.fffff
(where dddddd is the
dialer name and
fffff the field name).
Null
Available fields vary
according to dialer type and
how it is configured.
User to
User
Information
(UUI)
uui.fieldname
Null
Communication Manager,
text (not binary) UUI only.
Externally Provided User Defined Fields
The Avaya Contact Recorder automatically stores new user defined fields under whatever
name is provided in the simple XML tags passed via the External Control Interface.
Search and Replay Attributes
The table below describes the various CTI fields that are stored within the recorder's
database and hence can be easily added to a search and replay layout. The description
also explains how to use the field selection box and its neighboring parameter field at to
the top of the Field Editor. The fields are grouped logically below rather than
alphabetically and follow the order shown in the drop-down list presented by the Field
Editor.
Confidential and Proprietary Information
278 Avaya Contact Recorder Planning, Installation and Administration Guide
Recording Attributes
Where attributes vary according to the switch type or CTI available, this is also described.
Field
Parameter
Description
Start Time
N/A
The start date and time of a recorded segment. As the
search criteria for this field is normally a time range
relative to the date the search is being done, it does
not make sense to enter a fixed or pre-selected
date/time range. Instead, enter the (integer) number
of days back from today in the default search criteria
box. So "0" sets the timespan to "today"; "1" to
Yesterday through to today; "28" today and the
previous four weeks etc.
Duration
N/A
The duration in seconds or minutes and seconds of
the recording i.e. the call segment to which the
recording relates.
Direction
N/A
This field is determined from the overall Contact. If
there were NO external parties (types 51 or 108) on
the call, it is "Internal". Otherwise, if the first session
on the contact was from an external party (type 51 or
108) then the call was "incoming" otherwise it was
"outgoing".
Call ID
N/A
The native identifier assigned by the switch. There
may be several recordings sharing the same Call ID.
Internally, this id is supplemented with timestamp
information to derive a unique identifier for the call.
Inum
N/A
The unique 15 digit reference number assigned to the
recording. The actual audio, screen and data files
stored use this as their filename. Note that one
recording may be stored as several consecutively
numbered files (e.g. for stereo audio and/or one or
more screen capture files). This number is always the
lowest of the set.
Contact ID
N/A
Which contact this recording forms a part of. Search
for other recordings with the same Contact ID to find
related recordings.
All Parties
N/A
Displays all types of parties that have been stored in
the database as being associated with the recording.
Can be used to make a very simple set of search
results with a single column showing all the phone
numbers, agents etc that were on the call segment
that has been recorded. However, this can be
confusing as not everyone recognizes which numbers
are skills, agents, VDNs, stations etc. Normally the
parties are spread across several columns using the
fields immediately below.
Confidential and Proprietary Information
Issue 3 March 2013
279
Technical Reference
Field
Parameter
Description
Agents
N/A.
Parties of types that represent logged on agents (100,
235, 263, 301, 401) that were connected to this call
segment.
Skills
N/A
The most recent party of a type that represents a skill
or split (102, 236, 302, 402) that the call segment was
routed via.
Services
N/A
The first or last (according to preferences on the
Settings > Contact Center Interface page) party of
type VDN or CDN (104, 201, 303, 403) through which
the call was routed.
DNIS
N/A
The first party of type DNIS (50) that the call was
directed towards. (Technically, DNIS should only be
present for an incoming call from the public network.
Some switches treat the "called number" as the DNIS
for internal calls).
Other
Parties
N/A
This field automatically displays all parties connected
to a segment that are not explicitly selected by any
other field. So if you remove the Skills field, for
example, this column will include those party types
automatically. It is a useful catch-all to ensure that any
party tagging not shown by your other columns is
presented to the user.
Specific
Parties
xxx or
xxx,yyy,zzz
You can select one or more explicit party types to
display in a column of this type. Enter the party type
identifier(s) you want to include, separated by
commas.
Hold Count
N/A
How many times the calling party (first session) on the
overall contact was placed on hold by (all) the other
parties and hence unable to continue talking.
Transfer
Count
N/A
How many times the calling party (first session) on the
overall contact was transferred to another party (i.e.
the second party has left the call and been replaced
by another).
Conference
Count
N/A
How many times the calling party (first session) on the
overall contact was involved in a conference with
more than one party. Dropping from three to two
parties and returning to three counts as a new
conference regardless of who the parties were.
Agent Count
N/A
How many different agents were involved with the
contact as a whole.
Ring
Duration
N/A
How long the calling party spent unable to talk
because the only other party on the call had not
answered.
Confidential and Proprietary Information
280 Avaya Contact Recorder Planning, Installation and Administration Guide
Recording Attributes
Field
Parameter
Description
Total
Duration
N/A
The total duration of the contact.
Call History
N/A
A text string describing the progress of the this
session. For example: "Ring, Talk, Held, Conf, Talk,
Disconnected"‘
Bulk Trigger
N/A
True if this recording was made because of
configuration under Operations > Bulk recording
mode.
Rule Trigger
N/A
True if this recording was made because of a WFO
Business Rule.
Call Sets
N/A
When used as a filter, this allows the user to select
calls that are in a Call set - from a drop-down list of
existing call sets (including, if the user is permitted,
the lock related call sets).
When shown as a column, this shows the names of
any call sets into which the recording segment has
been placed.
All UDFs
N/A
Places all populated user defined fields into a single
string of the form udfname1:udfvalue1
udfname2:udfvalue2 - i.e. a colon between udf name
and value and a space between successive udfs. This
allows a single filter to be used to search for any udf
e.g searching for "Incl. custid:1" would find all
recordings with a udf "custid" starting with digit 1.
User
Defined
Field
udfname
Shows the value of the User Defined Field with name
udfname for this recording/call segment.
Custom
Field (String)
SQL
Allows additional text fields to be derived from the
data held within the database. Please contact Avaya if
you need to use this feature.
Custom
Field
(Number)
SQL
As for Custom Field (String) above - but in this case
the result is treated as a number for filtering purposes
and in the column sort order.
WFO Integration
Where the details of recordings are to be consolidated into a WFO system, a number of
attributes are automatically provided, with fixed definitions, while other, user configurable
fields can be added as required. See WFO documentation for procedures, limitations and
Confidential and Proprietary Information
Issue 3 March 2013
281
Technical Reference
definitions of these. The tables below describes how Avaya Contact Recorder supports the
standard attributes defined in WFO.
Contacts
The following fields are always provided as part of the Contact data. These fields are used
in a standard way within WFO but the Notes column highlights any known issues or
differences in how Avaya Contact Recorder determines their content.
Field
Meaning
Notes
ID
Unique identifier
for this contact
19 decimal digits, starting with "92" and
ending with "1"
Start
Contact start
date/time
End
Contact end
date/time
Holds
Number of times
all other parties
on the call placed
the call on hold.
Calculated with respect to the original
(calling) party on the call.
HoldDuration
Time spent with
all other parties
holding
Calculated with respect to the original
(calling) party on the call.
Transfers
Number of times
transferred
Calculated with respect to the original
(calling) party on the call.
Conferences
Number of times
call went from 2
parties talking to
more than 2
parties.
Calculated with respect to the original
(calling) party on the call. If one party on
a conference holds the call then
retrieves, this counts as dropping to
2-way then back to 3-way again, hence
adds to the number of conferences.
IsException
Whether or not
marked as an
exception
Only Business Rules configured to do
so will mark a contact as being an
exception.
ExceptionReason
0 unless
IsException is
true, in which
case 1
ANI
Calling party
address
WFO treats ANI as synonymous with
"calling party" so this is provided, even
on internal calls which, strictly speaking
do not have an ANI.
Confidential and Proprietary Information
282 Avaya Contact Recorder Planning, Installation and Administration Guide
Recording Attributes
Field
Meaning
Notes
DNIS
Called party
address
WFO treats DNIS as synonymous with
"answering party" so this is provided,
even on internal calls which, strictly
speaking do not have a DNIS.
PauseDuration
Not supported
WrapupTime
Not supported
Sessions
Within Avaya Contact Recorder, every party that joins a call is assigned a Session. That
party will have a device and may also be associated with an Agent.
Sessions Visible to WFO
By default, all sessions involving an internal party are passed to WFO but this can be
overridden by setting set the property value
core.consolidateall=false
Once this has been set, a session will only be sent to WFO if the logical device (station or
DN) associated with the session is appropriately configured in WFO. This is summarized in
the table below, where the right-hand columns show whether or not a session will be sent
to WFO.
Session’s
Device
RecordingType
configured in
WFO for this
device
Type of
recording
made
External
N/A
Internal
Sent to WFO if
core.consolidateall=
true (default)
false
Any
No
No
Device Not
configured
Any
Yes
No
Record Always,
Application
Controlled,
Override or TAG
Any
Yes
Start at Business
Rule
Bulk
Recording
No
Business Rule
Yes
Any
No
Any other
recording type
Confidential and Proprietary Information
Issue 3 March 2013
283
Technical Reference
Standard Session Attributes
The following fields are always provided as part of the Session data. These fields are used
in a standard way within WFO but the notes column highlights any known issues or
differences in how Avaya Contact Recorder determines their content.
Field
Meaning
Notes
Telephony Contact Fields
ID
The unique identifier of the contact
of which this session is a part
Links this session to the
appropriate contact.
StringExtension
The (normally numerical) address
of the telephone device to which
this session relates
Either a Station (CM) , DN
or Position ID (CS1K).
PbxLoginName
The agent identifier used to log in
to the switch (if any).
Normally numeric but may
be alphanumeric on e.g.
dialers.
ID
The unique reference within EMA
configuration for this employee (if
known)
Found by looking up the
PbxLoginName within the
appropriate DataSource
file.
NetworkLoginName
The computer (normally Windows)
account name associated with this
employee.
Found by looking up the
Employee's details in EMA
files.
DisplayName
Same as StringExtension
User Fields
Telephony Session Fields
SwitchCallID
The identifier used by the
telephone switch and passed in
CTI messages.
As the string was received
from the switch. May be
Avaya UCID, CS1K
NetworkCallID, GUID or
other.
May not be unique.
SwitchID
The datasourceid for the switch on
which the call was received.
As defined in XML files
received from EMA.
ANI
The number of the calling party
(with respect to this session).
Supplied even on internal
and outgoing calls where
there is no "real" ANI.
DNIS
The number of the called party
(with respect to this session).
Supplied even on internal
and outgoing calls where
there is no real "DNIS".
Confidential and Proprietary Information
284 Avaya Contact Recorder Planning, Installation and Administration Guide
Recording Attributes
Field
Meaning
Notes
Direction
1 (Inbound), 2 (Outbound) or 3
(Internal).
Based on the direction of
the call that initiated the
session.
Holds
The number of times this party has
placed the call on hold.
Includes hold implicit in
transfer and conference
setups.
HoldDuration
The total duration for which this
party has left a call on hold.
Not the same as how long
the other party has been
kept on hold (for which, see
the contact attribute). This
timer stops when the party
speaks on a consult call
even though the original
call is still on hold.
Audio Acquisition Fields
Start
The timestamp of the start of the
session.
Same as INumStart below
i.e. does not include ringing
or call setup period.
End
The timestamp of the end of the
last recorded segment in the
session.
Does not include e.g.
wrap-up time or time on
hold at end of session if
session abandoned while
on hold.
ParentInum
(in Module and
Channel fields)
The unique reference of the first
recorded segment within this
session.
Passed via
AudioAcquisition Channel
(9 least significant decimal
digits) and Module (6 most
significant decimal digits)
parameters. The Module is
also the serial number of
the recorder making the
recording.
Compression
Always "G.729A" unless default
compress/mix behavior has been
overridden in properties file.
Subsequent INums need
not be the same
compression format. Can
be overridden by property
setting "mdl.compression"
if necessary.
WrapUpTime
0
Not currently supported.
Type
0
Not currently supported.
Confidential and Proprietary Information
Issue 3 March 2013
285
Technical Reference
Field
Meaning
Notes
Screen Acquisition Fields
ScreenInum
The unique identifier of the
session-level screen recording (if
any).
This screen recording
persists for the duration of
the session, including hold
periods.
Passed via
ScreenAcquisition Exists (9
least significant decimal
digits) and Module (6 most
significant decimal digits)
parameters. The Module is
also the serial number of
the recorder making the
recording.
Additional Recorded Segments
Inum
The unique reference of a further
recorded segment within this
session
InumStart
The timestamp of the start of this
further recorded segment within
this session.
Private Data
Up to 25 fields
See below for available fields.
Custom Data
NOT SUPPORTED.
Use Private Data fields
instead.
Private Data Fields
Note that User Defined Fields within Avaya Contact Recorder can also be mapped to WFO
fields (subject to the overall limit of 25 such fields). These fields provide additional tagging
of a session, over and above the standard data fields described above.
Agent Related Fields
The ExternalID (or "EmployeeID") is always provided as part of the standard session
information for a logged on agent that is configured as an Employee in WFO. The fields
below may also be configured into one or more Private Data fields. Most are read from the
"organization-xxx.xml" files provided by EMA - so rely on
●
ACR being able to match the (agent logon id + switch/datasource ID) against the
information given in EMA XML files.
Confidential and Proprietary Information
286 Avaya Contact Recorder Planning, Installation and Administration Guide
Recording Attributes
●
The information being configured in WFO and received in updated EMA XML cache
files.
ID
Name
Type
Description
-919022
AgentID
String
32
The PBX logon id of the agent to whom this
session relates. Empty string if no agent
logged on to this device.
-919038
NetworkID
String
32
The agent's network logon id derived from
EMA data in the same way that other Verint
recorders do.
-919003
Skill
String
32
Comma separated list of:
CM: The one or more agent skillsets to
which the agent is logged on and which the
ACR is observing.
CS1K: The lead ACDDN to which the agent
logged on.
AACC: Not supported as not provided in
CCT agent login event.
-919036
EmployeeGroup
String
64
Comma separated list of the
EmployeeGroups of the agent to whom this
session relates. Determined from EMA data
in the same way that other Verint recorders
do.
-919037
Organization
String
128
Organization of the agent to whom this
session relates. Determined from EMA data
in the same way that other Verint recorders
do.
-919004
SupervisorName
String
128
The name of the Supervisor of the agent to
whom this session relates. Determined from
EMA data in the same way that other Verint
recorders do.
-919001
AgentName
String
128
The name of the agent to whom this session
relates. Determined from EMA data in the
same way that other Verint recorders do.
-919002
LoggedOnDuration
Int
Not supported.
-919046
ScreenUnit
Int
Not supported.
User Defined Fields
Any User Defined Field stored in Avaya Contact Recorder can be configured as a private
data field and sent to WFO. Define the field in EMA using the name of the User Defined
Field.
Confidential and Proprietary Information
Issue 3 March 2013
287
Technical Reference
Predefined CTI Derived Fields
The following fields are available where provided by the appropriate switch and relate to
the specific session that has been recorded.
The data Type shown in the table below is the default that WFO uses. These fields will,
however, be truncated according to the size of the private data field into which they are
placed. The types shown are therefore a guide as to which of the 25 private data fields
would be suitable for each rather than a strict limit on each. Where the data available in a
field exceeds the length of the Private Data Field to which it has been assigned, the
contents will be truncated.
The table below shows only those fields that are available, that are of value and are not
already present in, or directly equivalent to the standard session or contact data fields
shown above
ID
Name
Type
Description
-919032
CalledParty
String
32
The address (normally numeric) of the
second party on the first call of this session.
-919031
CalledParty
Name
String
32
The name of the second party on the first
call of this session. Currently only provided
on CM, for internal calls.
-919026
CallingParty
String
32
The address (normally numeric) of the
second party on the first call of this session.
-919030
CallingParty
Name
String
32
The name of the first party on the first call of
this session. Currently only on CM, for
internal calls.
-919008
DataSource
Name
String
64
The name of the DataSource configured in
EMA that provided the CTI for this session.
-919016
EventType
String
16
Limited support. One of:
"Other","Alerting","Connected", "Held",
"Retrieved", "Transferred", "Disconnected".
Set at start of session only. Note that if you
use this attribute in a business rule to control
recording, the value stored when the
recording is made may be different from
what it was when the rule was triggered. For
example, a rule set to trigger when
EventType equals "Alerting" will recording
incoming calls but by the time the recording
starts, the EventType will typically have
become "Connected".
-919035
Extended
CallHistory
String
32
Comma separated string showing the
progress of the session. Consists of one or
more of "Ring", "Talk", "Held", "Transfer",
"Disconncted", "Conf".
Confidential and Proprietary Information
288 Avaya Contact Recorder Planning, Installation and Administration Guide
Recording Attributes
ID
Name
Type
Description
-919053
Fired
BusinessRules
String
128
Comma separated list of the names of the
Business Rules (if any) that fired on this
session. May end in ",…" if the list is longer
than 100 characters.
-919051
GlobalCallID
String
64
Globally unique call identifier assigned by
the Avaya Contact Recorder.
-919013
NumberDialed
String
32
Number of the answering (second) party on
the call.
-919040
Parties
String
128
Comma separated list of all parties involved
in the first call of the session.
-919007
Queue
String
32
The CDN (CS1K, AACC) or VDN (CM) if any
through which the first call of the session
was routed.
-919024
Thirdparty
String
32
The other party involved in a transfer or
conference associated with this session.
-919014
Trunk
String
16
The trunk member carrying the call to/from
the switch. Only populated for external calls
on CM and CS1K. Not available on AACC.
-919015
TrunkGroup
String
16
The trunk group carrying the call to/from the
switch. Only populated for external calls on
CM and CS1K. Not available on AACC.
-919039
Workstation
String
32
The workstation name associated with the
device or agent, as defined in EMA files or in
screen capture client agent login data where
available.
-919029
LastMessage
String
32
NOT SUPPORTED
-919028
FirstMessage
String
32
NOT SUPPORTED
Confidential and Proprietary Information
Issue 3 March 2013
289
Technical Reference
Confidential and Proprietary Information
290 Avaya Contact Recorder Planning, Installation and Administration Guide
Appendix B: Troubleshooting
This appendix covers two areas: general troubleshooting tips and some specific common
issues:
The main sections in this appendix are:
●
Hints and Tips on page 292
●
Specific Problems on page 293
Confidential and Proprietary Information
Issue 3 March 2013
291
Troubleshooting
Hints and Tips
Where to Look for Clues
When problems occur, check the following:
●
●
●
Emailed Alarms and Events. If you have been using the email settings to have alarms
and events forwarded to one or more email addresses, you should check these
carefully. As well as checking the contents of messages that you have received, also
check for days when the nightly log file purge message has not been received.
Alarms Page. This page within the administration application provides a wealth of
information on problems that the system has detected. Review the alarms carefully. If
the problem is not immediately apparent, consider viewing all alarms, including those
that have previously been cleared. It may be that someone has cleared an alarm without
addressing it or realizing its significance.
Log Files. Check for errors being reported in log files within the following directories
beneath your installation directory: (/opt/witness on Linux; typically D:/Program
Files/Avaya/ContactRecorder on Windows)
●
logs
●
/tomcat7/logs
Determining Current Version
When reporting problems you should state precisely which version of software you are
running. To determine this, click on the System > License tab.
Note the precise version number shown.
Confidential and Proprietary Information
292 Avaya Contact Recorder Planning, Installation and Administration Guide
Specific Problems
Specific Problems
System Administration page problems
You may encounter problems as you access and use the System Administration
application. This section lists those problems and suggests steps to take to correct them.
Cannot access the System Administration pages
If you cannot access the System Administration pages, try the following:
●
●
●
Ping the server to confirm that connectivity is possible. If not, trace the network
connections between client and server and double-check the server's IP address,
default gateway etc.
Use the numeric dot notation IP address instead of the hostname. If this works, then the
hostname is wrong or cannot be translated by your DNS services. You may need to use
a fully qualified node name, such as recorder.bigco.com.
Use the browser installed on the server itself to access the application at
http://localhost:8080.
If this works, then the problem is in the network between server and client. If it does not
work, then the problem may be with the Tomcat web server.
Cannot log in
If you have trouble logging in, double-check the state of Caps Lock and ensure the
password is being entered with the correct case.
If you can log in under another account, set a new (temporary) password for the account
having problems.
If nothing happens when you click the OK button, check that your Internet Explorer settings
allow javascript to run. See ActiveX Control Download on page 173.
These symptoms have also been seen when trying to access a server with an underbar in
its node name. Note that this is not a valid IP name and should be changed.
Confidential and Proprietary Information
Issue 3 March 2013
293
Troubleshooting
Connectivity
Email alarm problems
Invalid entries in any one of the parameters used to define the email settings will result in
errors. To check this:
●
●
●
Try the settings you are using in a standard mail client, such as Outlook. Send a
message using the account specified to prove that the settings are valid.
If email messages have been working and then stop without any of the settings
changing, verify that nothing has changed on the mail server. This problem occurs, for
example, if your password has been reset or changed on the mail server.
If the recorder is not sending email messages, it may be because it is not able to access
the SMTP server. Check the network connections to the recorder.
CTI Link Connection Problems
The recorder communicates constantly with your switches CTI feed. If this link fails, alarms
are raised. If you suddenly get multiple alarms, including those with other components,
then the problem is more likely to be with the recorder's network connection than with a
specific link..
Search and Replay problems
For most problems with Search and Replay, consider the following diagnostic approaches
to narrow down the cause of the problem:
1. Search for a different call, for example, one that is more recent or older, shorter or
longer.
2. Log in as a different user with different replay restrictions
Cannot access the replay application
If you cannot get to the login page, try accessing the page from a different machine:
1. From the same side of any firewalls.
2. On the same LAN if you are having problems with WAN access
3. From the same sub-net, if having problems from a different sub-net
4. From the recorder itself, if having problems from the same sub-net.
Confidential and Proprietary Information
294 Avaya Contact Recorder Planning, Installation and Administration Guide
Specific Problems
User replay restrictions do not work
If you have given a user account replay rights over a number of addresses but the calls
from these stations are not listed when you enter a valid search that should include them,
check the recording ownership. When an agent has logged on to a station that is being
recorded, the calls recorded are "owned" by the agent number not the underlying station.
Give the user replay rights to the range of agent IDs who have been using the stations in
question. In fact, in most cases, you should restrict access to a set of Agent IDs rather than
station numbers.
Problems downloading ActiveX control
If you see error messages relating to ActiveX controls being downloaded-or blocked from
being downloaded, your security settings may be too restrictive. See ActiveX Control
Download on page 173 for more information.
Problems displaying ActiveX control
If the ActiveX control downloads but displays a red cross on white background at top of
page, upgrade to Internet Explorer 8.0 or later. These symptoms have been seen on
Internet Explorer 5.0.
!
Important:
Important:
You must run 32-bit Internet Explorer. The ActiveX control will not run in
64-bit IE.
Cannot log in
If you see the login page but cannot get past it:
1. Verify that Caps Lock is off and that you are entering the password with the correct
case.
2. Log in as a different user
3. Confirm the spelling of your log in name with the system administrator and check that
your account is still configured in the administration pages.
4. Ask the system administrator to reset your password. Log in with a blank password
and change your password when redirected to the Change Password page.
Search returns no calls
If you get to the search page but no calls are returned when you perform a search:
1. Broaden your search criteria to confirm that you can at least find some calls. Start by
requesting calls from any parties for today. If that shows no calls, extend the time
period.
Confidential and Proprietary Information
Issue 3 March 2013
295
Troubleshooting
2. Try setting the date range back to at least the time you know you have seen call
records for in the past.
3. Check that the system administrator has given you access to the correct calls. Your
search and replay restriction may be wrong or too narrow for the search you are
attempting.
4. Confirm that calls are being recorded. Follow the troubleshooting guidelines for
recording problems if you suspect that the system is not actually recording or
processing any calls.
Calls listed but cannot play them
If you can see the list of calls that matched your search criteria, but cannot actually play
them, look at the area at the top of the browser page where the "graph" of the audio
normally shows and match your symptoms to one of the following:
No Audio "graph"
This means that the call has not been retrieved from the recorder or DVD disk or has not
reached the client PC.
1. Check the server logs for errors.
2. Note the call's 15 digit reference number (shown if you hold the mouse pointer just to
the right of the radio button that you click to retrieve the recording. Search for that wav
file in the calls path to confirm that the recorded file exists.
3. Check connectivity and available bandwidth to the client PC.
Audio graph stops in mid call
This implies that the transfer of data from the Recorder to your client PC has been stopped
or interrupted.
1. Request the same call again. There may have been a temporary network problem.
2. Request a different call. If the problem is only with one call, you may have a corrupt file
on your hard disk.
3. Request the problem call from another PC on the same network. If the other PC can
retrieve it successfully, assess the differences between the two client PCs; the problem
is most likely at the client end.
4. Request the problem call from different sub-nets, ideally working closer to the recorder.
5. Request the call from the recorder server's own browser. If this works and the others
don't, then the problem is likely to be in the network between server and clients.
Confidential and Proprietary Information
296 Avaya Contact Recorder Planning, Installation and Administration Guide
Specific Problems
Audio graph appears but no sound
The audio file has reached the client PC successfully; the problem is most likely to be with
the PC's multimedia setup or current settings.
1. Verify that the PC has a sound card.
2. Play a wav file through Media Player or similar application to verify that that the sound
card is set up correctly.
3. Adjust any hardware volume and/or mute controls on the speakers/headphones.
4. Double-click on the icon in the system tray at the bottom right-hand corner of the
screen to verify that the PC's software volume controls are not set to mute or very low.
5. Ensure you are not running any other programs that may be locking the sound card
exclusively. If in doubt, shut down all other programs.
6. Try another similar PC. If that works, look for differences in the multimedia setup of the
two PCs.
Replay Hangs Intermittently on Internet Explorer 8
Add the recorder to your Trusted Sites as described in ActiveX Control Download on
page 173.
No New Recordings Playable
If you can replay old recordings but not newly made calls, there may be a problem with the
recording and/or storage components of the system. Follow these steps:
1. On the Recorder Status > Server page of the Recorder's System Administration
application, look at the counts for total calls recorded and calls recorded today.
2. Use Bulk recording mode to make a test recording.
3. Complete the recording and hang up.
4. Return to the Recorder Status > Server page and note the Total media files
recorded today and Total media files recorded to date. These counts should have
increased by at least one, the recording that you just made. If the counts have
increased, the recorder is processing recordings. This is probably a search/replay
problem. See earlier sections for help.
Note:
Note:
If these counts have not increased, the recording has not been successfully
stored on the Recorder or inserted into the call details database. Do the
following:
5. Look for alarm messages that indicate problems with the recording channel or with file
read/write or rename functions. The error message should indicate whether disk space
Confidential and Proprietary Information
Issue 3 March 2013
297
Troubleshooting
or a directory access problem is the cause. Check that .wav files are appearing in the
latest folder beneath the calls path as recordings are made.
6. Check disk space in all partitions. If any of these is 0 or less than 50MB, this may be
the problem. Check for build up of log files. Check that the call details database hasn't
exceeded the available space. Consider reducing the number of months of calls
kept-use the purge settings on the General Setup > Recorder configuration page to
adjust this.
7. Look for alarm messages that indicate licensing problems. The recorder will not
process any new calls if you have changed the MAC address, tampered with license
settings or are running on a time-expired license. In all cases, you should obtain a new
license key.
8. Check that the Avaya Contact Recorder service is running.
9. Check for messages in the log files.
10. Reboot the server and watch for error messages on startup.
Poor Audio Quality on Telephone Replay
If the network configuration is correct and there are no problems with its function, the most
likely cause of this problem is that the recorder or the network is overloaded.
To look for a problem on a managed network switch, you should look at the diagnostics
and configuration details. You should see ZERO errors on all ports. Any port showing more
than 1 packet error in 10,000 is suspect and must be looked at.
If the C-LAN, MedPro and/or recorder ports are failing to auto-sense full/half-duplex
properly, you can force each port to either full or half duplex so as to reduce the error count
to zero.
Note:
Note:
Even though a port may show an error rate of less than 1 in 100 packets, the
error counts are deceptive. A single packet error can trigger a full/half duplex
negotiation during which all packets are lost in the servers, but none of these
show as errors on the switch.
If your error counts are zero on all ports, then we must also consider overload of the
recorder as a possible cause. You should monitor the CPU load of the recorder during
busy hours. Replay and live monitor are very sensitive to overload. Recording may be
unaffected but if the CPU load is too high, audio quality on replay can suffer.
Similar problems have also been seen on multi-CPU AMD Opteron servers. This is caused
by an unstable system clock, which is addressed in RedHat Version 5 update 4.
Confidential and Proprietary Information
298 Avaya Contact Recorder Planning, Installation and Administration Guide
Specific Problems
Recording Problems
Partial recording problems
Since no hardware component in the system is dedicated to specific ports, any hardware
problem is likely to affect all recordings equally. Therefore, if some calls are being recorded
and are playable but others are not, the problem is probably in the configuration.
1. Recording Mode versus Recording Channel? Determine whether your problems relate
to all channels of one or more recording modes or just to certain ports.
2. Check the configuration pages for the affected recording mode(s).
3. Calculate the range of stations carefully. For example, 11000 to 11010 is a range of 11
addresses, not 10.
4. Use the Recorder Status > Ports page to observe the ports on the recorder during
your test calls. The ports should go from idle to active and back again.
Meeting Recording (Communication Manager only)
Cannot Enter Owners
The recorder requires rtp-payload signalling as described in Configuring tone detection on
page 94 in order to interpret dialled digits. Check that both IP phones and Digital phones
are configured for this signalling mode as IP phones will default to it whereas digital
phones may not.
Bulk Recording (Communication Manager only)
Cannot Enter Delete or Retain Command
The recorder requires rtp-payload signalling as described in Configuring tone detection on
page 94 in order to interpret dialled digits. Check that both IP phones and Digital phones
are configured for this signalling mode as IP phones will default to it whereas digital
phones may not.
Confidential and Proprietary Information
Issue 3 March 2013
299
Troubleshooting
Confidential and Proprietary Information
300 Avaya Contact Recorder Planning, Installation and Administration Guide
Appendix C: Alarms
This appendix provides details of the alarms that can be raised by the system..
The main sections in this appendix are:
●
Alarms on page 302
●
Alarms Table on page 303
Confidential and Proprietary Information
Issue 3 March 2013
301
Alarms
Alarms
The recorder may generate the following Alarm or Event notification messages. These
events are:
●
shown on the Alarms > View Alarms page
●
sent in email messages as specified on the System > Email Server page
●
reported via SNMP
●
logged to the recorder's log file acr.log
Confidential and Proprietary Information
302 Avaya Contact Recorder Planning, Installation and Administration Guide
Alarms Table
Alarms Table
Within messages, the strings XXX and YYY represent a specific parameter such as a
station number, an IP address etc. The table shows both the English text of the message
(that appears on the Alarms page) and the underlying resource string that appears in the
log file.
Entries within the table are sorted according to the log file entry.
Severity
Log File Entry
English Alarm text
Comment
What to Do
Major
alarms.applyingconfig
Error applying
configuration from
master recorder:
XXXX.
Major
alarms.archive.badlayout
Archive destination
XXX cannot open
layout YYY.
Major
alarms.archive.drive
Error accessing
archive drive XXX.
YYY.
Major
alarms.archive.filter
Archive XXX filter
incorrect. Can occur on
upgrade.Check release
notes and update
layout details. Error:
YYY.
Minor
alarms.archive.filterbad
One or mare archive
filters are invalid.
Minor
alarms.archive.filtererr
Error determining if
recording XXX should
be archived: YYY.
Probably SQL
problems. Check
log file for full detail.
Use search and
replay to look at this
call and apply same
filter and layout as
this archive
destination has
been told to use.
Major
alarms.archive.nolayout
Archive destination has
no/bad layout.
Layout name is set
on Archive
configuration.
Check this layout
exists.
Warning
alarms.archive.notreinserted
Newly initialized disk
XXX has not been
reinserted on YYY.
Deiced disk should
automatically
reinsert.
Push disk in
manually. Replace
drive with motorized
one.
Note recent admin
changes and submit
details with log files
from standby and
master.
Layout name is set
on Archive
configuration.
Check this layout
exists.
Check the drive
exists, is working
and is not being
used by anoy other
application.
Filter mechanism
for archive changed
in 12.0.
Bring this archive's
Advanced settings
in line with new
Layout design.
Check this Archive’s
advanced filter
settings.
Confidential and Proprietary Information
Issue 3 March 2013
303
Alarms
Severity
Log File Entry
English Alarm text
Comment
What to Do
Warning
alarms.archive.old
Calls XXX hours old
have not been archived
(threshold is YYY
hours).
Minor
alarms.autherr
Error processing
authorization request
for user XXX. Error:
YYY.
Minor
alarms.call.notap
Cannot record call
XXX. No suitable port
available.
Major
alarms.callspath.invalid
Call storage path is
invalid. Please change
it under Settings >
Server.
Separate partition
preferred.
Set this to a valid
path.
Major
alarms.cdb.blocked
Upload to XXX blocked
due to YYY calls
failing.
XXX is a central
database (master
or Standby or
dedicated replay
server).
Check that server’s
alarm pages.
Major
alarms.cdb.exception
Exception adding YYY
to XXX.
YYY is a recording
INum
XXX is a central
database (Master
or Standby
dedicated replay
server).
Check the XML file
for that recording for
anything ususual
about it.
Major
alarms.cdb.linkdown
link to central database
at XXX DOWN.
Reason: XXX.
XXX is IP address.
Check far end.
Info
alarms.cdb.linkup
Link to central
database at XXX UP.
XXX is IP address.
Problem resolved.
Major
alarms.cdb.parse
Parsing xml file for
XXX failed.
XXX is a recording
INum.
Open the XML file
for that recording in
browser and
notepad to
determine error.
Major
alarms.cdb.unblocked
Upload to XXX
resumed. Less than
YYY calls failing.
XXX is a central
database.
Problem resolved.
Minor
alarms.cdb.upload
Failed to upload call
YYY to XXX.
Specific call YYY
failed to upload to
central database
XXX.
Check the alarms
pages on XXX and
the log file on this
server.
Check archive and
alarms pages for
clues as to why the
archive is
backlogged.
Replay
authorization
request problem.
Depends on error
shown.
Provide additional
capacity and/or tap
points or (in the
case of a
deliberately partial
trunk-side TDM
recording system,
suppress alarms on
specific trunks
using property file
entries.
Confidential and Proprietary Information
304 Avaya Contact Recorder Planning, Installation and Administration Guide
Alarms Table
Severity
Log File Entry
English Alarm text
Comment
What to Do
Major
alarms.cmapi.down
Device, Media AND
Call Control API not
running on YYY.
Reason: XXX.
Major failure of
DMCC services.
Check connectivity
to AE Server.
Major
alarms.cmapi.up
Device, Media AND
Call Control API
running on XXX.
DMCC services are
restored.
No action required.
Major
alarms.core.nodatasource
No datasource
configured for XXX.
WFO must be
configured with
datasources that
match the name of
the main switch and
(if present) AACC.
Bring WFO
datasource names
in line with ACR.
Minor
alarms.crs.upload
Failed to upload details
of recording XXX to
central database.
Response code YYY.
Aplies to central
replay server only
not Viewer. YYY is
standard HTTP
response code.
Look up HTTP
response code.
Major
alarms.cti.badinitialsend
IO Exception on initial
transmission.
Could not transmit
over the socket
connection.
Check far end is
listening. Check
network connection
is up.
Major
alarms.cti.cannotconnect
Cannot connect.
Could not establish
a TCP/IP link.
Check address.
Check server is up.
Major
alarms.cti.clientrelease
Link dropped by far
end.
Warning
alarms.cti.configchanged
CTI Configuration
changed. Dropping
previous connection.
System is
responding to
change in
configuration.
Nothing.
Major
alarms.cti.connfailed
Connection failed.
An established link
has been dropped.
Check for
neighboring events
at each end of the
connection.
Major
alarms.cti.error
Link to CTI on XXX
reporting error: YYY.
A problem occurred
between the
recorder and the
Avaya Contact
Center server.
Depends on error
YYY reported.
Major
alarms.cti.heartbeatfailed
CTI link failed.
Heartbeat lost.
No activity on the
link for an
unacceptable
period.
Check network
connectivity. Check
health of
component at far
end.
Minor
alarms.cti.invalidcallid
Invalid call id: XXX.
Check far end for
problems or manual
shutdown.
Check CTI link
configuration.
Check switch patch
levels.
Confidential and Proprietary Information
Issue 3 March 2013
305
Alarms
Severity
Log File Entry
English Alarm text
Comment
What to Do
Major
alarms.cti.invalidparams
Invalid CTI Address:
XXX.
You have not
specified an
address for the
Avaya Contact
Center server. (CS
1000).
Enter a valid
address on the
General Setup >
Contact Center
Interface page.
Major
alarms.cti.ioexception
IO Exception.
A socket error
occurred on the
link.
Check network
integrity.
Info
alarms.cti.providerok
CTI Services on XXX
UP.
Connection to CTI
link server has
been established.
Check earlier error
message to
determine why link
failed earlier.
Major
alarms.cti.shutdown
Service shut down.
The link has been
shut down.
If not planned,
check for reasons
preceding this in the
event log.
Warning
alarms.cti.slowresponse
Slow response from
CTI link. CN XXX
reg/unreg ltook
YYYms.
Registration or
unregistration of an
address took longer
than expected.
Check the recorder
is not overloaded.
Check the MLS link
is not overloaded.
Major
alarms.cti.timeout
Connection timed out.
Far end not
responding.
The component
specified has not
responded; has not
connected or
reconnected within
the expected time.
Check the network
connectivity and the
state of the
component
specified.
Major
alarms.dapi.aesvcsconfig
Cannot use
CallInformationService
s. Please check AES.
See AE Server
manuals.
Major
alarms.database.cannotinser
t
Cannot insert details of
recording XXX into
database.
Major or
Minor
alarms.database.migration
Error migrating
database: XXX YYY.
Major
alarms.dialer.key
Dialer(s) configured but
not licensed.
Major
alarms.dialer.linkdown
Dialer XXX link DOWN.
Reason: YYY.
XXX is name of
dialer.
Check dialer end
and network.
Major
alarms.dialer.linkup
Dialer XXX link UP.
XXX is name of
dialer.
Problem resolved.
Major
alarms.dialer.noclassname
Class name not
defined.
Check disk space
on the partition
holding the call
details database.
Severity varies
according to nature
of problem.
Retain backup of
database made
before upgrade.
Take backup of
database now.
Contact Avaya.
Obtain and enter
valid license key.
Confidential and Proprietary Information
306 Avaya Contact Recorder Planning, Installation and Administration Guide
Correct dialer class
name in properties
file.
Alarms Table
Severity
Log File Entry
English Alarm text
Comment
What to Do
Major
alarms.disk.full
Disk full on partition
'XXX.
'Check log files. If
calls partition,
check for files that
cannot be purged.
Delete some files to
make space.
Major
alarms.disk.notarchived
Recordings from XXX
to YYY were purged
from disk buffer but
had not all been
archived.
Provide more disk
space. Check what
is using up space.
Major
alarms.disk.purging
Disk buffer nearly full.
Purging recordings
regardless of required
retention period.
Provide more disk
space. Check what
is using up space.
Warning
alarms.disknearlyfull
Disk nearly full on
partition 'XXX'. Only
YYY MB free.
Check log files. If
calls partition,
check for files that
cannot be purged.
Delete some files to
make space.
Minor
alarms.dn.notobservable
Cannot observe
DN/Position ID XXX.
CTI Cause Code YYY.
The recorder was
not able to register
for CTI events on
the address shown.
CS 1000: Check the
AST flag is set on
the DN/Position ID.
Check that the
Meridian1 Machine
name and number
are correctly set.
Check the MLS
specification for
specific cause
codes.
Minor
alarms.dn.regdropped
Observation of
DN/Position ID XXX
dropped.
The recorder is no
longer receiving
CTI events for the
position ID shown.
CS 1000: Check
that the AST flag
has not been
removed. Check the
MLS specification
for meaning of each
cause code.
Minor
alarms.dn.startrec
Recording Start failed
on DN/TN XXX.Cause
Code (hex):YYY.
Could not start
Duplicate Media
Streaming.
Check the specific
cause code against
MLS specifications.
Warning
alarms.dn.starttimeout
Timeout on recording
start on DN XXX TN
YYY.
Did not receive
prompt confirmation
of Duplicate Media
Streaming stopping.
Check recorder is
not overloaded.
Check CTI is not
overloaded. Check
network
connectivity.
Minor
alarms.dn.stopnotif
Recording stopped on
DN/TN XXX. Reason
Code (hex): YYY.
Duplicate Media
Streaming stopped
unexpectedly.
Check the specific
cause code against
the MLS
specification.
Minor
alarms.dn.stoprec
Recording Stop failed
on DN/TN XXX. Cause
Code (hex):YYY.
Failed to stop
Duplicate Media
streaming.
Check the specific
cause code against
the MLS
specifications.
Confidential and Proprietary Information
Issue 3 March 2013
307
Alarms
Severity
Log File Entry
English Alarm text
Comment
Warning
alarms.dn.stoptimeout
Timeout on recording
stop on DN XXX TN
YYY.
Check recorder is
not ovrloaded.
Check MLS is not
overloaded. Check
network
connectivity.
Major
alarms.emc.notavailable
EMC Archive XXX not
usable. Error: YYY.
Check configuration
if it has never
worked. Otherwise,
check EMC Centera
file store is
available.
Minor
alarms.file.compressfailed
Failed to compress
audio file for recording
XXX. Reason YYY.
Depends on
reason.
Major
alarms.file.copyfail
Failed to copy file XXX.
Check disk space,
path, security.
Major
alarms.file.copyretry
Retrying file copy of
XXX.
No action required.
Minor
alarms.file.deletefailed
Failed to delete file
XXX. Reason: YYY.
Depends on
reason.
Major
alarms.file.iocopyfail
Failed to copy file XXX.
I/O Error: YYY.
Depends on
reason.
Warning
alarms.file.notindb
XXX recordings up to
and including YYY
were not stored to
database on last
shutdown.
Minor
alarms.file.wavwritefail
Failed to write file
XXX.wav. I/O Error:
YYY.
Depends on
reason.
Major
alarms.file.xmlwritefail
Failed to write XML file
XXX. Reason: YYY.
Depends on
reason.
Major
alarms.jobthread.stalled
Job thread stalled.
XXX.
XXX is the name of
the job thread
Should be
neighboring alarm
giving more detail.
Major
alarms.license.channelcnt
Licensed bulk
recording capacity
reached. Cannot
record call on XX.
Cannot record a
call on the address
shown. The
recorder is already
operating at its
maximum licensed
capacity.
Purchase and/or
install additional
capacity.
Minor
alarms.license.quality
Quality Monitoring
agent station license
exceeded. Cannot
record XXX.
You have attempted
to record more
agent stations than
your license
permits.
Increase licensed
capacity.
Implies last
shutdown was not
"clean".
Confidential and Proprietary Information
308 Avaya Contact Recorder Planning, Installation and Administration Guide
What to Do
Shut down service
rather than kill.
Alarms Table
Severity
Log File Entry
English Alarm text
Comment
What to Do
Minor
alarms.lockadvisor
Failed to advise server
of XXX. Response
code YYY.
Lock or unlock not
passed to other
server.
Check other server
is available and
network path is
good.
Major
alarms.lockfailed
Failed to lock recording
XXX. Reason: YYY.
A call has not been
locked as
requested.
Depends on
reason.
Warning
alarms.lockinconsistency
Inconsistency in locked
call information
affecting XXX
recordings.
May indicate
attempts to tamper
with recordings.
Report security
concerns.
Warning
alarms.lockpurgeneeded
Lock directory contains
XXX unlocked
recording files. Use
maintenance page to
purge.
Nightly check of
lock folder detects
that calls are now
unlocked and can
be purged.
Purge as instructed.
Info
alarms.logpurge
Purged XXXKB of old
log files. Now YYYMB
free.
Nightly message.
No action required if
received. If not
received, check
recorder is running.
Major
alarms.node.overflow
Call failed to record
XXX due to overload
on recorder YYY.
Rebalance load or
add capacity.
Info
alarms.node.portsavailable
XXX or more ports
available on recorder
YYY.
Problem resolved.
Major
alarms.node.portslow
Less than XXX ports
available on recorder
YYY.
Rebalance load or
add capacity.
Minor
alarms.props.obsolete
Properties file contains
a setting for XXX. This
is no longer set via the
properties file. The
value found when
upgrading has been
migrated to the
administration settings.
This item should now
be removed from the
properties file to avoid
later confusion.
Remove this
property.
Major
alarms.queue.acceptable
XXX Job Queue
backlog reduced to
acceptable level.
Currently YYYms.
No action required.
Major
alarms.queue.copy
Failed to copy to XXX.
Reason:YYY. NOTE:
Further errors with the
same root cause on the
same path will only
show here once every
24 hours. Check the
log file if in doubt.
Will cache files until
problem is resolved
then copy all
outstanding.
Determine why
recorder cannot
write to the share.
Confidential and Proprietary Information
Issue 3 March 2013
309
Alarms
Severity
Log File Entry
English Alarm text
Comment
What to Do
Warning
alarms.queue.slowjob
XXX Job Queue
individual slow job took YYYms.
This activity took
longer than
expected.
May occur under
startup conditions. If
occurring later,
check recorder is
not overloaded.
Warning
alarms.queue.tooslow
XXX Job Queue
backlogged. Delay
currently YYYms but
may go higher.
The recorder
cannot process
these jobs as
quickly as it should.
May occur under
startup conditions. If
occurring later,
check recorder is
not overloaded.
Minor
alarms.recfailed
Recording XXX failed.
Reason: YYY.
Major
alarms.remoteids.serversock
et
Error on server socket
port XXX. YYY.
Major
alarms.replayapi.redirect
HTTP not allowed.
XXX should be
configured to use
HTTPS.
Use the https url
instead.
Major
alarms.rtp.misc
Error on RTP: XXX
Parameters: YYY.
Check network.
Major
alarms.rtp.nopackets
No audio packets
received on call from
XXX. Call failed or no
network path to
recorder.
Major
alarms.sfi.certmissing
The Key Manager
client side certificate
file is missing.
Supply the file.
Major
alarms.sfi.initfailed
Key Manager
initialization failed.
Reason: XXX.
Depends on
reason.
Major
alarms.sfi.kmsdown
Key Manager
unreachable. Reason:
XXX.
Check KMS server
and network.
Major
alarms.sfi.needboth
Both Key Manager
parameters must be
specified.
Enter the missing
parameter.
Major
alarms.sfi.needunlimited
Key Manager
parameters are
specified, but the
Unlimited Strength
Policy files are not
installed.
Install unlimited
strength policy files.
Major
alarms.softphone.beepstart
Port XXX. Failed to
start beeptone.
Reason: YYY.
Depends on
reason.
YYY is another
Avaya Contact
Recorder.
See Avaya support
site re PSN #345U TN570C and
TN570D Expansion
Interface boards log
chronic fiber
alarms.
Internal error.
Confidential and Proprietary Information
310 Avaya Contact Recorder Planning, Installation and Administration Guide
Check alarms on
server YYY.
Check TN570
boards are correct
vintage.
(Communication
Manager). Check
network paths from
phones to recorder
(CS1000).
Report problem.
Alarms Table
Severity
Log File Entry
English Alarm text
Comment
What to Do
Major
alarms.softphone.beepstop
Port XXX. Failed to
stop beeptone.
Reason: YYY.
Internal error.
Report problem.
Major
alarms.softphone.buttonlook
up
Port XXX. Error looking
up button Id. Reason:
YYY.
Softphone
misconfigured.
Check softphone
configuration is as
per installation
section.
Major
alarms.softphone.buttonmissi
ng
Port XXX. Unusable as
button YYY is missing
from softphone.
Softphone
misconfigured.
Check softphone
configuration is as
per installation
section.
Major
alarms.softphone.callstopped
Port XXX. Call dropped
as it exceeded
maximum permitted
duration.
Recording port has
been active for
several hours.
Consider setting
recording mode to
release call on
dropping to one
other party.
Major
alarms.softphone.endrecfaile
d
Port XXX. Error ending
recording. Reason:
YYY.
Internal error.
Report Problem.
Major
alarms.softphone.hookswitch
Port XXX. Error setting
hook switch. Reason:
YYY.
Internal error.
Report Problem.
Major
alarms.softphone.inservice
Port XXX restored.
Major
alarms.softphone.nullpointer
Port XXX. DMCC event
'YYY' fired with null
pointer.
Internal DMCC
error related to a
particular recorder
port.
Report occurrences
with a copy of your
log files.
Minor
alarms.softphone.outofservic
e
Port XXX out of
service.
Should recover
within a few
seconds.
Depends on reason
shown before this
alarm.
Major
alarms.softphone.ownerreg
Port XXX. Error
unregistering owner.
Reason: YYY.
Internal error.
Report Problem.
Major
alarms.softphone.play
Port XXX. Error playing
file. Reason: YYY.
Depends on reason
shown.
Minor
alarms.softphone.processfail
ed
Error processing file
XXX. Reason YYY.
Depends on reason
shown.
Major
alarms.softphone.recordstartf
ailed
Port XXX. Failed to
enable recording.
Reason: YYY.
Depends on reason
shown.
Major
alarms.softphone.recordtime
out
Port XXX. Recording
failed to start.
Resetting port.
Depends on reason
shown.
Major
alarms.softphone.registration
failed
Port XXX Registration
failed. Reason: YYY.
Depends on reason
shown.
Major
alarms.softphone.regtimeout
Port XXX. Registration
timed out.
Check connectivity
to AE Server.
No action required.
Confidential and Proprietary Information
Issue 3 March 2013
311
Alarms
Severity
Log File Entry
English Alarm text
Comment
Major
alarms.softphone.rtpthread
Port XXX. RTP handler
failed. Reason: YYY.
Depends on reason
shown.
Major
alarms.softphone.setuprecor
ding
Port XXX. Error setting
up recording. Reason
YYY.
Depends on reason
shown.
Warning
alarms.softphone.shortpacke
t
Port XXX. VoIP packet
interval of YYYms less
than recommended
60ms.
Major
alarms.softphone.sscdroppe
d
Port XXX. Single-step
conference dropped
unexpectedly while in
state YYY.
Report problem if
more than very
occasional
occurrences.
Major
alarms.softphone.sscfailed
Port XXX. Single-step
conference failed
despite multiple retries.
Consider increasing
number of retries.
Major
alarms.softphone.ssctimeout
Port XXX. Single-step
conference setup timed
out. Trying to
conference in to YYY.
Check system
loading.
Major
alarms.softphone.startrecfail
ed
Port XXX. Recording
failed to start. Reason:
YYY.
Depends on reason
shown.
Major
alarms.softphone.stopplaying
Port XXX. Error
stopping file playing.
Reason: YYY.
Depends on reason
shown.
Major
alarms.softphone.stoprecordf
ailed
Port XXX. Error
disabling recording.
Reason: YYY.
Depends on reason
shown.
Major
alarms.softphone.timedout
Port XXX. Timed out
when in state YYY.
Report if more than
very occasional
occurrences.
Major
alarms.softphone.ttd
Port XXX. Failed to set
up touch tone detect.
Check you have
OUT_BAND signalling
configured. Failure
Reason: YYY.
Configure signaling
in accordance with
installation
instructions.
Warning
alarms.softphone.userreset
Port XXX. User 'YYY'
reset the port.
Also logged to audit
trail.
No action required.
Major
alarms.standby.invalidstns
Invalid Station list
"YYY" received from
master for station pool
"XXX".
Internal error.
Report problem.
Major
alarms.standby.noswitch
No link to
Communication
Manager, All ports
have failed.
Default settings of
20 or 30ms are not
efficient for
recording.
Confidential and Proprietary Information
312 Avaya Contact Recorder Planning, Installation and Administration Guide
What to Do
Configure codec set
and network region
as per installation
instructions.
Check AE server is
up.
Alarms Table
Severity
Log File Entry
English Alarm text
Comment
What to Do
Major
alarms.standby.notlicensed
A Standby recorder is
attempting to connect
but this server is not
licensed to support
backup channels.
Apply new license and
restart server.
Major
alarms.standby.notviable
Recorder fatal
error:XXXX.
The recorder has
detected a major
problem that means
it cannot record.
Check the alarms
preceding this one
for the root cause of
the problem
Major
alarms.standby.primarynotok
Master recorder
requests that
Standby(s) take over.
The master Avaya
Contact Recorder
has decided that it
cannot record and
requests that the
standby recorder
should take control.
Check the alarms
preceding this one
for the root cause of
the problem. This
my be that a disk
partition is full or the
recorder cannot
communicate with
the CTI link.
Major
alarms.switchchanged
Switch type changed to
XXX. Restart required.
Master
configuration has
changed and been
copied to standby.
Restart server
Major
alarms.syslog
Cannot create syslog
appender to host XXX.
Error: YYY.
Major
alarms.timesynch
Clock synchronization
error. XXX is YYYms
adrift from this server.
Another ACR
server's clock does
not agree with this
one's - by more
than 5 seconds.
You MUST time
synch all ACR
servers (and any
others they interact
with) to real time via
NTP.
Major
alarms.tsapi.backlogcleared
Single-step
Conference Queue
Backlogged. Flushing.
Queue of requests
is too long.
Check system
loading and
increase capacity if
needed.
Major
alarms.tsapi.backlogged
Single-step
Conference Backlog
Cleared.
Queue of requests
now acceptable
length.
No action required.
Warning
alarms.tsapi.conffailed
Single-step
Conference Failed:
XXX.
Very occasional
failures are nothing
to be concerned
about. Regular
failures should be
reported.
Increase number of
retries in properties
file. Check for latest
versions of AES
TSAPI.
Major
alarms.tsapi.configchanged
AES TSAPI
Configuration changed.
Dropping previous
connection.
User changed
configuration
details.
No action required.
Enter a license
allowing backup
channels.
Check configuration
and/or route to host
according to error
shown.
Confidential and Proprietary Information
Issue 3 March 2013
313
Alarms
Severity
Log File Entry
English Alarm text
Comment
What to Do
Minor
alarms.tsapi.csta44
Single-step
Conference failed on
address XXX. CSTA
Error 44. Check that no
other AE Server is
controlling this call.
Always means that
another application
is trying to control
the call.
Stop using Follow
the call options or
stop the other
application.
Major
alarms.tsapi.error
AES TSAPI Services
on XXX reporting error:
YYY.
Major
alarms.tsapi.heartbeatfailed
AES TSAPI Services
failed. Heartbeat lost.
Major
alarms.tsapi.invalidparams
Invalid Service,
username or password
parameters for AES
TSAPI: XXX.
Check all
parameters.
Major
alarms.tsapi.invalidskill
Invalid Skill Group:
XXX.
Check that this is a
valid skill hunt
group.
Major
alarms.tsapi.invalidvdn
Invalid VDN: XXX.
Check that this is a
valid VDN.
Major
alarms.tsapi.notaskill
Not a valid skill group
(or AES TSAPI cannot
reach switch).
Check that this is a
valid skill hunt
group.
Major
alarms.tsapi.observationend
ed
Observation ended.
Report problem.
Major
alarms.tsapi.observer
AES TSAPI
Observation of XXX
reports error:YYY.
Report problem.
Major
alarms.tsapi.outofservice
Out of Service.
Check AES TSAPI
services.
Major
alarms.tsapi.overflow
Conferenced
Recording Mode failed
to record a call
because all ports were
busy.
Increase number of
concurrent
recordings allowed
on Conferenced
mode.
Major
alarms.tsapi.portsavailable
Conferenced
Recording Mode now
has XXX ports
available.
No action required.
Warning
alarms.tsapi.portslow
Conferenced
Recording Mode has
less than XXX ports
available.
Increase number of
concurrent
recordings allowed
on Conferenced
mode.
Major
alarms.tsapi.providerok
AES TSAPI Services
on XXX UP.
No action required.
Depends on error
shown.
System should
attempt to restart
TSAPI services
automatically.
Confidential and Proprietary Information
314 Avaya Contact Recorder Planning, Installation and Administration Guide
Report if recurring,
Alarms Table
Severity
Log File Entry
English Alarm text
Comment
What to Do
Major
alarms.tsapi.shutdown
Service shut down
Check AES TSAPI
services.
Minor
alarms.unify.ioexception
File I/O error updating
call details of XXX.
Reason: YYY.
Depends on
reason.
Minor
alarms.unify.parseexception
Parsing error updating
call details of XXX.
Reason: YYY.
Depends on
reason.
Minor
alarms.unify.parserror
Error parsing
Unify/External control
information. XXX is not
a number.
Correct external
controller
command.
Major
alarms.url.badport
Invalid IP port number
for recording mode:
XXX, Set to: YYY.
No action required.
Major
alarms.url.general
Error on link to 'XXX':
YYY.
Check connectivity.
Major
alarms.url.linkup
Link established with
XXX server on 'YYY’
No action required.
Major
alarms.url.nourl
Ports are allocated to
XXX recording but no
url is set to
communicate with the
server.
Configure
appropriate link's
URL.
Major
alarms.url.socket
Error connecting to
'XXX'. YYY.
Major
alarms.url.unknownhost
Unknown host 'XXX' in
url for YYY server.
Check network,
address is correct;
add to DNS or use
numeric IP address.
Warning
alarms.vacuum
It is now XXX days
since the last full
database vacuum. The
recorder will perform a
full vacuum the next
time it is restarted. This
may take some time.
To postpone this to the
following reboot, clear
the setting on the
System Settings >
Server page. You
<b>MUST</b> restart
the recorder and allow
it to vacuum the
database at least once
every 240 days.
See text of
message.
Major
err.alarmtag.exception
Error displaying alarm
tag.
Problem connecting
to other server.
Internal error.
Depends on reason
shown. Typically
network routing or
security issues.
Report problem.
Confidential and Proprietary Information
Issue 3 March 2013
315
Alarms
Severity
Log File Entry
English Alarm text
Comment
Major
err.alphas.invalidchar
Invalid character ('-') in
a non-numeric string.
Correct the entry.
Major
err.alphas.toolong
Non-numeric list is too
long. 10000 character
maximum including
commas.
Reduce the length
of the entry.
Major
err.confighistory.recordsdelet
ed
One or more
configuration history
records have been
deleted.
Do not trust config
history or audit
records.
Major
err.confighistory.tampered
One or more
configuration history
records have been
altered.
Do not trust config
history or audit
records.
Major
err.cscmstatetag.exception
Error displaying state
tag.
Major
err.database.purge
Error purging
database. Reason:
XXX.
Depends on reason
shown.
Major
err.license.clocksetback
The system clock has
been set back. Timed
licence is invalid.
Obtain and enter a
non-timed license.
Major
err.license.create
Error creating licence
token object.
Major
err.mail.authentication
Authentication failed
attempting to send
e-mail.
Check email user
and password
entries.
Minor
err.mail.invalidaddress
Invalid email address:
XXX.
Correct the
address.
Minor
err.mail.send
Error sending e-mail.
Check all email
account entries.
Send a test email
manually to verify
settings.
Major
err.maxusagetag.exception
Error displaying peak
usage details.
Internal error.
Report problem.
Major
err.mls.notconfigured
CTI Link not yet
configured.
You have not yet
provided the IP
address of the
Avaya Contact
Center server.
Specify the address
of the Avaya
Contact Center
server.
Major
err.portpool.nocurrent
No port pool specified.
Internal error.
Report problem.
Major
err.portpooltotaltag.exception
Error displaying port
pool totals.
Internal error.
Report problem.
Major
err.settingstag.exception
Error in
IterateSettingsTag.
Internal error.
Report problem.
Internal error.
Internal error.
Confidential and Proprietary Information
316 Avaya Contact Recorder Planning, Installation and Administration Guide
What to Do
Report problem.
Report problem.
Alarms Table
Severity
Log File Entry
English Alarm text
Comment
What to Do
Major
err.settingstag.invalid
Invalid settings group
requested in
IterateSettingsTag.
Internal error.
Report problem.
Major
err.settingtag.exception
Error in SettingTag.
Internal error.
Report problem.
Major
err.settingtag.invalidfield
Unrecognised field
request in SettingTag.
Internal error.
Report problem.
Major
err.softphonestatetag.excepti
on
Error showing port
state details.
Internal error.
Report problem.
Major
err.stnpooltag.exception
Error in StnPoolTag.
Internal error.
Report problem.
Major
err.stnpooltag.invalid
Invalid station pool
requested in
StnPoolTag.
Internal error.
Report problem.
Major
err.stnrangetag.exception
Error displaying station
range details.
Internal error.
Report problem.
Major
err.stnrangetag.invalidfield
Unrecognised field
name in StnRangeTag.
Internal error
Report problem.
Warning
err.system.restart
System restarting.
No action required.
Info
err.system.shutdown
System shut down.
No action required.
Major
err.tags.license
Error displaying licence
tag.
Internal error.
Report problem.
Major
err.tags.misc
Error displaying
miscellaneous tag.
Internal error.
Report problem.
Major
err.tokentag.exception
Error in TokenTag.
Internal error.
Report problem.
Major
err.tokentag.invalid
No token set in
TokenTag.
Internal error.
Report problem.
Major
err.tokentag.invalidfield
Unrecognised field
name in TokenTag.
Internal error.
Report problem.
Major
err.usertag.exception
Error in UserTag.
Internal error.
Report problem.
Major
errpage.label.badstuffhappen
ned
An error has occurred:
Internal error.
Report problem.
Info
info.archive.errorcleared
Wrote to archive disk
correctly.
Info
info.archive.rightdisk
Correct archive disk
now inserted.
Now able to write to
disk in drive.
No action required.
Info
info.core.datasource
Datasource XXX
configured.
Configuration error
has been corrected.
Nothing.
Info
info.dn.observed
CTI Monitor now
established on XXX.
Info
info.emc.available
EMC Archive XXX
available.
No action required.
Problem resolved.
Previous error
cleared.
Nothing.
Confidential and Proprietary Information
Issue 3 March 2013
317
Alarms
Severity
Log File Entry
English Alarm text
Comment
Info
info.jobthread.unstalled
Job thread XXX
running OK.
Problem resolved.
Info
info.mail.sent
Mail sent successfully.
No action required.
Info
info.queue.copy
File copied
successfully to XXX.
No action required.
Info
info.sfi.kmsup
Key Manager
connection restored.
Problem resolved.
Info
info.standby.goingstandby
Standby recorder
returning to idle.
No action required.
Info
info.standby.primaryok
Master recorder
requests Standby(s) go
idle.
No action required.
Info
info.standby.viable
Recorder fatal error
resolved XXXX.
No action required
unless another
problem is
highlighted.
Info
info.timesynch
Clock synchronization
corrected. XXX is now
YYYms adrift from this
server.
Major
link.master.linkerr
Error on link to Slave
recorder at XXX: YYY.
Check connectivity,
check other node is
up.
Major
link.primary.linkerr
Error on link to Standby
recorder at XXX: YYY.
Check connectivity,
check other node is
up.
Major
standby.reason.connecttimeo
ut
Initial connection timed
out with XXX.
Check connectivity,
check other node is
up.
Major
standby.reason.inactivity
Heartbeat failure via
XXX.
Check connectivity,
check other node is
up.
Major
standby.reason.noactivity
Heartbeat failure.
Check connectivity,
check other node is
up.
Major
standby.reason.primaryreque
st
Instruction from Master
Recorder.
No action required.
Major
standby.reason.reconnecttim
eout
Connection dropped
and reconnection timed
out with XXX.
Check connectivity,
check other node is
up.
Major
standby.reason.timeout
Initial connection timed
out.
Check connectivity,
check other node is
up.
Drift corrected.
Confidential and Proprietary Information
318 Avaya Contact Recorder Planning, Installation and Administration Guide
What to Do
Nothing.
Alarms Table
Severity
Log File Entry
English Alarm text
Comment
What to Do
Info
stnrange.usage.nowarn
The pool of ports XXX
has YYY or more
port(s) available.
No action required.
Minor
stnrange.usage.warn
The pool of ports XXX
has LESS THAN YYY
port(s) available.
Consider allocating
more ports to this
mode.
Confidential and Proprietary Information
Issue 3 March 2013
319
Alarms
Confidential and Proprietary Information
320 Avaya Contact Recorder Planning, Installation and Administration Guide
Appendix D: External Control Interface
This appendix provides details of the external control protocol and associated Java class
library.
The main sections in this appendix are:
●
Introduction on page 322
●
Java API Toolkit on page 324
●
TCP/IP Protocol Overview on page 329
●
Examples on page 333
●
TCP/IP Message Sequences on page 335
Confidential and Proprietary Information
Issue 3 March 2013
321
External Control Interface
Introduction
External applications can control or influence recording by using the Recorder Control
Protocol. You may integrate directly to a TCP/IP socket interface using the protocol
described or by using the Java package provided for this purpose. An example application
that uses the Java interface is also provided for reference.
When to Use External Control
The recorder includes sophisticated CTI interfaces and recording control but there are still
occasions when additional flexibility or further data tagging is required. You will require an
"external controller" in the following cases:
Complex Recording Rules
If your "record/do not record" requirements are more complex than the administration
interface supports. For example, if you wish to start and stop recording at specific points
within a call.
Additional Tagging
If you need to "tag" recordings with details that are not normally provided by the recorder.
Hybrid Systems
If your telephone system is controlled by another application (e.g. Genesys) then it may be
appropriate to control recording as a result of the events occurring on a CTI feed from that
application. In such cases, you may need not only the external control protocol but also
Verint's Integration Framework or Unify server. These can interpret a wide range of CTI
feeds. This is beyond the scope of this document.
CAUTION
Note that CSAPI, along with the "Unify" or "NGA" interface on which it depends is
deprecated as of ACR 12.0 and will not be supported beyond this release.
Confidential and Proprietary Information
322 Avaya Contact Recorder Planning, Installation and Administration Guide
Introduction
This Appendix
The remaining sections of this appendix provide:
●
●
●
a brief overview of the Java interface classes. For detailed information refer to the
JavaDocs for this package
an Overview of the underlying TCP/IP control protocol
a reference guide for the message sequences exchanged between recorder and
controller
Port Allocations (Communication Manager only)
On CS1000 systems, all interactions are with Bulk recording ports. When working with
Communication Manager, you should use the external controller with ports in the following
modes:
●
●
Bulk - for single-step conference recording where the external controller needs to
provide additional tagging or is splitting long recordings into segments (as needed with
many auto-diallers). Do NOT use ports in this mode if you want to initiate recordings
from the external controller. You must allow the ACR to establish conferences before
sending TAG, STOP (and then subsequent START) commands. Do NOT send "START
SSC:nnnn:" commands as these will conflict with the recorders allocation of ports to
calls.
On Demand - for single-step conference recording where the external controller is
determining which calls are to be recorded. It can either instruct the recorder to
establish a single-step conference; do so itself or support manual conferencing.
Master + Slave Systems (Communication Manager)
When used with Communication Manager, note that only bulk mode is supported on slave
recorders. In this case, the only permitted uses of Unify/External controllers are:
●
●
tagging calls
splitting (and tagging) long calls (e.g. autodialler sessions) with STOP and subsequent
START commands
You cannot use the external controller to initiate single-step conference recordings (e.g. by
sending in START STN:nnn: SSC:mmm: commands) as this will conflict with the Master's
port allocation algorithms.
Connect Unify/External controller to the Master (and Standby if present) only. Do NOT
connect Unify to the Slaves.
Confidential and Proprietary Information
Issue 3 March 2013
323
External Control Interface
Java API Toolkit
Rather than write directly to the socket level interface described below, you may use the
Java language API provided. This contains the following components:
Packages
com.swhh.cti.csapi.lang
Provides a high-level API for controlling the recorder.
com.swhh.cti.csapi.msg
Provides Recorder Control Protocol message classes
and interfaces as well as classes that implement the
java.io.Reader interface for reading these messages from
streams.
com.swhh.cti.csapi.service
Provides a low-level API for communication with the
recorder.
com.swhh.cti.csapi.tools
Contains two debugging tools as well as examples of
applications that use the low-level API.
com.swhh.cti.csapi.ui
Contains a test harness with a graphical user interface
that also serves as an example application built on top of
the high-level API classes.
These classes and associated JavaDoc are provided on the distribution DVD, in the sdk
folder as acr-csapi.zip. To view the JavaDoc without a Java IDE, unzip the contents and
double-click index.html for a top-down view. For a comprehensive reference index,
double-click indexall.html.
The content of the XML files produced in Bulk recording (previously known as
"Conferenced mode") changed significantly between ACR 10.1 and 10.1SP2. The
RecordingData and RecordingParty objects provided within the CSAPI toolkit are created
by parsing the XML received from the recorder and hence have been affected by this
change.
RecordingParty
In 10.1 and earlier, each party on a call was represented by the RecordingParty object which had a (typically) numerical "number", optional alphanumerical "address" and, if an
agent was logged on at the station or position, it ALSO had a numerical "agentId" and,
optionally, alphanumeric "agentName".
In 10.1SP2 and beyond, the concept of "parties" has been changed. The station or position
is still considered a party but the "agent" is now also promoted to a full party on the call. So
Confidential and Proprietary Information
324 Avaya Contact Recorder Planning, Installation and Administration Guide
Java API Toolkit
instead of one party with number, name, agentid and agentname, there would be two
parties, each with a (typically) numerical "address" and optional alphanumeric
"description". Different types of parties are distinguished by their "partytypeid" field.
This does not map easily back to the existing RecordingParty object - but, as the primary
use of this is to determine which agent or station is on a call, the following approach has
been taken:
Each party that represents an Agent (whether CM, CS1K, AACC or Dialer agents) is
mapped to a RecordingParty - but only the AgentId and (if available) AgentName fields are
populated.
Any other party is mapped to a RecordingParty with "number" and, if available, "name"
fields completed - but agentId and AgentName blank.
Therefore you CAN still:
1. Iterate through the parties looking at the AgentId field (getAgentId()) of each to
determine the agent(s) on a call - so long as you code to expect null values there as
well.
2. Iterate through the parties looking at the number field (getNumber()) of each to
determine the station(s)/positions/DNson a call.
However, you CANNOT infer the agent on a particular station by looking within a single
RecordingParty object. If you need to do this, then take advantage of the fact that the
agent's RecordingParty (if there is one) will be the NEXT RecordingParty.
Summary
The table below shows which getter functions are available in 10.1SP2 - 12.0.
Method
10.1 and
earlier
10.1SP2 12.0
Notes
getNumber()
Y
partial
getName()
Y
Partial
Only present on station
parties, not present on agent
parties
getAgentID()
Y
partial
getAgentName()
Y
Y
Only present on agent
parties, which, if present
follow the station party on
which the agent is logged
on.
getStartTime()
N/A
N
Was never really used.
getEndTime()
N/A
N
Was never really used and
not present till end of call
anyway.
Confidential and Proprietary Information
Issue 3 March 2013
325
External Control Interface
Method
10.1 and
earlier
10.1SP2 12.0
Notes
getDuration()
N/A
N
Was never really used and
not present till end of call
anyway.
getNameNumber()
Y
Y
Works where number and
name are present (i.e. not in
agent parties)
getAgentNameNumber()
Y
Y
Works where agentid and
name are present (i.e. only
in agent parties)
All setters, merge() and
constructors
Could (and still can) be
called but doesn't achieve
anything as RecordingParty
only ever read from, not
written to recorder.
RecordingData
The table below shows which getter functions are available in 10.1SP2 - 12.0.
Method
To 10.1
10.1SP2 12.0
Notes
getINum()
N/A
N/A
No reason to call this as it is
always the same as the
INum parameter that is
already provided with the
event to which this
RecordingData relates.
numOwners()
Y
Y
getOwners()
Y
Y
getFirstOwner()
Y
Y
geetParties()
Y
Y
But see changes to
RecordingParty
getStartTime()
N/A/
N/A
Should be same as real time
anyway
getEndTime()
N/A
N/A
Not present during call
anyway
Confidential and Proprietary Information
326 Avaya Contact Recorder Planning, Installation and Administration Guide
Java API Toolkit
Method
To 10.1
10.1SP2 12.0
Notes
getDuration()
N/A
N/A
Not present during call
anyway
isNoStart()
Y
Y
Very rarely used.
isNoEnd()
Y
Y
Very rarely used.
getRecordingType()
Y
N
Can only be "bulk" now
unless CM recorder
configured for OnDemand
with Unify controlling
recording - in which case it
would only be "ondemand".
If you really need to use a
mixed system, configure it to
know which STN or DN/TN
is in which recording mode.
getRecordingTypeEnum()
Y
N
As above
getServiceName()
Y
Y
getServiceNumber()
Y
Y
Mapped from VDN or CDN
as before.
getserviceNameNumber()
Y
Y
getUniversalcallid()
Y
Y
No change
getCallDirection()
Y
N
Reports "Incoming" or
"Outgoing" as before.
getCallDirectionEnum()
Y
Y
getFileName()
Y
Y
Can be deduced from INum
anyway
getCallinfo()
Y
N
Rarely of use - only where
another Unify is adding
tagging as well.
getUnifyData()
Y
N
Rarely of use - only where
another Unify is adding
tagging as well.
formatUCID()
Y
Y
Static helper function still
available
All Setters including add
Owner, addBackupOwner,
addUnify data and
constructors
N
N
Could (and still can) be
called but doesn't achieve
anything as RecordingData
only ever read from, not
written to recorder.
Confidential and Proprietary Information
Issue 3 March 2013
327
External Control Interface
Reconnection
Previously, if the connection to the recorder failed for any reason, it was difficult to connect
again as the server socket was not closed down properly.
Now, there is a new method that lets you create the serverSocket yourself once e.g.
You can then create a new RecorderClient, call its accept(ServerSocket serverSocket)
method and when that exits, do the same again e.g.
ServerSocket myserversocket = new ServerSocket(port);
while (!exitrequested) {
RecorderClient client = new RecorderClient(…..);
client.accept(myserversocket);
Confidential and Proprietary Information
328 Avaya Contact Recorder Planning, Installation and Administration Guide
TCP/IP Protocol Overview
TCP/IP Protocol Overview
Connection Method
An external controller can drive the recorder via a TCP/IP socket using the protocol
described below.
You configure the Master recorder with the IP address and socket number of the
controller(s) to which it should connect. Connection defaults to port 1415 but you can
specify an alternate port.
The recorder creates a socket and attempts to connect to each specified address. If it fails
to connect, it will try again every 60s.
You can use multiple, independent controllers connected to a single recorder.
The controlling application should open and bind a server socket and accept incoming
connection requests.
Enabling Control
By default, recording is under the control of the recorder and NOT external applications. To
allow an external application to control recordings you must explicitly enable this using the
Recording Control settings as described under Recording Control on page 153.
Persistence of Commands
This can be set so that external commands only persist for the current recording segment;
for that phone's interaction with a call or for the call as a whole. See Persistence of
Commands on page 247 for further discussion.
For the external controller to assume full control (beyond a single call boundary) for
recording, it must send a FALLBACK OFF command for the station(s) it wishes to control.
Channel Identification
Most messages refer to a specific recording channel or port. The field or fields used vary
according to switch type as described below.
Confidential and Proprietary Information
Issue 3 March 2013
329
External Control Interface
CS1000
Each recorder port or channel is referred to by Directory Number ("DN:nnnnn:") and by
Terminal Number ("TN:mmmm").
Where "nnnnn" can be 1 to 7 digits long and may include leading zeroes. The Directory
Number passed is that of the DN (or Position ID) being monitored by the recorder. The TN
(1-5 digits) is that of the specific terminal on which this DN is present. Note that the TN
value must be in decimal even though the CTI Monitors page shows these in hex format.
!
Important:
Important:
This scheme allows recording of MARP/MADN multiple appearance DNs on
CS 1000 IP media streaming phonesets in knowledge worker environments.
See Limitations on page 31.
Communication Manager
Each station that has been configured for Bulk Recording is referred to by "station" number
in a STN parameter:
STN:nnnnn:.
Where nnnnn can be 1 to 16 digits long and may include leading zeroes. External control
should only be attempted where recording is targeted by station.
General Protocol Specification
Messages take the form:
<protocol version number> <command> (<command specific data>)
'\x1b'
When sending messages, follow these rules:
3. Transmit messages in ASCII 8-bit encoding. Wrap any 16-bit XML content in CDATA
blocks.
4. All messages and responses are terminated with an escape character (27 / 0x1b).
5. Separate fields with space characters.
6. Enclose field contents in double quotation marks where the field needs to contain a
space - as, for example, with filenames. Always enclose filenames in double-quotes.
7. Delimit sub-fields with colon characters ":".
8. Apart from HELLO messages (see below) and responses, all messages must be
responded to in the form:
<protocol version number> <error code> <channel identifier>
<error qualifier> <additional info> '\x1b'
Confidential and Proprietary Information
330 Avaya Contact Recorder Planning, Installation and Administration Guide
TCP/IP Protocol Overview
Where
<error qualifier> is typically "DESC:xxxxxxx:"
and
<additional info> may be 0 or more instances of
"PARAM:pppppp:"
A typical response to a successful command is therefore:
1 0 STN:nnn: \x1b
and a typical error response is
1 -1 STN:1234: DESC:"Invalid Parameter": PARAM:STN:\x1b
9. Ignore unexpected or malformed responses.
10. Send commands in uppercase, but test for them case insensitively.
XML Tagging
All tagging information is passed straight through the recorder into the XML file associated
with the recording. The recorder only looks for an escape character to delimit each
command. The intention is that the controlling application will pass through valid XML tags
which the recorder will insert into the body of the call's XML file. These may include valid
expansions of control and other characters (e.g. %20 etc). The entire xml string will be
inserted between opening and closing "taglist" tags. For example, the command
1 TAG STN:1234: INUM:800369000000009: <spare1>some
data</spare1><spare4>John Doe</spare4>\x1b
will result in call reference 800369000000009, which is currently being recorded on STN
1234 being tagged with the additional fields:
<taglist><spare1>some data</spare1><spare4>John
Doe</spare4></taglist>
Basic Call Tagging (Communication Manager only)
When used with Communication Manager, recorder uses DMCC's CallInformationServices
interface to tag recordings in all modes except Bulk (for which it uses AES TSAPI derived
information). This imposes a load on the switch. If the external controller has access to all
details about the call, there may be no need for the recorder to request these details itself.
Confidential and Proprietary Information
Issue 3 March 2013
331
External Control Interface
You can choose whether or not the recorder collects these details itself by setting property
file entries as specified in the table below:
Port Type
Default
Override with this in prop
On Demand
On
ondemand.ocpneeded=false
Meeting
Comment
meeting.ocpneeded=false
Bulk
Not Applicable
Uses AES TSAPI info.
Quality
Not Applicable
Uses CTI events
forwarded by ACR from
TSAPI and (where
present) dialers.
If the recorder is collecting call details itself, the external controller can ask to be advised
whenever these change. Use the REQUEST ACTIVITY ON command to do so.
Fallback Mode
When a recorder starts, it automatically runs in locally controlled mode - where call events
it detects cause it to start/stop recording. This is also known as "fallback" mode.
If the external controller only wishes to TAG calls with additional data, it may be happy to
leave the ports in this mode. On the other hand, if it wishes to take control of the recording
decisions then it must instruct the recorder to relinquish control of the ports it wants to use.
It does this with the FALLBACK OFF command - either for a specific recorder port (STN or
DN+TN) or for all ports.
If the heartbeat to the external controller that turned FALLBACK off is subsequently lost,
the channel(s) will revert to fallback mode and recording will continue as if the controller
had never been present.
Use the station specific command to take control of specific channels if you want to allow
other channels to continue to be controlled by the recorder or if you are using multiple
controllers, each of which manages its own set of channels.
Confidential and Proprietary Information
332 Avaya Contact Recorder Planning, Installation and Administration Guide
Examples
Examples
Typical examples of how to use an external controller are given below. You should read
these in order as later examples refer back to earlier ones.
Third-party CTI Control
A bank using Genesys to route calls through an Avaya switch and wishes to record certain
calls according to user defined data and events occurring within their call routing
application.
In this case:
1. Configure a pool of On Demand ports - large enough for worst case concurrent
recording need.
2. The controller establishes contact with the recorder (exchanges HELLO messages)
3. The controller notes the pool of ports that are ONLINE (and may alarm if there are too
few)
4. When a call is to be recorded, the controller picks an available port and sends it a
START message with SSC parameter specifying the station that is already on that call.
5. When recording is no longer required, the controller sends that port a HANGUP
message,
6. Ports can only be reused for another call after they have hung up. The controller can
send a HANGUP message to make this happen. Alternatively, if the call to which the
port is connected terminates before it is told to hang up, the recorder sends a
HUNGUP message to the controller. Note that some recording modes include an
option to automatically terminate if the call drops to just one other party.
7. The recorder performs basic tagging itself but the controller sends Genesys user data
through as TAG commands.
Should the controller fail, no recording will happen. For fault tolerance, use a pair of
controllers and have one or the other send messages to the recorder.
For large systems or to make the system tolerant to recorder failure, use a pool of N+1
independent recorders.
Confidential and Proprietary Information
Issue 3 March 2013
333
External Control Interface
Additional Call Tagging
User wants to tag each call with a customer identifier that is known to an in-house
application. This knows the station handling the call and the customer on the call in
real-time i.e. during the call.
In this case, the recorder will be configured for bulk recording.
1. Configure Bulk recording for all stations to be recorded.
2. The controller establishes contact with the recorder (exchanges HELLO messages)
3. The controller notes the stations that are ONLINE (and may alarm if any are missing)
4. Any time the controller receives a STARTED message, it looks up its current map of
stations v customers and sends a TAG command to apply the appropriate customer
identifier to the call.
Should the controller fail, the recorder continues to record as normal in Bulk mode but calls
will not be tagged with customer id. A fault tolerant pair of controllers can be used if
required.
For a system that is tolerant of recorder failure, use a Standby recorder. This will contact
the controller when it takes over from the master.
Confidential and Proprietary Information
334 Avaya Contact Recorder Planning, Installation and Administration Guide
TCP/IP Message Sequences
TCP/IP Message Sequences
The table below shows all supported message sequences using Communication Manager
style channel idenfification, such as "STN:1234". If using CS1000, replace this STN
parameter with DN and TN parameters instead. For example: "DN:1234: TN:1001:":
Controlling Application
Sends
Dirn
Recorder Sends
Comments
On recorder first establishing connection with controller’s socket (default 1415)
<<<
2 HELLO XXXXX
2 HELLO
ACRCapture
NNNNNN
>>>
<<<
The controller can determine which
recorder is which from the port that it
connects on, its IP address or its serial
number NNNNNN. When using Unify, the
former method is normally used and
hence each recorder should be
configured to contact a different port
number.
Where XXXXX is the application’s name
or other identifier. The recorder does not
parse beyond “HELLO”. The recorder
writes the full message to the log file but
does not act on the name given.
1 ONLINE
STN:nnnnn:
For each softphone configured and
available, the recorder sends this
message. This allows the controller to
build a table of available stations and
respond with 1 FALLBACK OFF
STN:nnnnn: if it wishes to take control of
that port.
Heartbeat messages
1 PING
Record sends heartbeat
1 PINGACK
External controller responds
To take control of recording on all ports
2 FALLBACK OFF
>>>
<<<
External controller must now
enable/disable recording on this station.
10
Confirmed
To relinquish control of recording on all ports
Confidential and Proprietary Information
Issue 3 March 2013
335
External Control Interface
Controlling Application
Sends
Dirn
2 FALLBACK ON
>>>
<<<
Recorder Sends
Comments
Recorder now controls stop/start on all
ports in all modes
10
Confirmed
To take control of recording on a specified station
2 FALLBACK OFF
STN:nnnn:
>>>
<<<
External controller must now
enable/disable recording on this station.
1 0 STN:nnnnn:
Confirmed
To relinquish control of recording on a specified station
2 FALLBACK ON
STN:nnnn:
>>>
<<<
Recorder now controls stop/start on this
station.
1 0 STN:nnnnn:
Confirmed
To activate additional notifications
1 REQUEST ACTIVITY ON
STN:nnnn:
>>>
<<<
The controller can ask that it is advised of
call details in addition to basic
started/stopped messages.
1 0 STN:nnnnn:
Confirmed
Start Recording (optionally, in Communication Manager systems only, set up single-step conference)
1 START STN:nnnnn:
SSC:mmmm: <xml data>
>>>
Start recording on station specified
(nnnn) and tag with optional data
supplied.
If SSC parameter is provided, the
recorder will use TSAPI to request that
the recorder’s softphone (nnnnn) be
single-step conferenced onto the call
currently active on station (not agent or
VDN) mmmm. Use this parameter with
OnDemand, Conferenced and Unify
(Conferenced) ports only.
Failure to attempt to establish a
connection (e.g. because the call
terminated before connection could be
established) is indicated by an error
message with “NOSSC” in the
description. Parameter 1 repeats the
target address and Parameter 2 gives the
error message.
Note: SSC parameter is
optional and only supported
on Communication
Manager.
<<<
1 0 STN:nnnnn:
Confirmed
Confidential and Proprietary Information
336 Avaya Contact Recorder Planning, Installation and Administration Guide
TCP/IP Message Sequences
Controlling Application
Sends
Dirn
Recorder Sends
Comments
Stop Recording
1 STOP STN:nnnnn: <xml
data>
>>>
<<<
Stop recording on station specified and
tag with optional data supplied.
Note: This command does not cause
softphone to hang up.
1 0 STN:nnnnn:
Confirmed
External controller wishes to terminate single-step conference recording on known softphone
(Communication Manager only)
1 HANGUP STN:NNNN:
<optional XML data>
>>>
Note that the STOP command simply
stops recording – it does not cause the
port to hang up. Hence an additional
command is required where a DMCC port
is conferenced into a call.
This command instructs the specified
station to hang up – implicitly terminating
any current recording and, optionally,
tagging it with the XML data provided.
However, the recording state
(enabled/disabled) of the softphone is
NOT changed.
<<<
1 0 STN:nnnnn:
Confirmed
<<<
1 STARTED
STN:nnnn:
INUM:nnnnnnnnn
nnnnnn: <xml
data>
Unify can note the INum to ensure
subsequent tag commands go to the right
segment even if that call has finished.
Unify can also parse out the station
number if it wants to check for orphaned
records hanging around from this station
which are obviously now in error.
On recording starting
If ACTIVITY ON has been requested,
then the full XML for the call is sent at the
end of this message. (This is different
from 10.0 and earlier. For backwards
compatibility, set
unify.xmlonstart=false. This will
send an UPDATE message with the XML
immediately after the STARTED instead.)
Confidential and Proprietary Information
Issue 3 March 2013
337
External Control Interface
Controlling Application
Sends
Dirn
Recorder Sends
Comments
<<<
1 STOPPED
STN:nnnn:
INUM:nnnnnnnnn
nnnnnn:
We could drop the call if told to but we
can’t be sure it won’t stop before then so
maybe best to always report when call
drops.
Don’t see any need to include tagging as
we will not normally be getting any
additional tagging beyond stn number.
On recording stopping
On recording port hanging up (Communication Manager only)
<<<
1 HUNGUP
STN:nnnn:
On recording getting new or changed info (only if ACTIVITY ON previously requested for this port). NOT
sent if this Unify caused the change by sending in a TAG command.
<<<
1 UPDATE
STN:nnnn:
INUM:nnnnnnnnn
nnnnnn: <xml
data>
Info available for call specified on station
specified. Unify may need to interpret
some of the xml to determine recording
action. Will send all call info on each
update so Unify can cache single string.
On Unify wanting to tag call
1 TAG STN:nnnn:
INUM:nnnnnnnnnnnnnnn:
<xml data>
>>>
<<<
This allows tagging to be sent for the
current and previous calls on a channel.
The recorder will use nnnnnnnnnnnnnnn
to determine whether the tagging is for
the current call or the previous one. In the
latter case, it will open the XML file and
append the details given.
1 0 STN:nnnnn:
Confirmed
Call Break – Unify initiated
1 BREAK STN:nnnn: <xml
data>
>>>
<<<
Recorder breaks the call seamlessly. The
optional tag data is applied to the stopped
call. Send further TAG command to tag
new call.
Noend and nostart fields are set true on
the old and new calls as per MediaStore.
1 0 STN:nnnnn:
Confirmed
Confidential and Proprietary Information
338 Avaya Contact Recorder Planning, Installation and Administration Guide
TCP/IP Message Sequences
Controlling Application
Sends
Dirn
Recorder Sends
<<<
1 STOPPED
STN:nnnn:
INUM:nnnnnnnnn
nnnnnn:
<<<
1 STARTED
STN:nnnn:
INUM:nnnnnnnnn
nnnnnn:
Comments
Same STN but different INum
Call Break at recorder due to max segment duration exceeded
<<<
1 STOPPED
STN:nnnn:
INUM:nnnnnnnnn
nnnnnn:
<<<
1 STARTED
STN:nnnn:
INUM:nnnnnnnnn
nnnnnn:
Same STN but different INum
<<<
1 UPDATE
STN:nnnn:
INUM:nnnnnnnnn
nnnnnn: <xml
data>
Only sent if ACTIVITY ON previously
requested. Unify can identify this as a
broken call from the “nostart” field being
“true”.
Unify tagged data will have been rolled
over from previous call and included in
this call’s data already.
Call Masking
Note: The properties file setting rec.maskallowed must be set to true for this feature to be enabled.
PAUSE remains in effect until RESUME is sent or the recorder automatically resumes. When this
happens depends on the persistence mode being used. See Persistence of Commands on page 247
for more details.
In addition to disconnects; STOP commands etc, a duplicate media stream recording segment always
ends whenever a call is placed on hold by a recorded party (which may be either party on the call for
internal calls).
If a call is placed on hold by an internal party that is NOT being recorded:
- A TDM recording is not broken - so the masking will persist even in "segment" persistence mode.
- An IP recording is broken but only if the call is placed on hold for more than 2 seconds.
If the CTI application sending PAUSE/RESUME is aware of far end hold via its CTI events, then it
should send a PAUSE or RESUME command as required.
Confidential and Proprietary Information
Issue 3 March 2013
339
External Control Interface
Controlling Application
Sends
Dirn
3 PAUSE STN:nnnn:
>>>
3 RESUME STN:nnnn:
Recorder Sends
Comments
Instructs the recorder to begin ’masking’.
The recorder continues to record, but
replaces the real audio with a fixed tone
pattern and blanks any screen recordings
in progress. This is useful for portions of
conversations that are confidential.
<<<
1 0 STN:nnnn:
<<<
3 PAUSED
STN:nnnn:
>>>
Confirmed
Instructs the recorder to revert to normal
recording of the real audio.
<<<
1 0 STN:nnnn:
<<<
3 RESUMED
STN:nnnn:
Confirmed
On shutdown
1 BYE <reason>
>>>
<reason> can be
1. FALLBACK – recorder should
continue to answer calls and record
(though in most cases, no calls will
appear unless Unify is sending them to
the recorder’s stations). Without knowing
the mappings in Unify, it is not as easy to
drop into a fallback mode – unless station
numbers are also configured somewhere.
2. SHUTDOWN – recorder will stop
recording on Unify controlled ports.
Allows “busying out”.
<<<
1 BYE <extra info>
message
<<<
1 ERROR
STN:nnnn:
On channel error
Softphone unusable e.g. cannot register.
In AUTO-ANSWER mode, Unify should
mark this port faulty and not attempt to
use. Hopefully, an ONLINE message will
follow shortly as the recorder re-registers
the port.
Unify should probably be written to
recognise faulty behaviour too e.g. if it
doesn’t get STARTED from softphone it
tried to place a recording on, it needs to
report this and busy out the faulty one?
Confidential and Proprietary Information
340 Avaya Contact Recorder Planning, Installation and Administration Guide
TCP/IP Message Sequences
Controlling Application
Sends
Dirn
Recorder Sends
Comments
<<<
1 ONLINE
STN:nnnn:
Softphone available
On channel being restored
Confidential and Proprietary Information
Issue 3 March 2013
341
External Control Interface
Confidential and Proprietary Information
342 Avaya Contact Recorder Planning, Installation and Administration Guide
Appendix E: Fault Tolerant Systems
In addition to using fault tolerant components within servers as described in High
Availability Systems on page 83, recording systems can be made tolerant of many server
and network failure conditions. This appendix details how such systems are designed and
configured, how they handle failures and how to upgrade them. This Appendix assumes
that the reader is already familiar with design, installation and operation of single server
recording systems as described in the body of this manual.
The main sections in this appendix are:
●
Redundant SAN on page 344
●
Duplicated recording (Communication Manager only) on page 345
●
Standby Recorder Options on page 346
●
Mode of operation on page 356
●
Standby Recorder Configuration on page 361
Confidential and Proprietary Information
Issue 3 March 2013
343
Fault Tolerant Systems
Redundant SAN
If you already have a fault tolerant storage network in place, you can assign the calls
storage path to an area of this storage system. This is supported for locally connected
drives - NOT for Network Attached Storage (NAS).
You are then reliant on the mirroring or other redundancy and standby mechanisms
associated with the storage network. These mechanisms typically include a tape library
backup and might include hierarchical file storage (HFS), in which older files are replaced
by small tokens that allow the system to retrieve the original content from the tape library.
The recorder runs successfully with Tivoli Storage Manager and might also support other
similar systems. However, Avaya does not proactively test against these systems. Connect
to them at your own risk. If you want to use such a system, turn the recorder's own disk
management function off. To do this, add the line disk.manager=false to the
properties file. This stops the recorder from deleting the oldest files as the available disk
capacity falls to 1GB. You must then ensure that the available space on the disk holding
the calls directory does not fall below 1GB.
Confidential and Proprietary Information
344 Avaya Contact Recorder Planning, Installation and Administration Guide
Duplicated recording (Communication Manager only)
Duplicated recording (Communication Manager
only)
Where recording is controlled by an external application (such as Unify) establishing
conference calls onto the recorder's ports, a fault tolerant system can be deployed by using
two totally independent recorders and establishing 4-way, instead of 3-way conferences.
By conferencing in one port from each of the two recorders, a fully redundant recording
system can be delivered. Alternatively, completely independent recorder systems can be
installed using duplicated TDM taps or passive IP taps.
!
WARNING:
WARNING:
Although the recorders are running in parallel, you must also ensure that the
mechanism that is establishing the conferences is, itself, fault tolerant. This
may imply duplicated Unify servers and/or duplicated CTI feeds. The default
behavior of recorders is to fall back into basic recording mode (where
possible) should connectivity to Unify be broken. This often suffices as an
acceptable failure mode.
You must ensure that the mechanism that establishes the conferences can handle the
error condition that occurs when one of the recorders fails. It must establish the other
conference party to the remaining, good recorder rather than fail totally.
Note:
Note:
A parallel recording system inevitably requires twice the VoIP resources.
This option is, therefore, an expensive one.
!
WARNING:
WARNING:
The overall maximum of 6 parties on a conference might become a
constraint if two of these are recording ports. Call scenarios in which two
calls merge (transfer and conferencing) - and where each of these is already
a 4 party call due to duplicated recording can exceed these limits and are
not supported. To avoid this, recording ports are removed from a call as
soon as it goes on hold. In this way there are less parties present on the call
when it later merges with a consultation call. (Note that this cannot be done
with the "Follow the call" recording option as otherwise the call may be lost
from the recorder's sight.)
Confidential and Proprietary Information
Issue 3 March 2013
345
Fault Tolerant Systems
Standby Recorder Options
You can configure additional Avaya Contact Recorders to act as standby to a master
recorder. The recording capacity provided by the standby is available and is used by the
master in the same way as that of a slave recorder but these can also take over the control
of recording should the master fail. These would normally be in "standby" mode and only
become "active" when they detect the failure of the master they are shadowing. On
Communication Manager systems (only), where you have multiple sites, you can use
multiple standby recorders. Each standby can back up a specified master or a specific
subset of a master recorder's configuration.
This section describes:
●
Prerequisites for high availability
●
Standby recorder licensing
●
Known limitations
●
Supported fall back scenarios
●
Supported failure modes
●
Mode of operation
●
The impact of a switch-over
●
Restoration of a master recorder once it has been repaired
●
Upgrade procedures specific to master / standby topologies
●
A summary comparison with hardware switch-over units
●
Supported Master/Standby Topologies
Prerequisites for high availability
To get maximum benefit from a standby recorder topology, you must adopt the appropriate
elements of an overall strategy for high availability:
Centralized database and replay
Although the standby unit(s) can work without a centralized database, you need one or
more of these to provide a seamless, single point of access to all recordings. Without
them, those recordings made on a standby recorder are only accessible by accessing the
url of that recorder. With the central database, all recordings made on any of the recorders,
including the standby(s), are consolidated into a single, searchable pool.
Confidential and Proprietary Information
346 Avaya Contact Recorder Planning, Installation and Administration Guide
Standby Recorder Options
Fault tolerant storage
Both master and standby recorders must be configured with RAID1 or (preferably) RAID 5
arrays or be using a fault tolerant SAN on which recordings are kept. Using standby
recording provides fault tolerant recording. However, it does not itself provide for fault
tolerant STORAGE of recordings.
Off-site archive
It is also assumed that, where DVD+RW or Blu-ray disks are written, that these will be
stored away from the recorders, ideally in a separate building for maximum protection.
Should these be needed for regular access, a copy should be made and kept off-site.
Unless the fault tolerant disk system is spread across multiple buildings, off-site storage of
archive media is essential.
Fault tolerant network connectivity
Where centrally located master and standby recorders are co-located or are in disaster
recovery sites with fault tolerant connections between them, it is critical that the master and
standby recorders are connected by way of a fully fault tolerant network topology. Failure
of any one networking component (NIC, cable, Ethernet switch or router) between them
must not result in connectivity being lost between them. Each standby recorder assumes
that failure to communicate with the master indicates that the master has failed. It will
therefore attempt to take over from it. If this is not the case, then the two recorders will
clash as they attempt to use the same softphone numbers on the switch. You must provide
a fault tolerant network path including bonded NICs with independent network paths
between primary and standby as described in Bonded or Teamed NICs on page 109.
In the case of Communication Manager based systems, where remotely sited standby
recorders are provided so as to record should the remote site lose connectivity with the
center and fall back to ESS mode, you should ensure that the remote standby is connected
to the master recorder over the same network path that the Avaya components use. This
ensures that it will lose contact with the center - and hence become active - should the site
fall into ESS mode.
Location of recorders
Where possible, you should locate the standby recorder(s) in a different building from the
master recorders. You should also provide diverse network routing between the recorders
and the Avaya switch components that they interact with.
One additional Media Processing Resource per Media Gateway
In Communication Manager based systems using DMCC recording, you must provide one
additional media processor per Media Gateway to ensure that failure of a single card does
not impact the ability of a recorder to record at its configured capacity.
Confidential and Proprietary Information
Issue 3 March 2013
347
Fault Tolerant Systems
Standby recorder licensing
To use one or more Standby recorders, your master license key must include the
appropriate number of backup channels. On the licensing page, a standby is assigned a
recorder number and given the IP address of the Master recorder.
When you configure a recorder as a standby unit, you must subsequently stop and restart
the recorder in order for it to take notice of this setting.
In laboratory conditions, when switching between master and standby licenses, a restart is
required.
Configuration Options
When a standby recorder is asked to "go active" (or determines for itself that it should), it
can act in one of three ways.
Automatic Full Shadowing
The default is to take over the entire role of the master it has been connected to. The
configuration of the master is automatically downloaded to it.
Automatic Partitioned Shadowing
Against each set of recording targets, you can specify an Advanced setting that
designates one or more recorders (by serial number) and/or pools of recorders (by
poolname). Recordings of those targets will only occur on the recorders/pools specified.
Manual Partitioning
In other cases, you may wish to specify exactly what the standby should do when it takes
over. See Standby Server on page 234 for instructions on how to specify this option.
Known limitations
Deploying standby recorders:
●
●
Does not guarantee access to recordings made by the failed server. You must also use
centralized replay server(s) and archiving to achieve this.
Does not guarantee "no loss" of recording on failure. See Mode of operation on
page 356.
Confidential and Proprietary Information
348 Avaya Contact Recorder Planning, Installation and Administration Guide
Standby Recorder Options
●
●
Requires that the standby recorder can contact the master recorder when it is
designated as a standby so that its licensing and/or configuration can be copied.
Does not support the use of Telephone Replay ports on the master and standby
recorder (unless you force local configuration). Place these on a central replay server
(or pair of servers if fault tolerant replay is required).
Fault Tolerant Topologies
Note:
Note:
This section primarily relates to Communication Manager based systems.
Fault tolerant support for CS1K and AACC is limited to ACR server failure.
To provide fault tolerant Bulk recording, first determine the design load (maximum
concurrent recordings), "D" and the capacity of each server, "C" for the hardware and
recording mode(s), codecs etc. that you intend to use. Then follow these design
guidelines.
In all cases:
1. Load will be balanced across all viable servers - including standby servers. In the event
of any server failing, calls being recorded on it will be reassigned to the remaining
servers.
2. You must ensure that network paths between ACR servers use fault tolerant network
connections (including NICs).
3. Connect each ACR to a single AES on the same site.
4. Connect only one master or standby recorder to any AE Server.
5. Spread slaves across multiple AE Servers.
6. Do NOT specify particular C-LANs when entering softphone ranges.
7. Configure the Master with enough softphones to support the total design load PLUS 20
softphones (headroom) per server.
8. Do NOT set the Designated Recorder setting on any softphone ranges. They will be
assigned automatically to the servers that need them.
9. Consolidate recordings from all recorders into centralized databases at the master and
(main) standby or dedicated Central Replay Servers.
The following sections describe how to protect against:
●
failure of the Master server using a ("main") standby on the same site as it.
●
failure of any server on a site by providing an additional server
●
network failure, isolation or complete site destruction or shutdown using standby
server(s) and (optionally) slaves on remote sites.
Confidential and Proprietary Information
Issue 3 March 2013
349
Fault Tolerant Systems
"Main" Site
Each system will have one "main" site - where the Master ACR in the system resides. The
table below shows how the total ("sunny day") and fault tolerant capacity vary according to
the number of master, standby and slave recorders provided.
ACR Servers at Main Site
Main Site Recording Capacity
Master
Standby
Slaves
Notes
Sunny Day
Fault Tolerant
1
0
0
1
C
0
1
1
0
2
2C
C
1
1
1
2,3
3C
2C
1
1
S
2,3
(2+S)C
(1+S)C
Notes:
1. There will always be one "Master" recorder - into which you enter your overall system
license and then configure your recording requirements.
2. Use the licensing page to configure a server as a Standby - giving the master's IP
address. This server will provide additional capacity AND can take over control of
recordings should the master fail.
3. Use the licensing page to configure each additional server as a Slave - giving both the
master and standby IP addresses so that the slave can be controlled by whichever of
these is active at any time.
This fault tolerance relates to the failure of any one
●
ACR server.
●
AES server (so long as the Master and Standby are connected to different AES servers)
Should the Standby take over, it will remain in control even if the master recovers. An
administrator must deliberately force the master to take back control (using the Go Active
button on url /servet/acr?cmd=mtce) out of hours. This will interrupt recording briefly
at that time.
Confidential and Proprietary Information
350 Avaya Contact Recorder Planning, Installation and Administration Guide
Standby Recorder Options
.
Disaster Recovery ("DR") Site
An increasingly common requirement is to provide a complete backup system at another
site - to allow full capacity operation should the Main site fail, become isolated or be
destroyed. To achieve this:
a. Explicitly configure the standby on the Main Site to be a "main standby" by setting
"standby.main=true"
b. Provide an AES server at the DR site
c. Provide one or more recorders at the DR site as per the table below
d. If, in addition to continuing to record, you require uninterrupted replay access to all
previous recordings while the main site is down, you must provide and configure a
NAS archive destination (and associated bandwidth) at each site. For large
systems, consider providing a dedicated Central Replay Server at each site (as this
Confidential and Proprietary Information
Issue 3 March 2013
351
Fault Tolerant Systems
will impose less load on the other servers than having records uploaded to master
and two standby servers).
ACR Servers at DR Site
DR Site Recording Capacity
Master
Standby
Slaves
Notes
0
1
0
1,2
C
0
1
1
1,3,4
2C
0
1
S’
1,3,4
(1+S’)C
Notes:
1. When switchover to a DR site occurs, the standby on the DR site will start to record
calls that it hears about via CTI. It will not restart recording of calls that were in
progress on the main site - but these will, in any case, have been interrupted as the
trunks were switched over to the DR site.
2. Following a switchover, the standby on a remote site will stay active until it is reset.
This is the appropriate behavior for ESS or LSP sites that are manually restored to
normal operation. If, on the other hand, the site automatically reverts to normal mode
you can change this behaviour with standby.stayactive=false - in which case the
standby will drop back to idle should it make contact with the Master or main standby
again.
3. When setting the license on the Standby server at the DR site, enter the IP addresses
of both the Master and the Standby at the main site. This server will then only take
charge if it loses contact with both of these (i.e. in the event of site failure, not single
server failure).
4. The standby at the DR site will be given the same recording load as those at the main
site unless you set property file entries on both the Master and Central Standby as
follows.
a. Limit the maximum load to be applied to each server (regardless of site) by adding
farendcapacity.nnnnnn=C where nnnnnn is the serial number of each
recorder and C is the maximum capacity of a server.
b. Bias load balancing heavily away from the standby on the DR site by setting
farendscale.nnnnnn=100 where nnnnnn is the serial number of the Standby on
the DR site. The standby server will only be given one recording for every 100
present on the other servers. If load never reaches 100 on each of the other
servers, reduce this figure so that the remote standby is used at least occasionally
and hence any problems with it are flagged before it needs to take the full load.
5. When setting the license on each Slave server at the main site, configure each with
the IP addresses of the Master, the main Standby and the Standby on the DR site.
These slaves will be visible to all three potential controlling servers.
Confidential and Proprietary Information
352 Avaya Contact Recorder Planning, Installation and Administration Guide
Standby Recorder Options
6. When setting the license on any Slave server(s) needed at the DR site, ONLY
configure them with the IP address of the Standby on the DR site. These slaves should
NOT be visible to servers on the main site and will be idle unless the standby on the
DR site takes over. However, if you wish to archive calls from these remote slave
servers, the archive settings need to be pushed down from the standby server to which
the remote slave is connected. To enable this, you must set this property on the
standby server that controls the remote slave.
forceconfig.nnnnnn=true
where nnnnnnn is the serial number of a remote slave.
7. Unless using dedicated Central Replay Server(s), configure the IP addresses of the
Master and Central Standby server as the Centralized Replay Servers for the Standby
on the DR site. For the slaves on the DR site, configure the Master, Central Standby
and DR site standby - so that recordings made on these slaves are uploaded to all
three servers.
Tip:
Tip:
If there is sufficient bandwidth between main and DR sites for one recorder's
worth of recording to happen at the DR site should a server at the main site
fail, the server count at the main site can be reduced by one as the Standby
server at the DR site will take all remaining load once the servers at the main
site reach their full capacity.
ESS or LSP Satellite Sites
Where one or more sites can continue to provide partial operation in the event of the main
site being shut down, isolated or destroyed, backup systems can be provided at these
satellite sites.
Follow the same guidance as for a full DR site but, in addition,
1. Place all the recorders at the central site into a named pool (by setting
recorder.pool=main)
2. Place all the recorders at each satellite site into a named pool for each satellite site (by
setting recorder.pool=sitename)
3. Use the Designated Recorder advanced setting to specify, for each range of recording
targets, that they can be recorded on the main pool and the appropriate site specific
pool.
4. On the master and central standby, use the farendscale.nnnnnn=100 property
(where nnnnnn is the serial number of each remote server) to bias recording towards
the central site when available.
5. On LSP sites, ensure the "add/change survivable processor" setting is "i" or "o" or the
AES will not be able to communicate with the CM.
Confidential and Proprietary Information
Issue 3 March 2013
353
Fault Tolerant Systems
Distributed Recording System
Where the normal recording mode is to force at least some specific recording targets to be
recorded at other sites, using the Designated Recorder settings on recorded targets, you
can provide additional fault tolerance on any of those remote sites as follows:
To protect against failure of a ACR server on a remote site:
1. Provide one more server than is required to handle the load at that site.
2. Place all servers on that site in a single recording pool (by setting
recorder.pool=xxx)
3. Use this poolname rather than a single recorder number in the Designated Recorder
setting when configuring the Master.
Further, to protect against isolation of the remote site from the main site:
4. Explicitly configure the standby on the Main Site to be a "main standby" by setting
standby.main=true
5. Provide an AES on each remote site
6. Configure the first server on each remote site to be a "Standby" and give it the IP
addresses of both the Master and the Standby at the main site. This server will then
only take charge if it loses contact with both of these (i.e. in the event of site failure, not
single server failure).
7. Configure the remaining servers on the remote site as slaves, giving them the
addresses of the Master, Central Standby and local Standby. If using WFO, you must
also instruct the Master to include the serial numbers of these slaves in the roles that it
reports to WFO. To do this, add a property to the master in the form
remoteslave.1=8xxxxx where 8xxxxx is the 6 digit serial number of the remote slave.
For a second remote slave, user remoteslave.2=8yyyyy etc.
Supported failure modes
The Standby recorder is designed to become active within a few seconds of a complete
system failure of the master recorder (and, optionally central standby recorder) it is
configured to "shadow." These failure modes include:
●
Catastrophic server failure
●
Total network isolation
●
Accidental power down or power failure
●
Sustained failure of the main CTI link
●
Disk full
Confidential and Proprietary Information
354 Avaya Contact Recorder Planning, Installation and Administration Guide
Standby Recorder Options
Standby recorders and Unify/External Control
Unify/External Controller connected to Master/Standby pair
When using Unify or an equivalent external controller with a master/standby recorder pair,
it should send any START/STOP commands to the recorder that sent it port ONLINE
messages.
Only the active recorder will send STARTED/STOPPED messages. Unify should only send
TAG commands to this active recorder.
Unify/External Controller connected to Master only
If the external controller is essential to the operation of the Master (for example, if it is
setting up single step conferences) then the master needs to recognize that it is not viable
if it has no links to external controllers. Set the property unify.required in the
properties file to indicate this. You can then provide either:
●
●
a standby recorder, locally configured for an alternative recording mode (such as Station
Bulk or Bulk Recording)
a second Unify/External controller connected to the standby recorder
With this property set, the Unify/External controller can force a switchover to the standby
by sending a 1 BYE SHUTDOWN message and then not sending the HELLO response
when the recorder re-establishes connection. When it is ready to take control again, it can
send the HELLO message and the recorder will take over from the standby again.
CS1000 Master/Standby Topologies
A master and standby recorder can be connected to a single MLS to protect against failure
of the master recorder.
A standby recorder may be configured against a secondary call server to protect against
failure of the main call server.
Confidential and Proprietary Information
Issue 3 March 2013
355
Fault Tolerant Systems
Mode of operation
This section describes how the standby recorder is configured and how it monitors the
health of its master recorder. It also explains how it takes over when needed and returns to
standby mode when appropriate.
Standby configuration (automatic)
If you do not make alterations to the standby machine's properties file, it automatically
copies the license details and settings from its master whenever the master recorder is
"viable" (regardless of which recorder is actually active).
Standby configuration (manual)
You only have to configure a standby server manually if you have forced local configuration
in the acr.properties file. A Standby recorder is configured manually in the following way:
●
●
to match the master recorder it is to shadow in most respects, for example, system
timeouts, maximum recording durations and so on.
with the IP addresses of the master recorder that it is to shadow.
Power-On
A common case is that all recorders are powered on within a second or two of each other.
To avoid destabilizing the system, the standby unit will always wait for a pre-defined period
after it starts trying to contact the master recorder before it assumes that it is dead. This
period allows for slight variations in boot time and manual power-on of one unit after
another.
The time-period is determined by the oemcomms.connecttimeout=xxx property in the
properties file. (xxx is in seconds).
Standby mode
Once configured, the standby unit attempts to establish TCP/IP socket connections to the
master recorder(s) over the one or more IP addresses it has been configured with. If it
succeeds, it downloads the configuration details of the master recorder that are necessary
Confidential and Proprietary Information
356 Avaya Contact Recorder Planning, Installation and Administration Guide
Mode of operation
for it to take over in the event of the master failing. It continues to refresh these details
every minute, thus keeping up to date with configuration changes.
Heartbeat messages are exchanged every few seconds.
Failure Detection
The standby recorder will attempt to take over from the master recorder in the following
circumstances:
●
●
●
●
The master requests that the standby unit take over because it has detected a fatal error
such as hard disk full, switch connectivity lost completely.
On startup, if connection cannot be established with master after 120 seconds (default and accurate only to within one minute).
All TCP/IP sockets to the master(s) failing and attempts to re-establish them every
second are still failing after 60 seconds.
Either or both TCP/IP sockets to the Master are still active but the master does not
respond to repeated heartbeat polls for 30 seconds.
The three timeout settings above may be overridden by setting the property values
oemcomms.connecttimeout, oemcomms.reconnecttimeout and
oemcomms.inactivitytimeout respectively in the properties file. Times are specified
in seconds.
These same parameters are also used by the master recorder to report corresponding
failures of the standby although it will not do anything other than raise an alarm if this
occurs. The default values for these timeouts can be overridden on the master using the
same property settings.
A master recorder is not aware of standby recorder(s) until it has established contact with a
standby for the first time. Thereafter it will expect to establish contact with that standby
recorder always. (This can only be reversed by editing the underlying configuration
database).
Disk Space Monitoring
Once a minute, each recorder will monitor the available disk space on the partitions used
for the operating system, call details storage and recording storage. If any of these drops
below 500MB a warning will be raised.
To override this default; set disk.warnAtMB=nnn in the properties file.
Confidential and Proprietary Information
Issue 3 March 2013
357
Fault Tolerant Systems
Active mode
On inferring failure of or being instructed to by the master, the Standby unit will try to start
recording as per the automatically copied configuration or its local configuration.
It will configure its recording channels in the same way that the failed recorder had been
using them prior to failure (unless you have forced local configuration). In the case of
Communication Manager recording modes, where softphones are marked with specific
standby recorder numbers, only those designated for a given standby will be registered.
Recordings will be made and their details uploaded to the Central Replay Server (if
present).
Return to Standby mode
A standby recorder will return to Standby mode:
●
●
If the standby unit is shutdown before the failed master is restored. When the standby
unit is rebooted, the master responds within the timeout mentioned above and the
standby recorder remains in standby mode.
If the failed unit recovers it may instruct the standby recorder to return to idle
immediately - or not until the administrator forces this (see Restoring the Master on
page 359). At this time, the standby unit will truncate all current recordings and
un-register all softphones allowing the master to take over again. Note that this
switch-back has the same impact on recordings as the initial switch-over. Hence you
should only bring a failed unit back on-line out of hours.
Switchover Implications
It takes a few seconds to detect most of the failure modes. Although configurable using the
properties file, this interval is a compromise between rapid detection of true failure versus
risk of false alarms and/or "yo-yoing," a condition where the system goes unstable. The
system defaults aim to detect failures within 10 seconds and should not normally be
altered.
When a failure occurs and the standby recorder becomes active:
●
Recordings in progress are interrupted. The partially completed .wav files for the
recordings in progress might be manually recoverable (professional services
chargeable). In G.729A mode, up to 1 minute of audio is buffered in memory and hence
will not have been appended to the file. In G.711 mode, files are appended to every 30
seconds.
For On Demand and Meeting recording modes:
Confidential and Proprietary Information
358 Avaya Contact Recorder Planning, Installation and Administration Guide
Mode of operation
●
Recordings in progress are dropped. The standby recorder switches in within seconds,
registers its softphones and awaits new calls arriving on these ports.
The worst case loss of recording on a port is therefore determined by the speed with which
the switch can re-register the failed softphones. The more channels on the failed recorder,
the longer this process takes.
Restoring the Master
The fault condition that caused the standby to become active can be removed in a number
of ways, not all of which are ideal. These methods are:
●
Power restored to master
●
Network connectivity restored to master
●
Connection to the switches CTI feed is restored
●
Master repaired and reinstated.
If there is only one standby recorder, the master recorder will allow it to continue so as not
to interrupt recordings unnecessarily. The administrator may force the master to take
control again by logging into the administration web pages on the master and then entering
the url http://servername:8080/servlet/acr?cmd=mtce. Click the Go Active
button on this page.
This will cause the master to take over. It should be performed out of hours as there will be
a brief interruption in recording as the system switches over.
In cases where multiple standby recorders are, between them, providing backup for a
master, this is usually less desirable than having the (single) master regain control. It is
also more difficult for the Master recorder to be confident that all recordings are being
handled by the standbys. In this case, a recovering Master will retake control automatically
- with a brief interruption to service as it does so.
The one exception to this is a remote standby configured as part of Communication
Manager ESS or LSP site. Default behavior of the standby recorder is appropriate for sites
that have to be manually restored when connection to the central site has been
re-established. The standby recorder will continue to record until it is reset. If your
ESS/LSP site is configured to restore automatically when the network has recovered, you
should set standby.stayactive=false on the standby recorder. This tells it that it can drop
back to fallback mode when the link to the master recorder has been re-established (and
the master is viable).
Confidential and Proprietary Information
Issue 3 March 2013
359
Fault Tolerant Systems
Comparison with hardware switch-over units
Traditionally, high availability digital recording has been provided by inserting an "N+1
Switchover Unit" between the recorders and their audio sources. Although this provides a
slightly faster switchover, it has several negatives in comparison to the software only
approach used here:
●
●
●
The cost of the switchover unit makes N+1 systems uneconomical for N=1 or 2
The additional cabling required to and from the switchover unit introduces further cost,
failure mechanisms and opportunities for mis-configuration (swapped cables) that might
not be noticed until after a failure has occurred.
The switchover unit itself introduces a significant single-point of failure into the system.
Confidential and Proprietary Information
360 Avaya Contact Recorder Planning, Installation and Administration Guide
Standby Recorder Configuration
Standby Recorder Configuration
Unless you specifically request otherwise, most configuration details of the master are
copied automatically to the standby. This occurs once a minute and allows the standby to
track the day-to-day adds, moves and changes that you will make.
If you make major changes to the system, such as changing the mode of recording or the
codec in use, you should restart the standby recorder after your changes are complete to
ensure that it has a clean configuration. You should always check for any alarms on the
standby following configuration changes.
Configuration Differences
The following Administration pages differ on a Standby recorder:
●
●
General Setup > Contact Center Interface - Some of the settings on this page are
derived from the master and will not show an Edit link next to them. The others must be
configured on the standby as these can (and in some cases should) differ from the
Master. However, the settings that must be made here are ones that are unlikely to
change once your system is running.
System > License - When setting up the Standby server, assign the server a unique
number in your enterprise and enter this on the licensing page.
- An additional setting allows you to enter the IP addresses of the master recorder
(and any central or "main" standby in the case of a remote standby) that this
recorder is to shadow. You must use bonded (or "teamed") NICs.The default IP port
number will be 1209 but you may override this by adding the port number to the IP
address, separated by a colon, for example, 192.134.34.45:1419. If you enter a
port number, this must match the configuration of the master recorder, which also
defaults to 1209. You can override this default by setting the
oemcomms.secureport property in the acr.properties file. Unless you are
confident that your DNS server is fault tolerant, you should specify numeric IP
addresses to ensure that connectivity does not fail because of address translation
problems.
●
System > Email Server
- You are strongly advised to create a separate email account, using a separate
SMTP server from that used by the master. This way, failure of an SMTP server will
be noticed as you continue to receive e-mails from the standby unit but not the
nightly heartbeats from the master - or vice versa. It is critical that you ensure that
the standby unit is ready to take over at any time.
Confidential and Proprietary Information
Issue 3 March 2013
361
Fault Tolerant Systems
●
●
●
●
System > Manage Users - User accounts are copied automatically from the master.
Details can only be edited here when the master is down - and changes made will be
lost when the master is restored.
Operations - These pages are provided but their contents are not editable as these are
copied from the master recorder (once contact has been established with it).
Alarms > View Alarms - This page is identical to that on the master recorder though
some different alarms will be generated - when the standby establishes contact with the
master and should it ever try to take over from the failed master. You should use the
email settings on the System > Email Server page to ensure that you are advised of
these alarms within 10 minutes of one occurring.
Recorder Status pages are similar to those on the Master.
Confidential and Proprietary Information
362 Avaya Contact Recorder Planning, Installation and Administration Guide
Appendix F: Auto-Dialer Integrations
This appendix describes how the system can be connected to a number of popular
auto-dialers.
Introduction on page 364
Configuration on page 366
Avaya PCS/PDS Dialer on page 369
SER Dialer on page 374
Davox Dialer on page 377
Proactive Outreach Manager (POM) Dialer on page 379
Confidential and Proprietary Information
Issue 3 March 2013
363
Auto-Dialer Integrations
Introduction
When agents log in to dialers using "nailed up" sessions, the whole session of customer
calls appears to the recorder as a single "call" and hence recordings are concatenated.
These can be broken up and tagged with the outbound call details using CTI integration to
the dialer.
One or more dialers can be supported. These may be of the same or mixed types.
Currently supported dialers are:
●
Avaya PCS/PDS
●
Davox/Concerto (on CS1000)
●
SER (on CS1000)
●
Proactive Outreach Manager
Functionality
Dialer integrations allow calls made over "nailed up" sessions to be split into individual
customer calls. Without the dialer integration, such calls are recorded as a single recording
for the duration of the session, tagged only with the identification of the dialer port - not the
numbers of the customers actually called.
When an agent logs in to a dialer, the nailed up call is recognised as such and recording
stops. This recording may include an initial greeting or login dialogue. If it is very short it
may be automatically deleted but typically results in a 0 or 1s duration call. If the agent
subsequently drops this call by releasing at the phone set or otherwise, the dialer will
re-establish the nailup with a new call. This will be recorded unless the dialer sends an
agent not ready event as it does this. In either case, when a customer is next connected to
the nail-up, a new recording will begin.
When the agent is presented with a call, the dialer tells the recorder and it starts recording.
Information provided by the dialer at this time is used to tag the call. This typically includes
campaign information and identification of the party being called. At the end of a call, the
dialler tells the recorder and it stops recording.
Optionally:
●
Agent logon/logoff from the dialer can be used to determine the agent number and
name (but the default is to use the underlying switch’s login information).
The dialer integration normally provides details of the external party on the call. In addition,
many of the other data or "tagging" fields provided by the dialer can be stored as User
Defined Fields ("UDFs") against the call. Detailed functionality varies from dialer to dialer
and from installation to installation. See below for more details.
Confidential and Proprietary Information
364 Avaya Contact Recorder Planning, Installation and Administration Guide
Introduction
How it Works
The recorder starts an additional thread to monitor the CTI activity from each dialer. This
picks up Agent Logon/logoff and start/stop events as the agent takes each call. The details
vary from dialer to dialer. Each dialer is implemented as a specific Java "class" and can be
configured via the normal acr.properties file.
Status Monitoring
The status of the CTI link to each dialer is shown on the Recorder Status > Server page
alongside all the other interfaces.
Alarms are generated whenever a link fails or is restored.
Details of dialer calls in progress will be shown on the Recorder Status > CTI Monitors
page above or below the details of the underlying "nailup" call.
Errors, warnings, informational and debug messages are written to the log file along with
all other messages generated by the recorder.
Confidential and Proprietary Information
Issue 3 March 2013
365
Auto-Dialer Integrations
Configuration
Dialer configuration is done via the acr.properties file.
Licensing
To interface to any dialer other than the SER dialer, you must purchase and install a
license key containing this option.
Dialer List
First, specify how many dialers you have and what they are called by adding the following
line to the properties file acr.properties:
acr.dialerlist=dialer1name,dialer2name,…
Choose each dialer’s name to reflect not just the make of dialer but also its location or
identity if you have more than one dialer of a given type.
For example:
A single, PCS dialer:
acr.dialerlist=PCS
Two PCS Dialers:
acr.dialerlist=PCS_London,PCS_NewYork
Generic Dialer Configuration
For every dialer name given in the acr.dialerlist, you should include the following lines in
your properties file. Each begins with the name of the dialer to which it refers.
Mandatory Fields
You MUST include this for each dialer so the application knows which Java class to use:
dialer1name.class=java classname for the type of dialer
Confidential and Proprietary Information
366 Avaya Contact Recorder Planning, Installation and Administration Guide
Configuration
Optional Fields
The following fields need only be added if you wish to override the default settings.
Block Agent IDs
By default, agent logon/logoff messages are not passed on to the recorder (i.e. it is
assumed that the agent logon to the station is sufficient to tag the call). To change this, add
dialer1name.blockagentids=false
This will allow the dialer's view of agent ids and names to be included in call tagging.
Switch Number
Most dialers provide a reference number for each call they make. This is not in the same
format as the UCID of a Communication Manager call but can normally be displayed in a
similar fashion. Normal UCIDs start with a switch identifier of up to 5 digits (padded with
leading zeroes in most places). Each dialer can be allocated a pseudo "switch number" as
follows:
dialer1name.switchnumber=nnn
Where nnn is a 1 to 5 digit number (less than 32768) that does not conflict with that of any
Communication Manager in your network. Calls from this dialer will be assigned a "UCID"
as if they had come from a Communication Manager of this number.
If you do not set this value, it will default to switch number 9.
Trunk Range(s)
Where a dialer is physically connected to the switch over one or more trunk groups, you
should identify the range(s) of trunks that are used for connections to headsets (as
opposed to internal, outbound or transfer purposes) so that the recorder can recognize
calls over them as being dialer calls.
dialer1name.trunkranges=n1:a1-b1,n2:a2-b2
Where the dialer uses trunkmembers a1 to b1 (inclusive) on trunk group n1; members a2
to b2 (inclusive) on trunk group n2 etc. If an entire trunk group is use, you do not need to
specify the range of members.
Completion Code
Where this is supported, it will be stored in User Defined Field "compcode" unless
overridden as described below with property setting
dialer1name.field.compcode=xxxx
Confidential and Proprietary Information
Issue 3 March 2013
367
Auto-Dialer Integrations
Tagging of Calls
Recordings split by dialer instructions are:
1. tagged with details of the external (normally "called") party
2. tagged with the agent details that the user logged into the dialer with (unless blocked see above)
3. tagged with other fields - the names of which vary from dialer to dialer
Should you need to change the name of a user-defined field from that provided as default,
you can do so using the property file entry
dialer1name.field.originalfieldname=newfieldname
where
●
●
●
dialer1name is the name of the dialer in question
originalfieldname is the name of the user defined field being provided by the dialer
integration
newfieldname is the alternate fieldname that you want the recorder to store this as. (To
suppress the field altogether, leave newfieldname empty). The fieldname will be used as
an XML tag name so should only include a-z. You should not include spaces in the field
name but if you do, these will be converted to underbars.
Confidential and Proprietary Information
368 Avaya Contact Recorder Planning, Installation and Administration Guide
Avaya PCS/PDS Dialer
Avaya PCS/PDS Dialer
This dialer is supported on systems based on Communication Manager and CS1000. Set
the .class property to com.swhh.cti.pcscon.PCSDialer. For example,
PCS_Boston.class=com.swhh.cti.pcscon.PCSDialer
Versions Supported
The recorder interfaces to dialers running the following versions of software, each of which
has a corresponding "personality file" as shown below:
Dialer Type and
Version
Personality File
PDS V12
pds12_idl.jar
PCS V3.0
pcs30_idl.jar
PCS V4.0, V5.0
pcs40_id.jar
Notes
Secure connection
can be enabled
Limitations
When using multiple PCS or PDS dialers, they must all be of the same major version as
only one personality file can be loaded at a time.
Configuration
The various property file settings are discussed in detail below and are summarized in the
table which follows.
1. All three personality files can be found in the folder beneath the install path. Copy the
appropriate one into the /tomcat7/lib folder
2. Ensure you have a license key installed that includes the optional dialer license.
3. Edit the properties/acr.properties file as described below
4. Restart the recorder service to have your configuration take effect.
Confidential and Proprietary Information
Issue 3 March 2013
369
Auto-Dialer Integrations
Dialer Name
Specify the dialer name. This value is used to look up the address of the dialer, and to look
up the dialer's Event Service in the Name Service. This is the name by which the dialer
knows itself and is CASE SENSITIVE. Note that the recorder must be able to ping the
dialer using this name. Add the name to the hosts file or to DNS to allow this. The setting in
the property file is:
dialer1name.hostname=dialername
For example:
PDS_Boston.hostname=pdsboston
Credentials
Set the username and password that the recorder should use when registering as a client:
dialer1name.username=username
dialer1name.password=password
For example:
PDS_Boston.username=ACR1
PDS_Boston.password=secret
Return Path
The dialer needs to be able to connect to recorder (as well as vice versa). The dialer must
be able to resolve the hostname of the recorder. If this is not possible you should set
dialername.replyip=ipaddressoftherecorder. Unless the dialer can connect,
you will get 'timeout' errors.
Encryption
When using PDS 4.0 you can force the recorder to use a secure connection to the dialer by
setting:
dialer1name.secure=true
For example
PDS_Boston.secure=true
If you are using secure mode to connect to PCS 5 you need to change the certificate file
that is used to verify the connection. In the keystore folder, overwrite the avayapcs file
with the avayapcs5 file.
Confidential and Proprietary Information
370 Avaya Contact Recorder Planning, Installation and Administration Guide
Avaya PCS/PDS Dialer
Name Service IOR (Optional)
This parameter is optional but if not provided, the recorder attempts to look up the Name
Service using corbaloc.
dialer1name.NSIOR=name_service_ior
For example
PDS_Boston.NSIOR=IOR:010000003200000049444c3a61766179612e636……
Multiple NICs
If the recorder has multiple NICs you must specify which one is to be used for
communication with the dialer. Include the replyip setting. Specify the ip address of the
recorder to be used for communications.
For example
PDS_Boston.replyip=10.10.11.12
Firewalls, multiple dialers
The Recorder initially connects to the dialer's name service. This uses port 23200 (or
23201 if secure). Subsequently it connects to the dialer's event service. This uses port
23120 (or 23121 if secure). Finally the dialer connects back to the Recorder on a randomly
assigned port.
If the Recorder is communicating with the dialer through a firewall, or there is more than
one dialer, the reply port must not be randomly assigned, but must be fixed.
For each PCS dialer choose a port number for the dialer to communicate back to the
recorder. (Each dialer must use a different number.) Add the replyport setting for each
dialer (or replysslport if using SSL).
For example
PDS_Boston.replyport=4999
Now make changes to the firewall to allow the communications.
The recorder must be able to connect to each dialer on TCP ports 23200 and 23120 (or
23201 and 23121). Each dialer must be able to connect to the recorder on the TCP port
specified for that dialer.
Confidential and Proprietary Information
Issue 3 March 2013
371
Auto-Dialer Integrations
PCS Dialer PODs
If there is more than one dialer and they are configured as a POD, you must use the Name
Service IOR optional parameter. The name service runs on the master dialer, but can
provide the location of the event service for all the dialers.
Create one set of entries for each dialer. You must include the hostname, username,
password, NSIOR and replyport parameters. Populate the NSIOR parameter for each
dialer in the POD with the value from the primary dialer.
FieldMappings
The dialer's "job name" and "job number" are stored as used defined fields "jobname" and
"jobnumber" respectively. The "IDENT=:" field may contain a list of (comma separated)
tag/value pairs - each of which is stored by default. See Tagging of Calls on page 368 for
how to change this.
Trunk Group(s)
If you have a HARD dialer, then you should set the trunkgroups property, otherwise Avaya
Contract Recorder will record the initial greeting and may fail to record unrelated calls
made while the nailed-up call is on hold.
PCS/PDS Settings Summary
Setting
Usage
Required
Comment
hostname
The dialer name
Required
Not the ip address
username
Credentials
Required
password
Credentials
Required
secure
Turns on SSL
encryption
Optional
Applies to PC4.0 or
later only
NSIOR
The Name Service
IOR
Optional
Required for POD
dialers
replyip
The IP address of
the recorder used
for communication
Not normally
required
Required if the
recorder has more
than one NIC
Confidential and Proprietary Information
372 Avaya Contact Recorder Planning, Installation and Administration Guide
Avaya PCS/PDS Dialer
Setting
Usage
Required
Comment
replyport
or (if using
SSL)
replysslport
The TCP port used
by the dialer to
contact the
recorder
Not normally
required
Required if the port
must be fixed for
firewalls.
Required if there is
more than one PCS
dialer. (Each must
use a separate port.).
trunkranges
The trunk group
and member
number(s) through
which the dialer is
connected to the
switch.
"Hard" dialer only.
See Optional
Fields on page 367
Confidential and Proprietary Information
Issue 3 March 2013
373
Auto-Dialer Integrations
SER Dialer
This dialer is supported with the CS1000 switch only.
Configuration
Set the .class property to com.swhh.cti.sercon.SERDialer. For example:
SER_Chicago.class=com.swhh.cti.sercon.SERDialer
HostName
Specify the IP host name of the dialer to which the recorder should connect:
dialername.hostname=hostname
For example:
SER_Chicago.hostname=10.100.205.23
Use a numeric IP address if the host name cannot be resolved or is not known.
Port
Specify the port number to which the recorder should connect:
dialer1name.port=portnumber
The default is set to port 40000 but you may need to change this to suit your dialer. For
example,
SER_Chicago.port=9000
SwitchName
An SER dialer can be connected to more than one switch. You must specify the name that
has been set in SER for the Avaya switch that this recorder is recording. In most cases, the
default of "switch1" will be correct.
dialer1name.switchname=switchname
For example:
SER_Chicago.switchname=switch2
Confidential and Proprietary Information
374 Avaya Contact Recorder Planning, Installation and Administration Guide
SER Dialer
FieldMappings
A standardized set of mappings is provided from the SER fields to the recording tagging
fields as described in the table below:
SER Field
Name
Notes
Mapping to Recording
XML and Database
Field
Example
Value
Campaign
Dial plan and
strategy. Can be
alphanumeric.
User defined field
"campaign"
Nd400k
Group
The skill set from
which agents are
selected to service
the campaign
Agent name of the
dialer agent party on
the call (unless
blocked)
PR_Test
SK1
UserName
SHOULD match the
CS1000 logged on
Agent ID
AgentID of the dialer
agent party on the call
(unless blocked)
3508
Extid
The extension that
the recorder has
been asked to
observer. Actually
the secondary DN on
the position.
A party on the call.
8900
Telnum
Dialed number
The number of the
external party on the
call
0776712
3456
RetKey
Unique reference for
this record in the
dialling list or
"portfolio"). Often is
customer identifier
e.g. a/c number.
The name of the
external party on the
call hence customer will
show with this in
parentheses after their
number e.g.
07767123456
(000012234)
Confidential and Proprietary Information
Issue 3 March 2013
375
Auto-Dialer Integrations
Note:
SER Field
Name
Notes
Mapping to Recording
XML and Database
Field
Example
Value
Portfolio
Set of numbers i.e.
customer list and
their phone
numbers. Mapping of
fields, import file,
which wrapup codes
etc.
Stored as user defined
field "portfolio"
ND400k
RE_segnum
A numeric identifier
that uniquely
identifies the contact.
Reused upon system
restart - i.e. starts at
1 again.
Extended to form a
unique call id using a
switch number that
should not overlap with
any other Avaya switch
number in the system.
16
Note:
Fields shown in search pane are derivatives of these not 1:1 mappings
Confidential and Proprietary Information
376 Avaya Contact Recorder Planning, Installation and Administration Guide
Davox Dialer
Davox Dialer
This dialer is supported with the CS1000 switch only.
Configuration
Set the .class property to com.swhh.cti.davcon.DavoxDialer. For example,
Davox_Dublin.class=com.swhh.cti.davcon.DavoxDialer
HostName
Specify the IP host name of the dialer to which the recorder should connect:
dialer1name.hostname=hostname
For example:
Davox_Dublin.hostname=10.100.205.23
Use a numeric IP address if the host name cannot be resolved or is not known.
Port
Specify the port number to which the recorder should connect:
dialer1name.port=portnumber
The specification uses an example of 4252 so try this if in doubt. For example,
Davox_Dublin.port=4252
FieldMappings
The standard Davox integration for Avaya Contact Recording recorders can be used. This
provides user defined fields in the CTI output as DATA1 through DATA16. You can choose
how to map these into the partynumber, partyname, servicenumber and service name
fields as described below.
These fields are passed on from the various campaign files - and hence there may be
more than one mapping required if campaigns' fields are not uniformly labelled. You can
specify multiple strings for cases where only one of each is present in any given campaign
Confidential and Proprietary Information
Issue 3 March 2013
377
Auto-Dialer Integrations
or where you want to store multiple fields in one e.g. title, firstname and surname.
Individual fields will be separated by a space character.
In each case below, start with n=1 and do not skip any.
dialer1name.partynumber.n=fieldname
(Normally used to hold the phone number dialled. Maximum length = 50 characters).
dialer1name.partyname.n=fieldname
(Normally used to hold the name or other identifier of the customer dialled e.g. account
number. Maximum length = 50 characters).
dialer1name.campaign.n=fieldname
dialer1name.list.n=fieldname
Normally used to store the name of the database list being used on the campaign.
For example:
Davox.partynumber.1=DATA1
Davox.partyname.1=DATA2
Davox.partyname.2=DATA3
Davox.partyname.3=DATA4
Davox.partyname.4=DATA5
Davox.campaign.1=DATA6
Davox.list.1=DATA7
You can check that all fields have been specified correctly by looking for the corresponding
INFO level messages in the log file after startup e.g.:
2008-10-30 17:04:29,896 [Dialer Manager thread] INFO
com.swhh.cti.davcon.DavoxDialer - starting davox dialer: Davox
2008-10-30 17:04:29,896 [Dialer Manager thread] INFO
com.swhh.cti.davcon.DavoxDialer - Found keyword [DATA1] for
partynumber
Etc.
Agent IDs
Note that the Agent IDs sent from the Davox dialer are normally alphanumeric names
rather than numbers. These can be entered into QM as if they were additional CS1000
agent IDs.
Confidential and Proprietary Information
378 Avaya Contact Recorder Planning, Installation and Administration Guide
Proactive Outreach Manager (POM) Dialer
Proactive Outreach Manager (POM) Dialer
Configuration
Set the .class property to com.swhh.cti.popdialer.POMDialer. For example,
POM1.class= com.swhh.cti.popdialer.POMDialer
HostName
Specify the IP address or hostname of the dialer:
dialername.hostname=hostname
For example:
POM1.dialer=pom1.bigcorp.com
Use a numeric IP address if the hostname cannot be resolved or is unknown.
Port
Specify the port number to which the recorder should connect:
dialername.port=portnumber
The port defaults to 7999. You only need to specify this if it is different.
Credentials
Specify the username and password needed to access POM.
dialername.username=username
dialername.password=password
For example:
POM1.username=BIGCORP\acrpomuser
POM1.password=H0t1ant@
Confidential and Proprietary Information
Issue 3 March 2013
379
Auto-Dialer Integrations
Limitations
This dialer is supported with the Avaya Aura Contact Center only.
Versions Supported
Version 3.0 is currently supported.
Configuration
Set the .class property to com.swhh.cti.XXX.XXX. For example,
POM_Boston.class=com.swhh.cti.xxx.xxx
Confidential and Proprietary Information
380 Avaya Contact Recorder Planning, Installation and Administration Guide
Appendix G: Non-standard Hardware
This appendix discusses considerations for non-standard hardware such as blade servers.
It covers the following topics:
●
Overview on page 382
Confidential and Proprietary Information
Issue 3 March 2013
381
Non-standard Hardware
Overview
This manual and the automated installation processes assume a "typical" rack-mounted
server as the server hardware. However, Avaya Contact Recorder has been installed on
other hardware sucessfully, including blade servers. This appendix covers the
considerations for such non-standard hardware.
Disks
SAN
Blade servers are normally equipped with locally attached SAN which is ideal for Avaya
Contact Recorder. See Storage at Each Recorder on page 56 for further details.
Partitioning
The standard installation assumes either one or two physical disks, or one RAID array. In a
more complex environment there could be separate arrays for different partitions. For
example, a RAID 0 mirror for everything except call storage and a RAID 5 array for call
storage. For Linux systems, you must edit the kickstart script to specify the appropriate
disk device for each partition by changing the "on" parameter. See Expert kickstart
options on page 105.
NICS
Blade servers often have redundant network configurations. It is therefore more likely that
Avaya Contact Recorder should be installed with just one IP address (eth0 on Linux)
instead of two (eth0 and eth1).
DVD
As a blade will not normally have dedicated access to a DVD/Blu-ray drive, NAS archive is
the preferred solution in this environment.
Confidential and Proprietary Information
382 Avaya Contact Recorder Planning, Installation and Administration Guide
Overview
Kickstart (Linux only)
If no floppy disk is available for kickstart installation, use the network-based kickstart
instructions in Performing a kickstart install without a floppy on page 105.
Confidential and Proprietary Information
Issue 3 March 2013
383
Non-standard Hardware
Confidential and Proprietary Information
384 Avaya Contact Recorder Planning, Installation and Administration Guide
Appendix H: Advanced Security Settings
This appendix discusses some features and prerequisites for advanced security. It
includes:
●
Server Hardening on page 212
●
Installing Unlimited Strength Encryption on page 386
●
Installing a Signed SSL Certificate on page 387
●
Changing Tomcat Port Numbers on page 391
●
Encrypting Properties File entries on page 392
Confidential and Proprietary Information
Issue 3 March 2013
385
Advanced Security Settings
Installing Unlimited Strength Encryption
To support key sizes larger than 128 bits, you will need to replace the standard Java
Jurisdiction Policy Files using the following instructions:
1. Using your browser, go to the following link:
http://www.oracle.com/technetwork/java/javase/downloads/index.html
2. Follow the link entitled:
Java Cryptography Extension (JCE) Unlimited Strength Jurisdiction Policy Files 6 at
the foot of the page.
3. Download and unzip the files.
4. Follow the instructions in the readme.txt. The path for installation on Linux is
/usr/java/jre1.6.0_37/lib/security. On Windows, it is in your install path,
under jre\lib\security.
5. You should note the instruction to back up the existing jars that will be replaced
Confidential and Proprietary Information
386 Avaya Contact Recorder Planning, Installation and Administration Guide
Installing a Signed SSL Certificate
Installing a Signed SSL Certificate
If you want to install your own SSL certificate, you must replace the certificate distributed
with the application. Your replacement certificate must be specific to your installed server.
Selecting a Certificate Authority (CA)
If you do not already use a certificate authority, you can use:
●
●
http://www.freessl.com/starterssl/starterssl.html - FreeSSL requires that the web server
has a fully qualified domain name (e.g. contactrecorder.bigcorp.com or
contactrecorder.division.bigcorp.com) and needs to be able to send an email to an
address like ssladmin@bigcorp.com or administrator@division.bigcorp.com. The list of
addresses can be found on their website, and it includes admin, ssladmin, root, and
administrator. This provides a free 30 day trial after which you will have to purchase
RapidSSL.
http://www.instantssl.com - InstantSSL is more flexible and allows intranet addresses
(such as WINS names and IP addresses) as well as fully qualified domain names.
Backing up the Keystore file
In the instructions which follow, replace installdir with the location into which you
installed Avaya Contact Recorder (always /opt/witness on Linux, typically D:\Progam Files
\Avaya\ContactRecorder on Windows).
The certificates and keys are stored beneath your installation folder in the file:
installdir/keystore/keystore.jks
Because this file contains the original, distributed certificate, it is important to make a
backup of it. You will delete this file during the remaining steps. Should it be necessary to
restore the original certificate, you can copy the backup to the original filename.
Creating the new Certificate
If you would like to test this implementation, you can practice this procedure with a
certificate authority's 30-day trial certificate. Then, to implement real certificates, you can
start over from this point.
Confidential and Proprietary Information
Issue 3 March 2013
387
Advanced Security Settings
To create a certificate:
1. Create a new certificate with the real URL of the Avaya Contact Recorder.
2. Log onto the server and change directory as follows:
cd installdir/keystore
3. Remove the original keystore file
(Linux) rm keystore.jks
(Windows) del keystore.jks
4. Run the java keytool utility with
(Linux)/javadirectory/bin/keytool -genkey -keystore keystore.jks
-alias tomcat -keyalg RSA -keysize 1024
(Windows) ..\..\jre\bin\keytool –genkey –keystore keystore.jks
–alias tomcat –keyalg RSA -keysize 1024
5. Fill in the Keytool prompts with the following:
Password: Contact5tor3
Note:
Note:
You must type this password, exactly as shown. It is case sensitive.
a. First & Last Name: enter the FQDN, IP address or intranet name
b. Organizational Unit: enter your division
c. Organization: enter your company name
d. City/Location: enter your location
e. State/Province: enter your state
f. Country Code: enter the ISO 2 letter code for your country (for example, GB is the
code for United Kingdom)
6. Enter yes if the information is correct.
7. Hit enter when prompted for the second password.
8. Restart the Avaya Contact Recorder service.
9. Access the Administration pages via HTTPS.
10. Check that the certificate matches the information entered.
11. Double click the padlock icon. Internet Explorer should warn you that the certificate is
unsigned. However, it should no longer display a message that indicates the certificate
does not match the web server name.
Tip:
Tip:
If you do get a warning that the certificate does not match, check that the
Common Name matches the URL. Double click the padlock, select the
details tab, and click the Subject line. This displays the Common Name.
Confidential and Proprietary Information
388 Avaya Contact Recorder Planning, Installation and Administration Guide
Installing a Signed SSL Certificate
Generating a Certificate Signing Request
You need a Certificate Signing Request (CSR) as the first step of the signing process.
When you have it, paste it into the Certificate Authority's web page. To generate a CSR:
1. Re-run the keytool command (still in the keystore directory as above)
(Linux) /javadirectory/bin/keytool -certreq -keystore keystore.jks
-alias tomcat
(Windows) ..\..\jre\bin\keytool -certreq -keystore keystore.jks
-alias tomcat
2. Enter the password - which is Contact5tor3.
3. Copy and paste the output into the CA's web page. (Include the BEGIN and END
lines.)
4. Complete the verification process
5. Reply to the verification emails and other verification steps until you obtain a signed
certificate back from the CA.
Importing the CA's certificates
Before you can import your certificate reply, you need to import the certificate authority's
root certificate and any intermediate certificates between their root and your certificate.
To acquire these certificates:
1. Download these certificates from the certificate authority's website.
2. Save the root as rcert.crt and any intermediate as icert.crt.
If you have more than one intermediate certificate, give them separate filenames.
To import all your certificates:
1. Import the root certificate by running keytool:
/javadirectory/bin/keytool -import -keystore keystore.jks
-alias root -file rcert.crt
2. Enter the password - which is Contact5tor3.
3. Import the intermediate (if required).
(Linux) /javadirectory/bin/keytool -import -keystore keystore.jks
-alias inter -file icert.crt
(Windows) ..\..\jre\bin\keytool –import –keystore keystore.jks
-alias inter -file icert.crt
If you have more than one intermediate certificate, import them as inter1, etc.
Confidential and Proprietary Information
Issue 3 March 2013
389
Advanced Security Settings
4. Import your signed certificate.
5. Save the file the CA sent as cert.crt.
6. Import with the keytool.
(Linux) /javadirectory/bin/keytool -import -keystore keystore.jks
-alias tomcat -file cert.crt
(Windows) ..\..\jre\bin\keytool –import –keystore keystore.jks
–alias tomcat –file cert.crt
7. Restart the Avaya Contact Recorder service.
8. Access the administration pages using https.
9. Double click the padlock icon and ensure that Internet Explorer no longer displays a
message that the certificate is unsigned.
Backing up the keystore file
The keystore file now contains:
●
the random private key that is unique to this web server
●
the signed certificate you just paid for
These two are linked and cannot be regenerated, so it is important to back up the keystore
file. If either one of these components is lost, you must regenerate the certificate and pay
again to get it signed.
Adding Additional AES CA Root Certificates to ACR
Go to the AES Server and navigate to Security>Certificate Management>CA Trusted
Certificates.
Select the new CA Root Certificate via the associated tick box. .
Now click on the Export button and you will be presented with a window that contains the
CA Root cert in a textual format
Copy the entire contents of this text (including the -----BEGIN CERTIFICATE and END
CERTIFICATE lines) and paste it into a filename of your choosing - a sensible choice
would be the name of the CA cert
Save this file in installdir/keystore/cacerts
Confidential and Proprietary Information
390 Avaya Contact Recorder Planning, Installation and Administration Guide
Changing Tomcat Port Numbers
Changing Tomcat Port Numbers
You can change the default http and https ports (8080 and 8443 respectively) by editing
installdir/tomcat7/server.xml.
Locate the two Connector elements on roughly lines 20 and 30 and change 8080 to the
chosen plain port number and 8443 to the chosen secure port number.
You must also set the following property in the properties file:
acr.localport=nnnn
specifying the replacement for 8080.
Note:
Note:
Note:
If you are using Central Replay Server you must change all the recorders
and the Central Replay Server. The port numbers must be consistent across
all of these servers for upload to the Central Replay Server to work. You
must provide an http port if using Central Replay Server.
Note:
If you change the HTTPS port from the default of 8443 and you do not allow
HTTP access, you must also set the following line in the properties file so
that attempts to use HTTP are redirected to the correct HTTPS socket.
https.socket=nnnn
The server.xml may be overwritten on subsequent upgrades. You should keep a copy of
the file after editing it so that this can be compared with any changed version and the
appropriate set of merged changes determined after the upgrade.
Confidential and Proprietary Information
Issue 3 March 2013
391
Advanced Security Settings
Encrypting Properties File entries
Avaya provides a tool to encrypt your passwords so that they can safely be placed in
properties files. You will need this tool if you want to, for example, change the postgresql
password.
Obtain the WitsBSUserCredentials tool from Avaya support and install it following the
instructions provided with it.
To encrypt a password for use in the properties file:
1. Launch the tool.
2. Select Other for the application type.
3. Enter a dummy username (it is not used) together with the password to be encrypted.
4. Use the encrypted password in the properties file.
Confidential and Proprietary Information
392 Avaya Contact Recorder Planning, Installation and Administration Guide
Glossary
ACD
Automatic Call Distribution. This is a feature offered by the Avaya
Communication Manager that queues and distributes incoming calls to
waiting agents. Calls are queued until an agent is available. If multiple agents
are available, calls are distributed on an equitable basis.
ACD DN
The DN associated with an ACD group. Calls made to an automatic call
distribution directory number are distributed to agents belonging to the
group, based on the ACD routing table on the switch.
AE Services
Avaya's Application Enablement Services are APIs to services such as
telecoms, database, and so on. They include DMCC and TSAPI.
AGENT Logon ID
An unique identification number assigned to a particular agent. The agent
uses this number when logging on. The agent ID is not associated with any
particular phoneset
AMS
Avay Media Server - a component of the Avaya Aura Contact Center through
which SIP calls are routed.
ANI
Automatic Number Identification (Service). The provision of calling party
information (typically, telephone number or billing/account number) to the
called party.
Avaya CT
Now known as AES TSAPI services. See TSAPI below.
BHCA
Busy Hour Call Attempts. The number of calls that are attempted during the
switches busy hour. Typically slightly higher than, but often used
interchangeably with BHCC
BHCC
Busy Hour Call Completions. The number of calls that are completed during
the switches busy hour. Typically slightly lower than, but often used
interchangeably with BHCA
Issue 3 March 2013 393
Glossary
CDN
Controlled DN (CS1000 and AACC systems only). A CDN is similar to an
ACD queue with no agents, a "holding place" for calls. Calls are queued in a
CDN, and while in the queue, calls can receive treatment commands from a
controlling application (for example, host application giving treatments such
as music, ringback, or silence, or routing the call). CDNs can operate in
controlled or default (uncontrolled) mode. An active application controls calls
in a CDN when the CDN is in controlled mode. In default mode, calls entering
a CDN are immediately given the default treatment (for example, routed to
an ACD DN and receive RAN, music, and so on), as specified in the default
configuration in Overlay 23).
Codec
An abbreviation of COder/DECoder. A device or program that converts
signals from one form to another. In this context, between different digital
audio compression standards.
Communication
Manager API (CMAPI)
Now known as Device, Media and Call Control (DMCC)
CRD
Contact Recording Desktop
CTI
Computer Telephony Integration - typically an interface through which a
computer system can be advised of events occurring within a telephony
system and/or control the telephony system. TSAPI is an example of such a
link.
CUSTOMER
The CS1000 supports multitenant operations. The PBX can be partitioned
into multiple, independent systems known as customers. Within each
customer, DNs are unique and routes are private. Meridian Link is a system
feature: that is, it covers all customers in the Meridian 1 PBX. However, when
an application registers over Meridian Link (Application Registration
message), it selects the customer it wants to work with.
Device, Media and Call
Control (DMCC)
A software platform (part of AE Services, previously known as
Communciation Manager API or CMAPI) that applications such as the
recorder use to create softphones that can participate in calls made on
Avaya Communication Manager-based systems.
DID
Direct Inward Dialing. An attribute of a trunk. The CO passes the extension
number of the called party over a DID trunk to the PBX when offering a call to
the PBX. The PBX is then able to automatically route the call to that
extension without requiring operator/attendant assistance. In this way, a
single trunk can terminate calls for many different extensions (but not
simultaneously).
Confidential and Proprietary Information
394 Avaya Contact Recorder Planning, Installation and Administration Guide
Glossary
DN
Directory number (CS1000 only). The number that identifies a phoneset on a
PBX or in the public network. It is the number that a caller dials to establish a
connection to the addressed party. The DN can be a local PBX extension
(local DN), a public network telephone number, or an ACD-DN-the pilot or
group number for an ACD queue.
Duplicate Media
Streaming
A means of recording telephone calls by having the phoneset duplicate the
packet streams that make up the real phone call - sending the copies to a
specified IP address (the recorder).
DVD+RW
Digital Versatile Disk + Read/Write. One of several competing optical storage
standards, supported by a wide range of manufacturers.
HFS
Hierarchical File Storage system. Typically a combination of hard disk and
tape drives plus controlling software that automatically migrates little used
files to cheaper storage media.
IDN
Individual DN (CS1000). ACD agents using BCS sets can have additional
DNs (in addition to their ACD key) configured on their phonesets. Key 0 is
used to receive incoming ACD calls; other keys can support other DNs. IDNs
are treated just like any other DN. 500/2500 set ACD agents can also have a
(single) IDN configured.
IP
Internet Protocol. IP specifies the format of packets and the addressing
scheme for internet data. The IP, like the postal system, allows you to
address a package and drop it in the system. The packet may traverse
multiple networks on the way to its ultimate destination.
IVR
Interactive Voice Response. A system/facility that plays voice menus to
callers, and acts upon user input (typically, DTMF digits from a touch tone
phone). It is sometimes called VRU (Voice Response Unit).
MADN
Multi-Appearance Directory Number (CS1000).
Master Controller
An Avaya Contact Recorder that is being shadowed by one or more Standby
Controllers. The Master will default to "Active" on startup unless configured
for a single standby recorder and this is already "Active" but will ask a
Standby to take over its role if it determines that it cannot record e.g. a disk
fills.
Meridian Link (ML)
Meridian 1's host interface. Meridian Link supports X.25 and LAPB
communication protocols for host connectivity to CS1000.
Confidential and Proprietary Information
Issue 3 March 2013 395
Glossary
NAS
Network Attached Storage. A term used for RAID, tape and other mass
storage systems which have an integral network connection such as
Ethernet or fiber-channel.
NIC
Network Interface Card. An expansion board that you insert into a computer
so the computer can connect to a network. Most NICs are designed for a
particular type of network, protocol, and media, although some can serve
multiple networks.
Position ID
A unique identifier for a CS1000 phone set, used by the switch to route calls
to the phones
QoS
Quality of Service
RAID
Redundant Array of Inexpensive Disks. RAID controllers use two or more
hard disk drives together for fault tolerance and enhanced performance.
RAID disk drives are used frequently on servers.
SAN
Storage Attached Network. A high-speed network that is typically part of an
overall network of computing resources for an enterprise, in which the
software knows the characteristics of storage devices and the quantity and
value of the data stored in those devices.
Skill Hunt Group
A telephone number that is used to route calls to agents on the basis of the
skills needed to handle the call. Agents are assigned to one or more such
skill groups according to their expertise and appropriate calls are routed to
them when they are available.
Slave Recorder
An Avaya Contact Recorder being controlled by the active Controlling
Recorder. i.e. recording what it is told to record.
Softphone
(SOFTware PHONE) In this context, a software-based emulation of an Avaya
VoIP phone. Multiple such emulations run on the Avaya Contact Recorder
and each can participate in a telephone call in order to record it.
Standby Controller
An Avaya Contact Recorder that shadows a Master Controller and takes
over its role ("goes active") should the master fail or appear to fail (e.g. the
standby loses contact with it).
Tagging
Adding details to the database of call recordings so that recordings can later
be retrieved by searching through the available data fields.
TDM
Time Division Multiplexing. The traditional means of transmitting large
numbers of voice calls over circuit switched networks - as distinct from VoIP.
Confidential and Proprietary Information
396 Avaya Contact Recorder Planning, Installation and Administration Guide
Glossary
TN
Terminal Number (CS1000 only). The physical address of a device (for
example, a phone set, a trunk, an attendant) on the Meridian 1 PBX. The TN
is composed of the loop, shelf, card, and unit IDs.
Trunk
A communications link between a PBX and the public central office (CO), or
between PBXs, or between COs.
TSAPI
Telephony Services Application Program Interface. A CTI interface standard
to which AES TSAPI conforms.
UTC
Universal Time Coordinated. A time scale that couples Greenwich Mean
Time, which is based solely on the Earth's inconsistent rotation rate, with
highly accurate atomic time. When atomic time and Earth time approach a
one second difference, a leap second is calculated into UTC. UTC, like
Greenwich Mean Time, is set at 0 degrees longitude on the prime meridian.
VDN
Vector Directory Number. An extension number used in Avaya's ACD
software to connect calls to a vector for processing. The VDN by itself can be
dialed to access the vector from any extension connected to the switch. (See
also Vector.)
Vector
A list of steps that processes calls in a user-defined manner. The steps in a
vector can send calls to splits, play announcements and music, disconnect
calls, give calls a busy signal, or route calls to other destinations. (See also
VDN.)
VoIP
Voice over Internet Protocol. A means of transmitting telephone calls over
the packet-switched IP network - as distinct from TDM.
VPN
Virtual Private Network. Private, or restricted, communications networks
which use encryption and other security measures to transmit information
through a public network such as the Internet and avoid unauthorized use.
VRU
Voice Response Unit. A device that plays voice menus to a caller and
responds to caller instructions entered on a touch tone phone. Also known as
Interactive Voice Response (IVR).
Confidential and Proprietary Information
Issue 3 March 2013 397
Glossary
Confidential and Proprietary Information
398 Avaya Contact Recorder Planning, Installation and Administration Guide