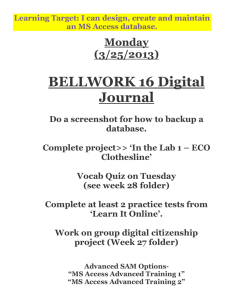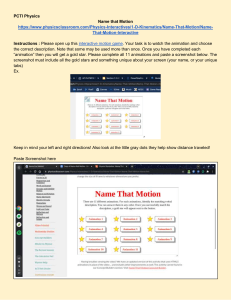INFO 1002: INTRODUCTION TO INFORMATION TECHNOLOGY 1 MODULE 6 ASSIGNMENT Version 22/FA GRADING BREAKDOWN The table below shows the grading breakdown for this worksheet. Task Task 1: (.5 points per item) Lab 6.1: - Screenshot 6.1.1 - Screenshot 6.1.2 - Screenshot 6.1.3 Points Possible 5 15 5 points 5 points 5 points Lab 6.2: - Screenshot 6.2.1 - Screenshot 6.2.2 - Screenshot 6.2.3 5 points 5 points 5 points Lab 6.3: - Question 6.3.1 - Question 6.3.2 - Question 6.3.3 - Question 6.3.4 - Question 6.3.5 - Question 6.3.6 - Screenshot 6.3.1 - Screenshot 6.3.2 2 points 2 points 2 points 2 points 2 points 2 points 5 points 5 points 15 6 Lab 6.4: (.5 points per question) Total Points Possible 6 47 Continues… INFO 1002: INTRODUCTION TO INFORMATION TECHNOLOGY 2 TASK 1 - TERMS: 5 points (.5 points per term) Match the letter of the term in the list below, to the appropriate term definition of associated phrase in Table 1. The letter “I” has been intentionally omitted from the list on purpose, to avoid confusion with the lowercase letter “L.” If a definition or phrase does not match a term on the list, enter ** (two stars) to indicate you found no match. Your answers will appear in red, which is to help your instructor when grading. NOTES: Definitions may not be word-for-word from your textbook or from other course materials. Read the definition carefully and determine the best term match for the definition based on all sources available to you. Terms may map to multiple definitions. One or more terms may not have a matching definition or associated phrase. TERMS A. System Memory B. File System C. Extension D. File Explorer E. Executable File F. Partitioning G. Hard Disk Drive (HDD) H. File Allocation Table (FAT) J. Random Access Memory (RAM) K. Partition L. Volitile Memory TABLE 1 Letter Definition or Associated Phrase Provides a visual means of navigating the file system. A discrete area of storage defined on a hard disk. High capacity unit typically providing persistent mass storage for a PC. A file that contains program code. The last part of a file name, which describes the file type. This file system was used under older versions of Windows. It permits a maximum file size of 4 GB and a maximum partition size of 32 GB. The principal storage space for computer data and program instructions. A type of memory where data is retained only while there is a power source. When data is stored on disk, it is located on that medium in a particular, standardized format such as FAT16, FAT32, NTFS, CDFS, etc. The main storage area for programs and data when the computer running. Continues… INFO 1002: INTRODUCTION TO INFORMATION TECHNOLOGY 3 LAB 6.1: THE WINDOWS FILE SYSTEM 15 points The tasks in this lab must be completed on your virtual machine. You will fill out this document on your own personal computer using information and screen shots from your virtual machine. INTRODUCTION: In this lab, you will investigate the user profile folders, navigate the Windows directory structure, and look at how libraries can be used to consolidate multiple file locations into one view. 1. If necessary, start your computer and sign in. 2. Click the File Explorer icon on the taskbar. File Explorer opens the “Quick Access” object by default. This contains shortcuts to frequently used folders (you can change these by dragging new shortcuts into the menu) and a list of recently opened files. 3. Click the Desktop folder. This folder contains shortcuts, files, or folders that you have added to the desktop folder in your profile, plus any shortcuts added by setup programs (it may be empty). Figure 1 4. Click the Up One Folder button or click the This PC segment in the address bar breadcrumb. “This PC” contains the drives connected to the computer and the main profile folders designed for storing different types of data (Documents, Pictures, Music, Video, and so on). Continues… INFO 1002: INTRODUCTION TO INFORMATION TECHNOLOGY 5. Click the Up One Folder button 4 again. Then double-click the Desktop again. note the different icon). Figure 2 6. This takes you back to the Desktop view you saw earlier. Click on the down arrow next to the This PC breadcrumb (Figure 3). Click Desktop. 7. Right-click in some empty space and select New > Text Document. Type the name Navigating the Desktop and then press ENTER. 8. Close all open windows so that only the desktop is showing. Then, take a screenshot of your new text document. Paste the screenshot beneath the heading Screenshot 6.1.1 on the next page. Your screenshot must comply with the requirements outlined in the document titled Handout: Screenshot Requirements. Screenshots not meeting the requirements outlined in the document titled Handout: VM Screenshot Requirements will receive zero (0) points. Continues… INFO 1002: INTRODUCTION TO INFORMATION TECHNOLOGY Screenshot 6.1.1 Paste your screenshot in the whitespace below. Then proceed to the next page. Your screenshot must comply with the requirements outlined in the document titled Handout: VM Screenshot Requirements. Screenshots not meeting the requirements outlined in the document titled Handout: VM Screenshot Requirements will receive zero (0) points. 5 INFO 1002: INTRODUCTION TO INFORMATION TECHNOLOGY 6 9. Right-click the desktop and then click Personalize. 10. In the left-hand pane select Themes, and then scroll down to click Desktop icon settings. 11. Close the Settings app. 12. In the Desktop Icon Settings dialog, place a check next to the Computer and User’s Files checkboxes (so they are selected), and then click OK. 13. Two new icons should now appear on your desktop: This PC and INFO 1002 Student. These new icons provide direct access to your computer’s disk drives (This PC) and your user files (INFO 1002 Student). Take a screenshot of the This PC and INFO 1002 Student icons visible on your desktop. Paste the screenshot beneath the heading Screenshot 6.1.2 on the next page. Your screenshot must comply with the requirements outlined in the document titled Handout: VM Screenshot Requirements. Screenshots not meeting the requirements outlined in the document titled Handout: VM Screenshot Requirements will receive zero (0) points. Continues… INFO 1002: INTRODUCTION TO INFORMATION TECHNOLOGY Screenshot 6.1.2 Paste your screenshot in the whitespace below. Then proceed to the next page. Your screenshot must comply with the requirements outlined in the document titled Handout: VM Screenshot Requirements. Screenshots not meeting the requirements outlined in the document titled Handout: VM Screenshot Requirements will receive zero (0) points. 7 INFO 1002: INTRODUCTION TO INFORMATION TECHNOLOGY 8 14. On the desktop, double-click the icon for your user account Figure 3 This folder is the root for your user profile. You will see extra folders compared to those listed in This PC. Root is a term that’s used to describe the “highest-level” of a file system. 15. In File Explorer, click the View tab menu and then select the Hidden items check box. This option shows hidden files and folders, such as the AppData folder. These objects are hidden because it is not usually necessary for standard-level users to interact with them and moving or deleting them might cause system problems. 16. Open the Pictures folders. You should see the Paint picture you created earlier. Make a note of the navigation objects shown in the breadcrumb. Continue… INFO 1002: INTRODUCTION TO INFORMATION TECHNOLOGY 9 17. In the navigation pane, expand This PC by clicking on the arrow to the left of This PC. Then, click Local Disk (C:) The drive should be shown with a Windows logo over it . This indicates that that it is the boot volume or the drive or the drive the Windows is installed to. You can now see the folders stored on the root of the main hard drive, including the Windows system folder, Program Files folders for software applications, and the Users folders. You will also be able to see some hidden folders. Figure 4 18. Open the Users folder. You should see a folder named after your user account and a “Public” folder. Open the folder for your user account. NOTE: You will also see a hidden “Default” folder. This controls the profile settings for new user accounts. Continues… INFO 1002: INTRODUCTION TO INFORMATION TECHNOLOGY 10 19. Open the Pictures folder. You should see the Paint picture you created earlier. Make note of the navigation objects shown in the breadcrumb: You are in the same folder as before, but the breadcrumb shows a different route you have taken to get there. 20. Click in an empty part of the breadcrumb, then type C:\Users\Public and press ENTER. This will take you to the Public folder. If you know the path to a location, you can type it into the breadcrumb bar. Figure 5 Files stored in a user’s home folder are private to that user, though the computer administrator can always view them. The “Public” folder is a means for different users of the same PC to share files. 21. Click Start and then type paint and press ENTER. Draw a picture of a seaside scene, then click File > Save As… to save the file. When you save a file for the first time, the Save As dialog provides you with a mini File Explorer to use to choose a location in which to save your file. 22. In the Save As dialog, click in an empty part of the breadcrumb then overtype the existing file path with C:\Users\Public\Pictures and press ENTER. 23. In the “File name” field, overtype the existing file name with The Beach and then click the Save button. 24. Close Paint by clicking the X in the upper right-and corner of the screen. Continues… INFO 1002: INTRODUCTION TO INFORMATION TECHNOLOGY 11 25. In the File Explorer window, click the View tab. Then click Options. 26. When the Folder Options dialog appears, click the View tab. 27. Scroll down to the bottom of the available settings and place a check next to Show libraries to select it. Then click OK. 28. In the navigation pane on the left-hand side of the File Explorer window, scroll down and locate the Libraries object. Then, select the Libraries object. 29. In the right-hand pane, open the Pictures library. You only see the original Paint picture. To both Paint pictures, the library must be set up to include the Public Pictures folder. 30. In the navigation pane on the left, expand the Libraries folder by clicking the arrow to the left of the Libraries icon. 31. Right-click the Pictures library object and select Properties. Figure 6 Continues… INFO 1002: INTRODUCTION TO INFORMATION TECHNOLOGY 12 32. In the Pictures Properties dialog, click the Add… button. Open C:\Users\Public then select the Public Pictures folder and click the Include folder button. Click OK. You should now see both pictures. Note the “Arrange By” view showing the real folder in which each image is located. 33. Take a screenshot of the Pictures library showing both paint pictures. Paste the screenshot beneath the heading Screenshot 6.1.3 on the next page. Your screenshot must comply with the requirements outlined in the document titled Handout: VM Screenshot Requirements. Screenshots not meeting the requirements outlined in the document titled Handout: VM Screenshot Requirements will receive zero (0) points. Figure 7 Continues… INFO 1002: INTRODUCTION TO INFORMATION TECHNOLOGY Screenshot 6.1.3 Paste your screenshot in the whitespace below. Then proceed to the next page. Your screenshot must comply with the requirements outlined in the document titled Handout: VM Screenshot Requirements. Screenshots not meeting the requirements outlined in the document titled Handout: VM Screenshot Requirements will receive zero (0) points. 13 INFO 1002: INTRODUCTION TO INFORMATION TECHNOLOGY 14 LAB 6.2: CREATING, RENAMING, AND COPYING FILES AND FOLDERS 15 points The tasks in this lab must be completed on your virtual machine. You will fill out this document on your own personal computer using information and screen shots from your virtual machine. INTRODUCTION: Each user can create new folders and files within their own folders and in the public folders. Creating folders and files outside these areas may require administrator privileges. 1. Open your Pictures library, right-click and select New > Bitmap image. Enter the name Sunny Day. 2. Right-click the new file and select Edit. 3. Create a picture of a sunny day in the countryside – the paintbrush tool is a good choice. When you are done, take a screenshot of your picture. Paste the screenshot beneath the heading Screenshot 6.2.1 on the next page. Then save your picture and close Paint. Your screenshot must comply with the requirements outlined in the document titled Handout: VM Screenshot Requirements. Screenshots not meeting the requirements outlined in the document titled Handout: VM Screenshot Requirements will receive zero (0) points. Continues… INFO 1002: INTRODUCTION TO INFORMATION TECHNOLOGY Screenshot 6.2.1 Paste your screenshot in the whitespace below. Then proceed to the next page. Your screenshot must comply with the requirements outlined in the document titled Handout: VM Screenshot Requirements. Screenshots not meeting the requirements outlined in the document titled Handout: VM Screenshot Requirements will receive zero (0) points. 15 INFO 1002: INTRODUCTION TO INFORMATION TECHNOLOGY 4. Click Start. type WordPad, and then press ENTER. Use the Picture button 16 on the ribbon to add the picture you created. Write a caption or heading for it, making sure to use the word holiday, then save and close the document in the Documents folder as Day Out. NOTE: if the Picture button does not appear, your screen may be too small to display it. Look for the Insert button. Clicking on the Insert button will display a submenu with the Picture button. Figure 8 Continues… INFO 1002: INTRODUCTION TO INFORMATION TECHNOLOGY 17 5. In File Explorer, browse to the Documents folder. 6. In the Documents folder, right-click and then select New > Folder. Type the name Holidays and press ENTER. 7. Select the Day Out file, then click-and-drag it over the Holidays folder – do not release the mouse button just yet – keep reading after the screenshot. Figure 9 8. Note the default action shown in the tooltip is to move the file. Hold down the CTRL key and note that the tooltip now reads “Copy to holidays.” Release the mouse button then the CTRL key. Figure 10 9. Open the Holiday folder. Take a screenshot of Day Out file within the Holiday folder. Paste the screenshot beneath the heading Screenshot 6.2.2 on the next page. Your screenshot must comply with the requirements outlined in the document titled Handout: VM Screenshot Requirements. Screenshots not meeting the requirements outlined in the document titled Handout: VM Screenshot Requirements will receive zero (0) points. Continues… INFO 1002: INTRODUCTION TO INFORMATION TECHNOLOGY Screenshot 6.2.2 Paste your screenshot in the whitespace below. Then proceed to the next page. Your screenshot must comply with the requirements outlined in the document titled Handout: VM Screenshot Requirements. Screenshots not meeting the requirements outlined in the document titled Handout: VM Screenshot Requirements will receive zero (0) points. 18 INFO 1002: INTRODUCTION TO INFORMATION TECHNOLOGY 10. Open the Pictures library from the navigation pane but make sure the Holidays folder is still expanded (Figure 11). Figure 11 11. In the Pictures library, you should have multiple pictures. Select all pictures. To select multiple objects individually hold down the CTRL key, then click on each object. Continues… 19 INFO 1002: INTRODUCTION TO INFORMATION TECHNOLOGY 20 12. With all files selected, hold down the CTRL key then click-and-drag the selection to the Holidays folder. 13. Click Start. type WordPad. 14. When WordPad opens, open the Day Out file a. Click File > Open b. Select the Holidays folder c. Select the Day Out file d. Click Open 15. Make some changes to the Day Out file, making sure you use the word beach in your changes. Save and close the file when done. 16. Select all the files in the Holidays folder. Then, drag-and-drop the selection over the Documents folder in the navigation pane. 17. Note that because the destination folder contains a file with the same name, you are prompted whether to replace the file or not. Select the Compare info for both files option. Figure 12 Continues… INFO 1002: INTRODUCTION TO INFORMATION TECHNOLOGY 21 18. A File Conflict dialog appears (Figure 13). Note the different file details (such as date modified and size). Check both boxes to keep both versions of the file where there is a name conflict. Click Continue. Figure 13 19. Open the Documents folder and select the Day Out (2) file. Press F2 then type the new name Another Sunny Day. Then, take a screenshot of all the files in the Documents folder. Paste the screenshot beneath the heading Screenshot 6.2.3 on the next page. Your screenshot must comply with the requirements outlined in the document titled Handout: VM Screenshot Requirements. Screenshots not meeting the requirements outlined in the document titled Handout: VM Screenshot Requirements will receive zero (0) points. Continues… INFO 1002: INTRODUCTION TO INFORMATION TECHNOLOGY Screenshot 6.2.3 Paste your screenshot in the whitespace below. Then proceed to the next page. Your screenshot must comply with the requirements outlined in the document titled Handout: VM Screenshot Requirements. Screenshots not meeting the requirements outlined in the document titled Handout: VM Screenshot Requirements will receive zero (0) points. 22 INFO 1002: INTRODUCTION TO INFORMATION TECHNOLOGY 23 20. Move the Another Sunny Day, Day Out, and any picture files back into the Holidays folder. Do not move the winamp25efull, and INFO1002 files, and the Module04 folders. 21. Close all open File Explorer windows, then click the File Explorer icon on the taskbar. When a new File Explorer opens the “Quick Access” object is selected by default. Quick Access contains shortcuts to frequently used folders (you can change these by dragging new shortcuts into the menu) and a list of recently opened files. 22. Click the Desktop folder. This folder contains shortcuts, files, or folders that you have added to the desktop folder in your profile, plus any shortcuts added by setup programs (it may be empty). Continues… INFO 1002: INTRODUCTION TO INFORMATION TECHNOLOGY 24 LAB 6.3: COMPRESSING FILES 6 points The tasks in this lab must be completed on your virtual machine. You will fill out this document on your own personal computer using information and screen shots from your virtual machine. INTRODUCTION: If your drive is getting low on space, you can compress files and folders. You can make the file system apply compression automatically. Or, you can add folders and files to ZIP archives. ZIP archives are single files containing many files within them. The files within the ZIP archive are compressed to save space. Compressed files are sometimes referred to as “Zipped files” or “ZIP files.” ZIP refers to a specific file format: the ZIP file format. There are many different types of compressed files, including 7zip, ZIPx, RAR, etc. In this lab, we will focus on ZIP files. This is because Windows can create and open ZIP files without the need for special software. While our focus is on ZIP files in this lab, the concepts we will cover also apply to other compression formats. PART 1: FILE SIZE 1. In File Explorer, open the Documents folder. 2. Right-click on the Module06 subfolder and select Properties. a. The properties dialog will show information about the folder: i. Size tells us how much data a file contains. Size on disk tells us how much space the file takes up on a disk. Normally these values match, or are very close; however, the values can differ if a file is compressed: 1. A book can contain 1,000,000 words (size), but if I print the book on a big enough piece of paper, I can use one single page to store the book (size on disk). a. Size: 1,000,000 words b. Size on disk: 1 page 2. Likewise, if I print one word per page, the book still contains 1,000,000 words (size), but now I’m using 1,000,000 pieces of paper to store the book (size on disk). a. Size: 1,000,000 words b. Size on disk: 1,000,000 pages Continues . . . INFO 1002: INTRODUCTION TO INFORMATION TECHNOLOGY 25 Question 6.3.1 What is the Size value for the Module06 folder? Careful, we’re looking for the Size value and not Size on disk! Question 6.3.2 What is the Size on disk value for the Module06 folder? PART 1: FILE COMPRESSION, PART 1 Let’s compress our files and see how that affects things. 1. Let’s create a copy of the Module06 folder. We’ll use our keyboard to do this. a. Select the Module06 folder. b. Hold down the CONTROL and C keys at the same time (CTRL+C), this will copy the file into the computer’s memory. c. Let’s paste the file. Click in the white space to deselect the Module06 folder. Then, hold down the CONTROL and V keys at the same time (CTRL+V). A new folder named Module06 – Copy should now appear in the Documents folder (Figure 14). Figure 14 Continues . . . INFO 1002: INTRODUCTION TO INFORMATION TECHNOLOGY 26 2. Let’s rename the Module06 – Copy folder to something different. We will also use a keyboard shortcut to help us do this. a. Select the Module06 – Copy folder. b. Press the F2 key on your keyboard to enter filename edit mode. i. NOTE: if you’re on a laptop, you may have to hold down the FN key to activate F2. c. Rename the Module06 – Copy folder to Module06_Lab6.3 (Figure 15). Figure 15 3. Now, let’s compress the new folder. 4. Right-click on the Module06_Lab6.3 folder. Then, select Properties. 5. In the Properties dialog, find and click the Advanced… button. 6. Check Compress contents to save disk space and click OK. 7. Click OK then click OK again. 8. Display the properties for the Module06_Lab6.3 folder. Question 6.3.3 What is the Size value for the Module06_Lab6.3 folder? Careful, we’re looking for the Size value and not Size on disk! Question 6.3.4 What is the Size on disk value for the Module06_Lab6.3 folder? Continues… INFO 1002: INTRODUCTION TO INFORMATION TECHNOLOGY 27 9. Make sure the properties dialog for the Module06_Lab6.3 folder is still open and visible (reopen the dialog if necessary). Then, display the properties for the Module06 folder Question 6.3.5 How does the Size value of the compressed Module06_Lab6.3 folder compare to the Size value of the uncompressed Module06 folder? Careful, we’re looking for the Size value and not Size on disk! Question 6.3.6 How does the Size on disk value of the compressed Module06_Lab6.3 folder compare to the Size on disk value of the uncompressed Module06 folder? 10. Close any open dialog boxes. PART 2: WORKING WITH ZIPPED FILES Microsoft Windows’ file system, NTFS, supports on-the-fly file compression. In Part 1 of this lab, we created a compressed folder. Windows compresses any files or folders added to the compressed folder. This is a great way of getting more space out of your disks. Compressed folders are great for local files. Compressed folders don't work once files leave our computer, though. If we want to send a large file over the Internet, a compressed folder won't make the file we're trying to send smaller. Compressed folders also don't help us when we want to bundle several files into a single file. Archive files, often called "ZIP" files, can help us bundle many files into a single package. They also, often support file compression, which lets us compress the data we are working with. Continues . . . INFO 1002: INTRODUCTION TO INFORMATION TECHNOLOGY 28 Creating an Archive Let’s start off by creating an archive. 1. If necessary, open the Documents folder in File Explorer. 2. Open the Module06 subfolder. 3. The Module06 folder contains several files within it including two text documents, and two images. 4. Navigate back to the Documents folder. Let’s assume we want to send a friend the files inside the Module06 folder. We could attach all of the files within the Module06 folder to an email, or we could create a single file. Let’s create a single file: 5. Right-click on the Module06 folder. Then, click Send to > Compressed (zipped) folder 6. This creates a new file called Module06 a. We now have two objects inside the Documents folder named Module06. Oh no! Not to fear, we can tell which file is the ZIP file by looking for the icon that shows a zipper on the folder and/or the text “Compressed (zipped) Folder” in the type column (Figure 16). Figure 16 b. Figure 17 shows a larger version of the icon with a zipper on the folder. The zipper means the file is a ZIP file/archive. Figure 17 Continues . . . INFO 1002: INTRODUCTION TO INFORMATION TECHNOLOGY 29 7. We now have a single file, which contains many files. We can send the single file to our friend, rather than many files. But, there’s more. 8. Display the properties for the Module06 folder. Then, display the properties for the Module06 ZIP file. The process of creating a ZIP file consolidated many files into a single file and, it also compressed the files, saving space! If you were emailing the files within the Module06 folder to a friend, creating a ZIP file would consolidate the files and make them smaller, which could save time and money if you or your friend were on a slow or costly service, such as satellite. 9. Take a screenshot clearly showing the open properties dialog for the Module06 folder and Module06.zip file. Paste the screenshot beneath the heading Screenshot 6.3.1 on the next page. Your screenshot must comply with the requirements outlined in the document titled Handout: Screenshot Requirements. Screenshots not meeting the requirements outlined in the document titled Handout: VM Screenshot Requirements will receive zero (0) points. Continues . . . INFO 1002: INTRODUCTION TO INFORMATION TECHNOLOGY Screenshot 6.3.1 Paste your screenshot in the whitespace below. Then proceed to the next page. Your screenshot must comply with the requirements outlined in the document titled Handout: VM Screenshot Requirements. Screenshots not meeting the requirements outlined in the document titled Handout: VM Screenshot Requirements will receive zero (0) points. 30 INFO 1002: INTRODUCTION TO INFORMATION TECHNOLOGY 31 Working with Archives Finally, let’s take a look at working with files stored in an archive. Often times, users may not realize they are working with an archive file. This can cause problems for Windows users. 10. Open the Edge browser by clicking on the Edge icon in the taskbar. 11. In Edge, click the Favorites icon 12. Click the Lab 6.3 folder, then click Lab 6.3: Exercise Files 13. When the page loads, right-click on the link titled Exercise Files.zip. Then, click Save link as (Figure 18) a. This will display the Save As dialog, which allows us to specify where we want to download our file to, rather than automatically downloading the file to the Downloads folder, which is the default behavior in most modern browsers. Figure 18 14. When the Save As dialog appears, navigate to the Documents folder. Then, click Save to download the Exercise Files.zip file to the Documents folder. Continues . . . INFO 1002: INTRODUCTION TO INFORMATION TECHNOLOGY 32 15. Close Edge. 16. If necessary, open the Documents folder in File Explorer. 17. Double-click on the Exercise Files.zip file. Note how Windows opens the ZIP file and displays its contents as though it were a folder (Figure 19). Figure 19 18. Before we proceed, it’s important to note Windows provides an important clue that we’re actually working with a ZIP file and not a folder. Note the pink tab with the text “Extract” visible at the top of the File Explorer window. 19. Double click on the Exercise Files folder within the open Exercise Files.zip file. Then, double-click on the Questionnaire.docx file to open it in LibreOffice Writer. a. NOTE: If prompted How do you want to open this file? select LibreOffice Writer. Then, click OK. 20. Notice how LibreOffice states the document is read-only (Figure 20). This is because we cannot edit files that are stored within ZIP files. Figure 20 Continues . . . INFO 1002: INTRODUCTION TO INFORMATION TECHNOLOGY 33 21. Let’s try to save this document. Click File. Note how Save is not available (Figure 21). Figure 21 22. Close the File menu and click the Save icon - we won’t let LibreOffice control us! 23. Note how LibreOffice doesn’t save the document. Rather, a drop down appears giving us options to Save As, Export, etc. 24. Close LibreOffice. Then, browse to the Documents folder in File Explorer. 25. We must extract an archive in order to edit the files stored within the archive. 26. Right-click the Exercise Files.zip file. Then, click Extract All… a. When the dialog appears, remove the check from Show extracted files when complete. Then, click Extract. 27. Once the extraction is complete, you will have an Exercise Files.zip file and an Exercise Files folder. 28. Open the Exercise Files folder. Then, open the Exercise Files folder within (if applicable). Finally, open the Questionnaire.docx file in LibreOffice. 29. Note the absence of the read-only indicators (Figure 20). 30. Fill out the questionnaire. Once the questionnaire has been filled out, take a screenshot clearly showing the questionnaire and your answers. The screenshot should not show the read-only indicators. Paste the screenshot beneath the heading Screenshot 6.3.2 on the next page. Your screenshot must comply with the requirements outlined in the document titled Handout: Screenshot Requirements. Screenshots not meeting the requirements outlined in the document titled Handout: VM Screenshot Requirements will receive zero (0) points. INFO 1002: INTRODUCTION TO INFORMATION TECHNOLOGY Screenshot 6.3.1 Paste your screenshot in the whitespace below. Then proceed to the next page. Your screenshot must comply with the requirements outlined in the document titled Handout: VM Screenshot Requirements. Screenshots not meeting the requirements outlined in the document titled Handout: VM Screenshot Requirements will receive zero (0) points. 34 INFO 1002: INTRODUCTION TO INFORMATION TECHNOLOGY 35 LAB 6.4: WINDOWS KEYBOARD SHORTCUTS 6 points (.5 points per question) In Lab 6.2, we used keyboard modifiers to help us copy and move files. They keyboard can be used to change the way we use the mouse, as shown in Lab 6.2, or it can be used to replace the mouse through the use of keyboard shortcuts, which we briefly explored in Lab 6.3. Keyboard shortcuts are a powerful way to help us quickly interact with our computer, since we can keep our hands on our keyboards, rather than spending time moving the mouse to accomplish tasks. Most modern operating systems support keyboard shortcuts. For example, if we didn’t have a mouse, or if we didn’t want to use a mouse, we could copy a file by selecting it, then pressing the CONTROL and C keys at the same time (CTRL+C). This would copy the file to the computer’s memory. We could then “paste” the copy of the file into a new location by pressing the CONTROL and V keys at the same time (or CTRL+V). When more than one key must be held down at the same time, it’s common to list the keys with a plus sign between each key. As noted in the previous paragraph, when we copy a file, we hold down the CONTROL and C keys at the same time. This is often denoted as CTRL+C. In this lab, we will use the Internet to help us find useful Windows shortcuts. A good starting point for this section, would be to open your browser and search for “Windows keyboard shortcuts.” This is just a starting point, though, and you’ll likely need to modify your search to complete the worksheet. QUESTION 6.4.1 How would you denote a shortcut which required you to hold down the Alt, H, and P keys at the same time? QUESTION 6.4.2 What keyboard shortcut can you use to display the Quick Access menu? QUESTION 6.4.3 What keyboard shortcut can you use to select all content or all files/folders? INFO 1002: INTRODUCTION TO INFORMATION TECHNOLOGY QUESTION 6.4.4 What keyboard shortcut can you use to undo an action? QUESTION 6.4.5 What keyboard shortcut can you use to redo an action? QUESTION 6.4.6 What keyboard shortcut can you use to capture a full-screen screenshot and save the screenshot to the “Screenshots” folder? QUESTION 6.4.7 What keyboard shortcut can you use to snap an app or window to the left side of the screen? QUESTION 6.4.8 What keyboard shortcut can you use to lock the computer? QUESTION 6.4.9 What keyboard shortcut can you use to cycle through open applications? 36 INFO 1002: INTRODUCTION TO INFORMATION TECHNOLOGY 37 QUESTION 6.4.10 What keyboard shortcut can you use to open the emoji panel? QUESTION 6.4.11 What keyboard shortcut can you use to cycle through open browser tabs? QUESTION 6.4.12 What keyboard shortcut can you use to open File Explorer QUESTION 6.4.12 What keyboard shortcut can you use to open Task Manager? FINAL THOUGHTS: macOS also supports keyboard shortcuts. Many basic keyboard shortcuts that exist in Microsoft Windows also exist in macOS; however, CTRL is often replaced by COMMAND. For example, CTRL+C becomes COMMAND+C, and CTRL+V becomes COMMNAD+V, etc. If you use a Macintosh, you can use the Internet to help you find keyboard shortcuts to help you operate your computer more effectively. End Assignment.