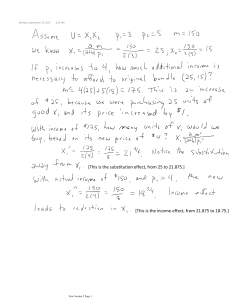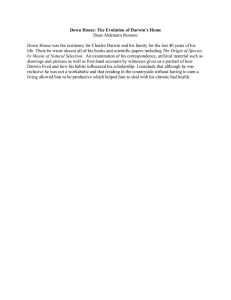Rev 0.20 Student Workbook Contents Lab 1: Create Test Plan template ......................................................................... 3 Lab 2,3&4: Customize a test plan ......................................................................... 7 Lab 5: Define and assess test risk ...................................................................... 13 Lab 6: Test Schedule and Estimates .................................................................. 17 Lab 7: Approve the Test Plan ............................................................................. 19 Lab 8: Create a test case .................................................................................... 23 Lab 9: Generate test cases from requirements ................................................... 27 Lab 10: Develop a test suite ............................................................................... 29 Lab 11: Detail a test case and Update the manual script preferences ................ 31 Lab 12: Run the test case ................................................................................... 33 Lab 13: Examine a test results ............................................................................ 35 © 2017 Darwin Solutions srl 1 Rev 0.20 IBM, Rational, Rational Doors, Rhapsody are trademarks or registered trademarks of International Business Machines Corp. Adobe, the Adobe logo, PostScript, and the PostScript logo are either registered trademarks or trademarks of Adobe Systems Incorporated in the United States, and/or other countries. Microsoft, Windows, Windows NT, and the Windows logo are trademarks of Microsoft Corporation in the United States, other countries, or both. Other company, product, or service names may be trademarks or service marks of others. Aug 2017 © 2017 Darwin Solutions srl 2 © 2017 Darwin Solutions srl Rev 0.20 Lab 1: Create Test Plan template Lab overview This lab takes you through the steps required to create a Test Plan Template. Procedural steps Task 1: Create Test Plan Templates 1. Access the Jazz Platform RQM using user Tammy password Tammy: a. Open the browser on https://jazz.localnet:9443/qm/web/console Open RQM folder and double click Jazz RQM icon b. Login with user tammy password tammy c. 2. On the top left click the right arrow of icon All installed Jazz application are shown. Note the Quality Management application and under My Project you will find all accessible applications d. Select JKE Banking (QM) Quality Management Application Create the new Plan Template a. At the top right row click right arrrow on Template b. In the Group By drop down list select Type c. On the dialog top-right, click the Create Test Plan Template icon and select Manage Artifact right down arrow and select d. Give the name Course Template e. To the available sections, add and order the following sections as Figure 1-1 (use Add arrow and up-down move arrow): f. a) Summary b) Quality Objectives c) Requirement Collection Links d) Child Test Plans e) Test Estimation f) Test Team g) Test Cases h) Test Suites i) Test Suites Results Click Ok g. Change the value for the Number of Items Per Page to Show © 2017 Darwin Solutions srl 3 Rev 0.20 All and browse for new added plan h. Move the cursor near the radio button for the Course Template and look for an item menu shown , then select Set as New Default Task 1: Create Test Plan Templates 1. Create new My SVT Test Plan a. From the top menu, select Planning > Create Test Plan and in the Creating using template Look for Course Template in the drop down list b. Name the plan My Team Plan Template c. Select Quality Objectives Section d. Click Add Quality Objectives toolbar Button e. Add the following objectives a) Number of Open Sev1 Defects = 0 b) Number of Failed Execution Records = 0 f. Click the Manage Sections Button g. Add the Test Objectives Section h. Move the Test Objective Section below the Summary Section Note that sections can be added on demand to the plan i. Close the Manage Section Dialog j. In the Test Objective section, click the Add Content section k. Copy and Paste the following text Describe what the test plan will test and when i. l. Click the Validate Content button Save the plan (see Figure 1- 2) Lab solutions 4 © 2017 Darwin Solutions srl Rev 0.20 Figure 1- 1: Course Test Plan Template Figure 1- 2: Just created Test Plan with Course Template © 2017 Darwin Solutions srl 5 Rev 0.20 Lab 2,3&4: Customize a test plan Lab overview In this lab, you will customize a test plan Procedural steps Task 1: Change Sections 1. Create a guide section named Artifact Naming Convention a. In the Manage Section dialog, click Create Section icon b. Give the name Artifact Naming Convention c. Select Rich Text from the Section Type list d. Confirm and close the Create Section dialog e. Close the Manage Sections dialog f. Save the test plan clicking "Save" NOTE: If an error is shown, follow the CONFIGURE TASK 1 below then save again the Test Plan g. Click on the new added section "Artifact Naming Convention" and click the stencil to edit the section content h. Draw a new table with 5 rows and 2 columns and add the text as shown in Figure 2-1 i. Save the Test Plan 2. Remove the Test Team Section a. Click on Manage Sections b. Select the Test Team section on the right list then click the remove arrow (single arrow from right to left) c. Add the Attachment Section at the end d. Close the Manage Sections Dialog 3. Save the plan Task 2: Create the SYS TP JKE 1.0_Course plan 1. Open My Team Plan Template created in previous step © 2017 Darwin Solutions srl 7 Rev 0.20 2. Click on the Duplicate Icon in the toolbar Leave JKE Banking (QM) as project area and leave also flagged the Include links to the same artifacts that original artifacs link to 3. Click Finish on the duplicate wizard 4. Rename the plan with SYS TP JKE 1.0_Course name (one click on the plan name and wait for editing) 5. Using quality tasks, assign Test Sections to members using a. Test Objectives Section: Type:Task Filed Agains: JKE Owner: Tanuj Due Date:One week from now b. Requirement Collection Links Section: Type:Task Filed Agains: JKE Owner: Tanuj Due Date:One week from now 6. Save the Plan (Figure 2-2) 7. Select the Summary Section 8. Click on Categories Icon 9. Click "+" on the toolbar in dialog and add category (close the dialog with Ok) then add the respective values (Figure 2-3) using Add Value under the category (use hover on category to expand the right side context menu) a. Category: Verification Method Values: Analysis Inspection Demonstration Test Any b. Set Test as Default Value (hover on the Test Value and select set as default) c. Category: Type Values: Manual (set also as default) Automatic RFT Automatic NI Regression Non Regression d. Set Manual as Default Value 10. Save the test plan 8 © 2017 Darwin Solutions srl Rev 0.20 11. NOTE: Look on the right pane (if not shown click on expand chevron near the right border. Hover near border with mouse to show a thin orange bar with the chevron). Note that there are two "Tracked by quality tasks". Hover on the tasks to see details. Tasks are in the "New" state. Task 3: Attach a document 1. Open the SYS TP JKE 1.0_Course plan 2. Selec the Attachment section 3. Click on Choose File button and select CourseMaterial\test_plan.rtf from the lab material 4. Save the Test Plan CONFIGURE Task 1: Add Edit Section Header Permission 1. Open a new Tab on Browser (CTRL+T) a. Ih tne address bar type https://jazz.localnet:9443/qm/web/console b. For the JKE Banking (QM) Project Area click on the Admin icon Manage This Project Area c. and select Click on the Test Team Member Role d. On the Permissions Section search Save Test Plan (use search o the right of the Permissions List) and expand Save Test Plan displayed item e. Hover on the Edit Section Header and Click on the green Ok icon f. Save the configuration clicking Save g. Switch back on the interruption point and retry the operation. Lab solutions © 2017 Darwin Solutions srl 9 Rev 0.20 Figure 2- 1: The Custom Section Figure 2- 2: The System Test Plan JKE 1.0_Course 10 © 2017 Darwin Solutions srl Rev 0.20 Figure 2- 3: Categories Figure 2- 4: Test Plan with added categories © 2017 Darwin Solutions srl 11 Rev 0.20 Lab 5: Define and assess test risk Lab overview In this lab, you add Risk Assessment section to evaluate test plan related risks. Then you will set current risk evaluation as Team Manager and as Team Member Procedural steps Task 1: Add the Risk Assesment to the plan 1. Open the SYS TP JKE 1.0_Course test plan 2. Add Risk Assesment Section 3. On the Risk Assesment sectiom, click the "+" on the toolba amd add the following risk 4. Confirm the Add Risk dialog 5. Save the plan 6. NOTE that the risk has been added Task 2: Use Risk Profiles 1. On the Admin button , select Manage Project Properties 2. On the left section bar, select Risks Tab and click Risk Profiles 3. Select the + on the top list and add new Test Plan Risk Profile with Name: JKE Risk Profile and Description: This is the course profile 4. Leaving the newly added risk profile, on the list below add these following risks (one technical and one business) © 2017 Darwin Solutions srl 13 Rev 0.20 5. Save the configuration and go back with browser button 6. Click on the Switch Risk Profile toolbar button that you are just editing in the section Risk Assessment 7. Select on the JKE Risk Profile profile and click Append 8. NOTE: As you can see, risk profiles can be appended or may replace Risks in the Risk Assessment List. (see Figure 5-1) 9. Save the Test Plan Task 3: Assess risk as Test Manager 1. Open the SYS TP JKE 1.0_Course plan 2. In the Risk Assessment Section, as insufficient resources open Current Impact item list and assess the current state 3. Save the plan 4. NOTE that the Risk Assment indicator on the top line has been turned to four on five (hign) Task 4: Assess risk as Team member 1. Logout from RQM clicking on Tammy on the top menu then selecting Log Out 2. Logon with tanuj password tanuj 3. Open the SYS TP JKE 1.0_Course plan 4. On the risk assessment section, on the right side of My Risk click on the second balloon. Save the plan 5. NOTE: As you can see, one person (tanuj) has given a low risk vote that is shown in the list below 6. Logoff and logon again as tammy 7. On the Risk Assessment tab you will find the community vote distribution for the risk on 14 © 2017 Darwin Solutions srl Rev 0.20 the test plan. In this case you can determine the perceived risk for the test plan. Lab solutions Figure 5- 1: Red change bar and spelling error © 2017 Darwin Solutions srl 15 Rev 0.20 Lab 6: Test Schedule and Estimates Lab overview In this lab, you learn how to relate the schedule of the test with time and estimates for evaluating capabilities. Procedural steps Task 1: Assigning Test Schedule 1. Open the SYS TP JKE 1.0_Course plan 2. Add the Test Schedules section 3. Click on Browse button in the Test Schedules 4. Add Release 1 Run 1 release NOTE that the added release have already set start and end date. This is the planning configuration for that release. 5. On the list below, click the + to add a key date and enters: Name: Test Completed Milestone Description: In this date the test shall be completed and reports ready to run Date: Place it 3 days before Planned end date (click with mouse on the date field) Task 2: Assign Test Estimation 1. Select the Test Estimation section 2. Set Planning effort to 5 person days 3. Set Execution Effort to 30 person days 4. Save the plan. 5. NOTE: Now on, the evaluations for completing all work in the iteration range are based on this estimation. Two persons per two days are 4 person days. These are estimates that will be compared with real test case weight sum. Lab solutions © 2017 Darwin Solutions srl 17 Rev 0.20 Lab 7: Approve the Test Plan Lab overview In this lab, you will add test case and tests to one test plan, request the plan review and approve, export a PDF for the test plan and create a corresponding plan snapshot. Procedural steps Task 1: Importing existing test cases and start the review 1. Open the SYS TP JKE 1.0_Course plan 2. Select the Child Test Plans section 3. Click the Add new Child Plan button on the child test plans toolbar 4. Set the name to SYS TP JKE Frontend 1.0_Course and template Course Template and select JKE Testing as project area. Click Ok. 5. Save the plan. 6. Open the child plan right-clicking on the plan number and selecting Open in new tab 7. Switch to the Test Cases section and click "+" on the toolbar. 8. On the far right of the filter bar, click the button Enter More Filters shown. . A filter list is 9. At the list end, find Function item and select Display from the dropdown list. Close the dialog clicking on the X on the top right 10. Click Run button to show which test cases match the filter 11. Flag the test cases and Add and Close 12. Add the Formal Review section to the Test Plan Sections 13. On the Formal Review box on the right of the New: label, select New Review 14. Write down Review for reuse on release 1.0 as Description 15. Add Tanuj as reviewer clicking +Add Reviewer below the review 16. Tammy (you) want to approve the review as approver so clicks New Approval and add herself to the list of approvers. 17. On the top band, use the Ready for Review action to change the plan state. Save the plan. 18. Log off tammy and become tanuj (password tanuj). 19. Goto in Formal Review section and note that Tanuj can give only its review decision. In this case the review passes so it flags Reviewed. (Status pending fills to 100% because Tanuj is the only reviewer) as in Figure 7-1. Note also that clicking New © 2017 Darwin Solutions srl 19 Rev 0.20 Comment to Review Comments the reviewer can add its comments. 20. Save the test plan, logoff Tanuj and become Tammy again (tammy/tammy) 21. Because Tanuj reviewed the test plan, you can approve the test plan. Approve it giving the Approval to your (tammy) review and click on the Approve action. The plan become Approved. 22. Open the Summary Section and note that Approved plans cannot be changed more (all controls are readonly). Task 2: Creating the plan PDF 1. Open the SYS TP JKE Frontend 1.0_Course plan 2. On the PDF icon on the top, click the Export Details options. 3. Wait that on the Manage Export Job Queue the Percent Complete reach 100% 4. The file name become clikkable and you can download the PDF 5. Open the PDF and examine the default report (Figure 7- 3) Task 3: Creating the plan snapshot 1. Open the SYS TP JKE 1.0_Course plan 2. Finish the plan editing opening the test_plan.rtf and copying the textual sections to the specified plans sections. 3. Below the sections area click on Snapshots 4. Click Create New Snapshot button 5. Give the name Plan Ready for definition and Take the snapshot 6. If you click on the snapshot name you will go on the plan status at the moment in which the snapshot has been taken. Lab solutions 20 © 2017 Darwin Solutions srl Rev 0.20 Figure 7- 2: The review state after Tanuj review Figure 7- 3: Controls are read only after plan is Approved © 2017 Darwin Solutions srl 21 Rev 0.20 Figure 7- 3: Example of PDF report 22 © 2017 Darwin Solutions srl Rev 0.20 Lab 8: Create a test case Lab overview In this lab, In this module, you learn how to create a test case from the menu. Procedural steps Task 1: Complete pending quality tasks 1. Log on as tanuj with password tanuj (if you are logged on as tammy, log out) 2. Click on the Home Button to open the personal dashboard 3. NOTE: On the My Tasks widget you should have two tasks assigned. One for the Complete the Test Objectives Section and the other for Requirement Collection Links. 4. Click to Test Plan SYS TP JKE 1.0_Course and select the Attachments Section 5. Open the test_plan.rtf file and copy the Test Objectives text into the Test Objectives section text area and save the test plan 6. Click on the Quality Task hyperlink. The task detail opens 7. On the right of the Summary, click on the list and select Complete. Save the workitem clicking Save 8. Click Back on the browser button and switch again to Quality Objectives section 9. Note that the Quality task disappeared and the task under Tracked by quality task is striked out. 10. Goto Requirement Collection Link Section and select + for Add a requirement collection NOTE: RQM integrates with both DOORS and DOORS NEXT GENERATION (DNG). In this exercise we will use the DNG integration. Get the principle and by now think that a DOORS view is a Requirement Collection. 11. On the Artifact Container selection, select the JKE Banking (RM) Project Area and click OK 12. On the dialog shown, click on the clear icon present next to the Filter Display by Folder if 13. Click on the Filter Display by Attribute Tab and click on Artifact Type, check the Collection and click Apply. In the Select Artifact area there shall be 4 Requirement Collection shown 14. Select the Release 1 Planning requirement collection and click Ok. 15. NOTE: You have declared that the requirements present in the requirement set shall be validated by the test plan 16. Close the Quality Task as done in the previous actions. The Quality Task Status is shown in the Figure 8-1 © 2017 Darwin Solutions srl 23 Rev 0.20 Task 2: Create a Test Case from the Construction Menu 1. Click From the menu bar, click Construction > Create Test Case 2. A new Test Case opens. Enter the following informations: Name: Verification of Frequency of Allocation Option Team Area: JKE Banking 3. In the Test Case Design, create a new Quality Task and enter: Filed Agains: JKE Owned By: Tanuj 4. In the Requirement Links section, click + on the toolbar, leave JKE Banking (RM) selected on the shown dialog and click Ok 5. In the Filter Display by Folder, expand and select Features folder 6. Select the requirement 74 :Frequency of dividend transfer and click Ok 7. Save the Test Case. Click Finish. 8. In the Search QM Resources on top right, write SYS JKE and select the SYS TP JKE 1.0_Course from the shown list 9. Open the Test Cases Section and click + (Add Test Case) on the toolbar 10. On the shown dialog, put Verification of Frequency on the Name filter then click Run 11. RQM should show only one test case (that is the one you just added above). Check it and click Add and Close. 12. Save the Test Plan. 13. NOTE: The test case section show the test cases (Figure 8-2) Task 3: Create a Test Case within the Test Plan 14. On the SYS TP JKE 1.0_Course test plan, open the Test Cases section 15. Click Create Test Case toolbar button to open Create Test Case Dialog 16. Set the values for the test as: Name: Verify Donation by Amount Description: The test case shall verify that the donation does not exceed 100% of the available funds Team Area: JKE Testing Test Phase: Unassigned Type: Core Functionality Function: Data entry 17. Click Ok to confirm Test Case Creation. Save the test plan. 18. Click on the Test Case ID to open the test case 19. Note that the Test Case has a Parent Test Plan set in the right attribute area 24 © 2017 Darwin Solutions srl Rev 0.20 20. In the Test Case Design write down this text: When entering the amount of the donation, using total amount donation field set to one value over the total available amount. Success Criteria: The system shall stop the donation showing an error dialog. 21. Open the Requirement Links Section and click on + (Add Requirement) and leave JKE Banking (RM) selected on the shown dialog 22. Select the requirement typing in 188 in the search box, then select artifact and click Ok 23. Save the Test Case. 24. NOTE: When the Reconcile requirement dialogs opens, you can check it and mark as suspect, ignore the message or clear suspicion. Your case drive what is the correct option to choose. If opens, click Finish without any action. 25. Click Finish. 26. Click Back on the browser toolbar to get back to the Test Plan you just added the Test Case (Figure 8-3) Lab solutions Figure 8- 1: Quality Task Status © 2017 Darwin Solutions srl 25 Rev 0.20 Figure 8- 2: Test case is shown in the Test Case section in plan Figure 8- 1: Test case is shown in the Test Case section in plan 26 © 2017 Darwin Solutions srl Rev 0.20 Lab 9: Generate test cases from requirements Lab overview In this lab, you will practice a feature to generate all test cases from a requirement set. The created test case set is not complete but it is a starting point to have the initial job done by RQM. Procedural steps Task 1: Create Test Cases from the Requirement Collection 1. Open the SYS TP JKE 1.0_Course Test Plan 2. Select the Requirement Collection Links Section 3. Click the Reconcile Requirements with Test Cases Button (the straight arrow one) 4. In the Number of items per page select Show All from the list 5. As you can see, you will have immediately evidence of what requirements are already tested and which not. For our exercise, we want to have all reqirement tested in our SYS plan so check the flag on the left of the gray heading bar. All item become selected. 6. Click the Context Action button and select Generate 24 Test Cases 7. NOTE: Look as the Test case name is set as the requirement summary. 8. Set Owner: Tanuj and Team Area: JKE Testing 9. As you click Ok, all selected requirements have one test case assigned. 10. Close the dialog and go to Test Cases Section 11. As you can see, RQM generated all test cases as requested. 12. On the View As list, select Traceability. RQM shows test cases and related requirement. Hover over requirements to see the requirement and hover over test case to see the corresponding test case. (Figure 9-1) Lab solutions © 2017 Darwin Solutions srl 27 Rev 0.20 Figure 9- 1: Traceability Test Case View 28 © 2017 Darwin Solutions srl Rev 0.20 Lab 10: Develop a test suite Lab overview In this lab, you will create one test suite that allocate part of the test cases in the test plan. Procedural steps Task 1: Create a Test Suite 1. Open the SYS TP JKE 1.0_Course test plan 2. Click on Test Suites section 3. Click on Create Test Suite toolbar button 4. Enter the following informations: Name: SYS TS JKE 1.0_Course Smoke Description: This suites contains test cases that checks the execution environment readiness to execute the real tests Theme: Smoke Test Type: Core Functionality 5. Save the Test Plan. 6. Double-Click on the Test Suite Name to open it. 7. Click + to Add Test Cases 8. Select the Filter by Test Plan filter 9. Check the SYS TP JKE Frontend 1.0_Course item, clear other filters and click Run 10. NOTE that the two test cases of the test plan are shown 11. Select both and click Add and Close 12. Save the Test Suite 13. Go back to the test plan (you may click on the related Parent Test Plan(s) on the right attribute pan or any other way you want) 14. NOTE that the testsuite is shown on the Test Suites List (Figure 10-1) 15. Hover the mouse on the Test Suite and observe the definition (Figure 10-2) Lab solutions © 2017 Darwin Solutions srl 29 Rev 0.20 Figure 10-1: Shown Test Suite Figure 10-2: Test Suite Overview shown when over 30 © 2017 Darwin Solutions srl Rev 0.20 Lab 11: Detail a test case and Update the manual script preferences Lab overview In this lab, you complete the test case and generate add a manual test script. Procedural steps Task 1: Detail the test case 1. Logged on as tanuj, click on the Home button 2. You have assigned one quality task. Click on the task text to open the work item 3. Read the workitem and click on the Links tab. Related test cases are shown. 4. Click on the related test case. RQM opens the test case. 5. Open the Test Case Design section 6. Copy and paste the test case definition that is contained in the CourseMaterial\test_case.rtf (leave the formatting as is, remember to clean) 7. Save the test case. 8. NOTE: Because you can derive the manual test script from the Test Case Description but this requires a little configuration (that shall be made once), let do it in the following steps. 9. Log out tanuj and Log on with tammy/tammy 10. Click the Admin > Manage Project Properties >Manual Script Preferences options 11. Right to the Reporting Step click the + and type in the word VERIFY 12. Logout tammy and Log on with tanuj/tanuj 13. Return back on the test case just modified with the test description 14. Click on Create Manual Script from Test Case Design button 15. Name the Manual Test Script as Verification of Frequency of Allocation Option Script and set the Team Area to JKE Testing 16. Click Ok and Save the Test Case (save creates and elaborates the manual script) 17. Select the Test Script Section © 2017 Darwin Solutions srl 31 Rev 0.20 18. NOTE: You will see that one test script has been generated. 19. Click on the Test Script Name to open the Test Script 20. Click on the Stack Left to Right toolbar button 21. NOTE that the last step has been recognized as REPORTING step. (Figure 11-1) 22. Save the Test Script Lab solutions Figure 11- 1: Test Script Behavior 32 © 2017 Darwin Solutions srl Rev 0.20 Lab 12: Run the test case Lab overview In this lab, you run the test case script just created in lab 12. Procedural steps Task 1: Start the test case execution 1. Open the test Case Verification of Frequency of Allocation Option 2. On the top toolbar, click the Run button and select Run 3. NOTE that the test case is executed outside the test plan, with no iteration and with no associated test environment. 4. Click Finish. The Test Case Run dialog closes and RQM opens the Execution Results showing the first step as current ( 5. You can click on ) to confirm the step and annotate actual results or comments if needed. You can in any moment create new Defects clicking on the icon. 6. Complete all steps with pass 7. Click on Show Results button on top to show the complete result details (that is passed). 8. On the breadcrumb on top (under blue menu bar), click on the test case 9. Open the Test Case Execution Record section 10. The Test Case Execution Record is shown in the list below and documents that the test case execution passed (Figure 12-1) 11. If you click on the TCER, the TCER opens showing the details of the execution 12. Go back on the Test Case Execution Record and click on the Last Result icon RQM opens the Result Details (Figure 12-2) . Lab solutions © 2017 Darwin Solutions srl 33 Rev 0.20 Figure 12- 1: Test Case Execution Record Figure 12- 2: Part of the Result Details section 34 © 2017 Darwin Solutions srl Rev 0.20 Lab 13: Examine a test results Lab overview In this lab, you exercise a simple review on the Test Case Execution Record re-executing the test case TCER because you are identifying one blocking defect Procedural steps Task 1: Rerun the test script 1. From the Test Case Execution Record section in the test case, open the TCER clicking on the name. 2. In the Previous Result Details section, click on the item action and select Rerun 3. Pass steps 1,2,3,4,5,6 as done before 4. On step 7, on the Actual results write: The resulting recurring donation interval in the backend is of 30 months. 5. Select Create New Defect and set Filed Against "JKE" NOTE that RQM compiled all stuffs that normally testers need to manually enter in the issue tracking. (Figure 13-1) 6. Scroll down dialog (if necessary) and click Ok. 7. Click the Fail button Task 2: Observe the Test Case Execution Record 1. Look into Test Case Execution Record Section of the test case (eventually refresh the view with refresh button). (Figure 13-2) 2. Open the test plan SYS TP JKE 1.0_Course 3. In the Test Case section, set View As value to traceability 4. NOTE: As you can see, the test case script has been reported as failed. This is a smart way to understand that something does not work correctly and the test plan can fail. Note also that currently we are in the development of a test case / test script and the test case is currently in Draft state. (Figure 13-3) 5. Select the test case Verification of Frequency of Allocation Option 6. In the Test Case Execution Record section click on the TCER fail icon. The test results view opens 7. Select the Weight Distribution section 8. NOTE that RQM divided the test case's assigned 100 Weight test points into a © 2017 Darwin Solutions srl 35 Rev 0.20 distribution between overall evaluation for pass/fail based on linear step distribution (100/nsteps). You may change weights to have more precise weight for attempted test. For example if you understand that the full implementation is working but, as with our case, fails to write the correct number, you may think that not all things goes wrong and you may lower the Fail weight from 14 to 5, This reflects that in effect you did not processed the whole test but one part of it. This is particular useful when you decide to use fat test cases (as I discourage the usage). Test case are as requirement: simple, direct boolean measures (pass/fail) 9. NOTE: You may also change, if the TCER is not closed, the Actual Result to any of the other state (inconclusive, PermFailed, Partially Blocked, Blocked, Deferred, Error, …). When you reason on the execution record you can change your mind as, for example, another unexpected evaluation arises. In our case we established that the correct behavior is blocked by one external integration and so we put Blocked on our TCER result as we are blocked to execute this test case and at the same time we grow up Blocked weight from 0 to 9. 10. Change the Actual Result to Blocked 11. On the Weight distribution raise up the Blocked cursor between 8 and 15 somewhere (the number is not so important) Lab solutions 36 © 2017 Darwin Solutions srl Rev 0.20 Figure 13- 1: Autocompleted Work Item Figure 11- 2: Test Case Execution Record showing test failure © 2017 Darwin Solutions srl 37 Rev 0.20 Figure 13- 3: Test Plan traceability showing test case/script failure 38 © 2017 Darwin Solutions srl Rev 0.20 © 2017 Darwin Solutions srl 39