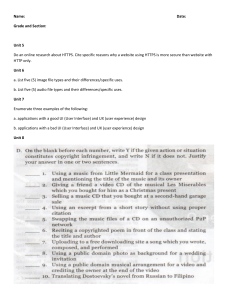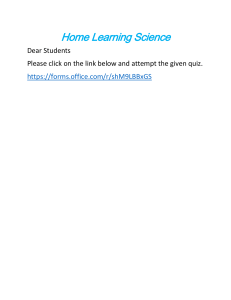9/16/22, 3:05 PM Sub-Objective 1.2 – Compare and contrast features of Microsoft Windows versions. - CertBlaster A+ (https://www.certblaster.com/comptia-practice-tests/a/) Network+ (https://www.certblaster.com/comptia-practice-tests/network/) Security+ (https://www.certblaster.com/comptia-practice-tests/security/) LPI (https://www.certblaster.com/linux-professional-institutelpi/) Certification (https://www.certblaster.com/test/) About Us (https://www.certblaster.com/about-us/) Support Blog (https://www.certblaster.com/certification-blog/) Login (https://www.certblaster.com/about-certblaster/login-to-your-test/) (https://www.certblaster.com/comptia-practice-tests/) https://www.certblaster.com/sub-objective-1-2-compare-and-contrast-features-of-microsoft-windows-versions/ 1/14 9/16/22, 3:05 PM Sub-Objective 1.2 – Compare and contrast features of Microsoft Windows versions. - CertBlaster Sub-Objective 1.2 – Compare and contrast features of Microsoft Windows versions. Click here if you want to go back to the A+ 220-1002 Core 2 Table of Content. (https://www.certblaster.com/examnotes-for-comptia-a-220-1002/) Welcome to ExamNotes by CertBlaster! This article will cover Exam objective 1.2. During the evolution of Windows, each version, from Windows 7 to Windows 10, has altered the interface in order to improve both the performance and the user experience. As you’ll see, features are added or removed, renamed and/or rearranged. Your first experience with a new Windows version will always be a learning experience. Click here for the A+ Practice Test Bundle for A+ Exams 220-1001 & 220-1002 (https://www.certblaster.com/product/comptia-a-plus-practice-test-bundle-220-1001-and-220-1002/) Windows 7 Windows 7 contains good examples of features that were later reorganized or removed. Aero Aero incorporates various animation and transparency effects into the desktop using hardware acceleration. Aero is most recognizable by the Aero Glass theme, providing a see-through appearance to the borders of the displayed windows. There are several additional features that can increase productivity. Windows Flip 3D lets you use the Windows and Tab keys together to literally flip through all open windows and programs, letting you see the contents of the window and flip until you find the one you want. This is useful if you have a few programs open. This feature was replaced in Windows 10 by Task View which uses the same keystrokes. Another useful improvement is Live thumbnails. Items displayed on the Taskbar are usually stacked if there are multiple office documents or folders open. Live thumbnails allow you to hover the mouse over the stack, showing the items across the top of the taskbar so that you can choose your item. https://www.certblaster.com/sub-objective-1-2-compare-and-contrast-features-of-microsoft-windows-versions/ 2/14 9/16/22, 3:05 PM Sub-Objective 1.2 – Compare and contrast features of Microsoft Windows versions. - CertBlaster Aero Interface Windows 7 brought more aero enhancements. Aero Peek clears all open windows when the mouse cursor is hovering over the Show Desktop button. Aero Shake lets you hold the title bar of one window and shake it right and left, minimizing all open windows except the one you’re shaking. Aero Glass was replaced in Windows 8/8.1 with a solid color scheme in order to support the Metro UI. Windows 10 brought back Aero features for certain items such as the Action Center and the Start menu. Gadgets Gadgets in Windows 7 provide small applets that can be positioned on the windows desktop. Examples of these applets include a clock, weather, system details, and currency converters. Here’s a legacy shot of Windows Gadgets. https://www.certblaster.com/sub-objective-1-2-compare-and-contrast-features-of-microsoft-windows-versions/ 3/14 9/16/22, 3:05 PM Sub-Objective 1.2 – Compare and contrast features of Microsoft Windows versions. - CertBlaster Windows Gadgets A gadget can be virtually anything. However, there was a problem with gadgets. Gadgets were identified as a security vulnerability and prior to the release of Windows 8, were shut down. You can be tested on these so study these to err on the side of preparedness. User account control User account control (UAC) is another feature that was introduced in earlier versions of Windows and remains a part of the Operating System to this day. In the image below on the left, we see the Standard user prompt. Administrative privileges are needed and the credentials of a user with these privileges are required to elevate and make changes. On the right of the image, a user with administrative privileges will see a simple consent UI. Here is the dreaded showstopper! https://www.certblaster.com/sub-objective-1-2-compare-and-contrast-features-of-microsoft-windows-versions/ 4/14 9/16/22, 3:05 PM Sub-Objective 1.2 – Compare and contrast features of Microsoft Windows versions. - CertBlaster User Account Control – UAC The UAC was designed to prevent unauthorized changes to your system. This feature was not well received in the community as it was considered a nuisance. Its default configuration is fairly strict, requiring user intervention for any Windows setting changes. As a result, many users just turned it off. If you took the time to work with the settings, you could live in harmony with it and benefit from the protection it provides. Generally speaking, moving forward requires Administrator access. Click here for the A+ Practice Test Bundle for A+ Exams 220-1001 & 220-1002 (https://www.certblaster.com/product/comptia-a-plus-practice-test-bundle-220-1001and-220-1002/) Windows 8, Windows 8.1 Windows 8 was quickly updated to Windows 8.1 in order to address several issues. Even still, Windows 8/8.1 was still a shock to those familiar with earlier Windows versions. Windows 8/8.1 was released to make Windows more accessible on tablets and touch devices. The differences are easily evident and we’ll list a few. Metro UI Next on our list is the infamous Metro User Interface. Available as a standard feature in Windows 8 and 8.1 and as an add-on in later versions, clicking Start will toggle you back to the Metro UI Start Screen which is shown below. This live tile-based interface allows you to pin items to the Start screen and the small down arrow at the lower left will display all programs alphabetically. This interface type is desirable to those operating on a tablet or a device lacking a physical mouse https://www.certblaster.com/sub-objective-1-2-compare-and-contrast-features-of-microsoft-windows-versions/ 5/14 9/16/22, 3:05 PM Sub-Objective 1.2 – Compare and contrast features of Microsoft Windows versions. - CertBlaster and keyboard. A tablet-friendly live tile-based Metro interface is shown here. Metro User Interface – Windows 8 & 8.1 Clicking Start again will display the traditional Desktop appearance: https://www.certblaster.com/sub-objective-1-2-compare-and-contrast-features-of-microsoft-windows-versions/ 6/14 9/16/22, 3:05 PM Sub-Objective 1.2 – Compare and contrast features of Microsoft Windows versions. - CertBlaster Windows 8 desktop Charms Bar Another Metro UI feature is the Charms bar. Charms are shortcuts to other features such as Search, Share, Start, Devices, and Settings. The Charms bar is available from any part of the system such as the desktop or from an application. Bring it up by hovering the mouse at the top or bottom-right corners of the display. The Charms bar can also be brought up with the keystroke Win+C or just by swiping your finger inward on a touch screen from the right side of the screen. Charms are shown below, hovering over the right side of the display. https://www.certblaster.com/sub-objective-1-2-compare-and-contrast-features-of-microsoft-windows-versions/ 7/14 9/16/22, 3:05 PM Sub-Objective 1.2 – Compare and contrast features of Microsoft Windows versions. - CertBlaster Windows 8 Charms When activated, you can use one of the five available Charms to Search in the current location (magnifying glass icon) or to Share your current screen or web page via email (circular icon). The Start logo serves the same purpose as the taskbar icon, switching you between interface types. The Devices icon allows you to send a screenshot of your current display to another device such as a printer, another desktop, or your phone, if connected. The Settings Charm is probably the most useful feature in that it provides quick access to six of the high-level functions such as network settings (Wi-Fi or LAN), Notifications, and Power. If you need a deeper level of control, click Change PC Settings and you’ll see a truncated version of the Control Panel which provides access to frequently used settings. OneDrive OneDrive is Microsoft’s Cloud Storage solution. OneDrive is integrated into the operating system and can be seamlessly accessed when using Live sign-In. https://www.certblaster.com/sub-objective-1-2-compare-and-contrast-features-of-microsoft-windows-versions/ 8/14 9/16/22, 3:05 PM Sub-Objective 1.2 – Compare and contrast features of Microsoft Windows versions. - CertBlaster Windows OneDrive Otherwise, OneDrive is accessed with a username and password. Allowing you to access and share content wherever you are, OneDrive is a good way to sync and share files, photos, office documents, and related work content. Once configured, your work and personal data can be manually or automatically backed up to the Cloud. Windows Store or the Microsoft Store The Windows Store/Microsoft Store allows mobile devices and desktop users to use and share the same applications and content such as movies or music. https://www.certblaster.com/sub-objective-1-2-compare-and-contrast-features-of-microsoft-windows-versions/ 9/14 9/16/22, 3:05 PM Sub-Objective 1.2 – Compare and contrast features of Microsoft Windows versions. - CertBlaster Windows Store Once purchased, the content is available by user login and is available all the time. Many items are free such as Windows tweaks and toys along with business productivity enhancements. There is a limit of 10 installs per purchase. Multiple monitors Multiple monitors are supported in all current versions of Windows. Windows 8 and above allow the taskbar to span across all active displays. https://www.certblaster.com/sub-objective-1-2-compare-and-contrast-features-of-microsoft-windows-versions/ 10/14 9/16/22, 3:05 PM Sub-Objective 1.2 – Compare and contrast features of Microsoft Windows versions. - CertBlaster Screen orientation & resolution From the main display, you can extend the display across the monitors, duplicate the display on each device (great for presentations), or display on only one display. Windows 10 Windows 10 solves the issue of switching between live tiles and the desktop which is painfully present in Windows 8/8.1. The new interface uses the Start button in two ways. First, clicking the Start button brings up a combination of choices. You can choose an app from the live tiles on the left side of the menu or you can use the right side to access your programs and settings such as system settings and the power button. https://www.certblaster.com/sub-objective-1-2-compare-and-contrast-features-of-microsoft-windows-versions/ 11/14 9/16/22, 3:05 PM Sub-Objective 1.2 – Compare and contrast features of Microsoft Windows versions. - CertBlaster Windows 10 Start Screen Second, right-clicking the Start button displays the Power menu which provides an enhanced set of choices more suited to power users and administrators. Many of these options take you to the Control Panel versions of the selected feature. You can directly access the Event Viewer, Device Manager, and Computer Management along with the Run box and Command Prompt. The full Control Panel is still accessible using Cortana by typing Control Panel. Click here for the A+ Practice Test Bundle for A+ Exams 220-1001 & 220-1002 (https://www.certblaster.com/product/comptia-a-plus-practice-test-bundle-220-1001and-220-1002/) Corporate vs. personal needs https://www.certblaster.com/sub-objective-1-2-compare-and-contrast-features-of-microsoft-windows-versions/ 12/14 9/16/22, 3:05 PM Sub-Objective 1.2 – Compare and contrast features of Microsoft Windows versions. - CertBlaster Domain access Windows 10 allows three types of accounts to sign in to Windows: a local account (offline account) which only provides access to the local computer, a Microsoft account (requiring a valid email address), and a network ID. Windows 8/8.1 uses the same account types. Windows 7 users can log in (not sign in) with local accounts and network IDs but can’t log in with Microsoft accounts. A Microsoft account signs you in to the local computer and provides access to cloud resources such as OneDrive. A network ID signs you in to a Windows domain to which the local computer belongs. BitLocker BitLocker is a method of whole drive encryption. BitLocker can encrypt entire volumes and removable devices. BitLocker works in conjunction with the host’s TPM (Trusted Platform Model) chip. The user must create a passcode or passphrase in order to unlock the drive in the event it is moved to another machine. This is a critical step. If your system crashes and you move the drive, the drive will be inaccessible without the passcode. Media Center Windows Media Center has been discontinued and is not available for Windows 10. In order to play DVDs in Windows 10, you will need an app that plays DVDs such as Windows DVD Player. Media Centeris a digital video recorder and media player that was originally offered in earlier editions of Windows. It was also available as a paid add-on for Windows 8 Pro. BranchCache BranchCache uses the local servers on a WAN to cache data from remote servers for faster retrieval. BranchCache is often used by corporate offices in order to optimize the access of resources on remote networks. Each client has a cache and acts as an alternate source for content requests from the local network. Encryption File System (EFS) EFS encrypts files and folders in order to protect the data. Although not as secure as full drive encryption, EFS can be effectively used to protect the data on a computer’s hard drive. Desktop styles/user interface Desktop styles and user interfaces are dependent on the Windows version and are covered above. That’s all for objective 1.2. You are on your way! Good luck on the test. © Copyright 2001 - 2022 dti Publishing Corp. All Rights Reserved. Privacy Policy (https://www.certblaster.com/privacy-policy/) https://www.certblaster.com/sub-objective-1-2-compare-and-contrast-features-of-microsoft-windows-versions/ 13/14 9/16/22, 3:05 PM Sub-Objective 1.2 – Compare and contrast features of Microsoft Windows versions. - CertBlaster (https://clicky.com/101025671) https://www.certblaster.com/sub-objective-1-2-compare-and-contrast-features-of-microsoft-windows-versions/ 14/14