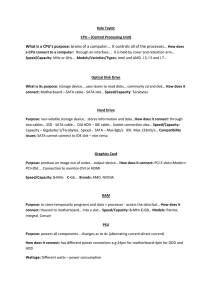1.0 Mobile Devices 1.1 Given a scenario, install and configure laptop hardware and components. • Hardware/device replacement Keyboard – the keyboard is one of the easiest components to remove by using specialized tool to open the keyboard and unplug the ribbon Hard drive – check the manufactural website for exact replacement SSD vs. hybrid vs. magnetic disk – - SSD no moving part, faster - hybrid has Spinning components with solid state components to cache data - magnetic disk non-volatile magnetic storage with Form factors of 3.5-inch, 2.5-inch, 1.8 inch 1.8in vs. 2.5in – 1.8in and 2.5in are commonly used in laptop Memory – check manufactural. Website for memory types and capacities the system will accept first Smart card reader – first try the card on a different machine DC jack – make sure the AC adapter is not the issue before changing the DC jack Battery – check the manufactural website to obtain the exact battery Touchpad – consider using a USB mouse or changing the Touchpad Plastics/frames – Speaker – consider upgrading the sound driver or check if there is a lose wire System board – check if the system is still under warranty CPU – check the manufacture website for exact type 1.2 Given a scenario, install components within the display of a laptop. • Types LCD – (liquid crystal display) uses backlighting OLED – (Organic Light – Emitting Diode) does not use backlighting • WiFi antenna connector/placement - the device lid is the recommended location • Webcam – the device lid is the best location to get full video coverage • Microphone - the device lid is the ideal location • Digitizer/touchscreen – a device that take physical input, like drawing 1.3 Given a scenario, use appropriate laptop features. • Special function keys Dual displays - Wireless (on/off) – use the device switch or button with a Wi-fi symbol Cellular (on/off) – if available on the device use the cellular switch to enable or disable Volume settings – the volume up and down will be available or by using fn key Screen brightness – usually with fn related action Bluetooth (on/off) – usually with fn related action or a separate button Keyboard backlight – usually with fn related action or a separate button Touchpad (on/off) – has its own switch depending on the kind of device Screen orientation – usually with fn related action or screen setting Media options (fast forward/rewind) – usually with fn related action or a separate button GPS (on/off) – GPS has its own switch depending on the kind of device Airplane mode – has its own switch depending on the kind of device • Docking station – extend the laptop interface by allowing the adding of adapter card for additional features Port replicator - similar to a docking station but smaller and do not have option of adding an expansion card Physical laptop lock and cable lock – use for securing the laptop and prevent theft Rotating/removable screens – give the device flexibility by cutting the weight in half without reducing performance 1.4 Compare and contrast characteristics of various types of other mobile devices. • Tablets – I-Pad, android tab • Smartphones – mobile phone with internet and camera • Wearable technology devices - phone calls, sending text messages, recording and transmitting data, and checking email Smart watches – music/alarm/texting/checking email Fitness monitors – Track Exercise VR/AR headsets – Visual Reality and Augmented reality head phones • E-readers – device for reading content like books, newspaper • GPS – get location 1.5 Given a scenario, connect and configure accessories and ports of other mobile devices. • Connection types Wired – cable Micro-USB/Mini-USB/USB-C – slower than lighting cable Lightning – Apple cable Tethering – cellular device’s connection to be shared via cable Proprietary vendor-specific ports (communication/power) – NFC – short range connection Bluetooth – short range connection IR – Infrared transmissions Hotspot - cellular device’s connection to be shared wirelessly • Accessories Headsets – high quality sound Speakers – premium sound system Game pads – video games Extra battery packs/battery chargers – traveling power banks Protective covers/waterproofing – device shield Credit card readers – making contactless payment Memory/MicroSD – mobile device storage 1.5 Given a scenario, configure basic mobile device network connectivity and application support. • Wireless/cellular data network (enable/disable) Hotspot – turn on hotspot Tethering – insert USB cable Airplane mode – turn off to allow connectivity • Bluetooth Enable Bluetooth – turn Bluetooth on Enable pairing – change the discovery settings to visible to all nearby network Find a device for pairing – select from discovered device Enter the appropriate pin code – enter pairing code Test connectivity – try to use the device • Corporate and ISP email configuration POP3 – single device email protocol IMAP – multiple device email protocol Port and SSL settings – set secure connection S/MIME – device identification number • Integrated commercial provider email configuration iCloud – Apple cloud storage Google/Inbox – Gmail and google drive Exchange Online – Microsoft messaging application Yahoo – same function as Gmail • PRI updates/PRL updates/ baseband updates – dial a special code • Radio firmware – ensure communication with the hardware • IMEI vs. IMSI – IMSI is used by the phone company to identify the sim while IMEL is a device serial number • VPN – establish secure connection 2.0 Networking 2.1 Compare and contrast TCP and UDP ports, protocols, and their purposes. • Ports and protocols 21 – FTP – provides services for file transfer and manipulation. 22 – SSH – opens a secure network channel over an unsecured network *protocol 23 – Telnet – Internet communications protocol that enables a computer to function as a terminal working from a remote computer. 25 – SMTP – Internet standard for (email) transmission 53 – DNS – Resolves hosts names to IP addresses. 80 – HTTP – establishes a request/response connection to the internet. 110 – POP3 – use in downloading e-mail messages from an e-mail server 143 – IMAP – use in downloading e-mail messages from an e-mail server 443 – HTTPS – uses authentication and encryption to secure data as it travels between client and web server 3389 – RDP – used in providing access to a remote computer 137-139 – NetBIOS/NetBT – Server Message Block 445 – SMB/CIFS – Server Message Block *Protocol 427 – SLP – 548 – AFP – 67/68 – DHCP – is responsible for complete client configuration on a TCP/IP network. (Protocol) 389 – LDAP – maintain and provide access to a distributed directory of resources and available network services, and systems throughout an IP network. *Protocol 161/162 – SNMP - used to monitor and configure network nodes such as printers, hosts, routers * protocol • TCP vs. UDP TCP sends packets and wait for acknowledgement while UDP sends packet continuously even if the receiver is not ready, and does not wait for acknowledgement 2.2 Compare and contrast common networking hardware devices • Routers - Routes traffic between IP subnets • Switches Managed – A switch that provide numerous functions, like traffic prioritization , port mirroring, External Management (SNMP). Unmanaged - A switch that provides plug-and-play simplicity with minimal configuration options and has no IP address assigned to it • Access points – Decide which traffic gets into the network and forward decision based on MAC address • Cloud-based network controller – provides centralized management and control of network • Firewall – filter traffic by port number and can encrypt traffic in/out of network • Network interface card - An expansion card that enables a computer to connect other computers or to a cable modem to facilitate a high-speed Internet connection • Repeater – Receive signal • Hub - Send same signal across entire ports • Cable/DSL modem - A device that sends and receives digital data to and from computers over telephone lines. • Bridge - Connects different network • Patch panel - Combination of punch down blocks and RJ-45 cables • Power over Ethernet (PoE) – One wire for both network and electricity Injectors – provides data and power to a single device Switch – A switch enable efficient traffic management. • Ethernet over Power - allows for energy and Ethernet to share the same cabling 3.0 Hardware 3.1 Explain basic cable types, features, and their purposes. Network cables Ethernet – Are common type of cable used on wired network to connect wired device to a local network Cat 5 – This Ethernet cable is capable of supporting transmission speeds faster than 100 Mbps. Cat 5e – This Ethernet cable is an extension of Cat 5 cable with transmission speed of up to 350MHz Cat 6 – standardized twisted pair cable for Ethernet and other network physical layers, supporting transmission speeds up to 250MHz Plenum – Usually the area where you would wire a network in. Shielded twisted pair – use a covering around each pair to protect it from EMI Unshielded twisted pair – are widely used in the computer and telecommunications industry as Ethernet cables and telephone wires, and is least expensive and most common 568A/B – Two standard for wiring, specify the pin arrangements for the RJ-45 connectors. Fiber – transmit signals as pulses of light, can use one of four connectors, and are designed for long-distance, high-performance data networking. Coaxial – Is used by cable operators, telephone companies, and internet providers around the world to convey data, video, and voice communications to customers. Speed and transmission limitations - Cat5 handle network speeds up to 1 Gb/s at frequencies up to 100 MHz, Cat6 designed to handle 10 Gb/s networks at 250 MHz with a maximum length limitation of 55 meters Video cables VGA – (Video Graphic Array) Always blue due to the PC System Design Guide. has 15 pins HDMI – HDMI transfers uncompressed digital data from an HDMI-compliant source device Mini-HDMI – This compact HDMI interface allows smaller devices to output HDMI quality audio and video. DisplayPort – a port that transmits digital video and audio and is slowly replacing VGa and DVI ports on personal computers DVI ( DVI-D/DVI-I) - Digital Video Interface Send analog or digital depending on the type of DVI cable. Multipurpose cables Lightning – An apple proprietary 8-pin cable that can be inserted either way and is smaller and more durable than a traditional micro-USB Thunderbolt – A cable that transmits both video and data on the same port and cable USB – A type of connection used to attach devices such as flash drives, scanners, cameras, and printers to a computer USB-C – newer, reversible connector and port that supports charging, data transfer, and video all in one cable USB 2.0 – Used to connect a variety of peripheral devices such as mice, keyboards, printers, scanners, external hard drives, video game consoles, digital cameras, mobile devices and network adapters USB 3.0 – USB 3.0 adds the new transfer rate referred to as SuperSpeed USB that can transfer data at up to 5 Gbit/s, which is about 10 times faster than the USB 2.0 standard Peripheral cables Serial - Used for modem communication Hard drive cables – IDE/PATA, SATA and SCSI SATA – A SATA cable uses a 7-pin connector that connects the hard drive to the motherboard. And uses serial signals to transfer data, instructions, and information IDE – refers to the types of cables and ports used to connect some hard drives and optical drives to each other and to the motherboard. SCSI - Set of standards used to connect peripherals to computers. Adapters DVI to HDMI – Converts DVI to HDMI USB to Ethernet – Converts USB to Ethernet DVI to VGA – Convert DVI to VGA 3.2 Identify common connector types. • RJ-11 - port found on modems, telephones, and house phone outlets. • RJ-45 - Connector has eight pin, twisted-pair cable that connects to a hardware device. • RS-232 - its where serial communication takes place on a PC. • BNC - often associated with coax cables • RG-59 - A Coaxial cable with a thinner core conductor • RG-6 - A Coaxial cable with a thicker core conductor for better signal quality • USB - A type of connection used to attach devices such as flash drives, cameras, and printers to a computer. • Micro-USB - Smallest type of USB, commonly used for mobile Phones and tablets. • Mini-USB - Smaller USB connector often found on digital cameras. • USB-C - The newest USB connector & Reversible • DB-9 - used to connect the computer's serial port to a serial-communication device such as a modem • Lightning - A proprietary 8-pin connector, reversible, & used by Apple iPhones, & iPads. • SCSI - A standard interface for connecting peripheral devices to a PC • eSATA - The standard means of attaching external storage drives to a desktop PC • Molex - A common power connector included with internal power supplies. usually white, and has 4 pins, with red, yellow, and black wires. 3.3 Given a scenario, install RAM types. • RAM types - SODIMM – A smaller version of a DIMM used in laptop computers - DDR2 – DDR2 is faster and uses less power than DDR. - DDR3 – DDR3 is faster and uses less power than DDR2 - DDR4 – DDR4 has high bandwidth interface and is faster and uses less power than DDR3. • Single channel - The memory controller on a motherboard that can access only one DIMM at a time. • Dual channel - Increase data transfer speed by adding one more channels of communication between the memory and the memory controller • Triple channel - When the memory controller accesses three DIMMs at the same time. • Error correcting - are used in practically all cases of message transmission, especially in data storage where ECCs defend against data corruption. • Parity vs. non-parity – parity detect memory-based data errors but does not correct them while non-parity does not check-for, or correct errors in the RAM. 3.4 Given a scenario, select, install, and configure storage devices. Read Chapter 5 Supporting hard drive and other storage devices. Technologies and Form factor of Hard Drives How to select and install Hard Drives • Optical drives CD-ROM/CD-RW – 700 megabytes (MB) capacity DVD-ROM/DVD-RW/DVD-RW DL – 4.7 gigabytes (GB) for single-layer, 8.5 GB for duallayer Blu-ray – A single-layer disc can hold 25GB. A dual-layer disc can hold 50GB. BD-R – 128 GB for quadruple-layer BD-RE – can be erased and re-recorded multiple times • Solid-state drives - Non-volatile memory, No moving parts, Very fast performance, no spinning drive delays - M2 drives – Smaller storage device, As fast or faster than SATA, No SATA data or power cables PCI Express bus connection, 4 GByte/second throughput or faster Different connector types - NVME – Nonvolatile memory express is a new storage access and transport protocol for flash and next-generation solid-state drives (SSDs) that delivers the highest throughput and fastest response times yet for all types of enterprise workloads. SATA 2.5 - 2.5 inches drive • Magnetic hard drives - use magnetism to store information in a layer of magnetic material below the surface of the spinning disk, RPM (Rotational Speed) measures the wait time for us to get to the data most common in both desktop and laptop are 5,400rmp and 7,200rmp Sizes: 2.5 – Laptops 3.5 – Desktop Computers • Hybrid drives – Combination of SSD and HHD with an increases speed without the cost of SSD-only • Flash – is a non-volatile memory chip used for storage and for transferring data between a personal computer (PC) and digital devices The CompactFlash, Memory Stick, Secure Digital, and xD cards are currently the most common cards used for digital cameras. • Configurations - RAID0 - Minimum 2 disks, excellent performance ( as blocks are striped ), no redundancy. - RAID1 - Minimum 2 disks, Good performance ( no striping. no parity ), Excellent redundancy ( as blocks are mirrored ). - RAID5- Minimum 3 disks, Good performance ( as blocks are striped ), Good redundancy ( distributed parity ), Best cost effective option providing both performance and redundancy. - RAID10 - Minimum 4 disks, this is also called as “stripe of mirrors”, excellent redundancy ( as blocks are mirrored ), excellent performance ( as blocks are striped ) Hot swappable – Is a peripheral or component that can be removed or added while a computer is running. 3.5 Given a scenario, install and configure motherboards, CPUs, and add-on cards. • Motherboard form factor ATX – he most common form factor for PC systems presently in use, Standard size 12" x 9.6", and Can contain up to 7 expansion slots. mATX – The maximum size of a microATX motherboard is 9.6 × 9.6 in (244 × 244 mm), and can contain four expansion slots ITX – small motherboard form factor mITX – Mini-ITX is a 17 × 17 cm (6.7 × 6.7 in) motherboard form-factor • Motherboard connectors types - PCI – are used for add-on cards such as sound cards and storage controllers - PCIe – are used for video cards, and conventional Peripheral - Riser card – is a board that plugs into the system board and provides additional slots for adapter cards - Socket types – the slot that connects the CPU to the motherboard. - SATA – A SATA connector uses a 7-pin connector that connects the hard drive to the motherboard. - IDE – connect some hard drives and optical drives to each other and to the motherboard - Front panel connector – Is where the connectors of hard disk drive activity lights, case speaker, reset button, power on/off button, computer power on light, and key lock, are connected to make them function smoothly. - Internal USB connector – are usually used to connect the external USB ports on the front panel to the motherboard. • BIOS/UEFI settings Boot options – Common keys for accessing the Boot Menu are Esc, F2, F10 or F12, depending on the manufacturer of the computer or motherboard. Firmware updates – Include fixing bugs or adding features to the device Security settings – use for setting security, Select Start > Settings > Update & Security > Windows Security and then Virus & threat protection > Manage settings. Passwords – prevent unauthorize user from accessing the system Drive encryption – uses disk encryption software or hardware to encrypt every bit of data that goes on a disk or disk volume. TPM – Trusted Platform Module LoJack – remotely lock, delete files from, and locate the stolen laptop on a map Secure boot - ensuring the integrity of firmware and software running on a platform. CMOS battery - is responsible for booting up your computer and configuring data flow. CPU features – Speeds, Cache, Cores, Bandwidth Single-core – running a single thread at any one time Multicore – running two or more separate processing units Virtualization – creating a virtual version of something, including virtual computer hardware platforms, storage devices, and computer network resources. Hyperthreading – allows more than one thread to run on each core Speeds – clock rate, is measured in Hertz Overclocking – running it at a higher speed than it was designed to run Integrated GPU • Compatibility – checking socket and chipset to determine if it is compatable AMD – Processors Intel – Processors • Cooling mechanism Fans – use for cooling the Processors Heat sink – increases the heat flow away from the Processors Liquid – Is the best way to cool a CPU Thermal paste - It allows for an efficient transfer of heat Expansion cards – extend a computer's capabilities and are inserted into expansion slots on the motherboard Video cards – Video cards are also referred to as graphics cards Onboard – hardware component embedded into a circuit board Add-on card – extend a computer's capabilities of the computer Sound cards – external audio interfaces used for professional audio applications Network interface card – It is a circuit board installed in a computer that provides a dedicated network connection to the computer. USB expansion card – allow users to expand the number of USB ports on a computer through an available PCI Express port. eSATA card- connector accessible from outside the computer, to provide a signal connection for external storage devices. 3.6 Explain the purposes and uses of various peripheral types. Printer - Creates a hard copy of content display on the computer screen ADF/flatbed scanner - Allow the scanning of multiple documents Barcode scanner/QR scanner - holds information which is read by a barcode reader Monitors - use for displaying content on the screen VR headset - Virtual reality headsets provide immersive virtual means for gaming and watching videos Optical drive types - DVD-ROM, DVD-RW, DVD-RWL, CD-ROMs Mouse - hand-held pointing device that detects two-dimensional motion relative to a surface Keyboard - enter characters and functions into the computer system by pressing buttons, or keys. Touchpad - is used for navigating around the surface of the desktop Signature pad - a touch-sensitive device used to capture a handwritten signature for authorizing a transaction Game controllers - a device used with entertainment systems to provide input to a video game, typically to control an object in the game. Camera/webcam - use for taking pictures and recording videos Projector - is an optical device that projects an image onto a surface Lumens/brightness - the candle power of a monitor External storage drives - a portable device used to store data outside the system KVM - allow the use of one keyboard and mouse, monitor along with multiple systems Magnetic reader/chip reader - can read from a strip or chip to pull secure information from a card or license. NFC/tap pay device - Near Field Communication lets you quickly share various files with other mobile devices, and make payments Smart card reader - are used in delivering security tokens to the system 3.7 Summarize power supply types and features. • Input 115V vs. 220V – North American use 115V while United Kingdom use 240V • Output 5V vs. 12V – 5V use less power but limited to short distance while most device use 12V • 24-pin motherboard adapter – Is a power supply unit that uses the ATX12V version 2 • Wattage rating - maximum power output of a power supply • Number of devices/types of devices to be powered – number of connector 4.0 Virtualization and Cloud Computing 4.1 Compare and contrast cloud computing concepts. • Common cloud models IaaS – Infrastructure as a Service SaaS – Software as a Service PaaS – Platform as a Service Public vs. private vs. hybrid vs. community – public is available to all, private allow connection by VPN, hybrid combination of private and public, community is used by a group of people • Shared resources Internal vs. external – Internal Application comes with the OS while external application needs to be downloaded online • Rapid elasticity - Cloud service to scale its service level to meet the demand • On-demand - service that is available at any time • Resource pooling - allows providers to share and spread the available resources across multiple users • Measured service - measuring the number of resources used by an individual or organization • Off-site email applications – public online email provider • Cloud file storage services – iCloud, Google Drive Synchronization apps – accessible through a browser • Virtual application streaming/ cloud-based applications Applications for cell phones/tablets – runs on mobile/tablet only Applications for laptops/desktops – Native application that runs on laptops/desktop only • Virtual desktop Virtual NIC – virtual network interface card (VNIC) cloud computer use for visualization 5.0 Hardware and Network Troubleshooting 5.1 Given a scenario, use the best practice methodology to resolve problems. Read chapter 4 Strategies to troubleshoot any computer problems, making use of troubleshooting resources, and also read the 13 troubleshooting rules 5.2 Given a scenario, troubleshoot problems related to motherboards, RAM, CPUs, and power. Unexpected shutdowns – check fan and heat sink System lockups – check for low resources like RAM and Storage POST code beeps – failing hardware component Blank screen on bootup – memory module not installed correctly or set the boot order BIOS time and setting resets – change the CMOS battery Attempts to boot to incorrect device – change the boot sequence in the Input/Output (BIOS) Continuous reboots – check the CUP and power supply, check for bad driver configuration No power – check power source, and check if the power supply is working Overheating – check if the fan is working, and also check if the air vent is blocked Loud noise – check the hard drive and fan Intermittent device failure – check and reseat in the motherboard Fans spin – check the power supply connection to the motherboard no power to other devices – remove all the component then test the power supply Indicator lights – power, activity or link lights Smoke – check the power supply Burning smell – disconnect power first, then check the power supply Proprietary crash screens (BSOD/pin wheel) – many possible reasons restart the device Distended capacitors – power off the device then use the multimeter and read the voltage on the capacitor leads Log entries and error messages – use for diagnosing and troubleshoot RAM, CPU, and power problems 5.3 Given a scenario, troubleshoot hard drives and RAID arrays. Read/write failure - symptoms of hard drive failure Slow performance - Low memory, Check for free space on the hard drive, and/or run Disk Defragmenter. Loud clicking noise - Magnetic hard drive failed or either the drive is trying to read data off of a faulty disc. Failure to boot - if the system passes the POST test then it could be the hard drive or the OS is corrupted Drive not recognized - Motherboard SATA port has gone bad OS not found - SATA cable connection RAID not found - Check for missing or faulty RAID controller hardware RAID stops working - Replace the failed hard drive with a new hard drive of equal or greater capacity. Proprietary crash screens (BSOD/pinwheel) - hard disk, drivers, or bad applications. S.M.A.R.T. errors - a prediction that the diagnostic test will soon fail (Prediction of drive failure) 5.4 Given a scenario, troubleshoot video, projector, and display issues. * Read Chapter 6 VGA mode - F8 (Accessed in the Advanced Boot Options by pressing the F8 key at startup) No image on screen - Check Power & Signal Cables, check the cable connection, and check contrast/brightness adjustment Overheat shutdown - Check Graphic card Dead pixels - Poor display or Problem with the display. Replace monitor. Artifacts - Try updating video driver or Check graphics card and remove hardware acceleration, Incorrect color patterns - use the Windows built-in calibration wizard. Dim image - Check the screen Brightness Controls, increase the screen brightness. Flickering image - Check Cable Pins, especially if it’s missing color, or check Refresh rate and video driver Distorted image - setting the monitor to the standard screen resolution Distorted geometry - Check OS Refresh Rate and Resolution Settings, and Check Or Replace Cable Burn-in - When an image is stuck to a screen, set the screen to a white screen display and leaving it there for a while Oversized images and icons - check screen resolution, maybe the Resolution is too low 5.6 Given a scenario, troubleshoot common mobile device issues while adhering to the appropriate procedures. • Common symptoms No display – restart and reboot, test with external screen or consult with tech support Dim display – adjust the brightness in the settings Flickering display – check display brightness and refresh rate, restart and reboot device Sticking keys – use contact cleaner or change the default keyboard Intermittent wireless – update the device firmware or move closer to the router or hotspot. Battery not charging – check the charger to verify if it is in good condition. Ghost cursor/pointer drift – update the drivers No power – charge the device to verify if the power is down or if it is a dead battry Num lock indicator lights – click on the num lock key to deactivate No wireless connectivity – check wired and wireless configuration, disconnect and reconnect No Bluetooth connectivity – check if Bluetooth is turned on and discovery mode is set to visible Cannot display to external monitor – check if cable is working fine Touchscreen non-responsive – remove screen guard, restart the device Apps not loading – check if there is sufficient space, remove unused app and restart the device Slow performance – update the OS or perform factory reset. Unable to decrypt email – generate a new public and private key, and share public key with people that send you encrypt email Extremely short battery life – Disable wireless connection and close unused app Overheating – Power device off until cool down Frozen system – check if battery is low and try recharge battery for an hour. No sound from speakers – check volume setting and check if it’s connected to a Bluetooth device GPS not functioning – check the location setting in the settings app (verify location services is enabled on the smartphone) Swollen battery – replace the battery if it’s not under warranty Disassembling processes for proper reassembly – don’t even touch the laptop unless you have the proper documentation from the manufacturer and you’re wearing a ground strap Document and label cable and screw locations – take picture is easier Organize parts – take notes and tape the screws to a piece of paper Refer to manufacturer resources – follow instructions in the manufactural manual. Use appropriate hand tools – use the appropriate screw head configuration indicated in the manual 5.7 Given a scenario, troubleshoot common wired and wireless network problems. • Common symptoms Limited connectivity – check IP address and perform ping test Unavailable resources – Check higher TCP/IP layer such as permission or host of those service Internet – check network icon (or wireless connection settings) to see if there is internet access Local resources – check if server is unavailable Shares – check share permission Printers – check printer permission Email – check if the server is down or connected to the internet No connectivity – Check for light, check network settings in windows, network cables, router and switches APIPA/link local address – check ethernet cable, restart DHCP service Intermittent connectivity – move closer to WI-FI router or hotspot IP conflict – reset NIC for one device Slow transfer speeds – check if router or switch is overloaded, and check hardware issue Low RF signal – check for interference and signal strength SSID not found – use the network and sharing center to connect to the WI-FI network manually