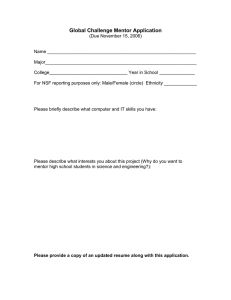User’s Manual Mentor EM Portable Equipment Mentor EM Portable Equipment User’s Manual 103M0987 Rev. D Copyright by GE Inspection Technologies 50 Industrial Park Road Lewistown, PA 17044 01/21/2015 User’s Manual Mentor EM Portable Equipment Published by GE Inspection Technologies Date: 01/21/2015 File: MentorEMUser_012115.indd Printed in 2015 In order to further develop our products, we reserve the right to change data and designs without prior notice. All rights reserved, particularly rights relating to duplication, Dissemination and translation excepted. No part of this publication may be reproduced, processed or disseminated in any form (e.g. through photocopying, microfilming, electronic data processing and/or storage or other means) without the prior written consent of GE Inspection Technologies. In service situations, please contact: Email: ITTechsupport@ge.com Website: http://www.geittechsupport.com Phone: See listing of Global Tech Support at the end of this manual. Copyright by GE Inspection Technologies 50 Industrial Park Road Lewistown, PA 17044 ii 01/21/2015 User’s Manual Mentor EM Portable Equipment Table of Contents Chapter 1: Introduction..................................................................................................................................................................................................................................... 1-1 Important Notice.................................................................................................................................................................................................................................... 1-2 Limited Service Warranty..................................................................................................................................................................................................................... 1-6 Safety Information ................................................................................................................................................................................................................................. 1-7 Compliance Information ..................................................................................................................................................................................................................... 1-10 Maintenance ......................................................................................................................................................................................................................................... 1-16 Chapter 2: Features............................................................................................................................................................................................................................................ 2-1 Mentor EM Instrument Overview ........................................................................................................................................................................................................ 2-2 Using this Manual................................................................................................................................................................................................................................... 2-2 Powering On and Connecting to the Instrument ............................................................................................................................................................................. 2-3 Desktop Features ................................................................................................................................................................................................................................... 2-4 Chapter 3: Operation......................................................................................................................................................................................................................................... 3-1 Launching Workflows............................................................................................................................................................................................................................ 3-2 Installing New Workflows..................................................................................................................................................................................................................... 3-2 Navigating within a Workflow ............................................................................................................................................................................................................. 3-3 Workflow Features................................................................................................................................................................................................................................. 3-4 EM Setup Menu and Changing Parameter Values ........................................................................................................................................................................... 3-5 Data Display Screens............................................................................................................................................................................................................................. 3-6 Working with Gates................................................................................................................................................................................................................................ 3-7 Touchscreen Shortcuts.......................................................................................................................................................................................................................... 3-8 Interpreting the LED Indicator Light ................................................................................................................................................................................................ 3-10 Using the Data Review Tool .............................................................................................................................................................................................................. 3-11 Accessing the Menu View.................................................................................................................................................................................................................... 3-12 Changing the System Settings .......................................................................................................................................................................................................... 3-13 Working with Stored Files .................................................................................................................................................................................................................. 3-14 Wifi Connections................................................................................................................................................................................................................................... 3-16 Bluetooth Connections........................................................................................................................................................................................................................ 3-17 Updating the Mentor EM Software.................................................................................................................................................................................................... 3-18 Remote Access with a VNC Desktop ................................................................................................................................................................................................ 3-19 Performing a Mix Calibration............................................................................................................................................................................................................. 3-20 Dynamic Gain Compensation (DGC).................................................................................................................................................................................................. 3-22 Conductivity Evaluation...................................................................................................................................................................................................................... 3-24 Appendix A – EM Parameter Listing with Definitions............................................................................................................................................................................. AP A-1 Appendix B – Specifications........................................................................................................................................................................................................................ AP B-1 Copyright by GE Inspection Technologies 50 Industrial Park Road Lewistown, PA 17044 01/21/2015 iii User’s Manual Mentor EM Portable Equipment Copyright by GE Inspection Technologies 50 Industrial Park Road Lewistown, PA 17044 iv 01/21/2015 User’s Manual Mentor EM Portable Equipment Chapter 1: Introduction Copyright by GE Inspection Technologies 50 Industrial Park Road Lewistown, PA 17044 01/21/2015 1-1 User’s Manual Mentor EM Portable Equipment Important Notice The following information must be read and understood by any user of GE Inspection Technologies equipment. Failure to follow these instructions can lead to errors in measurements or other test results. Decisions based on erroneous results can, in turn, lead to property damage, personal injury or death. General Warnings Proper use of test equipment requires three essential elements: • Selection of the correct test equipment. • Knowledge of the specific “test application requirements.” • Operator training. The user’s manual provides instruction in the basic set up and operation of the testing equipment. Operator Training Operators must receive adequate training before using test equipment. Operators must be trained in general testing procedures and in the set up and performance demands of a particular test. More specific information about operator training, qualification, certification, and test specifications is available from various technical societies, industry groups, and government agencies. Safety Information ATTENTION! This instrument is intended for materials testing. Any use for medical applications or other purposes is not allowed. The instrument may only be used in industrial environments. Copyright by GE Inspection Technologies 50 Industrial Park Road Lewistown, PA 17044 1-2 01/21/2015 User’s Manual Mentor EM Portable Equipment Software According to the current state of the art, software is never completely free from errors. Before using any software-controlled test equipment, make sure that the required functions operate perfectly in the intended combination. Defects/Errors and Exceptional Stresses If you have reason to believe that it is no longer safe to operate your instrument, you must disconnect the instrument from its AC Power Adapter/ Battery Charger, shut it down, and secure it against unintentional reconnection. Safe operation is no longer possible if the instrument: • • • • shows visible signs of damage. no longer operates perfectly. is subjected to heavy stresses during transportation is subjected to prolonged storage under adverse conditions like exceptional temperatures and/or especially high air humidity, or corrosive environmental conditions. Service Every effort has been made to provide you with a reliable product. However, should service become necessary, GE Inspection Technologies has established a number of Factory Trained Service Centers. For the location of the nearest facility, refer to the end of this user’s manual. Copyright by GE Inspection Technologies 50 Industrial Park Road Lewistown, PA 17044 01/21/2015 1-3 User’s Manual Mentor EM Portable Equipment Batteries Only batteries (Lithium-ion) recommended and supplied by GE Inspection Technologies may be used for instrument operation. NOTE: Internal batteries may only be replaced by a factory trained service center. Opening the instrument case in an attempt to access the batteries will void the instrument’s warranty. An externally connected battery pack is available from suppliers as described in this manual. NOTE: When the instrument reaches the end of its life, the Lithium-ion battery must be removed. Then properly dispose of the instrument and of the Lithium-ion battery. Display The display on your Mentor EM is large and bright and of very high quality. However, industry standards for display (shown below) allow a small number of electronically defective pixels, five or fewer per display. Defects may fall under the following categories: 1. A dark pixel that is black against a white background and is essentially not electrically connected. 2. A bright pixel that may be red, green, blue, or white but brighter than background. Copyright by GE Inspection Technologies 50 Industrial Park Road Lewistown, PA 17044 1-4 01/21/2015 User’s Manual Mentor EM Portable Equipment Under most conditions, these defects have no impact on use. However, there may be cases when a display that is acceptable under the industry guidelines is unacceptable for your use case. In these cases we will replace the device. Reference standard: ISO 9241-302:2008 Class 1 Power plug Class 1: For AC line powered equipment the power plug may only be inserted into a grounding-type receptacle. Any disconnection or interruption of the protective conductor may make the instrument unsafe. When connecting equipment with other devices, the protective conductors shall be made equipotential. Class 2: Use only the power cord and AC Power Adapter/Battery Charger supplied by GE Inspection Technologies for this instrument. Serious harm to the instrument is highly likely if the incorrect power supply is used. Charger Specifications AC input to charger specification: 100–240 VAC, 47–63 Hz DC charge input specification: 12 VDC ± 5%, 72 W Copyright by GE Inspection Technologies 50 Industrial Park Road Lewistown, PA 17044 01/21/2015 1-5 User’s Manual Mentor EM Portable Equipment Limited Service Warranty If, through our negligence, GE Inspection Technologies directly caused damage to your equipment while the equipment is in the sole custody and control of GE Inspection Technologies, we shall choose at our opinion either to repair the damage or replace the damaged portion of the equipment at our own expense, or to indemnify and hold you harmless for such physical damage to the Equipment. The equipment shall be free of any claim of ownership by third parties and when new, be free from defects in material and workmanship and perform in accordance with the Product’s specifications under normal use and service. EXCEPT FOR THE WARRANTY SET IN THIS PARAGRAPH, GE INSPECTION TECHNOLOGIES EXPRESSLY DISCLAIMS ALL WARRANTIES AND REPRESENTAION OF ANY KIND WITH RESPECT TO OUR SERVICES OR THE INFORMATION CONTAINED IN ANY REPORTS THAT WE ISSUE TO YOU, WHETHER EXPRESSED OR IMPLIED, INCLUDING ANY IMPLIED WARRANTIES OF MERCHANTABILITY, FITNESS FOR A PARTICULAR PURPOSE, NON-INFRINGEMENT, TITLE AND WARRANTIES ARISING FROM COURSE OF PERFORMANCE, COURSE OF DEALING OR TRADE USAGE. This limited warranty shall not apply to any problems arising from (i) failure to follow the product instructions or failure to perform preventive maintenance, (ii) service, repair or modification by someone other than GE Inspection Technologies or one of our authorized service representatives; or (iii) external causes, such as accident, abuse, misuse, or problems with electrical power. The use of unauthorized spare parts shall render the manufacturer’s warranty null and void. Copyright by GE Inspection Technologies 50 Industrial Park Road Lewistown, PA 17044 1-6 01/21/2015 User’s Manual Mentor EM Portable Equipment Safety Information Follow the safety instructions and exercise caution at all times to reduce the risk of accidents, personal injury, and material damage. NOTE: This message indicates additional information. DANGER! Immediate danger: situation will cause death or serious injury if not averted. WARNING! This term indicates danger and the possibility of personal injury. CAUTION This term indicates that damage could occur to equipment. WARNING! Danger resulting from misuse! Copyright by GE Inspection Technologies 50 Industrial Park Road Lewistown, PA 17044 01/21/2015 1-7 User’s Manual Mentor EM Portable Equipment WARNING! Equipment to be operated by authorized personnel only. Wear Personal Protective Equipment when there are risks of injury! ELECTRICITY! Potential death or serious injury may result from contact with electrically charged components. An electric charge can build up in electronic components and remain even after switching off and disconnecting the equipment from the power supply. WARNING! Instruments containing wireless devices are designed for use in specific countries. Instrument user is responsible for ensuring that the instrument’s wireless devices are only used in countries for which they are intended. WARNING! Operation of some wireless devices on airlines is prohibited because their signals could interfere with critical aircraft instruments. WARNING! The instrument contains a Lithium Ion battery and magnesium in its case. Should the instrument be involved in a fire, use an extinguisher approved for use on electrical and flammable metal fires. Water must not be used. Copyright by GE Inspection Technologies 50 Industrial Park Road Lewistown, PA 17044 1-8 01/21/2015 User’s Manual Mentor EM Portable Equipment CAUTION There are no serviceable parts inside the instrument. Do not open the instrument housing. WARNING! Surfaces on the rear of the instrument can become hot under normal operating conditions. WARNING! Support stand can cause injury if allowed to close on fingers. Copyright by GE Inspection Technologies 50 Industrial Park Road Lewistown, PA 17044 01/21/2015 1-9 User’s Manual Mentor EM Portable Equipment Compliance Information All instrument models conform to the following regulation and carry the following mark: EMC Directive 2004/108/EC European Commission Instrument models with Wi-Fi and Bluetooth wireless conform to the following regulations and carry the following marks: FCC Part 15, Subpart B, Class A R&TTE Directive 1999/5/EC Federal Communications Commission Wireless Module Approvals: IEEE 802.11b/g/n FCC Part 15, FCC ID: XF6-RS9110N1102 IC ID: 8407A-91101102 Bluetooth (BT) 2.1 + EDR FCC Part 15, FCC ID: QOQWT32AE IC ID: 5123A-BGTWT32AE Copyright by GE Inspection Technologies 50 Industrial Park Road Lewistown, PA 17044 1-10 01/21/2015 User’s Manual Mentor EM Portable Equipment Notifications for Wireless Modules: • The wireless modules utilize the 2.4 GHz band. • The modules are designed to be embedded into general electric devices, and are not designed for aircraft instruments, atom control, artificial life support and any other devices requiring extremely high reliability and quality. • As the modules communicate via radio waves, it is strongly recommended that configuration be performed regarding security, to prevent information leakage to a third person. • The modules may effect or be affected by any surrounding devices utilizing the same bandwidth. Please investigate the environment in which the modules will be operated before installing it. • Disassembling or modifying the modules may lead to penalties based on radio wave law. Copyright by GE Inspection Technologies 50 Industrial Park Road Lewistown, PA 17044 01/21/2015 1-11 User’s Manual Mentor EM Portable Equipment FCC Notice for Wireless: This device complies with part 15 of the FCC Rules. Operation is subject to the following two conditions: 1. This device may not cause harmful interference. 2. T his device must accept any interference received, including interference that may cause undesired operation. This equipment has been tested and found to comply with the limits for a Class A digital device, pursuant to part 15 of the FCC Rules. These limits are designed to provide reasonable protection against harmful interference when the equipment is operated in a commercial environment. This equipment generates, uses, and can radiate radio frequency energy and, if not installed and used in accordance with the instruction manual, may cause harmful interference to radio communications. Operation of this equipment in a residential area is likely to cause harmful interference in which case the user will be required to correct the interference at his own expense. IMPORTANT: Under FCC rules, modifications not expressly approved by the manufacturer could void the user's authority to operate the equipment. Canadian Notice for Wireless: This equipment does not exceed the Class A limits for radio noise emissions as described in the Radio Interference Regulations of the Canadian Department of Communications. Le present appareil numerique n’emet pas de bruits radioelectriques depassant les limites applicables aux appareils numeriques de la classe A prescrites dans le Reglement sur le brouillage radioelectrique edicte par le ministere des Communications du Canada. Copyright by GE Inspection Technologies 50 Industrial Park Road Lewistown, PA 17044 1-12 01/21/2015 User’s Manual Mentor EM Portable Equipment Mexico Wireless Information: La operación de este equipo está sujeta a las siguientes dos condiciones: 1) es posible que este equipo o dispositivo no cause interferencia perjudicial y 2) este equipo debe aceptar cualquier interferencia, incluyendo la que pueda causar su propia operación no deseada. Brazil Wireless Information: “Este produto está homologado pela ANATEL, de acordo com os procedimentos regulamentados pela Resolução 242/2000, e atende aos requisitos técnicos aplicados” Para maiores informações, consulte o site da ANATEL www.anatel.gov.br Taiwan Wireless NCC Information Copyright by GE Inspection Technologies 50 Industrial Park Road Lewistown, PA 17044 01/21/2015 1-13 User’s Manual Mentor EM Portable Equipment Thailand Wireless NTC Information: This telecommunication equipment conforms to NTC technical requirement South Korea Wireless Information: Copyright by GE Inspection Technologies 50 Industrial Park Road Lewistown, PA 17044 1-14 01/21/2015 User’s Manual Mentor EM Portable Equipment Disposal of packaging materials Dispose of packaging material in accordance with legal requirements and local regulations. Environmental Compliance GE Inspection Technologies is an active participant in Europe’s Waste Electrical and Electronic Equipment (WEEE) take-back initiative, directive 2002/96/EC. The equipment that you bought has required the extraction and use of natural resources for its production. It may contain hazardous substances that could impact health and the environment. In order to avoid the dissemination of those substances in our environment and to diminish the pressure on the natural resources, we encourage you to use the appropriate take-back systems. Those systems will reuse or recycle most of the materials of your end life equipment in a sound way. The crossed-out wheeled bin symbol invites you to use those systems. If you need more information on the collection, reuse and recycling systems, please contact your local or regional waste administration. Visit www.ge.com/inspectiontechnologies for take-back instructions and more information about this initiative. Battery Disposal This product contains a battery that cannot be disposed of as unsorted municipal waste in the European Union. See the product documentation for specific battery information. The battery is with this symbol, which may include lettering to indicate cadmium (Cd), lead (Pb), or mercury (Hg). For proper recycling return the battery to your supplier or to a designated collection marked with this symbol, which may include lettering to indicate cadmium (Cd), lead (Pb), or mercury (Hg). For proper recycling return the battery to our supplier or to a designated collection point. Copyright by GE Inspection Technologies 50 Industrial Park Road Lewistown, PA 17044 01/21/2015 1-15 User’s Manual Mentor EM Portable Equipment Maintenance Inspecting and Cleaning the System Inspect and clean the Mentor EM system before and after each use with the a soft cloth and a 70% alcohol-to-water solution. If using the system in a dirty environment, clean the components more frequently, as needed. If damage is found, contact GE Inspection Technologies for return instructions and an RMA (return material authorization) number. Early detection of minor conditions can prevent costly repair. Copyright by GE Inspection Technologies 50 Industrial Park Road Lewistown, PA 17044 1-16 01/21/2015 User’s Manual Mentor EM Portable Equipment Chapter 2: Features Copyright by GE Inspection Technologies 50 Industrial Park Road Lewistown, PA 17044 01/21/2015 2-1 User’s Manual Mentor EM Portable Equipment inspection device incorporates a high-resolution screen that’s visible in any light, a touchscreen that works when wearing many common glove types, and a customizable interface through which all members of your team can communicate. Additional features include: • • • • • Gate alarms Easily switch perspective between radial position and size Improved signal-to-noise ratio over the entire frequency range when compared with handheld eddy current test devices Increases available torque on Mini-drive for more consistent running speeds Available band-pass video filters Using this Manual Mentor EM Instrument Overview The Mentor EM instrument and Mentor Create workflow builder allows you to interpret test procedures while generating workflows adapted to your needs and reflecting your best practices. This highly portable electromagnetic This manual explains how to navigate between the Mentor EM’s various on-screen features and utilize its various parameter-adjusting tools. The user needs to apply these instructions to various different on-screen configurations since a workflow’s architect determines its specific contents, the parameters and data types displayed, and various other features. When working with an electronic version of this manual, you select any topic listed in the Table of Contents or other links to jump to a description of the indicated feature. This manual includes an Appendix that describes each of the parameters available to workflow architects. Copyright by GE Inspection Technologies 50 Industrial Park Road Lewistown, PA 17044 2-2 01/21/2015 User’s Manual Mentor EM Portable Equipment Powering On and Connecting to the Instrument 1 - Press and momentarily hold to power on the instrument. 2 - Connect the AC power adapter here. 3 - EM probe connectors are inserted here (optional, varies by probe type). 4 - Connectivity module includes various data ports (optional) 5 – USB 6 – Encoder Z, Alarm and Inhibit signals 7 – Encoder XY and Encoder Index 8 – Input 1 9 – Conductivity Probe 10 – Input 2 CAUTION The instrument must be powered OFF before attaching or removing these or other modules. To avoid equipment damage, only attach modules in the correct orientation and to the proper port. Copyright by GE Inspection Technologies 50 Industrial Park Road Lewistown, PA 17044 01/21/2015 2-3 User’s Manual Mentor EM Portable Equipment 2 – Swipe the desktop page all the way left or right to access additional pages. Number of circles at bottom center of a display indicate how many additional pages are viewable. Open circle indicates the position of the current view in relation to all available pages (in the case shown here, the user is currently viewing the second of three available pages). 3 – Press to access and load additional workflow files (including those on certain external devices such as a USB thumbdrive). 4 – Press at any time to return to the Desktop. 5 – Press to access System Settings (WiFi, Bluetooth, User Preferences, etc.), File Manager, Remote Access setup, and to Shut Down the instrument. 6 – Select to open the Workflow Information box that, along with providing a description of the workflow, allows the workflow to be deleted. 7 – Date and time format are selected via the Desktop Features Regional setting. This is the Desktop. It is displayed when the instrument powers on (if so configured by the Startup setting) and whenever the HOME KEY is pressed. 1 – Use touch screen to select any workflow loaded into the instrument’s active 8 – Battery life indicator displays the percent of full charge when the charger is attached or time remaining when not connected to the charger. desktop. Copyright by GE Inspection Technologies 50 Industrial Park Road Lewistown, PA 17044 2-4 01/21/2015 User’s Manual Mentor EM Portable Equipment Chapter 3: Operation Copyright by GE Inspection Technologies 50 Industrial Park Road Lewistown, PA 17044 01/21/2015 3-1 User’s Manual Mentor EM Portable Equipment Launching Workflows 1 – Use touch screen to select any workflow installed on the instrument. 2 – Select the workflow’s starting point from a list of options determined by the workflow architect. Selecting Resume begins the workflow at the panel and settings last active. Installing New Workflows 3 – Press to access workflow files stored on connected external devices or from GE's NDT Solutions Center. Files must first be added into the active workflow list (those that appear on the desktop) before they can be launched. 4 – Choose a workflow from the USB list (if one is installed) or choose Select Location to access the NDT Solutions Center (via an Internet connection). 5 – The NDT Solutions Center contains workflows for various applications. 6 – After selecting a file (it will turn blue), select Add to install the workflow in the instrument or to replace an existing workflow with an updated version. The newly installed workflow joins others on the instrument’s desktop. Note: workflow files have an iwp file extension. Copyright by GE Inspection Technologies 50 Industrial Park Road Lewistown, PA 17044 3-2 01/21/2015 User’s Manual Mentor EM Portable Equipment Navigating within a Workflow Workflows contain a variety of EM data display capabilities, video and still-image visual guides, and illustration/text references. A workflow’s architect determines its specific contents, the inspection parameters displayed, which parameters are adjustable by the user, and to within what range of values a particular parameter can be set. Workflows include one or more panels. 1 – Identifies which panel of the active workflow is currently displayed. 2 – Press this key to access the list of all panels in the active workflow, identify the position of the currently active panel, and jump to any other available panel. 3 – Name of the currently displayed panel. 4 – Press to sequentially navigate through all available panels in the active workflow. 5 – Generates a report of settings and a capture of the current display. 6 – Captures the current display and saves as an image file. 7 – Locks or enables touch operation. When locked, only this button is available to unlock. Copyright by GE Inspection Technologies 50 Industrial Park Road Lewistown, PA 17044 01/21/2015 3-3 User’s Manual Mentor EM Portable Equipment Static Controls – Instructional purposes 1 – Goto – Jumps to another panel in the workflow 2 – Image – photo or other image 3 – V ideo Player – opens a video player frame PDF viewer – tool for viewing pdf documents Rich Text – tool for viewing text Parameter Controls – system wide settings effect instrument operation. Note that channel based parameter controls are accessed via View Controls (see below) 4 – Numeric – set by sliders or number pad 5 – List – select from a drop down list 6 – Check Box – Boolean type parameters 7 – Command Buttons – perform a task (such as freezing the display) or open a menu View Controls – display and control of an individual channel and its data. A defined menu opens with the press of each button. 8 – Lissajous – an eddy current impedance plane view (also known as a Spot view) Workflow Features Workflows contain a variety of EM data display capabilities, video and stillimage visual guides, and illustration/text references. A workflow’s architect determines its specific contents, the inspection parameters displayed, and which parameters are adjustable by the user. 9 – Strip Chart – time/amplitude strip chart display 10 – Conductivity Evaluation Display – measure temperature-corrected conductivity, even through coating Copyright by GE Inspection Technologies 50 Industrial Park Road Lewistown, PA 17044 3-4 01/21/2015 User’s Manual Mentor EM Portable Equipment 2 – Swipe vertically to scroll through menu parameters that may be off the bottom of the screen. 3 – Touch the desired parameter control to activate it and (if enabled) set its value. 4 – Press to change parameter value (if adjustable) or touch and drag for coarse adjustment. 5 – Link icon indicates two parameters will be adjusted in equal increments. Touch icon to unlink or re-establish this connection. 6 – When icon is unlinked, you can adjust each parameter independently. Hold icon for two seconds to equalize values. 7 – Individual parameter controls may also appear anywhere on a workflow panel. 8 – Press anywhere in this header area to deactivate the parameter. 9 – Indicates that the parameter value is Locked. EM Setup Menu and Changing Parameter Values The EM Setup menu provides access to those parameters that impact test conditions. A description of each parameter is found in the Appendix. Each workflow's architect determines which parameters are viewable and adjustable. Refer to the next several pages of this manual to access the Display and Gates menus. 1 – The EM Setup Icon opens and closes the menu. These menu icons remain hidden Parameters are locked because the workflow’s architect intended the value to be observed but not altered, or the display is frozen. When frozen, all parameters whose value affects only live data are locked until the display is unfrozen. 10 – Units related to frequency (Hz, kHz, and MHz) are shown in red for purposes of clarity only. 11 – Touch any of these four boxes to alter the phase angle and on-screen orientation of displayed data. Hold and drag axes to reposition display window. until the user touches somewhere on the Data View or unless a menu is currently open. Copyright by GE Inspection Technologies 50 Industrial Park Road Lewistown, PA 17044 01/21/2015 3-5 User’s Manual Mentor EM Portable Equipment 2 – The Strip Chart displays all data in the buffer while it is being acquired or when the Strip Chart Overview tool is open but not zoomed in. The Lissajous displays the most recent data samples as defined by the Persistence parameter setting. 3 – Select this Display Icon to access parameters related to the Strip Chart display. 4 – Display parameters available for viewing or (if enabled) modification. Touch to activate. 5 – Select to display the Strip Chart Overview. When data is frozen, the Strip Chart and Overview function as a Data Review Tool. 6 – Select to close the strip chart overview. 7 – Select to balance (null) both inputs or press and hold to select which input(s) to balance. 8 – Freezes and unfreezes the active data display. Data Display Screens Data can be displayed on one or more Lissajous and/or Strip Charts. Display menus control the appearance of each screen (provided the workflow's architect made these parameters viewable and adjustable). A description of each parameter is found in the Appendix. The user can also open the Strip Chart Overview, which serves as a Data Review Tool (described later). 1 – Select the Display Icon to access parameters related to the Lissajous (or Spot) display. These menu icons remain hidden until the user touches somewhere on the Data View or unless a menu is currently open. 9 – Clears the active display of data. 10 – Select to Save currently acquired data (display must first be frozen) or to Load previously saved data. Also allows saving or loading of settings. 11 – Capture the display screen or generate a report. 12 – Touch any of these four boxes to alter the phase angle and on-screen orientation of displayed data. Hold and drag axes to reposition display window. Copyright by GE Inspection Technologies 50 Industrial Park Road Lewistown, PA 17044 3-6 01/21/2015 User’s Manual Mentor EM Portable Equipment 2 – Gates (change color and illuminate LED when triggered by an alarm condition) 3 – Drag up or down to access all gate-configuring parameters available for viewing or (if enabled) modification. These include: Gate Shape (Box or Sector), the number of gates enabled for each channel, the triggering logic of each gate, and each gate’s size and position. 4 – Touch the desired parameter control to activate it and (if enabled) set its value. 5 – Displays the active parameter’s current value. 6 – Select the desired value for the active parameter. 7 – Press to deactivate the parameter. 8 – Touch and drag any side of the gate to reposition that side. Working with Gates 9 – Touch and drag any corner of the gate to The Gates menu provides access to those parameters that impact gate position, shape, and functioning characteristics. A description of each parameter is found in the Appendix. Each workflow's architect determines which gate-controlling parameters are viewable and adjustable. Refer to the previous pages of this manual to access the EM Setup and Display menus. reposition the entire gate. Dragging the corner of a Sector Gate rotates the gate about the origin. 1 – Select the Gate Icon to open the Gates menu. These menu icons remain hidden until the user touches somewhere on the Data View or unless a menu is currently open. Copyright by GE Inspection Technologies 50 Industrial Park Road Lewistown, PA 17044 01/21/2015 3-7 User’s Manual Mentor EM Portable Equipment Touchscreen Shortcuts 1 – Single tap at the origin to center it on the display. 2 – Touch and drag the origin to reposition the axes and current signal elsewhere on the screen. 3 – Double tap anywhere on the display screen to center the current signal about the origin. 4 – First rest two separated fingers on the display, then rotate the fingers in a twisting motion to adjust the phase angle. 5 – Place two fingers on the display, then increase gain by sliding them apart or decrease gain by moving them together. 6 – Single tap any of the four boxes positioned at the end of the axes to orient the current signal to that axis. This reorientation is accomplished by an automatic change in phase angle. This is a quick method to position the liftoff signal on horizontal left. Balance on the material, lift the probe, and tap the box at the left end of the horizontal axis. 7 – Single tap the button in this position to lock and unlock the touch screen. Note that when turned off, this display location is the only place where touchscreen actions are recognized. Copyright by GE Inspection Technologies 50 Industrial Park Road Lewistown, PA 17044 3-8 01/21/2015 User’s Manual Mentor EM Portable Equipment 12 – Place one finger on the strip chart overview, drag, and lift to activate and define the initial positions of yellow cursors known as the Data Review Tool. Alternatively, with the Overview open, use two fingers to pinch the Main Strip Chart View to activate cursors at either end of the Strip Chart Overview. Touching the main strip chart view with two fingers, then moving them away from each other (13), causes the Data Review Tool’s cursors to move together. 14 – Touch and drag anywhere within the Data Review Tool to reposition these moveable cursors. Note: When cursor placement changes the strip chart’s zoom level, all Strip Chart and Lissajous data views for all channels are synchronized to show the same contents in time. The amount of time defined by the cursors takes precedence over the Persistence parameter while the instrument remains frozen. 15 – Touch and drag either of these yellow bars to change the width of the Data Review Tool. 8 – The following procedures can only be performed when the display is frozen. 9 – Place two fingers on the strip chart, then move the fingers towards or away from each other to change the time scale of the display (zooms in or out). Note: Once the Strip Chart Overview is open, swiping, pinching, or expanding the Main Strip Chart View changes the position and/or zoom level of the Data Review Tool. 16 – Double tap the Main Strip Chart View to buffered data. clear the Data Review Tool’s cursor and display all buffered data in the Main Strip Chart View. 11 – Touch to open the Strip Chart Overview. 17 – Touch to close the Strip Chart Overview. 10 – Place one finger on the strip chart, then slide left or right to access Copyright by GE Inspection Technologies 50 Industrial Park Road Lewistown, PA 17044 01/21/2015 3-9 User’s Manual Mentor EM Portable Equipment Interpreting the LED Indicator Light 1 – This LED light changes color and/or flashes to indicate instrument status, gate-triggered alarms, or other conditions. During Normal Operation: Red LED – Gate Alarm Green LED – normal run, no external power Cyan LED – normal run, with external power Blinking Magenta LED – Microcontroller is currently being updated or microcontroller firmware is damaged and needs to be updated When the Instrument is Powered Off: No LED – Instrument is off and the external charger is not connected Blinking Blue LED – battery is being charged Steady Blue LED – batter is fully charged and the charger is connected While the Instrument is Powering On: Blinking Yellow LED – Instrument is powering up, FPGA is being configured (Operator can release power button) Blinking Magenta LED - Instrument is powering up, but there’s an internal power supply failure Copyright by GE Inspection Technologies 50 Industrial Park Road Lewistown, PA 17044 3-10 01/21/2015 User’s Manual Mentor EM Portable Equipment 2 – Touch to open or close the Strip Chart Overview. 3 – The Strip Chart Overview shows all data collected during the indicated Scan Time. 4 – Touch and drag anywhere within the Strip Chart Overview, then lift your finger to place these Data Review cursors. Once placed, either cursor can be repositioned by touching and dragging it. Alternatively, touch anywhere between the cursors to move the entire Data Review Tool. Double tap the Main Strip Chart View to clear the cursors and zoom out to view all buffered data on both the main and overview Strip Chart panels. 5 – The data acquired in the time period defined by the moveable cursors appears in both the Data View Screen and Strip Chart. Note that only the data acquired in the defined time period now appears in the Data View Screen and Strip Chart. Using the Data Review Tool The active data must be frozen before enabling the Strip Chart Overview. This allows the user to use the Data Review Tool to more closely review data acquired at any point during the indicated Scan Time. Note that the user defines exactly what data to review 1 – Freeze the data display to use the Data Review Tool. Touch again to return to Note that once the overview tool is open, swiping or pinching/expanding the main strip chart changes the position and/or zoom level of the overview tool. 6 – Select to Save currently acquired data (display must first be frozen) or to Load previously saved data. 7 – Saves parameter settings for the currently active workflow. Settings can later be reloaded, but only in the same workflow. live data display. Copyright by GE Inspection Technologies 50 Industrial Park Road Lewistown, PA 17044 01/21/2015 3-11 User’s Manual Mentor EM Portable Equipment Accessing the Menu View 1 – Press to open this Menu View and access the following four selections: 2 – Settings Button – Press to adjust display screen appearance and instrument connectivity settings. 3 – File Manager – Press to access reports and other files. Also allows access to attached USB storage device. 4 – Remote Access – Select to begin process of turning on VNC Remote Desktop feature. 5 – Shut Down – Press to turn off the Mentor EM. 6 – Press to return to the previously active display screen. Copyright by GE Inspection Technologies 50 Industrial Park Road Lewistown, PA 17044 3-12 01/21/2015 User’s Manual Mentor EM Portable Equipment Changing the System Settings 1 – Press to open the Menu View then select the System Settings button. 2 – Adjust screen appearance including choosing color scheme for indoor or outdoor viewing. 3 – Regional Settings allows the user to select Units of Measure, Date and Time Format, and the type of decimal point displayed. 4 – Set the time and date. 5 – Automatically obtain or manually input a network’s IP address. 6 – WiFi: Turn access on or off. 7 – Bluetooth: scan and connect to available Bluetooth devices. 8 – Install a workflow or upgrade the instrument’s software using a GE-supplied file. 9 – Version Information: Determine the software version installed in your instrument. 10 – Returns to previously active display screen. Copyright by GE Inspection Technologies 50 Industrial Park Road Lewistown, PA 17044 01/21/2015 3-13 User’s Manual Mentor EM Portable Equipment Working with Stored Files 1 – Press to access and select the File Manager button, which opens the Workflow List Display. 2 – From this Workflow List Display, you can perform one of three actions (items 3 through 5). Note that you can slide the view to the left or right to access additional pages. Number of circles at bottom center of a display indicates how many additional pages are viewable. Open circle indicates the position of the current view in relation to all available pages. 3 – Choose to display all Workflow, Report, Data, Setting, or Image files stored in the instrument or from another Location (such as a connected USB storage device). Choose Sort to control the arrangement of the displayed files. 4 – Select to open this Workflow Information box that, along with providing a description of the workflow, allows the workflow to be deleted. Copyright by GE Inspection Technologies 50 Industrial Park Road Lewistown, PA 17044 3-14 01/21/2015 User’s Manual Mentor EM Portable Equipment 5 – First choose a workflow whose files you wish to access by selecting it with a finger tap. The workflow’s name appears across the top of the File Manager display. Now, choose Filter by to display only the Report, Data, Setting, Image or All files associated with the selected workflow. Choose Sort to control the arrangement of the displayed files. 6 – Selecting either of these buttons at any time returns to the Workflow List Display. 7 – Choosing any item in a displayed list changes its displayed text to blue and allows it to be Uploaded (from the instrument to a connected external device) or Downloaded (from the connected device to the instrument). Choose Select Location to access the connected USB storage device and, after selecting the file(s) to be moved, click either the file to the USB device or file to the instrument. to Upload to Download the 8 – Deletes or Renames the selected file(s). 9 – Allows you to create and name a folder (directory) on the connected external device. 10 – Select to delete workflow. 11 – Touch and hold to preview the file. PDF (or other) preview window opens as shown here. Copyright by GE Inspection Technologies 50 Industrial Park Road Lewistown, PA 17044 01/21/2015 3-15 User’s Manual Mentor EM Portable Equipment Wifi Connections 1 – Press to access the Menu View. Then choose the Settings button, followed by Wi-Fi. 2 – Select to enable instrument’s Wifi connection and to detect and display available Wifi connections. 3 – List of all detected Wifi connections. Touch any of the of the listed networks to connect. The connected network will appear in blue. Touching another network will cause the instrument to end the current network connection. 4 – Displays whenever the instrument’s Wifi connection is enabled. 5 – Select to view details of connected Wifi network. 6 – Select to disconnect from the currently active network and forget that network in the future. In this case, the network will continue to be listed, when in range, but the instrument will not attempt to connect to it unless manually prompted. 7 – Select to return to previously active display screen. Copyright by GE Inspection Technologies 50 Industrial Park Road Lewistown, PA 17044 3-16 01/21/2015 User’s Manual Mentor EM Portable Equipment Bluetooth Connections 1 – Press to access the Menu View. Then choose the Settings button, followed by Bluetooth. 2 – Select to enable instrument’s Bluetooth connection and detect available Bluetooth devices. 3 – List of all detected Bluetooth devices. Select device you wish to connect. 4 – Password-entry box and Pair key appear when device is selected. Input password (only needed if required by the external device) and then select Pair to connect the Mentor EM to the selected device. 5 – Displays whenever the instrument and the selected Bluetooth-capable device are paired. The device will remain paired to the Mentor EM. 6 – Displays whenever the instrument’s Bluetooth connection is enabled. Copyright by GE Inspection Technologies 50 Industrial Park Road Lewistown, PA 17044 01/21/2015 3-17 User’s Manual Mentor EM Portable Equipment Updating the Mentor EM Software 1 – Press to access the Settings button and then choose Upgrade. 2 – Select the location from which you will download the software Upgrade. USB – Connected USB storage device NDT Solutions Center – GE source of workflows and upgrades (requires Web access). 3 – Select to open (or close) details for any Upgrade listed. 4 – Select to install the desired Upgrade. Follow onscreen instructions to complete the process. Note: The Mentor EM requires a battery charge level of at least 10% before allowing a software update to begin. The user is strongly encouraged to connect to an AC power source before beginning the software update process. Copyright by GE Inspection Technologies 50 Industrial Park Road Lewistown, PA 17044 3-18 01/21/2015 User’s Manual Mentor EM Portable Equipment Remote Access with a VNC Desktop 1 – Prior to accessing through a VNC desktop, both the Mentor EM and the device with which you wish to connect (phone, laptop, etc.) must be connected to the same wired or WiFi network. Part of the VNC connection process will require inputting the Mentor EM’s listed IP address into the VNC client program. Note: The device you wish to connect to the Mentor EM must also be equipped with a VNC client program. VNC client programs can be downloaded from various online sources (for PCs) or via the Apple App Store. 2 – Press to access the Menu View. Then choose the Remote Access button. 3 – Select to deny access by VNC connection. 4 – Select to allow the VNC desktop to display but not control the Mentor EM’s display screen. 5 – Select to allow the VNC desktop to display and control the Mentor EM. 6 – Input a password that must be entered in the connecting device before it can complete the VNC connection (optional). You are now ready to complete the connection by launching the VNC client program on the device you wish to connect. Copyright by GE Inspection Technologies 50 Industrial Park Road Lewistown, PA 17044 01/21/2015 3-19 User’s Manual Mentor EM Portable Equipment Performing a Mix Calibration 1 – When included by a workflow’s architect, the Mix feature allows one or more indications to be subtracted from the Primary channel’s view. The Secondary channel (called Subtract in the example) frequency must be different from the Primary and is typically set to about ¼ of the Primary. 2 – Acquire a buffer of data from a calibration standard that includes flaws as well as an undesired indication that needs to be subtracted. The undesired indication might come from a tube support ring in a tubing test, or perhaps a rivet in a lap splice joint test. This top strip chart shows the Primary channel’s view. 3 – Freeze the instrument with both flaw and undesired indications on the time base (strip chart) views. In this case the center strip chart shows the Secondary channel’s view. 4 – Undesired indication to be removed (or subtracted) from the Primary view. 5 – The Mix view includes the arithmetical subtraction of the adjusted secondary from the primary channel. 6 – Select to activate the Data Review Tools. This will allow you to identify the undesired indications you wish to subtract from the Primary view. 7 – Position the Data Review cursors around the undesired indication(s). Copyright by GE Inspection Technologies 50 Industrial Park Road Lewistown, PA 17044 3-20 01/21/2015 User’s Manual Mentor EM Portable Equipment 8 – Select either of these buttons to complete the Mix Cal process. The Mix Cal will calculate the adjustments needed to make the selected signal from the secondary channel match the primary as closely as possible, so that subtracting the secondary from the primary will yield a Mix signal with minimal noise replacing the undesired signal. 9 – This icon appears whenever a Mix Cal is stored. 10 – The resulting views now include a Mix view with the undesirable indicator (11) removed. Copyright by GE Inspection Technologies 50 Industrial Park Road Lewistown, PA 17044 01/21/2015 3-21 User’s Manual Mentor EM Portable Equipment Dynamic Gain Compensation (DGC) 1 – The DGC (dynamic gain compensation) process applies increased gain to account for an increase in coating thickness. The intention of this gain application is to make signals from equal indications, which occur below varying thicknesses of coating, appear equal in amplitude. 2 – Raw measurement data channel (indication signal) 3 – This plot displays the coating thickness channel, as defined by the workflow’s architect. The lissajous is currently displaying the liftoff signal. 4 – Acquired data with DGC applied 5 – After touching either Calibration button and launching the process, follow the on-screen instructions. These will require that you repeatedly scan the same notched calibration standard while inserting additional shims (meant to simulate coating thickness). Note that the test part’s coating and shim applied to your calibration standard need not be made from the same material. However, both the test part’s coating and the shim material must be non-conductive and non-magnetic. Note: Press and hold the CAL button to cancel the process. Copyright by GE Inspection Technologies 50 Industrial Park Road Lewistown, PA 17044 3-22 01/21/2015 User’s Manual Mentor EM Portable Equipment 6 – After applying and measuring one or more shims (the workflow's architect may specify as many as four shims), the calibration process is complete. 7 – Caliper icon at top of screen indicates that a DGC calibration has been captured. 8 – Double tap the lissajous to perform a video centering operation, which centers all captured data about the plot’s origin. 9 – Liftoff signal (red lissajous in coating channel view) is displaced from the origin to represent the coating thickness. 10 – The raw flaw channel shows reduced amplitude due to the distance between the probe and the test part (caused by coating thickness). 11 – DGC processed channel adds gain to compensate for coating thickness, therefore normalizing the display of the notch. Copyright by GE Inspection Technologies 50 Industrial Park Road Lewistown, PA 17044 01/21/2015 3-23 User’s Manual Mentor EM Portable Equipment 1 – Conductivity reading – temperature and coating compensation applied 2 – Raw reading – no temperature compensation 3 – Difference in conductivity between the average and current readings 4 – Average conductivity reading based on multiple samples of known-good material 5 – Upper and lower alarm thresholds. Threshold is defined by the user or architect with a plus-or-minus tolerance above and below the average conductivity reading. Ends of this bar turn red if conductivity reading falls outside these thresholds. 6 – Monitored Liftoff value (thickness of paint of other nonconductive coatings). Display “fills” to represent coating thickness (compared to preset limit) and turns red when thickness exceeds architect or user-defined limit. Note: Evaluating conductivity when coating thickness exceeds 0.020 inches (0.5 mm) will degrade accuracy. Conductivity Evaluation Conductivity evaluations rely on a calibration process using two samples with known characteristics. Conductivity can be measured through nonmagnetic coatings (such as paint). The evaluation process compensates for test temperatures that vary moderately from the calibration temperature. The conductivity-averaging feature allows for the collection of multiple samples from a known-good material, followed by the evaluation of test parts against the known-good average. 7 – Current probe temperature (7.1) as well as the temperature at calibration (7.2) and optimal-range temperature thresholds (7.3). Caret indicates current temperature (7.4). Display turns yellow when probe temperature is outside the architect or user-defined optimal range, which will lead to a slight degradation of accuracy. Display turns red when temperature falls outside the acceptable operating range of 0°C to 40°C. Copyright by GE Inspection Technologies 50 Industrial Park Road Lewistown, PA 17044 3-24 01/21/2015 User’s Manual Mentor EM Portable Equipment 8 – Press to launch the calibration process or press and hold to cancel. 9 – Select anywhere on the Data View to make these Menu Buttons appear. Tap here to access the Gates Menu, which is used to set the various thresholds described in items 5 to 7 above. Note: Action taken for all conductivity-related alarms is defined by the Alarm 2 setting. 10 – Sets the minimum number of measurements acceptable to calculate a valid average conductivity. Conductivity Calibration 11 – Tap here to access the Conductivity Menu. 12 – Input values for the Reference Low and Reference High parameters to match your calibration standard blocks. 13 – Press to start the calibration process. 14 – Follow the screen prompts to hold the probe in air. Keep the probe tip away from conductive material. Wait (approx. three seconds) while the instrument balances. 15 – When prompted, place the probe on the standard with higher conductivity. Make sure that the probe is flat on the bare metal standard. 16 – When prompted, lift the probe into air, then place it on the standard with lower conductivity. 17 – This message and icon appear when calibration is successful. Note that calibration temperature and temperature alarm thresholds appear. Copyright by GE Inspection Technologies 50 Industrial Park Road Lewistown, PA 17044 01/21/2015 3-25 User’s Manual Mentor EM Portable Equipment Determining Average Conductivity The averaging feature allows you to collect a number of known-good conductivity measurements from a test sample before measuring and comparing conductivity in suspect areas. Once an average reading is achieved, conductivity thresholds may be applied and alarms set to identify readings outside the allowable band. Note: Calibrate before calculating an average 18 – With the probe in air, press here. 19 – When prompted, put the probe on a part of known good material. Painted or coated material is OK. 20 – When collected, the first reading appears in the table. When prompted, lift the probe into the air and hold. 21 – Again place the probe back onto another area of good material. Repeat this cycle, as prompted, to acquire additional points. Delete individual readings with the Clr keys, or select Clr All to start over. 22 – At any point after the minimum number of required points (in this case four) is acquired, tap Done to finish. 23 – The average is calculated and represented with the indicated line, the conductivity alarm thresholds are set to values defined by the ± Avg Tolerance setting (see Gates Menu), and the Delta from average values are displayed. Copyright by GE Inspection Technologies 50 Industrial Park Road Lewistown, PA 17044 3-26 01/21/2015 User’s Manual Mentor EM Portable Equipment Appendix A – EM Parameter Listing with Definitions Note: Any of these parameters may be hidden by a workflow's architect. Channel Select—Allows user to change the channel. Alarm A Action—What to do when the alarm even occurs (display only - play tone - etc.). Grid Selection—Selection for Cartesian or Polar grid Alarm A Latch—Whether to latch the alarm (and freeze) or alarm for a given time Note: Alarm Delay and Hold settings apply only when Alarm Action is set to Output. When Alarm Action is set to LED, Tone or All, the alarm condition latches until the user clears the triggered gate by touching it on the display. Alarm A Delay—Delay time before starting the alarm output after an alarm event occurs Plot Width—Lissajous plot line/dot width Plot Type—Selection for dot or line or spline plotting Grid Color—Grid color selection Lissajous Color—Lissajous Color selection for the Lissajous (also known as the spot or impedance plane) view Channel Enabled—Is this frequency channel used Alarm A Hold—How long to hold the alarm on when alarm even occurs Frequency—Frequency of the currently selected channel Alarm B Action—What to do when the alarm even occurs (display only - play tone - etc.). Drive Percentage—Percentage of drive voltage used by the currently selected channel Alarm B Latch—Whether to latch the alarm (and freeze) or alarm for a given time Gain—Display gain applied to view Alarm B Delay—Delay time before starting the alarm output after an alarm even occurs Phase—Phase rotation of the currently selected channel (also referred to as the angle setting) Alarm A Hold—How long to hold the alarm on when alarm even occurs Filter Selection—Determines if filters are on (band pass) or off Sample Rate—Rate at which data is taken HP Filter—High pass cutoff frequency of band-pass filter Drive RPM—Desired speed (rotation) of the rotary drive LP Filter—Low pass cutoff frequency of band-pass filter Persistence—Time (in seconds) to hold data on the Lissajous Rotary Offset—Aligns the rotary drive’s index point with the time base (strip chart) view. Bridge Mode—Select the arrangement of the instrument’s whetstone bridge to ensure compatibility with probes of various windings and impedances. Scan Time—Time (in seconds) of the scan window Source—Current connected input and the attached probe type Rotary Sweeps—Indicates the number of rotary probe rotations that will be overlaid in the time base (strip chart) or Lissajous view. When operating in rotary inspection mode, this setting takes precedence over the Persistence setting. Fill Direction—Sets the scrolling direction of the strip chart trace. Copyright by GE Inspection Technologies 50 Industrial Park Road Lewistown, PA 17044 01/21/2015 AP A-1 User’s Manual Mentor EM Portable Equipment Scan Time—The time period for which the instrument retains samples in memory. This determines the length of the time period represented by the strip-chart view. Strip Color—Sets the color of the strip-chart’s trace. Shims—Indicates the total number of shims to be used in the DGC (only) calibration procedure. Position—Indicates the offset of the Lissajous view, as a % of Full Screen Height. Adjust offset using this menu parameter or by touching and dragging the origin on the Lissajous display. Gate A Enable—Gate A enable flag (on/off) Gate A Logic—Gate A logic when to alarm (inside or outside) Gate B Enable—Gate B enable flag (on/off) Gate B Logic—Gate B logic when to alarm (inside or outside) Gate Shape—Selection for Box or Sector gate shape Box Top—Gate top placement (start 1) Box Bottom—Gate bottom placement (stop 1) Box Left—Gate left edge placement (start 2) Box Right—Gate right edge placement (stop 2) Sector Start—Gate start angle (start 1) Sector Stop—Gate stop angle (stop 1) Sector Inner—Gate inner border placement (start 2) Sector Outer—Gate outer border placement (stop 2) Box Top—Gate top placement (start 1) Box Bottom—Gate bottom placement (stop 1) Box Left—Gate left edge placement (start 2) Box Right—Gate right edge placement (stop 2) Sector Start—Gate start angle (start 1) Sector Stop—Gate stop angle (stop 1) Sector Inner—Gate inner border placement (start 2) Sector Outer—Gate outer border placement (stop 2) Copyright by GE Inspection Technologies 50 Industrial Park Road Lewistown, PA 17044 AP A-2 01/21/2015 User’s Manual Mentor EM Portable Equipment Appendix B – Specifications Battery Size—62 watt-hours/airtransport compliant Charge Input—12 VDC ±5%, 72 W AC AC Input to charger—100–240 VAC, 47–63 Hz Battery Life—4 hours for most conditions 90-minute charge time Extended battery pack adds 6 hours Generators—2 generators and 2 connectors 2 time slices max per generator 4 frequency simultaneous injection Display—10.4" XGA 1024 x 768 Projected capacitive touch Frequency Range— 10 Hz–6 MHz Sample Rate (max)— 50 kHz Receiver Gain— 4–40 db Gain— 0–120 db in 0.1 db steps Drive Voltage— 0.5 1, 2, 4, 8, and 16 VPP Gates— 2 per channel Alarm Outputs— 2 total, TTL levels, one per input One LED on instrument face, audio through Bluetooth (headset protocol), beeper (with appropriate connectivity module, or direct audio output (using presentation module). Operating Temperature— –20 to 55 deg C Storage— 8 GB SSD Connectivity— Wi-Fi; 6 Bluetooth channels (applies only to wireless models) Dimensions— 2.5 kg without modules; 295 mm x 225 mm x 60 mm 2.9 kg with 2-probe connector module and connectivity module Image Formats— BMP, JPG Video Formats— MPEG 4, Type 10 Copyright by GE Inspection Technologies 50 Industrial Park Road Lewistown, PA 17044 01/21/2015 AP B-1 User’s Manual Mentor EM Portable Equipment IT Technical Support Access Information Email: In the GAL: Website: ITTechsupport@ge.com ENERGY GEIT Tech Support, GEN (GE Energy Services) http://www.geittechsupport.com Technical Support – North America (USA) – Lewistown, PA Phone: 1-717-242-0327 Toll Free: 1-866-243-2638 Technical Support – Asia (Australia) Phone: +61-2-8031 8144 Technical Support – Asia (Malaysia) Phone: +60-3-6207 4379 Technical Support – Asia (New Zealand) Phone: +64-9-912 3668 Technical Support – Asia (Singapore) Phone: +65-6622 1623 Technical Support – MEA Region (Saudi Arabia) Phone: +966-3-849 9655 Technical Support – Europe (Austria) Phone: +43-1-2534978240 Technical Support – Europe (Ireland) Phone: +353-1-6530825 Technical Support – Europe (Italy) Phone: +39-06-9835 0677 Technical Support – Asia (China) Phone: +86-400-818-1099 Toll Free: 800-990-1099 Technical Support – Europe (Netherlands) Phone: +31–10–7988798 Phone: +31–10–2640578 Fax: +31–10–4422107 Technical Support – Asia (Taiwan) Phone: +886-2-2656 8437 Technical Support – Europe (Norway) Phone: +47-2103 3720 Technical Support – Asia (South Korea) Phone: +82-2–3483 7402 Fax: +82–2–6201 4101 Technical Support – Europe (Spain) Phone: +34-917 918445 Copyright by GE Inspection Technologies 50 Industrial Park Road Lewistown, PA 17044 01/21/2015