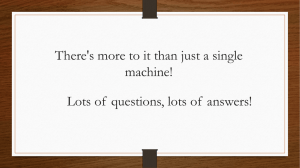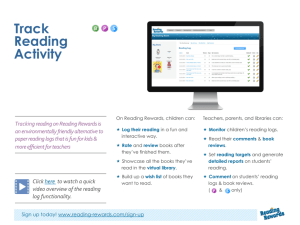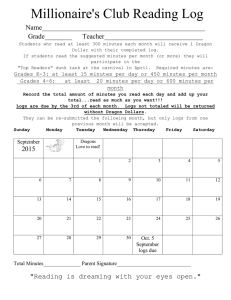Administration Guide
FortiAnalyzer 7.0.0
FORTINET DOCUMENT LIBRARY
https://docs.fortinet.com
FORTINET VIDEO GUIDE
https://video.fortinet.com
FORTINET BLOG
https://blog.fortinet.com
CUSTOMER SERVICE & SUPPORT
https://support.fortinet.com
FORTINET TRAINING & CERTIFICATION PROGRAM
https://www.fortinet.com/training-certification
NSE INSTITUTE
https://training.fortinet.com
FORTIGUARD CENTER
https://www.fortiguard.com
END USER LICENSE AGREEMENT
https://www.fortinet.com/doc/legal/EULA.pdf
FEEDBACK
Email: techdoc@fortinet.com
June 13, 2022
FortiAnalyzer 7.0.0 Administration Guide
05-700-688093-20220613
TABLE OF CONTENTS
Change Log
Setting up FortiAnalyzer
Connecting to the GUI
FortiAnalyzer Setup wizard
Activating VM licenses
Security considerations
Restricting GUI access by trusted host
Other security considerations
GUI overview
Panes
Color themes
Side menu open or closed
Switching between ADOMs
Using the right-click menu
Avatars
Showing and hiding passwords
Target audience and access level
Initial setup
FortiManager features
Next steps
Restarting and shutting down
FortiAnalyzer Key Concepts
Operation modes
Analyzer mode
Collector mode
Analyzer and Collector feature comparison
Analyzer–Collector collaboration
FortiAnalyzer Federation
Administrative domains
Logs
Log encryption
Log storage
Log rolling
Log deletion
SQL database
Analytics and Archive logs
Data policy and automatic deletion
Disk utilization for Archive and Analytic logs
FortiView dashboard
Device Manager
ADOMs
FortiClient EMS devices
Unauthorized devices
Using FortiManager to manage FortiAnalyzer devices
FortiAnalyzer 7.0.0 Administration Guide
Fortinet Inc.
11
12
12
13
18
19
20
20
20
22
23
23
23
23
24
24
24
25
25
26
26
28
28
28
29
29
30
30
30
31
31
31
32
32
32
33
34
34
34
35
36
36
36
37
3
Adding devices
Adding devices using the wizard
Authorizing devices
Hiding unauthorized devices
Adding an HA cluster
Managing devices
Using the toolbar
Editing device information
Displaying historical average log rates
Connecting to an authorized device GUI
Setting values for required meta fields
FortiView
Monitors
FortiView Monitors dashboards
Using the Monitors dashboard
Customizing the Monitors dashboard
Creating custom widgets
FortiView
How ADOMs affect FortiView
Logs used for FortiView
FortiView dashboards
Using FortiView
Viewing Compromised Hosts
Examples of using FortiView
Enabling and disabling FortiView
Log View and Log Quota Management
Types of logs collected for each device
Log messages
Viewing the log message list of a specific log type
Viewing message details
Customizing displayed columns
Customizing default columns
Filtering messages
Viewing historical and real-time logs
Viewing raw and formatted logs
Custom views
Downloading log messages
Creating charts with Chart Builder
User and endpoint ID log fields
Log groups
Log browse
Importing a log file
Downloading a log file
Deleting log files
Log and file storage
Disk space allocation
Log and file workflow
Automatic deletion
FortiAnalyzer 7.0.0 Administration Guide
Fortinet Inc.
37
38
40
41
41
42
42
42
44
44
45
46
46
47
56
56
57
60
60
60
60
63
67
74
76
77
77
79
79
80
81
82
82
85
85
85
87
87
88
89
89
90
91
91
91
92
92
94
4
Logs for deleted devices
Storage information
Configuring log rate receiving limits
Fabric View
Fabric Connectors
ITSM
Storage
Security fabric
Subnets
Creating a subnet list
Creating a subnet group
Assigning subnet filters to event handlers
Identity Center
Identity Center dashboard
Asset Center
Asset Center dashboard
Configuring endpoint and end user data sources
Fortinet Security Fabric
Adding a Security Fabric group
Displaying Security Fabric topology
Security Fabric traffic log to UTM log correlation
Creating a Security Fabric ADOM
Enabling SAML authentication in a Security Fabric
Incident and Event Management
Event handlers
Predefined event handlers
FortiGate event handlers
Creating a custom event handler
Using the Generic Text Filter in an event handler
Managing event handlers
Enabling event handlers
Cloning event handlers
Resetting event handlers to factory defaults
Importing and exporting event handlers
Events
All Events
Default event views
Filtering events
Viewing event details
Acknowledging events
Managing default views
Creating custom views
Understanding event statuses
Incidents
Raising an incident
Analyzing an incident
Configuring incident settings
FortiAnalyzer 7.0.0 Administration Guide
Fortinet Inc.
94
96
98
99
99
99
100
101
103
103
104
105
106
108
109
110
111
114
114
115
115
117
118
121
121
121
125
125
129
129
130
130
131
131
133
133
134
136
137
137
137
139
140
140
141
141
143
5
Adding reports to an incident
FortiSoC
Viewing FortiSoC dashboards
Playbooks
Incidents
Events
Configuring playbook automation
Connectors
Playbooks
Triggers and tasks
Playbook templates
Playbook Monitor
Configuring tasks using variables
Importing and exporting playbooks
Threat Hunting
Using the log count chart
Using the SIEM log analytics table
Outbreak Alerts
Viewing imported event handlers and reports
Reports
How ADOMs affect reports
Predefined reports, templates, charts, and macros
Logs used for reports
How charts and macros extract data from logs
How auto-cache works
Generating reports
Viewing completed reports
Enabling auto-cache
Grouping reports
Retrieving report diagnostic logs
Auto-Generated Reports
Scheduling reports
Creating reports
Creating reports from report templates
Creating reports by cloning and editing
Creating reports without using a template
Reports Settings tab
Customizing report cover pages
Reports Layout tab
Filtering report output
Managing reports
Organizing reports into folders
Importing and exporting reports
Report template library
Creating report templates
Viewing sample reports for predefined report templates
Managing report templates
List of report templates
FortiAnalyzer 7.0.0 Administration Guide
Fortinet Inc.
143
145
145
146
147
147
148
148
151
155
156
157
157
159
161
162
162
163
163
165
165
165
166
166
166
166
167
167
168
168
169
169
169
169
170
171
171
173
175
178
179
180
180
181
182
182
183
183
6
Chart library
Creating charts
Managing charts
Macro library
Creating macros
Managing macros
Datasets
Creating datasets
Viewing the SQL query of an existing dataset
SQL query functions
Managing datasets
Output profiles
Creating output profiles
Managing output profiles
Report languages
Exporting and modifying a language
Importing a language
Report calendar
Viewing all scheduled reports
Managing report schedules
FortiRecorder
Configuring cameras in the Camera Manager
Creating a camera key
Setting up a camera
Configuring camera profiles
Configuring video profiles
Creating and editing camera schedules
Assigning camera schedules to a profile
Enabling motion detection
Face Recognition
Enabling face recognition
Identifying faces
Viewing activity reports
Viewing known faces
Configuring the AI module
Watching live and recorded video in the Monitor
Enabling and disabling FortiRecorder
System Settings
Dashboard
Customizing the dashboard
System Information widget
System Resources widget
License Information widget
Registering with FortiCloud
Activating add-on licenses
Unit Operation widget
Alert Messages Console widget
FortiAnalyzer 7.0.0 Administration Guide
Fortinet Inc.
186
186
188
189
189
190
191
191
192
193
193
194
194
195
195
195
196
197
197
197
199
199
199
200
200
203
204
204
206
206
206
207
208
209
210
211
213
214
215
216
216
222
223
224
225
227
227
7
Log Receive Monitor widget
Insert Rate vs Receive Rate widget
Log Insert Lag Time widget
Receive Rate vs Forwarding Rate widget
Disk I/O widget
Logging Topology
Network
Configuring network interfaces
Disabling ports
Changing administrative access
Static routes
Packet capture
Aggregate links
RAID Management
Supported RAID levels
Configuring the RAID level
Monitoring RAID status
Swapping hard disks
Adding hard disks
Administrative Domains (ADOMs)
Enabling and disabling the ADOM feature
ADOM device modes
Managing ADOMs
Deleting ADOMs
Certificates
Local certificates
CA certificates
Certificate revocation lists
Log Forwarding
Modes
Configuring log forwarding
Managing log forwarding
Log forwarding buffer
Fetcher Management
Fetching profiles
Fetch requests
Synchronizing devices and ADOMs
Fetch monitoring
Event Log
Event log filtering
Task Monitor
SNMP
SNMP agent
SNMP v1/v2c communities
SNMP v3 users
SNMP MIBs
SNMP traps
Fortinet & FortiAnalyzer MIB fields
FortiAnalyzer 7.0.0 Administration Guide
Fortinet Inc.
227
228
228
229
229
230
230
230
232
232
232
233
234
235
235
238
239
240
240
241
243
244
245
249
249
250
253
254
254
255
256
259
260
261
262
263
264
265
266
267
267
269
269
271
274
275
276
277
8
Mail Server
Syslog Server
Send local logs to syslog server
Meta Fields
Device logs
Configuring rolling and uploading of logs using the GUI
Configuring rolling and uploading of logs using the CLI
Upload logs to cloud storage
File Management
Advanced Settings
Administrators
Trusted hosts
Monitoring administrators
Disconnecting administrators
Managing administrator accounts
Creating administrators
Editing administrators
Deleting administrators
Administrator profiles
Permissions
Privacy Masking
Creating administrator profiles
Creating FortiSOC administrator profiles
Editing administrator profiles
Cloning administrator profiles
Deleting administrator profiles
Authentication
Public Key Infrastructure
Managing remote authentication servers
LDAP servers
RADIUS servers
TACACS+ servers
Remote authentication server groups
SAML admin authentication
FortiCloud SSO admin authentication
Global administration settings
Password policy
Password lockout and retry attempts
GUI language
Idle timeout
Two-factor authentication
Configuring FortiAuthenticator
Configuring FortiAnalyzer
High Availability
Configuring HA options
Log synchronization
Configuration synchronization
FortiAnalyzer 7.0.0 Administration Guide
Fortinet Inc.
278
279
281
281
283
283
285
286
287
288
289
289
289
290
290
291
294
295
295
296
298
299
300
301
301
302
302
302
304
305
307
308
309
310
311
313
315
315
316
317
317
317
319
321
321
323
324
9
Monitoring HA status
If the primary unit fails
Load balancing
Upgrading the FortiAnalyzer firmware for an operating cluster
Collectors and Analyzers
Configuring the Collector
Configuring the Analyzer
Fetching logs from the Collector to the Analyzer
Management Extensions
FortiSOAR MEA
Enabling management extension applications
CLI for management extensions
Accessing management extension logs
Appendix A - Supported RFC Notes
Appendix B - Log Integrity and Secure Log Transfer
Log Integrity
Configuring log integrity settings
Verifying log-integrity
Secure Log Transfer
Configuring secure log transfer settings
Supported ciphers
Maximum TLS/SSL version compatibility
FortiAnalyzer 7.0.0 Administration Guide
Fortinet Inc.
325
325
326
326
327
327
328
329
330
330
330
331
332
333
335
335
335
335
336
336
337
341
10
Change Log
Change Log
Date
Change Description
2021-04-22
Initial release.
2021-04-26
Updated:
l Connecting to the GUI on page 12
l Event Log on page 266
2021-04-29
Updated:
l Creating or editing Security Fabric connectors on page 102
l Upgrading the FortiAnalyzer firmware for an operating cluster on page 326
l Syslog Server on page 279
l Authorizing devices on page 40
2021-05-05
Updated Upload logs to cloud storage on page 286.
2021-05-28
Added Maximum TLS/SSL version compatibility on page 341.
2021-09-01
Updated Configuring HA options on page 321.
2021-09-10
Updated Creating administrators on page 291.
2021-09-29
Updated FortiAnalyzer Key Concepts on page 28.
2021-11-26
Updated Appendix B - Log Integrity and Secure Log Transfer on page 335.
2021-12-14
Updated Threat Hunting on page 161.
2022-03-11
Updated:
l Displaying Security Fabric topology on page 115
l
Unauthorized devices on page 36
2022-04-12
Updated Outbreak Alerts on page 163.
2022-05-11
Updated CLI command with daemon name in Log forwarding buffer on page 260.
2022-06-13
Updated documentation for Idle Timeout fields in Global administration settings
on page 313.
FortiAnalyzer 7.0.0 Administration Guide
Fortinet Inc.
11
Setting up FortiAnalyzer
This chapter provides information about performing some basic setups for your FortiAnalyzer units.
This section contains the following topics:
l
l
l
l
l
l
l
l
Connecting to the GUI on page 12
Security considerations on page 19
GUI overview on page 20
Target audience and access level on page 24
Initial setup on page 25
FortiManager features on page 25
Next steps on page 26
Restarting and shutting down on page 26
Connecting to the GUI
The FortiAnalyzer unit can be configured and managed using the GUI or the CLI. This section will step you through
connecting to the unit via the GUI.
If you are connecting to the GUI for a FortiAnalyzer virtual machine (VM) for the first time, you
are required to activate a license. See Activating VM licenses on page 18.
To connect to the GUI:
1. Connect the FortiAnalyzer unit to a management computer using an Ethernet cable.
2. Configure the management computer to be on the same subnet as the internal interface of the FortiAnalyzer unit:
l IP address: 192.168.1.X
l Netmask: 255.255.255.0
3. On the management computer, start a supported web browser and browse to https://192.168.1.99.
The login dialog box is displayed.
4. Type admin in the Name field, leave the Password field blank, and click Login.
The FortiAnalyzer Setup wizard is displayed.
5. Perform one of the following actions:
a. Click Begin to start the setup process now. See FortiAnalyzer Setup wizard on page 13.
b. Click Later to exit the FortiAnalyzer Setup wizard and continue connecting to the GUI.
6. If ADOMs are enabled, the Select an ADOM pane is displayed. Click an ADOM to select it.
The FortiAnalyzer home page is displayed.
7. Click a tile to go to that pane. For example, click the Device Manager tile to go to the Device Manager pane.
See also GUI overview on page 20.
FortiAnalyzer 7.0.0 Administration Guide
Fortinet Inc.
12
Setting up FortiAnalyzer
If the network interfaces have been configured differently during installation, the URL
and/or permitted administrative access protocols (such as HTTPS) may no longer be in
their default state.
For information on enabling administrative access protocols and configuring IP addresses, see Configuring network
interfaces on page 230.
If the URL is correct and you still cannot access the GUI, you may also need to configure static
routes. For details, see Static routes on page 232.
After logging in for the first time, you should create an administrator account for yourself and assign the Super_User
profile to it. Then you should log into the FortiAnalyzer unit by using the new administrator account. See Managing
administrator accounts on page 290 for information.
FortiAnalyzer Setup wizard
When you log in to FortiAnalyzer, the FortiAnalyzer Setup wizard is displayed to help you set up FortiAnalyzer by
performing the following actions:
l
l
l
l
Registering with FortiCare
Changing your password
Setting the time zone
Specifying a hostname
You can choose whether to complete the wizard now or later.
When actions are complete, a green checkmark displays beside them in the wizard, and the wizard no longer displays
after you log in to FortiAnalyzer.
FortiAnalyzer 7.0.0 Administration Guide
Fortinet Inc.
13
Setting up FortiAnalyzer
This topic describes how to use the FortiAnalyzer Setup wizard.
To use the FortiAnalyzer setup wizard:
1. Log in to FortiAnalyzer.
The FortiAnalyzer Setup dialog box is displayed.
2. Click Begin to start the setup process now.
Alternately, click Later to postpone the setup tasks.
FortiAnalyzer 7.0.0 Administration Guide
Fortinet Inc.
14
Setting up FortiAnalyzer
3. When prompted, register with FortiCare.
a. In the Account ID/Email box, type your FortiCare account ID or email.
If you do not yet have a FortiCare account, click Register to create a new account.
b. In the Password box, type your FortiCare password.
If you have forgotten your FortiCare password, click Forgot your password to proceed through the password
recovery process.
c. In the Country/Region box, select your country or region from the dropdown.
d. In the Reseller box, select your reseller from the dropdown.
e. Set the FortiCloud Single Sign-On toggle to the ON or OFF position to enable or disable FortiCloud SSO sign
on.
When enabled, you must also enter the SP Server Address. For more information, see FortiCloud SSO admin
authentication on page 311.
f. Click Next.
FortiAnalyzer 7.0.0 Administration Guide
Fortinet Inc.
15
Setting up FortiAnalyzer
4. When prompted, change your password.
a. In the Old Password box, type the old password.
b. In the New Password box, type the new password.
c. In the Confirm Password box, type the new password again.
d. Click Next.
5. When prompted, set the time zone.
FortiAnalyzer 7.0.0 Administration Guide
Fortinet Inc.
16
Setting up FortiAnalyzer
a. From the list, select the time zone.
b. (Optional) Clear the Automatically adjust clock for daylight savings changes checkbox if desired.
By default FortiAnalyzer is configured to automatically adjust closed for daylight savings.
c. Click Next.
6. When prompted, specify the hostname.
a. In the Hostname box, type a hostname.
b. Click Next.
FortiAnalyzer 7.0.0 Administration Guide
Fortinet Inc.
17
Setting up FortiAnalyzer
7. When prompted, complete the setup by clicking Finish.
You are logged in to FortiAnalyzer.
Activating VM licenses
If you are logging in to a FortiAnalyzer VM for the first time by using the GUI, you are required to activate a purchased
license or activate a trial license for the VM.
To activate a license for FortiAnalyzer VM:
1. On the management computer, start a supported web browser and browse to https://<ip address> for the
FortiAnalyzer VM.
The login dialog box is displayed.
FortiAnalyzer 7.0.0 Administration Guide
Fortinet Inc.
18
Setting up FortiAnalyzer
2. Take one of the following actions:
Action
Description
Free Trial
If a valid license is not associated with the account, you can start a free trial license.
1. Select Free Trial, and click Login with FortiCloud.
2. Use your FortiCloud account credentials to log in, or create a new account.
FortiAnalyzer connects to FortiCloud to get the trial license. The system will restart to
apply the trial license.
3. Read and accept the license agreement.
For more information, see the FortiAnalyzer 7.0.0 VM Trial License Guide.
Activate License
If you have a license file, you can activate it .
1. Select Activate License, and click Login with FortiCloud.
2. Use your FortiCloud account credentials to log in.
FortiAnalyzer connects to FortiCloud, and the license agreement is displayed.
3. Read and accept the license agreement.
Upload License
1. Click Browse to upload the license file, or drag it onto the field.
2. Click Upload. After the license file is uploaded, the system will restart to verify it. This
may take a few moments.
To download the license file, go to the Fortinet Technical Support site
(https://support.fortinet.com/), and use your FortiCloud credentials to
log in. Go to Asset > Manage/View Products, then click the product
serial number.
Security considerations
You can take steps to prevent unauthorized access and restrict access to the GUI. This section includes the following
information:
FortiAnalyzer 7.0.0 Administration Guide
Fortinet Inc.
19
Setting up FortiAnalyzer
l
l
Restricting GUI access by trusted host on page 20
Other security considerations on page 20
Restricting GUI access by trusted host
To prevent unauthorized access to the GUI you can configure administrator accounts with trusted hosts. With trusted
hosts configured, the administrator user can only log into the GUI when working on a computer with the trusted host as
defined in the administrator account. You can configure up to ten trusted hosts per administrator account. See
Administrators on page 289 for more details.
Other security considerations
Other security consideration for restricting access to the FortiAnalyzer GUI include the following:
l
l
l
l
Configure administrator accounts using a complex passphrase for local accounts
Configure administrator accounts using RADIUS, LDAP, TACACS+, or PKI
Configure the administrator profile to only allow read/write permission as required and restrict access using readonly or no permission to settings which are not applicable to that administrator
Configure the administrator account to only allow access to specific ADOMs as required
When setting up FortiAnalyzer for the first time or after a factory reset, the password cannot be
left blank. You are required to set a password when the admin user tries to log in to
FortiManager from GUI or CLI for the first time. This is applicable to a hardware device as well
as a VM. This is to ensure that administrators do not forget to set a password when setting up
FortiAnalyzer for the first time.
After the initial setup, you can set a blank password from System Settings > Administrators.
GUI overview
When you log into the FortiAnalyzer GUI, the following home page of tiles is displayed:
FortiAnalyzer 7.0.0 Administration Guide
Fortinet Inc.
20
Setting up FortiAnalyzer
Select one of the following tiles to display the respective pane. The available tiles vary depending on the privileges of the
current user.
Device Manager
Add and manage devices and VDOMs. See Device Manager on page 35.
Fabric View
Configure fabric connectors. See Fabric View on page 99.
Management Extensions
Enable and use management extension applications that are released and signed
by Fortinet. See Management Extensions on page 330.
FortiView
Summarizes SOC information in FortiView and Monitors dashboards, which
include widgets displaying log data in graphical formats, network security, WiFi
security, and system performance in real-time.
This pane is not available when the unit is in Collector mode.
Log View
View logs for managed devices. You can display, download, import, and delete
logs on this page. You can also define custom views and create log groups. See
Log View and Log Quota Management on page 77.
FortiSoC
FortiSoC is a subscription service that enables playbook automation for security
operations on FortiAnalyzer. See FortiSoC on page 145.
Reports
Generate reports. You can also configure report templates, schedules, and output
profiles, and manage charts and datasets. See Reports on page 165.
This pane is not available when the unit is in Collector mode.
FortiRecorder
Manage FortiCamera devices and view camera streams and recordings through
the Monitors dashboard.
This pane is only available in physical appliances and is disabled by default. See
FortiRecorder on page 199
This pane is not available when the unit is in Collector mode.
System Settings
Configure system settings such as network interfaces, administrators, system
time, server settings, and others. You can also perform maintenance and
firmware operations. See System Settings on page 214.
Incidents & Events
Configure and view events for logging devices. See Incident and Event
Management on page 121.
This pane is only visible when the FortiSoC pane is disabled. This pane is not
available when the unit is in Collector mode.
After you choose a tile, click the Open/Close side menu button beside the tile name to close the side menu and view only
the content pane in the browser window, or click to display the side menu and the content pane. See Side menu open or
closed on page 23.
The top-right corner of the home page includes a variety of possible selections:
ADOM
If ADOMs are enabled, the required ADOM can be selected from the dropdown
list.
The ADOMs available from the ADOM menu will vary depending on the
privileges of the current user.
Tools
FortiAnalyzer 7.0.0 Administration Guide
Fortinet Inc.
Click to access the CLI Console and the Online Help.
21
Setting up FortiAnalyzer
CLI
Console
The CLI console is a terminal window that enables you to configure the
FortiAnalyzer unit using CLI commands directly from the GUI, without making a
separate SSH, or local console connection to access the CLI.
When using the CLI console, you are logged in with the same administrator
account that you used to access the GUI. You can enter commands by typing
them, or you can copy and paste commands into or out of the console.
Click Detach in the CLI Console toolbar to open the console in a separate
window.
Note: The CLI Console requires that your web browser support JavaScript.
Online
Help
Click to open the FortiAnalyzer online help.
You can also open the FortiAnalyzer basic setup video
(https://video.fortinet.com/products/fortianalyzer/6.2/).
Notification
Click to display a list of notifications. Select a notification from the list to take
action on the issue.
admin
Click to change the administrator profile, upgrade the firmware of FortiAnalyzer,
change your password, or log out of the GUI.
Panes
In general, panes have four primary parts: the banner, toolbar, tree menu, and content pane.
Banner
Along the top of the page; includes the home button (Fortinet logo), tile menu,
open/close side menu, ADOM menu (when enabled), tools menu, notifications,
and admin menu.
Tree menu
On the left side of the screen; includes the menus for the selected pane.
Not available in Device Manager.
Content pane
Contains widgets, lists, configuration options, or other information, depending on
the pane, menu, or options that are selected. Most management tasks are
handled in the content pane.
Toolbar
Directly above the content pane; includes options for managing content in the
content pane, such as Create New and Delete.
FortiAnalyzer 7.0.0 Administration Guide
Fortinet Inc.
22
Setting up FortiAnalyzer
To switch between panes, either select the home button to return to the home page, or select the tile menu then select a
new tile.
Color themes
You can choose a color theme for the FortiAnalyzer GUI. For example, you can choose a color, such as blue or plum, or
you can choose an image, such as summer or autumn. See Global administration settings on page 313.
Side menu open or closed
After you choose a tile, such as Device Manager, you can close the side menu and view only the content pane.
Alternately you can view both the side menu and the content pane.
In the banner, click the Open/close side menu button to change between the views.
Switching between ADOMs
When ADOMs are enabled, you can move between ADOMs by selecting an ADOM from the ADOM menu in the banner.
ADOM access is controlled by administrator accounts and the profile assigned to the administrator account. Depending
on your account privileges, you might not have access to all ADOMs. See Managing administrator accounts on page 290
for more information.
Using the right-click menu
Options are sometimes available using the right-click menu. Right-click an item in the content pane, or within some of the
tree menus, to display the menu that includes various options similar to those available in the toolbar.
FortiAnalyzer 7.0.0 Administration Guide
Fortinet Inc.
23
Setting up FortiAnalyzer
In the following example on the Reports pane, you can right-click a template, and select Create New, View, Clone, or
Create Report.
Avatars
When FortiClient sends logs to FortiAnalyzer, an avatar for each user can be displayed in the Source column in the
FortiView > FortiView and Log View panes. FortiAnalyzer can display an avatar when FortiClient is managed by
FortiGate or FortiClient EMS with logging to FortiAnalyzer enabled.
l
l
When FortiClient Telemetry connects to FortiGate, FortiClient sends logs (including avatars) to FortiGate, and the
logs display in FortiAnalyzer under the FortiGate device as a sub-type of security.
The avatar is synchronized from FortiGate to FortiAnalyzer by using the FortiOS REST API.
When FortiClient Telemetry connects to FortiClient EMS, FortiClient sends logs (including avatars) directly to
FortiAnalyzer, and logs display in a FortiClient ADOM.
If FortiAnalyzer cannot find the defined picture, a generic, gray avatar is displayed.
You can also optionally define an avatar for FortiAnalyzer administrators. See
Creating administrators on page 291.
Showing and hiding passwords
In some cases you can show and hide passwords by using the toggle icon. When you can view the password, the Toggle
show password icon is displayed:
When you can hide the password, the Toggle hide password icon is displayed:
Target audience and access level
This guide is intended for administrators with full privileges, who can access all panes in the FortiAnalyzer GUI, including
the System Settings pane.
FortiAnalyzer 7.0.0 Administration Guide
Fortinet Inc.
24
Setting up FortiAnalyzer
In FortiAnalyzer, administrator privileges are controlled by administrator profiles. Administrators who are assigned
profiles with limited privileges might be unable to view some panes in the GUI and might be unable to perform some
tasks described in this guide. For more information about administrator profiles, see Administrator profiles on page 295.
If you logged in by using the admin administrator account, you have the Super_User
administrator profile, which is assigned to the admin account by default and gives the admin
administrator full privileges.
Initial setup
This topic provides an overview of the tasks that you need to do to get your FortiAnalyzer unit up and running.
To set up FortiAnalyzer:
1. Connect to the GUI. See Connecting to the GUI on page 12.
2. Configure the RAID level, if the FortiAnalyzer unit supports RAID. See Configuring the RAID level on page 238.
3. Configure network settings. See Configuring network interfaces on page 230.
Once the IP address of the administrative port of FortiAnalyzer is changed, you will lose
connection to FortiAnalyzer. You will have to reconfigure the IP address of the
management computer to connect again to FortiAnalyzer and continue.
4. (Optional) Configure administrative domains. See Managing ADOMs on page 245.
5. Configure administrator accounts. See Managing administrator accounts on page 290.
After you configure the administrator accounts for the FortiAnalyzer unit, you should log in
again by using your new administrator account.
6. Add devices to the FortiAnalyzer unit so that the devices can send logs to the FortiAnalyzer unit. See Adding
devices on page 37.
7. Configure the operation mode. See Configuring the operation mode on page 222 and Operation modes on page 28.
FortiManager features
FortiManager features are not available in FortiAnalyzer 6.2.0 and up.
For information about FortiManager, see the FortiManager Administration Guide.
If FortiManager features are enabled in FortiAnalyzer before upgrading to 6.2.0 and later, the
existing feature configurations will continue to be available after the upgrade.
FortiManager features carried over during an upgrade can be disabled through the CLI
console.
FortiAnalyzer 7.0.0 Administration Guide
Fortinet Inc.
25
Setting up FortiAnalyzer
Next steps
Now that you have set up your FortiAnalyzer units and they have started receiving logs from the devices, you can start
monitoring and interpreting data. You can:
l
l
l
l
l
View log messages collected by the FortiAnalyzer unit in Log View. See Types of logs collected for each device on
page 77.
View multiple panes of network activity in FortiView > Monitors. See Monitors on page 46.
View summaries of threats, traffic, and more in FortiView > FortiView. See FortiView on page 60.
Generate and view events in Incidents & Events or FortiSoC. See Incident and Event Management on page 121
Generate and view reports in Reports. See Reports on page 165.
Restarting and shutting down
Always use the operation options in the GUI or the CLI commands to reboot and shut down the FortiAnalyzer system to
avoid potential configuration problems.
To restart the FortiAnalyzer unit from the GUI:
1. Go to System Settings > Dashboard.
2. In the Unit Operation widget, click the Restart button.
3. Enter a message for the event log, then click OK to restart the system.
To restart the FortiAnalyzer unit from the CLI:
1. From the CLI, or in the CLI Console menu, enter the following command:
execute reboot
The system will be rebooted.
Do you want to continue? (y/n)
2. Enter y to continue. The FortiAnalyzer system will restart.
To shutdown the FortiAnalyzer unit from the GUI:
1. Go to System Settings > Dashboard.
2. In the Unit Operation widget, click the Shutdown button.
3. Enter a message for the event log, then click OK to shutdown the system.
To shutdown the FortiAnalyzer unit from the CLI:
1. From the CLI, or in the CLI Console menu, enter the following command:
execute shutdown
The system will be halted.
Do you want to continue? (y/n)
2. Enter y to continue. The FortiAnalyzer system will shutdown.
FortiAnalyzer 7.0.0 Administration Guide
Fortinet Inc.
26
Setting up FortiAnalyzer
To reset the FortiAnalyzer unit:
1. From the CLI, or in the CLI Console menu, enter the following command:
execute reset all-settings
This operation will reset all settings to factory defaults
Do you want to continue? (y/n)
2. Enter y to continue. The device will reset to factory default settings and restart.
To reset logs and re-transfer all SQL logs to the database:
1. From the CLI, or in the CLI Console menu, enter the following command:
execute reset-sqllog-transfer
WARNING: This operation will re-transfer all logs into database.
Do you want to continue? (y/n)
2. Enter y to continue. All SQL logs will be resent to the database.
FortiAnalyzer 7.0.0 Administration Guide
Fortinet Inc.
27
FortiAnalyzer Key Concepts
This section provides information about basic FortiAnalyzer concepts and terms. If you are new to FortiAnalyzer, use this
section to quickly understand this document and the FortiAnalyzer platform.
This section includes the following sections:
l
l
l
l
l
Operation modes on page 28
Administrative domains on page 30
Log storage on page 31
Logs on page 31
FortiView dashboard on page 34
Operation modes
FortiAnalyzer can run in two operation modes: Analyzer and Collector. Choose the operation mode for your
FortiAnalyzer units based on your network topology and requirements.
Analyzer mode
Analyzer mode is the default mode that supports all FortiAnalyzer features. Use this mode to aggregate logs from one or
more Collectors.
FortiAnalyzer 7.0.0 Administration Guide
Fortinet Inc.
28
FortiAnalyzer Key Concepts
The following diagram shows an example of deploying FortiAnalyzer in Analyzer mode.
Collector mode
When FortiAnalyzer is in Collector mode, its primary task is forwarding logs of the connected devices to an Analyzer and
archiving the logs. Instead of writing logs to the database, the Collector retains logs in their original binary format for
uploading. In this mode, most features are disabled.
Analyzer and Collector feature comparison
Feature
Analyzer Mode
Collector Mode
Device Manager
Yes
Yes
FortiView
Yes
No
FortiAnalyzer 7.0.0 Administration Guide
Fortinet Inc.
29
FortiAnalyzer Key Concepts
Feature
Analyzer Mode
Collector Mode
Log View
Yes
Raw archive logs only
Incidents & Events
Yes
No
Monitoring devices
Yes
No
Reporting
Yes
No
System Settings
Yes
Yes
Log Forwarding
Yes
Yes
Analyzer–Collector collaboration
You can deploy Analyzer mode and Collector mode on different FortiAnalyzer units and make the units work together to
improve the overall performance of log receiving, analysis, and reporting. The Analyzer offloads the log receiving task to
the Collector so that the Analyzer can focus on data analysis and report generation. This maximizes the Collector’s log
receiving performance.
For an example of setting up Analyzer–Collector collaboration, see Collectors and Analyzers on page 327.
FortiAnalyzer Federation
FortiAnalyzer can also join a FortiAnalyzer Federation which enables centralized viewing of devices, incidents, and
events across multiple FortiAnalyzers acting as members.
In this mode, FortiAnalyzer Federation members form a Fabric with one device operating in supervisor mode as the root
device. Incident and event information is synced from members to the supervisor using the API.
See the FortiAnalyzer Federation Deployment Guide on the Fortinet Docs Library for more information.
Administrative domains
Administrative domains (ADOMs) enable the admin administrator to constrain the access privileges of other
FortiAnalyzer unit administrators to a subset of devices in the device list. For Fortinet devices with virtual domains
(VDOMs), ADOMs can further restrict access to only data from a specific VDOM for a device.
Enabling ADOMs alters the available functions in the GUI and CLI. Access to the functions depends on whether you are
logged in as the admin administrator. If you are logged in as the admin administrator, you can access all ADOMs. If you
are not logged in as the admin administrator, the settings in your administrator account determines access to ADOMs.
For information on enabling and disabling ADOMs, see Enabling and disabling the ADOM feature on page 243. For
information on working with ADOMs, see Administrative Domains (ADOMs) on page 241. For information on configuring
administrator accounts, see Managing administrator accounts on page 290.
ADOMs must be enabled to support FortiCarrier, FortiClient EMS, FortiMail, FortiWeb,
FortiCache, and FortiSandbox logging and reporting. See Administrative Domains (ADOMs)
on page 241.
FortiAnalyzer 7.0.0 Administration Guide
Fortinet Inc.
30
FortiAnalyzer Key Concepts
Logs
Logs in FortiAnalyzer are in one of the following phases.
l
l
l
Real-time log: Log entries that have just arrived and have not been added to the SQL database. These logs are
stored in Archive in an uncompressed file until the system has a chance to insert them into the SQL database.
Archive logs: When the real-time log file in Archive has been completely inserted, that file is compressed and
considered to be offline.
Analytics logs or historical logs: Indexed in the SQL database and online.
In order for FortiAnalyzer to accept logs, the sending device must be registered in FortiAnalyzer. You can add devices to
FortiAnalyzer by specifying the serial number and other details, or you may point the device’s log settings to the
FortiAnalyzer. If initiated by the remote device, the device must be authorized before logs can be received on
FortiAnalyzer. See Adding devices on page 37.
For more information on the types of logs collected for each device, see Types of logs collected for each device on page
77.
Log encryption
Beginning in FortiAnalyzer 6.2, all logs from Fortinet devices (using Fortinet's proprietary protocol: OFTP) must be
encrypted. FortiAnalyzer encryption level must be equal or less than the sending device’s level. For example, when
configuring logging from a FortiGate, FortiAnalyzer must have the same encryption level or lower than FortiGate in order
to accept logs from FortiGate.
To configure the encryption level on FortiAnalyzer:
1. In the FortiAnalyzer CLI, enter the following commands:
config system global
set enc-algorithm {high | low | medium}
To configure the encryption level on FortiGate:
1. In the FortiGate CLI, enter the following commands:
config log fortianalyzer setting
set enc-algorithm {high-medium | high | low}
See also Appendix B - Log Integrity and Secure Log Transfer on page 335.
Log storage
Logs and files are stored on the FortiAnalyzer disks. Logs are also temporarily stored in the SQL database.
You can configure data policy and disk utilization settings for devices. These are collectively called log storage settings.
You can configure global log and file storage settings. These apply to all logs and files in the FortiAnalyzer system
regardless of log storage settings.
FortiAnalyzer 7.0.0 Administration Guide
Fortinet Inc.
31
FortiAnalyzer Key Concepts
Log rolling
When FortiAnalyzer receives a log, it is stored in a file. Logs will continue to populate this file until its limit is reached, at
which time the file is "rolled" which involves compressing the file and creating a new one for further logs of that type.
There are two settings that you can use to configure when log rolling occurs, and both may be used at the same time,
with rolling taking place when either condition is met.
l
l
Log file size: This is enabled by default and set to 200 MB.
At a scheduled time: Either daily or weekly at a set time.
Rolling the files daily is recommended to avoid a file from spanning more than 24 hours and masking the actual amount
of days you are storing logs for.
See also Configuring rolling and uploading of logs using the GUI on page 283.
Log deletion
When you reach your archive retention limit as defined by allocated storage size or specified days, FortiAnalyzer deletes
old logs to make room for new logs. FortiAnalyzer can only delete files, not logs within a file. Controlling file growth is
important because storage capacity is not infinite and it directly affects how old logs are deleted to make room for new
logs.
FortiAnalyzer will delete old files based on which condition is forcing the deletion:
l
l
Days: Delete the log file that contains logs which are all outside the configured day retention period. Log files can
span several days, or even months. When this is the case, the file will not be considered eligible for deletion when
logs that are within the configured retention days would be deleted. This can lead to Archive indicating it is storing
more days than it is configured for (for example, 100/90 days). This is due to the number displaying the oldest log
date, and not specifically that it has logs for each day up to that number.
Storage size: Delete the log file with the oldest last received log. This can lead to the administrator not seeing the
true amount of logs in analytics since there's no way to indicate that there are no logs for days 60 through 89, only
that there are some logs from 90 days ago.
See also Data policy and automatic deletion on page 34 and Disk utilization for Archive and Analytic logs on page 34.
SQL database
FortiAnalyzer supports Structured Query Language (SQL) for logging and reporting. The log data is inserted into the
SQL database to support data analysis in FortiView > FortiView, Log View, and Reports. Remote SQL databases are not
supported.
For more information, see FortiView on page 60, Types of logs collected for each device on page 77, and Reports on
page 165.
The log storage settings define how much FortiAnalyzer disk space to use for the SQL database.
When FortiAnalyzer is in Collector mode, the SQL database is disabled by default. If you want
to use logs that require SQL when FortiAnalyzer is in Collector mode, you must enable the
SQL database. See Operation modes on page 28.
FortiAnalyzer 7.0.0 Administration Guide
Fortinet Inc.
32
FortiAnalyzer Key Concepts
Analytics and Archive logs
Logs in FortiAnalyzer are in one of the following phases.
l
l
l
Real-time log: Log entries that have just arrived and have not been added to the SQL database. These logs are
stored in Archive in an uncompressed file until the system has a chance to insert them into the SQL database.
Archive logs: When the real-time log file in Archive has been completely inserted, that file is compressed and
considered to be offline.
Analytics logs or historical logs: Indexed in the SQL database and online.
Use a data policy to control how long to retain Analytics and Archive logs.
l
l
Archive logs on page 33
Analytic logs on page 33
Archive logs
When FortiAnalyzer receives a log, it is stored in a file. Logs will continue to populate this file until its limit is reached, at
which time the file is "rolled" which involves compressing the file and creating a new one for further logs of that type.
These files (rollled or otherwise) count against the archive retention limits and are referred to as Archived or Offline logs.
You cannot immediately view details about these logs in the FortiView > FortiView, Log View, and Incidents
& Events/FortiSoC panes. You also cannot generate reports about the logs in the Reports pane.
Archive logs are stored unchanged and can be uploaded to a file server for use as backups.
l
l
If you are using a FortiAnalyzer-VM, you may also choose to snapshot the data drive to backup your logs.
If you are using a physical FortiAnalyzer which leverages RAID for storage, remember that RAID is not a backup
solution.
Log storage in Archive is important since it is used to rebuild the database in the event of database corruption, or in some
cases during upgrades.
Analytic logs
Immediately following the storage of a log in an archive, the same log is inserted into the SQL database. This function is
also known as being indexed, and these logs are referred to as Analytic or Online logs.
Analytic logs are the only logs which are used for analysis in FortiAnalyzer FortiSoC, Log View (excluding Log Browse),
Incidents and Events, and Reports.
Analytic logs are dissected during insertion and any subtypes are stored as their own category. For example, security
profile logs such as web filtering logs are sent and stored as Traffic logs when archived, however, Analytics extracts the
relevant web filtering fields and stores them in a web filtering table.
Indexed logs take up significantly more space than the same amount of logs in Archive.
Most administrators may need to store between 30 and 60 days in Analytics, however, this should be configured for the
amount of time that you would typically need to explore the logs for.
If you need to run analytics for dates outside your Analytics retention, you may perform a database rebuild and load the
particular date range. A database rebuild involves purging all logs from Analytics and loading logs for the days of interest
from Archive. Once analysis is complete, you can then rebuild once more to load the most current logs into analytics
from the archive.
FortiAnalyzer 7.0.0 Administration Guide
Fortinet Inc.
33
FortiAnalyzer Key Concepts
Data policy and automatic deletion
Use a data policy to control how long to keep compressed and indexed logs. When ADOMs are enabled, you can specify
settings for each ADOM and the settings apply to all devices in that ADOM. When ADOMs are disabled, settings apply to
all managed devices.
A data policy specifies:
l
l
How long to keep Analytics logs indexed in the database
When the specified length of time in the data policy expires, logs are automatically purged from the database but
remain compressed in a log file on the FortiAnalyzer disks.
How long to keep Archive logs on the FortiAnalyzer disks
When the specified length of time in the data policy expires, Archive logs are deleted from the FortiAnalyzer disks.
See also Log storage information on page 95.
Disk utilization for Archive and Analytic logs
You can specify how much of the total available FortiAnalyzer disk space to use for log storage. You can specify what
ratio of the allotted storage space to use for logs that are indexed in the SQL database and for logs that are stored in a
compressed format on the FortiAnalyzer disks. Then you can monitor how quickly device logs are filling up the allotted
disk space.
Analytic logs indexed in the SQL database require more disk space than Archive logs (purged
from the SQL database but remain compressed on the FortiAnalyzer disks).
An average Analytic log is 600 bytes, and an average Archived log is 80 bytes. By default, after
seven days Analytic logs are compressed and are an average size of 150 bytes.
Keep this difference in mind when specifying the storage ratio for Analytics and Archive logs.
When ADOMs are enabled, you can specify settings for each ADOM and the settings apply to all devices in that ADOM.
When ADOMs are disabled, settings apply to all managed devices. See Log storage information on page 95.
FortiView dashboard
FortiAnalyzer provides dashboards for Security Operations Center (SOC) administrators. FortiView includes monitors
which enhance visualization for real-time activities and historical trends for analysts to effectively monitor network
activities and security alerts. See FortiView on page 46.
In high capacity environments, the FortiView module can be disabled to improve performance. See Enabling and
disabling FortiView on page 76.
FortiAnalyzer 7.0.0 Administration Guide
Fortinet Inc.
34
Device Manager
Use the Device Manager pane to add, configure, and manage devices and VDOMs.
After you add and authorize a device or VDOM, the FortiAnalyzer unit starts collecting logs from that device or VDOM.
You can configure the FortiAnalyzer unit to forward logs to another device. See Log Forwarding on page 254.
The Device Manager pane includes an interactive map displaying the physical locations of authorized devices. You can
enable and disable the map using the Show Map toggle in the toolbar.
You can navigate the map by using your mouse and zoom in or out with the scroll wheel or the corresponding Zoom in
and Zoom out buttons on the map. When zoomed in, only the devices that are currently visible on the map are displayed
in the device list below. Click Show All to zoom out to display all authorized devices on the map and device list.
Device Manager includes the following default columns:
Column
Description
Device Name
Displays the name of the device.
IP Address
Displays the IP address for the device.
Platform
Displays the platform for the device.
Logs
Identifies whether the device is successfully sending logs to the FortiAnalyzer
unit. A green circle indicates that logs are being sent. A red circle indicates that
logs are not being sent. The status indicator will turn from green to red when logs
have not been sent for 15 minute or longer.
A lock icon displays when a secure tunnel is being used to transfer logs from the
device to the FortiAnalyzer unit.
FortiAnalyzer 7.0.0 Administration Guide
Fortinet Inc.
35
Device Manager
Column
Description
Average Log Rate
(Logs/Sec)
Displays the average rate at which the device is sending logs to the FortiAnalyzer
unit in log rate per second. Click the number to display a graph of historical
average log rates.
Device Storage
Displays how much of the allotted disk space has been consumed by logs.
Description
Displays a description of the device (not displayed in Devices Unauthorized tab).
ADOMs
You can organize connected devices into ADOMs to better manage the devices. ADOMs can be organized by:
l
l
l
l
l
Firmware version: group all 6.2 devices into one ADOM, and all 6.4 devices into another.
Geographic regions: group all devices for a specific geographic region into an ADOM, and devices for a separate
region into another ADOM.
Administrator users: group devices into separate ADOMs based for specific administrators responsible for the
group of devices.
Customers: group all devices for one customer into an ADOM, and devices for another customer into another
ADOM.
FortiAnalyzer, FortiCache, FortiClient, FortiDDos, FortiMail, FortiManager, FortiSandbox, FortiWeb, Chassis, and
FortiCarrier devices are automatically placed in their own ADOMs.
Security Fabric: group all devices that are within the Security Fabric.
Each administrator profile can be customized to provide read-only, read/write, or restrict access to various ADOM
settings. When creating new administrator accounts, you can restrict which ADOMs the administrator can access, for
enhanced control of your administrator users. For more information on ADOM configuration and settings, see
Administrative Domains (ADOMs) on page 241.
FortiClient EMS devices
You can add FortiClient EMS servers to FortiAnalyzer. Authorized FortiClient EMS servers are added to the default
FortiClient ADOM. You must enable ADOMs to work with FortiClient EMS servers in FortiAnalyzer. When you select the
FortiClient ADOM and go to the Device Manager pane, the FortiClient EMS servers are displayed. See also FortiClient
support and ADOMs on page 242.
Unauthorized devices
When a device is configured to send logs to FortiAnalyzer but has not yet been authorized, it is displayed in Device
Manager > Unauthorized Devices. From this pane, you can authorize, delete, or hide devices by using the toolbar
buttons or the right-click menu.
Enable Display Hidden Devices to view devices that were previously hidden.
Click Return to view the Device Manager pane containing authorized devices.
FortiAnalyzer 7.0.0 Administration Guide
Fortinet Inc.
36
Device Manager
The Unauthorized Devices pane includes the following default columns:
Column
Description
Device Name
Displays the name of the device.
Model
Displays the model of the device.
Serial Number
Displays the serial number of the device.
Connecting IP
Displays the IP address of the device.
Using FortiManager to manage FortiAnalyzer devices
You can add FortiAnalyzer devices to FortiManager and manage them. When you add a FortiAnalyzer device to
FortiManager, FortiManager automatically enables FortiAnalyzer features. FortiAnalyzer and FortiManager must be
running the same OS version, at least 5.6 or later.
In the Device Manager pane, a message informs you the device is managed by FortiManager and all changes should be
performed on FortiManager to avoid conflict. The top right of this pane displays a lock icon. If ADOMs are enabled, the
System Settings > All ADOMs pane displays a lock icon beside the ADOM managed by FortiManager.
Logs are stored on the FortiAnalyzer device, not the FortiManager device. You configure log storage settings on the
FortiAnalyzer device; you cannot change log storage settings using FortiManager.
For more information, see Adding FortiAnalyzer devices in the FortiManager Administration Guide.
Adding devices
You must add and authorize devices and VDOMs to FortiAnalyzer to enable the device or VDOM to send logs to
FortiAnalyzer. Authorized devices are also known as devices that have been promoted to the DVM table.
You must configure devices to send logs to FortiAnalyzer. For example, after you add and
authorize a FortiGate device with FortiAnalyzer, you must also configure the FortiGate device
to send logs to FortiAnalyzer. In the FortiGate GUI, go to Log & Report > Log Settings, and
enable Send Logs to FortiAnalyzer/FortiManager.
FortiAnalyzer 7.0.0 Administration Guide
Fortinet Inc.
37
Device Manager
Adding devices using the wizard
This section describes how to add model devices and VDOMs to the FortiAnalyzer using zero-touch provisioning (ZTP).
When using the Add Device wizard, model devices added to the FortiAnalyzer unit using a serial number are authorized
and are ready to begin sending logs. When a FortiGate model is configured using a pre-shared key, you must also
configure the key on the device itself before it will be authorized on FortiAnalyzer.
To add devices using the wizard:
1. If using ADOMs, ensure that you are in the correct ADOM.
2. Go to Device Manager and click Add Device.
The Add Device wizard opens. You can add devices by serial number or pre-shared key.
3. Configure the following settings:
Name
Type a name for the device.
Link Device By
Select Serial Number or Pre-shared Key.
Depending on your selection, the device model will automatically link to a real
device by serial number or configured pre-shared key.
FortiAnalyzer 7.0.0 Administration Guide
Fortinet Inc.
38
Device Manager
Serial Number
Enter the device's serial number.
Pre-shared Key
Enter a pre-shared key for the device. If using a pre-shared key, each device
must have a unique pre-shared key
Only FortiGate devices can be added to FortiAnalyzer using a pre-shared key.
You must also configure this pre-shared key on the corresponding FortiGate
device. See Configuring a pre-shared key on FortiGate on page 39
Device Model
Select the model of the device from the dropdown.
Description
Type a description of the device (optional).
4. Click Next.
The device is added to the ADOM and, if successful, is ready to begin sending logs to the FortiAnalyzer unit.
5. Click Finish to finish adding the device and close the wizard.
Configuring a pre-shared key on FortiGate
When configuring a FortiGate model device on FortiAnalyzer using a pre-shared key, the pre-shared key must also be
configured on FortiGate using the following CLI commands. This can be done after the FortiGate has been configured to
FortiAnalyzer 7.0.0 Administration Guide
Fortinet Inc.
39
Device Manager
send logs to FortiAnalyzer in Log & Report > Log Settings.
To configure a pre-shared key on FortiGate:
1. In the FortiGate CLI, enter the following commands.
config log fortianalyzer setting
set preshared-key <pre-shared key>
Authorizing devices
You can configure supported devices to send logs to the FortiAnalyzer device. These devices are displayed in the root
ADOM as unauthorized devices. You can quickly view unauthorized devices by clicking Unauthorized Devices in the
quick status bar. You must authorize the devices before FortiAnalyzer can start receiving logs from the devices.
When ADOMs are enabled, you can assign the device to an ADOM. When authorizing multiple devices at one time, they
are all added to the same ADOM.
By default, FortiAnalyzer expects you to use the default admin account with no password. If
the default admin account is no longer usable, or you have changed the password, the device
authorization process fails. If the device authorization fails, delete the device from
FortiAnalyzer, and add the device again by using the Add Device wizard, where you can
specify the admin login and password.
When you delete a device or VDOM from the FortiAnalyzer unit, its raw log files are also deleted. SQL database logs are
not deleted.
To authorize devices:
1. In the root ADOM, go to Device Manager and click Unauthorized Devices in the quick status bar. The content pane
displays the unauthorized devices.
2. If necessary, select the Display Hidden Devices check box to display hidden unauthorized devices.
3. Select the unauthorized device or devices, then click Authorize. The Authorize Device dialog box opens.
4. If ADOMs are enabled, select the ADOM in the Add the following device(s) to ADOM list. If ADOMs are disabled,
select root. The default value is None.
If you try to authorize devices having different firmware versions than the selected ADOM
version, the system shows a Version Mismatch Warning confirmation dialog.
If you authorize the devices in spite of the warning, the configuration syntax may not be
fully supported in the selected ADOM.
5. Click OK to authorize the device or devices.
The device or devices are authorized, and FortiAnalyzer can start receiving logs from the device or devices.
FortiAnalyzer 7.0.0 Administration Guide
Fortinet Inc.
40
Device Manager
Hiding unauthorized devices
You can hide unauthorized devices from view, and choose when to view hidden devices. You can authorize or delete
hidden devices.
To hide and display unauthorized devices:
1. In the root ADOM, go to Device Manager and click Unauthorized Devices in the quick status bar. The content pane
displays the unauthorized devices.
2. Select the unauthorized device or devices, then click Hide.
The unauthorized devices are hidden from view.
You can view hidden devices by selecting the Display Hidden Devices check box.
Adding an HA cluster
You can use a HA cluster to synchronize logs and data securely among multiple FortiGate devices.
An HA cluster can have a maximum of four devices: one primary device with up to three backup devices. All the devices
in the cluster must be of the same FortiGate series and must be visible on the network.
You can use auto-grouping in FortiAnalyzer to group devices in a cluster based on the group
name specified in Fortigate's HA cluster configuration. For auto-grouping to work properly,
each FortiGate cluster requires a unique group name.
If a unique group name is not used, auto-grouping should be disabled.
FAZ # config system global
(global)# set ha-member-auto-grouping disable
To create a HA cluster:
1.
2.
3.
4.
5.
If using ADOMs, ensure that you are in the correct ADOM.
Add the devices to the Device Manager.
Choose a primary device, and click Edit.
In the Edit Device pane, select HA Cluster.
From the Add Existing Device list, select a device, and click Add.
FortiAnalyzer 7.0.0 Administration Guide
Fortinet Inc.
41
Device Manager
6. Optionally, you can use the Add Other Device field to add a new device.
Adding the devices before you create the HA is recommended.
7. Add more devices as necessary, and click OK.
The maximum is three backup devices.
To view the HA in the Device Manager, click Column Settings > HA Status.
Managing devices
Use the tools and commands in the Device Manager pane to manage devices and VDOMs.
Using the toolbar
The following buttons and menus are available for selection on the toolbar:
Button
Description
Add Device
Opens the Add Device Wizard to add a device to the FortiAnalyzer unit. The
device is added, but not authorized. Unauthorized devices are displayed in the
Unauthorized Devices tree menu.
Edit
Edits the selected device.
Delete
Deletes the selected devices or VDOMs from the FortiAnalyzer unit.
When you delete a device, its raw log files are also deleted. SQL database logs
are not deleted.
More
Displays more menu items including Import Device List and Export Device List.
Column Settings
Click to select which columns to display or select Reset to Default to display the
default columns.
Show All
When map view is enabled, select to zoom out and display all authorized devices
on the map and device list.
Show Map
Toggle the map display on or off.
Search
Type the name of a device. The content pane displays the results. Clear the
search box to display all devices in the content pane.
Editing device information
Use the Edit Device page to edit information about a device. The information and options available on the Edit Device
page depend on the device type, firmware version, and which features are enabled.
FortiAnalyzer 7.0.0 Administration Guide
Fortinet Inc.
42
Device Manager
To edit information for a device or model device:
1. Go to Device Manager and click Show All in the toolbar.
2. In the content pane, select the device or model device and click Edit, or right-click on the device and select Edit. The
Edit Device pane displays.
3. Edit the device settings and click OK.
Name
Change the name of the device.
Description
Type a description of the device.
IP Address
Change the IP address.
Serial Number
Displays the serial number of the device.
Firmware Version
Displays the firmware version of the device.
Admin User
Change the administrator user name for the device.
Password
Change the administrator user password for the device.
HA Cluster
Select to identify the device as part of an HA cluster, and to identify the other
device in the cluster by selecting them from the drop-down list, or by inputting
their serial numbers.
Meta Fields
Displays default and custom meta fields for the device. Optional meta fields
can be left blank, but required meta fields must be defined.
See also Setting values for required meta fields on page 45.
Company/Organization
Optionally, enter the company or organization information.
Contact Email
Optionally, enter the contact email.
Contact Phone Number
Optionally, enter the contact phone number.
FortiAnalyzer 7.0.0 Administration Guide
Fortinet Inc.
43
Device Manager
Address
Optionally, enter the address where the device is located.
Log Rate History (Last 24
Hours)
Displays the device's log rate history for the past 24 hours.
Map
Optionally, type a location or geographical coordinate to locate the device on
the map.
Displaying historical average log rates
You can display a graph of the historical, average log rates for each device.
To display historical average logs rates:
1. If using ADOMs, ensure that you are in the correct ADOM.
2. Go to Device Manager and view your authorized devices.
3. In the Average Log Rate (Logs/Sec) column, click the number to display the graph.
4. Hover the cursor over the graph to display more details.
Connecting to an authorized device GUI
You can connect to the GUI of an authorized device from Device Manager.
To connect to an authorized device GUI:
1.
2.
3.
4.
If using ADOMs, ensure that you are in the correct ADOM.
Go to Device Manager.
Right-click the device that you want to access, and select Connect to Device.
If necessary, change the port number and click OK.
You are directed to the login page of the device GUI.
FortiAnalyzer 7.0.0 Administration Guide
Fortinet Inc.
44
Device Manager
Setting values for required meta fields
When a required meta field is defined for a device object, a column automatically displays on the Device Manager pane.
The column displays the value for each device. When the required meta field lacks a value, an exclamation mark
displays, indicating that you must set the value.
See also Meta Fields on page 281.
To set values for required meta fields:
1. Go to Device Manager.
2. View the columns.
A column displays for required meta fields.
In the following example, a column named location is displayed for the required meta field named location. A value
of San Jose is defined for one device, but no value is defined for the other device.
3. Right-click the device that lacks a value, and select Edit.
The Edit Device pane is displayed.
4. Under Meta Fields, complete the options labeled as Required, and click OK.
The value displays on the Device Manager pane.
FortiAnalyzer 7.0.0 Administration Guide
Fortinet Inc.
45
FortiView
Use FortiView to view the Monitors and FortiView panes.
Monitors are designed for network and security operation centers where dashboards are displayed across multiple large
monitors.
FortiView is a comprehensive monitoring system for your network that integrates real-time and historical data into a
single view. It can log and monitor threats to networks, filter data on multiple levels, keep track of administrative activity,
and more.
l
l
Monitors on page 46
FortiView on page 60
To allow tuning of CPU and memory usage in high capacity environments, you can opt to
disable FortiView, which stops the background processing for this feature. See Enabling and
disabling FortiView on page 76.
Monitors
FortiView Monitors are designed for a network and security operations center where multiple dashboards are displayed
in large monitors.
In the Monitors view, dashboards display both real-time monitoring and historical trends. Centralized monitoring and
awareness help you to effectively monitor network events, threats, and security alerts. Use Monitors dashboards to view
multiple panes of network activity, including monitoring network security, compromised hosts, endpoints, Security
Fabric, WiFi security, and FAZ system performance.
A typical scenario is to set up dashboards and widgets to display information most relevant to your network and security
operations. Use the main monitors in the middle to display important dashboards in a larger size. Then use the monitors
on the sides to display other information in smaller widgets.
For example, use the top monitor in the middle to display the Top Threat Destinations widget in full screen, use the
monitor(s) below that to display other Threat Monitor widgets, use the monitors on the left to display WiFi Monitor
widgets at the top and FAZ Performance Monitor widgets at the bottom, and use the monitors on the right as a
workspace to display widgets showing the busiest network activity. You can move, add, or remove widgets.
Monitors dashboards and widgets are very flexible and have the following features:
l
l
l
l
l
l
You can create predefined or custom dashboards.
For both predefined and custom dashboards, you can add, delete, move, or resize widgets.
You can add the same dashboard multiple times on the same or different monitors.
Each widget monitors one activity.
You can add the same widget multiple times and apply different settings to each one. For example, you can add
widgets to monitor the same activity using a different chart type, refresh interval, or time period.
You can resize widgets or display a widget in full screen.
FortiAnalyzer 7.0.0 Administration Guide
Fortinet Inc.
46
FortiView
Some dashboards and widgets require that specific log types are enabled before they can be used. When an
ADOM does not include any logs of the required type, the dashboard or widget appears in gray and includes an
information icon that indicates what logs must be enabled before it can be used.
FortiView, including the Monitors pane, can be disabled to improve performance in high
capacity environments. For more information, see Enabling and disabling FortiView on page
76
To prevent timeout, ensure Idle Timeout is greater than the widget's Refresh Interval. See Idle
timeout on page 317 and Settings icon on page 56.
FortiView Monitors dashboards
FortiView Monitors include predefined dashboards.
Both predefined and custom dashboards can be modified with widgets, including: Threats widgets, Compromised Hosts
widgets, Traffic widgets, Applications & Websites widgets, VPN widgets, WiFi widgets, Endpoints widgets, Local System
Performance widgets on page 54, Global Threat Research widgets, Security Fabric widgets, FortiClient Software
Inventory widgets, Shadow IT widgets on page 53, and FortiFirewall widgets (Traffic and VPN).
For example, the default Threat Monitor dashboard includes four widgets: Threat Map, Top Threat Destinations, Top
Threats, and Top Virus Incidents Over Time. These widgets can be removed, enlarged, reduced, or customized, and
new widgets can be added to the dashboard.
For more information, see Customizing the Monitors dashboard on page 56.
FortiAnalyzer 7.0.0 Administration Guide
Fortinet Inc.
47
FortiView
FortiView Monitors includes the following predefined dashboards:
Threats
Monitor the top security threats to your network.
Traffic
Monitor the traffic on your network.
Applications & Websites
Monitor the application and website traffic on your network.
Compromised Hosts
Monitor compromised and suspicious web use in your network.
FortiSandbox Detections
Monitor FortiSandbox detections on your network.
Endpoints
Monitor endpoint activity on your network.
Fabric State of Security
Monitor your network's Security Fabric rating, score, and topology.
This information for this dashboard is available after you create a Security Fabric
group in FortiGate and add it in FortiAnalyzer. The Security Fabric can be
selected in the settings options for each widget.
VPN
Monitor VPN activity on your network.
WiFi
Monitor WiFi access points and SSIDs.
FortiClient Software Inventory
Monitor the FortiClient endpoints sending logs to FortiAnalyzer.
Shadow IT
Monitors customer environments for the risk of shadow IT. This dashboard
requires additional setup of a FortiCASB connector and FortiAnalyzer playbook.
See Shadow IT widgets on page 53.
Threat(FortiClient)
Monitor threat activity from FortiClient.
Applications & Websites
(FortiClient)
Monitor application and website activity from FortiClient.
Endpoints(FortiClient)
Monitor endpoint activity from FortiClient.
Local System Performance
Monitor the local system performance of the FortiAnalyzer unit.
Global Threat Research
Monitor global threat research.
Secure SD-WAN Monitor
Monitor secure software-defined networking.
Traffic (FortiFirewall)
Monitors FortiFirewall traffic.
VPN (FortiFirewall)
Monitors FortiFirewall VPN usage.
Archive
Includes archived monitors from previous versions.
When upgrading versions prior to FortiAnalyzer 6.2.0, custom dashboards will not be migrated
and must be recreated.
FortiAnalyzer 7.0.0 Administration Guide
Fortinet Inc.
48
FortiView
Threats widgets
Threats includes the following widgets:
Threat Map
Threats happening right now across the world.
Top Threat
Destinations
A world map, spinning 3D globe, or table showing the top 10, 20, 50, 100 threat destinations.
Top Threats
The top threats to your network. Hover the cursor over data points to see the threat, category,
threat level, threat score (blocked and allowed), and the number of incidents (blocked and
allowed).
On the map view, hover the cursor over data points to see the source device and IP address,
destination IP address and country, threat level, and the number of incidents (blocked and
allowed).
The following incidents are considered threats:
l Risk applications detected by application control
l Intrusion incidents detected by IPS
l Malicious web sites detected by web filtering
l Malware/botnets detected by antivirus
Top Threats by
Weight & Count
The top threats by weight and count to your network from risk applications, intrusion incidents,
malicious websites, and malware/botnets.
Top Virus Incidents
Over Time
The top virus incidents over time.
Traffic widgets
Traffic includes the following widgets:
Top Sources
The highest network traffic by source IP address and interface, sessions (blocked and
allowed), threat score (blocked and allowed), and bandwidth (sent and received).
Top
Country/Region
The historical network traffic by country/region, sessions, bandwidth, or threat score.
Top Policy Hits
Top policy hits from recent traffic.
Top Destinations
Top destinations from recent traffic by bandwidth or sessions.
Traffic Over Time
by Sessions
The historical destinations from recent traffic.
Policy Hits Over
Time by Bandwidth
The historical policy hits from recent traffic.
User Data Flow
Bandwidth breakdown of top user destination country/region or application usage.
Top Sources Today
Near real-time network traffic by blocked and allowed sessions.
Top Interface of
Sent Bit Rate
Line charts for the top 10 sent bit rate of interfaces over the specified time period.
Mouse over the line charts to view bit rate information for each interface.
FortiAnalyzer 7.0.0 Administration Guide
Fortinet Inc.
49
FortiView
Top Interface of
Received Bit Rate
Line charts for the top 10 received bit rate of interfaces over the specified time period.
Top Source
(FortiDDoS)
Top source IP addresses from recent traffic.
Top Destination
(FortiDDoS)
Top destination IP addresses from recent traffic.
Top Type
(FortiDDoS)
Top types from recent traffic.
Mouse over the line charts to view bit rate information for each interface.
Only available in a Fabric ADOM.
Only available in a Fabric ADOM.
Only available in a Fabric ADOM.
Applications & Websites widgets
Applications & Websites includes the following widgets:
Top Website
Domains
Top website domains from recent traffic.
Top Cloud
Applications
Top cloud applications from recent traffic.
Top Applications
The top applications used on the network, including application name, risk level, category,
sessions (blocked and allowed), and bytes (sent and received).
Top Browsing User
Top browsing users from recent traffic.
Cloud Applications
Over Time by
Sessions
The historical sessions of cloud applications used on the network.
Top Applications
Over Time by
Sessions
The historical sessions of applications used on the network, including application name, risk
level, category, sessions (blocked and allowed), and bytes (sent and received).
Top Endpoint
Applications
The top applications used on the network, including application name, risk level, category,
sessions (blocked and allowed), and bytes (sent and received).
Only available in a Fabric ADOM.
Website Browsing
Over Time by
Sessions
The historical websites browsing sessions from recent traffic.
Browsing User
Over Time by
Bandwidth
The historical browsing users from recent traffic.
FortiAnalyzer 7.0.0 Administration Guide
Fortinet Inc.
50
FortiView
Compromised Hosts widgets
Compromised Hosts includes the following widget:
Compromised
Hosts
Suspicious web use compromises. By default, this widget includes two panes: Compromised
Hosts and Compromised Hosts Incidents.
The Compromised Hosts pane automatically rotates through compromised hosts. You can
pause autoplay or click > or < to manually move to another compromised host.
The Compromised Hosts Incidents pane displays a map of compromised hosts incidents.
Click Settings to change the number of top compromised hosts, Time Period, Refresh
Interval, Autoplay Interval, and to show or hide Compromised Hosts Incidents.
FortiSandbox Detections widgets
FortiSandbox Detections includes the following widgets:
FortiSandbox
Detection
FortiSandbox detection detail, including date, file name, end user, destination IP, analysis,
action, and service.
FortiSandbox Scanning Statistics
The number of files detected by FortiSandbox by type: Malicious, Suspicious, Clean, and
Others.
FortiSandbox - Top
Malicious
& Suspicious File
Users
Users or IP addresses that have the highest number of malicious and suspicious files
detected by FortiSandbox.
Endpoints widgets
Endpoints includes the following widgets:
Top Endpoint
Vulnerabilities
Vulnerability information about FortiClient endpoints including vulnerability name and CVE ID.
Top Endpoint
Vulnerabilities
(FortiClient)
Vulnerability information about FortiClient endpoints including vulnerability name and CVE ID.
Top Endpoint
Devices with
Vulnerabilities
Vulnerability information about FortiClient endpoints including source IP address and device.
Top Endpoint
Devices with
Vulnerabilities
Vulnerability information about FortiClient endpoints including source IP address and device.
Only available in a Fabric ADOM.
Only available in a Fabric ADOM.
(FortiClient)
User Vulnerabilities
Summary
User vulnerabilities summary.
FortiAnalyzer 7.0.0 Administration Guide
Fortinet Inc.
51
FortiView
All Endpoints
All endpoints.
All Endpoints
(FortiClient)
All endpoints.
Top Endpoint
Threats
Top threats from all endpoints.
Top Endpoints
Applications
Top applications from all endpoints.
Only available in a Fabric ADOM.
Security Fabric widgets
Security Fabric includes the following widgets.
This information for this dashboard is available after you create a Security Fabric group in FortiGate and add it in
FortiAnalyzer. The Security Fabric can be selected in the settings options for each widget.
Security Fabric
Rating Report
A report showing the security rating details of connected Security Fabric devices. Click a
milestone to drill down and hover the cursor over data points to see more details.
Security Fabric
Score
The current and historical Security Fabric scores. The Historical Security Fabric Scores pane
displays your Security Fabric score over time and how it compares to the industry average
and the industry score range. You can hide the Historical Security Fabric Scores pane.
Security Fabric
Topology
A topology map showing the logical structure of connected Security Fabric devices.
Best Practices
Overview
Overview of the device best practices across regions of North America, Latin America, EMEA,
and APAC.
VPN widgets
VPN includes the following widgets:
Top Dialup VPN
The users accessing the network using SSL or IPsec over a VPN tunnel.
VPN Site-to-Site
The names of VPN tunnels with Internet protocol security (IPsec) that are accessing the
network.
WiFi widgets
WiFi includes the following widgets:
Authorized APs
The names of authorized WiFi access points on the network.
Top Rogue APs
The top SSID (service set identifiers) of unauthorized WiFi access points on the network.
Hover the cursor over data points to see the SSID and total live time.
FortiAnalyzer 7.0.0 Administration Guide
Fortinet Inc.
52
FortiView
Top SSID
The top SSID (service set identifiers) of authorized WiFi access points on the network. Hover
the cursor over data points to see the SSID and bytes (sent and received).
Top SSID Over
Time by Bandwidth
The historical SSID (service set identifiers) traffic of authorized WiFi access points on the
network.
WiFi Clients
The top WiFi access points on the network by bandwidth/sessions.
FortiClient Software Inventory widgets
FortiClient Software includes the following widget:
FortiClient
Software Inventory
The total number of apps installed, top apps, new apps installed, top apps by installs, and top
hosts by number of apps.
Shadow IT widgets
Shadow IT includes the following widgets:
Personal Accounts
with Cloud Access
Displays personal accounts with cloud access.
Personal Accounts
with File Access
Displays personal accounts users with file access.
Unsanctioned
Cloud Service
Displays unsanctioned cloud services.
File exfiltration
detection
Displays file exfiltration detections.
Configuration requirements
In order for FortiAnalyzer to be able to correlate data from FortiGate and FortiCASB and generate the log data used in
the Shadow IT monitor, an administrator must configure the FortiCASB connector on FortiAnalyzer in Fabric View. See
Creating or editing Security Fabric connectors on page 102.
To retrieve cloud applications, users, and sensitive file information from FortiCASB on demand, an administrator must
also configure a FortiAnalyzer playbook in FortiSOC with the Get Cloud Data action using the FortiCASB connector. See
Playbooks on page 151.
Threat (FortiClient) widgets
Threat (FortiClient) includes the following widgets:
Threat
The top threats to your network from risk applications, intrusion alerts, malicious websites,
and malware/botnets.
Only visible in a Fabric ADOM.
FortiAnalyzer 7.0.0 Administration Guide
Fortinet Inc.
53
FortiView
Applications & Websites (FortiClient) widgets
Applications & Websites (FortiClient) includes the following widgets:
Application
The top applications used on the network, including application name, risk level, category,
sessions (blocked and allowed), and bytes (sent and received).
Only available in a Fabric ADOM.
Website
Top website domains from recent traffic.
Only available in a Fabric ADOM.
Endpoints (FortiClient) widgets
Endpoints (FortiClient) includes the following widgets:
Top Endpoint
Vulnerabilities
(FortiClient)
Vulnerability information about FortiClient endpoints including vulnerability name and CVE ID.
Endpoint Devices
Information about FortiClient endpoints including source IP address, device, and
vulnerabilities.
Only available in a Fabric ADOM.
Only available in a Fabric ADOM.
All Endpoints
(FortiClient)
All endpoints.
Local System Performance widgets
This dashboard monitors the system performance of the FortiAnalyzer unit running FortiView. It includes the following
widgets:
Multi Core CPU
Usage
The usage status of a multi-core CPU.
Insert Rate vs
Receive Rate
The number of logs received vs the number of logs actively inserted into the database,
including the maximum and minimum rates.
l Receive rate: how many logs are being received.
l Insert rate: how many logs are being actively inserted into the database.
If the insert rate is higher than the log receive rate, then the database is rebuilding. The lag is
the number of logs waiting to be inserted.
CPU & Memory
Usage
The usage status of the CPU and memory.
Disk I/O
The disk Transaction Rate (I/Os per second), Throughput (KB/s), or Utilization (%). The
Transaction Rate and Throughput graphs also show the maximum and minimum disk activity.
Receive Rate vs
Forwarding Rate
The number of logs received vs the number of logs forwarded out, including the maximum and
minimum rates.
l Receive rate: how many logs are being received.
FortiAnalyzer 7.0.0 Administration Guide
Fortinet Inc.
54
FortiView
l
Forward rate: how many logs are being forwarded out.
Resource Usage
Average
Overview of average resource usage history across all devices.
Resource Usage
Peak
Overview of peak resource usage history across all devices.
Failed
Authentication
Attempts
Top unauthorized connections from recent traffic.
System Events
Top system events from recent traffic.
Admin Logins
Top admin logins from recent traffic.
Global Threat Research widgets
Threat Research includes the following widgets:
Worldwide Threat
Prevalence - Today
(UTC)
The top virus, IPS, botnet, and application threats globally today based on UTC.
This data is from FortiGuard and not from FortiGate.
Secure SD-WAN widgets
Secure SD-WAN monitor includes the following widgets:
SD-WAN Bandwidth
Overview
The bandwidth of the SD-WAN network over time. This widget displays a line chart of the
sent/received rate (bps) in the selected time period for SD-WAN members interfaces
SDWAN Performance
Status
The SD-WAN performance status comparison with interfaces. Mousing over the scatter
chart displays the status for health checks and member interface in a tooltip. The colors (red,
orange, yellow, and green) indicate the different percentage of a member's interface or
health check. Click on a scatter chart to view additional details.
SD-WAN Rules
Utilization
The SD-WAN rule traffic utilization by interface and application.
SD-WAN Utilization
by Application
The share of bandwidth utilization by application for each WAN link.
Health Check Status
This widget dynamically creates a child-widget for each health check where a line chart of
latency, jitter, and packet loss in the selected time period for SD-WAN interfaces is
displayed.
SD-WAN Events
This widget displays a table chart for SD-WAN event logs which have a level higher than
notice (warning, error, etc.) within the selected time period.
To update the Refresh Interval, click the settings icon at the top of the widget, and then select a
value from the dropdown.
To filter a chart, click a key in the legend.
FortiAnalyzer 7.0.0 Administration Guide
Fortinet Inc.
55
FortiView
Using the Monitors dashboard
FortiView Monitors dashboards contain widgets that provide network and security information. Use the controls in the
dashboard toolbar to work with a dashboard.
Edit Dashboard
Add, remove, resize, or move widgets on a predefined dashboard.
Devices
Select the devices to include in the widget data.
The device list will also include a Security Fabric if available.
To select a Security Fabric, you need to first create a Security Fabric group in FortiGate and
add the Security Fabric group in FortiAnalyzer.
Time Period
Select a time period from the dropdown menu, or set a custom time period.
Refresh
Refresh the data in the widgets.
Theme
Change the background color of the dashboard to make widgets easier to view in different
room lighting.
l Day shows a brighter gray background color.
l Night shows a black background.
l Ocean shows a blue background color.
Hide Side-menu or
Show Side-menu
Hide or show the tree menu on the left. In a typical SOC environment, the side menu is
hidden and dashboards are displayed in full screen mode.
Use the controls in the widget title bar to work with widgets.
Settings icon
Change the settings of the widget. Widgets have settings applicable to that widget, such as
how many of the top items to display, Time Period, Refresh Interval, and Chart Type.
View different chart
types
Some widget settings let you choose different chart types such as the Disk I/O and Top
Countries widget. You can add these widgets multiple times and set each widget to show a
different chart type.
Hide or show a
data type
For widgets that show different data types, click a data type in the title bar to hide or show that
data type in the graph.
For example, in the Insert Rate vs Receive Rate widget, click Receive Rate or Insert Rate in
the title bar to hide or show that data. In the Disk I/O widget, click Read or Write in the title bar
to hide or show that data type.
View more details
Hover the cursor over a widget’s data points to see more details.
View a narrower
time period
Some widgets have buttons below the graph. Click and drag the buttons to view a narrower
time period.
Zoom in and out
For widgets that show information on a map such as the Top Threat Destinations widget, use
the scroll wheel to change the zoom level. Click and drag the map to view a different area.
Customizing the Monitors dashboard
You can add any widget to a custom or predefined dashboard. You can also move, resize, or delete widgets. You cannot
rename or delete a predefined dashboard. To reset a predefined dashboard to its default settings, click Dashboard >
FortiAnalyzer 7.0.0 Administration Guide
Fortinet Inc.
56
FortiView
Reset.
To create a dashboard:
1. In the Monitors tree-menu, right-click and select Create New.
2. Specify the Name and whether you want to create a blank dashboard or use a template.
If you select From Template, specify which predefined dashboard you want to use as a template.
3. Click OK. The new dashboard appears In the tree menu.
4. Select widgets to include on the dashboard, and click Done.
To display Security Fabric in Monitors:
1.
2.
3.
4.
5.
Create a Security Fabric in FortiGate.
Add the Security Fabric in FortiAnalyzer.
Go to FortiView > Monitors > Dashboards.
Select the Fabric State of Security dashboard.
Select the Security Fabric from the Devices menu.
To add a widget:
1. Select the predefined or custom dashboard where you want to add a widget.
2. Click Add Widget to see a list of available widgets. Click on the widget you would like to add.
Some widgets can only be added when their corresponding log type is enabled in the ADOM, for example, the Top
Threats widget requires that Traffic logs are enabled. Widgets that cannot be added appear in gray and include an
information icon indicating what logs must be present in the ADOM before the widget can be added to the
dashboard.
3. When you have finished adding widgets, click Save Changes to close the Add Widget pane.
Creating custom widgets
Custom widgets can be created and added to custom dashboards in FortiView Monitors.
To create a custom widget:
1. Go to FortiView > Monitors.
2. Go to a previously configured custom dashboard and click Add Widget.
For information on creating and managing dashboards, see Customizing the Monitors dashboard on page 56
3. Click the add icon in the Custom Widgets field.
The Custom Widget Dashboard opens.
FortiAnalyzer 7.0.0 Administration Guide
Fortinet Inc.
57
FortiView
4. Configure the following information for your widget.
Name
Enter a name for the widget.
Data Source
Select a data source for the widget. The following data sources are available:
l soc-sources
l soc-destinations
l soc-threats
l soc-sdwan-stats
Time Frame
Select the time frame.
You can specify a custom time frame by clicking Custom..., choosing the start and end
date, and clicking Apply.
Chart Type
Choose how the data is presented in the widget from one of the following options:
l Bar Chart
l Line Chart
l Pie Chart
l Donut Chart
X Axis
Select the source type for the X axis. The sources available for selection depend on the
data source selected.
X Axis is only available when the chart type is Bar or Line.
Y Axis
Select the source type for the Y axis. The sources available for selection depend on the
data source selected.
Y Axis is only available when the chart type is Bar or Line.
Category
Select the data category. The categories available for selection depend on the data
source selected.
Category is only available when the chart type is Pie or Donut.
FortiAnalyzer 7.0.0 Administration Guide
Fortinet Inc.
58
FortiView
Value
Select the data value. The values available for selection depend on the data source
selected.
Value is only available when the chart type is Pie or Donut.
Show Top
Select the number of results that are displayed in the widget.
Options include the top 10, 20, 50, and 100 results.
5. Click Preview to preview the widget based on the information selected.
6. Click Create to save your changes.
After the widget has been created, you can select it in the Add Widget window to add it to your dashboard.
For information on managing your dashboard, see Using the Monitors dashboard on page 56.
To edit a custom widget:
1. In any custom dashboard, select Add Widget.
2. Right-click on the custom widget that you want to edit, and click Edit
3. Edit the widget's settings, and click Update.
To delete a custom widget:
1. In any custom dashboard, select Add Widget.
2. Right-click on the custom widget that you want to delete, and click Delete.
FortiAnalyzer 7.0.0 Administration Guide
Fortinet Inc.
59
FortiView
FortiView is a comprehensive monitoring system for your network that integrates real-time and historical data into a
single view. It can log and monitor threats to networks, filter data on multiple levels, keep track of administrative activity,
and more.
FortiView allows you to use multiple filters in the consoles, enabling you to narrow your view to a specific time, by user ID
or local IP address, by application, and others. You can use it to investigate traffic activity such as user
uploads/downloads or videos watched on YouTube on a network-wide user group or on an individual-user level.
In FortiView dashboards, you can view summaries of log data such as top threats to your network, top sources of
network traffic, and top destinations of network traffic.
Depending on which dashboard you are viewing, information can be viewed in different formats: table, bubble, map, or
tile. Alternative chart types are available in each widget's Settings menu.
For each summary, you can drill down to see more details.
FortiGate, FortiCarrier, and FortiClient EMS devices support FortiView.
Some dashboards require that specific log types are enabled before they can be used. When an ADOM does not include
any logs of the required type, the dashboard appears in gray and includes an information icon that indicates what logs
must be enabled before the dashboard can be used.
The FortiView module, which includes the FortiView pane, can be disabled to improve
performance in high capacity environments. For more information, see Enabling and disabling
FortiView on page 76
How ADOMs affect FortiView
When ADOMs are enabled, each ADOM has its own data analysis in FortiView.
Fabric ADOMs will show data analysis from all eligible devices in the Security Fabric.
Logs used for FortiView
FortiView displays data from Analytics logs. Data from Archive logs is not displayed in FortiView. For more information,
see Analytics and Archive logs on page 33.
FortiView dashboards
Many dashboards display a historical chart in a table format to show changes over the selected time period.
If you sort by a different column, the chart shows the history of the sorted column. For example, if you sort by Sessions
Blocked/Allowed, the chart shows the history of blocked and allowed sessions. If you sort by Bytes Sent/Received, the
chart shows the history of bytes sent and received.
When you drill down to view a line item, the historical chart show changes for that line item.
FortiAnalyzer 7.0.0 Administration Guide
Fortinet Inc.
60
FortiView dashboards for FortiGate and FortiCarrier devices
Category
View
Description
Threats
Top Threats
Lists the top threats to your network.
The following incidents are considered threats:
l Risk applications detected by application control.
l Intrusion incidents detected by IPS.
l Malicious web sites detected by web filtering.
l Malware/botnets detected by antivirus.
Threat Map
Displays a map of the world that shows the top traffic destinations starting
at the country of origin. Threats are displayed when the threat score is
greater than zero and either the source or destination IP is a public IP
address.
The Threat Window below the map, shows the threat, source, destination,
severity, and time. The color gradient of the lines indicate the traffic risk. A
yellow line indicates a high risk and a red line indicates a critical risk.
This view does not support filtering and Day, Night, and Ocean themes.
See also Viewing the threat map on page 64.
Compromised Hosts
Displays end users with suspicious web use compromises, including end
users’ IP addresses, overall threat rating, and number of threats.
To use this feature:
1. UTM logs of the connected FortiGate devices must be enabled.
2. The FortiAnalyzer must subscribe to FortiGuard to keep its threat
database up-to-date.
FortiSandbox
Detection
Displays a summary of FortiSandbox related detections.
The following information is displayed: Filename, End User and/or IP,
Destination IP, Analysis (Clean, Suspicious or Malicious rating), Action
(Passthrough, Blocked, etc.), and Service (HTTP, FTP, SMTP, etc.).
Select an entry to view additional information in the drilldown menu.
Clicking a FortiSandbox action listed in the Process Flow displays details
about that action, including the Overview, Indicators, Behavior Chronology
Chart, Tree View, and more. Information included in the Details and Tree
View tab is only available with FortiSandbox 3.1.0 and above.
FortiAnalyzer 7.0.0 Administration Guide
Fortinet Inc.
61
Category
View
Description
Traffic
Top Source
Displays the highest network traffic by source IP address and interface,
device, threat score (blocked and allowed), sessions (blocked and
allowed), and bytes (sent and received).
Top Source
Addresses
Displays the top source addresses by source object, interface, device,
threat score (blocked and allowed), sessions (blocked and allowed), and
bytes (sent and received).
Top Destinations
Displays the highest network traffic by destination IP addresses, the
applications used to access the destination, sessions, and bytes. If
available, click the icon beside the IP address to see its WHOIS
information.
Top Destination
Addresses
Displays the top destination addresses by destination objects,
applications, sessions, and bytes. If available, click the icon beside the IP
address to see its WHOIS information.
Top Country/Region
Displays the highest network traffic by country in terms of traffic sessions,
including the destination, threat score, sessions, and bytes.
Policy Hits
Lists the policy hits by policy, device name, VDOM, number of hits, bytes,
and last used time and date.
DNS Logs
Summarizes the DNS activity on the network. Double click an entry to drill
down to the specific details about that domain.
Top Applications
Displays the top applications used on the network including the application
name, category, risk level, and sessions blocked and allowed. Bytes sent
and received can also be enabled through the widget settings. Top
Applications can be viewed as a stackbar, bar, table, or bubble chart.
Applications &
Websites
For a usage example, see Finding application and user information on
page 74.
VPN
Top Cloud
Applications
Displays the top cloud applications used on the network.
Top Cloud Users
Displays the top cloud users on the network.
Top Website
Domains
Displays the top allowed and blocked website domains on the network.
Top Website
Categories
Displays the top website categories.
Top Browsing Users
Displays the top web-browsing users, including source, group, number of
sites visited, browsing time, and number of bytes sent and received.
SSL & Dialup IPsec
Displays the users who are accessing the network by using the following
types of security over a virtual private network (VPN) tunnel: secure socket
layers (SSL) and Internet protocol security (IPsec).
FortiAnalyzer 7.0.0 Administration Guide
Fortinet Inc.
62
Category
View
Description
You can view VPN traffic for a specific user from the top view and drilldown
views. In the top view, double-click a user to view the VPN traffic for the
specific user. In the drilldown view, click an entry from the table to display
the traffic logs that match the VPN user and the destination.
System
Site-to-Site IPsec
Displays the names of VPN tunnels with Internet protocol security (IPsec)
that are accessing the network.
Admin Logins
Displays the users who logged into the managed device.
System Events
Displays events on the managed device.
Resource Usage
Displays device CPU, memory, logging, and other performance
information for the managed device.
Resource Usage includes two widgets: Resource Usage Average and
Resource Usage Peak.
Failed Authentication
Attempts
Displays the IP addresses of the users who failed to log into the managed
device.
Using FortiView
When ADOMs are enabled, FortiView displays information for each ADOM. Please ensure you are in the correct ADOM.
See Switching between ADOMs on page 23.
l
l
l
l
l
l
Viewing FortiView dashboards on page 63
Filtering FortiView on page 64
Viewing related logs on page 65
Exporting filtered summaries on page 65
Monitoring resource usage of devices on page 66
Long-lived session handling on page 66
Viewing FortiView dashboards
When viewing FortiView dashboards, use the controls in the toolbar to select a device, specify a time period, refresh the
view, and switch to full-screen mode.
Many widgets on FortiView dashboards let you drill down to view more details. To drill down to view more details, click,
double-click, or right-click an element to view details about different dimensions in different tabs. You can continue to drill
down by double-clicking an entry. Click the close icon in the widget's toolbar to return to the previous view.
Many FortiView widgets support multiple chart types such as table view, bubble view, map view, tile view, etc.
l
l
l
l
l
In widgets that support multiple views, select the settings icon in the top-right corner of the widget to choose another
view.
If sorting is available, there is a Sort By dropdown list in the top-left.
Some widgets have a Show dropdown list in the bottom-right for you to select how many items to display.
To sort by a column in table view, click the column title.
To view more information in graphical views such as bubble, map, or user view, hover the mouse over a graphical
element.
FortiAnalyzer 7.0.0 Administration Guide
Fortinet Inc.
63
Some dashboards require that specific log types are enabled before they can be used. When an ADOM does not include
the log type(s) required, the dashboard appears in gray and includes an information icon that indicates what logs must
be enabled.
Viewing the threat map
You can view an animated world map that displays threats from unified threat management logs. Threats are displayed
in real-time. No replay or additional details are available.
You must specify the longitude and latitude of the device to enable threats for the device to
display in the threat map. You can edit the device settings to identify the geographical location
of the device in Device Manager. For more information, see Editing device information on
page 42
To view the threat map:
1. Go to FortiView > Threats > Threat Map.
2. In the map, view the geographic location of the threats.
Threats are displayed when the threat level is greater than zero.
A yellow line indicates a high threat.
A red line indicates a critical threat.
3. In the Threat Window, view the Time, Threat, Source, Destination, and Severity(score).
l
l
Filtering FortiView
Filter FortiView widgets using the Add Filter box in the toolbar or by right-clicking an entry and selecting a contextsensitive filter. You can also filter by specific devices or log groups and by time.
FortiAnalyzer 7.0.0 Administration Guide
Fortinet Inc.
64
To filter FortiView widgets using filters in the toolbar:
1. Specify filters in the Add Filter box.
l Filter Mode: In the selected summary view, click Add Filter and select a filter from the dropdown list, then type a
value. Click NOT to negate the filter value. You can add multiple filters and connect them with “and” or “or”.
l Text Search: Click the Switch to Text Search icon at the right end of the Add Filter box. In Text Search mode,
enter the search criteria (log field names and values). Click the Switch to Filter Mode icon to go back to Filter
Mode.
2. In the Device list, select a device.
3. In the Time list, select a time period.
To filter FortiView widgets using the right-click menu:
In the selected view, right-click an entry and select a filter criterion (Search <filter value>).
Depending on the column in which your mouse is placed when you right-click, FortiView uses the column value as the
filter criteria. This context-sensitive filter is only available for certain columns.
Viewing related logs
You can view the related logs for a FortiView summary in Log View. When you view related logs, the same filters that you
applied to the FortiView summary are applied to the log messages.
To view related logs for a FortiView summary, right-click the entry and select View Related Logs.
Exporting filtered summaries
You can export filtered FortiView summaries or from any level of drilldown to PDF and report charts. Filtered summaries
are always exported in table format.
To export a filtered summary:
1. In the filtered summary view or its drilldown, select the tools icon in the top-right corner of the widget and choose
Export to PDF or Export to Report Chart.
2. In the dialog box, review and configure settings:
l Specify a file name for the exported file.
l In the Top field, specify the number of entries to export.
l If you are in a drilldown view, the tab you are in is selected by default. You can select more tabs. If you are
exporting to report charts, the export creates one chart for each tab.
3. Click OK.
Charts are saved in the Chart Library. You can use them in the same way you use other charts.
Only log field filters are exported. Device and time period filters are not exported.
FortiAnalyzer 7.0.0 Administration Guide
Fortinet Inc.
65
Monitoring resource usage of devices
You can monitor how much FortiAnalyzer system resources (e.g., CPU, memory, and disk space) each device uses.
When ADOMs are enabled, this information is displayed per ADOM. In a specific ADOM, you can view the resource
usage information of all the devices under the ADOM.
Go to FortiView > FortiView > System > Resource Usage to monitor resource usage for devices.
Long-lived session handling
Because traffic logs are only sent at the end of a session, long-lived sessions can be unintentionally excluded when
narrowing searches in FortiView. To account for this, interim traffic logs can be enabled through FortiOS, allowing
FortiView to show the trend of session history rather than one large volume once the session is closed.
For a long-lived session with a duration greater than two minutes, interim traffic logs are generated with the Log ID of 20.
l
l
For interim traffic logs, the sentdelta and rcvddelta fields are filled in with an increment of bytes which are
sent/received after the start of the session or previous interim traffic log.
Interim traffic logs are not counted in Sessions, but the sentdelta and recvddelta in related traffic logs will be added
when calculating the sent and received bytes.
When a long-lived session ends, a traffic log with a Log ID of 13 is sent which indicates the session is closed.
When enabled, interim logs must be handled specially for Reports and Events to avoid
multiple counting.
FortiAnalyzer 7.0.0 Administration Guide
Fortinet Inc.
66
Viewing Compromised Hosts
Compromised Hosts or Indicators of Compromise service (IOC) is a licensed feature.
To view Compromised Hosts, you must turn on the UTM web filter of FortiGate devices and subscribe your FortiAnalyzer
unit to FortiGuard to keep its local threat database synchronized with the FortiGuard threat database. See Subscribing
FortiAnalyzer to FortiGuard on page 68.
The Indicators of Compromise Service (IOC) downloads the threat database from FortiGuard. The FortiGuard threat
database contains the blacklist and suspicious list. IOC detects suspicious events and potentially compromised network
traffic using sophisticated algorithms on the threat database.
FortiAnalyzer identifies possible compromised hosts by checking the threat database against an event's IP, domain, and
URL in the following logs of each end user:
l
l
l
Web filter logs.
DNS logs.
Traffic logs.
When a threat match is found, sophisticated algorithms calculate a threat score for the end user. When the check is
complete, FortiAnalyzer aggregates all the threat scores of an end user and gives its verdict of the end user’s overall
IOC.
Compromised Hosts displays the results showing end users with suspicious web usage which can indicate that the
endpoint is compromised. You can drill down to view threat details.
Compromised Hosts can be configured to rescan logs at regular intervals using new definitions from FortiGuard.
Understanding Compromised Hosts entries
When a log entry is received and inserted into the SQL database, the log entry is scanned and compared to the blacklist
and suspicious list in the IOC threat database that is downloaded from FortiGuard.
If a match is found in the blacklist, FortiAnalyzer displays the endpoint in Compromised Hosts with a Verdict of Infected.
If a match is found in the suspicious list, FortiAnalyzer flags the endpoint for further analysis.
In the analysis, FortiAnalyzer compares the flagged log entries with the previous endpoint's statistics for the same day
and then updates the score.
If the score exceeds the threshold, that endpoint is listed or updated in Compromised Hosts.
When an endpoint is displayed in Compromised Hosts, all the suspicious logs which contributed to the score are listed.
When the database is rebuilt, all log entries are reinserted and rescanned.
Working with Compromised Hosts information
Go to FortiView > FortiView > Threats > Compromised Hosts.
To navigate the Compromised Hosts dashboard:
l
l
l
Use the toolbar icons to select the table, user ioc, or bubble view.
Use the export icon to export table information into a PDF or report chart.
Use settings to edit rescan configuration, and set additional display options, including Show Only Rescan and Show
Acknowledged.
FortiAnalyzer 7.0.0 Administration Guide
Fortinet Inc.
67
l
Use the toolbar to select devices, specify a time period, refresh the view, or choose a GUI theme (Day, Night, and
Ocean).
When viewing the Compromised Hosts dashboard, # of Threats is the number of unique threat names associated with
that compromised host (end user).
l
l
l
To acknowledge a Compromised Hosts line item, click Ack on that line.
To filter entries, click Add Filter and specify devices or a time period.
To drill down and view threat details, double-click a tile or a row.
When viewing threat details, the # of Events is the number of logs matching each blacklist entry for that compromised
host (end user).
Incorrectly rated IOCs can be reported within the Threat Intel Lookup screen, accessible by double-clicking on an End
User, selecting the detected pattern from the Blacklist, and clicking Report Misrated IOC.
Subscribing FortiAnalyzer to FortiGuard
To keep your FortiAnalyzer threat database up to date:
l
l
Ensure your FortiAnalyzer can reach FortiGuard at fds1.fortinet.com.
Purchase a FortiGuard Indicators of Compromise Service license and apply that license to the product registration.
No change is needed on the FortiAnalyzer side.
To subscribe FortiAnalyzer to FortiGuard:
1. Go to System Settings > Dashboard.
2. In the License Information widget, find the FortiGuard > Indicators of Compromise Service field and click Purchase.
3. After purchasing the license, check that the FortiGuard > Indicators of Compromise Service is Licensed and shows
the expiry date.
Managing a Compromised Hosts rescan policy
Compromised Hosts can be configured to scan previous entries on regular intervals or when a new package is received
from FortiGuard so that FortiAnalyzer performs a rescan using the latest available definitions.
Requirements for managing a Compromised Hosts rescan policy:
l This feature requires a valid indicators of compromise (IOC) license. The rescan options
is not available in the GUI or CLI without a license.
l The administrator must have Read-Write privileges for System Settings in order to
configure global IOC rescan settings.
When IOC rescan is performed, the Ioc_Rescan tag is added to rescanned logs. Event handlers which include the Ioc_
Rescan tag in their filters will process rescanned logs and generate new alerts tagged with Ioc_Rescan. Real-time logs
matching these event handler filters continue to generate alerts without the Ioc_Rescan tag.
FortiAnalyzer 7.0.0 Administration Guide
Fortinet Inc.
68
By default, the following handlers include Ioc_Rescan tag for all filters:
l
l
Default-Compromised Host-Detection-IOC-By-Endpoint
Default-Compromised Host-Detection-IOC-By-Threat
To configure rescan settings and check rescan results:
1. Go to FortiView > FortiView > Threats > Compromised Hosts.
2. Click the Compromised Hosts settings menu.
The Compromised Hosts settings window opens.
3. Enable a global rescan policy.
a. Under Compromised Hosts Rescan Global Settings, toggle Enable Global Compromised Hosts Rescan to the
On position.
FortiAnalyzer 7.0.0 Administration Guide
Fortinet Inc.
69
b. Set the running time to a specific hour of the day, or select package update to perform a rescan when a
package update is received.
4. Enable policy settings for the current ADOM.
a. Under Compromised Hosts Rescan Current ADOM Settings toggle Enable Current ADOM Compromised
Hosts Rescan to the On position.
b. Select the log types to be scanned (DNS, web filter, and/or traffic logs).
c. Set the number of previous days' logs to be scanned.
By default, all log types are selected, and the scan will cover the last 14 days. The maximum recommended number
of scan days is calculated based on historical scan speeds, or 30 days if no previous scans have been done.
5. Rescan jobs are shown in the Rescan tasks table, which includes:
l Start Time: The task's start time.
l Status: The status of the task (complete, running, etc.).
l Percentage: Task progress as a percentage.
l End Time: The task's end time.
l Threat Count: The total number of logs with threats.
l Log Count: The number of logs included in the rescan.
l Package Update Time: The IOC package update time.
l Blacklist Count: A count of the newly detected threats added to the blacklist.
Running tasks can be canceled by clicking the cancel icon in the Status column.
6. Select a non-zero threat count number in the table to drill-down to view specific task details, including the Detect
Pattern, Threat Type, Threat Name, # of Events, and Endpoint.
FortiAnalyzer 7.0.0 Administration Guide
Fortinet Inc.
70
Click the return icon to return to the settings window.
A rescan icon is displayed in the Last Detected column if threats are found during a rescan. To view only those hosts
that had threats found during a rescan, select Only Show Rescan from the settings menu.
Indicators of Compromise
IOC (Indicators of Compromise) detects compromised client hosts (endpoints) by comparing the IP, domain, and URL
visited against the TIDB package, downloaded daily from FortiGuard. Compromised hosts are listed in FortiView in a
table or map style, and drilling down on a compromised endpoint displays the details of detected threats.
l
l
The TIDB package contains a blacklist which is made up of IPs, domains and URLs, and a suspicious URL list (also
called Crowdsource URLs). Only suspicious URLs have a score rating in the TIDB package. Once a URL is
included in the blacklist, the suspicious score rating is no longer performed.
Once a new TIDB package has been downloaded by FortiAnalyzer, the previous package becomes obsolete.
FortiAnalyzer 7.0.0 Administration Guide
Fortinet Inc.
71
l
l
l
l
l
l
The blacklist statistics by endpoint are updated in near realtime (ASAP), and suspicious rating statistics by endpoint
are updated on a half-hour schedule.
The IOC inspection is performed on a daily cycle because the updated FortiGuard TIDB package is received daily.
At the end of the day, the IOC endpoint summary is fixed and will not receive additional changes, and a new
summary will be created for the next day.
Currently, only FortiGate Web Filter, DNS, and traffic logs are inspected.
The IOC module requires a license. Without a license, only demo TIDB packages are loaded into the FortiAnalyzer
image, and no updated package from FortiGuard is used in the IOC function.
When a threat is detected, FortiAnalyzer sends a notification to the FortiGate via REST API. The FortiGate can be
configured to take automatic action against detected threats.
IOC threat detection can be performed in both realtime and rescan mode. Realtime detection monitors new
incoming logs, whereas rescan mode checks historical logs against the new blacklist once an updated TIDB
package is available. Rescan mode does not check historical logs against the suspicious list. Realtime detection is
always enabled, and IOC rescan can be enabled or disabled.
Understanding suspicious list detection
The suspicious list is crowdsourced each day by FortiGuard AI from millions of global endpoint devices. The list is
comprised of IPs, URLs, and domains that have a low reputation, usually because they are questionable websites.
The TIDB package includes threat ranking scores which FortiAnalyzer normalizes using its internal logic. When an
endpoint visits a site that matches one included in the suspicious list, the score is deposited into the “reputation account”
for that endpoint. The total normalized score is then used to determine a verdict for the endpoint. The higher the score,
the higher the confidence. When a new TIDB package becomes available, the process to determine a verdict begins
again. FortiAnalyzer processes logs for all monitored endpoints against the new TIDB and will determine a verdict for
each endpoint based on their new normalized score.
Endpoints that visit suspicious sites on an infrequent basis are at a low risk for compromise and are not included in the
Compromised Host watch list. The FortiAnalyzer IOC engine continues to monitor these endpoints until it has enough
confidence to produce a verdict, at which point they are given the verdict Low Suspicious and are added to the watch list.
Endpoints that regularly visit suspicious sites are at a higher risk for infection or may already be infected with zero-day
malware. These endpoints are assigned a verdict and are added to the Compromised Host watch list.
Suspicious verdicts include:
l
l
l
High suspicious (high confidence)
Medium suspicious (medium confidence)
Low suspicious (low confidence)
In the example below, an endpoint visits multiple sites included in the suspicious list, and as a result, has its verdict
changed from Low suspicious to Medium suspicious. The data included in this example is purely hypothetical for the
purpose of illustration.
Activity time
stamp
Suspicious site
visited by
endpoint
Ranking of
suspicious site
Suspicious score
of endpoint
FortiAnalyzer
IOC verdict
Time stamp 1
suspicious-url-1
60
60
Low suspicious
Time stamp 2
suspicious-ip-2
100
160
Low suspicious
Time stamp 3
suspicious-domain-3
40
200
Medium suspicious
The specific algorithm used for the decision to change the verdict of an endpoint is internal to FortiAnalyzer.
FortiAnalyzer 7.0.0 Administration Guide
Fortinet Inc.
72
Viewing IOC licenses and TIDB package downloads
To check the license downloaded from FortiGuard in the CLI:
diagnose fmupdate dbcontract fds
FL-1KE3R16000271 [SERIAL_NO]
AccountID:
Industry:
Company:
Contract: 1
PBDS-1-99-20250104
Contract Raw Data:
Contract=PBDS-1-99-20250104:0:1:1:0
In the output, PBDS is the IOC license.
To check the IOC package in the CLI:
diagnose fmupdate fds-getobject
FAZ object version information
ObjectId
Description
Version
Size
Created Date Time
-------------------------------------------------------------------------------------------------...
00001000TIDB00100
ThreatIntel DB
00000.01052
34 MB
19/04/14 20:10
ext_desc:ThreatIntel DB
00001000TIDB00100
ThreatIntel DB
00000.01053
37 MB
19/04/16 04:13
<latest> ext_desc:ThreatIntel DB
...
FortiAnalyzer periodically syncs its own IOC TIDB files to the version of IOC package downloaded by fmupdate. This is
performed on a one hour schedule.
To check the license and TIDB version used by FortiAnalyzer in the CLI:
diagnose test application sqllogd 204 stats
License of post breach detection installed.
License expiration : 2025-Jan-04
TIDB version : 00000.01017-1902242107
TIDB load time : 2019-02-24 14:11:2
Configuring FortiGate to FortiAnalyzer REST API authentication
FortiGate to FortiAnalyzer REST API authentication allows the FortiAnalyzer to send IOC alerts and trigger configured
automation rules, if configured.
To configure REST API authentication:
1. Go to the Device Manager in the FortiAnalyzer.
2. Edit the FortiGate device to set the FortiGate super admin username and password.
This is the only way to configure REST API authentication prior to 6.2.
FortiAnalyzer 7.0.0 Administration Guide
Fortinet Inc.
73
Alternatively, when configuring logging to FortiAnalyzer on FortiGate, you can go to Security Fabric > Settings and
enable Allow access to FortiGate REST API and Trust FortiAnalyzer by serial number.
Throttling IOC alerts
To avoid flooding FortiGate with event alerts, you can configure a throttle which allows only one alert to be sent within a
set period of time for the same endpoint.
The default time period is one day (1440 minutes).
To set an IOC alert throttle in the CLI:
config system log ioc
(ioc)# set
notification
notification-throttle
Disable/Enable Ioc notification.
Minute value for throttling the rate of IoC notifications.
(ioc)# get
notification
: enable
notification-throttle: 1440
Debugging IOC notifications
Check for the FortiGate system event: IOC detected by FortiAnalyzer.
If the system event is not present, check FortiAnalyzer's OFTP debug or FortiGate's httpsd debug for the same
message.
Examples of using FortiView
You can use FortiView to find information about your network. The following are some examples.
l
l
l
Finding application and user information on page 74
Analyzing and reporting on network traffic on page 75
Finding FortiGate C&C detection logs on page 75
Finding application and user information
Company ABC has over 1000 employees using different applications across different divisional areas, including supply
chain, accounting, facilities and construction, administration, and IT.
The administration team received a $6000 invoice from a software provider to license an application called Widget-Pro.
According to the software provider, an employee at Company ABC is using Widget-Pro software.
The system administrator wants to find who is using applications that are not in the company’s list of approved
applications. The administrator also wants to determine whether the user is unknown to FortiGuard signatures, identify
the list of users, and perform an analysis of their systems.
FortiAnalyzer 7.0.0 Administration Guide
Fortinet Inc.
74
To find application and user information:
1.
2.
3.
4.
5.
If using ADOMs, ensure that you are in the correct ADOM.
Go to FortiView > FortiView > Applications & Websites > Top Applications.
Click Add Filter, select Application, type Widget-Pro.
If you do not find the application in the filtered results, go to Log View > Traffic.
Click the Add Filter box, select Source IP, type the source IP address, and click Go.
Analyzing and reporting on network traffic
A new administrator starts at #1 Technical College. The school has a free WiFi for students on the condition that they
accept the terms and policies for school use.
The new administrator is asked to analyze and report on the top source and destinations students visit, the source and
destinations that consume the most bandwidth, and the number of attempts to visit blocked sites.
To review the source and destination traffic and bandwidth:
1. If using ADOMs, ensure that you are in the correct ADOM.
2. Go to FortiView > FortiView > Traffic > Top Sources.
3. Go to FortiView > FortiView > Traffic > Top Destinations.
If available, select the icon beside the IP address to see its WHOIS information.
Finding FortiGate C&C detection logs
FortiGate detected botnet events while performing an IOC scan. The administrator wants to view the C&C and logs with
SOC view in Compromised Hosts.
To view C&C detection logs:
1. Go to FortiView > Compromised Hosts.
2. In the main view, right-click an entry and select Blocklist, or double-click an entry. The Blocklist is displayed. C&C
detection logs have the following values:
Column
Value
Threat Name
*.Botnet (for example, Asprox.Botnet)
Detect Method
detected-by-fgt
Log Type
attack
3. In the Blocklist drill-down view, double-click an entry to view related logs. Log View is displayed.
C&C detection entries appear in either the Attack Name or Message columns with one of the following values:
Column
Value
Attack Name
*.Botnet (for example, Asprox.Botnet)
Message
Botnet C&C * (for example, Botnet C&C Communication)
FortiAnalyzer 7.0.0 Administration Guide
Fortinet Inc.
75
Enabling and disabling FortiView
The FortiAnalyzer FortiView module can be disabled for performance tuning through the CLI. When disabled, the GUI
will hide FortiView and stop background processing for this feature.
To disable FortiView in the CLI:
config system global
set disable-module fortiview-noc
end
To enable FortiView in the CLI:
config system global
unset disable-module
end
Disabling FortiView will cause the FortiAnalyzer to return the following error message when
the FortiGate attempts to retrieve FortiAnalyzer data: Server Error: FortiView\/NOC
function is disabled on FortiAnalyzer.
The FortiGate GUI displays the message: Failed to retrieve FortiView data.
FortiAnalyzer 7.0.0 Administration Guide
Fortinet Inc.
76
Log View and Log Quota Management
You can view log information by device or by log group.
When rebuilding the SQL database, Log View is not available until the rebuild is complete.
Click the Show Progress link in the message to view the status of the SQL rebuild.
When ADOMs are enabled, each ADOM has its own information displayed in Log View.
Log View can display the real-time log or historical (Analytics) logs.
Log Browse can display logs from both the current, active log file and any compressed log files.
For more information, see Analytics and Archive logs on page 33.
Types of logs collected for each device
FortiAnalyzer can collect logs from the following device types: FortiAnalyzer, FortiAuthenticator, FortiCache,
FortiCarrier, FortiClient, FortiDDoS, FortiDeceptor, FortiGate, FortiMail, FortiManager, FortiNAC, FortiProxy,
FortiSandbox, FortiWeb, and Syslog servers. Following is a description of the types of logs FortiAnalyzer collects from
each type of device:
Device Type
Log Type
Fabric
All
FortiAnalyzer
Event, Application
FortiAuthenticator
Event
FortiGate
Traffic
Security: Antivirus, Intrusion Prevention, Application Control, Web Filter, File Filter, DNS,
Data Leak Prevention, Email Filter, Web Application Firewall, Vulnerability Scan, VoIP,
FortiClient
Event: Endpoint, HA, Compliance, System, Router, VPN, User, WAN Opt. & Cache, WiFi
File Filter logs are sent when the File Filter sensor is enabled in the
FortiOS Web Filter profile. You can enable the File Filter sensor in
FortiOS at Security Profiles > Web Filters.
FortiCarrier
Traffic, Event, GTP
FortiCache
Traffic, Event, Antivirus, Web Filter
FortiClient
Traffic, Event, Vulnerability Scan
FortiAnalyzer 7.0.0 Administration Guide
Fortinet Inc.
77
Log View and Log Quota Management
Device Type
Log Type
FortiDDoS
Event, Intrusion Prevention
FortiDeceptor
Event
FortiMail
History, Event, Antivirus, Email Filter.
FortiMail logs support cross-log functionality. When viewing History,
Event, Antivirus, or Email Filter logs from FortiMail, you can click on the
Session ID to see correlated logs.
When VDOMs are used to divide FortiMail into two or more virtual units,
cross-log searches display correlated log data from FortiMail’s VDOMs,
including those assigned to different ADOMs. VDOM results are
included only when performing the cross-log search through FortiMail's
History log view, but results include correlated data for all available log
types (History, Events, Antivirus, and Email Filter).
FortiManager
Event
FortiNAC
Event
FortiProxy
Traffic, Event, Antivirus, Web Filter
FortiSandbox
Malware, Network Alerts
FortiWeb
Event, Intrusion Prevention, Traffic
You can view a subset of FortiWEB packet logs which contain additional
HTTP request information. See Viewing message details on page 80.
Syslog
Generic
The logs displayed on your FortiAnalyzer depends on the device type logging to it and the
enabled features.
ADOMs must be enabled to support non-FortiGate logging. In a Security Fabric ADOM, all
device logs are displayed.
Traffic logs
Traffic logs record the traffic flowing through your FortiGate unit. Since traffic needs firewall policies to properly flow
through FortiGate, this type of logging is also called firewall policy logging. Firewall policies control all traffic attempting to
pass through the FortiGate unit, between FortiGate interfaces, zones, and VLAN sub-interfaces.
FortiAnalyzer 7.0.0 Administration Guide
Fortinet Inc.
78
Log View and Log Quota Management
Security logs
Security logs (FortiGate) record all antivirus, web filtering, file filtering, application control, intrusion prevention, email
filtering, data leak prevention, vulnerability scan, and VoIP activity on your managed devices.
DNS logs
DNS logs (FortiGate) record the DNS activity on your managed devices.
Event logs
Event logs record administration management and Fortinet device system activity, such as when a configuration
changes, or admin login or HA events occur. Event logs are important because they record Fortinet device system
activity which provides valuable information about how your Fortinet unit is performing. FortiGate event logs includes
System, Router, VPN, User, and WiFi menu objects to provide you with more granularity when viewing and searching
log data.
Application Logs
Application logs record playbook and incident activity on FortiAnalyzer. Logs are generated and stored separately for
each ADOM. Application logs can only be viewed on the local FortiAnalyzer.
Fabric (SIEM) Logs
Fabric logs are a licensed feature that enables FortiAnalyzer's SIEM capabilities to parse, normalize, and correlate logs
from Fortinet products as well as security event logs of Windows and Linux hosts (with Fabric Agent integration). When
licensed, parsing is predefined by FortiAnalyzer and does not require manual configuration by administrators.
A SIEM database is automatically created for Fabric ADOMs once a SIEM license has been
applied to FortiAnalyzer and Fabric devices begin logging. Past logs and imported log files are
not included in the SIEM database.
Log messages
You can view log information by device or by log group.
Viewing the log message list of a specific log type
You can find FortiMail and FortiWeb logs in their default ADOMs.
FortiAnalyzer 7.0.0 Administration Guide
Fortinet Inc.
79
Log View and Log Quota Management
To view the log message list:
1. If using ADOMs, ensure that you are in the correct ADOM.
2. Go to Log View, and select a log type from the tree menu.
The corresponding log messages list is displayed.
Viewing message details
To view message details:
1. Double-click a message in the message list.
The details pane is displayed to the right of the message list, with the fields categorized in tree view.
You can display the log details pane below the message list by clicking the Bottom icon in the log details pane.
When the log details pane is displayed below the message list, you can move it to the right of the log message list by
clicking the Right icon. This is sometimes referred to as docking the pane to the bottom or right of the screen.
The log details pane provides shortcuts for adding filters and for showing or hiding a column. Right-click a log field to
select an option.
FortiAnalyzer 7.0.0 Administration Guide
Fortinet Inc.
80
Log View and Log Quota Management
If the log message contains UTM logs, you can click the UTM log icon in the log details pane to
open the UTM log view window.
To view FortiWEB packet logs:
1. In the Type column, click Attack log.
2. Double-click a message in the list to open the log details pane.
3. In the Data field, click the Device icon. The View Attack Content dialog displays a subset of FortiWEB's packet log
(headers, arguments, and a truncated HTTP body). The maximum size of the packet log is 8 KB.
The Device icon is also available in the Data column. To display the column, click Column
Settings, and select Data from the dropdown.
Customizing displayed columns
The columns displayed in the log message list can be customized and reordered as needed.
To customize what columns to display:
1. In the toolbar of the log message list view, click Column Settings and select a column to hide or display.
The available columns vary depending on the device and log type.
2. To add other columns, click More Columns. In the Column Settings dialog box, select the columns to show or hide.
3. To reset to the default columns, click Reset to Default.
4. Click OK.
You can also add or remove a log field column in the log details pane, by right-clicking a
log field and selecting Add [log field name] or Remove [log field name].
To change the order of the displayed columns:
Place the cursor in the column title and move a column by drag and drop.
FortiAnalyzer 7.0.0 Administration Guide
Fortinet Inc.
81
Log View and Log Quota Management
Customizing default columns
In Log View, you can select the columns that are displayed as the default by clicking Save as Default in the Column
Settings menu when customizing columns. See Customizing displayed columns on page 81.
Customizing the default column view can only be done on a Super_User administrator profile.
Default column customization is applied per devtype/logtype across all ADOMs.
The GUI displays columns based on the following order of priority:
1. Displays the user’s column customizations (if defined).
2. Displays the default columns set by the Super_User administrator (if defined).
3. Displays the system default columns.
Customized default column configuration is preserved during upgrades.
To reset default columns to the system default, deselect all columns from the Column Settings
selection menu and then select Set as Default.
Filtering messages
You can apply filters to the message list. Filters are not case-sensitive by default. If available, select Tools > Case
Sensitive Search to create case-sensitive filters.
FortiAnalyzer 7.0.0 Administration Guide
Fortinet Inc.
82
Log View and Log Quota Management
Filtering messages using filters in the toolbar
1. Go to the view you want.
Regular search
Click Add Filter and select a filter from the dropdown list, then type a value.
Only displayed columns are available in the dropdown list. You can use search
operators in regular search.
Switching between regular
search and advanced search
At the right end of the Add Filter box, click the Switch to Advanced Search icon
or click the Switch to Regular Search icon .
Advanced search
In Advanced Search mode, enter the search criteria (log field names and
values).
Search operators and syntax
If available, click at the right end of the Add Filter box to view search
operators and syntax. See also Filter search operators and syntax on page 84.
CLI string “freestyle” search
Searches the string within the indexed fields configured using the CLI
command: config ts-index-field.
For example, if the indexed fields have been configured using these CLI
commands:
config system sql
config ts-index-field
edit "FGT-traffic"
set value "app,dstip,proto,service,srcip,user,utmaction"
next
end
end
Then if you type “Skype” in the Add Filter box, FortiAnalyzer searches for
“Skype” within these indexed fields:
app,dstip,proto,service,srcip,user and utmaction.
You can combine freestyle search with other search methods, for example:
Skype user=David.
2. In the toolbar, make other selections such as devices, time period, which columns to display, etc.
Filtering messages using the right-click menu
In a log message list, right-click an entry and select a filter criterion. The search criterion with a icon returns entries
matching the filter values, while the search criterion with a icon returns entries that do not match the filter values.
Depending on the column in which your cursor is placed when you right-click, Log View uses the column value as the
filter criteria. This context-sensitive filter is only available for certain columns.
To see log field name of a filter/column, right-click the column of a log entry and select a
context-sensitive filter. The Add Filter box shows log field name.
Context-sensitive filters are available for each log field in the log details pane. See Viewing
message details on page 80.
FortiAnalyzer 7.0.0 Administration Guide
Fortinet Inc.
83
Log View and Log Quota Management
Filtering messages using smart action filters
For Log View windows that have an Action column, the Action column displays smart information according to policy (log
field action) and utmaction (UTM profile action).
The Action column displays a green checkmark Accept icon when both policy and UTM profile allow the traffic to pass
through, that is, both the log field action and UTM profile action specify allow to this traffic.
The Action column displays a red X Deny icon and the reason when either the log field action or UTM profile action deny
the traffic.
If the traffic is denied due to policy, the deny reason is based on the policy log field action.
If the traffic is denied due to UTM profile, the deny reason is based on the FortiView threattype from craction.
craction shows which type of threat triggered the UTM action. The threattype, craction, and crscore fields are
configured in FortiGate in Log & Report. For more information, see the FortiOS - Log Message Reference in the Fortinet
Document Library.
A filter applied to the Action column is always a smart action filter.
The smart action filter uses the FortiGate UTM profile to determine what the Action column
displays. If the FortiGate UTM profile has set an action to allow, then the Action column will
display that line with a green Accept icon, even if the craction field defines that traffic as a
threat. The green Accept icon does not display any explanation.
In the scenario where the craction field defines the traffic as a threat but the FortiGate UTM
profile has set an action to allow, that line in the Log View Action column displays a green
Accept icon. The green Accept icon does not display any explanation.
Filter search operators and syntax
Operators or symbols
Syntax
And
Find log entries containing all the search terms. Connect the terms with a space
character, or “and”. Examples:
1. user=henry group=sales
2. user=henry and group=sales
Or
Find log entries containing any of the search terms. Separate the terms with “or”
or a comma “,”. Examples:
1. user=henry or srcip=10.1.0.15
2. user=henry,linda
Not
Find log entries that do NOT contain the search terms. Add “-” before the field
name. Example:
-user=henry
>, <
Find log entries greater than or less than a value, or within a range. This operator
only applies to integer fields. Example:
policyid>1 and policyid<10
IP subnet/range search
Find log entries within a certain IP subnet or range. Examples:
FortiAnalyzer 7.0.0 Administration Guide
Fortinet Inc.
84
Log View and Log Quota Management
Operators or symbols
Syntax
1. srcip=192.168.1.0/24
2. srcip=10.1.0.1-10.1.0.254
Wildcard search
You can use wildcard searches for all field types. Examples:
1. srcip=192.168.1.*
2. policyid=1*
3. user=*
Filtering FortiClient log messages in FortiGate traffic logs
For FortiClient endpoints registered to FortiGate devices, you can filter log messages in FortiGate traffic log files that are
triggered by FortiClient.
To Filter FortiClient log messages:
1.
2.
3.
4.
Go to Log View > Traffic.
In the Add Filter box, type fct_devid=*. A list of FortiGate traffic logs triggered by FortiClient is displayed.
In the message log list, select a FortiGate traffic log to view the details in the bottom pane.
Click the FortiClient tab, and double-click a FortiClient traffic log to see details.
The FortiClient tab is available only when the FortiGate traffic logs reference FortiClient traffic logs.
Viewing historical and real-time logs
By default, Log View displays historical logs. Custom View and Chart Builder are only available in historical log view.
To view real-time logs, in the log message list view toolbar, click Tools > Real-time Log.
To switch back to historical log view, click Tools > Historical Log.
Viewing raw and formatted logs
By default, Log View displays formatted logs. The log view you select affects available view options. You cannot
customize columns when viewing raw logs.
To view raw logs, in the log message list view toolbar, click Tools > Display Raw.
To switch back to formatted log view, click Tools > Formatted Log.
For more information about FortiGate raw logs, see the FortiGate Log Message Reference in the Fortinet Document
Library. For more information about raw logs of other devices, see the Log Message Reference for the platform type.
Custom views
Use Custom View to save the filter setting, device selection, and the time period you have specified.
FortiAnalyzer 7.0.0 Administration Guide
Fortinet Inc.
85
Log View and Log Quota Management
Custom views can be set as public or private. Public custom views can be viewed by all administrators, whereas private
custom views can only be viewed by the creator. Users cannot make changes to custom views created by other
administrators but can right-click the view and select Save As to copy it.
To create a new custom view:
1. If using ADOMs, ensure that you are in the correct ADOM.
2. Go to Log View, and select a log type.
3. In the content pane, customize the log view as needed by adding filters, specifying devices, and/or specifying a time
period.
4. In the toolbar, click the custom view icon.
5. In the Name field, type a name for the new custom view.
6. In the Privacy field, select the custom view visibility.
l Public: Others can view this custom view displayed in Log View > Custom View.
l Private: Only you can see this custom view displayed in Log View > Custom View.
7. Click OK.
To edit a custom view:
1.
2.
3.
4.
If using ADOMs, ensure that you are in the correct ADOM.
Go to the Log View > Custom View, and select the custom view to be updated.
In the toolbar, edit the filter settings.
In the tree menu, select the menu icon next to your custom view or right click the view, and select Save.
To rename a custom view:
1.
2.
3.
4.
If using ADOMs, ensure that you are in the correct ADOM.
Go to the Log View > Custom View.
In the tree menu, select the menu icon next to your custom view or right click the view, and select Rename.
Change the name of the custom view, and click OK.
FortiAnalyzer 7.0.0 Administration Guide
Fortinet Inc.
86
Log View and Log Quota Management
To change the visibility of a custom view:
1.
2.
3.
4.
If using ADOMs, ensure that you are in the correct ADOM.
Go to the Log View > Custom View.
In the tree menu, select the menu icon next to your custom view or right click the view, and select Share with Others.
Set the Privacy field to On: Public or Off: Private, and click OK.
Downloading log messages
You can download historical log messages to the management computer as a text or CSV file. You cannot download
real-time log messages.
To download log messages:
1.
2.
3.
4.
If using ADOMs, ensure that you are in the correct ADOM.
Go to Log View, and select a log type.
In the toolbar, click Tools > Download.
In the Download Logs dialog box, configure download options:
l In the Log file format dropdown list, select Text or CSV.
l To compress the downloaded file, select Compress with gzip.
l To download only the current log message page, select Current Page. To download all the pages in the log
message list, select All Pages.
5. Click Download.
Creating charts with Chart Builder
You can also create charts in Reports > Report Definitions > Chart Library. See Chart library
on page 186
Log View includes a Chart Builder for you to build custom charts for each type of log messages.
To create charts with Chart Builder:
1. If using ADOMs, ensure that you are in the correct ADOM.
2. Go to Log View, and select a log type.
3. In the toolbar, click Tools > Chart Builder.
FortiAnalyzer 7.0.0 Administration Guide
Fortinet Inc.
87
Log View and Log Quota Management
4. In the Chart Builder dialog box, configure the chart and click Save.
Name
Type a name for the chart.
Columns
Select which columns of data to include in the chart based on the log
messages that are displayed on the Log View page.
Group By
Select how to group data in the chart.
Order By
Select how to order data in the chart.
Sort
Select a sort order for data in the chart.
Show Limit
Show Limit
Device
Displays the device(s) selected on the Log View page.
Time Frame
Displays the time frame selected on the Log View page.
Query
Displays the query being built.
Preview
Displays a preview of the chart.
Once a chart has been created, it can be inserted into a new report. See Reports Layout tab on page 175.
User and endpoint ID log fields
Log information about user and endpoint IDs is available in Log View and can be viewed by configuring these fields as
displayed columns. See Customizing displayed columns on page 81.
UEBA User ID and UEBA Endpoint ID fields with values below 1024 are special cases which are tracked by
FortiAnalyzer's UEBA. See the table below for information on what each value represents.
Value
Name
Description
1
EPEU_NOT_IMPL_DEVTYPE
EP and EU not implemented for this devtype.
2
EPEU_NOT_IMPL_LOGTYPE
EP and EU not implemented for this logtype.
3
EPEU_NO_ENOUGH_INFO
Not enough information to identify an EP or EU.
4
EPEU_CANNOT_GET_UID
Cannot get a UID range (max limit reached).
5
EPEU_INTERNAL_ERROR
Internal error (e.g. cannot allocate memory).
6
EPEU_HA_BACKUP_ASK_FAIL
Ask primary failed and could not recover.
7
EPEU_HA_REBUILD_THROTTLE
Prevent too many EP and EU requests during
database rebuilding.
8
EPEU_CLIENT_ASK_FAIL
Ask server failed and could not recover.
10
EPEU_NOT_SUPPORT_LOGVER
Log version is not supported.
100
EPEU_ID_LOCAL_HOST
Local host event, such as a local host event in
FortiGate.
101
EPEU_ID_UNTRACK_IP
IP is public and related interface role is not LAN.
FortiAnalyzer 7.0.0 Administration Guide
Fortinet Inc.
88
Log View and Log Quota Management
Value
Name
Description
102
EPEU_ID_UNTRACK_LOGID
Log ID is not identified.
103
EPEU_ID_UNTRACK_TOOMANYIP
Too many IPs on one MAC.
104
EPEU_ID_UNTRACK_VPN_IP
Do not track VPN IP.
When a device has FortiClient installed and FortiAnalyzer is able to retrieve endpoint
information, all interfaces of this device will belong to a single endpoint with the FCT-UID as
the key. For devices without FortiClient that have multiple NICs, each interface appears as a
separate endpoint.
The User ID and UEBA User ID fields are interchangeable and contain the same information.
The Endpoint ID and UEBA Endpoint ID fields are interchangeable and contain the same
information.
Log groups
You can group devices into log groups. You can view FortiView summaries, display logs, generate reports, or create
handlers for a log group. Log groups are virtual so they do not have SQL databases or occupy additional disk space.
A maximum of 100 devices can be included in a log group.
When you add a device with VDOMs to a log group, all VDOMs are automatically added.
To create a new log group:
1.
2.
3.
4.
Go to Log View > Log Group.
In the content pane toolbar, click Create New.
In the Create New Log Group dialog box, type a log group name and add devices to the log group.
Click OK.
Log browse
When a log file reaches its maximum size or a scheduled time, FortiAnalyzer rolls the active log file by renaming the file.
The file name is in the form of xlog.N.log, where x is a letter indicating the log type, and N is a unique number
corresponding to the time the first log entry was received. For information about setting the maximum file size and log
rolling options, see Device logs on page 283.
FortiAnalyzer 7.0.0 Administration Guide
Fortinet Inc.
89
Log View and Log Quota Management
Log Browse displays log files stored for both devices and the FortiAnalyzer itself, and you can log in the compressed
phase of the log workflow.
In Collector mode, if you want to view the latest log messages, select the latest log file to
display its log messages.
To view log files:
1. Go to Log View > Log Browse
2. Select a log file, and click Display to open the log file and display the log messages in formatted view.
You can perform all the same actions as with the log message list. See Viewing message details on page 80.
Importing a log file
Imported log files can be useful when restoring data or loading log data for temporary use. For example, if you have older
log files from a device, you can import these logs to the FortiAnalyzer unit so that you can generate reports containing
older data.
Log files can also be imported into a different FortiAnalyzer unit. Before importing the log file you must add all devices
included in the log file to the importing FortiAnalyzer.
To insert imported logs into the SQL database, the config system sql start-time and rebuild-eventstart-time must be older than the date of the logs that are imported and the storage policy for analytic data (the Keep
Logs for Analytics field) must also extend back far enough.
To set the SQL start time and rebuild event start time using CLI commands:
config system sql
set start-time <start-time-and-date>
set rebuild-event-start-time <start-time-and-date>
end
Where <start-time-and-date> is in the format hh:mm yyyy/mm/dd.
To import a log file:
1. If using ADOMs, ensure that you are in the correct ADOM.
2. Go to Log View > Log Browse and click Import in the toolbar.
FortiAnalyzer 7.0.0 Administration Guide
Fortinet Inc.
90
Log View and Log Quota Management
3. In the Device dropdown list, select the device the imported log file belongs to or select [Take From Imported File] to
read the device ID from the log file.
If you select [Take From Imported File], the log file must contain a device_id field in its log messages.
4. Drag and drop the log file onto the dialog box, or click Add Files and locate the file to be imported on your local
computer.
5. Click OK. A message appears, stating that the upload is beginning, but will be canceled if you leave the page.
6. Click OK. The upload time varies depending on the size of the file and the speed of the connection.
After the log file is successfully uploaded, FortiAnalyzer inspects the file:
l
l
If the device_id field in the uploaded log file does not match the device, the import fails. Click Return to try
again.
If you selected [Take From Imported File] and the FortiAnalyzer unit’s device list does not currently contain that
device, an error is displayed stating Invalid Device ID.
Downloading a log file
You can download a log file to save it as a backup or to use outside the FortiAnalyzer unit. The download consists of
either the entire log file, or a partial log file, as selected by your current log view filter settings and, if downloading a raw
file, the time span specified.
To download a log file:
1. Go to Log View > Log Browse and select the log file that you want to download.
2. In the toolbar, click Download.
3. In the Download Log File(s) dialog box, configure download options:
l In the Log file format dropdown list, select Native, Text, or CSV.
l If you want to compress the downloaded file, select Compress with gzip.
4. Click Download.
Deleting log files
To delete log files:
1. Go to Log View > Log Browse.
2. Select one or more files and click Delete.
3. Click OK to confirm.
Log and file storage
Logs and files are stored on the FortiAnalyzer hard disks. Logs are also temporarily stored in the SQL database.
When a SIEM license is added, a SIEM database is created to store normalized Fabric logs.
When ADOMs are enabled, settings can be specified for each ADOM that apply only to the devices in it. When ADOMs
are disabled, the settings apply to all managed devices.
FortiAnalyzer 7.0.0 Administration Guide
Fortinet Inc.
91
Log View and Log Quota Management
Data policy and disk utilization settings for devices are collectively called log storage settings. Global log and file storage
settings apply to all logs and files, regardless of log storage settings (see File Management on page 287). Both the global
and log storage settings are always active.
The log rate and log volume per ADOM can be viewed through the CLI using the following
commands:
diagnose fortilogd lograte-adom <name>
diagnose fortilogd logvol-adom <name>
Disk space allocation
On the FortiAnalyzer, the system reserves 5% to 20% of the disk space for system usage and unexpected quota
overflow. The remaining 80% to 95% of the disk space is available for allocation to devices.
Reports are stored in the reserved space.
Total Available Disk Size
Reserved Disk Quota
Small Disk (up to 500GB)
The system reserves either 20% or 50GB of disk space, whichever is smaller.
Medium Disk (up to 1TB)
The system reserves either 15% or 100GB of disk space, whichever is smaller.
Large Disk (up to 3TB)
The system reserves either 10% or 200GB of disk space, whichever is smaller.
Very Large Disk (5TB and
higher)
The system reserves either 5% or 300GB of disk space, whichever is smaller.
The RAID level you select determines the disk size and the reserved disk quota level. For
example, a FortiAnalyzer 1000C with four 1TB disks configured in RAID 10 is considered a
large disk, so 10%, or 100GB, of disk space is reserved.
Log and file workflow
When devices send logs to a FortiAnalyzer unit, the logs enter the following workflow automatically:
1. Compressed logs are received and saved in a log file on the FortiAnalyzer disks.
When a log file reaches a specified size, FortiAnalyzer rolls it over and archives it, and creates a new log file to
receive incoming logs. You can specify the size at which the log file rolls over. See Device logs on page 283.
2. Logs are indexed in the database to support analysis.
You can specify how long to keep logs indexed using a data policy. See Log storage information on page 95.
3. Logs are purged from the database, but remain compressed in a log file on the FortiAnalyzer disks.
4. Logs are deleted from the FortiAnalyzer disks.
You can specify how long to keep logs using a data policy. See Log storage information on page 95.
FortiAnalyzer 7.0.0 Administration Guide
Fortinet Inc.
92
Log View and Log Quota Management
In the indexed phase, logs are indexed in the database for a specified length of time so they can be used for analysis.
Indexed, or Analytics, logs are considered online, and details about them can be used viewed in the FortiView, Log View,
and Incidents & Events/FortiSoC panes. You can also generate reports about the logs in the Reports pane.
In the compressed phase, logs are compressed and archived in FortiAnalyzer disks for a specified length of time for the
purpose of retention. Compressed, or Archived, logs are considered offline, and their details cannot be immediately
viewed or used to generate reports.
The following table summarizes the differences between indexed and compressed log phases:
Log Phase
Location
Immediate Analytic Support
Indexed
Compressed in log file and
indexed in database
Yes. Logs are available for analytic use in FortiView,
Incidents & Events/FortiSoC, and Reports.
Compressed
Compressed in log file
No.
FortiAnalyzer 7.0.0 Administration Guide
Fortinet Inc.
93
Log View and Log Quota Management
Automatic deletion
Logs and files are automatically deleted from the FortiAnalyzer unit according to the following settings:
l
l
l
Global automatic file deletion
File management settings specify when to delete the oldest Archive logs, quarantined files, reports, and archived
files from disks, regardless of the log storage settings. For more information, see File Management on page 287.
Data policy
Data policies specify how long to store Analytics and Archive logs for each device. When the specified length of time
expires, Archive logs for the device are automatically deleted from the FortiAnalyzer device's disks.
Disk utilization
Disk utilization settings delete the oldest Archive logs for each device when the allotted disk space is filled. The
allotted disk space is defined by the log storage settings. Alerts warn you when the disk space usage reaches a
configured percentage.
When log trimming is performed by disk quota enforcement, tables from both the SQL and
SIEM databases are considered together, and the oldest table, identified by the timestamp
of logs inside, is trimmed. The process repeats until the quota is within the defined
threshold. The SIEM database is always partitioned by day, whereas the size of the SQL
database partition can be configured in FortiAnalyzer settings. For information on SIEM
logs, see Types of logs collected for each device on page 77.
All deletion policies are active on the FortiAnalyzer unit at all times, and you should carefully configure each policy. For
example, if the disk fullness policy for a device hits its threshold before the global automatic file deletion policy for the
FortiAnalyzer unit, Archive logs for the affected device are automatically deleted. Conversely, if the global automatic file
deletion policy hits its threshold first, the oldest Archive logs on the FortiAnalyzer unit are automatically deleted
regardless of the log storage settings associated with the device.
The following table summarizes the automatic deletion polices:
Policy
Scope
Trigger
Global automatic file
deletion
All logs, files, and
reports on the
system
When the specified length of time expires, old files are automatically
deleted. This policy applies to all files in the system regardless of the
data policy settings associated with devices.
Data policy
Logs for the device
with which the data
policy is associated
When the specified length of retention time expires, old Archive logs
for the device are deleted. This policy affects only Archive logs for the
device with which the data policy is associated.
Disk utilization
Logs for the device
with which the log
storage settings are
associated
When the specified threshold is reached for the allotted amount of
disk space for the device, the oldest Archive logs are deleted for the
device. This policy affects only Archive logs for the device with which
the log storage settings are associated.
Logs for deleted devices
When you delete one or more devices from FortiAnalyzer, the raw log files and archive packets are deleted, and the
action is recorded in the local event log. However, the logs that have been inserted into the SQL database are not
FortiAnalyzer 7.0.0 Administration Guide
Fortinet Inc.
94
Log View and Log Quota Management
deleted from the SQL database. As a result, logs for the deleted devices might display in the Log View and FortiView
> FortiView panes, and any reports based on the logs might include results.
The following are ways you can remove logs from the SQL database for deleted devices.
l
l
l
Rebuild the SQL database for the ADOM to which deleted devices belonged or rebuild the entire SQL database.
Configure the log storage policy. When the deleted device logs are older than the Keep Logs for Analytics setting,
they are deleted. Also, when analytic logs exceed their disk quota, the SQL database is trimmed starting with the
oldest database tables. For more information, see Configuring log storage policy on page 97.
Configure global automatic file deletion settings in System Settings > Advanced > File Management. When the
deleted device logs are older than the configured setting, they are deleted. For more information, see File
Management on page 287.
File Management configures global settings that override other log storage settings and
apply to all ADOMs.
Log storage information
To view log storage information and to configure log storage policies, go to System Settings > Storage Info.
If ADOMs are enabled, you can view and configure the data policies and disk usage for each ADOM.
The log storage policy affects only the logs and databases of the devices associated with the log storage policy. Reports
are not affected. See Disk space allocation on page 92.
The following information and options are available:
Edit
Edit the selected ADOM's log storage policy.
Refresh
Refresh the page.
Search
Enter a search term to search the list.
Name
The name of the ADOM.
ADOMs are listed in two groups: FortiGates and Other Device Types.
Analytics
(Actual/Config Days)
The age, in days, of the oldest Analytics logs (Actual Days), and the number of days
Analytics logs will be kept according to the data policy (Config Days).
FortiAnalyzer 7.0.0 Administration Guide
Fortinet Inc.
95
Log View and Log Quota Management
Archive
(Actual/Config Days)
The age, in days, of the oldest Archive logs (Actual Days) and the number of days
Archive logs will be kept according to the data policy (Config Days).
Max Storage
The maximum disk space allotted to the ADOM (for both Analytics and Archive logs).
See Disk space allocation on page 92 for more information.
Analytics Usage
(Used/Max)
How much disk space Analytics logs have used, and the maximum disk space allotted
for them.
Archive Usage
(Used/Max)
How much disk space Archive logs have used and the maximum disk space allotted for
them.
Storage information
To view log storage policy and statistics, go to System Settings > Storage Info.
The top part of Storage Info shows visualizations of disk space usage for Analytic and Archive logs where the policy
diagrams show an overview and the graphs show disk space usage details. The bottom part shows the log storage
policy.
The policy diagram shows the percentage of the disk space quota that is used. Hover your cursor over the diagram to
view the used, free, and total allotted disk space. The configured length of time that logs are stored is also shown.
The graphs show the amount disk space used over time. Click Max Line to show a line on the graph for the total space
allotted. Hover over a spot in the graph to view the used and available disk space at that specific date and time. Click the
graph to view a breakdown of the disk space usage by device.
FortiAnalyzer 7.0.0 Administration Guide
Fortinet Inc.
96
Log View and Log Quota Management
When the used quota approaches 100 percent, a warning message displays when accessing the Storage Statistics
pane.
Click Configure Now to open the Edit Log Storage Policy dialog box where you can adjust log storage policies to prevent
running out of allocated space (see Configuring log storage policy on page 97), or click Remind Me Later to resolve the
issue another time.
Configuring log storage policy
The log storage policy affects the logs and databases of the devices associated with the log storage policy.
If you change log storage settings, the new date ranges affect Analytics and Archive logs
currently in the FortiAnalyzer device. Depending on the date change, Analytics logs might be
purged from the database, Archive logs might be added back to the database, and Archive
logs outside the date range might be deleted.
To configure log storage settings:
1. Go to System Settings > Storage Info.
2. Double-click on an ADOM, right-click on an ADOM and then select Edit from the menu, or select the ADOM then
click Edit in the toolbar. Scroll to the log storage policy sections at the bottom of the Edit Log Storage Policy pane.
3. Configure the following settings, then click OK.
Data Policy
Keep Logs for
Analytics
Specify how long to keep Analytics logs.
Keep Logs for
Archive
Specify how long to keep Archive logs.
Make sure your setting meets your organization’s regulatory requirements.
Disk Utilization
Maximum Allowed
FortiAnalyzer 7.0.0 Administration Guide
Fortinet Inc.
Specify the amount of disk space allotted. See also Disk space allocation on
page 92.
97
Log View and Log Quota Management
Analytics : Archive
Specify the disk space ratio between Analytics and Archive logs. Analytics
logs require more space than Archive logs. Click the Modify checkbox to
change the setting.
Alert and Delete
When Usage
Reaches
Specify the percentage of allotted disk space usage that will trigger an alert
messages and start automatically deleting logs. The oldest Archive log files or
Analytics database tables are deleted first.
Configuring log rate receiving limits
You can manually configure log rate limits for devices sending logs to FortiAnalyzer. By default, no rate limit is enforced.
When setting the log rate limit to manual in the CLI, you can specify a default device log rate and a per device rate. Both
a default and per device limit can be set simultaneously, in which case the per device limit will take priority for configured
devices.
You can view configured logging rates in the CLI using the following command: diagnose test application
fortilogd 17 and diagnose test application oftpd 17.
To configure the default device log rate limit:
1. In the FortiAnalyzer CLI, enter the following commands:
config system log ratelimit
set mode manual
set device-ratelimit-default <set the rate limit, for example 2000>
end
To configure the log rate limit per device:
1. In the FortiAnalyzer CLI, enter the following commands:
config system log ratelimit
set mode manual
config device
edit <device profile, for example "1">
set device "<serial number>"
set ratelimit <set the rate limit, for example 3000>
next
end
To disable the log rate limit:
1. In the FortiAnalyzer CLI, enter the following commands:
config system log ratelimit
set mode disable
end
FortiAnalyzer 7.0.0 Administration Guide
Fortinet Inc.
98
Fabric View
The Fabric View module enables you to create fabric connectors and view the list of endpoints. The Fabric View tab is
available in version 6.0 ADOMs and later.
This section contains the following topics:
l
l
l
l
l
Fabric Connectors on page 99
Subnets on page 103
Identity Center on page 106
Asset Center on page 109
Configuring endpoint and end user data sources on page 111
Fabric Connectors
You can use FortiAnalyzer to create the following types of fabric connectors:
l
l
l
ITSM
Storage on page 100
Security fabric on page 101
ITSM
You can use the Fabric Connectors tab to create the following types of ITSM connectors:
l
l
ServiceNow
Webhook, a generic connector
Creating or editing ITSM connectors
You can create ITSM connectors for ServiceNow and Webhook.
To create anITSM connectors:
1. Go to Fabric View > Fabric > Connectors, and click Create New.
2. Under ITSM, click ServiceNow Connector or Generic Connector, and click Next.
3. Configure the following options, and click OK:
Property
Description
Name
Type a name for the fabric connector.
Description
(Optional) Type a description for the fabric connector.
FortiAnalyzer 7.0.0 Administration Guide
Fortinet Inc.
99
Fabric View
Property
Description
Protocol
Select HTTPS.
Port
Specify the port FortiAnalyzer uses to communicate with the external platform.
Method
Select POST.
Title
Type a title for the fabric connector.
URL
Type the URL of the external platform.
Using ServiceNow as an example, copy and paste the URL from ServiceNow
API URL in the Connection to ServiceNow API section in ServiceNow >
FortiAnalyzer System Properties.
Enable HTTP Authentication
Set HTTP authentication to ON or OFF.
Using ServiceNow as an example, enter the username and password from the
Connection to ServiceNow API section in ServiceNow > FortiAnalyzer System
Properties.
Status
Toggle ON to enable the fabric connector. Toggle OFF to disable the fabric
connector.
To edit an ITSM connector:
1. Go to Fabric View > Fabric > Connectors.
2. Right-click an ITSM connector, and select Edit.
The Edit Connectors dialog box is displayed.
3. Edit the settings, and click OK.
Storage
You can use the Fabric Connectors tab to create the following types of storage connectors:
l
l
l
Amazon S3
Azure Blob Container
Google Cloud Storage
Creating or editing storage connectors
You can create storage connectors for Amazon S3, Azure Blob, and Google Cloud. Once you have created a storage
connector, you can upload FortiAnalyzer logs to cloud storage. You must also import the CA certificate from the cloud
service provider. See Upload logs to cloud storage on page 286
To create a storage connector:
1. Go to Fabric View > Fabric > Connectors, and click Create New.
2. Under Storage, click Amazon S3, Azure Blob, or Google, and click Next.
FortiAnalyzer 7.0.0 Administration Guide
Fortinet Inc.
100
Fabric View
3. Configure the following options, and click OK.
Property
Description
Name
Type a name for the fabric connector.
Comments
(Optional) Add comments about the connector.
Title
Type a title for the fabric connector.
Status
Toggle On to enable the fabric connector. Toggle Off to disable the
fabric connector.
Amazon S3
Azure Blob
Google
Provider
Type AWS.
Region
Select a region.
Access Key ID
Paste the access key from the IAM user account.
Secret Access Key
Paste the secret access key from the IAM user account. Click the eye
icon to Show or Hide the key.
Storage Account
Name
Paste the storage account name from the Microsoft Azure account.
Account Key
Paste the account key from the Microsoft Azure account.
Cloud
Project Number
Paste the project number from the Google account.
Service Account
Credentials
Paste the entire Google account JSON key into the field. Click the eye
icon to Show or Hide the key.
Cloud Location
Select a Google Cloud location. For information about Google locations,
visit the product help.
4. Advanced options will differ between the various types of storage connectors.
To edit a storage connector:
1. Go to Fabric View > Fabric > Connectors.
2. Right-click a storage connector, and select Edit.
The Edit Connectors dialog box is displayed.
3. Edit the settings, and click OK.
Security fabric
You can use the Fabric Connectors tab to create the following types of security fabric connectors:
l
l
l
FortiClient EMS
FortiMail
FortiCASB
FortiAnalyzer 7.0.0 Administration Guide
Fortinet Inc.
101
Fabric View
Creating or editing Security Fabric connectors
You can create a Security Fabric connector on FortiAnalyzer for FortiClient EMS, FortiMail, and FortiCASB. Once
configured, Security Fabric connectors enrich incident response related actions available in FortiSoC.
To create a Security Fabric connector:
1. Go to Fabric View > Fabric > Connectors, and click Create New.
2. Under Security Fabric, click FortiClient EMS, FortiMail, or FortiCASB.
The Create New Fabric Connector dialog is displayed.
3. In the Configuration tab, configure the following options:
Property
Description
Name
Type a name for the Security Fabric connector.
Description
(Optional) Type a description for the Security Fabric connector.
IP/FQDN
Type the IP address or FQDN for the Security Fabric device.
For FortiCASB connectors, use the FortiCASB FQDN for your chosen
server location. The server location is selected when creating your
FortiCASB account. Use forticasb.com for global servers or
eu.forticasb.com for EU based servers.
Status
Toggle On to enable the Security Fabric connector. Toggle Off to disable
the Security Fabric connector.
FortiClient
EMS and
FortiMail
Username
Type the username for the Security Fabric device.
Password
Type the password for the Security Fabric device.
FortiCASB
Token
Enter the credentials token used for authentication.
To create a FortiCASB credentials token, log in to FortiCASB with your
account, go to Home > Manage Company > API Setting, and click
Generate New. For more information, see FortiCASB on the Fortinet
Docs Library.
4. Click the Actions tab to view the actions available with the Security Fabric connector, then click OK.
After the Security Fabric connector is created, playbooks configured in FortiSoC can use the connector to execute
automated actions. For a list of connector actions available in FortiSoC playbooks, see Connectors on page 148.
Default playbooks are automatically created when configuring some Security Fabric connectors. For more information
on playbooks in FortiSoC, see Playbooks on page 151.
To edit a Security Fabric connector:
1. Go to Fabric View > Fabric > Connectors.
2. Right-click a Security Fabric connector, and select Edit.
The Edit Connectors dialog is displayed.
3. Edit the settings, and click OK.
FortiAnalyzer 7.0.0 Administration Guide
Fortinet Inc.
102
Fabric View
Subnets
In Fabric View > Fabric > Subnets, you can define subnet lists which can be added to subnet groups.
Subnet lists and groups can be used to create include and exclude lists in event handlers and reports.
Creating, updating, or deleting subnets will generate local event logs.
Subnets includes the following options in the toolbar and right-click menu:
Create New
Create a new subnet or subnet group.
Edit
Edit the selected subnet or subnet group.
Clone
Clone the selected subnet or subnet group.
Delete
Delete the selected subnet(s) or subnet group(s).
Import
Import a subnet or subnet group.
Export
Export a subnet or subnet group in either a text or zipped format.
Subnet filtering for event handlers is supported in FortiGate, FortiWeb, FortiMail, and Fabric
ADOMs.
A maximum of 10,000 subnet objects can be created.
l
l
l
Creating a subnet list on page 103
Creating a subnet group on page 104
Assigning subnet filters to event handlers on page 105
Creating a subnet list
To create a new subnet:
1. Go to Fabric View > Fabric > Subnets.
FortiAnalyzer 7.0.0 Administration Guide
Fortinet Inc.
103
Fabric View
2. Select Create New > Subnet.
The New Subnet wizard opens.
3. Enter a name for the subnet.
4. Select a Subnet type and configure the corresponding information.
Subnet types include:
l Subnet Notation
l IP Range
l Batch Add
5. Enter any Tags to be associated with this subnet. Tags are displayed in Assets when the endpoint IP falls within the
subnet. See Asset Center on page 109.
6. Optionally, enter a description.
7. Select OK.
Once a subnet has been created, it can be edited, cloned, or deleted by highlighting it and selecting the
corresponding action in Subnet List toolbar.
Creating a subnet group
To create a subnet group:
1. Go to Fabric View > Fabric > Subnets.
2. Select Create New > Subnet Group.
The New Subnet Group wizard opens.
FortiAnalyzer 7.0.0 Administration Guide
Fortinet Inc.
104
Fabric View
3.
4.
5.
6.
Enter a name for the subnet group.
Select the subnet entries to be included in the group and select OK in the pop-up window.
Optionally, select one or more existing subnet groups to be nested in the new subnet group as a member.
Enter any Tags to be associated with this subnet group. Tags are displayed in Assets when the endpoint IP falls
within the subnets that are a part of this group. See Asset Center on page 109.
7. Optionally, enter a description.
8. Select OK.
Once a subnet group has been created, it can be edited, cloned, or deleted by highlighting it and selecting the
corresponding action in Subnet List toolbar.
Assigning subnet filters to event handlers
You can streamline SOC processes by defining a subnet whitelist/blacklist for event handlers. These addresses can be
linked to any event handler to enable or prevent it from triggering an event. Creating a subnet whitelist/blacklist for event
handlers eliminates the need to specify common networks in every event handler.
To include or exclude subnets in an event handler:
1. Go to FortiSoC/Incidents & Events > Handlers > Event Handler List.
2. Select an event handler to edit from the list.
3. In the Subnets category, select Specify.
FortiAnalyzer 7.0.0 Administration Guide
Fortinet Inc.
105
Fabric View
4. Choose which subnets to include or exclude by selecting them from the corresponding dropdown menu.
5. Select OK.
If a conflict arises between the exclude and include lists, the exclude list will take priority.
Subnet filters work when either SRCIP or DSTIP hit the subnet, meaning SRCIPs and DSTIPs
share the same subnet filters.
Identity Center
The Fabric View > Identity Center > All pane displays a list of users and endpoints in the network from relevant logs, and
correlates them with FortiAnalyzer modules.
The Identity Center is useful for user and endpoint mapping. Some users might use multiple endpoints in the network,
endpoints might use multiple different interfaces to connect, network interfaces might have multiple IP addresses, and so
on. A map of users and their endpoints gives you better visibility when you analyze logs, events, and incidents. This also
helps with your reporting.
This Identity Center pane lists all endpoints and users from relevant logs and correlates them with FortiAnalyzer
modules.
FortiAnalyzer 7.0.0 Administration Guide
Fortinet Inc.
106
Fabric View
Column
Description
User Name
The name of the user.
User Group
The group of user identities. An identity can be a:
l Local user account (username/password stored on the FortiGate unit)
l Remote user account (password stored on a RADIUS, LDAP, or TACACS+ server)
l PKI user account with digital client authentication certificate stored on the FortiGate unit
l RADIUS, LDAP, or TACACS+ server, optionally specifying particular user groups on that
server
l User group defined on an FSSO server.
Endpoints
Endpoint host name, IP address, or MAC address. A user may be connected to multiple
endpoints.
Click the endpoint to display the corresponding user information in the Assets pane.
VPN IP
The VPN IP.
Identification Time
The time of identification.
Last Seen
The last seen time.
Last Update
The date and time the log was updated.
Use the toolbar to select a Security Fabric, time period, and columns.
End user information is limited if there is no FortiClient in your installation.
l Endpoints are detected based on MAC address and displayed by IP address instead of
host name.
l User related information might not be available.
l Detailed information such as OS version, avatar, and social ID information are not
available.
To provide a unified experience, you can customize how identity information is displayed, including which fields are
displayed, the order, and the priority.
To filter the entries using filters in the toolbar:
l
Specify filters in the Add Filter box.
l
Regular Search: In the selected summary view, click Add Filter and select a filter from the dropdown list, then
type a value. Click NOT to negate the filter value. You can add multiple filters and connect them with “and” or
“or”.
l
Advanced Search: Click the Switch to Advanced Search icon at the end of the Add Filter box. In Advanced
Search mode, enter the search criteria (log field names and values). Click the Switch to Regular Search icon to
go back to regular search.
To create a custom view:
1. In the toolbar, click the column settings icon, and select the columns you want to display.
2. Click Custom View. The Save as New Custom View dialog is displayed.
3. In the Name field, enter a name for the custom view, and click OK. The view is saved under Custom View in the tree
menu.
FortiAnalyzer 7.0.0 Administration Guide
Fortinet Inc.
107
Fabric View
To change the visibility of a custom view:
1. If using ADOMs, ensure that you are in the correct ADOM.
2. In the tree menu, select the menu icon next to your custom view or right click the view, and select Share with Others.
3. Set the Privacy field to On: Public or Off: Private, and click OK.
To configure the display settings in the Social column:
1. Go to Log View >Tools > User Display Preferences.
2. Select the order preference tab you want to configure.
Tabs include Name, Picture, Email, Phone Number, and Social.
3. Rearrange the order preference as per your needs by drag-and-dropping an entry. For names, pictures, emails, and
phone numbers, only the top entry will appear in the identity pop-up window.
4. User information can be disabled by moving the Show toggle to the Off position in the respective tabs.
Identity Center dashboard
The Identity Center dashboard includes widgets for analysis of end users.
You can click Toggle Widgets to select which widgets are visible on the dashboard, and refine the list of endpoints
included in the widgets by using the dashboard filter. You can also apply filters from some widgets.
By default, the following widgets are displayed in the dashboard:
User Groups
Displays user groups.
User Visibility
Displays user visibility data over the past 24 hours to 52 weeks.
User Location
Displays user numbers by location.
Asset Users
Displays asset user data.
User Manager
Displays user numbers by manager.
User Discovery
Displays the user discovery timeline.
User Changes
Displays the user changes timeline.
To use the dashboard filter:
1. Go to Fabric View > Identity Center > Dashboard.
2. Click the filter icon in the top-right corner of the pane.
The following options are displayed.
Device Filter
Click Select Device to add a device filter.
User Group
Click the User Group dropdown to select user groups or choose All.
3. Click Apply.
FortiAnalyzer 7.0.0 Administration Guide
Fortinet Inc.
108
Fabric View
Asset Center
The Fabric View > Asset Center > All pane is the central location for security analysts to view endpoint and user
information to make sure they are compliant. Endpoints are important assets in a network as they are the main entry
points in a cybersecurity breach.
The Asset Center pane is useful for the following:
l
l
Incident response: check assets that are infected or vulnerable as part of your SOC analysis and incident
response process.
Compliance: identify unknown and non-compliant users and endpoints.
The Asset Center pane lists all endpoints and users from relevant logs and correlates them with FortiAnalyzer modules.
Sort by the Vulnerabilities column to see which endpoints and users have the highest vulnerabilities.
Column
Description
Endpoint Name
Endpoint host name.
Tags
Tags are used to group and identify assets to assist SOC analysts with incident management
and prioritization.
Tags can be defined by FortiClient EMS or when creating subnets and subnet groups in
FortiAnalyzer.
FortiClient EMS tags are determined based on the Classification Tag assigned in FortiClient
EMS. Tags are displayed in the Asset Center when a FortiSoC playbook retrieves information
about that endpoint using the Get Endpoints task available with a FortiClient EMS connector.
See Connectors on page 148.
Subnet tags are configurable when creating new subnets and subnet groups in FortiAnalyzer.
See Subnets on page 103.
User
The name of the user. Click the name to view the corresponding user information in the
Identity Center pane.
MAC Address
Endpoint MAC address.
IP Address
IP address the endpoint is connected to. A user might be connected to multiple endpoints.
FortiClient UUID
Unique ID of the FortiClient.
Hardware / OS
OS name and version.
Software
Click Details to view information about software installed on an endpoint when available.
Endpoint software information is retrieved when a playbook runs the Get Software Inventory
action using the FortiClient EMS connector. See Configuring playbook automation on page
148.
Vulnerabilities
The number of vulnerabilities for critical, high, medium, and low vulnerabilities. Click the
vulnerability to view the name and category. Right-click the vulnerability to view available ondemand actions using a security fabric connector.
Endpoint vulnerability information is retrieved when a playbook runs the Get Vulnerabilities
action using the FortiClient EMS connector. See Configuring playbook automation on page
148.
Last Update
The date and time the log was updated.
FortiAnalyzer 7.0.0 Administration Guide
Fortinet Inc.
109
Fabric View
Use the toolbar to select a Security Fabric, time period, and columns.
If there is no FortiClient in your installation, then endpoint and end user information is limited.
l Endpoints are detected based on MAC address and displayed by IP address instead of
host name.
l User related information might not be available.
l Detailed information such as OS version, avatar, and social ID information are not
available.
To filter the entries using filters in the toolbar:
l
Specify filters in the Add Filter box.
l
Regular Search: In the selected summary view, click Add Filter and select a filter from the dropdown list, then
type a value. Click NOT to negate the filter value. You can add multiple filters and connect them with “and” or
“or”.
l
Advanced Search: Click the Switch to Advanced Search icon at the end of the Add Filter box. In Advanced
Search mode, enter the search criteria (log field names and values). Click the Switch to Regular Search icon to
go back to regular search.
To create a custom view in the toolbar:
1. In the toolbar, click the column settings icon, and select the columns you want to display.
2. Click Custom View. The Save as New Custom View dialog is displayed.
3. In the Name field, enter a name for the custom view, and click OK. The view is saved under Custom View in the tree
menu.
To change the visibility of a custom view:
1. If using ADOMs, ensure that you are in the correct ADOM.
2. In the tree menu, select the menu icon next to your custom view or right click the view, and select Share with Others.
3. Set the Privacy field to On: Public or Off: Private, and click OK.
To download the entries as a CSV file:
1. Click Tools > Download.
Asset Center dashboard
The Asset Center dashboard includes widgets for analysis of endpoints.
You can click Toggle Widgets to select which widgets are visible on the dashboard, and refine the list of endpoints
included in the widgets by using the dashboard filter. You can also apply filters from some widgets.
By default, the following widgets are displayed in the dashboard:
Detection Method
Displays endpoint detections by method.
HW OS Distribution
Displays endpoint hardware operating system distribution.
FortiAnalyzer 7.0.0 Administration Guide
Fortinet Inc.
110
Fabric View
Tag Distribution
Displays the distribution of endpoint tags.
Data Source Breakdown
Displays a breakdown of the asset center data sources.
Asset Identification
Displays the number of detected endpoint assets that are identified and
unidentified.
Asset Discovery
Displays an asset discovery timeline.
Asset Changes
Displays an asset changes timeline.
Identified Asset Visibility
Displays identified asset visibility over the past 24 hours to 52 weeks.
Identified Assets By Location
Displays identified assets by location.
Identified Asset Activity
Displays a first seen, last update, and last seen asset activity timeline.
Unidentifed Asset Visibility
Displays an unidentified asset activity timeline.
To use the dashboard filter:
1. Go to Fabric View > Asset Center > Dashboard.
2. Click the filter icon in the top-right corner of the pane.
The following options are displayed.
Tags Filter
Select Include or Exclude then search for a tag.
You can click the add icon next to the tags field to add additional items to be
included or excluded. Click the trash icon to remove a field.
Hardware/OS
Select a hardware/OS type from the dropdown to only display endpoints with
the matching hardware or operating system type.
Detect Method
Select a detection method in the dropdown to only display endpoints that were
detected by the specified method.
Device Filter
Click Select Device to add a device filter.
3. Click Apply.
Configuring endpoint and end user data sources
You can configure the data sources used in the Asset Center and Identity Center to specify which sources are used to
identify endpoints and end users. Data source modification is configured per ADOM.
The following data sources are configurable in FortiAnalyzer:
FortiGate Log
By default, the log identification of endpoints and end users is enabled for all
devices and subnets. You can create rules to specify which FortiGate devices and
which subnets are excluded in the data source.
Set the status to OFF to disable UEBA identification on the specified devices or all
devices.
FortiAnalyzer 7.0.0 Administration Guide
Fortinet Inc.
111
Fabric View
FortiClient Log
By default, the log identification of endpoints and end users is enabled for all
devices. You can create rules to specify which FortiClient devices are excluded in
the data source.
Set the status to OFF to disable identification of endpoints and end users from the
specified devices or all devices.
FortiMail Log
By default, the log identification of endpoints and end users is disabled for all
devices. You can create rules to specify which FortiMail devices and domains are
included in the data source.
FortiWeb Log
By default, the log identification of endpoints and end users is enabled for all
devices. You can create rules to specify which FortiWeb devices and which
subnets are excluded in the data source.
Set the status to OFF to disable UEBA identification on the specified devices or all
devices.
FortiNAC Log
By default, the log identification of endpoints and end users is enabled for all
devices. You can create rules to specify which FortiNAC devices and which
subnets can be excluded in the data source.
Set the status to OFF to disable UEBA identification on the specified devices or all
devices.
EMS Connector
By default, the log identification of endpoints and end users is disabled for all EMS
connectors. You can create rules to specify which EMS connectors can be
included in the data source.
Rules created for individual devices have priority over those created for "all devices".
You can configure the same data source multiple times when the device or connector is
unique. When a conflict arises, you will see a message indicating the data source for that
device already exists, and you will have the option to override the existing data source.
To configure data sources:
1. Go to Fabric View > Identity Center/Asset Center> Tools > Data Sources.
The Data Source Selection wizard opens. You can create, edit, and delete data sources.
2. Click Create New to create a new data source.
3. Configure your data source. Different fields appear for different data source types:
Data Source
FortiAnalyzer 7.0.0 Administration Guide
Fortinet Inc.
Select the data source that you want to configure.
112
Fabric View
Data sources include FortiGate Log, FortiClient Log, FortiMail Log, FortiWeb
Log, FortiNAC Log, and EMS Connector.
Depending on your selection, different configurable fields will appear below.
Status
Enable or disable the data source by setting the Status to ON or OFF.
When the data source is disabled, FortiAnalyzer will not identify endpoints and
end users in this ADOM from the devices, domains, or connectors configured
in the data source.
Devices
Devices is only available when the data source is FortiGate Log, FortiClient
Log, FortiMail Log, FortiWeb Log, or FortiNAC Log.
Select All Devices or Specify to select individual devices.
Exclude Subnets
Exclude Subnets is only available when the data source is FortiGate Log,
FortiWeb Log, or FortiNAC Log.
Select subnets to be excluded from the data source selection. You can create
subnets in Fabric View > Fabric > Subnets. See Subnets on page 103.
Include Domains
Include Domains is only available when the data source is FortiMail Log.
Enter domains to be included in the data source selection.
Connectors
Connectors is only available when the data source is EMS Connector.
Select an EMS connector to be included in the data source selection. See
Creating or editing Security Fabric connectors on page 102.
4. Click OK to save changes to the data source.
Once created, you can edit and delete the data sources from the Data Source Selection wizard.
FortiAnalyzer 7.0.0 Administration Guide
Fortinet Inc.
113
Fortinet Security Fabric
FortiAnalyzer can recognize a Security Fabric group of devices and display all units in the group on the Device Manager
pane. See Adding a Security Fabric group on page 114. FortiAnalyzer supports the Security Fabric by storing and
analyzing the logs from the units in a Security Fabric group as if the logs are from a single device. You can also view the
logging topology of all units in the Security Fabric group for additional visibility. See Displaying Security Fabric topology
on page 115.
FortiAnalyzer provides dynamic data and metadata exchange with the Security Fabric and uses the data in FortiView
and Reports for additional visibility. A default report template lets you monitor new users, devices, applications,
vulnerabilities, threats and so on from the Security Fabric.
A set of dashboard widgets lets you review audit scores for a FortiGate Security Fabric group with recommended best
practices and historical audit scores and trends.
If FortiClient is installed on endpoints for endpoint control with FortiGate, you can use the endpoint telemetry data
collected by the Security Fabric agent to display user profile photos in reports and FortiView.
Adding a Security Fabric group
Before you can add a Security Fabric group to FortiAnalyzer, you need to create the Security Fabric group in FortiGate.
Fortinet recommends using a dedicated Super_User administrator account on the FortiGate for FortiAnalyzer access.
This ensures that associated log messages are identified as originating from FortiAnalyzer activity. This dedicated
Super_User administrator account only needs Read Only access to System Configuration; all other access can be set to
None.
To add a Security Fabric group:
1. Go to Device Manager > Unauthorized Devices.
2. Select all the devices corresponding to the Security Fabric group created in FortiGate.
3. Authenticate the Security Fabric group by clicking the Warning icon (yellow triangle) beside the corresponding
FortiGate root.
4. Enter the Authentication Credentials. The authentication credentials are the ones you specified in FortiGate. Once
the FortiGate root has been authenticated, the Warning icon will disappear.
5. After authentication, it takes a few minutes for FortiAnalyzer to automatically populate the devices under the
FortiGate root which creates the Security Fabric group.
FortiAnalyzer 7.0.0 Administration Guide
Fortinet Inc.
114
Fortinet Security Fabric
Displaying Security Fabric topology
For Security Fabric devices, you can display the Security Fabric topology.
To display the Security Fabric topology:
1. If using ADOMs, ensure that you are in the correct ADOM.
2. Go to Device Manager.
3. Right-click a Security Fabric device and select Fabric Topology.
A pop-up window displays the Security Fabric topology for that device.
If you selected Fabric Topology by right-clicking a device within the Security Fabric group, the device is highlighted
in the topology. If you selected Fabric Topology by right-clicking the name of the Security Fabric group, no device is
highlighted in the topology.
Security Fabric traffic log to UTM log correlation
FortiAnalyzer correlates traffic logs to corresponding UTM logs so that it can report sessions/bandwidth together with its
UTM threats. Within a single FortiGate, the correlation is performed by grouping logs with the same session IDs, source
and destination IP addresses, and source and destination ports.
In a Cooperative Security Fabric (CSF), the traffic log is generated by the ingress FortiGate, while UTM inspection (and
subsequent logs) can occur on any of the FortiGates. This means that the traffic logs did not have UTM related log fields,
as they would on a single FortiGate. Different CSF members also have different session IDs, and NAT can hide or
change the original source and destination IP addresses. Consequently, without a proper UTM reference, the
FortiAnalyzer will fail to report UTM threats associated with the traffic.
This feature adds extensions to traffic and UTM logs so that they can be correlated across different FortiGates within the
same security fabric. It creates a UTM reference across CSF members and generates the missing UTM related log fields
in the traffic logs as if the UTM was inspected on a single FortiGate.
NAT translation is also considered when searching sources and destinations in both traffic and UTM logs. The FortiGate
will generate a special traffic log to indicate the NAT IP addresses to the FortiAnalyzer within the CSF.
Traffic logs to DNS and SSH UTM references are also implement - the DNS and SSH counts in Log View can now be
clicked on to open the related DNS and SSH UTM log. IPS logs in the UTM reference are processed for both their
sources and destinations in the same order, and in the reverse order as the traffic log. The FortiGate log version indicator
is expanded and used to make a correct search for related IPS logs for a traffic log.
FortiAnalyzer 7.0.0 Administration Guide
Fortinet Inc.
115
Fortinet Security Fabric
This feature requires no special configuration. The FortiAnalyzer will check the traffic and UTM logs for all FortiGates
that are in the same CSF cluster and create the UTM references between them.
To view the logs:
1. On the FortiAnalyzer, go to Log View > Traffic.
The UTM security event list, showing all related UTM events that can happen in another CSF member, is shown.
2. Click the count beside a UTM event to open the related UTM event log window. In this example, the traffic log is
from the CSF child FortiGate, and the UTM log is from the CSF root FortiGate.
Like other UTM logs, newly added DNS and SSH UTM references can also be shown in the FortiAnalyzer Log View.
Clicking the count next to the DNS or SSH event opens the respective UTM log.
3. Go to FortiView > FortiView > Threats > Top Threats. All threats detected by any CSF member are shown.
4. The created UTM reference is also transparent to the FortiGate when it gets its logs from the FortiAnalyzer. On the
FortiGate, the traffic log shows UTM events and referred UTM logs from other CSF members, even though the
FortiAnalyzer 7.0.0 Administration Guide
Fortinet Inc.
116
Fortinet Security Fabric
FortiGate does not generate those UTM log fields in its traffic log. In this example, the CSF child FortiGate shows
the referred UTM logs from the CSF root FortiGate.
Creating a Security Fabric ADOM
All Fortinet devices included in a Security Fabric can be placed into a Security Fabric ADOM, allowing for fast data
processing and log correlation. Fabric ADOMs enable combined results to be presented in the Device Manager, Log
View, FortiView, Incidents & Events/FortiSoC and Reports panes.
In a Fabric ADOM:
l
l
l
l
l
Device Manager: View and add all Fortinet devices in the Security Fabric to the Fabric ADOM, including FortiGate,
FortiSandbox, FortiMail, FortiDDoS, and FortiClient EMS.
Log View: View logs from all Security Fabric devices.
FortiView: FortiDDoS and FortiClient EMS widgets are available.
Incidents & Events: Predefined event handlers for FortiGate, FortiSandbox, FortiMail, and FortiWeb ADOMs are
available, and triggered events are displayed for all device types.
Reports: View predefined reports, templates, datasets, and charts for all device types. Charts from all device types
can be inserted into a single report.
To create a Fabric ADOM:
1. In FortiAnalyzer, go to System Settings > All ADOMs.
2. Select Create New.
3. Configure the settings for the new Fabric ADOM and select Fabric as the type.
See Creating ADOMs on page 246 for more information on the individual settings.
FortiAnalyzer 7.0.0 Administration Guide
Fortinet Inc.
117
Fortinet Security Fabric
4. Select OK to create the ADOM.
The Fabric ADOM is listed under the Security Fabric section of All ADOMs.
Enabling SAML authentication in a Security Fabric
When FortiGate is configured as a SAML SSO IdP in a Security Fabric, FortiAnalyzer can register itself to FortiGate as
an SAML service provider, allowing for simplified configuration of SAML authentication.
When FortiAnalyzer is configured as a Fabric SP, a default SSO administrator is automatically created for each Security
Fabric. When a user logs in through Fabric SSO, the Fabric IdP provides the user's profile name. If FortiAnalyzer has a
profile with a matching name, the profile is assigned to the user. Otherwise, the profile of the SSO administrator is
assigned to the user by default.
Before configuring FortiAnalyzer as a Fabric SP, Security Fabric Connection and FortiAnalyzer Logging must be
configured on the root FortiGate.
When ADOMs are enabled, SSO users can only access the ADOM that includes the root
FortiGate.
FortiAnalyzer 7.0.0 Administration Guide
Fortinet Inc.
118
Fortinet Security Fabric
To configure FortiAnalyzer as a Fabric SP:
1. Enable SAML SSO on the root FortiGate in the Security Fabric. For more information, see the FortiGate
documentation in the Fortinet Document Library.
2. On FortiAnalyzer, enable the Fabric SP Single Sign-On Mode.
a. Go to System Settings > Admin > SAML SSO.
b. Select Fabric SP as the Single Sign-On Mode.
c. Enter the address of the FortiAnalyzer SP.
d. Select a Default Admin Profile.
e. Click Apply.
The FortiAnalyzer will automatically detect the IdP FortiGate and register itself as a SAML SP. This process may
take up to ten minutes. Once completed, IdP information is displayed in the Fabric SP table on FortiAnalyzer, and
SP information can be viewed in FortiOS.
3. Sign in using Fabric SSO.
Users are presented with the Login via Fabric Single Sign-On option on the FortiAnalyzer login page. When more
than one Security Fabric with SAML SSO enabled is configured, you are presented with the option to select which
Fabric login to use.
FortiAnalyzer 7.0.0 Administration Guide
Fortinet Inc.
119
Fortinet Security Fabric
Fabric devices configured to the IdP can be accessed through the Security Fabric members dropdown which
appears in the top-right corner of the toolbar.
FortiAnalyzer 7.0.0 Administration Guide
Fortinet Inc.
120
Incident and Event Management
Use FortiSoC/Incidents & Events to generate, monitor, and manage alerts and events from logs. The live monitoring of
security events is a powerful and enabling feature for security operations. Incidents can be created from events to track
and respond to suspicious or malicious activities.
By default, incidents and events can be managed through the FortiSOC module. See FortiSoC
on page 145.
When the FortiSoC module is disabled, incidents and event management is available through
the Incidents & Events module.
Event handlers
Event handlers determine what events are to be generated from logs. Enable an event handler to start generating
events. To see which event handlers are enabled or disabled, see Enabling event handlers.
When ADOMs are enabled, each ADOM has its own event handlers and lists of events. Ensure you are in the correct
ADOM when working in FortiSoC/Incidents & Events.
You can use predefined event handlers to generate events. There are predefined event handlers for FortiGate,
FortiSandbox, FortiMail, and FortiWeb devices. In a Security Fabric ADOM, all predefined event handlers are displayed.
You can create custom event handlers. An easy way to create a custom event handler is to clone a predefined event
handler and customize its settings. See Cloning event handlers.
Configure event handlers to generate events for all devices, a specific device, or for the local FortiAnalyzer unit. You can
create event handlers for FortiGate, FortiCarrier, FortiCache, FortiMail, FortiManager, FortiWeb, FortiSandbox devices,
and syslog servers. Event handlers can also be configured for SIEM logs by selecting the SIEM log device type when
configuring an event handler.
To see event handlers, go to FortiSoC/Incidents & Events > Event Monitor > Event Handler List.
Event handlers generate events only from Analytics logs and not Archive logs. For more information, see Analytics and
Archive logs.
In an Analyzer–Collector collaboration scenario, the Analyzer evaluates event handlers. For more information, see
Analyzer–Collector collaboration.
You can also import and export event handlers, allowing you to develop custom event handlers and deploy them in bulk
to other ADOMS or FortiAnalyzer units. For more information, see Importing and exporting event handlers.
Predefined event handlers
FortiAnalyzer includes many predefined event handlers that you can use to generate events. You can easily create a
custom event handler by cloning a predefined event handler and customizing its settings. See Cloning event handlers on
page 130.
FortiAnalyzer 7.0.0 Administration Guide
Fortinet Inc.
121
Incident and Event Management
In 6.2.0 and up, predefined event handlers have been consolidated and have multiple filters
that can be enabled or disabled individually.
The following are a small sample of FortiAnalyzer predefined event handlers. To see all predefined event handlers, go to
FortiSoC/Incidents & Events > Handlers > Event Handler List, select More from the toolbar, and click Show Predefined.
Event Handler
Description
Default-Compromised HostDetection-by IOC-By-Threat
Disabled by default
Filter 1:
l
Event Severity: Critical
l
Log Type: Traffic Log
l
Group by: dstip
l
Log messages that match all of the following conditions:
l
l
tdtype~infected
Tags: By_Endpoint, IP, C&C
Filter 2:
l
Event Severity: Critical
l
Log Type: Web Filter
l
Group by: Hostname URL
l
Log messages that match all of the following conditions:
l
l
tdtype~infected
Tags: By_Endpoint, C&C, URL
Filter 3:
l
Event Severity: Critical
l
Log Type: DNS Log
l
Group by: QNAME
l
Log messages that match all of the following conditions:
l
l
Default-Data-Leak-DetectionBy-Threat
Tags: By_Endpoint, C&C, Domain
Disabled by deafult
Filter 1:
l Event Severity: Medium
l Log Type: DLP
l Group by: Filter Category, Source Endpoint
l Tags: Signature, Leak
Filter 2:
l Event Severity: Low
l Log Type: DLP
l Group by: Filter Category
l Event Status: Mitigated
l Tags: Signature, Leak
FortiAnalyzer 7.0.0 Administration Guide
Fortinet Inc.
tdtype~infected
122
Incident and Event Management
Event Handler
Description
Default-Sandbox-DetectionsBy-Endpoint
Disabled by default
Filter 1:
l
Event Severity: Critical
l
Log Type: AntiVirus
l
Group by: Source Endpoint, Virus Name
l
Log messages that match all of the following conditions:
l
l
logid==0211009235 or logid==0211009237
Tags: By_Endpoint, Sandbox, Signature, Malware
Filter 2:
l
Event Severity: Critical
l
Log Type: AntiVirus
l
Group by: Source Endpoint, Virus Name
l
Log messages that match all of the following conditions:
l
l
logid==0211009234 or logid==0211009236
Tags: By_Endpoint, Sandbox, Signature, Malware
Filter 3:
l
Event Severity: Critical
l
Log Type: AntiVirus
l
Group by: Source Endpoint
l
Log messages that match all of the following conditions:
l
l
Local Device Event
logid==0201009238 and fsaverdict==malicious
Tags: By_Endpoint, Sandbox, Malware
Available only in the Root ADOM.
Enabled by default
l Devices: Local Device
l Event Severity: Medium
l Log Type: Event Log
l Event Type: Any
l Group By: Device ID
l Log messages that match the following conditions:
Level Equal To Emergency
Tags: System, Local
l
l
Below are examples of raw logs that would trigger the associated default event handler.
Default Event Handler
Example Log
Local Device Event
id=6872390755323740160 itime=2020-09-14 10:06:03 euid=1 epid=1
dsteuid=1 dstepid=1 log_id=0034043006 subtype=logdb type=event
level=warning time=10:06:03 date=2020-09-14 user=system
action=delete msg=Requested to trim database tables older than
60 days to enforce the retention policy of Adom root.
userfrom=system desc=Trim local db devid=FAZ-VMTM20001572
FortiAnalyzer 7.0.0 Administration Guide
Fortinet Inc.
123
Incident and Event Management
Default Event Handler
Example Log
devname=FAZ-VMTM20001572 dtime=2020-09-14 10:06:03 itime_
t=1600103163
Default-Compromised HostDetection-by IOC-By-Threat
date=2020-09-20 time=07:41:20 id=6874471739997290516
itime=2020-09-20 00:41:20 euid=3 epid=1161 dsteuid=3
dstepid=101 type=utm subtype=ips level=warning
sessionid=917509475 policyid=2 srcip=172.16.93.164
dstip=5.79.68.109 srcport=51392 dstport=80 proto=6
logid=0421016399 service=HTTP eventtime=1537181449 crscore=30
crlevel=high srcintfrole=lan dstintfrole=wan
direction=outgoing url=/ hostname=survey-smiles.com
profile=default eventtype=malicious-url srcintf=95-FortiCloud
dstintf=OSPF msg=URL blocked by malicious-url-list
devid=FG100D3G02000011 vd=root dtime=2020-09-20 07:41:20
itime_t=1600587680 devname=FG100D3G02000011
Default-Risky-App-DetectionBy-Threat
date=2020-09-20 time=07:41:23 id=6874471752882192399
itime=2020-09-20 00:41:23 euid=3 epid=1201 dsteuid=3
dstepid=101 type=utm subtype=app-ctrl level=information
action=pass sessionid=3003333495 policyid=79
srcip=172.16.80.218 dstip=122.195.166.40 srcport=38625
dstport=26881 proto=6 logid=1059028704 service=tcp/26881
eventtime=1537399002 incidentserialno=603516169 crscore=5
crlevel=low direction=outgoing apprisk=high appid=6
srcintfrole=lan dstintfrole=wan applist=scan appcat=P2P
app=BitTorrent eventtype=app-ctrl-all srcintf=80-software-r
dstintf=port7 msg=P2P: BitTorrent_HTTP.Track,
devid=FG100D3G02000011 vd=root dtime=2020-09-20 07:41:23
itime_t=1600587683 devname=FG100D3G02000011
Default_NOC_Routing_Events
date=2021-02-08 time=10:36:09 eventtime=1612809370040652208
tz="-0800" logid="0103027001" type="event" subtype="router"
level="information" vd="root" logdesc="VRRP state changed"
interface="port1" msg="VRRP vrid 200 vrip 172.17.200.200
changes state from Master to Backup due to ADVERTISEMENT with
higherer priority received"
FortiOS system events
FortiOS predefined system event handlers are consolidated into a single event handler with multiple filters called Default
FOS System Events.
Events are organized by device in the FortiSoC/Incidents & Events dashboards, which can be expanded to view all
related events.
Default FOS System Event filters apply tags to each event, allowing you to identify which Default FOS System Event
filter triggered the event.
FortiAnalyzer 7.0.0 Administration Guide
Fortinet Inc.
124
Incident and Event Management
If you are upgrading from a version before FortiAnalyzer 6.2.0, the existing legacy predefined
handlers which are enabled or have been modified will be available as custom handlers. In the
Event Handler List, select the More dropdown and choose Show Custom.
FortiGate event handlers
All FortiGates added to FortiAnalyzer use a default event handler on the FortiAnalyzer side to receive high severity
events such as Botnet Communication, IPS Attack Pass Through, and Virus Pass Through AntiVirus.
Events triggered from FortiGate Event Handler are not shown in the FortiAnalyzer GUI. The events are pushed to the
FortiGate for further processing.
Custom FortiGate event handlers can also be created. See Creating a custom event handler on page 125.
Creating a custom event handler
You can create a custom event handler from scratch or clone a predefined event handler and customize its settings. See
Cloning event handlers on page 130.
Configuring an event handler includes defining the following main sections:
Option
Description
Event handler attributes
Event handler attributes such as name, description, and devices.
Filters
Filters are rules for event generation.
l Select the log filters to limit the logs that trigger an event.
l Group the logs by primary and secondary (optional) values to separate the
events that are generated for different Group By values.
l Set the number of occurrences within a time frame that triggers an event.
l Configure event fields such as event status and severity.
Additional Info
Specify what to show in the Additional Info column. You can use the system
default information or configure a custom information message.
Notifications
Configure notifications to be sent on event generation.
You can send alert notifications to a fabric connector, email address, SNMP
community, or syslog server.
FortiAnalyzer 7.0.0 Administration Guide
Fortinet Inc.
125
Incident and Event Management
To create a new event handler:
1. Go to FortiSoC/Incidents & Events > Handlers > Event Handler List.
2. In the toolbar, click Create New.
3. Configure the settings as required and click OK.
Field
Description
Status
Enable or disable the event handler.
FortiAnalyzer 7.0.0 Administration Guide
Fortinet Inc.
126
Incident and Event Management
Field
Description
Enabled event handlers have a Status of ON and show the
icon in the
Event Handler List. Disabled event handlers have a Status of OFF and show
the
icon in the Event Handler List.
Name
Add a name for the handler.
Description
Type a description of the event handler.
Devices
Select the devices to include.
l
All Devices.
l
Specify: To add devices, click the Add icon.
l
Local Device: Select if the event handler is for local FortiAnalyzer event
logs. This option is only available in the root ADOM and is used to query
FortiAnalyzer event logs.
For Local Device, the Log Type must be Event Log and Log Subtype must
be Any.
Subnets
Select All Subnets to include all subnets, or select Specify to choose which
subnet(s) or subnet group(s) will be included or excluded from triggering
events. See Subnets on page 103
Filters
Configure one or more filters for the handler. You can add multiple filters each
with its own set of filter settings. You can enable or disable specific filters in an
event handler.
Log Device Type
If you are in a Security Fabric ADOM, select the log device type from the
dropdown list. If you are not in a Security Fabric ADOM, you cannot change
the Log Device Type.
The SIEM log device type can be used to generate alerts from SIEM logs
when SIEM logs are available.
Log Type
Select the log type from the dropdown list.
When Devices is set to Local Device, you cannot change the Log Type or Log
Subtype.
Log Subtype
Select the category of event that this handler monitors. The available options
depends on the platform type.
This option is only available when Log Type is set to Event Log or Traffic Log.
Group By
Select how to group the events. Some Group By selections allow a secondary
Group By option. If available, click Add beside the Group By field to add a
secondary Group By option.
Logs match
Select All or Any of the following conditions.
Log Field
Select a log field to filter from the dropdown list. The available options depends
on the selected log type.
Match Criteria
Select a match criteria from the dropdown list. The available options depends
on the selected log field.
FortiAnalyzer 7.0.0 Administration Guide
Fortinet Inc.
127
Incident and Event Management
Field
Description
Value
Either select a value from the dropdown list or enter a value in the text box.
The available options depends on the selected log field.
Add
Add Log Field to the filter.
Remove
Delete the filter.
Generic Text Filter
Enter a generic text filter.
For information on text format, hover the cursor over the help icon. The
operator ~ means contains and !~ means does not contain.
For more information on creating a generic text filter, see Using the Generic
Text Filter in an event handler on page 129.
Generate alert
when at least n
Exact/Distinct
matches occurred
over a period of n
minutes
Enter threshold values to generate alerts. Enter the number of matching Exact
or Distinct events that must occur in the number of minutes to generate an
alert.
Event Message
If you wish, enter a custom event message. The default message is the Group
By value. You can use variables in the event message.
Event Status
Select Allow FortiAnalyzer to choose or select a status from the dropdown list:
Unhandled, Mitigated, Contained, or Blank.
Event Severity
Select the severity from the dropdown list: Critical, High, Medium, or Low.
Tags
If you wish, enter custom tags. Tags can be used as a filter when using default
or custom views.
Additional Info
Specify what to show in the Additional Info column. You can use the system
default information or configure a custom information message.
Use system
default
Select to use the system default message in the Additional Info column.
Use custom
message
Type a custom message for the Additional Info column. A custom message
can include variables and log field names. For more information, click the
question mark icon.
Notifications
Configure alerts for the handler.
Send Alert
through Fabric
Connectors
Send an alert through one or more fabric connectors. Click the + button to add
fabric connectors. For more information, see Fabric Connectors on page 99.
Send Alert Email
Send an alert by email. Specify email parameters including the mail server.
For more information, see Mail Server on page 278.
Send SNMP(...)
Trap
Select one or both checkboxes and specify an SNMP community or user from
the dropdown list. Click the add icon to create a new SNMP community or
user. For more information, see SNMP on page 269.
FortiAnalyzer 7.0.0 Administration Guide
Fortinet Inc.
When Distinct is selected, you can further specify the alert criteria by indicating
the field that must be distinct (for example, Source IPor Application).
128
Incident and Event Management
Field
Description
Send Alert to
Syslog Server
Send an alert to the syslog server. Select a syslog server from the dropdown
list. Click the add icon to create a new syslog server. For more information,
see Syslog Server on page 279.
Send Each Alert
Separately
Select to send each alert individually instead of in a group.
Using the Generic Text Filter in an event handler
The Generic Text Filter uses the glibc regex library for values with operators (~,!~), using the POSIX standard. Filter
string syntax is parsed by FortiAnalyzer, and both upper and lower case characters are supported (for example "and" is
the same as "AND"). You must use an escape character when needed. For example, cfgpath=firewall.policy is
the wrong syntax because it's missing an escape character. The correct syntax is cfgpath=firewall\.policy.
To create an event handler using the Generic Text Filter to match raw log data:
1. Go to Log View, and select a log type.
2. In the toolbar, click Tools > Display Raw.
The easiest method is to copy the text string you want from the raw log and paste it into the Generic Text Filter field.
Ensure you insert an escape character when necessary, for example, cfgpath=firewall\.policy.
3. Locate and copy the text in the raw log.
4. Go to FortiSoC/Incidents & Events > Handlers > Event Handler List and click Create New.
5. In the Generic Text Filter box, paste the text you copied or type the text you want. Ensure you use the raw log field
names, for example, mem (not memory) and setuprate (not setup-rate).
For information on text format and operators, hover the cursor over the help icon. The operator ~ means contains
and !~ means does not contain.
6. If you want to be notified of events, configure the Notifications section.
7. Configure other settings as required and click OK. For a description of the fields, see Creating a custom event
handler on page 125.
Managing event handlers
To manage event handlers, go to FortiSoC/Incidents & Events > Handlers > Event Handler List.
FortiAnalyzer includes predefined event handlers that you can use to generate events.
This page lists both predefined and custom event handlers with a
disabled event handlers.
icon for enabled event handlers and a
icon for
The following options are available:
Option
Description
Create New
Create a new event handler.
Edit
Edit the selected event handler.
FortiAnalyzer 7.0.0 Administration Guide
Fortinet Inc.
129
Incident and Event Management
Option
Description
Some fields in predefined event handlers cannot be modified, such as the name,
description and filter settings. However, you can clone a predefined event handler
and customize its settings. See Cloning event handlers on page 130.
Delete
Delete the selected event handler. You cannot delete predefined event handlers.
Clone
Clone the selected event handler. You can clone a predefined event handler and
modify it to create a customized event handler.
Enable / Disable
Enable or disable the selected event handler to start or stop generating events on
the FortiSoC/Incidents & Events > Event Monitor > All Events page.
Collapse All / Expand All
Collapse or expand the Filters column.
Show Predefined
Show or hide predefined handlers in the list.
Show Custom
Show or hide custom handlers in the list.
Import / Export
Export the selected event handlers or import an event handler you have exported.
You can export one or more predefined or custom event handlers and import
them into another ADOM or FortiAnalyzer.
Factory Reset
If you have modified a predefined event handler, return the selected predefined
event handler to its factory default settings.
Enabling event handlers
For both predefined and custom event handlers, you must enable the event handler to generate events. The Event
Handler List page displays a
icon besides enabled event handlers and a
icon besides disabled event handlers.
If you want to receive alerts for predefined events handlers, edit the predefined event handler to configure notifications.
To enable event handlers:
1. Go to FortiSoC/Incidents & Events > Handlers > Event Handler List.
2. Select one or more event handlers and click More > Enable or right-click an event handler and select Enable.
Cloning event handlers
Most predefined event handler attributes cannot be modified, such as the name, description and filter settings. You can
clone a predefined event handler and customize its settings, and give it a meaningful name that shows its function.
To clone a predefined event handler:
1. Select a predefined event handler and in the toolbar, click Clone or right-click a predefined event handler and select
Clone.
2. Configure the settings as required and click OK. For a description of the fields, see Creating a custom event handler
on page 125.
3. Click OK to clone the predefined event handler.
FortiAnalyzer 7.0.0 Administration Guide
Fortinet Inc.
130
Incident and Event Management
Resetting event handlers to factory defaults
You can change predefined event handlers as needed. If required, you can restore predefined event handlers to factory
default settings. The Factory Reset option is only available for predefined event handlers that have been changed.
To reset predefined event handlers:
1. Go to FortiSoC/Incidents & Events > Handlers > Event Handler List.
2. In the More menu, ensure Show Predefined is selected.
3. Right-click an event handler and select Factory Reset or select one or more predefined event handlers and click
More > Factory Reset.
Importing and exporting event handlers
You can import and export event handlers. This feature allows you to develop custom event handlers and deploy them in
bulk to other ADOMs or FortiAnalyzer units. Simply export the custom event handlers, then import them into the ADOMs
or units where you want them deployed. You can also export event handlers as part of your backup procedure.
To export event handlers:
1. Go to FortiSoC/Incidents & Events and select Handlers > Event Handler List.
2. Select the event handler or handlers that you are exporting, then right click on one or select More from the toolbar,
and click Export.
3. Save the exported JSON file to your management computer.
FortiAnalyzer 7.0.0 Administration Guide
Fortinet Inc.
131
Incident and Event Management
To import event handlers:
1. Go to FortiSoC/Incidents & Events and select Handlers > Event Handler List.
2. Right click in the event handler list or select More from the toolbar, and click Import.
The Import Event Handler dialog box opens.
3. Drag the event handler JSON file onto the import dialog box, or click Browse to locate the file on the management
computer.
4. Click OK to import the event handler or handlers.
If the imported event handler's name already exists, the Unix epoch timestamp will be
automatically appended to the imported handler's name, for example: App Ctrl
Event‘1544644459276775. The name can be edited as required after importing.
FortiAnalyzer 7.0.0 Administration Guide
Fortinet Inc.
132
Incident and Event Management
If the imported file is the wrong format or has an error, the system will report an error.
Events
After event handlers start generating events, view events and event details in FortiSoC/Incidents & Events > Event
Monitor.
When rebuilding the SQL database, you might not see a complete list of historical events.
However, you can always see events in real-time logs. You can view the status of the SQL
rebuild by checking the Rebuilding DB status in the Notification Center.
All Events
To view all the events, go to FortiSoC/Incidents & Events > Event Monitor > All Events.
FortiAnalyzer 7.0.0 Administration Guide
Fortinet Inc.
133
Incident and Event Management
Double-click an event line to drill down for more details.
Hover your mouse over an entry to view the asset and identity information for that event.
Devices
To view events for specific devices, click the devices dropdown and select a
device.
Time Period
To change the time period to display, click the time icon and specify a time period.
Select Custom to specify a time period not in the dropdown list.
Collapse All/Expand All
To view event summaries or details, click Collapse All or Expand All.
Show Acknowledged
To include acknowledged events, click Show Acknowledged. See Acknowledging
events on page 137.
Refresh
To manually refresh the events data, click Refresh.
You can specify a refresh interval of Every 10 Seconds, Every 30 Seconds, Every
1 Minute, or Every 5 Minutes.
Custom View
Save the current view including filter settings, device selection, and time period.
Column Settings
Select which columns are displayed in the All Events pane. Columns not
displayed by default include Acknowledged, Comment, Device ID, Device Type,
Event ID, Last Occurrence, and VDOM Name.
Export to CSV
Download the events to a CSV file.
Default event views
FortiAnalyzer event handlers apply one or more tags to events, allowing the events to be grouped into views in the Event
Monitor. These views are visible in the left navigation tree.
Default views are organized into three view categories, including:
l
l
l
By Endpoint: Provides security event views from an endpoint perspective.
By Threat: Provides security event views from a threat perspective.
System Events: Provides event views which cover device system events.
FortiAnalyzer 7.0.0 Administration Guide
Fortinet Inc.
134
Incident and Event Management
In order for events to be displayed in default views, the corresponding event handler(s) must be enabled. Refer to the
chart below for a list of the predefined event handlers that must be enabled to support each default view:
View category
Default view
Required predefined event handler
By Endpoint
All Security Events
Displays all events within category with enabled handlers
Compromised Hosts
Default-Botnet-Communication-Detection-By-Endpoint
Default-Compromised Host-Detection-IOC-By-Endpoint
High Risk App Usage
Default-Risky-App-Detection-By-Endpoint
Malicious Domain/URL Access
Default-Risky-Destination-Detection-By-Endpoint
Malware Activity
Default-Sandbox-Detections-By-Endpoint
Default-Malicious-File-Detection-By-Endpoint
By Threat
Ongoing Intrusions
Default-Malicious-Code-Detection-By-Endpoint
Sandbox Detections
Default-Sandbox-Detections-By-Endpoint
All Security Events
Displays all events within category with enabled handlers
C&C Call Backs
Default-Botnet-Communication-Detection-By-Threat
Default-Compromised Host-Detection-IOC-By-Threat
High Risk App Usage
Default-Risky-App-Detection-By-Threat
Malicious Domain/URL Access
Default-Risky-Destination-Detection-By-Threat
Malware Activity
Default-Sandbox-Detections-By-Threat
Default-Malicious-File-Detection-By-Threat
System Events
Ongoing Intrusions
Default-Malicious-Code-Detection-By-Threat
Sandbox Detections
Default-Sandbox-Detections-By-Threat
All
Displays all events within category with enabled handlers
FortiGate
Default FOS System Events
Local Device
Local Device Event
You can see the tags associated with each view by hovering your mouse over the view in FortiSoC/Incidents & Events; a
pop-up is displayed.
FortiAnalyzer 7.0.0 Administration Guide
Fortinet Inc.
135
Incident and Event Management
Default views can be hidden or disabled. For more information, see Managing default views.
Admins can copy existing views to create custom views. For more information, see Creating custom views.
Filtering events
You can filter events using the Add Filter box in the toolbar or by right-clicking an entry and selecting a context-sensitive
filter.
Filter FortiView summaries using the Add Filter box in the toolbar or by right-clicking an entry and selecting a contextsensitive filter. You can also filter by specific devices or log groups and by time.
To filter events using filters in the toolbar:
l
Specify filters in the Add Filter box.
l Regular Search: In the selected summary view, click Add Filter and select a filter from the dropdown list, then
type a value. Click NOT to negate the filter value. You can add multiple filters and connect them with “and” or
“or”.
l Advanced Search: Click the Switch to Advanced Search icon
at the end of the Add Filter box. In Advanced
Search mode, enter the search criteria (log field names and values). Click the Switch to Regular Search icon
to go back to regular search.
To filter events using the right-click menu:
In the event list, right-click an entry and select a filter criterion (Search <filter value>).
Depending on the column in which your mouse is placed when you right-click, FortiView uses the column value as the
filter criteria. This context-sensitive filter is only available for certain columns.
To launch Search in Logview from an event:
In the event list, right-click an entry and select Search in Logview.
Log View will launch with the filter automatically filled in with the following information:
FortiAnalyzer 7.0.0 Administration Guide
Fortinet Inc.
136
Incident and Event Management
l
l
l
Log type of the event
Time range (the first to the last occurrence of the event)
Event trigger and group by value
Viewing event details
In an event list, to view event details, double-click an event line to drill down for more details.
The event details page contains information about the event and a list of all individual logs. You can work on events
using buttons in the toolbar or by right-clicking an event.
l
l
l
l
To change what columns to display, click Column Settings or Column Settings > More Columns.
In event details, to view raw logs, click Tools > Display Raw.
To switch back to formatted log view, click Tools > Formatted Log.
To return to the previous page, click the back button.
Acknowledging events
Acknowledging an event removes it from the event list. Click Show Acknowledged to view acknowledged events.
To acknowledge events:
l
In the event list, select one or more events, then right-click and select Acknowledge.
Managing default views
Default views in the By Endpoint, By Threat, and System Events view categories can be hidden, disabled, or copied as a
custom view, allowing you to display only the views that are useful to the user.
To hide default views:
1. Go to FortiSoC/Incidents & Events > Event Monitor.
2. Select an event category.
FortiAnalyzer 7.0.0 Administration Guide
Fortinet Inc.
137
Incident and Event Management
3. Right-click on an event view and select Hide.
To disable/enable default views:
1. Go to FortiSoC/Incidents & Events.
2. Select the gear icon on the bottom of the navigation tree to access the Default Views setting.
3. Choose which views are displayed. Add a checkmark to enable the view; remove the check mark to disable the
view.
4. Select Save.
FortiAnalyzer 7.0.0 Administration Guide
Fortinet Inc.
138
Incident and Event Management
Creating custom views
To create a custom view:
1.
2.
3.
4.
5.
Go to FortiSoC/Incidents & Events > Event Monitor.
Select an existing view to copy.
Select Add Filters to add any additional filters you want to include in the custom view.
Select the custom view icon on the top-right side of the toolbar.
Enter a name for the custom view and assign it to one of the following categories:
l By Endpoint
l By Threat
l System Events
l Custom View
6. In the Privacy field, select the custom view visibility.
l Public: Others can view this custom view displayed in Log View > Custom View.
l Private: Only you can see this custom view displayed in Log View > Custom View.
7. Select OK to save the view.
When upgrading from versions prior to 6.2.0, existing custom views will be placed in the
Custom Views category.
To edit a custom view:
1. If using ADOMs, ensure that you are in the correct ADOM.
2. In the toolbar, edit the filter settings as desired.
3. In the tree menu, select the menu icon next to your custom view or right click the view, and select Save or Save As.
Save As creates a new custom view which includes your changes.
You can change the Name and/or Category of the view by selecting Edit from the custom view's menu.
FortiAnalyzer 7.0.0 Administration Guide
Fortinet Inc.
139
Incident and Event Management
To change the visibility of a custom view:
1. If using ADOMs, ensure that you are in the correct ADOM.
2. In the tree menu, select the menu icon next to your custom view or right click the view, and select Share with Others.
3. Set the Privacy field to On: Public or Off: Private, and click OK.
Understanding event statuses
In the Event Monitor dashboards, you can view the status of an event in the Event Status column. Event statuses include
Unhandled, Mitigated, Contained, and (blank).
Event statuses are applied by the associated event handler. When creating a custom event handler, you can manually
select an event status or choose to allow FortiAnalyzer to decide.
In general, when Allow FortiAnalyzer to choose is selected, the event status for UTM events is applied based on the
following:
Event status
Description
Unhandled
The security event risk is not mitigated or contained, so it is considered open.
Example: an IPS/AV log with action=pass will have the event status Unhandled.
Botnet and IoC events are also considered Unhandled.
Contained
The risk source is isolated.
Example: an AV log with action=quarantine will have the event status Contained.
Mitigated
The security risk is mitigated by being blocked or dropped.
Example: an IPS/AV log with action=block/drop will have the event status
Mitigated.
(Blank)
Other scenarios.
Incidents
Incidents can be created to track and analyze events.
Incidents raised from the Event Monitor contain event details, as well as information and actions helpful for administrator
analysis. From the incident's analysis page, administrators can assign incidents, view audit history, and manage
attached reports, events, and comments.
For more information on incidents, see the following topics:
l
l
l
l
Raising an incident on page 141
Analyzing an incident on page 141
Configuring incident settings on page 143
Adding reports to an incident on page 143
Incidents can be viewed at FortiSoC/Incidents & Events > Incidents.
To configure incident settings, go to FortiSoC/Incidents & Events > Incidents, and click Settings.
FortiAnalyzer 7.0.0 Administration Guide
Fortinet Inc.
140
Incident and Event Management
Raising an incident
You can raise an incident only from alerts generated for one endpoint.
Incidents can be raised in the following ways:
l
l
In FortiSoC/Incidents & Events > Incidents, click Create New in the toolbar. This opens the Create New Incident
pane.
In FortiSoC/Incidents & Events > Event Monitor > All Events, right-click an event and select Create New Incident.
This opens the Raise Incident pane with the applicable fields filled in, such as the Affected Endpoint.
The following is a description of the options available in the Create New Incident and Raise Incident pane.
Incident Category
Select a category from the dropdown list.
Severity
Select a severity level from the dropdown list.
Status
Select a status from the dropdown list.
Affected Endpoint
In the Raise Incident pane, the affected endpoint is filled in and cannot be
changed.
In the Create New Incident pane, select the affected endpoint from the dropdown
list.
Description
If you wish, enter a description.
Assigned To
The admin account to which the incident is assigned.
Analyzing an incident
In FortiSoC/Incidents & Events > Incidents, double-click an incident or right-click an incident and select Analysis.
The analysis page shows the incident's affected endpoint and user, audit history, attached events, reports, comments,
and more.
In the incident information panel, you can change information collected about the incident.
In order to assist SOC analysts during their investigation, information including comments and reports can be attached to
incidents.
In the Events panel, you can review and delete events attached to the incident. See Raising an incident on page 141.
The Analysis page includes the following information and features:
Panel
Description
Incident information
General information about the incident.
Click Edit to modify the following information:
l Incident Number: The unique incident ID.
l Incident Date/Time: The date and time that the incident was created.
l Incident Category: The incident category, including Unauthorized Access,
Denial of Service (DoS), Malicious Code, Improper Usage,
Scans/Probes/Attempted Access, and Uncategorized.
l Severity: The severity of the incident, including High, Medium, and Low.
FortiAnalyzer 7.0.0 Administration Guide
Fortinet Inc.
141
Incident and Event Management
Panel
Description
Status: The current status of the incident, including New, Analysis,
Response, Closed: Remediated, and Closed: False Positive.
l Affected Endpoint: The endpoint associated with this incident.
l Description: A description of the incident provided by the administrator.
l Assigned To: A dropdown menu of administrators to which the incident can
be assigned.
Click Refresh to manually update the displayed information.
l
Affected Endpoint/User
Information about the affected endpoint/user. When multiple endpoints/users are
associated with the incident, the total number is displayed and you can click the
forward or backwards arrow on the tile to cycle between them.
Executed Playbooks
The history of executed playbooks related to the incident.
Click Execute Playbook to run a playbook configured with the On_Demand
trigger. See FortiSoC on page 145.
Audit History
Displays the history of changes made to an incident, including the user who made
the change and information about the type of change that was made.
Click Expand All to see additional details.
Incident Timeline
The timeline of the events raised for the incident.
Scroll using your mouse wheel to change the displayed time frame.
Comments
Displays comments made by administrators for this incident with a timestamp.
The most recent comments appear at the top of the list.
Enter a comment and click POST to create a new comment.
Existing comments can be edited and deleted by administrators.
Events
Displays the events that have been raised for this incident.
Reports
Attach and manage reports related to this incident.
See Adding reports to an incident on page 143.
Indicators
Displays indicators attached to an incident from FortiGuard and FortiMail.
Hover your mouse over an indicator to view detailed information from FortiGuard
or click Details under Results to view information from FortiMail including sender
reputation and email statistics.
Indicator information can be attached to incidents using the FortiGuard and
FortiMail connector in FortiSoC playbooks.
Affected Assets
Displays affected asset(s) in a table. Includes the host, user, IP address, and
MAC address of the asset.
Selecting a user shows endpoint information in a window.
Processes
Displays endpoint processes associated with this incident including the process
ID, process path, and network connection.
Select a time period to view by choosing a snapshot from the snapshot dropdown.
Processes can be displayed in a table format or as raw data.
FortiAnalyzer 7.0.0 Administration Guide
Fortinet Inc.
142
Incident and Event Management
Panel
Description
Software
Displays endpoint software associated with this incident including the software,
installation path, and installation time.
Select a time period to view by choosing a snapshot from the snapshot dropdown.
Software can be displayed in a table format or as raw data.
Vulnerabilities
Displays endpoint vulnerabilities associated with this incident including the
vulnerability name, ID, severity, and category.
Select a time period to view by choosing a snapshot from the snapshot dropdown.
Vulnerabilities can be displayed in a table format or as raw data.
Some features of incident analysis are only available with the applicable license.
Configuring incident settings
To configure incident settings, go to FortiSoC/Incidents & Events > Incidents > Settings.
When an incident is created, updated, or deleted, you can send a notification to external platforms using selected fabric
connectors.
To configure incident notification settings:
1. Go to FortiSoC/Incidents & Events > Incidents > Incident Settings.
2. Select a Fabric Connector from the dropdown list.
3. Select which notifications you want to receive:
l Send notification when new incident is created. Incidents with draft status will not trigger notification.
l Send notification when new incident is updated.
l Send notification when new incident is deleted.
4. To add more fabric connectors, click Add Fabric Connector and repeat the above steps to configure notification
settings.
Adding reports to an incident
Reports can be attached to incidents to include historical data relevant to that incident.
Reports can be added to incidents through the following methods:
1. Reports can be manually added by an admin from the Reports module or from the incident's Analysis page.
2. Reports can be automatically added to an incident by a FortiSoC playbook. See FortiSoC on page 145.
Once a report has been attached to an incident, it can be viewed, managed, and downloaded from the Reports tab on
the incident's Analysis page. Multiple reports can be attached to a single incident.
FortiAnalyzer 7.0.0 Administration Guide
Fortinet Inc.
143
Incident and Event Management
To attach reports from an incident:
1. Go to FortiSoC/Incidents & Events > Incidents, and select an incident.
2. Click on the Reports tab in the incident analysis page, and click Add.
3. Select one or more previously generated reports, and click OK.
To attach reports from the Reports module:
1. Go to Reports > Generated Reports.
2. Right-click on a report, and select Attach to Incident.
3. Select an incident from the list, and click Add to this incident.
FortiAnalyzer 7.0.0 Administration Guide
Fortinet Inc.
144
FortiSoC
FortiSoC
FortiSoC is a subscription service that enables playbook automation for security operations on FortiAnalyzer.
FortiAnalyzer's SIEM capabilities parse, normalize, and correlate logs from Fortinet products and the security event log
of Windows and Linux hosts (with Fabric Agent integration). Parsing is predefined by FortiAnalyzer and does not require
manual configuration by administrators. SIEM logs are displayed as Fabric logs in Log View and can be used when
generating reports. See Types of logs collected for each device on page 77.
FortiSoC provides incident management capabilities with playbook automation to accelerate incident response. When
FortiAnalyzer has a valid subscription license, the FortiSoC module is activated and administrators are able access
playbook automation features. Task automation can be configured by SOC analysts using playbooks which consist of a
trigger and sequence of automated actions. Playbooks can be created from scratch or by using one of the predefined
templates. Fabric connectors further enhance FortiSoC functionality by allowing playbooks to perform tasks using
connected devices, including FortiOS and FortiClient EMS.
FortiSoC includes a trial with a limited capacity allowing up to five playbooks per day.
A SOC subscription is required to run at full capacity. For additional information about
licensing, please see support.fortinet.com.
For information about FortiSoC incidents and events, see Incident and Event Management on
page 121.
Viewing FortiSoC dashboards
FortiSoC includes multiple dashboards for viewing information about playbooks, incidents, and events.
FortiAnalyzer 7.0.0 Administration Guide
Fortinet Inc.
145
FortiSoC
Playbooks
The Playbooks dashboard includes:
Total Playbooks Executed
The total number of playbooks executed.
Total Playbook Actions
Executed
The total number of playbook actions (tasks) executed.
Playbooks Executed
The number of times each playbook has been run.
Overall Time Saved
The estimated time saved by administrators resulting from FortiSoC automation.
Total Executed Playbooks and
Actions
A timeline of the number of playbooks and actions run for each day. Both actions
and playbooks can be toggled on or off in the graph by clicking the corresponding
name below the graph.
FortiAnalyzer 7.0.0 Administration Guide
Fortinet Inc.
146
FortiSoC
Incidents
The Incidents dashboard includes:
Total Incidents
Displays the total number of incidents created by their status.
Unsolved Incidents
Displays the total number of unsolved (not closed) incidents by severity.
Incidents Timeline
Total incidents breakdown by category trend by day.
Events
The Events dashboard includes:
FortiAnalyzer 7.0.0 Administration Guide
Fortinet Inc.
147
FortiSoC
Total Events
Generated/Mitigated/Unhandled
The total number of events with the Generated/Mitigated/Unhandled status
created by FortiAnalyzer.
Events by Severity
The total number of events by severity.
Top Events by Type
Total events breakdown by type.
Top Events by Handler
Total events breakdown by event handler.
Configuring playbook automation
FortiSoC enables the ability to automate SOC tasks through the use of playbooks.
Connectors
Connectors displays the automated actions that can be performed in playbooks using configured FortiSoC connectors.
Local (FortiAnalyzer), FortiOS, FortiMail, FortiGuard, and FortiClient EMS connectors are supported. To view FortiSoC
connectors, go to FortiSoC > Automation > Connectors.
FortiOS devices are organized by standalone, Cooperative Security Fabric (CSF), and high availability (HA). Clicking a
CSF or HA grouping will expand the list to display all FortiGate members.
The status of FortiSoC connectors are indicated with a colored icon:
l
l
l
Green: The API connection successful.
Black: The API connection is unknown.
Red: The API connection is down.
You can see when the status was last updated by hovering your mouse over the status icon. Click the refresh icon to get
an updated status.
FortiAnalyzer 7.0.0 Administration Guide
Fortinet Inc.
148
FortiSoC
The following information is displayed for configured connectors:
Connector type
Field
Description
Local, FortiMail,
FortiGuard and
EMS connectors
Name
The name of the action.
Description
A description of the action.
Parameter
The parameters that can be specified when configuring the action.
Required parameters are listed with an asterisk.
Output
The output available with the action.
Not applicable to FortiGuard connectors.
FOS connectors
Automation
Rule
The name of the automation rule created on FortiOS.
Automation
Action
The action(s) that occur when the task is triggered.
Parameter
The parameters that can be specified when configuring the action.
Required parameters are listed with an asterisk.
Configuring FortiSoC connectors
Local Connector
The local connector is the default connector for FortiAnalyzer and is available automatically. The local connector
displays a set of predefined FortiAnalyzer actions to be used within playbooks.
Local connectors include the following actions:
Name
Description
Output
Update Asset and
Identity
Update FortiAnalyzer's Asset and Identity.
N/A
Get Events
Get events.
events
Get Endpoint
Vulnerabilities
Get endpoint vulnerabilities.
vulnerabilities
Create Incident
Create a new incident.
incident_id
Update Incident
Update an existing incident.
N/A
Attach Data to Incident
Attach the specified data to an existing incident.
attach_ids
Run Report
Run the specified FortiAnalyzer report.
report_uuid
Get EPEU from incidents
Get the EPEU from an incident.
epeu
EMS Connector
FortiClient EMS connectors are configured as Security Fabric connectors in Fabric View > Fabric Connectors. See
Creating or editing Security Fabric connectors on page 102. Individual FortiClient EMS connector actions can be toggled
FortiAnalyzer 7.0.0 Administration Guide
Fortinet Inc.
149
FortiSoC
on and off while editing the connector in Fabric View.
FortiClient EMS connectors include the following actions:
Name
Description
Output
Get Endpoints
Retrieve list of endpoints and all of the related information
to enrich FortiAnalyzer asset and identity views.
ems_endpoints
Quarantine
Quarantines an endpoint.
N/A
Unquarantine
Unquarantines an endpoint.
N/A
Vulnerability Scan
Run a vulnerability scan on endpoints.
N/A
AV Quick Scan
Run a quick antivirus scan on endpoints.
N/A
AV Full Scan
Run a full antivirus scan on endpoints.
N/A
Get Software Inventory
Retrieve list of software and apps installed on an endpoint
to enrich FortiAnalyzer asset view.
softwares
Get Process List
Retrieve list of running process on endpoints OS.
processes
Get Vulnerabilities
Retrieve list of endpoint vulnerabilities on endpoints OS.
vulnerabilities
FortiMail Connector
FortiMail connectors are configured as Security Fabric connectors in Fabric View > Fabric Connectors. See Creating or
editing Security Fabric connectors on page 102.
Individual FortiMail connector actions can be toggled on and off while editing the connector in Fabric View.
FortiMail connectors include the following actions:
Name
Description
Output
Get Email Statistics
Query a given email address.
statistics
Get Sender Reputation
Query a given sender's reputation information.
reputation
Add Sender to Blocklist
Update system and domain level blocklist.
N/A
FortiGuard Connector
The FortiGuard connector is automatically configured in FortiSoC when a valid license has been applied to
FortiAnalyzer.
FortiGuard connectors include the following actions:
Name
Description
Lookup Indicator
Lookup indicators in FortiGuard to get threat intelligence.
FortiAnalyzer 7.0.0 Administration Guide
Fortinet Inc.
150
FortiSoC
FortiOS Connector
The FortiOS connector is added after the first FortiGate has been authorized on an ADOM. Additional devices
authorized to the ADOM are displayed as separate entries within the same connector. FortiOS connectors are available
in FortiGate and Fabric ADOMs.
Enabling FortiOS actions
The actions available with FortiOS connectors are determined by automation rules configured on each FortiGate.
Automation rules using the Incoming Webhook trigger must be created in FortiOS before they are shown as actions in
FortiSoC. FortiOS automation rules are configured on FortiOS in Security Fabric > Automation. For information on
creating FortiOS automation rules, see the FortiOS administration guide.
Rules for FortiOS actions:
l
l
l
l
l
Automation rules must use the Incoming Webhook trigger.
Automation rules are configured on FortiGate devices individually.
When multiple FortiOS connectors are configured, FortiAnalyzer decides which device to call based on the devid
(serial number) identified in the task. FortiGate serial numbers can be manually entered or supplied by a preceding
task.
Automation rules must have unique names to be displayed in the task's Action dropdown menu. Rules sharing the
same name will appear only once, as they are considered to be the same automation rule configured on multiple
FortiGate devices.
FortiOS automation rules are only displayed in FortiSoC when they are enabled in FortiOS.
Playbooks
To manage playbooks, go to FortiSoC > Automation > Playbooks. The following options are available:
Create New
Create a new playbook. Playbooks can be created from scratch or by using
playbook templates.
Run
Run selected playbooks that are configured with the ON_DEMAND trigger.
Edit
Edit the selected playbook.
Delete
Delete the selected playbook.
Column Settings
Choose which columns are displayed in the playbook table.
Search
Perform a text search for the playbook name, description, created time, and
modified time.
To manage playbooks, administrators must be assigned to an administrator profile with ReadWrite permissions for Incidents & Events. See Administrator profiles on page 295.
Creating a playbook
Playbooks include a starter event (trigger) and one or more tasks configured with automated actions.
FortiAnalyzer 7.0.0 Administration Guide
Fortinet Inc.
151
FortiSoC
A task is run as soon as the playbook is triggered and all connected tasks preceding it are complete.
To create a playbook:
1. Go to FortiSoC > Automation > Playbooks, and click Create New.
Select a playbook template or choose New Playbook created from scratch.
The playbook editor opens.
When a playbook template is selected, the playbook designer is automatically populated
with a trigger and one or more tasks. You can configure trigger filter conditions and add or
remove tasks to customize the playbook. See Playbook templates on page 156.
2. Click within the playbook's title field to change its name and description.
3. Select a playbook trigger from the Triggers menu and configure the trigger's filter conditions.
Once the trigger is created, it is displayed in the playbook editor with highlighted connector points.
For more information on the available playbook triggers, see Triggers and tasks on page 155.
4. Add playbook tasks.
Drag-and-drop any connector point to add a new task. A new placeholder step is added to the playbook editor, and
FortiAnalyzer 7.0.0 Administration Guide
Fortinet Inc.
152
FortiSoC
the Tasks window is displayed showing available FortiSoC connectors. See Connectors on page 148.
5. Select a connector type and configure an automated action:
Name
Enter a name for the task.
Description
Enter a description of the task.
Connector
Select a connector to use from the dropdown menu. See Connectors on page
148.
Action
Select the automated action to be performed.
Parameters
Configure the parameters for the selected action.
FortiAnalyzer 7.0.0 Administration Guide
Fortinet Inc.
153
FortiSoC
6. Connect playbook tasks.
Additional connector points can be added to connect this task to other tasks in the playbook. A task automatically
begins once all preceding tasks connected to it have been completed. A playbook ends when there are no
additional tasks to run.
7. (Optional) Manage your playbook by clicking on one of the options displayed when hovering your mouse over the
trigger or task:
l Edit: Edit the trigger or task.
l Delete: Delete the task.
8. Click Save Playbook.
FortiAnalyzer 7.0.0 Administration Guide
Fortinet Inc.
154
FortiSoC
Enabling and disabling playbooks
Once created, playbooks can be enabled or disabled through the playbook editor. Enabled playbooks will run as soon as
their trigger conditions are met. Playbooks configured with the On_Demand trigger start when manually initiated by the
administrator in FortiSoC > Automation > Playbook Monitor or an Incident Analysis page.
To enable or disable a playbook:
1.
2.
3.
4.
Go to FortiSoC > Automation > Playbooks.
Edit a previously configured playbook.
In the playbook designer, select the option to Enable or Disable the playbook located in the top-right corner.
Click Save Playbook.
Triggers and tasks
Triggers
Triggers determine when a playbook is to be executed. Triggers are always the first step in a playbook, and each
playbook can only include one trigger. Once a playbook has been triggered, it flows through the remaining tasks as
defined by the routes in the playbook using the trigger as a starting point.
The following playbook triggers are available:
Trigger
Description
EVENT_TRIGGER
The playbook is run when an event is created that matches the configured filters.
When no filters are set, all events will trigger the playbook.
INCIDENT_TRIGGER
The playbook is run when an incident is created that matches the configured
filters.
When no filters are set, all incidents will trigger the playbook.
ON_SCHEDULE
The playbook is run during the configured schedule.
You can define the start time, end time, interval type, and interval frequency for
the schedule.
ON_DEMAND
The playbook is run when manually started by an administrator.
You can run playbooks configured with the ON_DEMAND trigger from
FortiSoC > Automation > Playbook or within an incident's Analysis page.
Tasks
Tasks include automated actions that take place on FortiAnalyzer or devices with configured FortiSoC connectors. See
Connectors on page 148.
Tasks can be linked together in sequences. A task's automated action will only begin once the playbook is triggered and
all preceding connected tasks are complete.
FortiAnalyzer 7.0.0 Administration Guide
Fortinet Inc.
155
FortiSoC
Tasks can be configured with default input values or take inputs from the trigger or preceding tasks. For more information
about linking and configuring tasks in a playbook, see Playbooks on page 151.
FortiOS actions are configured using automation rules created on FortiGate. For more
information on enabling FortiOS actions in tasks, see Connectors on page 148.
Playbook templates
When a playbook template is selected, the playbook designer is automatically populated with a trigger and one or more
tasks. You can configure, add, or remove tasks to customize the playbook.
When creating a new playbook, the following predefined templates are available:
Connector
Name
Description
FAZ Localhost
Compromised Host
Incident
Playbook to create an incident on FortiAnalyzer compromised hosts
detected by the IoC feature.
Critical Intrusion
Incident
Playbook to create an incident on FortiAnalyzer for critical
intrusions detected by IPS.
Attach Endpoint
Vulnerability List to
Incident
Playbook to collect the list of endpoint vulnerabilities from logs and
attach it to an incident.
FortiOS
Quarantine Endpoint by
FortiOS
Playbook to quarantine an endpoint by FOS connector providing
the MAC address or FortiClient UID.
FortiClient EMS
Update Asset and
Identity Database
Playbook to automatically update FortiAnalyzer Asset and Identity
database with endpoint and user information from EMS.
Run AV Scan on
Endpoint
Playbook to run AV scan on an endpoint by EMS Connector.
Run Vulnerability Scan
on Endpoint
Playbook to run a vulnerability scan on an endpoint.
Quarantine Endpoint by
EMS
Playbook to quarantine an endpoint by EMS connector.
Unquarantine Endpoint
by EMS
Playbook to unquarantine an endpoint by EMS connector.
Enrich Incident with
Process List
Playbook to get running processes on endpoint by EMS connector
and attach to an incident.
Enrich Incident with
Vulnerability List
Playbook to collect the list of endpoint vulnerabilities from logs and
attach to an incident.
Enrich Incident with
Software Inventory
Playbook to get software inventory from endpoint by EMS
connector and attach to an incident.
FortiAnalyzer 7.0.0 Administration Guide
Fortinet Inc.
156
FortiSoC
Playbook Monitor
You can view the status of playbook jobs in FortiSoC > Automation > Playbook Monitor.
The Playbook Monitor table includes:
Field
Description
Job ID
The unique ID of the playbook job.
The ID includes the date and time that the job began as well as a unique number.
Playbook
The name of the playbook as configured in FortiSoC > Automation > Playbook.
User
Displays the name of the administrator who started the playbook job when
configured with theOn Demand trigger.
Start Time
The date and time that the job began.
End Time
The date and time that the job ended.
Status
The current status of the job. Statuses include:
l Running: The job is currently running.
l Success: The job has finished with all tasks completed successfully.
l Failed: The job has finished with one or more tasks failing to complete
successfully.
Details
Clicking on the Detail icon shows the status of each task run by the playbook.
Task statuses include:
Task status
Description
Scheduled
Scheduled to run.
Success
Completed successfully.
Failed
Failed to complete.
Upstream_failed
Failed because the task could not connect with an upstream device.
Playbook jobs that include one or more failed tasks are labeled as Failed in Playbook Monitor, however, individual
actions may have been completed successfully.
Configuring tasks using variables
Variables can be used when configuring playbook tasks. There are two types of playbook variables, including output
variables and trigger variables.
Output variables
Output variables allow you to use the output from a proceeding task as an input to the current task. For example, the
report generated in one task can be attached to an incident in a second task. For a list of output types, see FortiSoC >
Automation > Connector. A task ID is created automatically for each task added to the playbook.
Output variables use the following format:
FortiAnalyzer 7.0.0 Administration Guide
Fortinet Inc.
157
FortiSoC
Format: ${<task_id>.<output>}
Example: ${id_2c7_84b_2c5_f47.vulnerabilities}
Obtaining task IDs
Task IDs are not currently displayed within a task. To view a task ID, the following workaround
can be used.
1. Create a new task in the playbook using the Local Connector action Attach Data to
Incident.
2. In the Attachment dropdown, select a preceding task to view its task ID. You can switch to
text mode to copy the value after selection.
Trigger (incident and event) variables
Trigger variables allow you to use information from the trigger (starter) of a playbook when it has been configured with an
incident or event trigger.
For example, the Run Report action can include a filter for the endpoint IP address from the event that triggered the
playbook.
Trigger variables use the following format:
Format: ${trigger.<variable>}
Example: ${trigger.epip}
FortiAnalyzer 7.0.0 Administration Guide
Fortinet Inc.
158
FortiSoC
Importing and exporting playbooks
You can import or export playbooks, including the connectors required to support the playbook, by using the right-click
context menu in the FortiSoC playbook dashboard.
To import a playbook:
1. Go to FortiSoC > Automation > Playbook.
2. Right-click in the playbook dashboard, and click Import.
The Import Playbook dialog appears.
3. Click Browse and select the playbook file to be imported.
When the playbook file includes connectors, a toggle allowing you to include or exclude the connectors during the
FortiAnalyzer 7.0.0 Administration Guide
Fortinet Inc.
159
FortiSoC
import process is displayed.
4. Click OK.
A message is displayed confirming that the playbook was imported successfully.
To export a playbook:
1. Go to FortiSoC > Automation > Playbook.
2. Highlight the playbook(s) that you want to export, then right-click in the dashboard and click Export.
The Export Playbook dialog opens.
FortiAnalyzer 7.0.0 Administration Guide
Fortinet Inc.
160
FortiSoC
3. Configure the settings for exporting the selected playbook:
a. Do you want to include Connector: When enabled, connectors required to run this playbook will be included in
the exported file.
b. Select Export Data Type: Select the export file type as either plain text JSON or zipped/base 64 encoded
JSON.
4. Click OK.
When an imported playbook has the same name as an existing playbook, FortiAnalyzer
will automatically create a new name which includes the import timestamp to avoid a
conflict.
Threat Hunting
FortiSoC includes the Threat Hunting pane which offers a SOC analytics dashboard using the SIEM database. Threat
Hunting uses cached data to allow SOC analysts to quickly drilldown on logs in fields of interest. To view the Threat
Hunting dashboard, go to FortiSoC > Threat Hunting. The Threat Hunting dashboard includes a log count chart and
SIEM log analytics table.
The Threat Hunting dashboard is only available in Fabric ADOMs when ADOMs are enabled.
To change the displayed time range, select a time from the dropdown in the top-left corner of the dashboard. You can
configure custom time ranges by selecting either Last N Minutes, Last N Hours, or Last N Days. Apply filters to the
dashboard using Add Filter or by right-clicking on a value in the table and selecting the corresponding filter. Only logs
matching the selected time range and filter are displayed in the SIEM log analytics table.
You can toggle between the light mode and dark mode dashboard theme using the Dark Mode toggle in the toolbar.
FortiAnalyzer 7.0.0 Administration Guide
Fortinet Inc.
161
FortiSoC
Using the log count chart
A chart displaying the total log count during the specified time range is presented at the top of the Threat Hunting
dashboard.
You can zoom in and out on the displayed time range by using your mouse's scroll wheel or by adjusting the timebar
below the graph. You can adjust the time bar by dragging the start and stop bars on either side of the selected time
range, or by clicking and dragging the entire time range to the left or right. Only logs displayed within the time period
visible in the chart are shown in the SIEM log analytics table.
Using the SIEM log analytics table
The SIEM log analytics table contains a list of fields of interest in the left menu as well as the analytics table. You can
select a field from the left menu to view corresponding data in the table.
Double-click an item in the table to open the log drilldown page which displays detailed log information. This feature
includes the same functions as are available in Log View, including the search bar filter, time filter, columns settings,
right-click filter, and more. See Viewing message details on page 80
FortiAnalyzer 7.0.0 Administration Guide
Fortinet Inc.
162
FortiSoC
Outbreak Alerts
The FortiAnalyzer Outbreak Detection Service is a licensed feature that allows FortiAnalyzer administrators to view
outbreak alerts and automatically download related event handlers and reports from FortiGuard.
When FortiAnalyzer has a valid license for the Outbreak Detection Service, outbreak alerts from Fortinet are displayed in
the FortiSoC > Outbreak Alerts pane. Outbreak alerts can be viewed from any ADOM. You can navigate between
outbreak alerts by clicking on the corresponding tab at the top of the pane, and click the download icon to download a
copy of the outbreak alert.
Outbreak event handlers and reports are created in real-time by Fortinet to detect and respond to emerging outbreaks.
Outbreak reports and event handlers are automatically downloaded so that they are available in your environment. See
Viewing imported event handlers and reports on page 163.
Without a valid license for the Outbreak Detection Service, Outbreak Alerts displays a default alert page, and outbreak
event handlers and reports are not available from FortiGuard. To obtain a valid license, contact Fortinet FortiCare.
Viewing imported event handlers and reports
With a valid license, the FortiAnalyzer Outbreak Detection Service automatically downloads event handlers and reports
created by Fortinet in response to known outbreaks. This section includes information on how to view downloaded
outbreak event handlers and reports.
To view outbreak event handlers and reports:
1. Go to FortiSoC > Handlers > Event Handler List.
Event handlers created by the FortiAnalyzer Outbreak Detection Service are displayed with the Outbreak Alert
prefix. See Event handlers on page 121.
2. Go to Reports > All Reports.
The Outbreak Alert Reports folder includes available reports from the FortiAnalyzer Outbreak Detection Service.
FortiAnalyzer 7.0.0 Administration Guide
Fortinet Inc.
163
FortiSoC
Reports can be run in HTML, PDF, XML, and CSV output formats. See Generating reports on page 166.
FortiAnalyzer 7.0.0 Administration Guide
Fortinet Inc.
164
Reports
You can generate data reports from logs by using the Reports feature. You can do the following:
l
l
Use predefined reports. Predefined report templates, charts, and macros are available to help you create new
reports.
Create custom reports.
Report files are stored in the reserved space for the FortiAnalyzer device. See Automatic deletion on page 94.
When rebuilding the SQL database, Reports are not available until the rebuild is completed.
Select the Show Progress link in the message to view the status of the SQL rebuild.
For more information on FortiAnalyzer report technology and troubleshooting report performance issues, see the
FortiAnalyzer Report Performance Troubleshooting Guide.
How ADOMs affect reports
When ADOMs are enabled, each ADOM has its own reports, libraries, and advanced settings. Make sure you are in the
correct ADOM before selecting a report. See Switching between ADOMs on page 23.
Some reports are available only when ADOMs are enabled. For example, ADOMs must be enabled to access
FortiCarrier, FortiCache, FortiClient, FortiDDoS, FortiMail, FortiSandbox, and FortiWeb reports. In a Security Fabric
ADOM, all reports are displayed.
You can configure and generate reports for these devices within their respective default ADOM or a Security Fabric
ADOM. These devices also have device-specific charts and datasets.
Predefined reports, templates, charts, and macros
FortiAnalyzer includes a number of predefined elements you can use to create and/or build reports.
Predefined...
GUI Location
Purpose
Reports
Reports > Report Definitions > All
Reports
You can generate reports directly or with minimum
setting configurations. Predefined reports are actually
report templates with basic default setting configurations.
Templates
Reports > Report Definitions >
Templates
You can use directly or build upon. Report templates
include charts and/or macros and specify the layout of
the report. A template populates the Layout tab of a
report that is to be created. See List of report templates
on page 183.
FortiAnalyzer 7.0.0 Administration Guide
Fortinet Inc.
165
Reports
Predefined...
GUI Location
Purpose
Charts
Reports > Report Definitions > Chart
Library
You can use directly or build upon a report template you
are creating, or in the Layout tab of a report that you are
creating. Charts specify what data to extract from logs.
Macros
Reports > Report Definitions > Macro
Library
You can use directly or build upon a report template that
you are creating, or in the Layout tab of a report that you
are creating. Macros specify what data to extract from
logs.
Logs used for reports
Reports uses Analytics logs to generate reports. Archive logs are not used to generate reports. For more information,
see Data policy and automatic deletion on page 34.
For reports about users, the FortiGate needs to populate the user field in the logs sent to FortiAnalyzer.
How charts and macros extract data from logs
Reports include charts and/or macros. Each chart and macro is associated with a dataset. When you generate a report,
the dataset associated with each chart and macro extracts data from the logs and populates the charts and macros.
Each chart requires a specific log type.
FortiAnalyzer includes a number of predefined charts and macros. You can also create custom charts and macros.
How auto-cache works
When you generate a report, it can take days to assemble the required dataset and produce the report, depending on the
required datasets. Instead of assembling datasets at the time of report generation, you can enable the auto-cache
feature for the report.
Auto-cache is a setting that tells the system to automatically generate hcache. The hcache (hard cache) means that the
cache stays on disk in the form of database tables instead of memory. Hcache is applied to “matured” database tables.
When a database table rolls, it becomes “mature”, meaning the table will not grow anymore. Therefore, it is unnecessary
to query this database table each time for the same SQL query, so hcache is used. Hcache runs queries on matured
database tables in advance and caches the interim results of each query. When it is time to generate the report, much of
the datasets are already assembled, and the system only needs to merge the results from hcaches. This reduces report
generation time significantly.
The auto-cache process uses system resources to assemble and cache the datasets and it takes extra space to save
the query results. You should only enable auto-cache for reports that require a long time to assemble datasets.
Generating reports
You can generate reports by using one of the predefined reports or by using a custom report that you created. You can
find all the predefined reports and custom reports listed in Reports > Report Definitions > All Reports.
FortiAnalyzer 7.0.0 Administration Guide
Fortinet Inc.
166
Reports
To generate a report:
1. Go to Reports > Report Definitions > All Reports.
2. In the content pane, select a report from the list.
3. (Optional) Click Edit in the toolbar and edit settings on the Settings and Layout tabs. For a description of the fields in
the Settings and Layout tabs, see Reports Settings tab on page 171 and Creating charts on page 186 and Macro
library on page 189.
4. In the toolbar, click Run Report.
Generated reports can be attached to incidents. See Adding reports to an incident on page 143.
Viewing completed reports
After you generate reports, you can view completed reports in Reports > Generated Reports or Reports > Report
Definitions > All Reports. You can view reports in the following formats: HTML, PDF, XML, and CSV.
To view completed reports in Generated Reports:
1. Go to Reports > Generated Reports.
This view shows all generated reports for the specified time period.
2. To sort the report list by date, click Order by Time.To sort the report list by report name, click Order by Name.
3. Locate the report and click the format in which you want to view the report to open the report in that format.
For example, if you want to review the report in HTML format, click the HTML link.
To view completed reports in All Reports:
1. Go to Reports > Report Definitions > All Reports.
2. On the report list, double-click a report to open it.
3. In the View Report tab, locate the report and click the format in which you want to view the report to open the report
in that format.
For example, if you want to review the report in HTML format, click the HTML link.
Enabling auto-cache
You can enable auto-cache to reduce report generation time for reports that require a long time to assemble datasets.
For information about auto-cache and hcache, see How auto-cache works on page 166.
You can see the status of building the cache in Reports > Report Definitions > All Reports in the Cache Status column.
To enable auto-cache:
1.
2.
3.
4.
Go to Reports > Report Definitions > All Reports.
Select the report from the list, and click Edit in the toolbar.
In the Settings tab, select the Enable Auto-cache checkbox.
Click Apply.
FortiAnalyzer 7.0.0 Administration Guide
Fortinet Inc.
167
Reports
Grouping reports
If you are running a large number of reports which are very similar, you can significantly improve report generation time
by grouping the reports. Grouping reports has these advantages:
l
l
l
Reduce the number of hcache tables.
Improve auto-hcache completion time.
Improve report completion time.
Step 1: Configure report grouping
For example, to group reports with titles containing string Security_Report by device ID and VDOM, enter the
following CLI commands:
config system report group
edit 0
set adom root
config group-by
edit devid
next
edit vd
next
end
set report-like Security_Report
next
end
Notes:
l
l
l
The report-like field specifies the string in report titles that is used for report grouping. This string is casesensitive.
The group-by value controls how cache tables are grouped.
To view report grouping information, enter the following CLI command, then check the Report Group column of the
table that is displayed.
execute sql-report list-schedule <ADOM>
Step 2: Initiate a rebuild of hcache tables
To initiate a rebuild of hcache tables, enter the following CLI command:
diagnose sql hcache rebuild-report <start-time> <end-time>
Where <start-time> and <end-time> are in the format: <yyyy-mm-dd hh:mm:ss>.
Retrieving report diagnostic logs
Once you start to run a report, FortiAnalyzer creates a log about the report generation status and system performance.
Use this diagnostic log to troubleshoot report performance issues. For example, if your report is very slow to generate,
you can use this log to check system performance and see which charts take the longest time to generate.
For information on how to interpret the report diagnostic log and troubleshoot report performance issues, see the
FortiAnalyzer Report Performance Troubleshooting Guide.
FortiAnalyzer 7.0.0 Administration Guide
Fortinet Inc.
168
Reports
To retrieve report generation logs:
1. In Reports > Generated Report, right-click the report and select Retrieve Diagnostic to download the log to your
computer.
2. Use a text editor to open the log.
Auto-Generated Reports
The Cyber Threat Assessment report is automatically generated. By default, the report will run at 3:00AM every Monday.
For more information on report scheduling, see Scheduling reports on page 169.
Schedules can be viewed in the Report Calendar. See Report calendar on page 197.
This will only affect newly installed FortiAnalyzer or newly created ADOM. Upgraded ADOM
reports, scheduling and calendar will be kept as is.
Scheduling reports
You can configure a report to generate on a regular schedule. Schedules can be viewed in the Report Calendar. See
Report calendar on page 197.
To schedule a report:
1.
2.
3.
4.
5.
Go to Reports > Report Definitions > All Reports.
Select a report and click Edit in the toolbar.
Click Settings in the toolbar.
Select the Enable Schedule checkbox and configure the schedule.
Click Apply.
Creating reports
You can create reports from report templates, by cloning and editing predefined/existing reports, or start from scratch.
Creating reports from report templates
You can create a new report from a template. The template populates the Layout tab of the report. The template
specifies what text, charts, and macros to use in the report and the layout of the content. Report templates do not contain
any data. Data is added to the report when you generate the report.
To create a new report from a template:
1. If using ADOMs, ensure that you are in the correct ADOM.
2. Go to Reports > Report Definitions > All Reports.
FortiAnalyzer 7.0.0 Administration Guide
Fortinet Inc.
169
Reports
3. In the toolbar, click Create New. The Create Report dialog box opens.
4. In the Name box, type a name for the new report. The following characters are NOT supported in report names: \ / " '
<>&,|#?%$+
5. Select From Template for the Create from setting, then select a template from the dropdown list. The template
populates the Layout tab of the report.
6. Select the folder that the new report will be saved to from the dropdown list. You can click the add button to include
additional folder locations. See Organizing reports into folders on page 180
7. Select OK to create the new report.
8. On the Settings tab, configure the settings as required. For a description of the fields, see Reports Settings tab on
page 171.
9. Optionally, go to the Layout tab to customize the report layout and content. For a description of the fields, see
Reports Layout tab on page 175.
10. Click Apply to save your changes.
Creating reports by cloning and editing
You can create reports by cloning and editing predefined and/or existing reports.
To create a report by cloning and editing:
1.
2.
3.
4.
If using ADOMs, ensure that you are in the correct ADOM.
Go to Reports > Report Definitions > All Reports.
In the content pane, select the report from the list, then click Clone in the toolbar.
In the Clone Report dialog box, type a name for the cloned report. The following characters are NOT supported in
report names: \ / " ' < > & , | # ? % $ +
5. Select the folder that the new report will be saved to from the dropdown list. See Organizing reports into folders on
page 180
6. Select OK to create the new report.
FortiAnalyzer 7.0.0 Administration Guide
Fortinet Inc.
170
Reports
7. On the Settings tab, configure the settings as required. For a description of the fields, see Reports Settings tab on
page 171.
8. Optionally, go to the Layout tab to customize the report layout and content. For a description of the fields, see
Reports Layout tab on page 175.
9. Click Apply to save your changes.
Creating reports without using a template
To create a report without using a template:
1.
2.
3.
4.
5.
6.
7.
8.
If using ADOMs, ensure that you are in the correct ADOM.
Go to Reports > Report Definitions > All Reports.
In the toolbar, click Create New. The Create New Report dialog box opens.
In the Name box, type a name for the new report. The following characters are NOT supported in report names: \ / " '
<>&,|#?%$+
Select the Blank option for the Create from setting.
Select the folder that the new report will be saved to from the dropdown list. You can click the add button to include
additional folder locations. See Organizing reports into folders on page 180
Select OK to create the new report.
On the Settings tab, you can specify a time period for the report, what device logs to include in the report, and so on.
You can also add filters to the report, add a cover page to the report, and so on. For a description of the fields, see
Reports Settings tab on page 171.
To create a custom cover page, you must select Print Cover Page in the Advanced
Settings menu.
9. On the Layout tab, you can specify the charts and macros to include in the report, as well as report content and
layout.
For a description of the fields, see Reports Layout tab on page 175.
For information about creating charts and macros, see Creating charts on page 186 and Creating macros on page
189.
10. Click Apply to save your changes.
Reports Settings tab
The following options are available in the Settings tab:
Field
Description
Name
The report name.
Time Period
The time period the report covers. Select a time period or select Custom to manually
specify the start and end date and time.
Devices
The devices to include in the report. Select either All Devices or Specify to add specific
devices. Select the add icon to select devices.
FortiAnalyzer 7.0.0 Administration Guide
Fortinet Inc.
171
Reports
Field
Description
Subnets
Select All Subnets to include all subnets, or select Specify to include/exclude subnets as a
filter for this report. See Subnets on page 103.
Type
Select either Single Report (Group Report) or Multiple Reports (Per-Device).
This option is only available if multiple devices are selected.
Enable Schedule
Select to enable report template schedules.
Enable Notification
Select to enable notification to the selected output profile.
Enable Auto-Cache
Select to assemble datasets before generating the report and as the data is available.
This process uses system resources and is recommended only for reports that require
days to assemble datasets. Disable this option for unused reports and for reports that
require little time to assemble datasets.
Extended Log
Filtering
Enable to cache the following log fields for faster filtering.
l Device ID
l Source Endpoint ID
l Source IP
l Source User ID
l Destination IP
Generate PDF Report
Every
Select when the report is generated.
Start time
Enter a starting date and time for the file generation.
End time
Enter an ending date and time for the file generation, or set it to never ending.
Enable Notification
Select to enable report notification.
Output Profile
Select the output profile from the dropdown list, or click Create New to create a new output
profile. See Output profiles on page 194.
Enter a number for the frequency of the report based on the time period selected from the
dropdown list.
Filters section of Reports Settings tab
See Filtering report output on page 178.
Advanced Settings section of Reports Settings tab
The following options are available in the Advanced Settings section of the Settings tab.
Field
Description
Enable Report Filter Caching
Select to accelerate processing speed when generating multiple reports.
Language
Select the report language.
Bundle rest into “Others”
Select to bundle the uncategorized results into an Others category.
FortiAnalyzer 7.0.0 Administration Guide
Fortinet Inc.
172
Reports
Field
Description
Print Orientation
Set the print orientation to portrait or landscape.
Chart Heading Level
Set the heading level for the chart heading.
Default Font
Set the default font.
Hide # Column
Select to hide the column numbers.
Layout Header
Enter header text and select the header image. Accept the default Fortinet image
or click Browse to select a different image.
Layout Footer
Select either the default footer or click Custom to enter custom footer text in the
text field.
Print Cover Page
Select to print the report cover page. Click Customize to customize the cover
page. See Customizing report cover pages on page 173.
Print Table of Contents
Select to include a table of contents.
Print Device List
Select to print the device list. Select Compact, Count, or Detailed from the
dropdown list.
Print Report Filters
Select to print the filters applied to the report.
Obfuscate User
Select to hide user information in the report.
Resolve Hostname
Select to resolve hostnames in the report.
Allow Save Maximum
Select a value between 1-10000 for the maximum number of reports to save.
Color Code
The color used to identify the report on the calendar. Select a color code from the
dropdown list to apply to the report schedule. Color options include: Bold Blue,
Blue, Turquoise, Green, Bold Green, Yellow, Orange, Red, Bold Red, Purple, and
Gray.
Customizing report cover pages
A report cover page is only included in the report when enabled on the Settings tab in the Advanced Settings section.
When enabled, the cover page can be customized to contain the desired information and imagery.
To customize a report cover page:
1.
2.
3.
4.
5.
If using ADOMs, ensure that you are in the correct ADOM.
Go to Reports > Report Definitions > All Reports.
In the content pane, select the report from the list, and click Edit in the toolbar.
Select the Settings tab and then click Advanced Settings.
Select the Print Cover Page checkbox, then click Customize next to the checkbox. The Edit Cover Page pane
opens.
FortiAnalyzer 7.0.0 Administration Guide
Fortinet Inc.
173
Reports
6. Configure the following settings:
Background Image
Click Browse to open the Choose an Image dialog box.
Select an image or click Upload File to find an image on the management
computer, then click OK to add the image as the background image of the
cover page.
Top Image
Click Browse to open the Choose an Image dialog box.
Select an image or click Upload File to find an image on the management
computer, then click OK to add the image at the top of the cover page.
Top Image Position
Select the top image position from the dropdown menu. Select one of the
following: Left, Center, Right.
Text Color
Select a text color from the dropdown list.
Show Creation Time
Select to print the report date on the cover page.
Show Data Range
Select to print the data range on the cover page.
Report Title
Accept the default title or type another title in the Report Title field.
Custom Text 1
If you want, enter custom text for the Custom Text 1 field.
Custom Text 2
If you want, enter custom text for the Custom Text 2 field.
Bottom Image
Click Browse to open the Choose an Image dialog box.
Select an image or click Upload File to find an image on the management
computer, then click OK to add the image to the bottom of the cover page.
Footer Left Text
If you want, enter custom text to be printed in the left footer of the cover page.
Footer Right Text
If you want, enter custom text to be printed in the right footer of the cover page.
Footer Background Color
Select the cover page footer background color from the dropdown list.
Reset to Default
Select to reset the cover page settings to their default settings.
7. Click OK to save the configurations and return to the Settings tab.
FortiAnalyzer 7.0.0 Administration Guide
Fortinet Inc.
174
Reports
Reports Layout tab
Because the cut, copy, and paste functions need access to the clipboard of your operating
system, some Internet browsers either block it when called from the layout editor toolbar, or
ask you to explicitly agree to it. If you’re blocked from accessing the clipboard by clicking the
respective cut, copy and paste buttons from the toolbar or context menu, you can always use
keyboard shortcuts.
The following options are available in the Layout tab (layout editor):
Field
Description
Insert Chart or Edit Chart
Click to insert a FortiAnalyzer chart. Charts are associated with datasets that
extract data from logs for the report.
In the Insert Chart or Chart Properties dialog box, you can specify a custom title,
width, and filters for the chart. For information on setting filters, see Filtering report
output on page 178.
You can edit a chart by right clicking the chart in the layout editor and selecting
Chart Properties or by clicking the chart to select it and then clicking Edit Chart.
Insert Macro
Click to insert a FortiAnalyzer macro. Macros are associated with datasets that
extract data from logs for the report.
Image
Click the Image button in the toolbar to insert an image into the report layout.
Right-click an existing image to edit image properties.
Table
Click the Table button in the toolbar to insert a table into the report layout. Rightclick an existing table to edit a cell, row, column, table properties, or delete the
table.
Insert Horizontal Line
Click to insert a horizontal line.
Insert Page Break for Printing
Click to insert a page break for printing.
Link
Click the Link button in the toolbar to open the Link dialog box. You can select to
insert a URL, a link to an anchor in the text, or an email address. Alternatively, use
the CTRL+L keyboard shortcut to open the Link dialog box.
Anchor
Click the Anchor button in the toolbar to insert an anchor in the report layout.
Cut
To cut a text fragment, start with selecting it. When the text is selected, you can
cut it using one of the following methods:
l Click the cut button in the toolbar
l Right-click and select cut in the menu
l Use the CTRL+X shortcut on your keyboard.
Copy
To cut a text fragment, start with selecting it. When the text is selected, you can
cut it using one of the following methods:
l Click the cut button in the toolbar
l Right-click and select cut in the menu
l Use the CTRL+C shortcut on your keyboard.
FortiAnalyzer 7.0.0 Administration Guide
Fortinet Inc.
175
Reports
Field
Description
Paste
To paste text, start with cutting or copying from another source. Depending on the
security settings of your browser, you may either paste directly from the clipboard
or use the Paste dialog box.
Paste as plain text
Click Paste as plain text to paste formatted text without the formatting. If the
browser blocks the editor toolbar’s access to clipboard, a Paste as Plain Text
dialog box appears and you can paste the fragment into the text box using the
CTRL+V keyboard shortcut.
Paste from Word
You can preserve basic formatting when you paste a text fragment from Microsoft
Word. To achieve this, copy the text in a Word document and paste it using one of
the following methods:
l Click the Paste from Word button in the toolbar
l Use the CTRL+V shortcut on your keyboard.
Undo
Click to undo the last action. Alternatively, use the CTRL+Z keyboard shortcut to
perform the undo operation.
Redo
Click to redo the last action. Alternatively, use the CTRL+Y keyboard shortcut to
perform the redo operation.
Find
Click to find text in the report layout editor. This dialog box includes the following
elements:
l Find what: Is the text field where you enter the word or phrase you want to
find.
l Match case: Checking this option limits the search operation to words whose
case matches the spelling (uppercase and lowercase letters) given in the
search field. This means the search becomes case-sensitive.
l Match whole word: Checking this option limits the search operation to whole
words.
l Match cyclic: Checking this option means that after the editor reaches the
end of the document, the search continues from the beginning of the text.
This option is checked by default.
Replace
Click to replace text in the report layout editor. This dialog box includes consists of
the following elements:
l Find what: Is the text field where you enter the word or phrase you want to
find.
l Replace with: Is the text field where you enter the word or phrase that will
replace the search term in the document.
l Match case: Checking this option limits the search operation to words whose
case matches the spelling (uppercase and lowercase letters) given in the
search field. This means the search becomes case-sensitive.
l Match whole word: Checking this option limits the search operation to whole
words.
l Match cyclic: Checking this option means that after the editor reaches the
end of the document, the search continues from the beginning of the text.
This option is checked by default.
FortiAnalyzer 7.0.0 Administration Guide
Fortinet Inc.
176
Reports
Field
Description
Save as Template
Click to save the layout as a template.
Paragraph Format
Select the paragraph format from the dropdown list. Select one of the following:
Normal, Heading 1, Heading 2, Heading 3, Heading 4, Heading 5, Heading 6,
Formatted, Address, or Normal (DIV).
Font Name
Select the font from the dropdown list.
Font Size
Select the font size from the dropdown list. Select a size ranging from 8 to 72.
Bold
Select the text fragment and then click the Bold button in the toolbar. Alternatively,
use the CTRL+B keyboard shortcut to apply bold formatting to a text fragment.
Italic
Select the text fragment and then click the Italic button in the toolbar. Alternatively,
use the CTRL+I keyboard shortcut to apply italics formatting to a text fragment.
Underline
Select the text fragment and then click the Underline button in the toolbar.
Alternatively, use the CTRL+U keyboard shortcut to apply underline formatting to
a text fragment.
Strike Through
Select the text fragment and then click the Strike Through button in the toolbar.
Subscript
Select the text fragment and then click the Subscript button in the toolbar.
Superscript
Select the text fragment and then click the Superscript button in the toolbar.
Text Color
You can change the color of text in the report by using a color palette. To choose a
color, select a text fragment, click the Text Color button in the toolbar, and select a
color.
Background Color
You can also change the color of the text background.
Insert/Remove Numbered List
Click to insert or remove a numbered list.
Insert/Remove Bulleted List
Click to insert or remove a bulleted list.
Decrease Indent
To decrease the indentation of the element, click the Decrease Indent toolbar
button. The indentation of a block-level element containing the cursor will
decrease by one tabulator length.
Increase Indent
To increase the indentation of the element, click the Increase Indent toolbar
button. The block-level element containing the cursor will be indented with one
tabulator length.
Block Quote
Block quote is used for longer quotations that are distinguished from the main text
by left and right indentation. It is recommended to use this type of formatting when
the quoted text consists of several lines or at least 100 words.
Align Left
When you align your text left, the paragraph is aligned with the left margin and the
text is ragged on the right side. This is usually the default text alignment setting for
the languages with left to right direction.
Center
When you center your text, the paragraph is aligned symmetrically along the
vertical axis and the text is ragged on the both sides. This setting is often used in
titles or table cells.
FortiAnalyzer 7.0.0 Administration Guide
Fortinet Inc.
177
Reports
Field
Description
Align Right
When you align your text right, the paragraph is aligned with the right margin and
the text is ragged on the left side. This is usually the default text alignment setting
for the languages with right to left direction.
Justify
When you justify your text, the paragraph is aligned to both the left and right
margins and the text is not ragged on either side..
Remove Format
Click to remove formatting.
Filtering report output
You can apply log message filters to reports and charts.
To filter output in a report:
Click the Settings tab and scroll to the Filters section.
To filter output in a chart:
1. Click the Layout tab.
2. Filter a new or existing chart:
l Click Insert Chart and scroll to the Filters section.
l Right-click a chart in the layout and select Chart Properties. Scroll to the Filters section.
In the Filters section, the following options are available.
Field
Description
Log messages that match
Available in the Settings tab only.
Select All to filter log messages based on all of the added conditions, or select
Any of the Following Conditions to filter log messages based on any one of the
conditions.
Add Filter
Click to add filters. For each filter, select the field, and operator from the dropdown
lists, then enter or select the values as applicable.
Filters vary based on device type.
When adding a filter, keep the following considerations in mind:
l The Settings and Layout tabs use the same Log Field list
to filter output; however, some log fields are not used in
charts. The Log Field you use to filter a report may not
apply to the log fields in a chart.
l
LDAP Query
The Value field is case sensitive.
Available in the Settings tab only.
Click to add an LDAP query, then select the LDAP Server and the Case Change
value from the dropdown lists.
FortiAnalyzer 7.0.0 Administration Guide
Fortinet Inc.
178
Reports
Field
Description
Use this option to query an LDAP server for group membership. The results of this
query is used to filter the report to only match logs for users belonging to that
group.
You must specify the group name in the filter definition.
If you enable LDAP Query, the group name is not used to match the group field in
logs. The group name is only used for the LDAP query to determine group
membership.
The query will not retrieve the userPrincicpalName if the
Distinguished Name in the System Settings does not contain
an organization unit (ou). To retrieve the UPN, add the
Distinguished Name as it appears in the System Settings to
your query.
If both chart and report filters are selected for the same report, the chart filter will be used
instead of the report filter.
Managing reports
You can manage reports by going to Reports > Report Definitions > All Reports. Some options are available as buttons
on the toolbar. Some options are available in the right-click menu. Right-click a report to display the menu.
Option
Description
Create New
Creates a new report. You can choose whether to base the new report on a report
template.
Edit
Edits the selected report.
Clone
Clones the selected report.
Delete
Deletes the selected report.
Remove from Folder
Remove the selected report from its current folder.
Assign to Folder
Assign the selected report(s) to a folder. From the dropdown menu, select an
existing report folder. Click the add icon to add an additional folder. When multiple
folders are selected, reports are included in both folders.
Move
Move the report to a new folder location.
Run report
Generates a report.
Create New folder
Create a new folder. Folders can be nested.
Rename Folder
Rename the currently selected folder.
FortiAnalyzer 7.0.0 Administration Guide
Fortinet Inc.
179
Reports
Option
Description
Delete Folder
Delete the currently selected folder. Folders which include reports cannot be
deleted.
Import
Imports a report from a management computer.
Export
Exports a report to a management computer.
Show Scheduled Only
Filters the list to include only reports that have been run or are scheduled to be
run.
This setting is only available in the toolbar.
Organizing reports into folders
FortiAnalyzer reports are organized into default folders. You can create additional folders to organize reports. Reports
can be assigned to multiple folders, and folders can be nested.
To organize reports into folders:
1. If using ADOMs, ensure that you are in the correct ADOM.
2. Go to Reports > Report Definitions > All Reports.
3. Click Folder in the toolbar, and select Create New Folder.
4. Specify the folder name and location and click OK. The folder is now displayed in the report list.
5. You can now drag-and-drop, move, assign, create, clone, or import reports into this folder. See Managing reports on
page 179.
To move folder locations:
1.
2.
3.
4.
If using ADOMs, ensure that you are in the correct ADOM.
Go to Reports > Report Definitions > All Reports.
Highlight an existing folder, and select Move from the right-click menu.
Select the target folder location, and click OK.
Importing and exporting reports
You can transport a report between FortiAnalyzer units. You can export a report from the FortiAnalyzer unit to the
management computer. The report is saved as a .dat file on the management computer. You can then import the report
FortiAnalyzer 7.0.0 Administration Guide
Fortinet Inc.
180
Reports
file to another FortiAnalyzer unit.
Exporting reports only exports the report layout, charts, datasets, and images. Other report
configurations are not exported.
To export reports:
1. If using ADOMs, ensure that you are in the correct ADOM.
2. Go to Reports > Report Definitions > All Reports.
3. In the content pane, select a report, and select More > Export in the toolbar to save the file to the management
computer.
To import reports:
1.
2.
3.
4.
If using ADOMs, ensure that you are in the correct ADOM.
Go to Reports > Report Definitions > All Reports.
In the content pane, click More > Import in the toolbar. The Import Report dialog box opens.
Drag and drop the report file onto the dialog box, or click Browse and locate the file to be imported on your local
computer.
5. Select a folder to save the report to from the dropdown list.
6. Click OK to import the report.
Report template library
Because the cut, copy, and paste functions need access to the clipboard of your operating
system, some Internet browsers either block it when called from the layout editor toolbar, or
ask you to explicitly agree to it. If you’re blocked from accessing the clipboard by clicking the
respective cut, copy and paste buttons from the toolbar or context menu, you can always use
keyboard shortcuts.
A report template defines the charts and macros that are in the report, as well as the layout of the content.
You can use the following items to create a report template:
l
l
l
l
l
Text
Images
Tables
Charts that reference datasets
Macros that reference datasets
Datasets for charts and macros specify what data are used from the Analytics logs when you generate the report. You
can also create custom charts and macros for use in report templates.
FortiAnalyzer 7.0.0 Administration Guide
Fortinet Inc.
181
Reports
Creating report templates
You can create a report template by saving a report as a template or by creating a totally new template.
To create a report template:
1.
2.
3.
4.
If using ADOMs, ensure that you are in the correct ADOM.
Go to the Reports > Report Definitions> Templates.
In the toolbar of the content pane, click Create New.
Set the following options:
a. Name.
b. Description.
c. Category. If you are in a Security Fabric ADOM, the Category must be SecurityFabric.
d. Language.
5. Use the toolbar to insert and format text and graphics for the template. In particular, use the Insert Chart and Insert
Macro buttons to insert charts and macros into the template.
For a description of the fields, see Reports Layout tab on page 175. For information about creating charts and
macros, see Creating charts on page 186 and Creating macros on page 189.
6. Click OK.
The new template is now displayed on the template list.
To create a report template by saving a report:
1.
2.
3.
4.
5.
If using ADOMs, ensure that you are in the correct ADOM.
Go to Reports > Report Definitions > All Reports.
In the content pane, select the report from the list, and click Edit in the toolbar.
In the Layout tab, click the Save As Template button in the toolbar.
In the Save as Template dialog box, set the following options, and click OK:
a. Name.
b. Description.
c. Category. If you are in a Security Fabric ADOM, the Category must be SecurityFabric.
The new template is now displayed on the template list.
Viewing sample reports for predefined report templates
You can view sample reports for predefined report templates to help you visualize how the reports would look.
To view sample reports:
1. If using ADOMs, ensure that you are in the correct ADOM.
2. Go to the Reports > Report Definitions > Templates.
3. In the content pane, click the HTML or PDF link in the Preview column of a template to view a sample report based
on the template.
FortiAnalyzer 7.0.0 Administration Guide
Fortinet Inc.
182
Reports
Managing report templates
You can manage report templates in Reports > Report Definitions> Templates. Some options are available as buttons
on the toolbar. Some options are available in the right-click menu. Right-click a template to display the menu.
Option
Description
Create New
Creates a new report template
Edit
Edits a report template. You can edit report templates that you created. You
cannot edit predefined report templates.
View
Displays the settings for the predefined report template. You can copy elements
from the report template to the clipboard, but you cannot edit a predefined report
template.
Delete
Deletes the selected report template. You cannot delete predefined report
templates.
Clone
Clones the selected report template.
Create Report
Creates the selected report template.
Install Template Pack
Upload and install a template pack.
List of report templates
FortiAnalyzer includes report templates you can use as is or build upon when you create a new report. FortiAnalyzer
provide different templates for different devices.
You can find report templates in Reports > Report Definitions > Templates.
Application templates
Template - Application Risk and Control
Template - Self-Harm and Risk Indicators Report
Template - Bandwidth and Applications Report
Template - Social Media Usage Report
Template - Cyber-Bullying Indicators Report
Template - Top 20 Categories and Applications
(Bandwidth)
Template - Detailed Application Usage and Risk
Template - Top 20 Categories and Applications (Session)
Template - High Bandwidth Application Usage Report
Template - Top Allowed and Blocked with Timestamps
Template - SaaS Application Usage Report
Security templates
Template - 360-Degree Security Review
FortiAnalyzer 7.0.0 Administration Guide
Fortinet Inc.
Template - Security Events and Incidents Summary
183
Reports
Template - Cyber Threat Assessment
Template - Situation Awareness Report
Template - Data Loss Prevention Detailed Report
Template - Threat Report
Template - Email Report
Template - VPN Report
Template - IPS Report
Template - Web Usage Report
Template - PCI-DSS Compliance Review
Template - What is New Report
Template - SOC Incident Report
Template - WiFi Network Summary
Template - Security Analysis
Template - Wireless PCI Compliance
System templates
Template - 360 Protection Report
Template - GTP Report
Template - Admin and System Events Report
Template - Secure SD-WAN Assessment Report
Template - DNS Report
Template - Secure SD-WAN Report
Template - FortiGate Performance Statistics Report
Template - Throughput Utilization Billing Report
User templates
Template - Client Reputation
Template - User Detailed Browsing Log
Template - User Security Analysis
Template - User Top 500 Websites by Bandwidth
Template - User Top 500 Websites by Session
Web templates
Template - Hourly Website Hits
Template - Top 20 Category and Websites (Bandwidth)
Template - Top 20 Category and Websites (Session)
Template - Top 500 Sessions by Bandwidth
FortiCache report templates
Template - FortiCache Default Report
Template - FortiCache Security Analysis
Template - FortiCache Web Usage Report
FortiAnalyzer 7.0.0 Administration Guide
Fortinet Inc.
184
Reports
FortiClient report templates
Template - FortiClient Default Report
Template - FortiClient Vulnerability Scan Report
FortiDeceptor report templates
Template - FortiDeceptor Default Report
FortiDDoS report templates
Template - FortiDDoS Default Report
FortiMail report templates
Template - FortiMail Analysis Report
Template - FortiMail Default Report
FortiProxy report templates
Template - FortiProxy Default Report
Template - FortiProxy Security Analysis
Template - FortiProxy Web Usage Report
FortiSandbox report templates
Template - Endpoint Sandbox Detections Report
Template - FortiSandbox CTAP Report
Template - FortiSandbox Default Report
FortiWeb report templates
Template - FortiWeb Default Report
Template - FortiWeb Web Application Analysis Report
FortiAnalyzer 7.0.0 Administration Guide
Fortinet Inc.
185
Reports
Fabric report templates
Template - Fortinet Email Risk Assessment
Chart library
Use the Chart library to create, edit, and manage your charts.
In a Security Fabric ADOM, you can insert charts from all device types into a single report.
Creating charts
You can also create charts using the Log View Chart Builder. See Creating charts with Chart
Builder on page 87.
To create charts:
1. If using ADOMs, ensure that you are in the correct ADOM.
2. Go to Reports > Report Definitions > Chart Library.
3. Click Create New in the toolbar.
4. Configure the settings for the new chart, the click OK.
Name
Enter a name for the chart.
Description
Enter a description of the chart.
Dataset
Select a dataset from the dropdown list. For more information, see Datasets
on page 191. Options vary based on device type.
FortiAnalyzer 7.0.0 Administration Guide
Fortinet Inc.
186
Reports
Resolve Hostname
Select to resolve the hostname. Select one of the following: Inherit, Enabled,
or Disabled.
Chart Type
Select a graph type from the dropdown list; one of: Table, Bar, Pie, Line, Area,
Donut, or Radar. This selection affects the rest of the available selections.
Data Bindings
The data bindings vary depending on the chart type selected.
Table
Table Type
Select Regular, Ranked, or Drilldown.
Add Column
Select to add a column to Regular, Ranked or Drilldown tables. Regular tables
support a maximum of 15 columns.
Columns
The following column settings must be set:
l Column Title: Enter a title for the column.
l Width: Enter the column width as a percentage.
l Data Binding: Select a value from the dropdown list. The options vary
depending on the selected dataset.
l Format: Select a value from the dropdown list.
l Add Data Binding: Add data bindings to the column. Every column must
have at least one data binding. The maximum number varies depending
on the table type.
Order By
Select what to order the table by. The available options vary depending on the
selected dataset.
Show Top
Enter a numerical value. Only the first ‘X’ items are displayed. Other items can
be bundled into the Others category for Ranked and Drilldown tables.
Drilldown
Top
Enter a numerical value. Only the first ‘X’ items are displayed. This options is
only available for Drilldown tables.
Bar
X-Axis
l
l
l
Y-axis
l
l
l
Bundle rest
into "Others"
Group By
Fortinet Inc.
Data Binding: Select a value from the dropdown list. The available options
vary depending on the selected dataset.
Format: Select a format from the dropdown list: Bandwidth, Counter,
Default, Percentage, or Severity.
Label: Enter a label for the axis.
Select to bundle the rest of the results into an Others category.
l
l
FortiAnalyzer 7.0.0 Administration Guide
Data Binding: Select a value from the dropdown list. The available options
vary depending on the selected dataset.
Label: Enter a label for the axis.
Show Top: Enter a numerical value. Only the first ‘X’ items are displayed.
Other items are bundled into the Others category.
Data Binding: Select a value from the dropdown list. The available options
vary depending on the selected dataset.
Show Top: Enter a numerical value. Only the first ‘X’ items are displayed.
Other items can be bundled into the Others category.
187
Reports
Order By
Select to order by the X-Axis or Y-Axis.
Pie, Donut, or Radar
Category
l
l
l
Series
l
l
l
Bundle rest
into "Others"
Data Binding: Select a value from the dropdown list. The available options
vary depending on the selected dataset.
Label: Enter a label for the axis.
Show Top: Enter a numerical value. Only the first ‘X’ items are displayed.
Other items can be bundled into the Others category.
Data Binding: Select a value from the dropdown list. The available options
vary depending on the selected dataset.
Format: Select a format from the dropdown list: Bandwidth, Counter,
Default, Percentage, or Severity.
Label: Enter a label for the axis.
Select to bundle the rest of the results into an Others category.
Line or Area
X-Axis
l
l
l
Lines
l
l
l
l
Add line
Data Binding: Select a value from the dropdown list. The available options
vary depending on the selected dataset.
Format: Select a format from the dropdown list: Default, or Time.
Label: Enter a label for the axis.
Data Binding: Select a value from the dropdown list. The available options
vary depending on the selected dataset.
Format: Select a format from the dropdown list: Bandwidth, Counter,
Default, Percentage, or Severity.
Type: Select the type from the dropdown list: Line Up or Line Down.
Legend: Enter the legend text for the line.
Select to add more lines.
Managing charts
Manage your charts in Reports > Report Definitions > Chart Library. Some options are available as buttons on the
toolbar. Some options are available in the right-click menu. Right-click a chart to display the menu.
Option
Description
Create New
Creates a new chart.
Edit
Edits a chart. You can edit charts that you created. You cannot edit predefined
charts.
View
Displays the settings for the selected predefined chart. You cannot edit a
predefined chart.
Delete
Deletes the selected chart. You can delete charts that you create. You cannot
delete predefined charts.
FortiAnalyzer 7.0.0 Administration Guide
Fortinet Inc.
188
Reports
Option
Description
Clone
Clones the selected chart.
Import
Imports a previously exported FortiAnalyzer chart.
Export
Exports one or more FortiAnalyzer charts.
Show Predefined
Displays the predefined charts.
Show Custom
Displays the custom charts.
Search
Lets you search for a chart name.
Viewing datasets associated with charts
To view datasets associated with charts:
1.
2.
3.
4.
5.
6.
7.
If using ADOMs, ensure that you are in the correct ADOM.
Go to Reports > Report Definitions > Chart Library.
Select a chart, and click View in the toolbar.
In the View Chart pane, find the name of the dataset associated with the chart in the Dataset field.
Go to Reports > Report Definitions > Datasets.
In the Search box, type the name of the dataset.
Select the dataset that is found, and click View in the toolbar to view it.
Macro library
Use the Macro library to create, edit, and manage your macros.
Creating macros
FortiAnalyzer includes a number of predefined macros. You can also create new macros, or clone and edit existing
macros.
Macros are predefined to use specific datasets and queries. They are organized into categories, and can be added to,
removed from, and organized in reports.
Macros are currently supported in FortiGate and FortiCarrier ADOMs only.
FortiAnalyzer 7.0.0 Administration Guide
Fortinet Inc.
189
Reports
To create a new macro:
1. If using ADOMs, ensure that you are in the correct ADOM.
2. Go to Reports > Report Definitions > Macro Library, and click Create New. The Create Macro pane is displayed.
3. Provide the required information for the new macro.
Name
Enter a name for the macro.
Description
Enter a description of the macro.
Dataset
Select a dataset from the dropdown list.The options will vary based on device
type.
Query
Displays the query statement for the dataset selected.
Data Binding
The data bindings vary depending on the dataset selected. Select a data
binding from the dropdown list.
Display
Select a value from the dropdown list.
4. Click OK. The newly created macro is shown in the Macro library.
Managing macros
You can manage macros by Reports > Report Definitions > Macro Library. Some options are available as buttons on the
toolbar. Some options are available in the right-click menu. Right-click a macro to display the menu.
Option
Description
Create New
Creates a new macro.
Edit
Edits the selected macro. You can edit macros that you created. You cannot edit
predefined macros.
View
Displays the settings for the selected macro. You cannot edit a predefined macro.
Delete
Deletes the selected macro. You can delete macros that you create. You cannot
delete predefined macros.
Clone
Clones the selected macro.
Show Predefined
Displays the predefined macros.
Show Custom
Displays the custom macros.
Search
Lets you search for a macro name.
FortiAnalyzer 7.0.0 Administration Guide
Fortinet Inc.
190
Reports
Viewing datasets associated with macros
To view datasets associated with macros:
1.
2.
3.
4.
5.
6.
7.
If using ADOMs, ensure that you are in the correct ADOM.
Go to Reports > Report Definitions> Macro Library.
Select a macro, and click View (for predefined macros) or Edit (for custom macros) in the toolbar.
In the View Macro or Edit Macro pane, find the name of the dataset associated with the macro in the Dataset field.
Go to Reports > Report Definitions> Datasets.
In the Search box, type the name of the dataset.
Double-click the dataset to view it.
Datasets
Use the Datasets pane to create, edit, and manage your datasets.
Creating datasets
FortiAnalyzer datasets are collections of data from logs for monitored devices. Charts and macros reference datasets.
When you generate a report, the datasets populate the charts and macros to provide data for the report.
FortiAnalyzer has many predefined datasets that you can use right away. You can also create your own custom
datasets.
To create a new dataset:
1. If using ADOMs, ensure that you are in the correct ADOM.
2. Go to Reports > Report Definitions > Datasets, and click Create New.
3. Provide the required information for the new dataset.
Name
Enter a name for the dataset.
Log Type
Select a log type from the dropdown list. Below is a list of the available log
types based on device.
l FortiGate: Appevent, Intrusion Prevention, Content Log, Data Leak
Prevention, DNS, Email Filter, Event, FortiClient Event, FortiClient
Vulnerability Scan, FortiClient Traffic, File Filter, GTP, Vulnerability Scan,
Protocol, SSH, SSL, Traffic, Virus, VoIP, Web Application Firewall, Web
Filter, and Local Event.
l FortiMail: Email Filter, Event, History, and Virus.
l FortiWeb: Intrusion Prevention, Event, and Traffic.
l FortiAnalyer: Appevent, Event, and Local Event.
l FortiCache: Intrusion Prevention, Content Log, Data Leak Prevention,
DNS, Email Filter, Event, File Filter, Vulnerability Scan, Protocol, SSH,
SSL, Traffic, Virus, VoIP, and Web Filter.
l FortiClient: FortiClient Event, FortiClient Vulnerability Scan, FortiClient
FortiAnalyzer 7.0.0 Administration Guide
Fortinet Inc.
191
Reports
l
l
l
l
l
l
l
l
l
Traffic.
Syslog: Generic.
FortiManager: Appevent and Event.
FortiSandbox: Event, Vulnerability Scan, and Virus.
FortiDDoS: Intrusion Prevention and Event.
FortiAuthenticator: Event.
FortiProxy: Appevent, Intrusion Prevention, Content Log, Data Leak
Prevention, DNS, Email Filter, Event, File Filter, Vulnerability Scan,
Protocol, SSH, SSL, Traffic, Virus, VoIP, and Web Filter.
FortiNAC: Asset and Event.
FortiDeceptor: Event.
SIEM: Normalized.
Query
Enter the SQL query used for the dataset. An easy way to build a custom
query is to copy and modify a predefined dataset's query.
Variables
Click the Add button to add variable, expression, and description information.
Test query with specified devices and time period
Time Period
Use the dropdown list to select a time period. When selecting Custom, enter
the start date and time, and the end date and time.
Devices
Select All Devices or Specify to select specific devices to run the SQL query
against. Click the Select Device button to add multiple devices to the query.
Test
Click to test the SQL query before saving the dataset configuration.
4. Click Test.
The query results are displayed. If the query is not successful, an error message appears in the Test Result pane.
5. Click OK.
Viewing the SQL query of an existing dataset
You can view the SQL query for a dataset, and test the query against specific devices or all devices.
To view the SQL query for an existing dataset:
1. If using ADOMs, ensure that you are in the correct ADOM.
2. Go to Reports > Report Definitions > Datasets.
3. Hover the mouse cursor over the dataset on the dataset list. The SQL query is displayed as a tooltip.
You can also open the dataset to view the Query field.
The SQL dataset test function can be used to determine if any errors are present in the
SQL format. It should not be used to test returned values as those may be different than the
ones used in reports.
FortiAnalyzer 7.0.0 Administration Guide
Fortinet Inc.
192
Reports
SQL query functions
In addition to standard SQL queries, the following are some SQL functions specific to FortiAnalyzer. These are based on
standard SQL functions.
root_domain(hostname)
The root domain of the FQDN. An example of using this function is:
select devid, root_domain(hostname) as website FROM $log
WHERE'user'='USER01' GROUP BY devid, hostname ORDER BY
hostname LIMIT 7
nullifna(expression)
This is the inverse operation of coalesce that you can use to filter out n/a
values. This function takes an expression as an argument. The actual SQL syntax
this is base on is select nullif(nullif(expression, 'N/A'),
'n/a').
In the following example, if the user is n/a, the source IP is returned, otherwise the
username is returned.
select coalesce(nullifna('user'), nullifna('srcip')) as user_
src, coalesce(nullifna(root_domain(hostname)),'unknown')
as domain FROM $log WHERE dstport='80' GROUP BY user_src,
domain ORDER BY user_src LIMIT 7
email_domain
email_user
email_domain returns the text after the @ symbol in an email address. email_
user returns the text before the @ symbol in an email address. An example of
using this function is:
select 'from' as source, email_user('from') as e_user, email_
domain('from') as e_domain FROM $log LIMIT 5 OFFSET 10
from_dtime
from_itime
from_dtime(bigint) returns the device timestamp without time zone. from_
itime(bigint) returns FortiAnalyzer’s timestamp without time zone. An
example of using this function is:
select itime, from_itime(itime) as faz_local_time, dtime,
from_dtime(dtime) as dev_local_time FROM $log LIMIT 3
Managing datasets
You can manage datasets by going to Reports > Report Definitions > Datasets. Some options are available as buttons
on the toolbar. Some options are available in the right-click menu. Right-click a dataset to display the menu.
Option
Description
Create New
Creates a new dataset.
Edit
Edits the selected dataset. You can edit datasets that you created. You cannot
edit predefined datasets.
View
Displays the settings for the selected dataset. You cannot edit predefined
datasets.
Delete
Deletes the selected dataset. You can delete datasets that you create. You
cannot delete predefined datasets.
Clone
Clones the selected dataset. You can edit cloned datasets.
FortiAnalyzer 7.0.0 Administration Guide
Fortinet Inc.
193
Reports
Option
Description
Validate
Validate selected datasets.
Validate All Custom
Validates all custom datasets.
Search
Lets you search for a dataset name.
Output profiles
Output profiles allow you to define email addresses to which generated reports are sent and provide an option to upload
the reports to FTP, SFTP, or SCP servers. Once created, an output profile can be specified for a report.
Creating output profiles
You must configure a mail server before you can configure an output profile. See Mail Server
on page 278.
To create output profiles:
1. If using ADOMs, ensure that you are in the correct ADOM.
2. Go to Reports > Advanced > Output Profile.
3. Click Create New. The Create Output Profile pane is displayed.
4. Provide the following information, and click OK:
Name
Enter a name for the new output profile.
Comments
Enter a comment about the output profile (optional).
FortiAnalyzer 7.0.0 Administration Guide
Fortinet Inc.
194
Reports
Output Format
Select the format or formats for the generated report. You can choose PDF,
HTML, XML, or CSV format.
Email Generated Reports
Enable emailing of generated reports.
Subject
Enter a subject for the report email.
Body
Enter body text for the report email.
Recipients
Select the email server from the dropdown list and enter to and from email
addresses. Click Add to add another entry so that you can specify multiple
recipients.
Upload Report to Server
Enable uploading of generated reports to a server.
Server Type
Select FTP, SFTP, or SCP from the dropdown list.
Server
Enter the server IP address.
User
Enter the username.
Password
Enter the password.
Directory
Specify the directory where the report will be saved.
Delete file(s) after
uploading
Select to delete the generated report after it has been uploaded to the selected
server.
Managing output profiles
You can manage output profiles by going to Reports > Advanced > Output Profile. Some options are available as buttons
on the toolbar. Some options are available in the right-click menu. Right-click an output profile to display the menu.
Option
Description
Create New
Creates a new output profile.
Edit
Edits the selected output profile.
Delete
Deletes the selected output profile.
Report languages
You can specify the language of reports when creating a report.
Exporting and modifying a language
You can export a language and modify it to create a different language or modify the text in a predefined language.
One way to create a new language is to export a predefined language, modify the text to a different language, save the
file as a different language name, and import it back into FortiAnalyzer. The file name must be one of the languages in
FortiAnalyzer 7.0.0 Administration Guide
Fortinet Inc.
195
Reports
the Advanced Settings section of the Reports Settings tab > Language dropdown list. See Advanced Settings section of
Reports Settings tab on page 172.
If you want to modify a predefined language, export the predefined language, modify the text, and import it back into
FortiAnalyzer.
To export and modify a language:
1.
2.
3.
4.
5.
Go to Reports > Advanced > Language.
Select a language and click Export. The language is exported as a zip file into your default downloads folder.
Extract the zip file and use a text editor to modify it.
Change the text after the equal sign (=) to a different language or text.
Zip the modified file. The file name must be one of the languages in the Advanced Settings section of the Reports
Settings tab > Language dropdown list. See Advanced Settings section of Reports Settings tab on page 172.
The new language file is ready to be imported into FortiAnalyzer.
Importing a language
To import a language:
1. Go to Reports > Advanced > Language.
2. Click Import and locate the language file.
The language file must be a zip file with only one language file in it. Both the language file name and zip file name
must be one of the language names in the Advanced Settings section of the Reports Settings tab > Language
dropdown list. See Advanced Settings section of Reports Settings tab on page 172.
3. Import the language zip file.
In Reports > Advanced > Language, you can select this language when you create or run reports.
FortiAnalyzer 7.0.0 Administration Guide
Fortinet Inc.
196
Reports
Report calendar
You can use the report calendar to view all the reports that are scheduled for the selected month. You can edit or disable
upcoming report schedules, as well as delete or download completed reports.
Viewing all scheduled reports
To view all scheduled reports:
1. If using ADOMs, ensure that you are in the correct ADOM.
2. Go to Reports > Advanced > Report Calendar.
3.
4.
5.
6.
Hover the mouse cursor over a calendar entry to display the name, status, and device type of the scheduled report.
Click a generated report to download it.
Click a scheduled report to go to the Settings tab of the report.
Click the left or right arrow at the top of the Report Calendar pane to change the month that is displayed. Click Today
to return to the current month.
Managing report schedules
You can manage report schedules in Reports > Advanced > Report Calendar.
To edit a report schedule:
1. In Report Calendar, right-click an upcoming calendar entry, and select Edit.
2. In the Settings tab of the report that opens, edit the corresponding report schedule.
FortiAnalyzer 7.0.0 Administration Guide
Fortinet Inc.
197
Reports
To disable a report schedule:
In Report Calendar, right-click an upcoming calendar entry, and select Disable. All scheduled instances of the report are
removed from the report calendar. Completed reports remain in the report calendar.
To delete or download a completed report:
In Report Calendar, right-click a past calendar entry, and select Delete or Download. The corresponding completed
report will be deleted or downloaded.
You can only delete or download scheduled reports that have a Finished status. You cannot
delete scheduled reports with a Pending status.
FortiAnalyzer 7.0.0 Administration Guide
Fortinet Inc.
198
FortiRecorder
FortiRecorder
The FortiRecorder module allows you to set up, manage, and view cameras directly through the FortiAnalyzer GUI.
Cameras can be set to record continuously and/or when motion is detected. Recorded video is stored in the root storage
of the FortiAnalyzer device, however, it can be accessed from other ADOMs.
FortiRecorder includes three panes:
l
l
l
Camera Manager: Allows you to configure devices, profiles, and schedules.
Monitor: Allows you to view streaming and recorded video from configured devices.
Face Recognition: Allows you identify faces captured by the device and create profiles.
When upgrading from FortiAnalyzer 6.2.0 to 6.2.1 and later, previously enabled cameras are
disabled until a new camera key has been created. Once created, cameras can be re-enabled.
See Creating a camera key on page 199.
The FortiRecorder module and its features are only available in select FortiAnalyzer
appliances and is disabled by default. See Enabling and disabling FortiRecorder on page 213.
Third-party cameras are not supported in the FortiRecorder module. For a list of supported
cameras, see the FortiAnalyzer Release Notes.
Configuring cameras in the Camera Manager
In the Camera Manager pane, you can set up and manage the cameras connected to the FortiAnalyzer FortiRecorder
module.
This section includes the following topics:
l
l
l
l
l
l
l
Creating a camera key on page 199
Setting up a camera on page 200
Configuring camera profiles on page 200
Configuring video profiles on page 203
Creating and editing camera schedules on page 204
Assigning camera schedules to a profile on page 204
Enabling motion detection on page 206
Creating a camera key
In order to enable cameras in the FortiRecorder module, a camera key must be created.
FortiAnalyzer 7.0.0 Administration Guide
Fortinet Inc.
199
FortiRecorder
Camera keys are used by FortiAnalyzer to generate camera admin and operator passwords.
Only one camera key is required per FortiAnalyzer.
To set a camera key in the CLI:
config fortirecorder global
set camera key
end
Setting up a camera
New cameras automatically detected by FortiAnalyzer will appear in the FortiRecorder > Camera dashboard.
In order for FortiAnalyzer to detect cameras automatically, the cameras must be:
l
l
Assigned a DHCP address through a connected FortiGate.
Connected with Power over Ethernet (PoE) to the FortiAnalyzer.
If a DHCP server is not available, cameras can also be set up with a static IP address through the Create New menu in
the Camera dashboard.
A camera key must be set before cameras can be activated in FortiAnalyzer. See Creating a camera key on page 199.
To activate a camera detected by the FortiAnalyzer:
1. Go to FortiRecorder > Camera Manager > Camera.
2. Select the Unauthorized filter.
3. Right-click a detected camera and select Authorize.
The Edit Camera Device menu will open.
4. Configure the camera settings, then select OK.
Camera settings will vary depending on the model of camera detected. For information on the individual camera
settings, see the FortiRecorder Administration Guide.
5. Once successfully authorized, the camera will be enabled.
If a camera fails to connect, it will be displayed with an error icon. Right-click the device to
Disable it and then attempt to Enable it again. This will reload the default settings for the device
and may correct issues which are preventing it from connecting successfully.
In a HA configuration, FortiRecorder devices should only be configured on the FortiAnalyzer
device on which they were set up. When attempting to modify a camera being managed by
another device, a warning message will be displayed.
Configuring camera profiles
Camera profiles define which video profile, schedules, recording types, and storage options are set for each camera.
You can modify the default camera profiles, create new profiles, or clone an existing profile in the Camera Profile
dashboard.
FortiAnalyzer 7.0.0 Administration Guide
Fortinet Inc.
200
FortiRecorder
To create or edit a camera profile:
1. Go to FortiRecorder > Camera Manager > Camera Profile.
2. Click Create New or select an existing camera profile and click Edit.
FortiAnalyzer 7.0.0 Administration Guide
Fortinet Inc.
201
FortiRecorder
3. Configure the following information:
Name
Enter a name to identify the camera profile.
Video Profiles
Recording profile
Select a video profile from the dropdown list to set the resolution, frames per
second, video codec, bitrate, quality, and audio of the recorded video. See
Configuring video profiles on page 203.
Viewing profile
Select a video profile from the dropdown list to set the resolution, frames per
second, video codec, bitrate, quality, and audio of the streaming video. See
Configuring video profiles on page 203.
Schedule
By default, the schedule is set to Always.
New schedules can initially only be added through the FortiAnalyzer CLI. See
Assigning camera schedules to a profile on page 204.
Recording & Detection
Settings
Recording type
Select the recording type(s).
l Continuous: Records video for the entire duration of the schedule,
regardless of movement.
l Motion detection: Records a video clip each time the camera's sensor
detects movement.
See Enabling motion detection on page 206.
Schedule
By default, the schedule is set as Always.
New schedules can initially only be added through the FortiAnalyzer CLI. See
Assigning camera schedules to a profile on page 204.
Storage Options
Continuous
recordings
Select the storage options for continuous recordings:
l Keep until overwritten: Retain video until all available disk space is nearly
full. The oldest video will be overwritten.
l Delete: Remove video when it exceeds the specified maximum age. Note
that if the disk is full before the maximum age is reached, the oldest video
will still be overwritten.
Detection
recordings
Select the storage options for detection recordings:
l Keep until overwritten: Retain video until all available disk space is nearly
full. The oldest video will be overwritten.
l
l
Delete: Remove video when it exceeds the specified maximum age. Note
that if the disk is full before the maximum age is reached, the oldest video
will still be overwritten.
Use continuous recordings if available: If a recording of the detected
event is already stored as a continuous recording, the detection recording
will not be saved to avoid duplication.
4. Select OK.
FortiAnalyzer 7.0.0 Administration Guide
Fortinet Inc.
202
FortiRecorder
Configuring video profiles
By default, there are three video profiles.
l
l
l
low-resolution
med-resolution
high-resolution
The default video profiles can be customized, and new profiles can be created.
To create or edit a video profile:
1. Go to FortiRecorder > Camera Manager > Video Profile.
2. Click Create New or select an existing video profile and click Edit.
3. Configure the following information:
Name
Enter a name to identify the video profile.
Video codec
Select a video codec from Default, H.264 AVC, and H.265 HEVC.
Resolution
Select the amount of detail in the image from the dropdown menu.
Lower resolutions feature less detail but are faster to transmit.
Higher resolutions produce a clearer image but require more bandwidth. A
higher resolution is preferable if the camera is recording a large space, such
as a parking lot, where small details like faces and license plates could be
important.
Note: Resolution greatly impacts performance, bandwidth, and the rate at
which the disk space is consumed.
Frames per second
Type the number of frames per second (FPS).
Conventional video is 24 frames per second. More frames per second may be
useful if you need to record very fast motion, but increasing FPS will also
increase disk usage and CPU usage.
Bitrate mode
Select a bitrate:
l Variable: Automatically adjust the stream to the minimum bitrate required
by the current video frames while maintaining video quality.
l Fixed: Manually specify a constant bitrate.
Specifying a bitrate that is too low may result in poor quality.
Specifying a bitrate that is too high may needlessly consume extra
bandwidth.
Bitrate
Type the bitrate that will be used.
This setting appears and is applicable only if the Bitrate mode is Fixed.
Quality
Select the video quality from Extra Low, Low, Normal, High, and Extra High.
Audio enable
Toggle to enable or disable audio in the video stream or recording.
4. Select OK.
FortiAnalyzer 7.0.0 Administration Guide
Fortinet Inc.
203
FortiRecorder
Creating and editing camera schedules
The FortiRecorder module includes one default schedule: Always.
The default schedule can be customized, and new schedules can be created.
To use a custom camera schedule, it must first be assigned to the camera profile through the
FortiAnalyzer CLI.
Once assigned, you can use the FortiAnalyzer GUI to select the new schedule for each
recording stream or recording type. See Assigning camera schedules to a profile on page 204.
To create or edit a camera schedule:
1. Go to FortiRecorder > Camera Manager > Schedule.
2. Click Create New or select an existing schedule and click Edit.
3. Configure the following information:
Setting name
Description
Name
Enter a name to identify the camera schedule.
Description
Enter a description of the schedule (optional).
Type
Select a schedule type:
l Recurring: The schedule happens at specified times on selected days.
l One-time: The schedule happens only during the specified date-range.
Days
Select the days you want the camera to begin recording if you have selected
the Recurring schedule type.
All day
Select this option if you want the camera to record all day long.
Start time/End time
Select the start and end time for the Recurring recording or the start and end
date for the One-time recording.
4. Select Save.
Assigning camera schedules to a profile
By default, camera profiles are set to use the Always schedule.
To assign a custom schedule to a camera profile, you must first enable it through the CLI. Once enabled, a table is added
to the Camera Profile editor which allows you to select the custom schedule.
FortiAnalyzer 7.0.0 Administration Guide
Fortinet Inc.
204
FortiRecorder
After the first custom schedule has been enabled on a profile, subsequent schedules can be selected directly through
the GUI. New schedules can be created by clicking the Create New button above the table.
For more information on creating a custom schedule, see Creating and editing camera schedules on page 204.
To enable a recording schedule in the FortiAnalyzer CLI:
config fortirecorder camera profile
edit [profile name]
config recording-schedule
edit [schedule name]
end
To enable a video schedule in the FortiAnalyzer CLI:
config fortirecorder camera profile
edit [profile name]
config video-schedule
edit [schedule name]
end
To assign the schedule through the GUI:
1. Go to FortiRecorder > Camera Manager > Camera Profile.
2. Select the camera profile and click Edit.
A table appears underneath the Video Profiles and/or Recordings & Detections Settings sections, depending on
where you enabled the schedule.
3. Select a recording type or recording stream, then click Edit.
4. Select a schedule from the dropdown menu.
5. Click OK.
FortiAnalyzer 7.0.0 Administration Guide
Fortinet Inc.
205
FortiRecorder
Enabling motion detection
Motion detection can be enabled on cameras through the Camera Profile.
To enable motion detection:
1. Go to FortiRecorder > Camera Profile.
2. Click Create New or select an existing camera profile and click Edit.
3. In Recordings & Detections Settings select Motion detection as the recording type.
Both Continuous and Motion detection recording types can be enabled at the same time.
4. Enter any additional settings you want to configure for this camera profile and click OK.
5. Go to FortiRecorder > Camera and double click the camera where motion detection is to be enabled.
6. In the camera settings, select the profile where motion detection is enabled.
7. Select OK.
Motion detected recordings can be viewed in the Monitor dashboard, and is identified in red in the camera's activity
timeline. See Watching live and recorded video in the Monitor on page 211.
Face Recognition
In the Face Recognition pane, you can view detected faces, create profiles for internal users and guests, and view
activity reports for events within a specific time period.
This section includes the following topics:
l
l
l
l
l
Enabling face recognition on page 206
Identifying faces on page 207
Viewing activity reports on page 208
Viewing known faces on page 209
Configuring the AI module on page 210
Enabling face recognition
FortiAnalyzer uses the AI module to detect faces when motion detection is enabled in the camera profile. Go to the
Camera Manager pane to enable face recognition on an authorized camera.
Requirements:
l
Enabling motion detection on page 206
To enable the AI module in the CLI:
config system global
# set disable-module
For information about configuring the AI module, see Configuring the AI module on page 210.
FortiAnalyzer 7.0.0 Administration Guide
Fortinet Inc.
206
FortiRecorder
The AI module must be enabled for face recognition to work.
To enable facial recognition in the GUI:
1.
2.
3.
4.
Go to FortiRecorder > Camera Manager.
In the camera manager pane, select an authorized camera, and click Edit. The Edit Camera Device window opens.
Set Face Recognition to ON.
Use the preview image to adjust the camera focus.
a. Click the magnifying glass icons to zoom in or out on the camera. Wait a few seconds for the camera to focus.
b. Click the AF icon to auto-focus the image.
The zoom feature is not supported on all FortiRecorder models.
The zoom quality will depend on the FortiRecorder model. You may need to focus the
image on the device itself.
5. Click OK. A check mark appears in the Face Recognition column.
You can enable face recognition on a camera that is managed by another FortiAnalyzer device
if the camera keys are the same.
Identifying faces
You can link a face detected by the camera to an existing UEBA profile. You can also use a face to create guest profiles.
To identify faces in a cluster in the GUI:
1. Go to FortiRecorder > Face Recognition.
2. In the tree menu, go to Face Cluster > New Face Detected.
3. In the toolbar, configure the detection settings.
a. Click the All Cameras dropdown to select a camera.
b. Click the time period dropdown to select the time period.
c. Select the detection order.
Order by time
Displays images by time stamp.
Order by count
Displays images by the number of times the face was detected by the
camera.
Hover over an image to view its time stamp.
FortiAnalyzer 7.0.0 Administration Guide
Fortinet Inc.
207
FortiRecorder
d. Click Show Unrecognizable to view images the system could not identify as a face or match to a face in a
cluster.
4. Select an image or image cluster. The image pane displays the time the face was detected, the camera that
captured the image, and the number of images in the video.
a. Click the image to watch a video of the event.
b. Click the Images tab to view the images in the video.
c. (Optional) Click Evict Event from Face Cluster to delete the image.
5. Link a face to a profile.
Similar Faces
Links the image with a known face.
Click an image in the profile pane to open the Merge Clusters window, and then click OK.
The selected images is added to Known Faces.
Link to UEBA
Links the image to a user with a FortiGate endpoint.
Select a user name from the dropdown, and then click Link User.
Link to Non-UEBA
Staff
Links the image to a user who does not connect to the internet, such as a site employee.
l To create a new profile, enter the profile name, and click Save.
l To merge the face with a profile, click Create New to enable Merge. Select a profile
from the dropdown, and then click Save.
Link to Guest
Links the image to a person a site visitor, such as salesperson.
l To create a new profile, enter the profile name, and click Save.
l To merge the face with a profile, click Create Now to enable Merge, then select a
profile from the dropdown, and click Save.
6. Click the close icon at the right side of the pane.
An image assigned to a profile will replace an existing user avatar in Log View.
To view face recognition logs in the GUI:
1. Go to Log View > FortiAnalyzer> Event.
2. In the User column, select an entry. Face recognition logs will display the image assigned to the user.
There are three types of AI logs:
LOG_EVENT_AID_STATUS
LOG_EVENT_AID_CONFIG
LOG_EVENT_AID_UI
Viewing activity reports
Activity reports allow you to monitor user events within a specific time period.
FortiAnalyzer 7.0.0 Administration Guide
Fortinet Inc.
208
FortiRecorder
To view guest activity reports in the GUI:
1. Go to FortiRecorder > Face Recognition.
2. In the tree menu, go to Activity Report > Guests. The report pane displays the events.
l Hover over an event in the time line to view when the event was detected and the camera that detected it.
l Click an event in the time line to watch a video of the event.
l Use the scroll wheel to adjust the time frame.
l Click Reset Zoom to reset the time line.
To view internal user activity reports in the GUI:
1. Go to FortiRecorder > Face Recognition.
2. In the tree menu, go to Activity Report > Internal Users. The report pane displays the activity report.
Click a heading to sort a column in ascending or descending order.
User Name
The internal user name.
Bandwidth (Sent/Received)
The bandwidth sent and received by the camera in bytes.
Captured Times
The number of times the camera captured an image of the user.
3. In the toolbar, click the time frame dropdown to specify the time period.
Viewing known faces
View the activity of known users for the last seven days.
To view known faces in the GUI:
1. Go to FortiRecorder > Face Recognition.
2. In the tree menu, go to Face Cluster > Known Faces. All known internal and guest users are displayed.
l A blue icon indicates UEBA users.
l A green icon indicates non-UEBA users.
l A red icon indicates guests.
3. (Optional) In the Search field, enter a username to find a specific user. You can also search by UEBA, Non-UEBA,
and Guest.
4. Click an image to open the user information pane.
The left side of the pane displays user details such as Related Endpoint, Topology, Addresses, and Operating
System. Click a link to view drilldown information in Identity Center or Assets.
The Activity in last 7 days tab displays a graph with the number of user events. Hover over a point in the chart to
view the event time stamp, and the name of the camera that captured the event. Click a point in the chart to watch a
video the event or delete the event.
5. Click the All Detections tab to view the event information as a time line.
l Use the scroll wheel to zoom to adjust the time frame.
l Hover over a point in the time line to view when the event was detected and by which camera.
l Click an event to watch a video of the event.
l Click Reset Zoom to reset the time line.
FortiAnalyzer 7.0.0 Administration Guide
Fortinet Inc.
209
FortiRecorder
Configuring the AI module
You must enable the AI module in the CLI console for face recognition to work properly. You can use the CLI console to
configure database and disk quotas, memory usage, and to backup user information.
To enable the AI module in the CLI:
config system global
# set disable-module
The disable-module command enables all of the AI modules.
fortirecorder
FortiRecorder module
ai
AI module
To disable an AI module in the CLI:
config system global
# set disable-module <module>
Example
# set disable-module ai
To set the database and disk quota in the CLI:
1. Set the disk quota for the AI module.
config system global
set ai-disk-quota value <disk limit in GB>
If the configuration is successful, the remaining available hard disk space will be deducted accordingly.
2. Set the database table item count limit,
execute face-recognition setting db_item_count_max <limit>
CPU usage:
The AI module has three daemons:
aid
Pre-processes videos with deep learning algorithms which consume large amounts of CPU
resources.
aiclusterd
Responsible for user interfaces and requires limited CPU and memory resources.
aisched
Performs routine tasks, such as cleaning the database and disk used by the AI module
approximately once a day.
To backup an AI user's information in the CLI:
execute backup ai-config <ip:port> <filename> <username><password>
To restore an AI user's information in the CLI:
execute restore ai-config <ip:port> <filename> <username><password>
FortiAnalyzer 7.0.0 Administration Guide
Fortinet Inc.
210
FortiRecorder
To insert a specific camera's videos into the AI database:
execute face-recognition process <camera_name>
To configure AI-specific settings in the CLI:
Show all AI setting parameters:
execute face-recognition setting
Show a specific key value:
execute face-recognition setting <key>
Modify a specific key value:
execute face-recognition setting <key> <key_value>
Watching live and recorded video in the Monitor
The Monitor pane allows you to view the streaming and recorded video captured by devices configured to the
FortiAnalyzer.
To view a video stream:
1. Go to FortiRecorder > Monitor.
2. Click Add Widget.
3. Select the device to be displayed from the dropdown menu.
FortiAnalyzer 7.0.0 Administration Guide
Fortinet Inc.
211
FortiRecorder
4. Once added, the widget displays the video stream from the selected camera.
To watch recorded video:
1. Go to FortiRecorder > Monitor. The recorded video clips for each camera appear in a timeline below the video
stream.
2. To locate a video clip, use the scroll wheel on your mouse to zoom in on a time frame. Ensure that your mouse
cursor is centered in the area that you want to zoom in. You can also navigate the timeline by dragging it to the left or
right.
3. Click on a recorded video in the timeline to begin playback.
Time periods in the timeline panel are color-coded:
l Light blue: Recorded video clips.
l Red: A motion detection-based recording that was not initiated by a schedule.
l White/blank: No recording at that time period.
4. To return to the live stream from the recording view, click Back to Live.
FortiAnalyzer 7.0.0 Administration Guide
Fortinet Inc.
212
FortiRecorder
Video can also be viewed in a Picture in picture mode.
This option opens a small window which persists outside of the browser.
To launch Picture in picture mode, select the menu icon on the bottom-right side of the video
and choose Picture in picture.
Enabling and disabling FortiRecorder
By default, the FortiRecorder module is disabled in FortiAnalyzer.
The FortiRecorder module can be enabled or disabled on supported platforms through the FortiAnalyzer CLI.
To view supported platforms and cameras, see the product release notes in the Fortinet
Document Library.
To enable the FortiRecorder module in the CLI:
config system global
set disable-module none
end
To disable the FortiRecorder module in the CLI:
config system global
set disable-module fortirecorder
end
FortiAnalyzer 7.0.0 Administration Guide
Fortinet Inc.
213
System Settings
System Settings allows you to manage system options for your FortiAnalyzer device.
Additional configuration options and short-cuts are available using the right-click menu. Rightclick the mouse on different navigation panes on the GUI page to access these options.
This section contains the following topics:
l
l
l
l
l
l
l
l
l
l
l
l
l
l
l
l
l
Dashboard on page 215
Logging Topology on page 230
Network on page 230
RAID Management on page 235
Administrative Domains (ADOMs) on page 241
Certificates on page 249
Log Forwarding on page 254
Fetcher Management on page 261
Event Log on page 266
Task Monitor on page 267
SNMP on page 269
Mail Server on page 278
Syslog Server on page 279
Meta Fields on page 281
Device logs on page 283
File Management on page 287
Advanced Settings on page 288
FortiAnalyzer 7.0.0 Administration Guide
Fortinet Inc.
214
System Settings
Dashboard
The Dashboard contains widgets that provide performance and status information and enable you to configure basic
system settings.
The following widgets are available:
Widget
Description
System Information
Displays basic information about the FortiAnalyzer system, such as up time and
firmware version. You can also enable or disable Administrative Domains and
adjust the operation mode. For more information, see System Information widget
on page 216.
From this widget you can manually update the FortiAnalyzer firmware to a
different release. For more information, see Updating the system firmware on
page 219.
The widget fields will vary based on how the FortiAnalyzer is configured, for
example, if ADOMs are enabled.
System Resources
Displays the real-time and historical usage status of the CPU, memory and hard
disk. For more information, see System Resources widget on page 222.
License Information
Displays whether the unit license is registered to FortiCloud.
Displays how many devices of the supported maximum are connected to the
FortiAnalyzer unit. See License Information widget on page 223.
From this widget you can purchase a license, add a license, or manually upload a
license for VM systems.
Unit Operation
Displays status and connection information for the ports of the FortiAnalyzer unit.
It also enables you to shutdown and restart the FortiAnalyzer unit or reformat a
hard disk. For more information, see Unit Operation widget on page 227.
FortiAnalyzer 7.0.0 Administration Guide
Fortinet Inc.
215
System Settings
Widget
Description
Alert Message Console
Displays log-based alert messages for both the FortiAnalyzer unit and connected
devices. For more information, see Alert Messages Console widget on page 227.
Log Receive Monitor
Displays a real-time monitor of logs received. You can view data per device or per
log type. For more information, see Log Receive Monitor widget on page 227.
Insert Rate vs Receive Rate
Displays the log insert and receive rates. For more information, see Insert Rate vs
Receive Rate widget on page 228.
The Insert Rate vs Receive Rate widget is hidden when the FortiAnalyzer is
operating in Collector mode, and the SQL database is disabled.
Log Insert Lag Time
Displays how many seconds the database is behind in processing the logs. For
more information, see Log Insert Lag Time widget on page 228.
The Log Insert Lag Time widget is hidden when the FortiAnalyzer is operating in
Collector mode, and the SQL database is disabled.
Receive Rate vs Forwarding
Rate
Displays the Receive Rate, which is the rate at which FortiAnalyzer is receiving
logs. When log forwarding is configured, the widget also displays the log
forwarding rate for each configured server. For more information, see Receive
Rate vs Forwarding Rate widget on page 229.
Disk I/O
Displays the disk utilization, transaction rate, or throughput as a percentage over
time. For more information, see Disk I/O widget on page 229.
Customizing the dashboard
The FortiAnalyzer system dashboard can be customized. You can select which widgets to display, where they are
located on the page, and whether they are minimized or maximized. It can also be viewed in full screen by selecting the
full screen button on the far right side of the toolbar.
Action
Steps
Move a widget
Move the widget by clicking and dragging its title bar, then dropping it in its new location
Add a widget
Select Toggle Widgets from the toolbar, then select the name widget you need to add.
Delete a widget
Click the Close icon in the widget's title bar.
Customize a widget
For widgets with an edit icon, you can customize the widget by clicking the Edit icon and
configuring the settings.
Reset the
dashboard
Select Toggle Widgets > Reset to Default from the toolbar. The dashboards will be reset to the
default view.
System Information widget
The information displayed in the System Information widget is dependent on the FortiAnalyzer model and device
settings. The following information is available on this widget:
FortiAnalyzer 7.0.0 Administration Guide
Fortinet Inc.
216
System Settings
Host Name
The identifying name assigned to this FortiAnalyzer unit. Click the edit host name
button to change the host name. For more information, see Changing the host
name on page 217.
Serial Number
The serial number of the FortiAnalyzer unit. The serial number is unique to the
FortiAnalyzer unit and does not change with firmware upgrades. The serial
number is used for identification when connecting to the FortiGuard server.
Platform Type
Displays the FortiAnalyzer platform type, for example FAZVM64 (virtual
machine).
HA Status
Displays if FortiAnalyzer unit is in High Availability mode and whether it is the
Primary or Secondary unit in the HA cluster.
System Time
The current time on the FortiAnalyzer internal clock. Click the edit system time
button to change system time settings. For more information, see Configuring the
system time on page 218.
Firmware Version
The version number and build number of the firmware installed on the
FortiAnalyzer unit.
You can access the latest firmware version available on FortiGuard from
FortiAnalyzer.
Alternately you can manually download the latest firmware from the Customer
Service & Support website at https://support.fortinet.com. Click the update button,
then select the firmware image to load from the local hard disk or network volume.
For more information, see Updating the system firmware on page 219.
System Configuration
The date of the last system configuration backup. The following actions are
available:
l
Click the backup button to backup the system configuration to a file; see
Backing up the system on page 221.
l
Click the restore to restore the configuration from a backup file; see
Restoring the configuration on page 221. You can also migrate the
configuration to a different FortiAnalyzer model by using the CLI. See
Migrating the configuration on page 222.
Current Administrators
The number of administrators currently logged in. Click the current session list
button to view the session details for all currently logged in administrators.
Up Time
The duration of time the FortiAnalyzer unit has been running since it was last
started or restarted.
Administrative Domain
Displays whether ADOMs are enabled. Toggle the switch to change the
Administrative Domain state. See Enabling and disabling the ADOM feature on
page 243.
Operation Mode
Displays the current operation mode of the FortiAnalyzer. Click the other mode to
change to it. For more information on operation modes, see Operation modes on
page 28.
Changing the host name
The host name of the FortiAnalyzer unit is used in several places.
FortiAnalyzer 7.0.0 Administration Guide
Fortinet Inc.
217
System Settings
l
l
l
It appears in the System Information widget on the dashboard.
It is used in the command prompt of the CLI.
It is used as the SNMP system name.
The System Information widget and the get system status CLI command will display the full host name. However, if
the host name is longer than 16 characters, the CLI and other places display the host name in a truncated form ending
with a tilde ( ~ ) to indicate that additional characters exist, but are not displayed. For example, if the host name is
FortiAnalyzer1234567890, the CLI prompt would be FortiAnalyzer123456~#.
To change the host name:
1. Go to System Settings > Dashboard.
2. In the System Information widget, click the edit host name button next to the Host Name field.
3. In the Host Name box, type a new host name.
The host name may be up to 35 characters in length. It may include US-ASCII letters, numbers, hyphens, and
underscores. Spaces and special characters are not allowed.
4. Click the checkmark to change the host name.
Configuring the system time
You can either manually set the FortiAnalyzer system time or configure the FortiAnalyzer unit to automatically keep its
system time correct by synchronizing with a Network Time Protocol (NTP) server.
For many features to work, including scheduling, logging, and SSL-dependent features, the
FortiAnalyzer system time must be accurate.
To configure the date and time:
1. Go to System Settings > Dashboard.
2. In the System Information widget, click the edit system time button next to the System Time field.
3. Configure the following settings to either manually configure the system time, or to automatically synchronize the
FortiAnalyzer unit’s clock with an NTP server:
System Time
The date and time according to the FortiAnalyzer unit’s clock at the time that
this pane was loaded or when you last clicked the Refresh button.
Time Zone
Select the time zone in which the FortiAnalyzer unit is located and whether or
not the system automatically adjusts for daylight savings time.
Update Time By
Select Set time to manually set the time, or Synchronize with NTP Server to
automatically synchronize the time.
Set Time
Manually set the data and time.
Select Date
Set the date from the calendar or by manually entering it in the format:
YYYY/MM/DD.
Select Time
Select the time.
FortiAnalyzer 7.0.0 Administration Guide
Fortinet Inc.
218
System Settings
Synchronize with NTP Server
Automatically synchronize the date and time.
Sync Interval
Enter how often, in minutes, the device should synchronize its time with the
NTP server. For example, entering 1440 causes the Fortinet unit to
synchronize its time once a day.
Server
Enter the IP address or domain name of an NTP server. Click the plus icon to
add more servers. To find an NTP server that you can use, go to
http://www.ntp.org.
4. Click the checkmark to apply your changes.
Updating the system firmware
To take advantage of the latest features and fixes, you can update FortiAnalyzer firmware. From the System Settings
module in FortiAnalyzer, you can access firmware images on FortiGuard and update FortiAnalyzer. Alternately you can
manually download the firmware image from the Customer Service & Support site, and then upload the image to
FortiAnalyzer.
For information about upgrading your FortiAnalyzer device, see the FortiAnalyzer Upgrade Guide or contact Fortinet
Customer Service & Support.
Back up the configuration and database before changing the firmware of FortiAnalyzer.
Changing the firmware to an older or incompatible version may reset the configuration and
database to the default values for that firmware version, resulting in data loss. For information
on backing up the configuration, see Backing up the system on page 221.
Before you can download firmware updates for FortiAnalyzer, you must first register your
FortiAnalyzer unit with Customer Service & Support. For details, go to
https://support.fortinet.com/ or contact Customer Service & Support.
To update FortiAnalyzer firmware using FortiGuard:
1. Go to System Settings.
2. In the System Information widget, beside Firmware Version, click Update Firmware.
The Firmware Management dialog box opens.
3. From the FortiGuard Firmware box, select the version of FortiAnalyzer for the upgrade, and click OK.
The FortiGuard Firmware box displays all FortiAnalyzer firmware images available for upgrade. A green checkmark
displays beside the recommended image for FortiAnalyzer upgrade.
FortiAnalyzer 7.0.0 Administration Guide
Fortinet Inc.
219
System Settings
If you select an image without a green checkmark, a confirmation dialog box is displayed. Click OK to continue.
FortiAnalyzer downloads the firmware image from FortiGuard.
FortiAnalyzer uses the downloaded image to update its firmware, and then restarts.
After FortiAnalyzer restarts, the upgrade is complete.
To manually update FortiAnalyzer firmware:
1. Download the firmware (the .out file) from the Customer Service & Support website, https://support.fortinet.com/.
2. Go to System Settings > Dashboard.
3. In the System Information widget, in the Firmware Version field, click Upgrade Firmware. The Firmware Upload
dialog box opens.
4. Drag and drop the file onto the dialog box, or click Browse to locate the firmware package (.out file) that you
downloaded from the Customer Service & Support portal and then click Open.
5. Click OK. Your device will upload the firmware image and you will receive a confirmation message noting that the
upgrade was successful.
FortiAnalyzer 7.0.0 Administration Guide
Fortinet Inc.
220
System Settings
Optionally, you can upgrade firmware stored on an FTP or TFTP server using the following
CLI command:
execute restore image {ftp | tftp} <file path to server> <IP of
server> <username on server> <password>
For more information, see the FortiAnalyzer CLI Reference.
6. Refresh the browser and log back into the device.
7. Launch the Device Manager module and make sure that all formerly added devices are still listed.
8. Launch other functional modules and make sure they work properly.
Backing up the system
Fortinet recommends that you back up your FortiAnalyzer configuration to your management computer on a regular
basis to ensure that, should the system fail, you can quickly get the system back to its original state with minimal affect to
the network. You should also back up your configuration after making any changes to the FortiAnalyzer configuration or
settings that affect connected devices.
Fortinet recommends backing up all configuration settings from your FortiAnalyzer unit before upgrading the
FortiAnalyzer firmware.
To back up the FortiAnalyzer configuration:
1. Go to System Settings > Dashboard.
2. In the System Information widget, click the backup button next to System Configuration. The Backup System dialog
box opens
3. If you want to encrypt the backup file, select the Encryption box, then type and confirm the password you want to
use. The password can be a maximum of 63 characters.
4. Select OK and save the backup file on your management computer.
Restoring the configuration
You can use the following procedure to restore your FortiAnalyzer configuration from a backup file on your management
computer.
To restore the FortiAnalyzer configuration:
1. Go to System Settings > Dashboard.
2. In the System Information widget, click the restore button next to System Configuration. The Restore System dialog
box opens.
3. Configure the following settings then select OK.
Choose Backup File
Select Browse to find the configuration backup file you want to restore, or drag
and drop the file onto the dialog box.
Password
Type the encryption password, if applicable.
Overwrite current IP and
routing settings
Select the checkbox to overwrite the current IP and routing settings.
FortiAnalyzer 7.0.0 Administration Guide
Fortinet Inc.
221
System Settings
Migrating the configuration
You can back up the system of one FortiAnalyzer model, and then use the CLI and the FTP, SCP, or SFTP protocol to
migrate the settings to another FortiAnalyzer model.
If you encrypted the FortiAnalyzer configuration file when you created it, you need the password to decrypt the
configuration file when you migrate the file to another FortiAnalyzer model.
To migrate the FortiAnalyzer configuration:
1.
2.
3.
4.
In one FortiAnalyzer model, go to System Settings > Dashboard.
Back up the system. See Backing up the system on page 221.
In the other FortiAnalyzer model, go to System Settings > Dashboard.
In the CLI Console widget, type the following command:
execute migrate all-settings <ftp | scp | sftp> <server> <filepath> <user> <password>
[cryptpasswd]
Configuring the operation mode
The FortiAnalyzer unit has two operation modes: Analyzer and Collector. For more information, see Operation modes on
page 28.
When FortiAnalyzer is operating in Collector mode, the SQL database is disabled by default so logs that require the SQL
database are not available in Collector mode unless the SQL database is enabled.
To change the operation mode:
1. Go to System Settings > Dashboard.
2. In the System Information widget, select Analyzer or Collector in the Operation Mode field
3. Click OK in the confirmation dialog box to change the operation mode.
System Resources widget
The System Resources widget displays the usage status of the CPUs, memory, and hard disk. You can view system
resource information in real-time or historical format, as well as average or individual CPU usage.
On VMs, warning messages are displayed if the amount of memory or the number of CPUs assigned are too low, or if the
allocated hard drive space is less than the licensed amount. These warnings are also shown in the notification list (see
GUI overview on page 20). Clicking on a warning opens the FortiAnalyzer VM Install Guide.
To toggle between real-time and historical data, click Edit in the widget toolbar, select Historical or Real-time, edit the
other settings as required, then click OK.
FortiAnalyzer 7.0.0 Administration Guide
Fortinet Inc.
222
System Settings
To view individual CPU usage, from the Real-Time display, click on the CPU chart. To go back to the standard view, click
the chart again.
License Information widget
The License Information widget displays the number of devices connected to the FortiAnalyzer.
VMS License
VM license information and status.
Click the Add License button to log in to FortiCloud and activate an add-on
license. See Activating add-on licenses on page 225.
Click the Upload License button to upload a new VM license file.
This field is only visible for FortiAnalyzer VM.
The Duplicate status appears when users try to upload a license that is already in
use. Additionally, the following message will be displayed in the Notifications:
Duplicate License has been found! Your VM license will expire in XX hours (Grace
time: 24 hours)
Users will have 24 hours to upload a valid license before the duplicate license is
blocked.
ADOM License
ADOM license information and status.
For Hardware models, the default number of ADOMs can be found in the Release
Notes on docs.fortinet.com.
For FortiAnalyzer-VM Subscription licenses, 5 ADOMs are included. They are
non-stackable. Additional ADOMs can be purchased with an ADOM subscription
license.
FortiCloud
License registration status with FortiCloud. Displays Not Registered or
Registered.
When FortiCloud displays Not Registered, a Register Now link is available. You
can click the Register Now link to register the device or VM license with
FortiCloud. See Registering with FortiCloud on page 224.
FortiAnalyzer 7.0.0 Administration Guide
Fortinet Inc.
223
System Settings
FortiGuard
Indicators of
Compromise
Service
The license status.
Secure DNS Server
The SDNS server license status.
Click the purchase button to go to the Fortinet Customer Service & Support
website, where you can purchase a license.
Click the upload image button to upload a license key.
Server Location
The locations of the FortiGuard servers, either global or US only.
Click the edit icon to adjust the location. Changing the server location will cause
the FortiAnalyzer to reboot.
Security Operations
The license status.
Logging
Device/VDOMs
The total number of devices and VDOMs connected to the FortiAnalyzer and the
total number of device and VDOM licenses.
GB/Day
The gigabytes per day of logs allowed and used for this FortiAnalyzer. Click the
show details button to view the GB per day of logs used for the previous 6 days.
The GB/Day log volume can be viewed per ADOM through the CLI using:
diagnose fortilogd logvol-adom <name>.
VM Storage
The amount of VM storage used and remaining.
This field is only visible for FortiAnalyzer VM.
Storage Connector Service
The cloud storage license status.
Displays usage statistics as well as the license expiration date when a valid
license is present.
Click the purchase button to go to the Fortinet Customer Service & Support
website, where you can purchase a license.
Update Server
AntiVirus and IPS
The IP address and physical location of the Antivirus and IPS update server.
Web and Email
Filter
The IP address and physical location of the web and email filter update server.
FortiClient Update
The IP address and physical location of the FortiClient update server.
Registering with FortiCloud
Register your device with FortiCloud to receive customer services, such as firmware updates and customer support.
To view a list of registered devices, go to the Fortinet Technical Support site
(https://support.fortinet.com/), and use your FortiCloud credentials to log in. Go to Asset >
Manage/View Products.
See also Activating VM licenses on page 18.
FortiAnalyzer 7.0.0 Administration Guide
Fortinet Inc.
224
System Settings
To register a FortiAnalyzer device:
1. Go to System Settings > Dashboard.
2. In the License Information widget, click Register Now. The registration window opens.
3. Enter the device details, and click OK. FortiAnalyzer connects to FortiCloud and registers the device.
A confirmation message appears at the top of the content pane, and the Status field changes to Registered.
Activating add-on licenses
If you have purchased an add-on license and have a FortiCloud account, you can use the License Information widget to
activate an add-on license. You will need the contract registration code to activate the license.
After you enter the contract registration code for the license, FortiAnalyzer communicates with FortiCloud to activate the
license.
To purchase a new license:
1. Go to the Fortinet Technical Support site at https://support.fortinet.com/.
2. Log in by using your FortiCloud account credentials.
3. Purchase a license.
You will receive an email from Fortinet with a PDF attachment that includes a contract registration code.
To add a license:
1. Go to System Settings > Dashboard.
2. In the License Information widget, beside the VM License option, click the Add License button.
The Add License dialog box is displayed.
3. Complete the following options, and click OK:
a. In the Account ID/Email box, type the email for your FortiCloud account.
b. In the Password box, type the password for your FortiCloud account.
c. In the Registration Code box, enter the contract registration code for the add-on license.
The License Agreement is displayed.
FortiAnalyzer 7.0.0 Administration Guide
Fortinet Inc.
225
System Settings
4. Accept the license agreement:
a. Read the license agreement.
b. Select the I have read and accept the terms in the License Agreement checkbox.
c. Click OK.
The Restart Device dialog box is displayed.
5. Click Restart Now to apply the license.
FortiAnalyzer restarts, and the license is applied.
6. Go to System Settings > Dashboard > License Information widget.
The VM License option displays Valid <license name>.
FortiAnalyzer 7.0.0 Administration Guide
Fortinet Inc.
226
System Settings
Unit Operation widget
The Unit Operation widget graphically displays the status of each port. The port name indicates its status by its color.
Green indicates the port is connected. Grey indicates there is no connection.
Hover the cursor over the ports to view a pop-up that displays the full name of the interface, the IP address and netmask,
the link status, the speed of the interface, and the amounts of sent and received data.
Alert Messages Console widget
The Alert Message Console widget displays log-based alert messages for both the FortiAnalyzer unit itself and
connected devices.
Alert messages help you track system events on your FortiAnalyzer unit such as firmware changes, and network events
such as detected attacks. Each message shows the date and time the event occurred.
Alert messages can also be delivered by email, syslog, or SNMP.
Click Edit from the widget toolbar to view the Alert Message Console Settings, where you can adjust the number of
entries that are visible in the widget, and the refresh interval.
To view a complete list of alert messages, click Show More from the widget toolbar. The widget will show the complete
list of alerts. To clear the list, click Delete All Messages. Click Show Less to return to the previous view.
Log Receive Monitor widget
The Log Receive Monitor widget displays the rate at which the FortiAnalyzer unit receives logs over time. Log data can
be displayed by either log type or device.
Hover the cursor over a point on the graph to see the exact number of logs that were received at a specific time. Click the
name of a device or log type to add or remove it from the graph. Click Edit in the widget toolbar to modify the widget's
settings.
FortiAnalyzer 7.0.0 Administration Guide
Fortinet Inc.
227
System Settings
Insert Rate vs Receive Rate widget
The Insert Rate vs Receive Rate widget displays the log insert and log receive rates over time.
l
l
Log receive rate: how many logs are being received.
Log insert rate: how many logs are being actively inserted into the database.
If the log insert rate is higher than the log receive rate, then the database is rebuilding. The lag is the number of logs
waiting to be inserted.
Hover the cursor over a point on the graph to see the exact number of logs that were received and inserted at a specific
time. Click Receive Rate or Insert Rate to remove those data from the graph. Click the edit icon in the widget toolbar to
adjust the time interval shown on the graph and the refresh interval.
This widget is hidden when FortiAnalyzer is operating in Collector mode, and the SQL
database is disabled.
Log Insert Lag Time widget
The Log Insert Lag Time widget displays how many seconds the database is behind in processing the logs.
Click the edit icon in the widget toolbar to adjust the time interval shown on the graph and the refresh interval (0 to
disable) of the widget.
FortiAnalyzer 7.0.0 Administration Guide
Fortinet Inc.
228
System Settings
This widget is hidden when FortiAnalyzer is operating in Collector mode, and the SQL
database is disabled.
Receive Rate vs Forwarding Rate widget
The Receive Rate vs Forwarding Rate widget displays the rate at which the FortiAnalyzer is receiving logs. When log
forwarding is configured, the widget also displays the log forwarding rate for each configured server.
Click the edit icon in the widget toolbar to adjust the time period shown on the graph and the refresh interval, if any, of the
widget.
Disk I/O widget
The Disk I/O widget shows the disk utilization (%), transaction rate (requests/s), or throughput (KB/s), versus time.
Click the edit icon in the widget toolbar to select which chart is displayed, the time period shown on the graph, and the
refresh interval (if any) of the chart.
FortiAnalyzer 7.0.0 Administration Guide
Fortinet Inc.
229
System Settings
Logging Topology
The Logging Topology pane shows the physical topology of devices in the Security Fabric. Click, hold, and drag to adjust
the view in the content pane, and double-click or use the scroll wheel to change the zoom.
The visualization can be filtered to show only FortiAnalyzer devices or all devices by device count or traffic.
Hovering the cursor over a device in the visualization will show information about the device, such as the IP address and
device name. Right-click on a device and select View Related Logs to go to the Log View pane, filtered for that device.
Network
The network settings are used to configure ports for the FortiAnalyzer unit. You should also specify what port and
methods that an administrators can use to access the FortiAnalyzer unit. If required, static routes can be configured.
The default port for FortiAnalyzer units is port 1. It can be used to configure one IP address for the FortiAnalyzer unit, or
multiple ports can be configured with multiple IP addresses for improved security.
You can configure administrative access in IPv4 or IPv6 and include settings for HTTPS, HTTP, PING, SSH, SNMP,
Web Service, and FortiManager.
You can prevent unauthorized access to the GUI by creating administrator accounts with trusted hosts. With trusted
hosts configured, the administrator can only log in to the GUI when working on a computer with the trusted host as
defined in the administrator account. For more information, see Trusted hosts on page 289 and Managing administrator
accounts on page 290.
Configuring network interfaces
Fortinet devices can be connected to any of the FortiAnalyzer unit's interfaces. The DNS servers must be on the
networks to which the FortiAnalyzer unit connects, and should have two different IP addresses.
FortiAnalyzer 7.0.0 Administration Guide
Fortinet Inc.
230
System Settings
The following port configuration is recommended:
l
l
Use port 1 for device log traffic, and disable unneeded services on it, such as SSH, Web Service, and so on.
Use a second port for administrator access, and enable HTTPS, Web Service, and SSH for this port. Leave other
services disabled.
To configure port 1:
1. Go to System Settings > Network.The Interface pane is displayed at the top of the page.
2. In the Interface pane, double-click Port1. The Edit System Interface pane is displayed.
3. Configure the following settings for port1, then click OK to apply your changes.
Name
Displays the name of the interface.
IP Address/Netmask
The IP address and netmask associated with this interface.
IPv6 Address
The IPv6 address associated with this interface.
Administrative Access
Select the allowed administrative service protocols from: HTTPS, HTTP,
PING, SSH, SNMP, Web Service, and FortiManager.
IPv6 Administrative Access
Select the allowed IPv6 administrative service protocols from: HTTPS, HTTP,
PING, SSH, SNMP, Web Service, and FortiManager.
Status
Select Enable or Disable.
4. Configure the DNS settings, and click Apply.
Primary DNS Server
The primary DNS server IP address.
Secondary DNS Server
The secondary DNS server IP address.
FortiAnalyzer 7.0.0 Administration Guide
Fortinet Inc.
231
System Settings
To configure additional ports:
1. Go to System Settings > Network. The Interface pane is displayed at the top of the page.
2. In the Interface pane, double-click on a port, right-click on a port then select Edit from the pop-up menu, or select a
port then click Edit in the toolbar. The Edit System Interface pane is displayed.
3. Configure the settings as required.
4. Click OK to apply your changes.
The port name, default gateway, and DNS servers cannot be changed from the Edit System
Interface pane. The port can be given an alias if needed.
Disabling ports
Ports can be disabled to prevent them from accepting network traffic
To disable a port:
1. Go to System Settings > Network. The Interface list is displayed.
2. Double-click on a port, right-click on a port then select Edit from the pop-up menu, or select a port then click Edit in
the toolbar. The Edit System Interface pane is displayed.
3. In the Status field, click Disable
4. Click OK to disable the port.
Changing administrative access
Administrative access defines the protocols that can be used to connect to the FortiAnalyzer through an interface. The
available options are: HTTPS, HTTP, PING, SSH, SNMP, Web Service, and FortiManager.
To change administrative access:
1. Go to System Settings > Network and click All Interfaces. The interface list opens.
2. Double-click on a port, right-click on a port then select Edit from the pop-up menu, or select a port then click Edit in
the toolbar. The Edit System Interface pane is displayed.
3. Select one or more access protocols for the interface for Administrative Access and IPv6 Administrator Access, as
required.
4. Click OK to apply your changes.
Static routes
Static routes can be managed from the routing tables for IPv4 and IPv6 routes.
The routing tables can be accessed by going to System Settings > Network and clicking Routing Table and IPv6 Routing
Table.
FortiAnalyzer 7.0.0 Administration Guide
Fortinet Inc.
232
System Settings
To add a static route:
1.
2.
3.
4.
From the IPv4 or IPv6 routing table, click Create New in the toolbar. The Create New Network Route pane opens.
Enter the destination IP address and netmask, or IPv6 prefix, and gateway in the requisite fields.
Select the network interface that connects to the gateway from the dropdown list.
Click OK to create the new static route.
To edit a static route:
1. From the IPv4 or IPv6 routing table: double-click on a route, right-click on a route then select Edit from the pop-up
menu, or select a route then click Edit in the toolbar. The Edit Network Route pane opens.
2. Edit the configuration as required. The route ID cannot be changed.
3. Click OK to apply your changes.
To delete a static route or routes:
1. From the IPv4 or IPv6 routing table, right-click on a route then select Delete from the pop-up menu, or select a route
or routes then click Delete in the toolbar.
2. Click OK in the confirmation dialog box to delete the selected route or routes.
Packet capture
Packets can be captured on configured interfaces by going to System > Network > Packet Capture.
The following information is available:
Interface
The name of the configured interface for which packets can be captured.
For information on configuring an interface, see Configuring network interfaces on
page 230.
Filter Criteria
The values used to filter the packet.
# Packets
The number of packets.
Maximum Packet Count
The maximum number of packets that can be captured on a sniffer.
Progress
The status of the packet capture process.
Actions
Allows you to start and stop the capturing process, and download the most
recently captured packets.
To start capturing packets on an interface, select the Start capturing button in the Actions column for that interface. The
Progress column changes to Running, and the Stop capturing and Download buttons become available in the Actions
column.
FortiAnalyzer 7.0.0 Administration Guide
Fortinet Inc.
233
System Settings
To add a packet sniffer:
1. From the Packet Capture table, click Create New in the toolbar. The Create New Sniffer pane opens.
2. Configure the following options:
Interface
The interface name (non-changeable).
Max. Packets to Save
Enter the maximum number of packets to capture, between 1-10000. The
default is 4000 packets.
Include IPv6 Packets
Select to include IPv6 packets when capturing packets.
Include Non-IP Packets
Select to include non-IP packets when capturing packets.
Enable Filters
You can filter the packet by Host(s), Port(s), VLAN(s), and Protocol.
3. Click OK.
To download captured packets:
1. In the Actions column, click the Download button for the interface whose captured packets you want to download.
If no packets have been captured for that interface, click the Start capturing button.
2. When prompted, save the packet file (sniffer_[interface].pcap) to your management computer.
The file can then be opened using packet analyzer software.
To edit a packet sniffer:
1. From the Packet Capture table, click Edit in the toolbar. The Edit Sniffer pane opens.
2. Configure the packet sniffer options
3. Click OK.
Aggregate links
Link aggregation enables you to bind two or more physical interfaces together to form an aggregated (combined) link.
This new link has the bandwidth of all the links combined. If a link in the group fails, traffic is transferred automatically to
the remaining interfaces.
Link aggregation is only available in FortiAnalyzer models 1000F and higher and VMs.
To configure aggregate links:
1.
2.
3.
4.
5.
6.
7.
Go to System Settings > Network.
In the Interface toolbar, click Create New. The Create New Interface page is displayed.
In the Name field, enter a name for the interface.
In the Members field, select the ports you want to include in the aggregate.
In the IP Addess/Netmask field, enter the IP address for the aggregate link.
In the Administrative Access field, select the access protocol.
In the IPv6 Administrative Access area, select the access protocol.
FortiAnalyzer 7.0.0 Administration Guide
Fortinet Inc.
234
System Settings
8. Set the LACP Speed to Slow or Fast.
9. In the Minimum Links Up field, enter the number of aggregated ports that must be up.
You must enter a minimum value of 2 for the aggregate links to work.
10. Set Minimum Links Down to Operational or Administrative.
11. In the Links up Delay, set the number of milliseconds to wait before considering the link is up.
12. Click OK.
After the aggregate links are configured, log into FortiGate and go to Network > Interfaces, and configure an aggregation
interface. For information, see Aggregation and redundancy in the FortiOS Administration Guide.
To enable the interface with the GUI:
1. Go to System Settings > Network.
2. In the Interface pane, double-click the aggregate interface to edit it. The Edit System Interface window opens.
3. Set the Status to Enable.
To enable the interface with the CLI:
# config system interface
(interface)# edit Aggregation1
(Aggregation1)# set status up
(Aggregation1)# end
RAID Management
RAID helps to divide data storage over multiple disks, providing increased data reliability. For FortiAnalyzer devices
containing multiple hard disks, you can configure the RAID array for capacity, performance, and/or availability.
The RAID Management tree menu is only available on FortiAnalyzer devices that support
RAID.
Supported RAID levels
FortiAnalyzer units with multiple hard drives can support the following RAID levels:
See the FortiAnalyzer datasheet to determine your devices supported RAID levels.
FortiAnalyzer 7.0.0 Administration Guide
Fortinet Inc.
235
System Settings
Linear RAID
A Linear RAID array combines all hard disks into one large virtual disk. The total space available in this option is the
capacity of all disks used. There is very little performance change when using this RAID format. If any of the drives fails,
the entire set of drives is unusable until the faulty drive is replaced. All data will be lost.
RAID 0
A RAID 0 array is also referred to as striping. The FortiAnalyzer unit writes information evenly across all hard disks. The
total space available is that of all the disks in the RAID array. There is no redundancy available. If any single drive fails,
the data on that drive cannot be recovered. This RAID level is beneficial because it provides better performance, since
the FortiAnalyzer unit can distribute disk writing across multiple disks.
l
l
Minimum number of drives: 2
Data protection: No protection
RAID 0 is not recommended for mission critical environments as it is not fault-tolerant.
RAID 1
A RAID 1 array is also referred to as mirroring. The FortiAnalyzer unit writes information to one hard disk, and writes a
copy (a mirror image) of all information to all other hard disks. The total disk space available is that of only one hard disk,
as the others are solely used for mirroring. This provides redundant data storage with no single point of failure. Should
any of the hard disks fail, there are backup hard disks available.
l
l
Minimum number of drives: 2
Data protection: Single-drive failure
One write or two reads are possible per mirrored pair. RAID 1 offers redundancy of data. A rebuild is not required in the event of a drive failure. This is the simplest RAID storage design
with the highest disk overhead.
RAID 1s
A RAID 1 with hot spare array uses one of the hard disks as a hot spare (a stand-by disk for the RAID). If a hard disk fails,
within a minute of the failure the hot spare is substituted for the failed drive, integrating it into the RAID array and
rebuilding the RAID’s data. When you replace the failed hard disk, the new hard disk is used as the new hot spare. The
total disk space available is the total number of disks minus two.
RAID 5
A RAID 5 array employs striping with a parity check. Similar to RAID 0, the FortiAnalyzer unit writes information evenly
across all drives but additional parity blocks are written on the same stripes. The parity block is staggered for each stripe.
The total disk space is the total number of disks in the array, minus one disk for parity storage. For example, with four
hard disks, the total capacity available is actually the total for three hard disks. RAID 5 performance is typically better
with reading than with writing, although performance is degraded when one disk has failed or is missing. With RAID 5,
FortiAnalyzer 7.0.0 Administration Guide
Fortinet Inc.
236
System Settings
one disk can fail without the loss of data. If a drive fails, it can be replaced and the FortiAnalyzer unit will restore the data
on the new disk by using reference information from the parity volume.
l
l
Minimum number of drives: 3
Data protection: Single-drive failure
RAID 5s
A RAID 5 with hot spare array uses one of the hard disks as a hot spare (a stand-by disk for the RAID). If a hard disk fails,
within a minute of the failure, the hot spare is substituted for the failed drive, integrating it into the RAID array, and
rebuilding the RAID’s data. When you replace the failed hard disk, the new hard disk is used as the new hot spare. The
total disk space available is the total number of disks minus two.
RAID 6
A RAID 6 array is the same as a RAID 5 array with an additional parity block. It uses block-level striping with two parity
blocks distributed across all member disks.
l
l
Minimum number of drives: 4
Data protection: Up to two disk failures.
RAID 6s
A RAID 6 with hot spare array is the same as a RAID 5 with hot spare array with an additional parity block.
RAID 10
RAID 10 (or 1+0), includes nested RAID levels 1 and 0, or a stripe (RAID 0) of mirrors (RAID 1). The total disk space
available is the total number of disks in the array (a minimum of 4) divided by 2, for example:
l
l
l
2 RAID 1 arrays of two disks each,
3 RAID 1 arrays of two disks each,
6 RAID1 arrays of two disks each.
One drive from a RAID 1 array can fail without the loss of data; however, should the other drive in the RAID 1 array fail,
all data will be lost. In this situation, it is important to replace a failed drive as quickly as possible.
l
l
Minimum number of drives: 4
Data protection: Up to two disk failures in each sub-array.
Alternative to RAID 1 when additional performance is required.
FortiAnalyzer 7.0.0 Administration Guide
Fortinet Inc.
237
System Settings
RAID 50
RAID 50 (or 5+0) includes nested RAID levels 5 and 0, or a stripe (RAID 0) and stripe with parity (RAID 5). The total disk
space available is the total number of disks minus the number of RAID 5 sub-arrays. RAID 50 provides increased
performance and also ensures no data loss for the same reasons as RAID 5. One drive in each RAID 5 array can fail
without the loss of data.
l
l
Minimum number of drives: 6
Data protection: Up to one disk failure in each sub-array.
Higher fault tolerance than RAID 5 and higher efficiency than RAID 0.
RAID 50 is only available on models with 9 or more disks. By default, two groups are used
unless otherwise configured via the CLI. Use the diagnose system raid status CLI
command to view your current RAID level, status, size, groups, and hard disk drive
information.
RAID 60
A RAID 60 (6+ 0) array combines the straight, block-level striping of RAID 0 with the distributed double parity of RAID 6.
l
l
Minimum number of drives: 8
Data protection: Up to two disk failures in each sub-array.
High read data transaction rate, medium write data transaction rate, and slightly lower
performance than RAID 50.
Configuring the RAID level
Changing the RAID level will delete all data.
To configure the RAID level:
1. Go to System Settings > RAID Management.
2. Click Change in the RAID Level field. The RAID Settings dialog box is displayed.
3. From the RAID Level list, select a new RAID level, then click OK.
The FortiAnalyzer unit reboots. Depending on the selected RAID level, it may take a significant amount of time to
generate the RAID array.
FortiAnalyzer 7.0.0 Administration Guide
Fortinet Inc.
238
System Settings
Monitoring RAID status
To view the RAID status, go to System Settings > RAID Management. The RAID Management pane displays the RAID
level, status, and disk space usage. It also shows the status, size, and model of each disk in the RAID array.
The Alert Message Console widget, located in System Settings > Dashboard, provides
detailed information about RAID array failures. For more information see Alert Messages
Console widget on page 227.
Summary
Shows summary information about the RAID array.
Graphic
Displays the position and status of each disk in the RAID array. Hover the cursor
over each disk to view details.
RAID Level
Displays the selected RAID level.
Click Change to change the selected RAID level. When you change the RAID
settings, all data is deleted.
Status
Displays the overall status of the RAID array.
Disk Space Usage
Displays the total size of the disk space, how much disk space is used, and how
much disk space is free.
Disk Management
Shows information about each disk in the RAID array.
Disk Number
Identifies the disk number for each disk.
Disk Status
Displays the status of each disk in the RAID array.
l Ready: The hard drive is functioning normally.
l Rebuilding: The FortiAnalyzer unit is writing data to a newly added hard drive
in order to restore the hard drive to an optimal state. The FortiAnalyzer unit is
not fully fault tolerant until rebuilding is complete.
l Initializing: The FortiAnalyzer unit is writing to all the hard drives in the device
in order to make the array fault tolerant.
l Verifying: The FortiAnalyzer unit is ensuring that the parity data of a
redundant drive is valid.
l Degraded: The hard drive is no longer being used by the RAID controller.
l Inoperable: One or more drives are missing from the FortiAnalyzer unit. The
drive is no longer available to the operating system. Data on an inoperable
FortiAnalyzer 7.0.0 Administration Guide
Fortinet Inc.
239
System Settings
drive cannot be accessed.
Size (GB)
Displays the size, in GB, of each disk.
Disk Model
Displays the model number of each disk.
Swapping hard disks
If a hard disk on a FortiAnalyzer unit fails, it must be replaced. On FortiAnalyzer devices that support hardware RAID, the
hard disk can be replaced while the unit is still running - known as hot swapping. On FortiAnalyzer units with software
RAID, the device must be shutdown prior to exchanging the hard disk.
To identify which hard disk failed, read the relevant log message in the Alert Message Console widget. See Alert
Messages Console widget on page 227.
Electrostatic discharge (ESD) can damage FortiAnalyzer equipment. Only perform the
procedures described in this document from an ESD workstation. If no such station is
available, you can provide some ESD protection by wearing an anti-static wrist or ankle strap
and attaching it to an ESD connector or to a metal part of a FortiAnalyzer chassis.
When replacing a hard disk, you need to first verify that the new disk is the same size as those
supplied by Fortinet and has at least the same capacity as the old one in the FortiAnalyzer unit.
Installing a smaller hard disk will affect the RAID setup and may cause data loss. Due to
possible differences in sector layout between disks, the only way to guarantee that two disks
have the same size is to use the same brand and model.
The size provided by the hard drive manufacturer for a given disk model is only an
approximation. The exact size is determined by the number of sectors present on the disk.
To hot swap a hard disk on a device that supports hardware RAID:
1. Remove the faulty hard disk.
2. Install a new disk.
The FortiAnalyzer unit automatically adds the new disk to the current RAID array. The status appears on the
console. The RAID Management pane displays a green checkmark icon for all disks and the RAID Status area
displays the progress of the RAID re-synchronization/rebuild.
Adding hard disks
Some FortiAnalyzer units have space to add more hard disks to increase your storage capacity.
Fortinet recommends you use the same disks as those supplied by Fortinet. Disks of other
brands will not be supported by Fortinet. For information on purchasing extra hard disks,
contact your Fortinet reseller.
FortiAnalyzer 7.0.0 Administration Guide
Fortinet Inc.
240
System Settings
To add more hard disks:
1. Obtain the same disks as those supplied by Fortinet.
2. Back up the log data on the FortiAnalyzer unit.
You can also migrate the data to another FortiAnalyzer unit, if you have one. Data migration reduces system down
time and the risk of data loss.
3. Install the disks in the FortiAnalyzer unit.
If your unit supports hot swapping, you can do so while the unit is running. Otherwise the unit must be shut down
first. See Unit Operation widget on page 227 for information.
4. Configure the RAID level. See Configuring the RAID level on page 238.
5. If you backed up the log data, restore it.
Administrative Domains (ADOMs)
Administrative domains (ADOMs) enable administrators to manage only those devices that they are specifically
assigned, based on the ADOMs to which they have access. When the ADOM mode is advanced, FortiGate devices with
multiple VDOMs can be divided among multiple ADOMs.
Administrator accounts can be tied to one or more ADOMs, or denied access to specific ADOMs. When a particular
administrator logs in, they see only those devices or VDOMs that have been enabled for their account. Super user
administrator accounts, such as the admin account, can see and maintain all ADOMs and the devices within them.
Each ADOM specifies how long to store and how much disk space to use for its logs. You can monitor disk utilization for
each ADOM and adjust storage settings for logs as needed.
The maximum number of ADOMs you can add depends on the FortiAnalyzer system model. Please refer to the
FortiAnalyzer data sheet for more information.
When the maximum number of ADOMs has been reached, you will be unable to create a new ADOM.
When upgrading to FortiAnalyzer 6.2.1 or later, you will continue to have access to any ADOMs exceeding the limit,
however, no additional ADOMs can be created, and an alert will be issued in the Alert Message Console in System
Settings > Dashboard.
By default, ADOMs are disabled. Enabling and configuring ADOMs can only be done by administrators with the Super_
User profile. See Administrators on page 289.
The root ADOM and Security Fabric ADOMs are available for visibility into all Fabric devices. See Creating a Security
Fabric ADOM on page 117.
Non-FortiGate devices are automatically located in specific ADOMs for their device type. They
cannot be moved to other ADOMs.
ADOMs must be enabled to support the logging and reporting of non-FortiGate devices.
FortiAnalyzer 7.0.0 Administration Guide
Fortinet Inc.
241
System Settings
Root ADOM
When ADOMs are enabled, the default root ADOM type is Fabric. Fabric ADOMs show combined results from all
Security Fabric devices in the Device Manager, Log View, FortiView, Incidents & Events and Reports panes. For more
information on Fabric ADOMs, see Creating a Security Fabric ADOM on page 117.
In FortiAnalyzer 6.2.0 and earlier, the root ADOM is a FortiGate ADOM. When upgrading to FortiAnalyzer 6.2.1 and later,
the root ADOM type will not be changed to Fabric. Resetting the FortiAnalyzer settings through a factory reset will cause
the root ADOM to become a Fabric ADOM.
Default device type ADOMs
When ADOMs are enabled, FortiAnalyzer includes default ADOMs for specific types of devices. When you add one or
more of these devices to FortiAnalyzer, the devices are automatically added to the appropriate ADOM, and the ADOM
becomes selectable. When a default ADOM contains no devices, the ADOM is not selectable.
For example, when you add a FortiClient EMS device to the FortiAnalyzer, the FortiClient EMS device is automatically
added to the default FortiClient ADOM. After the FortiClient ADOM contains a FortiClient EMS device, the FortiClient
ADOM is selectable when you log into FortiAnalyzer or when you switch between ADOMs.
You can view all of the ADOMs, including default ADOMs without devices, on the System Settings > All ADOMs pane.
Organizing devices into ADOMs
You can organize devices into ADOMs to allow you to better manage these devices. Devices can be organized by
whatever method you deem appropriate, for example:
l
l
l
l
Firmware version: group all devices with the same firmware version into an ADOM.
Geographic regions: group all devices for a specific geographic region into an ADOM, and devices for a different
region into another ADOM.
Administrative users: group devices into separate ADOMs based for specific administrators responsible for the
group of devices.
Customers: group all devices for one customer into an ADOM, and devices for another customer into another
ADOM.
FortiClient support and ADOMs
FortiClient logs are stored in the device that the FortiClient endpoint is registered to.
For example, when endpoints are registered to a FortiGate device, FortiClient logs are viewed on the FortiGate device.
When endpoints are registered to a FortiClient EMS, FortiClient logs are viewed in the FortiClient ADOM that the
FortiClient EMS device is added to.
ADOMs must be enabled to support FortiClient EMS devices.
Merge FortiAnalyzer Logging Support for FortiClient EMS for Chromebooks
1. Add https-logging to the allowaccess list using the following CLI command:
config system interface
edit "port1"
FortiAnalyzer 7.0.0 Administration Guide
Fortinet Inc.
242
System Settings
set allowaccess https ssh https-logging
next
end
2. Add SSL certificate to enable communication.
An SSL certificate is required to support communication and send logs between FortiClient Web Filter extension
and FortiAnalyzer. If you use a public SSL certificate, you only need to add the public SSL certificate to
FortiAnalyzer.
However, if you prefer to use a certificate that is not from a common CA, you must add the SSL certificate to
FortiAnalyzer, and you must push the root CA of your certificate to the Google Chromebooks. Otherwise, the
HTTPS connection between the FortiClient EMS Chromebook Web Filter extension and FortiAnalyzer will not work.
The common name of the certificate must be the FortiAnalyzer IP address.
a. In FortiAnalyzer, go to System Settings > Certificates > Local Certificates.
b. Click Import. The Import Local Certificate dialog box appears.
c. In the Type list, select Certificate. Or,
In the Type list, select PKCS#12 Certificate to upload the certificate in PK12 format.
d. Beside the Certificate File field, click Browse to select the certificate.
e. Enter the password and certificate name.
f. Click OK.
3. Select certificates for HTTPS connections:
a. In FortiAnalyzer, go to System Settings > Admin > Admin Settings.
b. In the HTTPS & Web Service Certificate box, select the certificate you want to use for HTTPS connections, and
click Apply.
4. Enable the FortiClient ADOM using the following CLI command:
conf sys global
set adom-status enable
end
5. Add FortiClient EMS for Chromebooks as a device to the FortiClient ADOM:
Go to Device Manager > click the + Add Device button to add FortiClient EMS for Chromebooks as a FortiClient
ADOM device.
6. Enable logging in FortiClient EMS for Chromebooks:
You will need to enable logging in FortiClient EMS for Chromebooks, see the FortiClient EMS for Chromebooks
Administration Guide for more information.
Enabling and disabling the ADOM feature
By default, ADOMs are disabled. Enabling and configuring ADOMs can only be done by super user administrators.
When ADOMs are enabled, the Device Manager, FortiView, Log View, Incidents & Events, and Reports panes are
displayed per ADOM. You select the ADOM you need to work in when you log into the FortiAnalyzer unit. See Switching
between ADOMs on page 23.
ADOMs must be enabled to support FortiMail and FortiWeb logging and reporting. When a
FortiMail or FortiWeb device is authorized, the device is added to the respective default ADOM
and is visible in the left-hand tree menu.
FortiAnalyzer 7.0.0 Administration Guide
Fortinet Inc.
243
System Settings
FortiGate and FortiCarrier devices cannot be grouped into the same ADOM. FortiCarrier
devices are added to a specific default FortiCarrier ADOM.
To enable the ADOM feature:
1. Log in to the FortiAnalyzer as a super user administrator.
2. Go to System Settings > Dashboard.
3. In the System Information widget, toggle the Administrative Domain switch to ON.
You will be automatically logged out of the FortiAnalyzer and returned to the log in screen.
To disable the ADOM feature:
1. Remove all the devices from all non-root ADOMs. That is, add all devices to the root ADOM.
2. Delete all non-root ADOMs. See Deleting ADOMs on page 249.
Only after removing all the non-root ADOMs can ADOMs be disabled.
3. Go to System Settings > Dashboard.
4. In the System Information widget, toggle the Administrative Domain switch to OFF.
You will be automatically logged out of the FortiAnalyzer and returned to the log in screen.
The ADOMs feature cannot be disabled if ADOMs are still configured and have managed
devices in them.
ADOM device modes
An ADOM has two device modes: Normal (default) and Advanced.
In Normal mode, you cannot assign different FortiGate VDOMs to different ADOMs. The FortiGate unit can only be
added to a single ADOM.
In Advanced mode, you can assign a VDOM from a single device to a different ADOM. This allows you to analyze data
for individual VDOMs, but will result in more complicated management scenarios. It is recommended only for advanced
users.
FortiAnalyzer does not support splitting FortiGate VDOMs between multiple ADOMs in
different device modes.
To change from Advanced mode back to Normal mode, you must ensure no FortiGate VDOMs are assigned to an
ADOM.
To change the ADOM device mode:
1. Go to System Settings > Advanced > Advanced Settings.
2. In the ADOM Mode field, select either Normal or Advanced.
3. Select Apply to apply your changes.
FortiAnalyzer 7.0.0 Administration Guide
Fortinet Inc.
244
System Settings
Managing ADOMs
The ADOMs feature must be enabled before ADOMs can be created or configured. See Enabling and disabling the
ADOM feature on page 243.
To create and manage ADOMs, go to System Settings > All ADOMs.
Create New
Create a new ADOM. See Creating ADOMs on page 246.
Edit
Edit the selected ADOM. This option is also available from the right-click menu.
See Editing an ADOM on page 249.
Delete
Delete the selected ADOM or ADOMs. You cannot delete default ADOMs. This
option is also available from the right-click menu. See Deleting ADOMs on page
249.
Enter ADOM
Switch to the selected ADOM. This option is also available from the right-click
menu.
More
Select Expand Devices to expand all of the ADOMs to show the devices in each
ADOM.
Select Collapse Devices to collapses the device lists.
Select an ADOM, and click Clone to make a copy of the ADOM.
Some of these options are also available from the right-click menu.
Search
Enter a search term to search the ADOM list.
Name
The name of the ADOM.
ADOMs are listed in the following groups: FortiGates and Other Device Types.
A group can be collapsed or expanded by clicking the triangle next to its name.
Firmware Version
The firmware version of the ADOM. Devices in the ADOM should have the same
firmware version.
Allocated Storage
The amount of hard drive storage space allocated to the ADOM.
Devices
The number of devices and VDOMs that the ADOM contains.
The device list can be expanded or by clicking the triangle.
FortiAnalyzer 7.0.0 Administration Guide
Fortinet Inc.
245
System Settings
Creating ADOMs
ADOMs must be enabled, and you must be logged in as a super user administrator to create a new ADOM.
Consider the following when creating ADOMs:
l
l
l
l
l
l
The maximum number of ADOMs that can be created depends on the FortiAnalyzer model. For more information,
see the FortiAnalyzer data sheet at https://www.fortinet.com/products/management/fortianalyzer.html.
When the maximum number of ADOMs has been exceeded, an alert will be issued in the Alert Message Console in
System Settings > Dashboard.
You must use an administrator account that is assigned the Super_User administrative profile.
You can add a device to only one ADOM. You cannot add a device to multiple ADOMs.
You cannot add FortiGate and FortiCarrier devices to the same ADOM. FortiCarrier devices are added to a specific,
default FortiCarrier ADOM.
You can add one or more VDOMs from a FortiGate device to one ADOM. If you want to add individual VDOMs from
a FortiGate device to different ADOMs, you must first enable advanced device mode. See ADOM device modes on
page 244.
You can configure how an ADOM handles log files from its devices. For example, you can configure how much disk
space an ADOM can use for logs, and then monitor how much of the allotted disk space is used. You can also
specify how long to keep logs in the SQL database and how long to keep logs stored in compressed format.
To create an ADOM:
1. Ensure that ADOMs are enabled. See Enabling and disabling the ADOM feature on page 243.
2. Go to System Settings > All ADOMs.
3. Click Create New in the toolbar. The Create New ADOM pane is displayed.
FortiAnalyzer 7.0.0 Administration Guide
Fortinet Inc.
246
System Settings
4. Configure the following settings, then click OK to create the ADOM.
Name
Type a name that allows you to distinguish this ADOM from your other
ADOMs. ADOM names must be unique.
Type
Select the type of device that you are creating an ADOM for. The ADOM type
cannot be edited.
For Security Fabric ADOMs, select Fabric.
Although you can create a different ADOM for each type of device,
FortiAnalyzer does not enforce this setting.
Devices
Add a device or devices with the selected versions to the ADOM. The search
field can be used to find specific devices. See Assigning devices to an ADOM
on page 248.
Data Policy
Specify how long to keep logs in the indexed and compressed states.
Keep Logs for
Analytics
Specify how long to keep logs in the indexed state.
Keep Logs for
Archive
Specify how long to keep logs in the compressed state.
Disk Utilization
Maximum Allowed
During the indexed state, logs are indexed in the SQL database for the
specified amount of time. Information about the logs can be viewed in the
FortiView > FortiView, Incidents & Events/FortiSoC, and Reports modules.
After the specified length of time expires, Analytics logs are automatically
purged from the SQL database.
During the compressed state, logs are stored in a compressed format on the
FortiAnalyzer unit. When logs are in the compressed state, information about
the log messages cannot be viewed in the FortiView > FortiView, Incidents &
Events/FortiSoC, or Reports modules. After the specified length of time
expires, Archive logs are automatically deleted from the FortiAnalyzer unit.
Specify how much disk space to use for logs.
Specify the maximum amount of FortiAnalyzer disk space to use for logs, and
select the unit of measure.
The total available space on the FortiAnalyzer unit is shown.
For more information about the maximum available space for each
FortiAnalyzer unit, see Disk space allocation on page 92.
Analytics : Archive
Specify the percentage of the allotted space to use for Analytics and Archive
logs.
Analytics logs require more space than Archive logs. For example, a setting of
70% and 30% indicates that 70% of the allotted disk space will be used for
Analytics logs, and 30% of the allotted space will be used for Archive logs.
Select the Modify checkbox to change the setting.
Alert and Delete
When Usage
Reaches
FortiAnalyzer 7.0.0 Administration Guide
Fortinet Inc.
Specify at what data usage percentage an alert messages will be generated
and logs will be automatically deleted. The oldest Archive log files or Analytics
database tables are deleted first.
247
System Settings
Assigning devices to an ADOM
To assign devices to an ADOM you must be logged in as a super user administrator. Devices cannot be assigned to
multiple ADOMs.
To assign devices to an ADOM:
1. Go to System Settings > All ADOMs.
2. Double-click on an ADOM, right-click on an ADOM and then select the Edit from the menu, or select the ADOM then
click Edit in the toolbar. The Edit ADOM pane opens.
3. Click Select Device. The Select Device list opens on the right side of the screen.
4. Select the devices that you want to add to the ADOM. Only devices with the same version as the ADOM can be
added. The selected devices are displayed in the Devices list.
If the ADOM mode is Advanced you can add separate VDOMs to the ADOM as well as units.
5. When done selecting devices, click Close to close the Select Device list.
6. Click OK.
The selected devices are removed from their previous ADOM and added to this one.
Assigning administrators to an ADOM
Super user administrators can create other administrators and either assign ADOMs to their account or exclude them
from specific ADOMs, constraining them to configurations and data that apply only to devices in the ADOMs they can
access.
By default, when ADOMs are enabled, existing administrator accounts other than admin are
assigned to the root domain, which contains all devices in the device list. For more information
about creating other ADOMs, see Creating ADOMs on page 246.
To assign an administrator to specific ADOMs:
1. Log in as a super user administrator. Other types of administrators cannot configure administrator accounts when
ADOMs are enabled.
2. Go to System Settings > Admin > Administrator.
3. Double-click on an administrator, right-click on an administrator and then select the Edit from the menu, or select the
administrator then click Edit in the toolbar. The Edit Administrator pane opens.
4. Edit the Administrative Domain field as required, either assigning or excluding specific ADOMs.
5. Select OK to apply your changes.
The admin administrator account cannot be restricted to specific ADOMs.
FortiAnalyzer 7.0.0 Administration Guide
Fortinet Inc.
248
System Settings
Editing an ADOM
To edit an ADOM you must be logged in as a super user administrator. The ADOM type and version cannot be edited.
For the default ADOMs, the name cannot be edited.
To edit an ADOM:
1. Go to System Settings > All ADOMs.
2. Double-click on an ADOM, right-click on an ADOM and then select Edit from the menu, or select the ADOM then
click Edit in the toolbar. The Edit ADOM pane opens.
3. Edit the settings as required, and then select OK to apply the changes.
Deleting ADOMs
To delete an ADOM, you must be logged in as a super-user administrator (see Administrator profiles on page 295), such
as the admin administrator.
Prior to deleting an ADOM:
l
All devices must be removed from the ADOM. Devices can be moved to another ADOM, or to the root ADOM. See
Assigning devices to an ADOM on page 248.
To delete an ADOM:
1.
2.
3.
4.
5.
6.
Go to System Settings > All ADOMs.
Ensure that the ADOM or ADOMs being deleted have no devices in them.
Select the ADOM or ADOMs you need to delete.
Click Delete in the toolbar, or right-click and select Delete.
Click OK in the confirmation box to delete the ADOM or ADOMs.
If there are users or policy packages referring to the ADOM, they are displayed in the ADOM References Detected
dialog. Click Delete Anyway to delete the ADOM or ADOMs. The references to the ADOMs are also deleted.
Default ADOMs cannot be deleted.
Certificates
The FortiAnalyzer generates a certificate request based on the information you entered to identify the FortiAnalyzer unit.
After you generate a certificate request, you can download the request to a management computer and then forward the
request to a CA.
Local certificates are issued for a specific server, or website. Generally they are very specific, and often for an internal
enterprise network.
CA root certificates are similar to local certificates, however they apply to a broader range of addresses or to an entire
company.
FortiAnalyzer 7.0.0 Administration Guide
Fortinet Inc.
249
System Settings
The CRL is a list of certificates that have been revoked and are no longer usable. This list includes expired, stolen, or
otherwise compromised certificates. If your certificate is on this list, it will not be accepted. CRLs are maintained by the
CA that issues the certificates and include the date and time when the next CRL will be issued, as well as a sequence
number to help ensure you have the most current versions.
Local certificates
The FortiAnalyzer unit generates a certificate request based on the information you enter to identify the FortiAnalyzer
unit. After you generate a certificate request, you can download the request to a computer that has management access
to the FortiAnalyzer unit and then forward the request to a CA.
The certificate window also enables you to export certificates for authentication, importing, and viewing.
The FortiAnalyzer has one default local certificate: Fortinet_Local.
You can manage local certificates from the System Settings > Certificates > Local Certificates page. Some options are
available in the toolbar and some are also available in the right-click menu.
In order to safeguard against compromise, in FortiAnalyzer 7.0.0, FAZ-VM license files contain
a unique certificate which is tied to the device's serial number.
Creating a local certificate
To create a certificate request:
1. Go to System Settings > Certificates > Local Certificates.
2. Click Create New in the toolbar. The Generate Certificate Signing Request pane opens.
3. Enter the following information as required, then click OK to save the certificate request:
Certificate Name
The name of the certificate.
Subject Information
Select the ID type from the dropdown list:
l
Host IP: Select if the unit has a static IP address. Enter the public IP
address of the unit in the Host IP field.
l
Domain Name: Select if the unit has a dynamic IP address and
subscribes to a dynamic DNS service. Enter the domain name of the unit
in the Domain Name field.
l
Email: Select to use an email address. Enter the email address in the
Email Address field.
Optional Information
Organization Unit
(OU)
The name of the department. You can enter a series of OUs up to a maximum
of 5. To add or remove an OU, use the plus (+) or minus (-) icons.
Organization (O)
Legal name of the company or organization.
Locality (L)
Name of the city or town where the device is installed.
FortiAnalyzer 7.0.0 Administration Guide
Fortinet Inc.
250
System Settings
State/Province
(ST)
Name of the state or province where the FortiGate unit is installed.
Country (C)
Select the country where the unit is installed from the dropdown list.
E-mail Address
(EA)
Contact email address.
Subject
Alternative Name
Optionally, enter one or more alternative names for which the certificate is also
valid. Separate names with a comma.
A name can be:
l
e-mail address
l
IP address
l
URI
l
DNS name (alternatives to the Common Name)
l
directory name (alternatives to the Distinguished Name)
You must precede the name with the name type. Examples:
l IP:1.1.1.1
l email:test@fortinet.com
l email:my@other.address
l URI:http://my.url.here/
Key Type
The key type can be RSA or Elliptic Curve.
Key Size
Select the key size from the dropdown list: 512 Bit, 1024 Bit, 1536 Bit, or 2048
Bit. This option is only available when the key type is RSA.
Curve Name
Select the curve name from the dropdown list: secp256r1 (default),
secp384r1, or secp521r1. This option is only available when the key type is
Elliptic Curve.
Enrollment Method
The enrollment method is set to File Based.
Importing local certificates
To import a local certificate:
1. Go to System Settings > Certificates > Local Certificates.
2. Click Import in the toolbar or right-click and select Import. The Import dialog box opens.
3. Enter the following information as required, then click OK to import the local certificate:
Type
Select the certificate type from the dropdown list: Local Certificate, PKCS #12
Certificate, or Certificate.
Certificate File
Click Browse... and locate the certificate file on the management computer, or
drag and drop the file onto the dialog box.
Key File
Click Browse... and locate the key file on the management computer, or drag
and drop the file onto the dialog box.
This option is only available when Type is Certificate.
FortiAnalyzer 7.0.0 Administration Guide
Fortinet Inc.
251
System Settings
Password
Enter the certificate password.
This option is only available when Type is PKCS #12 Certificate or Certificate.
Certificate Name
Enter the certificate name.
This option is only available when Type is PKCS #12 Certificate or Certificate.
Deleting local certificates
To delete a local certificate or certificates:
1.
2.
3.
4.
Go to System Settings > Certificates > Local Certificates.
Select the certificate or certificates you need to delete.
Click Delete in the toolbar, or right-click and select Delete.
Click OK in the confirmation dialog box to delete the selected certificate or certificates.
Viewing details of local certificates
To view details of a local certificate:
1. Go to System Settings > Certificates > Local Certificates.
2. Select the certificates that you would like to see details about, then click View Certificate Detail in the toolbar or
right-click menu. The View Local Certificate page opens.
3. Click OK to return to the local certificates list.
Downloading local certificates
To download a local certificate:
1. Go to System Settings > Certificates > Local Certificates.
2. Select the certificate that you need to download.
3. Click Download in the toolbar, or right-click and select Download, and save the certificate to the management
computer.
When an object is added to a policy package and assigned to an ADOM, the object is available
in all devices that are part of the ADOM. If the object is renamed on a device locally,
FortiManager automatically syncs the renamed object to the ADOM.
FortiAnalyzer 7.0.0 Administration Guide
Fortinet Inc.
252
System Settings
CA certificates
The FortiAnalyzer has one default CA certificate, Fortinet_CA. In this sub-menu you can delete, import, view, and
download certificates.
Importing CA certificates
To import a CA certificate:
1. Go to System Settings > Certificates > CA Certificates.
2. Click Import in the toolbar, or right-click and select Import. The Import dialog box opens.
3. Click Browse... and locate the certificate file on the management computer, or drag and drop the file onto the dialog
box.
4. Click OK to import the certificate.
Viewing CA certificate details
To view a CA certificate's details:
1. Go to System Settings > Certificates > CA Certificates.
2. Select the certificates you need to see details about.
3. Click View Certificate Detail in the toolbar, or right-click and select View Certificate Detail. The View CA Certificate
page opens.
4. Click OK to return to the CA certificates list.
Downloading CA certificates
To download a CA certificate:
1. Go to System Settings > Certificates > CA Certificates.
2. Select the certificate you need to download.
3. Click Download in the toolbar, or right-click and select Download, and save the certificate to the management
computer.
Deleting CA certificates
To delete a CA certificate or certificates:
1.
2.
3.
4.
Go to System Settings > Certificates > CA Certificates.
Select the certificate or certificates you need to delete.
Click Delete in the toolbar, or right-click and select Delete.
Click OK in the confirmation dialog box to delete the selected certificate or certificates.
The Fortinet_CA certificate cannot be deleted.
FortiAnalyzer 7.0.0 Administration Guide
Fortinet Inc.
253
System Settings
Certificate revocation lists
When you apply for a signed personal or group certificate to install on remote clients, you can obtain the corresponding
root certificate and Certificate Revocation List (CRL) from the issuing CA.
The CRL is a list of certificates that have been revoked and are no longer usable. This list includes expired, stolen, or
otherwise compromised certificates. If your certificate is on this list, it will not be accepted. CRLs are maintained by the
CA that issues the certificates and includes the date and time when the next CRL will be issued as well as a sequence
number to help ensure you have the most current version of the CRL.
When you receive the signed personal or group certificate, install the signed certificate on the remote client(s) according
to the browser documentation. Install the corresponding root certificate (and CRL) from the issuing CA on the
FortiAnalyzer unit according to the procedures given below.
Importing a CRL
To import a CRL:
1.
2.
3.
4.
Go to System Settings > Certificates > CRL.
Click Import in the toolbar, or right-click and select Import. The Import dialog box opens.
Click Browse... and locate the CRL file on the management computer, or drag and drop the file onto the dialog box.
Click OK to import the CRL.
Viewing a CRL
To view a CRL:
1.
2.
3.
4.
Go to System Settings > Certificates > CRL.
Select the CRL you need to see details about.
Click View Certificate Detail in the toolbar, or right-click and select View Certificate Detail. The Result page opens.
Click OK to return to the CRL list.
Deleting a CRL
To delete a CRL or CRLs:
1.
2.
3.
4.
Go to System Settings > Certificates > CRL.
Select the CRL or CRLs you need to delete.
Click Delete in the toolbar, or right-click and select Delete.
Click OK in the confirmation dialog box to delete the selected CRL or CRLs.
Log Forwarding
You can forward logs from a FortiAnalyzer unit to another FortiAnalyzer unit, a syslog server, or a Common Event
Format (CEF) server when you use the default forwarding mode in log forwarding.
FortiAnalyzer 7.0.0 Administration Guide
Fortinet Inc.
254
System Settings
The client is the FortiAnalyzer unit that forwards logs to another device. The server is the FortiAnalyzer unit, syslog
server, or CEF server that receives the logs.
In addition to forwarding logs to another unit or server, the client retains a local copy of the logs. The local copy of the
logs is subject to the data policy settings for archived logs. See Log storage on page 31 for more information.
To see a graphical view of the log forwarding configuration, and to see details of the devices
involved, go to System Settings > Logging Topology. For more information, see Logging
Topology on page 230.
Modes
FortiAnalyzer supports two log forwarding modes: forwarding (default), and aggregation.
Forwarding
Logs are forwarded in real-time or near real-time as they are received. Forwarded content files include: DLP files,
antivirus quarantine files, and IPS packet captures.
This mode can be configured in both the GUI and CLI.
Aggregation
As FortiAnalyzer receives logs from devices, it stores them, and then forwards the collected logs at a specified time
every day.
FortiAnalyzer supports log forwarding in aggregation mode only between two FortiAnalyzer units. Syslog and CEF
servers are not supported.
The client must provide super user log in credentials to get authenticated by the server to
aggregate logs.
Aggregation mode can only be configured with the log-forward and log-forward-service CLI commands. See
the FortiAnalyzer CLI Reference for more information.
The following table lists the differences between the two modes:
Log Forwarding
Log Aggregation
Configuration Portal
GUI or CLI
CLI
Remote Server Type
FortiAnalyzer
Syslog/CEF
FortiAnalyzer
Device Filter Support
Yes
Yes
Log Filter Support
Yes
No
FortiAnalyzer 7.0.0 Administration Guide
Fortinet Inc.
255
System Settings
Log Forwarding
Log Aggregation
Log Archive Support
Yes
Yes
Server Port customization
Yes (Except for FortiAnalyzer)
No
Compression
Yes (FortiAnalyzer only)
No
Log Field Exclusion
Yes
No
Log Delay
Real-time (max 5 minutes delay)
Max 1 day
Log Data Masking
Yes
No
Meta-data synchronization
Yes
No
Secure channel support
Yes (SSL as reliable connection)
Yes (rsync + SSH)
Network bandwidth
Normal (as log traffic received)
Peak hour as aggregation starts to
finish
Impact on remote
FortiAnalyzer
Normal (as log volume received)
Potentially large table
(If there is a mix of incoming real-time
and real-time logs.)
Configuring log forwarding
Forwarding mode only requires configuration on the client side. No configuration is needed on the server side. In
aggregation mode, accepting the logs must be enabled on the FortiAnalyzer that is acting as the server.
Forwarding mode
Forwarding mode can be configured in the GUI. No configuration is required on the server side.
FortiAnalyzer 7.0.0 Administration Guide
Fortinet Inc.
256
System Settings
To configure the client:
1. Go to System Settings > Log Forwarding.
2. Click Create New in the toolbar. The Create New Log Forwarding pane opens.
3. Fill in the information as per the below table, then click OK to create the new log forwarding. The FortiAnalyzer
device will start forwarding logs to the server.
Name
Enter a name for the remote server.
Status
Set to On to enable log forwarding. Set to Off to disable log forwarding.
Remote Server Type
Select the type of remote server to which you are forwarding logs:
FortiAnalyzer, Syslog, Syslog Pack, or Common Event Format (CEF). The
Syslog option can be used to forward logs to FortiSIEM and FortiSOAR.
FortiAnalyzer 7.0.0 Administration Guide
Fortinet Inc.
257
System Settings
Server Address
Enter the remote server address.
Server Port
Enter the server port number. Default: 514.
Compression
Turn on to enable log message compression when the remote FortiAnalyzer
also supports this format. If the remote FortiAnalyzer does not support
compression, log messages will remain uncompressed.
This option is only available when the server type is FortiAnalyzer.
Reliable Connection
Turn on to use TCP connection. Turn off to use UDP connection.
If you want to forward logs to a Syslog or CEF server, ensure this option is
supported. RELP is not supported.
If the connection goes down, logs are buffered and automatically forwarded
when the connection is restored. The buffer limit is 12GB.
Sending Frequency
Select when logs will be sent to the server: Real-time, Every 1 Minute, or
Every 5 Minutes (default).
This option is only available when the server type is FortiAnalyzer.
Log Forwarding Filters
Device Filters
Click Select Device, then select the devices whose logs will be forwarded.
Log Filters
Turn on to configure filter on the logs that are forwarded.
Select All or Any of the Following Conditions in the Log messages that match
field to control how the filters are applied to the logs.
Add filters to the table by selecting the Log Field, Match Criteria, and Value for
each filter.
Enable Exclusions
Turn on to configure filter on the logs that are forwarded.
Add exclusions to the table by selecting the Device Type and Log Type. Then,
add Log Fields to the Exclusion List by clicking Fields and specifying the
excluded log fields in the Select Log Field pane.
Enable Masking
Turn on to enable log field masking.
In the Masking Data Fields, select any data fields that should be masked
during log forwarding. The remote server will receive logs with the selected
field values masked. Configure a Data Mask Key.
Devices whose logs are being forwarded to another FortiAnalyzer device are added to the
server as unauthorized devices. To authorize devices, see Authorizing devices on page 40.
Aggregation mode
Aggregation mode can only be configured using the CLI. Aggregation mode configurations are not listed in the GUI table,
but still use a log forwarding ID number.
Use the following CLI command to see what log forwarding IDs have been used:
get system log-forward
FortiAnalyzer 7.0.0 Administration Guide
Fortinet Inc.
258
System Settings
To configure the server:
1. If required, create a new administrator with the Super_User profile. See Creating administrators on page 291.
2. Enable log aggregation and, if necessary, configure the disk quota, with the following CLI commands:
config system log-forward-service
set accept-aggregation enable
set aggregation-disk-quota <quota>
end
To configure the client:
1. Open the log forwarding command shell:
config system log-forward
2. Create a new, or edit an existing, log forwarding entry:
edit <log forwarding ID>
3. Set the log forwarding mode to aggregation:
set mode aggregation
4. Set the server display name and IP address:
set server-name <string>
set server-ip <xxx.xxx.xxx.xxx>
5. Enter the user name and password of the super user administrator on the server:
set agg-user <string>
set agg-password <string>
6. If required, set the aggregation time from 0 to 23 hours (default: 0, or midnight):
set agg-time <integer>
7. Enter the following to apply the configuration and create the log aggregation:
end
The following line will be displayed to confirm the creation of the log aggregation:
check for cfg[<log forwarding ID>] svr_disp_name=<server-name>
For more information, see the FortiAnalyzer CLI Reference.
Managing log forwarding
Log forwarding mode server entries can be edited and deleted using both the GUI and the CLI. Aggregation mode server
entries can only be managed using the CLI. Entries cannot be enabled or disabled using the CLI.
To enable or disable a log forwarding server entry:
1. Go to System Settings > Log Forwarding.
2. Double-click on a server entry, right-click on a server entry and select Edit, or select a server entry then click Edit in
the toolbar. The Edit Log Forwarding pane opens.
3. Set the Status to Off to disable the log forwarding server entry, or set it to On to enable the server entry.
Only the name of the server entry can be edited when it is disabled.
4. Click OK to apply your changes.
FortiAnalyzer 7.0.0 Administration Guide
Fortinet Inc.
259
System Settings
To edit a log forwarding server entry using the GUI:
1. Go to System Settings > Log Forwarding.
2. Double-click on a server entry, right-click on a server entry and select Edit, or select a server entry then click Edit in
the toolbar. The Edit Log Forwarding pane opens.
3. Edit the settings as required, then click OK to apply your changes.
To edit a log forwarding server entry using the CLI:
1. Open the log forwarding command shell:
config system log-forward
2. Enter an existing entry using its log forwarding ID:
edit <log forwarding ID>
3. Edit the settings as required. See the FortiAnalyzer CLI Reference for information.
4. Enter the following command to apply your changes:
end
To delete a log forwarding server entry or entries using the GUI:
1.
2.
3.
4.
Go to System Settings > Log Forwarding.
Select the entry or entries you need to delete.
Click Delete in the toolbar, or right-click and select Delete.
Click OK in the confirmation dialog box to delete the selected entry or entries.
To delete a log forwarding server entry using the CLI:
1. Open the log forwarding command shell:
config system log-forward
2. Delete an entry using its log forwarding ID:
delete <log forwarding ID>
The log forwarding server entry is immediately deleted. There is no confirmation.
To delete all log forwarding entries using the CLI:
1. Enter the following CLI command:
config system log-forward
purge
2. Enter y to delete all the entries.
This operation will clear all table!
Do you want to continue? (y/n)y
Log forwarding buffer
When log forwarding is configured, FortiAnalyzer reserves space on the system disk as a buffer between the fortilogd
and logfwd daemons. In the event of a connection failure between the log forwarding client and server (network jams,
dropped connections, etc.), logs are cached as long as space remains available. When storage space is exceeded, older
logs are deleted in favor of new logs.
The default log forward buffer size is 30% of the system reserved disk size, and it can be configured up to 80%. The
system reserved disk size varies by platform and total available storage. See Disk space allocation on page 92.
FortiAnalyzer 7.0.0 Administration Guide
Fortinet Inc.
260
System Settings
For example, in a scenario where the FortiAnalyzer has a system reserved disk size of 50 GB, the default logfwd buffer is
15 GB (30% of 50 GB), and the maximum configurable size is 40 GB (80% of 50 GB).
The log forward buffer is shared between fortilogd for all logfwd servers.
When changes are made to the log forward cache size, each server individually resets the log
reading position to the latest one, and all logs currently in the log-forward disk cache are
dropped.
To change the log forward cache size:
1. In the FortiAnalyzer CLI, enter the following commands:
config system global
(global)# set log-forward-cache-size [number (GB)]
2. When prompted, enter Y to confirm the change.
Entering a number that is outside of the valid cache size range will cause the valid range to be displayed. For
example:
(global)# set log-forward-cache-size 360
Cache size must be within the range between 1GB and 240GB
node_check_object fail! for log-forward-cache-size 360
The diagnose test application logfwd 3 CLI command can be used to display log
positions for the last log buffered and last log sent, as well as determine the buffer lag-behind.
See the FortiAnalyzer CLI Reference.
Fetcher Management
Log fetching is used to retrieve archived logs from one FortiAnalyzer device to another. This allows administrators to run
queries and reports against historic data, which can be useful for forensic analysis.
The fetching FortiAnalyzer can query the server FortiAnalyzer and retrieve the log data for a specified device and time
period, based on specified filters. The retrieved data are then indexed, and can be used for data analysis and reports.
Log fetching can only be done on two FortiAnalyzer devices running the same firmware. A FortiAnalyzer device can be
either the fetch server or the fetching client, and it can perform both roles at the same time with different FortiAnalyzer
devices. Only one log fetching session can be established at a time between two FortiAnalyzer devices.
The basic steps for fetching logs are:
1. On the client, create a fetching profile. See Fetching profiles on page 262.
2. On the client, send the fetch request to the server. See Fetch requests on page 263.
3. If this is the first time fetching logs with the selected profile, or if any changes have been made to the devices and/or
ADOMs since the last fetch, on the client, sync devices and ADOMs with the server. See Synchronizing devices and
ADOMs on page 264.
4. On the server, review the request, then either approve or reject it. See Request processing on page 264.
5. Monitor the fetch process on either FortiAnalyzer. See Fetch monitoring on page 265.
6. On the client, wait until the database is rebuilt before using the fetched data for analysis.
FortiAnalyzer 7.0.0 Administration Guide
Fortinet Inc.
261
System Settings
Fetching profiles
Fetching profiles can be managed from the Profiles tab on the System Settings > Fetcher Management pane.
Profiles can be created, edited, and deleted as required. The profile list shows the name of the profile, as well as the IP
address of the server it fetches from, the server and local ADOMs, and the administrator name on the fetch server.
To create a new fetching profile:
1. On the client, go to System Settings > Fetcher Management.
2. Select the Profiles tab, then click Create New in the toolbar, or right-click and select Create New from the menu. The
Create New Profile dialog box opens.
3. Configure the following settings, then click OK to create the profile.
Name
Enter a name for the profile.
Server IP
Enter the IP address of the fetch server.
User
Enter the username of an administrator on the fetch server, which, together
with the password, authenticates the fetch client's access to the fetch server.
Password
Enter the administrator's password, which, together with the username,
authenticates the fetch client's access to the fetch server.
The fetch server administrator user name and password must be for an administrator with
either a Standard_User or Super_User profile.
To edit a fetching profile:
1. Go to System Settings > Fetching Management.
2. Double-click on a profile, right-click on a profile then select Edit, or select a profile then click Edit in the toolbar. The
Edit Profile pane opens.
3. Edit the settings as required, then click OK to apply your changes.
To delete a fetching profile or profiles:
1.
2.
3.
4.
Go to System Settings > Fetching Management.
Select the profile or profiles you need to delete.
Click Delete in the toolbar, or right-click and select Delete.
Click OK in the confirmation dialog box to delete the selected profile or profiles.
FortiAnalyzer 7.0.0 Administration Guide
Fortinet Inc.
262
System Settings
Fetch requests
A fetch request requests archived logs from the fetch server configured in the selected fetch profile. When making the
request, the ADOM on the fetch server the logs are fetched from must be specified. An ADOM on the fetching client must
be specified or, if needed, a new one can be created. If logs are being fetched to an existing local ADOM, you must
ensure the ADOM has enough disk space for the incoming logs.
The data policy for the local ADOM on the client must also support fetching logs from the specified time period. It must
keep both archive and analytics logs long enough so they will not be deleted in accordance with the policy. For example:
Today is July 1, the ADOM's data policy is configured to keep analytics logs for 30 days (June 1 - 30), and you need to
fetch logs from the first week of May. The data policy of the ADOM must be adjusted to keep analytics and archive logs
for at least 62 days to cover the entire time span. Otherwise, the fetched logs will be automatically deleted after they are
fetched.
To send a fetch request:
1. On the fetch client, go to System Settings > Fetcher Management and select the Profiles tab
2. Select the profile then click Request Fetch in the toolbar, or right-click and select Request Fetch from the menu. The
Fetch Logs dialog box opens.
3. Configure the following settings, then click Request Fetch.
The request is sent to the fetch server. The status of the request can be viewed in the Sessions tab.
Name
Displays the name of the fetch server you have specified.
Server IP
Displays the IP address of the server you have specified.
User
Displays the username of the server administrator you have provided.
Secure Connection
Select to use SSL connection to transfer fetched logs from the server.
Server ADOM
Select the ADOM on the server the logs will be fetched from. Only one ADOM
can be fetched from at a time.
Local ADOM
Select the ADOM on the client where the logs will be received.
FortiAnalyzer 7.0.0 Administration Guide
Fortinet Inc.
263
System Settings
Either select an existing ADOM from the dropdown list, or create a new ADOM
by entering a name for it into the field.
Devices
Add the devices and/or VDOMs that the logs will be fetched from. Up to 256
devices can be added.
Click Select Device, select devices from the list, then click OK.
Enable Filters
Select to enable filters on the logs that will be fetched.
Select All or Any of the Following Conditions in the Log messages that match
field to control how the filters are applied to the logs.
Add filters to the table by selecting the Log Field, Match Criteria, and Value for
each filter.
Time Period
Specify what date and time range of log messages to fetch.
Index Fetch Logs
If selected, the fetched logs will be indexed in the SQL database of the client
once they are received. Select this option unless you want to manually index
the fetched logs.
Synchronizing devices and ADOMs
If this is the first time the fetching client is fetching logs from the device, or if any changes have been made the devices or
ADOMs since the last fetch, then the devices and ADOMs must be synchronized with the server.
To synchronize devices and ADOMs:
1. On the client, go to System Settings > Fetcher Management and select the Profiles tab
2. Select the profile then click Sync Devices in the toolbar, or right-click and select Sync Devices from the menu. The
Sync Server ADOM(s) & Device(s) dialog box opens and shows the progress of the process.
Once the synchronization is complete, you can verify the changes on the client. For example, newly added devices
in the ADOM specified by the profile.
If a new ADOM is created, the new ADOM will mirror the disk space and data policy of the
corresponding server ADOM. If there is not enough space on the client, the client will create an
ADOM with the maximum allowed disk space and give a warning message. You can then
adjust disk space allocation as required.
Request processing
After a fetching client has made a fetch request, the request will be listed on the fetch server in the Received Request
section of the Sessions tab on the Fetcher Management pane. It will also be available from the notification center in the
GUI banner.
Fetch requests can be approved or rejected.
To process the fetch request:
1. Go to the notification center in the GUI banner and click the log fetcher request, or go to the Sessions tab on the
System Settings > Fetcher Management pane.
FortiAnalyzer 7.0.0 Administration Guide
Fortinet Inc.
264
System Settings
2. Find the request in the Received Request section. You may have to expand the section, or select Expand All in the
content pane toolbar. The status of the request will be Waiting for approval.
3. Click Review to review the request. The Review Request dialog box will open.
4. Click Approve to approve the request, or click Reject to reject the request.
If you approve the request, the server will start to retrieve the requested logs in the background and send them to
the client. If you reject the request, the request will be canceled and the request status will be listed as Rejected on
both the client and the server.
Fetch monitoring
The progress of an approved fetch request can be monitored on both the fetching client and the fetch server.
Go to System Settings > Fetcher Management and select the Sessions tab to monitor the fetch progress. A fetch session
can be paused by clicking Pause, and resumed by clicking Resume. It can also be canceled by clicking Cancel.
Once the log fetching is completed, the status changes to Done and the request record can be deleted by clicking
Delete. The client will start to index the logs into the database.
It can take a long time for the client to finish indexing the fetched logs and make the analyzed
data available. A progress bar is shown in the GUI banner; for more information, click on it to
open the Rebuild Log Database dialog box.
Log and report features will not be fully available until the rebuilding process is complete.
You may need to rebuild the ADOM after the transfer is complete depending on the Log Fetch settings.
To perform post fetch actions:
Is Index Fetched
Logs enabled in the
Log Fetch settings?
Yes
The ADOM is rebuilt automatically and the log fetch workflow is complete.
No
You will need to rebuild ADOM manually from the CLI.
FortiAnalyzer 7.0.0 Administration Guide
Fortinet Inc.
265
System Settings
Event Log
The Event Log pane provides an audit log of actions made by users on FortiAnalyzer. It allows you to view log messages
that are stored in memory or on the internal hard disk drive. You can use filters to search the messages and download
the messages to the management computer.
See the FortiAnalyzer Log Message Reference, available from the Fortinet Document Library, for more information
about the log messages.
Go to System Settings > Event Log to view the local log list.
The following options are available:
Last...
Select the amount of time to show from the available options, or select a custom
time span or any time.
Add Filter
Filter the event log list based on the log level, user, sub type, or message. See
Event log filtering on page 267.
Column Settings
Select which columns are enabled or disabled in the Event Log table.
Tools
Display Raw /
Formatted Log
Click on Display Raw to view the logs in their raw state.
Real-time Log /
Historical Log
Click to view the real-time or historical logs list.
Download
Download the event logs in either CSV or the normal format to the management
computer.
Case Sensitive
Search
Enable or disable case sensitive searching.
Pagination
Click Formatted Log to view logs formatted into a table.
Browse the pages of logs and adjust the number of logs that are shown per page.
The following information is shown:
#
The log number.
Date/Time
The date and time that the log file was generated.
Device ID
The ID of the related device.
Level
The severity level of the message. For a description of severity levels, see the Log
Message Reference.
FortiAnalyzer 7.0.0 Administration Guide
Fortinet Inc.
266
System Settings
User
The user that the log message relates to.
Sub Type
The event log subtype. For a description of the subtypes for event logs, see the
Log Message Reference.
Description
A description of the event.
Operation
The change or operation that triggered the event.
Performed On
Entity affected by the change or operation. For example, when you log out of the
FortiAnalyzer GUI, the operation is performed on the local FortiAnalyzer GUI.
Changes
Details of the change.
Message
Log message details. A Session ID is added to each log message. The username
of the administrator is added to log messages wherever applicable for better
traceability.
Event log filtering
The event log can be filtered using the Add Filter box in the toolbar.
To filter FortiView summaries using the toolbar:
1. Specify filters in the Add Filter box.
l Regular Search: In the selected summary view, click in the Add Filter box, select a filter from the dropdown list,
then type a value. Click NOT to negate the filter value. You can add multiple filters at a time, and connect them
with an "or".
l Advanced Search: Click the Switch to Advanced Search icon at the right end of the Add Filter box to switch to
advanced search mode. In this mode, you type in the whole search criteria (log field names and values). Click
the Switch to Regular Search icon to return to regular search.
2. Click Go to apply the filter.
Task Monitor
Use the task monitor to view the status of the tasks you have performed.
Go to System Settings > Task Monitor to view the task monitor. The task list size can also be configured; see Advanced
Settings on page 288.
To filter the information in the monitor, enter a text string in the search field.
FortiAnalyzer 7.0.0 Administration Guide
Fortinet Inc.
267
System Settings
The following options are available:
Group Error Devices
Create a group of the failed devices, allowing for re-installations to be done only
on the failed devices.
Delete
Remove the selected task or tasks from the list.
This changes to Cancel Running Task(s) when View is Running.
View Task Detail
View the task Index, Name, Status, Time Used, and History, in a new window.
Click the icons in the History column to view the following information:
l History
l Promotion of device in FortiAnalyzer with autolink
l Upgrade remote device firmware
l Retrieve remote device configuration
l Installation of device templates
l Installation of policy packages
l Execution of additional scripts
To filter the information in the task details, enter a text string in the search field.
This can be useful when troubleshooting warnings and errors.
Show Status
Select which tasks to view from the dropdown list, based on their status. The
available options are: All, Pending, Running, Canceling, Canceled , Done, Error,
Aborting, Aborted, and Warning.
Column Settings
Select the columns you want to display from the dropdown.
The following information is available:
ID
The identification number for a task.
Source
The platform from where the task is performed.
Description
The nature of the task. Double-click the task to display the specific actions taken
under this task.
User
The user or users who performed the tasks.
FortiAnalyzer 7.0.0 Administration Guide
Fortinet Inc.
268
System Settings
Status
The status of the task:
l
Success: Completed with success.
l
Error: Completed without success.
l
Canceled: User canceled the task.
l
Canceling: User is canceling the task.
l
Aborted: The FortiAnalyzer system stopped performing this task.
l
Aborting: The FortiAnalyzer system is stopping performing this task.
l
Running: Being processed. In this status, a percentage bar appears in the
Status column.
l
Pending
l
Warning
Time Used
The number of seconds to complete the task.
ADOM
The ADOM associated with the task.
Start Time
The time that the task was started.
End Time
The time that the task was completed.
SNMP
Enable the SNMP agent on the FortiAnalyzer device so it can send traps to and receive queries from the computer that is
designated as its SNMP manager. This allows for monitoring the FortiAnalyzer with an SNMP manager.
SNMP has two parts - the SNMP agent that is sending traps, and the SNMP manager that monitors those traps. The
SNMP communities on monitored FortiGate devices are hard coded and configured by the FortiAnalyzer system - they
are not user configurable.
The FortiAnalyzer SNMP implementation is read-only — SNMP v1, v2c, and v3 compliant SNMP manager applications,
such as those on your local computer, have read-only access to FortiAnalyzer system information and can receive
FortiAnalyzer system traps.
SNMP agent
The SNMP agent sends SNMP traps originating on the FortiAnalyzer system to an external monitoring SNMP manager
defined in a SNMP community. Typically an SNMP manager is an application on a local computer that can read the
SNMP traps and generate reports or graphs from them.
The SNMP manager can monitor the FortiAnalyzer system to determine if it is operating properly, or if there are any
critical events occurring. The description, location, and contact information for this FortiAnalyzer system will be part of
the information an SNMP manager will have — this information is useful if the SNMP manager is monitoring many
devices, and it will enable faster responses when the FortiAnalyzer system requires attention.
FortiAnalyzer 7.0.0 Administration Guide
Fortinet Inc.
269
System Settings
Go to System Settings > Advanced > SNMP to configure the SNMP agent.
The following information and options are available:
SNMP Agent
Select to enable the SNMP agent. When this is enabled, it sends FortiAnalyzer
SNMP traps.
Description
Optionally, type a description of this FortiAnalyzer system to help uniquely identify
this unit.
Location
Optionally, type the location of this FortiAnalyzer system to help find it in the event
it requires attention.
Contact
Optionally, type the contact information for the person in charge of this
FortiAnalyzer system.
SNMP v1/2c
Create New
The list of SNMP v1/v2c communities added to the FortiAnalyzer configuration.
Select Create New to add a new SNMP community. If SNMP agent is not
selected, this control will not be visible.
For more information, see SNMP v1/v2c communities on page 271.
SNMP v3
Edit
Edit the selected SNMP community.
Delete
Delete the selected SNMP community or communities.
Community Name
The name of the SNMP community.
Queries
The status of SNMP queries for each SNMP community. The enabled icon
indicates that at least one query is enabled. The disabled icon indicates that all
queries are disabled.
Traps
The status of SNMP traps for each SNMP community. The enabled icon indicates
that at least one trap is enabled. The disabled icon indicates that all traps are
disabled.
Enable
Enable or disable the SNMP community.
The list of SNMPv3 users added to the configuration.
FortiAnalyzer 7.0.0 Administration Guide
Fortinet Inc.
270
System Settings
Create New
Select Create New to add a new SNMP user. If SNMP agent is not selected, this
control will not be visible.
For more information, see SNMP v3 users on page 274.
Edit
Edit the selected SNMP user.
Delete
Delete the selected SNMP user or users.
User Name
The user name for the SNMPv3 user.
Security Level
The security level assigned to the SNMPv3 user.
Notification Hosts
The notification host or hosts assigned to the SNMPv3 user.
Queries
The status of SNMP queries for each SNMP user. The enabled icon indicates
queries are enabled. The disabled icon indicates they are disabled.
SNMP v1/v2c communities
An SNMP community is a grouping of equipment for network administration purposes. You must configure your
FortiAnalyzer to belong to at least one SNMP community so that community’s SNMP managers can query the
FortiAnalyzer system information and receive SNMP traps from it.
These SNMP communities do not refer to the FortiGate devices the FortiAnalyzer system is
managing.
Each community can have a different configuration for SNMP traps and can be configured to monitor different events.
You can add the IP addresses of up to eight hosts to each community. Hosts can receive SNMP device traps and
information.
FortiAnalyzer 7.0.0 Administration Guide
Fortinet Inc.
271
System Settings
To create a new SNMP community:
1. Go to System Settings > Advanced > SNMP and ensure the SNMP agent is enabled.
2. In the SNMP v1/v2c section, click Create New in the toolbar. The New SNMP Community pane opens.
3. Configure the following options, then click OK to create the community.
Name
Enter a name to identify the SNMP community. This name cannot be edited
later.
Hosts
The list of hosts that can use the settings in this SNMP community to monitor
the FortiAnalyzer system.
When you create a new SNMP community, there are no host entries. Select
Add to create a new entry that broadcasts the SNMP traps and information to
the network connected to the specified interface.
IP
Address/Netmask
Enter the IP address and netmask of an SNMP manager.
Interface
Select the interface that connects to the network where this SNMP manager
is located from the dropdown list. This must be done if the SNMP manager is
on the Internet or behind a router.
Delete
Click the delete icon to remove this SNMP manager entry.
FortiAnalyzer 7.0.0 Administration Guide
Fortinet Inc.
By default, the IP address is 0.0.0.0 so that any SNMP manager can use this
SNMP community.
272
System Settings
Add
Select to add another entry to the Hosts list. Up to eight SNMP manager
entries can be added for a single community.
Queries
Enter the port number (161 by default) the FortiAnalyzer system uses to send
v1 and v2c queries to the FortiAnalyzer in this community. Enable queries for
each SNMP version that the FortiAnalyzer system uses.
Traps
Enter the Remote port number (162 by default) the FortiAnalyzer system
uses to send v1 and v2c traps to the FortiAnalyzer in this community. Enable
traps for each SNMP version that the FortiAnalyzer system uses.
SNMP Event
Enable the events that will cause SNMP traps to be sent to the community.
l
Interface IP changed
l
Log disk space low
l
CPU Overuse
l
Memory Low
l
System Restart
l
CPU usage exclude NICE threshold
l
RAID Event (only available for devices that support RAID)
l
Power Supply Failed (only available on supported hardware devices)
l
Fan Speed Out of Range
l
Temperature Out of Range
l
Voltage Out of Range
l
High licensed device quota
l
High licensed log GB/day
l
Log Alert
l
Log Rate
l
Data Rate
FortiAnalyzer feature set SNMP events:
To edit an SNMP community:
1. Go to System Settings > Advanced > SNMP.
2. In the SNMP v1/v2c section, double-click on a community, right-click on a community then select Edit, or select a
community then click Edit in the toolbar. The Edit SNMP Community pane opens.
3. Edit the settings as required, then click OK to apply your changes.
To delete an SNMP community or communities:
1.
2.
3.
4.
Go to System Settings > Advanced > SNMP.
In the SNMP v1/v2c section, select the community or communities you need to delete.
Click Delete in the toolbar, or right-click and select Delete.
Click OK in the confirmation dialog box to delete the selected community or communities.
FortiAnalyzer 7.0.0 Administration Guide
Fortinet Inc.
273
System Settings
SNMP v3 users
The FortiAnalyzer SNMP v3 implementation includes support for queries, traps, authentication, and privacy. SNMP v3
users can be created, edited, and deleted as required.
To create a new SNMP user:
1. Go to System Settings > Advanced > SNMP and ensure the SNMP agent is enabled.
2. In the SNMP v3 section, click Create New in the toolbar. The New SNMP User pane opens.
3. Configure the following options, then click OK to create the community.
User Name
The name of the SNMP v3 user.
Security Level
The security level of the user. Select one of the following:
l
No Authentication, No Privacy
l
Authentication, No Privacy: Select the Authentication Algorithm (SHA1,
MD5) and enter the password.
l
Authentication, Privacy: Select the Authentication Algorithm (SHA1,
MD5), the Private Algorithm (AES, DES), and enter the passwords.
Queries
Select to enable queries then enter the port number. The default port is 161.
Notification Hosts
The IP address or addresses of the host. Click the add icon to add multiple IP
addresses.
FortiAnalyzer 7.0.0 Administration Guide
Fortinet Inc.
274
System Settings
SNMP Event
Enable the events that will cause SNMP traps to be sent to the SNMP
manager.
l
Interface IP changed
l
Log disk space low
l
CPU Overuse
l
Memory Low
l
System Restart
l
CPU usage exclude NICE threshold
l
RAID Event (only available for devices that support RAID)
l
Power Supply Failed (only available on supported hardware devices)
l
High licensed device quota
l
High licensed log GB/day
l
Log Alert
l
Log Rate
l
Data Rate
l
Fan Speed Out of Range
l
Temperature Out of Range
l
Voltage Out of Range
FortiAnalyzer feature set SNMP events:
To edit an SNMP user:
1. Go to System Settings > Advanced > SNMP.
2. In the SNMP v3 section, double-click on a user, right-click on a user then select Edit, or select a user then click Edit
in the toolbar. The Edit SNMP User pane opens.
3. Edit the settings as required, then click OK to apply your changes.
To delete an SNMP user or users:
1.
2.
3.
4.
Go to System Settings > Advanced > SNMP.
In the SNMP v3 section, select the user or users you need to delete.
Click Delete in the toolbar, or right-click and select Delete.
Click OK in the confirmation dialog box to delete the selected user or users.
SNMP MIBs
The Fortinet and FortiAnalyzer MIBs, along with the two RFC MIBs, can be obtained from Customer Service & Support
(https://support.fortinet.com). You can download the FORTINET-FORTIMANAGER-FORTIANALYZER-MIB.mib MIB file
in the firmware image file folder. The FORTINET-CORE-MIB.mib file is located in the main FortiAnalyzer 5.00 file folder.
RFC support for SNMP v3 includes Architecture for SNMP Frameworks (RFC 3411), and partial support of User-based
Security Model (RFC 3414).
To be able to communicate with the SNMP agent, you must include all of these MIBs into your SNMP manager.
Generally your SNMP manager will be an application on your local computer. Your SNMP manager might already
FortiAnalyzer 7.0.0 Administration Guide
Fortinet Inc.
275
System Settings
include standard and private MIBs in a compiled database that is ready to use. You must add the Fortinet and
FortiAnalyzer proprietary MIBs to this database.
MIB file name or RFC
Description
FORTINET-CORE-MIB.mib
The proprietary Fortinet MIB includes all system configuration information and
trap information that is common to all Fortinet products.
Your SNMP manager requires this information to monitor Fortinet unit
configuration settings and receive traps from the Fortinet SNMP agent.
FORTINET-FORTIMANAGERMIB.mib
The proprietary FortiAnalyzer MIB includes system information and trap
information for FortiAnalyzer units.
RFC-1213 (MIB II)
The Fortinet SNMP agent supports MIB II groups with the following exceptions.
l No support for the EGP group from MIB II (RFC 1213, section 3.11 and 6.10).
l Protocol statistics returned for MIB II groups (IP/ICMP/TCP/UDP/etc.) do not
accurately capture all Fortinet traffic activity. More accurate information can
be obtained from the information reported by the Fortinet MIB.
RFC-2665 (Ethernet-like MIB)
The Fortinet SNMP agent supports Ethernet-like MIB information with the
following exception.
No support for the dot3Tests and dot3Errors groups.
SNMP traps
Fortinet devices share SNMP traps, but each type of device also has traps specific to that device type. For example
FortiAnalyzer units have FortiAnalyzer specific SNMP traps. To receive Fortinet device SNMP traps, you must load and
compile the FORTINET-CORE-MIB into your SNMP manager.
Traps sent include the trap message as well as the unit serial number (fnSysSerial) and host name (sysName). The Trap
Message column includes the message that is included with the trap, as well as the SNMP MIB field name to help locate
the information about the trap.
Trap message
Description
ColdStart, WarmStart, LinkUp,
LinkDown
Standard traps as described in RFC 1215.
CPU usage high
CPU usage exceeds the set percent. This threshold can be set in the CLI
using the following commands:
(fnTrapCpuThreshold)
config system snmp sysinfo
set trap-high-cpu-threshold <percentage value>
end
CPU usage excluding NICE
processes
(fmSysCpuUsageExcludedNice)
CPU usage excluding NICE processes exceeds the set percentage. This
threshold can be set in the CLI using the following commands:
Memory low
Memory usage exceeds 90 percent. This threshold can be set in the CLI using
the following commands:
FortiAnalyzer 7.0.0 Administration Guide
Fortinet Inc.
config system snmp sysinfo
set trap-cpu-high-exclude-nice-threshold <percentage
value>
end
276
System Settings
Trap message
Description
(fnTrapMemThreshold)
config system snmp sysinfo
set trap-low-memory-threshold <percentage value>
end
Log disk too full
Log disk usage has exceeded the configured threshold. Only available on
devices with log disks.
(fnTrapLogDiskThreshold)
Temperature too high
A temperature sensor on the device has exceeded its threshold. Not all
devices have thermal sensors. See manual for specifications.
(fnTrapTempHigh)
Voltage outside acceptable range
(fnTrapVoltageOutOfRange)
Power supply failure
Power levels have fluctuated outside of normal levels. Not all devices have
voltage monitoring instrumentation.
Power supply failure detected. Available on some devices that support
redundant power supplies.
(fnTrapPowerSupplyFailure)
Interface IP change
(fnTrapIpChange)
The IP address for an interface has changed. The trap message includes the
name of the interface, the new IP address and the serial number of the
Fortinet unit. You can use this trap to track interface IP address changes for
interfaces with dynamic IP addresses set using DHCP or PPPoE.
Log rate too high
The incoming log rate has exceeded the peak log rate threshold.
(fmTrapLogRateThreshold)
To determine the peak log rate, use the following CLI command: get
system loglimits
Data rate too high
The incoming data rate has exceeded the peak data rate threshold.
(fmTrapLogDataRateThreshold)
The peak data rate is calculated using the peak log rate x 512 bytes (average
log size).
Fortinet & FortiAnalyzer MIB fields
The Fortinet MIB contains fields reporting current Fortinet unit status information. The below tables list the names of the
MIB fields and describe the status information available for each one. You can view more details about the information
available from all Fortinet MIB fields by compiling the fortinet.3.00.mib file into your SNMP manager and browsing
the Fortinet MIB fields.
System MIB fields:
MIB field
Description
fnSysSerial
Fortinet unit serial number.
Administrator accounts:
MIB field
Description
fnAdminNumber
The number of administrators on the Fortinet unit.
FortiAnalyzer 7.0.0 Administration Guide
Fortinet Inc.
277
System Settings
MIB field
Description
fnAdminTable
Table of administrators.
fnAdminIndex
Administrator account index number.
fnAdminName
The user name of the administrator account.
fnAdminAddr
An address of a trusted host or subnet from
which this administrator account can be used.
fnAdminMask
The netmask for fnAdminAddr.
Custom messages:
MIB field
Description
fnMessages
The number of custom messages on the Fortinet unit.
MIB fields and traps
MIB field
Description
fmModel
A table of all FortiAnalyzer models.
Mail Server
A mail server allows the FortiAnalyzer to sent email messages, such as notifications when reports are run or specific
events occur. Mail servers can be added, edited, deleted, and tested.
Go to System Settings > Advanced > Mail Server to configure SMTP mail server settings.
If an existing mail server is in use, the delete icon is removed and the mail server entry cannot
be deleted.
To add a mail server:
1. Go to System Settings > Advanced > Mail Server.
2. Click Create New in the toolbar. The Create New Mail Server Settings pane opens.
FortiAnalyzer 7.0.0 Administration Guide
Fortinet Inc.
278
System Settings
3. Configure the following settings and then select OK to create the mail server.
SMTP Server Name
Enter a name for the SMTP server.
Mail Server
Enter the mail server information.
SMTP Server Port
Enter the SMTP server port number. The default port is 25.
Enable Authentication
Select to enable authentication.
Email Account
Enter an email account. This option is only accessible when authentication is
enabled.
Password
Enter the email account password. This option is only accessible when
authentication is enabled.
To edit a mail server:
1. Go to System Settings > Advanced > Mail Server.
2. Double-click on a server, right-click on a server and then select Edit from the menu, or select a server then click Edit
in the toolbar. The Edit Mail Server Settings pane opens.
3. Edit the settings as required, and then click OK to apply the changes.
To test the mail server:
1.
2.
3.
4.
Go to System Settings > Advanced > Mail Server.
Select the server you need to test.
Click Test from the toolbar, or right-click and select Test.
Type the email address you would like to send a test email to and click OK. A confirmation or failure message will be
displayed.
5. Click OK to close the confirmation dialog box.
To delete a mail server or servers:
1.
2.
3.
4.
Go to System Settings > Advanced > Mail Server.
Select the server or servers you need to delete.
Click Delete in the toolbar, or right-click and select Delete.
Click OK in the confirmation box to delete the server.
Syslog Server
Go to System Settings > Advanced > Syslog Server to configure syslog server settings. Syslog servers can be added,
edited, deleted, and tested.
After adding a syslog server, you must also enable FortiAnalyzer to send local logs to the syslog server. See Send local
logs to syslog server on page 281.
If an existing syslog server is in use, the delete icon is removed and the server entry cannot be
deleted.
FortiAnalyzer 7.0.0 Administration Guide
Fortinet Inc.
279
System Settings
To add a syslog server:
1. Go to System Settings > Advanced > Syslog Server.
2. Click Create New in the toolbar. The Create New Syslog Server Settings pane opens.
3. Configure the following settings and then select OK to create the mail server.
Name
Enter a name for the syslog server.
IP address (or FQDN)
Enter the IP address or FQDN of the syslog server.
Syslog Server Port
Enter the syslog server port number. The default port is 514.
To enable sending FortiAnalyzer local logs to syslog server:
1. Go to System Settings > Advanced > Syslog Server.
2. Double-click on a server, right-click on a server and then select Edit from the menu, or select a server then click Edit
in the toolbar. The Edit Syslog Server Settings pane opens.
3. Edit the settings as required, and then click OK to apply the changes.
To edit a syslog server:
1. Go to System Settings > Advanced > Syslog Server.
2. Double-click on a server, right-click on a server and then select Edit from the menu, or select a server then click Edit
in the toolbar. The Edit Syslog Server Settings pane opens.
3. Edit the settings as required, and then click OK to apply the changes.
To test the syslog server:
1. Go to System Settings > Advanced > Syslog Server.
2. Select the server you need to test.
3. Click Test from the toolbar, or right-click and select Test.
A confirmation or failure message will be displayed.
To delete a syslog server or servers:
1.
2.
3.
4.
Go to System Settings > Advanced > Syslog Server.
Select the server or servers you need to delete.
Click Delete in the toolbar, or right-click and select Delete.
Click OK in the confirmation box to delete the server or servers.
FortiAnalyzer 7.0.0 Administration Guide
Fortinet Inc.
280
System Settings
Send local logs to syslog server
After adding a syslog server to FortiAnalyzer, the next step is to enable FortiAnalyzer to send local logs to the syslog
server. See Syslog Server on page 279.
You can only enable these settings by using the CLI.
config
set
set
set
end
system locallog syslogd setting
severity information
status enable
syslog-name <syslog server name>
Meta Fields
Meta fields allow administrators to add extra information when configuring, adding, or maintaining FortiGate units or
adding new administrators. You can make meta fields required or optional.
When meta fields are required, administrators must supply additional information when they create an associated object.
For example, if you create a required meta field for a device object, administrators must define a value for the meta field
for all devices.
Go to System Settings > Advanced > Meta Fields to configure meta fields. Meta fields can be added, edited, and deleted.
Select Expand All or Collapse All from the toolbar or right-click menu to view all or none of the
meta fields under each object.
FortiAnalyzer 7.0.0 Administration Guide
Fortinet Inc.
281
System Settings
To create a new meta field:
1. Go to System Settings > Advanced > Meta Fields.
2. Click Create New in the toolbar. The Create New Meta Field pane opens.
3. From the Object field, select an object.
Some objects also allow you to define a value for the meta field for each device.
Object
The object this metadata field applies to: Administrative Domains, Devices,
Device Groups, Device VDOM, or System Administrator.
4. Configure the following settings:
Name
Enter the label to use for the field.
When you type the name, a variable name is automatically created.
Length
Select the maximum number of characters allowed for the field from the
dropdown list: 20, 50, or 255.
Importance
Select Required to make the field compulsory; otherwise, select Optional.
Status
Select Disabled to disable this field. The default selection is Enabled.
5. If you selected a Device or Device VDOM object, set a value for the meta field:
a. Under Values, click Create New.
The Create Meta Field Value dialog box is displayed.
b. From the Device list, select a device.
c. In the Value box, type a value for the device.
d. Click OK.
The value is defined for the device.
6. Click OK.
The meta field is created.
To edit a meta field:
1. Go to System Settings > Advanced > Meta Fields.
2. Double-click on a field, right-click on a field and then select Edit from the menu, or select a field then click Edit in the
toolbar. The Edit Meta Fields pane opens.
3. Edit the settings as required, and then click OK to apply the changes.
FortiAnalyzer 7.0.0 Administration Guide
Fortinet Inc.
282
System Settings
The Object and Name fields cannot be edited.
To delete a meta field or fields:
1.
2.
3.
4.
Go to System Settings > Advanced > Meta Fields.
Select the field or fields you need to delete.
Click Delete in the toolbar, or right-click and select Delete.
Click OK in the confirmation box to delete the field or fields.
The default meta fields cannot be deleted.
Device logs
The FortiAnalyzer allows you to log system events to disk. You can control device log file size and the use of the
FortiAnalyzer unit’s disk space by configuring log rolling and scheduled uploads to a server.
As the FortiAnalyzer unit receives new log items, it performs the following tasks:
l
Verifies whether the log file has exceeded its file size limit.
l
Checks to see if it is time to roll the log file if the file size is not exceeded.
When a current log file (tlog.log) reaches its maximum size, or reaches the scheduled time, the FortiAnalyzer unit
rolls the active log file by renaming the file. The file name will be in the form of xlog.N.log (for example,
tlog.1252929496.log), where x is a letter indicating the log type and N is a unique number corresponding to the time
the first log entry was received. The file modification time will match the time when the last log was received in the log file.
Once the current log file is rolled into a numbered log file, it will not be changed. New logs will be stored in the new
current log called tlog.log. If log uploading is enabled, once logs are uploaded to the remote server or downloaded via
the GUI, they are in the following format:
FG3K6A3406600001-tlog.1252929496.log-2017-09-29-08-03-54.gz
If you have enabled log uploading, you can choose to automatically delete the rolled log file after uploading, thereby
freeing the amount of disk space used by rolled log files. If the log upload fails, such as when the FTP server is
unavailable, the logs are uploaded during the next scheduled upload.
Log rolling and uploading can be enabled and configured using the GUI or CLI.
Configuring rolling and uploading of logs using the GUI
Go to System Settings > Advanced > Device Log Setting to configure device log settings.
FortiAnalyzer 7.0.0 Administration Guide
Fortinet Inc.
283
System Settings
Configure the following settings, and then select Apply:
Registered Device Logs
Roll log file when size exceeds
Enter the log file size, from 10 to 500MB. Default: 200MB.
Roll log files at scheduled time
Select to roll logs daily or weekly.
l Daily: select the hour and minute value in the dropdown lists.
l Weekly: select the day, hour, and minute value in the dropdown
lists.
Upload logs using a standard file
transfer protocol
Select to upload logs and configure the following settings.
Upload Server Type
Select one of FTP, SFTP, or SCP.
Upload Server IP
Enter the IP address of the upload server.
User Name
Enter the username used to connect to the upload server.
Password
Enter the password used to connect to the upload server.
Remote Directory
Enter the remote directory on the upload server where the log will be
uploaded.
Upload Log Files
Select to upload log files when they are rolled according to settings
selected under Roll Logs, or daily at a specific hour.
Upload rolled files in
gzip file format
Select to gzip the logs before uploading. This will result in smaller logs
and faster upload times.
Delete files after
uploading
Select to remove device log files from the FortiAnalyzer system after
they have been uploaded to the Upload Server.
Local Device Log
FortiAnalyzer 7.0.0 Administration Guide
Fortinet Inc.
284
System Settings
Send the local event logs to
FortiAnalyzer / FortiManager
Select to send local event logs to another FortiAnalyzer or
FortiManager device.
IP Address
Enter the IP address of the FortiAnalyzer or FortiManager.
Upload Option
Select to upload logs in real time or at a scheduled time.
When selecting a scheduled time, you can specify the hour and minute
to upload logs each day.
Severity Level
Select the minimum log severity level from the dropdown list. This
option is only available when Upload Option is Realtime.
Reliable log
transmission
Select to use reliable log transmission.
Secure connection
Select to use a secure connection for log transmission. This option is
only available when Reliable log transmission is selected.
Configuring rolling and uploading of logs using the CLI
Log rolling and uploading can be enabled and configured using the CLI. For more information, see the FortiAnalyzer CLI
Reference.
Enable or disable log file uploads
Use the following CLI commands to enable or disable log file uploads.
To enable log uploads:
config system log settings
config rolling-regular
set upload enable
end
To disable log uploads:
config system log settings
config rolling-regular
set upload disable
end
Roll logs when they reach a specific size
Use the following CLI commands to specify the size, in MB, at which a log file is rolled.
To roll logs when they reach a specific size:
config system log settings
config rolling-regular
set file-size <integer>
end
FortiAnalyzer 7.0.0 Administration Guide
Fortinet Inc.
285
System Settings
Roll logs on a schedule
Use the following CLI commands to configure rolling logs on a set schedule, or never.
To disable log rolling:
config system log settings
config rolling-regular
set when none
end
To enable daily log rolling:
config system log settings
config rolling-regular
set upload enable
set when daily
set hour <integer>
set min <integer>
end
To enable weekly log rolling:
config system log settings
config rolling-regular
set when weekly
set days {mon | tue | wed | thu | fri | sat | sun}
set hour <integer>
set min <integer>
end
Upload logs to cloud storage
The FortiAnalyzer can be set to upload logs to cloud storage. Before enabling this feature, you must have a valid Storage
Connector Service license. See License Information widget on page 223.
For information on setting up a storage fabric connector, see Creating or editing storage connectors on page 100.
To upload logs to cloud storage:
1. Go to System Settings > Advanced > Device Log Settings.
2. Select Create New.
3. Complete the following options, and click OK.
l Enter a name for the cloud storage.
l In the Cloud Storage Connector list, select a Fabric Connector.
l In the Remote Path box, type the bucket or container name from the storage account.
FortiAnalyzer 7.0.0 Administration Guide
Fortinet Inc.
286
System Settings
Certificates required for cloud storage
Before logs can be uploaded to cloud storage using Amazon S3, Azure Blob, or Google connectors, the cloud provider's
CA certificate(s) must be imported into FortiAnalyzer.
Third-party CA certificates, for example GlobalSign and CyberTrust, may be required. Check with your cloud storage
provider to see which CA certificates are supported.
For information on how to import certificates into FortiAnalyzer, see CA certificates on page 253.
File Management
FortiAnalyzer allows you to configure automatic deletion of device log files, quarantined files, reports, and content
archive files after a set period of time.
Go to System Settings > Advanced > File Management to configure file management settings.
Configure the following settings, and then select Apply:
Device log files older than
Select to enable automatic deletion of compressed log files.
Enter a value in the text field, select the time period (Days, Weeks, or Months),
and choose a time of day.
Reports older than
Select to enable automatic deletion of reports of data from compressed log files.
Enter a value in the text field, select the time period, and choose a time of day.
Content archive files older
than
Select to enable automatic deletion of IPS and DP archives from Archive logs.
Enter a value in the text field, select the time period, and choose a time of day.
Quarantined files older than
Select to enable automatic deletion of compressed log files of quarantined files.
Enter a value in the text field, select the time period, and choose a time of day.
The time period you select determines how often the item is checked. If you select Months, then the item is checked
once per month. If you select Weeks, then the item is checked once per week, and so on. For example, if you specify
Device log files older than 3 Months, then on July 1, the logs for April, May, and June are kept and the logs for March and
older are deleted.
FortiAnalyzer 7.0.0 Administration Guide
Fortinet Inc.
287
System Settings
Advanced Settings
Go to System Settings > Advanced > Advanced Settings to view and configure advanced settings and download WSDL
files.
Configure the following settings and then select Apply:
ADOM Mode
Select the ADOM mode, either Normal or Advanced.
Advanced mode will allow you to assign a VDOM from a single device to a
different ADOM, but will result in more complicated management scenarios. It is
recommended only for advanced users.
Download WSDL file
Select the required WSDL functions then click the Download button to download
the WSDL file to your management computer.
When selecting Legacy Operations, no other options can be selected.
Web services is a standards-based, platform independent, access method for
other hardware and software APIs. The file itself defines the format of commands
the FortiAnalyzer will accept as well as the responses to expect. Using the WSDL
file, third-party or custom applications can communicate with the FortiAnalyzer
unit and operate it or retrieve information, just as an administrator can from the
GUI or CLI.
Task List Size
Set a limit on the size of the task list. Default: 2000.
FortiAnalyzer 7.0.0 Administration Guide
Fortinet Inc.
288
Administrators
The System Settings > Admin menu enables you to configure administrator accounts, access profiles, remote
authentication servers, and adjust global administrative settings for the FortiAnalyzer unit.
Administrator accounts are used to control access to the FortiAnalyzer unit. Local and remote authentication is
supported, as well as two-factor authentication. Administrator profiles define different types of administrators and the
level of access they have to the FortiAnalyzer unit, as well as its authorized devices.
Global administration settings, such as the GUI language and password policies, can be configured on the Admin
Settings pane. See Global administration settings on page 313 for more information.
This section contains the following topics:
l
l
l
l
l
l
l
l
Trusted hosts on page 289
Monitoring administrators on page 289
Disconnecting administrators on page 290
Managing administrator accounts on page 290
Administrator profiles on page 295
Authentication on page 302
Global administration settings on page 313
Two-factor authentication on page 317
Trusted hosts
Setting trusted hosts for all of your administrators increases the security of your network by further restricting
administrative permissions. In addition to knowing the password, an administrator must connect only through the subnet
or subnets you specify. You can even restrict an administrator to a single IP address if you define only one trusted host
IP address with a netmask of 255.255.255.255.
When you set trusted hosts for all administrators, the FortiAnalyzer unit does not respond to administrative access
attempts from any other hosts. This provides the highest security. If you leave even one administrator unrestricted, the
unit accepts administrative access attempts on any interface that has administrative access enabled, potentially
exposing the unit to attempts to gain unauthorized access.
The trusted hosts you define apply to both the GUI and to the CLI when accessed through SSH. CLI access through the
console connector is not affected.
If you set trusted hosts and want to use the Console Access feature of the GUI, you must also
set 127.0.0.1/255.255.255.255 as a trusted host.
Monitoring administrators
The Admin Session List lets you view a list of administrators currently logged in to the FortiAnalyzer unit.
FortiAnalyzer 7.0.0 Administration Guide
Fortinet Inc.
289
Administrators
To view logged in administrators:
1. Go to System Settings > Dashboard.
2. In the System Information widget, in the Current Administrators field, click the Current Session List button. The
Admin Session List opens in the widget.
The following information is available:
User Name
The name of the administrator account. Your session is indicated by (current).
IP Address
The IP address where the administrator is logging in from. This field also displays the
logon type (GUI, jsconsole, or SSH).
Start Time
The date and time the administrator logged in.
Time Out (mins)
The maximum duration of the session in minutes (1 to 480 minutes).
Disconnecting administrators
Administrators can be disconnected from the FortiAnalyzer unit from the Admin Session List.
To disconnect administrators:
1. Go to System Settings > Dashboard.
2. In the System Information widget, in the Current Administrators field, click the Current Session List button. The
Admin Session List opens in the widget.
3. Select the administrator or administrators you need to disconnect.
4. Click Delete in the toolbar, or right-click and select Delete.
The selected administrators will be automatically disconnected from the FortiAnalyzer device.
Managing administrator accounts
Go to System Settings > Admin > Administrator to view the list of administrators and manage administrator accounts.
Only administrators with the Super_User profile can see the complete administrators list. If you do not have certain
viewing permissions, you will not see the administrator list. When ADOMs are enabled, administrators can only access
the ADOMs they have permission to access.
FortiAnalyzer 7.0.0 Administration Guide
Fortinet Inc.
290
Administrators
The following options are available:
Create New
Create a new administrator. See Creating administrators on page 291.
Edit
Edit the selected administrator. See Editing administrators on page 294.
Clone
Clone the selected administrator.
Delete
Delete the selected administrator or administrators. See Deleting administrators
on page 295.
Table View/Tile View
Change the view of the administrator list.
Table view shows a list of the administrators in a table format. Tile view shows a
separate card for each administrator in a grid pattern.
Column Settings
Change the displayed columns.
Search
Search the administrators.
Change Password
Change the selected administrator's password. This option is only available from
the right-click menu. See Editing administrators on page 294.
The following information is shown:
Seq.#
The sequence number.
Name
The name the administrator uses to log in.
Type
The user type, as well as if the administrator uses a wildcard.
Profile
The profile applied to the administrator. See Administrator profiles on page 295
ADOMs
The ADOMs the administrator has access to or is excluded from.
Comments
Comments about the administrator account. This column is hidden by default.
Trusted IPv4 Hosts
The IPv4 trusted host(s) associated with the administrator. See Trusted hosts on
page 289.
Trusted IPv6 Hosts
The IPv6 trusted host(s) associated with the administrator. See Trusted hosts on
page 289. This column is hidden by default.
Contact Email
The contact email associated with the administrator. This column is hidden by
default.
Contact Phone
The contact phone number associated with the administrator. This column is
hidden by default.
Creating administrators
To create a new administrator account, you must be logged in to an account with sufficient privileges, or as a super user
administrator.
You need the following information to create an account:
l
Which authentication method the administrator will use to log in to the FortiAnalyzer unit. Local, remote, and Public
Key Infrastructure (PKI) authentication methods are supported.
FortiAnalyzer 7.0.0 Administration Guide
Fortinet Inc.
291
Administrators
l
l
l
What administrator profile the account will be assigned, or what system privileges the account requires.
If ADOMs are enabled, which ADOMs the administrator will require access to.
If using trusted hosts, the trusted host addresses and network masks.
For remote or PKI authentication, the authentication must be configured before you create the
administrator. See Authentication on page 302 for details.
To create a new administrator:
1. Go to System Settings > Admin > Administrators.
2. In the toolbar, click Create New to display the New Administrator pane.
3. Configure the following settings, and then click OK to create the new administrator.
User Name
Enter the name of the administrator will use to log in.
Avatar
Apply a custom image to the administrator.
Click Add Photo to select an image already loaded to the FortiAnalyzer, or to
load an new image from the management computer.
If no image is selected, the avatar will use the first letter of the user name.
Comments
Optionally, enter a description of the administrator, such as their role, location,
or the reason for their account.
Admin Type
Select the type of authentication the administrator will use when logging into
the FortiAnalyzer unit. One of: LOCAL, RADIUS, LDAP, TACACS+, PKI, or
Group. See Authentication on page 302 for more information.
Match all users on remote
server
Select this option to automatically add all users from a LDAP server specified
in Admin>Remote Authentication Server. All users specified in the
Distinguished Name field in the LDAP server will be added as FortiManager
users with the selected Admin Profile.
If this option is not selected, the User Name specified must exactly match the
LDAP user specified on the LDAP server.
FortiAnalyzer 7.0.0 Administration Guide
Fortinet Inc.
292
Administrators
This option is not available if the Admin Type is LOCAL or PKI.
Subject
Enter a comment for the PKI administrator.
This option is only available if the Admin Type is PKI.
CA
Select the CA certificate from the dropdown list.
This option is only available if the Admin Type is PKI.
Required two-factor
authentication
Select to enable two-factor authentication.
New Password
Enter the password.
This option is only available if the Admin Type is PKI.
This option is not available if Wildcard is selected.
If the Admin Type is PKI, this option is only available when Require two-factor
authentication is selected.
If the Admin Type is RADIUS, LDAP, or TACACS+, the password is only used
when the remote server is unreachable.
Confirm Password
Enter the password again to confirm it.
This option is not available if Wildcard is selected.
If the Admin Type is PKI, this option is only available when Require two-factor
authentication is selected.
Force this administrator to
change password upon next
log on.
Force the administrator to change their password the next time that they log in
to the FortiAnalyzer.
Admin Profile
Select an administrator profile from the list. The profile selected determines
the administrator’s access to the FortiAnalyzer unit’s features. See
Administrator profiles on page 295.
JSON API Access
Select the permission for JSON API Access. Select Read-Write, Read, or
None. The default is None.
Administrative Domain
Choose the ADOMs this administrator will be able to access.
l All ADOMs: The administrator can access all the ADOMs.
l All ADOMs except specified ones: The administrator cannot access the
selected ADOMs.
l Specify: The administrator can access the selected ADOMs. Specifying
the ADOM shows the Specify Device Group to Access check box. Select
the Specify Device Group to Access check box and select the Device
Group this administrator is allowed to access. The newly created
administrator will only be able to access the devices within the Device
Group and sub-groups.
If the Admin Profile is Super_User, then this setting is All ADOMs.
This field is available only if ADOMs are enabled. See Administrative Domains
(ADOMs) on page 241.
Trusted Hosts
Optionally, turn on trusted hosts, then enter their IP addresses and netmasks.
Up to ten IPv4 and ten IPv6 hosts can be added.
FortiAnalyzer 7.0.0 Administration Guide
Fortinet Inc.
This option is only available if Password Policy is enabled in Admin Settings.
See Password policy on page 315.
293
Administrators
See Trusted hosts on page 289 for more information.
Theme Mode
Select Use Global Theme to apply a theme to all administrator accounts.
Select Use Own Theme to allow administrators to select their own theme.
Meta Fields
Optionally, enter the new administrator's email address and phone number.
Advanced Options
Configure advanced options, see Advanced options below.
For more information on advanced options, see the FortiAnalyzer CLI
Reference.
Advanced options
Option
Description
Default
change-password
Enable or Disable changing password.
disable
ext-auth-accprofileoverride
Enable or Disable overriding the account profile by administrators
configured on a Remote Authentication Server.
disable
ext-auth-adom-override
Enable or Disable overriding the ADOM by administrators configured
on a Remote Authentication Server.
disable
ext-auth-group-match
Specify the group configured on a Remote Authentication Server.
-
first-name
Specify the first name.
-
last-name
Specify the last name.
-
mobile-number
Specify the mobile number.
-
pager-number
Specify the pager number.
-
restrict-access
Enable or Disable restricted access.
disable
Editing administrators
To edit an administrator, you must be logged in as a super user administrator. The administrator's name cannot be
edited. An administrator's password can be changed using the right-click menu, if the password is not a wildcard.
To edit an administrator:
1. Go to System Settings > Admin > Administrators.
2. Double-click on an administrator, right-click on an administrator and then select Edit from the menu, or select the
administrator then click Edit in the toolbar. The Edit Administrator pane opens.
3. Edit the settings as required, and then select OK to apply the changes.
To change an administrator's password:
1. Go to System Settings > Admin > Administrators.
2. Right-click on an administrator and select Change Password from the menu. The Change Password dialog box
opens.
3. If you are editing the admin administrator's password, enter the old password in the Old Password field.
FortiAnalyzer 7.0.0 Administration Guide
Fortinet Inc.
294
Administrators
4. Enter the new password for the administrator in the New Password and Confirm Password fields.
5. Select OK to change the administrator's password.
The current administrator's password can also be changed from the admin menu in the GUI
banner. See GUI overview on page 20 for information.
Deleting administrators
To delete an administrator or administrators, you must be logged in as a super user administrator.
You cannot delete an administrator that is currently logged in to the device.
The admin administrator can only be deleted using the CLI.
To delete an administrator or administrators:
1.
2.
3.
4.
Go to System Settings > Admin > Administrators.
Select the administrator or administrators you need to delete.
Click Delete in the toolbar, or right-click and select Delete.
Select OK in the confirmation box to delete the administrator or administrators.
To delete an administrator using the CLI:
1. Open a CLI console and enter the following command:
config system admin user
delete <username>
end
Administrator profiles
Administrator profiles are used to control administrator access privileges to devices or system features. Profiles are
assigned to administrator accounts when an administrator is created. The profile controls access to both the
FortiAnalyzer GUI and CLI.
There are three predefined system profiles:
Restricted_User
Restricted user profiles have no system privileges enabled, and have read-only
access for all device privileges.
FortiAnalyzer 7.0.0 Administration Guide
Fortinet Inc.
295
Administrators
Standard_User
Standard user profiles have no system privileges enabled, and have read/write
access for all device privileges.
Super_User
Super user profiles have all system and device privileges enabled. It cannot be
edited.
These profiles cannot be deleted, but standard and restricted profiles can be edited. New profiles can also be created as
required. Only super user administrators can manage administrator profiles.
Go to System Settings > Admin > Profile to view and manage administrator profiles.
The following options are available:
Create New
Create a new administrator profile. See Creating administrator profiles on page
299.
Edit
Edit the selected profile. See Editing administrator profiles on page 301.
Clone
Clone the selected profile. See Cloning administrator profiles on page 301.
Delete
Delete the selected profile or profiles. See Deleting administrator profiles on page
302.
Search
Search the administrator profiles list.
The following information is shown:
Name
The name the administrator uses to log in.
Type
The profile type.
Description
A description of the system and device access permissions allowed for the
selected profile.
Permissions
The below table lists the default permissions for the predefined administrator profiles.
FortiAnalyzer 7.0.0 Administration Guide
Fortinet Inc.
296
Administrators
When Read-Write is selected, the user can view and make changes to the FortiAnalyzer system. When Read-Only is
selected, the user can only view information. When None is selected, the user can neither view or make changes to the
FortiAnalyzer system.
Setting
Predefined Administrator Profile
Super User
Standard User
Restricted User
Read-Write
None
None
Read-Write
Read-Write
None
Read-Write
Read-Write
Read-Only
Read-Write
Read-Write
None
Read-Write
Read-Write
Read-Only
Read-Write
Read-Write
Read-Only
Read-Write
Read-Write
None
Read-Write
Read-Write
None
Read-Write
Read-Write
None
Read-Write
Read-Write
Read-Only
Read-Write
Read-Write
None
Read-Write
Read-Write
Read-Only
Read-Write
Read-Write
None
device-wan-link-load-balance
Read-Write
Read-Write
Read-Only
device-ap
Read-Write
Read-Write
Read-Only
device-forticlient
Read-Write
Read-Write
Read-Only
System Settings
system-setting
Administrative Domain
adom-switch
Device Manager
device-manager
Add/Delete/Edit
Devices/Groups
device-op
Log View/FortiView
log-viewer
FortiSOC
event-management
Create & Update Incidents
update-incidents
Triage Event
triage-events
Execute Playbook
execute-playbook
Reports
report-viewer
Run Report
run-report
FortiFabric
fabric-viewer
FortiRecorder
fortirecorder-setting
CLI only settings
FortiAnalyzer 7.0.0 Administration Guide
Fortinet Inc.
297
Administrators
Setting
Predefined Administrator Profile
Super User
Standard User
Restricted User
device-fortiswitch
Read-Write
Read-Write
Read-Only
realtime-monitor
Read-Write
Read-Write
Read-Only
Privacy Masking
Use Privacy Masking to help protect user privacy by masking or anonymizing user information. You can select which
fields to mask. Masked fields show anonymous data. You can unmask and see the original data by entering the Data
Mask Key that you specify in the administrator profile.
When Privacy Masking is enabled in an administrator profile, accounts using that profile have a See Original Data button
in the banner.
To turn privacy masking on:
1. In System Settings > Profile, create or edit a profile.
2. In the Privacy Masking section, set the toggle to ON
3. In the Masked Data Fields section, select the fields you want to mask.
The fields you select are masked in all modules that display those fields.
4. In the Data Mask Key field, type the key that will allow users to unmask the data.
5. In the Data Unmasked Time field, type the number of days the data is unmasked.
You can enter a number between 0-365. Logs that are older than the number of days appear masked.
To see the original, unmasked data:
1. In any list showing masked data, click See Original Data in the banner and select Screen Picker or Manual Input.
2. If you select Screen Picker, click a masked field, for example, 75.196.35.21.
The Unmask Protected Data dialog box displays with the field you clicked already entered.
If you select Manual Input, enter the masked text, for example, 75.196.35.21.
3. Enter the Data Mask Key that was set up in the administrator profile and click OK.
FortiAnalyzer 7.0.0 Administration Guide
Fortinet Inc.
298
Administrators
Creating administrator profiles
To create a new administrator profile, you must be logged in to an account with sufficient privileges, or as a super user
administrator.
To create a custom administrator profile:
1. Go to System Settings > Admin > Profile.
2. Click Create New in the toolbar. The New Profile pane is displayed.
FortiAnalyzer 7.0.0 Administration Guide
Fortinet Inc.
299
Administrators
3. Configure the following settings:
Profile Name
Enter a name for this profile.
Description
Optionally, enter a description for this profile. While not a
requirement, a description can help to know what the profiles is for,
or the levels it is set to.
Permissions
Select None, Read Only, or Read-Write access for the categories
as required.
Privacy Masking
Enable/disable privacy masking.
Masked Data Fields
Select the fields to mask: Destination Name, Source IP,
Destination IP, User, Source Name, Email, Message, and/or
Source MAC.
Data Mask Key
Enter the data masking encryption key. You need the Data Mask
Key to see the original data.
Data Unmasked Time(0365 Days)
Enter the number of days the user assigned to this profile can see
all logs without masking.
The logs are masked if the time period in the Log View toolbar is
greater than the number of days in the Data Masked Time field.
l
l
l
Only integers between 0-365 are supported.
Time frame masking does not apply to real tim
e logs.
Time frame masking applies to custom view a
nd drill-down data.
4. Click OK to create the new administrator profile.
To apply a profile to an administrator:
1. Go to System Settings > Administrators.
2. Create a new administrator or edit an existing administrator. The Edit Administrator pane is displayed.
3. From the Admin Profile list, select a profile.
Creating FortiSOC administrator profiles
FortiSOC profile permissions allow security analysts to access the FortiSOC module while preventing them from making
changes to configurations that will affect the SLA.
To create an analyst profile:
1.
2.
3.
4.
Go to System Settings > Admin > Profile.
In the toolbar, click Create New.
In the Profile Name field, give the profile a distinctive name such as, Analyst.
Set FortiSOC to Read-Only.
FortiAnalyzer 7.0.0 Administration Guide
Fortinet Inc.
300
Administrators
5. Set one or more of the following settings to Read-Write.
Permission
Description
Create & Update Incidents
Allows analysts to create and update incidents.
Triage Event
Allows analysts to acknowledge, comment, view logs, create new incidents,
and add to existing incidents.
Execute Playbook
Allows analysts to view and run a playbook.
Run Report
Allows analysts to view, run, and export a report.
6. Configure the other settings as required, and click OK.
To apply a profile to an administrator:
1. Go to System Settings > Administrators.
2. Create a new administrator or edit an existing administrator. The Edit Administrator pane is displayed.
3. From the Admin Profile list, select a profile.
Editing administrator profiles
To edit an administrator profile, you must be logged in to an account with sufficient privileges, or as a super user
administrator. The profile's name cannot be edited. The Super_User profile cannot be edited, and the predefined profiles
cannot be deleted.
To edit an administrator:
1. Go to System Settings > Admin > Profile.
2. Double-click on a profile, right-click on a profile and then select Edit from the menu, or select the profile then click
Edit in the toolbar. The Edit Profile pane opens.
3. Edit the settings as required, and then select OK to apply the changes.
Cloning administrator profiles
To clone an administrator profile, you must be logged in to an account with sufficient privileges, or as a super user
administrator.
To edit an administrator:
1. Go to System Settings > Admin > Profile.
2. Right-click on a profile and select Clone from the menu, or select the profile then click Clone in the toolbar. The
Clone Profile pane opens.
3. Edit the settings as required, and then select OK to apply the changes.
FortiAnalyzer 7.0.0 Administration Guide
Fortinet Inc.
301
Administrators
Deleting administrator profiles
To delete a profile or profiles, you must be logged in to an account with sufficient privileges, or as a super user
administrator. The predefined profiles cannot be deleted.
To delete a profile or profiles:
1.
2.
3.
4.
Go to System Settings > Admin > Profile.
Select the profile or profiles you need to delete.
Click Delete in the toolbar, or right-click and select Delete.
Select OK in the confirmation box to delete the profile or profiles.
Authentication
The FortiAnalyzer system supports authentication of administrators locally, remotely with RADIUS, LDAP, or TACACS+
servers, and using PKI. Remote authentication servers can also be added to authentication groups that administrators
can use for authentication.
Security Assertion Markup Language (SAML) authentication can be enabled across all Security Fabric devices, enabling
smooth movement between devices for the administrator. FortiAnalyzer can play the role of the identity provider (IdP) or
the service provider (SP) when an external identity provider is available. See SAML admin authentication on page 310.
To use PKI authentication, you must configure the authentication before you create the administrator accounts. See
Public Key Infrastructure on page 302 for more information.
To use remote authentication servers, you must configure the appropriate server entries in the FortiAnalyzer unit for
each authentication server in your network. New LDAP remote authentication servers can be added and linked to all
ADOMs or specific ADOMs. See LDAP servers on page 305, RADIUS servers on page 307, TACACS+ servers on page
308, and Remote authentication server groups on page 309 for more information.
Public Key Infrastructure
Public Key Infrastructure (PKI) authentication uses X.509 certificate authentication library that takes a list of peers, peer
groups, and user groups and returns authentication successful or denied notifications. Administrators only need a valid
X.509 certificate for successful authentication; no username or password is necessary.
To use PKI authentication for an administrator, you must configure the authentication before you create the administrator
accounts. You will also need the following certificates:
l
l
an X.509 certificate for the FortiManager administrator (administrator certificate)
an X.509 certificate from the Certificate Authority (CA) which has signed the administrator’s certificate (CA
Certificate)
To get the CA certificate:
1. Log into your FortiAnalyzer.
2. Go to Certificate Management > Certificate Authorities > Local CAs.
FortiAnalyzer 7.0.0 Administration Guide
Fortinet Inc.
302
Administrators
3. Select the certificate and select Export in the toolbar to save the ca_fortinet.com CA certificate to your
management computer. The saved CA certificate’s filename is ca_fortinet.com.crt.
To get the administrator certificate:
1. Log into your FortiAnalyzer.
2. Go to Certificate Management > End Entities > Users.
3. Select the certificate and select Export in the toolbar to save the administrator certificate to your management
computer. The saved CA certificate’s filename is admin_fortinet.com.p12. This PCKS#12 file is password
protected. You must enter a password on export.
To import the administrator certificate into your browser:
1. In Mozilla Firefox, go to Options > Advanced > Certificates > View Certificates > Import.
2. Select the file admin_fortinet.com.p12 and enter the password used in the previous step.
To import the CA certificate into the FortiAnalyzer:
1. Log into your FortiAnalyzer.
2. Go to System Settings > Certificates > CA Certificates.
3. Click Import, and browse for the ca_fortinet.com.crt file you saved to your management computer, or drag
and drop the file onto the dialog box. The certificate is displayed as CA_Cert_1.
To create a new PKI administrator account:
1. Go to System Settings > Admin > Administrator.
2. Click Create New. The New Administrator dialog box opens.
See Creating administrators on page 291 for more information.
3.
4.
5.
6.
Select PKI for the Admin Type.
Enter a comment in the Subject field for the PKI administrator.
Select the CA certificate from the dropdown list in the CA field.
Click OK to create the new administrator account.
PKI authentication must be enabled via the FortiAnalyzer CLI with the following commands:
config system global
set clt-cert-req enable
end
When connecting to the FortiAnalyzer GUI, you must use HTTPS when using PKI certificate
authentication.
When clt-cert-req is set to optional, the user can use certificate authentication or user
credentials for GUI login.
FortiAnalyzer 7.0.0 Administration Guide
Fortinet Inc.
303
Administrators
Managing remote authentication servers
The FortiAnalyzer system supports remote authentication of administrators using LDAP, RADIUS, and TACACS+
remote servers. To use this feature, you must configure the appropriate server entries for each authentication server in
your network, see LDAP servers on page 305, RADIUS servers on page 307, and TACACS+ servers on page 308 for
more information.
Remote authentication servers can be added, edited, deleted, and added to authentication groups (CLI only).
Go to System Settings > Admin > Remote Authentication Server to manage remote authentication servers.
The following options are available:
Create New
Add an LDAP, RADIUS, or TACACS+ remote authentication server. See LDAP
servers on page 305, RADIUS servers on page 307, and TACACS+ servers on
page 308.
Edit
Edit the selected remote authentication server. See Editing remote authentication
servers on page 304.
Delete
Delete the selected remote authentication server or servers. See Deleting remote
authentication servers on page 305.
The following information is displayed:
Name
The name of the server.
Type
The server type: LDAP, RADIUS, or TACACS+.
ADOM
The administrative domain(s) which are linked to the remote authentication
server.
Details
Details about the server, such as the IP address.
Editing remote authentication servers
To edit a remote authentication server, you must be logged in to an account with sufficient privileges, or as a super user
administrator. The server's name cannot be edited.
To edit a remote authentication server:
1. Go to System Settings > Admin > Remote Authentication Server.
2. Double-click on a server, right-click on a server and then select Edit from the menu, or select the server then click
Edit in the toolbar. The Edit Server pane for that server type opens.
FortiAnalyzer 7.0.0 Administration Guide
Fortinet Inc.
304
Administrators
3. Edit the settings as required, and then select OK to apply the changes.
See LDAP servers on page 305, RADIUS servers on page 307, and TACACS+ servers on page 308 for more
information.
Deleting remote authentication servers
To delete a remote authentication server or servers, you must be logged in to an account with sufficient privileges, or as
a super user administrator.
To delete a remote authentication server or servers:
1.
2.
3.
4.
Go to System Settings > Admin > Remote Authentication Server.
Select the server or servers you need to delete.
Click Delete in the toolbar, or right-click and select Delete.
Select OK in the confirmation box to delete the server or servers.
LDAP servers
Lightweight Directory Access Protocol (LDAP) is an Internet protocol used to maintain authentication data that may
include departments, people, groups of people, passwords, email addresses, and printers. LDAP consists of a datarepresentation scheme, a set of defined operations, and a request/response network.
If you have configured LDAP support and an administrator is required to authenticate using an LDAP server, the
FortiAnalyzer unit sends the administrator’s credentials to the LDAP server for authentication. If the LDAP server can
authenticate the administrator, they are successfully authenticated with the FortiAnalyzer unit. If the LDAP server cannot
authenticate the administrator, the FortiAnalyzer unit refuses the connection.
To use an LDAP server to authenticate administrators, you must configure the server before configuring the
administrator accounts that will use it.
To add an LDAP server:
1. Go to System Settings > Admin > Remote Authentication Server.
2. Select Create New > LDAP Server from the toolbar. The New LDAP Server pane opens.
FortiAnalyzer 7.0.0 Administration Guide
Fortinet Inc.
305
Administrators
3. Configure the following settings, and then click OK to add the LDAP server.
Name
Enter a name to identify the LDAP server.
Server Name/IP
Enter the IP address or fully qualified domain name of the LDAP server.
Port
Enter the port for LDAP traffic. The default port is 389.
Common Name Identifier
The common name identifier for the LDAP server. Most LDAP servers use cn.
However, some servers use other common name identifiers such as UID.
Distinguished Name
The distinguished name is used to look up entries on the LDAP server.
The distinguished name reflects the hierarchy of LDAP database object
classes above the common name identifier. Clicking the query distinguished
name icon will query the LDAP server for the name and open the LDAP
Distinguished Name Query window to display the results.
Bind Type
Select the type of binding for LDAP authentication: Simple, Anonymous, or
Regular.
User DN
When the Bind Type is set to Regular, enter the user DN.
Password
When the Bind Type is set to Regular, enter the password.
Secure Connection
Select to use a secure LDAP server connection for authentication.
Protocol
When Secure Connection is enabled, select either LDAPS or STARTTLS.
Certificate
When Secure Connection is enabled, select the certificate from the dropdown
list.
Administrative Domain
Choose the ADOMs that this server will be linked to for reporting: All ADOMs
(default), or Specify for specific ADOMs.
Advanced Options
adom-attr
Specify an attribute for the ADOM.
attributes
Specify the attributes such as member, uniquemember, or memberuid.
connect-timeout
Specify the connection timeout in millisecond.
filter
Specify the filter in the format (objectclass=*)
group
Specify the name of the LDAP group.
memberof-attr
Specify the value for this attribute. This value must match the attribute of the
group in LDAP Server. All users part of the LDAP group with the attribute
matching the memberof-attr will inherit the administrative permissions
specified for this group.
profile-attr
Specify the attribute for this profile.
secondary-server
Specify a secondary server.
tertiary-server
Specify a tertiary server.
FortiAnalyzer 7.0.0 Administration Guide
Fortinet Inc.
306
Administrators
RADIUS servers
Remote Authentication Dial-in User (RADIUS) is a user authentication and network-usage accounting system. When
users connect to a server they type a user name and password. This information is passed to a RADIUS server, which
authenticates the user and authorizes access to the network.
You can create or edit RADIUS server entries in the server list to support authentication of administrators. When an
administrator account’s type is set to RADIUS, the FortiAnalyzer unit uses the RADIUS server to verify the administrator
password at log on. The password is not stored on the FortiAnalyzer unit.
To use a RADIUS server to authenticate administrators, you must configure the server before configuring the
administrator accounts that will use it.
To add a RADIUS server:
1. Go to System Settings > Admin > Remote Authentication Server.
2. Select Create New > RADIUS Server from the toolbar. The New RADIUS Server pane opens.
3. Configure the following settings, and then click OK to add the RADIUS server.
Name
Enter a name to identify the RADIUS server.
Server Name/IP
Enter the IP address or fully qualified domain name of the RADIUS server.
Port
Enter the port for RADIUS traffic. The default port is 1812. Some RADIUS
servers use port 1645.
Server Secret
Enter the RADIUS server secret. Click the eye icon to Show or Hide the server
secret.
Test Connectivity
Click Test Connectivity to test the connectivity with the RADIUS server. Shows
success or failure.
Test User Credentials
Click Test User Credentials to test the user credentials. Shows success or
failure.
FortiAnalyzer 7.0.0 Administration Guide
Fortinet Inc.
307
Administrators
Secondary Server Name/IP
Enter the IP address or fully qualified domain name of the secondary RADIUS
server.
Secondary Server Secret
Enter the secondary RADIUS server secret.
Authentication Type
Select the authentication type the RADIUS server requires. If you select the
default ANY, FortiAnalyzer tries all authentication types.
Advanced Options
nas-ip
Specify the IP address for the Network Attached Storage (NAS).
TACACS+ servers
Terminal Access Controller Access-Control System (TACACS+) is a remote authentication protocol that provides
access control for routers, network access servers, and other network computing devices via one or more centralized
servers. It allows a client to accept a user name and password and send a query to a TACACS authentication server.
The server host determines whether to accept or deny the request and sends a response back that allows or denies
network access to the user. The default TCP port for a TACACS+ server is 49.
If you have configured TACACS+ support and an administrator is required to authenticate using a TACACS+ server, the
FortiAnalyzer unit contacts the TACACS+ server for authentication. If the TACACS+ server can authenticate the
administrator, they are successfully authenticated with the FortiAnalyzer unit. If the TACACS+ server cannot
authenticate the administrator, the connection is refused by the FortiAnalyzer unit.
To use a TACACS+ server to authenticate administrators, you must configure the server before configuring the
administrator accounts that will use it.
To add a TACACS+ server:
1. Go to System Settings > Admin > Remote Authentication Server.
2. Select Create New > TACACS+ Server from the toolbar. The New TACACS+ Server pane opens.
3. Configure the following settings, and then click OK to add the TACACS+ server.
Name
Enter a name to identify the TACACS+ server.
Server Name/IP
Enter the IP address or fully qualified domain name of the TACACS+ server.
Port
Enter the port for TACACS+ traffic. The default port is 49.
Server Key
Enter the key to access the TACACS+ server. The server key can be a
maximum of 16 characters in length.
Authentication Type
Select the authentication type the TACACS+ server requires. If you select the
default ANY, FortiAnalyzer tries all authentication types.
FortiAnalyzer 7.0.0 Administration Guide
Fortinet Inc.
308
Administrators
Remote authentication server groups
Remote authentication server groups can be used to extend wildcard administrator access. Normally, a wildcard
administrator can only be created for a single server. If multiple servers of different types are grouped, a wildcard
administrator can be applied to all of the servers in the group.
Multiple servers of the same type can be grouped to act as backups - if one server fails, the administrator can still be
authenticated by another server in the group.
To use a server group to authenticate administrators, you must configure the group before configuring the administrator
accounts that will use it.
Remote authentication server groups can only be managed using the CLI. For more information, see the FortiAnalyzer
CLI Reference.
To create a new remote authentication server group:
1. Open the admin group command shell:
config system admin group
2. Create a new group, or edit an already create group:
edit <group name>
3. Add remote authentication servers to the group:
set member <server name> <server name> ...
4. Apply your changes:
end
To edit the servers in a group:
1. Enter the following CLI commands:
config system admin group
edit <group name>
set member <server name> <server name> ...
end
Only the servers listed in the command will be in the group.
To remove all the servers from the group:
1. Enter the following CLI commands:
config system admin group
edit <group name>
unset member
end
All of the servers in the group will be removed.
To delete a group:
1. Enter the following CLI commands:
config system admin group
delete <group name>
end
FortiAnalyzer 7.0.0 Administration Guide
Fortinet Inc.
309
Administrators
SAML admin authentication
SAML can be enabled across devices, enabling smooth movement between devices for the administrator. FortiAnalyzer
can play the role of the identity provider (IdP) or the service provider (SP) when an external identity provider is available.
When FortiGate is acting as the IdP in a Security Fabric, FortiAnalyzer can be configured to automatically connect as a
Fabric SP, allowing for easy setup of SAML authentication. See Enabling SAML authentication in a Security Fabric on
page 118.
Devices configured to the IdP can be accessed through the Quick Access menu which appears in the top-right corner of
the main menu. The current device is indicated with an asterisk (currently only supported between FAZ/FMG).
Logging into an SP device will redirect you to the IdP login page. By default, it is a Fortinet login page. After successful
authentication, you can access other SP devices from within the same browser without additional authentication.
When FortiAnalyzer is registered to FortiCloud, you can enable Allow admins to login with FortiCloud. This feature allows
administrators to log in to FortiAnalyzer using their FortiCloud SSO account credentials. See FortiCloud SSO admin
authentication on page 311.
The admin user must be created on both the IdP and SP, otherwise you will see an error
message stating that the admin doesn't exist.
When accessing FortiGate from the Quick Access menu, if FGT is set up to use the default
login page with SSO options, you must select the via Single Sign-On button to be
automatically authenticated.
To configure FortiAnalyzer as the identity provider:
1.
2.
3.
4.
5.
6.
7.
Go to System Settings > SAML SSO.
Select Identity Provider (IdP).
In the IdP Certificate dropdown, choose a certificate where IdP is used.
Select Download to get the IdP certificate, used later to configure SPs.
Select Apply.
In the SP Settings table, select Create to add a service provider.
In the Edit Service Provider window:
l Enter a name for the SP.
l Select Fortinet as the SP Type.
l If the SP is not a Fortinet product, select Custom as the SP Type and copy the SP Entity ID, SP ACS
(Login) URL, and SP SLS (Logout) URL from your SPs configuration page.
l Enter the SP IP address.
l Copy down the IdP Prefix. It is required when configuring SPs.
8. Select OK.
9. A custom login page can be created by moving the Login Page Template toggle to the On position and selecting
Customize.
FortiAnalyzer 7.0.0 Administration Guide
Fortinet Inc.
310
Administrators
To configure FortiAnalyzer as a service provider:
1.
2.
3.
4.
5.
Go to System Settings > SAML SSO.
Select Service Provider (SP).
Select Fortinet as the IdP Type.
Enter the IdP IP address and the IdP prefix that you obtained while configuring the IdP device.
Select the IdP certificate.
If this is a first-time set up, you can import the IdP certificate that you downloaded while configuring the IdP device.
6. Confirm that the information is correct and select Apply.
7. Repeat the steps for each FAZ/FMG that is to be set as a service provider.
For information on configuring FortiAnalyzer as an SP in a Security Fabric, see: Enabling SAML authentication in a
Security Fabric on page 118.
FortiCloud SSO admin authentication
When FortiAnalyzer is registered to FortiCloud, you can enable login to FortiAnalyzer using your FortiCloud
SSO account.
By default, only the FortiCloud account ID which the FortiAnalyzer is registered to can be used to log into FortiAnalyzer.
Additional SSO users can be configured as IAM users in FortiCloud. See IAM user account login on page 312.
To enable login with FortiCloud:
1. Before enabling this feature, FortiAnalyzer must be registered to FortiCloud, and a FortiCloud account must be
configured.
You can check your FortiCloud registration status in System Settings > Dashboard in the License Information
widget.
2. Go to System Settings > SAML SSO, and enable Allow admins to login with FortiCloud.
3. Sign out of FortiAnalyzer to return to the sign in screen.
An option to Login with FortiCloud is now visible on the FortiAnalyzer login page.
FortiAnalyzer 7.0.0 Administration Guide
Fortinet Inc.
311
Administrators
4. Click Login with FortiCloud. Enter your login credentials from FortiCloud and click LOGIN.
You are signed in with your FortiCloud user account.
IAM user account login
FortiCloud supports the creation of additional users called IAM users. Once created, you can use the IAM user account
to sign in to FortiAnalyzer.
To sign in using a FortiCloud IAM user:
1.
2.
3.
4.
In FortiCloud, create one or more additional IAM user accounts. See Identity and Access Management (IAM).
Enable Allow admins to login with FortiCloud in System Settings > SAML SSO.
Sign out of FortiAnalyzer, return to the FortiAnalyzer sign on page, and click Login with FortiCloud.
At the bottom of the FortiCloud login portal, click Sign in as IAM user.
5. Enter your IAM user credentials.
You are signed in using your FortiCloud IAM account.
FortiAnalyzer 7.0.0 Administration Guide
Fortinet Inc.
312
Administrators
Global administration settings
The administration settings page provides options for configuring global settings for administrator access to the
FortiAnalyzer device. Settings include:
l
l
l
l
l
Ports for HTTPS and HTTP administrative access
To improve security, you can change the default port configurations for administrative connections to the
FortiAnalyzer. When connecting to the FortiAnalyzer unit when the port has changed, the port must be included,
such as https://<ip_address>:<port>. For example, if you are connecting to the FortiAnalyzer unit using
port 8080, the URL would be https://192.168.1.99:8080. When you change to the default port number for
HTTP, HTTPS, or SSH, ensure that the port number is unique.
Idle timeout settings
By default, the GUI disconnects administrative sessions if no activity occurs for five minutes. This prevents
someone from using the GUI if the management computer is left unattended.
GUI language
The language the GUI uses. For best results, you should select the language used by the management computer.
GUI theme
The default color theme of the GUI is Blueberry. You can choose another color or an image.
Password policy
Enforce password policies for administrators.
Only super user administrators can access and configure the administration settings. The
settings are global and apply to all administrators of the FortiAnalyzer unit.
FortiAnalyzer 7.0.0 Administration Guide
Fortinet Inc.
313
Administrators
To configure the administration settings:
1. Go to System Settings > Admin > Admin Settings.
2. Configure the following settings as needed, then click Apply to save your changes to all administrator accounts:
Administration Settings
HTTP Port
Enter the TCP port to be used for administrative HTTP access. Default: 80.
Select Redirect to HTTPS to redirect HTTP traffic to HTTPS.
HTTPS Port
Enter the TCP port to be used for administrative HTTPS access. Default: 443.
HTTPS & Web
Service Server
Certificate
Select a certificate from the dropdown list.
Idle Timeout
Enter the number of seconds an administrative connection can be idle before
the administrator must log in again, from 60 to 28800 (eight hours). See Idle
timeout on page 317 for more information.
Idle Timeout (API)
Enter the number of seconds an administrative connection to the API can be
idle before the administrator must log in again, from 1 to 28800 (eight hours).
Default: 900.
Idle Timeout (GUI)
Enter the number of seconds an administrative connection to the GUI can be
idle before the administrator must log in again, from 60 to 28800 (eight hours).
Default: 900.
FortiAnalyzer 7.0.0 Administration Guide
Fortinet Inc.
314
Administrators
View Settings
Language
Select a language from the dropdown list. See GUI language on page 316 for
more information.
High Contrast
Theme
Toggle ON to enable a high contrast dark theme in order to make the
FortiAnalyzer GUI more accessible, and to aid people with visual disability in
using the FortiAnalyzer GUI.
Other Themes
Select a theme for the GUI. The selected theme is not applied until you click
Apply, allowing to you to sample different themes. Default: Blueberry.
Password Policy
Click to enable administrator password policies. See Password policy on page
315 and Password lockout and retry attempts on page 315 for more
information.
Minimum Length
Select the minimum length for a password, from 8 to 32 characters. Default: 8.
Must Contain
Select the types of characters a password must contain.
Admin Password
Expires after
Select the number of days a password is valid for, after which it must be
changed.
Password policy
You can enable and configure password policy for the FortiAnalyzer.
To configure the password policy:
1. Go to System Settings > Admin > Admin Settings.
2. Click to enable Password Policy.
3. Configure the following settings, then click Apply to apply to password policy.
Minimum Length
Specify the minimum number of characters that a password must be, from 8 to 32.
Default: 8.
Must Contain
Specify the types of characters a password must contain: uppercase and lowercase
letters, numbers, and/or special characters.
Admin Password
Expires after
Specify the number of days a password is valid for. When the time expires, an
administrator will be prompted to enter a new password.
Password lockout and retry attempts
By default, the number password retry attempts is set to three, allowing the administrator a maximum of three attempts
at logging in to their account before they are locked out for a set amount of time (by default, 60 seconds).
The number of attempts and the default wait time before the administrator can try to enter a password again can be
customized. Both settings can be configured using the CLI.
FortiAnalyzer 7.0.0 Administration Guide
Fortinet Inc.
315
Administrators
To configure the lockout duration:
1. Enter the following CLI commands:
config system global
set admin-lockout-duration <seconds>
end
To configure the number of retry attempts:
1. Enter the following CLI commands:
config system global
set admin-lockout-threshold <failed_attempts>
end
Example
To set the lockout threshold to one attempt and set a five minute duration before the administrator can try to log in again,
enter the following CLI commands:
config system global
set admin-lockout-duration 300
set admin-lockout-threshold 1
end
GUI language
The GUI supports multiple languages, including:
l
l
l
l
l
l
English
Simplified Chinese
Spanish
Traditional Chinese
Japanese
Korean
By default, the GUI language is set to Auto Detect, which automatically uses the language used by the management
computer. If that language is not supported, the GUI defaults to English. For best results, you should select the language
used by the operating system on the management computer.
For more information about language support, see the FortiAnalyzer Release Notes.
To change the GUI language:
1. Go to System Settings > Admin > Admin Settings.
2. Under the View Settings, In the Language field, select a language, or Auto Detect, from the dropdown list.
3. Click Apply to apply the language change.
FortiAnalyzer 7.0.0 Administration Guide
Fortinet Inc.
316
Administrators
Idle timeout
To ensure security, the idle timeout period should be short. By default, administrative sessions are disconnected if no
activity takes place for 900 seconds (15 minutes). This idle timeout is recommended to prevent anyone from using the
GUI on a PC that was logged in to the GUI and then left unattended.
To change the idle timeout:
1. Go to System Settings > Admin > Admin Settings.
2. Change the Idle Timeout period as required.
3. Click Apply.
Two-factor authentication
To configure two-factor authentication for administrators you will need the following:
l
l
l
FortiAnalyzer
FortiAuthenticator
FortiToken
Configuring FortiAuthenticator
On the FortiAuthenticator, you must create a local user and a RADIUS client.
Before proceeding, ensure you have configured your FortiAuthenticator, created a NAS entry
for your FortiAnalyzer, and created or imported FortiTokens.
For more information, see the Two-Factor Authenticator Interoperability Guide and
FortiAuthenticator Administration Guide in the Fortinet Document Library.
Create a local user:
1. Go to Authentication > User Management > Local Users.
2. Click Create New in the toolbar.
3. Configure the following settings:
Username
Enter a user name for the local user.
Password creation
Select Specify a password from the dropdown list.
Password
Enter a password. The password must be a minimum of 8 characters.
Password confirmation
Re-enter the password. The passwords must match.
Allow RADIUS authentication
Enable to allow RADIUS authentication.
Role
Select the role for the new user.
FortiAnalyzer 7.0.0 Administration Guide
Fortinet Inc.
317
Administrators
Enable account expiration
Optionally, select to enable account expiration. For more information see the
FortiAuthenticator Administration Guide.
4. Click OK to continue to the Change local user page.
5. Configure the following settings, then click OK.
Disabled
Select to disable the local user.
Password-based
authentication
Leave this option selected. Select [Change Password] to change the
password for this local user.
Token-based authentication
Select to enable token-based authentication.
Deliver token code
by
Select to deliver token by FortiToken, email, or SMS.
Click Test Token to test the token.
Allow RADIUS authentication
Select to allow RADIUS authentication.
Enable account expiration
Optionally, select to enable account expiration. For more information see the
FortiAuthenticator Administration Guide.
User Role
Role
Select either Administrator or User.
Full Permission
Select to allow Full Permission, otherwise select the admin profiles to apply to
the user. This option is only available when Role is Administrator.
Web service
Select to allow Web service, which allows the administrator to access the web
service via a REST API or by using a client application. This option is only
available when Role is Administrator.
Restrict admin
login from trusted
management
subnets only
Select to restrict admin login from trusted management subnets only, then
enter the trusted subnets in the table. This option is only available when Role
is Administrator.
Allow LDAP
Browsing
Select to allow LDAP browsing. This option is only available when Role is
User.
FortiAnalyzer 7.0.0 Administration Guide
Fortinet Inc.
318
Administrators
Create a RADIUS client:
1. Go to Authentication > RADIUS Service > Clients.
2. Click Create New in the toolbar.
3. Configure the following settings, then click OK.
Name
Enter a name for the RADIUS client entry.
Client name/IP
Enter the IP address or Fully Qualified Domain Name (FQDN) of the
FortiAnalyzer.
Secret
Enter the server secret. This value must match the FortiAnalyzer RADIUS
server setting at System Settings > Admin > Remote Authentication Server.
First profile name
See the FortiAuthenticator Administration Guide.
Description
Enter an optional description for the RADIUS client entry.
Apply this profile based on
RADIUS attributes
Select to apply the profile based on RADIUS attributes.
Authentication method
Select Enforce two-factor authentication from the list of options.
Username input format
Select specific user name input formats.
Realms
Configure realms.
Allow MAC-based
authentication
Optional configuration.
Check machine
authentication
Select to check machine based authentication and apply groups based on the
success or failure of the authentication.
Enable captive portal
Enable various portals.
EAP types
Optional configuration.
For more information, see the FortiAuthenticator Administration Guide, available in the
Fortinet Document Library.
Configuring FortiAnalyzer
On the FortiAnalyzer, you need to configure the RADIUS server and create an administrator that uses the RADIUS
server for authentication.
Configure the RADIUS server:
1. Go to System Settings > Admin > Remote Authentication Server.
2. Click Create New > RADIUS in the toolbar.
FortiAnalyzer 7.0.0 Administration Guide
Fortinet Inc.
319
Administrators
3. Configure the following settings, then click OK.
Name
Enter a name to identify the FortiAuthenticator.
Server Name/IP
Enter the IP address or fully qualified domain name of your FortiAuthenticator.
Server Secret
Enter the FortiAuthenticator secret.
Secondary Server Name/IP
Enter the IP address or fully qualified domain name of the secondary
FortiAuthenticator, if applicable.
Secondary Server Secret
Enter the secondary FortiAuthenticator secret, if applicable.
Port
Enter the port for FortiAuthenticator traffic.
Authentication Type
Select the authentication type the FortiAuthenticator requires. If you select the
default ANY, FortiAnalyzer tries all authentication types.
Note: RADIUS server authentication for local administrator users stored in
FortiAuthenticator requires the PAP authentication type.
Create the administrator:
1. Go to System Settings > Admin > Administrator.
2. Click Create New from the toolbar.
3. Configure the settings, selecting the previously added RADIUS server from the RADIUS Server dropdown list. See
Creating administrators on page 291.
4. Click OK to save the settings.
Test the configuration:
1. Attempt to log in to the FortiAnalyzer GUI with your new credentials.
2. Enter your user name and password and click Login.
3. Enter your FortiToken pin code and click Submit to log in to the FortiAnalyzer.
FortiAnalyzer 7.0.0 Administration Guide
Fortinet Inc.
320
High Availability
A FortiAnalyzer high availability (HA) cluster provides the following features:
l
l
l
Provide real-time redundancy in case a FortiAnalyzer primary unit fails. If the primary unit fails, another unit in the
cluster is selected as the primary unit. See If the primary unit fails on page 325.
Synchronize logs and data securely among multiple FortiAnalyzer units. Some system and configuration settings
are also synchronized. See Configuration synchronization on page 324.
Alleviate the load on the primary unit by using secondary (backup) units for processes such as running reports.
A FortiAnalyzer HA cluster can have a maximum of four units: one primary unit with up to three secondary units. All units
in the cluster must be of the same FortiAnalyzer series. All units are visible on the network.
All units must run in the same operation mode: Analyzer or Collector.
When devices with different licenses are used to create an HA cluster, the license that allows
for the smallest number of managed devices is used.
Configuring HA options
To configure HA options go to System Settings > HA and configure FortiAnalyzer units to create an HA cluster or change
cluster configuration.
In System Settings > HA, use the Cluster Settings pane to create or change HA configuration, and use the Cluster Status
pane to monitor HA status.
To configure a cluster, set the Operation Mode of the primary unit to High Availability. Then add the IP addresses and
serial numbers of each secondary unit to the primary unit peer list. The IP address and serial number of the primary unit
FortiAnalyzer 7.0.0 Administration Guide
Fortinet Inc.
321
High Availability
and all secondary units must be added to each secondary unit's HA configuration. The primary unit and all secondary
units must have the same Group Name, Group ID and Password.
You can connect to the primary unit GUI to work with FortiAnalyzer. Using configuration synchronization, you can
configure and work with the cluster in the same way as you work with a standalone FortiAnalyzer unit.
Configure the following settings:
Cluster Status
Operation Mode
Select High Availability to configure the FortiAnalyzer unit for HA.
Select Standalone to stop operating in HA mode.
Preferred Role
Select the preferred role when this unit first joins the HA cluster.
If the preferred role is Primary, then this unit becomes the primary unit if it is
configured first in a new HA cluster. If there is an existing primary unit, then this
unit becomes a secondary unit.
The default is Secondary so that the unit can synchronize with the primary unit. A
secondary unit cannot become a primary unit until it is synchronized with the
current primary unit.
Cluster Virtual IP
Interface
The interface the FortiAnalyzer HA unit uses to provide redundancy.
IP Address
The IP address for which the FortiAnalyzer HA unit is to provide redundancy.
Cluster Settings
Peer IP
Type the IP address of another FortiAnalyzer unit in the cluster.
Peer SN
Type the serial number of the FortiAnalyzer unit corresponding to the entered IP
address.
Group Name
Type a group name that uniquely identifies the FortiAnalyzer HA cluster. All units
in a cluster must have the same Group Name, Group ID and Password.
FortiAnalyzer 7.0.0 Administration Guide
Fortinet Inc.
322
High Availability
Group ID
Type a group ID from 1 to 255 that uniquely identifies the FortiAnalyzer
HA cluster.
Password
A password for the HA cluster. All members of the HA cluster must have the same
password.
Heart Beat Interval
The time the primary unit waits between sending heartbeat packets, in seconds.
The heartbeat interval is also the amount of time that secondary units waits before
expecting to receive a heartbeat packet from the primary unit.
By default, the Heart Beat Interval is set to 1.
Failover Threshold
The number of heartbeat intervals that one of the cluster units waits to receive HA
heartbeat packets from other cluster units before assuming that the other cluster
units have failed. The default failover threshold is 3.
In most cases you do not have to change the heartbeat interval or failover
threshold. The default settings mean that if the A unit fails, the failure is detected
after 3 x 1 or 3 seconds; resulting in a failure detection time of 3 seconds.
If the failure detection time is too short, the HA cluster may detect a failure when
none has occurred. For example, if the primary unit is very busy it may not
respond to HA heartbeat packets in time. In this situation, the backup unit may
assume the primary unit has failed when the primary unit is actually just busy.
Increase the failure detection time to prevent the backup unit from detecting a
failure when none has occurred.
If the failure detection time is too long, administrators will be delayed in learning
that the cluster has failed. In most cases, a relatively long failure detection time
will not have a major effect on operations. But if the failure detection time is too
long for your network conditions, then you can reduce the heartbeat interval or
failover threshold.
In FortiAnalyzer7.0.0, this setting cannot be configured in the
GUI or CLI.
Priority
The priority or seniority of the secondary unit in the cluster.
Log Data Sync
This option is on by default. It provides real-time log synchronization among
cluster members.
Log synchronization
To ensure logs are synchronized among all HA units, FortiAnalyzer HA synchronizes logs in two states: initial logs
synchronization and real-time log synchronization.
Initial Logs Sync
When you add a unit to an HA cluster, the primary unit synchronizes its logs with the new unit. After initial sync is
complete, the secondary unit automatically reboots. After the reboot, the secondary unit rebuilds its log database with
the synchronized logs.
You can see the status in the Cluster Status pane Initial Logs Sync column.
FortiAnalyzer 7.0.0 Administration Guide
Fortinet Inc.
323
High Availability
Log Data Sync
After the initial log synchronization, the HA cluster goes into real-time log synchronization state.
Log Data Sync is turned on by default for all units in the HA cluster.
When Log Data Sync is turned on in the primary unit, the primary unit forwards logs in real-time to all secondary units.
This ensures that the logs in the primary and secondary units are synchronized.
Log Data Sync is turned on by default in secondary units so that if the primary unit fails, the secondary unit selected to be
the new primary unit will continue to synchronize logs with secondary units.
If you want to use a FortiAnalyzer unit as a standby unit (not as a secondary unit), then you don't need real-time log
synchronization so you can turn off Log Data Sync.
Configuration synchronization
Configuration synchronization provides redundancy and load balancing among the cluster units. A FortiAnalyzer HA
cluster synchronizes the configuration of the following modules to all cluster units:
l
l
l
l
Device Manager
Incidents & Events
Reports
Most System Settings
FortiAnalyzer HA synchronizes most System Settings in the HA cluster. The following table shows which System Setting
configurations are synchronized:
System Setting
Configuration synchronized
Dashboard > System Information
Only Administrative Domain is synchronized. All other settings in the
System Information widget are not synchronized.
All ADOMs
Yes
Storage Info
Yes
Network
No
HA
No
Admin
Yes
Certificates > Local Certificates
No
Certificates > CA Certificates
Yes
Certificates > CRL
Yes
Log Forwarding
Yes
Fetcher Management
Yes
Event Log
No
Task Monitor
Yes
FortiAnalyzer 7.0.0 Administration Guide
Fortinet Inc.
324
High Availability
System Setting
Configuration synchronized
Advanced > SNMP
Yes
Advanced > Mail Server
Yes
Advanced > Syslog Server
Yes
Advanced > Meta Fields
Yes
Advanced > Device Log Settings
Yes
Advanced > File Management
Yes
Advanced > Advanced Settings
Yes
Monitoring HA status
In System Settings > HA, the Cluster Status pane shows the HA status. This pane displays information about the role of
each cluster unit, the HA status of the cluster, and the HA configuration of the cluster.
You can use the CLI command diagnose ha status to display the same HA status
information.
The Cluster Status pane displays the following information:
Role
Role of each cluster member.
Serial Number
Serial number of each cluster member.
IP
IP address of each cluster members including the host.
Host Name
Host name of the HA cluster.
Uptime/Downtime
Uptime or downtime of each cluster member.
Initial Logs Sync
Status of the initial logs synchronization.
Configuration Sync
Status of synchronizing configuration data.
Message
Status or error messages, if any.
If the primary unit fails
If the primary unit becomes unavailable, another unit in the cluster is selected as the primary unit using the following
rules:
l
All cluster units are assigned a priority from 80 – 120. The default priority is 100. If the primary unit becomes
unavailable, an available unit with the highest priority is selected as the new primary unit. For example, a unit with a
priority of 110 is selected over a unit with a priority of 100.
FortiAnalyzer 7.0.0 Administration Guide
Fortinet Inc.
325
High Availability
l
l
If multiple units have the same priority, the unit whose primary IP address has the greatest value is selected as the
new primary unit. For example, 123.45.67.124 is selected over 123.45.67.123.
If a new unit with a higher priority or a greater value IP address joins the cluster, the new unit does not replace (or
preempt) the current primary unit.
Load balancing
Because FortiAnalyzer HA synchronizes logs among HA units, the HA cluster can balance the load and improve overall
responsiveness. Load balancing enhances the following modules:
l
l
Reports
FortiView
When generating multiple reports, the loads are distributed to all HA cluster units in a round-robin fashion. When a report
is generated, the report is synchronized with other units so that the report is visible on all HA units.
Similarly, for FortiView, cluster units share some of the load when these modules generate output for their widgets.
Upgrading the FortiAnalyzer firmware for an operating cluster
For information on upgrading the FortiAnalyzer firmware for an operating cluster, see the FortiAnalyzer Upgrade Guide
on the Fortinet Docs Library.
FortiAnalyzer 7.0.0 Administration Guide
Fortinet Inc.
326
Collectors and Analyzers
This topic describes how to configure two FortiAnalyzer units as the Analyzer and Collector and make them work
together. In the scenario shown in the diagram below, Company A has a remote branch network with a FortiGate unit
and a FortiAnalyzer 400E in Collector mode. In its head office, Company A has another FortiGate unit and a
FortiAnalyzer 3000D in Analyzer mode. The Collector forwards the logs of the FortiGate unit in the remote branch to the
Analyzer in the head office for data analysis and reports generation. The Collector is also used for log archival.
For related concepts, see Operation modes on page 28 and Analyzer–Collector collaboration on page 30. You need to
complete the initial setup for your FortiAnalyzer units first. See Initial setup on page 25.
Configuring the Collector
To configure the Collector:
1. Ensure the FortiAnalyzer Operation Mode is Collector. See Configuring the operation mode on page 222.
2. Check and configure the storage policy for the Collector. See Log storage information on page 95.
For the Collector, you should allocate most of the disk space for Archive logs. You should
keep the Archive logs long enough to meet the regulatory requirements of your
organization. After this initial configuration, you can monitor the storage usage and adjust it
as you go.
FortiAnalyzer 7.0.0 Administration Guide
Fortinet Inc.
327
Collectors and Analyzers
Following is a storage configuration example of the Collector.
3. Set up log forwarding to enable the Collector to forward the logs to the Analyzer. See Log Forwarding on page 254.
In particular,
l Set Remote Server Type to FortiAnalyzer.
l Set Server IP to the IP address of the Analyzer that this Collector will forward logs to.
l Click Select Device and select the FortiGate device that the Collector will forward logs for.
Configuring the Analyzer
To configure the Analyzer:
1. Ensure the FortiAnalyzer Operation Mode is Analyzer. See Configuring the operation mode on page 222
2. Check and configure the storage policy for the Analyzer. See Log storage information on page 95.
For the Analyzer you should allocate most of the disk space for Analytics logs. You may
want to keep the Analytics logs for 30–90 days. After this initial configuration, you can
monitor the storage usage and adjust it as you go.
Following is a storage configuration example of the Analyzer.
FortiAnalyzer 7.0.0 Administration Guide
Fortinet Inc.
328
Collectors and Analyzers
3. Make sure that the aggregation service is enabled on the Analyzer. If not, use this CLI command to enable it:
config system log-forward-service
set accept-aggregation enable
end
4. Add the FortiGate device of the remote office that the Collector will forward logs for. See Authorizing devices on
page 40.
Once the FortiGate of the remote office is added, the Analyzer starts receiving its logs from the Collector.
Fetching logs from the Collector to the Analyzer
At times, you might want to fetch logs from the Collector to the Analyzer. The Collector will perform the role of the fetch
server, and the Analyzer will perform the role of fetch client. For information about how to conduct log fetching, see
Fetcher Management on page 261.
FortiAnalyzer 7.0.0 Administration Guide
Fortinet Inc.
329
Management Extensions
Management Extensions
The Management Extensions pane allows you to enable licensed applications that are released and signed by Fortinet.
The applications are installed and run on FortiAnalyzer.
A number of management extension applications (MEAs) are available. The following table identifies the available
applications and any ADOM requirements needed to access the application:
Management Extension Application
ADOM Requirements for Access
FortiSOAR MEA on page 330
Root fabric ADOM
See also Enabling management extension applications on page 330.
For information on how to access event logs for a management extension, see Accessing management extension logs
on page 332.
FortiSOAR MEA
You can enable the Fortinet Security Orchestration, Automation, and Response (FortiSOAR) management extension
application (MEA) on FortiAnalyzer, and use it to manage the entire lifecycle of a threat or breach within your
organization. For details about using FortiSOAR MEA, see the FortiSOAR MEA Administration Guide on the Document
Library.
Enabling management extension applications
Some management extension applications require a minimum amount of memory or a
minimum number of CPU cores.
Before you enable a management extension application, review the requirements in the
FortiAnalyzer 7.0.0 Release Notes.
FortiAnalyzer provides access to applications that are released and signed by Fortinet.
Only administrators with a Super_User profile can enable management extensions.
A CA certificate is required to install management extensions on FortiAnalyzer. See CA
certificates on page 253.
To enable management extensions:
1. Go to Management Extensions.
Some management applications are available only in the root ADOM or in specific ADOM versions.
FortiAnalyzer 7.0.0 Administration Guide
Fortinet Inc.
330
Management Extensions
2. Click a grayed out tile to enable the application.
Grayed out tiles represent disabled applications.
3. Click OK in the dialog that appears. It might take some time to install the application.
CLI for management extensions
You can use the CLI console to enable, disable, update, debug, and check the management extension.
To enable management extensions:
1. Enable the production registry:
FAZ-VM64 # config system docker
(docker)# set status
enable Enable production registry.
2. Enable the management application.
(docker)# set
fortisoar Enable/disable container.
FortiAnalyzer supports only FortiSOAR MEA. Although you can use the CLI to enable
additional management extension applications, they are not supported by FortiAnalyzer.
Enabled, unsupported management extension applications are hidden from the FortiAnalyzer
GUI, but still consume valuable resources. Be sure to only enable FortiSOAR MEA on
FortiAnalyzer when using the CLI.
To disable management extensions:
config system docker
(docker)# get
(docker)# set {fortisoar} disable
To update management extensions:
diagnose docker upgrade {fortisoar}
To debug management extensions:
diagnose debug application docker
To clean up or check management extensions:
diagnose docker {cleanup|status}
To limit CPU and RAM resources for management extensions:
config system docker
(docker)# set cpu <integer> #Set the maximum % of CPU usage (10 - 50, default = 50).
(docker)# set mem <integer> #Set the maximum % of RAM usage (10 - 50, default = 50).
FortiAnalyzer 7.0.0 Administration Guide
Fortinet Inc.
331
Management Extensions
l
l
The CLI commands allow you to set the resource limit globally for all management
extension applications.
If management extension applications reach the limit of allocated FortiAnalyzer resource,
a warning appears in the Alert Message Console widget.
Accessing management extension logs
Event logs generated by a management extension are available in the local event log of FortiAnalyzer. They are
displayed in the following locations in System Settings:
l
Alert Message Console widget
l
Event log pane
To access management extension logs in the Alert Message Console widget:
1. Go to System Settings > Dashboard.
2. In the Dashboard pane, locate the Alert Message Console widget.
The recently generated management extension local logs are displayed in the Alert Message Console widget.
To access management extension logs in the Event Log pane:
1. Go to System Settings > Event Log to view the local log list.
The recently generated management extension local logs are displayed in the Event Log pane.
FortiAnalyzer 7.0.0 Administration Guide
Fortinet Inc.
332
Appendix A - Supported RFC Notes
This section identifies the request for comment (RFC) notes supported by FortiAnalyzer.
RFC 2548
Description:
Microsoft Vendor-specific RADIUS Attributes
Category:
Informational
Webpage:
http://tools.ietf.org/html/rfc2548
RFC 2665
Description:
Ethernet-like MIB parts that apply to FortiAnalyzer units.
Category:
Standards Track
Webpage:
http://tools.ietf.org/html/rfc2665
RFC 1918
Description:
Address Allocation for Private Internets.
Category:
Best Current Practice
Webpage:
http://tools.ietf.org/html/rfc1918
FortiAnalyzer 7.0.0 Administration Guide
Fortinet Inc.
333
Appendix A - Supported RFC Notes
RFC 1213
Description:
MIB II parts that apply to FortiAnalyzer units.
Category:
FortiAnalyzer (SNMP)
Webpage:
http://tools.ietf.org/html/rfc1213
FortiAnalyzer 7.0.0 Administration Guide
Fortinet Inc.
334
Appendix B - Log Integrity and Secure Log Transfer
Appendix B - Log Integrity and Secure Log Transfer
This section identifies the options for enabling log integrity and secure log transfer settings between FortiAnalyzer and
FortiGate devices.
Log Integrity
FortiAnalyzer can create an MD5 checksum for each log file in order to secure logs from being modified after they have
been sent to an analytics platform.
The log integrity setting selected determines the values recorded at the time of transmission or when rolling the log:
l
l
l
MD5: Record the log file's MD5 hash value only.
MD5-auth: Record the log file's MD5 hash value and authentication code.
None: Do not record the log file checksum (default).
Configuring log integrity settings
To configure FortiAnalyzer log integrity:
1. In the FortiAnalyzer CLI, enter the following commands:
configure system global
set log-checksum {md5 | md5-auth | none}
end
Verifying log-integrity
When log integrity settings are applied, you can view the MD5 checksum for logs in FortiAnalyzer event logs and the
FortiAnalyzer CLI.
To view the log file's MD5 checksum in event logs:
1. Go to FortiSoC > Event Monitor > All Events and select an event log.
2. In the toolbar, select Display Raw to view the raw log details.
The MD5 checksum is included in the details of the raw log.
id=6906469110439837696 itime=2020-12-18 06:47:59 euid=1 epid=1 dsteuid=1 dstepid=1
log_id=0031040026 subtype=logfile type=event level=information time=06:47:59
date=2020-12-18 user=system action=roll msg=Rolled log file tlog.1608270213.log
of device FGVM01TM20000000 [FGVM01TM20000000] vdom root, MD5 checksum:
ad85f8e889a3436d75b22b4a33c492ec userfrom=system desc=Rolling disk log file
devid=FAZVMSTM20000000 devname=FAZVMSTM20000000 dtime=2020-12-18 06:47:59 itime_
t=1608270479
FortiAnalyzer 7.0.0 Administration Guide
Fortinet Inc.
335
Appendix B - Log Integrity and Secure Log Transfer
To query the log file's MD5 checksum in the CLI:
1. Enter the following command in the FortiAnalyzer CLI:
execute log-integrity <device_name> <vdom name> <log_name>
For example:
execute log-integrity FGVM01TM20000000 root tlog.1608279204.log.gz
Integrity checking passed:
MD5 checksum is [82598ec0086319db73bd0f9de2396047]
Secure Log Transfer
Optimized Fabric Transfer Protocol (OFTP) is a proprietary Fortinet protocol. It is used for connectivity, performing
health checks, file transfers, and log display on FortiGate. OFTP listens on ports TCP514 and UDP514.
In the default configuration, there are two communication streams between FortiGate and FortiAnalyzer.
OFTP communication is encrypted and log communication is not.
l
l
OFTP communication occurs on TCP514 using TLS.
Log communication occurs on UDP514 (default setting).
To secure log transfer, you can enable TCP and encryption. When enabled, logs are transferred securely between the
FortiGate and FortiAnalyzer using TCP514 (TLS).
Configuring secure log transfer settings
To enable secure log transfer:
1. In the FortiGate CLI, enter the following commands:
configure log fortianalyzer setting
set reliable enable
end
FortiAnalyzer 7.0.0 Administration Guide
Fortinet Inc.
336
Appendix B - Log Integrity and Secure Log Transfer
Enabling secure log transfer over TCP will impact overall logging performance.
OFTP SSL protocol supports SSLv3, TLSv1.0, TLSv1.2, and TLSv1.3 (default TLSv1.2).
Supported ciphers
The list of supported ciphers is determined when configuring enc_algorithm using the configure log
fortianalyzer setting command in the FortiGate CLI.
Cipher security levels
FortiAnalyzer allows administrators to specify the security levels for cipher suites as low, medium, or high. Using a higher
security level means using more secure ciphers. SSL static key ciphers can be disabled to support forward secrecy.
Defining the enc-algorithm and ssl-static-key-ciphers usage settings in FortiAnalyzer allows administrators
to choose which OpenSSL cipher suites are supported.
l
l
l
l
Low enc-algorithm uses all OpenSSL ciphers.
Medium enc-algorithm uses high and medium OpenSSL ciphers.
High enc-algorithm uses only high OpenSSL ciphers.
Disabling ssl-static-key-ciphers enables forward secrecy.
To configure the cipher suite security level in the FortiAnalyzer CLI:
1. Enter the following command in the FortiAnalyzer CLI:
config system global
set enc-algorithm {high | medium | low}
set ssl-static-key-ciphers {enable | disable}
end
See the list of supported ciphers based on security level settings below.
ssl-static-key-ciphers enabled
enc-algorithm
Low
TLS_AES_256_GCM_SHA384:TLS_CHACHA20_POLY1305_SHA256:TLS_AES_
128_GCM_SHA256:ECDHE-ECDSA-AES256-GCM-SHA384:ECDHE-RSAAES256-GCM-SHA384:DHE-DSS-AES256-GCM-SHA384:DHE-RSA-AES256GCM-SHA384:ECDHE-ECDSA-CHACHA20-POLY1305:ECDHE-RSACHACHA20-POLY1305:DHE-RSA-CHACHA20-POLY1305:ECDHE-ECDSAAES256-CCM:DHE-RSA-AES256-CCM:ECDHE-ECDSA-ARIA256-GCM-
FortiAnalyzer 7.0.0 Administration Guide
Fortinet Inc.
337
Appendix B - Log Integrity and Secure Log Transfer
SHA384:ECDHE-ARIA256-GCM-SHA384:DHE-DSS-ARIA256-GCMSHA384:DHE-RSA-ARIA256-GCM-SHA384:ECDHE-ECDSA-AES256SHA384:ECDHE-RSA-AES256-SHA384:DHE-RSA-AES256-SHA256:DHE-DSSAES256-SHA256:ECDHE-ECDSA-CAMELLIA256-SHA384:ECDHE-RSACAMELLIA256-SHA384:DHE-RSA-CAMELLIA256-SHA256:DHE-DSSCAMELLIA256-SHA256:ECDHE-ECDSA-AES256-SHA:ECDHE-RSA-AES256SHA:DHE-RSA-AES256-SHA:DHE-DSS-AES256-SHA:DHE-RSA-CAMELLIA256SHA:DHE-DSS-CAMELLIA256-SHA:RSA-PSK-AES256-GCM-SHA384:DHE-PSKAES256-GCM-SHA384:RSA-PSK-CHACHA20-POLY1305:DHE-PSK-CHACHA20POLY1305:ECDHE-PSK-CHACHA20-POLY1305:DHE-PSK-AES256-CCM:RSAPSK-ARIA256-GCM-SHA384:DHE-PSK-ARIA256-GCM-SHA384:AES256-GCMSHA384:AES256-CCM:ARIA256-GCM-SHA384:PSK-AES256-GCM-SHA384:PSKCHACHA20-POLY1305:PSK-AES256-CCM:PSK-ARIA256-GCMSHA384:AES256-SHA256:CAMELLIA256-SHA256:ECDHE-PSK-AES256-CBCSHA384:ECDHE-PSK-AES256-CBC-SHA:SRP-DSS-AES-256-CBC-SHA:SRPRSA-AES-256-CBC-SHA:SRP-AES-256-CBC-SHA:RSA-PSK-AES256-CBCSHA384:DHE-PSK-AES256-CBC-SHA384:RSA-PSK-AES256-CBC-SHA:DHEPSK-AES256-CBC-SHA:ECDHE-PSK-CAMELLIA256-SHA384:RSA-PSKCAMELLIA256-SHA384:DHE-PSK-CAMELLIA256-SHA384:AES256SHA:CAMELLIA256-SHA:PSK-AES256-CBC-SHA384:PSK-AES256-CBCSHA:PSK-CAMELLIA256-SHA384:ECDHE-ECDSA-AES128-GCMSHA256:ECDHE-RSA-AES128-GCM-SHA256:DHE-DSS-AES128-GCMSHA256:DHE-RSA-AES128-GCM-SHA256:ECDHE-ECDSA-AES128-CCM:DHERSA-AES128-CCM:ECDHE-ECDSA-ARIA128-GCM-SHA256:ECDHE-ARIA128GCM-SHA256:DHE-DSS-ARIA128-GCM-SHA256:DHE-RSA-ARIA128-GCMSHA256:ECDHE-ECDSA-AES128-SHA256:ECDHE-RSA-AES128-SHA256:DHERSA-AES128-SHA256:DHE-DSS-AES128-SHA256:ECDHE-ECDSACAMELLIA128-SHA256:ECDHE-RSA-CAMELLIA128-SHA256:DHE-RSACAMELLIA128-SHA256:DHE-DSS-CAMELLIA128-SHA256:ECDHE-ECDSAAES128-SHA:ECDHE-RSA-AES128-SHA:DHE-RSA-AES128-SHA:DHE-DSSAES128-SHA:DHE-RSA-CAMELLIA128-SHA:DHE-DSS-CAMELLIA128SHA:RSA-PSK-AES128-GCM-SHA256:DHE-PSK-AES128-GCM-SHA256:DHEPSK-AES128-CCM:RSA-PSK-ARIA128-GCM-SHA256:DHE-PSK-ARIA128-GCMSHA256:AES128-GCM-SHA256:AES128-CCM:ARIA128-GCM-SHA256:PSKAES128-GCM-SHA256:PSK-AES128-CCM:PSK-ARIA128-GCM-SHA256:AES128SHA256:CAMELLIA128-SHA256:ECDHE-PSK-AES128-CBC-SHA256:ECDHEPSK-AES128-CBC-SHA:SRP-DSS-AES-128-CBC-SHA:SRP-RSA-AES-128-CBCSHA:SRP-AES-128-CBC-SHA:RSA-PSK-AES128-CBC-SHA256:DHE-PSKAES128-CBC-SHA256:RSA-PSK-AES128-CBC-SHA:DHE-PSK-AES128-CBCSHA:ECDHE-PSK-CAMELLIA128-SHA256:RSA-PSK-CAMELLIA128SHA256:DHE-PSK-CAMELLIA128-SHA256:AES128-SHA:CAMELLIA128SHA:PSK-AES128-CBC-SHA256:PSK-AES128-CBC-SHA:PSK-CAMELLIA128SHA256:ECDHE-ECDSA-AES256-CCM8:ECDHE-ECDSA-AES128-CCM8:DHERSA-AES256-CCM8:DHE-RSA-AES128-CCM8:DHE-PSK-AES256-CCM8:DHEPSK-AES128-CCM8:AES256-CCM8:AES128-CCM8:PSK-AES256-CCM8:PSKAES128-CCM8
FortiAnalyzer 7.0.0 Administration Guide
Fortinet Inc.
338
Appendix B - Log Integrity and Secure Log Transfer
Medium
TLS_AES_256_GCM_SHA384:TLS_CHACHA20_POLY1305_SHA256:TLS_AES_
128_GCM_SHA256:ECDHE-ECDSA-AES256-GCM-SHA384:ECDHE-RSAAES256-GCM-SHA384:DHE-DSS-AES256-GCM-SHA384:DHE-RSA-AES256GCM-SHA384:ECDHE-ECDSA-CHACHA20-POLY1305:ECDHE-RSACHACHA20-POLY1305:DHE-RSA-CHACHA20-POLY1305:ECDHE-ECDSAAES256-CCM:DHE-RSA-AES256-CCM:ECDHE-ECDSA-ARIA256-GCMSHA384:ECDHE-ARIA256-GCM-SHA384:DHE-DSS-ARIA256-GCMSHA384:DHE-RSA-ARIA256-GCM-SHA384:ECDHE-ECDSA-AES256SHA384:ECDHE-RSA-AES256-SHA384:DHE-RSA-AES256-SHA256:DHE-DSSAES256-SHA256:ECDHE-ECDSA-CAMELLIA256-SHA384:ECDHE-RSACAMELLIA256-SHA384:DHE-RSA-CAMELLIA256-SHA256:DHE-DSSCAMELLIA256-SHA256:ECDHE-ECDSA-AES256-SHA:ECDHE-RSA-AES256SHA:DHE-RSA-AES256-SHA:DHE-DSS-AES256-SHA:DHE-RSA-CAMELLIA256SHA:DHE-DSS-CAMELLIA256-SHA:RSA-PSK-AES256-GCM-SHA384:DHE-PSKAES256-GCM-SHA384:RSA-PSK-CHACHA20-POLY1305:DHE-PSK-CHACHA20POLY1305:ECDHE-PSK-CHACHA20-POLY1305:DHE-PSK-AES256-CCM:RSAPSK-ARIA256-GCM-SHA384:DHE-PSK-ARIA256-GCM-SHA384:AES256-GCMSHA384:AES256-CCM:ARIA256-GCM-SHA384:PSK-AES256-GCM-SHA384:PSKCHACHA20-POLY1305:PSK-AES256-CCM:PSK-ARIA256-GCMSHA384:AES256-SHA256:CAMELLIA256-SHA256:ECDHE-PSK-AES256-CBCSHA384:ECDHE-PSK-AES256-CBC-SHA:SRP-DSS-AES-256-CBC-SHA:SRPRSA-AES-256-CBC-SHA:SRP-AES-256-CBC-SHA:RSA-PSK-AES256-CBCSHA384:DHE-PSK-AES256-CBC-SHA384:RSA-PSK-AES256-CBC-SHA:DHEPSK-AES256-CBC-SHA:ECDHE-PSK-CAMELLIA256-SHA384:RSA-PSKCAMELLIA256-SHA384:DHE-PSK-CAMELLIA256-SHA384:AES256SHA:CAMELLIA256-SHA:PSK-AES256-CBC-SHA384:PSK-AES256-CBCSHA:PSK-CAMELLIA256-SHA384:ECDHE-ECDSA-AES128-GCMSHA256:ECDHE-RSA-AES128-GCM-SHA256:DHE-DSS-AES128-GCMSHA256:DHE-RSA-AES128-GCM-SHA256:ECDHE-ECDSA-AES128-CCM:DHERSA-AES128-CCM:ECDHE-ECDSA-ARIA128-GCM-SHA256:ECDHE-ARIA128GCM-SHA256:DHE-DSS-ARIA128-GCM-SHA256:DHE-RSA-ARIA128-GCMSHA256:ECDHE-ECDSA-AES128-SHA256:ECDHE-RSA-AES128-SHA256:DHERSA-AES128-SHA256:DHE-DSS-AES128-SHA256:ECDHE-ECDSACAMELLIA128-SHA256:ECDHE-RSA-CAMELLIA128-SHA256:DHE-RSACAMELLIA128-SHA256:DHE-DSS-CAMELLIA128-SHA256:ECDHE-ECDSAAES128-SHA:ECDHE-RSA-AES128-SHA:DHE-RSA-AES128-SHA:DHE-DSSAES128-SHA:DHE-RSA-CAMELLIA128-SHA:DHE-DSS-CAMELLIA128SHA:RSA-PSK-AES128-GCM-SHA256:DHE-PSK-AES128-GCM-SHA256:DHEPSK-AES128-CCM:RSA-PSK-ARIA128-GCM-SHA256:DHE-PSK-ARIA128-GCMSHA256:AES128-GCM-SHA256:AES128-CCM:ARIA128-GCM-SHA256:PSKAES128-GCM-SHA256:PSK-AES128-CCM:PSK-ARIA128-GCM-SHA256:AES128SHA256:CAMELLIA128-SHA256:ECDHE-PSK-AES128-CBC-SHA256:ECDHEPSK-AES128-CBC-SHA:SRP-DSS-AES-128-CBC-SHA:SRP-RSA-AES-128-CBCSHA:SRP-AES-128-CBC-SHA:RSA-PSK-AES128-CBC-SHA256:DHE-PSKAES128-CBC-SHA256:RSA-PSK-AES128-CBC-SHA:DHE-PSK-AES128-CBCSHA:ECDHE-PSK-CAMELLIA128-SHA256:RSA-PSK-CAMELLIA128SHA256:DHE-PSK-CAMELLIA128-SHA256:AES128-SHA:CAMELLIA128SHA:PSK-AES128-CBC-SHA256:PSK-AES128-CBC-SHA:PSK-CAMELLIA128-
FortiAnalyzer 7.0.0 Administration Guide
Fortinet Inc.
339
Appendix B - Log Integrity and Secure Log Transfer
SHA256:ECDHE-ECDSA-AES256-CCM8:ECDHE-ECDSA-AES128-CCM8:DHERSA-AES256-CCM8:DHE-RSA-AES128-CCM8:DHE-PSK-AES256-CCM8:DHEPSK-AES128-CCM8:AES256-CCM8:AES128-CCM8:PSK-AES256-CCM8:PSKAES128-CCM8
High
TLS_AES_256_GCM_SHA384:TLS_CHACHA20_POLY1305_SHA256:TLS_AES_
128_GCM_SHA256:ECDHE-ECDSA-AES256-GCM-SHA384:ECDHE-RSAAES256-GCM-SHA384:DHE-DSS-AES256-GCM-SHA384:DHE-RSA-AES256GCM-SHA384:ECDHE-ECDSA-CHACHA20-POLY1305:ECDHE-RSACHACHA20-POLY1305:DHE-RSA-CHACHA20-POLY1305:ECDHE-ECDSAAES256-CCM:DHE-RSA-AES256-CCM:ECDHE-ECDSA-ARIA256-GCMSHA384:ECDHE-ARIA256-GCM-SHA384:DHE-DSS-ARIA256-GCMSHA384:DHE-RSA-ARIA256-GCM-SHA384:ECDHE-ECDSA-AES256SHA384:ECDHE-RSA-AES256-SHA384:DHE-RSA-AES256-SHA256:DHE-DSSAES256-SHA256:ECDHE-ECDSA-CAMELLIA256-SHA384:ECDHE-RSACAMELLIA256-SHA384:DHE-RSA-CAMELLIA256-SHA256:DHE-DSSCAMELLIA256-SHA256:ECDHE-ECDSA-AES256-SHA:ECDHE-RSA-AES256SHA:DHE-RSA-AES256-SHA:DHE-DSS-AES256-SHA:DHE-RSA-CAMELLIA256SHA:DHE-DSS-CAMELLIA256-SHA:RSA-PSK-AES256-GCM-SHA384:DHE-PSKAES256-GCM-SHA384:RSA-PSK-CHACHA20-POLY1305:DHE-PSK-CHACHA20POLY1305:ECDHE-PSK-CHACHA20-POLY1305:DHE-PSK-AES256-CCM:RSAPSK-ARIA256-GCM-SHA384:DHE-PSK-ARIA256-GCM-SHA384:AES256-GCMSHA384:AES256-CCM:ARIA256-GCM-SHA384:PSK-AES256-GCM-SHA384:PSKCHACHA20-POLY1305:PSK-AES256-CCM:PSK-ARIA256-GCMSHA384:AES256-SHA256:CAMELLIA256-SHA256:ECDHE-PSK-AES256-CBCSHA384:ECDHE-PSK-AES256-CBC-SHA:SRP-DSS-AES-256-CBC-SHA:SRPRSA-AES-256-CBC-SHA:SRP-AES-256-CBC-SHA:RSA-PSK-AES256-CBCSHA384:DHE-PSK-AES256-CBC-SHA384:RSA-PSK-AES256-CBC-SHA:DHEPSK-AES256-CBC-SHA:ECDHE-PSK-CAMELLIA256-SHA384:RSA-PSKCAMELLIA256-SHA384:DHE-PSK-CAMELLIA256-SHA384:AES256SHA:CAMELLIA256-SHA:PSK-AES256-CBC-SHA384:PSK-AES256-CBCSHA:PSK-CAMELLIA256-SHA384:ECDHE-ECDSA-AES128-GCMSHA256:ECDHE-RSA-AES128-GCM-SHA256:DHE-DSS-AES128-GCMSHA256:DHE-RSA-AES128-GCM-SHA256:ECDHE-ECDSA-AES128-CCM:DHERSA-AES128-CCM:ECDHE-ECDSA-ARIA128-GCM-SHA256:ECDHE-ARIA128GCM-SHA256:DHE-DSS-ARIA128-GCM-SHA256:DHE-RSA-ARIA128-GCMSHA256:ECDHE-ECDSA-AES128-SHA256:ECDHE-RSA-AES128-SHA256:DHERSA-AES128-SHA256:DHE-DSS-AES128-SHA256:ECDHE-ECDSACAMELLIA128-SHA256:ECDHE-RSA-CAMELLIA128-SHA256:DHE-RSACAMELLIA128-SHA256:DHE-DSS-CAMELLIA128-SHA256:ECDHE-ECDSAAES128-SHA:ECDHE-RSA-AES128-SHA:DHE-RSA-AES128-SHA:DHE-DSSAES128-SHA:DHE-RSA-CAMELLIA128-SHA:DHE-DSS-CAMELLIA128SHA:RSA-PSK-AES128-GCM-SHA256:DHE-PSK-AES128-GCM-SHA256:DHEPSK-AES128-CCM:RSA-PSK-ARIA128-GCM-SHA256:DHE-PSK-ARIA128-GCMSHA256:AES128-GCM-SHA256:AES128-CCM:ARIA128-GCM-SHA256:PSKAES128-GCM-SHA256:PSK-AES128-CCM:PSK-ARIA128-GCM-SHA256:AES128SHA256:CAMELLIA128-SHA256:ECDHE-PSK-AES128-CBC-SHA256:ECDHEPSK-AES128-CBC-SHA:SRP-DSS-AES-128-CBC-SHA:SRP-RSA-AES-128-CBCSHA:SRP-AES-128-CBC-SHA:RSA-PSK-AES128-CBC-SHA256:DHE-PSK-
FortiAnalyzer 7.0.0 Administration Guide
Fortinet Inc.
340
Appendix B - Log Integrity and Secure Log Transfer
AES128-CBC-SHA256:RSA-PSK-AES128-CBC-SHA:DHE-PSK-AES128-CBCSHA:ECDHE-PSK-CAMELLIA128-SHA256:RSA-PSK-CAMELLIA128SHA256:DHE-PSK-CAMELLIA128-SHA256:AES128-SHA:CAMELLIA128SHA:PSK-AES128-CBC-SHA256:PSK-AES128-CBC-SHA:PSK-CAMELLIA128SHA256
fips enabled
TLS_AES_256_GCM_SHA384:TLS_CHACHA20_POLY1305_SHA256:TLS_AES_
128_GCM_SHA256:AES256-SHA:AES256-SHA256:DHE-RSA-AES256SHA:DHE-RSA-AES256-SHA256:ECDHE-RSA-AES256-SHA:ECDHE-RSAAES256-GCM-SHA384:ECDHE-ECDSA-AES256-SHA:ECDHE-ECDSA-AES256GCM-SHA384:AES128-SHA:AES128-SHA256:DHE-RSA-AES128-SHA:DHERSA-AES128-SHA256:ECDHE-RSA-AES128-SHA:ECDHE-RSA-AES128-GCMSHA256:ECDHE-ECDSA-AES128-SHA:ECDHE-ECDSA-AES128-GCM-SHA256
The following ciphers are not available when using forward secrecy (ssl-static-key-ciphers is disabled).
ssl-static-key-ciphers disabled
enc-algorithm
Low
AES256-GCM-SHA384:AES256-CCM:ARIA256-GCM-SHA384:AES256SHA256:CAMELLIA256-SHA256:AES256-SHA:CAMELLIA256-SHA:AES128GCM-SHA256:AES128-CCM:AES128-SHA256:CAMELLIA128-SHA256:AES128SHA:CAMELLIA128-SHA:AES256-CCM8:AES128-CCM8
Medium
AES256-GCM-SHA384:AES256-CCM:ARIA256-GCM-SHA384:AES256SHA256:CAMELLIA256-SHA256:AES256-SHA:CAMELLIA256-SHA:AES128GCM-SHA256:AES128-CCM:AES128-SHA256:CAMELLIA128-SHA256:AES128SHA:CAMELLIA128-SHA:AES256-CCM8:AES128-CCM8
High
AES256-GCM-SHA384:AES256-CCM:ARIA256-GCM-SHA384:AES256SHA256:CAMELLIA256-SHA256:AES256-SHA:CAMELLIA256-SHA:AES128GCM-SHA256:AES128-CCM:AES128-SHA256:CAMELLIA128-SHA256:AES128SHA:CAMELLIA128-SHA
fips enabled
AES256-SHA:AES256-SHA256:AES128-SHA:AES128-SHA256
Maximum TLS/SSL version compatibility
The tables below indicate the maximum supported TLS version that you can configure for communication between a
FortiGate and FortiAnalyzer, as well as FortiAnalyzer's configured with log forwarding when the type is FortiAnalyzer.
For more information on secure log transfer and log integrity settings between FortiGate and FortiAnalyzer, see
Appendix B - Log Integrity and Secure Log Transfer on page 335.
Maximum configurable TLS version for FortiGate to FortiAnalyzer communication:
FAZ 6.4.0+
FortiAnalyzer 7.0.0 Administration Guide
Fortinet Inc.
FAZ 6.2.0+
FAZ 6.0.0+
341
Appendix B - Log Integrity and Secure Log Transfer
FGT 6.4.0+
tlsv1.3
tlsv1.2
tlsv1.2
FGT 6.2.3 – 6.2.8
tlsv1.3
tlsv1.2
tlsv1.2
FGT 6.2.0 – 6.2.2
tlsv1.2
tlsv1.2
tlsv1.2
FGT 6.0.2 – 6.0.12
tlsv1.2
tlsv1.2
tlsv1.2
FGT 6.0.0 – 6.0.1
The setting is not
configurable in FGT 6.0.0 6.0.1.
This setting is not
configurable in FGT 6.0.0 6.0.1.
This setting is not
configurable in FGT 6.0.0 6.0.1.
Maximum configurable TLS version for FortiAnalyzer to FortiAnalyzer log forwarding:
FAZ 6.4.0+
FAZ 6.2.0+
FAZ 6.0.0+
FAZ 6.4.0+
tlsv1.3
tlsv1.2
tlsv1.2
FAZ 6.2.0+
tlsv1.2
tlsv1.2
tlsv1.2
FAZ 6.0.0+
tlsv1.2
tlsv1.2
tlsv1.2
To configure the global TLS/SSL version on FortiAnalyzer:
1. In the FortiAnalyzer CLI, enter the following:
config system global
set ssl-protocol {tlsv1.3 | tlsv1.2 | tlsv1.1 | tlsv1.0 | sslv3}
To configure the global TLS/SSL version on FortiGate:
1. In the FortiGate CLI, enter the following:
config system global
set ssl-min-proto-version {tlsv1.3 | tlsv1.2 | tlsv1.1 | tlsv1.0 | sslv3}
FortiAnalyzer 7.0.0 Administration Guide
Fortinet Inc.
342
www.fortinet.com
Copyright© 2022 Fortinet, Inc. All rights reserved. Fortinet®, FortiGate®, FortiCare® and FortiGuard®, and certain other marks are registered trademarks of Fortinet, Inc., and other Fortinet names herein
may also be registered and/or common law trademarks of Fortinet. All other product or company names may be trademarks of their respective owners. Performance and other metrics contained herein were
attained in internal lab tests under ideal conditions, and actual performance and other results may vary. Network variables, different network environments and other conditions may affect performance
results. Nothing herein represents any binding commitment by Fortinet, and Fortinet disclaims all warranties, whether express or implied, except to the extent Fortinet enters a binding written contract,
signed by Fortinet’s General Counsel, with a purchaser that expressly warrants that the identified product will perform according to certain expressly-identified performance metrics and, in such event, only
the specific performance metrics expressly identified in such binding written contract shall be binding on Fortinet. For absolute clarity, any such warranty will be limited to performance in the same ideal
conditions as in Fortinet’s internal lab tests. Fortinet disclaims in full any covenants, representations, and guarantees pursuant hereto, whether express or implied. Fortinet reserves the right to change,
modify, transfer, or otherwise revise this publication without notice, and the most current version of the publication shall be applicable.