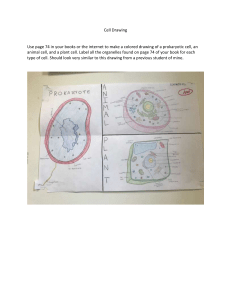ENGINEERING DRAWING The Islamia University of Bahawalpur FACULTY OF ENGINEERING & TECHNOLOGY Lab Manual ENGINEERING DRAWING Submitted to: _____________ DEPARTMENT OF ELECTRICAL ENGINEERING The Islamia University of Bahawalpur Page 1 ENGINEERING DRAWING LAB SESSION: 01 Name: ________________ Roll No: ________________ Introduction to Auto CAD OBJECTIVE: To study about special features, advantages and applications of Auto CAD in detail . INTRODUCTION WHAT IS CAD? CAD means Computer Aided Design or Drafting. Auto cad is most widely used software developed by auto desk. Auto cad is a drafting package in almost all engineering branches. There are drafting packages like cad are DIAP, CAMD, and Delights. Auto cad is one of the most popular cad packages. It is a general purpose computer aided design. We can draw geometrical entries like plan, section and elevation of a building. Computer Aided Drafting is a process of preparing a drawing of an object on the screen of a computer. There are various types of drawings in different fields of engineering and sciences. In the fields of mechanical or aeronautical engineering, the drawings of machine components and the layouts of them are prepared. In the field of civil engineering, plans and layouts of the buildings are prepared. In the field of electrical engineering, the layouts of power distribution system are prepared. In all fields of engineering use of computer is made for drawing and drafting. A FIRST LOOK AT AUTOCAD Now that we have the preliminaries out of the way, it’s time to start AutoCAD so we can take the grand tour. AutoCAD is one of the more complex Windows programs. There are a myriad of commands, menus, toolbars, palettes, and dialog boxes. The following sections explain all these features and how they work so you can get the most out of the AutoCAD user interface. Starting AutoCAD Like most Windows programs, there are The Islamia University of Bahawalpur Page 2 ENGINEERING DRAWING multiple ways to start AutoCAD. The most popular is: Using the AutoCAD Program Icon: One of the quickest and most convenient ways to start AutoCAD, or most Windows programs for that matter, is to click on a program icon on your Windows desktop. The AutoCAD User Interface Because AutoCAD is a program for drawing, the focal point of the user interface is the drawing window. This is where you create your drawing. Everything else surrounding the drawing window helps you accomplish this task. Figure shows the major features of the AutoCAD user interface. The Islamia University of Bahawalpur Page 3 ENGINEERING DRAWING The Drawing Window: As mentioned, the drawing window is where you create your drawing. It is the infinite space where you create the lines, circles, and text utilizing the Cartesian coordinate system explained earlier. Mouse Crosshairs: The mouse pointer crosshairs in the drawing window are used for locating points and selecting objects when you are working in a drawing. The mouse crosshairs switch back to a pointer when the mouse is outside of the drawing window. The Model Tab: The Model tab represents the 3D model space environment that is used to create the drawing model, or 3D representation, of your design. Model space is explained earlier in the chapter in the section “Model Space and Paper Space.” Clicking on the Model tab makes model space active. The Layout Tabs: The Layout tabs represent the 2D paper space environment that is used for laying out different views of the model space information for plotting purposes. Layout1 and Layout2 are the default layouts in a new drawing. Controlling and managing layouts is explained in detail in Chapter 13. Clicking on a Layout tab makes paper space The Islamia University of Bahawalpur Page 4 ENGINEERING DRAWING active for that layout. The UCS Icon: The UCS icon represents the current User Coordinate System (UCS). By default, AutoCAD utilizes the World Coordinate System (WCS) explained earlier. The UCS icon can be set to stay anchored to the origin at 0,0,0 or to always be located in the lower left-hand corner of the screen. Workspaces: The Workspaces toolbar allows you to set the current workspace. Workspaces control the current pull-down menu, toolbar, and palette settings. The AutoCAD Classic workspace is the default workspace for working in the traditional 2D environment. Pull-Down Menus: The pull-down menus across the top of the AutoCAD window provide access to most of the AutoCAD commands. You’ll notice that the menus are organized in the same order from left to right as other Windows programs like Word and Excel. The File menu is on the far left and the Help menu is on the far right, with many of the same menus in between (Edit, View, Insert, Format, Tools, and Window). Most of these menus contain similar commands and behavior. Putting your mouse pointer over a pull-down menu heading and clicking the mouse will display the pulldown menu. Cascading Menus: Menu items with an arrow on the right indicate a cascading submenu. Simply placing your cursor over a menu item with an arrow will display the cascade menu. The Drawing Utilities: cascade menu from the File pull-down menu. The three dots, or ellipses, next to a menu item indicate that a dialog box is displayed when that menu item is selected. Dialog boxes are explained in the next section. Toolbars: They say a picture is worth a thousand words. Toolbars provide an easy-to-use graphical interface to most of the AutoCAD commands by using pictures called toolbar icons to represent different commands. The Standard toolbar is shown in Figure. You will probably recognize some of the icons from other Windows programs. Toolbar buttons provide the quickest access to a command because they only require one click of the mouse. The Islamia University of Bahawalpur Page 5 ENGINEERING DRAWING AutoCAD has almost thirty toolbars that can be turned on and off as needed. By default, the first time you start AutoCAD the following toolbars are turned on: • Standard toolbar—Contains standard commands • Layers toolbar—Used to manage layers in a drawing • Properties toolbar—Used to manage object properties • Styles toolbar—Used to manage styles in a drawing • Draw toolbar—Contains drawing commands • Modify toolbar—Contains modify commands The Status Bar: The Status Bar at the very bottom of the AutoCAD window is like a mindshare for AutoCAD. See Figure 1-35. It is used to track your mouse crosshairs ‘location in the Cartesian coordinate system, turn drafting aids on and off, display different notification messages, and lock toolbars and palettes. Coordinate Display: The Coordinate display on the far left keeps track of where your crosshairs are located by displaying their Cartesian coordinates at all times. You can disable the Coordinate display by double-clicking on it with your mouse. There is even a right-click shortcut menu that allows you to switch between absolute and relative coordinates. Drafting Aid Buttons: The buttons in the middle of the Status Bar toggle different drafting aids on and off. Their usage is explained later in the book. Be aware that they also have different right click menus associated with them! Status Tray Icons: On the far right is what is known as the Status Tray. The Status Tray The Islamia University of Bahawalpur Page 6 ENGINEERING DRAWING contains icons that are used to control settings, including a series of notification balloon. The Command Line Window: The Command Line window provides access to the AutoCAD command line. See Figure. The AutoCAD command line allows to enter AutoCAD commands by typing on the keyboard. It is one of the ways AutoCAD communicates with you via command prompts and messages. you them also Keyboard Commands: AutoCAD has a number of other keyboard commands besides the <Esc> key that cancels a command in progress and the <F2> function key that displays the Text window. Keyboard commands provide quick access to a number of commands and options already available on a pull-down menu, toolbar, or the status bar. Function Keys: Function keys are the keys at the top of most keyboards that are labeled <F1> through <F12>.The most famous function key is <F1>, which is used to display the Help window in almost every Windows program. We have already seen the <F2> key, which toggles the AutoCAD Text window on and off. The other function keys also work as toggles, mostly as alternates for the drafting aids found on the AutoCAD Status Bar. A complete list of function keys and their associated functions is provided in the following table. The Islamia University of Bahawalpur Page 7 ENGINEERING DRAWING Control Key Combinations: Control key combinations are created by holding down the <Ctrl> key, typically located on the bottom row of your keyboard, while selecting some other key on the keyboard. For example, holding down the <Ctrl> key and selecting the C key at the same time copies information to the Windows clipboard. A control key combination is typically expressed as <Ctrl>Key. The copy example above is expressed as <Ctrl>C. Like the function keys, control key combinations are provided as a quick alternative to commands found elsewhere in AutoCAD. Some control key combinations are common to many Windows programs, while some are exclusive to AutoCAD. A complete list is provided in the following table. Use: The use of CAD process provides enhanced graphics capabilities which allows any designer to: Conceptualize his ideas Modify the design very easily The Islamia University of Bahawalpur Page 8 ENGINEERING DRAWING Perform animation Make design calculations Use colors, fonts and other aesthetic features. Advantages: • We can make accurate and precise drawings like plan, section and elevation of a building. • Improved engineering productively. • Reduced engineering personal requirement. • Drawing modification or eraser to intake. • Drawings prepared in the software can be stored safely. REASONS FOR IMPLEMENTING A CAD SYSTEM 1. Increases the productivity of the designer: CAD improves the productivity of the designer to visualize the product and its component, parts and reduces the time required in synthesizing, analyzing and documenting the design 2. Improves the quality of the design: CAD system improves the quality of the design. A CAD system permits a more detailed engineering analysis and a larger number of design alternatives can be investigated. The design errors are also reduced because of the greater accuracy provided by the system 3. Improves communication: It improves the communication in design. The use of a CAD system provides better engineering drawings, more standardization in the drawing, and better documentation of the design, few drawing errors and legibility. 4. Create data base for manufacturing: In the process of creating the documentation for these products, much of the required data base to manufacture the products is also created. 5. Improves the efficiency of the design: The Islamia University of Bahawalpur Page 9 ENGINEERING DRAWING It improves the efficiency of the design process and the wastage at the design stage can be reduced 6. APPLICATION OF CAD: There are various processes which can be performed by use of computer in the drafting process. 1. Automated drafting: This involves the creation of hard copy engineering drawings directly from CAD data base. Drafting also includes features like automatic dimensioning, generation of cross – hatched areas, scaling of the drawing and the capability to develop sectional views and enlarged views in detail. It has ability to perform transformations of images and prepare 3D drawings like isometric views, perspective views etc., 2. Geometric modeling: concerned with the computer compatible mathematical description of the geometry of an object. The mathematical description allows the image of an object to be displayed and manipulated on a graphics terminal through signals from the CPU of the CAD system. The software that provides geometric modeling capabilities must be designed for efficient use both by computer and the human designer. 1.2 BENEFITS OF CAD: The implementation of the CAD system provides variety of benefits to the industries in design and production as given below: 1. Improved productivity in drafting 2. Shorter preparation time for drawing 3. Reduced man power requirement 4. Customer modifications in drawing are easier 5. More efficient operation in drafting 6. Low wastage in drafting 7. Minimized transcription errors in drawing 8. Improved accuracy of drawing 9. Assistance in preparation of documentation 10.Better designs can be evolved 11.Revisions are possible 12.Colors can be used to customize the product 13. Production of orthographic projections with dimensions and tolerances The Islamia University of Bahawalpur Page 10 ENGINEERING DRAWING 14. Hatching of all sections with different filling patterns 1.3 LIMITATIONS OF CAD 1. 32 – bit word computer is necessary because of large amount of computer memory and time 2. The size of the software package is large 3. Skill and judgment are required to prepare the drawing 4. Large investment. EXERCISE Q: 1 What is CAD? Q: 2 What are the uses of AutoCAD? Q: 3 write importance of AutoCAD in Electrical Engineering. Q: 4 Enlist some uses of AutoCAD. The Islamia University of Bahawalpur Page 11 ENGINEERING DRAWING Assessment Sheet ELEN-01104 Engineering Drawing Lab Lab Rubric Student Name: ______________________ PLOs Apparatus Usage (P-6) Data Acquisition (P-2) Data Interpretation (P-4) Safety (P-3) Viva (A-2) Report (A-2) PLO-5 PLO-5 Excellent 3.0 Can independently setup, operate and handle the apparatus All required data is recorded and presented accurately and completely in the required format Roll#: _________________ Good 2.0 Can setup and handle the apparatus with minimal help Data recorded and presented is complete but accuracy is not as per requirement. The required format is followed. Satisfactory 1.0 Can setup and handle the apparatus with some help Data recorded and presented is partially complete. The required format is followed but with few deficiencies Poor 0 Score Cannot setup or handle the apparatus Data recorded only with considerable assistance from instructor PLO-4 Analyzes and interprets data correctly for all tasks/ experiments in the lab Analyzes and interprets data correctly for few tasks/ experiments in the lab Analyzes data correctly however unable to interpret it for tasks/ experiments in the lab Unable to analyze and interpret data for any tasks/ experiments in the lab PLO-6 Demonstrates complete compliance with related practices of safety and health. Demonstrates sound compliance with related practices of safety and health. Demonstrates shortfalls in following related practices of safety and health. Does not follow related practices of safety and health. PLO-9 Demonstrates extensive knowledge of the topic by responding precisely to all questions Demonstrates knowledge of the topic by responding precisely to all questions Demonstrates some knowledge of the topic by responding accurately to all questions 5.0 3.0 – 4.0 1.0 – 2.0 Demonstrates incomplete knowledge of the topic by responding inaccurately to all questions 0 The report contains all the background theory and plotted/recorded data is correct The report contains the theory but data is not presented in reference to the text The report contains the background theory and data with some errors observed The theory behind the topic is incomplete and the drawn conclusions don’t agree with the concept PLO-8 Total Score in Lab /15 Instructor Signature: _________________ Date: _________________ The Islamia University of Bahawalpur Page 12 ENGINEERING DRAWING LAB SESSION: 02 Name: ________________ Roll No: ________________ Date: _________________ Grade: _________________ Use of line Tool OBJECTIVE To make a 2D Diagram in AUTOCAD using Line Tool. COMMAND: Type L +ENTER to draw a line. PROCEDURE: 1. Click Home tab Draw panel Line. Find 2. Click one time in the drawing area (Don’t hold your click) The Islamia University of Bahawalpur Page 13 ENGINEERING DRAWING 3. Activate the ORTHO(F8) mode if it is not activated. 4. Move the cursor away from the first point in the direction you want the line to have. Since we are drawing a vertical line, you can only go either upward or downward. 5. To draw a horizontal line, just change the direction in step 4 to left or right, downward or upward. The Islamia University of Bahawalpur Page 14 ENGINEERING DRAWING EXERCISE Q: 1 Mention steps to draw a line in AUTOCAD. Q: 2 what are the benefits of using line in AUTOCAD? Q: 3 How to draw line in AUTOCAD without selecting line from draw menu? The Islamia University of Bahawalpur Page 15 ENGINEERING DRAWING Assessment Sheet ELEN-01104 Engineering Drawing Lab Lab Rubric Student Name: ______________________ PLOs Apparatus Usage (P-6) Data Acquisition (P-2) Data Interpretation (P-4) Safety (P-3) Viva (A-2) Report (A-2) PLO-5 PLO-5 Excellent 3.0 Can independently setup, operate and handle the apparatus All required data is recorded and presented accurately and completely in the required format Good 2.0 Can setup and handle the apparatus with minimal help Data recorded and presented is complete but accuracy is not as per requirement. The required format is followed. Roll#: _________________ Satisfactory 1.0 Can setup and handle the apparatus with some help Data recorded and presented is partially complete. The required format is followed but with few deficiencies Poor 0 Score Cannot setup or handle the apparatus Data recorded only with considerable assistance from instructor PLO-4 Analyzes and interprets data correctly for all tasks/ experiments in the lab Analyzes and interprets data correctly for few tasks/ experiments in the lab Analyzes data correctly however unable to interpret it for tasks/ experiments in the lab Unable to analyze and interpret data for any tasks/ experiments in the lab PLO-6 Demonstrates complete compliance with related practices of safety and health. Demonstrates sound compliance with related practices of safety and health. Demonstrates shortfalls in following related practices of safety and health. Does not follow related practices of safety and health. PLO-9 Demonstrates extensive knowledge of the topic by responding precisely to all questions Demonstrates knowledge of the topic by responding precisely to all questions Demonstrates some knowledge of the topic by responding accurately to all questions 5.0 3.0 – 4.0 1.0 – 2.0 Demonstrates incomplete knowledge of the topic by responding inaccurately to all questions 0 The report contains all the background theory and plotted/recorded data is correct The report contains the theory but data is not presented in reference to the text The report contains the background theory and data with some errors observed The theory behind the topic is incomplete and the drawn conclusions don’t agree with the concept PLO-8 Total Score in Lab /15 Instructor Signature: _________________ Date: _________________ The Islamia University of Bahawalpur Page 16 ENGINEERING DRAWING LAB SESSION: 03 Name: ________________ Roll No: ________________ Date: _________________ Grade: _________________ Use of Save, Erase, Undo and Redo Tool OBJECTIVE use of Erase, Undo, Redo and Save tools. PROCEDURE 1) Open a drawing that contains objects, or start a new drawing and create lines, arcs, or circles. 2) Press Esc to make sure that no command is active and no objects are selected. The Islamia University of Bahawalpur Page 17 ENGINEERING DRAWING 3) Click the Erase button in the Modify panel on the Home tab. 4) Select two or three individual objects by clicking each one. 5) Press Enter to end object selection. The Islamia University of Bahawalpur Page 18 ENGINEERING DRAWING 6) AutoCAD erases all selected objects and returns to an empty command prompt. Undo and Redo PROCEDURE for Undo: 1. UNDO and REDO are two complimentary commands that can be quite helpful when working in AutoCAD. 2. Use the LINE tool to create a line segment, create several line segments. 3. Click once on the UNDO tool, AutoCAD will undo the last thing you did. In this case, it undoes the last line segment you created. 4. If you click on UNDO again, it will undo the next most recent thing you did. 5. Or press Ctrl+Z. PROCEDURE for Redo: The Islamia University of Bahawalpur Page 19 ENGINEERING DRAWING Clicking on the REDO button one at a time will reverse what you just did with the UNDO command, so each time you click the REDO button, each object is restored to the drawing. Or press Ctrl+Y PROCEDURE for Saving a file: Launch the File Save dialog. In the File menu, select the Save As menu item.Name the file. Open the folder containing the desired file. Select the desired folder in which to save the file. Specify a file format type.Click on the Save button. The Islamia University of Bahawalpur Page 20 ENGINEERING DRAWING EXERCISE Q: 1 write shortcut keys of the following commands. The Islamia University of Bahawalpur Page 21 ENGINEERING DRAWING Undo Redo Saving a file Q: 2 How to save a file in AutoCAD? Q: 3 how to erase a line/ object in AutoCAD. Assessment Sheet The Islamia University of Bahawalpur Page 22 ENGINEERING DRAWING ELEN-01104 Engineering Drawing Lab Lab Rubric Student Name: ______________________ PLOs Apparatus Usage (P-6) Data Acquisition (P-2) Data Interpretation (P-4) Safety (P-3) Viva (A-2) Report (A-2) PLO-5 PLO-5 Excellent 3.0 Can independently setup, operate and handle the apparatus All required data is recorded and presented accurately and completely in the required format Good 2.0 Can setup and handle the apparatus with minimal help Data recorded and presented is complete but accuracy is not as per requirement. The required format is followed. Roll#: _________________ Satisfactory 1.0 Can setup and handle the apparatus with some help Data recorded and presented is partially complete. The required format is followed but with few deficiencies Poor 0 Score Cannot setup or handle the apparatus Data recorded only with considerable assistance from instructor PLO-4 Analyzes and interprets data correctly for all tasks/ experiments in the lab Analyzes and interprets data correctly for few tasks/ experiments in the lab Analyzes data correctly however unable to interpret it for tasks/ experiments in the lab Unable to analyze and interpret data for any tasks/ experiments in the lab PLO-6 Demonstrates complete compliance with related practices of safety and health. Demonstrates sound compliance with related practices of safety and health. Demonstrates shortfalls in following related practices of safety and health. Does not follow related practices of safety and health. PLO-9 Demonstrates extensive knowledge of the topic by responding precisely to all questions Demonstrates knowledge of the topic by responding precisely to all questions Demonstrates some knowledge of the topic by responding accurately to all questions 5.0 3.0 – 4.0 1.0 – 2.0 Demonstrates incomplete knowledge of the topic by responding inaccurately to all questions 0 The report contains all the background theory and plotted/recorded data is correct The report contains the theory but data is not presented in reference to the text The report contains the background theory and data with some errors observed The theory behind the topic is incomplete and the drawn conclusions don’t agree with the concept PLO-8 Total Score in Lab /15 Instructor Signature: _________________ Date: _________________ The Islamia University of Bahawalpur Page 23 ENGINEERING DRAWING LAB SESSION: 04 Name: ________________ Roll No: ________________ Date: _________________ Grade: _________________ Use of circle tool OBJECTIVE: Make a 2D diagram in AutoCAD using circles (tan tan radius). Before moving on forward, we should have to know about circle and the features use in it. Like tangent; radius etc. Circle: A closed plane curve every point of which is equidistant from a given fixed point, “the centre”. Equation: ( x –h) ² + ( y –k) ² = r ² where r is the radius and ( h, k) are the coordinates of the centre. Area: πr² & Circumference: 2π r The Islamia University of Bahawalpur Page 24 ENGINEERING DRAWING Tangent Line: A tangent line to a touches the circle never entering the circle is a line that at exactly one point, circle's interior. Radius: The radius of a from the center to plural form is radii eye").As shown in The Islamia University of Bahawalpur circle is the length of the line any point on its edge. The (pronounced "ray-deethe figure below; Page 25 ENGINEERING DRAWING Circle Command: A circle is one of the most basic objects you can create in AutoCAD. Shortcut key: c + Enter There are six different methods you can use to create circles as follow: Center, Radius Center, Diameter 2-Point 3-Point Tan, Tan, Radius Tan, Tan, Tan PROCEDURE: Tangent, Tangent, Radius : 1. We can find this method in the Circle pull-down in the Draw panel of the Home ribbon. The Islamia University of Bahawalpur Page 26 ENGINEERING DRAWING 2. You want to create a circle that is tangent to two lines. Notice that in the command window and at the dynamic command prompt, AutoCAD prompts you to specify a point on the object for the first tangent of the circle, and as you move the cursor anywhere over one of the lines, you see a small glyph and a tooltip appears that says Deferred Tangent. This is an object snap that automatically pops up and allows you to snap to that geometry. Click to pick a point on one line. Then move the cursor over to the other line. The prompt changes. It now asks you to specify a point on an object for the second tangent of the circle and again you see the same glyph and tooltip. Click to pick a deferred tangent point on the other line. The Islamia University of Bahawalpur Page 27 ENGINEERING DRAWING 3. You still don’t see the circle, but now the command is prompting you to specify the radius of the circle. There may be a default value from the last The Islamia University of Bahawalpur Page 28 ENGINEERING DRAWING time you used the CIRCLE command. To specify a different radius, you can either pick points to specify the radius or type the value. 4. Type in a value of specific value of the radius. As soon as you press ENTER, the circle is created. Notice that the circle is tangent to the two lines. In short Select the first object to draw a circle tangent to. Select a second object to draw a circle tangent to. Specify the radius of circle. The Islamia University of Bahawalpur Page 29 ENGINEERING DRAWING EXERCISE Q: 1 How to draw a Circle with and without dimentions ? Q: 2 Write shortcut key to draw a circle ? The Islamia University of Bahawalpur Page 30 ENGINEERING DRAWING Assessment Sheet ELEN-01104 Engineering Drawing Lab Lab Rubric Student Name: ______________________ PLOs Apparatus Usage (P-6) Data Acquisition (P-2) Data Interpretation (P-4) Safety (P-3) Viva (A-2) Report (A-2) PLO-5 PLO-5 Excellent 3.0 Can independently setup, operate and handle the apparatus All required data is recorded and presented accurately and completely in the required format Good 2.0 Can setup and handle the apparatus with minimal help Data recorded and presented is complete but accuracy is not as per requirement. The required format is followed. Roll#: _________________ Satisfactory 1.0 Can setup and handle the apparatus with some help Data recorded and presented is partially complete. The required format is followed but with few deficiencies Poor 0 Score Cannot setup or handle the apparatus Data recorded only with considerable assistance from instructor PLO-4 Analyzes and interprets data correctly for all tasks/ experiments in the lab Analyzes and interprets data correctly for few tasks/ experiments in the lab Analyzes data correctly however unable to interpret it for tasks/ experiments in the lab Unable to analyze and interpret data for any tasks/ experiments in the lab PLO-6 Demonstrates complete compliance with related practices of safety and health. Demonstrates sound compliance with related practices of safety and health. Demonstrates shortfalls in following related practices of safety and health. Does not follow related practices of safety and health. PLO-9 Demonstrates extensive knowledge of the topic by responding precisely to all questions Demonstrates knowledge of the topic by responding precisely to all questions Demonstrates some knowledge of the topic by responding accurately to all questions 5.0 3.0 – 4.0 1.0 – 2.0 Demonstrates incomplete knowledge of the topic by responding inaccurately to all questions 0 The report contains all the background theory and plotted/recorded data is correct The report contains the theory but data is not presented in reference to the text The report contains the background theory and data with some errors observed The theory behind the topic is incomplete and the drawn conclusions don’t agree with the concept PLO-8 Total Score in Lab /15 Instructor Signature: _________________ Date: _________________ The Islamia University of Bahawalpur Page 31 ENGINEERING DRAWING LAB SESSION: 05 Name: ________________ Roll No: ________________ Date: _________________ Grade: _________________ Use of Arc, Ellipse & polygon Tool OBJECTIVE: Use of Arc, Ellipse & polygon Tool in detail. Introduction to Arc Every pair of distinct points on a circle determines two arcs. If the two points are not directly opposite each other, one of these arcs, the minor arc, will subtend an angle at the centre of the circle that is less than π radians (180 degrees), and the other arc, the major arc, will subtend an angle greater than π radians. USES OF AN ARC Arc is basically use to create curve shapes in autoCAD. It is also used in AutoCAD to draw the doors. The Islamia University of Bahawalpur Page 32 ENGINEERING DRAWING Arc is basically a half circle. Basic Use of Arc in AutoCAD As we are well familier with the use of autocad in every field. In the same way the use of arc in autocad is very important. In autocad every half circle thing Every thing which has proper radius only made by arc. In building mapping, its use is very important. It is used for making the doors or windows of rooms. By specifying the length, radius we can make arc. We can make doors. With the passage of time, there is a lot of advancement in autocad. With the passage of time arc is also very use ful. If autocad is use in medical or biological field, the use of arc also increase. We can easily beneficialed by arc simply by giving the command of arc which is Ctrl+arc or simply by clicking the arc symbol on side shapes. In this way we explain arc in detail and welly informed by its uses. Creates an arc. Create arcs by specifying various combinations of center, endpoint, start point, radius, angle, chord length, and direction values.Arcs are drawn in a counterclockwise direction by default. Hold down the Ctrl key as you drag to draw in a clockwise direction. Find To create an arc, you can specify combinations of center, endpoint, start point, radius, angle, chord length, and direction values. Arcs are drawn in a counterclockwise direction by default. Hold down the Ctrl key as you drag to draw in a clockwise direction. The following prompts are displayed. Draw Arcs by Specifying Three Points: You can create an arc by specifying three points. In the following example, the start point of the arc snaps to the endpoint of a line. The second point of the arc snaps to the middle circle in the illustration. The Islamia University of Bahawalpur Page 33 ENGINEERING DRAWING 1. Click Home tab Draw panel Arc drop-down 3-Point. Find 2. Specify the start point. 3. Specify a point on the arc. 4. Specify the endpoint. Draw Arcs by Specifying Start, Center, End: You can create an arc using a start point, center, and a third point that determines the endpoint. The distance between the start point and the center determines the radius. The endpoint is determined by a line from the center that passes through the third point. Using different options, you can specify either the start point first or the center point first. 1. Click Home tab Draw panel Arc drop-down Start, Center, End. Find 2. Specify a start point. 3. Specify the center point. 4. Specify the endpoint. The Islamia University of Bahawalpur Page 34 ENGINEERING DRAWING Draw Arcs by Specifying Start, Center, Angle: You can create an arc using a start point, center, and an included angle. The distance between the start point and the center determines the radius. The other end of the arc is determined by specifying an included angle that uses the center of the arc as the vertex. Using different options, you can specify either the start point first or the center point first. The included angle determines the endpoint of the arc. Use the Start, End, Angle method when you know both endpoints but cannot snap to a center point. The Islamia University of Bahawalpur Page 35 ENGINEERING DRAWING Draw Arcs by Specifying Start, Center, Length You can create an arc using a start point, center, and the length of a chord.The distance between the start point and the center determines the radius. The other end of the arc is determined by specifying the length of a chord between the start point and the endpoint of the arc. Using different options, you can specify either the start point first or the center point first. The length of the chord of the arc determines the included angle. The Islamia University of Bahawalpur Page 36 ENGINEERING DRAWING Draw Arcs by Specifying Start, End, Angle You can create an arc using a start point, endpoint, and an included angle. The included angle between the endpoints of the arc determines the center and the radius of the arc. Draw Arcs by Specifying Start, End, Direction You can create an arc using a start point, endpoint, and a tangent direction at the start point.The tangent direction can be specified either by locating a point on the desired tangent line, or by entering an angle. You can determine which endpoint controls the tangent by changing the order in which you specify the two endpoints. Draw Arcs by Specifying Start, End, Radius You can create an arc using a start point, endpoint, and a radius. The direction of the bulge of the arc is determined by the order in which you specify its endpoints. You can specify the radius either by entering it or by specifying a point at the desired radius distance. The Islamia University of Bahawalpur Page 37 ENGINEERING DRAWING Draw Contiguous Tangent Arcs and Lines Immediately after you create an arc, you can start a line that is tangent to the arc at an endpoint. You need to specify only the line length. Immediately after you create a line or an arc, you can start an arc that is tangent at an endpoint by starting the ARC command and pressing Enter at the Specify Start Point prompt. You need to specify only the endpoint of the new arc. Draw the Arc in a Clockwise Direction By default, arcs are drawn in a counterclockwise direction. Hold down the Ctrl key as you drag to draw in a clockwise direction. The Islamia University of Bahawalpur Page 38 ENGINEERING DRAWING Introduction to Ellipse an ellipse is a curve in a plane surrounding two focal points such that the sum of the distances to the two focal points is constant for every point on the curve. As such, it is a generalization of a circle, which is a special type of an ellipse having both focal points at the same location. The shape of an ellipse (how "elongated" it is) is represented by its eccentricity, which for an ellipse can be any number from 0 to arbitrarily close to but less than 1. The shape of an ellipse is determined by two axes that define its length and width. Draw an Isometric Circle If you are drawing on isometric planes to simulate 3D, you can use ellipses to represent isometric circles viewed from an oblique angle. 1. Click Tools menu Drafting Settings. 2. In the Drafting Settings dialog box, Snap and Grid tab, under Snap Type and Style, click Isometric Snap. Click OK. 3. Click Home tab Draw panel Ellipse drop-down Axis, End. Find 4. Enter i (Isocircle). 5. Specify the center of the circle. 6. Specify the radius or diameter of the circle. The Islamia University of Bahawalpur Page 39 ENGINEERING DRAWING Draw a True Ellipse Using Endpoints and Distance 1. Click Home tab Draw panel Ellipse drop-down Axis, End. Find 2. Specify the first endpoint of the first axis (1). 3. Specify the second endpoint of the first axis (2). 4. Drag the pointing device away from the midpoint, and click to specify a distance (3) for half the length of the second axis. Draw an Elliptical Arc Using Start and End Angles 1. Click Home tab Draw panel Ellipse drop-down Elliptical Arc. Find 2. Specify endpoints for the first axis (1 and 2). 3. Specify a distance to define half the length of the second axis (3). The Islamia University of Bahawalpur Page 40 ENGINEERING DRAWING 4. Specify the start angle (4). 5. Specify the end angle (5). The elliptical arc is drawn counterclockwise between the start point and endpoint. Creates an ellipse or an elliptical arc. Find. The first two points of the ellipse determine the location and length of the first axis. The third point determines the distance between the center of the ellipse and the end point of the second axis. The following prompts are displayed. Axis Endpoint: Defines the first axis by its two endpoints. The angle of the first axis determines the angle of the ellipse. The first axis can define either the major or the minor axis of the ellipse. Distance to Other Axis: Defines the second axis using the distance from the midpoint of the first axis to The Islamia University of Bahawalpur Page 41 ENGINEERING DRAWING the endpoint of the second axis (3). Rotation: Creates the ellipse by appearing to rotate a circle about the first axis. Move the crosshairs around the center of the ellipse and click. If you enter a value, the higher the value, the greater the eccentricity of the ellipse. Entering 0 defines a circular ellipse. Arc: Creates an elliptical arc. The angle of the first axis determines the angle of the elliptical arc. The first axis can define either the major or the minor axis depending on its size. The first two points of the elliptical arc determine the location and length of the first axis. The third point determines the distance between the center of the elliptical arc and the endpoint of the second axis. The fourth and fifth points are the start and end angles. The Islamia University of Bahawalpur Page 42 ENGINEERING DRAWING Axis Endpoint Defines the start point of the first axis. Rotation Defines the major to minor axis ratio of the ellipse by rotating a circle about the first axis. The higher the value from 0 through 89.4 degrees, the greater the ratio of minor to major axis. Values between 89.4 degrees and 90.6 degrees are invalid because the ellipse would otherwise appear as a straight line. Multiples of these angle values result in a mirrored effect every 90 degrees. Start Angle: Defines the first endpoint of the elliptical arc. The Start Angle option also changes Parameter mode to Angle mode. The mode controls how the ellipse is calculated. Parameter (specialized option) Requires angular input, but creates the elliptical arc using the following parametric vector equation for the angle of each endpoint: p(angle) = c + a * cos(angle) + b * sin(angle) where c is the center of the ellipse and a and b are the negative lengths of its major and minor axes, respectively. End Parameter: Defines the end angle of the elliptical arc by using a parametric vector equation. The Start Parameter option toggles from Angle mode to Parameter mode. The mode controls how the ellipse is calculated. Angle: Defines the end angle of the elliptical arc. The Angle option toggles from Parameter mode to Angle mode. The mode controls how the ellipse is calculated. Included Angle: Defines an included angle beginning at the start angle. Center: Creates an ellipse using a center point, the endpoint of the first axis, and the length of the second axis. You can specify the distances by clicking a location at the desired distance or by entering a value for the length. The Islamia University of Bahawalpur Page 43 ENGINEERING DRAWING Distance to Other Axis Defines the second axis as the distance from the center of the ellipse, or midpoint of the first axis, to the point you specify. Rotation Creates the ellipse by appearing to rotate a circle about the first axis. Move the crosshairs around the center of the ellipse and click. If you enter a value, the higher the value, the greater the eccentricity of the ellipse. Entering 0 defines a circle. Isocircle: Creates an isometric circle in the current isometric drawing plane. Note: The Isocircle option is available only when ISODRAFT is set to an isoplane, or the Style option of SNAP is set to Isometric. Radius: Creates an isometric representation of a circle using a radius you specify. Diameter: Creates an isometric representation of a circle using a diameter you specify. The Islamia University of Bahawalpur Page 44 ENGINEERING DRAWING Introduction of Polygon A polygon is a plane figure that is bounded by a finite chain of straight line segments closing in a loop to form a closed polygonal chain or circuit. These segments are called its edges or sides, and the points where two edges meet are the polygon's vertices (singular: vertex) or corners. The interior of the polygon is sometimes called its body. An n-gon is a polygon with n sides; for example, a triangle is a 3-gon. A polygon is a 2-dimensional example of the more general polytope in any number of dimensions. Creates an equilateral closed polyline. Find You specify the number of sides of the polygon and whether it is inscribed or circumscribed. The following prompts are displayed. Number of sides Specifies the number of sides in the polygon (3-1024). Center of polygon Specifies the location of the center of the polygon and whether the new object is The Islamia University of Bahawalpur Page 45 ENGINEERING DRAWING inscribed or circumscribed. Inscribed in circle Specifies the radius of a circle on which all vertices of the polygon lie. Specifying the radius with your pointing device determines the rotation and size of the polygon. Specifying the radius with a value draws the bottom edge of the polygon at the current snap rotation angle. Circumscribed about circle Specifies the distance from the center of the polygon to the midpoints of the edges of the polygon. Specifying the radius with your pointing device determines the rotation and size of the polygon. Specifying the radius with a value draws the bottom edge of the polygon at the current snap rotation angle. Edge Defines a polygon by specifying the endpoints of the first edge. The Islamia University of Bahawalpur Page 46 ENGINEERING DRAWING HOW TO USE THE POLYGON COMMAND IN AUTOCAD Rectangles and other closed polylines are types of polygons, or closed figures with three or more sides. The AutoCAD POLygon command provides a quick way of drawing regular polygons (all sides and angles are equal). The following steps show you how to use the POLygon command: 1. Click Polygon from the Rectangle drop-down list on the Draw panel of the Home tab, or type POL and press Enter. AutoCAD starts the POLygon command and prompts you to enter the number of sides for the polygon. Enter number of sides <4>: 2. Type the number of sides for the polygon that you want to draw and then press Enter. Your polygon can have from 3 to 1,024 sides. AutoCAD prompts you to specify the center point of the polygon. Specify center of polygon or [Edge]: You can use the Edge option to draw a polygon by specifying the length of one side instead of the center and then the radius of an imaginary inscribed or circumscribed circle. The imaginary circle method is much more common. 3. Specify the center point by clicking a point or typing coordinates. AutoCAD prompts you to specify whether the polygon is inscribed in an imaginary circle whose radius you specify in Step 5 (the corners touch the circumference of the circle) or circumscribed about the circle (the sides are tangent to the circle): Enter an option [Inscribed in circle/ The Islamia University of Bahawalpur Page 47 ENGINEERING DRAWING Circumscribed about circle] <I>: 4. Type I (for inscribed) or C (for circumscribed), and press Enter. The command line prompts you to specify the radius of an imaginary circle: Specify radius of circle: 5. Specify the radius by typing a distance or clicking a point. AutoCAD draws the polygon. If you type a distance or you click a point with Ortho Mode turned on, the polygon will align orthogonally. Rectangles and polygons aren’t special object types. They’re simply regular polylines that have been constructed by special command macros. The Islamia University of Bahawalpur Page 48 ENGINEERING DRAWING EXERCISE Q: 1 Write shortcut keys of the following Arc Ellipse Polygon Q: 2 Write steps to draw a True Ellipse by Using Endpoints and Distance? Q: 3 define Polygon and its uses in AutoCAD? Q: 4 Write steps to draw eight-sided Polygon in AutoCAD? Q: 5 Write steps to draw Arcs by Specifying Start, Center, End in AutoCAD? Q: 6 Write steps to draw Elliptical Arc in AutoCAD? Assessment Sheet The Islamia University of Bahawalpur Page 49 ENGINEERING DRAWING ELEN-01104 Engineering Drawing Lab Lab Rubric Student Name: ______________________ PLOs Apparatus Usage (P-6) Data Acquisition (P-2) Data Interpretation (P-4) Safety (P-3) Viva (A-2) Report (A-2) PLO-5 PLO-5 Excellent 3.0 Can independently setup, operate and handle the apparatus All required data is recorded and presented accurately and completely in the required format Good 2.0 Can setup and handle the apparatus with minimal help Data recorded and presented is complete but accuracy is not as per requirement. The required format is followed. Roll#: _________________ Satisfactory 1.0 Can setup and handle the apparatus with some help Data recorded and presented is partially complete. The required format is followed but with few deficiencies Poor 0 Score Cannot setup or handle the apparatus Data recorded only with considerable assistance from instructor PLO-4 Analyzes and interprets data correctly for all tasks/ experiments in the lab Analyzes and interprets data correctly for few tasks/ experiments in the lab Analyzes data correctly however unable to interpret it for tasks/ experiments in the lab Unable to analyze and interpret data for any tasks/ experiments in the lab PLO-6 Demonstrates complete compliance with related practices of safety and health. Demonstrates sound compliance with related practices of safety and health. Demonstrates shortfalls in following related practices of safety and health. Does not follow related practices of safety and health. PLO-9 Demonstrates extensive knowledge of the topic by responding precisely to all questions Demonstrates knowledge of the topic by responding precisely to all questions Demonstrates some knowledge of the topic by responding accurately to all questions 5.0 3.0 – 4.0 1.0 – 2.0 Demonstrates incomplete knowledge of the topic by responding inaccurately to all questions 0 The report contains all the background theory and plotted/recorded data is correct The report contains the theory but data is not presented in reference to the text The report contains the background theory and data with some errors observed The theory behind the topic is incomplete and the drawn conclusions don’t agree with the concept PLO-8 Total Score in Lab /15 Instructor Signature: _________________ Date: _________________ The Islamia University of Bahawalpur Page 50 ENGINEERING DRAWING LAB SESSION: 06 Name: ________________ Roll No: ________________ Date: _________________ Grade: _________________ Rectangle and Polyline Users may draw a rectangle by using the Rectangle command in AutoCAD. Users can also make a rectangle by using line command. But line command will take the time to make a rectangle. Users can also draw a square by using rectangle command in AutoCAD. Very easy to draw a rectangle or square by rectangle command. Users may also draw a rectangle or square with chamfer, fillet or width in AutoCAD. Rectangle Tool Procedure: 1. Type REC in the command line & press enter as shown . 2. The Islamia University of Bahawalpur Page 51 ENGINEERING DRAWING 2. Specify the first point & then the second point as shown Rectangle or Square draw by Using Polar System in AutoCAD 1. Take the rectangle command & Specify the first point. 2. Type @500,500 in the command line to draw a square as shown By using the same method users can draw any rectangle or square with actual dimensions. This is the fast way to draw a rectangle or square in AutoCAD. The Islamia University of Bahawalpur Page 52 ENGINEERING DRAWING PolylineTool Draw a Polyline with Straight Segments 1. Click Home tab Draw panel Polyline. 1. 2. 3. 4. 5. Find Specify the first point of the polyline. Specify the endpoint of the first segment. Continue specifying segment endpoints as needed. Press Enter to end, or enter c to close the polyline. Note: To start a polyline at the endpoint of the last polyline drawn, start the command again and press Enter at the Specify Start Point prompt. Draw a Wide Polyline 1. Click Home tab Draw panel Polyline. 1. 2. 3. 4. 5. Find Specify the first point of the polyline. Enter w (Width) Enter the starting width of the segment. Specify the ending width of the segment using one of the following methods: o To create a segment of equal width, press Enter. o To create a tapering or increasing segment, enter a different width. 6. Specify the endpoint of the segment. 7. Continue specifying segment endpoints as needed. The Islamia University of Bahawalpur Page 53 ENGINEERING DRAWING 8. Press Enter to end, or enter c to close the polyline. 9. Draw a Polyline with Straight and Curved Segments 1. Click Home tab Draw panel Polyline. 1. 2. 3. 4. 5. 6. 7. Find Specify the first point of the polyline. Specify the endpoint of the first segment. Switch to Arc mode by entering a (Arc) at the Command prompt. Return to Line mode by entering L (Line). Specify additional segments as needed. Press Enter to end, or enter c to close the polyline. The Islamia University of Bahawalpur Page 54 ENGINEERING DRAWING EXERCISE Q: 1 How to use rectangle command? Q: 2 what are the Steps to use Polyline tool? Q: 3 write Shortcut key of RECTANGLE Command The Islamia University of Bahawalpur Page 55 ENGINEERING DRAWING Assessment Sheet ELEN-01104 Engineering Drawing Lab Lab Rubric Student Name: ______________________ PLOs Apparatus Usage (P-6) Data Acquisition (P-2) Data Interpretation (P-4) Safety (P-3) Viva (A-2) Report (A-2) PLO-5 PLO-5 Excellent 3.0 Can independently setup, operate and handle the apparatus All required data is recorded and presented accurately and completely in the required format Good 2.0 Can setup and handle the apparatus with minimal help Data recorded and presented is complete but accuracy is not as per requirement. The required format is followed. Roll#: _________________ Satisfactory 1.0 Can setup and handle the apparatus with some help Data recorded and presented is partially complete. The required format is followed but with few deficiencies Poor 0 Score Cannot setup or handle the apparatus Data recorded only with considerable assistance from instructor PLO-4 Analyzes and interprets data correctly for all tasks/ experiments in the lab Analyzes and interprets data correctly for few tasks/ experiments in the lab Analyzes data correctly however unable to interpret it for tasks/ experiments in the lab Unable to analyze and interpret data for any tasks/ experiments in the lab PLO-6 Demonstrates complete compliance with related practices of safety and health. Demonstrates sound compliance with related practices of safety and health. Demonstrates shortfalls in following related practices of safety and health. Does not follow related practices of safety and health. PLO-9 Demonstrates extensive knowledge of the topic by responding precisely to all questions Demonstrates knowledge of the topic by responding precisely to all questions Demonstrates some knowledge of the topic by responding accurately to all questions 5.0 3.0 – 4.0 1.0 – 2.0 Demonstrates incomplete knowledge of the topic by responding inaccurately to all questions 0 The report contains all the background theory and plotted/recorded data is correct The report contains the theory but data is not presented in reference to the text The report contains the background theory and data with some errors observed The theory behind the topic is incomplete and the drawn conclusions don’t agree with the concept PLO-8 Total Score in Lab /15 Instructor Signature: _________________ Date: _________________ The Islamia University of Bahawalpur Page 56 ENGINEERING DRAWING LAB SESSION: 07 Name: ________________ Roll No: ________________ Date: _________________ Grade: _________________ The Chamfer & Fillet Tools Objectives: Use of Chamfer and Fillet tools. Procedure: 1. Click on the Chamfer icon. 2. Type D and Press Enter. 3. Specify the first chamfer distance and Press Enter. The Islamia University of Bahawalpur Page 57 ENGINEERING DRAWING 4. Specify the second chamfer distance and Press Enter. 5. Select the first line. 6. Select the second line. Chamfer command Key Shortcut key is CHA+ Enter. Creating 2D Chamfer A bevel or chamfer can be defined by selecting two objects of the same or different object types: lines, polylines, rays, and xlines. If the two selected objects are on the same layer, the line defined is created on that layer. Otherwise, the line is created on the current layer. The layer affects object properties including color and linetype. The following prompts are displayed when creating a 2D chamfer. First Line Select the first of two objects or the first line segment of a 2D polyline to define the chamfer. The Islamia University of Bahawalpur Page 58 ENGINEERING DRAWING Second line or shift-select to apply corner Select the second object or line segment of a 2D polyline to define the chamfer. You can also hold down the Shift key before selecting the second object or line segment of a 2D polyline to extend or trim the selected objects to form a sharp corner. While Shift is held down, a temporary value of zero is assigned to the current chamfer distance and angle values. If the selected objects are straight line segments of a 2D polyline, the line segments can be adjacent to each other or separated by one other segment. When the selected segments are separated by a segment, the segment that separates them is removed and replaced with the chamfer. Example On the image below the first distance is 20, and the second distance is 30. The Islamia University of Bahawalpur Page 59 ENGINEERING DRAWING Fillet Command in AutoCAD Procedure: 1. Click on the fillet command icon. 2. Type R and Press Enter. 3. Specify the fillet Radius and Press Enter. The Islamia University of Bahawalpur Page 60 ENGINEERING DRAWING 4. Select the first line. 5. Select the second line. Fillet command Key Shortcut Key is F+ Enter Creating 2D Fillets A round or fillet can be created between two objects of the same or different object types: 2D polylines, arcs, circles, ellipses, elliptical arcs, lines, rays, splines, and xlines.If the two selected objects are on the same layer, the arc defined is created on that layer. Otherwise, the arc is created on the current layer. The layer affects object properties including color and linetype. The following prompts are displayed when creating a 2D fillet. First Object Select the first of two objects or the first line segment of a 2D polyline to define the fillet. Second object or shift-select to apply corner The Islamia University of Bahawalpur Page 61 ENGINEERING DRAWING Select the second object or line segment of a 2D polyline to define the fillet.You can also hold down the Shift key before selecting the second object or line segment of a 2D polyline to extend or trim the selected objects to form a sharp corner. While Shift is held down, a temporary value of zero is assigned to the current fillet radius value.If the selected objects are straight line segments of a 2D polyline, the line segments can be adjacent to each other or separated by one other segment. When the selected segments are separated by a segment, the segment that separates them is removed and replaced with the fillet.The direction and length of the arc created is determined by the points picked to select the objects. Always select an object closest to where you want the endpoints of the fillet to be drawn. s Difference between Chamfer and Fillet. The Islamia University of Bahawalpur Page 62 ENGINEERING DRAWING EXERCISE Q: 1 Write shortcut key for chamfer command? Q: 2 How to draw a chamfer? Q: 3 write Shortcut key for fillet command? Q: 4 what is the difference between chamfer and fillet command. Assessment Sheet The Islamia University of Bahawalpur Page 63 ENGINEERING DRAWING ELEN-01104 Engineering Drawing Lab Lab Rubric Student Name: ______________________ PLOs Apparatus Usage (P-6) Data Acquisition (P-2) Data Interpretation (P-4) Safety (P-3) Viva (A-2) Report (A-2) PLO-5 PLO-5 Excellent 3.0 Can independently setup, operate and handle the apparatus All required data is recorded and presented accurately and completely in the required format Good 2.0 Can setup and handle the apparatus with minimal help Data recorded and presented is complete but accuracy is not as per requirement. The required format is followed. Roll#: _________________ Satisfactory 1.0 Can setup and handle the apparatus with some help Data recorded and presented is partially complete. The required format is followed but with few deficiencies Poor 0 Score Cannot setup or handle the apparatus Data recorded only with considerable assistance from instructor PLO-4 Analyzes and interprets data correctly for all tasks/ experiments in the lab Analyzes and interprets data correctly for few tasks/ experiments in the lab Analyzes data correctly however unable to interpret it for tasks/ experiments in the lab Unable to analyze and interpret data for any tasks/ experiments in the lab PLO-6 Demonstrates complete compliance with related practices of safety and health. Demonstrates sound compliance with related practices of safety and health. Demonstrates shortfalls in following related practices of safety and health. Does not follow related practices of safety and health. PLO-9 Demonstrates extensive knowledge of the topic by responding precisely to all questions Demonstrates knowledge of the topic by responding precisely to all questions Demonstrates some knowledge of the topic by responding accurately to all questions 5.0 3.0 – 4.0 1.0 – 2.0 Demonstrates incomplete knowledge of the topic by responding inaccurately to all questions 0 The report contains all the background theory and plotted/recorded data is correct The report contains the theory but data is not presented in reference to the text The report contains the background theory and data with some errors observed The theory behind the topic is incomplete and the drawn conclusions don’t agree with the concept PLO-8 Total Score in Lab /15 Instructor Signature: _________________ Date: _________________ The Islamia University of Bahawalpur Page 64 ENGINEERING DRAWING LAB SESSION: 08 Name: ________________ Roll No: ________________ Date: _________________ Grade: _________________ The Copy, Mirror, Offset & Move commands Objectives: The Copy, Mirror, Offset & Move commands Copy command: The Copy command works almost identically to the Move command except that AutoCAD 2014 leaves the selected objects in place and makes new copies of them in the new location. The Copy command creates multiple copies by default. If you want only one copy, press Enter after placing the copy in the drawing. How to use Copy Command: The following prompts are displayed. 1. 2. 3. 4. Press Esc button to make sure that no command is active and no objects are selected. Press co + Enter to activate copy command. Select objects: By using an object selection (window) method + Enter. Specify the first point on the selective object or on any other object. 5. Specify the second point or exact displacement from the first point (e.g 48’-0”). The Islamia University of Bahawalpur Page 65 ENGINEERING DRAWING 6. Finally press enter to place the copied object to the specificed distance. Mirror command: The Mirror command creates a reverse copy of an object in AutoCAD. After you select some objects, AutoCAD prompts you to select two points that define a line about which the objects will be mirrored. How to use Mirror Command: Follow these steps to use the Mirror command: 1. 2. 3. 4. Press Esc button to make sure that no command is active and no objects are selected. Press mi + Enter to activate mirror command. Select objects: By using an object selection (window) method + Enter. Specify the first point by giving a specific extension from the end point of the selective object (e.g 3’-0”). The Islamia University of Bahawalpur Page 66 ENGINEERING DRAWING 5. Specify the second point with the same extension from the other end of the selective object. 6. Finally press Enter to place the mirrored object. The Islamia University of Bahawalpur Page 67 ENGINEERING DRAWING The Islamia University of Bahawalpur Page 68 ENGINEERING DRAWING Offset command: You are use to create parallel or concentric copies of lines, polylines, circles, arcs, or splines in AutoCAD. How to use Offset Command: Follow these steps to use the Offset command: 1. 2. 3. 4. Press Esc button to make sure that no command is active and no objects are selected. Press o + Enter to activate Offset command. Specify the offset distance from the concerned object and press Enter. Select objects: Click the left button on mouse to select the object to offset. The Islamia University of Bahawalpur Page 69 ENGINEERING DRAWING 5. Point to one side or the other of the object and then click (It doesn’t matter how far away from the object the crosshairs are when you click. You’re simply indicating a direction.) 6. Finally you obtained an offset of the concerned object on selective side.(e.g Offsets in inner sides shown in fig.). The Islamia University of Bahawalpur Page 70 ENGINEERING DRAWING Move command: The base point/second point method of indicating how far and in what direction to move the selected objects. How to use Move Command: Follow these steps to use the Move command: 1. 2. 3. 4. Press Esc button to make sure that no command is active and no objects are selected. Press m + Enter to activate move command. Select objects: By using an object selection (window) method + Enter. Specify base point or displacement from the desired object. 5. Specify second point or use first point as displacement and press enter. The Islamia University of Bahawalpur Page 71 ENGINEERING DRAWING 6. Finally we obtained the moved object from its original position to desired one. The Islamia University of Bahawalpur Page 72 ENGINEERING DRAWING EXERCISE Q#1 : Write shortcut keys for Copy, mirror, Offset and Move commands? Q#2 : How to copy an object in multiple times? Q#3 : Write short procedure to mirror an object? The Islamia University of Bahawalpur Page 73 ENGINEERING DRAWING Assessment Sheet ELEN-01104 Engineering Drawing Lab Lab Rubric Student Name: ______________________ PLOs Apparatus Usage (P-6) Data Acquisition (P-2) Data Interpretation (P-4) Safety (P-3) Viva (A-2) Report (A-2) PLO-5 PLO-5 Excellent 3.0 Can independently setup, operate and handle the apparatus All required data is recorded and presented accurately and completely in the required format Good 2.0 Can setup and handle the apparatus with minimal help Data recorded and presented is complete but accuracy is not as per requirement. The required format is followed. Roll#: _________________ Satisfactory 1.0 Can setup and handle the apparatus with some help Data recorded and presented is partially complete. The required format is followed but with few deficiencies Poor 0 Score Cannot setup or handle the apparatus Data recorded only with considerable assistance from instructor PLO-4 Analyzes and interprets data correctly for all tasks/ experiments in the lab Analyzes and interprets data correctly for few tasks/ experiments in the lab Analyzes data correctly however unable to interpret it for tasks/ experiments in the lab Unable to analyze and interpret data for any tasks/ experiments in the lab PLO-6 Demonstrates complete compliance with related practices of safety and health. Demonstrates sound compliance with related practices of safety and health. Demonstrates shortfalls in following related practices of safety and health. Does not follow related practices of safety and health. PLO-9 Demonstrates extensive knowledge of the topic by responding precisely to all questions Demonstrates knowledge of the topic by responding precisely to all questions Demonstrates some knowledge of the topic by responding accurately to all questions 5.0 3.0 – 4.0 1.0 – 2.0 Demonstrates incomplete knowledge of the topic by responding inaccurately to all questions 0 The report contains all the background theory and plotted/recorded data is correct The report contains the theory but data is not presented in reference to the text The report contains the background theory and data with some errors observed The theory behind the topic is incomplete and the drawn conclusions don’t agree with the concept PLO-8 Total Score in Lab /15 Instructor Signature: _________________ Date: _________________ The Islamia University of Bahawalpur Page 74 ENGINEERING DRAWING LAB SESSION: 09 Name: ________________ Roll No: ________________ Date: _________________ Grade: _________________ Rotate tool, Layer tool and Line types. OBJECTIVE: Rotate tool, Layer tool and Line types. Rotate in AutoCAD As you can understand from command name you can rotate an object in 2D space. 2D because for 3D space you will need to use another command named 3D rotate. About 3D command I’ll write in another tutorial. Rotate command can be found on HOME tab and by entering Rotate from the keyboard. Just click on it and Autocad will ask Select object.After you will select object click mouse right button or hit Enter.Then you need Specify base point from where you want to rotate an object. You can select any base point of the object or you can just click on any place of the workspace. Of course, it will better if you will take base point of the object. The Islamia University of Bahawalpur Page 75 ENGINEERING DRAWING As you can see now Autocad asking you enter rotation angle. You can just rotate it by mouse or if you want you can enter the angle and hit Enter. Your object will be rotated to the place where you want. If you want to rotate and create a copy of the current object. At the same time, you can just enter C from the keyboard and your object will be rotated and copied. You can see second additional command beside of Copy and name of that command is Reference. So what you can do with a Reference? Sometimes you just need to know where is the certain angle without rotating any object. In this way, Reference command can help us. Just when you are using Rotate tool Autocad will offer you additional command use R button to activate Reference command. In the next step, you will need to enter angle that you want to know where it located and Autocad will show your angle from a base point that you chose. Layers in AutoCAD Organizing objects in layers is important when you work on big projects (Architecture for example). You use layers to organize your project in such a way that every group of similar things is in their own layers. On the following image, I have created 3 layers (I have given each one a unique color for you to differentiate between one and the other). How do layers help? Layers allow you to easily control properties of a group of objects; line-weight, color, line-type. Layers allow you to turn object or group of objects off, both on screen and on the plot. Creating Layers in AutoCAD The Islamia University of Bahawalpur Page 76 ENGINEERING DRAWING To create a layer, click on the Layer Properties icon. The following will pop up, click on the indicated icon to create a new layer. The following shows layers I created for the exercise above. Each of your layers can be customized, such as having its own Linetype, line weight, transparency and plot Style. Close the windows when you are done creating layers. Manipulating Layers To put an object in a layer, make sure when you are creating that object, its layer is set to current. The Islamia University of Bahawalpur Page 77 ENGINEERING DRAWING If I want to draw a circle in the layer Small Circles, I will make sure I select it first before drawing.If you created an object in the wrong layer, don’t worry, it is possible to put an already created element in a different layer. Line Types And Scales Linetype is a visual property assigned to geometric objects. Linetypes can be a pattern of dashes, dots, text, and symbols, or unbroken and continuous. The current linetype setting defines the default appearance of all new geometric objects. You can see which linetype is current in the Properties panel of the ribbon Home tab when no objects are selected. The Islamia University of Bahawalpur Page 78 ENGINEERING DRAWING The Continuous linetype displays objects with a solid, unbroken pattern. The ByLayer linetype displays objects with the linetype assigned to the current layer. An explicitly set linetype, for example DASHDOT, displays objects with that linetype regardless of the current layer. The ByBlock linetype displays objects with the Continuous linetype until the objects are combined into a block definition. When the block is inserted into the drawing, it displays the current linetype for those objects. L Find For linetypes that you use frequently, you can load them in a template drawing. Then when you create drawings from the template, the linetypes are already loaded. Linetypes are defined in a linetype definition (LIN) file. When you load a linetype, you select the linetype definition file and a specific linetype from within that file. Two linetype definition files are available: acad.lin for imperial units, and acadiso.lin for metric units. Note: Due to scaling, do not mix imperial and metric linetypes in the same drawing. You can remove unreferenced linetype definitions from a drawing with the PURGE command, or from the Linetype Manager. The BYBLOCK, BYLAYER, and CONTINUOUS linetypes cannot be removed. Linetype Scale Linetype scale controls the size and spacing of repetitions of the linetype pattern for each drawing unit. There are a number of scaling options that can affect how linetypes display and plot. Global Scale Factor The global scale factor affects the appearance of all the linetypes in the drawing. You can set the global scale factor by changing the LTSCALE system variable at the Command prompt or with the Linetype Manager. The default global scale factor is 1.0. The smaller the scale factor, the more repetitions and the smaller the spacing in each linetype pattern. The Islamia University of Bahawalpur Page 79 ENGINEERING DRAWING If you change the global scale factor, the appearance of all the linetypes in the drawing changes. Current Object Scale The current object scale, also called the current linetype scale, controls the linetype scale for new objects. You can set the current object scale by changing the CELTSCALE system variable or with the Linetype Manager. The default current object scale is 1.0. When you create geometry, the current object scale value becomes the object’s linetype scale property. You can change the linetype scale of an existing object in the Properties palette. The linetype scale for objects is based on both the global scale factor, and the linetype scale property. A line created with CELTSCALE = 2 in a drawing with LTSCALE set to 0.5 would appear the same as a line created with CELTSCALE = 1 in a drawing with LTSCALE = 1. Paper Space Linetype Scale When you work in paper space the layout viewports might be set to different scales. When you plot from paper space, set the PSLTSCALE system variable to 1 to plot all linetype patterns consistently between viewports regardless of scale. If PSLTSCALE is set to 0, all linetypes use the global setting of LTSCALE. Model Space Linetype Scale When you work in the Model tab, the annotation scale can affect linetype scaling. If you do not want the annotation scale to affect linetypes when plotting from the Model tab, set the MSLTSCALE system variable to 0. The default value of MSLTSCALE is 1. Linetype Scale and Short Segments If the linetype of an object looks solid even though you assigned a linetype with a pattern, you may need to specify a different linetype scale for the object. You can change the linetype scale of the object in the Properties palette to get the desired look. The Islamia University of Bahawalpur Page 80 ENGINEERING DRAWING Linetypes and Polyline Vertices For polylines, you can specify whether a linetype pattern is centered on each segment or is continuous across vertices throughout the entire length of the polyline. Use the PLINEGEN system variable to specify this option for new objects. You can update existing polylines on the Properties palette in the Linetype Generation setting. CREATING CUSTOM LINE TYPES It’s very easy to create custom linetype now using Express Tools in AutoCAD. Make sure express tools are installed in AutoCAD. If express tools are missing from AutoCAD Ribbon, see Missing Express Tools. You can create a simple or complex custom linetypes in AutoCAD. Simple linetype is a combination of lines and text, whereas complex linetype contains complex shapes. Steps to create simple linetype;Let’s say I need to create a linetype (GAS), which is a combination of dashed line and a text. PROCEDURE 1. Go to Express Tools----> Make Linetype: The Islamia University of Bahawalpur Page 81 ENGINEERING DRAWING 2. Give linetype a file name Gasline.lin. If you need to load a line in the linetype list, this file .lin is used. 3. Give Linetype name; GAS Linetype. You will see this name in the linetype List 4. Next, Linetype description The Islamia University of Bahawalpur Page 82 ENGINEERING DRAWING 5. Specify starting point and end point For the starting point, pick the left end point of the line and, for the ending point click somewhere on the right side of the text GAS. 6. Select object Select the line and text and hit enter. The Islamia University of Bahawalpur Page 83 ENGINEERING DRAWING Linetype is created and it should be displayed in the linetype drop down list. The Islamia University of Bahawalpur Page 84 ENGINEERING DRAWING EXERCISE Q: 1 How to create custom lines in AUTOCAD? Q: 2 enlist few uses of Custom line? Q: 3 What are the uses of layer tool? Q:4 write Shortcut key for Rotate Tool. Assessment Sheet The Islamia University of Bahawalpur Page 85 ENGINEERING DRAWING ELEN-01104 Engineering Drawing Lab Lab Rubric Student Name: ______________________ PLOs Apparatus Usage (P-6) Data Acquisition (P-2) Data Interpretation (P-4) Safety (P-3) Viva (A-2) Report (A-2) PLO-5 PLO-5 Excellent 3.0 Can independently setup, operate and handle the apparatus All required data is recorded and presented accurately and completely in the required format Good 2.0 Can setup and handle the apparatus with minimal help Data recorded and presented is complete but accuracy is not as per requirement. The required format is followed. Roll#: _________________ Satisfactory 1.0 Can setup and handle the apparatus with some help Data recorded and presented is partially complete. The required format is followed but with few deficiencies Poor 0 Score Cannot setup or handle the apparatus Data recorded only with considerable assistance from instructor PLO-4 Analyzes and interprets data correctly for all tasks/ experiments in the lab Analyzes and interprets data correctly for few tasks/ experiments in the lab Analyzes data correctly however unable to interpret it for tasks/ experiments in the lab Unable to analyze and interpret data for any tasks/ experiments in the lab PLO-6 Demonstrates complete compliance with related practices of safety and health. Demonstrates sound compliance with related practices of safety and health. Demonstrates shortfalls in following related practices of safety and health. Does not follow related practices of safety and health. PLO-9 Demonstrates extensive knowledge of the topic by responding precisely to all questions Demonstrates knowledge of the topic by responding precisely to all questions Demonstrates some knowledge of the topic by responding accurately to all questions 5.0 3.0 – 4.0 1.0 – 2.0 Demonstrates incomplete knowledge of the topic by responding inaccurately to all questions 0 The report contains all the background theory and plotted/recorded data is correct The report contains the theory but data is not presented in reference to the text The report contains the background theory and data with some errors observed The theory behind the topic is incomplete and the drawn conclusions don’t agree with the concept PLO-8 Total Score in Lab /15 Instructor Signature: _________________ Date: _________________ The Islamia University of Bahawalpur Page 86 ENGINEERING DRAWING LAB SESSION: 10 Name: ________________ Roll No: ________________ Date: _________________ Grade: _________________ Trim, Extend and Stretch TRIM in AutoCAD This command helps trim objects to meet the edge of other objects. If I have two lines that cross each other and want to trim one/both at the point where they intersect, Trim will help me do it. The last image shows the final result. Command: Tr +Enter+Enter The Islamia University of Bahawalpur Page 87 ENGINEERING DRAWING Procedure: 1. Click on the TRIM icon. 2. Select objects that intersect each other and hit ENTER 3. Select the part (or parts) to be removed How will the Trim command be helpful? Here are few examples where you can not do without the Trim command. Examples The Islamia University of Bahawalpur Page 88 ENGINEERING DRAWING EXTEND in AutoCAD The Extend command is not much used compared to the Trim command but can be very helpful at time. It helps extend object(s) to meet the edges of other objects. It is used the same way Trim is used. Command: Ex Enter+Enter One of the cases where this command is helpful is the following. Let suppose being in the following position. We need to extend the line for it to meet the vertical bar, but we do not know the angle it makes with the horizontal. If not because of the Extend command, it will require a lot of effort to have this right. Using the Extend command, we can easily extend the line and get the following. The Islamia University of Bahawalpur Page 89 ENGINEERING DRAWING Stretch command in AutoCAD: The STRETCH command will allow you to adjust/move objects like a window or door opening without having to do much effort on your part. The hard part is remembering that it requires a “crossing window.” Command: S+Enter Procedure: 1. You can find Stretch command on the Modify panel. 2. What I want to do now with this command is to stretch (extend) the right side of my drawing.You will see now how it works. The Islamia University of Bahawalpur Page 90 ENGINEERING DRAWING 3. I have activated the command and the first thing I did is I selected those parts of my model which I want to stretch,you can see on the picture what I selected. 4. Now I need to specify the base point of my stretch,that would be the point from which I will move those selected lines on the right side. The Islamia University of Bahawalpur Page 91 ENGINEERING DRAWING 5. Now I can move selected lines to the right side as far as I want. EXERCISE Q : 1 Write shortcut keys of the following commands Trim Extend Stretch Q: 2 Why stretch Command is used? Q:3 define Trim Command with example. The Islamia University of Bahawalpur Page 92 ENGINEERING DRAWING Assessment Sheet ELEN-01104 Engineering Drawing Lab Lab Rubric Student Name: ______________________ PLOs Apparatus Usage (P-6) Data Acquisition (P-2) Data Interpretation (P-4) Safety (P-3) Viva (A-2) Report (A-2) PLO-5 PLO-5 Excellent 3.0 Can independently setup, operate and handle the apparatus All required data is recorded and presented accurately and completely in the required format Good 2.0 Can setup and handle the apparatus with minimal help Data recorded and presented is complete but accuracy is not as per requirement. The required format is followed. Roll#: _________________ Satisfactory 1.0 Can setup and handle the apparatus with some help Data recorded and presented is partially complete. The required format is followed but with few deficiencies Poor 0 Score Cannot setup or handle the apparatus Data recorded only with considerable assistance from instructor PLO-4 Analyzes and interprets data correctly for all tasks/ experiments in the lab Analyzes and interprets data correctly for few tasks/ experiments in the lab Analyzes data correctly however unable to interpret it for tasks/ experiments in the lab Unable to analyze and interpret data for any tasks/ experiments in the lab PLO-6 Demonstrates complete compliance with related practices of safety and health. Demonstrates sound compliance with related practices of safety and health. Demonstrates shortfalls in following related practices of safety and health. Does not follow related practices of safety and health. PLO-9 Demonstrates extensive knowledge of the topic by responding precisely to all questions Demonstrates knowledge of the topic by responding precisely to all questions Demonstrates some knowledge of the topic by responding accurately to all questions 5.0 3.0 – 4.0 1.0 – 2.0 Demonstrates incomplete knowledge of the topic by responding inaccurately to all questions 0 The report contains all the background theory and plotted/recorded data is correct The report contains the theory but data is not presented in reference to the text The report contains the background theory and data with some errors observed The theory behind the topic is incomplete and the drawn conclusions don’t agree with the concept PLO-8 Total Score in Lab /15 Instructor Signature: _________________ Date: _________________ The Islamia University of Bahawalpur Page 93 ENGINEERING DRAWING LAB SESSION: 11 Name: ________________ Roll No: ________________ Date: _________________ Grade: _________________ Dimensioning Introduction This tutorial describes the options and commands available for dimensioning drawings and how to use them. The correct use of AutoCADs dimension tools is the key to producing clear and concise measured drawings. If you just need to quickly find a description of the various dimension commands, click on the appropriate button on the QuickFind toolbar below. AutoCAD provides a whole range of dimensioning tools which can be used to quickly dimension any drawing without the need for measurement. Dimensioning in AutoCAD is automatic; lines, arrows and text are all taken care of by the dimension commands. AutoCAD dimensions are special blocks which can easily be edited or erased as necessary. AutoCAD provides lots of control over the way dimensions look. Using a system similar to text styles, dimension styles allow you to design dimensions so that they look just the way you want them to. For example, the illustration above shows two different dimension styles. The one on the left is the default style known as STANDARD. If you do not create a style of your own or modify the standard style, all dimensions will look like this. The dimension line has arrow heads and the The Islamia University of Bahawalpur Page 94 ENGINEERING DRAWING dimension text is positioned above the line and is drawn using the current text style. The dimension on the right has been drawn using a new style. The arrows have been changed to obliques, the vertical alignment of the text has been centred and the current text style has been changed. There are lots of dimension commands which include facilities for indicating tolerances and alternate units dimensioning. However, this tutorial aims to cover the most common commands for general use and constitutes an introduction to dimensioning with AutoCAD. If you would like to learn more about dimensions, refer to the AutoCAD user manual. AutoCAD divides dimensions into four main categories: Linear, Radial, Ordinate and Angular. For the purposes of this tutorial we will only consider some of the commands within the Linear, Radial and Angular categories. When working with dimensions it is very important that line origins are picked accurately so that the resulting measurement and text are correct. Always use an Osnap to pick dimension line origins. If you have a lot of dimensioning work to do, it will be worth using a running Osnap. Running object snaps are set using the Osnap Settings dialogue box. To display this dialogue box type DDOSNAP at the keyboard or select Tools Object Snap Settings from the Pull-down menu. There is also a keyboard short-cut; you can display the Osnap Settings dialogue box simply by hitting the F3 key. Selecting Dimension Commands Selecting and working with the dimension commands in AutoCAD R14 is much easier than in previous versions. All commands can be accessed from the keyboard and now most commands are also available from the Dimension pull-down menu and the Dimension toolbar. The Dimension toolbar is particularly useful because it places all the dimension commands a single mouse click away. Since the Dimension toolbar is not displayed by default you will need to The Islamia University of Bahawalpur Page 95 ENGINEERING DRAWING enable it from the Toolbars dialogue box. To display the Toolbar dialogue box, select View Toolbars… from the pull-down or type TOOLBAR at the keyboard. To display the Dimension toolbar, click in the checkbox against "Dimension" in the toolbar list. The Linear Dimension Commands As the name suggests the Linear dimension commands are used to dimension along straight lines. There are five linear dimension commands, namely: DIMLINEAR, DIMCONTINUE, DIMBASELINE, DIMALIGNED and DIMROTATED. The DIMLINEAR command is probably the most common dimension command you will use. The Linear Dimension Command Toolbar Pull-down Dimension Linear Keyboard DIMLINEAR You can use this command to generate horizontal and vertical dimensions. Creating a linear dimension is easy. All you have to do is start the command, specify the two points between which you want the dimension to be drawn and pick a point to fix the position of the dimension line. Consider the diagram (right) whilst working through the following examples. Command Sequence Command: DIMLINEAR First extension line origin or press ENTER to select: (pick P1) Second extension line origin: (pick P2) Dimension line location (Mtext/Text/Angle/Horizontal/Vertical/Rotated): (pick a point to position the dimension line, you will see the dimension rubber banding) You may have noticed that the first prompt asks you to pick the first extension line The Islamia University of Bahawalpur Page 96 ENGINEERING DRAWING origin or to press the ENTER key. Pressing the Enter/Return key results in the following prompt: AutoCAD allows you to dimension an object simply by picking it. Try this out. Draw a line or a circle and use this option rather than the two point option to see what happens. Dimensions will automatically adjust themselves to accommodate most situations. For example, the illustration on the right shows what happens to a dimension if the gap between the two extension lines is too small for the dimension text. The Continue Dimension Command Toolbar Pull-down Dimension Continue Keyboard DIMCONTINUE You can use the Continue command to add a string of dimensions. In the illustration above the "36mm" dimension has been continued from the "64mm" dimension. Command Sequence Command: DIMCONTINUE Specify a second extension line origin or (Undo/<Select>): (pick P3) Specify a second extension line origin or (Undo/<Select>): (pick another or to end) Using the Continue command you can very quickly generate a string of dimensions which align perfectly. In the example above, the "34.41" dimension was drawn with the DIMLINEAR command; all the other dimensions were drawn using the DIMCONTINUE command and simply picking the four points, one after the other. You can only continue a dimension in a single direction. To generate the "26mm" dimension in the previous illustration, you will need to use the DIMLINEAR command and pick P3 and P4 or enter at the first prompt and pick the line. The Islamia University of Bahawalpur Page 97 ENGINEERING DRAWING The Baseline Dimension Command Toolbar Pull-down Dimension Baseline Keyboard DIMBASELINE You can use this command to generate a series of dimensions from a single base point. You must already have created the first dimension in the sequence using a command such as DIMLINEAR. The DIMBASELINE command then creates further dimensions in a similar way to the DIMCONTINUE command. All the user has to do is pick points. Command Sequence Command: DIMBASELINE Specify a second extension line origin or (Undo/<Select>): (pick next point) Specify a second extension line origin or (Undo/<Select>): (pick another or Select base dimension: ( again to end) to end) In the example above, the "35.07" dimension was created using the DIMLINEAR command. The others were created using DIMBASELINE and picking points 1 and 2. The Aligned Dimension Command Toolbar Pull-down Dimension Aligned Keyboard DIMALIGNED The Islamia University of Bahawalpur Page 98 ENGINEERING DRAWING You can use this command to generate aligned dimensions. These are dimensions along inclined lines which cannot be dimensioned with the DIMLINEAR dimension command because that command will only give a measured dimension in either a horizontal or vertical direction. However, as you can see from the command sequence below, this command works in exactly the same way. Command Sequence Command: DIMALIGNED First extension line origin or press ENTER to select:(pick P1) Second extension line origin: (pick P2) Dimension line location (Mtext/Text/Angle): (pick a point) The DIMCONTINUE and DIMBASELINE commands can both be used in conjunction with DIMALIGNED dimensions. Changing the Text You may have noticed that when you are prompted to pick the dimension line location you are also offered a number of options. The options vary depending upon the particular command that you are using. However, the Mtext and Text options, which are common to all dimension commands are particularly useful. Essentially they do the same thing, they allow you to change the text which will appear on the dimension line. The Text option allows you to enter a single line of text and the Mtext option starts the MTEXT command and enables you to add formatted, multiline text to the dimension. These options can be used to add descriptions to your dimensions or to modify the measured distance. In the example above, the Mtext option has been used to create a multi-line annotation. When you use this option you will notice that the Multiline Text Editor dialogue already has some text in the text window. This is the measured dimension and is displayed as "<>". If you delete this marker the dimension measurement will not appear in the annotation. The Islamia University of Bahawalpur Page 99 ENGINEERING DRAWING If you need to edit dimension text after the dimension is drawn, you can use the DDEDIT command, Modify/Object/Text… from the pull-down. If you select a dimension, the Multiline Text Editor will appear and you can make any necessary changes to the annotation. The illustration on the right shows an extract from the Multiline Text Editor as it would appear if the dimension above were selected. The Radial Dimension Commands There are two main radial dimension commands, DIMDIAMETER and DIMRADIUS. Both commands result in a similar looking dimension so AutoCAD automatically inserts a "R" to indicate a radius and the dimension symbol to indicate a dimension. You can get AutoCAD to display the dimension symbol by including "%%c" in any text string. For example, in order to draw the 40mm diameter text as it is shown in the illustration on the right, you would need to type "%%c40mm". You can use this special character with any of the text commands. The Diameter and Radius commands are supplemented by the DIMCENTER command which can be used to add a center mark to any circle or arc. The DIMDIAMETER and DIMRADIUS commands do not automatically draw a center mark. The Islamia University of Bahawalpur Page 100 ENGINEERING DRAWING The Diameter Dimension Command Toolbar Pull-down Dimension Diameter Keyboard DIMDIAMETER You can use the Diameter command to annotate a circle or an arc with a diameter dimension. To achieve this simply start the command, pick a point on the circumference of the circle, pick a second point to determine the length of the leader and then add the dimension text or Return to accept the default. Command Sequence Command: DIMDIAMETER Select arc or circle: (pick the circumference P1) Dimension line location (Mtext/Text/Angle): (move the cursor until you are happy with the text position and then pick to complete the sequence) The Radius Dimension Command Toolbar Pull-down Dimension Radius Keyboard DIMRADIUS The Radius command is identical to the Diameter command except that the dimension measurement is a radius rather than a dimension and the resulting dimension text is prefixed with a "R" to indicate radius. Command Sequence Command: DIMRADIUS The Islamia University of Bahawalpur Page 101 ENGINEERING DRAWING Select arc or circle: (pick the circumference P2) Dimension line location (Mtext/Text/Angle): (move the cursor until you are happy with the text position and then pick to complete the sequence) Notice that in the illustration above the radius dimension has been positioned inside the circle. Both diameter and radius dimensions can be positioned either inside or outside an arc or circle. The Center Mark Command Toolbar Pull-down Dimension Center Mark Keyboard DIMCENTER You can use the Center Mark command to annotate a circle or an arc with a cross at the center. The illustration above shows a center mark added to a circle after a diameter has been drawn. Command Sequence Command: DIMCENTER Select arc or circle: (Pick the circumference of a circle or arc) A cross is drawn at the center point. Angular Dimensions There is only one command in this section and it is used to annotate angular measurements. The Angular Dimension Command Toolbar Pull-down Dimension Angular Keyboard DIMANGULAR The Angular command is amazingly flexible and can be used to indicate an angle in almost any situation. Just like the other dimension commands, all parts of the process The Islamia University of Bahawalpur Page 102 ENGINEERING DRAWING are rubber banded so you can see the results of your actions before you make the final pick. Command Sequence Command: DIMANGULAR Select arc, circle, line, or press ENTER: (pick a line) Second line: (pick another line) Dimension arc line location (Mtext/Text/Angle): (pick point) Move the cursor position until you are happy with the result. Notice that you can move the cursor to either side of the lines and the angular dimension will change accordingly. You may have noticed that at the first prompt you are given the option to press ENTER. If you use this option you will be prompted to pick the angle vertex and then the two angle endpoints. This is quite useful if the angle you need to dimension is not defined by physical lines on the drawing. The illustration on the right shows the result of this option. The centre point of circle 1 was picked as the angle vertex and the centre points of circles 2 and 3 were picked for the two angle endpoints. The degree character is automatically inserted for you, however, if you ever need to type it, you can do so by typing "%%d". This is another of AutoCADs special characters. Ordinate Dimensions Ordinate dimensions are not really dimensions at all in that they do not indicate a measurement. Rather they annotate known co-ordinate points. The DIMORDINATE command is used to indicate the X and Y ordinate values at any point. The Ordinate Dimension Command Toolbar Pull-down Dimension Ordinate The Islamia University of Bahawalpur Page 103 ENGINEERING DRAWING Keyboard DIMORDINATE The Ordinate command is used to annotate co-ordinate points with X or Y values. This may be useful for setting-out on site plans. Command Sequence Command: DIMORDINATE Select feature: (pick the point to annotate) Leader endpoint (Xdatum/Ydatum/Mtext/Text): (pick endpoint or use one of the options) By default a vertical leader will display the X ordinate and a horizontal one will display the Y ordinate. However, you can use the Xdatum and Ydatum options to override this default. Ordinate Default Ordinate Ydatum In the illustration above, the building corner on the left has been annotated with X and Y ordinates using the default method. The one on the right has a Y ordinate which has been forced to display in a vertical position using the Ydatum option. You could also use the Text or Mtext options to clearly describe the point you are annotating. Annotation with Leaders Ordinate dimensions are not really dimensions at all in that they do not indicate a measurement. Rather they annotate known co-ordinate points. The DIMORDINATE command is used to indicate the X and Y ordinate values at any point. The Leader Command Toolbar Pull-down Dimension Leader Keyboard LEADER The Islamia University of Bahawalpur Page 104 ENGINEERING DRAWING The Leader command can be used to annotate any point on a drawing. The command sequence below was used to draw the leader shown in the illustration above. Command Sequence Command: LEADER From point: (pick the point to annotate) To point: (pick vertex point) To point (Format/Annotation/Undo)<Annotation>: (pick end point) To point (Format/Annotation/Undo)<Annotation>: Annotation (or press ENTER for options): Corner of MText: building MText: (to end) Unlike other dimension commands the leader and annotation text are drawn as separate objects. So, if you need to move or edit the text, you can do so without affecting the leader line. As you can see by the command line, there are a number of options with this command including "Format" options which include "Spline". Experiment with these options until you understand them. Editing Dimensions The dimension edit commands, DIMEDIT and DIMTEDIT are used primarily to adjust the position of the text part of a dimension. This is usually only necessary if the drawing is quite complex and the dimension would read more clearly if it were in a different position. The Dimension Text Edit Command Toolbar Pull-down Dimension Align Text options Keyboard DIMTEDIT The Dimension Text Edit command is used to modify the text position of any single dimension. The command can be used to position the text dynamically (this is the default)or one of the options can be used for a specific type of movement. For example, the dimension shown on the right has been modified by dynamically moving the position of the text and then the text has The Islamia University of Bahawalpur Page 105 ENGINEERING DRAWING been rotated using the Angle option. Command Sequence Command: DIMTEDIT Select dimension: (pick the dimension you want to edit) Enter text location (Left/Right/Home/Angle): (pick a new position or use an option) The results of the four available options are shown in the illustration below. The Left option moves the text to a left justified position within the dimension. The Right option moves the text to a right justified position within the dimension. The Home option returns the text to the home position after it has been modified. The Angle option enables the text to be rotated about its center. The Dimension Edit Command Toolbar Pull-down Dimension Oblique (other options are duplicated in DIMTEDIT so don't appear) Keyboard DIMEDIT The Dimension Edit command can be used to modify and change the text of any number of dimensions. The command could, for example, be used to add a standard prefix or suffix to a number of dimensions. Command Sequence Command: DIMEDIT Dimension Edit (Home/New/Rotate/Oblique) <Home>: (choose an option) Select objects: (pick one or more dimensions) Select objects: (pick more or end) The command sequence will vary depending upon which option has been chosen but the results of the various options are illustrated below. The Islamia University of Bahawalpur Page 106 ENGINEERING DRAWING The Home option returns dimensions to their home position. The New option displays the Multiline Text Editor. The changes you make to the text will be applied to all selected dimensions so it is important not to delete the "<>" marker from the text string. Deleting this marker will remove the values from all selected dimensions. The Rotate option can be used to rotate dimension text about its center point. It works in exactly the same way as the Angle option of the DIMTEDIT command except that you can rotate any number of dimensions at once. The Oblique option is used to set the dimension lines at an angle. This option can be very useful when you are dimensioning a drawing in isometric projection (see the illustration on the right). In this case the drawing has been dimensioned using the Aligned command and then the oblique angle modified to suit the dimension position. This usually means setting an angle of 30, 330 or 90 degrees depending upon the dimension orientation. If you are creating details in isometric projection make sure you are using the isometric snap/grid option for greater efficiency. Dimension Styles Dimension styles are the main method used to control the way dimensions look. Using styles you can change the text font, the arrow head style, the relative position of the text, the scale of dimensions and many other parameters. Styles are created using the DIMSTYLE command. Dimension styling is a relatively complex area of AutoCAD and the finer points are beyond the The Islamia University of Bahawalpur Page 107 ENGINEERING DRAWING scope of this tutorial. However, the main points which will enable you to create clear, good looking styles are set out below. The Dimension Style Command Toolbar Pull-down Dimension Style… Keyboard DDIM short-cut D The Dimension Style command can be used to change the appearance of dimensions. The best method is to create a new style before you start creating dimensions so that you can leave the STANDARD style as a default option. Having created a new style from STANDARD you can then apply any modifications you generally require to the parent style and then more specific modifications to the child styles in order to create a style family. Creating a new style To create a new dimension style, make sure the STANDARD style is the current style, click in the Name edit box and type the name of the new style you wish to create. Click the Save button. You will see a message in the lower left corner of the dialogue box which says "Created name from STANDARD" where name is the new style name which you typed. The new style is automatically set as the current style. You may rename the new style if you wish, simply by typing a new name in the Name edit box and clicking on the Rename button. The new style which you have created is identical to the STANDARD style, so you must now The Islamia University of Bahawalpur Page 108 ENGINEERING DRAWING modify your new style so that it can be used to create dimensions which conform to your own requirements. Style changes are made in three categories, Geometry, Format and Annotation. As you can see from the Dimension Styles dialogue box, each category is represented by a button which leads to a dialogue box which is used to modify the settings in that particular category. Setting the Arrow Head Type The style of arrow heads is set using the Geometry dialogue box, illustrated above. As you can The Islamia University of Bahawalpur Page 109 ENGINEERING DRAWING see, the STANDARD style has Closed Filled arrow heads as a default.To change the arrow head style for a new dimension style, make sure the style is current and that the "Parent" radio button is selected (this assumes you are not modifying a child style), click on the "Geometry…" button and select a new arrow head type from the "1st" drop-down list. Dimension Scale When you are working with drawings which will be plotted at different scales, you will need some way of changing the scale of the dimension lines relative to your drawing so that they always appear the same size, irrespective of plotting scale. You can achieve this by using the Scale variable. This option is also available from the Geometry dialogue box. The default value is set to 1.0. The larger the value the larger the dimension will appear. For example, a value of 2.0 would double the text height and the arrow size. To change the scale of dimensions, simply type the required scale in the "Overall Scale" edit box. Try changing the scale factor and check the results. The scaling applies to individual styles, so you could create different styles with different dimension scales to be used for different plotting scales. Setting the Text Location To change the text location click on the "Format…" button in the Dimension Styles dialogue box. The Format dialogue box is shown below. By default the horizontal justification is set to "Centred" and the vertical justification to "Above". This means that the dimension text will appear centred above a horizontal dimension line and centred left of a vertical dimension line. The Islamia University of Bahawalpur Page 110 ENGINEERING DRAWING To have the text centred within the dimension line, click on the down arrow of the "Vertical Justification" pull-down list to reveal the options and click on "Centered". The illustration changes to reflect your choice. Click on "OK" to return to the Dimension Styles dialogue box. You can see the result of this action by looking at the illustration below. Experiment with the Horizontal Justification and Vertical Justification options to see what results they give. You can also use Text the option in this dialogue box to change the text orientation in aligned dimensions. By default all dimension text is aligned with the dimension. This option allows you to force text to appear horizontal, irrespective of the orientation of the dimension. You have independent control over dimension text which appears inside and outside of the dimension lines. The illustration on the left shows a dimension with vertical justification set to "Above" (far left) and to "Centred" (near left). Setting Text Style and Units Text style and units are both set using the Annotation dialogue box, illustrated below. To set a text style to a dimension you must first have created the style using the Text Style command (Format Text Style… from the pull-down menu). To assign the text style to a dimension style, click on the "Annotation…" button in the Dimension Styles dialogue box, click on the drop-down list in the "Text" area of the Annotation dialogue and select the required text style from the list. Click on "OK" to return to the Dimension Styles dialogue. The Islamia University of Bahawalpur Page 111 ENGINEERING DRAWING The Dimension Update Command Toolbar Pull-down Dimension Update Keyboard DIM UPDATE The Dimension Update command is used to apply the current dimension style to existing dimensions. You can use this command to change the style of a dimension. Unlike text styles, dimension styles do not automatically update when the style is changed. The UPDATE command must be used to force dimensions to appear in the current text style. Command Sequence Command: DIM Dim: UPDATE Select objects: (pick dimension to update) Select objects: (pick more dimensions or to end) Dim: (press the escape key, Esc to return to the command prompt) The Islamia University of Bahawalpur Page 112 ENGINEERING DRAWING Assessment Sheet ELEN-01104 Engineering Drawing Lab Lab Rubric Student Name: ______________________ PLOs Apparatus Usage (P-6) Data Acquisition (P-2) Data Interpretation (P-4) Safety (P-3) Viva (A-2) Report (A-2) PLO-5 PLO-5 Excellent 3.0 Can independently setup, operate and handle the apparatus All required data is recorded and presented accurately and completely in the required format Good 2.0 Can setup and handle the apparatus with minimal help Data recorded and presented is complete but accuracy is not as per requirement. The required format is followed. Roll#: _________________ Satisfactory 1.0 Can setup and handle the apparatus with some help Data recorded and presented is partially complete. The required format is followed but with few deficiencies Poor 0 Score Cannot setup or handle the apparatus Data recorded only with considerable assistance from instructor PLO-4 Analyzes and interprets data correctly for all tasks/ experiments in the lab Analyzes and interprets data correctly for few tasks/ experiments in the lab Analyzes data correctly however unable to interpret it for tasks/ experiments in the lab Unable to analyze and interpret data for any tasks/ experiments in the lab PLO-6 Demonstrates complete compliance with related practices of safety and health. Demonstrates sound compliance with related practices of safety and health. Demonstrates shortfalls in following related practices of safety and health. Does not follow related practices of safety and health. PLO-9 Demonstrates extensive knowledge of the topic by responding precisely to all questions Demonstrates knowledge of the topic by responding precisely to all questions Demonstrates some knowledge of the topic by responding accurately to all questions 5.0 3.0 – 4.0 1.0 – 2.0 Demonstrates incomplete knowledge of the topic by responding inaccurately to all questions 0 The report contains all the background theory and plotted/recorded data is correct The report contains the theory but data is not presented in reference to the text The report contains the background theory and data with some errors observed The theory behind the topic is incomplete and the drawn conclusions don’t agree with the concept PLO-8 Total Score in Lab /15 Instructor Signature: _________________ Date: _________________ The Islamia University of Bahawalpur Page 113 ENGINEERING DRAWING LAB SESSION: 12 Name: ________________ Roll No: ________________ Date: _________________ Grade: _________________ Explode and Join Commands Explode The Explode command allows to break an object into its component objects. Sometime in AutoCAD you have a group of objects all locked in a single object. We can use the same analogy to say that a rectangle will be formed by 4 lines. If you use the command line RECTANG to draw a rectangle, you will notice you can not select a line of the rectangle without selecting the whole rectangle. We will, in this case, say that the rectangle is formed by its 4 lines. If you wish to break the rectangle into 4 lines in a way to allow you to use each line individually, you will need to use the EXPLODE command. This command can also be used after creating an ARRAY that has Associative elements. To be able to remove the associative feature of the array, the EXPLODE command can be used. The Islamia University of Bahawalpur Page 114 ENGINEERING DRAWING Erase in AutoCAD Erase is the command that allows you to erase objects in AutoCAD. But this command erases the whole object, not part of it. To Erase an object in AutoCAD 1. Select the object to erase 2. Click on the ERASE icon (shown on the image above) An alternative way to use this command is the following 1. Select the object to erase 2. Hit the DEL key of your keyboard JOIN (Command) Joins the endpoints of linear and curved objects to create a single object. Find Combines a series of finite linear and open curved objects at their common endpoints to create a single 2D or 3D object. The type of object that results depends on the types of objects selected, the type of object selected first, and whether the objects are coplanar. Note: Construction lines, rays, and closed objects cannot be joined. The Islamia University of Bahawalpur Page 115 ENGINEERING DRAWING The following prompts are displayed. Source object Specifies a single source object to which you can join other objects. Press Enter after selecting the source object to begin selecting the objects to join. The following rules apply for each type of source object: Line Only line objects can be joined to the source line. The line objects must all be collinear, but can have gaps between them. Polyline Lines, polylines, and arcs can be joined to the source polyline. All objects must be contiguous and coplanar. The resulting object is a single polyline. 3D Polyline Any linear or curved object can be joined to the source 3D polyline. All the objects must be contiguous, but can be noncoplanar. The resulting object is either a single 3D polyline or a single spline, depending on whether you are joining to a linear or a curved object respectively. Arc Only arcs can be joined to the source arc. All the arc objects must have the same radius and center point, but can have gaps between them. The arcs are joined in a counterclockwise direction starting from the source arc. The Close option converts the source arc into a circle. Elliptical Arc Only elliptical arcs can be joined to the source elliptical arc. The elliptical arcs must be coplanar and have the same major and minor axes, but can have gaps between them. The elliptical arcs are joined counterclockwise starting from the source elliptical arc. The Close option converts the source elliptical arc into an ellipse. Helix The Islamia University of Bahawalpur Page 116 ENGINEERING DRAWING Any linear or curved object can be joined to the source helix. All objects must be contiguous, but can be noncoplanar. The resulting object is a single spline. Spline Any linear or curved object can be joined to the source spline. All objects must be contiguous, but can be noncoplanar. The resulting object is a single spline. Multiple objects to join at once Joins multiple objects without specifying a source object. The rules and resulting object types are as follows: A line object results from joining collinear lines. The lines can have gaps between their endpoints. An arc or circle object results from joining coplanar arcs with the same center point and radius. The arcs can have gaps between their endpoints. Lengthening occurs in a counterclockwise direction. A circle object results if the joined arcs form a complete circle. A spline object results from joining splines, elliptical arcs, or helixes together, or to other objects. The objects can be noncoplanar. A polyline object results from joining coplanar lines, arcs, polylines, or 3D polylines. A 3D polyline results from joining noncoplanar objects other than curved objects. Assessment Sheet The Islamia University of Bahawalpur Page 117 ENGINEERING DRAWING ELEN-01104 Engineering Drawing Lab Lab Rubric Student Name: ______________________ PLOs Apparatus Usage (P-6) Data Acquisition (P-2) Data Interpretation (P-4) Safety (P-3) Viva (A-2) Report (A-2) PLO-5 PLO-5 Excellent 3.0 Can independently setup, operate and handle the apparatus All required data is recorded and presented accurately and completely in the required format Good 2.0 Can setup and handle the apparatus with minimal help Data recorded and presented is complete but accuracy is not as per requirement. The required format is followed. Roll#: _________________ Satisfactory 1.0 Can setup and handle the apparatus with some help Data recorded and presented is partially complete. The required format is followed but with few deficiencies Poor 0 Score Cannot setup or handle the apparatus Data recorded only with considerable assistance from instructor PLO-4 Analyzes and interprets data correctly for all tasks/ experiments in the lab Analyzes and interprets data correctly for few tasks/ experiments in the lab Analyzes data correctly however unable to interpret it for tasks/ experiments in the lab Unable to analyze and interpret data for any tasks/ experiments in the lab PLO-6 Demonstrates complete compliance with related practices of safety and health. Demonstrates sound compliance with related practices of safety and health. Demonstrates shortfalls in following related practices of safety and health. Does not follow related practices of safety and health. PLO-9 Demonstrates extensive knowledge of the topic by responding precisely to all questions Demonstrates knowledge of the topic by responding precisely to all questions Demonstrates some knowledge of the topic by responding accurately to all questions 5.0 3.0 – 4.0 1.0 – 2.0 Demonstrates incomplete knowledge of the topic by responding inaccurately to all questions 0 The report contains all the background theory and plotted/recorded data is correct The report contains the theory but data is not presented in reference to the text The report contains the background theory and data with some errors observed The theory behind the topic is incomplete and the drawn conclusions don’t agree with the concept PLO-8 Total Score in Lab /15 Instructor Signature: _________________ Date: _________________ The Islamia University of Bahawalpur Page 118 ENGINEERING DRAWING LAB SESSION: 13 Name: ________________ Roll No: ________________ Date: _________________ Grade: _________________ Draw 2D plan of a house (plot size: 30’-00” x 60’-00”). The Islamia University of Bahawalpur Page 119 ENGINEERING DRAWING LAB SESSION: 14 Name: ________________ Roll No: ________________ Date: _________________ Grade: _________________ Draw 2D plan of a house (plot size: 40’-00” x 35’-00”). The Islamia University of Bahawalpur Page 120 ENGINEERING DRAWING Assessment Sheet ELEN-01104 Engineering Drawing Lab Lab Rubric Student Name: ______________________ PLOs Apparatus Usage (P-6) Data Acquisition (P-2) Data Interpretation (P-4) Safety (P-3) Viva (A-2) Report (A-2) PLO-5 PLO-5 Excellent 3.0 Can independently setup, operate and handle the apparatus All required data is recorded and presented accurately and completely in the required format Good 2.0 Can setup and handle the apparatus with minimal help Data recorded and presented is complete but accuracy is not as per requirement. The required format is followed. Roll#: _________________ Satisfactory 1.0 Can setup and handle the apparatus with some help Data recorded and presented is partially complete. The required format is followed but with few deficiencies Poor 0 Score Cannot setup or handle the apparatus Data recorded only with considerable assistance from instructor PLO-4 Analyzes and interprets data correctly for all tasks/ experiments in the lab Analyzes and interprets data correctly for few tasks/ experiments in the lab Analyzes data correctly however unable to interpret it for tasks/ experiments in the lab Unable to analyze and interpret data for any tasks/ experiments in the lab PLO-6 Demonstrates complete compliance with related practices of safety and health. Demonstrates sound compliance with related practices of safety and health. Demonstrates shortfalls in following related practices of safety and health. Does not follow related practices of safety and health. PLO-9 Demonstrates extensive knowledge of the topic by responding precisely to all questions Demonstrates knowledge of the topic by responding precisely to all questions Demonstrates some knowledge of the topic by responding accurately to all questions 5.0 3.0 – 4.0 1.0 – 2.0 Demonstrates incomplete knowledge of the topic by responding inaccurately to all questions 0 The report contains all the background theory and plotted/recorded data is correct The report contains the theory but data is not presented in reference to the text The report contains the background theory and data with some errors observed The theory behind the topic is incomplete and the drawn conclusions don’t agree with the concept PLO-8 Total Score in Lab /15 Instructor Signature: _________________ Date: _________________ The Islamia University of Bahawalpur Page 121