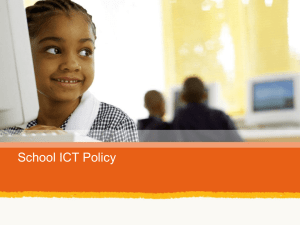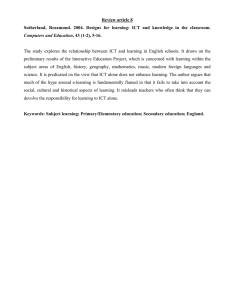SAMPLER
COURSES FOR 21st CENTURY LEARNERS
Computing
ICT
and
SECOND
EDITION
This sampler includes
Introduction3
International Standards
6
Curriculum Framework
7
Modern educational material
8
Developing 21st Century Skills
9
Programming - Coding - Robotics
10
Computing and ICT topics
11
Student Resources
12
Teacher Academic Support
13
Teacher Resources Samples
15
Effective Teaching Methodology
17
Digital Kids Scope & Sequence
19
DIgital Teens Scope & Sequence
21
Digital Kids Grade 1 and 2 Key Features
23
Digital Kids Starter (Grade 1) Sample Pages
25
Digital Kids Explorer (Grade 2) Sample Pages
37
Digital Kids Grade 3-6 Key Features
57
Digital Kids Racer (Grade 3) Sample Pages
59
Digital Kids Flyer (Grade 4) Sample Pages
77
Digital Kids Genius (Grade 5) Sample Pages
89
Digital Kids Expert (Grade 6) Sample Pages
103
Digital Teens Grade 7-12 Key Features
121
Digital Teens 4 (Grade 10) Sample Pages
123
Computing and ICT
are the new literacy
Information and Communications Technologies (ICT) are now part of the
educational experience of children and teenagers in most parts of the
world. Taught as a separate subject, as well as being embedded within the
curriculum, Computing and ICT is increasingly regarded as a new literacy,
alongside reading, writing and numeracy.
Digital Kids and Digital Teens are designed to introduce students to the
key Computing concepts and ICT applications they need to use in order to
acquire that literacy and to help them understand the impact of technology
on our daily lives. The curriculum provides a framework in which Computing
and ICT competences and practical skills can be developed within an
environment that is appropriate for the age of the students.
37 years
working with technology in schools
Serving the learning community
Binary Logic has been working actively with schools, universities and
Ministries of Education around the world since 1982 and is well known for
the quality of its educational resources and services. The company belongs
to the MM International Group which was founded in 1974 and since then
it has been dedicated to excellence in education. The founders of Binary
Logic are educators who decided to incorporate technology early on as they
saw the need for innovative ways and methods to enrich students’ learning
experience. With Belt Study System and Belt Online, we’ve made English
language learning practical, flexible and fun through learning experiences
that are interactive and tailored to students’ specific needs. In today’s
everchanging society, we are focusing on the subject of Computing and ICT
in schools. Through our innovative curriculum and academic support we
have become a worldwide leader.
Our experience in school environments
We design complete solutions for real classroom conditions. The students’
needs determine the form of our educational material and with our extensive
experience in educational technology we are well positioned to meet the
challenges in a wide variety of school environments. There are thousands of
schools and universities in Europe, the Middle East, Asia and Latin America
using educational solutions created by Binary Logic.
binarylogic.net
Digital Kids
Student-centered
learning through a fun,
hands-on approach
FOR PRIMARY SCHOOLS
Written and designed
by educators
6
LEVELS
Modern educational
material that meets
various learning styles
Fully graded and
designed for schools
Content aligned to
student needs in each
age group
Activities based on
school subjects in
each grade
Digital Teens
FOR SECONDARY SCHOOLS
6
Language in English
edition is graded to
facilitate non-native
speakers
Available in several
languages
LEVELS
Coding and robotics
available in different
grades
ocal education with
L
global standards
ICT SKILLS
eSkills
FOR COLLEGES & UNIVERSITIES
FOR SCHOOLS
12
LEVELS
Contact us for custom
localized editions
Digital Kids . Grades 1-6
for Primary schools
Grade 1
Digital Kids Starter and Explorer are specifically
created for very young learners!
Computing and ICT . Sampler
Grade 2
4
Grade 3
Grade 4
Grade 5
Grade 6
Digital Teens . Grades 7-12
for Secondary schools
Grade 7
Grade 8
Grade 10
Grade 11
Digital Teens 6 is entirely project-based and helps students practice
the Computing and ICT skills they acquired in previous years.
Computing and ICT . Sampler
Grade 12
Grade 9
5
International Standards
Digital Kids and Digital Teens follow the latest
international Computing and ICT teaching standards
> The series take into
consideration the
competencies valued
in Computing and ICT
around the world.
> The curriculum is mapped
against national standards
and requirements in a
number of countries.
> The skills learned
reflect the performance
standards in demand in an
international context.
The International Society for Technology in Education (ISTE)
completed a Seal of Alignment for Readiness review of Digital
Kids and Digital Teens and determined that they provide an
effective foundation for successfully acquiring the knowledge and
applying the skills described by the ISTE Standards for Students.
Suitable for international exam preparation
Computing and ICT . Sampler
for example:
6
ECDL / ICDL
EqualSkills
e-Citizen
Extra Online Material
Curriculum Framework
Content curriculum and resources that are aligned
with and support digital age learning
> Designed specifically for
young learners and teenagers
incorporating the latest
developments in pedagogy.
>Provides interesting real-life
scenarios and activities to engage
and motivate students.
> Promotes key skills: collaboration,
communication, teamwork,
critical thinking, problem-solving
and decision-making.
Spiral Curriculum
Following the spiral curriculum, students repeat
the material at different grade levels, each time
at a higher level of difficulty and in greater depth.
Grade 3
Grade 2
Grade 1
❸ My first article
❷ I type a letter
1. W
ork with text
❹ Let’s type
1. I start typing
2. Give a title
1. T
he notepad
2. Change the font
3. M
ake a list
2. Letter and words
3. Insert pictures
4. Check and save
3. M
ove around
4. Save and print
4. Select and change a word
❶ Creating a document
❶ Designing a document
1. P
resentation graphics
1. A
dvanced formatting
2. Columns and tabs
1. F ormat a paragraph
2. Search and replace
3. H
eader and footers
2. Images - Advanced formatting
3. W
orking with tables
4. The final touch
3. S
pelling and grammar check
4. Document views
❷ Working with text
4. Print
Computing and ICT . Sampler
Grade 4
Grade 5
Grade 6
7
Modern educational material
Project-based
learning
The Group Work section in
Digital Kids 1-6 and the
Project Task in Digital Teens 7-12
engage students through real
life activities. Digital Teens 12 is
entirely based on projects.
> Cross-curricular activities based
on the school subjects of the
same grade
> Promotes collaboration
and group work
Digital Kids Racer
Digital Kids Flyer
> For home or the computer lab
Digital Teens 1
Flexibility
Computing and ICT . Sampler
Digital Kids can be started at
grade 1, 2, 3 or 4.
8
The do you remember?
section takes care of important
knowledge that the students may
have missed.
The student’s book and the
supporting teaching resources
accommodate the teacher’s
teaching style.
Digital Kids Flyer
Digital Kids Expert
Developing 21st Century Skills
A complete approach
to ICT skills
Digital Literacy is more than the
ability to use a computer. Learning
to collaborate with others and
connect through technology are
essential skills.
Thinking
Creativity, critical thinking,
problem-solving, decision-making
and learning
Working
Communication and collaboration
Critical Thinker
Communicator
Solving problems
Understanding and
communicating ideas
Collaborator
Working
with others
Creator
Producing
innovative work
Living
Digital citizenship, personal and
social responsibility
Learning all modern
platforms and tools
Our digital world is not only
Windows and Office. As with
anything related to technology,
new tools are emerging constantly.
Students learn how to work with
different kinds of platforms and
tools to build real life computer
skills. We want them to be able to
adapt to change and be equipped
to face their future life and work.
Imagine what technology will be
like 5 or 10 years from now when
your students will be completing
their studies.
Digital Kids Genius
Digital Kids Expert
Our Computing and ICT curriculum covers a broad
range of technologies and tools. The ”Other platforms”
section at the end of each module shows some of the
alternatives available.
Computing and ICT . Sampler
Students learn to gather and
use information appropriately
and ethically and use social
tools responsibly and safely.
9
Programming - Coding - Robotics
Programming helps students understand
and apply the fundamental principles and
concepts of computing and computer
science, including logic, algorithms and data
representation.
Short lessons that can match the time
that is available in the school curriculum.
Our educational material follows a spiral,
project-based approach based on the age
and school grade of the students.
Programming is introduced at various stages
and in various complexity both in primary and
secondary grades with different programming
tools and languages. Robotics labs are
supported with resources for different
educational robot kits and virtual platforms.
Extra coding and robotics material for Grades 1-9.
Learn how to code in:
Logo
Small Basic
Scratch
Python
Visual Basic
HTML
MIT App Inventor
Computing and ICT . Sampler
Apply coding skills to robotics for the
new generation of kids and teenagers.
10
Teacher support
Teachers get full support to
be effective in the computer
lab, easily even if they do not
have experience in teaching
programming.
Computing and ICT topics
Our curriculum for schools ensures
that all students:
> Are competent, confident, and creative users
of information technology
> Can critically evaluate and apply information
technology (including new and unfamiliar
technologies) responsibly, collaboratively and
effectively to solve problems
> Can analyze problems in computational terms, and
can write computer programs in order to solve them
> Can understand and apply the fundamental
principles of computer science, including logic,
algorithms, data representation, and networks
> Can critically express the individual, cultural and
societal impacts of technology, and know how to
stay safe, exploit opportunities and manage risks
To accomplish these goals, the
following topics are covered with
an emphasis on skills needed to
build a knowledge-based economy:
> The computer (hardware, peripherals,
operating system, file system, security)
> Working on the Internet (web surfing/
searching, email, calendar and contact
management, safe computing)
> Multimedia presentations (editing photos,
sound, movie clip creation)
> Word processing (with mathematical
equations, envelopes and labels)
> Spreadsheets
(with charts and data exchange)
> Presentations
(with presentation skills)
> Databases (working with various tools to
organize information)
> Online communication (blogging, social
media, video conferencing)
> Cloud computing and collaboration
(online office suites, sharing documents,
online meetings, presentation
broadcasting, notes management and
sharing, mind mapping)
> Digital citizenship (e-safety, privacy, ethics
and intellectual property)
> Computer Science concepts (computer
systems and networks)
> Introduction to programming –
Computational thinking
> Introduction to robotics
> Designing and developing software
applications
> Building websites (with online apps and
later with HTML/CSS tools)
> Introduction to game development
> Project management and diagramming
> Image manipulation and 2D animation
techniques
> Video editing and 3D animation
techniques
Computing and ICT . Sampler
> Modern technology skills (networking,
storage & backup, simple IT
troubleshooting, security, cloud storage)
11
Student Resources
For any device
> Works on any device with a
web browser such as tablets,
smartphones and even smart TVs
> Supports Windows, MacOSX, iOS,
Android, Linux, Chrome Book
> No need for a DVD drive
Module Resources
> Accessible anywhere anytime
Dynamic Online Content
New content continually updated according
to changes in technology and the evolution
of applications.
2018
2019
2020
2021
2022
FUTURE
PROOF
Video Tutorials
Online Resources
Individualized access from school or home
according to grade:
> Video tutorials for the applications in the
Student’s book and alternative ones
> Digital resources
> Animated Stories for very young students
Online Module Tests
> Interactive Activities for primary students
> Extra eBooks for alternative applications
Computing and ICT . Sampler
> Extra eBooks for international exams
12
> Online module tests,
certificates and Grades
Management Platform
(optional)
Go to binary-academy.com to access
the Student’s Online Resources
Animated Stories - Interactive Activities
Teacher Academic Support
Online Resources
Assessment Opportunities
> Teacher’s Guide with structured and
detailed lesson plans
For each task (Lesson)
> Worksheets with extra activities for the
computer lab or homework
> Hands-on activity (individual
performance)
> Self evaluation sheets
> Worksheet (individual or group
performance)
> Practice websites with stable and safe
content for children
> Student self-evaluation questionnaire
(student-driven accountability)
> All language editions are available to the
teacher
For every module (Unit)
binary-academy.com
> Module Test (online testing, automated
grading, individual performance, online
record-keeping) - Optional
All teacher resources are available in editable
DOC and PPT files. Everything is online and
updated to accommodate technological
advances and teacher feedback.
Grades Management
Each school that adopts our curriculum has
access to our Grades Management Platform.
The supervisor can prepare the school
environment:
> Create teachers
> Create classes
> Assign teachers to classes
The teacher can manage the students’ tests
and grades:
> Move students to classes
> Unlock online tests for each class
> Get reports for tests or grades
> Print certificates
End of course (Level)
> Final Exam (online testing, automated
grading, individual performance,
successful completion Certificate
available) - Optional
Professional Development
Become a confident and effective
Computing and ICT teacher.
BinaryAcademy offers Continuing
Professional Development (CPD) on how to
use our educational material via online and
face-to-face training courses.
Our teacher training
takes care of the
ever-changing
challenges in
technology and
helps you adapt our
resources to your
teaching style and
the specific needs of
your school.
Computing and ICT . Sampler
> Enter grades for assignments
> Group Work and Projects
(project-based learning, collaboration,
group performance / presenting results)
13
Teacher Academic Support
Resources for Digital Kids Expert Module 5 Task 1
DKEXPERT
MODULE 5
TASK 1
Programming the computer
Introduction to programming
TEACHER
CLASS
OVERVIEW
The general purpose of this lesson is for students
to understand the concept of algorithms, programs
and flowcharts.
algorithm.
• Ask them if the order of the steps of a solution
are changed, will the solution still work?
Draw a flowchart representing an algorithm to
introduce the steps applied in execution of an
algorithm.
Separate students into groups of 2-3. Give out
“K.6.5.1_Worksheet_1.docx” and ask students to
read the introduction and encourage them to
answer the questions.
2. Investigation – Development of Knowledge
Then, ask students to do the activities on the
worksheet. During the activities they will realize
that:
• A program is a list of instructions.
• There are people that create programs in order
to solve problems.
• An algorithm is a step-by-step list of instructions
in a specific order.
• A flowchart is a representation of an algorithm.
• There are specific types of boxes in a flowchart.
3. Implementation
Hand out “K.6.5.1_Worksheet_2.docx.” In this activity
students have to create a flowchart. They have to
put the steps in the correct order.
Then, hand out “K.6.5.1_Worksheet_3.docx.”
Students have to draw the correct shape and arrows
in order to complete the flowchart.
During the completion of the flowchart, students
should note the importance of:
• The correct input of data
• The validity of data
• The output of data
Let students discuss how to draw their flowcharts
amongst themselves and if necessary consult the
Student’s Book.
4. Completion – Evaluation
After completing the activities, collect all the
worksheets and file them in the class folder.
• Hand out the evaluation sheet to every student
and ask them to complete it.
• Collect the sheets and see if the students
understood all the objectives of the lesson.
• Check which part of the lesson students didn’t
completely understand and make any changes
required in the teaching process.
OBJECTIVES
• To understand what a program is.
• To understand what happens when a program
runs.
• To describe how programmers write programs.
• To understand what an algorithm is.
SKILLS
• To create an algorithm in order to solve a
problem.
• To convert an algorithm into a flowchart.
• To draw a flowchart.
• To name the boxes that a flowchart consists of.
• To describe the function of each box in a
flowchart.
Activity Worksheets
Worksheet
Level
Module
6
5
Task
WHAT IS NEEDED
Prerequisites
(None)
Resources
• Digital Kids Expert Student’s Book
• K.6.5.1_Worksheet_1.docx
• K.6.5.1_Worksheet_2.docx
• K.6.5.1_Worksheet_3.docx
• K.6.5.1_Evaluation_Sheet.docx
LEARNING DIFFICULTIES
• Students have difficulty understanding that 0s
and 1s can control a computer.
• Students have difficulty understanding that in
programming there are rules that always have to
be followed.
• Students have difficulty analyzing a problem
correctly in order to present its solution, broken
down into smaller subunits.
• Students have difficulty understanding the input
and output of data in a flowchart.
Class
1
Student(s)
Date
The concept of the program
LESSON DESCRIPTION
1. Start – Brainstorming
Introduce the purpose of the lesson which is
for students to understand the meaning of
programming. Then they have to introduce the
meaning of algorithms. More specifically:
• Ask students to describe the solution to a
problem, such as the recipe of a cake, using
simple and clear steps.
• Write down the steps on the whiteboard and ask
them to put the steps in a logical order.
• Liken this process to the meaning of the
As you know, computers consist of hardware and software. Hardware is all
the devices that are necessary for a computer to work. On the other hand,
software is all the programs that hardware needs in order to work correctly!
But what is a program?
Do you know of any programs?
What happens when a program runs?
True
False
1. A computer program is a list of instructions.
2. Computers understand the English language.
3. Programs are written by programmers in 0s, 1s and 2s.
4. There are special programming languages such as Small Basic.
5. Computers cannot make decisions by themselves.
Lesson Plan
Copyright © 2013-2017 Binary Logic SA
Self Evaluation Sheet
There are many problems in our everyday life that we try to solve. Sometimes their solutions are
easy and obvious and other times they are difficult. A good way to solve a problem is to use an
algorithm.
An algorithm is a sequence of defined actions. We use a flowchart in order to represent an
algorithm. This is a flowchart:
NOTES
- 35 -
DIGITAL KIDS EXPERT / MODULE 5 / TASK 1
Indicate whether the following sentences are true or false?
DATE
Self Evaluation
Level
6
Module
5
Task
Class
1
Student
Date
START
READ a
READ b
CALCULATE a + b
PRINT a + b
END
© Binary Logic SA 2013-2017. PHOTOCOPIABLE
Worksheet
Level
Module
6
5
Page 1 of 2
Task
1
Student(s)
Class
Worksheet
Date
Computing and ICT . Sampler
Match each action with the proper box:
Mark the beginning of the process
Give commands
Show data
Mark the end of the process
Make a decision
Get data
Do calculations
Level
6
Module
Task
1
Class
Date
Create an algorithm!
When you get up every morning, you follow a set of actions to go to school. Below is a list of instructions
that you have to use in order to fill in the blanks in a step by step algorithm and in a flowchart:
Eat breakfast
Go to school
Indicate whether the following sentences are true or false?
True
If it is raining take an
umbrella
False
1. An algorithm is a step-by-step list of instructions.
2. A computer can decide which instructions of an algorithm
need to be followed in order to solve a problem.
3. An algorithm’s instructions must be simple.
4. There are algorithms in the world of computers, but not in
the real world.
5. A recipe is like an algorithm.
6. An algorithm describes steps.
7. If a programmer gives the wrong instructions to a computer,
the computer can correct them.
8. A flowchart represents an algorithm.
9. A flowchart is the only way to solve a problem.
10. A flowchart shows the steps of a solution to a problem, as
well as their order.
11. You should first write a program and then the
corresponding flowchart.
12. The arrows in a flowchart show us the order of the steps.
13. The arrows in a flowchart are optional.
14. To draw a flowchart you use 5 different types of boxes.
© Binary Logic SA 2013-2017. PHOTOCOPIABLE
5
Student(s)
The concept of the program
Brush your teeth
Put on your clothes
Get up from bed
Get your backpack
Step by step algorithm
1
Page 2 of 2
....................................................
2
....................................................
3
....................................................
4
....................................................
5
....................................................
6
....................................................
7
....................................................
© Binary Logic SA 2013-2017. PHOTOCOPIABLE
Start
………………………
…………
………………………
…………
………………………
…………
………………………
…………
…………………………
………
I can create an algorithm in order
to solve a problem.
□
□
I can convert an algorithm into a
flowchart.
□
□
I can draw a flowchart.
□
□
I can name the boxes that a
flowchart consists of.
□
□
I can describe the function of
each box in a flowchart.
□
□
Yes
…………….
………………………
…………
…………………………
………
End
Page 1 of 1
14
© Binary Logic SA 2013-2017. PHOTOCOPIABLE
Page 1 of 1
Teacher Academic Support
Resources for Digital Teens 2 Module 5 Task 1
DT2
MODULE 5
TASK 1
Analyzing data
Complex calculations
OVERVIEW
To make complex calculations in Microsoft Excel.
Level
Module
2
5
Task
Class
1
Student(s)
Date
Let’s work with spreadsheets
The radius of the round square is 50 m.
The budget is $15,000.
You can choose five different items that your square can contain.
Below is a table of the construction costs which will help you
calculate the total building cost.
Cost ($) / m2
Grass
Fountains
2$
20 $
Flowers
1.5 $
0.5 $
Playground
500 m2
3000 $
Basketball
court
Mini soccer
field
Tennis
court
(28x15) m
(20 x40) m
(37x16)m
2500 $
5000 $
2000 $
Self Evaluation
Now, you have to create a table to analyze this data making calculations and using functions that Microsoft
Excel offers. More specifically:
Open Microsoft Excel and create a table similar to the one
on the right. More specifically:
o
o
o
In this table cell B7 must contain the total area of the square.
Assuming that the shape of the square is a circle,
put a if the following calculations calculate the
area correctly.
Level
= 3.14*B8^2
= 3.14*POWER(50^2)
= 3.14*POWER(2,50)
= 3.14*POWER(50,2)
Module
2
5
Task
1
Student
1.
The “Area” column depicts the surface area
which you want to cover with each item in the
square.
The “Percentage” column depicts what part of the total area is covered by each item.
The value column depicts the construction cost of each item.
o
Copyright © 2013-2017 Binary Logic SA
Self Evaluation Sheet
Create a table in a spreadsheet
NOTES
- 43 -
DIGITAL TEENS 2 / MODULE 5 / TASK 1
Lesson Plan
Cost ($) / Item
Trees
WHAT IS NEEDED
Prerequisites
Basic knowledge of Microsoft Excel (to use AutoFill
in order to copy, to add columns and rows to a
spreadsheet, to know the correct sequence of
calculations).
Resources
• Digital Teens 2 Student’s Book
• T.2.5.1_Worksheet_1.docx
• T.2.5.1_Worksheet_2.docx
• T.2.5.1_Evaluation_Sheet.docx
• T.2.5.1_Final.xlsx
Tools & Equipment
Microsoft Excel
Or a similar program from the list with alternative
tools.
LEARNING DIFFICULTIES
• Many students have difficulty in following the
proper sequence of math calculations as they
don’t know the basic mathematical rules.
• Some students confuse the function of the
percent sign of Percent Style on the Formatting
toolbar with the percent sign. When they need to
add a percent sign to a number, they select the
cell first and then click the Percent Style button
on the Formatting toolbar. Doing this, won’t
only add a percent sign to the number, but it will
also multiply the number by 100. On the other
As you know, the main reason people use spreadsheets is to organize and analyze information. Imagine
that the mayor of your city assigns some research for the construction of a round square in your
neighborhood to your group. Analyze the given data using a spreadsheet in order to get the best results.
First of all, you have to know that:
DATE
LESSON DESCRIPTION
A. Start – Brainstorming
• Ask students questions about the importance
of making calculations and using functions in
Microsoft Excel. More specifically, you could ask
them:
o How can we analyze imported data in a table?
o Do you know the proper sequence of math
calculations?
o Have you ever used AutoFill in order to avoid
repeating the same process?
o Have you ever worked with functions in
Microsoft Excel? Have you ever used the
Power function?
o Do you know how to calculate percentages?
• Separate students into groups of 2-3.
B. Implementation
• Hand out “T.2.5.1_Worksheet_1.docx.” Ask
students to do the activity. Open the Excel file
“T.2.5.1_Final.xlsx” to show students an example
of what their table should look like.
• Then, hand out “T.2.5.1_Worksheet_2.docx.” Ask
students to complete the activity.
During the activity:
o Explain to students that the total area of the
items must be exactly the same as the area of
the square (7,850 m2).
o Help them calculate the percentages if
necessary.
o The total building cost must not exceed
$15,000.
• Tell students that they can consult their Student’s
Book.
• Encourage discussion amongst students and add
that if they have any questions they can ask you.
C. Completion – Evaluation
• Hand out the evaluation sheet to every student
and ask them to complete it.
• Collect the sheets and see if they understood all
the objectives that we had for this lesson.
• Check which part of the lesson students didn’t
completely understand and make any changes
required in the teaching process.
SKILLS
• To perform more complex calculations in a
formula.
• To transform a number to a percentage and
more specifically to:
o Add percentages with the Percent Style button
o Determine the decimal places
• To calculate a power of a number using the
symbol ^.
• To use the Power function (x , y).
Worksheet
CLASS
hand, if they just want to add a percent sign to
a number without multiplying it by 100, they
should just type the symbol.
OBJECTIVES
• To understand the correct order of calculations.
More specifically to know that:
o multiplication and division are done first and
then addition and subtraction.
o If there are parentheses, first do the
calculations inside them and then the rest.
• To work with percentages making the proper
calculations.
• To realize the different ways to calculate
percentages.
• To understand how to calculate the power of a
number in different ways.
Activity Worksheets
TEACHER
Class
Date
Put a if the sentence is correct
1. The correct sequence of calculations is addition and subtraction first and then
multiplication and division.
2. If there are parentheses in an equation, first we do the calculations inside the
parentheses and then the rest.
3. To calculate the area of a circle with a radius of 5 cm,
we type = 3.14 * POWER(2,5)
4. To calculate the area of a circle with a radius of 5 cm,
we type = 3.14 * POWER(5,2)
5. The only way to add percentage to a cell is to press shift+5.
2. Select what we have to write in the cells in order to have the correct content on
the spreadsheet below.
© Binary Logic SA 2013-2017. PHOTOCOPIABLE .
Worksheet
Level
2
Module
5
Task
Page 1 of 1
1
Student(s)
Class
Worksheet
Date
Let’s work with spreadsheets
Make calculations and enter data
2.
D2
= B2^2
= B2 * C2
C2
= B2/B7 %
= D2/B7 %
3.
C5
4.
= B7/B5 %
= 30*20/B7*100
B7
= SUM (B2:B8)
= B2*4
2
Module
5
Task
Student(s)
Which item takes up the
most space?
What is the total
building cost?
1
Class
Date
1 ..................... 2 ..................... 3 ..................... 4 ..................... 5 .....................
Item: ............................
Percentage: …….
Total cost: ……………
1.
= B2/B7*100 %
= B7/B2 %
= 30*20/B7*100 %
= (30*20) + B7*100
= SUM (B2:B6)
= B1+B2+B3+B4+B5+B6
= B3-D3*B3
= D3*B3+B3
= 12*B3+B3
= D3*B3-B3
2.
E6
= 0.12*B6+B6
= 0.12*B6-B6
3.
G3
= B3*3
= E3*2
= B3*2
= E3*3
4.
G6
= (0.12*B6+B6)*3
= 0.12*B6+B6*3
= C2 * 1.5
= B2 * 1.5
Now, it’s time to enter data in your table making the proper calculations. Then fill in the table below:
E3
© Binary Logic SA 2013-2017. PHOTOCOPIABLE .
© Binary Logic SA 2013-2017. PHOTOCOPIABLE .
Page 1 of 2
© Binary Logic SA 2013-2017. PHOTOCOPIABLE .
Page 2 of 2
= 0.12*(B6+B6)
= 1.2 *B6+B6
= (0.12*B6+B6)*5
= 0.12*B6+B6*5
Page 1 of 1
Computing and ICT . Sampler
Now you have to enter the proper data into your Excel table. Remember that:
The total building cost must not exceed $15,000.
The total area of the items must be equal to the area of the square.
However, do you know which calculations and functions you have to use in order to get the desired result?
Look carefully at the spreadsheet below. Then select what we have to write in the cells in order to have the
correct content.
1.
Level
Which items will you
use for the square in the
end?
15
Effective Teaching Methodology
Let’s have a look inside Digital Kids Flyer (Grade 4)
Task 1
Task 2
Task 3
Task 4
Student’s Book
Module 1
Module 2
Module 3
Module 4
Module 5
Other Platforms section
Group Work Activity & Vocabulary
Computing and ICT . Sampler
Student’s Online Resources
16
Student’s Material
Teacher’s Material
Downloadable Content
Modifiable Content
Online Module Test
Student’s Book
Do you Remember section
Hands On Activity
Theory
Student’s Online Resources
Digital Documents for Practice
Video Tutorials
eBooks
Animated Stories
Interactive Activities
Teacher’s Online Resources
Activity
Worksheets
Self Evaluation
Sheets
Video
Tutorials
Computing and ICT . Sampler
Teacher’s Guide
with Lesson Plans
17
Scope & Sequence
what students will learn
Digital Kids
Starter (Grade 1)
Digital Kids
Explorer (Grade 2)
Digital Kids
Racer (Grade 3)
❶ My computer
❶ I use the computer
❶ My devices
1. Dinosaurs
and computers
1. M
y computer
1. Store
2. They are every where
2. My desktop
2. Print
3. T
he computer
3. M
ouse and keyboard
3. Capture
4. Click and type
4. My work space
4. Interact
❷ I type a letter
❷ My files
❷ Let’s start
1. M
y desktop
1. I start typing
1. W
hat is a file?
2. Start a program
2. Change the font
2. Organize my folders
3. T
ext and pictures
3. Insert pictures
3. S
earch and find
4. My work space
4. Save and print
4. Start a program
❸ Let’s paint
Computing and ICT . Sampler
❸ My first article
1. F ree drawing
1. H
ow to surf
1. W
ork with text
2. Make shapes
2. The web page
2. Give a title
3. C
opy and paste
3. E
ducational games
3. M
ake a list
4. Save my picture
4. Copy from the web
4. Check and save
❹ Let’s type
18
❸ I visit the world
❹ I have friends
❹ My wired world
1. T
he notepad
1. My email
1. S
earch for anything
2. Letter and words
2. Send a message
2. Knowledge treasure sites
3. M
ove around
3. Read and reply
3. B
e polite
4. Select and change a word
4. Email rules
4. Safety online
❺ Let’s surf
❺ I give commands
❺ My first presentation
1. T
he Internet
1. Logo and the turtle
1. A
ll about slides
2. Communicate
2. Move the turtle
2. Insert text
3. H
ave fun
3. Draw a shape
3. Insert pictures
4. Learn
4. Let’s have fun!
4. Presenting is cool
Scope & Sequence
Digital Kids
Flyer (Grade 4)
Digital Kids
Genious (Grade 5)
Digital Kids
Expert (Grade 6)
❶ Learning the basics
❶ Creating a document
❶ Designing a document
1. M
y desktop
1. A
dvanced formatting
1. P
resentation graphics
2. Files and folders
2. Search and replace
2. Columns and tabs
3. C
ontrol panel
3. W
orking with tables
3. H
eader and footers
4. Protect my computer
4. Document views
4. The final touch
❷ Working with text
❷ Producing multimedia
❷ Building a website
1. F ormat a paragraph
1. U
se capture devices
1. W
hat is a web page
2. Images - Advanced formatting
2. Create and edit a sound clip
2. Design a web page
3. S
pelling and grammar check
3. F ind and use multimedia material
3. A
dd more pages
4. Print
4. Create an animated story
4. Publishing the web page
❸ Communicating online
❸ Using communication tools
❸ Analyzing data
1. M
y friends
1. Internet and the web
1. M
ore calculations
2. Forward an email
2. Communication tools
2. Functions
3. S
end a file
3. S
haring your moments
3. References
4. Email tips
4. Be secure online
4. More charts
❹ Working with media
❹ Sharing your ideas
❹ Handling data
1. C
reate a sound clip
1. Blogging
1. S
tructured information
2. View images and videos
2. Social media
2. Use a data entry form
3. F ix a photo
3. S
afety rules
3. F ilter the data
4. Apply photo effects
4. Intellectual property
4. Create a report
❺ Presenting your ideas
❺ Formatting numbers
❺ Programming the computer
1. T
ransitions and animations
1. F ormat a cell
1. Introduction to programming
2. Set the timing
2. Make calculations
2. How to design a program
3. Insert a sound or video clip
3. C
reate a graph
3. V
ariables and commands
4. Transfer data across apps
4. Print a sheet
4. More programming
❻ Collecting information
❻ Let’s have fun
1. W
hat is a spreadsheet?
1. G
ather data
1. F un with shapes
2. Row - Column - Cell
2. Introduction to databases
2. What is datalogging
3. Insert numbers and text
3. C
reate a database
3. Robots!
4. Simple calculations
4. Sort and print
4. Create your computer game
Computing and ICT . Sampler
❻ Working with numbers
19
Scope & Sequence
what students will learn
Digital Teens 1
(Grade 7)
Digital Teens 2
(Grade 8)
Digital Teens 3
(Grade 9)
❶ Learning the basics
❶ Collecting information
❶ Handling databases
Computers and devices
Introduction to databases
Structured information
The operating system
Filter and sort
Data entry forms
Files and folders
Keys and relationships
Queries
Basic settings
Contact management
Reports
Hints and tips
Lab data collection
Import and export data
Project
Project
Project
❷ Creating a document
Tabs and columns
Text documents
Advanced font formatting
Headers and footers
Spreadsheets
Images and graphics
HTML and PDF
Presentations
Working with tables
Mail merge
Project 1 – Leaflet
Check and print
Advanced topics
Project 2 – Labels
Project
Project
Project 3 – Market research
❸ Multimedia presentations
❸ Programming the computer
Surfing the web
Storyboarding
What is a program?
Use online resources
Capture and edit multimedia
Variables and commands
Send and receive email
Record your voice
Conditions and branching
Organizing email
Fix photos and add effects
Functions and subroutines
Be safe online
Create an animated story
Have fun!
Project
Project
Project
❹ Working with numbers
❹ Communicating online
❹ Deep diving
Rows and columns
Networking basics
Advanced networking
Advanced formatting
What is a blog?
Servers and storage
Simple calculations
Social Media
I’m an IT administrator
Logical functions
Communication tools
Data and network security
Create a chart
Digital citizenship
Cloud storage
Project
Project
Project
❺ Presenting your ideas
Computing and ICT . Sampler
❷ Documents for a purpose
Formatting text
❸ Getting online
20
❷ Designing a document
❺ Analyzing data
❺ ICT is fun
Slides, text and images
Complex calculations
Design your website
Transitions and animations
Functions
Publish your website
Sound and video
References
Design your own game
Charts and graphs
Advanced charts
Add gameplay interactions
Tips and tricks
Import and export data
Science projects
Project
Project
Project
Scope & Sequence
Digital Teens 4
(Grade 10)
Digital Teens 5
(Grade 11)
Digital Teens 6
(Grade 12)
❶ Computer science basics
❶ Building a website
❶ Teacher
Data manipulation
Design a web page
The gradebook
Computer architecture
Web hosting and SEO
A school event
Operating systems
HTML and CSS
A topic presentation
Network fundamentals
Insert content
A school trip
Computers in society
Web forms
The school newspaper
Project
Project
The school blog
❷ Working online
❷ Graphics design
❷ Sales manager
Working with documents online
Vector graphics
Make a proposal
Online meetings
Coloring and shaping
Daily report
Presentation broadcasting
Adding text and reshaping
Sales notebook
Notes management
Making curves
Sales reports
Mind mapping
More design tools
A new product
Project
Project
A customer database
❸ Advanced imaging
❸ Interactive applications
❸ Digital marketer
Image essentials
Getting started
Plan your marketing stategy
Layers
Designing the UI
Email marketing campaign
Image adjustments
Animating objects
A brand blog
Retouch and enhance
Adding interactivity
Create blog content
2D animation creation
Working with sound and video
Blog and social media
Project
Project
Social media audit
❹ Desktop Publishing
❹ Advanced multimedia
❹ Web designer
From etching to DTP
Video shooting
Newsletter template
Basic tools
Video editing
Code an email newsletter
Single-page design
Visual effects
Design a one column website
Multi-page document I
The final touch
Code a one column website
Multi-page document II
3D animation
Design a two column website
Project
Project
Build a two column website
❺ Developing applications
❺ Project management
❺ Application developer
What is a project?
Organize the data
Decisions and repetition
Organizing tasks
Handling a database
Database management
Create a Gantt chart
Start building your app
Classes, objects and inheritance
Create a diagram
Images and videos
User interface and testing
Changing colors and fonts
Add a new record
Project
Project
Search with a filter
Computing and ICT . Sampler
Programming concepts
21
Welcome to
Digital Kids
Grade 1 and 2
Computing and
Computing
ICTICT . Sampler
Key features and sample pages
22
discover more at binarylogic.net
Key Features
An innovative approach to teaching Computing and ICT
written by a team of educators.
Follows latest Computing
and ICT teaching standards
& requirements.
Each book has four or five
modules. Each module provides
a range of tasks and activities
that help students to develop
their Computing and ICT skills
and allow teachers to monitor
the students’ progress.
Clear explanations and illustrative
contemporary examples.
The activities are based on school
subjects taught in each grade.
New content continually updated
according to changes in technology.
Students learn how to work with
many different platforms and tools.
The online video tutorials guide the
students through each task.
Computing and ICT . Sampler
Clear learning objectives
and functional skills.
23
Computing and ICT . Sample Pages
DIGITAL KIDS STARTER MODULE 2
2. Let’s start
GRADE
1
Computing and ICT . Sample Pages
DIGITAL KIDS STARTER MODULE 2
GRADE
1
2. Let’s start / My desktop
Computing and ICT . Sample Pages
DIGITAL KIDS STARTER MODULE 2
TASK 1
My desktop
This is my desktop.
GRADE
1
26
I always start my work here.
Match.
Computing and ICT . Sample Pages
DIGITAL KIDS STARTER MODULE 2
GRADE
1
27
28
doublecli
c
2. Let’s start / Start a program
Computing and ICT . Sample Pages
DIGITAL KIDS STARTER MODULE 2
TASK 2
Start a program
To start a program
double-click its icon.
1
GRADE
1
x2)
k(
1
The program window.
1
clic
k
1
Computing and ICT . Sample Pages
DIGITAL KIDS STARTER MODULE 2
Minimize the program.
Maximize the program.
1
GRADE
Close the program.
29
TASK 3
Text and pictures
Computing and ICT . Sample Pages
DIGITAL KIDS STARTER MODULE 2
Your digital files for learning and having fun.
2. Let’s start / Text and pictures
1
sound
GRADE
30
picture
video
text
Match.
Computing and ICT . Sample Pages
DIGITAL KIDS STARTER MODULE 2
GRADE
1
31
TASK 4
My workspace
Keep your computer and desk clean.
Be careful with the cables.
Computing and ICT . Sample Pages
DIGITAL KIDS STARTER MODULE 2
Don’t eat or drink in the computer room.
1
2. Let’s start / My workspace
GRADE
32
Computing and ICT . Sample Pages
DIGITAL KIDS STARTER MODULE 2
GRADE
1
33
2. Let’s start / My workspace
Computing and ICT . Sample Pages
DIGITAL KIDS STARTER MODULE 2
Sit in the correct way.
1
GRADE
34
.
Who is right? Check with
.
Who is wrong? Check with
Computing and ICT . Sample Pages
DIGITAL KIDS STARTER MODULE 2
GRADE
1
35
Computing and ICT . Sample Pages
DIGITAL KIDS EXPLORER MODULE 2
2. I type a letter
GRADE
2
Computing and ICT . Sample Pages
DIGITAL KIDS EXPLORER MODULE 2
GRADE
2
2. I type a letter / Start typing
Computing and ICT . Sample Pages
DIGITAL KIDS EXPLORER MODULE 2
clic
k
TASK 1
Start typing
Let’s start WordPad!
1
GRADE
2
38
2
3
1
2
3
My tools in WordPad.
Type here.
to make the text larger.
Type this text.
Computing and ICT . Sample Pages
DIGITAL KIDS EXPLORER MODULE 2
Zoom in
2
GRADE
The jaguar is a big cat.
It’s brown, black and white.
39
dr
ag
1
1
press an
d
Use the mouse to select some text.
The jaguar is a big cat.
Computing and ICT . Sample Pages
DIGITAL KIDS EXPLORER MODULE 2
It’s brown, black and white.
Press Ctrl+A to select all the text.
2. I type a letter / Start typing
2
GRADE
40
1
clic
k
1
The jaguar is a big cat.
It’s brown, black and white.
2
2
Double-click to select a word.
1
doubl
ec
k
lic
1
The jaguar is a big cat.
It’s brown, black and white.
Computing and ICT . Sample Pages
DIGITAL KIDS EXPLORER MODULE 2
Delete some text.
2
GRADE
The jaguar is a big cat.
It’s brown, black and white.
The jaguar is brown, black and white.
41
dr
ag
1
press an
d
Use the mouse to copy some text.
2
1
Computing and ICT . Sample Pages
DIGITAL KIDS EXPLORER MODULE 2
clic
k
The jaguar is a big cat.
2
It’s brown, black and white.
3
4
4
The jaguar is a big cat.
It’s brown, black and white.
2. I type a letter / Start typing
2
GRADE
42
The jaguar is a big cat.
It’s brown, black and white. The jaguar is a big cat.
3
Use right-click to copy some text.
1
right-
cli
c
k
1
The jaguar is a big cat.
2
It’s brown, black and white.
clic
k
2
cli
c
right-
Computing and ICT . Sample Pages
DIGITAL KIDS EXPLORER MODULE 2
k
3
The jaguar is a big cat.
clic
k
It’s brown, black and white.
3
4
2
GRADE
4
The jaguar is a big cat.
It’s brown, black and white. The jaguar is a big cat.
43
Cut and paste some text with the mouse.
clic
k
1
2
1
3
The jaguar is a big cat.
Computing and ICT . Sample Pages
DIGITAL KIDS EXPLORER MODULE 2
It’s brown, black and white.
3
It’s brown, black and white.
2
2. I type a letter / Start typing
2
GRADE
44
It’s brown, black and white. The jaguar is a big cat.
Type the rhyme twice.
Row, row, row your boat,
Gently down the stream.
Gently down the stream.
Row, row, row your boat,
Gently down the stream.
Put the text in the correct order.
Computing and ICT . Sample Pages
DIGITAL KIDS EXPLORER MODULE 2
Row, row, row your boat,
2
GRADE
It’s brown, black and white.
The jaguar is a big cat.
The jaguar is a big cat.
It’s brown, black and white.
45
TASK 2
Change the font
Pick a new font for the text.
1
1
2. I type a letter / Change the font
The jaguar is a big cat.
k
It’s brown, black and white.
clic
Computing and ICT . Sample Pages
DIGITAL KIDS EXPLORER MODULE 2
doubl
ec
k
lic
2
3
2
GRADE
46
2
The jaguar is a big cat.
It’s brown, black and white.
3
The jaguar is a big cat.
It’s brown, black and wh
Change the size of the text.
1
1
doubl
ec
k
lic
The jaguar is a big cat.
clic
2
3
2
3cat.
The jaguar is a big
It’s brown, black and white.
Computing and ICT . Sample Pages
DIGITAL KIDS EXPLORER MODULE 2
k
It’s brown, black and white.
2
GRADE
The
jaguar is a big cat.
It’s brown, black and white.
47
Change the text color.
1
2
The
3
2. I type a letter / Change the font
2
3
The
2
jaguar is a big cat.
It’s brown, black and white.
GRADE
48
jaguar is a big cat.
It’s brown, black and white.
Computing and ICT . Sample Pages
DIGITAL KIDS EXPLORER MODULE 2
clic
k
doubl
ec
k
lic
1
The
jaguar is a big cat.
It’s brown, black and white.
Color your text.
The jaguar is a big cat.
It’s brown, black and whi
It’s brown, black and white.
Change your text.
Computing and ICT . Sample Pages
DIGITAL KIDS EXPLORER MODULE 2
The jaguar is a big cat.
2
GRADE
The jaguar is a big cat.
It’s brown, black and whi
The jaguar is a big cat.
It’s brown, black and white.
49
Computing and ICT . Sample Pages
DIGITAL KIDS EXPLORER MODULE 2
2. I type a letter / Insert pictures
doubl
1
50
ec
Insert a picture from a file.
clic
k
TASK 3
Insert pictures
1
4
k
lic
2
GRADE
2
3
4
3
2
1
clic
k
Insert a drawing from Paint.
1
2
3
3
Computing and ICT . Sample Pages
DIGITAL KIDS EXPLORER MODULE 2
2
2
GRADE
Insert a Paint drawing.
51
52
clic
k
Computing and ICT . Sample Pages
DIGITAL KIDS EXPLORER MODULE 2
2. I type a letter / Insert pictures
clic
k
right
cli
c
Scale height and width of a picture.
1
k
2
1
3
GRADE
2
4
3
2
4
Resize a picture with the mouse.
clic
k
1
dr
ag
2
press an
d
1
rele
as
e
3
Computing and ICT . Sample Pages
DIGITAL KIDS EXPLORER MODULE 2
2
2
GRADE
3
Resize your picture.
53
2. I type a letter / Save and print
54
clic
k
Computing and ICT . Sample Pages
DIGITAL KIDS EXPLORER MODULE 2
clic
k
TASK 4
Save and print
Save your document.
3
1
GRADE
2
4
2
1
3
2
4
Print your document.
1
2
k
clic
2
Computing and ICT . Sample Pages
DIGITAL KIDS EXPLORER MODULE 2
1
3
3
2
GRADE
Type, draw and print.
There is a boat
in the middle of the sea.
There is a boat
in the middle of the sea.
55
Welcome to
Digital Kids
Grade 3-6
Computing and ICT . Sampler
Key features and sample pages
56
discover more at binarylogic.net
Key Features
An innovative approach to teaching Computing and ICT
written by a team of educators.
Follows latest Computing and ICT
teaching standards & requirements.
Each book has four or five modules.
Each module provides a range of tasks and
activities that help students to develop their
Computing and ICT skills and allow teachers to
monitor the students’ progress.
The “do you remember?” section focuses on
important points which students need to revise.
Clear learning objectives
and functional skills.
Clear explanations and illustrative
contemporary examples.
The activities are based on school
subjects taught in each grade.
Project-based learning
The group-work activity consolidates
skills previously taught and encourages
students’ collaboration. Most group-work
activities are cross-curricular.
New content continually updated
according to changes in technology.
Students learn how to work with many
different platforms and tools.
New vocabulary is organized in related topics.
Computing and ICT . Sampler
The “Other platforms” section at the end of
each module shows some of the available
alternatives. The online video tutorials guide
the students through each task.
57
Computing and ICT . Sample Pages
DIGITAL KIDS RACER MODULE 4
4. My wired world
GRADE
3
Learning objectives
In this module you will learn:
> how to search the web
for information.
> how to use online
encyclopedias.
> the rules you must follow
when you use the Internet.
> how to protect yourself and
your computer from the
dangers of the Internet.
Computing and ICT . Sample Pages
DIGITAL KIDS RACER MODULE 4
It’s time to explore the
fantastic new world of
the Internet, so pack
your backpack and let’s
go! You are going to see
what the Internet is and
how you can search for
information. You are
going to find out how
you can expand your
knowledge through
wikis. Careful though,
every society (virtual
or not) has rules that
you must follow! These
rules set your behavior,
but above all the rules
protect you and keep
you safe.
3
GRADE
Skills
After this module
you will be able to:
> use search engines.
> search wikis for information.
> be polite online.
> protect yourself and your
computer from viruses and
unknown dangers of the
web.
Tools
> Microsoft Edge
> Google search engine
> Google Chrome
> Mozilla Firefox
do you remember?
What a browser is
and how to use one?
> Click Microsoft Edge on the task bar.
Computing and ICT . Sample Pages
DIGITAL KIDS RACER MODULE 4
> Microsoft Edge will open.
How to open a web page:
> On the Address bar,
type the address of a webpage.
> Press
Enter
.
> The webpage will appear
on your browser.
3
GRADE
How to copy text from the web:
> Select your text.
4. My wired world
> Right-click it and click Copy.
> Open Notepad.
> Right-click on an empty space and click
Paste.
TASK 1
Search for anything
Accessing the Internet
The Internet is like a huge library because accessing the Internet is very simple
and cheap, you can visit any website or search for and find any information you
want easily and quickly. All you need is a program which is called a web browser,
a computer and a phone line with an Internet connection.
Some examples of web browsers are Microsoft Edge, Google Chrome, Opera,
Safari and Mozilla Firefox. You can find Microsoft Edge on all computers with
Microsoft Windows installed.
Computing and ICT . Sample Pages
DIGITAL KIDS RACER MODULE 4
How to open a web browser:
1
> Click the Start button.
> Scroll down the sidebar with
the applications and click
Microsoft Edge.
> In the address bar, type the
address of the website you
want to visit 1 and press
Enter .
3
GRADE
Another way to start a web browser is to
click the program’s icon on the taskbar.
Use the Back
and Forward
buttons to go
back to the
previous web
page or next
respectively.
Reload the
current web
page with
the Refresh
button.
Use the Stop button
to cancel loading
the web page.
Use the New
Tab button
to view more
than one web
page in one
window.
Return to
the web
browser’s
home page
with the
Home button.
The web address is also called
Uniform Resource Locator (URL).
Use the
Address bar
to type the
address of
a website.
61
Searching on the Internet
Instead of visiting a specific website, you can use a search engine
which can help you find exactly what you are looking for.
To use a search engine:
> Open a web browser and
visit a search engine like
Google
(www.google.com). 1
4. My wired world / Search for anything
Computing and ICT . Sample Pages
DIGITAL KIDS RACER MODULE 4
> Type a word or phrase related
to the information you are
looking for e.g. planets. 2
> Click the Google Search
button. 3
The most common
search engines are
www.google.com
and www.bing.com.
> A list of results will appear
on your screen. 4
Click the one that looks
the most useful.
1
3
GRADE
62
2
4
3
HISTORY
In the address bar, “http” automatically appears before the web
address. This means Hypertext Transfer Protocol (HTTP) and it is
the foundation of data communication for the World Wide Web.
The result of a search can
be dozens or even thousands
of web pages, so the list
of results can be many
pages long.
A search engine helps you
to find information, images,
videos and news.
Open your web browser
and visit the Google search
engine.
Computing and ICT . Sample Pages
DIGITAL KIDS RACER MODULE 4
hands on!
Choose a
page for
more results.
3
GRADE
Find information about
“The solar system.”
How many pages of results
are there?
Try on another search
engine too. Do you get
different results?
63
TASK 2
Knowledge treasure sites
Virtual libraries and dictionaries
The Internet offers you the opportunity to search for and find information on any subject.
There are some websites which are like virtual encyclopedias and dictionaries and you
can access them for free.
Some examples of Wikis are:
4. My wired world / Knowledge treasure sites
Computing and ICT . Sample Pages
DIGITAL KIDS RACER MODULE 4
Wikipedia encyclopedia
3
GRADE
64
Wiktionary d
ictionary and thesaurus
Wikisource library
Wikinews news site
Wikibooks texts and manuals bank
Wikispecies species directory
Wikiversity learning materials bank
You can also add to, modify or
delete a wiki’s content via a web
browser.
Wiki: a type of website written by
a lot of experts, from the Hawaiian
word wiki, meaning “quick”. They
are continuously updated and are
available in many languages.
Most wikis contain texts, images, clips and videos
and also offer a search box that you can use to find
what you are looking for.
The most popular wiki in the
world is Wikipedia, the free
encyclopedia. Wikipedia is
very useful and easy to use.
To search in a wiki:
> Open your browser and visit a wiki site e.g.
www.wikipedia.org. 1
> Click the Search icon.
Computing and ICT . Sample Pages
DIGITAL KIDS RACER MODULE 4
> Type the word or phrase you need
information about into the search box e.g.
Recycling. 2
3
1
3
GRADE
2
3
SMART TIP
There is a large number of hypertext links in each wiki.
A hypertext link takes you to another web page for more
information. Click the link, which is usually in blue and underlined.
65
Copy
information
You can copy
text from a wiki.
To copy and paste text:
> Open your web browser, visit a wiki and find
the text you want.
> Select the text with your mouse, right-click
on the selected text and click Copy. 1
> Open a text editor like WordPad or Microsoft
Word, right-click and click Paste. 2
4. My wired world / Knowledge treasure sites
Computing and ICT . Sample Pages
DIGITAL KIDS RACER MODULE 4
> The copied text is pasted into the Microsoft
Word document, in the example. 3
1
3
GRADE
3
2
HISTORY
66
Jimmy Wales and Larry Sanger started Wikipedia in 2001.
The name Wikipedia is a portmanteau of wiki and encyclopedia.
Respect the work of others
It’s not right to copy and use text or images from the Internet without the
permission of the people who created them. If you uploaded a project on
the Internet and someone used it as if it were their own, would you like it?
Of course not. If you want to borrow something, always refer to the person
who created it or mention the source from which it was taken.
For the copied text from wikipedia you have to add at the end:
“Recycling.” Wikipedia.Online.
hands on!
Computing and ICT . Sample Pages
DIGITAL KIDS RACER MODULE 4
Open your web browser
and visit Wikipedia.
Find information about
the Olympic Games.
Now answer these
questions:
> When and where
did the first Olympic
Games take place?
3
> What was the prize that
an athlete won at the
first Olympic Games?
GRADE
Now, using a wiki
site, search and
find information
about a subject you
are interested in,
e.g. music, sports,
comic books, etc.
Copy the most interesting
content and paste it into
a text editor.
Save this file
using a name
of your choice.
67
TASK 3
Be polite
Be nice!
Computing and ICT . Sample Pages
DIGITAL KIDS RACER MODULE 4
The Internet is not only a source of
information, but also a tool with which
you can communicate with people all
over the world. But you must be polite
online, just like you are in real life.
The Golden Rule of Netiquette:
do unto others online as you
would have done to you.
There is a list of rules for proper
behavior on the Internet and it’s called
Netiquette. Netiquette describes the
culture of the Internet, for example
what is proper to post or send, and
how you should present yourself.
3
4. My wired world / Be polite
GRADE
68
Communication manners
You must be careful and polite when you
communicate via instant messaging, email, blogs
and in chat rooms. Don’t talk to people that you
don’t know. Your parents have told you never to talk
to strangers. Use this advice on the Internet, too.
Today, many schools and
universities around the
world teach their students
about moral and responsible
behavior on the Internet.
Using email
> Check your email messages for spelling mistakes
and always use a subject title.
> Don’t worry if people don’t answer immediately.
Be patient! They may be busy or maybe they
haven’t read your message yet.
> Don’t forward or reply to email messages that tell
you to forward them to your friends. Avoid these
messages! They can be really harmful. Show
them to your parents and then delete them.
Computing and ICT . Sample Pages
DIGITAL KIDS RACER MODULE 4
Never send chain
e-letters and
spam via email!
3
GRADE
Using blogs
> Your messages must be brief.
> Follow the rules of the blog
creator.
Be polite in every aspect
of your life. Politeness is a
virtue not merely something
that you have to do.
> Don’t get involved in arguments
and don’t blame anyone!
> Never use bad language and
you should give your opinion
clearly.
> Always listen to others.
> If a friend needs help with
a website, give as much
information as possible.
69
Using chat rooms
Use emoticons to show your mood.
People with whom you communicate
online may live across the globe and
their culture, language and humor may
be really different from yours.
So, be very careful when you use
humor, sarcasm and slang.
Computing and ICT . Sample Pages
DIGITAL KIDS RACER MODULE 4
Always say goodbye and make sure
that your friend is also leaving before
closing the chat. This is important when
you are communicating with someone
a long way away.
3
4. My wired world / Be polite
GRADE
70
When someone makes a spelling mistake or
asks a silly question, be kind. If it’s a minor
mistake, it’s better not to say anything
about it. If you need to say something,
point it out politely and in private.
Keep in mind that anyone can read your
posts in a chat room, even your teachers. So,
avoid sending messages using inappropriate
language. You should not send heated
messages (“flames”), even if you are provoked.
Also, you shouldn’t share any information
that you wouldn’t share with a stranger.
Don’t give any personal information to people that you don’t
know, especially if someone asks for your age, phone number
or address. If someone does, stop talking to them at once
and tell your parents.
Keep in mind that the administrator
of a blog or a chat room may “ban”
you from writing if you are not polite.
hands on!
1. An email message doesn’t need
to have a subject title.
Yes
Read the sentences
and color Yes/No.
No
2. When someone makes a spelling
mistake, point it out in public.
Yes
No
Computing and ICT . Sample Pages
DIGITAL KIDS RACER MODULE 4
3. When you chat with a person,
it is not necessary to know his age.
Yes
No
4. If you feel angry, use emoticons.
Yes
No
5. It is very important to respect
the copyright of information
you find on the Internet.
Yes
No
6. Only be polite to people
who are close to your age.
Yes
No
Answer the questions:
3
GRADE
What would you do
if someone blamed you
in a chat room?
Have you ever received
chain email messages or
spam? What did you do?
Did you forward them?
71
TASK 4
Safety online
The Internet is a source of information, but it can also be a
source of many risks if you don’t know what you are doing.
Like in real life, there are a lot of dangers that you must avoid.
4. My wired world / Safety online
Computing and ICT . Sample Pages
DIGITAL KIDS RACER MODULE 4
The main problem on the Internet is viruses. A virus is a
program that gets into your computer and tries to harm it.
Your computer gets “sick,” like you get sick when you are not
careful and don’t listen to your parents. A virus may try to
delete files or steal personal information.
The most important weapon that helps protect your
computer is an antivirus program, which stops viruses. An
antivirus program must always be updated because new
viruses appear every day.
An antivirus program protects
your computer. What should
you do to protect yourself?
3
GRADE
72
Never chat with
strangers and never
arrange to meet them.
People you don’t
know may want to
harm you in real life.
Always use a
nickname and never
give any personal
information about
your real name, last
name, address or age.
Listen to your parents
about the risks of the
Internet, which pages
you can visit and for
how long you can
use the Internet for.
hands on!
Color the correct answer!
What program would you use to
protect your computer from risks?
A video editor.
A text editor.
In a chat room which question
should you not answer?
Which is your favorite band?
Computing and ICT . Sample Pages
DIGITAL KIDS RACER MODULE 4
An antivirus.
3
GRADE
Where do you live?
What time is it?
If you receive a message from
someone you don’t know:
Delete the mail without reading it first.
Read the mail and then delete it.
Read the mail and then answer.
73
Other platforms
Google Chrome
4. My wired world / Other platforms
Computing and ICT . Sample Pages
DIGITAL KIDS RACER MODULE 4
Another popular browser that you
can use for web surfing is Google
Chrome. It’s free and you can
download it from the Internet.
Mozilla Firefox
All browsers keep more or less
the same interface so that can
use the one you like without any
trouble.
3
GRADE
74
Bing search engine
One of the best search engines is
Bing. Type www.bing.com to start
searching.
wrap up
Now you have learned how to:
> use search engines to find information.
> use wikis to search for any subject you want to learn about.
> behave on the Internet just like in real life.
> protect yourself from the dangers of the Internet.
Computing and ICT . Sample Pages
DIGITAL KIDS RACER MODULE 4
group work
Knowledge is power. It’s time to
put the Internet into practice. Form
teams and search the web to find
information about your favorite
monuments. Gather as much
information as you can and write
about them.
3
GRADE
GLOSSARY
address bar
chat room
safety
wiki
antivirus
copyright
search engine
web browser
blog
nickname
virtual libraries
Computing and ICT . Sample Pages
DIGITAL KIDS FLYER MODULE 6
6. Working with numbers
GRADE
4
When you want to make
calculations with numbers, you can
use a spreadsheet. Learn what a cell
is and how you can use rows and
columns in a spreadsheet. You can
keep track of your grades at school
or organize other information.
Learning objectives
In this module you will learn:
> what a spreadsheet is.
> how to use spreadsheets for
calculations.
Computing and ICT . Sample Pages
DIGITAL KIDS FLYER MODULE 6
> how to organize information
and data using spreadsheets.
4
GRADE
Tools
> Microsoft Excel
Skills
After this module you will be able to:
> work with rows, columns and cells.
> insert text and numbers in cells.
> make calculations using
spreadsheets.
> Apple Numbers
> Documents to
Go for Google
Android
> LibreOffice Calc
TASK 1
What is a spreadsheet?
Computing and ICT . Sample Pages
DIGITAL KIDS FLYER MODULE 6
6. Working with numbers / What is a spreadsheet?
In the past, people used to make calculations on paper by hand, and they used to make
mistakes quite often. Then calculators came along and minimized mistakes. However,
it was very difficult and time-consuming to deal with large amounts of information,
especially for businesses. Today, thanks to spreadsheets, all these are problems of the
past. But what is a spreadsheet? Let’s start Microsoft Excel. It’s a spreadsheet program.
4
GRADE
78
A spreadsheet is a
computer program
that imitates a paper
worksheet. It’s like a large
sheet of paper with lots
of small boxes. People
and businesses use
spreadsheets mainly for
organizing information,
and the computer
does the rest, fast and
accurately. Spreadsheets
also help analyze
information and produce
graphs and pie-charts.
This is very useful.
This is an example of a spreadsheet. On a spreadsheet,
you can enter numbers but also text. All this information
is called data. Here you can see names of students, days
of the week, the hours these students study and the total
(sum) of the hours they study during the five weekdays.
e.g. Stella studies for 2 hours on Monday, for 3 hours on
Tuesday, etc. Stella studies for 12 hours on weekdays.
HISTORY
The first spreadsheet program for computers was VisiCalc. It was created
by Dan Bricklin and Bob Frankston in 1979 and it is the first program that
turned the microcomputer from a hobby into a serious business tool.
hands on!
Which professionals do you think use
spreadsheets? Match and then check the answers!
Teacher
YES
NO
Singer
YES
NO
YES
NO
Actor
YES
NO
Accountant
YES
NO
Computing and ICT . Sample Pages
DIGITAL KIDS FLYER MODULE 6
Businessman
4
GRADE
Student
YES
NO
Painter
YES
NO
Scientist
YES
NO
79
TASK 2
Row - Column - Cell
Computing and ICT . Sample Pages
DIGITAL KIDS FLYER MODULE 6
6. Working with numbers / Row - Column - Cell
A spreadsheet is a grid with cells in rows and columns. We enter data
in these cells. Open a new spreadsheet and let’s take a closer look.
4
GRADE
This is a cell.
This is a row.
Each row has a
number (1,2,...) on
the left-hand side.
These numbers
are the names
of the rows.
This is a column.
Each column has
a capital letter (A,
B, ...) at the top.
These letters are
the names of the
columns.
SMART TIP
80
Do you play chess? Spreadsheet cells have the
same names as squares on the chess board!
Each cell has a unique
name, consisting of the
column letter and the
row number (e.g. B3).
When you click a cell, it
becomes active and its
border gets thicker.
You can always see the
name of the active cell in
the top left corner of the
spreadsheet.
Computing and ICT . Sample Pages
DIGITAL KIDS FLYER MODULE 6
You can move from one cell to another
with the arrow buttons on your
keyboard. Press to move one cell up.
Press to move one cell to the right.
hands on!
4
GRADE
Find the treasure!
Follow the instructions. Move with the
arrow buttons on your keyboard and
find the cell with the hidden treasure!
1. Move one cell to the right.
2. Move two cells down.
3. Move one cell to the right.
4. Move two cells up.
5. Move one cell to the right.
6. Move three cells down.
7. Move one cell down.
8. Move two cells to the left.
Where is
the treasure?
Write the name
of the cell:
9. Move one cell up.
10. Move one cell to the left.
81
TASK 3
Insert numbers and text
It’s very easy to enter numbers and text into a spreadsheet. You just click the cell
where you want to type, type what you want and move on to another cell. If you
type both text and numbers in a cell, the program treats it the same as text.
Computing and ICT . Sample Pages
DIGITAL KIDS FLYER MODULE 6
6. Working with numbers / Insert numbers and text
Let’s see an example:
> Open a new spreadsheet.
> Go to cell A1 and type the
word Classes. 1
> Press to go to B1 and
type the word Boys. 2
1
> Press to go to C1 and
type the word Girls. 3
> Now go to cell A2 and
type the phrase Class A
and then to A3 and type
Class B. 5
4
4
2
GRADE
3
Press Enter or one
of the arrow buttons
on your keyboard to
move to another cell.
4
5
Don’t worry if you make a mistake.
Select the cell again by clicking it and
simply type the correct number or text.
SMART TIP
82
Any text you type is left-justified and all numbers
are right-justified. It’s easy to see the difference.
Let’s continue with
numbers:
> Type 10 in cells
B2 and C2. 1
> Type 12 in cells
B3 and C3. 2
1
>N
ow save the
spreadsheet.
2
You can format text or
numbers in a cell like in
Microsoft Word using
the Home tab.
hands on!
Computing and ICT . Sample Pages
DIGITAL KIDS FLYER MODULE 6
If you type more text than can fit in the cell, only part
of the text will be visible. Of course, the rest of the
text is not lost. To change the column width, drag the
right border of the column heading. You can do the
same with the row height.
4
GRADE
Make the same table as in the
following example. Use the formatting
tools to choose colors, and make the
text bold. On the Home tab, in the
Styles group, explore the Cell Styles!
83
TASK 4
Simple calculations
Now it’s time to see how you can make simple calculations.
You can add, subtract, multiply or divide numbers.
Let’s add numbers:
Computing and ICT . Sample Pages
DIGITAL KIDS FLYER MODULE 6
6. Working with numbers / Simple calculations
> Find and open the
spreadsheet you created in
the previous task. 1
> How can we find how
many boys and girls there
are in Class A? Go to cell
D2, type =B2+C2 and
press Enter . 2
1
4
GRADE
84
2
Now change the numbers in cells B2
or C2 and see how cell D2 changes.
The amazing thing with a spreadsheet
is that when you have a sheet with
calculations, you can change the
numbers and the results of the formulas,
change automatically in a split second!
SMART TIP
You can use the following symbols for other calculations:
> the minus sign (-) to subtract numbers, for example =B2-C2
> the asterisk (*) to multiply numbers, for example =B2*C2
> the slash (/) to divide numbers, for example =B2/C2
To finish your
calculations:
> Click cell D3 1
and calculate again
=B3+C3. The
number 24 should
appear in cell D3.
1
The result/sum of the addition is 20 and
will appear in cell D2. The calculation you
typed (=B2+C2) is a formula.
Computing and ICT . Sample Pages
DIGITAL KIDS FLYER MODULE 6
The formula always stays “behind” the result
in the same cell. You can see the formula next
to the name of the cell on the Formula Bar.
Click on the Formula Bar to change it or
select the cell and press F2 on your keyboard.
hands on!
Your school is organizing two field trips. Class A
will attend one field trip and Class B the other.
The cost of each field trip is different. Create the
spreadsheet below with all the information about
the field trips. Then look at the questions and
make calculations to complete the empty cells.
How may
students are there
in Class B?
How many boys
are there in Classes
A and B?
How many girls
are there in Classes
A and B?
How much money
will all the students
of Class A pay for
their field trip?
How many
students are there
in Classes A and B?
4
GRADE
How much money
will all the students
of Class B pay for
their field trip?
How much
money will all the
students of Classes
A and B pay for
their field trips?
85
Other platforms
Apple Numbers for
iPad and iPhone
86
Sheet To Go is a spreadsheet
program for Google Android
devices and other platforms
as well. It has the same menus
as all programs in the Docs To Go
suite.
Tap on the Format button. Here
you can do basic formatting of the
text or numbers in a specific cell.
LibreOffice
Alignment
Underline
Italic
Bold
LibreOffice Calc is free and you
can download it from the Internet.
It is very similar to Microsoft Excel.
Font Size
4
GRADE
Docs To Go
for Google Android
Font List
6. Working with numbers / Other platforms
Computing and ICT . Sample Pages
DIGITAL KIDS FLYER MODULE 6
Apple Numbers is simple
spreadsheet program for Apple
iPad and iPhone. It looks like
Microsoft Excel and covers all the
basic operations.
Tap on the Format button. You see
the basic formatting options. Tap
Text if you want to apply basic text
formatting.
wrap up
Νow you have learned how to:
> create a spreadsheet.
> organize information.
> use rows, columns and cells.
> enter text and numbers.
> make simple calculations.
Computing and ICT . Sample Pages
DIGITAL KIDS FLYER MODULE 6
group work
In groups, choose
a continent.
Find the countries of
this particular continent
and the population
of each country.
4
GRADE
Enter this information
in a spreadsheet.
What’s the population
of the continent you
have chosen?
Which continent has
the largest population?
GLOSSARY
active cell
column
grid
calculation
formula
row
cell
formula bar
spreadsheet
Computing and ICT . Sample Pages
DIGITAL KIDS GENIUS MODULE 6
6. Collecting information
GRADE
5
This module will give you a
general idea about collecting
and organizing information.
You will explore data, records
and databases and find out
why they are so important in
our everyday life.
Learning Objectives
In this module you will learn:
> how to gather data of
the same type.
> how to organize your
information in a database.
>w
hat a record is.
> how to manage your data
using sorting and selecting
tools.
> how to print your database.
Computing and ICT . Sample Pages
DIGITAL KIDS GENIUS MODULE 6
>w
hat a database is.
5
GRADE
Skills
After this module
you will be able to:
> categorize different types
of data.
> create your own
database table.
> recognize a record.
> select records from
a database table.
> sort your database table.
> print your results.
Tools
> Microsoft Excel
TASK 1
Gather data
Do you know exactly what data is? Data can be any kind of
information around us! Information is something that people
can learn, know about, or understand.
Let’s explore some different types of data:
> The leaves of a tree are green.
> Kim’s eyes are blue.
6. Collecting information / Gather data
Computing and ICT . Sample Pages
DIGITAL KIDS GENIUS MODULE 6
> A car has 4 wheels.
> Today is Sunday.
> Anna’s favorite food is spaghetti.
When a set of data is gathered, it can provide organized
information about something more specific!
For example, a school gathers data about its students
and creates an organized set of information. Before there
were computers, these types of data were often kept in file
cabinets.
In the past, there
was usually one
card for each
student.
5
GRADE
90
Name:
Home address:
Telephone:
Email:
Lisa
36 Cambridge Court
212 500 2020
lisa@digital-kids.com
Date of birth:
On a student’s
card, you can see
information such as
the student’s name,
home address,
telephone, e-mail
and date of birth.
May 17 th
HISTORY
People who use computers often use the words “information” and “data”
in the same way. In the 1970s, computer scientists gave a new meaning
to these words. “Data” means information that has not been checked.
“Information” means data that has been checked and can be trusted.
A collection of data on a computer is called
a database.
Today, school data is no longer stored in
huge file cabinets.
Instead, every school has an electronic
database with all its students’ “cards.” The
database is stored on a computer and is
only a few megabytes in size. Each card
looks the same as it did in the past, but now
it is on the screen of a computer.
Name: Lisa
Home addre
Telephone
Email: lis
ss: 36 Cam
: 212 500
bridge Cou
2020
rt
a@digit
al-kids.c
om
Date of b
irth: 17th
May
Computing and ICT . Sample Pages
DIGITAL KIDS GENIUS MODULE 6
Each item of data
should be stored as
few times as possible.
hands on!
Now let’s work with animals...
5
GRADE
Using these animal cards, collect data for three
of your favorite animals. Compare your cards
with the animal cards of your classmates.
Name:
Name:
Lives in:
Color:
Legs:
Top speed:
Weight:
Lives in:
Color:
Legs:
Top speed:
Weight:
Name:
Lives in:
Color:
Legs:
Top speed:
Weight:
91
TASK 2
Computing and ICT . Sample Pages
DIGITAL KIDS GENIUS MODULE 6
6. Collecting information / Introduction to databases
Introduction to databases
5
GRADE
92
A database is a system for organizing data. It is a collection of raw data that
can be changed, sorted, and quickly searched to show detailed information
about something more particular. You can use database programs to
manage electronic databases. A very simple example of a database is an
electronic address book which can include information about thousands of
people.
Teachers
Name
Students
Address
Phone Number
Email Address
Marco
Kim
22 Alfred Drive
Home Address
44 Woodrow Way
22 Alfred Drive
Lisa
Marco
36 Cambridge Court
44 Woodrow Way
LisaAlex
202 Newport Lane
36 Cambridge Court
212 500 5162
212 500 2020
kim@digital-kids.com
Email Address
Marco@digital-kids.com
kim@digital-kids.com
lisa@digital-kids.com
marco@digital-kids.com
alex@digital-kids.com
lisa@digital-kids.com
Alex
202 Newport Lane
212 500 5162
alex@digital-kids.com
Kim
Name
212 500 4412
Phone Number
212 500 4321
212 500 4412
212 500 2020
212 500 4321
A table without legs. In computer lingo,
a database table is a small database of similar items.
A database is organized into one or more tables.
For example, a school database
might have one table for its
students’ information and another
table for its teachers’ information.
Lisa
36 Cambridge Court
212 500 2020
lisa@digital-kids.com
A record without music. A record in
a database table is an item of information
with some characteristics.
For the address book database,
a record has characteristics like:
name, home address, telephone
number and email address.
HISTORY
Edgar F. “Ted” Codd was an English computer scientist who
invented the relational model for database management
in 1970 while working for IBM. His theory is the basis for
relational databases and data management.
A field without grass. Every characteristic, or piece of
information, is called a field. A field has a name and some data.
In the address book database,
each record has four fields:
Name: Lisa
1. Name
Home Address: 36
2. Home address
3. Telephone number
Cambridge Court
Phone Number: 212
4. Email address
500 2020
Email Address: lisa@digital-kids.com
hands on!
Address Book
Email Address
Phone Number
Home Address
Name
Kim
22 Alfred Drive
212 500 4412
kim@digital-kids.com
Marco
44 Woodrow Way
212 500 4321
marco@digital-kids.com
Lisa
36 Cambridge Court
212 500 2020
lisa@digital-kids.com
Alex
202 Newpor t Lane
212 500 5162
alex@digital-kids.com
Computing and ICT . Sample Pages
DIGITAL KIDS GENIUS MODULE 6
An address book
database looks like this:
5
GRADE
Now create an animal
database with the data
you collected.
Animal database
Name
Lives in
Color
Legs
Top speed
Weight
1
2
3
93
TASK 3
Create a database
Now it’s time to create your own database.
The first thing you have to do is decide what kind of information you want
to include. Think of the characteristics you want to collect for each record
and give them a title or a field name.
Although there are various programs for database management, you can
use Microsoft Excel to create your database table in a very simple way!
Let’s create an address book database for your friends’ information.
The field names are:
6. Collecting information / Create a database
Computing and ICT . Sample Pages
DIGITAL KIDS GENIUS MODULE 6
Name, Telephone, Home Address, Email Address, Birthday, Hobby.
5
3
2
1
GRADE
To create a table:
> Open an empty spreadsheet.
> Type the database field names horizontally in different
cells (from A1 to F1). 1
> Select the whole row by clicking the row number.
> Click the Bold button
to make the titles stand out.
> Now add one record for each of your friends. Every
record must have information about the six different
fields. 4
4
94
3
2
2
1
3
> Select a style you like! Let’s choose
one from the Medium group. 3
Computing and ICT . Sample Pages
DIGITAL KIDS GENIUS MODULE 6
Now that your database information
is ready, format it with a style of your
choice to make Microsoft Excel
understand it’s a table of data.
> In the Format As Table window,
select My table has headers. 4
GRADE
> Select your table cells from A1 to F7.
4
1
> On the Home tab, in the Styles
group, click Format as Table. 2
> Click OK.
5
5
5
> Voilà! Your table has a new style and
the program knows that the titles are
field headers. 6
6
SMART TIP
All the information in a database must relate to the
same topic. You cannot have irrelevant information
in the same database. For example, you cannot have
information about sports in an animal database!
95
6. Collecting information / Create a database
Computing and ICT . Sample Pages
DIGITAL KIDS GENIUS MODULE 6
Bz...If you want to add one more
friend later, you can simply start
typing the new information on the
first empty row under the data and
Microsoft Excel will recognize it
as a new record! ...Bz......Bz
5
GRADE
96
hands on!
Remember the data of the animals
that you collected? Try adding
them to Microsoft Excel and
putting more information. Then try
to collect data for more animals
and add it to your database.
TASK 4
Sort and print
If there is a lot of information (a lot of records) in your database, it’s a good idea
to sort your information because it will be easier to find. You can put the data
in alphabetical order for text fields or start from the smallest to the largest (and
vice versa) for numbers.
1
To sort your data:
> Click the down arrow,
on the Name header.
1
for example,
> All records will automatically change
position in the table and will now be
sorted based on the Name field. The
arrow button 3 of the field header
will also change to show that the table
is displayed in a specific order.
2
Computing and ICT . Sample Pages
DIGITAL KIDS GENIUS MODULE 6
> Click Sort A to Z 2 to sort
the table records alphabetically.
5
Bz...Try to sort the
database table using
other fields, like
Telephone or Hobby and
see what happens. Bz...
GRADE
3
SMART TIP
Sorting is a very good method to organize your data in any
program that supports it. It’s much easier to find information if
it is in a certain order, rather than appearing randomly.
97
You can also choose to display
only specific records:
1
> Click the arrow button 1 next
to a field header, for example,
Name.
> Select only the names you want
to display. 2
> This is called filtering. You have
just applied a filter to your
database table based on the
content of one field. 3
6. Collecting information / Sort and print
Computing and ICT . Sample Pages
DIGITAL KIDS GENIUS MODULE 6
3
5
GRADE
98
2
The rest of the
records are not
deleted. They are
still there, but are
not displayed.
Alphabetical order is
a way to sort a list.
It is done by following
the standard order of
letters in the English
alphabet (A to Z).
You can Select All
records by using
the same steps and
everything will be
displayed as it was
before.
Now let’s print your table!
> Click File.
> Click Print.
1
> Check the preview of the page
and when you are ready, just
click Print! 2
Try to use as little
paper as possible when
you print. Use the clean
back of used sheets for
draft printing. And, of
course, use recycling
bins. Paper comes from
trees and trees provide
us with oxygen. Protect
the environment!
2
Computing and ICT . Sample Pages
DIGITAL KIDS GENIUS MODULE 6
1
5
GRADE
Check the number of pages!
If the number is larger than 1,
your table is split over more
than one page!
In case your table doesn’t fit
correctly on a sheet of paper,
click Portrait Orientation and
click Landscape Orientation.
If the table still doesn’t fit,
click No Scaling and select
Fit All Columns on One Page.
99
hands on!
6. Collecting information / Sort and print
Computing and ICT . Sample Pages
DIGITAL KIDS GENIUS MODULE 6
1
5
4
5
2
3
6
7
GRADE
100
Solve the
crossword puzzle!
2. Collect data.
5. It’s the button that you click when
you want to send your data to
the printer.
3. When you want to open the print
menu, you click this button.
6. We use it when we want to print
the sheet vertically or horizontally.
4. You change it when you want to fit
your table to one paper.
7. When we want to print the same file
20 times, we have 20 of these.
1. The device that prints your files.
wrap up
Now you have learned how to:
> collect different types of data.
> create a database table with Microsoft Excel.
> set the headers of your table.
> sort your records.
> print the selected results.
Form teams to create two
different databases. One team
will collect information about
animals and sort the database
table by their name. The other
team will collect information
about flowers and sort the
database table by their color.
Remember the steps!
First, find the characteristics
of your subject and use
them as headers, then start
collecting information!
GLOSSARY
alphabetical
order
data
database
header
record
field
information
sort
filter
raw data
table
Computing and ICT . Sample Pages
DIGITAL KIDS GENIUS MODULE 6
group work
5
GRADE
Computing and ICT . Sample Pages
DIGITAL KIDS EXPERT MODULE 5
5. Programming the computer
GRADE
6
A computer can do a lot of
things through programs. But
you can make it do exactly
what you want if you know
how to give it the right
instructions. Let’s put on the
developer’s hat and start
designing and coding your
own programs!
Learning objectives
In this module you will learn:
> what an algorithm and a
flowchart are.
> how to design a program.
> how to describe a solution
to a problem.
>h
ow to write the correct code
for this solution.
Skills
6
GRADE
After this module,
you will be able to:
> draw a flowchart.
> create an algorithm.
> work with variables.
> give simple commands.
> use special symbols in
programming.
> use conditions and loops.
Computing and ICT . Sample Pages
DIGITAL KIDS EXPERT MODULE 5
> what a program is.
Tools
> Scratch
>Microsoft MakeCode
> Tynker
> Microsoft Small Basic
TASK 1
Computing and ICT . Sample Pages
DIGITAL KIDS EXPERT MODULE 5
5. Programming the computer / Introduction to programming
Introduction to programming
6
GRADE
104
What is a program?
You already know the difference between hardware and software, i.e. the computer and its
programs that make electronics useful! But what is a program, really?
A computer program is a list of instructions stored as a file on the hard drive. When you
run the program, the list of commands or instructions is read by the computer. Then the
computer does what the program tells it to do.
How do people write programs? How can someone
write a drawing program or a game?
A program is written by a programmer. It is impossible to write a program in 0s and 1s, which
is the language the computer can understand, so programmers write in a programming
language. Once the program is written, the programmer uses tools to turn these instructions
into the correct 0s and 1s.
A programming language uses words from the English language and special grammar and
syntax that can describe instructions for the computer. Now you will learn Scratch, an easy
programming language for beginners. Compare the instructions below, which all do the
same thing, in various programming languages and Scratch.
C#
ActionScript 3
// Hello World in ActionScript 3
//Hello World in C#
t.text=”Hello World!”;
{
var t:TextField=new TextField();
addChild(t);
BASIC
10 REM Hello World in BASIC
20 PRINT “Hello World!”
C Ansi
/* Hello World in C Ansi */
class HelloWorld
static void Main()
{
System.Console.WriteLine(“Hello, World!”);
}
}
Scratch
#include <stdio.h>
#include <stdlib.h>
int main(void)
{
}
puts(“Hello World!”);
return EXIT_SUCCESS;
Ruby
# Hello World in Ruby
puts “Hello World!”
Follow the instructions
We follow instructions in our everyday life for the simplest
tasks. Sometimes you don’t pay attention to the “instructions”
you follow to get things done. For example, when you get up
every morning, you follow a set of actions.
The instructions in your
life are not always clear
and sometimes you have
to decide by yourself
what to do. However,
computers cannot make
decisions by themselves.
They have to follow very
specific instructions.
Get up from bed
Brush your teeth
Eat breakfast
Go to school
Algorithm
An algorithm is a step-by-step list of instructions that needs to
be followed to solve a problem. These instructions must be simple
enough so that each step can be done without thinking about
it. But there are algorithms in the real world, too. For example, a
recipe is like an algorithm. It tells you what ingredients are needed
to make a specific dish and what steps you need to follow.
Computers only do what
people tell them to do.
If you give them wrong
instructions, the result
will also be wrong or the
work will not be done.
Computing and ICT . Sample Pages
DIGITAL KIDS EXPERT MODULE 5
Put your
clothes on
Get your
backpack
6
GRADE
Pizza Recipe
Ingredients:
Pizza dough, tomatoes, mushrooms, mozzarella
cheese, chicken, salt and pepper
Instructions:
Spread the pizza dough on a pan.
Add the chopped tomatoes, sliced mushrooms,
chicken and mozzarella.
Add salt and pepper to taste.
Place the pan into a hot oven and bake
until the cheese bubbles and the
dough is cooked.
HISTORY
Algorithm comes from Algoritmi, the Latin form of the name
of the famous Persian mathematician, Muhammad ibn Musa alKhwarizmi. His work in mathematics, geography and astronomy
advanced the subject of algebra and trigonometry.
105
Flowchart
A flowchart is a diagram that represents an algorithm and shows its steps and their correct
order. This diagram gives a clear step-by-step procedure to solve a problem.
Computing and ICT . Sample Pages
DIGITAL KIDS EXPERT MODULE 5
5. Programming the computer / Introduction to programming
You can use flowcharts to describe your thoughts about how to solve a problem with the
computer before you actually start writing the program.
6
GRADE
Get up
from bed
False
Are you hungry?
Example from
an application.
True
Start
Make an omelet
Get dividend
Prepare milk
and cereal
Get divisor
Eat
your breakfast
Brush
your teeth
Show error
True
Is divisor = 0 ?
False
Put on
your clothes
Divide
dividend by
divisor
Get
your backpack
Show result
Go to school
End
End
106
Example from
the real world.
Start
To describe the steps of an algorithm in a way closer to the
computer’s “logic”, you draw the flowchart using 4 different types of
boxes for the actions and using arrows to show their order.
To mark the
beginning
and end of
the process.
To make a
decision. Use
arrows to go
back or to
another step.
To do
calculations
or give
commands.
To get and
show data
(input and
output).
Computing and ICT . Sample Pages
DIGITAL KIDS EXPERT MODULE 5
To connect shapes and show
directions, follow the steps.
hands on!
6
GRADE
Are the following
sentences true or false?
1. Algorithms only describe recipes.
True
False
2. Al-Khwarizmi was a programmer.
True
False
3. A flowchart shows the steps of a solution.
True
False
4. Computers can decide what to do by themselves.
True
False
5. English is a programming language.
True
False
6. Computers understand instructions as 0s and 1s.
True
False
7. A program is a list of instructions.
True
False
8. A programmer always makes a good pizza
True
False
107
TASK 2
How to design a program
Computing and ICT . Sample Pages
DIGITAL KIDS EXPERT MODULE 5
5. Programming the computer / How to design a program
Understand the problem
6
GRADE
108
Before you start designing a program, you
have to understand the problem you want
to solve.
For example, let’s say that you want to
calculate someone’s age. First, you have
to think about the steps that you have to
make to solve this “problem.” You need the
current year and the year of birth of the
person. Check that the year of birth is not
larger than the current year. Subtract the
year of birth from the current year and the
result of the subtraction is the person’s age.
Create the algorithm
If you write down the small steps needed for
the solution of a problem in plain English,
you get an algorithm:
> Get the current year.
> Ask for the year of birth.
> Check that the year of birth is not larger
than the current year.
> Subtract the year of birth from the current
year.
> The result is the person’s age.
> Show the person’s age.
HISTORY
Ada Lovelace was the first programmer in history. She “wrote”
some programs for Charles Babbage’s mechanical computer in
1843. Unfortunately, she didn’t know if they were correct, because
the machine was never finished! Her work was published in 1953.
Draw the flowchart
Write the program
To create a flowchart you need to
analyze the steps of the algorithm.
Now, if you convert the steps into a programming language,
you have your first program! The program you use to solve
this problem in Scratch is this. You will soon learn how you
can write each instruction.
For the age calculation process, the
flowchart looks like this:
Start
What is the
current year?
Ask year
of birth
Computing and ICT . Sample Pages
DIGITAL KIDS EXPERT MODULE 5
Is the year
of birth smaller
than the current
year?
False
True
Subtract year
of birth from
current year
6
GRADE
Show
person’s age
An extra step was used to “validate”
data, in other words to check that
the numbers you use were correct.
End
hands on!
You want to set up a presentation in
your class. What things do you have to
take care of?
Create the algorithm and draw the
flowchart. Think of all the possible
preparations you have to make. Include
any decisions you have to make and how
these decisions will change your actions.
109
TASK 3
Everything that you will do in this task will be in Scratch. Scratch is a graphical
programming language that lets you control the actions and interactions among different
media. Scratch is much easier than in traditional programming languages: to create a
script, you simply snap together graphical blocks, like LEGO® bricks or puzzle pieces.
Code Palette
Open and save
programs as
files.
Script area
Green flag to run
the program when
you are ready.
Stage
Computing and ICT . Sample Pages
DIGITAL KIDS EXPERT MODULE 5
5. Programming the computer / Variables and commands
Variables and commands
6
GRADE
110
Sprite Pane
Zoom in/out of
the script area.
Block Palette
Commands in Scratch are called blocks.
You can find them in the Code tab. You
drag and drop them into the script
area to create your project. There are 9
categories of blocks in the block palette.
Each of them, is color coded and is used
to perform specific tasks in a program.
You can also add more block categories
as extensions.
Control a sprite’s
movement.
Changes a
sprite’s looks.
Control scripts.
Perform math
calculations.
Sprite
Variables
To make calculations and display results, you use variables. A variable is like a nickname for
something the computer must remember. To store different types of data, there are two
main categories of variables: numbers and text. Text variables are also called strings. And no,
they don’t make sounds, like violins…
Numbers (numeric variables):
Text (string variables):
To create a variable:
2
> Click Make a Variable.
Computing and ICT . Sample Pages
DIGITAL KIDS EXPERT MODULE 5
> In the block palette, click
Variables. 1
2
> The New Variable window
opens. Type a name for the
variable, e.g. Boys. 3
> Click OK. 4 A new variable will
be created. 5
> Click, hold and drop the set
(Boys) to (0) block into the
script area and give a specific
value to the variable. 6
3
1
6
GRADE
4
> To display the value of the
variable on the stage, click the
checkbox. 7
The block set (Boys) to (10) means that
you take the number 10 and assign it
to the variable “Boys”. You can also use
this block to calculate anything on the
right side of the “to“ and then assign
the result to the left side. For example:
7
5
Always use variable names that are easy to remember. For example,
for the number of the students in your class, use a variable such as
“ClassStudents” and for the name of your teacher, use “TeacherName.”
6
111
Computing and ICT . Sample Pages
DIGITAL KIDS EXPERT MODULE 5
5. Programming the computer / Variables and commands
6
GRADE
Say
Input
The simplest command you
can give in Scratch is to make
a sprite say something on the
stage. For example, you have
set the variable “Girls” to the
number 12. Let’s display this
variable.
So far, you’ve learned how to assign values to the variables in
the program. Usually, you want to get this information from
the person that will use the program. For example, in the age
calculation program, you ask for the person’s age. When you
run the following program, the ask ( ) and wait block makes
an input box. Then, the answer block gets what you type and
assigns it to the variable “current_year”.
Create the script:
Run your script by clicking the
green flag. In this way, you can
display anything you want on
the stage.
Run the script and in the text box below the stage, type in
2020 and press Enter .
To make the information more
clear, change the
block to
Can you see the difference?
Now it’s better!
Comments
If you want to display a
message for longer on
the stage, just use the block
instead of
.
You can add comments
in your script by rightclicking a block and
clicking add comment.
You can write whatever
you want in the comment
area without affecting the
program.
SMART TIP
112
In programming, there are usually many ways of doing the same thing. Sometimes
one way makes more sense than other ways. The choice is left to the programmer!
hands on!
Think of names for
these variables:
Price of milk
Computing and ICT . Sample Pages
DIGITAL KIDS EXPERT MODULE 5
Price of cereal
Number of bottles of milk
Number of boxes of cereal
Total cost of milk
Total cost of cereal
6
Total amount to pay
GRADE
Can you guess what these variables are for?
CarTopSpeed
CarPrice
CarInsuranceCost
PetrolLiterPrice
MathGradeSemesterA
MathFinalGrade
FinalAverageGrade
113
TASK 4
Conditions and loops
You can also use Scratch to do any kind of calculation: addition,
subtraction, multiplication, division, etc. The rules that you have learned
in Microsoft Excel for the use of parentheses apply here, too. But in
Scratch each block is worked out separately. So, to calculate the numerical
expression 5*( 8-2), you need to insert the minus block
into the
multiplication block
, like this:
.
Now, let’s convert a temperature from degrees Fahrenheit to degrees
Celsius. Make the script:
Computing and ICT . Sample Pages
DIGITAL KIDS EXPERT MODULE 5
5. Programming the computer / Conditions and loops
Calculations with numbers
6
GRADE
114
Use the blocks
from the Operators
Blocks Palette for
more calculations.
In this calculation
line, the subtraction
is calculated first. The
multiplication and
the division follow.
Working with strings
You can join two or more strings and create a larger
one using the block join ( ) ( ). You can use string
variables or direct text, for example:
This gives JohnSmith.
If you had:
the correct way to join them
would be:
Multiplication and division are
calculated before addition and
subtraction. This means that
4+2*5 gives you 14 and not 30.
Remember to add
an extra space
when you join two
text variables, if
you want them to
appear separated.
Conditions
Everybody usually starts programming by
saying “Hello world!” but let’s try to say “Good
morning!” or “Good evening!” according to
the current time. Create this script and run it:
This block has two new words: if, and then. The
word if is followed by a condition, in this case
answer < 12. The computer compares the data in
answer with the condition and if the number is
smaller than 12, it executes the commands in the
if branch. This is called a conditional execution.
Conditional operators
In this example, there are two conditions:
(answer < 12) and (answer >= 12). However,
there is no need for the second condition
(answer >= 12), so you can change the script
to make it look like this:
Here is a list with some common conditional
operators:
Blocks
Meaning
Equal to
More than
Less Than
6
For example, if you use
the condition
The word else means “otherwise” and makes
the program shorter.
The indentation after
if and else makes the
program easier to read
and understand.
Now, if you use
can you guess
what the condition
Computing and ICT . Sample Pages
DIGITAL KIDS EXPERT MODULE 5
When writing conditions, you can use
conditional operators, to compare values
and take action depending on the result. The
result of a conditional check can be either
true or false.
GRADE
returns false.
returns?
SMART TIP
Pair programming is a technique where two programmers work together at one computer.
One writes the code, while the other checks each line of the code as it is typed in. You have to
switch roles frequently so that everybody is happy. Enjoy fast and accurate programming!
115
Loops
Computing and ICT . Sample Pages
DIGITAL KIDS EXPERT MODULE 5
5. Programming the computer / Conditions and loops
Let’s make the sprite
count from 1 to 5.
6
GRADE
116
Now, use the block repeat ( ) and see
what happens. Instead of using the
same commands again and again
you can repeat them by putting
them inside a repeat ( ) block. The
number you give in the repeat block
is the number of repetitions of the
commands in the repeat block.
In the repeat ( ) block loop, you specify
how many times the commands have to be
executed. But sometimes you don’t know how
many repetitions are needed. In such cases,
you use the repeat until ( ) loop, which runs
until the given condition is true. Create the
following:
Is it too fast?
Can you show each number for 1
second?
You can change the value of
a variable by a positive or a
negative value.
Try this:
All the commands in the
repeat until ( ) block will
run as long as the variable is
greater than or equal to 1.
Checking for bugs
There are two types of errors: errors in typing the commands
and variables (syntax errors), which are usually easy to find, and
logical errors. Scratch helps you avoid all syntax errors.
A logical error is a mistake that you may have in the design of
the program, an incorrect sequence of commands or the use
of incorrect variables. Everything looks fine, but the results are
wrong. That’s why developers have to be extra careful when
they are creating a program.
logical error
LEFT
RIGHT
HISTORY
The first computer bug was an actual moth caught in an electromechanical relay of a computer
at Harvard University in 1947. Admiral Grace Hopper, a woman pioneer in computer science,
made a remark using the term “debugging” the system and the word is still used today.
hands on!
1. Do the following
calculations:
24 / 2 * 3 =
3+4*5=
(3 + 4) * 5 =
10 – 8 / 2 =
(10 – 8) / 2 =
2. Find the value of the
variable “e” at the end of
the program:
4. Read the program and
find the four bugs!
Computing and ICT . Sample Pages
DIGITAL KIDS EXPERT MODULE 5
3. Finish the program that checks
for the correct password:
6
GRADE
117
117
Other platforms
Microsoft MakeCode
Computing and ICT . Sample Pages
DIGITAL KIDS EXPERT MODULE 5
5. Programming the computer / Other platforms
Microsoft MakeCode is a free,
6
GRADE
118
open source platform to create
projects for everything from
robotics to Minecraft. It provides a
block editor, similar to Scratch, and
also a JavaScript editor for more
advanced users. There’s a simulator
space (where the code runs) and
a code-block editing space where
different elements of code are
combined.
Tynker
Tynker uses visual blocks of code,
similar in concept to Scratch, to
teach students the concepts of
programming. Students can create
their own projects, collaborate
with others, and share with the
online Tynker community. Clever
integration with platforms like
Minecraft, LEGO® WeDo, and
Parrot Mambo drones makes
Tynker even more fun.
Microsoft Small Basic
Microsoft Small Basic is a
programming language designed
to make programming extremely
easy and fun for beginners. It
has a very friendly environment
that allows you to do interesting
things such as making everyday
calculations and drawing cool
shapes and graphics.
wrap up
Now you have learned how to:
> create an algorithm.
> work with variables.
> describe solution steps
in pseudo-code.
> use special symbols in
programming.
> draw a flowchart.
> design a program.
> describe a solution to
a problem.
> give simple commands.
> use conditions and loops.
A calculator is a portable device used
to perform calculations, ranging
from basic arithmetic to complex
mathematics. You are going to create
a program that works like a simple
arithmetic calculator. Give your own
opinion as well.
Work in teams!
Computing and ICT . Sample Pages
DIGITAL KIDS EXPERT MODULE 5
group work
6
GRADE
GLOSSARY
algorithm
connector
operations
string
bug
diagram
output
syntax error
calculations
input
program
variable
command
logical error
condition
loop
programming
language
119
Welcome to
Digital Teens
Grade 7-12
Computing and ICT . Sampler
Key features and sample pages
120
discover more at binarylogic.net
Key Features
An innovative approach to teaching Computing and ICT
written by a team of educators.
Clear learning objectives
and functional skills.
Each book has four or five modules.
Each module provides a range of tasks and
activities that help students to develop their
ICT skills and allow teachers to monitor the
students’ progress.
Project-based learning
Clear explanations and illustrative
contemporary examples.
The activities are based on
school subjects taught in each
grade and are designed to
engage students through real
life projects.
New content continually updated
according to changes in technology.
Students learn how to work with many
different platforms and tools.
New vocabulary is organized in related topics.
Computing and ICT . Sampler
The “Other platforms” section at the end of
each module shows some of the available
alternatives. The online video tutorials guide
the students through each task.
121
2. Working
online
Computing and ICT . Sample Pages
DIGITAL TEENS 4 MODULE 2
Hi! In this module, you
are going to learn all the
necessary tools to work on
your school projects with
your classmates easier. You
will find out how to work
with documents online. You
will save all the documents
for your project on the
cloud and access them from
anywhere. You will learn
how to collaborate with your
classmates online. Finally,
you are going to learn how to
organize your thoughts and
the information you collect
10using notes and mind maps.
GRADE
Skills
By the end of this module you
will be able to:
> create, save and edit
documents online.
> create and broadcast a
presentation on the Internet.
> start an online meeting.
> organize and share notes
online.
> create a mind map to visualize
information for a project.
Learning Objectives
In this module you will learn:
> how to create and save documents
directly to the cloud.
> how to edit a document with other
people at the same time online.
> how to use phone or video
calls to collaborate with other
people online.
> how to present a topic online.
> how to take notes and organize
them into one file.
> how to visually outline information.
Tools
> Microsoft OneDrive
> Microsoft Office Online
> Google Drive
> Cisco WebEx
> Google Docs
> Microsoft PowerPoint
> Microsoft OneNote
> Freeplane
> Apple iThoughts2go
> Zoom
> Microsoft OneNote for Android
TASK 1
Working with documents online
If you frequently use Office programs to create and edit documents then you probably know how
frustrating it can be if you are away from your computer and you desperately need to access one
of your documents. Luckily, Microsoft OneDrive, which comes with the integrated Office Online,
allows you to access your documents anywhere and even edit them online, right from your web
browser, as if you were using a regular office application. On top of that, it also offers the ability to
easily share your documents with others or collaborate with them online.
To start using Office Online:
1
> Type your Microsoft
Account email address and
password. 2
> Click Sign in.
2
3
To use Word Online:
3
> Click the App Launcher.
> Click Word.
1
1
2
Computing and ICT . Sample Pages
DIGITAL TEENS 4 MODULE 2
> Go to onedrive.live.com
and click Sign in. 1
10
> Click New blank
document. 3
GRADE
> Click Document 1 and type
a name for your new Word
document. 4
> Use the online application
like you would use
Microsoft Word on your
desktop. Most of the
controls are there. 5
2
3
Click the Close button to
return to your OneDrive.
4
5
Every change you
make to your document is
automatically saved
in your OneDrive.
Click Open in Word to open
the document in your Word
desktop application and
continue editing from there.
123
To use Excel Online:
> Click the App Launcher.
> Click Excel.
1
1
2
> Click New blank workbook.
3
3
> Click Book 1 and type a name for your
new Excel document. 4
2
Computing and ICT . Sample Pages
DIGITAL TEENS 4 MODULE 2
2. Working online / Working with documents online
> Use the online application like you would
use Microsoft Excel on your desktop.
Most of the controls are all there. 5
10
GRADE
124
4
5
Click Open in Excel to open
the workbook in your Excel
desktop application and
continue editing from there.
To use PowerPoint Online:
> Click the App Launcher.
> Click PowerPoint.
Click the Close button to
return to your OneDrive. Don’t
worry about saving, it happens
automatically.
1
1
2
> Click New blank
presentation. 3
> Click Presentation 1 and
type a name for your new
PowerPoint document. 4
> On the Design tab, in the
Themes group, click a
theme that you want to
apply. 5
> Use PowerPoint like you
would in your desktop.
Most of the controls are
there. 6
3
2
4
5
6
Click Upload to upload your
documents to your OneDrive
from your computer so that
they are accessible from any
browser, anywhere.
Click the Close button to
return to your OneDrive. Don’t
worry about saving, it happens
automatically.
Click Open in PowerPoint
to open the presentation in
your PowerPoint desktop
application and continue
editing from there.
Access your OneDrive
files from your devices
For easier access to your OneDrive
files from any device you use,
there are useful applications that
you can download and install.
10
GRADE
To download OneDrive:
> Click Get the OneDrive apps.
Computing and ICT . Sample Pages
DIGITAL TEENS 4 MODULE 2
Select a file and
click Download to
download a copy of
it to your computer.
1
> Select the device type you want (e.g. Xbox One) and
click Learn More). 2
> Click Onedrive app for Xbox One
and install the OneDrive app.
3
to download
2
1
3
125
Share your documents with others and collaborate
Once you have your documents on Microsoft OneDrive, you can share them with your friends.
To share your
documents:
2
> Click Share.
2
> Click Email.
3
> Type the email
addresses of the
people you want to
share the file with. 4
> Click Share.
4
10
3
GRADE
126
1
5
Computing and ICT . Sample Pages
DIGITAL TEENS 4 MODULE 2
2. Working online / Working with documents online
> Select the document
you want to share. 1
5
Share with care
Remember that if someone forwards your email to someone else, whoever receives the email
will be able to see the document. So if you want only your recipients to see the document,
deselect the checkbox “Allow editing”, select the checkbox “Set password” and type a
password to protect the file, before you continue to the next step and click Share.
You don’t need to worry about closing the document for others to open it. In Word Online,
Excel Online, PowerPoint Online and OneNote Online you and your friends can edit the
document at the same time. That way you can collaborate on the same document online, as if
you were together.
An alternate cloud storage service with integrated online office suite capabilities is Google Drive.
Much like Microsoft OneDrive, it offers access to your files from all browsers and the ability to create,
edit, share and collaborate on documents with others through G Suite, Google’s Office Suite. To use
Google Drive you need a Google account, which you will already have if you use Gmail.
To start using Google Drive:
> Go to www.google.com/drive/ 1
and click “Go to Google Drive”. 2
1
> Sign in using your
Google account Email
and Password. 3
> Click Next.
4
2
Computing and ICT . Sample Pages
DIGITAL TEENS 4 MODULE 2
3
4
10
GRADE
To use Google Drive:
> Click the New button 1 and
click File upload, 2 to upload
any file or click Folder upload, 3
to upload any folder from your
computer to your Google Drive.
> Or, if you want to create a
new office document, click
the type of document you wish
to create. 4
1
2
> The appropriate web application
will open. Keep in mind, Google
Docs is like Word, Google Sheets
like Excel and Google Slides like
PowerPoint.
3
4
HISTORY
The concept of cloud computing dates back to the 1950s, when they used
mainframe computers for processing that could be accessed via client/terminal
computers called “dump terminals.” These computers were used only for
communicating with the mainframe and had no internal processing capabilities.
127
Let’s have a look at some G Suite applications.
Computing and ICT . Sample Pages
DIGITAL TEENS 4 MODULE 2
2. Working online / Working with documents online
Give your document
an appropriate title.
The Document
editor.
The usual text editing controls
and formatting tools are all here.
The Spreadsheet
editor.
10
GRADE
128
The Presentation
editor.
Share documents with others and collaborate
Once you have your documents in Google Drive, you can share them with your friends.
To share your documents:
> Select the document you
want to share. 1
> Click the Share button.
2
2
> Click the Advanced
button. 3
> Type the email addresses
of the people you want to
share the file with. 4
1
> Set the access permissions
from the drop-down list. 5
> Click Send.
3
8
7
If you choose
Can edit you can
collaborate on the
same document
with many people
in real time.
Real-time
collaboration
Google Drive lets multiple
people in different locations
collaborate simultaneously
on the same file from any
computer with Internet access.
When someone is viewing or
editing something at the same
time as you, you’ll see a profile
picture and their name if you
place the mouse pointer on it,
in the top right of your screen.
Computing and ICT . Sample Pages
DIGITAL TEENS 4 MODULE 2
> Either check Notify people
6 or copy the Link to
share 7 and send it to
your friends (either by
email, IM or however else
you communicate).
10
GRADE
5
4
6
8
hands on!
Get acquainted with the various capabilities of Google Drive by
creating different documents. Try out the real-time collaboration
ability by creating a virtual chat with your classmates.
129
TASK 2
Online meetings
Cisco WebEx allows you to collaborate with your contacts and colleagues before,
after, and during a meeting. Your contacts, if they are only attendees don’t need
to have a WebEx account unless the host requires them to. In this case, users have
to sign up, or request an account.
To start using WebEx:
2
> Go to www.webex.com.
2. Working online / Online meetings
Computing and ICT . Sample Pages
DIGITAL TEENS 4 MODULE 2
> Click Start for Free 1 and
create a free account.
> Click Host.
2
> Type your email address
and click Next. 4
> Type your password
and click Sign In. 6
5
> You should now see the
WebEx home screen. 7
1
5
10
GRADE
130
3
3
4
7
6
To start an instant meeting:
> Click Meet Now.
1
1
> If you want, change the
topic of the meeting in the
What text box. 2
2
3
4
> Enter the email addresses
of the people you want
to invite to attend your
meeting in the Who text
box. 3
> Click Start.
4
> Every time you start a
meeting, you will be
asked to download an
application.
> Click Run.
5
6
5
Computing and ICT . Sample Pages
DIGITAL TEENS 4 MODULE 2
>Click Download.
10
GRADE
6
SMART TIP
When you use a video meeting program try to avoid talking all together,
especially if the Internet connection isn’t good. Respect the other people.
131
When a meeting starts,
the meeting window
appears.
When the meeting is
over click End Meeting.
Click Invite & Remind to
invite more participants
or to remind late ones.
2. Working online / Online meetings
Computing and ICT . Sample Pages
DIGITAL TEENS 4 MODULE 2
Click Connect to Audio
and then Call Using
Computer to participate
in the audio conference
using your computer’s
microphone.
10
Click Share Screen to
share your desktop
screen with other
participants.
Share documents during the meeting
GRADE
132
You can also
chat using
the Chat
window.
To share a document or file
with other participants and
review it in real-time:
> Click Share.
1
2
3
1
> Then click File
(Including Video).
2
> Click From My
Computer... 3 to select
and upload a file from
your computer.
The shared document appears in the main meeting window
and whatever you see can also be seen by all other participants,
so you can make a presentation by changing slides or pages
whenever you want and everybody is always on the same page.
hands on!
Form 3-4 person teams with your classmates and participate in an online meeting.
Choose a discussion subject and make sure everyone speaks. Try the file sharing
option by sending a file that everyone can see at the same time and discuss it.
TASK 3
Presentation broadcasting
You can broadcast your Microsoft PowerPoint presentation over the Internet to
a remote audience.
Send a link (URL) to your audience and start presenting the slide show inside
PowerPoint. Everyone you have invited can watch a synchronized view of your
slide show in their browser by clicking your link.
You can send the URL for your slide show to attendees by email. During the
broadcast, you can pause the slide show at any time. You can also resend the URL
to attendees or switch to another application without interrupting the broadcast.
1
> Open a presentation in
Microsoft PowerPoint.
> On the Slide Show tab,
in the Start Slide Show
group, click Present
Online. 1
> Click CONNECT.
3
4
2
> Type your Microsoft
account credentials 3 and
click Sign in. 4
10
GRADE
> After you finish presenting
and are ready to end the
broadcast, press Esc to
exit Slide Show view and
then click End Online
Presentation. 8
Don’t have a
projector or
large display in
your conference
room? Create a
broadcast and
everyone can
follow along on
their laptops.
2
> To send the URL for your
presentation to your
audience, either click Send
in Email... 5 or click Copy
Link 6 to send the link by
other means.
> When your audience has
received the URL for the
slide show, click START
PRESENTATION 7 to
begin your broadcast.
Computing and ICT . Sample Pages
DIGITAL TEENS 4 MODULE 2
To broadcast your
presentation:
6
5
7
8
133
Watch a presentation online
The recipient can watch your presentation via web browser.
To watch an online presentation:
> In your email account you will receive
a new email with a link. 1
> Copy the link to a browser address
bar 2 and press Enter .
> Wait for a confirmation message.
3
2
Computing and ICT . Sample Pages
DIGITAL TEENS 4 MODULE 2
2. Working online / Presentation broadcasting
> When the broadcaster clicks the
Start Slide Show button, the
presentation will begin in your
browser. 4
10
GRADE
134
1
4
3
Supported PowerPoint features
Some PowerPoint features are changed when the slide show is broadcasted online:
1
Any transitions in your presentation are shown as Fade transitions in the browser.
2 Screensavers and email pop-ups can disrupt the audience’s view of the slide show.
3 Audio (sounds, narration) is transmitted to the audience through the browser.
4 You cannot add ink annotations or markup drawn onto the slide show during the
presentation.
5 If you follow a hyperlink in your presentation to a Web site, the attendees only see the
last slide you showed in the original presentation.
6 If you play a video in your presentation, the browser shows it to the audience.
hands on!
Broadcast a presentation to your classmates’ computers.
If you are not in the same room, keep in mind that they
cannot hear you so make sure you establish an online
conference connection (Skype, etc.) to accompany your
presentation’s broadcast.
Is it your turn to present,
and someone else’s
computer is attached
to the projector? Start
a broadcast, send them
the link and control the
presentation from your PC.
TASK 4
Notes management
Microsoft OneNote is a digital notebook that provides a single place where you can
gather all of your notes and information. It also has the added benefit of powerful search
capabilities to quickly find what you are looking for.
OneNote offers the flexibility to gather and organize text, pictures, digital handwriting,
audio and video recordings, and more --all in one digital notebook on your computer.
Furthermore, powerful search capabilities can help you locate information from text within
pictures or from spoken words in audio and video recordings.
Different notebooks appear as tabs on
the left of the main OneNote window.
Each notebook has sections which appear
as tabs at the top. Finally, each section
consists of pages which appear on the
right with their titles.
Computing and ICT . Sample Pages
DIGITAL TEENS 4 MODULE 2
So let’s see how your notes are organized
in OneNote. It’s very easy to get the hang
of it when you think of one of your school
notebooks.
10
GRADE
To create a new notebook:
> Click the +Notebook
button at the bottom left of
your screen. 1
> Click Blank type.
2
> Type a Notebook name.
> Click Create notebook.
3
4
2
1
3
4
135
Save a notebook
OneNote automatically and continuously saves your work while you make notes. It also saves
your work whenever you switch to another page or section and whenever you close sections
and notebooks. There is no need to save your notes manually, even when you finish them.
To rename a section of your
notebook:
> Right-click the section tab
you wish to rename. 1
> Click Rename Section.
2
> Type the new section name.
1
2
3
2. Working online / Notes management
Computing and ICT . Sample Pages
DIGITAL TEENS 4 MODULE 2
> Press Enter or click
anywhere else and the
name changes. 3
To create a new section:
> Click the +Section
button, 1 at the bottom
left of your screen.
2
> Type a name for your new
section. 2
> Press
Enter
.
1
10
GRADE
136
To insert a new page:
> Open the notebook or click
the section where you want
to insert a page.
> Click the +Page button.
Every page has
a title which you
can change.
1
> You can drag and drop
any page up and down to
change the order within the
section.
Organize your topics
using subpages
To create a subpage, drag a page
tab to change its indent and
organize your pages within a
section.
1
Write notes on a page
To type notes, click anywhere on the page
you want a note to appear and then type.
OneNote creates a box for each block of
text that you type.
To create a new Notebook:
> Click +New button.
1
1
> In the drop-down list, click
OneNote notebook. 2
As with other documents in OneDrive, you can also open your
notebooks right from the browser using OneNote Online.
Click here to open the
current notebook in
OneNote on your computer.
Here are your
notebook sections.
Computing and ICT . Sample Pages
DIGITAL TEENS 4 MODULE 2
2
Another way is to
click Upload on
your OneDrive and
upload a locally
saved notebook
from your computer
to the cloud.
10
GRADE
Click here to add a new
page to the current section.
Keep hard copies of
your files. Imagine
having all your
notes from all of
your classes in one
file and suddenly
your hard disk stops
working. Everything
would be lost.
137
Access your notes from your other devices
As we saw in the very first task of this module, there are many OneDrive apps available for
your computers, tablets or smartphones. They allow you quick access to not only your notes
on OneDrive but also to all your other documents and files from any device.
Share your notes with others and collaborate
Once you have your notes on OneDrive, you can share them with your friends.
To share your notes:
2. Working online / Notes management
Computing and ICT . Sample Pages
DIGITAL TEENS 4 MODULE 2
> Select the notebook you want
to share. 1
> Click Share.
2
> Click Email.
3
2
> Type the email addresses of the people
you want to share the file with. 4
> Click Share.
1
5
Check Allow editing if you want
to collaborate with your friends
on the same notebook.
4
10
GRADE
138
5
3
Many people can edit the same
notebook at the same time. It’s
easier to collaborate this way!
hands on!
Pair up with a classmate and collaborate organizing a
school project using OneNote. Share a notebook with
your partner and divide up the work. Can you also find
a way to decide what everyone will do in the project, not
by contacting your partner directly but by using the tools
offered by OneNote? Good luck!
TASK 5
Mind mapping
What is a mind map?
A mind map is a diagram used to visually outline information. A mind map is often created
around a single word or piece of text, placed in the center, to which associated ideas, words
and concepts are added. Major categories radiate from a central node, and lesser categories
are sub-branches of larger branches.
Computing and ICT . Sample Pages
DIGITAL TEENS 4 MODULE 2
The fact that mind maps visualize
ideas and concepts makes them
an excellent tool for solving
problems, making decisions,
studying and ordering things.
A great tool for creating mind
maps is Freeplane. Let’s learn
how to create a mind map.
10
GRADE
1
To create a new mind map:
2
> Open Freeplane.
> Click File.
1
> Click New map.
2
> A new blank mind map
will be created with
nothing more than a
central node. 3
3
Every mind map has a central idea or concept that is the subject of the mind map, i.e. what
the map is about. This central subject is called a central node. All the other details that
enrich and explain this subject are called nodes and are positioned around the central node
connected to it by lines.
Each of these nodes can also have other nodes that explain them.
That way all the nodes in a mind map form a hierarchy in which the central node has one or
more child nodes that expand the central idea and each of these child nodes can have their
own child nodes and so on.
139
Let’s create a mind map about renewable energy sources in Freeplane
and see how we can form a hierarchy of nodes.
To create a node hierarchy:
> First, let’s change the subject of our central node. Double-click inside the central
node 1 and type a new name. When done, click anywhere in the blank space to
apply the change.
> Press
Insert
. A new child node is created and is attached to the central node.
> Type a new name for the node.
3
> Notice that when a node is selected its fill color changes.
selected node simply click another node.
> Press
Enter
4
To change the
to create a new sibling node and then type a name for it.
5
2. Working online / Mind mapping
Computing and ICT . Sample Pages
DIGITAL TEENS 4 MODULE 2
> That’s it! By creating child and sibling nodes you can create any hierarchy.
Let’s expand our example a little. 6
2
10
GRADE
140
A sibling node is a node
at the same hierarchical
level as the selected node.
Two sibling nodes have the
same parent node.
1
4
3
5
6
2
Style nodes according to hierarchical level and content
Now let’s stylize and rearrange our mind map to make it look more appealing.
First, let’s see how to move nodes:
> When you move your mouse over the node’s
edge that is closest to the central node, an
oval appears. 1
> Drag at that point and drop the node
wherever you want. 2
1
> If you want to move a node to the other side
of the central node, drag from the center of it
and drop it to the left of the central node. 3
Computing and ICT . Sample Pages
DIGITAL TEENS 4 MODULE 2
2
d Drop
g an
Dra
Notice the selected end
becomes gray.
3
There are many options to stylize your nodes.
10
GRADE
Customize some aspects
of the node’s text.
Apply a preset style.
Select the node you
want to stylize.
141
Computing and ICT . Sample Pages
DIGITAL TEENS 4 MODULE 2
2. Working online / Mind mapping
10
GRADE
142
Customize all style options of
a node by selecting a node and
clicking Format > Node core.
Try out the different options.
Connect nodes
Sometimes it is useful to connect two nodes with a line or arrow to denote some
kind of connection or similarity between the two.
To connect two nodes:
> Hold Ctrl and select the nodes by clicking
them. Both nodes are now selected. 1
> Press
Ctrl
+
L
. A connector appears.
1
2
> Right-click the connector to make
adjustments or remove it. 3
1
2
3
Change views by folding branches
Click the minus sign next to
a selected node to hide all its
children nodes.
Shows the selected nodes
and all their children.
Hides the selected nodes
and all their children.
Information must
be organized with
the most important
information in the
center and more
detailed information
situated farther and
farther away from
the diagram’s center.
Computing and ICT . Sample Pages
DIGITAL TEENS 4 MODULE 2
Click the plus sign next to a
selected node to show all its
children nodes.
10
GRADE
hands on!
Complete the renewable energy sources mind map by
doing some research online and adding more sources and
any other nodes that are missing. Stylize your mind map
and make it easy to read. Also, connect any nodes that you
think relate to each other.
143
TASK 6
Project
Computing and ICT . Sample Pages
DIGITAL TEENS 4 MODULE 2
The solar project
With the global need for energy increasing
as the years go by, Saudi Arabia has
decided to take measures to find ways to
change the situation. Saudi Arabia was
one of the first countries to consider clean
energy technologies and to try to find
ways that could cover its energy needs.
230 hours of monthly sunshine can be
converted to 644 watts of energy for every
10.8 square feet every day! Saudi Arabia
has recently created the Kingdom’s first
solar technology farm on Farasan Island
in the Red Sea, producing 864,000 kWh/
year.
In the past it took 28,000 barrels of oil per
year to cover the island’s energy needs.
10
2. Working online / Project
GRADE
144
Research what Saudi Arabia is doing in other places with solar technology and
prepare a presentation of the energy conservation that is achieved. What is
the total energy consumption for the whole country? How can oil be replaced
by clean energy technologies in the future?
Form teams and
use the sharing
and collaboration
options of OneDrive
to coordinate the
research and gather
the information
needed using
OneNote.
Computing and ICT . Sample Pages
DIGITAL TEENS 4 MODULE 2
Once your research
is complete, start
preparing your
presentation
covering the points
mentioned above
using PowerPoint
collaboratively with
your partners.
10
GRADE
In the part of your
presentation about
alternative energy
sources to oil, you can
use the mind map
you created in the
previous task, with any
adaptations you think
are necessary.
Finally, present your work to your classmates using the
Broadcast Slide Show feature of PowerPoint.
145
Other platforms
Apple iThoughts2go
2. Working online / Other platforms
Computing and ICT . Sample Pages
DIGITAL TEENS 4 MODULE 2
If you have an iPad or an iPhone
and you want to mind map some
information you can try using
iThoughts2go. You can use the
same elements and the same
techniques that you’ve already
learned. Take your ideas and your
projects with you everywhere!
10
Zoom
Zoom is a free video meeting
program. You can create an acount,
download the client program from
the Internet and use it for free. You
can use it for chat, phone calls or
video calls.
GRADE
146
Microsoft OneNote
for Android/iOS
If you have a mobile device with
Android you can use OneNote
to gather all your notes in one
place. Organize them and keep
them with you always on your
smartphone or your tablet. Your
notes are always synchronized on
all your devices through the cloud.
Now you have learned how to:
> use online applications to create,
edit and share documents.
> use Microsoft PowerPoint to give
an online presentation.
Computing and ICT . Sample Pages
DIGITAL TEENS 4 MODULE 2
> use OneNote to create and share
notes on your school subjects.
> use web conference programs to
have online meetings with your
friends.
> use mind map programs to
visualize your ideas.
10
GRADE
GLOSSARY
broadcast
node hierarchy
broadcasting
cloud
notes
real-time collaboration
digital notebook
online application
share
meeting invitation
online meeting
video conference
mind map
presentation
web apps
COURSES FOR 21st CENTURY LEARNERS
Computing
ICT
and
COMPUTING AND ICT SAMPLER
Copyright © 2019 Binary Logic SA
All rights reserved. No part of this publication may be reproduced, stored in a retrieval system or transmitted in any form or by
any means, electronic, mechanical, photocopying, recording or otherwise, without permission in writing from the publishers.
Produced in the EU.
CYPRUS FRANCE GREECE POLAND UK USA
e-mail: info@binarylogic.net | Internet: www.binarylogic.net
COURSES FOR 21st CENTURY LEARNERS
Computing
ICT
and
Digital Kids and Digital Teens are graded Computing
and ICT series. These highly exciting series adopt an
innovative project based approach to presenting and
practicing ICT skills.
Key features
> Presentation of computing concepts in meaningful
contexts and realistic situations.
> Comprehensive coverage of international ICT
curricula and exams.
> Fun, real-world scenarios and carefully graded
activities to motivate students.
> Clear step-by-step walkthroughs of the operating
system and software applications.
> Effective student and teacher support with digital
resources on the series’ website.
SECOND
EDITION
binarylogic.net