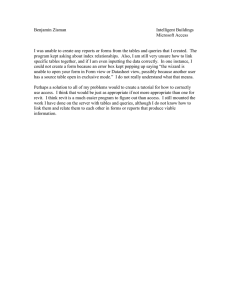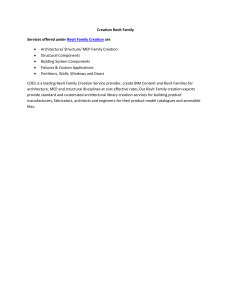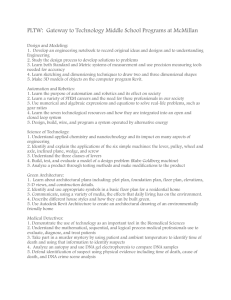Interoperability Guide Autodesk® Revit® is a complete architectural design and documentation solution, supporting all phases of design and all architectural drawings and schedules required for a building project. From massing and conceptual studies through the most detailed construction drawings and schedules, Revit has tools to help you deliver productivity, coordination, and quality to the building team. Interoperability Revit AutoCAD I 2 Revit can be used alone or in conjunction with AutoCAD® software. This guide will help those who are familiar with AutoCAD better understand how Revit works, intro­ducing some of the main features and concepts of Revit and comparing them with similar features of AutoCAD. This guide also demonstrates how you can use Autodesk Revit with AutoCAD to help manage a project and its deliverables. You‘ll learn how to integrate existing AutoCAD projects with Revit to produce construction documents. The process relies on the export compatibility of Revit and the external referencing capabilities of AutoCAD. Revit provides DWGTM compatibility using the Autodesk® ObjectDBX™ toolkit, and works with AutoCAD to help provide clear communication of design data among project teams. Content 1 Using Revit with AutoCAD 2 Preparing for Data Export 3 Drafting in AutoCAD 4 Referencing Data into Revit 5 Step by Step: Exporting to AutoCAD and Relinking to Revit 6 Step by Step: Linking DWG Details to Revit Interoperability Revit AutoCAD I 3 Using Revit with AutoCAD 1 Here are the basic steps for using an Revit project with AutoCAD: 1 Create the building model in Revit. 2 Set up sheets for the project in Revit. 3 Export selected views or sheets to DXFTM/DWG* format for AutoCAD users. 4 A nnotate the exported DXF/DWG files in AutoCAD by referencing the files. 5 L ink any data created externally into Revit as external reference files to help keep data consistent. Here is a workflow summary of tasks you‘ll perform as you work through a project using Revit and AutoCAD: At Start of Construction Documents At Project Startup ■■ Determine what details to reuse from an existing library. ■■ Set up the project in Revit. ■■ Create any necessary building scale views. ■■ Define appropriate worksets. ■■ Begin modeling the building. ■■ Set up preliminary sheets in Revit. During Design Phases ■■ Create any necessary detail views. ■■ Begin detailing the building. ■■ Revise the cartoon set of sheets to include any additional sheets. ■■ Create a list of sheets to be worked on in AutoCAD. ■■ Export this list of sheets. ■■ Link any AutoCAD data into the appropriate Revit views. ■■ Create any necessary enlarged scale views. ■■ Continue modeling the building. At Conclusion of Construction Documents ■■ Create a “cartoon set“ of sheets in Revit. ■■ Archive the files created. ■■ Set up folders for linked files to be exported to AutoCAD. * DWG is the native file format for Autodesk’s AutoCAD® software and is a trademark of Autodesk, Inc. Interoperability Revit AutoCAD I 4 2 Preparing for Data Export When preparing to export an Revit model, you need to consider export methods, file naming conventions, data export options, and layering standards. data linked to the view will be embedded as a block in DWG or DXF format. Use this method when you intend to annotate only selected views in AutoCAD. Exporting Views or Sheets Exporting an entire sheet from Revit produces a set of DWG or DXF files. One file contains sheet information (borders, title block) with a viewport for each view. You can export either views or sheets, depending on the scope of work to be done in AutoCAD, as well as the progress of construction documentation in Revit. Exporting a view creates a DWG or DXF file of the currently selected Revit view. All external Each Revit view becomes an individual file referenced into the sheet file and displayed in the appropriate viewport. All files are located in the same directory to facilitate tracking and management. Naming Conventions To help keep file names consistent throughout the project, use the Revit default naming convention, as shown here: Exported Sheets [Project Filename]-[View Category]-[Sheet Number][Sheet Name].[Extension] Exported Views (on sheets) [Project Filename]-[Extension]-[View Category]-[Sheet Number]-[Sheet Name]--[View Identifier].[Extension] ■■ Project Filename: Name of the Revit file ■■ Extension: Standard Revit file extension (rvt, rft, rfa), depending on the file open in Revit ■■ View Category: Floor Plan, 3D View, Elevation, Section, Drafting View, or Drawing Sheet ■■ Sheet Number: Standard sheet number ■■ Sheet Name: Standard sheet name ■■ View Identifier: Standard view name ■■ Extension: Exported DWG or DXF, depending on user selection Interoperability Revit AutoCAD I 5 Preparing for Data Export Data Export Options Layering Standards The following options are available in the Export dialog box: In the Export Layers dialog box, categories and subcategories of Revit host components are mapped to a layer name and color number for use in a DWG or DXF file, using settings specified in special text files in the Revit\Data directory. Export Range: Select either the current view or a set of views/sheets. The latter facilitates a batch-like export of a range of views. Export Layers File: The file displayed by default is the current export layer standard. You can select a different export standard if you wish. By default, Revit uses the last-specified export layer standard. The software supplies files for the AIA, BS1192, ISO 13567, and CP 83 standards. You can select from these or create custom standards. You can incorporate custom office-dependent layering standards into the workflow and apply them to external files. This helps support data consistency within a multi-platform environment. Interoperability Revit AutoCAD I 6 3 Drafting in AutoCAD The following techniques can facilitate a smooth workflow in a multi-platform project environment. Referencing Views and External Data Linking Files Because Revit does not require the use of coordinates, the guidelines given here enable precise alignment between externally created data and the building model. These methods help prevent offsets from occurring when exported DWG or DXF data is referenced into AutoCAD, as well as when externally created data is re-imported into Revit. Rather than drafting directly in DWG or DXF files exported from Revit, you should use the AutoCAD external reference (xref) functionality. Open an empty drawing in AutoCAD and, using the Xref Manager, attach the exported Revit view as an Overlay for Reference Type. In AutoCAD, use 0,0,0 as the insertion point when using xrefs. Do not change the insertion point to Specify On-screen. Specifying a user coordinate system or using wblocks can introduce new origins and offsets when re-importing AutoCAD data into Revit. Try to maintain a form of visual proof or a reference point for externally created data. Building features often give the best visual feedback to help enable precise alignment. You might also locate points or other reference marks at grid intersections. Externally created data can be aligned precisely using the Revit snapping, alignment, and locking functions. Interoperability Revit AutoCAD I 7 Naming Drawings Using the default Revit naming convention is highly recommended. For more information, see “Naming Conventions” on page 5. If new drawings created outside Revit use data exported from Revit as the external reference, appropriate file names are required. Use the name of the existing DWG or DXF file and add a prefix or suffix to create the new file name. For example, a drawing might use the following file as an external reference: Hotel ProdEx-MT Copy-rvt-Floor Plan-Level 16-Mechanical.dwg When the drawing is re-imported into the Revit view ‚Level 16 - Mechanical,‘ it could have this name: Hotel ProdEx-MT Copy-rvt-Floor Plan-Level 16-Mechanical-ANNO.dwg 4 Referencing Data into Revit Finally, data created in the external system is referenced into Revit to help provide consistency throughout the design and documentation phases. Preparing for Referencing In AutoCAD, unload the external references that were exported from Revit to minimize redundant display of information (unless such display is desired for temporary referencing purposes). File Linking Options On the Revit File menu, go to the Insert Tab and select Import CAD to bring in external data. The Import/Link dialog box in Revit offers options for linking a document created externally. Interoperability Revit AutoCAD I 8 Referencing Data into Revit Import or Link Layer/Level Colors You can reference DWG or DXF data created in AutoCAD into the current Revit project. These three options control the appearance of the file linked into Revit. ■■Link (instead of import): Select Link if you want data to automatically update when the external file is changed. ■■Current view only: Select Current view only to ensure linked files are visible only in the current view. It also ensures correct display of annotations and dimensions. Scaling ■■Black and White: Ignores color information in the external file and displays linked data as black and white vectors. ■■Preserve Colors: Preserves the layer or level color settings in the external file. In most cases, use Auto-Detect to help generate correct scaling of linked data. ■■Invert Colors: Inverts the colors in the linked file, making them easier to see. If you use a black background in AutoCAD, colors may not be appropriate on a white background in Revit. Interoperability Revit AutoCAD I 9 Referencing Data into Revit Positioning If you followed the guidelines in “Referencing Views and External Data” on page 8, correct alignment is best supported by selecting Automatically place in the Import/Link dialog box. Automatically place: Select one of these options for automatic placement: ■■ Center-to-center: Aligns the center of the linked or imported file to the center of the Revit view. Use this option when external data is offset from the origin of the drawing. Manually place: If offsets and dislocations were introduced during the process, or if you want to link a detail into a drafting view, these options help position the data that is externally linked: ■■ Cursor at origin: The linked file appears attached to the Revit cursor at its origin. This is the typical option to manually place data. ■■ Cursor at base point: The linked file appears attached to the Revit cursor at its base point. ■■ Origin to origin: Aligns the origin of the imported or linked file to the origin of the Revit view. Use this option when relinking DWG files originally created in Revit. ■■ Cursor at center: The linked file appears attached to the Revit cursor at its graphic center point. This option is helpful when handling widely displaced data. ■■ By shared coordinates: Acquires origin for use with Revit files. Use this option when linking multiple buildings together that need to maintain a relationship to each other, or when linking a number of building files together with a site plan. ■■ Place at level: The linked file appears attached to the designated Revit level. Interoperability Revit AutoCAD I 10 Referencing Data into Revit Controlling the appearance of Linked Data The appearance of imported or linked data is managed using the Imported Objects tab in the Object Styles dialog box. Go to the Manage Tab and select Object Styles. You can control the line weight, line color, line pattern, and the material for each layer or level in the linked file. Interoperability Revit AutoCAD I 11 Referencing Data into Revit Specifying Line Weights in Linked or Imported Drawings You can specify line weights in imported files. Click on the Insert Tab and select Import Lineweights. This dialog box coordinates color mapping in linked files to Revit line weights. The mapping can be saved to or loaded from an external text file. Interoperability Revit AutoCAD I 12 You can review Revit line weight settings going to the Manage tab and selecting Lineweights from the Additional Settings Dropdown on the Settings Panel. Because Revit line weights have different widths at different scales, many imported colors may map to a single line weight Referencing Data into Revit Controlling the Visibility of Entities in Linked Files You control visibility of entities in imported files in the Visibility/Graphic Overrides dialog box. On the Imported Categories tab, you can specify visibility by layer for entire imported files or for all imports as a whole. Interoperability Revit AutoCAD I 13 5 Step by Step: Exporting to AutoCAD and Relinking to Revit This graphic illustrates the process of exporting a view from Revit into an empty DWG file. After you edit the file in AutoCAD, you link it back into the Revit project. Revit New DWG AutoCAD Revit DWG Interoperability Revit AutoCAD I 14 Using a floor plan view as an example, the following steps show you how to use AutoCAD to annotate building model data created in Revit. Step by Step: Exporting to AutoCAD and Relinking to Revit Step 1 Export the Data In Revit, you can export either single views or entire sheets. When exporting entire sheets, you export the files into different subdirectories, giving each directory the same name as the sheet itself to help provide consistent naming throughout the project. Revit button > Export > CAD Formats - DWG Interoperability Revit AutoCAD I 15 Step by Step: Exporting to AutoCAD and Relinking to Revit Step 2 D raft and annotate in AutoCAD Interoperability Revit AutoCAD I 16 For each Revit view to be annotated in AutoCAD, open a new DWG file using either a template file or Start from Scratch. Use Attach in the Xref Manager to externally reference the exported views created in Step 1. Step by Step: Exporting to AutoCAD and Relinking to Revit Be sure to use 0,0,0, not Specify On-screen, as the insertion point in AutoCAD. Select Overlay for Reference Type. (Unlike Attachment, an overlaid xref is not included when the host drawing is itself attached or overlaid as an xref in another drawing.) You can now begin drafting and annotating in AutoCAD. Interoperability Revit AutoCAD I 17 Step by Step: Exporting to AutoCAD and Relinking to Revit Step 3 Save the drawing Save the drawing in the same directory as the linked DWG file. Create the file name by adding a suffix to the name of the linked file. For example, when the linked DWG name is Floor Plan-Level 1.dwg, the annotated DWG file should be Floor Plan-Level 1-ANNO.dwg. Interoperability Revit AutoCAD I 18 Step by Step: Exporting to AutoCAD and Relinking to Revit Step 4 L ink the Edited DWG File into Revit There are two ways to link edited DWG files. You can link the newly created DWG file with or without the underlying AutoCAD xref attached. Both methods are discussed here. Linking the File with the Underlying Xref Attached This method allows that the data created in the DWG file to be precisely inserted into Revit, because the originally exported file is still visible. This method is recommended for concurrent use of AutoCAD and Revit while annotating views in Revit is still underway. On the Insert Tab, click Link CAD and select the newly created DWG file in the Import/Link dialog box. Select the Link (instead of import) and the Current view only options. Under Positioning, select Automatically Place, and then select Origin to origin. Interoperability Revit AutoCAD I 19 Step by Step: Exporting to AutoCAD and Relinking to Revit After the file is linked, suppress display of the Revit-generated elements. In AutoCAD, unload the Revit exported file. Return to Revit and click Manage Links from the File menu. Select the linked file, and click Reload. As an alternative, you can turn off layers that were generated by the original export on the DWG/DXF/DGN Categories tab in the Visibility/Graphics Override dialog box. Either method removes display of redundant entities. Linking the File Without the Underlying Xref Use this method if you do not need to see the original Revit-derived data in the AutoCAD xref. After you annotate the DWG file, you unload the xref , and then save the file before linking it back into Revit. In AutoCAD, you now see only the annotation that you created. When you link the file in Revit, the annotation you added externally displays without the redundant display of AutoCAD entitities. If you need to reference the Revit data in AutoCAD in the future, reload the xref in Xref Manager and save the file. It remains visible in AutoCAD, but is not visible when the edited DWG is linked into Revit. Interoperability Revit AutoCAD I 20 6 Step by Step: Linking DWG Details to Revit The steps in this section show you how to link existing DWG details to an Revit project. Step 1 Create Drafting Views for the DWG Files For each detail you want to import or link, create and name new drafting views in Revit, as shown here. Interoperability Revit AutoCAD I 21 Step by Step: Linking DWG Details to Revit Step 2 Import or Link the DWG Files After the drafting view has been created, you either import or link the external file. Open the new drafting view, and Click on Import CAD from the Insert Tab. Select the Preserve colors and the Centerto-center options for the best performance. If you import the file, the data is embedded in the Revit project. If you link the files, the result is a smaller Revit file that can be further modified in AutoCAD. Revit automatically gets the most current version of the linked file whenever the project is opened or the link is reloaded. It is best to use Link if you plan to develop details in AutoCAD. Import is recommended if you plan to modify your details using Revit. Interoperability Revit AutoCAD I 22 Step by Step: Linking DWG Details to Revit Step 3 Place the Details on a Sheet After arranging the individual detail files in drafting views, open an existing sheet or create a new sheet for the details. Go to the View Tab and select New Sheet from the Sheet Composition panel. Then select the appropriate titleblock. Interoperability Revit AutoCAD I 23 After you have created the sheet, place the drafting views. Place drafting views in the same way you would place any view created in Revit. Step by Step: Linking DWG Details to Revit Place drafting views in the same way you would place any view created in Revit. After you have placed the view, the DWG details are part of your Revit set. Interoperability Revit AutoCAD I 24 Features of Revit True 3D Design Using Revit, you work with architectural models rather than geometry. With Revit, you can switch among views and schedules as you like. Because you create a parametric building model, dependencies are automatically updated as you make changes. Parametric Objects Revit contains 3D parametric building elements, which carry information about their relationships to other objects in the building, in contrast with the blocks and solids used in AutoCAD. For example, in Revit, the properties of a wall can state that it should rise to the next level or roof. After you specify this property, the wall retains its relationship to the next level or roof regardless of other changes you may make in the building. Dimensions correspond to the actual size of building elements. Updating a dimension updates the parametric components and their relationships to other components. Locking a dimension allows you to embed your design intent. After a dimension is locked, the dimensioned relationship is maintained. Dimensions in schedules behave in the same way: if you change Interoperability Revit AutoCAD I 25 width and height values in a schedule, the revised size is reflected in the elements of the model. Coordination of dimensions and graphics is maintained throughout the Revit model. windows are placed at the correct height on the wall. You can place components in either two-dimensional (2D) or three-dimensional (3D) views. Multiple Design Views Families vs. Blocks AutoCAD users are accustomed to storing symbols in individual DWG files. With Revit, you store similar parametric components in family files. Family files can contain many styles of components, providing easier organization and data sharing, and offer numerous placement options. You can customize family files; for example, you can modify alignment planes or add subcategories to objects. You can also create intelligent parametric objects or customize the ones included with Revit. Alignment vs. Osnaps Revit offers sketching tools such as temporary dimensions and alignment guides. Alignment guides are similar to the object snap features in AutoCAD. Temporary line and arc extensions, and snap points relative to your current position, aid you as you design. With Revit, you can place components and modify the design later. Doors open in the desired direction and With Revit you can work with components in any view, including schedules. Multiple views can be open at the same time, and changes made in one view are immediately updated in the others, making Revit a valuable tool for experimenting with design changes. You can open plan and 3D views side by side to help you verify whether modifying a component on one level interferes with any design intent on another level. No Command Line or Layers AutoCAD users will notice the absence of a command line and the layer control feature. In Revit, building tools and components are presented on a Ribbon. Visibility of components is controlled through the Visibility/Graphic Overrides feature, which works on a per-view basis (comparable to the AutoCAD Freeze/Thaw by viewport feature). Color and linetype are also Features of Revit controlled by category. The display of components depends on the view in which they are seen. For example, components display only a footprint in plan view, while displaying all geometry in a 3D isometric view. Single File, Multi-User Projects In Revit, project data is stored in a single file, reducing the need to work with external blocks and xrefs. Architects work in teams, with each assigned a specific functional area. This involves simultaneously working on and saving different portions of the project. Revit projects can be subdivided into worksets. A workset is a collection of elements in the building that can be edited by one architect at a time. Parametric Relationships By using the dimensioning and alignment locking features in Revit, you can place building components in relation to others and keep them that way throughout the design. You can lock components together in more than one place to preserve wall alignments, room areas, or door and window placements, even as the model is being altered in other areas. Component relationships may be constrained or overridden Interoperability Revit AutoCAD I 26 at your discretion. Dimensions may be locked or editable while the parent objects behave accordingly. Because objects can be aligned and locked into place, repetitive editing commands are reduced, allowing for faster work and fewer errors. Read/Write DWG Revit provides DWG compatibility using the Autodesk ObjectDBXTM toolkit. You can import and export models to DXFTM and DWG formats. When exporting, Revit matches its components and their subcategories from the current view to AIA or user-defined layer names. You can also import these formats into 2D or 3D views, allowing for smoother coordination and exchange of information among team members. Producing Paper Drawings All drawings are produced from the single parametric building model used to create the design. Any changes to the design are updated in the drawing sheet views. Changes to elevations, sections, and callouts are immediately updated in all reflected views. Any view that you create can be added to a sheet and scaled. After you place the drawing on a sheet, you can perform last-minute placements just as easily in a sheet view as in a model view. Scale-dependent line weight and scale-independent annotation size allow you to reuse information in views without complex reformatting. The WYSIWYG display lets you see the final result before output, helping to reduce plotting errors. Plotter hardware support in Revit is limited only by the operating system. Revit can use any Microsoft® Windows® driver available for your plotter. Autodesk, AutoCAD, the Autodesk logo, DWG, DXF, ObjectDBX, and Revit, are registered trademarks or trademarks of Autodesk, Inc. and/or its subsidiaries and/or affiliates in the USA and/or other countries. All other brand names, product names or trademarks belong to their respective holders. Autodesk reserves the right to alter product and services offerings, and specifications and pricing at any time without notice, and is not responsible for typographical or graphical errors that may appear in this document. © 2015 Autodesk, Inc. All rights reserved.