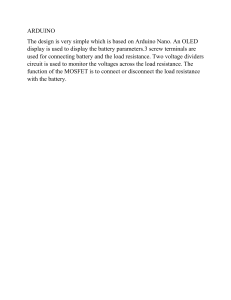Table of Contents
Parts Required ....................................................................................................................... 6
Introducing the Arduino ....................................................................................................... 8
Traffic Lights ........................................................................................................................16
LED Brightness on a 16x2 LCD ..........................................................................................22
Complete Guide for Ultrasonic Sensor HC-SR04 with Arduino .....................................27
Parking Sensor.....................................................................................................................34
Gesture Slider Swiper .........................................................................................................39
Arduino with PIR Motion Sensor .......................................................................................46
Control LEDs with IR Remote Control…………………………………………………………….……… 49
Teensy/Arduino - Memory Game ......................................................................................58
Guide for MQ-2 Gas/Smoke Sensor with Arduino ..........................................................66
Guide for 8×8 Dot Matrix MAX7219 + Pong Game .........................................................72
Security Access using MFRC522 RFID Reader with Arduino ..........................................86
Arduino Time Attendance System with RFID ...................................................................93
Arduino Temperature Data Logger with SD Card Module ......................................... 111
Android App – RGB LED with Arduino and Bluetooth ................................................. 118
Control DC Motor via Bluetooth ..................................................................................... 128
Request Sensor Data via SMS ......................................................................................... 133
Night Security Light with Arduino .................................................................................. 149
Ethernet Web Server with Relay ..................................................................................... 154
Resources .......................................................................................................................... 163
Wrapping Up ..................................................................................................................... 165
Arduino Step-by-step Projects Course .......................................................................... 166
Download Other RNT Products ...................................................................................... 168
2
Like Arduino? Get 25 Arduino Step-by-step Projects Course
Disclaimer
This eBook has been written for information purposes only. Every effort has been
made to make this eBook as complete and accurate as possible.
The purpose of this eBook is to educate. The author (Rui Santos) does not warrant
that the information contained in this eBook is fully complete and shall not be
responsible for any errors or omissions. The author (Rui Santos) shall have neither
liability nor responsibility to any person or entity with respect to any loss or damage
caused or alleged to be caused directly or indirectly by this eBook.
This eBook contains code examples which you can use on your own projects,
excepted where otherwise noted.
You cannot redistribute this eBook.
This eBook is only available for free download at:
http://randomnerdtutorials.com/download
Please send an email to the author (Rui Santos - hello@ruisantos.me), if you find this
eBook anywhere else.
3
Like Arduino? Get 25 Arduino Step-by-step Projects Course
Introduction
This eBook is a compilation of some of my most popular Arduino projects. For more
Arduino projects, take a look at our Arduino project’s repository.
I encourage you to watch some of the video demonstrations. Some of my projects
are easier to understand if you can see the circuit in action.
This eBook has the purpose to inspire you create something amazing with
electronics and programing. After you create something cool, I hope you share it
with others. That’s the whole goal of this awesome community.
To all my readers, thank you for your interest in my work. I really appreciate it!
Have fun with your projects,
Rui Santos
P.S. Make sure you visit my website to see the latest projects!
http://RandomNerdTutorials.com
4
Like Arduino? Get 25 Arduino Step-by-step Projects Course
Connect with Rui
If you have any questions, please don’t hesitate to contact me. Here are some ways
to stay in touch.
Visit my website
(http://RandomNerdTutorials.com)
Subscribe on YouTube
(https://www.youtube.com/user/RandomNerdTutorials)
Like on facebook
(https://www.facebook.com/RandomNerdTutorials)
Follow me on Twitter
(https://twitter.com/RuiSantosdotme)
Fork me on GitHub
(https://github.com/RuiSantosdotme)
Follow me on Instagram
(https://www.instagram.com/ruisantosme/)
5
Like Arduino? Get 25 Arduino Step-by-step Projects Course
Parts Required
To build Arduino projects you need some electronics components beside the bare
Arduino board. In each project we provide a complete list of the needed parts and
links to Maker Advisor, so that you can find the parts you're looking for on your
favorite store at the best price.
If you buy your parts through Maker Advisor links, we'll earn a small affiliate
commission (you won't pay more for it). By getting your parts through our affiliate
links you are supporting our work. If there's a component or tool you're looking for,
we advise you to take a look at our favorite tools and parts here.
What do you need to get started?
In our opinion, the best way to get started with the Arduino is by getting one
Arduino starter kit that contains all the components you need to learn the basics
and start doing projects.
Elegoo Arduino UNO R3 Complete Starter Kit
There are a wide variety of Arduino Starter Kits. The best kit for you depends on
what you want to do and how much you are willing to spend. We recommend
reading the following article about the best Arduino Starter Kits for Beginners:
Best Arduino Starter Kits - Buying Guide
6
Like Arduino? Get 25 Arduino Step-by-step Projects Course
There are also other tools we recommend you getting like a multimeter and a
soldering iron.
We have some articles to help you chose the best multimeter and soldering iron for
beginners:
Best Soldering Irons for Beginners and Hobbyists
Best Multimeters Under $50
You may also find useful taking a look at the following article that gives you tips to
set up your own electronics hobbyist lab:
How To Set Up an Electronics Lab: Tools and Equipment
7
Like Arduino? Get 25 Arduino Step-by-step Projects Course
Introducing the Arduino
The Arduino is a small computer that you can program to read information from the
world around you and send commands to the outside world. All of this is possible
because you can connect several devices and components to the Arduino to do
what you want.
You can do amazing projects with it, there is no limit for what you can do, and using
your imagination everything is possible!
What is an Arduino?
The Arduino is the board shown in the figure below.
Arduino UNO R3 board with ATmega328P
Basically, it is a small development board with a brain (also known as a
microcontroller) that you can connect to electrical circuits. This makes it easy to
read inputs – read data from the outside – and control outputs - send a command
to the outside. The brain of this board (Arduino Uno) is an ATmega328p chip where
you can store your programs that will tell your Arduino what to do.
Exploring the Arduino Uno Board
In the figure below you can see an Arduino board labeled. Let’s see what each part
does.
8
Like Arduino? Get 25 Arduino Step-by-step Projects Course
Microcontroller: the ATmega328p is the Arduino brain. Everything on the
Arduino board is meant to support this microcontroller. This is where you
store your programs to tell the Arduino what to do.
Digital pins: Arduino has 14 digital pins, labeled from 0 to 13 that can act as
inputs or outputs.
o When set as inputs, these pins can read voltage. They can only read
two states: HIGH or LOW.
o When set as outputs, these pins can apply voltage. They can only apply
5V (HIGH) or 0V (LOW).
PWM pins: These are digital pins marked with a ~ (pins 11, 10, 9, 6, 5 and 3).
PWM stands for “pulse width modulation” and allows the digital pins output
“fake” varying amounts of voltage. You’ll learn more about PWM later.
TX and RX pins: digital pins 0 and 1. The T stands for “transmit” and the R for
“receive”. The Arduino uses these pins to communicate with other electronics
via Serial. Arduino also uses these pins to communicate with your computer
when uploading new code. Avoid using these pins for other tasks other than
serial communication, unless you’re running out of pins.
LED attached to digital pin 13: This is useful for an easy debugging of the
Arduino sketches.
TX and RX LEDs: these leds blink when there are information being sent
between the computer and the Arduino.
9
Like Arduino? Get 25 Arduino Step-by-step Projects Course
Analog pins: the analog pins are labeled from A0 to A5 and are often used to
read analog sensors. They can read different amounts of voltage between 0
and 5V. Additionally, they can also be used as digital output/input pins like
the digital pins.
Power pins: the Arduino provides 3.3V or 5V through these pins. This is really
useful since most components require 3.3V or 5V to operate.
The pins
labelled as “GND” are the ground pins.
Reset button: when you press that button, the program that is currently
being run in your Arduino restarts. You also have a Reset pin next to the
power pins that acts as reset button. When you apply a small voltage to that
pin, it will reset the Arduino.
Power ON LED: will be on since power is applied to the Arduino.
USB jack: you need a male USB A to male USB B cable (shown in figure
below) to upload programs from your computer to your Arduino board. This
cable also powers your Arduino.
Power jack: you can power the Arduino through the power jack. The
recommended input voltage is 7V to 12V. There are several ways to power up
your Arduino: rechargeable batteries, disposable batteries, wall-warts and
solar panel, for example. For more information about this subject you can
read this blog post on Random Nerd Tutorials Arduino – 5 Ways to Power Up
your Arduino.
Note: For more information about the Arduino hardware parts, visit the
Arduino official web page.
10
Like Arduino? Get 25 Arduino Step-by-step Projects Course
Downloading the Arduino IDE
The Arduino IDE (Integrated Development Environment) is where you develop your
programs that will tell the Arduino what to do.
You can load new programs onto the main chip, the ATmega328p, via USB using the
Arduino IDE. To download the Arduino IDE, please click on the following link:
https://www.arduino.cc/en/Main/Software. Select which Operating System you’re
using and download it. Then, simply follow the installation wizard to install the
Arduino IDE.
When you first open the Arduino IDE, you should see something similar to the figure
below:
11
Like Arduino? Get 25 Arduino Step-by-step Projects Course
Connecting your Arduino
Connect your Arduino UNO to your computer via USB.
After connecting your Arduino with a USB cable, you need to make sure that the
Arduino IDE has selected the right board.
In our case, we’re using Arduino Uno, so we should go to Tools Board:
Arduino/Genuino Uno.
Then, you should select the serial port where your Arduino is connected to. Go to
Tools Port and select the right port.
12
Like Arduino? Get 25 Arduino Step-by-step Projects Course
Uploading an Arduino Sketch
To show you how to upload code to your Arduino board, we’ll show you a simple
example. This is one of the most basic examples – it consists in blinking the
on-board LED or digital pin 13 every second.
1. Open your Arduino IDE.
2. Go to File Examples 01.Basics Blink
By default, the Arduino IDE comes pre-configured for the Arduino UNO. Click the
Upload button and wait a few seconds.
13
Like Arduino? Get 25 Arduino Step-by-step Projects Course
After a few seconds, you should see a Done uploading message.
This code simply blinks the on-board LED on your Arduino UNO (highlighted with
red color). You should see the little LED turn on for one second, and turn off for
another second repeatedly.
Control an Output and Read an Input
An Arduino board contains digital pins, analog pins and PWM pins.
Difference between digital, analog and PWM
In digital pins, you have just two possible states, which are on or off. These can also
be referred as High or Low, 1 or 0 and 5V or 0V.
For example, if an LED is on, then, its state is High or 1 or 5V. If it is off, you’ll have
Low, or 0 or 0V.
In analog pins, you have unlimited possible states between 0 and 1023. This allows
you to read sensor values. For example, with a light sensor, if it is very dark, you’ll
read 1023, if it is very bright you’ll read 0 If there is a brightness between dark and
very bright you’ll read a value between 0 and 1023.
14
Like Arduino? Get 25 Arduino Step-by-step Projects Course
PWM pins are digital pins, so they output either 0 or 5V. However these pins can
output “fake” intermediate voltage values between 0 and 5V, because they can
perform “Pulse Width Modulation” (PWM). PWM allows to “simulate” varying levels
of power by oscillating the output voltage of the Arduino.
Controlling an output
To control a digital output you use the digitalWrite() function and between
brackets you write, the pin you want to control, and then HIGH or LOW.
To control a PWM pin you use the analogWrite() function and between brackets
you write the pin you want to control and a number between 0 and 255.
Reading an input
To read an analog input you use the function analogRead() and for a digital input
you use digitalRead().
The best way for you to learn Arduino is practising. So, choose a project and start
building something.
15
Like Arduino? Get 25 Arduino Step-by-step Projects Course
Traffic Lights
View code on GitHub
Click here
Introduction
In this project you’re going to build a traffic lights system:
There are 3 LEDs with different colors (green, yellow and red) to mimic the
traffic lights for the cars
There are 2 LEDs with different colors (green and red) to mimic the traffic
lights for the pedestrians
There is a pushbutton to mimic the ones in the pedestrians traffic lights
16
Like Arduino? Get 25 Arduino Step-by-step Projects Course
Parts Required
Grab all the needed components for this project.
1x Breadboard
Arduino UNO – read Best Arduino Starter Kits
3x 5mm LED (1x red, 1x yellow, 1x green)
2x 3mm LED (1x red, 1x green)
5x 220Ohm Resistor
1x 10kOhm Resistor
1x pushbutton
Jumper Wires
I’m using LEDs of different sizes but if you don’t have LEDs of different sizes, it is ok.
The project still works.
17
Like Arduino? Get 25 Arduino Step-by-step Projects Course
Schematics
Assemble all the parts by following the schematics below.
Code
You don’t need any library for this code. The code is very simple. Here’s some tips
to better understand what’s going on.
The car light is always green, and so the pedestrian light is always red unless
someone presses the button.
When someone presses the button here’s what happens:
The car light changes to yellow and then to red
The pedestrian light changes to green
18
Like Arduino? Get 25 Arduino Step-by-step Projects Course
The lights are in this state for a while (in the code this time is the
variable crossTime)
The pedestrian green light flashes and goes to red
The car light changes from red to green
All these actions will be inside the function changeLights(). Everytime you want to
change the lights, you just need to call the changeLights() function.
Copy the following code to your Arduino IDE, and upload it to your Arduino board.
Make sure you have the right board and COM port selected.
View code on GitHub
/*
* Rui Santos
* Complete Project Details http://randomnerdtutorials.com
*/
int redCar = 13;
int yellowCar = 12;
int greenCar = 11;
int greenPed = 2;
int redPed = 3;
int button = 7;
int crossTime = 2000;
unsigned long changeTime;
void setup() {
// initialize timer
changeTime = millis();
// here we are initializing our pins as outputs
pinMode(redCar, OUTPUT);
pinMode(yellowCar, OUTPUT);
pinMode(greenCar, OUTPUT);
pinMode(redPed, OUTPUT);
pinMode(greenPed, OUTPUT);
pinMode(button, INPUT);
//turn on the green light
digitalWrite(greenCar, HIGH);
digitalWrite(redPed, HIGH);
digitalWrite(redCar, LOW);
digitalWrite(yellowCar, LOW);
digitalWrite(greenPed, LOW);
19
Like Arduino? Get 25 Arduino Step-by-step Projects Course
Serial.begin(9600);
}
void loop() {
// this variable will tell us if the button is pressed
int state = digitalRead(button);
Serial.println(state);
// if the button is pressed and if it has passed 5 seconds since last button
press
if (state == HIGH && (millis() - changeTime) > 5000) {
//call the function to change the lights
changeLights();
}
}
void changeLights() {
digitalWrite(greenCar, LOW);
// the green LED will turn off
digitalWrite(yellowCar, HIGH); // the yellow LED will turn on for 2 second
delay(2000);
digitalWrite(yellowCar, LOW); // the yellow LED will turn off
digitalWrite(redCar, HIGH); // the red LED will turn on for 5 seconds
digitalWrite(redPed, LOW);
digitalWrite(greenPed, HIGH);
delay(crossTime);
// flash the ped green
for (int x=0; x<10; x++) {
digitalWrite(greenPed, LOW);
delay(100);
digitalWrite(greenPed, HIGH);
delay(100);
}
digitalWrite(greenPed, LOW);
digitalWrite(redCar, LOW);
digitalWrite(redPed, HIGH);
digitalWrite(greenCar, HIGH);
changeTime = millis();
}
20
Like Arduino? Get 25 Arduino Step-by-step Projects Course
Demonstration
When you press the button, the light for the cars changes from green to red, and
the pedestrian light changes from red to green.
After the crosstime, the pedestrian green led flashes and changes to red. The light
for the cars changes from red to green.
Wrapping Up
If you’re starting with the Arduino, a good exercise is to change the value of some
variables like crossTime and changeTime and see what happens.
If you want something a little bit more challenging, try to mimic what happens in a
junction, with several lights for several cars and pedestrians.
21
Like Arduino? Get 25 Arduino Step-by-step Projects Course
LED Brightness on a 16x2 LCD
View Project on Random Nerd Tutorials
Click here
Watch on YouTube
Click here
View code on GitHub
Click here
Introduction
This is a beginner project where you’ll use a 16×2 LCD to display the LED brightness.
Shortly, in this project we’ll control an LED brightness using a potentiometer. The
LED brightness will be displayed on the LCD screen using a progress bar
22
Like Arduino? Get 25 Arduino Step-by-step Projects Course
Watch the video below
Watch on YouTube: http://youtu.be/sAklcqiywPw
Introducing the LCD
The simplest and inexpensive way to display information is with an LCD (liquid
crystal display). These are found in everyday electronics devices such as vending
machines, calculators, parking meters, printers, and so on. These are ideal for
displaying text or small icons. The figure below shows a 16×2 LCD front and back
view.
This LCD has 2 rows, and each row can display 16 characters. It also has LED
backlight to adjust the contrast between the characters and the background.
23
Like Arduino? Get 25 Arduino Step-by-step Projects Course
Parts Required
For this project you need the following parts:
Arduino UNO – read Best Arduino Starter Kits
1x Breadboard
1x LCD 16×2
2x 10k Ohm Potentiometers
1x 5mm LED
1x 220Ohm Resistor
Jumper wires
Schematics
Wire all the parts by following the next schematic diagram.
24
Like Arduino? Get 25 Arduino Step-by-step Projects Course
The next table shows a brief description of each pin of the LCD display. Make sure
your LCD uses the same pinout.
Code
Copy the following code and upload it to your Arduino board. The code is well
commented so that you can easily understand how it works, and modify it to
include in your own projects.
View code on GitHub
/*
Created by Rui Santos
All the resources for this project:
http://randomnerdtutorials.com/
Based on some Arduino code examples
*/
// include the library code
#include <LiquidCrystal.h>
// initialize the library
LiquidCrystal lcd(12, 11,
int potPin = A0;
//
int ledPin = 6;
//
int potValue = 0;
potentiometer
int brightness = 0;
//
int pBari = 0;
//
int i = 0;
//
with the numbers of the interface pins
5, 4, 3, 2);
Analog pin 0 for the LED brightness potentiometer
LED Digital Pin with PWM
// variable to store the value coming from the
converts the potValue into a brightness
progress bar
foor loop
//progress bar character for brightness
byte pBar[8] = {
B11111,
B11111,
B11111,
B11111,
B11111,
B11111,
25
Like Arduino? Get 25 Arduino Step-by-step Projects Course
B11111,
};
void setup() {
// setup our led as an OUTPUT
pinMode(ledPin, OUTPUT);
// set up the LCD's number of columns and rows:
lcd.begin(16, 2);
// Print a message to the LCD
lcd.print(" LED Brightness");
//Create the progress bar character
lcd.createChar(0, pBar);
}
void loop() {
// clears the LCD screen
lcd.clear();
// Print a message to the LCD
lcd.print(" LED Brightness");
//set the cursor to line number 2
lcd.setCursor(0,1);
// read the value from the potentiometer
potValue = analogRead(potPin);
// turns the potValue into a brightness for the LED
brightness=map(potValue, 0, 1024, 0, 255);
//lights up the LED according to the bightness
analogWrite(ledPin, brightness);
// turns the brighness into a percentage for the bar
pBari=map(brightness, 0, 255, 0, 17);
//prints the progress bar
for (i=0; i<pBari; i++)
{
lcd.setCursor(i, 1);
lcd.write(byte(0));
}
// delays 750 ms
delay(750);
}
26
Like Arduino? Get 25 Arduino Step-by-step Projects Course
Complete Guide for Ultrasonic
Sensor HC-SR04 with Arduino
View Project on Random Nerd Tutorials
View code on GitHub
Click here
Click here
Click here
This project is about the Ultrasonic Sensor HC – SR04. We’ll explain how it works,
show some features and share an Arduino Project example. We provide a schematic
diagram on how to wire the ultrasonic sensor, and an example sketch to use with
your Arduino.
Description
The HC-SR04 ultrasonic sensor uses sonar to determine distance to an object like
bats do. It offers excellent non-contact range detection with high accuracy and
stable readings in an easy-to-use package. From 2cm to 400 cm or 1” to 13 feet. Its
operation is not affected by sunlight or black material like sharp rangefinders are
(although acoustically soft materials like cloth can be difficult to detect). It comes
complete with ultrasonic transmitter and receiver module.
27
Like Arduino? Get 25 Arduino Step-by-step Projects Course
Features
Power Supply :+5V DC
Quiescent Current : <2mA
Working Current: 15mA
Effectual Angle: <15°
Ranging Distance : 2cm – 400 cm/1″ – 13ft
Resolution : 0.3 cm
Measuring Angle: 30 degree
Trigger Input Pulse width: 10uS
How Does it Work?
The ultrasonic sensor uses sonar to determine the distance to an object. Here’s
what happens:
1. The transmitter (trig pin) sends a signal: a high-frequency sound;
2. When the signal finds an object, it is reflected and…
3. The transmitter (echo pin) receives it.
The time between the transmission and reception of the signal allows us to
calculate the distance to an object. This is possible because we know the sound’s
velocity in the air.
28
Like Arduino? Get 25 Arduino Step-by-step Projects Course
Sensor Pins
VCC: +5VDC
Trig : Trigger (INPUT)
Echo: Echo (OUTPUT)
GND: GND
Where to buy?
You can check the Ultrasonic Sensor HC-SR04 sensor on Maker Advisor and find the
best price.
Arduino with HC – SR04 Sensor
In this project the ultrasonic sensor reads and writes the distance to an object in the
Serial Monitor.
The goal of this project is to help you understand how this sensor works. Then, you
can use this example in your own projects.
Note: There’s an Arduino library called NewPing that can make your life easier when
using this sensor.
29
Like Arduino? Get 25 Arduino Step-by-step Projects Course
Parts Required
Arduino UNO – read Best Arduino Starter Kits
Ultrasonic Sensor (HC-SR04)
Breadboard
Jumper wires
Schematics
Follow the next schematic diagram to wire the HC-SR04 ultrasonic sensor to the
Arduino.
The following table shows the connections you need to make:
Ultrasonic Sensor HC-SR04
Arduino
VCC
5V
Trig
Pin 11
Echo
Pin 12
GND
GND
30
Like Arduino? Get 25 Arduino Step-by-step Projects Course
Code
Upload the following code to your Arduino IDE.
View code on GitHub
/*
* created by Rui Santos, http://randomnerdtutorials.com
*
* Complete Guide for Ultrasonic Sensor HC-SR04
*
Ultrasonic sensor Pins:
VCC: +5VDC
Trig : Trigger (INPUT) - Pin11
Echo: Echo (OUTPUT) - Pin 12
GND: GND
*/
int trigPin = 11;
//Trig - green Jumper
int echoPin = 12;
//Echo - yellow Jumper
long duration, cm, inches;
void setup() {
//Serial Port begin
Serial.begin (9600);
//Define inputs and outputs
pinMode(trigPin, OUTPUT);
pinMode(echoPin, INPUT);
}
void loop()
{
// The sensor is triggered by a HIGH pulse of 10 or more microseconds.
// Give a short LOW pulse beforehand to ensure a clean HIGH pulse:
digitalWrite(trigPin, LOW);
delayMicroseconds(5);
digitalWrite(trigPin, HIGH);
delayMicroseconds(10);
digitalWrite(trigPin, LOW);
// Read the signal from the sensor: a HIGH pulse whose
31
Like Arduino? Get 25 Arduino Step-by-step Projects Course
// duration is the time (in microseconds) from the sending
// of the ping to the reception of its echo off of an object.
pinMode(echoPin, INPUT);
duration = pulseIn(echoPin, HIGH);
// convert the time into a distance
cm = (duration/2) / 29.1;
inches = (duration/2) / 74;
Serial.print(inches);
Serial.print("in, ");
Serial.print(cm);
Serial.print("cm");
Serial.println();
delay(250);
}
Code with NewPing
You can also use the the NewPing library. Download the library here. After installing
the NewPin library, you can upload the code provided below.
View code on GitHub
/*
* Posted on http://randomnerdtutorials.com
* created by http://playground.arduino.cc/Code/NewPing
*/
#include <NewPing.h>
#define TRIGGER_PIN 11
#define ECHO_PIN 12
#define MAX_DISTANCE 200
NewPing sonar(TRIGGER_PIN, ECHO_PIN, MAX_DISTANCE); // NewPing setup of pins
and maximum distance.
void setup() {
Serial.begin(9600);
}
void loop() {
delay(50);
unsigned int uS = sonar.ping_cm();
Serial.print(uS);
Serial.println(“cm”);
}
32
Like Arduino? Get 25 Arduino Step-by-step Projects Course
Troubleshooting
NOTE: “If the HC-SR04 does not receive an echo then the output never goes
low. Devantec and Parallax sensors time out after 36ms and I think 28ms
respectively. If you use Pulsin as above then with no return echo the program will
hang for 1 second which is the default timeout for Pulsin. You need to use the
timeout parameter.
http://arduino.cc/en/Reference/PulseIn
The HC-SR04 barely works to 10 feet giving a total path length of 20 feet and a path
time of about 20ms so set the timeout to something above that, say 25 or 30ms.
If you put a resistor, say 2k2 between E and T then only connect to T you can use the
HC-SR04 from just one Arduino pin. Look up single pin operation of ultrasonic
sensors.
Also if you are using a HC-SR04 with a PicAxe you need to up the clockspeed to at
least 8MHz otherwise they don’t see the start of the echo pulse so pulsin never
starts. The HC-SR04 works fine with a BS2.” by David Buckley
Wrapping Up
In this post we’ve shown you how the HC-SR04 ultrasonic sensor works, and how
you can use it with Arduino. If you are a beginner to the Arduino, we recommend
following our Arduino Mini Course that will help you quickly getting started with this
amazing board.
33
Like Arduino? Get 25 Arduino Step-by-step Projects Course
Parking Sensor
View Project on Random Nerd Tutorials
Click here
Watch on YouTube
Click here
View code on GitHub
Click here
Introduction
In this project we have an ultrasonic sensor that measures the distance and an LED
bar graph that lights up accordingly to our distance from the sensor. As we get
closer to the sensor the buzzer beeps in a different way. This circuit can work as a
parking sensor.
34
Like Arduino? Get 25 Arduino Step-by-step Projects Course
Parts Required
Arduino UNO – read Best Arduino Starter Kits
1x 74HC595 8 Bit Shift Register
1x Breadboard
8x LEDs (for example: 3x red, 3x yellow, 2x green)
9x 220 Ohm Resistors
1x Buzzer
1x Ultrasonic Sensor (for exemple: HC-SR04)
Jumper Wires
Schematics
Assemble the circuit by following the next schematic diagram:
35
Like Arduino? Get 25 Arduino Step-by-step Projects Course
Code
Upload the following code to your Arduino board:
View code on GitHub
/*
* created by Rui Santos, http://randomnerdtutorials.com
* Ultrasonic Sensor with LED's bar graph and buzzer
*/
int tonePin = 4;
//Tone - Red Jumper
int trigPin = 9;
//Trig - violet Jumper
int echoPin = 10;
//Echo - yellow Jumper
int clockPin = 11;
//IC Pin 11 - white Jumper
int latchPin = 12;
//IC Pin 12 - Blue Jumper
int dataPin = 13;
//IC Pin 14 - Green Jumper
byte possible_patterns[9] = {
B00000000,
B00000001,
B00000011,
B00000111,
B00001111,
B00011111,
B00111111,
B01111111,
B11111111,
};
int proximity=0;
int duration;
int distance;
void setup() {
//Serial Port
Serial.begin (9600);
pinMode(trigPin, OUTPUT);
pinMode(echoPin, INPUT);
pinMode(clockPin, OUTPUT);
pinMode(latchPin, OUTPUT);
pinMode(dataPin, OUTPUT);
pinMode(tonePin, OUTPUT);
}
36
Like Arduino? Get 25 Arduino Step-by-step Projects Course
void loop() {
digitalWrite(latchPin, LOW);
digitalWrite(trigPin, HIGH);
delayMicroseconds(1000);
digitalWrite(trigPin, LOW);
duration = pulseIn(echoPin, HIGH);
distance = (duration/2) / 29.1;
/*if (distance >= 45 || distance <= 0){
Serial.println("Out of range");
}
else {
Serial.print(distance);
Serial.println(" cm");
}*/
proximity=map(distance, 0, 45, 8, 0);
//Serial.println(proximity);
if (proximity <= 0){
proximity=0;
}
else if (proximity >= 3 && proximity <= 4){
tone(tonePin, 200000, 200);
}
else if (proximity >= 5 && proximity <= 6){
tone(tonePin,5000, 200);
}
else if (proximity >= 7 && proximity <= 8){
tone(tonePin, 1000, 200);
}
shiftOut(dataPin, clockPin, MSBFIRST, possible_patterns[proximity]);
digitalWrite(latchPin, HIGH);
delay(600);
noTone(tonePin);
}
37
Like Arduino? Get 25 Arduino Step-by-step Projects Course
Watch the video demonstration
Watch on YouTube: http://youtu.be/7ZPc__5tL3c
38
Like Arduino? Get 25 Arduino Step-by-step Projects Course
Gesture Slider Swiper
View Project on Random Nerd Tutorials
Click here
View code on GitHub
Click here
In this project you’re going to learn how to set an Arduino UNO board as a USB HID
keyboard and use gestures to swipe slides during a presentation.
Note: This project was written by Emmanuel Odunlade and edited by Rui Santos.
39
Like Arduino? Get 25 Arduino Step-by-step Projects Course
Arduino UNO or Mega as a USB HID Keyboard
The Arduino can be configured to emulate a keyboard and perform useful tasks.
Attaching a pushbutton to an Arduino digital pin and with a button press, you can
write a password, copy+paste, up/down volume, up/down screen brightness, etc…
Although boards like the Arduino UNO can’t do this by default if you flash a new
bootloader, you can make the Arduino UNO board turn into a USB HID keyboard.
An Arduino Uno/Mega has two microcontrollers: ATmega328 and 16u2. The 16u2 is
normally used for USB to Serial communication. We can also use it as standalone
AVR Microcontroller with (or without) USB functions as well.
HoodLoader2 gives you the option to reprogram the 16u2 of a normal Arduino
Uno/Mega R3 with custom sketches. This means you can use the 16u2 as a normal
USB AVR like an Arduino Leonardo board. You have a full compatible USB-HID core.
You can prepare your Arduino UNO or Arduino Mega to act as a keyboard with
the HoodLoader2 bootloader by following the instructions in their official Wiki page.
Supported Arduino boards using Arduino IDE 1.6.7 or higher:
Uno (needs HoodLoader2 bootloader)
Mega (needs HoodLoader2 bootloader)
Leonardo
(Pro) Micro
40
Like Arduino? Get 25 Arduino Step-by-step Projects Course
Parts Required
Here’s a complete list of the components you need for this project:
Arduino UNO, Mega, Leonardo, ProMicro or any other
8u2/16u2/at90usb8/162/32u2/32u4 compatible board
2x Ultrasonic sensor – HC-SR04
2x LEDs
2x 220 ohm resistors
Breadboard
Jumper wires
Code
To use your Arduino as a keyboard, you need to install the HID Library.
Installing the HID Library
1. Click here to download the HID library. You should have a .zip folder in your
Downloads folder
2. Unzip the .zip folder and you should get HID-master folder
3. Rename your folder from HID-master to HID
4. Move the HID folder to your Arduino IDE installation libraries folder
5. Finally, re-open your Arduino IDE
41
Like Arduino? Get 25 Arduino Step-by-step Projects Course
Copy the following code to your Arduino IDE and upload it to your Arduino board:
View code on GitHub
/*
* Author: Emmanuel Odunlade
* Complete Project Details http://randomnerdtutorials.com
*/
#include <HID.h>// include the library
int swipe = 0;//slide
boolean left = false;
boolean right = false;
int maxD = 5;//(in cm) maximum distance
obstruction will be considered a gesture
from
ultrasonic
at
which
the
long int lastTouch = -1;
int resetAfter = 1000;//ms
int afterslideDelay = 500;//
int slideleft_Begin = -1;
int slideNone = 0;
int slideright_Begin =1;
//Declaring the connected pins
int lLed = 7;
int rLed = 6;
const int lEcho = 2;
const int lTrig = 3;
const int rEcho = 4;
const int rTrig = 5;
void setup(){
pinMode(lLed,OUTPUT);
pinMode(rLed,OUTPUT);
pinMode(rEcho,INPUT);
pinMode(rTrig,OUTPUT);
pinMode(lEcho,INPUT);
pinMode(lTrig,OUTPUT);
Serial.begin(9600);
// Sends a clean report to the host. This is important because
// the 16u2 of the Uno/Mega is not turned off while programming
// so you want to start with a clean report to avoid strange bugs after
reset.
42
Like Arduino? Get 25 Arduino Step-by-step Projects Course
pressRawKeyboard(0, 0);
}
//get distance
//echo is input, trigger is output
unsigned long measureD(int input, int output){
digitalWrite(output, HIGH);
delayMicroseconds(10);
digitalWrite(output, LOW);
long range= pulseIn(input, HIGH);
int distance= range / 29 / 2;// to get distance in cm
return distance;
}
//
boolean act (int input, int output, int led){
int d = measureD(input,output);
boolean pinActivated = false;
if (d < maxD){
digitalWrite(led,HIGH);
pinActivated = true;
}
else{
digitalWrite(led,LOW);
pinActivated = false;
}
return pinActivated;
}
void slideNow(char directn){
if ('R' == directn)
{
// press the right rrow key
//Serial.println("F");
pressRawKeyboard(0,RAW_KEYBOARD_RIGHT_ARROW); //modifiers + key
pressRawKeyboard(0, 0); // release! Important
}
if ('L' == directn)
{
//press the left arrow key
//Serial.println("B"); for debug
pressRawKeyboard(0,RAW_KEYBOARD_LEFT_ARROW); // //modifiers + key
pressRawKeyboard(0, 0); // release! Important
43
Like Arduino? Get 25 Arduino Step-by-step Projects Course
}
delay(afterslideDelay);
swipe = slideNone;
}
void pressRawKeyboard(uint8_t modifiers, uint8_t key){
uint8_t keys[8] = {
modifiers, 0, key, 0, 0, 0, 0, 0
}; //modifiers, reserved, key[0]
HID_SendReport(HID_REPORTID_KeyboardReport, keys, sizeof(keys));
}
void loop(){
left = act(lEcho,lTrig,lLed);
right = act(rEcho,rTrig,rLed);
if (left || right){
lastTouch = millis();
}
if (millis() - lastTouch > resetAfter){
swipe = 0;
//serial.println(@reset slide& timer);
}
if (swipe >= slideNone){
if ((left)&&(!right)){
swipe = slideright_Begin;
}
if ((right)&&(swipe == slideright_Begin)){
slideNow('R');
}
}
if (swipe <= slideNone ){
if ((right)&&(!left)){
swipe = slideleft_Begin;
}
if ((left) && (swipe == slideleft_Begin)){
slideNow('L');
}
}
delay(50);
}
44
Like Arduino? Get 25 Arduino Step-by-step Projects Course
Schematics
Wire your circuit accordingly to the schematic below:
Now, if you move a hand in front of the left ultrasonic sensor, your Arduino sends a
Left keyboard command resulting in moving the presentation to the previous slide.
Wrapping Up
I have always been fascinated by natural user interfaces, the idea of things like the
sixth sense (which I hope to share a tutorial on someday) and generally all things
that makes telekinesis look like a possibility.
Thus I believe there are several updates that could be made to this project. Instead
of using ultrasonic sensors and controlling sides what if we attached an
Electroencephalogram (EEG) headset and then do more complex stuff like draw
shapes and achieve all this within the simplicity frame the Arduino provides.
So the possibilities are endless. Hack it up!
45
Like Arduino? Get 25 Arduino Step-by-step Projects Course
Arduino with PIR Motion Sensor
View Project on Random Nerd Tutorials
Click here
Watch on YouTube
Click here
View code on GitHub
Click here
In this project we're going to create a simple circuit with an Arduino and PIR motion
sensor that can detect movement.
Watch the video below
Watch on YouTube: http://youtu.be/vJgtckLzoKM
46
Like Arduino? Get 25 Arduino Step-by-step Projects Course
Parts Required
1x PIR Motion Sensor (HC-SR501)
Arduino UNO – read Best Arduino Starter Kits
1x LED
Jumper wires
Schematics
Assemble all the parts by following the schematic below.
47
Like Arduino? Get 25 Arduino Step-by-step Projects Course
Code
Upload the following code to your Arduino board.
View code on GitHub
/*
Arduino with PIR motion sensor
Modified by Rui Santos based on PIR sensor by Limor Fried
*/
s
int
int
int
int
led = 13;
sensor = 2;
state = LOW;
val = 0;
void setup() {
pinMode(led, OUTPUT);
pinMode(sensor, INPUT);
Serial.begin(9600);
}
void loop(){
val = digitalRead(sensor);
if (val == HIGH) {
digitalWrite(led, HIGH);
delay(100);
//
//
//
//
the pin that the LED is atteched to
the pin that the sensor is atteched to
by default, no motion detected
variable to store the sensor status (value)
// initalize LED as an output
// initialize sensor as an input
// initialize serial
//
//
//
//
read sensor value
check if the sensor is HIGH
turn LED ON
delay 100 milliseconds
if (state == LOW) {
Serial.println("Motion detected!");
state = HIGH;
// update variable state to HIGH
}
}
else {
digitalWrite(led, LOW); // turn LED OFF
delay(200);
// delay 200 milliseconds
if (state == HIGH){
Serial.println("Motion stopped!");
state = LOW;
// update variable state to LOW
}
}
}
Wrapping Up
This project shows a simple example on how to use the PIR motion sensor with the
Arduino. Now, you can use the PIR motion sensor in more advanced projects. For
example, you can build a Night Security Light project.
48
Like Arduino? Get 25 Arduino Step-by-step Projects Course
Control LEDs with IR Remote Control
View Project on Random Nerd Tutorials
Click here
Watch on YouTube
Click here
View code on GitHub
Click here
Click here
Introduction
In this project you’ll use an infrared (IR) receiver to control 3 LEDs with a remote
control. You’ll turn them on and off with the buttons of your remote control. This is
a good beginner project to get you introduced to the infrared receiver.
This project is divided into two parts:
You’ll decode the IR signals transmitted by your remote control
You’ll use that info to perform a task with your Arduino (control 3 LEDs)
49
Like Arduino? Get 25 Arduino Step-by-step Projects Course
Infrared (IR) Receiver
The infrared receiver is the component in the figure below. This is the TSOP4838.
As you can see, it has three pins:
OUT (OUTPUT)
GND (Ground)
VCC (Voltage source)
When you press your remote control, it sends infrared modulated signals. These
signals contain information that your receiver collects.
50
Like Arduino? Get 25 Arduino Step-by-step Projects Course
Each button sends specific information. So, we can assign that information to a
specific button.
Parts Required
For this project you’ll need a remote control. If you don’t have any remote control at
home, you need to buy one.
Any remote control will do, even if it is a very old one that you don’t use. Actually, if
it is an old one that you have laying around that’s perfect. It’s a new purpose for
something old.
Arduino UNO – read Best Arduino Starter Kits
1x Breadboard
1x Remote control
1x IR receiver ( I’ll be using TSOP4838)
3x LEDs
4x 220ohm resistors
Jumper cables
51
Like Arduino? Get 25 Arduino Step-by-step Projects Course
1. Decode the IR signals
In this part of the project you need to decode the IR signals associated with each
button.
Schematics
Connect the IR receiver accordingly to the schematics below.
Code
To control the IR receiver, you need to install the IRremote Library in the Arduino IDE.
Installing the IRremote library
1. Click here to download the IRremote library. You should have a .zip folder in
your Downloads
2. Unzip the .zip folder and you should get IRremote-master folder
3. Rename your folder from IRremote-master to IRremote
4. Move the IRremote folder to your Arduino IDE installation libraries folder
5. Finally, re-open your Arduino IDE
52
Like Arduino? Get 25 Arduino Step-by-step Projects Course
Note: this library conflicts with the RobotIRremote library. So, in order to use it, you
should move temporarily the RobotIRremote library out of the Arduino IDE libraries
folder. If you don’t do this, the code will not compile!
Copy the following code to your Arduino IDE, and upload it to your Arduino board.
Make sure that you have the right board and COM port selected.
View code on GitHub
/*
* IRremote: IRrecvDemo - demonstrates receiving IR codes with IRrecv
* An IR detector/demodulator must be connected to the input RECV_PIN.
* Version 0.1 July, 2009
* Copyright 2009 Ken Shirriff
* http://arcfn.com
*/
#include <IRremote.h>
int RECV_PIN = 11;
IRrecv irrecv(RECV_PIN);
decode_results results;
void setup()
{
Serial.begin(9600);
irrecv.enableIRIn(); // Start the receiver
}
void loop() {
if (irrecv.decode(&results)) {
Serial.println(results.value, HEX);
irrecv.resume(); // Receive the next value
}
delay(100);
}
Open the serial monitor at a baud rate of 9600.
53
Like Arduino? Get 25 Arduino Step-by-step Projects Course
In this project you want to control 3 LEDs. Choose 6 buttons for the following tasks:
1. LED1 – ON
2. LED1 – OFF
3. LED2 – ON
4. LED2 – OFF
5. LED3 – ON
6. LED3 – OFF
Press button number 1. You should see a code on the serial monitor. Press the
same button several times to make sure you have the right code for that button. If
you see something like FFFFFFFF ignore it, it’s trash.
Do the same for the other buttons.
Write down the code associated with each button, because you’ll need that
information later.
2. Building the final circuit
In this part, you’ll build the circuit with three LEDs that will be controlled using your
remote. Assemble all the parts by following the schematics below.
54
Like Arduino? Get 25 Arduino Step-by-step Projects Course
Code
Now, grab the codes you captured in the previous step. You need to convert your
codes from hex to decimal.
For that, you can use the following website: www.binaryhexconverter.com/hex-todecimal-converter
Here’s a conversion example for one of my codes:
Repeat that process to all your hex values and save the decimal values. These are
the ones you need to replace in the code below.
Copy the following sketch to your Arduino IDE. Write your own decimal values in the
sketch provided in the case lines and upload it to your Arduino board. Make sure
that you have the right board and COM port selected.
View code on GitHub
/*
* Modified by Rui Santos, http://randomnerdtutorialscom
* based on IRremote Library - Ken Shirriff
*/
#include <IRremote.h>
int IR_Recv = 11;
//IR Receiver Pin 3
int bluePin = 10;
int greenPin = 9;
int yellowPin = 8;
IRrecv irrecv(IR_Recv);
decode_results results;
void setup(){
Serial.begin(9600);
//starts serial communication
irrecv.enableIRIn(); // Starts the receiver
pinMode(bluePin, OUTPUT);
// sets the digital pin as output
55
Like Arduino? Get 25 Arduino Step-by-step Projects Course
pinMode(greenPin, OUTPUT);
// sets the digital pin as output
pinMode(yellowPin, OUTPUT);
// sets the digital pin as output
}
void loop(){
//decodes the infrared input
if (irrecv.decode(&results)){
long int decCode = results.value;
Serial.println(results.value);
//switch case to use the selected remote control button
switch (results.value){
case 551520375: //when you press the 1 button
digitalWrite(bluePin, HIGH);
break;
case 551495895: //when you press the 4 button
digitalWrite(bluePin, LOW);
break;
case 551504055: //when you press the 2 button
digitalWrite(greenPin, HIGH);
break;
case 551528535: //when you press the 5 button
digitalWrite(greenPin, LOW);
break;
case 551536695: //when you press the 3 button
digitalWrite(yellowPin, HIGH);
break;
case 551512215: //when you press the 6 button
digitalWrite(yellowPin, LOW);
break;
}
irrecv.resume(); // Receives the next value from the button you press
}
delay(10);
}
56
Like Arduino? Get 25 Arduino Step-by-step Projects Course
Demonstration
Now you can control each LED individually using the buttons of your remote control.
Wrapping up
This is a great project to learn about the IR receiver. There are endless possibilities
for what you can do with it.
For example, you can replace those LEDs with a relay to control your house
appliances.
This can be particularly useful because some remotes have a bunch of buttons that
you never use. So, why not use them to do something?
P.S. I should warn you that I’ve found some issues with the IRremote library. For
example, I’ve found that this library conflicts with the analogwrite() arduino function.
57
Like Arduino? Get 25 Arduino Step-by-step Projects Course
Teensy/Arduino - Memory Game
View Project on Random Nerd Tutorials
Click here
Watch on YouTube
Click here
View code on GitHub
Click here
Introduction
In this project you’ll create a simple game to test your memory.
58
Like Arduino? Get 25 Arduino Step-by-step Projects Course
I'll be using a Teensy 3.0 board. If you want to know more about this board
please click here to read a Getting Started Guide. This project is also 100%
compatible with the Arduino.
Watch the video below
Watch on YouTube: http://youtu.be/cDEmH0iguMw
Parts Required
Here’s a list of the parts required to build this project:
1x Teensy 3.0
(or Arduino UNO – read Best Arduino Starter Kits)
8x 220 Ohm Resistor
4x LED’s
4x Pushbuttons
1x Buzzer
1x Breadboard
Jumper Cables
59
Like Arduino? Get 25 Arduino Step-by-step Projects Course
Schematics
Follow one of the next schematic diagram.
Teensy
Arduino
60
Like Arduino? Get 25 Arduino Step-by-step Projects Course
Code
This code works both with Teensy and Arduino.
View code on GitHub
/*
Memory Game with Arduino
Based on a project by Jeremy Wilson
Modified by Rui Santos
Visit: http://randomnerdtutorials.com
*/
// Constants
const int button1 = 2;
// 1st button controls Blue LED
const int button2 = 3;
// 2nd button controls Yellow LED
const int button3 = 4;
// 3rd button controls Green LED
const int button4 = 5;
// 4th button controls Red LED
const int led1 = 7;
// Blue LED
const int led2 = 8;
// Yellow LED
const int led3 = 9;
// Green LED
const int led4 = 10;
// Red LED
const int buzzer = 12;
// Buzzer Output
const int tones[] = {1915, 1700, 1519, 1432, 2700}; // tones when you press
the LED's - the last one is when you fail.
// Variables
int buttonState[] = {0,0,0,0};
// current state of the button
int lastButtonState[] = {0,0,0,0};
// previous state of the button
int buttonPushCounter[] = {0,0,0,0};
void playTone(int tone, int duration) {
for (long i = 0; i < duration * 1000L; i += tone * 2) {
digitalWrite(buzzer, HIGH);
delayMicroseconds(tone);
digitalWrite(buzzer, LOW);
delayMicroseconds(tone);
}
}
void setup() {
// initialize inputs :
randomSeed(analogRead(0));
61
Like Arduino? Get 25 Arduino Step-by-step Projects Course
pinMode(button1, INPUT);
pinMode(button2, INPUT);
pinMode(button3, INPUT);
pinMode(button4, INPUT);
// initialize outputs:
pinMode(led1, OUTPUT);
pinMode(led2, OUTPUT);
pinMode(led3, OUTPUT);
pinMode(led4, OUTPUT);
pinMode(buzzer, OUTPUT);
// initialize serial communication for debugging:
//Serial.begin(9600);
}
int game_on = 0;
int wait = 0;
int currentlevel = 1; // This is the level (also the number of button presses
to pass to next level)
long rand_num = 0; //initialize long variable for random number from 0-100.
int rando = 0; //initialize random integer for loopgame_on. Will be from 1-4
later.
int butwait = 500; //amount of time to wait for next button input (ghetto debounce)
int ledtime = 500; //amount of time each LED flashes for when button is
pressed
int n_levels = 10; //number of levels until the game is won
int pinandtone = 0; //This integer is used when the sequence is displayed
int right = 0; //This variable must be 1 in order to go to the next level
int speedfactor = 5; //This is the final speed of the lights and sounds for
the last level. This increases as more games are won
int leddelay = 200; //Initializing time for LED. This will decrease as the
level increases
void loop() {
int n_array[n_levels];
int u_array[n_levels];
int i;
//clears arrays both "n_array" and "u_array" and starts a new game
if (game_on == 0){
for(i=0; i<n_levels; i=i+1){
n_array[i]=0;
u_array[i]=0;
rand_num = random(1,200);
if (rand_num <= 50)
62
Like Arduino? Get 25 Arduino Step-by-step Projects Course
rando=0;
else if (rand_num>50 && rand_num<=100)
rando=1;
else if (rand_num>100 && rand_num<=150)
rando=2;
else if (rand_num<=200)
rando=3;
//saves a random number in our n_array
n_array[i]=rando;
}
game_on = 1;
}
//shows the user the current sequence
if (wait == 0){
delay (200);
i = 0;
for (i = 0; i < currentlevel; i= i + 1){
leddelay = ledtime/(1+(speedfactor/n_levels)*(currentlevel - 1));
pinandtone = n_array[i];
digitalWrite(pinandtone+7, HIGH);
playTone(tones[pinandtone], leddelay);
digitalWrite(pinandtone+7, LOW);
delay(100/speedfactor);
}
wait = 1;
}
i = 0;
int buttonchange = 0;
int j = 0; // This is the current position in the sequence
while (j < currentlevel){
while (buttonchange == 0){
for (i = 0; i < 4; i = i + 1){
buttonState[i] = digitalRead(i+2);
buttonchange = buttonchange + buttonState[i];
}
}
for (i = 0; i < 4; i = i + 1){
if (buttonState[i] == HIGH) {
digitalWrite(i+7, HIGH);
playTone(tones[i], ledtime);
63
Like Arduino? Get 25 Arduino Step-by-step Projects Course
digitalWrite(i+7, LOW);
wait = 0;
u_array[j]=i;
buttonState[i] = LOW;
buttonchange = 0;
}
}
if (u_array[j] == n_array[j]){
j++;
right = 1;
}
else{
right = 0;
i = 4;
j = currentlevel;
wait = 0;
}
}
if (right == 0){
delay(300);
i = 0;
game_on = 0;
currentlevel = 1;
for (i = 0; i < 4; i = i + 1){
digitalWrite(i+7, HIGH);
}
playTone(tones[4], ledtime);
for (i = 0; i < 4; i = i + 1){
digitalWrite(i+7, LOW);
}
delay (200);
for (i = 0; i < 4; i = i + 1){
digitalWrite(i+7, HIGH);
}
playTone(tones[4], ledtime);
for (i = 0; i < 4; i = i + 1){
digitalWrite(i+7, LOW);
}
delay(500);
game_on = 0;
64
Like Arduino? Get 25 Arduino Step-by-step Projects Course
}
//if you insert the right sequence it levels up
if (right == 1){
currentlevel++;
wait = 0;
}
//if you finish the game
if (currentlevel == n_levels){
delay(500);
// The following is the victory sound:
int notes[] = {2, 2, 2, 2, 0, 1, 2, 1, 2};
int note = 0;
int tempo[] = {200, 200, 200, 400, 400, 400, 200, 200, 600};
int breaks[] = {100, 100, 100, 200, 200, 200, 300, 100, 200};
for (i = 0; i < 9; i = i + 1){
note = notes[i];
digitalWrite(note+7, HIGH);
playTone(tones[note], tempo[i]);
digitalWrite(note+7, LOW);
delay(breaks[i]);
}
//sets game_on to 0, so it restarts a new game
game_on = 0;
currentlevel = 1;
n_levels = n_levels + 2;
speedfactor = speedfactor + 1;
}
}
65
Like Arduino? Get 25 Arduino Step-by-step Projects Course
Guide for MQ-2 Gas/Smoke Sensor
with Arduino
View Project on Random Nerd Tutorials
Click here
Watch on YouTube
Click here
View code on GitHub
Click here
This guide shows how to build a smoke detector that beeps when it detects
flammable gas or smoke.
The MQ-2 Gas Sensor
The MQ-2 smoke sensor is sensitive to smoke and to the following flammable gases:
LPG
Butane
Propane
Methane
Alcohol
Hydrogen
66
Like Arduino? Get 25 Arduino Step-by-step Projects Course
The resistance of the sensor is different depending on the type of the gas.
The smoke sensor has a built-in potentiometer that allows you to adjust the sensor
digital output (D0) threshold. This threshold sets the value above which the digital
pin will output a HIGH signal.
How does it work?
The voltage that the sensor outputs changes accordingly to the smoke/gas level that
exists in the atmosphere. The sensor outputs a voltage that is proportional to the
concentration of smoke/gas.
In other words, the relationship between voltage and gas concentration is as shown:
The greater the gas concentration, the greater the output voltage
The lower the gas concentration, the lower the output voltage
67
Like Arduino? Get 25 Arduino Step-by-step Projects Course
The output can be an analog signal (A0) that can be read with an analog input of the
Arduino or a digital output (D0) that can be read with a digital input of the Arduino.
Pin Wiring
The MQ-2 sensor has 4 pins.
Pin
Wiring to Arduino Uno
A0
Analog pins
D0
Digital pins
GND
GND
VCC
5V
Example: Gas Sensor with Arduino
In this example, you will read the sensor analog output voltage and when the smoke
reaches a certain level, it will make sound a buzzer and a red LED will turn on. When
the output voltage is below that level, a green LED will be on.
Parts Required
For this example, you’ll need the following parts:
68
Like Arduino? Get 25 Arduino Step-by-step Projects Course
1 x MQ-2 gas sensor
Arduino UNO – read Best Arduino Starter Kits
1x Breadboard
1 x red LED
1 x green LED
1 x buzzer
3 x 220Ω resistor
Jumper wires
Schematics
Follow these schematic diagram to complete the project:
69
Like Arduino? Get 25 Arduino Step-by-step Projects Course
Code
Upload the following sketch to your Arduino board (feel free to adjust the
variable sensorThres variable with a different threshold value):
View code on GitHub
/*******
All the resources for this project:
http://randomnerdtutorials.com/
*******/
int redLed = 12;
int greenLed = 11;
int buzzer = 10;
int smokeA0 = A5;
// Your threshold value
int sensorThres = 400;
void setup() {
pinMode(redLed, OUTPUT);
pinMode(greenLed, OUTPUT);
pinMode(buzzer, OUTPUT);
pinMode(smokeA0, INPUT);
Serial.begin(9600);
}
void loop() {
int analogSensor = analogRead(smokeA0);
Serial.print("Pin A0: ");
Serial.println(analogSensor);
// Checks if it has reached the threshold value
if (analogSensor > sensorThres)
{
digitalWrite(redLed, HIGH);
digitalWrite(greenLed, LOW);
tone(buzzer, 1000, 200);
}
else
{
digitalWrite(redLed, LOW);
digitalWrite(greenLed, HIGH);
noTone(buzzer);
}
delay(100);
}
70
Like Arduino? Get 25 Arduino Step-by-step Projects Course
Video demonstration
Watch this quick video demonstration to see this project in action:
Watch on YouTube: https://youtu.be/_mEUszHqWDg
71
Like Arduino? Get 25 Arduino Step-by-step Projects Course
Guide for 8×8 Dot Matrix MAX7219 +
Pong Game
View Project on Random Nerd Tutorials
View code on GitHub
Click here
Click here
Click here
Introduction
The dot matrix that we’re going to use in this project is a 8×8 matrix which means
that it has 8 columns and 8 rows, so it contains a total of 64 LEDs. The MAX7219
chip makes it easier to control the dot matrix by using just 3 digital pins of the
Arduino board.
The best option is to buy the dot matrix with the MAX7219 chip as a module, it will
simplify the wiring. You can check the dot matrix at Maker Advisor and find the best
price.
72
Like Arduino? Get 25 Arduino Step-by-step Projects Course
You can control more than one matrix at a time. For that you just need to connect
them to each other. They have pins in both sides to extend the dot matrix.
Parts Required
For this guide you’ll need the following parts:
1x 8×8 Dot Matrix with MAX7219
Arduino UNO – read Best Arduino Starter Kits
1x 1k ohm Potentiometer
Jumper wires
Pin Wiring
You need to connect 5 pins from the dot matrix to your Arduino board. The wiring is
pretty straightforward:
Dot matrix pin
Wiring to Arduino Uno
GND
GND
VCC
5V
DIN
Digital pin
CS
Digital pin
CLK
Digital pin
73
Like Arduino? Get 25 Arduino Step-by-step Projects Course
How to control the dot matrix with Arduino
To make it easier to control the dot matrix, you need to download and install in your
Arduino IDE the LedControl library. To install the library follow these steps:
1. Click here to download the LedControl library. You should have a .zip folder in
your Downloads
2. Unzip the .zip folder and you should get LedControl-master folder
3. Rename your folder from LedControl-master to LedControl
4. Move the LedControl folder to your Arduino IDE installation libraries folder
5. Finally, re-open your Arduino IDE
Using the LedControl library functions
The easiest way to display something on the dot matrix is by using the
functions setLed(),setRow() or setColumn(). These functions allow you to control
one single led, one row or one column at a time. Here’s the parameters for each
function:
setLed(addr, row, col, state)
addr is the address of your matrix, for example, if you have just 1 matrix, the int
addr will be zero.
row is the row where the led is located
col is the column where the led is located
state
o It’s true or 1 if you want to turn the led on
o It’s false or 0 if you want to switch it off
setRow(addr, row, value)
setCol(addr, column, value)
74
Like Arduino? Get 25 Arduino Step-by-step Projects Course
Index
As previously stated, this matrix has 8 columns and 8 rows. These are indexed from
0 to 7. Here’s a figure for better understanding:
If you want to display something in the matrix, you just need to take note of the
LEDs that are on or off on the matrix. For example, if you want to display a happy
face, here’s what you need to do:
75
Like Arduino? Get 25 Arduino Step-by-step Projects Course
Code
Here’s a simple sketch that displays three types of faces: a sad face, a neutral face
and a happy face. Upload the following code to your board:
View code on GitHub
/*
Created by Rui Santos
All the resources for this project:
http://randomnerdtutorials.com/
*/
#include "LedControl.h"
#include "binary.h"
/*
DIN connects to pin 12
CLK connects to pin 11
CS connects to pin 10
*/
LedControl lc=LedControl(12,11,10,1);
// delay time between faces
unsigned long delaytime=1000;
// happy face
byte
hf[8]=
{B00111100,B01000010,B10100101,B10000001,B10100101,B10011001,B01000010,B001111
00};
// neutral face
byte
nf[8]={B00111100,
B01000010,B10100101,B10000001,B10111101,B10000001,B01000010,B00111100};
// sad face
byte
sf[8]=
{B00111100,B01000010,B10100101,B10000001,B10011001,B10100101,B01000010,B001111
00};
void setup() {
lc.shutdown(0,false);
// Set brightness to a medium value
lc.setIntensity(0,8);
// Clear the display
lc.clearDisplay(0);
76
Like Arduino? Get 25 Arduino Step-by-step Projects Course
}
void drawFaces(){
// Display sad face
lc.setRow(0,0,sf[0]);
lc.setRow(0,1,sf[1]);
lc.setRow(0,2,sf[2]);
lc.setRow(0,3,sf[3]);
lc.setRow(0,4,sf[4]);
lc.setRow(0,5,sf[5]);
lc.setRow(0,6,sf[6]);
lc.setRow(0,7,sf[7]);
delay(delaytime);
// Display neutral face
lc.setRow(0,0,nf[0]);
lc.setRow(0,1,nf[1]);
lc.setRow(0,2,nf[2]);
lc.setRow(0,3,nf[3]);
lc.setRow(0,4,nf[4]);
lc.setRow(0,5,nf[5]);
lc.setRow(0,6,nf[6]);
lc.setRow(0,7,nf[7]);
delay(delaytime);
// Display happy face
lc.setRow(0,0,hf[0]);
lc.setRow(0,1,hf[1]);
lc.setRow(0,2,hf[2]);
lc.setRow(0,3,hf[3]);
lc.setRow(0,4,hf[4]);
lc.setRow(0,5,hf[5]);
lc.setRow(0,6,hf[6]);
lc.setRow(0,7,hf[7]);
delay(delaytime);
}
void loop(){
drawFaces();
}
77
Like Arduino? Get 25 Arduino Step-by-step Projects Course
In the end, you’ll have something like this:
Pong Game
The pong game that you’re about to try was created by Alessandro Pasotti.
For the pong game, you just need to add a 1k ohm potentiometer to the previous
schematic. Assemble the new circuit as shown in the schematic below:
78
Like Arduino? Get 25 Arduino Step-by-step Projects Course
Code
Upload the following code to your Arduino board:
View code on GitHub
/*
*
Play pong on an 8x8 matrix - project from itopen.it
*/
#include "LedControl.h"
#include "Timer.h"
#define POTPIN A5 // Potentiometer
#define PADSIZE 3
#define BALL_DELAY 200
#define GAME_DELAY 10
#define BOUNCE_VERTICAL 1
#define BOUNCE_HORIZONTAL -1
#define NEW_GAME_ANIMATION_SPEED 50
#define HIT_NONE 0
#define HIT_CENTER 1
#define HIT_LEFT 2
#define HIT_RIGHT 3
//#define DEBUG 1
byte sad[] = {
B00000000,
B01000100,
B00010000,
B00010000,
B00000000,
B00111000,
B01000100,
B00000000
};
byte smile[] = {
B00000000,
B01000100,
B00010000,
B00010000,
79
Like Arduino? Get 25 Arduino Step-by-step Projects Course
B00010000,
B01000100,
B00111000,
B00000000
};
Timer timer;
LedControl lc = LedControl(12,11,10,1);
byte direction; // Wind rose, 0 is north
int xball;
int yball;
int yball_prev;
byte xpad;
int ball_timer;
void setSprite(byte *sprite){
for(int r = 0; r < 8; r++){
lc.setRow(0, r, sprite[r]);
}
}
void newGame() {
lc.clearDisplay(0);
// initial position
xball = random(1, 7);
yball = 1;
direction = random(3, 6); // Go south
for(int r = 0; r < 8; r++){
for(int c = 0; c < 8; c++){
lc.setLed(0, r, c, HIGH);
delay(NEW_GAME_ANIMATION_SPEED);
}
}
setSprite(smile);
delay(1500);
lc.clearDisplay(0);
}
void setPad() {
xpad = map(analogRead(POTPIN), 0, 1020, 8 - PADSIZE, 0);
}
80
Like Arduino? Get 25 Arduino Step-by-step Projects Course
void debug(const char* desc){
#ifdef DEBUG
Serial.print(desc);
Serial.print(" XY: ");
Serial.print(xball);
Serial.print(", ");
Serial.print(yball);
Serial.print(" XPAD: ");
Serial.print(xpad);
Serial.print(" DIR: ");
Serial.println(direction);
#endif
}
int checkBounce() {
if(!xball || !yball || xball == 7 || yball == 6){
int bounce
BOUNCE_VERTICAL;
=
(yball
==
0
||
yball
==
6)
?
BOUNCE_HORIZONTAL
:
#ifdef DEBUG
debug(bounce == BOUNCE_HORIZONTAL ? "HORIZONTAL" : "VERTICAL");
#endif
return bounce;
}
return 0;
}
int getHit() {
if(yball != 6 || xball < xpad || xball > xpad + PADSIZE){
return HIT_NONE;
}
if(xball == xpad + PADSIZE / 2){
return HIT_CENTER;
}
return xball < xpad + PADSIZE / 2 ? HIT_LEFT : HIT_RIGHT;
}
bool checkLoose() {
return yball == 6 && getHit() == HIT_NONE;
}
void moveBall() {
debug("MOVE");
81
Like Arduino? Get 25 Arduino Step-by-step Projects Course
int bounce = checkBounce();
if(bounce) {
switch(direction){
case 0:
direction = 4;
break;
case 1:
direction = (bounce == BOUNCE_VERTICAL) ? 7 : 3;
break;
case 2:
direction = 6;
break;
case 6:
direction = 2;
break;
case 7:
direction = (bounce == BOUNCE_VERTICAL) ? 1 : 5;
break;
case 5:
direction = (bounce == BOUNCE_VERTICAL) ? 3 : 7;
break;
case 3:
direction = (bounce == BOUNCE_VERTICAL) ? 5 : 1;
break;
case 4:
direction = 0;
break;
}
debug("->");
}
// Check hit: modify direction is left or right
switch(getHit()){
case HIT_LEFT:
if(direction == 0){
direction =
7;
} else if (direction == 1){
direction = 0;
}
break;
case HIT_RIGHT:
if(direction == 0){
direction = 1;
82
Like Arduino? Get 25 Arduino Step-by-step Projects Course
} else if(direction == 7){
direction = 0;
}
break;
}
// Check orthogonal directions and borders ...
if((direction == 0 && xball == 0) || (direction == 4 && xball == 7)){
direction++;
}
if(direction == 0 && xball == 7){
direction = 7;
}
if(direction == 4 && xball == 0){
direction = 3;
}
if(direction == 2 && yball == 0){
direction = 3;
}
if(direction == 2 && yball == 6){
direction = 1;
}
if(direction == 6 && yball == 0){
direction = 5;
}
if(direction == 6 && yball == 6){
direction = 7;
}
// "Corner" case
if(xball == 0 && yball == 0){
direction = 3;
}
if(xball == 0 && yball == 6){
direction = 1;
}
if(xball == 7 && yball == 6){
direction = 7;
}
if(xball == 7 && yball == 0){
direction = 5;
}
83
Like Arduino? Get 25 Arduino Step-by-step Projects Course
yball_prev = yball;
if(2 < direction && direction < 6) {
yball++;
} else if(direction != 6 && direction != 2) {
yball--;
}
if(0 < direction && direction < 4) {
xball++;
} else if(direction != 0 && direction != 4) {
xball--;
}
xball = max(0, min(7, xball));
yball = max(0, min(6, yball));
debug("AFTER MOVE");
}
void gameOver() {
setSprite(sad);
delay(1500);
lc.clearDisplay(0);
}
void drawGame() {
if(yball_prev != yball){
lc.setRow(0, yball_prev, 0);
}
lc.setRow(0, yball, byte(1 << (xball)));
byte padmap = byte(0xFF >> (8 - PADSIZE) << xpad) ;
#ifdef DEBUG
//Serial.println(padmap, BIN);
#endif
lc.setRow(0, 7, padmap);
}
void setup() {
// The MAX72XX is in power-saving mode on startup,
// we have to do a wakeup call
pinMode(POTPIN, INPUT);
lc.shutdown(0,false);
// Set the brightness to a medium values
lc.setIntensity(0, 8);
// and clear the display
84
Like Arduino? Get 25 Arduino Step-by-step Projects Course
lc.clearDisplay(0);
randomSeed(analogRead(0));
#ifdef DEBUG
Serial.begin(9600);
Serial.println("Pong");
#endif
newGame();
ball_timer = timer.every(BALL_DELAY, moveBall);
}
void loop() {
timer.update();
// Move pad
setPad();
#ifdef DEBUG
Serial.println(xpad);
#endif
// Update screen
drawGame();
if(checkLoose()) {
debug("LOOSE");
gameOver();
newGame();
}
delay(GAME_DELAY);
}
Demonstration
Here’s the final demonstration of me playing the pong game. Have fun!
85
Like Arduino? Get 25 Arduino Step-by-step Projects Course
Security Access using MFRC522 RFID
Reader with Arduino
View Project on Random Nerd Tutorials
Click here
Watch on YouTube
Click here
View code on GitHub
Click here
This project shows a simple example on how to use the MFRC522 RFID reader. I’ll do
a quick overview of the specifications and demonstrate a project example using an
Arduino.
Description
RFID means radio-frequency identification. RFID uses electromagnetic fields to
transfer data over short distances. RFID is useful to identify people, to make
transactions, etc…
You can use an RFID system to open a door. For example, only the person with the
right information on his card is allowed to get in. An RFID system uses:
86
Like Arduino? Get 25 Arduino Step-by-step Projects Course
tags attached to the object to be identified, in this example we have a
keychain and an electromagnetic card. Each tag has his own identification
(UID).
two-way radio transmitter-receiver, the reader, that send a signal to the
tag and read its response.
Specifications
Input voltage: 3.3V
Price: approximately 3$ (check best price on Maker Advisor)
Frequency: 13.56MHz
Library Download
Here’s the library you need for this project:
1. Click here to download the RFID library. You should have a .zip folder in your
Downloads
2. Unzip the .zip folder and you should get RFID-master folder
3. Rename your folder from RFID-master to RFID
4. Move the RFID folder to your Arduino IDE installation libraries folder
5. Finally, re-open your Arduino IDE
87
Like Arduino? Get 25 Arduino Step-by-step Projects Course
Pin Wiring
Pin
Wiring to Arduino Uno
SDA
Digital 10
SCK
Digital 13
MOSI
Digital 11
MISO
Digital 12
IRQ
Don’t connect
GND
GND
RST
Digital 9
3.3V
3.3V
Schematic
Wire the RFID reader to the Arduino as shown in the following schematic diagram:
88
Like Arduino? Get 25 Arduino Step-by-step Projects Course
Reading Data from a RFID Tag
After having the circuit ready, go to File Examples MFRC522 DumpInfo and
upload the code. This code is available in your Arduino IDE after installing the RFID
library.
Then, open the Serial Monitor. You should see something like the figure below:
Approximate the RFID card or the keychain to the reader. Let the reader and the tag
closer until all the information is displayed.
89
Like Arduino? Get 25 Arduino Step-by-step Projects Course
This is the information that you can read from the card, including the card UID that
is highlighted in yellow. The information is stored in the memory that is divided into
segments and blocks as you can see in the previous picture.
You have 1024 bytes of data storage divided into 16 sectors. Write down your
UID card because you’ll need it later.
Code
Upload the following code to your Arduino board:
View code on GitHub
/*
*
* All the resources for this project: http://randomnerdtutorials.com/
* Modified by Rui Santos
*
* Created by FILIPEFLOP
*
*/
#include <SPI.h>
#include <MFRC522.h>
#define SS_PIN 10
#define RST_PIN 9
MFRC522 mfrc522(SS_PIN, RST_PIN);
// Create MFRC522 instance.
void setup()
{
Serial.begin(9600);
SPI.begin();
// Initiate a serial communication
// Initiate
mfrc522.PCD_Init();
SPI bus
// Initiate MFRC522
Serial.println("Approximate your card to the reader...");
Serial.println();
}
void loop()
{
// Look for new cards
if ( ! mfrc522.PICC_IsNewCardPresent())
{
90
Like Arduino? Get 25 Arduino Step-by-step Projects Course
return;
}
// Select one of the cards
if ( ! mfrc522.PICC_ReadCardSerial())
{
return;
}
//Show UID on serial monitor
Serial.print("UID tag :");
String content= "";
byte letter;
for (byte i = 0; i < mfrc522.uid.size; i++)
{
Serial.print(mfrc522.uid.uidByte[i] < 0x10 ? " 0" : " ");
Serial.print(mfrc522.uid.uidByte[i], HEX);
content.concat(String(mfrc522.uid.uidByte[i] < 0x10 ? " 0" : " "));
content.concat(String(mfrc522.uid.uidByte[i], HEX));
}
Serial.println();
Serial.print("Message : ");
content.toUpperCase();
if (content.substring(1) == "BD 31 15 2B") //change here the UID of the
card/cards that you want to give access
{
Serial.println("Authorized access");
Serial.println();
delay(3000);
}
else
{
Serial.println(" Access denied");
delay(3000);
}
}
In code you need to change the following line with the UID card you’ve found
previously.
if (content.substring(1) == “REPLACE WITH YOUR UID”)
91
Like Arduino? Get 25 Arduino Step-by-step Projects Course
Demonstration
Open the Serial Monitor at a baud rate of 115200.
Watch on YouTube: https://youtu.be/mpLzcBDBl1U
Approximate the card you’ve chosen to give access and you’ll see:
If you approximate a tag with another UID, the denial message will show up:
92
Like Arduino? Get 25 Arduino Step-by-step Projects Course
Arduino Time Attendance System
with RFID
View Project on Random Nerd Tutorials
Click here
Watch on YouTube
Click here
View code on GitHub
Click here
Introduction
In this project you’re going to build a time attendance system with the MFRC522
RFID Reader and Arduino. When you swipe an RFID tag next to the RFID reader, it
saves the user UID and time in an SD card. It also shows if you are late or in time
accordingly to a preset hour and minute.
93
Like Arduino? Get 25 Arduino Step-by-step Projects Course
Watch the video intro
Watch video on Youtube: https://youtu.be/b01k6YlaHfA
Project Overview
Before getting started it’s important to layout the project main features:
It contains an RFID reader that reads RFID tags;
Our setup has a real time clock module to keep track of time;
When the RFID reader reads an RFID tag, it saves the current time and the
UID of the tag in an SD card;
The Arduino communicates with the SD card using an SD card module;
You can set a check-in time to compare if you are in time or late;
If you are on time, a green LED lights u;, if you are late, a red LED lights up;
The system also has a buzzer that beeps when a tag is read.
Parts Required
94
Like Arduino? Get 25 Arduino Step-by-step Projects Course
Here’s a list of the required components for this project:
Arduino UNO – read Best Arduino Starter Kits
MFRC522 RFID reader + tags
SD card module
Micro SD card
SD1307 RTC module
2x LEDs (1x red + 1x green)
2x 220 Ohm resistor
Breadboard
Jumper wires
MFRC522 RFID Reader
In this project we’re using the MFRC522 RFID reader and that’s the one we
recommend you to get.
RFID means radio-frequency identification. RFID uses electromagnetic fields to
transfer data over short distances and it’s useful to identify people, to make
transactions, etc.
An RFID system needs tags and a reader:
Tags are attached to the object to be identified, in this example we have a
keychain and an electromagnetic card. Some stores also use RFID tags in their
products’ labels to identify them. Each tag has its own unique identification
(UID).
95
Like Arduino? Get 25 Arduino Step-by-step Projects Course
Reader is a two-way radio transmitter-receiver that sends a signal to the tag
and reads its response.
The MFRC522 RFID reader works at 3.3V and it can use SPI or I2C communication.
The library we’re going to use to control the RFID reader only supports SPI, so that’s
the communication protocol we’re going to use.
To learn more about the RFID reader with the Arduino read: Security Access using
MFRC522 RFID Reader with Arduino
Installing the MFRC522 Library
This project uses the MFRC522.h library to control the RFID reader. This library
doesn’t come installed in Arduino IDE by default, so you need to install it. Go
to Sketch Include library Manage libraries and search for MFRC522 or follow
the next steps:
1. Click here to download the MFRC522 library. You should have a .zip folder in
your Downloads folder.
2. Unzip the .zip folder and you should get RFID-master folder
3. Rename your folder from RFID-master to RFID
4. Move the RFID folder to your Arduino IDE installation libraries folder
5. Finally, re-open your Arduino IDE
96
Like Arduino? Get 25 Arduino Step-by-step Projects Course
MFRC522 RFID Reader Pinout
The following table shows the reader pinout for a future reference:
PIN
WIRING TO ARDUINO UNO
SDA
Digital 10
SCK
Digital 13
MOSI
Digital 11
MISO
Digital 12
IRQ
Don’t connect
GND
GND
RST
Digital 9
3.3V
3.3V
Note: different Arduino boards have different SPI pins. If you’re using another
Arduino board, check the Arduino documentation.
SD Card Module
When a tag is read, its UID and time are saved on an SD card so that you can keep
track of check-ins. There are different ways to use an SD card with the Arduino. In
this project we’re using the SD card module shown in figure below – it works with
micro SD card.
97
Like Arduino? Get 25 Arduino Step-by-step Projects Course
There are different models from different suppliers, but they all work in a similar
way, using the SPI communication protocol. To communicate with the SD card we’re
going to use a library called SD.h that comes already installed in Arduino IDE by
default. To learn more about the SD card module with the Arduino read: Guide to
SD Card Module with Arduino
SD Card Module Pinout
The following table shows the SD card module pinout for a future reference:
PIN
WIRING TO ARDUINO UNO
VCC
3.3V
CS
Digital 4
MOSI
Digital 11
CLK
Digital 13
MISO
Digital 12
GND
GND
Note: different Arduino boards have different SPI pins. If you’re using another
Arduino board, check the Arduino documentation.
Preparing the SD Card
The first step when using the SD card module with Arduino is formatting the SD
card as FAT16 or FAT32. Follow the instructions below.
1) To format the SD card, insert it in your computer. Go to My Computer and right
click on the SD card. Select Format as shown in figure below.
98
Like Arduino? Get 25 Arduino Step-by-step Projects Course
2) A new window pops up. Select FAT32, press Start to initialize the formatting
process and follow the onscreen instructions.
Testing the SD Card Module
This step is optional. This is an additional step to make sure the SD card module is
working properly. Insert the formatted SD card in the SD card module and connect
the SD card module to the Arduino as shown in the circuit schematic below or check
the pinout table.
99
Like Arduino? Get 25 Arduino Step-by-step Projects Course
Note: depending on the module you’re using, the pins may be placed in a different
location.
Uploading CardInfo Sketch
To make sure everything is wired correctly and the SD card is working properly, in
the Arduino IDE window go to File Examples SD CardInfo.
Upload the code to your Arduino board. Make sure you have the right board and
COM port selected.
Open the Serial Monitor at a baud rate of 9600 and the SD card information will be
displayed. If everything is working properly you’ll see a similar message on the serial
monitor.
RTC (Real Time Clock) Module
To keep track of time, we’re using the SD1307 RTC module. However, this project
works just fine with the DS3231, which is very similar. One main difference between
them is the accuracy. The DS3231 is much more accurate than the DS1307. The
figure below shows the SD1307 model.
100
Like Arduino? Get 25 Arduino Step-by-step Projects Course
The module has a backup battery installed. This allows the module to retain the
time, even when it’s not being powered up.
This module uses I2C communication and we’ll use the RTCLib.h library to read the
time from the RTC.
To learn more about the DS1307 real time clock with the Arduino read: Guide for
Real Time Clock (RTC) Module with Arduino (DS1307 and DS3231)
RTC Module Pinout
The following table shows the RTC module pinout for a future reference:
Pin
Wiring to arduino uno
SCL
A5
SDA
A4
VCC
5V (check your module datasheet)
GND
GND
Note: different Arduino boards have different I2C pins. If you’re using another
Arduino board, check the Arduino documentation.
101
Like Arduino? Get 25 Arduino Step-by-step Projects Course
Installing the RTCLib library
To install the RTCLib.h go to Sketch Include library Manage libraries and
search for RTCLib or follow the next steps:
1. Click here to download the RTCLib library. You should have a .zip folder in
your Downloads folder.
2. Unzip the .zip folder and you should get RTCLib-master folder
3. Rename your folder from RTCLib-master to RTCLib
4. Move the RTCLib folder to your Arduino IDE installation libraries folder
5. Finally, re-open your Arduino IDE
Schematics
The circuit for this project is shown in the circuit schematics below. In this circuit
there are 3.3V and 5V devices, make sure you wire them correctly. Also, if you’re
using different modules, check the recommend voltage before powering the circuit.
102
Like Arduino? Get 25 Arduino Step-by-step Projects Course
Code
Upload the following code to your Arduino. Make sure you have the right Board and
COM Port selected.
View code on GitHub
/*
* Rui Santos
* Complete Project Details http://randomnerdtutorials.com
*/
#include <MFRC522.h> // for the RFID
#include <SPI.h> // for the RFID and SD card module
#include <SD.h> // for the SD card
#include <RTClib.h> // for the RTC
// define pins for RFID
#define CS_RFID 10
#define RST_RFID 9
// define select pin for SD card module
#define CS_SD 4
// Create a file to store the data
File myFile;
// Instance of the class for RFID
MFRC522 rfid(CS_RFID, RST_RFID);
// Variable to hold the tag's UID
String uidString;
// Instance of the class for RTC
RTC_DS1307 rtc;
// Define check in time
const int checkInHour = 9;
const int checkInMinute = 5;
//Variable to hold user check in
int userCheckInHour;
int userCheckInMinute;
103
Like Arduino? Get 25 Arduino Step-by-step Projects Course
// Pins for LEDs and buzzer
const int redLED = 6;
const int greenLED = 7;
const int buzzer = 5;
void setup() {
// Set LEDs and buzzer as outputs
pinMode(redLED, OUTPUT);
pinMode(greenLED, OUTPUT);
pinMode(buzzer, OUTPUT);
// Init Serial port
Serial.begin(9600);
while(!Serial); // for Leonardo/Micro/Zero
// Init SPI bus
SPI.begin();
// Init MFRC522
rfid.PCD_Init();
// Setup for the SD card
Serial.print("Initializing SD card...");
if(!SD.begin(CS_SD)) {
Serial.println("initialization failed!");
return;
}
Serial.println("initialization done.");
// Setup for the RTC
if(!rtc.begin()) {
Serial.println("Couldn't find RTC");
while(1);
}
else {
// following line sets the RTC to the date & time this sketch was compiled
rtc.adjust(DateTime(F(__DATE__), F(__TIME__)));
}
if(!rtc.isrunning()) {
Serial.println("RTC is NOT running!");
}
}
104
Like Arduino? Get 25 Arduino Step-by-step Projects Course
void loop() {
//look for new cards
if(rfid.PICC_IsNewCardPresent()) {
readRFID();
logCard();
verifyCheckIn();
}
delay(10);
}
void readRFID() {
rfid.PICC_ReadCardSerial();
Serial.print("Tag UID: ");
uidString = String(rfid.uid.uidByte[0]) + " " + String(rfid.uid.uidByte[1])
+ " " +
String(rfid.uid.uidByte[2]) + " " + String(rfid.uid.uidByte[3]);
Serial.println(uidString);
// Sound the buzzer when a card is read
tone(buzzer, 2000);
delay(100);
noTone(buzzer);
delay(100);
}
void logCard() {
// Enables SD card chip select pin
digitalWrite(CS_SD,LOW);
// Open file
myFile=SD.open("DATA.txt", FILE_WRITE);
// If the file opened ok, write to it
if (myFile) {
Serial.println("File opened ok");
myFile.print(uidString);
myFile.print(", ");
// Save time on SD card
DateTime now = rtc.now();
myFile.print(now.year(), DEC);
myFile.print('/');
myFile.print(now.month(), DEC);
myFile.print('/');
105
Like Arduino? Get 25 Arduino Step-by-step Projects Course
myFile.print(now.day(), DEC);
myFile.print(',');
myFile.print(now.hour(), DEC);
myFile.print(':');
myFile.println(now.minute(), DEC);
// Print time on Serial monitor
Serial.print(now.year(), DEC);
Serial.print('/');
Serial.print(now.month(), DEC);
Serial.print('/');
Serial.print(now.day(), DEC);
Serial.print(' ');
Serial.print(now.hour(), DEC);
Serial.print(':');
Serial.println(now.minute(), DEC);
Serial.println("sucessfully written on SD card");
myFile.close();
// Save check in time;
userCheckInHour = now.hour();
userCheckInMinute = now.minute();
}
else {
Serial.println("error opening data.txt");
}
// Disables SD card chip select pin
digitalWrite(CS_SD,HIGH);
}
void verifyCheckIn(){
if((userCheckInHour
<
checkInHour)||((userCheckInHour==checkInHour)
(userCheckInMinute <= checkInMinute))){
&&
digitalWrite(greenLED, HIGH);
delay(2000);
digitalWrite(greenLED,LOW);
Serial.println("You're welcome!");
}
else{
digitalWrite(redLED, HIGH);
delay(2000);
digitalWrite(redLED,LOW);
Serial.println("You are late...");
}
}
106
Like Arduino? Get 25 Arduino Step-by-step Projects Course
How the Code Works
Continue reading to learn how the code works.
Importing libraries
The code starts by importing the needed libraries. The MFRC522 for the RFID
reader, the SD for the SD card module and the RTClib for the RTC. You also include
the SPI library for SPI communication with the RFID and SD card module.
#include <MFRC522.h> // for the RFID
#include <SPI.h>
// for the RFID and SD card module
#include <SD.h>
// for the SD card
#include <RTClib.h>
// for the RTC
Preparing RFID reader, SD card and RTC
Then, you define the pins for the RFID reader and the SD card module. For the RFID,
the SCK pin (CS_RFID) is connected to pin 10 and the RST pin (RST_RFID) is
connected to pin 9. For the SD card module, the Chip Select pin (CS_SD) is connected
to pin 4.
// define pins for RFID
#define CS_RFID 10
#define RST_RFID 9
// define chip select pin for SD card module
#define CS_SD 4
You create a File called myFile to store your data.
File myFile;
Then, you create an instance for the RFID and for the RTC:
// Instance of the class for RFID
MFRC522 rfid(CS_RFID, RST_RFID);
// Instance of the class for RTC
RTC_DS1307 rtc;
Variables
You create a string variable uidString that holds the UID tags.
String uidString;
107
Like Arduino? Get 25 Arduino Step-by-step Projects Course
The following lines create variables to define the check in time hour and minute. In
this case, we’re defining the check in hour to 9h05m AM. You can change the check
in time by changing these values:
// Define check in time
const int checkInHour = 9;
const int checkInMinute = 5;
You also need to create variables to hold the user’s check in hour. These variables
will save the hour a certain UID tag was read. The following variables hold the
check-in hour and the check-in minute.
//Variable to hold user check in
int userCheckInHour;
int userCheckInMinute;
Finally you attribute the pin numbers to the LEDs and buzzer.
// Pins for LEDs and buzzer
const int redLED = 6;
const int greenLED = 7;
const int buzzer = 5;
setup()
Next, in the setup() you set the LEDs and buzzer as outputs.
// Set LEDs and buzzer as outputs
pinMode(redLED, OUTPUT);
pinMode(greenLED, OUTPUT);
pinMode(buzzer, OUTPUT);
After that, each module is initialized.
Functions
In this code you create 3 functions: readRFID(), logCard() and verifyCheckIn().
The readRFID() function reads the tag UID, saves it in the uidString variable and
displays it on the serial monitor. Also, when it reads the tag, the buzzer makes a
beep sound.
The logCard() function creates a file on your SD card called DATA.txt. You can edit
the name of the file, if you want, on the following line.
108
Like Arduino? Get 25 Arduino Step-by-step Projects Course
myFile=SD.open("DATA.txt", FILE_WRITE);
Then, it saves the uidString (that holds the UID of the tag) on the SD card and the
current time.
myFile.print(uidString);
// Save time on SD card
DateTime now = rtc.now();
myFile.print(now.year(), DEC);
myFile.print('/');
myFile.print(now.month(), DEC);
myFile.print('/');
myFile.print(now.day(), DEC);
myFile.print(',');
myFile.print(now.hour(), DEC);
myFile.print(':');
myFile.print(now.minute(), DEC);
It also saves the user check-in hour and minute in the following variables for further
comparison with the predefined check-in time.
userCheckInHour = now.hour();
userCheckInMinute = now.minute();
The verifyCheckIn() function simply compares the user check-in time with the
predefined check in hour and gives feedback accordingly. If the user is late, the red
LED lights up; if the user is on time, the green LED lights up.
loop()
After studying the created functions, the loop() is pretty straightforward to
understand.
First, the code checks if an RFID tag was swiped. If yes, it will read the RFID UID, log
the UID and the time into the SD card, and then it will give feedback to the user by
lighting up one of the LEDs.
Grabbing the SD Card Data
To check the data saved on the SD card, remove it from the SD card module and
insert it on your computer.
109
Like Arduino? Get 25 Arduino Step-by-step Projects Course
Open the SD card folder and you should have a file called DATA.txt.
Open the file using a text editor. You’ll have something as follows:
Notice that each value is separated by commas. This makes it easier if you want to
import this data to Excel, Google Sheets, or other data processing software.
Wrapping Up
In this project you’ve learned how to use an RFID card reader and the SD card
module with Arduino. You can modify this project to your own needs or you can use
the functions created here in other projects that require data logging or reading
RFID tags.
You can take this project further and add a display to give extra feedback to the
user. You can associate a name with each UID and display the user name when the
tag is read. You may want to take a look at some tutorials with the Arduino using
displays:
Guide for 0.96 inch OLED Display with Arduino
Nextion Display with Arduino – Getting Started
This is an excerpt from our course “Arduino Step-by-step Projects“. If you like Arduino and
you want to make more projects, we recommend downloading our course: Arduino Stepby-step Projects.
110
Like Arduino? Get 25 Arduino Step-by-step Projects Course
Arduino Temperature Data Logger
with SD Card Module
View Project on Random Nerd Tutorials
Click here
View code on GitHub
Click here
This project shows you how to create an Arduino temperature data logger. We’ll use
the DHT11 to measure temperature, the real time clock (RTC) module to take time
stamps and the SD card module to save the data on the SD card.
Recommended resources:
Guide for Real Time Clock (RTC) Module with Arduino (DS1307 and DS3231)
Complete Guide for DHT11/DHT22 Humidity and Temperature Sensor With
Arduino
Guide to SD Card module with Arduino
111
Like Arduino? Get 25 Arduino Step-by-step Projects Course
Parts Required
Here’s a complete list of the parts required for this project:
Arduino UNO – read Best Arduino Starter Kits
SD card module
Micro SD card
DHT11 temperature and humidity sensor
RTC module
Breadboard
Jumper wires
Note: alternatively to the SD card module, you can use a data logging shield. The
data logging shield comes with built-in RTC and a prototyping area for soldering
connections, sensors, etc..
112
Like Arduino? Get 25 Arduino Step-by-step Projects Course
Schematics
The following figure shows the circuit’s schematics for this project.
Note: make sure your SD card is formatted and working properly. Read “Guide to
SD card module with Arduino“.
Installing the DHT Sensor Library
For this project you need to install the DHT library to read from the DHT11 sensor.
1. Click here to download the DHT-sensor-library. You should have a .zip folder
in your Downloads folder
2. Unzip the .zip folder and you should get DHT-sensor-library-master folder
3. Rename your folder from DHT-sensor-library-master to DHT
4. Move the DHT folder to your Arduino IDE installation libraries folder
5. Finally, re-open your Arduino IDE
Installing the Adafruit_Sensor library
To use the DHT temperature and humidity sensor, you also need to install
the Adafruit_Sensor library. Follow the next steps to install the library in your
Arduino IDE:
1. Click here to download the Adafruit_Sensor library. You should have a .zip
folder in your Downloads folder
2. Unzip the .zip folder and you should get Adafruit_Sensor-master folder
3. Rename your folder from Adafruit_Sensor-master to Adafruit_Sensor
113
Like Arduino? Get 25 Arduino Step-by-step Projects Course
4. Move the Adafruit_Sensor folder to your Arduino IDE installation libraries
folder
5. Finally, re-open your Arduino IDE
Code
Copy the following code to your Arduino IDE and upload it to your Arduino board.
View code on GitHub
/*
* Rui Santos
* Complete Project Details http://randomnerdtutorials.com
*/
#include
#include
#include
#include
<SPI.h> //for the SD card module
<SD.h> // for the SD card
<DHT.h> // for the DHT sensor
<RTClib.h> // for the RTC
//define DHT pin
#define DHTPIN 2
// what pin we're connected to
// uncomment whatever type you're using
#define DHTTYPE DHT11
// DHT 11
//#define DHTTYPE DHT22
// DHT 22 (AM2302)
//#define DHTTYPE DHT21
// DHT 21 (AM2301)
// initialize DHT sensor for normal 16mhz Arduino
DHT dht(DHTPIN, DHTTYPE);
// change this to match your SD shield or module;
// Arduino Ethernet shield and modules: pin 4
// Data loggin SD shields and modules: pin 10
// Sparkfun SD shield: pin 8
const int chipSelect = 4;
// Create a file to store the data
File myFile;
// RTC
RTC_DS1307 rtc;
void setup() {
//initializing the DHT sensor
dht.begin();
//initializing Serial monitor
Serial.begin(9600);
114
Like Arduino? Get 25 Arduino Step-by-step Projects Course
// setup for the RTC
while(!Serial); // for Leonardo/Micro/Zero
if(! rtc.begin()) {
Serial.println("Couldn't find RTC");
while (1);
}
else {
// following line sets the RTC to the date & time this sketch was
compiled
rtc.adjust(DateTime(F(__DATE__), F(__TIME__)));
}
if(! rtc.isrunning()) {
Serial.println("RTC is NOT running!");
}
// setup for the SD card
Serial.print("Initializing SD card...");
if(!SD.begin(chipSelect)) {
Serial.println("initialization failed!");
return;
}
Serial.println("initialization done.");
//open file
myFile=SD.open("DATA.txt", FILE_WRITE);
// if the file opened ok, write to it:
if (myFile) {
Serial.println("File opened ok");
// print the headings for our data
myFile.println("Date,Time,Temperature ºC");
}
myFile.close();
}
void loggingTime() {
DateTime now = rtc.now();
myFile = SD.open("DATA.txt", FILE_WRITE);
if (myFile) {
myFile.print(now.year(), DEC);
myFile.print('/');
myFile.print(now.month(), DEC);
myFile.print('/');
myFile.print(now.day(), DEC);
myFile.print(',');
myFile.print(now.hour(), DEC);
myFile.print(':');
myFile.print(now.minute(), DEC);
myFile.print(':');
myFile.print(now.second(), DEC);
myFile.print(",");
115
Like Arduino? Get 25 Arduino Step-by-step Projects Course
}
Serial.print(now.year(), DEC);
Serial.print('/');
Serial.print(now.month(), DEC);
Serial.print('/');
Serial.println(now.day(), DEC);
Serial.print(now.hour(), DEC);
Serial.print(':');
Serial.print(now.minute(), DEC);
Serial.print(':');
Serial.println(now.second(), DEC);
myFile.close();
delay(1000);
}
void loggingTemperature() {
// Reading temperature or humidity takes about 250 milliseconds!
// Sensor readings may also be up to 2 seconds 'old' (its a very slow
sensor)
// Read temperature as Celsius
float t = dht.readTemperature();
// Read temperature as Fahrenheit
//float f = dht.readTemperature(true);
// Check if any reads failed and exit early (to try again).
if (isnan(t) /*|| isnan(f)*/) {
Serial.println("Failed to read from DHT sensor!");
return;
}
//debugging purposes
Serial.print("Temperature: ");
Serial.print(t);
Serial.println(" *C");
//Serial.print(f);
//Serial.println(" *F\t");
myFile = SD.open("DATA.txt", FILE_WRITE);
if (myFile) {
Serial.println("open with success");
myFile.print(t);
myFile.println(",");
}
myFile.close();
}
void loop() {
loggingTime();
loggingTemperature();
delay(5000);
}
116
Like Arduino? Get 25 Arduino Step-by-step Projects Course
In this code we create two functions that are called in the loop():
loggingTime(): log time to the DATA.txt file in the SD card
loggingTemperature(): log temperature to the DATA.txt file in the SD card.
Open the Serial Monitor at a baud rate of 9600 and check if everything is working
properly.
Getting the Data from the SD Card
Let this project run for a few hours to gather a decent amount of data, and when
you’re happy with the data logging period, shut down the Arduino and remove the
SD from the SD card module.
Insert the SD card on your computer, open it, and you should have a DATA.txt file
with the collected data.
You can open the data with a text editor, or use a spreadsheet to analyse and
manipulate your data.
The data is separated by commas, and each reading is in a new line. In this format,
you can easily import data to Excel or other data processing software.
117
Like Arduino? Get 25 Arduino Step-by-step Projects Course
Android App – RGB LED with
Arduino and Bluetooth
View Project on Random Nerd Tutorials
Click here
View code on GitHub
Click here
Download .apk files
Click here
Download .aia files
Click here
In this project you’re going to build an Android app to control the color of an RGB
LED with a smartphone via bluetooth.
You’re going to build the Android app using a free web based software called MIT
App Inventor 2. This is a great project to learn how to interface the Arduino with a
smartphone.
If you’re not familiar with RGB LEDs, read the following post: How do RGB LEDs
work?
118
Like Arduino? Get 25 Arduino Step-by-step Projects Course
Parts Required
Here’s a complete list of the parts required for this project:
Arduino UNO – read Best Arduino Starter Kits
Bluetooth module HC-04 or HC-05 or HC-06
RGB LED (common anode)
3 x 220Ohm resistor
Breadboard
Jumper wires
Additionally, you also need a smartphone with bluetooth.
Creating the Android App
The Android App will be created using a free web application called MIT App
Inventor. MIT App Inventor is a great place to get started with Android development,
because it allows you to build simple apps with drag-n-drop.
You need a Google account to sign up for MIT App Inventor and here’s the login
page: http://ai2.appinventor.mit.edu.
119
Like Arduino? Get 25 Arduino Step-by-step Projects Course
After login in go to Projects Import project (.aia) from my computer and upload
the .aia file. Click here to download the .aia file.
After uploading the .aia file. You’ll see the application on the MIT App Inventor
Software.
Designer
With MIT App Inventor you have 2 main sections: designer and blocks.
The designer is what gives you the ability to add buttons, add text, add screens and
edit the overall app look. Int the App Inventor software the app looks like this:
120
Like Arduino? Get 25 Arduino Step-by-step Projects Course
The app looks different in the software and in your smartphone. This is the how the
app looks in our smartphone:
Blocks
You also have the blocks section. The blocks sections is what allows to create
custom functionality for your app, so when you press the buttons it actually does
something with that information. These are the blocks for this app – visit the project
page for a high-resolution figure:
121
Like Arduino? Get 25 Arduino Step-by-step Projects Course
Installing the App
To install the app in your smartphone, go to the Build tab.
You can either generate a QR code that you can scan with your smartphone and
automatically install the app in your smartphone.
Or you can download the .apk file, connect your smartphone to your computer and
move the .apk file to the phone.
Simply follow the installation wizard to install the App and it’s done!
Code
Copy the following code to your Arduino IDE, and upload it to your Arduino board.
Make sure you have the right Board and COM port selected.
Note: before uploading the code, make sure you have the TX and RX pins
disconnected from the bluetooth module!
View code on GitHub
/*
* Rui Santos
* Complete Project Details http://randomnerdtutorials.com
*/
#define max_char 12
char message[max_char];
// stores you message
char r_char;
// reads each character
byte index = 0;
// defines the position into your array
int i;
int redPin = 11;
// Red RGB pin -> D11
int greenPin = 10;
// Green RGB pin -> D10
int bluePin = 9;
// Blue RGB pin -> D9
int redValue = 255;
// Red RGB pin -> D11
int greenValue = 255;
// Green RGB pin -> D10
int blueValue = 255;
// Blue RGB pin -> D9
122
Like Arduino? Get 25 Arduino Step-by-step Projects Course
String redTempValue;
// Red RGB pin -> D11
String greenTempValue;
// Green RGB pin -> D10
String blueTempValue;
// Blue RGB pin -> D9
int flag = 0;
char currentColor;
void setup() {
pinMode(redPin,OUTPUT);
pinMode(bluePin,OUTPUT);
pinMode(greenPin, OUTPUT);
// initialize serial communication at 9600 bits per second:
Serial.begin(9600);
}
void loop() {
//while is reading the message
while(Serial.available() > 0){
flag = 0;
//the message can have up to 12 characters
if(index < (max_char-1)){
r_char = Serial.read();
// Reads a character
message[index] = r_char;
// Stores the character in message array
if(r_char=='R'){
currentColor = 'R';
redTempValue = "";
}
else if(r_char=='G'){
currentColor = 'G';
greenTempValue = "";
}
else if(r_char=='B'){
currentColor = 'B';
blueTempValue = "";
}
if(currentColor == 'R' && r_char!='R'){
redTempValue += r_char;
}
else if(currentColor == 'G' && r_char!='G'){
greenTempValue += r_char;
}
else if(currentColor == 'B' && r_char!='B'){
blueTempValue += r_char;
}
index++;
// Increment position
message[index] = '\0';
// Delete the last position
123
Like Arduino? Get 25 Arduino Step-by-step Projects Course
}
}
if(flag == 0){
analogWrite(redPin, 255-redTempValue.toInt());
analogWrite(greenPin, 255-greenTempValue.toInt());
analogWrite(bluePin, 255-blueTempValue.toInt());
/*Serial.print('R');
Serial.println(redTempValue);
Serial.print('G');
Serial.println(greenTempValue);
Serial.print('B');
Serial.println(blueTempValue);
Serial.print("MESSAGE ");*/
Serial.println(message);
flag=1;
for(i=0; i<12; i++){
message[i] = '\0';
}
//resests the index
index=0;
}
}
Schematics
Follow the schematic diagram in the following figure to wire your circuit.
124
Like Arduino? Get 25 Arduino Step-by-step Projects Course
Note: If you’re using an RGB LED common cathode, you need to connect the longer
lead to GND.
Important: Here’s the bluetooth module connections to the Arduino:
Bluetooth module TX connects to Arduino RX
Bluetooth module RX connects to Arduino TX
Here’s how your circuit should look:
Launching the App
If you haven’t generated the .apk file in a previous step, you can click here to
download the .apk file (which is the Android App installation file). Move that file to
your smartphone and open it. Follow the installation wizard to install the app.
Enable your smartphone’s Bluetooth.
125
Like Arduino? Get 25 Arduino Step-by-step Projects Course
Make sure you pair your smartphone with the bluetooth module – search for paired
devices in your smartphone’s bluetooth settings.
Then, open the newly installed app. Tap on the Connect bluetooth button to
connect via bluetooth to the arduino bluetooth module.
Select your Bluetooth module (it should be named linvor).
Now, it’s ready to use! Move the sliders and click on CHANGE COLOR to set your
RGB LED color.
126
Like Arduino? Get 25 Arduino Step-by-step Projects Course
Troubleshooting
1. I can’t upload code to my Arduino board.
Check if you have the TX and RX cables from the bluetooth module disconnected.
When you’re uploading code to your Arduino you should disconnect the TX and RX
cables from the bluetooth module. These pins are needed for serial communication
between the Arduino and your computer.
2. I can’t find my bluetooth module device.
Make sure you have paired your smartphone with your bluetooth module. Go to
your bluetooth settings and search for the available devices. Your bluetooth module
device should appear (it’s often called: linvor, HC-06, HC-04, HC-05 …). Pair with it. If
it asks for a password, it’s 1234.
3. The app doesn’t interact with the Arduino.
If your Android app is connected to your bluetooth module, it should display the
“Connected” message (as shown below). Otherwise, press the “Connect Bluetooth”
to establish a bluetooth communication.
Double-check your bluetooth module connections:
Bluetooth module TX connects to Arduino RX
Bluetooth module RX connects to Arduino TX
4. My bluetooth module is asking for a password.
If your bluetooth module asks for a password, type 1234.
Wrapping Up
In this project you learned how to control the color of an RGB LED with an Android
App built with the MIT App Inventor 2 software.
Now, feel free to change how the app looks and give it more functionalities. If you
like this project, make sure you check our course: Android Apps for Arduino with
MIT App Inventor 2.
127
Like Arduino? Get 25 Arduino Step-by-step Projects Course
Control DC Motor via Bluetooth
View Project on Random Nerd Tutorials
Click here
Watch on YouTube
Click here
View code on GitHub
Click here
Introduction
In this project we will control a DC motor with a smartphone via bluetooth. This
project is great to learn more about:
DC motors
Interfacing Arduino with your smartphone
Bluetooth
L293D IC
128
Like Arduino? Get 25 Arduino Step-by-step Projects Course
Parts Required
Arduino UNO – read Best Arduino Starter Kits
1x Bluetooth Module (for example: HC-05 or 06)
1x Smartphone (any Android will work)
BlueTerm application
1x L293D IC
1x DC motor
1x Breadboard
Jumper Cables
129
Like Arduino? Get 25 Arduino Step-by-step Projects Course
Schematics
Wire the circuit by following the next schematic diagram.
You can only connect TX and RX cables to your Arduino, after you upload the code.
Two common mistakes
1. You need to remove the RX and TX cables when you're uploading the sketch
to your Arduino.
2. Sometimes people connect the TX from the bluetooth module to the TX of the
Arduino... that's wrong and it won't work. Make sure you connect it properly,
the TX into RX and the RX into the TX.
Note
If the HC-05 Bluetooth Module asks for a password, it’s '1234'.
130
Like Arduino? Get 25 Arduino Step-by-step Projects Course
Code
Make sure you remove the wires from RX and TX otherwise the code won't upload
properly!
View code on GitHub
/*
* Control DC motor with Smartphone via bluetooth
* created by Rui Santos, http://randomnerdtutorials.com
*/
int
int
int
int
int
motorPin1 = 3; // pin 2 on L293D
motorPin2 = 4; // pin 7 on L293D
enablePin = 5; // pin 1 on L293D
state;
flag=0;
//makes sure that
IC
IC
IC
the serial only prints once the state
void setup() {
// sets the pins as outputs:
pinMode(motorPin1, OUTPUT);
pinMode(motorPin2, OUTPUT);
pinMode(enablePin, OUTPUT);
// sets enablePin high so that motor can turn on:
digitalWrite(enablePin, HIGH);
// initialize serial communication at 9600 bits per second:
Serial.begin(9600);
}
void loop() {
//if some date is sent, reads it and saves in state
if(Serial.available() > 0){
state = Serial.read();
flag=0;
}
// if the state is '0' the DC motor will turn off
if (state == '0') {
digitalWrite(motorPin1, LOW); // set pin 2 on L293D low
digitalWrite(motorPin2, LOW); // set pin 7 on L293D low
if(flag == 0){
Serial.println("Motor: off");
flag=1;
}
}
// if the state is '1' the motor will turn right
else if (state == '1') {
digitalWrite(motorPin1, LOW); // set pin 2 on L293D low
digitalWrite(motorPin2, HIGH); // set pin 7 on L293D high
if(flag == 0){
Serial.println("Motor: right");
flag=1;
}
}
// if the state is '2' the motor will turn left
else if (state == '2') {
digitalWrite(motorPin1, HIGH); // set pin 2 on L293D high
digitalWrite(motorPin2, LOW); // set pin 7 on L293D low
if(flag == 0){
131
Like Arduino? Get 25 Arduino Step-by-step Projects Course
Serial.println("Motor: left");
flag=1;
}
}
}
For the android communication with the bluetooth module I've used the BlueTerm
app. It's completely free, so you just need to go to “Play store” and download it.
Then you connect your smarthphone with the bluetooth module. Remember to
remove the TX and RX cables. (you can see in the youtube video below how that's
done).
I've only set 3 commands to control the DC motor:
'0' - Turns off the DC motor
'1' - DC motor rotates to right
'2' - DC motor rotates to left
Watch the video demonstration
Watch on YouTube: http://youtu.be/nXymP6ttxD4
132
Like Arduino? Get 25 Arduino Step-by-step Projects Course
Request Sensor Data via SMS
View Project on Random Nerd Tutorials
Click here
Watch on YouTube
Click here
View code on GitHub
Click here
In this project we’re going to show you how to request sensor data via SMS with the
Arduino. As an example we’re going to request the temperature and humidity from
a DHT11 sensor. To send and receive SMS with the Arduino we’re going to use
the SIM900 GSM shield. When you send an SMS to the Arduino with the message
“STATE”, it replies with the latest temperature and humidity readings.
Before proceeding with this tutorial we recommend the following resources:
Guide to SIM900 GSM GPRS Shield with Arduino
Guide for DHT11/DHT22 Humidity and Temperature Sensor With Arduino
Enroll in our free Arduino Mini Course
133
Like Arduino? Get 25 Arduino Step-by-step Projects Course
Watch the video demonstration
Watch on YouTube: https://youtu.be/2Cz1GOvEbrw
SIM900 GSM Shield
There are several modules you can use to send and receive SMS with the Arduino.
We did this project using the SIM900 GSM shield and that’s the shield we
recommend you to get.
The SIM900 GSM shield is shown in figure below:
For an introduction to the GSM shield, and how to set it up, read the Guide to
SIM900 GSM GPRS Shield with Arduino.
134
Like Arduino? Get 25 Arduino Step-by-step Projects Course
Parts Required
Here’s a list of all the components needed for this project:
Arduino UNO – read Best Arduino Starter Kits
SIM900 GSM Shield
5V 2A Power Adaptor
FTDI programmer (optional)
SIM Card
DHT11 or DHT22 Temperature and Humidity Sensor
10 kOhm resistor
Breadboard
Jumper Wires
Preliminary Steps
Before getting started with your SIM900 GSM module, you need to consider some
aspects about the SIM card and the shield power supply.
135
Like Arduino? Get 25 Arduino Step-by-step Projects Course
Prepaid SIM card
We recommend that you use a prepaid plan or a plan with unlimited SMS for testing
purposes. Otherwise, if something goes wrong, you may need to pay a huge bill for
hundreds of SMS text messages sent by mistake. In this tutorial we’re using a
prepaid plan with unlimited SMS.
The shield uses the original SIM card size, not micro or nano. If you have micro or
nano you may consider getting a SIM card size adapter.
Turn off the PIN lock
To use the SIM card with the shield, you need to turn off the pin lock. The easiest
way to do this, is to insert the SIM card in your smartphone and turn off the pin lock
in the phone security settings.
In my case, I need to go through: Settings Advanced Settings Security SIM
lock and turn off the lock sim card with pin.
136
Like Arduino? Get 25 Arduino Step-by-step Projects Course
Getting the right power supply
The shield has a DC jack for power as shown in figure below.
Next to the power jack there is a toggle switch to select the power source. Next to
the toggle switch on the board, there is an arrow indicating the toggle position to
use an external power supply – move the toggle switch to use the external power
supply as shown above.
To power up the shield, it is advisable to use a 5V power supply that can provide 2A
as the one shown below.
137
Like Arduino? Get 25 Arduino Step-by-step Projects Course
You can find the right power adapter for this shield here. Make sure you select the
model with 5V and 2A.
Setting up the SIM900 GSM Shield
The following steps show you how to set up the SIM900 GSM shield.
1) Insert the SIM card into the SIM card holder. You need a SIM card with the
standard size. The shield is not compatible with micro or nano SIM cards. If you
need, you may get a sim card size adapter. Also, it is advisable to use a SIM card
with a prepaid plan or unlimited SMS.
2) Check the antenna is well connected.
3) On the serial port select, make sure the jumper cap is connected as shown in
figure below to use software serial.
138
Like Arduino? Get 25 Arduino Step-by-step Projects Course
4) Power the shield using an external 5V power supply. Double-check that you have
the external power source selected as we’ve mentioned earlier.
5) To power up/down the shield press the power key for about 2 seconds.
6) Then, the Status LED will light up and the NetLight LED will blink every 800 ms
until it finds the network. When it finds the network the NetLight LED will start
blinking every three seconds.
7) You can test if the shield is working properly by sending AT commands from the
Arduino IDE using an FTDI programmer – as shown below.
139
Like Arduino? Get 25 Arduino Step-by-step Projects Course
Testing the Shield with FTDI Programmer
You don’t need to do this step to get the shield working properly. This is an extra
step to ensure that you can communicate with your GSM shield and send AT
commands from the Arduino IDE serial monitor. For that, you need an FTDI
programmer as the one shown in figure below.
1) Connect the FTDI programmer to the GSM shield as shown in figure below.
2) Open the Arduino IDE and select the right COM port.
140
Like Arduino? Get 25 Arduino Step-by-step Projects Course
3) Open the Serial monitor.
4) Select 19200 baud rate – the shield default setting is 19200 – and Carriage return.
Write AT at the box highlighted in red and then press enter. See figure below.
5) The shield will respond with OK, if everything is working properly.
Now that you know the shield is working properly, you are ready to start building
the project.
141
Like Arduino? Get 25 Arduino Step-by-step Projects Course
Schematics
The figure below shows the circuit schematics for this project. You have to connect
the SIM900 GSM shield and the DHT11 temperature and humidity sensor to the
Arduino as shown in the figure below.
Installing the DHT library
To read from the DHT sensor, you must have the DHT library installed. If you don’t
have the DHT library installed, follow the instructions below:
1. Click here to download the DHT-sensor-library. You should have a .zip folder
in your Downloads folder
2. Unzip the .zip folder and you should get DHT-sensor-library-master folder
3. Rename your folder from DHT-sensor-library-master to DHT
4. Move the DHT folder to your Arduino IDE installation libraries folder
5. Finally, re-open your Arduino IDE
142
Like Arduino? Get 25 Arduino Step-by-step Projects Course
Installing the Adafruit_Sensor library
To use the DHT temperature and humidity sensor, you also need to install
the Adafruit_Sensor library. Follow the next steps to install the library in your
Arduino IDE:
6. Click here to download the Adafruit_Sensor library. You should have a .zip
folder in your Downloads folder
7. Unzip the .zip folder and you should get Adafruit_Sensor-master folder
8. Rename your folder from Adafruit_Sensor-master to Adafruit_Sensor
9. Move the Adafruit_Sensor folder to your Arduino IDE installation libraries
folder
10. Finally, re-open your Arduino IDE
Code
The following code reads the temperature and humidity from the DHT sensor and
sends them via SMS when you send an SMS to the Arduino with the message
“STATE”.
You need to modify the code provided with the phone number your Arduino should
reply the readings to. The code is well commented for you to understand the
purpose of each line of code.
Don’t upload the code now. Scroll down and read the explanation below the code.
View code on GitHub
/*
* Rui Santos
* Complete Project Details http://randomnerdtutorials.com
*/
// Include DHT library and Adafruit Sensor Library
#include "DHT.h"
#include <Adafruit_Sensor.h>
//Include Software Serial library to communicate with GSM
#include <SoftwareSerial.h>
// Pin DHT is connected to
#define DHTPIN 2
// Uncomment whatever type of sensor you're using
#define DHTTYPE DHT11
// DHT 11
143
Like Arduino? Get 25 Arduino Step-by-step Projects Course
//#define DHTTYPE DHT22
//#define DHTTYPE DHT21
// DHT 22 (AM2302)
// DHT 21 (AM2301)
// Initialize DHT sensor for normal 16mhz Arduino
DHT dht(DHTPIN, DHTTYPE);
// Create global varibales to store temperature and humidity
float t; // temperature in celcius
float f; // temperature in fahrenheit
float h; // humidity
// Configure software serial port
SoftwareSerial SIM900(7, 8);
// Create variable to store incoming SMS characters
char incomingChar;
void setup() {
dht.begin();
Serial.begin(19200);
SIM900.begin(19200);
// Give time to your GSM shield log on to network
delay(20000);
Serial.print("SIM900 ready...");
// AT command to set SIM900 to SMS mode
SIM900.print("AT+CMGF=1\r");
delay(100);
// Set module to send SMS data to serial out upon receipt
SIM900.print("AT+CNMI=2,2,0,0,0\r");
delay(100);
}
void loop(){
if (SMSRequest()){
if(readData()){
delay(10);
// REPLACE THE X's WITH THE RECIPIENT'S MOBILE NUMBER
// USE INTERNATIONAL FORMAT CODE FOR MOBILE NUMBERS
SIM900.println("AT + CMGS = \"+XXXXXXXXXX\"");
delay(100);
// REPLACE WITH YOUR OWN SMS MESSAGE CONTENT
String dataMessage = ("Temperature: " + String(t) + "*C " + " Humidity:
" + String(h) + "%");
// Uncomment to change message with farenheit temperature
// String dataMessage = ("Temperature: " + String(f) + "*F " + "
Humidity: " + String(h) + "%");
// Send the SMS text message
SIM900.print(dataMessage);
144
Like Arduino? Get 25 Arduino Step-by-step Projects Course
delay(100);
// End AT command with a ^Z, ASCII code 26
SIM900.println((char)26);
delay(100);
SIM900.println();
// Give module time to send SMS
delay(5000);
}
}
delay(10);
}
boolean readData() {
//Read humidity
h = dht.readHumidity();
// Read temperature as Celsius
t = dht.readTemperature();
// Read temperature as Fahrenheit
f = dht.readTemperature(true);
// Compute temperature values in Celcius
t = dht.computeHeatIndex(t,h,false);
// Uncomment to compute temperature values in Fahrenheit
//f = dht.computeHeatIndex(f,h,false);
// Check if any reads failed and exit early (to try again).
if (isnan(h) || isnan(t) || isnan(f)) {
Serial.println("Failed to read from DHT sensor!");
return false;
}
Serial.print("Humidity: ");
Serial.print(h);
Serial.print(" %\t");
Serial.print("Temperature: ");
Serial.print(t);
Serial.print(" *C ");
//Uncomment to print temperature in Farenheit
//Serial.print(f);
//Serial.print(" *F\t");
return true;
}
boolean SMSRequest() {
if(SIM900.available() >0) {
incomingChar=SIM900.read();
if(incomingChar=='S') {
delay(10);
Serial.print(incomingChar);
incomingChar=SIM900.read();
if(incomingChar =='T') {
delay(10);
145
Like Arduino? Get 25 Arduino Step-by-step Projects Course
Serial.print(incomingChar);
incomingChar=SIM900.read();
if(incomingChar=='A') {
delay(10);
Serial.print(incomingChar);
incomingChar=SIM900.read();
if(incomingChar=='T') {
delay(10);
Serial.print(incomingChar);
incomingChar=SIM900.read();
if(incomingChar=='E') {
delay(10);
Serial.print(incomingChar);
Serial.print("...Request Received \n");
return true;
}
}
}
}
}
}
return false;
}
Importing libraries
First, you include the libraries needed for this project: the DHT libary to read from
the DHT sensor and the SoftwareSerial library to communicate with the SIM900
GSM module.
#include "DHT.h"
#include <Adafruit_Sensor.h>
#include <SoftwareSerial.h>
DHT sensor
Then, you tell the Arduino that the DHT data pin is connected to pin 2, select the
DHT sensor type and create a dht instance. The code is compatible with other DHT
sensors as long as you define the one you’re using in the code.
#define DHTPIN 2
#define DHTTYPE DHT11
DHT dht(DHTPIN, DHTTYPE);
You also create float variables to store the temperature and humidity values.
float t; // temperature in celcius
float f; // temperature in fahrenheit
146
Like Arduino? Get 25 Arduino Step-by-step Projects Course
float h; // humidity
GSM shield
The following line configures the software serial on pins 7 and 8. Pin 7 is being
configure as RX and pin 8 as TX.
SoftwareSerial SIM900(7, 8);
You also create a char variable to store the incoming SMS characters.
char incomingChar;
setup()
In the setup(), you begin the DHT and the SIM900 shield. The SIM900 shield is set to
text mode and you also set the module to send the SMS data to the serial monitor
when it receives it. This is done with the following two lines, respectively:
SIM900.print("AT+CMGF=1\r");
SIM900.print("AT+CNMI=2,2,0,0,0\r");
Functions
We create a function to read the temperature and humidity called readData(). This
function stores the values on the t and h variables. The code uses temperature in
Celsius, but it is prepared if you want Fahrenheit instead – the code is commented
on where you should make the changes.
We also create a function that checks if the incoming message is equal to STATE –
the SMSRequest() function. This functions returns true if the Arduino receives a
message with the text STATE and false if not. You read the SMS incoming characters
using:
incomingChar = SIM900.read();
loop()
In the loop(), you check if there was an SMS request with the SMSRequest() function
– you check if the Arduino received a STATE message. If true, it will read the
temperature and humidity and send it via SMS to you.
The number the Arduino answers to is set at the following line:
SIM900.println("AT + CMGS = \"XXXXXXXXXXXX\"");
Replace the XXXXXXXXXXXX with the recipient’s phone number.
147
Like Arduino? Get 25 Arduino Step-by-step Projects Course
Note: you must add the number according to the international phone number
format. For example, in Portugal the number is preceded by +351XXXXXXXXX.
Then, you store the message you want to send in the dataMessage variable. Finally
you send the SMS text message using:
SIM900.print(dataMessage);
Demonstration
When you send the STATE message to the Arduino, it replies with the sensor data.
Watch the video at the beginning of the project for a more in depth project demo.
Wrapping Up
This is a great project to get you started with the SIM900 GSM shield. You’ve learned
how to read and send SMS text messages with the Arduino.
You can apply the concepts learned in pretty much any project. Here’s some ideas
of projects:
Surveillance system that sends an SMS when it detects movement
Control a relay via SMS
Request specific sensor data from a collection of sensors by adding more
conditions to the code
148
Like Arduino? Get 25 Arduino Step-by-step Projects Course
Night Security Light with Arduino
View Project on Random Nerd Tutorials
Click here
View code on GitHub
Click here
Introduction
In this project you’re going to build a night security light with a relay module, a
photoresistor and an Arduino.
A night security light only turns on when it’s dark and when movement is detected.
Here’s the main features of this project:
the lamp turns on when it’s dark AND movement is detected;
when movement is detected the lamp stays on for 10 seconds;
when the lamp is ON and detects movement, it starts counting 10 seconds
again;
when there’s light, the lamp is turned off, even when motion is detected.
149
Like Arduino? Get 25 Arduino Step-by-step Projects Course
Recommended resources
The following resources include guides on how to use the relay module and the PIR
motion sensor with the Arduino, which might be useful for this project.
Guide for Relay Module with Arduino
Arduino with PIR Motion Sensor
Parts Required
Here’s a complete list of the parts required for this project:
Arduino UNO – read Best Arduino Starter Kits
PIR Motion Sensor
Photoresistor
10kOhm resistor
Relay module
Lamp cord set (view on eBay)
Breadboard
Jumper wires
Besides these electronics components, you also need an AC male socket, an AC wire
and a lamp bulb holder (a lamp cord set) as shown in the figure below.
150
Like Arduino? Get 25 Arduino Step-by-step Projects Course
Code
Copy the following code to your Arduino IDE, and upload it to your Arduino board.
Warning: do not upload a new code to your Arduino board while your lamp
is connected to the mains voltage. You should unplug the lamp from mains voltage,
before upload a new sketch to your Arduino.
View code on GitHub
/*
* Rui Santos
* Complete Project Details http://randomnerdtutorials.com
*/
// Relay pin is controlled with D8. The active wire is connected to Normally
Closed and common
int relay = 8;
volatile byte relayState = LOW;
// PIR Motion Sensor is connected to D2.
int PIRInterrupt = 2;
// LDR pin is connected to Analog 0
int LDRPin = A0;
// LDR value is stored on LDR reading
151
Like Arduino? Get 25 Arduino Step-by-step Projects Course
int LDRReading;
// LDR Threshold value
int LDRThreshold = 300;
// Timer Variables
long lastDebounceTime = 0;
long debounceDelay = 10000;
void setup() {
// Pin for relay module set as output
pinMode(relay, OUTPUT);
digitalWrite(relay, HIGH);
// PIR motion sensor set as an input
pinMode(PIRInterrupt, INPUT);
// Triggers detectMotion function on rising mode to turn the relay on, if
the condition is met
attachInterrupt(digitalPinToInterrupt(PIRInterrupt), detectMotion, RISING);
// Serial communication for debugging purposes
Serial.begin(9600);
}
void loop() {
// If 10 seconds have passed, the relay is turned off
if((millis() - lastDebounceTime) > debounceDelay && relayState == HIGH){
digitalWrite(relay, HIGH);
relayState = LOW;
Serial.println("OFF");
}
delay(50);
}
void detectMotion() {
Serial.println("Motion");
LDRReading = analogRead(LDRPin);
// LDR Reading value is printed on serial monitor, useful to get your
LDRThreshold
//Serial.println(LDRReading);
// Only turns
LDRThreshold
the
Relay
on
if
the
LDR
reading
is
higher
than
the
if(LDRReading > LDRThreshold){
if(relayState == LOW){
digitalWrite(relay, LOW);
}
relayState = HIGH;
152
Like Arduino? Get 25 Arduino Step-by-step Projects Course
Serial.println("ON");
lastDebounceTime = millis();
}
}
Schematics
Here’s the schematics for this project.
Note: if you have an earth (GND) connection in the mains voltage cable – a yellow
and green cable – it should go outside the relay module, like the blue wire (neutral).
153
Like Arduino? Get 25 Arduino Step-by-step Projects Course
Ethernet Web Server with Relay
View Project on Random Nerd Tutorials
Click here
View code on GitHub
Click here
Introduction
This project shows how to build an Arduino Ethernet web server that controls a
relay that is attached to a lamp. You can access your web server with any device that
has a browser and it’s connected to the same network.
Recommended resources:
Guide for Relay Module with Arduino
Arduino – Webserver with an Arduino + Ethernet Shield
ESP8266 Web Server with Arduino IDE
ESP8266 Web Server Tutorial
Note: if you’re not comfortable dealing with mains voltage, you can still try this
project by replacing the relay module with an LED, for example.
154
Like Arduino? Get 25 Arduino Step-by-step Projects Course
Ethernet Shield
The Arduino Ethernet shield connects your Arduino to the internet in a simple way.
Just mount this module onto your Arduino board, connect it to your network with
an RJ45 cable and follow a few simple steps to start controlling your
projects through the web.
Note: you must connect an Ethernet cable from your router to your Ethernet shield
as shown in the following figure.
Pin usage
When the Arduino is connected to an Ethernet shield, you can’t use Digital pins from
10 to 13, because they are being used in order to establish a communication
between the Arduino and the Ethernet shield.
155
Like Arduino? Get 25 Arduino Step-by-step Projects Course
Relay Module
A relay is an electrically operated switch. It means that it can be turned on or off,
letting the current going through or not. The relay module is shown in the figure
below.
This particular relay module comes with two relays (those blue cubes).
About mains voltage, relays have 3 possible connections:
COM: common pin
NO: normally open – there is no contact between the common pin and the
normally open pin. So, when you trigger the relay, it connects to the COM pin
and power is provided to the load (a lamp, in our case).
NC: normally closed – there is contact between the common pin and the
normally closed pin. There is always contact between the COM and NC pins,
156
Like Arduino? Get 25 Arduino Step-by-step Projects Course
even when the relay is turned off. When you trigger the relay, the circuit is
opened and there is no power provided to the load.
Relating this project, it is better to use a normally open circuit, because we want to
light up the lamp occasionally. Read this tutorial to learn more about using a relay
module with the Arduino board.
The connections between the relay and the Arduino are really simple:
GND: goes to ground
IN1: controls the first relay. Should be connected to an Arduino digital pin
IN2: controls the second relay. Should be connected to an Arduino digital pin
VCC: goes to 5V
Parts Required
Here’s a complete list of the components you need for this project:
Arduino UNO – read Best Arduino Starter Kits
Ethernet Shield
Relay module
Lamp cord set (view on eBay)
Breadboard
Jumper Wires
157
Like Arduino? Get 25 Arduino Step-by-step Projects Course
Code
Copy the following code to your Arduino IDE and before uploading it to your
Arduino board read the “Configuring your network” section below.
View code on GitHub
/*
* Rui Santos
* Complete Project Details http://randomnerdtutorials.com
*/
#include <SPI.h>
#include <Ethernet.h>
// Enter a MAC address and IP address for your controller below.
// The IP address will be dependent on your local network:
byte mac[] = {
0xDE, 0xAD, 0xBE, 0xEF, 0xFE, 0xED };
IPAddress ip(192,168,1, 111);
// Initialize the Ethernet server library
// with the IP address and port you want to use
// (port 80 is default for HTTP):
EthernetServer server(80);
// Relay state and pin
String relay1State = "Off";
const int relay = 7;
// Client variables
char linebuf[80];
int charcount=0;
void setup() {
// Relay module prepared
pinMode(relay, OUTPUT);
digitalWrite(relay, HIGH);
// Open serial communication at a baud rate of 9600
Serial.begin(9600);
// start the Ethernet connection and the server:
158
Like Arduino? Get 25 Arduino Step-by-step Projects Course
Ethernet.begin(mac, ip);
server.begin();
Serial.print("server is at ");
Serial.println(Ethernet.localIP());
}
// Display dashboard page with on/off button for relay
// It also print Temperature in C and F
void dashboardPage(EthernetClient &client) {
client.println("<!DOCTYPE HTML><html><head>");
client.println("<meta
initialscale=1\"></head><body>");
name=\"viewport\"
content=\"width=device-width,
client.println("<h3>Arduino Web Server - <a href=\"/\">Refresh</a></h3>");
// Generates buttons to control the relay
client.println("<h4>Relay 1 - State: " + relay1State + "</h4>");
// If relay is off, it shows the button to turn the output on
if(relay1State == "Off"){
client.println("<a href=\"/relay1on\"><button>ON</button></a>");
}
// If relay is on, it shows the button to turn the output off
else if(relay1State == "On"){
client.println("<a
href=\"/relay1off\"><button>OFF</button></a>");
}
client.println("</body></html>");
}
void loop() {
// listen for incoming clients
EthernetClient client = server.available();
if (client) {
Serial.println("new client");
memset(linebuf,0,sizeof(linebuf));
charcount=0;
// an http request ends with a blank line
boolean currentLineIsBlank = true;
while (client.connected()) {
if (client.available()) {
char c = client.read();
//read char by char HTTP request
159
Like Arduino? Get 25 Arduino Step-by-step Projects Course
linebuf[charcount]=c;
if (charcount<sizeof(linebuf)-1) charcount++;
// if you've gotten to the end of the line (received a newline
// character) and the line is blank, the http request has ended,
// so you can send a reply
if (c == '\n' && currentLineIsBlank) {
dashboardPage(client);
break;
}
if (c == '\n') {
if (strstr(linebuf,"GET /relay1off") > 0){
digitalWrite(relay, HIGH);
relay1State = "Off";
}
else if (strstr(linebuf,"GET /relay1on") > 0){
digitalWrite(relay, LOW);
relay1State = "On";
}
// you're starting a new line
currentLineIsBlank = true;
memset(linebuf,0,sizeof(linebuf));
charcount=0;
}
else if (c != '\r') {
// you've gotten a character on the current line
currentLineIsBlank = false;
}
}
}
// give the web browser time to receive the data
delay(1);
// close the connection:
client.stop();
Serial.println("client disonnected");
}
}
Configuring your Network
Take a look at the configuring your network code snippet:
byte mac[] = {
0xDE, 0xAD, 0xBE, 0xEF, 0xFE, 0xED };
160
Like Arduino? Get 25 Arduino Step-by-step Projects Course
IPAddress ip(192,168,1,XXX);
Important: you actually might need to replace that variable highlighted in red with
appropriate values that are suitable for your network, otherwise your Arduino will
not establish a connection with your network.
Replace the following line with an IP that is available and suitable for your network:
IPAddress ip(X, X, X, X);
In my case, my IP range is 192.168.1.X and with the software Angry IP Scanner I
know that the IP 192.168.1.111 is available in my network, because it doesn’t have
any active device in my network with that exact same IP address:
IPAddress ip(192, 168, 1, 111);
Schematics
Wire you circuit accordingly to the schematic below:
161
Like Arduino? Get 25 Arduino Step-by-step Projects Course
Demonstration
Your Arduino Web Sever looks like the figure below:
Here’s a demonstration showing what you have at the end of this project:
Wrapping Up
With this project you’ve built an Arduino web server that turns a relay on and off.
Now, you can use this project to control any electronics appliance you want.
This project is a simplified version of one of our projects in the Arduino Step-by-step
Projects. If you liked this project make sure you check out the course that includes 25
Arduino projects.
162
Like Arduino? Get 25 Arduino Step-by-step Projects Course
Resources
Arduino Pinout
163
Like Arduino? Get 25 Arduino Step-by-step Projects Course
Resistor Color Code
164
Like Arduino? Get 25 Arduino Step-by-step Projects Course
Wrapping Up
If you’ve made it to this point, thank you so much!
Seriously, thanks for your interest in my projects. That’s why I keep sharing new
projects. So you can read and have fun building them.
Lastly, I hope you enjoyed this eBook as much as I loved creating it! If you did,
please share one of my projects with your friends! Or you can send them the link
below, so they can also download our free resources:
http://RandomNerdTutorials.com/download
Thanks again and have fun with your projects,
Rui Santos.
P.S. Make sure you visit my website to see the latest projects!
http://RandomNerdTutorials.com
165
Like Arduino? Get 25 Arduino Step-by-step Projects Course
Arduino Step-by-step Projects
Course
This Arduino Course is a compilation of 25 projects divided in 5 Modules that you
can build by following clear step-by-step instructions with schematics and
downloadable code.
Included Projects:
Module #1: Lights and LEDs
Traffic Lights
LED Brightness on LCD
Light Sensitive LEDs
Remote Controlled LEDs
Monitor Stand with Ambient Light
Night Security Ligh
Module #2: Sensor Projects
Smoke Detector Alarm
Parking Sensor
166
Like Arduino? Get 25 Arduino Step-by-step Projects Course
Arduino Weather Station (AWS) with Temperature, Humidity, Pressure, Date
and Time
Weather Station – Data Logging to Excel
Request Sensor Data via SMS
Module #3: Sound Projects
Pseudo-Theremin
Sound Sensitive Lights
Piano Keyboard
Module #4: Creating Applications
Bluetooth Android App
Voice Controlled Relay App
Arduino Ethernet Web Server (Relay + Temperature)
Shake Controlled LED
Intruder Detector with Notifications
Module #5: Miscellaneous Projects
Arduino Stopwatch
Electronic Dice Roller
Memory Game
Light following Robot
Bluetooth Remote Controlled Robot
Time Attendance System with RFID
167
Like Arduino? Get 25 Arduino Step-by-step Projects Course
Download Other RNT Products
Random Nerd Tutorials is an online resource with electronics projects, tutorials and
reviews. Creating and posting new projects takes a lot of time. At this moment,
Random Nerd Tutorials has more than 200 free blog posts with complete tutorials
using open-source hardware that anyone can read, remix and apply to their own
projects. To keep free tutorials coming, there’s also “premium content”. To support
Random Nerd Tutorials you can download premium content here.
Learn ESP32 with Arduino IDE
This is practical course where you’ll learn how to take the most out of the ESP32
using the Arduino IDE. This is our complete guide to program the ESP32 with
Arduino IDE, including projects, tips, and tricks! Read product description.
Android Apps for Arduino with MIT App Inventor 2
This eBook is our step-by-step guide to get you building Android applications for
Arduino, even with no prior experience! You’re going to build 8 Android applications
to interact with the Arduino. Read product description.
168
Like Arduino? Get 25 Arduino Step-by-step Projects Course
20 Easy Raspberry Pi Projects
20 Easy Raspberry Pi Projects book is a beginner-friendly
collection of electronics projects using the Raspberry Pi. This book
was a collaboration with the NoStarch Press Publisher and it is
available in paperback format. Read product description.
Build a Home Automation System for $100
Learn Raspberry Pi, ESP8266, Arduino and Node-RED. This is a premium
step-by-step course to get you building a real world home automation system using
open-source hardware and software. Read product description.
Home Automation Using ESP8266 (3rd Edition)
This course is a step-by-step guide designed to help you get started with the
ESP8266. If you’re new to the world of ESP8266, this eBook is perfect for you. If
you’ve already used the ESP8266 before, I’m sure you’ll also learn something new.
Read product description.
169
Like Arduino? Get 25 Arduino Step-by-step Projects Course