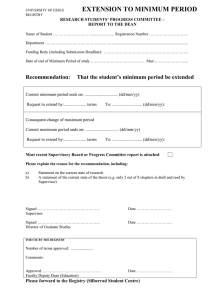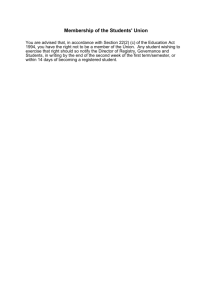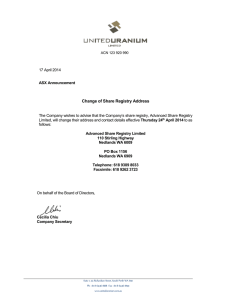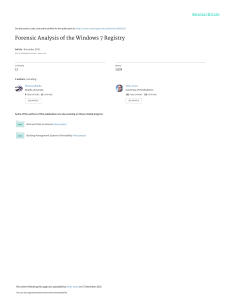Disabling updates in Windows 10 Using Registry Editor To permanently disable updates on Windows 10 modifying the Registry, use these steps: Warning: This is a friendly reminder that editing the Registry is risky and can cause irreversible damage to your installation if you don't do it correctly. It's recommended to make a full backup of your PC before proceeding. 1. Open Start. 2. Search for regedit and select the top result to launch the Registry Editor. 3. Navigate to the following path: HKEY_LOCAL_MACHINE\SOFTWARE\Policies\Microsoft\Windows 4. Right-click the Windows (folder) key, select New, and then click the Key option. Source: Windows Central 5. Name the new key WindowsUpdate and press Enter. 6. Right-click the newly created key, select New, and click the Key option. Source: Windows Central 7. Name the new key AU and press Enter. 8. Right-click on the right side, select New, and click the DWORD (32-bit) Value option. Source: Windows Central 9. Name the new key NoAutoUpdate and press Enter. 10. Double-click the newly created key and change its value from 0 to 1. Source: Windows Central 11. Click the OK button. 12. Restart your computer. After you complete the steps, Windows Update will stop trying to install updates automatically on Windows 10.