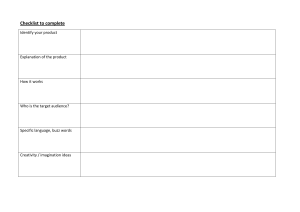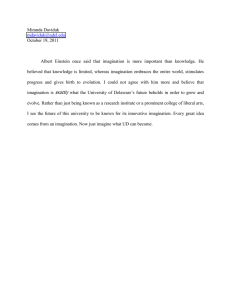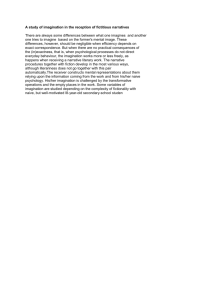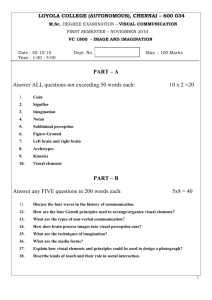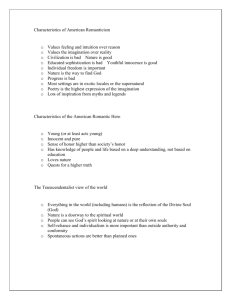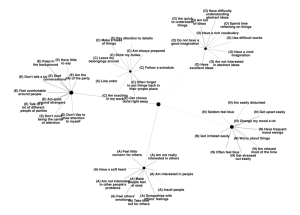THE IMAGINATION UNIVERSITY PROGRAMME
RVfpga
Getting Started Guide
RVfpga Getting Started Guide
Acknowledgements
AUTHORS
Prof. Sarah Harris (https://www.linkedin.com/in/sarah-harris-12720697/)
Prof. Daniel Chaver (https://www.linkedin.com/in/daniel-chaver-a5056a156/)
ADVISER
Prof. David Patterson (https://www.linkedin.com/in/dave-patterson-408225/)
CONTRIBUTORS
Robert Owen (https://www.linkedin.com/in/robert-owen-4335931/)
Zubair Kakakhel (https://www.linkedin.com/in/zubairlk/)
Olof Kindgren (https://www.linkedin.com/in/olofkindgren/)
Prof. Luis Piñuel (https://www.linkedin.com/in/lpinuel/)
Ivan Kravets (https://www.linkedin.com/in/ivankravets/)
Valerii Koval (https://www.linkedin.com/in/valeros/)
Ted Marena (https://www.linkedin.com/in/tedmarena/)
Prof. Roy Kravitz (https://www.linkedin.com/in/roy-kravitz-4725963/)
ASSOCIATES
Prof. Daniel León (www.linkedin.com/in/danileon-ufv)
Prof. José Ignacio Gómez (https://www.linkedin.com/in/jos%C3%A9-ignacio-gomez-182b981/)
Prof. Katzalin Olcoz (https://www.linkedin.com/in/katzalin-olcoz-herrero-5724b0200/)
Prof. Alberto del Barrio (https://www.linkedin.com/in/alberto-antonio-del-barrio-garc%C3%ADa1a85586a/)
Prof. Fernando Castro (https://www.linkedin.com/in/fernando-castro-5993103a/)
Prof. Manuel Prieto (https://www.linkedin.com/in/manuel-prieto-matias-02470b8b/)
Prof. Christian Tenllado (https://www.linkedin.com/in/christian-tenllado-31578659/)
Prof. Francisco Tirado (https://www.linkedin.com/in/francisco-tirado-fern%C3%A1ndez-40a45570/)
Prof. Román Hermida (https://www.linkedin.com/in/roman-hermida-correa-a4175645/)
Cathal McCabe (https://www.linkedin.com/in/cathalmccabe/)
Dan Hugo (https://www.linkedin.com/in/danhugo/)
Braden Harwood (https://www.linkedin.com/in/braden-harwood/ )
David Burnett (https://www.linkedin.com/in/david-burnett-3b03778/)
Gage Elerding (https://www.linkedin.com/in/gage-elerding-052b16106/)
Brian Cruickshank (https://www.linkedin.com/in/bcruiksh/)
Deepen Parmar (https://www.linkedin.com/in/deepen-parmar/)
Thong Doan (https://www.linkedin.com/in/thong-doan/)
Oliver Rew (https://www.linkedin.com/in/oliver-rew/)
Niko Nikolay (https://www.linkedin.com/in/roy-kravitz-4725963/)
Guanyang He (https://www.linkedin.com/in/guanyang-he-5775ba109/)
Prof. Ataur Patwary (https://www.linkedin.com/in/ataurpatwary/)
Imagination University Programme – RVfpga Getting Started Guide
Version 1.0 – 30th November 2020
© Copyright Imagination Technologies
2
RVfpga Getting Started Guide
Table of Contents
Acknowledgements ............................................................................................................... 2
1.
INTRODUCTION ........................................................................................................... 4
2.
QUICK START GUIDE................................................................................................... 7
3.
RISC-V ARCHITECTURE OVERVIEW ........................................................................ 16
4.
RVFPGA OVERVIEW .................................................................................................. 18
5.
INSTALLING SOFTWARE TOOLS .............................................................................. 36
6.
RUNNING AND PROGRAMMING RVFPGA ................................................................ 42
7.
SIMULATION IN VERILATOR ..................................................................................... 72
8.
SIMULATION IN WHISPER ......................................................................................... 78
9.
APPENDICES .............................................................................................................. 80
Imagination University Programme – RVfpga Getting Started Guide
Version 1.0 – 30th November 2020
© Copyright Imagination Technologies
3
RVfpga Getting Started Guide
1. INTRODUCTION
RISC-V FPGA, also written RVfpga, is a package that includes instructions, tools, and labs
for targeting a commercial RISC-V processor to a field programmable gate array (FPGA)
and then using and expanding it to learn about computer architecture, digital design,
embedded systems, and programming. The term RVfpga also refers to the RISC-V systemon-chip (SoC) that we introduce and then use throughout this guide and the accompanying
labs.
This RVfpga Getting Started Guide has the following main sections, as described briefly
below:
• Quick Start Guide (Section 2)
• Background and Overview
o RISC-V Architecture (Section 3)
o RVfpga (Section 4)
• Using RVfpga in Hardware
o Installing Software Tools (Section 5)
o Running and Programming RVfpga (Section 6)
• Simulating RVfpga
o Using Verilator, an HDL Simulator (Section 7)
o Using Whisper, Western Digital’s Instruction Set Simulator (Section 8)
• Appendices
o Using the native RISC-V toolchain and OpenOCD (Appendix A)
o Installing drivers in Windows to use PlatformIO (Appendix B)
o Installing Verilator and GTKWave in Windows (Appendix C)
o Installing Verilator and GTKWave in macOS (Appendix D)
o Using Vivado to download RVfpga onto an FPGA (Appendix E)
o Example: Using RVfpga in an industrial IoT application (Appendix F)
The Quick Start Guide (Section 2) describes the minimal software installation needed for
RVfpga and then shows how to download and execute a simple example program on
RVfpga. To understand RVfpga more fully, skip Section 2 and start with the complete guide
that starts in Section 3.
Sections 3 and 4 give a brief introduction to the RISC-V computer architecture and RVfpga,
the RISC-V system-on-chip (SoC) that you will use throughout this course. RVfpga uses the
SweRVolf SoC which, in turn, uses Western Digital’s (WD’s) open-source RISC-V SweRV
EH1 Core. Section 4 describes RVfpga and the organization of the Verilog files that make up
the RVfpga system (Section 4.D).
The remaining sections show how to use RVfpga in both hardware and in simulation.
Section 5 shows how to install the software tools needed to use RVfpga. Section 6 shows
how to use PlatformIO to both download the RVfpga SoC onto the Nexys A7 FPGA board
(Section 6.A) and download and run several example programs on RVfpga (Section 6.B6.H). Sections 7 and 8 show how to simulate RVfpga HDL using Verilator (Section 7), an
open-source HDL simulator, and Whisper (Section 8), Western Digital’s RISC-V Instruction
Set Simulator (ISS).
Finally, the appendices show how to use RVfpga at the command prompt in Linux (Appendix
A), how to install needed drivers and software on Windows and macOS machines
(Appendices B-D), and how to use Vivado to download RVfpga onto an FPGA using Vivado
(Appendix E). The last appendix, Appendix F, shows how to use RVfpga in an industrial IoT
application (Appendix F).
Imagination University Programme – RVfpga Getting Started Guide
Version 1.0 – 30th November 2020
© Copyright Imagination Technologies
4
RVfpga Getting Started Guide
Table 1 lists the software and hardware needed for RVfpga. This guide shows how to install
and use these tools and hardware on the Ubuntu 18.04 operating system (OS). Other
operating systems (such as Windows or macOS), follow similar (if not exactly the same)
steps. When instructions differ, we insert specific instructions for Windows and macOS
using this highlighting.
Note: if you do not have access to the Nexys A7 FPGA board, the labs can still be
completed in simulation using Whisper, Western Digital’s instruction set simulator (ISS), and
Verilator, an open-source HDL simulator. In this case, you do not need to install Vivado
(Section 5.A); you need only install VSCode/PlatformIO (as explained in Section 2.A) and
Verilator/GTKWave (as explained in Section 5.C).
Table 1. Required Software and Hardware for RVfpga
Software
Name
Website
Vivado 2019.2 WebPACK
https://www.xilinx.com/support/download/index.
html/content/xilinx/en/downloadNav/vivadodesign-tools/2019-2.html
VSCode
https://code.visualstudio.com/Download
PlatformIO
https://platformio.org/
Installed within VSCode
Verilator (an HDL simulator) https://github.com/verilator/verilator
and GTKWave
http://gtkwave.sourceforge.net/
Whisper (Western Digital’s
https://github.com/chipsalliance/SweRV-ISS
RISC-V Instruction Set
Installed within PlatformIO
Simulator)
RISC-V Toolchain and
https://github.com/riscv/riscv-gnu-toolchain
OpenOCD
https://github.com/riscv/riscv-openocd
Installed within PlatformIO
Hardware
Name
Website
Nexys A7 FPGA Board*
https://store.digilentinc.com/nexys-a7-fpgatrainer-board-recommended-for-ece-curriculum/
Name
Western Digital’s
SweRV EH1 Core
SweRVolf
RISC-V Core and System-on-Chip (SoC)**
Website
https://github.com/chipsalliance/Cores-SweRV
Cost
free
free
free
free
free
free
Cost
$265
(academic
price:
$199)
Cost
free
https://github.com/chipsalliance/Coresfree
SweRVolf
* All of the steps described in this guide also work on Digilent’s Nexys4 DDR FPGA board.
** Provided with the RVfpga download from Imagination Technologies
Imagination University Programme – RVfpga Getting Started Guide
Version 1.0 – 30th November 2020
© Copyright Imagination Technologies
5
RVfpga Getting Started Guide
IMPORTANT: Before beginning, copy the RVfpga folder that you downloaded from
Imagination’s University Programme to your Ubuntu/Windows/macOS machine. We will refer
to the absolute path of the directory where you place this RVfpga folder as [RVfpgaPath].
RVfpga contains five folders: (1) examples: example programs that you will run while using
this guide, (2) src: contains the source code (Verilog and SystemVerilog) for RVfpga, (3)
verilatorSIM: contains the scripts for running the simulation of the SoC in Verilator, (4)
driversLinux_NexysA7: contains the Linux drivers for the Nexys A7 FPGA board, and (5)
Labs: contains programs that you will use during RVfpga Labs 1-10.
Expected Prior Knowledge:
Before completing this RVfpga course, which includes this RVfpga Getting Started Guide
and RVfpga Labs, it is expected that users have at least a fundamental understanding of the
following topics:
• Digital logic design
• High-level programming (preferably C)
• Assembly programming
• Instruction set architecture
• Processor microarchitecture
• Memory systems
These topics are covered in the textbook Digital Design and Computer Architecture: RISC-V
Edition, Harris & Harris, © Morgan Kaufmann, which has an expected publication date of
summer 2021. Other textbooks, including Computer Organization and Design RISC-V
Edition, Patterson & Hennessy, © Morgan Kaufmann 2017, cover some of these topics.
Imagination University Programme – RVfpga Getting Started Guide
Version 1.0 – 30th November 2020
© Copyright Imagination Technologies
6
RVfpga Getting Started Guide
2. QUICK START GUIDE
This section shows how to install the minimal tools needed to use RVfpga and then shows
how to use PlatformIO to both download RVfpga onto the Nexys A7 FPGA board and then
run a program on RVfpga. You will need to purchase the FPGA board (see Table 1). These
steps also work for the Nexys4-DDR FPGA board, an earlier version of the board.
A. Minimal installation: VSCode, PlatformIO and Nexys A7 board drivers
B. Download RVfpga onto FPGA and run programs on RVfpga
The instructions below are for an Ubuntu 18.04 system. They also work for Windows 10 and
macOS operating systems – when instructions differ from Ubuntu, we insert boxes with
specific instructions for Windows and macOS. If you are using Ubuntu, you can just ignore
those boxes. Paths are written as Linux paths using forward slashes (/), but Windows paths
are typically the same but with backward slashes (\).
A.
Minimal installation: VSCode, PlatformIO and Nexys A7 board drivers
In this step, you will install the minimum software and drivers needed to use RVfpga.
First, you will install the programming environment, and then you will install the
drivers for the Nexys A7 FPGA board.
VSCode and PlatformIO Installation: You will use PlatformIO, an integrated development
environment (IDE) to download the RVfpga system onto the Nexys A7 board and also to
download and run programs on RVfpga. PlatformIO is built as an extension of Microsoft’s
Visual Studio Code (VSCode). PlatformIO is cross-platform and includes a built-in debugger.
Follow these steps to install both VSCode and PlatformIO:
1. Install VSCode:
a. Download the installation file from the following link:
https://code.visualstudio.com/Download
b. Open a terminal, and install and execute VSCode:
cd ~/Downloads
sudo dpkg -i code*.deb
code
Windows / macOS: VSCode packages are also available for Windows (.exe file) and
macOS (.zip file) at https://code.visualstudio.com/Download. Follow the usual steps used for
installing and executing an application in these operating systems.
2. Install PlatformIO on top of VSCode:
a. Install python3 utilities by typing the following in a terminal:
sudo apt install -y python3-distutils python3-venv
Windows / macOS: this step (2.a) is not required in Windows. As for macOS, you can use
homebrew to install python3: brew install python3
Imagination University Programme – RVfpga Getting Started Guide
Version 1.0 – 30th November 2020
© Copyright Imagination Technologies
7
RVfpga Getting Started Guide
b. If not yet open, start VSCode by selecting the Start button and typing “VSCode” in
the search menu, then select VSCode, or type code in an Ubuntu terminal.
c. In VSCode, click on the Extensions icon
(see Figure 1).
located on the left side bar of VSCode
Figure 1. VSCode’s Extensions icon
d. Type PlatformIO in the search box and install the PlatformIO IDE by clicking on the
install button next to it (see Figure 2).
Figure 2. PlatformIO IDE Extension
e. The OUTPUT window on the bottom will inform you about the installation process.
Once finished, click “Reload Now” on the bottom right side window, and PlatformIO
will finish installing inside VSCode (see Figure 3).
Figure 3. Reload Now after PlatformIO installs
Nexys A7 cable drivers installation: you need to manually install the drivers for the Nexys
A7 board.
o Open a terminal.
o Go into directory [RVfpgaPath]/RVfpga/driversLinux_NexysA7. (For simplicity, we
provide these drivers inside the RVfpga folder. When you install Vivado in Section 5
Imagination University Programme – RVfpga Getting Started Guide
Version 1.0 – 30th November 2020
© Copyright Imagination Technologies
8
RVfpga Getting Started Guide
o
o
of this guide, you can also find these drivers inside the downloaded package as
described in that section.)
Run the installation script:
chmod 777 *
sudo ./install_drivers
Unplug the Nexys A7 board from your computer and restart the computer for the
changes to have effect.
Windows: follow the instructions provided in Appendix B for installing the drivers for the
Nexys A7 board.
macOS: it is not necessary to install any additional drivers.
B.
Download RVfpga onto FPGA and run programs on RVfpga
Now you will download RVfpga, the RISC-V system targeted to an FPGA, to the Nexys A7
FPGA board. Although we will not modify it in this Getting Started Guide, the Verilog for
RVfpga is available in [RVfpgaPath]/RVfpga/src. We will describe the source code for the
RVfpga system in Section 4 of this GSG and in more detail in RVfpga Labs 6-10. You will
also modify the RVfpga system in some of the exercises for those labs.
Download RVfpga onto the Nexys A7 FPGA board by completing the following steps:
Step 1. Connect Nexys A7 FPGA board to computer and turn the board on
Step 2. Open PlatformIO and C program
Step 3. Download RVfpga to Nexys A7 board
Step 4. Download and run program on RVfpga
Step 1. Connect Nexys A7 FPGA board to computer and turn the board on
Connect the Nexys A7 board to your computer using the provided USB cable. Figure 4
shows the physical locations of the LEDs and switches on the Nexys A7 FPGA board as well
as the USB connector, on switch, pushbuttons, and 7-segment displays. Connect a cable
between the USB connector port on the Nexys A7 board and turn on the board.
On Switch
USB
Connector
Pushbuttons
7-Segment
Displays
LEDs
Switches
Figure 4. Digilent’s Nexys A7 FPGA board’s I/O interfaces
(figure of board from https://reference.digilentinc.com/)
Imagination University Programme – RVfpga Getting Started Guide
Version 1.0 – 30th November 2020
© Copyright Imagination Technologies
9
RVfpga Getting Started Guide
Step 2. Open PlatformIO and C program
Now open Visual Studio Code (VSCode) by typing VSCode in the Start Menu (see Figure 5)
or by typing code in a terminal.
Figure 5. Open VSCode
If the PlatformIO Home (PIO Home) window does not automatically open, click on the
PlatformIO icon in the left ribbon menu:
. Then expand PIO Home and click on Open.
Now PIO Home will open to the Welcome window (see Figure 6).
Figure 6. Open PIO Home
Now click on File → Open Folder from the top file menu and select:
[RVfpgaPath]\RVfpga\examples\LedsSwitches_C-Lang
Select the folder, but do not open it (see Figure 7). PlatformIO will now open this program,
LedsSwitches_C-Lang, that reads the switch values on the Nexys A7 board and writes their
value onto the LEDs on the board.
Imagination University Programme – RVfpga Getting Started Guide
Version 1.0 – 30th November 2020
© Copyright Imagination Technologies
10
RVfpga Getting Started Guide
Figure 7. Open LedsSwitches_C-Lang example
You can view the LedsSwitches_C-Lang program by expanding the src folder and doubleclicking on LedsSwitches_C-Lang.c (Figure 8). We discuss this program in detail later in this
Getting Started Guide. For this Quick Start Guide, we will simply download this program onto
RVfpga, which will be running on the Nexys A7 board.
Figure 8. LedsSwitches_C-Lang.c program
Note that the first time that an RVfpga example is opened in PlatformIO, the Chips Alliance
platform gets automatically installed (you can view it inside PIO Home → Platforms, as
shown in Figure 9). This platform includes several tools that you will use later, such as the
pre-built RISC-V toolchain, OpenOCD for RISC-V, an RVfpga bitfile and RVfpgaSIM,
JavaScript and Python scripts, and several examples. If, for any reason, the Chips Alliance
Imagination University Programme – RVfpga Getting Started Guide
Version 1.0 – 30th November 2020
© Copyright Imagination Technologies
11
RVfpga Getting Started Guide
platform did not get installed automatically, you could install it manually, as will be explained
in Section 6.A.
Figure 9. Chips Alliance platform installed in PlatformIO
Step 3. Download RVfpga to Nexys A7 board
You are now ready to download RVfpga, the RISC-V SoC that includes a RISC-V processor
with support for peripherals. Open the platformio.ini (PlatformIO initialization file) by doubleclicking on it in the EXPLORER window, as shown in Figure 10. (If the Explorer window is
not already open, open it by clicking on
in the left ribbon menu.) Now, add the path for
the location of the bitfile that defines RVfpga by replacing the board_build.bitstream_file path
with your own path (see Figure 10):
board_build.bitstream_file = [RVfpgaPath]/RVfpga/src/rvfpga.bit
Save the platformio.ini file by pressing Ctrl-s.
Many commands exist for the Project Configuration File (platformio.ini); more information
about these options are available at: https://docs.platformio.org/en/latest/projectconf/.
Imagination University Programme – RVfpga Getting Started Guide
Version 1.0 – 30th November 2020
© Copyright Imagination Technologies
12
RVfpga Getting Started Guide
Figure 10. Add path to RVfpga bitfile
Download RVfpga (as defined by this bitfile) onto the Nexys A7 board:
•
Click on the PlatformIO icon
in the left menu ribbon (see Figure 11).
Figure 11. PlatformIO icon
•
In case the Project Tasks window is empty (Figure 12), you must refresh the Project
Tasks first by clicking on
. This can take several minutes.
Imagination University Programme – RVfpga Getting Started Guide
Version 1.0 – 30th November 2020
© Copyright Imagination Technologies
13
RVfpga Getting Started Guide
Figure 12. PROJECT TASKS window empty – Refresh
•
Then expand Project Tasks → env:swervolf_nexys → Platform and click on Upload
Bitstream, as shown in Figure 13. After one or two seconds, the FPGA will be
programmed with the RVfpga SoC (the 7-Segment Displays available on the board
should output 8 zeros).
Figure 13. Upload Bitstream
Step 4. Download and run program on RVfpga
Now that RVfpga is downloaded and running on the Nexys A7 board, you will download the
program into the memory of RVfpga and run/debug the program. Click on the “Run and
Imagination University Programme – RVfpga Getting Started Guide
Version 1.0 – 30th November 2020
© Copyright Imagination Technologies
14
RVfpga Getting Started Guide
Debug” button:
, which is available in the left side bar. Start the debugger by clicking on
the play button
(make sure that the ”PIO Debug” option is selected).
You can find this button near the top of the window (see Figure 14). The program will first
compile and then debugging will start.
Figure 14. Compile and download the program and start the debugger
To control your debugging session, you can use the debugging toolbar which appears near
the top of the editor (see Figure 15). We will describe and test all the options later in this
Getting Started Guide.
CONTINUE
STEP-OVER STEP-INTO
STEP-OUT
RESTART
STOP
Figure 15. Debugging tools
PlatformIO sets a temporary breakpoint at the beginning of the main function. So, click on
the Continue button
to run the program. Now toggle the switches on the Nexys A7 FPGA
board and view as the corresponding LEDs light up.
Imagination University Programme – RVfpga Getting Started Guide
Version 1.0 – 30th November 2020
© Copyright Imagination Technologies
15
RVfpga Getting Started Guide
3. RISC-V ARCHITECTURE OVERVIEW
RISC-V is an Instruction Set Architecture (ISA) that was created in 2011 in the Par Lab at
the University of California, Berkeley. The goal was for RISC-V to become a “Universal ISA”
for processors used for the entire range of applications, from small, constrained, lowresource IoT devices to supercomputers. RISC-V architects established five principles for
the architecture to achieve this goal:
• It must be compatible with a wide range of software packages and programming
languages.
• Its implementation must be feasible in all technology options, from FPGAs to ASICs
(application specific integrated circuits) as well as emerging technologies.
• It must be efficient in the various microarchitecture scenarios, including those
implementing microcode or hardwired control, in-order or out-of-order pipelines,
various types of parallelism, etc.
• It must be able to be tailored to specific tasks to achieve the required maximum
performance without drawbacks imposed by the ISA itself.
• Its base instruction set must be stable and long-lasting, offering a common and solid
framework for developers.
RISC-V is an open standard, in fact, the specification is public domain, and it has been
managed since 2015 by the RISC-V Foundation, now called RISC-V International, a nonprofit organization promoting the development of hardware and software for RISC-V
architectures. In 2018, the RISC-V Foundation began an ongoing collaboration with the
Linux Foundation, and in March 2020 the RISC-V Foundation became RISC-V International
headquartered in Switzerland. This transition dissipated any concern the community might
have had about future openness of the standard. As of 2020, RISC-V International is
supported by more than 200 key players from research, academia, and industry, including
Microchip, NXP, Samsung, Qualcomm, Micron, Google, Alibaba, Hitachi, Nvidia, Huawei,
Western Digital, ETH Zurich, KU Leuven, UNLV, and UCM.
RISC-V is one of the few, and probably the only, globally relevant ISAs created in the past
10-20 years because of it being an open standard and modular, instead of incremental. Its
modularity makes it both flexible and sleek. Processors implement the base ISA and only
those extensions that are used. This modular approach differs from traditional ISAs, such as
x86 or ARM, that have incremental architectures, where previous ISAs are expanded and
each new processor must implement all instructions, even those that are tagged as
“obsolete”, to ensure compatibility with older software programs. As an example, x86, that
started with 80 instructions, has now over 1300, or 3600 if you consider all different opcodes
available in machine code. This large number of instructions and the requirement of
backward compatibility result in large, power-hungry processors that must support long
instructions, because most of the short opcodes, or small instructions, are already in use.
RISC-V has four base ISA options: two 32-bit versions (integer and embedded versions,
RV32I and RV32E) and 64- and 128-bit versions (RV64I and RV128I), as shown in Table 2.
The ISA modules marked Ratified have been ratified at this time. The modules marked
Frozen are not expected to change significantly before being put up for ratification. The
modules marked Draft are expected to change before ratification. The ability to build small
processors is a particularly key requirement for cost-, space-, and energy-constrained
devices. Instruction extensions can be added on top of these base ISAs to enable specific
tasks, for example floating point operations, multiplication and division, and vector
operations. These specialized hardware extensions are also included in the standard and
known by the compilers, so enabling the desired options in a compiler will allow for a
targeted binary code generation. Each of these extensions is identified by a letter that must
Imagination University Programme – RVfpga Getting Started Guide
Version 1.0 – 30th November 2020
© Copyright Imagination Technologies
16
RVfpga Getting Started Guide
be added to the core ISA to represent the hardware capabilities of the implementation, as
shown in Table 3. For example, RVM is the multiply/divide extension, RVF is the floatingpoint extension, and so on.
Table 2. RISC-V base ISAs
(table from https://riscv.org/technical/specifications/)
Table 3. RISC-V standard ISA extensions
(table from https://riscv.org/technical/specifications/)
The letter G, that denotes “general”, is used to denote the inclusion of all MAFD extensions.
Note that a company or an individual may develop proprietary extensions using opcodes that
are guaranteed to be unused in the standard modules. This allows third-party
implementations to be developed in a faster time-to-market.
For example, a 64-bit RISC-V implementation, including all four general ISA extensions plus
Bit Manipulation and User Level Interrupts, is referred to as an RV64GBN ISA. All these
modules are covered in the unprivileged or user specification. The RISC-V foundation also
covers a set of requirements and instructions for privileged operations required for running
general-purpose operating systems.
Imagination University Programme – RVfpga Getting Started Guide
Version 1.0 – 30th November 2020
© Copyright Imagination Technologies
17
RVfpga Getting Started Guide
4. RVFPGA OVERVIEW
In this section we describe the entire RVfpga system from the core up to the FPGA board
interface. Figure 16 illustrates the typical hierarchical organization of an embedded system
starting with the processor core, then the SoC built around the core, and finally the system
and board interface. We start by describing the processor core (Western Digital’s SweRV
EH1 Core), which executes the RISC-V instructions; then, in Section B, we describe the
SweRVolf SoC, which integrates the system’s hardware components (core, memory, and
input/output), and the extensions performed for using it within RVfpga; in Section C we
describe the SweRVolf SoC implemented on the Nexys A7 FPGA board (RVfpga) and also
describe the SweRVolf SoC used in simulation (RVfpgaSIM). Finally, we explain the file
structure of the whole RVfpga system in Section D.
Figure 16. Embedded System organization
A.
SweRV EH1 Core and SweRV EH1 Core Complex
Western Digital developed three RISC-V cores over the past few years: SweRV EH1 (the core used
in RVfpga), SweRV EH2, and SweRV EL2 (future versions of RVfpga may include these cores). Each
core has an Apache 2.0 license. The SweRV EH1 Core is a 32-bit, 2-way superscalar, 9-stage
pipeline core. The SweRV Core EH2 builds on and expands the EH1 Core to add dual threaded
capability for additional performance. The SweRV Core EL2 is a smaller core with moderate
performance. The RISC-V page at https://www.westerndigital.com/company/innovations/risc-v
outlines the three available cores, whose main features are given in Table 4.
Table 4. Main features of the three WD RISC-V Cores
(table from https://www.westerndigital.com/company/innovations/risc-v)
Out of the three cores, the SweRV EH1 Core (provided with the RVfpga package and also
available from https://github.com/chipsalliance/Cores-SweRV) is preferred for its high
performance/MHz and its simple thread structure. Moreover, Chips Alliance, a group
committed to providing open-source hardware, provides a complete and verified SoC, called
SweRVolf (provided with the RVfpga package and also available from
https://github.com/chipsalliance/Cores-SweRVolf). RVfpga uses an extension of the
SweRVolf SoC that, in turn, uses Western Digital’s SweRV EH1 Core version 1.6.
Imagination University Programme – RVfpga Getting Started Guide
Version 1.0 – 30th November 2020
© Copyright Imagination Technologies
18
RVfpga Getting Started Guide
The SweRV EH1 Core is a machine-mode (M-mode) only, 32-bit CPU core which supports
RISC-V’s integer (I), compressed instruction (C), and integer multiplication and division (M)
extensions. The Programmer’s Reference Manual (https://github.com/chipsalliance/CoresSweRV/blob/master/docs/RISC-V_SweRV_EH1_PRM.pdf) describes in detail all aspects of
the core, from its structure to timing information and memory maps. SweRV EH1 is a
superscalar core, with a dual-issue 9-stage pipeline (see Figure 17) that supports four
arithmetic logic units (ALUs), labelled EX1 to EX4 in two pipelines, I0 and I1. Both ways of
the pipeline support ALU operations. One way of the pipeline supports loads/stores and the
other way has a 3-cycle latency multiplier. The processor also has one out-of-pipeline 34cycle latency divider. Four stall points exist in the pipeline: ‘Fetch 1’, ‘Align’, ‘Decode’, and
‘Commit’. The ‘Fetch 1’ stage includes a Gshare branch predictor. In the ‘Align’ stage,
instructions are retrieved from three fetch buffers. In the ‘Decode’ stage, up to two
instructions from four instruction buffers are decoded. In the ‘Commit’ stage, up to two
instructions per cycle are committed. Finally, in the ‘Writeback’ stage, the architectural
registers are updated.
Figure 17. SweRV EH1 core microarchitecture
(figure from https://github.com/chipsalliance/Cores-SweRV/blob/master/docs/RISC-V_SweRV_EH1_PRM.pdf)
Figure 18 shows a comparison of different current cores and processors. The SweRV EH1
Core performance per MHz is impressively high at 4.9 CM/MHz (CoreMark per MHz): it is
twice as fast as the ARM Cortex A8 and its performance even surpasses the ARM Cortex
A15 performance.
Figure 18. Benchmark comparison per thread and MHz
(figure from https://content.riscv.org/wp-content/uploads/2019/12/12.11-14.20a3-BandicWD_SweRV_Cores_Roadmap_v4SCR.pdf)
Imagination University Programme – RVfpga Getting Started Guide
Version 1.0 – 30th November 2020
© Copyright Imagination Technologies
19
RVfpga Getting Started Guide
Western Digital also provides an extension to the SweRV EH1 Core called the SweRV EH1
Core Complex (see Figure 19), which adds the following elements to the EH1 Core
described above and coloured in blue in the figure:
•
•
•
•
•
Two dedicated memories, one for instructions (ICCM) and the other for data (DCCM),
which are tightly coupled to the core. These memories provide low-latency access
and SECDED ECC (single-error correction and double-error detection error
correcting codes) protection. Each of the memories can be configured as 4, 8, 16, 32,
48, 64, 128, 256, or 512KB.
An optional 4-way set-associative instruction cache with parity or ECC protection.
An optional Programmable Interrupt Controller (PIC), that supports up to 255 external
interrupts.
Four system bus interfaces for instruction fetch (IFU Bus Master), data accesses
(LSU Bus Master), debug accesses (Debug Bus Master), and external DMA
accesses (DMA Slave Port) to closely coupled memories (configurable as 64-bit AXI4
or AHB-Lite buses).
Core Debug Unit compliant with the RISC-V Debug specification.
Figure 19. SweRV EH1 Core Complex
(figure from https://github.com/chipsalliance/Cores-SweRV/blob/master/docs/RISC-V_SweRV_EH1_PRM.pdf)
B.
Extended SweRVolf SoC
In this RVfpga package, we use the SweRVolf SoC version 0.7, which is built on top of the
SweRV EH1 Core Complex. The SweRVolf SoC is provided with the RVfpga download and
is also available at: https://github.com/chipsalliance/Cores-SweRVolf/releases/tag/v0.7.
In addition to the SweRV EH1 Core Complex (see Figure 19), the SweRVolf SoC also
includes a Boot ROM, a UART, a System Controller and an SPI controller (Figure 20 shows
these elements in white). In this course we extend the SweRVolf SoC with some more
functionality, such as another SPI controller (SPI2), a GPIO (General Purpose Input/Output),
8-digit 7-Segment Displays and a timer (Figure 20 shows these peripherals in red, except for
the 7-Segment Displays, which are included in the System Controller). Given that the
SweRV EH1 Core uses an AXI bus and the peripherals use a Wishbone bus, the SoC also
has an AXI-Wishbone Bridge.
Imagination University Programme – RVfpga Getting Started Guide
Version 1.0 – 30th November 2020
© Copyright Imagination Technologies
20
RVfpga Getting Started Guide
AXI Interconnect
RAM Memory
AXI-Wishbone Bridge
Wishbone Interconnect
Boot-ROM
System-Ctrl
SPI1
SPI2
Timer
GPIO
UART
Figure 20. Extended SweRVolf SoC
Table 5 shows the memory-mapped addresses of the peripherals connected to the core via
the Wishbone interconnect.
Table 5. Memory-mapped addresses of Extended SweRVolf SoC peripherals
System
Address
Boot ROM
0x80000000 - 0x80000FFF
System Controller
0x80001000 - 0x8000103F
SPI1
0x80001040 - 0x8000107F
SPI2
0x80001100 - 0x8000113F
Timer
0x80001200 - 0x8000123F
GPIO
0x80001400 - 0x8000143F
UART
0x80002000 - 0x80002FFF
i.
Input/Output
The SweRVolf SoC uses two kinds of hardware controllers for communicating with the
peripherals: custom controllers written in Verilog and open-source controllers from
OpenCores [https://opencores.org/], an online community for the development of
gateware IP (Intellectual Properties) cores in the spirit of free and open source
collaboration. The extended version of SweRVolf SoC that we use in this course includes
the I/O interfaces listed below, which we will use, explain in detail and even extend in
RVfpga Labs 6-10.
•
System Controller: the system controller contains common system functionality
such as keeping register with the SoC version information, RAM initialization status
and the RISC-V machine timer (at https://github.com/chipsalliance/Cores-SweRVolf
you can find the complete memory map). Moreover, we have extended the System
Controller with two registers for storing the value to show in the 8-digit 7-Segment
Displays available on the Nexys A7 board, mapped in addresses 0x80001038 and
0x8000103C.
Imagination University Programme – RVfpga Getting Started Guide
Version 1.0 – 30th November 2020
© Copyright Imagination Technologies
21
RVfpga Getting Started Guide
•
SPI: two open-source SPI controllers (obtained from
https://opencores.org/projects/simple_spi and named SPI1 and SPI2) are
implemented in the extended version of SweRVolf. Their exposed registers
(SPI_SPCR, SPI_SPSR, SPI_SPDR, SPI_SPER, SPI_SPSS) are mapped between
addresses 0x80001040 and 0x8000107F (for SPI1) and between addresses
0x80001100 and 0x8000113F (for SPI2).
•
Timer: We use the timer module from https://opencores.org/projects/ptc. Its registers
are mapped in the address range 0x80001200 to 0x800012FF.
•
GPIO: We use the GPIO controller from https://opencores.org/projects/gpio. It
includes 32 I/O ports mapped in the address range 0x80001400 to 0x800014FF.
Each pin is connected with a tristate buffer module, so that it can be configured as an
input or an output.
•
UART: an open-source UART controller (obtained from
https://opencores.org/projects/uart16550) is available in SweRVolf. Its exposed
registers are mapped between addresses 0x80002000 and 0x80002FFF.
ii.
Memory
The SweRVolf SoC includes a Boot ROM memory and the necessary hardware to
enable the user to include RAM and SPI Flash memories.
•
Boot ROM: a Boot ROM contains a first-stage bootloader. After system reset, the
SweRVolf SoC will start fetching the initial instructions from this area, which occupies
addresses 0x80000000 to 0x80000FFF.
•
RAM: the SweRVolf SoC does not include a memory controller, but it reserves the
first 128MiB of its memory map (0x00000000-0x07FFFFFF) and exposes the AXI
bus, so that the user can access RAM memory by using a memory controller.
•
SPI Flash: an SPI Flash memory can also be included using the SPI1 controller
described in the previous section (address range: 0x80001040-0x8000107F).
iii.
Interconnection
The SweRV EH1 Core uses an AXI4 bus to connect the core and memory. The bus
could also be configured as an AHB-Lite bus, but we will not use that option in these
materials. All of the peripherals (I/O devices) are connected to a Wishbone bus, an open
source bus that is heavily used in OpenCore CPU’s and peripherals. The system
includes an AXI to Wishbone Bridge (as shown in Figure 20) to connect the core to the
peripherals.
In this section, we briefly describe the operation of an AXI4 bus and a Wishbone bus. If
you are interested in extending your knowledge about the specification of these buses,
you can use the references provided below.
The AXI4 Bus
The SweRV EH1 Core Complex uses an AXI4 Interconnect for communicating with the
outside world (see Figure 19). The Advanced eXtensible Interface (AXI) is a common
bus used by many processors and it is part of the ARM Advanced Microcontroller Bus
Architecture on-chip interconnect specification.
Imagination University Programme – RVfpga Getting Started Guide
Version 1.0 – 30th November 2020
© Copyright Imagination Technologies
22
RVfpga Getting Started Guide
In the following subsections, we briefly explain some of the main aspects of the AXI4
interconnect. You can find the whole AXI specification in the following document:
https://static.docs.arm.com/ihi0022/e/IHI0022E_amba_axi_and_ace_protocol_spec.pdf
•
AXI Bus Main Features
The main features of the AXI bus technology are as follows:
▪ It is suitable for both high-bandwidth and low-latency designs
▪ It provides high-frequency operation without using complex bridges
▪ It can meet the interface requirements of a wide range of components
▪ It is suitable for memory controllers with high initial access latency
▪ It provides flexibility in the implementation of interconnect architectures
▪ It is backward compatible with existing AHB and APB interfaces
▪ It provides separate address/control and data phases
▪ It includes support for unaligned data transfers (using byte strobes)
▪ It allows burst-based transactions with only the start address issued
▪ It provides separate read and write data channels, which can allow low-cost
DMA
▪ It allows address information to be issued ahead of the actual data transfer
▪ It provides support for issuing multiple outstanding addresses and out-of-order
transaction completion
▪ It allows easy addition of register stages to provide timing closure
• AXI Architecture
The AXI protocol defines the following independent transaction channels:
▪ Read address
▪ Read data
▪ Write address
▪ Write data
▪ Write response
Figure 21 shows how a read transaction uses the read address and read data
channels. First the address and control bits are sent from the master device, then the
slave device responds with the data on the read data channel.
Figure 21. Channel architecture of reads
(figure from https://static.docs.arm.com/ihi0022/e/IHI0022E_amba_axi_and_ace_protocol_spec.pdf)
Figure 22 shows how a write transaction uses the write address, write data, and write
response channels. Similar to a read, the master device sends the address and
control bits. Then the master device sends the data on the write data channel and the
slave device sends a response.
Imagination University Programme – RVfpga Getting Started Guide
Version 1.0 – 30th November 2020
© Copyright Imagination Technologies
23
RVfpga Getting Started Guide
Figure 22. Channel architecture of writes
(figure from https://static.docs.arm.com/ihi0022/e/IHI0022E_amba_axi_and_ace_protocol_spec.pdf)
The AXI address channel carries addresses and control information that describes
the nature of the data to be transferred. The data is transferred between the master
and slave using either:
• A read data channel to transfer data from the slave to the master (Figure
21).
• A write data channel to transfer data from the master to the slave (Figure
22). In a write transaction, the slave uses the write response channel to
signal the completion of the transfer to the master (Figure 22).
•
AXI Signals
Imagination University Programme – RVfpga Getting Started Guide
Version 1.0 – 30th November 2020
© Copyright Imagination Technologies
24
RVfpga Getting Started Guide
Table 6. shows the main signals used in the AXI bus and a brief description of each
of them. The signals are organized in five groups, which correspond to the five
channels described in the previous section:
• Write address channel signals, whose names start with AW
• Write data channel signals, whose names start with W
• Write response channel signals, whose names start with B
• Read address channel signals, whose names start with AR
• Read data channel signals, whose names start with R
Imagination University Programme – RVfpga Getting Started Guide
Version 1.0 – 30th November 2020
© Copyright Imagination Technologies
25
RVfpga Getting Started Guide
Table 6. AXI Signals
(table from https://static.docs.arm.com/ihi0022/e/IHI0022E_amba_axi_and_ace_protocol_spec.pdf)
The Wishbone bus
The SweRVolf peripherals use the Wishbone System-on-Chip (SoC) Interconnection
Architecture for Portable IP Cores (https://opencores.org/howto/wishbone). The main
purpose of this bus is to foster design reuse by alleviating System-on-Chip integration
problems. Previously, IP cores used non-standard interconnection schemes that made
them difficult to integrate. These non-standard interconnects required the creation of
custom glue logic to connect each of the cores together. By adopting a standard
interconnection scheme such as the Wishbone bus, cores can be integrated more
quickly and easily by the end user.
•
Wishbone main features
The main features of this Wishbone bus technology are as follows:
▪ It supports structured design methodologies used by large project teams.
▪ It includes a full set of popular data transfer bus protocols including:
i.
READ/WRITE cycles
ii.
BLOCK transfer cycles
iii.
READ/MODIFY/WRITE cycles
▪ It provides modular data bus widths and operand sizes up to 64-bits.
▪ It supports both BIG ENDIAN and LITTLE ENDIAN data ordering.
▪ It supports various core interconnection methods including point-to-point,
Imagination University Programme – RVfpga Getting Started Guide
Version 1.0 – 30th November 2020
© Copyright Imagination Technologies
26
RVfpga Getting Started Guide
shared bus, crossbar switch, and switched fabric interconnections.
▪ It includes handshaking protocols that allow each IP core to throttle its data
transfer speed.
▪ It supports single clock data transfers.
▪ It supports normal cycle termination, retry termination, and termination due to
error.
▪ It includes modular address widths.
▪ It provides a partial address decoding scheme for slaves. This facilitates high
speed address decoding, uses less redundant logic, and supports variable
address sizing and interconnection methods.
▪ It provides user-defined tags. These are useful for applying information to an
address or data bus or a bus cycle. User-defined tags are especially helpful
when modifying a bus cycle to identify information such as:
i.
Data transfers
ii.
Parity or error correction bits
iii.
Interrupt vectors
iv.
Cache control operations
▪ It includes a Master/Slave architecture for flexible system designs.
▪ It has multiprocessing (multi-MASTER) capabilities. This allows for a wide
variety of SoC configurations
▪ It includes an arbitration methodology that can be defined by the end user
(priority arbiter, round-robin arbiter, etc.)
•
Wishbone Architecture and Signals
Figure 23 illustrates the standard connection between a master (in our case, the
SweRV EH1 Core) and a slave (in our case, a peripheral such as the GPIO, the
SPI…) through a Wishbone bus. The Wishbone bus is much simpler than the AXI4
bus and, as shown in Table 7, it uses fewer signals.
Figure 23. Wishbone Architecture
(figure from https://opencores.org/howto/wishbone)
Imagination University Programme – RVfpga Getting Started Guide
Version 1.0 – 30th November 2020
© Copyright Imagination Technologies
27
RVfpga Getting Started Guide
Table 7. Wishbone Signals
(table from https://opencores.org/howto/wishbone)
C.
Extended SweRVolf SoC on the Nexys A7 FPGA Board and in
Simulation
The Extended SweRVolf SoC (Figure 20) can run either (1) on the Nexys A7 (or Nexys4
DDR) FPGA board, which configuration is referred to as RVfpga, or (2) in simulation, which
is referred to as RVfpgaSIM.
i.
RVfpga
RVfpga is the Extended SweRVolf SoC (Figure 20) targeted to the Nexys A7 FPGA
board and its peripherals. (Recall that the Nexys 4 DDR FPGA board can also be used).
The main elements used by RVfpga are illustrated in Figure 24:
• Hardware programmed onto the FPGA:
➢ Extended SweRVolf SoC
➢ Lite DRAM controller
➢ Clock Generator: the Nexys A7 board includes a single 100 MHz crystal
oscillator that is used by the Lite DRAM controller. The frequency of this
clock is scaled down to 50 MHz to use in the SweRVolf SoC.
➢ Clock Domain Crossing module: connection of 2 clock domains:
SweRVolf SoC and Lite DRAM.
➢ BSCAN logic for the JTAG port
Imagination University Programme – RVfpga Getting Started Guide
Version 1.0 – 30th November 2020
© Copyright Imagination Technologies
28
RVfpga Getting Started Guide
•
Memory/Peripherals used in RVfpga from the Nexys A7 (or Nexys4 DDR) FPGA
board:
➢ DDR2 memory (accessed through the Lite DRAM controller mentioned
above)
➢ USB connection
➢ SPI Flash memory
➢ SPI Accelerometer
➢ 16 LEDs and 16 Switches
➢ 8-digit 7-Segment Displays
100 MHz
Clock
Generator
50 MHz
Extended
SweRVolf SoC
bscan TAP
CRC
AXI Interconnect
RAM Memory
AXI-Wishbone Bridge
Lite DRAM
controller
Wishbone Interconnect
Boot-ROM
System-Ctrl
SPI1
SPI2
Timer
GPIO
UART
Figure 24. RVfpga
The Nexys A7 board (Figure 25) is a recommended trainer board for electrical and
computer engineering curricula. This board costs $265 (or a discounted price of $198.75
with academic pricing – sign up for a Digilent account with a .edu email address).
Digilent provides an extensive reference manual of the Nexys A7 board at:
https://reference.digilentinc.com/_media/reference/programmable-logic/nexys-a7/nexysa7_rm.pdf. This board may be powered from a 5V wall wart (not provided with the board)
or from a PC via the microUSB connector on the board. A Microchip PIC24
microcontroller manages the loading process onto the FPGA, making this board a userfriendly option. The board is programmable using Xilinx’s Vivado Design Suite or
OpenOCD. The desired configuration can be downloaded to the FPGA using one of four
different sources: a FAT32 formatted MicroSD card, a FAT32 formatted USB pendrive,
the internal flash memory, or a JTAG interface.
Imagination University Programme – RVfpga Getting Started Guide
Version 1.0 – 30th November 2020
© Copyright Imagination Technologies
29
RVfpga Getting Started Guide
Figure 25. Digilent’s Nexys A7 FPGA board
(figure from https://reference.digilentinc.com/)
The Nexys A7-100T FPGA board includes the following interfaces and devices:
• 128 MiB DDR RAM
• 128 Mibit SPI Flash Memory
• 8-digit 7-Segment Displays
• 16 Switches
• 16 LEDs
• Sensors and connectors, including a microphone, audio jack, VGA 25 port, USB
host port, RGB-LEDs, I2C temperature sensor, SPI accelerometer, among other.
• Xilinx Artix-7 FPGA, which has the following features:
➢ 15.850 Logic slices of four 6-input LUTs and 8 flip-flops.
➢ 4.860 Kibits of total block RAM
➢ 6 clock management tiles (CMTs)
➢ 170 I/O pins
➢ 450 MHz internal clock frequency
ii.
RVfpgaSIM
The SweRVolf SoC can also include a Verilog wrapper to enable simulation. This is
referred to as RVfpgaSIM, which is a simulation target that wraps the Extended
SweRVolf SoC in a testbench to be used by HDL simulators. It can be used in two ways:
• For full-system simulations in Verilator (or other HDL simulators)
• For connecting to a debugger through OpenOCD and JTAG VPI
Although many open-source HDL simulators exist, we use Verilator
(https://www.veripool.org/wiki/verilator). This open and free HDL simulator accepts
synthesizable Verilog or SystemVerilog and it claims to be the fastest
Verilog/SystemVerilog simulator. It is widely used in industry and academia; it provides
out-of-the-box support from ARM and RISC-V vendor IPs; and it is guided by Chips
Alliance and the Linux Foundation.
D.
File Structure
In the previous sections we have shown the high-level organization of the system that we
use in these materials, from the SweRV EH1 Core Complex (Figure 19), to the Extended
Imagination University Programme – RVfpga Getting Started Guide
Version 1.0 – 30th November 2020
© Copyright Imagination Technologies
30
RVfpga Getting Started Guide
SweRVolf SoC (Figure 20) and, finally, to RVfpga (Figure 24) and RVfpgaSIM
implementations.
In this section, we describe the file structure of the whole system. While reading these
explanations, open the files and view them on your PC. The files are available at
[RVfpgaPath]/RVfpga/src.
i.
SweRV EH1 Core Complex
Figure 26 shows the file structure of the SweRV EH1 Core Complex (Figure 19). The
core is organized into three main blocks: a SweRV wrapper (highlighted in grey) that
includes the SweRV EH1 Core (highlighted in green) and some other elements (such as
the Interrupt Controller or the Debug Unit), and the Data/Instruction memories and
Instruction Cache (highlighted in red).
Figure 26. SweRV EH1 Core Complex
The Verilog files for the SweRV EH1 Core Complex are available in this folder:
[RVfpgaPath]/RVfpga/src/SweRVolfSoC/SweRVEh1CoreComplex
Find that directory on your PC to view the files as we refer to them in this section.
The top file for the SweRV EH1 Core Complex is in the file: swerv_wrapper.sv; the
top module is called swerv_wrapper, and it instantiates two modules that
correspond to the two blocks highlighted in grey and red in Figure 26:
•
mem (implemented inside mem.sv): this module instantiates the modules for the
implementation of the DCCM (lsu_dccm_mem, implemented in file
lsu/lsu_dccm_mem.sv), the ICCM (ifu_iccm_mem, implemented in file
ifu/ifu_iccm_mem.sv) and the Instruction Cache (ifu_ic_mem, implemented in file
ifu/ifu_ic_mem.sv).
•
swerv (implemented inside swerv.sv): this module instantiates the units that
Imagination University Programme – RVfpga Getting Started Guide
Version 1.0 – 30th November 2020
© Copyright Imagination Technologies
31
RVfpga Getting Started Guide
comprise the core.
The SweRV EH1 Core (highlighted in green in Figure 26) consists of the following
four units:
o Folder ifu (Instruction Fetch Unit): this folder includes the Verilog files (top
module available inside ifu.sv) for the Icache (instruction cache), Fetch,
Branch Predictor and Aligner.
o Folder dec (Decode Unit): this folder includes the Verilog files (top module
available inside dec.sv) for the Instruction Decoding, the Dependency
Scoreboard, and the Register File.
o Folder exu (Execution Unit): this folder includes the Verilog files (top module
available inside exu.sv) for the arithmetic/logical units available in the core:
two pipelined ALUs, one pipelined Multiplier and one out-of-pipeline Divider.
o Folder lsu (Load Store Unit): this folder includes the Verilog files (top module
available inside lsu.sv) for the pipelined Load/Store Unit.
Other units included in this module are:
o Folder dbg (Debug Unit): this folder includes the Verilog files (top module
available inside dbg.sv) of the Debug Unit, which is responsible to put the rest
of the core in quiescent mode, send the commands/address, send write data
and receive read data, and then resume the core to do the normal mode.
o Folder lib: this folder includes the Verilog files for the AXI and AHB-Lite
Buses.
o Module pic_ctrl (implemented inside pic_ctlr.sv): this module implements the
Programmable Interrupt Controller.
ii.
Extended SweRVolf SoC
Figure 27 shows the file structure for the Extended SweRVolf SoC (Figure 20). The
SoC is organized as the modules that correspond to the blocks shown in Figure 20.
SweRVolf SoC
(swervolf_core.v)
SweRVEh1CoreComplex/
swerv_wrapper.sv
Interconnect/
AxiInterconnect/
axi_intercon.sv
Interconnect/
AxiToWb/
axi2wb.v
swerv_wrapper
axi_intercon
axi2wb
Interconnect/
WishboneInterconnect/
wb_intercon.v
Peripherals/
SystemController
Peripherals/
BootROM
Peripherals/
uart
Peripherals/
spi
uart_top
simple_spi
swervolf_syscon wb_mem_wrapper
wb_intercon
Peripherals/
gpio
gpio_top
Peripherals/
ptc
ptc_top
Figure 27. Extended SweRVolf SoC
Imagination University Programme – RVfpga Getting Started Guide
Version 1.0 – 30th November 2020
© Copyright Imagination Technologies
32
RVfpga Getting Started Guide
The files for the Extended SweRVolf SoC are in:
[RVfpgaPath]/RVfpga/src/SweRVolfSoC
Find that directory on your PC to view the files as we refer to them in this section.
The top module for the Extended SweRVolf SoC is available at:
[RVfpgaPath]/RVfpga/src/SweRVolfSoC/swervolf_core.v. Open that file, and notice
that it includes the modules contained within the Extended SweRVolf SoC (Figure 20),
specifically:
•
•
•
•
•
•
•
•
•
iii.
axi_intercon (available inside Interconnect/AxiInterconnect/axi_intercon.v): this
module is included through another file at line 105 (`include
"axi_intercon.vh"). It connects the SweRV EH1 Core Complex with the AXI-toWishbone Bridge.
axi2wb (available inside Interconnect/AxiToWb/axi2wb.v): this module, which is
instantiated in line 174 of swervolf_core.v, is the AXI-to-Wishbone Bridge that allows
communication between the AXI based EH1 Core and the Wishbone-based
peripherals.
wb_intercon (available inside Interconnect/WishboneInterconnect/wb_intercon.v):
this module is included through another file at line 168 (`include
"wb_intercon.vh"). It connects the AXI-to-Wishbone Bridge with the different
peripherals through a multiplexer that we will analyse and modify later.
wb_mem_wrapper (available inside Peripherals/BootROM/wb_mem_wrapper.v): the
wrapper for the Boot Memory described above is instantiated at line 210 of
swervolf_core.v. It also instantiates the dpram64 module (available inside
Peripherals/BootROM/dpram64.v), which is a basic RAM module.
swervolf_syscon (available inside swervolf_0.7/rtl/swervolf_syscon.v): this module,
which is instantiated at line 225 of swervolf_core.v, defines the System Controller.
simple_spi: SPI controller obtained from OpenCores and available inside
Peripherals/spi/simple_spi_top.v. It is instantiated at lines 251 (SPI1) and 387 (SPI2)
of swervolf_core.v.
uart_top: UART controller obtained from OpenCores and available inside
Peripherals/uart/uart_top.v. It is instantiated at line 272 of swervolf_core.v.
gpio_top: GPIO controller obtained from OpenCores and available inside
Peripherals/gpio/gpio_top.v. It is instantiated at line 338 of swervolf_core.v.
swerv_wrapper (available inside SweRVEh1CoreComplex/swerv_wrapper.v):
instantiation (line 406 of swervolf_core.v) of Western Digital’s SweRV EH1 Core
Complex, described in the previous section (Figure 26).
Wrappers for on-board execution and simulation
SIMULATION:
RVfpgaSIM is a simulation target that wraps the Extended SweRVolf SoC in a
testbench that is used by HDL simulators. It is available at
[RVfpgaPath]/RVfpga/src/rvfpgasim.v.
ON BOARD EXECUTION:
RVfpga (available at: [RVfpgaPath]/RVfpga/src/rvfpga.v) wraps the Extended SweRVolf
SoC in a wrapper that targets it to the Nexys A7 FPGA board and its peripherals (see
Figure 24). This module instantiates, in addition to some other modules (such as a clock
generator module, clk_gen_nexys, a clock domain crossing module, axi_cdc_intf, or a
BSCAN module for the JTAG port, bscan_tap), the two main SoC structures:
Imagination University Programme – RVfpga Getting Started Guide
Version 1.0 – 30th November 2020
© Copyright Imagination Technologies
33
RVfpga Getting Started Guide
•
•
swervolf_core: instantiation of the Extended SweRVolf SoC described in the
previous subsection (Figure 27). This also requires a constraints file called rvfpga.xdc
(available at [RVfpgaPath]/RVfpga/src/), which defines the connections between the
SoC and the board.
litedram_top: wrapper for LiteDRAM DDR2 Controller, which connects the
SweRVolf SoC with the DDR2 Memory, and which is implemented in file
[RVfpgaPath]/src/LiteDRAM/litedram_top.v. This also requires a constraints file
called litedram.xdc (available inside [RVfpgaPath]/RVfpga/src/LiteDRAM), which
defines the connections between the Memory Controller and the on-board DDR2
Memory.
As a summary, Figure 28 shows the hierarchy for the whole system implementation on
the Nexys A7 FPGA board.
Imagination University Programme – RVfpga Getting Started Guide
Version 1.0 – 30th November 2020
© Copyright Imagination Technologies
34
Figure 28. Modules Hierarchy for the Nexys A7 FPGA board implementation
Imagination University Programme – RVfpga Getting Started Guide
Version 1.0 – 30th November 2020
© Copyright Imagination Technologies
5. INSTALLING SOFTWARE TOOLS
The instructions below are for an Ubuntu 18.04 OS, but other Linux operating systems,
as well as Windows or macOS, follow similar (if not exactly the same) steps. In some cases,
we insert boxes with specific instructions for those different OSs. If you are using Ubuntu,
you can just ignore those boxes.
The instructions show you how to install the following tools:
A. Vivado: required for resynthesizing the System on Chip. This is something that you
will mainly do in Labs 6-10, where different features will be included to the baseline
SoC.
B. VSCode (Visual Studio Code) and PlatformIO: these are the main tools used in
the GSG and in the Labs. They are used for programming the FPGA and for
running/debugging programs on it.
C. Verilator and GTKWave: required for simulating the SoC and analysing the
different signals. Again, you will mainly use these tools in Labs 6-10.
Note that, for most things that you will do in this GSG and in the Labs, installing VSCode and
PlatformIO would be enough. However, we recommend you to install the other tools now as
well (Vivado, Verilator and GTKWave), so that no more installations are required later.
This process can take several hours (or more, depending on your download speed), but
most of the time is spent waiting while the programs are downloaded and installed.
A. Install Vivado
Vivado is a Xilinx tool for viewing, modifying, and synthesizing the Verilog code for RISC-V
FPGA. You will use it extensively in later labs. The installation instructions are available at
https://reference.digilentinc.com/vivado/installing-vivado/start and are summarized below.
Windows: the webpage referenced above
(https://reference.digilentinc.com/vivado/installing-vivado/start) also includes detailed
instructions for installing Vivado in Windows. Below we insert boxes when specific
instructions are required for Windows.
macOS: Vivado is not supported in macOS; thus, you need a Linux/Windows Virtual
Machine for running Vivado in this OS.
1. Navigate to https://reference.digilentinc.com/vivado/installing-vivado/start
2. You will be guided to the Xilinx download page:
https://www.xilinx.com/support/download.html
3. It is recommended that you install the “Self Extracting Web Installer”. At the time of writing
this document, it is at this link on the download page: Xilinx Unified Installer 2019.2: Linux
Self Extracting Web Installer
WINDOWS: At the time of writing this document, the “Self Extracting Web Installer” for
Windows is at this link on the download page: Xilinx Unified Installer 2019.2: Windows Self
Extracting Web Installer
Imagination University Programme – RVfpga Getting Started Guide
Version 1.0 – 30th November 2020
© Copyright Imagination Technologies
4. You will be asked to log in to your Xilinx account before you can download the installer. If
you don’t already have an account, you will need to create one.
5. Execute the binary file. Open a terminal and make it root (type “sudo su”). Then drag the
binary file (Xilinx_Unified_2019.2_1106_2127_Lin64.bin) into the terminal. If it prompts you
to make the file executable and run it, select OK.
•
Troubleshooting: If the terminal says permission denied, type the following in the
terminal (in the same directory as the binary file):
> sudo chmod +x ./Xilinx_Unified_2019.2_1106_2127_Lin64.bin
> sudo ./Xilinx_Unified_2019.2_1106_2127_Lin64.bin
WINDOWS: In Windows you can simply execute the .exe file that you downloaded in steps 3
and 4 by double-clicking on it.
6. The Vivado installer will walk you through the installation process. Important notes:
• Select Vivado (not Vitis) as the Product to install.
• Select Vivado HL Webpack (not Vivado HL System Edition); Webpack is free.
• Otherwise, defaults should be selected.
Hint: If you changed the installation directory of Vivado, you will need to modify the path
appropriately in the following steps.
WINDOWS: Steps 7 and 8, are not necessary in Windows. You can simply ignore these two
steps and go directly to step 9.
7. After Vivado has installed, you need to set up the environment. Open a terminal and type:
source /tools/Xilinx/Vivado2019.2/settings64.sh
Add that line (source /tools/Xilinx/Vivado2019.2/settings64.sh) to your
~/.bashrc file so that it runs each time you launch a terminal.
8. Test Vivado by typing the following in a terminal:
vivado
Troubleshooting:
• If your system cannot find that executable, you’ll need to add the following to your
path:
/tools/Xilinx/DocNav
/tools/Xilinx/Vivado/2019.2/bin
•
If you get an error such as “application-specific initalization failed…”, type the
following at a terminal:
sudo ln -s /lib/x86_64-linux-gnu/libtinfo.so.6 /lib/x86_64linux-gnu/libtinfo.so.5
9. You will need to manually install the cable drivers for the Nexys A7 FPGA board.
Type the following at a terminal window:
Imagination University Programme – RVfpga Getting Started Guide
Version 1.0 – 30th November 2020
© Copyright Imagination Technologies
37
cd
/tools/Xilinx/Vivado/2019.2/data/xicom/cable_drivers/lin64/ins
tall_script/install_drivers/
sudo ./install_drivers
WINDOWS: Vivado installation in Windows automatically installs drivers for the Nexys A7
board which are not compatible with PlatformIO. Thus, if you are using Windows, you must
update the drivers as explained in Appendix B. You must do this even if you already
did it in the Quick Start Guide section because the drivers were overwritten by the
Vivado installation.
10. You will also need to manually install the Digilent Board Files.
• Download the archive of the vivado-boards from the Github repository and extract it.
• Open the folder extracted from the archive and navigate to its new/board_files
directory. Select all folders within this directory and copy them.
• Open the folder that Vivado was installed into (/tools/Xilinx/Vivado by default). Under
this folder, navigate to its <version>/data/boards/board_files directory, then paste the
board files into this directory.
• You can also use the terminal, by going into the new/board_files directory and typing:
sudo cp -r *
/tools/Xilinx/Vivado/2019.2/data/boards/board_files
WINDOWS: copy/paste the downloaded folders as explained in Step 10. In Windows, you
can find Vivado’s board_files folder at: C:\Xilinx\Vivado\2019.2\data\boards\board_files
B. Install VSCode and PlatformIO
Now you will install VSCode and PlatformIO. If you already did this in the Quick Start
Guide – Section 1 – you do not need to repeat the process here again and you can
directly go to Section C.
PlatformIO is an integrated development environment (IDE) for embedded systems that is
built on top of Microsoft’s Visual Studio (VS) Code. It allows you to program the RISC-V
processor (that is located on the FPGA) using C or assembly. PlatformIO is cross-platform
and includes a built-in debugger.
Follow these steps to install both VSCode and PlatformIO:
LINUX command-line: although using VSCode+PlatformIO is the recommended method,
Appendix A provides instructions for anyone who is interested in installing and using the
native RISC-V toolchain and OpenOCD in Linux and use them in place of PlatformIO. If you
are going to use PlatformIO, just ignore Appendix A.
1. Install VSCode:
Follow these steps to install VSCode:
a. Download the .deb file from the following link:
https://code.visualstudio.com/Download
Imagination University Programme – RVfpga Getting Started Guide
Version 1.0 – 30th November 2020
© Copyright Imagination Technologies
38
b. Open a terminal, and install and execute VSCode by typing the following in the
terminal:
cd ~/Downloads
sudo dpkg -i code*.deb
code
Windows / macOS: VSCode packages are also available for Windows (.exe file) and
macOS (.zip file) at https://code.visualstudio.com/Download. Follow the common steps used
for installing and executing an application in these operating systems.
2. Install PlatformIO on top of VSCode:
Follow these steps to install PlatformIO:
a. Install python3 utilities by typing the following in a terminal:
sudo apt install -y python3-distutils python3-venv
Windows / macOS: this step (2.a) is not required in Windows. As for macOS, you can use
homebrew to install python3: brew install python3
b. If not yet open, start VSCode by selecting the Start button and typing “VSCode” in
the search menu, then select VSCode, or by typing code in a terminal.
c. In VSCode, click on the Extensions icon
(see Figure 29).
located on the left side bar of VSCode
Figure 29. VSCode’s Extensions icon
d. Type PlatformIO in the search box and install the PlatformIO IDE by clicking on the
install button next to it (see Figure 30).
Imagination University Programme – RVfpga Getting Started Guide
Version 1.0 – 30th November 2020
© Copyright Imagination Technologies
39
Figure 30. PlatformIO IDE Extension
e. The OUTPUT window on the bottom will inform you about the installation process.
Once finished, click “Reload Now” on the bottom right side window, and PlatformIO
will be installed inside VSCode (see Figure 31).
Figure 31. Reload Now after PlatformIO installs
C. Install Verilator and GTKWave in Ubuntu 18.04
The instructions in this section are valid for Linux systems only.
Windows: use Appendix C instead of the instructions provided in this section.
macOS: use Appendix D instead of the instructions provided in this section.
Follow the next steps to install Verilator (instructions are available at:
https://www.veripool.org/projects/verilator/wiki/Installing but are also summarized below) and
GTKWave in your Ubuntu 18.04 Linux system. This process takes a long time.
➢
➢
➢
➢
➢
➢
➢
➢
➢
➢
sudo apt-get install git make autoconf g++ flex bison libfl2 libfldev
sudo apt-get install -y gtkwave
git clone https://git.veripool.org/git/verilator
cd verilator
git pull
git checkout v4.020
autoconf
./configure
make
(alternatively you can use make -j$(nproc) to make it go faster)
sudo make install
Imagination University Programme – RVfpga Getting Started Guide
Version 1.0 – 30th November 2020
© Copyright Imagination Technologies
40
➢ export PATH=$PATH:/usr/local/bin (change the path in your system)
To add /usr/local/bin permanently to your path, add the last line to your ~/.bashrc file.
Imagination University Programme – RVfpga Getting Started Guide
Version 1.0 – 30th November 2020
© Copyright Imagination Technologies
41
6. RUNNING AND PROGRAMMING RVFPGA
In this section, we show how to run seven simple programs on RVfpga, the Extended
SweRVolf SoC (Figure 20) targeted and downloaded onto the Digilent Nexys A7 FPGA
Board (see Figure 24).
LINUX / Windows / macOS: All the instructions described in this section should work for the
three operating systems, assuming that all the required tools and drivers were installed
correctly as explained in Section 5. In some cases, you may need to modify some minor
details, such as the slash, used in Linux, for a backslash, used in Windows.
We demonstrate how to use RVfpga by showing how to run the seven example programs
listed in Table 8. The first three programs are written in RISC-V assembly language and the
last four programs are written in C. Directions for running each of the programs on RVfpga
are described below.
Table 8. RVfpga Example Programs
Program Name
Description
Language
AL_Operations
exercises arithmetic
RISC-V assembly
and logical operations
Blinky
blinks an LED on the
RISC-V assembly
Nexys A7 board
LedsSwitches
reads switch values
RISC-V assembly
on Nexys A7 board
and writes that value
to the LEDs
LedsSwitches_C-Lang reads switch values
C
on Nexys A7 board
and writes that value
to the LEDs
HelloWorld_C-Lang
prints a short
C
message to a shell
through the serial port
VectorSorting_C-Lang sorts a vector from
C
largest to smallest
DotProduct_C-Lang
computes the dot
C
product of two vectors
Note that, before being able to execute any of these seven examples, you must program
the FPGA with the RVfpga SoC, as explained in the following section.
A. Program the FPGA with RVfpga
In this section, we explain the recommended method for programming the FPGA with the
RVfpga SoC, which uses PlatformIO. Follow the next steps for programming the FPGA with
the RVfpga SoC:
(If you are interested in using Vivado for programming the FPGA, you can follow the
instructions provided at Appendix E of this guide instead of the following instructions below.
However, the method described there is only possible for Linux and Windows systems (not
macOS) – and, overall, the method of using Vivado to download RVfpga onto the FPGA is
Imagination University Programme – RVfpga Getting Started Guide
Version 1.0 – 30th November 2020
© Copyright Imagination Technologies
42
not recommended. Instead, it is recommended that you follow the instructions below and
ignore Appendix E.)
a.
b.
c.
d.
Connect the Nexys A7 board to your computer.
Turn on the Nexys A7 board using the switch at the top left.
Open VSCode and PlatformIO if it is not already open.
On the top menu bar, click on File → Open Folder (see Figure 32) and browse into
directory [RVfpgaPath]/RVfpga/examples/
Figure 32. Open Folder
e. Select the PlatformIO project that you are going to use. In this section, as an example,
we use AL_Operations, the first example mentioned in Table 8, that you will debug in the
next section, but you could follow the same steps with any other example. Thus, select
directory AL_Operations (do not open it, but just select it – see Figure 33) and click OK
at the top of the window. PlatformIO will now open the example.
Figure 33. Open AL_Operations folder
f.
Open file platformio.ini, by clicking on platformio.ini in the left sidebar (see Figure 34).
Establish the path to the RVfpga bitstream in your system by editing the following line
(see Figure 34). Note that a pre-synthesized bitstream of RVfpga SoC is provided in the
RVfpga folder at: [RVfpgaPath]/RVfpga/src/rvfpga.bit.
board_build.bitstream_file = [RVfpgaPath]/RVfpga/src/rvfpga.bit
Imagination University Programme – RVfpga Getting Started Guide
Version 1.0 – 30th November 2020
© Copyright Imagination Technologies
43
Figure 34. Platformio initialization file: platformio.ini
There are many different commands that you can use in the Project Configuration File
(platformio.ini), and for which you can find information at:
https://docs.platformio.org/en/latest/projectconf/.
g. Click on the PlatformIO icon
in the left menu ribbon (see Figure 35).
Figure 35. PlatformIO icon
In case the Project Tasks window is empty (Figure 36), you must refresh the Project
Tasks first by clicking on
. This can take several minutes.
Imagination University Programme – RVfpga Getting Started Guide
Version 1.0 – 30th November 2020
© Copyright Imagination Technologies
44
Figure 36. PROJECT TASKS window empty – Refresh
Then expand Project Tasks → env:swervolf_nexys → Platform and click on Upload
Bitstream, as shown in Figure 37. After one or two seconds, the FPGA will be
programmed with the RVfpga SoC (the 7-Segment Displays available on the board
should output 8 zeros).
Figure 37. Upload Bitstream
Imagination University Programme – RVfpga Getting Started Guide
Version 1.0 – 30th November 2020
© Copyright Imagination Technologies
45
h. As an alternative to the previous step (step g), you can download RVfpga from a
PlatformIO terminal window as shown in Figure 38. Click on the
button (PlatformIO:
New Terminal button) at the bottom of the PlatformIO window for opening a new terminal
window, and then type (or copy) the following command into the PlatformIO terminal:
pio run -t program_fpga
Figure 38. Upload RVfpga onto Nexys A7 FPGA Board using PlatformIO
Note that the first time that an RVfpga example is opened in PlatformIO, the Chips Alliance
platform gets automatically installed (you can view it inside the PIO Home, as shown in
Figure 39). This platform includes several tools that you will use later, such as the pre-built
RISC-V toolchain, OpenOCD for RISC-V, an RVfpga bitfile and RVfpgaSIM, JavaScript and
Python scripts, and several examples.
Imagination University Programme – RVfpga Getting Started Guide
Version 1.0 – 30th November 2020
© Copyright Imagination Technologies
46
Figure 39. Chips Alliance platform installed in PlatformIO
If, for any reason, the Chips Alliance platform did not install automatically, you can install it
manually following the next steps (normally, you can simply skip this procedure and continue
with Section B):
-
View the Quick Access menu by clicking on the
(see Figure 40). Then, in the PIO Home, click on the
button, located in the left side bar
button and then on the
tab (Figure 40). Look for Chipsalliance (the platform that we use in
RVfpga) and open it by clicking on the
button (Figure 40).
Figure 40. Selecting the CHIPS Alliance Platform
-
After clicking on the
button, you will see the details of the Chips Alliance
platform (as in Figure 41). Install it by clicking on the
button (Figure 41).
Imagination University Programme – RVfpga Getting Started Guide
Version 1.0 – 30th November 2020
© Copyright Imagination Technologies
47
Figure 41. Installing the CHIPS Alliance Platform
-
Once installation completes, a summary of the tools that have been installed is shown,
as in Figure 42. Click
to close that window.
Figure 42. Successful installation of CHIPS Alliance Platform
B. AL_Operations program
The first example program, AL_Operations.s (see Figure 43), is an assembly program that
performs three arithmetic-logic instructions (addition, subtraction, and logical and) on the
same register, t3 (also called x28), within an infinite loop.
1
2
3
4
5
6
7
8
9
10
11
.globl main
main:
# Register t3 is also called register 28 (x28)
li t3, 0x0
# t3 = 0
REPEAT:
addi
addi
andi
beq
t3, t3, 6
t3, t3, -1
t3, t3, 3
zero, zero, REPEAT
#
#
#
#
t3 = t3 + 6
t3 = t3 - 1
t3 = t3 AND 3
Repeat the loop
Imagination University Programme – RVfpga Getting Started Guide
Version 1.0 – 30th November 2020
© Copyright Imagination Technologies
48
12
nop
13
14 .end
Figure 43. AL_Operations program: AL_Operations.S
Follow these steps to run and debug this code on the Nexys A7 FPGA board using
PlatformIO:
1. Program the FPGA as explained in the previous section. Note that you already have the
AL_Operations project opened in PlatformIO.
2. Open the assembly program, AL_Operations.S, by clicking on the Explorer icon in the
left menu ribbon
, expanding src under AL_OPERATIONS in the left sidebar and
clicking on AL_Operations.S (see Figure 44).
Figure 44. View assembly file AL_Operations.S
3. VSCode and PlatformIO provide different ways of compiling, cleaning and debugging the
program. In the bottom part of VSCode, you can find some buttons that provide useful
functionalities:
project, or
button
. For example,
can be used to build the
can be used to clean it. In the left side bar (see Figure 29), the “Run”
can be used to compile the program and then open the debugger.
4. Click on the “Run” button
. Start the debugger by clicking on the play button
(make sure that the ”PIO Debug” option is selected). You
Imagination University Programme – RVfpga Getting Started Guide
Version 1.0 – 30th November 2020
© Copyright Imagination Technologies
49
can find this button near the top of the window (see Figure 45). The program will first
compile and then debugging will start. PlatformIO sets a temporary breakpoint at the
beginning of the main function, so the execution will stop there.
Figure 45. Start debugger
5. To control your debugging session, you can use the debugging toolbar that appears near
the top of the editor (see Figure 46). Below are the options:
• Continue executes the program until the next breakpoint.
• Breakpoints can be added by clicking to the left of the line number in the editor.
• Step Over executes the current line and then stop.
• Step Into executes the current line and if the current line includes a function call, it will
jump into that function and stop.
• Step Out executes all of the code in the function you are in and then stops once that
function returns.
• Restart restarts the debugging session from the beginning of the program.
• Stop stops the debugging session and returns to normal editing mode.
• Pause pauses execution. When the program is running, the Continue button is
replaced by the Pause button.
CONTINUE
STEP-OVER STEP-INTO
STEP-OUT
RESTART
STOP
Figure 46. Debugging tools
6. On the left sidebar, you can view the Debugger options. The following options are
available:
• Variables: lists local, global, and static variables present in your program along with
their values.
• Call Stack: shows you the current function being run, the calling function (if any),
and the location of the current instruction in memory.
• Breakpoints: show any set breakpoints and highlight their line number. Breakpoints
can be managed in this section. Breakpoints can also be temporarily deactivated
without removing them by toggling the checkbox.
Imagination University Programme – RVfpga Getting Started Guide
Version 1.0 – 30th November 2020
© Copyright Imagination Technologies
50
•
•
•
•
Peripherals: shows the status of the registers of the memory-mapped peripherals of
the device (we will cover these in more detail in the RVfpga Labs).
Registers: lists the current values present in each of the registers of the processor.
Memory: displays the contents of a specific address of memory.
Disassembly: shows the assembly code for a specific function – for higher-level
code such as C, this allows you to view the assembly for debugging the instructions
one-by-one.
7. Expand the Registers option in the Debugger Side Bar and continue the execution stepby-step
. You will observe that register x28 (also called t3,
as shown in the REGISTERS section) stores the results of the three arithmetic-logic
operations: addition, subtraction, and logical AND. See Figure 47.
Figure 47. Viewing register contents
8. Before calling the main function, a start-up file, provided by Western Digital at
~/.platformio/packages/framework-wd-riscv-sdk/board/nexys_a7_eh1/startup.S, is
executed. This file configures the core: Instruction Cache set-up, registers initialization
Imagination University Programme – RVfpga Getting Started Guide
Version 1.0 – 30th November 2020
© Copyright Imagination Technologies
51
(such as sp or gp), etc. When debugging is launched, this file opens in the main window
(see Figure 47), and you can inspect it there.
Windows: The .platformio folder is located inside your user folder (C:\Users\<USER>). Note
that you may need to enable the system for viewing hidden files/folders.
macOS: Like in Linux, the .platformio folder is located inside your home folder
(~/.platformio).
9. We should also highlight that, in the same directory (~/.platformio/packages/frameworkwd-riscv-sdk/board), file link.lds is provided, which constitutes the linker script that we will
use in all our projects. This file determines the placement of the assembly sections (text,
data, bss…) in memory.
10. Finally, stop debugging
and go back to the Explorer window
by clicking on
, which you can find in the top of the left-most side bar. On the top
menu bar, click on File → Close Folder.
C. Blinky program
The second example program, blinky.S, is an assembly program that makes the Nexys A7
board’s right-most LED blink (see Figure 48). The program repeatedly inverts the value
connected to the right-most LED with a delay between each inversion.
1
2
3
4
5
6
7
8
9
10
11
12
13
14
15
16
17
18
19
20
21
22
23
24
25
26
#define GPIO_LEDs
#define GPIO_INOUT
0x80001404
0x80001408
#define DELAY 0x100000
/* Define the DELAY */
.globl main
main:
li x28, 0xFFFF
li a0, GPIO_INOUT
sw x28, 0(a0)
# Write the Enable Register
li
t1, DELAY
# Set timer value to control blink speed
li
t0, 0
li
sb
xori
and
a0,
t0,
t0,
t2,
bl1:
GPIO_LEDs
0(a0)
t0, 1
zero, zero
# Write to LEDs
# invert LED
# Reset timer
time1:
# Delay loop
addi t2, t2, 1
bne t1, t2, time1
j
bl1
Figure 48. blinky.S
Follow the next steps to run and debug this code on RVfpga, the RISC-V SoC loaded onto
the FPGA board:
Imagination University Programme – RVfpga Getting Started Guide
Version 1.0 – 30th November 2020
© Copyright Imagination Technologies
52
1. RVfpga is already programmed on the FPGA board if you executed the first example
(AL_Operations), so you should not need to program it again. However, if you do need to
reprogram RVfpga onto the board again, do it as explained in Section A, using the Blinky
example instead of the AL_Operations example.
2. On the top bar, click on File → Open Folder, and browse into directory
[RVfpgaPath]/RVfpga/examples/
Figure 49. Blinky program folder
3. Select directory Blinky and click OK.
4. Open the assembly code of the example, file blinky.S, in the editor, by clicking on it
(Figure 50).
Imagination University Programme – RVfpga Getting Started Guide
Version 1.0 – 30th November 2020
© Copyright Imagination Technologies
53
Figure 50. blinky.S in PlatformIO
5. Click on
to run and debug the program; then start debugging by clicking on the
play button
. PlatformIO sets a temporary breakpoint at the
beginning of the main function. So, click on the Continue button
to run the program.
6. On the board, you will see the right-most LED start to blink.
7. Pause the execution by clicking on the pause button
. The
execution will stop somewhere inside the infinite loop (probably, inside the time1 delay
loop).
8. Establish a breakpoint by clicking to the left of line number 18. A red dot will appear and
the breakpoint will be added to the BREAKPOINTS tab (see Figure 51).
Imagination University Programme – RVfpga Getting Started Guide
Version 1.0 – 30th November 2020
© Copyright Imagination Technologies
54
Figure 51. Setting a breakpoint in blinky.S
9. Then, continue execution by clicking on the Continue button
. Execution will continue and it will stop after the store byte
(sb) instruction, which writes 1 (or 0) to the right-most LED.
10. Continue execution several times; you will see that the value driven to the right-most
LED changes each time.
11. Stop debugging
clicking on
and go back to the Explorer window by
. Close the program by selecting File → Close Folder.
D. LedsSwitches program
The third assembly example communicates with the LEDs and the switches available on the
board (see Figure 52).
1
2
3
4
5
6
7
8
9
10
11
12
13
14
15
#define GPIO_SWs
#define GPIO_LEDs
#define GPIO_INOUT
0x80001400
0x80001404
0x80001408
.globl main
main:
li x28, 0xFFFF
li x29, GPIO_INOUT
sw x28, 0(x29)
next:
li
lw
a1, GPIO_SWs
t0, 0(a1)
# Write the Enable Register
# Read the Switches
Imagination University Programme – RVfpga Getting Started Guide
Version 1.0 – 30th November 2020
© Copyright Imagination Technologies
55
16
li
17
srl
18
sw
19
20
beq
21 .end
a0, GPIO_LEDs
t0, t0, 16
t0, 0(a0)
# Write the LEDs
zero, zero, next
Figure 52. LedsSwitches.S
Follow the next steps for running and debugging this code on the FPGA board:
1. RVfpga is already programmed on the FPGA board if you executed the previous
examples, so you should not need to program it again. However, if you do need to
reprogram RVfpga onto the board again, do it as explained in Section A, using the
LedsSwitches example instead of the AL_Operations example.
2. On the top bar, click on File → Open Folder, and browse to directory
[RVfpgaPath]/RVfpga/examples/. Select directory LedsSwitches and click OK.
3. The program LedsSwitches.S has an infinite loop where the switches are read and then
their state is shown on the LEDs.
Figure 53. LedsSwitches.S in PlatformIO
4. After launching the debugger as explained for prior programs, the program starts to run.
PlatformIO sets a temporary breakpoint at the beginning of the main function. So, click
on the Continue button
to run the program.
5. Toggle the switches on the bottom of the Nexys A7 board. You will immediately see on
the board that the LEDs show the new value of the switches. You can pause the
execution, run step-by-step and inspect the registers as explained above. When you are
finished, close the project by clicking on File → Close Folder.
6. Sometimes, it can be very useful to inspect the values stored in memory. For that
purpose, PlatformIO provides a Memory Display.
Imagination University Programme – RVfpga Getting Started Guide
Version 1.0 – 30th November 2020
© Copyright Imagination Technologies
56
a. Pause the execution and step until the beginning of the next loop. Expand the
Memory Display on the left part of the window (see Figure 54) and click on
Enter address…
Figure 54. Memory Display
b. The initial memory address will be requested (see Figure 55). Insert the initial
address where the Switches are mapped, in our case 0x80001400.
Figure 55. Initial memory address to show
c. Then, the number of bytes that you want to inspect is requested (see Figure
56), so insert a value of 0xc (we want to inspect three 4-byte I/O registers,
Imagination University Programme – RVfpga Getting Started Guide
Version 1.0 – 30th November 2020
© Copyright Imagination Technologies
57
thus we need 12 bytes).
Figure 56. Number of bytes to show
d. The Memory Display will open to the right, showing the 12 bytes that we have
requested (see Figure 57). The value that we have in the 16 switches is
0x123C (see bytes at addresses 0x80001402 and 0x80001403). Taking into
account that RISC-V architecture is little endian, the value shown in the figure
is coherent with that. The 16 LEDs (stored at addresses 0x80001404 and
0x80001405) show the same value.
Figure 57. Memory addresses 0x80001400-0x8000140B
e. Change the values of the switches on the board, for example to 0x5555, and
execute one more iteration of the loop step-by-step. The value of the switches
in memory should change immediately after executing the first instruction
(Figure 58, top), and the value of the LEDs should change accordingly after
executing the sw instruction (Figure 58, bottom).
Imagination University Programme – RVfpga Getting Started Guide
Version 1.0 – 30th November 2020
© Copyright Imagination Technologies
58
Figure 58. Change of the Switches and LEDs
f.
You can also view other memory locations, such as the RAM addresses that
store the machine instructions of your program. Open another memory range
starting at 0x0 (initial address assigned to the RAM memory) and occupying
0x100 bytes (Figure 59). You will see the instructions from the LedsSwitches
program stored in the address range 0x90-0xC4, right after the startup
program (Startup.S).
Imagination University Programme – RVfpga Getting Started Guide
Version 1.0 – 30th November 2020
© Copyright Imagination Technologies
59
Figure 59. Memory addresses 0x0 to 0x100
g. You can view the machine code for the program’s instructions by opening the
disassembly of the program available at:
[RVfpgaPath]/RVfpga/examples/LedsSwitches/.pio/build/swervolf_nexys/firm
ware.dis (see Figure 60). Compare the two figures and try to identify the
instructions of the program.
Figure 60. Disassembly version of the LedsSwitches program
E. LedsSwitches_C-Lang program
Program LedsSwitches_C-Lang.c (Figure 61) does the same as the LedsSwitches.s
program shown previously (Figure 52) but it is written in C instead of assembly.
Imagination University Programme – RVfpga Getting Started Guide
Version 1.0 – 30th November 2020
© Copyright Imagination Technologies
60
1
2
3
4
5
6
7
8
9
10
11
12
13
14
15
16
17
18
19
20
21
#define GPIO_SWs
#define GPIO_LEDs
#define GPIO_INOUT
0x80001400
0x80001404
0x80001408
#define READ_GPIO(dir) (*(volatile unsigned *)dir)
#define WRITE_GPIO(dir, value) { (*(volatile unsigned *)dir) = (value); }
int main ( void )
{
int En_Value=0xFFFF, switches_value;
WRITE_GPIO(GPIO_INOUT, En_Value);
while (1) {
switches_value = READ_GPIO(GPIO_SWs);
switches_value = switches_value >> 16;
WRITE_GPIO(GPIO_LEDs, switches_value);
}
return(0);
}
Figure 61. LedsSwitches_C-Lang.c
Follow the next steps for running and debugging this program on the FPGA board:
1. RVfpga is already programmed on the FPGA board if you executed the previous
examples, so you should not need to program it again. However, if you do need to
reprogram RVfpga onto the board again, do it as explained in Section A, using the
LedsSwitches_C-Lang example instead of the AL_Operations example.
2. On the top menu bar, click on File → Open Folder, and browse into directory
[RVfpgaPath]/RVfpga/examples/. Select directory LedsSwitches_C-Lang and click OK.
3. Before calling the debugger, set a breakpoint at line 15 in the C Code.
4. Then, start debugging. The program will start executing and will stop at the breakpoint
(Figure 62).
Figure 62. Execution stopped at the breakpoint
Imagination University Programme – RVfpga Getting Started Guide
Version 1.0 – 30th November 2020
© Copyright Imagination Technologies
61
5. Make the program continue execution
several times, but
change the switches in between each click. The LEDs should display the value of the
switches.
6. You can view the execution of the program in C as above or you can view the execution
of the assembly program generated by the compiler, by clicking on Switch to assembly
highlighted in Figure 63.
Figure 63. Switch to assembly
7. The program in assembly (Figure 64) first reads the value in the Switches with a load
instruction (lw a5,1024(a4)) and then writes it to the LEDs with a store instruction (sw
a5,1028(a4)). Execute it step by step, change the switches and verify that the LEDs
change to reflect the new switch values.
Figure 64. Assembly program
F. HelloWorld_C-Lang program
The second C example prints a short message to your shell through the serial port. To view
this message, you could use any terminal emulator such as gtkterm, minicom, etc.; however,
PlatformIO provides its own serial monitor, so here we show how to use this monitor.
For configuring PlatformIO serial monitor some parameters must be configured; specifically,
the data rate (in bits per second, or bauds) for serial data transmission must be established,
which we can do by using the monitor_speed parameter in file platformio.ini (note that this
file is part of your PlatformIO projects). See Figure 65.
Imagination University Programme – RVfpga Getting Started Guide
Version 1.0 – 30th November 2020
© Copyright Imagination Technologies
62
Figure 65. Serial monitor configuration
In addition, you need to add yourself to the dialout, tty and uucp groups by typing the
following commands in a terminal:
sudo usermod -a -G dialout $USER
sudo usermod -a -G tty $USER
sudo usermod -a -G uucp $USER
After the three commands, restart your computer so that the changes in groups can take
effect.
Windows/macOS: Windows and macOS users do not need to complete the above step.
Furthermore, this program uses the Processor Support Package (PSP) and Board Support
Package (BSP) provided by WD within its Firmware Package
(https://github.com/westerndigitalcorporation/riscv-fw-infrastructure). These libraries are
included in the project using a specific command in platformio.ini (framework = wdriscv-sdk), as shown in Figure 65, and by including the proper files at the beginning of the
C program, as shown in Figure 66. You can find the complete libraries in your system in the
following paths:
-
PSP: ~/.platformio/packages/framework-wd-riscv-sdk/psp/
-
BSP: ~/.platformio/packages/framework-wd-riscvsdk/board/nexys_a7_eh1/bsp/
These libraries provide many functions and macros that allow you do many things such as
using interrupts, printing a string, reading/writing individual registers… In this example, we
will use the printfNexys function for printing a message on the serial monitor. In
subsequent examples and in the labs we will show how to use other functions and macros
for different purposes.
Imagination University Programme – RVfpga Getting Started Guide
Version 1.0 – 30th November 2020
© Copyright Imagination Technologies
63
Figure 66. Include .h files in HelloWorld_C-Lang.c
Follow the next steps for running and debugging this code on the FPGA board:
1. RVfpga is already programmed on the FPGA board if you executed the previous
examples, so you should not need to program it again. However, if you do need to
reprogram RVfpga onto the board again, do it as explained in Section A, using the
HelloWorld_C-Lang example instead of the AL_Operations example.
2. Open VSCode. PlatformIO should automatically open within VSCode when you open
VSCode. On the top bar, click on File → Open Folder, and browse to directory
[RVfpgaPath]/RVfpga/examples/. Select the HelloWorld_C-Lang folder and click OK.
3. The program HelloWorld_C-Lang.C (Figure 67) initializes the UART (function uartInit)
and then sends the string through the serial port, using function printfNexys (you can
find the implementation of these functions in file ~/.platformio/packages/framework-wdriscv-sdk/board/nexys_a7_eh1/bsp/bsp_printf.c). It then delays some time before going
back to the beginning of the loop.
Figure 67. HelloWorld_C-Lang.C main function
4. Launch the debugger in PlatformIO. When the program starts to run, open the serial
monitor, by clicking on the plug button available on the bottom of VS Code (Figure 68).
Imagination University Programme – RVfpga Getting Started Guide
Version 1.0 – 30th November 2020
© Copyright Imagination Technologies
64
Figure 68. Open serial terminal
5. The serial monitor repeatedly prints the message “HELLO WORLD !!!”, as shown in
Figure 69.
Figure 69. Execution of the program
G. VectorSorting_C-Lang program
Finally, we show another C program that sorts the elements of a vector, A, from largest to
smallest and places the sorted values in a second vector, B. Vector A values are replaced
with zeroes. Figure 70 shows the program.
1
2
3
4
5
6
7
8
9
10
11
12
13
14
15
16
#define N 8
int A[N]={7,3,25,4,75,2,1,1};
int B[N];
int main ( void )
{
int max, ind, i, j;
for(j=0; j<N; j++){
max=0;
for(i=0; i<N; i++){
if(A[i]>max){
max=A[i];
ind=i;
}
Imagination University Programme – RVfpga Getting Started Guide
Version 1.0 – 30th November 2020
© Copyright Imagination Technologies
65
17
18
19
20
21
22
23 }
}
B[j]=A[ind];
A[ind]=0;
}
while(1);
Figure 70. VectorSorting_C-Lang.c
Follow the next steps for running and debugging this program on the FPGA board:
1. RVfpga is already programmed on the FPGA board if you executed the previous
examples, so you should not need to program it again. However, if you do need to
reprogram RVfpga onto the board again, do it as explained in Section A, using the
VectorSorting_C-Lang example instead of the AL_Operations example.
2. On the top menu bar, click on File → Open Folder, and browse into directory
[RVfpgaPath]/RVfpga/examples/. Select the VectorSorting_C-Lang folder and click OK.
3. Place a breakpoint at line 10 and start debugging. The execution will stop at the
beginning of the for loop (Figure 71). Expand the VARIABLES section in the Debugger
Side Bar and analyse the values of the A and B arrays (highlighted in red in Figure 71).
Figure 71. Execution stopped at the beginning of the program
4. Now place another breakpoint at line 18 and continue execution by clicking on
(see
Figure 72). Open the Memory Display (as explained for the LedsSwitches program,
Figure 54) and show 0x50 bytes starting from address 0x2148 (see Figure 72), which is
the address where vector A is stored in memory for this program. You can view the initial
values of vectors A (in the range 0x2148-0x2167) and B (in the range 0x2178-0x2197).
Imagination University Programme – RVfpga Getting Started Guide
Version 1.0 – 30th November 2020
© Copyright Imagination Technologies
66
Figure 72. Memory Display for arrays A and B – Initial state.
Note that you can easily find out the address where vectors A and B are stored in memory
by switching to assembly, as explained in Figure 63, and analysing any of the instructions
that access these vectors (Figure 73). As you see in the figure, in most cases the comments
provide this information; however, you could also step up to those instructions and see the
value that is stored in the register.
Figure 73. Address where A and B are stored in memory.
Click twice on the Step Over button (
), and you will see the first component of B
stored in memory and the corresponding value in A set to 0 (see Figure 74).
Imagination University Programme – RVfpga Getting Started Guide
Version 1.0 – 30th November 2020
© Copyright Imagination Technologies
67
Figure 74. Memory Display for arrays A and B – Store the first component of B and
reset corresponding component in A.
5. Remove all breakpoints, continue execution and pause it after several seconds – at
which point the program will have finished executing. Again, analyse the values stored in
the A and B arrays. As shown in Figure 75, vector B holds the values from the original
vector A sorted from largest to smallest and vector A holds all zeroes (you can see this
both at the variables list on the left and at the memory console on the right).
Figure 75. Execution stopped at the end of the program
H. DotProduct_C-Lang
The last example program, DotProduct_C-Lang.c, computes the dot product of two vectors.
The program has two functions: main and dotproduct. The first function invokes the second
one with three input arguments: vector size, and the initial addresses of two vectors. Then,
the dotproduct function computes the dot product of the two vectors and returns the result.
Imagination University Programme – RVfpga Getting Started Guide
Version 1.0 – 30th November 2020
© Copyright Imagination Technologies
68
1
2
3
4
5
6
7
8
9
10
11
12
13
14
15
16
17
18
19
20
21
22
#define DIM 3
double dot;
double dotproduct(int n, double a[], double b[]){
volatile int i;
double sum=0;
for (i=0; i<n; i++) {
sum += a[i]*b[i];
}
return sum;
}
void main(void) {
double x[DIM] = {3.1, 4.3, 5.9};
double y[DIM] = {1.4, 2.2, 3.7};
// x is an array of size 3(DIM)
// same as x
dot = dotproduct(DIM, x, y);
return;
}
Figure 76. DotProduct_C-Lang.c
In this example we operate with real numbers (note that the data type for the variables x, y
and dot, is double). However, the SweRV EH1 processor does not include floating-point
support. Thus, the example uses floating point emulation through the software floating point
library provided by gcc (https://gcc.gnu.org/onlinedocs/gccint/Soft-float-library-routines.html).
This library is used whenever -msoft-float is included to disable generation of floating
point instructions.
Follow the next steps for running and debugging this code on the FPGA board:
1. RVfpga is already programmed on the FPGA board if you executed the previous
examples, so you should not need to program it again. However, if you do need to
reprogram RVfpga onto the board again, do it as explained in Section A, using the
DotProduct_C-Lang example instead of the AL_Operations example.
2. On the top menu bar, click on File → Open Folder, and browse into directory
[RVfpgaPath]/RVfpga/examples/. Select directory DotProduct_C-Lang and click OK.
3. Before calling the debugger, set a breakpoint at line 10 and another one at line 19 (see
Figure 77).
4. Then, start debugging. The program will start executing; stop it at the first breakpoint
(see Figure 77).
5. On the Debugger sidebar, expand the Variables section (see Figure 77). The two vectors
contain the initial values assigned in main. The dot variable is initialized to 0.
Imagination University Programme – RVfpga Getting Started Guide
Version 1.0 – 30th November 2020
© Copyright Imagination Technologies
69
Figure 77. DotProduct_C-Lang program: values of the variables at the first breakpoint
6. Make the program continue execution
the second breakpoint (line 10).
. The program stops at
7. Switch to assembly (as you did in Figure 63). You can see the floating point emulation
routines and analyse them in detail by stepping into them (see Figure 78).
Figure 78. DotProduct_C-Lang program: assembly code at the second breakpoint
8. Switch back to C and delete the two breakpoints. Continue execution and pause it. You
will see that the value of variable dot will change to the dot product of the two vectors
(Figure 79).
Imagination University Programme – RVfpga Getting Started Guide
Version 1.0 – 30th November 2020
© Copyright Imagination Technologies
70
Figure 79. DotProduct_C-Lang program: result of the dot product
9. Once you are finished exploring this program, close the project by clicking on File →
Close Folder.
Imagination University Programme – RVfpga Getting Started Guide
Version 1.0 – 30th November 2020
© Copyright Imagination Technologies
71
7. SIMULATION IN VERILATOR
In this section, you will run the first program used in the previous section (AL_Operations) on
RVfpgaSIM using Verilator. Verilator is a hardware description language (HDL) Simulator
that simulates the Verilog that defines RVfpga (available at [RVfpgaPath]/RVfpga/src). This
way of running the SoC allows you to analyse the internal signals of the system, which is
especially useful for future labs and exercises where we add internal operations or new
hardware to the SoC.
Here we show how to use Verilator to view the cycle-by-cycle instructions and register
values of the AL_Operations, the first simple assembly program that you executed and
debugged in Section 5 (Figure 43). You will generate the simulation trace using PlatformIO
and then add the clock, instructions for both ways of the super-scalar processor, and register
x28 (i.e., register t3) signals to the simulation waveform, and view with GTKWave the
instruction and register signals change as the program executes.
GENERATE THE SIMULATION BINARY, Vrvfpgasim:
Directory [RVfpgaPath]/RVfpga/verilatorSIM contains the Makefile and the script
(swervolf_0.7.vc) for generating the simulator binary for RVfpgaSIM. The script contains
information for Verilator to know, among other things, where to find the sources for the SoC,
which in our case are available at [RVfpgaPath]/RVfpga/src. We next show how you can
generate the binary for RVfpgaSIM, that later will be used for creating the simulation trace of
program AL-Operations running on RVfpga.
1. In a terminal window, generate the simulator binary by executing the following
commands:
cd [RVfpgaPath]/RVfpga/verilatorSIM
make clean
make
File Vrvfpgasim (the RVfpga simulation binary), should be generated inside directory
[RVfpgaPath]/RVfpga/verilatorSIM.
Windows: if you are using Windows, you must do these same steps inside the Cygwin
terminal (refer to Appendix C for the detailed instructions). Note that the C: Windows folder
can be found inside Cygwin at: /cygdrive/c. All the other instructions from this section are the
same as those described for Linux.
macOS: Refer to Appendix D for the detailed instructions.
GENERATE THE SIMULATION TRACE FROM PLATFORMIO, USING Vrvfpgasim:
Once the simulator binary (Vrvfpgasim) has been generated, you will use it inside PlatformIO
for generating the simulation trace (trace.vcd) of program AL_Operations.
2. Open VSCode and then PlatformIO in your computer.
3. On the top bar, click on File→Open Folder... (Figure 80), and browse into directory
[RVfpgaPath]/RVfpga/examples/
Imagination University Programme – RVfpga Getting Started Guide
Version 1.0 – 30th November 2020
© Copyright Imagination Technologies
72
Figure 80. Open the AL_Operations.S example
4. Select directory AL_Operations (do not open it, but just select it) and click OK. The
example will open in PlatformIO.
5. Open file platformio.ini. Establish the path to the RVfpga simulation binary generated in
the first step (Vrvfpgasim) by editing the following line (see Figure 81).
board_debug.verilator.binary =
[RVfpgaPath]/RVfpga/verilatorSIM/Vrvfpgasim
Figure 81. PlatformIO initialization file: platformio.ini
Windows: in Windows, the RVfpga simulation executable is called Vrvfpgasim.exe. Thus:
board_debug.verilator.binary = [RVfpgaPath]\RVfpga\verilatorSIM\Vrvfpgasim.exe
6. Run the simulation by clicking on the PlatformIO icon in the left menu ribbon
, then
expand Project Tasks → env:swervolf_nexys → Platform and click on Generate Trace,
as shown in Figure 82.
Imagination University Programme – RVfpga Getting Started Guide
Version 1.0 – 30th November 2020
© Copyright Imagination Technologies
73
Figure 82. Generating trace from Verilator
As an alternative, you can generate the trace from a PlatformIO terminal window. For
that purpose, click on the
button (PlatformIO: New Terminal button) at the bottom of
the PlatformIO window for opening a new terminal window, and then type (or copy) the
following command into the PlatformIO terminal: pio run --target
generate_trace
7. A few seconds after the previous step, file trace.vcd should have been generated inside
[RVfpgaPath]/RVfpga/examples/AL_Operations/.pio/build/swervolf_nexys, and you can
open it with GTKWave.
gtkwave [RVfpgaPath]/RVfpga/examples/AL_Operations/.pio/build/swervolf_nexys/trace.vcd
WINDOWS: folder gtkwave64 that you downloaded, includes an application called
gtkwave.exe inside the bin folder. Launch GTKWave by double clicking on that application.
On the top part of the application, click on File – Open New Tab, and open the trace.vcd file
generated in folder
[RVfpgaPath]/RVfpga/examples/AL_Operations/.pio/build/swervolf_nexys.
ANALYSE THE SIMULATION TRACE IN GTKWAVE:
8. Now you will add clock, instruction, and register signals. On the top left pane of
GTKWave, expand the hierarchy of the SoC so that you can add signals to the graph.
Expand the hierarchy into TOP → rvfpgasim → swervolf → swerv_eh1 → swerv, and
click on module ifu (it will highlight as shown in the Figure 83), select signal clk (which is
the clock used for the core) and drag it into the white Signals pane or the black Waves
pane on the right.
Imagination University Programme – RVfpga Getting Started Guide
Version 1.0 – 30th November 2020
© Copyright Imagination Technologies
74
Figure 83. Add signal clk to the graph
9. Do a Zoom Fit and then Zoom in several times so that you can view the clock signal
change (Figure 84).
Figure 84. Zoom in
10. Now add the signals that show the instructions that execute in each way of the two-way
superscalar RISC-V core. In the same module (ifu) look for signals ifu_i0_instr[31:0] and
ifu_i1_instr[31:0] (Figure 85), and drag them into the black Waves pane. The prefix ifu
indicates the instruction fetch unit, i0 indicates superscalar way 0 and i1 indicates
superscalar way 1; instr[31:0] indicates the 32-bit instruction.
Figure 85. Add signals ifu_i0_instr[31:0] and ifu_i1_instr[31:0] to the timing waveform
11. Now add the signal that holds the value of register t3 (i.e., register number 28, x28).
Imagination University Programme – RVfpga Getting Started Guide
Version 1.0 – 30th November 2020
© Copyright Imagination Technologies
75
Expand the hierarchy under swerv into dec → arf → gpr_banks(0) → gpr(28) and click
on module gprff (it will highlight as shown in the following figure), select signal dout[31:0]
(which shows the contents of register x28, used in the AL_Operations.S example) and
drag it into the black Waves pane (Figure 86).
Figure 86. Add signal dout[31:0] to the graph
Figure 87 shows the AL_Operations.S program and its equivalent machine instructions.
# RISC-V assembly
li
t3, 0x0
# comment (t3 = x28)
# t3 = 0
# machine code
# 0x00000E13
REPEAT:
addi t3, t3, 6
addi t3, t3, -1
andi t3, t3, 3
# t3 = t3 + 6
# t3 = t3 – 1
# t3 = t3 AND 3
# 0x006E0E13
# 0xFFFE0E13
# 0x003E7E13
# Repeat the loop
# nop
# 0xFE000CE3
# 0x00000013
beq
nop
zero, zero, REPEAT
Figure 87. AL_Operations.S with equivalent machine code
Now view the signals change as the program executes. We expect the instructions and t3
(register x28) to become the values shown in Figure 88 as the program runs:
REPEAT:
li
t3, 0x0
addi t3, t3, 6
addi t3, t3, -1
# t3 = 0
# t3 = 0 + 6 = 6
# t3 = 5
# 0x00000E13
# 0x006E0E13
# 0xFFFE0E13
Imagination University Programme – RVfpga Getting Started Guide
Version 1.0 – 30th November 2020
© Copyright Imagination Technologies
76
REPEAT:
andi
beq
nop
addi
addi
andi
beq
...
t3, t3, 3
zero, zero, REPEAT
t3, t3, 6
t3, t3, -1
t3, t3, 3
zero, zero, REPEAT
#
#
#
#
#
#
#
t3 = 5
Repeat
nop
t3 = 1
t3 = 7
t3 = 6
Repeat
& 3 = 1
the loop
+ 6
– 1
& 3
the
= 7
= 6
= 2
loop
#
#
#
#
#
#
#
0x003E7E13
0xFE000CE3
0x00000013
0x006E0E13
0xFFFE0E13
0x003E7E13
0xFE000CE3
Figure 88. Instruction flow and values of register t3 (x28) during AL_Operations
execution
12. Zoom in around 10100 ns, where you will analyse the execution of the three arithmeticlogic instructions of the first and second iterations of the loop (Figure 89). The first two
instructions (li t3, 0x0 = 0x00000E13 and addi t3, t3, 6 = 0x006E0E13) are
fetched first, one in each way of the superscalar RISC-V processor as shown on signals
ifu_i0_instr[31:0] and ifu_i1_instr[31:0]. The next two instructions (addi t3, t3, -1 =
0xFFFE0E13 and and.i t3, t3, 3 = 0x003E7E13) are fetched in the next cycle.
The last two instructions are fetched (beq zero, zero, REPEAT = 0xFE000CE3
and nop = 0x00000013) in the next cycle.
Because of the SweRV core’s 9-stage pipelined processor and dependencies, the
effects of the instructions are seen eight or more cycles after the instructions are fetched.
Eight cycles after the first and second instructions are fetched, x28 (t3) becomes 0
(which it was already) because of the first instruction: li t3, 0x0 (0x00000E13). One
cycle later, x28 is updated to 0x6 because of the next instruction: addi t3, t3, 6
(0x006E0E13). Next, x28 updates to 5 because of the next instruction: addi t3, t3,
-1 (0xFFFE0E13). Finally, x28 updates to 1 because of the next instruction: andi t3,
t3, 3 (0x003E7E13). Then the next two instructions are fetched: beq zero, zero,
REPEAT (0xFE000CE3) and nop (0x00000013), the branch is taken and the loop
repeats. This is as predicted in Figure 88. Using a similar reasoning, you can analyse the
second iteration, which is also highlighted in Figure 84 and predicted in Figure 83.
Figure 89. Execution of the three Arithmetic-Logic instructions from the example
Imagination University Programme – RVfpga Getting Started Guide
Version 1.0 – 30th November 2020
© Copyright Imagination Technologies
77
8. SIMULATION IN WHISPER
Whisper (https://github.com/chipsalliance/SweRV-ISS) is a RISC-V instruction set simulator
(ISS) developed by Western Digital for the verification of the SweRV micro-controller. It
allows the user to run RISC-V code without requiring underlying RISC-V hardware. Using
Whisper, you can test, run, and debug C or assembly programs using PlatformIO without
requiring the Nexys A7 FPGA board.
Windows: All the instructions described in this section should work for Windows (we’d like to
thank Jean-François Monestier, who was the first to port Whisper to Windows: https://jeanfrancois.monestier.me/porting-western-digital-swerv-iss-to-windows/). Note that a pop-up
window may ask you to allow Whisper through the Windows firewall.
macOS: All the instructions described in this section also work for macOS.
Whisper can be executed both using the command line or using an IDE (integrated
development environment) such as Eclipse or PlatformIO. In this section we demonstrate
one example to show how to simulate a program with Whisper in PlatformIO. You can then
use the same steps as the ones described here to simulate other programs.
We start by using the Whisper ISS to simulate AL_Operations, the first simple assembly
program that you executed and debugged in Section 5 (see Figure 43). Follow the next
steps for running and debugging this code on Whisper:
1. Open VSCode (and PlatformIO). On the top menu bar, click on File → Open Folder and
browse into directory [RVfpgaPath]/RVfpga/examples/, select (but do not open) directory
AL_Operations and then click OK.
2. Click on File → Open File and double-click on
[RVfpgaPath]/RVfpga/examples/AL_Operations/platformio.ini, and set whisper as the
debug tool by uncommenting line 17 (see Figure 90). Save the file (press Ctrl-s).
Figure 90. Uncomment line 17.
3. Launch the debugger as usual, by clicking on
and then on
Imagination University Programme – RVfpga Getting Started Guide
Version 1.0 – 30th November 2020
© Copyright Imagination Technologies
78
4. You can now debug the program exactly as you did in Section 5.B, but this time the
program is running in simulation on Whisper instead of on the Nexys A7 FPGA board.
5. If a program uses the printfNexys function in Whisper, such as the HelloWorld_C-Lang
example (Section 6.F), you should not open the PlatformIO serial monitor, as messages
are shown in the DEBUG console instead (see Figure 91).
Figure 91. Execution of the HelloWorld_C-Lang example in Whisper
Imagination University Programme – RVfpga Getting Started Guide
Version 1.0 – 30th November 2020
© Copyright Imagination Technologies
79
9. APPENDICES
The following appendices show how to use the native RISC-V toolchain and OpenOCD
(instead of PlatformIO) in Linux, how to install in Windows the drivers to download the
bitstream using PlatformIO, how to install Verilator and GTKWave on Windows and Mac OS
machines, and how to program RVfpga using Vivado. Table 9 lists all of the appendices
available in this RVfpga Getting Started Guide.
Table 9. List of Appendices
Appendix Description
A
Using the Native RISC-V Toolchain and OpenOCD for
RVfpga in Ubuntu 18.04
B
Installing drivers in Windows to use PlatformIO
C
Installing Verilator and GTKWave in Windows
D
Installing Verilator and GTKWave in macOS
E
Using Vivado to download RVfpga onto an FPGA
F
Using RVfpga in an industrial IoT application
Operating System
Linux
Windows
Windows
macOS
Windows and Linux
All
Appendix A should be used by those who want to natively compile and run/debug programs
using the native gcc/gdb tools and OpenOCD. However, it is recommended that RVfpga
users use PlatformIO instead, as described in this Getting Started Guide.
Windows users must follow instructions in Appendices B and C. Instructions in
Appendix B show how to download drivers so that Windows systems can use PlatformIO to
both download programs and download RVfpga onto the Nexys A7 FPGA board. Appendix
C shows how to install Verilator and GTKWave so that Windows users can simulate the
RVfpga RTL (Verilog and SystemVerilog code that defines RVfpga).
macOS users must follow instructions in Appendix D in order to simulate the RVfpga
RTL using Verilator and GTKWave.
It is recommended to use PlatformIO to download the RVfpga system (as defined by
the bitfile, rvfpga.bit) onto the Nexys A7 FPGA board. This bitfile (rvfpga.bit) can be
generated by Vivado or PlatformIO. It is also possible to use Vivado to download the RVfpga
system onto the Nexys A7 FPGA board, as described in Appendix E. However, using Vivado
to download RVfpga onto the board is not recommended – especially for Windows users,
as it would require continually swapping drivers.
Imagination University Programme – RVfpga Getting Started Guide
Version 1.0 – 30th November 2020
© Copyright Imagination Technologies
80
Appendix A: Using the Native RISC-V Toolchain and OpenOCD
in Ubuntu 18.04
Although we recommend the use of PlatformIO, in this section we show how to install, run,
and use the native RISC-V toolchain and use OpenOCD to download RVfpga onto the
Nexys A7 FPGA board and gdb to run and debug programs on RVfpga. The toolchain
consists of a gnu compiler, debugger, assembler, etc. We show how to install the RISC-V
toolchain and OpenOCD on an Ubuntu 18.04 operating system (OS), but this process should
also work for other Linux distributions as well. These instructions assume a fresh Ubuntu
system.
The following steps are not needed if you are using PlatformIO, as described earlier in this
guide. Using PlatformIO, Vivado, and Verilator or Whisper is the recommended method for
running, debugging, and simulating RISC-V programs, but the following instructions are
provided for anyone who is interested in using the native RISC-V toolchain and OpenOCD in
place of PlatformIO and the Vivado Hardware Manager.
I. Native installation on a Linux Ubuntu OS
In this section we describe how to install natively in your Ubuntu 18.04 machine the RISC-V
toolchain, OpenOCD and Whisper. These tools only substitute PlatformIO; installing Vivado
and Verilator is still required as explained in Section 5 of this GSG.
RISC-V Toolchain
Here we show how to install the complete RISC-V Toolchain – i.e., gnu compiler, debugger,
etc. – on your computer. Installation instructions are provided by RISC-V International at:
https://github.com/riscv/riscv-gnu-toolchain. These instructions are summarized below.
NOTE: Installing the RISC-V toolchain and OpenOCD could take several hours – mostly
waiting while the toolchain downloads, compiles, and installs
At a terminal, type the following (the process can take more than an hour, but most of the
time is spent waiting while the programs are downloaded and installed):
•
•
•
•
•
sudo apt-get install git autoconf automake autotools-dev curl libmpcdev libmpfr-dev libgmp-dev gawk build-essential bison flex texinfo
gperf libtool patchutils bc zlib1g-dev libexpat-dev
git clone --recursive https://github.com/riscv/riscv-gnu-toolchain
cd riscv-gnu-toolchain/
./configure --prefix=/opt/riscv --with-arch=rv32imc
sudo make (If possible use sudo make -j$(nproc) as it significantly decreases
compile time)
•
export PATH=$PATH:/opt/riscv/bin (change the path in your system)
OpenOCD
OpenOCD is an open on-chip debugger that allows users to program and debug embedded
target devices. Follow the next steps to install RISC-V OpenOCD onto your computer:
•
•
•
•
•
•
sudo apt-get install libusb-1.*
sudo apt-get install pkg-config
git clone https://github.com/riscv/riscv-openocd.git
cd riscv-openocd/
./bootstrap
./configure --prefix=/opt/riscv --program-prefix=riscv- --enable-ftdi
Imagination University Programme – RVfpga Getting Started Guide
Version 1.0 – 30th November 2020
© Copyright Imagination Technologies
81
•
•
--enable-jtag_vpi
make
sudo make install
Whisper
Follow the next steps to install Whisper onto your computer (instructions are available at:
https://github.com/chipsalliance/SweRV-ISS but are also summarized below):
➢
➢
➢
➢
➢
➢
apt-cache policy libboost-all-dev
sudo apt-get install libboost-all-dev
cd [RVfpgaPath]
git clone https://github.com/chipsalliance/SweRV-ISS
cd SweRV-ISS
make BOOST_DIR=/usr/include/boost
➢ export PATH=$PATH:[RVfpgaPath]/SweRV-ISS/build-Linux (replace
[RVfpgaPath] as required).
II. Executing a program on RVfpga using the Nexys A7 FPGA board using
OpenOCD
Step A. Download RVfpga (Figure 24) into the Nexys A7
1. Go into the project directory that contains the bitfile for RVfpga:
cd [RVfpgaPath]/RVfpga/src
2. Download RVfpga into the board using OpenOCD:
riscv-openocd -c "set BITFILE rvfpga.bit" -f
SweRVolfSoC/OtherSources/swervolf_nexys_program.cfg
Step B. Execute LedsSwitches, the program that reads the Switches and prints their
state on the LEDs
3. Go into the LedsSwitches/commandLine directory:
cd [RVfpgaPath]/RVfpga/examples/LedsSwitches/commandLine
In that directory you will find the Makefile for compiling the sources, the link script, a
python script, and a symbolic link to the LedsSwitches.S program.
4. Build the .elf file:
make clean
make LedsSwitches.elf
5. Connect OpenOCD to the SoC:
riscv-openocd -f
../../../src/SweRVolfSoC/OtherSources/swervolf_nexys_debug.cfg
Once OpenOCD starts running, you will see several messages including one that
says:
Info : Listening on port 4444 for telnet connections
6. Open a new terminal, and go into the program directory (cd
[RVfpgaPath]/RVfpga/examples/LedsSwitches/commandLine) and run the
following command:
Imagination University Programme – RVfpga Getting Started Guide
Version 1.0 – 30th November 2020
© Copyright Imagination Technologies
82
telnet localhost 4444
Then, inside the telnet connection, type:
load_image LedsSwitches.elf
reg pc 0
resume
These three commands (1) load the LedsSwitches.elf program onto RVfpga, (2) set
the program counter (PC) to 0 (the address location of the program’s first instruction),
and (3) resume execution.
The program will start to run on RVfpga, the RISC-V SweRVolf SoC that was already
downloaded onto the Nexys A7 FPGA board in Step 2. The program makes the
LEDs show the state of the switches. As you toggle the switches, the LEDs should
immediately change to reflect the value of the switches.
Step C. Debug the AL_Operations_CommandLine program that executes simple
arithmetic-logic operations
Now we show how to debug another program (AL_Operations_CommandLine) using
OpenOCD and gdb.
7. Keep the OpenOCD connection open (see Step 5).
8. In the other terminal where telnet is running (from Step 6), exit the telnet connection
by typing:
exit
9. Change to the project directory that contains AL_Operations/commandLine:
cd ../../AL_Operations/commandLine
In that directory you will find the Makefile for compiling the sources, the link script, a
python script, and a symbolic link to the AL_Operations.S program.
10. Build the .elf file:
make clean
make AL_Operations.elf
11. Then, in this terminal, start gdb by typing:
riscv32-unknown-elf-gdb AL_Operations.elf
12. Inside the gdb console, type:
target remote localhost:3333
load
This will connect to OpenOCD and load the AL_Operations.elf program into memory.
13. You should now be able to debug the program. Type the following sequence and
analyse the outputs:
i.
disas 0,20
This shows the assembly code from address 0 to 20 (not including address
20).
Imagination University Programme – RVfpga Getting Started Guide
Version 1.0 – 30th November 2020
© Copyright Imagination Technologies
83
Figure 92. View the assembly program
ii.
i r t3
This displays the contents of register t3. Alternately, you could type the
longer version: info reg t3.
Figure 93. Print the value contained in register t3
iii.
i r pc
This displays the contents of the program counter (pc).
Figure 94. Print the value contained in register PC, that points to the first instruction
iv.
stepi
i r t3
stepi
i r t3
stepi
i r t3
stepi
i r t3
stepi causes the program to execute one instruction. i r t3 then displays
the contents of register t3.
Figure 95. Execute several instructions one by one and view the t3 register
Imagination University Programme – RVfpga Getting Started Guide
Version 1.0 – 30th November 2020
© Copyright Imagination Technologies
84
Once you are finished debugging and exploring the program and registers using gdb, exit
gdb by typing quit in the gdb terminal and exit OpenOCD by typing ^C in the OpenOCD
terminal.
III. Simulating a program on RVfpga using Verilator
1. Open a terminal in Ubuntu
2. In a terminal window, generate the simulator binary by executing the following
commands:
cd [RVfpgaPath]/RVfpga/verilatorSIM
make clean
make
File Vrvfpgasim (the RVfpga simulation binary), should be generated inside directory
[RVfpgaPath]/RVfpga/verilatorSIM.
3. Go into the folder that contains the example program:
cd [RVfpgaPath]/RVfpga/examples/AL_Operations/commandLine
4. Create the hexadecimal program for simulation.
make
make
make
make
clean
AL_Operations.elf
AL_Operations.bin
AL_Operations.vh
5. Execute the simulator.
../../../verilatorSIM/Vrvfpgasim
+ram_init_file=AL_Operations.vh +vcd=1
After a few seconds, stop the simulation by entering ^C in the terminal. File trace.vcd
should have been generated, and you can open it with GTKWave.
gtkwave trace.vcd
6. Follow the instructions provided in steps 8 to 12 of Section 7 for adding signals to the
graph and analysing them.
IV. Simulating a program on Whisper
1. Open a terminal in Ubuntu
2. Go into the folder that contains the example program:
cd [RVfpgaPath]/RVfpga/examples/AL_Operations/commandLine
3. Create the disassembly program.
make AL_Operations.dis
4. Open AL_Operations.dis in an editor. This is what you should see:
<_start>:
0: 00000e13
li
t3,0
Imagination University Programme – RVfpga Getting Started Guide
Version 1.0 – 30th November 2020
© Copyright Imagination Technologies
85
<REPEAT>:
4: 006e0e13
8: fffe0e13
c: 003e7e13
10: fe000ae3
14: 00000013
addi
addi
andi
beqz
nop
t3,t3,6
t3,t3,-1
t3,t3,3
zero,4 <REPEAT>
5. Execute the simulator in interactive mode.
whisper --interactive AL_Operations.elf
6. Debug the program.
whisper> step
#1 0 00000000 00000e13 r 1c
00000000
addi
x28, x0, 0x0
00000006
addi
x28, x28, 0x6
00000005
addi
x28, x28, -0x1
00000001
andi
x28, x28, 0x3
whisper> peek r x28
0x00000000
whisper> step
#2 0 00000004 006e0e13 r 1c
whisper> peek r x28
0x00000006
whisper> step
#3 0 00000008 fffe0e13 r 1c
whisper> peek r x28
0x00000005
whisper> step
#4 0 0000000c 003e7e13 r 1c
whisper> peek r x28
0x00000001
Once you are finished debugging and exploring the program and registers using whisper,
exit by typing quit in the terminal.
Imagination University Programme – RVfpga Getting Started Guide
Version 1.0 – 30th November 2020
© Copyright Imagination Technologies
86
Appendix B: Installing drivers in Windows to use PlatformIO
To download the Zadig executable, browse to the following website (see Figure 96):
https://zadig.akeo.ie/
Figure 96. Install Nexys A7 board driver used by PlatformIO
Click on Zadig 2.5 and save the executable. Then run it (zadig-2.5.exe), which is located
where you downloaded it. You can also type zadig into the Start menu to find it. You will
probably be asked if you want to allow Zadig to make changes to your computer and if you
will let it check for updates. Click Yes both times.
Connect the Nexys A7 Board to your computer and switch it on. In Zadig, click on Options →
List All Devices (see Figure 97).
Imagination University Programme – RVfpga Getting Started Guide
Version 1.0 – 30th November 2020
© Copyright Imagination Technologies
87
Figure 97. List all devices in Zadig
If you click on the drop-down menu, you will see Digilent USB Device (Interface 0) and
Digilent USB Device (Interface 1) listed. You will install new drivers for only Digilent USB
Device (Interface 0) (see Figure 98).
Figure 98. Install WinUSB driver for Digilent USB Device (Interface 0)
You will now replace the FTDI driver with the WinUSB driver, as shown in Figure 99. Click
on Replace Driver (or Install Driver) for Digilent USB Device (Interface 0). You are installing
the driver for the Nexys A7 board or, if you previously installed Vivado, you are replacing the
FTDI driver used by Vivado with the WinUSB driver used by PlatformIO.
Figure 99. Replace driver for Nexys A7 board
Imagination University Programme – RVfpga Getting Started Guide
Version 1.0 – 30th November 2020
© Copyright Imagination Technologies
88
After some time, typically several minutes, Zadig will indicate the driver was installed
correctly. Click Close and then close the Zadig window.
Next time you use PlatformIO you do not need to re-install the driver. However, note that
this driver is not compatible with Vivado in Windows. So you can no longer use Vivado
to download bitfiles to the FPGA board. If you wanted to use Vivado to download bitfiles (not
recommended) you would need to revert the driver back to the original driver installed with
Vivado, as described in Appendix E.
Imagination University Programme – RVfpga Getting Started Guide
Version 1.0 – 30th November 2020
© Copyright Imagination Technologies
89
Appendix C: Installing Verilator and GTKWave in Windows
In this section, we explain how to install Verilator and GTKWave in Windows 10. In
Windows, you must use Cygwin to install Verilator, so we first explain how to install this
programming/runtime environment.
Cygwin installation:
As described on its webpage (https://www.cygwin.com), Cygwin consists of GNU and Open
Source tools which provide functionality on Windows similar to that of a Linux distribution.
Follow the next steps to install Cygwin on Windows 10.
1. Navigate to the installation webpage (https://cygwin.com/install.html) and download the
installation file, called setup-x86_64.exe (Figure 100).
Figure 100. Cygwin installation webpage
2. Execute the setup file in your machine by double-clicking on it (Figure 101). Click Next
several times, maintaining the default options. The installer will ask you to Choose a
Download Site (Figure 102), you can choose any one of them.
Imagination University Programme – RVfpga Getting Started Guide
Version 1.0 – 30th November 2020
© Copyright Imagination Technologies
90
Figure 101. Cygwin installation window
Figure 102. Choose Download Site
3. After several steps, you will reach the Select Packages window (Figure 103). Select the
Full view, as shown in Figure 103.
Imagination University Programme – RVfpga Getting Started Guide
Version 1.0 – 30th November 2020
© Copyright Imagination Technologies
91
Figure 103. Select Packages window
4. The complete list of packages that you can install will appear (Figure 104). In the Search
box, select the specific packages that you want to install.
Figure 104. Select Packages window – Full view
To be able to compile Verilator and generate a new simulator binary, you need to install the
following packages:
Imagination University Programme – RVfpga Getting Started Guide
Version 1.0 – 30th November 2020
© Copyright Imagination Technologies
92
-
git
make
autoconf
gcc-core
gcc-g++
flex
bison
perl
libargp-devel
Include at least these packages in your Cygwin installation. Select them one-by-one
following the steps below (we only show the detailed steps for the first package in the list,
git; the process is the same for the other packages):
-
Look for the git package in the Search box (Figure 105).
Figure 105. Look for the git package
-
Select the most up-to-date version in the dropdown menu and tick the box (Figure
106).
Figure 106. Select the most up-to-date version and tick the box
-
Do the same for the remaining packages in the above list.
5. Once you have selected the nine packages, click Next in the subsequent windows to
include these packages in your Cygwin installation (the installation process, see Figure
107, may take several minutes) and finalize the installation by clicking Finish (Figure
108).
Imagination University Programme – RVfpga Getting Started Guide
Version 1.0 – 30th November 2020
© Copyright Imagination Technologies
93
Figure 107. Cygwin setup
Figure 108. Finish the installation
6. If you need to add a package to your Cygwin installation, repeat steps 2-5 for that
package.
Verilator installation:
Follow the next steps to install Verilator on Windows 10.
1. Open the Cygwin terminal (Figure 109), available on your Windows Desktop or from the
Start menu.
Imagination University Programme – RVfpga Getting Started Guide
Version 1.0 – 30th November 2020
© Copyright Imagination Technologies
94
Figure 109. Cygwin terminal
2. Build and install Verilator by following these steps. This may take some time (even
hours), depending on the speed of your computer:
➢
➢
➢
➢
➢
➢
➢
➢
git clone https://git.veripool.org/git/verilator
cd verilator
git pull
git checkout v4.020
autoconf
./configure
make
make install
GTKWave installation:
GTKWave can be downloaded as a precompiled package from
https://sourceforge.net/projects/gtkwave/files/. Look for the most recent Windows package
(at the time this document was written, it was called gtkwave-3.3.100-bin-win64), and
download and unzip (uncompress) it. You can find an executable file called gtkwave inside
folder bin, which you can execute and use in your Windows machine.
Imagination University Programme – RVfpga Getting Started Guide
Version 1.0 – 30th November 2020
© Copyright Imagination Technologies
95
Appendix D: Installing Verilator and GTKWave in macOS
In this section, we explain how to install Verilator and GTKWave in a macOS. The
instructions are tested with macOS Catalina 10.15.6 but are expected to work in other
versions of the OS. Homebrew (https://brew.sh/) package manager is used for the
installation. Similar steps may be found for MacPorts, the other widely used package
manager in macOS (https://www.macports.org/).
gcc installation:
In order to build a new simulator using Verilator, a compiler toolchain needs to be installed in
the system. There are many ways to install a valid compiler toolchain. We cite two of them
below:
1. Install the XCode Command Line Tools. Note that this will install LLVM, but a gcc
command will be anyhow available after installation. To do so, type the following
command in a Terminal window:
▪
xcode-select -install
2. Install gcc using Homebrew. Use the following recipe:
o
brew install gcc@9
Verilator installation:
Installing Verilator with Homebrew is as simple as typing the following command in an open
Terminal:
➢ brew install verilator
gtkwave installation:
Once again, we will use Homebrew to install gtkwave. But this time we need to use cask
because it is a GUI macOS application. Type the following commands in an open Terminal:
➢
➢
➢
brew tap homebrew/cask
brew cask install xquartz
brew cask install gtkwave
After the installation, an icon for gtkwave.app should appear in the Application folder. In
order to use it from the command line, you may need to install Perl’s Switch module:
➢
cpan install Switch
Imagination University Programme – RVfpga Getting Started Guide
Version 1.0 – 30th November 2020
© Copyright Imagination Technologies
96
Appendix E: Using Vivado to Download RVfpga onto an FPGA
Follow the next steps for programming the FPGA with the RVfpga SoC using Vivado:
WINDOWS: Before following the next steps, in Windows you need to revert the drivers back
to the ones used by Vivado as explained at the end of this Appendix (Appendix E).
a.
b.
c.
d.
Connect the Nexys A7 board to your computer.
Turn on the Nexys A7 board using the switch at the top left.
Open Vivado 2019.2.
Open the Hardware Manager available in Vivado and highlighted in Figure 110.
Figure 110. Open Hardware Manager
e. The Hardware Manager opens and informs you that no hardware target is open. Open
the target by clicking on Open target – Auto connect (Figure 111).
Figure 111. Open target
f. Select Program device as shown in
g. Figure 112. You will now load the SweRVolf SoC version of RVfpga onto the FPGA. In
the new window, select the Bitstream file from [RVfpgaPath]/RVfpga/src/rvfpga.bit. Click
Program.
Imagination University Programme – RVfpga Getting Started Guide
Version 1.0 – 30th November 2020
© Copyright Imagination Technologies
97
Figure 112. Program device
h. After a few seconds, the FPGA will be programmed with RVfpga, the SweRVolf SoC
targeted to an FPGA (see Figure 24).
i. Finally, close the Hardware Manager by clicking on the X button on the top right of the
Hardware Manager pane in Vivado (Figure 113), so that Vivado releases the board.
Figure 113. Close the Hardware Manager
How to revert the drivers back to the ones used by Vivado in
Windows
Unfortunately, in Windows, the drivers for the Nexys A7 FPGA board differ for Vivado and
PlatformIO. It is strongly recommended that you use PlatformIO to program the FPGA,
as explained in Section 5.A of this GSG. However, if you want to use Vivado to download
bitfiles, you must revert the drivers that you installed in Appendix B to the Vivado (FTDI)
drivers for the Nexys A7 FPGA board. To do so, open the Device Manager by clicking on the
Start menu, typing device manager in the search box, and clicking on Device Manager (see
Figure 114).
Imagination University Programme – RVfpga Getting Started Guide
Version 1.0 – 30th November 2020
© Copyright Imagination Technologies
98
Figure 114. Open Device Manager
Next, expand Universal Serial Bus Devices, right-click on Digilent USB Device, and select
Properties (see Figure 115).
Figure 115. Open driver properties for Digilent’s Nexys A7 FPGA board
In the Properties window, click on the Driver tab and select Roll Back Driver (see Figure
116).
Imagination University Programme – RVfpga Getting Started Guide
Version 1.0 – 30th November 2020
© Copyright Imagination Technologies
99
Figure 116. Roll back driver
A window will pop up asking why you are rolling back the driver. Select a reason and click
Yes (see Figure 117).
Figure 117. Confirm roll back
Imagination University Programme – RVfpga Getting Started Guide
Version 1.0 – 30th November 2020
© Copyright Imagination Technologies
100
After the driver reverts back to the previous driver, the Driver Provider should be listed as
FTDI (see Figure 118).
Figure 118. FTDI driver shown as driver provided
Now you can load bitfiles onto the FPGA board using Vivado. However, you will still need to
use Zadig to replace the Nexys A7 board’s driver, so that PlatformIO can download the
program onto RVfpga. Thus, it is recommended that you use PlatformIO to download bitfiles
as well (instead of using Vivado) – this will keep you from continually having to swap drivers.
Imagination University Programme – RVfpga Getting Started Guide
Version 1.0 – 30th November 2020
© Copyright Imagination Technologies
101
Appendix F: Using RVfpga in an industrial IoT application
In July 2020, Daniel León González, a master’s student at the University Complutense of
Madrid completed his master’s thesis titled “FPGA implementation of an ad-hoc RISC-V
system-on-chip for industrial IoT”. This work shows the use of RVfpga in a real industrial IoT
application. We provide the project abstract below, and the complete thesis is available at:
https://eprints.ucm.es/62106/1/DANIEL_LEON_GONZALEZ_DL__FPGA_Implementation_of_an_ad-hoc_RISCV_SoC_for_Industrial_IoT__Graded__4286351_962908330.pdf.
FPGA implementation of an ad-hoc RISC-V system-on-chip for industrial IoT
Abstract: Node devices for IoT need to be energy efficient and cost effective, but they do not
require a high computing power in a large number of scenarios. This changes substantially in
an Industrial IoT environment, where massive sensor utilization and the fast pace of events
require more processing power. A custom developed node, using an efficient processor and a
high performance and feature-full operating system, may balance these requirements and
offer an optimal solution. This project addresses the hardware implementation, using an
Artix-7 FPGA, of a prototype IoT node based on the RISC-V processor architecture. The
project presents the implemented custom SoC and the development of the necessary Zephyr
OS drivers to support a proof-of-concept application, which is deployed in a star network
around a custom border router. End-to-end messages can be sent and received between the
node and the ThingSpeak cloud platform. This thesis includes an analysis of the existing
RISC-V processor implementations, a description of the required elements, and a detailed
guide to environment configuration and project design.
Imagination University Programme – RVfpga Getting Started Guide
Version 1.0 – 30th November 2020
© Copyright Imagination Technologies
102