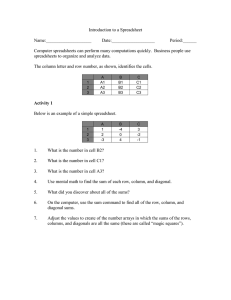Create and use Spreadsheets BSBITU212 Create and use Spreadsheets BSBITU212 This unit describes the skills and knowledge required to correctly create and use spreadsheets and charts using both cloudbased and non-cloud based spreadsheet applications. It applies to individuals who perform a range of routine tasks in the workplace Spreadsheets are an essential tool in the hospitality industry where they are used for various different essential functions such as rostering, ordering, preparation lists, menu costing By the end of this unit students will be able to: 1. Prepare and produce basic spreadsheets 2. Produce simple charts 3. Finalise and present Spreadsheets Introduction A spreadsheet program is a software application that organises information (data) into a grid or table of columns and rows. The information can then be analysed using mathematical formula that relates one ‘cell’ to another ‘cell’ or group of cells. The information can also be sorted, filtered and copied. Creating a spreadsheet document is viewed as a basic skill that all workers are now expected to have. https://www.worksafe.vic.gov.au/ https://www.ergonomicsnow.com.au/image/data/14/officewise.pdf 1. Making a Basic Spreadsheet in Excel: https://www.youtube.com/watch?v=0W_933RnCXM 1. Basic Excel Formulas - Add, Subtract, Divide, Multiply: https://www.youtube.com/watch?v=1naiWCWfSt4 1. Excel 2016: Charts: https://www.youtube.com/watch?v=_Wu7jYTr1Pk 1. How to Make a Weekly Timesheet Calculator in Microsoft Excel: https://www.youtube.com/watch?v=ooo4WoT0wns 2. How to Solve 4 Frustrating Time Calculations in MS Excel: https://www.youtube.com/watch?v=hiuY1PGL_I4 Purpose of the spreadsheet Spreadsheets might be used for: •Version control documents. •Sales records. •Accounting. •Minutes of a meeting. •Statistical analysis. •Sports results. •Price lists. •Test results. •Personal information or a group. •Currency transactions. •Calendar. •Share registers. •Mathematical calculations. •Lists and checklists. •Create charts. •Organise data. •Analyse data. Safe work practices Ergonomics Ergonomics is the study of the interactions between humans and the devices and equipment they use. From the workplace point of view it is about designing the workplace and equipment in the workplace to ‘Fit’ people better. Many people work at a desk and input data into a computer; how the desk and computer are set up to be the safest, most comfortable and efficient way to work is ergonomics. The bell curve In the study of ergonomics they take lots of measurements and create lots of statistics. One of the factors that will affect how your desk and computer station are set up is how tall you are. Most things like a desk, chair or computer monitor are designed to fit most people, but not all people. Setting up your screen based workstation •Desk •Chair •Keyboard •Mouse •Monitor •Document holders •Lighting Desk set up Back Support Elbows close to body Eyes in line with the top of the screen Leg clearance under desk Adjustable chair with castor wheels Feet flat on the floor or use a footrest Discussion 1 1. From the information you have about the ergonomic setup of a desk and computer in an office. Look at the set up that you work with at work or at home and explain the good points and bad points from an ergonomic point of view. Work organisation Advantages of varying your work: •Give your eyes a rest from intense reading and typing •Makes your job more interesting and enjoyable •Swaps around the parts of your body and muscles that you use •Gets you up out of the chair and moving around the office which exercises your body. •Helps avoid headaches and eye strain. •You become more productive in your work Rest periods Having a break can actually help you with productivity and you can get more work done because your mind and body are refreshed and ready to start a new task again. If rest periods are not taken then both your mind and body get tired and you start to make mistakes and slow down. Activity Carefully complete the exercise activities on the next slide. If it is safe for you to do so !! Exercise Environment Paper By closely looking at your work practices an office can dramatically reduce the amount of paper they use which is not only cheaper for the business it is better for the environment. •Print on both sides of the paper. •Use scrap paper for printing where possible (internal use only). •Purchases recycled paper for the printers. •Use shredded paper for packing items for postage. Electricity •Turn off appliances at the wall socket as most equipment still uses electricity in standby mode. •Turn off computers at night when not in use. •Take energy consumption into account when purchasing equipment. •Use low energy light bulbs. •Monitor use of air conditioning and cooling, do not just leave on the lowest temperature setting, a higher temperature setting will use less energy. •Install a roof solar electric system if it is possible at your building. Green energy This energy has been produced by sustainable means such as wind, solar, landfill gas, hydro and bio gas. Customers can choose how much of their energy comes from these sources such as 10%, 20% or even 100% depending upon their budget. Green energy This energy has been produced by sustainable means such as wind, solar, landfill gas, hydro and bio gas. Customers can choose how much of their energy comes from these sources such as 10%, 20% or even 100% depending upon their budget. Separating waste Waste that can be recycled: •Aluminium scrap •Paper •Cardboard •Glass bottles •Plastic bottles •Garden waste •Steel •Mobile phones •Computer equipment •Printer cartridges •Electronic equipment •Other plastic products Computer Recycling – E waste Computers and electronic equipment have presented a special challenge in the past to recycle these items. There are companies that specialise in recycling electronic equipment but you will probably need to pay for that service. Typical business uses of spreadsheets •A salesman might use a spreadsheet to keep track of sales. •A teacher might use a spreadsheet to record student results. •An engineer would use spreadsheets to perform complex mathematical calculations. •Managers and accountants use spreadsheets to track and manage finances. •Spreadsheets could be used as a product list for a store or company. •A spreadsheet could be used to perform budget calculations and model different budget scenarios. •A spreadsheet can be used to analyse data and present data as a graph or chart. •A spreadsheet can be used to create a table that could be inserted into another document such as a report or business plan. •A spreadsheet could be used to calculate and analyse the results of market research. •Spreadsheets are widely used to manage stock and perform stocktakes •A spreadsheet could be used to record and track the value of a portfolio of shares. Discussion 3 1. What does your workplace or business use spreadsheets for? If you are not currently employed then what have you used spreadsheets for in the past? Audience and purpose The audience for a business document may include: •Customers – Welcome letter, quote. •Work colleagues – Share information. •The managers or owners of the business – Share information. •Government – Compliance areas such as tax, licensing or safety. •Public – Press release or marketing materials. The purpose of a business document may include: •Marketing, sales and quotes •Discuss and project or task •Record information – sales, meeting minutes, decisions •Share, record or seek information •Arrange a meeting •Give directions of work to a colleague •Introduce new plans, actions or colleagues •Government compliance – licenses, tax •Submit a report •Maintain relationships Spreadsheets Formula Bar Work Area Ribbon containing various functions Menu tabs Scroll bars Microsoft sidebar Current versions of Microsoft Excel and other Microsoft Office programs use a hidden sidebar menu for some functions such as new, open, print, save, save as, options and a few other miscellaneous features. Microsoft ribbon As you click on each menu item, the options on the ‘Ribbon’ below the menu change to show the features pertaining to that menu item. •Home •Insert •Page layout •Formula •Date •Review •View Creating spreadsheets Cell naming On the horizontal axis we can see that each vertical ‘Column’ has been named A, B, C, D, E, F and so on. We can also see on the vertical axis that each horizontal ‘Row’ has been labelled 1, 2, 3, 4, 5, 6, etc. Cell adjustments Adjustments include: •The height and width of cells •The font used in the cell •Font options like size, bold, italic, style and colour •Cell colour •Cell data style •Text alignment Microsoft Excel also has an option of preset cell styles for you to choose from which can be applied to individual cells, rows or columns Cell formatting can be applied to individual cells, whole rows or whole columns. To apply formatting to a whole row or column, highlight that whole row or column by clicking on the tab for that row or column and then select the formatting you want. Cell size You can adjust the size of individual columns or rows by placing the cursor in between two columns or rows. The cursor will change shape and you can drag the column or row to make it bigger Cell address The address of the cell that you are currently in is in the upper left corner just below the ribbon and to the left of the formula bar. Adding a column or row To add a column or row, place the cursor in between the two rows or columns at the side or top of the grid (where the cells are named), right hand click on the mouse and then click insert. The column or row will be inserted before the row or column in the grid. Discussion 4 Open Microsoft Excel or your spreadsheet program and start a new workbook. Complete the following exercises: 1. Adjust the width of the columns. 2. Adjust the height of the rows. 3. Adjust the colours of the cells using the style settings. 4. Enter the numbers 1 to 20 in the cells A1 to E4. 5. Add an extra column between A and B. 6. Add an extra row between 1 and 2. Layout and design General principles of business spreadsheets: •The format should be clear and clean with important information highlighted by the use of headings. •Use an appropriate font and avoid fancy script fonts. •Ensure all the information is accurate. •Accurate formula. •Correct spelling and grammar. •Appropriate use of graphs and charts. •Protected by a password if the information is confidential. •Respectful and abiding by copyright laws. •Your own work and no plagiarism. Consistency •Use the same style charts or graphs •Use the same font for the main body of the spreadsheet and the same fonts for headings and subheadings in the spreadsheets of the same group or that are related to each other. •Use the same theme and colours. •Have the same margins. •Use the same headers and footers. •Use the same style of tables, text boxes and borders as part of the same design. •Have the company logo in the same place. •Similar type graphs and charts so they can be compared Corporate brand By having the same design elements in business documents that design and style becomes part of the ‘Corporate Brand’ Background An image can be displayed as the background for a workbook if you feel that it is appropriate under the circumstances and purpose of the workbook. Choose ‘Background’ in the Page Layout tab of the ribbon. Spreadsheet templates Styles Sheets You can create a number of different ‘Worksheets’ in the same file by using the ‘Sheet’ tabs at the bottom of the work area. Opening a new sheet is like opening a new spreadsheet but contained within the same file. Freeze panes The standard spreadsheet work area is one pane of cells. When working with a large spreadsheet of data as the cells move down or across the viewing area you tend to loose the headings in each column or row and that makes it harder to work with. However, there is a way to create extra viewing panes that hold the headings in place and make the workbook easier to use This gives a viewing pane here to hold the row headings in place Main viewing pane and work area This gives a viewing pane here to hold the column headings in place Discussion 5 Open Microsoft Excel or your spreadsheet program and then: Complete the following exercises: 1. Create two new workbooks using different templates. 2. Adjust the viewing panes to add an extra column pane and an extra row pane. 3. Stat a new workbook using sheet 2 rather than starting a new document. Entering data To enter data, use the mouse to highlight the cell you wish to enter the data into and type. The data will appear in the cell and also in the toolbar above; as we see below in the data being entered into cell A4. Types of data When entering data we need to ask. What kind of data are we entering as data can take many formats. •Dates •Currency •Text •Times •Numbers •Fractions •Percentages Data entry tips To enter data: •Allow columns and rows for your headings •Allow a row above the headings for the title of the data •Try to keep all the information in adjacent columns and rows and avoid empty spaces Formatting data You can format the data that you are entering by the cell, the whole column, the whole row or just your highlighted area. You may need to format the cells because you may want the data displayed in a particular way. Headings When entering or formatting data, use one row and one column for the headings of the data, in some cases you may need more than one. Headers and footers A header and footer can be added to the printed pages by using the header and footer function in the ‘Insert’ tab. Comments A comment can be added to a cell that is not part of the data but can be used to explain the data in a short comment. Right hand click on the cell that you would like to insert the comment into. Discussion 6 Open Microsoft Excel or your spreadsheet program and then: Complete the following exercises: 1. Create a new workbook using a template. 2. Add a header to the page. 3. Add a footer to the page. 4. Add comments to a cell. 5. Enter data as a date, time, percentage, fraction and text. Automatic functions •Auto correct •Auto date •Print titles •Page numbers / number of pages •Headers and footers Formula Formula use the following signs to show the basic maths calculations •+ (plus sign) for attrition •- (minus sign) for subtraction •/ (slash) for division •* (asterisk) for multiplication •^ (caret) for raising to an exponential power We use the address of each cell in the formula and then the program uses the value that is in that cell to make the calculation. C3 = A3 + B3 123 = 45 + 78 Addition To enter the formula we place the cursor on the cell where we want the answer. Then we use the = sign to show we are inserting a formula and then follow with the formula. = A3 + B3 (the program already knows which cell you want the answer in) Auto sum All spreadsheet programs will have an ‘Auto Sum’ feature which is represented by the symbol ‘Ʃ. By placing the cursor in the cell directly below or beside a series of data the Auto Sum function should automatically find the data that you want to add up. Discussion 7 Complete the following activities on a spreadsheet. 1. Enter a series of ten numbers and use Auto Sum to add up the numbers 2. Adjust the cell sizes of columns A, B , C D to make them wider 3. Enter a series of five dates and show in an Australian date format 4. Use a formula to add together a currency value in 3 cells Multiplication The table below shows a list of book sales that is used to calculate the income from the sales. Column B has the number of books sold and column C has the prices they were sold at. The formula = B2 * C2 is used to calculate the total income from each book. Discussion 8 1. What is the formula to calculate the value of cell D2 in the above screen? Division The table below shows a list of staff Christmas bonuses that is used to calculate the bonus for each staff member. Column B has the total bonus per department and column C has the number of staff in each department The formula = B2/C2 is used to calculate the per person bonus. Average To use the same table and calculate the ‘Average’ staff bonus we can choose the AVERAGE function from the formula tab. By placing the cursor in the cell below the data the program will automatically choose the data above the cell to use in the calculation. The formula becomes =AVERAGE(D2:D8) Maximum and minimum To use the same table and calculate the ‘Maximum’ staff bonus we can choose the MAX function from the formula tab. By placing the cursor in the cell below the data the program will automatically choose the data above the cell to use in the calculation. The formula becomes =MAX(D2:D8) Complex formula Microsoft Excel has many complex formulas that can be used to perform complex calculations in specialist areas, such as: •Auto sum •Recently used •Financial •Logical •Text •Date and time •Look up and reference •Maths and trigonometry •More Accuracy A common problem with spreadsheets that lead to inaccurate data is making a mistake when entering the formula. A slight error entering the formula can result in decisions being made based on incorrect data. Strings of formula Once you have entered a formula into a cell then than formula can be used in other cells in one of two ways. 1) Use the exact formula 2) 2) Use the same formula but change the cells it applied to as you move down or backcross the series of data. Discussion 9 1. Enter a series of numbers in Column A and Column B and then enter a formula to add the value of A and B together in cell C1. Drag that formula down as a string to add up all the numbers down the column. Help So how do we learn and where do we get help? •Ask an experienced office colleague •Use the help button of the program •Use a reference book such as ‘Excel for dummies’ •Online help forums •Attend a short training course •Play and experiment with the program Chart types •Column chart •Line chart •Pie chart •Bar chart •Area chart •Scatter chart •Doughnut chart •Bubble chart •Surface chart •Stock chart •Radar chart Create instant charts X and Y Axis Many Charts have two sets of data to chart and these are called the ‘X Axis’ data and the ‘Y Axis’ data. X is the horizontal data and Y is the vertical data. Y Axis Legend X Axis Adding data labels and adjustments to a chart •Chart title •Axis titles •Legend •Data labels •Data table •Axis •Gridlines Select data source On a large spreadsheet, the source of the data for the chart could be spread out in the work area rather than in one neat package together in a small table. You may need to select the cells that are used as the data source for the chart or areas of the chart. Edit series name in chart Format plot area Format chart area Insert picture / image Proof reading questions Here are a number of things to look at when proof reading a spreadsheet: •Is the information in the spreadsheet accurate? •Have you updated the version number? •Has the data been approved by your manager or supervisor? •Are the dates and names correct? •Have you addressed any security concerns regarding the document? •Is the formula correct? •Do the graphs clearly convey the message? •Do the graphs look good? • Have you saved and backed up the document? •Does the document contain copyrighted material? Do you have the right to use that copyrighted material? •Are the style and layout appropriate for the business you work in? •Are the calculations accurate? Finalise the document Once you have done all the checking you are ready to finalise the document •Remove the ‘Draft’ label on the document. •Label the document as final if appropriate. •Send the document for approval if appropriate. •Put the appropriate date and version numbers on the document. •Print the document and give it one final look over before you send the document. Timelines •Printing deadlines. •Approval deadlines. •Compliance deadlines. •Normal business time management. •Agreed timelines. •Your boss wants the document. Generating documents files and records Each business will have its own standard system for managing and storing files; some systems will be electronic and other systems will be paper based. Most businesses would use a combination of the two systems. Above all learn and follow the system where you work. Document names Over a period of time you will save and accumulate many documents in your files, folders and on storage devices. When looking for a file it helps to have some sort of system in place that the name of the file and the location of the file tell you about the contents of the document. Save and Save As When saving a document there are generally two options: Save Save as PDF PDF stands for ‘Portable Document Format’ and is used as a common format to send documents to others. The idea was that a pdf document was locked and that the data could not be changed and that it was in a format that everybody could access Back up data Backup systems may include: •Upload data to an internet based backup storage area (cloud) •Make a CD copy of the data •Copy data to a USB memory stick •Back up to the company or business server •Some software programs such as accounting software have their own built in backup system Discussion 10 1. How is the data backed up at your business or school? Store files A portable storage device such as a Flash Drive can be used to back up or store your document file. Cloud storage These include Onedrive, Google drive, , iCloud, Dropbox, Adrive, SugarSync and many more. Print To gain access to the print menu in Microsoft Word uses the ‘Microsoft Office Button’ in the top right hand corner of the screen then scroll down to the print menu. From this menu you will be able to ‘Print Preview’ or ‘Print’. Print preview In a large spreadsheet it can be difficult to know just how the spreadsheet will look when printed. How much data fits onto a page? When using the Print Preview function and then reverting back to the workbook you will see dotted lines on the workbook to show the printing area of each page. Print options As we previously discussed the printing options available to you will depend on your printer but they may include: •Print the whole document •Print the current page or a range of pages •Double sided printing •Number of copies •Stapling •Colour or black and white •Draft mode (to save ink) •Watermark •Collate pages (1,1,1 , 2, 2, 2, 3,3, 3) or (1, 2, 3, 1,2 ,3 1, 2, 3) Present documents •Data projector •Ring Binder •Thermal binding •Spiral binding