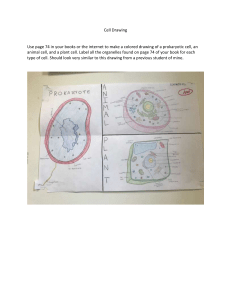Power of DraftSight Power of DraftSight Table of Contents PowerTrim..............................................................................................1 Dimension Tools..................................................................................2-3 Mechanical Toolbox................................................................................4 DraftSight, brought to you by Dassault Systèmes, the 3DEXPERIENCE company, has been trusted by millions of users worldwide. DraftSight provides a familiar, intuitive 2D drafting experience with options for advanced productivity tools, 3D design capabilities, parametric constraints, and flexible licensing options including perpetual licenses and network licenses for organizations with multiple users or sites. Toolbox Layers........................................................................................5 Power of DraftSight is a guide to make the most of DraftSight tools and productivity features. DraftSight offers multiple product options with differing levels of functionality. To see which features are available in each, visit DraftSight.com or see our Feature Matrix. Drawing Standards.......................................................................... 12-13 Mouse Gestures.................................................................................6-7 3D ContentCentral.................................................................................8 3D Modeling...........................................................................................9 Parametric Constraints.........................................................................10 Draw Compare..................................................................................... 11 Customize with API’s...........................................................................14 Design Resources................................................................................15 Associative Patterns........................................................................ 16-17 Additional Resources...........................................................................18 PowerTrim Save time by using the PowerTrim command to efficiently edit your geometry. Found only in DraftSight, the PowerTrim tool allows you to quickly and accurately trim multiple entities by simply dragging your pointer across them. Since PowerTrim automatically considers everything in your drawing to be a cutting plane, you can save time and lessen your frustration by not having to identify and select those entities individually. You can even change the behavior of PowerTrim to make it Extend entities in the same manner, simply by holding down the shift on your keyboard. PowerTrim is found in the Modify panel of the Ribbon’s Home tab. By selecting individual entities, you can also use PowerTrim to extend or shorten them along their current paths, or let it do the work of finding and extending to an inferred intersection point. 1 Dimension Tools Increase your productivity by utilizing time-saving dimension tools. In addition to the traditional individual dimensioning commands, DraftSight adds two powerful tools that can save you time by automating your tasks. Both can be found in the Dimensions panel of the Annotate tab. The Smart Dimension tool inserts the proper type of Dimension by detecting the type of entity you select. By using Smart Dimension, you no longer have to stop your command and select a new one just to use a different type of Dimension. In our example, the Linear, Aligned, Radial and Angular Dimensions were all made by running the Smart Dimension tool once. 2 In many cases, the Auto Dimension tool can eliminate the extra work of adding dimensions to your design. Auto Dimensioning is a two-step process. First, you must create a Bounding Box which is also found in the Dimensions panel. Then you select the entities within the Bounding Box that you want to dimension. You can set various options in the Auto Dimension palette, preview and apply the Dimensions when you’re satisfied with the result. 3 Mechanical Toolbox Tap into the power of the mechanical toolbox to create designs faster and with more accuracy. DraftSight contains robust mechanical tools and symbols that will help you standardize your mechanical drafting needs. You don’t need to purchase a third-party program add-on, or worse, different CAD software, as this industry-proven suite of tools is built right in. The Mechanical Toolbox allows you to choose which industry standard you want to use (or create your own custom standard). Continue your design by accessing your symbols from the extensive library included in the Toolbox. Choose hardware such as bolts, nuts, and washers, or from various screw and hole configurations. Finally, DraftSight can automate the task of creating and tracking a bill of materials, and even help with tracking your drawing revisions. 4 Toolbox Layers Maintain your drafting standards by setting the layer for the type of entity. The Toolbox Layer Settings feature allows you set which layer a specific entity is placed upon. It helps you maintain your layering standard and removes the need to change the active layer prior to adding different entities. You can access the Layer Settings from the Manage panel of the Mechanical tab in the ribbon. By default, it uses its own set of layers (prefixed with TB_ ), but you can also access your own layers that are in the drawing. In addition to the Mechanical Toolbox specific entities, you can also assign a layer to any other standard entity that DraftSight creates, which makes Toolbox Layers a valuable tool even if you don’t need the other Mechanical Toolbox functions. Mapping your layer settings is easy. From the Toolbox Settings dialog, simply find the entity type you want to use, then select the Layer it will be placed on from the pulldown. Should you choose, you can also specify the LineColor, LineStyle, or LineWeight as well. Make sure the Enable Predefined Layering box is checked, and you’ll no longer have to worry about changing your active layer whenever you draw those types of entities. 5 Mouse Gestures Increase your productivity by accessing your most frequently used commands with mouse gestures. Mouse Gestures provide a fast and convenient way to speed up your drafting technique, saving you time and increasing your efficiency and productivity. When it’s enabled, you can access various commands by simply holding down the right mouse button and moving the mouse in the proper direction. The gestures are easy to set up. You can access them from the Customization panel of the Manage tab. DraftSight allows either four gestures, which correlate to moving the mouse forward, back, left, or right, or eight gestures, which add the diagonal directions. This example shows default values, which you may like, but setting up your own most frequently used can significantly increase your speed and production. 6 Simply uncheck the currently assigned commands, then search for the command you want. Once found, use the Gesture Selection Pulldown to choose your direction. In our example, we’re changing the default down gesture from Save to PowerTrim. When you execute a Gesture, DraftSight will display a Gestures Navigation Guide when you keep the right button depressed. It will show you which command you are about to begin. You can release the mouse button to accept it, move the cursor over the icon, or even choose a different command to execute. 7 3D ContentCentral Access free content from the integrated 3D ContentCentral palette. DraftSight lets you easily search for and automatically download both user contributed and supplier-certified 2D parts & assemblies, 2D blocks, library features and macros. After creating your free account and logging in, simply enter your search term, and the 3D ContentCentral palette will display all the matches from its huge library of content. In our example, we’ve searched for “Chair”, and quickly found a block to use in our design. Simply drag and drop the block into your DraftSight drawing, and set the scale, rotation, and its location. By joining millions of other CAD users in the 3D ContentCentral community, your access to the blocks, parts, or models you need has never been easier. 8 3D Modeling Take your designs to a new dimension with all the 3D tools you need. DraftSight Premium and DraftSight Enterprise Plus include the 3D Modeling Workspace, where you can access the full suite of powerful 3D modeling and editing tools. Create 3D solids, such as Boxes, Cones, Cylinders, and Spheres. Make Faces and Meshes or transform 2D shapes into 3D solids to use for 3D printing, laser cutting, or in other Dassault Systèmes solutions and services. The 3D Modeling Workspace also contains a feature rich set of editing tools, which will allow you to create complex shapes from your 3D primitives. Navigating your 3D model has never been easier. Choose from pre-configured orthographic or isometric views or view your design from any direction you want with the various Orbit commands. Finally, display your model however you like with display options such as 3D Wireframe, Hidden, Flat with Edges or Gouraud. Or use DraftSight Premium’s powerful Animated Rendering tool to see how it will look after construction or manufacturing. 9 Parametric Constraints Ensure your design intent by utilizing the power of 2D parametric constraints. DraftSight Premium and DraftSight Enterprise Plus allow you to apply both Geometric and Dimensional Constraints to your design. Constraints can make sure certain entity relationships are maintained during and after the design phase. Typically, Geometric Constraints are applied first. You might want to make sure certain elements are always Parallel, Perpendicular or Concentric. Once your geometry is properly constrained, you can apply Dimensional Constraints, such as Linear, Radial or Aligned distances. DraftSight’s Constraint tools are easily accessed from the Ribbon. From here, you can control their icon’s visibility, which Constraints you want to use, or even define your own Constraint Parameters. In the example, the design has been constrained with Parallel, Concentric, and Tangent Constraints. Attempting to move the circle will also move the entities constrained to it. Attempting to stretch the bottom line affects all the others as well. 10 Draw Compare Compare drawing revisions to quickly identify and track changes. The Draw Compare tool allows you to quickly identify the differences between two drawing files. You can find it in the Powertools tab of the Ribbon. Draw Compare will graphically depict anything from the first drawing that’s not in the second in blue, and anything not in the second in green. You can customize the colors to match your preferences, and you can also instruct it to show only entities that have been added, or only those that have been removed. Should you need to refer to them later, you can even save an image file of the differences. 11 Drawing Standards Audit and fix non-compliant entities with the drawing standards tool. DraftSight makes it easy to ensure your company or department CAD Standards. The first step is to create a drawing that has all your proper Layers, Linetype, Text, and Dimension Styles. Save it as a Drawing Standards file (.dws). Next, apply your Standards File to your drawing. You can find the interface from the Standards panel of the Manage tab in the Ribbon. Add one or more .dws files. Depending on your environment, you may want to have a separate file for each discipline. The order of the files in the configuration manager determines the priority. Other options include the ability to choose which categories will be checked, and how to handle notifying the user of standards violations. 12 Standards verification can be either an active or passive process. If you’ve disabled Alert Messages, you’ll need to run the Verify Standards tool to check the drawing. You can find it next to the Drawing Standards tool in the Ribbon. If you choose to notify the user with a popup message, any time a violation is encountered, a message box will appear, giving the user the chance to continue with the verification, where they can either fix or ignore the violation. 13 Customize with API’s Extend the power of DraftSight by automating tasks through various API’s. DraftSight makes it easy to load and use your favorite AutoLISP® or Visual LISP® code to automate tedious or repetitive tasks. Use the Load Application interface found in the Manage tab of the Ribbon. In addition to LISP based files, you can also load Dynamic Link Libraries (.dll files) that might have been created in the C# language. Once loaded, you have the option to have them load every time you open a drawing by checking the Start Up option in the Add-Ins interface. If you’re not well versed in the external API’s DraftSight uses, you can still easily automate repetitive tasks with the powerful Macro Recorder feature. Also found in the Manage tab, just click on the Record tool when you’re ready. Perform whatever commands you want to repeat, then simply Stop the recording. Play back the Macro whenever you need to reproduce your drawing tasks. 14 Design Resources Quickly access and re-use design elements from other drawings with the design resources palette. Save time and effort by accessing content that’s already been created by using DraftSight’s powerful Design Resources Palette. With Design Resources, you can navigate to any accessible file to find your desired content, or simply look through any files you may have currently open. Just highlight the file you want to access, and you’ll be able to easily import Blocks, Layers, Styles, Sheets, or even Reference Files from that file. Right click on the item in the Content Pane to add it to your current drawing, or just drag and drop. Whichever method you choose, DraftSight makes it easy to quickly find the resources you need. 15 Associative Patterns Take control of the repeatable geometry in your design with associative patterns. The Associative Pattern tool groups the entities within your Patterns, allowing you to easily edit their spacing, relative location, and size using Pattern specific EntityGrips. The Associative Pattern tool is found in the Modify panel of the Ribbon’s home tab. The dialog box will guide you through your object selection and Pattern Settings. In addition to Linear style Patterns, you can also make them Circular, or along a defined Path. You can even add levels to define your Pattern in 3D. 16 Once created, edit your Associative Pattern with its special EntityGrips. Using these grips, you can dynamically change the row and column counts, change either one’s spacing, or just move the entire Pattern. Simply click the EGrip you want to use and pull your mouse in the direction to change. You’ll see a preview of any rows or columns added based on your new location, or any change in spacing – depending on which EGrip you choose. 17 Follow us Visit our website Facebook https://www.draftsight.com https://www.facebook.com/draftsight DraftSight Free Trialh Twitter https://www.draftsight.com/freetrial https://www.twitter.com/draftsight DraftSight Blog LinkedIn https://blog.draftsight.com/ https://www.linkedin.com/showcase/draftsight DraftSight Support YouTube https://www.draftsight.com/support/homee https://www.youtube.com/draftsight DraftSight Community https://www.draftsight.com/community Our 3DEXPERIENCE® platform powers our brand applications, serving 11 industries, and provides a rich portfolio of industry solution experiences. Dassault Systèmes, the 3DEXPERIENCE Company, is a catalyst for human progress. We provide business and people with collaborative virtual environments to imagine sustainable innovations. By creating ‘virtual experience twins’ of the real world with our 3DEXPERIENCE platform and applications, our customers push the boundaries of innovation, learning and production. Dassault Systèmes’ 20,000 employees are bringing value to more than 270,000 customers of all sizes, in all industries, in more than 140 countries. For more information, visit www.3ds.com. Europe/Middle East/Africa Dassault Systèmes 10, rue Marcel Dassault CS 40501 78946 Vélizy-Villacoublay Cedex France Asia-Pacific Dassault Systèmes K.K. ThinkPark Tower 2-1-1 Osaki, Shinagawa-ku, Tokyo 141-6020 Japan Americas Dassault Systèmes 175 Wyman Street Waltham, Massachusetts 02451-1223 USA ©2021 Dassault Systèmes. All rights reserved. 3DEXPERIENCE, the Compass icon, the 3DS logo, CATIA, BIOVIA, GEOVIA, SOLIDWORKS, 3DVIA, ENOVIA, EXALEAD, NETVIBES, MEDIDATA, CENTRIC PLM, 3DEXCITE, SIMULIA, DELMIA, and IFWE are commercial trademarks or registered trademarks of Dassault Systèmes, a French “société européenne” (Versailles Commercial Register # B 322 306 440), or its subsidiaries in the United States and/or other countries. All other trademarks are owned by their respective owners. Use of any Dassault Systèmes or its subsidiaries trademarks is subject to their express written approval. Additional Resources