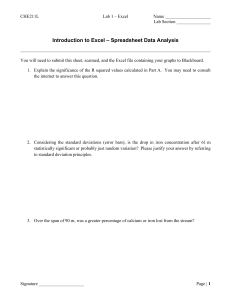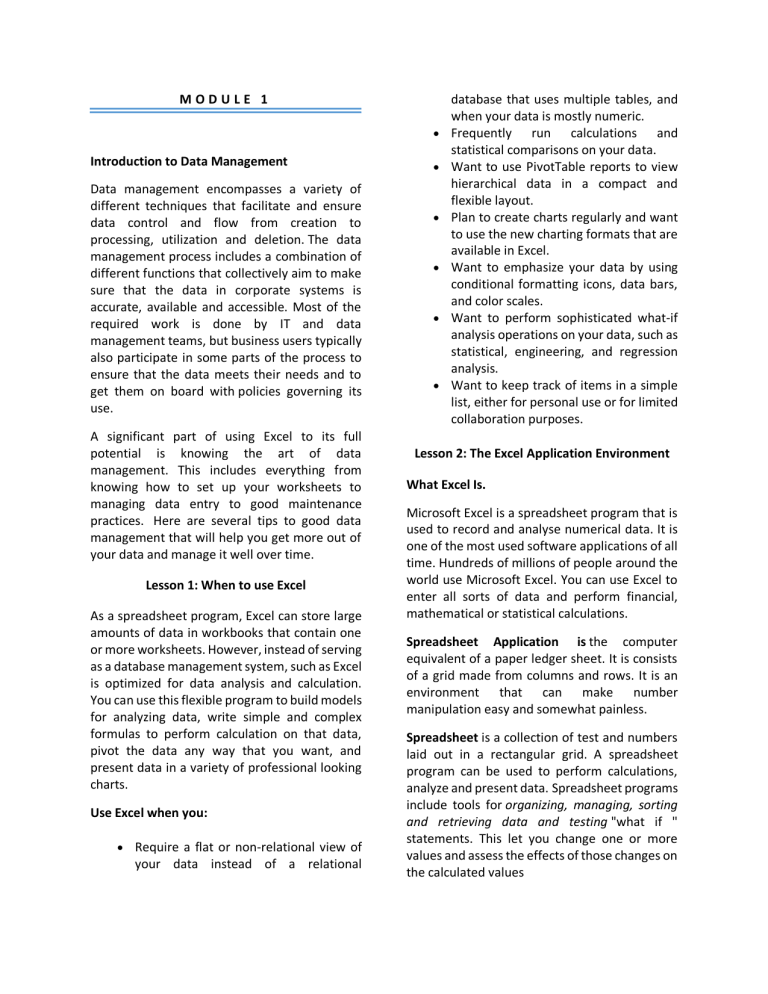
MODULE 1 • Introduction to Data Management Data management encompasses a variety of different techniques that facilitate and ensure data control and flow from creation to processing, utilization and deletion. The data management process includes a combination of different functions that collectively aim to make sure that the data in corporate systems is accurate, available and accessible. Most of the required work is done by IT and data management teams, but business users typically also participate in some parts of the process to ensure that the data meets their needs and to get them on board with policies governing its use. A significant part of using Excel to its full potential is knowing the art of data management. This includes everything from knowing how to set up your worksheets to managing data entry to good maintenance practices. Here are several tips to good data management that will help you get more out of your data and manage it well over time. Lesson 1: When to use Excel As a spreadsheet program, Excel can store large amounts of data in workbooks that contain one or more worksheets. However, instead of serving as a database management system, such as Excel is optimized for data analysis and calculation. You can use this flexible program to build models for analyzing data, write simple and complex formulas to perform calculation on that data, pivot the data any way that you want, and present data in a variety of professional looking charts. Use Excel when you: • Require a flat or non-relational view of your data instead of a relational • • • • • database that uses multiple tables, and when your data is mostly numeric. Frequently run calculations and statistical comparisons on your data. Want to use PivotTable reports to view hierarchical data in a compact and flexible layout. Plan to create charts regularly and want to use the new charting formats that are available in Excel. Want to emphasize your data by using conditional formatting icons, data bars, and color scales. Want to perform sophisticated what-if analysis operations on your data, such as statistical, engineering, and regression analysis. Want to keep track of items in a simple list, either for personal use or for limited collaboration purposes. Lesson 2: The Excel Application Environment What Excel Is. Microsoft Excel is a spreadsheet program that is used to record and analyse numerical data. It is one of the most used software applications of all time. Hundreds of millions of people around the world use Microsoft Excel. You can use Excel to enter all sorts of data and perform financial, mathematical or statistical calculations. Spreadsheet Application is the computer equivalent of a paper ledger sheet. It is consists of a grid made from columns and rows. It is an environment that can make number manipulation easy and somewhat painless. Spreadsheet is a collection of test and numbers laid out in a rectangular grid. A spreadsheet program can be used to perform calculations, analyze and present data. Spreadsheet programs include tools for organizing, managing, sorting and retrieving data and testing "what if " statements. This let you change one or more values and assess the effects of those changes on the calculated values Capacities of Excel (2007-2016) are as follows Two typed of Spreadsheet: o o Manual – creating a worksheet on ledger paper or columnar using paper, pencil, calculator, and eraser. Electronic – a computer-generated spreadsheet that makes the basic task much easier. Lesson 4: Definition and Function of Excel Window Parts • Title Bar – A bar the display the name of active workbook o Application Title Bar o Document Title Bar Lesson 3: Parts and Functions of Excel Window Excel Versions The two versions of Excel are almost identical, only the Office button is replaced with the File Tab, take a look of the parts of Excel 2007, you can click the image to enlarge. • Quick Access Toolbar – Collection of buttons that provide one click access to commonly used commands such as Save, Undo or Redo. • • • • Ribbon – The main set of commands and controls organized task in Tabs and groups, you can also customize the ribbon according to your preference, we got it covered in this instruction. • vertically through the worksheet window. Horizontal Scroll Bar – Scroll bar to use when you want to scroll horizontally through the worksheet window. Column Headings – The letters that appear along the top of the worksheet to identify the different columns in the worksheet. • Zoom Controls – Used for magnifying and shrinking of the active worksheet. • View Shortcuts – Buttons used to change how the worksheet content is displayed. Normal, Page Layout or Page Break Preview. Worksheet Window – A window that displays an Excel worksheet, basically this is where you work all the tasks. Vertical Scroll Bar – Scroll bar to use when you want to scroll Lesson 4: Definition and Function of Excel Window Parts - 2 • Select All Button – A button that selects all the cells in the active worksheet Sheet Tab Scrolling Buttons – Buttons to scroll the sheet tabs in the workbook • Active Cell – The cell selected in the active worksheet Row Headings – The number that appears on the left of the worksheet window to identify the different rows. • Name Box – A box that displays the cell reference of the active cell • Sheet Tabs – Tabs the display the name of the worksheet in the workbook, by default its name sheet 1, sheet 2, etc. You can rename this to any name the best represent to your sheet. • • A worksheet is a collection of rows and columns. • When a row and a column meet, they form a cell. Cells are used to record data. Each cell is uniquely identified using a cell address. Columns are usually labelled with letters while rows are usually numbers. A workbook is a collection of worksheets. • • Formula Bar – A bar that displays the value or formula entered in the active cell • Office Button/File Tab – It provides access to workbook level features and program settings. You will notice that in Excel 2007 there is a circle Office button while on the Excel 2010 it replace with File Tab. If you click the circle office button you will see this. By default, a workbook has three cells in Excel. You can delete or add more sheets to suit your requirements. By default, the sheets are named Sheet1, Sheet2 and so on and so forth. You can rename the sheet names to more meaningful names i.e. Daily Expenses, Monthly Budget, etc. MS Excel is in tabular format consisting of rows and columns. o Row runs horizontally while Column runs vertically. Lesson 5: Understanding the worksheet o Each row is identified by row number, which runs vertically at the left side of the sheet. o Each column is identified by column header, which runs horizontally at the top of the sheet. For MS Excel 2010, Row numbers ranges from 1 to 1048576; in total 1048576 rows, and Columns ranges from A to XFD; in total 16384 columns. Navigation with Rows and Columns How to move to the last row or the last column. • o o You can go to the last row by clicking Control + Down Navigation arrow. Lesson 6: Basic Excel Formulas and Functions You can go to the last column by clicking Control + Right Navigation arrow. Image Source: https://www.wallstreetmojo.com/basic -excel-formulas/ Functions and Formulas Cell Introduction The intersection of rows and columns is called cell. Cell is identified with Combination of column header and row number. For example − A1, A2. Excel has a variety of formulas and functions. If we want to insert a formula in Excel, then we need to get into the edit mode of the cell where we want to apply and then type equal (“=”) sign. This process activates all the functions or formulas of excel. There we can search for anything we want. We can use any basic operation here such as Sum, Average, Percentile, Vlookup, Mean, Etc. Suppose if we want to apply Sum function, then we need to select all the cells with the number here. And if you want to calculate Sum using basic Formulas, then we need to choose each cell followed by Plus (“+”) sign to find the Sum. There are two basic ways to perform calculations in Excel: Formulas and Functions. • Lesson 7: Important Excel Shortcuts Formulas In Excel, a formula is an expression that operates on values in a range of cells or a cell. For example, =A1+A2+A3, which finds the sum of the range of values from cell A1 to cell A3. • Functions Functions are predefined formulas in Excel. They eliminate laborious manual entry of formulas while giving them human-friendly names. For example: =SUM(A1:A3). The function sums all the values from A1 to A3. Some Excel functions apply to specific subject areas, but others are general and apply to all needs. The following list shows an array of Excel functions used by one and all. Check here for a quickie reference to the purpose of each Excel function. Image Source: https://kinsta.com/blog/wordpress-keyboardshortcuts/ Why use Excel Shortcuts? An often-overlooked method of increasing productivity when working in an Excel model is to use Excel shortcuts, or shortcut keys. These shortcut keys perform major functions that, when used instead of clicking in the toolbar, dramatically increase efficiency and speed. Imagine simply pressing two or three keys on the keyboard as opposed to moving your hand to the mouse, moving the mouse, and clicking several times. There are thousands of keyboard Excel shortcuts that can be used within Excel to increase productivity. These shortcuts can perform many functions, from ones as simple as navigation within the spreadsheet to filling in formulas or grouping data. Here are some useful keyboard shortcuts to speed up your work in Excel. Excel Error Messages to Get to Know If you create a formula in Excel that contains an error or circular reference, Excel lets you know about it with an error message. A handful of errors can appear in a cell when a formula or function in Excel cannot be resolved. Knowing their meaning helps correct the problem. Here are several tips to good data management that will help you get more out of your data and manage it well over time. Set up Your Data Designing your tables, headings and planning your workbooks before you begin entering or downloading data will save you time and headaches in the long run. Here are several things to think about before committing your data to Excel: o Plan your headings. Don’t split up your Lesson 8: Bad and Best Practices when working with Microsoft Excel data just to categorize it. Instead, create a column for the category and let your charts and Pivot Tables organize it in reports. Best Practices when working with Microsoft Excel 1. Save workbooks with backward compatibility in mind. If you are not using the latest features in higher versions of Excel, you should save your files in 2003 *.xls format for backwards compatibility 2. Use description names for columns and worksheets in a workbook 3. Avoid working with complex formulas with many variables. Try to break them down into small managed results that you can use to build on 4. Use built-in functions whenever you can instead of writing your own formulas Lesson 9: Tips for Data Management in Excel Becoming an Excel expert is more than learning functions and fixing together formulas. A significant part of using Excel to its full potential is knowing the art of data management. This includes everything from knowing how to set up your worksheets to managing data entry to good maintenance practices. o Formulas should never contain numbers. Instead, assign a cell to each variable in the formula and then reference the cell. This will make it much easier to find and make changes to those variables in the future. o Resist the urge to format your spreadsheets with extra headings subtotals or empty rows and columns to make the sheets visually pleasing. Keep your data tight and efficient. Then, use charts, graphs and PivotTables to share your analyses. o Get in the habit of using fixed cell references for your formulas. This allows you to more easily copy/paste and re-use formulas throughout the workbook and also reduces errors. o Lock cells with formulas so they are protected from mis-typing or deleting. In a very large spreadsheet, finding a single accidental keystroke can be harder than the proverbial needle in a haystack. To lock individual cells (without protecting an entire sheet, etc.): 1. 2. 3. 4. 5. 6. 7. In an unprotected worksheet, type CTRL-A to select the entire worksheet. Click the dialog box launcher in the Font group on the home tab. Click the Protection tab in the Format Cells dialog box. Un-check Locked and click OK. Then, select ONLY the cells you want to protect (those with formulas). Repeat Steps 2-3. Re-check Locked only for those cells and click OK. On the Review tab, click Protect Sheet. MODULE 2 Introduction to Microsoft Excel Application Microsoft Excel is a software program produced by Microsoft that allows users to organize, format and calculate data with formulas using a spreadsheet system. Excel has the same basic features as all spreadsheet applications, which use a collection of cells arranged into rows and columns to organize and manipulate data. They can also display data as charts, histograms and line graphs. Excel permits users to arrange data so as to view various factors from different perspectives. Lesson 1: Entering and Inserting Data You add data to the cells by entering text or a number in the active cell. The text or number is often referred to as a value. INSERTING DATA To enter data in a cell, the cell must be active. As you begin entering text, you see the insertion point indicating where the next character of text will appear. By default, Excel shows approximately eight characters in each cell. When text is too long for the width of a cell, it spills over into the next cell if the next cell is empty. If the next cell is not empty, the text that does not fit into the cell is not displayed, but it is still contained within the cell. When you enter more numbers than can fit in the cell, a series of number signs (####) is displayed in the cell. Using the AutoCorrect and AutoComplete Features Obviously, to get accurate results, you must enter worksheet data accurately. The AutoCorrect feature in Excel corrects common mistakes as you enter data. For example, if you type hte, Excel will automatically change the text to the. The AutoComplete feature can save you time and ensure consistency in the data you enter. Excel compares the first few characters you enter in a cell to existing entries in the same column. If the characters match an existing cell entry, Excel proposes the existing entry. You can press Enter to accept the proposed entry, or you can continue entering new text. Lesson 2: Formatting Cells FORMATTING THE CELL CONTENTS An effective spreadsheet is well-formatted, with consistent formatting of similar elements. Formatting the contents of a cell, like formatting in other Office applications, changes the way it appears. You can control the font styles, sizes, and colors, and you can apply attributes such as bold and italic. Border, color, and fill color formats are useful for highlighting important information. When you use the Cut and Copy commands to copy and move all the data in a cell, the formats are also moved or copied. However, when you delete the contents of a cell using the Delete key or the Backspace key, the formats for the cell remain in the cell. Therefore, if you enter new data in the cell, the existing formats will apply to the new content. To remove the contents and the formats, you need to clear the cell. You can clear the contents and the formats from the cell, clear only the contents, or clear only the formats. MERGING CELLS AND CHANGING FONT STYLES AND SIZES There will be times when you want text to span across several columns. To do this, you can merge cells and combine several cells into a single cell. You can use merged cells to create a title or other informational text for your worksheet. You learned in previous lessons that a font is the design of the typeface. Fonts are available in a variety of styles and sizes, and you can use multiple fonts in one workbook. The font size is a measurement in points that determines the height of the font. When you increase the font size, Excel automatically changes the row height to fit the font size, but you can also manually set the row height. However, Excel does not adjust the cell width when the font size changes. Bold, italic, underline, and color formats can also add emphasis to the contents of a cell. You can use the Format Painter feature to copy formats. CHANGING ALIGNMENT AND WRAPPING TEXT IN CELLS By default, Excel aligns text at the left of the cell and numbers at the right side of the cell. However, you can also center the cell contents. You can adjust the alignment of the content of a cell vertically as well. Your choices for vertical alignment are top, middle, and bottom. You will find buttons for all of these settings in the Alignment group on the HOME tab. You will also find some other interesting options, such as orientating text at an angle within the cell, and decreasing the margin between the edge of the cell and the cell contents. Also, if the text does not fit on one line, you can enable an option to allow the text to wrap to new lines within a cell. When you move or copy all the data in a cell, the formats are also moved or copied. When you paste cell content that has been formatted, Live Preview shows you what the content will look like after it is pasted. As you preview the results, you can choose from several options in a menu. These menu options change based on the content you are pasting. FORMATTING NUMBERS AND DATES Generally, numbers are displayed with no formatting and are aligned on the right side of a cell. However, dates are automatically formatted in the default style (such as 20-Jan-14). You can easily change the format of the number data. ADDING FILL COLORS, BORDERS, AND STYLES A cell style is a set of predefined formats you can apply to some of the worksheet data, such as a header row, a cell showing a total, or cells showing the date and time. To apply a cell style, you must first select a cell or a range of cells to be formatted. Excel offers more than 40 styles in the Cell Styles gallery that enable you to apply multiple formats quickly and consistently. A table style is a set of predefined formats that you can apply to all the worksheet data with a single click. When you apply a table style, the selected cells are converted to an Excel table. When you convert a range of cells to an Excel table, you can easily and quickly format the table data. You can choose from 60 table styles in the Quick Styles gallery. If you do not want to work with the data in a table format, you can convert the table to a regular range and the table style format will remain intact. The cell styles and table styles may override some or all existing formats that you have applied. If desired, you can modify styles after they are applied, and you can save your own customized styles. Lesson 3: Excel Formulas and Functions Formulas and functions are the bread and butter of Excel. They drive almost everything interesting and useful you will ever do in a spreadsheet. This module introduces the basic concepts you need to know to be proficient with formulas in Excel. For example: Cell references In the examples above, values are "hard-coded". That means results won't change unless you edit the formula again and change a value manually. Generally, this is considered bad form, because it hides information and makes it harder to maintain a spreadsheet. Instead, use cell references so values can be changed at any time. In the screen below, C1 contains the following formula: The cell references above are called relative references. This means the reference is relative to the cell it lives in. The formula in D4 above is: =( C4-B4)/B4 // formula in D4 Relative cell references are basic cell references that adjust and change when copied or when using AutoFill. All formulas return a result All formulas in Excel return a result, even when the result is an error. Below a formula is used to calculate percent change. The formula returns a correct result in D2 and D3, but returns a #DIV/0! error in D4, because B4 is empty: Lesson 4: Relative and Absolute References All formulas in Excel return a result, even when the result is an error. Below a formula is used to calculate percent change. The formula returns a correct result in D2 and D3, but returns a #DIV/0! error in D4, because B4 is empty: Note that =SUM(B5:B8), changes to =SUM(C5:C8) when copied across to the next cell. Relative references are extremely useful, but there are times when you don't want a cell reference to change. A cell reference that won't change when copied is called an absolute reference. Absolute Cell References are cell reference that remain the same when copied or when using AutoFill. Dollar signs ($) are used to hold a column and/or row reference constant. To make a reference absolute, use the dollar symbol ($): =A1 =$A$1 // relative reference // absolute reference For example, in the screen below, we want to multiply each value in column D by 10, which is entered in A1. By using an absolute reference for A1, we "lock" that reference so it won't change when the formula is copied to E2 and E3: Here are the final formulas in E1, E2, and E3: =D1*$A$1 // formula in E1 =D2*$A$1 // formula in E2 Tip: you can toggle between relative and absolute syntax with the F4 key. Lesson 5: How to Enter and Edit a Formula =D3*$A$1 // formula in E3 Notice the reference to D1 updates when the formula is copied, but the reference to A1 never changes. Now we can easily change the value in A1, and all three formulas recalculate. Below the value in A1 has changed from 10 to 12: How to enter a formula To enter a formula: 1. Select a cell 2. Enter an equals sign (=) 3. Type the formula, and press enter. Instead of typing cell references, you can point and click, as seen below. Note references are color-coded: This simple example also shows why it doesn't make sense to hardcode values into a formula. By storing the value in A1 in one place, and referring to A1 with an absolute reference, the value can be changed at any time and all associated formulas will update instantly. Figurative example of absolute cell address when copied. All formulas in Excel must begin with an equals sign (=). No equals sign, no formula: How to change a formula To edit a formula, you have 3 options: 1. Select the cell, edit in the formula bar 2. Double-click the cell, edit directly 3. Select the cell, press F2, edit directly No matter which option you use, press Enter to confirm changes when done. If you want to cancel, and leave the formula unchanged, click the Escape key. Lesson 6: What is a Function? Working in Excel, you will hear the words "formula" and "function" used frequently, sometimes interchangeably. They are closely related, but not exactly the same. Technically, a formula is any expression that begins with an equals sign (=). A function, on the other hand, is a formula with a special name and purpose. In most cases, functions have names that reflect their intended use. For example, you probably know the SUM function already, which returns the sum of given references:\ =SUM(1,2,3) // returns 6 =SUM(A1:A3) // returns A1+A2+A3 The AVERAGE function, as you would expect, returns the average of given references: =AVERAGE(1,2,3) o o o o o o o o o o Most popular Functions Compatibility Functions Database Functions Date and Time Functions Logical Functions Engineering Functions Statistical Functions Math and Trigonometry Functions Financial Functions Lookup and References Functions, etc. Lesson 7: Function Arguments Most functions require inputs to return a result. These inputs are called "arguments". A function's arguments appear after the function name, inside parentheses, separated by commas. All functions require a matching opening and closing parentheses (). The pattern looks like this: =FUNCTIONNAME(argument1,argument2,argu ment3) For example, the COUNTIF function counts cells that meet criteria, and takes two arguments, range and criteria: =COUNTIF(range,criteria) // two arguments In the screen below, range is A1:A5 and criteria is "red". The formula in C1 is: // returns 2 And the MIN and MAX functions return minimum and maximum values, respectively: =MIN(1,2,3) // returns 1 =MAX(1,2,3) // returns 3 Excel functions (by category) Excel contains hundreds of specific functions. These may be categorized accordingly such as: How to enter a function If you know the name of the function, just start typing. Here are the steps: 1. Enter equals sign (=) and start typing. Excel will list of matching functions based as you type: Types of operators The different types of calculation operators that can be used in formulas include: 1. Arithmetic 2. Relational 3. Logical Functions Arithmetic or Math Operators When you see the function you want in the list, use the arrow keys to select (or just keep typing). 2. Type the Tab key to accept a function. Excel will complete the function: 3. Fill in required arguments: An arithmetic operator is a mathematical function that takes two operands and performs a calculation on them. They are used in common arithmetic and most computer languages contain a set of such operators that can be used within equations to perform a number of types of sequential calculation. Basic arithmetic operators include: o o o o Addition (+) Subtraction (-) Multiplication (×) Division (÷) Computers use different symbols in programming to represent multiplication (*) and division (/). More complex operators such as square root (√) also act as arithmetic operators but the basic plus, minus, multiply and divide are the fundamental operators. 4. Press Enter to confirm formula: The table below shows the standard math operators available in Excel: Lesson 8: Operators Used in Excel Operators are symbols used in a formula to define the relationship between two or more cell references, or between two or more values. They cause Excel to perform some action. Relational or Logical Operators Relational operators are symbols used to specify a certain relationship between two numbers or numeric values and number-like elements in an equation. The result of a calculation using them is either a ‘true’ or a ‘false’ value. Logical operators Sr No. 4 Logical Operator Excel Symbol Operator Name Description >= Greater Than or Equal To Tests whether the value is greater than or equal to a certain value or not <= Less Than or Equal To Tests whether the value is less than or equal to a certain value or not <> Not Equal To Tests whether a particular value is not equal to a certain value or not Logical operators provide support for comparisons such as "greater than", "less than", etc. The logical operators available in Excel are shown in the table below: Logical operators in excel are also known as the comparison operators and they are used to compare two or more values, the return output given by these operators are either true or false, we get true value when the conditions match the criteria and false as a result when the conditions do not match the criteria. Sr No. Logical Operator Excel Symbol Operator Name 1 = Equal to 2 > Greater Than 3 < Less Than Description 5 6 Lesson 9: Using Logical Functions in Excel: AND, OR, and NOT Excel provides 4 logical functions to work with Compares One Value the to logical values. The functions are AND, OR, and NOT. You use these functions when you Other Value want to carry out more than one comparison in your formula or test multiple conditions instead of just one. As well as logical operators, Excel Tests whether the value logical functions return either TRUE or FALSE is greater than a certain when their arguments are evaluated. value or not The following table provides a short summary of what each logical function does to help you choose the right formula for a specific task. Tests whether the value is less than a certain Using the AND function in Excel value or not The AND function is the most popular member of the logic functions family. It comes in handy when you have to test several conditions and make sure that all of them are met. Technically, the AND function tests the conditions you specify and returns TRUE if all of the conditions evaluate to TRUE, FALSE otherwise. The syntax for the Excel AND function is as follows: =AND(logical1, [logical2], …) Where logical is the condition you want to test that can evaluate to either TRUE or FALSE. The first condition (logical1) is required, subsequent conditions are optional. Using the NOT function in Excel And now, let's look at some formula examples that demonstrate how to use the AND functions in Excel formulas. =NOT(logical) The NOT function is one of the simplest Excel functions in terms of syntax: You use the NOT function in Excel to reverse a value of its argument. In other words, if logical evaluates to FALSE, the NOT function returns TRUE and vice versa. For example, both of the below formulas return FALSE: =NOT(TRUE) =NOT(2*2=4) Using the OR function in Excel As well as AND, the Excel OR function is a basic logical function that is used to compare two values or statements. The difference is that the OR function returns TRUE if at least one if the arguments evaluates to TRUE, and returns FALSE if all arguments are FALSE. The OR function is available in all versions of Excel 2016 - 2000. The syntax of the Excel OR function is very similar to AND: =OR(logical1, [logical2], …) Where logical is something you want to test that can be either TRUE or FALSE. The first logical is required, additional conditions (up to 255 in modern Excel versions) are optional. And now, let's write down a few formulas for you to get a feel how the OR function in Excel works. Why would one want to get such ridiculous results? In some cases, you might be more interested to know when a certain condition isn't met than when it is. For example, when reviewing a list of attire, you may want to exclude some color that does not suit you. I'm not particularly fond of black, so I go ahead with this formula: =NOT(C2="black") As usual, in Microsoft Excel there is more than one way to do something, and you can achieve the same result by using the Not equal to operator: =C2<>"black". If you want to test several conditions in a single formula, you can use NOT in conjunctions with the AND or OR function. For example, if you wanted to exclude black and white colors, the formula would go like: =NOT(OR(C2="black", C2="white")) And if you'd rather not have a black coat, while a black jacket or a back fur coat may be considered, you should use NOT in combination with the Excel AND function: Lesson 10: Creating Chart in Excel In Microsoft Excel, a chart is often called a graph. It is a visual representation of data from a worksheet that can bring more understanding to the data than just looking at the numbers. A chart is a powerful tool that allows you to visually display data in a variety of different chart formats such as Bar, Column, Pie, Line, Area, Doughnut, Scatter, Surface, or Radar charts. With Excel, it is easy to create a chart. Main Parts of a Chart =NOT(AND(C2="black", B2="coat")) Another common use of the NOT function in Excel is to reverse the behavior of some other function. For instance, you can combine NOT and ISBLANK functions to create the ISNOTBLANK formula that Microsoft Excel lacks. As you know, the formula =ISBLANK(A2) returns TRUE of if the cell A2 is blank. The NOT function can reverse this result to FALSE: =NOT(ISBLANK(A2)) Order of operations When solving a formula, Excel follows a sequence called "order of operations". First, any expressions in parentheses are evaluated. Next Excel will solve for any exponents. After exponents, Excel will perform multiplication and division, then addition and subtraction. If the formula involves concatenation, this will happen after standard math operations. Finally, Excel will evaluate logical operators, if present. 1. 2. 3. 4. 5. 6. Parentheses Exponents Multiplication and Division Addition and Subtraction Concatenation Logical operators • Chart area: o Everything inside the chart window, including all parts of the chart (labels, axes, data markers, tick marks, and other elements listed here). • Data marker: o A symbol on the chart that represents a single value in the worksheet. A data marker (or data point) may be a bar in a bar chart, a pie in a pie chart, or a line on a line chart. Data markers with the same shape or pattern represent a single data series in the chart. • Data series: o A group of related values, such as all the values in a single row in the chart. A chart can have just one data series (shown in a single bar or line), but it usually has several. view the data values represented by the tick marks. • Chart text: o • Axis: o A line that serves as a major reference for plotting data in a chart. In two-dimensional charts there are two axes — the x-axis (horizontal/category) and the yaxis (vertical/value). In most two-dimensional charts (except bar charts), Excel plots categories (labels) along the xaxis and values (numbers) along the y-axis. Bar charts reverse the scheme, plotting values along the x-axis. Pie charts have no axes. Three-dimensional charts have an x-axis, a y-axis, and a zaxis. The x- and y-axes delineate the horizontal surface of the chart. The z-axis is the vertical axis, showing the depth of the third dimension in the chart. • Tick mark: o A small line intersecting an axis. A tick mark indicates a category, scale, or chart data series. A tick mark can have a label attached. • Plot area: o The area where Excel plots your data, including the axes and all markers that represent data points. • Gridlines: o Optional lines extending from the tick marks across the plot area, thus making it easier to A label or title that you add to the chart. Attached text is a title or label linked to an axis such as the Chart Title, Vertical Axis Title, and Horizontal Axis Title that you can’t move independently of the chart. Unattached text is text that you add with the Text Box command button on the Insert tab of the Ribbon. • Legend: o A key that identifies patterns, colors, or symbols associated with the markers of a chart data series. The legend shows the data series name corresponding to each data marker (such as the name of the blue columns in a column chart). Lesson 11: Types of Chart Chart is a visual representation of numeric values. Charts (also known as graphs) have been an integral part of spreadsheets. Charts generated by early spreadsheet products were quite crude, but they have improved significantly over the years. Excel provides you with the tools to create a wide variety of highly customizable charts. Displaying data in a well-conceived chart can make your numbers more understandable. Because a chart presents a picture, charts are particularly useful for summarizing a series of numbers and their interrelationships. • Column – o • Bar – o Types of Charts According to Purpose • • o • Chart Sheet – is suitable for presentation and training purposes, such as overhead slides and handouts, or for enhancing printed materials. o There are various chart types available in MS Excel, visit the following link for more detail: • An xy (scatter) chart shows the relationships among the numeric values in several data series, or plots two groups of numbers as one series of xy coordinates. Stock – o Main Types of Charts An area chart emphasizes the magnitude of change over time. X Y Scatter – o • A line chart shows trends in data at equal intervals. Area – o • A pie chart shows the size of items that make up a data series, proportional to the sum of the items. It always shows only one data series and is useful when you want to emphasize a significant element in the data. Line – o • A bar chart illustrates comparisons among individual items. Pie – Embedded Chart – o is ideal for report or other documents in which you want to show a chart within the context of the worksheet data. • Column chart shows data changes over a period of time or illustrates comparisons among items. This chart type is most often used for stock price data, but can also be used for scientific data (for example, to indicate temperature changes). Surface – o A surface chart is useful when you want to find the optimum combinations between two sets of data. As in a topographic map, colors and patterns indicate areas that are in the same range of values. • Doughnut – o • Bubble – o • Like a pie chart, a doughnut chart shows the relationship of parts to a whole; however, it can contain more than one data series. Data that is arranged in columns on a worksheet, so that x values are listed in the first column and corresponding y values and bubble size values are listed in adjacent columns, can be plotted in a bubble chart. Radar – o A radar chart compares the aggregate values of a number of data series. Most Popular Chart The four most popular chart types in Excel are described below, along with the best use of each chart type.