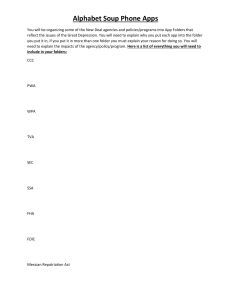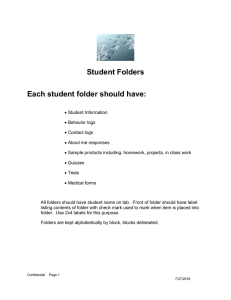7/5/22, 4:58 PM Lesson 1: Understanding Operating Systems CompTIA A+ Certification Prep Part 2 / Lesson 1: Understanding Operating Systems / Lesson 1: Understanding Operating Systems Lesson 1: Understanding Operating Systems Introduction Welcome to Intermediate CompTIA A+ Certification Prep! In the Basic course, you learned to select, configure, and manage computer hardware. This course will expand on that knowledge to include operating systems: how to differentiate between them, install them, configure them, and troubleshoot them. By the end of this course, you'll be able to use Windows, Linux, and macOS with confidence. Computers have a lot of raw data-processing power and useful components, but it's up to the operating system (OS) to draw all these capabilities together into a useful platform. This first lesson examines basic OS concepts and how they apply to common operating systems. Let's dive right in! Operating System Concepts If a motherboard is the foundation of a system's hardware, then the operating system is the foundation of its software. Like desktop motherboards, any general-purpose OS you'd install on a desktop or portable computer will be well standardized, and even though the layouts and specifications differ a little, they all have very similar features. Carry this comparison a little further, and you'll find that both the system board and the OS embedded in smaller, special-purpose devices are highly varied. Because of its foundational role, an OS is responsible for certain functions: The OS provides an application programming interface (API) that programs use to communicate with hardware, while the OS itself talks to hardware directly (with device drivers) or through system BIOS. The OS provides a user interface (UI)—a framework enabling a human to interact with a computer— that leverages input and output devices. The OS, via its UI, enables users to discover and use available programs or features. Almost every user-installed OS can add, remove, and reorganize programs and data—but features of an embedded or special-purpose OS may be fixed. The OS should have a security framework appropriate for its capabilities, such as file access permissions on a multiuser OS or external attack protections on a networked OS. From a basic user's perspective, the user interface is the OS, and knowing an OS is understanding how to manipulate its interface. As a tech, a little knowledge of basic interface concepts can help you support an OS you've never used, or support users who can't use a specific UI. 1/20 7/5/22, 4:58 PM Lesson 1: Understanding Operating Systems User Interface We can't meet a modern computer on its own terms—imagine having to read and write binary (or even source code) in real time—so we build in a UI that translates between actions or metaphors we understand and a language the computer understands. A few of these metaphors are so deeply ingrained in computing that they are in almost every device, OS, and interface: files, folders, and programs. A file collects related data; files have a filename so we can tell them apart and an extension that indicates what kind of data they contain. Some extensions let the system know the file is a program it should execute, but most indicate a specific data format—so the system checks its list of file associations to see which program it should load the data with. For the benefit of all involved (even the computer), most operating systems use a hierarchical file system that organizes files within a deeply nested "tree" of folders (also called directories). A file or folder's path describes its location within this tree, and its attributes tell the OS to give it special treatment. Note: Available attributes depend on the OS and file system, but common options include hiding, compressing, archiving, and restricting who has access. The graphical user interface (GUI) has dominated computer operating systems for decades, but it wasn't always this way. The previous dominant paradigm, the text-based command-line interface (CLI), still plays an important role for power users such as programmers, researchers, server administrators, and—of course—techs. For now, we'll look at these interfaces broadly; later in the lesson we'll examine the GUI in each OS, and take a closer look at the CLI in Lesson 5. GUIs show visual metaphors for the computer's state and actions. For our benefit, the OS represents files and folders as tiny graphic icons that mimic paper files and folders, organized in a workspace called the desktop. You point at these metaphors with a pointer you control through a pointing device (mouse, touchpad, finger, and so on) to indicate which ones you'd like to open, close, move, or toss into the recycling bin. Mainframes and minicomputers of yore used the classic CLI for years before the advent of the GUI, but the CLI didn't go the way of the floppy drive. You still can open a CLI program in all modern OSs—Windows, macOS, and the many flavors of Linux—to reach a command prompt where you type and send text commands. If you've been content with using graphical interfaces, it might come as a surprise that many programs and utilities for technical users—even ones made this decade—only run from a CLI. Note: These UI paradigms shape modern computing, but keep three things in mind: 1. Other UI paradigms exist. 2. Real-world UIs often mix paradigms. 2/20 7/5/22, 4:58 PM Lesson 1: Understanding Operating Systems 3. You'll likely have to work with other paradigms to support specific devices or users. Think about what sorts of UIs could support users who can't hear, see, speak, or use their hands. For instance, compare a GUI-based computer that turns voice commands into onscreen actions with a vocal interface on a screen-free device such as Amazon Echo. Security Basics Good security isn't just magic you sprinkle on top of your system once everything else is in place. Good foundational security is about assuming every layer of defense is vulnerable and then doing what you can to limit risk at every layer. We'll discuss the basics here, then go in-depth in later lessons, and explore security further in the Advanced course. The user account becomes a foundational unit of security in a modern OS when used with strong authentication and authorization. Authentication is about denying access to anyone who can't supply valid credentials for a valid user account, and authorization is about limiting the actions an authenticated user can perform. What we really want, though, is strong authentication and authorization. Note: A local user account is created on and local to a specific system, as opposed to domain accounts accessible on all systems on the same domain. Strong authentication means making sure only the authorized user has access to an account. This starts with strong passwords (but it doesn't end there—we'll revisit good security hygiene in later chapters). Windows enables you to create a password hint—a clue that appears after your first login attempt fails. However, make sure the hint doesn't undermine password security. Password hint on the Windows 10 login screen 3/20 7/5/22, 4:58 PM Lesson 1: Understanding Operating Systems Strong authorization limits the actions an account can perform to the bare minimum. The actions an account can perform are determined by the permissions set on files and folders on the system. In Chapter 4 you'll see the broad strokes of how these security concepts turn up in the major operating systems. Graphical User Interfaces In addition to creating the look and feel of modern OSs, the GUI also establishes many of the terms and names we use to talk about them. You need to know the names of these UI features and understand their functions for the exam, of course, but you'll also see them in upcoming lessons, and you'll use them in the field. Windows All current Windows versions share some structural features. We'll take a look at these first, and then at specific versions. Windows boots to the welcome (or login) screen, where you select a user account and provide credentials to log in. Windows 10 Welcome screen On most systems, after logging in, you'll be taken to the primary interface for traditional desktop and laptop computers—the Windows desktop. User accounts enable each user to personalize the interface with their own desktop icons and wallpapers, sound effects, color schemes, language and accessibility options, and so on. Text equivalent start. An example of a Windows 7 desktop with a few icons on it, an application running in the foreground, and the notification area/system tray, taskbar, favorite (pinned) programs, and Start button. Text equivalent stop. 4/20 7/5/22, 4:58 PM Lesson 1: Understanding Operating Systems Note: Windows 7, 8.1, and 10 all start at the desktop, but Windows 8 starts instead at the mobile-friendly Start screen. Since Windows 8 is the lone exception, we'll cover its interface in the Windows 8 section. The taskbar, located at the bottom of the desktop by default, has a Start button for quick access to the Start menu, favorite programs, running programs, and the notification area or system tray. The Start menu provides compact access to most of your system's programs, settings, documents, and utilities, and it enables you to search for other elements. The notification area or system tray contains icons for notifications, common settings, longer-running background programs, and a clock. You interact with an icon, button, and other interface element by moving the cursor to the element with your pointing device and clicking it. One left-click selects items on the desktop itself (open them with a double-click) and items on the taskbar; a right-click opens a context menu with options that depend on what you clicked. Context menu Folders open in File Explorer (or Windows Explorer in Windows 7). From here, you can: Browse up or down the directory tree Copy, paste, move, create, and delete files and folders View and modify file or folder properties and attributes Access other important views 5/20 7/5/22, 4:58 PM Lesson 1: Understanding Operating Systems File Explorer File icons differ by extension and the program associated with that extension. Windows hides known extensions by default. Exam Tip: Hidden files are made visible via Folder options or View options (along with general options to control whether folders open in their own window, how many clicks it takes to open an item, how the navigation pane opens and collapses folders, and so on). Right-click a file or folder, select Properties, and go to the General tab to change attributes that control whether it is hidden, read-only, compressed, encrypted, indexed, archived, and so on. File Explorer's This PC (Windows 8.1 and 10) or Computer (Windows 7 and 8.0) view shows accessible storage volumes and devices. To access it, click the File Explorer icon pinned to the taskbar and then click This PC (or Computer) in the navigation bar on the left. 6/20 7/5/22, 4:58 PM Lesson 1: Understanding Operating Systems Computer in Windows 7 Note: Microsoft changes UI options and features with every version of Windows and users can further customize the UI—so having to hunt for specific files and folders is normal. Look in the navigation bar on the left side of the File Explorer window for commonly used location shortcuts. The default locations/folders are consistent between Windows 7 and Windows 8: Favorites, Libraries, Homegroup (if in a home network), Computer, and Network. But Microsoft changed the lineup in Windows 8.1 and again in Windows 10, changing Computer into This PC, changing Favorites to Quick Access, adding OneDrive, and more. The Network view shows devices connected to your network as well as available remote networked resources. Windows can assign drive letters to storage drives and volumes (the primary drive is traditionally assigned "C:"), giving each of these its own directory tree, with the drive letter serving as the root directory. Windows creates few default folders at the root (top level) of the drive you install it on: Windows, Program Files, and Users. As you might expect, the OS itself is installed in the Windows directory. Term to Remember SystemRoot 7/20 7/5/22, 4:58 PM Lesson 1: Understanding Operating Systems The Windows directory is also called SystemRoot, which you may see written as a variable (%SystemRoot%) at the start of a longer path, such as %SystemRoot%\Fonts. %SystemRoot% is not an actual folder, but a variable set in Windows that points to whatever location Windows is installed, which by default is C:\Windows. The %SystemRoot% variable enables applications and utilities to refer to the Windows folder without having to know precisely where it is. The 32-bit versions of Windows have a single "C:\Program Files" folder where many applications install by default. The 64-bit versions have a second folder in order to store 32-bit and 64-bit programs separately. The 64-bit programs use "C:\Program Files," whereas 32-bit programs use "C:\Program Files (x86)." The Users folder contains a folder for each user's files and programs, as well as settings specific to the account. Windows creates a number of folders for personal documents here; you'll need to know a few of them: Desktop, Documents, Downloads, Music, Pictures, and Videos. Windows Explorer/File Explorer changes the path view—it shows the user directory, to use scottj as an example, as "Local Disk (C:) > Users > scottj" instead of C:\Users\scottj. File Explorer viewing scottj's folders Exam Tip: Know the personal directory paths (for example, C:\Users\scottj\Desktop). Windows sends deleted files to the Recycle Bin folder until you empty the bin or restore the item (by rightclicking it and selecting Restore). Eventually, Windows will delete the file to make room for newly deleted files. If you need a deleted file that isn't in the Recycle Bin, a third-party recovery utility might work. Windows uses a portion of your hard drive space as virtual memory, a slow extension of system RAM that enables the size of loaded programs to exceed physical RAM capacity at the expense of performance. 8/20 7/5/22, 4:58 PM Lesson 1: Understanding Operating Systems Note: Virtual memory, swapfile, and pagefile all refer to the same thing: space on the hard drive reserved as temporary storage for running programs. Windows 7 Windows 7 is the oldest Windows version covered on the 1001/1002 CompTIA A+ exams. It was a very popular and stable Windows version, and because Windows 8/8.1 were so disappointing, many people (especially many businesses) held onto it for a long time. Operationally it's very similar to Windows 10. There's a Start button, a Start menu, and a task pane, as well as a Control Panel for system customization. A few of the unique features in Windows 7 are: Gadgets, which were Internet-enabled mini-apps that could sit on your desktop, like a clock or a weather report window. They turned out to be a security risk, so Microsoft stopped making them available. An interface transparency feature called Aero or Aero Glass that allows you to make window borders and some other desktop elements semi-transparent. This was discontinued in Windows 8 and later in favor of a clean, flat appearance. The Windows Experience Index (found in the Control Panel) rates a system's hardware in several categories to show where the bottlenecks are. Microsoft discontinued this feature in Windows 8 as well. A library is a virtual folder made by combining the contents of one or more actual folders. For example, the Documents library might contain the files from the user's local Documents folder (C:\Users\Username\Documents) and the user's locally cached OneDrive folder. (C:\Users\Username\OneDrive). This feature originated in Windows 7 and was enabled by default. It still exists in later Windows versions but it is turned off. Most users never understood libraries or took advantage of their benefits, and the feature was turned off by default in Windows 8.1 and later. To enable Libraries in Windows 8.1 and later, right-click in the navigation bar in File Explorer and choose Show Libraries. Doing so adds a Libraries category to the navigation bar in File Explorer. We're not going to get into using libraries in this lesson, but there are many good references that explain the feature available online. Here's one: Digital Citizen Tutorial: What are libraries in Windows and how to use them for organizing your files?. Windows 8/8.1 The significant interface update in Windows 8 borrowed from the Windows Phone OS to create full-screen programs, called apps. The Windows 8 Start screen presents a grid of tiles, each representing a pinned app. This giant tablet-like interface was code-named Metro UI. Microsoft changed this to Modern UI for legal reasons, but the Metro name stuck. 9/20 7/5/22, 4:58 PM Lesson 1: Understanding Operating Systems Text equivalent start. Start screen Live Tiles (that update regularly) Tiles Text equivalent stop. Windows 8 still has a classic desktop, accessed by pressing the Windows logo key, but it lacks a visible Start button. Windows 8 also supports side-by-side apps, which streamline window arrangements for comparing or referencing documents. Exam Tip: Windows 8 has a Start button on the Charms bar, which we'll go over in a moment. With the Windows 8.1 update, Microsoft brought back features such as the Start button, easy access to a Close button for apps, and the ability to boot directly to the desktop. Text equivalent start. An example of a Windows 8.1 desktop showing the reintroduced Start button, the icons of the Windows Store app running in the taskbar and pinned to the taskbar, and an icon providing quick access to the onscreen Touch keyboard. Text equivalent stop. Windows 8 and 8.1 have some hidden interface components that activate when you move the cursor to certain locations: The bottom-left corner activates the Start button while you're on the Start screen in Windows 8. The top- and bottom-right corners reveal the Charms bar, a location for tools called charms. For example, the combined Search charm searches both the computer and the Internet, and the Share charm can share photos, email messages, and more. 10/20 7/5/22, 4:58 PM Lesson 1: Understanding Operating Systems Charms can be accessed by moving the cursor to the upper- or lower-right corner Windows 10 Windows 10 blends the Windows 7 interface with some progressive features from the Metro/Modern UI. In particular, Microsoft refined the Start menu, removed the much unloved Charms bar, incorporated essential tools such as Search into the taskbar, further streamlined side-by-side apps, and added Task View to create multiple desktops for grouping applications by task. Text equivalent start. Start button Search box Task View Pinned apps Taskbar Notification area Desktop Application Text equivalent stop. 11/20 7/5/22, 4:58 PM Lesson 1: Understanding Operating Systems Start menu in Windows 10 Windows Editions Each version of Windows comes in several editions, with some being more expensive than others. Some editions are designed for home/personal users, whereas others are for business/corporate users. In addition, most of the editions come in 32-bit and 64-bit editions. If you have a PC with a 64-bit CPU, you want the 64-bit edition because it can support more memory. (The 32-bit version tops out at 4GB of RAM.) Here's a table of the available editions for the Windows versions covered on the current exam. Not every edition of Windows 10 is listed here; there are more than a dozen, and a lot of them are pretty specialized. For example there is an Internet of Things (IoT) edition, a Mobile Enterprise edition, and special editions released only in certain countries. Version Edition Notes Windows 7 Home Basic Least expensive edition Home Premium Includes Windows Media Center Professional Adds security features, ability to connect to a domain network Enterprise Sold only through volume licensing; includes AppLocker and BranchCache 12/20 7/5/22, 4:58 PM Lesson 1: Understanding Operating Systems Version Windows 8 and 8.1 Windows 10 Edition Notes Ultimate Contains every available feature (No edition name) Basically a Home edition; lease expensive Pro Adds security features, ability to connect to a domain network Enterprise Sold only through volume licensing; includes AppLocker, BranchCache, and Windows to Go. Home Least expensive edition Pro Adds security features, ability to connect to a domain network Enterprise Sold only through volume licensing; includes AppLocker, BranchCache, and Windows to Go. Exam Tip: The basic rules for updating to a new Windows version/edition are as follows: you can go from a lesser version (like Home) to a greater version (like Pro or Enterprise), but not vice-versa. You can go from an older version to a newer one. You can go from 32-bit to 32-bit, or 64-bit to 64-bit, but you can't mix them. Note: Microsoft also offers an edition of Windows 10 called Windows 10 Pro for Workstations. This edition is designed for advanced professionals, such as data scientists, CAD professionals, researchers, and media production specialists. Don’t worry about it for the CompTIA A+ exams, though you might see it once you’re out in the workforce. 13/20 7/5/22, 4:58 PM Lesson 1: Understanding Operating Systems macOS The macOS interface has a Desktop, as you'd expect, though you'll access frequently used, running, and pinned applications through the Dock. The interface features Spaces—essentially multiple desktops— that can have different backgrounds and programs. You can open Spotlight (command + space bar) to search for files and applications. Apple keyboards have a dedicated button to open Mission Control, which lets you switch between desktops, applications, windows, and more. Text equivalent start. An example of macOS showing the desktop, an open application window, a menu bar for essential access to tools, Time Machine (for backup), a Macintosh hard drive for access to files and folders, the trash can for deleting files and folders and also for ejecting optical discs such as flash drives and SD cards, the Dock, and the Finder window, showing folders for the mikesmyer user. Text equivalent stop. Mission Control button on a keyboard Mission Control showing seven open apps and nine Desktops 14/20 7/5/22, 4:58 PM Lesson 1: Understanding Operating Systems Apple develops macOS and its computers to work together. One result is that the various user interfaces on macOS systems tend to be more refined. macOS doesn't have to support a hodgepodge of retail hardware, so its interface and preferences lack some of the controls that you'll find in Windows for managing installed hardware. Note: Apple has a reputation for decisively adopting new hardware and interfaces before they are mainstream, and for ruthlessly removing older ones before everyone is quite ready to move on. Apple abandoned internal optical drives before Windows PCs did, for example, and incorporated Thunderbolt ports several years before any Windows PCs got them. Linux Many different distributions of Linux offer a variety of graphical user interfaces, called desktop environments (DEs). The popular Ubuntu Linux distro (tech lingo for distribution) comes with the Unity DE, where frequently used utilities and applications are locked on the Launcher on the left side of the screen. The top-left Ubuntu icon offers powerful system, network, or Internet searching, while the next icon down (the filing cabinet graphic) enables access to files and folders. Text equivalent start. An example of Ubuntu showing the desktop, the Dash, apps added to the Dash (called favorites), essential utilities, the Files app for access to files and folders, the applications overview button for access to search and applications, an open application, and information and access to audio levels and shutdown options in the top-right corner.] Text equivalent stop. Linux is generally more popular in the server market. (Different distros are appropriate for server vs. client use.) A consequence of this legacy is that the various graphical interfaces for Linux can range from reasonably thoughtful to a bit clunky, with the thought that the average Linux user is a techie who values performance over friendliness. This legacy also manifests in the general experience of owning or building a Linux system: it tends to work well on common server hardware, but support for common consumer components may depend on the distribution and its intended hardware. Note: If you have special hardware needs, research their compatibility with your Linux distro before you start buying parts. Permissions and Encryption 15/20 7/5/22, 4:58 PM Lesson 1: Understanding Operating Systems Windows, Linux, and macOS implement the basic security concepts you saw in Chapter 2 in different ways. Security will be a big topic in the Advanced course, but let's spend a few minutes on it now in the context of operating systems. In Windows, the New Technology File System (NTFS), also called the NT File System, has a big role to play in Windows file security. NTFS has tons of features, but the 1002 objectives zero in on two specific security features: permissions and encryption. Because the objectives are fairly Windows-centric here, we'll first step through how permissions and encryption look in Windows land. Windows Permissions Folders and files on an NTFS partition have a set of NTFS permissions that define which users and groups can access them, and what actions those users or groups can take. Here are the important permissions: Ownership—You're the owner of the files and folders you create on an NTFS partition, and owners have full permissions. They can even block administrators from accessing them. Take Ownership permission—There's a big asterisk on ownership: Anyone with the Take Ownership permission—and administrator accounts have Take Ownership permission for everything—can take ownership and then access the file. Change permission—Change permission enables an account to add or remove permissions for other users. File permissions—File permissions define what a user may do to an individual file. Standard options include Full Control, Modify, Read & Execute, Read, and Write. Folder permissions—Folder permissions define what a user may do to a folder. Standard options include the file permissions plus List Folder Contents. To understand permissions fully requires you to grasp a few additional concepts related to how they work: inheritance, propagation, and groups. Inheritance determines what NTFS permissions apply to new files or subfolders. The default rule is that new files or folders get the NTFS permissions of the parent folder. You can technically disable inheritance in the file or folder properties, but don't. Inheritance is good (and expected). Inherited permissions are grayed out and can't be changed, but you can override them as needed with the Deny check box. These permissions are additive; if you have Full Control on a folder but only Read on a file in it, you still get Full Control on the file. 16/20 7/5/22, 4:58 PM Lesson 1: Understanding Operating Systems Inherited permissions Permission propagation solves the related question of what permissions apply to files and folders you move or copy—their original permissions or those of their destination? The below table summarizes the results of moving and copying between NTFS volumes. Same Volume Different Volume Keeps original Inherits new permissions permissions Inherits new Inherits new permissions permissions Move Copy Permission Propagation A group is a collection of permissions to which you can assign users. This way, you can assign a certain level of access for a file or folder to a group such as Accounting, and then add all user accounts for the accounting department. Windows provides built-in groups with predetermined access levels; make sure you're aware of them for the exam: The Administrators group has complete control over a machine. The Power Users group cannot install new devices or access other users' files or folders unless the file or folder permissions grant them access. The Users group cannot edit the Registry or access critical system files. Members of Users can create groups, but they can manage only those they create. The Guests group controls what actions the guest account can perform. 17/20 7/5/22, 4:58 PM Lesson 1: Understanding Operating Systems As a tech, you should protect yourself from any access you don't really need. Don't let someone hand you the keys to a permanent administrator account. Inform the system's administrator what you'll be doing and how long it will take. Have them create a temporary account for you in the Administrators group so you can complete your work, and then make sure they delete the account. In other words, if the location is secure, have someone else unlock the doors. Exam Tip: You can Allow or Deny certain permissions for groups or users. Be sure you know where and how to do this for the exams. Linux and macOS Permissions You'll learn much more about how these permissions work when we take a closer look at the command line in a later lesson, but Linux and macOS handle users, groups, and permissions a little differently from Windows. Each folder or file has an owner, a group, and three sets of permissions: one for the owner of the file or folder, one for any members of its group, and one for everyone else. Each set of permissions has three items: read (r), write/modify (w), and execute (x). Encryption Because administrators can use the Take Ownership permission to seize any file or folder on a computer, encryption is the only true way to secure sensitive data. Windows Home editions have basically no encryption features, but advanced editions can encrypt files and folders, and the most advanced editions feature full-drive encryption. Encrypting File System Professional Windows editions support the Encrypting File System (EFS), an encryption scheme any user can use to encrypt individual files or folders. To encrypt a file or folder, just right-click and select Properties > General tab > Advanced. Then click the check box next to Encrypt contents to secure data in the Advanced Attributes dialog box. Once you close out of the open dialog boxes, the file or folder is locked from other user accounts (unless you copy it to a non-NTFS drive). Caution Data you encrypt with EFS is secure from prying eyes, but access to your encrypted files is based on that specific installation of Windows. If you lose your password or an administrator resets it, you're locked out of your encrypted files permanently. If you use EFS, make a password reset disk. 18/20 7/5/22, 4:58 PM Lesson 1: Understanding Operating Systems BitLocker Drive Encryption The Windows Ultimate and Enterprise editions in Vista/7 and Pro edition in 8/8.1 feature BitLocker Drive Encryption, which encrypts the whole drive, including every user's files. If the system has a Trusted Platform Module (TPM) chip, it can enhance security by validating on boot that the computer has not changed. Create a recovery key or password when you enable BitLocker and keep it somewhere secure (like a safe). To enable BitLocker, double-click the BitLocker Drive Encryption icon in the Large Icons (or Classic) view of the Control Panel and then click Turn on BitLocker. BitLocker to Go enables you to use BitLocker to encrypt removable media (such as a USB flash drive) and to require a password to access its data. Summary In this lesson, you learned how the OS sits smack dab in the middle of a conversation between the user, the applications running on the system, and the system's hardware. The OS communicates with hardware using device drivers, connects with applications through its own application programming interface, and interacts with users via the user interfaces. The GUI and CLI are the dominant user interfaces. You also learned about how the basic OS security concepts of authentication and authorization build a foundation for a secure OS. An operating system's GUI leverages visual metaphors (such as icons) to represent what the system is doing in a user-friendly visual language. Current Windows versions share concepts such as a login screen, desktop, icons, folders, files, file extensions, wallpaper, taskbar, notification area (or system tray), Start menu, Windows Explorer/File Explorer, user accounts, personal document folders, and so on. Windows 8/8.1 moved the UI in a new direction, introducing mobile/tablet elements such as the touch-friendly Start screen, which Microsoft has refined over time. macOS and Linux have GUIs with similar concepts that often use different names. Modern OS security focuses on allowing only authenticated user accounts to access the system, and using file and folder permissions to restrict what actions the user accounts are authorized to take. You can secure files and folders from the other accounts on a multi-user system with encryption. Head over to this lesson's assignment and quiz, where you can practice the concepts we just went over. Then get ready to learn all about getting started with Windows in Lesson 2. You'll also discover more specifics about the OS at the center of the CompTIA A+ objectives, and how key Windows features and concepts translate into macOS and Linux. To finish the lesson, you'll need to complete the steps outlined below. Simply click "Next Up" at the bottom of the page to access the next activity. Or, if you wish to skip around, click the Book Icon in the top-right corner. There you'll find links to all the activities in this lesson. Here are your remaining activities: 19/20 7/5/22, 4:58 PM Lesson 1: Understanding Operating Systems Browse the Supplementary Material section. Here you'll find links to helpful online resources relating to the lesson. Do the Assignment. Get some hands-on practice applying what you've just learned. Take the Quiz. Reinforce what you learned with a short assessment. Be sure to look at the additional resources. When it comes to a topic like this, there's always more to learn. You can find the link to these resources by clicking on the Resources link on the Learning Path. 20/20