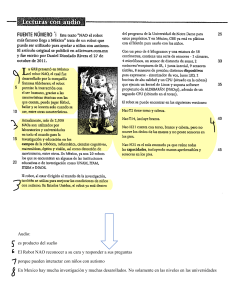UNIVERSIDAD CARLOS III DE MADRID
ESCUELA POLITÉCNICA SUPERIOR
Dpto. de INGENIERÍA DE SISTEMAS Y AUTOMÁTICA
INGENIERÍA TÉCNICA INDUSTRIAL:
ELECTRÓNICA
PROYECTO FIN DE CARRERA
REALIZACIÓN DE UNA INTERFAZ
GRÁFICA PARA EL CAMBIO DE
HERRAMIENTAS EN UN ROBOT
ABB
AUTOR: DAVID TORREMOCHA RUANO
TUTOR: CONCEPCIÓN ALICIA MONJE MICHARET
DIRECTOR: SANTIAGO MARTINEZ DE LA CASA
1
2
Agradecimientos
En primer lugar, quiero agradecer especialmente a mis padres José María Torremocha
y Araceli Ruano, y a mi novia Débora Martín todo el ánimo y el apoyo que me han
transmitido durante estos cuatro años y todos los consejos que me han ayudado a
seguir este camino que concluye con el presente Proyecto Fin de Carrera.
A mi tutora Concha, ha sido un placer realizar durante estos meses este Proyecto
contigo. Gracias por contestarme con la mayor rapidez posible a todas mis dudas y
siempre estar dispuesta a ayudarme cuando lo necesitaba.
A Santiago Martinez, director del Proyecto, quiero agradecerte que me hayas guiado y
que hayas escuchado mis dudas cuando lo he necesitado.
No podría terminar este apartado sin mencionar a un compañero, José Álvarez
Paramio, que me ha facilitado mucho el trabajo con sus conocimientos y con su apoyo
mientras realizaba este Proyecto Fin de carrera. Gracias a ti también.
Finalmente agradecerle a toda mi familia que siempre hayan estado en los momentos
buenos y malos desde que empecé la carrera hasta hoy.
Gracias a todos.
David Torremocha Ruano.
3
1 INTRODUCCIÓN.................................................................................................................. 10
1.1 DESCRIPCIÓN DEL PROYECTO ............................................................................................ 10
1.2 OBJETIVOS ......................................................................................................................... 11
1.3 ESTRUCTURA DEL PROYECTO ............................................................................................ 12
2 CÉLULA DE TRABAJO....................................................................................................... 13
2.1 ROBOT MANIPULADOR – ABB IRB 2400/16 ...................................................................... 13
2.1.1 Definición de robot industrial ..................................................................................... 13
2.1.2 Historia y evolución de los robots industriales .......................................................... 13
2.1.3 Clasificación de los robots.......................................................................................... 15
2.1.3.1 Según su Generación ........................................................................................................................... 15
2.1.3.2 Según su estructura mecánica ............................................................................................................. 15
2.1.4 ABB IRB 2400/16 ........................................................................................................ 16
2.1.4.1 Características generales ..................................................................................................................... 17
2.1.4.2 Dimensiones........................................................................................................................................ 18
2.1.4.3 Diagrama de carga .............................................................................................................................. 18
2.1.4.4 Montaje de equipos ............................................................................................................................. 19
2.1.4.5 Área de trabajo .................................................................................................................................... 22
2.1.4.6 Rangos de movimiento ........................................................................................................................ 23
2.1.4.7 Velocidades ......................................................................................................................................... 23
2.2 IRC5 ................................................................................................................................... 23
2.3 FLEXPENDANT ................................................................................................................... 26
2.3.1 Barra de estado ........................................................................................................... 27
2.3.2 Menú de configuración rápida.................................................................................... 27
2.3.3 Menú ABB ................................................................................................................... 27
2.4 HERRAMIENTAS ................................................................................................................. 29
2.4.1 Pinza mecánica. .......................................................................................................... 29
2.4.1 Garra neumática. ........................................................................................................ 30
2.4.2 Herramienta de mecanizado ....................................................................................... 31
2.4.2.1 SM3002 High Speed Servo Motor. ..................................................................................................... 32
2.4.2.2 AFD70 Series Passive Compliance Force Device ............................................................................... 32
2.4.3 Sistema de cambio automático de herramienta. ......................................................... 33
3 ENTORNO DE DESARROLLO SOFTWARE .................................................................. 36
3.1 INTRODUCCIÓN .................................................................................................................. 36
3.1.1 RobotWare .................................................................................................................. 36
3.1.2 RAPID ......................................................................................................................... 37
3.1.2.1 Tarea ................................................................................................................................................... 38
3.1.2.2 Archivo de programa .......................................................................................................................... 38
4
3.1.2.3 Rutina.................................................................................................................................................. 38
3.1.2.4 Instrucción .......................................................................................................................................... 39
3.1.3 Conceptos de Programación....................................................................................... 39
3.1.3.1 Programación en línea ......................................................................................................................... 39
3.1.3.2 Programación fuera de línea ................................................................................................................ 39
3.1.3.3 Controlador Virtual ............................................................................................................................. 40
3.1.3.4 Sistemas de coordenadas ..................................................................................................................... 40
3.1.4 Objetivos y trayectorias .............................................................................................. 40
3.1.5 Sistemas de coordenadas ............................................................................................ 40
3.2 ROBOTSTUDIO ................................................................................................................... 41
3.2.1 Estación....................................................................................................................... 42
3.2.2 Elementos de una estación .......................................................................................... 42
3.2.3 Posición inicial ........................................................................................................... 45
3.2.3.1 Construir estación ............................................................................................................................... 46
3.2.3.2 Programación de trayectorias ............................................................................................................. 46
3.2.4 Modelado .................................................................................................................... 47
3.2.5 Simulación................................................................................................................... 48
3.2.5.1 Crear conjunto de colisión .................................................................................................................. 48
3.2.5.2 Configuración de simulación .............................................................................................................. 48
3.2.5.3 Simulación de E/S ............................................................................................................................... 49
3.2.5.4 Grabar película .................................................................................................................................... 49
3.2.6 Fuera de línea ............................................................................................................. 49
3.2.6.1 FlexPendant Virtual ............................................................................................................................ 49
3.2.6.2 Modo de ejecución .............................................................................................................................. 50
3.2.6.3 Panel de control................................................................................................................................... 50
3.2.6.4 Eventos ............................................................................................................................................... 51
3.2.6.5 Editor de RAPID ................................................................................................................................. 52
3.2.6.6 Tareas de RAPID ................................................................................................................................ 53
3.2.6.7 Reiniciar .............................................................................................................................................. 53
3.2.6.8 Copia de seguridad .............................................................................................................................. 54
3.2.6.9 ScreenMaker ....................................................................................................................................... 55
3.2.7 En línea ....................................................................................................................... 55
3.2.7.1 Solicitar acceso de escritura ................................................................................................................ 55
3.2.7.2 Liberar acceso de escritura .................................................................................................................. 56
3.2.7.3 Autentificar ......................................................................................................................................... 56
3.2.7.4 Transferencia de archivos ................................................................................................................... 56
3.2.7.5 Visor FlexPendant ............................................................................................................................... 56
3.2.8 Complementos ............................................................................................................. 57
3.3 ROBOT APPLICATION BUILDER .......................................................................................... 57
3.3.1 Entorno de desarrollo ................................................................................................. 57
3.3.2 Diferencia entre cliente Remoto y cliente Local ......................................................... 58
5
3.3.3 Comunicación con el Robot ........................................................................................ 58
3.3.4 .NET and Visual Studio ............................................................................................... 58
3.4 MICROSOFT VISUAL C# 2008 ............................................................................................ 59
3.4.1 Cuadro de herramientas ............................................................................................. 60
3.4.2 Resultados y errores ................................................................................................... 61
3.4.3 Explorador de soluciones............................................................................................ 61
4 DISEÑO Y DESARROLLO DE LA APLICACIÓN .......................................................... 62
4.1 CREACIÓN DE LA INTERFAZ DE USUARIO ........................................................................... 62
4.1.1 Interfaz principal ........................................................................................................ 62
4.1.2 Interfaz de Cambio de Herramienta ........................................................................... 63
4.1.3 Interfaz de Ejecutar un programa ............................................................................... 64
4.2 ASPECTO DE LA INTERFAZ ................................................................................................. 64
4.2.1 Interfaz principal ........................................................................................................ 65
4.2.2 Interfaz de Cambio de Herramienta ........................................................................... 66
4.2.3 Interfaz de Ejecutar un programa ............................................................................... 67
4.3 DESARROLLO DEL FUNCIONAMIENTO ................................................................................ 70
4.3.1 Escaneo de controladores. .......................................................................................... 70
4.3.2 Adición y eliminación de controladores ..................................................................... 71
4.3.3 Conexión con el controlador....................................................................................... 75
4.3.4 Actualización del estado del controlador y de los motores ........................................ 76
4.3.5 Obtención y actualización del valor de las señales .................................................... 79
4.3.6 Envío desde PC y ejecución de módulos de programa. .............................................. 81
4.3.7 Obtención de los archivos del controlador ................................................................. 84
5 CONCLUSIONES .................................................................................................................. 88
6 TRABAJOS FUTUROS ........................................................................................................ 89
7 BIBLIOGRAFÍA Y REFERENCIAS .................................................................................. 90
8 ANEXOS ................................................................................................................................. 91
8.1 PROGRAMAS RAPID DE CAMBIO DE HERRAMIENTA ......................................................... 91
8.1.1 Cojopinza .................................................................................................................... 91
8.1.2 Dejopinza .................................................................................................................... 93
8.1.3 Cojogarra.................................................................................................................... 96
8.1.4 Dejogarra.................................................................................................................... 98
8.1.5 Cojomotor ................................................................................................................. 100
8.1.6 Dejomotor ................................................................................................................. 103
8.2 PROGRAMAS DE WINDOWS FORMS.................................................................................. 105
6
8.2.1 Formulario Padre (interfaz principal) ...................................................................... 105
8.2.2 Formulario Changetool (interfaz Cambio de Herramienta) .................................... 111
8.2.3 Formulario Execution (interfaz Ejecución de Programas) ...................................... 129
8.2.4 Formulario Sensor (interfaz Sensor de Presión) ...................................................... 138
8.3 INSTALACIÓN Y MODIFICACIÓN DEL PROGRAMA............................................................. 141
7
ÍNDICE DE FIGURAS
Figura 2.1 - Robot ABB 2400/16. ............................................................................................................... 16
Figura 2.2 - Dimensiones del robot (mm) .................................................................................................. 18
Figura 2.3 - Diagrama de carga del robot ................................................................................................. 19
Figura 2.4 - Montaje de equipos adicionales en el robot ........................................................................... 20
Figura 2.5 - Muñeca del robot para montaje de herramienta .................................................................... 21
Figura 2.6 - Área de trabajo del robot ....................................................................................................... 22
Figura 2.7 - Armario del controlador IRC5 y panel de control ................................................................. 24
Figura 2.8 - FlexPendant. .......................................................................................................................... 26
Figura 2.9 - Barra de estado de FlexPendant. ........................................................................................... 27
Figura 2.10 - Menú de configuración rápida. ............................................................................................ 27
Figura 2.11 - Menú ABB ............................................................................................................................ 28
Figura 2.12 - Pinza MHQG-40D. .............................................................................................................. 29
Figura 2.13 - Garra VGS™3010 FC75P ................................................................................................... 31
Figura 2.14 - SM3002. ............................................................................................................................... 32
Figura 2.15 - Características AFD. ........................................................................................................... 33
Figura 2.16 - Sistema de cambio de herramienta SWS-071. ...................................................................... 34
Figura 3.1 - Estructura de una aplicación RAPID. .................................................................................... 38
Figura 3.2 - Interfaz de RobotStudio 5.13. ................................................................................................. 42
Figura 3.3 - Barra de herramientas de la pestaña Posición inicial de RobotStudio. ................................. 46
Figura 3.4 - Barra de herramientas de Modo Modelado de RobotStudio. ................................................. 47
Figura 3.5 - Barra de herramientas de Simulación de RobotStudio. ......................................................... 48
Figura 3.6 - Barra de herramientas de Fuera de línea de RobotStudio. .................................................... 49
Figura 3.7 - FlexPendant Virtual. .............................................................................................................. 50
Figura 3.8 - Panel de control virtual ......................................................................................................... 51
Figura 3.9 - Pestaña eventos de Modo Fuera de línea. ............................................................................. 51
Figura 3.10- Iconos de la barra de herramientas de Editor de RAPID de En línea. ................................. 55
Figura 3.11 - Entorno de desarrollo de Visual C# 2008 ............................................................................ 60
Figura 4.1- Interfaz principal de la aplicación. ......................................................................................... 62
Figura 4.2 - Interfaz de Cambio de Herramienta. ...................................................................................... 63
Figura 4.3 - Ventana de Presión del Sensor............................................................................................... 63
Figura 4.4 - Interfaz de Ejecución de Programas. ..................................................................................... 64
Figura 4.5 - Lista de controladores de la interfaz principal. ..................................................................... 65
Figura 4.6 - Indicadores del estado del controlador de la interfaz principal. ........................................... 65
Figura 4.7 - Botones de la interfaz principal. ............................................................................................ 66
Figura 4.8 - Panel de información del estado del controlador de la interfaz Cambio de Herramienta. ... 66
Figura 4.9 - Parte de control de la interfaz Cambio de Herramienta. ....................................................... 67
Figura 4.10 - Panel de información del estado del controlador de la interfaz Ejecución de Programas. . 67
Figura 4.11 - Desde el robot de la interfaz Ejecución de Programas. ....................................................... 68
8
Figura 4.12 - Lista de archivos y directorios del disco duro del controlador en la interfaz Ejecución de
Programas. ................................................................................................................................................. 68
Figura 4.13 - Lista de módulos de la tarea actual en la interfaz Ejecución de Programas.. ..................... 69
Figura 4.14 - Añadir módulo desde PC de la interfaz Ejecución de Programas. ...................................... 69
Figura 4.15 - Selección de carpeta en interfaz Ejecución de Programas. ................................................. 70
ÍNDICE DE TABLAS
Tabla 2.1 - Rango de movimiento del robot. .............................................................................................. 23
Tabla 2.2 - Tabla de velocidades máximas del robot. ................................................................................ 23
Tabla 2.3 - Información del panel de control del IRC5.............................................................................. 25
Tabla 2.4 - Características de la pinza MHQG-40D ................................................................................. 30
Tabla 2.5 - Características garra VGS3010............................................................................................... 31
Tabla 3.1 - Contenido del navegador Diseño de RobotStudio. .................................................................. 43
Tabla 3.2 - Contenido del navegador Trayectorias y objetivos de RobotStudio. ....................................... 44
Tabla 3.3 - Iconos de la barra de herramientas de Editor de RAPID de Fuera de línea. .......................... 53
Tabla 3.4 - Contenido de una copia de seguridad realizada por RobotStudio........................................... 54
ÍNDICE DE CÓDIGOS
Código 1 - Escaneo de controladores. ....................................................................................................... 71
Código 2 - Iniciación del observador de red. ............................................................................................. 72
Código 3 - Invocar las funciones de añadir/eliminar controlador. ............................................................ 72
Código 4 - Función añadir controlador. .................................................................................................... 73
Código 5 - Función eliminar controlador. ................................................................................................. 74
Código 6 - Conexión con el controlador. ................................................................................................... 76
Código 7 - Invocar las funciones que actualizan el estado del controlador y de los motores. .................. 76
Código 8 - Actualización del estado del controlador y de los motores. ..................................................... 78
Código 9 - Subscripción a los eventos de cambio del estado del controlador en las interfaces
secundarias................................................................................................................................................. 79
Código 10 - Obtención de señales. ............................................................................................................. 79
Código 11 - Evento de cambio de valor de la señal. .................................................................................. 79
Código 12 - Actualización del valor de la señal si cambia. ....................................................................... 80
Código 13 - Habilitación/inhabilitación de botones de la interfaz Cambio de Herramienta..................... 81
Código 14 - Código del botón Coger Pinza. .............................................................................................. 84
Código 15 - Obtención de los archivos del controlador. ........................................................................... 85
Código 16 - Desarrollo del comportamiento para poder navegar por subcarpetas. ................................. 87
9
1 Introducción
1.1 Descripción del proyecto
Este Proyecto Fin de Carrera se basa en la implementación de una aplicación que
trabaje en el sistema operativo Windows, la cual permita al usuario final de una célula
de trabajo robotizada interactuar con ella.
La célula de trabajo utilizada está formada por un robot ABB 2400/16 y tres
herramientas: una pinza, una garra neumática y una herramienta de mecanizado.
Éstas están situadas en un porta-herramientas y pueden ser acopladas al robot
mediante un sistema de cambio automático de herramienta.
En concreto la aplicación debe permitir que el usuario conozca el estado del
controlador, tanto el modo de funcionamiento como el estado de los motores, y que
permita mediante una interfaz gráfica cambiar de herramienta de manera sencilla. En
proyectos anteriores se desarrolló un módulo de programa que constaba de una serie
de rutinas, que mediante una serie de movimientos llevaba el robot al portaherramientas y realizaba el cambio de herramienta. Para ello el operador debía poner
el puntero de programa en la rutina correspondiente en función de la herramienta que
quisiera coger o dejar. Con esta aplicación se trata de realizar el cambio de
herramienta desde el PC de manera rápida y sencilla, simplemente presionando un
botón, se envía el módulo de programa que corresponda a la acción de coger o dejar
la herramienta deseada, se ejecuta y se elimina.
La aplicación también debe permitir al operador la carga de módulos de programa
guardados en el controlador y la ejecución de éstos. También se habilitará una opción
en la cual un módulo de programa guardado en el disco duro del PC puede ser
cargado al robot, copiándolo primero al disco del controlador.
El desarrollo de la aplicación se realizara con ayuda de la tecnología .NET y se usará
una versión de Microsoft Visual Studio para su implementación, utilizando C# como
lenguaje de programación.
10
1.2 Objetivos
El objetivo principal de este Proyecto Fin de Carrera es el diseño y desarrollo de una
aplicación basada en formularios Windows que sirva de interfaz, para que el usuario
final de una célula de trabajo robotizada realice de manera gráfica la operación de
cambio de herramienta, y que le permita la carga de módulos de programa en el robot
de forma rápida y sencilla. El usuario debe estar siempre informado del estado de los
motores y del modo de operación del robot.
Este objetivo principal se puede dividir en los siguientes subobjetivos:
Ajuste de los movimientos para el cambio automático de herramienta. Puesto
que el porta-herramientas se ha movido desde que se desarrolló el módulo de
programa que permitía el cambio de herramienta, hay que modificar los puntos
a los que el robot se moverá para poder coger las herramientas.
Diseño y desarrollo de una interfaz principal en la cual se analizan todos los
controladores de robot disponibles y se establece la conexión con el
controlador deseado.
Diseño y desarrollo de una interfaz de cambio de herramienta, que sólo permita
coger una herramienta cuando no haya ninguna acoplada al robot.
Diseño y desarrollo de una interfaz que permita cargar módulos de programa a
la tarea actual desde el disco del controlador. Habilitar la opción de que se
puede cargar un módulo guardado en el disco duro del PC.
Dejar abierta una interfaz que muestre la presión ejercida por la herramienta de
mecanizado para desarrollar en futuros proyectos.
11
1.3 Estructura del proyecto
El proyecto se divide en ocho capítulos, los cuales se citan a continuación:
El capítulo 1 comienza con una breve descripción del proyecto y muestra los objetivos
principales y secundarios a llevar a cabo en el Proyecto Fin de Carrera, además de la
estructura del mismo.
El capítulo 2 describe la plataforma hardware del proyecto, o lo que es lo mismo, la
célula de trabajo robotizada, que consta del Robot manipulador, el controlador IRC5, el
FlexPendant y las herramientas a utilizar.
El capítulo 3 se encarga de la plataforma software, todos los programas utilizados para
el correcto desarrollo de la aplicación. En este apartado se hace una introducción de
ideas generales necesarias para la comprensión del proyecto, se describe
RobotStudio, utilizado para simular los controladores y realizar pruebas de la
aplicación sin necesidad del controlador real, Robot Application Builder y una versión
de Microsoft Visual Studio 2008 denominada Visual C# Express Edition que será el
entorno de desarrollo de la aplicación.
El capítulo 4 describe el diseño y desarrollo de la aplicación, mostrando sus interfaces
y explicando cómo se lleva a cabo la programación de éstas.
Los capítulos 5 y 6 presentarán las conclusiones y trabajos futuros, respectivamente.
El capítulo 7 mostrará las bibliografías y referencias, y el capítulo 8 los anexos con los
códigos de los programas del robot y de los formularios de Windows creados.
12
2 Célula de trabajo
2.1 Robot manipulador – ABB IRB 2400/16
2.1.1 Definición de robot industrial
A la hora de definir robot industrial [1] se puede citar la definición adoptada por la
Organización Internacional de Estándares (ISO):
Robot industrial: Manipulador multifuncional reprogramable con varios grados de
libertad, capaz de manipular materias, piezas, herramientas o dispositivos especiales
según trayectorias variables programadas para realizar tareas diversas.
Una definición más completa da la Federación Internacional de Robótica (IFR), que
distingue entre robot industrial de manipulación y otros robots:
Robot
industrial
de
manipulación:
máquina
de
manipulación
automática,
reprogramable y multifuncional con tres o más ejes que puede posicionar y orientar
materias, piezas, herramientas o dispositivos especiales para la ejecución de trabajos
diversos en las diferentes etapas de la producción industrial, ya sea en una posición
fija o en movimiento.
En esta definición se debe entender que la reprogramabilidad y la multifunción se
consiguen sin modificaciones físicas del robot.
2.1.2 Historia y evolución de los robots industriales
George Devol [2] fue el primero en aplicar patentes robóticas en 1954. La primera
empresa en producir un robot fue Unimation, fundada por el propio George Devol junto
con Joseph F. Engelberger en 1956, y basada en las patentes originales de Devol. El
principal uso de Unimation para sus robots fue inicialmente la transferencia de objetos
de un punto a otro, a una distancia de tres metros y medio o menos de separación.
Estos primeros robots utilizaban actuadores hidráulicos y fueron programados
mediante conjunto de coordenadas, es decir, los ángulos de las distintas articulaciones
se almacenaron durante una fase de la enseñanza y luego se conseguía su
reproducción en funcionamiento. Tenían una precisión de 1 entre 10000.
13
Las tecnologías de Unimation quedaron más tarde bajo licencia de Kawasaki Heavy
Industries y Guest-Nettlefolds, empresas de Unimation para la fabricación en Japón e
Inglaterra, respectivamente. Desde hace algún tiempo Unimation tuvo un competidor
único, que fue Cincinnati Milacron Inc, de Ohio. Esto cambió radicalmente en la
década de 1970 cuando varios grandes conglomerados japoneses comenzaron a
producir robots industriales similares.
En 1969, Víctor Scheinman en la Universidad de Stanford inventó el brazo Stanford,
un sistema totalmente eléctrico, de 6 ejes articulados diseñado para permitir una
respuesta de brazo humano. Esto le permitía seguir con precisión y de forma arbitraria
trayectorias en el espacio y ampliar el uso potencial de los robots más sofisticados
para aplicaciones como montaje y soldadura. Scheinman entonces diseñó un segundo
brazo para el Laboratorio de Inteligencia Artificial del MIT, llamado "MIT arm".
Scheinman, después de recibir una beca de Unimation para desarrollar sus diseños,
vendió sus modelos a Unimation, que a su vez recibía apoyo de General Motors.
General Motors más tarde comercializó dichos diseños como “Programmable
Universal Machine for Assembly“ (PUMA). En 1973 KUKA Robótica construyó su
primer robot, conocido como FAMULUS, que fue el primer robot articulado de seis ejes
electromecánicamente impulsado.
El interés por la robótica fue en aumento a finales de la década de 1970 y muchas
empresas de EE.UU. se introdujeron en el sector, incluidas las grandes empresas
como General Electric y General Motors (que formaba la empresa conjunta FANUC
Robotics con FANUC LTD de Japón). Como consecuencia del boom de la robótica en
1984, Unimation fue adquirida por Westinghouse Electric Corporation por 107 millones
de dólares. Westinghouse a su vez vendió Unimation a la francesa Staubli Faverges
SCA en 1988, que todavía siguen haciendo robots articulados para la industria general
y aplicaciones “limpias” e incluso compró la división de robótica de Bosch a finales de
2004.
En la actualidad sólo unas pocas empresas no japonesas han logrado sobrevivir en
este mercado, las principales son Adept Tecnología, Stäubli Unimation-, la empresa
sueco-suiza ABB “Asea Brown Boveri” y la empresa alemana KUKA Robotics.
14
2.1.3 Clasificación de los robots
Se pueden distinguir distintas formas de clasificar los robots como pueden ser según
su generación, su nivel de inteligencia, su entorno de aplicación o su estructura
mecánica. A continuación se muestran dos de ellas. [1] y [3]
2.1.3.1 Según su Generación
1G: Adquiere información muy limitada de acuerdo a su entorno y de acorde a
ésta actúa, repite tareas programadas y actúa en consecuencia a los sucesos.
2G: Adquieren también información limitada de su entorno y el movimiento lo
controla a través de una secuencia numérica almacenada en disco o cinta
magnética; se utiliza en la industria automotriz y son de gran tamaño.
3G: Son reprogramables, estos incluyen todos los avances de las dos
generaciones anteriores; utilizan las computadoras para su control y tienen
cierta percepción de su entorno a través del uso de sensores; con esta
generación se inicia la era de los robots Inteligentes y aparecen los lenguajes
de programación para escribir los programas de control que se le introducen a
cada uno de ellos.
4G: Son robots altamente inteligentes con mejores sistemas sensoriales, para
entender sus acciones y captar el mundo que los rodea o entorno además
incorporan conceptos “modélicos” de conducta para ser capaces de actuar ante
circunstancias determinadas.
5G: Esta actualmente en desarrollo, pero dando pasos gigantescos en este tipo
de generación de robots que serán los que nos acompañen en el futuro en
todas nuestras actividades cotidianas y darán paso a una nueva era.
2.1.3.2 Según su estructura mecánica
Robot cartesiano: Robot cuyo brazo tiene tres articulaciones prismáticas, cuyos
ejes son coincidentes con un coordinador cartesiano.
15
Robot cilíndrico: Robot cuyos ejes forman un sistema de coordenadas
cilíndrico.
Robot esférico: Robot cuyos ejes forman un sistema de coordenadas polares.
Robot SCARA: Robot que tiene dos articulaciones paralelas de rotación para
proporcionar una situación de conformidad en el plano.
Robot articulado: Robot cuyo brazo tiene al menos tres articulaciones de robot,
normalmente tiene 6.
Robot paralelo: Robot cuyos brazos tienen concurrencia prismática.
2.1.4 ABB IRB 2400/16
La célula de trabajo utilizada consta de un robot ABB IRB 2400-16 type B, un robot de
6 ejes diseñado específicamente para industrias de fabricación que utilizan la
automatización basada en robots [4]. El robot tiene una estructura abierta que lo hace
especialmente flexible y que le permite comunicarse con bastante facilidad con
sistemas externos. Éste se puede observar en la Figura 2.1.
Figura 2.1 - Robot ABB 2400/16.
El robot está equipado con el controlador IRC5 y un software de control (RobotWare).
Para funciones adicionales, el robot puede ser equipado con software opcional como
16
paquetes de mecanizado, soldadura por arco, etc, y opciones de RobotWare como
puede ser la multitarea (Multitasking).
Es un robot diseñado para trabajar de manera óptima en diversos campos de
aplicación tales como montaje, limpieza de piezas fundidas, corte/desbarbado,
inyección de metales a presión en molde, pegado/sellado, rectificado/pulido, moldeo
por inyección, asistencia para mecanización, manipulación de materiales, embalaje.
2.1.4.1 Características generales
Entre las características que ofrece se pueden destacar:
Fiabilidad y alta disponibilidad: El IRB2400 es el robot industrial más popular.
Su construcción robusta y el uso de pocos componentes contribuye a su alta
fiabilidad y pocas necesidades de mantenimiento.
Rapidez: Reducidos tiempos de ciclos. Gracias al sistema de control del
movimiento de ABB, el robot optimiza la aceleración y desaceleración, lo que
implica un menor tiempo de ciclo.
Precisión: Calidad uniforme de las piezas producidas. El mejor de su clase de
en cuanto a la precisión de la trayectoria y la repetitividad de la posición (RP=
0.06 mm).
Potencia: Utilización óptima. La combinación de una capacidad de carga de 7 20 kg y un alcance de 1550 mm.
Versatilidad: Integración flexible.
17
2.1.4.2 Dimensiones
En la Figura 2.2 se muestran las dimensiones del robot en milímetros.
Figura 2.2 - Dimensiones del robot (mm)
2.1.4.3 Diagrama de carga
Es muy importante definir siempre los datos de carga del robot. Una definición
incorrecta de los datos de carga puede dar lugar a la sobrecarga del robot, pudiendo
dañar:
18
los motores
las cajas reductoras
estructura mecánica
A continuación, en la Figura 2.3, se muestra el diagrama de carga, que representa el
máximo peso permitido para el montaje de una carga en la brida de montaje con
distintas posiciones del centro de gravedad. Las distancias están representadas en
metros.
Figura 2.3 - Diagrama de carga del robot
2.1.4.4 Montaje de equipos
El robot cuenta con orificios roscados en la parte superior del brazo y en la base para
el montaje de equipos adicionales. En la Figura 2.4 se muestran estos orificios con las
características de cada rosca y el número de orificios entre par. Junto a éstos,
aparecen las zonas donde irían los equipos adicionales con el peso máximo y
distancias soportadas.
19
Figura 2.4 - Montaje de equipos adicionales en el robot
20
La muñeca es el elemento terminal del robot donde se acopla la herramienta con la
que se quiere trabajar. En la Figura 2.5 se muestra el sistema de fijación de la
muñeca, con las distancias medidas en milímetros.
Figura 2.5 - Muñeca del robot para montaje de herramienta
Se observa que la muñeca tiene seis orificios roscados para la fijación de la
herramienta, y dos registros de posicionamiento consistentes en una circunferencia
interior de 31.5 mm de diámetro, y una fija de 6 mm de diámetro.
21
2.1.4.5 Área de trabajo
En la Figura 2.6 se muestra el área de trabajo medido en milímetros.
Figura 2.6 - Área de trabajo del robot
22
2.1.4.6 Rangos de movimiento
El rango de movimiento de cada eje se muestra en la Tabla 2.1. Los ejes (axis) se
muestran en la Figura 2.6.
Eje
Rangos de movimiento
1
De +180° a -180°
2
De +110° a -100°
3
De +65° a -60°
4
De +200° a -200° (Opcionalmente ilimitado)
5
De +120° a -120°
6
De +400° a -400° (Opcionalmente ilimitado)
Tabla 2.1 - Rango de movimiento del robot.
2.1.4.7 Velocidades
La máxima velocidad de giro de cada eje se muestra en la Tabla 2.2.
Eje
Máxima velocidad de giro
1
150°/s
2
150°/s
3
150°/s
4
360°/s
5
360°/s
6
450°/s
Tabla 2.2 - Tabla de velocidades máximas del robot.
La supervisión es necesaria para evitar el sobrecalentamiento en aplicaciones con
movimientos intensos y frecuentes.
2.2 IRC5
IRC5 (Industrial Robot Controller) es la quinta generación de controladores de robot de
ABB. Es el encargado de realizar todas las funciones necesarias para mover y
23
controlar el robot. Está compuesto de dos módulos, uno de control y otro de
accionamiento. El controlador IRC5 estándar se compone de un solo armario.
Opcionalmente, también puede dividirse en dos módulos, el módulo de control y el
módulo de accionamiento.
El módulo de control contiene todos los elementos electrónicos de control, como el
ordenador de ejes, las tarjetas de E/S y la memoria flash. El módulo de accionamiento
contiene todos los elementos electrónicos que proporcionan la alimentación a los
motores del robot.
Al ejecutar más de un robot con un mismo controlador (opción MultiMove), es
necesario añadir un módulo de accionamiento más por cada robot adicional.
En la célula de trabajo utilizada, se trata de un controlador de un único armario como
el que se muestra en la Figura 2.7.
Figura 2.7 - Armario del controlador IRC5 y panel de control
24
En la Tabla 2.3 se muestran los controles correspondientes a las letras de la Figura
2.6.
A
Interruptor principal
B
Paro de emergencia
C
Motores ON
D
Selector de modo
E
LEDs de la cadena de seguridad (opción)
F
Puerto USB (opción)
G
Puerto de servicio para PC (opción)
H
Contador de tiempo de funcionamiento (opción)
J
Toma de servicio 115/230 V, 200 W (opción)
K
Botón de conexión en caliente (opción)
L
Conector para FlexPendant
Tabla 2.3 - Información del panel de control del IRC5.
Motores ON: es una luz que indica el estado de los motores. Si está encendida
permanentemente, quiere decir que está listo para la ejecución de programas. Si
parpadea quiere decir que se ha activado uno de los paros de protección, el robot no
está calibrado o los cuentarrevoluciones no están actualizados.
Modo de funcionamiento: mediante un interruptor con llave, es posible poner el robot
en tres modos de funcionamiento distintos:
Modo manual: Programación y configuración. Velocidad máxima 250mm/s.
Este modo de funcionamiento se emplea cuando se está programando el
robot ya que es un modo de velocidad reducida.
Modo manual a máxima velocidad: Una vez programado se realiza una
última prueba en este modo a la velocidad real del programa.
Modo automático: Producción en funcionamiento.
25
2.3 FlexPendant
El FlexPendant (o unidad de programación) es un dispositivo que maneja muchas de
las funciones relacionadas con el uso del sistema de robot, como ejecutar programas,
mover el manipulador, crear y editar programas de aplicación, etc.
Es el elemento que establece la relación hombre-máquina mediante una pantalla táctil
y unos botones de control. También consta de un joystick que permite el movimiento
de los ejes del robot, un pulsador de paro de emergencia y un dispositivo de
habilitación que, al presionarlo hasta la mitad de su recorrido, deshabilita los
elementos de retención (pone los motores en ON), y al soltarlo los vuelve a habilitar
(motores OFF).
En la Figura 2.8 se muestra las partes de la vista frontal del FlexPendant.
Acceso a Menú
Barra de
Botón de paro
ABB
estado
de emergencia
Joystick
Menú de configuración rápida
Figura 2.8 - FlexPendant.
26
2.3.1 Barra de estado
En la Figura 2.9 se muestra la barra de estado de FlexPendant.
Figura 2.9 - Barra de estado de FlexPendant.
En ella se muestra el modo de funcionamiento (Auto, Manual, Manual a velocidad
máxima), el nombre del controlador, el estado de los motores y el estado de ejecución
en el que se encuentra el robot, parado (Stopped) o en movimiento (Running), junto
con la velocidad de ejecución.
2.3.2 Menú de configuración rápida
En el menú de configuración rápida, mostrado en la Figura 2.10, se puede modificar la
velocidad, el modo de ejecución (Un solo ciclo o Continuo), incrementos en los
movimientos,…
Figura 2.10 - Menú de configuración rápida.
2.3.3 Menú ABB
En la Figura 2.11 se muestra el Menú ABB en el cual se pueden ver y simular las
Entradas/Salidas, mover los ejes del robot, editar los programas RAPID y los datos de
programa, realizar backups y restaurar desde éstos, calibrar el robot actualizando el
cuentarrevoluciones, tener acceso al panel de control y al explorador de archivos de
FlexPendant.
27
Figura 2.11 - Menú ABB
Otra función importante del Menú ABB es el Reinicio. Hay muchos tipos de reinicio:
Arranque W (reinicio en caliente) – utilizado para reiniciar y seguir usando el
sistema actual. Todos los parámetros del sistema y programas se guardan en
un archivo de imagen. Durante el proceso de reinicio, se reanuda el estado del
sistema. Las tareas estáticas y semiestáticas se inician. Es posible iniciar los
programas desde el punto en que fueron detenidos.
Arranque C (reinicio en frío) – Si se quiere cambiar a otro sistema instalado o
instalar un nuevo sistema y, al mismo tiempo, eliminar de la memoria el
sistema actual. Todo el contenido, las copias de seguridad y los programas del
directorio del sistema se eliminarán. Esto significa que será imposible reanudar
el estado de este sistema de ninguna forma.
P-Start - Elimina todos los programas de RAPID cargados por el usuario.
I-Start - Reinicio de la instalación.
B-Start - Reinicio desde datos de sistema almacenados previamente.
28
2.4 Herramientas
Una herramienta es un objeto que puede montarse directa o indirectamente sobre el
disco giratorio del robot, o montarse en una posición fija dentro del área de trabajo del
robot. Todas las herramientas deben tener definido un TCP (punto central de la
herramienta).
En la célula de trabajo utilizada, hay tres herramientas disponibles que se describen a
continuación.
2.4.1 Pinza mecánica.
La pinza mecánica es la herramienta diseñada para procesos de ensamblaje y
manipulación de material mediante la presión física ejercida sobre los mismos. Su
elemento principal es el modelo MHQG-40D de la marca SMC [5] que se muestra en la
Figura 2.12.
Conexión para los
elementos efectores
Puertos de
acceso al
cilindro
Cuerpo
Figura 2.12 - Pinza MHQG-40D.
Cuerpo: Se trata del elemento bastidor de la pinza que da soporte a los diferentes
sistemas que la componen y sirve de elemento de fijación. Esta pinza basa su
funcionamiento en un cilindro de doble efecto alojado en su interior, al que se accede
por los puertos señalados en la Figura 2.12, mediante los cuales accionaremos el
sistema que cierra y abre los elementos efectores.
Elementos efectores: Son los elementos que efectúan el agarre, es decir los que
efectúan la fuerza aprensiva sobre el objeto. No están estandarizados ni normalizados,
el único requisito es que se puedan fijar a la parte móvil del cuerpo. Tienen una forma
específicamente diseñada para cada proceso.
29
Características principales de la pinza MHQG-40D:
Funcionamiento
Doble efecto
Fluido de trabajo
Aire comprimido
Presión de trabajo
0.1 a 0.6 MPa
Temperatura de
-10 a 60 ºC
trabajo
Repetitividad
±0.02 mm
Frecuencia máxima
60 ciclos por minuto
Lubricación
No necesaria
Diámetro
40 mm
Carrera
28 mm
apertura/cierre
Fuerza de presión
247 N
Peso
1940 g
Tabla 2.4 - Características de la pinza MHQG-40D
2.4.1 Garra neumática.
Una garra neumática, en la industria, es la herramienta encargada de la manipulación
de piezas o materiales utilizando el vacío para realizar el trabajo. Están formadas por
bombas de vacío y ventosas. Las bombas de vacío son los elementos encargados de
producir el vacío necesario para que las ventosas absorban el material.
La garra neumática utilizada consiste en un sistema basado en garras VGS™3010
FC75P de la marca PIAB [6]. A continuación, en la Figura 2.13 se muestra una imagen
de una de las garras.
30
Figura 2.13 - Garra VGS™3010 FC75P
Características principales de la garra VGS3010:
Descripción
Unidad
Valor
Presión de alimentación máxima
Mpa
0.7
Nivel de ruido
dBA
65-74
Temperatura de trabajo
ºC
10-50
Peso
g
111-113
Material
PP, PA, NBR, AL, SS, PU
Tabla 2.5 - Características garra VGS3010.
2.4.2 Herramienta de mecanizado
La herramienta de mecanizado engloba dos sistemas de PUSHCORP [7] fijados entre
sí.
Un servo motor tipo brushless, encargado de ejercer un par sobre la punta. El
mecanismo elegido es el SM3002 de Pushcorp. Este elemento está controlado
por un controlador también suministrado por esta marca. Dicho motor es de
boquilla manual, es decir, el cambio de punta se realiza mediante un operador.
Un sensor de fuerza, encargado de controlar la fuerza con la que trabaja la
punta, como es el AFD71 de Pushcorp para una configuración vertical.
El SM3002 se puede acoplar al AFD-70 en tres posibles configuraciones;
configuración paralela de los ejes, configuración de ejes cruzados (el SM3002 y el
AFD-70 forman un ángulo de 90 grados) y en configuración de ejes
31
perpendiculares (SM3002 y AFD-70 se fijan de forma perpendicular). En este caso
está anclado mediante la configuración de ejes paralelos.
2.4.2.1 SM3002 High Speed Servo Motor.
El SM3002, mostrado en la Figura 2.14, es un servo motor de gran velocidad, no en
balde dispone de 2 cv de potencia (1,5 KW). Esta herramienta ha sido desarrollada
como una alternativa a los motores de aire, más ineficientes y con mayores costes de
mantenimiento. Esta unidad funciona hasta las 30.000 rpm de forma muy eficiente.
Para ello dispone de un sistema de refrigeración por agua.
Figura 2.14 - SM3002.
Características principales
Rango de velocidad: 60 – 30000 rpm.
Potencia: 1.5 kW.
Peso: 3 Kg.
Par: 1.7 N.m
Boquilla manual tipo ER-11.
Requiere amplificador de potencia.
2.4.2.2 AFD70 Series Passive Compliance Force Device
El AFD70 es un dispositivo pasivo de fuerza que utiliza cilindros neumáticos de vidrio
con pistones de grafito y rodamientos lineales de esferas. Incorpora un potenciómetro
lineal interno que permite la monitorización de la posición durante la operación. El
AFD70 requiere que se suministre aire a presión al actuador neumático. La presión en
32
el actuador se traduce en una fuerza de salida en el trasportador. El AFD71 solo
puede percibir fuerzas positivas.
Figura 2.15 - Características AFD.
Características:
Sensor de fuerza en una dirección.
Sensor de posición del sistema.
Cartucho de filtro de aire integrado.
Diseño mecánico rígido y poco pesado.
Recorrido lineal de 20 mm.
Bajo coste.
Necesita un regulador de presión.
Máxima fuerza aplicable: 222 N.
Resolución de fuerza: 45.2 N/bar.
Peso AFD70-1: 7.7 kg.
Carga útil máxima: 23 Kg.
Presión máxima: 5,5 bar.
2.4.3 Sistema de cambio automático de herramienta.
Este sistema es el que hace que el robot pueda cambiar de herramienta, haciendo
más flexible a célula. Se trata del modelo SWS-071 de la marca SCHUNK [8].
El sistema de cambio de herramienta consiste en dos partes primarias: el plato
maestro y el plato herramienta como se puede apreciar en la Figura 2.16.
33
Plato
maestro
Plato
herramienta
Figura 2.16 - Sistema de cambio de herramienta SWS-071.
El plato maestro se fija a la muñeca del robot, mientras que las herramientas, como la
pinza, la garra o el motor, son fijadas cada una en un su plato de herramienta
correspondiente.
El acoplamiento entre el plato maestro y el plato de herramienta se consigue a través
de un mecanismo patentado de alta resistencia de acero inoxidable. El mecanismo,
situado en el plato maestro, consiste en un cilindro de doble efecto que empuja
mediante un vástago unas bolas que atrapan al plato de herramienta.
El elemento principal del plato es el cuerpo, el cual da cabida tanto al mecanismo de
acoplamiento como a los elementos de unión con el robot o con la herramienta según
el plato del que se trate. Dicho cuerpo, permite el paso de señales neumáticas a través
de él. En el caso de requerir señales de otro tipo, se añaden distintos accesorios al
cuerpo según las necesidades. En este caso, los accesorios, son un conector eléctrico
(R19) y otro hidráulico (FG2).
34
En operación, el robot debe ser programado para que seleccione la herramienta a
utilizar acoplando el plato maestro con el plato de herramienta correspondiente. El
cambiador de herramienta mejora la flexibilidad y la fiabilidad de una célula robotizada.
Se utiliza sobre todo en cambios de herramienta automático, pero también puede ser
empleado en cambios de herramienta manual. Este cambiador de herramienta ha sido
diseñado para proporcionar una larga vida, con poco o ningún mantenimiento.
35
3 Entorno de desarrollo
software
3.1 Introducción
Para el desarrollo de la aplicación se ha utilizado RobotStudio, Robot Application
Builder y Visual Studio 2005. Antes de entrar en detalle con cada uno de ellos hay que
aclarar unos conceptos previos.
3.1.1 RobotWare
RobotWare es un software que proporciona el conjunto de controladores que permiten
hacer más productivo y reducir el coste de posesión y operación de un robot.
Al instalar RobotStudio, sólo se instala una versión de RobotWare. Para simular un
sistema de RobotWare en concreto, se debe instalar en el PC la versión de
RobotWare utilizada para ese sistema de RobotWare en particular. Un sistema de
RobotWare consta de un conjunto de archivos que, al cargarlos en un controlador
permiten todas las funciones para el control del robot. Las claves de RobotWare
desbloquean las opciones de éste y determinan la versión de RobotWare a partir de la
cual se creará el sistema. Existen tres tipos:
La clave de controlador, que especifica el controlador y las opciones de
software.
Las claves de accionamiento, que especifican los robots del sistema. El
sistema cuenta con una clave de accionamiento para cada robot que utiliza.
Las claves de las opciones adicionales, que especifican las opciones
adicionales.
Una clave virtual permite seleccionar cualquier opción de RobotWare que desee, pero
con ésta sólo puede usarse en entornos virtuales como RobotStudio.
La versión de RobotWare para IRC5 se representa mediante 5.xx, siendo xx la versión
utilizada. Existen opciones de RobotWare para añadir funcionalidades adicionales
como son:
36
Precisión absoluta
Zonas Mundo
Movimientos avanzados
Seguimiento de un transportador
Funciones de desarrollo RAPID
Detección de colisión
Cliente NFS
Cliente FTP
SIS
Multitarea
Comunicaciones
FlexPendant Interface
Control de herramientas servocontroladas
Cambio de herramientas servocontroladas
Sincronización de sensores
PC Interface
3.1.2 RAPID
Es el lenguaje usado para la programación del robot. Una aplicación de RAPID
contiene una secuencia de instrucciones que controla el robot, de forma que realice las
operaciones para las que ha sido instalado. El lenguaje RAPID se basa en el inglés y
permite ejecutar instrucciones para activar o desactivar salidas, leer entradas, tomar
decisiones o comunicarse con el operador del sistema entre otras funciones. La
estructura de una aplicación RAPID se muestra en la Figura 3.1.
37
Aplicación RAPID
Tarea
Programa
Archivo de programa (.pgf)
Módulos de programa
Módulos de sistema
Rutinas
Figura 3.1 - Estructura de una aplicación RAPID.
3.1.2.1 Tarea
Cada aplicación de RAPID puede contener una tarea. Si tiene instalada la opción
Multitarea, puede tener más de una. Cada tarea suele contener un programa de
RAPID y módulos de sistema (.sys) destinados a realizar una función determinada, por
ejemplo soldadura por puntos o movimientos del manipulador.
3.1.2.2 Archivo de programa
Un programa de RAPID consta de un archivo de programa (.pgf) y éste a su vez de
módulos de programa (.mod). Cuando un nuevo programa se carga en el controlador,
estos nuevos módulos reemplazan a los existentes. Los módulos de sistema (.sys),
anteriormente mencionados, no son afectados por la carga de programas.
Cada módulo de programa contiene datos y rutinas para una finalidad determinada, y
puede ser cargado y descargado durante la ejecución.
3.1.2.3 Rutina
Una rutina contiene un conjunto de instrucciones, es decir, define qué debe hacer el
sistema de robot en realidad. Las rutinas están formadas por una declaración de
datos, seguida de un conjunto de instrucciones. Las rutinas pueden dividirse en tres
categorías: procedimientos, funciones y rutinas TRAP.
Procedimiento - Un conjunto de instrucciones que no devuelve ningún valor.
38
Función - Un conjunto de instrucciones que devuelve un valor.
Rutina TRAP - Un conjunto de instrucciones que es disparado por una
interrupción.
Una rutina de entrada es un tipo especial de rutina, en ocasiones conocida en
inglés como "main", definida como punto de inicio de la ejecución del programa.
Cada programa debe tener una rutina de entrada con el nombre "main". De lo
contrario, no es posible ejecutarlo.
3.1.2.4 Instrucción
Parte de código que realmente hace que ocurra un evento. Se puede distinguir
entre instrucciones de movimiento y de acción. Las instrucciones de movimiento
se ejecutan para mover el robot, se componen de una referencia a un objetivo, ya
declarado anteriormente, y varios parámetros que definen las características del
movimiento.
Ejemplo de instrucción de movimiento:
MoveL p10, v50, z50, tool0;
MoveL = Movimiento lineal.
p10 = Objetivo ya definido.
v50 = Velocidad 50 mm/s.
z50 = Zona 50 mm.
Las instrucciones de acción se encargan de otros tipos de acciones que no son de
movimiento, como cambiar el valor de un parámetro.
3.1.3 Conceptos de Programación
3.1.3.1 Programación en línea
Se refiere a la programación con conexión al módulo de control.
3.1.3.2 Programación fuera de línea
Es una programación que se realiza sin estar conectado al robot, por lo tanto de
manera virtual.
39
3.1.3.3 Controlador Virtual
Software que simula el FlexController (controlador IRC5 del robot) y permite operar
con el robot fuera de línea de la misma forma que se operaría en línea con el
controlador real.
3.1.3.4 Sistemas de coordenadas
Se utilizan para definir posiciones y orientaciones. Al programar un robot, es posible
aprovechar distintos sistemas de coordenadas para posicionar más fácilmente los
objetos uno respecto de otro.
3.1.4 Objetivos y trayectorias
Los objetivos son coordenadas utilizadas para programar los movimientos del robot, a
estos movimientos se les denomina trayectorias.
Los objetivos están formados por:
Posición.
Orientación.
Configuración: valores que especifican la forma en la que el robot debe llegar al
objetivo.
Los objetivos se definen como coordenadas en un sistema de coordenadas de objeto
de trabajo. Cuando el robot calcula la posición de los ejes para alcanzar el objetivo se
establece una configuración. A menudo aparecen varias configuraciones posibles para
alcanzar el objetivo.
3.1.5 Sistemas de coordenadas
En
RobotStudio
existen
varios
sistemas
de
coordenadas
relacionados
jerárquicamente, el origen de cada eje se define como una posición del anterior.
Sistema de coordenadas mundo: representa a la totalidad de la estación, todos
depende de él.
Sistema de coordenadas de base de coordenadas de tarea: resulta útil en
definiciones dentro de una estación o una célula de robot, en concreto con
varios robots o mecanismos.
Sistema de coordenadas de la base del robot.
Sistema de coordenadas del punto central de la herramienta (TCP): punto
situado en el centro de la herramienta. El TCP predefinido es tool0.
40
Sistema de coordenadas del objeto de trabajo: representa normalmente a la
pieza de trabajo física. Todos los objetivos depende de éste. Si no se define
objeto de trabajo, los objetivos dependen del objeto predeterminado Wobj0,
que siempre coincide con la base de coordenadas de la base del robot.
Sistemas de coordenadas del usuario (UCS): creados por él a su elección para
establecer referencias.
3.2 RobotStudio
RobotStudio es una herramienta software que permite la programación del robot en un
PC, con un controlador virtual que es una copia exacta del controlador real. Esto
permite programar el robot offline, sin necesidad de parar la producción. Por tanto, es
una herramienta que aumenta la productividad para los usuarios de robots, ya que
reduce riesgos, permite verificar virtualmente tanto la fabricación de útiles y
herramientas como la realización de otras tareas, y reduce tiempos, hoy en día no se
puede retrasar una producción por la programación de las nuevas tareas.
Para empezar a trabajar con RobotStudio es necesario tener instalado RobotWare.
RobotStudio 5.13 es la principal plataforma software que se ha utilizado para la
simulación y prueba de la aplicación durante su desarrollo. En la Figura 3.2 se muestra
una vista de la interfaz de RobotStudio 5.13.
41
Posición inicial
Modelado
Simulación
Complementos
Fuera de línea
En línea
Barra de herramientas
Pestaña Diseño
Pestaña Trayectorias y objetivos
Figura 3.2 - Interfaz de RobotStudio 5.13.
3.2.1 Estación
Para empezar a trabajar con RobotStudio, hay que crear una nueva estación con un
robot. En este apartado aparecerá predefinido una ruta en la cual están todos los
controladores
RobotWare
instalados,
basta
con
seleccionar
uno.
Una
vez
seleccionado, arrancará el controlador virtual, si existen varias bibliotecas para éste lo
indicará y basta con seleccionar la adecuada. El controlador por defecto arrancará en
modo automático.
3.2.2 Elementos de una estación
En la pestaña Diseño se pueden observar todos los objetos de la estación: el robot con
sus eslabones, las piezas creadas, etc. En ella se pueden crear bases de coordenadas
y establecer la posición de una pieza, girar o mover un eje del mecanismo en el caso
del robot, entre otras cosas. En la Tabla 3.1 se muestran los tipos de nodos que se
pueden observar en esta pestaña con su icono correspondiente.
42
Icono
Nodo
Descripción
Robot
El robot en la estación. El candado de color rojo en la
esquina inferior derecha del icono indica que el objeto
está conectado a una biblioteca.
Herramienta
Una herramienta.
Colección de enlaces
Contiene todos los enlaces de los objetos.
Eslabón
Un objeto físico en una conexión de articulación. Cada
eslabón está formado por una o varias piezas.
Bases de coordenadas
Contiene todas las bases de coordenadas de un objeto.
Grupo de componentes
Una agrupación de piezas u otros conjuntos que tienen
sus propios sistemas de coordenadas. Se utiliza para
estructurar una estación.
Pieza
Un objeto físico de RobotStudio. Las piezas basadas en
información geométrica se construyen a partir de una o
varias entidades bidimensionales o tridimensionales. Las
piezas que no contienen información geométrica (por
ejemplo los archivos .jt importados) están vacías.
Conjunto de colisión
Contiene todos los conjuntos de colisión. Cada conjunto
de colisión incluye dos grupos de objetos.
Grupo de objetos
Contiene referencias a los objetos que están sujetos a la
detección de colisiones.
Mecanismos de
conjunto
de colisión
Los objetos del conjunto de colisión.
Base de coordenadas
Las bases de coordenadas de la estación.
Tabla 3.1 - Contenido del navegador Diseño de RobotStudio.
En la pestaña Trayectorias y objetivos aparecerá el robot IRB2400_16Kg_1.5m con
una tarea creada por defecto llamada T_ROB1 y dentro de esta los datos de
herramienta (por defecto tool0), los objetos de trabajo y objetivos (por defecto wobj0),
y las trayectorias. En ella se pueden crear datos de herramientas, objetos de trabajo,
objetivos, instrucciones de acción o de movimiento, trayectorias, etc. En la Tabla 3.2
se muestran los posibles nodos de esta pestaña y sus correspondientes iconos.
43
Icono
Nodo
Descripción
Estación
Su estación en RobotStudio.
Controlador virtual
Es el sistema utilizado para controlar los robots, al igual
que un controlador IRC5 real.
Tarea
Contiene todos los elementos lógicos de la estación, como
objetivos, trayectorias, objetos de trabajo, datos de
herramienta instrucciones.
Colección de datos de
herramienta
Contiene todos los datos de herramienta.
Datos de herramienta
Un dato de herramienta para un robot o una tarea.
Objetos de trabajo y
objetivos
Contiene todos los objetos de trabajo y objetivos de la tarea
o del robot.
Colección de objetivos
de ejes y objetivo de ejes
Una posición especificada de los ejes del robot.
Colección de objetos de
trabajo y objeto de
trabajo
El nodo de colecciones de objetos de trabajo y los objetos
de trabajo que contiene.
Objetivo
Una posición y una rotación definidas para el robot. Un
objetivo equivale a un RobTarget en un programa de
RAPID.
Objetivo sin configuración
asignada
Un objetivo que no tiene ninguna configuración de ejes
asignada, por ejemplo un objetivo reposicionado
o un nuevo objetivo creado por un medio distinto de la
programación.
Objetivo sin configuración
encontrada
Un objetivo inalcanzable, es decir, para el que no se ha
encontrado ninguna configuración de ejes.
Colección de trayectorias
Contiene todas las trayectorias de la estación.
Tabla 3.2 - Contenido del navegador Trayectorias y objetivos de RobotStudio.
En esta pestaña de Trayectorias y objetivos también se pueden realizar acciones
como:
Comprobación de las orientaciones de los objetivos - Hay que asegurarse de que los
objetivos estén orientados de la forma más eficiente para las tareas a realizar. Si no es
44
así, hay que reorientar los objetivos. A continuación se citan dos métodos de
orientación de objetivos, las dos disponibles en botón de derecho en el objetivo,
Modificar objetivo.
Alineación de una orientación del objetivo: se alinea la rotación de los objetivos
seleccionados alrededor de un eje pero sin cambiar la orientación alrededor de
los demás ejes.
Orientación de un objetivo en la normal de la superficie: orientación
perpendicular a la superficie. Se puede utilizar la superficie entera para
reorientar los objetivos, o sólo un punto específico de la superficie, en este
caso el objetivo se orientará como la normal para este punto.
Comprobación de alcanzabilidad - Un paso importante en la programación es que el
robot pueda alcanzar todos los objetivos de las trayectorias. Pulsando el botón
derecho en un objetivo, trayectoria o instrucción se puede acceder a Comprobar
alcanzabilidad. En función del color muestra si se puede alcanzar o no:
Verde: el objeto puede ser alcanzado.
Amarillo: puede ser alcanzado pero no con la orientación actual.
Rojo: no puede ser alcanzado.
Si los objetivos no son alcanzables se puede modificar su posición y orientación
pulsando en el objetivo con el botón derecho, Modificar Objetivo y pulsando en
Establecer posición, Girar o Situar.
También es posible mover el robot hasta la posición deseada y, una vez allí, darle al
botón derecho en la instrucción MoveL cuyo objetivo desea cambiar, y Modificar
posición. Esto modifica automáticamente el objetivo ajustándolo a la posición en la que
se encuentra el robot.
3.2.3 Posición inicial
En esta pestaña la barra herramientas permite añadir componentes a la estación,
programar objetivos y trayectorias, mover los diferentes mecanismos de la estación,
incluso opciones de configuración de 3D como la proyección y la representación. En la
Figura 3.3 se muestra la barra de herramientas de esta pestaña.
45
Figura 3.3 - Barra de herramientas de la pestaña Posición inicial de RobotStudio.
3.2.3.1 Construir estación
Permite desde insertar robots ABB, equipamiento, bases de coordenadas y
geometrías hasta aplicar plantillas a la estación.
3.2.3.2 Programación de trayectorias
Se pueden crear y programar objetivos, rutas e instrucciones, entre otros.
Para la creación de objetivos se pulsa en el botón Objetivo, aparecerá una ventana
para indicar el eje de coordenadas al que se referirá el objetivo (Mundo, objeto de
trabajo o UCS) y la posición y orientación que habrá que indicar con valores o
seleccionando un punto en el área de trabajo. También se indica el nombre y el objeto
de trabajo al que hace referencia. Pulsando en Crear ya está el objetivo creado. Los
objetivos aparecerán bajo el Objeto de trabajo seleccionado en la pestaña Elementos.
Para la creación de trayectorias se pueden distinguir dos formas, a partir de una curva
ya creada o añadiéndole los objetivos deseados.
Crear trayectoria con curva: definida una curva en modo de Modelado, se
selecciona Crear trayectoria con curva en la pestaña Crear. Se añade la curva,
se especifica Crear sobre curva y se añaden los parámetros de objetivos
(aproximación, recorrido, giro, offset, etc) y los parámetros de aproximación
deseados (desviación máxima permitida entre la línea de la curva y la
trayectoria, si es lineal o circular, distancia mínima entre objetivos y radio
máximo si es movimiento circular).
Crear trayectoria añadiendo objetivos: se pulsa Crear trayectoria, aparecerá
por defecto una trayectoria llamada Path_10. Arrastrando los objetivos
deseados a la trayectoria se crearan instrucciones de tipo MoveL cuyo destino
serán los objetivos añadidos.
46
Los objetivos creados no tienen definida ninguna configuración de ejes de robot. La
configuración de ejes de robot especifica la posición de los ejes a medida que el robot
pasa de un objetivo a otro, si existen varias soluciones posibles. Los objetivos que no
tienen ninguna configuración válida se marcan con un símbolo de aviso de color
amarillo. Además, los objetivos reposicionados pierden su configuración.
Para definir una configuración basta con pulsar botón derecho en el objetivo y
Configuraciones.
Se puede aplicar una configuración automática a todos los objetivos de una trayectoria
pulsando botón derecho en la trayectoria, por ejemplo Path_10, y Configuración
Automática.
Una vez creados los objetivos y trayectorias, al sincronizar con el controlador virtual,
éstos son transformados en instrucciones RAPID que se añaden al programa.
3.2.4 Modelado
El Modo Modelado contiene los controles para crear componentes, cuerpos, medir y
realizar operaciones de CAD, según muestra la Figura 3.4.
Importar geometría
Sólidos, curvas,
Operaciones CAD
superficies y bordes
Creación de
mecanismos
Figura 3.4 - Barra de herramientas de Modo Modelado de RobotStudio.
La pestaña Modelado permite importar geometrías CAD, crear bases de coordenadas,
bordes alrededor de cuerpos y superficies, medición, permite movimiento de
mecanismos. También permite crear:
Superficies (circulo, rectángulo, polígono, superficie con curvas) introduciendo
los parámetros necesarios para cada superficie.
47
Piezas (tetraedro, cono, cilindro, pirámide, esfera) definiendo sus distancias y
posición.
Curvas (línea, círculo, arco, elipse, rectángulo, polígono, polilínea, spline,
borde).
Mecanismos.
Herramientas.
3.2.5 Simulación
La pestaña Simulación contiene los controles necesarios para crear, configurar,
controlar, monitorizar y grabar simulaciones, según se muestra en la Figura 3.5.
Figura 3.5 - Barra de herramientas de Simulación de RobotStudio.
3.2.5.1 Crear conjunto de colisión
Es importante que ni el robot ni la herramienta colisionen con el equipo circundante ni
con los útiles. Un conjunto de colisión contiene dos grupos de objetos, Objetos A y
Objetos B, en los que se pueden situar objetos para detectar las colisiones existentes
entre ellos. En la pestaña Crear se selecciona Crear conjunto de colisión y se arrastran
los elementos deseados a cada uno de los grupos para analizar si colisionan. Cuando
cualquier objeto de Objetos A colisiona con cualquier objeto de Objetos B, la colisión
se representa en la vista gráfica y se registra en la ventana de salida.
3.2.5.2 Configuración de simulación
Para configurar una simulación debe cumplirse que se haya creado al menos una
trayectoria en la estación y que las trayectorias a simular estén sincronizadas con el
controlador virtual. Se selecciona la tarea y se transfieren los procedimientos a la lista
de Secuencia principal. La barra de herramientas permite reproducir, parar y
restablecer la simulación.
48
3.2.5.3 Simulación de E/S
El Simulador de E/S de RobotStudio permite ver y establecer manualmente las
señales existentes, los grupos y las conexiones cruzadas durante la ejecución del
programa, haciendo posible la simulación o manipulación de las señales. El simulador
de E/S muestra las señales de un sistema cada vez, en grupos de 16 señales. Para el
manejo de grandes conjuntos de señales, se puede filtrar qué señales se desea
mostrar, además de crear listas personalizadas con sus señales preferidas para un
acceso más rápido.
3.2.5.4 Grabar película
Permite tanto grabar la pantalla como la simulación realizada.
3.2.6 Fuera de línea
En la pestaña Fuera de línea se pueden realizar diversas acciones relacionadas con el
controlador virtual como sincronización, configuración y manejo de tareas RAPID. A la
hora de realizar todas las pruebas esta pestaña es la más utilizada junto con la de
Posición inicial.
Sincronización con
Configuración y
la estación y con el
control del robot
Carga de módulos
y programas
controlador virtual
Figura 3.6 - Barra de herramientas de Fuera de línea de RobotStudio.
3.2.6.1 FlexPendant Virtual
Uno de los puntos fuertes de los controladores virtuales es la posibilidad de utilizar el
Virtual FlexPendant, una copia de la herramienta FlexPendant que permite tener
acceso a todos los parámetros del controlador virtual al igual que el FlexPendant real
tiene acceso al módulo de control del robot en la programación en línea. En el
49
FlexPendant Virtual se pueden observar los mismos menús y funciones que en el
FlexPendant real.
Figura 3.7 - FlexPendant Virtual.
3.2.6.2 Modo de ejecución
El modo de ejecución indica si se ejecutara de modo constante (Continuo) o una sola
vez (Un solo ciclo).
3.2.6.3 Panel de control
Tiene la misma forma que el panel de control real que se encuentra en el armario del
IRC5, se muestra en la Figura 3.8 y consta de:
Actuador ON-OFF de arranque y apagado del controlador
Botón de paro de emergencia
Botón que hablita la puesta en marcha de los motores
Selector de modo de funcionamiento - Auto, Manual, Manual a velocidad
máxima.
50
Actuador ON/OFF
Botón de paro de emergencia
Motores
Selector de modo de funcionamiento
Figura 3.8 - Panel de control virtual
3.2.6.4 Eventos
Se abre una ventana, como la mostrada en la Figura 3.9, en la cual aparece todo tipo
de información que vaya surgiendo a la hora de hacer cualquier operación con el
robot, desde el estado de los motores, a posibles errores a la hora ejecutar una tarea,
etc.
1
2
3
4
5
6
Figura 3.9 - Pestaña eventos de Modo Fuera de línea.
Partes de la ventana Eventos:
1. Categoría - Esta lista contiene las distintas categorías de eventos. La categoría
predeterminada Common incluye todas las categorías.
51
2. Actualización automática - Esta casilla de verificación está activada de forma
predeterminada, lo que significa que los nuevos eventos aparecerán en la lista tan
pronto como se produzcan. La desactivación de la casilla de verificación desactiva
esta actualización automática. Sin embargo, al activarla de nuevo se capturan y
muestran los eventos no incluidos mientras estuvo desactivada.
3. Borrar - Este botón permite borrar la actual grabación de eventos. Esto no afecta al
registro de eventos del controlador, que puede obtenerse de nuevo haciendo clic en el
botón Obtener.
4. Obtener - Este botón obtiene y muestra todos los eventos almacenados actualmente
en el controlador.
5. Guardar - Este botón permite guardar en archivos de registro del ordenador los
registros de eventos de las categorías de eventos seleccionadas.
6. Registrar en archivo - Esta casilla de verificación permite guardar en un archivo de
registro del ordenador los eventos mostrados actualmente en el Registro de eventos.
Si permanece activada, el archivo de registro se actualizará con nuevos eventos a
medida que se producen.
7. Información de eventos - Este cuadro muestra información acerca del evento
seleccionado en la lista de eventos.
8. Historial de eventos - El historial de eventos se muestra como una lista de eventos
de una categoría seleccionada. La gravedad del evento se indica con un color: azul
para información, amarillo para advertencia y rojo para un error que debe ser corregido
para poder continuar.
3.2.6.5 Editor de RAPID
El editor de RAPID permite ver y editar los programas que estén cargados en la
memoria de programas del controlador. Con el editor de RAPID se edita el código de
RAPID de los módulos de un programa. Cada módulo que abra aparecerá en su
propia ventana del editor de programas, que es donde escribirá el código. En la Tabla
3.3 se muestran los botones de la barra de herramientas Editor de RAPID.
52
Botón
Descripción
Inicio
Inicia la ejecución de todas las tareas normales de RAPID del sistema.
Parar
Detiene la ejecución de todas las tareas normales de RAPID del sistema.
Paso a paso por procedimientos
Inicia y ejecuta una sentencia en todas las tareas normales del sistema.
Paso a paso por instrucciones
Inicia y ejecuta dentro de una rutina, deteniéndose al principio de la rutina.
Paso a paso para salir
Ejecuta todas las sentencias restantes de la rutina actual y se detiene a
continuación de la llamada a la rutina actual.
Omitir puntos de interrupción
Omite todos los puntos de interrupción durante la simulación.
Activar/desactivar punto de interrupción
Activa o desactiva un punto de interrupción en la posición del cursor.
Aplicar cambios
Aplica al sistema los cambios del módulo presente en el Editor de
programas.
Verificar programa
Verifica la corrección sintáctica y semántica de todos los módulos del
sistema.
Imprimir
Imprime el contenido del Editor de programas.
Tabla 3.3 - Iconos de la barra de herramientas de Editor de RAPID de Fuera de línea.
3.2.6.6 Tareas de RAPID
Se abre la ventana de tareas en la cual se listan todas las tareas existentes en la
memoria del controlador. En esta ventana es posible mover el puntero de programa a
Main, ejecutar y parar tareas y elegir el modo de ejecución deseado.
3.2.6.7 Reiniciar
Reinicia el controlador virtual. Hay tres opciones disponibles:
53
Arranque en caliente – utilizado para reiniciar y seguir usando el sistema
actual.
P-Start - elimina todos los programas de RAPID cargados por el usuario.
I-Start - reinicio de la instalación.
3.2.6.8 Copia de seguridad
Para hacer una copia de seguridad de un sistema, debe:
Tener acceso de escritura en el controlador
Tener iniciada una sesión en el controlador con los derechos adecuados.
Al hacer una copia de seguridad de un sistema, se copian todos los datos necesarios
para:
Restaurar el sistema a su estado actual.
Información acerca del software y las opciones instaladas en el sistema.
El directorio inicial del sistema y todo su contenido.
Todos los programas de robot y módulos del sistema.
Todos los datos de configuración y calibración del sistema.
Una vez completada la copia de seguridad, se obtiene una carpeta con el nombre de
la copia de seguridad en la ubicación especificada. Esta carpeta contiene un conjunto
de subcarpetas que, en su conjunto, constituyen la copia de seguridad. Éstas se
muestran en la Tabla 3.4.
Carpeta
Descripción
Backinfo
Contiene la información necesaria para recrear el software y las
opciones del sistema a partir del grupo de medios.
Inicio
Contiene una copia del contenido del directorio HOME del
sistema.
Rapid
Contiene una subcarpeta para cada tarea de la memoria de
programas del sistema. Cada una de estas carpetas de tarea
contiene carpetas separadas para los módulos de programa y los
módulos de sistema.
Syspar
Contiene los archivos de configuración del sistema.
Tabla 3.4 - Contenido de una copia de seguridad realizada por RobotStudio
54
A partir de esa copia de seguridad es posible restaurar el sistema, siempre y
cuando la carpeta contenedora de la copia de seguridad no sea modificada. La
restauración de un sistema sustituye el contenido siguiente del sistema actual con el
contenido de la copia de seguridad:
• Todos los programas de RAPID y módulos del sistema.
• Todos los datos de configuración y calibración del sistema.
3.2.6.9 ScreenMaker
ScreenMaker es una herramienta de RobotStudio que permite desarrollar pantallas
personalizadas. Se utiliza para crear GUIs (Graphical User Interface) personalizadas o
Interfaces Gráficas de Usuario personalizadas para el FlexPendant, sin necesidad de
aprender el entorno de desarrollo Visual Studio ni la programación con tecnología
.NET.
3.2.7 En línea
La Figura 3.10 muestra los controles que ofrece RobotStudio para la gestión del
controlador real. Comparte muchos de ellos con la barra de herramientas de la
pestaña Fuera de línea.
Figura 3.10- Iconos de la barra de herramientas de Editor de RAPID de En línea.
3.2.7.1 Solicitar acceso de escritura
Necesita el acceso de escritura para editar programas y configuraciones o si desea
hacer cualquier otro cambio en los datos del controlador.
Si el controlador esta en modo Automático: se conecta al controlador siempre y
cuando el acceso de escritura no esté sujeto por otro cliente.
Si el controlador esta en modo Manual: el acceso de escritura remoto debe
estar concedido en el FlexPendant. Por motivos de seguridad, un usuario de
FlexPendant puede recuperar este acceso de escritura en el modo manual.
55
3.2.7.2 Liberar acceso de escritura
Dado que varios usuarios pueden tener iniciada una sesión en un controlador a la vez
pero sólo uno de ellos puede tener el acceso de escritura, por lo tanto se puede liberar
el acceso de escritura cuando ya no se necesite.
3.2.7.3 Autentificar
Los datos, funciones y comandos de un controlador están protegidos por un
sistema de autorización de usuarios (conocido también como UAS). El UAS restringe
las partes del sistema a las que tiene acceso el usuario. Los distintos usuarios pueden
tener derechos de acceso diferentes. El menú Autentificar puede usarse para realizar
las siguientes funciones:
Iniciar una sesión como otro usuario
Cerrar sesión
Cerrar sesión en todos los controladores
Editar cuentas de usuario
Visor de derechos de UAS
3.2.7.4 Transferencia de archivos
Se abre una ventana en la cual es posible la transferencia de archivos entre el PC y el
disco duro del robot. Para ello se deben cumplir los siguientes requisitos:
El PC debe estar conectado a la misma red que el controlador o debe estar
conectado al puerto de servicio del controlador.
Debe tener iniciada una sesión en el controlador como un usuario con
derechos de SAU que permita la transferencia de archivos.
3.2.7.5 Visor FlexPendant
FlexPendant Viewer o Visor FlexPendant es un complemento de RobotStudio que
obtiene y muestra una captura de pantalla del FlexPendant. La captura de pantalla se
genera automáticamente en el momento de la solicitud. Para el uso de este
complemento es necesario obviamente tener una FlexPendant instalada y la opción
PC interface.
56
3.2.8 Complementos
Contiene los controles de los PowerPacs, paquetes que complementan determinadas
funciones para RobotStudio, y de VSTA (Visual Studio Tools for Applications) que
permite añadir por ejemplo un complemento creado mediante Robot Application
Builder, desarrollado en tecnología .NET.
3.3 Robot Application Builder
Robot Application Builder (constructor de aplicaciones de robots) es un kit de
desarrollo de software (SDK) creado por ABB para crear toda clase de interfaces de
operario personalizadas para el control y la supervisión de robots. Estas interfaces se
comunicaran con el IRC5, ejecutandose en el FlexPendant o en un PC con el sistema
operativo Microsoft Windows. Por ello el kit incluye dos componentes para cada una
de las plataformas:
FlexPendant SDK
PC SDK
Las aplicaciones creadas a través de FlexPendant SDK se cargarán en la pantalla
táctil del FlexPendant directamente mientras que las aplicaciones PC SDK se
ejecutaran en un PC y se comunicaran con el robot a través de la red.
Al instalar Robot Application Builder en el disco duro del PC se instalan unos
manuales, que sirven de referencia a la hora de realizar las aplicaciones, y unas
librerías que se encuentran en “C:\Program Files\ABB Industrial IT\Robotics IT\SDK\” y
que son necesarias para el desarrollo de las aplicaciones, puesto que hay que
referenciarlas a la hora de programar.
3.3.1 Entorno de desarrollo
Para el desarrollo de interfaces con Robot Application Builder se utiliza Visual Studio,
herramienta muy utilizada en el mundo de la programación, y se programa con ayuda
de la tecnología .NET. Desde RAB SDK 5.11 es soportado Visual Studio 2008.
Visual Studio .NET fue una mejora del sistema de desarrollo de software Visual
Studio, introducida en 2002. En esta versión se produjo un cambio sustancial, puesto
que supuso la introducción de la plataforma .NET de Microsoft.
57
.NET es una plataforma de ejecución intermedia multilenguaje, de forma que los
programas desarrollados en .NET no se compilan en lenguaje máquina, sino en un
lenguaje intermedio (CIL - Common Intermediate Language) denominado Microsoft
Intermediate Language (MSIL). Esta mejora supuso también la introducción del
lenguaje C#, lenguaje de programación orientado a objetos, basado en C++ y Java.
3.3.2 Diferencia entre cliente Remoto y cliente Local
La diferencia entre una aplicación PC SDK y una aplicación FlexPendant SDK es que
la primera es un cliente remoto y la segunda un cliente local.
Los clientes remotos no tienen todos los privilegios como un cliente local. Por ejemplo,
tanto las aplicaciones PC como las aplicaciones FlexPendant pueden restablecer el
puntero del programa y comenzar la ejecución de RAPID, pero una aplicación de PC
SDK tiene ciertas restricciones para hacer esto. Requiere la solicitud de Mastership
expresamente por el programador de la aplicación y el controlador IRC5 tiene que
estar en el modo de funcionamiento automático.
Una ventaja de un cliente remoto, por el contrario, es la posibilidad de controlar y
acceder a varios controladores de robot de una red. En cuanto a aplicaciones de gran
tamaño, la plataforma PC también es menos limitada que el FlexPendant en lo que
respecta a los recursos de memoria y potencia de proceso.
3.3.3 Comunicación con el Robot
La comunicación con el robot puede ser conectando el PC al controlador a través de
una red Ethernet o directamente al puerto de servicio del controlador. Cuando se
utiliza el puerto de servicio, se puede obtener una dirección IP de forma automática, o
se puede especificar una dirección IP fija. Cuando el PC y el controlador están
conectados correctamente, el controlador es detectado automáticamente por
RobotStudio.
3.3.4 .NET and Visual Studio
Robot Application Builder utiliza Microsoft. NET y Microsoft Visual Studio. Una
característica de Robot Application Builder es la independencia en el lenguaje de
programación, dejando la elección a los desarrolladores entre utilizar cualquiera de las
58
lenguas previstas por el entorno de desarrollo integrado de Visual Studio. En
aplicaciones de PC cualquiera de los idiomas. NET debería funcionar, pero ABB sólo
ofrece Visual Basic y C # para su desarrollo.
En este caso para el desarrollo de la aplicación PC SDK se ha utilizado Microsoft
Visual C# 2008 Express Edition y la programación se ha llevado a cabo mediante C#.
3.4 Microsoft Visual C# 2008
Microsoft Visual Studio es un entorno de desarrollo integrado (IDE) para sistemas
operativos Windows que permite a los desarrolladores crear aplicaciones, sitios y
aplicaciones web, así como servicios web en cualquier entorno que soporte la
plataforma .NET.
A partir de la versión 2005 Microsoft ofrece gratuitamente las Express Editions. Estas
son varias ediciones básicas separadas por lenguajes de programación o plataforma
enfocadas para novatos y entusiastas. Estas ediciones son iguales al entorno de
desarrollo comercial pero sin características avanzadas:
Visual Basic Express Edition
Visual C# Express Edition
Visual C++ Express Edition
Etc.
Para este proyecto se ha utilizado Visual C# Express Edition 2008 para la creación de
formularios Windows Forms que son los que forman la interfaz que conectará al
usuario final con el robot. A continuación se procede a describir el entorno de
desarrollo, el cual se muestra en la Figura 3.11.
59
Cuadro de
Resultados y
Explorador de
herramientas
errores
soluciones
Propiedades
Figura 3.11 - Entorno de desarrollo de Visual C# 2008
3.4.1 Cuadro de herramientas
También llamado Toolbox, muestra los iconos para los controles y otros elementos
que se pueden agregar a los proyectos visual studio como menús, listas de elementos,
y otros necesarios para el diseño y desarrollo del proyecto. El Cuadro de herramientas
sólo muestra los elementos correspondientes al tipo de archivo en el que se está
trabajando. La colección de controles disponibles también depende de la versión de
.NET Framework a la que el proyecto está destinado, en este caso .NET Framework
3.5. Para la creación de formulario Windows Forms, que son los que acontecen en
este proyecto, algunos de ellos son:
Button - Presenta un botón estándar en el que el usuario puede hacer clic para
realizar acciones.
60
Label - Muestra texto que no puede ser modificado por el usuario.
ListBox - Permite a los usuarios seleccionar uno o más elementos de una lista
predefinida.
ListView - Muestra una lista de elementos con iconos, al estilo del Explorador
de Windows.
MenuStrip - Proporciona un sistema de menús para formularios.
Estos elementos se arrastran al archivo deseado y de esa manera se va creando la
interfaz visual. Al hacer doble click sobre cualquiera de ellos se añade un código al
archivo, este código no es otra cosa que un evento que se producirá al interactuar con
el usuario. Dentro de esos eventos es donde se programa el comportamiento de la
aplicación. Para definir el tipo de evento se puede realizar desde la Barra de
Propiedades mostrada en la parte inferior derecha de la Figura 3.11.
3.4.2 Resultados y errores
Una vez realizado cada uno de los formularios Windows Forms, el siguiente paso es la
generación (Build). En ella se muestran los errores y advertencias producidas por
fallos tantos sintácticos cómo semánticos. Tanto el resultado como los errores y
advertencias se pueden observar en la parte de abajo del IDE. Ver Figura 3.11.
3.4.3 Explorador de soluciones
El Explorador de soluciones proporciona una vista de árbol que organiza los proyectos
y sus archivos, así como el acceso rápido a los comandos relativos a ellos. Esta vista
estándar del Explorador de Soluciones presenta la solución activa como un contenedor
lógico de uno o más proyectos y de los elementos asociados a ellos. Puede abrir
elementos de proyecto para modificarlos, además de llevar a cabo otras tareas de
administración directamente desde esta vista. Dado que los distintos proyectos
almacenan los elementos de manera diferente, la estructura de carpetas del
Explorador de soluciones no refleja necesariamente el almacenamiento físico real de
los elementos enumerados.
61
4 Diseño y desarrollo de la
aplicación
4.1 Creación de la interfaz de usuario
La interfaz de usuario está compuesta por una ventana principal y dos secundarias.
4.1.1 Interfaz principal
En la ventana principal aparece una lista con los controladores encontrados, un grupo
de indicadores que muestran el estado del controlador, junto con el modo de
funcionamiento y el estado de los motores. Esta ventana también consta de dos
botones: Cambio de Herramienta y Ejecutar un programa. Ésta se muestra en la
Figura 4.1, en la cual está conectado al controlador real PcI_55316 con dirección IP
192.168.125.1.
Figura 4.1- Interfaz principal de la aplicación.
62
4.1.2 Interfaz de Cambio de Herramienta
El botón Cambio de Herramienta de la ventana principal abrirá una segunda ventana
que permitirá el cambio de herramienta entre las tres citadas en el apartado 2.4. Ésta
se muestra en la Figura 4.2.
Figura 4.2 - Interfaz de Cambio de Herramienta.
Al pulsar el botón Obtener presión se abrirá otra ventana que, en futuros trabajos,
mostrará el valor de presión ejercida por el taladro siempre y cuando el taladro este
cogido. Esta ventana se muestra en la Figura 4.3.
Figura 4.3 - Ventana de Presión del Sensor.
63
4.1.3 Interfaz de Ejecutar un programa
El botón Ejecutar un programa de la ventana principal abrirá una tercera ventana en la
cual se permite desde el disco duro del controlador cargar un módulo a la tarea actual,
en esta tercera ventana también es posible elegir una carpeta del disco duro del PC y
seleccionar de ella un módulo que será copiado en el disco del controlador. Esto
permite cargar un módulo ya sea desde el controlador o desde el PC al robot en pocos
segundos, con tan sólo dos clicks. Esta ventana se muestra en la Figura 4.4.
Figura 4.4 - Interfaz de Ejecución de Programas.
4.2 Aspecto de la interfaz
La personalización de cada una de las ventanas es uno de los aspectos más
importantes a la hora de desarrollar la aplicación ya que mostrar correctamente todos
los elementos es fundamental para el correcto funcionamiento del engranaje hombremáquina. Por ejemplo, si se desea conectar a un controlador, y la aplicación no lo
reconoce o no lo muestra, la aplicación queda bloqueada ya que sin conexión al
controlador es imposible realizar ninguna acción. Para que la personalización del
aspecto se lleve a cabo, muchas de las características de cada uno de los controles se
pueden observar en la Barra de Propiedades, que se muestra en la parte inferior
64
derecha de la Figura 3.11. También es de mucha utilidad la información proporcionada
por Microsoft de cada uno de sus controles [9].
4.2.1 Interfaz principal
La interfaz principal es un formulario Windows Form denominado Padre que cuenta
con una lista (listView) formado por varias columnas (IPAdress, ID, Availability, Virtual,
System name, RobotWare Version y Controller name), las cuales informan de las
características principales de cada controlador. Al realizarse el escaneo de redes que
se tratará más adelante se añadirán los ítems correspondientes, que serán los
controladores disponibles. Esta lista se muestra en la Figura 4.5.
Figura 4.5 - Lista de controladores de la interfaz principal.
Más abajo se puede observar un conjunto de indicadores (groupBox) que contienen
una etiqueta (Label) que indicará si se está conectado o no a un controlador, y si es
así el nombre de éste; unos cuadros de imagen (pictureBox) que en función del modo
de funcionamiento del robot y del estado de los motores, mostrarán una imagen u otra
que indicará al usuario el estado completo del robot de manera gráfica; junto a estos
cuadros hay unas etiquetas que mostrarán de forma escrita tanto el modo de
funcionamiento como el estado de los motores. Estos indicadores se pueden observar
en la Figura 4.6.
Figura 4.6 - Indicadores del estado del controlador de la interfaz principal.
Por último se observan dos botones que en estado incial están deshabilitados y que se
habilitan cuando se hace doble click en un controlador y se establece conexión con él.
Se muestran en la Figura 4.7.
65
Figura 4.7 - Botones de la interfaz principal.
Estos botones denominados Cambiar Herramienta y Ejecutar un programa, al ser
presionados, abrirán unas ventanas que permitirán interactuar con el robot. Estas
ventanas, ya comentadas previamente, se describen con detalle en el siguiente
apartado, 4.2.2.
4.2.2 Interfaz de Cambio de Herramienta
La interfaz de Cambio de Herramienta es un formulario Windows Form denominado
Changetool. En él se observa un panel superior en el que se muestra el estado de la
conexión, el modo de funcionamiento y el estado de los motores al igual que en la
interfaz principal para que el usuario este en todo momento informado del estado del
robot. Este panel se muestra en la Figura 4.8 y está formado por los mismos
elementos que el groupBox de la interfaz principal ya citados en el apartado 4.2.1, por
lo que no se entrará de nuevo en detalle.
Figura 4.8 - Panel de información del estado del controlador de la interfaz Cambio de
Herramienta.
Bajo el panel de información del robot se encuentran tres cuadros de imagen que
corresponden con las tres herramientas descritas en el apartado 2.4, junto con una
etiqueta con su nombre y dos botones, uno Dejar y otro Coger, para cada una de las
herramientas, como se muestra en la Figura 4.9.
66
Figura 4.9 - Parte de control de la interfaz Cambio de Herramienta.
La tercera herramienta que corresponde con la de mecanizado consta de un tercer
botón que iniciará un cuarto Windows Form llamado Sensor. En futuros trabajos esta
ventana mostrará el valor de presión ejercida por el taladro. El formulario Sensor se
puede observar en la Figura 4.4.
4.2.3 Interfaz de Ejecutar un programa
La interfaz principal es un formulario Windows Form denominado Execution. Éste
consta de un panel de información del robot muy similar al de la interfaz Cambio de
Herramienta y con el mismo funcionamiento y objetivo que éste. Se muestra en la
Figura 4.10.
Figura 4.10 - Panel de información del estado del controlador de la interfaz Ejecución de
Programas.
Bajo éste, la interfaz se puede dividir en dos partes: desde el robot y desde el PC.
Desde el robot: consta de dos listView que se muestran en la Figura 4.11.
67
ListView de explorador del disco del
controlador
ListView de módulos del controlador
Figura 4.11 - Desde el robot de la interfaz Ejecución de Programas.
La primera lista muestra los archivos del disco duro del controlador, cuya ruta de
origen es hd0a/PcI_55316/HOME/ y se observa a su lado dos botones, uno con la
imagen de una carpeta que permite subir un nivel en la ruta si se ha navegado por las
carpetas del disco, el otro, denominado Añadir módulo a la tarea permite cargar un
módulo a la memoria del controlador (a la tarea actual). Se muestra en la Figura 4.12.
Figura 4.12 - Lista de archivos y directorios del disco duro del controlador en la interfaz
Ejecución de Programas.
La segunda lista muestra los módulos cargados en la tarea actual. A su lado hay
cuatro botones que permiten realizar algunas funciones al seleccionar un archivo de la
lista. El primero, denominado Actualizar, como su nombre indica actualiza la vista de la
interfaz. Bajo éste, se observan dos botones más, uno con el símbolo Play y otro con
el símbolo Stop. Estos dos, ejecutarán o pararán los módulos respectivamente si las
68
condiciones lo permiten. El cuarto botón, denominado Quitar módulo de la tarea,
elimina el módulo de la memoria del controlador. Se muestra en la Figura 4.13.
Figura 4.13 - Lista de módulos de la tarea actual en la interfaz Ejecución de Programas..
Desde el PC: Bajo estas dos listas aparece una tercera listView a la derecha de un
botón con una carpeta y una lupa. Se muestra en la Figura 4.14.
Figura 4.14 - Añadir módulo desde PC de la interfaz Ejecución de Programas.
Al pulsar este botón se muestra una pantalla como la de la Figura 4.15, en la que se
selecciona la carpeta en la que está almacenado el módulo que se desea cargar en el
controlador.
69
Figura 4.15 - Selección de carpeta en interfaz Ejecución de Programas.
Una vez seleccionada la carpeta, se mostraran en la lista los archivos .mod que
contiene esa carpeta. A la derecha de la lista aparece un segundo botón, denominado
Añadir módulo al disco duro del robot. Al seleccionar uno de los módulos de la lista y
pulsar este segundo botón, el módulo se guardará en el disco duro del controlador.
4.3 Desarrollo del funcionamiento
Para el desarrollo del funcionamiento se ha utilizado el manual de aplicación de PC
SDK [10] y el manual de referencia PC SDK que se crean en la instalación de Robot
Application Builder.
4.3.1 Escaneo de controladores.
El escaneo de controladores se realiza únicamente en la interfaz principal (Windows
Form denominado Padre). Para ello se crea un escáner de red (Network Scanner).
A continuación se muestra el código que implementa el escáner de red, en el que
añadimos los ítems encontrados a la listView con la información necesaria para
rellenar las columnas de información de cada controlador.
70
this.scanner = new NetworkScanner();
this.scanner.Scan();
ControllerInfoCollection controllers = scanner.Controllers;
ListViewItem item = null;
foreach (ControllerInfo controllerInfo in controllers)
{
item = new ListViewItem(controllerInfo.IPAddress.ToString());
item.SubItems.Add(controllerInfo.Id);
item.SubItems.Add(controllerInfo.Availability.ToString());
item.SubItems.Add(controllerInfo.IsVirtual.ToString());
item.SubItems.Add(controllerInfo.SystemName);
item.SubItems.Add(controllerInfo.Version.ToString());
item.SubItems.Add(controllerInfo.ControllerName);
this.listView1.Items.Add(item);
item.Tag = controllerInfo;
}
Código 1 - Escaneo de controladores.
4.3.2 Adición y eliminación de controladores
En el caso de que aparezca un nuevo controlador o se pierda uno de los encontrados
el programa tiene que actualizar la listView del formulario principal, denominado Padre,
que es en el único donde se realiza el escaneo de controladores. Para ello se crea un
observador de red (Network Watcher), el cual supervisa la red y detecta cuando los
controladores son perdidos o encontrados. En esta parte se añaden dos
subscripciones a los eventos: una a FoundEvent, en caso de que se encuentre un
controlador nuevo, y otra a LostEvent, en caso de que se pierda. A continuación se
muestra el código que lo implementa:
71
this.networkwatcher = new NetworkWatcher(scanner.Controllers);
this.networkwatcher.Found += new
EventHandler<NetworkWatcherEventArgs>(HandleFoundEvent);
this.networkwatcher.Lost += new
EventHandler<NetworkWatcherEventArgs>(HandleLostEvent);
this.networkwatcher.EnableRaisingEvents = true;
Código 2 - Iniciación del observador de red.
Como los eventos se reciben en un subproceso de fondo, y estos eventos deben de
dar lugar a la actualización del interfaz de usuario, se usa el metodo Invoke según se
muestra a continuación:
void HandleLostEvent(object sender, NetworkWatcherEventArgs e)
{
this.Invoke(new
EventHandler<NetworkWatcherEventArgs>(RemoveControllerToListView), new
Object[] { this, e });
}
void HandleFoundEvent(object sender, NetworkWatcherEventArgs e)
{
this.Invoke(newEventHandler<NetworkWatcherEventArgs>(AddControllerToListView), new
Object[] { this, e });
}
Código 3 - Invocar las funciones de añadir/eliminar controlador.
Cuando se produzca un LostEvent o un FoundEvent, mediante el código anterior se
invoca a las funciones RemoveControllerToListView o AddControllerToListView,
respectivamente. En éstas se actualiza la ListView. A continuación se muestran los
códigos para implementarlas dichas funciones.
Función AddControllerToListView: Si aparece un nuevo controlador, se añade a la
lista:
72
private void AddControllerToListView(object sender,NetworkWatcherEventArgs e)
{
ControllerInfo controllerInfo = e.Controller;
ListViewItem item = new
ListViewItem(controllerInfo.IPAddress.ToString());
item.SubItems.Add(controllerInfo.Id);
item.SubItems.Add(controllerInfo.Availability.ToString());
item.SubItems.Add(controllerInfo.IsVirtual.ToString());
item.SubItems.Add(controllerInfo.SystemName);
item.SubItems.Add(controllerInfo.Version.ToString());
item.SubItems.Add(controllerInfo.ControllerName);
this.listView1.Items.Add(item);
item.Tag = controllerInfo;
}
Código 4 - Función añadir controlador.
Función RemoveControllerToListView: Si por el contrario el controlador desaparece,
borramos los ítems y volvemos a actualizar la lista de controladores.
private void RemoveControllerToListView(object sender, NetworkWatcherEventArgs e)
{
this.listView1.Items.Clear();
this.scanner = new NetworkScanner();
this.scanner.Scan();
ControllerInfoCollection controllers = scanner.Controllers;
ListViewItem item = null;
foreach (ControllerInfo controllerInfo in controllers)
{
item = new ListViewItem(controllerInfo.IPAddress.ToString());
item.SubItems.Add(controllerInfo.Id);
item.SubItems.Add(controllerInfo.Availability.ToString());
item.SubItems.Add(controllerInfo.IsVirtual.ToString());
item.SubItems.Add(controllerInfo.SystemName);
item.SubItems.Add(controllerInfo.Version.ToString());
item.SubItems.Add(controllerInfo.ControllerName);
this.listView1.Items.Add(item);
item.Tag = controllerInfo;
73
}
//Si el controlador que desaparece es el que se estaba usando, se indica.
if (controller.Connected && controller.Name !=null)
{}
else
{
// Se desactivan todos los indicadores del estado del controlador y de los motores.
pictureBox3.Visible = false;
pictureBox2.Visible = false;
pictureBox1.Visible = false;
pictureBox4.Visible = true;
pictureBox7.Visible = true;
label2.Text = "Not connected";
label1.Text = "";
label3.Text = "";
// Se deshabilitan los botones que abren los formularios hijos.
button1.Enabled = false;
button2.Enabled = false;
// Se cierran los formularios hijos si están abiertos.
if (mihijo2 != null)
{
mihijo2.Close();
}
if (mihijo1 != null)
{
mihijo1.Close();
}
MessageBox.Show("Ya no estás conectado al controlador");
}
}
Código 5 - Función eliminar controlador.
En el caso de que el controlador que se pierde sea al cual esta conectado, hay que
mostrar por pantalla que el controlador se ha desconectado, cerrar los formularios
hijos (Cambio de Herramienta y Ejecución de Programas), en el caso de que esten
abiertos, y deshabilitar los botones que permiten abrirlos.
74
4.3.3 Conexión con el controlador
Una vez que se crea la lista de controladores en el formulario principal, hay que
implementar el establecimiento de la conexión y el acceso al controlador deseado.
Para ello hay que desarrollar la función private void listView1_DoubleClick que se
ejecuta al hacer doble clic sobre un controlador de la listView. En ella se crea un objeto
controller que representa el controlador de robot seleccionado y accede a él mediante
Logon.
private void listView1_DoubleClick(object sender, EventArgs e)
{
ListViewItem item = this.listView1.SelectedItems[0];
if (item.Tag != null)
{
ControllerInfo controllerInfo = (ControllerInfo)item.Tag;
if (controllerInfo.Availability == Availability.Available)
{
// Si ya se había conectado a algún controlador se desconecta.
if (controller != null)
{
controller.Logoff();
controller.Dispose();
controller = null;
}
controller = ControllerFactory.CreateFrom(controllerInfo);
controller.Logon(UserInfo.DefaultUser);
// Se habilitan los botones de los formularios hijos que permiten cambiar herramienta y ejecutar
programas.
button1.Enabled = true;
button2.Enabled = true;
//Se muestra el controlador al que está conectado y su estado.
estados(sender, e);
//Subscripción a un evento por si el estado del controlador cambia.
controller.StateChanged += new
EventHandler<StateChangedEventArgs>(controller_StateChanged);
//Subscripción a un evento por si el modo de operación cambia.
controller.OperatingModeChanged += new
EventHandler<OperatingModeChangeEventArgs>(controller_OperatingModeChanged);
}
else
75
{
MessageBox.Show("Selected controller not available.");
}
}
}
Código 6 - Conexión con el controlador.
También
se
hacen
dos
subscripciones
a
los
eventos
StateChanged
y
OperatingModeChanged, a los cuales se hara referencia en el apartado 4.3.4.
4.3.4 Actualización del estado del controlador y de los motores
En el apartado anterior, 4.3.4, se hace referencia a los eventos StateChanged y
OperatingModeChanged, los cuales son fundamentales para conocer en todo
momento el estado de los motores y el modo de operación del robot. Estos eventos
llaman a las funciones controller_StateChanged y controller_OperatingModeChanged
que se muestran a continuación.
//Si el estado del controlador cambia invocamos una función que actualice el estado del
controlador en la interfaz para que el usuario lo visualice.
void controller_StateChanged(object sender, StateChangedEventArgs e)
{
this.Invoke(new EventHandler<StateChangedEventArgs>(StateChanged), new Object[]
{ this, e });
}
//Si el modo de operación cambia invocamos una función que actualice el modo de operación
en la interfaz para que el usuario lo visualice.
void controller_OperatingModeChanged(object sender, OperatingModeChangeEventArgs e)
{
this.Invoke(new
EventHandler<OperatingModeChangeEventArgs>(OperatingModeChanged), new Object[] {
this, e });
}
Código 7 - Invocar las funciones que actualizan el estado del controlador y de los
motores.
76
Al igual que en los anteriores eventos
se utilizará el método Invoke
para
StateChanged y para OperatingModeChanged. Al producirse estos eventos, se
invocan las funciones StateChanged y OperatingModeChanged según corresponda,
que llamarán a la función estado, que es la encargada de que se visualice de manera
gráfica y escrita el modo de operación y el estado de los controladores.
//Si cambia el estado del controlador se llama a estados.
private void StateChanged(object sender, StateChangedEventArgs e)
{
estados(sender, e);
}
//Si cambia el modo de operación se llama a estados.
void OperatingModeChanged(object sender, OperatingModeChangeEventArgs e)
{
estados(sender, e);
}
//En estados se actualiza la interfaz para mostrar el estado del controlador y de los motores.
void estados(object sender, EventArgs e)
{
button1.Enabled = true;
button2.Enabled = true;
label2.Text = "Connected to " + Padre.controller.SystemName + " (" +
Padre.controller.IPAddress.ToString() + ")";
//Si esta en modo automático se muestra la imagen del modo automático.
if (Padre.controller.OperatingMode == ControllerOperatingMode.Auto)
{
pictureBox1.Visible = true;
pictureBox2.Visible = false;
pictureBox3.Visible = false;
pictureBox4.Visible = false;
this.label1.Text = "Auto";
}
//Si esta en modo manual velocidad reducida se muestra la imagen del modo actual.
if (Padre.controller.OperatingMode == ControllerOperatingMode.ManualReducedSpeed)
{
pictureBox2.Visible = true;
pictureBox1.Visible = false;
pictureBox3.Visible = false;
pictureBox4.Visible = false;
77
this.label1.Text = "Manual Reduced Speed";
}
//Si esta en modo manual velocidad 100% se muestra la imagen del modo actual.
if (Padre.controller.OperatingMode == ControllerOperatingMode.ManualFullSpeed)
{
pictureBox3.Visible = true;
pictureBox2.Visible = false;
pictureBox1.Visible = false;
pictureBox4.Visible = false;
this.label1.Text = "Manual Full Speed";
}
//Si los motores están encendidos se muestra la imagen correspondiente.
if (Padre.controller.State == ControllerState.MotorsOn)
{
pictureBox5.Visible = true;
pictureBox6.Visible = false;
pictureBox7.Visible = false;
this.label3.Text = "MotorsOn";
}
//Si no se muestra la imagen correspondiente y el estado en concreto de los motores.
else
{
pictureBox6.Visible = true;
pictureBox5.Visible = false;
pictureBox7.Visible = false;
this.label3.Text = Padre.controller.State.ToString();
}
}
Código 8 - Actualización del estado del controlador y de los motores.
Puesto que las interfaces Cambio de Herramienta y Ejecución de Programas deben de
actualizar el estado del controlador en todo momento, también se subscriben a los
mismos eventos pero en este caso referenciados a la interfaz principal de la siguiente
manera:
78
//Subscripción a un evento por si el estado del controlador cambia.
Padre.controller.StateChanged += new
EventHandler<StateChangedEventArgs>(controller_StateChanged);
//Subscripción a un evento por si el modo de operación cambia.
Padre.controller.OperatingModeChanged += new
EventHandler<OperatingModeChangeEventArgs>(controller_OperatingModeChanged);
Código 9 - Subscripción a los eventos de cambio del estado del controlador en las
interfaces secundarias.
4.3.5 Obtención y actualización del valor de las señales
Para obtener el valor de las señales de entrada del robot, es necesario el siguiente
código:
Signal DI10_1 = Padre.controller.IOSystem.GetSignal("DI10_1");
DigitalSignal DI101 = (DigitalSignal)DI10_1;
DI101date = (int)DI101.Value;
Código 10 - Obtención de señales.
El entero DI101date muestra el valor de la señal “DI10_1”. Si la señal cambia, para
actualizarla hay que subscribirse a un evento de cambio como se ha hecho
anteriormente con el estado y el modo de operación. El código necesario se muestra a
continuación.
//Subscripción a un evento por si la señal DI10_1 cambia.
DI101.Changed += new
EventHandler<SignalChangedEventArgs>(DI101_SignalChanged);
Código 11 - Evento de cambio de valor de la señal.
//Si DI10_1 cambia invocamos una función que actualice su valor.
void DI101_SignalChanged(object sender,
ABB.Robotics.Controllers.IOSystemDomain.SignalChangedEventArgs e)
{
if (this.InvokeRequired)
{
79
this.Invoke(new EventHandler<SignalChangedEventArgs>(DI101_UpdateSignal),
new Object[] { this, e });
}
}
private void DI101_UpdateSignal(object sender, SignalChangedEventArgs e)
{
SignalState DI101State = e.NewSignalState;
DI101date = (int)DI101State.Value;
UpdateSignals(sender, e);
}
Código 12 - Actualización del valor de la señal si cambia.
Una vez realizado esto, el entero DI101date muestra el valor actualizado de la señal
en todo momento.
Este código esta sacado de la interfaz Cambio de Herramienta, en la cual esto es
necesario para obtener el valor de las señales “DI10_1” y DI10_2” que indican qué
herramienta esta cogida. Una vez hecho esto con las dos señales, se llama a la
función UpdateSignals que en función de los valores de las señales habilita un botón u
otro, como se muestra en el siguiente código.
//En función del valor de las señales DI10_1 y DI10_2 se habilitará un botón o otro.
public void UpdateSignals(object sender, SignalChangedEventArgs e)
{
if (DI101date == 0 && DI102date == 0)
{
this.button1.Enabled = true;
this.button2.Enabled = true;
this.button3.Enabled = true;
this.button4.Enabled = false;
this.button5.Enabled = false;
this.button6.Enabled = false;
this.button7.Enabled = false;
}
// Si esta cogida la pinza, solo se permite dejar la pinza.
if (DI101date == 1 && DI102date == 0)
{
this.button1.Enabled = false;
80
this.button2.Enabled = false;
this.button3.Enabled = false;
this.button4.Enabled = true;
this.button5.Enabled = false;
this.button6.Enabled = false;
this.button7.Enabled = false;
}
//Asi con las cuatro alternativas posibles
//…
}
Código 13 - Habilitación/inhabilitación de botones de la interfaz Cambio de Herramienta.
Él mismo método de obtención y actualización de señales se lleva a cabo en la interfaz
de Presión del Sensor en la cual se analizarán las señales digitales que indiquen el
valor de presión. Puesto que la codificación digital del valor de presión obtenido en el
controlador esta por realizar, no se conoce el número de señales que hay que leer, por
lo tanto se ha preparado el formulario sensor para la lectura de las señales “DI10_3”,
“DI10_4”, “DI10_5”, “DI10_6” y “DI10_7” con el objetivo de dejar hecho la lectura y
actualización de las señales. En el caso de que fuesen más u otras las señales a leer
sólo habría que realizar pequeñas modificaciones.
4.3.6 Envío desde PC y ejecución de módulos de programa.
A parte de la obtención y actualización de las señales, la interfaz de Cambio de
Herramienta debe enviar el módulo adecuado para cada caso al pulsar el botón Coger
o Dejar de cada herramienta. Los módulos utilizados, Cojopinza.mod, Dejopinza.mod,
Cojogarra.mod, Dejogarra.mod, Cojomotor.mod y Dejomotor.mod están almacenados
en el disco duro del PC. Estos módulos se pueden ver en el apartado 8.1. Puesto que,
como se ha dicho anteriormente, están almacenados en el PC, hay que copiar estos
módulos al disco duro del controlador con PutFile (solicitando WriteFtp), una vez en el
controlador hay que cargarlos, con LoadModuleFromFile y entonces ejecutarlos. Tras
la ejecución, se analiza si la herramienta esta cogida o dejada correctamente y se
elimina el módulo de la memoria del controlador. Para realizar la ejecución, el
controlador debe estar en modo Automático y los motores en ON. El siguiente código
muestra lo dicho para el botón Coger Pinza. El resto de botones se programan de la
misma manera.
// Botón 1 : Coger pinza.
81
private void button1_Click(object sender, EventArgs e)
{
try
{
// Se introduce la ruta exacta del módulo a ejecutar.
string localPath = localDir + "/Cojopinza.mod";
string remotePath = remoteDir + "/Cojopinza.mod";
if (uas.CheckDemandGrant(Grant.LoadRapidProgram))
{
// Se copia el archivo al controlador.
if (uas.CheckDemandGrant(Grant.WriteFtp))
{
Padre.controller.FileSystem.PutFile(localPath, true);
}
// Se carga el módulo en la tarea actual.
using (Mastership m = Mastership.Request(Padre.controller.Rapid))
{
tasks[0].LoadModuleFromFile(remotePath, RapidLoadMode.Replace);
}
}
// Se pone el puntero de programa en el proceso Cojo_pinza y se ejecuta.
if (Padre.controller.OperatingMode == ControllerOperatingMode.Auto)
{
if (Padre.controller.State == ControllerState.MotorsOn)
{
using (Mastership m = Mastership.Request(Padre.controller.Rapid))
{
tasks[0].SetProgramPointer("Cojopinza", "Cojo_pinza");
tasks[0].Start();
}
}
else
{
MessageBox.Show("No es posible empezar la ejecución con Motores Off");
}
}
else
{
MessageBox.Show("No es posible empezar la ejecución en modo Manual para un
cliente remoto.");
82
}
// Espera a que el robot termine de ejecutar el módulo de programa.
while (Padre.controller.Rapid.ExecutionStatus != ExecutionStatus.Stopped)
{}
// Se obtiene la señal DI10_1 para saber si se ha cogido correctamente.
Signal DI10_1 = Padre.controller.IOSystem.GetSignal("DI10_1");
DigitalSignal DI101 = (DigitalSignal)DI10_1;
// Si se ha cogido correctamente se indica y se elimina el módulo.
if (DI101.Value == 1)
{
MessageBox.Show("Pinza cogida correctamente.");
Position_modules(sender, e);
// Hay que asegurarse de que se va a borrar el módulo que se quiere borrar.
if (modulo[Cojopinza].Name.CompareTo("Cojopinza") == 0)
{
if (uas.CheckDemandGrant(Grant.LoadRapidProgram))
{
using (Mastership m = Mastership.Request(Padre.controller.Rapid))
{
modulo[Cojopinza].Delete();
}
}
}
}
// Si no se ha cogido correctamente se indica.
else
{
MessageBox.Show("Error al coger la pinza. Para más información: ver
Flexpendant." + Environment.NewLine + "Pase a modo manual para solucionar el problema y
elimine el módulo correspondiente al terminar la ejecución.");
}
}
catch (System.InvalidOperationException ex)
{
MessageBox.Show("Mastership esta sujeto por otro cliente." + ex.Message);
}
catch (Exception ex)
{
MessageBox.Show("Fallo en subida de archivo. " + ex.Message);
}
83
}
Código 14 - Código del botón Coger Pinza.
En la interfaz de Ejecución de Programas, se realiza la copia de archivos desde el PC
al disco duro del controlador de la misma manera que se realiza en el código anterior
(con PutFile), al igual que la carga de módulos a la tarea (con LoadModuleFromFile).
Estas dos acciones se pueden realizar tanto en modo Manual como Automático. En
modo Manual es necesario autorización desde FlexPendant. La ejecución de
programas se realiza con Start() y la parada con Stop(), pero para realizar estas
acciones es necesario modo Automático, en modo Manual se deshabilitan los botones
de “Play” y “Stop” .
4.3.7 Obtención de los archivos del controlador
En la interfaz de Ejecución de programas es necesario tanto obtener y representar los
archivos del disco duro del controlador como los módulos cargados en la memoria.
Para obtener los archivos del disco duro del controlador se utiliza el comando
GetFilesAndDirectories y para los módulos de la memoria GetModules(). Se muestra
en el siguiente código.
//En vista se actualiza los archivos de listbox1 y listbox2 que muestran los archivos del
disco duro del robot y los módulos cargados en la tarea actual.
private void vista(object sender, EventArgs e)
{
//LISTBOX 1: Archivos del disco duro del controlador.
// Se añaden los archivos que se encuentran en hd0a/PcI_55316/HOME en el listBox1.
this.listBox1.Items.Clear();
aFileSystem = Padre.controller.FileSystem;
//Se obtienen los directorios de ruta_carpeta. La dirección ruta_carpeta ira cambiando
según se navege por las carpetas(ver listBox1_DoubleClick)
carpetas = Padre.controller.FileSystem.GetFilesAndDirectories(ruta_carpeta + origen);
//Se añaden las carpetas encontradas al listbox1.
for (int i = 0; i < carpetas.Length; i++)
{
string archivo = carpetas[i].Name;
this.listBox1.Items.Add(archivo);
}
84
//Se obtienen los archivos de extensiones .mod y .sys de ruta_carpeta.
archivos_mod = Padre.controller.FileSystem.GetFilesAndDirectories(ruta_carpeta +
origen + ".mod");
archivos_sys = Padre.controller.FileSystem.GetFilesAndDirectories(ruta_carpeta +
origen + "*.sys");
//Se añaden los archivos .mod al listbox1.
for (int i = 0; i < archivos_mod.Length; i++)
{
string archivo = archivos_mod[i].Name;
this.listBox1.Items.Add(archivo);
}
//Se añaden los archivos .sys al listbox1.
for (int i = 0; i < archivos_sys.Length; i++)
{
string archivo = archivos_sys[i].Name;
this.listBox1.Items.Add(archivo);
}
//Se muestra la carpeta donde nos encontramos.
this.textBox3.Text = "hd0a/PcI_55316/HOME/" + ruta_carpeta;
//LISTBOX 2: Modulos cargados en la tarea actual.
// Se obtienen los módulos cargados y se añaden al listBox2.
listBox2.Items.Clear();
Task[] tasks = Padre.controller.Rapid.GetTasks();
Module[] modulo = tasks[0].GetModules();
for (int c = 0; c < modulo.Length; c++)
{
listBox2.Items.Add(modulo[c].ToString());
}
}
Código 15 - Obtención de los archivos del controlador.
El string ruta_carpeta en principio es null y el string origen corresponde con “ * ”.
Cuando se abre una carpeta del listView que muestra los archivos y directorios del
disco del controlador, ruta_carpeta cambia. Las subcarpetas en las que se accede se
van almacenando en array[], que es una matriz de strings, y de esa manera es posible
85
retroceder a la carpeta contenedora con el botón 4. Analizando el siguiente código se
puede ver cómo se consigue este comportamiento.
// Al hacer doble clic en un item del listbox 1:
private void listBox1_DoubleClick(object sender, EventArgs e)
{
//Se obtiene la extension.
int pos =this.listBox1.Items[(int)this.listBox1.SelectedIndex].ToString().Length;
if (pos <= 4)
{
extension = this.listBox1.Items[(int)this.listBox1.SelectedIndex].ToString();
}
else
{
extension = this.listBox1.Items[(int)this.listBox1.SelectedIndex].ToString().Remove(0,
pos - 4);
//Si es un archivo de sistema o de programa no se hace nada.
if (extension.CompareTo(".mod") == 0 || extension.CompareTo(".sys") == 0 ||
extension.CompareTo(".MOD") == 0 || extension.CompareTo(".SYS") == 0)
{}
//Si es una carpeta:
else
{
//Si se encuentra ya en esa carpeta, no se hace nada.
string añadir = this.listBox1.Items[(int)this.listBox1.SelectedIndex].ToString() + "/";
if (array[indice] == añadir)
{}
//Si es una carpeta nueva se añade a la matriz array[] y se actualiza la ruta de
carpeta en la que se encuentra.
else
{
array[indice] = añadir;
ruta_carpeta = ruta_carpeta + array[indice];
//Se actualiza la vista y se añade un 1 al índice.
vista(sender, e);
indice++;
}
}
}
86
}
//BOTÓN 4 (Subir un nivel en la navegación por el disco del robot).
private void button4_Click(object sender, EventArgs e)
{
//Si se encuentra en hd0a/PcI_55316/HOME/, indice será cero y no se podra subir más.
if (indice == 0)
{
indice = 0;
}
//Si indice es mayor que cero, se ha abierto alguna subcarpeta, se subirá un nivel.
else
{
indice--;
}
//Se borrará la subcarpeta y se actulizara la ruta de la carpeta.
array[indice] = null;
ruta_carpeta = null;
for (int j = 0; j < indice+1; j++)
{
ruta_carpeta = ruta_carpeta + array[j];
}
//Finalmente se actualiza la vista para mostrar que realmente se ha subido un nivel.
vista(sender, e);
}
Código 16 - Desarrollo del comportamiento para poder navegar por subcarpetas.
Para un análisis detallado de todo el funcionamiento del programa, lo más adecuado
es ver el código completo que se anexa al final de este documento, en el apartado 8.2.
87
5 Conclusiones
Tras diseñar e implementar la aplicación de Windows que dota al usuario de la
información y los controles necesarios para interactuar con el robot ABB 2400/16,
permitiendo realizar tanto cambios de herramienta como carga de módulos con tan
sólo pulsar dos botones, se ha verificado el correcto funcionamiento de dicha
aplicación con el robot de manera online, quedando satisfechos los objetivos
propuestos.
La aplicación está diseñada para que el usuario interactúe con una interfaz que le
permita el cambio de herramienta y la ejecución de tareas anteriormente programadas,
sin necesidad de utilizar FlexPendant ni RobotStudio Online. Esto permite que el
usuario final no esté obligado a tener conocimiento alguno sobre el manejo del robot.
Por lo tanto, la principal conclusión que se obtiene del presente proyecto es que
mediante el uso de tecnología .NET se pueden desarrollar interesantes aplicaciones
con interfaces personalizadas que integran todos los recursos necesarios para hacer
funcionar una célula robotizada de trabajo, dotándola de mucha más flexibilidad y
rapidez a la hora de realizar acciones estandarizadas y facilitándole al usuario final su
utilización.
88
6 Trabajos futuros
Aun habiendo cumplido satisfactoriamente con todos los objetivos marcados para este
Proyecto Fin de Carrera, se deja abierta la posibilidad de añadir la monitorización del
valor de presión ejercida por la herramienta de mecanizado, la cual se tendrá que
convertir a un valor digital para poder introducirla al controlador IRC5 mediante la
tarjeta de E/S integrada en él.
Para facilitar el desarrollo de la interfaz que monitorice esta presión en un futuro, se ha
dejado un formulario creado que obtiene y actualiza cinco señales digitales de la
tarjeta instalada. Si fueran necesarias más señales, se podrían añadir con pequeños
retoques del programa. Una vez leídas, sólo habría que volver a convertir el valor
digital a su valor analógico original y mostrarlo por pantalla.
A parte de la monitorización de la presión, la interfaz principal creada en este Proyecto
puede ser ampliada, permitiendo dar acceso al usuario a ejecutar cualquier rutina de
manera completamente automatizada, al igual que se ha realizado para el cambio de
herramienta.
89
7 Bibliografía y Referencias
[1] Antonio
Barrientos,
Luis
Felipe
Peñin,
Carlos
Balaguer,
Rafael
Aracil,
Fundamentos de Robótica, Mc Graw-Hill, 1997.
[2] http://es.wikipedia.org/wiki/Robot_industrial (consultada el día 2/10/10).
[3]
http://pcexpertos.com/2009/08/clasificacion-de-los-robots-por-generaciones.html
(consultada el día 2/10/10).
[4]
http://www.abb.com/product/seitp327/f597ea096948f833c125717900224b21.aspx
(consultada el día 10/10/10).
[5]
http://www.smc.eu/portal/WebContent/main/index.jsp?lang=es&ctry=ES&is_main=yes
(consultada el día 10/10/10).
[6]
http://www.piab.com/Templates/FrontPage.aspx?id=5843
(consultada
el
día
(consultada
el
día
14/10/10).
[7] http://www.pushcorp.com/ (consultada el día 14/10/10).
[8]
http://www.schunk.com/schunk/index.html?country=ESP
15/10/10).
[9] http://msdn.microsoft.com/es-es/library/3xdhey7w(v=VS.80).aspx
(consultada el
día 16/10/10).
[10]
http://www05.abb.com/global/scot/scot352.nsf/veritydisplay/82ba3814b0220949c12577
04002c2815/$File/3HAC036957-001_rev-_en.pdf (consultada el día 18/10/10).
90
8 Anexos
8.1 Programas RAPID de cambio de herramienta
Estos módulos están almacenados en el disco duro del PC, dentro de la aplicación,
por lo tanto para modificarlos habría que modificar el proyecto como se explica en el
apartado 8.3.
8.1.1 Cojopinza
MODULE Cojopinza
CONST jointtarget aprox_mesa_herramientas_ON:=[[90,4.64,49.51,0,40.49,0],[9E9,9E9,9E9,9E9,9E9,9E9]];
PERS tooldata
master_plate:=[TRUE,[[0,0,46.18],[1,0,0,0]],[2,[0,0,20],[1,0,0,0],0,0,0]];
TASK PERS wobjdata mesa_herramientas:=[FALSE,TRUE,"",[[300,1150,162],[6.12303E-17,0,0,1]],[[0,0,0],[1,0,0,0]]];
CONST jointtarget aprox_mesa_herramientas_OFF:=[[92.19,65.61,52.82,0,37.18,-2.19],[9E9,9E9,9E9,9E9,9E9,9E9]];
CONST robtarget pinza_30:=[[100,150,100],[4.32963728535968E-17,0.707106781186547,0.707106781186548,4.32963728535968E-17],[1,0,0,0],[9E9,9E9,9E9,9E9,9E9,9E9]];
CONST robtarget pinza_20:=[[100,150,60],[4.32963728535968E-17,0.707106781186547,0.707106781186548,4.32963728535968E-17],[1,0,0,0],[9E9,9E9,9E9,9E9,9E9,9E9]];
CONST robtarget pinza_10:=[[100,150,37],[4.32963728535968E-17,0.707106781186547,0.707106781186548,4.32963728535968E-17],[1,0,0,0],[9E9,9E9,9E9,9E9,9E9,9E9]];
CONST robtarget pinza_40:=[[100,-150,60],[4.32963728535968E-17,0.707106781186547,0.707106781186548,4.32963728535968E-17],[1,0,0,0],[9E9,9E9,9E9,9E9,9E9,9E9]];
!VARIABLES DE ERRORES
VAR bool ERROR_CAMBIO_HERRAMIENTA;
91
!####################################################
!##
PINZA
##
!####################################################
PROC Cojo_pinza()
IF DI10_1 = 1 OR DI10_2 = 1 THEN
TPWrite "ERROR: YA HAY UNA HERRAMIENTA ACOPLADA.";
STOP;
ENDIF
SET DO10_1;
MoveAbsJ
aprox_mesa_herramientas_OFF,v200,z100,master_plate\WObj:=wobj0;
MoveL pinza_30, v100, fine, master_plate\WObj:=mesa_herramientas;
MoveL pinza_20, v100, fine, master_plate\WObj:=mesa_herramientas;
MoveL pinza_10,v10,fine,master_plate\WObj:=mesa_herramientas;
WaitTime 1;
Reset DO10_1;
! RUTINA DE VERIFICACIÓN DE PINZA ACOPLADA
WaitUntil DI10_1 = 1 \MaxTime := 5 \TimeFlag :=
ERROR_CAMBIO_HERRAMIENTA;
IF ERROR_CAMBIO_HERRAMIENTA THEN
TPWrite "ERROR: NO SE DETECTA LA HERRAMIENTA
DEBIDO A UNA DE LAS SIGUIENTES CAUSAS:";
TPWrite " - LA HERRAMIENTA NO SE ENCUENTRA
EN
SU LUGAR CORRESPONDIENTE";
TPWrite " - FALLO EN EL SISTEMA DE
ALIMENTACION
DE AIRE COMPRIMIDO";
TPWrite " - FALLO EN EL SISTEMA DE
IDENTIFICACION DE HERRAMIENTA";
TPWrite "EL PROCESO SE DETENDRA";
ERROR_CAMBIO_HERRAMIENTA := FALSE;
STOP;
ENDIF
WaitTime 2;
MoveL pinza_20,v10,fine,master_plate\WObj:=mesa_herramientas;
92
IF DI10_1 = 0 THEN
TPWrite "ERROR: NO SE DETECTA LA HERRAMIENTA
DEBIDO A
UNA DE LAS SIGUIENTES CAUSAS:";
TPWrite " - LA HERRAMIENTA NO SE HA ACOPLADO
CORRECTAMENTE";
TPWrite " - FALLO EN EL SISTEMA DE CAMBIO DE
DE
HERRAMIENTA";
TPWrite " - FALLO EN EL SISTEMA DE ALIMENTACION
DE AIRE
COMPRIMIDO";
TPWrite " - FALLO EN EL SISTEMA DE
IDENTIFICACION
DE HERRAMIENTA";
TPWrite "EL PROCESO SE DETENDRA";
STOP;
ENDIF
MoveL pinza_40, v100, fine, master_plate\WObj:=mesa_herramientas;
MoveAbsJ aprox_mesa_herramientas_ON,v200,fine,tool0\WObj:=wobj0;
Stop;
ENDPROC
8.1.2 Dejopinza
MODULE Dejopinza
CONST jointtarget aprox_mesa_herramientas_ON:=[[90,4.64,49.51,0,40.49,0],[9E9,9E9,9E9,9E9,9E9,9E9]];
PERS tooldata
master_plate:=[TRUE,[[0,0,46.18],[1,0,0,0]],[2,[0,0,20],[1,0,0,0],0,0,0]];
TASK PERS wobjdata mesa_herramientas:=[FALSE,TRUE,"",[[300,1150,162],[6.12303E-17,0,0,1]],[[0,0,0],[1,0,0,0]]];
CONST jointtarget aprox_mesa_herramientas_OFF:=[[92.19,65.61,52.82,0,37.18,-2.19],[9E9,9E9,9E9,9E9,9E9,9E9]];
CONST robtarget pinza_30:=[[100,150,100],[4.32963728535968E-17,0.707106781186547,0.707106781186548,4.32963728535968E-17],[1,0,0,0],[9E9,9E9,9E9,9E9,9E9,9E9]];
93
CONST robtarget pinza_20:=[[100,150,60],[4.32963728535968E-17,0.707106781186547,0.707106781186548,4.32963728535968E-17],[1,0,0,0],[9E9,9E9,9E9,9E9,9E9,9E9]];
CONST robtarget pinza_10:=[[100,150,37],[4.32963728535968E-17,0.707106781186547,0.707106781186548,4.32963728535968E-17],[1,0,0,0],[9E9,9E9,9E9,9E9,9E9,9E9]];
CONST robtarget pinza_40:=[[100,-150,60],[4.32963728535968E-17,0.707106781186547,0.707106781186548,4.32963728535968E-17],[1,0,0,0],[9E9,9E9,9E9,9E9,9E9,9E9]];
!VARIABLES DE ERRORES
VAR bool ERROR_CAMBIO_HERRAMIENTA;
!####################################################
!##
PINZA
##
!####################################################
PROC Dejo_pinza()
IF DI10_1 = 0 AND DI10_2 = 0 THEN
TPWrite "ERROR: NO HAY HERRAMIENTA QUE DESACOPLAR.";
STOP;
ENDIF
IF NOT (DI10_1 = 1 AND DI10_2 = 0) THEN
TPWrite "ERROR: ESTA RUTINA NO CORRESPONDE CON LA
HERRAMIENTA ACOPLADA ACTUALMENTE.";
STOP;
ENDIF
MoveAbsJ
aprox_mesa_herramientas_ON,v200,fine,master_plate\WObj:=wobj0;
MoveL pinza_40,v100,fine,master_plate\WObj:=mesa_herramientas;
MoveL pinza_20,v100,fine,master_plate\WObj:=mesa_herramientas;
MoveL pinza_10,v10,fine,master_plate\WObj:=mesa_herramientas;
WaitTime 1;
Set DO10_1;
94
! RUTINA DE VERIFICACIÓN DE PINZA DESACOPLADA
WaitUntil DI10_1 = 0 \MaxTime := 5 \TimeFlag :=
ERROR_CAMBIO_HERRAMIENTA;
IF ERROR_CAMBIO_HERRAMIENTA THEN
TPWrite "ERROR: EL PROCESO SE DETENDRA
DEBIDO A UNA DE LAS SIGUIENTES CAUSAS:";
TPWrite " - FALLO EN EL SISTEMA DE CAMBIO DE
HERRAMIENTA";
TPWrite " - FALLO EN EL SISTEMA DE
IDENTIFICACION DE HERRAMIENTA";
ERROR_CAMBIO_HERRAMIENTA := FALSE;
STOP;
ENDIF
WaitTime 2;
MoveL pinza_20,v10,fine,master_plate\WObj:=mesa_herramientas;
IF DI10_1 = 1 THEN
TPWrite "ERROR: EL PROCESO SE DETENDRA DEBIDO A UNA DE
LAS SIGUIENTES CAUSAS:";
TPWrite " - FALLO EN EL SISTEMA DE CAMBIO DE
HERRAMIENTA";
TPWrite " - FALLO EN EL SISTEMA DE
IDENTIFICACION
DE HERRAMIENTA";
STOP;
ENDIF
MoveL pinza_30,v100,fine,master_plate\WObj:=mesa_herramientas;
MoveAbsJ
aprox_mesa_herramientas_OFF,v200,z100,master_plate\WObj:=wobj0;
Stop;
ENDPROC
ENDMODULE
95
8.1.3 Cojogarra
MODULE Cojogarra
CONST jointtarget aprox_mesa_herramientas_ON:=[[90,4.64,49.51,0,40.49,0],[9E9,9E9,9E9,9E9,9E9,9E9]];
PERS tooldata
master_plate:=[TRUE,[[0,0,46.18],[1,0,0,0]],[2,[0,0,20],[1,0,0,0],0,0,0]];
TASK PERS wobjdata mesa_herramientas:=[FALSE,TRUE,"",[[300,1150,162],[6.12303E-17,0,0,1]],[[0,0,0],[1,0,0,0]]];
CONST jointtarget aprox_mesa_herramientas_OFF:=[[92.19,65.61,52.82,0,37.18,-2.19],[9E9,9E9,9E9,9E9,9E9,9E9]];
CONST robtarget garra_40:=[[350,-150,60],[-4.32963728535968E17,0.707106781186548,-0.707106781186547,4.32963728535968E-17],[-2,0,1,0],[9E9,9E9,9E9,9E9,9E9,9E9]];
CONST robtarget garra_20:=[[350.05,151,60],[4.46973E-17,0.707107,0.707107,4.6814E-17],[-2,0,-1,0],[9E+09,9E+09,9E+09,9E+09,9E+09,9E+09]];
CONST robtarget garra_10:=[[349.35,151,35.5],[0.00776349,0.707009,0.707121,0.00763709],[-2,0,1,0],[9E+09,9E+09,9E+09,9E+09,9E+09,9E+09]];
CONST robtarget garra_30:=[[350.05,151,100],[-4.32964E-17,0.707107,0.707107,4.32964E-17],[-2,0,-1,0],[9E+09,9E+09,9E+09,9E+09,9E+09,9E+09]];
!VARIABLES DE ERRORES
VAR bool ERROR_CAMBIO_HERRAMIENTA;
!####################################################
!##
GARRA
##
!####################################################
PROC Cojo_garra()
IF DI10_1 = 1 OR DI10_2 = 1 THEN
TPWrite "ERROR: YA HAY UNA HERRAMIENTA ACOPLADA.";
STOP;
ENDIF
96
SET DO10_1;
MoveAbsJ
aprox_mesa_herramientas_OFF,v200,z100,master_plate\WObj:=wobj0;
MoveL garra_30,v100,fine,master_plate\WObj:=mesa_herramientas;
MoveL garra_20,v100,fine,master_plate\WObj:=mesa_herramientas;
MoveL garra_10,v10,fine,master_plate\WObj:=mesa_herramientas;
WaitTime 1;
Reset do10_1;
! RUTINA DE VERIFICACIÓN DE GARRA ACOPLADA
WaitUntil DI10_2 = 1 \MaxTime := 5 \TimeFlag :=
ERROR_CAMBIO_HERRAMIENTA;
IF ERROR_CAMBIO_HERRAMIENTA THEN
TPWrite "ERROR: NO SE DETECTA LA HERRAMIENTA
DEBIDO A UNA DE LAS SIGUIENTES CAUSAS:";
TPWrite " - LA HERRAMIENTA NO SE ENCUENTRA
EN
SU LUGAR CORRESPONDIENTE";
TPWrite " - FALLO EN EL SISTEMA DE
ALIMENTACION
DE AIRE COMPRIMIDO";
TPWrite " - FALLO EN EL SISTEMA DE
IDENTIFICACION DE HERRAMIENTA";
TPWrite "EL PROCESO SE DETENDRA";
ERROR_CAMBIO_HERRAMIENTA := FALSE;
STOP;
ENDIF
WaitTime 2;
MoveL garra_20,v10,fine,master_plate\WObj:=mesa_herramientas;
IF DI10_2 = 0 THEN
TPWrite "ERROR: NO SE DETECTA LA HERRAMIENTA
DEBIDO A
UNA DE LAS SIGUIENTES CAUSAS:";
TPWrite " - LA HERRAMIENTA NO SE HA ACOPLADO
CORRECTAMENTE";
TPWrite " - FALLO EN EL SISTEMA DE CAMBIO DE
DE
HERRAMIENTA";
97
TPWrite " - FALLO EN EL SISTEMA DE ALIMENTACION
DE AIRE
COMPRIMIDO";
TPWrite " - FALLO EN EL SISTEMA DE
IDENTIFICACION
DE HERRAMIENTA";
TPWrite "EL PROCESO SE DETENDRA";
STOP;
ENDIF
MoveL garra_40,v100,fine,master_plate\WObj:=mesa_herramientas;
MoveAbsJ aprox_mesa_herramientas_ON,v200,fine,tool0\WObj:=wobj0;
Stop;
ENDPROC
ENDMODULE
8.1.4 Dejogarra
MODULE Dejogarra
CONST jointtarget aprox_mesa_herramientas_ON:=[[90,4.64,49.51,0,40.49,0],[9E9,9E9,9E9,9E9,9E9,9E9]];
PERS tooldata
master_plate:=[TRUE,[[0,0,46.18],[1,0,0,0]],[2,[0,0,20],[1,0,0,0],0,0,0]];
TASK PERS wobjdata mesa_herramientas:=[FALSE,TRUE,"",[[300,1150,162],[6.12303E-17,0,0,1]],[[0,0,0],[1,0,0,0]]];
CONST jointtarget aprox_mesa_herramientas_OFF:=[[92.19,65.61,52.82,0,37.18,-2.19],[9E9,9E9,9E9,9E9,9E9,9E9]];
CONST robtarget garra_40:=[[350,-150,60],[-4.32963728535968E17,0.707106781186548,-0.707106781186547,4.32963728535968E-17],[-2,0,1,0],[9E9,9E9,9E9,9E9,9E9,9E9]];
CONST robtarget garra_20:=[[350.05,151,60],[4.46973E-17,0.707107,0.707107,4.6814E-17],[-2,0,-1,0],[9E+09,9E+09,9E+09,9E+09,9E+09,9E+09]];
CONST robtarget garra_10:=[[349.35,151,35.5],[0.00776349,0.707009,0.707121,0.00763709],[-2,0,1,0],[9E+09,9E+09,9E+09,9E+09,9E+09,9E+09]];
CONST robtarget garra_30:=[[350.05,151,100],[-4.32964E-17,0.707107,0.707107,4.32964E-17],[-2,0,-1,0],[9E+09,9E+09,9E+09,9E+09,9E+09,9E+09]];
98
!VARIABLES DE ERRORES
VAR bool ERROR_CAMBIO_HERRAMIENTA;
!####################################################
!##
GARRA
##
!####################################################
PROC Dejo_garra()
IF DI10_1 = 0 AND DI10_2 = 0 THEN
TPWrite "ERROR: NO HAY HERRAMIENTA QUE DESACOPLAR.";
STOP;
ENDIF
IF NOT (DI10_1 = 0 AND DI10_2 = 1) THEN
TPWrite "ERROR: ESTA RUTINA NO CORRESPONDE CON LA
HERRAMIENTA ACOPLADA ACTUALMENTE.";
STOP;
ENDIF
MoveAbsJ
aprox_mesa_herramientas_ON,v200,fine,master_plate\WObj:=wobj0;
MoveL garra_40,v100,fine,master_plate\WObj:=mesa_herramientas;
MoveL garra_20,v100,fine,master_plate\WObj:=mesa_herramientas;
MoveL garra_10,v10,fine,master_plate\WObj:=mesa_herramientas;
WaitTime 1;
Set do10_1;
! RUTINA DE VERIFICACIÓN DE GARRA DESACOPLADA
WaitUntil DI10_2 = 0 \MaxTime := 5 \TimeFlag :=
ERROR_CAMBIO_HERRAMIENTA;
IF ERROR_CAMBIO_HERRAMIENTA THEN
TPWrite "ERROR: EL PROCESO SE DETENDRA
DEBIDO A UNA DE LAS SIGUIENTES CAUSAS:";
TPWrite " - FALLO EN EL SISTEMA DE CAMBIO DE
HERRAMIENTA";
TPWrite " - FALLO EN EL SISTEMA DE
IDENTIFICACION DE HERRAMIENTA";
ERROR_CAMBIO_HERRAMIENTA := FALSE;
99
STOP;
ENDIF
WaitTime 2;
MoveL garra_20,v10,fine,master_plate\WObj:=mesa_herramientas;
IF DI10_2 = 1 THEN
TPWrite "ERROR: EL PROCESO SE DETENDRA DEBIDO A UNA DE
LAS SIGUIENTES CAUSAS:";
TPWrite " - FALLO EN EL SISTEMA DE CAMBIO DE
HERRAMIENTA";
TPWrite " - FALLO EN EL SISTEMA DE
IDENTIFICACION
DE HERRAMIENTA";
STOP;
ENDIF
MoveL garra_30,v100,fine,master_plate\WObj:=mesa_herramientas;
MoveAbsJ
aprox_mesa_herramientas_OFF,v200,z100,master_plate\WObj:=wobj0;
Stop;
ENDPROC
ENDMODULE
8.1.5 Cojomotor
MODULE Cojomotor
CONST jointtarget aprox_mesa_herramientas_ON:=[[90,4.64,49.51,0,40.49,0],[9E9,9E9,9E9,9E9,9E9,9E9]];
PERS tooldata
master_plate:=[TRUE,[[0,0,46.18],[1,0,0,0]],[2,[0,0,20],[1,0,0,0],0,0,0]];
CONST robtarget ap_mot:=[[638.04,-372.77,460.78],[8.51999E-05,0.707075,0.707138,7.99736E-05],[-2,0,1,0],[9E+09,9E+09,9E+09,9E+09,9E+09,9E+09]];
TASK PERS wobjdata mesa_herramientas:=[FALSE,TRUE,"",[[300,1150,162],[6.12303E-17,0,0,1]],[[0,0,0],[1,0,0,0]]];
CONST robtarget motor_40:=[[600,-150,65],[4.32963728535968E-17,0.707106781186547,0.707106781186548,4.32963728535968E-17],[-2,0,1,0],[9E9,9E9,9E9,9E9,9E9,9E9]];
100
CONST robtarget motor_20:=[[600,153,65],[4.32964E-17,0.707107,0.707107,4.32964E-17],[-2,0,1,0],[9E+09,9E+09,9E+09,9E+09,9E+09,9E+09]];
CONST robtarget motor_10:=[[600,153,44],[4.32964E-17,0.707107,0.707107,4.32964E-17],[-2,0,1,0],[9E+09,9E+09,9E+09,9E+09,9E+09,9E+09]];
CONST robtarget motor_30:=[[600,153,105],[4.32964E-17,0.707107,0.707107,4.32964E-17],[-2,0,1,0],[9E+09,9E+09,9E+09,9E+09,9E+09,9E+09]];
CONST jointtarget aprox_mesa_herramientas_OFF:=[[92.19,65.61,52.82,0,37.18,-2.19],[9E9,9E9,9E9,9E9,9E9,9E9]];
!VARIABLES DE ERRORES
VAR bool ERROR_CAMBIO_HERRAMIENTA;
!####################################################
!##
MOTOR
##
!####################################################
PROC Cojo_motor()
IF DI10_1 = 1 OR DI10_2 = 1 THEN
TPWrite "ERROR: YA HAY UNA HERRAMIENTA ACOPLADA.";
STOP;
ENDIF
SET DO10_1;
MoveAbsJ
aprox_mesa_herramientas_OFF,v200,z100,master_plate\WObj:=wobj0;
MoveL motor_30,v100,fine,master_plate\WObj:=mesa_herramientas;
MoveL motor_20,v100,fine,master_plate\WObj:=mesa_herramientas;
MoveL motor_10,v10,fine,master_plate\WObj:=mesa_herramientas;
WaitTime 1;
Reset DO10_1;
! RUTINA DE VERIFICACIÓN DE MOTOR ACOPLADA
WaitUntil DI10_1 = 1 AND DI10_2 = 1 \MaxTime := 5 \TimeFlag :=
ERROR_CAMBIO_HERRAMIENTA;
101
IF ERROR_CAMBIO_HERRAMIENTA THEN
TPWrite "ERROR: NO SE DETECTA LA HERRAMIENTA
DEBIDO A UNA DE LAS SIGUIENTES CAUSAS:";
TPWrite " - LA HERRAMIENTA NO SE ENCUENTRA
EN
SU LUGAR CORRESPONDIENTE";
TPWrite " - FALLO EN EL SISTEMA DE
ALIMENTACION
DE AIRE COMPRIMIDO";
TPWrite " - FALLO EN EL SISTEMA DE
IDENTIFICACION DE HERRAMIENTA";
TPWrite "EL PROCESO SE DETENDRA";
ERROR_CAMBIO_HERRAMIENTA := FALSE;
STOP;
ENDIF
WaitTime 2;
MoveL motor_20,v10,fine,master_plate\WObj:=mesa_herramientas;
IF DI10_1 = 0 AND DI10_2 = 0 THEN
TPWrite "ERROR: NO SE DETECTA LA HERRAMIENTA
DEBIDO A
UNA DE LAS SIGUIENTES CAUSAS:";
TPWrite " - LA HERRAMIENTA NO SE HA ACOPLADO
CORRECTAMENTE";
TPWrite " - FALLO EN EL SISTEMA DE CAMBIO DE
DE
HERRAMIENTA";
TPWrite " - FALLO EN EL SISTEMA DE ALIMENTACION
DE AIRE
COMPRIMIDO";
TPWrite " - FALLO EN EL SISTEMA DE
IDENTIFICACION
DE HERRAMIENTA";
TPWrite "EL PROCESO SE DETENDRA";
STOP;
ENDIF
MoveL motor_40,v100,fine,master_plate\WObj:=mesa_herramientas;
MoveL ap_mot, v100, fine, master_plate\WObj:=mesa_herramientas;
MoveAbsJ aprox_mesa_herramientas_ON,v200,fine,tool0\WObj:=wobj0;
Set DO10_16;
Set DO10_15;
Stop;
102
ENDPROC
ENDMODULE
8.1.6 Dejomotor
MODULE Dejomotor
CONST jointtarget aprox_mesa_herramientas_ON:=[[90,4.64,49.51,0,40.49,0],[9E9,9E9,9E9,9E9,9E9,9E9]];
PERS tooldata
master_plate:=[TRUE,[[0,0,46.18],[1,0,0,0]],[2,[0,0,20],[1,0,0,0],0,0,0]];
CONST robtarget ap_mot:=[[638.04,-372.77,460.78],[8.51999E-05,0.707075,0.707138,7.99736E-05],[-2,0,1,0],[9E+09,9E+09,9E+09,9E+09,9E+09,9E+09]];
TASK PERS wobjdata mesa_herramientas:=[FALSE,TRUE,"",[[300,1150,162],[6.12303E-17,0,0,1]],[[0,0,0],[1,0,0,0]]];
CONST robtarget motor_40:=[[600,-150,65],[4.32963728535968E-17,0.707106781186547,0.707106781186548,4.32963728535968E-17],[-2,0,1,0],[9E9,9E9,9E9,9E9,9E9,9E9]];
CONST robtarget motor_20:=[[600,153,65],[4.32964E-17,0.707107,0.707107,4.32964E-17],[-2,0,1,0],[9E+09,9E+09,9E+09,9E+09,9E+09,9E+09]];
CONST robtarget motor_10:=[[600,153,44],[4.32964E-17,0.707107,0.707107,4.32964E-17],[-2,0,1,0],[9E+09,9E+09,9E+09,9E+09,9E+09,9E+09]];
CONST robtarget motor_30:=[[600,153,105],[4.32964E-17,0.707107,0.707107,4.32964E-17],[-2,0,1,0],[9E+09,9E+09,9E+09,9E+09,9E+09,9E+09]];
CONST jointtarget aprox_mesa_herramientas_OFF:=[[92.19,65.61,52.82,0,37.18,-2.19],[9E9,9E9,9E9,9E9,9E9,9E9]];
!VARIABLES DE ERRORES
VAR bool ERROR_CAMBIO_HERRAMIENTA;
!####################################################
!##
MOTOR
##
!####################################################
103
PROC Dejo_motor()
IF DI10_1 = 0 AND DI10_2 = 0 THEN
TPWrite "ERROR: NO HAY HERRAMIENTA QUE DESACOPLAR.";
STOP;
ENDIF
IF NOT (DI10_1 = 1 AND DI10_2 = 1) THEN
TPWrite "ERROR: ESTA RUTINA NO CORRESPONDE CON LA
HERRAMIENTA ACOPLADA ACTUALMENTE.";
STOP;
ENDIF
Reset DO10_15;
Reset DO10_16;
MoveAbsJ
aprox_mesa_herramientas_ON,v200,z100,master_plate\WObj:=wobj0;
MoveL ap_mot, v100, fine, master_plate\WObj:=mesa_herramientas;
MoveL motor_40,v100,fine,master_plate\WObj:=mesa_herramientas;
MoveL motor_20,v100,fine,master_plate\WObj:=mesa_herramientas;
MoveL motor_10,v10,fine,master_plate\WObj:=mesa_herramientas;
WaitTime 1;
Set DO10_1;
! RUTINA DE VERIFICACIÓN DE MOTOR DESACOPLADO
WaitUntil DI10_1 = 0 AND DI10_2 = 0 \MaxTime := 5 \TimeFlag :=
ERROR_CAMBIO_HERRAMIENTA;
IF ERROR_CAMBIO_HERRAMIENTA THEN
TPWrite "ERROR: EL PROCESO SE DETENDRA
DEBIDO A UNA DE LAS SIGUIENTES CAUSAS:";
TPWrite " - FALLO EN EL SISTEMA DE CAMBIO DE
HERRAMIENTA";
TPWrite " - FALLO EN EL SISTEMA DE
IDENTIFICACION DE HERRAMIENTA";
ERROR_CAMBIO_HERRAMIENTA := FALSE;
STOP;
ENDIF
WaitTime 2;
104
MoveL motor_20,v10,fine,master_plate\WObj:=mesa_herramientas;
IF DI10_1 = 1 AND DI10_2 = 1 THEN
TPWrite "ERROR: EL PROCESO SE DETENDRA DEBIDO A UNA DE
LAS SIGUIENTES CAUSAS:";
TPWrite " - FALLO EN EL SISTEMA DE CAMBIO DE
HERRAMIENTA";
TPWrite " - FALLO EN EL SISTEMA DE
IDENTIFICACION
DE HERRAMIENTA";
STOP;
ENDIF
MoveL motor_30,v100,fine,master_plate\WObj:=mesa_herramientas;
MoveAbsJ
aprox_mesa_herramientas_OFF,v200,z100,master_plate\WObj:=wobj0;
Stop;
ENDPROC
ENDMODULE
8.2 Programas de Windows Forms
8.2.1 Formulario Padre (interfaz principal)
using System;
using System.Collections.Generic;
using System.ComponentModel;
using System.Data;
using System.Drawing;
using System.Linq;
using System.Text;
using System.Windows.Forms;
using System.IO;
using ABB.Robotics;
using ABB.Robotics.Controllers;
using ABB.Robotics.Controllers.Discovery;
using ABB.Robotics.Controllers.RapidDomain;
using ABB.Robotics.Controllers.IOSystemDomain;
namespace WindowsFormsApplication1
{
public partial class Padre : Form
105
{
// Se declaran el escaner de redes, el controlador, y el observador de red.
private NetworkScanner scanner = null;
public static Controller controller = null;
private NetworkWatcher networkwatcher = null;
// Formulario Execution que se llamará desde el padre
Form mihijo2 = new Execution();
// Formulario Changetool que se llamará desde el padre
Form mihijo1 = new Changetool();
public Padre()
{
InitializeComponent();
}
private void Padre_Load(object sender, EventArgs e)
{
// Los botones que llaman a los formularios hijos se deshabilitan hasta
conectarse a un controlador
button1.Enabled = false;
button2.Enabled = false;
// Se deshabilitan las imagenes de estados y motores para que no se vean al
principio
pictureBox1.Visible = false;
pictureBox2.Visible = false;
pictureBox3.Visible = false;
pictureBox5.Visible = false;
pictureBox6.Visible = false;
// Se añade el NetworkScanner (ESCÁNER DE RED)
this.scanner = new NetworkScanner();
this.scanner.Scan();
ControllerInfoCollection controllers = scanner.Controllers;
ListViewItem item = null;
foreach (ControllerInfo controllerInfo in controllers)
{
item = new ListViewItem(controllerInfo.IPAddress.ToString());
item.SubItems.Add(controllerInfo.Id);
item.SubItems.Add(controllerInfo.Availability.ToString());
item.SubItems.Add(controllerInfo.IsVirtual.ToString());
item.SubItems.Add(controllerInfo.SystemName);
item.SubItems.Add(controllerInfo.Version.ToString());
item.SubItems.Add(controllerInfo.ControllerName);
this.listView1.Items.Add(item);
item.Tag = controllerInfo;
}
// Se añade el network watcher (OBSERVADOR DE RED).
this.networkwatcher = new NetworkWatcher(scanner.Controllers);
this.networkwatcher.Found += new
EventHandler<NetworkWatcherEventArgs>(HandleFoundEvent);
this.networkwatcher.Lost += new
EventHandler<NetworkWatcherEventArgs>(HandleLostEvent);
this.networkwatcher.EnableRaisingEvents = true;
106
}
//Si se pierde un controlador
void HandleLostEvent(object sender, NetworkWatcherEventArgs e)
{
this.Invoke(new
EventHandler<NetworkWatcherEventArgs>(RemoveControllerToListView), new
Object[] { this, e });
}
//Si se encuentra un controlador
void HandleFoundEvent(object sender, NetworkWatcherEventArgs e)
{
this.Invoke(new
EventHandler<NetworkWatcherEventArgs>(AddControllerToListView), new Object[] {
this, e });
}
// Si aparece un nuevo controlador, se añade a la lista.
private void AddControllerToListView(object sender, NetworkWatcherEventArgs
e)
{
ControllerInfo controllerInfo = e.Controller;
ListViewItem item = new ListViewItem(controllerInfo.IPAddress.ToString());
item.SubItems.Add(controllerInfo.Id);
item.SubItems.Add(controllerInfo.Availability.ToString());
item.SubItems.Add(controllerInfo.IsVirtual.ToString());
item.SubItems.Add(controllerInfo.SystemName);
item.SubItems.Add(controllerInfo.Version.ToString());
item.SubItems.Add(controllerInfo.ControllerName);
this.listView1.Items.Add(item);
item.Tag = controllerInfo;
}
// Si algún controlador desaparece, se borran los items y se vuelven a escanear.
private void RemoveControllerToListView(object sender,
NetworkWatcherEventArgs e)
{
this.listView1.Items.Clear();
this.scanner = new NetworkScanner();
this.scanner.Scan();
ControllerInfoCollection controllers = scanner.Controllers;
ListViewItem item = null;
foreach (ControllerInfo controllerInfo in controllers)
{
item = new ListViewItem(controllerInfo.IPAddress.ToString());
item.SubItems.Add(controllerInfo.Id);
item.SubItems.Add(controllerInfo.Availability.ToString());
item.SubItems.Add(controllerInfo.IsVirtual.ToString());
item.SubItems.Add(controllerInfo.SystemName);
item.SubItems.Add(controllerInfo.Version.ToString());
item.SubItems.Add(controllerInfo.ControllerName);
this.listView1.Items.Add(item);
item.Tag = controllerInfo;
107
}
//Si el controlador que desaparece es el que se estaba usando, se indica.
if (controller.Connected && controller.Name !=null)
{}
else
{
// Se desactivan todos los indicadores del estado del controlador y de los
motores.
pictureBox3.Visible = false;
pictureBox2.Visible = false;
pictureBox1.Visible = false;
pictureBox4.Visible = true;
pictureBox7.Visible = true;
label2.Text = "Not connected";
label1.Text = "";
label3.Text = "";
// Se deshabilitan los botones que abren los formularios hijos.
button1.Enabled = false;
button2.Enabled = false;
// Se cierran los formularios hijos si están abiertos.
if (mihijo2 != null)
{
mihijo2.Close();
}
if (mihijo1 != null)
{
mihijo1.Close();
}
MessageBox.Show("Ya no estás conectado al controlador");
}
}
// Al hacer doble clic en un controlador.
private void listView1_DoubleClick(object sender, EventArgs e)
{
ListViewItem item = this.listView1.SelectedItems[0];
if (item.Tag != null)
{
ControllerInfo controllerInfo = (ControllerInfo)item.Tag;
if (controllerInfo.Availability == Availability.Available)
{
// Si ya se había conectado a algún controlador se desconecta.
if (controller != null)
{
controller.Logoff();
controller.Dispose();
controller = null;
}
controller = ControllerFactory.CreateFrom(controllerInfo);
controller.Logon(UserInfo.DefaultUser);
108
// Se habilitan los botones de los formularios hijos que permiten cambiar
herramienta y ejecutar programas.
button1.Enabled = true;
button2.Enabled = true;
//Se muestra el controlador al que está conectado y su estado.
estados(sender, e);
//Subscripción a un evento por si el estado del controlador cambia.
controller.StateChanged += new
EventHandler<StateChangedEventArgs>(controller_StateChanged);
//Subscripción a un evento por si el modo de operación cambia.
controller.OperatingModeChanged += new
EventHandler<OperatingModeChangeEventArgs>(controller_OperatingModeChanged)
;
}
else
{
MessageBox.Show("Selected controller not available.");
}
}
}
//Si el estado del controlador cambia invocamos una función que actualice el
estado del controlador en la interfaz para que el usuario lo visualice.
void controller_StateChanged(object sender, StateChangedEventArgs e)
{
this.Invoke(new EventHandler<StateChangedEventArgs>(StateChanged), new
Object[] { this, e });
}
//Si el modo de operación cambia invocamos una función que actualice el modo
de operación en la interfaz para que el usuario lo visualice.
void controller_OperatingModeChanged(object sender,
OperatingModeChangeEventArgs e)
{
this.Invoke(new
EventHandler<OperatingModeChangeEventArgs>(OperatingModeChanged), new
Object[] { this, e });
}
//Si cambia el estado del controlador se llama a estados.
private void StateChanged(object sender, StateChangedEventArgs e)
{
estados(sender, e);
}
//Si cambia el modo de operación se llama a estados.
void OperatingModeChanged(object sender, OperatingModeChangeEventArgs e)
{
estados(sender, e);
}
// En estados se actualiza la interfaz para mostrar el estado del controlador y de
los motores.
void estados(object sender, EventArgs e)
{
109
button1.Enabled = true;
button2.Enabled = true;
label2.Text = "Connected to " + Padre.controller.SystemName + " (" +
Padre.controller.IPAddress.ToString() + ")";
//Si esta en modo automático se muestra la imagen del modo automático.
if (Padre.controller.OperatingMode == ControllerOperatingMode.Auto)
{
pictureBox1.Visible = true;
pictureBox2.Visible = false;
pictureBox3.Visible = false;
pictureBox4.Visible = false;
this.label1.Text = "Auto";
}
//Si esta en modo manual velocidad reducida se muestra la imagen del modo
actual.
if (Padre.controller.OperatingMode ==
ControllerOperatingMode.ManualReducedSpeed)
{
pictureBox2.Visible = true;
pictureBox1.Visible = false;
pictureBox3.Visible = false;
pictureBox4.Visible = false;
this.label1.Text = "Manual Reduced Speed";
}
//Si esta en modo manual velocidad 100% se muestra la imagen del modo
actual.
if (Padre.controller.OperatingMode ==
ControllerOperatingMode.ManualFullSpeed)
{
pictureBox3.Visible = true;
pictureBox2.Visible = false;
pictureBox1.Visible = false;
pictureBox4.Visible = false;
this.label1.Text = "Manual Full Speed";
}
//Si los motores están encendidos se muestra la imagen correspondiente.
if (Padre.controller.State == ControllerState.MotorsOn)
{
pictureBox5.Visible = true;
pictureBox6.Visible = false;
pictureBox7.Visible = false;
this.label3.Text = "MotorsOn";
}
//Si no se muestra la imagen correspondiente y el estado en concreto de los
motores.
else
{
pictureBox6.Visible = true;
pictureBox5.Visible = false;
pictureBox7.Visible = false;
this.label3.Text = Padre.controller.State.ToString();
}
}
//Botón 1: Arranca la interfaz de Cambio de herramienta.
private void button1_Click(object sender, EventArgs e)
110
{
mihijo1 = new Changetool();
mihijo1.Show();
}
//Botón 2: Arranca la interfaz de Ejecución de un programa.
private void button2_Click(object sender, EventArgs e)
{
mihijo2 = new Execution();
//mihijo2.MdiParent = this;
mihijo2.Show();
}
}
}
8.2.2 Formulario Changetool (interfaz Cambio de Herramienta)
using System;
using System.Collections.Generic;
using System.ComponentModel;
using System.Data;
using System.Drawing;
using System.Text;
using System.Windows.Forms;
using System.IO;
using ABB.Robotics;
using ABB.Robotics.Controllers;
using ABB.Robotics.Controllers.Discovery;
using ABB.Robotics.Controllers.RapidDomain;
using ABB.Robotics.Controllers.IOSystemDomain;
namespace WindowsFormsApplication1
{
public partial class Changetool : Form
{
private Task[] tasks = null;
private Module[] modulo;
private int var = 0;
private int Cojopinza, Dejopinza, Cojogarra, Dejogarra, Cojomotor, Dejomotor;
int DI101date, DI102date;
private UserAuthorizationSystem uas = null;
private string localDir;
private string remoteDir;
// Formulario que indicara la presión del sensor en el eje X.
Form sensor = new Sensor();
public Changetool()
{
InitializeComponent();
}
111
private void Form1_Load(object sender, EventArgs e)
{
// Se llama a estados que actualiza la interfaz para mostrar el estado del
controlador y de los motores.
estados(sender, e);
// Se obtienen las tareas.
tasks = Padre.controller.Rapid.GetTasks();
// Se obtienen los módulos.
modulo = tasks[0].GetModules();
uas = Padre.controller.AuthenticationSystem;
// Se obtiene el valor de la señal DI10_1 y DI10_2, que indicarán la herramienta
cogida.
Signal DI10_1 = Padre.controller.IOSystem.GetSignal("DI10_1");
DigitalSignal DI101 = (DigitalSignal)DI10_1;
Signal DI10_2 = Padre.controller.IOSystem.GetSignal("DI10_2");
DigitalSignal DI102 = (DigitalSignal)DI10_2;
DI101date = (int)DI101.Value;
DI102date = (int)DI102.Value;
// Dependiendo de su valor, se permite pulsar un boton o otro.
// Si no hay ninguna herramienta cogida, se permite coger cualquiera de las
tres.
if (DI101date == 0 && DI102date == 0)
{
this.button1.Enabled = true;
this.button2.Enabled = true;
this.button3.Enabled = true;
this.button4.Enabled = false;
this.button5.Enabled = false;
this.button6.Enabled = false;
this.button7.Enabled = false;
this.pictureBox1.BorderStyle = BorderStyle.None;
this.pictureBox2.BorderStyle = BorderStyle.None;
this.pictureBox3.BorderStyle = BorderStyle.None;
}
// Si esta cogida la pinza, solo se permite dejar la pinza.
if (DI101date == 1 && DI102date == 0)
{
this.button1.Enabled = false;
this.button2.Enabled = false;
this.button3.Enabled = false;
this.button4.Enabled = true;
this.button5.Enabled = false;
this.button6.Enabled = false;
this.button7.Enabled = false;
this.pictureBox1.BorderStyle = BorderStyle.FixedSingle;
this.pictureBox2.BorderStyle = BorderStyle.None;
this.pictureBox3.BorderStyle = BorderStyle.None;
}
// Si esta cogida la garra, solo se permite dejar la garra.
if (DI101date == 0 && DI102date == 1)
{
this.button1.Enabled = false;
this.button2.Enabled = false;
this.button3.Enabled = false;
112
this.button4.Enabled = false;
this.button5.Enabled = true;
this.button6.Enabled = false;
this.button7.Enabled = false;
this.pictureBox1.BorderStyle = BorderStyle.None;
this.pictureBox2.BorderStyle = BorderStyle.FixedSingle;
this.pictureBox3.BorderStyle = BorderStyle.None;
}
// Si esta cogida el motor, solo se permite dejar el motor.
if (DI101date == 1 && DI102date == 1)
{
this.button1.Enabled = false;
this.button2.Enabled = false;
this.button3.Enabled = false;
this.button4.Enabled = false;
this.button5.Enabled = false;
this.button6.Enabled = true;
this.button7.Enabled = true;
this.pictureBox1.BorderStyle = BorderStyle.None;
this.pictureBox2.BorderStyle = BorderStyle.None;
this.pictureBox3.BorderStyle = BorderStyle.FixedSingle;
}
// Se definen las rutas locales y remotas donde se guardaran los módulos a
ejecutar.
localDir = Padre.controller.FileSystem.LocalDirectory;
remoteDir = Padre.controller.FileSystem.RemoteDirectory;
//Subscripción a un evento por si el estado del controlador cambia.
Padre.controller.StateChanged += new
EventHandler<StateChangedEventArgs>(controller_StateChanged);
//Subscripción a un evento por si el modo de operación cambia.
Padre.controller.OperatingModeChanged += new
EventHandler<OperatingModeChangeEventArgs>(controller_OperatingModeChanged)
;
//Subscripción a un evento por si la conexión cambia.
Padre.controller.ConnectionChanged += new
EventHandler<ConnectionChangedEventArgs>(controller_ConnectionChanged);
//Subscripción a un evento por si la señal DI10_1 cambia.
DI101.Changed += new
EventHandler<SignalChangedEventArgs>(DI101_SignalChanged);
//Subscripción a un evento por si la señal DI10_2 cambia.
DI102.Changed += new
EventHandler<SignalChangedEventArgs>(DI102_SignalChanged);
}
//Si DI10_1 cambia invocamos una función que actualice su valor.
void DI101_SignalChanged(object sender,
ABB.Robotics.Controllers.IOSystemDomain.SignalChangedEventArgs e)
{
if (this.InvokeRequired)
{
this.Invoke(new
EventHandler<SignalChangedEventArgs>(DI101_UpdateSignal), new Object[] { this, e
});
113
}
}
//Si DI10_1 cambia invocamos una función que actualice su valor.
void DI102_SignalChanged(object sender,
ABB.Robotics.Controllers.IOSystemDomain.SignalChangedEventArgs e)
{
if (this.InvokeRequired)
{
this.Invoke(new
EventHandler<SignalChangedEventArgs>(DI102_UpdateSignal), new Object[] { this, e
});
}
}
//Si el estado del controlador cambia invocamos una función que actualice el
estado del controlador en la interfaz para que el usuario lo visualice.
void controller_StateChanged(object sender, StateChangedEventArgs e)
{
if (this.InvokeRequired)
{
this.Invoke(new EventHandler<StateChangedEventArgs>(StateChanged),
new Object[] { this, e });
}
}
//Si el modo de operación cambia invocamos una función que actualice el modo
de operación en la interfaz para que el usuario lo visualice.
void controller_OperatingModeChanged(object sender,
OperatingModeChangeEventArgs e)
{
if (this.InvokeRequired)
{
this.Invoke(new
EventHandler<OperatingModeChangeEventArgs>(OperatingModeChanged), new
Object[] { this, e });
}
}
//Si la conexión cambia invocamos una función que lo indicará por pantalla.
void controller_ConnectionChanged(object sender,
ConnectionChangedEventArgs e)
{
if (this.InvokeRequired)
{
this.Invoke(new
EventHandler<ConnectionChangedEventArgs>(ConnectionChanged), new Object[] {
this, e });
}
}
//Si cambia el estado del controlador se llama a estados que lo actualizará.
private void StateChanged(object sender, StateChangedEventArgs e)
{
estados(sender, e);
}
//Si cambia el modo de operación se llama a estados que lo actualizará.
void OperatingModeChanged(object sender, OperatingModeChangeEventArgs e)
{
estados(sender, e);
114
}
//Si cambia el estado de conexión se indica.
void ConnectionChanged(object sender, ConnectionChangedEventArgs e)
{
MessageBox.Show("la conexion ha cambiado");
}
// En estados se actualiza la interfaz para mostrar el estado del controlador y de
los motores.
void estados(object sender, EventArgs e)
{
label5.Text = "Connected to " + Padre.controller.SystemName + " (" +
Padre.controller.IPAddress.ToString() + ")";
//Si esta en modo automático se muestra la imagen del modo automático.
if (Padre.controller.OperatingMode == ControllerOperatingMode.Auto)
{
pictureBox6.Visible = true;
pictureBox5.Visible = false;
pictureBox4.Visible = false;
pictureBox7.Visible = false;
this.label6.Text = "Auto";
}
//Si esta en modo manual velocidad reducida se muestra la imagen del modo
actual.
if (Padre.controller.OperatingMode ==
ControllerOperatingMode.ManualReducedSpeed)
{
pictureBox5.Visible = true;
pictureBox4.Visible = false;
pictureBox6.Visible = false;
pictureBox7.Visible = false;
this.label6.Text = "Manual Reduced Speed";
}
//Si esta en modo manual velocidad 100% se muestra la imagen del modo
actual.
if (Padre.controller.OperatingMode ==
ControllerOperatingMode.ManualFullSpeed)
{
pictureBox4.Visible = true;
pictureBox7.Visible = false;
pictureBox5.Visible = false;
pictureBox6.Visible = false;
this.label6.Text = "Manual Full Speed";
}
//Si los motores están encendidos se muestra la imagen correspondiente.
if (Padre.controller.State == ControllerState.MotorsOn)
{
pictureBox10.Visible = true;
pictureBox9.Visible = false;
pictureBox8.Visible = false;
this.label7.Text = "MotorsOn";
}
//Si no se muestra la imagen correspondiente y el estado en concreto de los
motores.
115
else
{
pictureBox9.Visible = true;
pictureBox10.Visible = false;
pictureBox8.Visible = false;
this.label7.Text = Padre.controller.State.ToString();
}
}
// Se obtiene la posición de los módulos añadidos y se guardan en enteros.
void Position_modules(object sender, EventArgs e)
{
tasks = Padre.controller.Rapid.GetTasks();
modulo = tasks[0].GetModules();
for (var = 0; var < modulo.Length; var++)
{
if (modulo[var].Name.CompareTo("Cojopinza") == 0)
{
Cojopinza = var;
}
if (modulo[var].Name.CompareTo("Dejopinza") == 0)
{
Dejopinza = var;
}
if (modulo[var].Name.CompareTo("Cojogarra") == 0)
{
Cojogarra = var;
}
if (modulo[var].Name.CompareTo("Dejogarra") == 0)
{
Dejogarra = var;
}
if (modulo[var].Name.CompareTo("Cojomotor") == 0)
{
Cojomotor = var;
}
if (modulo[var].Name.CompareTo("Dejomotor") == 0)
{
Dejomotor = var;
}
}
}
// Se actualiza la señal DI10_1 y se llama a UpdateSignals.
private void DI101_UpdateSignal(object sender, SignalChangedEventArgs e)
{
SignalState DI101State = e.NewSignalState;
DI101date = (int)DI101State.Value;
UpdateSignals(sender, e);
}
// Se actualiza la señal DI10_2 y se llama a UpdateSignals.
private void DI102_UpdateSignal(object sender, SignalChangedEventArgs e)
{
SignalState DI102State = e.NewSignalState;
DI102date = (int)DI102State.Value;
UpdateSignals(sender, e);
116
}
//En función del valor de las señales DI10_1 y DI10_2 se habilitará un botón o
otro.
public void UpdateSignals(object sender, SignalChangedEventArgs e)
{
// Si no hay herramienta cogida, se permite coger cualquiera de las tres.
if (DI101date == 0 && DI102date == 0)
{
this.button1.Enabled = true;
this.button2.Enabled = true;
this.button3.Enabled = true;
this.button4.Enabled = false;
this.button5.Enabled = false;
this.button6.Enabled = false;
this.button7.Enabled = false;
this.pictureBox1.BorderStyle = BorderStyle.None;
this.pictureBox2.BorderStyle = BorderStyle.None;
this.pictureBox3.BorderStyle = BorderStyle.None;
//Si no está el taladro.
if (sensor != null)
{
sensor.Close();
}
}
// Si esta cogida la pinza, solo se permite dejar la pinza.
if (DI101date == 1 && DI102date == 0)
{
this.button1.Enabled = false;
this.button2.Enabled = false;
this.button3.Enabled = false;
this.button4.Enabled = true;
this.button5.Enabled = false;
this.button6.Enabled = false;
this.button7.Enabled = false;
this.pictureBox1.BorderStyle = BorderStyle.FixedSingle;
this.pictureBox2.BorderStyle = BorderStyle.None;
this.pictureBox3.BorderStyle = BorderStyle.None;
//Si no está el taladro.
if (sensor != null)
{
sensor.Close();
}
}
// Si esta cogida la garra, solo se permite dejar la garra.
if (DI101date == 0 && DI102date == 1)
{
this.button1.Enabled = false;
this.button2.Enabled = false;
this.button3.Enabled = false;
this.button4.Enabled = false;
this.button5.Enabled = true;
this.button6.Enabled = false;
this.button7.Enabled = false;
this.pictureBox2.BorderStyle = BorderStyle.FixedSingle;
this.pictureBox1.BorderStyle = BorderStyle.None;
117
this.pictureBox3.BorderStyle = BorderStyle.None;
//Si no está el taladro.
if (sensor != null)
{
sensor.Close();
}
}
// Si esta cogida el motor, solo se permite dejar el motor.
if (DI101date == 1 && DI102date == 1)
{
this.button1.Enabled = false;
this.button2.Enabled = false;
this.button3.Enabled = false;
this.button4.Enabled = false;
this.button5.Enabled = false;
this.button6.Enabled = true;
this.button7.Enabled = true;
this.pictureBox3.BorderStyle = BorderStyle.FixedSingle;
this.pictureBox2.BorderStyle = BorderStyle.None;
this.pictureBox1.BorderStyle = BorderStyle.None;
}
}
// Botón 1 : Coger pinza.
private void button1_Click(object sender, EventArgs e)
{
try
{
if (Padre.controller.OperatingMode == ControllerOperatingMode.Auto)
{
if (Padre.controller.State == ControllerState.MotorsOn)
{
// Se introduce la ruta exacta del módulo a ejecutar.
string localPath = localDir + "/Cojopinza.mod";
string remotePath = remoteDir + "/Cojopinza.mod";
if (uas.CheckDemandGrant(Grant.LoadRapidProgram))
{
// Se copia el archivo al controlador.
if (uas.CheckDemandGrant(Grant.WriteFtp))
{
Padre.controller.FileSystem.PutFile(localPath, true);
}
// Se carga el módulo en la tarea actual.
using (Mastership m = Mastership.Request(Padre.controller.Rapid))
{
tasks[0].LoadModuleFromFile(remotePath,
RapidLoadMode.Replace);
}
}
// Se pone el puntero de programa en el proceso Cojo_pinza y se
ejecuta.
using (Mastership m = Mastership.Request(Padre.controller.Rapid))
{
tasks[0].SetProgramPointer("Cojopinza", "Cojo_pinza");
118
tasks[0].Start();
}
// Espera a que el robot termine de ejecutar el módulo de programa.
while (Padre.controller.Rapid.ExecutionStatus !=
ExecutionStatus.Stopped)
{}
// Se obtiene la señal DI10_1 para saber si se ha cogido correctamente.
Signal DI10_1 = Padre.controller.IOSystem.GetSignal("DI10_1");
DigitalSignal DI101 = (DigitalSignal)DI10_1;
// Si se ha cogido correctamente se indica y se elimina el módulo.
if (DI101.Value == 1)
{
MessageBox.Show("Pinza cogida correctamente.");
Position_modules(sender, e);
// Hay que asegurarse de que se va a borrar el módulo que se quiere
borrar.
if (modulo[Cojopinza].Name.CompareTo("Cojopinza") == 0)
{
if (uas.CheckDemandGrant(Grant.LoadRapidProgram))
{
using (Mastership m =
Mastership.Request(Padre.controller.Rapid))
{
modulo[Cojopinza].Delete();
}
}
}
}
// Si no se ha cogido correctamente se indica.
else
{
MessageBox.Show("Error al coger la pinza. Para más información:
ver Flexpendant." + Environment.NewLine + "Pase a modo manual para solucionar el
problema y elimine el módulo correspondiente al terminar la ejecución.");
}
}
else
{
MessageBox.Show("No es posible empezar la ejecución con Motores
Off");
}
}
else
{
MessageBox.Show("No es posible empezar la ejecución en modo Manual
para un cliente remoto.");
}
}
catch (System.InvalidOperationException ex)
{
MessageBox.Show("Mastership esta sujeto por otro cliente." + ex.Message);
119
}
catch (Exception ex)
{
MessageBox.Show("Fallo en subida de archivo. Verificar que no hay ningún
módulo de cambio de herramienta cargado en el robot. " + ex.Message);
}
}
// Botón 2 : Coger la garra.
private void button2_Click(object sender, EventArgs e)
{
try
{
if (Padre.controller.OperatingMode == ControllerOperatingMode.Auto)
{
if (Padre.controller.State == ControllerState.MotorsOn)
{
// Se introduce la ruta exacta del módulo a ejecutar.
string localPath = localDir + "/Cojogarra.mod";
string remotePath = remoteDir + "/Cojogarra.mod";
if (uas.CheckDemandGrant(Grant.LoadRapidProgram))
{
// Se copia el archivo al controlador.
if (uas.CheckDemandGrant(Grant.WriteFtp))
{
Padre.controller.FileSystem.PutFile(localPath, true);
}
// Se carga el módulo en la tarea actual.
using (Mastership m = Mastership.Request(Padre.controller.Rapid))
{
tasks[0].LoadModuleFromFile(remotePath,
RapidLoadMode.Replace);
}
// Se pone el puntero de programa en el proceso Cojo_garra y se
ejecuta.
using (Mastership m = Mastership.Request(Padre.controller.Rapid))
{
tasks[0].SetProgramPointer("Cojogarra", "Cojo_garra");
tasks[0].Start();
}
}
// Espera a que el robot termine de ejecutar el módulo de programa.
while (Padre.controller.Rapid.ExecutionStatus !=
ExecutionStatus.Stopped)
{}
// Se obtiene la señal DI10_2 para saber si se ha cogido correctamente.
Signal DI10_2 = Padre.controller.IOSystem.GetSignal("DI10_2");
DigitalSignal DI102 = (DigitalSignal)DI10_2;
// Si se ha cogido correctamente se indica y se elimina el módulo.
if (DI102.Value == 1)
{
120
MessageBox.Show("Garra cogida correctamente.");
Position_modules(sender, e);
// Hay que asegurarse de que se va a borrar el módulo que se quiere
borrar.
if (modulo[Cojogarra].Name.CompareTo("Cojogarra") == 0)
{
if (uas.CheckDemandGrant(Grant.LoadRapidProgram))
{
using (Mastership m =
Mastership.Request(Padre.controller.Rapid))
{
modulo[Cojogarra].Delete();
}
}
}
}
// Si no se ha cogido correctamente se indica.
else
{
MessageBox.Show("Error al coger la garra. Para más información:
ver Flexpendant." + Environment.NewLine + "Pase a modo manual para solucionar el
problema y elimine el módulo correspondiente al terminar la ejecución.");
}
}
else
{
MessageBox.Show("No es posible empezar la ejecución con Motores
Off");
}
}
else
{
MessageBox.Show("No es posible empezar la ejecución en modo Manual
para un cliente remoto.");
}
}
catch (System.InvalidOperationException ex)
{
MessageBox.Show("Mastership esta sujeto por otro cliente." + ex.Message);
}
catch (Exception ex)
{
MessageBox.Show("Fallo en subida de archivo. Verificar que no hay ningún
módulo de cambio de herramienta cargado en el robot. " + ex.Message);
}
}
// Botón 3 : Coger motor;
private void button3_Click(object sender, EventArgs e)
{
try
121
{
if (Padre.controller.OperatingMode == ControllerOperatingMode.Auto)
{
if (Padre.controller.State == ControllerState.MotorsOn)
{
// Se introduce la ruta exacta del módulo a ejecutar.
string localPath = localDir + "/Cojomotor.mod";
string remotePath = remoteDir + "/Cojomotor.mod";
if (uas.CheckDemandGrant(Grant.LoadRapidProgram))
{
// Se copia el archivo al controlador.
if (uas.CheckDemandGrant(Grant.WriteFtp))
{
Padre.controller.FileSystem.PutFile(localPath, true);
}
// Se carga el módulo en la tarea actual.
using (Mastership m = Mastership.Request(Padre.controller.Rapid))
{
tasks[0].LoadModuleFromFile(remotePath,
RapidLoadMode.Replace);
}
}
// Se pone el puntero de programa en el proceso Cojo_motor y se
ejecuta.
using (Mastership m = Mastership.Request(Padre.controller.Rapid))
{
tasks[0].SetProgramPointer("Cojomotor", "Cojo_motor");
tasks[0].Start();
}
// Espera a que el robot termine de ejecutar el módulo de programa.
while (Padre.controller.Rapid.ExecutionStatus !=
ExecutionStatus.Stopped)
{}
// Se obtiene las señales DI10_1 y DI10_2 para saber si se ha cogido
correctamente.
Signal DI10_1 = Padre.controller.IOSystem.GetSignal("DI10_1");
DigitalSignal DI101 = (DigitalSignal)DI10_1;
Signal DI10_2 = Padre.controller.IOSystem.GetSignal("DI10_2");
DigitalSignal DI102 = (DigitalSignal)DI10_2;
// Si se ha cogido correctamente se indica y se elimina el módulo.
if (DI101.Value == 1 && DI102.Value == 1)
{
MessageBox.Show("Motor cogido correctamente.");
Position_modules(sender, e);
// Hay que asegurarse de que se va a borrar el módulo que se quiere
borrar.
if (modulo[Cojomotor].Name.CompareTo("Cojomotor") == 0)
{
if (uas.CheckDemandGrant(Grant.LoadRapidProgram))
122
{
using (Mastership m =
Mastership.Request(Padre.controller.Rapid))
{
modulo[Cojomotor].Delete();
}
}
}
}
// Si no se ha cogido correctamente se indica.
else
{
MessageBox.Show("Error al coger el motor. Para más información:
ver Flexpendant." + Environment.NewLine + "Pase a modo manual para solucionar el
problema y elimine el módulo correspondiente al terminar la ejecución.");
}
}
else
{
MessageBox.Show("No es posible empezar la ejecución con Motores
Off");
}
}
else
{
MessageBox.Show("No es posible empezar la ejecución en modo Manual
para un cliente remoto.");
}
}
catch (System.InvalidOperationException ex)
{
MessageBox.Show("Mastership esta sujeto por otro cliente." + ex.Message);
}
catch (Exception ex)
{
MessageBox.Show("Fallo en subida de archivo. Verificar que no hay ningún
módulo de cambio de herramienta cargado en el robot. " + ex.Message);
}
}
// Botón 4 : Dejar pinza.
private void button4_Click(object sender, EventArgs e)
{
try
{
if (Padre.controller.OperatingMode == ControllerOperatingMode.Auto)
{
if (Padre.controller.State == ControllerState.MotorsOn)
{
// Se introduce la ruta exacta del módulo a ejecutar.
123
string localPath = localDir + "/Dejopinza.mod";
string remotePath = remoteDir + "/Dejopinza.mod";
if (uas.CheckDemandGrant(Grant.LoadRapidProgram))
{
// Se copia el archivo al controlador.
if (uas.CheckDemandGrant(Grant.WriteFtp))
{
Padre.controller.FileSystem.PutFile(localPath, true);
}
// Se carga el módulo en la tarea actual.
using (Mastership m = Mastership.Request(Padre.controller.Rapid))
{
tasks[0].LoadModuleFromFile(remotePath,
RapidLoadMode.Replace);
}
}
// Se pone el puntero de programa en el proceso Dejo_pinza y se
ejecuta.
using (Mastership m = Mastership.Request(Padre.controller.Rapid))
{
tasks[0].SetProgramPointer("Dejopinza", "Dejo_pinza");
tasks[0].Start();
}
// Espera a que el robot termine de ejecutar el módulo de programa.
while (Padre.controller.Rapid.ExecutionStatus !=
ExecutionStatus.Stopped)
{}
// Se obtiene la señal DI10_1 para saber si se ha dejado correctamente.
Signal DI10_1 = Padre.controller.IOSystem.GetSignal("DI10_1");
DigitalSignal DI101 = (DigitalSignal)DI10_1;
// Si se ha dejado correctamente se indica y se elimina el módulo.
if (DI101.Value == 0)
{
MessageBox.Show("Pinza dejada correctamente.");
Position_modules(sender, e);
// Hay que asegurarse de que se va a borrar el módulo que se quiere
borrar.
if (modulo[Dejopinza].Name.CompareTo("Dejopinza") == 0)
{
if (uas.CheckDemandGrant(Grant.LoadRapidProgram))
{
using (Mastership m =
Mastership.Request(Padre.controller.Rapid))
{
modulo[Dejopinza].Delete();
}
}
}
}
124
// Si no se ha dejado correctamente se indica.
else
{
MessageBox.Show("Error al dejar la pinza. Para más información:
ver Flexpendant." + Environment.NewLine + "Pase a modo manual para solucionar el
problema y elimine el módulo correspondiente al terminar la ejecución.");
}
}
else
{
MessageBox.Show("No es posible empezar la ejecución con Motores
Off");
}
}
else
{
MessageBox.Show("No es posible empezar la ejecución en modo Manual
para un cliente remoto.");
}
}
catch (System.InvalidOperationException ex)
{
MessageBox.Show("Mastership esta sujeto por otro cliente." + ex.Message);
}
catch (Exception ex)
{
MessageBox.Show("Fallo en subida de archivo. Verificar que no hay ningún
módulo de cambio de herramienta cargado en el robot. " + ex.Message);
}
}
// Botón 5 : Dejar la garra.
private void button5_Click(object sender, EventArgs e)
{
try
{
if (Padre.controller.OperatingMode == ControllerOperatingMode.Auto)
{
if (Padre.controller.State == ControllerState.MotorsOn)
{
// Se introduce la ruta exacta del módulo a ejecutar.
string localPath = localDir + "/Dejogarra.mod";
string remotePath = remoteDir + "/Dejogarra.mod";
if (uas.CheckDemandGrant(Grant.LoadRapidProgram))
{
// Se copia el archivo al controlador.
if (uas.CheckDemandGrant(Grant.WriteFtp))
{
Padre.controller.FileSystem.PutFile(localPath, true);
}
// Se carga el módulo en la tarea actual.
using (Mastership m = Mastership.Request(Padre.controller.Rapid))
{
125
tasks[0].LoadModuleFromFile(remotePath,
RapidLoadMode.Replace);
}
}
// Se pone el puntero de programa en el proceso Dejo_garra y se
ejecuta.
using (Mastership m = Mastership.Request(Padre.controller.Rapid))
{
tasks[0].SetProgramPointer("Dejogarra", "Dejo_garra");
tasks[0].Start();
}
// Espera a que el robot termine de ejecutar el módulo de programa.
while (Padre.controller.Rapid.ExecutionStatus !=
ExecutionStatus.Stopped)
{}
// Se obtiene la señal DI10_2 para saber si se ha dejado correctamente.
Signal DI10_2 = Padre.controller.IOSystem.GetSignal("DI10_2");
DigitalSignal DI102 = (DigitalSignal)DI10_2;
// Si se ha dejado correctamente se indica y se elimina el módulo.
if (DI102.Value == 0)
{
MessageBox.Show("Garra dejada correctamente.");
Position_modules(sender, e);
// Hay que asegurarse de que se va a borrar el módulo que se quiere
borrar.
if (modulo[Dejogarra].Name.CompareTo("Dejogarra") == 0)
{
if (uas.CheckDemandGrant(Grant.LoadRapidProgram))
{
using (Mastership m =
Mastership.Request(Padre.controller.Rapid))
{
modulo[Dejogarra].Delete();
}
}
}
}
// Si no se ha dejado correctamente se indica.
else
{
MessageBox.Show("Error al dejar la garra. Para más información:
ver Flexpendant." + Environment.NewLine + "Pase a modo manual para solucionar el
problema y elimine el módulo correspondiente al terminar la ejecución.");
}
}
else
{
MessageBox.Show("No es posible empezar la ejecución con Motores
Off");
}
126
}
else
{
MessageBox.Show("No es posible empezar la ejecución en modo Manual
para un cliente remoto.");
}
}
catch (System.InvalidOperationException ex)
{
MessageBox.Show("Mastership esta sujeto por otro cliente." + ex.Message);
}
catch (Exception ex)
{
MessageBox.Show("Fallo en subida de archivo. Verificar que no hay ningún
módulo de cambio de herramienta cargado en el robot. " + ex.Message);
}
}
// Boton 6: Dejar el motor.
private void button6_Click(object sender, EventArgs e)
{
try
{
if (Padre.controller.OperatingMode == ControllerOperatingMode.Auto)
{
if (Padre.controller.State == ControllerState.MotorsOn)
{
// Se introduce la ruta exacta del módulo a ejecutar.
string localPath = localDir + "/Dejomotor.mod";
string remotePath = remoteDir + "/Dejomotor.mod";
if (uas.CheckDemandGrant(Grant.LoadRapidProgram))
{
// Se copia el archivo al controlador.
if (uas.CheckDemandGrant(Grant.WriteFtp))
{
Padre.controller.FileSystem.PutFile(localPath, true);
}
// Se carga el módulo en la tarea actual.
using (Mastership m = Mastership.Request(Padre.controller.Rapid))
{
tasks[0].LoadModuleFromFile(remotePath,
RapidLoadMode.Replace);
}
}
// Se pone el puntero de programa en el proceso Dejo_motor y se
ejecuta.
using (Mastership m = Mastership.Request(Padre.controller.Rapid))
{
tasks[0].SetProgramPointer("Dejomotor", "Dejo_motor");
tasks[0].Start();
}
127
// Espera a que el robot termine de ejecutar el módulo de programa.
while (Padre.controller.Rapid.ExecutionStatus !=
ExecutionStatus.Stopped)
{}
// Se obtiene las señales DI10_1 y DI10_2 para saber si se ha dejado
correctamente.
Signal DI10_1 = Padre.controller.IOSystem.GetSignal("DI10_1");
DigitalSignal DI101 = (DigitalSignal)DI10_1;
Signal DI10_2 = Padre.controller.IOSystem.GetSignal("DI10_2");
DigitalSignal DI102 = (DigitalSignal)DI10_2;
// Si se ha dejado correctamente se indica y se elimina el módulo.
if (DI102.Value == 0 && DI101.Value == 0)
{
MessageBox.Show("Motor dejado correctamente.");
Position_modules(sender, e);
// Hay que asegurarse de que se va a borrar el módulo que se quiere
borrar.
if (modulo[Dejomotor].Name.CompareTo("Dejomotor") == 0)
{
if (uas.CheckDemandGrant(Grant.LoadRapidProgram))
{
using (Mastership m =
Mastership.Request(Padre.controller.Rapid))
{
modulo[Dejomotor].Delete();
}
}
}
}
// Si no se ha dejado correctamente se indica.
else
{
MessageBox.Show("Error al dejar el motor. Para más información:
ver Flexpendant." + Environment.NewLine + "Pase a modo manual para solucionar el
problema y elimine el módulo correspondiente al terminar la ejecución.");
}
}
else
{
MessageBox.Show("No es posible empezar la ejecución con Motores
Off");
}
}
else
{
MessageBox.Show("No es posible empezar la ejecución en modo Manual
para un cliente remoto.");
}
}
catch (System.InvalidOperationException ex)
{
MessageBox.Show("Mastership esta sujeto por otro cliente." + ex.Message);
128
}
catch (Exception ex)
{
MessageBox.Show("Fallo en subida de archivo. Verificar que no hay ningún
módulo de cambio de herramienta cargado en el robot. " + ex.Message);
}
}
//BOTÓN 7: Abrirá el formulario que muestra el dato de presión ejercida por el
taladro.
private void button7_Click(object sender, EventArgs e)
{
sensor = new Sensor();
sensor.Show();
}
}
}
8.2.3 Formulario Execution (interfaz Ejecución de Programas)
using System;
using System.Collections.Generic;
using System.ComponentModel;
using System.Data;
using System.Drawing;
using System.Linq;
using System.Text;
using System.Windows.Forms;
using System.IO;
using ABB.Robotics;
using ABB.Robotics.Controllers;
using ABB.Robotics.Controllers.Discovery;
using ABB.Robotics.Controllers.RapidDomain;
using ABB.Robotics.Controllers.IOSystemDomain;
namespace WindowsFormsApplication1
{
public partial class Execution : Form
{
//Se declaran los archivos de sistema necesarios para almacenar posteriormente
los directiorios y archivos del disco duro del robot.
private ABB.Robotics.Controllers.FileSystemDomain.FileSystem aFileSystem;
private ABB.Robotics.Controllers.FileSystemDomain.ControllerFileSystemInfo[]
carpetas;
private ABB.Robotics.Controllers.FileSystemDomain.ControllerFileSystemInfo[]
archivos_mod;
private ABB.Robotics.Controllers.FileSystemDomain.ControllerFileSystemInfo[]
archivos_sys;
public string remotedir;
private string ruta_archivo = null;
129
private string ruta_carpeta, origen = null;
//indice indicará el nivel en el que nos encontramos navegando por el disco duro
del robot.
//Si se habren dos subcarpetas, indice será dos.
private int indice=0;
private string extension;
//la matriz de cadenas de caracteres llamada array llevará en cada uno de sus
strings las subcarpetas en las que se encuentre a la hora de navegar por el disco duro
del robot.
//Si se habren dos subcarpetas habra dos strings, en cada uno aparecerá el
nombre de la subcarpeta abierta.
private string[] array = new string[100];
public Execution()
{
InitializeComponent();
}
private void Form2_Load(object sender, EventArgs e)
{
//Se obtiene el directorio remoto del sistema.
remotedir = Padre.controller.FileSystem.RemoteDirectory;
ruta_carpeta = null;
origen = "*";
//Se llama a vista que actualizará los listbox 1 y 2 que contienen los archivos
del robot.
vista(sender, e);
// Se llama a estados que actualiza la interfaz para mostrar el estado del
controlador y de los motores.
estados(sender, e);
//Subscripción a un evento por si el estado del controlador cambia.
Padre.controller.StateChanged += new
EventHandler<StateChangedEventArgs>(controller_StateChanged);
//Subscripción a un evento por si el modo de operación cambia.
Padre.controller.OperatingModeChanged += new
EventHandler<OperatingModeChangeEventArgs>(controller_OperatingModeChanged)
;
}
//Si el estado del controlador cambia invocamos una función que actualice el
estado del controlador en la interfaz para que el usuario lo visualice.
void controller_StateChanged(object sender, StateChangedEventArgs e)
{
if (this.InvokeRequired)
{
this.Invoke(new EventHandler<StateChangedEventArgs>(StateChanged),
new Object[] { this, e });
}
}
//Si el modo de operación cambia invocamos una función que actualice el modo
de operación en la interfaz para que el usuario lo visualice.
void controller_OperatingModeChanged(object sender,
OperatingModeChangeEventArgs e)
{
if (this.InvokeRequired)
130
{
this.Invoke(new
EventHandler<OperatingModeChangeEventArgs>(OperatingModeChanged), new
Object[] { this, e });
}
}
//Si cambia el estado del controlador se llama a estados que lo actualizará.
private void StateChanged(object sender, StateChangedEventArgs e)
{
estados(sender, e);
}
//Si cambia el modo de operación se llama a estados que lo actualizará.
void OperatingModeChanged(object sender, OperatingModeChangeEventArgs e)
{
estados(sender, e);
}
// En estados se actualiza la interfaz para mostrar el estado del controlador y de
los motores.
void estados(object sender, EventArgs e)
{
label4.Text = "Connected to " + Padre.controller.SystemName + " (" +
Padre.controller.IPAddress.ToString() + ")";
//Si esta en modo automático se muestra la imagen del modo automático y se
permite la ejecución de programas, se habilitan los botones 7 y 8.
if (Padre.controller.OperatingMode == ControllerOperatingMode.Auto)
{
pictureBox1.Visible = true;
pictureBox2.Visible = false;
pictureBox3.Visible = false;
pictureBox4.Visible = false;
button7.Enabled = true;
button8.Enabled = true;
this.label2.Text = "Auto";
}
//Si esta en modo manual velocidad reducida se muestra la imagen del modo
actual y no se permite la ejecución de programas, se deshabilitan los botones 7 y 8.
if (Padre.controller.OperatingMode ==
ControllerOperatingMode.ManualReducedSpeed)
{
pictureBox2.Visible = true;
pictureBox1.Visible = false;
pictureBox3.Visible = false;
pictureBox4.Visible = false;
button7.Enabled = false;
button8.Enabled = false;
this.label2.Text = "Manual Reduced Speed";
}
//Si esta en modo manual velocidad reducida se muestra la imagen del modo
actual y no se permite la ejecución de programas, se deshabilitan los botones 7 y 8.
if (Padre.controller.OperatingMode ==
ControllerOperatingMode.ManualFullSpeed)
{
pictureBox3.Visible = true;
pictureBox2.Visible = false;
pictureBox1.Visible = false;
131
pictureBox4.Visible = false;
button7.Enabled = false;
button8.Enabled = false;
this.label2.Text = "Manual Full Speed";
}
//Si los motores están encendidos se muestra la imagen correspondiente.
if (Padre.controller.State == ControllerState.MotorsOn)
{
pictureBox5.Visible = true;
pictureBox6.Visible = false;
pictureBox7.Visible = false;
this.label5.Text = "MotorsOn";
}
//Si no se muestra la imagen correspondiente y el estado en concreto de los
motores.
else
{
pictureBox6.Visible = true;
pictureBox5.Visible = false;
pictureBox7.Visible = false;
this.label5.Text = Padre.controller.State.ToString();
}
}
//En vista se actualiza los archivos de listbox1 y listbox2 que muestran los
archivos del disco duro del robot y los módulos cargados en la tarea actual.
private void vista(object sender, EventArgs e)
{
//LISTBOX 1: Archivos del disco duro del controlador.
// Se añaden los archivos que se encuentran en hd0a/PcI_55316/HOME en el
listBox1.
this.listBox1.Items.Clear();
aFileSystem = Padre.controller.FileSystem;
//Se obtienen los directorios de ruta_carpeta. La dirección ruta_carpeta ira
cambiando según se navege por las carpetas(ver listBox1_DoubleClick)
carpetas = Padre.controller.FileSystem.GetFilesAndDirectories(ruta_carpeta +
origen);
//Se añaden las carpetas encontradas al listbox1.
for (int i = 0; i < carpetas.Length; i++)
{
string archivo = carpetas[i].Name;
this.listBox1.Items.Add(archivo);
}
//Se obtienen los archivos de extensiones .mod y .sys de ruta_carpeta.
archivos_mod =
Padre.controller.FileSystem.GetFilesAndDirectories(ruta_carpeta + origen + ".mod");
archivos_sys =
Padre.controller.FileSystem.GetFilesAndDirectories(ruta_carpeta + origen + "*.sys");
//Se añaden los archivos .mod al listbox1.
for (int i = 0; i < archivos_mod.Length; i++)
{
string archivo = archivos_mod[i].Name;
this.listBox1.Items.Add(archivo);
}
//Se añaden los archivos .sys al listbox1.
132
for (int i = 0; i < archivos_sys.Length; i++)
{
string archivo = archivos_sys[i].Name;
this.listBox1.Items.Add(archivo);
}
//Se muestra la carpeta donde nos encontramos.
this.textBox3.Text = "hd0a/PcI_55316/HOME/" + ruta_carpeta;
//LISTBOX 2: Modulos cargados en la tarea actual.
// Se obtienen los módulos cargados y se añaden al listBox2.
listBox2.Items.Clear();
Task[] tasks = Padre.controller.Rapid.GetTasks();
Module[] modulo = tasks[0].GetModules();
for (int c = 0; c < modulo.Length; c++)
{
listBox2.Items.Add(modulo[c].ToString());
}
}
//BOTÓN 1 (Buscar módulos en el disco duro del PC).
private void button1_Click(object sender, EventArgs e)
{
Task[] tasks = Padre.controller.Rapid.GetTasks();
// Se abre una ventana para que el usuario elija la carpeta en la que se
encuentra el módulo a cargar.
this.folderBrowserDialog1.ShowNewFolderButton = true;
folderBrowserDialog1.RootFolder = Environment.SpecialFolder.MyComputer;
DialogResult result = this.folderBrowserDialog1.ShowDialog();
if (result == DialogResult.OK)
{
// Se buscan los archivos .mod en la carpeta elegida y se muestran en
listBox3
string[] files = Directory.GetFiles(folderBrowserDialog1.SelectedPath,
"*.mod");
listBox3.Items.Clear();
listBox3.Items.AddRange(files);
}
}
//BOTÓN 2 (Añadir módulo a la tarea): Carga el módulo seleccionado en listbox 1
en la tarea actual del robot.
private void button2_Click(object sender, EventArgs e)
{
//Se comprueba que existe el archivo seleccionado.
if (aFileSystem.FileExists(ruta_carpeta +
this.listBox1.Items[(int)this.listBox1.SelectedIndex].ToString()))
{
//Si existe, se obtiene su extension.
int pos
=this.listBox1.Items[(int)this.listBox1.SelectedIndex].ToString().Length;
if (pos <= 4)
{
extension = this.listBox1.Items[(int)this.listBox1.SelectedIndex].ToString();
}
else
133
{
extension =
this.listBox1.Items[(int)this.listBox1.SelectedIndex].ToString().Remove(0, pos - 4);
Task[] tasks = Padre.controller.Rapid.GetTasks();
//Si su extensión es .mod o .sys se carga en la tarea. Nota: en modo
manual hay que dar permiso desde flexpendant.
if (extension.CompareTo(".mod") == 0 || extension.CompareTo(".sys") ==
0 || extension.CompareTo(".MOD") == 0 || extension.CompareTo(".SYS") == 0)
{
if (Padre.controller.OperatingMode != ControllerOperatingMode.Auto)
{
MessageBox.Show("En modo manual: Pulse aceptar y despues dé
permiso desde FlexPendant");
}
using (Mastership m = Mastership.Request(Padre.controller.Rapid))
{
tasks[0].LoadModuleFromFile(ruta_archivo,
RapidLoadMode.Replace);
}
}
// Si su extensión no es .mod ni .sys se avisa por pantalla.
if (extension.CompareTo(".mod") != 0 && extension.CompareTo(".sys") !=
0 && extension.CompareTo(".MOD") != 0 && extension.CompareTo(".SYS") != 0)
{
MessageBox.Show("Seleccione el modulo que desea cargar en el
controlador");
}
// Finalmente se actualiza la vista para ver los cambios.
vista(sender, e);
}
}
}
//BOTÓN 3 (Quitar módulo de la tarea): Quita el módulo seleccionado en listbox 2
de la tarea actual.
private void button3_Click(object sender, EventArgs e)
{
//Se obtienen los módulos, se comprueba si el seleccionado es el que se quiere
eliminar y se elimina.
Task[] tasks = Padre.controller.Rapid.GetTasks();
Module[] modulo = tasks[0].GetModules();
if
(modulo[(int)this.listBox2.SelectedIndex].Name.CompareTo(this.listBox2.Items[(int)this.
listBox2.SelectedIndex].ToString()) == 0)
{
//En modo manual hay que dar permiso desde flexpendant.
if (Padre.controller.OperatingMode != ControllerOperatingMode.Auto)
{
MessageBox.Show("En modo manual: Pulse aceptar y despues dé
permiso desde FlexPendant");
}
using (Mastership m = Mastership.Request(Padre.controller.Rapid))
{
modulo[(int)this.listBox2.SelectedIndex].Delete();
134
}
//Finalmente se actualiza la vista para mostrar que realmente se ha
eliminado.
vista(sender, e);
}
}
// Cuando se selecciona un archivo en listbox 1:
private void listBox1_SelectedIndexChanged(object sender, EventArgs e)
{
if ((int)this.listBox1.SelectedIndex == -1)
{}
else
{
//Se actualiza la ruta del archivo seleccionado.
ruta_archivo = remotedir + "/" + ruta_carpeta +
this.listBox1.Items[(int)this.listBox1.SelectedIndex].ToString();
}
}
// Al hacer doble clic en un item del listbox 1:
private void listBox1_DoubleClick(object sender, EventArgs e)
{
//Se obtiene la extension.
int pos =this.listBox1.Items[(int)this.listBox1.SelectedIndex].ToString().Length;
if (pos <= 4)
{
extension = this.listBox1.Items[(int)this.listBox1.SelectedIndex].ToString();
}
else
{
extension =
this.listBox1.Items[(int)this.listBox1.SelectedIndex].ToString().Remove(0, pos - 4);
//Si es un archivo de sistema o de programa no se hace nada.
if (extension.CompareTo(".mod") == 0 || extension.CompareTo(".sys") == 0 ||
extension.CompareTo(".MOD") == 0 || extension.CompareTo(".SYS") == 0)
{}
//Si es una carpeta:
else
{
//Si se encuentra ya en esa carpeta, no se hace nada.
string añadir =
this.listBox1.Items[(int)this.listBox1.SelectedIndex].ToString() + "/";
if (array[indice] == añadir)
{}
//Si es una carpeta nueva se añade a la matriz array[] y se actualiza la
ruta de carpeta en la que se encuentra.
else
{
array[indice] = añadir;
ruta_carpeta = ruta_carpeta + array[indice];
//Se actualiza la vista y se añade un 1 al índice.
vista(sender, e);
indice++;
}
}
135
}
}
//BOTÓN 4 (Subir un nivel en la navegación por el disco del robot).
private void button4_Click(object sender, EventArgs e)
{
//Si se encuentra en hd0a/PcI_55316/HOME/, indice será cero y no se podra
subir más.
if (indice == 0)
{
indice = 0;
}
//Si indice es mayor que cero, se ha abierto alguna subcarpeta, se subirá un
nivel.
else
{
indice--;
}
//Se borrará la subcarpeta y se actulizara la ruta de la carpeta.
array[indice] = null;
ruta_carpeta = null;
for (int j = 0; j < indice+1; j++)
{
ruta_carpeta = ruta_carpeta + array[j];
}
//Finalmente se actualiza la vista para mostrar que realmente se ha subido un
nivel.
vista(sender, e);
}
//BOTÓN 5 (Actualizar): Se actualiza la vista, ya que la aplicación no es visible a
los cambios realizados desde flexpendant.
private void button5_Click(object sender, EventArgs e)
{
vista(sender, e);
}
//BOTÓN 6 (Añadir módulo guardado en el PC al disco duro del robot).
private void button6_Click(object sender, EventArgs e)
{
// Trás seleccionar la carpeta del PC donde se encuentra el módulo (con el
botón 1):
Task[] tasks = Padre.controller.Rapid.GetTasks();
if (listBox3.SelectedIndex == -1)
{}
else
{
//Si se selecciona un archivo en listbox 3, éste se añade al disco duro del
robot.
string direccion =
this.listBox3.Items[(int)listBox3.SelectedIndex].ToString().Replace('\\','/');
Padre.controller.FileSystem.PutFile(direccion, true);
//Se actualiza vista, el módulo aparecerá en listbox 1.
vista(sender, e);
}
}
//BOTÓN 7 (Play): Ejecutará un módulo cargado en la tarea (listbox 2).
private void button7_Click(object sender, EventArgs e)
136
{
Task[] tasks = Padre.controller.Rapid.GetTasks();
//Si no hay archivo seleccionado o el robot no está parado, se mostrará error.
if ((int)listBox2.SelectedIndex == -1 || Padre.controller.Rapid.ExecutionStatus !=
ExecutionStatus.Stopped)
{
MessageBox.Show("Error.No se ha seleccionado ningún módulo o el robot
está en movimiento.");
}
else
{
//Se obtiene la primera rutina del módulo seleccionado y se ejecuta, siempre
y cuando el controlador este en modo automático y los motores encendidos.
Module[] modulo = tasks[0].GetModules();
Routine[] rutina = modulo[listBox2.SelectedIndex].GetRoutines();
//Si no esta en auto: Error.
if (Padre.controller.OperatingMode != ControllerOperatingMode.Auto)
{
MessageBox.Show("En modo manual no se ejecutará ningún
movimiento." + Environment.NewLine + "Usa FlexPendant para ejecutar.");
}
else
{
using (Mastership m = Mastership.Request(Padre.controller.Rapid))
{
tasks[0].SetProgramPointer(modulo[listBox2.SelectedIndex].ToString(),
rutina[0].ToString());
//Si los motores estan apagados: Error.
if (Padre.controller.State == ControllerState.MotorsOn)
{
tasks[0].Start();
}
else
{
MessageBox.Show("Error: Motores Off. No se ejecutará ninguna
acción.");
}
}
}
}
}
//BOTÓN 8 (Stop): Para la ejecución de la tarea si esta en modo automático y en
movimiento.
private void button8_Click(object sender, EventArgs e)
{
if (Padre.controller.OperatingMode == ControllerOperatingMode.Auto)
{
if (Padre.controller.Rapid.ExecutionStatus == ExecutionStatus.Running)
{
Task[] tasks = Padre.controller.Rapid.GetTasks();
using (Mastership m = Mastership.Request(Padre.controller.Rapid))
{
tasks[0].Stop();
137
}
}
}
else
{
MessageBox.Show("En modo manual no se permite parar la ejecución.");
}
}
}
}
8.2.4 Formulario Sensor (interfaz Sensor de Presión)
using System;
using System.Collections.Generic;
using System.ComponentModel;
using System.Data;
using System.Drawing;
using System.Linq;
using System.Text;
using System.Windows.Forms;
using System.IO;
using ABB.Robotics;
using ABB.Robotics.Controllers;
using ABB.Robotics.Controllers.Discovery;
using ABB.Robotics.Controllers.RapidDomain;
using ABB.Robotics.Controllers.IOSystemDomain;
namespace WindowsFormsApplication1
{
public partial class Sensor : Form
{
private int DI103date, DI104date, DI105date, DI106date, DI107date = 0;
public Sensor()
{
InitializeComponent();
}
private void Sensor_Load(object sender, EventArgs e)
{
// Se obtiene el valor de las señales DI10_3, DI10_4, DI10_5, DI10_6, DI10_7
que indicarán la presión ejercida.
Signal DI10_3 = Padre.controller.IOSystem.GetSignal("DI10_3");
DigitalSignal DI103 = (DigitalSignal)DI10_3;
Signal DI10_4 = Padre.controller.IOSystem.GetSignal("DI10_4");
DigitalSignal DI104 = (DigitalSignal)DI10_4;
Signal DI10_5 = Padre.controller.IOSystem.GetSignal("DI10_5");
DigitalSignal DI105 = (DigitalSignal)DI10_5;
Signal DI10_6 = Padre.controller.IOSystem.GetSignal("DI10_6");
DigitalSignal DI106 = (DigitalSignal)DI10_6;
Signal DI10_7 = Padre.controller.IOSystem.GetSignal("DI10_7");
DigitalSignal DI107 = (DigitalSignal)DI10_7;
DI103date = (int)DI103.Value;
138
DI104date = (int)DI104.Value;
DI105date = (int)DI105.Value;
DI106date = (int)DI106.Value;
DI107date = (int)DI107.Value;
//Cuando arranque el formulario se muestra por pantalla la presión instantánea
ejercida.
//Aqui va la misma información que en la función UpdateSignals.
if (DI103date == 0 && DI104date == 0 && DI105date == 0 && DI106date == 0
&& DI107date == 0)
{
textBox1.Text = "0";
}
//Subscripción a un evento por si la señal DI10_3 cambia.
DI103.Changed += new
EventHandler<SignalChangedEventArgs>(DI103_SignalChanged);
//Subscripción a un evento por si la señal DI10_4 cambia.
DI104.Changed += new
EventHandler<SignalChangedEventArgs>(DI104_SignalChanged);
//Subscripción a un evento por si la señal DI10_5 cambia.
DI105.Changed += new
EventHandler<SignalChangedEventArgs>(DI105_SignalChanged);
//Subscripción a un evento por si la señal DI10_6 cambia.
DI106.Changed += new
EventHandler<SignalChangedEventArgs>(DI106_SignalChanged);
//Subscripción a un evento por si la señal DI10_7 cambia.
DI107.Changed += new
EventHandler<SignalChangedEventArgs>(DI107_SignalChanged);
}
//Si DI10_3 cambia invocamos una función que actualice su valor.
void DI103_SignalChanged(object sender,
ABB.Robotics.Controllers.IOSystemDomain.SignalChangedEventArgs e)
{
if (this.InvokeRequired)
{
this.Invoke(new
EventHandler<SignalChangedEventArgs>(DI103_UpdateSignal), new Object[] { this, e
});
}
}
//Si DI10_4 cambia invocamos una función que actualice su valor.
void DI104_SignalChanged(object sender,
ABB.Robotics.Controllers.IOSystemDomain.SignalChangedEventArgs e)
{
if (this.InvokeRequired)
{
this.Invoke(new
EventHandler<SignalChangedEventArgs>(DI104_UpdateSignal), new Object[] { this, e
});
}
}
//Si DI10_5 cambia invocamos una función que actualice su valor.
void DI105_SignalChanged(object sender,
ABB.Robotics.Controllers.IOSystemDomain.SignalChangedEventArgs e)
139
{
if (this.InvokeRequired)
{
this.Invoke(new
EventHandler<SignalChangedEventArgs>(DI105_UpdateSignal), new Object[] { this, e
});
}
}
//Si DI10_6 cambia invocamos una función que actualice su valor.
void DI106_SignalChanged(object sender,
ABB.Robotics.Controllers.IOSystemDomain.SignalChangedEventArgs e)
{
if (this.InvokeRequired)
{
this.Invoke(new
EventHandler<SignalChangedEventArgs>(DI106_UpdateSignal), new Object[] { this, e
});
}
}
//Si DI10_7 cambia invocamos una función que actualice su valor.
void DI107_SignalChanged(object sender,
ABB.Robotics.Controllers.IOSystemDomain.SignalChangedEventArgs e)
{
if (this.InvokeRequired)
{
this.Invoke(new
EventHandler<SignalChangedEventArgs>(DI107_UpdateSignal), new Object[] { this, e
});
}
}
// Se actualiza la señal DI10_3 y se llama a UpdateSignals.
private void DI103_UpdateSignal(object sender, SignalChangedEventArgs e)
{
SignalState DI103State = e.NewSignalState;
DI103date = (int)DI103State.Value;
UpdateSignals(sender, e);
}
// Se actualiza la señal DI10_4 y se llama a UpdateSignals.
private void DI104_UpdateSignal(object sender, SignalChangedEventArgs e)
{
SignalState DI104State = e.NewSignalState;
DI104date = (int)DI104State.Value;
UpdateSignals(sender, e);
}
// Se actualiza la señal DI10_5 y se llama a UpdateSignals.
private void DI105_UpdateSignal(object sender, SignalChangedEventArgs e)
{
SignalState DI105State = e.NewSignalState;
DI105date = (int)DI105State.Value;
UpdateSignals(sender, e);
}
// Se actualiza la señal DI10_6 y se llama a UpdateSignals.
private void DI106_UpdateSignal(object sender, SignalChangedEventArgs e)
{
SignalState DI106State = e.NewSignalState;
140
DI106date = (int)DI106State.Value;
UpdateSignals(sender, e);
}
// Se actualiza la señal DI10_7 y se llama a UpdateSignals.
private void DI107_UpdateSignal(object sender, SignalChangedEventArgs e)
{
SignalState DI107State = e.NewSignalState;
DI107date = (int)DI107State.Value;
UpdateSignals(sender, e);
}
private void UpdateSignals(object sender, EventArgs e)
{
//Aqui se decodifica el valor de las entradas digitales y se muestra por pantalla
el valor de la presión que ejerce el taladro.
if (DI103date == 0 && DI104date == 0 && DI105date == 0 && DI106date == 0
&& DI107date == 0)
{
textBox1.Text = "0";
}
// Ejemplo
if (DI103date == 1)
{
textBox1.Text = "5";
}
}
}
}
8.3 Instalación y modificación del programa
Para la instalación del programa sólo hay que abrir la carpeta Instalación-aplicaciónrobot-ABB y ejecutar el archivo Setup. La aplicación se instalará y se podrá ejecutar
desde el menú Inicio -> Todos los programas -> Aplicación robot ABB.
Si en el PC no se encontrara instalada ninguna versión de RobotStudio, sería
necesario instalar ABB Industrial Robot Communication Runtime, este programa está
incluido en la carpeta de instalación de Robot Application Builder, que se encuentra en
la ruta C:\Archivos de programa\ABB Industrial IT\Robotics IT\SDK\PC SDK 5.13\
Redistributable\RobotCommunicationRuntime. Para instalarlo basta con ejecutar el
archivo Setup de esa ruta.
Si para futuros trabajos, como puede ser el análisis del dato de presión comentado en
apartados anteriores, modificaciones en los módulos de cambio de herramienta o
futuras ampliaciones de la aplicación fuera necesario modificar el programa, basta con
141
abrir con Microsoft Visual C# 2008 el proyecto incluido en la carpeta Aplicación Robot
ABB. Una vez modificado, solo habría que generarlo y volverlo a publicar (Publish),
opciones que se pueden ejecutar desde el explorador de soluciones de Microsoft
Visual C#. Esto crearía otra carpeta de instalación nueva con los archivos modificados
y por tanto habría que volver a instalar la aplicación.
142