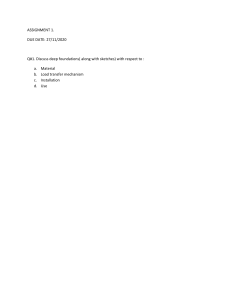Software Installation Arc Welding System M2001 504 873-102/March 2004 Software Installation Arc Welding System M2001 504 873-102 Rev. March 2004 The information in this document is subject to change without notice and should be construed as a commitment by ABB. ABB assumes no responsibility for any errors that may appear in this document. In no event shall ABB be liable for damages of any nature from the use of this document. This document and parts thereof must not be reproduced or copied without ABB´s written permission, and the contents thereof must not be imparted to a third party nor be used for any unauthorized purpose. Copies of this document can be ordered from ABB. © ABB Automation Technologies AB Ordering number: 504 873-102 Date: March 2004 ABB Automation Technologies AB Arc Welding Products S-695 82 Laxå Sweden Software Installation Arc Welding System M2001 1 Introduction 1 Software 1 General Delivered system software All installations 1 1 2 Upgrading software installations 3 General Installation of own rapid modules and configuration files Signal names Modules 3 3 4 4 Installation and configuration 5 General “Arc Welding System Configuration” Diskette Content of the “Arc Welding System Configuration” Diskette User´s configuration Installation procedure Drive unit 7 Combinations and connections 7 2 Booting functions 9 General 9 Installation From an external PC From diskette 9 9 9 Change active controller system General X-start Option diskettes 10 10 10 11 RobInstall 12 General Software key Creating a new system 12 12 12 Installation example 13 Preferences Prereferences for Robinstall Create a new system Add external option Information about external option Add additional parameter data Add options 504 873-102 5 5 5 6 6 March 2004 13 14 16 17 18 19 20 i Software Installation Arc Welding System M2001 Down load Robot controller system Backup & Restore 24 27 General 27 3 System directory structure 29 MediaPool 29 General New RobotWare System 29 29 29 4 Arc welding configuration 31 Introduction 31 General About the ARCITEC arc welding system Data structure About the RAPID Converter 32 General Conversion Example: ii 31 31 31 32 32 33 March 2004 504 873-102 Software Installation Introduction Software 1 Introduction 1.1 Software 1.1.1 General An arc welding system which is delivered by ABB Automation Technologies AB is at delivery booted with a configuration that is customized for the delivery. In most cases there is also a set of software drivers for the equipment loaded. There might still be reasons to use this installation description. Obvious examples are: • A system is to be installed at the customer site. • The RobotWare software is to be replaced. • The loaded software must be replaced. • The configuration is to be changed. • A stalled system has to be restarted. • To change the language. Before the installation activity is started, the programmer must read the safety information in the System Manual, section Introduction and safety, chapter Safety. 1.1.2 Delivered system software The following software is supplied for the arc welding system: • Diskette Arc Welding System Configuration Diskette, which contains the arc welding configuration supplied. • CD disk RobotWare • Diskette Manipulator Parameter Disk The diskettes that contain the control program must not be modified in anyway. This can result in the deactivation of safety functions such as reduced speed. 504 873-102 Rev. March 2004 1 Introduction Software Installation Software 1.1.3 All installations System parameters that are changed after the booting with the Arc Welding System Configuration Diskette must be saved on your own user diskette Before the software installation is started: 1. Position all robot and positioner axes in their zero positions. 2. Write down the commutation and calibration offsets for all motors. Robot and external axes. 3. Save all system parameters, system modules and program modules on diskette. Alternatively: 4. Make a backup of the system, (see User’s Guide for the Robot system). 2 Rev. March 2004 504 873-102 Software Installation Introduction Upgrading software installations 1.2 Upgrading software installations 1.2.1 General When delivered, the system is installed with configuration files and rapid modules that are adapted to suit the station in question. On certain occasions it may be necessary to add to and modify the rapid modules, for example, when the station is customized. To ensure that everything runs smoothly when a backup copy needs to be restored, it is a good idea to transfer one’s own software to an external optional disk. If this is not done, unnecessarily long operational stoppages can occur. The installation script of the external optional disk is encrypted. To make it possible to install one’s own rapid modules and configuration files, there is a further file, ADDAWOPT.CMD, that should be modified with the addition of one’s own files. See the example below. 1.2.2 Installation of own rapid modules and configuration files Example ADDAWOPT.CMD: # # # # [File: ADDAWOPT.CMD] Here you can put aditional options to the option disc from Laxå. The install file will automatic hook this file. copy -from $BOOTPATH/Code/rapid.sys -to system/rapid.sys config -filename $BOOTPATH/SYS/rapid.cfg -domain SYS In the example above, the file copies RAPID.SYS to %HOME%/system/rapid, and loads the file into memory in accordance with the settings in the file RAPID.CFG, which should be created. See the examples below of what this file can look like. Example rapid.cfg: # [File: rapid.cfg] SYS:CFG_1.0:3:0: CAB_TASK_MODULES: -File “ram1disk:/system/rapid.sys” -ModName “myMod” When the system is started, in this example, the file RAPID.SYS will be loaded and ready to use in the system without having to use manual commands of the type FILE -> Load module. This ensures that the correct things are in memory when a backup is restored and minimizes the risk of mistakes by the operator. 504 873-102 Rev. March 2004 3 Introduction Software Installation Upgrading software installations 1.2.3 Signal names All signal names in RAPID programs and system modules must match the signal names in the system parameters. If not, the signal names in the RAPID programs and system modules must be changed. The signal names in the system configuration should not be changed as these are based on a global standard. 1.2.4 Modules All system modules and program modules that contain Seamdata, Welddata and Weavedata ought to be converted to XRG-format (=> XRG-files). • The RAPID converter is described in the “S4Cplus User's Guide, System Parameters Process Ware, Arc Welding, Activating arc welding parameters”. 4 Rev. March 2004 504 873-102 Software Installation Introduction Installation and configuration 1.3 Installation and configuration 1.3.1 General See Product Manual IRB XXXX section Installation and Commissioning, chapter Installing the Control Program 1.3.2 “Arc Welding System Configuration” Diskette An “Arc Welding System Configuration” diskette is enclosed with each system that is delivered by ABB Automation Technologies AB. The name of disc is: • “3HEA50323088” + revision number. Each Arc Welding System configuration diskette is, when it is manufactured, designated for: • one particular robot serial number or • one particular license number. It is not authorized to be used in any other robot system than that printed on the diskette label. 1.3.3 Content of the “Arc Welding System Configuration” Diskette This diskette contains only options acc. to specification. For example: • I/O-board options. • Addresses and names for all user signals needed for the delivered system. • Configuration options for positioners in the delivered system. • Configuration for arc process equipment in the delivered system. • Configuration options for delivered sensors. • Default configuration options for welding functions. See section 4.1.2 About the ARCITEC arc welding system. • Drivers, where appropriate, for positioner, operators panel and safety. 504 873-102 Rev. March 2004 5 Introduction Software Installation Installation and configuration 1.3.4 User´s configuration In cases where there are complementary requirements, it is recommended to use make a new one and, add or change configuration components, and save the lot on a user´s configuration diskette. See Chapter 4 Arc welding configuration. 1.3.5 Installation procedure As mentioned in ABB Robotics manuals the pc application RobInstall is used to create and download systems to the controller. When a system is created or updated the external option can be added. The way to do it is described in Chapter 2 Booting functions. 6 Rev. March 2004 504 873-102 Software Installation Introduction Drive unit 1.4 Drive unit 1.4.1 Combinations and connections The table below specifies to which axis computers the selectable drive unit combinations shall be connected. Axis 1 Positioner type computer Art.number Combinations Type 397 Ext. Axes DC4U Prepared Drives DC4U Prepared 2 Drives 397 Ext. Axes DC4U + GU DC4U GU DSQC 358G IRBP L/T, RTT 2 DSQC 358G IRBP A/B/D/K/R; IRBP L/T+RTT 2 DSQC 346U 1. The corresponding article numbers can be seen on the respective drive units in the control cabinet. 504 873-102 Rev. March 2004 7 Introduction Software Installation Drive unit 8 Rev. March 2004 504 873-102 Software Installation Booting functions General 2 Booting functions 2.1 General 2.1.1 Installation The installation of the robot software is done: • From an external PC. • From a diskette (the robot controller need to bee equipped with a diskette drive). 2.1.2 From an external PC The application handling the booting of the RobotWare is called RobInstall. There are two ways to establish connection with the robot: • The robots are connected to a local network (the LAN output on the robot) making it possible to run RobInstall to come into contact with the hard disk of the robots from a PC connected to the same network. This is applicable when there is more than one robot at the same place. • From a computer with direct connection to the service output of the robot network. 2.1.3 From diskette If the robot is equipped with a diskette drive (optional), the robot control system can be transferred using a diskette. The diskette is created in the application RobInstall. Read more about how to create a diskette in the robot product manual, Transferring the robot system via diskettes. 504 873-102 Rev. March 2004 9 Booting functions Software Installation Change active controller system 2.2 Change active controller system 2.2.1 General A restart must be implemented to be able to load new software. X-START is described in the case below. This means that one can change the active control system, see section 2.2.2 X-start. An X-start will exit the running system, store system data on the mass storage memory, and then execute the BootImage to present the Start window. Any system stored in the mass storage memory, may then be selected. When X-start is executed, all the saved system data is reset (in a similar way as with a warm start): 2.2.2 X-start Action Illustration/Info 1. Click on the “Misc” button and select the ”Service” Button Misc: window”. xx0100000194 2. Select “Restart” in the File menu. 3. Write the figures: 1_5_9 (the fifth function key is changed to X-START) 4. Press X-START. The system is restarted and the ”Start window” is opened. 10 Rev. March 2004 504 873-102 Software Installation Booting functions Change active controller system 2.2.3 Option diskettes The option diskettes required to load ATAW’s configurations and software are system/station specific. The diskettes are used as storage media. The option diskettes are created by ABB Automation Technologies AB. Drivers for calibrating and executing positioners, BullsEye, Tool Service Center, and SmarTac are loaded automatically using an option diskette(s). 504 873-102 Rev. March 2004 11 Booting functions Software Installation RobInstall 2.3 RobInstall 2.3.1 General Robinstall is used to create and install the controller software in the S4Cplus robot controller. With RobInstall, you can: • Create a new system • Update an existing system • Down load a system to the controller using Ethernet connection • Create Boot Disks to transfer the system to the Controller 2.3.2 Software key In order to block the software and make it possible to boot only the options paid for, a special key in the form of a character string is used. The key is supplied with each robot. (This key replaces the keydisc used in S4C systems.) This key is only to be found on the RobotWare CD supplied with each robot. 2.3.3 Creating a new system Questions during the booting, are now replied to in RobInstall. Also our SEFAX_A option disk is transferred to the system by way of RobInstall. The following data are needed to create a new system: • Robot serial number • Key for software • diskette with manipulator parameters1 • diskette “ATAW’s options disk” • type of DC link, i.e. type of rectifier and drive unit. 1. 12 CalibData shall be loaded, which should usually be done. Rev. March 2004 504 873-102 Software Installation Booting functions Installation example 2.4 Installation example 2.4.1 Preferences Before creating a new system use the “Preferences” function to import the Arc Welding External Option disc delivered with the system. • The name of options is "3HEA50323088." + the revision number. 504 873-102 Rev. March 2004 13 Booting functions Software Installation Installation example 2.4.2 Prereferences for Robinstall The following instructions are an example of an update of system software. Action Illustration/Info 1. Check that Robinstall is installed. If this is not the case, install it in accordance with the instructions in section ”Installing RobotWare in the computer”. 2. Click the start button on your PC and select Program/ABB Robotics/RobInstall/RobInstall. 3. Click the “Preferences” button, see pos. 1. The RobInstall start window will open, see following picture. 1 Start window 4. Click the “Import Program” button, see pos. 2. All the programs available (RobotWare and options) will be displayed in the next menu. 2 Create new system. 14 Rev. March 2004 504 873-102 Software Installation Booting functions Installation example To update the option 3HEA 50323088, the folder with the same name must be erased. There is however one exception to this, and that is when this option has just been created in the computer being used. Action Illustration/Info 5. Select the folder/option to be erased, see pos. 3. 6. Click on button “Delete”, see pos. 4. N.B. this operation is irrevocable. 7. Click the “Import Program” button, see pos. 5. The window Browse for folder is displayed. 8. Select the desired option, see pos. 6 and click OK, see pos 7. 9. Click the “Close” button, see pos. 8. 4 3 5 8 Preferences. 7 6 RobInstall - Browse for folder. 504 873-102 Rev. March 2004 15 Booting functions Software Installation Installation example 2.4.3 Create a new system The following instructions show how to create a new control system. Action Illustration/Info 1. Click the “New” button, see pos. 1. 2. Enter the name of the new boot file, see pos 2. (E.g. the serial number of the robot). 3. Enter the RobotWare key for the robot in question, see pos 3. (The key is on the back side of the cover of the RobotWare CD). 4. Click the OK button, see pos. 4. 1 Start window 2 3 4 Create new system. 5. The following window shows the current configuration of the system. 6. Click the “Next” button, see pos. 5. 5 Start-RobInstall 16 Rev. March 2004 504 873-102 Software Installation Booting functions Installation example 2.4.4 Add external option The following instructions show how to add and external option. Action 1. Illustration/Info Click the “Add key from file” button, see pos. 1. 1 Additional Keys_1. The key must be fetched from the media pool that Robinstall uses, which is normally: • c:\program\Abb robotics\ mediapool\ 3HEA503230880\ extkey.kxt or c:\program files\ abb robotics\ mediapool\ 3HEA503230880\extkey.kxt. 2. Select the file and click the “Open” button, see pos 2. 2 Additional Keys_2. 3. Select the external option, see pos, 3 and click the “Next” button, see pos 4. 3 4 Additional Keys_3 504 873-102 Rev. March 2004 17 Booting functions Software Installation Installation example 2.4.5 Information about external option You can now see that an external option called 3HEA503230880 has been entered into the system. In the 3HEA503230880 option you can also see the number of the program and which robot the option is created for. It can look as follows: • 3HEA503230880 EO 3HEA0001-0.09 14-00000, Laxå ArcWelding Option. After booting, this information can be obtained via the TP function, Misc\ Service\ View\ System Info\ Product ID. 18 Text Indicates 3HEA503230880 The name of the option EO shows an external option (not ATRO) 3HEA0001-0.093 The number and revision of the option 14-00000 The number of the robot the option was created for Laxå ArcWelding Option The text only tells us it is an AW option Rev. March 2004 504 873-102 Software Installation Booting functions Installation example 2.4.6 Add additional parameter data The following instructions describe how to add parameter data for the positioner. Action 1. 2. Illustration/Info Click the “Next” Button to load the Positioner parameters into the system, see pos. 1. 2 Click the “Add” button in the Calibration Data window, see pos. 2. 1 Parameter menu_1 3. Select the calib.cfg file from the diskette with Positioner data and click the “Open” button, see pos. 3. 3 Load calib.cfg file. 4. 5. Now the “Add” button for Calibration Data should not be selectable, see pos. 4. 4 Click the “Next” Button, see pos. 5. 5 Parameter menu_2. 504 873-102 Rev. March 2004 19 Booting functions Software Installation Installation example 2.4.7 Add options The following instructions describe how to add alternatives to the system. Action 1. Illustration/Info Click the “Options” button to view the selected alternatives, see pos. 1. 1 Option menu. 2. Select the programs to be configured, see pos. 2. 3. Click on the “Next” button to select the language, see pos. 3. 2 3 Select program tol configure. 4. Select a language for the programming unit and click the "Next" Button to select robot type, see pos. 4. 4 Select teach pendant language. 20 Rev. March 2004 504 873-102 Software Installation Booting functions Installation example Action 5. Illustration/Info Select a manipulator type and click the “Next” button to select external axis, see pos. 5. 5 Select manipulator variant. 6. Select the chosen external axis and click on the “Next” button to select the type of drive unit, see pos. 6. 6 Select externa axes. 7. Select the chosen drive unit type for the control cabinet and click on the “Next” button to select the type of drive unit in the external cabinet, see pos. 7. For more information about drive units, see section 1.4.1 Combinations and connections 7 Select external axes in controller cabinet. 8. Select the chosen drive unit type for the external cabinet and click on the “Next” button to select the BaseWare alternative, see pos. 8. 8 Select external axers in drive cabinet. 504 873-102 Rev. March 2004 21 Booting functions Software Installation Installation example Action 9. Illustration/Info Select the chosen alternative/options and click on the “Next” button if the ArcWare alternative is to be loaded, see pos. 9. 9 Select generic software options. 10. Select the alternative and click on the “Next” button if the Arcitec alternative is to be loaded, see pos. 10. 10 Select ArcWare options 11. Select the alternative and click on the “Next” button if the Extended Motion Parameters are to be loaded, see pos. 11. 11 Select options (Arcitec). 12. Select the alternative and click on the “Next” button to view a summary of the selected alternatives, see pos. 12. 12 Select extended motion parameters. 22 Rev. March 2004 504 873-102 Software Installation Booting functions Installation example Check that the selections displayed in the window are correct (see the illustration below). It should be noted that the appearance of the display can vary depending on the contents of the key. Action 13. Illustration/Info Click the “Finish” button to confirm the selection of the alternatives, see pos. 13. Click the “Cancel” button to terminate the selection of the alternatives, see pos. 14. 14 13 Select options. To allow certain drive units to be made available for selection, it may be necessary to use the Query Mode, see pos. 15 in the illustration below. 14. Click the “Next” Button to finish the configuration, see pos. 16. 15 16 Options 15. Now the configuration is finished and a summary is displayed. Click on the “Finish” button and the system will be generated, see pos. 17. 17 Finish system 504 873-102 Rev. March 2004 23 Booting functions Software Installation Installation example 2.4.8 Down load Robot controller system The following instructions describe the uploading sequence with RobInst. ! It is quite possible to start the download to the wrong robot if the wrong number has been indicated in the target system. This means that it is possible to boot someone else’s system. Before starting to down load, make sure there are at least 25 Mb free disk space on the controller mass storage memory. For information on how to perform a manual storage capacity check, see section 6.3.1. Action Illustration/Info 1. Start RobInstall, see section 2.4.3 Create a new system 2. Click the “Download” button, see pos.1. 1 RobInstall - start 24 Rev. March 2004 504 873-102 Software Installation Booting functions Installation example Action 3. 4. Illustration/Info Select the site/system to be booted from the Target System list, or if it is not in the list Enter new address, see pos 2. You can either indicate the IP address directly, or you can write for example Test site_5 (only if hosts are edited). 2 A User name can also be added and the system can be protected with a password, see pos. 3. 5. Click the “OK” button if communications with the robot system have already been tested, see pos. 4. 6. Click the “Test Connection” button and communications with the Robot system will be checked, see pos. 5. 7. Test connection If communications with the robot system are broken, the following text is displayed: Connection failed, see pos 6. 5 3 4 Select target. 6 8. If communications with the robot system are established, the following text is displayed: Connection established, see pos. 7 9. Click the “OK” button to continue, see pos. 8. 7 8 504 873-102 Rev. March 2004 25 Booting functions Software Installation Installation example Action 10. Illustration/Info Select which system to upload, see pos. 9. Click the “OK” button, see pos. 10, to start booting. 9 10 Select system. 11. RobInstall now creates a system file and downloads it to the control unit, see pos. 11. It should be noted that the downloading can take a few minutes. 12. 26 When the download is finished, you can restart the control unit with the new control system. Select YES, see pos. 12. Rev. March 2004 504 873-102 Software Installation Booting functions Backup & Restore 2.5 Backup & Restore 2.5.1 General Backup is primarily intended for making backup copies of the welding programs and not of the application software. The application software should be booted according to the instructions in section 1.2 Upgrading software installations. When the installation is finished and the welding programs have been created, we recommend that a backup safety copy of the system is made so that it is easy to restore the system in the event of a fault. When changes are made to the system, it is a good idea to make a backup safety copy so that the current safety copy always reflects the latest status of the station. 504 873-102 Rev. March 2004 27 Booting functions Software Installation Backup & Restore 28 Rev. March 2004 504 873-102 Software Installation System directory structure MediaPool 3 System directory structure 3.1 MediaPool 3.1.1 General RobInstall uses a directory called MediaPool for storing all the different programs/ options available. The MediaPool usually used is found under: • c:\”’Program’ or ‘Program Files’”\ABB Robotics\MediaPool. When a program is imported by way of Import Program the new program will automatically be stored in this file. See Product Manual for Robot Controller, System directory structure for more information. 3.1.2 New RobotWare When a new RobotWare is released from ATRO it is to be entered under the Media Pool used. The new version will then automatically be used when creating a new system. This can be done in two different ways: 1. Reinstalling RobInstall including RobotWare In this way you will get the new release of both the RobInstall and RobotWare systems. 2. Copying the new RobotWare release over to the Media Pool. 3.1.3 System When a new system is created it will be stored in the System file under: • c:\’Program’ or ‘Program Files’\ABB Robotics\System\+”name of system”. To prevent the file gradually getting too big it is advisable to eliminate items now and then. See Installation manual for the robot for more information. 504 873-102 Rev. March 2004 29 System directory structure Software Installation MediaPool 30 Rev. March 2004 504 873-102 Software Installation Arc welding configuration Introduction 4 Arc welding configuration 4.1 Introduction 4.1.1 General This chapter is intended to give the user some hints regarding arc welding configuration. The default configuration AW FUNC and AW EQUIP are obtained by the boot sequence as described in chapter Software. The user can then change the configuration in order to meet individual requirements. • The generic S4C AW process parameters are described in User’s Guide/System Parameters Process Ware/Arc Welding. • It is recommended to save this user configuration on a separate User Configuration disk. 4.1.2 About the ARCITEC arc welding system There are a few arc welding functions that can be controlled by the ArcWare software or by the power source software. These functions are: • Ignition • Burnback • Craterfill The power source functions are to be thought of as first choice since they are easiest to program and more pre-programmed for specified purposes. They are pre-programmed as synergic relationships, which affects the static working point as well as dynamic behavior. See section Programming manual for Arcitec in this binder for more information. 4.1.3 Data structure The structure of seam data, weld data and weave data must be matching the current arc weld configuration. This will always be the case when the data are created in current (=active) configuration. If required, convert Seam data, Weld data and Weave data in system modules and program modules.The tool for data converting is described in sektion 4.2 About the RAPID Converter. 504 873-102 Rev. March 2004 31 Arc welding configuration Software Installation About the RAPID Converter 4.2 About the RAPID Converter 4.2.1 General The number of components in the ArcWeld data (seam data, weld data and weave data) is a function of the current configuration. The RAPID converter is a tool to prepare a RAPID program in the current configuration for later use and later also make it usable again in any configuration. 4.2.2 Conversion The conversion consists of following steps: Action Illustration/Info 1. The RAPID program is saved on diskette. (Program/File/Save [As]) in the original configuration. 2. Draw up an XRG file from the PRG file in its original configuration. An XRG file is made from this PRG file, still in the original configuration. (Miscellaneous/FileManager/Options/ RAPID Converters.../Add RAPID Type Info...) (Miscellaneous/FileManager/Options/ RAPID Converters.../Add RAPID Type Info...) 3. Restore a PRG file (functioning RAPID (Miscellaneous/FileManager/ Options/ program) from the XRG file in all future RAPID Converters.../Use RAPID Type configurations. Info...) 4. Convert AW data in the system modules in a similar way. SYS file -> (Add) -> XYS file -> (Use) -> SYS file. It is not always necessary to convert the AW data from one configuration to another. When opening a program (Program/File/Open), mismatching AW data in the program to open is always pointed out. It is of course always possible to convert the data manually in a PC editor. Make a practice of saving a XRG version of any RAPID program that includes AW data when an 'ordinary' saving (Program/File/Save [As]) is done. Besides a conversion step (=step 2 above), this gives You a way to interpret the components in the AW data. The current structures of seam data, weld data and weave data with its component identifiers are listed in the XRG file. 32 Rev. March 2004 504 873-102 Software Installation Arc welding configuration About the RAPID Converter 4.2.3 Example: If You are unsure of the components in the AW data types when a new configuration is done: Action 504 873-102 Illustration/Info 1. Make a simple help program in the TP, For the sake of simplicity, accept the e.g. one ArcL instruction only. proposed names sm1, wd1 and wv1 and let all zero-components remain! 2. Save this program, then make a XRG This would be useful when You are going to file and look at its AW data structure! convert manually to current AW data structures. Rev. March 2004 33 Arc welding configuration Software Installation About the RAPID Converter 34 Rev. March 2004 504 873-102 504 873-102/Rev. March 2004