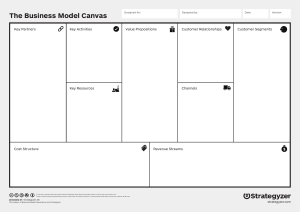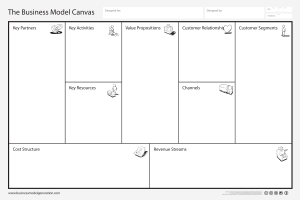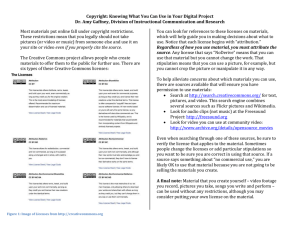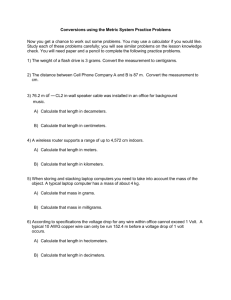A Brief Introduction to
Engineering Computation with
MATLAB
© Serhat Beyenir
Printing History
January 2011: A Brief Introduction to Engineering Computation with MATLAB
This work is licensed under a Creative Commons-ShareAlike 4.0 International License
Original source: OpenStax-CNX
http://cnx.org/contents/a93af66d-3ab3-4ec7-8f1b-10dc31b79f3d@10.4
Contents
Preface .............................................................................................................................1
Study Guide .....................................................................................................................2
Chapter 1 Introduction ..................................................................................................3
1.1 What is MATLAB? ................................................................................................................3
1.2 Why Use MATLAB? .............................................................................................................3
1.3 Running MATLAB ................................................................................................................4
1.4 The MATLAB Desktop.........................................................................................................4
1.4.1 Command Window .................................................................................................5
1.4.2 Command History ...................................................................................................6
1.4.3 Workspace................................................................................................................7
1.4.4 Current Folder .........................................................................................................8
1.4.5 Tool Strip ..................................................................................................................8
1.4.6 Toolbar....................................................................................................................10
1.4.6.1 Keyboard shortcuts ...................................................................................10
1.4.7 The Up Arrow Key .................................................................................................10
1.4.7.1 The Tab Key ................................................................................................11
1.4.7.2 The Semicolon Symbol .............................................................................11
1.5 MATLAB Help ....................................................................................................................11
1.5.1 Help .........................................................................................................................12
1.5.2 Doc ..........................................................................................................................14
1.5.3 Demos.....................................................................................................................14
1.6 Useful Commands and Functions ..................................................................................15
1.7 Summary of Key Points ...................................................................................................16
1.8 Problem Set.......................................................................................................................17
1.8.1 Exercise 1.1 ............................................................................................................17
1.9 Solutions to Exercises .....................................................................................................17
1.9.1 Solution to Exercise 1.1 ........................................................................................17
Chapter 2 Getting Started ...........................................................................................19
2.1 Essentials ...........................................................................................................................19
2.2 Basic Computation ..........................................................................................................19
2.2.1 Mathematical Operators ......................................................................................19
2.2.1.1 Example 2.1.................................................................................................21
2.2.2 Operator Precedence ...........................................................................................21
2.3 Mathematical Functions .................................................................................................22
2.3.1 Example 2.2............................................................................................................22
2.3.2 Example 2.3............................................................................................................23
2.3.3 Example 2.4............................................................................................................23
2.4 The format Function ........................................................................................................23
2.4.1 Example 2.5............................................................................................................23
2.5 Variables ............................................................................................................................24
2.5.1 Declaring Variables ..............................................................................................24
2.5.1.1 Declaration of a Scalar ..............................................................................25
2.5.1.1.1 Example 2.6 .....................................................................................25
2.5.1.2 Declaration of a Row Vector ....................................................................25
2.5.1.2.1 Example 2.7 .....................................................................................25
2.5.1.3 Declaration of a Column Vector ..............................................................27
2.5.1.3.1 Example 2.8 .....................................................................................27
2.5.1.4 Declaration of a Matrix .............................................................................28
2.5.1.4.1 Example 2.9 .....................................................................................28
2.5.1.4.2 Example 2.10 ...................................................................................29
2.6 Linear Equations ..............................................................................................................29
2.6.1 Example 2.11..........................................................................................................30
2.7 Polynomials .......................................................................................................................31
2.7.1 Example 2.12 .........................................................................................................31
2.7.2 Example 2.13 .........................................................................................................31
2.7.2.1 The polyval Function .................................................................................32
2.7.3 Example 2.14..........................................................................................................32
2.7.4 The roots Function ................................................................................................32
2.7.4.1 Example 2.15 ..............................................................................................32
2.8 Splitting a Statement .......................................................................................................33
2.8.1 Example 2.16..........................................................................................................33
2.9 Comments ........................................................................................................................34
2.9.1 Example 2.17..........................................................................................................34
2.9.2 Example 2.18..........................................................................................................35
2.10 Basic Operations ............................................................................................................37
2.11 Special Characters ..........................................................................................................38
2.12 Summary of Key Points .................................................................................................38
2.13 Problem Set ....................................................................................................................39
2.13.1 Exercise 2.1 ..........................................................................................................39
2.13.2 Exercise 2.2 ..........................................................................................................39
2.13.3 Exercise 2.3 ..........................................................................................................39
2.13.4 Exercise 2.4 ..........................................................................................................39
2.13.5 Exercise 2.5 ..........................................................................................................39
2.13.6 Exercise 2.6 ..........................................................................................................40
2.13.7 Exercise 2.7 ..........................................................................................................40
2.13.8 Exercise 2.8 ..........................................................................................................40
2.13.9 Exercise 2.9 ..........................................................................................................40
2.14 Solutions to Exercises ...................................................................................................42
2.14.1 Solution to Exercise 2.1 ......................................................................................42
2.14.2 Solution to Exercise 2.2 ......................................................................................42
2.14.3 Solution to Exercise 2.3 ......................................................................................42
2.14.4 Solution to Exercise 2.4 ......................................................................................42
2.14.5 Solution to Exercise 2.5 ......................................................................................43
2.14.6 Solution to Exercise 2.6 ......................................................................................43
2.14.7 Solution to Exercise 2.7 ......................................................................................43
2.14.8 Solution to Exercise 2.8 ......................................................................................43
2.14.9 Solution to Exercise 2.9 ......................................................................................44
Chapter 3 Graphics ......................................................................................................48
3.1 Plotting in MATLAB ...........................................................................................................48
3.2 Two-Dimensional Plots ...................................................................................................48
3.2.1 The plot Statement ...............................................................................................48
3.2.1.1 Example 3.1.................................................................................................49
3.2.2 Annotating Plots ....................................................................................................50
3.2.3 Superimposed Plots ..............................................................................................51
3.2.4 Multiple Plots in a Figure ......................................................................................52
3.3 Three-Dimensional Plots ................................................................................................56
3.3.1 The plot/ Statement ..............................................................................................56
3.4 Generate Code ..................................................................................................................58
3.5 Summary of Key Points....................................................................................................62
3.6 Problem Set.......................................................................................................................62
3.6.1 Exercise 3.1 ............................................................................................................62
3.6.2 Exercise 3.2 ............................................................................................................62
3.6.3 Exercise 3.3 ............................................................................................................63
3.6.4 Exercise 3.4 ............................................................................................................63
3.6.5 Exercise 3.5 ............................................................................................................64
3.6.6 Exercise 3.6 ............................................................................................................64
3.6.7 Exercise 3.7 ............................................................................................................64
3.6.8 Exercise 3.8 ............................................................................................................65
3.7 Solutions to Exercises .....................................................................................................67
3.7.1 Solution to Exercise 3.1 ........................................................................................67
3.7.2 Solution to Exercise 3.2 ........................................................................................67
3.7.3 Solution to Exercise 3.3 ........................................................................................69
3.7.4 Solution to Exercise 3.4 ........................................................................................69
3.7.5 Solution to Exercise 3.5 ........................................................................................70
3.7.6 Solution to Exercise 3.6 ........................................................................................71
3.7.7 Solution to Exercise 3.7 ........................................................................................71
3.7.8 Solution to Exercise 3.8 ........................................................................................72
Chapter 4 Introductory Programming .......................................................................73
4.1 Writing Scripts to Solve Problems ..................................................................................73
4.2 Script Files..........................................................................................................................73
4.2.1 Example 4.1............................................................................................................75
4.3 The input Function ...........................................................................................................77
4.3.1 Example 4.2............................................................................................................77
4.4 The disp Function .............................................................................................................79
4.4.1 Example 4.3............................................................................................................79
4.5 The num2str Function .....................................................................................................80
4.5.1 Example 4.4............................................................................................................80
4.6 The fopen and fclose Functions .....................................................................................81
4.7 The fprintf Function .........................................................................................................82
4.7.1 Example 4.5............................................................................................................82
4.8 Loops .................................................................................................................................83
4.8.1 For Loop..................................................................................................................84
4.8.1.1 Example 4.6.................................................................................................84
4.8.2 While Loop .............................................................................................................85
4.8.3 Example 4.7............................................................................................................86
4.9 The diary Function............................................................................................................87
4.10 Style Guidelines ..............................................................................................................88
4.11 Summary of Key Points .................................................................................................89
4.12 Problem Set.....................................................................................................................89
4.12.1 Exercise 4.1 .........................................................................................................89
4.12.2 Exercise 4.2 .........................................................................................................89
4.12.3 Exercise 4.3 ..........................................................................................................90
4.12.4 Exercise 4.4 ..........................................................................................................90
4.12.5 Exercise 4.5 .........................................................................................................91
4.12.6 Exercise 4.6 ..........................................................................................................91
4.13 Solutions to Exercises ...................................................................................................91
4.13.1 Solution to Exercise 4.1 ......................................................................................91
4.13.2 Solution to Exercise 4.2 ......................................................................................92
4.13.3 Solution to Exercise 4.3 ......................................................................................93
4.13.4 Solution to Exercise 4.4 ......................................................................................94
4.13.5 Solution to Exercise 4.5 ......................................................................................95
4.13.6 Solution to Exercise 4.6 ......................................................................................96
Chapter 5 Interpolation ..............................................................................................98
5.1 Interpolation .....................................................................................................................98
5.2 The interp1 Function .......................................................................................................98
5.2.1 Example 5.1............................................................................................................99
5.2.2 Example 5.2............................................................................................................99
5.2.3 Example 5.3......................................................................................................... 100
5.3 Summary of Key Points ................................................................................................ 102
5.4 Problem Set.................................................................................................................... 102
5.4.1 Exercise 5.1 ......................................................................................................... 102
5.4.2 Exercise 5.2 ......................................................................................................... 103
5.4.3 Exercise 5.3 ......................................................................................................... 104
5.4.4 Exercise 5.4 ......................................................................................................... 104
5.5 Solutions to Exercises .................................................................................................. 105
5.5.1 Solution to Exercise 5.1 ..................................................................................... 105
5.5.2 Solution to Exercise 5.2 ..................................................................................... 106
5.5.3 Solution to Exercise 5.3 ..................................................................................... 107
5.5.4 Solution to Exercise 5.4 ..................................................................................... 108
Chapter 6 Numerical Integration .............................................................................109
6.1 Computing the Area Under a Curve ............................................................................ 109
6.2 A Basic Approach ........................................................................................................... 109
6.2.1 Example 6.1......................................................................................................... 110
6.3 The Trapezoidal Rule .................................................................................................... 113
6.3.1 The trapz Command ......................................................................................... 114
6.3.1.1 Example 6.2.............................................................................................. 114
6.3.1.2 Example 6.3.............................................................................................. 115
6.3.1.3 Example 6.4.............................................................................................. 116
6.3.1.4 Example 6.5.............................................................................................. 117
6.4 Summary of Key Points ................................................................................................ 118
6.5 Problem Set.................................................................................................................... 118
6.5.1 Exercise 6.1 ......................................................................................................... 118
6.5.2 Exercise 6.2 ......................................................................................................... 119
6.5.3 Exercise 6.3 ......................................................................................................... 119
6.5.4 Exercise 6.4 ......................................................................................................... 120
6.5.5 Exercise 6.5 ......................................................................................................... 120
6.5.6 Exercise 6.6 ......................................................................................................... 120
6.6 Solutions to Exercises .................................................................................................. 121
6.6.1 Solution to Exercise 6.1 ..................................................................................... 121
6.6.2 Solution to Exercise 6.2 ..................................................................................... 122
6.6.3 Solution to Exercise 6.3 ..................................................................................... 122
6.6.4 Solution to Exercise 6.4 ..................................................................................... 123
6.6.5 Solution to Exercise 6.5 ..................................................................................... 124
6.6.6 Solution to Exercise 6.6 ..................................................................................... 125
Chapter 7 Regression Analysis .................................................................................126
7.1 Regression Analysis ....................................................................................................... 126
7.2 What is Regression Analysis? ....................................................................................... 126
7.3 Performing Linear Regression .................................................................................... 127
7.3.1 Example 7.1......................................................................................................... 128
7.3.2 Example 7.2......................................................................................................... 130
7.4 Summary of Key Points................................................................................................. 133
7.5 Problem Set.................................................................................................................... 133
7.5.1 Exercise 7.1 ......................................................................................................... 133
7.5.2 Exercise 7.2 ......................................................................................................... 134
7.5.3 Exercise 7.3 ......................................................................................................... 135
7.6 Solutions to Exercises .................................................................................................. 135
7.6.1 Solution to Exercise 7.1 ..................................................................................... 135
7.6.2 Solution to Exercise 7.2 ..................................................................................... 136
7.6.3 Solution to Exercise 7.3 ..................................................................................... 137
Chapter 8 Publishing with MATLAB .........................................................................138
8.1 Generating Reports with MATLAB ............................................................................... 138
8.2 The publish Function .................................................................................................... 138
8.3 Publishing with Editor ................................................................................................... 139
8.3.1 Example 8.1......................................................................................................... 139
8.4 The Double Percentage %% Sign ................................................................................ 140
8.4.1 Example 8.2......................................................................................................... 140
8.5 Summary of Key Points ................................................................................................ 141
8.6 Problem Set.................................................................................................................... 142
8.6.1 Exercise 8.1 ......................................................................................................... 142
8.6.2 Exercise 8.2 ......................................................................................................... 142
8.6.3 Exercise 8.3 ......................................................................................................... 142
8.7 Solutions to Exercises .................................................................................................. 143
8.7.1 Solution to Exercise 8.1 ..................................................................................... 143
8.7.2 Solution to Exercise 8.2 ..................................................................................... 144
8.7.3 Solution to Exercise 8.3 ..................................................................................... 145
Chapter 9 Postscript ...................................................................................................147
9.1 Attributions .................................................................................................................... 147
1
Preface
Available under Creative Commons-ShareAlike 4.0 International License (http://
creativecommons.org/licenses/by-sa/4.0/).
1
IN MY TENTH YEAR AT THE INSTITUTE, I DEDICATE THIS BOOK TO THE BCIT
COMMUNITY.
The primary purpose of writing a book and distributing it free-of-charge is to extend
2
my gratitude to BCIT . I am particularly thrilled to do it with this textbook because it is
a product of many learning opportunities BCIT has offered me over a period of several
years. What follows is a brief background on how this book came to be.
My post-secondary teaching career began on 22 January 2001 at the Pacific Marine
Training Cam pus of BCIT when I logged on to a Unix workstation to instruct in the
Propulsion Plant Simulator. That has been a major milestone in many ways in my
professional life. While learning inner workings of Unix operating system (OS), I also
made a discovery and that discovery profoundly changed my view on how I thought
the world operated. The discovery was the GNU/Linux OS and open source software
(OSS) movement through several books, most notably Just for Fun: The Story of an
3
4
Accidental Revolutionary and The Cathedral and the Bazaar . I was convinced that
the collective power of connected individuals around the world and the global
infrastructure of the Internet had the potential to change the ways the world
functioned.
In the last 10 years, BCIT has allowed me to study various subjects through its
Professional Development (PD) programs for which I am very grateful. I learned a
great deal in PD courses and in one of the recent ones, I had two déjà vu moments
similar to my discovery of OSS movement. The first one occurred when I began
5
reading The Wealth of Networks and the second one when I found about Connexions
6
. The former was a confirmation of my 10-year old discovery and the latter is what I
am using to write this book. Connexions is a web-based curricular content author ing
and publishing technology that I believe has a growing potential for writing and
distributing free-of-charge learning materials.
Thus, motivation for this book stems from the notions that were generated by the OSS
movement. The book was written to pay a small token of appreciation to BCIT and I
hope it will be a contribution to the open educational resources repository.
Serhat Beyenir
North Vancouver, B. C.
25 October 2011
1. This content is available online at <http://cnx.org/content/m41458/1.6/>.
2. http://www.bcit.ca/
3. Just for Fun: The Story of an Accidental Revolutionary by L. Torvalds and D. Diamond, New York: HarperCollins
Publishers. ©2001
4. Cathedral and the Bazaar by E. S. Raymond, Sebastopol: O’Reilly Media. ©1999
5. The Wealth of Networks by Y. Benkler, New Haven: Yale University Press. ©2006
6. http://cnx.org/
2
Study Guide
Available under Creative Commons-ShareAlike 4.0 International License (http://
creativecommons.org/licenses/by-sa/4.0/).
7
MATLAB, a sub-course of Computer Technology 1 and this text are specifically
designed for students with no programming experience. However, students are
expected to be proficient in First Year Mathematics and Sciences and access to good
reference books are highly recommended. I also assume that students have a working
knowledge of the Mac OS X or Microsoft Windows operating systems.
The strategic goal of the course and book is to provide learners with an appreciation
for the role computation plays in solving engineering problems. The MATLAB specific
skills that I would like students to acquire are as follows:
• Write scripts to solve engineering problems including interpolation, numerical
integration and regression analysis,
• Plot graphs to visualize, analyze and present numerical data,
• Publish reports.
The best way to learn about engineering computation is to actually do it. We will
therefore solve many engineering problems mainly using a recent version of MATLAB
in this book. Since the primary focus is engineering computation, we will concentrate
on the mathematical solutions and, to a limited extent, the graphical user interface
(GUI) features of MATLAB.
Learning a new skill, especially a computer program, can be an overwhelming
experience. To make the best of this process, students are encouraged to observe the
following guidelines that have proven to work well:
• Plan to study 2 hours outside of class for every hour inside of class,
• Practice, practice, practice: As the old saying goes, practice makes one perfect or
perhaps we should modify that statement: Good practice makes one perfect,
• Buddy system: Study with a classmate. Helping one another drastically improves
your understanding of the material. Particularly, students are advised to work the
problem sets in this fashion,
• Muddy points: Make a note of muddy points as they may occur during lectures
and email your notes to me. I will address those issues at the beginning of the
next class,
• Open book exam: Do not try to memorize commands, functions or their syntax
but learn where and how to find that information. Through many exercises and
problem sets you will have solved by the end of the course, most computational
routines will become second nature to you. The exam is open book, so keep your
learning materials and m-files well organized.
7. This content is available online at <http://cnx.org/content/m41459/1.2/>
3
Chapter 1 Introduction
1.1 What is MATLAB?
Available under Creative Commons-ShareAlike 4.0 International License (http://
creativecommons.org/licenses/by-sa/4.0/).
1
2
MATLAB stands for MATrix LABoratory (see Wikipedia ) and is a commercial software
3
application written by The MathWorks, Inc. When you first use MATLAB, you can think
of it as a glorified calculator allowing you to perform engineering calculations and plot
data. However, MATLAB is more than an advanced scientific calculator, for example
MATLAB’s sophisticated numerical computation environment also allows us to analyze
data, simulate engineering systems, document and share our code with others.
1.2 Why Use MATLAB?
Available under Creative Commons-ShareAlike 4.0 International License (http://
creativecommons.org/licenses/by-sa/4.0/).
MATLAB has become a defacto standard in many fields of engineering and science.
Even a casual exploration of MATLAB should unveil its computational power however
a closer look at MATLAB’s graphics and data analysis tools as well as interaction with
1. This content is available online at <http://cnx.org/content/m41403/1.5/>.
2. http://en.wikipedia.org/wiki/MATLAB
3. http://www.mathworks.com/
Chapter 1
4
other applications and programing languages prove why MATLAB is a very strong
application for technical computing.
The standard MATLAB installation includes graphics features to visualize engineering
and scientific data in 2-D and 3-D plots. We can interactivity build graphs and generate
MATLAB command output that can be saved for use in the future. The savedinstructions can be called again with different data set to build new plots. The plots
created with MATLAB can be exported in various file formats (e.g. .jpg, .png) to embed
in Microsoft Word documents or PowerPoint slideshows.
MATLAB also contains interactive tools to explore and analyze data. For example, we
can visualize data with one of the many plotting routines, zoom in to plots to take
measurements, perform statistical calculations, fit curves to data and evaluate the
obtained expression for a desired value.
MATLAB interacts with other applications (e.g. Microsoft Excel) and can be called from
C code, C++ or Fortran programming language.
1.3 Running MATLAB
Available under Creative Commons-ShareAlike 4.0 International License (http://
creativecommons.org/licenses/by-sa/4.0/).
To use MATLAB, it must be installed on your computer and you can start it just like
you start any application on your system or you must have access to a network where
it is available.
In POWR 3307, we will use MATLAB by accessing the BCIT network. The network
access is platform independent, that is, we can run MATLAB under Mac OS X or
Microsoft Windows operating systems through a web browser. The following links
provide instructions on how to access and use BCIT’s AppsAnywhere service:
Configuring AppsAnywhere on an Apple Macintosh
Configuring AppsAnywhere in Windows 7
4
5
How to open and save files in AppsAnywhere when logging in from a Macintosh
How to open and save files in AppsAnywhere when logging in from Windows
6
7
1.4 The MATLAB Desktop
Available under Creative Commons-ShareAlike 4.0 International License (http://
creativecommons.org/licenses/by-sa/4.0/).
When you start the MATLAB program, it displays the MATLAB desktop. The desktop is
a set of tools (graphical user interfaces or GUIs) for managing files, variables, and
applications associated with MATLAB. The first time you start MATLAB, the desktop
appears with the default layout, as shown in the following illustration.
4. http://kb.bcit.ca/sr/AppsAnywhere/1346.html
5. http://kb.bcit.ca/sr/AppsAnywhere/1345.html
6. http://kb.bcit.ca/sr/AppsAnywhere/807.html
7. http://kb.bcit.ca/sr/AppsAnywhere/806.html
5
Fig. 1.1: The MATLAB Desktop.
1.4.1 Command Window
Available under Creative Commons-ShareAlike 4.0 International License (http://
creativecommons.org/licenses/by-sa/4.0/).
The Command Window is where we execute MATLAB commands. We enter
statements at the Command Window prompt. The prompt can be any one of the
following:
•
Trial»
indicates that the Command Window is in normal mode and the MATLAB
license will expire after the trial period ends.
• EDU» indicates that the Command Window is in normal mode, in MATLAB Student
Version.
• » indicates that the Command Window is in normal mode.
Chapter 1
Fig. 1.2: The Command Window.
1.4.2 Command History
Available under Creative Commons-ShareAlike 4.0 International License (http://
creativecommons.org/licenses/by-sa/4.0/).
The Command History is a log of the commands we have executed in the command
window.
6
7
Fig. 1.3: The Command History.
1.4.3 Workspace
Available under Creative Commons-ShareAlike 4.0 International License (http://
creativecommons.org/licenses/by-sa/4.0/).
The workspace consists of a set of variables stored in memory during a MATLAB
session. To open the Workspace browser, select Desktop > Workspace in the MATLAB
desktop, or type
» workspace
at the Command Window prompt.
Fig. 1.4: Workspace.
Chapter 1
1.4.4 Current Folder
Available under Creative Commons-ShareAlike 4.0 International License (http://
creativecommons.org/licenses/by-sa/4.0/).
The Current Folder is like the Finder in Mac OS X or Windows Explorer in Windows
operating systems and allows us to browse through the files and folders. The Current
Folder also displays details about files in your current directory and within the
hierarchy of the folders it contains.
Fig. 1.5: Current Folder.
Fig. 1.6: Current Folder docked on the desktop.
1.4.5 Tool Strip
Available under Creative Commons-ShareAlike 4.0 International License (http://
creativecommons.org/licenses/by-sa/4.0/).
The tool strip contains global tabs, Home, Plots and Apps. Contextual tabs become
available when you need them.
Fig. 1.7: Tool Strip.
8
9
Fig. 1.8: Tabs.
The plots tab allows us to plot various types of graphs quickly and easily.
Fig. 1.9: The plots tab.
The apps tab gives quick access to interactive applications within MATLAB
environment.
Fig. 1.10: The apps tab.
Layout button allows us to change the desktop layout or go back to the default
configuration.
Fig. 1.11: Layout button.
Chapter 1
10
1.4.6 Toolbar
Available under Creative Commons-ShareAlike 4.0 International License (http://
creativecommons.org/licenses/by-sa/4.0/).
The MATLAB toolbar provides on-screen buttons to access frequently used features
such as, copy, paste, undo and redo.
Fig. 1.12: Toolbar.
1.4.6.1 Keyboard shortcuts
Available under Creative Commons-ShareAlike 4.0 International License (http://
creativecommons.org/licenses/by-sa/4.0/).
MATLAB provides keyboard shortcuts for viewing a history of commands and listing
contextual help.
1. The up arrow key,
2. The tab key,
3. The semicolon symbol.
1.4.7 The Up Arrow Key
Available under Creative Commons-ShareAlike 4.0 International License (http://
creativecommons.org/licenses/by-sa/4.0/).
Suppose we want to enter the following equation:
» y=sin(45)
But we mistakenly entered
» y=sine(45)
MATLAB returns the following prompt:
??? Undefined function or method 'sine' for input arguments of type 'double'.
Instead of retyping the equation, press the up arrow key, the mistakenly entered line
is displayed. Using the left arrow key, move the cursor to the misspelled letter. Make
the correction and press Return or Enter to execute the command.
Pressing the up arrow key repeatedly recalls the previously entered commands.
Likewise, typing the first characters of previously entered line and pressing the up
arrow key displays the full command line. To execute that line, simply press the Return
or Enter key.
11
1.4.7.1 The Tab Key
Available under Creative Commons-ShareAlike 4.0 International License (http://
creativecommons.org/licenses/by-sa/4.0/).
Suppose you forgot how to enter the square root command. Begin typing
y=sq
in the
command prompt:
» y=sq
Then press the tab key and scroll down to
sqrt
. Select it and press Return or Enter
key.
» y=sqrt
1.4.7.2 The Semicolon Symbol
Available under Creative Commons-ShareAlike 4.0 International License (http://
creativecommons.org/licenses/by-sa/4.0/).
The semicolon symbol at the end of a line suppresses the screen output. This is useful
when you want to keep your command window clean.
Type the following entry and press the Return key:
» y=2+2
The following output is displayed:
y=
4
Now, press the up arrow key to recall our initial entry
» y=2+2
And insert a semicolon as follows:
» y=2+2;
No numerical result is displayed however MATLAB stores the value of y in the
memory. We can recall the value y by simply typing y and pressing Return.
1.5 MATLAB Help
Available under Creative Commons-ShareAlike 4.0 International License (http://
creativecommons.org/licenses/by-sa/4.0/).
MATLAB comes with three forms of online help: help, doc and demos.
Chapter 1
1.5.1 Help
Available under Creative Commons-ShareAlike 4.0 International License (http://
creativecommons.org/licenses/by-sa/4.0/).
Typing help in the Command Window lists all primary help topics. You can display a
topic by clicking on the link.
» help
Fig. 1.13: Help.
Or if you know the command or function you need help with, you can type help
followed by the command or function. For example to learn about clc command,
type help
clc
» help clc
at the command prompt:
12
13
Fig. 1.14: The output of » help clc command.
Also try the following command:
» help clear
Fig. 1.15: The output of » help clear command.
To learn about sine function, type help sin at the command prompt:
» help sin
Chapter 1
14
1.5.2 Doc
Available under Creative Commons-ShareAlike 4.0 International License (http://
creativecommons.org/licenses/by-sa/4.0/).
Obviously, to use help effectively, you need to know what you are looking for. Often
times, especially when you first start learning an application, it is usually difficult to ask
the right questions. In the case of MATLAB, doc command is generally better than
help. If you type doc in the command prompt, MATLAB opens a browser from where
you can obtain help easier:
» doc
Fig. 1.16: Built-in MATLAB Documentation.
Like using help sin, try typing doc sin in the command prompt:
» doc sin
1.5.3 Demos
Available under Creative Commons-ShareAlike 4.0 International License (http://
creativecommons.org/licenses/by-sa/4.0/).
You can learn more about MATLAB through demos by typing demo in the command
prompt, a list of links to demos will open in Help Browser. Demos and online seminars
8
are available at product demos and online seminars .
» demo
8. http://www.mathworks.com/products/matlab/demos.html
15
Fig. 1.17: Built-in MATLAB Demos.
1.6 Useful Commands and Functions
Available under Creative Commons-ShareAlike 4.0 International License (http://
creativecommons.org/licenses/by-sa/4.0/).
For a detailed explanation and examples for each of the following type ‘help function’
(without quotes) at the MATLAB prompt.
Chapter 1
Command/
Function
Meaning
clc
Clear Command Window
clear
Remove items from workspace
who, whos
List variables in workspace
workspace
Display Workspace browser
cd
Change working directory
pwd
Display current directory
computer
Identify information about computer on which
MATLAB is running
ver
Display version information for MathWorks
products
quit
Terminate MATLAB
exit
Terminate MATLAB (same as quit)
16
Table 1.1: Useful commands and functions
1.7 Summary of Key Points
Available under Creative Commons-ShareAlike 4.0 International License (http://
creativecommons.org/licenses/by-sa/4.0/).
1. MATLAB is a popular technical computing application and MathWorks offers a
trial version of MATLAB on their website,
2. The MATLAB Desktop consists of Command Window, Command History,
Workspace, Current Folder and Start Button,
3. The up/down arrow keys, the tab key and the semicolon are convenient tools to
use the Command Window,
4. MATLAB features an online help, doc and demo,
5. Various commands and functions make MATLAB experience easier, for example,
clc, clear and exit.
17
1.8 Problem Set
Available under Creative Commons-ShareAlike 4.0 International License (http://
creativecommons.org/licenses/by-sa/4.0/).
9
1.8.1 Exercise 1.1
Available under Creative Commons-ShareAlike 4.0 International License (http://
creativecommons.org/licenses/by-sa/4.0/).
Learn about the following terms using help command:
1.
2.
3.
4.
5.
workspace
plot
clear
format
roots
1.9 Solutions to Exercises
1.9.1 Solution to Exercise 1.1
Available under Creative Commons-ShareAlike 4.0 International License (http://
creativecommons.org/licenses/by-sa/4.0/).
1.
>> help workspace WORKSPACE Open Workspace browser to manage
workspace WORKSPACE Opens the Workspace browser with a view of
the variables in the current Workspace. Displayed variables may
be viewed, manipulated, saved, and cleared. See also whos,
openvar, save. Reference page in Help browser doc workspace >>
2.
>> help plot PLOT Linear plot. PLOT(X,Y) plots vector Y versus
vector X. If X or Y is a matrix, then the vector is plotted
versus the rows or columns of the matrix, whichever line up. If X
is a scalar and Y is a vector, disconnected line objects are
created and plotted as discrete points vertically at X.
..........
3.
9. This content is available online at <http://cnx.org/content/m41463/1.3/>.
Chapter 1
>> help clear CLEAR Clear variables and functions from memory.
CLEAR removes all variables from the workspace. CLEAR VARIABLES
does the same thing. CLEAR GLOBAL removes all global variables.
CLEAR FUNCTIONS removes all compiled M- and MEX-functions. CLEAR
ALL removes all variables, globals, functions and MEX links.
CLEAR ALL at the command prompt also removes the Java packages
import list. ......
4.
>> help format FORMAT Set output format. FORMAT with no inputs
sets the output format to the default appropriate for the class
of the variable. For float variables, the default is FORMAT
SHORT. ......
5.
>> help roots ROOTS Find polynomial roots. ROOTS(C) computes the
roots of the polynomial whose coefficients are the elements of
the vector C. If C has N+1 components, the polynomial is C(1)*X^N
+ ... + C(N)*X + C(N+1). ......
18
19
Chapter 2 Getting Started
2.1 Essentials
Available under Creative Commons-ShareAlike 4.0 International License (http://
creativecommons.org/licenses/by-sa/4.0/).
1
Learning a new skill, especially a computer program in this case, can be overwhelming.
However, if we build on what we already know, the process can be handled rather
effectively. In the preceding chapter we learned about MATLAB Graphical User
Interface (GUI) and how to get help. Knowing the GUI, we will use basic math skills in
MATLAB to solve linear equations and find roots of polynomials in this chapter.
2.2 Basic Computation
2.2.1 Mathematical Operators
Available under Creative Commons-ShareAlike 4.0 International License (http://
creativecommons.org/licenses/by-sa/4.0/).
The evaluation of expressions is accomplished with arithmetic operators as we use
them in scientific calculators. Note the addtional operators shown in the table below:
1. This content is available online at <http://cnx.org/content/m41409/1.3/>.
Chapter 2
Operator
Name
Description
+
Plus
Addition
-
Minus
Subtraction
*
Asterisk
Multiplication
/
Forward
Slash
Division
\
Back Slash
Left Matrix Division
^
Caret
Power
.*
Dot Asterisk
Array multiplication (elementwise)
./
Dot Slash
Right array divide (element-wise)
.\
.^
Dot Back
Slash
Dot Caret
20
Left array divide (element-wise)
Array power (element-wise)
Table 2.1: Operators
NOTE: The backslash operator is used to solve linear systems of equations, see Linear
Equations (Page 29) .
IMPORTANT: Matrix is a rectangular array of numbers and formed by rows and
columns.
For example
. In this example A consists of 4 rows and 4 columns
2
and therefore is a 4x4 matrix. (see Wikipedia ).
IMPORTANT: Row vector is a special matrix that contains only one row. In other words,
a row vector is a 1xn matrix where n is the number of elements in the row vector.
2. http://en.wikipedia.org/wiki/Matrix_%28mathematics%29
21
IMPORTANT: Column vector is also a special matrix. As the term implies, it contains
only one column. A column vector is an nx1 matrix where n is the number of elements
in the column vector.
NOTE: Array operations refer to element-wise calculations on the arrays, for example
if x is an a by b matrix and y is a c by d matrix then x.*y can be performed only if a=c
and b=d. Consider the following example, x consists of 2 rows and 3 columns and
therefore it is a 2x3 matrix. Likewise, y has 2 rows and 3 columns and an array
operation is possible.
2.2.1.1 Example 2.1
Available under Creative Commons-ShareAlike 4.0 International License (http://
creativecommons.org/licenses/by-sa/4.0/).
The following figure illustrates a typical calculation in the Command Window.
Fig. 2.1: Basic arithmetic in the command window.
2.2.2 Operator Precedence
Available under Creative Commons-ShareAlike 4.0 International License (http://
creativecommons.org/licenses/by-sa/4.0/).
MATLAB allows us to build mathematical expressions with any combination of
arithmetic operators. The order of operations are set by precedence levels in which
Chapter 2
22
MATLAB evaluates an expression from left to right. The precedence rules for MATLAB
operators are shown in the list below from the highest precedence level to the lowest.
1.
2.
3.
4.
Parentheses ()
Power (^)
Multiplication (*), right division (/), left division (\)
Addition (+), subtraction (-)
2.3 Mathematical Functions
Available under Creative Commons-ShareAlike 4.0 International License (http://
creativecommons.org/licenses/by-sa/4.0/).
MATLAB has all of the usual mathematical functions found on a scientific calculator
including square root, logarithm, and sine.
IMPORTANT: Typing
sin(pi)
returns the number 3.1416. To find the sine of pi, type in
pi
and press enter.
IMPORTANT: The arguments in trigonometric functions are in radians. Multiply
degrees by pi/180 to get radians. For example, to calculate sin(90), type in
sin(90*pi/
180).
WARNING: In MATLAB
log
returns the natural logarithm of the value. To find the ln of
10, type in log(10) and press enter, (ans = 2.3026).
WARNING: MATLAB accepts
log10
for common (base 10) logarithm. To find the log of
10, type in log10(10) and press enter, (ans = 1).
Practice the following examples to familiarize yourself with the common mathematical
functions. Be sure to read the relevant
help
and
doc
pages for functions that are not
self explanatory.
2.3.1 Example 2.2
Available under Creative Commons-ShareAlike 4.0 International License (http://
creativecommons.org/licenses/by-sa/4.0/).
Calculate the following quantities:
1.
2.
3.
MATLAB inputs and outputs are as follows:
1.
2.
3.
is entered by typing 2^3/(3^2-1) (ans = 1)
is entered by typing sqrt(5)-1 (ans = 1.2361)
is entered by typing pi/4*2^2 (ans = 3.1416)
23
2.3.2 Example 2.3
Available under Creative Commons-ShareAlike 4.0 International License (http://
creativecommons.org/licenses/by-sa/4.0/).
Calculate the following exponential and logarithmic quantities:
1.
2.
3.
MATLAB inputs and outputs are as follows:
1. exp(2) (ans = 7.3891)
2. log((5^10)) (ans = 16.0944)
3. log10(10^5) (ans = 5)
2.3.3 Example 2.4
Available under Creative Commons-ShareAlike 4.0 International License (http://
creativecommons.org/licenses/by-sa/4.0/).
Calculate the following trigonometric quantities:
1.
2.
3.
MATLAB inputs and outputs are as follows:
1. cos(pi/6) (ans=0.8660)
2. tan(45*pi/180) (ans = 1.0000)
3. sin(pi)+cos(45*pi/180) (ans = 0.7071)
2.4 The format Function
Available under Creative Commons-ShareAlike 4.0 International License (http://
creativecommons.org/licenses/by-sa/4.0/).
The
format
function is used to control how the numeric values are displayed in the
Command Window. The
short
format is set by default and the numerical results are
displayed with 4 digits after the decimal point (see the examples above). The
format produces 15 digits after the decimal point.
2.4.1 Example 2.5
Available under Creative Commons-ShareAlike 4.0 International License (http://
creativecommons.org/licenses/by-sa/4.0/).
Calculate
and display results in
short
and
long
formats.
long
Chapter 2
The
24
format is set by default:
short
» theta=tan(pi/3)
theta =
1.7321
»
And the
long
format is turned on by typing
format long
:
» theta=tan(pi/3)
theta =
1.7321
» format long
» theta
theta =
1.732050807568877
2.5 Variables
Available under Creative Commons-ShareAlike 4.0 International License (http://
creativecommons.org/licenses/by-sa/4.0/).
In MATLAB, a named value is called a variable. MATLAB comes with several predefined
variables. For example, the name pi refers to the mathematical quantity π, which is
approximately pi ans = 3.1416
WARNING: MATLAB is case-sensitive, which means it distinguishes between upper-and
lowercase letters (e.g. data, DATA and DaTa are three different variables). Command
and function names are also case-sensitive. Please note that when you use the
command-line help, function names are given in upper-case letters (e.g., CLEAR) only
to emphasize them. Do not use upper-case letters when running functions and
commands.
2.5.1 Declaring Variables
Available under Creative Commons-ShareAlike 4.0 International License (http://
creativecommons.org/licenses/by-sa/4.0/).
Variables in MATLAB are generally represented as matrix quantities. Scalars and
vectors are special cases of matrices having size 1x1 (scalar), 1xn (row vector) or nx1
(column vector).
25
2.5.1.1 Declaration of a Scalar
Available under Creative Commons-ShareAlike 4.0 International License (http://
creativecommons.org/licenses/by-sa/4.0/).
The term scalar as used in linear algebra refers to a real number. Assignment of
scalars in MATLAB is easy, type in the variable name followed by = symbol and a
number:
2.5.1.1.1 Example 2.6
Available under Creative Commons-ShareAlike 4.0 International License (http://
creativecommons.org/licenses/by-sa/4.0/).
a=1
Fig. 2.2: Assignment of a scalar quantity.
2.5.1.2 Declaration of a Row Vector
Available under Creative Commons-ShareAlike 4.0 International License (http://
creativecommons.org/licenses/by-sa/4.0/).
Elements of a row vector are separated with blanks or commas.
2.5.1.2.1 Example 2.7
Available under Creative Commons-ShareAlike 4.0 International License (http://
creativecommons.org/licenses/by-sa/4.0/).
Let’s type the following at the command prompt:
b = [1 2 3 4 5]
Fig. 2.3: Assignment of a row vector quantity.
We can also use the New Variable button to assign a row vector. In the tool strip,
select Home > New Variable. This action will create a variable called unnamed which is
Chapter 2
displayed in the workspace. By clicking on the title unnamed, we can rename it to
something more descriptive. By double-clicking on the variable, we can open the
Variable Editor and type in the values into spreadsheet looking table.
Fig. 2.4: Using the New Variable button in the tool strip.
Fig. 2.5: Assignment of a row vector by using the Variable Editor.
26
27
2.5.1.3 Declaration of a Column Vector
Available under Creative Commons-ShareAlike 4.0 International License (http://
creativecommons.org/licenses/by-sa/4.0/).
Elements of a column vector is ended by a semicolon:
2.5.1.3.1 Example 2.8
Available under Creative Commons-ShareAlike 4.0 International License (http://
creativecommons.org/licenses/by-sa/4.0/).
c = [1;2;3;4;5;]
Fig. 2.6: Assignment of a column vector quantity.
Or by transposing a row vector with the’ operator:
c = [1 2 3 4 5]'
Fig. 2.7: Assignment of a column vector quantity by transposing a row vector with the ’ operator.
Or by using the Variable Editor:
Chapter 2
Fig. 2.8: Assignment of a column vector quantity by using the Variable Editor.
2.5.1.4 Declaration of a Matrix
Available under Creative Commons-ShareAlike 4.0 International License (http://
creativecommons.org/licenses/by-sa/4.0/).
Matrices are typed in rows first and separated by semicolons to create columns.
Consider the examples below:
2.5.1.4.1 Example 2.9
Available under Creative Commons-ShareAlike 4.0 International License (http://
creativecommons.org/licenses/by-sa/4.0/).
Let us type in a 2x5 matrix:
d = [2 4 6 8 10; 1 3 5 7 9]
Fig. 2.9: Assignment of a 2x5 matrix.
28
29
Fig. 2.10: Assignment of a matrix by using the Variable Editor.
2.5.1.4.2 Example 2.10
Available under Creative Commons-ShareAlike 4.0 International License (http://
creativecommons.org/licenses/by-sa/4.0/).
This example is a 5x2 matrix:
Fig. 2.11: Assignment of a 5x2 matrix.
2.6 Linear Equations
Available under Creative Commons-ShareAlike 4.0 International License (http://
creativecommons.org/licenses/by-sa/4.0/).
Systems of linear equations are very important in engineering studies. In the course of
solving a problem, we often reduce the problem to simultaneous equations from
which the results are obtained. As you learned earlier, MATLAB stands for Matrix
Chapter 2
30
Laboratory and has features to handle matrices. Using the coefficients of
simultaneous linear equations, a matrix can be formed to solve a set of simultaneous
equations.
2.6.1 Example 2.11
Available under Creative Commons-ShareAlike 4.0 International License (http://
creativecommons.org/licenses/by-sa/4.0/).
Let’s solve the following simultaneous equations:
First, we will create a matrix for the left-hand side of the equation using the
coefficients, namely 1 and 1 for the first and 2 and -5 for the second. The matrix looks
like this:
The above matrix can be entered in the command window by typing
A=[1 1; 2 -5].
Second, we create a column vector to represent the right-hand side of the equation as
follows:
The above column vector can be entered in the command window by typing
B= [1;9]
To solve the simultaneous equation, we will use the left division operator and issue
the following command:
» A=[1 1; 2 -5]
A =
1 1
2 -5
» B= [1;9]
B =
1
9
» C=AnB
C =
2
-1
C=A\B
. These three steps are illustrated below:
.
31
»
The result
C
indicating 2 and 1 are the values for
x
and
y
, respectively.
2.7 Polynomials
Available under Creative Commons-ShareAlike 4.0 International License (http://
creativecommons.org/licenses/by-sa/4.0/).
In the preceding section, we briefly learned about how to use MATLAB to solve linear
equations. Equally important in engineering problem solving is the application of
polynomials. Polynomials are functions that are built by simply adding together (or
3
subtracting) some power functions. (see Wikipedia ).
The coeffcients of a polynominal are entered as a row vector beginning with the
highest power and including the ones that are equal to 0.
2.7.1 Example 2.12
Available under Creative Commons-ShareAlike 4.0 International License (http://
creativecommons.org/licenses/by-sa/4.0/).
4
3
2
Create a row vector for the following function: y = 2x + 3x + 5x + x + 10
Notice that in this example we have 5 terms in the function and therefore the row
vector will contain 5 elements. p=[2 3 5 1 10]
2.7.2 Example 2.13
Available under Creative Commons-ShareAlike 4.0 International License (http://
creativecommons.org/licenses/by-sa/4.0/).
4
2
Create a row vector for the following function: y = 3x + 4x − 5
In this example, coefficients for the terms involving power of 3 and 1 are 0. The row
vector still contains 5 elements as in the previous example but this time we will enter
two zeros for the coefficients with power of 3 and 1: p=[3 0 4 0 -5]
3. http://en.wikipedia.org/wiki/Polynomial
Chapter 2
32
2.7.2.1 The polyval Function
Available under Creative Commons-ShareAlike 4.0 International License (http://
creativecommons.org/licenses/by-sa/4.0/).
We can evaluate a polynomial p for a given value of
x
using the syntax
polyval(p,x)
where p contains the coefficients of polynomial and x is the given number.
2.7.3 Example 2.14
Available under Creative Commons-ShareAlike 4.0 International License (http://
creativecommons.org/licenses/by-sa/4.0/).
Evaluate f(x) at 5.
The row vector representing f(x) above is
polyval(p,5).
p=[3 2 1].
To evaluate f(x) at 5, we type in:
The following shows the Command Window output:
» p=[3 2 1]
p =
3 2 1
» polyval(p,5)
ans =
86
»
2.7.4 The roots Function
Available under Creative Commons-ShareAlike 4.0 International License (http://
creativecommons.org/licenses/by-sa/4.0/).
Consider the following equation:
Probably you have solved this type of equations numerous times. In MATLAB, we can
use the roots function to find the roots very easily.
2.7.4.1 Example 2.15
Available under Creative Commons-ShareAlike 4.0 International License (http://
creativecommons.org/licenses/by-sa/4.0/).
Find the roots for the following:
33
To find the roots, first we enter the coefficients of polynomial in to a row vector p with
p=[0.6 0.3 -0.9] and issue the r=roots(p) command. The following shows the
command window output:
» p=[0.6 0.3 -0.9]
p =
0.6000 0.3000
» r=roots(p)
-0.9000
r =
-1.5000
1.0000
»
2.8 Splitting a Statement
Available under Creative Commons-ShareAlike 4.0 International License (http://
creativecommons.org/licenses/by-sa/4.0/).
You will soon find out that typing long statements in the Command Window or in the
the Text Editor makes it very hard to read and maintain your code. To split a long
statement over multiple lines simply enter three periods "..." at the end of the line and
carry on with your statement on the next line.
2.8.1 Example 2.16
Available under Creative Commons-ShareAlike 4.0 International License (http://
creativecommons.org/licenses/by-sa/4.0/).
The following command window output illustrates the use of three periods:
» sin(pi)+cos(45*pi/180)-sin(pi/2)+cos(45*pi/180)+tan(pi/3)
ans =
2.1463
» sin(pi)+cos(45*pi/180)-sin(pi/2)...
+cos(45*pi/180)+tan(pi/3)
ans =
2.1463
»
Chapter 2
34
2.9 Comments
Available under Creative Commons-ShareAlike 4.0 International License (http://
creativecommons.org/licenses/by-sa/4.0/).
Comments are used to make scripts more "readable". The percent symbol %
separates the comments from the code. Examine the following examples:
2.9.1 Example 2.17
Available under Creative Commons-ShareAlike 4.0 International License (http://
creativecommons.org/licenses/by-sa/4.0/).
The long statements are split to make it easier to read. However, despite the use of
descriptive variable names, it is hard to understand what this script does, see the
following Command Window output:
t_water=80;
t_outside=15;
inner_dia=0.05;
thickness=0.006;
Lambda_steel=48;
AlfaInside=2800;
AlfaOutside=17;
thickness_insulation=0.012;
Lambda_insulation=0.03;
r_i=inner_dia/2
r_o=r_i+thickness
r_i_insulation=r_o
r_o_insulation=r_i_insulation+thickness_insulation
AreaInside=2*pi*r_i
AreaOutside=2*pi*r_o
AreaOutside_insulated=2*pi*r_o_insulation
AreaM_pipe=(2*pi*(r_o-r_i))/log(r_o/r_i)
AreaM_insulation=(2*pi*(r_o_insulation-r_i_insulation)) ...
/log(r_o_insulation/r_i_insulation)
TotalResistance=(1/(AlfaInside*AreaInside))+ ...
(thickness/(Lambda_steel*AreaM_pipe))+(1/(AlfaOutside*AreaOutside))
TotalResistance_insulated=(1/(AlfaInside*AreaInside))+ ...
(thickness/(Lambda_steel*AreaM_pipe))+(thickness_insulation ...
/(Lambda_insulation*AreaM_insulation))+(1/(AlfaOutside*AreaOutside_insulated))
Q_dot=(t_water-t_outside)/(TotalResistance*1000)
35
Q_dot_insulated=(t_water-t_outside)/(TotalResistance_insulated*1000)
PercentageReducttion=((Q_dot-Q_dot_insulated)/Q_dot)*100
2.9.2 Example 2.18
Available under Creative Commons-ShareAlike 4.0 International License (http://
creativecommons.org/licenses/by-sa/4.0/).
% Problem 16.06
% Problem Statement
% Calculate the percentage reduction in heat loss when a layer of
hair felt
% is wrapped around the outside surface (see problem 16.05)
format short
% Input Values
t_water=80;
t_outside=15;
inner_dia=0.05;
thickness=0.006;
Lambda_steel=48;
%
%
%
%
%
Water temperature [C]
Atmospheric temperature [C]
Inner diameter [m]
[m]
Thermal conductivity of steel [W/mK]
AlfaInside=2800;
% Heat transfer coefficient of inside [W/m2K]
AlfaOutside=17;
% Heat transfer coefficient of outside [W/m2K]
% Neglect radiation
% Additional layer
thickness_insulation=0.012;
% [m]
Lambda_insulation=0.03;
% Thermal conductivity of insulation
[W/mK]
% Output Values
% Q_dot=(t_water-t_outside)/TotalResistance
%
TotalResistance=(1/(AlfaInside*AreaInside))+(thickness/(Lambda_steel*AreaM))+
...
(1/(AlfaOutside*AreaOutside)
% Calculating the unknown terms
r_i=inner_dia/2
% Inner
radius of pipe [m]
r_o=r_i+thickness
% Outer
radius of pipe [m]
r_i_insulation=r_o
% Inner
Chapter 2
radius of insulation [m]
r_o_insulation=r_i_insulation+thickness_insulation
36
% Outer
radius of pipe [m]
AreaInside=2*pi*r_i
AreaOutside=2*pi*r_o
AreaOutside_insulated=2*pi*r_o_insulation
AreaM_pipe=(2*pi*(r_o-r_i))/log(r_o/r_i)
%
Logarithmic mean area for pipe
AreaM_insulation=(2*pi*(r_o_insulation-r_i_insulation)) ...
/log(r_o_insulation/r_i_insulation) % Logarithmic mean area for
insulation
TotalResistance=(1/(AlfaInside*AreaInside))+(thickness/ ...
(Lambda_steel*AreaM_pipe))+(1/(AlfaOutside*AreaOutside))
TotalResistance_insulated=(1/(AlfaInside*AreaInside))+(thickness/ ...
(Lambda_steel*AreaM_pipe))+(thickness_insulation/(Lambda_insulation*AreaM_insulation))
+(1/(AlfaOutside*AreaOutside_insulated))
Q_dot=(t_water-t_outside)/(TotalResistance*1000) % converting into kW
Q_dot_insulated=(t_water-t_outside)/(TotalResistance_insulated*1000)
% converting into kW
PercentageReducttion=((Q_dot-Q_dot_insulated)/Q_dot)*100
37
2.10 Basic Operations
Available under Creative Commons-ShareAlike 4.0 International License (http://
creativecommons.org/licenses/by-sa/4.0/).
Command
Meaning
sum
Sum of array elements
prod
Product of array elements
sqrt
Square root
log10
Common logarithm (base 10)
log
Natural logarithm
max
Maximum elements of array
min
Minimum elements of array
mean
Average or mean value of arrays
std
Standard deviation
Table 2.2: Basic operations.
Chapter 2
2.11 Special Characters
Available under Creative Commons-ShareAlike 4.0 International License (http://
creativecommons.org/licenses/by-sa/4.0/).
Character
Meaning
=
Assignment
()
Prioritize operations
[]
Construct array
:
Specify range of array elements
,
Row element separator in an array
;
Column element separator in an array
...
Continue statement to next line
.
Decimal point, or structure field separator
%
Insert comment line into code
Table 2.3: Special Characters
2.12 Summary of Key Points
Available under Creative Commons-ShareAlike 4.0 International License (http://
creativecommons.org/licenses/by-sa/4.0/).
1. MATLAB has the common functions found on a scientific calculator and can be
operated in a similar way,
2. MATLAB can store values in variables. Variables are case sensitive and some
variables are reserved by MATLAB (e.g. pi stores 3.1416),
3. Variable Editor can be used to enter or manipulate matrices,
4. The coefficients of simultaneous linear equations and polynomials are used to
form a row vector. MATLAB then can be used to solve the equations,
5. The format function is used to control the number of digits displayed,
6. Three periods "..." at the end of the line is used to split a long statement over
multiple lines,
38
39
7. The percent symbol % separates the comments from the code, anything following
% symbol is ignored by MATLAB.
2.13 Problem Set
Available under Creative Commons-ShareAlike 4.0 International License (http://
creativecommons.org/licenses/by-sa/4.0/).
Determine the value of each of the following.
2.13.1 Exercise 2.1
Available under Creative Commons-ShareAlike 4.0 International License (http://
creativecommons.org/licenses/by-sa/4.0/).
2.13.2 Exercise 2.2
Available under Creative Commons-ShareAlike 4.0 International License (http://
creativecommons.org/licenses/by-sa/4.0/).
2.13.3 Exercise 2.3
Available under Creative Commons-ShareAlike 4.0 International License (http://
creativecommons.org/licenses/by-sa/4.0/).
2.13.4 Exercise 2.4
Available under Creative Commons-ShareAlike 4.0 International License (http://
creativecommons.org/licenses/by-sa/4.0/).
2.13.5 Exercise 2.5
Available under Creative Commons-ShareAlike 4.0 International License (http://
creativecommons.org/licenses/by-sa/4.0/).
Chapter 2
40
2.13.6 Exercise 2.6
Available under Creative Commons-ShareAlike 4.0 International License (http://
creativecommons.org/licenses/by-sa/4.0/).
2.13.7 Exercise 2.7
Available under Creative Commons-ShareAlike 4.0 International License (http://
creativecommons.org/licenses/by-sa/4.0/).
Solve the following system of equations:
2.13.8 Exercise 2.8
Available under Creative Commons-ShareAlike 4.0 International License (http://
creativecommons.org/licenses/by-sa/4.0/).
Evaluate y at 5.
2.13.9 Exercise 2.9
Available under Creative Commons-ShareAlike 4.0 International License (http://
creativecommons.org/licenses/by-sa/4.0/).
Given below is Load-Gage Length data for a type 304 stainless steel that underwent a
tensile test. Original specimen diameter is 12.7 mm. 4
4. Introduction to Materials Science for Engineers by J. F. Shackelford, Macmillan Publishing Company. ©1985, (p.304)
41
Load [kN]
Gage Length [mm]
0.000
50.8000
4.890
50.8102
9.779
50.8203
14.670
50.8305
19.560
50.8406
24.450
50.8508
27.620
50.8610
29.390
50.8711
32.680
50.9016
33.950
50.9270
34.580
50.9524
35.220
50.9778
35.720
51.0032
40.540
51.816
48.390
53.340
59.030
55.880
65.870
58.420
69.420
60.960
Chapter 2
69.670 (maximum)
61.468
68.150
63.500
60.810 (fracture)
66.040 (after fracture)
The engineering stress is defined as
with an original cross-sectional area A [
, where
,where P is the load [N] on the sample
] and the engineering strain is defined as
is the change in length and is the initial length.
Compute the stress and strain values for each of the measurements obtained in the
5
tensile test. Data available for download.
2.14 Solutions to Exercises
2.14.1 Solution to Exercise 2.1
Available under Creative Commons-ShareAlike 4.0 International License (http://
creativecommons.org/licenses/by-sa/4.0/).
»(6*7)+4^2-2^4
(ans = 42)
2.14.2 Solution to Exercise 2.2
Available under Creative Commons-ShareAlike 4.0 International License (http://
creativecommons.org/licenses/by-sa/4.0/).
»((3^2+2^3)/(4^5-5^4))+((sqrt(64)-5^2)/(4^5+5^6+7^8)) (ans = 0.0426)
2.14.3 Solution to Exercise 2.3
Available under Creative Commons-ShareAlike 4.0 International License (http://
creativecommons.org/licenses/by-sa/4.0/).
»log10(10^2)+10^5
(ans = 100002)
2.14.4 Solution to Exercise 2.4
Available under Creative Commons-ShareAlike 4.0 International License (http://
creativecommons.org/licenses/by-sa/4.0/).
»exp(2)+2^3-log(exp(2)) (ans = 13.3891)
5. See the file at <http://cnx.org/content/m41464/latest/Chp2_Exercise9.zip>
42
43
2.14.5 Solution to Exercise 2.5
Available under Creative Commons-ShareAlike 4.0 International License (http://
creativecommons.org/licenses/by-sa/4.0/).
»sin(2*pi)+cos(pi/4) (ans = 0.7071)
2.14.6 Solution to Exercise 2.6
Available under Creative Commons-ShareAlike 4.0 International License (http://
creativecommons.org/licenses/by-sa/4.0/).
»tan(pi/3)+cos(270*pi/180)+sin(270*pi/180)+cos(pi/3) (ans = 1.2321)
2.14.7 Solution to Exercise 2.7
Available under Creative Commons-ShareAlike 4.0 International License (http://
creativecommons.org/licenses/by-sa/4.0/).
» A=[2 4; 1 5]
A =
2 4
1 5
» B=[1; 2]
B =
1
2
» Solution=A\B
Solution =
-0.5000
0.5000
2.14.8 Solution to Exercise 2.8
Available under Creative Commons-ShareAlike 4.0 International License (http://
creativecommons.org/licenses/by-sa/4.0/).
» p=[4 0 3 -1 0]
p =
4
0
3
-1
» polyval(p,5)
ans =
2570
»
0
Chapter 2
2.14.9 Solution to Exercise 2.9
Available under Creative Commons-ShareAlike 4.0 International License (http://
creativecommons.org/licenses/by-sa/4.0/).
First, we need to enter the data sets. Because it is rather a large table, using Variable
Editor is more convenient. See the figures below:
Fig. 2.12: Load in Newtons
Fig. 2.13: Extension length in mm.
Next, we will calculate the cross-sectional area.
Area=pi/4*(0.0127^2)
Area =
1.2668e-004
Now, we can find the Stress values with the following, note that we are obtaining
results in MPa:
44
45
Sigma=(Load_N./Area)*10^(-6)
Sigma =
0
38.6022
77.1964
115.8065
154.4086
193.0108
218.0351
232.0076
257.9792
268.0047
272.9780
278.0302
281.9773
320.0269
381.9955
465.9888
519.9844
548.0085
549.9820
537.9830
480.0403
For strain calculation, we will first find the change in length:
Delta_L=Length_mm-50.800
Delta_L =
0
0.0102
0.0203
0.0305
0.0406
0.0508
0.0610
0.0711
0.1016
0.1270
0.1524
0.1778
0.2032
Chapter 2
1.0160
2.5400
5.0800
7.6200
10.1600
10.6680
12.7000
15.2400
Now we can determine Strain with the following:
Epsilon=Delta_L./50.800
Epsilon =
0
0.0002
0.0004
0.0006
0.0008
0.0010
0.0012
0.0014
0.0020
0.0025
0.0030
0.0035
0.0040
0.0200
0.0500
0.1000
0.1500
0.2000
0.2100
0.2500
0.3000
The final results can be tabulated as foolows:
[Sigma Epsilon]
ans =
46
47
0
0
38.6022
0.0002
77.1964
0.0004
115.8065
154.4086
193.0108
0.0006
0.0008
0.0010
218.0351
232.0076
0.0012
0.0014
257.9792
0.0020
268.0047
272.9780
0.0025
0.0030
278.0302
0.0035
281.9773
0.0040
320.0269
381.9955
0.0200
0.0500
465.9888
0.1000
519.9844
548.0085
549.9820
537.9830
480.0403
0.1500
0.2000
0.2100
0.2500
0.3000
Chapter 3
Chapter 3 Graphics
3.1 Plotting in MATLAB
Available under Creative Commons-ShareAlike 4.0 International License (http://
creativecommons.org/licenses/by-sa/4.0/).
1
A picture is worth a thousand words, particularly visual representation of data in
engineering is very useful. MATLAB has powerful graphics tools and there is a very
helpful section devoted to graphics in MATLAB Help: Graphics. Students are
encouraged to st udy that section; what follows is a brief summary of the main
plotting features.
3.2 Two-Dimensional Plots
3.2.1 The plot Statement
Available under Creative Commons-ShareAlike 4.0 International License (http://
creativecommons.org/licenses/by-sa/4.0/).
Probably the most common method for creating a plot is by issuing plot(x, y)
statement where function y is plotted against x.
1. This content is available online at <http://cnx.org/content/m41442/1.2/>.
48
49
3.2.1.1 Example 3.1
Available under Creative Commons-ShareAlike 4.0 International License (http://
creativecommons.org/licenses/by-sa/4.0/).
Type in the following statement at the MATLAB prompt:
x=[-pi:.1:pi]; y=sin(x); plot(x,y);
After we executed the statement above, a plot named Figure1 is generated:
Fig. 3.1: Graph of sin(x)
Having variables assigned in the Workspace, x and y=sin(x) in our case, we can also
select x and y, and right click on the selected variables. This opens a menu from which
we choose plot(x,y). See the figure below .
Chapter 3
50
Fig. 3.2: Creating a plot from Workspace.
3.2.2 Annotating Plots
Available under Creative Commons-ShareAlike 4.0 International License (http://
creativecommons.org/licenses/by-sa/4.0/).
Graphs without labels are incomplete and labeling elements such as plot title, labels
for x and y axes, and legend should be included. Using up arrow, recall the statement
above and add the annotation commands as shown below.
x=[-pi:.1:pi];y=sin(x);plot(x,y);title('Graph of
y=sin(x)');xlabel('x');ylabel('sin(x)');grid on
Run the file and compare your result with the first one.
51
Fig. 3.3: Graph of sin(x) with Labels.
ASIDE: Type in the following at the MATLAB prompt and learn additional commands to
annotate plots:
help gtext
help legend
help zlabel
3.2.3 Superimposed Plots
Available under Creative Commons-ShareAlike 4.0 International License (http://
creativecommons.org/licenses/by-sa/4.0/).
If you want to merge data from two graphs, rather than create a new graph from
scratch, you can superimpose the two using a simple trick:
% This script generates sin(x) and cos(x) plot on the same graph
% initialize variables
x=[-pi:.1:pi];
%create a row vector from -pi to +pi with .1
increments
y0=sin(x);
%calculate sine value for each x
y1=cos(x);
%calculate cosine value for each x
% Plot sin(x) and cos(x) on the same graph
plot(x,y0,x,y1);
Chapter 3
52
title('Graph of sin(x) and cos(x)'); %Title of graph
xlabel('x');
%Label of x axis
ylabel('sin(x), cos(x)');
%Label of y axis
legend('sin(x)','cos(x)'); %Insert legend in the same order as y0
and y1 calculated
grid on
%Graph grid is turned
Fig. 3.4: Graph of sin(x) and cos(x) in the same plot with labels and legend.
3.2.4 Multiple Plots in a Figure
Available under Creative Commons-ShareAlike 4.0 International License (http://
creativecommons.org/licenses/by-sa/4.0/).
Multiple plots in a single figure can be generated with subplot in the Command
Window. However, this time we will use the built-in Plot Tools. Before we initialize that
tool set, let us create the necessary variables using the following script:
% This script generates sin(x) and cos(x) variables
clc
%Clears command window
clear all
%Clears the variable space
close all
%Closes all figures
X1=[-2*pi:.1:2*pi];
%Creates a row vector from -2*pi to 2*pi with
.1 increments
53
Y1=sin(X1);
Y2=cos(X1);
%Calculates sine value for each x
%Calculates cosine value for each x
Y3=Y1+Y2;
%Calculates sin(x)+cos(x)
Y4=Y1-Y2;
%Calculates sin(x)-cos(x)
Note that the above script clears the command window and variable workspace. It
also closes any open Figures. After running the script, we will have X1, Y1, Y2, Y3 and
Y4 loaded in the workspace. Next, select File > New > Figure, a new Figure window will
open. Click "Show Plot Tools and Dock Figure" on the tool bar.
Fig. 3.5: Plot Tools
Under New Subplots > 2D Axes, select four vertical boxes that will create four subplots
in one figure. Also notice, the five variables we created earlier are listed under
Variables.
Chapter 3
54
Fig. 3.6: Creating four sub plots.
After the subplots have been created, select the first supblot and click on "Add Data".
In the dialog box, set X Data Source to X1 and Y Data Source to Y1. Repeat this step for
the remaining subplots paying attention to Y Data Source (Y2, Y3 and Y4 need to be
selected in the subsequent steps while X1 is always the X Data Source).
Fig. 3.7: Adding data to axes.
55
Next, select the first item in "Plot Browser" and activate the "Property Editor". Fill out
the fields as shown in the figure b elow. Repeat this step for all subplots.
Fig. 3.8: Using "Property Editor".
Save the figure as
sinxcosx.fig
in the current directory.
Fig. 3.9: The four subplots generated with "Plot Tools".
Chapter 3
56
Fig. 3.10: The four subplots in a single figure.
3.3 Three-Dimensional Plots
Available under Creative Commons-ShareAlike 4.0 International License (http://
creativecommons.org/licenses/by-sa/4.0/).
3D plots can be generated from the Command Window as well as by GUI alternatives.
This time, we will go back to the Command Window.
3.3.1 The plot/ Statement
Available under Creative Commons-ShareAlike 4.0 International License (http://
creativecommons.org/licenses/by-sa/4.0/).
With the X1,Y1,Y2 and Y2 variables still in the workspace, type in plot3(X1,Y1,Y2) at the
MATLAB prompt. A figure will be generated, click "Show Plot Tools and Dock Figure".
57
Fig. 3.11: A raw 3D figure is generated with plot3.
Use the property editor to make the following changes. Available
Fig. 3.12: 3D Property Editor.
Chapter 3
58
The final result should look like this:
Fig. 3.13: 3D graph of x, sin(x), cos(x)
Use
help
surf(x)
or
and
doc
commands to learn more about 3D plots, for example,
mesh(x)
image(x)
.
3.4 Generate Code
Available under Creative Commons-ShareAlike 4.0 International License (http://
creativecommons.org/licenses/by-sa/4.0/).
A code can be generated to reproduce the plots. To initialize this process, recall
sinxcosx.fig and select File > Generate Code.
,
59
Fig. 3.14: Generating code to reproduce a plot.
Fig. 3.15: M-Code generation in progress.
Chapter 3
function createfigure2(X1, Y1, Y2, Y3, Y4)
%CREATEFIGURE2(X1,Y1,Y2,Y3,Y4)
% X1: vector of x data
% Y1: vector of y data
% Y2: vector of y data
% Y3: vector of y data
% Y4: vector of y data
% Auto-generated by MATLAB on 05-Oct-2011 12:43:49
% Create figure
figure1 = figure;
% Create axes
axes1 = axes('Parent',figure1,'YGrid','on','XGrid','on',...
'Position',[0.13 0.791155913978495 0.775 0.11741935483871]);
box(axes1,'on');
hold(axes1,'all');
% Create title
title('Graph of sin(x)');
% Create xlabel
xlabel('x');
% Create ylabel
ylabel('Sin(x)');
% Create plot
plot(X1,Y1,'Parent',axes1,'DisplayName','Y1 vs X1');
% Create axes
axes2 = axes('Parent',figure1,'YGrid','on','XGrid','on',...
'Position',[0.13 0.572069892473118 0.775 0.11741935483871]);
box(axes2,'on');
hold(axes2,'all');
% Create title
title('Graph of cos(x)');
% Create xlabel
xlabel('x');
% Create ylabel
60
61
ylabel('Cos(x)');
% Create plot
plot(X1,Y2,'Parent',axes2,'DisplayName','Y2 vs X1');
% Create axes
axes3 = axes('Parent',figure1,'YGrid','on','XGrid','on',...
'Position',[0.13 0.352983870967742 0.775 0.11741935483871]);
box(axes3,'on');
hold(axes3,'all');
% Create title
title('Graph of sin(x)+cos(x)');
% Create xlabel
xlabel('x');
% Create ylabel
ylabel('Cos(x)+Sin(x)');
% Create plot
plot(X1,Y3,'Parent',axes3,'DisplayName','Y3 vs X1');
% Create axes
axes4 = axes('Parent',figure1,'YGrid','on','XGrid','on',...
'Position',[0.13 0.133897849462366 0.775 0.11741935483871]);
box(axes4,'on');
hold(axes4,'all');
% Create title
title('Graph of sin(x)-cos(x)');
% Create xlabel
xlabel('x');
% Create ylabel
ylabel('Sin(x)-Cos(x)');
% Create plot
plot(X1,Y4,'Parent',axes4,'DisplayName','Y4 vs X1');
Chapter 3
62
As you can see, the file assumes you are using the same variables originally used to
create the graph, therefore the variables need to be passed as arguments in the
future executions of the generated code.
3.5 Summary of Key Points
Available under Creative Commons-ShareAlike 4.0 International License (http://
creativecommons.org/licenses/by-sa/4.0/).
1.
plot(x, y)
and
plot/(X1,Y1,Y2)
statements create 2-and 3-D graphs respectively,
2. Plots at minimum should contain the following elements:
and
title, xlabel, ylabel
legend,
3. Annotated plots can be easily generated with GUI Plot Tools,
4. MATLAB can generate code to reproduce plots.
3.6 Problem Set
Available under Creative Commons-ShareAlike 4.0 International License (http://
creativecommons.org/licenses/by-sa/4.0/).
2
3.6.1 Exercise 3.1
Available under Creative Commons-ShareAlike 4.0 International License (http://
creativecommons.org/licenses/by-sa/4.0/).
Plot
, using the specified coefficients and ranges (use increments of 0.1):
1.
2.
3.
3.6.2 Exercise 3.2
Available under Creative Commons-ShareAlike 4.0 International License (http://
creativecommons.org/licenses/by-sa/4.0/).
Plot the following functions, using increments of 0.01 and
:
a.
b.
c.
2. This content is available online at <http://cnx.org/content/m41466/1.7/>
63
3.6.3 Exercise 3.3
Available under Creative Commons-ShareAlike 4.0 International License (http://
creativecommons.org/licenses/by-sa/4.0/).
Plot function
for
using increments of
3.6.4 Exercise 3.4
Available under Creative Commons-ShareAlike 4.0 International License (http://
creativecommons.org/licenses/by-sa/4.0/).
Data collected from Boyle’s Law experiment are as follows: (Data available for
3
download. )
Volume [cm^3]
Pressure [Pa]
7.34
100330
7.24
102200
7.14
103930
7.04
105270
6.89
107400
6.84
108470
6.79
109400
6.69
111140
6.64
112200
Plot a graph of Pressure vs Volume, annotate your graph.
3. See the file at http://cnx.org/content/m41466/latest/Chp3_Exercise4.zip
Chapter 3
64
3.6.5 Exercise 3.5
Available under Creative Commons-ShareAlike 4.0 International License (http://
creativecommons.org/licenses/by-sa/4.0/).
4
The original data collected from Boyle’s experiment are as follows: (Data available for
download. 5)
Volume [tube-inches]
Pressure [inches-Hg]
12
29.125
10
35.000
8
43.688
6
58.250
5
70.000
4
87.375
3
116.500
Plot a graph of Pressure vs Volume, annotate your graph.
3.6.6 Exercise 3.6
Available under Creative Commons-ShareAlike 4.0 International License (http://
creativecommons.org/licenses/by-sa/4.0/).
Display the two plots created earlier in one plot.
3.6.7 Exercise 3.7
Available under Creative Commons-ShareAlike 4.0 International License (http://
creativecommons.org/licenses/by-sa/4.0/).
A tensile test of SAE 1020 steel produced the data below (Data available for download.
6 7
) experiment are as follows:
4. Introduction to Engineering: Modeling and Problem Solving by J. B. Brockman, John Wiley and Sons, Inc.©2009, (p.246)
5. See the file at http://cnx.org/content/m41466/latest/Chp3_Exercise5.zip
6. See the file at http://cnx.org/content/m41466/latest/Chp3_Exercise7.zip
7. Introduction to Materials Science for Engineers | Instructor’s Manual by J. F. Shackelford, Macmillan Publishing
Company. ©1992, (p.440)
65
Extension [mm]
Load [kN]
0.00
0.00
0.09
1.9
0.31
6.1
0.47
9.4
2.13
11.0
5.05
11.7
10.50
12.0
16.50
11.9
23.70
10.7
27.70
9.3
34.50
8.1
Plot a graph of Load vs Extension, annotate your graph.
3.6.8 Exercise 3.8
Available under Creative Commons-ShareAlike 4.0 International License (http://
creativecommons.org/licenses/by-sa/4.0/).
8
Given below is Stress-Strain data for a type 304 stainless steel. experiment are as
9
follows: (Data available for download. )
8. Introduction to Materials Science for Engineers by J. F. Shackelford, Macmillan Publishing Company. ©1985,(p.304)
9. See the file at http://cnx.org/content/m41466/latest/Chp3_Exercise8.zip
Chapter 3
Stress [MPa]
Strain [mm/mm]
0.0
0.0000
38.6
0.0002
77.2
0.0004
115.8
0.0006
154.4
0.0008
193.0
0.0010
218.0
0.0012
232.0
0.0014
258.0
0.0020
268.0
0.0025
273.0
0.0030
278.0
0.0035
282.0
0.0040
320.0
0.0200
382.0
0.0500
466.0
0.1000
520.0
0.1500
548.0
0.2000
66
67
550.0
0.2100
538.0
0.2500
480.0
0.3000
Plot a graph of Stress vs Strain, annotate your graph.
3.7 Solutions to Exercises
3.7.1 Solution to Exercise 3.1
Available under Creative Commons-ShareAlike 4.0 International License (http://
creativecommons.org/licenses/by-sa/4.0/).
1.
a=2; b=.3; x=[0:.1:5]; y=a+b*x;
plot(x,y),title('Graph of y=a+bx'),xlabel('x'),ylabel('y'),grid
2.
a=3; b=.0; x=[0:.1:10]; y=a+b*x; plot(x,y),title('Graph of
y=a+bx'),xlabel('x'),ylabel('y'),grid
3.
a=2; b=.3; x=[0:.1:5]; y=a+b*x; plot(x,y),title('Graph of
y=a+bx'),xlabel('x'),ylabel('y'),grid
3.7.2 Solution to Exercise 3.2
Available under Creative Commons-ShareAlike 4.0 International License (http://
creativecommons.org/licenses/by-sa/4.0/).
a.
a=6; b=.8; x=[0:.01:5]; y=a+x.^b;
plot(x,y),title('Graph of y=a+x^b'),xlabel('x'),ylabel('y'),grid
Chapter 3
b.
a=6; b=.8; x=[0:.01:5]; y=a*x.^b;
plot(x,y),title('Graph of y=ax^b'),xlabel('x'),ylabel('y'),grid
c.
a=6; x=[0:.01:5]; y=a*sin(x);
plot(x,y),title('Graph of
y=a*sin(x)'),xlabel('x'),ylabel('y'),grid
68
69
3.7.3 Solution to Exercise 3.3
Available under Creative Commons-ShareAlike 4.0 International License (http://
creativecommons.org/licenses/by-sa/4.0/).
x = pi/100:pi/100:10*pi;
y = sin(x)./x;
plot(x,y),title('Graph of y=sin(x)/x'),xlabel('x'),ylabel('y'),grid
Fig. 3.16: Graph of y = sin(x)/x
3.7.4 Solution to Exercise 3.4
Available under Creative Commons-ShareAlike 4.0 International License (http://
creativecommons.org/licenses/by-sa/4.0/).
Pressure=[100330,102200,103930,105270,107400,108470,109400,111140,112200];
Volume=[7.34,7.24,7.14,7.04,6.89,6.84,6.79,6.69,6.64];
Chapter 3
plot(Volume, Pressure),title('Pressure Volume
Graph'),xlabel('Volume'),ylabel('Pressure'),grid
3.7.5 Solution to Exercise 3.5
Available under Creative Commons-ShareAlike 4.0 International License (http://
creativecommons.org/licenses/by-sa/4.0/).
» P=[29.125,35,43.688,58.25,70,87.375,116.5];
» V=[12,10,8,6,5,4,3];
» plot(V,P),title('Pressure Volume
Graph'),xlabel('Volume'),ylabel('Pressure'),grid
70
71
3.7.6 Solution to Exercise 3.6
Available under Creative Commons-ShareAlike 4.0 International License (http://
creativecommons.org/licenses/by-sa/4.0/).
3.7.7 Solution to Exercise 3.7
Available under Creative Commons-ShareAlike 4.0 International License (http://
creativecommons.org/licenses/by-sa/4.0/).
Extension=[0.00,0.09,0.31,0.47,2.13,5.05,10.50,16.50,23.70,27.70,34.50];
Load=[0.0,1.9,6.1,9.4,11.0,11.7,12.0,11.9,10.7,9.3,8.1];
plot(Extension, Load),title('Load versus Extension
Curve'),xlabel('Extension'),ylabel('Load'),grid
Chapter 3
3.7.8 Solution to Exercise 3.8
Available under Creative Commons-ShareAlike 4.0 International License (http://
creativecommons.org/licenses/by-sa/4.0/).
The data can be entered using Variable Editor:
Then execute the following:
plot(Strain,Stress),title('Stress versus Strain
Curve'),xlabel('Strain [mm/mm]'),ylabel('Stress [mPa]'),grid
72
73
Chapter 4 Introductory
Programming
4.1 Writing Scripts to Solve Problems
Available under Creative Commons-ShareAlike 4.0 International License (http://
creativecommons.org/licenses/by-sa/4.0/).
1
MATLAB provides scripting and automation tools that can simplify repetitive
computational tasks. For example, a series of commands executed in a MATLAB
session to solve a problem can be saved in a script file called an m-file. An m-file can be
executed from the command line by typing the name of the file or by pressing the run
button in the built-in text editor tool bar.
4.2 Script Files
Available under Creative Commons-ShareAlike 4.0 International License (http://
creativecommons.org/licenses/by-sa/4.0/).
A script is a file containing a sequence of MATLAB statements. Script files have a
filename extension of .m. By typing the filename at the command prompt, we can run
the script and obtain results in the command window.
1. This content is available online at <http://cnx.org/content/m41440/1.6/>.
Chapter 4
Fig. 4.1: Number of m-files are displayed in the Current Folder sub-window.
A sample m-file named ThermalConductivity.m is displayed in Text Editor below. Note
the triangle (in green) run button in the tool bar, pressing this button executes the
script in the command window.
Fig. 4.2: The content of ThermalConductivity.m file is displayed in Text Editor.
Now let us see how an m-file is created and executed.
74
75
4.2.1 Example 4.1
Available under Creative Commons-ShareAlike 4.0 International License (http://
creativecommons.org/licenses/by-sa/4.0/).
A cylindrical acetylene bottle with a radius r=0.3 m has a hemispherical top. The height
of the cylindrical part is h=1.5 m. Write a simple script to calculate the volume of the
acetylene bottle.
To solve this problem, we will first apply the volume of cylinder equation (4.1). Using
the volume of sphere equation (4.2), we will calculate the volume of hemisphere (4.3).
The total volume of the acetylene bottle is found with the sum of volumes equation
(4.4).
To write the script, we will use the built-in text editor. From the menu bar select File >
New > Script. The text editor window will open in a separate window. First save this file
as AcetyleneBottle.m. In that window type the following code paying attention to the
use of percentage and semicolon symbols to comment out the lines and suppress the
output, respectively.
% This script computes the volume of an acetylene bottle with a
radius r=0.3 m,
% a hemispherical top and a height of cylindrical part h=1.5 m.
r=0.3;
% Radius [m]
h=1.5;
% Height [m]
Vol_top=(2*pi*r^3)/3;
% Calculating the volume of hemispherical
top [m3]
Vol_cyl=pi*r^2*h;
% Calculating the volume of cylindrical
bottom [m3]
Vol_total=Vol_top+Vol_cyl
% Calculating the total volume of
acetylene bottle [m3]
Chapter 4
Fig. 4.3: Script created with the built-in text editor.
After running the script by pressing the green button in the Text Editor tool bar, the
output is displayed in the command window as shown below.
Fig. 4.4: The MATLAB output in the command window.
76
77
4.3 The input Function
Available under Creative Commons-ShareAlike 4.0 International License (http://
creativecommons.org/licenses/by-sa/4.0/).
Notice that the script we have created above (Example 4.1 (Page 75)) is not interactive
and computes the total volume only for the variables defined in the m-file. To make
this script interactive we will make some changes to the existing AcetyleneBottle.m by
adding
input
The syntax for
function and save it as
input
AcetyleneBottleInteractive.m.
is as follows:
userResponse = input('prompt')
4.3.1 Example 4.2
Available under Creative Commons-ShareAlike 4.0 International License (http://
creativecommons.org/licenses/by-sa/4.0/).
Now, let’s incorporate the
input
command in
AcetyleneBottleInteractive.m
as shown
below and the subsequent figure:
% This script computes the volume of an acetylene bottle
% user is prompted to enter
% a radius r for a hemispherical top
% a height h for a cylindrical part
r=input('Enter the radius of acetylene bottle in meters ');
h=input('Enter the height of cylindrical part of acetylene bottle in
meters ');
Vol_top=(2*pi*r^3)/3;
% Calculating the volume of
hemispherical top [m3]
Vol_cyl=pi*r^2*h;
% Calculating the volume of cylindrical
bottom [m3]
Vol_total=Vol_top+Vol_cyl
% Calculating the total volume of
acetylene bottle [m3]
Chapter 4
Fig. 4.5: Interactive script that computes the volume of acetylene cylinder.
The command window upon run will be as follows, note that user keys in the radius
and height values and the same input values result in the same numerical answer as
in example (Example 4.1 (Page 75)) which proves that the computation is correct.
Fig. 4.6: The same numerical result is obtained through interactive script.
78
79
4.4 The disp Function
Available under Creative Commons-ShareAlike 4.0 International License (http://
creativecommons.org/licenses/by-sa/4.0/).
As you might have noticed, the output of our script is not displayed in a well-formatted
fashion. Using disp , we can control how text or arrays are displayed in the command
window. For example, to display a text string on the screen, type in
world!'
). This command will return our friendly greeting as follows:
disp(variable)
disp
(
'Hello
Hello world!
can be used to display only the value of a variable. To demonstrate
this, issue the following command in the command window:
b = [1 2 3 4 5]
We have created a row vector with 5 elements. The following is displayed in the
command window:
» b = [1 2 3 4 5]
b=
1 2 3 4 5
Now if we type in
disp(b)
and press enter, the variable name will not be displayed but
its value will be printed on the screen:
» disp(b)
1 2 3 4 5
The following example demonstrates the usage of
disp
function.
4.4.1 Example 4.3
Available under Creative Commons-ShareAlike 4.0 International License (http://
creativecommons.org/licenses/by-sa/4.0/).
Now, let’s open
AcetyleneBottleInteractive.m
command. First save the file as
file and modify it by using the
AcetyleneBottleInteractiveDisp.m
disp
, so that we don’t
accidentally introduce errors to a working file and also we can easily find this particular
file that utilizes the disp command in the future. The new file should contain the code
below:
% This script computes the volume of an acetylene bottle
% user is prompted to enter
% a radius r for a hemispherical top
% a height h for a cylindrical part
clc
% Clear screen
disp('This script computes the volume of an acetylene bottle')
r=input('Enter the radius of acetylene bottle in meters ');
Chapter 4
80
h=input('Enter the height of cylindrical part of acetylene bottle in
meters ');
Vol_top=(2*pi*r^3)/3;
% Calculating the volume of
hemispherical top [m3]
Vol_cyl=pi*r^2*h;
bottom [m3]
Vol_total=Vol_top+Vol_cyl;
acetylene bottle [m3]
disp(' ')
% Calculating the volume of cylindrical
% Calculating the total volume of
% Display blank line
disp('The volume of the acetylene bottle is') % Display text
disp(Vol_total)
% Display variable
Your screen output should look similar to the one below:
This script computes the volume of an acetylene bottle
Enter the radius of acetylene bottle in meters .3
Enter the height of cylindrical part of acetylene bottle in meters 1.5
The volume of the acetylene bottle is
0.4807
4.5 The num2str Function
Available under Creative Commons-ShareAlike 4.0 International License (http://
creativecommons.org/licenses/by-sa/4.0/).
The
num2str
function allows us to convert a number to a text string. Basic syntax is
str = num2str(A)
how it works in
where variable A is converted to a text and stored in
AcetyleneBottleInteractiveDisp.m.
different name before editing it, for example,
str
. Let’s see
Remember to save the file with a
AcetyleneBottleInteractiveDisp1.m.
4.5.1 Example 4.4
Available under Creative Commons-ShareAlike 4.0 International License (http://
creativecommons.org/licenses/by-sa/4.0/).
Add the following line of code to your file:
str = ['The volume of the acetylene bottle is ', num2str(Vol total), ' cubic
meters.'];
Notice that the three arguments in str are separated with commas. The first argument
is a simple text that is contained in ’ ’. The second argument is where the number to
string conversion take place. And finally the third argument is also a simple text that
completes the sentence displayed on the screen. Using semicolon at the end of the
81
line suppresses the output. In the next line of our script, we will call
disp(str)
with
str
;.
AcetyleneBottleInteractiveDisp1.m file should look like this:
% This script computes the volume of an acetylene bottle
% user is prompted to enter
% a radius r for a hemispherical top
% a height h for a cylindrical part
clc
% Clear screen
disp('This script computes the volume of an acetylene bottle:')
disp(' ')
% Display blank line
r=input('Enter the radius of acetylene bottle in meters ');
h=input('Enter the height of cylindrical part of acetylene bottle in
meters ');
Vol_top=(2*pi*r^3)/3;
hemispherical top [m3]
Vol_cyl=pi*r^2*h;
cylindrical bottom [m3]
Vol_total=Vol_top+Vol_cyl;
acetylene bottle [m3]
disp(' ')
% Calculating the volume of
% Calculating the volume of
% Calculating the total volume of
% Display blank line
str = ['The volume of the acetylene bottle is ', num2str(Vol_total),
' cubic meters.'];
disp(str);
Running the script should produce the following:
This script computes the volume of an acetylene bottle:
Enter the radius of acetylene bottle in meters .3
Enter the height of cylindrical part of acetylene bottle in meters 1.5
The volume of the acetylene bottle is 0.48066 cubic meters.
4.6 The fopen and fclose Functions
Available under Creative Commons-ShareAlike 4.0 International License (http://
creativecommons.org/licenses/by-sa/4.0/).
The first command is used to open or create a file. The basic syntax for
follows:
fid = fopen(filename, permission)
fopen
is as
Chapter 4
For example,
output.txt
fo = fopen('output.txt', 'w')
82
; opens or creates a new file named
and sets the permission for writing. If the file already exists, it discards the
existing contents.
fclose
command is used to close a file. For example, if we type in
fclose(fo);
, we
close the file that was created above.
4.7 The fprintf Function
Available under Creative Commons-ShareAlike 4.0 International License (http://
creativecommons.org/licenses/by-sa/4.0/).
fprintf
function writes formatted data to the computer monitor or a file. This
command can be used to save the results of a calculation to a file. To do this, first we
create or open an output file with fopen, second we issue the
then we close the output file with
The simplified syntax for
fprintf
fclose
fprintf
command and
.
is as follows:
fprintf=(fid, format, variable1, variable 2, ...)
4.7.1 Example 4.5
Available under Creative Commons-ShareAlike 4.0 International License (http://
creativecommons.org/licenses/by-sa/4.0/).
Add the following lines to your .m file:
fo = fopen('output.txt', 'w');
fprintf(fo,'The radius of acetylene bottle: %g meters nn', r);
fprintf(fo,'The height of cylindrical part of acetylene bottle: %g
meters nn', h);
fprintf(fo,'The volume of the acetylene bottle: %g cubic meters. nn',
Vol_total);
fclose(fo);
Here, we first create the
r
,
h
and
Vol_total
output.txt
. In the
fo
file that will contain the following three variables
output file, the variables are formated with
automatically uses the shortest display format. You can also use
integers and
%e
for scientific notation. In our script above, the
%i
\n
or
%d
%g
which
for
(newline) moves
the cursor to the next line.
Naming the new .m file as
AcetyleneBottleInteractiveOutput.m
, it should look like this:
% This script computes the volume of an acetylene bottle
% user is prompted to enter
% a radius r for a hemispherical top
% a height h for a cylindrical part
83
clc
% Clear screen
disp('This script computes the volume of an acetylene bottle:')
disp(' ')
% Display blank line
r=input('Enter the radius of acetylene bottle in meters ');
h=input('Enter the height of cylindrical part of acetylene bottle in
meters ');
Vol_top=(2*pi*r^3)/3;
% Calculating the volume of
hemispherical top [m3]
Vol_cyl=pi*r^2*h;
% Calculating the volume of cylindrical
bottom [m3]
Vol_total=Vol_top+Vol_cyl;
acetylene bottle [m3]
% Calculating the total volume of
disp(' ')
% Display blank line
str = ['The volume of the acetylene bottle is ', num2str(Vol_total),
' cubic meters.'];
disp(str);
fo = fopen('output.txt', 'w');
fprintf(fo,'The radius of acetylene bottle: %g meters nn', r);
fprintf(fo,'The height of cylindrical part of acetylene bottle: %g
meters nn', h);
fprintf(fo,'The volume of the acetylene bottle: %g cubic meters. nn',
Vol_total);
fclose(fo);
Upon running the file, the output.txt file will display the following:
The radius of acetylene bottle: 0.3 meters
The height of cylindrical part of acetylene bottle: 1.5 meters
The volume of the acetylene bottle: 0.480664 cubic meters.
4.8 Loops
Available under Creative Commons-ShareAlike 4.0 International License (http://
creativecommons.org/licenses/by-sa/4.0/).
In programming, a loop executes a set of code a specified number of times or until a
condition is met.
Chapter 4
84
4.8.1 For Loop
Available under Creative Commons-ShareAlike 4.0 International License (http://
creativecommons.org/licenses/by-sa/4.0/).
This loop iterates an index variable from an initial value using a specified increment to
a final value and runs a set of code. The for loop syntax is the following:
for loop_index=vector_statement
code
...
code
end
4.8.1.1 Example 4.6
Available under Creative Commons-ShareAlike 4.0 International License (http://
creativecommons.org/licenses/by-sa/4.0/).
Calculate
for
using an increment of
.
for x=-pi:pi/4:pi
y=cos(x);
fprintf('%8.3f %8.2f nn',x,y);
end
In the brief script above, x is the loop index that is initiated from
and incremented
with to a final value of . At the end of each increment,
is calculated
and displayed with the fprintf command. This process continues until
.
From a previous exercise we know \n creates a new line when included in the fprintf
command. Here, we also use %8.3f to specify eight spaces and three decimal places
for the first variable x. Likewise %8.2f specifies the formatting for the second variable y
but in this case, y is displayed with two decimal places. The result is the following:
-3.142
-2.356
-1.571
-0.785
0.000
0.785
1.571
2.356
3.142
-1.00
-0.71
0.00
0.71
1.00
0.71
0.00
-0.71
-1.00
85
We can improve our code by adding formatting lines as follows:
clear; clc;
fprintf(' x cos(x)nn') % title row
fprintf(' ----------------nn') % title row
for x=-pi:pi/4:pi %
loop_index=inital_value:increment_value:final_value
y=cos(x); % code to calculate cos(x)
fprintf('%8.3f %8.2f nn',x,y); % code to print the output to
screen
end
Screen output:
x
cos(x)
----------------3.142
-2.356
-1.00
-0.71
-1.571
-0.785
0.00
0.71
0.000
0.785
1.00
0.71
1.571
2.356
3.142
0.00
-0.71
-1.00
4.8.2 While Loop
Available under Creative Commons-ShareAlike 4.0 International License (http://
creativecommons.org/licenses/by-sa/4.0/).
Like the for loop, a while loop executes blocks of code over and over again however it
runs as long as the test condition remains true. The syntax of a while loop is
while test_condition
code
...
code
end
Chapter 4
4.8.3 Example 4.7
Available under Creative Commons-ShareAlike 4.0 International License (http://
creativecommons.org/licenses/by-sa/4.0/).
Using a
while
loop, calculate
for
using an increment of
.
This time we need to initialize the x value outside the loop and then state the test
condition in the first line of the while loop. We also need to create an increment
statement within the while loop:
x=-pi;
while x<=pi
y=cos(x);
fprintf('%8.3f %8.2f nn',x,y);
x = x + (pi/4);
end
The result is the same as that of the previous example:
-3.142
-1.00
-2.356
-1.571
-0.785
0.000
0.785
1.571
2.356
3.142
-0.71
0.00
0.71
1.00
0.71
0.00
-0.71
-1.00
Now we can improve the code by adding extra formatting lines and comments:
clear; clc;
fprintf(' x cos(x)nn') % title row
fprintf(' ----------------nn') % title row
x=-pi; % initiating the x value
while x<=pi % stating the test condition
y=cos(x); % calculating the value of y
fprintf('%8.3f %8.2f nn',x,y); % printing a and y
x = x + (pi/4); % iterating to the next step
end
The result should look the same as before.
86
87
x
cos(x)
----------------3.142
-1.00
-2.356
-0.71
-1.571
-0.785
0.000
0.00
0.71
1.00
0.785
1.571
0.71
0.00
2.356
-0.71
3.142
-1.00
4.9 The diary Function
Available under Creative Commons-ShareAlike 4.0 International License (http://
creativecommons.org/licenses/by-sa/4.0/).
Instead of writing a script from scratch, we sometimes solve problems in the
Command Window as if we are using a scientific calculator. The steps we perform in
this fashion can be used to create an m-file. For example, the diary function allows us
to record a MATLAB session in a file and retrieve it for review. Reviewing the file and by
copying relevant parts of it and pasting them in to an m-file, a script can be written
easily.
Typing
diary
at the MATLAB prompt toggles the diary mode on and off. As soon as
the diary mode is turned on, a file called diary is created in the current directory. If you
like to save that file with a specific name, say for example problem16, type
» diary problem16.txt.
A file named problem16.txt will be created. The following is the content of a diary file
called problem16.txt. Notice that in that session, the user is executing the four files we
created earlier. The user’s keyboard input and the resulting display output is recorded
in the file. The session is ended by typing diary which is printed in the last line. This
might be useful to create a record of your work to hand in with a lab or to create the
beginnings of an m-file.
AcetyleneBottle
Vol_total =
0.4807
AcetyleneBottleInteractive
Enter the radius of acetylene bottle in meters .3
Enter the height of cylinderical part of acetylene bottle in meters
Chapter 4
1.5
Vol_total =
0.4807
AcetyleneBottleInteractiveDisp
This script computes the volume of an acetylene bottle
Enter the radius of acetylene bottle in meters .5
Enter the height of cylinderical part of acetylene bottle in meters
1.6
The volume of the acetylene bottle is
1.5184
AcetyleneBottleInteractiveDisp1
This script computes the volume of an acetylene bottle:
Enter the radius of acetylene bottle in meters .9
Enter the height of cylinderical part of acetylene bottle in meters
1.9
The volume of the acetylene bottle is 6.3617 cubic meters.
diary
4.10 Style Guidelines
Available under Creative Commons-ShareAlike 4.0 International License (http://
creativecommons.org/licenses/by-sa/4.0/).
Try to apply the following guidelines when writing your scripts:
• Share your code or programs with others, consider adopting one of Creative
2
3
Commons or GNU General Public License schemes
• Include your name and contact info in the opening lines
• Use comments liberally
• Group your code and use proper indentation
• Use white space liberally
• Use descriptive names for your variables
• Use descriptive names for your m-files
2. http://creativecommons.org/
3. http://www.gnu.org/licenses/gpl-3.0.html
88
89
4.11 Summary of Key Points
Available under Creative Commons-ShareAlike 4.0 International License (http://
creativecommons.org/licenses/by-sa/4.0/).
1. A script is a file containing a sequence of MATLAB statements. Script files have a
filename extension of .m.
2. Functions such as input, disp and num2str can be used to make scripts
interactive,
3.
fopen, fprintf
4. A
for
5. A
while
and
fclose
functions are used to create output files,
loop is used to repeat a specific block of code a definite number of times.
loop is used to repeat a specific block of code an indefinite number of
times, until a condition is met.
6. The diary function is useful to record a MATLAB command window session from
which an m-file can be easily created,
7. Various style guidelines covered here help improve our code.
4.12 Problem Set
Available under Creative Commons-ShareAlike 4.0 International License (http://
creativecommons.org/licenses/by-sa/4.0/).
4
4.12.1 Exercise 4.1
Available under Creative Commons-ShareAlike 4.0 International License (http://
creativecommons.org/licenses/by-sa/4.0/).
Write a script that will ask for pressure value in psi and display the equivalent pressure
in kPa with a statement, such as "The converted pressure is: ..."
4.12.2 Exercise 4.2
Available under Creative Commons-ShareAlike 4.0 International License (http://
creativecommons.org/licenses/by-sa/4.0/).
Write a script that generates a table of conversions from Fahrenheit to Celsius
temperatures for a range and increment entered by the user, such as
Enter the beginning temperature in F:
Enter the ending temperature in F:
Enter the increment value:
Test your script with 20 the beginning Fahrenheit value, 200 the ending Fahrenheit
value and 20 the increment.
4. This content is available online at <http://cnx.org/content/m41536/1.2/>.
Chapter 4
4.12.3 Exercise 4.3
Available under Creative Commons-ShareAlike 4.0 International License (http://
creativecommons.org/licenses/by-sa/4.0/).
Pascal’s Law states that pressure is transmitted undiminished in all directions
throughout a fluid at rest. (See the illustration below). An initial force of 150 N is
transmitted from a piston of 25 mm^2 to a piston of 100 mm^2. This force is
progressively increased up to 200 N. Write a script that computes the corresponding
load carried by the larger piston and tabulate your results.
Fig. 4.7: A simple hydraulic system.
4.12.4 Exercise 4.4
Available under Creative Commons-ShareAlike 4.0 International License (http://
creativecommons.org/licenses/by-sa/4.0/).
Modify your script in previous problem (Exercise 4.3 (Page 90)) so that the user
provides the following input:
Enter the initial force in N:
Enter the final force in N:
Enter the increment value:
Enter the area of small piston in mm^2:
Enter the area of big piston in mm^2:
Test your script with 150, 200, 10, 25 and 100 with respect to each input variable.
90
91
4.12.5 Exercise 4.5
Available under Creative Commons-ShareAlike 4.0 International License (http://
creativecommons.org/licenses/by-sa/4.0/).
Write a script to solve the Stress-Strain problem in the Problem Set (Problem 2.2.9)
4.12.6 Exercise 4.6
Available under Creative Commons-ShareAlike 4.0 International License (http://
creativecommons.org/licenses/by-sa/4.0/).
Modify the script, you wrote above (Exercise 4.5 (Page 91))and plot an annotated
Stress-Strain graph.
4.13 Solutions to Exercises
4.13.1 Solution to Exercise 4.1
Available under Creative Commons-ShareAlike 4.0 International License (http://
creativecommons.org/licenses/by-sa/4.0/).
% This script converts pressures from psi to kPa
% User is prompted to enter pressure in psi
clc
% Clear screen
disp('This script converts pressures from psi to kPa:')
disp(' ')
% Display blank line
psi=input('What is the pressure value in psi? ');
kPa=psi*6.894757;
% Calculating pressure in kPa
disp(' ')
% Display blank line
str = ['The converted pressure is: ', num2str(kPa), ' kPa.'];
disp(str);
The script output is as follows:
This script converts pressures from psi to kPa:
What is the pressure value in psi? 150
The converted pressure is: 1034.2135 kPa.
Chapter 4
4.13.2 Solution to Exercise 4.2
Available under Creative Commons-ShareAlike 4.0 International License (http://
creativecommons.org/licenses/by-sa/4.0/).
% This script generates a table of conversions
% From Fahrenheit to Celsius temperatures
clc
% Clear screen
disp('This script generates a table of conversions from Fahrenheit to
Celsius')
disp(' ')
% Display blank line
lowerF=input('Enter the beginning temperature in F: ');
upperF=input('Enter the ending temperature in F: ');
increment=input('Enter the increment value: ');
Fahrenheit=[lowerF:increment:upperF]; % Creating a row vector with F
values
Celsius=5/9*(Fahrenheit-32);
% Converting from F to C
disp(' ')
% Display blank line
str = ['Fahrenheit Celsius ']; % Displaying table header
disp(str);
% Tabulating results in two columns, ' is being used to transpose row
to column
disp([Fahrenheit' Celsius'])
The script output is as follows:
This script generates a table of conversions from Fahrenheit to
Celsius
Enter the beginning temperature in F: 20
Enter the ending temperature in F: 200
Enter the increment value: 20
Fahrenheit
20.0000
40.0000
60.0000
80.0000
100.0000
120.0000
140.0000
160.0000
Celsius
-6.6667
4.4444
15.5556
26.6667
37.7778
48.8889
60.0000
71.1111
92
93
180.0000
200.0000
82.2222
93.3333
4.13.3 Solution to Exercise 4.3
Available under Creative Commons-ShareAlike 4.0 International License (http://
creativecommons.org/licenses/by-sa/4.0/).
% This script computes the load carried by the larger piston in a
hydraulic system
clc
% Clear screen
disp('This script computes the load carried by the larger piston in a
hydraulic system')
disp(' ')
% Display blank line
initialF=150;
finalF=200;
increment=10;
area1=25;
area2=100;
F1=[initialF:increment:finalF]; % Creating a row vector with F1
values
F2=F1*area2/area1; % Calculating F2 values
disp(' ')
% Display blank line
str = [' F1 F2 '];% Displaying table header
disp(str);
disp([F1' F2']) % Tabulating results in two columns, ' is being used
to transpose row to column
The script output is as follows:
This script computes the load carried by the larger piston in a
hydraulic system
F1
150
160
170
180
190
200
F2
600
640
680
720
760
800
Chapter 4
4.13.4 Solution to Exercise 4.4
Available under Creative Commons-ShareAlike 4.0 International License (http://
creativecommons.org/licenses/by-sa/4.0/).
This script computes the load carried by the larger piston in a
hydraulic system
clc
% Clear screen
disp('This script computes the load carried by the larger piston in
a hydraulic system')
disp(' ')
% Display blank line
initialF=input('Enter the initial force in N: ');
finalF=input('Enter the final force in N: ');
increment=input('Enter the increment value: ');
area1=input('Enter the area of small piston in mm^2: ');
area2=input('Enter the area of big piston in mm^2: ');
F1=[initialF:increment:finalF]; % Creating a row vector with F1
values
F2=F1*area2/area1; % Calculating F2 values
disp(' ')
% Display blank line
str = [' F1 F2 '];% Displaying table header
disp(str);
disp([F1' F2']) % Tabulating results in two columns, ' is being used
to transpose row to column
The script output is as follows:
This script computes the load carried by the larger piston in a
hydraulic system
Enter
Enter
Enter
Enter
Enter
F1
150
160
170
180
the
the
the
the
the
F2
600
640
680
720
initial force in N: 150
final force in N: 200
increment value: 10
area of small piston in mm^2: 25
area of big piston in mm^2: 100
94
95
190 760
200 800
4.13.5 Solution to Exercise 4.5
Available under Creative Commons-ShareAlike 4.0 International License (http://
creativecommons.org/licenses/by-sa/4.0/).
The m-file contains the following:
% This script uses readings from a Tensile test and
% Computes Strain and Stress values
clc
% Clear screen
disp('This script uses readings from a Tensile test and')
disp('Computes Strain and Stress values')
disp(' ')
% Display a blank line
Specimen_dia=12.7; % Specimen diameter in mm
% Load in kN
Load_kN=[0;4.89;9.779;14.67;19.56;24.45;...
27.62;29.39;32.68;33.95;34.58;35.22;...
35.72;40.54;48.39;59.03;65.87;69.42;...
69.67;68.15;60.81];
% Gage length in mm
Length_mm=[50.8;50.8102;50.8203;50.8305;...
50.8406;50.8508;50.8610;50.8711;...
50.9016;50.9270;50.9524;50.9778;...
51.0032;51.816;53.340;55.880;58.420;...
60.96;61.468;63.5;66.04];
% Calculate x-sectional area im m2
Cross_sectional_Area=pi/4*((Specimen_dia/1000)^2);
% Calculate change in length, initial lenght is 50.8 mm
Delta_L=Length_mm-50.8;
% Calculate Stress in MPa
Sigma=(Load_kN./Cross_sectional_Area)*10^(-3);
% Calculate Strain in mm/mm
Epsilon=Delta_L./50.8;
str = ['Specimen diameter is ', num2str(Specimen_dia), ' mm.'];
disp(str);
Results=[Load_kN Length_mm Delta_L Sigma Epsilon];
% Tabulated results
disp(' Load Length Delta L Stress Strain')
disp(Results)
Chapter 4
After executed, the command window output is:
This script uses readings from a Tensile test and
Computes Strain and Stress values
Specimen diameter is 12.7 mm.
Load
Length
Delta L
0
50.8000
0
Stress
0
Strain
0
4.8900
50.8102
0.0102
38.6022
0.0002
9.7790
14.6700
50.8203
50.8305
0.0203
0.0305
77.1964
115.8065
0.0004
0.0006
19.5600
50.8406
0.0406
154.4086
0.0008
24.4500
27.6200
50.8508
50.8610
0.0508
0.0610
193.0108
218.0351
0.0010
0.0012
29.3900
32.6800
33.9500
50.8711
50.9016
50.9270
0.0711
0.1016
0.1270
232.0076
257.9792
268.0047
0.0014
0.0020
0.0025
34.5800
35.2200
50.9524
50.9778
0.1524
0.1778
272.9780
278.0302
0.0030
0.0035
35.7200
40.5400
51.0032
51.8160
0.2032
1.0160
281.9773
320.0269
0.0040
0.0200
48.3900
59.0300
65.8700
69.4200
53.3400
55.8800
58.4200
60.9600
2.5400
5.0800
7.6200
10.1600
381.9955
465.9888
519.9844
548.0085
0.0500
0.1000
0.1500
0.2000
69.6700
68.1500
60.8100
61.4680
63.5000
66.0400
10.6680
12.7000
15.2400
549.9820
537.9830
480.0403
0.2100
0.2500
0.3000
4.13.6 Solution to Exercise 4.6
Available under Creative Commons-ShareAlike 4.0 International License (http://
creativecommons.org/licenses/by-sa/4.0/).
Edited script contains the plot commands:
% This script uses readings from a Tensile test and
% Computes Strain and Stress values
clc
% Clear screen
disp('This script uses readings from a Tensile test and')
disp('Computes Strain and Stress values')
disp(' ')
% Display a blank line
Specimen_dia=12.7; % Specimen diameter in mm
96
97
% Load in kN
Load_kN=[0;4.89;9.779;14.67;19.56;24.45;...
27.62;29.39;32.68;33.95;34.58;35.22;...
35.72;40.54;48.39;59.03;65.87;69.42;...
69.67;68.15;60.81];
% Gage length in mm
Length_mm=[50.8;50.8102;50.8203;50.8305;...
50.8406;50.8508;50.8610;50.8711;...
50.9016;50.9270;50.9524;50.9778;...
51.0032;51.816;53.340;55.880;58.420;...
60.96;61.468;63.5;66.04];
% Calculate x-sectional area im m2
Cross_sectional_Area=pi/4*((Specimen_dia/1000)^2);
% Calculate change in length, initial lenght is 50.8 mm
Delta_L=Length_mm-50.8;
% Calculate Stress in MPa
Sigma=(Load_kN./Cross_sectional_Area)*10^(-3);
% Calculate Strain in mm/mm
Epsilon=Delta_L./50.8;
str = ['Specimen diameter is ', num2str(Specimen_dia), ' mm.'];
disp(str);
Results=[Load_kN Length_mm Delta_L Sigma Epsilon];
% Tabulated results
disp(' Load Length Delta L Stress Strain')
disp(Results)
% Plot Stress versus Strain
plot(Epsilon,Sigma)
title('Stress versus Strain Curve')
xlabel('Strain [mm/mm]')
ylabel('Stress [mPa]')
grid
In addition to Command Window output, the following plot is generated:
Chapter 5
98
Chapter 5 Interpolation
5.1 Interpolation
Available under Creative Commons-ShareAlike 4.0 International License (http://
creativecommons.org/licenses/by-sa/4.0/).
1
Linear interpolation is one of the most common techniques for estimating values
between two given data points. For example, when using steam tables, we often have
to carry out interpolations. With this technique, we assume that the function between
the two points is linear. MATLAB has a built-in interpolation function.
5.2 The interp1 Function
Available under Creative Commons-ShareAlike 4.0 International License (http://
creativecommons.org/licenses/by-sa/4.0/).
Give an x-y table,
y new = interp1(x,y,x new)
interpolates to find y_new. Consider the
following examples:
1. This content is available online at <http://cnx.org/content/m41455/1.3/>.
99
5.2.1 Example 5.1
Available under Creative Commons-ShareAlike 4.0 International License (http://
creativecommons.org/licenses/by-sa/4.0/).
To demonstrate how the
interp1
function works, let us create an x-y table with the
following commands;
x = 0:5;
y = [0,20,60,68,77,110];
To tabulate the output, we can use
[x',y']
The result is
ans =
0 0
1 20
2
3
4
5
60
68
77
110
Suppose we want to find the corresponding value for 1.5 or interpolate for 1.5. Using
y new = interp1(x,Y,x new) syntax, let us type in:
y_new=interp1(x,y,1.5)
y_new =
40
5.2.2 Example 5.2
Available under Creative Commons-ShareAlike 4.0 International License (http://
creativecommons.org/licenses/by-sa/4.0/).
The table we created above has only 6 elements in it and suppose we need a more
detailed table. In order to do that, instead of a single new x value, we can define an
array of new x values, the interp1 function returns an array of new y values:
new_x = 0:0.2:5;
new_y = interp1(x,y,new_x);
Chapter 5
Let’s display this table
[new_x',new_y']
The result is
ans =
0
0
0.2000
0.4000
0.6000
4.0000
8.0000
12.0000
0.8000
1.0000
16.0000
20.0000
1.2000
28.0000
1.4000
36.0000
1.6000
1.8000
44.0000
52.0000
2.0000
2.2000
60.0000
61.6000
2.4000
2.6000
63.2000
64.8000
2.8000
3.0000
3.2000
3.4000
3.6000
3.8000
4.0000
4.2000
4.4000
4.6000
4.8000
5.0000
66.4000
68.0000
69.8000
71.6000
73.4000
75.2000
77.0000
83.6000
90.2000
96.8000
103.4000
110.0000
5.2.3 Example 5.3
Available under Creative Commons-ShareAlike 4.0 International License (http://
creativecommons.org/licenses/by-sa/4.0/).
Using the table below, find the internal energy of steam at 215 ˚C and the
temperature if the internal energy is 2600 kJ/kg (use linear interpolation).
100
101
Temperature [C]
Internal Energy [kJ/kg]
100
2506.7
150
2582.8
200
2658.1
250
2733.7
300
2810.4
400
2967.9
500
3131.6
Table 5.1: An extract from Steam Tables
First let us enter the temperature and energy values
temperature = [100, 150, 200, 250, 300, 400, 500];
energy = [2506.7, 2582.8, 2658.1, 2733.7, 2810.4, 2967.9, 3131.6];
[temperature',energy']
returns
ans =
1.0e+003 *
0.1000
0.1500
0.2000
0.2500
0.3000
0.4000
0.5000
2.5067
2.5828
2.6581
2.7337
2.8104
2.9679
3.1316
issue the following for the first question:
new_energy = interp1(temperature,energy,215)
Chapter 5
102
returns
new_energy =
2.6808e+003
Now, type in the following for the second question:
new_temperature = interp1(energy,temperature,2600)
returns
new_temperature =
161.4210
5.3 Summary of Key Points
Available under Creative Commons-ShareAlike 4.0 International License (http://
creativecommons.org/licenses/by-sa/4.0/).
1. Linear interpolation is a technique for estimating values between two given data
points,
2. Problems involving steam tables often require interpolated data,
3. MATLAB has a built-in interpolation function.
5.4 Problem Set
Available under Creative Commons-ShareAlike 4.0 International License (http://
creativecommons.org/licenses/by-sa/4.0/).
2
5.4.1 Exercise 5.1
Available under Creative Commons-ShareAlike 4.0 International License (http://
creativecommons.org/licenses/by-sa/4.0/).
Determine the saturation temperature, specific liquid enthalpy, specific enthalpy of
evaporation and specific enthalpy of dry steam at a pressure of 2.04 MPa.
2. This content is available online at <http://cnx.org/content/m41624/1.2/>.
103
hf
[kJ/
hfg
[kJ/
hg
[kJ/
kg]
kg]
kg]
214.9
920.0
1878.2
2798.2
212.4
908.6
1888.6
2797.2
Pressure
[MN/m2]
Saturation
Temperature [C]
2.1
2.0
Table 5.2: An extract from steam tables
5.4.2 Exercise 5.2
Available under Creative Commons-ShareAlike 4.0 International License (http://
creativecommons.org/licenses/by-sa/4.0/).
The following table gives data for the specific heat as it changes with temperature for a
3 4
perfect gas. (Data available for download ).
Temperature [F]
Specific Heat [BTU/lbmF]
25
0.118
50
0.120
75
0.123
100
0.125
125
0.128
150
0.131
Table 5.3: Change of specific heat with temperature
Using interp1 function calculate the specific heat for 30 F, 70 F and 145 F.
3. See the file at http://cnx.org/content/m41624/latest/Chp5_Exercise2.zip
4. Thermodynamics and Heat Power by Kurt C. Rolle, Pearson Prentice Hall. ©2005, (p.19)
Chapter 5
104
5.4.3 Exercise 5.3
Available under Creative Commons-ShareAlike 4.0 International License (http://
creativecommons.org/licenses/by-sa/4.0/).
For the problem above (Exercise 5.2 (Page 103)), create a more detailed table in which
temperature varies between 25 and 150 with 5 F increments and corresponding
specific heat values.
5.4.4 Exercise 5.4
Available under Creative Commons-ShareAlike 4.0 International License (http://
creativecommons.org/licenses/by-sa/4.0/).
During a 12-hour shift a fuel tank has varying levels due to consumption and transfer
pump automatically cutting in and out to maintain a safe fuel level. The following table
5
of fuel tank level versus time (Data available for download ) is missing readings for 5
and 9 AM. Using linear interpolation, estimate the fuel level at those times.
5. 5See the file at <http://cnx.org/content/m41624/latest/Chp5_Exercise4.zip>
105
Time [hours, AM]
Tank level [m]
1:00
1.5
2:00
1.7
3:00
2.3
4:00
2.9
5:00
?
6:00
2.6
7:00
2.5
8:00
2.3
9:00
?
10:00
2.0
11:00
1.8
12:00
1.3
Table 5.4: Fuel tank level versus time
5.5 Solutions to Exercises
5.5.1 Solution to Exercise 5.1
Available under Creative Commons-ShareAlike 4.0 International License (http://
creativecommons.org/licenses/by-sa/4.0/).
MATLAB solution is as follows;
» pressure=[2.1 2.0];
» sat_temp=[214.9 212.4];
» h_f=[920 908.6];
Chapter 5
» h_fg=[1878.2 1888.6];
» h_g=[2798.2 2797.2];
» sat_temp_new=interp1(pressure,sat_temp,2.04)
sat_temp_new =
213.4000
» h_f_new=interp1(pressure,h_f,2.04)
h_f_new =
913.1600
» h_fg_new=interp1(pressure,h_fg,2.04)
h_fg_new =
1.8844e+003
» h_g_new=interp1(pressure,h_g,2.04)
h_g_new =
2.7976e+003
5.5.2 Solution to Exercise 5.2
Available under Creative Commons-ShareAlike 4.0 International License (http://
creativecommons.org/licenses/by-sa/4.0/).
MATLAB solution is as follows:
» temperature=[25;50;75;100;125;150]
temperature =
25
50
75
100
125
106
107
150
» specific_heat=[.118;.120;.123;.125;.128;.131]
specific_heat =
0.1180
0.1200
0.1230
0.1250
0.1280
0.1310
» specific_heatAt30=interp1(temperature,specific_heat,30)
specific_heatAt30 =
0.1184
» specific_heatAt70=interp1(temperature,specific_heat,70)
specific_heatAt70 =
0.1224
» specific_heatAt145=interp1(temperature,specific_heat,145)
specific_heatAt145 =
0.1304
5.5.3 Solution to Exercise 5.3
Available under Creative Commons-ShareAlike 4.0 International License (http://
creativecommons.org/licenses/by-sa/4.0/).
MATLAB solution is as follows:
» new_temperature=25:5:150;
»
new_specific_heat=interp1(temperature,specific_heat,new_temperature);
» [new_temperature',new_specific_heat']
ans =
25.0000 0.1180
30.0000 0.1184
35.0000 0.1188
40.0000 0.1192
45.0000 0.1196
50.0000 0.1200
55.0000 0.1206
60.0000 0.1212
65.0000 0.1218
Chapter 5
70.0000
75.0000
0.1224
0.1230
80.0000
0.1234
85.0000
0.1238
90.0000
95.0000
100.0000
0.1242
0.1246
0.1250
105.0000
110.0000
0.1256
0.1262
115.0000
0.1268
120.0000
125.0000
0.1274
0.1280
130.0000
0.1286
135.0000
0.1292
140.0000
145.0000
0.1298
0.1304
150.0000
0.1310
5.5.4 Solution to Exercise 5.4
Available under Creative Commons-ShareAlike 4.0 International License (http://
creativecommons.org/licenses/by-sa/4.0/).
» time=[1 2 3 4 6 7 8 10 11 12];
» tank_level=[1.5 1.7 2.3 2.9 2.6 2.5 2.3 2.0 1.8 1.3];
» tank_level_at_5=interp1(time,tank_level,5)
tank_level_at_5 =
2.7500
» tank_level_at_9=interp1(time,tank_level,9)
tank_level_at_9 =
2.1500
108
109
Chapter 6 Numerical Integration
6.1 Computing the Area Under a Curve
Available under Creative Commons-ShareAlike 4.0 International License (http://
creativecommons.org/licenses/by-sa/4.0/).
1
This chapter essentially deals with the problem of computing the area under a curve.
First, we will employ a basic approach and form trapezoids under a curve. From these
trapezoids, we can calculate the total area under a given curve. This method can be
tedious and is prone to errors, so in the second half of the chapter, we will utilize a
built-in MATLAB function to carry out numerical integration.
6.2 A Basic Approach
Available under Creative Commons-ShareAlike 4.0 International License (http://
creativecommons.org/licenses/by-sa/4.0/).
There are various methods to calculating the area under a curve, for example,
2
3
4
Rectangle Method , Trapezoidal Rule and Simpson’s Rule The following procedure is
a simplified method.
1. This content is available online at <http://cnx.org/content/m41454/1.4/>.
2. http://en.wikipedia.org/wiki/Rectangle_method
3. http://en.wikipedia.org/wiki/Trapezoidal_rule
4. http://en.wikipedia.org/wiki/Simpson%27s_rule
Chapter 6
Consider the curve below:
Fig. 6.1: Numerical integration
Each segment under the curve can be calculated as follows:
Therefore, if we take the sum of the area of each trapezoid, given the limits, we
calculate the total area under a curve. Consider the following example.
6.2.1 Example 6.1
Available under Creative Commons-ShareAlike 4.0 International License (http://
creativecommons.org/licenses/by-sa/4.0/).
Given the following data, plot an x-y graph and determine the area under a curve
between x=3 and x=30
Index
x [m]
y [N]
1
3
27.00
2
10
14.50
3
15
9.40
4
20
6.70
5
25
5.30
6
30
4.50
Table 6.1: Data Set
110
111
First, let us enter the data set. For x, issue the following command
x=[3,10,15,20,25,30];. And for y, y=[27,14.5,9.4,6.7,5.3,4.5];. If yu type in
[x',y']
,
you will see the following tabulated result. Here we transpose row vectors with ’ and
displaying them as columns:
ans =
3.0000 27.0000
10.0000 14.5000
15.0000
20.0000
9.4000
6.7000
25.0000
30.0000
5.3000
4.5000
Compare the data set above with the given information in the question (Table 6.1). To
plot the data type the following:
plot(x,y),title('Distance-Force
Graph'),xlabel('Distance[m]'),ylabel('Force[N]'),grid
The following figure is generated:
Fig. 6.2: Distance-Force Graph
To compute dx for consecutive x values, we will use the index for each x value, see the
given data in the question (Table 6.1).:
Chapter 6
112
dx=[x(2)-x(1),x(3)-x(2),x(4)-x(3),x(5)-x(4),x(6)-x(5)];
dy is computed by the following command:
dy=[0.5*(y(2)+y(1)),0.5*(y(3)+y(2)),0.5*(y(4)+y(3)),0.5*(y(5)+y(4)),0.5*(y(6)+y(5))];
dx and dy can be displayed with the following command:
[dx',dy']
. The result will
look like this:
[dx',dy']
ans =
7.0000
5.0000
5.0000
5.0000
20.7500
11.9500
8.0500
6.0000
5.0000
4.9000
Our results so far are shown below
x [m]
y [N]
dx [m]
dy [N]
3
27.00
10
14.50
7.00
20.75
15
9.40
5.00
11.95
20
6.70
5.00
8.05
25
5.30
5.00
6.00
30
4.50
5.00
4.90
Table 6.2: x, y and corresponding differential elements
If we multiply dx by dy, we find da for each element under the curve. The differential
area da=dx*dy, can be computed using the ’term by term multiplication’ technique in
MATLAB as follows:
113
da=dx.*dy
da =
145.2500 59.7500 40.2500 30.0000 24.5000
Each value above represents an element under the curve or the area of trapezoid. By
taking the sum of array elements, we find the total area under the curve.
sum(da)
ans =
299.7500
The following (Table 6.3) illustrates all the steps and results of our MATLAB
computation.
x [m]
y [N]
dx [m]
dy [N]
dA [Nm]
3
27.00
10
14.50
7.00
20.75
145.25
15
9.40
5.00
11.95
59.75
20
6.70
5.00
8.05
40.25
25
5.30
5.00
6.00
30.00
30
4.50
5.00
4.90
24.50
299.75
Table 6.3: Computation of the approximate area under a curve
6.3 The Trapezoidal Rule
Available under Creative Commons-ShareAlike 4.0 International License (http://
creativecommons.org/licenses/by-sa/4.0/).
Sometimes it is rather convenient to use a numerical approach to solve a definite
integral. The trapezoid rule allows us to approximate a definite integral using
trapezoids.
Chapter 6
114
6.3.1 The trapz Command
Available under Creative Commons-ShareAlike 4.0 International License (http://
creativecommons.org/licenses/by-sa/4.0/).
Z = trapz(Y) computes an approximation of the integral of Y using the trapezoidal
method.
Now, let us see a typical problem.
6.3.1.1 Example 6.2
Available under Creative Commons-ShareAlike 4.0 International License (http://
creativecommons.org/licenses/by-sa/4.0/).
Given Area =
and solve it
, an analytical solution would produce 39. Use trapz command
1. 1. Initialize variable x as a row vector, from 2 with increments of 0.1 to 5:
x=2:.1:5;
2. 2. Declare variable y as
y=x^2
;. Note the following error prompt :
??? Error using
==> mpower Inputs must be a scalar and a square matrix.
3. This is because x is a vector quantity and MATLAB is expecting a scalar input for y.
Because of that, we need to compute y as a vector and to do that we will use the
dot operator as follows: y=x.^2 ;. This tells MATLAB to create vector y by taking
each x value and raising its power to 2.
4. 3. Now we can issue the following command to calculate the first area, the output
will be as follows:
area1=trapz(x,y)
area1 =
39.0050
Notice that this numerical value is slightly off. So let us increase the number of
increments and calculate the area again:
x=2:.01:5;
y=x.^2;
area2=trapz(x,y)
area2 =
39.0001
Yet another increase in the number of increments:
115
x=2:.001:5;
y=x.^2;
area3=trapz(x,y)
area3 =
39.0000
6.3.1.2 Example 6.3
Available under Creative Commons-ShareAlike 4.0 International License (http://
creativecommons.org/licenses/by-sa/4.0/).
Determine the value of the following integral:
1. Initialize variable x as a row vector, from 0 with increments of pi/100 to pi:
2. x=0:pi/100:pi;
3. Declare variable y as
y=sin(x);
4. Issue the following command to calculate the first area, the output will be as
follows:
area1=trapz(x,y)
area1 =
1.9998
let us increase the increments as above:
x=0:pi/1000:pi;
y=sin(x);
area2=trapz(x,y)
area2 =
2.0000
Chapter 6
116
6.3.1.3 Example 6.4
Available under Creative Commons-ShareAlike 4.0 International License (http://
creativecommons.org/licenses/by-sa/4.0/).
A gas expands according to the law,
. Initially, the pressure is 100 kPa when
3
the volume is 1 m . Write a script to compute the work done by the gas in expanding
to three times its original volume
5
Recall that PV diagrams can be used to estimate the net work performed by a
6
thermodynamic cycle, see Wikipedia or we can use definite integral to compute the
work done (WD) as follows:
If we rearrange the expression pressure as a function of volume, we get:
By considering the initial state, we can determine the value of c:
From the equation (
) and the equation (
) above, we can
write:
By inserting P (
) in WD (
), we get:
For MATLAB solution, we will consider P as a function of V (
) and WD (
). Now, let us apply the three-step approach we have used earlier:
1. Initialize variable volume as a row vector, from 1 with increments of 0.001 to 3:
v=1:0.001:3;
2. Declare variable pressure as
3. Use the
trapz
p=100./v.^1.4;
function to calculate the work done, the output will be as follows:
5. O. N. Mathematics: 2 by J. Dobinson, Penguin Library of Technology. ©1969, (p. 184)
6. http://en.wikipedia.org/wiki/Pressure_volume_diagram#Thermodynamics
117
WorkDone=trapz(v,p)
WorkDone =
88.9015
These steps can be combined in an m-file as follows:
clc
disp('A gas expands according to the law, pv^1.4=C')
disp('Initial pressure is 100 kPa when the volume is 1 m3')
disp('Compute the work done by the gas in expanding')
disp('To three times its original volume')
disp(' ')
% Display blank line
v=1:.001:3;
% Creating a row vector for volume, v
p=100./(v.^1.4);
% Computing pressure for volume
WorkDone=trapz(v,p) % Integrating p*dv over 1 to 3 cubic meters
6.3.1.4 Example 6.5
Available under Creative Commons-ShareAlike 4.0 International License (http://
creativecommons.org/licenses/by-sa/4.0/).
A body moves from rest under the action of a direct force given by
where
x is the distance in meters from the starting point. Write a script to compute the total
7
work done in moving a distance 10 m.
Recall that the general definition of mechanical work is given by the following integral,
8
see Wikipedia :
Therefore we can write:
Applying the steps we followed in the previous examples, we write:
clc
disp('A body moves from rest under the action of a direct force
given')
disp('by F=15/(x+3) where x is the distance in meters')
disp('From the starting point.')
disp('Compute the total work done in moving a distance 10 m.')
7. O. N. Mathematics: 2 by J. Dobinson, Penguin Library of Technology. ©1969, (p. 183)
8. http://en.wikipedia.org/wiki/Work_%28physics%29#Force_and_displacement
Chapter 6
disp(' ')
x=0:.001:10;
F=15./(x+3);
118
% Display blank line
% Creating a row vector for distance, x
% Computing Force for x
WorkDone=trapz(x,F) % Integrating F*dx over 0 to 10 meters.
The output of the above code is:
A body moves from rest under the action of a direct force given
by F=15/(x+3) where x is the distance in meters
From the starting point.
Compute the total work done in moving a distance 10 m.
WorkDone =
21.9951
6.4 Summary of Key Points
Available under Creative Commons-ShareAlike 4.0 International License (http://
creativecommons.org/licenses/by-sa/4.0/).
1. In its simplest form, numerical integration involves calculating the areas of
segments that make up the area under a curve,
2. MATLAB has built-in functions to perform numerical integration,
3. Z = trapz(Y) computes an approximation of the integral of Y using the
trapezoidal method.
6.5 Problem Set
Available under Creative Commons-ShareAlike 4.0 International License (http://
creativecommons.org/licenses/by-sa/4.0/).
9
6.5.1 Exercise 6.1
Available under Creative Commons-ShareAlike 4.0 International License (http://
creativecommons.org/licenses/by-sa/4.0/).
Let the function y defined by
. Plot this function over the interval [-pi,pi].
Use numerical integration techniques to estimate the integral of y over [0, pi/2] using
increments of pi/10 and pi/1000.
9. This content is available online at <http://cnx.org/content/m41541/1.8/>.
119
6.5.2 Exercise 6.2
Available under Creative Commons-ShareAlike 4.0 International License (http://
creativecommons.org/licenses/by-sa/4.0/).
Let the function y defined by
. Plot this function over
the interval [3,30]. Use numerical integration techniques to estimate the integral of y
over [3,30].
6.5.3 Exercise 6.3
Available under Creative Commons-ShareAlike 4.0 International License (http://
creativecommons.org/licenses/by-sa/4.0/).
A 2000-liter tank is full of lube oil. It is known that if lube oil is drained from the tank,
the mass flow rate will decrease from the maximum when the tank level is at the
highest.
The following data were collected when the tank was drained.
Time [min]
Mass Flow [kg/min]
0
50.00
5
48.25
10
46.00
15
42.50
20
37.50
25
30.50
30
19.00
35
9.00
Table 6.4: Data
Write a script to estimate the amount of oil drained in 35 minutes.
Chapter 6
120
6.5.4 Exercise 6.4
Available under Creative Commons-ShareAlike 4.0 International License (http://
creativecommons.org/licenses/by-sa/4.0/).
A gas is expanded in an engine cylinder, following the law
. The initial
pressure is 2550 kPa and the final pressure is 210 kPa. If the volume at the end of
3
expansion is 0.75m , compute the work done by the gas.
10
6.5.5 Exercise 6.5
Available under Creative Commons-ShareAlike 4.0 International License (http://
creativecommons.org/licenses/by-sa/4.0/).
A force F acting on a body at a distance s from a fixed point is given by
Write a script to compute the work done when the body moves from the position
11
where s=1 to that where s=10.
.
6.5.6 Exercise 6.6
Available under Creative Commons-ShareAlike 4.0 International License (http://
creativecommons.org/licenses/by-sa/4.0/).
The pressure p and volume v of a given mass of gas are connected by the relation
where a, b and k are constants. Express p in terms of v, and
write a script to compute the work done by the gas in expanding from an initial volume to a
final volume.
12
Test your solution with the following input:
a. 0.01
b. 0.001
The initial pressure [kPa]: 100
The initial volume [m3]: 1
The final volume [m3]: 2
10. Applied Heat for Engineers by W. Embleton and L Jackson, Thomas Reed Publications. ©1999, (p. 80)
11. O. N. Mathematics: 2 by J. Dobinson, Penguin Library of Technology. ©1969, (p. 213)
12. O. N. Mathematics: 2 by J. Dobinson, Penguin Library of Technology. ©1969, (p. 212)
121
6.6 Solutions to Exercises
6.6.1 Solution to Exercise 6.1
Available under Creative Commons-ShareAlike 4.0 International License (http://
creativecommons.org/licenses/by-sa/4.0/).
1. Plotting:
1. Plotting:
x=-pi:pi/100:pi;
y=cos(x);
plot(x,y),title('Graph of y=cos(x)'),xlabel('x'),ylabel('y'),grid
2. Area calculation 1:
» x=0:pi/10:pi/2;
» y=cos(x);
» area1=trapz(x,y)
area1 =
0.9918
3. Area calculation 2:
» x=-pi:pi/1000:pi/2;
» y=cos(x);
» area2=trapz(x,y)
area2 =
1.0000
Chapter 6
6.6.2 Solution to Exercise 6.2
Available under Creative Commons-ShareAlike 4.0 International License (http://
creativecommons.org/licenses/by-sa/4.0/).
1. Plotting:
» x=3:.1:30;
» y=0.04*(x.^2)-2.13.*x+32.58;
» plot(x,y), title('Graph of ...
y=.04*(x^2)-2.13*x+32.58'),xlabel('x'),ylabel('y'),grid
2. Area calculation:
» area=trapz(x,y)
area =
290.3868
6.6.3 Solution to Exercise 6.3
Available under Creative Commons-ShareAlike 4.0 International License (http://
creativecommons.org/licenses/by-sa/4.0/).
clc
t=linspace(0,35,8)
% Data entry for time [min]
m=[50 48.25 46 42.5 37.5 30.5 19 9] % Data entry for mass flow [kg/
min]
% Calculate time intervals
dt=[t(2)-t(1),t(3)-t(2),t(4)-t(3),...
t(5)-t(4),t(6)-t(5),t(7)-t(6),t(8)-t(7)]
% Calculate mass out
dm=[0.5*(m(2)+m(1)),0.5*(m(3)+m(2)),0.5*(m(4)+m(3)),0.5*(m(5)+...
m(4)),0.5*(m(6)+m(5)),0.5*(m(7)+m(6)),0.5*(m(8)+m(7))]
% Calculate differential areas
da=dt.*dm;
% Tabulate time and mass flow
[t',m']
% Tabulate time intervals, mass out and differential areas
[dt',dm',da']
% Calculate the amount of oil drained [kg] in 35 minutes
Oil_Drained=sum(da)
The output is:
122
123
ans =
0
50.0000
5.0000
48.2500
10.0000
15.0000
20.0000
46.0000
42.5000
37.5000
25.0000
30.0000
30.5000
19.0000
35.0000
9.0000
ans =
5.0000
49.1250
245.6250
5.0000
5.0000
47.1250
44.2500
235.6250
221.2500
5.0000
40.0000
200.0000
5.0000
5.0000
5.0000
34.0000
24.7500
14.0000
170.0000
123.7500
70.0000
Oil_Drained =
1.2663e+003
6.6.4 Solution to Exercise 6.4
Available under Creative Commons-ShareAlike 4.0 International License (http://
creativecommons.org/licenses/by-sa/4.0/).
clc
disp('A gas is expanded in an engine cylinder, following the law
PV^1.3=c')
disp('The initial pressure is 2550 kPa and the final pressure is 210
kPa.')
disp('If the volume at the end of expansion is 0.75 m3,')
disp('Compute the work done by the gas.')
disp(' ')
% Display blank line
n=1.3;
P_i=2550;
% Initial pressure
P_f=210;
% Final pressure
V_f=.75;
% Final volume
Chapter 6
V_i=(P_f*(V_f^n)/P_i)^(1/n); % Initial volume
c=P_f*V_f^n;
v=V_i:.001:V_f;
% Creating a row vector for volume, v
p=c./(v.^n);
% Computing pressure for volume
WorkDone=trapz(v,p) % Integrating p*dv
The output is:
A gas is expanded in an engine cylinder, following the law PV^1.3=c
The initial pressure is 2550 kPa and the final pressure is 210 kPa.
If the volume at the end of expansion is 0.75 m3,
Compute the work done by the gas.
WorkDone =
409.0666
6.6.5 Solution to Exercise 6.5
Available under Creative Commons-ShareAlike 4.0 International License (http://
creativecommons.org/licenses/by-sa/4.0/).
clc
disp('A force F acting on a body at a distance s from a fixed point
is given by')
disp('F=3*s+(1/(s^2)) where s is the distance in meters')
disp('Compute the total work done in moving')
disp('From the position where s=1 to that where s=10.')
disp(' ')
% Display blank line
s=1:.001:10;
% Creating a row vector for distance, s
F=3.*s+(1./(s.^2));
% Computing Force for s
WorkDone=trapz(s,F) % Integrating F*ds over 1 to 10 meters.
The output is:
A force F acting on a body
given by
F=3*s+(1/(s^2)) where s is the
Compute the total work done in
From the position where s=1 to
WorkDone =
at a distance s from a fixed point is
distance in meters
moving
that where s=10.
124
125
149.4000
6.6.6 Solution to Exercise 6.6
Available under Creative Commons-ShareAlike 4.0 International License (http://
creativecommons.org/licenses/by-sa/4.0/).
clc
% Clear screen
disp('This script computes the work done by')
disp('The gas in expanding from volume v1 to v2')
disp(' ')
% Display blank line
a=input('Enter the constant a: ');
b=input('Enter the constant b: ');
p_i=input('Enter the initial pressure [kPa]: ');
v_i=input('Enter the initial volume [m3]: ');
v_f=input('Enter the final volume [m3]: ');
k=(p_i+(a/(v_i^2))*(v_i-b));
% Calculating constant k
v=v_i:.001:v_f;
% Creating a row vector for volume
p=(k./(v-b))-(a./(v.^2));
% Computing pressure for volume
WorkDone=trapz(v,p);
% Integrating p*dv
disp(' ')
% Display blank line
str = ['The work done by the gas in expanding from ', num2str(v_i),...
' m3 to ' num2str(v_f), ' m3 is ', num2str(WorkDone), ' kW.'];
disp(str);
The output is:
This script computes the work done by
The gas in expanding from volume v1 to v2
Enter the constant a: .01
Enter the constant b: .001
Enter the initial pressure [kPa]: 100
Enter the initial volume [m3]: 1
Enter the final volume [m3]: 2
The work done by the gas in expanding from 1 m3 to 2 m3 is 69.3667 kW.
Chapter 7
126
Chapter 7 Regression Analysis
7.1 Regression Analysis
Available under Creative Commons-ShareAlike 4.0 International License (http://
creativecommons.org/licenses/by-sa/4.0/).
1
7.2 What is Regression Analysis?
Available under Creative Commons-ShareAlike 4.0 International License (http://
creativecommons.org/licenses/by-sa/4.0/).
Suppose we calculate some variable of interest, y, as a function of some other variable
x. We call y the dependent variable and x the independent variable. For example,
consider the data set below, taken from a simple experiment involving a vehicle, its
velocity versus time is tabulated. In this case, velocity is a function of time, thus
velocity is the dependent variable and the time is the independent variable.
1. This content is available online at <http://cnx.org/content/m41448/1.3/>.
127
Time [s]
Velocity [m/s]
0
20
10
39
20
67
30
89
40
111
50
134
60
164
70
180
80
200
Table 7.1: Vehicle velocity versus time.
In its simplest form regression analysis involves fitting the best straight line
relationship to explain how the variation in a dependent variable, y, depends on the
variation in an independent variable, x. In our example above, once the relationship
(in this case a linear relationship) has been estimated we can produce a linear
equation in the following form:
And once an analytic equation such as the one above has been determined,
dependent variables at intermediate independent values can be computed.
7.3 Performing Linear Regression
Available under Creative Commons-ShareAlike 4.0 International License (http://
creativecommons.org/licenses/by-sa/4.0/).
Regression analysis with MATLAB is easy. The MATLAB Basic Fitting GUI allows us to
interactively to do "curve fitting" which is a method to arrive at the best "straight line"
fit for linear equations or the best curve fit for a polynomial up to the tenth degree.
The procedure to perform a curve fitting with MATLAB is as follows:
1. Input the variables,
Chapter 7
128
2. Plot the data,
3. Initialize the Basic Fitting GUI,
4. Select the desired regression analysis parameters.
7.3.1 Example 7.1
Available under Creative Commons-ShareAlike 4.0 International License (http://
creativecommons.org/licenses/by-sa/4.0/).
Using the data set above, determine the relationship between velocity and time.
First, let us input the variables (Workspace > New variable) as shown in the following
figures.
Fig. 7.1: A new variable is created in the Workspace.
129
Fig. 7.2: New variables are entered in the Variable Editor.
Second, we will plot the data by typing in
plot(time,velocity)
at the MATLAB prompt.
The following plot is generated, select Tools > Basic Fitting:
Fig. 7.3: A plot is generated. The Basic Fitting tool can be initialized from Tools > Basic Fitting.
Chapter 7
130
In the "Basic Fitting" window, select "linear" and "Show equations". The best fitting
linear line along with the corresponding equation are displayed on the plot:
Fig. 7.4: Basic Fitting window is used to select the desired regression analysis parameters.
Now let us do another curve fitting and obtain an equation for the function. Using that
equation, we can evaluate the function at a desired value with polyval.
7.3.2 Example 7.2
Available under Creative Commons-ShareAlike 4.0 International License (http://
creativecommons.org/licenses/by-sa/4.0/).
The following is a collection of data for an iron-constantan thermocouple (data available for
2
download ).
3
2. See the file at http://cnx.org/content/m41448/latest/Chp7_Example2.zip
3. Engineering Fundamentals and Problem Solving by Arvid R. Eide, Roland Jenison, Larry L. Northup, Steven K. Mikelson ,
McGraw-Hill Higher Education. ©2007 p.114
131
Temperature [C]
Voltage [mV]
50
2.6
100
6.7
150
8.8
200
11.2
300
17.0
400
22.5
500
26
600
32.5
700
37.7
800
41
900
48
1000
55.2
Table 7.2: Temperature [C] vs Voltage [mV]
a. Plot a graph with Temperature as the independent variable.
b. Determine the equation of the relationship using the Basic Fitting tools.
c. Estimate the Voltage that corresponds to a Temperature of 650 C and 1150 C.
We will input the variables first:
Temp=[50;100;150;200;/00;400;500;600;700;800;900;1000]
Voltage=[2.6;6.7;8.8;11.2;17;22.5;/6;/2.5;/7.7;41;48;55.2]
To plot the graph, type in:
plot(Temp,Voltage)
Chapter 7
132
We can now use the Plot Tools and Basic Fitting settings and determine the equation:
Fig. 7.5: Basic Fitting window is used to select the desired regression analysis parameters.
By clicking the right arrow twice at the bottom right corner on the Basic Fitting
window, we can evaluate the function at a desired value. See the figure below which
illustrates this process for the temperature value 1150 C.
Fig. 7.6: Estimating the Voltage that corresponds to a Temperature of 1150 C.
133
Now let us check our answer with a technique we learned earlier. As displayed on the
plot, we have obtained the following equation: y = 0.053x+ 1.4 This equation can be
entered as polynomial and evaluated at 650 and 1150 as follows:
» p=[0.053,1.4]
p =
0.0530 1.4000
» polyval(p,650)
ans =
35.8500
» polyval(p,1150)
ans =
62.3500
7.4 Summary of Key Points
Available under Creative Commons-ShareAlike 4.0 International License (http://
creativecommons.org/licenses/by-sa/4.0/).
1. Linear regression involves fitting the best straight line relationship to explain how
the varia tion in a dependent variable, y, depends on the variation in an
independent variable, x,
2. Basic Fitting GUI allows us to interactively perform curve fitting,
3. Some of the plot fits available are linear, quadratic and cubic functions,
4. Basic Fitting GUI can evaluate functions at given points.
7.5 Problem Set
Available under Creative Commons-ShareAlike 4.0 International License (http://
creativecommons.org/licenses/by-sa/4.0/).
4
7.5.1 Exercise 7.1
Available under Creative Commons-ShareAlike 4.0 International License (http://
creativecommons.org/licenses/by-sa/4.0/).
5
Using the following experimental values , plot a distance-time graph and determine
the equation, relating the distance and time for a moving object.
4. This content is available online at <http://cnx.org/content/m48021/1.1/>.
5. Engineering Science by E. Hughes and C. Hughes, Longman ©1994, (p. 375)
Chapter 7
Distance [m]
Time [s]
0
0
24
5
48
10
72
15
96
20
Table 7.3: Experimental data.
7.5.2 Exercise 7.2
Available under Creative Commons-ShareAlike 4.0 International License (http://
creativecommons.org/licenses/by-sa/4.0/).
Using the data set below, determine the relationship between temperature and
internal energy.
Temperature [C]
Internal Energy [kJ/kg]
100
2506.7
150
2582.8
200
2658.1
250
2733.7
300
2810.4
400
2967.9
500
3131.6
Table 7.4: An extract from Steam Tables
134
135
7.5.3 Exercise 7.3
Available under Creative Commons-ShareAlike 4.0 International License (http://
creativecommons.org/licenses/by-sa/4.0/).
6
Using the following experimental values , plot a velocity-time graph and determine
the equation, relating the velocity and time for a moving object.
Velocity [m/s]
Time [s]
12
0
142
5
512
10
1122
15
1972
20
Table 7.5: Experimental data.
7.6 Solutions to Exercises
7.6.1 Solution to Exercise 7.1
Available under Creative Commons-ShareAlike 4.0 International License (http://
creativecommons.org/licenses/by-sa/4.0/).
Data can be entered as follows:
distance=[0 24 48 72 96];
time=[0 5 10 15 20];
we can now plot the data by typing in
plot(time,distance);title('Distance-Time
Graph');xlabel('time');ylabel('distance');
at the MATLAB prompt. The following plot is generated, select Tools > Basic Fitting:
6. Engineering Science by E. Hughes and C. Hughes, Longman ©1994, (p. 375)
Chapter 7
As shown above, the relationship between distance and time is:
or
7.6.2 Solution to Exercise 7.2
Available under Creative Commons-ShareAlike 4.0 International License (http://
creativecommons.org/licenses/by-sa/4.0/).
Data can be entered as follows:
temperature = [100, 150, 200, 250, 300, 400, 500];
energy = [2506.7, 2582.8, 2658.1, 2733.7, 2810.4, 2967.9, 3131.6];
we can now plot the data by typing in
plot(temperature,energy);title('temperature vs.
energy');xlabel('temperature');ylabel('energy');
at the MATLAB prompt. The following plot is generated, select Tools > Basic Fitting:
As shown above, the relationship between temperature and internal energy is:
or
136
137
7.6.3 Solution to Exercise 7.3
Available under Creative Commons-ShareAlike 4.0 International License (http://
creativecommons.org/licenses/by-sa/4.0/).
Data can be entered as follows:
velocity=[12 142 512 1122 1972];
time=[0 5 10 15 20];
we can now plot the data by typing in
plot(time,velocity);title('Velocity-Time
Graph');xlabel('time');ylabel('velocity');
at the MATLAB prompt. The following plot is generated, select Tools > Basic Fitting,
notice that we are choosing the quadratic option this time:
As shown above, the relationship between velocity and time is:
Chapter 8
138
Chapter 8 Publishing with MATLAB
8.1 Generating Reports with MATLAB
Available under Creative Commons-ShareAlike 4.0 International License (http://
creativecommons.org/licenses/by-sa/4.0/).
1
MATLAB includes an automatic report generator called publisher. The publisher
publishes a script in several formats, including HTML, XML, MS Word and PowerPoint.
The published file can contain the following:
• Commentary on the code,
• MATLAB code,
• Results of the executed code, including the Command Window output and figures
created by the code.
8.2 The publish Function
Available under Creative Commons-ShareAlike 4.0 International License (http://
creativecommons.org/licenses/by-sa/4.0/).
The most basic syntax is
publish('file','format')
where the m-file is called and
executed line by line then saved to a file in specified format. All published files are
placed in the html directory although the published output might be a doc file.
1. This content is available online at <http://cnx.org/content/m41457/1.1/>.
139
8.3 Publishing with Editor
Available under Creative Commons-ShareAlike 4.0 International License (http://
creativecommons.org/licenses/by-sa/4.0/).
The publisher is easily accessible from the Editor toolbar and file menu:
Fig. 8.1: Publish button on the Editor toolbar
Fig. 8.2: Publish item on the Editor file menu.
8.3.1 Example 8.1
Available under Creative Commons-ShareAlike 4.0 International License (http://
creativecommons.org/licenses/by-sa/4.0/).
Write a simple script and publish it in an html file.
Select File > New > Script to create an m-file. Once the editor is opened, type in the
following code:
x = [0:6]; % Create a row vector
y = 1.6*x; % Compute y as a function of x
[x',y']
% Transpose vectors x and y
plot(x,y),title('Graph of y=f(x)'),xlabel('x'),ylabel('f(x)'),grid %
Plot a graph
Save the script as publishing.m and select File > Publish. An HTML file is generated as
shown in the figure below:
Chapter 8
140
Fig. 8.3: A script published in html
8.4 The Double Percentage %% Sign
Available under Creative Commons-ShareAlike 4.0 International License (http://
creativecommons.org/licenses/by-sa/4.0/).
The scripts sometimes can be very long and their readability might be reduced. To
improve the publishing result, sections are introduced by adding descriptive lines to
the script preceded by %%. Consider the following example.
8.4.1 Example 8.2
Available under Creative Commons-ShareAlike 4.0 International License (http://
creativecommons.org/licenses/by-sa/4.0/).
Edit the script created in the example above to look like the code below:
%% This file creates vectors, displays results and plots an x-y
graph
x = [0:6]; % Create a row vector
141
y = 1.6*x; % Compute y as a function of x
%% Tabulated data
[x',y']
% Transpose vectors x and y
%% Graph of y=f(x)
plot(x,y),title('Graph of y=f(x)'),xlabel('x'),ylabel('f(x)'),grid %
Plot a graph
Save the script, a new HTML file is generated as shown in the figure below:
Fig. 8.4: An html file with sections
8.5 Summary of Key Points
Available under Creative Commons-ShareAlike 4.0 International License (http://
creativecommons.org/licenses/by-sa/4.0/).
1. MATLAB can generate reports containing commentary on the code, MATLAB code
and the results of the executed code,
Chapter 8
142
2. The publisher generates a script in several formats, including HTML, XML, MS
Word and PowerPoint.
3. The Double Percentage %% can be used to creates hyper-linked sections.
8.6 Problem Set
Available under Creative Commons-ShareAlike 4.0 International License (http://
creativecommons.org/licenses/by-sa/4.0/).
2
8.6.1 Exercise 8.1
Available under Creative Commons-ShareAlike 4.0 International License (http://
creativecommons.org/licenses/by-sa/4.0/).
Write a script to plot function
for
using increments of
. Publish your m-file to html.
8.6.2 Exercise 8.2
Available under Creative Commons-ShareAlike 4.0 International License (http://
creativecommons.org/licenses/by-sa/4.0/).
A gas is expanded in an engine cylinder, following the law PV1.3=c. The initial pressure
is 2550 kPa and the final pressure is 210 kPa. If the volume at the end of expansion is
0.75 m3, write a script to compute the work done by the gas and publish your solution
to an html file. This is the same problem as this Problem you have solved before.
(Exercise 6.4 (Page 120) )
8.6.3 Exercise 8.3
Available under Creative Commons-ShareAlike 4.0 International License (http://
creativecommons.org/licenses/by-sa/4.0/).
A force F acting on a body at a distance s from a fixed point is given by
.
Write a script to compute the work done when the body moves from the position
where s=1 to that where s=10 and and publish your solution to an html file. Include a
table of contents in the output file. This is the same problem as this Problem you have
solved before. (Exercise 6.5 (Page 120) )
2. This content is available online at <http://cnx.org/content/m48023/1.1/>.
143
8.7 Solutions to Exercises
8.7.1 Solution to Exercise 8.1
Available under Creative Commons-ShareAlike 4.0 International License (http://
creativecommons.org/licenses/by-sa/4.0/).
The m-file content:
% This script plots a graph of Graph of y=sin(x)/x
clc
% Clear screen
x = pi/100:pi/100:10*pi; % Create a row vector
y = sin(x)./x;
% Calculate y as function of x
plot(x,y),title('Graph of y=sin(x)/x'),xlabel('x'),ylabel('y'),grid
The html output:
Fig. 8.5: The published html file.
Chapter 8
8.7.2 Solution to Exercise 8.2
Available under Creative Commons-ShareAlike 4.0 International License (http://
creativecommons.org/licenses/by-sa/4.0/).
The m-file content:
clc
disp('A gas is expanded in an engine cylinder, following the law
PV^1.3=c')
disp('The initial pressure is 2550 kPa and the final pressure is 210
kPa.')
disp('If the volume at the end of expansion is 0.75 m3,')
disp('Compute the work done by the gas.')
disp(' ')
% Display blank line
n=1.3;
P_i=2550;
P_f=210;
V_f=.75;
V_i=(P_f*(V_f^n)/P_i)^(1/n);
c=P_f*V_f^n;
%
%
%
%
v=V_i:.001:V_f;
p=c./(v.^n);
WorkDone=trapz(v,p)
% Creating a row vector for volume, v
% Computing pressure for volume
% Integrating p*dv
The html output:
Initial pressure
Final pressure
Final volume
Initial volume
144
145
Fig. 8.6: The published html file.
8.7.3 Solution to Exercise 8.3
Available under Creative Commons-ShareAlike 4.0 International License (http://
creativecommons.org/licenses/by-sa/4.0/).
The m-file content:
The html output:
%% Work done
% This script computes the work done on an object
clc
disp('A force F acting on a body at a distance s from a fixed point
is given by')
disp('F=3*s+(1/(s^2)) where s is the distance in meters')
disp('Compute the total work done in moving')
disp('From the position where s=1 to that where s=10.')
disp(' ')
% Display blank line
Chapter 8
%% Create a row vector for distance, s
s=1:.001:10;
%% Compute Force for s
F=3.*s+(1./(s.^2));
% Computing Force for s
%% Integrating F*ds over 1 to 10 meters.
WorkDone=trapz(s,F)
Fig. 8.7: The published html file.
146
147
Chapter 9 Postscript
Available under Creative Commons-ShareAlike 4.0 International License (http://
creativecommons.org/licenses/by-sa/4.0/).
1
Dear reader:
Although I began working on this book awhile ago (c.September 2010), the current
iteration of the manuscript is still far from being complete and I anticipate it will take a
few years to bring it to a decent state. The text needs proof reading, extensive editing
and more proof reading. I would therefore appreciate readers’ suggestions, comments
and sincere criticism emailed me at
sbeyenir at my dot bcit dot ca.
Thank you,
Serhat Beyenir
9.1 Attributions
Available under Creative Commons-ShareAlike 4.0 International License (http://
creativecommons.org/licenses/by-sa/4.0/).
Collection: A Brief Introduction to Engineering Computation with MATLAB Edited by:
Serhat Beyenir
URL: http://cnx.org/content/col11371/1.10/ (http://cnx.org/content/col11371/1.10/%
20License)
License: http://creativecommons.org/licenses/by/4.0/
Module: "Acknowledgements"
By: Serhat Beyenir
URL: http://cnx.org/content/m50977/1.1/
Page: 1
Copyright: Serhat Beyenir
License: http://creativecommons.org/licenses/by/4.0/
Module: "Preface"
By: Serhat Beyenir
URL: http://cnx.org/content/m41458/1.6/
Pages: 3-4
Copyright: Serhat Beyenir
License: http://creativecommons.org/licenses/by/3.0/
Module: "Study Guide"
By: Serhat Beyenir
1. This content is available online at <http://cnx.org/content/m41658/1.1/>.
Chapter 9
URL: http://cnx.org/content/m41459/1.2/
Pages: 5-6
Copyright: Serhat Beyenir
License: http://creativecommons.org/licenses/by/3.0/
Module: "What is MATLAB?"
By: Serhat Beyenir
URL: http://cnx.org/content/m41403/1.5/
Pages: 7-22
Copyright: Serhat Beyenir
License: http://creativecommons.org/licenses/by/4.0/
Module: "What is MATLAB? | Problem Set"
Used here as: "Problem Set"
By: Serhat Beyenir
URL: http://cnx.org/content/m41463/1.3/
Pages: 22-23
Copyright: Serhat Beyenir
License: http://creativecommons.org/licenses/by/4.0/
Module: "MATLAB Essentials"
Used here as: "Essentials"
By: Serhat Beyenir
URL: http://cnx.org/content/m41409/1.3/
Pages: 27-47
Copyright: Serhat Beyenir
License: http://creativecommons.org/licenses/by/4.0/
Module: "MATLAB Essentials | Problem Set"
Used here as: "Problem Set"
By: Serhat Beyenir
URL: http://cnx.org/content/m41464/1.6/
Pages: 47-49
Copyright: Serhat Beyenir
License: http://creativecommons.org/licenses/by/3.0/
Module: "Graphing with MATLAB"
Used here as: "Plotting in MATLAB"
By: Serhat Beyenir
URL: http://cnx.org/content/m41442/1.2/
Pages: 57-75
Copyright: Serhat Beyenir
License: http://creativecommons.org/licenses/by/3.0/
Module: "Graphing with MATLAB | Problem Set"
Used here as: "Problem Set"
By: Serhat Beyenir
URL: http://cnx.org/content/m41466/1.7/
Pages: 75-79
Copyright: Serhat Beyenir
License: http://creativecommons.org/licenses/by/3.0/
148
149
Module: "Introductory Programming with MATLAB"
Used here as: "Writing Scripts to Solve Problems"
By: Serhat Beyenir
URL: http://cnx.org/content/m41440/1.6/
Pages: 89-104
Copyright: Serhat Beyenir
License: http://creativecommons.org/licenses/by/4.0/
Module: "Introductory Programming with MATLAB | Problem Set"
Used here as: "Problem Set"
By: Serhat Beyenir
URL: http://cnx.org/content/m41536/1.2/
Pages: 104-106
Copyright: Serhat Beyenir
icense: http://creativecommons.org/licenses/by/3.0/
Module: "Interpolation with MATLAB"
Used here as: "Interpolation"
By: Serhat Beyenir
URL: http://cnx.org/content/m41455/1.3/
Pages: 115-119
Copyright: Serhat Beyenir
License: http://creativecommons.org/licenses/by/3.0/
Module: "Interpolation with MATLAB | Problem Set"
Used here as: "Problem Set"
By: Serhat Beyenir
URL: http://cnx.org/content/m41624/1.2/
Pages: 119-121
Copyright: Serhat Beyenir
License: http://creativecommons.org/licenses/by/3.0/
Module: "Numerical Integration with MATLAB"
Used here as: "Computing the Area Under a Curve"
By: Serhat Beyenir
URL: http://cnx.org/content/m41454/1.4/
Pages: 127-136
Copyright: Serhat Beyenir
License: http://creativecommons.org/licenses/by/3.0/
Module: "Numerical Integration with MATLAB | Problem Set"
Used here as: "Problem Set"
By: Serhat Beyenir
URL: http://cnx.org/content/m41541/1.8/
Pages: 136-137
Copyright: Serhat Beyenir
License: http://creativecommons.org/licenses/by/3.0/
Module: "Regression Analysis with MATLAB"
Used here as: "Regression Analysis"
By: Serhat Beyenir
Chapter 9
URL: http://cnx.org/content/m41448/1.3/
Pages: 143-152
Copyright: Serhat Beyenir
License: http://creativecommons.org/licenses/by/3.0/
Module: "Regression Analysis with MATLAB | Problem Set"
Used here as: "Problem Set"
By: Serhat Beyenir
URL: http://cnx.org/content/m48021/1.1/
Pages: 152-153
Copyright: Serhat Beyenir
License: http://creativecommons.org/licenses/by/3.0/
Module: "Publishing with MATLAB"
Used here as: "Generating Reports with MATLAB"
By: Serhat Beyenir
URL: http://cnx.org/content/m41457/1.1/
Pages: 157-163
Copyright: Serhat Beyenir
License: http://creativecommons.org/licenses/by/3.0/
Module: "Publishing with MATLAB | Problem Set"
Used here as: "Problem Set"
By: Serhat Beyenir
URL: http://cnx.org/content/m48023/1.1/
Page: 163
Copyright: Serhat Beyenir
License: http://creativecommons.org/licenses/by/3.0/
Module: "Postscript"
By: Serhat Beyenir
URL: http://cnx.org/content/m41658/1.1/
Page: 171
Copyright: Serhat Beyenir
License: http://creativecommons.org/licenses/by/3.0/
150