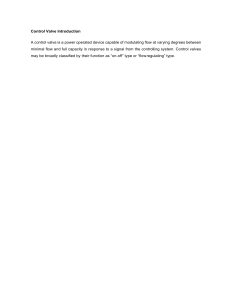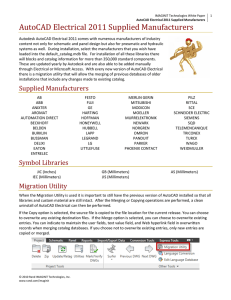ENR323525-L If you build it! You can pipe it in AutoCAD Plant 3D Quentin Contreras Autodesk Learning Objectives • • • • Learn how to create or use existing solids that can be turned into custom parts to use in an AutoCAD Plant 3D drawing Learn how to use PLANTPARTCOVERT to convert blocks and add ports Learn how to add the converted custom parts to a catalog, and then add the converted parts to a spec Apply using the custom parts in an AutoCAD Plant 3D drawing, creating an isometric and ortho drawing to show functionality Description In this lab you will go through the process of creating custom parts to use within your AutoCAD Plant 3D project drawings. This lab will demonstrate the recommended workflow to create custom parts that can be used in Imperial, Metric and Mixed Metric projects. You will take 3D solids and convert them to usable AutoCAD Plant 3D parts, then add them in a catalog and spec and finally use them within an AutoCAD Plant 3D model drawing to create orthographic and isometric drawings. Speaker Professional 3D Computer Aided Design Specialist with a solid understanding of process plant design utilizing 3D modeling software and piping and instrumentation diagrams. Quentin has worked for Autodesk since 2012 and an expert for AutoCAD, Plant 3D and P&ID. He has trained/instructed Computer Aided Design in educational/work environments. Page 1 Creating custom solids Sometimes there is a need to create custom parts to use in an AutoCAD Plant 3D project that cannot be found in AutoCAD Plant 3D catalogs or cannot be downloaded from a content pack from the Autodesk Apps Store. At this point you realized that you will have to create these custom parts. So, let’s start on the process of creating an example of a custom ball valve to use in an AutoCAD Plant 3D project. Creating 3D Shapes When you go to add a component to a catalog, the catalog editor is looking for a drawing file that has the blocks you want to add stored inside of it. So, instead of creating a block and using the WBLOCK command to save it out to an individual file, you will be working with the blocks stored in a single file. You can create your 3D shapes using AutoCAD solids or you might acquire 3D solid parts from another source. For this lab you will be keeping copies of 3D shapes, blocks and PLANTPARTCONVERT items within one drawing file. To start you will need to save the 3D shapes as blocks. Page 2 With the 3D shapes you will need to convert them to blocks. Converting the 3D shapes to blocks will allow you to use PLANTPARTCOVERT. PLANTPARTCOVERT, converts an AutoCAD block to a piping component by adding ports. When you create the block make sure to appropriately place the insertion point. For this example, the insertion point has been placed in the middle center of the valve so that it inserts properly on the pipe. Refer to the Valve List Excel file for names to use for each block. Now that you have converted all the 3D shapes to blocks you can run the PLANTPARTCONVERT command. Page 3 Type in PLANTPARTCONVERT at the command line and hit enter. Select the block to convert. Choose Add a port: Select your port location(s): Page 4 Select the port direction: Select Accept and select Add to place another port on the opposite of the valve. Select Accept once the other port is placed and select exit to complete the command. Repeat the process for all the remaining valve sizes. Page 5 After running PLANTPARTCONVERT command you will notice that images are created in the folder with the drawing, along with an xml file that has additional data. Adding the component to a catalog Now you will need to open the Spec Editor and create a new Catalog that will contain the valves. For this example, you will select File, New and Create Catalog From Existing. Since Spec Creator does not give you the option of creating blank Catalog, you will use the existing ASME Valves Catalog and then name the new catalog, ASME Valves Catalog-AU2019. Page 6 Once the catalog is opened you will want to select the Catalog Editor tab. This will enable you to see all the items that are contained in the catalog. What you will want to do next is to select all the components in the Catalog Browser and delete them. This is how you are going to have a blank catalog to work with. Once all the components have been deleted, we can then begin to add the valves to this catalog. With the blank catalog opened select the Catalog Editor tab, click Create New Component. In the Create New Component window select Custom – AutoCAD DWG Block based graphics. Set the Component Category to Valves and set the Component to ValveBody. Enter the Short Description to Ball Valve, set Primary End Type to FL, set Number of Connection Ports to 2, and set Size From 1 1/2” to 10” Imperial and then click Create. Page 7 With the General Properties tab selected, set the End Type to FL, Facing to RF and Pressure Class to 150. Make sure that both Port 1 and Port 2 have the same properties. Now you will need to Enter the properties for the Piping Components Properties. Long Description (Family) enter SS ASME Class 150 Flanged Std Port Ball Valve. Compatible Standard enter ASME B16.5. Material enter Stainless Steel. Weight Units select LB. Valve Alignment enter Inline. Valve Body Type enter Ball. Finally, for Iso Symbol Type enter VALVE and for the Iso Symbol SKEY enter VBFL. Page 8 Note: If you are not sure which Iso Symbol SKEY to use, refer to the Autodesk document Demystifying AutoCAD Plant 3D Isometrics. In the document there is a partial list of the SKEY names with matching images. The actual list for SKEY symbols is compiled from the default IsoSkeyBlockMap.xml and the SKEY symbol blocks are found in the IsoSymbolStyles.dwg of the project. Switch to the Sizes tab. During the previous Create New Component process a size range was selected. You will now need to remove some sizes because valves were not created for all the listed sizes. Unfortunately, there is not an option to select multiple items to be removed. So, each size will need to be selected individually. From the list remove sizes 3 ½”, 4 ½”, 5”, 7” and 9”. Page 9 Select size 1 ½”and then on the left, click the Select Model button. Select the DWG file where you used PLANTPARTCONVERT to create the XML and PNG files. Then select 1-5_SS_BV_FLG from the block definition list: Page 10 Fill in the properties on the right and make sure you are filling in values for each port of the valve. Connection Port Properties: Matching Pipe OD=1.91, Flange Thickness= 0.68 Piping Component Properties: Long Description (Size)= SS ASME Class 150 Flanged Std Port 1 1/2" Ball Valve, Weight=9, Length=6.5 Repeat the process for the remaining valve sizes. Refer to the chart below for the remaining property values that will be used for the valves. Page 11 Once you have completed entering the property information for the remaining valve size select the Save to Catalog button. Adding the Valve to a Spec Now that you have created a Catalog and added the valve to the catalog you need to add the valve to a spec to use it in a Plant 3D drawing. For this example, you are going to use Create Spec From Existing. Page 12 Use the existing CS150 spec as the source spec and you will call the new spec, CS150-AU2019 and then click Create. Now that you have a new spec you can add the custom valve to the spec. With the Spec Editor tab selected, you will need to browse to open the ASME Valves Catalog-AU2019. Page 13 With the catalog opened, select the SS ASME 150 Flanged Std Port Valve and click Add to Spec. After the valve has been added to the spec, the part use priority must be set. Page 14 Click the part use priority warning icon to open the part use priority dialog. You will want to find all the sizes for the valve and make sure they are placed first. You can select the valve in the window and use the priority arrows to move the valve to first on the list. Once all the valves have been moved to the first position, then check Mark as resolve and select OK to save. Page 15 For the remaining valves that still display the as resolved. warning icon, select each one and select Mark Save the changes to spec CS150-AU2019 and close Spec Editor. Page 16 Testing in an AutoCAD Plant 3D Project Open AutoCAD Plant 3D, create a new project and create a new Plant 3D drawing. You now want to place the valves in the model to see they are working as expected. Now create an iso that contains the valve to check the iso generates without errors. Page 17 Finally, create an ortho view to make sure valves are illustrated correctly. Page 18 References Apollo Flanged, Std. Port, Stainless Steel Ball Valve, ASME Class 150RF, Sizes: 1-1/2" to 10" (DN 40 to DN 250) 87A-100 Series - http://cdn.conbraco.com/apollovalves/products/documents/TS_87a-100.pdf Apollo drawing file link - http://apollopipingdesignservice.com/drawings#/criteria?search=87A100 Apollo Product Resources - http://www.apollovalves.com/products/216 Reference Links De-mystifying AutoCAD Plant 3D isometrics – a configuration reference https://knowledge.autodesk.com/support/autocad-plant-3d/learnexplore/caas/sfdcarticles/sfdcarticles/De-mystifying-AutoCAD-Plant-3D-isometrics-aconfiguration-reference.html Autodesk AutoCAD Plant 3D 2020 https://www.autodesk.com/products/autocad/included-toolsets/autocad-plant-3d In the Pipes (Tips and Tricks from the Autodesk Product Support Team) https://blogs.autodesk.com/in-the-pipes/ AutoCAD Plant 3D Community Forum https://forums.autodesk.com/t5/autocad-plant-3d-forum/bd-p/371 AutoCAD Plant 3D Troubleshooting https://knowledge.autodesk.com/support/autocad-plant-3d/troubleshooting?sort=score Autodesk App Store https://apps.autodesk.com/ Page 19